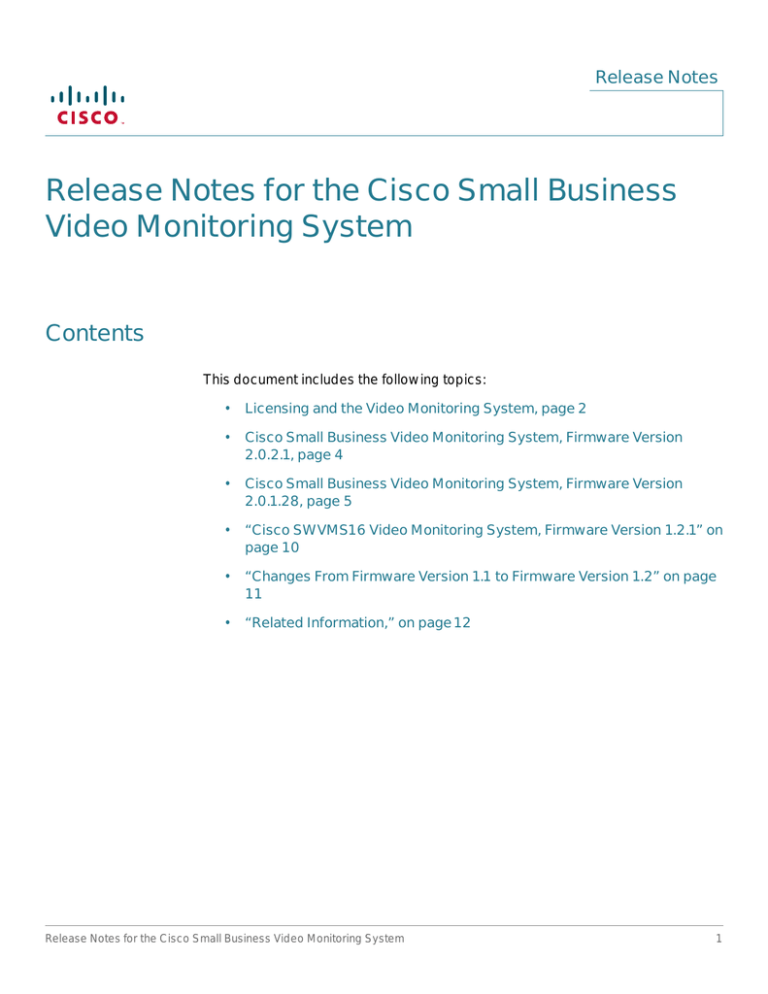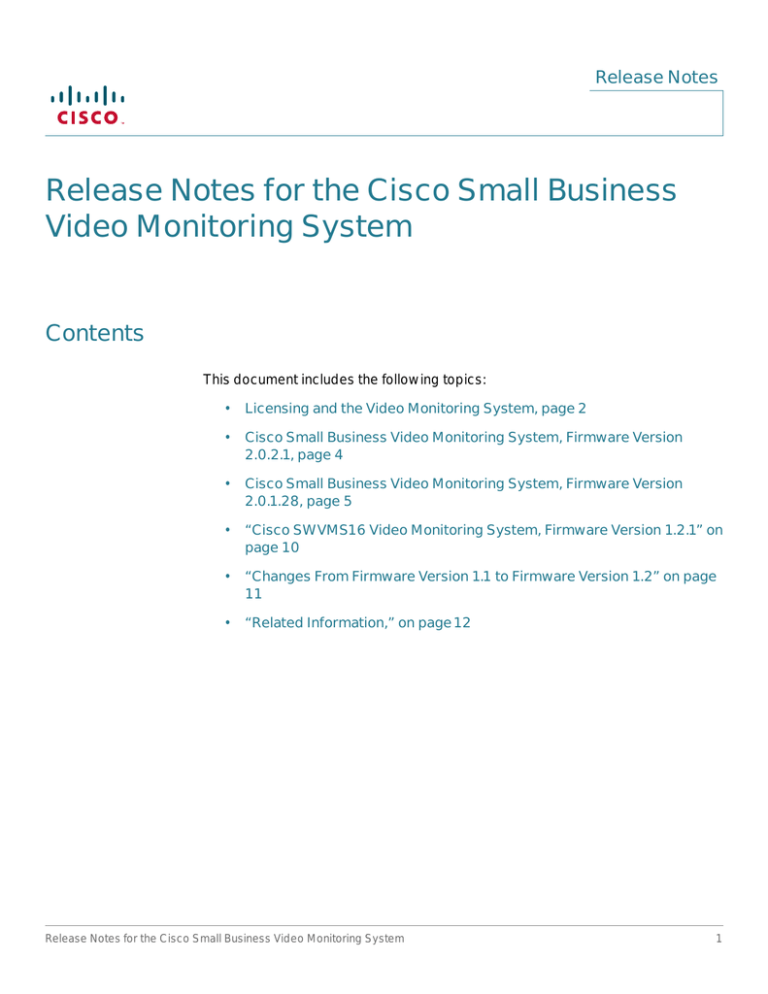
Release Notes
Release Notes for the Cisco Small Business
Video Monitoring System
Contents
This document includes the following topics:
•
Licensing and the Video Monitoring System, page 2
•
Cisco Small Business Video Monitoring System, Firmware Version
2.0.2.1, page 4
•
Cisco Small Business Video Monitoring System, Firmware Version
2.0.1.28, page 5
•
“Cisco SWVMS16 Video Monitoring System, Firmware Version 1.2.1” on
page 10
•
“Changes From Firmware Version 1.1 to Firmware Version 1.2” on page
11
•
“Related Information,” on page 12
Release Notes for the Cisco Small Business Video Monitoring System
1
Release Notes
Licensing and the Video Monitoring System
The licensing information contained in this section is a subsection of what is found
in the Video Monitoring System Administration Guide. For details on the Video
Monitoring System, including Downloading, Licensing, and Launching the Video
Monitoring System, refer to the Administrator Guide.
30-Day Trial
When you first install the Server Package, you receive a 30-day free trial of the
Advanced Video Monitoring System. The free trial is equivalent to a VM 300-64
Advanced license. After the trial period ends, you can purchase license keys for
Basic Plus or Advanced. To use the free version, choose Enable Basic (Main
Console application then General Setting > License Manager).
The License Management Tool allows you to activate your license. If you are
upgrading from the Basic Video Monitoring System, Version 2.0.1.28, your 30-day
trial period will be renewed when you upgrade from Version 2.0.1.28 to 2.0.2.1.
Current BasicPlus or Advanced users can continue with their existing licenses and
will not be prompted for another 30-day trial. However, if BasicPlus users want to
try the Advanced version, or if Advanced users want to try the 64- camera version,
you can still take advantage of the 30-day trial. Simply transfer out your current
license and enable instead the VM300-64 30-day trial. For information on how to
transfer licenses, see the Video Monitoring System Administration Guide.
License Management Tool allows you to activate, transfer (deactivate), and
upgrade licenses. See Activating the Video Monitoring Software in the Video
Monitoring System Administration Guide for more information.
2
Release Notes
The following decision tree describes the activation processes:
Decision Tree
Download & Install
Cisco Video Monitoring System
SWVMS16 v1.x
already installed?
No
Install
Cisco Video Monitoring System
No
Upgrade to/Turn on
Basic
Basic
Have license
SN?
trial
Activate Basic or
Advanced trial
No
Yes
Continue
Advanced trial
Buy Advanced
After Expiration?
Basic Plus
Turn on
Basic Plus
Yes
Which license
SN?
Advanced
Turn on
Advanced
Add more
cameras?
277476
Yes
Add new license(s )
Where to Go Next
License Management Tool also allows you to upgrade the Advanced Video
Monitoring System and transfer licenses. Transferring licenses involves
deactivating them on one computer and enabling them on another computer.
Licenses may also be activated and transferred offline. For more detailed
description of these processes, go to the Video Monitoring System Administration
Guide.
Release Notes for the Cisco Small Business Video Monitoring System
3
Release Notes
Cisco Small Business Video Monitoring System, Firmware
Version 2.0.2.1
October 2010
These Release Notes describe the resolved issues and updates for the Cisco
Small Business (SW VMS16, VM 200, and VM 300) Video Monitoring System,
Version 2.0.2.1.
Added Support
•
Cisco VC240 Bullet Network Camera
•
Choice of four additional languages in the Setup Wizard: French, German,
Spanish, and Italian.
•
Cisco FindIT: The Cisco Video Monitoring System works with Cisco Small
Business network tools and services including the Cisco FindIT Network
Discovery Utility. Cisco FindIT enables you to automatically discover all
supported Cisco Small Business devices in the same local network
segment as your computer. You can get a snapshot view of each device or
launch the product configuration utility to view and configure the settings.
For more information, see www.cisco.com/go/findit.
Open Caveats
Table 1 Open Caveats in Firmware Version 2.0.2.1
Ref Number
Description
CSCtj25769
Cisco Surveillance Server Version 1.x and Cisco Surveillance Client Version 2.0.x cannot
coexist on the same system.
Symptom: If Cisco Surveillance Client version 2.0.x is installed, the start up menu for
older Cisco Surveillance Server versions will no longer be available.
Workaround: Install either just the client or server version on the system. Also,
uninstall the Cisco Surveillance Server version 1.x before installing the Cisco
Surveillance Client version 2.0.x.
4
Release Notes
Cisco Small Business Video Monitoring System, Firmware
Version 2.0.1.28
September 2010
These Release Notes describe the resolved issues and updates for the Cisco
Small Business (SW VMS16, VM 200, and VM 300) Video Monitoring System,
Version 2.0.1.28.
Hardware Requirements
•
For a complete list of supported cameras, go to:
http://www.cisco.com/go/avms-cams
•
Verify that the time and date is set correctly on your computer. Setting the
correct time and date ensures that the time and date is accurately reported
on recorded video (CSCth04096).
•
Your computer must meet the recommended hardware and software
requirements. (See the Video Monitoring System Administration Guide for
complete CPU requirements).
-
Supported operating systems include Windows XP Pro SP3 32-bit,
Windows Server 2003 32-bit, and Vista SP1 32-bit.
-
Requires a dedicated video graphics card with 512 MB or greater
internal memory.
-
See also the online Video Monitoring System Resource Calculator found
at http://www.cisco.com/web/sbtg/avms_calc/index.html. You can
enter your system statistics, such as number of cameras, codec, framerate, and resolution to understand what resources your setup requires.
-
Insufficient hardware may cause system overload, CPU spikes during
recording, or a black screen instead of displayed video. You might have
to reduce the number of camera displays or reduce the frame rate or
resolution (CSCti48445).
•
For optimal performance, reboot your computer once per week
(CSCtg09278).
•
Do not set a storage location in your computer’s system drive (usually the
C:// drive). Your computer efficiency may drop when your free storage is
low. Use a separate physical hard drive, or you can use an iSCSI connection
Release Notes for the Cisco Small Business Video Monitoring System
5
Release Notes
on Cisco Small Business Smart Storage. An iSCSI target on Smart Storage
acts as local storage to Windows. For information on Smart Storage, see
Using the iSCSI Target Service.
•
The Remote Desktop Controller might be slow to refresh if you have a
significant number of cameras connected. Move the mouse cursor
around the screen to improve the refresh rate. Or, reduce the number of
camera displays. (CSCtg47839)
Installation and Localization
•
•
6
When loading localized versions of the video monitoring system, question
marks may appear on the installation screens. This indicates that the
software is unable to find the appropriate language fonts. To correct this
issue, make sure the language you select during installation is the same as
the language selected in your Windows environment.
-
XP—Control Panel > Regional and Language Options > Advanced tab.
Select the appropriate language in the language for non-Unicode
programs section.
-
Vista—Control Panel > Regional and Language Options > Administrative
tab. Change the system locale and select the appropriate language.
The Video Monitoring System software interface supports 22 languages.
However, the mobile application interfaces (for PDA and SP Clients) are in
English only. The user documentation is also only available in English.
Release Notes
Open Caveats
Table 2
Open Caveats in Firmware Version 2.0.1.28
Ref Number
Description
CSCtd93287
Installation
Symptom: Unable to install the Advanced Video Monitoring System when an earlier
version of the Video Monitoring System is already installed.
Workaround:
1. Uninstall all existing versions the Advanced Video Monitoring System.
2. Use RegEx.exe tool. The RegEx.exe tool is found in the folder where you first
downloaded the Cisco Video Monitoring System software package. The tool is
located under the Main SW folder.
3. Select the second option Restore to Default.
4. Reinstall the latest Advanced Video Monitoring System software.
CSCth56454
Playback Functionality
Symptom: The Playback application may not encode .avi files properly (audio and
video are not synchronized).
Workaround:
CSCth34563
If the error occurs, use the default format of .asf encoding.
Viewing Video Remotely
Symptom: When viewing video remotely on the web or playing back video remotely,
clicking refresh causes the user to be logged out.
Workaround:
CSCtg09263
None
Remote Desktop Functionality
Symptom: The Remote Desktop Controller cannot be used if the computer running
the Main Console application is locked.
Workaround:
None
Release Notes for the Cisco Small Business Video Monitoring System
7
Release Notes
Table 2
Open Caveats in Firmware Version 2.0.1.28
Ref Number
Description
CSCtf74310
Registration
Symptom: An invalid license error occurs if you launch the Cisco Video Monitoring
System from a different network interface from the one in which you registered the
product. For example if you installed the Cisco Video Monitoring System on a wireless
connection, the wireless NIC card is registered with the Cisco Video Monitoring System.
Later, if you switch to a wired connection, the wired interface is not registered.
Workaround: To resolve this issue, transfer out the license on the wireless network
and register again on the wired connection
CSCtg07792
3GPP Functionality
Symptom:
There is no connection when authentication is set for 3GPP service.
Workaround: Check whether your cell phone allows 3GPP service. For example,
one common phone, the Apple iPhone, doesn’t currently allow 3GPP. If your phone
allows 3GPP service, disable Enable User Authentication on the server running the
Main Console application. Some phones do not work well when user authentication
is enabled.
CSCth04096
Windows Time Error
Symptom:
Windows reports a time error.
Workaround: This issue occurs if you change the date or time after installing the
software. To resolve this issue, revert your computer clock to it’s previous date and
time settings, or move the time forward, past the 30-day trial period.
CSCtg34439
Network Functionality
Symptom:
Occasionally, the video monitoring system may not see your network drive.
Workaround: Disconnect and re-map your network drive. Or, you can use an iSCSI
connection on Cisco Small Business Smart Storage. An iSCSI target on Smart Storage
acts as local storage to Windows. Windows sees the iSCSI target as internal storage, so
there are less file system compatibility issues. For information on Smart Storage, see
Using the iSCSI Target Service.
CSCtf97141
Auto Reboot Functionality
Symptom:
Auto reboot doesn’t work.
Workaround: Not all computers accept the auto reboot command. Test the auto
reboot scenario after you configure it.
8
Release Notes
Table 2
Open Caveats in Firmware Version 2.0.1.28
Ref Number
Description
CSCtg88103
Display (Installation)
Symptom:
The “would you like to register” message appears to be stuck.
Workaround: You might observe instances upon installation where the registration
prompt does not refresh and appears to be stuck. This may happen on systems running
an older version of the display driver, or on systems running non-supported display
drivers. If this error happens, minimize and then maximize the Main Console application
to force the screen to refresh.
CSCti86158
Upgrade Changes
Symptom: Users created in version 1.2.1 are not maintained when upgrading to version
2.0.1.28. This change was necessary because the user privileges are expanded in
version 2.0.1.28.
Workaround: A prompt during the installation process will ask you to redefine your
admin password and users will need to be redefined.
CSCti86177
Upgrade Changes
Symptom:
2.0.1.28.
Pan/tilt Patrol Groups are not maintained when upgrading to version
Workaround:
Redefine your Patrol Groups.
Release Notes for the Cisco Small Business Video Monitoring System
9
Release Notes
Cisco SWVMS16 Video Monitoring System, Firmware Version
1.2.1
Version 1.2.1
December, 2009
These Release Notes describe the resolved issues and updates for the Cisco
SWVMS16 Video Monitoring System, Version 1.2.1.
Resolved Issues
•
Resolved the issue that caused the preview window to turn black when
changing the camera protocol (TCP/UDP).
•
The Cisco PVC300 now blocks unacceptable characters in preset point
names and a warning message is provided.
•
The Cisco SWVMS16 installation path is added to the registry during
software installation so that applications can launch Cisco SWVMS16 even
if users change to a customized install path.
Open Caveats
•
When using the search functionality, SWVMS16 may crash. The issue is
caused when non-camera UPnP-enabled devices send out large packet
sizes. Upcoming video monitoring releases will fix this issue.
Workaround—If the issue occurs, add your cameras manually to
SWVMS16.
•
10
Remote access of SWVMS16 v1.2 through a Windows Remote Desktop
connection does not work. Upcoming video monitoring releases with
Remote Management will fix this issue.
Release Notes
Changes From Firmware Version 1.1 to Firmware Version 1.2
Version 1.2
Compatibility
Version 1.2 supports the following Cisco and Linksys Video Internet cameras:
•
Cisco WVC210
•
Cisco WVC2300
•
Cisco PVC2300
•
Cisco PVC300
•
Linksys WVC210
•
Linksys WVC2300
•
Linksys PVC2300
Open Caveats
•
The Linksys WVC2300 and Linksys PVC2300 cameras require firmware
v1.01 or higher. Firmware can be downloaded from:
http://www.cisco.com/en/US/products/ps9945/index.html
•
The Linksys WVC200 camera is not supported in the SWVMS16 Video
Monitoring System application. The WVC200 camera can be monitored
using the Monitoring Utility. The Monitoring Utility can be used to monitor
the Linksys WVC200, WVC2300, and PVC2300 cameras simultaneously.
The utility can be downloaded from:
http://www.cisco.com/en/US/products/ps9946/index.html
•
When changing the protocol port of the camera from HTTP to TCP or UDP,
the live video monitor in the window displays a black screen.
The workaround is to click another camera in the live video monitor window
and click back on the configured window, or click OK to save your change.
Release Notes for the Cisco Small Business Video Monitoring System
11
Release Notes
Related Information
Support
Cisco Small Business
Support Community
www.cisco.com/go/smallbizsupport
Cisco Small Business
Support and Resources
www.cisco.com/go/smallbizhelp
Phone Support Contacts
www.cisco.com/en/US/support/
tsd_cisco_small_business
_support_center_contacts.html
Cisco Small Business
Firmware Downloads
www.cisco.com/go/smallbizfirmware
Select a link to download firmware for Cisco Small
Business Products. No login is required.
Downloads for all other Cisco Small Business
products, including Network Storage Systems, are
available in the Download area on Cisco.com at
www.cisco.com/go/software (registration/login
required).
Product Documentation
Cisco Small Business
Video Monitoring System,
SW VMS16, VM 200, and
VM 300
www.cisco.com/go/smallbizcameras
www.cisco.com/go/vidsw
Cisco Small Business
Cisco Partner Central for
Small Business (Partner
Login Required)
www.cisco.com/web/partners/sell/smb
Cisco Small Business
Home
www.cisco.com/smb
Cisco Small Business
Surveillance
www.cisco.com/go/vidsw
Cisco and the Cisco Logo are trademarks of Cisco Systems, Inc. and/or its affiliates in the U.S. and other countries. A listing of Cisco's
trademarks can be found at www.cisco.com/go/trademarks. Third party trademarks mentioned are the property of their respective owners.
The use of the word partner does not imply a partnership relationship between Cisco and any other company. (1005R)
© 2010 Cisco Systems, Inc. All rights reserved.
OL-20341-02
12