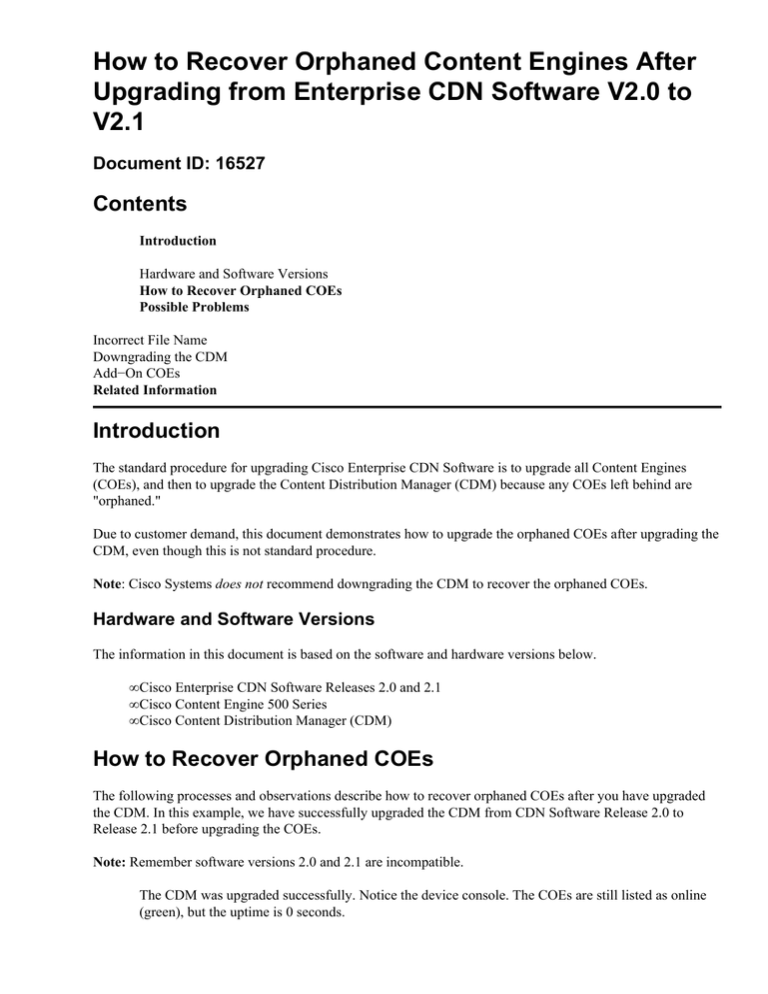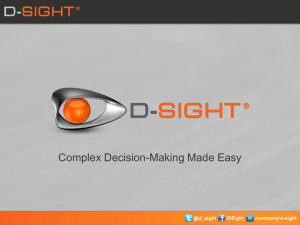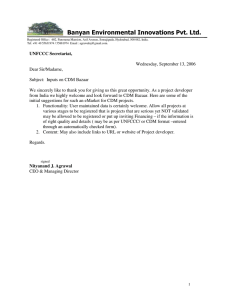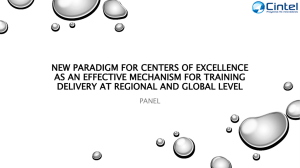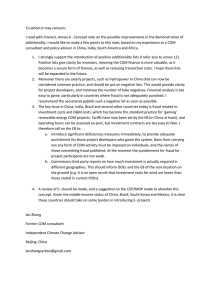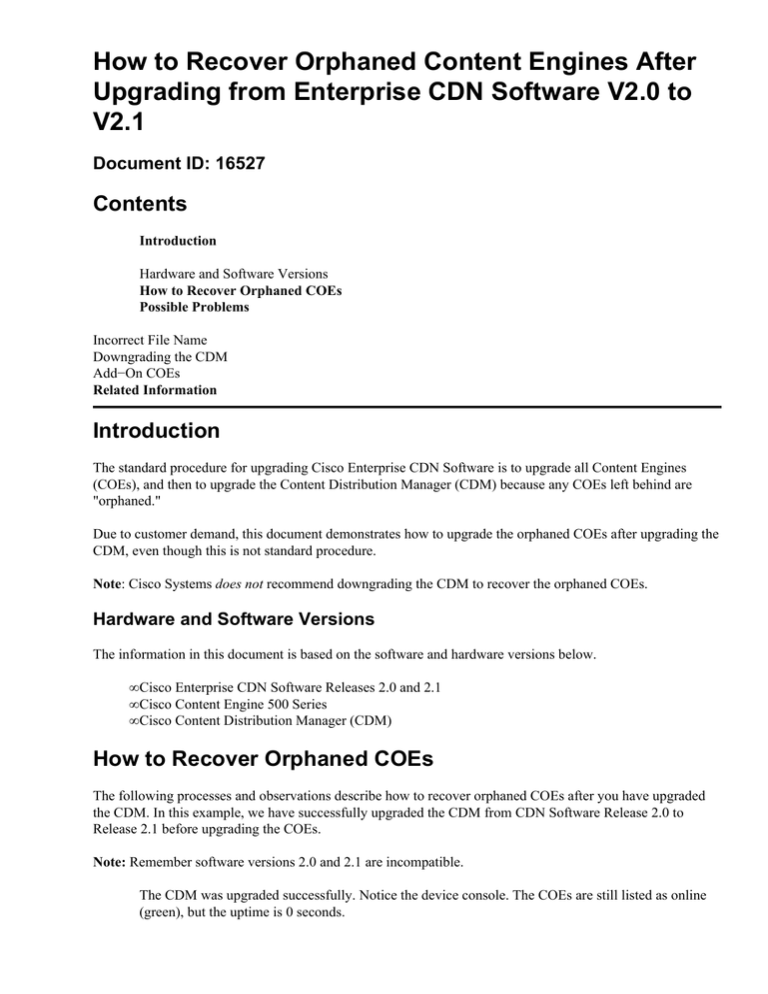
How to Recover Orphaned Content Engines After
Upgrading from Enterprise CDN Software V2.0 to
V2.1
Document ID: 16527
Contents
Introduction
Hardware and Software Versions
How to Recover Orphaned COEs
Possible Problems
Incorrect File Name
Downgrading the CDM
Add−On COEs
Related Information
Introduction
The standard procedure for upgrading Cisco Enterprise CDN Software is to upgrade all Content Engines
(COEs), and then to upgrade the Content Distribution Manager (CDM) because any COEs left behind are
"orphaned."
Due to customer demand, this document demonstrates how to upgrade the orphaned COEs after upgrading the
CDM, even though this is not standard procedure.
Note: Cisco Systems does not recommend downgrading the CDM to recover the orphaned COEs.
Hardware and Software Versions
The information in this document is based on the software and hardware versions below.
• Cisco Enterprise CDN Software Releases 2.0 and 2.1
• Cisco Content Engine 500 Series
• Cisco Content Distribution Manager (CDM)
How to Recover Orphaned COEs
The following processes and observations describe how to recover orphaned COEs after you have upgraded
the CDM. In this example, we have successfully upgraded the CDM from CDN Software Release 2.0 to
Release 2.1 before upgrading the COEs.
Note: Remember software versions 2.0 and 2.1 are incompatible.
The CDM was upgraded successfully. Notice the device console. The COEs are still listed as online
(green), but the uptime is 0 seconds.
When you return to the Software Update page, only the CDM is listed.
According to the Installation Wizard, the COEs are online ready; however, they are not "ready
enough" to serve content or to be upgraded from the user interface (UI).
The Web and File Transfer Protocol (FTP) servers on the device are up and stable.
From the Features page, select Enable Telnet until next reboot [telnet], and click Set.
Use FTP to send the release to the COE, and point the Web browser at
ftp://device_ip_address/support. Then, drag the files from Microsoft Windows Explorer, and drop
them onto the page as shown below. The support folder was used for this example because it allows
you write privileges.
From a Telnet session, run the upgrade program using the .upg file you placed in the support folder.
Notice that complete paths are required for both the program and the file. While the upgrade runs, you
have to wait for the prompt to return. Then, reboot the COE.
The COE now appears on the Software Update page.
The COE loses contact with the CDN Software Release 2.0 Installation Wizard.
Now if the COEs are rebooted, if they can reach the CDM's IP address, they will be "online enough"
to execute the same procedure as detailed above.
After putting the remaining two COEs through the above process, the boxes reappeared in the CDM
UI.
Possible Problems
Incorrect File Name
The following is an example of an attempt to use the .upg file replicated to the cache directory. The command
syntax is correct. Notice the long file name. The file picks up this long name during the import process.
/sonoma/sys/bin/upgrade
/sonoma/state/cache/V2−1−rc18.upg.22079810569421.providername.sn.data
After pressing the Enter key, you get the following error message:
spdist: input not recognized as a valid spdist file (573)
install is missing from `/sonoma/state1/cache/V2−1−rc18.upg.22079810569
421.providername.sn.data'
The file is incomplete. The upgrade process runs checksums, and if these tests fail, the upgrade aborts and
reports the "spdist: input not recognized as a valid spdist file (573)" error message.
Downgrading the CDM
While testing, we tried to downgrade the CDM from version 2.1 to 2.0. This downgrade made the content
unusable from both COE Play and CDM Preview. To make the CDN usable, you have to reset the CDM to
factory settings and reboot. Then, the CDM is again usable, but all content and channels are lost.
Add−On COEs
If you bought add−on COEs for an existing CDN and the COEs received are manufactured at version 2.0, and
if the CDN has already been upgraded to version 2.1, then the COEs will have to be subscribed to a version
2.0 CDM. This process will give you the option of either upgrading using the CDM UI, or using the procedure
detailed above to drop the upgrade file into the support folder and execute the upgrade manually.
After the boxes are upgraded, they will need to be reset to factory settings using the Box Links page. Then,
you need to point them to their appropriate CDM using the 2.1 Installation Wizard.
Related Information
• Cisco Content Distribution Manager Frequently Asked Questions
• Cisco 500 Series Content Engines
• Cisco 500 Series Cache Engines
• Cisco 2050 Series Cache Engine
• Cisco 4600 Series Content Distribution Manager
• Technical Support & Documentation − Cisco Systems
All contents are Copyright © 1992−−2004 Cisco Systems Inc. All rights reserved. Important Notices and Privacy Statement.
Updated: May 04, 2004
Document ID: 16527