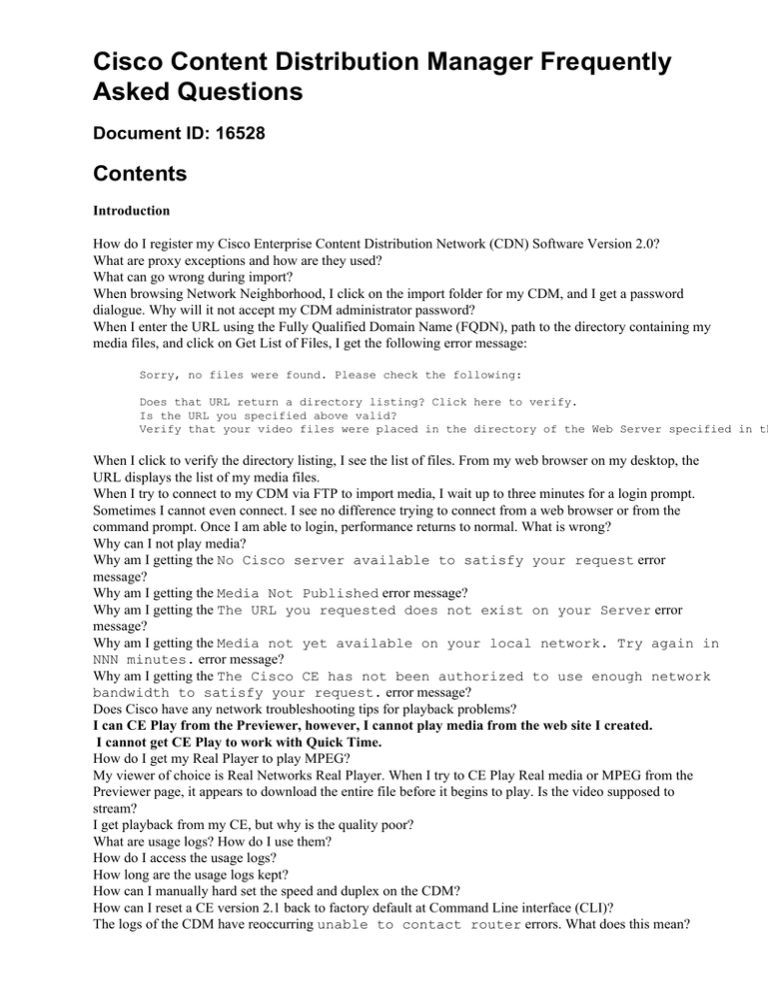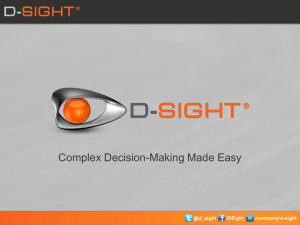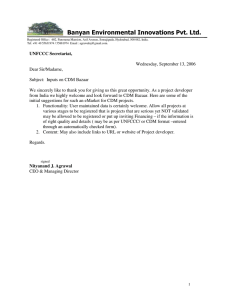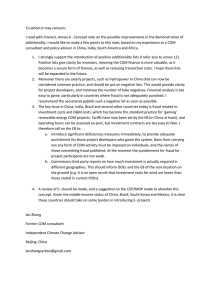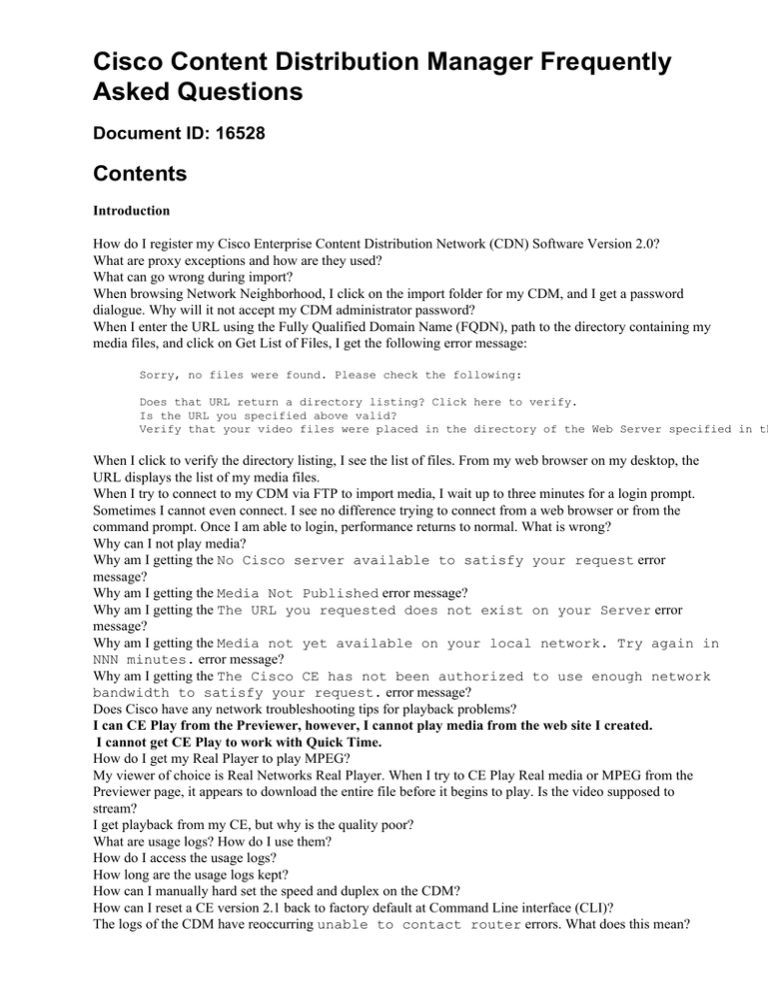
Cisco Content Distribution Manager Frequently
Asked Questions
Document ID: 16528
Contents
Introduction
How do I register my Cisco Enterprise Content Distribution Network (CDN) Software Version 2.0?
What are proxy exceptions and how are they used?
What can go wrong during import?
When browsing Network Neighborhood, I click on the import folder for my CDM, and I get a password
dialogue. Why will it not accept my CDM administrator password?
When I enter the URL using the Fully Qualified Domain Name (FQDN), path to the directory containing my
media files, and click on Get List of Files, I get the following error message:
Sorry, no files were found. Please check the following:
Does that URL return a directory listing? Click here to verify.
Is the URL you specified above valid?
Verify that your video files were placed in the directory of the Web Server specified in th
When I click to verify the directory listing, I see the list of files. From my web browser on my desktop, the
URL displays the list of my media files.
When I try to connect to my CDM via FTP to import media, I wait up to three minutes for a login prompt.
Sometimes I cannot even connect. I see no difference trying to connect from a web browser or from the
command prompt. Once I am able to login, performance returns to normal. What is wrong?
Why can I not play media?
Why am I getting the No Cisco server available to satisfy your request error
message?
Why am I getting the Media Not Published error message?
Why am I getting the The URL you requested does not exist on your Server error
message?
Why am I getting the Media not yet available on your local network. Try again in
NNN minutes. error message?
Why am I getting the The Cisco CE has not been authorized to use enough network
bandwidth to satisfy your request. error message?
Does Cisco have any network troubleshooting tips for playback problems?
I can CE Play from the Previewer, however, I cannot play media from the web site I created.
I cannot get CE Play to work with Quick Time.
How do I get my Real Player to play MPEG?
My viewer of choice is Real Networks Real Player. When I try to CE Play Real media or MPEG from the
Previewer page, it appears to download the entire file before it begins to play. Is the video supposed to
stream?
I get playback from my CE, but why is the quality poor?
What are usage logs? How do I use them?
How do I access the usage logs?
How long are the usage logs kept?
How can I manually hard set the speed and duplex on the CDM?
How can I reset a CE version 2.1 back to factory default at Command Line interface (CLI)?
The logs of the CDM have reoccurring unable to contact router errors. What does this mean?
What other miscellaneous information should I know about the CDM?
What happens if the Content Distribution Network (CDN) is replicating and the witching hour occurs, and the
replication bandwidth goes to zero? The next time the bandwidth is turned back on, what happens? Does the
replication for this file start over from the beginning?
What does it mean when the status/fill page displays the FILL_Skipped message?
How often does a CE contact the CDM, and how much data is transmitted?
What is the difference between the CE Play link and the Real Server Play link in the CDM Previewer Page?
Why can it take up to three minutes for a login prompt to be presented when trying to connect to a CDM via
FTP?
What is a coverage zone?
How do I assign coverage zones other than the default zones?
What kinds of problems can I encounter manually assigning coverage zones?
After upgrading to Application and Content Networking Software (ACNS) 4.0, I am unable to browse to
CDM using a Domain Name System (DNS) name.
What is the process description for ECDN?
The ECDN application will not start if the gateway is not reachable.
Related Information
Introduction
This document contains Frequently Asked Questions (FAQs) about the Cisco Content Distribution Manager
(CDM).
FAQs include configuration, importing media (using PC folders for importing, importing from a web server,
and using FTP for importing) , media playback , media playback error messages from CE Play, media quality,
upgrading Content Distribution Network (CDN) , and other miscellaneous information
Note: Directions on how to import media can be found in the User Guide. Directions are also displayed on the
CDM UI page when you select Media Importer
Q. How do I register my Cisco Enterprise Content Distribution Network
(CDN) Software Version 2.0?
A. Follow the instructions in How to Register Cisco Enterprise CDN Software Version 2.0.
Q. What are proxy exceptions and how are they used?
A. Proxy exceptions are addresses or address ranges which are listed to notify either the
devices in the Content Distribution Network (CDN) or the desktop web browser not to send a
data transmission through the proxy server, and to instead keep the data transmission on the
LAN or Intranet. Perform the steps below to enable proxy exceptions.
1. In the CDM UI, select Proxy from the Devices Menu on the left.
2. Be sure the device requiring proxy exceptions is displayed in the Device Selector at
the top.
3. You will see a field to enter the Proxy Exceptions near the bottom of the page.
4. Reboot your device after changing any proxy settings.
To set exceptions in your browser for Microsoft Internet Explorer 5.X, perform the steps
below.
1. Click on Tools.
2. Select Internet Options.
3. Click on Connections.
4. Click on LAN Settings.
5. Click on Advanced, and look for the field labeled Exceptions. Enter the exception
addresses or ranges of addresses.
Note: Use the web browser's help function for syntax information.
To set exceptions in your browser for Netscape Navigator, perform the steps below.
1. Click on Edit.
2. Select Preferences.
3. Open Advanced.
4. Select Proxies.
5. To the right of Manual Proxy Configuration, select View to see a field to enter
proxy exceptions.
6. Enter the exception addresses or ranges of addresses.
Note: Use the web browser's help function for syntax information.
Q. What can go wrong during import?
A. With all methods of import, there can be a problem in that the status never changes from
pending. Be sure your CDM has its replication bandwidth set above zero.
Q. When browsing Network Neighborhood, I click on the import folder for
my CDM, and I get a password dialogue. Why will it not accept my CDM
administrator password?
A. The password dialogue requires that you log in under the same user account that you
logged into your company's network. For example, if you log into your corporate network
with the user name jsmith, you will have to create a user in the CDM UI with the name
jsmith. This user must have administrative privileges. It is not necessary to match your
company's login password.
Q. When I enter the URL using the Fully Qualified Domain Name (FQDN),
path to the directory containing my media files, and click on Get List of
Files, I get the following error message:
Sorry, no files were found. Please check the following: Does that URL return a directory listing?
When I click to verify the directory listing, I see the list of files. From my
web browser on my desktop, the URL displays the list of my media files.
A. Go to the CDM UI, and select TCP/IP. If you are using Dynamic Host Configuration
Protocol (DHCP) to assign an IP address to the CDM, be sure your lease includes a Domain
Name System (DNS) server address. If you have assigned a static IP address, select DNS, and
make sure you have specified the address of a DNS server.
Note: Consult your system administrator for help with your site's DNS configuration.
Q. When I try to connect to my CDM via FTP to import media, I wait up to
three minutes for a login prompt. Sometimes I cannot even connect. I
see no difference trying to connect from a web browser or from the
command prompt. Once I am able to login, performance returns to
normal. What is wrong?
A. Make sure the problem is only with FTP. Check the following:
♦ Can you access the CDM UI with a web browser without excessive delays?
♦ Can you play media from your CDM or from the local CEs?
♦ When you do play media, is the quality good?
From the CDM UI, select DNS and get the IP address of the DNS server. Make sure the CDM
is listed in the Device Selector. Confirm that the listed address points to an actual and
reachable DNS server. Try pinging the IP address or name of the DNS server.
If there is a DNS server listed in the CDM UI, the FTP application built into the CDM
performs a reverse lookup. FTP contacts the DNS server and tries to resolve the IP address of
the workstation contacting the CDM to a FQDN. If the DNS server is down or the address is
incorrect, the reverse lookup will have to time out before you get the FTP login prompt.
Note: Consult the system administrator for help.
Q. Why can I not play media?
A. Test the media file outside of the Content Distribution Network (CDN). This will eliminate
any network interference between the player and the media file. Use Real Player, Quick
Time, or Microsoft Media Player to verify the media quality by playing the file from the local
PC.
Trace the file and playback capabilities from the CDM by performing the steps below.
1. After the media has been successfully imported, go to the CDM UI and select
Previewer.
2. Click on the channel containing the media.
3. To the right of the thumbnail for the media in question, select CDM Play.
4. Can you play the media? If Yes, skip ahead to Test CE Play.
5. If you cannot play media from the CDM, ensure the file is complete by comparing the
file length to the original tested off line. Re−importing may be necessary.
6. If the file is not completely imported and you select CDM Play ,you will see the
error message There was an unexpected error processing your
request.
Test CE Play by performing the steps below.
1. Return to the Previewer page, and select CE Play.
2. Can you play media? If Yes, view the media to ensure quality.
3. If you cannot play media, refer to Media Playback Error Messages from CE Play
for interpretation of error messages.
Q. Why am I getting the No Cisco server available to satisfy
your request error message?
A. The CE you believe to be local does not serve media to your workstation's IP subnet. By
default, a CE is a candidate for redirection to workstations in the same IP subnet as the CE.
Q. Why am I getting the Media Not Published error message?
A. The media has successfully imported into the CDM, however, it has not been marked for
replication. A CE may not yet be subscribed to the channel.
Q. Why am I getting the The URL you requested does not exist
on your Server error message?
A. This is because the media has not begun to replicate to the local CE. Make sure that you
have configured adequate replication bandwidth from the CDM to the CE. If replication has
not been initiated, perform one of the methods below.
Method 1
1. From the CDM UI, select Channel Settings.
2. Make sure the channel containing the media is displayed in the Channel Selector
window.
3. Select the box for Auto Replicate Yes, and select Save Changes.
Method 2
1. From the CDM UI, select Media Editor.
2. Make sure the channel containing the media is displayed in the drop down window at
the top of either column.
3. Click on the Name of the media file.
4. Select the box for Replicate Media.
5. Click on Save Changes.
6. Allow adequate time for the media to replicate to the local CE.
Q. Why am I getting the Media not yet available on your local
network. Try again in NNN minutes. error message?
A. Replication to your local CE is in progress, however, it is not yet completed. With each
retry, the Network−to−Node (NNN) minutes should decrease.
Q. Why am I getting the The Cisco CE has not been authorized
to use enough network bandwidth to satisfy your request.
error message?
A. Make sure you have configured adequate playback bandwidth on your local CE.
Q. Does Cisco have any network troubleshooting tips for playback
problems?
A. Yes, Cisco provides the troubleshooting tips below.
1. Confirm that the end−user is playing from the appropriate CE.
a. Right click on CE Play for a piece of media in the Previewer.
b. Select Copy Shortcut, and paste it into a web browser.
c. Edit the link and insert /opt.trace immediately after the word Cisco in the
URL.
d. The page displayed gives the MAC address of the CDM, and the CE serving
the media requested.
2. During playback, run netstat in a DOS window to determine the IP address or Fully
Qualified Domain Name (FQDN) that the PC has established a TCP connection to
port 80.
Refer to the example below of the screen displayed when the command netstsat is
executed.
Active Connections
Proto
Local Address
TCP
Station−user:1236
TCP
station−user:1240
Foreign Address
State
biztv.sightpath.com:80
ESTABLISHED
10.200.0.174:80
ESTABLISHED
Biztv is the CDM being previewed from, and 10.200.0.174 is the IP address of the
CE delivering playback.
3. Confirm that the desktop is not trying to play through a proxy. Check proxy settings
and exceptions of the Content Distribution Network (CDN) and the desktop web
browser. Confirm that they are correct.
To set exceptions in your browser for Microsoft Internet Explorer 5.X, perform the
steps below.
a. Click on Tools.
b. Select Internet Options.
c. Click on Connections.
d. Click on LAN Settings.
e. Click on Advanced, and look for the field labeled Exceptions. Enter the
exception addresses or ranges of addresses.
Note: Use the web browser's help function for syntax information.
To set exceptions in your browser for Netscape Navigator, perform the steps below.
a. Click on Edit.
b. Select Preferences.
c. Open Advanced.
d. Select Proxies.
e. To the right of Manual Proxy Configuration, select View to see a field to
enter proxy exceptions.
f. Enter the exception addresses or ranges of addresses.
Note: Use the web browser's help function for syntax information.
4. Verify by issuing the netstat command. The desktop should have a direct TCP
(HTTP on port 80) connection to the CE.
5. Verify the Layer 3 (IP) topology by performing the steps below.
a. Run a traceroute from the workstation to the CE to verify whether there are
routers between the two machines.
b. Run ping with 1500 byte packets (ping −l 1500). Observe the latency and loss
rates between workstation and the CE.
6. Verify the Layer 2 (Ethernet) topology by performing the steps below.
a. Repeat the ping testing from Step 5.
b. Ask the network manager if the workstation and CE are on the same switch
or hub.
7. Verify a good port for the CE by checking the following:
◊ Is CE on a switched port or a shared hub?
◊ Is this a 100 Mbps port?
◊ Is this a normal port? Normal means not a special kind of port, such as the
Supervisor or maintenance port of a Cisco Catalyst switch.
◊ Do available lights indicate that the CE and the switch/hub agree that their
link with each other is stable in 100 Mbps or 10 Mbps mode?
Q. I can CE Play from the Previewer, however, I cannot play media from
the web site I created.
A. Inspect the URL for the link on the web site. It should be identical to the URL displayed in
the Previewer. Right click on CE Play, and select Copy Shortcut for the correct link for the
media in question.
Note: In the case of the Real Media, use the Real Server Play in the Previewer.
Q. I cannot get CE Play to work with Quick Time.
A. There is a redirection bug in Microsoft Internet Explorer (IE). You must upgrade to
version 5.01, and download a critical patch from Microsoft's IE product download page. For
more information, refer to Microsoft Security Bulletin (MS00−009) . Without this update, a
malicious Web site operator could read (but not add, change, or delete) certain types of files
on your computer."
Be sure you have installed Quick Time after Internet Explorer was installed. This will prompt
you to install the plug−in for Microsoft IE. The same applies for Netscape.
Q. How do I get my Real Player to play MPEG?
A. You need the Bitcasting MPEG plugin for Real Player.
Q. My viewer of choice is Real Networks Real Player. When I try to CE
Play Real media or MPEG from the Previewer page, it appears to
download the entire file before it begins to play. Is the video supposed to
stream?
A. To fully utilize the capabilities of the Real G2 Server embedded in the CDM, use the URL
from the Real Server Play button.
1. Right click on the Real Server Play button to the right of the thumbnail for the media
you wish to test.
2. Select Copy Shortcut, and paste the URL into the address window of your web
browser. Notice the /opt.real after the word Cisco in the URL. This invokes the Real
Server and your media will stream from the local CE.
Q. I get playback from my CE, but why is the quality poor?
A. The Cisco Content Distribution Network (CDN) solution has the ability to overrun the
capabilities of your workstation's video processor. You may have to lower the resolution
settings for your screen. For example, go from 24 bit True Color to 16 bit High Color.
To make the change on a Windows 98 workstation perform the steps below.
1. Right click on an open area on your windows desktop.
2. Select Properties.
3. Select the folder tab for Settings.
4. This page has all your color and resolution settings.
Be sure that during peak use your playback bandwidth does not saturate your LAN's
bandwidth capabilities.
Q. What are usage logs? How do I use them?
A. Usage logs are comma delimited text files. The headers listed below define each value.
♦ Content Title − the name of the content if any.
♦ Content Moniker − CMK for the media.
♦ Client Address − client IP address requesting the content.
♦ Server Name − CE name, if set.
♦ Server Moniker − CE box moniker.
♦ Start Time − start time of the content in GMT.
♦ End Time − end time of playback in GMT.
♦ Aborted − if aborted , this will be the reason for aborting. This is most often a
browser closure.
♦ Server Type − which playback mechanism is being used. HTTP, Streaming REAL
(Real server), REALLIVE (Real splitter request), or TVOUT (video out request).
For example:
1. Open Microsoft Excel and click on File.
2. Select Open.
3. Select the file you want to import. You will be prompted to follow the text file import
wizard.
4. Select Delimited.
5. Click the checkbox next to Comma as the delimiter.
6. Select Next −> Finish. The file was created to fit into the columns and sort evenly
under the headers described above.
Q. How do I access the usage logs?
A. Point a browser at http://CDM_IP_Address/export. Right click on the file of choice, and
save it to a location of your choice. Once the file is saved, open a spreadsheet application and
import the file.
Q. How long are the usage logs kept?
A. Usage logs are kept in the export folder for 14 days.
Q. How can I manually hard set the speed and duplex on the CDM?
A. You can hard set the speed and duplex either by setting the Ethernet fallback to Fullduplex
on the box links, or by issuing the echo options eepro100 options=48 >>
/ro/etc/conf.modules command from the command line on the box:
Q. How can I reset a CE version 2.1 back to factory default at Command
Line interface (CLI)?
A. Log in as root, and issue the restate and reboot commands (press Enter after each
command).
Note: It is necessary to reboot after restating. The restate command is the equivalent of the
GUI reset command, which resets to factory settings at next reboot.
Q. The logs of the CDM have reoccurring unable to contact router
errors. What does this mean?
A. When the CDM tried to reboot, it kept failing because it tests the boot package by testing
the router (standard behavior). If the router that the CDM or CE expects to use is down, the
box fails to come up rebooted. This could be indicative of a problematic router.
Q. What other miscellaneous information should I know about the CDM?
A. For information while playing video on a video out device, select Info on the TV
Controller. Info provides interesting facts, such as how much time has elapsed, total bytes
played, current position in the play list, and the total number of videos played. If you do not
have a TV to hookup to your video out device, at least you can tell whether or not the device
is attempting to stream.
There is a test cgi that displays your remote address. If you hit this cgi several times and see
that the value in REMOTE_ADDR changes, you are dealing with multiple outbound proxy
servers or a firewall that has multiple outbound addresses.
Unfortunately, it is unclear how long this tool will be available on the external website.
When booting a legacy Content Distribution Network (CDN) device, the end_request:
I/O error, dev 02:00, sector 0 I/O error message is displayed to the console
(visible when you plug a monitor and keyboard into the device).
This error is generated when the device tries to boot. The bootnet is checking for a floppy in
the floppy drive to boot. There is no floppy, hence, the error message. This is a benign
warning message.
Remember that if a bitrate cannot be determined for a file (PDF, ppt, and so on), a default
value of 1.5 Mbps is given. If the file is being saved instead of streamed, the default bitrate
may be far too small and cause the file to download very slowly. The Save As option will be
very slow. You can correct this by bumping up the bitrate from the media editor to between
10 Mbps and 100 Mbps (depending on what the customer's LAN will allow).
In addition, there are files in the pub/support directory that customers and CSEs might find
useful. It is here that upgrades, documentation, and tools, are posted.
Q. What happens if the Content Distribution Network (CDN) is replicating
and the witching hour occurs, and the replication bandwidth goes to
zero? The next time the bandwidth is turned back on, what happens?
Does the replication for this file start over from the beginning?
A. If replication is taking place when the witching hour occurs and replication bandwidth
goes to 0, the files currently replicating will terminate replication. Replication bandwidth is 0,
and no new replication will start.
Once replication bandwidth is raised from 0 to some number, replication will continue. Files
that had previously been partially replicated will restart replication from where they left off.
(A technical detail is that you actually restart from shortly before where we left off. For all
practical purposes, continue. Do not restart from the beginning of the file unless you have not
replicated any of that file yet.)
The only case where re−start may apply from the beginning is for Web imports. If a Web
import terminates, it is restarted from the beginning.
Q. What does it mean when the status/fill page displays the
FILL_Skipped message?
A. When the status/fill page logs a FILL_Skipped message, the filler tries to fill again,
continuously, every two minutes, until it is successful. There may be aproblem with the file,
and that is why it was skipped.
Check for special characters and spaces in the name. If there are any, remove them and try to
re−import.
Q. How often does a CE contact the CDM, and how much data is
transmitted?
A. CEs contact the CDM approximately every ten minutes to report status. Each such event
involves a request message from the CE to the CDM of approximately 200 bytes, and a
response message of approximately 128 bytes.
For example, an email message with an address and a message of call me is 745 bytes.
The traffic at a CE is approximately equivalent to sending the smallest email message
possible every 30 minutes. The traffic associated with the CDM with 1000 CEs is equal to
768 Kbytes per hour, or about six seconds of MPEG video encoded at 1 Mbps.
Q. What is the difference between the CE Play link and the Real Server
Play link in the CDM Previewer Page?
A. When CE Play is selected, playback occurs through the Content Distribution Network
(CDN) native server. When Real Server Play is selected, playback occurs through the Real
server (Version 7) on the CDN device.
Q. Why can it take up to three minutes for a login prompt to be presented
when trying to connect to a CDM via FTP?
A. This behavior can indicate a possible problem with Domain Name System (DNS).
Confirm that the DNS servers listed in the CDM are reachable. Try pinging the DNS server
IP address(es), or performing an nslookup on the DNS server IP address.
If there is a DNS server listed in the CDM UI, the FTP application built into the CDM
performs a reverse lookup. For example:
♦ The end user tries to FTP to a CDM UI from their desktop.
♦ The FTP utility running on the CDM contacts the DNS server and tries to resolve the
IP address of the workstation to a name.
♦ If DNS is down or the address of the DNS server is incorrect, the resolution from IP
address to Fully Qualified Domain Name (FQDN) will have to fail (takes
approximately three minutes) before the end user is presented with an FTP login
prompt to the CDM.
Q. What is a coverage zone?
A. A coverage zone is a range of IP addresses to which a CE will serve media. By default, a
CE will serve media to its local LAN only (based upon the IP address and subnet mask of the
CE). Coverage zones can be defined in two ways; preferred and regular. Preferred coverage
zones are the range of IP addresses for which a CE will be the primary CE to serve media. A
regular zone is defined so that the CE will serve media if no other CE is available.
Q. How do I assign coverage zones other than the default zones?
A. The Enterprise Content Distribution Network (ECDN) has the ability to manually assign
coverage zones. Perform the steps below.
1. Go to http://IP_Address_of_CDM/cgi−bin/poweruser.
2. Select System from the Device Editor menu.
3. Confirm that the appropriate device is selected in the Device Selector.
4. At the bottom of the page under CE Coverage Zones, select Specify coverage zones
settings. The page will expand, and you will be presented with two boxes for
Preferred and Regular Coverage Zone settings. Please note the correct syntax for
the coverage zone setting.
Q. What kinds of problems can I encounter manually assigning coverage
zones?
A. When you assign a CE to serve media outside of its own subnet, you may be streaming
rich media through a router. A 1.2 Mbps MPEG stream can saturate a router and cause serious
network congestion. It is not recommended to serve rich media from remote CEs.
Note: For testing purposes, customers have assigned the coverage zone 0.0.0.0/0. This has a
huge impact on Channel One media. If the CE is reachable on the Internet, a coverage zone of
0.0.0.0/0 will cause that CE to serve Channel One media to any workstation anywhere in the
world. The point is to assign a coverage zone specific to the Content Distribution Network
(CDN) environment. Each coverage zone entry should be as limited as possible to ensure that
media can only be served to the workstations requiring access to the CDN.
Q. After upgrading to Application and Content Networking Software
(ACNS) 4.0, I am unable to browse to CDM using a Domain Name System
(DNS) name.
A. If after an upgrade from 3.X or 2.X ECDN software to ACNS 4.0 on a CDM you are
unable to browse to the CDM management interface using the DNS name, it may be due to a
DNS issue. This may occur because the cache software will receive the request first and pass
it to the ECDN software. The cache software must be able to resolve the name of the CDM
that was entered in the URL. To fix this you need to make sure that the A record on the DNS
server and the host name configured on the box are the same, this also includes the DNS
information configured in the Enterprise Content Distribution Network (ECDN) application.
You must also make sure that the CLI has the ip domain−name configured if you do not put
the domain in the HTTP request.
Q. What is the process description for ECDN?
A. To use ECDN, readers of this document should be knowledgeable of the following:
♦ Enterprise Content Delivery Network (ECDN) Software Versions 2.X and 3.X
♦ Application and Content Networking Software (ACNS) Software Versions 4.X
♦ ECDN Wizard
The ECDN wizard uses the following process to discover devices on the network:
1. The ECDN devices need to be on the same segment as the discover is done using a
broadcast.
2. A ping is sent to udp port 52353 on a broadcast address. Is there anyone there?
3. If a device is there, it responds back on udp port 52354.
4. The wizard communicates to the device with a source udp port of 52355 to the
destination udp port 52354 to configure the device.
Q. The ECDN application will not start if the gateway is not reachable.
A. There have been occurrences where a device has been initially configured by the Install
wizard, and either the CDM GUI is not be reachable or the CE will not report online. This has
been seen in ECDN V3.x and V4.x
If you configure a CDM or CE with the wizard and the assigned gateway is not reachable, the
CDM/CE will not come all the way up. This is especially confusing in V4.x because the
Cache Engine side of the software I.E. CLI is reachable. The problem stems from the original
boot up diagnostics called secondary usability tests, where the CE/CDM tests its TCP/IP
settings (including the gateway). CDMs may not launch the GUI, and CEs will not respond or
come online after requesting approval at the CDM.
Related Information
• Cisco Content Engine
• Cisco 4600 Series Content Distribution Manager
• Technical Support − Cisco Systems
Contacts & Feedback | Help | Site Map
© 2014 − 2015 Cisco Systems, Inc. All rights reserved. Terms & Conditions | Privacy Statement | Cookie Policy | Trademarks of
Cisco Systems, Inc.
Updated: Jan 30, 2006
Document ID: 16528