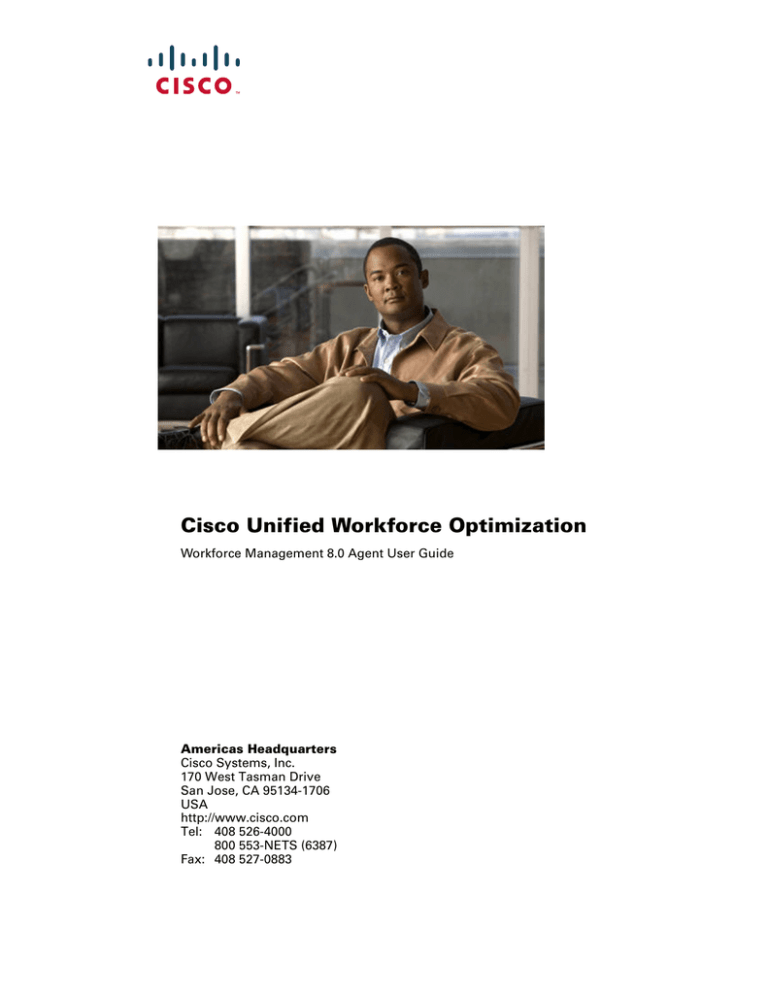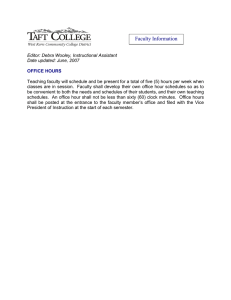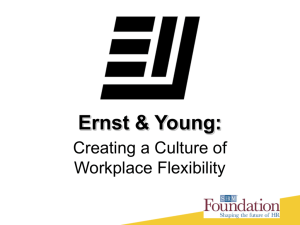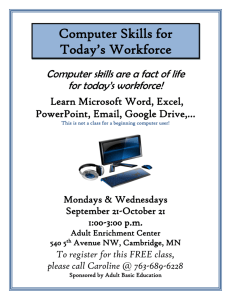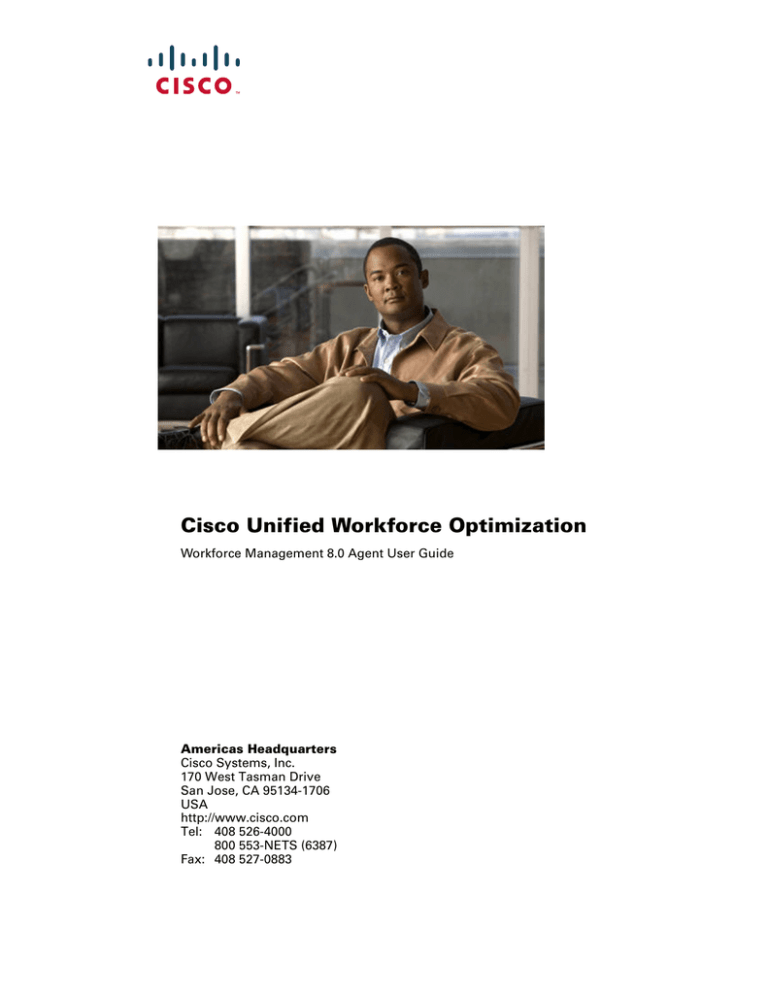
Cisco Unified Workforce Optimization
Workforce Management 8.0 Agent User Guide
Americas Headquarters
Cisco Systems, Inc.
170 West Tasman Drive
San Jose, CA 95134-1706
USA
http://www.cisco.com
Tel: 408 526-4000
800 553-NETS (6387)
Fax: 408 527-0883
THE SPECIFICATIONS AND INFORMATION REGARDING THE PRODUCTS IN THIS MANUAL ARE SUBJECT TO CHANGE WITHOUT NOTICE. ALL
STATEMENTS, INFORMATION, AND RECOMMENDATIONS IN THIS MANUAL ARE BELIEVED TO BE ACCURATE BUT ARE PRESENTED WITHOUT
WARRANTY OF ANY KIND, EXPRESS OR IMPLIED. USERS MUST TAKE FULL RESPONSIBILITY FOR THEIR APPLICATION OF ANY PRODUCTS.
THE SOFTWARE LICENSE AND LIMITED WARRANTY FOR THE ACCOMPANYING PRODUCT ARE SET FORTH IN THE INFORMATION PACKET THAT
SHIPPED WITH THE PRODUCT AND ARE INCORPORATED HEREIN BY THIS REFERENCE. IF YOU ARE UNABLE TO LOCATE THE SOFTWARE LICENSE
OR LIMITED WARRANTY, CONTACT YOUR CISCO REPRESENTATIVE FOR A COPY.
The Cisco implementation of TCP header compression is an adaptation of a program developed by the University of California, Berkeley (UCB) as part of UCB’s public
domain version of the UNIX operating system. All rights reserved. Copyright © 1981, Regents of the University of California.
NOTWITHSTANDING ANY OTHER WARRANTY HEREIN, ALL DOCUMENT FILES AND SOFTWARE OF THESE SUPPLIERS ARE PROVIDED “AS IS” WITH
ALL FAULTS. CISCO AND THE ABOVE-NAMED SUPPLIERS DISCLAIM ALL WARRANTIES, EXPRESSED OR IMPLIED, INCLUDING, WITHOUT
LIMITATION, THOSE OF MERCHANTABILITY, FITNESS FOR A PARTICULAR PURPOSE AND NONINFRINGEMENT OR ARISING FROM A COURSE OF
DEALING, USAGE, OR TRADE PRACTICE.
IN NO EVENT SHALL CISCO OR ITS SUPPLIERS BE LIABLE FOR ANY INDIRECT, SPECIAL, CONSEQUENTIAL, OR INCIDENTAL DAMAGES, INCLUDING,
WITHOUT LIMITATION, LOST PROFITS OR LOSS OR DAMAGE TO DATA ARISING OUT OF THE USE OR INABILITY TO USE THIS MANUAL, EVEN IF
CISCO OR ITS SUPPLIERS HAVE BEEN ADVISED OF THE POSSIBILITY OF SUCH DAMAGES.
CCVP, the Cisco Logo, and the Cisco Square Bridge logo are trademarks of Cisco Systems, Inc.; Changing the Way We Work, Live, Play, and Learn is a service mark
of Cisco Systems, Inc.; and Access Registrar, Aironet, BPX, Catalyst, CCDA, CCDP, CCIE, CCIP, CCNA, CCNP, CCSP, Cisco, the Cisco Certified Internetwork Expert
logo, Cisco IOS, Cisco Press, Cisco Systems, Cisco Systems Capital, the Cisco Systems logo, Cisco Unity, Enterprise/Solver, EtherChannel, EtherFast, EtherSwitch, Fast
Step, Follow Me Browsing, FormShare, GigaDrive, HomeLink, Internet Quotient, IOS, iPhone, IP/TV, iQ Expertise, the iQ logo, iQ Net Readiness Scorecard, iQuick
Study, LightStream, Linksys, MeetingPlace, MGX, Networking Academy, Network Registrar, Packet, PIX, ProConnect, RateMUX, ScriptShare, SlideCast, SMARTnet,
StackWise, The Fastest Way to Increase Your Internet Quotient, and TransPath are registered trademarks of Cisco Systems, Inc. and/or its affiliates in the United States
and certain other countries.
All other trademarks mentioned in this document or Website are the property of their respective owners. The use of the word partner does not imply a partnership
relationship between Cisco and any other company. (0704R)
Any Internet Protocol (IP) addresses used in this document are not intended to be actual addresses. Any examples, command display output, and figures included in the
document are shown for illustrative purposes only. Any use of actual IP addresses in illustrative content is unintentional and coincidental.
Workforce Management 8.0 Agent User Guide
© 2007 Cisco Systems, Inc. All rights reserved.
Revision History
Revision Date
Description
05-June-2007
First Customer Ship (FCS)
Revision History
Contents
Introduction
■
Overview . . . . . . . . . . . . . . . . . . . . . . . . . . . . . . . . . . . . . . . . . . . . . . . . . . . 9
■
Intended audience . . . . . . . . . . . . . . . . . . . . . . . . . . . . . . . . . . . . . . . . . . .10
■
About this Guide . . . . . . . . . . . . . . . . . . . . . . . . . . . . . . . . . . . . . . . . . . . . .11
Conventions used . . . . . . . . . . . . . . . . . . . . . . . . . . . . . . . . . . . . . . . . .11
Definitions . . . . . . . . . . . . . . . . . . . . . . . . . . . . . . . . . . . . . . . . . . . . . . .11
Getting Started
■
Overview . . . . . . . . . . . . . . . . . . . . . . . . . . . . . . . . . . . . . . . . . . . . . . . . . . 13
■
Logging into Workforce Management . . . . . . . . . . . . . . . . . . . . . . . . . . . .14
■
Navigating the menus. . . . . . . . . . . . . . . . . . . . . . . . . . . . . . . . . . . . . . . . .15
■
General navigation information . . . . . . . . . . . . . . . . . . . . . . . . . . . . . . . . .17
■
Setting preferences . . . . . . . . . . . . . . . . . . . . . . . . . . . . . . . . . . . . . . . . . .18
Accessing the Preferences feature . . . . . . . . . . . . . . . . . . . . . . . . . . .18
Selecting date format . . . . . . . . . . . . . . . . . . . . . . . . . . . . . . . . . . . . . .18
Selecting a dashboard . . . . . . . . . . . . . . . . . . . . . . . . . . . . . . . . . . . . .19
Selecting schedule display parameters . . . . . . . . . . . . . . . . . . . . . . . .20
Changing your password . . . . . . . . . . . . . . . . . . . . . . . . . . . . . . . . . . . .21
■
Selecting a date . . . . . . . . . . . . . . . . . . . . . . . . . . . . . . . . . . . . . . . . . . . . .23
Managing My Inbox
■
Overview . . . . . . . . . . . . . . . . . . . . . . . . . . . . . . . . . . . . . . . . . . . . . . . . . . 25
■
Managing your inbox. . . . . . . . . . . . . . . . . . . . . . . . . . . . . . . . . . . . . . . . . .26
Accessing the inbox . . . . . . . . . . . . . . . . . . . . . . . . . . . . . . . . . . . . . . . .26
Managing the inbox . . . . . . . . . . . . . . . . . . . . . . . . . . . . . . . . . . . . . . . .26
Creating an exception request . . . . . . . . . . . . . . . . . . . . . . . . . . . . . . .27
Creating a schedule trade proposal . . . . . . . . . . . . . . . . . . . . . . . . . . .28
Contents
Displaying My Schedules
■
Overview . . . . . . . . . . . . . . . . . . . . . . . . . . . . . . . . . . . . . . . . . . . . . . . . . . . 31
■
Using your schedule viewer. . . . . . . . . . . . . . . . . . . . . . . . . . . . . . . . . . . . 32
Displaying schedules by month with a summary view. . . . . . . . . . . . 32
Displaying schedules by month with a detail view . . . . . . . . . . . . . . . 34
Displaying schedules by month with a list view . . . . . . . . . . . . . . . . . 35
Displaying schedules by week with a summary view. . . . . . . . . . . . . 36
Displaying schedules by week with a list view . . . . . . . . . . . . . . . . . . 38
Using the Bulletin Board
■
Overview . . . . . . . . . . . . . . . . . . . . . . . . . . . . . . . . . . . . . . . . . . . . . . . . . . . 41
■
Using the bulletin board . . . . . . . . . . . . . . . . . . . . . . . . . . . . . . . . . . . . . . 42
Accessing the bulletin board . . . . . . . . . . . . . . . . . . . . . . . . . . . . . . . . 42
Creating a schedule offer. . . . . . . . . . . . . . . . . . . . . . . . . . . . . . . . . . . 42
Managing the bulletin board . . . . . . . . . . . . . . . . . . . . . . . . . . . . . . . . 43
Accepting a schedule trade proposal . . . . . . . . . . . . . . . . . . . . . . . . . 44
Accepting a schedule offer . . . . . . . . . . . . . . . . . . . . . . . . . . . . . . . . . 45
Displaying My Productivity
■
Overview . . . . . . . . . . . . . . . . . . . . . . . . . . . . . . . . . . . . . . . . . . . . . . . . . . . 47
■
Displaying my productivity. . . . . . . . . . . . . . . . . . . . . . . . . . . . . . . . . . . . . 48
Displaying My Statistics
■
Overview . . . . . . . . . . . . . . . . . . . . . . . . . . . . . . . . . . . . . . . . . . . . . . . . . . . 51
■
Displaying my statistics . . . . . . . . . . . . . . . . . . . . . . . . . . . . . . . . . . . . . . . 52
Contents
Index
Contents
Introduction
Overview
Workforce Management (WFM) is an industry-leading software solution for multi-site
staff forecasting and scheduling.
WFM allows call center managers to develop schedules for multiple sites, manage key
performance indicators, and manage real-time adherence.
WFM provides the following features:
■
Manage scheduling of an unlimited number of sites from one or many
locations.
■
Manage scheduling for offices spread out in different time zones.
■
Manage scheduling of alternative media sources seamlessly, including chat,
email and faxes.
This guide describes how to:
June 2007
■
Manage the Inbox
■
Display schedules
■
Manage the bulletin board
■
Display productivity indicators
■
Display statistics
9
Workforce Management 8.0 Agent User Guide
Intended audience
This document is written for call center agents who use Workforce Management to
access the system to see their own schedules and performance indicators.
10
June 2007
About this Guide
About this Guide
Conventions used
This document uses the following conventions:
Convention
Use
Bold
Highlights keys, buttons, and menu items you can
select in the interface.
Code
Highlights file paths and code.
Italic
Highlights book titles, variables, and terms that are
defined.
>
The right angle bracket indicates a menu choice. For
example, “choose File > Open” means “click the File
menu, and then click Open.”
Definitions
This document uses the following acronyms:
June 2007
■
WFM — Workforce Management
■
CSQ — Contact service queue
■
CSQ mapping — Contact service queue mapping
11
Workforce Management 8.0 Agent User Guide
12
June 2007
Getting Started
Overview
This chapter explains how to:
June 2007
■
Log into Workforce Management
■
Navigate within the different menus and windows
■
Set preferences
■
Use buttons and icons in Workforce Management
13
Workforce Management 8.0 Agent User Guide
Logging into Workforce Management
To log into Workforce Management:
1. Enter the following URL in your web browser:
http://wfm:8087/c3/
Where wfm is the IP address of the server on which Workforce Management
application software is installed.
NOTE: The website address is case-sensitive.
The Workforce Management login window appears (Figure 1).
Figure 1.
Workforce Management login window
2. Enter your username and password.
3. Click GO to log into Workforce Management.
The Workforce Management window appears (Figure 2).
Figure 2.
14
Workforce Management window
June 2007
Navigating the menus
Navigating the menus
To navigate the main menu:
1. From the main menu, choose the section you want to access. The list of
related tasks appears.
2. Click the task you want to use. The page associated with this task appears on
the right side of the window.
To navigate a window list:
■
You can sort columns containing alphanumeric values in any table in
Workforce Management. To sort a table by a specific column, click the column
heading.
NOTE: Numbers are sorted from the first digit on the left hand side
without accounting for its size, for example: 3 is before 299, 1 is
before 0999, 34 is before 3104 and so on.
■
If the list of items exceeds the length of the window, the following options
appear at the bottom of the window (Figure 3).
Figure 3.
Paging mode
—
To go to the first page, click First. To go to the last page, click Last.
—
To display all items on a single page, click Show all. To display items on
multiple pages, click Paging mode.
—
To go directly to a page, enter the page number in the Goto field and click
Goto, or the page number.
The number of pages displayed between the left and right arrow icons
determines the number of pages that you skip when you click an arrow
key. As an example, consider a list that has 4 pages, as shown in Figure 3.
If you click the left arrow, you move forward 4 pages in the list. If you click
the double left arrow, you move forward 40 pages in the list. Clicking a
double arrow moves you 10 times as many pages forward or backward as
clicking a single arrow does.
June 2007
15
Workforce Management 8.0 Agent User Guide
16
—
To move forward or backward in small increments (for example, 4 pages
or
buttons.
at a time), use the
—
To move quickly forward or backward in large increments (for example, 40
or
buttons.
pages at a time {10 x 4}), use the
June 2007
General navigation information
General navigation information
Icon
June 2007
Name
Description
New
Create a new file (user, agent, CSQ mapping, etc.).
Save
Save the newly created or modified files.
Delete
Delete the selected files.
Search
Search for files in a list.
Print
Print the displayed data.
Refresh
Refresh the displayed data (if applicable).
Launch a request
Generate a processing request to the server.
Define the context
Define the work context (CSQ, date, etc.).
Next group
Move forward in small increments.
Previous group
Move backward in small increments.
Fast forward
Move quickly forward in large increments.
Fast backward
Move quickly backward in large increments.
New exception
request
Create a new exception request. This icon only
appears under My Page section.
New schedule
swap request
Create a new request to trade schedules. This icon
only appears under My Page section.
Preferences
Display the My preferences window.
Help
Display help.
About
Display the Workforce Management version.
Quit
End your session.
17
Workforce Management 8.0 Agent User Guide
Setting preferences
Accessing the Preferences feature
To access preferences:
1. Click Preferences (upper-right corner) to display the preferences window
(Figure 4).
Selecting date format
To set the date format:
1. Click Preferences.
The General tab on the My preferences window appears (Figure 4).
Figure 4.
My preferences: General tab
2. Complete the field.
Field Name
Description
Date format
Select the date format you want to use in your future
sessions. The available options are:
• MM-dd-yyyy — Displays the date by month, day and
year.
• dd-MM-yyyy — Displays the date by day, month and
year.
• yyyy-MM-dd — Displays the date by year, month and
day.
3. Click
18
to save your changes.
June 2007
Setting preferences
Selecting a dashboard
To select a dashboard
1. From the My preferences window, click the Dashboard tab.
The Dashboard tab on the My preferences window appears (Figure 5).
Figure 5.
My preferences: Dashboard tab
2. Complete the fields.
Field Name
Description
Dashboard
view
Select the view you want to use for your dashboard
display. The available options are:
• Results x CSQ: Mapping
• Results x CSQ: Agent
• Results x CSQ: Calls
• Results x Team
• View: ASA
• View: All data
• View: Calls
• View: Occupancy
• View: Service Level
June 2007
19
Workforce Management 8.0 Agent User Guide
Field Name
Description
Statistics view
Select the view you want to use for your statistics display.
The available options are:
• Results x CSQ: Mapping
• Results x CSQ: Agent
• Results x CSQ: Calls
• Results x Team
• View: ASA
• View: All data
• View: Calls
• View: Occupancy
View: Service Level
Graph #1, #2
and #3 Data
Select the data to be graphed for each display in the
dashboard. The available options are:
• Forecasted Calls
• Agents Forecasted
• Forecasted service level
• Real occupancy ratio
• Forecasted average speed of answer
• Real Call Handling time
Graph #1, #2
and #3
Format
Select a format for the graph. The available options are:
• Vertical bar
• Horizontal bar
• Line graph
3. Click
to save your changes.
Selecting schedule display parameters
To select schedule display parameters:
1. From the My Preferences window, click the Schedule tab.
The Schedule tab on the My preferences window appears (Figure 6).
20
June 2007
Setting preferences
Figure 6.
My preferences: Schedule tab
2. Complete the fields.
Field Name
Description
Show
unavailable
agents in the
schedule
From the scroll list, indicate if you want unavailable
agents to appear in the schedules.
Start time
Select the start time when you want the schedule display
to start.
Specify a start time and end time that suits your needs. If
you select a start time of 00:00 and an end time of
24:00, you might need to scroll from left to right to see
the entire schedule.
End time
3. Click
Select the end time when you want the schedule display
to end.
to save your changes.
Changing your password
To change your password:
1. From the My Preferences window, click the Password tab.
The Password tab on the My preferences window appears (Figure 7).
Figure 7.
June 2007
My preferences: Password tab
21
Workforce Management 8.0 Agent User Guide
2. Complete the fields.
Field Name
Description
Old password
Enter your current password
You might be asked to change your password when you
first log into Workforce Management. You might also be
asked to change your password on a regular basis.
New
password
3. Click
22
Enter your new password.
to save your changes.
June 2007
Selecting a date
Selecting a date
There are many instances in Workforce Management where you need to enter a date.
The following task explains how to enter a date in Workforce Management.
To select a date:
1. Enter the date directly in the format selected in your preferences (see
"Selecting date format" on page 18).
2. Click the date field.
3. The Workforce Management calendar appears (Figure 8).
Figure 8.
Calendar
4. To select the date, click the year, month and day.
June 2007
23
Workforce Management 8.0 Agent User Guide
24
June 2007
Managing My Inbox
Overview
This Inbox feature allows you to:
June 2007
■
Trade schedules with another agent
■
Enter exception requests
■
Receive acceptance or refusal messages from the other agent
■
Receive approval or refusal messages from your supervisor
■
Modify and delete schedule trades and exception requests
25
Workforce Management 8.0 Agent User Guide
Managing your inbox
This function allows you to trade schedules with another agent, to offer schedules on
the bulletin board for other agents to accept. in the Inbox, you can accept trade offers
from other agents. You can enter exception requests such as vacation and medical
appointments.
Accessing the inbox
To access the inbox:
1. From the main menu, choose My Page > Inbox.
The Inbox List appears (Figure 9).
Figure 9.
Inbox list
Managing the inbox
To manage the inbox:
1. From the Inbox list window (Figure 10), click any column header to sort a
column containing alphanumeric values.
Figure 10.
26
Inbox list
June 2007
Managing your inbox
2.Review the messages. The message icons and columns are described below.
Field Name
and
Description
Different icons and number displayed together represent the
following message status:
•
+ 1 Request in process, requires an action
•
+ 2 Request in process, information (no action required)
• Blank + 3 Request rejected or closed (terminated)
From
This field the name of the person who sent the message.
Request type
Displays the type of request (for example, Exception request or
Schedule trade).
Status
Displays the status of the request. No action required in this area.
Received
Displays the date and time when the message was received or
created.
Expiry date
The expiration date is displayed in this area.
Actions
Two actions that you can do when you receive a schedule offer or
request to trade. These actions are:
• Click
to edit an existing request. See "Creating an
exception request" on page 27 for additional information.
• Click
to delete the request. See "Creating a schedule
trade proposal" on page 28 for more information.
NOTE: You can only perform these actions if you initiated the
request.
Creating an exception request
To create an exception request:
1. From the Inbox List (Figure 9), click
.
The Exception request window appears (Figure 11).
June 2007
27
Workforce Management 8.0 Agent User Guide
Figure 11.
Exception request
2. Complete the fields.
Field Name
Description
Exceptions
Select the exception that is closest to your that most closely
applies to your situation.
Date
Enter the date of your exception or click anywhere in the field to
display the calendar and select the date.
Duration
Enter the start time and end time of your exception. If the duration
is an entire day, select the Entire day check box.
Entire day
Select this check box if your exception is for the entire day.
Comment
You can enter comments in this field.
3. Click
to create your exception request.
4. Click
to return to the Inbox list window.
Your request is added to the list and sent to your supervisor for approval. The
status on you exception displays the following message:
Submitted/Waiting for validation.
Creating a schedule trade proposal
To create a schedule trade proposal:
1. From the Inbox list window (Figure 9), click
.
The Schedule Trade window appears (Figure 12).
28
June 2007
Managing your inbox
Figure 12.
Schedule trade
2. Complete the fields.
Field Name
Description
Source
Enter the date of the schedule you want to trade or click anywhere
in the field to display the calendar and select the date.
With
Select the agent with whom you want to trade your schedule.
Schedule
Enter the schedule date for the selected agent with whom you
want to trade or click anywhere in the field to display the calendar
and select the date.
Comment
You can enter comments in this field.
3. Click Analyze to display both schedules (Figure 13).
Figure 13.
Schedule trade: Analyze
4. Click Submit to send your schedule trade request to the agent with whom you
want to trade your schedule.
Your request is added to the list and sent to the agent for approval. The status
on you exception displays the following message:
Submitted/Waiting for validation.
June 2007
29
Workforce Management 8.0 Agent User Guide
30
June 2007
Displaying My Schedules
Overview
You can display your schedules in a weekly or monthly format. These formats can also
be displayed summary, detailed or list level.
June 2007
31
Workforce Management 8.0 Agent User Guide
Using your schedule viewer
Use the schedule viewer to display your schedules by week or by month with a
summary, detailed or list view. You can also display your schedules for a selected day.
The number of past and future schedules displayed by WFM is set by the WFM
administrator.
To use the schedule viewer:
1. From the main menu, choose My Page > My Schedules.
The Schedule Viewer appears (Figure 14).
Figure 14.
Schedule Viewer
WFM displays Monthly Summary schedules by default. The first date
displayed on the calendar is today's date.
Displaying schedules by month with a summary view
To display schedules by month with a summary view:
1. From the Schedule Viewer, choose Monthly and Summary (Figure 15).
32
June 2007
Using your schedule viewer
Figure 15.
Schedule Viewer, choose Monthly and Summary
2. If the schedules are produced in different time zones, click
(upper-right
corner of the window) to convert schedule times to your own individual time
zones or compensated time. By default, your scheduled times are the ones of
the CSQ on which you are working or uncompensated time. You can toggle
between the two by clicking .
3. Click
to display the previous month or
to display the next month.
NOTE: When displaying schedules by month, WFM always displays 4
full weeks.
You can also use the calendar on the right side of the window to select the
first day to be displayed with the month. Click one of the dates in blue.
Schedules can be displayed for dates that are in blue. The date range of
schedules to be displayed (past and future) is set by the WFM administrator.
You can click the start and end time of any dates displayed in the monthly
calendar to display all activities for that date. For example, click 09:00 - 17:20
on Wednesday the 25th (Figure 15) to display the Detailed Schedules window
(Figure 16).
June 2007
33
Workforce Management 8.0 Agent User Guide
Figure 16.
Detailed Schedules
4. Click
to send the displayed detailed schedule to the print viewer where
you be able print it.
5. Click
to return to the previous window.
Displaying schedules by month with a detail view
To display schedules by month with a detailed view:
1. From the Schedule Viewer, choose Month and Detail.
The Schedule Viewer appears (Figure 17).
34
June 2007
Using your schedule viewer
Figure 17.
Schedule Viewer, Monthly and Detail
2. Move the cursor over an activity within this window, a tool tip appears showing
the start, end time and activity name.
3. You can use the calendar on the right side of the window to select the first day
to be displayed with the month. Click one of the dates in blue.
Displaying schedules by month with a list view
To display schedules by month with a list view:
1. From the Schedule Viewer, choose Monthly and List.
The Schedule Viewer appears (Figure 18).
June 2007
35
Workforce Management 8.0 Agent User Guide
Figure 18.
Schedule viewer, Monthly and List
2. Click
to display the previous month or
to display the next month.
3. Use the calendar on the right side of the window to select the first day to be
displayed with the month. Click on of the dates in blue.
Displaying schedules by week with a summary view
To display schedules by week with a summary view:
1. From the Schedule Viewer, choose Weekly and List.
The Schedule Viewer appears (Figure 19).
36
June 2007
Using your schedule viewer
Figure 19.
Schedule Viewer, Weekly and List
2. Use the calendar on the right side of the window to select the first day to be
displayed with the month. Click on one of the dates in blue.
Schedules can be displayed for dates that are in blue. The date range of
schedules to be displayed (past and future) is set by the WFM administrator.
You can click the start and end time of any dates displayed in the monthly
calendar to display all activities for that date. For example, click 09:00 - 17:20
on Wednesday the 25th to display the Detailed Schedules window (Figure 20).
Figure 20.
Detailed Schedules
3. Displaying schedules by week with a detail view
To display schedules by week with a detail view:
1. From the Schedule Viewer, choose Weekly and Detail.
June 2007
37
Workforce Management 8.0 Agent User Guide
The Schedule Viewer appears (Figure 21).
Figure 21.
Schedule viewer, Weekly and Detail
2. Move the cursor over an activity within this display. A tool tip appears showing
the start, end time and activity name.
3. Select another week using the calendar on the right side of the window by
clicking on first day of another week.
Displaying schedules by week with a list view
To display schedules by week with a list view:
1. From the Schedule Viewer, choose Weekly and List.
The Schedule Viewer appears (Figure 22).
Figure 22.
38
Schedule viewer, Weekly and List
June 2007
Using your schedule viewer
2. Select another week using the calendar on the right side of the window by
clicking on first day of another week.
June 2007
39
Workforce Management 8.0 Agent User Guide
40
June 2007
Using the Bulletin Board
Overview
All agents have access to the bulletin board. From the bulletin board, you can:
June 2007
■
Offer schedules to other agents
■
Trade schedules with another agent
■
Modify and delete schedule offers and schedule trades
41
Workforce Management 8.0 Agent User Guide
Using the bulletin board
This function allows you to offer and trade schedules with other agents. You can also
modify and delete your schedule offers and trade offers.
Accessing the bulletin board
To access the bulletin board:
1. From the main menu, choose My Page > Bulletin Board.
The Bulletin Board list appears (Figure 23).
Figure 23.
Bulletin Board list
Creating a schedule offer
To create a schedule offer:
1. From the Bulletin Board, click
to create a new schedule offer.
Post an offer on the bulletin board window appears (Figure 24).
Figure 24.
42
Post an offer on the bulletin board
June 2007
Using the bulletin board
2. Complete the fields.
Field Name
Description
Source
Enter the date of the schedule you want to trade or click anywhere
in the field to display the calendar and select the date.
Type
Select what you want to do with your schedule. There are two
options:
• Select this option to make your schedule available to others
(for example, when you plan to be absent for a day).
• Select this option when you want to trade your schedule with
another agent who is unknown at this time (see "Creating a
schedule trade proposal" on page 28).
Expiry
Enter the date when this offer will expire.
Condition
If you want the agents to confirm when they accept the offer or
trade, select:
• I want to confirm the transaction before sending it for
approval.
If you want this offer or trade to go directly to the supervisor after
acceptance, select:
• I don't want to confirm the transaction before sending it for
approval.
Comment
You can enter comments in this field.
3. Click Submit to post your schedule offer or trade request on the bulletin
board.
4. Click
to return to the bulletin board. The schedule offer or trade is added
to the list.
Managing the bulletin board
To manage the bulletin board:
1. From the main menu, choose My Page > Bulletin Board.
The Bulletin Board list appears (Figure 25).
June 2007
43
Workforce Management 8.0 Agent User Guide
Figure 25.
Bulletin Board
2. Click any column header (except the Actions column) to sort a column
containing alphanumeric values.
The columns in this list are described as follows:.
Field Name
Description
Sequence
Displays the order in which the offers and trade request have
been created.
Agent Name
Displays the name of the agent making the schedule offer or
trade request.
Date
The date of the schedule being offered or traded.
Expiry date
Displays the expiration date of the schedule offer or trade.
Status
Displays the status. Possible values are Open, Closed and
Assigned.
Type
Displays the request type. Possible values are Offer or Trade.
Comment
Enter comments in this field.
Actions
There are three actions that you can perform when you receive a
schedule offer or request to trade. These actions are:
• click
to evaluate and accept a schedule trade proposal
(see See “Accepting a schedule trade proposal” on page 44.).
• click
to evaluate and accept a schedule offer (see
"Accepting a schedule offer" on page 45).
• Click
to edit an existing schedule trade off. See "Creating
a schedule offer" on page 42 for additional information.
• Click
to delete the request. See "Creating a schedule
offer" on page 42 for more information.
Accepting a schedule trade proposal
To accept a schedule trade proposal:
1. From the Bulletin Board list, click
accept.
44
next to the schedule trade you want to
June 2007
Using the bulletin board
The Schedule Trade window appears (Figure 26).
Figure 26.
Schedule Trade
2. Complete the fields.
Field Name
Description
Source
Enter the date of the schedule you want to trade or click anywhere
in the field to display the calendar and select the date.
Comment
Enter comments in this field.
3. Click Analyze to display both schedules (Figure 27).
Figure 27.
Schedule trade: Analyze
4. Click Submit to send your schedule trade request to the agent with whom you
want to trade your schedule.
You are returned to the bulletin board and the status for the request now
displays Assigned.
Accepting a schedule offer
To accept a schedule offer:
1. From the Bulletin Board list, click
accept.
next to the schedule offer you want to
2. The Shift selection window appears (Figure 28).
June 2007
45
Workforce Management 8.0 Agent User Guide
Figure 28.
Shift selection
3. Complete the following field.
Field Name
Description
Comment
Enter comments in this field.
4. Click Analyze to display both schedules (Figure 29).
Figure 29.
Shift selection: Analyze
5. Click Submit to send your schedule offer acceptance.
You are returned to the bulletin board and the status for the request now
displays Assigned.
46
June 2007
Displaying My Productivity
Overview
This feature allows you to display your productivity per day or per month for a specified
period. The data is presented in graph and tabular formats.
June 2007
47
Workforce Management 8.0 Agent User Guide
Displaying my productivity
This feature allows you to display your productivity per day or per month for a given
period. The data is presented in graph and tabular formats based on your preferences
(see "Selecting a dashboard" on page 19).
To display my productivity:
1. From the main menu, choose My Page > My Productivity.
The My Productivity window appears (Figure 30).
Figure 30.
My Productivity
2. Complete the following fields.
Field Name
Description
Start date
Enter the start date of the period for which you want to display
your productivity information or click anywhere in the field to
display the calendar and select the date.
End date
Enter the end date of the period for which you want to display your
productivity information or click anywhere in the field to display
the calendar and select the date.
Per day or per
month
Select if you want the information to be displayed by day or by
month.
3. Click Submit to display the information.
WFM displays your productivity (Figure 31).
48
June 2007
Displaying my productivity
Figure 31.
My Productivity
You can sort the tabular information by clicking on the column header.
The data is presented in graph and tabular formats based on your
preferences (see "Selecting a dashboard" on page 19).
The fields are described below.
Field Name
Description
Adherence
Displays the average percentage of your adherence to the
schedule within the selected period including the average
adherence of your team.
This percentage of adherence to schedules is calculated by
dividing the total minutes scheduled (as per your schedule) less
the real time in minutes not-adhering by the total minutes
scheduled (as per your schedule).
Conformity
Displays the average percentage of your conformity to the
schedule within the selected period including the average
conformity of your team.
This percentage of conformity is calculated by dividing the
minutes actually worked by the minutes in service scheduled (as
per your schedule).
Average Calls
per Hour
June 2007
Displays the average number of calls taken within the selected
period. The same average for the team and the objective are also
displayed.
49
Workforce Management 8.0 Agent User Guide
Field Name
Description
Handled Calls
Displays the total number of calls that you handled within the
selected period.
Total in
Service
Total time taking calls, after call work and available time to take
calls expressed in seconds.
Total
Occupancy
Displays your percentage of daily time spent on calls versus your
total time in session for the selected period.
Average
handle time
Displays the average talk time, in seconds, necessary for you to
process calls for the selected period.
After call work
Displays the average after call work time, in seconds, necessary,
for you to complete the post-call work for the selected period.
Column headings for the tabular information display are described below.
50
Field Name
Description
Total
occupancy
Displays the total occupancy time in minutes per day for the
selected period.
Occupancy
Ratio
Displays your percentage time spent on calls versus your total
time in session per day for the selected period.
June 2007
Displaying My Statistics
Overview
This feature allows you to display your statistics per day or per month for a specified
period. The data is presented tabular format.
June 2007
51
Workforce Management 8.0 Agent User Guide
Displaying my statistics
This feature allows you to display your statistics per day or per month for a specified
period. The data is presented in tabular format.
To display my statistics:
1. From the main menu, choose My Page > My Statistics.
The My Statistics window appears (Figure 32).
Figure 32.
My Statistics
2. Complete the fields.
Field Name
Description
Start date
Enter the start date of the period for which you want to display
your productivity information or click anywhere in the field to
display the calendar and select the date.
End date
Enter the end date of the period for which you want to display your
productivity information or click anywhere in the field to display
the calendar and select the date.
Per day or per
month
Select whether you want the information to be displayed by day or
by month.
3. Click Submit to display the information.
4. WFM displays your statistics (Figure 33).
52
June 2007
Displaying my statistics
Figure 33.
My Statistics
You can sort the information by clicking on the column header.
NOTE: You can select different statistics report types in your
preferences (see "Selecting a dashboard" on page 19).
The time values expressed in each column is in seconds for each date in the
list.
The following table describes the column headings for all reports.
June 2007
Field Name
Description
Average talk
time
Displays the average talk time required to process a call.
Average wait
time
Displays the total time in which you were waiting for a call.
After call work
Displays the average after call work time required for you to
complete post-call work.
Average
Handle Time
Displays the average talk time required to process a call.
Average On
Hold
Displays the total average time the caller remained on hold.
Average
absence
Displays the average absence time (walk away) on all calls.
53
Workforce Management 8.0 Agent User Guide
54
Field Name
Description
Total in
Session
Displays the total in session (logged in) time.
Total Talk
Time
Displays the total talk time required to process calls.
Total Wait
Time
Displays the total time spent waiting.
Total After Call
Work
Displays the total time spent on after call work.
Total
Processing
Displays the total processing time (includes handling, wait and
after call work times).
Total in
Service
Displays the total service time (logged in), same data as used in
the total time in session.
Total
Occupancy
Displays the total occupancy time, same data as used in the total
processing time.
Total on Hold
Displays the total on hold time.
Total Absence
Displays the total absence time (walk away) on all calls.
Handled Calls
Displays the total number of calls that you handled within the
selected period.
Inbound Calls
Displays the total number of incoming calls.
Outbound
Calls
Displays the total number of outgoing calls.
Transferred
Calls
Displays the total number of calls transferred.
In Session
Ratio
Displays the total in session (logged in) ratio.
Processing
Ratio
Displays the processing ratio (includes handling, wait and after
call work times).
Occupancy
Ratio
Displays the occupancy ratio, same as processing ratio.
Average Calls
per Hour
Displays the average number of calls handled per hour.
Real-time
Adherence
Displays the percentage of adherence to schedules for that date.
This is calculated by dividing the total minutes scheduled (as per
your schedule) less the real time minutes non-adhering by the
total minutes scheduled (as per your schedule).
June 2007
Displaying my statistics
June 2007
Field Name
Description
Real-time
Conformity
Displays the percentage of conformity to the schedules. This is
calculated by dividing the minutes worked by the minutes in
service scheduled (as per the schedule).
55
Workforce Management 8.0 Agent User Guide
56
June 2007
Index
A
about this guide 11
N
navigation information 17
B
bulletin board
accept a schedule offer 45
accept a schedule trade proposal 44
accessing 42
create a schedule offer 42
manage 43
overview 41
C
conventions 11
G
general navigation information 17
getting started
icons 17
logging into WFM 14
navigate the list menus 15
navigating the main menu 15
preferences 18
P
preferences 18
productivity
display 48
overview 47
S
schedules
displaying
detail by month 34
detail by week 37
list by month 35
list by week 38
summary by month 32
summary by week 36
using the schedule viewer 32
selecting a date 23
setting preferences 18
statistics
display 52
overview 51
I
inbox
accessing 26
create a schedule trade proposal 28
create an exception request 27
manage 26
overview 25
introduction 9
June 2007
57
Workforce Management 8.0 Agent User Guide
58
June 2007