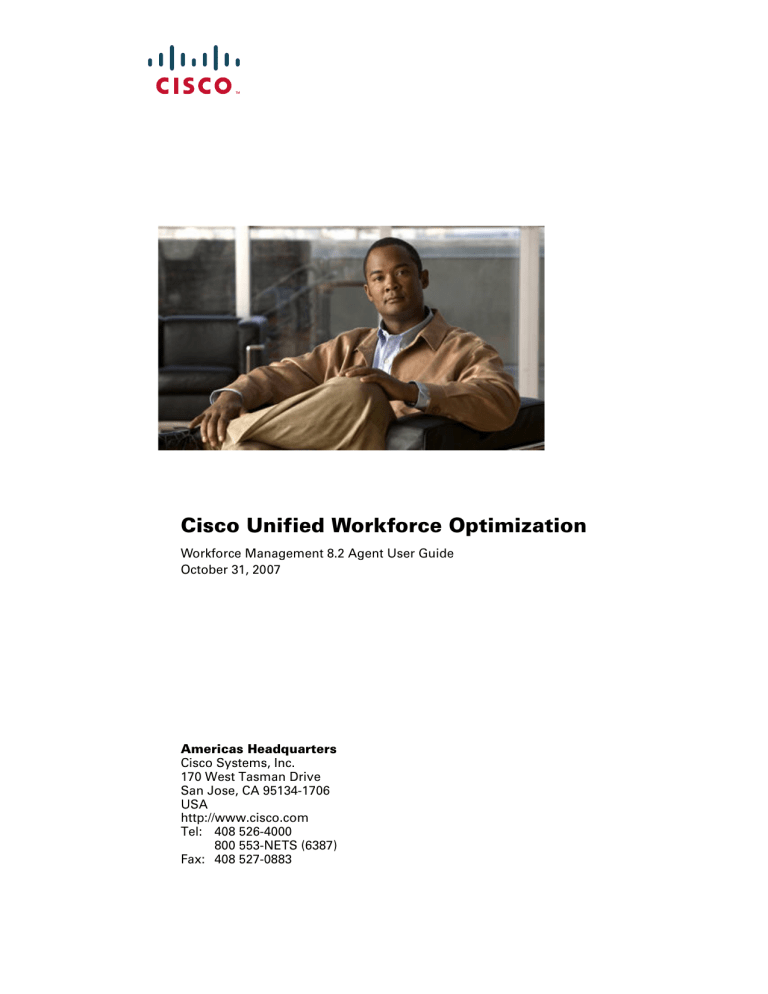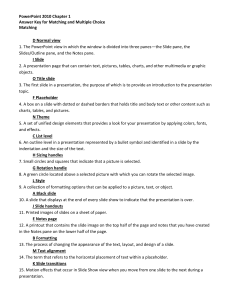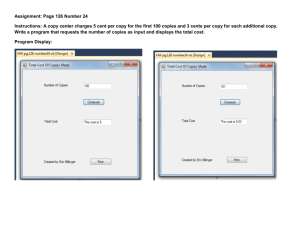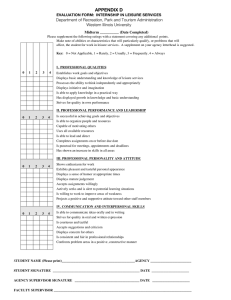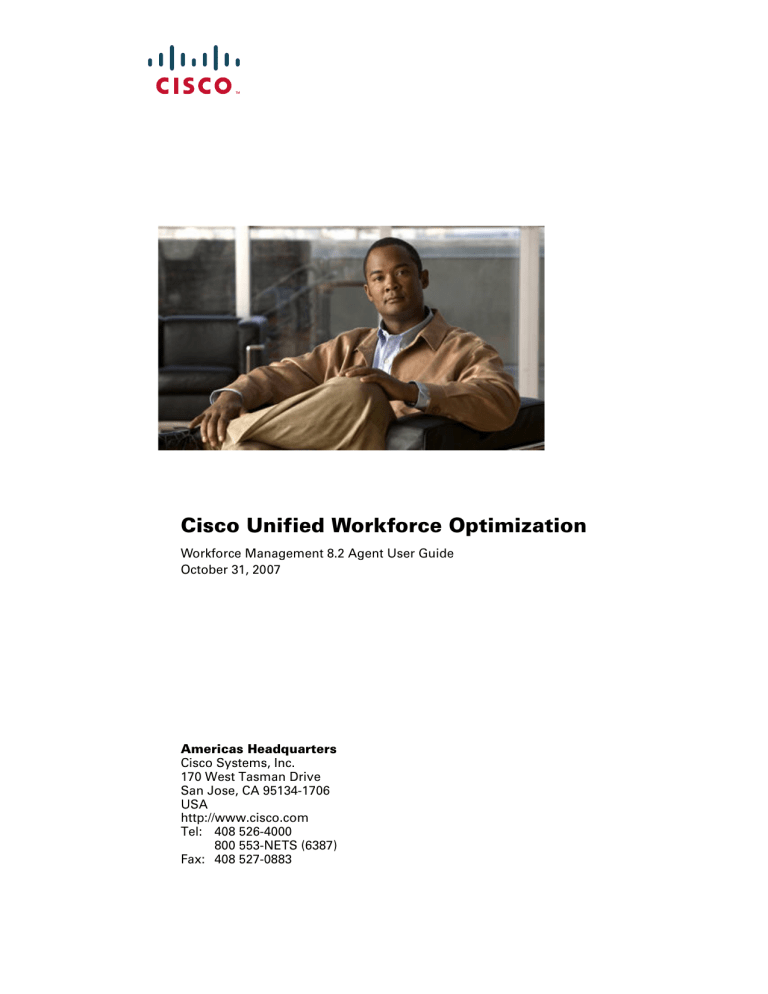
Cisco Unified Workforce Optimization
Workforce Management 8.2 Agent User Guide
October 31, 2007
Americas Headquarters
Cisco Systems, Inc.
170 West Tasman Drive
San Jose, CA 95134-1706
USA
http://www.cisco.com
Tel: 408 526-4000
800 553-NETS (6387)
Fax: 408 527-0883
THE SPECIFICATIONS AND INFORMATION REGARDING THE PRODUCTS IN THIS MANUAL ARE SUBJECT TO CHANGE WITHOUT NOTICE. ALL
STATEMENTS, INFORMATION, AND RECOMMENDATIONS IN THIS MANUAL ARE BELIEVED TO BE ACCURATE BUT ARE PRESENTED WITHOUT
WARRANTY OF ANY KIND, EXPRESS OR IMPLIED. USERS MUST TAKE FULL RESPONSIBILITY FOR THEIR APPLICATION OF ANY PRODUCTS.
THE SOFTWARE LICENSE AND LIMITED WARRANTY FOR THE ACCOMPANYING PRODUCT ARE SET FORTH IN THE INFORMATION PACKET THAT
SHIPPED WITH THE PRODUCT AND ARE INCORPORATED HEREIN BY THIS REFERENCE. IF YOU ARE UNABLE TO LOCATE THE SOFTWARE LICENSE
OR LIMITED WARRANTY, CONTACT YOUR CISCO REPRESENTATIVE FOR A COPY.
The Cisco implementation of TCP header compression is an adaptation of a program developed by the University of California, Berkeley (UCB) as part of UCB’s public
domain version of the UNIX operating system. All rights reserved. Copyright © 1981, Regents of the University of California.
NOTWITHSTANDING ANY OTHER WARRANTY HEREIN, ALL DOCUMENT FILES AND SOFTWARE OF THESE SUPPLIERS ARE PROVIDED “AS IS” WITH
ALL FAULTS. CISCO AND THE ABOVE-NAMED SUPPLIERS DISCLAIM ALL WARRANTIES, EXPRESSED OR IMPLIED, INCLUDING, WITHOUT
LIMITATION, THOSE OF MERCHANTABILITY, FITNESS FOR A PARTICULAR PURPOSE AND NONINFRINGEMENT OR ARISING FROM A COURSE OF
DEALING, USAGE, OR TRADE PRACTICE.
IN NO EVENT SHALL CISCO OR ITS SUPPLIERS BE LIABLE FOR ANY INDIRECT, SPECIAL, CONSEQUENTIAL, OR INCIDENTAL DAMAGES, INCLUDING,
WITHOUT LIMITATION, LOST PROFITS OR LOSS OR DAMAGE TO DATA ARISING OUT OF THE USE OR INABILITY TO USE THIS MANUAL, EVEN IF
CISCO OR ITS SUPPLIERS HAVE BEEN ADVISED OF THE POSSIBILITY OF SUCH DAMAGES.
CCVP, the Cisco Logo, and the Cisco Square Bridge logo are trademarks of Cisco Systems, Inc.; Changing the Way We Work, Live, Play, and Learn is a service mark
of Cisco Systems, Inc.; and Access Registrar, Aironet, BPX, Catalyst, CCDA, CCDP, CCIE, CCIP, CCNA, CCNP, CCSP, Cisco, the Cisco Certified Internetwork Expert
logo, Cisco IOS, Cisco Press, Cisco Systems, Cisco Systems Capital, the Cisco Systems logo, Cisco Unity, Enterprise/Solver, EtherChannel, EtherFast, EtherSwitch, Fast
Step, Follow Me Browsing, FormShare, GigaDrive, HomeLink, Internet Quotient, IOS, iPhone, IP/TV, iQ Expertise, the iQ logo, iQ Net Readiness Scorecard, iQuick
Study, LightStream, Linksys, MeetingPlace, MGX, Networking Academy, Network Registrar, Packet, PIX, ProConnect, RateMUX, ScriptShare, SlideCast, SMARTnet,
StackWise, The Fastest Way to Increase Your Internet Quotient, and TransPath are registered trademarks of Cisco Systems, Inc. and/or its affiliates in the United States
and certain other countries.
All other trademarks mentioned in this document or Website are the property of their respective owners. The use of the word partner does not imply a partnership
relationship between Cisco and any other company. (0704R)
Any Internet Protocol (IP) addresses used in this document are not intended to be actual addresses. Any examples, command display output, and figures included in the
document are shown for illustrative purposes only. Any use of actual IP addresses in illustrative content is unintentional and coincidental.
Workforce Management 8.2 Agent User Guide
© 2007 Cisco Systems, Inc. All rights reserved.
Contents
Using My Page 7
■
Introduction 7
■
Definitions 8
■
Intended Audience 9
■
WFM Documentation 10
Getting Started 11
■
Introduction 11
■
Logging into Workforce Management 12
■
The Workforce Management Agent Interface 14
Using the Navigation Pane 15
Sorting a Column in a Table 15
Searching for an Item in a Table 16
Viewing a Large Table with Many Rows 17
Description of Icons 17
Description of Navigation Buttons 18
■
Setting Display Preferences 19
Displaying the Date Format 19
Customizing a Dashboard 19
Selecting Schedule Display Parameters 22
Changing Your Password 23
■
Entering Dates 24
Managing Your Inbox 27
■
Introduction 27
■
Inbox List 28
■
Creating an Exception Request 30
■
Editing an Exception Request 31
Contents
■
Creating a Schedule Trade Request 32
■
Editing a Schedule Trade Request 34
■
Deleting a Request 36
Displaying Your Schedules 37
■
Introduction 37
■
Schedule Viewer 38
Time Period 40
Level of Detail 40
Select Month Arrows 40
Select Date Calendar 40
Start Time and End Time 41
■
Displaying Schedules by Month and Summary 43
■
Displaying Schedules by Month and Detail 45
■
Displaying Schedules by Month and List 46
■
Displaying Schedules by Week and Summary 47
■
Displaying Schedules by Week and Detail 49
■
Displaying Schedules by Week and List 50
Using the Bulletin Board 51
■
Introduction 51
■
Bulletin Board 52
■
Creating a Schedule Offer or Trade Request 54
■
Accepting a Trade Request 56
■
Accepting a Schedule Offer 58
Contents
Displaying Your Productivity 59
■
Introduction 59
■
Your Productivity Dashboard 60
■
Viewing Your Productivity Information 63
Displaying Your Statistics 65
■
Introduction 65
■
Your Statistics 66
■
Displaying Your Statistics 69
Index 71
Contents
Using My Page
Introduction
This document describes how to use the Workforce Management (WFM) Agent
Interface. The WFM agent interface allows you to:
October 2007
■
Manage your inbox
■
Trade schedules with another agent
■
Display your schedule
■
Manage your bulletin board
■
Offer schedules for other agents to accept
■
Enter requests for time off (for example, vacations and medical
appointments)
■
Display your productivity indicators
■
Display your statistics and compare them against your team’s statistics
7
Agent User Guide
Definitions
This document uses the following acronyms:
8
■
WFM — Workforce Management
■
CSQ — Contact service queue
■
CSQ mapping — Contact service queue mapping
October 2007
Intended Audience
Intended Audience
This document is written for call center agents who use the WFM agent interface to
view their schedules and performance indicators.
October 2007
9
Agent User Guide
WFM Documentation
The following documents contain additional information about WFM:
10
■
Workforce Management Administrator User Guide for Cisco Unified Workforce
Optimization
■
Workforce Management Installation Guide for Cisco Unified Workforce
Optimization
■
Workforce Management Service Information Manual for Cisco Unified
Workforce Optimization
■
Workforce Management Release Notes for Cisco Unified Workforce
Optimization
October 2007
Getting Started
Introduction
This chapter explains how to:
October 2007
■
Log into the WFM Agent Interface
■
Navigate within the different menus and panes
■
Set preferences
■
Use icons in WFM
11
Agent User Guide
Logging into Workforce Management
The following procedure describes how to log into Workforce Management.
To log into Workforce Management:
1. Enter the following URL in your web browser, where wfm is either the name or
IP address of the server on which WFM installed.
http://wfm:8087/c3/
NOTE: The website address is case sensitive.
The Workforce Management login window appears (Figure 1).
Figure 1.
Workforce Management login window
2. Enter your Workforce Management username and password.
12
October 2007
Logging into Workforce Management
NOTE: Your Workforce Management username and password is your
Active Directory username and password. The Active Directory
username and password is the username and password you use to
log into your PC. If your company does not use Active Directory, ask
your system administrator for your WFM username and password.
The username is not case sensitive and the password is case sensitive.
3. Click GO or press the Enter key to log into Workforce Management. The
Workforce Management window appears (Figure 2).
Figure 2.
October 2007
Workforce Management window
13
Agent User Guide
The Workforce Management Agent Interface
The Workforce Management Agent interface (see Figure 3) has two panes.The left
pane is the Navigation pane. The right pane displays the task you select in the left
pane.
Figure 3.
Workforce Management Agent interface
This topic covers the following information:
14
■
"Using the Navigation Pane" on page 15
■
"Sorting a Column in a Table" on page 15
■
"Viewing a Large Table with Many Rows" on page 17
■
"Description of Icons" on page 17
■
"Description of Navigation Buttons" on page 18
October 2007
The Workforce Management Agent Interface
Using the Navigation Pane
Use these mouse actions to use the Navigation pane.
Click My Page in the Navigation pane to expand or collapse the menu
(Figure 4).
■
Figure 4.
Navigation menu
Navigation Menu
Left Arrow
Topic
Task
■
Click a task to display the associated fields in the right pane.
■
To hide the Navigation pane, click
■
To display the Navigation pane, click
(left arrow).
(right arrow).
Sorting a Column in a Table
Data that is presented in tabular form (see Figure 5) can be sorted based on the
contents of a single column in the table. The sort can be ascending or descending.
The small arrow at the right of the primary sort column header displays the direction
of the sort, ascending or descending.
NOTE: Numbers are sorted in alphanumeric order without accounting
for the actual value of the number. For example: 1 appears after
0999, 3 appears after 299, 31 appears after 3, 34 appears after
3104 and so on.
October 2007
15
Agent User Guide
To sort a table by one column:
■
Click the column header. Click again to reverse the sort order.
Figure 5.
Example of a sortable table
Searching for an Item in a Table
If a table contains many items, you can use
(Search), to locate an item more
quickly. Workforce Management provides two types of searches:
■
Basic
■
Advanced
To perform a search:
1. Click
Figure 6.
(Search). The basic search fields appear (Figure 6).
Basic search fields
2. You have two options for performing a search:
Figure 7.
■
To perform a simple search, enter the user’s first name or last name or
both first and last names in the fields.
■
To perform an advanced search, click Advanced Search (Figure 7) and
enter the appropriate text in the fields.
Advanced search fields
3. Click
16
(Go). The results appear in the list.
October 2007
The Workforce Management Agent Interface
Viewing a Large Table with Many Rows
WFM frequently displays tables. Some tables have more rows than can be viewed on a
pane. When a table is large, options appear at the bottom of the pane (Figure 8) that
allow you to move quickly through the table.
You view tables either in scrolling or paging mode. Paging is the default mode.
Figure 8.
Paging mode
Use these mouse actions to view a large table.
■
To go to the first page, click First. To go to the last page, click Last.
■
To display all items on a single page, click Show all. Workforce Management
display all items in the list. Use the scroll bar on the right to view all items.
■
To display items on multiple pages, click Paging Mode at the bottom of the
table. The Paging Mode pane appears (see Figure 8).
■
To go directly to a page, enter the page number in the Goto field and click
Goto, or click the page number between the arrows.
■
To move forward or backward in 5 pages at a time, use
(Previous Group)
or
(Next Group). For example, if you are currently viewing page 1 and click
(Next Group), WFM displays page 6.
NOTE: If there are less than 5 pages of items in the table, the arrow
buttons will not work.
Description of Icons
The following table describes the most frequently used actions and their icons in
WFM.
Icon
October 2007
Actions
Description
Hide
Hide the Navigation pane.
Display
Display the Navigation pane.
New
Create a new file (user, agent, CSQ mapping, etc.).
Save
Save the newly created or modified files.
17
Agent User Guide
Icon
Actions
Description
Delete
Delete the selected files.
Launch a request
Generate a processing request to the server.
Next Group
Move forward 5 pages at a time.
Previous Group
Move backward 5 pages at a time.
Back
Return to previous pane.
New exception
request
Create a new exception request. This icon only
appears under My Page section.
New schedule
swap request
Create a new request to trade schedules. This icon
only appears under My Page section.
Description of Navigation Buttons
The following table describes the most frequently used navigation buttons in WFM.
Button
Description
Preferences
Display the My preferences pane.
Help
Display help.
About
Display the WFM version in a separate dialog box.
NOTE: Turn off your pop-up blocker to view this
information.
Quit
18
End your session.
October 2007
Setting Display Preferences
Setting Display Preferences
Use the procedures in this section to change your display preferences. This topic
covers the following information:
■
"Displaying the Date Format" on page 19
■
"Customizing a Dashboard" on page 19
■
"Selecting Schedule Display Parameters" on page 22
■
"Changing Your Password" on page 23
Displaying the Date Format
Use this procedure to select the date format that you want to appear on Workforce
Management panes and reports.
To select a date format:
■
Figure 9.
Click Preferences. The General tab on the My preferences pane appears
(Figure 9).
My Preferences: General tab
Customizing a Dashboard
Use this procedure to select the views and formats that you want to appear on My
Productivity and My Statistics dashboard.
October 2007
19
Agent User Guide
To customize a dashboard
1. From the My preferences pane, click the Dashboard tab. The Dashboard tab
on the My preferences pane appears (Figure 10).
Figure 10.
My Preferences: Dashboard tab
2. Complete the fields.
Field Name
Description
Dashboard
View
Select the view you want to display on your My
Productivity dashboard display. The available options are:
• View: All data — Displays all call and occupancy
information.
• View: Calls — Displays call information
• View: Occupancy — Displays occupancy information.
Statistics View
Select the view you want to display on your My Statistics
dashboard. The available options are:
• View: All data — Displays all call and occupancy
statistics.
• View: Calls — Displays call statistics
• View: Occupancy — Displays occupancy statistics.
20
October 2007
Setting Display Preferences
Field Name
Description
Graph #1, #2
and #3 Data
Select the data to be graphed for each display in the
dashboard. You can specify up to three graphs. The
available options are:
• Average Calls x Hour
• Average Absence Time
• Average Not Ready Time
• Average On Hold Time
• Average Processing Time
• Average Talk Time
• Average Time Waiting
• Handled Calls
• $ in Session
• Incoming Calls
• % Busy
• Outgoing Calls
• % Processing
• Total Absence Time
• Total Time in Service
• Total Time in Session
• Total Time Not Ready
• Total Time busy
• Total Time on Hold
• Total Processing Time
• Total Talk Time
• Total Wait Time
• Transferred Calls
Graph #1, #2
and #3
Format
Select a format for the graph. The available options are:
• Vertical Bar
• Horizontal Bar
• Line Graph
October 2007
21
Agent User Guide
3. Click
(Save) to save your changes.
Selecting Schedule Display Parameters
Use this procedure to select the information that you want to appear on your schedule.
To select schedule display parameters:
1. From the My Preferences pane, click the Schedule tab. The Schedule tab on
the My preferences pane appears (Figure 11).
Figure 11.
My Preferences: Schedule tab
2. Choose one of the following options from the Show Unavailable Agents on the
Schedule drop down list.
■
Yes — Displays unavailable agents on the schedule.
■
No — Hides unavailable agents on the schedule.
3. Select the time when you want the schedule display to start from the Start
Time field.
4. Select the time when you want the schedule display to end from the End Time
field.
NOTE: If you select a start time of 00:00 and an end time of 24:00,
you might need to scroll from left to right to see the entire schedule.
5. Click
22
(Save) to save your changes.
October 2007
Setting Display Preferences
Changing Your Password
You might be asked to change your password when you first log into Workforce
Management or periodically. Use this procedure to change the password you use
when logging on to Workforce Management.
To change your password:
1. From the My Preferences pane, click the Password tab. The Password tab on
the My preferences pane appears (Figure 12).
Figure 12.
My Preferences: Password tab
2. Enter your current password in the Old Password field.
NOTE: Do not use these fields to change your Active Directory
password. If you do not know if your password is an Active Directory
password, ask your system administrator.
3. Enter your new password in the New Password field.
4. Click
October 2007
(Save) to save your changes.
23
Agent User Guide
Entering Dates
There are many instances in Workforce Management where you need to enter a date.
To enter a date in a field:
1. Click a date field in the pane. The Workforce Management calendar appears
(Figure 13).
Figure 13.
Workforce Management calendar
Previous Month
Next Month
Day
Previous year
Next year
Months
2. To enter a date, you have the following options:
■
24
If there is a date field, enter the date directly in the date field using the
format displayed in the General tab for the My Preferences pane. See
"Displaying the Date Format" on page 19 for more information.
October 2007
Entering Dates
■
Select the year, month and day from the Workforce Management
calendar.
—
To select a previous or future year, click the previous or next year
future to the abbreviated months. When you select a year, it becomes
the current year on the calendar.
—
To select a specific month, click the letter associated with the month.
The letters are displayed in the order the months occur (for example, J
— January, J — February, M — March, and so on).
—
To select the previous or next month, use the arrows. Click the
(right arrow) to display the next month or click
(left arrow) to
display the previous month.
—
To select a day within a month, click the number associated with the
day in the calendar. The date appears in the date field.
3. Click Close to dismiss the calendar.
October 2007
25
Agent User Guide
26
October 2007
Managing Your Inbox
Introduction
The Inbox List displays all messages that are sent to you. It allows you to:
October 2007
■
Review messages
■
Trade schedules with another agent
■
Offer schedules on the bulletin board for other agents to accept
■
Accept trade offers from other agents
■
Enter requests for time off (for example, vacations and medical
appointments)
■
Modify and delete requests
27
Agent User Guide
Inbox List
The Inbox List (see Figure 14) displays all messages sent to you. Use this pane to
manage your messages. To access the Inbox List, choose My Page > Inbox.
Figure 14.
Inbox List
The message icons and columns are described below.
Field Name
Description
!
An icon and a number that has a specific meaning related to the
status of the message. The icons and numbers are described as
follows.
•
•
1 — A request is in progress that requires you to perform
an action.
2 — A request is in progress. No action is required.
• 3 — A request was rejected or closed.
From
Displays the name of the agent who sent the request.
Request Type
Displays the type of request. The following request types are
available:
• Exception request — Indicates an agent is requesting an
absence and wants another agent to fill in.
• Work Shift Grab — Indicates an agent is requesting a schedule
trade with another agent.
Click a request in the Request Type column to see the details for
the request.
Status
Displays the status of the request. The possible values are:
• Closed — A request is resolved.
• Submitted/Waiting for Validation — The request is open and
waiting for a response.
28
Received
Displays the date and time when the message was received or
created.
Expiration
date
Displays the expiration date.
October 2007
Inbox List
Field Name
Description
Actions
Actions you can perform after you receive a schedule offer or
request to trade. The possible actions are:
• Click
to edit an existing request. See "Editing an Exception
Request" on page 31 or "Editing a Schedule Trade Request" on
page 34 for additional information.
• Click
to delete the request. See "Deleting a Request" on
page 36 for more information.
NOTE: You can only perform these actions if you initiated the
request.
Create a new exception request.
Create a new schedule swap request.
October 2007
29
Agent User Guide
Creating an Exception Request
You can create an exception request whenever you need to ask for time off. The
exception request is sent to your supervisor for approval.
An exception is a non-routine activity that prevent agents from answering contacts.
These non-routine activities do not occur each work shift. They can be activities that
are external to the contact center efforts, such as illness and vacation, or internal,
such as training and department meetings.
To create an exception request:
1. From the Inbox List, click
(New Exception Request) in the toolbar. The
Exception Request pane appears (Figure 15).
Figure 15.
Exception Request
2. Select the exception that most closely applies to your situation from the
Exceptions drop down list.
NOTE: If the list of available exceptions do not apply to your situation,
talk to your supervisor.
3. Enter the date of your exception in the Date field. See "Entering Dates" on
page 24 for more information.
4. Enter the start time and end time for your exception in the Start and End
fields. If the duration is an entire day, select the Entire Day check box.
5. If necessary, enter the reason why you are requesting this exception in the
Comment field.
6. Click
(Save) to create your exception request.
7. Click
(Back) to return to the Inbox List pane.
Your request is added to the list and sent to your supervisor for approval. The
status on your exception request displays the following message:
Submitted/Waiting for validation.
30
October 2007
Editing an Exception Request
Editing an Exception Request
You can edit an exception request you created at any time prior to approval.
To edit an exception request:
1. From the Inbox List, click
(Edit) in the Action column next to the exception
request you want to edit. The Exception Request pane appears (Figure 16).
Figure 16.
Exception Request
2. Complete the fields. The fields are described in "Creating an Exception
Request" on page 30.
3. Click
(Save) to save your exception request.
4. Click
(Back) to return to the Inbox List pane.
Your request is updated on the list and sent to your supervisor for approval.
The status on you exception displays the following message:
Submitted/Waiting for validation.
October 2007
31
Agent User Guide
Creating a Schedule Trade Request
Use this procedure when you want to trade a day in your schedule with a day from
another agent’s schedule.
To create a schedule trade request:
1. From the Inbox List, click
(New Schedule Swap Request) in the toolbar.
The Schedule Trade pane appears (Figure 17).
Figure 17.
Schedule Trade
2. Enter the date you want to trade in the Current Schedule Date field. See
"Entering Dates" on page 24 for more information.
3. Select the agent with whom you want to trade your schedule from the Trade
Agent drop down list.
4. Enter the date you want from the other agent’s schedule in the Desired
Schedule Date field.
You should know which date you want to trade when you enter a date in this
field. If you have any doubts about the dates you want to trade, use the
Analyze button.
5. Enter the reason why you are requesting this trade in the Comment field.
6. Click Analyze to display both schedules (Figure 18).
32
October 2007
Creating a Schedule Trade Request
Generally, a Yes in the Compatibility column for CSQs or Team indicates this is
a valid trade request.
Figure 18.
Schedule Trade: Analyze
7. Click Submit to send your schedule trade request to the agent with whom you
want to trade.
Your request is added to the list and sent to the agent for approval. The status
on your schedule trade request displays the following message:
Submitted/Waiting for Validation
October 2007
33
Agent User Guide
Editing a Schedule Trade Request
You can edit a schedule trade request that you created at any time prior to approval.
To edit a schedule trade request:
1. From the Inbox List, click
(Edit) in the Action column next to the schedule
trade request you want to edit. The Schedule Trade pane appears (Figure 19).
Figure 19.
Schedule trade
2. Enter the date you want to trade in the Source field. See "Entering Dates" on
page 24 for more information.
3. Select the agent with whom you want to trade your schedule from the With
drop down list.
4. Enter the date you want from the other agent’s schedule in the Schedule field.
You should know which date you want to trade when you enter a date in this
field. If you have any doubts about the dates you want to trade, use the
Analyze button.
5. Enter the reason why you are requesting this trade in the Comment field.
6. Click Analyze to display both schedules (Figure 20).
34
October 2007
Editing a Schedule Trade Request
Generally, a Yes in the Compatibility column for CSQs or Team indicates this is
a valid trade request.
Figure 20.
Schedule trade: Analyze
7. Click Submit to send your schedule trade request to the agent with whom you
want to trade.
Your request is updated and sent to the agent for approval. The status on
schedule trade request displays the following message:
Submitted/Waiting for Validation
October 2007
35
Agent User Guide
Deleting a Request
You can delete a request that you created at any time.
To delete a request:
1. From the Inbox List, click
(Delete) next to the request you want to delete.
The request is removed from the Inbox List. Workforce Management displays
the following message:
Delete done.
The request no longer appears in the Inbox List.
36
October 2007
Displaying Your Schedules
Introduction
Use the My Schedules pane to display your schedules by week or by month with a
summary, detailed or list view. You can also display your schedules for a selected
day. The number of past and future schedules displayed by WFM is set by the
WFM administrator.
October 2007
37
Agent User Guide
Schedule Viewer
The Schedule Viewer (see Figure 21) provides an at-a-glance overview of your
schedule. To access the Schedule Viewer pane, choose My Page > My Schedules.
Use the Schedule Viewer to display your schedules by week or by month with a
summary, detailed or list view. You can also display your schedules for a selected day.
The number of past and future schedules displayed by WFM is set by the WFM
administrator.
38
October 2007
Schedule Viewer
WFM displays a monthly summary schedule by default. The first date displayed on the
calendar is today's date.
Figure 21.
Schedule Viewer
Time Period
Level of Detail
Select Date Calendar
Start Time and End Time
Select Month Arrows
October 2007
39
Agent User Guide
Time Period
You can specify one of the following time period options in the Schedule Viewer:
■
Weekly — Displays one week in the Schedule Viewer. By default, WFM displays
the current week.
■
Monthly — Displays a month in the Schedule Viewer. By default, WFM displays
the month starting with the current day. Monthly is selected by default.
Level of Detail
After you specify the time period, you can select one of the following options in
Schedule Viewer:
■
Summary — Displays the start and end times for each scheduled day, the
number of hours in service and the number of hours paid.
■
Detail — Displays the schedule detail by interval for each day.
■
List — Displays the start and end times for each break, lunch, in service,
exception and work condition.
Select Month Arrows
You can choose the month to be displayed in the Schedule viewer. To choose a month,
click the arrows on either side of the month and date at the top of the calender. Click
(Previous) to display the previous month or
(Next) to display the next month.
NOTE: When displaying schedules by month, WFM always displays 4
full weeks.
Select Date Calendar
You can select the first date displayed in the Schedule Viewer from the Select Date
Calendar. These are the dates for which you are scheduled. Selectable dates are
highlighted in blue in the Select Date Calendar. The current date is highlighted in red
in the Select Date Calendar.
40
October 2007
Schedule Viewer
Start Time and End Time
To view detailed schedule information for a specific day, click the start and end time
for the day displayed in the monthly or weekly calendar. For example, click 09:00 17:20 on Wednesday, August 8th to display the Detailed Schedules pane (Figure 22).
Figure 22.
Detailed Schedules
The fields are described below.
October 2007
Field Name
Description
Date
Displays the date.
Day
Displays the day of the week.
Detail
Displays the scheduled in detail.
Service
Displays the number associated with the service.
In service
Displays the number of hours in which an agent is scheduled to be
logged in and ready to handle calls.
Overtime
Displays the number of hours in which the agent works over time.
Available
Displays the number of hours when the agent is not scheduled,
but the agent’s work shift allows the agent to be scheduled.
Break
Displays time allowed when the agent is not handling calls
because of a break.
Lunch
Displays the time allowed when the agent is not handling calls
because of lunch.
Exception
Displays the time allowed when the agent is not handling calls
because of an exception.
41
Agent User Guide
42
Field Name
Description
Not available
Displays the number of hours when the agent is not scheduled for
the CSQ and the agent’s work shift does not allow the agent to be
scheduled.
Paid/Unpaid
Displays the number hours for which the agent is paid and not
paid.
October 2007
Displaying Schedules by Month and Summary
Displaying Schedules by Month and Summary
Use this procedure to see a summary of your schedule for an entire month.
To display schedules by month and summary:
1. From the Schedule Viewer, choose Monthly and Summary. The calendar
appears by month and summary (Figure 23).
Figure 23.
October 2007
Schedule Viewer by month and summary
43
Agent User Guide
2. To view detailed schedule information for a specific day, click the start and
end time for day displayed in the monthly calendar. The Detailed Schedules
pane appears (Figure 24).
Figure 24.
44
Detailed Schedules
October 2007
Displaying Schedules by Month and Detail
Displaying Schedules by Month and Detail
Use this procedure to see the schedule detail by interval for each day of the month.
To display schedules by month and detail:
■
From the Schedule Viewer, choose Monthly and Detail. The calendar appears
by month and detail (Figure 25).
Figure 25.
October 2007
Schedule Viewer by month and detail
45
Agent User Guide
Displaying Schedules by Month and List
Use this procedure to see the start and end times for each break, lunch, in service,
exception and work condition that appears in your schedule for each day of the
month.
To display schedules by month and list:
■
From the Schedule Viewer, choose Monthly and List. The calendar appears by
month and list (Figure 26).
Figure 26.
46
Schedule viewer by month and list
October 2007
Displaying Schedules by Week and Summary
Displaying Schedules by Week and Summary
Use this procedure to see a summary of your schedule for an entire week.
To display schedules by week and summary:
1. From the Schedule Viewer, choose Weekly and Summary. The calendar
appears by week and summary (Figure 27).
Figure 27.
October 2007
Schedule Viewer by week and summary
47
Agent User Guide
2. To view detailed schedule information for a specific day, click the start and
end time for day displayed in the weekly calendar. The Detailed Schedules
pane appears (Figure 28).
Figure 28.
48
Detailed Schedules
October 2007
Displaying Schedules by Week and Detail
Displaying Schedules by Week and Detail
Use this procedure to see the schedule detail by interval for each day of the week.
To display schedules by week and detail:
■
From the Schedule Viewer, choose Weekly and Detail. The calendar appears
(Figure 29).
Figure 29.
October 2007
Schedule Viewer by week and detail
49
Agent User Guide
Displaying Schedules by Week and List
Use this procedure to see the start and end times for each break, lunch, in service,
exception and work condition that appears in your schedule for each day of the week.
To display schedules by week and list:
■
From the Schedule Viewer, choose Weekly and List. The calendar appears
(Figure 30).
Figure 30.
50
Schedule viewer by week and list
October 2007
Using the Bulletin Board
Introduction
The Bulletin Board pane provides a summary of the current schedule offers and
trades. All agents have access to the bulletin board. The CWFM only displays
messages from other agents in your team or CSQ.
From the bulletin board, you can:
October 2007
■
Evaluate schedule offers and trades
■
Offer schedules to other agents
■
Trade schedules with another agent
■
Modify and delete schedule offers and schedule trades
51
Agent User Guide
Bulletin Board
The actions you can perform from the Bulletin Board pane include:
■
Evaluating and accepting a schedule offer or trade
■
Editing your schedule offer or trade
■
Deleting your schedule offer or trade
To access the Bulletin Board pane, choose My Page > Bulletin Board.
Figure 31.
Bulletin Board
The columns are described in the following table.
52
Field Name
Description
Sequence
The chronological order in which the offers and trade request
have been created.
Agent Name
The name of the agent who initiated the schedule offer or trade
request.
Schedule
Date
The date the schedule offer or trade request was initiated.
Expiration
Date
When the schedule offer or trade request expires.
Status
The current status of the schedule offer or trade request. Possible
values are Open, Closed and Assigned.
Type
The request type. Possible values are Offer or Trade.
Comment
The agent’s comment regarding this schedule offer or trade
request.
October 2007
Bulletin Board
Field Name
Description
Actions
Actions you can perform on a schedule offer or request to trade.
The possible actions are:
• Click
to evaluate and accept a schedule trade proposal or
schedule offer from another agent. See "Accepting a Trade
Request" on page 56 or "Accepting a Schedule Offer" on
page 58 for more information.
• Click
to edit your schedule trade proposal or schedule
offer. See "Creating a Schedule Offer or Trade Request" on
page 54 for additional information.
• Click
to delete your schedule trade proposal or schedule
offer. See "Creating a Schedule Offer or Trade Request" on
page 54 for more information.
October 2007
53
Agent User Guide
Creating a Schedule Offer or Trade Request
Perform this procedure when you want to create a schedule offer or trade request.
The schedule offer or trade requests appears on the bulletin board when you submit
it. When another agent accepts your schedule offer or trade request, a message
appears in your inbox.
To create a schedule offer trade request:
1. From the Bulletin Board, click
(New) to create a new schedule offer. The
Post an Offer on the Bulletin Board pane appears (Figure 32).
Figure 32.
Post an Offer on the Bulletin Board
2. Enter the date of the schedule you want to offer in the Schedule Date field.
See "Entering Dates" on page 24 for more information.
3. Select one of the following options:
■
Offer — Select this option when you want make your schedule available to
others (for example, when you plan to be absent for a day).
■
Trade — Select this option when you want to trade your schedule with
another agent.
NOTE: You can also initiate a schedule trade request from you inbox.
See "Creating a Schedule Trade Request" on page 32 for more
information.
4. Enter the date when this offer will expire in the Expiration Date field.
5. Select one of the following options:
■
54
I want to confirm the transaction before sending it for approval — Select
this option if you want confirm a transaction before sending it to the
supervisor for approval.
October 2007
Creating a Schedule Offer or Trade Request
■
I don't want to confirm the transaction before sending it for approval —
Select this option if you want this transaction to go directly to the
supervisor for approval.
6. Enter the reason why you are initiating this offer or trade in the Comment
field.
7. Click Submit to post your schedule offer or trade request on the bulletin
board.
8. Click
(Back) to return to the bulletin board. The schedule offer or trade
appears in the Bulletin Board. When another agent accepts the offer or trade,
the accepted offer or trade appears in the administrator’s Inbox, where the
administrator can approve or deny the accepted offer or trade.
October 2007
55
Agent User Guide
Accepting a Trade Request
Trade requests appear on the bulletin board. You can accept any trade offer that
appears on your bulletin board.
Perform this procedure when you want to accept a trade request that from another
agent.
To accept a trade request:
1. From the Bulletin Board pane, click
(Accept Swap) next to the schedule
offer trade request you want to accept. The Schedule Trade pane appears
(Figure 33).
Figure 33.
Schedule Trade
2. Enter the date of the schedule you want to offer in the Source field. See
"Entering Dates" on page 24 for more information.
3. Enter the reason you are accepting this trade request in the Comment field.
4. Click Analyze to display your schedule and the other agent’s schedule
(Figure 34).
Figure 34.
Schedule trade: Analyze
5. Compare the schedules.
The default colors are:
56
■
Dark grey indicates not available for scheduling
■
Light grey indicates available for scheduling, but not scheduled
October 2007
Accepting a Trade Request
■
Red indicates an exception
■
Green indicates in service
■
Pink indicates meal time
■
Yellow indicates on a break
6. If a Yes appears in the Compatibility column for CSQs or Team, click Submit to
send your schedule trade acceptance to the agent with whom you want to
trade your schedule.
WFM displays Assigned in the Status field on the Bulletin Board for this
schedule trade acceptance. When you accept a trade, the accepted trade
appears in the administrator’s Inbox, where the administrator can approve or
deny the accepted trade.
October 2007
57
Agent User Guide
Accepting a Schedule Offer
Schedule offers appear on the bulletin board. You can accept any schedule offer that
appears on your bulletin board.
Perform this procedure when you want to accept a schedule that from another agent.
To accept a schedule offer:
1. From the Bulletin Board pane, click
(Accept Offer) next to the schedule
offer you want to accept. The Shift selection pane appears (Figure 35).
Figure 35.
Shift selection
2. Enter the reason why you are accepting this schedule offer in the Comment
field.
3. Click Analyze to display both schedules (Figure 36).
Figure 36.
Shift selection: Analyze
4. If a Yes appears in the Compatibility column for CSQs or Team, click Submit to
send your schedule offer acceptance.
WFM displays Assigned in the Status field on the Bulletin Board for this
schedule offer acceptance. When you accept an offer, the accepted offer
appears in the administrator’s Inbox, where the administrator can approve or
deny the accepted offer.
58
October 2007
Displaying Your Productivity
Introduction
The My Productivity pane allows you to display your productivity by day or month
for a specified interval on a customized dashboard. The data is presented in
graph and tabular formats.
October 2007
59
Agent User Guide
Your Productivity Dashboard
The My Productivity dashboard (see Figure 37) displays your productivity for the
selected interval. You can use it to compare your productivity against your team’s
productivity and your team’s objectives. To access the My Productivity dashboard,
choose My Page > My Productivity and follow the instructions in "Viewing Your
Productivity Information" on page 63.
The appearance of this dashboard can be modified to suit your preferences. See
"Customizing a Dashboard" on page 19 for more information about modifying the My
Productivity dashboard.
Figure 37.
My Productivity dashboard
The fields are described below.
60
Field Name
Description
Start Date
Enter the start date for the interval in the Start Date field. See
"Entering Dates" on page 24 for more information.
End Date
Enter the end date for the interval in the End Date field. See
"Entering Dates" on page 24 for more information.
October 2007
Your Productivity Dashboard
Field Name
Description
Per Day
Select this option if you want to display your productivity by day.
Per Month
Select this option if you want to display your productivity by month.
Adherence
Displays the average percent of adherence to a schedule by you
and your team.
• Agent — Displays you average adherence to the schedule
within the selected interval.
Team — Displays your team’s average adherence to the schedule
within the selected interval.
Conformity
Displays the average of conformity to a schedule by you and your
team.
• Agent — Displays your average conformity to the schedule
within the selected interval.
• Team — Displays your team’s average conformity to the
schedule within the selected interval.
Average Calls
per Hour
Displays the average number of calls answered by you and your
team within the selected interval as well as the team’s objective.
• Agent — Displays the average number of calls you answered
within the selected interval.
• Team — Displays the average number of calls answered by the
your team within the selected interval.
• Objective — Displays the average number of calls that the
team is expected to answer within the selected interval.
Handled Calls
Displays the total number of calls that you and your team handled
within the selected interval as well as the team’s objective.
• Agent — Displays the total number of calls you handled within
the selected interval.
• Team — Displays the total number of calls handled your team
handled within the selected interval.
• Objective — Displays the total number of calls that the team is
expected to handle.
October 2007
61
Agent User Guide
Field Name
Description
Total in
Service
Displays the time in seconds spent by you and your team taking
calls, performing after call work and waiting to take calls. It also
displays your team’s objectives.
• Agent — Displays the total number of seconds you spent.
• Team — Displays the time in seconds your team spent.
• Objective — Displays the time in seconds that the team is
expected to spend.
Total
Occupancy
Displays the total percent of time you and your team spent on
calls within the selected interval.
• Agent — Displays the percent of time you spent on calls.
• Team — Displays the percent of time your team spent on calls.
Average
Handle Time
Displays the average time in seconds you and your team spent
handling calls within the selected interval.
• Agent — Displays the average time in seconds you spent
handling calls.
• Team — Displays the average time in seconds your team spent
handling calls.
• Objective — Displays the average time in seconds that the
team is expected to spend handling calls.
Average Work
Time
Displays the average time in seconds you and your team spent
completing after call-work within the selected interval.
• Agent — Displays the average time in seconds you spent
completing after-call work.
• Team — Displays the average time in of seconds your team
spent completing after-call work.
• Objective — Displays the average time in seconds that the
team is expected to spend completing after-call work.
62
Date
Displays the date. If you selected Per day, this column displays
each day within the selected interval. If you select Per month, this
column displays the first day in the month.
Total
Occupancy
Displays the total time of time you spent on calls within the
selected interval.
October 2007
Viewing Your Productivity Information
Viewing Your Productivity Information
Use this procedure to view your productivity information.
To view your productivity information:
1. From the Navigation menu, choose My Page > My Productivity. The My
Productivity pane appears (Figure 38).
Figure 38.
My Productivity
2. To view your productivity for a specific interval, enter the start date and end
date for the interval in the Start Date and End Date fields. See "Entering
Dates" on page 24 for more information.
NOTE: You must chose dates for which you actually worked.
3. Choose one of the following options:
■
Per Day — Select this option to display your productivity by day.
■
Per Month — Select this option to display your productivity by month.
4. Click Submit to display the information.
October 2007
63
Agent User Guide
WFM displays your productivity dashboard (Figure 39).
Figure 39.
64
My Productivity dashboard
October 2007
Displaying Your Statistics
Introduction
The My Statistics pane allows you to display your statistics by day or by month for
a specified interval. The data is presented in tabular format.
October 2007
65
Agent User Guide
Your Statistics
The My Statistics dashboard (see Figure 40) displays your statistics for the selected
interval. To access the My Productivity dashboard, choose My Page > My Statistics
and follow the instructions in "Displaying Your Statistics" on page 69.
The appearance of this dashboard can be modified to suit your preferences. See
"Customizing a Dashboard" on page 19 for more information modifying the My
Productivity dashboard.
Figure 40.
66
My Statistics
October 2007
Your Statistics
NOTE: You can select different statistics report types in your
preferences (see "Customizing a Dashboard" on page 19).
The following table describes the column headings.
October 2007
Field Name
Description
Date
The date. If you selected Per day, this column displays each day
within the selected interval. If you select Per month, this column
displays the first day in the month.
Average Talk
Time
The average talk time you spent processing a call.
Average Wait
Time
The average time you spent in Ready state waiting for a call.
Average Work
Time
The average time you spent completing post-call work.
Average
Handle Time
The average talk plus work time required to process a call.
Average On
Hold
The average time the caller remained on hold.
Average
Absence
The average time you were in the Not Ready state and unavailable
to take calls.
Total in
Session
The total time you were logged in.
Total Talk
Time
The total time you spent in Talking state for calls.
Total Wait
Time
The total time you spent in Ready state waiting for calls.
Total Work
Time
The total time you spent on after call work.
Total
Processing
The total processing time you spent handling calls, waiting for
calls and completing after-call work.
Total in
Service
The total time you were logged in onto the ACD.
Total
Occupancy
The total time you spent handling calls.
Total on Hold
The total time callers spent on hold.
67
Agent User Guide
68
Field Name
Description
Total Absence
The total time when you were in Not Ready state and not available
for calls.
Handled Calls
The total number of calls that you handled within the selected
period.
Inbound Calls
The total number of incoming calls.
Outbound
Calls
The total number of outgoing calls.
Transferred
Calls
The total number of calls transferred.
In Session
Ratio
The percentage of time you were logged in during this schedule
period.
Processing
Ratio
The percentage of in service time you spent handling call or not
ready.
Occupancy
Ratio
The percentage of time you spent handling a call.
Average Calls
per Hour
The average number of calls you handled per hour.
Real-time
Adherence
The percentage of adherence to the schedule for that date.
Real-time
Conformity
The percentage of conformity to the schedule.
October 2007
Displaying Your Statistics
Displaying Your Statistics
Use this procedure to display the My Statistics pane.
To display my statistics:
1. From the Navigation menu, choose My Page > My Statistics. The My Statistics
pane appears (Figure 41).
Figure 41.
My Statistics
2. To view your statistics for a specific interval, enter the start date and end date
for the interval in the Start Date and End Date fields. See "Entering Dates" on
page 24 for more information.
3. Select one of the following options:
■
Per Day — Select this option if you want to display your statistics by day.
■
Per Month — Select this option if you want to display your statistics by day.
4. Click Submit to display the information.
October 2007
69
Agent User Guide
5. WFM displays your statistics dashboard (Figure 42).
Figure 42.
70
My Statistics
October 2007
Index
B
Bulletin Board
accepting a schedule offer 58
accepting a trade request 56
creating a schedule offer 54
creating a trade request 54
overview 51
My Schedule, displaying by
month and detail 45
month and list 46
month and summary 43
week and detail 49
week and list 50
week and summary 47
My Statistics
displaying 69
D
dashboard
customizing 19
documentation, related 10
I
N
Navigation pane, using 15
P
preferences 19
icons, description of 17
introduction 7
S
L
logging into Workforce Management 12
M
My Inbox
creating a schedule trade request 32
creating an exception request 30
deleting a request 36
editing a schedule trade request 34
editing an exception request 31
My Productivity
displaying 63
overview 59
My Schedule
overview 37
October 2007
selecting
date 24
date format 19
setting preferences 19
statistics
overview 65
T
table
sorting a column 15
viewing table with many rows 17
71
Agent User Guide
72
October 2007