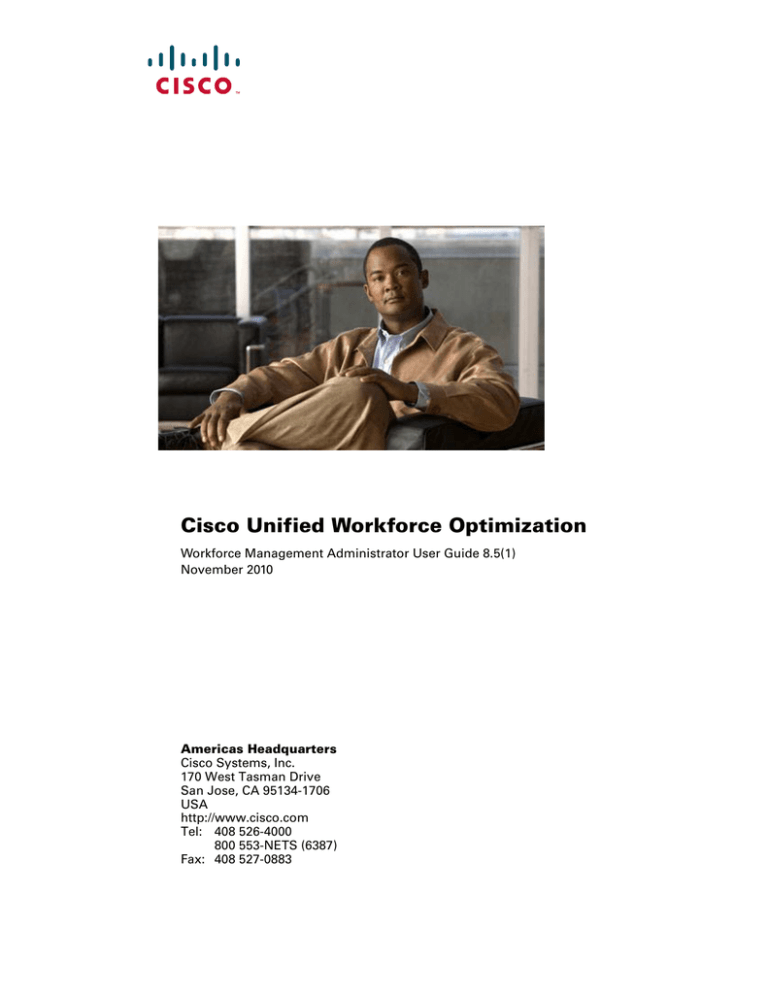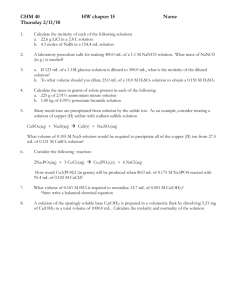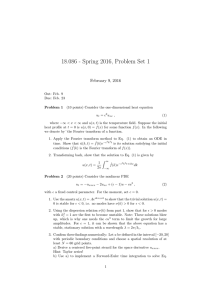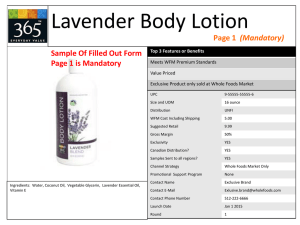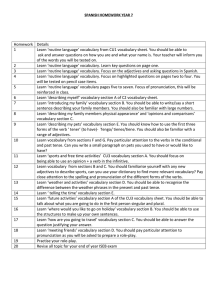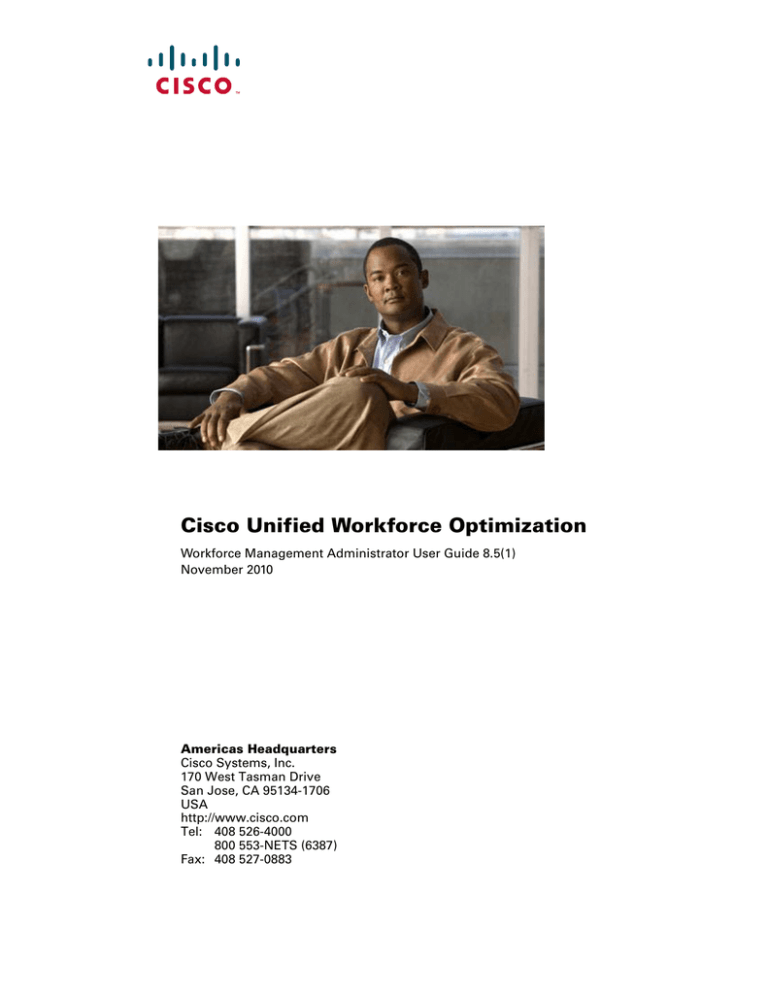
Cisco Unified Workforce Optimization
Workforce Management Administrator User Guide 8.5(1)
November 2010
Americas Headquarters
Cisco Systems, Inc.
170 West Tasman Drive
San Jose, CA 95134-1706
USA
http://www.cisco.com
Tel: 408 526-4000
800 553-NETS (6387)
Fax: 408 527-0883
THE SPECIFICATIONS AND INFORMATION REGARDING THE PRODUCTS IN THIS MANUAL ARE SUBJECT TO CHANGE WITHOUT NOTICE. ALL THE
SPECIFICATIONS AND INFORMATION REGARDING THE PRODUCTS IN THIS MANUAL ARE SUBJECT TO CHANGE WITHOUT NOTICE. ALL
STATEMENTS, INFORMATION, AND RECOMMENDATIONS IN THIS MANUAL ARE BELIEVED TO BE ACCURATE BUT ARE PRESENTED WITHOUT
WARRANTY OF ANY KIND, EXPRESS OR IMPLIED. USERS MUST TAKE FULL RESPONSIBILITY FOR THEIR APPLICATION OF ANY PRODUCTS.
THE SOFTWARE LICENSE AND LIMITED WARRANTY FOR THE ACCOMPANYING PRODUCT ARE SET FORTH IN THE INFORMATION PACKET THAT
SHIPPED WITH THE PRODUCT AND ARE INCORPORATED HEREIN BY THIS REFERENCE. IF YOU ARE UNABLE TO LOCATE THE SOFTWARE LICENSE
OR LIMITED WARRANTY, CONTACT YOUR CISCO REPRESENTATIVE FOR A COPY.
The Cisco implementation of TCP header compression is an adaptation of a program developed by the University of California, Berkeley (UCB) as part of UCB’s public
domain version of the UNIX operating system. All rights reserved. Copyright © 1981, Regents of the University of California.
NOTWITHSTANDING ANY OTHER WARRANTY HEREIN, ALL DOCUMENT FILES AND SOFTWARE OF THESE SUPPLIERS ARE PROVIDED “AS IS” WITH
ALL FAULTS. CISCO AND THE ABOVE-NAMED SUPPLIERS DISCLAIM ALL WARRANTIES, EXPRESSED OR IMPLIED, INCLUDING, WITHOUT
LIMITATION, THOSE OF MERCHANTABILITY, FITNESS FOR A PARTICULAR PURPOSE AND NONINFRINGEMENT OR ARISING FROM A COURSE OF
DEALING, USAGE, OR TRADE PRACTICE.
IN NO EVENT SHALL CISCO OR ITS SUPPLIERS BE LIABLE FOR ANY INDIRECT, SPECIAL, CONSEQUENTIAL, OR INCIDENTAL DAMAGES, INCLUDING,
WITHOUT LIMITATION, LOST PROFITS OR LOSS OR DAMAGE TO DATA ARISING OUT OF THE USE OR INABILITY TO USE THIS MANUAL, EVEN IF CISCO
OR ITS SUPPLIERS HAVE BEEN ADVISED OF THE POSSIBILITY OF SUCH DAMAGES.
Cisco and the Cisco Logo are trademarks of Cisco Systems, Inc. and/or its affiliates in the U.S. and other countries. A listing of Cisco's trademarks can be found at
http://www.cisco.com/go/trademarks. Third party trademarks mentioned are the property of their respective owners. The use of the word partner does not imply a partnership
relationship between Cisco and any other company. (1005R)
Workforce Management Administrator User Guide
© 2010 Cisco Systems, Inc. All rights reserved.
© 2010 Calabrio, Inc. All rights reserved.
Contents
1
Introduction 15
■
About Workforce Management
■
Features in WFM
■
Documentation
15
16
17
Obtaining Documentation and Submitting a Service Request 17
Documentation Feedback
2
17
Synchronization with Unified CCX 19
■
Introduction
19
■
Syncing ACD Data
20
Synchronizing Team Data 20
Synchronizing Agent Data 21
Synchronizing CSQ Data 23
3
Getting Started 25
■
Introduction
25
■
Logging In to WFM
■
Using the Administrator Interface
26
Using the Navigation Menu
27
27
Sorting a Table 27
Searching for an Item in a Table
Viewing Long Tables
28
29
Moving Items between Lists 30
Refreshing Data Displayed on a Pane 30
Icon Descriptions 30
Navigation Button Descriptions
■
Setting Display Preferences
32
33
Displaying the Date Format 33
Customizing Dashboards
33
Selecting Schedule Display Parameters 35
Contents
Changing Your Password
■
Entering Dates
■
Filtering Your View 38
35
36
Selecting from the Toolbar
38
Selecting from the Context Pane 38
5
Managing the Environment 41
■
Introduction
41
■
CSQ Mappings
42
Understanding CSQ Mappings 42
Creating a CSQ Mapping 42
Assigning Agents to a CSQ Mapping
Assigning CSQs to a CSQ Mapping
43
43
Editing a CSQ Mapping 44
Deleting a CSQ Mapping 44
■
CSQs
45
CSQs in a Unified CCX Environment
45
CSQs and Schedules 45
Virtual CSQs 46
CSQ Attributes
46
CSQ Type 47
CSQ Priority 47
CSQ Priority 47
Standard Talk Time and Standard Work Time 48
Service Level Objective 48
Opening and Closing Hours
48
CSQ Parameters 48
Creating a CSQ 49
Assigning CSQ Mappings to a CSQ 55
Creating a Virtual CSQ 56
Entering Scheduling Order
Editing a CSQ 59
58
Contents
Deleting a CSQ 60
■
Exceptions
61
Understanding Exceptions 61
Kinds of Exceptions
61
Assigning Exceptions and Schedule Production 62
Exceptions and Scheduling 62
Creating an Exception Type 63
Editing an Exception Type 64
Deleting an Exception Type 65
■
Time Zones 66
Using Multiple Time Zones
66
Scheduling Agents in Multiple Time Zones 67
Adding CSQs to a Time Zone
68
Adding Agents to a Time Zone 68
6
Managing Agents 85
■
Introduction
■
Teams
85
86
Creating a Team 86
Assigning Agents to a Team
87
Editing a Team 87
Deleting a Team 87
■
Agents
89
Configuring an Agent
90
Assigning Teams to an Agent
93
Assigning CSQ Mappings to an Agent 93
Displaying an Agent’s Work Shift Rotation 94
Displaying and Editing an Agent’s Exceptions 94
Deleting an Agent’s Exceptions
Deleting an Agent
■
96
Multi Skill Agent Queuing 98
MSAQ Examples 98
96
Contents
Example 1 99
Example 2 101
■
Work Shifts
104
Understanding Work Shifts 104
Fixed Work Shift
105
Assignment Work Shift
105
Variable Work Shift 105
Creating a Work Shift 108
Editing a Work Shift 112
Displaying Agents Associated with a Selected Work Shift 112
Associating Work Conditions with a Work Shift 113
Deleting a Work Shift 113
■
Work Conditions 114
Understanding Work Conditions
114
Legal Requirements 116
Creating a Work Condition 116
Editing a Work Condition 120
Assigning Work Shifts to a Work Condition 121
Deleting a Work Condition 121
■
Work Shifts
122
Creating a Work Shift Rotation
122
Creating a Split Work Shift 124
Assigning a Work Shift Rotation to an Agent
Creating a New Work Shift Rotation
125
126
Replacing an Existing Work Shift with a New Work Shift 126
Inserting a New Work Shift Before or After an Existing Work Shift 126
Deleting Assigned Work Shifts
127
Splitting a Work Shift 127
Advancing or Postponing Assigned Work Shifts
128
Copying a Work Shift Rotation to Other Agents
128
Displaying Assigned Work Shifts
■
129
Exceptions 130
Understanding the Exception Assignment Fields
Assigning a Pre-Production Exception
131
130
Contents
Examples of Exceptions 132
■
Projects
136
Understanding Projects
136
Creating a Project 136
Editing a Project 139
Assigning Agents to a Project
140
Deleting a Project 140
7
Managing Forecasts 141
■
Introduction
141
■
Understanding Forecasting 142
Using Forecasting
142
Forecast Requirements 143
The Forecasting Process 144
Call or Chat Forecasting Process
144
Email Forecasting Process 145
Understanding How WFM Processes a Forecast 146
Using Forecasting with a Limited History or Rapidly Changing
Situation 147
Using Forecasting with an Extensive History 147
Using Forecasting with Trends Methods
Overall Trend
148
148
Specific Trends per Day
148
Using Daily Volume Estimation Methods
Previous Year Equivalent Day
Average of Equivalent Days
149
149
149
Guideline for Estimating Daily Volume 150
Using Contact Handling Estimation Methods 150
Handling Email Options 151
Handling Email Received During Business Hours
151
Handling Email Received After Business Hours 151
Handling Email Examples 151
Contents
Modifying Forecasts
■
156
Distributions 157
Understanding Distributions
157
Guidelines for Generating a Distribution 157
Requirements for Generating a Distribution
How WFM Processes a Distribution
Creating a Distribution
158
158
159
Editing Distributions 160
Displaying a Distribution Graph
Copying a Distribution
■
Forecast Requests
165
165
166
Generating a Forecast Request With Trends
166
Generating a Forecast Without Trends 169
■
Editing Forecasts 174
Editing a Forecast
174
Displaying a Forecast Graph 178
■
Special Events 179
Understanding the Impact of a Special Event
Impact on Distribution Requests
179
179
Impact on Forecast Requests
180
Limitations of Special Events
180
Creating, Editing, and Deleting a Special Event 180
Assigning a Special Event 181
Editing an Assigned Special Event 183
Deleting an Assigned Special Event
■
183
Firm Dates 184
Creating, Copying, and Deleting Firm Date Associations
■
Closed Days
186
Designating Open and Closed Days for a CSQ 186
Copying Open and Closed Days to Another CSQ 187
184
Contents
8
Managing Schedules 189
■
Introduction
189
■
Understanding Scheduling 190
Configuration Requirements for Scheduling an Agent
Closed Days and Fixed Work Shifts
190
192
Maintaining a Schedule Intraday 192
Scheduling Order
192
■
Creating Schedules
195
■
Viewing and Editing Schedules 198
Colors Used in Schedules 200
Coverage of Requirements Colors
■
Scheduling Multimedia Activities 202
■
Displaying Schedules
203
Using the Schedule Viewer
9
201
203
Managing Intraday Functions 207
■
Introduction
207
■
Post-Production Planning
208
Planning Non-Service Activities
208
Interpreting the Analysis Results Table
211
Assigning a Post-Production Exception 211
■
Contact Statistics and Productivity Data 213
Real-Time Comparisons
213
Displaying Contact Statistics and Productivity Data
213
Interpreting Numerical Data in the Left Pane 214
Interpreting Graphical Data in the Middle Pane 216
Interpreting Statistical Data in the Right Pane
■
Displaying Statistics Data Views
■
Coverage of Requirements
224
Interval Display Options
224
217
223
Displaying Coverage of Requirements
225
Interpreting the Coverage of Requirements 225
Contents
■
Schedule Trades 227
Trading Schedules on the Same Day
227
Trading Schedules on Different Days 228
Copy Selected Intervals to Other Agents
■
Adherence
229
231
The Difference Between Adherence and Conformity 231
Monitoring Real-Time Adherence
232
Monitoring Schedule Adherence
232
Displaying an Adherence Report for a Specific Agent
Refreshing Adherence Data
232
234
Displaying Agent Details 235
Interpreting Adherence Data
■
236
Your Inbox 239
Accessing Your Inbox
239
Approving or Denying Requests
10
240
Reports 243
■
Introduction
243
Generating Reports Using the Reports Module
243
Generating Reports Using the BIRT Report Viewer 244
11
What-If Scenarios
247
■
Introduction
247
■
Resource Requirements Calculations 248
Generating a Resource Requirement Calculation 248
Displaying Existing Resource Requirement Calculations 251
■
Distribution Scenarios 253
Managing Distribution Scenarios
■
Forecast Scenarios
253
255
Managing Forecast Scenarios
255
Contents
Deleting a Forecast Scenario 256
12
13
Historical Data 257
■
Introduction
257
■
Displaying Historical Data for a CSQ 258
Special Functions 261
■
Introduction
261
■
Compiling Historical Data 262
■
Merging Historical Data
■
Entering Historical Data Manually
264
266
Entering Historical Data Manually 266
Editing Historical Data Manually 268
■
Requesting ACD Data 270
13
Glossary 271
14
Administration 287
■
Introduction
■
Roles 288
287
Viewing Role Details 289
Assigning Users to a Role 289
Privileges and Scope
■
Views
290
292
Creating a View 292
Editing an Existing View
Deleting a View
293
293
Contents
■
Users
294
Creating a New User 294
Assigning a Role to a User
296
Assigning Views to a User
297
Editing an Existing User Account 297
Deleting a User 297
■
Default System Configuration 299
General System-Level Settings 299
Dashboard Settings
Capture Interval
299
300
Default Schedule Format 300
■
Server Requests
302
Displaying a Server Request
302
Deleting Server Requests 303
■
Compilation Requests 304
Displaying Compilation Requests 304
Deleting Compilation Requests 305
■
Generic Exceptions 306
Creating, a Generic Exception
306
Editing a Generic Exception 306
Deleting a Generic Exception 306
A
Daily, Weekly, and Yearly Tasks 307
■
Daily/Weekly Tasks 307
Schedules 307
Adherence
307
Coverage of Requirements
Dashboard
308
Post-Production
308
Adherence 308
Special Events
■
Yearly Tasks 310
309
308
Contents
Closed Days
310
Firm Dates 310
Forecasting with Trends
B
310
Quick References, Tips, and Tricks 311
■
Introduction
■
Agents
311
312
Adding a New Agent 312
Assigning Dual Roles to an Agent
313
Deactivating an Agent Who Leaves the Contact Center
■
CSQs
315
Scheduling a New CSQ
315
Creating a Virtual CSQ 316
■
Distributions, Forecasts, and Schedules 318
Generating a Schedule 318
Requirements 318
Best Practices 318
Generating a Forecast 319
Requirements 319
Generating a Distribution 320
Requirements 320
■
What-If Scenarios 322
Generating a What-If Distribution 322
Generating a What-If Forecast
■
323
Tips and Tricks 324
Creating Organizational Groups for Former Agents
Determining Optimum Fixed Shifts 324
Manually Editing Call Handle Times 326
Editing the Standard Work Time 326
Editing Distributions Manually 326
Editing Forecasts Manually 326
Managing Exceptions
327
324
314
Contents
Using Post-Production to Add an Exception to a Group of Agents
Removing Exceptions from a Schedule 328
Index 331
327
Introduction
About Workforce Management
Workforce Management (WFM) is a browser application that can be accessed by
users (agents, supervisors, schedulers, and administrators) who have Windows
Internet Explorer installed on their desktops. Since WFM is a browser application and
thus does not require local installation, it is ideally suited to an environment where the
workforce is highly distributed.
WFM allows the scheduling of multiple CSQs and sites. A single WFM implementation
can be used worldwide. It also allows the managing of key performance indicators and
real-time adherence to schedules.
WFM retrieves historical contact volume information from the ACD and uses this
information to define the contact center call distribution for a CSQ. You can alter the
call distribution if you think a special event (for example a public holiday or advertising
campaign) might artificially affect the historically anticipated call volume.
WFM allows the contact center to define the work conditions for agents and teams. An
unlimited number of working conditions can be created through the WFM interface to
take into account the different work conditions required by the contact center.
Contact center managers can track forecasts throughout the day to see if there is any
risk of understaffing or overstaffing based on contact activity levels.
Agents can use My Page to check their inbox, trade work shifts, view their schedules,
review their productivity and statistics, and request vacations. They can monitor their
own productivity indicators on a daily basis to keep their performance on track.
IT managers do not need to deal with deployment and support issues on each
individual user’s PC. Administration and maintenance of WFM is isolated to the
central servers.
November 2010
15
Workforce Management Administrator User Guide
Features in WFM
Contact center managers can use WFM to perform the following tasks:
16
■
Generate forecasts
■
Manage schedules for sites in different locations and time zones
■
Manage schedules for alternative media sources (for example, chat or email)
■
Manage multiple skill scheduling, project scheduling, and assignment
scheduling
■
Manage real-time adherence, historical adherence, intraday activities, and
scenario analysis (including what-ifs, distributions, and forecasts)
■
Generate reports
November 2010
Documentation
Documentation
The following documents contain additional information about Workforce
Management 8.5(1).
■
Workforce Management Installation Guide
■
Workforce Management Agent User Guide
■
Workforce Management Troubleshooting Guide
■
Workforce Management Reports Reference Guide
■
Release Notes for Workforce Management
Obtaining Documentation and Submitting a Service
Request
For information on obtaining documentation, submitting a service request, and
gathering additional information, see the monthly What's New in Cisco Product
Documentation, which also lists all new and revised Cisco technical documentation,
at:
http://www.cisco.com/en/US/docs/general/whatsnew/whatsnew.html
(Click Obtaining Additional Information.)
Subscribe to the What’s New in Cisco Product Documentation as a Really Simple
Syndication (RSS) feed and set content to be delivered directly to your desktop using a
reader application. The RSS feeds are a free service and Cisco currently supports RSS
version 2.0.
Documentation Feedback
You can provide comments about this document by sending email to the following
address:
ccbu_docfeedback@cisco.com
We appreciate your comments.
November 2010
17
Workforce Management Administrator User Guide
18
November 2010
Synchronization with Unified CCX
Introduction
This section describes how the Sync Service imports agents, teams, and CSQs from
Unified CCX into WFM.
November 2010
19
Workforce Management Administrator User Guide
Syncing ACD Data
The Sync Service automatically extracts the following information from Unified CCX
and loads it into WFM:
■
Teams
■
Agents (including schedules and supervisors)
■
Relationships between agents and teams
■
CSQs
Once this information is extracted to WFM, you can then configure WFM to generate
forecasts and schedules for CSQs.
NOTE: Any teams, relationships, or CSQs created exclusively in WFM cannot
be modified in Unified CCX. If you create any of these entities in WFM, they will
have no effect on Unified CCX.
Synchronizing Team Data
When team data is changed in Unified CCX, the Sync service detects it and makes
changes in WFM. Table 1 summarizes these changes.
Table 1.
Synchronization of team information between Unified CCX and WFM
Change in Unified CCX
New team is added
Resulting Change in WFM
• New team is added with the same name
• Makes any agent who is a member of the team in
Unified CCX a member of the team in WFM, and
designates the team as the agent’s main team.
The main team has the following functions in My
Page:
The agent can see performance statistics for the
main team. The agent does not have access to
performance statistics for other teams.
The agent can request a shift trade or time off
with other members of the agent’s main team.
Only a supervisor for the main team can approve
the agent’s request if the supervisor and agents
are assigned the same view.
20
Team name is changed
Team name is changed
New agent is added to the
team
New agent is added to the team, and the team is
designated as that agent’s main team
November 2010
Syncing ACD Data
Table 1.
Synchronization of team information between Unified CCX and WFM
Change in Unified CCX
Resulting Change in WFM
Team is deleted
No change
Agent is removed from a
team
No change
You can create teams in WFM and assign agents to these teams, but these new
teams are not synchronized back to Unified CCX.
In Unified CCX, an agent can belong to only one team. In WFM, an agent can belong to
multiple teams. Assigning an agent to a team in WFM has no effect on the agent’s
team assignment in Unified CCX.
You might want to assign an agent to multiple teams in WFM for the following
reasons:
■
Some reports are organized by team. Placing agents on a team allows you to
see reporting for all agents as a group.
■
Changes are more easily applied by team rather than agent by agent. WFM
allows you to filter agent lists by team.
Synchronizing Agent Data
WFM assumes that every user imported from Unified CCX to WFM is an agent. Before
you activate an agent, ensure that the user actually is an agent and not a supervisor,
scheduler, or administrator. If the user is not an agent, you must create a new
non-agent user manually in WFM and assign the appropriate role and view to that
user.
November 2010
21
Workforce Management Administrator User Guide
When agent and supervisor data is changed in Unified CCX, the Sync service detects it
and makes changes in WFM. Table 2 summarizes these changes.
Table 2.
Synchronization of agent information between Unified CCX and WFM
Change in Unified CCX
Resulting Change in WFM
New agent is added
New agent is added. Specifically:
• Applies the Unified CCX first and last name to the
WFM first and last name.
• Applies the Unified CCX login ID to the WFM
Employee Number and Log ID. These values can
be changed in WFM. Any changes to WFM have
no effect on the Unified CCX Log ID value.
• Sets the WFM start dates for the company and
contact center to the current date.
• Loads the team assigned to an agent in Unified
CCX and assigns that team as the agent’s main
team in WFM.
• Assigns the agent to the team in WFM that
corresponds to the agent’s team in Unified CCX
and designates this team in WFM as the agent’s
main team.
• Assigns the agent to the default and new agent
teams in WFM.
New user is added. Specifically:
• Applies the Unified CCX first and last name to the
WFM first and last name.
• Creates a link between the user and the user’s
agent identity.
• Sets the status of the user to inactive.
22
Agent first or last name is
changed
Agent first or last name is changed
Agent is deleted
Agent status is set to Inactive
November 2010
Syncing ACD Data
Synchronizing CSQ Data
When CSQ data is changed in Unified CCX, the Sync service detects it and makes
changes in WFM. Table 3 summarizes these changes.
Table 3.
Synchronization of CSQ information between Unified CCX and WFM
Change in Unified CCX
Resulting Change in WFM
New CSQ is added
New CSQ is added. Specifically:
• Applies the Unified CCX CSQ name to the WFM
CSQ description.
• Applies the Unified CCX CSQ ID to the WFM CSQ
number.
New CSQ mapping is added. Specifically:
• Applies the Unified CCX CSQ name to the WFM
CSQ mapping name.
• Applies the Unified CCX CSQ ID to the WFM CSQ
mapping number.
Creates a one-to-one mapping in WFM between the
Unified CCX CSQ mapping and the WFM CSQ
mapping.
CSQ name is changed
• Applies the new Unified CCX CSQ name to the
WFM CSQ description.
• Applies the new Unified CCX CSQ name to the
WFM CSQ mapping name.
CSQ name is deleted
November 2010
No action taken
23
Workforce Management Administrator User Guide
24
November 2010
Getting Started
Introduction
This chapter covers the following topics:
November 2010
■
Logging In to WFM (page 26)
■
Using the Administrator Interface (page 27)
■
Setting Display Preferences (page 33)
■
Entering Dates (page 36)
■
Filtering Your View (page 38)
25
Workforce Management Administrator User Guide
Logging In to WFM
The following procedure describes how to log in to WFM.
NOTE: The degree of access you have to WFM is determined by the roles and
views assigned to your username. For more information on roles and views,
see "Administration" on page 287.
To log in to WFM:
1. Enter the following URL in your web browser, where <wfm> is either the name
or IP address of the server on which WFM is installed.
http://<wfm>:8087/c3/
NOTE: The website address is case sensitive.
The Workforce Management login window appears.
2. Enter your WFM username and password. The username is not case sensitive
and the password is case sensitive.
NOTE: If your company uses Active Directory with WFM, your WFM
username and password is the same as your network login username and
password. If your company does not use Active Directory with WFM, ask
your system administrator for your WFM username and password.
3. Click GO or press Enter to log in to WFM. The Workforce Management window
appears.
NOTE: The topics that appear in the Navigation menu depend on the
roles that are assigned to the username you used to log in to WFM (see
"Roles" on page 288).
26
November 2010
Using the Administrator Interface
Using the Administrator Interface
The WFM administrator interface (Figure 1) has two panes. The left pane contains the
Navigation menu. The right pane displays the fields associated with the menu item
you select in the left pane.
Figure 1.
Workforce Management Administrator interface
Using the Navigation Menu
Use these mouse actions to use the Navigation menu.
■
To expand or collapse the menu, click any topic.
■
To hide the Navigation pane, click
■
To display the Navigation pane, click
■
Click a task to display the associated data in the right pane.
(left arrow).
(right arrow).
Sorting a Table
Data that is presented in tabular form can be sorted based on the contents of a single
column in the table. The sort can be ascending or descending.
The small arrow at the right of the primary sort column header displays the direction
of the sort, ascending or descending.
November 2010
27
Workforce Management Administrator User Guide
NOTE: Numbers are sorted from left to right, without accounting for the actual
value of the number. For example, the numbers 1, 210, 0999, 3, 34, and
3104 are sorted in ascending order as follows:
0999
1
210
3
3104
34
To sort a table:
■
Click the column header. Click again to reverse the sort order.
Searching for an Item in a Table
If a table contains many items, use
(Search) to locate an item more quickly. WFM
provides simple and advanced searches:
To perform a search:
1. Click
Figure 2.
(Search). The simple search fields appear (Figure 2).
Simple search fields
2. You have two options for performing a search:
■
To perform a simple search, enter the user’s first name or last name, or
both first and last names in the fields.
■
To perform an advanced search, click Advanced Search (Figure 3), and
enter the appropriate text in the fields. To return to the simple search
fields, click Simple Search.
Figure 3.
3. Click
Advanced search fields
(Go). The results appear in the list.
NOTE: If you press the Enter key instead of clicking
(Go), WFM places
the focus on the first icon in the toolbar. For example, if the first image is
28
November 2010
Using the Administrator Interface
(New), WFM displays a pane in which you can add a component (for
example, the General tab on the Team Details pane). You must click
(Go) to execute the search.
Viewing Long Tables
WFM often displays information in tables. Some tables have more rows than can be
viewed on one pane. When a table is large, options appear at the bottom of the pane
that allow you to move quickly through the table.
You view tables either in paging mode (the default) or scrolling mode. Figure 4
displays the text that appears at the bottom of the pane when you are in paging mode.
Figure 4.
Paging mode
Figure 5 displays the text that appears at the bottom of the pane when you are in
scrolling mode.
Figure 5.
Scrolling mode
Use these mouse actions to view a large table.
November 2010
■
Click Show All to switch to scrolling mode and display the table on a single
page. Use the scroll bar on the right to move up and down on the page.
■
Click Paging Mode to display items on multiple pages. When in paging mode,
use the following mouse actions:
—
Click
(Next Group) or
(Previous Group) to move forward or
backward 5 pages at a time.
—
Click Last to go to the last page.
—
Click First to go to the first page.
—
Enter a page number in the Goto field and click Goto to jump directly to
that page. You can also click the desired page number between the
arrows.
29
Workforce Management Administrator User Guide
Moving Items between Lists
Use these mouse actions to select items in an available list and move them to an
assigned list.
■
To select an item in an available list, click the name of the item.
■
To select multiple noncontiguous items in the available list, press the Ctrl key
while selecting each item in the list.
■
To select multiple contiguous items in an available list, click the first item in
the list, and shift-click on the last item in the list.
■
To move the available items to the assigned list, select the names of the items
in the available list, then click >. The names of the selected items move to the
assigned list.
Use these mouse actions to select items in an assigned list and move them to an
available list.
■
To select an item in an assigned list, select the check box next to the item.
■
To select multiple noncontiguous items in the assigned list, select the check
box next to each item.
■
To select all items in an assigned list, select check box in the column header
of the assigned list. A check mark appears in all check boxes in the assigned
list.
■
To move the assigned items to the available list, select the names of the items
in the assigned list, then click <. The names of the selected items move to the
available list.
Refreshing Data Displayed on a Pane
If the pane does not include a
(Refresh) button, click another task in the
Navigation menu, and then return to the original pane to refresh the data on the pane.
Icon Descriptions
The following table describes the most frequently used actions and their icons.
Icon
30
Action
Description
Hide
Hide the Navigation pane.
Restore
Display the Navigation pane.
New
Create a new file (user, agent, CSQ mapping, etc.).
Copy
Copy an item.
November 2010
Using the Administrator Interface
Icon
Action
Description
Paste
Paste an item.
Save
Save the newly created or modified items.
Delete
Delete the selected files.
Search
Search for items in a list.
Print
Generate a report in a separate browser using the
information on the current screen. The report can
then be saved to a file or sent to a printer.
Export data
Export report data to a text file.
Export report
Export report data to a PDF or XLS file.
Adjusted Time /
Not Adjusted Time
Toggle between the time zone associated with the
virtual CSQ or service (Adjusted Time) and the time
zone associated with a single CSQ or service within
the virtual CSQ or service (Not Adjusted Time).
Refresh
Refresh the displayed data (if applicable).
Launch a request
Submit a processing request to the server.
Define the context
Define the work context (for example, CSQ or
service or date).
Next Group
Move forward 5 pages at a time.
Previous Group
Move backward 5 pages at a time.
Back
Return to previous pane.
NOTE: The back button in Internet Explorer is
disabled.
Graph
Display a data graph.
NOTE: This icon appears only when there are 100
or fewer rows in a table.
November 2010
New exception
request
Create a new exception request.
New schedule
swap request
Create a new request to trade schedules.
Edit
Edit a request.
31
Workforce Management Administrator User Guide
Navigation Button Descriptions
The following table describes the most frequently used navigation buttons.
Button
Description
Preferences
Displays the My Preferences pane. See "Setting
Display Preferences" on page 33 for more
information.
Help
Displays help. WFM provides detailed,
browser-based help with comprehensive
descriptions and step-by-step procedures.
NOTE: Turn off your pop-up blocker to view this
information.
About
Displays information about the WFM version in a
separate dialog box.
NOTE: Turn off your pop-up blocker to view this
information.
Logout
32
Ends your session. When you click Logout, a
confirmation dialog box appears. Click OK to
confirm logging out and display the WFM Login
window.
November 2010
Setting Display Preferences
Setting Display Preferences
Use the procedures below to change your display preferences.
■
Displaying the Date Format (page 33)
■
Customizing Dashboards (page 33)
■
Selecting Schedule Display Parameters (page 35)
■
Changing Your Password (page 35)
Displaying the Date Format
Use this procedure to view the default date format that appears in WFM panes and
reports. The format displayed depends on your locale. For example, in the US, the
default date format is mm-dd-yyyy.
Use the displayed format when entering dates. You cannot change the date format.
NOTE: The format refers to the order in which the month, day, and year are
displayed in the date. The separator between these elements can vary. For
instance, dates might use a hyphen (12-15-2010) or a slash (12/15/2010). If
you input the incorrect separator, you will receive an error message.
To display the default date format:
■
Click Preferences and select the General tab. The General tab displays the
Date Format.
Customizing Dashboards
Use this procedure to select the views and formats you want to appear on the
Supervisor Dashboard and Supervisor panes.
November 2010
33
Workforce Management Administrator User Guide
To customize a dashboard
1. Click Preferences and select the Dashboard tab. The Dashboard tab appears
(Figure 6).
Figure 6.
My Preferences: Dashboard tab
2. Select the view you want to display on the Statistics Dashboard pane from the
Dashboard View drop-down list.
3. Select the view you want to display on the Statistics pane from the Statistics
View drop-down list.
4. Select the data you want to display for each graph in the Statistics Dashboard
pane from the Graph #1 Data, Graph #2 Data and Graph #3 Data drop-down
lists.
5. Select the format you want for each graph in the Statistics Dashboard pane
from the Graph #1 Format, Graph #2 Format and Graph #3 Format drop-down
lists.
6. Click
34
(Save) to save your changes.
November 2010
Setting Display Preferences
Selecting Schedule Display Parameters
Use this procedure to select the information that you want to appear on your schedule.
To select schedule display parameters:
1. Click Preferences and select the Schedule tab. The Schedule tab displays the
schedule options.
2. Choose one of the following options from the Show Unavailable Agents on the
Schedule drop-down list.
■
Yes: Displays agents who are not available to work on the schedule.
■
No: Hides unavailable agents on the schedule.
3. In the Start Time field, select the time you want the schedule display to start.
4. In the End Time field, select the time when you want the schedule display to
end.
5. Click
(Save) to save your changes.
Changing Your Password
Use this procedure to change the password you use when logging in to WFM.
NOTE: If you are using Active Directory, the Password tab only appears if you
are logged in as an administrator.
To change your password:
1. Click Preferences, and select the Password tab. The Password tab enables
you to change your password.
2. Enter your current password in the Old Password field.
3. Enter your new password in the New Password field.
4. Reenter your new password in the Confirm New Password field to ensure the
accuracy of what you entered in the New Password field.
5. Click
November 2010
(Save) to save your changes.
35
Workforce Management Administrator User Guide
Entering Dates
When entering dates in WFM, you can either:
■
Enter the date manually using the format specified on the General tab in My
Preferences (by default, mm-dd-yyyy)
■
Select the date from the popup calendar that appears when you click the date
field
To enter a date in a field using the popup calendar:
1. Click a date field in the pane. The calendar appears at the top of the
Navigation pane.
Figure 7.
Popup calendar
Previous Month
Next Month
Day
Previous year
Next year
Months
2. Fill the date field by selecting the desired date from the popup calendar. By
default, the calendar displays the current month and year.
■
To select a previous or future year, click the desired year at the bottom
right of the calendar.
■
To select a month, click the letter associated with the month at the
bottom left of the calendar. The letters are displayed in month order. You
(next month)
can also display the next or previous month by clicking
or
(previous month).
■
To select a day, click the date in the calendar.
3. Click Close to dismiss the calendar.
36
November 2010
Entering Dates
November 2010
37
Workforce Management Administrator User Guide
Filtering Your View
There are several ways to select CSQs, CSQ mappings, teams, and dates to filter the
data you view in WFM.
■
Selecting from the Toolbar (page 38)
■
Selecting from the Context Pane (page 38)
Selecting from the Toolbar
Selection tools are available on the toolbar (Figure 8) on a number of WFM pages.
Figure 8.
Toolbar
Context
selection
CSQ
selection
Date selection
■
You can choose a CSQ from the drop-down list.
■
By default, today’s date is displayed on the toolbar. You can navigate to other
dates before or after today’s date, one day at a time, by clicking the left or
right arrows on either side of the date.
■
You can click the Select the Context icon to select dates, teams, CSQs, CSQ
mappings, and teams from the Context pane.
You might see some or all of these selection tools on a page.
Selecting from the Context Pane
When you click the
(Define the Context) icon, the Context pane appropriate for
that page is displayed. This pane can contain any or all of the following:
38
■
A calendar from which you can select a date
■
A list of CSQs (the CSQ tab)
■
A list of CSQ mappings (the CMA tab)
■
A list of teams (the TE tab)
November 2010
Filtering Your View
An example of a context pane is shown in Figure 9.
Figure 9.
Context pane
When you click a number or description from one of the tabs, the information appears
to the right of the Context pane.
To dismiss the Context pane, click the
November 2010
(Define the Context) icon again.
39
Workforce Management Administrator User Guide
40
November 2010
Managing the Environment
Introduction
This section covers the following topics:
November 2010
■
CSQ Mappings (page 42)
■
CSQs (page 45)
■
Exceptions (page 61)
■
Time Zones (page 66)
41
CSQ Mappings
CSQ Mappings
Use the CSQ mappings function to complete the following tasks.
■
Create CSQ mappings (see "Creating a CSQ Mapping" on page 42)
■
Edit CSQ mappings (see "Editing a CSQ Mapping" on page 44)
■
Assign agents to CSQ mappings (see "Assigning Agents to a CSQ Mapping" on
page 43)
■
Assign CSQs to CSQ mappings (see "Assigning CSQs to a CSQ Mapping" on
page 43)
■
Delete CSQ mappings (see "Deleting a CSQ Mapping" on page 44)
Understanding CSQ Mappings
A CSQ mapping provides links between CSQs and agents.
A CSQ mapping is a mechanism used by Unified CCX to link agents to a CSQ. It usually
reflects an agent’s skill within the contact center. A CSQ mapping has no other
purpose or effect. The Sync service extracts a CSQ identity from Unified CCX, loads it
into WFM, and creates a CSQ mapping for it. WFM uses the CSQ mapping when
creating schedules.
To schedule an agent to support a CSQ, you must assign the agent to the CSQ
mapping associated with the CSQ. You can assign an agent to more than one CSQ
mapping.
NOTE: The Sync service does not create a CSQ mapping for any CSQ or virtual
CSQ that you create in WFM. If you create a CSQ or virtual CSQ in WFM, you
must also create a CSQ mapping for it.
Creating a CSQ Mapping
To create a new CSQ mapping:
1. Choose Environment > CSQ Mappings. The CSQ Mapping List appears.
2. Click
(New). The CSQ Mapping Details pane displays the General tab.
3. Enter the name of the CSQ mapping. This name can contain up to 50
alphanumeric characters.
4. Click
(Save) to save your changes. The Agents and CSQs tabs appear.
5. Complete configuring the new CSQ mapping by assigning agents and CSQs to
it.
November 2010
42
CSQ Mappings
Assigning Agents to a CSQ Mapping
NOTE: WFM cannot create a schedule for an agent unless that agent is
assigned to a CSQ mappings.
To assign agents to a CSQ mapping:
1. Choose Environment > CSQ Mappings and select the Agents tab. The tab
displays available and assigned agents
You can filter the list of agents by team or CSQ.
2. Move the desired agents from the Available list to the Assigned list by
selecting them and clicking >. You can move agents from the Assigned list
back to the Available list by selecting the check box next to their listings and
clicking <.
3. Click
(Save) to save your changes.
Assigning CSQs to a CSQ Mapping
The Sync Service automatically creates a one-to-one CSQ mapping for each CSQ it
loads into WFM from Unified CCX. You cannot change a CSQ mapping that was created
by the Sync Service.
To assign CSQs to a CSQ mapping:
1. Choose Environment > CSQ Mappings and select the Agents tab. The tab
displays available and assigned CSQs
2. Move the desired CSQs from the Available list to the Assigned list by selecting
them and clicking >. You can move CSQs from the Assigned list back to the
Available list by selecting the check box next to their listings and clicking <.
3. Assign a priority to each CSQ.
Assigning a priority to each CSQ allows WFM to resolve scheduling conflicts
when agents are assigned to multiple CSQs. The highest priority is 1.
Example: You designate some of your agents to support two CSQs, and assign
a priority to each CSQ in WFM. If WFM generates the schedules for the two
CSQs, and discovers there are not enough agents to support all forecast
requirements across both CSQs, it compares the priority value for the two
CSQs. WFM then schedules agents for the CSQ with the highest priority first.
4. Click
November 2010
(Save) to save your changes.
43
CSQ Mappings
Editing a CSQ Mapping
To edit a CSQ mapping:
1. Choose Environment > CSQ Mappings. The CSQ Mapping List appears.
2. Click a name in the CSQ mapping list. The CSQ Mapping Details pane
appears.
3. Modify the details of the CSQ mapping as desired.
4. Click
(Save) to save your changes.
Deleting a CSQ Mapping
To delete a CSQ mapping:
IMPORTANT: For Unified CCX, do not use this procedure to delete
CSQ mappings created by the Sync service when it imports CSQs The
Sync service will not recreate the CSQ mapping the next time
synchronization occurs.
1. Choose Environment > CSQ Mappings. The CSQ Mapping List appears.
2. Select the check box next to the CSQ mapping you want to delete. You can
also select the check box in the column header to delete all CSQ mappings
listed.
3. Click
(Delete). An Internet Explorer dialog box appears.
4. Click OK to confirm the deletion and dismiss the dialog box.
November 2010
44
CSQs
CSQs
A CSQ is a group of agents to which contacts are routed. It is generally associated with
a specific skill.
In WFM, you schedule agents to support the CSQ call or email requirements. For this
reason, WFM makes CSQs the focal point for schedules and forecasts.
CSQs in a Unified CCX Environment
CSQs can be created in either Unified CCX or WFM.
CSQs created in Unified CCX are imported into WFM by the Sync service. They cannot
be modified in WFM, but must be modified at the source, in Unified CCX.
CSQs created in WFM exist only in WFM and are not added to Unified CCX by the Sync
service. The number that identifies a CSQ must be unique; any CSQ you create in WFM
must not be assigned a number that is already assigned to a CSQ created in Unified
CCX.
CSQs and Schedules
Use WFM to generate a schedule for a CSQ. There are some instances when you might
not want to create a schedule for a CSQ. These instances are:
■
There are only a couple of agents
If a CSQ always requires the support of the same agents, and there are only
one or two agents who provide this support, you might decide that a schedule
is unnecessary for these agents. Consider your options carefully before you
make this decision. If you do not include these agents in a schedule, you will
lose reporting information on adherence to the schedule. The agents also
lose their own adherence dashboard.
■
The CSQ exists only to identify backup agents for work overflow situations
If you schedule both the primary and backup CSQ to manage call
requirements, you double the schedule. Use WFM to keep your staffing level
on target for the primary CSQ.
■
You are scheduling multiple CSQs as a virtual CSQ
You can group multiple CSQs with the same CSQ type into a virtual CSQ for
scheduling purposes. Consider creating a virtual CSQ if you have several
groups of agents who all support the same type of contacts (calls or email).
November 2010
45
CSQs
Virtual CSQs
WFM allows the creation of a virtual CSQ. A virtual CSQ is a collection of CSQs unified
(or merged) into a single CSQ. It can be associated with multiple skills. Combining
individual CSQs into a single virtual CSQ allows you to create a single schedule for
multiple CSQs. If you do not create a virtual CSQ, you must create a separate schedule
for each CSQ.
Consider creating a virtual CSQ if you have a group of agents who all support similar
types of contacts (calls or email). The following examples describe situations in which
you might want to create a virtual CSQ.
■
Premium and regular customer service CSQs
In this example, a contact center has one CSQ for premium customers and
another CSQ for regular customers. Premium customers are routed through
the premium CSQ. Premium customers reach an agent faster and receive
higher value services from the agent. However, the same group of agents
handles both the premium and regular customer service calls. Creating a
virtual CSQ that includes both the premium and regular CSQ simplifies
scheduling.
■
CSQs for multiple locations that all provide the same service
In this example, an organization has IT help desks in multiple locations. The
contact center configuration includes a CSQ for each location, to account for
multiple time zones, and allow reporting by location. The contact center
routing consolidates the agents from each location into a single pool. It
distributes the call to an available agent regardless of location. By grouping
the CSQs into a single virtual CSQ, WFM can schedule the agents as a single
group in a pattern that is consistent with the routing and time zones.
CSQ Attributes
WFM requires that you assign attributes to a CSQ that are unique to WFM. They do not
exist in the ACD.
You can specify the order in which WFM uses these attributes to determine which
agents to schedule first. For example, you can specify WFM to consider company
seniority (Company Start Date) first, rank second, and availability for the week third.
You can also determine whether the scheduling feature uses an attribute in ascending
or descending order. For example, you can specify that WFM should schedule agents
with the most seniority first. See "Entering Scheduling Order" on page 58 for more
information.
These attributes appear on the General and Scheduling Order tabs in the CSQ pane.
The WFM attributes are described below.
November 2010
46
CSQs
CSQ Type
WFM needs to know the type of contacts (calls or email) a CSQ handles. This
information is used when WFM generates forecasts.
NOTE: Historical email volume is not available for a CSQ of type Email. It must
be entered manually.
A CSQ of type Email differs from a CSQ of type Calls in the following ways:
■
Time to meet the Service Level Objective: A CSQ of type Email specifies time
to meet the service level objective in hours and a CSQ of type Calls specifies
time to meet the service level objective in seconds.
■
Contact received during closed hours: When generating a forecast, WFM
considers email received during closed hours. Closed hours are not
considered in the Service Level Objective. WFM does not consider calls
received after business hours.
CSQ Priority
Assigning priorities to each CSQ allows WFM to resolve scheduling conflicts when an
agent is assigned to multiple CSQs. 1 is the highest priority. See "Multi Skill Agent
Queuing" on page 98 for more information.
To generate a schedule for a CSQ, WFM locates the agents with a CSQ to the desired
CSQ. WFM then determines which agents have a work shift with available hours on
the specified day. See "Work Shifts" on page 104 for more information. If the agent
supports multiple CSQs, WFM uses CSQ priority to determine which CSQ will be
assigned to the agent for this schedule. See "Entering Scheduling Order" on page 58
for more information.
For example, you designate some of your agents to support two CSQs, and assign a
priority to each CSQ in WFM. If WFM generates the schedules for the two CSQs and
discovers there are not enough agents to support all forecast requirements across
both CSQs, it compares the priority value for the two CSQs. WFM then schedules
agents for the CSQ with the highest priority first. See "Assigning CSQs to a CSQ
Mapping" on page 43 for more information on CSQ priority.
CSQ Priority
Assigning priorities to each CSQ allows WFM to resolve scheduling conflicts when
agents with multiple skills belong to multiple CSQs. See "Multi Skill Agent Queuing" on
page 98 for more information.
November 2010
47
CSQs
Standard Talk Time and Standard Work Time
WFM needs to know the typical call duration for a CSQ to determine the number of
agents needed. You can enter standard talk time and standard work time for each
CSQ in WFM. Alternatively, you can let WFM generate these values automatically
based on historical data. See "Managing Forecasts" on page 141 for more
information.
Service Level Objective
WFM needs to know the service level objective. A service level objective is often
expressed as the speed of answer to be attained or as some percentage of calls to be
answered within some number of seconds or emails answered within a number of
hours (for example, 80 percent of call answered within 20 seconds or 80 percent of
email answered within 24 hours). A more demanding quality objective requires a
higher staffing level. The forecast feature uses the specified service level objective to
project the need for agents.
Opening and Closing Hours
The hours during which a contact center accepts calls for the CSQ.
Agents might be scheduled for additional hours to perform work that is not related to a
contact center (for example, training, meetings or set up work).
CSQ Parameters
If WFM finds multiple agents available for the CSQ, WFM uses the order of the
following CSQ parameters to decide which agents to schedule first.
See "Work Shifts" on page 104 and "Agents" on page 89 for more information on
these values.
November 2010
■
Maximum Hours Available: The maximum number of hours that the agent is
available during the work shift. It is the sum of maximum availability for each
day across all the days of the week.
■
Minimum Hours Available: The minimum number of hours that the agent is
available during the work shift. It is the sum of minimum availability for each
day across all the days of the week. This parameter is configured in the Work
Shift Detail pane.
■
Maximum Hours per Week: The maximum number of hours that the agent can
work each week. This parameter is configured in the Work Shift Detail pane.
■
Minimum Hours per Week: The minimum number of hours that the agent can
work each week. This parameter is configured in the Work Shift Detail pane.
Your work shift is variable if there a difference between minimum and
maximum hours per week.
48
CSQs
■
Company Start Date: The agent’s seniority within the company based on the
date when the agent started working for the company. This parameter is
configured in the Agent Details pane.
■
Department Start Date: The agent’s seniority within the contact center based
on the date when the agent started working in the contact center. This
parameter is configured in the Agent Details pane.
■
Rank: The agent’s seniority based on their knowledge and expertise. WFM
uses this value to define scheduling priorities. This parameter is configured in
the Agent Details pane.
Creating a CSQ
You can create a CSQ for each type of email, call, or chat service you want your agents
to handle (for example, sales calls or IT help desk chat or email services).
To create a new CSQ:
1. Choose Environment > CSQs. The Contact Service Queue List appears.
2. Click
(New) to create a new CSQ. The CSQ Details pane appears
(Figure 10)
Figure 10.
November 2010
CSQ Details: General tab
49
Workforce Management Administrator User Guide
3. Choose Calls or Email as desired as the CSQ Type and complete the fields.
Field
Description
Number
The number associated with this CSQ. This name can
contain up to 25 alphanumeric characters. This is a
required field.
NOTE: Do not change the number if you are editing
a CSQ, and you are using Unified CCX. The Sync
Service loads the value from Unified CCX into this
field.
No Forecasts
or Schedules
Select the No Forecasts or Schedules check box if you do
not want WFM to run any forecasts or schedules for this
CSQ. If this option is selected, the CSQ only appears in
the historical data and intraday sections. The CSQ is no
longer in service and does not appear in the distribution,
forecast or schedules.
Virtual CSQ
WFM automatically selects the Virtual CSQ check box
when this CSQ contains other CSQs.
MSAQ
Select the MSAQ check box if you plan to run a MSAQ
schedule request for 2 or more CSQs.
Description
The description for this CSQ. The description cannot
exceed 50 alphanumeric characters.
Color
Click the Color field to display the color palette, and
select a color. WFM displays the color and the Java
number associated with the color. The default color is
green. This color appears in the In service time column
on the schedule maintenance pane.
You can select a color for each CSQ (for example,
Customer Service, Email Service, and French). To avoid
confusion, select a unique color for each CSQ.
50
November 2010
CSQs
Field
Description
CSQ Type
You can designate a CSQ to exclusively handle a specific
type of service (for example, calls, email or chat).
Choose the CSQ type. Your options are:
• Calls: Choose this option if the agents are handling
customer calls or chat services. When you choose
Calls, you must specify the Service Level Objective in
seconds.
• Email: Choose this option if the agents are handling
customer email. When you choose Email, you must
specify the Service Level Objective in hours.
WFM uses this information when generating forecasts.
CSQ Priority
The priority assigned to this CSQ. Assigning a priority
number to a CSQ allows WFM to resolve scheduling
conflicts when agents are assigned to multiple CSQs. 1 is
the highest priority.
To generate a schedule for a CSQ, WFM locates the
agents with a CSQ mapping to the desired CSQ. WFM
then determines which agents have a work shift with
available hours on the specified day. If the agent
supports multiple CSQs, WFM uses CSQ priority to
determine which CSQ will be assigned to the agent for
this schedule.
For example, you designate some of your agents to
support two CSQs, and assign a priority to each CSQ in
WFM. (If WFM generates the schedules for the two CSQs,
and discovers there are not enough agents to support all
forecast requirements across both CSQs, it compares the
priority value for the two CSQs. WFM then schedules
agents for the CSQ with the highest priority first.
November 2010
51
Workforce Management Administrator User Guide
Field
Description
Standard Talk
Time
The standard talk time in seconds for this CSQ. The
standard talk time is the elapsed time from when an
agent answers a call until the agent disconnects. It can
be an average or an objective.
You can specify that WFM update the value of standard
talk time when calculating a distribution by selecting the
Update CSQ Times check box on the Distribution Request
pane under Forecasting > Distribution.
WFM uses this information to determine the number of
agents required. You can enter the standard talk time for
each CSQ in WFM. Alternatively, you can let WFM
generate these values automatically based on historical
data when running a contact distribution.
Standard Work
Time
The standard after call work time in seconds for this CSQ.
The standard after call work time can be an average or
an objective.
You can specify that WFM update the value of standard
work time when calculating a distribution by selecting the
Update CSQ Times check box on the Distribution Request
pane under Forecasting > Distribution.
WFM uses this information to determine the number of
agents required. You can enter the standard work time
for each CSQ in WFM. Alternatively, you can let WFM
generate these values automatically based on historical
data when running a contact distribution.
Standard
Productivity
52
The percentage of time an agent in a CSQ spends
answering customer contacts. Agents in a contact center
are generally productive between 80 and 85 percent of
the time. However, if your contact center is generally
productive 60 percent of the time, you need to enter that
productivity value here.
November 2010
CSQs
Field
Description
Service Level
Objective
A service level objective is a speed of answer goal that is
often expressed as a percentage goal for answering calls
within a specified number of seconds or email within a
specified number of hours. For example, 80 percent of all
calls answered within 20 seconds or 100 percent of
email answered within 24 hours. A more demanding
quality objective requires a higher staffing level.
If your CSQ Type is calls, enter the percentage in the %
field and the number of seconds in the sec field for
Service Level Objective.
If your CSQ Type is email, enter the percentage in the %
field and the number of hours in the hrs field for Service
Level Objective.
NOTE: WFM uses this information to determine the
number of agents required.The values entered in
these fields determine the number of agents
projected (Agents Projected column) in Intraday >
Supervisor. If the percentages are zero (0), zero
appears in the Agents Projected column.
Quality
Objective
November 2010
The percentage of contacts handled for this service.
Then enter time allowed for this quality objective. For
example, if you select Calls as your Service Type, you can
specify that all agents must respond to 80 percent of all
calls within 20 seconds or less. If you select Email as
your Service Type, you can specify that all agents must
respond to 80 percent of all email within 24 hours or
less.
53
Workforce Management Administrator User Guide
Field
Description
Time Zone
Select the time zone in which the CSQ or virtual CSQ is
located from the drop-down list.
If the CSQs assigned to a virtual CSQ are located across
multiple time zones, you must designate a base location
and time zone for the virtual CSQ. If this is a virtual CSQ,
use the Hour Gap field on the Virtual CSQs tab to manage
the different time zones for each CSQ in the virtual CSQ.
The CSQ and agent can be assigned to different time
zones or the same time zone. For example, if the agent is
located in the Montreal contact center and the CSQ is
located in Minneapolis, select the (GMT –5:00) Eastern
(U.S.A. and Canada) for the agent’s time zone and (GMT
–6:00) Central for the CSQ based in Minneapolis. If the
agent’s start time is 09:00 in Montreal, when a scheduler
looks at the schedules for the CSQ, the agent’s start time
appears as 08:00.
Select the Disabled option from the drop-down list only if
you are producing schedules for CSQs that are located in
different time zones.
Opening
The hours between opening and closing are when the
contact center accepts calls for a CSQ.
NOTE: Agents can be scheduled for additional
hours to perform work that is not related to the
contact center (for example, training, meetings, or
set up work).
Select the opening hours for each day of the week. Select
the blank option located at the beginning of the
drop-down list when the office is closed for the entire
day.
Open hours specified in these fields apply to the CSQ. It
does not apply to the contact center. WFM captures
historical data for CSQ activity within the specified
opening and closing times, and days.
NOTE: WFM does not keep historical data for times
and days not specified.
54
November 2010
CSQs
Field
Description
Closing
Select the closing hours for each day of the week from
the drop-down list. Select the blank option from the
drop-down list when the office is closed for the entire
day.
Active
Select this check box for each day in which the contact
center is open. A cleared check box indicates the contact
center is closed.
Forecast
Precision Level
The precision level of the forecast for the entered date
range. When you launch the compilation request, WFM
displays in this field how close to reality the generated
and updated forecasts were.
Forecast accuracy is the ratio of the forecasted call
volume over the actual call volume. For example, if the
forecast precision level is 105 percent, the forecast
contact volume was greater than the actual contact
volume by 5 percent.
NOTE: The forecast accuracy calculation is based
on historical information only. It is not a forward
looking calculation. It assesses how a forecast
measured up against the actual contacts received
during the forecast period.
4. Click
(Save) to save your changes. The following tabs appear:
■
CSQ Mappings
■
Virtual CSQ Mappings
■
Scheduling Order
5. Complete configuring the new CSQ by completing the configuration on these
tabs.
Assigning CSQ Mappings to a CSQ
You must assign a CSQ mapping to a CSQ before you can generate a schedule. If a
CSQ mapping is not assigned to a CSQ, no agents will be assigned to the schedule.
The Sync Service automatically creates a CSQ mapping for each CSQ it loads into
WFM from Unified CCX. You cannot change a CSQ mapping that was created by the
Sync service.
November 2010
55
Workforce Management Administrator User Guide
To assign CSQ mappings to a CSQ:
1. Click the CSQ Mappings tab. The CSQ Details pane displays available and
assigned CSQ mappings.
2. Move the desired CSQ mappings from the Available list to the Assigned list by
selecting them and clicking >. You can move CSQ mappings from the
Assigned list back to the Available list by selecting the check box next to their
listings and clicking <.
3. Assign a priority to each CSQ. Assigning priorities allows WFM to resolve
scheduling conflicts when agents are assigned to multiple CSQ mappings. The
highest priority is 1.
4. Click
(Save) to save your changes.
Creating a Virtual CSQ
A virtual CSQ is a collection of CSQs unified (or merged) into a single CSQ. It can be
associated with multiple CSQs. WFM uses the virtual CSQ when generating statistics,
schedules, and forecasts.
Create a virtual CSQ when you want to create a single forecast, scenario or schedule
for a group of CSQs. Consider creating a virtual CSQ if you have a group of agents who
all support the same type of calls.
Once you create a virtual CSQ, WFM will start collecting historical data for the virtual
CSQ. If historical data already exists for each CSQ in the virtual CSQ, you need to
merge the historical data from the source CSQs into the virtual CSQ (Special Functions
> Historical Merge).
NOTE: Historical email volume is not available for a virtual CSQ of type Email.
It must be entered manually.
All historical data is merged into the virtual CSQ, including
■
Contact volume (sum)
■
Talk time (average)
■
ASA (weighted average)
■
Quality of service (weighted average)
■
ACW (weighted average)
A distribution, forecast, scenario, and schedule can be calculated for a virtual CSQ
after you merge the required historical data (see "Special Functions" on page 261 and
"Managing Forecasts" on page 141).
56
November 2010
CSQs
You can add or remove CSQs from a virtual CSQ at any time by editing the CSQ. The
historical data for each source CSQ within a virtual CSQ is available.
To create a virtual CSQ:
1. Click the Virtual CSQs tab. The CSQ Details pane displays available and
assigned virtual CSQs
2. Move the desired CSQs from the Available list to the Assigned list by selecting
them and clicking >. You can move CSQs from the Assigned list back to the
Available list by selecting the check box next to their listings and clicking <.
3. Enter a number in the Hour Gap field for each assigned CSQ. The hour gap is
the time zone difference between the location of the CSQs and the location of
the base time zone of the virtual CSQ.If all of your CSQs are in the same time
zone, enter 0. This ensures that all reports display the correct information.
For example, if the base CSQ is located in Minneapolis (GMT –6:00) and there
are two other CSQs in the virtual CSQ, one in Ottawa (GMT –5:00) and one in
Seattle (GMT –8:00), then the hour gap for the Ottawa CSQ is 1.0 and the
hour gap for the Seattle CSQ is 2.0.
4. Click
November 2010
(Save) to save your changes.
57
Workforce Management Administrator User Guide
Entering Scheduling Order
To enter a scheduling order:
1. Click the Scheduling Order tab. The CSQ pane displays options for prioritizing
the order in which agents are scheduled in a CSQ.
2. Click Reset Priorities. The default priorities appear under Scheduling Order
Parameters (Figure 11).
Figure 11.
CSQ Details: Scheduling Order tab
3. Change the number in the CSQ field next to each parameter to change the
preset priority order. 1 is the highest priority.
NOTE: If you do not want to save your changes, click Reset Priorities to
restore the priorities to their system default values.
The parameters are described in the following table.
58
Field
Description
Maximum
Hours
Available
The maximum number of hours when the agent is
available during the work shift. This number is the sum of
maximum availability for each day across all days of the
week.
November 2010
CSQs
Field
Description
Minimum
Hours
Available
The minimum number of hours when the agent is
available during the work shift. This number is the sum of
minimum availability for each day across all days of the
week. This parameter is configured in the Work Shift
Detail pane.
Maximum
Hours per
Week
The maximum number of hours when the agent can work
each week. This parameter is configured in the Work Shift
Detail pane.
Minimum
Hours per
Week
The minimum number of hours when the agent can work
each week. This parameter is configured in the Work Shift
Detail pane. Your work shift is variable if there is a
difference between the minimum and maximum hours
per week.
Company
Start Date
The agent’s seniority within the company based on the
date when the agent started working for the company.
This parameter is configured in the Agent Details pane.
Department
Start Date
The agent’s seniority within the contact center based on
the date when the agent started working for the company.
This parameter is configured in the Agent Details pane.
Rank
The agent’s position relative to a metric associated with
the CSQ. This parameter is configured in the Agent Details
pane and is not mandatory.
4. Click
(Save) to save your changes.
Editing a CSQ
To edit a CSQ:
5. Choose Environment > CSQs. The Contact Service Queue List appears.
6. Click the number of the CSQ you want to edit in the Number column. The CSQ
Details pane appears
7. Edit the fields as desired. The fields are described in "Creating a CSQ" on
page 49. The Number field cannot be edited.
NOTE: If you change the Opening and Closing hours for this CSQ, you
must run a new distribution and forecast to reflect the change.
8. Click
November 2010
(Save) to save your changes.
59
Workforce Management Administrator User Guide
Deleting a CSQ
This procedure permanently deletes the CSQ. It also deletes all links and historical
data associated with the CSQ.
NOTE: Do not use this procedure to delete CSQs imported by the Sync
Service.
To delete a CSQ:
1. Choose Environment > CSQ. The Contact Service Queue list appears.
2. Select the CSQ to delete by completing one of the following steps.
■
To delete one or more CSQs, select the check box next to the CSQ name.
■
To delete all CSQs, select the check box in the column header.
3. Click
(Delete). An Internet Explorer dialog box appears.
4. Click OK to confirm the deletion and dismiss the dialog box.
60
November 2010
Exceptions
Exceptions
You can use the Exceptions feature to create different types of exceptions (for
example, sick leave or vacation) that can be applied to agents.
You can edit the list at any time.
Understanding Exceptions
Exceptions are nonroutine planned or unplanned activities that take agents away from
responding to calls or email. Generic exceptions are requested by agents and include
general activities such as absence, sick leave, and vacation. Exceptions are assigned
to agents by schedulers and are more specific. Examples of exceptions are meeting,
training, paid time off (PTO), lateness, holiday, and unscheduled break. Agents cannot
specify exception type when requesting time off.
Kinds of Exceptions
Creating an exception type is one of the functions available in the Environment
module (Environment > Exceptions). Exceptions are typically created when WFM is
initially configured. After the initial configuration, you can create additional exceptions
as needed to accurately track non-phone activities for agents. You can assign an
exception type to an agent for part of a day or all day. You can also specify whether an
agent is paid for an exception type. For more information about exceptions, see
"Exceptions" on page 130.
NOTE: When you create an exception type you must compile historical data
for the new exception type. See "Compiling Historical Data" on page 262 for
more information.
Creating a generic exception is one of the functions available in the Administration
module (Administration > Generic Exceptions). A generic exception is a general or
high-level kind of exception that agents select when requesting time off. If an agent
has a doctor’s appointment, the agent would select the Sick leave generic exception
(or its equivalent), and then would type a comment indicating that the request was for
a doctor’s appointment. For more information on generic exceptions, see "Generic
Exceptions" on page 306.
If you believe that your agents will select the correct exception type, create a group of
generic exceptions that are an appropriate subset of your exceptions. If you do not
believe that agents will select the correct exception type, configure a small number of
broadly defined generic exceptions and ask your agents to enter a descriptive
comment when they request time off.
November 2010
61
Workforce Management Administrator User Guide
Assigning Exceptions and Schedule Production
When an exception is known well in advance, a scheduler can assign an exception to
an agent on a particular date (Agents > Assign Exceptions) before a schedule is
produced for that date. Then, when the scheduler generates a schedule for the
agent’s CSQ, WFM automatically applies the exception to the agent’s work shift. As
part of the schedule production process, WFM will also attempt to schedule another
agent to work on that date to ensure that the requirements for the CSQ are covered.
For more information about assigning exceptions before a schedule has been
produced, see "Exceptions" on page 130.
NOTE: If you need to assign an exception to an agent on a date after you have
produced the schedule for that date, you should use the Post-Production
Planning function. If you do not, you will have to update the schedule
manually.
Schedulers can also add unplanned exceptions to a schedule after it has been
produced. Doing so ensures that the schedule accurately reflects current conditions.
It also ensures that a history of exceptions is saved to the database. For more
information about adding unplanned exceptions to a schedule, see "Post-Production
Planning" on page 208.
Exceptions and Scheduling
WFM uses the CSQ forecast, work shift assignments, and exception assignments to
generate a schedule for the CSQ. If the agents assigned to the CSQ have planned
vacations, holidays, or any other non-phone activities for a week that you want to
include in a schedule, assign the exceptions to the agents before generating the
schedule. Assigning exceptions to agents before you create a schedule saves time and
creates more accurate schedules. Also, WFM fills any gaps in the schedule due to an
absent agent with another available agent when possible.
NOTE: If the CSQ is closed on a specific day (for example, a holiday) that is
usually open, WFM schedules the agents to work that day because the
schedules are not affected by closed days. To schedule a day off for the
agents on a day that is usually scheduled as a work day, create a Holiday
exception type and assign this exception to the CSQ whenever the contact
center is closed. See "Closed Days" on page 186 for more information.
When applying an exception to a schedule, WFM modifies the exception to conform to
the following rules:
62
■
An exception must appear within the agent’s work shift.
■
The maximum length of the exception is automatically adjusted to the
maximum availability of the agent if the duration of the exception is greater
than the agent’s availability.
November 2010
Exceptions
■
WFM ignores an exception that overflows outside of the availability period.
The exception is restricted to boundaries specified by the availability period.
■
An exception is applied exactly on the dates and times specified unless it
occurs on an unscheduled day. The length of a partial exception (an exception
that occurs less than the maximum number of work hours) is deducted from
the maximum number of work hours for the work shift. For example, if the
work shift is a maximum of 8 hours and the exception for that day is 4 hours,
the agent is scheduled for a maximum of 4 hours.
Creating an Exception Type
To create an exception type:
1. Choose Environment > Exceptions. The Exception List appears.
2. Click
(New) to create an exception type. The Exception Details pane
appears.
3. Complete the fields.
Field
Description
Exception
The name of the exception type. An exception is an activity not
planned in an employee's work schedule, including meetings,
training sessions, unscheduled breaks, and absences.
NOTE: If the CSQ is closed on a specific day (for example,
a holiday) that is usually open, WFM schedules the
agents to work that day because the schedules are not
affected by closed days. To schedule a day off for the
agents on a day that is usually scheduled as a work day,
create a Holiday exception type and assign this exception
to the CSQ whenever the contact center is closed. See
"Closed Days" on page 186 for more information.
Active
When the Active check box is selected, the exception type can
be assigned to agents’ schedules for past, current, or future
events. The Active check box is selected by default.
The exception type appears as a selectable item in the
Exception List on the Exception Assignments pane. WFM can
schedule non-phone activities for the agent. See "Exceptions"
on page 130 for more information.
Clear the check box to remove the exception type from the
Exception List on the Exception Assignments pane or the
Exceptions drop-down list when you edit an agent’s schedule
(Schedules > Edit Schedule).
November 2010
63
Workforce Management Administrator User Guide
Field
Description
Paid
Select the Paid check box if the agent is paid when this
exception is assigned to the agent (for example, sick leave).
The Paid check box is selected by default. Clear the check box
if the agent is not paid when this exception is assigned to the
agent.
You can change this check box when you assign the exception
to an agent from the Exceptions Assignments pane (Agents >
Assign Exceptions).
Color
Click the Color field to display the color palette, and select a
color. WFM displays the color and the Java number associated
with the color. The default color is red. This color appears in
the Exceptions column on the schedule maintenance pane.
You can select a color for each exception (for example, breaks,
lunches, and sick leave). To avoid confusion, select a unique
color for each exception.
4. Click
(Save) to save your changes. A list of agents that have this exception
tab appears.
NOTE: When you add new exceptions you must compile the historical
data for the new exceptions. See "Compiling Historical Data" on page 262
for more information.
Editing an Exception Type
Use the following procedure to change an exception type. You might modify an
exception type because it is not used any more, or a paid exception type is now an
unpaid exception type.
When you modify an exception type, you can select or clear the Active and Paid by
default check boxes. You can also change the color assigned to the exception type.
NOTE: An exception name cannot be modified. If the name has changed
internally or there is a terminology issue, delete the existing exception type
and create a new exception type with the correct name.
To edit an exception type:
1. Choose Environment > Exceptions. The Exception Type List appears.
2. Click the name of an exception type in the Exception column. The Exception
Details pane displays general options.
3. Edit the exception type as desired.
64
November 2010
Exceptions
4. To view the agents assigned to this exception type, click the Agents having this
exception tab. The Exception Details pane displays agents assigned to this
exception.
5. Click
(Save) to save your changes.
NOTE: These changes affect new exceptions assigned to agents from this
time onward. Any exceptions previously assigned to agents are not
affected by this change. The agents listed under Agents having this
exception do not change.
Deleting an Exception Type
This procedure permanently deletes the exception type. Delete an exception type
when:
■
There is a terminology issue. Terminology issues generally occur when you are
initially configuring WFM.
■
The exception type is no longer assigned to agents. You can only delete
exceptions that are not assigned to agents. Once an exception type is
assigned, you need to modify the existing schedules using Schedules > Edit
Schedules to remove the exception type from the database.
NOTE: Do not delete exceptions that are no longer used if they were
previously assigned to agents. They are required by the database when
creating reports.
To delete an exception:
1. Choose Environment > Exceptions. The Exception List appears.
2. Select the exception type to delete by completing one of the following steps.
■
To delete one or more exceptions, select the check box next to the
exception type name.
■
To delete all exceptions, select the check box in the column header.
3. Click
(Delete). An Internet Explorer dialog box appears.
4. Click OK to confirm the deletion and dismiss the dialog box.
November 2010
65
Workforce Management Administrator User Guide
Time Zones
Your servers might be in a different time zone than your contact centers. In most
cases, users prefer to see reports and schedules in their local time rather than in
server time.
You can use the Time Zones function to associate a time zone with CSQs and agents.
The time zone assigned to a CSQ or agent should correspond with the location of the
CSQ or agent.
Using Multiple Time Zones
Sometimes agents and CSQs are located in different time zones. WFM allows you to
generate schedules for agents and CSQs residing in different time zones.
If all of your agents are located in the same time zone, do not enable time zones for
your site. Choose the Disabled option from the Time Zone drop-down list for all CSQs
and agents. The Disabled option is selected by default.
If you are managing multiple sites over different time zones, you need to specify the
correct time zone for each agent and CSQ. The specified time zone must be the time
zone in which the agent or CSQ is located.
NOTE: Once you apply a time zone for a single agent or CSQ, you must apply a
time zone for each of the remaining agents and CSQs.
If you change the time zone associated with an agent, you must also change the
Arrival at the Earliest and Arrival at the Latest times in the Work Shift Detail pane to
match the time zone where the CSQ or virtual CSQ is located. See "Creating a Work
Shift" on page 108 for more information.
The CSQ and agent can be assigned to different time zones or the same time zone.
For example, if the agent is located in the Montreal contact center and the CSQ is
located in Minneapolis, select the (GMT –5:00) Eastern (U.S.A. and Canada) for the
agent’s time zone and (GMT –6:00) Central for the CSQ based in Minneapolis. If the
agent’s start time is 09:00 in Montreal, when a scheduler looks at the schedules for
the CSQ, the agent’s start time appears as 08:00.
A virtual CSQ can contain multiple CSQs located in different time zones. When you
assign multiple CSQs to a virtual CSQ, you must enter a number in the Hour Gap field
for each CSQ in the virtual CSQ. The hour gap is the time zone difference between the
CSQ and the base time zone for the virtual CSQ (for example, 3 or –3). If all of your
CSQs are in the same time zone, enter 0. This ensures that all reports display the
correct information.
66
November 2010
Time Zones
Scheduling Agents in Multiple Time Zones
Use the following procedure to create a single schedule for agents and CSQ in multiple
time zones. Once the schedule is created, the scheduler will be able to see all
schedules and reports based on the time zone associated with the virtual CSQ.
NOTE: Once you apply a time zone for a single agent or CSQ, you must
apply a time zone for each of the remaining agents and CSQs.
To schedule agents in multiple time zones:
1. Assign the time zone in which the agent is located to the agent. Repeat this
step for each agent in WFM (see "Configuring an Agent" on page 90).
2. Assign the appropriate time zone to each CSQ (see "Editing a CSQ Mapping"
on page 44).
3. Create a virtual CSQ (for example, Corporate IT help desk), assign the CSQs
(for example, Minneapolis IT help desk and Montreal IT help desk) to the
virtual CSQ, and enter a number in the Hour Gap field for each CSQ in the
virtual CSQ. For instructions, see "Creating a Virtual CSQ" on page 56.
The hour gap is the time zone difference between the CSQ and the base time
zone for the virtual CSQ. For example, if the Corporate IT help desk is located
in Montreal, enter 0 in the Hour Gap field for the Montreal IT help desk and
enter –1 in the Hour Gap field for the Minneapolis IT help desk).
4. Create a CSQ mapping. For instructions, see "Creating a CSQ Mapping" on
page 42.
5. Assign the virtual CSQ to a CSQ mapping (see "Assigning CSQs to a CSQ
Mapping" on page 43).
6. Verify you have historical contact (call or email) volume for each CSQ in the
virtual CSQ (see "Historical Data" on page 257) and merge the historical data
for each CSQ (see "Merging Historical Data" on page 264).
7. Create a distribution by specifying a start and end date from your historical
reference period (see "Distributions" on page 157).
8. Generate a forecast for the CSQ using reference dates for which you have
historical data. See one of the following topics for instructions.
■
"Generating a Forecast Request With Trends" on page 166
■
"Generating a Forecast Without Trends" on page 169
9. Create work shifts for the agents to handle contacts and change the Arrival at
the Earliest and Arrival at the Latest times in the Work Shift Detail pane to
match the time zone where the virtual CSQ is located (see "Creating a Work
Shift" on page 108).
November 2010
67
Workforce Management Administrator User Guide
For example, if the agents’ earliest arrival time in Minneapolis is 07:00 and
latest arrival time is 09:00, and the virtual CSQ is located in Montreal, enter
08:00 in the Arrival at the Earliest fields and 10:00 in the Arrival at Latest
fields.
10. Assign the work shift to the agents (see "Assigning a Work Shift Rotation to an
Agent" on page 125).
11. Create a schedule for the agents to handle email (see "Creating Schedules"
on page 195).
Adding CSQs to a Time Zone
To add CSQs to a time zone:
1. Choose Environment > Time Zones. The Time Zone List appears.
2. Click a time zone. The Time Zone Detail pane displays available and assigned
CSQs.
3. Move the desired CSQs from the Available list to the Assigned list by selecting
them and clicking >. You can move CSQs from the Assigned list back to the
Available list by selecting the check box next to their listings and clicking <.
NOTE: To change the time zone for a CSQ, assign the CSQ to another time
zone.
4. Click
(Save) to save your changes.
Adding Agents to a Time Zone
To add agents to a time zone:
1. Choose Environment > Time Zones and select the Agents tab. The Time Zone
Detail pane displays available and assigned agents.
2. Move the desired agents from the Available list to the Assigned list by
selecting them and clicking >. You can move agents from the Assigned list
back to the Available list by selecting the check box next to their listings and
clicking <.
NOTE: To change an agent’s time zone, assign the agent to another time
zone.
3. Click
68
(Save) to save your changes.
November 2010
Time Zones
November 2010
69
Workforce Management Administrator User Guide
70
November 2010
Time Zones
November 2010
71
Workforce Management Administrator User Guide
72
November 2010
Time Zones
November 2010
73
Workforce Management Administrator User Guide
74
November 2010
Time Zones
November 2010
75
Workforce Management Administrator User Guide
76
November 2010
Time Zones
November 2010
77
Workforce Management Administrator User Guide
78
November 2010
Time Zones
November 2010
79
Workforce Management Administrator User Guide
80
November 2010
Time Zones
November 2010
81
Workforce Management Administrator User Guide
82
November 2010
Time Zones
November 2010
83
Workforce Management Administrator User Guide
84
November 2010
Managing Agents
Introduction
This section covers the following topics:
■
Teams (page 86)
■
Agents (page 89)
■
Multi Skill Agent Queuing (page 98)
■
Work Shifts (page 104)
■
Work Conditions (page 114)
■
Work Shifts (page 122)
■
Exceptions (page 130)
■
Projects (page 136)
NOTE: If you are using Unified CCX, see "Syncing ACD Data" on page 20 for
information on how the Sync Service imports agents, teams, and CSQs from
Unified CCX into WFM.
November 2010
85
Teams
Teams
You can use the Teams function to manage teams in WFM.
When the Sync service extracts a team from Unified CCX, it loads the team into WFM
and the team appears on the Team List (see "Synchronizing Team Data" on page 20).
Creating a Team
To create a team:
1. Choose Agents > Teams. The Team List appears.
2. Click
(New) to create a team. The Team Details pane displays general
options.
3. Complete the fields as follows.
Field
Description
Team Name
Name of the team.
If a team exists in Unified CCX, the Sync service extracts the
team from Unified CCX and displays the Unified CCX team
name in this field.
NOTE: Do not modify this field if the team is extracted
from Unified CCX.
Default
Team
Select the Default Team check box if you want this team to
be the agent’s main team in WFM.
Productivity
Compilation
Select the Productivity compilation check box if you want
data to be compiled at the team level when WFM produces
productivity reports. Selecting the Productivity compilation
check box enables the data capture module to compile all
daily, weekly, monthly, and yearly productivity indicators for
the selected team. This compilation is performed when the
data capture module detects productivity data and all
cumulative totals are recalculated. These new totals are
available for graphs and tabular reports the next day.
System
Team
Indicates whether or not the team was created by the Sync
Service. You cannot select or clear this check box.
4. Click
(Save) to save your changes The Agents tab appears. Complete
configuring the team by assigning agents to it.
November 2010
86
Teams
Assigning Agents to a Team
To assign agents to a team:
1. Choose Agents > Teams. The Team List appears.
2. Click a team name to display the Team Details pane and then select the
Agents tab.
3. The Agents tab displays available and assigned agents.
4. Move the desired agents from the Available list to the Assigned list by
selecting them and clicking >. You can move agents from the Assigned list
back to the Available list by selecting the check box next to their listings and
clicking <.
5. To make this team an agent’s main team, select the check box next to the
agent under the Main Team column. In WFM, an agent can be part of many
teams, but the My Page feature requires a primary team to be identified for
the statistic displays and messaging.
6. Click
(Save) to save your changes.
Editing a Team
To edit a team:
1. Choose Agents > Teams. The Team List appears.
2. Click a team name. The Team Details pane displays general team options.
3. Modify the fields as desired.
NOTE: Do not modify the Team Name field if the team is extracted from
Unified CCX.
4. Click
(Save) to save your changes.
Deleting a Team
To delete a team:
1. Choose Agents > Teams. The Teams List pane appears.
2. Select the team to delete by completing one of the following steps.
November 2010
■
To delete one or more teams, select the check box next to the team name.
■
To delete all teams, select the check box in the column header.
87
Teams
3. Click
(Delete). An Internet Explorer dialog box appears.
4. Click OK to confirm the deletion and dismiss the dialog box.
November 2010
88
Agents
Agents
In a Unified CCX environment, agents are added, modified, and deleted in Unified CCX.
The Sync service extracts the agent identity information from Unified CCX into WFM
(see "Synchronizing Agent Data" on page 21). Table 4 shows the name of each
attribute extracted from Unified CCX and its equivalent attribute in WFM.
Table 4.
Agent Attributes in WFM and Unified CCX
Attribute in
Unified CCX
Equivalent
Attribute in WFM
User ID
Employee number
The Unified CCX User ID is the initial
value for this field. This value must be
unique for each agent. You can modify
the value. Changes made to this field in
WFM have no effect on the User ID
value in Unified CCX.
First Name
First Name
The Unified CCX first name is the initial
value for this field. Any changes made
to this field in Unified CCX are copied to
WFM through the Sync Service.
Last Name
Last Name
The Unified CCX last name is the initial
value for this field. Any changes made
to this field in Unified CCX are copied to
WFM through the Sync Service.
Agent User ID
Log ID
The Unified CCX user ID is the initial
value for this field.
Team
membership in
Unified CCX
Team membership
WFM initially loads the team assigned
to an agent in Unified CCX and assigns
that team as the agent’s main team in
WFM. You can override this initial
configuration.
Comments
You can use the Agents function to complete the following tasks.
November 2010
■
Configure agents (see "Configuring an Agent" on page 90)
■
Add teams to an agent (see "Assigning Teams to an Agent" on page 93)
■
Assign CSQ mappings to an agent (see "Assigning CSQ Mappings to an Agent"
on page 93)
■
Display an agent’s work shift rotation (see "Displaying an Agent’s Work Shift
Rotation" on page 94)
89
Agents
■
Display, edit, and delete an agent's exceptions (see "Displaying and Editing an
Agent’s Exceptions" on page 94, "Displaying and Editing an Agent’s
Exceptions" on page 94, and "Deleting an Agent’s Exceptions" on page 96)
Configuring an Agent
When configuring an agent, you complete information on all the tabs on the Agent
Details page. These tabs include:
■
General
■
Teams
■
CSQ Mappings
■
Work Shifts
■
Exceptions
To configure or edit an agent:
1. Choose Agents > Agents. The Agent List appears.
2. Click an employee number in the Employee Number column. The Agent
Details pane appears.
NOTE: This list of agents might contain users who are inactive in Unified
CCX. Log into Unified CCX and check the List of Inactive Agents if you want
to verify whether an agent is active or inactive in Unified CCX. You can also
delete an inactive agent in Unified CCX. Inactive agents in Unified CCX are
considered active users in WFM.
3. Complete or edit the fields as follows.
Field
Description
Employee
Number
The employee number. This number is required and must
be unique.
If an agent exists in Unified CCX, the Sync Service extracts
the agent from Unified CCX and displays the Unified CCX
value (PersonID) in this field.
November 2010
First Name
The agent’s first name. This field is required.
Last Name
The agent’s last name. This field is required.
90
Agents
Field
Description
Login Name
The agent’s WFM login name. This field is required and
must be manually configured in WFM as part of user
configuration. If you are using Active Directory, the Login
Name must match the Active Directory login name, and the
agent must use the Active Directory password to log into
WFM.
If you are not using Active Directory, you must enter the
agent’s password on the General tab of the User Details
pane. See "Creating a New User" on page 294 or "Assigning
a Role to a User" on page 296.
November 2010
Log ID
The agent's telephone ID (login ID). Since WFM uses Log ID
to identify an agent, Log ID must be unique. This field is
required.
Phone
Numbers
The agent's personal telephone number(s) and extension
numbers. This field is optional. If only one telephone
number is required, enter the telephone number in the first
field. The agent’s telephone number appears on reports
and lists.
Company
Start Date
The date when the agent started working for the company.
Department
Start Date
The date when the agent started working in the contact
center. This field is required. WFM uses information for
scheduling based on an agent’s seniority within the contact
center.
End Date
The termination date in this field when the agent no longer
works for the company. When a termination date is entered
in this field, WFM will no longer schedule the agent after
this entered date. This field operates independently of the
agent’s active status. WFM schedules the agent up to and
including the entered date.
This is the date when the agent started working for the
company and not necessarily in the contact center. This
field is required. WFM uses this information for scheduling
based on an agent's seniority within the company.
91
Agents
Field
Description
Rank
The agent's rank using alphanumeric characters.
This is an optional attribute used primarily to rank agents
based on their seniority and expertise. WFM uses this value
to define scheduling priorities. The exact meaning of rank
depends on the service that your contact center provides.
You decide what the rank means in your contact center and
enter the value for your agents. For example, if your contact
center sells products, you can rank your agents on the value
of the sales closed or the percentage of calls in which the
agents close sales. If your contact center provides a service,
you can rank agents based on quality evaluations or subject
matter knowledge.
Time Zone
Select the time zone in which the agent is located.
The CSQ and agent can be assigned to different time zones
or the same time zone.
Select the Disabled option from the list only if you are
producing schedules for agents who are located in different
time zones.
Do not select Disabled to disable the time zone associated
with an agent if the time zone is already assigned to the
agent’s CSQ.
NOTE: If you change the time zone associated with an
agent, you must also change the arrival and departure
times in the work shift registry to match the time zone
where the virtual CSQ is located. See "Creating a Work
Shift" on page 108 for more information.
4. Select the Active check box. WFM only schedules an agent if the Active check
box is selected. The check box is selected by default.
NOTE: If you do not select this check box, the agent cannot log into My
Page.
To deactivate the agent, clear the Active check box.
NOTE: Delete all work shifts assigned to this agent before you deactivate
the agent (see "Assigning a Work Shift Rotation to an Agent" on
page 125). This action removes the link between the work shifts and the
agent.
5. Click the Notes separator bar. The page expands to display the Notes section.
November 2010
92
Agents
6. Complete the fields as follows.
Field
Description
Supervisor
Note
This message displays information regarding this agent.
Only a supervisor can read this note.
Agent Note
This message appears on individual schedules up to and
including the date specified in the Agent Note’s Expiration
Date field. The message can contain a maximum of 120
characters.
Agent Note’s
Expiration
Date
This date indicates when you want the message specified
in the Agent Note message field to stop appearing in the
individual schedules. If you do not enter a date, the
message remains in the individual schedule.
7. Click
(Save) to save your changes.
Assigning Teams to an Agent
To assign teams to an agent:
1. Choose Agents > Agents. From the Agent List, click an employee number in
the Employee Number column. The Agent Details pane appears.
2. Click the Teams tab. The Agent Details pane displays available and assigned
teams.
3. Move the desired teams from the Available list to the Assigned list by
selecting them and clicking >. You can move teams from the Assigned list
back to the Available list by selecting the check box next to their listings and
clicking <.
4. Select the check box next to the team in the Main column that you want to
designate as the agent’s main team. In WFM, an agent can be part of many
teams, but the My page feature requires a main team to be identified for the
statistic displays and messaging.
5. Click
(Save) to save your changes. Continue configuring the agent on the
remaining tabs.
Assigning CSQ Mappings to an Agent
To add CSQ mappings to an agent:
1. Choose Agents > Agents. From the Agent List, click an employee number in
the Employee Number column. The Agent Details pane appears.
November 2010
93
Workforce Management Administrator User Guide
2. Click the CSQ Mappings tab. The Agent Details pane displays available and
assigned CSQ mappings.
3. Move the desired CSQ mappings from the Available list to the Assigned list by
selecting them and clicking >. You can move CSQ mappings from the
Assigned list back to the Available list by selecting the check box next to their
listings and clicking <.
NOTE: If you are using the Multi Skill Agent Queuing (MSAQ) feature, you
can assign more than one CSQ to the agent (see "Multi Skill Agent
Queuing" on page 98).
4. Click
(Save) to save your changes.
Displaying an Agent’s Work Shift Rotation
To display an agent’s work shift rotation:
1. Choose Agents > Agents. From the Agent List, click an employee number in
the Employee Number column. The Agent Details pane appears.
2. Click the Work Shifts tab. A list of the available rotations appears.
NOTE: To edit the agent’s work shift rotation, click Edit Agent Rotation
(see "Assigning a Work Shift Rotation to an Agent" on page 125).
Displaying and Editing an Agent’s Exceptions
The Exceptions tab on the Agent Details pane displays past and future exceptions
assigned to an agent. It displays the name of the exception, the date on which the
exception occurs, duration, and the start and end times for the exception for a partial
day exception or a check in the Entire day column if the exception lasts an entire day.
The Start, End, Duration, and Entire Day columns are not populated if a schedule does
not exist for the dates specified in the date column.
To display an agent’s exceptions:
1. Choose Agents > Agents. From the Agent List, click an employee number in
the Employee Number column. The Agent Details pane appears.
2. Click the Exceptions tab. A list of the exceptions that are assigned to the agent
appears.
94
November 2010
Agents
To edit an agent’s exception:
1. Click the name of the exception you want to edit in the Name column. The
Editing <agent name - date> pane appears (Figure 12).
2. Select a team from the Team List.
Figure 12.
Editing Agent Name - Date
3. If desired, filter the list of agents by status by clicking Active, Inactive, or All at
the bottom of the agent list.
4. Select one or more agents from the list. The field to the left of the
Active/Inactive/All buttons shows how many agents you selected from this
list.
5. Select the type of exception you want to assign from the Exception List.
6. Enter the date when the exception will start in the Starts On field.
7. Specify the duration of the exception. You have two options:
November 2010
■
If the exception covers the whole service day, select the Entire Day check
box.
■
If the exception covers only part of the service day, enter the start and
end time. The Hours field displays the duration of the exception.
95
Workforce Management Administrator User Guide
8. If the agent will be paid for these hours, select the Paid check box. By default,
WFM displays the Paid status that you entered when you created the
exception type (see "Editing an Exception Type" on page 64). However, you can
change it here.
9. Click
(Save) to save your changes.
Deleting an Agent’s Exceptions
To delete an agent’s exception:
1. Click the Exceptions tab. The Agent Details pane displays assigned
exceptions.
2. Complete one of the following steps.
IMPORTANT: Do not click
agent.
(Delete) in the toolbar. Doing so deletes the
■
To delete one or more exceptions, select the check box next to the
(Delete the selected exception) next to the
exception name and click
Assigned Exceptions table. An Internet Explorer dialog box appears.
■
To delete all exceptions, select the check box in the heading in the first
(Delete the selected exception) next to the Assigned
column and click
Exceptions table. An Internet Explorer dialog box appears.
3. Click OK to confirm the deletion and dismiss the dialog box.
4. Click
(Save) to save your changes.
Deleting an Agent
You cannot delete an active agent. If the agent is active and you attempt to delete the
agent, you will receive an error message. You must first deactivate the agent. See
"Configuring an Agent" on page 90 for more information.
To delete an agent:
1. Choose Agents > Agents. The Agents List pane appears.
2. Select the agent to delete by completing one of the following steps.
96
■
To delete one or more agents, select the check box next to the agent
name.
■
To delete all agents, select the check box in the column header.
November 2010
Agents
3. Click
(Delete). An Internet Explorer dialog box appears.
NOTE: This Windows Internet Explorer dialog also appears if you press
the enter key on the Agent List pane. Nothing happens if no agents are
selected in the Agent List.
4. Click OK to confirm the deletion and dismiss the dialog box.
November 2010
97
Workforce Management Administrator User Guide
Multi Skill Agent Queuing
The Multi Skill Agent Queuing (MSAQ) feature allows agents to serve multiple CSQs
simultaneously. It also indicates the relative priority at which each CSQ is to be served.
MSAQ solves the challenges for contact centers with cross-skilled agents, multiple
products and services, multiple languages, and agents shared across different CSQs.
These capabilities combine to give agents greater flexibility, power, and mobility within
the contact center.
MSAQ Examples
The following examples show how WFM uses MSAQ to assign agents from the CSQs to
support English- and French-speaking customers based on priorities.
A contact center has to support English- and French-speaking customers. In this
situation, the agents belong to three different CSQ mappings: French, Bilingual, and
English. Agents assigned the French CSQ mapping are assigned to the French Support
CSQ. Agents assigned to the English CSQ mapping are assigned to the English
Support CSQ. Agents assigned to the Bilingual CSQ mapping are assigned to the
English Support CSQ and the French Support CSQ.
NOTE: You do not have to create three different CSQ mappings to handle this
kind of situation. You could assign the bilingual agents to the French and
English CSQ mappings with the appropriate priority setting for the bilingual
agents’ CSQs.
98
November 2010
Multi Skill Agent Queuing
Figure 13 illustrates the contact center configuration.
Figure 13.
Multi Skill Agent Queuing situation
CSQs
CSQs
Agents
Both CSQs have the MSAQ check box selected and are forecasted to require four
agents from 08:00 to 16:00. All agents are ranked equally and are available to work
from 08:00 to 16:00.
Example 1
Priorities are assigned as follows (see Figure 14):
November 2010
■
French Support CSQ:
priority 1
■
English Support CSQ:
priority 2
■
French CSQ mappings:
priority 1
■
English CSQ mappings:
priority 1
■
Bilingual CSQ mapping:
priority 2
99
Workforce Management Administrator User Guide
.
Figure 14.
Multi Skill Agent Queuing example 1
CSQs
CSQs
Agents
When you produce a schedule, WFM first assigns four agents to the French Support
CSQ, then assigns four agents to the English Support CSQ. In this situation, agents
assigned to the Bilingual CSQ mapping are always assigned last because the priority
assigned to the Bilingual CSQ mapping is lower than the priority for French or English.
100
November 2010
Multi Skill Agent Queuing
As a result, your coverage is perfect for both CSQs, and you are overstaffed by one
agent (Figure 15).
Figure 15.
Multi Skill Agent Queuing bilingual scheduled
CSQs
CSQs
Agents
Example 2
Priorities are assigned as follows (see Figure 16):
November 2010
■
French Support CSQ:
priority 1
■
English Support CSQ:
priority 2
■
French CSQ mappings:
priority 2
■
English CSQ mappings:
priority 2
■
Bilingual CSQ mapping:
priority 1
101
Workforce Management Administrator User Guide
Figure 16.
Multi Skill Agent Queuing example 2
CSQs
102
CSQs
Agents
November 2010
Multi Skill Agent Queuing
When you run the schedule, WFM assigns four agents to the French Support CSQ first
and then assigns three agents to the English Support CSQ. In this situation, the
contact center is short one English-speaking agent (Figure 17).
NOTE: Multiple skill scheduling only works if the most skilled and valuable
agents are scheduled at the lowest priority. If you do not assign the lowest
priority to the most skilled and valuable agents, WFM:
■
Might not have enough agents for coverage
■
Minimizes call handling flexibility with fewer multi skilled agents
Figure 17.
Multi Skill Agent Queuing where Bilingual is scheduled last
CSQs
November 2010
CSQs
Agents
103
Workforce Management Administrator User Guide
Work Shifts
You can use the Work Shifts function to complete the following tasks.
■
Create work shifts (see "Creating a Work Shift" on page 108)
■
Modify work shifts (see "Editing a Work Shift" on page 112)
■
Display agents who are associated with a work shift (see "Displaying Agents
Associated with a Selected Work Shift" on page 112)
■
Associate work conditions with a work shift (see "Associating Work Conditions
with a Work Shift" on page 113)
■
Delete work shifts (see "Deleting a Work Shift" on page 113)
Understanding Work Shifts
WFM allows you to create work shifts that match agents’ availability, preferred days
off, start time, and length of work day. A work shift identifies the hours and days when
an agent can work. You can create a work shift for an individual agent or an entire
CSQ. WFM will then schedule agents to best match their work shift preferences and
business requirements. There is no limit to the number of work shifts you can create,
and WFM retains the previous schedule history for each agent in the WFM database.
When configuring a work shift you need to determine whether the work shift is
variable or fixed. You can assign agents and work conditions to a work shift for specific
weeks. WFM allows you to manage the following work shift types.
■
Fixed Work Shift (page 105)
■
Assignment Work Shift (page 105)
■
Variable Work Shift (page 105)
You can create multiple work shifts and then assign them to an agent’s work shift
rotation. If you use work shift rotations in which an agent works different shifts over a
several weeks, you must define the shift and rotation sequence.
WFM also allows agents to swap (trade) work shifts. The supervisor can approve or
deny each schedule trade request (see "Approving or Denying Requests" on
page 240). The supervisor can also perform ad hoc schedule trades based on
business requirements and the needs of the contact center (see "Schedule Trades" on
page 227).
Additional information on submitting a schedule trade request can be found in the
Workforce Management Agent User Guide.
104
November 2010
Work Shifts
Fixed Work Shift
A fixed work shift is a work shift that covers requirements for fixed hours and days.
Use this work shift type to schedule agents for phone and email-related activities for
entire days or weeks. A fixed work shift has the following characteristics:
■
Work days during the week are fixed
■
Hours worked each day are fixed, but do not have to be the same for each day
■
The shift start time each day is fixed, but does not have to be the same for
each day
■
The number of hours per week specified for the work shift (Hours per Week)
must equal the number total number of hours scheduled for the days of the
week in the work shift (Total Hours).
If you assign a fixed work shift to an agent, the agent’s schedule never changes. If you
assign fixed work shifts to all agents, you cannot optimize schedules to ensure
adequate coverage at all times. A fixed schedule never varies.
Assignment Work Shift
An assignment work shift is a a type of fixed work shift that does not cover
requirements. Use this work shift type to schedule agents or supervisors for
non-phone and non-email related activities for entire days or weeks.
Variable Work Shift
A variable work shift is a work shift that covers requirements for variable hours and
days. Use this work shift type to schedule agents for call- or email-related activities for
variable days and weeks. In contrast to a fixed work shift, a variable work shift offers
flexibility in at least one of the following ways:
■
Assign at least one day a week as an optional work day. You can choose
whether or not to schedule an agent for an optional work day based on the
contact center’s requirements.
■
Assign the total work hours for one or more days per week as variable.
■
Assign the arrival time for at least one day a week as variable.
One or more of the following characteristics are different in a variable work shift.
Minimum and Maximum Days per Week and Hours per Day. With a variable work shift,
you might want to limit the maximum number of days and hours per week to limit
overtime and guarantee a reasonably rested employee. You might also need to
commit a minimum number of hours per day and days per week for the agent. You
specify the minimum and maximum number of days per week and hours per week for
the work shift. Then you specify the minimum and maximum number of hours for each
day of the week that the agent can work for the day. You might also specify the days of
the week that are potential days off for the agent.
November 2010
105
Workforce Management Administrator User Guide
Earliest and Latest Start Times. Determine the earliest time you might want the agent
to start work and when the agent can start work. Once you know the earliest and
latest possible start times, you configure the earliest and latest start times for an
agent in WFM for each day in a work shift.
Optimization. The Optimization feature determines how WFM schedules agents with
variable work shifts. This feature has no effect on agents with fixed work shifts,
because those agents are scheduled to work at fixed times. You must select one of
the following optimization options:
■
Multilinear: WFM schedules all agents with fixed work shifts first. Then it
examines requirements starting at the beginning of the day to identify any
requirements not already covered by agents with fixed work shifts. If an agent
with a variable work shift is available and a requirement exists for an agent,
WFM schedules the agent without considering if there might be a greater
need for an agent later in the day. Multilinear scheduling results in more
consistent arrival times for agents and is generally preferred by agents.
■
Optimum: WFM schedules all agents with fixed work shifts first. Then it
schedules the remaining available agents to best meet the forecast
requirements throughout the remainder of the day. Choose Optimum if you
want to schedule agents according to the contact center’s requirements.
Agents assigned to this work shift will be scheduled according to coverage
requirements, and not necessarily their preferences. Optimum scheduling
generates the best service levels and is generally preferred by contact center
management.
Optimum scheduling generates the best service levels. Multilinear scheduling
generally results in more consistent arrival times for agents and, therefore, is
generally preferred by agents.
Figure 18 displays a multilinear schedule for a contact center with:
■
Three agents who have a fixed eight-hour schedule and arrive at 07:00.
■
Five agents with a five-hour shift and variable arrival times between 07:00
and 13:00.
The multilinear schedule in this example provides earlier arrival for three of the agents
and schedules complete coverage for the morning requirements, but lacks adequate
106
November 2010
Work Shifts
coverage in the afternoon. The curve represents the volume of calls that occurs during
the day.
Figure 18.
Multilinear: Agents are schedule when they are first required
Figure 19 displays an optimum schedule. The optimum schedule makes a better
match of agent time to customer call requirements, but pushes arrival times for most
agents into the afternoon. The optimum schedule can cause significant variability in
day-to-day arrival times for agents with variable work shifts that allow arrival time
flexibility.
Figure 19.
Optimum: Agents are scheduled to best meet requirements
If your agents have variable work shifts, the choice between multilinear and optimum
does make a difference. The best way to understand the difference is to run a
schedule once with each option and compare the results.
November 2010
107
Workforce Management Administrator User Guide
Creating a Work Shift
To create a work shift:
1. Choose Agents > Work Shifts. The Work Shift List appears.
2. Click
(New) to create a work shift. The Work Shift Detail pane displays work
shift options (Figure 20).
Figure 20.
Work Shift Detail: General tab
3. Complete the fields as described in the table below.
NOTE: To create a variable work shift, for at least one day, at least one of
the parameters listed below must be different. If all parameters are equal,
the work shift is fixed.
108
■
Hours per week (minimum/maximum)
■
Days per week (minimum/maximum)
■
Arrival at the earliest or arrival at the latest
■
Minimum hours/maximum hours on the same day
November 2010
Work Shifts
■
Number of available days versus number of maximum days
Field
Description
Name
The name of the work shift. The name can contain a
maximum of 50 characters. Specify a descriptive name that
is easy to understand. A descriptive name makes it easier
to assign work shifts to agents. For example, you could
enter the following work shift name: “Variable shift 0-40”,
indicating that the work shift is variable and has a
minimum of 0 hours and a maximum of 40 hours.
Active
The Active check box is automatically selected when you
create a new work shift. Clear the Active check box if you
want to deactivate this work shift.
NOTE: When you deactivate this work shift, this work
shift no longer appears on the agents' schedule. You
need to determine if another work shift can be
assigned to the agents.
Work Shift
Type
Select the work shift type. Your options are:
• Fixed. A fixed work shift is a work shift that covers
requirements for fixed hours and days. Use this work
shift type to schedule agents for phone and
email-related activities for entire days or weeks. Assign
fixed work shifts to senior and full-time agents.
• Assignment. An assignment is a type of fixed work shift
that does not cover requirements. Use this work shift
type to schedule agents for non-phone and non-email
related activities for entire days or weeks.
• Variable: A variable work shift is a work shift that covers
requirements for variable hours and days. Use this work
shift type to schedule agents for phone and
email-related activities for variable days and weeks.
Assign variable work shifts to part-time agents.
Hours per
Week
November 2010
If you selected work shift type of Fixed or Assignment, enter
the number of paid work hours per week for this work shift.
If you selected the work shift type of Variable, enter the
minimum and maximum number of paid work hours per
week for this work shift.
109
Workforce Management Administrator User Guide
Field
Description
Days per
Week
If you selected work shift type of Fixed or Assignment, enter
the number of work days per week for this work shift. If you
selected the work shift type of Variable, enter the minimum
and maximum number of work days per week for this work
shift.
Schedule
Increment
Select a 15- or 30-minute increment for this work shift. (For
example, choosing a 15-minute schedule increment,
results in 15-minute time increments for the work shift.)
These options only appear if you select a work shift type of
Variable.
Optimization
Select the optimization method you want to apply to this
work shift. The available optimization methods are:
• Multilinear: When chosen, WFM schedules all agents
with fixed work shifts first. Then it examines
requirements starting at the beginning of the day to
identify any requirements not already covered by agents
with fixed work shifts. If an agent with a variable work
shift is available and a requirement exists for an agent,
WFM schedules the agent without considering if there
might be a greater need for an agent later in the day.
• Optimum: When chosen, WFM schedules all agents
with fixed work shifts first. Then it schedules the
remaining available agents to best meet the forecast
requirements throughout the remainder of the day.
When you are creating a new work shift, the default value is
optimum (see "Optimization" on page 106).
These options only appear if you select a work shift type of
Variable.
Hours
The number of hours to be worked for each day in the
format hh:mm. The total hours for the week appear in the
Total Hours column. The number of hours usually excludes
time for a lunch.
This field only appears when you select a work shift type of
Fixed or Assignment.
Arrival
Select the arrival time from the drop-down list for each day
in these fields.
These fields only appear if you select a work shift type of
Fixed or Assignment.
110
November 2010
Work Shifts
Field
Description
Minimum
Hours
The minimum number of hours to be worked for each day in
the format hh:mm. The total hours for the week appear in
the Total Hours column. The minimum number of hours
usually excludes time for a lunch.
These fields only appear if you select a work shift type of
Variable.
Maximum
Hours
The maximum number of hours to be worked for each day
in the format hh:mm. The total hours for the week appear in
the Total Hours column.
The maximum number of hours usually excludes time for a
lunch.
For example, if the maximum number of paid hours is 8
hours, enter 8:00. Do not include any non-paid time in this
field (for example, a half hour lunch break).
These fields only appear if you select a work shift type of
Variable.
Days Off
Allowed
Select the check box associated with each day an agent is
allowed off. When the check box is clear, the agent is
required to work that day if the work shift indicates there
are hours available to work that day.
An agent with a variable work shift might not be scheduled
to work on a day they are scheduled to be available.
These check boxes only appear if you select a work shift
type of Variable.
Arrival at the
Earliest
Select the earliest arrival time allowed from the drop-down
list for each day in these fields. Your work shift is variable if
there is a difference between the earliest arrival time and
latest arrival time.
These fields only appear if you select a work shift type of
Variable.
Arrival at the
Latest
Select the latest arrival time allowed from the drop-down
list for each day in these fields.
These fields only appear if you select a work shift type of
Variable.
November 2010
111
Workforce Management Administrator User Guide
Field
Description
Minimum
Interval
Enter the minimum interval, in hours in hh:mm format, for
each day in these fields. The minimum interval is the time
between the end of a work shift and the start of the next
work shift.
NOTE: Make sure enough time is allowed between the end
of one work shift and beginning of the next work shift. The
time specified in the Minimum Interval could change the
Arrival at the Earliest time.
These fields only appear if you select a work shift type of
Variable.
4. Click
(Save) to save your changes. The Agents and Work Conditions tabs
appear.
Editing a Work Shift
If the work shift you want to edit is already assigned to an agent, the changes you
make appear the next time you generate the schedule (see "Creating Schedules" on
page 195).
To edit a work shift:
1. Choose Agents > Work Shifts. The Work Shift List appears.
2. Click a work shift name in the Name column. The Work Shift Detail pane
displays general work shift options.
3. Edit the fields as desired.
4. Click
(Save) to save your changes.
Displaying Agents Associated with a Selected Work
Shift
To display agents associated with a selected work shift:
1. Choose Agents > Work Shifts
2. Click a work shift name and then select the Agents tab. The Work Shift Detail
pane displays all agents assigned to the work shift.
3. To modify an agent who is assigned to this work shift, click the agent number
in the Number column (see "Configuring an Agent" on page 90).
112
November 2010
Work Shifts
Associating Work Conditions with a Work Shift
To associate work conditions with a work shift:
1. Click the Work Conditions tab. The Work Shift Detail pane displays available
and assigned work conditions.
2. Move the desired work conditions from the Available list to the Assigned list
by selecting them and clicking >. You can move work conditions from the
Assigned list back to the Available list by selecting the check box next to their
listings and clicking <.
3. Click
(Save) to save your changes.
Deleting a Work Shift
Before you delete a work shift, you must remove any agents assigned to it. WFM will
not delete a work shift if agents are assigned to it. To remove an agent from a work
shift, see "Assigning a Work Shift Rotation to an Agent" on page 125.
To delete a work shift:
1. Choose Agents > Work Shifts. The Work Shifts List appears.
2. Select the work shift to delete by completing one of the following steps.
■
To delete one or more work shifts, select the check box next to the work
shift name.
■
To delete all work shifts, select the check box in the column header.
3. Click
(Delete). An Internet Explorer dialog box appears.
4. Click OK to confirm the deletion and dismiss the dialog box.
November 2010
113
Workforce Management Administrator User Guide
Work Conditions
This section covers the following topics.
■
Understanding Work Conditions (page 114)
■
Creating a Work Condition (page 116)
■
Editing a Work Condition (page 120)
■
Assigning Work Shifts to a Work Condition (page 121)
■
Deleting a Work Condition (page 121)
Understanding Work Conditions
WFM differentiates between routine and non-routine activities. It categorizes
activities, such as breaks and lunches, that occur during every work shift as routine.
These routine activities are called work conditions. A work condition is a set of rules
used to identify a routine activity that prevents the agent from answering contacts.
A work condition might be linked to fixed or variable work shifts. If the agent can work
4.5 to 6 hours during that work shift and scheduling is in half hour increments, you
must configure work conditions for 4.5, 5, 5.5, and 6 hours and assign them to the
agent’s work shift. You can set up to 28 different work conditions for the same block
of hours. A block of hours is the duration of a work shift (for example, six hours).
NOTE: If you do not assign any work conditions, WFM creates agent
schedules with no breaks.
For each work condition, you must specify the following information:
114
■
Name of the work condition
■
Duration of the work condition, in minutes
■
The minimum delay between the start of the work shift and the start of this
work condition. For example, if the work shift starts at 08:00 and this work
condition cannot start any earlier than 09:00, the minimum delay must
be 1:00.
■
The maximum delay between the start of the work shift and the start of this
work condition. For example, if the work shift starts at 08:00 and this work
condition cannot start any later than 09:20, the maximum delay must
be 1:20.
■
The minimum interval between the end of the previous work condition and the
start of this work condition. For example, if the previous work condition is a
15-minute break, and this work condition is a one-hour lunch, and there must
be at least an hour and a half between the break and the lunch, the minimum
interval must be 90 minutes.
November 2010
Work Conditions
■
The increment in minutes that WFM uses to schedule the work condition.
Possible values are 00:05, 00:10, 00:15, 00:20, and 00:30.
■
The portion that is paid. For example, you can indicate that 15-minute breaks
are paid and that one-hour lunches are unpaid.
Note that when creating schedules, WFM allocates time for the longest work condition
first. For example, if your work conditions are 15-minute breaks and one-hour lunches,
WFM schedules the one-hour lunches first.
When you create work conditions for lunch and breaks, configure the minimum delay,
maximum delay, and minimum interval so that conflicts are avoided. If you do not
configure these three parameters correctly, WFM might create a schedule that does
not satisfy all of the constraints.
One way to avoid scheduling conflicts is to use the following parameter assignments:
■
Morning break minimum delay = lunch minimum delay – lunch minimum
interval – morning break duration
■
Lunch minimum delay = morning break maximum delay + morning break
duration + morning break minimum interval
To illustrate these guidelines, consider the following scenario. A contact center has
created three work conditions: Morning Break, Lunch, and Afternoon Break. Work
shifts are eight hours long. The start and end times of work shifts are variable: start
times can be as early as 07:30 and end times as late as 17:30.
The work conditions are configured as follows.
Min. Delay
Max. Delay
Duration
Min. Interval
Morning Break
1:30
3:00
15
0
Lunch
3:00
5:00
30
90
Afternoon Break
5:30
6:45
15
90
If an agent's work shift begins at 08:00, then that agent's morning break can start any
time between 09:30 and 11:00. The agent's lunch can start any time between 11:00
and 13:00. The agent's afternoon break can start any time between 13:30 and 14:45.
For example, assume that to handle predicted call volume, WFM must schedule an
agent to begin work at 08:00 and to take a lunch break from 11:00 to 11:30. WFM
then schedules the agent’s morning break from 09:30 to 09:45 to satisfy the
minimum delay of 1:30 for that work condition.
However, that would leave only 11:00 – 9:45, or 1:15, between the end of the morning
break and the start of the lunch break. WFM cannot create a schedule that satisfies
November 2010
115
Workforce Management Administrator User Guide
all of the parameters as configured. This situation can be corrected by decreasing the
minimum delay of the morning break from 1:30 to 1:15.
As another example, assume that to handle predicted call volume, WFM must
schedule an agent to begin work at 08:00, take a lunch break from 13:00 to 13:30,
and a morning break from 09:30 to 09:45. WFM then schedules the agent’s
afternoon break. Since the agent’s lunch break ends at 13:30, the afternoon break
cannot begin until 15:00 (90 minutes later). However, the maximum delay for the
afternoon break is 6:45, which means the afternoon break must begin by 08:00 +
6:45, which is 14:45. WFM cannot create a schedule that satisfies all of the
parameters as configured. This situation can be corrected by increasing the maximum
delay of the afternoon break from 6:45 to 7:00.
Legal Requirements
WFM’s work conditions and scheduling order parameters can be used to apply a
country’s or industry’s work time regulations to work shifts.
Creating a Work Condition
To create a work condition:
1. Choose Agents > Work Conditions. The Work Condition List appears.
116
November 2010
Work Conditions
2. Click
(New) to create a work condition. The Work Condition Detail pane
displays general work condition options (Figure 21).
Figure 21.
Work Condition Detail: General tab
3. Complete the fields as follows.
Field
Description
Name
Required. The name of the work condition.
Specify a descriptive name that is easy to understand. It
should also specify the number of work hours to which the
work condition applies (for example, Customer Service 4.5 hours). A descriptive name makes it easier to assign
work shifts to agents.
November 2010
117
Workforce Management Administrator User Guide
Field
Description
Hours of Work
per Day
(hh:mm)
The number of paid hours covered by this work condition
in hh:mm format. For example, enter 07:30 for 7.5 hours.
If the agent can work 4.5 to 6 hours during a work shift
and scheduling is in half hour increments, you must
configure work conditions for 4.5, 5, 5.5 and 6 hours and
assign them to the agent’s work shift. You can set up to
28 different work conditions for the same block of hours.
A block of hours is the duration of a work shift (for
example, six hours).
If you do not configure a work conditions work shift length,
WFM will not schedule break and lunch times.
General
Condition
Select the General Condition check box if both of the
following statements are true:
• This work condition applies to every work shift that
has the same block of hours (Hours of Work per Day).
• No other work condition is associated with the work
shift.
NOTE: If you do not select the General Condition
check box for this work condition and no other work
condition is linked to a work shift, WFM will not
schedule break or lunch times to agents assigned to
this work shift.
As of (hh:mm)
Enter the earliest shift arrival time for this work condition
in hh:mm format. For example:
• If you want the work condition to apply only to work
shifts that begin after 06:30, then enter 06:30 in this
field.
• If you want the work condition to apply for all arrival
times, enter 00:00 in this field.
Monday—
Sunday
Select the check box associated with each day when this
work condition applies.
4. To add a break, click Add and select the activity type for this work condition.
Your options are:
118
■
Lunch
■
Break
November 2010
Work Conditions
5. Complete the fields as follows.
Field
Description
Name
The activity name associated with a break or lunch. For
example, you could have a morning break, lunch, and an
afternoon break. If you leave this field empty, WFM enters
the name of the chosen activity (Lunch or Break) in this
field when you click
(Save).
NOTE: Some terms are reserved in WFM. These
terms are In service, Available, Not available, Closed
CSQ, Overtime, and Exception.
Minimum
Delay
The minimum delay in hh:mm format. The minimum delay
is the amount of time that must elapse between the shift
arrival time and the start of the work condition activity.
Maximum
Delay
The maximum delay in hours and minutes in hh:mm
format. The maximum delay is the amount of time that
must elapse between the shift arrival time and the start
of the work condition activity.
Duration
The duration of the activity in minutes. If your database
increment is 5 minutes, you can specify the duration in
5-minute increments. If your database increment is 15
minutes, you can specify the duration in 15-minute
increments.
Increment
The increment determines the times when the work
condition can begin in hh:mm format. Valid increments
are 00:05, 00:10, 00:15, 00:20, and 00:30. For example,
if you enter 00:10 and work begins at 8:00, the work
condition activity for an agent might begin at 08:00,
08:10, 08:20, 08:30, 08:40, or 08:50.
Paid Portion
The portion of the work condition (in minutes) that is paid.
Minimum
Interval
The minimum interval (in minutes) between breaks. This
is the minimum interval between the end of the previous
work condition activity and the start of this work condition
activity.
NOTE: The minimum interval of the first break
should be “0” since there is no previous break.
November 2010
119
Workforce Management Administrator User Guide
Field
Description
Color
Click the Color field to display the color palette and select
a color. WFM displays the color and the Java number
associated with the color. The default colors are:
• Yellow for break time
• Magenta for lunch time
These colors appear in the Schedule Maintenance pane.
You can select a color for each break or lunch time. To
avoid confusion, select a unique color for each work
condition.
6. To delete one or more breaks, select the check box next to the Activity type for
(Delete).
each break and click
To delete all breaks, select the check box in the heading of the first column
(Delete). An Internet Explorer dialog box appears.
and click
7. Click OK to confirm the deletion and dismiss the dialog box.
WFM removes the break from the Breaks table.
8. Click
(Save) to save your changes. The Work Condition Details displays
available and assigned work shifts (see "Assigning Work Shifts to a Work
Condition" on page 121).
Editing a Work Condition
To edit a work condition:
1. Choose Agents > Work Conditions. The Work Condition List appears.
2. Click a work condition name. The Work Condition Detail pane displays general
work condition options
3. Modify the work condition as desired.
4. To add, modify, or remove break activities, click Breaks to open the panel and
choose one of the following options.
■
To add an activity line, click Add and complete the fields.
■
To delete one or more breaks, select the check box next to the Activity
type for each break and click Delete.
To delete all breaks, select the check box in the heading of the first
column and click Delete.
WFM removes the break from the Breaks table.
5. Click
120
(Save) to save your changes.
November 2010
Work Conditions
Assigning Work Shifts to a Work Condition
You must assign the appropriate work condition to a work shift to ensure proper
coverage of requirements for every work shift type and duration. Once a work shift is
assigned to a work condition, it will be included the next time you generate a
schedule.
NOTE: If you generate a schedule and discover agents without work
conditions, go to the Work Shifts tab on the Work Conditions Detail pane and
assign the work shift to a work condition, then run the schedule again or edit
the agents’ schedules.
To assign work shifts to a work condition:
1. Click the Work Shift tab. The Work Condition Detail pane displays available
and assigned work shifts.
2. Move the desired work shifts from the Available list to the Assigned list by
selecting them and clicking >. You can move work shifts from the Assigned list
back to the Available list by selecting the check box next to their listings and
clicking <.
3. Click
(Save) to save your changes.
Deleting a Work Condition
IMPORTANT: This procedure permanently deletes the work condition.
To delete a work condition:
1. Choose Agents > Work Conditions. The Work Condition List pane appears.
2. Select the work condition to delete by completing one of the following steps.
■
To delete one or more work conditions, select the check box next to the
work condition name.
■
To delete all work conditions, select the check box in the column header.
3. Click
(Delete). An Internet Explorer dialog box appears.
4. Click OK to confirm the deletion and dismiss the dialog box.
November 2010
121
Workforce Management Administrator User Guide
Work Shifts
You can use the Work Shift Assignments pane to complete the following tasks.
■
Create a work shift rotation and assign it to an agent
■
Assigning work shifts to a work shift rotation
■
Insert a new work shift after an existing work shift in a work shift rotation
■
Insert a new work shift before an existing work shift in a work shift rotation
■
Delete assigned work shifts from a work shift rotation
■
Split a work shift for a specific week in a work shift rotation
■
Advance a work shift by one week
■
Postpone a work shift by one week
■
Copy a work shift rotation from one agent to another agent
See "Understanding Work Shifts" on page 104 for more information.
Creating a Work Shift Rotation
If you use work shift rotations in which an agent works different work shifts over
several weeks, you must first define the work shifts and then the rotation sequence.
NOTE: The first day of the week must be configured before you create a work
shift rotation. If you change the first day of the week, new work shift rotations
must be created in order to incorporate the change.
When you create a work shift rotation, you can assign one or more work shifts to the
agent. The work shifts rotate automatically when you generate schedules for the
agent’s CSQ.
The first week of the rotation is always the current week when you create a new
rotation and generate a schedule.
For example, create a work shift rotation with three different work shifts and assign
the work shifts to the following weeks:
■
Week 1: night shift
■
Week 2: day shift
■
Week 3: weekends
If you generate a four-week schedule for the agent’s CSQ, WFM automatically assigns
the night shift to the fourth week of the schedule.
122
November 2010
Work Shifts
To create a work shift rotation:
1. Create the work shifts (see "Creating a Work Shift" on page 108). For example:
■
For an agent with a three-week day shift followed by a one-week night
shift, create a one-week day shift and a one-week night shift.
■
For an agent who only works three out of four weeks, create a one-week
work shift.
■
For a full-time agent whose schedule never varies, create a one-week
work shift.
2. Create work shift rotation (see "Assigning a Work Shift Rotation to an Agent"
on page 125 and "Creating a New Work Shift Rotation" on page 126). For
example:
■
For an agent with a three-week day shift followed by a one-week night
shift, assign the one-week day shift to the work shift rotation for three
weeks and then assign the one-week night shift to the fourth week of the
work shift rotation.
■
For an agent who only works three out of four weeks, create a 14-week
work shift rotation, delete 10 of the weeks, assign the one-week work
shift to the work shift rotation for three-weeks and leave the fourth week
of the rotation blank.
■
For a full-time agent whose schedule never varies, assign the one-week
work shift to the work shift rotation.
3. Generate the weekly schedule production (see "Automated Work Shift
Rotation" on page 196).
When you create work shift rotation and generate the weekly schedule
production, you will see the automatic work shift rotation selected by default
(see "Automated Work Shift Rotation" on page 196). An automatic work shift
rotation follows this schedule until you decide to change it. For example, if you
schedule an agent to work three out of four weeks, the agent will be assigned
to work the first three weeks and off on the fourth week. As the weeks
progress, the schedule will rotate and the pattern will repeat, as follows.
November 2010
Week 1: work
Week 5: work
Week 2: work
Week 6: work
Week 3: work
Week 7: work
Week 4: off
Week 8: off
123
Workforce Management Administrator User Guide
Creating a Split Work Shift
A split work shift is a situation where an agent works two different shifts during the
same day. Before you split a work shift, you must create two work shifts that start and
end at different times or days.
To create a split work shift:
1. Create two work shifts (see "Creating a Work Shift" on page 108).
For example, if an agent works four hours in the morning and four hours in the
evening, you must create one work shift that covers the morning hours and
another work shift that covers the evening hours.
NOTE: Before you split a work shift, you must create two work shifts that
start and end at different times. The start and end time for each work
shift must not overlap and the work shifts should not conflict with each
another.
2. Create a split work shift (see "Assigning a Work Shift Rotation to an Agent" on
page 125, "Creating a New Work Shift Rotation" on page 126, and "Splitting a
Work Shift" on page 127).
3. Generate the weekly schedule production (see "Automated Work Shift
Rotation" on page 196).
NOTE: When you create work shift rotation and generate the weekly
schedule, you will see the automatic work shift rotation selected by
default (see "Automated Work Shift Rotation" on page 196). An automatic
work shift rotation follows this schedule until you decide to change it.
124
November 2010
Work Shifts
Assigning a Work Shift Rotation to an Agent
To assign a work shift rotation to an agent:
1. Choose Agents > Assign Work Shifts. The Work Shift Assignments pane
displays available and assigned work shift rotation (Figure 22).
Figure 22.
Work Shift Assignments: Work Shift Rotation tab
2. If desired, filter the list of agents by CSQ mapping or team.
3. Choose the agent to whom you want to assign a work shift from the Select an
Agent list. A list of work shifts assigned to the selected agent appears under
Agent Work Shift Rotation. If the list is empty, then the agent has not been
assigned any work shifts.
NOTE: If you are editing an agent from the Agent Details pane, only the
agent you selected from the Agent List appears in this field.
4. Under Work Shifts List, select a work shift to assign to the agent.
5. Assign the selected work shift to the selected agent by completing one of the
following options:
November 2010
■
Creating a New Work Shift Rotation (page 126)
■
Replacing an Existing Work Shift with a New Work Shift (page 126)
■
Inserting a New Work Shift Before or After an Existing Work Shift
(page 126)
125
Workforce Management Administrator User Guide
■
Deleting Assigned Work Shifts (page 127)
■
Splitting a Work Shift (page 127)
■
Advancing or Postponing Assigned Work Shifts (page 128)
■
Copying a Work Shift Rotation to Other Agents (page 128)
Creating a New Work Shift Rotation
To create a new work shift rotation:
1. Delete all of the existing assignments by selecting the check box in the
(Delete).
column heading of the Agent Work Shift Rotation table and click
2. Click
(New Rotation). Fourteen weeks (without work shift assignments)
appear under Agent Work Shift Rotation.
3. Select a work shift from the Work Shifts List.
4. Assign the work shift to all of the weeks by selecting the top check box in the
(Insert On).
list and clicking
5. Delete any undesired assignments by selecting the check box for those
(Delete).
assignments and clicking
6. Click
(Save) to save your changes.
Replacing an Existing Work Shift with a New Work Shift
To replace an existing work shift assigned to an agent with a new work shift:
1. Select the check boxes for the assignments you want to change.
2. Select a work shift from the Work Shifts List.
3. Click
(Insert On). WFM replaces the selected work shifts with the new
work shift.
4. Click
(Save) to save your changes.
Inserting a New Work Shift Before or After an Existing Work Shift
Use this procedure to insert a new work shift after an existing work shift in the Agent
Work Shift Rotation list.
To insert a new work shift before or after an existing work shift:
1. Select the check box next to a work shift assignment in the Agent Work Shift
Rotation list.
2. Select a work shift from the Work Shifts List.
3. Do one of the following:
126
November 2010
Work Shifts
a. Click
(Insert Before). The dates for assignments that occur before
the new assignment do not change. The dates for the assignments that
occur after the new assignment advance by one week.
b. Click
(Insert After). The dates for assignments that occur before the
new assignment do not change. The dates for the assignments that occur
after the new assignment advance by one week.
4. Click
(Save) to save your changes.
Deleting Assigned Work Shifts
Use this procedure to delete assigned work shifts. There are two ways to delete
assigned work shifts: by deleting an entire work shift rotation, or by deleting work
shifts.
To delete an entire work shift rotation:
1. Click
(Delete Rotation (All Work Shifts)). The existing weeks remain, but
the work shift assignments for those weeks are deleted.
2. Click
(Save) to save your changes.
NOTE: Delete any weeks that do not have work shifts assigned to them,
because WFM will take them into account when generating a schedule.
To delete assigned work shifts:
1. To delete all work shift assignments, select the check box in the heading of
(Delete).
the first column of the Agent Work Shift Rotation table and click
To remove one or more work shift assignments, select the check box next to
(Delete).
each work shift assignment name and click
2. Click
(Save) to save your changes.
Splitting a Work Shift
Use this procedure to split a work shift. Split a work shift when an agent works two
different shifts during a day.
NOTE: Before you split a work shift, you must create two work shifts that start
and end at different times. The start and end time for each work shift must
not overlap and the work shifts should not conflict with each another.
This procedure assumes that you already added one of the two work shifts to the
Work Shift Rotation List as described in "Creating a New Work Shift Rotation" on
page 126.
November 2010
127
Workforce Management Administrator User Guide
To split a work shift:
1. Select the check box next to the existing work shift you want to split in the
Agent Work Shift Rotation list.
2. Click
(Add Work Shift to Selected Weeks (Split Shift)). The selected work
shift does not change. A new work shift assignment appears next to the
selected work shift assignment and displays the same date and work shift
name.
3. Select the check box next to the newly created work shift in the Agent Work
Shift Rotation list.
4. Select a work shift in the Work Shift Lists that you want to use for the
additional shift in the split work shift.
5. Click
(Insert On). The selected work shift in the Agent Work Shift
Rotation now displays the name of the work shift selected in the Work Shifts
List.
6. Click
(Save).
Advancing or Postponing Assigned Work Shifts
To advance or postpone assigned work shifts from the Work Shifts Assignment pane:
■
To advance all the work shift assignments by one week, click
and
(Save) to save your changes.
(Advance)
■
To postpone all of the work shift assignments by one week, click
(Postpone) and
(Save) to save your changes.
Copying a Work Shift Rotation to Other Agents
This procedure describes how to copy a work shift rotation to other agents.
To copy a work shift rotation to other agents:
1. Choose Agents > Assign Work Shifts. The Work Shift Assignments pane
displays available and assigned work shifts.
2. To copy the work shift rotation from the Agent Work Shift Rotation list, click
(Copy). The Select Agents pane appears.
3. Select the agents to whom you want to copy the displayed work shift rotation.
128
4. Click
(Paste) to paste the work shift rotation to the selected agents.
5. Click
(Save) to save your changes.
November 2010
Work Shifts
6. To verify the work shift rotation was copied to the selected agents, complete
one of the following steps.
■
Select the name of the agent to whom you copied the work shift rotation
from the Select an Agent drop-down list. The agent’s work shift rotation
should appear in the Agent Work Shift Rotation list.
■
Display the agent’s work shift rotation.
a. Choose Agents > Agents. The Agent List appears.
b. Click the employee number associated with the agent you want to
verify. The Agent Details pane appears.
c. Click the Work Shifts tab. The work shift rotation copied to this agent
should appear on this pane.
NOTE: You can edit the agent’s work shift rotation by clicking Edit Agent
Rotation.
Displaying Assigned Work Shifts
To display assigned work shifts:
1. Click the Assigned Work Shifts tab. The Work Shift Assignments pane displays
assigned work shifts.
2. Enter a date for the first day of a week (by default, Sunday) in the Select a
date field and click Display Assignments. The assigned work shifts for the
selected date appear in the Assignments pane.
3. Click a work shift under the Work Shift Name column to display agents
assigned to this work shift. WFM displays the work shifts details in the
Assignment Details pane.
November 2010
129
Workforce Management Administrator User Guide
Exceptions
See "Understanding Exceptions" on page 61 for more information.
NOTE: If you need to assign an exception to an agent on a date after you have
produced the schedule for that date, you should use the Post-Production
Planning function. If you do not, you will have to update the schedule
manually. For more information about adding unplanned exceptions to a
schedule, see "Post-Production Planning" on page 208.
Understanding the Exception Assignment Fields
The fields for the Exception Assignments pane are described in the following table
(Figure 23).
Field
Description
Exception List
Name of exception.
Starts On
Date on which the exception starts. The default is the current
date.
Ends On
Date on which the exception ends.
After number
Occurrences
Choose this option if you want the exception to be repeated a
specified number of times and enter the number of times the
exception is repeated.
Entire Day
Whether the exception covers the whole service day.
Start Time
Exception start time (in hours and minutes) using hh:mm format.
End Time
Exception end time (in hours and minutes) using hh:mm format.
Hours
Total number of hours required for the exception.
Paid
Whether the agent will be paid for these hours. By default, WFM
displays the Paid status you entered when you created the
exception type. See "Editing an Exception Type" on page 64.
However, you can change it here.
NOTE: If the exception is paid, the total number of hours
between the start and the end time must be equal to the
number of paid hours. The number of paid hours does not
include lunch time.
130
November 2010
Exceptions
Field
Description
Frequency
Choose the frequency of the occurrences. The options are Daily,
Weekly, Monthly, and Yearly (for example, once a week for 10
weeks) (see "Examples of Exceptions" on page 132 for more
information).
Occurrence
Choose the type of occurrence. The options that appear in this
field depend on the option you chose under Frequency (see
"Examples of Exceptions" on page 132 for more information).
Assigning a Pre-Production Exception
This topic explains how to use the Exception Assignments pane to assign an exception
before a schedule has been produced. For information about assigning exceptions
after a schedule has been produced, see "Assigning a Post-Production Exception" on
page 211.
To assign a pre-production exception:
1. Choose Agents > Assign Exceptions. The Exception Assignments pane
appears (Figure 23).
Figure 23.
Exception Assignments
2. Select the team of the agent to whom you want to assign the exception.
3. If desired, filter the list of agents by status by choosing Active, Inactive, or All
from the Team List drop-down list:
November 2010
131
Workforce Management Administrator User Guide
4. Select one or more agents from the Agent List. A field below the Agent List
shows how many agents you selected from this list.
5. Select an exception from the Exception List.
6. Select start date and either end date or number of occurrences.
7. Enter the length of the exception.
8. Specify paid status, frequency, and occurrence.
9. Click
(Save) to save your changes.
Examples of Exceptions
The following list provides typical examples used when defining frequency and
occurrence of exceptions.
■
An agent is assigned to special administration work for two months. The
assignment starts on July 2 and ends on September 21. The agent is required
to perform this administration work on every Wednesday and Thursday from
10:00 to 12:00. Figure 24 shows how to enter this exception.
Figure 24.
132
Example 1
November 2010
Exceptions
■
A group of agents must attend ten meetings on Mondays every other week for
one hour. The meeting runs from 14:00 to 15:00. The meetings start on
February 12. (Note that the Ends On option is disabled.) Figure 25 shows how
to enter this exception.
Figure 25.
November 2010
Example 2
133
Workforce Management Administrator User Guide
■
Starting on February 12, the contact center assigns two agents to prepare
statistics reports for one full day on the 5th day of every third month for the
year 2008. Figure 26 shows how to enter this exception.
Figure 26.
■
Four agents are required to mail the monthly statements from 08:00 to
12:00, the first Monday of every month, from the beginning of the year.
Figure 27 shows how to enter this exception.
Figure 27.
134
Example 3
Example 4
November 2010
Exceptions
Alternatively, you could specify 12 occurrences without specifying an end
date. Figure 28 shows how to enter this exception.
Figure 28.
November 2010
Example 5
135
Workforce Management Administrator User Guide
Projects
You can use the Projects function to complete the following tasks.
■
Create projects (see "Creating a Project" on page 136)
■
Edit projects (see "Editing a Project" on page 139)
■
Assign agents to a project (see "Assigning Agents to a Project" on page 140)
■
Delete projects (see "Deleting a Project" on page 140)
Understanding Projects
A project is an activity that prevents agents from responding to contacts. Projects are
generally assigned to optimize use of agent idle time when contact volume is low.
These activities occur each work shift and can be assigned for periods of a day or a
week. They can be activities that are internal to the customer contact center efforts,
such as answering internal email and sending faxes. You can create projects and
assign agents to these projects.
WFM examines the coverage for every interval and schedules a project for a time
where it would have least impact on coverage. If an agent is assigned multiple
projects, WFM also looks at the priority assigned to each project and assigns the
project with the highest priority first. 1 is the highest priority.
Creating a Project
To create a project:
1. Choose Agents > Projects. The Project List appears.
136
November 2010
Projects
2. Click
(New) to create a project. The Project Details pane displays general
project options (Figure 29).
Figure 29.
Project Details: General tab
3. Complete the fields.
Field
Description
Project Name
The name of the project.
Active
WFM only schedules the project if the Active check box is
selected. The check box is selected by default.
Clear the Active check box if you want to deactivate the
project.
November 2010
Start Date
The start date for the project.
End Date
The end date for the project.
137
Workforce Management Administrator User Guide
Field
Description
Priority
The priority number for this project. Assigning priorities to
projects allows WFM to resolve scheduling conflicts when
agents are assigned to multiple projects. 1 is the highest
priority.
For example, you designate some of your agents to
support two projects and assign a priority to each project
in WFM. If WFM generates the schedules for the two
projects and discovers there are not enough agents to
support all forecast requirements across both projects, it
compares the priority value for the two projects. WFM
then schedules agents for the project with the highest
priority first.
Paid
Whether agents are paid to do this project.
Color
The color that appears in the Project column on the
Schedule Maintenance pane. The default color is blue.
To avoid confusion, select a unique color for each project.
Click the Color field to display the color palette and select
a color. WFM displays the color and the Java number
associated with the color.
Monday—
Sunday
The days on which agents can work on this project.
Weekly
Distribution
Select this check box if you want this project to occur
when it would have the least impact on coverage. Weekly
distribution projects are scheduled after the schedule is
completed for all agents. WFM examines the coverage for
every interval and schedules a project for a time where it
would have least impact on coverage during the week. If
an agent is assigned multiple projects, WFM also looks at
the priority assigned to each project and assigns the
project with the highest priority first.
When selected, the following fields appear:
• Maximum Hours per Week
• Apply to All Selected Days
• Applies to One of the Selected Days
138
November 2010
Projects
Field
Description
Maximum
Hours per
Week
The maximum number of hours per week agents can work
on this project and select one of the following options.
• Apply to All Selected Days: Applies Maximum Hours
per Week to all selected days (Monday–Sunday).
• Apply to One of the Selected Days: Applies Maximum
Hours per Week only to one of the selected days
(Monday-Sunday).
Start Time
The project start time in hh:mm format.
End Time
The project end time in hh:mm format.
Minimum
Duration
The minimum amount of time, in minutes, an agent is
expected to work on this project. If you enter zero (0) in
this field, WFM will not apply this project at a time where
the service level will go below the service level objective.
Maximum
Duration
The maximum amount of time, in minutes, an agent is
expected to work on this project.
Duration Unit
The minimum increment, in minutes, for the length of
time. If the Minimum Duration is 30 minutes and the
Maximum Duration is 60 minutes and you specify
15 minutes in the Duration Unit field, the time worked
could be 30, 45, or 60 minutes.
Schedule
Increment
Select a 15- or 30-minute increment for this project. If you
choose a 15-minute schedule increment, the start time is
08:00, 08:15, or 08:30 and the number of hours worked
is 3, 3.25, 3.5, or 3.75.
4. Click the Agents tab. The Project Details pane displays available and assigned
agents.
5. Move the desired agents from the Available list to the Assigned list by
selecting them and clicking >. You can move agents from the Assigned list
back to the Available list by selecting the check box next to their listings and
clicking <.
6. Click
(Save) to save your changes.
Editing a Project
To edit a project:
1. Choose Agents > Projects. The Project List appears.
November 2010
139
Workforce Management Administrator User Guide
2. Click a project name. The Project Details pane displays general project
options.
3. Edit the fields as desired. The fields are described in "Creating a Project" on
page 136.
4. Click
(Save) to save your changes.
Assigning Agents to a Project
To assign agents to a project:
1. Choose Agents > Projects. The Project List appears.
2. Click a project name. The Project Details pane displays general project
options.
3. Click the Agents tab. The Project Details pane displays available and assigned
agents.
4. Move the desired agents from the Available list to the Assigned list by
selecting them and clicking >. You can move agents from the Assigned list
back to the Available list by selecting the check box next to their listings and
clicking <.
5. Click
(Save) to save your changes.
Deleting a Project
To delete a project:
1. Choose Agents > Projects. The Projects List pane appears.
2. Select the project to delete by completing one of the following steps.
■
To delete one or more projects, select the check box next to the project
name.
■
To delete all projects, select the check box in the column header.
3. Click
(Delete). An Internet Explorer dialog box appears.
4. Click OK to confirm the deletion and dismiss the dialog box.
5.
140
November 2010
Managing Forecasts
Introduction
Use the Forecasting module to manage the following:
November 2010
■
Distributions (page 157)
■
Forecast Requests (page 166)
■
Editing Forecasts (page 174)
■
Special Events (page 179)
■
Firm Dates (page 184)
■
Closed Days (page 186)
141
Workforce Management Administrator User Guide
Understanding Forecasting
In WFM, a forecast is a prediction of the number of contacts that a contact center will
receive over a specific period of time. WFM uses historical contact data first to
generate a distribution, then uses the historical data and the distribution to generate
a forecast, and finally uses the forecast to create a schedule.
You can create a forecast for any period between one day and 12 weeks. The
distribution of a forecast contains contact data by day and by schedule interval
(typically 30 minutes). For more information about forecasting, see "Using
Forecasting" on page 142.
Using Forecasting
Forecasting is an essential part of WFM. It provides the basis for creating schedules.
You can use the Forecasting module to do the following:
■
■
■
■
142
Generate and edit scenarios. Historical data can be used to generate a
scenario. Historical data contains the contact volume history for each period,
day, and week in the specified reference period. A scenario identifies the
following information by day of week for each half hour for each day of the
week.
—
Percentage of each day’s calls that arrive during each half-hour period
—
Amount of time it takes on average to handle a contact to completion,
including talk time plus after-contact work time for each half-hour period.
This is known as average handle time (AHT).
Include the calculation of the percentage of the day’s calls, by day of week, in
each schedule period. It also identifies the average talk time and work time
per call for each half hour increment. Use the distribution to generate a
forecast. See the following topics for more information.
—
Distributions (page 157)
—
Distribution Scenarios (page 253)
Initiate forecasts and edit the results. See the following topics for more
information.
—
Generating a Forecast Request With Trends (page 166)
—
Generating a Forecast Without Trends (page 169)
Define and assign special events. Special Events cause historical contact
volume to be above or below normal patterns and identify specific dates when
the events occurred. See the following topics for more information.
—
Special Events (page 179)
—
Assigning a Special Event (page 181)
November 2010
Understanding Forecasting
■
Create firm dates. A firm date is a fixed date on a calendar (for example,
January 1). Use a firm date when you want to use contact volume from a
specified date in the past as the contact volume projection for a specified
date in a forecast period (see "Firm Dates" on page 184).
■
Identify closed days on which the contact center does not handle calls for a
specific CSQ (see "Closed Days" on page 186).
Forecast Requirements
When you generate a forecast, you need to specify:
■
A CSQ or virtual CSQ
■
The dates for which you want to generate a forecast (forecast period)
You need to know the day or days for which you want to generate a forecast.
For a normal forecast, you can specify a week or two at a time. If there is a
special event (for example, a holiday), you might want to generate forecasts
for the days before and after the holiday one day at a time.
■
The method used to forecast the contact volume for each day in the forecast
period (for example, Previous Year Equivalent Day or Average of Equivalent
Days)
■
With trends or without trends. If you choose to forecast with trends, you must
also specify the method used to determine trends (for example, Specific
Trends per Day or Overall Trend).
A trend is the year-to-year change in contact volume. A trend tells you the
percentage of change (either greater, equal or less than) in contact volume
for the current year over the same period last year. The method for
determining the trend is dependent on the extent of historical data stored in
WFM.
See "Using Forecasting with Trends Methods" on page 148 for more
information on trends.
■
The historical reference period
Specify the same start and end dates for the reference period you used when
you created the distribution.
■
The average call or email handling time
To project the number of agents required, the forecasting process needs to
project not only the number of calls or email likely to arrive in a scheduling
period, but also the time the agents take to handle calls or email.
■
The adjustment factor
If you lack sufficient historical data to forecast with trends, but you think the
volume in the forecast period will be above or below the volume in the
historical reference period, you should enter the ratio of the forecast period to
November 2010
143
Workforce Management Administrator User Guide
the historical volume as the adjustment factor. For example, if you think the
forecast period volume will be five percent higher than the historical volume,
enter 1.05 in the Adjustment Factor field. See the following topics for more
information on Additional Parameters.
■
—
Generating a Forecast Without Trends (page 169)
—
Generating a Forecast Without Trends (page 169)
Service level targets
For each schedule period, you can set the target for customer service
expressed in terms of the percentage of calls answered in a specified number
of seconds or email answered within a number of hours. Meeting a more
demanding target requires more agents than meeting a less demanding one.
The forecast process adjusts projected agent requirements to levels required
to meet the service goal. See the following topics for more information on
Service Levels Calculation.
—
Generating a Forecast Request With Trends (page 166)
—
Generating a Forecast Without Trends (page 169)
The Forecasting Process
There are two basic types of processes for forecasting.
■
Call or Chat Forecasting Process (page 144): Use this process when you
create a forecast for a call CSQ.
■
Email Forecasting Process (page 145): Use this process when you create a
forecast for an email CSQ.
Call or Chat Forecasting Process
To create a call or chat forecast, you must complete the following tasks.
1. Identify the historical call or chat volume for your forecast.
WFM uses historical data to project future requirements. You need to identify
the reference period within the historical data that most closely resembles
the future reference period for which you want to generate a forecast. For
example, a reference period should reflect any weekly or seasonal patterns
that are likely to occur during the forecast period. Choose a reference period
with call or chat volume data that is similar to the forecast period. Choosing a
reference period from a year prior to the forecast period often provides the
best reflection of weekly and seasonal patterns.
See the Workforce Management Installation Guide for instructions on
capturing historical call or chat data.
144
November 2010
Understanding Forecasting
To determine the historical data available to you, see "Displaying Historical
Data for a CSQ" on page 258. For the best results, you need contact volume
data for the past 12 to 15 months.
Figure 30.
Historical call volume data
If you have extensive historical data, see for "Using Forecasting with an
Extensive History" on page 147. If you have limited historical data, see "Using
Forecasting with a Limited History or Rapidly Changing Situation" on
page 147.
2. Generate the call or chat distribution for each day of the week in your forecast
period. The distribution is the calculation of the percentage of the day’s calls,
by day of week, in each schedule period. It also identifies the average talk
time and work time per call for each half hour increment.
The distribution is based on historical patterns. If you think there is a pattern
in your forecast period that differs from the historical pattern, you can edit the
distribution to reflect the forecasted pattern (see "Distributions" on
page 157).
3. Apply adjustments by day for any special events that resulted in either higher
than average or below average activity in the historical data (see "Editing
Distributions" on page 160).
4. Generate the forecast for future dates and specify the same reference period
you used in the distribution (see "Forecast Requests" on page 166).
5. Review the forecast.
6. If you do not believe the forecast values are on target, edit the forecast (see
"Editing Forecasts" on page 174).
Email Forecasting Process
To create a forecast for email, you must complete the following tasks.
1. Enter the historical email volume for your CSQ (see "Entering Historical Data
Manually" on page 266).
2. Identify the historical email data for your forecast.
WFM uses historical data to project future requirements. You need to identify
the reference period within the historical data that most closely resembles
the future reference period for which you want to generate a forecast. For
November 2010
145
Workforce Management Administrator User Guide
example, an reference period should reflect any weekly or seasonal patterns
that are likely to occur during the forecast period. Choose a reference period
with email volume data that is similar to the forecast period.
To determine the historical data available to you, see "Displaying Historical
Data for a CSQ" on page 258.
If you have extensive historical data, see for "Using Forecasting with an
Extensive History" on page 147 additional information. If you have limited
historical data, see "Using Forecasting with a Limited History or Rapidly
Changing Situation" on page 147 for more information.
3. Generate the email distribution for each day of the week in your forecast
period. This email distribution is the calculation of the percentage of the day’s
email, by day of week, in each schedule period. It also identifies the average
processing time per email for each half hour increment.
The distribution is based on historical patterns. If you think there is a pattern
in your forecast period that differs from the historical pattern, you can edit the
distribution to reflect the forecasted pattern. (see "Distributions" on
page 157).
4. Apply adjustments by day for any special events that resulted in either higher
than average or below average activity in the historical data. See "Editing
Distributions" on page 160 for additional information on adjusting distribution
results.
5. Generate the forecast for future dates and specify the same reference period
you used in the distribution (see "Forecast Requests" on page 166).
6. Review the forecast.
7. If you do not believe the forecast values are on target, edit the forecast (see
"Editing Forecasts" on page 174).
Understanding How WFM Processes a Forecast
After you configure your forecast request and initiate it, WFM performs the following
steps to generate the forecast.
1. Applies any special event adjustments that you assigned for the CSQ in the
historical reference period (see "Special Events" on page 179).
2. Generates the volume projection for each day in the forecast period.
3. When forecasting with trends, determines the trend percentage by day and
adjusts the volume projections by the trend amount.
For example, if the forecast for the day was 40 calls and the trend indicated
that this year’s contact volume was five percent above last year’s contact
volume, the forecast process increases the projection for the day to 42 calls
(1.05 × 40).
4. Adjusts the volume projection for each period by the Adjustment Factor.
146
November 2010
Understanding Forecasting
For example, if you enter 1.05 in the Adjustment factor field, WFM increases
the total volume projection for each forecasted day by 5 percent. If you enter
0.95 in this field, WFM decreases the total volume projection for each
forecasted day by 5 percent.
5. Applies the schedule period ratios from the distribution for the day to divide
the projection for the day into projections for each schedule period within the
day.
6. Multiplies the projection for each schedule period by the average handling
time for the period to estimate the amount of agent handling time required.
7. Performs statistical analysis with respect to the agent call or email handling
time estimates and the service level goals for the schedule periods to
determine the number of agents required.
Using Forecasting with a Limited History or Rapidly
Changing Situation
If there is no contact volume history 12 to 15 months prior to the forecast period, you
must use historical data from a more recent period. Even if you have 12 to 15 months
of history, your current contact center circumstance might have changed to such a
degree that information from a year ago might no longer be indicative of future
activity. You might need to choose a more recent historical volume period to represent
future volume patterns.
For forecasts based on limited history, WFM:
■
Includes any past special event adjustments configured for the days in the
historical volume period.
■
Gets the contact volume for each day of the week for all instances of that day
of the week in the historical reference period. For example, when creating a
forecast for a Monday using a six-week historical volume period, WFM
retrieves the volume history for the six Mondays in the historical volume
reference period.
■
Generates the estimates for the day by calculating the average from the
values for the day of the week in the historical contact volume reference
period. For example, WFM divides the sum of the six Mondays in the previous
example by six to determine the estimate for the Monday in the forecast
period.
Using Forecasting with an Extensive History
If 12 to 15 months of history is available, you have several options. These choices
affect the following:
November 2010
■
Calculation of the volume estimate for a day
■
Calculation of the year-to-year trend in volume
147
Workforce Management Administrator User Guide
The forecast process offers two alternatives for generating the contact volume
estimate for a day:
■
Previous Year Equivalent Day: This option uses the contact volume for the
equivalent day from the previous year.
■
Average of Equivalent Days: This option uses the contact volume for the
average of equivalent days of the week from the previous reference period.
Using Forecasting with Trends Methods
If you want to create a forecast with trends, WFM provides the following trend options:
■
Overall Trend (page 148)
■
Specific Trends per Day (page 148)
Use the following guidelines to determine if you should generate a forecast with
trends:
■
If you do not have 12 to 15 months of historical data in WFM, you must
generate a forecast without trends. WFM generates a forecast using a default
trend value of one.
■
If you have 12 to 15 months of historical data and your contact center
circumstances are fairly consistent with what they were a year ago, you can
create a forecast with trends.
Overall Trend
When you choose to generate a forecast with trends and select the Overall Trend
method, WFM calculates the total contact volume for the CSQ for this year’s period
and the equivalent period from last year and divides this year’s total by last year’s total
to determine the trend. Figure 31 shows an example of an overall trend calculation.
Figure 31.
Overall trend example
Specific Trends per Day
When you choose to generate a forecast with trends and select the Specific Trends
per Day method, WFM calculates a trend for each day of the week. WFM calculates
the total contact volume for the CSQ for the day of the week in this year’s period and
148
November 2010
Understanding Forecasting
also the day of the week in the equivalent period last year. It then divides this year’s
total by last years total to determine the trend for the day of the week. This method
best captures year-to-year variations in the weekly call or email arrival pattern.
Figure 32 shows an example of a specific trends per day calculation.
Figure 32.
Specific trends per day example
Using Daily Volume Estimation Methods
WFM provides the following daily projection options:
■
Previous Year Equivalent Day (page 149)
■
Average of Equivalent Days (page 149)
■
Guideline for Estimating Daily Volume (page 150)
Previous Year Equivalent Day
If you choose Previous Year Equivalent Day, WFM must have 12 months of historical
data. When you generate a forecast using Previous Year Equivalent Day, WFM uses
the contact volume of the same day of the week for the same week of the month for
the previous year as the projection for the day.
For example, to generate a forecast for May 15, 2007, which is the third Tuesday in
May, WFM uses the contact volume for the third Tuesday in May of 2006 (May 16,
2006) for the projection.
Average of Equivalent Days
When you generate a forecast with trends and Average of Equivalent Days, the
reference date for the forecast day is the equivalent date from a year ago. You must
select a range of weeks before and after the reference date from which the average of
equivalent days is derived. WFM calculates the average contact volume for each day
of the week in the range of weeks.
For example, if you want to generate a forecast for Tuesday, March 20, 2007, you
might decide to include three weeks before and three weeks after the reference date
as the call history reference period. WFM generates the forecast by calculating the
November 2010
149
Workforce Management Administrator User Guide
average contact volume for each Tuesday in the six week period from February 28,
2006 to April 3, 2006 (Figure 33).
Figure 33.
Average of equivalent days example
When you generate a forecast without trends and Average of equivalent days, you
must select either Date Range or Date List. WFM calculates the average contact
volume for each day of the week in the selected date range or list of dates.
NOTE: To generate a forecast for a specific date based on a specific
reference date, use firm date association (see "Creating, Copying, and
Deleting Firm Date Associations" on page 184).
Guideline for Estimating Daily Volume
If your seasonal patterns are strong, use either Previous Year Equivalent Day or
Average of Equivalent Days with a short reference period. Average of Equivalent Day
with a longer reference period tends to hide seasonal patterns. If your day-to-day call
volume is highly volatile, use Average of Equivalent Days with a longer reference
period (for example, 3 to 6 weeks).
Using Contact Handling Estimation Methods
You have two options for call or email handling times:
150
■
Historical Handling Times: This option uses the call or email handling times
calculated from historical data as part of the distribution generation process.
If you think the handling times in the forecast periods are likely to follow
historical patterns, you should choose this option.
■
Standard Handling Times: This option uses the standard call or email
handling times for the CSQ configured in CSQs under the Environment menu.
If you know the circumstances for the handling times depart from historical
patterns for the forecast period, then enter the specified time in CSQs under
the Environment menu and choose this option.
November 2010
Understanding Forecasting
Handling Email Options
WFM provides forecast options for processing email contacts received during and
after business hours. These options are available when you select Email as the CSQ
Type when creating a forecast (see "Generating a Forecast Without Trends" on
page 169).
Handling Email Received During Business Hours
WFM provides the following options for processing email contacts received during
business hours.
■
Linearly: If you choose this option, WFM divides all email received during
business hours by the number of intervals in a work shift to determine the
number of email handled during each half hour.
■
No Deferring: If you choose this option, agents must handle all email received
during the half hour when they are received.
■
Non-Linearly: If you choose this option, WFM schedules the agents to handle
50 percent of the email received during the first half hour and divides the
number of email handled for each remaining half hour by 50 percent, until the
last half hour in the work shift. During the last half hour in the work shift, the
agents are expected to complete the remaining email.
Handling Email Received After Business Hours
WFM provides the following options for processing email contacts received after
business hours.
■
Linearly: If you choose this option, WFM divides all email received after
business hours by the number of half hours in a work shift to determine the
number of email handled during each half hour.
■
No Deferring: If you choose this option, agents must handle all email received
after business hours during the first half hour of the next day.
■
Non-Linearly: If you choose this option, WFM schedules the agents to handle
50 percent of the email received after business hours during the first half
hour and divides the number of email handled for each remaining half hour by
50 percent, until the last half hour in the work shift. During the last half hour
in the work shift, the agents are expected to complete the remaining email.
Handling Email Examples
The following examples provide a unique combination of options for processing email
contacts received during and after business hours. These examples assume
100 percent service level coverage for 2 hours of open service.
Example 1
In this example, 200 emails are received after business hours. The contact center
chose not to defer email (No Deferring) received during and after business hours. The
No Deferring option during business hours requires agents to handle all email
November 2010
151
Workforce Management Administrator User Guide
received when they are received. The No Deferring option after business hours
requires agents to handle all email received after business hours during the first half
hour of the next day.
During the first half hour (Figure 34) the agents process the 200 emails received after
business hours for the previous day and 40 additional email for a total of 240 emails.
The contact center receives and handles 60 emails in the second half hour, 80 emails
in the third half hour, and 120 emails in the fourth half hour.
Figure 34.
Handling Email Example 1
Total handled: 240
No Deferring
200 email handled
Total handled: 120
120 received during
service hours
Total handled: 80
Total handled: 60
No Deferring
40 email received during
business hours
08:00
60 email received during
service hours
08:30
80 email received during
service hours
09:00
09:30
10:00
Email Received after Business Hours
Email Received during Business Hours
Example 2
In this example, 200 emails are received after business hours. The contact center
chose not to defer email (No Deferring) received during business hours and handle
email received after business hours linearly. The No Deferring option requires agents
to handle all email received during business hours when they are received. The
Linearly option divides all email received after business hours by the number of half
hours in the work shift to determine the number of email handled during each half
hour. Agents must handle all email received during business hours as they are
received.
During the first half hour (Figure 35) the agents process 50 emails received after
business hours for the previous day and 40 additional emails for a total of 90 emails.
The agents continue to handle 50 emails received after business hours during each
152
November 2010
Understanding Forecasting
remaining half hour in the work shift. The agents also handle all emails received
during each half hour.
Figure 35.
Handling Email: Example 2
Total handled: 170
Total handled: 130
No Deferring
Linearly
Total handled: 110
Total handled: 90
40 email received during 60 email received during 80 email received during
service hours
service hours
business hours
50 email handled
08:00
50 email handled
08:30
50 email handled
09:00
120 received during
service hours
50 email handled
09:30
10:00
Email Received after Business Hours
Email Received during Business Hours
Example 3
In this example, 200 emails are received after business hours. The contact center
chose not to defer email (No Deferring) received during business hours and handles
email received after business hours non-linearly. The No Deferring option requires
agents to handle all email received during business hours when they are received.
The Non-Linearly option schedules the agents to handle 50 percent of the emails
received after business hours during the first half hour and divides the number of
emails handled for each remaining half hour by 50 percent, until the last half hour.
During the last half hour, the agents are expected to complete the remaining emails.
During the first half hour (Figure 36) the agents process 100 emails received after
business hours for the previous day and 40 additional emails for a total of 140 emails.
The agents continue to handle 50 percent of all remaining emails received after
business hours during each remaining half hour in the work shift. The agents also
handle all emails received during each half hour.
Figure 36.
Handling Email: Example 3
Total handled: 140
No Deferring
Non-Linearly
40 email received during
business hours
100 email handled
(50% of email)
08:00
Total handled: 145
Total handled: 110
Total handled: 125
60 email received during 80 email received during
service hours
service hours
50 email handled
(50% of email)
08:30
25 (50% of email)
09:00
120 received during
service hours
25 (email complete)
09:30
10:00
Email Received after Business Hours
Email Received during Business Hours
Example 4
In this example, 200 emails are received after business hours. The contact center
chose to handle all emails received during and after business hours linearly. The
Linearly option divides all emails received during and after business hours by the
November 2010
153
Workforce Management Administrator User Guide
number of half hours in the work shift to determine the number of emails handled
during each half hour. Agents must handle all emails received during business hours
as they are received.
During the first half hour (Figure 37) the agents process 50 emails received after
business hours for the previous day and 10 additional emails for a total of 50 emails.
The agents continue to handle 40 emails received after business hours during each
remaining half hour in the work shift. The agents also handle all emails received
during each half hour.
Figure 37.
Handling Email: Example 4
Total handled: 180
Linearly
Linearly
Total handled: 50
Total handled: 80
Total handled: 120
60 received, 40 handled 80 received, 80 handled
(10 + 30 + 40)
40 received, 10 handled
(10 + 30)
40 email handled
08:00
40 email handled
08:30
40 email handled
09:00
120 received,
140 handled
(10 +20 + 40 + 60)
40 email handled
09:30
10:00
Email Received after Business Hours
Email Received during Business Hours
Example 5
In this example, 200 emails are received after business hours. The contact center
chose to handle all emails received during and after business hours non-linearly. The
Non-Linearly option schedules the agents to handle 50 percent of the emails received
after business hours and 50 percent of the emails received during the first half hour
and divides the number of emails handled for each remaining half hour by 50 percent,
until the last half hour in the work shift. During the last half hour, the agents are
expected to complete the remaining emails.
During the first half hour (Figure 38) the agents process 100 emails received after
business hours for the previous day and 20 additional emails for a total of 120 emails.
The agents continue to handle 50 percent of emails received after business hours
154
November 2010
Understanding Forecasting
during each remaining half hour. The agents also handle all 50 percent of emails
received during each half hour. During the last half hour in the work shift, the agents
complete the remaining emails.
Figure 38.
Handling Email: Example 5
Total handled: 127
Non-Linearly
Non-Linearly
Total handled: 120
40 received, 20 handled
100 email handled
(50% of contacts)
08:00
Total handled: 90
120 received,
102 handled
(6 +7 + 20 + 80)
Total handled: 85
60 received, 40 handled 80 received, 60 handled
(10 + 30)
(5 + 15 + 40)
50 email handled
(50% of the rest)
08:30
25 (50% of email)
09:00
25 (email complete)
09:30
10:00
Email Received after Business Hours
Email Received during Business Hours
Example 6
In this example, 200 emails are received after business hours. The contact center
chose to handle all emails received during business hours linearly and after business
hours non-linearly. Linearly divides all emails received during business hours by the
number of half hours in the work shift to determine the number of emails handled
during each half hour. The Non-Linearly option schedules the agents to handle
50 percent of the emails received after business hours and divides the number of
emails handled for each remaining half hour by 50 percent, until the last half hour in
the work shift. During the last half hour in the work shift, the agents are expected to
complete the remaining emails.
During the first half hour (Figure 39) the agents process 100 emails received after
business hours for the previous day and 10 additional emails for a total of 110 emails.
The agents continue to handle 50 percent of emails received after business hours
during each remaining half hour in the work shift. During the last half hour in the work
shift, the agents complete the remaining emails.
Figure 39.
Handling Email: Example 6
Total handled: 165
Linearly
Non-Linearly
Total handled: 110
40 received, 10 handled
100 email handled
(50% of contacts)
08:00
Total handled: 90
Total handled: 105
120 received,
140 handled
(10 +30 + 40 + 80)
60 received, 40 handled 80 received, 80 handled
(10 + 30)
(10 + 30 + 40)
50 email handled
(50% of the rest)
08:30
25 (50% of email)
09:00
25 (email complete)
09:30
10:00
Email Received after Business Hours
Email Received during Business Hours
November 2010
155
Workforce Management Administrator User Guide
Modifying Forecasts
You can use the Edit Forecast function to review and edit a forecast. WFM generates
the forecast based on historical information and allows you to modify the data. If you
know a future event will significantly change contact volume patterns generated in the
forecast, you can adjust the forecast to reflect that knowledge (see "Editing Forecasts"
on page 174).
156
November 2010
Distributions
Distributions
Use the Distribution function to create a distribution.
Understanding Distributions
A distribution consists of one week’s worth of contact (call or email) volume data for
each day and week in the specified reference period. For every schedule interval of
every day in that week, a distribution includes the percentage of the day’s calls or
email. A distribution also includes the average talk or processing time per contact, as
well as the work time per call for each half hour increment.
You can use a distribution to determine when the CSQ receives the most contacts (for
example, every day between 10:00 and 11:00, or Mondays and Tuesdays between
18:00 and 20:00) during the week.
Guidelines for Generating a Distribution
Choosing an appropriate contact reference period is important for generating a
distribution suitable for your forecast period. You must generate a distribution before
you generate a forecast.
You can generate a distribution once and reuse it for every forecast or generate a new
distribution every time you generate a forecast. A distribution and forecast are linked
automatically—a CSQ can only have one distribution and one forecast in production at
any given time.
The type of distribution you generate (call or email) depends on the type of the CSQ for
which you are generating the distribution.
Use the following guidelines when generating a distribution.
November 2010
■
If your daily or weekly contact volumes fluctuate wildly, choose a longer
contact reference period (for example, the last three weeks). If your contact
volumes are fairly stable, choose a shorter reference period (for example, two
or three weeks).
■
If your contact volume are fairly stable or seasonal, choose a longer contact
reference period from the same period last year (for example, last year’s
entire season).
■
If you have 12 to 15 months of historical contact volume and your business
and routing patterns have not changed dramatically, use a reference period
from a year earlier that is similar to the forecast period. Using a reference
period from a year earlier includes seasonal patterns.
157
Workforce Management Administrator User Guide
■
If you do not have 12 to 15 months of historical contact volume or your
contact center conditions have changed dramatically, identify a more recent
period that is likely to have a contact volume that is similar to the forecast
period.
■
If the contact volume is reasonably stable throughout the year, you might go
several months without having to regenerate your distribution. If the call or
email volumes have strong seasonal variation, then you might need to
regenerate your contact volume at least once a month.
■
If the contact volumes vary frequently, you might need to regenerate your
patterns at least once a month or every time you create a forecast.
Requirements for Generating a Distribution
To generate a distribution, you must specify the following information:
■
A CSQ or virtual CSQ associated with this distribution.
■
The historical reference period for contact volume that most closely
resembles the future dates for which you want to generate a forecast. To
determine the historical data available to you, see "Displaying Historical Data
for a CSQ" on page 258.
■
The days of the week for which the distribution will be relevant.
How WFM Processes a Distribution
When generating a distribution, WFM performs the following tasks:
1. WFM calculates the average contact volume in the history reference period
for each scheduled period for every scheduled day of the week. For example,
to calculate the average contact volume for the 08:30 to 09:00 time slot on
Monday, WFM takes the sum of the volume for the 08:30 to 09:00 time slot
for each Monday in the history reference period and divides the total by the
number of Mondays in the history reference period.
2. WFM then divides the result for each half hour by the average contact volume
for the day of the week across the history reference period to determine the
percentage number of the day’s contacts that arrive during this period.
3. WFM calculates the average talking time (calls) or processing time (emails)
and work time values per contact for each half hour increment. For example,
to calculate the average talking time/processing time for the 08:30 to 09:00
time slot on Monday, WFM takes the sum of talking time/processing time for
each contact to the CSQ between 08:30 and 09:30 for each Monday in the
contact history reference period and divides the total by the number of
contacts to determine the average talking time/processing time. WFM uses
the same method to calculate average work time.
158
November 2010
Distributions
Talking time includes all time from the moment the agent answers a call or
chat to the moment the agent disconnects or transfers the call or chat. This
includes the time when the agent is actively talking to the caller and the time
when the agent places the caller on hold.
Processing time includes all time from the moment the agent opens the email
to the moment the agent sends the email. This includes the time when the
agent is actively writing a response to the email.
Creating a Distribution
To create a distribution:
1. Choose Forecasting > Distribution Request. The Distribution Request pane
appears (Figure 40).
Figure 40.
Distribution Request
2. From the Select CSQ list, select one or more CSQs.
3. Optional: To assign this distribution to a scenario, complete the following
steps.
a. Select the Assign Distribution to a Scenario check box. A drop-down list
and the Create New Scenario check box appear.
November 2010
159
Workforce Management Administrator User Guide
NOTE: The drop-down list only displays scenarios if you have selected
CSQs that are associated with scenarios.
b. Complete one of the following steps:
■
To use an existing scenario, select it from the drop-down list.
■
To create a new scenario, complete the following steps.
1. Select the Create New Scenario check box. The Scenario Name
field appears.
2. Type a name for the distribution scenario.
4. Under Reference Period, enter the start and end dates for the historical
reference period.
To determine the historical data available to you, see "Displaying Historical
Data for a CSQ" on page 258.
NOTE: Make a note of these dates. You will need them when you
generate a forecast for this CSQ.
5. Under Calculate Distribution, clear the check boxes for any days for which you
do not want a distribution. For example, if the CSQ is closed on Sunday and
Monday, clear the Sunday and Monday check boxes.
6. If you want WFM to update the Standard Talk Time and After Call Work Time
for the CSQ, select the Update CSQ Times check box.
7. In the Execute Request Date field, enter the date and time at which you want
to run this request, in mm-dd-yyyy hh:mm format. By default, today’s date and
a time of 00:00 is displayed in the field.
NOTE: Requests containing a large amount of data require significant
time to run. It is recommended that you run requests during off-peak
hours (for example, at night) because the process server only runs one
request at a time, and running requests during peak hours will prevent
other users from running their requests.
8. Click
(Launch Request). WFM launches your distribution request.
NOTE: You can monitor the status of your request on the Server Request
List (see "Server Requests" on page 302).
Editing Distributions
The future does not always repeat the past. Future events can cause a contact
distribution to change. If you know about upcoming events that might affect a
distribution, you can use the Edit Distribution function to modify the distribution to
160
November 2010
Distributions
account for those events. For any half-hour interval, you can change the number of
contacts likely to arrive, the average talk or processing time, and the average work
time.
You can use the Edit Distribution function to complete the following tasks.
■
Display and modify a distribution on one or more days (see "To edit a
distribution:" on page 161)
■
Display a distribution graph (see "Displaying a Distribution Graph" on
page 165)
■
Copy a distribution from one day to another (see "Copying a Distribution" on
page 165)
To edit a distribution:
1. Choose Forecasting > Edit Distribution. The Distribution Maintenance pane
appears.
2. Select the name of the CSQ from the drop-down list in the toolbar. WFM
populates the fields in the Distribution Maintenance pane (Figure 41).
November 2010
161
Workforce Management Administrator User Guide
NOTE: By default, WFM displays the distribution for Sunday. To display
the distribution for a different day, select the day from the Select Day list.
Figure 41.
Distribution Maintenance
3. Optional: Select a distribution scenario from the Select a Distribution
Scenario drop-down list.
4. Update the fields in the following columns: Email, ATT (average talk time), and
AWT (average wrapup time). The fields are described in the following table.
Field
Description
Interval
The start time for the half hour interval.
For a CSQ of type Calls, the distribution covers intervals when
the CSQ is open (see the opening and closing hours in the CSQ
Detail pane).
For a CSQ of type Email, WFM displays all intervals in the 24
hours, since the contact center can receive email even when
the CSQ is closed.
162
November 2010
Distributions
Field
Description
Ratio
The percentage of the day’s calls that arrive during the interval.
The value is expressed in decimal format. WFM will distribute
the forecasted call volume according to this distribution ratio
when you generate a forecast.
Calls
The number of calls received during the interval. WFM uses this
value when making ratio adjustments. If you modify the
number, WFM calculates the correct distribution ratio.
This column only appears when you choose a CSQ of type Calls.
Contacts
The number of contacts forecasted to arrive during the interval.
WFM uses this value when making ratio adjustments. If you
modify the number, WFM calculates the correct distribution
ratio.
Email
The number of emails received during the interval. WFM uses
this value when making ratio adjustments. If you modify the
number, WFM calculates the correct distribution ratio.
This column only appears when you choose a CSQ of type
Email.
ATT
Average Talk Time. The amount of time, in seconds, an agent
takes to process calls for each interval. Talk time is elapsed
time from when an agent answers a call until the agent
disconnects or transfers the call. This includes the time when
the agent is actively talking to the caller and the time when the
agent places the caller on hold. The average time that agent
was in the Talk In, Talking Out, and Talking other states during
an interval.
This column only appears when you choose a CSQ of type Calls.
AHT
Average Handle Time. The average amount of time, in seconds,
it takes to handle a contact to completion, including talk time
plus after-contact work time. To calculate, divide the total
seconds of work time by the number of contacts. Handle time
incudes the time agents spend in the Talking In, Hold, Work
Ready, and Work Not Ready states.
APT
Average Processing Time. The average processing time for
answered email during the scheduled period. Processing time
includes all time from the moment the agent opens the email
to the moment the agent sends the email. This includes the
time when the agent is actively writing a response to the email.
This field column appears when you choose a CSQ of type
Email.
November 2010
163
Workforce Management Administrator User Guide
Field
Description
AWT
Average Wrapup Time. The average time required by an agent
after a conversation is ended or a response to email is sent, to
complete work that is directly associated with the call or email
just completed. Does not include time for any activities such as
meetings, breaks, or correspondence.
If the CSQ is of type Email and you are not using an email
switch, the value in this column is zero (0).
ACW
After Call Work. The average time required by an agent after a
conversation is ended or a response to email is sent, to
complete work that is directly associated with the call or email
just completed. Does not include time for any activities such as
meetings, breaks, or correspondence.
If the CSQ is of type Email and you are not using an email
switch, the value in this column is zero (0).
5. Click
164
(Save) to save your changes.
November 2010
Distributions
Displaying a Distribution Graph
To display a distribution graph:
■
Click (Graph) next to a column heading to display the data graph. The x-axis
displays the schedule intervals (Figure 42).
NOTE: The graph icon only appears when the table has 100 rows or less.
NOTE: The x-axis has a maximum of 30 points. If you specify more than
30 intervals, WFM displays the average for each displayed interval.
Figure 42.
Graph sample dialog box
Copying a Distribution
To copy a distribution:
1. From the Select Day drop-down list, select the day from which to copy the
distribution.
2. Click
(Copy). WFM copies the selected distribution to the clipboard and
displays this message.
Copy done. Ready to paste.
3. From the Select Day drop-down list, select the day to which to copy the
distribution.
4. Click
(Paste). WFM pastes the distribution and displays this message.
Paste done successfully.
5. Click
November 2010
(Save) to save your changes.
165
Workforce Management Administrator User Guide
Forecast Requests
Use the Forecast Request function to complete the following tasks.
■
If you have 12 to 15 months of historical data in WFM, you can generate a
forecast with trends (see "Generating a Forecast Request With Trends" on
page 166).
■
If you have fewer than 12 months of historical data in WFM, you must
generate a without trends (see "Generating a Forecast Without Trends" on
page 169).
Generating a Forecast Request With Trends
If you have at least 12 months’ worth of historical data in WFM, use this procedure to
generate a forecast with trends.
NOTE: If an entire year of historical data is not available and you generate a
forecast with trends, the forecast value will be zero.
IMPORTANT: You must generate a distribution before you generate a
forecast (see "Creating a Distribution" on page 159).
To generate a forecast request with trends:
1. Choose Forecasting > Forecast Request. The Forecast Request pane
appears (Figure 43).
Figure 43.
166
Forecast Request
November 2010
Forecast Requests
2. Choose Calls or Email from the CSQ Type drop-down list. The Select CSQs list
displays all of the CSQs of the type you choose.
NOTE: If you have a CSQ designated to handle chat, you must choose
Calls.
3. Select the CSQs from the Select CSQs list.
4. Optional: To use scenarios, click Get Scenarios and then complete one or
both of the following steps.
■
To apply a distribution scenario to a forecast, choose the scenario from
the Select Distribution Scenario drop-down list.
■
To generate a forecast scenario, choose the scenario from the Select
Forecast Scenario drop-down list.
5. Under Forecast Dates, enter the start and end dates for the forecast period.
The dates can be for any time period, including the past.
Make a note of these dates. You will need to enter them when you generate a
schedule for this CSQ, because the schedule request must cover the same
period as the forecast.
You can generate a forecast for a period as short as one day. However, if you
want to use the forecast to generate a schedule, you must generate a
forecast that is at least one week long, since the minimum length of a
schedule is one week.
6. Under Year-To-Year Trend Calculation, select the With Trends option.
7. Under Type of Trend Calculation, select one of the following options.
■
Overall Trend
■
Specific Trends per Day
Both options will provide reasonable results. The Specific Trends per Day
option is recommended, unless the CSQ experiences a wide fluctuation in the
pattern of contacts from week to week (see "Using Forecasting with Trends
Methods" on page 148).
8. Under Reference Period for Trend Calculation, enter the start and end dates.
November 2010
167
Workforce Management Administrator User Guide
WFM calculates the average contact volume for each day of the week in your
reference period to use as the forecasted contact volumes for each day of the
week in your forecast period. WFM considers the following factors when
generating a forecast.
■
If you use more than one week for your reference period, the dates with
the highest and lowest contact volumes are automatically omitted from
the average calculation.
■
If you have special events assigned to one or more dates in your
reference period, the impact ratio is automatically applied to the volume
on these dates before the average is calculated.
■
If there are firm dates associated to one or more forecast dates, the
volumes from the associated dates are used instead of the same dates in
the average calculation.
9. Under Daily Volume Based On, select one of the following options (see "Using
Daily Volume Estimation Methods" on page 149).
■
Average of Equivalent Days: If you select this option, complete the
following steps.
a. Enter the number of weeks prior to the selected day in the Weeks
Prior to Equivalent Day field.
b. Enter the number of weeks after the selected day in the Weeks After
Equivalent Day field.
■
Previous Year Equivalent Day: If you select Previous Year Equivalent Day,
no additional information is needed.
10. To adjust average contact handling time, click Additional Parameters. The
Additional Parameters panel expands.
a. Select one of the following options for Average Call Handling Time (see
"Using Contact Handling Estimation Methods" on page 150).
■
Distribution Call Handling Times: If you changed the contact handling
time when you created the distribution, WFM uses the modified time
when generating the forecast (see "Creating a Distribution" on
page 159).
■
Standard Handle Times: WFM uses the contact handling times
specified when you created the CSQ.
Use Standard Handle Times if you know the contact handling times will be
different than the values in the distribution (for example, the agents are
using a new system that they are not used to). Adjust the Standard Times
in the CSQ Details pane before launching the forecast.
b. In the Adjustment Factor field, enter the ratio by which you want the
forecast adjusted. For example, enter 1.5 to adjust the forecast upwards
by 50 percent or 0.50 to adjust it downwards by 50 percent. If you do not
want any special adjustment, set the adjustment factor to 1.0.
168
November 2010
Forecast Requests
NOTE: WFM applies this adjustment independent of the trend
calculation.
NOTE: Unless your contact center is growing by a known factor, it is
recommended that you leave this field set to the default value of 1.0
and instead modify the adjustment factor on the Forecast
Maintenance pane, where you can analyze the data in more detail
(see "Editing Forecasts" on page 174).
11. In the Execute Request Date field, enter the date and time at which you want
this request to run, in mm-dd-yyyy hh:mm format.
NOTE: Requests containing a large amount of data require significant
time to run. It is recommended that you run requests during off-peak
hours (for example, at night) because the process server only runs one
request at a time, and running requests during peak hours will prevent
other users from running their requests.
12. To adjust service level objectives, click Service Levels Calculation. The Service
Levels Calculation panel expands and displays a table that has one row for
every half-hour interval. By default, the table is filled with default values for
Service % and Seconds (calls/chat) or Hours (email).
13. For each half-hour interval, complete the following steps.
a. In the Service % field, enter the percentage of calls or emails that must be
answered within the specified time period to meet your service level
objective. A dialog box appears, asking if you want the new value to be
applied to the next period. If you click Cancel, only the value for the
selected interval changes. If you click OK, the values for the selected
interval and all subsequent intervals change.
b. In the Seconds or Hours column, enter the number of seconds or hours in
which all contacts must be answered to meet your service level objective.
14. Click
(Launch Request). A Windows Internet Explorer dialog box appears
requesting confirmation.
15. Click OK to dismiss the dialog box. WFM launches the forecast request.
NOTE: You can monitor the status of your request on the Server Request
List pane. See "Server Requests" on page 302 for more information.
Generating a Forecast Without Trends
Use this procedure if you have fewer than 12 months’ worth of historical data in WFM
to generate a forecast without trends. WFM will generate the forecast using a default
trend value of one.
November 2010
169
Workforce Management Administrator User Guide
NOTE: You must generate a distribution before you generate a forecast (see
"Creating a Distribution" on page 159).
To generate a forecast request without trends:
1. Choose Forecasting > Forecast Request. The Forecast Request pane appears.
2. Choose Calls or Email from the CSQ Type drop-down list. The Select CSQs list
displays all of the CSQs of the type you choose.
NOTE: If the CSQ is designated to handle chat, you must select Calls.
3. Select the CSQs from the Select CSQs list.
4. Optional: To use scenarios, click Get Scenarios and then complete one or both
of the following steps.
■
To apply a distribution scenario to a forecast, choose the scenario from
the Select Distribution Scenario drop-down list.
■
To generate a forecast scenario, choose the scenario from the Select
Forecast Scenario drop-down list.
5. Under Forecast Dates, enter the start and end dates for the forecast period.
The dates can be for any time period, including the past.
Make a note of these dates. You will need to enter them when you generate a
schedule for this CSQ, because the schedule request must cover the same
period as the forecast.
You can generate a forecast for a period as short as one day. However, if you
want to use the forecast to generate a schedule, you must generate a forecast
that is at least one week long, since the minimum length of a schedule is one
week.
6. Under Year-To-Year Trend Calculation, select the Without Trends option.
7. Under Volume Projection Reference Period, complete one of the following
steps.
170
■
If you choose Date Range, enter the start and end dates.
■
If you choose Date List, enter a date, then click >. Repeat this step for
each date you want to add to the list. If you want to remove a date from
the list, click the date in the list, click <.
November 2010
Forecast Requests
8. To adjust average call handling time, click Additional Parameters. The
Additional Parameters panel expands (Figure 44).
Figure 44.
Additional Parameters
a. Select one of the following options (see "Using Contact Handling
Estimation Methods" on page 150 for additional information).
■
Distribution Call Handling Times: If you changed the call handling
time when you created the distribution, WFM uses the modified call
handling time when generating the forecast (see "Creating a
Distribution" on page 159).
■
Standard Handle Times: WFM uses the call handling times specified
when you created the CSQ.
Use Standard Handle Times if you know the contact handling times will be
different than the values in the distribution (for example, the agents are
using a new system that they are not used to). Adjust the Standard Times
in the CSQ Details pane before launching the forecast.
b. In the Adjustment Factor field, enter the ratio by which you want the
forecast adjusted. For example, enter 1.5 to adjust the forecast upwards
by 50 percent or 0.50 to adjust it downwards by 50 percent. If you do not
want any special adjustment, set the adjustment factor to 1.0.
NOTE: WFM applies this adjustment independent of the trend
calculation.
NOTE: Unless your contact center is growing by a known factor, it is
recommended that you leave this field set to the default value of 1.0
and instead modify the adjustment factor on the Forecast
Maintenance pane, where you can analyze the data in more detail
(see "Editing Forecasts" on page 174).
9. In the Execute Request Date field, enter the date and time at which you want
this request to run, in mm-dd-yyyy hh:mm format.
NOTE: Requests containing a large amount of data require significant
time to run. It is recommended that you run requests during off-peak
hours (for example, at night) because the process server only runs one
November 2010
171
Workforce Management Administrator User Guide
request at a time, and running requests during peak hours will prevent
other users from running their requests.
10. To adjust service level objectives, click Service Levels Calculation. The Service
Levels Calculation panel expands and displays a table that has one row for
every half-hour interval. By default, the table is filled with default values for
Service % and Seconds (calls/chat) or Hours (email).
11. For each half-hour interval, complete the following steps.
■
In the Service % field, enter the percentage of calls that must be
answered within the specified number of seconds to meet your
service level objective. A dialog box appears, asking if you want the
new value to be applied to the next period. If you click Cancel, only
the value for the selected interval changes. If you click OK, the values
for the selected interval and all subsequent intervals change.
■
In the Seconds or Hours column, enter the number of seconds or
hours in which all contacts must be answered to meet your service
level objective.
12. To adjust email handling deferral, click Defer Handling of Email. The Defer
Handling of Email panel expands (Figure 45).
NOTE: Defer Handling of Email only appears if you select a CSQ Type of
Email.
Figure 45.
Defer Handling of Email
13. Select one of the following options to handle emails received during and
outside of business hours.
Option
No Deferring
172
Email Received During
Business Hours
Email Received Outside
Business Hours
Agents must handle all
emails received during the
half hour in which they are
received.
Agents must handle all
emails received after
business hours during the
first half hour of the next
day.
November 2010
Forecast Requests
Email Received During
Business Hours
Email Received Outside
Business Hours
Linearly
The number of all emails
received during business
hours is divided by the
number of intervals in a
work shift to determine the
number of emails handled
during each half hour.
The number of all emails
received after business
hours is divided by the
number of half hours in a
work shift to determine the
number of emails handled
during each half hour.
Non-Linearly
WFM schedules agents to
handle 50 percent of emails
received during the first half
hour and divides the
number of emails handled
for each remaining half
hour by 50 percent, until
the last half hour in the
work shift. During the last
half hour in the work shift,
the agents are expected to
complete the remaining
emails.
WFM schedules agents to
handle 50 percent of emails
received after business
hours during the first half
hour and divides the
number of emails handled
for each remaining half
hour by 50 percent, until
the last half hour in the
work shift. During the last
half hour in the work shift,
the agents are expected to
complete the remaining
emails.
Option
14. Click
(Launch Request). A Windows Internet Explorer dialog box appears
requesting confirmation.
15. Click OK to dismiss the dialog box. WFM launches the forecast request.
NOTE: You can monitor the status of your request on the Server Request
List pane. See "Server Requests" on page 302 for more information.
November 2010
173
Workforce Management Administrator User Guide
Editing Forecasts
Use the Edit Forecast page to complete the following tasks.
■
Modify a forecast (see "Editing a Forecast" on page 174)
■
Display a forecast graph (see "Displaying a Forecast Graph" on page 178)
Editing a Forecast
To edit a forecast:
1. Choose Forecasting > Edit Forecast. The Forecast Maintenance pane
appears (Figure 46).
Figure 46.
Forecast Maintenance: Initial view
2. Select a date.
3. Select a CSQ from the drop-down list in the toolbar.
174
November 2010
Editing Forecasts
4. Click Initialize. WFM displays the selected forecast (Figure 47).
Figure 47.
Forecast Maintenance: After selecting date and CSQ
5. Edit the forecast by changing the values in the table. The fields are defined
below.
November 2010
Field
CSQ Type
Description
Interval
Calls, Email
Schedule interval for the selected day in
30-minute increments.
Calls
Calls
Total number of calls forecasted to
arrive during each interval.
Received
Email
Email
Number of emails forecasted to arrive
during each interval.
Deferred
Email
Email
Number of deferred email forecasted to
be processed during each interval.
SL%
Calls, Email
Service Level %. Percentage of contacts
handled for each interval within the
time specified in the service level (SL)
field.
175
Workforce Management Administrator User Guide
176
Field
CSQ Type
Description
SL
Calls
Service Level. Number of seconds in
which calls must be answered for each
interval.
Service
Level Hours
Email
Number of hours in which email must
be processed for each interval.
ATT
Calls
Average Talk Time. Average time, in
seconds, necessary for agents to
process calls for each interval. Talk time
includes elapsed time from when an
agent answers a call until the agent
disconnects, including hold time.
AWT
Calls, Email
Average Wrapup Time. Average time
required by an agent after a contact is
ended to complete work directly
associated with the contact.
ACW
Calls
After Call Work. The average time
required by an agent after a contact is
ended to complete work that is directly
associated with the contact just
completed.
ASA
Calls, Email
Average Speed of Answer. The average
time elapsed in seconds between the
time the call was dropped for each
interval. The ASA is calculated as the
sum of the queue time for calls
answered during the interval and
divided by the number of calls answered
during the interval. If your CSQ Type is
Email, the value in this column is zero
(0).
Agents
Forecasted
- Fixed
Calls, Email
The number of agents available during
this schedule who have a fixed work
shift for each interval.
Agents
Scheduled
Calls, Email
The number of agents currently
scheduled for each interval. After you
generate a forecast, the value in this
field is zero (0). The value changes
when you create a schedule.
November 2010
Editing Forecasts
Field
CSQ Type
Description
Agent Gap
Calls, Email
The gap between the number of agents
scheduled and the number of agents
forecasted using the following formula:
Number of agents forecasted – Number
of agents scheduled
Hour Gap
Calls, Email
The gap, in hours, in the service
requirements for each interval. A
negative value indicates there are not
enough agents to cover the service
requirements. A positive value indicates
there are more agents covering service
requirements than required.
Occupancy
Ratio
Calls, Email
The percentage of logged-in time that
an agent spends in active contact
handling states (for example, on
incoming calls, in wrapup activity, on
outbound calls).
Total
Calls, Email
Enter the total number of calls or email
you expect to receive and/or the
average talking time in the Total field.
WFM automatically completes the
remaining fields when you click outside
the field.
NOTE: WFM might change the
number you entered to correspond
with the calculation.
6. Apply an adjustment factor to a column. Choose the column you want to
adjust from the drop-down list and enter an adjustment factor in the
Adjustment Factor field. For example, to increase the data in the column by
5 percent, enter 1.05. To decrease the data in the column by 12 percent,
enter 0.88.
7. Click Apply to modify the column data by the specified adjustment factor. You
can modify as many columns as you wish, one at a time.
8. You can also modify the Total field and click Recalculate. The data in the
column for each interval will be recalculated according to the value entered in
the Total field. You can also enter changes directly into the interval field for
each column.
9. Optional: To apply a distribution scenario to this forecast, select one from the
Select Distribution Scenario drop-down list.
November 2010
177
Workforce Management Administrator User Guide
10. Optional: To apply a forecast scenario to this forecast, select one from the
Select Forecast Scenario drop-down list.
11. When finished with data modifications, click Recalculate to change the data.
NOTE: Do not press Enter to recalculate values. Pressing Enter displays
the calendar.
12. Click Apply in Production to put this forecast into production and make it the
forecast used when generating a schedule.
13. Click
(Save) to save your changes.
Displaying a Forecast Graph
You can display the data in any column in a forecast in graph format if there are 100
or fewer rows in the table and a graph icon is displayed in the column header. Click
(Graph) to open a popup window containing the desired graph.
178
November 2010
Special Events
Special Events
Use the Special Events function to create, edit, and delete special events.
A special event is a type of event that causes contact volume to deviate from normal.
The special event can cause volume to either increase or decrease. When you assign
a special event to a CSQ, WFM makes adjustments for the effect of the special event
when generating distributions and forecasts.
Understanding the Impact of a Special Event
You need to determine the impact of a special event. Special events affect distribution
requests and forecast requests.
When examining a historical special event, consider the following:
■
Which CSQ does the special event affect? A special event is always related to
a CSQ.
■
What type of event is this special event? You can configure generic types of
special events with default values. Once you create a generic special event,
you can select it from a list of available special event types whenever you
need it.
■
When does the special event occur?
■
How many days after the special event does the contact volume impact
appear? The impact of a power outage is immediate. The impact of a bill
format change happens after the postal service delivers the bills and the
customers open the mail.
■
How long does the contact volume impact last in days? The impact of a power
outage might only last a day, if service is restored during that time. The impact
of a bill format change is likely to endure for a number of days, because
customers handle bills at different times.
■
What was the impact ratio? This is determined by dividing the contact volume
that occurred with the special event by the contact volume that would most
likely occur in the absence of the special event.
Impact on Distribution Requests
If the reference period you specify in a distribution request includes a special event,
the special event date is excluded from the reference period.
This ensures that the abnormal call patterns (including call handle times) on the
special event day do not affect the future call distribution patterns.
November 2010
179
Workforce Management Administrator User Guide
For example, consider a power outage that causes call volume to be halved. A special
event with an impact ration of 0.5 is created. The date of this special event, if part of a
reference period, will be excluded from that reference period.
Impact on Forecast Requests
If the reference period you specify in a forecast request includes a special event, the
actual historical call volume is calculated by dividing the historical call volume on the
special event day by the impact factor.
That is,
Historical call volume on special event date
Actual historical call volume = --------------------------------------------------------------------------------------------------------Impact factor
In the power outage example, let us say that the actual call volume on the day the
power outage occurred was 5,000 calls. The power outage special event has an
impact factor of 0.5. Using the above equation,
Actual historical call volume = 5000
------------ = 10000
0.5
The call volume in the reference period has been normalized to 10,000 calls to
compensate for the effect of the special event, which makes the forecast more
accurate.
Limitations of Special Events
Special events are used to negate the effects of a sudden and nonrepeating change in
the call volume in the past in order to ensure that forecasts for future dates do not
include these anomalies.
Special events cannot be used to predict changes in call volume due to future events,
such as an upcoming marketing campaign. These types of events can be
accommodated either automatically or manually during the forecasting process.
Creating, Editing, and Deleting a Special Event
To create or edit a special event:
1. Choose Forecasting > Special Events. The Special Event List appears.
2. Click
(New) to create a new special event, or click the name of the special
event you want to edit. The Special Event Details pane appears.
3. Enter new information or modify the fields as needed.
180
November 2010
Special Events
NOTE: This information can also be modified when the special event is
assigned to a CSQ.
Field
Description
Event
Name of the event you want to create.
Impact Delay
Delay, in whole days, between the special event and the
impact.
For example, the default impact delay for a radio
promotion is 0, because as soon as the broadcast starts,
the customers start calling the contact center. The impact
delay for a mailed sales brochure starts the moment the
sales brochures are mailed (launch date) and ends when
the customers receive the sales brochures and start
calling the contact center, perhaps 2 days.
Impact
Duration
The number of whole days you expect the impact on your
contact center will last.
Impact Ratio
The impact the special event has on normal call volumes.
The impact ration is calculated by dividing the contact
volume with the special event by the expected contact
volume if the special event had not occurred.
4. Click
(Save) to save your changes.
To delete a special event:
1. Choose Forecasting > Special Events. The Special Event List appears.
2. Select the check box next to the special event you want to delete. You can also
select the check box in the column header to delete all special events listed.
3. Click
(Delete). An Internet Explorer dialog box appears.
4. Click OK to confirm the deletion and dismiss the dialog box.
Assigning a Special Event
To assign a special event:
1. Choose Forecasting > Assign Events. The Assigned Special Events pane
appears.
November 2010
181
Workforce Management Administrator User Guide
2. Click
(New). The Assigned Event List appears (Figure 48).
Figure 48.
Assigned Event List
3. Complete the fields.
Field
Description
Event
Event name.
Select CSQ
CSQ to which the special event is to apply.
Date
Date that the event occurred. The effect of a special
event can only be applied to a past event.
Impact Delay
Delay, in whole days, between the special event and the
impact.
For example, the default impact delay for a radio
promotion is 0, because as soon as the broadcast starts,
the customers start calling the contact center. The impact
delay for a mailed sales brochure starts the moment the
sales brochures are mailed (launch date) and ends when
the customers receive the sales brochures and start
calling the contact center, perhaps 2 days.
182
Impact
Duration
The number of whole days you expect the impact on your
contact center will last.
Impact Ratio
The impact the special event has on normal call volumes.
The impact ration is calculated by dividing the contact
volume with the special event by the expected contact
volume if the special event had not occurred.
November 2010
Special Events
Field
Description
Comments
Description of the nature of the special event, if
necessary.
4. Click
(Save) to save your changes.
Editing an Assigned Special Event
To edit an assigned special event:
1. Choose Forecasting > Assign Events. The Assigned Special Events pane
appears
2. Click the date of the event you want to edit. The Assigned Event List pane
appears.
3. Modify the fields as desired.
4. Click
(Save) to save your changes.
Deleting an Assigned Special Event
To delete an assigned special event:
1. Choose Forecasting > Assign Events. The Assigned Special Events pane
appears.
2. Select the check box next to the special event assignment you want to delete.
You can also select the check box in the column header to delete all special
event assignments listed.
3. Click
(Delete). An Internet Explorer dialog box appears.
4. Click OK to confirm the deletion and dismiss the dialog box.
November 2010
183
Workforce Management Administrator User Guide
Firm Dates
Use the Firm Dates function to associate a date for which you have historical data in
WFM with a target date in your forecast period. The forecast generation process uses
the contact volume for the historical date as the projection for the forecast day in the
firm date mapping before applying a trend or adjustment factor.
Firm dates offer you a way to provide better historical input for holidays that fall on a
particular date and are not on the same day of the week from year to year.
If you do not have adequate historical data in the WFM database to use firm dates,
you can alternatively run the forecast and edit the forecast for the target date to
reflect correct information. See "Editing a Forecast" on page 174 for more information.
Creating, Copying, and Deleting Firm Date
Associations
Once you have set up firm date associations for one CSQ, you can copy one or more of
those associations to another CSQ.
You cannot edit an existing firm date association, but you can edit the description. To
change dates for an association, you must first delete the existing association and
then create a new one with the desired dates.
To create a firm date association:
1. Choose Forecasting > Firm Dates. The Firm Date Association pane appears
(Figure 49).
Figure 49.
Firm Date Association
2. Select a CSQ from the drop-down list on the toolbar.
3. Enter a future date in the Target Date field (for example, the next New Year’s
Eve).
4. Enter a historical date in the Reference Date field (for example, the previous
New Year’s Eve).
5. Click > to move the target and reference dates to the Associated Dates table.
184
November 2010
Firm Dates
6. Enter the name of this firm date association in the Description field. This field
is required.
7. Click
(Save) to save your changes.
To copy firm date associations:
1. From the Firm Date Association pane (Figure 50), select a CSQ from the CSQ
field on the toolbar.
Figure 50.
Firm Date Association
2. From the list of associated dates, select one or more firm dates.
3. Click
to copy the selected firm date associations to the clipboard. WFM
displays the following message:
Copy done. Ready to paste.
4. Select a CSQ from the drop-down list on the toolbar.
5. Click
to paste the firm date associations. WFM copies the firm date
associations to the selected CSQ and displays the following message:
Paste done successfully.
6. Click
(Save) to save your changes.
To delete a firm date association:
1. Select the check box next to each firm date association and click < to delete.
To delete all firm date associations, select the check box in the header
(beside Target date) and click < to delete.
2. Click
November 2010
(Save) to save your changes.
185
Workforce Management Administrator User Guide
Closed Days
Use the Closed Days function to designate days in which each CSQ in a contact center
is open or closed.
An open day is a day when the contact center handles contacts. WFM displays all
calendar days as open by default. Monday through Friday are typical examples of open
days.
A closed day is a day when the contact center does not handle contacts. If the contact
center is only open Monday through Friday, you would designate Saturdays and
Sundays as closed days.
NOTE: Designating a closed day changes the forecast for that day to zero
calls. However, it does not affect any schedule already generated for that day.
If agents are scheduled for a closed day, they remain scheduled for that day.
See "Deleting a Work Shift" on page 113 for more information.
It is a good idea to update open and closed days at least once a year.
If the open and closed days are the same for each CSQ, you can specify the open and
closed days for one CSQ and then copy them to the other CSQs. You must specify open
and closed days for each CSQ in your contact center.
Designating Open and Closed Days for a CSQ
To designate open and closed days for a CSQ:
1. Choose Forecasting > Closed Days. The CSQ Closed Days pane
appears (Figure 51).
Figure 51.
186
CSQ Closed Days
November 2010
Closed Days
2. Select a CSQ from the CSQ field on the toolbar.
3. Use the arrow keys to select a year.
4. Click the days to toggle between open and closed as desired. Open days have
a white background and closed days have a blue background.
5. Click
(Save) to save your changes.
6. Repeat steps 2 through 5 for each CSQ in your contact center.
Copying Open and Closed Days to Another CSQ
Use this procedure to copy open and closed days from one CSQ to another.
NOTE: The Copy button is disabled if you do not save your changes to open
and closed days.
To copy open and closed days to another CSQ:
1. From the CSQ Closed Days pane, select the CSQ whose open and closed days
calendar you want to copy.
2. Click
(Copy) to copy the calendar to the clipboard. WFM displays the
following message:
Copy done. Ready to paste.
3. Select the target CSQ and click
(Paste). WFM copies the selected days in
the calendar to the selected CSQ and displays the following message:
Paste done successfully.
4. Click
November 2010
(Save) to save your changes.
187
Workforce Management Administrator User Guide
188
November 2010
Managing Schedules
Introduction
This section covers the following topics:
November 2010
■
Understanding Scheduling (page 190)
■
Creating Schedules (page 195)
■
Viewing and Editing Schedules (page 198)
■
Scheduling Multimedia Activities (page 202)
■
Displaying Schedules (page 203)
189
Understanding Scheduling
Understanding Scheduling
A schedule is a record that specifies when an employee is supposed be on duty to
handle contacts. It includes the days of the week worked, start time, break times, and
durations (as well as paid/unpaid status), and stop time.
Schedules are based on the agents’ work shifts. When WFM generates a schedule, it
takes into account the agents’ work shifts and the forecast associated with the
agents’ CSQ. WFM looks at the requirements, the agents’ availabilities, and
preferences to create the most optimal schedules for the contact center and its
agents.
WFM also uses absenteeism metrics when creating schedules. Absenteeism is based
on actual hours absent rather than shrinkage, which is an arbitrary figure applied
against a full 24-hour period and which increases the number of actual FTEs
scheduled.
When creating a schedule for a CSQ, WFM sorts all agents for the specified CSQ by
CSQ mapping and then sorts them by CSQ priority, if used. Then WFM sorts the agents
based on scheduling order parameters. Agents assigned to fixed work shifts are
scheduled before agents assigned to variable work shifts.
After sorting agents, WFM schedules the first agent based on the agent’s work shift
preferences and optimizes the agents’ breaks, lunches, and projects based on the
minimum and maximum delays entered. The work shifts, breaks, lunches, and
projects are influenced by coverage requirements. After scheduling the first agent,
WFM schedules the next agent, and so on.
Supervisors use schedules to track their agents’ time in the contact center. They can
also modify the schedule to optimize the agents’ time.
Configuration Requirements for Scheduling an Agent
This topic describes the minimum configuration requirements for scheduling an agent
in WFM to meet forecast requirements.
Before you launch a request for a schedule for a CSQ for a specific period, you must
complete the following tasks.
1. Create and activate a view, and then assign the following elements to it.
November 2010
■
The CSQ
■
The CSQ mapping associated with the CSQ
■
Users corresponding to the agents who will support the CSQ
■
Team to which the above agents will belong
■
Work condition
190
Understanding Scheduling
■
Work shift
2. Activate agents to support the CSQ and then assign the following elements to
the agents.
■
Team
■
Work shift
■
The CSQ mapping that is associated with the CSQ
3. Create a distribution for the CSQ.
4. Generate a forecast for the CSQ for the specific period for which you want a
schedule.
NOTE: WFM only creates a schedule if a forecast exists for all of the days
that the CSQ is open during the schedule period. If one or more open days
do not have a forecast when you launch your schedule request, your
request will fail.
5. Assign work shifts to agents who cover the schedule period.
6. Assign projects to agents.
7. Assign exceptions to agents.
NOTE: If the agents have planned vacations, holidays, or any other
non-phone activities for a week that you want to include in a schedule,
assign the exceptions to the agents before generating the schedule.
Assigning exceptions to agents before you create a schedule save times
and creates more accurate schedules. Also, WFM fills any gaps in the
schedule, due to an absent agent, with another available agent when
possible. If there are no planned exceptions, you can skip this step.
WFM generates a schedule to meet forecast requirements. To generate a schedule,
you must specify the following information:
■
The CSQs or virtual CSQs for the forecast.
■
The start date for the schedule and the number of weeks for the schedule.
NOTE: Specify the same start date for the forecast date you used when
you created the distribution.
■
The date and time when WFM runs the schedule.
NOTE: Requests containing a large amount of data require significant
time to run. It is recommended that you run requests during off-peak
hours (for example, at night) because the process server only runs one
request at a time, and running requests during peak hours will prevent
other users from running their requests.
November 2010
191
Understanding Scheduling
■
Whether or not WFM automatically rotates work shifts (see "Assigning a Work
Shift Rotation to an Agent" on page 125).
■
Whether or not WFM generates the schedule in 15-minute intervals. By
default, WFM applies a scheduling algorithm that divides each day into half
hour intervals.
Closed Days and Fixed Work Shifts
When WFM schedules an agent with a fixed work shift, it schedules the agent for days,
hours, and arrival times exactly as specified in the work shift configuration. It does not
take into account a closed day for a CSQ. As a result, an agent with a fixed work shift
can be scheduled to work on a day when the contact center is closed (for example, a
mid-week holiday).
To prevent this situation, complete the following steps:
1. Choose Environment > Exceptions and create an exception type to identify a
closed day for which an agent with a fixed shift might be scheduled.
2. Choose Agents > Assign Exceptions and assign the exception to the agents
with fixed work shifts that covers their available hours for that work shift on
the closed day.
Maintaining a Schedule Intraday
The Schedule Maintenance pane (Schedules > Edit Schedule) shows the agents’
schedules and the coverage of requirements in 15- or 30-minute intervals for a
selected CSQ. A contact center supervisor can use the Schedule Maintenance pane to
quickly update an agent’s schedule on an intraday basis for maximum efficiency (see
"Viewing and Editing Schedules" on page 198).
You can also schedule activities (for example, a meeting) after you generate a
schedule without impacting the service level objective. You can use the
Post-Production Activity Planning pane to determine where to schedule non-phone or
email activities with minimal impact to the daily service level objective for the CSQ
This pane shows the schedule in 15- or 30-minute intervals for a selected CSQ as well
as a gap analysis, so you can see where best to schedule non-phone or email
activities. A contact center supervisor can use the Post-Production Activity Planning
pane to quickly update the schedule for one or more agents on an intraday basis for
maximum efficiency (see "Post-Production Planning" on page 208).
Scheduling Order
WFM allows contact centers to define the scheduling order for a specific CSQ by
availability, seniority, or ability (Environment > CSQs > Scheduling Order). This allows
the contact center to fully manage their customer contact operations while
maximizing the available workforce for the most important activities.
November 2010
192
Understanding Scheduling
Depending on your contact center's policies, you can set the seven different priorities
to meet the desired scheduling order. The scheduling order indicates the order in
which agents in the CSQ will be scheduled (Figure 52).
Figure 52.
CSQ Details: Scheduling Order tab
The first four parameters in the Criteria column are related to work shifts (see "Work
Shifts" on page 104), and the last three parameters are related to the agents (see
"Agents" on page 89). You can schedule agents based on availability for a work shift
by ranking one of the following criteria as the highest priority:
■
Maximum Hours Available
■
Minimum Hours Available
■
Maximum Hours per Week
■
Minimum Hours per Week
For example, to schedule agents first by minimum hours per week, enter 1 in the
Minimum Hours per Week field.
Or you can schedule agents based on seniority by ranking one of the following criteria
as the highest priority.
■
Company Start Date
■
Department Start Date
■
Rank
For example, to schedule agents first by seniority in a CSQ, enter 1 in the Company
Start Date field (see "CSQ Attributes" on page 46).
November 2010
193
Understanding Scheduling
Assigning a priority number to a CSQ allows WFM to resolve scheduling conflicts when
agents are assigned to multiple CSQs. 1 is the highest priority.
To generate a schedule for a CSQ, WFM locates the agents with a CSQ mapping to the
desired CSQ. WFM then determines which agents have a work shift with available
hours on the specified day. If the agent supports multiple CSQs, WFM uses CSQ
priority to determine which CSQ will be assigned to the agent for this schedule.
For example, you designate some of your agents to support two CSQs, and assign a
priority to each CSQ in WFM. If WFM generates the schedules for the two CSQs, and
discovers there are not enough agents to support all forecast requirements across
both CSQs, it compares the priority value for the two CSQs. WFM then schedules
agents for the CSQ with the highest priority first.
November 2010
194
Creating Schedules
Creating Schedules
You can use the Schedule Request function to create a schedule for agents in a CSQ.
IMPORTANT: Before you can create a schedule, you must complete several
prerequisites (see "Configuration Requirements for Scheduling an Agent" on
page 190).
To create a schedule:
1. Choose Schedules > Schedule Request. The Schedule Production Request
pane appears (Figure 53).
Figure 53.
Schedule Production Request
2. Select the name of the CSQ from the Select CSQs list.
November 2010
195
Creating Schedules
3. Complete the fields.
Field
Description
Automated
Work Shift
Rotation
Select to have WFM automatically rotate the assigned
work shifts for all agents from week to week. The first
rotation starts on the day specified in the Starting week of
field.
This check box is selected by default. For best results, this
check box should remain selected.
NOTE: If you clear this box, you must manually
rotate the work shifts for each agent (see "Assigning
a Work Shift Rotation to an Agent" on page 125).
Interpolate
Forecasts to
15 Minutes
Select to have WFM calculate the number of agents
required based on previous and following 15-minute
intervals to create a requirements curve. This check box is
selected by default.
When this check box is selected, WFM assigns the agents
where needed in a 30-minute interval. For example, WFM
assigns 2 agents to the first 15-minute interval and 3
agents to the second 15-minute interval based on the
contact center’s requirements. The agents are assigned
to the schedule when they are most needed. This is a
curve calculation.
If you clear the check box, WFM assigns the same number
of agents to both 15-minute intervals. For example,
3 agents to the first 15-minute interval and 3 agents to
the second 15-minute interval. This is a stairway
calculation.
Start Date
Schedule start date. WFM displays the date for the next
Monday or Sunday by default.
NOTE: Specify the same start date for the forecast
date you used when you created the distribution
scenario.
Number of
Weeks
Number of weeks for this schedule. WFM displays one
week by default. You can enter up to 12 weeks of
schedule production.
NOTE: Running a schedule consumes server
resources. Specify the minimum number of weeks
necessary to satisfy scheduling needs.
November 2010
196
Creating Schedules
Field
Description
Execute
Request Date
Date and time on which you want WFM to run this
schedule in mm-dd-yyyy hh:mm format. When you select a
date from the calendar, WFM automatically inserts the
current time.
NOTE: Requests containing a large amount of data
require significant time to run. It is recommended
that you run requests during off-peak hours (for
example, at night) because the process server only
runs one request at a time, and running requests
during peak hours will prevent other users from
running their requests.
4. Click
(Launch Request). WFM launches the schedule production request.
NOTE: You can monitor the status of your request on the Server Request
List pane (see "Server Requests" on page 302).
November 2010
197
Workforce Management Administrator User Guide
Viewing and Editing Schedules
The Schedule Maintenance pane shows the schedule for a selected CSQ or team on a
specified day. From this pane, you can complete any of the following tasks:
■
View the schedule for a CSQ or team.
■
Sort the schedule by last name, sequence, and arrival time.
■
View the coverage of requirements for each interval at the bottom of the pane.
■
View and edit an individual agent’s schedule
NOTE: If you are displaying an MSAQ schedule, the Schedule Maintenance
and Schedule Viewer panes both display all agents who are assigned to the
selected CSQ or team, even if the agents are not scheduled to support the
selected CSQ or team on the displayed date. For more information about the
MSAQ feature, see "Multi Skill Agent Queuing" on page 98.
To view a schedule:
1. Choose Schedules > Edit Schedule.
2. Click
(Define the Context). The calendar pane appears.
3. Select a date that is included in your forecast production request.
4. Select a CSQ or team.
5. Click
(Define the Context) again to remove the date and CSQ or team list
from the pane.
WFM displays the schedule information for the CSQ or team (Figure 54).
Figure 54.
Schedule Maintenance pane
6. To view a tooltip that displays the type and length of the activity for an agent,
click the item in the table grid.
198
November 2010
Viewing and Editing Schedules
7. You can modify how the information in the Schedule Maintenance pane is
displayed.
■
To hide the Navigation pane and expand the information displayed pane,
click (Hide) next to Navigation.
■
To change how agents are displayed, select an option from the Sort by
drop-down list. Your sort options are Last Name, Sequence, and Arrival
Time.
■
If the schedule is produced for a virtual CSQ that contains source CSQs
located in different time zones, click
in the toolbar to convert schedule
times to time zones associated with the CSQ. Click
again to display the
time zone associated with the virtual CSQ. By default, the agents'
scheduled times are the same as the CSQ on which they are working.
■
To display the schedule for another day, click
next to the date on the toolbar.
■
To view a tooltip that displays the type and length of the activity for an
agent, move your cursor over the item.
(Previous) or
(Next)
To edit an agent’s schedule:
1. In the Schedule Maintenance pane, display the schedule for a CSQ or team on
a specified day.
2. Click an agent’s first or last name. WFM displays the agent’s schedule in
detail for that day (Figure 55).
Figure 55.
Agent Activities
3. Edit the agent’s schedule as desired.
a. Select an interval using one of these methods.
November 2010
■
To select multiple contiguous intervals, click the first interval and
shift-click the last interval to select all intervals in between, or select
a start interval and an end interval from the drop-down list in the
Activity pane and click Interval Selection.
■
To select multiple noncontiguous intervals, Ctrl-click each interval.
199
Workforce Management Administrator User Guide
b. In the Activity list, choose the activity that you want to apply to the
selected intervals. Some activities (In Service, Exception, Project, and
Assignment) require that you select an appropriate option from a
drop-down list that appears to the right of the Activity list.
NOTE: You can add only one exception each time you perform this
procedure. If you want to add more than one exception, perform the
procedure again, once for each additional exception.
c. Select Paid, Unpaid, or Overtime pay status for the chosen activity.
d. Select whether the activity applies to the current day or the previous day
(for night shifts only).
4. Click
(Save) to save your changes.
Colors Used in Schedules
The default activity colors displayed in schedules are defined in the following table.
Colors can be customized if desired. The table also shows where you can make
changes to the default color for the various activities.
200
Activity
Default Color
Where Changed
In Service
Teal green
CSQs Details
(Environment > CSQs)
Overtime
Bright green
Available
Light gray
Break
Yellow
Work Condition Detail
(Agents > Work Conditions)
Lunch
Pink
Work Condition Detail
(Agents > Work Conditions)
Exception
Red
Exception Details
(Environment > Exceptions)
Project
Blue
Project Details
(Agents > Projects)
Not Available
Dark gray
Assignment
Purple
November 2010
Viewing and Editing Schedules
Coverage of Requirements Colors
The Schedule Maintenance pane displays a Coverage of Requirements bar (Figure 56)
at the bottom of the pane. The Coverage of Requirements bar shows the coverage of
requirements for each 15-minute interval for the selected CSQ. You can use this
information to see exactly how the schedule affects the service level. It shows what
your coverage is and updates automatically whenever the schedule is changed (see
"Coverage of Requirements" on page 224).
Figure 56.
Coverage of Requirements bar
The colors used on the Coverage of Requirements bar are defined in the following
table.
Color
Description
Red
The number of agents scheduled is less than
the number of agents forecasted.
Blue
The number of agents scheduled is greater than
the number of agents forecasted.
Green
The number of agents scheduled and the
number of agents forecasted are equal.
To view a tooltip that displays the coverage information, move your cursor over the
interval in the Coverage of Requirements bar. The tooltip displays information in the
format hh:mm = xx/yy, where hh:mm is the time in hours and minutes (for example,
09:15), xx is number of agents scheduled, and yy is the number of agents forecasted
for each 15-minute interval.
November 2010
201
Workforce Management Administrator User Guide
Scheduling Multimedia Activities
WFM can forecast and schedule agents working on different types of contacts (for
example, calls, email, or chat services) simultaneously.
To schedule agents to respond to email, chat, or calls:
1. Create a CSQ mapping for responding to the desired activity (see "Creating a
CSQ Mapping" on page 42).
2. Create a CSQ of the appropriate type (see "Creating a CSQ" on page 49).
NOTE: You can create a CSQ for each type of activity you want your agents
to handle (for example, sales chats or IT help desk email).
3. Assign the CSQ to a CSQ mapping (see "Assigning CSQs to a CSQ Mapping" on
page 43).
4. If the activity is email or chat, enter the historical for the CSQ (see "Entering
Historical Data Manually" on page 266). Since historical data is not available
for email or chat, it must be entered manually.
If the activity is calls and historical call volume is available, verify the historical
call volume required is available in WFM (see "Historical Data" on page 257).
5. Create a distribution by specifying a start and end date from your historical
reference period (see "Creating a Distribution" on page 159 and "To edit a
distribution:" on page 161).
6. Generate a forecast without trends for the CSQ using reference dates for
which you have historical data (see "Generating a Forecast Without Trends" on
page 169).
7. Create work shifts for the agents to handle the activity (see "Creating a Work
Shift" on page 108).
8. Assign the work shift to an agent (see "Assigning a Work Shift Rotation to an
Agent" on page 125).
9. Create a schedule for the agents to handle the activity (see "Creating
Schedules" on page 195).
202
November 2010
Displaying Schedules
Displaying Schedules
You can use the Schedule Viewer function to display schedules in summary and detail
for agents from the same CSQ.
The Schedule Viewer pane displays the following information.
■
A schedule summary for an entire week
■
The start and end time for each agent for each day of the week
■
The total time in service for the week
Using the Schedule Viewer
If you are displaying an MSAQ schedule, the Schedule Maintenance and Schedule
Viewer panes both display all agents who are assigned to the selected CSQ or team,
even if the agents are not scheduled to support the selected CSQ or team on the
displayed date. For more information about the MSAQ feature, see "Multi Skill Agent
Queuing" on page 98.
To view a schedule:
1. Choose Schedules > Schedule Viewer.
2. Click
(Define the Context). The Date Calendar appears.
3. Select a date. The date must be in your forecast production request.
4. Select a CSQ or team.
5. Click
(Define the Context) again to remove the date and CSQ list from the
pane. The Schedule Viewer pane appears (Figure 57).
Figure 57.
Schedule Viewer
NOTE: The Schedule Viewer pane only displays start and end intervals for
paid hours. It does not display unpaid hours, even if the agent is in service
and the in service time is unpaid. If an agent is assigned to an unpaid
activity all day, the Schedule View pane displays 00:00—00:00.
NOTE: The Time in Service column might not display the correct Time in
Service value for overnight work shifts. For example, your work shift starts
at 22:00 each day and ends at 06:45, and includes one 30-minute lunch
November 2010
203
Workforce Management Administrator User Guide
and one 15-minute break, for a total of 8 hours in service and 75 minutes
or 1.25 hours not in service. If you work 7 days a week, the total time in
service column should be 56 hours. However, WFM might add time not in
service to the calculation, for a total of 64.25 hours.
NOTE: WFM displays schedule details in 15-minute increments, even
though you can define the duration of activities in 5-minute intervals. As a
result, if you schedule an activity that lasts 40 minutes, WFM will display
the activity as two 15-minute intervals.
6. Use these mouse actions to modify the Schedule Viewer pane.
204
■
To hide the Navigation pane and expand the information display pane,
click (Hide) next to Navigation.
■
If the schedule is produced for a virtual CSQ that contains source CSQs
located in different time zones, click
in the toolbar to convert schedule
times to time zones associated with the CSQs. Click
again to display
the time zone associated with the virtual CSQ. By default, the agents'
scheduled times are the same as the CSQ on which they are working.
■
To display the schedule for another day, click
(Previous) next to the
date in the toolbar to go to the previous day or click
(Next) to go to the
next day.
■
To sort the table by the agent’s last name or first name, click Name or
FirstName in the column header. Click again to reverse the sort order.
■
To sort the table by work shift time, click the date in the column header.
Click again to reverse the sort order.
November 2010
Displaying Schedules
■
To view the schedule for a specific day of the week, click the day in the
column header. The Schedule viewer displays the schedule for the
(Previous) in the
selected day. To return to the weekly schedule, click
toolbar (Figure 58).
Figure 58.
■
November 2010
Schedule Viewer
To view an agent’s details, click the agent’s first name or last name. To
(Previous) in the toolbar.
return to the weekly schedule, click
205
Workforce Management Administrator User Guide
■
To view an agent’s detailed schedule (including paid and unpaid time),
click the start-end time (for example, 09:00—17:20) below one of the day
columns to display the agent’s activities in detail. The Schedule Details
pane appears (Figure 59). To return to the weekly schedule, click
(Previous) in the toolbar.
Figure 59.
206
Schedule Viewer
November 2010
Managing Intraday Functions
Introduction
This section covers the following topics:
November 2010
■
Post-Production Planning (page 208)
■
Contact Statistics and Productivity Data (page 213)
■
Displaying Statistics Data Views (page 223)
■
Coverage of Requirements (page 224)
■
Schedule Trades (page 227)
■
Adherence (page 231)
■
Your Inbox (page 239)
207
Post-Production Planning
Post-Production Planning
Post-production planning refers to the process of scheduling agents for non-service
activities, such as meetings or training, after a schedule has been generated. You can
use the Post-Production Activity Planning pane to find times when you can schedule
agents for activities so that the service level is least affected.
Use the Post-Production function to complete the following tasks.
■
Look for all of the possible intervals during which agents are available for a
non-service activity.
■
Determine the best time to schedule a non-service activity so that it has the
least impact on the CSQ’s service level objective.
■
Schedule the non-service activity by assigning an exception to the agents
involved.
Planning Non-Service Activities
To plan non-service activities:
1. Choose Intraday > Post-Production. The Select Interval tab of the
Post-Production Activity Planning pane appears (Figure 60).
Figure 60.
Post-Production Activity Planning: Select Interval tab
2. Select a CSQ from the drop-down list in the toolbar.
November 2010
208
Post-Production Planning
3. Complete the fields as described in the following table.
Field
Description
Start Date,
End Date
The first and last day the planned activity can occur.
NOTE: A schedule must already exist for this period.
Start Time,
End Time
The earliest time the planned activity can start and the
latest time the planned activity can end.
Exception
Length
The duration of the exception in minutes. The duration of
the exception can cover several consecutive intervals. For
example, you can search for a 30-minute time slot with
4 agents available between Monday and Friday, from
08:00 to 14:00.
When you specify a value in the Exception Length field,
WFM interpolates the value in the Forecasted field for the
exception duration specified in this field. The value in the
Forecasted field on the Post-Production Activity Planning
pane only matches the value in the Forecasted field in the
Coverage of Requirements pane (Intraday > Coverage)
when the value in the Exception Length field matches the
interval for the schedule.
Number of
Agents
The number of agents to whom you want to assign the
activity.
NOTE: If you enter zero (0) in this field, WFM
displays the maximum number of agents available
for this planned activity without affecting the
coverage requirements.
November 2010
209
Post-Production Planning
4. Click Analyze to display the best period to apply the activity. The Analysis
Results table appears (Figure 61). The table is described below.
■
To sort the table by a column, click the column header.
■
To display a graph of the data, click (Graph) next to a column header.
The graph icon appears only when the table has 100 or fewer rows.
Figure 61.
November 2010
Post-Production Planning: Analysis Results table
Data
Description
Date
Date at the beginning of the schedule interval.
Start
Time at the beginning of the schedule interval.
End
Time at the end of the schedule interval.
Forecast
Number of agents required for the schedule interval.
Scheduled
Number of agents scheduled for this schedule interval.
Gap
The difference between the number of agents scheduled
and the number of agents forecasted.
210
Post-Production Planning
Data
Description
Ratio
Percentage of the coverage during the interval. The value
is expressed in decimal format.
For example, if you plan a one-hour meeting that contains
four 15-minute intervals and you are overstaffed for three
intervals and short-staffed for one interval, you are
covered for 75 percent (0.75) of the meeting.
Service Level
Percentage of contacts forecasted to be answered for
each interval within the service level objective based on
the scheduled staffing level.
Interpreting the Analysis Results Table
This topic explains how to interpret the results displayed in the Analysis Results table
on the Post-Production Activity Planning pane.
After you click Analyze, the Analysis Results table is populated. To determine the least
disruptive time for a planned activity, look at the Gap column. The Gap column
displays the difference, in number of agents, between the forecasted requirements
and scheduled agents. You can use the gap to determine the number of agents who
are available for the planned activity without affecting the coverage requirements.
A positive gap means that the number of agents scheduled exceeds the forecasted
requirements. If the Analysis Results table includes intervals with positive gaps, you
can use these intervals for exceptions, assignments, or projects. For example, if the
interval from 10:30 to 11:00 has a gap of 4.0, you can schedule a 30-minute meeting
with 4 agents during that time.
A negative gap means that the number of agents scheduled is less than the
forecasted requirements. If the Analysis Results table includes intervals with negative
gaps, you should find agents to fill those gaps.
Assigning a Post-Production Exception
This topic explains how to use the Post-Production Activity Planning pane to assign an
exception after a schedule has been produced. For information about assigning
exceptions before a schedule has been produced, see "Assigning a Pre-Production
Exception" on page 131.
To assign a post-production exception:
1. From the Post-Production Activity Planning pane, click a start time in the
Analysis Results table (Figure 61). A new tab called Select an Exception
appears.
November 2010
211
Post-Production Planning
2. Click the Select an Exception tab (Figure 62).
Figure 62.
Post-Production Activity Planning: Select an Exception tab
3. Optional: Filter the list of agents by choosing a team or CSQ mapping. To
display all agents, click All (below the agent list).
4. Select one or more agents to whom you want to assign the exception. To
select multiple agents, use the Ctrl key.
5. Click Validate to ensure the selected agents are scheduled for the selected
CSQ mapping for that day and interval. A list of available agents appears.
NOTE: If you select agents who are not scheduled for that day, time, or
CSQ, they will not appear in the table at the bottom of the pane.
6. Select the exception that you want to assign to the agents from the Select an
Exception drop-down list.
7. Click Schedule the Exception to assign the exception to the selected agents.
WFM adds the exception to the schedule.
November 2010
212
Contact Statistics and Productivity Data
Contact Statistics and Productivity Data
Every 30 minutes, the Capture service collects contact data for the day so far from the
ACD. This contact data is displayed on the Supervisor Dashboard pane in graphical
and tabular form.
You can use the Dashboard function to display and interpret contact statistics and
productivity data for a CSQ.
Real-Time Comparisons
WFM captures forecasted information and displays the forecasted, projected, and
actual service level scores in a dashboard. You can compare the actual service level
scores to the forecasted and projected service level scores to see exactly what is
happening in the contact center. The graphical illustration of these elements show
how closely the contact center achieved its desired service level.
Displaying Contact Statistics and Productivity Data
NOTE: You can customize the data that appears in the Supervisor Dashboard
pane (see "Customizing Dashboards" on page 33).
To display contact statistics and productivity data:
1. Choose Intraday > Dashboard. The Supervisor Dashboard pane appears. By
default, the Supervisor Dashboard pane displays data for the current date.
2. Select a CSQ from the toolbar. The Supervisor Dashboard pane displays the
selected information.
3. Complete any of the following steps if needed.
■
To sort the table by a column, click the column header.
■
To refresh the data, choose Intraday > Dashboard.
■
To display data for another CSQ, select the CSQ from the drop-down list
on the toolbar.
■
To display data for another date, click
(Define the Context) in the
toolbar, then click a date in the calendar in the context pane.
■
To display a graph associated with a column header, click (Graph) next
to the column header. A new browser window appears and displays the
selected data in graph form.
NOTE: The graph icon only appears if the table has 100 or less rows.
November 2010
213
Contact Statistics and Productivity Data
Interpreting Numerical Data in the Left Pane
Table 5 describes the numerical data that is displayed in the left pane of the
Supervisor Dashboard. All data is for the selected CSQ for the selected day, unless
stated otherwise.
Table 5.
Numerical display options
Data
Description
Total Calls
Forecasted
Total calls forecasted for the day.
Total Calls
Projected
Total calls projected for the day based on the current trend.
Calculated using the following formula:
Fd × (Op ÷ Fp)
where:
• Fd = Forecast calls for the day
• Op = Offered calls for all intervals completed so far
• Fp = Forecast calls for all intervals completed so far
Current Calls
Forecasted
Calls forecasted for the day so far (for all of the intervals from
midnight to the last complete interval).
Current Calls
Answered
Percentage of calls that agents answered for the day so far.
Calculated using the following formula:
(H ÷ A) × 100
where:
• H = Handled calls so far (calls answered by agents)
• A = Actual calls so far (includes abandoned calls)
Current Calls
Actual
Calls answered by agents for all intervals so far (for all of the
intervals from midnight to the last complete interval).
Service Level
Forecasted
Percentage of calls forecasted to be answered for each interval
within the service threshold time.
Service Level
Actual
Percentage of actual calls answered for each interval within the
service threshold time.
November 2010
214
Contact Statistics and Productivity Data
Table 5.
Numerical display options (cont’d)
Data
Description
Occupancy
Ratio
Forecasted
Forecasted percentage of time that agents spend in active call
handling states versus total time in service. Active call handling
states include talking on incoming calls, engaged in wrap-up
activity, and making outbound calls. Calculated using the
following formula:
(Tf + Wf) ÷ Lf
where:
• Tf = Talk time forecasted
• Wf = Work time forecasted
• Lf = Login time forecasted
Occupancy
Ratio Actual
Actual percentage of logged in time that agents spend in active
call handling states versus their total time in service. Active call
handling states include talking on incoming calls, engaged in
wrap-up activity, and making outbound calls. Calculated using the
following formula:
(La + Ra) ÷ La
where:
• La = Login time actual
• Ra = Ready time actual
ASA
Forecasted
Average Speed of Answer Forecasted. Forecasted average time
elapsed in seconds, between the time the call was dropped out of
the IVR (after menu selections) and the time an agent answers.
ASA Actual
Average Speed of Answer Real. Calculated using the following
formula:
Q÷A
where:
• Q = Queue time for calls answered by agents
• A = Calls answered by agents
November 2010
215
Workforce Management Administrator User Guide
Interpreting Graphical Data in the Middle Pane
Table 6 describes the data that you can display graphically in the middle pane of the
Supervisor Dashboard. For instructions about how to choose data to display, see
"Customizing Dashboards" on page 33. Each graph displays data by specified
intervals from the following perspectives:
■
Forecasted: The forecasted value for the CSQ
■
Projected: The projected value for the CSQ based on the current trend
■
Actual: The actual results
Table 6.
Graphical display options
Data
Description
Calls
The forecasted, projected, or actual number of calls for each
schedule interval.
Agents
The forecasted, projected, or actual number of agents for each
schedule interval.
NOTE: Agents are counted as actual agents only when they
are scheduled and are not in the Not Ready state.
Service Level
The forecasted, projected, or actual percentage of contacts
answered for each interval within the service threshold time.
Occupancy
Ratio
The forecasted, projected, or actual percentage of logged in time
that agents spend in active contact handling states versus their
total time in session. Active call handling states include talking on
incoming calls, engaged in wrap-up activity, and making outbound
calls. Calculated using the following formula:
(L – R) ÷ L
where:
• L = Logged in time
• R = Ready time
216
Average
Speed of
Answer
The forecasted, projected, or actual average speed of answer. The
same as the average queue time.
Average Talk
Time
The forecasted, projected, or actual time, in seconds, necessary
for agents to process calls. Talk time is elapsed time from when
an agent answers a call until the agent disconnects. This includes
the time when the agent is actively talking to the caller and the
time when the agent places the caller on hold.
November 2010
Contact Statistics and Productivity Data
Interpreting Statistical Data in the Right Pane
Table 7 describes the statistical data you can display in the right pane of the
Supervisor Dashboard. For instructions about how to customize the statistics view,
see "Customizing Dashboards" on page 33. All fields apply to the CSQ for the specified
interval. The third column provides the name of the statistics view that contains the
listed data.
Table 7.
Statistical display options
Data
Description
Where Used
Interval
Start time for a specific
interval.
All options
Coeff
Coefficient applied to
Calls, in decimal format.
View: All Data
Target %
Service level percentage of
calls to be answered within
the time specified in
Target Sec.
Results x CSQ: Agents
Results x CSQ: Calls
View: Agents
View: All Data
Target Sec
Service level time in
seconds within which
Target % of calls should be
answered.
View: Agents
View: All Data
Calls Forec
Forecasted calls.
Results x CSQ: Calls
View: All Data
View: Calls
Calls Real
Total actual calls.
Calculated using the
following formula:
View: All Data
View: Calls
A+B
where:
• A = Answered calls
• B = Abandoned calls
Calls
Projected
Total calls expected. This
is a trend calculation
based on the current trend
of real and forecasted
calls.
Results x CSQ: Agents
View: Agents
View: All Data
Agents
Forecasted
Forecasted agents
required.
Results x CSQ: Agents
View: Agents
View: All Data
November 2010
217
Workforce Management Administrator User Guide
Table 7.
Statistical display options (cont’d)
Data
Description
Where Used
Agents
Real
Actual full-time equivalent
agents. Calculated using
the following formula:
Results x CSQ: Agents
View: Agents
View: All Data
L ÷ 1800
where:
• L = Agent’s login time
Agents
Projected
Total agents required. This
is a trend calculation
based on the current trend
of real and forecasted
agents.
Results x CSQ: Agents
View: Agents
View: All Data
Agents
Scheduled
Agents scheduled.
Results x CSQ: Agents
View: Agents
View: All Data
ASA
Forecasted
Average Speed of Answer
Forecasted. Forecasted
average time elapsed in
seconds between the time
the call was dropped out of
the IVR (after menu
selections) and the time
an agent answers.
View: All Data
View: ASA
ASA Actual
Average Speed of Answer
Actual. Calculated using
the following formula:
Results x CSQ: Agents
View: All Data
View: ASA
Q÷A
where:
• Q = Queue time for
answered calls
• A = Answered calls
218
November 2010
Contact Statistics and Productivity Data
Table 7.
Statistical display options (cont’d)
Data
Description
Where Used
ATT
Forecasted
Average Talk Time
Forecasted. Forecasted
time in seconds necessary
for agents to process calls,
which is all time from the
moment the agent
answers a call to the
moment the agent ends
the call. Includes time
during which the caller is
either actively talking to
the agent or on hold.
View: All Data
View: ATT
Appears only for a CSQ of
type Calls.
ATT Actual
Average Talk Time Actual.
Average time in seconds
necessary for agents to
process calls for each
interval, which is all time
from the moment the
agent answers a call to the
moment the agent ends
the call. Includes time
during which the caller is
either actively talking to
the agent or on hold.
View: All Data
View: ATT
Appears only for a CSQ of
type Calls.
Occupancy
Forecasted
Forecasted percentage of
logged in time that an
agent spends in active
contact handling states
(for example, on incoming
calls, in wrap-up activity,
on outbound calls).
Results x CSQ: Agents
View: All Data
View: Occupancy
ACW
Forecasted
After Call Work
Forecasted. Forecasted
average seconds per call
necessary for agents to
complete after call work.
Results x CSQ: Agents
View: All Data
View: Calls
November 2010
219
Workforce Management Administrator User Guide
Table 7.
Statistical display options (cont’d)
Data
Description
Where Used
ACW Actual
After Call Work Actual.
Real average time in
seconds per call necessary
for agents to complete
after call work. Calculated
using the following
formula:
Results x CSQ: Agents
View: All Data
View: Calls
W÷A
where:
• W = Work time
• A = Answered calls
Abandon
Real
Actual contacts for which
the caller terminates the
contact while in queue.
Ringing time is included in
queue time.
Results x CSQ: Calls
View: All Data
Calls
Handled
Calls answered by agents.
Results x CSQ: Calls
View: All Data
Time in
Service
Total time, in hours, that
agents are in session
(logged in).
View: All Data
SL Real
Service Level Real. Actual
speed of answer attained.
Calculated using the
following formula:
Results x CSQ: Calls
View: All Data
View: Calls
(Bsl + Asl) ÷ (Bt + At)
where:
• Bsl = Calls abandoned
before service level
threshold
• Asl = Calls answered
within service level
threshold
• Bt = Total abandoned
calls
• At = Total answered
calls
220
November 2010
Contact Statistics and Productivity Data
Table 7.
Statistical display options (cont’d)
Data
Description
Where Used
Waiting
Time
Total time in the ready
state.
View: All Data
Calls
Answered
%
Percentage of calls
answered. Calculated
using the following
formula:
Results x CSQ: Calls
View: All Data
View: Calls
A ÷ (A + B)
where:
• A = Answered calls
• B = Abandoned calls
Occupancy
Actual
Actual percentage of time
that agents spend in active
contact handling states
(for example, on incoming
calls, in wrap-up activity,
on outbound calls).
Results x CSQ: Calls
View: All Data
View: Occupancy
Precision %
Gap as a percentage
between forecasted and
actual calls. Calculated
using the following
formula:
View: All Data
(F ÷ R) × 100
where
• F = Forecasted calls
• R = Received calls
Value results from
Forecast Precision Level
calculation, which is
completed when you
compile historical data
(see "Compiling Historical
Data" on page 262).
November 2010
221
Workforce Management Administrator User Guide
Table 7.
Statistical display options (cont’d)
Data
Description
Where Used
Gap in
Service x
Projected
Gap between agents in
service and agents
projected. Calculated
using the following
formula:
Results x CSQ: Calls
View: All Data
View: Agents
As – Ap
where:
• As = Agents in service
• Ap = Agents projected
Gap
Forecasted
x Projected
Gap between agents
projected and agents
forecasted. Calculated
using the following
formula:
Results x CSQ: Calls
View: Agents
View: All Data
Af – Ap
where:
• Af = Agents forecasted
• Ap = Agents projected
Gap
Scheduled
x Projected
Gap between agents
scheduled and agents
projected. Calculated
using the following
formula:
Results x CSQ: Calls
View: Agents
View: All Data
As – Ap
where:
• As = Agents scheduled
• Ap = Agents projected
SL FC
222
Service Level Forecasted.
Forecasted speed of
answer within the service
level target time.
View: All Data
View: Service Level
November 2010
Displaying Statistics Data Views
Displaying Statistics Data Views
Every 30 minutes, the Capture service collects contact data from the ACD. This
contact data is displayed in a table on the Statistics pane.
To display a statistics data view:
1. Choose Intraday > Statistics. The Statistics pane appears. By default, it
displays the Results x CSQ: Agents data view for the current date.
NOTE: You can change the default data view by customizing the
dashboard (see "Customizing Dashboards" on page 33).
2. Select a CSQ from the toolbar. WFM displays data for the CSQ for the current
date.
3. Complete any of the following steps as needed.
■
To display data for another CSQ, select the CSQ from the drop-down list
on the toolbar.
■
To display a different set of data, select a data view from the drop-down
list.
■
To display data for another date, click
(Define the Context) in the
toolbar, then click a date in the calendar in the context pane.
■
To display the data as a report, click Get Report: Full. A new browser
window appears and displays the report.
■
To sort the table by a column, click the column header.
■
To refresh the data, choose Intraday > Statistics.
■
To display a graph associated with a column header, click (Graph) next
to the column header. A new browser window appears and displays the
selected data in graph form.
NOTE: The graph icon only appears if the table has 100 or fewer
rows.
November 2010
223
Workforce Management Administrator User Guide
Coverage of Requirements
The Coverage of Requirements pane displays the coverage requirements and service
level for the selected CSQ in 15-minute intervals. The Coverage of Requirement pane
displays the following information.
■
The daily service level objective for the CSQ
■
The anticipated daily service level average per CSQ
■
The anticipated service level per interval per CSQ
You can use the Coverage of Requirements pane to see how WFM predicts what the
CSQ will do for each day and interval. It shows you if your forecast is accurate when
compared to the production schedule. For instructions, see "Displaying Coverage of
Requirements" on page 225.
You can also use this screen to edit the schedule to improve the overall service level
objective. (For example, by rescheduling an agents break to occur 15 or 30 minutes
later to resolve a staffing issue.) It is especially useful when you need to correct a
situation where there are not enough agents to meet the service level objective. This
schedule flexibility can make a big difference when maintaining the daily service level
objective.
Interval Display Options
The interval table displays the following information:
Data
Description
Interval
The start time for a schedule interval.
Forecasted
Agents
The number of agents forecasted per interval.
Scheduled
Agents
The number of agents scheduled to be in service per interval.
Agents Gap
The gap between the number of agents scheduled and the number
of agents forecasted using the following formula:
Number of agents forecasted – Number of agents scheduled
Service
Level
224
The expected percentage of calls answered within the service level
objective for the CSQ per the schedule interval, based on the
scheduled staffing level and forecasted call volume.
November 2010
Coverage of Requirements
Displaying Coverage of Requirements
To display coverage of requirements:
1. Choose Intraday > Coverage. The Coverage of Requirements pane appears.
By default, the pane has no CSQ selected and displays no data.
2. Select the CSQ type (calls or email) from the CSQ Type drop-down list.
3. Select one or more CSQs from the Select CSQs list. If you select multiple
CSQs, the coverage results display the totals for the selected CSQs.
4. Enter the date for which you want to display the coverage of requirements.
5. Click Calculate Coverage. The pane displays data for the selected date and
CSQ (Figure 63).
Figure 63.
Coverage of Requirements: After calculating coverage
Interpreting the Coverage of Requirements
The Coverage of Requirements pane displays three color-coded tables. Each table
displays 8 hours’ worth of interval data. The first table displays the intervals from
00:00 to 08:00, the second from 08:00 to 16:00, and the third from 16:00 to 24:00.
Each table has five columns; the fourth and fifth columns are color-coded to aid in
interpretation. The first column in each table lists the interval. The second, third, and
November 2010
225
Workforce Management Administrator User Guide
fourth columns represent the coverage of requirements, which consists of three
numbers: the forecasted agents, the scheduled agents, and the gap between the two
numbers. The fifth column lists the service level.
Table 8 describes the colors applied to the fourth column, Agents Gap.
Table 8.
Agent Gap color key
Color
Condition
Green
No gap
Red
Shortage of agents
Blue
Surplus agents scheduled
Table 9 lists the meaning of the colors applied to the fifth column, Service Level.
Table 9.
226
Service Level color key
Color
Condition
Blue
Service level for the interval is greater than the service level objective.
Green
Service level for the interval is equal to the service level objective.
Light red
Service level for the interval is less than the service level objective.
Dark red
Service level is less than the objective and less than the anticipated
service level for the day.
November 2010
Schedule Trades
Schedule Trades
The Schedule Trade function allows you to do the following:
■
Trade schedules between agents for the same date
■
Trade schedules between agents for two different days
■
Copy one or more periods from an agent’s schedule to one or more agents’
schedules for one or many dates.
Trading Schedules on the Same Day
Use this procedure to swap one or more days between agents. Both agents must be
scheduled to work on the days you choose. You can swap one or more consecutive
days as long as you specify the same start and end dates for the source agent and the
destination agent. For example, you can swap the source agent’s Monday morning
work shift with the destination agent’s Monday afternoon work shift.
To trade schedules on the same day:
1. Choose Intraday > Schedule Trade. The Schedule Trade pane appears
(Figure 64).
Figure 64.
Schedule Trade: Same Day
The Schedule Trade (Same Day) option is selected by default.
2. If desired, filter the list of source agents by team, CSQ mapping, or All (below
the Source Agent list).
3. Select the source agent from the Source Agent list. Click All to select all the
agents in the list.
4. Select a date in the Start Date and End Date fields.
November 2010
227
Workforce Management Administrator User Guide
5. Click Get Schedule for the source agent. The schedule for the source agent
appears.
6. If desired, filter the list of destination agents by team, CSQ mapping, or All
(below the Destination Agent list).
7. Select one agent from the Destination Agent list. Click All to select all the
agents in the list.
8. Select a date in the Start Date and End Date fields.
9. Click Get Schedule for the destination agent. The schedule for the destination
agent appears.
10. Review the schedule and click
updates the agents’ schedules.
to finish this trade. WFM automatically
Trading Schedules on Different Days
Use this procedure to swap a day off or holiday between agents. You can swap one or
more consecutive working days for days off or holidays as long as you specify different
dates. Essentially, you are swapping one set of dates with a different set of dates. For
example, you can swap one agent’s Monday off with another agent’s Friday off.
NOTE: To use this procedure, you must be trading each agent’s day off with
the other agent’s work shift. When you trade working days, WFM trades the
days off automatically. For example, consider two agents, Agent A and
Agent B. Agent A works Monday and does not work on Wednesday. Agent B
works Wednesday and does not work Monday. If you trade their work shifts,
Agent A now works Wednesday and does not work on Monday, and Agent B
works Monday and does not work on Wednesday.
To trade schedules for different days:
1. Choose Intraday > Schedule Trade. The Schedule Trade pane appears.
2. Choose Schedule Trade (Different Days).
3. If desired, filter the list of source agents by team, CSQ mapping, or All (below
the Source Agent list).
4. Select the source agent from the Source Agent list.
5. Select a date in the Start Date and End Date fields.
6. Click Get Schedule for the source agent. The schedule for the source agent
appears.
7. If desired, filter the list of destination agents by team, CSQ mapping, or All
(below the Destination Agent list).
8. Select one agent from the Destination Agent list.
9. Select start and end dates.
228
November 2010
Schedule Trades
10. Click Get Schedule for the destination agent. The schedule for the destination
agent appears.
11. Review the schedule and click
updates the agents’ schedules.
to finish this trade. WFM automatically
Copy Selected Intervals to Other Agents
Use this procedure to copy intervals in an agent’s work shift for a specified day to one
or more agent’s work shifts for one or more specified days. For example, you can copy
a meeting that runs from 08:00 to 10:00 from one agent’s schedule to the schedules
for several other agents.
One situation in which this procedure is useful is when you need to add an agent who
was not active when the schedule was produced. The Copy Selected Intervals function
allows you to add agents without regenerating the schedule. When you copy selected
intervals to new agents, first find an agent with a schedule that is similar to the one
you want to assign the new agents (for example, the same CSQ and work times) and
follow the procedure below to copy the schedule to the new agents.
NOTE: You can only enter one date to copy from, but you can select one or
more intervals from the schedule on that date to copy to multiple agents.
To copy selected intervals to other agents:
1. Choose Intraday > Schedule Trade. The Schedule Trade pane appears.
2. Choose Copy Selected Intervals.
3. If desired, filter the list of source agents by team, CSQ mapping, or All (below
the Source Agent list).
4. Select the source agent from the Source Agent list.
5. Select a date in the Start Date field.
6. Click Get Schedule for the source agent. The schedule for the source agent
appears.
7. Select the intervals in the source agent’s schedule you want to copy to the
destination agent’s schedule.
■
To copy one or more intervals, select the check box next to each interval
in the source agent’s schedule.
■
To copy all intervals, select the check box in the column header of the
source agent’s schedule.
8. If desired, filter the list of destination agents by team, CSQ mapping, or All
(below the Destination Agent list).
9. Select one or more agents from the Destination Agent list.
November 2010
229
Workforce Management Administrator User Guide
10. Select a start and end date in for the destination agent.
NOTE: You do not need to click Get Schedule for the destination agents.
The activity for each interval copied from the source agent replaces the
activity for each interval in the destination agents’ schedules.
11. Click
to finish this copy. WFM automatically updates the agents’
schedules.
230
November 2010
Adherence
Adherence
WFM collects data from your contact center ACD to determine all agents’ states in real
time. WFM then compares these real-time states with the agents’ schedules, and
calculates the agents’ adherence. You can view schedule adherence by team, by CSQ
mapping, and by CSQ.
Adherence is the percentage of time that agents follow their schedules. When
calculating adherence, WFM considers scheduled arrival and departure times,
breaks, lunches, and time spent on scheduled activities. For example, an agent who is
scheduled to arrive at 08:00 and leave at 16:00 and sticks to the schedule for the
entire day is adhering to the schedule 100 percent.
Schedule adherence is calculated based on the following formula:
(Total time agent is ready, reserved for a call, or handling a call AND is
scheduled to be in service for handling contacts) + (Total time the agent is not
ready or not logged in AND is not scheduled to be in service) ÷ (Agent’s total
schedule time)
You can use the Adherence function to complete the following tasks.
■
Compare an agent’s scheduled activities with real-time statistics about the
agent from the ACD (see "Monitoring Schedule Adherence" on page 232)
■
Sort and graph adherence data (see "Refreshing Adherence Data" on
page 234).
■
Interpret adherence statistics (see "Interpreting Adherence Data" on
page 236).
The Difference Between Adherence and Conformity
While adherence is the percentage of time that agents follow their schedules,
conformity is the percentage of time an agent works the right amount of time
regardless of the time of day when the agent works. Schedule conformity does not
take arrival and departure times into account. For example, an agent who is
scheduled to work from 08:00 to 16:00, but instead works from 10:00 to 18:00 would
be conforming, but not adhering, to the schedule.
Schedule conformity is calculated based on the following formula:
(Total time the agent is either ready, reserved for a call, or handling a call) ÷
(Agent’s total schedule time)
November 2010
231
Workforce Management Administrator User Guide
Monitoring Real-Time Adherence
WFM allows supervisors to monitor real-time adherence for each agent in their team
to determine whether or not agents are adhering to their schedule. The supervisor can
configure the Adherence pane to automatically refresh every 1–30 seconds with live
data from the ACD. The supervisor can determine a team’s status at a glance. The
agent’s current status and adherence is represented by a red (not adhering) or green
(adhering) dot (Figure 65).
WFM also allows a supervisor to drill down to more detailed agent information and
view a specific agent’s schedule (click the agent’s scheduled arrival time to view the
Schedule Detail pane) and agent information (click the agent’s first or last name to
view the Agent Details pane).
Monitoring Schedule Adherence
To view schedule adherence:
1. Choose Intraday > Adherence. The Adherence pane appears. By default, it
displays the current date.
2. Select a CSQ, team, or CSQ mapping. WFM displays the selected real-time
adherence data (Figure 65).
Figure 65.
Adherence displaying values for the current date
3. To view adherence for a past day, click
(Define the Context), and then click
a past date in the Context pane. WFM displays historical adherence data.
Displaying an Adherence Report for a Specific Agent
The Adherence report shows how well the agent has maintained schedule adherence
since the start of the day.
232
November 2010
Adherence
To display an adherence report for a specific agent:
■
Click a percentage in the %SA (Schedule Adherence) column. The Adherence
(Back) to
Report pane for the selected agent appears (Figure 66). Click
return to the Adherence pane.
Figure 66.
Adherence Report
Table 10 describes the data in the Adherence Report. Adherence is calculated using
agent state data, which is captured from the ACD in real time. For this reason, the
values displayed at the top of the Adherence report (Minutes Scheduled, Minutes In
Service, and Minutes Worked) reflect the time at which you requested adherence
data, and might differ from the values shown in the detail portion of the report.
Table 10.
Adherence Report data
Data
Description
Minutes
Scheduled
Minutes the agent was scheduled to work for the current date so far.
This value includes only paid time, not unpaid time. For example, if
an agent has a break (paid) and a lunch (unpaid) scheduled, the time
spent at lunch is not included in the Minutes Scheduled value.
Minutes in
Service
Minutes the agent was scheduled to be in service and available to
handle calls for the current date so far. When agents are in service
they are either ready to handle a call or handling a call.
Minutes
Worked
Actual minutes the agent was ready or handling calls so far for the
current date.
Minutes NA
Minutes the agent was not in adherence so far for the current date.
November 2010
233
Workforce Management Administrator User Guide
Table 10.
Adherence Report data (cont’d)
Data
Description
%SA
Agent’s schedule adherence (SA) as a percentage. Clickable.
Calculated using the following formula:
[(Ms – Mna) ÷ Ms] × 100
where:
• Ms = Minutes scheduled
• Mna = Minutes not in adherence
%SC
Agent’s schedule conformity (SC) as a percentage. Calculated using
the following formula:
(Mw ÷ Mis) × 100
where:
• Mw = Minutes worked
• Mis = Minutes In Service
NOTE: Minutes in service includes breaks and lunch; minutes
worked do not.
Gap
Minutes during which the agent did not adhere to the schedule. This
number is always displayed under the beginning of the activity.
In
Time that the agent started the activity.
Out
Time that the agent finished the activity.
Type
Activity type. The possible types are:
• LO: Logged out
• NR: Not ready
• WT: Ready
• BU: Busy
• IC: In call
Length
Minutes that the agent spent on the activity.
Refreshing Adherence Data
The Adherence pane can be configured to refresh every 1–30 seconds with live data
from the ACD. You can also refresh the data manually.
The pane does not start refreshing automatically when you view it; you must start the
refresh timer to initiate the automatic refresh cycle.
234
November 2010
Adherence
NOTE: The refresh and timer icons appear only when you display the current
date on a production system.
To refresh adherence data:
■
To refresh the pane immediately, click
(Figure 67).
■
To start the refresh timer, click
(Start Timer). The pane will now refresh
automatically every 30 seconds (the default refresh rate). To stop the refresh
(Stop Timer).
process, click
■
To change the refresh rate, enter the desired number of seconds (from 1 to
(Start Timer). WFM refreshes the pane
30) in the refresh field and click
after the time has elapsed.
Figure 67.
(Refresh) at the top of the pane
Refresh controls
Displaying Agent Details
You can drill down to display details about an individual agent and that agent’s
schedule.
To display agent details:
1. Do one of the following to display agent details:
■
Click either the agent’s last name or first name to display the Agent
Details pane.
■
Click a time in the Scheduled Arrival column to display the Schedule
details pane for that agent.
2. Click
November 2010
(Back) to return to the Adherence pane.
235
Workforce Management Administrator User Guide
Interpreting Adherence Data
Table 11 lists the data that can be displayed in the Adherence pane. The fields shown
can differ depending on if you are viewing adherence data for the current day or a past
day, and which ACD you have.
Table 11.
Adherence data
Appears In
% SA
Agent’s schedule adherence (SA) as a percentage;
clickable (accesses detailed agent adherence
report). Calculated using the following formula:
((Ms – Mna) ÷ Ms) × 100
Past Date
Description
Current Date
Data
X
X
X
X
X
X
X
X
where:
• Ms = Minutes scheduled
• Mna = Minutes not in adherence
% SC
Agent’s schedule conformity (SC) as a percentage.
Calculated using the following formula:
(Mw ÷ Mis) × 100
where:
• Mw = Minutes worked (does not include
breaks, lunch)
• Mis = Minutes In Service (does include breaks,
lunch)
236
Actual Arrival
Actual time at which the agent starts working;
clickable (accesses Schedule Details pane).
Actual
Departure
Actual time at which the agent stops working.
Adherence
Indicates if the agent is adhering to the schedule.
A green dot indicates the agent is adhering to the
schedule. A red dot indicates the agent is not
adhering to the schedule.
X
Break End
Scheduled time at which the agent’s break ends.
X
Break Start
Scheduled time at which the agent’s break begins.
X
November 2010
Adherence
Table 11.
Adherence data (cont’d)
Appears In
Description
Current Date
Past Date
Data
First Name
Agent’s first name; clickable (accesses Agent
Details pane).
X
X
Last Name
Agent’s last name; clickable (accesses Agent
Details pane).
X
X
NOTE: Logged Out. The agent is in Logged
Out state.
X
LO
Minutes in
Service
Total time, in minutes, that the agent was in
session (logged in).
X
Minutes NA
Minutes during which the agent was not in
adherence.
X
Minutes
Scheduled
Minutes that the agent was scheduled to work.
Minutes
Worked
MInutes that the agent worked.
NR
Not Ready. The agent is in a Not Ready state.
OH
On Hold. The agent is in On Hold state.
RE
November 2010
X
X
X
NOTE: Unified CCX does not use the OH state.
When an agent puts a customer on hold, the agent
state remains TK.
X
Ready. The agent is in a Ready state.
X
237
Workforce Management Administrator User Guide
Table 11.
Adherence data (cont’d)
Appears In
Scheduled
Activity
Activity the agent is scheduled to be doing.
Possible activities are:
Past Date
Description
Current Date
Data
• In service: Time an agent is scheduled to be
logged in and ready to handle contacts.
• Outside hours: Time that the CSQ is closed and
for which agents are not handling contacts.
• Available: Time that the agent is not
scheduled, but the agent’s work shift allows
the agent to be scheduled.
• Break or Lunch: Time that the agent is not
handling contacts because of a work
condition.
X
• Exception: Time that the agent is not handling
contacts because of an unplanned activity,
such as a meeting, training session,
unscheduled break, or absence.
• Project: Time that the agent is completing
non-contact related activities, to optimize use
of idle time.
• N/A: Not available. Time that the agent is not
scheduled for the CSQ and the agent’s work
shift does not allow the agent to be scheduled.
• N/S: Not scheduled. Time that the agent is not
scheduled to work.
238
Scheduled
Arrival
Time at which the agent is scheduled to start work;
clickable (accesses Schedule Details pane).
Scheduled
Departure
Time at which the agent is scheduled to end work.
TK
Talking. The agent is in Talking state.
X
WK
Work. The agent is in Work state.
X
X
X
X
X
November 2010
Your Inbox
Your Inbox
Use the Inbox feature to approve schedule trades between agents and exception
requests.
Accessing Your Inbox
To access your Inbox:
■
Choose Intraday > Inbox. The Inbox List pane appears (Figure 68).
Figure 68.
Inbox List pane
The columns in this pane are described in the following table.
Data
Description
!
Displays an icon and a number that has a specific
meaning related to the status of the message. The icons
and numbers are described as follows.
•
•
+ 1: A request is in process and requires you to
perform an action.
+ 2: A request is in process. No action is required.
• Blank + 3: A request was rejected or closed.
From
November 2010
The name of the agent who sent the request. Click the
name to display the agent’s details.
239
Workforce Management Administrator User Guide
Data
Description
Request Type
The type of request. The following request types are
available:
• Exception request: Indicates an agent is requesting
an exception (for example, agent needs to take the
morning off to go see a doctor). This request is usually
submitted before a schedule is created, so an agent
is not scheduled for this period.
• Work Shift Grab: Indicates an agent is requesting a
schedule trade with another agent.
Click a request in the Request Type column to see the
details for the request.
Status
The status of the request. The possible values are:
• Closed: A request is resolved.
• Validated/Waiting for Approval: The request is open
and waiting for a response.
Received
The date and time when the message was received or
created.
Expiration
Date
The expiration date, if applicable.
Actions
Action icons only appear in this field for agents in My
Page > Inbox. This field is always blank in the Intraday >
Inbox.
Approving or Denying Requests
Requests can be approved or denied by supervisors and administrators.
When approving a schedule trade, use the Analyze function to compare the schedules
of both agents and make sure there are no exceptions already planned for them. If
there are exceptions or scheduling conflicts, you might need to reschedule the
conflicting issues.
Check the compatibility information to make sure there are no conflicts. The
compatibility information includes availability, CSQ mapping, teams, CSQs, and time
zones. Once approved, the schedule adjustments are automatic and a reply is sent to
the agents.
To approve or deny requests:
1. Choose Intraday > Inbox. The Inbox List appears.
240
November 2010
Your Inbox
2. In the list, locate the request you want to approve or deny.
3. Click the request type in the Request Type column to open the Request
Details pane (Figure 69 or Figure 70).
Figure 69.
Exception Request Details pane
Figure 70.
Work Shift Grab Request Details pane
4. Approve or deny the request as follows:
November 2010
241
Workforce Management Administrator User Guide
■
If it is an exception request, link the agent’s exception request to an
actual exception by clicking the exception from the Please Select an
Exception drop-down list.
IMPORTANT: If schedules are already created for this date, the
supervisor or scheduler must edit the schedule to reflect this change.
If schedules are not created for this date, the exception date and time
is added to exceptions assigned to this agent (see "Exceptions" on
page 130), and when the schedule is created the exception will be
applied automatically.
■
If it is a schedule trade (work shift grab), click Analyze to view the two
schedules. The schedule details appear in the Request Details pane
(Figure 71).
Figure 71.
Analysis view of the two schedules involved in a schedule trade
5. Add a comment if desired with your approval or refusal.
6. Click Approve or Deny. In both cases, the agent will receive the approved or
denied message in the his or her Inbox. If the request is a schedule trade, and
the schedule trade is approved, WFM automatically trades the schedule for
both agents.
242
November 2010
Reports
Introduction
There are two types of reports in WFM:
■
Historical reports generated using the Reports module
■
Reports of data shown in various WFM pages that can be printed, saved, and
exported using the BIRT (Business Intelligence and Reporting Tools) Report
Viewer
Generating Reports Using the Reports Module
Use the Reports module to generate a variety of historical reports in the following
categories:
■
Productivity
■
Interval results
■
Schedule view
■
Performance analysis
■
Advanced planning
Detailed information about the reports available in WFM can be found in the
Workforce Management Reports Reference Guide. The information for each report
includes the following:
November 2010
■
A description of the purpose of the report
■
The selection criteria used to generate the report
■
The fields that appear in the report
■
Field definitions to help you interpret the report data
243
Introduction
To generate a report:
1. From the main Navigation pane, click Reports. The Historical Report
Navigation pane appears.
2. Click the category of report you want to generate. A list of the available reports
under that category appears.
3. Click the name of the desired report. A pane containing report specification
fields appears.
4. Select the criteria you want to use to generate the report.
NOTE: Some reports allow you to select which fields will appear in the
generated report. Fields that are disabled in the list of selected fields are
required fields and must appear in the report, and cannot be deselected.
5. Select a report format (HTML, CSV, or PDF) from the Format drop-down list.
NOTE: Not all report formats are available for all reports.
6. Click Submit. A new browser window opens and displays the report. From this
window you can print the report or save it to a file.
Generating Reports Using the BIRT Report Viewer
WFM provides a
(Print) icon in the toolbar or a Get Report button in a pane when
the data displayed in the pane is available to be printed, saved, or exported. When you
click either the Print icon or the Get Report button, the BIRT Report Viewer displays
the report in a new browser window.
To export a report:
1. Click
(Print) in the toolbar or click Get Report. The BIRT Report Viewer
appears in a new browser window and displays the report.
2. Click
(Export report). The Export Report dialog box appears.
3. Select the file format, the pages you want to export, and, for a PDF only, the
page size, and then click OK. The File Download dialog box appears.
4. Complete one of the following steps.
■
To save the report, click Save. The Save As dialog box appears. Click
Save.
■
To open the report, click Open. The browser window displays the report in
the format you selected. From here you can print or save the report.
NOTE: The report’s default file name contain the long string of text
from the browser Address field. It is recommended that you give the
report a descriptive name when saving it.
November 2010
244
Introduction
To export report data:
1. Click
(Print) in the toolbar or Get Report. The BIRT Report Viewer appears
in a new browser window and displays the report.
2. Click
(Export data). The Export Data dialog box appears.
3. Select the columns you want to export, the output encoding, and the
separator, then click OK. The File Download dialog box appears. Complete
one of the following steps.
■
Click Save to save the file.
■
Click Open. Microsoft Excel opens and displays the exported data. From
here you can print the report or save it in CSV format.
NOTE: The report’s default file name might contain the long string of
text from the browser Address field. It is recommended that you give
the report a descriptive name when saving it.
November 2010
245
Workforce Management Administrator User Guide
246
November 2010
What-If Scenarios
Introduction
Use what-if analysis as a tool to estimate the impact of changes in future contact
volume and/or contact arrival time on your contact center staffing requirements.
You can generate multiple distribution and forecast scenarios to determine the most
likely scenario, and then calculate resource requirements estimations as a result of
these scenarios.This enables you to better understand and manage your contact
center during times that have varying contact volumes and contact patterns.
Resource requirements estimations consider the existing work shift types, CSQs,
forecast dates, and work shift types (including hours and work conditions), and then
create a resource forecast based on the resources required to cover the specified
forecast dates.
This section covers the following topics:
November 2010
■
Resource Requirements Calculations (page 248)
■
Distribution Scenarios (page 253)
■
Forecast Scenarios (page 255)
247
Resource Requirements Calculations
Resource Requirements Calculations
A resource requirements calculation is an estimate of the number of resources
(agents) that are required to cover the forecasted contact volume for one or more
CSQs on certain dates, given a specific configuration of work shifts, work conditions,
and number of agents available for each shift. The resource requirements calculation
is based on the production forecast.
Generating a Resource Requirement Calculation
To generate a resource requirement calculation:
1. Choose What-Ifs > Resource. The Resource Requirements Calculation pane
appears. By default, the table displays all possible work shifts for the current
day (Figure 72).
Figure 72.
Resource Requirements Calculation
2. Select one or more CSQs from the Select CSQs list.
3. Under Dates, enter the start and end dates in the Start Date and End Date
fields.
NOTE: You can use any date range for which you have already generated
a forecast; a duration of one week is most commonly used. If you enter a
longer date range, the calculation uses the average contact volume.
November 2010
248
Resource Requirements Calculations
4. In the Execute Request Date field, enter the date and time at which you want
to run this request in mm-dd-yyyy hh:mm format.
NOTE: Requests containing a large amount of data require significant
time to run. It is recommended that you run requests during off-peak
hours (for example, at night).
5. Click the button for the day you want to configure. The table displays all
possible work shifts for the selected day.
6. For each work shift that you want to include in the resource requirement
calculation, complete the following steps.
a. Select one or more work shifts by selecting the check box next to each
work shift duration. To select all work shifts, select the check box in the
column heading.
b. Complete the fields for the work shift as described in the following table.
November 2010
Field
Description
Min
Break 1
Earliest time agents can take their first break, in hh:mm
format. Default value is 00:00.
Max
Break 1
Latest time agents can take their first break, in hh:mm
format. Default value is 00:00.
Duration
Duration of the activity in minutes. Default value is 0. The
duration can be specified in the same increment your
database is in. For example, if your database increment is 15
minutes, the duration can be in 15-minute increments.
Min
Break 2
Earliest time agents can take their second break, in hh:mm
format. Default value is 00:00.
Max
Break 2
Latest time agents can take their second break, in hh:mm
format. Default value is 00:00.
Duration
Duration of the activity in minutes. Default value is 0. The
duration can be specified in the same increment your
database is in. For example, if your database increment is 15
minutes, the duration can be in 15-minute increments.
Min
Lunch
Earliest time agents can go to lunch, in hh:mm format.
Default value is 00:00.
Max
Lunch
Latest time agents can go to lunch, in hh:mm format. Default
value is 00:00.
249
Resource Requirements Calculations
Field
Description
Duration
Duration of the activity in minutes. Default value is 0. The
duration can be specified in the same increment your
database is in. For example, if your database increment is 15
minutes, the duration can be in 15-minute increments.
Project1,
Project2,
Project3
If projects are assigned to the selected work shift, the
duration of each project in minutes. Default value is 0. The
duration can be specified in the same increment your
database is in. For example, if your database increment is 15
minutes, the duration can be in 15-minute increments.
Max
Agents
Maximum number of agents available for the work shift.
Default value is 9999.
NOTE: If you want WFM to determine the maximum number of
agents available, use the default value.
c. Optional: To copy the selected day’s work shift configuration to another
day, complete the following steps.
1. Click
(Copy). WFM copies the work shift configuration to the
clipboard.
2. Click the button for the day you want to configure next. The table
displays all possible work shifts for the selected day.
3. Click
(Paste). WFM pastes the work shift configuration to the
selected day.
7. Click
(Launch Request). WFM launches your request.
NOTE: You must have data entered for every active (non-closed) day of
the work week or the request will fail.
NOTE: You can monitor the status of your request on the Server Request
List (see "Server Requests" on page 302).
November 2010
250
Resource Requirements Calculations
Displaying Existing Resource Requirement
Calculations
To display existing resource requirements calculations:
1. Choose What-Ifs > Resource List. The Existing Resource Requirements
Calculations pane appears (Figure 73).
Figure 73.
Existing Resource Requirements Calculations
2. Select the name of the CSQ from the drop-down list in the toolbar.
3. Under Search Existing Resource Requirements, enter the start and end dates
for the existing resource requirements in the Start Date and End Date fields.
4. Click Search. A list of week days and dates appears.
5. Under Display Resource Requirements, enter the start and end dates for the
forecasted resource requirements in the Start Date and End Date fields.
6. Enter the agents’ hourly rate in the Hourly Rate field.
November 2010
251
Resource Requirements Calculations
7. Click Display Results. The Resource Requirements Calculation pane appears
(Figure 74).
Figure 74.
Resource Requirements Calculation: Display Results
The data on this pane is described in the following table.
November 2010
Label
Description
Monday—
Sunday Min
Minimum number of agents required for the work shift
to cover the requirements for the day.
Monday—
Sunday Ave
Average number of agents required for the work shift to
cover the requirements for the day.
Monday—
Sunday Max
Maximum number of agents required for the work shift
to cover the requirements for the day.
Hours in Service
Total number of hours in service for each day.
Projects
Total number of hours working on projects for each
day, if there are any projects.
Standard
Deviation
Gap between the minimum number hours for that day
and the maximum number of hours for that day.
Productivity
Occupancy percentage per selected work shift.
Calls
Number of calls received each day.
Calls per Hour
Average number of calls per hour.
Cost per Call
Average cost per call.
Hourly Rate
Hourly rate per agent.
Daily Budget
Budget for each day.
Weekly Budget
Budget for the week.
Internal Budget
Budget for the interval.
252
Distribution Scenarios
Distribution Scenarios
A distribution scenario consists of the contact volume for each period, day, and week
in a specified reference period. You can create a new scenario from the Distribution
Scenario pane, or when you generate a distribution from the Distribution Request
pane by assigning that distribution to a distribution scenario.
From the Distribution Scenario pane, you can do the following:
■
Create a new scenario
■
View and edit the details of an existing scenario
■
Rename an existing scenario
■
Delete an existing scenario
Managing Distribution Scenarios
scenario:
1. Choose What-Ifs > Distribution Scenario. The Distribution Scenario List pane
appears.
2. Click
(New). The Distribution Scenario Details pane appears.
3. Enter a name for the distribution scenario.
4. Select the CSQ you want to assign to this scenario.
5. Click
(Save) to save your changes. WFM creates the scenario.
To view and edit a distribution scenario:
1. Choose What-Ifs > Distribution Scenario. The Distribution Scenario List
appears.
2. Click View scenario. The Distribution Maintenance pane appears.
3. Edit as desired and click
(Save) to save your changes.
NOTE: See "To edit a distribution:" on page 161 for more information on
editing distributions.
To rename a distribution scenario:
1. Choose What-Ifs > Distribution Scenario. The Distribution Scenario List
appears.
2. Click the name of a scenario under Description. The Distribution Scenario
Details pane appears.
3. Enter a new name for the distribution scenario in the Scenario Name field.
November 2010
253
Distribution Scenarios
4. Click
(Save) to save your changes. WFM changes the name of the
distribution scenario.
To delete a distribution scenario:
1. Choose What-Ifs > Distribution Scenario. The Distribution Scenario List pane
appears.
2. Select the distribution scenario to delete by completing one of these steps.
■
To delete one or more scenarios, select the check box next to the
distribution scenario name.
■
To delete all scenarios, select the check box in the column header.
3. Click
(Delete). An Internet Explorer dialog box appears.
4. Click OK to confirm the deletion and dismiss the dialog box.
November 2010
254
Forecast Scenarios
Forecast Scenarios
A forecast scenario is a forecast that is not immediately applied to a schedule. If you
think the forecast scenario is more accurate than a regular forecast, you can apply the
forecast scenario to a schedule.
From the Forecast Scenario pane, you can do the following:
■
Create a new scenarios
■
View and edit the details of an existing scenario
■
Rename a scenario
■
Delete a scenario
Managing Forecast Scenarios
To create a forecast scenario:
1. Choose What-Ifs > Forecast Scenario. The Forecast Scenario List pane
appears.
2. Click
(New). The Forecast Scenario Details pane appears.
3. Enter a name for the forecast scenario in the Scenario Name field.
4. Select the CSQ you want to assign to this scenario.
5. Click
(Save) to save your changes. WFM creates the scenario.
To view and edit a forecast scenario:
1. Choose What-Ifs > Forecast Scenario. The Forecast Scenario List appears.
2. Click View scenario. The Forecast Scenario Details pane appears. This pane
displays the forecast summary for each day of the period.
3. To view the details for a specific day in the forecast, click View scenario for
that date. The Forecast Maintenance pane for that day is displayed.
4. Edit as desired and then click
(Save) to save your changes.
NOTE: See "Editing a Forecast" on page 174 for more information on
editing forecasts.
To rename a forecast scenario:
1. Choose What-Ifs > Forecast Scenario. The Forecast Scenario List appears.
2. Click the name of a scenario under Scenario Name. The Forecast Scenario
Details pane appears.
3. Enter a new name for the forecast scenario in the Scenario Name field.
November 2010
255
Workforce Management Administrator User Guide
4. Click
(Save) to save your changes. WFM changes the scenario name.
Deleting a Forecast Scenario
To delete a forecast scenario:
1. Choose What-Ifs > Forecast Scenario. The Forecast Scenario List pane
appears.
2. Select the forecast scenario to delete by completing one of these steps.
■
To delete one or more scenarios, select the check box next to its name.
■
To delete all scenarios, select the check box in the column header.
3. Click
(Delete). An Internet Explorer dialog box appears.
4. Click OK to confirm the deletion and dismiss the dialog box.
256
November 2010
Historical Data
Introduction
This section covers the following topics:
■
November 2010
Displaying Historical Data for a CSQ (page 258)
257
Displaying Historical Data for a CSQ
Displaying Historical Data for a CSQ
You can display historical data for a CSQ as either a table or a graph.
To display historical data for a CSQ:
1. Choose Historical > CSQ. The CSQ Historical Data pane appears
2. Select the CSQ from the drop-down list in the toolbar or click
Context) and select the it from the CSQ list.
(Define the
3. Enter the start and end dates.
4. Select the interval type from the drop-down list. Possible values are Per
Interval, Per Day, Per Week, Per Month, or Per Year.
5. Click Show Data. WFM displays the historical data report for the CSQ
(Figure 75).
Figure 75.
CSQ Historical Data
NOTE: WFM does not automatically capture calls that last over 1:44:59. If
you want long calls included in the WFM database, you must manually
capture the historical call data for that day. See “Capturing Historical Call
Data” in the Workforce Management Installation Guide.
6. Click (Graph) next to a column heading to display the graph associated with
the column. WFM displays the data in graph format (Figure 76).
NOTE: The graph icon only appears when the table has 100 or fewer
rows.
November 2010
258
Displaying Historical Data for a CSQ
NOTE: The x-axis displays up to 30 intervals. If you specify more than
30 intervals, WFM will calculate the average for each displayed interval.
Figure 76.
Historical Data graph sample
The historical data report displays the following data:
November 2010
Label
Description
Offered
Number of calls that are received by the ACD for each
interval. Offered calls are then either answered by a
resource (handled) or abandoned.
Handled Calls
Number of calls answered for each interval.
Calls
Abandoned
Number of calls per interval for which the caller
terminated the call while in queue.
Ratio
Percentage of the day’s calls that arrive during the
interval.
ASA
Average Speed of Answer. The average time it takes to
answer a call. The ASA is calculated as the sum of the
queue time for calls answered during the interval and
divided by the number of calls answered during the
interval. If the CSQ Type is Email, the value is zero (0).
Service Level
Percentage of contacts answered for each interval within
the service threshold time.
259
Displaying Historical Data for a CSQ
November 2010
260
Special Functions
Introduction
This section covers the following topics:
November 2010
■
Compiling Historical Data (page 262)
■
Merging Historical Data (page 264)
■
Entering Historical Data Manually (page 266)
■
Requesting ACD Data (page 270)
261
Compiling Historical Data
Compiling Historical Data
You can use the Compilation function to calculate the accuracy of a forecast for a CSQ
based on historical data.
You can use the result of the forecast accuracy calculation to improve the accuracy of
your forecasts. To do so, enter an adjustment factor on the Forecast Maintenance
pane (see "Editing Forecasts" on page 174). For example, if the forecast accuracy for a
CSQ is 103 percent, enter an adjustment factor of 97 percent on the Forecast
Maintenance pane for that CSQ.
To compile historical data:
1. Choose Special Functions > Compilation. The Data Compilation Requests
pane appears (Figure 77).
Figure 77.
Data Compilation Request
2. Choose one of the following options.
■
November 2010
Forecast Accuracy: This option calculates the precision level of the
forecasts for the entered date range. It is selected by default. When you
launch the compilation request, WFM will show you how close to reality
the generated and updated forecasts were. The result of this calculation
appears as the forecast precision level percentage on the CSQ Details
pane.
262
Compiling Historical Data
Forecast accuracy is the ratio of the forecasted call volume over the
actual call volume. For example, if your forecast precision level is 105
percent, the forecast contact volume was greater than the actual contact
volume by 5 percent.
NOTE: The forecast accuracy calculation is based on historical
information only. It is not a forward-looking calculation. It assesses
how a forecast measured up against the actual contacts received
during the forecast period.
■
Worked Hours by Offline Activity: This option should be used when the
exceptions or projects assigned to offline activities are changed. The
hours by exception and project are compiled automatically, but if you
have been using WFM for some time, the exceptions and projects
assigned to offline activities might have changed. Running this
compilation will update what is automatically compiled.
3. Enter the start and end dates for this forecast accuracy calculation.
4. If you chose Forecast Accuracy, select one or more CSQs from the Select
CSQs list.
5. Enter the date and time in mm-dd-yyyy hh:mm format when you want to run
this request in the Execute Request Date field. When you select a date from
the calendar, WFM automatically inserts the current time. The best practice is
to compile the historical data during off-peak hours.
NOTE: Requests containing a large amount of data require significant
time to run. It is recommended that you run requests during off-peak
hours (for example, at night) because the process server only runs one
request at a time, and running requests during peak hours will prevent
other users from running their requests.
6. Click
(Launch Request). WFM launches the compilation request.
NOTE: You can monitor the status of your request on the Compilation
Request List pane (see "Compilation Requests" on page 304).
November 2010
263
Merging Historical Data
Merging Historical Data
Use this feature to merge historical data from the source CSQs into the virtual CSQ.
NOTE: You must create a virtual CSQ before you can perform this task.
All historical data from the CSQs is merged, including
■
Contact volume (sum)
■
Talk time (average)
■
ASA—Average Speed of Answer (weighted average)
■
Quality of service (weighted average)
■
ACW—After Call Work (weighted average)
A distribution, forecast, scenario, and schedule can be calculated for a virtual CSQ
when you have the required historical data. The historical data for each source CSQ
within the virtual CSQ will remain available.
To merge historical data:
1. Choose Special Functions > Historical Merge. The Historical Data Merge
Request pane appears.
2. Enter the start and the end dates for this historical data merge.
NOTE: You need historical data within this date range for this historical
data merge to work. You can specify any legitimate historical date up to
and including the current date.
3. Select a virtual CSQ from the Select a CSQ drop-down list. WFM displays the
source CSQs associated with the selected virtual CSQ.
4. Enter the date and time in mm/dd/yyyy hh:mm format when this merge will
run in the Execute the Request On field. The process server will run the
request at the specified date and time. The best practice is to merge the data
during an off-peak hour.
NOTE: Requests containing a large amount of data require significant
time to run. It is recommended that you run requests during off-peak
hours (for example, at night) because the process server only runs one
request at a time, and running requests during peak hours will prevent
other users from running their requests.
November 2010
264
Merging Historical Data
5. Click
(Launch Request). WFM launches the merged historical data
request. After creating historical data for a virtual CSQ, the data compilation
per day, week, month, and year for the virtual CSQ automatically appears in
displays and reports.
NOTE: You can monitor the status of your request on the Compilation
Request List pane (see "Compilation Requests" on page 304).
November 2010
265
Entering Historical Data Manually
Entering Historical Data Manually
WFM requires historical data to generate forecasts and schedules and to calculate
statistical metrics. The more accurate the historical data is, the more accurate the
forecasts and schedules will be. However, sometimes historical data for a CSQ is
incomplete, inaccurate, or missing. When this happens, you can enter missing data
manually or edit existing inaccurate data using the Manual Entry feature.
The following list includes some of the situations in which you might need to enter or
edit historical data.
■
To correct inaccurate data due to system or network issues
■
To adjust unusual data due to an infrequent event, such as a marketing
campaign
■
To input missing data when call volume is normal but no data was captured
because the system or the network was down
■
To create a database when historical data is either unavailable or missing, as
when you first install WFM
■
To support forecasting and scheduling with CSQs for email (and other media)
NOTE: Unified CCX can store historical data about email volume, but
WFM does not support capturing this type of data.
Entering Historical Data Manually
This procedure explains how to enter historical data for a CSQ that has no data on a
specific date. You can enter values in any field, whether the field corresponds to a
specific interval or to a total or average for the day.
One fast method for creating historical data is to enter a number in one of the total
fields. WFM will automatically enter that value in all of the corresponding interval
fields and then display the default value of 0 in the total field.
NOTE: If you want to enter a value in the total Handled or Abandoned field
that is automatically distributed across all of the corresponding interval fields,
the CSQ must have a distribution (see "Creating a Distribution" on page 159).
To enter historical data manually:
1. Choose Special Functions > Manual Entry.
2. Select a CSQ from the drop-down list in the toolbar.
3. Select a date.
November 2010
266
Entering Historical Data Manually
4. Click Initialize Historical Data. WFM displays zeroes (0) in all of the interval
and total fields (Figure 78).
Figure 78.
Manual Data Entry per Interval
5. Enter values for the fields as described in the following table.
Field
Description
Offered
Number of emails that are received during each interval.
This field only appears when you choose a CSQ of typeEmail.
November 2010
Handled
Number of calls handled for each interval.
Abandoned
Number of contacts per interval where the person originating
the contact terminates the contact while in queue.
ASA
Average Speed of Answer. Average speed of answer in
seconds for each interval
267
Entering Historical Data Manually
Field
Description
ATT
Average Talk Time. Average time, in seconds, necessary for
agents to process calls for each interval. Talk time is elapsed
time from when an agent answers a call until the agent
disconnects. This includes the time when the agent is
actively talking to the caller and the time when the agent
places the caller on hold.
This field only appears when you choose a CSQ of type Calls.
APT
Average Processing Time. Average time, in seconds,
necessary for agents to process email for each interval.
Process time is elapsed time from when an agent opens the
email until the agent sends the email. This includes the time
when the agent is actively writing a response to the email.
This field only appears when you choose a CSQ of type Email.
AWT
Average Wrapup Time. Also known as After Call Work (ACW).
Average wrapup time for calls or email during the scheduled
period. The time required by an agent after a conversation is
ended or a response to an email is sent, to complete work
that is directly associated with the call just completed. Does
not include time for any activities such as meetings, breaks,
or correspondence. If your CSQ is of type Email and you are
not using an email switch, the value in this column is zero
(0).
NOTE: WFM does not currently support email switches.
You can enter email data manually and WFM will
generate the correct calculations.
SL
Service Level. Percentage of contacts to be answered for
each interval.
6. Click Get Total to display the total for each column.
7. Click
(Save) to save your changes.
Editing Historical Data Manually
This procedure explains how to manually edit the historical data on a specific date for
a CSQ. You can edit values in any field, whether the field corresponds to a specific
interval or to a total or average for the day.
One fast method for changing all of the interval fields in a column is to enter a number
in one of the total fields. WFM will automatically enter that value in all of the
corresponding interval fields and then display the default value of 0 in the total field.
November 2010
268
Entering Historical Data Manually
NOTE: If you want to enter a value in the total Handled or Abandoned field
that is automatically distributed across all of the corresponding interval fields,
the CSQ must have a distribution (see "Creating a Distribution" on page 159).
To edit historical data manually:
1. Choose Special Functions > Manual Entry.
2. Select a CSQ from the drop-down list in the toolbar.
3. Click
(Define the Context). The Context Pane appears.
4. Select a date in the calendar. If there is historical data for the CSQ, WFM
displays it.
5. Edit the data fields as required. The fields are described in "Entering Historical
Data Manually" on page 266.
6. Click Get Total to display the total for each column.
7. Click
November 2010
(Save) to save your changes.
269
Workforce Management Administrator User Guide
Requesting ACD Data
Use the Request ACD Data feature to pull a specified type of data from your ACD for a
specified period. You can import the following types of data:
■
Agent login/logout data
■
Call activity data
You can use this feature when you want to import historical data from your ACD after
installing WFM.
To import ACD data into WFM:
1. Choose Special Functions > Request ACD Data. The Request ACD Data pane
appears.
2. Complete the fields as follows.
Field
Description
Request ACD Data
(Read only) The name of your ACD.
Start Date
The start date and time of the data you want to
retrieve, in mm/dd/yyyy hh:mm format. By
default, the current date and time is entered.
End Date
The end date and time of the data you want to
retrieve, in mm/dd/yyyy hh:mm format. By
default, the current date and time is entered.
Available Requests
The type of data to import.
• AgentActivities: Agent login/logout data
• AgentAndServiceStats: Call activity data
3. Click
(Launch Request). WFM launches the ACD data retrieval request.
NOTE: You can monitor the status of your request on the Server Request
List pane (see "Server Requests" on page 302).
270
November 2010
Glossary
A
abandoned contact
A call or other type of contact that has been offered into a communications
network or telephone system, but is terminated by the person originating the
contact before any conversation takes place. In an outbound calling scenario,
abandoned calls refer to contacts that are disconnected by the automated
dialer once live contact is detected and no agent is available to match up with
the call.
ACD (Automatic Call Distributor)
A specialized phone system used for handling many incoming calls. The ACD
recognizes and answers incoming calls and looks in its database for call
routing instructions. It sends the call to a recording, to a voice response unit
(VRU), or to an available agent according to the instructions for that call. An
ACD normally produces information that tracks both calls and agent
performance.
ACW (After Call Work)
Work immediately following an inbound call or transaction. If work must be
completed before the agent can handle the next contact, then ACW is factored
into the average handle time (AHT). After call work might involve entering
activity codes, updating databases, filling out forms, or placing an outbound
contact. The agent is unavailable to receive any inbound calls while in this
state. Also called wrapup and post contact processing (PCP).
November 2010
271
Workforce Management Administrator User Guide
adherence
The percentage of time that agents follow their schedules. When calculating
adherence, WFM considers scheduled arrival and departure times, breaks,
lunches, and time spent on scheduled activities. For example, an agent who is
scheduled to arrive at 08:00 and leave at 16:00 and sticks to the schedule for
the entire day is adhering to the schedule 100%.
adjustment factor
Increases or decreases the selected value by the specified percentage in a
forecast or scenario. For example, if you apply an adjustment factor of 1.05
when calculating a forecast, WFM increases the forecast by 5%. If you apply an
adjustment factor of 0.95, WFM decreases the forecast by 5%.
administrator
A user role with the highest level of access to WFM, able to configure and
administer the application. An administrator can also have the roles of
scheduler and supervisor.
agent
1. The person who handles calls and email in a contact center. Also called a
customer service representative or telephone sales representative.
2. A user role in WFM with the most restricted access to the application. The
agent role cannot be assigned to users who have other roles.
AHT (Average Handle Time)
The average amount of time it takes to handle a contact to completion,
including talk time plus after-contact work time. To calculate, divide the total
seconds of work time by the number of contacts.
AOD (Average Open Days)
The average number of days that a contact center is open. The average
number of open days does not include all closed and open holidays, and
closed days that are not weekends.
APT (Average Processing Time)
The average time necessary for agents to process email. Process time is
elapsed time from when an agent opens the email until the agent sends the
email, and includes the time when the agent is actively writing a response to
the email.
ASA (Average Speed of Answer)
The average time it takes to answer a call. The ASA is calculated as the sum of
the queue time for calls answered during the interval and divided by the
number of calls answered during the interval.
272
November 2010
assignment
A type of fixed work shift that does not cover requirements. Use this work shift
type to schedule agents for non-phone–related activities for entire days or
weeks.
ATT (Average Talk Time)
The average elapsed time from when an agent answers a call until the agent
disconnects.
AWT (Average Work TIme)
Also known as After Call Work (AWC). The average time required by an agent
after a conversation is ended or a response to an email is sent, to complete
work that is directly associated with the call or email just completed. Does not
include time for any activities such as meetings, breaks, or correspondence.
B
block of hours
The duration of a work shift (for example, six hours). You can set up to 28
different work conditions for the same block of hours.
break
An activity during which an agent is not handling contacts because of a work
condition.
business orientation
The result you intend to obtain during the year and the means you use to reach
that result. For example, desired results can include:
■
10% contact volume growth
■
5% sales increase
■
5% reduction in labor turnover rate
C
call distribution scenario
The calculation of the percentage of the day’s calls, by day in each schedule
period. It also identifies the average talk time and work time per call for each
half hour increment.
November 2010
273
Workforce Management Administrator User Guide
closed day
A day when the contact center does not handle contacts. If the contact center
is only open Monday through Friday, you would designate Saturdays and
Sundays as closed days.
concurrent users
The users who are logged into WFM at any given time. The maximum capacity
for concurrent users is the total number of users that can be logged into WFM
at any given time.
configured user
Any scheduled or recorded agent plus all other users with active login rights to
Workforce Optimization (WFO) applications (for example, supervisors,
managers, quality evaluators, or schedulers). The maximum capacity for
configured users is the total number of users who can be configured in WFM.
See also named user.
conformity
The percentage of time an agent works the right amount of time regardless of
the time of day when the agent works. Schedule conformity does not take
arrival and departure times into account. For example, an agent who is
scheduled to work from 08:00–16:00, but instead works from 10:00–18:00
would be conforming, but not adhering, to the schedule.
contact center
A business center with two or more persons that provides customer services by
phone, email, and fax. A contact center can be help desks, customer service
centers, catalog sales centers, reservation centers, or telemarketing/collection
operations.
contact
A connection via voice or email from a customer to an agent in the customer
contact center.
CSQ (Contact Service Queue)
In Unified CCX, a group of agents to which contacts are routed. It is generally
associated with a specific skill.
CSQ mapping
A mechanism used by Unified CCX to link agents with a CSQ. It usually reflects
an agent’s skill within the contact center. A CSQ mapping has no other purpose
or effect. The Sync Service extracts a CSQ identity from Unified CCX, and loads
it into WFM and also creates a CSQ mapping for it in WFM. WFM uses the CSQ
mapping when creating schedules.
274
November 2010
customer service representative
A service representative who handles customer calls and contacts, including
account inquiries, complaints, and support calls.
D
database
A collection of related data or information organized in such a way that it can
be easily retrieved or manipulated.
debugging file
A log file (with the *.dbg file extension) that contains diagnostic information
that can help resolve issues. WFM creates debugging logs by default. If you
want debugging turned off, you must edit the appropriate configuration file.
distribution scenario
Contains the contact (call or email) volume history for each period, day, and
week in the specified reference period. It includes the calculation of the
percentage of the day’s calls or email by day in each schedule period. It also
identifies the average talk time or average processing time and work time per
call for each half hour increment.
DN (Directory Number)
A phone number customers dial to connect to a specific skill group. This is the
customer’s first point of entry into the PBX/ACD.
E
email distribution scenario
The calculation of the percentage of the day’s email by day in each schedule
period. It also identifies the average processing time and work time per email
for each half hour increment.
error code
A brief description of a system event.
exception
Any unplanned activity in an employee's work schedule, including meetings,
training sessions, unscheduled breaks, and absenteeism.
November 2010
275
Workforce Management Administrator User Guide
F
firm date
A fixed date on a calendar (for example, January 1). Create a firm date
association between two days when you want to generate a forecast for a
specific date using a specific date in the past as the contact volume projection
for a specified date in a forecast period.
fixed work shift
A work shift that covers requirements for fixed hours and days. Use this work
shift type to schedule agents for phone and email-related activities for entire
days or weeks. A fixed work shift has the following characteristics:
■
Work days during the week are fixed
■
Hours worked each day are fixed, but do not have to be the same for each
day
■
The shift start time each day is fixed, but does not have to be the same for
each day
forecast scenario
A forecast that is not immediately applied to a schedule. You can create a
forecast scenario from the Forecast Scenario List pane. If you think the
forecast scenario is more accurate than a regular forecast, you can apply the
forecast scenario to a schedule.
forecast
A prediction of future events. In WFM, a forecast uses historical contact
information from a specified period to estimate the future contact volume and
scheduling requirements for a contact center. See also, standard forecast and
strategic forecast.
FTE (Full-time Equivalent)
The number of total hours scheduled divided by the maximum number of
compensable hours in a work year. For example, if the work year is defined as
2,080 hours, then one worker occupying a paid full time job all year consumes
one FTE. Two employees working for 1,040 hours each consume one FTE
between the two of them.
G
gap
The difference between the number of agents scheduled and the number of
agents forecasted to be needed. See also negative gap and positive gap.
276
November 2010
generic exception
A high level type of exception that an agent can select when requesting time
off. For example, a generic exception can be absence, sick leave, or vacation. If
an agent has a doctor appointment, the agent selects the sick leave generic
exception and specifies a doctor appointment in the Comment field.
H
handled call
A call that is answered by an employee (as opposed to being blocked or
abandoned).
handle time
The combination of conversation time and after call work time.
historical data
The contact and agent information captured on reports generated by the ACD
over a period of time. WFM uses this information to generate schedule
forecasts and strategic planning forecasts.
I
idle time
The time when an agent is ready and available to take contacts, but there are
no contacts to take.
impact delay
A delay, typically in days, between a special event and its impact.
For example, the impact delay for a radio promotion is 0, because as soon as
the broadcast starts, the customers start calling the contact center. The
impact delay for a sales brochure mailed to customers could be 2 days, and
starts the moment the sales brochures were mailed (launch date) and ends
when the customers receive the sales brochures and start calling the contact
center.
in service
An activity during which an agent is scheduled to be logged in and ready to
handle contacts.
November 2010
277
Workforce Management Administrator User Guide
ISO week date
The ISO week date system is a leap week calendar system that is part of the
ISO 8601 date and time standard. The system is used in government and
business for fiscal years, as well as in timekeeping.
The system uses the same cycle of 7 weekdays as the Gregorian calendar.
Weeks start with Monday. ISO years have a year numbering which is
approximately the same as Gregorian years, but not exactly. An ISO year has
52 or 53 full weeks (364 or 371 days). The extra week is called a leap week.
A date is specified by the ISO year in the format YYYY, a week number in the
format ww prefixed by the letter W, and the weekday number, a digit data from
1 through 7, beginning with Monday and ending with Sunday. For example,
2006-W52-7 (or in its most compact form, 06W527) is the Sunday of the 52nd
week of 2006. In the Gregorian system this day is called 31 December 2006.
The system has a 400-year cycle of 146,097 days (20,871 weeks) with an
average year length of exactly 365.2425 days, just like the Gregorian calendar.
In every 400 years there are 71 years with 53 weeks.
K
KPI (Key Performance Indicator)
The most critical measures of performance in any organization, typically
productivity measures.
L
log file
A log file (with the *.log file extension) contains event messages and, if
problems occur, warning and other error messages. All messages in log files
are identified by an error code.
long-term strategic plan
A forecast that determines business orientations and budget for a period of
months or a year. See also short-term strategic plan.
linearly
An option for handling email. WFM divides all email received during business
hours by the number of intervals in a work shift to determine the number of
emails handled during each half hour. WFM follows the same procedure with
email received after business hours.
278
November 2010
lunch
An activity during which an agent is not handling contacts because of a work
condition.
N
N/A (Not Available)
An activity during which an agent is not scheduled for a CSQ and the agent’s
work shift does not allow the agent to be scheduled.
named user
Any scheduled or recorded agent plus all other users with active login rights to
Workforce Optimization (WFO) applications (for example, supervisors,
managers, quality evaluators, or schedulers). See, also configured user.
negative gap
There are not enough agents to meet the schedule requirements. If there is a
negative gap, you need to find agents to fill that gap in the schedule.
no deferring
An option for handling email. During business hours, agents must handle all
email received during the half hour when it is received. After business hours,
agents must handle all email received after business hours during the first half
hour of the next day.
non-linearly
An option for handling email. During business hours, WFM schedules the
agents to handle 50% of the email received during the first half hour and
divides the number of email handled for each remaining half hour by 50%,
until the last half hour in the work shift. During the last half hour in the work
shift, agents are expected to complete the remaining email. WFM follows the
same procedure with email received after business hours.
non-phone activity
Any activity that prevents an agent from answering phones. Non-phone
activities include meetings, training sessions, PTO, email, vacation, lateness,
holiday, unscheduled breaks, and absenteeism. See also, offline activity.
not scheduled
An activity during which an agent is not scheduled to work.
November 2010
279
Workforce Management Administrator User Guide
O
occupancy ratio
The percentage of time an agent spends answering customer contacts for
each interval versus the agent’s total time in session.
occupancy
The percent of logged-in time that an agent spends in active contact handling
states (for example, on incoming calls, in wrapup activity, or outbound calls).
offline activity
Any exception that prevents agents from answering customer contacts. They
can be activities that are external to the customer contact center efforts, such
as illness and vacation, or internal, such as training and department meetings.
For strategic planning and vacation purposes, WFM tracks these activities to
determine the offline activity FTE ratio for the contact center. The typical FTE
ratio for offline activities corresponds to 20–30% of monthly FTE. See also,
non-phone activity.
open day
A day when the contact center handles contacts. WFM displays all calendar
days open by default. Monday through Friday are typical examples of open
days.
outside hours
An activity during which the CSQskill group/service is closed and agents are
not handling contacts.
P
paid exception
An exception for which an employee is paid (for example, sick leave).
PBX (Private Branch Exchange)
A private telephone exchange located on the user's premises and connected to
the public network via trunks. Also known as a PABX (private automatic branch
exchange).
positive gap
The number of agents scheduled exceeds the schedule requirements. When
there is a positive gap, the time can be used for exceptions, assignments, or
projects. For example, a 30-minute meeting with four agents can be scheduled
after the schedule is produced when there is a positive gap of four or more
agents.
280
November 2010
post-production planning
The process of scheduling agents for non-service activities, such as meetings
or training, after a schedule has been generated. The WFM Post-Production
Activity Planning pane can be used to find times when agents can be
scheduled for activities so that the service level is least affected.
precision %
A percentage indicating how precise the forecast was when compared to the
actual contact volume. The formula used to determine precision is:
forecasted contact volume ÷ actual contact volume
privilege
The permission to perform a transaction. For example, the ability to accept
schedule trades or delete skills.
processing time
The time necessary for agents to process email. Process time is elapsed time
from when an agent opens an email until the agent sends a reply. This includes
the time when the agent is actively writing a response to the email.
productivity ratio
The percentage of time a CSQ spends answering customer contacts.
project
A non-routine activity that prevents agents from answering contacts. Projects
are generally assigned to optimize agent idle time. These non-routine activities
occur each work shift and can be assigned for periods of a day or a week. They
can be activities that are internal to the customer contact center efforts, such
as answering email and sending faxes.
PTO (Paid Time Off)
An exception type assigned to an agent by a scheduler to more fully define a
general exception.
Q
queue
The “waiting line” for delayed calls. A queue holds the call until an agent is
available. It can also refer to a list of items waiting to be processed (for
example, email).
November 2010
281
Workforce Management Administrator User Guide
R
real-time adherence
Measurement of how closely agents stick to their planned work schedule.
Real-time statistics are available from the ACD to show the current state of any
agent; these states can be compared to an agent's schedule to determine
adherence at any point in time.
resource requirement estimation
A calculation that looks at the existing work shift types, CSQs and forecast
dates, and work shift types (including hours and work conditions) and creates
a resource scenario based on calculated resources required to cover the
specified forecast dates.
resource scenario
A scenario that contains the estimated resource requirements per work shift
duration for a specified day during the work week. You can create a resource
requirements scenario from the Resource Requirements Calculation pane
(What-Ifs > Resource). To view existing resource scenarios for a work day, go to
the Existing Resource Requirements Calculations (What-Ifs > Resource List).
role
A collection of privileges. A user can have one or many roles. Users have the
collective privileges across all roles assigned to them. If multiple roles are
assigned to a user, the user sees a combination of topics on the Navigation
menu that reflect the roles assigned to the him or her. There are four roles with
specific limitations: agent, administrator, scheduler, and supervisor. See also
privilege, agent, administrator, scheduler and supervisor.
S
schedule adherence
The percentage of time an agent follows the schedule. When WFM calculates
this percentage it takes into account scheduled arrival and departure times,
breaks, lunches, and time spent on scheduled activities. For example, an
agent who is scheduled to arrive at 08:00 and leave at 16:00 and sticks to the
schedule for that day is adhering to the schedule.
schedule conformity
The percentage of time an agent works the right amount of time regardless of
the time of day when the agent works. Schedule conformity does not take
arrival and departure times into account. For example, and agent who is
scheduled to work 08:00–16:00, but instead works 10:00–18:00 is
conforming, but not adhering, to the schedule.
282
November 2010
schedule
A record that specifies when an employee is supposed to be on duty to handle
contacts. A schedule includes the days of the week worked, start time, break
times and durations (as well as paid/unpaid status), and stop time.
scheduler
A user role in WFM. A scheduler can also have the roles of administrator,
scheduler, and supervisor.
scope
A set of boundaries in which privileges apply. WFM sets scope by role, privilege,
and view. Some transactions have no scope restriction (for example, setting
preferences). A supervisor who can create schedules can only create
schedules for agents assigned to the teams associated with the view assigned
to the supervisor.
service goal
A definable service objective. For example, answering 80% of calls within the
first 20 seconds.
service level or service level objective
A speed of answer goal, often expressed as a percentage, for answering calls
within a specified number of seconds or email within a specified number of
hours. For example, 80% of all calls answered within 20 seconds or 100% of
email answered within 24 hours.
shift offer
An agent makes a shift available to others (for example, when the agent plans
to be absent for a day).
shift trade
An agent offers to trade shifts with another agent.
short-term strategic plan
A forecast that determines business orientations and budget for a period of
weeks or by day. See also long-term strategic plan.
skill
A developed aptitude or ability (for example, speaking a foreign language).
November 2010
283
Workforce Management Administrator User Guide
special event
A type of event that causes contact volume to deviate from normal (for
example, a power outage that shuts down the contact center or a special offer
that increases call volume). In WFM, you can define special events that might
cause a forecasted call volume to be above or below normal and assign a
special event to a specific date for specific skill groups/services. This allows
you to identify points in time when a special event altered contact volume for
the skill group/service.
standard forecast
A prediction of future events for any specified period. The distribution of a
standard forecast is by day and interval. See also forecast and strategic
forecast.
strategic forecast
A prediction of future events for a future period of 6, 12, 18, or 24 months. The
distribution of a strategic forecast is by ISO month and week. See also,
forecast and standard forecast.
supervisor
A supervisor is the person who has first-line responsibility for the management
of a group of agents, and often is able to monitor agents and system
performance. It is also a role in WFM. Supervisors can also be assigned roles
as administrator and scheduler.
T
talk time
The elapsed time from when an agent answers a call until the agent
disconnects.
team
A group of agents. An agent can belong to many teams. WFM generates
reports by team.
trend
The year-to-year change in contact volume. A trend tells you the percentage of
change in contact volume for the current year over the same period last year.
The method for determining the trend is dependent on the extent of historical
data stored in WFM.
284
November 2010
U
unpaid exception
An exception for which an employee is not paid (for example, a doctor
appointment).
user
A person who can log into WFM. A user can be linked to an agent identity to
take calls.
V
variable work shift
A work shift that covers requirements for variable hours and days. In contrast
to a fixed work shift, a variable work shift offers flexibility in at least one of the
following ways:
■
You can designate at least one day a week as an optional work day. You
can choose whether or not to schedule an agent for an optional work day
based on the customer contact center’s requirements.
■
You can designate the total work hours for at least one day a week as
variable.
■
You can designate the arrival time for at least one day a week as variable.
view
The level of accessibility a user has in WFM. For example, you can assign a
view that is associated with one or more users, CSQs, CSQ mappings, teams,
work conditions, work shifts, and exceptions.
virtual skill group
A collection of skill groups unified (or merged) into a single skill group. It can be
associated with multiple skill groups. WFM uses the virtual skill group when
generating statistics, schedules, and forecasts.
virtual service
A collection of services unified (or merged) into a single service. It can be
associated with multiple virtual services. WFM uses the virtual service when
generating statistics, schedules, and forecasts.
November 2010
285
Workforce Management Administrator User Guide
W
work condition
A set of rules used to identify a routine activity that prevents the agent from
answering contacts. These routine activities, such as breaks and lunches,
occur during every work shift.
work shift rotation
A work shift in which an agent works different shifts over several weeks.
work shift
The hours and days when an agent can work. It includes days, hours, arrival,
and departure times.
Workforce Management
1. The art and science of having the right number of agents, at the right times,
to answer an accurately forecasted volume of incoming calls at the service
level standard set by the contact center. 2. A Cisco product.
wrapup time
The time required by an agent after a conversation is ended or a response to
an email is sent, to complete work that is directly associated with the call just
completed. Does not include time for any activities such as meetings, breaks,
or correspondence.
286
November 2010
Administration
Introduction
This section covers the following topics:
November 2010
■
Roles (page 288)
■
Views (page 292)
■
Users (page 294)
■
Default System Configuration (page 299)
■
Server Requests (page 302)
■
Compilation Requests (page 304)
■
Generic Exceptions (page 306)
287
Roles
Roles
A role is a collection of privileges. Users can have one or many roles, and have the
collective privileges of all the roles assigned to them. If multiple roles are assigned to
a user, the user will see a combination of topics on the Navigation menu that reflect
the roles assigned to the user.
There are four roles in WFM. The access per role to the navigation nodes in WFM are
described in Table 12.
Table 12.
Navigation nodes available per role
Role
Scheduler
×
×
Agents
×
×
Forecasting
×
×
Schedules
×
×
×
Intraday
×
×
×
Reports
×
×
×
What-Ifs
×
×
×
Historical
×
Special Functions
×
Administration
×
My Page
Agent
Administrator
Environment
Supervisor
Navigation Node
×
NOTE: If a user is assigned the agent role, then no other role can be assigned
to him or her. However, a single user can be assigned one or all of the
administrator, scheduler, and supervisor roles.
November 2010
288
Roles
Viewing Role Details
To view a role’s details:
1. From the Navigation menu, choose Administration > Roles. The Role List pane
appears.
2. Click a role. The Roles Details pane appears. This pane has three tabs:
■
General—displays the role’s name.
■
Privileges—lists the privileges assigned to this role. This list cannot be
modified.
■
Assign Users—enables you to assign users to this role.
Assigning Users to a Role
Use this procedure to assign users to a role in WFM. You can assign multiple roles to a
user.
To assign users to a role:
1. From the Role Details pane, click the Assign Users tab. The Roles Details
pane displays the available and assigned users (Figure 79).
Figure 79.
Role Details: Assign User tab
2. Move the desired users from the Available list to the Assigned list by selecting
them and clicking >. You can move users from the Assigned list back to the
Available list by selecting the check box next to their listings and clicking <.
November 2010
289
Roles
NOTE: If a user is assigned the agent role, then no other role can be
assigned to him or her. However, a single user can be assigned one
or all of the administrator, scheduler, and supervisor roles.
Privileges and Scope
A privilege is the permission to perform a transaction, for example, the ability to
accept schedule trades or delete CSQs.
A scope is a set of boundaries in which privileges apply. WFM sets scope by role,
privilege, and view. For example, a scheduler can only create schedules for agents
who are assigned to the teams associated with the view assigned to the scheduler.
Some transactions have no scope restrictions (for example, setting preferences).
Table 13 lists the privileges for each WFM roles.
Table 13.
WFM roles and privileges
Role
Privilege
Administrator
All functions on all data
Agent
Functions available from My Page to manage agent’s own
information only
Scheduler
Manage CSQs, CSQ mappings, and exceptions within the
scheduler’s view
Manage teams (and agents assigned to those teams), work shifts,
breaks, exceptions, and projects within the scheduler’s view
For CSQs, CSQ mappings, teams, projects, work conditions, work
shifts, and exceptions within the scheduler’s view:
• Create distributions and forecasts
• Create, display, and edit schedules
• Perform post-production planning, display intraday information,
and trade agent schedules
• Generate reports
• Perform what-if analysis
• Display historical data
• Manage server requests
November 2010
290
Roles
Table 13.
WFM roles and privileges (cont’d)
Role
Privilege
Supervisor
For CSQs, CSQ mappings, teams and the agents assigned to them,
projects, work conditions, work shifts, and exceptions within the
supervisor’s view:
• Display and edit schedules
• Perform post-production planning, display intraday information,
and trade agent schedules
• Generate reports
•
November 2010
291
Views
Views
A view controls the scope of accessibility a user has in WFM. A user assigned to a view
only has access to the entities assigned to that view (for example, the CSQs, CSQ
mappings, teams, projects, work conditions, work shifts, and exceptions assigned to
the view) and the privileges assigned to their role.
You can assign one or more views to a user who is assigned to any of the following
roles: administrator, scheduler, or supervisor. The user can only perform tasks against
entities in the view or views you assigned to that user. For example, the scheduler can
only create schedules for CSQs within the scheduler’s view.
A view restricts the scope of information that a user can see or change to the entities
assigned to the view. If you assign multiple views to a user, the user has simultaneous
access to all entities within each of the views.
NOTE: Views do not include agents directly. Views include teams. To assign a
user access to information or tasks associated with an agent, you assign a
view that is associated with a team to which that agent belongs.
A WFM entity can be included in one or multiple views. A user can be assigned to one
or multiple views.
The Enterprise View is the default view in WFM. You can use this as your primary view
or create new views to suit your needs.
This section covers the following topics.
■
Creating a View (page 292)
■
Editing an Existing View (page 293)
■
Deleting a View (page 293)
Creating a View
To create a new view:
1. Choose Administration > Views. The View List appears.
2. Click
(New) to create a new view. The View Details pane displays the
general view option.
3. Enter the name of the view in the Name field.
4. Select the Active check box to make this view accessible to assigned users.
NOTE: Only the default Enterprise View can be configured to be a system
view. For all other views, the System View check box is disabled.
November 2010
292
Views
5. Click
(Save) to save your changes. The tabs needed to configure the new
view appear.
6. On each of the tabs is an available list and an assigned list. Configure the new
view by moving the desired elements from the available list to the assigned
list.
a. Select the desired element in the Available list, then click >. The selected
elements move to the Assigned list.
b. To remove elements from the view, select them from the Assigned list,
then click <. The elements return to the Available list.
7. Click
tab.
(Save) to save your changes when you are finished configuring each
Editing an Existing View
To edit an existing view:
1. Choose Administration > Views.
2. Click the name of the view you want to edit.
3. Make the desired changes.
4. Click
(Save) to save your changes.
Deleting a View
To delete a view:
1. Choose Administration > Views. The View List pane appears.
2. Select the view to delete by completing one of the following steps.
■
To delete one or more views, select the check box next to the view name.
■
To delete all views, select the check box in the column header.
3. Click
(Delete). An Internet Explorer dialog box appears.
4. Click OK to confirm the deletion and dismiss the dialog box.
November 2010
293
Users
Users
You can add, update, and delete users in WFM. WFM allows you to create users for
the following roles: administrator, scheduler, supervisor, and agent.
In a Unified CCX environment, the best practice is to manage agent and supervisor
identities through Unified CCX and allow the Sync service to automatically create a
WFM user identity for each agent and supervisor. You must create administrators and
schedulers in WFM.
An administrator or scheduler might have a user identity in Unified CCX. If that is the
case, delete the user imported from Unified CCX and create a new user with the same
name and apply the appropriate role and view. If you are using Active Directory, you
must specify the AD username for the user in the Login Name field.
This section covers the following topics.
■
Creating a New User (page 294)
■
Assigning a Role to a User (page 296)
■
Assigning a Role to a User (page 296)
■
Assigning Views to a User (page 297)
■
Deleting a User (page 297)
Creating a New User
This procedure describes how to create a new user in WFM.
NOTE: A user created in WFM is not associated with any users in Unified CCX.
If you create a user in WFM, the user will not appear in Unified CCX.
To create a new user in WFM:
1. Choose Administration > Users. The User List appears.
NOTE: This list might contain users who are inactive in Unified CCX. If you
want to verify whether a user is active or inactive, log into Unified CCX and
check the List of Inactive Agents.
November 2010
294
Users
2. Click
(New) to create a new user. The General tab of the User Details pane
appears (Figure 80).
Figure 80.
User Details: General tab
3. Complete the fields.
Field
Description
Last Name
User’s last name.
First Name
User’s first name.
Login Name
The name the user will use to log into WFM. The login name
is not case sensitive. If you are using Active Directory, the
login name must match the user’s Active Directory login
name.
New
Password
User’s password.
NOTE: This field does not appear if you are using
Active Directory. WFM automatically uses the
password associated with the user’s Active Directory
login name.
Confirm
Password
User’s password, to ensure the accuracy of what you
entered in the Password field.
NOTE: This field does not appear if you are using
Active Directory. WFM automatically uses the
password associated with the user’s Active Directory
username.
November 2010
295
Workforce Management Administrator User Guide
Field
Description
Active
Whether a user is active. Only active users can log into WFM.
Clear the Active check box if you want to deactivate the user.
When you add an active user, you must assign a role to the
user before you can save your changes. See "Assigning a
Role to a User" on page 296 and "Assigning Views to a User"
on page 297 for more information.
The data displayed on the General tab is described in the following table.
Label
Description
System User
Whether the user has access to the Enterprise View. When
checked, the user has access to the Enterprise View.
Registration
Date
Date when the user was created.
Last Access
Date
Last time this user logged into WFM.
Deactivation
Date
Date when the user was deactivated. This date appears
when you clear the Active check box.
Linked to
Agent
Indicates if an agent is associated with this user.
NOTE: An agent must be associated with a user so
the agent can log into the system and access My
Page.
4. Complete one of the following steps:
■
If this is not an active user, click
(Save) to save your changes.
■
If this is an active user, you must assign at least one role to the user
before you can save your changes. If you assign an administrator,
scheduler, or supervisor role, you must also assign at least one view.
Assigning a Role to a User
To assign a role to a user:
1. From the User Details pane, click the Assign Roles tab. The User Details pane
displays available and assigned roles.
296
November 2010
Users
2. Move the desired roles from the Available list to the Assigned list by selecting
them and clicking >. You can move roles from the Assigned list back to the
Available list by selecting the check box next to their listings and clicking <.
You can assign any combination of the administrator, scheduler, or supervisor
roles to a user. However, if you assign the agent role to a user, that is the only
role that user can have.
3. Click
(Save) to save your changes.
Assigning Views to a User
Use this procedure to assign a view to a user created in WFM. The user can only
perform tasks against entities in the view or views you assign to the user.
NOTE: The Assign Views tab does not appear if the user was imported as an
agent from Unified CCX.
To assign views to a user:
1. From the Users Detail pane, click the Assign Views tab. The User Details pane
displays available and assigned views.
2. Move the desired views from the Available list to the Assigned list by selecting
them and clicking >. You can move views from the Assigned list back to the
Available list by selecting the check box next to their listings and clicking <.
NOTE: You must assign at least one view to the user.
3. Click
(Save) to save your changes.
Editing an Existing User Account
To edit an existing user account:
1. Choose Administration > Users. The User List pane appears
2. Click the last name of the user account that you want to edit.
3. Modify the account as needed.
4. Click
(Save) to save your changes.
Deleting a User
Do not delete a user who originated in Unified CCX from WFM until that user is first
deleted from Unified CCX. The Sync Service does not delete users from WFM when
they are deleted in Unified CCX, so this task must be done manually.
November 2010
297
Workforce Management Administrator User Guide
To delete a user:
1. Choose Administration > Users. The User List pane appears.
2. Select the user to delete by completing one of the following steps.
■
To delete one or more users, select the check box next to the user name.
■
To delete all users, select the check box in the column header.
3. Click
(Delete). An Internet Explorer dialog box appears.
4. Click OK to confirm the deletion and dismiss the dialog box.
298
November 2010
Default System Configuration
Default System Configuration
Use the Default Configuration function to configure the following elements of WFM.
■
General system-level settings
■
Default dashboard view
■
Interval at which data is imported from the ACD to WFM
General System-Level Settings
Use the General tab to configure basic settings for WFM.
To configure general system-level settings:
1. Choose Administration > Default Configuration. The General tab of the
Default System Configuration pane appears.
2. Enter the name of your company or enterprise in the Enterprise Name field.
The name can contain a maximum of 50 characters.
3. Click
(Save) to save your changes.
Dashboard Settings
Use the Dashboard tab to configure the default WFM dashboard. Users can configure
their own dashboard view through their My Preferences page.
To configure the dashboard:
1. Choose Administration > Default Configuration and select the Dashboard tab.
2. Complete the fields.
Field
Description
Data Interval
Length of the data interval displayed, in minutes.
Dashboard View
Default dashboard view for all users.1
Statistics View
Default statistics to be displayed for all users.1
Graph 1, 2, and 3
Data
Type of data to appear in graph format on the
dashboard.1
Graph 1, 2, and 3
Format
Type of graph format in which to display the
selected data on the dashboard.1
1 Users can change their default views by changing their preferences as described in
"Setting Display Preferences" on page 33.
November 2010
299
Workforce Management Administrator User Guide
3. Click
(Save) to save your changes.
Capture Interval
The capture interval is the interval at which data from the ACD is imported into WFM
by the Capture service. The default interval is 30 minutes, but you can configure it to
be 15, 30, 45, or 60 minutes.
■
Agent activity (login, logout) is captured for the previous day at 01:00 daily. If
the Capture service cannot determine the last time it captured agent activity
data, it captures the data for the previous two days.
■
Agent and service statistics are captured for the previous period at the
interval configured on the Capture tag. For example, if the capture interval is
15 minutes, the previous capture time was 01:30, and the current time is
01:46, the capture period is 01:30:00–01:44:59. If the Capture service
cannot determine the last time it captured agent and service statistics data, it
uses 24:00 as the start time of the capture period.
To configure the default capture interval:
1. Choose Administration > Default Configuration and select the Capture tab.
2. From the Capture Interval (minutes) drop-down list, select the desired capture
interval.
3. Click
(Save) to save your changes.
Default Schedule Format
Use the Schedule tab to configure the details of your schedules.
To configure the default schedule format:
1. Choose Administration > Default Configuration and select the Schedule tab.
2. Complete the fields as described in the following table.
300
Field
Description
Schedule Production Interval
(Read only) Schedule interval in minutes.
This value is configured when the
database is created.
Schedule Interval
Interval at which schedule data is
displayed.
Start Time
Default schedule display start time.1
End Time
Default schedule display end time.1
November 2010
Default System Configuration
Field
Description
First Day of the Week
First day of the week. Default = Sunday. If
you change this value to another day of the
week, do so before you set up and assign
work shift rotations.
Number of Weeks Visible to
Agents (Past)
Number of previous weeks that will be
available for the agent to view.
Number of Weeks Visible to
Agents (Future)
Number of future weeks that will be
available for the agent to view.
1 Users can change the schedule start and end times as described in "Setting Display
Preferences" on page 33.
3. Click
November 2010
(Save) to save your changes.
301
Workforce Management Administrator User Guide
Server Requests
Supervisors, schedulers, and administrators can send requests to the server to
produce distributions, forecasts, and schedules. These requests are put into a queue
and processed one at a time.
You can view the server request queue in order to monitor the status of your request
and to delete unneeded requests if necessary.
Displaying a Server Request
To display a server request:
1. Choose Administration > Server Request. The Server Request List appears.
The columns are described in the following table.
Label
Description
ID
Order in which the server request arrived.
Status
Status of the request. Possible values are:
• 0 - In queue. The request is waiting in the queue.
• 1 - Processing. This request is currently being
processed.
• 2 - Completed Successfully. The request ended
successfully.
• 9 - Unsuccessful. The request failed. For more details,
click the ID number.
Process Start
Date and time in which the request was initiated.
Process End
Date and time in which the request was completed.
Requester
Name of the user who initiated the request.
Description
Type of request.
NOTE: To refresh the data, choose Administration > Server Requests.
2. Click the request ID. The Server Request Details pane appears and displays
information associated with the request
3. Click the Assigned CSQs tab to display the CSQs that are the source of data.
302
November 2010
Server Requests
Deleting Server Requests
You can delete server requests whose status is 0, 2, or 9. A status of 1 indicates the
request is currently being processed and cannot be deleted.
To delete server requests:
1. Choose Administration > Server Request. The Server Request List pane
appears.
2. Select the request to delete by completing one of the following steps.
■
To delete one or more requests, select the check box next to the
request ID.
■
To delete all users, select the check box in the column header.
3. Click
(Delete). An Internet Explorer dialog box appears.
4. Click OK to confirm the deletion and dismiss the dialog box.
November 2010
303
Workforce Management Administrator User Guide
Compilation Requests
The Compilation Request List displays a summary of each compilation request sent to
the server. From the Compilation Request List, you can monitor the status of requests
to compile data that was extracted from historical data tables. You can also delete
incomplete requests.
Only active compilation requests appear in the Compilation Request List. Once a
compilation is completed, it disappears from the list.
Displaying Compilation Requests
To display compilation requests to the server:
■
Choose Administration > Compilation Requests. The Compilation Request List
appears. The columns in the list are described in the following table.
Label
Description
Number
Number indicating the order in which the compilation
request arrived. Click the number to display the Compilation
Request Details pane.
Status
Current status of the request. Possible status values are:
• 0 - To be Processed. The request is waiting to be
processed.
• 1 - Processing. The request is currently being processed.
• 2 - Ended Successfully. The request ended successfully.
• 9 - Ended Abnormally. The request failed. This error
occurs when a prerequisite is missing (for example, there
is no forecast for the schedule launched). The reason for
the failure appears on the Compilation Request Details
pane.
304
Start Date
Date when the request was initiated.
End Date
Date when the request was processed.
Requester
Name of the user who initiated the request.
Description
Summary of the request.
Priority
Priority assigned by the system to the request. The highest
priority is 1.
November 2010
Compilation Requests
Deleting Compilation Requests
You can only delete compilation requests with the status 0, 2, or 9. A status of 1
indicates the request is currently processing and cannot be deleted.
To delete compilation requests:
1. Choose Administration > Compilation Requests. The Compilation Request List
pane appears.
2. Select the request to delete by completing one of the following steps.
■
To delete one or more requests, select the check box next to the
request ID.
■
To delete all users, select the check box in the column header.
3. Click
(Delete). An Internet Explorer dialog box appears.
4. Click OK to confirm the deletion and dismiss the dialog box.
November 2010
305
Workforce Management Administrator User Guide
Generic Exceptions
Use the Generic Exceptions pane to create exceptions that appear as options that
agents can select from their My Page when they request time off.
Creating, a Generic Exception
To create a generic exception:
1. Choose Administration > Generic exceptions. The Generic Exception List
appears.
2. Click
(New). The Generic Exception Details pane displays the Name field.
3. Enter the name for the exception.
4. Click
(Save) to save your changes.
Editing a Generic Exception
To edit a generic exception:
1. Choose Administration > Generic Exceptions. The Generic Exception List
appears.
2. Click the name of the generic exception. The Generic Exception Details pane
displays the Name field.
3. Change the name of the generic exception.
4. Click
(Save) to save your changes.
Deleting a Generic Exception
To delete a generic exception:
1. Choose Administration > Generic Exceptions. The Generic Exception List pane
appears.
2. Select the exception to delete by completing one of the following steps.
■
To delete one or more exceptions, select the check box next to the
exception name.
■
To delete all exceptions, select the check box in the column header.
3. Click
(Delete). An Internet Explorer dialog box appears.
4. Click OK to confirm the deletion and dismiss the dialog box.
306
November 2010
Daily, Weekly, and Yearly Tasks
Daily/Weekly Tasks
The following tasks should be completed on a daily or weekly basis. Each contact
center will have different requirements regarding the amount of time spent on any
one of these areas, but in general, the more up-to-date the information given to the
Workforce Management system, the better the resulting schedules will be.
NOTE: If call patterns vary widely, you should generate distributions often
(weekly or biweekly) using recent short reference periods. If call patterns don't
fluctuate widely, you can generate distributions less often (monthly or
quarterly) using long reference periods.
Schedules
Updating the schedule daily will ensure more accurate data reflected for forecasting
and reporting.
Adherence
Agent adherence assumes that agents perform the activity they are scheduled for at
the time they are scheduled to do it. If agents cannot adhere to their schedules for
any reason (for example, receiving a call right before a scheduled break and delaying
the break by five minutes) will negatively affect their adherence. Have supervisors and
schedulers ensure that the daily schedule reflects the realities of the contact center to
ensure the accuracy of adherence reports.
TIP: Historical adherence is based on agents logging in when they are
scheduled to be in service and logging out when they are not in service. Not
Ready state changes are not captured historically. Therefore, agents should
log out every time they are scheduled for breaks, lunches, projects, and
exceptions to ensure accuracy.
November 2010
307
Workforce Management Administrator User Guide
Coverage of Requirements
Use the Coverage of Requirements bar at the bottom of the schedule to see how
changes to the schedule will reflect service level. You can then edit the schedule or
bring in additional agents to handle staff shortages.
Dashboard
The dashboard is the best tool for daily information about the health of the Workforce
Management system.
■
Total Calls. Total calls are a daily indication of forecast accuracy. If the system
is not accurately forecasting calls, reconsider the reference period being
used. Shorter and more recent reference periods generally are more accurate
when contact center volumes are fluctuating in the short term. Longer
reference periods are more accurate when forecasting call volumes that are
relatively steady.
TIP: What-if scenarios can be very helpful when determining which
forecasting method works best for your contact center. Running several
What-If forecasts using different methods of forecasting (different
reference periods, forecasting with and without trends, etc.), and
comparing these scenarios to the daily dashboard is a good method of
determining which method suits your contact center and individual CSQs.
■
Service Level. Are service level goals being met? There are several ways in
WFM to determine root causes. Compare the forecasted Average Talk Time
and After Call Work to the actual. If the actual figures are greater than the
forecasted figures, you might have a shortage of agents.
■
Customize the Dashboard. Remember, the graphs and statistical data on the
dashboard can be configured in your preferences. There are many different
format options that can be configured to suit your needs.
Post-Production
Use the post-production function to schedule non-contact center activities at a time
when the service level will be impacted the least. For example, use it to find the best
time to schedule training or a meeting.
Adherence
Agent adherence to the schedule is the number one factor that determines the
effectiveness of the WFM system. If agents do not adhere to the schedules assigned
to them, WFM cannot accurately predict the service level. Use the adherence tool to
confirm agents are sticking to their schedules.
308
November 2010
Daily/Weekly Tasks
Special Events
When unexpected fluctuations in call volume occur (for example, a power outage in
the middle of the day that cuts call volume in half), special events should be entered
to normalize them. For forecasting and distribution purposes, when using that date as
part of a reference period, WFM needs to be told it was a one-time event.
TIP: To determine the appropriate impact ratio for a special event, use the
Forecast Accuracy in the Performance Daily report as a guide (Reports >
Performance Reports). For example, if the forecast predicted 500 calls, but
the power outage dropped calls to 250, the forecast accuracy for that day
would be 50 percent. Therefore, the impact ratio for the special event entered
on that day is 0.50 (this assumes that the forecast would have been accurate
for that day had the special event not occurred).
November 2010
309
Workforce Management Administrator User Guide
Yearly Tasks
This section contains a list of tasks that should be performed on an annual basis.
These are items that are based on pre-planned, annual events such as company
holidays.
Closed Days
Before the beginning of each calendar year, enter Closed Days for each CSQ that is
forecasted and scheduled.
NOTE: Entering a Closed Day causes the system to forecast the number of
calls for that CSQ for that day to be zero. Agents with fixed shifts will still be
scheduled. Exceptions must be assigned to agents in order to ensure they are
not scheduled on closed days.
TIP: Exceptions for company holidays should be added just before the
schedule for the holiday week is generated.
Firm Dates
Use the Firm Dates tool to associate past historical dates to future dates for
forecasting purposes. For example, the day after a holiday might have a higher call
volume every year. Use Firm Dates to associate the day from the previous year to the
corresponding day in the upcoming year.
TIP: Use the copy/paste feature to copy firm dates from one CSQ to another.
Forecasting with Trends
Once the WFM system has one year's worth of historical data, you can use the With
Trends option when forecasting. Trend calculations generally produce the best
forecasting results.
310
November 2010
Quick References, Tips, and Tricks
Introduction
This appendix contains quick references on how to perform common WFM tasks, as
well as tips and tricks that help you use WFM more easily.
November 2010
311
Workforce Management Administrator User Guide
Agents
Adding a New Agent
Use these steps when a new agent joins the contact center and needs to be included
in the schedule.
Table 14.
Step
Adding a new agent to the contact center
Description
Comment
Agents > Agents (Activate the agent record and create the work shift rotation)
1
Locate and select the agent in the agent list.
2
Select the Active check box.
3
Enter the agent’s login name. This is the agent’s
login to WFM.
In an active Directory
environment, enter the agent’s
AD login.
4
Optional step: enter agent information.
You can use the start date and
rank to determine scheduling
order.
Employee Number: By default, this is the same as
the agent’s ACD login. You can change this to the
agent’s actual employee ID if desired.
In a Unified CCX environment,
users are imported by the Sync
service.
Company/Department Start Date: By default,
WFM populates these fields with the date that
WFM first synchronized this agent’s information
from the ACD.
Rank: You can enter any alphanumeric string in
this field or leave it blank.
Time Zone: If he contact center spans multiple
time zones, enter the agent’s home time zone.
312
5
Go to the Teams tab and make sure the right
teams are selected. Add and remove teams as
necessary.
Default team information is
captured by WFM.
6
Go to the CSQ Mappings tab and verify that the
right CSQ mapping are assigned to the agent.
WFM schedules agents for all
CSQ mappings that have been
assigned to them.
7
Go to the Work Shifts tab and click Edit Agent
Rotation.
If the agent requires custom
work shifts, you should create
them now.
November 2010
Agents
Table 14.
Step
8
Adding a new agent to the contact center (cont’d)
Description
Comment
Create the agent’s rotation, then save your
changes.
Administration > Users (Activate the user record)
9
Locate the agent’s name in the User List.
10
Go to the Assign Roles tab and assign the Agent
role to this agent.
11
Go to the General tab.
Enter the New Password and confirm it. This will
be the agent’s password when logging in to WFM.
In an Active Directory
environment, the password
fields will not appear, because
the password is linked to AD.
Select the Active check box.
12
Save your changes.
Assigning Dual Roles to an Agent
Use these steps to assign an agent another role (for example, if an agent is also a
supervisor). Since WFM does not allow agents to have dual roles, you accomplish this
by creating a new user account that is almost identical to the agent’s user account.
Table 15.
Step
Creating a dual role for an agent
Description
Comment
Administration > Users (View existing user; create a new user)
1
Open the agent’s user account and note the
following settings:
• Last Name
• First Name
• Login Name
• View
2
Create a new user account with the same Last
Name, First Name, and View settings as are in the
agent’s user account.
3
Assign a Login Name to the new user account that
is different from the agent’s user account Login
Name.
November 2010
If Active Directory is used, a
separate AD account must be
created for the user’s second
role.
313
Workforce Management Administrator User Guide
Table 15.
Step
Creating a dual role for an agent (cont’d)
Description
4
Assign the second, non-agent role to the user.
5
Select the Active check box.
6
Save your changes.
Comment
If you do not select this check
box, the user cannot log into
WFM.
Deactivating an Agent Who Leaves the Contact
Center
Use these steps to deactivate records for agents when they leave the contact center.
You should never delete an agent from WFM. Deleting an agent also deletes all
historical schedules and reporting information pertaining to that agent. Deactivating
an agent frees up a use license and removes the agent from any lists of active agents.
Table 16.
Step
Deactivating an agent
Description
Comment
Agents > Agents (Deactivate the agent record)
1
Locate and select the agent in the agent list.
2
Clear the Active check box.
Optional: Enter an End Date for the agent.
3
Save your changes.
Administration > Users (Deactivate the user record)
314
4
Locate the agent’s name in the User List.
5
Clear the Active check box.
6
Save your changes.
November 2010
CSQs
CSQs
Scheduling a New CSQ
Complete the following steps when you need to generate a schedule for a new CSQ
that has been added to your WFM system.
Table 17.
Step
Scheduling a new CSQ
Description
Comment
Environment > CSQs (Create the CSQ)
1
Locate and select the CSQ in the CSQ list.
2
MSAQ: If this CSQ is to be part of a Multi-Skilled
Agent Queue, select the MSAQ check box.
Select the appropriate CSQ Priority. This value
determines how WFM prioritizes calls to this CSQ.
Tip: Assign a unique color to the
CSQ to make it easier to identify
in the Schedule Viewer.
3
Enter a Standard Talk Time and Standard Work
Time for the CSQ.
You can also request that WFM
calculates these numbers when
you run a distribution.
4
Enter a Service Level Objective in the form of a
percentage of calls answered in a number of
seconds.
An example is, “80% of calls
should be answered within 20
seconds.”
5
If the contact center spans multiple time zones,
select the appropriate time zone for the CSQ.
6
Enter the opening and closing hours for each day
of the week. Clear the Active check box for every
day of the week the CSQ is closed.
7
Go to the CSQ Mappings tab and confirm that the
appropriate CSQ mappings are assigned to this
CSQ. Change as appropriate.
8
Optional: If you want WFM to schedule agents
using a custom method, go to the Scheduling
Order tab and update the Scheduling Order
Parameters.
9
Save your changes.
10
Optional: If you want your new CSQ to be part of a
virtual CSQ, locate and select the virtual CSQ, then
go to the Virtual CSQs tab, add your new CSQ, and
save your changes.
November 2010
WFM will only generate forecast
data for days and times the CSQ
is open.
By default, WFM schedules
variable shift agents by highest
number of available hours.
315
Workforce Management Administrator User Guide
Creating a Virtual CSQ
Complete the following steps to add a new virtual CSQ to WFM. A virtual CSQ is a
combination of several source CSQs and can be used for scheduling in some
instances.
Table 18.
Step
Creating a new virtual CSQ
Description
Comment
Environment > CSQs (Create the virtual CSQ)
1
Click New to create a new CSQ.
You should always create a
virtual CSQ from scratch; you
should never add a CSQ to a
source CSQ.
2
Enter a Number to represent the CSQ.
Use a number range that is
separate from the ACD CSQs.
3
Enter a unique Description for the virtual CSQ.
4
MSAQ: If the virtual CSQ is to be part of a
Multi-Skill Agent Queue, check the MSAQ check
box.
Assign a unique color to the CSQ
to make it easier to identify in
the Schedule Viewer.
Select the appropriate CSQ Priority. This value
determines how WFM prioritizes calls to this CSQ.
5
Enter a Standard Talk Time and Standard Work
time for the CSQ.
6
If the contact center spans multiple time zones,
select the appropriate time zone for the CSQ.
7
Enter the opening and closing hours for each day
of the week. Clear the Active check box for every
day of the week the CSQ is closed.
8
Click the Virtual CSQs tab. Select from the list of
available source CSQs all CSQs that you want to
make part of the new virtual CSQ.
9
Optional: If you want WFM to schedule agents
using a custom method, go to the Scheduling
Order tab and update the Scheduling Order
Parameters.
10
Save your changes.
You can also request that WFM
calculate these numbers when
you run a distribution.
WFM will only generate forecast
data for days and times the CSQ
is open.
By default, WFM schedules
variable shift agents by highest
number of available hours.
Environment > CSQ Mappings (Create the new virtual CSQ mapping)
316
November 2010
CSQs
Table 18.
Step
Creating a new virtual CSQ (cont’d)
Description
11
Click New.
12
Enter a Name for the new CSQ mapping.
13
Click the Agents tab. Add all appropriate agents to
the CSQ mapping.
14
Click the CSQs tab. Select the virtual CSQ you
created.
15
Save our changes.
Comment
Use the Filter by Team and CSQ
Mapping drop-down lists to
locate agents more quickly.
Special Functions > Historical Merge (Merge historical data)
16
Select a Date Range for the historical merge. The
range should include all historical data for the
source CSQ.
17
Select the new virtual CSQ from the Select a CSQ
list.
18
Click Launch Request.
The source CSQs will populate to
the right.
Administration > Server Requests (Verify completion)
19
Verify that the schedule request completed
successfully.
Status 2 indicates success,
while status 9 indicates failure.
If the request failed, click the Request ID to
display more information. Correct the error, and
then launch another schedule request.
November 2010
317
Workforce Management Administrator User Guide
Distributions, Forecasts, and Schedules
Generating a Schedule
Complete the following steps when you need to generate a new schedule.
Requirements
The agents to be scheduled must satisfy these criteria:
■
Be activated
■
Have a start date that is on or before the first day of the schedule period
■
Assigned to a work shift rotation for the schedule period
■
Assigned to a CSQ mapping that is associated with the CSQ you are
scheduling
The CSQ to be scheduled must have forecast data for every day in the schedule
period, with the exception of any days the CSQ is defined as closed (Environment >
CSQs).
If the CSQ is missing forecast data for the schedule period, or if you recently
generated a new distribution for the CSQ and you want to use the new distribution for
your schedule, you must generate a new forecast before you generate the schedule.
Best Practices
You should assign exceptions (Agents > Assign Exceptions) and weekly projects
(Agents > Projects) before you generate a schedule. Examples of exceptions include
company holidays and pre-approved exceptions.
NOTE: Any exception requests that you approve (Intraday > Inbox) before you
generate a schedule will also be incorporated in the schedule.
Table 19.
Step
Generating a schedule
Description
Comment
Schedules > Schedule Request (Generate the schedule)
1
Select one or more CSQs.
MSAQ: If you are using the Multi-Skill Agent Queue
feature, you must launch all MSAQ CSQs together.
2
318
Enter the schedule start date. This must fall on the
first day of the week (Administration > Default
Configuration, Schedule tab)
If the date you enter isn’t the
first day of the week, WFM will
change the date so it is.
November 2010
Distributions, Forecasts, and Schedules
Table 19.
Step
Generating a schedule (cont’d)
Description
Comment
3
Leave the other fields as is.
You can generate a schedule for
several weeks, but it will take
more time to process.
4
Click Launch Request. WFM will ask you to
confirm your request. Click OK or Cancel as
appropriate.
Generating a schedule can take
several minutes or more,
depending on the number of
agents and CSQs involved.
Administration > Server Requests (Verify completion)
5
Verify that the schedule request completed
successfully.
Status 2 indicates success,
while status 9 indicates failure.
If the request fails, click the Request ID to display
the error message. Correct the error, then launch
your request again.
Generating a Forecast
The forecasting process uses the distribution of call volume per interval and day and
historical data to predict the number of calls per interval and the number of agents
required to meet the service level objective.
Keep in mind that you need forecast data for a period before you can generate a
schedule for that period. For example, if you want to generate a schedule for one week
starting on November 1, 2009, you can use Sunday, November 1, 2009 as the
forecast start date and Saturday, November 7, 2009 as the forecast end date. In fact,
you can also use any date before Sunday, November 1, 2009 as the forecast start
date, and/or any date after Saturday, November 7, 2009 as the forecast end date.
Requirements
A CSQ must have a distribution before you can generate a forecast for it. The
distribution reference period can be any period that contains representative historical
data. The distribution does not need to have data for days that your CSQ is defined to
be closed, such as Saturday or Sunday.
Table 20.
Step
Generating a forecast
Description
Comment
Forecasting > Forecast Request (Generate the forecast)
1
Select one or more CSQs.
November 2010
The CSQ Type defaults to Call.
You only need to change it if you
are working with an email CSQ.
319
Workforce Management Administrator User Guide
Table 20.
Step
Generating a forecast (cont’d)
Description
Comment
2
Enter the dates for which you want to generate the
forecast.
Keep in mind that when you
generate a forecast, the forecast
will always start on the first day
of the week (Administration >
Default Configuration, Schedule
tab).
3
Leave the Year-to-Year Trend Calculation as
Without Trends, unless you have more than 12
months of historical data.
If WFM has more than one year
of historical data, generate a
forecast With Trends as this will
generally give the best results.
4
Enter dates for the Volume Projection Reference
Period.
When choosing a reference
period, if call volume is fairly
steady, you can use a longer
reference period. If the call
volume varies greatly, use a
more recent reference period.
This period does not have to be the same as the
distribution reference period.
5
Click Launch Request.
Administration > Server Requests (Verify completion)
6
Verify that the forecast request completed
successfully.
Status 2 indicates success,
while status 9 indicates failure.
If the request fails, click the Request ID to display
the error message. Correct the error, then launch
your request again.
Generating a Distribution
A distribution consists of the pattern of incoming call volume for each half hour
interval on each day of the week, Monday through Saturday.
Requirements
The CSQ you want to generate a distribution for must have historical data.
NOTE: To find out whether you have historical data, go to Historical > CSQ.
Select the CSQ from the drop-down list and enter the dates you want to check.
One approach is to leave the end date as is and change the start date to the
same day of the previous year. Then select Per Month and click Show Data.
320
November 2010
Distributions, Forecasts, and Schedules
Table 21.
Step
Generating a distribution
Description
Comment
Forecasting > Forecast Request (Generate the forecast)
1
Select one or more CSQs.
2
Modify the reference period only if necessary.
The reference period must
contain historical data. If no data
exists for this period, an error
message will appear.
3
Leave all of the days selected unless the CSQ is
always closed on certain days.
It can cause problems later if
you don’t have a distribution for
a particular day of the week.
4
Click Launch Request.
Administration > Server Requests (Verify completion)
6
Verify that the distribution request completed
successfully.
Status 2 indicates success,
while status 9 indicates failure.
If the request fails, click the Request ID to display
the error message. Correct the error, then launch
your request again.
November 2010
321
Workforce Management Administrator User Guide
What-If Scenarios
What-If forecasts are very useful in determining the effects of various contact center
situations. Use these steps to generate forecasts that are not in production
Generating a What-If Distribution
Table 22.
Step
1
Generating a what-if distribution
Description
Comment
What-Ifs > Distribution Scenario.
Click New to create a new distribution scenario.
Enter a Scenario Name and select the appropriate
CSQ from the drop-down list.
OR
Forecasting > Distribution Request.
When launching a new distribution request, select
a CSQ and then select the Assign Distribution to a
Scenario check box.
Select the Create New Scenario check box and
enter a Scenario Name.
2
Launch the What-If distribution. Launch a
distribution as usual (Forecasting > Distribution
Request). After selecting the CSQ, select the
Assign Distribution to Scenario check box, and
then select the appropriate What-If scenario from
the drop-down list.
3
Click Launch Request.
Unlike a production distribution,
What-If distributions can only be
launched for one CSQ at a time.
Administration > Server Requests (Verify completion)
4
Verify that the What-If distribution request
completed successfully.
Status 2 indicates success,
while status 9 indicates failure.
If the request fails, click the Request ID to display
the error message. Correct the error, then launch
your request again.
322
November 2010
What-If Scenarios
Generating a What-If Forecast
Table 23.
Step
Generating a what-if forecast
Description
Comment
What-Ifs > Forecast Scenario (Create a new What-If forecast)
1
Click New to create a new forecast scenario. Enter
a Scenario Name and select the appropriate CSQ
from the drop-down list.
2
Launch the What-If forecast (Forecasting >
Forecast Request). After selecting the CSQ, click
Get Scenarios, and then select the appropriate
What-If scenario from the drop-down list.
3
Review the resulting scenario (What-Ifs > Forecast
Scenario). Click View Scenario and choose the
date you want to display. Edit as necessary.
3
Click Launch Request.
Unlike a production forecast,
What-If forecasts can only be
launched for one CSQ at a time.
Administration > Server Requests (Verify completion)
6
Verify that the What-If forecast request completed
successfully.
Status 2 indicates success,
while status 9 indicates failure.
If the request fails, click the Request ID to display
the error message. Correct the error, then launch
your request again.
November 2010
323
Workforce Management Administrator User Guide
Tips and Tricks
Creating Organizational Groups for Former Agents
When agents leave the contact center, you might wish to deactivate them, but not
delete them. By deactivating them and leaving them in the system, you are able to
retain all of the historical schedule and reporting information stored about the agents.
This can, however, make managing lists of agents difficult, because many WFM pages
show lists of all agents, regardless of whether or not they are active (and as a result,
you are able to report on inactive agents).
To make organizing ex-agents easier, you can create an ex-agent team and ex-agent
CSQ mapping. When an agent leaves the contact center, you can remove that agent
from any production teams and skill group mappings and move the agent into these
ex-agent groups for organizational purposes.
NOTE: When assigning an ex-agent to the ex-agent team, remember that
every agent must have a main team. Make sure that the Main check box is
selected.
When running reports, if you filter the agent list by team or CSQ mapping, you will not
see ex-agents since they no longer belong to any active teams or CSQs. Similarly, if you
want to run a report on ex-agents, filter the agent list by the ex-agent team or CSQ
mapping.
Determining Optimum Fixed Shifts
One of the biggest challenges facing the contact center’s workforce management
staff is balancing the required call coverages with the agent desire for stable work
shifts. The best way to provide call coverage is to implement variable work shifts to
cover the daily variations in call patterns. The primary issue with variable work shifts is
that agent start times will vary every day.
One solution to this is to allow WFM to create a variable schedule and then recreate
that schedule with fixed shifts. To do this, perform the following steps.
1. Create a variable shift for full-time agents that covers all possible start times
in the contact center (Figure 81).
324
November 2010
Tips and Tricks
For example, let us say that a contact center is open from 08:00 to 23:00,
Monday through Friday, so eight-hour shifts (plus one hour of unpaid lunch)
can begin any time between 08:00 and 14:00.
Figure 81.
Variable shift that covers all start times
2. Assign this work shift to all full-time agents.
3. Launch a schedule and wait for it to complete.
Figure 82.
Completed schedule
4. Recreate the resulting schedule with fixed shifts and assign them to the
appropriate agents. In the example above, the system identifies the need for
five agents at 08:00, two agents at 09:00, one at 09:30, and so on.
November 2010
325
Workforce Management Administrator User Guide
5. Now create the applicable fixed work shifts and assign them to the
appropriate number of agents.
In this example, the busiest day of the week, Monday, was used to recreate with fixed
shifts. The system will give a different shift configuration for every day of the week, but
by choosing the busiest day of the week, you can get a good approximation of the rest
of the week, in most cases.
Manually Editing Call Handle Times
When calculating call handle times, the distribution adds Average Talk Time and
Average Work Time together. In many contact centers, however, agents use the Not
Ready state for after call work (ACW), which WFM does not count. You can include this
time in the handle time several different ways: by editing the Standard Work Time
parameter, manually editing distributions, and manually editing forecasts.
Editing the Standard Work Time
Under each CSQ (Environment > CSQs), there are configurable Standard Talk Time
and Standard Work Time parameters. If agents on average spend two minutes in a Not
Ready state at the end of a call, you can edit the Standard Work Time to reflect this.
When launching a new forecast request (Forecasting > Forecast Request), be sure to
expand the Additional Parameters pane and select the Standard Handling Times.
The tradeoff with this method is that it uses the same Talk Time and Work Time for
every 30-minute interval in the day. This method works best in contact centers where
the Handle Time is fairly steady throughout the day.
Editing Distributions Manually
For contact centers where the Handle Time fluctuates on a daily basis, the best
method is to edit the distribution directly. Using this method, the system can calculate
the talk time variations throughout the day and the week.
To do this, run a distribution and then edit the AWT field to reflect the amount of time
your agents spend in a Not Ready state after a call.
Editing Forecasts Manually
The last method for editing the handle time is best if the amount of work time varies
greatly. You can edit a forecast after it has been run (Forecasting > Edit Forecast) and
apply an adjustment factor to the AWT field. The forecast can then be recalculated to
take into account the adjustment factor.
326
November 2010
Tips and Tricks
Managing Exceptions
Using Post-Production to Add an Exception to a Group of Agents
Use this procedure to add an exception to a group of agents after a schedule has been
put into production.
In the following example, a 30-minute training session is added to a group of agents.
1. Choose Intraday > Post-Production (Figure 83).
Figure 83.
Post-production activity planning
2. Enter start and end dates and times for the exception you want to add.
3. Click Analyze.
November 2010
327
Workforce Management Administrator User Guide
4. After the exception is analyzed, under the Analysis Results section, click the
link under the Start column, and select the Select an Exception tab that
appears (Figure 84).
Figure 84.
5. Filter the list of agents by team or CSQ mapping, select the agents to be
scheduled, and then choose an exception from the drop-down list.
6. Click Schedule the Exception to add the exception to the selected agents’
schedules.
Removing Exceptions from a Schedule
Removing an exception that has been applied to a group of agents from an existing
schedule can be a labor-intensive process if all edits are done manually using the Edit
Schedule page. The following procedure can be used to ease this process.
The example describes how to remove the exception (a half-hour training session that
runs from 10:00 to 10:30) that was added to the schedule in post-production in the
previous tip ("Using Post-Production to Add an Exception to a Group of Agents" on
page 327).
To remove this exception, manually edit one agent’s schedule and then copy the
interval to the remaining agents.
1. Choose Schedules > Edit Schedule, and on the production schedule, select
one of the agents who has the exception.
328
November 2010
Tips and Tricks
2. Locate the interval where the exception is applied, and add a five-minute
exception before and after the currently scheduled exception. It doesn’t
matter what exception you apply, because this is only a temporary
placeholder.
Figure 85.
removed
Add two five-minute exceptions before and after the exception to be
3. Save the edited schedule.
4. Now select the interval between your two new exceptions (the exception you
want to remove) and change the activity to In Service, or any other activity you
want to schedule your agents for (Figure 86).
Figure 86.
Change the exception’s activity to In Service.
5. Save the edited schedule.
6. Choose Intraday > Schedule Trade and select the Copy Selected Intervals
option.
7. In the Source Agent list, select the agent whose schedule you edited in
Step 2. In the Start Date field, select the date of the exception.
8. Filter the list of Destination Agents by team or CSQ mapping and select the
agents who need to have the exception removed.
9. Click Get Schedule.
November 2010
329
Workforce Management Administrator User Guide
10. Under the source agents, select the check box in front of the interval you want
to copy. It should be bordered by the two five-minute exceptions you added
earlier (Figure 87).
Figure 87.
Copying the selected interval
11. Click Launch Request to copy this exception to everyone.
12. Remove the two placeholder exceptions you added to the agent in Step 2. Go
to Schedules > Edit Schedule and change those five-minute intervals back to
In Service.
330
November 2010
Index
A
adherence
display options 236
displaying additional information 234
monitoring 232
overview 231
administration
managing 287
managing default system configuration 299
managing roles 288
agent
adding skill group mappings 93
adding skills 93
assigning teams 93
deleting 96
deleting exceptions 96
displaying exception list 94
editing 90
overview 89
assigning
users to a role 289
views to a user 297
C
calendar
copying 187
updating 186
call forecast
generating with trends 166
generating without trends 170
closed days
copying 187
entering 186
overview 186
compilation requests 304
configuration
capture 300
November 2010
dashboard 299
general entries 299
schedule 300
contact forecast maintenance
editing 174
coverage
interval display options 224
viewing requirements 225
coverage of requirements
interpreting coverage 225
creating 42
CSQ
creating a virtual CSQ 56
CSQ mapping 42
creating 42
editing 44
D
dashboard
customizing 33
displaying productivity data 213
statistical display options 217
default system configuration
managing 299
displaying
date format 33
distribution
creating 159
editing 161
distribution scenario
creating 253
deleting 254
guidelines 157
managing 253
renaming 253
documentation 17
331
Workforce Management Administrator User Guide
E
exception
approving request 240
assigning a post-production 211
assigning a pre-production 131
exception type
assigning 95
creating 63
creating generic 306
deleting 65
editing 64
examples 132
exceptions
understanding 61
F
logging into WFM 26
M
multimedia activities 202
N
navigation pane, using 27
non-service activities
planning 208
P
post-production activities
assign 212
preferences 33
project
assigning agents 140
creating 136
deleting 140
editing 139
firm date association
creating 184
deleting 185
overview 184
forecast scenario
creating 255
deleting 256
renaming 255
G
generic exceptions
creating 306
deleting 306
editing 306
glossary 271
guidelines
estimating daily volume 150
generating a distribution 157
generating a forecast with trends 148
H
historical data
display in tabular format 258
displaying CSQ historical data 258
I
icons, description of 30
inbox
approving exception requests 240
monitoring 239
overview 239
332
L
R
report
printing 244, 245
saving 244, 245
resource requirement
displaying estimation 251
generating a calculation 248
resources
managing 248
role
assigning users 289
described 288
S
schedule
copying selected intervals to other agents 229
creating 195
editing 198
trading for different days 228
trading on the same day 227
viewing 203
schedule adherence
how it works 233
schedule request
November 2010
creating 195
scheduling multimedia activities 202
selecting
date 36
server requests 302, 305
service
assigning skills to a service 56
creating a virtual service 57
creating service to respond to calls 49, 59
deleting 60
service calendar
copying to another service 187
updating 186
setting preferences 33
skill
add services 43
skill group
assigning skill groups to a skill group mapping
56
creating a virtual skill group 57
creating skill group to respond to calls 49, 59
deleting 60
skill group calendar
copying to another skill group 187
updating 186
skill group mapping
add skill groups 43
special event
assigning 181
creating 180
deleting 181, 183
editing 183
special functions
compiling historical data 262
entering historical data manually 266, 269
merging historical data 264
split work shift
described 124
supervisor dashboard
using 223
T
table
sorting a column 27
viewing table with many rows 29
team
adding agents 87
creating 86
deleting 87
editing 87
time zones
adding agents 68
adding services 68
November 2010
adding skill groups 68
multiple 66
overview 66
trading schedules
overview 227
U
user
assigning role 296
assigning views 297
creating 294
deleting 297, 298
editing 296, 297
V
view
creating 292
deleting 293
W
what-if scenario
managing distribution scenarios 253
managing resources 248
work conditions
associating work shifts 121
creating 116
deleting 121
editing 120
overview 114
work shift
associating work conditions 113
creating 108
deleting 113
displaying agents 112
displaying assigned 129
editing 112
work shift rotation
assigning to an agent 125
copying 128
creating 123, 126
displaying 94
333
Workforce Management Administrator User Guide
334
November 2010