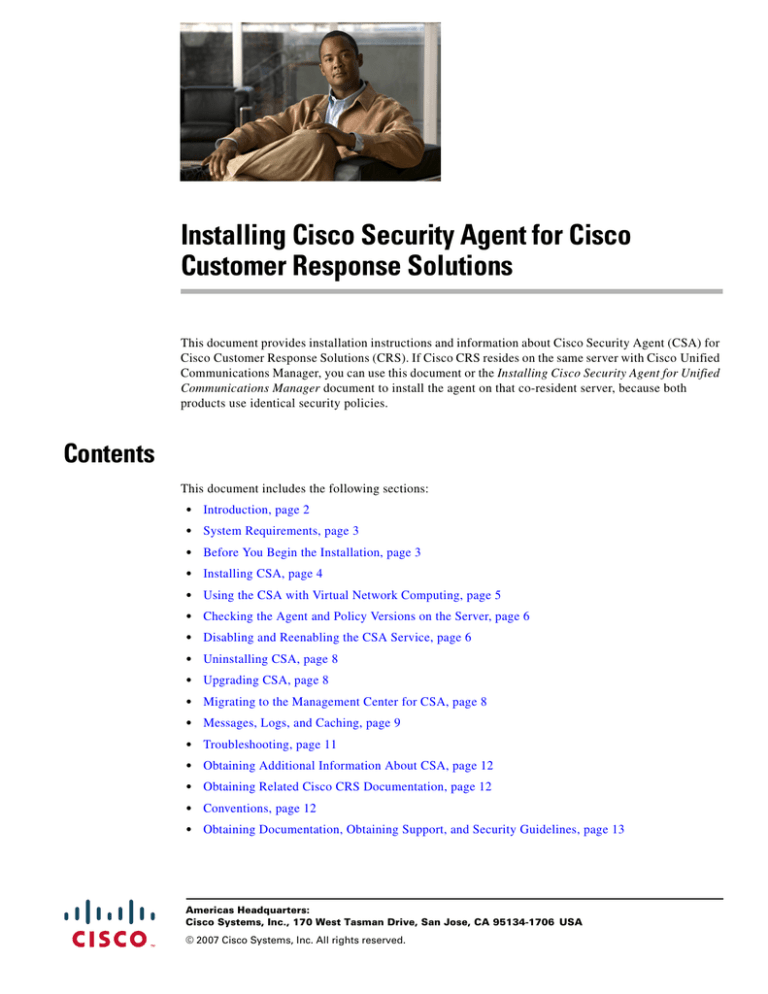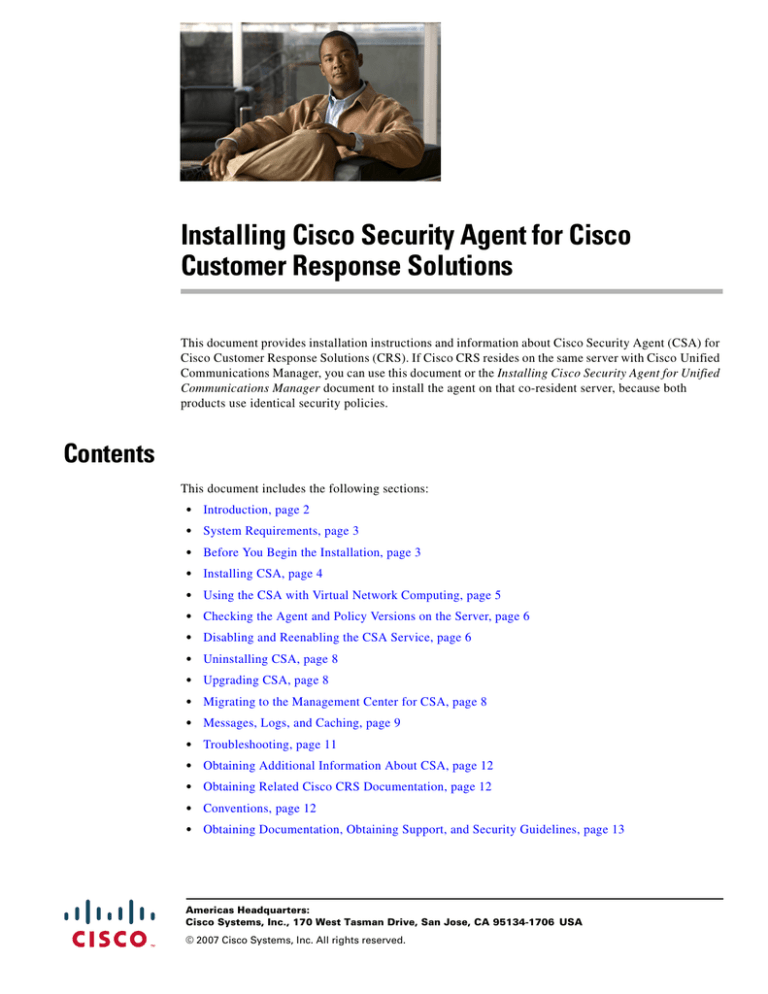
Installing Cisco Security Agent for Cisco
Customer Response Solutions
This document provides installation instructions and information about Cisco Security Agent (CSA) for
Cisco Customer Response Solutions (CRS). If Cisco CRS resides on the same server with Cisco Unified
Communications Manager, you can use this document or the Installing Cisco Security Agent for Unified
Communications Manager document to install the agent on that co-resident server, because both
products use identical security policies.
Contents
This document includes the following sections:
•
Introduction, page 2
•
System Requirements, page 3
•
Before You Begin the Installation, page 3
•
Installing CSA, page 4
•
Using the CSA with Virtual Network Computing, page 5
•
Checking the Agent and Policy Versions on the Server, page 6
•
Disabling and Reenabling the CSA Service, page 6
•
Uninstalling CSA, page 8
•
Upgrading CSA, page 8
•
Migrating to the Management Center for CSA, page 8
•
Messages, Logs, and Caching, page 9
•
Troubleshooting, page 11
•
Obtaining Additional Information About CSA, page 12
•
Obtaining Related Cisco CRS Documentation, page 12
•
Conventions, page 12
•
Obtaining Documentation, Obtaining Support, and Security Guidelines, page 13
Americas Headquarters:
Cisco Systems, Inc., 170 West Tasman Drive, San Jose, CA 95134-1706 USA
© 2007 Cisco Systems, Inc. All rights reserved.
Introduction
The standalone CSA provides:
•
Intrusion detection and protection for Cisco CRS.
•
Defense against previously unknown attacks because CSA does not require signatures, as anti-virus
software does.
•
Reduction in downtime, in widespread attack propagation, and in clean-up costs.
The Agent is provided free of charge by Cisco Systems for use with Cisco CRS software. The Agent
provides Windows platform security (host intrusion detection and prevention) that is based on a tested
security rules set (policy). The Agent controls system operations by using a policy that allows or denies
specific system actions before system resources are accessed. A policy controls access to system
resources based on:
•
The resources being accessed
•
The operation being invoked
•
The process invoking the action
This occurs transparently and does not hinder overall system performance.
Caution
Do not view CSA for Cisco CRS as providing complete security for Cisco CRS servers. Rather, view the
Agent as an additional line of defense that, when used with other standard defenses such as
virus-scanning software and firewalls, provides enhanced security. CSA for Cisco CRS provides
enhanced defense for many different Cisco CRS installations and configurations, and thus cannot
enforce network access control rules (which block outbound or inbound network traffic) or act as a
host-based firewall.
Other security considerations include keeping the operating system updated. The source for many
security references is the IP Telephony Security Operations Guide to Best Practices found at this
location:
http://www.cisco.com/en/US/netsol/ns340/ns394/ns165/ns391/networking_solutions_design
_guidance09186a00801f8e47.html
The standalone CSA uses a static policy that cannot be changed or viewed. However, see the “Migrating
to the Management Center for CSA” section on page 8, for additional information.
Follow the installation instructions in this document to install the standalone CSA on all servers within
the Cisco CRS cluster, including the Cisco CRS Engine, Database, and Voice over IP Monitoring
components. Do not install the agent on client machines, such as those running the Cisco Desktop
Product Suite or MRCP servers.
Note
If CSA has already been installed on a server where both Cisco Unified Communications Manager and
Cisco CRS reside, do not install CSA again on that server. Both products conform to the same CSA
policies for the Microsoft Windows operating system.
Installing Cisco Security Agent for Cisco Customer Response Solutions
2
System Requirements
•
Cisco Customer Response Solutions.
Supported Cisco CRS releases are published in the Cisco CRS Software and Hardware
Compatibility Guide:
http://www.cisco.com/en/US/products/sw/custcosw/ps1846/products_device_support_tables_list.
html
•
Compatible operating system as described in the Cisco CRS Software and Hardware Compatibility
Guide.
•
Windows Automatic Update configured so that it does not automatically download updates to the
Cisco CRS server.
Before You Begin the Installation
Before you install the Cisco Security Agent for Cisco CRS, review the following information:
•
CSA supports any Cisco Media Convergence Server (MCS) or customer-provided, Cisco-approved
server where Cisco CRS and Cisco-provided operating system are installed, unless the Cisco CRS
Software and Hardware Compatibility Guide indicates otherwise.
•
Confirm that the computer you are using to install CSA has up to 20 MB of hard disk space for the
download file and the installed files.
•
Install CSA after you install other Cisco applications on a server.
•
Before each Cisco CRS upgrade, you must disable the CSA service. You must also make sure that
the service does not get enabled at any time during the Cisco CRS installation. For information about
how to disable the service, see the “Disabling and Reenabling the CSA Service” section on page 6.
•
You must disable the CSA service before every operating system or Cisco CRS installation and
upgrade, including maintenance release, service release, and support patch installations and
upgrades. Ensure that the service does not get enabled at any time during the installation or upgrade.
Failure to do so may cause problems with the installation or upgrade. After installing or upgrading
the operating system, Cisco CRS, service release, or support patch, you must enable the CSA
Service. When you disable the service, the agent no longer provides intrusion detection for the
server.
•
Before you install or upgrade CSA, back up your Cisco CRS data so that your data is protected in
the event of a problem. For more information about how to perform this task, refer to the Cisco CRS
Administration Guide located here:
http://www.cisco.com/en/US/products/sw/custcosw/ps1846/products_installation_and_
configuration_guides_list.html
•
Before you install or upgrade CSA, back up all applications that run in the voice cluster. Refer to
the appropriate backup documentation for more information.
•
Do not use Terminal Services to install or upgrade CSA. Cisco installs Terminal Services so the
Cisco Technical Assistance Center (TAC) can perform remote management and configuration tasks.
Do not use Integrated Lights Out to install or upgrade the agent. If you want to do so, you can use
Virtual Network Computing (VNC) to install or upgrade the agent.
Installing Cisco Security Agent for Cisco Customer Response Solutions
3
Caution
If you currently run Cisco HIDS Agent (Entercept) on the server, you must uninstall the software from
Add/Remove Programs before you install CSA. If you fail to uninstall the Cisco HIDS Agent before the
Cisco Security Agent installation, the installation deletes the TCP stack, and CSA does not install the
firewall component that is necessary for security.
•
Caution
Rebooting the server might cause call-processing interruptions. Reboot the server at the end of the
business day or during a time when call-processing is minimal.
•
Caution
Tip
The agent installation causes a brief spike in CPU use. To minimize call-processing interruptions,
install CSA during a time when call processing is minimal. CSA protects the server as soon as you
install the software but does not provide complete functionality until you reboot the server.
Before you upgrade the agent or reinstall the agent on the server, you must uninstall the agent and
then reinstall the software. When you uninstall the agent by using Add/Remove Programs or Start
> Programs > Cisco Security Agent > Uninstall Cisco Security Agent, a prompt asks whether you
want to uninstall the agent. You have limited time to click Yes to disable the protection. If you
choose No or wait to disable the protection, the security mode automatically enables, and the
installation aborts.
After you uninstall the software, reboot the server immediately. If you do not reboot the server
immediately, the flag continues to display in the Windows 2003 system tray, the Message tab in the
graphical user interface (GUI) displays errors, but the software does not provide protection.
•
After the installation, you do not need to perform any agent configuration tasks. The software
immediately begins to work as designed. Security logs display in the Message tab of the agent GUI,
in Microsoft Event Viewer, and in the securitylog.txt file (C:\Program Files\Cisco\CSAgent\log).
•
The Cisco Unified Communications Applications Backup Utility does not back up the log files or
text file that the agent generates.
If you encounter problems with installing or uninstalling CSA, see the section Troubleshooting, page 11.
Installing CSA
Review the “Before You Begin the Installation” section on page 3, which provides information to help
ensure a successful installation.
Note
You must have access to the Cisco Unified Communications Manager cryptographic site before you can
download the Cisco Security Agent file. If you have not yet applied for download access, go to
http://www.cisco.com/kobayashi/sw-center/telephony/crypto/voice-apps/. Click Apply for Cisco 3DES
Cryptographic Software under export licensing control. On the page that appears, select
CallManager from the drop-down list of products and click Submit. A web form appears; check the
appropriate boxes on that form and click Submit. A message appears telling you when you can expect
to have download access.
Installing Cisco Security Agent for Cisco Customer Response Solutions
4
To download and install the CSA software, complete the following steps:
Step 1
From the Cisco CRS server, go to the Cisco Unified Communications Manager & Voice Apps Crypto
Software Download page at http://www.cisco.com/cgi-bin/tablebuild.pl/cmva-3des
Step 2
Select the latest version of the Cisco Unified Communications Manager CSA file from the list of files.
Note
The filename structure is CiscoCM-CSA-n.n.n.nnn-n.n.n-K9.exe, where n.n.n.nnn-n.n.n specifies the
version of the agent and policy. For example the file name CiscoCM-CSA-4.0.1.539-1.1.4-K9.exe
specifies the agent version 4.0.1.539 and the policy version 1.1.4.
Step 3
Note the location where you save the downloaded file.
Step 4
Double-click the downloaded file to begin the installation.
Step 5
When the Welcome window displays, click Next.
Step 6
To accept the license agreement, click Yes.
Step 7
Click Next to accept the default destination where the software will install;.
Caution
The Cisco CRS policy rules are directory specific, so the default directory must be used.
Step 8
The status window displays the options that you chose. To accept the current settings, click Next.
Step 9
Continue to wait while the installation completes; do not click Cancel.
Step 10
Click Yes.
Caution
Step 11
Tip
Step 12
The installation process can affect the performance of Cisco CRS, so it is best to install CSA for Cisco
CRS and then reboot the server after regular business hours. Rebooting the server might cause
call-processing interruptions. The agent protects the server as soon as you install the software, but the
agent does not provide complete functionality until you reboot the server.
Click Finish to reboot the server.
When the installation completes, a red flag displays in the Windows 2003 system tray. You can also
verify that the software installed by locating CSA in the Add/Remove Programs window.
Perform this procedure on every server in the Cisco CRS cluster.
Using the CSA with Virtual Network Computing
If you will use the CSA with Virtual Network Computing (VNC), perform the following steps after
installing the CSA. This procedure allows users to access the Cisco CRS server through VNC and allows
the CRS server to access other servers through VNC.
Installing Cisco Security Agent for Cisco Customer Response Solutions
5
Procedure
Step 1
From another computer, attempt to access the Cisco CRS server on which you installed the CSA.
Step 2
When you see the pop-up message that someone is trying to access the system and prompting whether
the operation should be allowed, click the Yes radio button, check the Don’t ask me again check box,
and then click Apply.
Step 3
In the Cisco Security Agent Challenge pop-up window, enter the text that the window displays, and then
click OK.
Step 4
From Cisco CRS server on which you installed the CSA, attempt to access another computer through
VNC.
Step 5
When you see the pop-up message that someone is trying to access the system and prompting whether
the operation should be allowed, click the Yes radio button, check the Don’t ask me again check box,
and then click Apply.
Step 6
In the Cisco Security Agent Challenge pop-up window, enter the text that the window displays, and then
click OK.
Checking the Agent and Policy Versions on the Server
To determine the agent and policy versions, complete the following steps:
Step 1
Double-click the red flag icon in the system tray area.
Step 2
Choose Status to view the Product ID information.
Disabling and Reenabling the CSA Service
You must disable the CSA service whenever you want to perform a task that requires the server to be
restarted, such as installing, upgrading, or uninstalling software. If you disable the CSA service, you
must reenable it before it starts monitoring the Cisco CRS server again.
Use “Services” selected from the Microsoft Administrative Tools Control Panel to disable the
Cisco Security Agent. It is best to shut down CSA and then deliberately start it up again.
Caution
It is possible to suspend CSA using the “net stop csagent” command in a command shell. This method
does not actually disable the agent; it merely suspends it. Suspending the agent is not supported because
in the event the installer reboots your machine and continues with installation activity, the reactivated
CSA service might interfere with the installation of other software.
Installing Cisco Security Agent for Cisco Customer Response Solutions
6
Disabling the CSA Service
To disable the CSA service, complete the following steps:
Step 1
Choose Start > Settings > Control Panel > Administrative Tools > Services.
Step 2
From the Services window, right-click Cisco Security Agent and choose Properties.
Step 3
In the Properties window, verify that the General tab displays.
Step 4
In the Service Status area, click Stop.
Step 5
When prompted whether you want to stop the agent, click Yes in a timely manner.
Step 6
From the Startup type drop-down list box, choose Disabled.
Step 7
Click OK.
Caution
In the Services window, verify that the Startup Type of the CSA service is disabled.
Step 8
Close the Services window.
Step 9
Perform this procedure on every server where you plan to install or upgrade Cisco CRS.
Caution
You must reenable the CSA service after every Cisco CRS installation or upgrade.
Reenabling the CSA Service
To reenable the CSA service after installing, upgrading, or uninstalling software, complete the following
steps:
Step 1
Choose Start > Settings > Control Panel > Administrative Tools > Services.
Step 2
In the Services window, right-click Cisco Security Agent and choose Properties.
Step 3
In the Properties window, click the General tab.
Step 4
From the Startup Type drop-down list box, choose Automatic.
Step 5
Click Apply.
Step 6
Click Start.
Step 7
After the service has started, click OK.
Step 8
Close the Services window.
Installing Cisco Security Agent for Cisco Customer Response Solutions
7
Uninstalling CSA
Review the “Before You Begin the Installation” section on page 3, which provides information about
uninstalling CSA.
You cannot install one version of the agent on top of a previously installed version. You must uninstall
the agent and then reinstall the software. When you uninstall the agent, a prompt asks whether you want
to uninstall the agent. You have limited time to click Yes to disable the protection. If you choose No or
wait to disable the protection, the security mode automatically enables.
To uninstall the security agent, complete the following steps:
Step 1
Choose Start > Programs > Cisco Security Agent > Uninstall Cisco Security Agent.
Step 2
Click Yes or Yes to All in response to all questions.
Step 3
Reboot the server.
Caution
After you uninstall the software, reboot the server immediately. If you do not reboot the server
immediately, the flag continues to display in the Windows 2003 system tray, the Message tab in the
graphical user interface (GUI) displays errors, but the software does not provide protection.
Please note that the way in which the version number is reported changed in CSA 4.5 (file name starting
with CiscoCM-CSA-4.5...) as compared to CSA 4.0 (file name starting with CiscoCM-CSA-4.0...). In
CSA 4.5, the version number is integrated with the Standalone Agent as described in the “Checking the
Agent and Policy Versions on the Server” section on page 6. In CSA 4.0, the version is obtained by
selecting Start > Cisco OS Version. When uninstalling CSA 4.5, the policy version is removed along
with the Standalone Agent. When uninstalling CSA 4.0 and selecting Start > Cisco OS Version, the old
information continues to appear unless you manually delete it by using regedit to remove the entry
“CCM-CSA Policy” at HKEY_LOCAL_MACHINE\SOFTWARE\CiscoSystems, Inc.\System
Info\CCM-CSA Policy. If you have never installed a CSA 4.0-based policy, then this does not apply.
Upgrading CSA
Before you upgrade CSA, perform the following tasks:
1.
Uninstall the existing version that is installed on the server.
See the “Uninstalling CSA” section on page 8.
2.
Install the new version that you plan to run on the server.
See the “Installing CSA” section on page 4.
Migrating to the Management Center for CSA
The security agent included with Cisco CRS uses a static policy that cannot be changed or viewed. It is
possible to add, change, delete, or view policies if you purchase and install the fully-managed console
product, Management Center for Cisco Security Agent (CSA MC). However, any such changed policy
is NOT qualified for use with Cisco CRS.
Installing Cisco Security Agent for Cisco Customer Response Solutions
8
CSA MC contains two components:
•
The Management Center installs on a secured server and includes a web server, a configuration
database, and a web-based interface. The Management Center allows you to define rules and policies
and create agent kits that are then distributed to agents installed on other network systems and
servers.
•
CSA (the managed agent) installs on all Cisco CRS servers in the voice cluster and enforces security
policies. The managed agent registers with the Management Center and can receive policy and rule
updates. It also sends event log reports back to its Management Center.
Before you begin, you should obtain the latest version of the following CSA MC documents:
•
Installing Management Center for Cisco Security Agents
•
Using Management Center for Cisco Security Agents
•
Release Notes for Management Center for Cisco Security Agents
You can download these documents at:
http://www.cisco.com/en/US/products/sw/secursw/ps5057
In a Cisco CRS environment, ensure that the Management Center component is installed on a separate,
secured server and that the managed agent component is installed on all Cisco CRS servers in the cluster.
Make sure that the server that is intended for the Management Center meets the system requirements that
are listed in Installing Management Center for Cisco Security Agents.
Once you have obtained the CSA MC package and documentation, perform the following procedure.
Step 1
On a separate (non-Cisco CRS) server, download the latest version of the Cisco Unified Communications
Manager policy XML file (CiscoCM-CSA-n.n.n.nnn-n.n.nn.export) from the Cisco Unified
Communications Manager & Voice Apps Crypto Software Download site at
http://www.cisco.com/cgi-bin/tablebuild.pl/cmva-3des
Step 2
Note the location where you save the downloaded file.
Step 3
Uninstall CSA, if it exists, following the instructions in the “Uninstalling CSA” section on page 8.
Step 4
Follow the instructions in Installing Management Center for Cisco Security Agents for installing the
CSA MC.
Step 5
Follow the instructions in Using Management Center for Cisco Security Agents for importing the policy
file that you downloaded in Step 1.
Step 6
Follow the instructions in Installing Management Center for Cisco Security Agents for completing the
configuration of the CSA MC.
Messages, Logs, and Caching
This section provides information about how the cache works and discusses event messages and log files.
Event Messages and Log Files
If CSA has a message for you, the icon in the system tray (the red flag) will wave. To read the message,
double-click the icon, then click the Messages tab.
Installing Cisco Security Agent for Cisco Customer Response Solutions
9
The messages that display comprise those that were generated when an action either was denied or
generated a query. Only the two most recent messages display.
Find the following log files in <InstallDrive>:\Program Files\Cisco\CSAgent\log:
•
securitylog.txt—This main event log includes logs of rule violations and other relevant events.
•
csalog.txt—This file provides Agent startup and shutdown history.
•
driver_install.log—This log file provides a record of the driver installation process.
•
Cisco Security AgentInstallInfo.txt—This file provides a detailed record of the installation process.
You can view the securitylog.txt file by following these steps:
1.
Double-click the CSA icon (the red flag in the Windows system tray)
2.
Click Messages (on the left under Status)
3.
Click View Log and a pop-up window displays the text of the log file.
You can also use Microsoft Excel to read the file more easily, by following these steps:
1.
Copy the file to a computer on which Microsoft Excel is installed.
2.
Rename the file to securitylog.csv.
3.
Double-click the file to view it in the spreadsheet application.
The field names display in the first line of the spreadsheet. You might find it more convenient to see the
contents of a spreadsheet cell by clicking on the cell and looking at the contents in the field above the
spreadsheet matrix.
For diagnosing problems, the most important fields include DateTime, Severity, Text, and User. Ignore
the RawEvent field; it contains essentially the same information the other fields present, but in an
unprocessed and difficult to read form.
The order of the severity levels, from least to most severe, follows: Information, Notice, Warning, Error,
Alert, Critical, Emergency
Note
Under normal circumstances, you should see very few entries in the log. A flurry of entries that appear
at a particular time indicates that something of interest is occurring. You can usually tell from the text
describing the events whether these entries are due to some internal problem (such as someone trying to
install software without disabling the Agent) or an external problem (such as an attack on the system that
the Agent is detecting and preventing).
Understanding How the Cache Works
CSA caches your responses to queries. This is a convenience feature so that you do not have to respond
to a pop-up each time you do a repetitive action. The Agent can remember query responses either
permanently or temporarily.
The Agent remembers responses to queries permanently based on user input. For example, if a user is
queried as to whether an application can talk on the network, and the user responds by selecting Yes and
clicking Don’t ask again, the Agent remembers the Yes response permanently and that response appears
in the right pane of the window that appears when you double-click the red flag icon and select Status
> User Query Responses in the left pane.
Installing Cisco Security Agent for Cisco Customer Response Solutions
10
The Agent remembers responses to queries temporarily if, for example, the user is queried as to whether
setup.exe can install software on the system and the user selects Yes, but is not given the option of
selecting Don’t ask again. Then the query does not appear when you select Status > User Query
Responses.
Permanent responses are remembered across reboots. Temporary responses are not remembered across
reboots. Also, a query response is tied to the user who responds. On multi-user machines, multiple users
may be asked the same question.
Troubleshooting
Review the troubleshooting tips in this section before contacting the Cisco Technical Assistance Center
(TAC).
Problems with Installing or Uninstalling the Agent
If you encounter problems with installing or uninstalling the agent, perform the following tasks:
•
Verify that you rebooted the server.
•
Verify that you did not use Terminal Services to install or uninstall CSA.
•
For installations, verify that you uninstalled Cisco HIDS Agent (Entercept) before the installation.
•
Verify that the CSA service is not disabled and that its Startup Type value is Automatic.
•
Obtain the installation logs from <Install Drive>:\Program Files\Cisco Systems\CSAgent\log.
Review the CSAgent-Install.log and driver_install.log files.
Before You Call Cisco TAC
If you cannot identify the problem after reviewing the troubleshooting tips, follow the procedure below
before calling the Cisco Technical Assistance Center (TAC):
Step 1
Check the CSA diagnostics by selecting Start > Programs > Cisco Security Agent > Cisco Security
Agent Diagnostics.
Step 2
Respond Yes when asked if you want to stop the Agent. A command window shows files being copied.
When the operation is complete, a message box indicates the location of the csa-diagnostics.zip file.
Step 3
Click OK. The Agent restarts.
Step 4
Determine the version of your CSA engine and of your CSA policy (The “Checking the Agent and Policy
Versions on the Server” section on page 6 describes the method to do so).
Step 5
Contact the TAC. Be prepared to provide the TAC with the zipped file that you created in Step 3 and the
information that you collected in Step 4.
Installing Cisco Security Agent for Cisco Customer Response Solutions
11
Obtaining Additional Information About CSA
For additional information about CSA, perform the following procedure:
Step 1
Step 2
Perform one of the following tasks:
•
In the Windows 2003 system tray, right-click the flag and choose Open Control Panel; go to Step 2.
•
Choose Start > Programs > Cisco Systems > Cisco Security Agent > Cisco Security Agent; go
to Step 2.
In the lower right corner of the window click the Help button.
The CSA documentation displays.
Tip
To obtain the CSA documentation, go to:
http://www.cisco.com/en/US/partner/products/sw/secursw/ps5057/index.html
Obtaining Related Cisco CRS Documentation
The latest version of the Cisco CRS documentation can be found at this URL:
http://www.cisco.com/en/US/products/sw/custcosw/ps1846/tsd_products_support_series_home.html
Conventions
This manual uses the following conventions:
Convention
Description
boldface font
Boldface font is used to indicate commands, such as user entries, keys, buttons, and
folder and submenu names. For example:
italic font
•
Choose Edit > Find.
•
Click Finish.
Italic font is used to indicate the following:
•
To introduce a new term. Example: A skill group is a collection of agents who
share similar skills.
•
For emphasis. Example:
Do not use the numerical naming convention.
•
A syntax value that the user must replace. Example:
IF (condition, true-value, false-value)
•
A book title. Example:
See Cisco CRS Installation Guide.
Installing Cisco Security Agent for Cisco Customer Response Solutions
12
Convention
Description
window font
Window font, such as Courier, is used for text as it appears in code or that the
window displays. For example:
<html><title>Cisco Systems,Inc. </title></html>
<>
Angle brackets are used to indicate the following:
•
Arguments where the context does not allow italic, such as ASCII output.
•
A character string that the user enters but that does not appear on the window
such as a password.
Obtaining Documentation, Obtaining Support, and Security
Guidelines
For information about obtaining documentation, obtaining support, providing documentation feedback,
security guidelines, and recommended aliases and general Cisco documents, see the monthly
What’s New in Cisco Product Documentation, which also lists all new and revised Cisco technical
documentation, at:
http://www.cisco.com/en/US/docs/general/whatsnew/whatsnew.html
CCVP, the Cisco logo, and the Cisco Square Bridge logo are trademarks of Cisco Systems, Inc.; Changing the Way We Work, Live, Play, and Learn
is a service mark of Cisco Systems, Inc.; and Access Registrar, Aironet, BPX, Catalyst, CCDA, CCDP, CCIE, CCIP, CCNA, CCNP, CCSP, Cisco,
the Cisco Certified Internetwork Expert logo, Cisco IOS, Cisco Press, Cisco Systems, Cisco Systems Capital, the Cisco Systems logo, Cisco Unity,
Enterprise/Solver, EtherChannel, EtherFast, EtherSwitch, Fast Step, Follow Me Browsing, FormShare, GigaDrive, HomeLink, Internet Quotient,
IOS, iPhone, IP/TV, iQ Expertise, the iQ logo, iQ Net Readiness Scorecard, iQuick Study, LightStream, Linksys, MeetingPlace, MGX, Networking
Academy, Network Registrar, Packet, PIX, ProConnect, ScriptShare, SMARTnet, StackWise, The Fastest Way to Increase Your Internet Quotient,
and TransPath are registered trademarks of Cisco Systems, Inc. and/or its affiliates in the United States and certain other countries.
All other trademarks mentioned in this document or Website are the property of their respective owners. The use of the word partner does not imply
a partnership relationship between Cisco and any other company. (0705R)
Installing Cisco Security Agent for Cisco Customer Response Solutions
13
Installing Cisco Security Agent for Cisco Customer Response Solutions
14