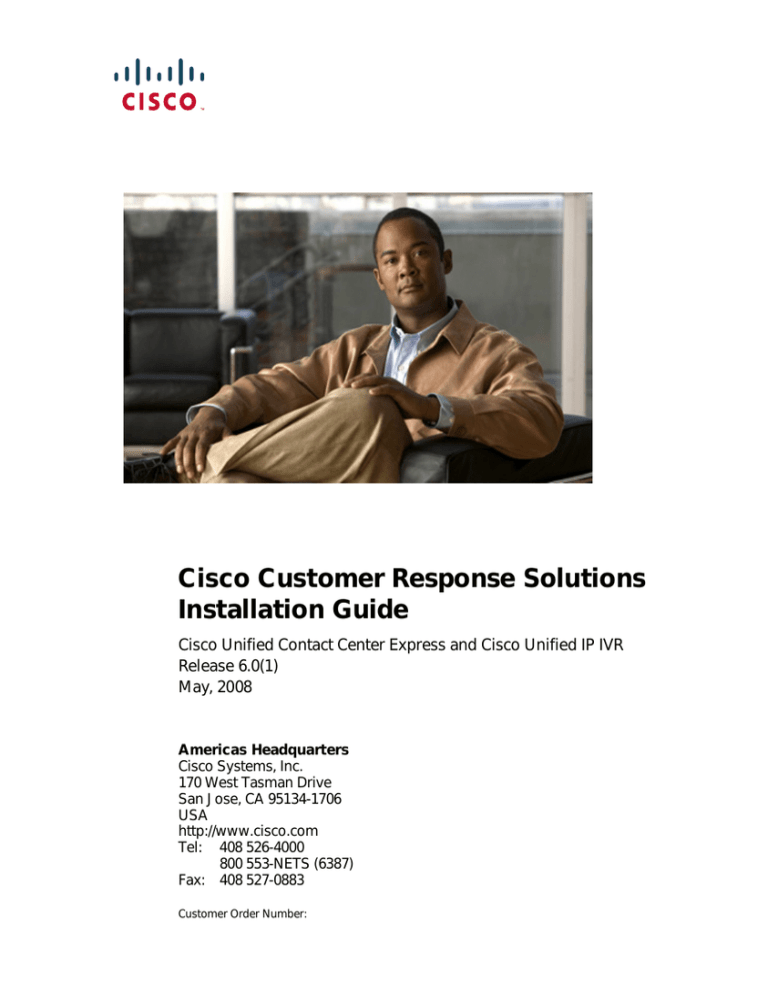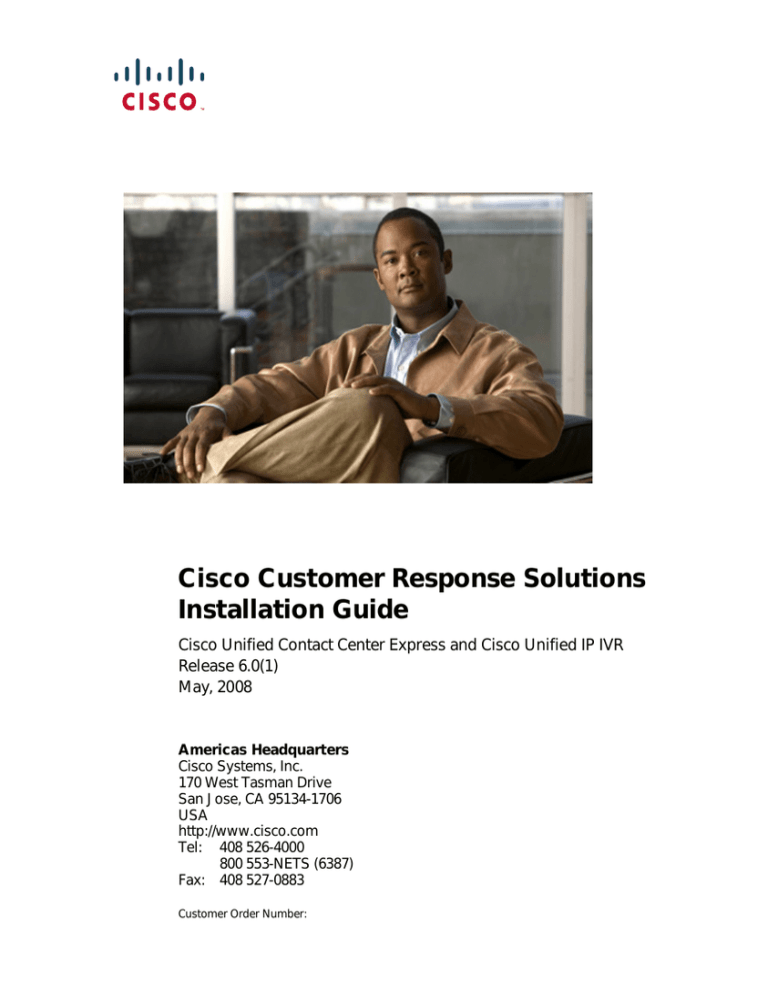
Cisco Customer Response Solutions
Installation Guide
Cisco Unified Contact Center Express and Cisco Unified IP IVR
Release 6.0(1)
May, 2008
Americas Headquarters
Cisco Systems, Inc.
170 West Tasman Drive
San Jose, CA 95134-1706
USA
http://www.cisco.com
Tel: 408 526-4000
800 553-NETS (6387)
Fax: 408 527-0883
Customer Order Number:
THE SPECIFICATIONS AND INFORMATION REGARDING THE PRODUCTS IN THIS MANUAL ARE SUBJECT TO CHANGE WITHOUT
NOTICE. ALL STATEMENTS, INFORMATION, AND RECOMMENDATIONS IN THIS MANUAL ARE BELIEVED TO BE ACCURATE BUT
ARE PRESENTED WITHOUT WARRANTY OF ANY KIND, EXPRESS OR IMPLIED. USERS MUST TAKE FULL RESPONSIBILITY FOR
THEIR APPLICATION OF ANY PRODUCTS.
THE SOFTWARE LICENSE AND LIMITED WARRANTY FOR THE ACCOMPANYING PRODUCT ARE SET FORTH IN THE INFORMATION
PACKET THAT SHIPPED WITH THE PRODUCT AND ARE INCORPORATED HEREIN BY THIS REFERENCE. IF YOU ARE UNABLE TO
LOCATE THE SOFTWARE LICENSE OR LIMITED WARRANTY, CONTACT YOUR CISCO REPRESENTATIVE FOR A COPY.
The Cisco implementation of TCP header compression is an adaptation of a program developed by the University of California, Berkeley (UCB) as
part of UCB’s public domain version of the UNIX operating system. All rights reserved. Copyright © 1981, Regents of the University of California.
NOTWITHSTANDING ANY OTHER WARRANTY HEREIN, ALL DOCUMENT FILES AND SOFTWARE OF THESE SUPPLIERS ARE
PROVIDED “AS IS” WITH ALL FAULTS. CISCO AND THE ABOVE-NAMED SUPPLIERS DISCLAIM ALL WARRANTIES, EXPRESSED
OR IMPLIED, INCLUDING, WITHOUT LIMITATION, THOSE OF MERCHANTABILITY, FITNESS FOR A PARTICULAR PURPOSE AND
NONINFRINGEMENT OR ARISING FROM A COURSE OF DEALING, USAGE, OR TRADE PRACTICE.
IN NO EVENT SHALL CISCO OR ITS SUPPLIERS BE LIABLE FOR ANY INDIRECT, SPECIAL, CONSEQUENTIAL, OR INCIDENTAL
DAMAGES, INCLUDING, WITHOUT LIMITATION, LOST PROFITS OR LOSS OR DAMAGE TO DATA ARISING OUT OF THE USE OR
INABILITY TO USE THIS MANUAL, EVEN IF CISCO OR ITS SUPPLIERS HAVE BEEN ADVISED OF THE POSSIBILITY OF SUCH
DAMAGES.
CCDE, CCENT, Cisco Eos, Cisco Lumin, Cisco StadiumVision, the Cisco logo, DCE, and Welcome to the Human Network are trademarks;
Changing the Way We Work, Live, Play, and Learn is a service mark; and Access Registrar, Aironet, AsyncOS, Bringing the Meeting To You,
Catalyst, CCDA, CCDP, CCIE, CCIP, CCNA, CCNP, CCSP, CCVP, Cisco, the Cisco Certified Internetwork Expert logo, Cisco IOS, Cisco Press,
Cisco Systems, Cisco Systems Capital, the Cisco Systems logo, Cisco Unity, Collaboration Without Limitation, EtherFast, EtherSwitch, Event
Center, Fast Step, Follow Me Browsing, FormShare, GigaDrive, HomeLink, Internet Quotient, IOS, iPhone, iQ Expertise, the iQ logo, iQ Net
Readiness Scorecard, iQuick Study, IronPort, the IronPort logo, LightStream, Linksys, MediaTone, MeetingPlace, MGX, Networkers, Networking
Academy, Network Registrar, PCNow, PIX, PowerPanels, ProConnect, ScriptShare, SenderBase, SMARTnet, Spectrum Expert, StackWise, The
Fastest Way to Increase Your Internet Quotient, TransPath, WebEx, and the WebEx logo are registered trademarks of Cisco Systems, Inc. and/or its
affiliates in the United States and certain other countries.
All other trademarks mentioned in this document or Website are the property of their respective owners. The use of the word partner does not imply
a partnership relationship between Cisco and any other company. (0804R)
Cisco Customer Response Solutions Installation Guide, Release 6.0(1), Cisco Unified Contact Center Express and Cisco Unified IP IVR, Release
6.0(1)
Copyright © 2008 Cisco Systems, Inc. All rights reserved.
CONTENTS
Preface i
Overview i
Audience i
Organization ii
Related Documentation iii
Obtaining Documentation, Obtaining Support, and Security Guidelines iv
Documentation Feedback iv
CHAPTER
1
Overview 1-1
Cisco CRS Installer 1-2
Cisco CRS Installation Overview 1-2
Cisco CRS 3.5(x) to 6.0 Upgrade Overview 1-5
Cisco CRS 4.0(x) to 6.0 Upgrade Overview 1-9
Cisco CRS 4.1 to 6.0 Upgrade Overview 1-12
CHAPTER
2
Cisco CRS Deployment Options 2-1
Cisco CRS Deployment Types 2-2
Cisco CRS Components 2-2
Expansion Servers 2-4
Standby Servers 2-5
About the Cisco CRS Databases 2-6
About the Cisco CRS Cluster 2-6
Cisco Customer Response Solutions Installation Guide, Release 6.0(1)
i
Contents
Deploying Cisco CRS with an IPCC Express Gateway 2-7
CHAPTER
3
Installation and Upgrade Requirements, Prerequisites, and Related
Procedures 3-1
Server Requirements 3-2
Client System Requirements 3-2
Server Performance 3-3
Installing or Upgrading Cisco Unified Communications Manager 3-3
Running the Pre-Upgrade Tool When Upgrading from Cisco CRS 3.5(x) 3-4
Running the Pre-Upgrade Tool When Upgrading from Cisco CRS 4.0(x) 3-5
Installing the Required Operating System 3-6
Connecting a Server to the Network 3-7
Verifying Hardware Settings and Connectivity 3-8
Configuring Speed and Duplex Settings 3-9
Checking Connectivity Between all Servers 3-9
Verifying NIC Binding Order 3-11
Guidelines for Deploying High Availability 3-11
Guidelines for Deploying High Availability with Two Servers 3-11
Guidelines for Deploying High Availability with Four Servers 3-12
Guidelines for Deploying Microsoft SQL Server 2000 with High
Availability 3-13
Obtaining License Files if You have a SASU Service 3-14
Obtaining License Files if You do Not Have a SASU Service 3-15
Cisco CRS Disk Space Usage 3-17
Disabling and Enabling Virus Scanning and the Cisco Security Agent 3-21
Configuring Cisco CRS 3-22
Implementing Additional Applications 3-22
Configuring Internet Explorer for use with the BARS 3-25
Cisco Customer Response Solutions Installation Guide, Release 6.0(1)
ii
Contents
Installation and Upgrade Notes 3-27
CHAPTER
4
Preparing to Install, Set Up, or Upgrade Cisco CRS 4-1
Obtaining General Information for Installation and Setup 4-2
Obtaining LDAP Server Information for Installation and Setup 4-4
Obtaining General Information for Upgrading from 3.5(x) to 6.0 4-11
Obtaining General Information for Upgrading from 4.0(x) or 4.1 to 6.0 4-13
CHAPTER
5
Installing Cisco CRS 5-1
Before You Begin 5-1
Installing the Cisco CRS Software 5-3
Changing Installation Information After Installing 5-11
CHAPTER
6
Performing the Initial Setup of Cisco CRS 6-1
Accessing Cisco CRS Administration 6-2
Performing the Cisco CRS Cluster Setup 6-3
Performing a Cisco CRS Server Setup 6-7
CHAPTER
7
Upgrading Cisco CRS 3.5(x) to Cisco CRS 6.0 7-1
Unsupported Upgrade Activities 7-2
How the Upgrade Process Handles Existing Data and Servers 7-2
Before You Begin 7-4
Backing Up Cisco CRS 3.5(x) and Cisco Unified Communications Manager 7-6
Re-Imaging Cisco CRS Servers 7-14
Installing Cisco Unified Communications Manager 7-17
Upgrading the Cisco CRS Software 7-18
Migrating Cisco CRS 3.5(x) Data 7-28
Cisco Customer Response Solutions Installation Guide, Release 6.0(1)
iii
Contents
Upgrading Client Applications when Upgrading Cisco CRS 7-32
Enabling New Icons in Cisco Agent Desktop 7-33
CHAPTER
Upgrading Cisco CRS 4.0(x) to Cisco CRS 6.0 8-1
8
Unsupported Upgrade Activities 8-1
Before You Begin 8-2
Backing up Cisco CRS 4.0(x) and Cisco Unified Communications Manager 8-3
Re-Imaging Cisco CRS Servers 8-6
Installing Cisco Unified Communications Manager 8-9
Upgrading the Cisco CRS Software 8-9
Installing MS SQL 2000 Server 8-19
CHAPTER
Upgrading Cisco CRS 4.1 to Cisco CRS 6.0 9-1
9
Unsupported Upgrade Activities 9-1
Before You Begin 9-2
Upgrading the Cisco CRS Software 9-3
CHAPTER
10
Recovering and Restoring Cisco CRS 10-1
Determining Which Procedure to Perform 10-2
Accessing the Repair Options Menu 10-4
Recovering Cisco CRS 10-5
Restoring Cisco CRS 10-7
CHAPTER
11
Patching Cisco CRS 11-1
Patching Overview 11-1
Obtaining a Patch 11-3
Before You Begin 11-4
Cisco Customer Response Solutions Installation Guide, Release 6.0(1)
iv
Contents
Installing a Patch 11-5
Uninstalling a Patch 11-9
CHAPTER
12
Uninstalling Cisco CRS 12-1
Before You Begin 12-2
Order of Uninstallation 12-2
Uninstalling the Cisco CRS Software 12-3
Uninstalling the Cisco CRS Database 12-5
CHAPTER
13
Changing Your Cisco CRS Deployment 13-1
Changing from a Single-Server Deployment to a Multiple-Server Deployment 13-2
Adding a Cisco CRS Software Component to a Server 13-2
Removing a Cisco CRS Software Component from a Server 13-3
Moving a Cisco CRS Software Component to Another Server 13-3
Moving the Database Component to an Expansion Server in a Deployment without
High Availability 13-4
Moving the Database Component from the Cisco CRS Server in a Deployment with
High Availability 13-5
Adding a Server to a Cisco CRS Cluster 13-7
Replacing an Existing Server in a Cisco CRS Cluster 13-8
Removing a Server from a Cisco CRS Cluster 13-9
Changing Other Deployment Settings 13-9
Saving Recording Files When You Change a Deployment 13-10
CHAPTER
14
Cisco CRS Installer Messages and Log Files 14-1
Cisco CRS Installer Messages 14-1
Cisco CRS Installer Log Files 14-29
INDEX
Cisco Customer Response Solutions Installation Guide, Release 6.0(1)
v
Contents
Cisco Customer Response Solutions Installation Guide, Release 6.0(1)
vi
Preface
Overview
Cisco Customer Response Solutions Installation Guide provides instructions and
related information for installing, upgrading, uninstalling, recovering, restoring,
and patching Cisco Customer Response Solutions (CRS) 6.0(1), and for
performing initial setup tasks.
Audience
This manual is intended for IP telephony system administrators. It assumes that
you have the network and telephony knowledge that is required to install and set
up the Cisco CRS software. It also assumes that you are familiar with the
Cisco Unified Cisco Unified Communications Manager and the LDAP
configurations at your site.
Cisco Customer Response Solutions Installation Guide, Release 6.0(1)
i
Preface
Organization
This manual is organized as follows:
Chapter 1, “Overview”
Explains activities that you can
perform with the Cisco CRS Installer,
and describes the general steps for the
Cisco CRS installation and upgrade
procedures
Chapter 2, “Cisco CRS Deployment
Options”
Provides overviews and guidelines for
the components and servers that can
make up a Cisco CRS deployment
Chapter 3, “Installation and Upgrade
Requirements, Prerequisites, and
Related Procedures”
Provides information that relates to
installation and upgrade procedures
Chapter 4, “Preparing to Install, Set
Up, or Upgrade Cisco CRS”
Describes information that you must
provide when you install, upgrade, or
set up Cisco CRS
Chapter 5, “Installing Cisco CRS”
Provides instructions for installing the
Cisco CRS software on a server
Chapter 6, “Performing the Initial
Setup of Cisco CRS”
Explains how to access Cisco CRS
Administration and how to use the
cluster setup and server setup
procedures
Chapter 7, “Upgrading Cisco CRS
3.5(x) to Cisco CRS 6.0”
Provides instructions for upgrading the
Cisco CRS software from release
3.5(x) to release 6.0
Chapter 8, “Upgrading Cisco CRS
4.0(x) to Cisco CRS 6.0”
Provides instructions for upgrading the
Cisco CRS software from release
4.0(x) to release 6.0
Chapter 9, “Upgrading Cisco CRS 4.1 Provides instructions for upgrading the
Cisco CRS software from release 4.1 to
to Cisco CRS 6.0”
release 6.0
Cisco Customer Response Solutions Installation Guide, Release 6.0(1)
ii
Preface
Chapter 10, “Recovering and
Restoring Cisco CRS”
Provides instructions for recovering
Cisco CRS on a server, and for
recovering a Cisco CRS cluster
Chapter 11, “Patching Cisco CRS”
Provides instruction for installing
service releases and other software
patches to Cisco CRS
Chapter 12, “Uninstalling Cisco CRS” Provides instructions for removing the
Cisco CRS software from a server
Chapter 13, “Changing Your Cisco
CRS Deployment”
Provides guidelines and general
procedures for making changes to a
Cisco CRS deployment
Chapter 14, “Cisco CRS Installer
Messages and Log Files”
Describes error and other messages
that the Cisco CRS Installer may
display
Related Documentation
For more information about Cisco CRS, Cisco Unified Communications Manager,
or IPCC Gateway, refer to the documentation shown in the following table:
Documentation
Location
Cisco CRS Documentation
http://www.cisco.com/en/US/products/
sw/custcosw/ps1846/index.html
Cisco Unified Communications
Manager Documentation
http://www.cisco.com/en/US/products/
sw/voicesw/ps556/index.html
Cisco Unified Cisco Unified
Communications Manager
Compatibility Matrix
http://www.cisco.com/en/US/products/
sw/voicesw/ps556/prod_software_
versions_comparison.html
IPCC Gateway Documentation
http://www.cisco.com/en/US/products/
sw/custcosw/ps1001/prod_installation
_guides_list.html
Cisco Customer Response Solutions Installation Guide, Release 6.0(1)
iii
Preface
Obtaining Documentation, Obtaining Support, and
Security Guidelines
For information on obtaining documentation, obtaining support, security guidelines,
and also recommended aliases and general Cisco documents, see the monthly What’s
New in Cisco Product Documentation, which also lists all new and revised Cisco
technical documentation, at:
http://www.cisco.com/en/US/docs/general/whatsnew/whatsnew.html
Documentation Feedback
You can provide comments about this document by sending an email to the following
address:
ccbu_docfeedback@cisco.com
We appreciate your comments.
Cisco Customer Response Solutions Installation Guide, Release 6.0(1)
iv
CH A P T E R
1
Overview
Cisco Customer Response Solutions (CRS) provides a single, consistent, and
easy-to-manage platform for the following products:
•
Cisco Unified Contact Center Express
•
Cisco Unified IP IVR
This chapter describes the Cisco CRS Installer, which you use to install, upgrade,
recover, repair, or uninstall these products.
This chapter also provides overviews of the procedures that you perform when
you install or upgrade Cisco CRS. Use the appropriate overview as a guide when
installing or upgrading to ensure that you perform all the necessary procedures.
You can upgrade to Cisco CRS 6.0 from CRS 3.5(x), 4.0(x), or 4.1(x). CRS 6.0
does not support upgrades from releases earlier than 3.5(x) or from CRS 4.5(x).
This chapter includes the following sections:
•
Cisco CRS Installer, page 1-2
•
Cisco CRS Installation Overview, page 1-2
•
Cisco CRS 3.5(x) to 6.0 Upgrade Overview, page 1-5
•
Cisco CRS 4.0(x) to 6.0 Upgrade Overview, page 1-9
•
Cisco CRS 4.1 to 6.0 Upgrade Overview, page 1-12
Cisco Customer Response Solutions Installation Guide, Release 6.0(1)
1-1
Chapter 1
Overview
Cisco CRS Installer
Cisco CRS Installer
The Cisco CRS Installer starts automatically when you put the Cisco CRS CD
labeled Disk 1 into a server. Table 1-1 describes the activities that you can
perform with the Cisco CRS Installer. The Reference column refers you to the
section or chapter that you should read first when you want to perform an activity.
Table 1-1
Cisco CRS Installer Activities
Activity
Description
Reference
Install a Cisco CRS
product and components
Installs (or reinstalls) the desired Cisco CRS
product and components on an active,
expansion, or standby server
See the “Cisco CRS
Installation Overview”
section on page 1-2
Upgrade Cisco CRS
Upgrades Cisco CRS on a server from a
previous Cisco CRS release
See the “Cisco CRS 3.5(x)
to 6.0 Upgrade Overview”
section on page 1-5
Recover Cisco CRS
Reinstalls or repairs missing or corrupted
See Chapter 10,
binary files, shortcuts, and registry entries on “Recovering and
a server, and synchronizes the Cisco CRS
Restoring Cisco CRS”
version, JTAPI version, languages, and codec
with other servers in the Cisco CRS cluster
Restore Cisco CRS for the Restores the Cisco CRS system to its last
cluster
backed-up configuration
Uninstall Cisco CRS
Removes Cisco CRS from a server
See Chapter 12,
“Uninstalling Cisco CRS”
Cisco CRS Installation Overview
To install and set up Cisco CRS, you perform a series of procedures in sequence.
Table 1-2 lists these procedures and provides references to more information
about each one.
Depending on the activity that you are performing with the Cisco CRS Installer,
you may not need to perform every one of these procedures.
If you are upgrading an existing installation of Cisco CRS, see the “Cisco CRS
3.5(x) to 6.0 Upgrade Overview” section on page 1-5.
Cisco Customer Response Solutions Installation Guide, Release 6.0(1)
1-2
Chapter 1
Overview
Cisco CRS Installation Overview
Table 1-2
Overview of Cisco CRS Installation Procedures
Procedure
Reference
Step 1
Review the deployment guidelines for the
See Chapter 2, “Cisco CRS Deployment
Cisco CRS components that you are installing Options.”
and the server on which you are installing.
Step 2
Check the current Cisco CRS release notes for Refer to Release Notes for Cisco
important information that may not be
Customer Response Solutions 6.0, which is
included in this manual.
available at this URL:
http://www.cisco.com/en/US/products/sw/
custcosw/ps1846/prod_release_notes_list.
html
Step 3
Make sure that you are installing on an
approved server, which meets the
requirements for Cisco CRS.
See the “Server Requirements” section on
page 3-2.
Step 4
Review the guidelines for ensuring that the
server on which you are installing operates
most efficiently.
See the “Server Performance” section on
page 3-3.
Step 5
If you will be deploying a standby server for
high availability, review the guidelines for
deploying high availability.
See the “Guidelines for Deploying High
Availability” section on page 3-11.
Step 6
Install the current Cisco-provided Windows
2003 Server operating system (if needed).
See the “Installing the Required Operating
System” section on page 3-6.
Step 7
Install and configure Cisco Unified
Communications Manager (if needed), and
make sure that Cisco Unified
Communications Manager and the LDAP
server are running.
See the “Installing or Upgrading Cisco
Unified Communications Manager” section
on page 3-3.
If you want to configure Cisco Unified
Communications Manager for Secure Active
Directory, run the Cisco Unified
Communications Manager Customer
Directory Plugin.
Step 8
Connect the server on which you are
installing to the network.
See the “Connecting a Server to the Network”
section on page 3-7.
Cisco Customer Response Solutions Installation Guide, Release 6.0(1)
1-3
Chapter 1
Overview
Cisco CRS Installation Overview
Table 1-2
Overview of Cisco CRS Installation Procedures (continued)
Procedure
Reference
Step 9
Verify hardware settings and connectivity for See the “Verifying Hardware Settings and
devices in your network and take corrective Connectivity” section on page 3-8.
action as needed.
Step 10
Register your Cisco CRS purchase and obtain See the “Obtaining License Files if You have
your license files1.
a SASU Service” section on page 3-14.
Step 11
Obtain MS SQL Server 2000 from Cisco, if
you will install it as part of the Cisco CRS
installation procedure.
Step 12
Obtain the general information that you will See the “Obtaining General Information for
need to provide during installation and set up. Installation and Setup” section on page 4-2.
Step 13
Obtain the LDAP information that you will
See the “Obtaining LDAP Server Information
need to provide during installation and set up. for Installation and Setup” section on
page 4-4.
Step 14
Review the installation notes.
Step 15
Disable virus scanning and the Cisco Security See the “Disabling and Enabling Virus
Agent on the server on which you are
Scanning and the Cisco Security Agent”
installing (if applicable).
section on page 3-21.
Step 16
To prevent the Internet Explorer pop-up
blocker from interfering with Cisco CRS, add
host names or IP addresses of each server in
the Cisco CRS cluster and in the Cisco
Unified Communications Manager cluster to
the Internet Explorer trusted zone.
Step 17
Perform the Cisco CRS installation
See Chapter 5, “Installing Cisco CRS.”
procedure. If you are installing on more than
one server, do not start the procedure on the
second server until the installation program
prompts you that it is safe to do so.
Step 18
Access Cisco CRS Administration and
See Chapter 6, “Performing the Initial Setup
perform the cluster setup procedure (required of Cisco CRS.”
once per cluster).
See the “Cisco CRS Disk Space Usage”
section on page 3-17.
See the “Installation and Upgrade Notes”
section on page 3-27.
From Internet Explorer, choose Tools >
Pop-up Blocker > Pop-up Blocker Settings,
enter a host name or an IP address in the
Address of Web site to allow field, and then
click Add.
Cisco Customer Response Solutions Installation Guide, Release 6.0(1)
1-4
Chapter 1
Overview
Cisco CRS 3.5(x) to 6.0 Upgrade Overview
Table 1-2
Overview of Cisco CRS Installation Procedures (continued)
Procedure
Reference
Step 19
Access Cisco CRS Administration and
See Chapter 6, “Performing the Initial Setup
perform the initial setup procedures (required of Cisco CRS.”
for each new server installation).
Step 20
Install the current Cisco CRS patch (if
applicable).
Step 21
Re-enable virus scanning and the
See the “Disabling and Enabling Virus
Cisco Security Agent on the server on which Scanning and the Cisco Security Agent”
you are installing.
section on page 3-21.
Step 22
Configure Cisco CRS (as needed).
See the “Configuring Cisco CRS” section on
page 3-22.
Step 23
Install and configure other applications that
you will use with Cisco CRS (as needed).
See the “Implementing Additional
Applications” section on page 3-22.
Step 24
Configure the Cisco Backup and Restore
System (as needed).
Refer to the latest version of Cisco IP
Telephony Backup and Restore System
(BARS) Administration Guide, which is
available at this URL:
See Chapter 11, “Patching Cisco CRS.”
http://www.cisco.com/en/US/products/sw/
voicesw/ps556/prod_maintenance_guides_
list.html
1.
You can perform this step any time before you perform the cluster setup procedure.
Cisco CRS 3.5(x) to 6.0 Upgrade Overview
To upgrade from Cisco CRS 3.5(x) to Cisco CRS 6.0 in a multiple-server
environment, you perform a series of procedures in sequence. Table 1-3 lists these
procedures and provides references to more information about each procedure.
If you are running Cisco CRS 3.5(x), you can upgrade directly to Cisco CRS 6.0.
If you are running Cisco CRS 2.x, you must upgrade to Cisco CRS 3.5(x) before
upgrading to Cisco CRS 6.0.
Cisco Customer Response Solutions Installation Guide, Release 6.0(1)
1-5
Chapter 1
Overview
Cisco CRS 3.5(x) to 6.0 Upgrade Overview
Table 1-3
Overview of Cisco CRS 3.5(x) to 6.0 Upgrade Procedures
Procedure
Step 1
Reference
Check the current Cisco CRS release notes for Refer to Release Notes for Cisco
important information that may not be
Customer Response Solutions 6.0, which is
included in this manual.
available at this URL:
http://www.cisco.com/en/US/products/sw/
custcosw/ps1846/prod_release_notes_list.
html
Step 2
Review the upgrade notes.
Step 3
If you are running Cisco CRS 2.x, upgrade to Refer to Getting Started with
Cisco CRS 3.5(x).
Cisco Customer Response Applications
3.5(1), which is available at this URL:
See the “Installation and Upgrade Notes”
section on page 3-27.
http://www.cisco.com/en/US/products/sw/
custcosw/ps1846/prod_installation_guides_
list.html
Step 4
Step 5
Step 6
If you are upgrading a single-server
deployment (a deployment in which Cisco
CRS and Cisco Unified Communications
Manager are installed on the same server),
make sure that BARS is installed on that
server and that it is configured as a backup
server.
Refer to the latest version of Cisco IP
Telephony Backup and Restore System
(BARS) Administration Guide, which is
available at this URL:
If BARS is installed on a separate server, use
the BARS Administration application to
configure the Cisco CRS server as a backup
target. Otherwise, use the BARS
Administration application to configure the
Cisco CRS server as a backup server.
Refer to the latest version of Cisco IP
Telephony Backup and Restore System
(BARS) Administration Guide, which is
available at this URL:
Run the CRS 6.0 Pre-Upgrade Tool and take
corrective action as needed.
See the “Running the Pre-Upgrade Tool When
Upgrading from Cisco CRS 3.5(x)” section
on page 3-4.
http://www.cisco.com/en/US/products/sw/
voicesw/ps556/prod_maintenance_guides_
list.html
http://www.cisco.com/en/US/products/sw/
voicesw/ps556/prod_maintenance_guides_
list.html
Cisco Customer Response Solutions Installation Guide, Release 6.0(1)
1-6
Chapter 1
Overview
Cisco CRS 3.5(x) to 6.0 Upgrade Overview
Table 1-3
Overview of Cisco CRS 3.5(x) to 6.0 Upgrade Procedures (continued)
Procedure
Step 7
Reference
•
If you have a Cisco CRS 3.5 SASU
service contract, obtain your Cisco CRS
6.0 license files, or
•
See the “Obtaining License Files if You
have a SASU Service” section on
page 3-14, or
•
If you do not have a Cisco CRS 3.5 SASU
service contract, register your Cisco CRS
6.0 upgrade purchase and obtain your
license files.
•
See “Obtaining License Files if You do
Not Have a SASU Service” section on
page 3-15.
Step 8
Obtain MS SQL Server 2000 from Cisco, if
you will install it as part of the Cisco CRS
upgrade procedure.
See the “Cisco CRS Disk Space Usage”
section on page 3-17.
Step 9
Make sure that Internet Explorer is
configured for use with the BARS.
See the “Configuring Internet Explorer for
use with the BARS” section on page 3-25.
Step 10
Obtain the general information that you will See the “Obtaining General Information for
need to provide during the upgrade procedure. Upgrading from 3.5(x) to 6.0” section on
page 4-11.
Step 11
Make sure that you have access to the
appropriate version of the BARS.
For information about compatible BARS
versions, refer to Cisco CRS Software and
Hardware Compatibility Guide, which is
available at this URL:
http://www.cisco.com/en/US/products/sw/
custcosw/ps1846/products_device_support_
tables_list.html
For information about using the BARS, refer
to the latest version of Cisco IP Telephony
Backup and Restore System (BARS)
Administration Guide, which is available at
this URL:
http://www.cisco.com/en/US/products/sw/
voicesw/ps556/prod_maintenance_guides_
list.html
Cisco Customer Response Solutions Installation Guide, Release 6.0(1)
1-7
Chapter 1
Overview
Cisco CRS 3.5(x) to 6.0 Upgrade Overview
Table 1-3
Overview of Cisco CRS 3.5(x) to 6.0 Upgrade Procedures (continued)
Procedure
Reference
Step 12
If you are using Microsoft Active Directory, Refer to your Microsoft Active Directory
create the new CRS 6.0 JTAPI and RMJTAPI documentation, and refer to the Cisco Unified
users in Microsoft Active Directory, and
Communications Manager documentation.
configure CTI application use in Cisco
Unified Communications Manager
Administration. The JTAPI user name should
be JTAPI-user-name_1, where
JTAPI-user-name is the JTAPI user name in
your Cisco CRS 3.5(x) deployment.
Step 13
Disable virus scanning and the
Cisco Security Agent on the server that you
are upgrading (if applicable).
See the “Disabling and Enabling Virus
Scanning and the Cisco Security Agent”
section on page 3-21.
Step 14
Back up Cisco CRS and Cisco Unified
Communications Manager data.
See the “Backing Up Cisco CRS 3.5(x) and
Cisco Unified Communications Manager”
section on page 7-6.
Step 15
Re-image the servers in the Cisco CRS server See the “Re-Imaging Cisco CRS Servers”
cluster and re-install applications as needed. section on page 7-14.
Step 16
Verify hardware settings and network
connectivity.
See the “Verifying Hardware Settings and
Connectivity” section on page 3-8.
Step 17
Reinstall Cisco Unified Communications
Manager.
See the “Installing Cisco Unified
Communications Manager” section on
page 7-17.
Step 18
Upgrade Cisco CRS.
“Upgrading the Cisco CRS Software” section
on page 7-18
Step 19
Install the current Cisco CRS patch (if
applicable).
See Chapter 11, “Patching Cisco CRS.”
Step 20
Re-enable virus scanning and the
See the “Disabling and Enabling Virus
Cisco Security Agent on the server on which Scanning and the Cisco Security Agent”
you are installing.
section on page 3-21.
Step 21
Upgrade all Cisco Agent Desktop and
Cisco Supervisor Desktop applications and
the Cisco CRS Historical Reporting
application.
See the “Upgrading Client Applications when
Upgrading Cisco CRS” section on page 7-32.
Cisco Customer Response Solutions Installation Guide, Release 6.0(1)
1-8
Chapter 1
Overview
Cisco CRS 4.0(x) to 6.0 Upgrade Overview
Table 1-3
Overview of Cisco CRS 3.5(x) to 6.0 Upgrade Procedures (continued)
Procedure
Reference
Step 22
If you are using custom workflow groups with See the “Enabling New Icons in Cisco Agent
the Cisco Agent Desktop application, use the Desktop” section on page 7-33.
Cisco Desktop Administrator to enable new
icons.
Step 23
Verify that Cisco CRS applications work
properly.
Refer to the appropriate Cisco CRS
documentation.
Step 24
If the BARS for Cisco CRS 3.5(x) was
configured to back up multiple servers,
reconfigure the BARS so that only one server
in the Cisco CRS 6.0 cluster is the data source
server.
Refer to the latest version of Cisco IP
Telephony Backup and Restore System
(BARS) Administration Guide, which is
available at this URL:
http://www.cisco.com/en/US/products/sw/
In this way, a scheduled backup will not back voicesw/ps556/prod_maintenance_guides_
up the cluster multiple times.
list.html
Step 25
Back up your Cisco CRS 6.0 data.
Refer to the latest version of Cisco IP
Telephony Backup and Restore System
In this way, your data is protected in case of a
(BARS) Administration Guide.
problem with the system.
Cisco CRS 4.0(x) to 6.0 Upgrade Overview
To upgrade from Cisco CRS 4.0(x) to Cisco CRS 6.0, you perform a series of
procedures in sequence. Table 1-4 lists these procedures and provides references
to more information about each procedure.
Cisco Customer Response Solutions Installation Guide, Release 6.0(1)
1-9
Chapter 1
Overview
Cisco CRS 4.0(x) to 6.0 Upgrade Overview
Table 1-4
Overview of Cisco CRS 4.0(x) to 6.0 Upgrade Procedures
Procedure
Step 1
Reference
Check the current Cisco CRS release notes for Refer to Release Notes for Cisco
important information that may not be
Customer Response Solutions 6.0, which is
included in this manual.
available at this URL:
http://www.cisco.com/en/US/products/sw/
custcosw/ps1846/prod_release_notes_list.
html
Step 2
Review the upgrade notes.
See the “Installation and Upgrade Notes”
section on page 3-27.
Step 3
If you will be deploying a standby server for
high availability, review the guidelines for
deploying high availability.
See the “Guidelines for Deploying High
Availability” section on page 3-11.
Step 4
If you are upgrading a single-server
deployment (a deployment in which Cisco
CRS and Cisco Unified Communications
Manager are installed on the same server),
make sure that BARS is installed on that
server and that it is configured as a backup
server.
Refer to the latest version of Cisco IP
Telephony Backup and Restore System
(BARS) Administration Guide, which is
available at this URL:
Step 5
Make sure that Internet Explorer is
configured for use with the BARS.
See the “Configuring Internet Explorer for
use with the BARS” section on page 3-25.
Step 6
Obtain the general information that you will See the “Obtaining General Information for
need to provide during the upgrade procedure. Upgrading from 4.0(x) or 4.1 to 6.0” section
on page 4-13.
Register your Cisco CRS 6.0 upgrade
See “Obtaining License Files if You do Not
purchase and obtain your license files.
Have a SASU Service” section on page 3-15.
Step 7
Step 8
Run the CRS 6.0 Pre-Upgrade Tool and take
corrective action as needed.
http://www.cisco.com/en/US/products/sw/
voicesw/ps556/prod_maintenance_guides_
list.html
See the “Running the Pre-Upgrade Tool When
Upgrading from Cisco CRS 4.0(x)” section
on page 3-5.
Cisco Customer Response Solutions Installation Guide, Release 6.0(1)
1-10
Chapter 1
Overview
Cisco CRS 4.0(x) to 6.0 Upgrade Overview
Table 1-4
Step 9
Overview of Cisco CRS 4.0(x) to 6.0 Upgrade Procedures (continued)
Procedure
Reference
Make sure that you have access to the
appropriate version of the BARS from a
server that is not in the Cisco CRS cluster.
For information about compatible BARS
versions, refer to Cisco CRS Software and
Hardware Compatibility Guide, which is
available at this URL:
http://www.cisco.com/en/US/products/sw/cu
stcosw/ps1846/products_device_support_tab
les_list.html
For information about using the BARS, refer
to the latest version of Cisco IP Telephony
Backup and Restore System (BARS)
Administration Guide, which is available at
this URL:
http://www.cisco.com/en/US/products/sw/
voicesw/ps556/prod_maintenance_guides_
list.html
Step 10
Back up Cisco CRS and Cisco Unified
Communications Manager data.
Step 11
Re-image the servers in the Cisco CRS server See the “Re-Imaging Cisco CRS Servers”
cluster and re-install applications as needed. section on page 8-6.
Step 12
Verify hardware settings and network
connectivity.
See the “Verifying Hardware Settings and
Connectivity” section on page 3-8.
Step 13
Reinstall Cisco Unified Communications
Manager.
See the “Installing Cisco Unified
Communications Manager” section on
page 8-9.
Step 14
Upgrade Cisco CRS.
“Upgrading the Cisco CRS Software” section
on page 8-9
Step 15
Install the current Cisco CRS patch (if
applicable).
See Chapter 11, “Patching Cisco CRS.”
Step 16
Re-enable virus scanning and the
See the “Disabling and Enabling Virus
Cisco Security Agent on the server on which Scanning and the Cisco Security Agent”
you are installing.
section on page 3-21.
See the “Backing up Cisco CRS 4.0(x) and
Cisco Unified Communications Manager”
section on page 8-3.
Cisco Customer Response Solutions Installation Guide, Release 6.0(1)
1-11
Chapter 1
Overview
Cisco CRS 4.1 to 6.0 Upgrade Overview
Table 1-4
Overview of Cisco CRS 4.0(x) to 6.0 Upgrade Procedures (continued)
Procedure
Reference
Step 17
Verify that Cisco CRS applications work
properly.
Refer to the appropriate Cisco CRS
documentation.
Step 18
Back up your Cisco CRS 6.0 data.
Refer to the latest version of Cisco IP
Telephony Backup and Restore System
In this way, your data is protected in case of a
(BARS) Administration Guide.
problem with the system.
Cisco CRS 4.1 to 6.0 Upgrade Overview
To upgrade from Cisco CRS 4.1 to Cisco CRS 6.0, you perform a series of
procedures in sequence. Table 1-5 lists these procedures and provides references
to more information about each procedure.
Table 1-5
Overview of Cisco CRS 4.1 to 6.0 Upgrade Procedures
Procedure
Step 1
Reference
Check the current Cisco CRS release notes for Refer to Release Notes for Cisco
important information that may not be
Customer Response Solutions 6.0, which is
included in this manual.
available at this URL:
http://www.cisco.com/en/US/products/sw/
custcosw/ps1846/prod_release_notes_list.
html
Step 2
Review the upgrade notes.
See the “Installation and Upgrade Notes”
section on page 3-27.
Step 3
If you will be deploying a standby server for
high availability, review the guidelines for
deploying high availability.
See the “Guidelines for Deploying High
Availability” section on page 3-11.
Step 4
Make sure that Internet Explorer is
configured for use with the BARS.
See the “Configuring Internet Explorer for
use with the BARS” section on page 3-25.
Step 5
Verify hardware settings and network
connectivity.
See the “Verifying Hardware Settings and
Connectivity” section on page 3-8.
Cisco Customer Response Solutions Installation Guide, Release 6.0(1)
1-12
Chapter 1
Overview
Cisco CRS 4.1 to 6.0 Upgrade Overview
Table 1-5
Overview of Cisco CRS 4.1 to 6.0 Upgrade Procedures (continued)
Procedure
Step 6
Step 7
Step 8
Reference
Obtain the general information that you will See the “Obtaining General Information for
need to provide during the upgrade procedure. Upgrading from 4.0(x) or 4.1 to 6.0” section
on page 4-13.
Register your Cisco CRS 6.0 upgrade
See “Obtaining License Files if You do Not
purchase and obtain your license files.
Have a SASU Service” section on page 3-15.
Make sure that you have access to the
appropriate version of the BARS from a
server that is not in the Cisco CRS cluster.
For information about compatible BARS
versions, refer to Cisco CRS Software and
Hardware Compatibility Guide, which is
available at this URL:
http://www.cisco.com/en/US/products/sw/cu
stcosw/ps1846/products_device_support_tab
les_list.html
For information about using the BARS, refer
to the latest version of Cisco IP Telephony
Backup and Restore System (BARS)
Administration Guide, which is available at
this URL:
http://www.cisco.com/en/US/products/sw/
voicesw/ps556/prod_maintenance_guides_
list.html
Step 9
Back up Cisco CRS and Cisco Unified
Communications Manager data.
See the “Backing up Cisco CRS 4.0(x) and
Cisco Unified Communications Manager”
section on page 8-3.
Step 10
Upgrade Cisco CRS.
“Upgrading the Cisco CRS Software” section
on page 8-9
Step 11
Install the current Cisco CRS patch (if
applicable).
See Chapter 11, “Patching Cisco CRS.”
Step 12
Re-enable virus scanning and the
See the “Disabling and Enabling Virus
Cisco Security Agent on the server on which Scanning and the Cisco Security Agent”
you are installing.
section on page 3-21.
Cisco Customer Response Solutions Installation Guide, Release 6.0(1)
1-13
Chapter 1
Overview
Cisco CRS 4.1 to 6.0 Upgrade Overview
Table 1-5
Overview of Cisco CRS 4.1 to 6.0 Upgrade Procedures (continued)
Procedure
Reference
Step 13
Verify that Cisco CRS applications work
properly.
Refer to the appropriate Cisco CRS
documentation.
Step 14
Back up your Cisco CRS 6.0 data.
Refer to the latest version of Cisco IP
Telephony Backup and Restore System
In this way, your data is protected in case of a
(BARS) Administration Guide.
problem with the system.
Cisco Customer Response Solutions Installation Guide, Release 6.0(1)
1-14
CH A P T E R
2
Cisco CRS Deployment Options
Cisco CRS supports a variety of installation options so that you can implement a
deployment that best suits your needs. This chapter provides overviews and
guidelines for the software components and servers that can make up a Cisco CRS
deployment. It also describes the Cisco CRS cluster.
Review this information before you perform the various installation, setup,
upgrade, and related procedures for a Cisco CRS product.
For additional information about deploying Cisco CRS, refer to
Cisco IPCC Express Solution Reference Network Design, which is available at
this URL:
http://www.cisco.com/en/US/products/sw/custcosw/ps1846/products
_implementation_design_guides_list.html
This chapter includes the following sections:
•
Cisco CRS Deployment Types, page 2-2
•
Cisco CRS Components, page 2-2
•
Expansion Servers, page 2-4
•
Standby Servers, page 2-5
•
About the Cisco CRS Databases, page 2-6
•
About the Cisco CRS Cluster, page 2-6
•
Deploying Cisco CRS with an IPCC Express Gateway, page 2-7
Cisco Customer Response Solutions Installation Guide, Release 6.0(1)
2-1
Chapter 2
Cisco CRS Deployment Options
Cisco CRS Deployment Types
Cisco CRS Deployment Types
There are two general deployment types for Cisco CRS, as described in Table 2-1.
Table 2-1
Cisco CRS Deployment Types
Description
Single-server deployment—
Cisco CRS components and Cisco
Unified Communications Manager
reside on the same server.
Multiple-server deployment—
Cisco CRS components and Cisco
Unified Communications Manager
reside on separate servers.
Provides greater capacity and more
options than a single-server
deployment.
Guidelines
•
Can be implemented for Unified
CCX or Unified IP IVR
•
Expansion servers are not
supported.
•
High availability is not supported.
•
Not supported if you are using
Cisco CRS with an
IPCC Express Gateway.
•
Cisco CRS Database, Monitoring,
and Recording components may
reside on the same server as the
Cisco CRS Engine, or they may be
distributed among expansion
servers.
•
High availability is supported.
•
Required if you are using
Cisco CRS with an
IPCC Express Gateway.
For additional guidelines for either Cisco CRS deployment type, see the
“Implementing Additional Applications” section on page 3-22.
Cisco CRS Components
Table 2-2 describes the main software components of the Cisco CRS system. You
specify the components that can run on a particular server when you install
Cisco CRS. You activate the components that will run on the server when you
perform the server setup procedure.
Cisco Customer Response Solutions Installation Guide, Release 6.0(1)
2-2
Chapter 2
Cisco CRS Deployment Options
Cisco CRS Components
Table 2-2
Cisco CRS Installation Components
Component
Description
Cisco CRS Engine
Controls many of the
Cisco CRS functions
Database
Monitoring
Recording
Manages Cisco CRS
databases for historical
reporting
Provides for monitoring
of agent calls
Provides for recording
of agent calls
Guidelines
•
Must be activated on one active server in the
cluster
•
Cannot be installed on a server on which the
Database component is already installed (but
it can be installed on a server at the same time
that the Database component is installed)
•
Cannot be installed on an expansion server
•
Can be activated on a standby server
•
Must be activated on one active server in the
cluster
•
Can be activated on the same server as the
Cisco CRS Engine or on an expansion server
•
Can be activated on a standby server
•
Available for Unified CCX Enhanced and
Unified CCX Premium editions
•
Can be activated with or without the
Recording component
•
Can be activated on up to 5 active servers
•
Can be activated on a standby server when
combined with the Cisco CRS Engine or the
Database component
•
Available for Unified CCX Enhanced and
Unified CCX Premium editions
•
Cannot be activated without the Monitoring
component
•
Can be activated with the Monitoring
component on up to 2 active servers
•
Can be activated on a standby server when
combined with the Cisco CRS Engine or the
Database component
Cisco Customer Response Solutions Installation Guide, Release 6.0(1)
2-3
Chapter 2
Cisco CRS Deployment Options
Expansion Servers
Expansion Servers
You can increase the capacity of your Cisco CRS deployment by activating the
Database, Monitoring, and Recording components on various additional servers
in the Cisco CRS cluster. Such an additional server is called an expansion server.
A deployment that includes one or more expansion servers must include one, and
only one, active Cisco CRS server, which is the server on which you install and
activate the Cisco CRS Engine. When you deploy expansion servers, you may
install and activate other Cisco CRS components on the Cisco CRS server, but do
not install Cisco Unified Communications Manager on the Cisco CRS server.
The following guidelines apply to expansion servers:
Note
•
Do not install the Cisco CRS Engine on an expansion server.
•
You can activate the Database component, the Monitoring component, and
the Recording and Monitoring components alone or in any combination on an
expansion server.
•
You can activate the Database component on one expansion server in a cluster
if you do not activate this component on the Cisco CRS server.
•
You can activate the Monitoring component on up to five expansion servers
in a cluster. (If you activate the Monitoring component on the Cisco CRS
server, you can activate the Monitoring component on up to four expansion
servers.)
•
You can activate the Recording component on up to two expansion servers in
a cluster. (If you activate the Recording component on the Cisco CRS server,
you can activate the Recording component on one expansion server.)
•
If you activate the Recording component on any server, you must also activate
the Monitoring component on that server.
•
Cisco CRS does not support network hubs for use with call recording and call
monitoring. For more information about supported network configurations,
refer to Cisco CAD Service Information, Version 6.3.
When you use the Cisco CRS Recording component to record agent calls, each
minute of recording will take approximately 1 MB of disk space on the server on
which the recording occurs.
Cisco Customer Response Solutions Installation Guide, Release 6.0(1)
2-4
Chapter 2
Cisco CRS Deployment Options
Standby Servers
Standby Servers
Cisco CRS lets you deploy up to two standby servers for high availability. With
high availability, if an active server becomes unavailable, the standby server
immediately and automatically becomes the active server.
If you deploy a standby server in an environment where Cisco CRS communicates
with Cisco Intelligent Contact Management (ICM) software through an
IPCC Express Gateway, see the “Deploying Cisco CRS with an IPCC Express
Gateway” section on page 2-7 for additional information.
To designate a standby server for a corresponding active server, perform these
procedures in this order:
1.
Install the appropriate components on the server that will be the active server
and on the server that will be the standby server.
2.
Perform the server setup procedure on the active server.
3.
After you perform the setup procedure on the active server, perform the setup
procedure on the standby server.
The following guidelines apply to standby servers used for high availability:
•
If you install the Cisco CRS Engine component and the Database component
on one server, you can deploy one standby server. If you install the Cisco CRS
Engine component and the Database component on separate servers, you can
deploy up to two standby servers.
•
If you deploy one standby server, it will stand by for the active server on
which the Cisco CRS Engine is installed.
•
If you deploy two standby servers, the first one will stand by for the active
server on which the Cisco CRS Engine is installed. The second one will stand
by for the active server on which the Database component is installed.
•
On a standby server, you must install the same components that are installed
on its corresponding active server.
Cisco Customer Response Solutions Installation Guide, Release 6.0(1)
2-5
Chapter 2
Cisco CRS Deployment Options
About the Cisco CRS Databases
About the Cisco CRS Databases
Cisco CRS includes the following databases:
db_cra—Contains Config Datastore component data and Historical Datastore
component data
db_cra_repository—Contains Repository Datastore component data
FCRasSvr—Contains Agent Datastore component data
By default, the Cisco CRS installation procedure installs Microsoft SQL Server
2000 Desktop Engine (MSDE 2000) for use with the Cisco CRS databases. You
can instead choose to use Microsoft SQL Server 2000, which is available as a
separate product from Cisco Systems, Inc. MS SQL Server 2000 may increase the
maximum size allowed for databases based on the hard disk size on the server on
which you are installing it. You can choose to install MS SQL Server 2000 when
you install or upgrade Cisco CRS, or you can install it later.
To use MS SQL Server 2000, you must install it on each server in the Cisco CRS
cluster on which you installed the Database component. For additional
information, refer to the MS SQL Server 2000 for Cisco Customer Response
Solutions Resources Card.
Note
Cisco CRS requires MS SQL Server 2000 in a deployment that includes high
availability.
Cisco CRS does not support MS SQL Server 2000 for use with Cisco CRS in a
single-server deployment (a deployment in which Cisco CRS components and
Cisco Unified Communications Manager reside on the same server).
About the Cisco CRS Cluster
The Cisco CRS cluster (often referred to as cluster in this manual) consists of the
one or more servers (or nodes) that are running Cisco CRS components in your
Cisco CRS deployment.
Cisco Customer Response Solutions Installation Guide, Release 6.0(1)
2-6
Chapter 2
Cisco CRS Deployment Options
Deploying Cisco CRS with an IPCC Express Gateway
If you deploy Cisco CRS components on a single server, the Cisco CRS cluster
consists of that server. If you deploy Cisco CRS on multiple servers, the cluster
includes the Cisco CRS server and any expansion servers and standby servers on
which you installed Cisco CRS.
You can deploy over a WAN expansion servers on which only the Monitoring
component or on which only the Monitoring and Recording components are
installed. All other servers in the cluster must be deployed on the same LAN.
The LDAP server stores information about the cluster in a cluster profile. A
cluster profile is an LDAP Organizational Unit that contains a set of LDAP
entries, which include data relating to the Cisco CRS servers, components, and
licenses installed in a cluster. A cluster profile allows the use of the same LDAP
entries for multiple servers.
When you install or upgrade Cisco CRS on a server, you designate the cluster to
which the server will belong by designating the cluster profile for that cluster.
Deploying Cisco CRS with an IPCC Express Gateway
The following guidelines apply if you install Cisco CRS in an environment where
Cisco CRS communicates with Cisco ICM software through an
IPCC Express Gateway. For additional detailed information, refer to IPCC
Gateway Deployment Guide, which is available at this URL:
http://www.cisco.com/application/pdf/en/us/guest/products/ps1001/c1097/
ccmigration_09186a0080626383.pdf
•
The IPCC Express Gateway must be installed on the Cisco CRS server (the
server on which you install the Cisco CRS Engine).
•
The IPCC Express Gateway must also be installed on the standby server for
the Cisco CRS server, if you deploy such a standby server.
•
If you deploy a standby server, refer to IPCC Gateway Deployment Guide for
related information and requirements.
•
Do not implement a single-server deployment. Cisco CRS components and
Cisco Unified Communications Manager must reside on separate servers.
Cisco Customer Response Solutions Installation Guide, Release 6.0(1)
2-7
Chapter 2
Deploying Cisco CRS with an IPCC Express Gateway
Cisco Customer Response Solutions Installation Guide, Release 6.0(1)
2-8
Cisco CRS Deployment Options
CH A P T E R
3
Installation and Upgrade
Requirements, Prerequisites, and
Related Procedures
This chapter describes various requirements, prerequisites, and procedures that
may apply to the Cisco CRS installation or upgrade that you are performing. It
also provides important notes that you should review before you install or upgrade
Cisco CRS.
Not all of the information in this chapter applies to every installation or upgrade.
To determine the sections that may apply to the activity that you are performing,
see the relevant section:
•
“Cisco CRS Installation Overview” section on page 1-2
•
“Cisco CRS 3.5(x) to 6.0 Upgrade Overview” section on page 1-5
•
“Cisco CRS 4.0(x) to 6.0 Upgrade Overview” section on page 1-9
•
“Cisco CRS 4.1 to 6.0 Upgrade Overview” section on page 1-12
This chapter includes the following sections:
•
Server Requirements, page 3-2
•
Client System Requirements, page 3-2
•
Server Performance, page 3-3
•
Installing or Upgrading Cisco Unified Communications Manager, page 3-3
•
Running the Pre-Upgrade Tool When Upgrading from Cisco CRS 3.5(x),
page 3-4
Cisco Customer Response Solutions Installation Guide, Release 6.0(1)
3-1
Chapter 3
Installation and Upgrade Requirements, Prerequisites, and Related Procedures
Server Requirements
•
Running the Pre-Upgrade Tool When Upgrading from Cisco CRS 4.0(x),
page 3-5
•
Installing the Required Operating System, page 3-6
•
Connecting a Server to the Network, page 3-7
•
Verifying Hardware Settings and Connectivity, page 3-8
•
Guidelines for Deploying High Availability, page 3-11
•
Obtaining License Files if You have a SASU Service, page 3-14
•
Obtaining License Files if You do Not Have a SASU Service, page 3-15
•
Cisco CRS Disk Space Usage, page 3-17
•
Disabling and Enabling Virus Scanning and the Cisco Security Agent,
page 3-21
•
Configuring Cisco CRS, page 3-22
•
Implementing Additional Applications, page 3-22
•
Configuring Internet Explorer for use with the BARS, page 3-25
•
Installation and Upgrade Notes, page 3-27
Server Requirements
Any server on which you install Cisco CRS, including an active, standby, or
expansion server, must be approved for Cisco CRS. For a list of approved servers,
refer to Cisco Customer Response Solutions (CRS) Software and Hardware
Compatibility Guide, which is available at this URL:
http://www.cisco.com/en/US/products/sw/custcosw/ps1846/products_device_
support_tables_list.html
Client System Requirements
After you install Cisco CRS, you can access the CRS Administration web
interface from a server on which Cisco CRS is installed, or from a client system
with access to your network.
You can also install Cisco CRS plug-ins on a client system.
Cisco Customer Response Solutions Installation Guide, Release 6.0(1)
3-2
Chapter 3
Installation and Upgrade Requirements, Prerequisites, and Related Procedures
Server Performance
A client system and the browser that you use on it must meet the requirements that
are described in Cisco Customer Response Solutions (CRS) Software and
Hardware Compatibility Guide, which is available at this URL:
http://www.cisco.com/en/US/products/sw/custcosw/ps1846/products_device_
support_tables_list.html
Server Performance
To ensure that a server operates most efficiently, follow these guidelines when
installing or upgrading Cisco CRS:
•
Install only the Cisco CRS software components that you will use.
•
If you are upgrading Cisco CRS, uninstall any Cisco CRS components that
you will no longer use.
•
If you are installing Cisco CRS on a server that has been used for another
application such as Cisco Unified Communications Manager, reinstall the
operating system on the server before you install Cisco CRS. (To install the
operating system, see the “Installing the Required Operating System” section
on page 3-6.)
Installing or Upgrading Cisco Unified
Communications Manager
Before you install any components or applications that are included with
Cisco CRS, a compatible Cisco Unified Communications Manager release must
be installed and configured in your network, and the LDAP must be active. In
addition, you must configure at least one Cisco Unified Communications
Manager user.
For additional information and instructions, refer to the Cisco Unified
Communications Manager documentation, which is available at this URL:
http://www.cisco.com/en/US/products/sw/voicesw/ps556/index.html
Cisco Customer Response Solutions Installation Guide, Release 6.0(1)
3-3
Chapter 3 Installation and Upgrade Requirements, Prerequisites, and Related Procedures
Running the Pre-Upgrade Tool When Upgrading from Cisco CRS 3.5(x)
Make sure that you also install current Cisco Unified Communications Manager
support patches. To obtain current support patches and installation instructions,
go to this URL:
http://www.cisco.com/kobayashi/sw-center/sw-voice.shtml
If you want to configure Cisco Unified Communications Manager for Secure
Active Directory before you install Cisco CRS, run the Cisco Unified
Communications Manager Customer Directory Plugin. This plugin is available by
choosing Application > Install Plugins from Cisco Unified Communications
Manager Administration. Instructions are available at this URL:
http://www.cisco.com/en/US/products/sw/voicesw/ps556/prod_installation_
guide09186a00807c28c1.html
If you are upgrading Cisco Unified Communications Manager as part of a Cisco
CRS upgrade, make sure to specify the location of the Cisco Unified
Communications Manager backup that you saved before you installed the new
operating system.
Running the Pre-Upgrade Tool When Upgrading from
Cisco CRS 3.5(x)
You must run the Cisco CRS Pre-Upgrade Tool before you upgrade from
Cisco CRS 3.5(x) to Cisco CRS 6.0. This tool displays the amount of data that is
stored on an existing Cisco CRS 3.5(x) system and indicates whether all that data
will be converted during the upgrade process. If the tool indicates that not all data
will be converted, you must take appropriate corrective steps before you perform
the upgrade. The tool also provides instructions for verifying that Internet
Explorer is configured properly for the BARS.
Cisco Customer Response Solutions Installation Guide, Release 6.0(1)
3-4
Chapter 3
Installation and Upgrade Requirements, Prerequisites, and Related Procedures
Running the Pre-Upgrade Tool When Upgrading from Cisco CRS 4.0(x)
To run the Pre-Upgrade Tool, perform the following steps on the server on which
the Cisco CRS Engine is activated:
Procedure
Step 1
Insert the Cisco CRS Pre-Upgrade Tool CD.
The Pre-Upgrade Tool starts automatically and extracts the files that it needs and
checks your system. The Extracting Files window displays the progress of the
extraction. This process can take several minutes.
When the system check completes, a Message window appears. This window
displays the results of the system check.
Step 2
Take these actions:
a.
Review the information in the Message window.
You might need to bring the Messages window to the foreground to view it.
b.
If the Message window indicates errors, take corrective action as needed.
c.
Click OK to exit this window.
Another Message window appears, which provides instructions that you
should follow to ensure that Internet Explorer is configured properly for the
BARS.
Step 3
Follow the instructions in the Message window and then click OK.
If you click OK before you follow the instructions in this window, the
pre-upgrade check does not complete successfully. In this case, you must rerun
the Pre-Upgrade Tool.
Running the Pre-Upgrade Tool When Upgrading from
Cisco CRS 4.0(x)
You should run the Cisco CRS Pre-Upgrade Tool before you upgrade from
Cisco CRS 4.0(x) to Cisco CRS 6.0. This tool verifies that the Cisco CRS 6.0
license file that you received is correct for an upgrade. It also uploads your CRS
6.0 licenses to the LDAP server.
Cisco Customer Response Solutions Installation Guide, Release 6.0(1)
3-5
Chapter 3
Installing the Required Operating System
Installation and Upgrade Requirements, Prerequisites, and Related Procedures
Before you run this tool, obtain your CRS 6.0 license file or upgrade license file
and copy the file to any computer in the network.
To run the License Upgrade tool, perform the following steps on any server in the
Cisco CRS cluster.
Procedure
Step 1
Insert the Cisco CRS Pre-Upgrade Tool CD.
The Pre-Upgrade Tool starts automatically. After a few minutes, the 6.0 License
Upload Tool window appears.
Step 2
In the 6.0 License Upload Tool window, enter the path to the location where your
6.0 licenses are stored, and then click Upload.
The system uploads the license files to the LDAP server and displays the Upload
Completed window.
Step 3
In the Upload Completed window, click OK.
Installing the Required Operating System
Before you install or upgrade Cisco CRS or any of its components, the latest
version of the Windows 2003 Server operating system provided by Cisco must be
running on the server on which you perform the installation or upgrade.
In addition to installing the operating system, make sure to install any applicable
Cisco-provided operating system service releases.
If you want to be able to use the Cisco CRS Admin Utility to change the
CRSAdministrator or the CCM Service passwords, make sure that each server in
the Cisco CRS cluster has the same Windows Administrator password. For more
information about this utility, refer to Cisco Customer Response Solutions
Administration Guide.
Cisco Customer Response Solutions Installation Guide, Release 6.0(1)
3-6
Chapter 3
Installation and Upgrade Requirements, Prerequisites, and Related Procedures
Connecting a Server to the Network
To install the Windows 2003 operating system and service releases, refer to
Installing the Operating System on Cisco IP Telephony Applications Servers for
the version of the operating system that you are installing. This document is
available at this URL:
http://www.cisco.com/en/US/products/hw/voiceapp/ps378/prod_installation_
guides_list.html
Note
•
Each node in a Cisco CRS cluster must have a unique Windows SID. A
duplicate SID can occur if you use Ghost or other imaging software to load
the operating system, and cause a variety of problems, including errors during
the installation of MSDE 2000 or MS SQL Server 2000. For additional
information about the Windows SID, refer to your Microsoft Windows
documentation.
•
Hyperthreading is not supported by the Windows 2003 Server operating
system is disabled by default in Cisco-provided operating systems.
For ongoing system management, regularly verify that you have installed the
latest Microsoft patches and hotfixes that are approved by Cisco for use with
servers on which you install Cisco CRS. You can obtain these updates at this URL:
http://www.cisco.com/cgi-bin/tablebuild.pl/cmva-3des
Connecting a Server to the Network
Before you install Cisco CRS, make sure that you connect the server on which you
are installing to the network. In addition, check the switch configuration and
configure the link speed of the server network interface card (NIC) as appropriate
for the switch.
By default, Cisco CRS supports one NIC. The servers shown in Table 3-1 contain
two NICs. If you connect one of these servers to the network, use the NIC that is
shown in the table. The operating system disables the other NIC.
Cisco Customer Response Solutions Installation Guide, Release 6.0(1)
3-7
Chapter 3 Installation and Upgrade Requirements, Prerequisites, and Related Procedures
Verifying Hardware Settings and Connectivity
Table 3-1
Note
Connecting Servers with Two NICs to the Network
Server Model
NIC Connection
Cisco MCS-7825
Use the lower NIC connector
Cisco MCS-7835
Use the NIC 1 connector
Cisco MCS-7845
Use the NIC 1 connector
IBM xSeries 330
Use the upper NIC connector
Cisco CRS does not support NIC teaming.
Verifying Hardware Settings and Connectivity
This section describes procedures that you should follow to verify hardware
settings and connectivity. You should perform these procedures as follows:
•
If you are installing Cisco CRS, perform these procedures before you install
•
If you are upgrading Cisco CRS, perform these procedures after you install
the Cisco-provided operating system.
•
If you are upgrading from a multiple-server CRS 3.5 deployment, perform
these procedures after you re-image the servers
The procedures to verify hardware settings and connectivity are:
•
Configuring Speed and Duplex Settings, page 3-9
•
Checking Connectivity Between all Servers, page 3-9
•
Verifying NIC Binding Order, page 3-11
Cisco Customer Response Solutions Installation Guide, Release 6.0(1)
3-8
Chapter 3
Installation and Upgrade Requirements, Prerequisites, and Related Procedures
Verifying Hardware Settings and Connectivity
Configuring Speed and Duplex Settings
You should verify the speed and duplex settings for each server and switch in the
Cisco CRS network and set them to the appropriate values, if needed. To do so,
follow these steps:
Procedure
Step 1
Choose Start > Settings > Network Connections and choose Dial Up
Connections.
Step 2
Right-click a NIC and choose Properties.
Step 3
Click Configure.
Step 4
Click Advanced.
Step 5
Set Speed to 100 and Duplex to Full.
The parameters that you use set to these values vary by driver. For more
information, check your Windows or driver documentation.
Step 6
Make sure that the corresponding switch port is set to the value that you
configured in the previous step.
The way in which you set these values vary by driver. For more information, check
your device documentation.
Step 7
Repeat this procedure for each NIC that is listed in the LAN or High-Speed
Internet window.
Checking Connectivity Between all Servers
You should check connectivity between the servers in the Cisco CRS network and
take corrective action if you identify any issues.
Cisco Customer Response Solutions Installation Guide, Release 6.0(1)
3-9
Chapter 3 Installation and Upgrade Requirements, Prerequisites, and Related Procedures
Verifying Hardware Settings and Connectivity
To check connectivity, perform basic name resolution tests by following this
procedure on each server in the Cisco CRS network:
Procedure
Step 1
At a command prompt, enter hostname
The output of this command indicates the host name of the server. Make a note of
this name.
Step 2
At a command prompt, enter ipconfig
The output of this command indicates the IP address of each NIC on the server.
Make a note of this output.
Step 3
At a command prompt, enter ping hostname, where hostname is the host name
that you determined in Step 1.
The output of this command should be the IP address of the NIC that is used for
the Cisco CRS server. It should not be the IP Address of the NIC that is used for
voice monitoring. The voice monitoring NIC should bind to the second NIC in the
TCP/IP binding order.
Step 4
At a command prompt, enter ping -a IP_address, where IP_address is the IP
address that you determined in Step 2.
The output of this command should be the same host name that you determined
with the hostname command. If not, there is an issue with the hosts file or with
DNS, which you should address before installing Cisco CRS.
Step 5
At a command prompt, enter ping servername, where servername is the host
name of the server to which you want to verify IP connectivity.
In the output from this command:
•
Make sure that only Reply from IP_address.... appears in the output. If a
message such as Request Timed Out or Destination Unreachable appears,
there are IP routing issues or networking issues between the servers. You
should address these issues before installing Cisco CRS.
•
Make sure that Ping request could not find host hostname... does not
appear. If it does, there is likely a DNS issue, such as a host name that does
not exist or a DNS server that cannot be reached. You should address this
issue before installing Cisco CRS.
Cisco Customer Response Solutions Installation Guide, Release 6.0(1)
3-10
Chapter 3
Installation and Upgrade Requirements, Prerequisites, and Related Procedures
Guidelines for Deploying High Availability
Verifying NIC Binding Order
You should verify the NIC binding order for each server in the Cisco CRS
network. To do so, follow these steps:
Procedure
Step 1
Choose Start > Settings > Network Settings and choose Dialup Connections.
Step 2
Choose Advanced at the top of the menu that pops up and then choose Advanced
Settings.
Step 3
In the Advanced Settings window Adapters and Bindings tab, make sure that the
NIC that is not used for voice monitoring is the one at the top of the list.
Guidelines for Deploying High Availability
The following sections provide guidelines that you should follow if you deploy a
Cisco CRS solution with high availability:
•
Guidelines for Deploying High Availability with Two Servers, page 3-11\
•
Guidelines for Deploying High Availability with Four Servers, page 3-12
For related information about high availability and standby servers, see Chapter 2,
“Cisco CRS Deployment Options.”
Guidelines for Deploying High Availability with Two Servers
If you are deploying high availability in an environment with two servers, perform
the following general steps in this order.
Note
If servers have different hard disk sizes, use the server with smaller disk as the
active server and use the server with the larger disk as the standby server.
Cisco Customer Response Solutions Installation Guide, Release 6.0(1)
3-11
Chapter 3
Guidelines for Deploying High Availability
Installation and Upgrade Requirements, Prerequisites, and Related Procedures
1.
Install the Cisco CRS Engine, all the Datastore components, and Microsoft
SQL Server 2000 on the server that will be the active server before you reboot
the server.
2.
Activate all Cisco CRS components on the active server
3.
Install the Cisco CRS Engine, all the Datastore components, and Microsoft
SQL Server 2000 on the server that will be the standby server before you
reboot the server.
4.
Activate all the components on the Standby server
Guidelines for Deploying High Availability with Four Servers
If you are deploying high availability in an environment with four servers,
perform the general steps that are described in this section. Choose the method
that suits your requirements.
Note
If servers have different hard disk sizes, use the server with smaller disks as active
servers and use the servers with the larger disks as the standby servers.
Method 1: Bring up a Call Center Quickly and Add High Availability Later
If you want to bring up your call center quickly, perform the following general
steps in order shown. With this method, Cisco CRS starts without high availability
and you add standby servers later.
1.
Install the Cisco CRS Engine on the server that will be the active Engine
server and activate the Cisco CRS Engine.
2.
Install all Datastore components and Microsoft SQL Server 2000 on the
server that will be the active database server before you reboot the server.
3.
Activate the Datastore components on the active database server.
4.
Install the Cisco CRS Engine on the server that will be the standby Engine
server and activate the Cisco CRS Engine.
5.
Install all Datastore components and Microsoft SQL Server 2000 on the
server that will be the standby database server before you reboot the server.
6.
Activate the Datastore components on the standby database server.
Cisco Customer Response Solutions Installation Guide, Release 6.0(1)
3-12
Chapter 3
Installation and Upgrade Requirements, Prerequisites, and Related Procedures
Guidelines for Deploying High Availability
Method 2: Bring up a Call Center with High Availability Running
If you want to bring up your call center with high availability running, perform
the following general steps in order shown. With this method, Cisco CRS starts
with high availability, but the deployment takes longer than method 1.
1.
Install the Cisco CRS Engine on the server that will be the active Engine
server and activate the Cisco CRS Engine.
2.
Install the Cisco CRS Engine on the server that will be the standby Engine
server and activate the Cisco CRS Engine.
3.
Install all Datastore components and Microsoft SQL Server 2000 on the
server that will be the active database server before you reboot the server, then
activate the database components on this server.
4.
Install all Datastore components and Microsoft SQL Server 2000 on the
server that will be the standby database server before you reboot the server,
then activate the database components on this server.
Guidelines for Deploying Microsoft SQL Server 2000 with High
Availability
When you deploy high availability, the following guidelines apply to Microsoft
SQL Server 2000:
•
Microsoft SQL Server 2000 must be installed on each server on which the
Cisco CRS Datastore components are installed and activated. In a four-server
deployment, it does not need to be installed on the servers on which the Cisco
CRS Engine is installed.
•
Complete the installation of MS SQL Server 2000 on a server before
installing it on another server.
•
Activate the Datastore components on a server after you install MS SQL
Server 2000 on the server.
•
Before you install SQL Server 2000 on a standby server, you must complete
the server setup procedure on the first server on which you installed SQL
Server 2000. Make sure to activate the datastore components when you
perform this server setup procedure.
Cisco Customer Response Solutions Installation Guide, Release 6.0(1)
3-13
Chapter 3 Installation and Upgrade Requirements, Prerequisites, and Related Procedures
Obtaining License Files if You have a SASU Service
Obtaining License Files if You have a SASU Service
If you are upgrading to Cisco CRS 6.0 from Cisco CRS 3.5(x) and if you have a
Cisco Software Application Support Plus Upgrades (SASU) service, follow the
steps in this section to generate your Cisco CRS 6.0 license files. License files
determine the Cisco CRS components that you will be able to activate for use on
a server.
Note
A new license is not required if you are upgrading from Cisco CRS 4.0(x) or
4.1(x) to 6.0.
Procedure
Step 1
Access the Product Upgrade Tool (PUT), which is available to registered
Cisco.com users at this URL:
http://tools.cisco.com/gct/Upgrade/jsp/index.jsp
Step 2
Follow the prompts in the PUT to obtain a Product Activation Key (PAK).
Cisco e-mails you the PAK and sends you the CRS 6.0 upgrade package, which
includes a disk that contains the CRS 3.5 to 6.0 Upgrade License Conversion Tool.
Step 3
When you receive the PAK, take these actions:
a.
If you are a registered Cisco.com user, go to this URL:
https://tools.cisco.com/SWIFT/Licensing/PrivateRegistrationServlet
If you are not a registered Cisco.com user, go to this URL:
https://tools.cisco.com/SWIFT/Licensing/RegistrationServlet
b.
Enter your PAK in the Enter PAK or Software Serial Number field and
click Submit.
Cisco validates your order and e-mails the 6.0 upgrade license file to you.
c.
Save this file on a Cisco CRS 3.5(x) server.
Do not save it in the same directory as the Cisco 3.5(x) license files.
Cisco Customer Response Solutions Installation Guide, Release 6.0(1)
3-14
Chapter 3
Installation and Upgrade Requirements, Prerequisites, and Related Procedures
Obtaining License Files if You do Not Have a SASU Service
Step 4
On your Cisco CRS 3.5(x) server, insert the CD that contains the CRS 3.5 to 6.0
Upgrade License Conversion Tool.
The CRS 3.5 to 6.0 Upgrade License Conversion Tool starts.
If this tool does not start automatically, navigate to the Upgrade directory on the
CD and click upgrade.bat.
Step 5
In the 3.5 to 6.0 License Converter window:
a.
In the 3.5 License Path field, enter the directory that contains your CRS 3.5(x)
license files.
The default directory is C:\CRALicense.
b.
In the Upgrade License File field, enter the name of the CRS 6.0 upgrade
license file.
c.
In the Destination Path field, enter the directory in which the Cisco CRS 6.0
license files will be saved when they are generated.
Make sure that the 6.0 upgrade license file does not exist in the directory that
you specify.
If the directory does not exist, the tool will create it. The default directory is
C:\CRSLicense_40.
d.
Click Convert.
The tool creates the CRS 6.0 license files and saves them in the directory that
you specified.
e.
In the pop-up window that indicates that the license converted successfully,
click Yes.
Obtaining License Files if You do Not Have a SASU
Service
License files determine the Cisco CRS components that you will be able to
activate for use on a server.
Cisco Customer Response Solutions Installation Guide, Release 6.0(1)
3-15
Chapter 3 Installation and Upgrade Requirements, Prerequisites, and Related Procedures
Obtaining License Files if You do Not Have a SASU Service
After you install Cisco CRS, you perform the cluster setup procedure, as
described in Chapter 6, “Performing the Initial Setup of Cisco CRS.” As part of
that procedure, you specify the location of your Cisco CRS license file or files.
You also specify the location of your license files when you upgrade from
Cisco CRS 3.5(x).
Your copy of Cisco CRS includes at least one unique Product Activation Key
(PAK), which you use to register your purchase. After you register your purchase,
Cisco sends you an e-mail message with the appropriate license file as an
attachment. You receive one such e-mail message for each PAK that you register.
To register your PAK and obtain your license file or files, follow these steps:
Procedure
Step 1
Locate your PAK.
If you have the Cisco CRS installation disk or disks, your PAK is on the sleeve
that contains Disk 1.
If you have already installed Cisco CRS and you are adding or upgrading
components, your PAK is on the Software License Claim Certificate that you
received with your order.
Step 2
Take one of these actions to access the Cisco Connection Online Customer
Registration web page:
•
If you are a registered Cisco.com user, go to this URL:
https://tools.cisco.com/SWIFT/Licensing/PrivateRegistrationServlet
•
If you are not a registered Cisco.com user, go to this URL:
https://tools.cisco.com/SWIFT/Licensing/RegistrationServlet
Step 3
Enter your PAK in the Enter PAK or Software Serial Number field and click
Submit.
Cisco validates your order and e-mails the appropriate license file to you.
Step 4
Repeat Step 1 through Step 3 for each PAK that you want to register.
Cisco Customer Response Solutions Installation Guide, Release 6.0(1)
3-16
Chapter 3
Installation and Upgrade Requirements, Prerequisites, and Related Procedures
Cisco CRS Disk Space Usage
Step 5
When you receive your license file, save it on one of these computers:
•
On the server on which you will install or upgrade Cisco CRS
•
On any computer that you will be able to access from the server on which you
will perform the cluster setup or upgrade procedure
You can save your license files in any folder except a folder in which you saved
3.5(x) license files. Make a note of the folder name and location because you will
need it later. Do not rename a license file.
Note
You cannot save license files to the Windows Desktop.
If you are upgrading Cisco CRS, you must save license files that match the
components that are installed currently. Do not save license files for components
or server types that are not already installed. You can save such license files and
change your deployment after you upgrade Cisco CRS.
If you receive several license files, you can save them in a single zip file. This way,
you can specify all your license files at once when you perform the cluster setup.
(Do not create such a zip file if you will use the license files when upgrading Cisco
CRS.) If you create a zip file for license files, follow these conventions:
•
Do not create the zip file by selecting a folder that contains license files.
Instead, create the file by selecting the license files themselves.
•
When you zip the file, do not save full path information.
Cisco CRS Disk Space Usage
This section provides information about determining disk space usage and
requirements when you install or upgrade Cisco CRS.
By default, Cisco CRS uses Microsoft SQL Server 2000 Desktop Engine (MSDE
2000) for the Cisco CRS databases. You can install Microsoft SQL Server 2000
when you install or upgrade Cisco CRS, which may increase the maximum size
allowed for databases. If you do not install MS SQL Server 2000 when you install
or upgrade Cisco CRS, you can install it later.
Cisco Customer Response Solutions Installation Guide, Release 6.0(1)
3-17
Chapter 3
Installation and Upgrade Requirements, Prerequisites, and Related Procedures
Cisco CRS Disk Space Usage
MS SQL Server 2000 is a separate product that is available from Cisco. If you
want to install MS SQL Server 2000, make sure that you obtain the MS SQL
Server 2000 disk and the MS SQL Server 2000 for Cisco Customer Response
Solutions Resources Card.
Note
Cisco CRS does not support MS SQL Server 2000 for use with Cisco CRS in a
deployment in which Cisco CRS components and Cisco Unified Communications
Manager reside on the same server.
If you do not install MS SQL Server 2000 when you upgrade to Cisco CRS 6.0
and your existing databases are too large to migrate, you may not be able to access
all of your historical data when the upgrade completes. You can later retrieve
some or all of the data by upgrading to MS SQL Server 2000 and then performing
the Cisco 3.5(x) data migration procedure from the Cisco CRS Administration DS
Control Center-HDS3x page. The amount of data that you will be able to retrieve
depends on the size of the hard disk on which the database is stored.
Note
You must use MS SQL Server 2000 if your Cisco CRS deployment includes high
availability.
Table 3-2 shows the size of the Cisco CRS db_cra and db_cra_repository
databases. As shown in this table, the size of these databases depends on the size
of the hard disk on which the databases are stored, whether you are using
MSDE 2000 or MS SQL Server 2000, and how you deploy Cisco CRS if you use
MS SQL Server 2000.
Cisco Customer Response Solutions Installation Guide, Release 6.0(1)
3-18
Chapter 3
Installation and Upgrade Requirements, Prerequisites, and Related Procedures
Cisco CRS Disk Space Usage
Table 3-2
Cisco CRS Databases Allocation Based on Disk Space
Hard Disk Size
MSDE 2000
MS SQL Server 2000—
Database Component and
Cisco CRS Engine
Installed on the Same
Server
18 GB – 30 GB
db_cra: 2 GB
db_cra: 2 GB
db_cra: 2 GB
db_cra_repository:
200 MB
db_cra_repository:
200 MB
db_cra_repository:
200 MB
db_cra: 2 GB
db_cra: 2 GB – 5 GB,
depending on free disk
space
db_cra: 2 GB – 6 GB,
depending on free disk
space
db_cra_repository:
1.5 GB
db_cra_repository:
1.5 GB
db_cra: 2 GB – 15 GB,
depending on free disk
space
db_cra: 2 GB – 20 GB,
depending on free disk
space
31 GB – 64 GB
db_cra_repository:
1.5 GB
65 GB – 96 GB
db_cra: 2 GB
db_cra_repository:
1.5 GB
MS SQL Server 2000—
Database Component
Installed on an Expansion
Server
db_cra_repository: 2 GB – db_cra_repository: 2 GB –
3 GB, depending on free 3 GB, depending on free
disk space
disk space
Note
The FCRasSvr database takes a minimum amount of disk space. It is initially
allocated 1 MB of disk space and is set to auto grow.
Table 3-3 shows the maximum sizes of the Cisco CRS databases, user prompts
and grammars, and recording files that can be migrated when you upgrade from
Cisco CRS 3.5(x) to Cisco CRS 6.0. As shown in this table, the disk space used
depends on the size of the hard disk, whether you are using MSDE 2000 or
MS SQL Server 2000, and how you deploy Cisco CRS if you use MS SQL Server
2000.
Cisco Customer Response Solutions Installation Guide, Release 6.0(1)
3-19
Chapter 3
Installation and Upgrade Requirements, Prerequisites, and Related Procedures
Cisco CRS Disk Space Usage
Table 3-3
Maximum Cisco CRS 3.5(x) Data Migrated when upgrading to Cisco CRS 6.0
Hard Disk Size
MSDE 2000
MS SQL Server 2000—
Database Component and
Cisco CRS Engine are
Installed on the Same
Server
18 GB – 30 GB
Maximum combined size
of db_cra and db_cra_ccdr
that can be migrated:
1.3 GB
Maximum combined size
of db_cra and db_cra_ccdr
that can be migrated:
1.3 GB
Maximum combined size
of db_cra and db_cra_ccdr
that can be migrated:
1.3 GB
Maximum size of user
prompts and grammars
that can be migrated to
db_cra_repository:
180 MB
Maximum size of user
prompts and grammars
that can be migrated to
db_cra_repository:
180 MB
Maximum size of user
prompts and grammars
that can be migrated to
db_cra_repository:
180 MB
Maximum size of
recording that can be
migrated: 0.5 GB
Maximum size of
recording that can be
migrated: 0.5 GB
Maximum size of
recording that can be
migrated: 0.5 GB
Maximum combined size
of db_cra and db_cra_ccdr
that can be migrated:
1.6 GB
Maximum combined size
of db_cra and db_cra_ccdr
that can be migrated:
4 GB (if 5 GB is allocated
to the Cisco CRS 6.0
db_cra)
Maximum combined size
of db_cra and db_cra_ccdr
that can be migrated:
4.8 GB (if 6 GB is
allocated to the Cisco
CRS 6.0 db_cra)
Maximum size of user
prompts and grammars
that can be migrated to
db_cra_repository:
1.35 GB
Maximum size of user
prompts and grammars
that can be migrated to
db_cra_repository:
1.35 GB
Maximum size of
recording that can be
migrated: 1 GB
Maximum size of
recording that can be
migrated: 1 GB
31 GB – 64 GB
Maximum size of user
prompts and grammars
that can be migrated to
db_cra_repository:
1.35 GB
Maximum size of
recording that can be
migrated: 6 GB
Cisco Customer Response Solutions Installation Guide, Release 6.0(1)
3-20
MS SQL Server 2000—
Database Component
Installed on an Expansion
Server
Chapter 3
Installation and Upgrade Requirements, Prerequisites, and Related Procedures
Disabling and Enabling Virus Scanning and the Cisco Security Agent
Table 3-3
Maximum Cisco CRS 3.5(x) Data Migrated when upgrading to Cisco CRS 6.0
(continued)
Hard Disk Size
MSDE 2000
65 GB – 96 GB
Maximum combined size
of db_cra and db_cra_ccdr
that can be migrated:
1.6 GB
Maximum size of user
prompts and grammars
that can be migrated to
db_cra_repository:
1.35 GB
Maximum size of
recording that can be
migrated: 30 GB
MS SQL Server 2000—
Database Component and
Cisco CRS Engine are
Installed on the Same
Server
MS SQL Server 2000—
Database Component
Installed on an Expansion
Server
Maximum combined size
of db_cra and db_cra_ccdr
that can be migrated:
12 GB (if 15 GB is
allocated to the Cisco
CRS 6.0 db_cra)
Maximum combined size
of db_cra and db_cra_ccdr
that can be migrated:
12.8 GB (if 20 GB is
allocated to the Cisco
CRS 6.0 db_cra)
Maximum size of user
prompts and grammars
that can be migrated to
db_cra_repository:
2.7 GB
Maximum size of user
prompts and grammars
that can be migrated to
db_cra_repository:
2.7 GB
Maximum size of
recording that can be
migrated: 1 GB
Maximum size of
recording that can be
migrated: 1 GB
Disabling and Enabling Virus Scanning and the
Cisco Security Agent
You must disable virus scanning on a server before you run the Cisco CRS
Installer on that server. In addition, you must disable the Cisco Security Agent
(CSA) if it is enabled on a server before you run the Cisco CRS Installer on that
server.
After you complete the procedure you are performing with the Cisco CRS
installer, make sure to re-enable virus scanning and the CSA.
For instructions about disabling and enabling the CSA, refer to Installing
Cisco Security Agent for Cisco CRS, which is available at this URL:
http://www.cisco.com/en/US/products/sw/custcosw/ps1846/index.html
Cisco Customer Response Solutions Installation Guide, Release 6.0(1)
3-21
Chapter 3
Installation and Upgrade Requirements, Prerequisites, and Related Procedures
Configuring Cisco CRS
After you re-enable virus scanning, run a full virus scan on the server on which
you disabled virus scanning.
Configuring Cisco CRS
After you install and perform the initial setup of Cisco CRS, you use
Cisco CRS Administration to perform a variety of additional setup and
configuration tasks. These tasks include:
•
Configuring Cisco CRS to work with Cisco Unified Communications
Manager
•
Configuring required susbystems
•
Configuring Cisco CRS for the product that you installed
For additional information about configuring Cisco CRS, and for detailed
instructions, refer to Cisco Customer Response Solutions Administration Guide.
Implementing Additional Applications
Your telephony solution may include a number of applications and plugins that
work with Cisco CRS to provide additional functionality.
Table 3-4 describes some of these applications and provides references to
documents that provide installation and related information. After installation,
many of these applications require configuration through Cisco CRS
Administration before they will function with Cisco CRS. For detailed
configuration information, refer to the following documents:
•
Cisco Customer Response Solutions Administration Guide
•
Getting Started with Cisco Unified IP IVR
•
Getting Started with Cisco Unified Contact Center Express
Cisco Customer Response Solutions Installation Guide, Release 6.0(1)
3-22
Chapter 3
Installation and Upgrade Requirements, Prerequisites, and Related Procedures
Implementing Additional Applications
The following guidelines apply to additional applications:
•
Adding third-party software to a Cisco CRS system may affect how
Cisco CRS functions and may affect Cisco support for Cisco CRS. Such
third-party software includes Microsoft critical security updates, Netscape
Navigator, and other non-required third-party software.
•
Do not install any additional Cisco-approved applications until you complete
the installation and configuration of Cisco CRS on every server in the cluster.
•
If you do not know whether an application is approved for installation, do not
install it on a server that is running Cisco CRS. Installing unsupported
software can cause performance problems.
•
Do not install automatic speech recognition (ASR) or text-to-speech (TTS)
applications on a server that is running Cisco CRS.
•
Do not manually install the Cisco CRS Editor on a server that is running
Cisco CRS. The Cisco CRS Editor application is installed by default when
you install Cisco CRS and you will receive an error message if you try to
reinstall it.
•
Do not install the following Cisco products on a server that is running
Cisco CRS:
– Cisco Agent Desktop
– Cisco Conference Connection
– Cisco CRS Historical Reporting
– Cisco Emergency Responder
– Cisco Personal Assistant
– Cisco Supervisor Desktop
– Cisco Unity
•
For related information about approved applications, refer to Cisco Customer
Response Solutions (CRS) Software and Hardware Compatibility Guide,
which is available at this URL:
http://www.cisco.com/en/US/products/sw/custcosw/ps1846/products_
device_support_tables_list.html
Cisco Customer Response Solutions Installation Guide, Release 6.0(1)
3-23
Chapter 3
Implementing Additional Applications
Table 3-4
Installation and Upgrade Requirements, Prerequisites, and Related Procedures
Additional Applications
Application
Description
Reference
Automatic speech
recognition (ASR)
and text-to-speech
(TTS).
ASR applications allow callers to
choose menu options or to provide
information by speaking.
Refer to the documentation that is
provided by your ASR or TTS vendor.
Cisco Agent
Desktop (CAD).
Portion of CAD that resides on the
Refer to Cisco CAD Installation Guide,
computer of a contact center agent and Version 6.5.
that is used to handle customer
contacts.
Cisco CRS Editor.
Lets you create, modify, validate, and
debug Cisco CRS scripts.
Refer to Cisco Customer Response
Solutions Administration Guide and
Cisco CRS Scripting and Development
Series documents.
Cisco CRS
Historical
Reporting.
Lets you generate, view, print,
schedule, and export a wide variety of
reports that provide information about
the call activities of your Cisco CRS
system.
Refer to Cisco Customer Response
Solutions Historical Reporting User
Guide.
TTS applications convert plain text
(UNICODE) into speech, which can be
played to a caller.
Cisco IP Telephony Lets you perform automatic or manual
Backup and Restore data backups for several Cisco IP
System (BARS).
telephony products, including
Cisco CRS. Also required for
upgrading Cisco CRS.
Refer to the latest version of
Cisco IP Telephony Backup and
Restore System (BARS) Administration
Guide.
Cisco Security
Agent (CSA).
Refer to Installing Cisco Security
Agent for Cisco Customer Response
Solutions.
Protects the server against
unauthorized intrusion.
Install the CSA on all servers in the
cluster.
Cisco Customer Response Solutions Installation Guide, Release 6.0(1)
3-24
Chapter 3
Installation and Upgrade Requirements, Prerequisites, and Related Procedures
Configuring Internet Explorer for use with the BARS
Table 3-4
Additional Applications (continued)
Application
Description
Reference
Cisco Supervisor
Desktop (CSD).
Portion of CAD that resides on the
Refer to Cisco CAD Installation Guide,
computer of a contact center supervisor Version 6.5.
and that is used to help manage a team
of agents.
McAfee anti-virus
software.
Provides virus prevention, detection,
and elimination.
Install the currently-supported version
of this software on all servers in the
cluster.
For supported version information,
refer to Cisco Customer Response
Solutions (CRS) Software and
Hardware Compatibility Guide, which
is available at this URL:
http://www.cisco.com/en/US/products/
sw/custcosw/ps1846/products_device_
support_tables_list.html
For use instructions, refer to the
appropriate document at this URL:
http://www.cisco.com/en/US/products/
sw/voicesw/ps556/prod_bulletins_list
.html
Configuring Internet Explorer for use with the BARS
If you will use Internet Explorer to access the BARS when you perform an
upgrade, restore, or patch procedure, configure Internet Explorer as described in
Table 3-5. Otherwise, pop-up messages appear the during the BARS restore
process prompting you to take various actions, and the restore process will time
out and fail if you do not respond to these messages.
Cisco Customer Response Solutions Installation Guide, Release 6.0(1)
3-25
Chapter 3 Installation and Upgrade Requirements, Prerequisites, and Related Procedures
Configuring Internet Explorer for use with the BARS
Table 3-5
Internet Explorer Configuration
Configuration
Install Java 2
Runtime
Environment (JRE)
Procedure
1.
Choose Tools > Internet Options.
2.
Click the Advanced tab.
3.
In the Settings list, scroll to Java (Sun), take one of these actions:
– If Java (Sun) does not appear, copy the JRE installer from the following
folder on a Cisco CRS server to the server on which you are running the
BARS:
C:\Program Files\wfavvid\tomcat_appadmin\webapps\appadmin\
installs\j2re-1_4_2_12-windows-i586-p.exe
Double-click this file on the computer to which you copied it and follow
the prompts to install the JRE.
– If Java (Sun) does appear, check the Use Java v1.4.2_xx for <applet>
check box if it is not checked.
Verify security
setting
Verify privacy
setting
1.
Choose Tools > Internet Options.
2.
Click the Security tab.
3.
If you are not using a Custom Level, make sure that the Default Level for the
Internet is set to Medium, and that the Default Level for the Local intranet is
set to Medium-low.
1.
Choose Tools > Internet Options.
2.
Click the Privacy tab.
3.
Make sure that the Default Level is set to Medium or lower.
Cisco Customer Response Solutions Installation Guide, Release 6.0(1)
3-26
Chapter 3
Installation and Upgrade Requirements, Prerequisites, and Related Procedures
Installation and Upgrade Notes
Table 3-5
Internet Explorer Configuration (continued)
Configuration
Disable the proxy
server
Procedure
1.
Choose Tools > Internet Options.
2.
Click the Connections tab.
3.
Click LAN Settings.
4.
If the Use a proxy server for your LAN checkbox is checked, uncheck this
check box.
Make sure to check this checkbox after you complete the upgrade if your
network requires this feature.
Disable security
warning
1.
Choose Tools > Internet Options.
2.
Click the Advanced tab.
3.
Make sure that the Warn if changing between secure and not secure mode
check box is unchecked.
If the BARS is installed as a backup target on the Cisco CRS server and is
installed as a backup server on the Cisco Unified Communications Manager
server, also perform these steps on the Cisco Unified Communications Manager
server.
Installation and Upgrade Notes
Review the following guidelines before you install or upgrade Cisco CRS:
•
You will need Cisco CRS installation disks when you install, upgrade,
recover, restore, or uninstall Cisco CRS. If you have a valid Cisco service
software maintenance contract you can obtain the latest Cisco CRS media by
using the Cisco Product Upgrade Tool (PUT). Valid software maintenance
contracts can include Software Application Upgrade (SAU) or Software
Application Support with Upgrades (SASU) service contract, and Essential
Operate Services (EOS).
•
Do not use Terminal Services, Virtual Network Computing, or Integrated
Lights Out to run the Cisco CRS Installer remotely.
Cisco Customer Response Solutions Installation Guide, Release 6.0(1)
3-27
Chapter 3
Installation and Upgrade Requirements, Prerequisites, and Related Procedures
Installation and Upgrade Notes
•
Make sure that there are no Terminal Services sessions connected to the
server on which you are running the Cisco CRS Installer. To prevent remote
access to the server during when you are running the Installer, disable
Terminal Services and reboot the server before you perform the procedure.
•
You cannot install a release of Cisco CRS that is older than the release that
you currently have installed.
•
Software that blocks pop-up windows from appearing in a web browser can
interfere with some Cisco CRS installation or upgrade windows. Disable such
software before you perform an installation or upgrade.
•
An upgrade from a single-server deployment (a deployment in which
Cisco CRS and Cisco Unified Communications Manager reside on the same
server) to a multiple-server deployment (in which Cisco CRS and Cisco
Unified Communications Manager reside on separate servers) is not
supported.
•
Do not install or upgrade Cisco CRS on a computer that is operating as a
domain controller in a Microsoft Active Directory domain. If Microsoft
Active Directory services are running on the computer on which you will
install Cisco CRS, transfer the domain controller roles to another computer,
and demote the CRS computer to become a member server.
•
If the server on which you will install or upgrade Cisco CRS is in a Microsoft
Active Directory domain, move the server from the domain to a local
workgroup and reboot the server before you begin the installation or upgrade.
You can move the server back to the domain after you complete the
installation or upgrade.
•
If you are installing Cisco CRS on an IBM-345-2400, install IBM X345 BIOS
upgrade 1.08 to prevent poor voice quality in the IVR system. If you are a
registered Cisco.com user, you can obtain this BIOS upgrade and instructions
for installing it at this URL:
http://www.cisco.com/cgi-bin/tablebuild.pl/cmva-3des
•
If you are upgrading from Cisco CRS 3.5(x), the ICD Call Statistics,
Recording, and Monitoring Server must be installed and running before you
perform the upgrade.
•
Before you upgrade Cisco CRS, make sure that no installations of the
Cisco Agent Desktop or the Cisco Supervisor Desktop are in progress. Also
make sure that no installations of the Cisco Agent Desktop or the
Cisco Supervisor Desktop begin while you are upgrading Cisco CRS.
Cisco Customer Response Solutions Installation Guide, Release 6.0(1)
3-28
Chapter 3
Installation and Upgrade Requirements, Prerequisites, and Related Procedures
Installation and Upgrade Notes
•
Before you upgrade Cisco CRS, go to the LDAP configuration page in
Cisco CRS Application Administration and make sure that the LDAP
publisher is listed first, followed by any subscribers.
•
Before you upgrade from Cisco CRS 3.5(x), make sure that the Cisco CRS
server can resolve its IP address and the IP addresses of other servers in the
Cisco CRS deployment to a host name, either through a DNS server or
through entries in the hosts file on the Cisco CRS server.
•
After you upgrade to Cisco CRS 6.0, users of the Cisco Agent Desktop and
the Cisco Supervisor Desktop will be prompted to upgrade these applications
the next time that they log in. Windows administrator privileges are required
to upgrade these applications.
•
Uninstalling Cisco CRS does not remove the corresponding LDAP profile in
Unified Communications Manager or Active Directory.
•
Do not configure any server in the Cisco CRS cluster as a Domain Controller.
If you do so, you cannot reinstall or upgrade Cisco CRS on that server.
•
In a Cisco CRS deployment that includes a primary and a standby Cisco CRS
server (servers on which the Cisco CRS Engine is installed), the Enterprise
Data and the VoIP and subsystems might become out of service on the
primary Cisco CRS server when you perform an upgrade or repair procedure
on that server. To avoid this issue, before you perform the upgrade or repair
procedure on the primary Cisco CRS server, manually fail over that server.
Make sure that both Cisco CRS servers are running and that the standby
server is now the master Cisco CRS server. If you performed the upgrade or
repair procedure on the primary Cisco CRS server without following the
preceding step, perform the reelect master procedure. The subsystems
become in service when the Cisco CRS server fails over to the upgraded or
repaired server. For more information, refer to Cisco Customer Response
Solutions Administration Guide.
•
If you install Cisco CRS 6.0 in a multiple-server deployment (a deployment
in which Cisco CRS and Cisco Unified Communications Manager reside on
separate servers), MSDE 2000 or SQL Server 2000 is configured as
mixed-mode. However, all Cisco CRS services except the linked server
“Cds1LinkedServer” (which is used for Config Datastore replication) use
Windows authentication mode when accessing the database.
Cisco Customer Response Solutions Installation Guide, Release 6.0(1)
3-29
Chapter 3
Installation and Upgrade Requirements, Prerequisites, and Related Procedures
Installation and Upgrade Notes
•
The BARS must be configured so that only one server in the Cisco CRS
cluster is the data source server. In this way, a scheduled backup will not back
up the cluster multiple times. However, even though only one server in the
Cisco CRS cluster is configured as the data source server, all nodes in the
cluster must be configured as backup targets.
For detailed information about installing, configuring, and operating the
BARS, refer to the latest version of Cisco IP Telephony Backup and Restore
System (BARS) Administration Guide, which is available at this URL:
http://www.cisco.com/en/US/products/sw/voicesw/ps556/prod_maintenance
_guides_list.html
•
After you complete an upgrade or a restore procedure from a Cisco CRS
4.0(x) deployment that includes high availability, follow these steps to
confirm that the procedure is successful:
a. Start and log in to the Cisco CRS Administration application, choose
System > Datastore Control Center, and click the Historical link.
b. For the server for which the Replication Type is Publication Snapshot
Agent, make sure that the Replication Status is in STOPPED state and
that the LastAction shows “A snapshot of n article(s) was generated.” If
the LastAction shows something else while the Replication Status is in
STOPPED state, click the radio button for the Publication Snapshot
Agent and then click Restart.
c. For server for which the Replication Type is Subscription Agent, make
sure that the Replication Status is in RUNNING state and that the
LastAction shows “No data needed to be merged.” If the Replication
Status is in STOPPED state, click the radio button for the Publication
Snapshot Agent and then click Restart, then click the radio button for the
Subscription Agent and then click Restart.
Repeat these steps for the Repository and the Agent Datastores.
Cisco Customer Response Solutions Installation Guide, Release 6.0(1)
3-30
CH A P T E R
4
Preparing to Install, Set Up, or
Upgrade Cisco CRS
When you install, set up, or upgrade Cisco CRS, you will need to provide a variety
of information. This information varies depending on the procedure you are
performing, and might include information about your Cisco Unified
Communications Manager installation and your LDAP server. You might also
need to choose the Cisco CRS products, components, and languages to
implement.
This chapter describes the information that you might need to provide when you
perform an installation, setup, or upgrade procedure. You might find it convenient
to collect this information before you begin such a procedure.
This chapter includes the following sections:
•
Obtaining General Information for Installation and Setup, page 4-2
•
Obtaining LDAP Server Information for Installation and Setup, page 4-4
•
Obtaining General Information for Upgrading from 3.5(x) to 6.0, page 4-11
•
Obtaining General Information for Upgrading from 4.0(x) or 4.1 to 6.0,
page 4-13
Cisco Customer Response Solutions Installation Guide, Release 6.0(1)
4-1
Chapter 4
Preparing to Install, Set Up, or Upgrade Cisco CRS
Obtaining General Information for Installation and Setup
Obtaining General Information for Installation and
Setup
Table 4-1 describes the general information that you need to provide when you
install or set up Cisco CRS. This information includes the Cisco CRS product,
components, and languages that you will install, and various Cisco Unified
Communications Manager parameters.
The table also provides a convenient place for you to record your values before
you begin the installation and setup procedures.
Table 4-1
General Information for Cisco CRS Installation and Setup Procedures
Information
Description
Cisco CRS Installation Information
Products and
components that you
will install.
Cisco CRS products for which you obtained license
files, and the Cisco CRS software components that you
will install on this server.
For descriptions of Cisco CRS products and
components, see Chapter 2, “Cisco CRS Deployment
Options.”
Language codec.
Codec (G.711 or G.729) to use for prompts.
When you choose a codec, consider that G.711
provides higher sound quality but requires more
network resources than G.729. Also, consider that
G.711 is in the public domain and G.729 is not.
If you will use an ASR or TTS application, or if you
will use the Cisco CRS Remote Monitoring feature to
monitor agent calls, you must use G.711.
Cisco Customer Response Solutions Installation Guide, Release 6.0(1)
4-2
Your Value
Chapter 4
Preparing to Install, Set Up, or Upgrade Cisco CRS
Obtaining General Information for Installation and Setup
Table 4-1
General Information for Cisco CRS Installation and Setup Procedures (continued)
Information
Description
Your Value
Languages for
prompts.
Languages that you want to be available for prompts.
Install only the languages that you will need. Installing
additional languages increases the time that the
installation process takes and consumes additional
disk space.
For more information about using languages with
Cisco CRS scripts, refer to the “Localizing CRS
Scripts” chapter in Cisco CRS Scripting and
Development Series: Volume 1, Getting Started with
Scripts, Release 6.0.
Language for Cisco
Agent Desktop
(CAD) and Cisco
Supervisor Desktop
(CSD).
If you install IPCC Express, the language for the CAD
and CSD user interfaces.
Cisco Unified
IP address or host name of the Cisco Unified
Communications
Communications Manager server or servers.
Manager server IP
address or host name.
Cisco Unified
Communications
Manager password.
Windows Administrator Password for the
Cisco Unified Communications Manager server.
Cisco Unified
Communications
Manager private
password phrase.
Private password phrase entered when you installed
Cisco Unified Communications Manager.
Cisco CRS Setup Information
Location of your
Cisco CRS license
files.
Path and name of a Cisco CRS license file, or of a ZIP
file containing multiple license files.
Cisco Customer Response Solutions Installation Guide, Release 6.0(1)
4-3
Chapter 4
Preparing to Install, Set Up, or Upgrade Cisco CRS
Obtaining LDAP Server Information for Installation and Setup
Table 4-1
General Information for Cisco CRS Installation and Setup Procedures (continued)
Information
Description
Your Value
Number of Historical Maximum number of Cisco CRS Historical Reporting
Reporting session
sessions that you will run simultaneously.
licences.
If you need assistance in determining this value,
contact Cisco or your Cisco partner.
Recording count.
Maximum number of simultaneous recordings that you
will make.
If you need assistance in determining this value,
contact Cisco or your Cisco partner.
Cisco Unified
One or more existing Cisco Unified Communications
Communications
Manager users who will also be Cisco CRS
Manager user to
administrators.
designate as the Cisco
CRS administrator.
Cisco CRS
components to
activate on a server.
One or more Cisco CRS software components that you
want to activate for use on a server.
Publisher database
server for datastore.
If you choose to activate the datastore components on
a server, the host name of the publisher database server
to set for these components.
These components must have been installed during the
installation procedure.
Obtaining LDAP Server Information for Installation
and Setup
Cisco CRS uses the Lightweight Directory Access Protocol (LDAP) to manage
and share information within the Cisco CRS cluster. You set up an LDAP server
when you install Cisco Unified Communications Manager.
When you install or set up Cisco CRS, you specify the information that Cisco CRS
requires to access data on the LDAP server. Table 4-2 describes the information
that you need to provide.
Cisco Customer Response Solutions Installation Guide, Release 6.0(1)
4-4
Chapter 4
Preparing to Install, Set Up, or Upgrade Cisco CRS
Obtaining LDAP Server Information for Installation and Setup
This table also provides a convenient place for you to record your values before
you begin the installation and setup procedures.
This section also provides examples of a base locations, a user base location, and
a Cisco Unified Communications Manager base location for Microsoft Active
Directory and for Netscape Directory.
Table 4-2
Information
LDAP Server Information for Cisco CRS Installation and Setup Procedures
Description
Your Value
LDAP server type. Type of LDAP directory server (DC-Directory, Microsoft
Active Directory, or Netscape Directory).
LDAP server host For DC-Directory or Netscape directory, the host name or the
name, IP address, IP address of the LDAP server. For Microsoft Active
or Active
Directory, the LDAP server domain.
Directory domain.
You can also specify one or more LDAP servers to be used if
the primary LDAP server fails. To do so, enter the host name,
IP address, or Microsoft Active Directory domain of each
backup server in the order that they should be used if a
failover occurs. Separate each entry with a comma (,) or a
space.
Note
Do not use the string localhost to designate the
LDAP server.
LDAP server port. Port number on which the LDAP server receives LDAP
requests.
•
Default value for DC-Directory: 8404.
•
Default value for Microsoft Active Directory: 389.
•
Default value for Netscape Directory: 390.
Cisco Customer Response Solutions Installation Guide, Release 6.0(1)
4-5
Chapter 4
Preparing to Install, Set Up, or Upgrade Cisco CRS
Obtaining LDAP Server Information for Installation and Setup
Table 4-2
LDAP Server Information for Cisco CRS Installation and Setup Procedures
(continued)
Information
Description
LDAP
administrator
username.
Distinguished Name configured on the LDAP server for the
user with permission to modify the Cisco IP Telephony
LDAP tree and object entries.
Enter this information in the format shown as the default
value for your LDAP type. Replace the text in italics with
your values, if necessary. In these formats, cn is a Common
Name, o is an Organization, ou is an Organizational Unit,
and dc is a Domain Component.
LDAP
administrator
password.
•
Default value for DC-Directory:
cn=Directory Manager, o=cisco.com.
•
Default value for Microsoft Active Directory:
cn=Administrator,cn=Users,dc=AD_domain.
(For example, if AD_domain is myad.cisco.com, the
default value would be cn=Administrator,cn=Users,
dc=myad,dc=Cisco, dc=com.)
•
Default value for Netscape Directory:
cn=Directory Manager.
Password of the LDAP administrator.
Cisco Customer Response Solutions Installation Guide, Release 6.0(1)
4-6
Your Value
Chapter 4
Preparing to Install, Set Up, or Upgrade Cisco CRS
Obtaining LDAP Server Information for Installation and Setup
Table 4-2
LDAP Server Information for Cisco CRS Installation and Setup Procedures
(continued)
Information
Description
Your Value
Base location.
Distinguished Name of the LDAP container in which
Cisco CRS configuration information is stored.
Enter this information in the format shown as the default
value for your LDAP type. Replace the text in italics with
your values, if necessary. In these formats, ou is an
Organizational Unit, o is an Organization, and dc is a
Domain Component.
LDAP cluster
profile.
•
Default value for DC-Directory: ou=Cisco,o=cisco.com.
•
Default value for Microsoft Active Directory:
ou=Cisco,dc=AD_domain. (For example, if AD_domain
is myad.cisco.com, the default value would be
ou=Cisco,dc=myad,dc=Cisco,dc=com.)
•
Default value for Netscape Directory:
ou=Cisco,o=cisco.com.
LDAP cluster profile for the Cisco CRS cluster to which the
server on which you are installing will belong.
Cisco Customer Response Solutions Installation Guide, Release 6.0(1)
4-7
Chapter 4
Preparing to Install, Set Up, or Upgrade Cisco CRS
Obtaining LDAP Server Information for Installation and Setup
Table 4-2
LDAP Server Information for Cisco CRS Installation and Setup Procedures
(continued)
Information
Description
User base location. Distinguished Name of the LDAP container in which
Cisco Unified Communications Manager user information is
stored. Required for the cluster setup procedure only.
Enter this information in the format shown as the default
value for your LDAP type. Replace the text in italics with
your values, if necessary. In these formats, ou is an
Organizational Unit, o is an Organization, cn is a Common
Name, and dc is a Domain Component.
•
Default value for DC-Directory: ou=Users,o=cisco.com.
•
Default value for Microsoft Active Directory:
cn=Users,dc=AD_domain. (For example, if AD_domain
is myad.cisco.com, the default value would be
cn=Users,dc=myad,dc=Cisco,dc=com.)
This default value assumes that your users are under the
Users OU. If your users are under another OU, adjust
this value as needed.
•
Cisco Unified
Communications
Manager base
location.
Default value for Netscape Directory:
ou=Users,o=cisco.com.
Distinguished Name of the LDAP container in which
Cisco Unified Communications Manager information is
stored. Required for the cluster setup procedure only.
Enter this information in the format shown as the default
value for your LDAP type. Replace the text in italics with
your values, if necessary. In these formats, o is an
Organization, ou is an Organizational Unit, and dc is a
Domain Component.
•
Default value for DC-Directory: o=cisco.com.
•
Default value for Microsoft Active Directory:
ou=cisco,dc=AD_domain. (For example, if AD_domain
is myad.cisco.com, the default value would be
ou=Cisco,dc=myad,dc=Cisco,dc=com.)
•
Default value for Netscape Directory: o=cisco.com.
Cisco Customer Response Solutions Installation Guide, Release 6.0(1)
4-8
Your Value
Chapter 4
Preparing to Install, Set Up, or Upgrade Cisco CRS
Obtaining LDAP Server Information for Installation and Setup
Microsoft Active Directory Example
Figure 4-1 shows an example of a Microsoft Active Directory tree. The table that
follows shows the information that you would enter for this tree when installing
or setting up Cisco CRS.
Figure 4-1
Microsoft Active Directory Tree
Information
Value
Base location
ou=Cisco,dc=myad,dc=cisco,dc=com
User base location
cn=Users,dc=myad,dc=cisco,dc=com
Cisco Unified Communications
Manager base location
ou=Cisco,dc=myad,dc=cisco,dc=com
Cisco Customer Response Solutions Installation Guide, Release 6.0(1)
4-9
Chapter 4
Preparing to Install, Set Up, or Upgrade Cisco CRS
Obtaining LDAP Server Information for Installation and Setup
Netscape Directory Example
Figure 4-2 shows an example of a Netscape Directory tree. The table that follows
shows the information that you would enter for this tree when installing or setting
up Cisco CRS.
Figure 4-2
Netscape Directory Tree
Information
Value
Base location
ou=Cisco,o=cisco.com
User base location
ou=Users,o=cisco.com
Cisco Unified Communications
Manager base location
ou=cisco,o=cisco.com
Cisco Customer Response Solutions Installation Guide, Release 6.0(1)
4-10
Chapter 4
Preparing to Install, Set Up, or Upgrade Cisco CRS
Obtaining General Information for Upgrading from 3.5(x) to 6.0
Obtaining General Information for Upgrading from
3.5(x) to 6.0
Table 4-3 describes the information that you need to provide when you upgrade
from Cisco CRS 3.5(x) to Cisco CRS 6.0. This information includes various
Cisco Unified Communications Manager parameters, the location of required
license files, and Cisco Backup and Restore System (BARS) parameters.
The table also provides a convenient place for you to record your values before
you begin the upgrade procedure.
Table 4-3
General Information for Cisco CRS 3.5(x) to 6.0 Upgrade Procedure
Information
Description
Your Value
Cisco Unified
Communications
Manager server IP
address or host
name.
IP address or host name of the Cisco Unified
Communications Manager server.
Cisco CRS server
IP address or host
name.
IP address or host name of the server on which the Cisco
CRS Engine is installed.
Remote database
IP address or host name of a remote server on which the
server IP address or Cisco CRS database component is installed.
host name.
Cisco Unified
Windows Administrator Password for the Cisco Unified
Communications
Communications Manager server.
Manager password.
Cisco Unified
Communications
Manager private
password phrase.
Private password phrase that you entered when you
installed Cisco Unified Communications Manager.
Cisco Customer Response Solutions Installation Guide, Release 6.0(1)
4-11
Chapter 4
Preparing to Install, Set Up, or Upgrade Cisco CRS
Obtaining General Information for Upgrading from 3.5(x) to 6.0
Table 4-3
General Information for Cisco CRS 3.5(x) to 6.0 Upgrade Procedure (continued)
Information
Description
Location of
Cisco CRS 3.5
license files
(applies only if you
are upgrading from
Cisco CRS 3.5).
Path to the folder in which Cisco CRS 3.5 license files are
stored, if you are upgrading from Cisco CRS 3.5.
For more information, refer to Getting Started with
Cisco Customer Response Applications 3.5(1), which is
available at this URL:
http://www.cisco.com/en/US/products/sw/custcosw/
ps1846/prod_installation_guides_list.html
Location of
Cisco CRS 6.0
license files.
Path to the folder in which Cisco CRS 6.0 license files are
stored.
LDAP server
location.
Host name or IP address of the LDAP server, or the domain
for Microsoft Active Directory
LDAP
administrator
password.
Password of the LDAP administrator.
LDAP cluster
profile.
New name for the Cisco CRS 6.0 cluster profile, if you
want to change the name from the existing CRS 3.5(x)
value.
If the license files are in a ZIP file, unzip them before you
perform the upgrade.
The installation procedure creates a new cluster profile
regardless of whether you change the name.
Name of the
Cisco CRS 3.5(x)
server.
Cisco CRS 3.5(x) server that contains the data that will be
backed up and then restored to Cisco CRS 6.0.
DSN configuration. Data Source Name (DSN) configuration on any servers in
your Cisco CRS 3.5(x) deployment, if applicable.
The Cisco CRS upgrade process does not maintain DSN
information, so you will need to reconfigure it when
instructed during the upgrade procedure.
Cisco Customer Response Solutions Installation Guide, Release 6.0(1)
4-12
Your Value
Chapter 4
Preparing to Install, Set Up, or Upgrade Cisco CRS
Obtaining General Information for Upgrading from 4.0(x) or 4.1 to 6.0
Table 4-3
General Information for Cisco CRS 3.5(x) to 6.0 Upgrade Procedure (continued)
Information
Description
Your Value
Number of
Historical
Reporting session
licences.
Maximum number of Cisco CRS Historical Reporting
sessions that you will run simultaneously.
Recording count.
Maximum number of simultaneous recordings that you will
make.
If you need assistance in determining this value, contact
Cisco or your Cisco partner.
If you need assistance in determining this value, contact
Cisco or your Cisco partner.
Obtaining General Information for Upgrading from
4.0(x) or 4.1 to 6.0
Table 4-3 describes the information that you need to provide when you upgrade
from Cisco CRS 4.0(x) or 4.1 to release 6.0.
The table also provides a convenient place for you to record your values before
you begin the upgrade procedure.
Table 4-4
General Information for Cisco CRS 4.0(x) or 4.1 to 6.0 Upgrade Procedure
Information
Description
Your Value
Cisco CRS server
IP address or host
name
IP address or host name of the Cisco CRS server
Cisco CRS server
Username and password of the Cisco CRS server Windows
Windows
Administrator
Administrator login
information
Cisco Customer Response Solutions Installation Guide, Release 6.0(1)
4-13
Chapter 4
Obtaining General Information for Upgrading from 4.0(x) or 4.1 to 6.0
Preparing to Install, Set Up, or Upgrade Cisco CRS
Cisco Customer Response Solutions Installation Guide, Release 6.0(1)
4-14
CH A P T E R
5
Installing Cisco CRS
This chapter provides instructions for installing the Cisco CRS software on a
server. It also includes information about changing information after you
complete an installation.
If you are upgrading an existing Cisco CRS installation to Cisco CRS 6.0, see
Chapter 7, “Upgrading Cisco CRS 3.5(x) to Cisco CRS 6.0,” Chapter 8,
“Upgrading Cisco CRS 4.0(x) to Cisco CRS 6.0,” or Chapter 9, “Upgrading
Cisco CRS 4.1 to Cisco CRS 6.0.”
This chapter includes the following sections:
•
Before You Begin, page 5-1
•
Installing the Cisco CRS Software, page 5-3
•
Changing Installation Information After Installing, page 5-11
Before You Begin
Before you install Cisco CRS, review the “Cisco CRS Installation Overview”
section on page 1-2 and perform the following general procedures that are
described in that section. Depending on the type of installation that you are
performing, you might not need to perform all of these procedures.
Cisco Customer Response Solutions Installation Guide, Release 6.0(1)
5-1
Chapter 5
Installing Cisco CRS
Before You Begin
.
Procedure
1.
Review the deployment guidelines for the Cisco CRS
components that you are installing and the server on which you
are installing.
2.
Check the current Cisco CRS release notes for important
information that may not be included in this manual.
3.
Make sure that the server on which you are installing is an
approved server.
4.
Review the guidelines for ensuring that your server operates
most efficiently.
5.
If you will be deploying a standby server for high availability,
review the guidelines for deploying high availability.
6.
Verify hardware settings and network connectivity.
7.
Install the Cisco-provided Windows 2003 operating system on
the server on which you are installing.
8.
Install, configure, and start Cisco Unified Communications
Manager and the LDAP directory.
9.
Connect the server on which you are installing to the network.
10. Register your Cisco CRS purchase and obtain your license files.
(If you have not yet obtained your license files, you can still
install Cisco CRS, but you will not be able to run Cisco CRS
applications.)
11. Obtain MS SQL Server 2000 from Cisco, if you will install it as
part of the Cisco CRS installation procedure.
12. Obtain the general information that you will need to provide
during installation and setup.
13. Obtain the LDAP information that you will need to provide
during installation and setup.
14. Review the installation notes.
Cisco Customer Response Solutions Installation Guide, Release 6.0(1)
5-2
Checkoff
Chapter 5
Installing Cisco CRS
Installing the Cisco CRS Software
Procedure
Checkoff
15. Disable virus scanning and the Cisco Security Agent (CSA) on
the server on which you are installing.
16. To prevent the Internet Explorer pop-up blocker from interfering
with Cisco CRS, add host names or IP addresses of each server
in the Cisco CRS cluster and in the Cisco Unified
Communications Manager cluster to the Internet Explorer
trusted zone.
Installing the Cisco CRS Software
When you install Cisco CRS, follow these guidelines:
•
If you see a dialog box that contains an error message or that prompts you to
perform additional tasks, follow the on-screen prompts to continue. For more
information and assistance, see Chapter 14, “Cisco CRS Installer Messages
and Log Files.”
•
If you will install the Cisco CRS Database component on two servers in a
cluster, and if these servers have different hard disk sizes, install this
component on the server with the smaller hard disk before you install in on
the server with the larger hard disk.
•
To change information that you enter in an installation window before you
complete the installation, click Back until you see the window that you want.
Then make the desired change.
If you need to change information after you complete the installation, see the
“Changing Installation Information After Installing” section on page 5-11.
•
To cancel the installation at any time, click Cancel in an installation window.
•
Make sure that you perform the tasks described in the “Before You Begin”
section on page 5-1 before you start the installation procedure.
To install Cisco CRS on a server, perform the following steps. The installation
process can take up to two hours to complete, depending on the complexity of the
installation.
Cisco Customer Response Solutions Installation Guide, Release 6.0(1)
5-3
Chapter 5
Installing Cisco CRS
Installing the Cisco CRS Software
Procedure
Step 1
Log in to Windows as the Administrator.
Step 2
Insert the Cisco CRS CD labeled Disk 1.
If the Cisco Customer Response Solutions Installation Wizard does not start
automatically, navigate to the root folder on Disk 1 and click CRSAutorun.exe.
Step 3
Click OK in the pop-up window that prompts:
The Cisco CRS Installer is about to start. Click OK to continue.
The Cisco CRS Installer performs a series of checks and processes.
If the version of the Windows Installer that the Cisco CRS Installer requires does
not exist on this server, a window prompts you to install it. Click OK. After the
Windows Installer installs and the server reboots automatically, log back into
Windows as the Administrator. If the Cisco Customer Response Solutions
Installation Wizard does not restart automatically, navigate to the root folder on
Disk 1 and click CRSAutorun.exe.
After a few moments, the Welcome window appears.
In addition, a pop-up window displays the following message:
*Warning* Disable Cisco Security Agent and virus control software
before proceeding. These applications can interfere with the Cisco CRS
Installer procedure that you are performing and can cause the system
to become unstable.
Step 4
Make sure that all virus control software is disabled and click OK in the pop-up
window.
Step 5
In the Welcome window, click Next.
It might be a few minutes before Next becomes available.
The LDAP Server Information window appears. This windows displays default
values for DC-Directory.
Step 6
In the LDAP Server Information window:
a.
From the Choose the LDAP Server Type drop-down list, choose the
appropriate LDAP server type for your installation.
b.
In the Enter LDAP server host name, IP address, or AD Domain field,
enter the host name or the IP address of the LDAP server, or the domain for
Microsoft Active Directory.
Cisco Customer Response Solutions Installation Guide, Release 6.0(1)
5-4
Chapter 5
Installing Cisco CRS
Installing the Cisco CRS Software
If you enter a host name or IP address for one server, that server must be the
publisher. If you are using DC Directory, you can enter information for more
than one server. In this case, enter the IP address or the host name of the
publisher first and separate each entry with a comma (,) or a space.
c.
In the Enter LDAP server port field, enter the port number on which the
LDAP server receives the LDAP requests.
d.
In the Enter LDAP administrator username field, enter the Distinguished
Name of the LDAP administrator.
e.
In the Enter base location field, enter the Distinguished Name of the LDAP
container in which Cisco CRS configuration information is stored.
f.
In the Enter LDAP administrator password and the Confirm LDAP
administrator password fields, enter the LDAP administrator password.
g.
Click Next.
The Cisco CRS Installer checks the LDAP server for existing cluster profiles.
A cluster profile is an LDAP Organizational Unit containing a set of LDAP
entries that maintains information relating to the servers and components
installed in a cluster.
Then the LDAP Cluster Profile Selection window appears. If the server on
which you are installing is associated with a cluster profile, the cluster profile
name appears in this window automatically.
Step 7
In the LDAP Cluster Profile Selection window:
a.
In the Choose an existing LDAP cluster profile or enter a new one field,
enter the LDAP cluster profile for the Cisco CRS cluster to which this server
will belong.
Choose an existing cluster profile if you want to add Cisco CRS to the cluster.
Choose a new profile if Cisco CRS is not being added to a cluster or if there
was a cluster profile that has been dismantled.
A cluster profile may contain 1 to 20 characters, and can include English
lower-case letters, English upper-case letters, Arabic numerals, and these
characters: . < > : ? / | ` ~ ! @ $ ^ & * ( ) _ - + # % { } [ ].
b.
Click Next.
– If you entered a new cluster profile, a dialog box with this prompt
appears: This profile does not exist and will now be created.
Click OK. The Installation Type window appears.
Cisco Customer Response Solutions Installation Guide, Release 6.0(1)
5-5
Chapter 5
Installing Cisco CRS
Installing the Cisco CRS Software
– If you entered an existing cluster profile, the Installation Type window
appears.
Note
Step 8
If you entered an existing cluster profile, information from that
cluster profile will appear in subsequent installation windows, where
appropriate. You can accept that information or change it as needed.
In the Installation Type window, click the Install icon to install Cisco CRS on this
server.
Note
The Repair icon displays the Repair Options menu, which provide options
for recovering, restoring, and patching Cisco CRS. For more information,
see Chapter 10, “Recovering and Restoring Cisco CRS.”
The Remove icon lets you uninstall Cisco CRS. For more information, see
Chapter 12, “Uninstalling Cisco CRS.”
The Product and Component Selection window appears.
Step 9
In the Product and Component Selection window:
a.
In the Product area, choose the product that you are installing from the
Product drop-down list.
The Cisco CRS Installer checks check boxes in the Components area based
on the product that you choose.
b.
In the Components area, make sure that the appropriate check boxes are
checked and make changes, if necessary.
The check boxes in the Components area are:
– CRS Engine—Installs the Cisco CRS Engine component on this server.
– CRS Agent Datastore, CRS Config Datastore, CRS Historical
Datastore, CRS Repository Datastore—Installs these Database
component on this server. If you check any one of these check boxes, the
others become checked automatically.
– Cisco Monitoring—Installs the Monitoring component on this server.
Cisco Customer Response Solutions Installation Guide, Release 6.0(1)
5-6
Chapter 5
Installing Cisco CRS
Installing the Cisco CRS Software
– Cisco Recording—Installs the Recording component on this server. If
you check this check box, the Cisco Monitoring check box becomes
checked automatically.
For more information and guidelines regarding installing components, see the
“Cisco CRS Components” section on page 2-2.
c.
If you plan to install Microsoft SQL Server 2000 on this server for the
Cisco CRS database, check the Install SQL2k check box.
Do not choose this checkbox if you are performing a single-server installation
(an installation where Cisco CRS and Cisco Unified Communications
Manager reside on the same server).
If you check this check box, the CRS Agent Datastore, CRS Config
Datastore, CRS Historical Datastore, and CRS Repository Datastore
check boxes are checked automatically.
If you check the Install SQL2k check box, and you prompted to install MS
SQL Server 2000 when you complete the installation of Cisco CRS. If you do
not check this check box now, you can install MS SQL Server 2000 after you
install and configure Cisco CRS.
d.
Click Next.
The Windows Server Information window appears.
This window shows this information:
– This computer name—Computer name of the server on which you are
installing.
– Current Windows username—Username that you are logged in as.
Step 10
In the Windows Server Information window:
a.
In the Enter Windows password and the Confirm Windows password
fields, enter the password for the username that you used to log in.
b.
Click Next.
The Windows User Information window appears. This window shows the
name of the new Windows user that the Cisco CRS Installer will create on this
server. Cisco CRS services will run under this user.
Step 11
In the Windows User Information window:
a.
In the Enter account password phrase and the Confirm account password
phrase fields, enter a phrase that the Cisco CRS Installer will use to generate
a unique, encrypted password for the new windows user.
Cisco Customer Response Solutions Installation Guide, Release 6.0(1)
5-7
Chapter 5
Installing Cisco CRS
Installing the Cisco CRS Software
This phrase must contain 1 to 15 characters, and can include English
lower-case letters, English upper-case letters, Arabic numerals, and these
characters: { } . < > : ? / | \ ` ~ ! @ $ ^ & * ( ) _ - +.
Make a note of this phrase for future reference.
b.
Click Next.
The Codec Selection window appears.
Step 12
In the Codec Selection window:
a.
Click the radio button (G.711 or G.729) that corresponds to the codec that
you want to use for prompts.
If you will use an automatic speech recognition (ASR) or text-to-speech
(TTS) application with Cisco CRS, you must choose G.711. These
applications will not function with the G.729 codec.
If you will use the Cisco CRS Remote Monitoring feature to monitor agent
calls, you must use G.711.
b.
Click Next.
The Language Installation window appears.
Step 13
In the Language Installation window:
a.
In the Language Group area, select a language that you want to be available
for prompts.
A list of available languages for the language group that you selected appears
in the Language Selection area.
b.
In the Language Selection area:
– Check the Country Specific check box for each language to install. A
country-specific language includes appropriate rules for dates, times,
currency, and so on, for the designated country.
– If you will create a custom country-specific language, check the
Group Default check box next to a language to use as a base for your
custom country-specific language.
c.
Repeat Step 13a and Step 13b for each language group that you want to
install.
d.
Click Next.
The Unified Contact Center Express CAD and CSD Language Selection
window appears.
Cisco Customer Response Solutions Installation Guide, Release 6.0(1)
5-8
Chapter 5
Installing Cisco CRS
Installing the Cisco CRS Software
Step 14
In the Unified Contact Center Express CAD and CSD Language Selection
window:
a.
If you are installing Unified Contact Center Express, from the Choose the
language for IPCC Express CAD and CSD drop-down list, choose the
language to be used for the Cisco Agent Desktop (CAD) and the
Cisco Supervisor Desktop (CSD).
If you are not installing Unified Contact Center Express, choose any available
language. The language will be installed but not used.
b.
Click Next.
The Cisco Unified Communications Manager Information window appears.
Step 15
In the Cisco Unified Communications Manager Information window:
a.
In the Enter the Cisco Unified Communications Manager IP address or
host name field, enter the host name or the IP address of the Cisco Unified
Communications Manager server or servers.
To specify several Cisco Unified Communications Manager servers, separate
each entry with a comma (,) or a space.
b.
In the Enter Administrator user name field, enter the Windows
Administrator username for the Cisco Unified Communications Manager
server or servers.
c.
In the Enter Administrator password and the Confirm Administrator
password fields, enter the Windows Administrator password for the
Cisco Unified Communications Manager server or servers.
d.
In the Enter private password phrase and the Confirm private password
phrase fields, enter the private password phrase that you entered when you
installed Cisco Unified Communications Manager.
e.
Click Next.
The Ready to Modify the Program window appears.
Step 16
In the Ready to Modify the Program window, click Install.
After a few minutes, a dialog box with this prompt appears:
It is now safe to start installing the next node
You can begin installing Cisco CRS on other servers in the cluster any time after
you see this message.
Cisco Customer Response Solutions Installation Guide, Release 6.0(1)
5-9
Chapter 5
Installing Cisco CRS
Installing the Cisco CRS Software
Step 17
Click OK or wait 60 seconds.
The Cisco CRS Installer begins installing the Cisco CRS software and the
Installing Cisco Customer Response Solutions window appears. This window and
various pop-up windows display the status of the installation as it proceeds.
Insert the designated Cisco CRS CD when you are prompted to do so.
If you did not check the Install SQL2k check box in Step 9, the Installation
Wizard Completed window appears. Continue to Step 18.
If you did check the Install SQL2k check box in Step 9, a dialog box asks you if
you want to install MS SQL Server 2000 now. Take one of these actions:
•
Click Yes if you want to install MS SQL Server 2000 on this server.
The Installation Wizard Completed window appears. Follow these steps:
– Click Finish.
– Install Microsoft SQL 2000 as instructed in the MS SQL Server 2000 for
Cisco Customer Response Solutions Resources Card.
– When this server reboots after that procedure, log back in using the same
Windows username and password that you were logged in with when you
performed the Cisco CRS installation.
The SQL Utility starts and, if you have installed Cisco CRS on this server
for the first time, the Cisco CRS Administration Authentication page
appears. Close this page if it appears.
– Run the SQL Utility as instructed in the MS SQL Server 2000 for
Cisco Customer Response Solutions Resources Card.
– If you have installed Cisco CRS on this server for the first time, go to
Chapter 6, “Performing the Initial Setup of Cisco CRS,” and follow the
instructions to set up Cisco CRS.
•
Click No if you will install MS SQL Server 2000 later.
The Installation Wizard Completed window appears.
Step 18
In the Installation Wizard Completed window, click Finish.
Cisco Customer Response Solutions Installation Guide, Release 6.0(1)
5-10
Chapter 5
Installing Cisco CRS
Changing Installation Information After Installing
Step 19
Click Yes to reboot the server.
Congratulations, you have successfully installed Cisco CRS.
If you installed Cisco CRS on this server for the first time, when the server
reboots, log in using the same Windows username and password that you were
logged in with when you performed the installation. The Cisco CRS
Administration Authentication page appears. Follow the instructions in
Chapter 6, “Performing the Initial Setup of Cisco CRS,” to set up Cisco CRS.
If you reinstalled Cisco CRS on this server, there are no additional procedures
required. When the server reboots, you can log in and operate it as usual.
Changing Installation Information After Installing
After you complete the installation of Cisco CRS, you can change information
that you entered, if necessary. To do so, see Table 5-1 to find the information that
you want to change. Then perform the procedures shown on the server on which
you want to change the information.
Table 5-1
Changing Cisco CRS Installation Information
Information to Change
General Procedure
Products or components
Perform the Cisco CRS installation
procedure, entering new information as
needed. See the “Installing the Cisco
CRS Software” section on page 5-3.
Windows server information
Windows user information
Language codec
Languages for prompts
Cisco Unified Communications
Manager information (server
hostname or IP address, server
Windows Administrator password,
private password phrase)
Exception: If you want to install the
CRS Engine component on a server on
which the Database component is
installed, uninstall Cisco CRS as
described in Chapter 12, “Uninstalling
Cisco CRS,” then perform the
Cisco CRS installation procedure,
choosing the components that you want.
Cisco Customer Response Solutions Installation Guide, Release 6.0(1)
5-11
Chapter 5
Installing Cisco CRS
Changing Installation Information After Installing
Table 5-1
Changing Cisco CRS Installation Information
Information to Change
Cluster profile
General Procedure
1.
Uninstall Cisco CRS. See
Chapter 12, “Uninstalling
Cisco CRS,”
2.
Install Cisco CRS, entering new
information as needed. See the
“Installing the Cisco CRS
Software” section on page 5-3.
Language for Cisco Agent Desktop
and Cisco Supervisor Desktop
LDAP server type
Use the Cisco CRS Administration
LDAP server host name, IP address, or application. Refer to Cisco Customer
Response Solutions Administration
Active Directory domain
Guide.
LDAP user name
LDAP base location
LDAP password
Cisco Customer Response Solutions Installation Guide, Release 6.0(1)
5-12
CH A P T E R
6
Performing the Initial Setup of
Cisco CRS
After you install Cisco CRS as described in Chapter 5, “Installing Cisco CRS,”
you use the Cisco CRS Administration application to perform the initial system
setup. Cisco CRS Administration is a web-based application that allows you to
control, configure, and monitor many functions of your Cisco CRS system.
There are two initial setup procedures that you must perform before you can
access the complete set of Cisco CRS Administration features:
•
Cluster Setup—Activates Cisco CRS license files, collects required LDAP
information, and establishes a Cisco CRS administrator. You must perform
this procedure one time for a cluster.
•
Server Setup—Enables specific Cisco CRS components that will run on a
particular server. Also, determines if a server will function as a standby server
for high availability. You must perform this procedure for each Cisco CRS
node in a cluster.
If you later need to update information that you specify during a setup procedure,
you can use Cisco CRS Administration to make changes. For more information,
refer to Cisco Customer Response Solutions Administration Guide.
This chapter includes the following sections:
•
Accessing Cisco CRS Administration, page 6-2
•
Performing the Cisco CRS Cluster Setup, page 6-3
•
Performing a Cisco CRS Server Setup, page 6-7
Cisco Customer Response Solutions Installation Guide, Release 6.0(1)
6-1
Chapter 6
Performing the Initial Setup of Cisco CRS
Accessing Cisco CRS Administration
Accessing Cisco CRS Administration
You must access the Cisco CRS Administration web interface through its
Authentication page to perform the cluster setup or a server setup procedure.
After you complete the installation of Cisco CRS 6.0, the Cisco CRS
Administration Authentication page appears on the server on which you installed
when the server reboots. You can then take either of these actions to access
Cisco CRS Administration:
•
Log in to Cisco CRS Administration from the Authentication page
•
Exit the Authentication page, then access it and log in later from this server
or from another server
To log in to Cisco CRS Administration, perform the following steps. If you want
to bookmark the Authentication page, complete the following procedure before
you do so.
Procedure
Step 1
If you exited the Authentication page when it appeared after you installed
Cisco CRS and the server rebooted, take one of these actions:
•
On any server in the cluster and on which you have installed Cisco CRS,
choose Start > Programs > Cisco CRS Administrator> Application
Administration.
•
From any computer in the network that meets the requirements described in
the “Client System Requirements” section on page 3-2, enter the following
URL in a web browser, where servername is the host name or the IP address
of the server on which you installed Cisco CRS:
http://servername/AppAdmin
If you use this method to access a server for which to perform the server setup
procedure, enter the IP address of that server.
The Authentication page appears.
Cisco Customer Response Solutions Installation Guide, Release 6.0(1)
6-2
Chapter 6
Performing the Initial Setup of Cisco CRS
Performing the Cisco CRS Cluster Setup
Step 2
In the Authentication page, take one of these actions:
•
If you are accessing Cisco CRS for the first time, enter Administrator in the
User Identification field, and enter ciscocisco in the Password field.
This user identification and password are case-sensitive, so make sure to enter
them exactly as shown.
•
If you have already performed a cluster setup, enter the user identification and
the password of the Cisco CRS administrator in the User Identification and
Password fields.
You designate a Cisco Unified Communications Manager user as a Cisco
CRS administrator when you perform the Cisco CRS cluster setup. The Cisco
CRS login information for that user is the same as it is for Cisco Unified
Communications Manager.
Step 3
Click Log On.
If you logged in using the Administrator user identification and the ciscocisco
password, the Cisco CRS Administrator Setup page for the cluster setup
procedure appears. To continue, see the “Performing the Cisco CRS Cluster
Setup” section on page 6-3.
If you logged in using the Cisco CRS administrator user identification and
password, the Cisco CRS Administrator Setup page for the server setup procedure
appears. To continue, see the “Performing a Cisco CRS Server Setup” section on
page 6-7.
Performing the Cisco CRS Cluster Setup
When you access the Cisco CRS Administration application for the first time in a
cluster as described in the “Accessing Cisco CRS Administration” section on
page 6-2, the system automatically initiates the cluster setup procedure.
You perform this procedure one time for a cluster to:
•
Identify your Cisco CRS license files
•
Enter information about your LDAP
•
Designate a Cisco CRS administrator
Cisco Customer Response Solutions Installation Guide, Release 6.0(1)
6-3
Chapter 6
Performing the Initial Setup of Cisco CRS
Performing the Cisco CRS Cluster Setup
Before you begin the cluster setup procedure, review the information in the
following sections:
•
Obtaining License Files if You do Not Have a SASU Service, page 3-15
•
Obtaining LDAP Server Information for Installation and Setup, page 4-4
The LDAP publisher must be running when you perform a cluster setup
procedure.
To perform a cluster setup, follow these steps:
Procedure
Step 1
Access the Cisco CRS Administration application as described in the “Accessing
Cisco CRS Administration” section on page 6-2.
The Cisco CRS Administrator Setup page for the cluster setup procedure appears.
Step 2
In the Cisco CRS Administrator Setup page, click Setup.
The License Information page appears.
Step 3
In the License Information page:
a.
In the License File field, enter the path and name of a Cisco CRS license file,
or of a ZIP file that contains more than one license file.
b.
Click Next.
The License Information page appears again.
c.
If you have more than one license file that you have not put into a ZIP file,
enter the path and name of another license file in the License File field and
then click Next.
The License Information page appears again. Repeat this process until you
have entered all license files.
d.
If you have entered the name of a ZIP file that contains more than on license
file or when you have entered all your license files, leave the License File
field blank and click Next.
The License Information page displays License File uploaded to the server
successfully.
Cisco Customer Response Solutions Installation Guide, Release 6.0(1)
6-4
Chapter 6
Performing the Initial Setup of Cisco CRS
Performing the Cisco CRS Cluster Setup
e.
Click Next.
The Cisco Unified Communications Manager LDAP Server Information page
appears. This page displays information for the LDAP server type that you
specified when you installed Cisco CRS. Depending on the LDAP server
type, some or all of the fields in this page will contain information. You can
accept this information or change any of it.
Step 4
In the Cisco Unified Communications Manager LDAP Server Information page:
a.
From the Select LDAP server type drop-down list, choose the appropriate
LDAP server type for your installation.
b.
In the LDAP server host name, IP address, or AD Domain field, enter the
host name or the IP address of the LDAP server, or the domain for Active
Directory.
c.
In the LDAP server port field, enter the port number on which the LDAP
server receives the LDAP requests.
d.
In the LDAP administrator username field, enter the Distinguished Name
of the LDAP administrator.
e.
In the LDAP administrator password field, enter the LDAP administrator
password for the LDAP username.
f.
In the User base location field, enter the Distinguished Name of the LDAP
container in which Cisco Unified Communications Manager user information
is stored.
g.
In the Cisco Unified Communications Manager base context field, enter
the Distinguished Name of the LDAP container in which Cisco Unified
Communications Manager information is stored.
h.
Click Next.
The System Parameters Configuration page appears.
Step 5
In the System Parameters Configuration Page:
a.
In the Number of HR session licences field, enter the maximum number of
Cisco CRS Historical Reporting sessions that you will run simultaneously.
b.
In the Recording Count field, enter the maximum number of simultaneous
recordings that you will make.
c.
Click Next.
The User Management page appears.
Cisco Customer Response Solutions Installation Guide, Release 6.0(1)
6-5
Chapter 6
Performing the Initial Setup of Cisco CRS
Performing the Cisco CRS Cluster Setup
Step 6
In the User Management page:
a.
In the CMUsers list box, select the Cisco Unified Communications Manager
user that you want to designate as the Cisco CRS administrator.
If the user that you want does not appear in the CMUsers list box, enter part
or all of that user name in the Search field and click Search.
If no users appear in the CMUsers list box, make sure that you entered the
correct LDAP path in the User Base field in the Cisco Unified
Communications Manager LDAP Server Information page, as described in
Step 4.
b.
Click < to move the selected user to the CRS Administrator/Supervisor list
box.
A label that identifies the user as an administrator appears after the user name
in the CRS Administrator/Supervisor list box.
c.
Repeat Step 6a and Step 6b as needed to select additional Cisco Unified
Communications Manager users to designate as Cisco CRS administrators.
d.
Click Finish.
Cisco CRS Administration performs a series of setup activities. Then the
Directory Setup page appears. This page confirms the setup procedures that
Cisco CRS has performed.
Step 7
Exit the web browser.
If the Cisco Agent Desktop Configuration Setup window does not appear, you are
ready to perform the Cisco CRS server setup procedure for each Cisco CRS node
in the cluster. For instructions, see the “Performing a Cisco CRS Server Setup”
section on page 6-7.
If the Cisco Agent Desktop Configuration Setup window appears, continue to
Step 8. This window appears if the server has two network interface cards (NICs)
installed and if
•
Both NICs are enabled and have valid IP addresses, or
•
Both NICs have static IP addresses and one NIC is disabled, or
•
One NIC is enabled and has a DHCP address, and one NIC is disabled and
has a valid static IP address
Cisco Customer Response Solutions Installation Guide, Release 6.0(1)
6-6
Chapter 6
Performing the Initial Setup of Cisco CRS
Performing a Cisco CRS Server Setup
Step 8
In the IP Address - adapter name drop-down list in the Cisco Agent Desktop
Configuration Setup window, choose the network interface card on the server to
be used for Cisco Agent Desktop services, and then click Apply.
This setting is ignored if you are not using the Cisco Agent Desktop.
Now you are ready to perform the Cisco CRS server setup procedure for each
Cisco CRS node in the cluster. For instructions, see the “Performing a Cisco CRS
Server Setup” section on page 6-7.
Performing a Cisco CRS Server Setup
After you complete the cluster setup procedure as described in the “Performing
the Cisco CRS Cluster Setup” section on page 6-3, you can perform the
Cisco CRS server setup procedure.
You must perform the server setup procedure for every Cisco CRS node in the
network, including the server on which you performed the cluster setup. Use this
procedure to activate specific Cisco CRS components for a node.
The order in which you perform the server setup procedure can determine whether
a server will function as a standby server. The second server on which you activate
the Cisco CRS Engine component becomes the standby server for the first server
on which you activated this component. Similarly, the second server on which you
activate the Database component becomes the standby server for the first server
on which you activated the Database component. For more information and
deployment guidelines, see the “Standby Servers” section on page 2-5.
When you start the Cisco CRS Administration application for the first time for a
node in a cluster as described in the “Accessing Cisco CRS Administration”
section on page 6-2, and if you have already performed the cluster setup
procedure, the system automatically initiates the server setup procedure.
Before you begin, make sure that the LDAP publisher is running.
To perform a server setup, perform the following steps. Perform this procedure on
one server at a time.
Cisco Customer Response Solutions Installation Guide, Release 6.0(1)
6-7
Chapter 6
Performing the Initial Setup of Cisco CRS
Performing a Cisco CRS Server Setup
Procedure
Step 1
Access the Cisco CRS Administration application as described in the “Accessing
Cisco CRS Administration” section on page 6-2.
The Cisco CRS Administrator Setup page for the server setup procedure appears.
Step 2
In the Cisco CRS Administrator Setup page, click Setup.
The Component Activation page appears.
Step 3
In the Component Activation page:
a.
Check the check boxes next to the components that you want to activate on
this server.
This page displays the components that you selected when you installed
Cisco CRS. You must activate the components that you will use. You can
select components that are not licensed, but those components will not be
activated until you add their license files. For information about adding
license files, refer to Cisco Customer Response Solutions Administration
Guide.
The check boxes in the Component Activation page are:
– Cisco Monitoring—Enables the Monitoring component on this server.
– Cisco Recording—Enables the Recording component on this server. If
you check this check box, you must also check the Cisco Monitoring
check box.
– CRS Agent Datastore, CRS Config Datastore, CRS Historical
Datastore, CRS Repository Datastore—Enables the Database
component on this server. Do not check one of these check boxes without
checking the other three.
– CRS Node Manager—Enables services that this node uses to monitor
other services and communicate with other nodes. This check box is
checked by default and cannot be unchecked.
– CRS Engine—Enables the Cisco CRS Engine component on this server.
b.
Click Next.
Cisco Customer Response Solutions Installation Guide, Release 6.0(1)
6-8
Chapter 6
Performing the Initial Setup of Cisco CRS
Performing a Cisco CRS Server Setup
c.
When you see a pop-up window that instructs you not to restart the Cisco CRS
Node Manager service or reboot any server for 10 minutes, click OK.
After Engine has been activated, do not restart the Cisco CRS Node Manager
service on any machine in the CRS cluster or reboot any machine in the CRS
cluster for 10 minutes while CRS finishes configuring the cluster. If this
process is interrupted, your clusters configuration will be corrupted.
d.
If a pop-up message appears that instructs you to run the Cisco CRS Update
Tool, follow the instructions in the message, and click OK in that pop-up
window after the Update Tool completes.
If you selected the datastore components (CRS Agent Datastore, CRS Config
Datastore, CRS Historical Datastore, CRS Repository Datastore) in Step 3,
the Publisher Activation page appears. This page shows the datastores that
you selected. Continue to Step 4.
If you did not select the datastore components, the Server Setup page appears.
This page displays the results of the component activation so the information
that appears depends on the components that you activated. Server setup is
complete for this node, and the Cisco CRS Administration menus are now
available for this node. Now you can continue using Cisco CRS
Administration or exit your web browser.
Step 4
In the Publisher Activation page:
a.
From the dropdown list below each datastore, choose the host name of the
publisher database server to set for that datastore.
b.
Click Activate Publisher.
The Server Setup page appears. This page displays the results of the
component activation.
Note
If the CRS Server Setup Result Information page includes a multiple NIC
warning and suggestion to run the Post Install Tool, refer to Cisco CAD
Installation Guide for detailed information about this tool.
Server setup is complete for this node and the Cisco CRS Administration menus
are now available.
Now you can continue using Cisco CRS Administration or exit your web browser.
Cisco Customer Response Solutions Installation Guide, Release 6.0(1)
6-9
Chapter 6
Performing the Initial Setup of Cisco CRS
Performing a Cisco CRS Server Setup
Wait at least 10 minutes before you restart the Cisco CRS Engine. This way,
Cisco CRS can synchronize information across the cluster.
Cisco Customer Response Solutions Installation Guide, Release 6.0(1)
6-10
CH A P T E R
7
Upgrading Cisco CRS 3.5(x) to
Cisco CRS 6.0
This chapter describes how to upgrade from Cisco CRS 3.5(x) to Cisco 6.0.
The upgrade automatically installs the same CRS components that are installed
already. If you want to add or change components after an upgrade, see the
appropriate section in Chapter 2, “Cisco CRS Deployment Options.”
To minimize interruptions to your call center activities, perform the upgrade
procedure at off-peak hours.
This chapter includes the following sections:
•
Unsupported Upgrade Activities, page 7-2
•
How the Upgrade Process Handles Existing Data and Servers, page 7-2
•
Before You Begin, page 7-4
•
Backing Up Cisco CRS 3.5(x) and Cisco Unified Communications Manager,
page 7-6
•
Re-Imaging Cisco CRS Servers, page 7-14
•
Installing Cisco Unified Communications Manager, page 7-17
•
Upgrading the Cisco CRS Software, page 7-18
•
Migrating Cisco CRS 3.5(x) Data, page 7-28
•
Upgrading Client Applications when Upgrading Cisco CRS, page 7-32
•
Enabling New Icons in Cisco Agent Desktop, page 7-33
Cisco Customer Response Solutions Installation Guide, Release 6.0(1)
7-1
Chapter 7
Upgrading Cisco CRS 3.5(x) to Cisco CRS 6.0
Unsupported Upgrade Activities
Unsupported Upgrade Activities
Cisco CRS does not support the following upgrade activities:
•
Creating multiple Cisco CRS 6.0 cluster profiles for the same server.
•
Upgrading some, but not all, servers in a cluster.
•
Adding or removing servers, Cisco CRS products, or Cisco CRS software
components during an upgrade.
For example, if you want to add standby servers to a Cisco CRS deployment,
upgrade to Cisco CRS 6.0 and then implement the standby servers.
How the Upgrade Process Handles Existing Data
and Servers
The Cisco CRS upgrade process converts a Cisco CRS 3.5(x) deployment into a
fully functional Cisco CRS 6.0 cluster. The process upgrades the Cisco software
on each server to Release 6.0, and migrates existing Cisco CRS 3.5(x) data to the
upgraded servers.
Table 7-1 explains how the upgrade process handles existing Cisco 3.5(x) data
and servers.
Table 7-1
Disposition of Existing Data and Servers After Upgrade
Existing 3.5(x) Item
Disposition After Upgrade to Cisco CRS
6.0
Cisco CRS configuration data.
Migrated.
User prompts and grammars in the
directories specified in the Cisco CRS
Administration System Parameter
Configuration page.
Migrated.
If your existing data is too large to
migrate, you might not be able to
access all of your data when the
By default, user prompts and grammars upgrade completes unless you install
Microsoft SQL Server 2000. For more
are stored in the
information, see the “Cisco CRS Disk
install\wfavvid\grammars\user1
directory on the Cisco CRS server.
Space Usage” section on page 3-17.
Cisco Customer Response Solutions Installation Guide, Release 6.0(1)
7-2
Chapter 7
Upgrading Cisco CRS 3.5(x) to Cisco CRS 6.0
How the Upgrade Process Handles Existing Data and Servers
Table 7-1
Disposition of Existing Data and Servers After Upgrade
(continued)
Existing 3.5(x) Item
User workflows that have been
uploaded to the repository.
Disposition After Upgrade to Cisco CRS
6.0
Migrated.
User workflows in the install\wfavvid1 Not migrated. You must back up these
files manually if you want to save
directory on the Cisco CRS server.
them.
Default workflows installed with
Cisco CRS.
Not migrated. If you modified a default
workflow that you want to be migrated,
make sure that it is saved under a new
name in the install\wfavvid1 directory
on the Cisco CRS server. You must
back up these files manually if you
want to save them.
Files named hosts and lmhosts, if any, Migrated.
in the \winnt\system32\drivers\etc\
directory on each server.
JTAPI client information configuration Migrated.
using the JTAPI Preference tool.
User JSP files in the
install\wfavvid\tomcat\ webapps1
directory on the Cisco CRS server.
Migrated.
Cisco CRS databases.
The db_cra and db_cra_ccdr databases
are combined into one database named
db_cra, and data is migrated.
If your existing databases are too large
to migrate, you might not be able to
access all of your historical data when
the upgrade completes unless you
install Microsoft SQL Server 2000. For
more information, see the “Cisco CRS
Disk Space Usage” section on
page 3-17.
Cisco Customer Response Solutions Installation Guide, Release 6.0(1)
7-3
Chapter 7
Upgrading Cisco CRS 3.5(x) to Cisco CRS 6.0
Before You Begin
Table 7-1
Disposition of Existing Data and Servers After Upgrade
(continued)
Existing 3.5(x) Item
Disposition After Upgrade to Cisco CRS
6.0
Historical Reports Database Server.
Becomes an expansion server with the
Database component installed.
ICD Call Recording and Monitoring
Server.
Becomes an expansion server with the
Monitoring component installed.
ICD Call Statistics, Recording, and
Monitoring Server.
Becomes an expansion server with the
Monitoring and Recording
components installed.
Recording files stored in the default
folder.
Migrated.
If you want to save recording files that
are stored in other folders, back them
up manually.
If your existing data is too large to
migrate, you might not be able to
access all of your recording files when
the upgrade completes unless you
install Microsoft SQL Server 2000. For
more information, see the “Cisco CRS
Disk Space Usage” section on
page 3-17.
ASR server and TTS server.
Not retained in the Cisco CRS cluster.
1. By default, install is C:\Program Files.
Before You Begin
Before you upgrade Cisco CRS, review the “Cisco CRS 3.5(x) to 6.0 Upgrade
Overview” section on page 1-5 and perform the following general procedures that
are described in that section:
Cisco Customer Response Solutions Installation Guide, Release 6.0(1)
7-4
Chapter 7
Upgrading Cisco CRS 3.5(x) to Cisco CRS 6.0
Before You Begin
.
Procedure
Checkoff
1.
Check the current Cisco CRS release notes for important
information that may not be included in this manual.
2.
Review the upgrade notes.
3.
If you are running Cisco CRA 2.x, upgrade to Cisco CRS 3.5(x).
4.
If you are upgrading a single-server deployment (a deployment
in which Cisco CRS and Cisco Unified Communications
Manager are installed on the same server), make sure that BARS
is installed on that server and that it is configured as a backup
server.
5.
If BARS is installed on a separate server, use the BARS
Administration application to configure the Cisco CRS server as
a backup target. Otherwise, use the BARS Administration
application to configure the Cisco CRS server as a backup server.
6.
Run the CRS 6.0 Pre-Upgrade Tool and take corrective action as
needed.
7.
If you have a Cisco CRS 3.5 SASU service contract, obtain your
Cisco CRS 6.0 licenses files, or if you do not have a Cisco CRS
3.5 SASU service contract, register your Cisco CRS 6.0 upgrade
purchase and obtain your license files.
8.
Obtain MS SQL Server 2000 from Cisco, if you will install it as
part of the Cisco CRS upgrade procedure.
9.
Obtain the general information that you will need to provide
during the upgrade procedure.
10. Make sure that you have access to the appropriate version of the
BARS.
11. If you are using Microsoft Active Directory, create the new CRS
6.0 JTAPI and RMJTAPI users in Microsoft Active Directory,
and configure CTI application use in Cisco Unified
Communications Manager Administration. The JTAPI user name
should be JTAPI-user-name_1, where JTAPI-user-name is the
JTAPI user name in your Cisco CRS 3.5(x) deployment.
12. Disable virus scanning and the Cisco Security Agent on the
server that your are upgrading (if applicable).
Cisco Customer Response Solutions Installation Guide, Release 6.0(1)
7-5
Chapter 7
Backing Up Cisco CRS 3.5(x) and Cisco Unified Communications Manager
Upgrading Cisco CRS 3.5(x) to Cisco CRS 6.0
Procedure
Checkoff
13. Back up Cisco CRS and Cisco Unified Communications
Manager data.
14. Re-image the servers in the Cisco CRS server cluster
15. Verify hardware settings and network connectivity.
16. Reinstall Cisco Unified Communications Manager.
Backing Up Cisco CRS 3.5(x) and Cisco Unified
Communications Manager
Before you upgrade to Cisco CRS 6.0, you must back up your existing Cisco CRS
data and then backup your existing Cisco Unified Communications Manager data.
To do so, perform the following steps. The time that this process takes to complete
varies depending on how much data must be backed up and on your Cisco CRS
deployment.
Procedure
Step 1
On the server on which the Cisco CRS Engine is installed, log in to Windows as
the Administrator.
Step 2
Insert the Cisco CRS CD labeled Disk 1.
If the Cisco Customer Response Solutions Installation Wizard does not start
automatically, navigate to the root folder on Disk 1 and click CRSAutorun.exe.
Step 3
Click OK in the pop-up window that prompts:
The Cisco CRS Installer is about to start. Click OK to continue.
The Cisco CRS Installer performs a series of checks and processes.
If the version of the Windows Installer that the Cisco CRS Installer requires does
not exist on this server, a window prompts you to install it. Click OK. After the
Windows Installer installs and the server reboots automatically, log back into
Windows as the Administrator. If the Cisco Customer Response Solutions
Installation Wizard does not restart automatically, navigate to the root folder on
Disk 1 and click CRSAutorun.exe.
Cisco Customer Response Solutions Installation Guide, Release 6.0(1)
7-6
Chapter 7
Upgrading Cisco CRS 3.5(x) to Cisco CRS 6.0
Backing Up Cisco CRS 3.5(x) and Cisco Unified Communications Manager
After a few moments, the Welcome window appears.
In addition, a pop-up window displays the following message:
*Warning* Disable Cisco Security Agent and virus control software
before proceeding. These applications can interfere with the Cisco CRS
Installer procedure that you are performing and can cause the system
to become unstable.
Step 4
Make sure that all virus control software is disabled and click OK in the pop-up
window.
The Cisco CRS Installer performs a series of pre-installation checks.
Step 5
In the Welcome window, click Next.
It might be a few minutes before Next becomes available.
The LDAP Server Information window appears. This window displays
information for your installation.
Step 6
In the LDAP Server Information Window, click Next.
Do not change any information in this window.
The LDAP Cluster Profile Selection window appears. This window displays
information for your installation.
Step 7
In the LDAP Cluster Profile Selection window:
a.
If you want to change the cluster profile name from the existing CRS 3.5(x)
value, enter the new name in the Choose an existing LDAP cluster profile
or enter a new one field.
Make a note of the cluster profile name in this field. You will need it when
you perform the procedure in the “Upgrading the Cisco CRS Software”
section.
b.
Click Next.
The installation procedure creates a new cluster profile whether you enter a
new name or use the existing one. Click OK in the pop-up window that
prompts you to confirm this action.
The Found CRS 3.5(x) window appears.
Step 8
In the Found CRS 3.5(x) window, click Next.
The Windows User Information window appears. This window shows the name of
the new Windows user that the Cisco CRS Installer will create on this server.
Cisco CRS services will run under this user.
Cisco Customer Response Solutions Installation Guide, Release 6.0(1)
7-7
Chapter 7
Backing Up Cisco CRS 3.5(x) and Cisco Unified Communications Manager
Step 9
Upgrading Cisco CRS 3.5(x) to Cisco CRS 6.0
In the Windows User Information window:
a.
In the Enter account password phrase and the Confirm account password
phrase fields, enter a phrase that the Cisco CRS Installer will use to generate
a unique, encrypted password for the new windows user.
This phrase must contain 1 to 15 characters, and can include English
lower-case letters, English upper-case letters, Arabic numerals, and these
characters: { } . < > : ? / | \ ` ~ ! @ $ ^ & * ( ) _ - +.
Make a note of this phrase for future reference.
b.
Click Next.
The Cisco Unified Communications Manager Information window appears.
Step 10
In the Cisco Unified Communications Manager Information window:
a.
In the Enter the Cisco Unified Communications Manager server IP
address or host name field, enter the host name or the IP address of the Cisco
Unified Communications Manager server or servers.
To specify multiple Cisco Unified Communications Manager servers,
separate each entry with a comma (,) or a space.
b.
In the Enter Administrator password and the Confirm Administrator
password fields, enter the Windows Administrator password for the
Cisco Unified Communications Manager server or servers.
c.
In the Enter private password phrase and the Confirm private password
phrase fields, enter the private password phrase that you entered when you
installed Cisco Unified Communications Manager or servers.
d.
Click Next.
The Upgrade CRS 3.5(x) window appears.
Step 11
In the Upgrade CRS 3.5(x) window, click the Backup icon.
The Upgrade Tool window appears, and the Cisco CRS Installer checks your
current Cisco CRS installation and begins performing a series of upgrade
activities. The window displays the status of these activities.
When the Disk Space Checks window appears, review the information that it
displays. If there are no issues indicated, click Yes and continue with the
installation procedure. If there are issues indicated, click No and take corrective
action. You might need to bring this window to the foreground to view it.
Cisco Customer Response Solutions Installation Guide, Release 6.0(1)
7-8
Chapter 7
Upgrading Cisco CRS 3.5(x) to Cisco CRS 6.0
Backing Up Cisco CRS 3.5(x) and Cisco Unified Communications Manager
If you are upgrading from Cisco CRS 3.5, a dialog box appears that prompts you
to enter the Cisco CRS 3.5 license path. Continue to Step 12.
If you are upgrading from another Cisco CRS release, go to Step 13.
Step 12
Take one of these actions:
•
If a dialog box prompts Please enter 3.5 license path, enter the path to the
folder in which your Cisco CRS 3.5 license files are stored and then click
click OK.
A dialog box appears that prompts you to enter your Cisco CRS 6.0 license
path. Continue to Step 13
•
If a dialog box prompts Please verify the following 3.5 license path, make
sure that the path shows the location where you stored the CRS 3.5 license
files and then click OK.
Then in the dialog box that prompts Please verify the following 6.0 license
path, make sure that the path shows the location where you stored the CRS
6.0 license files, and then click OK. Go to Step 14.
Step 13
In the dialog box that prompts Please enter 6.0 license path:
a.
Enter the path to the folder in which your Cisco CRS 6.0 license files are
stored.
Make sure that the license files in this directory are not contained in a ZIP file.
b.
Step 14
Click OK.
If the system prompts you to make sure that the designated monitoring server is
operational, take the appropriate actions:
•
If the server is connected to the network and is running, click Continue.
•
If the server is not connected or is not running, click Abort and take either of
these actions:
– If you do not want to upgrade this server, follow the on-line instructions
in the Please Note dialog box that appears.
– If you do want to upgrade this server, click Abort in the Please Note
dialog box, connect and start this server, and then restart the upgrade
procedure.
Cisco Customer Response Solutions Installation Guide, Release 6.0(1)
7-9
Chapter 7
Backing Up Cisco CRS 3.5(x) and Cisco Unified Communications Manager
Step 15
Step 16
Upgrading Cisco CRS 3.5(x) to Cisco CRS 6.0
If the system prompts you that it has detected a recording and statistics server,
take either of these actions:
•
If the server is connected to the network and is running, click Continue.
•
If the server is not connected or is not running, click Abort in the Please Note
dialog box that appears, connect and start this server, and then restart the
upgrade procedure.
In the Collected Machine Information dialog box, make sure that the IP address
and host name information is correct, and click Continue.
If the information is not correct, click Abort, make sure that DNS is configured
properly, then restart this procedure.
The Upgrade Tool window continues to display the status of the CRS Installer
upgrade activities. When these activities are complete, a dialog box prompts you
to initiate a backup using the Cisco Backup and Restore System (BARS).
Step 17
In the dialog box that prompts you to initiate a backup, click OK.
Step 18
From the BARS server, start and log in to the BARS.
Do not access the BARS from any other server.
The BARS Administration main page appears.
Step 19
From the BARS main page, choose Backup > Data Source Servers.
The Data Source Server Configuration: Step 1 of 2 page appears.
Step 20
In the Data Source Server Configuration: Step 1 of 2 page:
a.
In the DNS/IP Address field, enter the IP address of the server on which
Cisco Unified Communications Manager is installed.
b.
(Optional) Enter a description of this server.
c.
For a multiple-server deployment, in the User Name field, enter the Windows
Administrator user name for the Cisco Unified Communications Manager
server.
For a single-server deployment, leave this field blank.
d.
For a multiple-server deployment, in the Password field, enter the Windows
Administrator password for the Cisco Unified Communications Manager
server.
For a single-server deployment, leave this field blank.
Cisco Customer Response Solutions Installation Guide, Release 6.0(1)
7-10
Chapter 7
Upgrading Cisco CRS 3.5(x) to Cisco CRS 6.0
Backing Up Cisco CRS 3.5(x) and Cisco Unified Communications Manager
e.
Click Next.
The Data Source Server Configuration: Step 2 of 2 page appears.
Step 21
In the Data Source Server Configuration: Step 2 of 2 page:
a.
Check the check boxes for the Cisco Unified Communications Manager
applications that you want to back up.
b.
If you are upgrading a single server deployment (a deployment in which both
Cisco CRS and Cisco Unified Communications Manager are installed on the
same server), check the CRS check box.
c.
Click Finish.
The Data Source Server Configuration Summary page appears.
If you are upgrading a multiple server deployment (a deployment in which
both Cisco CRS and Cisco Unified Communications Manager are installed on
separate servers), continue to Step 22. If you are upgrading a single server
deployment, go to Step 26.
Step 22
In the Data Source Server Configuration Summary page, click Configure More
Data Servers.
The Data Source Server Configuration: Step 1 of 2 page appears.
Step 23
In the Data Source Server Configuration: Step 1 of 2 page:
a.
In the DNS/IP Address field, enter the IP address of a Cisco CRS server.
b.
(Optional) Enter a description of this server.
c.
In the User Name field, enter the Windows Administrator user name for the
Cisco CRS server.
d.
In the Password field, enter the Windows Administrator password for the
Cisco CRS server.
e.
Click Next.
The Data Source Server Configuration: Step 2 of 2 page appears.
Step 24
In the Data Source Server Configuration: Step 2 of 2 page:
a.
Check the CRS check box.
b.
Click Finish.
The Data Source Server Configuration Summary page appears.
Cisco Customer Response Solutions Installation Guide, Release 6.0(1)
7-11
Chapter 7
Backing Up Cisco CRS 3.5(x) and Cisco Unified Communications Manager
Upgrading Cisco CRS 3.5(x) to Cisco CRS 6.0
Step 25
If your deployment includes additional servers on which any Cisco CRS
component is installed, repeat Step 22 through Step 24 for each server.
Step 26
In the Data Source Server Configuration Summary page, click Modify Backup
Storage Location.
The Backup Storage Location page appears.
Step 27
In the Backup Storage Location page, take either of these actions:
•
To back up to a tape device, click the Tape Device radio button, choose the
device from the Device Name drop down list, and then click Update.
•
To back up to a folder on another server:
a. Click the Network Directory radio button.
b. In the Path Name field under Network Directory, enter the path to a folder
on another server in which to store the backup file.
Do not designate a folder on the local drive because you will install a new
operating system on this drive.
Make a note of this location for reference later in the upgrade procedure.
c. In the User Name field, enter the Windows Administrator user name for
the server that you designated.
d. In the Password field, enter the Windows Administrator password for the
Cisco CRS server.
e. Click Update.
Step 28
In the pop-up window that displays Storage location successfully updated,
click OK.
Step 29
From the BARS Administration menu bar, choose Backup > Backup Now.
The Backup Data Source Server page appears.
Cisco Customer Response Solutions Installation Guide, Release 6.0(1)
7-12
Chapter 7
Upgrading Cisco CRS 3.5(x) to Cisco CRS 6.0
Backing Up Cisco CRS 3.5(x) and Cisco Unified Communications Manager
Step 30
In the Backup Data Source Server page:
a.
Click the Selected servers radio button and take one of these actions:
– If you are upgrading from a single-node CRS 3.5(x) deployment, choose
the server on which you installed Cisco CRS.
– If you are upgrading from a multi-node CRS 3.0 deployment, choose the
server on which the Cisco CRS Engine is installed and choose the
Historical Reports Database Server (if deployed).
– If you are upgrading from a multi-node Cisco CRS 3.5 or later
deployment, choose the server on which the Cisco CRS Engine is
installed, choose the ICD Call Statistics, Recording, and Monitoring
Server (if deployed), and choose the Historical Reports Database Servers
(if deployed).
b.
Click Start Backup Now.
The backup process begins. The BARS Current Status window displays the
status of the backup as it proceeds.
When the backup completes, the BARS Current Status window displays
Backup operation completed successfully and then closes automatically.
You can redisplay this page and look for this message by clicking View
Latest Status in the Backup Data Source Server page and scrolling to the end
of the status messages.
Caution
Step 31
If the Backup operation completed successfully message does not appear, do
not continue with the upgrade procedure because you will lose your existing Cisco
CRS data. In this case, perform Step 31 and then click Cancel in the Upgrade CRS
3.5(x) window.
Go to the Cisco CRS server and click OK in the dialog box that prompts:
BARS has initiated a backup. When the backup completes, click OK in
this dialog box and then click Exit in the Upgrade CRS 3.5(x) window.
Note: Click OK only after the backup has been completed from BARS.
Step 32
In the Upgrade CRS 3.5(x) window, which is still displayed on your Windows
desktop, click Exit.
The Backup Wizard Completed window appears.
Step 33
In the Backup Wizard Completed window, click Finish.
Cisco Customer Response Solutions Installation Guide, Release 6.0(1)
7-13
Chapter 7
Upgrading Cisco CRS 3.5(x) to Cisco CRS 6.0
Re-Imaging Cisco CRS Servers
Step 34
Go back to the BARS server and, in the Backup Data Source Server page:
a.
Click the Selected servers radio button choose the server on which
Cisco Unified Communications Manager is installed.
b.
Click Start Backup Now.
When the backup completes, you are ready to perform the steps that are described
in the “Re-Imaging Cisco CRS Servers” section on page 7-14.
Re-Imaging Cisco CRS Servers
After you back up your Cisco CRS 3.5(x) data and before you install the CRS 6.0
software, you must re-image every server in the Cisco CRS cluster, including the
Cisco Unified Communications Manager server.
If you are replacing any server with a new one, perform this procedure on the
replacement server.
Before you re-image or replace a server, make a note of the following information:
•
Its host name.
•
Its IP address.
•
Each Data Source Name (DSN) that is required for the Database subsystem,
if configured. You can view information about DSNs by choosing Start >
Programs > Administrative Tools > Data Sources (ODBC).
•
Its NIC settings, if more than one NIC is installed on the server. Reconfigure
the NICs with these settings after you re-image the server.
In addition, before you re-image a server, back up the C:\Program Files\Cisco\
Trace\BARS file from the BARS server. Also back up the log files that are shown
in Table 7-2 from the Cisco CRS server (the server on which the Cisco CRS
Engine is installed) to a location other than the server that you are re-imaging.
These files can assist with troubleshooting upgrade issues, if necessary. For
additional information about backup and restore log files, refer to Cisco IP
Telephony Backup and Restore Administration (BARS) Guide.
Cisco Customer Response Solutions Installation Guide, Release 6.0(1)
7-14
Chapter 7
Upgrading Cisco CRS 3.5(x) to Cisco CRS 6.0
Re-Imaging Cisco CRS Servers
Table 7-2
Log Files to Back Up Before Re-Imaging
File Name
Notes
C:\CalInstall.log
—
C:\CRSAutorun.log
—
C:\CRSMsiInstallLog.txt
—
C:\CRSMsdeInstallLog.txt
—
C:\CRSMsiUnregister.log (if it exists) —
C:\jcuLog.txt
—
C:\UpdateTool.log
—
C:\SQLInstallLog.txt
—
C:\SQLUtil.log
—
C:\Updatetool.log
—
C:\Documents and Settings\
Administrator\ Local Settings\Temp\
CRSInstallation\*.*
If you are logged in with an account
name other than Administrator, replace
Administrator with that account name.
Make sure to back up all sub-folders in
addition to files in the CRSInstallation
Directory.
Save these files and folders in a
location other than where you saved
the files above to avoid overwriting
files with the same name.
C:\Program Files\wfavvid\log\MCVD\ These files may not exist.
*.*
C:\Documents and Settings\
Administrator\ Local Settings\Temp\
log\MARC\*.*
If you are logged in with an account
name other than Administrator, replace
Administrator with that account name.
Cisco Customer Response Solutions Installation Guide, Release 6.0(1)
7-15
Chapter 7
Upgrading Cisco CRS 3.5(x) to Cisco CRS 6.0
Re-Imaging Cisco CRS Servers
Caution
The re-imaging process deletes all data on a server. Do not perform the re-imaging
server until you back up your Cisco CRS data as described in the “Backing Up
Cisco CRS 3.5(x) and Cisco Unified Communications Manager” section on
page 7-6.
To re-image a server, perform the following steps. Re-image servers in this order
(your deployment might not include each of these servers):
1.
Server on which Cisco Unified Communications Manager is installed
2.
Primary server on which the Cisco CRS Engine component is installed
3.
Backup server on which the Cisco CRS Engine component is installed
4.
Primary server on which the Cisco CRS database components are installed
5.
Backup server on which the Cisco CRS database components are installed
Procedure
Step 1
Install the Cisco-provided Windows 2003 Server operating system on the server.
See the “Installing the Required Operating System” section on page 3-6
Step 2
Connect the server to the network.
See the “Connecting a Server to the Network” section on page 3-7.
Step 3
Configure the server with the same IP address and host name that it had before
you re-imaged it.
For a replacement server, use the IP address and host name of the server that it is
replacing.
For instructions, refer to your Windows network documentation.
Step 4
Install other applications, such as the Cisco Security Agent, as needed.
Cisco Customer Response Solutions Installation Guide, Release 6.0(1)
7-16
Chapter 7
Upgrading Cisco CRS 3.5(x) to Cisco CRS 6.0
Installing Cisco Unified Communications Manager
Step 5
To prevent the Internet Explorer pop-up blocker from interfering with Cisco CRS,
take these actions to add host names or IP addresses of each server in the
Cisco CRS cluster and in the Cisco Unified Communications Manager cluster to
the Internet Explorer trusted zone:
a.
From Internet Explorer, choose Tools > Pop-up Blocker > Pop-up Blocker
Settings.
b.
Enter a host name or an IP address in the Address of Web site to allow field.
c.
Click Add.
Step 6
Repeat Step 1 through Step 5 for each server in the Cisco CRS cluster.
Step 7
Install BARS on the server on which you will install Cisco Unified
Communications Manager server and configure this sever as a BARS Backup
Server.
Step 8
If Cisco Unified Communications Manager and Cisco CRS will be installed on
separate servers, install BARS on each server which you will install the Cisco
CRS Engine component and configure each server as a BARS Backup Target.
Step 9
Verify hardware settings and network connectivity as described in the “Verifying
Hardware Settings and Connectivity” section on page 3-8.
Now you are ready to install Cisco Unified Communications Manager. See the
“Installing Cisco Unified Communications Manager” section on page 7-17.
Installing Cisco Unified Communications Manager
After re-imaging the Cisco CRS servers, reinstall Cisco Unified Communications
Manager.
When you install Cisco Unified Communications Manager, make sure to specify
the location of the Cisco Unified Communications Manager backup that you
saved as described in the “Backing Up Cisco CRS 3.5(x) and Cisco Unified
Communications Manager” section on page 7-6.
When you complete the installation, make sure that the LDAP is active.
For additional information and instructions, refer to the Cisco Unified
Communications Manager documentation, which is available at this URL:
http://www.cisco.com/en/US/products/sw/voicesw/ps556/index.html
Cisco Customer Response Solutions Installation Guide, Release 6.0(1)
7-17
Chapter 7
Upgrading Cisco CRS 3.5(x) to Cisco CRS 6.0
Upgrading the Cisco CRS Software
Make sure that you also install current Cisco Unified Communications Manager
support patches. To obtain current support patches and installation instructions,
go to this URL:
http://www.cisco.com/kobayashi/sw-center/sw-voice.shtml
Upgrading the Cisco CRS Software
When you upgrade Cisco CRS, follow these guidelines:
Note
•
If you see a dialog box that contains an error message or that prompts you to
perform additional tasks, follow the on-screen prompts to continue. For more
information and assistance, see Chapter 14, “Cisco CRS Installer Messages
and Log Files.”
•
You do not need to stop Cisco CRS services on servers before you upgrade.
•
Make sure that the publisher server is running when you perform an upgrade.
•
The extraction of the TAR files can take up to 30 minutes. When the
extraction completes, you should manually change the focus to the BARS
CRS Upgrade Wizard page and respond in a timely manner to any Internet
Explorer pop-up windows that require a response. Otherwise, the BARS may
time out and the restore process will stop.
•
Make sure that you perform the tasks described in the “Before You Begin”
section on page 7-4 before you start the upgrade procedure.
If your deployment includes high availability, the following procedure ensures
that your system fails over during the upgrade.
To upgrade to Cisco CRS 6.0, perform the following steps.
Procedure
Step 1
Go to the active server on which the Cisco CRS Engine component was installed
and log in to Windows as the Administrator.
Step 2
Insert the Cisco CRS CD labeled Disk 1.
If the Cisco Customer Response Solutions Installation Wizard does not start
automatically, navigate to the root folder on Disk 1 and click CRSAutorun.exe.
Cisco Customer Response Solutions Installation Guide, Release 6.0(1)
7-18
Chapter 7
Upgrading Cisco CRS 3.5(x) to Cisco CRS 6.0
Upgrading the Cisco CRS Software
Step 3
Click OK in the pop-up window that prompts:
The Cisco CRS Installer is about to start. Click OK to continue.
The Cisco CRS Installer performs a series of checks and processes.
After a few moments, the Welcome window appears.
In addition, a pop-up window displays the following message:
*Warning* Disable Cisco Security Agent and virus control software
before proceeding. These applications can interfere with the Cisco CRS
Installer procedure that you are performing and can cause the system
to become unstable.
Step 4
Make sure that all virus control software is disabled and click OK in the pop-up
window.
The Cisco CRS Installer performs a series of pre-installation checks.
Step 5
In the Welcome window, click Next.
It might be a few minutes before Next becomes available.
The LDAP Server Information window appears. This window displays
information for your installation.
Step 6
In the LDAP Server Information Window:
a.
From the Choose the LDAP Server Type drop-down list, choose the
appropriate LDAP server type for your installation.
b.
In the Enter LDAP server host name, IP address, or AD Domain field,
enter the host name or the IP address of the LDAP server, or the domain for
Microsoft Active Directory.
If you enter a host name or IP address for one server, that server must be the
publisher. If you are using DC Directory, you can enter information for more
than one server. In this case, enter the IP address or the host name of the
publisher first and separate each entry with a comma (,) or a space.
c.
In the Enter LDAP server port field, enter the port number on which the
LDAP server receives the LDAP requests.
d.
In the Enter LDAP administrator username field, enter the Distinguished
Name of the LDAP administrator.
e.
In the Enter base location field, enter the Distinguished Name of the LDAP
container in which Cisco CRS configuration information is stored.
Cisco Customer Response Solutions Installation Guide, Release 6.0(1)
7-19
Chapter 7
Upgrading Cisco CRS 3.5(x) to Cisco CRS 6.0
Upgrading the Cisco CRS Software
f.
In the Enter LDAP administrator password and the Confirm LDAP
administrator password fields, enter the LDAP administrator password.
g.
Click Next.
The Cisco CRS Installer checks the LDAP server for existing cluster profiles.
A cluster profile is an LDAP Organizational Unit containing a set of LDAP
entries that maintains information relating to the servers and components
installed in a cluster.
The LDAP Cluster Profile Selection window appears. This window displays
information for your installation.
Step 7
In the LDAP Cluster Profile Selection window:
a.
From the Choose an existing LDAP cluster profile or enter a new one
drop-down list, choose the existing cluster profile that this server belonged to
before you re-imaged it.
If you are upgrading a replacement server, choose the cluster profile that the
original server belonged to.
b.
click Next.
The Installation Type window appears.
Step 8
In the Installation Type window, click the Repair icon.
The Repair Options window appears.
Step 9
In the Repair Options window, click the Restore icon.
Step 10
Click OK in the dialog box that prompts: Please be responsive to any
security alerts or instructions during the installation and restore
process, otherwise the process could fail.
The Restore Tool window appears and prompts you to initiate the restore
procedure. This window also shows the server to use as the data destination server.
Make a note of this server.
Step 11
Go to the server that you configured as the BARS Backup Server and, from the
BARS Administration menu bar, choose Restore > Restore Wizard.
The BARS Restore Wizard: Step 1 of 4 page appears.
Cisco Customer Response Solutions Installation Guide, Release 6.0(1)
7-20
Chapter 7
Upgrading Cisco CRS 3.5(x) to Cisco CRS 6.0
Upgrading the Cisco CRS Software
Step 12
In the Restore Wizard: Step 1 of 4 page:
a.
Click the radio button that corresponds to the location of your Cisco CRS
backup.
You designate this location in the “Backing Up Cisco CRS 3.5(x) and Cisco
Unified Communications Manager” section on page 7-6.
b.
In the field or fields under the location that you choose, enter the appropriate
information for your backup.
c.
Click Next.
The Restore Wizard: Step 2 of 4 page appears.
Step 13
In the Restore Wizard: Step 2 of 4 page:
a.
From the Data Destination Server drop-down list, choose the IP address of
the server on which the Cisco CRS Engine will be installed. (The host name
of this server appears in the Restore Tool window, as described in Step 9.)
If there is only one server in the Cisco CRS cluster, this field is filled in
automatically.
The Application Name field is filled in automatically.
b.
Click Next.
The Restore Wizard: Step 3 of 4 page appears.
Step 14
In the Restore Wizard: Step 3 of 4 page:
a.
In the User Name field, enter the username of the Cisco CRS server Windows
Administrator for the server on which the Cisco CRS Engine is installed.
b.
In the Password field, enter the password of the Cisco CRS server Windows
Administrator.
c.
Click Next.
The Restore Wizard: Step 4 of 4 page appears.
Step 15
In the Restore Wizard: Step 4 of 4 page, click Restore.
If a dialog box prompts to you confirm the that you want to restore, click OK.
The restore process begins. The BARS Current Status window displays the status
of the extraction of the archive files.
Cisco Customer Response Solutions Installation Guide, Release 6.0(1)
7-21
Chapter 7
Upgrading Cisco CRS 3.5(x) to Cisco CRS 6.0
Upgrading the Cisco CRS Software
Step 16
Minimize the BARS Current Status window and, if you see the Security
Information pop-up window, click Yes.
Note
If you do not respond to the Security Information pop-up window in a
timely manner, it times out and the restore process fails. In this case, you
must restart this upgrade procedure.
For information about disabling this pop-up window, see the
“Configuring Internet Explorer for use with the BARS” section on
page 3-25.
After several minutes to more than an hour, depending on how much data you are
restoring, the BARS CRS Upgrade Wizard page appears.
Step 17
In the BARS CRS Upgrade Wizard page, click Next.
After a few moments, the status bar on the BARS Status page displays
and the page displays a list of the servers in the Cisco CRS
deployment that you must upgrade. The first server in this list is the server on
which you have already started the Upgrade process. At the same time, the
Restore Tool window on the Cisco CRS server closes and the Windows Server
Information window appears on that server.
Suspending
Step 18
Go to the first server in the list on the BARS Status page and, in the Windows
Server Information window:
a.
In the Enter Windows password and the Confirm Windows password
fields, enter the password for the username that you used to log in to this
server.
b.
Click Next.
The Ready to Recover the Program window appears. The NodeId line in this
window displays the number of the node that you are upgrading.
Step 19
In the Ready to Recover the Program window, click Recover.
Cisco CRS 6.0 installs on this node. The Installing Cisco Customer Response
Solutions window and various pop-up windows show the status of this process as
it proceeds.
Cisco Customer Response Solutions Installation Guide, Release 6.0(1)
7-22
Chapter 7
Upgrading Cisco CRS 3.5(x) to Cisco CRS 6.0
Upgrading the Cisco CRS Software
Step 20
Step 21
Take one of these actions:
•
If you are installing on a server on which the Cisco CRS databases will be
installed and a pop-up window prompts you to synchronize the server with the
cluster by installing SQL 2000, continue to Step 21.
•
If you are installing on a server on which the Cisco CRS Databases will not
be installed and the Synchronize Servers pop-up window prompts you to
perform a recovery procedure on designated nodes, click OK, and go to
Step 22.
•
If the Installation Wizard Completed window appears, go to Step 22.
If a pop-up window prompts you to synchronize the server with the cluster by
installing MS SQL Server 2000, follow these steps:
a.
Click OK.
b.
In the Installation Wizard Completed window, click Finish.
c.
Follow the steps the MS SQL Server 2000 for Cisco Customer Response
Solutions Resources Card.
d.
If the Cisco Agent Desktop Configuration Setup window appears, go to
Step 23. Otherwise, go to Step 25.
The Cisco Agent Desktop Configuration Setup window appears if the server
has two network interface cards (NICs) installed and if
– Both NICs are enabled and have valid IP addresses, or
– Both NICs have static IP addresses and one NIC is disabled, or
– One NIC is enabled and has a DHCP address, and one NIC is disabled
and has a valid static IP address
Step 22
In the Installation Wizard Completed window:
a.
Click Finish.
A dialog box prompts you to restart the server.
b.
Click Yes to restart the server.
c.
Log back into the server as the Windows Administrator.
d.
If the Cisco Agent Desktop Configuration Setup window appears, continue to
Step 23. Otherwise, go to Step 25.
Cisco Customer Response Solutions Installation Guide, Release 6.0(1)
7-23
Chapter 7
Upgrading Cisco CRS 3.5(x) to Cisco CRS 6.0
Upgrading the Cisco CRS Software
Step 23
If the Cisco Agent Desktop Configuration Setup window appears, take one of
these actions:
•
In the IP Address : adapter name drop-down list in the Cisco Agent
Desktop Configuration Setup window, choose the network interface card on
the server to be used for Cisco Agent Desktop services, and then click Apply.
•
Close the window.
The setting in this window is ignored if you are not using the Cisco Agent
Desktop.
Step 24
If you are upgrading a single-server deployment take the following actions on the
server that you are upgrading (otherwise, continue to Step 25).
Note
If the Cisco CRS Administration application starts while you are
performing these steps, exit that application by closing the Cisco CRS
Administration Authentication page. Do not log in to the application.
a.
Start and log in to the BARS.
b.
Click Reset Status when you see a page with this prompt: A backup or
restore process is in progress, please try again after some time.
If the BARS server was rebooted while it was in the middles of a
backup or restore process click the “Reset Status” button now.
c.
Click OK if you see this prompt: Resetting status while restoring may
cause the system to malfunction.
d.
Click OK when you see this prompt: Resetting status while restoring
a server may cause the system to malfunction.
e.
Select Restore, and go through the four steps in the BARS Restore Wizard.
Choose the same archive file as before as you did in Step 12.
f.
When you see the prompt to override or exit, click Override.
g.
In the BARS CRS Upgrade Wizard page, click Next.
The BARS continues its restore process and the BARS Main window displays
the status of the restore.
Cisco Customer Response Solutions Installation Guide, Release 6.0(1)
7-24
Chapter 7
Upgrading Cisco CRS 3.5(x) to Cisco CRS 6.0
Upgrading the Cisco CRS Software
h.
If you have configured Data Source Name (DSN) the Cisco CRS server and
the DSN no longer exists, and if the BARS Status window displays the name
of this server, reconfigure DSN as it was configured for Cisco CRS 3.5(x).
For information about configuring DSN, refer to the “Defining an ODBC
Data Source” section in Cisco Customer Response Solutions Administration
Guide.
When you configure DSN on the server, its name disappears from the list in
the BARS Status page. Wait for the BARS Restore Summary page to appear
and display Restore operation completed successfully, then go to the
“Migrating Cisco CRS 3.5(x) Data” section on page 7-28.
i.
Step 25
If the BARS status window does not display the name of this server, wait for
the BARS Restore Summary page to appear and display Restore operation
completed successfully. Then go to the “Migrating Cisco CRS 3.5(x) Data”
section on page 7-28.
Go to the server from which you are running the BARS, wait until the server that
you just upgraded disappears from the list of servers to upgrade, and take one of
the following actions:
•
If the BARS Status page displays additional servers to upgrade, continue to
Step 26.
•
If you have configured Data Source Name (DSN) on any server in your
Cisco CRS deployment and the DSN no longer exists, and if the BARS Status
window displays the names of these servers, take these actions:
a. Go to each server listed in the BARS Status page and reconfigure DSN
as it was configured for Cisco CRS 3.5(x).
For information about configuring DSN, refer to the “Defining an ODBC
Data Source” section in Cisco Customer Response Solutions
Administration Guide.
As you configure DSN on each server, its name disappears from the list
in the BARS Status page.
b. After you configure the last DSN, wait for the BARS Restore Summary
page to appear and display Restore operation completed
successfully, then go to the “Migrating Cisco CRS 3.5(x) Data” section
on page 7-28.
•
Wait for the BARS Restore Summary page to appear and display Restore
operation completed successfully. Then go to the “Migrating Cisco CRS
3.5(x) Data” section on page 7-28.
Cisco Customer Response Solutions Installation Guide, Release 6.0(1)
7-25
Chapter 7
Upgrading Cisco CRS 3.5(x) to Cisco CRS 6.0
Upgrading the Cisco CRS Software
Step 26
Go to the next server listed in the BARS Status page and take these actions:
a.
Log in to Windows as the Administrator.
b.
Disable virus scanning and the CSA, if these applications are running on the
server.
c.
Insert the Cisco CRS CD labeled Disk 1.
If the Cisco Customer Response Solutions Installation Wizard does not start
automatically, navigate to the root folder on Disk 1 and click
CRSAutorun.exe.
If the version of the Windows Installer that the Cisco CRS Installer requires
does not exist on this server, a window prompts you to install it. Click OK.
After the Windows Installer installs and the server reboots automatically, log
back into Windows as the Administrator. If the Cisco Customer Response
Solutions Installation Wizard does not restart automatically, navigate to the
root folder on Disk 1 and click CRSAutorun.exe.
d.
Click OK in the pop-up window that prompts:
The Cisco CRS Installer is about to start. Click OK to continue.
An InstallSheild Wizard window appears that provides information about the
installation.
In addition, a pop-up window displays the following message:
*Warning* Disable Cisco Security Agent and virus control software
before proceeding. These applications can interfere with the Cisco
CRS Installer procedure that you are performing and can cause the
system to become unstable.
Step 27
Make sure that all virus control software is disabled and click OK in the pop-up
window.
The Cisco CRS Installer performs a series of pre-installation checks.
Step 28
In the Welcome window, click Next.
It might be a few minutes before Next becomes available.
The LDAP Server Information window appears. This window displays
information for your installation.
Cisco Customer Response Solutions Installation Guide, Release 6.0(1)
7-26
Chapter 7
Upgrading Cisco CRS 3.5(x) to Cisco CRS 6.0
Upgrading the Cisco CRS Software
Step 29
In the LDAP Server Information window:
a.
In the Enter LDAP server host name, IP address, or AD domain, enter the
host name or the IP address of the LDAP server, or the domain for Microsoft
Active Directory.
If you enter a host name or IP address for one server, that server must be the
publisher. If you are using DC Directory, you can enter information for more
than one server. In this case, enter the IP address or the host name of the
publisher first and separate each entry with a comma (,) or a space.
b.
In the Enter LDAP administrator password and the Confirm LDAP
administrator password fields, enter LDAP administrator password.
c.
Click Next.
The LDAP Cluster Profile Selection window appears.
Step 30
In the LDAP Cluster Profile Selection window:
a.
From the Choose an existing LDAP cluster profile or enter a new one
drop-down list, choose the existing cluster profile that this server belonged to
before you re-imaged it.
b.
Click Next.
The Update Node window appears.
Step 31
In the Update Node window, click Next.
The Windows Server Information window appears.
Step 32
In the Windows Server Information window:
a.
In the Enter account password phrase and the Confirm account password
phrase fields, enter a phrase that the Cisco CRS Installer will use to generate
a unique, encrypted password for the new windows user.
This phrase must contain 1 to 15 characters, and can include English
lower-case letters, English upper-case letters, Arabic numerals, and these
characters: { } . < > : ? / | \ ` ~ ! @ $ ^ & * ( ) _ - +.
Make a note of this phrase for future reference.
b.
Click Next.
The Ready to Recover the Program window appears.
Step 33
Go to Step 19.
Cisco Customer Response Solutions Installation Guide, Release 6.0(1)
7-27
Chapter 7
Upgrading Cisco CRS 3.5(x) to Cisco CRS 6.0
Migrating Cisco CRS 3.5(x) Data
Migrating Cisco CRS 3.5(x) Data
When you start the Cisco CRS Administration application for the first time after
you perform the upgrade procedure as described in the “Upgrading the Cisco CRS
Software” section on page 7-18, the system prompts you to migrate your
Cisco CRS 3.5(x) data to Cisco CRS 6.0.
Note
•
As part of the migration process, Cisco CRS migrates JTAPI user information
to a new JTAPI user in Cisco CRS 6.0. However, the Cisco CRS 3.(x) JTAPI
user is not deleted from Cisco Unified Communications Manager
automatically. You can delete the JTAPI user from Cisco Unified
Communications Manager after the migration process completes.
•
During the migration procedure, you will temporarily reconfigure
Cisco Unified Communications Manager to change the maximum number of
Administrative XML Layer (AXL) writes allowed per minute. Cisco Unified
Communications Manager performance may be affected while this parameter
is at the new value, so you should consider performing this migration
procedure during off-peak hours.
To migrate data perform the following steps.
Caution
Do not click the Back button or the Refresh button in your web browser during
the migration procedure. Doing so can cause data to be lost or corrupted.
Procedure
Step 1
Take these actions:
a.
Start Cisco Unified Communications Manager Administration and take these
actions:
b.
Choose Service > Service Parameters.
c.
From them Service drop-down list, choose the Cisco Database Layer Monitor
service
d.
Click Advanced.
Cisco Customer Response Solutions Installation Guide, Release 6.0(1)
7-28
Chapter 7
Upgrading Cisco CRS 3.5(x) to Cisco CRS 6.0
Migrating Cisco CRS 3.5(x) Data
e.
Make a note of the value in the Maximum AXL Writes Allowed per Minute
field, then enter 999 in this field.
You must make this temporary configuration change so that Cisco Unified
Communications Manager can more quickly process AXL requests that Cisco
CRS issues when it creates call control groups. You will change the value
back to its original value later in this procedure.
Step 2
f.
Click Update.
g.
Exit Cisco Unified Communications Manager Administration.
Start the Cisco CRS Administration application and log in using your
Cisco CRS 3.5(x) user name and password.
The Welcome to Data Migration page appears.
If this page does not appear, exit the Cisco CRS Administration Application, wait
five minutes, and then try again.
Step 3
In the Welcome to Data Migration page, click Next.
The System Parameters Migration page appears.
Step 4
In the System Parameters Migration page:
a.
In the Number of HR session licenses field, enter the maximum number of
Cisco CRS Historical Reporting sessions that you will run simultaneously.
b.
If you are using Cisco Unified Contact Center Express, in the Recording
Count field, enter the maximum number of simultaneous recordings that you
will make.
c.
Click Next.
The JTAPI Data Migration page appears.
Step 5
In the JTAPI Data Migration page:
a.
In the Communications Manager Server field, enter the host name or the IP
address of the Cisco Unified Communications Manager server, if the server
shown in this field is not the JTAPI provider server.
To specify multiple Cisco Unified Communications Manager servers,
separate each entry with a comma (,).
Cisco Customer Response Solutions Installation Guide, Release 6.0(1)
7-29
Chapter 7
Upgrading Cisco CRS 3.5(x) to Cisco CRS 6.0
Migrating Cisco CRS 3.5(x) Data
Note
b.
AXL does not support failover, so if you designate more than one
Cisco Unified Communications Manager server, AXL will use only the
first one.
In the User Name field, enter the log in user name for the Cisco Unified
Communications Manager server.
If Multi Level Administration (MLA) is enabled for Cisco Unified
Communications Manager, enter the name of a user with the highest level of
administrator privileges.
c.
In the Password field in the Unified Communications Manager Information
area, enter the log in password for the Cisco Unified Communications
Manager server.
d.
Do not change the value in the User Prefix field.
e.
In the Password and the Confirm Password fields, enter the password for
the JTAPI user.
If you are using Microsoft Active Directory, enter the password that you
entered when you created the JTAPI User before you began the upgrade.
If you are using DC Directory, enter a new password.
f.
Click Next.
If you are using DC Directory, the system creates a JTAPI called
user-prefix_1, where user-prefix is the value in the User Prefix field.
The JTAPI CTI Port Group Migration page appears. This page shows CTI
port groups that will be migrated from CRS 3.5(x).
Step 6
In the JTAPI CTI Port Group Migration page, click Next.
The JTAPI CTI Port Group Migration – Data Migration page appears.
The information that appears in this page is read from Cisco Unified
Communications Manager. These values come from the first port in the port group
and will be applied to all ports in the port group as part of the migration process.
Cisco Customer Response Solutions Installation Guide, Release 6.0(1)
7-30
Chapter 7
Upgrading Cisco CRS 3.5(x) to Cisco CRS 6.0
Migrating Cisco CRS 3.5(x) Data
Step 7
In the JTAPI CTI Port Group Migration – Data Migration page:
a.
Enter information for a CTI port group as desired.
You must enter information for fields marked with an asterisk (*). For
information about the fields on this page, refer to the description of the JTAPI
Call Control Group Configuration page in Cisco Customer Response
Solutions Administration Guide. Also refer to that document for information
about allocating DNs.
If the CTI port group was configured with more than one device pool in
Cisco CRS 3.5(x) and if you want to preserve that configuration, make sure
to add those device pools.
b.
Click Next.
The Cisco CRS system deletes the CTI ports that were created for this group
in Cisco CRS 3.5(x), then recreates them for Cisco CRS 6.0. This process can
take several minutes.
c.
Repeat Step 7a and Step 7b for each CTI port group.
After you provide information for the last CTI port group, the JTAPI Trigger
Migration page appears.
Step 8
In the JTAPI Trigger Migration page, click Next.
The Cisco CRS system creates JTAPI triggers. This process can take several
minutes.
After the system creates JTAPI triggers, the Data Migration Results page appears.
Step 9
Verify that there are no errors on the Data Migration Results page, and that this
page shows that all port groups and triggers have migrated successfully.
If this page shows no errors, continue to Step 10.
If this page shows errors in migrating a CTI port group or a JTAPI trigger, take
these actions:
a.
From Cisco Unified Communications Manager Administration, delete all
CTI ports that belong to the CTI port group or groups that did not migrate
successfully.
b.
From Cisco Unified Communications Manager Administration, delete the
CTI route point or route points that did not migrate successfully.
Cisco Customer Response Solutions Installation Guide, Release 6.0(1)
7-31
Chapter 7
Upgrading Cisco CRS 3.5(x) to Cisco CRS 6.0
Upgrading Client Applications when Upgrading Cisco CRS
c.
Use a Windows text editor to open the file C:\Program Files\wfavvid\log\
JtapiUpgradeData.log.
This file shows how CTI port groups and CTI route points were configured in
Cisco CRS 3.5(x).
d.
Use the information in the JtapiUpgradeData.log file to recreate CTI port
groups and CTI route points that did not migrate successfully.
Use Cisco CRS Administration to recreate these CTI port groups and CTI
route points. For instructions, refer to Cisco Customer Response Solutions
Administration Guide.
Step 10
Take these actions:
a.
Start Cisco Unified Communications Manager Administration and take these
actions:
b.
Choose Service > Service Parameters.
c.
From them Service drop-down list, choose the Cisco Database Layer Monitor
service
d.
Click Advanced.
e.
In the Maximum AXL Writes Allowed per Minute field, enter the value that
you noted before you changed it to 999, as described in Step 1e.
f.
Click Update.
g.
Exit Cisco Unified Communications Manager Administration.
The upgrade is complete. You can log back in to Cisco CRS Administration to
verify that the system is operating.
Upgrading Client Applications when Upgrading
Cisco CRS
After you upgrade from Cisco CRS 3.5(x), you must uninstall and then reinstall
Cisco Agent Desktop, Cisco Supervisor Desktop, and Cisco Desktop
Administrator, if you are using these applications. You also must upgrade the
Cisco CRS Historical Reporting application, if you are using it. To do so, you
must have administrator privileges that allow you to install applications and
Cisco Customer Response Solutions Installation Guide, Release 6.0(1)
7-32
Chapter 7
Upgrading Cisco CRS 3.5(x) to Cisco CRS 6.0
Enabling New Icons in Cisco Agent Desktop
suspend virus and intrusion detection software on the servers on which these
applications are running. For additional information, refer to the documentation
for these applications, which is available at this URL:
http://www.cisco.com/en/US/products/sw/custcosw/ps1846/tsd_products_
support_series_home.html
Enabling New Icons in Cisco Agent Desktop
If you are using custom workflow groups with the Cisco Agent Desktop
application, perform the following procedure after you complete the CRS 6.0
upgrade and data migration procedures as described in this chapter. The following
procedure allows each agent that belongs to a custom workflow group to see all
default icons on the Cisco Agent Desktop.
Perform this procedure on the Cisco CRS Server (the server on which the
Cisco CRS Engine is installed).
After you complete this procedure, each Cisco Agent Desktop agent must exit and
then restart the Cisco Agent Desktop to see the icons.
Procedure
Step 1
On the Cisco CRS Server, choose Start > Programs > Cisco > Desktop >
Admin.
The Cisco Desktop Administrator application starts.
Step 2
Choose logical contact center > Desktop Configuration > Work Flow Groups
> Agents, where logical contact center is the cluster profile that was created
during the upgrade procedure.
Step 3
Select a custom workflow group.
Step 4
Select the User Interface node under the custom workflow group.
Cisco Customer Response Solutions Installation Guide, Release 6.0(1)
7-33
Chapter 7
Upgrading Cisco CRS 3.5(x) to Cisco CRS 6.0
Enabling New Icons in Cisco Agent Desktop
Step 5
Select these fields from the Name column and check the Visible check box for
each field
•
Chat
•
Reports
•
ContactMgmt
•
Preferences
Step 6
Click OK.
Step 7
Repeat Step 1 through Step 6 for each custom workflow.
Cisco Customer Response Solutions Installation Guide, Release 6.0(1)
7-34
CH A P T E R
8
Upgrading Cisco CRS 4.0(x) to
Cisco CRS 6.0
This chapter describes how to upgrade from Cisco CRS 4.0(x) to Cisco 6.0.
The upgrade automatically installs the same CRS components that are installed
already. If you want to add or change components after an upgrade, see the
appropriate section in Chapter 13, “Changing Your Cisco CRS Deployment.”
To minimize interruptions to your call center activities, perform the upgrade
procedure at off-peak hours.
This chapter includes the following sections:
•
Unsupported Upgrade Activities, page 8-1
•
Before You Begin, page 8-2
•
Backing up Cisco CRS 4.0(x) and Cisco Unified Communications Manager,
page 8-3
•
Re-Imaging Cisco CRS Servers, page 8-6
•
Installing Cisco Unified Communications Manager, page 8-9
•
Upgrading the Cisco CRS Software, page 8-9
•
Installing MS SQL 2000 Server, page 8-19
Unsupported Upgrade Activities
Cisco CRS does not support the following upgrade activities:
Cisco Customer Response Solutions Installation Guide, Release 6.0(1)
8-1
Chapter 8
Upgrading Cisco CRS 4.0(x) to Cisco CRS 6.0
Before You Begin
•
Creating multiple Cisco CRS 6.0 cluster profiles for the same server.
•
Upgrading some, but not all, servers in a cluster.
•
Adding or removing servers, Cisco CRS products, or Cisco CRS software
components during an upgrade.
For example, If you want to add standby servers to a Cisco CRS deployment,
upgrade to Cisco CRS 6.0 and then implement the standby servers.
Before You Begin
Before you upgrade Cisco CRS, review the “Cisco CRS 4.0(x) to 6.0 Upgrade
Overview” section on page 1-9 and perform the following general procedures that
are described in that section:
.
Procedure
1.
Check the current Cisco CRS release notes for important
information that may not be included in this manual.
2.
Review the upgrade notes.
3.
If you will be deploying a standby server for high availability,
review the guidelines for deploying high availability.
4.
If you are upgrading a single-server deployment (a deployment
in which Cisco CRS and Cisco Unified Communications
Manager are installed on the same server), make sure that BARS
is installed on that server and that it is configured as a backup
server.
5.
Make sure that Internet Explorer is configured for use with the
BARS.
6.
Obtain the general information that you will need to provide
during the upgrade procedure.
7.
Obtain your Cisco CRS 6.0 license files
8.
Run the Cisco CRS Pre-Upgrade Tool
9.
Make sure that you have access to the appropriate version of the
BARS from a server that is not in the Cisco CRS cluster.
Cisco Customer Response Solutions Installation Guide, Release 6.0(1)
8-2
Checkoff
Chapter 8
Upgrading Cisco CRS 4.0(x) to Cisco CRS 6.0
Backing up Cisco CRS 4.0(x) and Cisco Unified Communications Manager
Procedure
Checkoff
10. Back up Cisco CRS and Cisco Unified Communications
Manager data.
11. Re-image the servers in the Cisco CRS server cluster and
re-install applications as needed.
12. Verify hardware settings and network connectivity.
13. Reinstall Cisco Unified Communications Manager.
Backing up Cisco CRS 4.0(x) and Cisco Unified
Communications Manager
Before you upgrade to Cisco CRS 6.0, you must back up your existing Cisco CRS
data. To do so, perform the following steps. The time that this process takes to
complete varies depending on how much data must be backed up and on your
Cisco CRS deployment.
Step 1
From the BARS server, start and log in to the BARS.
Do not access the BARS from any other server.
The BARS Administration main page appears.
Step 2
From the BARS main page, choose Backup > Data Source Servers.
The Data Source Server Configuration: Step 1 of 2 page appears.
Step 3
In the Data Source Server Configuration: Step 1 of 2 page:
a.
In the DNS/IP Address field, enter the IP address of the server on which
Cisco Unified Communications Manager is installed.
b.
(Optional) Enter a description of this server.
c.
In the User Name field, enter the Windows Administrator user name for the
Cisco Unified Communications Manager server.
d.
In the Password field, enter the Windows Administrator password for the
Cisco Unified Communications Manager server.
e.
Click Next.
The Data Source Server Configuration: Step 2 of 2 page appears.
Cisco Customer Response Solutions Installation Guide, Release 6.0(1)
8-3
Chapter 8
Backing up Cisco CRS 4.0(x) and Cisco Unified Communications Manager
Step 4
Upgrading Cisco CRS 4.0(x) to Cisco CRS 6.0
In the Data Source Server Configuration: Step 2 of 2 page:
a.
Check the check boxes for the Cisco Unified Communications Manager
applications that you want to back up.
b.
If you are upgrading a single server deployment (a deployment in which both
Cisco CRS and Cisco Unified Communications Manager are installed on the
same server), check the CRS check box.
c.
Click Finish.
The Data Source Server Configuration Summary page appears.
If you are upgrading a multiple server deployment (a deployment in which
both Cisco CRS and Cisco Unified Communications Manager are installed on
separate servers), continue to Step 5. If you are upgrading a single server
deployment, go to Step 8.
Step 5
In the Data Source Server Configuration Summary page, click Configure More
Data Servers.
The Data Source Server Configuration: Step 1 of 2 page appears.
Step 6
In the Data Source Server Configuration: Step 1 of 2 page:
a.
In the DNS/IP Address field, enter the IP address of the Cisco CRS server (a
server on which the Cisco CRS Engine component is installed).
b.
(Optional) Enter a description of this server.
c.
In the User Name field, enter the Windows Administrator user name for the
Cisco CRS server.
d.
In the Password field, enter the Windows Administrator password for the
Cisco CRS server.
e.
Click Next.
The Data Source Server Configuration: Step 2 of 2 page appears.
Step 7
In the Data Source Server Configuration: Step 2 of 2 page:
a.
Check the CRS check box.
b.
Click Finish.
The Data Source Server Configuration Summary page appears.
Step 8
In the Data Source Server Configuration Summary page, click Modify Backup
Storage Location.
The Backup Storage Location page appears.
Cisco Customer Response Solutions Installation Guide, Release 6.0(1)
8-4
Chapter 8
Upgrading Cisco CRS 4.0(x) to Cisco CRS 6.0
Backing up Cisco CRS 4.0(x) and Cisco Unified Communications Manager
Step 9
In the Backup Storage Location page, take either of these actions:
•
To back up to a tape device, click the Tape Device radio button, choose the
device from the Device Name drop down list, and then click Update.
•
To back up to a folder on another server:
a. Click the Network Directory radio button.
b. In the Path Name field under Network Directory, enter the path to a folder
on another server in which to store the backup file.
Do not designate a folder on the local drive because you will install a new
operating system on this drive.
Make a note of this location for reference later in the upgrade procedure.
c. In the User Name field, enter the Windows Administrator user name for
the server that you designated.
d. In the Password field, enter the Windows Administrator password for the
Cisco CRS server.
c.
Click Update.
Step 10
In the pop-up window that displays Storage location successfully updated,
click OK.
Step 11
From the BARS Administration menu bar, choose Backup > Backup Now.
The Backup Data Source Server page appears.
Step 12
In the Backup Data Source Server page:
a.
Click the All configured servers radio button.
b.
Click Start Backup Now.
BARS backs up the Cisco Unified Communications Manager and the Cisco CRS
data. The time that the backup takes depends on the size of the databases.
When the backup completes, you are ready to perform the steps that are described
in the “Re-Imaging Cisco CRS Servers” section on page 8-6.
Cisco Customer Response Solutions Installation Guide, Release 6.0(1)
8-5
Chapter 8
Upgrading Cisco CRS 4.0(x) to Cisco CRS 6.0
Re-Imaging Cisco CRS Servers
Re-Imaging Cisco CRS Servers
After you back up your Cisco CRS 4.0(x) data and before you install the CRS 6.0
software, you must re-image every server in the Cisco CRS cluster, including the
Cisco Unified Communications Manager server.
If you are replacing any server with a new one, perform this procedure on the
replacement server.
Before you re-image or replace a server, make a note of its host name and IP
address. In addition, if more than one NIC is installed on the server, make a note
of the NIC settings and reconfigure the NICs with these settings after you
re-image the server.
In addition, before you re-image a server, back up the C:\Program Files\Cisco\
Trace\BARS file from the BARS server. Also back up the log files that shown in
Table 8-1 from the Cisco CRS server (the server on which the Cisco CRS Engine
is installed) to a location other than the server that you are re-imaging. These files
can assist with troubleshooting upgrade issues, if necessary. For additional
information about backup and restore log files, refer to Cisco IP Telephony
Backup and Restore Administration (BARS) Guide.
Table 8-1
Log Files to Back Up Before Re-Imaging
File Name
Notes
C:\CalInstall.log
—
C:\CRSAutorun.log
—
C:\CRSMsiInstallLog.txt
—
C:\CRSMsdeInstallLog.txt
—
C:\CRSMsiUnregister.log (if it exists) —
C:\jcuLog.txt
—
C:\UpdateTool.log
—
C:\SQLInstallLog.txt
—
C:\SQLUtil.log
—
C:\Updatetool.log
—
Cisco Customer Response Solutions Installation Guide, Release 6.0(1)
8-6
Chapter 8
Upgrading Cisco CRS 4.0(x) to Cisco CRS 6.0
Re-Imaging Cisco CRS Servers
Table 8-1
Log Files to Back Up Before Re-Imaging (continued)
File Name
Notes
C:\Documents and Settings\
Administrator\ Local Settings\Temp\
CRSInstallation\*.*
If you are logged in with an account
name other than Administrator, replace
Administrator with that account name.
Make sure to back up all sub-folders in
addition to files in the CRSInstallation
Directory.
Save these files and folders in a
location other than where you saved
the files above to avoid overwriting
files with the same name.
C:\Program Files\wfavvid\log\MCVD\ These files may not exist.
*.*
C:\Documents and Settings\
Administrator\ Local Settings\Temp\
log\MARC\*.*
Caution
If you are logged in with an account
name other than Administrator, replace
Administrator with that account name.
The re-imaging process deletes all data on a server. Do not perform the re-imaging
server until you back up your Cisco CRS data as described in the “Backing up
Cisco CRS 4.0(x) and Cisco Unified Communications Manager” section on
page 8-3.
To re-image a server, perform the following steps. Re-image servers in this order
(your deployment might not include each of these servers):
1.
Server on which Cisco Unified Communications Manager is installed
2.
Primary server on which the Cisco CRS Engine component is installed
3.
Backup server on which the Cisco CRS Engine component is installed
4.
Primary server on which the Cisco CRS database components are installed
5.
Backup server on which the Cisco CRS database components are installed
Cisco Customer Response Solutions Installation Guide, Release 6.0(1)
8-7
Chapter 8
Upgrading Cisco CRS 4.0(x) to Cisco CRS 6.0
Re-Imaging Cisco CRS Servers
Procedure
Step 1
Install the Cisco-provided Windows 2003 Server operating system on the server.
See the “Installing the Required Operating System” section on page 3-6
Step 2
Connect the server to the network.
See the “Connecting a Server to the Network” section on page 3-7.
Step 3
Configure new server with the same IP address and host name that it had before
you re-imaged it.
For a replacement server, use the IP address and host name of the server that it is
replacing.
For instructions, refer to your Windows network documentation.
Step 4
Install other applications, such as the Cisco Security Agent, as needed.
Step 5
To prevent the Internet Explorer pop-up blocker from interfering with Cisco CRS,
take these actions to add host names or IP addresses of each server in the
Cisco CRS cluster and in the Cisco Unified Communications Manager cluster to
the Internet Explorer trusted zone:
a.
From Internet Explorer, choose Tools > Pop-up Blocker > Pop-up Blocker
Settings.
b.
Enter a host name or an IP address in the Address of Web site to allow field.
c.
Click Add.
Step 6
Repeat Step 1 through Step 5 for each server in the Cisco CRS cluster.
Step 7
Install BARS on the server on which you will install Cisco Unified
Communications Manager server and configure this sever as a BARS Backup
Server.
Step 8
If Cisco Unified Communications Manager and Cisco CRS will be installed on
separate servers, install BARS on each server which you will install the Cisco
CRS Engine component and configure each server as a BARS Backup Target.
Step 9
Verify hardware settings and network connectivity as described in the “Verifying
Hardware Settings and Connectivity” section on page 3-8,
Now you are ready to install Cisco Unified Communications Manager. See the
“Installing Cisco Unified Communications Manager” section on page 8-9.
Cisco Customer Response Solutions Installation Guide, Release 6.0(1)
8-8
Chapter 8
Upgrading Cisco CRS 4.0(x) to Cisco CRS 6.0
Installing Cisco Unified Communications Manager
Installing Cisco Unified Communications Manager
After re-imaging the Cisco CRS servers, reinstall Cisco Unified Communications
Manager.
When you install Cisco Unified Communications Manager, make sure to specify
the location of the Cisco Unified Communications Manager backup that you
saved as described in the “Backing up Cisco CRS 4.0(x) and Cisco Unified
Communications Manager” section on page 8-3.
When you complete the installation, make sure that the LDAP is active.
For additional information and instructions, refer to the Cisco Unified
Communications Manager documentation, which is available at this URL:
http://www.cisco.com/en/US/products/sw/voicesw/ps556/index.html
Make sure that you also install current Cisco Unified Communications Manager
support patches. To obtain current support patches and installation instructions,
go to this URL:
http://www.cisco.com/kobayashi/sw-center/sw-voice.shtml
Upgrading the Cisco CRS Software
When you upgrade Cisco CRS, follow these guidelines:
•
If you see a dialog box that contains an error message or that prompts you to
perform additional tasks, follow the on-screen prompts to continue. For more
information and assistance, see Chapter 14, “Cisco CRS Installer Messages
and Log Files.”
•
You do not need to stop Cisco CRS services on servers before you upgrade.
•
Make sure that the publisher server is running when you perform an upgrade.
•
The extraction of the TAR files can take up to 30 minutes. When the
extraction completes, you should manually change the focus to the BARS
CRS Upgrade Wizard page and respond in a timely manner to any Internet
Explorer pop-up windows that require a response. Otherwise, the BARS may
time out and the restore process will stop.
•
Make sure that you perform the tasks described in the “Before You Begin”
section on page 8-2 before you start the upgrade procedure.
Cisco Customer Response Solutions Installation Guide, Release 6.0(1)
8-9
Chapter 8
Upgrading Cisco CRS 4.0(x) to Cisco CRS 6.0
Upgrading the Cisco CRS Software
Note
If your deployment includes high availability, the following procedure ensures
that your system fails over during the upgrade.
To upgrade to Cisco CRS 6.0, perform the following steps.
Procedure
Step 1
Go to the active server on which the Cisco CRS Engine components were installed
and log in to Windows as the Administrator.
Step 2
Insert the Cisco CRS CD labeled Disk 1.
If the Cisco Customer Response Solutions Installation Wizard does not start
automatically, navigate to the root folder on Disk 1 and click CRSAutorun.exe.
Step 3
Click OK in the pop-up window that prompts:
The Cisco CRS Installer is about to start. Click OK to continue.
The Cisco CRS Installer performs a series of checks and processes.
After a few moments, the Welcome window appears.
In addition, a pop-up window displays the following message:
*Warning* Disable Cisco Security Agent and virus control software
before proceeding. These applications can interfere with the Cisco CRS
Installer procedure that you are performing and can cause the system
to become unstable.
Step 4
Make sure that all virus control software is disabled and click OK in the pop-up
window.
The Cisco CRS Installer performs a series of pre-installation checks.
Step 5
In the Welcome window, click Next.
It might be a few minutes before Next becomes available.
The LDAP Server Information window appears. This window displays
information for your installation.
Cisco Customer Response Solutions Installation Guide, Release 6.0(1)
8-10
Chapter 8
Upgrading Cisco CRS 4.0(x) to Cisco CRS 6.0
Upgrading the Cisco CRS Software
Step 6
In the LDAP Server Information Window:
a.
From the Choose the LDAP Server Type drop-down list, choose the
appropriate LDAP server type for your installation.
b.
In the Enter LDAP server host name, IP address, or AD Domain field,
enter the host name or the IP address of the LDAP server, or the domain for
Microsoft Active Directory.
If you enter a host name or IP address for one server, that server must be the
publisher. If you are using DC Directory, you can enter information for more
than one server. In this case, enter the IP address or the host name of the
publisher first and separate each entry with a comma (,) or a space.
c.
In the Enter LDAP server port field, enter the port number on which the
LDAP server receives the LDAP requests.
d.
In the Enter LDAP administrator username field, enter the Distinguished
Name of the LDAP administrator.
e.
In the Enter base location field, enter the Distinguished Name of the LDAP
container in which Cisco CRS configuration information is stored.
f.
In the Enter LDAP administrator password and the Confirm LDAP
administrator password fields, enter the LDAP administrator password.
g.
Click Next.
The Cisco CRS Installer checks the LDAP server for existing cluster profiles.
A cluster profile is an LDAP Organizational Unit containing a set of LDAP
entries that maintains information relating to the servers and components
installed in a cluster.
The LDAP Cluster Profile Selection window appears. This window displays
information for your installation.
Step 7
In the LDAP Cluster Profile Selection window:
a.
From the Choose an existing LDAP cluster profile or enter a new one
drop-down list, choose the existing cluster profile that this server belonged to
before you re-imaged it.
If you are upgrading a replacement server, choose the cluster profile that the
original server belonged to.
b.
click Next.
The Installation Type window appears.
Cisco Customer Response Solutions Installation Guide, Release 6.0(1)
8-11
Chapter 8
Upgrading Cisco CRS 4.0(x) to Cisco CRS 6.0
Upgrading the Cisco CRS Software
Step 8
In the Installation Type window, click the Repair icon.
The Repair Options window appears.
Step 9
In the Repair Options window, click the Restore icon.
Step 10
Click OK in the dialog box that prompts: Please be responsive to any
security alerts or instructions during the Installation and Restore
process, otherwise the process could fail.
The Restore Tool window appears and prompts you to initiate the restore
procedure. This window also shows the server to use as the data destination server.
Make a note of this server.
Step 11
Go to the server that you configured as the BARS Backup Server and, from the
BARS Administration menu bar, choose Restore > Restore Wizard.
The BARS Restore Wizard: Step 1 of 4 page appears.
Step 12
In the Restore Wizard: Step 1 of 4 page:
a.
Click the radio button that corresponds to the location of your Cisco CRS
backup.
You designate this location in the “Backing up Cisco CRS 4.0(x) and Cisco
Unified Communications Manager” section on page 8-3.
b.
In the field or fields under the location that you choose, enter the appropriate
information for your backup.
c.
Click Next.
The Restore Wizard: Step 2 of 4 page appears.
Step 13
In the Restore Wizard: Step 2 of 4 page:
a.
From the Data Destination Server drop-down list, choose the IP address of
the server on which the Cisco CRS Engine will be installed. (The host name
of this server appears in the Restore Tool window, as described in Step 9.)
If there is only one server in the Cisco CRS cluster, this field is filled in
automatically.
The Application Name field is filled in automatically.
b.
Click Next.
The Restore Wizard: Step 3 of 4 page appears.
Cisco Customer Response Solutions Installation Guide, Release 6.0(1)
8-12
Chapter 8
Upgrading Cisco CRS 4.0(x) to Cisco CRS 6.0
Upgrading the Cisco CRS Software
Step 14
In the Restore Wizard: Step 3 of 4 page:
a.
In the User Name field, enter the username of the Cisco CRS server Windows
Administrator for the server on which the Cisco CRS Engine is installed.
b.
In the Password field, enter the password of the Cisco CRS server Windows
Administrator.
c.
Click Next.
The Restore Wizard: Step 4 of 4 page appears.
Step 15
In the Restore Wizard: Step 4 of 4 page, click Restore.
The restore process begins. The BARS Current Status window displays the status
of the extraction of the archive files.
Step 16
Minimize the BARS Current Status window and, if you see the Security
Information pop-up window, click Yes.
Note
If you do not respond to the Security Information pop-up window in a
timely manner, it times out and the restore process fails. In this case, you
must restart this upgrade procedure.
After several minutes to more than an hour, depending on how much data you are
restoring, the BARS CRS Upgrade Wizard page appears.
Step 17
In the BARS CRS Upgrade Wizard page, click Next.
After a few moments, the status bar on the BARS Status page displays
and the page displays a list of the servers in the Cisco CRS
deployment that you must upgrade. The first server in this list is the server on
which you have already started the Upgrade process. At the same time, the
Restore Tool window on the Cisco CRS server closes and the Windows Server
Information window appears on that server.
Suspending
Step 18
Go to the first server in the list on the BARS Status page and, in the Windows
Server Information window:
a.
In the Enter Windows password and the Confirm Windows password
fields, enter the password for the username that you used to log in to this
server.
b.
Click Next.
The Ready to Recover the Program window appears. The NodeId line in this
window displays the number of the node that you are upgrading.
Cisco Customer Response Solutions Installation Guide, Release 6.0(1)
8-13
Chapter 8
Upgrading Cisco CRS 4.0(x) to Cisco CRS 6.0
Upgrading the Cisco CRS Software
Step 19
In the Ready to Recover the Program window, click Recover.
Cisco CRS 6.0 installs on this node. The Installing Cisco Customer Response
Solutions window and various pop-up windows show the status of this process as
it proceeds.
Step 20
Step 21
Take one of these actions:
•
If you are installing on a server on which the Cisco CRS databases will be
installed and a pop-up window prompts you to synchronize the server with the
cluster by installing SQL 2000, continue to Step 21.
•
If you are installing on a server on which the Cisco CRS Databases will not
be installed and the Synchronize Servers pop-up window prompts you to
perform a recovery procedure on designated nodes, click OK, and go to
Step 22.
•
If the Installation Wizard Completed window appears, go to Step 22.
If a pop-up window prompts you to synchronize the server with the cluster by
installing MS SQL Server 2000, follow these steps:
a.
Click OK.
b.
In the Installation Wizard Completed window, click Finish.
c.
Follow the steps the MS SQL Server 2000 for Cisco Customer Response
Solutions Resources Card.
d.
If the Cisco Agent Desktop Configuration Setup window appears, go to
Step 23. Otherwise, go to Step 25.
The Cisco Agent Desktop Configuration Setup window appears if the server
has two network interface cards (NICs) installed and if
– Both NICs are enabled and have valid IP addresses, or
– Both NICs have static IP addresses and one NIC is disabled, or
– One NIC is enabled and has a DHCP address, and one NIC is disabled
and has a valid static IP address
Step 22
In the Installation Wizard Completed window:
a.
Click Finish.
A dialog box prompts you to restart the server.
b.
Click Yes to restart the server.
c.
Log back into the server as the Windows Administrator.
Cisco Customer Response Solutions Installation Guide, Release 6.0(1)
8-14
Chapter 8
Upgrading Cisco CRS 4.0(x) to Cisco CRS 6.0
Upgrading the Cisco CRS Software
d.
Step 23
If the Cisco Agent Desktop Configuration Setup window appears, continue to
Step 23. Otherwise, go to Step 25.
If the Cisco Agent Desktop Configuration Setup window appears, take one of
these actions:
•
In the IP Address : adapter name drop-down list in the Cisco Agent
Desktop Configuration Setup window, choose the network interface card on
the server to be used for Cisco Agent Desktop services, and then click Apply.
•
Close the window.
The setting in this window is ignored if you are not using the Cisco Agent
Desktop.
Step 24
If you are upgrading a single-server deployment take the following actions on the
server that you are upgrading (otherwise, continue to Step 25).
Note
If the Cisco CRS Administration application starts while you are
performing these steps, exit that application by closing the Cisco CRS
Administration Authentication page. Do not log in to the application.
a.
Start and log in to the BARS.
b.
Click Reset Status when you see a page with this prompt: A backup or
restore process is in progress, please try again after some time.
If the BARS server was rebooted while it was in the middles of a
backup or restore process click the “Reset Status” button now.
c.
Click OK if you see this prompt: Resetting status while restoring may
cause the system to malfunction.
d.
Click OK when you see this prompt: Resetting status while restoring
a server may cause the system to malfunction.
e.
Select Restore, and go through the four steps in the BARS Restore Wizard.
Choose the same archive file as before as you did in Step 12.
f.
When you see the prompt to override or exit, click Override.
g.
In the BARS CRS Upgrade Wizard page, click Next.
The BARS continues its restore process and the BARS Main window displays
the status of the restore.
Cisco Customer Response Solutions Installation Guide, Release 6.0(1)
8-15
Chapter 8
Upgrading Cisco CRS 4.0(x) to Cisco CRS 6.0
Upgrading the Cisco CRS Software
h.
If you have configured Data Source Name (DSN) the Cisco CRS server and
the DSN no longer exists, and if the BARS Status window displays the name
of this server, reconfigure DSN as it was configured for Cisco CRS 4.0(x).
For information about configuring DSN, refer to the “Defining an ODBC
Data Source” section in Cisco Customer Response Solutions Administration
Guide.
When you configure DSN on the server, its name disappears from the list in
the BARS Status page. Wait for the BARS Restore Summary page to appear
and display Restore operation completed successfully. The upgrade is
now complete.
i.
Step 25
If the BARS status window does not display the name of this server, wait for
the BARS Restore Summary page to appear and display Restore operation
completed successfully. The upgrade is now complete.
Go to the server from which you are running the BARS, wait until the server that
you just upgraded disappears from the list of servers to upgrade, and take one of
the following actions:
•
If the BARS Status page displays additional servers to upgrade, continue to
Step 26.
•
If you have configured DSN on any server in your Cisco CRS deployment and
the DSN no longer exists, and if the BARS Status window displays the names
of these servers, take these actions:
a. Go to each server listed in the BARS Status page and reconfigure DSN
as it was configured for Cisco CRS 4.0(x).
For information about configuring DSN, refer to the “Defining an ODBC
Data Source” section in Cisco Customer Response Solutions
Administration Guide.
As you configure DSN on each server, its name disappears from the list
in the BARS Status page.
b. After you configure the last DSN, wait for the BARS Restore Summary
page to appear and display Restore operation completed
The upgrade is now complete.
successfully.
•
Wait for the BARS Restore Summary page to appear and display Restore
operation completed successfully. The upgrade is now complete.
Cisco Customer Response Solutions Installation Guide, Release 6.0(1)
8-16
Chapter 8
Upgrading Cisco CRS 4.0(x) to Cisco CRS 6.0
Upgrading the Cisco CRS Software
Step 26
Go to the next server listed in the BARS Status page and take these actions:
a.
Log in to Windows as the Administrator.
b.
Disable virus scanning and the CSA, if these applications are running on the
server.
c.
Insert the Cisco CRS CD labeled Disk 1.
If the Cisco Customer Response Solutions Installation Wizard does not start
automatically, navigate to the root folder on Disk 1 and click
CRSAutorun.exe.
If the version of the Windows Installer that the Cisco CRS Installer requires
does not exist on this server, a window prompts you to install it. Click OK.
After the Windows Installer installs and the server reboots automatically, log
back into Windows as the Administrator. If the Cisco Customer Response
Solutions Installation Wizard does not restart automatically, navigate to the
root folder on Disk 1 and click CRSAutorun.exe.
An InstallSheild Wizard window appears that provides information about the
installation.
In addition, a pop-up window displays the following message:
*Warning* Disable Cisco Security Agent and virus control software
before proceeding. These applications can interfere with the Cisco
CRS Installer procedure that you are performing and can cause the
system to become unstable.
Step 27
Make sure that all virus control software is disabled and click OK in the pop-up
window.
The Cisco CRS Installer performs a series of pre-installation checks.
Step 28
In the Welcome window, click Next.
It might be a few minutes before Next becomes available.
The LDAP Server Information window appears. This window displays
information for your installation.
Cisco Customer Response Solutions Installation Guide, Release 6.0(1)
8-17
Chapter 8
Upgrading Cisco CRS 4.0(x) to Cisco CRS 6.0
Upgrading the Cisco CRS Software
Step 29
In the LDAP Server Information window:
a.
In the Enter LDAP server host name, IP address, or AD domain, enter the
host name or the IP address of the LDAP server, or the domain for Microsoft
Active Directory.
If you enter a host name or IP address for one server, that server must be the
publisher. If you are using DC Directory, you can enter information for more
than one server. In this case, enter the IP address or the host name of the
publisher first and separate each entry with a comma (,) or a space.
b.
In the Enter LDAP administrator password and the Confirm LDAP
administrator password fields, enter LDAP administrator password.
c.
Click Next.
The LDAP Cluster Profile Selection window appears.
Step 30
In the LDAP Cluster Profile Selection window:
a.
From the Choose an existing LDAP cluster profile or enter a new one
drop-down list, choose the existing cluster profile that this server belonged to
before you re-imaged it.
b.
Click Next.
The Update Node window appears.
Step 31
In the Update Node window, click Next.
The Windows Server Information window appears.
Step 32
In the Windows Server Information window:
a.
In the Enter account password phrase and the Confirm account password
phrase fields, enter a phrase that the Cisco CRS Installer will use to generate
a unique, encrypted password for the new windows user.
This phrase must contain 1 to 15 characters, and can include English
lower-case letters, English upper-case letters, Arabic numerals, and these
characters: { } . < > : ? / | \ ` ~ ! @ $ ^ & * ( ) _ - +.
Make a note of this phrase for future reference.
b.
Click Next.
The Ready to Recover the Program window appears.
Step 33
Go to Step 19.
Cisco Customer Response Solutions Installation Guide, Release 6.0(1)
8-18
Chapter 8
Upgrading Cisco CRS 4.0(x) to Cisco CRS 6.0
Installing MS SQL 2000 Server
Installing MS SQL 2000 Server
When upgrading from CRS 4.0(x) to CRS 6.0, if the upgrade requires
reinstallation of MS SQL 2000 server, or you are moving from MSDE to MS SQL
2000 server, you can reuse the MS SQL 2000 CD shipped with CRS 4.0(x) along
with the MS SQL 2000 server upgrade utility.
The utility and the readme.html, that contains instructions to run the utility, are
available at:
http://www.cisco.com/en/US/partner/products/sw/custcosw/ps1846/prod_how_t
o_order.html
Cisco Customer Response Solutions Installation Guide, Release 6.0(1)
8-19
Chapter 8
Upgrading Cisco CRS 4.0(x) to Cisco CRS 6.0
Installing MS SQL 2000 Server
Cisco Customer Response Solutions Installation Guide, Release 6.0(1)
8-20
CH A P T E R
9
Upgrading Cisco CRS 4.1 to Cisco CRS
6.0
This chapter describes how to upgrade from Cisco CRS 4.1 to Cisco 6.0.
The upgrade automatically installs the same CRS components that are installed
already. If you want to add or change components after an upgrade, see the
appropriate section in Chapter 13, “Changing Your Cisco CRS Deployment.”
To minimize interruptions to your call center activities, perform the upgrade
procedure at off-peak hours.
This chapter includes the following sections:
•
Unsupported Upgrade Activities, page 9-1
•
Before You Begin, page 9-2
•
Upgrading the Cisco CRS Software, page 9-3
Unsupported Upgrade Activities
Cisco CRS does not support the following upgrade activities:
•
Creating multiple Cisco CRS 6.0 cluster profiles for the same server.
•
Upgrading some, but not all, servers in a cluster.
Cisco Customer Response Solutions Installation Guide, Release 6.0(1)
9-1
Chapter 9
Upgrading Cisco CRS 4.1 to Cisco CRS 6.0
Before You Begin
•
Adding or removing servers, Cisco CRS products, or Cisco CRS software
components during an upgrade.
For example, If you want to add standby servers to a Cisco CRS deployment,
upgrade to Cisco CRS 6.0 and then implement the standby servers.
Before You Begin
Before you upgrade Cisco CRS, review the “Cisco CRS 4.1 to 6.0 Upgrade
Overview” section on page 1-12 and perform the following general procedures
that are described in that section:
.
Procedure
1.
Check the current Cisco CRS release notes for important
information that may not be included in this manual.
2.
Review the upgrade notes.
3.
If you will be deploying a standby server for high availability,
review the guidelines for deploying high availability.
4.
Make sure that Internet Explorer is configured for use with the
BARS.
5.
Verify hardware settings and network connectivity.
6.
Obtain the general information that you will need to provide
during the upgrade procedure.
7.
Register your Cisco CRS 6.0 upgrade purchase and obtain your
license files.
8.
Make sure that you have access to the appropriate version of the
BARS from a server that is not in the Cisco CRS cluster.
9.
Back up Cisco CRS and Cisco Unified Communications
Manager data.
Cisco Customer Response Solutions Installation Guide, Release 6.0(1)
9-2
Checkoff
Chapter 9
Upgrading Cisco CRS 4.1 to Cisco CRS 6.0
Upgrading the Cisco CRS Software
Upgrading the Cisco CRS Software
When you upgrade Cisco CRS, follow these guidelines:
Note
•
If you see a dialog box that contains an error message or that prompts you to
perform additional tasks, follow the on-screen prompts to continue. For more
information and assistance, see Chapter 14, “Cisco CRS Installer Messages
and Log Files.”
•
You do not need to stop Cisco CRS services on servers before you upgrade.
•
Make sure that the publisher server is running when you perform an upgrade.
•
The extraction of the TAR files can take up to 30 minutes. When the
extraction completes, you should manually change the focus to the BARS
CRS Upgrade Wizard page and respond in a timely manner to any Internet
Explorer pop-up windows that require a response. Otherwise, the BARS may
time out and the restore process will stop.
•
Make sure that you perform the tasks described in the “Before You Begin”
section on page 9-2 before you start the upgrade procedure.
If your deployment includes high availability, the following procedure ensures
that your system fails over during the upgrade.
To upgrade to Cisco CRS 6.0, perform the following steps:
Procedure
Step 1
Go to the active server on which the Cisco CRS Datastore components were
installed and log in to Windows as the Administrator.
Step 2
Insert the Cisco CRS CD labeled Disk 1.
If the Cisco Customer Response Solutions Installation Wizard does not start
automatically, navigate to the root folder on Disk 1 and click CRSAutorun.exe.
Step 3
Click OK in the pop-up window that prompts:
The Cisco CRS Installer is about to start. Click OK to continue.
The Cisco CRS Installer performs a series of checks and processes.
After a few moments, the Welcome window appears.
Cisco Customer Response Solutions Installation Guide, Release 6.0(1)
9-3
Chapter 9
Upgrading Cisco CRS 4.1 to Cisco CRS 6.0
Upgrading the Cisco CRS Software
In addition, a pop-up window displays the following message:
*Warning* Disable Cisco Security Agent and virus control software
before proceeding. These applications can interfere with the Cisco CRS
Installer procedure that you are performing and can cause the system
to become unstable.
Step 4
Make sure that all virus control software is disabled and click OK in the pop-up
window.
The Cisco CRS Installer performs a series of pre-installation checks.
Step 5
In the Welcome window, click Next.
It might be a few minutes before Next becomes available.
The LDAP Server Information window appears. This window displays
information for your installation.
Step 6
In the LDAP Server Information Window, click Next.
Do not change any information in this window.Click Next.
The LDAP Cluster Profile Selection window appears. This window displays
information for your installation.
Step 7
In the LDAP Cluster Profile Selection window, click Next.
The Upgrading to CRS 6.0 appears.
Step 8
In Upgrading to CRS 6.0 window, click Next.
Step 9
Click OK in the window that prompts:
No valid 6.0 License exists in LDAP. Please upload the 6.0 license.
The 6.0 License Upload Tool window appears.
Step 10
In the 6.0 License Upload Tool window, enter the name of the folder that contains
a valid CRS 6.0 license file, and then click Upload.
Cisco CRS validates the 6.0 license.
Step 11
Click OK to continue.
The CRS 6.0 Restore tool window appears. You might need to bring this window
to the foreground to view it.
Make a note of the server that this window instructs you to select as the data
destination server.
Cisco Customer Response Solutions Installation Guide, Release 6.0(1)
9-4
Chapter 9
Upgrading Cisco CRS 4.1 to Cisco CRS 6.0
Upgrading the Cisco CRS Software
Step 12
Copy the CRSPatch\CiscoUpgrade.tar file from the CRS CD labeled Disk 1 to the
server on which the BARS is installed.
Step 13
From a server that is not in the Cisco CRS cluster, start and log into the BARS.
The BARS Administration main page appears.
Step 14
From the BARS Administration main page, choose Restore > Restore Wizard.
The BARS Restore Wizard: Step 1 of 4 page appears.
Step 15
In the Restore Wizard: Step 1 of 4 page:
a.
Click the radio button that corresponds to the location to which you copied
the CiscoUpgrade.tar file from the Cisco CRS installation disk, as described
in Step 12.
b.
In the field or fields under the location that you choose, enter the appropriate
information for the CiscoUpgrade.tar file.
c.
Click Next.
The Restore Wizard: Step 2 of 4 page appears.
Step 16
In the Restore Wizard: Step 2 of 4 page:
a.
In the Data Destination Server field, enter the IP address or the host name that
you noted in the Restore Tool window (see Step 11). This IP address or host
name is that of the active server on which the Cisco CRS Database
components are installed.
b.
Click Next.
The Restore Wizard: Step 3 of 4 page appears.
Step 17
In the Restore Wizard: Step 3 of 4 page:
a.
In the User Name field, enter the Windows Administrator user name of the
data destination server. (You designated the data destination server in
Step 16.)
b.
In the Password field, enter the Windows Administrator password of the data
destination server.
c.
Click Next.
The Restore Wizard: Step 4 of 4 page appears.
Cisco Customer Response Solutions Installation Guide, Release 6.0(1)
9-5
Chapter 9
Upgrading Cisco CRS 4.1 to Cisco CRS 6.0
Upgrading the Cisco CRS Software
Step 18
In the Restore Wizard: Step 4 of 4 page, click Restore.
The restore process begins. The BARS Current Status window displays the status
of the extraction of the archive files.
After a few moments, the BARS Status page displays a list of the servers in the
Cisco CRS cluster that you must upgrade. At the same time, the CRS 6.0 Restore
Tool window on the active server, closes and the Windows Server Information
window appears on that server.
Step 19
Go to the first server in the list on the BARS Status page, and take the following
actions:
a.
In the Windows Server Information window, enter and confirm the password
for the username that you used to log in to this server, and then click Next.
The Ready to Recover the Program window appears.
b.
In the Ready to Recover the Program window, click Recover.
The recovery process begins. After a few minutes, a pop-up window prompts
you to insert another disk.
c.
Insert the disk that is indicated and click OK.
The recovery process continues.
d.
When the Installation Wizard Completed window appears, click Finish.
e.
Click Yes to reboot the server.
After the server reboots, log back in to Windows as the Administrator.
Step 20
If you are performing the upgrade procedure on a server on which both Cisco CRS
and Cisco Unified Communications Manager reside, perform the following steps.
Otherwise, go to Step 21.
a.
Log into Windows as the administrator.
b.
Launch and log in to the BARS Administration application.
c.
Click Reset Status if you see a page with this prompt:
A backup or restore process is in progress, please try again after
some time. If the BARS server was rebooted while it was in the
middle of a backup or restore process click the “Reset Status”
button now.
Cisco Customer Response Solutions Installation Guide, Release 6.0(1)
9-6
Chapter 9
Upgrading Cisco CRS 4.1 to Cisco CRS 6.0
Upgrading the Cisco CRS Software
d.
Click OK if you see this prompt:
Resetting status while restoring may cause the system to
malfunction.
e.
Click OK when you see this prompt:
Resetting status while restoring a server may cause the system to
malfunction.
f.
Choose Restore, and enter appropriate information in the four BARS Restore
Wizard pages.
Designate the same archive file that you did in Step 15.
The BARS extracts the archive.
g.
When you see the prompt to override or exit, click Override.
h.
In the BARS CRS Upgrade Wizard page, click Next.
A BARS Status page appears.
Wait for the BARS to resume and complete the restore operation. When the
Restore Summary displays the message Restore operation completed
successfully, the upgrade is complete.
Step 21
Step 22
Go back to the server from which you are running the BARS and take one of these
actions:
•
If the BARS Status page displays one or more additional servers to upgrade,
go to the next server that is listed and continue to Step 22.
•
When you have upgraded every server in the list, wait the BARS to resume
and complete the restore operation. When the Restore Summary displays the
message Restore operation completed successfully, the upgrade is
complete.
On the next server listed in the BARS Status page, take these actions:
a.
Log in to Windows as the Administrator.
b.
Disable virus scanning and the Cisco Security Agent.
c.
Insert the Cisco CRS CD labeled Disk 1.
If the Cisco Customer Response Solutions Installation Wizard does not start
automatically, navigate to the root folder on Disk 1 and click
CRSAutorun.exe.
The Cisco CRS Installer performs a series of checks and processes.
Cisco Customer Response Solutions Installation Guide, Release 6.0(1)
9-7
Chapter 9
Upgrading Cisco CRS 4.1 to Cisco CRS 6.0
Upgrading the Cisco CRS Software
After a few moments, the Welcome window appears. In addition, a pop-up
window displays the following message:
*Warning* Disable Cisco Security Agent and virus control software
before proceeding. These applications can interfere with the Cisco
CRS Installer procedure that you are performing and can cause the
system to become unstable.
d.
Make sure that all virus control software is disabled and click OK in the
pop-up window.
The Cisco CRS Installer performs a series of pre-installation checks.
e.
In the Welcome window, click Next.
It might be a few minutes before Next becomes available.
The LDAP Server Information window appears. This window displays
information for your installation.
f.
In the LDAP Server Information window, click Next.
Do not change any information in this window.
The LDAP Cluster Profile Selection window appears.
g.
In the LDAP Cluster Profile Selection window, click Next.
The Recover Node window appears.
h.
In the Recover Node window, click Next.
The update Windows Server Information window appears.
i.
In the Windows Server Information window, enter and confirm the password
for the username that you used to log in to this server, and then click Next.
The Ready to Recover the Program window appears.
j.
In the Ready to Recover the Program window, click Recover.
The recovery process begins. After a few minutes, a pop-up window prompts
you to insert another disk.
k.
Insert the disk that is indicated and click OK.
The recovery process continues.
Repeat this substep if you are prompted to insert another disk.
l.
m.
When the Installation Wizard Completed window appears, click Finish.
Click Yes to reboot the server.
Cisco Customer Response Solutions Installation Guide, Release 6.0(1)
9-8
Chapter 9
Upgrading Cisco CRS 4.1 to Cisco CRS 6.0
Upgrading the Cisco CRS Software
n.
After the server reboots, log back in to Windows as the Administrator.
o.
Go back to Step 21.
Cisco Customer Response Solutions Installation Guide, Release 6.0(1)
9-9
Chapter 9
Upgrading the Cisco CRS Software
Cisco Customer Response Solutions Installation Guide, Release 6.0(1)
9-10
Upgrading Cisco CRS 4.1 to Cisco CRS 6.0
CH A P T E R
10
Recovering and Restoring Cisco CRS
This chapter provides instructions for performing the following procedures,
which you initiate from the Cisco CRS Installer Repair Options menu:
Caution
•
Recovering Cisco CRS on a server—Reinstalls or repairs missing or
corrupted binary files, shortcuts, and registry entries on a server. Also
synchronizes the Cisco CRS version, JTAPI version, languages, and codec
with other servers in the Cisco CRS cluster.
•
Restoring Cisco CRS on all servers in a cluster—Restores the Cisco CRS
system to its last backed-up configuration.
When you run a recover or repair procedure, you might loose some or all of the
Cisco CRS data that has been generated since the last successful backup.
This chapter includes the following sections:
•
Determining Which Procedure to Perform, page 10-2
•
Accessing the Repair Options Menu, page 10-4
•
Recovering Cisco CRS, page 10-5
•
Restoring Cisco CRS, page 10-7
Cisco Customer Response Solutions Installation Guide, Release 6.0(1)
10-1
Chapter 10
Recovering and Restoring Cisco CRS
Determining Which Procedure to Perform
Determining Which Procedure to Perform
If a server is in an unstable state (binary files, configuration data, or both are
missing or corrupted), follow these guidelines:
•
If you know that the configuration data in the server is correct but that the
server has corrupted or missing binary files, perform the recover procedure
on the server.
Depending on your Cisco CRS deployment, you might lose some data and the
Cisco CRS system might not be able to accept calls when you perform this
procedure.
•
Table 10-1
If you are not sure of the problem with the server, see Table 10-1, to
determine the procedure to perform. In this table, “Server A” is the server
with the problem.
Determining Whether to Perform the Recover or the Restore Procedure
Scenario
Procedure to Perform
Remarks
Server A is the only server in the Restore
Cisco CRS cluster or is a server in
a cluster that does not include high
availability
•
Data since the last backup lost
•
Calls not accepted
Server A is an expansion server on Recover
which the Monitoring component,
but not the Recording component,
is installed
•
No data loss
•
Calls accepted1
Server A is a server on which the
Recording component is installed
•
Data since the last backup lost
•
Calls accepted1
•
For Option 1: Some data lost
if Server A went down during
replication
•
For Option 2: Data since the
last backup lost
•
Calls accepted1
Server A is the publisher and a
subscriber (Server B) exists in the
cluster
Restore
•
•
Option 1: Make Server B
the publisher, and
perform the recover
procedure on Server A,
then make Server A the
publisher
Option 2: Perform the
restore procedure
Cisco Customer Response Solutions Installation Guide, Release 6.0(1)
10-2
Chapter 10
Recovering and Restoring Cisco CRS
Determining Which Procedure to Perform
Table 10-1
Determining Whether to Perform the Recover or the Restore Procedure (continued)
Scenario
Procedure to Perform
Server A is the publisher and no
subscriber exists in the cluster
Restore
Remarks
•
Data since the last backup lost
•
Calls accepted1
Server A is the subscriber and is an Restore
active server, and no other
subscriber/publisher exists in the
cluster
•
Data since the last backup lost
•
Calls accepted1
Server A is the subscriber and is an Start the publisher and
active server, and a publisher
perform the recover
exists in cluster but is not running procedure on Server A
•
Data since the publisher
server went down lost
•
Calls accepted1
Server A is the subscriber and was Recover
an active server at some time, and
Server A goes down while
replicating data from the publisher
•
Partial data loss
•
Calls accepted1
Server A is the subscriber and is an Recover
active server, and another
subscriber exists in the cluster
•
Partial data loss if Server A
went down during replication
•
Calls accepted1
Server A is the subscriber but is
not an active server
Recover
•
No data loss
•
Calls accepted1
Server A is the only Cisco CRS
Server in the cluster (there is no
standby Cisco CRS server) and
you are running Cisco IPCC
Express
Restore
•
No data loss, if there are no
active datastore components
on Server A
•
New calls not accepted and
existing calls lost
Server A is a Cisco CRS Server,
there is a standby Cisco CRS
server in the cluster, and you are
running Cisco IPCC Express
Recover
•
No data loss, if there are no
active datastore components
on Server A
•
Calls accepted1
1. The Cisco CRS System will accept calls during the recover or restore procedure if Server A is not the Cisco CRS Server (the
server on which the Cisco CRS Engine is running) or if there is a standby Cisco CRS Server.
Cisco Customer Response Solutions Installation Guide, Release 6.0(1)
10-3
Chapter 10
Recovering and Restoring Cisco CRS
Accessing the Repair Options Menu
Accessing the Repair Options Menu
You run the Cisco CRS recover and restore procedures from the Cisco CRS
Installer Repair Options menu. To access this menu, perform the following steps.
Before you begin, disable virus scanning and the Cisco Security Agent (CSA) on
the server. For more information, see the “Disabling and Enabling Virus Scanning
and the Cisco Security Agent” section on page 3-21.
Procedure
Step 1
Log in to Windows as the Administrator.
Step 2
Insert the Cisco CRS CD labeled Disk 1.
If the Cisco Customer Response Solutions Installation Wizard does not start
automatically, navigate to the root folder on Disk 1 and click CRSAutorun.exe.
Step 3
Click OK in the pop-up window that prompts:
The Cisco CRS Installer is about to start. Click OK to continue.
The Cisco CRS Installer performs a series of checks and processes.
If the version of the Windows Installer that the Cisco CRS Installer requires does
not exist on this server, a window prompts you to install it. Click OK. After the
Windows Installer installs and the server reboots automatically, log back into
Windows as the Administrator. If the Cisco Customer Response Solutions
Installation Wizard does not restart automatically, navigate to the root folder on
Disk 1 and click CRSAutorun.exe.
After a few moments, the Welcome window appears.
In addition, a pop-up window displays the following message:
*Warning* Disable Cisco Security Agent and virus control software
before proceeding. These applications can interfere with the Cisco CRS
Installer procedure that you are performing and can cause the system
to become unstable.
Step 4
Make sure that all virus control software is disabled and click OK in the pop-up
window.
The Cisco CRS Installer performs a series of pre-installation checks.
Cisco Customer Response Solutions Installation Guide, Release 6.0(1)
10-4
Chapter 10
Recovering and Restoring Cisco CRS
Recovering Cisco CRS
Step 5
In the Welcome window, click Next.
It might be a few minutes before Next becomes available.
The LDAP Server Information window appears. This window displays
information for your installation.
Step 6
In the LDAP Server Information window, click Next.
Do not change any information in this window.
The Choose LDAP Profile window appears. This window displays information for
your installation.
Step 7
In the Choose LDAP Profile window, click Next.
The Installation Type window appears.
Step 8
In the Installation Type window, click the Repair icon.
The Repair Options window appears.
Now you can perform any of these procedures:
•
Recover—See the “Recovering Cisco CRS” section on page 10-5
•
Restore—See the “Restoring Cisco CRS” section on page 10-7
Recovering Cisco CRS
The Cisco CRS recover procedure reinstalls or repairs missing or corrupted
Cisco CRS binary files, shortcuts, and registry entries for the server on which you
perform the procedure.
The recover procedure also compares the Cisco CRS version, the JTAPI version,
languages, and codec in the current server with corresponding LDAP cluster
information. (The cluster information comes from the first server that you
installed in the cluster.) If the information on the current server does not match
the cluster information, the recover procedure updates (synchronizes) the
information in the current server to match the cluster information.
The recover procedure affects only the server on which you are running the
procedure. This process can take up to half an hour to complete.
Cisco Customer Response Solutions Installation Guide, Release 6.0(1)
10-5
Chapter 10
Recovering and Restoring Cisco CRS
Recovering Cisco CRS
You can browse into the Cisco CRS Administration application while you are
performing a recover procedure, but do not make configuration changes during
this time.
Make sure to perform the tasks in the “Accessing the Repair Options Menu”
section on page 10-4 before you start the recover procedure.
Procedure
Step 1
Access the Repair Options menu as described in the “Accessing the Repair
Options Menu” section on page 10-4.
Step 2
In the Repair Options menu, click the Recover icon.
The Windows Server Information window appears.
This window shows this information:
Step 3
•
This computer name—Computer name of the server on which you are
installing.
•
Current Windows username—Username that you are logged in as.
In the Windows Server Information window:
a.
In the Enter Windows password and the Confirm Windows password
fields, enter the password for the username that you are logged in as.
b.
Click Next.
The Ready to Recover the Program window appears.
Step 4
In the Ready to Recover the Program window, click Recover.
The recover process begins. After a few moments, the Status window appears.
This window displays the status of the recovery as it proceeds.
When the recover process completes, the Installation Wizard Completed window
appears.
Step 5
In the Installation Wizard Completed window, click Finish.
A dialog box prompts you to restart the server.
Step 6
Click Yes to reboot the server.
Step 7
After the server reboots, start the Cisco CRS Administration application and
verify that the application operates properly.
Cisco Customer Response Solutions Installation Guide, Release 6.0(1)
10-6
Chapter 10
Recovering and Restoring Cisco CRS
Restoring Cisco CRS
Restoring Cisco CRS
The restore process restores Cisco CRS deployment and configuration settings to
their values that are stored in the most recent BARS backup, replacing any
changes that you have made since that backup. For example, if you added or
removed servers, software components, or languages after the last backup, these
changes will not remain after the restore. Similarly, any configuration changes
that you made in Cisco CRS Administration after the last backup will revert to
their last back-up values.
The Cisco CRS restore process also checks all servers in the cluster, and reinstalls
or repairs missing or corrupted Cisco CRS binary files, shortcuts, and registry
entries for every server in the Cisco CRS cluster. (This process is equivalent to
running the recover procedure on every server in the cluster.)
You can perform the restore procedure from any server in the Cisco CRS cluster.
The restore process can take up to an hour to complete.
You can browse into the Cisco CRS Administration application while you are
performing a restore procedure, but the upgrade process prevents you from
making configuration changes during this time.
Make sure to perform the tasks in the “Accessing the Repair Options Menu”
section on page 10-4 before you start the recover procedure.
Also, make sure that Internet Explorer is configured for use with the BARS, as
described in the “Configuring Internet Explorer for use with the BARS” section
on page 3-25.
In addition, make sure to use a valid archive file during the restore process.
Otherwise, the process might fail or complete with improper configuration
information.
Cisco Customer Response Solutions Installation Guide, Release 6.0(1)
10-7
Chapter 10
Recovering and Restoring Cisco CRS
Restoring Cisco CRS
Procedure
Step 1
Access the Repair Options menu as described in the “Accessing the Repair
Options Menu” section on page 10-4.
Step 2
In the Repair Options menu, click the Restore icon.
Step 3
Click OK in the dialog box that prompts: Please be responsive to any
security alerts or instructions during the Installation and Restore
process, otherwise the process could fail.
The CRS Restore Tool pop-up window appears that instructs you to start BARS
and run the Restore Wizard. The pop-up window displays the name of the server
that you will specify in Step 7.
Step 4
From the BARS server, start and log in to the BARS.
Do not access the BARS from any other server.
The BARS Administration main page appears.
Note
Step 5
If you use Internet Explorer to access the BARS, choose Tools > Internet
Options from the Internet Explorer menu bar, click the Advanced tab,
and make sure that the Warn if changing between secure and not secure
mode check box is unchecked. This way, the restore process will not time
out and fail while waiting for you to respond to a pop-up message.
In the BARS Administration page, choose Restore > Restore Wizard.
The BARS Restore Wizard: Step 1 of 4 page appears.
Step 6
In the Restore Wizard: Step 1 of 4 page:
a.
Click the radio button that corresponds to the location of your Cisco CRS
backup.
b.
In the field of fields under the location that you choose, enter the appropriate
information for your backup.
c.
Click Next.
The Restore Wizard: Step 2 of 4 page appears.
Cisco Customer Response Solutions Installation Guide, Release 6.0(1)
10-8
Chapter 10
Recovering and Restoring Cisco CRS
Restoring Cisco CRS
Step 7
In the Restore Wizard: Step 2 of 4 page:
a.
From the Data Destination Server drop-down list, choose the IP address of
the server on which you are running the restore process.
This server name appears in the CRS Restore Tool pop-up window on the
server on which you are running the restore process. If there is only one server
in the Cisco CRS cluster, this field is filled in automatically.
The Application Name field is filled in automatically.
b.
Click Next.
The Restore Wizard: Step 3 of 4 page appears.
Step 8
In the Restore Wizard: Step 3 of 4 page:
a.
In the User Name field, enter the username for the server that you chose in
Step 7.
b.
In the Password field, enter the password for the server that you chose in
Step 7.
c.
Click Next.
The Restore Wizard: Step 4 of 4 page appears.
Step 9
In the Restore Wizard: Step 4 of 4 page, click Restore.
Step 10
Minimize the BARS Current Status window and, if you see the Security
Information pop-up window, click Yes.
Note
If you do not respond to the Security Information pop-up window in a
timely manner, it times out and the restore process fails. In this case, you
must restart this upgrade procedure.
If you see a BARS page that prompts you to override or exit, click Override. The
BARS continues its restore process and the BARS Main window displays the
status of the restore as it completes.
After a few minutes, the CRS Restore Wizard page prompts you to confirm that
the BARS is restoring the correct archive.
Cisco Customer Response Solutions Installation Guide, Release 6.0(1)
10-9
Chapter 10
Recovering and Restoring Cisco CRS
Restoring Cisco CRS
Step 11
Take one of these actions:
•
To continue the restore process, verify that the correct archive appears in the
CRS Restore Wizard page and then click Next.
The CRS Restore Wizard compares the cluster data in the archive with the
servers in the Cisco CRS cluster. Then it displays a list of servers in the
cluster. If the data in any of the servers does not match data in the archive the
CRS Restore Wizard automatically selects these servers for recovery.
Continue to Step 12.
•
If the CRS Restore Wizard page does not display the correct archive, click
Cancel.
The BARS Status page indicates that the Restore failed. Repeat the steps in
this procedure, beginning with Step 5. Make sure to enter the correct
information in Step 5.
Step 12
In the CRS Restore Wizard page that displays the list of servers in the cluster:
a.
If you want to recover any of the servers that are not selected automatically,
check the appropriate check boxes.
Select servers that you know to have missing or corrupted binary files.
•
Click Next.
If no check boxes are checked, BARS restores the Cisco CRS configuration
from the archive that you selected. After the BARS restore completes, start
the Cisco CRS Administration application and verify that the application
operates properly. Do not start the Cisco CRS Administration application
until the BARS restore completes. If Cisco CRS Administration operates
properly, you have completed the restore operation.
If one or more check boxes are checked, the BARS Main window displays
Suspending and shows a list of servers that will be recovered. At the same
time, the CRS Restore Tool window closes on the server on which you are
running the restore process.
Step 13
Go back to the server on which you are running the restore process and take one
of these actions:
•
If this server is in the list of servers to recover that appears in the BARS Main
window, the Windows Server Information window appears. Go to Step 15.
•
If this server is not in the list of servers to recover that appears in the BARS
Main window, the Cisco CRS Installer exits on this server. Go to the first
server on the list and continue to Step 14.
Cisco Customer Response Solutions Installation Guide, Release 6.0(1)
10-10
Chapter 10
Recovering and Restoring Cisco CRS
Restoring Cisco CRS
Step 14
Take these actions:
a.
Follow these steps in the “Accessing the Repair Options Menu” section on
page 10-4.
b.
When the Repair Options menu appears, click Restore.
The Windows Server Information window appears.
Step 15
In the Windows Server Information window:
a.
If the Enter Windows Password and the Confirm Windows Password
fields are empty, enter the password for the username that you are logged in
as.
b.
Click Next.
Step 16
The Ready to Recover the Program window appears.
Step 17
In the Ready to Recover the Program window, click Recover.
The restore process begins. After a few moments, the Status window appears. This
window displays the status of the recovery as it proceeds.
When the restore process completes, the Installation Wizard Completed window
appears.
Step 18
In the Installation Wizard Completed window, click Finish.
A dialog box prompts you to reboot.
Step 19
Click Yes to reboot the server.
Step 20
If you are performing the recover procedure on a server on which both Cisco CRS
and Cisco Unified Communications Manager reside, perform the following steps.
Otherwise, continue to Step 21.
a.
Log in to Windows as the administrator.
b.
Launch and log in to the BARS Administration application.
c.
Click Reset Status if you see a page with this prompt: A backup or restore
process is in progress, please try again after some time. If the
BARS server was rebooted while it was in the middles of a backup
or restore process click the “Reset Status” button now.
d.
Click OK if you see this prompt: Resetting status while restoring may
cause the system to malfunction.
Cisco Customer Response Solutions Installation Guide, Release 6.0(1)
10-11
Chapter 10
Recovering and Restoring Cisco CRS
Restoring Cisco CRS
e.
Click OK when you see this prompt: Resetting status while restoring
a server may cause the system to malfunction.
f.
Select Restore, and go through the four steps in the BARS Restore Wizard.
Choose the same archive file as before as you did earlier in the restore
procedure.
The BARS extracts the archive.
g.
When you see the prompt to override or exit, click Override.
The BARS continues its restore process and the BARS Main window displays
the status of the restore as it completes.
h.
Step 21
Go to Step 23.
Go back to the server from which you are running the BARS and wait until the
server that you just recovered disappears from the list of servers to upgrade.
If there are other servers to recover listed in the BARS page, continue to Step 22.
When there are no other servers to recover listed in the BARS page, the BARS
continues its restore process and the BARS Main window displays the status of
the restore as it completes. Go to Step 23.
Step 22
Go to the next server listed in the BARS Main page and repeat Step 14 through
Step 21.
Step 23
If the JTAPI Synchronization page appears, click Next.
This page appears if the CRS JTAPI configuration data is not synchronized with
the Cisco Unified Communications Manager configuration data.
Step 24
If the CRS Restore page showing DSNs that need to be configured appears, go to
each server shown and reconfigure the DSNs that are listed for that server.
To reconfigure DSNs, choose Start > Programs >Administrative Tools >
Data Sources (ODBC).
A server disappears from this CRS Restore page when you configure the DSNs
for it.
After you configure the DSNs for the last server shown, the BARS restore
completes.
Cisco Customer Response Solutions Installation Guide, Release 6.0(1)
10-12
Chapter 10
Recovering and Restoring Cisco CRS
Restoring Cisco CRS
Step 25
After the BARS restore completes, start the Cisco CRS Administration
application and verify that the application operates properly.
Do not start the Cisco CRS Administration application until the BARS restore
completes.
Cisco Customer Response Solutions Installation Guide, Release 6.0(1)
10-13
Chapter 10
Restoring Cisco CRS
Cisco Customer Response Solutions Installation Guide, Release 6.0(1)
10-14
Recovering and Restoring Cisco CRS
CH A P T E R
11
Patching Cisco CRS
Cisco provides patches for Cisco CRS as required. A patch is a software update,
such as a service release or an engineering special, that addresses one or more
issues in the Cisco CRS software.
To apply a patch, you must install it on every server in a Cisco CRS cluster. This
chapter provides instructions for downloading and applying a patch. It also
provide instructions for removing a patch from the servers in a Cisco CRS cluster.
For ongoing system management, regularly verify that you have installed the
latest Cisco CRS patch.
This chapter includes the following sections:
•
Patching Overview, page 11-1
•
Obtaining a Patch, page 11-3
•
Before You Begin, page 11-4
•
Installing a Patch, page 11-5
•
Uninstalling a Patch, page 11-9
Patching Overview
Cisco Systems, Inc. follows a standard naming convention for service releases and
engineering specials, as explained in Table 11-1.
Cisco Customer Response Solutions Installation Guide, Release 6.0(1)
11-1
Chapter 11
Patching Cisco CRS
Patching Overview
Table 11-1
Naming Conventions for Cisco CRS Patches
Convention
Explanation
Naming convention for
service releases:
CRS_releaseSRnn
Naming convention for
engineering specials:
CRS_releaseSRnnESxx
•
Example
CRS_release—Cisco CRS base release,
which is the version of Cisco CRS with
which the service release is compatible
•
nn—Release number of the service
release
•
CRS_release—Cisco CRS base release,
which is the version of Cisco CRS with
which the engineering special is
compatible
•
nn—Release number of the service
release with which the engineering
special is compatible
•
xx—Release number of the engineering
special
6.0(1)SR01
Meaning: Service Release
01 for Cisco CRS 6.0(1)
6.0(1)SR02ES01
Meaning: Engineering
Special for Service
Release 01 for Cisco CRS
6.0(1)
Typically, a service release or an engineering special is compatible with a specific
version of Cisco CRS. Table 11-2 describes the guidelines for determining the
compatibility of a patch.
Table 11-2
Compatibility Guidelines Cisco CRS Patches
Guideline
Examples
A service release can be applied only
to its corresponding Cisco CRS base
release
•
6.0(1)SR01 can be applied to Cisco CRS 6.0(1)
A service release can be applied to its
corresponding Cisco CRS base
release if a previous service release
has been applied, but not if a newer
service release has been applied
•
6.0(1)SR02 can be applied to CRS 6.0(1)SR01
•
6.0(1)SR02 can be applied to Cisco CRS 6.0(1)
•
6.0(1)SR02 can be applied to CRS 6.0(1)SR01ES01
•
6.0(1)SR02 cannot be applied if 6.0(1)SR03 has already
been applied
Cisco Customer Response Solutions Installation Guide, Release 6.0(1)
11-2
Chapter 11
Patching Cisco CRS
Obtaining a Patch
Table 11-2
Compatibility Guidelines Cisco CRS Patches (continued)
Guideline
Examples
An engineering special can be
applied only if its compatible service
release has already been applied
(with one exception, described in the
next row of this table)
•
6.0(1)SR02ES01 can be applied if 6.0(1)SR02 has already
been applied
•
6.0(1)SR02ES01 cannot be applied directly to Cisco CRS
6.0(1) (you must first apply 6.0(1)SR02)
An engineering special that has 00
for its compatible service release can
be applied directly to Cisco CRS
•
6.0(1)SR00ES02 can be applied directly to Cisco CRS
6.0(1)
An engineering special can be
applied to older engineering special
only if they have the same Cisco CRS
base release and service release
•
6.0(1)SR01ES02 can be applied if 6.0(1)SR01ES01 has
already been applied
•
6.0(1)SR01ES02 cannot be applied if 6.0(1)SR01ES03 has
already been applied
•
6.0(1)SR02ES02 cannot be applied if 6.0(1)SR01ES01 has
already been applied; you must first apply 6.0(1)SR02
Obtaining a Patch
Cisco Systems, Inc. makes Cisco CRS patches and associated Readme files
available on Cisco.com. If you are a registered Cisco.com user, you can download
patches as needed.
To download a Cisco CRS patch, follow these steps:
Procedure
Step 1
Go to this URL:
http://www.cisco.com/kobayashi/sw-center/sw-voice.shtml
Step 2
Locate and double-click the desired Cisco CRS 6.0 patch archive file, and follow
the prompts to download that file.
Put a copy of the patch archive file on the BARS server and on every server in the
Cisco CRS cluster.
Make sure that the path to the archive file does not contain any spaces.
Cisco Customer Response Solutions Installation Guide, Release 6.0(1)
11-3
Chapter 11
Patching Cisco CRS
Before You Begin
Step 3
Go back to the URL shown in Step 1, locate and double-click the Readme file for
the desired Cisco CRS 6.0 patch and follow the prompts to download that file.
The Readme file provides important information about the patch.
Before You Begin
Before you install or unsintall a Cisco CRS patch:
•
Reboot each server on which a patch are installing the patch before you start
the installation procedure.
•
Make sure that the Cisco Backup and Restore System (BARS) is installed and
configured, and make sure that you have access to the BARS server.
Note
Running BARS using terminal services or VNC is not supported.
•
Make sure that Internet Explorer is configured for use with the BARS, as
described in the “Configuring Internet Explorer for use with the BARS”
section on page 3-25.
•
Make sure that the D: drive on each server on which you are installing the
patch has least as much free disk space as the size of the patch archive file.
•
Make sure that a copy of the patch archive file that you are installing or
uninstalling exists on the BARS server and on every server in the Cisco CRS
cluster.
•
Perform a full backup of your Cisco CRS system.
•
Determine the host name or the IP address of the server on which the
Cisco CRS datastores are activated as publisher. You will need to enter this
information when you install the patch.
To identify this server from the Cisco CRS Administration application,
choose System > Datastore Control Center, click the Publisher Activation
link, and find the server for which Publication Snapshot Agent appears as
the replication type.
Cisco Customer Response Solutions Installation Guide, Release 6.0(1)
11-4
Chapter 11
Patching Cisco CRS
Installing a Patch
Installing a Patch
To install a patch for Cisco CRS, perform the following steps.
Make sure that you perform the tasks described in the “Before You Begin” section
on page 11-4 before you start this procedure.
Note
If your deployment includes high availability, the following procedure ensures
that your system fails over during the upgrade.
Procedure
Step 1
From the BARS server, start and log in to the BARS.
Do not access the BARS from any other server.
The BARS Administration main page appears.
Note
Step 2
If you use Internet Explorer to access the BARS, choose Tools > Internet
Options from the Internet Explorer menu bar, click the Advanced tab,
and make sure that the Warn if changing between secure and not secure
mode check box is unchecked. This way, the restore process will not time
out and fail while waiting for you to respond to a pop-up message.
In the BARS Administration main page, choose Restore > Restore Wizard.
The BARS Restore Wizard: Step 1 of 4 page appears.
Step 3
In the Restore Wizard: Step 1 of 4 page:
a.
Click the Local Directory radio button.
b.
In the Path Name field, enter the path to the folder in which you stored the
patch archive file.
c.
Click Next.
The Restore Wizard: Step 2 of 4 page appears.
Cisco Customer Response Solutions Installation Guide, Release 6.0(1)
11-5
Chapter 11
Patching Cisco CRS
Installing a Patch
Step 4
In the Restore Wizard: Step 2 of 4 page:
a.
In the Data Destination Server field, enter the host name or the IP address
of the server on which the Cisco CRS datastore components are activated as
publisher.
b.
Click Next.
The Restore Wizard: Step 3 of 4 page appears.
Step 5
In the Restore Wizard: Step 3 of 4 page:
a.
In the User Name field, enter the Windows Administrator username for the
server that you chose in Step 4.
a.
In the Password field, enter the Windows Administrator password for the
username.
b.
Click Next.
The Restore Wizard: Step 4 of 4 page appears.
Step 6
In the Restore Wizard: Step 4 of 4 page, click Restore.
The BARS system analyzes the servers in the Cisco CRS cluster. The BARS
Current Status window and a progress bar display the status of this operation as it
proceeds.
Step 7
Minimize the BARS Current Status window and, if you see the Security
Information pop-up window, click Yes.
Note
If you do not respond to the Security Information pop-up window in a
timely manner, it times out and the restore process fails. In this case, you
must restart this restore procedure.
If you previously started but did not complete a patch procedure, the BARS
Override Wizard page might appear. Click Override to continue.
If a Privacy pop-up window appears, click OK.
When the analysis completes, the BARS Patch Install Wizard page appears.
Step 8
In the BARS Patch Install Wizard page, click Install.
The page continues to show the progress.
When the analysis completes, a BARS Status page appears. This page includes a
list of the servers in the Cisco CRS cluster.
Cisco Customer Response Solutions Installation Guide, Release 6.0(1)
11-6
Chapter 11
Patching Cisco CRS
Installing a Patch
Step 9
Go to the first server listed in the Bars Status page and perform these steps:
a.
Log in to Windows as the Administrator.
b.
Disable virus scanning and the Cisco Security Agent, if these applications are
running on the server.
c.
Exit the Cisco CRS Administration application, if it is running on the server.
d.
Choose Start > Programs > Cisco CRS Administrator >
Cisco CRS Update Tool, and take one of these actions.
– If there is no existing patch that must be removed, a pop-up window
prompts you to select the Patch Installer. Continue to Step 10.
– If the system determines that an existing patch on the server needs to be
uninstalled before you can install a new patch, the Preparing to Install
window appears. Then the CRS Patch Installation Wizard starts, the
Welcome window appears, and a pop-up window displays the following
message:
*Warning* Disable Cisco Security Agent and virus control
software before proceeding. These applications can interfere
with the Cisco CRS Installer procedure that you are performing
and can cause the system to become unstable.
In this case, perform Step 9 through Step 16 in the “Uninstalling a Patch”
section. Then go to Step 10 below.
Step 10
Select the patch archive file that you copied to this server and click Open.
The system extracts files from the patch archive file and the Cisco CRS
Installation Wizard starts. After a few moments, the Welcome window appears.
In addition, a pop-up window displays the following message:
*Warning* Disable Cisco Security Agent and virus control software
before proceeding. These applications can interfere with the Cisco CRS
Installer procedure that you are performing and can cause the system
to become unstable.
Step 11
Make sure that all virus control software is disabled and click OK in the pop-up
window.
Step 12
In the Welcome window, click Next.
It might be a few minutes before Next becomes available.
The Install Patch window appears.
Cisco Customer Response Solutions Installation Guide, Release 6.0(1)
11-7
Chapter 11
Patching Cisco CRS
Installing a Patch
Step 13
In the Install Patch window, click the Patch icon.
The Windows Server Information window appears.
Step 14
In the Windows Server Information window:
a.
In the Enter Windows Password and Confirm Windows Password fields,
enter the Windows Administrator password for this server.
b.
Click Next.
The Patch Install Wizard prompts you to start the patching procedure.
Step 15
In the Ready to Install Patch window, click Patch.
The system installs the patch. A window displays the status of this operation as it
proceeds.
When the patch installation completes, the Installation Wizard Completed
window appears.
Step 16
In the Installation Wizard Completed window, Finish.
A dialog box prompts you to restart the server.
Step 17
Click Yes to reboot the server.
Step 18
When the server reboots, log in using your Windows Administrator username and
password.
Step 19
Go back to the server from which you are running the BARS and wait until the
server that you just updated disappears from the list of servers to patch.
If the BARS Status page displays additional servers to patch, continue to Step 20.
When you have applied the patch to the last server in the Cisco CRS cluster, go to
Step 22.
Step 20
Go to the next server listed in the BARS Status page and perform these steps:
a.
Log in to Windows as the Administrator.
b.
Disable virus scanning and the CSA, if these applications are running on the
server.
c.
Exit the Cisco CRS Administration application, if it is running on the server.
d.
Choose Start > Programs > Cisco CRS Administrator > Cisco CRS
Update Tool.
A pop-up window prompts you to select the Patch Installer.
Step 21
Repeat Step 10 through Step 20 for each server listed in the BARS Status page.
Cisco Customer Response Solutions Installation Guide, Release 6.0(1)
11-8
Chapter 11
Patching Cisco CRS
Uninstalling a Patch
Step 22
After you perform the patch procedure on the last server in the Cisco CRS cluster,
and after you reboot that server and log back in, verify that the BARS Restore
Summary page appears and displays Result: Success.
You have completed installing the patch and you can now exit the BARS.
Uninstalling a Patch
This section describes how to uninstall a Cisco CRS patch.
If the patch involved installing a corresponding service releases for the Cisco
Agent Desktop and the Cisco Supervisor Desktop, you must also uninstall that
service release from each client machine. For instructions, refer to Cisco CAD
Installation Guide.
Make sure that you perform the tasks described in the “Before You Begin” section
on page 11-4 before you start the uninstall procedure.
Procedure
Step 1
From the BARS server, start and log in to the BARS.
Do not access the BARS from any other server.
The BARS Administration main page appears.
Note
Step 2
If you use Internet Explorer to access the BARS, choose Tools > Internet
Options from the Internet Explorer menu bar, click the Advanced tab,
and make sure that the Warn if changing between secure and not secure
mode check box is unchecked. This way, the restore process will not time
out and fail while waiting for you to respond to a pop-up message.
In the BARS Administration main page, choose Restore > Restore Wizard.
The BARS Restore Wizard: Step 1 of 4 page appears.
Cisco Customer Response Solutions Installation Guide, Release 6.0(1)
11-9
Chapter 11
Patching Cisco CRS
Uninstalling a Patch
Step 3
In the Restore Wizard: Step 1 of 4 page:
a.
Click the Local Directory radio button.
b.
In the Path Name field, enter the path name to the folder in which you stored
the patch archive file.
c.
Click Next.
The Restore Wizard: Step 2 of 4 page appears.
Step 4
In the Restore Wizard: Step 2 of 4 page:
a.
In the Data Destination Server field, enter the host name or the IP address
of the database publisher server.
b.
Click Next.
The Restore Wizard: Step 3 of 4 page appears.
Step 5
In the Restore Wizard: Step 3 of 4 page:
a.
In the User Name field, enter the Windows Administrator username for the
server that you chose in Step 4.
a.
In the Password field, enter the Windows Administrator password for the
username.
b.
Click Next.
The Restore Wizard: Step 4 of 4 page appears.
Step 6
In the Restore Wizard: Step 4 of 4 page, click Restore.
The BARS system analyzes the servers in the Cisco CRS cluster. The BARS
Current Status window and a progress bar display the status of this operation as it
proceeds.
If you previously started but did not complete the patch procedure, the BARS
Override Wizard page might appear. In this case, click Override to continue.
If a Privacy pop-up window appears, click OK.
When the analysis completes, the BARS Patch Maintenance Wizard page appears.
Step 7
In the BARS Patch Maintenance Wizard page, click Uninstall.
The page continues to show the progress.
After a few minutes, the BARS Status page displays a list of servers in the
Cisco CRS cluster.
Cisco Customer Response Solutions Installation Guide, Release 6.0(1)
11-10
Chapter 11
Patching Cisco CRS
Uninstalling a Patch
Step 8
Go to the first server listed in the BARS Status page and perform these steps:
a.
Log in to Windows as the Administrator.
b.
Disable virus scanning and the Cisco Security Agent, if these applications are
running on the server.
c.
Exit the Cisco CRS Administration applications, if it is running on the server.
a.
Choose Start > Programs > Cisco CRS Administrator >
Cisco CRS Update Tool.
The CRS Patch Installation Wizard starts and the Welcome window appears.
In addition, a pop-up window displays the following message:
*Warning* Disable Cisco Security Agent and virus control software
before proceeding. These applications can interfere with the Cisco
CRS Installer procedure that you are performing and can cause the
system to become unstable.
Step 9
Make sure that all virus control software is disabled and click OK in the pop-up
window.
Step 10
In the Welcome window, click Next.
It might be a few minutes before Next becomes available.
A pop up window informs you that the patch is installed and prompts you to
confirm that you want to uninstall it.
Step 11
In the pop-up window, click Yes to uninstall the patch.
If you click No, the patch reinstalls.
The Windows Server Information window appears.
Step 12
In the Windows Server Information window:
a.
In the Enter Windows Password and Confirm Windows Password fields,
enter the Windows Administrator password for this server.
b.
Click Next.
The Remove the Program window appears.
Step 13
In the Remove the Program window, click Remove.
The system removes the patch. A window displays the status of this operation as
it proceeds.
When the uninstall process completes, the Installation Wizard Completed
Window appears.
Cisco Customer Response Solutions Installation Guide, Release 6.0(1)
11-11
Chapter 11
Patching Cisco CRS
Uninstalling a Patch
Step 14
In the Installation Wizard Completed window, Finish.
A dialog box prompts you to restart the server.
Step 15
Click Yes to reboot the server.
Step 16
When the server reboots, log in using your Windows Administrator username and
password.
If you are uninstalling a patch because the patch installation procedure prompted
you to do so, a pop-up window prompts you to select the Patch Installer. Go to
Step 10 in the “Installing a Patch” section.
Step 17
If you are performing the patching procedure on a server on which both
Cisco CRS and Cisco Unified Communications Manager reside, perform the
following steps.
Otherwise, continue to Step 18.
a.
Log in to Windows as the administrator.
b.
Launch and log in to the BARS Administration application.
c.
Click Reset Status if you see a page with this prompt: A backup or restore
process is in progress, please try again after some time. If the
BARS server was rebooted while it was in the middles of a backup
or restore process click the “Reset Status” button now.
d.
Click OK if you see this prompt: Resetting status while restoring may
cause the system to malfunction.
e.
Click OK when you see this prompt: Resetting status while restoring
a server may cause the system to malfunction.
f.
Select Restore, and go through the four steps in the BARS Restore Wizard.
Choose the same archive file as before as you did earlier in the upgrade,
restore, or patch procedure.
The BARS extracts the archive.
g.
When you see the prompt to override or exit, click Override.
h.
Go to Step 21.
Cisco Customer Response Solutions Installation Guide, Release 6.0(1)
11-12
Chapter 11
Patching Cisco CRS
Uninstalling a Patch
Step 18
Go back to the server from which you are running the BARS and wait until the
server from which you just removed the patch disappears from the list of servers.
If the BARS Status page displays additional servers from which you should
remove the patch, continue to Step 19.
When you have removed the patch from the last server in the Cisco CRS cluster,
go to Step 21.
Step 19
Go to the next server listed in the BARS Status page and perform these steps:
a.
Log in to Windows as the Administrator.
b.
Disable virus scanning and the Cisco CSA, if these applications are running
on the server.
c.
Exit the Cisco CRS Administration application, if it is running on the server.
a.
choose Start > Programs > Cisco CRS Administrator > Cisco CRS
Update Tool.
The CRS Installation Wizard starts and the Welcome window appears. In
addition, a pop-up window displays the following message:
*Warning* Disable Cisco Security Agent and virus control software
before proceeding. These applications can interfere with the Cisco
CRS Installer procedure that you are performing and can cause the
system to become unstable.
Step 20
Repeat Step 9 through Step 19 for each server listed in the BARS Status page.
Step 21
After you remove the patch from the last server in the Cisco CRS cluster, and after
you reboot that server and log back in verify that the BARS Restore Summary
page appears on and that it displays Result: Success.
You have completed uninstalling the patch and you can now exit the BARS.
Cisco Customer Response Solutions Installation Guide, Release 6.0(1)
11-13
Chapter 11
Uninstalling a Patch
Cisco Customer Response Solutions Installation Guide, Release 6.0(1)
11-14
Patching Cisco CRS
CH A P T E R
12
Uninstalling Cisco CRS
This chapter provides instructions for removing Cisco CRS from a server. This
chapter also explains how to remove the Cisco CRS database, which the uninstall
process does not remove automatically.
The Cisco CRS uninstall procedure that is described in this chapter also removes
a server from the Cisco CRS cluster. To remove a server from the cluster without
uninstalling Cisco CRS from the server, use the Cisco CRS Administration
Remove Server function. For more information, refer to Cisco Customer
Response Solutions Administration Guide.
The uninstall procedure does not cause the removal of the corresponding LDAP
profile from Unified Communications Manager or from the LDAP.
To remove a Cisco CRS patch, such as a service release, see the “Uninstalling a
Patch” section on page 11-9.
This chapter includes the following sections:
•
Before You Begin, page 12-2
•
Order of Uninstallation, page 12-2
•
Uninstalling the Cisco CRS Software, page 12-3
•
Uninstalling the Cisco CRS Database, page 12-5
Cisco Customer Response Solutions Installation Guide, Release 6.0(1)
12-1
Chapter 12
Uninstalling Cisco CRS
Before You Begin
Before You Begin
Before you uninstall Cisco CRS from a server, perform the following procedures:
•
If you are uninstalling Cisco CRS from a publisher server, select a subscriber
as the publisher. For instructions, refer to refer to
Cisco Customer Response Solutions Administration Guide.
•
If you are uninstalling Cisco CRS from a server on which you installed the
Recording component, and if you want to save the recordings that occurred
on that server, back up the recording files. For instructions, For instructions,
refer to Cisco CAD Service Information IP Contact Center Express Edition,
Release 6.5, which is available at this URL:
http://www.cisco.com/en/US/products/sw/custcosw/ps1846/prod_technical_
reference_list.html
•
Disable virus scanning and the Cisco Security Agent (CSA) on the server. For
more information, see the “Disabling and Enabling Virus Scanning and the
Cisco Security Agent” section on page 3-21.
Order of Uninstallation
If you are uninstalling Cisco CRS in a deployment that includes high availability,
uninstall Cisco CRS from servers in the order that is described in this section.
Two Server Deployment
In a deployment that includes one active and one standby server, uninstall
Cisco CRS in this order:
1.
Uninstall Cisco CRS from the standby server.
2.
Uninstall Cisco CRS from the active server.
Four-Server Deployment
In a deployment that includes two active servers and two standby servers,
uninstall Cisco CRS in this order:
1.
Uninstall Cisco CRS from the standby server on which the Database
component is installed.
Cisco Customer Response Solutions Installation Guide, Release 6.0(1)
12-2
Chapter 12
Uninstalling Cisco CRS
Uninstalling the Cisco CRS Software
2.
Uninstall Cisco CRS from the standby server on which the Cisco CRS Engine
is installed.
3.
Uninstall Cisco CRS from the active server on which the Database component
is installed.
4.
Uninstall Cisco CRS from the active server on which the Cisco CRS Engine
is installed
Uninstalling the Cisco CRS Software
To uninstall Cisco CRS from a server, perform the following steps. This procedure
also removes the server from the Cisco CRS cluster.
If the Cisco CRS Installer encounters an error or requires you to perform
additional tasks, you will see a dialog box with more information or instructions.
Follow the on-screen prompts to continue. For more information and assistance,
see Chapter 14, “Cisco CRS Installer Messages and Log Files.”
Make sure that you perform the tasks described in the “Before You Begin” section
on page 12-2 before you start the uninstallation procedure.
Procedure
Step 1
Log in to Windows as the Administrator.
Step 2
Insert the Cisco CRS CD labeled Disk 1.
If the Cisco Customer Response Solutions Installation Wizard does not start
automatically, navigate to the root folder on Disk 1 and click CRSAutorun.exe.
The Cisco CRS Installer performs a series of checks and processes.
If the version of the Windows Installer that the Cisco CRS Installer requires does
not exist on this server, a window prompts you to install it. Click OK. After the
Windows Installer installs and the server reboots automatically, log back into
Windows as the Administrator. If the Cisco Customer Response Solutions
Installation Wizard does not restart automatically, navigate to the root folder on
Disk 1 and click CRSAutorun.exe.
Cisco Customer Response Solutions Installation Guide, Release 6.0(1)
12-3
Chapter 12
Uninstalling Cisco CRS
Uninstalling the Cisco CRS Software
Step 3
Click OK in the pop-up window that prompts:
The Cisco CRS Installer is about to start. Click OK to continue.
After a few moments, the Welcome window appears.
In addition, a pop-up window displays the following message:
*Warning* Disable Cisco Security Agent and virus control software
before proceeding. These applications can interfere with the Cisco CRS
Installer procedure that you are performing and can cause the system
to become unstable.
Step 4
Make sure that all virus control software is disabled and click OK in the pop-up
window.
Step 5
In the Welcome window, click Next.
It might be a few minutes before Next becomes available.
The LDAP Server Information window appears. This window displays
information for your installation.
Step 6
In the LDAP Server Information window, click Next.
Do not change any information in this window.
The LDAP Cluster Profile Selection window appears. This window displays
information for your installation.
Step 7
In the Choose LDAP Profile window, click Next.
Do not change the information in this window.
The Installation Type window appears.
Step 8
In the Setup Type window, click the Remove icon.
The Remove the Program window appears.
Step 9
In the Remove the Program window, click Remove.
The Cisco CRS uninstallation process begins. After a few minutes, the
Uninstalling Cisco Customer Response Solutions window appears. This window
shows you the status of the uninstallation process as it proceeds.
When the uninstallation process completes, the Installation Wizard Completed
window appears.
Step 10
In the Installation Wizard Completed window, click Finish.
A dialog box appears that prompts you to restart the server.
Cisco Customer Response Solutions Installation Guide, Release 6.0(1)
12-4
Chapter 12
Uninstalling Cisco CRS
Uninstalling the Cisco CRS Database
Step 11
Click Yes to reboot the server now.
If you do not want to reboot the server now, click No. Make sure to reboot the
server later.
Uninstalling the Cisco CRS Database
The Cisco CRS uninstall procedure does not remove the Cisco CRS MSDE 2000
or Microsoft SQL Server 2000 database. To remove the database from a server,
follow these steps:
Procedure
Step 1
Use the Windows Add/Remove programs function to remove Microsoft MSDE
2000 (CRSSQL) or Microsoft SQL Server 2000 (CRSSQL).
If Cisco Unified Communications Manager and Cisco CRS components reside on
the same server, do not uninstall the version of Microsoft SQL 2000 that
Cisco Unified Communications Manager uses. Instead, uninstall the Microsoft
SQL Server Desktop Engine (CRSSQL) application.
Step 2
Take one of these actions:
•
On a server on which Cisco CRS and Cisco Unified Communications
Manager are installed, use the windows Regedit application to remove the
following registry key:
HKEY_LOCAL_MACHINE\SOFTWARE\Microsoft\Microsoft SQL
Server\CRSSQL
•
On a server on which Cisco CRS, but not Cisco Unified Communications
Manager, is installed, use the windows Regedit application to remove the
following registry keys:
– HKEY_LOCAL_MACHINE\SOFTWARE\Microsoft\Microsoft SQL
Server
– HKEY_LOCAL_MACHINE\SOFTWARE\Microsoft\MSSQLServer
Cisco Customer Response Solutions Installation Guide, Release 6.0(1)
12-5
Chapter 12
Uninstalling Cisco CRS
Uninstalling the Cisco CRS Database
Step 3
Take one of these actions:
•
On a server on which Cisco CRS and Cisco Unified Communications
Manager are installed, delete the C:\Program Files\Microsoft SQL
Server\MSSQL$CRSSQL folder.
•
On a server on which Cisco CRS, but not Cisco Unified Communications
Manager, is installed, delete the C:\Program Files\Microsoft SQL Server
folder.
Cisco Customer Response Solutions Installation Guide, Release 6.0(1)
12-6
CH A P T E R
13
Changing Your Cisco CRS Deployment
This chapter describes the general procedures you can use to make changes to
your Cisco CRS deployment. Changes you can make include adding, removing,
or moving Cisco CRS software components, and adding or removing expansion
or standby servers.
This chapter also provides references to instructions for making other deployment
changes, including changing the database type and changing the IP address of a
server.
For more detailed information about the software components and servers that can
make up a Cisco CRS deployment, see Chapter 2, “Cisco CRS Deployment
Options.”
Before you change a Cisco CRS deployment, back up your Cisco CRS system.
Also, by performing a deployment changes at off-peak hours, you can minimize
the affect on your business operations.
This chapter includes the following sections:
•
Changing from a Single-Server Deployment to a Multiple-Server
Deployment, page 13-2
•
Adding a Cisco CRS Software Component to a Server, page 13-2
•
Removing a Cisco CRS Software Component from a Server, page 13-3
•
Moving a Cisco CRS Software Component to Another Server, page 13-3
•
Moving the Database Component to an Expansion Server in a Deployment
without High Availability, page 13-4
•
Moving the Database Component from the Cisco CRS Server in a
Deployment with High Availability, page 13-5
Cisco Customer Response Solutions Installation Guide, Release 6.0(1)
13-1
Chapter 13
Changing from a Single-Server Deployment to a Multiple-Server Deployment
Changing Your Cisco CRS Deployment
•
Adding a Server to a Cisco CRS Cluster, page 13-7
•
Replacing an Existing Server in a Cisco CRS Cluster, page 13-8
•
Removing a Server from a Cisco CRS Cluster, page 13-9
•
Changing Other Deployment Settings, page 13-9
•
Saving Recording Files When You Change a Deployment, page 13-10
Changing from a Single-Server Deployment to a
Multiple-Server Deployment
To change from a single-server deployment (in which Cisco CRS components and
Cisco Unified Communications Manager reside on the same server) to a
multiple-server deployment (in which Cisco CRS components and Cisco Unified
Communications Manager reside on separate servers), you must uninstall Cisco
CRS from the single server and then install Cisco CRS on all servers in the
deployment.
When you install Cisco CRS, choose a new cluster profile. Do not use the existing
cluster profile.
For more information, see Chapter 5, “Installing Cisco CRS”and see Chapter 12,
“Uninstalling Cisco CRS.”
Adding a Cisco CRS Software Component to a Server
To add a Cisco CRS component to a server, take the appropriate actions,
depending on your situation:
•
To add the CRS Engine component to a server on which the Database
component is installed:
a. Uninstall Cisco CRS from the server. For instructions, see Chapter 12,
“Uninstalling Cisco CRS.”
b. Reinstall Cisco CRS on the server, choosing the components that you
want. For instructions, see Chapter 5, “Installing Cisco CRS.”
•
To add a Cisco CRS component to a server, except adding the Engine
component to a server on which the Database component is installed:
Cisco Customer Response Solutions Installation Guide, Release 6.0(1)
13-2
Chapter 13
Changing Your Cisco CRS Deployment
Removing a Cisco CRS Software Component from a Server
Reinstall Cisco CRS on the server. Make sure to select the existing
components and the component or components that you are adding. For
instructions, see Chapter 5, “Installing Cisco CRS.”
Removing a Cisco CRS Software Component from a
Server
To remove a Cisco CRS component from a server, perform the following
procedures.
If you want to deactivate a component without removing it, use the
Cisco CRS Administration Deactivate feature. For more information, refer to
Cisco Customer Response Solutions Administration Guide.
Procedure
Reference
Step 1
If you are removing the recording component, See the “Saving Recording Files When You
save your recording files.
Change a Deployment” section on
page 13-10.
Step 2
Uninstall Cisco CRS from the server.
See Chapter 12, “Uninstalling Cisco CRS.”
Step 3
Reinstall Cisco CRS on the server, making
sure to select the component that you are
moving.
See Chapter 5, “Installing Cisco CRS.”
Moving a Cisco CRS Software Component to Another
Server
In most cases, to move a Cisco CRS component from one server to another server,
perform the following procedures. In these procedures, Server A is the server
from which you are moving the component. Server B is the server to which you
are moving the component.
If you want to move the Database component from the Cisco CRS Server to an
expansion server, see the appropriate section:
Cisco Customer Response Solutions Installation Guide, Release 6.0(1)
13-3
Chapter 13 Changing Your Cisco CRS Deployment
Moving the Database Component to an Expansion Server in a Deployment without High Availability
•
Moving the Database Component to an Expansion Server in a Deployment
without High Availability, page 13-4
•
Moving the Database Component from the Cisco CRS Server in a
Deployment with High Availability, page 13-5
If you want to deactivate a component without removing it, use the
Cisco CRS Administration Deactivate feature. For more information, refer to
Cisco Customer Response Solutions Administration Guide.
Procedure
Reference
Step 1
If you are moving the recording component,
save your recording files.
See the “Saving Recording Files When You
Change a Deployment” section on
page 13-10.
Step 2
Reinstall Cisco CRS on Server A. Make sure See Chapter 5, “Installing Cisco CRS.”
that you do not to select the component that
you are moving.
Step 3
Reinstall Cisco CRS on Server B, making
sure to select the component that you are
moving.
See Chapter 5, “Installing Cisco CRS.”
Moving the Database Component to an Expansion
Server in a Deployment without High Availability
To move the Database component from the Cisco CRS server (the server on which
the Cisco CRS Engine is installed) to an expansion server in a deployment without
high availability, perform the following procedures.
Note
If your Cisco CRS deployment includes a server on which the CRS Engine
component, the Database component, and MS SQL 2000 are installed, and you
change this deployment to remove the Database component from this server and
add an expansion server with the database component, the database sizes are not
expanded automatically.
Cisco Customer Response Solutions Installation Guide, Release 6.0(1)
13-4
Chapter 13
Changing Your Cisco CRS Deployment
Moving the Database Component from the Cisco CRS Server in a Deployment with High Availability
Procedure
Reference
Install and perform the initial set up of
Cisco CRS on the expansion server, making
sure to choose and activate the Database
component. Ensure that the Cisco CRS data is
replicated on the expansion server.
See Chapter 5, “Installing Cisco CRS” and
see Chapter 6, “Performing the Initial Setup
of Cisco CRS.”
Step 2
From the Publisher Activation page in
Cisco CRS Administration, make the
expansion server the publisher.
Refer to Cisco Customer Response Solutions
Administration Guide.
Step 3
From the Control Center page in Cisco CRS
Administration, deactivate the datastore
components for the Cisco CRS server.
Refer to Cisco Customer Response Solutions
Administration Guide.
Step 4
Reinstall Cisco CRS on the Cisco CRS server, See Chapter 5, “Installing Cisco CRS.”
making sure that you do not choose the
Database component.
Step 5
Uninstall MSDE 2000 or MS SQL Server
2000 from the Cisco CRS server.
Step 1
You can ensure data replication by running a
historical report and making sure that it
contains data. Refer to Cisco CRS Historical
Reports User Guide.
See the “Uninstalling the Cisco CRS
Database” section on page 12-5.
Moving the Database Component from the Cisco CRS
Server in a Deployment with High Availability
To move the Database component from the Cisco CRS server (the server on which
the Cisco CRS Engine is installed) to an expansion server in a deployment that
includes high availability, perform the following procedures.
In these procedures:
•
Server A is the active server on which the Cisco CRS Engine and the database
component are installed currently. You will move the database component
from this server to a new expansion server.
•
Server B is the standby server on which the Cisco CRS Engine and the
database component are installed currently. You will move the database
component from this server to a new expansion server.
Cisco Customer Response Solutions Installation Guide, Release 6.0(1)
13-5
Chapter 13 Changing Your Cisco CRS Deployment
Moving the Database Component from the Cisco CRS Server in a Deployment with High Availability
Note
•
Server C is the new active expansion server that will contain the Database
component.
•
Server D is the new standby server for the expansion server with the Database
component.
If your Cisco CRS deployment includes a server on which the CRS Engine
component, the Database component, and MS SQL 2000 are installed, and you
change this deployment to remove the Database component from this server and
add an expansion server with the database component, the database sizes are not
expanded automatically.
Procedure
Reference
Step 1
From the Control Center page in Cisco CRS
Administration, deactivate the datastore
components for Server B
Refer to Cisco Customer Response Solutions
Administration Guide.
Step 2
Install and perform the initial setup of
Cisco CRS on Server C. Make sure to choose
and activate the datastore components (but
not the CRS Engine component). Also install
MS SQL Server 2000 on this server. Ensure
that the Cisco CRS data is replicated on
Server C.
See Appendix , “Installing Cisco CRS,” see
Chapter 6, “Performing the Initial Setup of
Cisco CRS,” and refer to MS SQL Server 2000
for Cisco CRS Resources Card.
Step 3
From the Publisher Activation page in
Cisco CRS Administration, make Server C
the publisher.
Refer to Cisco Customer Response Solutions
Administration Guide.
Step 4
From the Component Activation page in
Cisco CRS Administration, deactivate the
datastore components for Server A.
Refer to Cisco Customer Response Solutions
Administration Guide.
Step 5
Install and perform the initial setup of
Cisco CRS on Server D. Make sure to choose
and activate the datastore components (but
not the CRS Engine component). Also install
MS SQL Server 2000 on this server.
See Chapter 5, “Installing Cisco CRS,” see
Chapter 6, “Performing the Initial Setup of
Cisco CRS,” and refer to MS SQL Server 2000
for Cisco CRS Resources Card.
You can ensure data replication by running a
historical report and making sure that it
contains data. Refer to Cisco CRS Historical
Reports User Guide.
Cisco Customer Response Solutions Installation Guide, Release 6.0(1)
13-6
Chapter 13
Changing Your Cisco CRS Deployment
Adding a Server to a Cisco CRS Cluster
Procedure
Reference
Step 6
Reinstall Cisco CRS on Server B, making
sure that you do not choose the Database
component.
See Chapter 5, “Installing Cisco CRS.”
Step 7
Uninstall MSDE 2000 or MS SQL Server
2000 from Server B.
See the “Uninstalling the Cisco CRS
Database” section on page 12-5.
Step 8
Reinstall Cisco CRS on Server A, making
sure that you do not choose the Database
component.
See Chapter 5, “Installing Cisco CRS.”
Step 9
Uninstall MSDE 2000 or MS SQL Server
2000 from Server A.
See the “Uninstalling the Cisco CRS
Database” section on page 12-5.
Adding a Server to a Cisco CRS Cluster
You can add an expansion server or a standby server to a Cisco CRS cluster.
To add an expansion server to a Cisco CRS cluster, perform the following
procedures:
Step 1
Procedure
Reference
Install Cisco CRS on the new server.
See Chapter 5, “Installing Cisco CRS.”
If you will activate the Cisco CRS Engine
component on this server, the system will create
the same number of CTI ports as configured for
the existing Cisco CRS Server. The new CTI
ports will be numbered sequentially, and will
start with a directory number that is one higher
than the last number in the existing CTI port
sequence. Make sure that the new directory
number sequence will not conflict with any
existing device configuration. If there will be a
conflict, change the starting directory number
of the existing CTI port group configuration to
allow for the CTI ports that will be configured
on both Cisco CRS Servers.
Cisco Customer Response Solutions Installation Guide, Release 6.0(1)
13-7
Chapter 13
Changing Your Cisco CRS Deployment
Replacing an Existing Server in a Cisco CRS Cluster
Step 2
Procedure
Reference
Perform the server setup procedure.
See “Performing a Cisco CRS Server
Setup” section on page 6-7.
To add a standby server to a Cisco CRS cluster, perform the following procedures:
Step 1
Procedure
Reference
Install Cisco CRS on the server.
See Chapter 5, “Installing Cisco CRS.”
Make sure to install the same components that
are installed on the corresponding active
server.
Step 2
Perform the server setup procedure.
See “Performing a Cisco CRS Server Setup”
A server on which you activate the Cisco CRS section on page 6-7.
Engine component becomes the standby
server for the first server on which you
activated this component. A server on which
you activate the Database component
becomes the standby server for the first server
on which you activated the Database
component.
Replacing an Existing Server in a Cisco CRS Cluster
If a server becomes unoperational or if you want to upgrade to other hardware,
you can replace it. To do so, perform the following procedures:
Procedure
Reference
Step 1
Make sure that the new server is an approved See the “Server Requirements” section on
server
page 3-2.
Step 2
Disconnect the existing server from the
network.
—
Step 3
Install the Cisco-provided Windows 2003
Server operating system on the new server
See the “Installing the Required Operating
System” section on page 3-6.
Cisco Customer Response Solutions Installation Guide, Release 6.0(1)
13-8
Chapter 13
Changing Your Cisco CRS Deployment
Removing a Server from a Cisco CRS Cluster
Procedure
Reference
Step 4
Connect the new server to the network
See the “Connecting a Server to the Network”
section on page 3-7.
Step 5
Configure the new server with the same host Refer to your Windows network
name and IP address as the server that you are documentation.
replacing
Step 6
If you are replacing a server on which the
Cisco CRS Engine component is installed,
perform the restore procedure on the new
server.
See Chapter 10, “Recovering and Restoring
Cisco CRS.”
If you are replacing any other server, perform
the recover procedure on the new server
Removing a Server from a Cisco CRS Cluster
You can remove a server from a Cisco CRS cluster using either of these methods:
•
Cisco CRS Administration Remove Server function—Removes a server from
the cluster without uninstalling the Cisco CRS software from the server. For
more information, refer to Cisco Customer Response Solutions
Administration Guide.
•
Cisco CRS Installer Uninstall function—Removes a server from the cluster
and removes the Cisco CRS software from the server. For more information,
see Chapter 12, “Uninstalling Cisco CRS.”
Changing Other Deployment Settings
The following table provides references to instructions for deployment changes
that you may make and that are not mentioned elsewhere in this chapter:
Activity
Reference
Adding or removing third-party
Refer to Cisco Customer Response
automatic speech recognition (ASR)
Solutions Administration Guide.
and text-to-speech (TTS) applications.
Cisco Customer Response Solutions Installation Guide, Release 6.0(1)
13-9
Chapter 13
Changing Your Cisco CRS Deployment
Saving Recording Files When You Change a Deployment
Activity
Reference
Changing database type from MSDE
2000 to MS SQL Server 2000.
Refer to the MS SQL Server 2000 for
Cisco CRS Resources Card.
Note
User data that is stored in the
Cisco CRS database is
preserved when you upgrade
the database type.
Changing IP address of a server in the Refer to Cisco Customer Response
Cisco CRS cluster.
Solutions Administration Guide.
Changing the LDAP server
information.
See the “Changing Installation
Information After Installing” section
on page 5-11.
Saving Recording Files When You Change a
Deployment
Some changes to a Cisco CRS deployment require you to uninstall Cisco CRS
from a server on which you have installed the Recording component. In this case,
save your recording files before you uninstall Cisco CRS. To do so, save the
following folders:
•
C:\Program Files\Cisco\Desktop
•
C:\Program Files\Cisco\Desktop_Audio
For related information, refer to Cisco CAD Service Information IP Contact
Center Express Edition, Release 6.1(1), which is available at this URL:
http://www.cisco.com/en/US/products/sw/custcosw/ps1846/prod_technical_
reference_list.html
Cisco Customer Response Solutions Installation Guide, Release 6.0(1)
13-10
CH A P T E R
14
Cisco CRS Installer Messages and
Log Files
This chapter provides information about error messages and instructional
messages that may appear when you run the Cisco CRS Installer. If you receive
such a message, you can locate it in this chapter to determine its cause and the
actions you can take to continue.
This chapter also describes the log files that record Cisco CRS Installer messages.
This chapter includes the following sections:
•
Cisco CRS Installer Messages, page 14-1
•
Cisco CRS Installer Log Files, page 14-29
Cisco CRS Installer Messages
This section describes the messages that the Cisco CRS Installer may display, the
cause of each message, and actions that you can take to continue.
Cisco Customer Response Solutions Installation Guide, Release 6.0(1)
14-1
Chapter 14
Cisco CRS Installer Messages and Log Files
Cisco CRS Installer Messages
A fatal error occurred during the database installation of
product. Installation will now abort.
Explanation An internal error occurred during installation of MSDE 2000.
Recommended Action Contact the Cisco TAC. See the “Obtaining
Documentation, Obtaining Support, and Security Guidelines” section on
page iv.
A fatal error occurred during the initialization of product.
Installation will now abort.
Explanation An internal system error occurred.
Recommended Action Contact the Cisco TAC. See the “Obtaining
Documentation, Obtaining Support, and Security Guidelines” section on
page iv.
A host name field cannot be left blank. Please enter a host
name.
Explanation You did not enter a host name in a host name field.
Recommended Action Enter a valid host name.
A minimum of 1,024 MB of RAM is required for product.
Installation will now abort.
Explanation You are attempting to install on a server that has less than
1,024 MB of RAM.
Recommended Action Upgrade the RAM to at least 1,024 MB and run the
installation again.
Cisco Customer Response Solutions Installation Guide, Release 6.0(1)
14-2
Chapter 14
Cisco CRS Installer Messages and Log Files
Cisco CRS Installer Messages
A newer version of product is already installed on this server.
Installation will now abort.
Explanation You are attempting to install a release of a product that is older
than the release currently installed.
Recommended Action Obtain a newer release of the product.
A previous installation has not completed. Please reboot this
server and then rerun the installation.
Explanation You have installed another Cisco product or another third-party
product, but have not rebooted the server.
Recommended Action Reboot the server.
A username field cannot be left blank. Please enter a username.
Explanation You did not enter a username in a username field.
Recommended Action Enter a valid username.
Administrative privileges are required to install product.
Please log in as an administrator and then rerun the
installation.
Explanation You are not logged in to the server as an administrator.
Recommended Action Log in as an administrator.
Cisco Customer Response Solutions Installation Guide, Release 6.0(1)
14-3
Chapter 14
Cisco CRS Installer Messages and Log Files
Cisco CRS Installer Messages
An error occurred retrieving information from LDAP for this
node/cluster. Setup will now abort.
Explanation An internal error occurred.
Recommended Action Contact the Cisco TAC. See the “Obtaining
Documentation, Obtaining Support, and Security Guidelines” section on
page iv.
An error occurred while configuring Cds1LinkedServer user for
Config Datastore. Please configure Cds1LinkedServer user by
running C:\program files\wfavvid\cds1linkedserverusrcfg.bat
after installation is completed and t he server reboots. Please
refer to troubleshooting tips in CRS Administration under Tools
-> Troubleshooting Tips.
Explanation The system experienced a problem when attempting to
configure Cds1LinkedServer.
Recommended Action Follow the instructions that the message provides.
An error occurred while Datastores were being configured.
Contact Technical Support.
Explanation An error occurred during the configuration of the CRS
datastore.
Recommended Action Contact the Cisco TAC. See the “Obtaining
Documentation, Obtaining Support, and Security Guidelines” section on
page iv.
Cisco Customer Response Solutions Installation Guide, Release 6.0(1)
14-4
Chapter 14
Cisco CRS Installer Messages and Log Files
Cisco CRS Installer Messages
An error occurred while processing LDAP entries. The exception
is: System message.
Explanation You are installing or upgrading Cisco CRS and there is an issue
with LDAP. System message provides more information about the issue.
Recommended Action Resolve the LDAP that is identified try the procedure
again.
BARS 4.0(X) has not been verified to function with the installed
version of CRS - CRS 6.X, due to unavailability of CRS 6.(X) at
the time of BARS release. Please refer to the compatibility
matrix for more information on the same. It is recommended to
upgrade the BARS software to ensure complete compatibility
otherwise data loss may be experienced during restore
Explanation You are using a release of BARS that is not supported with this
release of Cisco CRS.
Recommended Action Refer to Cisco CRS Compatibility Matrix to determine
a compatible BARS release. If the BARS release that you are using is listed
as compatible, you can ignore this message and proceed.
BARS is not installed on the server. Please install the same
and then use the Restore option as it requires BARS.
Explanation BARS is not installed on the server from which you want to
restore Cisco CRS.
Recommended Action Install BARS on the server.
Cisco Customer Response Solutions Installation Guide, Release 6.0(1)
14-5
Chapter 14
Cisco CRS Installer Messages and Log Files
Cisco CRS Installer Messages
Cannot access the Recording & Statistics server. Please check
that it is installed and try again.
Explanation You are upgrading from Cisco CRS 3.5(x) and the Cisco 3.5(x)
ICD Call Statistics, Recording, and Monitoring Server is not installed or is
not running.
Recommended Action Make sure that this server is running and then restart
the procedure.
Cisco Customer Response Solutions installation was unable to
stop the World Wide Web Publishing Service (W3SVC).
Installation will now abort.
Explanation The Cisco CRS Installer is unable to stop the World Wide Web
Publishing Service.
Recommended Action Make sure that the World Wide Web Publishing
Service is operating properly. If this service is running properly, perform the
Cisco CRS recover procedure on this server. For instructions, see
“Obtaining Documentation, Obtaining Support, and Security Guidelines”
section on page iv
Cisco Customer Response Solutions requires a minimum of
1,024 MB of RAM. However, on servers running Cisco Unified
Communications Manager, installation will proceed with less
than 1,024 MB of RAM.
Explanation You are running the Cisco CRS Installer on a server on which
Cisco Unified Communications Manager is installed and that has less than
1,024 MB of RAM.
Recommended Action Continue with the installation. On a server on which
Cisco Unified Communications Manager and Cisco CRS are both installed,
Cisco CRS can operate with less than 1,024 MB of RAM.
Cisco Customer Response Solutions Installation Guide, Release 6.0(1)
14-6
Chapter 14
Cisco CRS Installer Messages and Log Files
Cisco CRS Installer Messages
Cisco Unified Communications Manager Extended Services cannot
be upgraded to Cisco CRS 6.0. Please uninstall Cisco Unified
Communications Manager Extended Services and then install Cisco
CRS.
Explanation Upgrading Cisco Unified Communications Manager Extended
Services to Cisco CRS 6.0 is not supported.
Recommended Action Uninstall Cisco Unified Communications Manager
Extended Services and then install Cisco CRS 6.0.
Cisco Unified Communications Manager is not installed on the
server specified.
Explanation You entered a server in the Cisco Unified Communications
Manager Information window on which Cisco Unified Communications
Manager is not installed.
Recommended Action Enter a valid Cisco Unified Communications Manager
host name or IP address and continue the procedure.
CiscoJtapiClient installation aborted. Setup will now abort.
Explanation An internal error occurred during installation of the JTAPI
client.
Explanation Contact the Cisco TAC. See the “Obtaining Documentation,
Obtaining Support, and Security Guidelines” section on page iv.
Cisco Customer Response Solutions Installation Guide, Release 6.0(1)
14-7
Chapter 14
Cisco CRS Installer Messages and Log Files
Cisco CRS Installer Messages
Computer hardware provided by manufacturer is required to
install product. Installation will now abort.
Explanation You are running the Cisco CRS Installer on a computer that is
not supported.
Recommended Action Make sure that you are running the Cisco CRS Installer
on an approved server. For more information, see the “Server
Requirements” section on page 3-2.
Do you want to upgrade to SQL2K? If you click Yes, your data
will be fully recovered by upgrading to SQL2K. You will need a
SQL2K license for this options. If you click No, the data will
be only partially recovered.
Explanation You are upgrading Cisco CRS on a system that is using MSDE
2000 and the CRS databases are too large to migrate.
Recommended Action If you click Yes, the system will prompt you to install
Microsoft SQL Server 2000 later in the procedure. If you click No, the
upgrade will continue, but you may not be able to access all of your
historical data when the upgrade completes. You can later retrieve some or
all of this data by upgrading to Microsoft SQL Server 2000 and then
performing the Cisco CRS 3.5(x) data migration procedure from the
Cisco CRS Administration DS Control Center-HDS3x page. The amount
data you will be able to retrieve depends on the size of the hard disc on
which the database is stored.
Error installing CRS MODULE however the installation will
proceed further. Please refer to the following install log
files in C:\WINNT for details: log_file_name.
Explanation An internal system error occurred.
Recommended Action Contact the Cisco TAC. See the “Obtaining
Documentation, Obtaining Support, and Security Guidelines” section on
page iv.
Cisco Customer Response Solutions Installation Guide, Release 6.0(1)
14-8
Chapter 14
Cisco CRS Installer Messages and Log Files
Cisco CRS Installer Messages
If you uninstall database publisher node with replication
setup, there is possibility of losing data. It is recommended
to switch the publisher role to the subscriber node using
AppAdmin Datacontrol Center Activate --> Publisher page. Do you
want to continue uninstallation without switching the publisher
role?
Explanation You are uninstalling Cisco CRS on a server on which the
database Publisher is activated.
Recommended Action Change the Publisher role for the server to the
Subscriber role in the Cisco CRS Administration application Datacontrol
Center Activate Publisher page. Then run the uninstall procedure again.
Installation of Product cannot be performed without a user
interface or silently. Please run the installation program
using the full user interface. Installation will now abort.
Explanation You are attempting to perform a silent installation of Cisco
CRS.
Recommended Action Install Cisco CRS using the full user interface.
Installation of product cannot be run using Terminal Services.
Installation will now abort.
Explanation You are attempting to run the Cisco CRS Installer through
Terminal Services.
Recommended Action Run the Cisco CRS Installer directly on a server.
Cisco Customer Response Solutions Installation Guide, Release 6.0(1)
14-9
Chapter 14
Cisco CRS Installer Messages and Log Files
Cisco CRS Installer Messages
Installer failed to clean up publisher/subscriber roles on
database.
Explanation You are uninstalling Cisco CRS and a database error occurred.
Recommended Action Contact the Cisco TAC. See the “Obtaining
Documentation, Obtaining Support, and Security Guidelines” section on
page iv.
Jtapi installation failed. CiscoJtapiClient.exe could not be
copied from Cisco Unified Communications Manager Server. After
installation is completed and server reboots, re-run
JtapiclientUpdate from Start > Programs >
Cisco CRS Administrator > JtapiClientUpdate.
Explanation CiscoJtapiClient.exe did not copy from the Cisco Unified
Communications server to the local server.
Recommended Action Contact the Cisco TAC. See the “Obtaining
Documentation, Obtaining Support, and Security Guidelines” section on
page iv.
JtapiClientUpdate installation was unable to stop the Cisco CRS
Node Manager service. Installation will now abort.
Explanation The Cisco CRS Node Manager service could not be stopped.
Recommended Action Contact the Cisco TAC. See the “Obtaining
Documentation, Obtaining Support, and Security Guidelines” section on
page iv.
Cisco Customer Response Solutions Installation Guide, Release 6.0(1)
14-10
Chapter 14
Cisco CRS Installer Messages and Log Files
Cisco CRS Installer Messages
One of the Publisher Datastore on this Server is corrupted. Use
Backup/Restore tool to recover this server.
Explanation The Publisher datastore is corrupted.
Recommended Action Restore a good backup of Cisco CRS and then run the
procedure again.
One or more of the Databases on this server is full. Use purging
tool to create some space and retry again.
Explanation You are performing a recover or repair procedure and a
Cisco CRS database has reached its capacity.
Recommended Action Use the Cisco CRS Administration Purge feature tool
to free space in the database, then run the procedure that you were
performing again. For information about purging databases, refer to Cisco
Customer Response Solutions Administration Guide.
Please disable or stop virus control software before proceeding
because it may interfere with the installation of
Cisco Customer Response Solutions.
Explanation Reminder to disable or stop virus scanning before running the
Cisco CRS Installer.
Recommended Action Disable or stop virus scanning and the Cisco Security
Agent (CSA) before starting the Cisco CRS Installer. For more information,
see the “Disabling and Enabling Virus Scanning and the
Cisco Security Agent” section on page 3-21.
Cisco Customer Response Solutions Installation Guide, Release 6.0(1)
14-11
Chapter 14
Cisco CRS Installer Messages and Log Files
Cisco CRS Installer Messages
Please enter another LDAP location or upgrade the engine box
first before running upgrade on this node.
Explanation You are upgrading Cisco CRS on a server but have not yet
upgraded the server on which the Cisco CRS Engine is installed.
Recommended Action Upgrade the server on which the Cisco CRS Engine is
installed before you upgrade another server.
Please make a selection for the codec to be used on this system.
Explanation You did not choose a codec in the Codec Selection window.
Explanation Choose the appropriate codec.
Please move the server from the domain to a local workgroup and
reboot the server before you begin the installation.
Installation will abort now.
Explanation You are running the Cisco CRS Installer on a server that is in a
Microsoft Active Directory domain.
Recommended Action Move the server from the domain to a local workgroup
and reboot the server before.
Please re-image the OS and rerun the Cisco CRS 6.0 Installer
Explanation The operating system must be re-imaged for the procedure that
you are performing with the Cisco CRS Installer to successfully complete.
Recommended Action Re-image the operating system, then run the procedure
again.
Cisco Customer Response Solutions Installation Guide, Release 6.0(1)
14-12
Chapter 14
Cisco CRS Installer Messages and Log Files
Cisco CRS Installer Messages
Please synchronize the local database with the remote database
before continuing with the upgrade. Please point your browser
to the following URL to do so: URL
Explanation The Cisco CRS databases on the server on which you are
performing the upgrade are not synchronized with the databases on a remote
server.
Recommended Action Follow the instructions on the web page that appears
when you enter the URL indicated in the message.
Please upgrade to SQL2k. Then rerun the Cisco CRS 6.0 Installer
Explanation The server requires that MS SQL Server 2000 be installed.
Recommended Action Install MS SQL Server 2000 or upgrade to SQL2K on
the Cisco CRS server and reboot that server, then run the procedure again
Pre-upgrade script aborted. Local database is not in sync with
remote database.
Explanation You followed the instructions to synchronize the local database
with the remote database, but the synchronization failed after three
attempts.
Recommended Action If you are unable to synchronize the databases, contact
the Cisco TAC. See the “Obtaining Documentation, Obtaining Support, and
Security Guidelines” section on page iv.
Cisco Customer Response Solutions Installation Guide, Release 6.0(1)
14-13
Chapter 14
Cisco CRS Installer Messages and Log Files
Cisco CRS Installer Messages
Pre-upgrade script aborted. Please check the database
connection.
Explanation The Cisco CRS Installer cannot access the Cisco CRS databases
on the server on which you are performing the upgrade.
Recommended Action Make sure that the database service is running. Then
restart the upgrade procedure.
Pre-upgrade script aborted. Please check the remote database
connection.
Explanation The Cisco CRS Installer cannot access the Cisco CRS databases
on the remote server.
Recommended Action Make sure that the database service is running on the
remote server. Then restart the upgrade procedure.
Pre-upgrade script aborted. Please start the Cisco Desktop
RASCAL Server service if it is not already running and try
again.
Explanation The Cisco Desktop RASCAL Server service is not running.
Recommended Action Start the Cisco Desktop RASCAL Server service and
then run the upgrade procedure again.
Pre-upgrade script aborted. The Cisco CRS system will not be
upgraded to version 6.0
Explanation You have chosen to stop the upgrade process.
Recommended Action Rerun the upgrade procedure later.
Cisco Customer Response Solutions Installation Guide, Release 6.0(1)
14-14
Chapter 14
Cisco CRS Installer Messages and Log Files
Cisco CRS Installer Messages
Pre-upgrade script aborted.
Explanation An internal system error occurred.
Recommended Action Contact the Cisco TAC. See the “Obtaining
Documentation, Obtaining Support, and Security Guidelines” section on
page iv.
Pre-upgrade script is unable to migrate agent and supervisor
information: Explanation
Explanation The Cisco CRS Installer encountered an error during the
upgrade procedure. Explanation provides more detailed information.
Recommended Action If explanation suggests actions, follow those
instructions. Otherwise, contact the Cisco TAC. See the “Obtaining
Documentation, Obtaining Support, and Security Guidelines” section on
page iv.
Pre-upgrade script is unable to migrate recording files:
Explanation
Explanation The Cisco CRS Installer encountered an error during the
upgrade procedure. Explanation provides more detailed information.
If Explanation indicates that there is an error retrieving data from the
RASCAL server, if the Cisco Desktop RASCAL Server service is running,
and if you want to migrate recording files, click No to stop the upgrade, and
then restart the upgrade.
Recommended Action If explanation suggests actions, follow those
instructions. Otherwise, contact the Cisco TAC. See the “Obtaining
Documentation, Obtaining Support, and Security Guidelines” section on
page iv.
Cisco Customer Response Solutions Installation Guide, Release 6.0(1)
14-15
Chapter 14
Cisco CRS Installer Messages and Log Files
Cisco CRS Installer Messages
Setup has detected existing CRS databases. Do you want to remove
these databases? If you choose No, the existing databases and
database configuration information will be retained. If you
choose Yes, make sure that you have a current and reliable
backup of your data before proceeding. Remove the databases?
Yes or No
Explanation You are upgrading Cisco CRS on a server on which Cisco CRS
databases exist.
Recommended Action If you want to delete the databases without saving this
information click Yes. If you want to retain the databases, click No.
The Apps base field cannot be left blank. Please try again.
Explanation You did not enter a value in the Enter base location field.
Recommended Action Enter a valid value in this field.
The Cisco CRS 3.5(x) product IP-QM cannot be upgraded to the
Cisco 6.0 product name.
Explanation You are attempting to perform an unsupported upgrade from the
Cisco CRS 3.5(x) IP QM product.
Recommended Action Contact Cisco or your Cisco CRS vendor to obtain the
appropriate license files.
The cluster profile that you entered is in use. Please enter a
unique name for the cluster profile.
Explanation You entered an existing cluster profile name.
Recommended Action Enter a unique cluster profile name.
Cisco Customer Response Solutions Installation Guide, Release 6.0(1)
14-16
Chapter 14
Cisco CRS Installer Messages and Log Files
Cisco CRS Installer Messages
The CRS pre-backup/restore tool returned error. Setup will now
abort.
Explanation An error occurred during the restore process.
Recommended Action Contact the Cisco TAC. See the “Obtaining
Documentation, Obtaining Support, and Security Guidelines” section on
page iv.
The CRS version installed on this node is different than that
installed on the cluster. Please insert the CRS name CD to start
the install on this node.
Explanation You are upgrading Cisco CRS and this message informs you
that the current node needs to be upgraded.
Recommended Action Click OK and continue with the upgrade procedure.
The CRS version of the setup is different from that of the
cluster profile. Please enter a new profile name or cancel the
setup and upgrade other nodes first to the newer build and then
add nodes to the existing cluster.
Explanation You are installing Cisco CRS on a server in a cluster but the
version you are installing is different than the version in the LDAP cluster
profile.
Recommended Action Upgrade other servers in the cluster to the version of
Cisco CRS that you are installing.
Cisco Customer Response Solutions Installation Guide, Release 6.0(1)
14-17
Chapter 14
Cisco CRS Installer Messages and Log Files
Cisco CRS Installer Messages
The current node's disk size is larger than the minimum disk
size in the cluster. You have to upgrade the node with minimum
disk size first. The upgrade will now abort.
Explanation You are running the Cisco CRS Installer on a server with a hard
disk that is larger than that of another server.
Recommended Action Perform the procedure on the server with the smaller
hard disk first.
The following host names could not be resolved: hostnames.
Installation will now abort.
Explanation The host name that you entered cannot be resolved to its IP
address, or the IP address that you entered cannot be resolved to its host
name.
Recommended Action Check the Domain Name System (DNS) to make sure
that host names and IP addresses can be resolved.
Cisco Customer Response Solutions Installation Guide, Release 6.0(1)
14-18
Chapter 14
Cisco CRS Installer Messages and Log Files
Cisco CRS Installer Messages
The hard drive on the server on which you are installing is
smaller than the hard drive on the server on which the datastore
components are already installed. High availability requires
that database sizes be the same on both servers on which
datastore components are installed. Database size is determined
automatically by hard drive size, so the hard drive on the
server on which you are installing must be the same size or
larger than the hard drive on the server on which the datastore
components are already installed. Installation will now abort.
Explanation The Database component is already installed on an active server
in a cluster and you are installing or upgrading the Database component on
a standby server in the cluster for high availability. The hard drive of the
server on which you are installing or upgrading is smaller than the hard
drive of the first server. High availability requires that database sizes be the
same on both servers and database size is determined automatically by hard
drive size.
Recommended Action Make sure that the hard drive of the second server on
which you install the Database component is at least the same size as the
hard drive on the first server on which you installed this component.
The historical data on the current system might exceed the space
allocated in the Cisco CRS system. Do you want to continue with
the upgrade? If you click Yes, you will have the option to
either partially recover the data or to upgrade to SQL2k and
then fully recover it.
Explanation There may not be enough disk space for the historical data in the
database on the server on which the Cisco CRS databases are stored.
Recommended Action To continue with the upgrade, click Yes. In this case,
you will have the option to upgrade to SQL2K. Alternatively, you can click
No to stop the upgrade. Then you can move your database to a remote
database server.
Cisco Customer Response Solutions Installation Guide, Release 6.0(1)
14-19
Chapter 14
Cisco CRS Installer Messages and Log Files
Cisco CRS Installer Messages
The host name for this server does not match the host name in
the LDAP profile. You have to delete the node from LDAP. Do you
want to delete the node now?
Explanation The host name of this server does not match the host name in
the cluster profile that you selected.
Recommended Action Click Yes if you want to delete the LDAP information
for this server from the LDAP cluster profile and continue the installation.
Click No if you want to enter a different cluster profile.
The host name for this server does not match the host name in
the LDAP profile. Please uninstall and then reinstall
Cisco Customer Response Solutions. Do you want to uninstall
Cisco Customer Response Solutions now?
Explanation You have changed the IP address or the host name of the server
on which you are running the Cisco CRS Installer.
Recommended Action Uninstall Cisco CRS, then run the procedure again.
The installation of CiscoJtapiClient failed. Setup will now
abort.
Explanation An internal error occurred during installation of the JTAPI
client.
Recommended Action Contact the Cisco TAC. See the “Obtaining
Documentation, Obtaining Support, and Security Guidelines” section on
page iv.
Cisco Customer Response Solutions Installation Guide, Release 6.0(1)
14-20
Chapter 14
Cisco CRS Installer Messages and Log Files
Cisco CRS Installer Messages
The installation program has detected that CRS Editor is
currently running. Please save your changes now and click OK.
The installation program will close CRS Editor and unsaved
changes will be lost.
Explanation The Cisco CRS Editor is running.
Recommended Action Click OK and try the procedure again. If you want to
save changes that you made in the Cisco CRS Editor, do so before you click
OK.
The installation program has detected that less than 2,048 MB
of disk space is available for database use. Cisco strongly
recommends that a minimum of 2,048 MB of disk space be available
for database use to avoid problems during operation. Continue
with the installation?
Explanation You are attempting to install or upgrade on a server that has less
than 2,048 MB of free disk space.
Recommended Action Stop the installation or upgrade, free up at least
2,048 MB of disk space on the server, and then run procedure again.
The installation program has detected that less than 4
gigabytes of disk space is available for database use. Cisco
strongly recommends that a minimum of 4 gigabytes of disk space
be available for database use. Continue with the installation?
Explanation You are attempting to install or upgrade Cisco CRS on a server
that has less than 4 GB of free disk space.
Recommended Action Stop the installation or upgrade, free at least 4 GB of
disk space on the server, and then run the installation or upgrade procedure
again.
Cisco Customer Response Solutions Installation Guide, Release 6.0(1)
14-21
Chapter 14
Cisco CRS Installer Messages and Log Files
Cisco CRS Installer Messages
The installation program has detected that SQL2K is installed
on this computer but that it was not installed using the
installation disk provided by Cisco.
Explanation MS SQL Server 2000 is installed on this server, but it was not
installed by using the Cisco-provided installation disk for MS SQL Server
2000
Recommended Action .Contact the Cisco TAC. See the “Obtaining
Documentation, Obtaining Support, and Security Guidelines” section on
page iv.
The Installer has determined that not enough disk space exists
to continue, please clean up the disk as much as possible and
run the Installer again. Installation will now abort.
Explanation The server not have the minimum disk space required to install
or upgrade Cisco CRS.
Recommended Action Free up disk sufficient disk space on the server and
then run the procedure again. For information about disk usage, see the
“Cisco CRS Disk Space Usage” section on page 3-17.
The Internet services (IISADMIN and World Wide Web) are not
currently running. Install will continue.
Explanation The Windows IISADMIN Service and the Windows World
Wide Web Service are not running on this server.
Recommended Action Make sure that these services are working properly. If
they are running properly, perform the Cisco CRS recover procedure on this
server.
Cisco Customer Response Solutions Installation Guide, Release 6.0(1)
14-22
Chapter 14
Cisco CRS Installer Messages and Log Files
Cisco CRS Installer Messages
The IP address for this server does not exist in the LDAP
profile. Please uninstall and then reinstall
Cisco Customer Response Solutions. Do you want to uninstall
Cisco Customer Response Solutions now?
Explanation The server on which you are running the Cisco CRS Installer
cannot find its IP address in the LDAP directory. You may have entered an
incorrect host name or IP address, or you may have changed the host name
on the server but not in the LDAP directory.
Recommended Action Uninstall and then reinstall Cisco CRS.
The number of licensed Cisco CRS 6.0 IPCC Express agent seats
(number) is less than the number of licensed CRS 3.5(x) agent
seats (number). Some configured features might not be
functional after the upgrade.
Explanation You have licensed fewer agent seats for Cisco CRS 6.0 than you
have licensed for Cisco CRS 3.5(x).
Recommended Action Informational only. You can obtain licenses for
additional agent seats later.
The number of licensed Cisco CRS 6.0 IVR ports (number) is less
than the number of licensed Cisco CRS 3.5(x) IVR ports (number).
Some configured features might not be functional after the
upgrade.
Explanation You have licensed fewer IVR ports for Cisco CRS 6.0 than you
have licensed for Cisco CRS 3.5(x).
Recommended Action Informational message. You can obtain licenses for
additional IVR ports later.
Cisco Customer Response Solutions Installation Guide, Release 6.0(1)
14-23
Chapter 14
Cisco CRS Installer Messages and Log Files
Cisco CRS Installer Messages
The Password field cannot be left blank. Please enter a
password.
Explanation You did not enter a password in a password field.
Recommended Action Enter a valid password.
The password phrase must contain 1 to 15 characters, and can
include English lower-case and upper-case letters, arabic
numerals, and the following characters: { } . < > : ? / | \ `
~ ! @ $ ^ & * ( ) _ - +. Please try again.
Explanation You entered an invalid password phrase.
Recommended Action Enter a password phrase that meets the requirements
described in the installation instructions.
The password phrases that you entered do not match. Please try
again.
Explanation The password phrases that you entered and confirmed do not
match.
Recommended Action Make sure that you enter the password phrase
correctly.
The passwords that you entered do not match. Please try again.
Explanation The passwords that you entered and confirmed do not match.
Recommended Action Make sure that you enter the password correctly.
Cisco Customer Response Solutions Installation Guide, Release 6.0(1)
14-24
Chapter 14
Cisco CRS Installer Messages and Log Files
Cisco CRS Installer Messages
The profile name must contain 1 or more characters, and can
include English lower-case and upper-case letters, arabic
numerals, and the following characters: . < > : ? / | ` ~ ! @
$ ^ & * ( ) _ - +. Please try again.
Explanation You entered an invalid cluster profile name.
Recommended Action Enter a profile name that meets the requirements
described in the message.
The prompts and grammars that you created on the current system
might exceed the space allocated in the Cisco CRS system. Do
you want to continue with the upgrade? If you click Yes, you
will have the option to either partially recover the data or to
upgrade to SQL2k and then fully recover it.
Explanation There might not be enough disk space for the prompts and
grammars in the database on the server on which the Cisco CRS databases
are stored.
Recommended Action To continue with the upgrade, click Yes. In this case,
you may not be able to access all of your prompts and grammars when the
upgrade completes until you retrieve the prompts and grammars from your
backup. Alternatively, you can click No to stop the upgrade. Then you can
increase the capacity of your database by moving it to a remote database
server.
The SQL version/edition on the node is later (higher) than that
of the cluster. Please re-image the OS and re-run the CRS 6.0
Installer.
Explanation The procedure that you are performing requires you to re-image
the operating system on the server.
Recommended Action Re-image the operating system, then try the procedure
again.
Cisco Customer Response Solutions Installation Guide, Release 6.0(1)
14-25
Chapter 14
Cisco CRS Installer Messages and Log Files
Cisco CRS Installer Messages
The Update Utility is unable to connect to the Database. Please
check you connection to the Database and rerun the Update
Utility.
Explanation The Update Utility cannot access the database. The database
may not yet be up and running.
Recommended Action Click OK, and then rerun the Update Utility by
choosing Start > Programs > Cisco CRS Administrator > Cisco CRS
Update Tool.
The username/password pair that you entered is not valid.
Please try again.
Explanation You entered a username and password that do not match.
Recommended Action Make sure that you enter the username and password
correctly.
The Windows Administrator account password should be the same
for all servers in the Cisco CRS cluster if you want to be able
to later use the Cisco CRS Admin Utility to change the
CRSAdministrator or the CCMService password.
Explanation If you want to be able to use the Cisco CRS Admin Utility to
change the CRSAdministrator or the CCM Service passwords, each server
in the Cisco CRS cluster must have the same Windows Administrator
password. For more information about this utility, refer to
Cisco Customer Response Solutions Administration Guide.
Recommended Action Informational message.
Cisco Customer Response Solutions Installation Guide, Release 6.0(1)
14-26
Chapter 14
Cisco CRS Installer Messages and Log Files
Cisco CRS Installer Messages
This node is invalid. To recover, please use the installation
CD for the CRS version.
Explanation You are performing a recover or repair procedure and have
inserted a Cisco CRS CD for a version that does not match the version that
is installed.
Recommended Action Insert the Cisco CRS CD for the same version that is
installed.
This server is already configured in
You must remove this server from its
installing it in the new cluster. Do
server from its current LDAP cluster
an LDAP cluster profile.
current cluster before
you want to remove this
profile?
Explanation You are running the Cisco CRS Installer on a server that is
configured in another cluster.
Recommended Action Click Yes to exit the Installer, remove the server from
its LDAP cluster profile, then rerun the Installer.
Unable to bind to LDAP. Since Cisco CRS is already installed,
you can only uninstall. Do you want to uninstall Cisco CRS now?
Explanation The LDAP server is inaccessible.
Recommended Action If you continue uninstalling, you must later use
Cisco CRS Administration to manually remove the server from the LDAP
directory.
Cisco Customer Response Solutions Installation Guide, Release 6.0(1)
14-27
Chapter 14
Cisco CRS Installer Messages and Log Files
Cisco CRS Installer Messages
Unable to bind to server. Please verify the values that you
entered.
Explanation The server on which you are running the Cisco CRS Installer
cannot contact the LDAP server.
Recommended Action Make sure that you have entered the correct host name,
IP address, and related information for the LDAP server.
Unable to connect to the host. Please verify the IP address or
host name.
Explanation The server on which you are running the Cisco CRS Installer
cannot contact the Cisco Unified Communications Manager server.
Recommended Action Make sure that you have entered the correct host name
or IP address for the Cisco Unified Communications Manager server.
Unable to copy jtapi.jar from C:\WINNT\java\lib to
C:\\ProgramFilesFolder\\Cisco\Desktop_Config\Desktop\Agentins
\JTAPI
Explanation An internal error occurred during installation of the JTAPI
client.
Recommended Action Contact the Cisco TAC. See the “Obtaining
Documentation, Obtaining Support, and Security Guidelines” section on
page iv.
Unable to locate the current host in the LDAP profile. Please
try another profile.
Explanation You entered an invalid LDAP cluster profile name.
Recommended Action Enter a valid LDAP cluster profile name.
Cisco Customer Response Solutions Installation Guide, Release 6.0(1)
14-28
Chapter 14
Cisco CRS Installer Messages and Log Files
Cisco CRS Installer Log Files
Update Tool is unable to connect to the LDAP or upgrade may be
in progress on one of the nodes in the cluster. Please check
the connection to LDAP or wait for upgrade to complete on all
nodes and rerun the Update Utility.
Explanation The Cisco CRS Update Tool cannot execute because it cannot
connect to the LDAP or because an upgrade is in progress on another node.
Recommended Action Make sure that the LDAP is connected and make sure
that an upgrade is not in process on another node.
Windows 2003 Server with Service Pack 1 or higher is required
to install product. Installation will now abort.
Explanation You are running the Cisco CRS Installer on a server on which
Windows 2003 Server with Service Pack 1 or higher is not installed.
Recommended Action Install the current version of the Cisco-provided
Windows 2003 Server operating system and service pack. For more
information, see the “Installing the Required Operating System” section on
page 3-6.
Cisco CRS Installer Log Files
Cisco CRS creates log files for every procedure that you perform with the
Cisco CRS Installer. These files include messages that the Cisco CRS Installer
generates. If necessary, you can provide the log files to the Cisco Technical
Assistance Center (TAC) for assistance with troubleshooting.
The Cisco CRS Log Collection Tool lets you to put selected log files into one zip
file. You can run the tool remotely to move the zip file to your PC or to a network
drive.
For more information about log files or the Log Collection Tool, refer to
Cisco Customer Response Solutions Servicing and Troubleshooting Guide.
Cisco Customer Response Solutions Installation Guide, Release 6.0(1)
14-29
Chapter 14
Cisco CRS Installer Messages and Log Files
Cisco CRS Installer Log Files
Cisco Customer Response Solutions Installation Guide, Release 6.0(1)
14-30
INDEX
language 5-9
A
upgrade requirements 1-8, 3-29
activate, components 2-2, 6-8
adding a Cisco CRS component 13-2
upgrading after upgrade from Cisco CRS
3.5(x) 7-32
applications
using with Cisco CRS 3-24
guidelines for implementing 3-22
Cisco CRS
activate components 2-2
using with Cisco CRS 3-22
automatic speech recognition (ASR) 3-23, 3-24,
4-2, 5-8, 7-4, 13-9
backup procedure
3.5(x) to 6.0 7-6
4.0(x) to 6.0 8-3
cluster
B
See cluster
components
BARS
Internet Explorer configuration for 3-25
See components, of Cisco CRS
configuring 3-22
using with Cisco CRS 3-24
base location 4-7
databases 2-6, 3-17 to 3-20
binary file, recovering corrupted 10-1, 10-5
deployment
binding order, for network interface card
(NIC) 3-11
See deployment, of Cisco CRS
description 1-1
disks, obtaining 3-27
installation
C
general information required 4-2 to 4-3
Cisco Agent Desktop (CAD)
guidelines 5-3
enabling icons after upgrade from Cisco
CRS 3.5(x) 7-33
LDAP information required 4-4 to 4-8
Cisco Customer Response Solutions Installation Guide, Release 6.0(1)
IN-1
Index
overview 1-2
procedure 5-3
license file 3-14, 3-15
operating system required 3-6
patch
See patch
4.0(x) to 6.0 8-9
4.1 to 6.0 9-3
information required
3.5(x) to 6.0 4-11 to 4-12
4.0(x) to 6.0 4-13
4.1 to 6.0 4-13
migration of 3.5(x) data 7-2, 7-28
migration of 3.5(x) servers 7-2
patching
description 11-1
guidelines 11-2
procedure 11-5
recovering
determining which procedure to
perform 10-2
overview 10-1
procedure 10-5
re-image procedure
overview
3.5(x) to 6.0 1-5, 7-1
4.0(x) to 6.0 1-9, 8-1
4.1 to 6.0 1-12, 9-1
procedure
3.5(x) to 6.0 7-18
4.0(x) to 6.0 8-10
4.1 to 6.0 9-3
Cisco CRS Administration
accessing 6-2
administrator 6-6
3.5(x) to 6.0 7-14
Cisco CRS Admin Utility 3-6, 14-26
4.0(x) to 6.0 8-6
Cisco CRS Editor 3-23, 3-24
removing 12-2, 12-3
removing database 12-5
restoring
determining when to perform 10-2
overview 10-1
procedure 10-7
Cisco CRS Engine 2-3, 2-4, 2-5
Cisco CRS Historical Reporting
overview 3-24
upgrading after upgrade from Cisco CRS
3.5(x) 7-32
Cisco CRS Installer
set up, information required 4-3
log files 14-29
uninstalling 12-2, 12-3
messages 14-1 to 14-29
uninstalling database 12-5
overview 1-2
upgrade
starting 1-2
guidelines
3.5(x) to 6.0 7-18
Cisco CRS Log Collection Tool 14-29
Cisco CRS server 2-4
Cisco Customer Response Solutions Installation Guide, Release 6.0(1)
IN-2
Index
Cisco Customer Response Solutions
See Cisco CRS
cluster profile
changing 5-12
Cisco IP Telephony Backup and Restore
System
See BARS
description 2-7
cluster setup
changing information 6-1
Cisco Product Upgrade Tool (PUT) 3-27
description 6-1
Cisco Security Agent (CSA)
procedure 6-4
disabling 3-21
codec
using with Cisco CRS 3-24
changing 5-11
Cisco Software Application Support Plus
Upgrades (SASU) service 3-14
for ASR or TTS applications 4-2, 5-8
for prompts 4-2, 5-8
Cisco Supervisor Desktop (CSD)
for Remote Monitoring 4-2, 5-8
language 5-9
components, of Cisco CRS
upgrade requirements 1-8, 3-29
upgrading after upgrade from Cisco CRS
3.5(x) 7-32
activating 6-8
adding to a server 13-2
Cisco CRS Engine 2-3, 2-4, 2-5
using with Cisco CRS 3-25
Cisco Unified Communications Manager
Database 2-3, 2-4, 2-5
installing 3-3, 7-17, 8-9
description 2-2
supported release 3-3, 7-17, 8-9
Monitoring 2-3, 2-4
Cisco Unified Communications Manager base
location 4-8
moving to another server 13-3, 13-4, 13-5
Cisco Unified Communications Manager
Customer Directory Plugin 3-4
removing from server 13-3
Cisco Unified Contact Center Express 1-1
Cisco Unified IP IVR 1-1
client system 3-2
cluster
Recording 2-3, 2-4
configuring, Cisco CRS 3-22
connectivity, verifying 3-9
CRS 6.0 Pre-Upgrade Tool 3-4, 3-5
CRS Node Manager 6-8
adding server to 13-7
description 2-6
removing server from 12-1, 13-9
Cisco Customer Response Solutions Installation Guide, Release 6.0(1)
IN-3
Index
with IPCC Express Gateway 2-7
D
Domain Controller, restrictions 3-29
database
DSN configuration 4-12
changing type 3-17, 13-10
duplex setting, verifying 3-9
data migration during upgrade 3-18, 3-19,
3-20, 7-3
db_cra 2-6, 3-18, 7-3
db_cra_ccdr 7-3
db_cra_repository 2-6, 3-18
disk space usage 3-18, 3-19
E
engineering special 11-2, 11-3
error messages 14-1, 14-1 to 14-29
expansion server
FCRasSvr 2-6, 3-19
adding 13-7
MSDE 2000 2-6, 3-17
description 2-4
MS SQL Server 2000 2-6
guidelines 2-4
overview 2-6, 3-17
resulting from upgrade 7-3
uninstalling 12-5
Database component
activating 2-4
description 2-3
installation guidelines 2-5
F
FCRasSvr 2-6
moving to another server 13-4, 13-5
Data Source Name (DSN) configuration 4-12
G
db_cra 2-6, 3-18, 7-3
db_cra_ccdr 7-3
db_cra_repository 2-6, 3-18
DC-Directory 4-5
G.711 codec 4-2, 5-8
G.729 codec 4-2, 5-8
grammars, migration during upgrade 7-2
deployment, of Cisco CRS
changing 13-1
H
multiple-server deployment 2-2, 13-2
overview 2-2
single-server deployment 2-2, 13-2
hardware setting, verifying 3-8
high availability
Cisco Customer Response Solutions Installation Guide, Release 6.0(1)
IN-4
Index
database requirement 2-6
L
description 2-5
language
guidelines for deploying 3-11
order of uninstalling 12-2
changing 5-11
See also standby server
codec 5-11
country specific 5-8
for CAD and CSD 5-9
I
for prompts 4-3, 5-8, 5-11
group default 5-8
Installer, Cisco CRS
LDAP
See Cisco CRS Installer
administrator username 4-6
installing
changing information 5-3, 5-11
and cluster profile 2-7
Cisco applications 3-22
base location 4-7
Cisco CRS
changing information 5-12
checklist 5-1
general information required 4-2 to 4-3
Cisco Unified Communications Manager
base location 4-8
DC-Directory 4-5
guidelines 5-3
LDAP information required 4-4 to 4-8
information required for CRS
installation 4-4 to 4-8
overview 1-2
Microsoft Active Directory 4-5
procedure 5-3
Netscape Directory 4-5
Cisco Unified Communications
Manager 3-3, 7-17, 8-9
server 4-4
operating system for Cisco CRS 3-6
server type 4-5
third-party applications 3-22
user base location 4-8
Windows 2003 Server 3-6
license file
Integrated Lights Out 3-27
Internet Explorer, configuring for BARS 3-25
IP address, changing 13-10
IPCC Express Gateway 2-2, 2-7
server port 4-5
description 3-14, 3-15
obtaining 3-16
specifying 6-4
ZIP file for 3-17
Cisco Customer Response Solutions Installation Guide, Release 6.0(1)
IN-5
Index
See also PAK
N
Lightweight Directory Access Protocol
See LDAP
log files 14-29
Netscape Directory 4-5, 4-10
network
connecting to 3-7
verifying connectivity 3-9
M
network hub, restrictions 2-4
McAfee anti-virus software 3-25
network interface card (NIC)
messages, Cisco CRS Installer 14-1, 14-1 to 14-29
binding order 3-11
Microsoft Active Directory 3-28, 4-5, 4-9
connecting 3-7
Microsoft SQL Server 2000
teaming 3-8
about 3-17
node 2-6
See also server
deployment guidelines 3-13
installation order 3-13
installing 3-17
O
uninstalling 12-5
migration, of Cisco CRS 3.5(x) data during
upgrade 7-2, 7-28
operating system
installing for Cisco CRS 3-6
Monitoring component 2-3, 2-4
service releases 3-6
moving, software components to another
server 13-3, 13-5
SID 3-7
Windows 2003 Server 3-6
MSDE 2000
about 2-6, 3-17
uninstalling 12-5
P
MS SQL Server 2000
about 2-6
for high availability 2-6
PAK (Product Activation Key)
description 3-16
locating 3-16
registering 3-16
patch
Cisco Customer Response Solutions Installation Guide, Release 6.0(1)
IN-6
Index
Cisco Unified Communications
Manager 3-4, 7-18, 8-9
determining when to perform 10-2
description 11-1
procedure 10-5
overview 10-1
downloading 11-3
Remote Monitoring, codec for 4-2, 5-8
engineering special 11-2, 11-3
removing
guidelines for installing 11-2
Cisco CRS 12-1
installing 11-5
Cisco CRS component 13-3
naming conventions 11-2
patch 11-9
obtaining 11-3
server from cluster 13-9
removing 11-9
Repair Options menu 10-4
service release 11-2, 11-3
replacing, server in cluster 13-8
uninstalling 11-9
restoring Cisco CRS
patching
determining when to perform 10-2
Cisco CRS 11-1
overview 10-1
guidelines 11-2
procedure 10-7
procedure 11-5
See also patch
S
peripheral gateway
See IPCC Express Gateway
SASU service 3-14
pre-upgrade tool 3-4, 3-5
Secure Active Directory, for Cisco Unified
Communications Manager 3-4
Product Activation Key
See PAK
server
prompts, migration during upgrade 7-2
adding to a cluster 13-7, 13-8
publisher database server 6-9
Cisco CRS server 2-4
client 3-2
R
connecting to network 3-7
expansion
Recording component 2-3, 2-4
adding 13-7
recording files, saving 13-10
description 2-4
recovering Cisco CRS
guidelines 2-4
Cisco Customer Response Solutions Installation Guide, Release 6.0(1)
IN-7
Index
performance 3-3
guidelines 2-5
removing from cluster 13-9
See also high availability
replacing in cluster 13-8
requirements for Cisco CRS 3-2
standby
T
adding 13-8
Terminal Services 3-27
description 2-5
text-to-speech (TTS) 3-23, 3-24, 4-2, 5-8, 7-4, 13-9
designating 2-5, 6-7
guidelines 2-5
U
server setup
changing information 6-1
uninstalling
description 6-1
Cisco CRS 12-1, 12-2, 12-3
procedure 6-7
Cisco CRS database 12-5
service release 11-2, 11-3
Microsoft SQL Server 2000 12-5
set up
MSDE 2000 12-5
cluster setup 6-1, 6-3
order in high availability deployment 12-2
initial for Cisco CRS 6-1
patch 11-9
Server Setup 6-1
SID, requirements for Cisco CRS cluster 3-7
upgrading Cisco CRS
backup procedure
single-server deployment 2-7
3.5(x) to 6.0 7-6
software components, of Cisco CRS
4.0(x) to 6.0 8-3
See components, of Cisco CRS
checklist
speed setting, verifying 3-9
3.5(x) to 6.0 7-4
standby server
4.0(x) to 6.0 8-2
adding 13-8
deploying 3-11
4.1 to 6.0 9-2
guidelines
description 2-5
3.5(x) to 6.0 7-18
designating 2-5, 6-7
4.0(x) to 6.0 8-9
for IPCC Express Gateway 2-7
4.1 to 6.0 9-3
Cisco Customer Response Solutions Installation Guide, Release 6.0(1)
IN-8
Index
information required
V
3.5(x) to 6.0 4-11 to 4-12
4.0(x) to 6.0 4-13
Virtual Network Computing 3-27
4.1 to 6.0 4-13
virus scanning
disabling 3-21
migration
for Cisco CRS 3-25
of 3.5(x) data 7-2, 7-28
of 3.5(x) servers 7-2
minimizing interruptions to call center
activities 7-1, 8-1, 9-1
overview
W
workflows
3.5(x) to 6.0 1-5
migration during upgrade 7-3
4.0(x) to 6.0 1-9
saving customized 7-3
4.1 to 6.0 1-12
procedure
3.5(x) to 6.0 7-18
4.0(x) to 6.0 8-10
4.1 to 6.0 9-3
re-image procedure
3.5(x) to 6.0 7-14
4.0(x) to 6.0 8-6
result of 3.5(x) to 6.0 upgrade,
multiple-server deployment 7-2
unsupported activities
3.5(x) to 6.0 7-2
4.0(x) to 6.0 8-1
4.1 to 6.0 9-1
user base location 4-8
Cisco Customer Response Solutions Installation Guide, Release 6.0(1)
IN-9
Index
Cisco Customer Response Solutions Installation Guide, Release 6.0(1)
IN-10