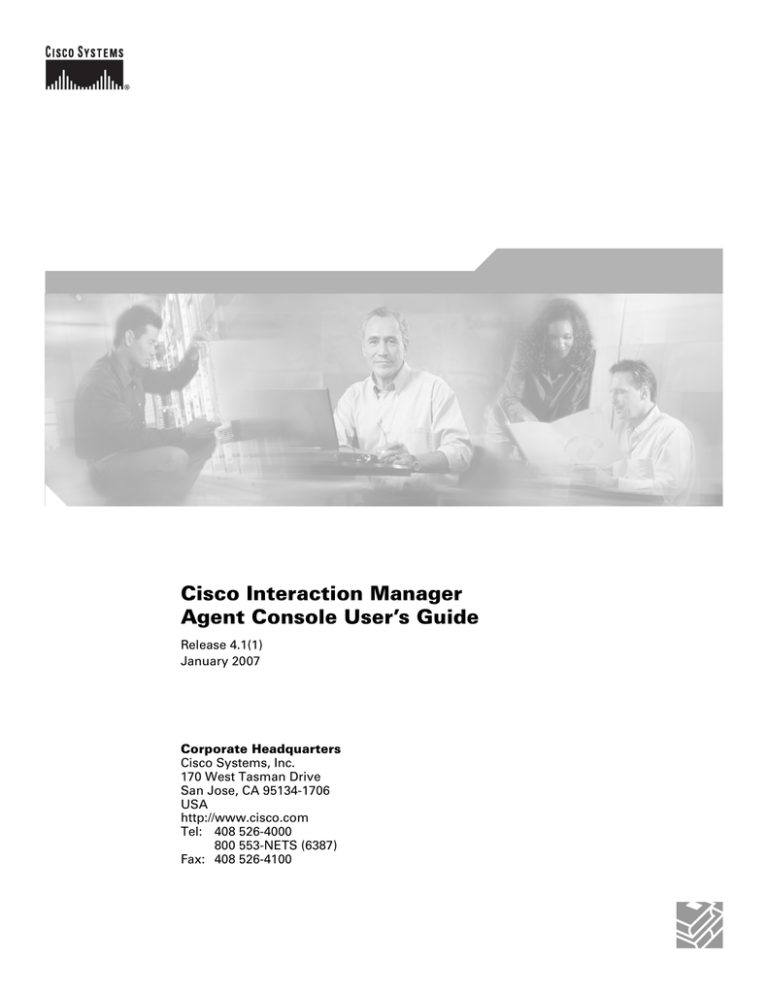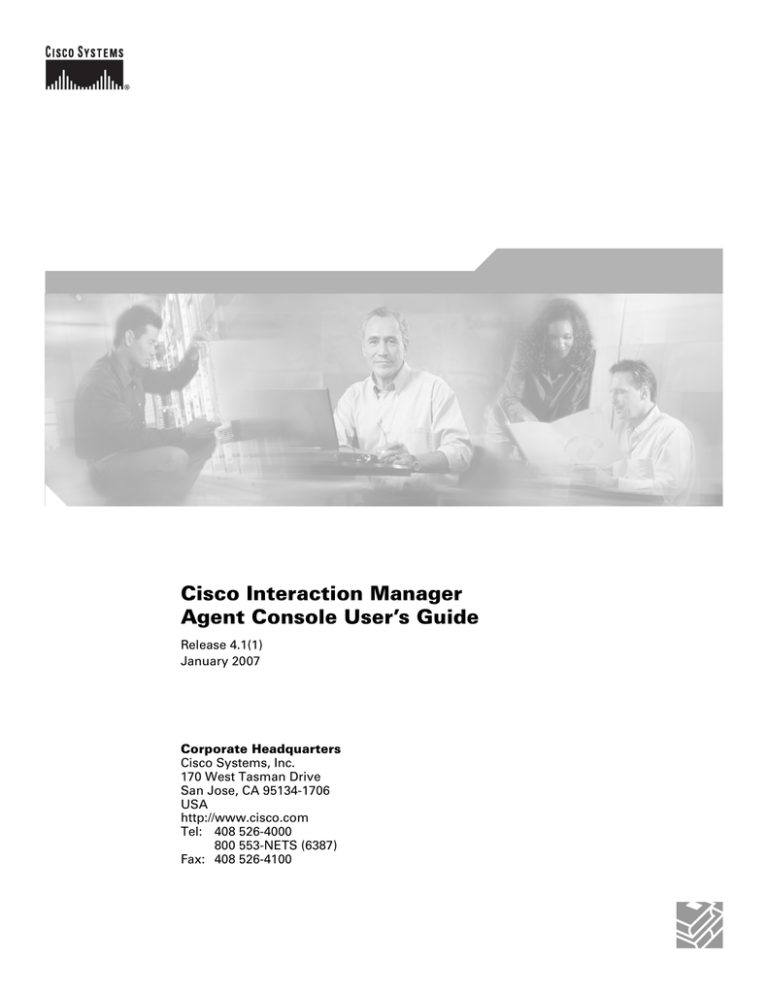
Cisco Interaction Manager
Agent Console User’s Guide
Release 4.1(1)
January 2007
Corporate Headquarters
Cisco Systems, Inc.
170 West Tasman Drive
San Jose, CA 95134-1706
USA
http://www.cisco.com
Tel: 408 526-4000
800 553-NETS (6387)
Fax: 408 526-4100
THE SPECIFICATIONS AND INFORMATION REGARDING THE PRODUCTS IN THIS MANUAL ARE SUBJECT TO CHANGE WITHOUT NOTICE. ALL
STATEMENTS, INFORMATION, AND RECOMMENDATIONS IN THIS MANUAL ARE BELIEVED TO BE ACCURATE BUT ARE PRESENTED WITHOUT
WARRANTY OF ANY KIND, EXPRESS OR IMPLIED. USERS MUST TAKE FULL RESPONSIBILITY FOR THEIR APPLICATION OF ANY PRODUCTS.
THE SOFTWARE LICENSE AND LIMITED WARRANTY FOR THE ACCOMPANYING PRODUCT ARE SET FORTH IN THE INFORMATION PACKET THAT
SHIPPED WITH THE PRODUCT AND ARE INCORPORATED HEREIN BY THIS REFERENCE. IF YOU ARE UNABLE TO LOCATE THE SOFTWARE LICENSE
OR LIMITED WARRANTY, CONTACT YOUR CISCO REPRESENTATIVE FOR A COPY.
The Cisco implementation of TCP header compression is an adaptation of a program developed by the University of California, Berkeley (UCB) as part of UCB’s public
domain version of the UNIX operating system. All rights reserved. Copyright © 1981, Regents of the University of California.
NOTWITHSTANDING ANY OTHER WARRANTY HEREIN, ALL DOCUMENT FILES AND SOFTWARE OF THESE SUPPLIERS ARE PROVIDED “AS IS” WITH
ALL FAULTS. CISCO AND THE ABOVE-NAMED SUPPLIERS DISCLAIM ALL WARRANTIES, EXPRESSED OR IMPLIED, INCLUDING, WITHOUT
LIMITATION, THOSE OF MERCHANTABILITY, FITNESS FOR A PARTICULAR PURPOSE AND NONINFRINGEMENT OR ARISING FROM A COURSE OF
DEALING, USAGE, OR TRADE PRACTICE.
IN NO EVENT SHALL CISCO OR ITS SUPPLIERS BE LIABLE FOR ANY INDIRECT, SPECIAL, CONSEQUENTIAL, OR INCIDENTAL DAMAGES, INCLUDING,
WITHOUT LIMITATION, LOST PROFITS OR LOSS OR DAMAGE TO DATA ARISING OUT OF THE USE OR INABILITY TO USE THIS MANUAL, EVEN IF CISCO
OR ITS SUPPLIERS HAVE BEEN ADVISED OF THE POSSIBILITY OF SUCH DAMAGES.
CCSP, CCVP, the Cisco Square Bridge logo, Follow Me Browsing, and StackWise are trademarks of Cisco Systems, Inc.; Changing the Way We Work, Live, Play, and Learn, and
iQuick Study are service marks of Cisco Systems, Inc.; and Access Registrar, Aironet, ASIST, BPX, Catalyst, CCDA, CCDP, CCIE, CCIP, CCNA, CCNP, Cisco, the Cisco
Certified Internetwork Expert logo, Cisco IOS, Cisco Press, Cisco Systems, Cisco Systems Capital, the Cisco Systems logo, Cisco Unity, Empowering the Internet Generation,
Enterprise/Solver, EtherChannel, EtherFast, EtherSwitch, Fast Step, FormShare, GigaDrive, GigaStack, HomeLink, Internet Quotient, IOS, IP/TV, iQ Expertise, the iQ logo, iQ
Net Readiness Scorecard, LightStream, Linksys, MeetingPlace, MGX, the Networkers logo, Networking Academy, Network Registrar, Packet, PIX, Post-Routing, Pre-Routing,
ProConnect, RateMUX, ScriptShare, SlideCast, SMARTnet, StrataView Plus, TeleRouter, The Fastest Way to Increase Your Internet Quotient, and TransPath are registered
trademarks of Cisco Systems, Inc. and/or its affiliates in the United States and certain other countries.
All other trademarks mentioned in this document or Website are the property of their respective owners. The use of the word partner does not imply a partnership relationship
between Cisco and any other company. (0502R)
Any Internet Protocol (IP) addresses used in this document are not intended to be actual addresses. Any examples, command display output, and figures included in the
document are shown for illustrative purposes only. Any use of actual IP addresses in illustrative content is unintentional and coincidental.
Cisco Interaction Manager Agent Console User’s Guide
© 2007 Cisco Systems, Inc. All rights reserved.
Contents
Preface....................................................................................................................................7
About this guide . . . . . . . . . . . . . . . . . . . . . . . . . . . . . . . . . . . . . . . . . . . . . . 8
Document conventions . . . . . . . . . . . . . . . . . . . . . . . . . . . . . . . . . . . . . . . . . 8
Other learning resources . . . . . . . . . . . . . . . . . . . . . . . . . . . . . . . . . . . . . . . . 9
Online help . . . . . . . . . . . . . . . . . . . . . . . . . . . . . . . . . . . . . . . . . . . . . . . 9
Document set. . . . . . . . . . . . . . . . . . . . . . . . . . . . . . . . . . . . . . . . . . . . . . 9
Chapter 1: Preferences and settings ...............................................................................10
About preferences . . . . . . . . . . . . . . . . . . . . . . . . . . . . . . . . . . . . . . . . . . . . 11
Changing settings . . . . . . . . . . . . . . . . . . . . . . . . . . . . . . . . . . . . . . . . . . . . 11
Changing your password . . . . . . . . . . . . . . . . . . . . . . . . . . . . . . . . . . . . . . 13
Updating your personal dictionary . . . . . . . . . . . . . . . . . . . . . . . . . . . . . . . 14
Adding words to your personal dictionary . . . . . . . . . . . . . . . . . . . . . . 14
Deleting words from your personal dictionary . . . . . . . . . . . . . . . . . . . 15
Changing your preferences for pulling activities . . . . . . . . . . . . . . . . . . . . 15
Chapter 2: Working in the inbox ......................................................................................18
Managing your availability . . . . . . . . . . . . . . . . . . . . . . . . . . . . . . . . . . . . . 19
Configuring availability settings . . . . . . . . . . . . . . . . . . . . . . . . . . . . . . 19
Making yourself available. . . . . . . . . . . . . . . . . . . . . . . . . . . . . . . . . . . 19
In main inbox . . . . . . . . . . . . . . . . . . . . . . . . . . . . . . . . . . . . . . . . . . . 19
About pulling activities. . . . . . . . . . . . . . . . . . . . . . . . . . . . . . . . . . . . . . . . 20
About pinning activities . . . . . . . . . . . . . . . . . . . . . . . . . . . . . . . . . . . . . . . 22
Pinning activities. . . . . . . . . . . . . . . . . . . . . . . . . . . . . . . . . . . . . . . . . . 22
Unpinning activities . . . . . . . . . . . . . . . . . . . . . . . . . . . . . . . . . . . . . . . 23
Transferring activities . . . . . . . . . . . . . . . . . . . . . . . . . . . . . . . . . . . . . . . . . 23
Transferring activities . . . . . . . . . . . . . . . . . . . . . . . . . . . . . . . . . . . . . . 23
Chapter 3: Search for information....................................................................................25
About searches . . . . . . . . . . . . . . . . . . . . . . . . . . . . . . . . . . . . . . . . . . . . . . 26
Creating searches . . . . . . . . . . . . . . . . . . . . . . . . . . . . . . . . . . . . . . . . . . . . 26
Creating searches . . . . . . . . . . . . . . . . . . . . . . . . . . . . . . . . . . . . . . . . . 26
Deleting searches . . . . . . . . . . . . . . . . . . . . . . . . . . . . . . . . . . . . . . . . . . . . 28
Saving searches. . . . . . . . . . . . . . . . . . . . . . . . . . . . . . . . . . . . . . . . . . . . . . 28
Running saved searches . . . . . . . . . . . . . . . . . . . . . . . . . . . . . . . . . . . . . . . 28
Stopping searches . . . . . . . . . . . . . . . . . . . . . . . . . . . . . . . . . . . . . . . . . . . . 29
Creating a search from saved searches . . . . . . . . . . . . . . . . . . . . . . . . . . . . 29
Locating items in the console . . . . . . . . . . . . . . . . . . . . . . . . . . . . . . . . . . . 30
Exporting search results . . . . . . . . . . . . . . . . . . . . . . . . . . . . . . . . . . . . . . . 30
Printing search results . . . . . . . . . . . . . . . . . . . . . . . . . . . . . . . . . . . . . . . . . 31
Chapter 4: Working in Information pane ........................................................................32
About information pane . . . . . . . . . . . . . . . . . . . . . . . . . . . . . . . . . . . . . . . 33
Shortcuts for information pane section toolbar. . . . . . . . . . . . . . . . . . . 34
Chapter 5: Managing cases ..............................................................................................35
About cases . . . . . . . . . . . . . . . . . . . . . . . . . . . . . . . . . . . . . . . . . . . . . . . . . 36
Viewing case information . . . . . . . . . . . . . . . . . . . . . . . . . . . . . . . . . . . . . . 36
Printing case information . . . . . . . . . . . . . . . . . . . . . . . . . . . . . . . . . . . . . . 37
Changing due date of cases. . . . . . . . . . . . . . . . . . . . . . . . . . . . . . . . . . . . . 37
Changing solution description of cases . . . . . . . . . . . . . . . . . . . . . . . . . . . 38
Changing severity . . . . . . . . . . . . . . . . . . . . . . . . . . . . . . . . . . . . . . . . . . . . 38
Transferring cases . . . . . . . . . . . . . . . . . . . . . . . . . . . . . . . . . . . . . . . . . . . . 39
Closing cases. . . . . . . . . . . . . . . . . . . . . . . . . . . . . . . . . . . . . . . . . . . . . . . . 40
More about cases and activities . . . . . . . . . . . . . . . . . . . . . . . . . . . . . . . . . 40
Can cases be reopened?. . . . . . . . . . . . . . . . . . . . . . . . . . . . . . . . . . . . . 40
Chapter 6: Managing activities ........................................................................................42
About activities . . . . . . . . . . . . . . . . . . . . . . . . . . . . . . . . . . . . . . . . . . . . . . 43
4
Viewing activity information . . . . . . . . . . . . . . . . . . . . . . . . . . . . . . . . . . . 43
Viewing activity body . . . . . . . . . . . . . . . . . . . . . . . . . . . . . . . . . . . . . . 43
Viewing activity details . . . . . . . . . . . . . . . . . . . . . . . . . . . . . . . . . . . . 44
Viewing audit information . . . . . . . . . . . . . . . . . . . . . . . . . . . . . . . . . . 44
Printing activity information. . . . . . . . . . . . . . . . . . . . . . . . . . . . . . . . . . . . 45
Changing priority of activities . . . . . . . . . . . . . . . . . . . . . . . . . . . . . . . . . . 45
Changing due date of activities. . . . . . . . . . . . . . . . . . . . . . . . . . . . . . . . . . 46
Creating case for activities . . . . . . . . . . . . . . . . . . . . . . . . . . . . . . . . . . . . . 47
Changing cases of activities . . . . . . . . . . . . . . . . . . . . . . . . . . . . . . . . . . . . 47
Chapter 7: Managing customers ......................................................................................49
About customers . . . . . . . . . . . . . . . . . . . . . . . . . . . . . . . . . . . . . . . . . . . . . 50
Viewing customer information . . . . . . . . . . . . . . . . . . . . . . . . . . . . . . . . . . 50
Viewing customer details . . . . . . . . . . . . . . . . . . . . . . . . . . . . . . . . . . . 50
Changing customer details . . . . . . . . . . . . . . . . . . . . . . . . . . . . . . . . . . . . . 50
Changing the preferred agent . . . . . . . . . . . . . . . . . . . . . . . . . . . . . . . . . . . 50
Changing contact details of customers . . . . . . . . . . . . . . . . . . . . . . . . . . . . 52
Creating customers . . . . . . . . . . . . . . . . . . . . . . . . . . . . . . . . . . . . . . . . . . . 53
Chapter 8: Managing tasks ...............................................................................................55
Assigning tasks . . . . . . . . . . . . . . . . . . . . . . . . . . . . . . . . . . . . . . . . . . . . . . 56
Completing tasks. . . . . . . . . . . . . . . . . . . . . . . . . . . . . . . . . . . . . . . . . . . . . 59
Chapter 9: Replying to emails...........................................................................................60
Working with emails. . . . . . . . . . . . . . . . . . . . . . . . . . . . . . . . . . . . . . . . . . 61
Send. . . . . . . . . . . . . . . . . . . . . . . . . . . . . . . . . . . . . . . . . . . . . . . . . . . . 61
Complete . . . . . . . . . . . . . . . . . . . . . . . . . . . . . . . . . . . . . . . . . . . . . . . . 61
Send and complete . . . . . . . . . . . . . . . . . . . . . . . . . . . . . . . . . . . . . . . . 62
Save draft . . . . . . . . . . . . . . . . . . . . . . . . . . . . . . . . . . . . . . . . . . . . . . . 62
From field . . . . . . . . . . . . . . . . . . . . . . . . . . . . . . . . . . . . . . . . . . . . . . . 62
To, Bcc and Cc field . . . . . . . . . . . . . . . . . . . . . . . . . . . . . . . . . . . . . . . 64
Subject. . . . . . . . . . . . . . . . . . . . . . . . . . . . . . . . . . . . . . . . . . . . . . . . . . 65
5
Chapter 10: Handling chats ...............................................................................................66
Chat basics . . . . . . . . . . . . . . . . . . . . . . . . . . . . . . . . . . . . . . . . . . . . . . . . .
Chat activity indicator . . . . . . . . . . . . . . . . . . . . . . . . . . . . . . . . . . . .
Chat status . . . . . . . . . . . . . . . . . . . . . . . . . . . . . . . . . . . . . . . . . . . . .
Customer connection status . . . . . . . . . . . . . . . . . . . . . . . . . . . . . . . .
Shortcuts for multiple chats . . . . . . . . . . . . . . . . . . . . . . . . . . . . . . . .
67
67
67
68
68
Toggling between inboxes . . . . . . . . . . . . . . . . . . . . . . . . . . . . . . . . . . 69
Conducting chat sessions . . . . . . . . . . . . . . . . . . . . . . . . . . . . . . . . . . . . . . 69
Making yourself available. . . . . . . . . . . . . . . . . . . . . . . . . . . . . . . . . . . 69
Pulling chats . . . . . . . . . . . . . . . . . . . . . . . . . . . . . . . . . . . . . . . . . . . . . 70
Moving between chats . . . . . . . . . . . . . . . . . . . . . . . . . . . . . . . . . . . . . 70
Sending messages to the customer . . . . . . . . . . . . . . . . . . . . . . . . . . . . 71
Sending web pages to customers . . . . . . . . . . . . . . . . . . . . . . . . . . . . . 72
Ending chat sessions . . . . . . . . . . . . . . . . . . . . . . . . . . . . . . . . . . . . . . .
Transferring chats. . . . . . . . . . . . . . . . . . . . . . . . . . . . . . . . . . . . . . . .
Completing chats . . . . . . . . . . . . . . . . . . . . . . . . . . . . . . . . . . . . . . . .
Leaving chats . . . . . . . . . . . . . . . . . . . . . . . . . . . . . . . . . . . . . . . . . . .
72
72
73
73
Viewing chat activity information . . . . . . . . . . . . . . . . . . . . . . . . . . . . . . . 74
Viewing activity body . . . . . . . . . . . . . . . . . . . . . . . . . . . . . . . . . . . . . . 74
Viewing activity details . . . . . . . . . . . . . . . . . . . . . . . . . . . . . . . . . . . . 75
Viewing audit information . . . . . . . . . . . . . . . . . . . . . . . . . . . . . . . . . . 76
Chat monitors . . . . . . . . . . . . . . . . . . . . . . . . . . . . . . . . . . . . . . . . . . . . . . . 77
About the chat monitors . . . . . . . . . . . . . . . . . . . . . . . . . . . . . . . . . . . . 77
Monitoring chats . . . . . . . . . . . . . . . . . . . . . . . . . . . . . . . . . . . . . . . . . . 78
6
Preface
About this guide
Other learning resources
Cisco Interaction Manager Agent Console User’s Guide
Welcome to Cisco® Interaction Manager™—multichannel interaction software used
by businesses all over the world to build and sustain customer relationships. A
comprehensive suite of the industry’s best applications for multichannel customer
interaction management, Cisco Interaction Manager is the backbone of many
innovative contact center and customer service helpdesk organizations.
About this guide
Cisco Interaction Manager Agent Console User’s Guide introduces you to the Agent
Console and helps you understand how to use it to handle customer queries and
related tasks.
Document conventions
This guide uses the following typographical conventions.
.
Convention
Indicates
Italic
Emphasis, or the title of a published document.
Bold
The label of an item in the user interface, such as a field,
button, or tab.
Monospace
A file name or command. Also, text that must be typed by
the user.
Variable
8
User-specific text, which is supplied by the user.
Preface
Other learning resources
Various learning tools are available within the product, as well as on the product CD
and our website. You can also request formal end-user or technical training.
Online help
The product includes topic-based as well as context-sensitive help.
Use
To view
Help button
F1 keypad button
All topics in Cisco Interaction Manager Help; the Help button
appears in the console toolbar on every screen, as well as on most
windows.
Context-sensitive information about the item selected on the
screen.
Document set
For more information about Cisco Interaction Manager, see the following
documents. They can be found in the Documents folder on the product CD.
Cisco Interaction Manager System Requirements
Cisco Interaction Manager Installation Guide
Other Cisco Interaction Manager user’s guides
9
Preferences and
settings
About preferences
Changing settings
Changing your password
Updating your personal dictionary
Changing your preferences for pulling activities
Most settings are configured by administrators for the entire partition or department.
The administrator can allow users to configure certain settings as individual
preferences.
About preferences
You can change your password, pull preferences, settings, and personal dictionary by
using this option.
Things to note
Any preferences that are changed take effect with the next login. If you want the
changed preferences to take effect immediately, then log off and log in again.
Changing settings
If you have the permissions you can change the following settings of your inbox.
1.
Allow related activity details to be added as text on Reply pane for phone type
activities
2.
Allow Classification to be added as text on Reply pane for phone type activities
3.
Chat - Inbox sort column
4.
Chat - Inbox sort order
5.
Inbox sort column
6.
Inbox sort order
7.
Mail user max load
8.
Max load for all other activities
9.
Number of activities per page
10. Show current folder
11. Activity type for autopushback
12. Expiry time for autopushback (minutes)
13. Notification for new activity
14. Agent inbox preference
15. Customer history view
16. Section to maximize in agent console
17. Refresh interval (seconds)
11
Cisco Interaction Manager Agent Console User’s Guide
18. Auto blockcheck
19. Auto spellcheck
20. Ignore web addresses and file names
21. Ignore words in caps
22. Ignore words with digits mixed
23. Ignore words with numbers
24. Ignore words with unusual mixtures
25. Preferred dictionary of the user
26. Default editor
27. Include message header in reply
28. Show BCC fields
29. Show CC field
To change the settings
1.
In the Agent Console toolbar, click the Preferences button.
The Preferences window appears.
2.
12
In the Preferences window, go to the Settings tab, and change the settings.
3.
After changing the settings click the OK button.
Changing your password
To change your password
1.
In the Agent Console toolbar, click the Preferences button.
The Preferences window appears.
2.
In the Preferences window, go to the Password tab.
13
Cisco Interaction Manager Agent Console User’s Guide
3.
In the Password tab, first provide your old password. Then, provide your new
password and verify the new password.
4.
Click the Change Password button.
Updating your personal dictionary
You can add words to your personal dictionary. There can be some words which are
used in your organization that are not part of the regular dictionary. You can add
such words to your personal dictionary, so that every time you run the spell-checker
these words are ignored by the spell-checker.
Adding words to your personal dictionary
To add words to your personal dictionary
1.
In the Agent Console toolbar, click the Preferences button.
The Preferences window appears.
14
2.
In the Preferences window, go to the Personal Dictionary tab.
3.
In the Personal Dictionary tab, type the word you want to add to your personal
dictionary and press ENTER.
Deleting words from your personal dictionary
To delete words from your personal dictionary
1.
In the Agent Console toolbar, click the Preferences button.
The Preferences window appears.
2.
In the Preferences window, go to the Personal Dictionary tab.
3.
In the Personal Dictionary tab, select the word you want to delete and click the
Delete button.
Changing your preferences for pulling
activities
You can pull activities from queues according to the preferences set. You can specify
from which queues to pull the activities, which activities to pull and how many
activities to pull at a time.
In the activities to pull first there are five options available.
Due latest: The activities that are late and are already overdue.
15
Cisco Interaction Manager Agent Console User’s Guide
Due soonest
Highest priority
Newest
Oldest
Important: You can change your preferences for pulling
activities only if you have the permission to change your
preferences.
To set your preferences for pulling activities
1.
In the Agent Console toolbar, click the Preferences button.
The Preferences window appears.
2.
In the Preferences window, go to the Activity Pulling tab.
3.
In the Activity Pulling tab, provide the following details.
a.
16
Activity to pull first: From the dropdown list select the type of activities
that you want to pull. The options available are due latest, due soonest,
highest priority, newest, and oldest.
4.
b.
Maximum activities to pull: Specify the number of activities you want to
pull each time you click the Pull Next button.
c.
From the list of queues select the queues from which you want to pull the
activities.
Click the OK button.
17
Working in
the inbox
Managing your availability
About pulling activities
About pinning activities
Transferring activities
Managing your availability
Configuring availability settings
To configure your availability settings
1.
Go to your main inbox.
2.
In the Inbox pane toolbar, click the Availability settings button.
The Availability settings window appears.
3.
In the Availability settings window, select the activities types for which you
want to make yourself available.
4.
Click the OK button to close the Availability settings window.
Making yourself available
In main inbox
To make yourself available in main inbox
1.
Go to your main inbox.
2.
In the Inbox pane toolbar, in the Available box select Yes to make yourself
available for handling activities.
19
Cisco Interaction Manager Agent Console User’s Guide
About pulling activities
Activities can be pulled in two ways. You can either pull selective activities from
users and queues. Or, you can set your pull preferences for queues, and every time
you click the Pull next button the activities will get assigned to you based on your
set preferences. To set your pull preferences, see the section on page 15. You can
also search for specific activities and pull them from the search console.
Things to note
1.
You have the ability to pull activities only if the Pull Activities action is
assigned to you.
2.
You can pull activities from the queues and users for which you have pull
permission.
3.
Activities that are locked or pinned by other users can’t be pulled. However, if
you have the Unpin action assigned, you can pull the activities pinned by other
users.
To pull selected activities from users or queues
1.
In the Inbox pane toolbar, click the Pull activities button.
The Pull activities window appears.
20
2.
From the window, select the queue or user from whom you want to pull the
activities.
3.
From the list of activities, select the activities you want to pull and click the Pull
button.
The activities get assigned to you.
To pull activities using preference settings
Important: Make sure you set your pull preferences first
before pulling the activities.
4.
In the Inbox pane toolbar click the Pull next button.
5.
According to the pulling preferences set, the activities are pulled and assigned to
you. If there are no activities that meet the pull criteria you are notified that no
activities were pulled.
To pull a specific activity
1.
Go to the search console and search for the activity.
2.
From the Results pane select the activity and click the Pull button to pull the
activity.
21
Cisco Interaction Manager Agent Console User’s Guide
About pinning activities
Activities can be pinned to indicate that you wish to work on a particular activity and
don’t want it to get pushed back automatically or pulled by other users. You can pin
activities only if you have the Pin action assigned.
Important: Pinned activity can be pulled by users who have
Unpin action assigned to them.
Pinning activities
To pin an activity
1.
In the Inbox pane, select the activity you want to pin.
2.
In the Inbox pane toolbar, click the toggle Pin
A Pin
pinned.
22
button.
icon appears in the Inbox List pane indicating that the activity is
Unpinning activities
To unpin an activity
1.
Select the pinned activity from the Inbox pane.
2.
In the Inbox pane toolbar, click the toggle Pin
button.
The activity is unpinned.
Transferring activities
Activities can be transferred to agents, queues, or departments.Before transferring
the activities you can check the email load on the queue. And, for users, you can
check if they are logged in and available to handle emails and tasks, and how many
emails and tasks they have in their inbox.
While transferring activities, you can change their priority and add notes to them.
When an activity is transferred from one user to another, the owner of the case
doesn’t change.
Important: You can transfer activities only if you have the
transfer action. And you can transfer activities to only those
queues, users, or departments for which you have transfer
permissions.
You can transfer activities to:
Departments
Queues:
Users
Transferring activities
To transfer an activity
1.
In the inbox select the activity you want to transfer.
2.
In the Reply pane or Inbox pane toolbar, click the Transfer button.
The Transfer Activities window appears.
3.
In the Transfer Activities windows, select if you want to transfer the activity to
another agent, queue, or a department. From the list of available agents, queues,
or departments select the one to which you want to transfer the activity.
23
Cisco Interaction Manager Agent Console User’s Guide
Before transferring the activity you can change the priority of the activity and
can add notes to the activity.
24
4.
To change the priority of the activity select the option, Change the priority of
these activities, and from the dropdown list select the priority.
5.
If you are transferring a pinned activity, then select the option Transfer pinned
activities, to unpin the activity before transferring.
6.
If you don’t want the activity to be re-assigned to you by the system, then
uncheck the option, Allow these activities to be re-assigned to me by the
system.
7.
Lastly, if you want to add a note to the activity, click the Add Notes button and
in the Add Note window that appears add the note and click the OK button.
8.
Click the Transfer button to transfer the activity.
Search for
information
About searches
Deleting searches
Saving searches
Running saved searches
Stopping searches
Creating a search from saved searches
Locating items in the console
Exporting search results
Printing search results
Cisco Interaction Manager Agent Console User’s Guide
The easiest way to locate an item such as activities, cases, customers, and knowledge
base articles is to search it. In this chapter, we look at different ways in which you
could search for information in the Agent Console.
About searches
Search is a very useful feature in the Agent Console. Use this feature to search for
customers, cases, and activities.
Creating searches
By default one global searches is created in the system, and it can’t be deleted. In
addition to it, you can create more searches.
Creating searches
To create a search
1.
In the Agent Console toolbar, click the Search button.
The Search window appears.
26
Create a new search
2.
In the Search window, go to the Criteria pane toolbar and click the New button.
3.
From the Object type list select the object you want to search.
The Criteria pane refreshes to display a list of attributes available for search.
4.
Now, in the Basic tab specify the search criteria.
5.
Next, go to the Advanced tab and specify additional search criteria options.
Advanced search narrows down the scope of search and you get only the most
relevant results.
6.
Lastly, go to the Relationships tab and defining the criteria that are related to
classifications and attachments.
This further narrows down the scope of search.
7.
Click the Run button to run the search.
You can view the results of the search in the Results pane. From the Results
pane you can export search results, locate activities, cases, and customers in the
Agent Console.
27
Cisco Interaction Manager Agent Console User’s Guide
Deleting searches
If you want you can delete the searches.
To delete a search
1.
Select the search in the Open Search, or Save Search, or Save Search As
window.
2.
Press the Delete key on the keyboard.
3.
A message appears asking to confirm the deletion. Click Yes to delete the
search.
Saving searches
You can save the search criteria that you use most commonly. This helps you save
time, as you can open the saved searches and run them quickly.
To save a search
1.
First, create a search.
2.
To save the search, click the Save button in the Search window toolbar.
Save Search window appears.
3.
In the window, provide the following details.
Search name: Type a name for the search. Use a name that adequately
represents the search attributes.
Search type: Select the type of search from the dropdown list. There are
two options available.
z
Global Searches: A global search is available to all the users.
z
Personal Searches: A personal search is available only to the user who
creates it.
Click the Save button to save the search criteria.
Running saved searches
You can access saved searches anytime, by locating and opening them.
28
To open a saved search
1.
In the Agent Console toolbar, click the Search button.
The Search window appears.
2.
In the Search window toolbar, click the Open button.
Open Search window appears.
3.
In the Open Search window, select the search that you want to open and click
the Open button.
The search criteria is displayed in the Search window. Now you can run the
search.
4.
Click the Run button to run the search.
Stopping searches
You may want to stop a running search for multiple reasons such as to edit search
parameters, limit search results, and so on.
To stop a search
Click the Stop button in the Search window toolbar.
Creating a search from saved searches
You can also create new searches from already saved searches. For example, you
have a saved search and you make changes to it. Now you want to keep the old
search, and also want to save the new one. Or, if there is a search saved as a global
search and you want to save it as personal search or vice versa.
To create a search from a saved search
1.
First, open a saved search.
2.
Click the Save as button in the Search window toolbar.
Save Search As window appears.
3.
In the window provide the following details.
Search name: Type a name for the search. Use a name that adequately
represents the search attributes.
29
Cisco Interaction Manager Agent Console User’s Guide
Search type: Select the type of search from the dropdown list. There are
two options available.
z
Global Searches: A global search is available to all the users.
z
Personal Searches: A personal search is available only to the user who
creates it.
Click the Save button.
Locating items in the console
After you have run the search and get some search results, you can easily locate the
items returned by the search in the Agent Console with a click of a button. You are
automatically taken to the exact case, activity, article, or customer in the Agent
Console.
To locate an item in the console
1.
After you run the search, from the Results pane select the item you want to
locate in the console.
2.
In the Results pane toolbar, click the Locate in console button.
You are taken to the exact location of the item in the console.
Exporting search results
You can save a local copy of the search results on your computer. Once you save the
results on your local machine or network, you do not have to be logged in to the
console to access the search results. The results are saved in EXCEL format.
To export the search results
1.
After you run the search, in the Results pane toolbar, click the Export search
results button.
A message appears asking, if you want to open or save the search results.
2.
Click the Save button.
3.
A message appears asking where you want to save the results.
Select the location where you want to save the results. The results are saved in
EXCEL format.
30
Printing search results
You may want to print search results for using it to circulate important data amongst
other members or else in a presentation. With printed search data handy, you do not
have to log in to the console to access the same information all the time.
To print search results
1.
After you run the search click the Print Preview button in the Criteria pane
toolbar.
Print Options window appears.
2.
In the Print Options window:
a.
From the available options select what you want to print. The options
available are.
z
Criteria
z
Results
z
Details
b.
Specify if you want to print all the results, or selected results only.
c.
Click the OK button. Search_Print window appears. It shows the details of
all the items selected for printing.
d.
In the Search_Print window, click the Save As button.
The Save As window appears.
e.
In the Save As window select the format in which you want to save the
search results. The options available are Adobe Acrobat PDF and Microsoft
Excel.
f.
Click the OK button.
31
Working in
Information pane
About information pane
About information pane
From the Information pane you can view the information about cases, activities, and
customers. You can also view the articles in the Knowledge Base. The system
consists of 11 predefined information pane sections. Out of them, eight are available
to all the agents and three are available to only the agents with specific licenses.
The following sections are available to all the agents.
Activity Body
Activity Details
Case details
Customer
Customer History
Audit
Knowledge Base
Classification
The Links section is available to only the agents with Data Adapter license.
The following sections are available only to the agents with Cisco Unified Web
Interaction Manager license.
Web Collaboration
Screen Capture
The order and number of these sections can be different based on how your
administrator has configured the system. Also, there can be custom sections
available.
From the Information pane you can view the details of the following business
objects.
Activity body and details; Audit information of activities
Case details
Customer information and customer history
You can also do the following.
1.
Change priority of activities
2.
Change severity of cases
3.
Change due date of activities and cases
4.
Create new cases and change cases of activities
5.
Close cases
6.
Print cases and activities details
33
Cisco Interaction Manager Agent Console User’s Guide
7.
Change preferred agent of customer
8.
Change contact details of customer
9.
Create new customers and change customers of activities
10. Delete customers
11. Change contact details of customers
12. Change customer details
Shortcuts for information pane section toolbar
Your administrator can assign shortcut keys to different sections of the Information
pane toolbar. You can toggle between the different sections by using the following
shortcut keys.
CTRL+SHIFT+ one of the following FUNCTION keys
34
F2
F3
F4
F6
F7
F8
F9
F10
F11
F12
Managing cases
About cases
Viewing case information
Printing case information
Changing due date of cases
Changing solution description of cases
Changing severity
Transferring cases
Closing cases
More about cases and activities
Cisco Interaction Manager Agent Console User’s Guide
About cases
A case is used to group activities related to the same issue. It can contain activities of
various channels.
A case can be in the open or closed state. If the case contains incomplete activities,
then the status of the case remains open. A case is closed if the case holds activities
that are completed. A closed case can be reopened by rules.
A case assists in the following:
Maintain records of all customer activities.
Hold together different channels of activities such as email, chat, phone, and
tasks into one single entity in the form of a case.
Provide information about the customer and related activities to the agent
servicing the customer.
Tracks service request by a customer with a company across multiple activities.
Viewing case information
To view the case information
36
1.
In the Information pane section toolbar, go to the Case Details section.
2.
In the Case Details section, you can view the properties of the case, the list of
activities associated with the case, and related cases, if there are any.
Printing case information
To print case information
1.
In the Information pane toolbar, go to the Case Details section.
2.
In the Case Details section, click the Print button.
The Print window opens. The option Currently selected case contents is
selected.
3.
Click the Print Preview button.
The Case Content window opens. It shows the details of the case and activities
contained in the case.
4.
In the Case Content window, click the Save As button. The Save As window
appears.
5.
In the Save As window, select the format in which you want to save the contents
of the folder. The options available are Adobe Acrobat PDF and Microsoft
Excel.
6.
Click the OK button.
A copy of the case details is saved on the location you selected. You can print as
many hard copies as you want.
Changing due date of cases
To change the due date
1.
In the Information pane section toolbar, go to the Case Details section.
2.
In the Case Details section, in the Due on field, click the dropdown button.
From the calendar select a date.
37
Cisco Interaction Manager Agent Console User’s Guide
You can also type the date in the field. The format of the date should be
DD/MM/YYYY.
3.
In the Due at field specify the time when the case is due.
4.
Click the Save button.
Changing solution description of cases
To change the solution description
1.
In the Information pane section toolbar, go to the Case Details section.
2.
In the Case Details section, in the Solution description field, provide a brief
description of the solution of the case.
3.
Click the Save button.
Changing severity
To change the severity of a case
38
1.
In the Information pane section toolbar, go to the Case Details section.
2.
In the Case Details section, in the Severity field, select the severity of the case.
You can set the severity level as low, medium, high, or urgent.
3.
Click the Save button.
Transferring cases
To transfer a case
1.
In the Information pane section toolbar, go to the Case Details section.
2.
In the Case Details section, in the Owner field, click the Assistance button.
The Case Transfer window opens.
39
Cisco Interaction Manager Agent Console User’s Guide
3.
From the list of users select the user to whom you want to transfer the case.
4.
Click the Save button.
Closing cases
To close a case
1.
In the Information pane section toolbar, go to the Case Details section.
2.
In the Case Details section, in the Case status field select Closed.
3.
Click the Save button.
If the case has any activities that are not completed, a Close Case window
appears.
4.
In the Close Case window click the Yes button to complete the activity and
close the case.
More about cases and activities
In addition to the tasks listed in this chapter, you can also create new cases and also
change the case of an activity.
Can cases be reopened?
You can’t reopen cases manually. However, a case gets reopened automatically
when:
The customer sends an email with the closed case number in the subject. This
happens only if the administrator has configured the system in that way.
40
The agent creates a new activity using a closed case number.
41
Managing
activities
About activities
Viewing activity information
Printing activity information
Changing priority of activities
Changing due date of activities
Creating case for activities
Changing cases of activities
About activities
A task or any interaction with a customer is an activity. Interactions can be of various
types—emails, chats, phone calls, or even custom-defined activities.
Activities related to the same issue can be grouped into a case. A case can contain
activities of various channels.
The state of the activity is either Current or Completed. As long as the issue is
unresolved, the activity remains in the Current state. When an issue is resolved, the
activity state is Completed.
Types of activities
1.
Email
2.
Phonecall
3.
Chat
4.
Web activity
5.
Task
Viewing activity information
Viewing activity body
To view the activity body
In the Information pane section toolbar, go to the Activity Body section.
In the Activity Body section, you can view the body of the activity.
43
Cisco Interaction Manager Agent Console User’s Guide
Viewing activity details
To view the activity details
In the Information pane section toolbar, go to the Activity Details section.
In the Activity Details section, you can view the details of the activity. From
here you can change the priority and due date of the activity.
Viewing audit information
Audit shows every single action that has occurred on an activity. It gives a complete
information from the moment the activity was created to where the activity is at
present.
To view the audit information
In the Information pane section toolbar, go to the Audit section.
In the Audit section, you can view the audit information.
44
Printing activity information
To print activity information
1.
In the Information pane toolbar, go to the Activity Body section.
2.
In the Activity Body section, click the Print button.
The Print window opens. The option Currently selected activity contents is
selected.
3.
Click the Print Preview button.
The Activity Content window opens. It shows the details of the case and
activities contained in the case.
4.
In the Activity Content window, click the Save As button. The Save As window
appears.
5.
In the Save As window, select the format in which you want to save the contents
of the folder. The options available are Adobe Acrobat PDF and Microsoft
Excel.
6.
Click the OK button.
A copy of the activity details is saved on the location you selected. You can
print as many hard copies as you want.
Changing priority of activities
For activities, you can set a priority from 1 to 7.
To change the priority
1.
In the Information pane section toolbar, go to the Activity Details section.
2.
In the Activity Details section, go to the Priority field and from the dropdown
list select the priority of the activity.
45
Cisco Interaction Manager Agent Console User’s Guide
3.
Click the Save button.
Changing due date of activities
To change the due date
1.
In the Information pane section toolbar, go to the Activity Details section.
2.
In the Activity Details section, in the Due on field, click the dropdown button.
From the calendar select a date.
You can also type the date in the field. The format of the date should be
DD/MM/YYYY.
46
3.
In the Due at field, specify the time when the case is due.
4.
Click the Save button.
Creating case for activities
To create a case
1.
In the Inbox pane select the activity for which you want to create a case.
2.
In the Information pane section toolbar, go to the Case Details section.
3.
In the Information pane toolbar click the Create case button.
The Case Details section refreshes to show the details of the case.
4.
You can change the severity, due date and due time, and the solution description
of the case.
5.
After making the changes, click the Save button in the Information pane
toolbar.
A new case ID is created for the case and it is assigned to the activity.
Changing cases of activities
To change the case
1.
In the Inbox pane select the activity for which you want to change the case.
2.
In the Information pane section toolbar, go to the Case Details section.
3.
In the Information pane toolbar, click the Change case button.
47
Cisco Interaction Manager Agent Console User’s Guide
Change Case window appears.
48
4.
In the Change Case window search for the case.
5.
From the Result pane select the case and click the Change case button.
Managing
customers
About customers
Viewing customer information
Changing customer details
Changing the preferred agent
Changing contact details of customers
Creating customers
Cisco Interaction Manager Agent Console User’s Guide
About customers
The customers are classified as follows:
Individual
Corporate
Group
Viewing customer information
Viewing customer details
To view the customer details
1.
In the Information pane section toolbar, go to the Customer section.
2.
In the Customer section, you can view and change the customer details.
Changing customer details
To change the customer details
1.
In the Information pane section toolbar, go to the Customer section.
2.
In the Customer section, you can change the customer details.
You can change the customer attributes, like customer name, job title, marital
status, employment status etc.
3.
Click the Save button.
Changing the preferred agent
To change the preferred agent
1.
50
In the Information pane section toolbar, go to the Customer section.
2.
In the Customer section, go the Preferred agent field and click the Assistance
button.
The Preferred Agent window opens.
3.
From the list of agents select the preferred agent of the customer and click the
OK button.
4.
Click the Save button.
51
Cisco Interaction Manager Agent Console User’s Guide
Changing contact details of customers
To change the contact details of a customer
1.
In the Information pane section toolbar, go to the Customer section.
2.
In the Customer section, go to the Contact Details node.
You can view the contact information of the customer.
52
3.
To edit the contact information select the contact point from the list and edit it
and click the Save button.
4.
To delete the contact information, select the contact point you want to delete and
click the Delete button in the Information pane toolbar.
5.
To create a new contact point click the New button in the Information pane
toolbar. Select the contact point type you want to create, provide the details and
click the Save button.
Creating customers
To create a customer
1.
In the Information pane section toolbar, go to the Customer section.
2.
In the Information pane toolbar, click the arrow in the New Customer button,
From the list displayed select the type of customer you want to create. The
options available are, group, individual, and corporate customer.
3.
The Information pane refreshes to show the details of the type of customer you
select.
4.
Provide the details of the customer and click the Save button.
53
Cisco Interaction Manager Agent Console User’s Guide
54
5.
Next, create the contact information of the customer. You can provide the phone
number, email address, and postal address of the customer.
6.
For corporate and group customers you need to create a contact person.
Managing
tasks
Assigning tasks
Completing tasks
Cisco Interaction Manager Agent Console User’s Guide
Tasks can be referred to as general activities which can be created for internal work
allocation from a manager to an agent. An agent can create a task to mark out things
that need attention or things that need to be done.
For example an agent is having a phone conversation and some brochures have to be
sent to the customer. In this case the agent can create a task and can assign it to the
system or queue or to another agent who is responsible for mailing out brochures to
the customers. Or if the agent himself has to send a fax or other type of information
to the customer then he can create a task and assign it to himself.
When a new task is created by default it is assigned to the creator. Tasks can be
assigned to:
1.
User: You can assign tasks to users on whom you have assign permissions.
2.
Queue: You can assign the tasks to queues on which you have assign
permissions
3.
System: If you are not sure to which queue or user to assign the task or you do
not have permission to assign to any of them then you can assign the task to the
system. Then the system reassigns the task to the queue or user who is
appropriate for handling the task. All agents have permission to assign a task to
the system.
Assigning tasks
An agent can assign tasks to queues or users only if they have permission to do so.
To assign a task
56
4.
Create an activity with the Activity type as Task. To create activity see
“Creating Activity”
5.
Select a task activity from the inbox.
6.
A task activity shows as
in the inbox list pane.
7.
The Reply pane appears as shown below:
8.
Type a subject and content of the message you want to send. For details see
section on Replying.
9.
You can attach files to the task by using the Attachment button. For details see
section on Attachments.
10. You can add view or delete notes from the task by using the Notes button. For
details see section on Notes.
11. Assigned to: When you create a new task activity it is assigned to you. If you
want to assign the activity to another user, queue or system follow the following
steps:
a.
Click the Assistance
button.
b.
Assign Task window appears:
57
Cisco Interaction Manager Agent Console User’s Guide
c.
In the Assign Task window:
i. Assign to: You can assign the task to Queue, System or User on whom
you have permissions to assign tasks
z
Select from the drop to whom you want to assign the task.
ii. Change priority of these tasks: You can change the priority of the task
before assigning it.
z
Select the option if you want to change the priority of the task.
z
From the dropdown list select the priority of the task.
iii. Assign pinned tasks: You can assign pinned tasks.The option is enabled
only if you are assigning a pinned task.
z
Select the option if you want to assign pinned tasks.
iv. Allow these tasks to be re-assigned to me by the system: If you are
assigning a task to a queue, you can decide if you want the task to be reassigned to you or not. This option is selected by default and is available
only when you are assigning a task to a queue.
z
Select the option if you want the activity to be re-assigned to you.
v. Add note: You can add a note to the task before assigning it.
z
Click Add note.
z
To add note see section on notes.
vi. Click Assign.
The assigned to field in the reply pane will now show the name of the person or
queue or system to whom you are assigning the task.
58
12. Click Assign to
button.
Completing tasks
Once you have done what ever was required to complete the task assigned, you must
mark the activity as completed. Once you change the substatus of the activity as
completed the activity goes in the Completed folder in the inbox. You can mark the
task completed in two ways.
To complete an activity
1.
Use the Change status
button.For details see section on Change status.
2.
Click the Activity completed
button. The activity substatus will change to
Done and it will move to the Completed folder in the Inbox.
59
Replying to
emails
Working with emails
Working with emails
Send
Send is used to send an email.
To send an email
Click the Send
button on the Reply pane toolbar.
Complete
You can use this option if no email is to be sent to the customer and you have
completed the activity assigned to you.
To complete an activity
Click Complete
button.
If there are incomplete activities belonging to the same case to which the activity you
have completed belongs a message appears.
61
Cisco Interaction Manager Agent Console User’s Guide
Send and complete
When you are replying to a mail and your reply will complete the activity assigned
to you then you can use send and complete button to send the reply and at the same
time set the state of the activity to Complete.
For example: The customer had asked for some information regarding a product.
Sending the information to the customer will complete the activity assigned to you.
To send and complete
Click the Send and complete
button on the Reply pane toolbar.It will send
the reply and set the state of the activity to Complete
Save draft
You are working on an activity and you have added a message in the reply pane and
have made some more changes to the reply but you don’t want to send or complete
the message immediately but you want to come back to the activity and work on it
later. Here you can use save draft to save the changes you have made.
Important: If you do not do save draft and go to another
activity you will lose all the changes that you made.
Save draft has to be done:
1.
After making changes to the reply.
2.
After attaching a file.
3.
Before transferring an activity.
Save draft is not to be done:
1.
After adding note.
2.
Before doing Send or Send and complete or Complete.
To do save draft
Click the Save draft
button on the Reply pane toolbar.
From field
The from field contains the address which will be shown in the from line when the
mail is received by the customer. By default the field shows Originating Entry
Point address.
62
Type or select the address that you want to show in the from line.
For example: The activity came in the queue and the email is being replied by an
agent in accounts, so you can change the from field showing the email address of
accounts department.
If you do want the reply from the customer to come to the address specified in the
From line and want it to go to a different address then follow the following steps:
(Change this sentences and add a heading here)
1.
Click the Assistance
button in the To field. Select Names window appears
Reply to: Type the address to which the reply email from the customer should go.
By default the field shows the address selected in the From field.
For example: You give a different address in the From field and a different address
for Reply to. When the customer receives the email the From line will show the
address you gave in the From field.
When the customer replies to the email the To field will show the address you gave
in Reply to field and the reply will go to this address.
63
Cisco Interaction Manager Agent Console User’s Guide
To, Bcc and Cc field
When you are replying to an email the To field will show the email address from
which the email came. If you are sending an outbound email the To field shows the
address given while creating the activity.
To add addresses in To, Bcc or Cc field
If you know the email addresses to which you have to send the email you can type
them in the To, Bcc or Cc field. If you want to use the address book, then follow the
following steps:
1.
Click the Assistance
2.
In the Select Names window:
a.
64
button in the To field. Select Names window appears.
Type address or select from list: The addresses in the list are arranged in
alphabetic order. If you know the alphabet with which the email address
starts you can type it in this field.
For example: You want to Bcc the email to an email address which starts
with “M”. Type M in the field. The addresses will show as below:
From the list of addresses select the addresses you want to add in To, Cc or
Bcc field. If you do not know, then scroll through the addresses and select
the address to which you want to send the email.
b.
Click the To, Cc or Bcc button to add the address in the appropriate field.
c.
Click OK button.
Important: By default the reply pane has only To field. You
can add the Bcc and CC field by changing preferences. See
section on Preferences. If the reply pane does not have Bcc and
Cc field and you select the addresses for Cc and Bcc field, the
fields will be added automatically.
If the email address in the To field is different from the email address given
in the contact point of the customer, when you send the email a prompt
appears:
Subject
The subject field of the email tells what the email is about. If the activity belongs to
a case, it also contains the Case Id to which the activity belongs. When you send an
email to the customer the system automatically adds the Case id to the subject of the
email. It is recommended to use a subject that is concise and informative.
To add subject
Type the subject in the subject field.
65
Handling
chats
Chat basics
Conducting chat sessions
Viewing chat activity information
Chat monitors
Chat basics
Chat activity indicator
When a new chat activity is assigned to you and you are in the main inbox the chat
inbox button will blink in red.
If you are in the Non-chat Inbox, and a chat session is in progress, and the customers
sends a new message, the Chat Inbox indicator will blink in red.
If a new chat comes in a queue on which you have pull permissions, and you are
working on some other application on your machine, the Agent console window will
pop to the front.
Chat status
For all the open chat activities you can see the status of the chats in the List pane.
The chat status is indicated using text and color coding.
The status of a chat can be one of the following.
Waiting for you to reply: This means the last message was sent by the
customer to the agent. This will be the default chat status when a new chat
activity comes in the inbox. This status is shown in red color.
Waiting for customer to reply: This means the last message was sent by
the agent to the customer. This status is shown in green color.
Customer not connected: This means that the customer got accidentally
disconnected because of browser crash or some other error.
Customer exited chat: This means that customer clicked the customer has
exited the chat. This status is shown in off-white color.
67
Cisco Interaction Manager Agent Console User’s Guide
Customer connection status
In the chat inbox list pane, you can see the connection status of the each customer.
The customer connection status can be one of the following.
Fast, connected: The customer is connected and the connection is fast. It is
shown using a green circle.
Slow, but still connected: The customer is connected but the connection is
slow. It is shown using a yellow triangle.
Not connected: The customer is not connected. It is shown using a red
square.
Shortcuts for multiple chats
A number from one to nine is assigned as a key to every chat activity that arrives in
the agents inbox. The lowest available number is assigned to the new chat activity
that comes in the inbox. Once a value is assigned to a chat activity it does not change
till the activity is completed. Once the activity is completed, the key is freed and is
assigned to the next chat coming to the inbox. The keys can be used to quickly toggle
between the chat activities in the inbox.
Important: Shortcut keys are assigned only to chat
activities and not to any other type of activity.
An example of how keys are assigned
A chat activity 1001 comes in an empty chat inbox, it is assigned the key 1.
While chatting, another chat activity 1002 comes in the chat inbox, it is assigned
the key 2. An email activity 1003 comes, it is not assigned any shortcut key. The
agent completes chat activity 1002, and the shortcut key 2 becomes available for
68
assignment. A chat activity 1004 comes in the chat inbox, it is assigned the
shortcut key 2.
Important: For shortcut Keys you will not be able to use
numbers from the Numeric pad because pressing the shift key
overrides the Numeric lock.
Toggling between inboxes
The Agent Console has two inboxes. One is the chat inbox that shows the chat
activities and the other the main inbox that shows all other activities. You can easily
toggle between the two inboxes using a shortcut.
To toggle between the inboxes
Use the shortcut key SHIFT+CTRL+SPACE to switch from one inbox to the
other.
Conducting chat sessions
Making yourself available
For the system to be able to assign chat activities to you, you should make yourself
available in the chat inbox. You can change this setting only if you have the
permission to do so. If you make yourself unavailable you can still pull chat
activities from the queues on which you have pull permissions. If your administrator
has not given you the permission to change the availability setting, then you become
available for handling chat activities as soon as you log in to the Agent Console and
become unavailable when you logout.
Important: If you have the permission to change your
availability setting, you have to make yourself available every
time you log in to the Agent Console.
To make yourself available in the chat inbox
1.
Go to your chat inbox.
2.
In the Chat Inbox toolbar, in the Available box select Yes to make your self
available for handling chats.
69
Cisco Interaction Manager Agent Console User’s Guide
Pulling chats
You can pull chats from the queues on which you have pull permissions and if you
have the action assigned to pull chat activities. When a chat activity comes in the
queue the Pull next button blinks red. When you click the button when it is still
blinking a chat gets assigned to you. You can pull chat activities even when you are
in the main inbox. If you pull chat activities from the main inbox, you are taken to
the pulled chat activity in the chat inbox and you can start working on it. But, if you
are in the chat inbox and are working on a chat activity and you pull a new chat
activity, the new chat activity comes in your inbox but your focus doesn’t get shifted
to the pulled activity. You can continue to work on the chat you were working on.
To pull chat activities
In the inbox list pane toolbar, click the Pull next button when it is blinking red.
One activity with the maximum waiting time gets pulled in your inbox.
Moving between chats
To move between chats
Use the shortcut SHIFT+ CTRL + Key (1 to 9) to toggle between the chat
activities.
For example: If you have selected a chat activity with key 1 and you want to go
to activity with key 2 use the shortcut:
SHIFT + CTRL + 2
And, to go back to activity with key 1 use the shortcut:
70
SHIFT + CTRL + 1
Sending messages to the customer
To send messages to the customer
1.
In the Chat pane in the Text box type the message you want to send to the
customer.
If your administrator has configured quick responses for the common messages
used in chat, then you can use them.
2.
To use the quick responses, in the Text box toolbar click the arrow in the Quick
responses button. From the list of quick responses select the one you want to
use. The text of the quick response appears in the Text box. Review it and make
any changes, if required. Click the Send button or press ENTER to send the
message to the customer.
Like quick responses, you can also use bookmarks to send canned messages
quickly to the customers.
3.
To use the bookmarks, in the Text box toolbar click the arrow in the
Bookmarks button. From the list of bookmarked articles select the one you
want to use. The text of the article appears in the Text box. Review it and make
any changes, if required. Click the Send button or press ENTER to send the
message to the customer.
Before sending the message to the customer you can also do a spell check.
4.
To run a spell check, click the Spell check button in the Text box toolbar. If
your administrator has configured auto spell check then every time you send a
message the spell checker runs automatically.
If block check is configured, then your message is checked for any blocked
words. If the message contains any blocked words then you are prompted to
delete those words before sending the message to the customer.
71
Cisco Interaction Manager Agent Console User’s Guide
Sending web pages to customers
During a chat session you can send web pages to customers. You can send web pages
only for those chats that come through the entry points for which your administrator
has enabled page pushing.
To send a page to the customer
1.
In the Information pane section toolbar, click the Web Collaboration button.
2.
In the Web Collaboration toolbar, in the Address box, type the URL you want
to push to the customer.
If your administrator has configured any quick links, you can use them to
quickly send the web pages to the customer.
3.
In the Web Collaboration toolbar click the arrow next to the Quick links
button. From the drop down select the URL of the page you want to view.
The page gets loaded in the Web collaboration section of the Information pane.
If the web collaboration is configured in the pop-up mode, the web page opens
in the pop-up window.
4.
In the Web Collaboration toolbar click the Send page to customer button.
If the administrator has blocked any web pages then you can’t send them to the
customer. The blocked pages don’t get pushed to the customer but you can view
them on your side.
Ending chat sessions
Transferring chats
Things to note
72
1.
Chats can be transferred to users, queues, and departments.
2.
Chats can be transferred only to the users who are available for handling chats.
3.
Only one chat activity can be transferred at a time.
4.
Chats cannot be transferred to agents who have reached their Chat - User Max
Load.
5.
Only open chat activities where the customer has not left the chat session can be
transferred.
To transfer a chat
1.
In the chat inbox select the chat you want to transfer.
2.
In the Chat pane or Inbox pane toolbar click the Transfer button.
Transfer Activities window appears.
3.
In the Transfer Activities windows, select if you want to transfer the chat to
another agent, queue, or a department. From the list of available agents, queues,
or departments select the one to which you want to transfer the chat and click the
Transfer button.
Completing chats
After servicing the customer you can either leave the chat or complete it. When you
click the Complete button, the activity gets completed and shows in the Completed
folder of the inbox.
To complete a chat
Click the Complete button in the Chat pane toolbar. When you complete the
chat the customer is shown the exit template and a list of URLs sent to him, if
any.
Leaving chats
After servicing the customer you can either leave the chat or complete it. When you
click the Leave button, the activity is removed from your chat inbox but it gets
completed only when the customer closes the chat session.
To leave a chat
Click the Leave button in the Chat pane toolbar. When you leave the chat a
message is shown to the customer that the agent has left the chat.
73
Cisco Interaction Manager Agent Console User’s Guide
Viewing chat activity information
Viewing activity body
The activity body shows the transcript of the chat. You can view the activity body for
only completed chat activities and not for chats that are in progress.
To view the activity body
In the Information pane section toolbar, click the Activity Body button.
The activity body shows the following details.
74
Current user: The name of the agent who serviced the chat.
Subject: The subject is the first message sent by the customer before the
agent joined the chat.
Text of the chat transcript: The complete chat transcript.
Viewing activity details
You can view the details of the chat activities from the Activities Details section of
the Information pane. You can view the case ID, activity ID, queue name, and certain
more details about the activity. From here you can also change the priority of the
activity. The information listed in this section can be more or less depending on what
your administrator has configured for the department.
To view the activity details
1.
In the Information pane section toolbar, click the Activity Details button.
By default the activity details section shows the following information.
Activity ID: The activity ID of the chat selected in the inbox.
Case ID: The case ID of the case associated with the activity. If there is no
case associated with an activity, then this field is blank.
Priority: It shows the priority of the activity. By default there is no priority
set for the activity. You can set the priority from one to seven. Priority of
completed chat activities cannot be changed.
Customer name: The name of the customer associated with the chat
activity.
Current user: The name of the agent to whom the activity is assigned.
Department name: The name of the department to which the activity
belongs.
75
Cisco Interaction Manager Agent Console User’s Guide
Queue name: The name of the queue from which the chat came to the
agent.
When created: The date and time when the chat was created.
Substatus: The substatus of an open chat activity is In progress, and of a
completed activity is Done.
Web collaboration mode: It shows the web collaboration mode of the
customer. The web collaboration mode can be one of the following.
z
Manual
z
Basic
z
Advanced
Viewing audit information
An Audit shows the complete life cycle of the chat activity from it’s creation to it’s
completion.
The following table shows the audit details.
76
Actor
Action
system
New incoming Chat
activity
system
New case created
system
Activity assignment to
new case
system
Assigned to queue <
queue name >
system
Load balancing
assigned to user <user
name>
< user name >
Pulled by user <user
name>
< user name >
Read in progress
< user name 1
>
Transferred from user <
user name 1 > to user
< user name 2 >
Description
Actor
Action
Description
< user name >
Transferred from user <
user name 1 > to queue
< queue name >
< user name >
Transferred from user <
user name 1 > to
department <
department name >
< user name >
User <user name>
joined chat activity
When a supervisor joins a
chat from the My Monitor
node.
< user name 2
>
Transferred from user <
user name 1 > to queue
< queue name >
When a supervisor
transfers a chat activity
from an agent to a queue.
< user name 2
>
Transferred from user <
user name 1 > to user
< user name 3 >
When a supervisor
transfers a chat activity
from one agent to another
agent.
Customer
Customer exited the
chat
< user name >
User < user name > left
the chat
system or <
user name >
Activity completed
When a supervisor leaves
a chat or when an agent
leaves a chat.
Chat monitors
About the chat monitors
Monitoring helps in reviewing the way agents handle chats and the type of responses
they send. You can either monitor each agent individually or you can monitor
selective queues and the chats coming through them.
You can provide guidance and assistance by joining the chat sessions, if required.
While the monitoring in the Supervision console allows the supervisor to get an
overview of the workload and service level adherence of various queues and users,
77
Cisco Interaction Manager Agent Console User’s Guide
the monitoring from the Agent Console allows to review the on-going chat sessions
and join them, if required. Users who are assigned the action, Monitor Chat Activity,
can monitor chats from the My monitor node in the Agent console. You can monitor
all the users and queues on which you have view permission.
In the Monitor folder you can view the following attributes of the chats.
1.
Screen name: The screen name of the agent handling the chat.
2.
Queue name: The name of the queue from which the chat came to the agent.
3.
Activity ID: The activity ID of the chat.
4.
Customer name: The name of the customer.
5.
Activity duration: The duration of the chat.
6.
Substatus: The substatus of the chat.
7.
Notes: If there is a note added to the activity, a Note icon is shown in the List
pane.
8.
Join indicators: Two distinct icons, Joined and Not Joined, are used to indicate
if you have joined the chat or not.
Monitoring chats
To monitor a chat
1.
In the Inbox Tree pane, browse to My work > Activities > My Monitor.
Important: You can monitor only the queues and users on whom you have view
permission.
78
2.
In the List pane toolbar, from the Monitoring filter button select if you want to
monitor queues or agents.
3.
If you select the Queue filter option, the Queue monitoring filter window
opens and from here you can select the queue you want to monitor. Before
selecting the queue you can view the number of activities in the queue that are
unassigned, not started, and are in progress.
4.
If you select the Agent filter option, the Agent monitoring filter window opens
and from here you can select the agent you want to monitor. Before selecting the
agent you can view the agent’s screen name, if he has made himself available for
handling chats, number of chats that are in progress, and number of chats on
which he hasn’t started working yet.
If you have selected a user for monitoring, then in the List pane you can view
the chats assigned to the user. And if you have selected
5.
In the List pane, select the activity you want to monitor. The transcript of the
chat appears in the Chat pane. The transcript in the Chat pane is refreshed
automatically at specific time intervals.
When you select a chat activity for monitoring, the Information pane is disabled
and in the Chat pane only the Join button is enabled. You can silently monitor
the chat activities without joining them. But, let us say for example, you are
monitoring a chat activity and you find that the agent needs some help in
handling the chat, or that you can provide additional information to the
customer, you can easily join the chat session and participate in the chat. You
cannot join the chats where the agent to whom the chat is assigned hasn’t started
79
Cisco Interaction Manager Agent Console User’s Guide
chatting with the customer. You can join the chats where the agent has left the
chat session.
6.
To join the chat, click the Join button in the Chat pane toolbar. The number of
chat activities that you can join as a supervisor is determined by a setting
configured by your administrator.
Important: When you join a chat, no system message is
sent to the agent or the customer to inform that you have joined.
Once you join a chat, the Join button is disabled, and all other buttons in the
Chat pane are enabled. The Information pane is also enabled. The web page
being co-browsed by the agent, appears in the Web Collaboration section of the
Information pane. You can now participate in the chat, by sending messages and
by cobrowsing.
You can also join the chat sessions where the agent has left the chat session and
the customer is still there. You can transfer, complete, or leave the chat
activities. You can always join the chat again by clicking the Join button again.
80