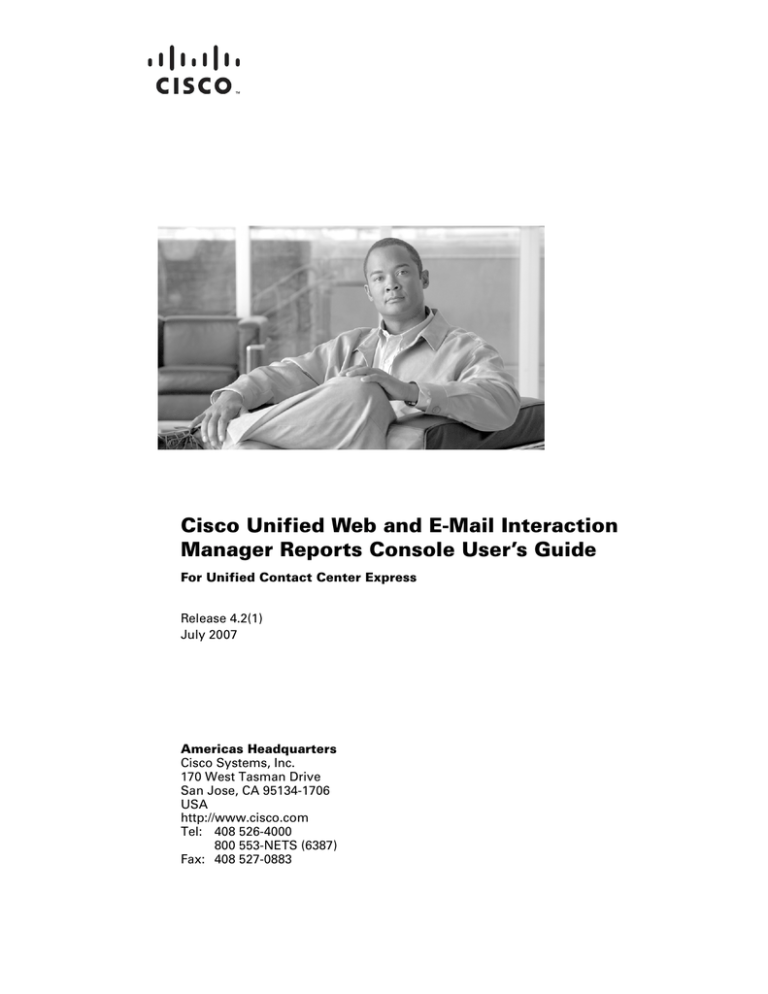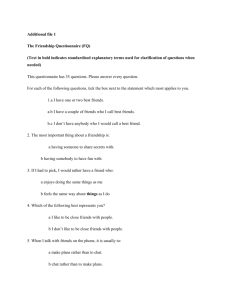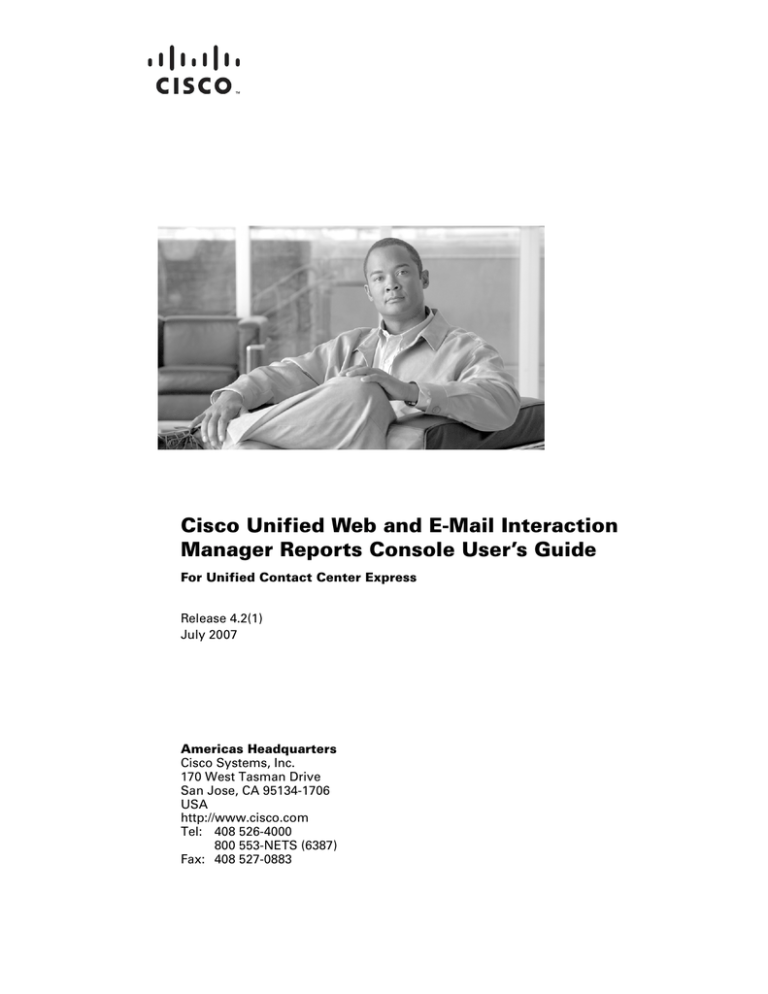
Cisco Unified Web and E-Mail Interaction
Manager Reports Console User’s Guide
For Unified Contact Center Express
Release 4.2(1)
July 2007
Americas Headquarters
Cisco Systems, Inc.
170 West Tasman Drive
San Jose, CA 95134-1706
USA
http://www.cisco.com
Tel: 408 526-4000
800 553-NETS (6387)
Fax: 408 527-0883
THE SPECIFICATIONS AND INFORMATION REGARDING THE PRODUCTS IN THIS MANUAL ARE SUBJECT TO CHANGE WITHOUT NOTICE. ALL
STATEMENTS, INFORMATION, AND RECOMMENDATIONS IN THIS MANUAL ARE BELIEVED TO BE ACCURATE BUT ARE PRESENTED WITHOUT
WARRANTY OF ANY KIND, EXPRESS OR IMPLIED. USERS MUST TAKE FULL RESPONSIBILITY FOR THEIR APPLICATION OF ANY PRODUCTS.
THE SOFTWARE LICENSE AND LIMITED WARRANTY FOR THE ACCOMPANYING PRODUCT ARE SET FORTH IN THE INFORMATION PACKET THAT
SHIPPED WITH THE PRODUCT AND ARE INCORPORATED HEREIN BY THIS REFERENCE. IF YOU ARE UNABLE TO LOCATE THE SOFTWARE LICENSE
OR LIMITED WARRANTY, CONTACT YOUR CISCO REPRESENTATIVE FOR A COPY.
The Cisco implementation of TCP header compression is an adaptation of a program developed by the University of California, Berkeley (UCB) as part of UCB’s public
domain version of the UNIX operating system. All rights reserved. Copyright © 1981, Regents of the University of California.
NOTWITHSTANDING ANY OTHER WARRANTY HEREIN, ALL DOCUMENT FILES AND SOFTWARE OF THESE SUPPLIERS ARE PROVIDED “AS IS” WITH
ALL FAULTS. CISCO AND THE ABOVE-NAMED SUPPLIERS DISCLAIM ALL WARRANTIES, EXPRESSED OR IMPLIED, INCLUDING, WITHOUT
LIMITATION, THOSE OF MERCHANTABILITY, FITNESS FOR A PARTICULAR PURPOSE AND NONINFRINGEMENT OR ARISING FROM A COURSE OF
DEALING, USAGE, OR TRADE PRACTICE.
IN NO EVENT SHALL CISCO OR ITS SUPPLIERS BE LIABLE FOR ANY INDIRECT, SPECIAL, CONSEQUENTIAL, OR INCIDENTAL DAMAGES, INCLUDING,
WITHOUT LIMITATION, LOST PROFITS OR LOSS OR DAMAGE TO DATA ARISING OUT OF THE USE OR INABILITY TO USE THIS MANUAL, EVEN IF CISCO
OR ITS SUPPLIERS HAVE BEEN ADVISED OF THE POSSIBILITY OF SUCH DAMAGES.
CCVP, the Cisco logo, and the Cisco Square Bridge logo are trademarks of Cisco Systems, Inc.; Changing the Way We Work, Live, Play, and Learn is a service mark of
Cisco Systems, Inc.; and Access Registrar, Aironet, BPX, Catalyst, CCDA, CCDP, CCIE, CCIP, CCNA, CCNP, CCSP, Cisco, the Cisco Certified Internetwork Expert logo,
Cisco IOS, Cisco Press, Cisco Systems, Cisco Systems Capital, the Cisco Systems logo, Cisco Unity, Enterprise/Solver, EtherChannel, EtherFast, EtherSwitch, Fast Step,
Follow Me Browsing, FormShare, GigaDrive, HomeLink, Internet Quotient, IOS, iPhone, IP/TV, iQ Expertise, the iQ logo, iQ Net Readiness Scorecard, iQuick Study,
LightStream, Linksys, MeetingPlace, MGX, Networking Academy, Network Registrar, Packet, PIX, ProConnect, ScriptShare, SMARTnet, StackWise, The Fastest Way to
Increase Your Internet Quotient, and TransPath are registered trademarks of Cisco Systems, Inc. and/or its affiliates in the United States and certain other countries.
All other trademarks mentioned in this document or Website are the property of their respective owners. The use of the word partner does not imply a partnership relationship
between Cisco and any other company. (0705R)
Any Internet Protocol (IP) addresses used in this document are not intended to be actual addresses. Any examples, command display output, and figures included in the
document are shown for illustrative purposes only. Any use of actual IP addresses in illustrative content is unintentional and coincidental.
Cisco Unified Web and E-Mail Interaction Manager Reports Console User’s Guide: For Unified Contact Center Express
© 2007 Cisco Systems, Inc. All rights reserved.
Contents
Preface ................................................................................................................................... 7
About this guide. . . . . . . . . . . . . . . . . . . . . . . . . . . . . . . . . . . . . . . . . . . . . . . 8
Document conventions . . . . . . . . . . . . . . . . . . . . . . . . . . . . . . . . . . . . . . . . . 8
Other learning resources . . . . . . . . . . . . . . . . . . . . . . . . . . . . . . . . . . . . . . . . 9
Online help. . . . . . . . . . . . . . . . . . . . . . . . . . . . . . . . . . . . . . . . . . . . . . . . 9
Document set . . . . . . . . . . . . . . . . . . . . . . . . . . . . . . . . . . . . . . . . . . . . . . 9
Chapter 1: Console basics................................................................................................. 10
Key terms. . . . . . . . . . . . . . . . . . . . . . . . . . . . . . . . . . . . . . . . . . . . . . . . . . . 11
Reports Console . . . . . . . . . . . . . . . . . . . . . . . . . . . . . . . . . . . . . . . . . . . 11
Agent Console . . . . . . . . . . . . . . . . . . . . . . . . . . . . . . . . . . . . . . . . . . . . 12
Report. . . . . . . . . . . . . . . . . . . . . . . . . . . . . . . . . . . . . . . . . . . . . . . . . . . 12
Report template . . . . . . . . . . . . . . . . . . . . . . . . . . . . . . . . . . . . . . . . . . . 13
Available templates . . . . . . . . . . . . . . . . . . . . . . . . . . . . . . . . . . . . . . . . . . . 13
Chapter 2: Working with reports ..................................................................................... 15
About reports . . . . . . . . . . . . . . . . . . . . . . . . . . . . . . . . . . . . . . . . . . . . . . . . 16
In Reports Console. . . . . . . . . . . . . . . . . . . . . . . . . . . . . . . . . . . . . . . . . 16
In Agent Console . . . . . . . . . . . . . . . . . . . . . . . . . . . . . . . . . . . . . . . . . . 16
Creating reports . . . . . . . . . . . . . . . . . . . . . . . . . . . . . . . . . . . . . . . . . . . . . . 17
Deleting reports . . . . . . . . . . . . . . . . . . . . . . . . . . . . . . . . . . . . . . . . . . . . . . 19
Running saved reports . . . . . . . . . . . . . . . . . . . . . . . . . . . . . . . . . . . . . . . . . 19
Saving report outputs . . . . . . . . . . . . . . . . . . . . . . . . . . . . . . . . . . . . . . . . . . 20
Managing history of reports. . . . . . . . . . . . . . . . . . . . . . . . . . . . . . . . . . . . . 20
Viewing history of reports . . . . . . . . . . . . . . . . . . . . . . . . . . . . . . . . . . . 20
Deleting history of reports . . . . . . . . . . . . . . . . . . . . . . . . . . . . . . . . . . . 21
Scheduling reports . . . . . . . . . . . . . . . . . . . . . . . . . . . . . . . . . . . . . . . . . . . . 21
Sending notifications . . . . . . . . . . . . . . . . . . . . . . . . . . . . . . . . . . . . . . . . . . 23
Cisco Unified Web and E-Mail Interaction Manager Reports Console User’s Guide
Setting permissions on reports . . . . . . . . . . . . . . . . . . . . . . . . . . . . . . . . . . 24
Chapter 3: Agent performance reports............................................................................26
Agent Availability for Chat report . . . . . . . . . . . . . . . . . . . . . . . . . . . . . . . 27
Level 1 . . . . . . . . . . . . . . . . . . . . . . . . . . . . . . . . . . . . . . . . . . . . . . . . . 27
Level 2 . . . . . . . . . . . . . . . . . . . . . . . . . . . . . . . . . . . . . . . . . . . . . . . . . 28
Agent Chat Productivity by Queue report . . . . . . . . . . . . . . . . . . . . . . . . . 29
Level 1 . . . . . . . . . . . . . . . . . . . . . . . . . . . . . . . . . . . . . . . . . . . . . . . . . 29
Level 2 . . . . . . . . . . . . . . . . . . . . . . . . . . . . . . . . . . . . . . . . . . . . . . . . . 31
Level 3 . . . . . . . . . . . . . . . . . . . . . . . . . . . . . . . . . . . . . . . . . . . . . . . . . 31
Level 4 . . . . . . . . . . . . . . . . . . . . . . . . . . . . . . . . . . . . . . . . . . . . . . . . . 32
Agent Efficiency report . . . . . . . . . . . . . . . . . . . . . . . . . . . . . . . . . . . . . . . 33
Level 1 . . . . . . . . . . . . . . . . . . . . . . . . . . . . . . . . . . . . . . . . . . . . . . . . . 34
Agent Login Summary report. . . . . . . . . . . . . . . . . . . . . . . . . . . . . . . . . . . 35
Level 1 . . . . . . . . . . . . . . . . . . . . . . . . . . . . . . . . . . . . . . . . . . . . . . . . . 36
Level 2 . . . . . . . . . . . . . . . . . . . . . . . . . . . . . . . . . . . . . . . . . . . . . . . . . 37
Level 3 . . . . . . . . . . . . . . . . . . . . . . . . . . . . . . . . . . . . . . . . . . . . . . . . . 37
Level 4 . . . . . . . . . . . . . . . . . . . . . . . . . . . . . . . . . . . . . . . . . . . . . . . . . 38
Agent Work Summary report . . . . . . . . . . . . . . . . . . . . . . . . . . . . . . . . . . . 38
A note about turnaround time . . . . . . . . . . . . . . . . . . . . . . . . . . . . . . . . 38
Level 1 . . . . . . . . . . . . . . . . . . . . . . . . . . . . . . . . . . . . . . . . . . . . . . . . . 39
Level 2 . . . . . . . . . . . . . . . . . . . . . . . . . . . . . . . . . . . . . . . . . . . . . . . . . 41
Level 3 . . . . . . . . . . . . . . . . . . . . . . . . . . . . . . . . . . . . . . . . . . . . . . . . . 41
Chapter 4: Classification reports .....................................................................................42
Activity and Case Classification report . . . . . . . . . . . . . . . . . . . . . . . . . . . 43
Level 1 . . . . . . . . . . . . . . . . . . . . . . . . . . . . . . . . . . . . . . . . . . . . . . . . . 43
Important things to note . . . . . . . . . . . . . . . . . . . . . . . . . . . . . . . . . . . . 44
Chapter 5: Contact center trend reports .........................................................................46
Case Volume report . . . . . . . . . . . . . . . . . . . . . . . . . . . . . . . . . . . . . . . . . . 47
Level 1 . . . . . . . . . . . . . . . . . . . . . . . . . . . . . . . . . . . . . . . . . . . . . . . . . 47
Email Volume report . . . . . . . . . . . . . . . . . . . . . . . . . . . . . . . . . . . . . . . . . 48
A note about moving average . . . . . . . . . . . . . . . . . . . . . . . . . . . . . . . . 48
4
Level 1 . . . . . . . . . . . . . . . . . . . . . . . . . . . . . . . . . . . . . . . . . . . . . . . . . . 49
Chapter 6: Knowledge base performance reports........................................................ 51
Article Usage report. . . . . . . . . . . . . . . . . . . . . . . . . . . . . . . . . . . . . . . . . . . 52
Level 1 . . . . . . . . . . . . . . . . . . . . . . . . . . . . . . . . . . . . . . . . . . . . . . . . . . 52
Article Usage by Alias report . . . . . . . . . . . . . . . . . . . . . . . . . . . . . . . . . . . 53
Level 1 . . . . . . . . . . . . . . . . . . . . . . . . . . . . . . . . . . . . . . . . . . . . . . . . . . 54
Article Usage by Queue report . . . . . . . . . . . . . . . . . . . . . . . . . . . . . . . . . . 54
Level 1 . . . . . . . . . . . . . . . . . . . . . . . . . . . . . . . . . . . . . . . . . . . . . . . . . . 55
Chapter 7: Service level performance reports .............................................................. 57
Notes . . . . . . . . . . . . . . . . . . . . . . . . . . . . . . . . . . . . . . . . . . . . . . . . . . . . . . 58
Age buckets . . . . . . . . . . . . . . . . . . . . . . . . . . . . . . . . . . . . . . . . . . . . . . 58
Calculating age. . . . . . . . . . . . . . . . . . . . . . . . . . . . . . . . . . . . . . . . . . . . 58
Case Age report . . . . . . . . . . . . . . . . . . . . . . . . . . . . . . . . . . . . . . . . . . . . . . 58
Level 1 . . . . . . . . . . . . . . . . . . . . . . . . . . . . . . . . . . . . . . . . . . . . . . . . . . 59
Email Age by Alias report . . . . . . . . . . . . . . . . . . . . . . . . . . . . . . . . . . . . . . 59
Level 1 . . . . . . . . . . . . . . . . . . . . . . . . . . . . . . . . . . . . . . . . . . . . . . . . . . 60
Email Age by Queue report . . . . . . . . . . . . . . . . . . . . . . . . . . . . . . . . . . . . . 60
Level 1 . . . . . . . . . . . . . . . . . . . . . . . . . . . . . . . . . . . . . . . . . . . . . . . . . . 61
Chapter 8: Workforce scheduling reports..................................................................... 62
A note about service level and response time . . . . . . . . . . . . . . . . . . . . . . . 63
Chat Volume by Queue Report . . . . . . . . . . . . . . . . . . . . . . . . . . . . . . . . . . 63
Level 1 . . . . . . . . . . . . . . . . . . . . . . . . . . . . . . . . . . . . . . . . . . . . . . . . . . 64
Level 2 . . . . . . . . . . . . . . . . . . . . . . . . . . . . . . . . . . . . . . . . . . . . . . . . . . 67
Level 3 . . . . . . . . . . . . . . . . . . . . . . . . . . . . . . . . . . . . . . . . . . . . . . . . . . 67
Level 4 . . . . . . . . . . . . . . . . . . . . . . . . . . . . . . . . . . . . . . . . . . . . . . . . . . 68
Chat Volume by Referrer URL . . . . . . . . . . . . . . . . . . . . . . . . . . . . . . . . . . 70
Level 1 . . . . . . . . . . . . . . . . . . . . . . . . . . . . . . . . . . . . . . . . . . . . . . . . . . 71
Level 2 . . . . . . . . . . . . . . . . . . . . . . . . . . . . . . . . . . . . . . . . . . . . . . . . . . 74
Level 3 . . . . . . . . . . . . . . . . . . . . . . . . . . . . . . . . . . . . . . . . . . . . . . . . . . 74
Level 4 . . . . . . . . . . . . . . . . . . . . . . . . . . . . . . . . . . . . . . . . . . . . . . . . . . 75
Email Volume by Alias report . . . . . . . . . . . . . . . . . . . . . . . . . . . . . . . . . . . 77
5
Cisco Unified Web and E-Mail Interaction Manager Reports Console User’s Guide
Level 1 . . . . . . . . . . . . . . . . . . . . . . . . . . . . . . . . . . . . . . . . . . . . . . . . . 77
Level 2 . . . . . . . . . . . . . . . . . . . . . . . . . . . . . . . . . . . . . . . . . . . . . . . . . 80
Email Volume by Queue report . . . . . . . . . . . . . . . . . . . . . . . . . . . . . . . . . 80
Level 1 . . . . . . . . . . . . . . . . . . . . . . . . . . . . . . . . . . . . . . . . . . . . . . . . . 81
Level 2 . . . . . . . . . . . . . . . . . . . . . . . . . . . . . . . . . . . . . . . . . . . . . . . . . 83
6
Preface
About this guide
Document conventions
Other learning resources
Cisco Unified Web and E-Mail Interaction Manager Reports Console User’s Guide
Welcome to Cisco® Unified Web and E-mail Interaction Manager™, multichannel
interaction software used by businesses all over the world to build and sustain customer
relationships. A unified suite of the industry’s best applications for web and email interaction
management, Cisco Unified Web and E-Mail Interaction Manager is the backbone of many
innovative contact center and customer service helpdesk organizations.
About this guide
Cisco Unified Web and E-Mail Interaction Manager Reports Console User’s Guide introduces
you to the Reports Console and helps you understand how to use it to accomplish your
reporting and analysis tasks.
This guide is for installations that are integrated with Cisco Unified Contact Center Express
(Unified CCX).
Document conventions
This guide uses the following typographical conventions.
.
Convention
Indicates
Italic
Emphasis, or the title of a published document.
Bold
Labels of items on the user interface, such as buttons, boxes, and
lists.
Or, text that must be typed by the user.
Monospace
A file name or command.
Or, text that must be typed by the user.
Variable
Document conventions
8
User-specific text, provided by the user.
Preface
Other learning resources
Various learning tools are available within the product, as well as on the product CD and our
web site. You can also request formal end-user or technical training.
Online help
The product includes topic-based as well as context-sensitive help.
Use
To view
Help button
Topics in Cisco Unified Web and E-Mail Interaction Manager Help; the Help
button appears in the console toolbar on every screen.
F1 keypad button
Context-sensitive information about the item selected on the screen.
Online help options
Document set
The Cisco Unified Web and E-Mail Interaction Manager documentation is available in the
Documents folder on the product CD. It includes the following documents:
Cisco Unified Web and E-Mail Interaction Manager Release Notes
Cisco Unified Web and E-Mail Interaction Manager System Requirements
Cisco Unified Web and E-Mail Interaction Manager Solutions Reference Network Design
Guide
Cisco Unified Web and E-Mail Interaction Manager Browser Settings Guide
Cisco Unified Web and E-Mail Interaction Manager Administration Console User’s
Guide
Cisco Unified Web and E-Mail Interaction Manager Agent Console User’s Guide
Cisco Unified Web and E-Mail Interaction Manager Knowledge Base Console User’s
Guide
Cisco Unified Web and E-Mail Interaction Manager Supervision Console User’s Guide
Cisco Unified Web and E-Mail Interaction Manager System Console User’s Guide
Cisco Unified Web and E-Mail Interaction Manager Tools Console User’s Guide
9
Console
basics
Key terms
Available templates
Good customer interaction metrics and analytics mean competitive advantage for the
entire company. Cisco Interaction Manager has a console specially for working with
reports. Cisco Unified Web and E-Mail Interaction Manager Reports Console User’s
Guide contains templates to help you create reports to:
Monitor service levels and response cycles to ensure customer satisfaction.
Evaluate contact center operations and tune them for greater efficiency.
Understand service activity volume trends in the contact center.
Forecast workload and staffing requirements.
Evaluate the performance of agents in your team and, if you are an agent, your
own performance.
Gain business insight from service interactions by analyzing the kinds of
problems being reported.
Analyze knowledge base and web template usage.
View comprehensive information about your team members.
In this chapter, we look at reports basics—key concepts, how many templates, and
where are they found.
Key terms
Reports Console
A management console, Reports Console is designed specially for managers,
supervisors, and business analysts to track and analyze various aspects of their
operations.
A report created in Reports Console can be based on any one of the 18 templates
available.
11
Cisco Unified Web and E-Mail Interaction Manager Reports Console User’s Guide
Folders in the Reports tree
Agent Console
A service console, it is meant to be the workspace of customer service agents. Three
of the Agent Performance report templates—Agent Availability for Chat, Agent
Efficiency, and Agent Login Summary—are available in this console for agents to
evaluate their own performance.
Report
A report contains historical data, recorded by Cisco Interaction Manager, about a
particular facet of your service organization.
Reports are created from templates—all templates are available in Reports Console,
and three of them are also available in Agent Console. While creating the report, you
specify the time period and business objects to be covered by the report. You can
save a report and run it later or scheduled it to run automatically. Report results are
displayed in your web browser, and can be saved as PDF or Excel sheets. Reports
can also be distributed as email attachments.
12
Report template
Cisco Interaction Manager contains 18 report templates, grouped by function into six
sets. You can create any number of reports from a template. And, though you can
delete reports, you will not be able to delete templates—so you don’t run the risk of
losing a template.
Available templates
The report templates are:
1.
2.
Agent Performance
a.
Agent Availability for Chat
b.
Agent Chat Productivity by Queue
c.
Agent Efficiency
d.
Agent Login Summary
e.
Agent Work Summary
Classification
f.
3.
4.
5.
Activity and Case Classification
Contact Center Trend
g.
Case Volume
h.
Email Volume
Knowledge Base Performance
i.
Article Usage
j.
Article Usage by Alias
k.
Article Usage by Queue
Service Level Performance
l.
Case Age
m. Email Age by Alias
n.
6.
Email Age by Queue
Workforce Scheduling
o.
Chat Volume by Queue
p.
Chat Volume by Referrer URL
q.
Email Volume by Alias
13
Cisco Unified Web and E-Mail Interaction Manager Reports Console User’s Guide
r.
14
Email Volume by Queue
Working
with reports
About reports
Creating reports
Deleting reports
Managing history of reports
Scheduling reports
Sending notifications
Setting permissions on reports
Cisco Unified Web and E-Mail Interaction Manager Reports Console User’s Guide
In this chapter we will work on how to create and run the reports. Most of the options
available for configuring reports using the different templates are same, except for
some reports.
About reports
Cisco Interaction Manager reports can be used in two consoles.
Reports Console: All report templates are available in this console, which is
designed specially for managers, supervisors, and business analysts.
Agent Console: Three of the agent performance report templates—Agent
Availability for Chat, Agent Efficiency, and Agent Login Summary—are also
available in this console to enable agents to evaluate their own performance.
In Reports Console
A highly specialized workspace for managers, supervisors, and business analysts,
Reports Console contains all the tools you need to measure performance and gain
business insight from service interactions.
In this console, you can:
Create reports based on templates.
Save reports for later use, or schedule them to run at a specified time.
Run saved reports.
View report results; most reports have more than one level of information.
Save results in Adobe Acrobat (.pdf) or Microsoft Excel (.xls) files for future
use.
In Agent Console
In this console, agents can:
Run Agent Availability for Chat, Agent Efficiency, and Agent Login Summary
reports to measure their own performance.
View report results; most reports have more than one level of information.
Save results in Adobe Acrobat (.pdf) or Microsoft Excel (.xls) files.
16
Creating reports
Using the reports templates you can create as many reports criteria as you want. The
options available for configuring a report are different for different templates. In this
section, we will provide a comprehensive overview of the different options available
for different reports.
To create a report
1.
Select the report template using which you want to create a new report.
2.
In the List pane toolbar, click the New
button.
The Properties pane refreshes to show the properties of the new report.
Set the general properties
3.
In the Properties pane, go to the General tab, and in the General section, provide
the following details.
Note: The options available in the General section can vary
depending on the report template you are using to creating the
report. This section explains all the options available in different
templates.
Name: Type a name for the report.
Description: Type a brief description.
Sort column: From the dropdown list select the sort column for the report.
The options available can vary depending on the report template you are
using to create the report.
Sort order: From the dropdown list select the sort order. The options
available are descending and ascending.
17
Cisco Unified Web and E-Mail Interaction Manager Reports Console User’s Guide
4.
Show rows with all zero values: With this option you can decide if you
want to see the rows which have all the values as zero. The available
options are yes and no.
Show only summary: With this option you can decide if you want to see
the full report or just the summary. Generating a drilldown takes time, so if
you don’t want to go into the details, you can run the report just with the
summary. The available options are yes and no. By default No is selected.
Output format: The output format for all reports is HTML. This field can’t
be edited.
Next, on the General tab, go to the Times section. You can run the report for
absolute time range or relative time range.
Note: The options available in the Times section can vary
depending on the report template you are using to creating the
report. This section explains all the options available in different
templates.
Set the time properties
Select one of the following options.
18
Absolute time range: To see a report for activities between specified dates
and times, select the Report on Activity that occurred between the
following times option. Then, specify the start time and date and end time
and date. Finally from the dropdown list, select the time zone.
Relative time range: Select the Report on activity that occurred between
the period prior to the report began option. Next, in the Relative to the
time that the report is run, report over the previous option, specify the
time for which you want to run the report. The options available are hours,
days, weeks, months, quarters, and years.
This is the best option to use when you are scheduling reports.
In some reports there is an option to select the length of time segment. For
example, you are running a report for 10 days from 07/15/2005 12:00 AM
to O7/25/2005, you can set the report to be divided in time segment of two
days.
5.
In the General tab, in addition to setting the general and times properties, you
have to select the objects for which you want to run the report. The availability
of this option depends on the report template you are using. The objects
available can be users, queues, aliases, departments etc. For example, for the
Agent Efficiency report, you need to select the users, and for the Email Volume
by Queue report, you need to select the queues.
6.
Click the Save
button to save the report. If you don’t want to save the report
and just want to run it, click the Run
button. And, if you want to save and
run the report, then click the Save and Run
button.
Deleting reports
You can delete only those reports for which you have delete permissions.
To delete a report
1.
Select a report from the List pane. You can select multiple reports for deletion.
2.
In the List pane toolbar, click the Delete
3.
A message appears asking to confirm the deletion. Click Yes to delete the
selected reports.
button.
Running saved reports
You can run the reports saved earlier.
To run saved reports
1.
From the List pane, select a report.
2.
In the List pane or Properties pane toolbar, click the Run
button.
19
Cisco Unified Web and E-Mail Interaction Manager Reports Console User’s Guide
Saving report outputs
You can save the report output on your local machine for future reference.
To save a report output
1.
Click the Save as
button.
2.
In the Save report as window, select the format in which you want to save the
report and click the OK button. The options available are Adobe Acrobat PDF
and Microsoft Excel.
Save the report output
3.
Save the report on your local machine.
Managing history of reports
Viewing history of reports
Every time a report is run, a version of the report is created. These versions are
available for viewing in the Properties pane, in the History tab.
To view the versions of the report
20
1.
From the List pane select a report.
2.
In the Properties pane, go to the History tab. In the History tab you can see all
the versions of the report listed in descending order, the date and time at which
the report was run, and the number of pages of the report.
View the versions of the report
3.
Select the version of the report you want to view. You can select multiple
versions at a time.
4.
In the History tab toolbar, click the View version
selected version of the report.
button. It opens the
Deleting history of reports
If you don’t want to keep any version of the report, you can delete it.
To delete a versions of the report
1.
Select the version of the report you want to delete. You can select multiple
versions at a time.
2.
In the History tab toolbar, click the Delete
3.
A message appears asking to confirm the deletion. Click Yes to delete the
selected versions.
button.
Scheduling reports
Once you have created a criteria for running the report you can schedule it to run
automatically in future. The reports runs automatically on the scheduled times, and
using the Notification tab you can send the run reports to the concerned people.
While scheduling the report you can also specify the time range for which the
schedule should be effective.
21
Cisco Unified Web and E-Mail Interaction Manager Reports Console User’s Guide
Important: If you are creating a new report, the Schedule
tab becomes available only after you save the criteria set for
running the report.
To schedule a report
1.
In the List pane, select a report.
2.
In the Properties pane, go to the Schedule tab and provide the following details.
Select when the report should run: By default On demand
(unscheduled) is selected. You can select from one of the following
options.
z
On demand (unscheduled)
z
Every n days
z
Daily
z
Weekly, on
z
Monthly,
a specified day
on a specified day
Schedule a report
On the days that the report runs: Specify the time at which the report
should run on the scheduled date. The following options are available.
z
22
Run the report once at the
specified time
z
Run the report every n hours starting at the
specified time
Select the duration when this schedule will be in effect: Specify a start
date and end date for the schedule to run.
z
Start date: Specify the date when the report schedule will get
effective.
z
End date: Specify the date when the report schedule will get
ineffective.
For example: You schedule a report to run every four days at 7 PM from
6/23/2005 to 7/23/2005. This report will run automatically on every fourth day at 7
PM from 6/23/2005 to 7/23/2005.
Sending notifications
For the scheduled reports, a notification can be sent out to the concerned people that
a report has been run. You can send notification to internal users and also to external
email addresses. Along with the notification the attached report is also sent.
Important: Notification is sent only for scheduled reports.
To send a notification
1.
In the List pane, select a report.
2.
In the Properties pane, go to the Notification tab and provide the following
details.
To: In the field, click the Assistance
button. In the Address Book
window that appears select the internal users in the Recipients tab. In the
Selected recipients list, specify if you want to send an internal message, an
email, or both of them. If you want to send the report to some external email
addresses, then provide the email addresses in the External Email Address
tab.
Subject: Type a subject for the notification.
Text box: Type a message in the text box. You can use the text box toolbar
to edit the text.
23
Cisco Unified Web and E-Mail Interaction Manager Reports Console User’s Guide
Set the notification properties
3.
Click the Save
button.
Setting permissions on reports
You can give permissions to other users and user groups to view, run, edit, delete, or
schedule the reports created by you.
To give permissions
1.
In the List pane select the report on which you want to give permissions.
2.
In the Properties pane, go to the Permissions tab.
Give permissions to users
a.
From Types select the users and user groups to whom you want to give
permissions on the reports.
b.
Select the permissions you want to give to the users and user groups. You
can give the following permissions.
z
24
View
z
Run
z
Edit
z
Delete
z
Schedule
When permissions are given to a user group, all the users in that user group
get those permissions automatically. Also, permissions can be given only to the users
and user groups who have the appropriate actions assigned to them.
You can give permissions to the users in two ways.
z
You can give each permission to each user individually.
z
You can use the Select all
users at one time.
button to give a permission to all the
For example: You have to give view permission to all the users. Instead of
selecting the permission for each user you can select the permission, and use the
Select all button to give permission to all the users.
c.
Click the Save
button.
25
Agent performance
reports
Agent Availability for Chat report
Agent Chat Productivity by Queue report
Agent Efficiency report
Agent Login Summary report
Agent Work Summary report
Agent performance reports are designed to help you track, analyze, and improve
agent performance.
Cisco Interaction Manager contains templates for five types of agent performance
reports:
1.
Agent Availability for Chat
2.
Agent Chat Productivity by Queue
3.
Agent Efficiency
4.
Agent Login Summary
5.
Agent Work Summary
Agent Availability for Chat report
Important: This template is available only if your
installation includes Cisco Unified Web Interaction Manager.
This report provides data about the length of time the chat agents are available to
receive chats during the time in which they are logged in. This report helps managers
to understand how much of the total logged in time of agents is used to service chats.
This report has two levels:
Level 1: Displays data for all selected agents for the reporting time period.
Level 2: Displays the time interval wise break up of the report for the selected
user. To drilldown to this level of report, click on the user name.
Level 1
Level 1 displays the following information.
User name: User names of the agents for whom report is run.
Time
Logged On: Total time for which agent was logged into the application.
Available For Chat: Time for which agent was available for servicing
chats. This is the time for which the agent’s availability indicator shows him
available for chats.
Not Available For Chat: Time for which agent was logged in the
application, but was unavailable for chats.
27
Cisco Unified Web and E-Mail Interaction Manager Reports Console User’s Guide
Time not available for chat = Time logged on Time available for chat
Percentage Availability For Chat: Out of the total logged in time, percentage
of time the agent was available for chats.
Percentage availability for chat = Time availability
for chat (in seconds) / Time logged on (in seconds)
*100
Level 1 of a sample Agent Availability for Chat report
Level 2
Level 2 displays the time interval wise break up of the report for the selected user.
To drilldown to this level of report, click on the user name.
28
Agent Chat Productivity by Queue report
Important: This template is available only if your
installation includes Cisco Unified Web Interaction Manager.
This report gives details about the volume of chats handled by agents in each queue
and the time taken for handling chats. This report will help supervisors to understand
the productivity of agents, identify agents who are highly productive and focus
training efforts on agents who are not productive.
This report has four levels.
Level 1: Displays data for all selected agents for the reporting time period.
Level 2: Displays the time interval wise break up of the report. To drilldown to
this level of report, click on the queue name.
Level 3: Displays details of all activities for the selected time interval.
Level 4: Displays details of the selected activity. The objective is to help the
supervisor examine the chat transcript of any specific activity.
Level 1
Level 1 displays the following information.
Queue: Name of the queue for which the selected users have worked during the
reporting time period.
Chats serviced:
Assign: Number of chats, which were directly assigned to the agent by the
system from an entry point. Assignment can happen either by Push or Pull.
Transfer: Number of chats that were transferred to the agent. This includes
only those chats that were transferred from one agent to another. If an agent
transfers a chat to a queue or department, and another agent is assigned that
chat, this chat will not be counted in transferred chats activity. It will be
counted in the assigned chats.
Conference: Number of chats in which the agent was conferenced.
Total: Total number of chats serviced by the agent.
Total = Assign + Transfer + Conference
Average time:
Work: Work time is defined as the time agent spends in servicing chat
activities. This is not the time for which the chat stays in the agents inbox,
but the time for which the agent works on the activity. For example, the
29
Cisco Unified Web and E-Mail Interaction Manager Reports Console User’s Guide
agent is servicing two chats at a time, and both the activity stays in the
agent’s inbox for 10 minutes and the time for which the agent has serviced
each of the chat is five minutes, the work time for each activity will be five
minutes. This does not include the chats in the Completed or Monitor
folders. Total work time is the sum of all work times for all chat activities
serviced by the agent for the queue in the reporting time period.
Average work time = Total work time / Total chats
serviced
Wrap: Wrap time for a chat activity is defined as the time agent spends in
doing post chat work after the customer has exited the chat. This is the time
the agents focus is on a chat in the Current folder (not completed or
monitor folders), after the customer exits the chat and before the agent
completes the activity. Total wrap time is the sum of all wrap times for chat
activities serviced by the agent for the queue. If the agent leaves the chat
before the customer exits the chat, the wrap time for the activity is zero.
Average wrap time = Total wrap time / Total chats
serviced
Handle: Average handle time for all the chat activities worked on.
Average Handle Time = (Total work time + Total
wrap time) / Total chats serviced
Level 1 of a sample Chat Productivity by Queue report
30
Level 2
Level 2 displays the time interval wise break up of the report. To drilldown to this
level of report, click on the queue name.
Level 2 of a sample Chat Productivity by Queue report
Level 3
Level 3 displays the following information.
Activity ID: Activity ID of the chat.
Activity Start: Date and time when activity was created.
Important: In case of chats that have still not been
completed, all fields, except for Activity ID and Activity Start, will
be blank.
Activity End: Date and time when the chat activity was completed.
Wait Time: Time between activity creation and start of service i.e. when
activity status changed to Assigned - In progress the first time.
Wait time = Service start time - Activity creation
time
Chat Duration: Duration of the chat. The chat duration includes the wait time,
actual time that an agent spent chatting with the customer, and the wrap-up time
after customer left the session.
Chat duration = Activity completion time - Activity
creation time
Abandoned/ Serviced: This field will display N/A if the chat was ended, i.e. the
agent completed the chat or the customer exited the chat. If the chat is not ended
at the reporting time, the column will be blank.
Completed By: If the chat is serviced and completed by the agent, this column
shows the user name of the agent who completed the activity. If the agent clicks
the Leave button and leaves the chat, before the customer exited from the
session, or if the chat gets abandoned, this column shows the value System.
31
Cisco Unified Web and E-Mail Interaction Manager Reports Console User’s Guide
Level 3 of a sample Chat Productivity by Queue report
Level 4
Level 4 displays the following information.
Important: Level 4 drilldown is not available for chats that
have not been completed.
Chat Transcript:
Time Stamp: Time at which the chat message was sent.
Chat By: Name of the agent or the customer who sent the message. For the
messages generated by the system the column shows the value System. For
example, the message, A representative will be with you in about a
minute, is a system generated message.
Message: Message sent.
Notes:
Time Stamp: Time when the note was created.
Created By: User name of the user who created the note.
Notes: Content of the note.
General Attributes:
32
Activity ID: Activity ID of the chat.
Case ID: Case ID of the chat.
Type: Type of activity will be Chat.
Mode: Mode will be Inbound.
Sub Type: Sub type will be General.
Date Created: Date and time when the activity was created.
Waiting Time: Time for which the customer waited before being serviced.
Activity Duration: Duration of the activity.
Subject: This is the first message sent by the customer.
Priority: Priority of the activity.
Queue Name: Name of the original queue where the activity got routed to
for the first time.
Referrer Name: Name of the referrer URL.
Customer Name: Full name of the customer i.e. first name, middle name,
and last name.
Email address: Email address of the customer, to which the transcript was
sent. If no transcript was sent, this column will show the last updated email
address of the customer.
Follow-up email sent (Y/N): This column shows whether chat transcript
was emailed to the customer.
Customer OS / Browser details: Customer’s browser details.
Category: Categories assigned to the activity.
Resolution code: Resolution codes assigned to the activity.
Level 4 of a sample Chat Productivity by Queue report
Agent Efficiency report
Managers and supervisors can use this report to measure the efficiency of agents in
handling the activities and cases assigned to them.
Agents can generate the report from the Agent Console as part of My Reports.
33
Cisco Unified Web and E-Mail Interaction Manager Reports Console User’s Guide
A sample Agent Efficiency report
Level 1
This report has only one level, and displays the following information.
User Name: User names of the agents.
Activities: Activities include emails, phone, tasks, or custom activities that exist
in the system.
Open at Start: Number of open activities in the agent’s inbox at the start of
the reporting period.
Activities In: Number of new activities that came to the agent’s inbox. This
column takes into account the activities assigned by workflows, transferred
in manually or by alarm workflows, pulled by the agent, and composed by
the agent.
Moved Out By Users: Activities manually transferred out by the agent or
pulled by other users.
Moved Out By rules: Activities moved out by rules. This column counts
the activities moved out of the agent’s inbox by auto pushback and alarm
rules.
Completed: Activities completed by the agent.
Open at end: Number of open activities in the agent's inbox, at the end of
the reporting period.
Activities open at end = (Activities open at start
+ Activities in) - (Activities moved out by users +
Activities moved out by rules + Activities completed by
users + Activities completed by rules)
34
Cases: If a case has more than one activity in it, the report counts each activity
individually, but counts the case only once. For example, if a case has three
activities, the report will show three activities and one case.
Open at start: At the start of the reporting period, the number of open
cases that are already assigned to the agent. A case gets assigned to an agent
when the activity that belongs to that case is assigned to the agent.
Offered: Cases offered to the agent during the reporting time period. When
an agent is assigned an activity, the case to which that activity belongs, gets
offered to the agent. Cases created by composing activities are also counted
in this column.
Closed: Cases closed by the agent.
Reopened: Out of the cases closed by the agent in the reporting period, the
number of cases that were reopened by the time the report is run.
For example: You run a report on 15 September for the time period of 1
August to 30 August.
z
A case was opened on 27th August, closed on 28th August, and then
reopened on 29th August.
z
A case was opened on 2nd August, closed on 4th August, and then
reopened and closed on 6th August.
z
A case was opened on 27th August, closed on 28th August, and then
reopened on 5th September.
All the above mentioned cases will get reported as reopened.
Percentage closed: Out of the cases that were open at start and the cases
offered, the percentage of cases closed by the agent.
Percentage closed = (Cases closed/ (Cases at start
+ Cases offered)) * 100
Percentage reopened: Out of the cases closed, the percentage of cases that
were reopened by the time the report was run.
Percentage reopened = (Cases reopened / Cases
closed) * 100
Agent Login Summary report
You can use this report to measure the productivity of agents by comparing the
number of activities worked on by agents during the period they were logged in to
Cisco Interaction Manager. Agents can generate the report from Agent Console to
evaluate their own work.
35
Cisco Unified Web and E-Mail Interaction Manager Reports Console User’s Guide
This report has four levels.
Level 1: Displays data for all the selected agents for the reporting time period.
Level 2: Allows you to drill down to the details of a specific user and see the
activity type break up for the user.
Level3: Displays the time interval wise break up of the report for the selected
user and activity type.
Level 4: Displays the login details of the agent. To see this report click the
Logged On Time of the agent.
Level 1
Level 1 displays the following information.
User Name: User name of the agent.
# Activities Worked On: Number of distinct activities worked on by the agent.
For example, the agent composes an email and does save draft, then comes back
to the email after one hour works on it and sends it out to the customer. In this
case he has worked on the same activity twice so this will be counted as one
activity only. Also, if the agent replies to an email, and for some reason after one
hour sends another reply to the same email, this will also be counted as only one
activity.
Average Time (hh:mm:ss):
Work: Average time spent on working on an activity. This is not the time
for which an activity stays in the agents inbox, but the time for which the
agent works on an activity. For example an activity stays in the agent’s
inbox for 15 minutes and the time for which the agent has clicked on the
activity is five minutes, the work time for the activity will be five minutes.
Average work time = Total time spent on working
the activities / Number of distinct activities worked
on
For example, an agent works on Activity1 for five minutes, then works on
Activity2 for five minutes and then works on Activity1 for five minutes. The average
work time will be 5+5+5/2, because the agent has worked on two distinct activities.
Wrap: Average wrap time for all the activities worked on. As wrap time is
not considered for email activities, its value is always zero.
Handle: Average handle time for all the activities worked on. As the wrap
time for email activities is always zero, the work time and handle time will
be the same.
Average handle time = Total work time + Total wrap
time / Number of distinct activities worked on
36
Time (hh:mm:ss):
Cumulative Handle Time: The total handle time for all the activities
worked on by the user.
Logged On Time: Total time the agent was logged in to the application.
Level 1 of a sample Agent Login Summary report
Level 2
In the level 1 report, click a user name to view a Level 2 report for that user.
Level 2 of a sample Agent Login Summary report
Level 3
In the level 2 report, click an activity type to view a level 3 report for the user.
Level 3 of a sample Agent Login Summary report
37
Cisco Unified Web and E-Mail Interaction Manager Reports Console User’s Guide
Level 4
Level 4 displays the following information.
Login Time: Date and time of login.
Logout Time: Date and time of logout.
Reason: Reason for logout. The reasons for logout can be one of the following.
Logout: Agent clicks the Logout button and logs out of the application.
Timeout: Agent doesn’t logout of the application but his login is timed out
because of inactivity. In this case the Logged on time will also include the
inactive time.
Forced Logout: Some one else logged in with the same user name and the
agent is forced to logout.
Time Logged On: Time for which the agent was logged on.
Level 4 of a sample Agent Login Summary report
Agent Work Summary report
This report gives you an in-depth understanding of the rate of processing of activities
by agents.
A note about turnaround time
An activity assigned to agent is considered to be turned around by the agent once the
agent performs any of the following actions manually on that activity send, send and
complete, complete and transfer.
Turnaround time for an activity is the time measured from the point the activity got
assigned to the agent, till the point it was turned around by the agent. This can be
measured in business hours or the 24 hour format.
38
Average turn around time is the total turnaround time (for all the turned around
activities) divided by the number of activities turned around.
Note that the number of activities turned around is not displayed in the report.
It can happen that an activity which is turned around by the agent (say by
transferring to a queue) is reassigned to him. If the agent turns it around a second
time (say by completing), the number of activities turned around for the agent is two
i.e. same activity can be turned around more than once by the same agent.
Action by rules to move an activity out of agent inbox (auto pushback/transfer by
alarm workflows) are not considered in counting turned around activities.
If agent1 composes an activity and assigns it to agent2. Agent2 completes the
activity. In this case this activity is considered as turned around by agent2, but is not
considered as a turned around activity for agent1.
With this report you can also calculate the percentage of activities that meet a
specific turnaround time. For example: While configuring the report you specify the
turnaround time for email to be one hour. The column, percentage meeting turn
around time, in the report will show the percentage of emails that were turned around
in one hour.
This report has three levels.
Level 1: Displays data for all selected agents for the reporting time period.
Level 2: Allows you to drill down to the details of a specific user and see the
activity type break up for the user.
Level 3: Displays the time interval wise break up of the report for the selected
user and activity type.
Level 1
Level 1 displays the following information.
User Name: User name of the agent.
Activities:
Open at Start: Number of open activities in the agent’s inbox at the start of
the reporting period.
Assigned: Number of activities which were assigned to the agent during the
reporting period. This column counts activities assigned to agent by
inbound or transfer workflows, and the activities transferred manually to the
agent.
Pulled: Number of activities pulled by the agent.
Worked On: Number of activities worked on by the agent.
Composed: Number of activities composed by the agent.
39
Cisco Unified Web and E-Mail Interaction Manager Reports Console User’s Guide
Replied: Number of replies sent by the agent.
Completed: Number of activities completed by the agent.
Transferred to:
z
Users: Number of activities transferred to other agents.
z
Queues: Number of activities transferred to queues.
z
Departments: Number of activities transferred to departments.
Moved by Rules: Activities moved out by rules. This column counts
activities moved out of the agent’s inbox by auto pushback and alarm rules.
Open at end: Activities assigned to the user that are open at the end of the
report.
Average Turnaround Time: Average turnaround time is calculated as total
turnaround time divided by the number of activities turned around. For
more details, see “A note about turnaround time” on page 38.
Average turnaround time = Total turnaround time /
Total number of activities turned around
Percentage Meeting Turnaround Time: Out of all the activities that were
turned around, percentage of activities that met the specified turnaround
time. For more details, see “A note about turnaround time” on page 38.
Percentage meeting turnaround time = Activities
meeting turnaround time / Total activities turned
around * 100
Level 1 of a sample Agent Work Summary report
40
Level 2
In the level 1 report, click a user name to view a Level 2 report for that user.
Level 2 of a sample Agent Work Summary report
Level 3
In the level 2 report, click an activity type to view a Level 3 report for the user.
Level 3 of a sample Agent Work Summary report
41
Classification reports
Activity and Case Classification report
Classification reports are useful for identifying customer service trends in the contact
center.
Cisco Interaction Manager contains one template for classification reports:
Activity and Case Classification report
Activity and Case Classification report
This report helps in identifying the types of issues faced by the customers based on
classifications. Managers can identify the issues that come repeatedly and are
critical.
On the basis of this information the management can take following steps.
Train the staff to deal with issues.
Articles with solution of the problem can be put on the self-service web site so
that the customers can use them. This will reduce the load on the contact center.
If some critical issue is identified, then efforts can be put to resolve it.
Level 1
This report has only one level, and displays the following information.
A sample Activity and Case Classification report
Classification: Names of categories and resolution codes. If a report is run for a
classification, which has sub-classifications, then the report shows both
classifications and sub-classifications.
For example: In the window below, if Digital video recorders is selected, the
report will be run for Digital Video Recorders and its sub-classification DVRs.
43
Cisco Unified Web and E-Mail Interaction Manager Reports Console User’s Guide
Sample classifications
Activities Classified: Number of activities classified.
Cases Classified: A case cannot be classified on its own, but when an activity
associated with a case is assigned a classification, the case is also assigned that
classification.
New: Number of new cases which got this classification. New case means
the case created in reporting time period.
Existing: Number of existing cases which got this classification. Existing
case means the case created before the reporting time period.
Percentage Cases Classified: Percentage of cases classified in a category or
resolution code.
Percentage cases classified = Cases classified (New +
Existing) / Summary cases classified (New + Existing)
* 100
Important things to note
Let us try to understand the values in the Activities classified and Cases classified
columns.
Classification
Laptops
HP
Printers
Cartridge
Summary
44
Activities
classified
Cases Classified
Existing
Percentage Cases
Classified
10
10
50
5
5
50
10
10
100
5
5
100
15
15
In the table above:
5 activities get classified as Laptops and HP
5 activities get classified as HP and Printers
5 activities get classified as Cartridges
Let us try to understand the values in the columns Activities classified and Cases
classified and the row Summary:
1.
When the agents assigns category Laptop and HP to an activity, HP count goes
up by one and Laptop count will go up by two in the Activities classified and
Cases Classified column.
2.
Five activities gets classified as HP and Laptops and five activities get
classified as HP. The count of HP will increase +5 and count of Laptop will
increase +10, as the activities classified as HP will also get classified as
Laptop.
The Summary column shows the total number of distinct activities.
Total number of distinct activities is 15.
3.
If an activity gets classified and then declassified, within a reporting time period
then the activity is not shown in the report.
4.
If a case is already classified before the time period and no classification
happens in the reporting time period, then this case is not shown in the report.
5.
If activity in a case is assigned category A before the reporting time period, and
during the reporting time period another activity in the case is assigned category
B, then Case and Activity count will be incremented for category B only.
45
Contact center
trend reports
Case Volume report
Email Volume report
Contact center trend reports help managers identify the volume of requests handled
by the contact center.
The contact center trend reports templates are:
1.
Case volume
2.
Email volume
Case Volume report
This report provides managers information about the rate of creation of cases in each
department and case closure rate. Managers can keep track of case resolution time
and service levels for case management using this report.
This report has one level.
A sample Case Volume report
Level 1
It displays the following information.
Date: Displays the date for each day within the reporting time period.
Cases:
New: Number of new cases created in the department. A case belongs to a
department, if the first activity of the case belongs to the department. For
example, Activity1 comes in Department1 and a new case is associated to
the activity. Activity2 belonging to the same case comes in department1 and
is transferred to Department2. The case will belong to Department1
although an activity of the case belongs to Department2.
Closed: Number of cases closed in the department.
Reopened: Out of the cases closed by the agent in the reporting period, the
number of cases that were reopened in the reporting period. If a case is
47
Cisco Unified Web and E-Mail Interaction Manager Reports Console User’s Guide
closed and reopened multiple times in a time period, each of those close and
reopen events get reported, if they fall within the reporting time period.
For example: You run a report on 15 September for the time period of 1
August to 30 August.
z
A case was opened on 27th August and closed on 28th August and
reopened on 29th August.
z
A case was opened on 2nd August and closed on 4th August and
reopened on 6th August and closed on 7th August.
z
A case was opened on 27th August closed on 28th August and
reopened on 5th September.
Except for the case that got reopened on fifth September all other cases will
get counted in this report.
Percentage Within Service Level: Out of the cases that got closed in the
reporting time period, percentage of cases that were closed within the
service level.
Average:
Resolution time: Average resolution time for the cases closed in business
or 24 hours format.
Activity per Case: Average number of activities per case that have been
closed.
Important: For the percentage and average columns, the
number of cases closed will mean the number of cases, which
got closed in the time period and never got opened till the time
the report is run.
Email Volume report
Managers and supervisors can use this report to understand the daily volume of email
activities coming in and going out of the service organization over the reporting
period, and the moving average for the specified number of days. This report allows
executive management to spot trends in email volumes over a period of time.
A note about moving average
For example, if you are calculating the moving average for received emails for the
reporting period from August 10 to August 30, and the number of days for which you
are calculating moving average is five days. The moving average column for
48
received emails for August 15 will be the total number of incoming emails from
August 10 to August 14 divided by five. Likewise, the moving average for August
16 will be the total number of incoming emails from August 11 to August 15 divided
by five.
The report has only one level.
Level 1
Level 1 displays the following information.
Date: Displays the date for each day within the reporting time period.
Received Emails:
#: Number of incoming emails for the alias.
Moving Avg.: Moving average for the number of incoming emails.
A sample Email Volume report
Compose:
#: Number of composed emails for the alias The emails have to be sent out
by dispatcher, for this column to be incremented.
Moving Avg.: Moving average for the number of composed email
activities. For more details, see“A note about moving average” on page 48.
Outgoing Emails:
Manual Replies:
z
#: Number of manual email replies for the alias. The emails have to be
sent out by dispatcher, for this column to be incremented.
z
Moving Avg.: Moving average for the number of manual email replies.
For more details, see “A note about moving average” on page 48.
49
Cisco Unified Web and E-Mail Interaction Manager Reports Console User’s Guide
50
Auto Replies:
z
#: Number of automatic email replies for the alias. The emails have to
be sent out by dispatcher, for this column to be incremented.
z
Moving Avg.: Moving average for the number of automatic email
replies. For more details, see“A note about moving average” on
page 48.
Knowledge base
performance reports
Article Usage report
Article Usage by Alias report
Article Usage by Queue report
Cisco Unified Web and E-Mail Interaction Manager Reports Console User’s Guide
KB performance reports are used to measure the usage and effectiveness of the KB.
They also help administrators identify frequently used articles, which can then be
published on the self-service web site to reduce customer contact volume.
The KB performance reports templates are:
1.
Article Usage
2.
Article Usage by Alias
3.
Article Usage by Queue
Article Usage report
This report shows the usage of KB articles in assisted interactions. Supervisors use
the report to identify most frequently used articles and the channels which use them.
The report has one level.
Level 1
Level 1 displays the following information.
Knowledge Base: Folders and sub-folders selected for the report. They are
grouped by department.
Usage by Rules:
Count: Number of KB articles used by rules in auto replies.
%: Out all the articles used in the reporting period, the percentage of
articles used by rules.
Usage by Agents: Usage of articles in various types of activities like email,
task, phone etc.
52
Email:
z
Count: Number of KB articles used in emails by agents.
z
%: Out all the articles used in the reporting period, percentage of
articles used in emails by agents.
A sample Article Usage report
Task:
z
Count: Number of KB articles used in tasks by agents.
z
%: Out all the articles used in the reporting period, percentage of
articles used in tasks by agents.
Phone:
z
Count: Number of KB articles used in phone calls by agents.
z
%: Out all the articles used in the reporting period, percentage of
articles used in phone calls by agents.
Other:
z
Count: Number of KB articles used in other activities by agents.
z
%: Out all the articles used in the reporting period, percentage of
articles used in other activities by agents.
Total:
Count: Total number of articles used.
%: Out all the articles used in the reporting period, percentage of articles
used by agents.
Article Usage by Alias report
This report shows the usage of KB articles in email interactions for each alias.
Supervisors can use the report to identify most frequently used articles.
The report has one level.
53
Cisco Unified Web and E-Mail Interaction Manager Reports Console User’s Guide
A sample Article Usage by Alias report
Level 1
Level 1 displays the following information:
Knowledge Base: Folders and sub-folders selected for the report. They are
grouped by department.
Usage by Rules:
Count: Number of KB articles used by rules in auto replies.
%: Out all the articles used in the reporting period, the percentage of
articles used by rules.
Usage by Agents:
Count: Number of KB articles used in emails by agents.
%: Out all the articles used in the reporting period, percentage of articles
used in emails by agents.
Total:
Count: Total number of articles used.
%: Out all the articles used in the reporting period, percentage of articles
used by the alias.
Article Usage by Queue report
This report shows the usage of KB articles for each channel, in each queue.
Supervisors use the report to identify most frequently used articles. After the articles
are identified, they can be placed on the self-service channel to reduce customer
contact volume.
54
This report has only one level.
A sample Article Usage by Queue report
Level 1
Level 1 displays the following information:
Knowledge Base: Folders and sub-folders selected for the report. They are
grouped by department.
Usage by Rules:
Count: Number of KB articles used by rules in auto replies.
%: Out all the articles used in the reporting period, the percentage of
articles used by rules.
Usage by Agents: Usage of articles in various types of activities like email,
task, phone etc.
Email:
z
Count: Number of KB articles used in emails by agents.
z
%: Out all the articles used in the reporting period, percentage of
articles used in emails by agents.
Task:
z
Count: Number of KB articles used in tasks by agents.
z
%: Out all the articles used in the reporting period, percentage of
articles used in tasks by agents.
Phone:
z
Count: Number of KB articles used in phone calls by agents.
z
%: Out all the articles used in the reporting period, percentage of
articles used in phone calls by agents.
55
Cisco Unified Web and E-Mail Interaction Manager Reports Console User’s Guide
Other:
z
Count: Number of KB articles used in other activities by agents.
z
%: Out all the articles used in the reporting period, percentage of
articles used in other activities by agents.
Total:
56
Count: Total number of articles used.
%: Out all the articles used in the reporting period, percentage of articles
used by queue.
Service level
performance reports
Notes
Case Age report
Email Age by Alias report
Email Age by Queue report
Cisco Unified Web and E-Mail Interaction Manager Reports Console User’s Guide
Service level performance reports provide information about the aging of activities
and cases in the system.
The Service level performance report templates are:
1.
Case Age
2.
Email Age by Alias
3.
Email Age by Queue
Notes
Age buckets
With the service level performance reports you can tell the age of the cases and
emails in the system. There are different age buckets provided by the system to know
the age. Using these age buckets you can find out the cases and emails that belong to
different ages. For example, you can run a report to see the number of cases which
have an age of 8 to 12 hours or 12 to 16 hours.
There are 36 age buckets available in the system, and at a time you can run a report
with maximum 12 age buckets.
Calculating age
The age of the cases and emails can be calculated either by using the business
calendar hours or 24 hours.
For example, a new case is opened in the system at 9 pm and the department in
which it came has the business calendar set with the 9 am to 5pm time. And you run
a report at 9.30 am that morning.
If you are calculating the age using 24 hours the age of the case will be 12 hours
and 30 minutes.
If you are calculating the age using business hours calendar the age of the case
will be 30 minutes.
Case Age report
This report is used to calculate the distribution of case resolution time. You can use
the report results to improve case resolution time.
58
It tells about the number of open cases in the system and their age. Managers can
track issues, which are aging beyond limits set by the service organization and take
effective action.
This report has one level, and gives the following information.
A sample Case Age report
Level 1
Level 1 displays the following information.
Department: Names of the departments for which the report is run.
Cases:
Open: Number of open cases in the department. A case belongs to a
department, if the first activity of the case belongs to the department. For
example, Activity1 comes in Department1 and a new case is associated with
the activity. Activity2 belonging to the same case comes in department1 and
is transferred to Department2. In this case the case will belong to
Department1 although an activity of the case belongs to Department2.
Average Age (hh:mm): Average age of open cases in business hours or 24
hours.
Calendar Age: Number of open cases that belong to the specified age range.
The case age is calculated in business calendar hours or 24 hours, depending on
what has been specified while running the report. The number of columns in this
section vary, depending on the number of age buckets selected for the report.
Email Age by Alias report
This report is used as a planning aid by supervisors and resource schedulers. This
report will provide the age of open email activities for each alias. This will help users
to track activities which are aging beyond the limits set by the service organization
and take effective action.
59
Cisco Unified Web and E-Mail Interaction Manager Reports Console User’s Guide
This report has one level.
Level 1
Level 1 displays the following information.
Alias: Lists the aliases selected for running the report.
Email:
Open: Number of emails open at the time the report is run.
Average Age (hh:mm): Average age of open email activities. The email
age is calculated in business calendar hours or 24 hours depending on what
has been specified while running the report. For more details, see “Notes”
on page 58.
Age: Number of open emails that belong to the specified age range. The email
age is calculated in business calendar hours or 24 hours depending on what has
been specified while running the report.The number of columns in this section
vary, depending on the number of age buckets selected for the report. For more
details, see “Notes” on page 58.
A sample Email Age by Alias report
Email Age by Queue report
This report is used as a planning aid by supervisors and resource schedulers. It
provides an accurate picture of the age of open email activities in the queue. This
helps to track queues in which activities are aging beyond the limits set by the
service organization, and take effective action.
This report has one level.
60
A sample Email Age by Queue report
Level 1
Level 1 displays the following information.
Queue: Names of the queues for which report is run.
Email:
Open: Number of email activities which are open, at the time the report is
run.
Average Age (hh:mm): Average age of open activities in queue, in
business or 24 hours. “Notes” on page 58.
Age: Number of open emails that belong to the specified age range. The email
age is calculated in business calendar hours or 24 hours, depending on what has
been specified while running the report. The number of columns in this section
vary, depending on the number of age buckets selected for the report. For more
details, see“Notes” on page 58.
61
Workforce scheduling
reports
A note about service level and response time
Chat Volume by Queue Report
Chat Volume by Referrer URL
Email Volume by Alias report
Email Volume by Queue report
Supervisors, administrators, and other resource planners generate workforce
scheduling reports.
These reports provide information on email processing such as daily email arrival
and handling rates, percentage of email responses meeting service levels, and age
distribution of responded emails. Resource planners can use this information to base
decisions on switching agents between queues at different times to meet required
service levels.
The workforce scheduling report templates are:
1.
Chat Volume by Queue
2.
Chat Volume by Referrer URL
3.
Email Volume by Alias
4.
Email Volume by Queue
A note about service level and response
time
While configuring workforce scheduling reports, you can either specify a service
level, or you can use the system service level for computing the emails that were
responded with in service level. If you use the system service level, then the response
time is also measured using the work times specified at the system level. But, if you
specify a service level while configuring the reports, then you have to specify if you
want to calculate the response time using 24 hours or business hours calendar.
In these report you can also specify a service level and calculate the percentage of
emails that met the specified service level.
Important: For chat activities, service level cannot be set
at system level. You have to specify the service level while
configuring the reports.
Chat Volume by Queue Report
Important: This template is available only if your
installation includes Cisco Unified Web Interaction Manager.
63
Cisco Unified Web and E-Mail Interaction Manager Reports Console User’s Guide
This report measures the rate at which chat activities come into a queue, the rate at
which they are assigned to the agents, and the percentage of activities in the queue
that meet service levels. For resource schedulers, this gives a good indication of the
specific queues where the service standards are not satisfactory.
This report has four levels:
Level 1: Displays the information for the queues selected for the report.
Level 2: Displays the information for each queue split into the time segment
selected while running the report.
Level 3: Displays details of all chat activities for the selected time interval.
Level 4: Displays the details of the selected chat activity.
Level 1
Level 1 displays the following information.
Queue: Names of the queues selected for the report.
Incoming Chats: Total number of chat activities routed to the queue. For an
activity to be counted, it should be created within the specified time frame, but
need not be completed in that time frame. But, for the activity to get reported it
should be completed at the time the report is run. The report includes only the
chats routed from entry points and not the transferred or conferenced chats. This
column also includes the chats completed by agents servicing a different queue,
and the chats completed by supervisors from the My Monitor node.
Incoming Chats = Serviced chats + Abandoned chats
For example, if a chat gets created at 3:55PM and completed at 4:05PM, it gets
reported for the time frame 3:30 - 4PM and not for the time frame 4 - 4:30PM. If a
chat gets created at 4:25 PM, and the report is run at 4:30 PM, but the chat activity is
not completed yet, it doesn't get reported.
Abandoned Chats:
#: Out of all completed chats that were created within the specified time
frame, the number of chats that were abandoned even before getting
serviced at least once i.e. the customer left before the activity status got
changed to Assigned - In Progress the first time.
Average Wait Time: Average waiting time for customers who abandoned
the chat.
Average wait time = Sum of wait times / Number of
abandoned chats in the time frame
Wait time = Customer exit time - Activity creation
time
64
# Beyond SL: Out of all completed chats that were created within the
specified time frame, the number of chats that were abandoned after waiting
for longer than the service level cutoff time. For more details, see“A note
about service level and response time” on page 63.
For example: While configuring the report you set the service level as two
minutes and a chat waits in the queue for three minutes and it gets abandoned, it will
be counted in this column.
Serviced Chats:
#: Out of all completed chats that were created within the specified time
frame, the number of chats that were serviced at least once i.e. their activity
status was changed to Assigned - In Progress at least once. For an activity to
be counted, it should be created within the specified time frame, but need
not be completed in that time frame. But, for the activity to get reported it
should be completed at the time the report is run.
Average Wait Time: Out of all completed chats that were created within
the specified time frame, the average waiting time for customers who had
the chat session.
Average wait time = Sum of wait times / Number of
serviced chats in the time frame
Wait time = Service start time - Activity creation
time
Service start time refers to the time when activity status got changed to
Assigned - In Progress the first time.
Average Chat Duration: Out of all completed chats that were created
within the specified time frame, the average chat duration for all serviced
activities.
Average chat duration = Sum of chat durations /
Number of serviced chats in the time frame
Chat Duration = Activity completion time Activity creation time
% Closed By Agent: Out of all chats that were serviced and completed
within the specified time frame, percentage of activities completed by an
agent. This column does not include the activities completed by the
customer or system.
% closed by agent = Chats completed by agents /
Total serviced chats * 100
For Example: Assume there are 10 serviced chats, out of them there are:
z
Two chats where the agent clicks the Leave button while the customer
is still in the session, and the customer completes the activity at a later
point of time.
65
Cisco Unified Web and E-Mail Interaction Manager Reports Console User’s Guide
z
Three chats where the agent clicks the Complete button (from the
Current or My Monitor folder) while the customer is still in the session.
z
Five chats where the customer clicks the Exit button and the agent
completes the activity (from the Current or My Monitor folder) at a
later point of time.
% Closed by agent = (3 + 5) / 10 * 100= 80%
# Within SL: Out of all the completed chats that were created within the
specified time frame, the number of chats that were serviced within the
service level cutoff time. For more details, see “A note about service level
and response time” on page 63.
For example, while configuring the report you set the service level as two
minutes. Any chat, which waits in the queue for less than two minutes before getting
serviced, is counted in this column.
% Within SL: The value in this field can vary based on the way you
configure your report criteria. While calculating the percentage within
service level, you can either include or exclude the abandoned chats.
% within SL = Chats serviced within SL / Total
number of chats * 100
If you exclude abandoned chats from the service level computation:
z
% within Service Level: Out of all serviced and completed chats that
were created within the specified time frame, percentage of chats
serviced with in the service level.
If you include abandoned chats in the service level computation:
z
% within Service Level: Out of all incoming chats that were created
within the specified time frame, percentage of chats serviced within
service level.
For Example, there are total 20 incoming chats. Out of them 10 are
abandoned and 10 are serviced. Out of the 10 serviced chats, five are serviced within
the service level. And, out of the 10 abandoned chats, eight are abandoned beyond
the service level.
The % within service level is calculated as:
66
z
Do not Include abandoned chats in service level: % within SL = 5/10 *
100
z
Include abandoned chats in service level: % within SL = 5/20 * 100
Level 1 of a sample Chat Volume by Queue report
Level 2
Level 2 displays the information for each queue split into the time segment selected
while running the report.
Level 2 of a sample Chat Volume by Queue report
Level 3
Level 3 displays the following information.
Activity ID: Activity ID of the chat.
Activity Start: Date and time when the activity was created.
Activity End: Date and time when the activity was completed.
Wait Time: Time between activity creation and start of service i.e. when
activity status changes to Assigned - In progress the first time.
Wait time = Service start time - Activity creation
time
67
Cisco Unified Web and E-Mail Interaction Manager Reports Console User’s Guide
Chat Duration: Duration of the chat. It includes the wait time, actual time that
an agent spent chatting with the customer, and the wrap-up time after customer
left the session.
Chat Duration = Activity completion time - Activity
creation time
Abandoned/ Serviced: In this column you get to know whether the chat was
abandoned or serviced. And if the chat was serviced, was it serviced within
service level or not. The possible values for this column are, serviced within SL,
serviced beyond SL, or abandoned.
Completed By: If the agent completes the chat, this column shows the user
name of the agent. If the agent clicks the Leave button and leaves the chat
before the customer exits from the session, or if the chat gets abandoned, this
column shows the value System.
Level 3 of a sample Chat Volume by Queue report
Level 4
Level 4 displays the following information:
Chat Transcript:
68
Time Stamp: Time at which the chat message was sent.
Chat By: Name of the agent or the customer who sent the message. For a
system generated message, the column shows the value System. For
example, the message, A representative will be with you in about a
minute, is a system generated message.
Message: Content of the message sent by the customer or agent.
Level 4 of a sample Chat Volume by Queue report
Notes:
Time Stamp: Date and time when note was created.
Created By: User name of the user who created the note.
Notes: Content of the note.
General Attributes:
Activity ID: Activity ID of the chat.
Case ID: Case ID of the chat.
Type: Type of activity is Chat.
Mode: Mode is Inbound.
Sub Type: Sub type is General.
Date Created: Date and time at which the activity was created.
Waiting Time: Time for which the customer waited before being serviced.
Activity Duration: Duration of the activity.
Subject: This is the first message sent by the customer.
Priority: Priority of the activity.
Queue Name: Name of the original queue where the activity got routed to
for the first time.
Referrer Name: Name of the referrer URL.
Customer Name: Full name of the customer i.e. first name, middle name,
and last name.
Email address: Email address of the customer, to which the transcript was
sent. If no transcript was sent, this column will show the last updated email
address of the customer.
69
Cisco Unified Web and E-Mail Interaction Manager Reports Console User’s Guide
Follow-up email sent (Y/N): This column shows whether chat transcript
was emailed to the customer.
Customer OS / Browser details: Customer’s browser details.
Category: Categories assigned to the activity.
Resolution code: Resolution codes assigned to the activity.
Level 4 of a sample Chat Volume by Queue report
Chat Volume by Referrer URL
Important: This template is available only if your
installation includes Cisco Unified Web Interaction Manager.
This report displays a referrer-URL wise report of chat activity and allows managers
to track the referrer URLs (sections of the website) from which Chat help was
requested the most. By comparing web site logs with this report, managers and site
designers can understand usage characteristics of the web site from which live help is
sought. For example, if one particular section of the web site is driving most of live
help traffic, it might indicate usability related issues with that section.
This report has four levels:
Level 1: Displays the information for the complete reporting period for the
departments selected for the report.
Level 2: Displays the information for each referrer URL split into the time
segment selected while running the report.
70
Level 3: Display details of all activities for the selected time interval.
Level 4: Displays details of the selected activity.
Level 1
Level 1 displays the following information.
Referrer Name: Name of the referrer URL.
Incoming Chats: Total number of chat activities generated from the referrer
URL. For an activity to be counted, it should be created within the specified
time frame, but need not be completed in that time frame. But, for the activity to
get reported it should be completed at the time the report is run. The report
includes only the chats routed from entry points and not the transferred or
conferenced chats. This column also includes the chats completed by agents
servicing a different queue, and the chats completed by supervisors from the My
Monitor node.
Incoming chats = Serviced chats + Abandoned chats
For example, if a chat gets created at 3:55PM and completed at 4:05PM, it gets
reported for the time frame 3:30 - 4PM and not for the time frame 4 - 4:30PM. If a
chat gets created at 4:25 PM, and the report is run at 4:30 PM, but the chat activity is
not completed yet, it doesn't get reported.
Abandoned Chats:
#: Out of all completed chats that were created within the specified time
frame, the number of chats that were abandoned even before getting
serviced at least once i.e. the customer left before the activity status got
changed to Assigned - In Progress the first time.
Average Wait Time: Average waiting time for customers who abandoned
the chat.
Average wait time = Sum of wait times / Number of
abandoned chats in the time frame
Wait time = Customer exit time - Activity creation
time
# Beyond SL: Out of all completed chats that were created within the
specified time frame, the number of chats that were abandoned after waiting
for longer than the service level cutoff time.
For example: While configuring the report you set the service level as two
minutes and a chat waits in the queue for three minutes and it gets abandoned, it will
be counted in this column.
71
Cisco Unified Web and E-Mail Interaction Manager Reports Console User’s Guide
Serviced Chats:
#: Out of all completed chats that were created within the specified time
frame, the number of chats that were serviced at least once i.e. their activity
status was changed to Assigned - In Progress at least once. For an activity to
be counted, it should be created within the specified time frame, but need
not be completed in that time frame. But, for the activity to get reported it
should be completed at the time the report is run.
Average Wait Time: Out of all completed chats that were created within
the specified timeframe, the average waiting time for customers who had
the chat session.
Average wait time = Sum of wait times / Number of
serviced chats in the time frame
Wait time = Service start time - Activity creation
time
Service Start time refers to the time when activity status got changed to
Assigned - In Progress the first time.
Average Chat Duration: Out of all completed chats that were created
within the specified time frame, the average chat duration for all serviced
activities.
Average chat duration = Sum of chat durations /
Number of serviced chats in the time frame
Chat Duration = Activity completion time Activity creation time
% Closed By Agent: Out of all chats that were serviced and completed
within the specified timeframe, percentage of activities completed by an
agent. This column does not include the activities completed by the
customer or system.
% closed by agent = Chats completed by agents /
Total serviced chats * 100
For Example: Assume there are 10 serviced chats, out of then there are:
z
Two chats where the agent clicks the Leave button even while the
customer is still in the session, and the customer completes the activity
at a later point of time.
z
Three chats where the agent clicks the Complete button (from the
Current or My Monitor folders) even while the customer is still in the
session.
z
Five chats where the customer clicks the Exit button and the agent
completes the activity (from the 'Current' or 'My Monitor' folders) at a
later point of time.
% Closed By Agent = (3 + 5) / 10 = 80%
72
% Within SL: The value in this field can vary based on the way you
configure your report criteria. While calculating the percentage within
service level, you can either include or exclude the abandoned chats.For
more details, see “A note about service level and response time” on
page 63.
% within SL = Chats serviced within SL / Total
number of chats * 100
If you exclude abandoned chats from the service level computation:
z
% within Service Level: Out of all serviced and completed chats that
were created within the specified time frame, percentage of chats
serviced with in the service level.
If you include abandoned chats in the service level computation:
z
% within Service Level: Out of all incoming chats that were created
within the specified time frame, percentage of chats serviced within
service level.
For Example, there are total 20 incoming chats. Out of them 10 are
abandoned and 10 are serviced. Out of the 10 serviced chats, five are serviced within
the service level. And, out of the 10 abandoned chats, eight are abandoned beyond
the service level.
The % within service level is calculated as:
z
Do not Include abandoned chats in service level: % within SL = 5/10 *
100
z
Include abandoned chats in service level: % within SL = 5/20 * 100
Level 1 of a sample Chat Volume by Referrer URL report
73
Cisco Unified Web and E-Mail Interaction Manager Reports Console User’s Guide
Level 2
Level 2 displays the information for each queue split into the time segment selected
while running the report.
Level 2 of a sample Chat Volume by Referrer URL report
Level 3
Level 3 displays the following information
Activity ID: Activity ID of the chat.
Activity Start: Date and time when activity was created.
Activity End: Date and time when activity was completed.
Wait Time: Time between activity creation and start of service i.e. when
activity status changed to Assigned - In progress the first time.
Wait time = Service start time - Activity creation
time
Chat Duration: Duration of the chat. It includes the wait time, actual time that
an agent spent chatting with the customer, and the wrap-up time after customer
left the session.
Chat duration = Activity completion time - Activity
creation time
Abandoned/ Serviced: In this column you get to know whether the chat was
abandoned or serviced. And if the chat was serviced, was it serviced within
service level or not. The possible values for this column are, serviced within SL,
serviced beyond SL, or abandoned.
Completed By: If the agent completes the chat, this column shows the user
name of the agent. If the agent clicks the Leave button and leaves the chat
before the customer exits from the session, or if the chat gets abandoned, this
column shows the value System.
74
Level 3 of a sample Chat Volume by Referrer URL report
Level 4
Level 4 displays the following information:
Chat Transcript:
Time Stamp: Time at which the chat message was sent.
Chat By: Name of the agent or the customer who sent the message. For a
system generated message, the column shows the value System. For
example, the message, A representative will be with you in about a
minute, is a system generated message.
Message: Content of the message sent by the customer or agent.
Level 4 of a sample Chat Volume by Referrer URL report
Notes:
Time Stamp: Date and time when note was created.
Created By: User name of the user who created the note.
Notes: Content of the note.
75
Cisco Unified Web and E-Mail Interaction Manager Reports Console User’s Guide
General Attributes:
76
Activity ID: Activity ID of the chat.
Case ID: Case ID of the chat.
Type: Type of activity is Chat.
Mode: Mode is Inbound.
Sub Type: Sub type is General.
Date Created: Date and time at which the activity was created.
Waiting Time: Time for which the customer waited before being serviced.
Activity Duration: Duration of the activity.
Subject: This is the first message sent by the customer.
Priority: Priority of the activity.
Queue Name: Name of the original queue where the activity got routed to
for the first time.
Referrer Name: Name of the referrer URL.
Customer Name: Full name of the customer i.e. first name, middle name,
and last name.
Email address: Email address of the customer, to which the transcript was
sent. If no transcript was sent, this column will show the last updated email
address of the customer.
Follow-up email sent (Y/N): This column shows whether chat transcript
was emailed to the customer.
Customer OS / Browser details: Customer’s browser details.
Category: Categories assigned to the activity.
Resolution code: Resolution codes assigned to the activity.
Level 4 of a sample Chat Volume by Referrer URL report
Email Volume by Alias report
This report is used by supervisors and resource schedulers to get pertinent
information on email arrival rate, email handling rate, and percentage of emails
meeting service levels. Resource planners can move resources between queues at
different times to meet the service levels required from the information.
This report has two levels.
Level 1: Displays the information for the complete reporting period for the
aliases selected for the report.
Level 2: Displays the information for each alias split into the time segment
selected while running the report.
Level 1
Level 1 displays the following information.
Alias: Name of the alias.
Email:
At Start: Number of open email activities for the alias, at the start of the
reporting period.
77
Cisco Unified Web and E-Mail Interaction Manager Reports Console User’s Guide
Incoming:
z
New/No Case: Number of incoming email activities for the alias,
which resulted in the creation of a new case or no case.
z
Existing Case: Number of incoming email activities for the alias,
which were associated with an existing case.
Auto Ack.: Number of auto-acknowledgements sent from the alias.
Auto Reply: Number of auto-replies sent from the alias.
Manual Reply: Number of manual replies sent from the alias. This column
counts each email in the group reply individually. For example, if you send
a group reply for five emails, the count of this column will go up by five.
Forwarded or redirected emails are not counted in this column.
Response: Number of responses sent from the alias. Response is the first
manual email reply to an incoming email.
Compose: Number of composed emails sent out from the alias.
Completed: Number of completed email activities for the alias. This
column counts the incoming emails, emails created from the create object
node, and composed emails.
Assigned: Number of emails assigned to an agent, but not completed at the
end of the reporting time period. This column counts the incoming emails,
emails created from the create object node, and composed emails.
Unassigned: Number of emails not assigned to any agent at the end of the
reporting time period. This column counts the incoming emails, emails from
create object node, and composed emails.
Open: Number of open emails at the end of the reporting time period. This
column counts the incoming emails, emails created from the create object
node, and composed emails.
Percentage Emails:
Responded Within SL: Out of all the email responses from the alias,
percentage of responses that met specified service level. For more details,
see “A note about service level and response time” on page 63.
Percentage emails responded within SL = Number of
emails responded within service level / Total number of
responses * 100
Not responded: Out of all the email activities that are open at the end of the
reporting period, percentage of email activities for which no email response
has been sent. This column will consider incoming emails and emails
created from the create object node.
Percentage emails not responded = Number of emails
that are open in the alias and not responded / Total
number of open emails * 100
78
For example: Let us say in the month of April 100 emails came from
customers to the alias. Agents responded to 75 of them. Out of the 75, 50 were
responded within five hours. So at the end of the month there are 100 open emails for
the alias, of which 75 have been responded by agents.
You run the report for the month of April with a service level value of five
hours.
z
Percentage emails responded within SL = Number of emails responded
within service level (50) / Total number of responses (75) * 100 =
66.67%
z
Percentage emails not responded = Number of emails that are open in
the queue and not responded (100-75) / Number of open emails (100) *
100 = 25%
Important: The values of both these fields can be 100%.
See the next example for details.
Continuing with the example, let us assume that all the 75 responses were
sent within five hours and completed. There are 25 open emails in the system which
have not been responded.
In this case
z
% emails responded within service level = No. of emails responded
within service level (75) / Total number of responses (75) = 100%
z
% not responded = No of emails that are open in the queue and not
responded (100-75) / No of open emails (25)= 100%
Avg. Time:
Response: Average time taken to send the first manual reply to an email.
Response time is calculated as the time from email received by the system
till the time first manual response is sent out.
Response = Sum of first manual reply time / Total
number of responses
Handle: Average time spent by the agent working on the email. This is the
time for which the agent had clicked on the activity and not the time for
which the email was in the agent's inbox.
Handle = Sum of actual work time for email
activities / Total number of email activities handled
79
Cisco Unified Web and E-Mail Interaction Manager Reports Console User’s Guide
Level 1 of a sample Email Volume by Alias report
Level 2
Click an alias address to display the Level 2 report for the alias.
Level 2 of a sample Email Volume by Alias report
Email Volume by Queue report
This report tells about the email arrival rate, email handling rate, and the percentage
of emails meeting service levels for a queue. It helps you gauge and schedule the
resources needed to meet service levels in the various queues.
This report has two levels.
Level 1: Displays the information for the complete reporting period for the
queues selected for the report.
Level 2: Displays the information for each queue split into the time segment
selected while running the report.
80
Level 1
Level 1 displays the following information.
Queue: Names of the queues.
Email:
At Start: Number of open email activities in a queue, at the start of the
reporting period.
Incoming:
z
New/No Case: Number of incoming email activities coming to a
queue, for which new cases were created or no case was created.
z
Existing Case: Number of incoming email activities coming in the
queue, which were associated with an existing case.
Transfer In: Number of email activities transferred to the queue. For an
activity to be considered as transferred in, the destination queue should be
different from the source queue. Transfer in count is incremented when a
user transfers an activity from Queue 1 to Queue 2 manually or by alarm
rules. The count in this column is not incremented when a user transfers
assigned activity back to the original source queue. For example, if the
agent pulls an activity from Queue 1 and transfers it back to Queue 1, then
it is not counted in this column.
Transfer Out: Number of email activities transferred out of the queue. For
an activity to be considered as transferred out, the destination queue should
be different from the source queue.
Auto Reply: Number of auto-replies sent for the incoming activities in the
queue.
Manual Reply: Number of manual replies sent from the queue, during the
time period. This column counts the group replies, but does not count the
emails forwarded or redirected.
Response: Number of responses sent from the alias. Response is the first
manual email reply to the incoming email.
Completed: Number of completed email activities in the queue. The
column will also count email activities that got composed, save drafted, and
transferred to a queue.
Assigned: Number of email activities in the queue that are in the assigned
state at the end of the reporting time period.
Unassigned: Number of email activities in the queue that are in the
unassigned state, at the end of the reporting time period. The column will
also count email activities that got composed, save drafted, and transferred
to a queue.
81
Cisco Unified Web and E-Mail Interaction Manager Reports Console User’s Guide
Open: Number of email activities in the queue that are open at the end of
the reporting time period. The column will also count email activities that
got composed, save drafted, and transferred to a queue.
Percentage Emails:
Responded within SL: Out of all the email responses for the queue,
percentage of responses that met specified service level.For more details,
see “A note about service level and response time” on page 63.
% emails responded within service level = No of
emails responded within Service level / Total number of
responses * 100%
Not Responded: Out of all the email activities that are open at the end of
the reporting period, percentage of email activities for which no email
response was sent.
% not responded = No. of emails that are open in
the queue and not responded / No. of open emails * 100%
For example: Let us say in the month of April 100 emails came from
customers to the alias. Agents responded to 75 of them. Out of the 75, 50 were
responded within five hours. So at the end of the month there are 100 open emails for
the alias, of which 75 have been responded by agents.
You run the report for the month of April with a service level value of five
hours.
z
Percentage emails responded within SL = Number of emails responded
within service level (50) / Total number of responses (75) * 100 =
66.67%
z
Percentage emails not responded = Number of emails that are open in
the queue and not responded (100-75) / Number of open emails (100) *
100 = 25%
Important: The values of both these fields can be 100%.
See the next example for details.
For example, let us assume that all the 75 responses were sent within five
hours and completed. There are 25 Open emails in the system which have not been
responded.
In this case:
82
z
% emails responded within service level = No. of emails responded
within service level (75) / Total number of responses (75) = 100%
z
% not responded = No. of emails that are open in the queue and not
responded (100-75) / No of open emails(25)= 100%
Avg. Time:
Response: Average response time for all the email responses sent from the
queue, in the reporting time period. Response time is calculated as the time
between email coming in the system till the time a response is sent out by
the system.
Response = Sum of first manual reply time / Total
number of responses
Handle: For the email activities coming to a queue, the average handle time
for all the email activities which were worked on by agents.
Handle = Sum of actual work time for email
activities / Total number of email activities handled
Level 1 of a sample Email Volume by Queue report
Level 2
Click the name of a queue to view the Level 2 report for that queue.
Level 2 of a sample Email Volume by Queue report
83