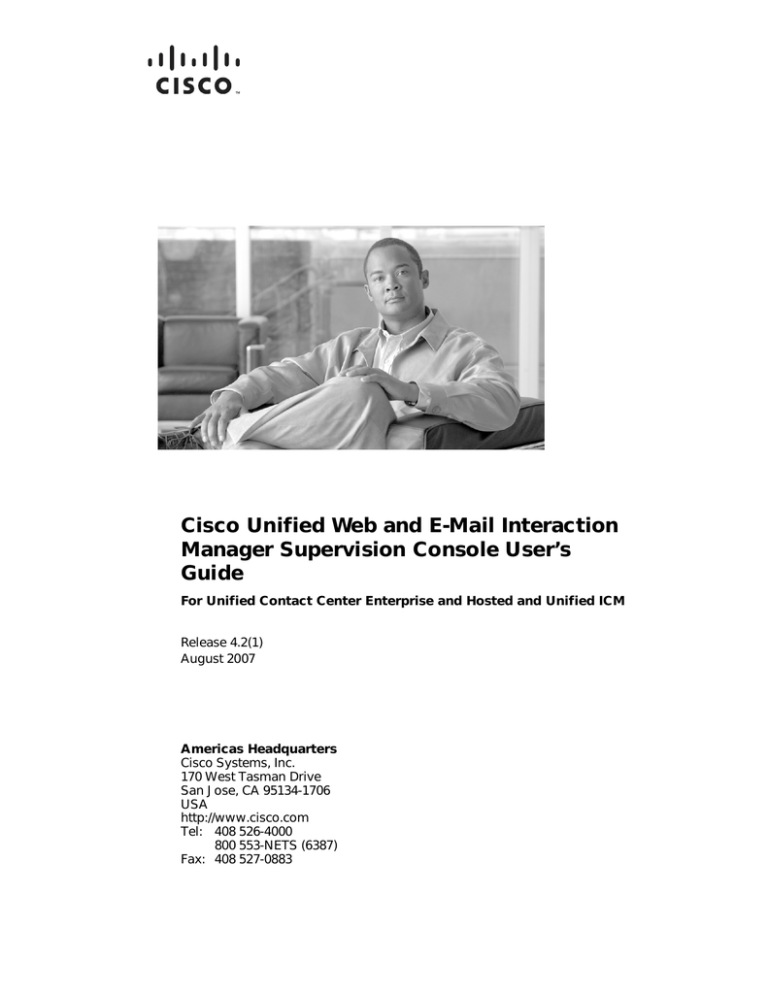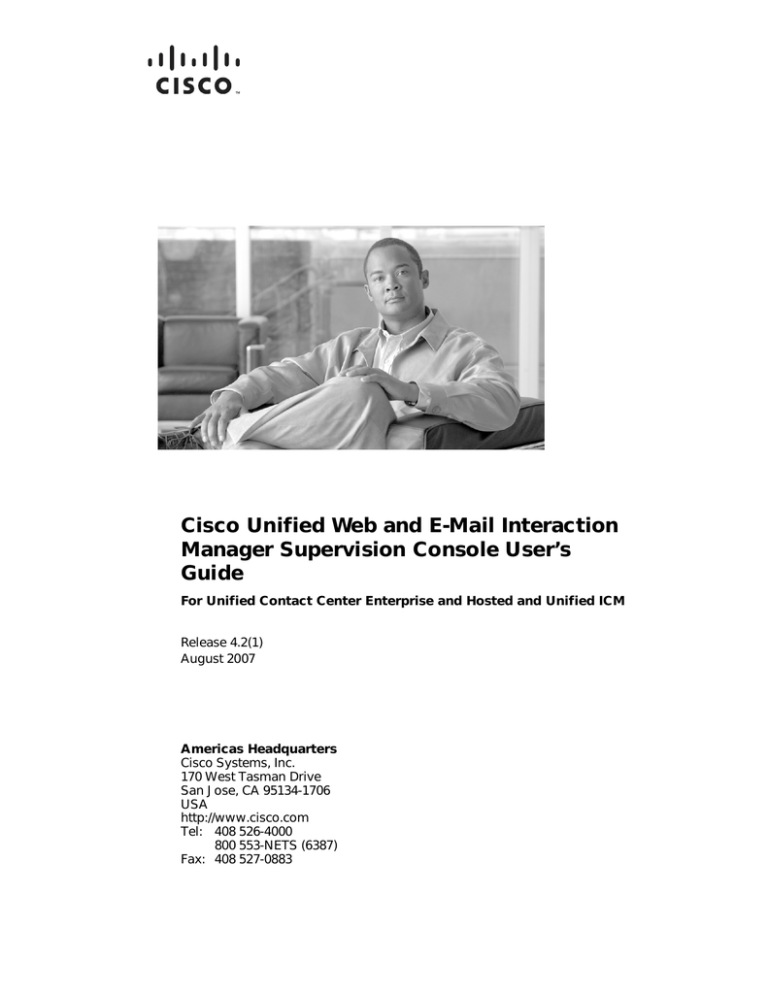
Cisco Unified Web and E-Mail Interaction
Manager Supervision Console User’s
Guide
For Unified Contact Center Enterprise and Hosted and Unified ICM
Release 4.2(1)
August 2007
Americas Headquarters
Cisco Systems, Inc.
170 West Tasman Drive
San Jose, CA 95134-1706
USA
http://www.cisco.com
Tel: 408 526-4000
800 553-NETS (6387)
Fax: 408 527-0883
THE SPECIFICATIONS AND INFORMATION REGARDING THE PRODUCTS IN THIS MANUAL ARE SUBJECT TO CHANGE WITHOUT NOTICE. ALL
STATEMENTS, INFORMATION, AND RECOMMENDATIONS IN THIS MANUAL ARE BELIEVED TO BE ACCURATE BUT ARE PRESENTED WITHOUT
WARRANTY OF ANY KIND, EXPRESS OR IMPLIED. USERS MUST TAKE FULL RESPONSIBILITY FOR THEIR APPLICATION OF ANY PRODUCTS.
THE SOFTWARE LICENSE AND LIMITED WARRANTY FOR THE ACCOMPANYING PRODUCT ARE SET FORTH IN THE INFORMATION PACKET THAT
SHIPPED WITH THE PRODUCT AND ARE INCORPORATED HEREIN BY THIS REFERENCE. IF YOU ARE UNABLE TO LOCATE THE SOFTWARE LICENSE
OR LIMITED WARRANTY, CONTACT YOUR CISCO REPRESENTATIVE FOR A COPY.
The Cisco implementation of TCP header compression is an adaptation of a program developed by the University of California, Berkeley (UCB) as part of UCB’s public
domain version of the UNIX operating system. All rights reserved. Copyright © 1981, Regents of the University of California.
NOTWITHSTANDING ANY OTHER WARRANTY HEREIN, ALL DOCUMENT FILES AND SOFTWARE OF THESE SUPPLIERS ARE PROVIDED “AS IS” WITH
ALL FAULTS. CISCO AND THE ABOVE-NAMED SUPPLIERS DISCLAIM ALL WARRANTIES, EXPRESSED OR IMPLIED, INCLUDING, WITHOUT
LIMITATION, THOSE OF MERCHANTABILITY, FITNESS FOR A PARTICULAR PURPOSE AND NONINFRINGEMENT OR ARISING FROM A COURSE OF
DEALING, USAGE, OR TRADE PRACTICE.
IN NO EVENT SHALL CISCO OR ITS SUPPLIERS BE LIABLE FOR ANY INDIRECT, SPECIAL, CONSEQUENTIAL, OR INCIDENTAL DAMAGES, INCLUDING,
WITHOUT LIMITATION, LOST PROFITS OR LOSS OR DAMAGE TO DATA ARISING OUT OF THE USE OR INABILITY TO USE THIS MANUAL, EVEN IF CISCO
OR ITS SUPPLIERS HAVE BEEN ADVISED OF THE POSSIBILITY OF SUCH DAMAGES.
CCVP, the Cisco logo, and the Cisco Square Bridge logo are trademarks of Cisco Systems, Inc.; Changing the Way We Work, Live, Play, and Learn is a service mark of
Cisco Systems, Inc.; and Access Registrar, Aironet, BPX, Catalyst, CCDA, CCDP, CCIE, CCIP, CCNA, CCNP, CCSP, Cisco, the Cisco Certified Internetwork Expert logo,
Cisco IOS, Cisco Press, Cisco Systems, Cisco Systems Capital, the Cisco Systems logo, Cisco Unity, Enterprise/Solver, EtherChannel, EtherFast, EtherSwitch, Fast Step,
Follow Me Browsing, FormShare, GigaDrive, HomeLink, Internet Quotient, IOS, iPhone, IP/TV, iQ Expertise, the iQ logo, iQ Net Readiness Scorecard, iQuick Study,
LightStream, Linksys, MeetingPlace, MGX, Networking Academy, Network Registrar, Packet, PIX, ProConnect, ScriptShare, SMARTnet, StackWise, The Fastest Way to
Increase Your Internet Quotient, and TransPath are registered trademarks of Cisco Systems, Inc. and/or its affiliates in the United States and certain other countries.
All other trademarks mentioned in this document or Website are the property of their respective owners. The use of the word partner does not imply a partnership relationship
between Cisco and any other company. (0705R)
Any Internet Protocol (IP) addresses used in this document are not intended to be actual addresses. Any examples, command display output, and figures included in the
document are shown for illustrative purposes only. Any use of actual IP addresses in illustrative content is unintentional and coincidental.
Cisco Unified Web and E-Mail Interaction Manager Supervision Console User’s Guide: For Unified Contact Center Enterprise and Hosted and Unified ICM
© 2007 Cisco Systems, Inc. All rights reserved.
Contents
Preface ................................................................................................................................... 4
About this guide. . . . . . . . . . . . . . . . . . . . . . . . . . . . . . . . . . . . . . . . . . . . . . . 5
Document conventions . . . . . . . . . . . . . . . . . . . . . . . . . . . . . . . . . . . . . . . . . 5
Other learning resources . . . . . . . . . . . . . . . . . . . . . . . . . . . . . . . . . . . . . . . . 6
Online help. . . . . . . . . . . . . . . . . . . . . . . . . . . . . . . . . . . . . . . . . . . . . . . . 6
Document set . . . . . . . . . . . . . . . . . . . . . . . . . . . . . . . . . . . . . . . . . . . . . . 6
Chapter 1: Console basics................................................................................................... 8
Monitors. . . . . . . . . . . . . . . . . . . . . . . . . . . . . . . . . . . . . . . . . . . . . . . . . . . . . 9
Related user roles. . . . . . . . . . . . . . . . . . . . . . . . . . . . . . . . . . . . . . . . . . . . . . 9
Supervisor role . . . . . . . . . . . . . . . . . . . . . . . . . . . . . . . . . . . . . . . . . . . . 10
Supervisor (Read Only) role . . . . . . . . . . . . . . . . . . . . . . . . . . . . . . . . . 11
Elements of the user interface . . . . . . . . . . . . . . . . . . . . . . . . . . . . . . . . . . . 11
Chapter 2: Monitors............................................................................................................ 13
About monitors . . . . . . . . . . . . . . . . . . . . . . . . . . . . . . . . . . . . . . . . . . . . . . 14
Queue attributes . . . . . . . . . . . . . . . . . . . . . . . . . . . . . . . . . . . . . . . . . . . 14
User group attributes . . . . . . . . . . . . . . . . . . . . . . . . . . . . . . . . . . . . . . . 15
User attributes . . . . . . . . . . . . . . . . . . . . . . . . . . . . . . . . . . . . . . . . . . . . 16
Configuring monitors. . . . . . . . . . . . . . . . . . . . . . . . . . . . . . . . . . . . . . . . . . 17
Deleting monitors . . . . . . . . . . . . . . . . . . . . . . . . . . . . . . . . . . . . . . . . . . . . 20
Starting monitors . . . . . . . . . . . . . . . . . . . . . . . . . . . . . . . . . . . . . . . . . . . . . 20
Chapter 3: Monitor-related settings................................................................................ 22
Configuring monitor-related settings in Administration Console . . . . . . . . 23
Preface
About this guide
Document conventions
Other learning resources
Preface
Welcome to Cisco® Interaction Manager™, multichannel interaction software used by
businesses all over the world to build and sustain customer relationships. A unified suite of
the industry’s best applications for web and email interaction management, it is the backbone
of many innovative contact center and customer service helpdesk organizations.
Cisco Interaction Manager includes a common platform and one or both of the following
applications:
Cisco Unified Web Interaction Manager (Unified WIM)
Cisco Unified E-Mail Interaction Manager (Unified EIM)
About this guide
Cisco Unified Web and E-Mail Interaction Manager Supervision Console User’s Guide
introduces you to the Supervision Console and helps you understand how to use it to
accomplish your agent and queue monitoring tasks.
This guide is for installations that are integrated with Cisco Unified Contact Center Enterprise
(Unified CCE).
Document conventions
This guide uses the following typographical conventions.
.
Convention
Indicates
Italic
Emphasis.
Or the title of a published document.
Bold
Labels of items on the user interface, such as buttons, boxes, and lists.
Or text that must be typed by the user.
Monospace
The name of a file or folder, a database table column or value, or a command.
Variable
User-specific text; varies from one user or installation to another.
Document conventions
5
Cisco Unified Web and E-Mail Interaction Manager Supervision Console User’s Guide
Other learning resources
Various learning tools are available within the product, as well as on the product CD and our
web site. You can also request formal end-user or technical training.
Online help
The product includes topic-based as well as context-sensitive help.
Use
To view
Help button
F1 keypad button
Topics in Cisco Unified Web and E-Mail Interaction Manager Help; the Help
button appears in the console toolbar on every screen.
Context-sensitive information about the item selected on the screen.
Online help options
Document set
The Cisco Unified Web and E-Mail Interaction Manager documentation is available in the
Documents folder on the product CD. It includes the following documents:
Cisco Unified Web and E-Mail Interaction Manager System Requirements
Cisco Unified Web and E-Mail Interaction Manager Installation Guide
Cisco Unified Web and E-Mail Interaction Manager Browser Settings Guide
Cisco Unified Web and E-Mail Interaction Manager Administration Console User’s
Guide
Cisco Unified Web and E-Mail Interaction Manager Agent Console User’s Guide
Cisco Unified Web and E-Mail Interaction Manager Knowledge Base Console User’s
Guide
Cisco Unified Web and E-Mail Interaction Manager Reports Console User’s Guide
Cisco Unified Web and E-Mail Interaction Manager System Console User’s Guide
Cisco Unified Web and E-Mail Interaction Manager Tools Console User’s Guide
The latest versions of all Cisco documentation can be found online at http://www.cisco.com
All Unified EIM documentation can be found online at
http://www.cisco.com/en/US/products/ps7236/tsd_products_support_series_home.html
All Unified WIM documentation can be found online at
http://www.cisco.com/en/US/products/ps7233/tsd_products_support_series_home.html
6
Preface
In particular, Release Notes for these products can be found at
http://www.cisco.com/en/US/products/ps7236/prod_release_notes_list.html
For general access to Cisco Voice and Unified Communications documentation, go to
http://www.cisco.com/en/US/products/sw/voicesw/tsd_products_support_category_home.
html
7
Console
basics
Monitors
Related user roles
Elements of the user interface
A highly specialized workspace for supervisors, this console lets you create real-time monitors to observe
queues, user groups, and individual users.
Monitors
A monitor provides various perspectives on the information it tracks by presenting it in the form of tables, as
well as pie and bar charts.
While setting up a monitor you can:
Configure it to run automatically, manually, or automatically whenever you are logged in to the system.
Select the objects and their attributes that you want monitored.
Create messages and alerts that are sent to specified recipients when certain conditions are met.
Note: The process of monitoring queues, user groups, and users mapped to Unified CCE objects is the
same as monitoring regular Unified WIM and Unified EIM objects. The attributes available for monitoring
are the ones managed through Unified WIM and Unified EIM.
Related user roles
All users, including supervisors, are created in the Administration Console. Two roles are provided for
supervisors:
Supervisor
Supervisor (Read Only)
In this section we list the actions that users who are assigned these roles are allowed to perform. Permissions to
perform allowed actions on specific objects are administered for each user. To learn more about managing users,
see Cisco Unified Web and E-Mail Interaction Manager Administration Console User’s Guide.
Monitors
9
Supervisor role
Object
Actions permitted
Supervision Console
View
Agent Console
View
Reports Console
View
User
View
Activities
Transfer, Pull
Usage links
View, Execute
Category
View
Customer
Create, View, Edit, Delete, Change
Contact Person
Create, Edit, Delete
Contact Details
Create, Edit, Delete
Association
Create, View, Edit, Delete
Inbox Folder
Create, Delete
Notes
View, Add, Delete
Resolution Codes
View
Folder
View
Article
Suggest
Personal Folders
Manage
Macro
View
Product Catalog
View
Activity
Create, Edit, Complete, Pin, Print, Unpin Others, Assign Classification
Case
Edit, Print, Close
Monitors
Create Edit, Delete, Run
Reports
Create, Delete, View, Run, Edit, Schedule
Queue
View
Personal Dictionary
Create
Personal Search
Create
Email
Send
Actions allowed by the Supervisor role
10
Cisco Unified Web and E-Mail Interaction Manager Supervision Console User’s Guide
Supervisor (Read Only) role
Object
Actions permitted
Supervision Console
View
Agent Console
View
Reporting Console
View
User
View
Usage links
View, Execute
Customer
View
Association
View
Inbox Folder
Create, Delete
Notes
View
Resolution Codes
View
Folder
View
Article
Suggest
Macro
View
Product Catalog
View
Activity
Print
Case
Print
Monitor
Create, Edit, Delete, Run
Reports
View, Run
Queue
View
Actions allowed by the Supervisor (Read Only) role
Elements of the user interface
To get to know the console user interface better, let us begin by dividing it into five functional areas:
1.
Console toolbar: The main toolbar of the console appears at the top of the screen. It allows you to access
some frequent commands with a single click.
2.
Tree pane: The Tree pane displays a list of departments in the system and monitors in each department.
From the Supervision tree, you can select a department and configure monitors to monitor users and queues
in the department.
To expand all first and second level nodes with a single click, shift + click the plus [+] button next to the
topmost node. The contents of all first and second level nodes are displayed in the Tree pane.
Elements of the user interface
11
3.
List pane: The display on the List pane depends on selections made in the Tree pane. For example, if you
select a department in the Tree pane, the List pane displays the list of monitors in that department.
4.
Properties pane: The Properties pane displays properties of the item selected in the List pane. For example,
if you select a monitor in the List pane, the Properties pane displays associated properties of that monitor,
such as objects, attributes, and notifications. You can create monitors from the Properties pane and run them
to supervise users, user groups, and queues in the system.
5.
Status bar: The status bar is present at the bottom of every screen. It displays the following information:
The user name with which the user has logged in the system.
The language currently in use.
The status of the system (Loading, Ready, etcetera).
1
2
3
4
5
Elements of the console user interface
12
Cisco Unified Web and E-Mail Interaction Manager Supervision Console User’s Guide
Monitors
About monitors
Configuring monitors
Deleting monitors
Starting monitors
About monitors
Supervision Console monitors enable you to observe the functioning of three types of business objects in the
system:
1.
Queues
2.
User groups
3.
Users
For each business object, you can select a number of attributes for monitoring. Monitors display real time
information, which is automatically refreshed every 30 seconds.
Note: The process of monitoring queues, user groups, and users mapped to Unified CCE objects is the
same as monitoring regular Unified WIM and Unified EIM objects. The attributes available for monitoring
are the ones administered through Unified WIM and Unified EIM.
Queue attributes
You can monitor the following attributes of a queue.
Chat - Current service level (%): Number of serviced sessions currently in progress, which were picked
up before the threshold setting configured for the department / Total number of serviced sessions currently
in progress * 100.
Chat - Daily service level (%): Chats answered before service level setting / sample set of chats completed
on the day, till that point of time * 100
Chat - Number in progress: Number of chat activities assigned to agents and are being worked on (Status:
Assigned- In Progress).
Chat - Number not started: Number of chat activities assigned to agents, but on which work has not yet
started (Status: Assigned - New).
Chat - number of agents available: Number of agents who are logged in and 'Available', who can either be
assigned chat activities from the queue or can pull activities from the queue, and whose Chat - User max
load setting is not exceeded.
Chat - Number unassigned: Number of unassigned chat activities in the queue (Status: Assignment Ready for Internal assignment).
Chat - Oldest in progress: Age of the oldest chat activity in the queue - where the activity has been
assigned and been worked upon (activity status 'Assigned-In Progress'). If your calender is set in business
hours it does not effect this column.
Chat - Oldest not assigned: Age of the oldest chat activity in the queue, where the activity has not been
assigned (activity status 'Assignment-Ready for Internal assignment') If your calender is set in business
hours it does not effect this column.
Chat - Oldest not started: Age of the oldest chat activity in the queue, where the activity has been assigned
but has not been worked on (Status: 'Assigned-New'). If your calender is set in business hours it does not
effect this column.
14
Cisco Unified Web and E-Mail Interaction Manager Supervision Console User’s Guide
Email - Number in progress: Number of email activities assigned to agents and being worked on (Status:
Assigned- In Progress).
Email - Number in wrapup: Number of email activities assigned to agents and being wrapped up (Status:
Assigned- Wrap Up).
Email - Number not started: Number of email activities assigned to agents, but on which work has not yet
started (Status: Assigned - New).
Email - Number unassigned: Number of unassigned email activities in the queue. (Status: Assigned Ready for Internal assignment)
Email - Oldest not started [hhh:mm]: Age of the oldest email activity in the queue, where the activity has
been assigned but has not been worked on (Status: Assigned - New). Age = Current date - created on date.
Important: Age is not calculated in business hours.
Email - Service Level: This is calculated by using two configured items: sample size and response time
limit. It indicates the percentage of emails for which response was sent before the time limit elapsed. (This
does not include auto-acknowledgments).
Queue ID: The unique ID assigned to the queue, usually a number.
Queue name: Name of the queue.
Queue status: Status of the queue. The status of the queue can be Active or Inactive.
Task - Number in progress: Number of tasks assigned to agents and being worked on (status as assigned;
substatus as in progress).
Task - Number in wrapup: Number of tasks assigned to agents and being wrapped up (status as assigned;
substatus as wrap up).
Task - Number not started: Number of tasks assigned to agents, but on which work has not yet started
(status as assigned; substatus as not started).
Task - Number unassigned: Number of unassigned tasks in the queue.
Task - Oldest not started [hhh:mm]: Age of the oldest task activity in the queue, where the activity has
been assigned but has not been worked on (Status: Assigned - New). Age = Current date - created on date.
Important: Age is not calculated in business hours
Users - Number logged in: Number of agents who are currently logged into the application and can be
assigned activities from the queue. These are the agents who have pull permission on the queue and agents
to whom email activities can be assigned or transferred from the queue.
User group attributes
You can monitor the following attributes of a user group.
Chat - Assigned and in progress: Number of chat activities assigned to the agents of the group and which
are being worked on (Status: Assigned - In progress).
About monitors 15
Chat - Assigned but not started: Number of chat activities assigned to the agents of the group, but on
which work has not yet started (Status: Assigned - New).
Chat - Available agents: Number of agents logged in and available to handle chats.
Email - Assigned and in progress: Number of email activities assigned to the agents in the group and being
worked on (status as assigned; substatus as in progress).
Email - Assigned but not started: Number of email activities assigned to the agents in the group, but on
which work has not yet started (status as assigned; substatus as not started).
Email - Assigned but pending: Number of email activities assigned to the group, but on which work is
pending (status as assigned; substatus as pending).
Email - Number of users available: Number of group members logged in and available to handle emails.
User group ID: The unique ID assigned to the user group, usually a number.
User group name: Name of the user group.
User attributes
You can monitor the following attributes of a user.
Chat - Number in progress: Number of chat activities assigned to agent and being worked on (Status:
'Assigned - In Progress'),
Chat - Number not started: Number of chat activities assigned to agents, but on which work has not yet
started (Status: ‘Assigned - New’).
Chat - Oldest in progress: Age of the oldest open chat activity assigned to the agent and been worked upon
(activity status 'Assigned-In Progress') If your calender is set in business hours it does not effect this column.
Chat - Oldest not started: Age of the oldest open chat activity assigned to the agent but has not been
worked on. (Status: 'Assigned-New') If your calender is set in business hours it does not effect this column.
Email - Available to handle: Is the agent available to handle emails: Yes or No.
Email - Number in progress: Number of email activities assigned to this agent, which the agent is working
on (Status: 'Assigned-In Progress').
Email - Number not started: Number of email activities assigned to this agent, on which the agent has not
yet started work (status: Assigned - New).
Email - Oldest in progress: Age of the oldest email on which the agent is working (Status: Assigned-In
Progress).
Email - Oldest not started: Age of the oldest email on which the agent has not yet started work (Status:
Assigned-New).
First Name: First name of the user to be monitored.
Last Name: Last name of the user to be monitored.
Task - Available to handle: Is the agent available to handle tasks: Yes or No.
Task - Number in progress: Number of tasks assigned to this agent, which the agent is working on (Status:
Assigned - In progress).
16
Cisco Unified Web and E-Mail Interaction Manager Supervision Console User’s Guide
Task - Number not started: Number of tasks assigned to this agent, on which the agent has not yet started
work (Status: Assigned - New).
Task - Oldest in progress: Age of the oldest task on which the agent is working (Status: Assigned - In
progress).
Task - Oldest in wrapup: Age of the oldest task on which the agent is wrapping up work (Status: Assigned
- Wrap up).
Task - Oldest not started: Age of the oldest task on which the agent has not yet started work (Status:
Assigned - New).
User ID: The unique ID assigned to the user, usually a number.
User name: Name of the user.
User status: Status of the user, whether the user is logged in or not.
Configuring monitors
To create a monitor:
1.
In the Tree pane, browse to Supervision > Departments > Your department > Monitors.
2.
In the List pane toolbar, click the New
new monitor.
3.
In the Properties pane, on the General tab and provide the following details.
button. The Properties pane refreshes to show the attributes of the
Name: Type a name for the monitor. This is required information.
Description: Provide a brief description.
Start type: From the dropdown list, select a start type for the monitor. The following three options are
available.
z
Automatic: Monitor runs automatically and if notification conditions are met, sends alerts
automatically at a fixed time interval, irrespective of whether the user, who created the monitor, is
logged in or not. The default value of the time interval when alerts are sent is 60,000 milliseconds
and can be set or modified at the respective back-end table. This setting cannot be set or modified
from the UI.
z
Manual: Monitor has to started manually by the user who created the monitor.
z
On log in: The monitor starts automatically once the user who created the monitor logs in. And if
the notifications conditions configured for the monitor are met the alerts are sent automatically.
Configuring monitors 17
Set general properties
4.
Next, go to the Objects tab and select objects to be monitored. Select from users, user groups, and queues.
Once you select objects, the Attributes tab is enabled.
Important: The attribute tab is enabled only after the you select the objects to be monitored.
Select objects for monitoring
5.
Next, go to the Attributes tab and select the attributes of the objects to be monitor.
Specify attributes for monitoring
6.
18
Click the Save
button. The Notification tab is enabled when you save the monitor.
Cisco Unified Web and E-Mail Interaction Manager Supervision Console User’s Guide
7.
On the Notification tab, in the Conditions section, specify conditions for raising alerts and sending
notifications. Only objects and attributes that you have selected are displayed. Once you specify the
condition, the Alerts and Message sections are enabled.
Create conditions
8.
Next, in the Alerts section, configure how you want the monitor to be presented when an alert condition is
met. Choose from one of the following:
Display monitor window
Bring monitor window to the front
Choose alerts
9.
Lastly, on the Notification tab, in the Messages section, set up internal messages or emails to be sent when
an alert condition is met. Specify the following:
The users to whom you want to send a message. You can send messages to internal user accounts or
external email addresses.
The subject of the message.
The content of the message.
Configuring monitors 19
Create a custom message
10. Click the Save
button.
Deleting monitors
Delete the monitor if you don’t want to use it any more.
To delete a monitor:
1.
In the Tree pane, browse to Supervision > Departments > Your department > Monitors.
2.
In the List pane, select the monitor you want to delete.
3.
In the List pane toolbar, click the Delete
button.
Starting monitors
You can configure the monitor to keep running automatically all the time, or you can configure them to run
automatically every time you log in to the application. If you don’t want to run the monitors automatically, start
them manually whenever you need them.
To start a monitor:
1.
In the Tree pane, browse to Supervision > Departments > Your department > Monitors.
2.
In the List pane, select the monitor you want to start.
3.
In the List pane toolbar, click the Start
button.
The monitor appears in a new window. View the information in table or chart format or both. The display is
refreshed after every 30 seconds.
20
Cisco Unified Web and E-Mail Interaction Manager Supervision Console User’s Guide
A table in a monitor
A bar chart in a monitor
Starting monitors 21
Monitor-related
settings
Configuring monitor-related settings in Administration Console
Configuring monitor-related settings in
Administration Console
Settings in Administration Console allow you to configure certain display properties for monitors for the entire
department.
To configure these settings
1.
Click the Home
button in the console toolbar, and then select the Administration option to go to
Administration Console.
Go to Administration Console
2.
In Administration Console, navigate to Settings > Department under your department.
Locate the department settings folder for your department
3.
In the List pane, select Department Settings Group.
4.
In the Properties pane, go the Attributes tab to configure the settings for monitors. Maximize the pane to
make it easier to locate and change the settings.
Configuring monitor-related settings in Administration Console
23
5.
Click the Subtype column to sort the settings by subtype. Look for Monitoring in the Subtype column to
locate the settings.
6.
Configure the four monitoring settings as desired. The settings are:
Refresh interval (seconds): This setting determines the time period after which the monitor display is
refreshed. The time is specified in seconds. The default value is 30 seconds.
Number of activities to be monitored for service level: This setting is used to specify the number of
activities to be monitored for gauging service level performance in a queue.
Chat - SLA threshold interval (in seconds): This setting is required for the, Chat - Current service
level (%) and Chat - Daily service level (%), queue-monitoring attributes, viewed from the Supervision
Console. With this setting you can decide the threshold interval (in seconds) that all in-progress sessions
are checked against, to measure what percentage had a wait time lesser than the threshold. Any session
picked up after a wait time lesser than this threshold is counted as having met the service level. The
service level is shown as an aggregate percentage based on how many sessions have met the service
level and gives an indication of the timely pick-up of sessions by agents. If this value is set to blank,
then the “Chat - Current service level (%)” and “Chat - Daily service level (%)” attributes will show a
value of 100% for all queues. The default value is 600.
Chat - Daily service level sample set definition: This setting is required for the, Chat - Daily service
level (%), queue-monitoring attribute, viewed from the supervision console. With this setting you can
define the types of completed chats to be considered for the calculation of daily service level in
monitors. The default value is All chats handled including abandoned.
Monitoring-related settings
7.
24
Click the Save
button to save your new configuration.
Cisco Unified Web and E-Mail Interaction Manager Supervision Console User’s Guide