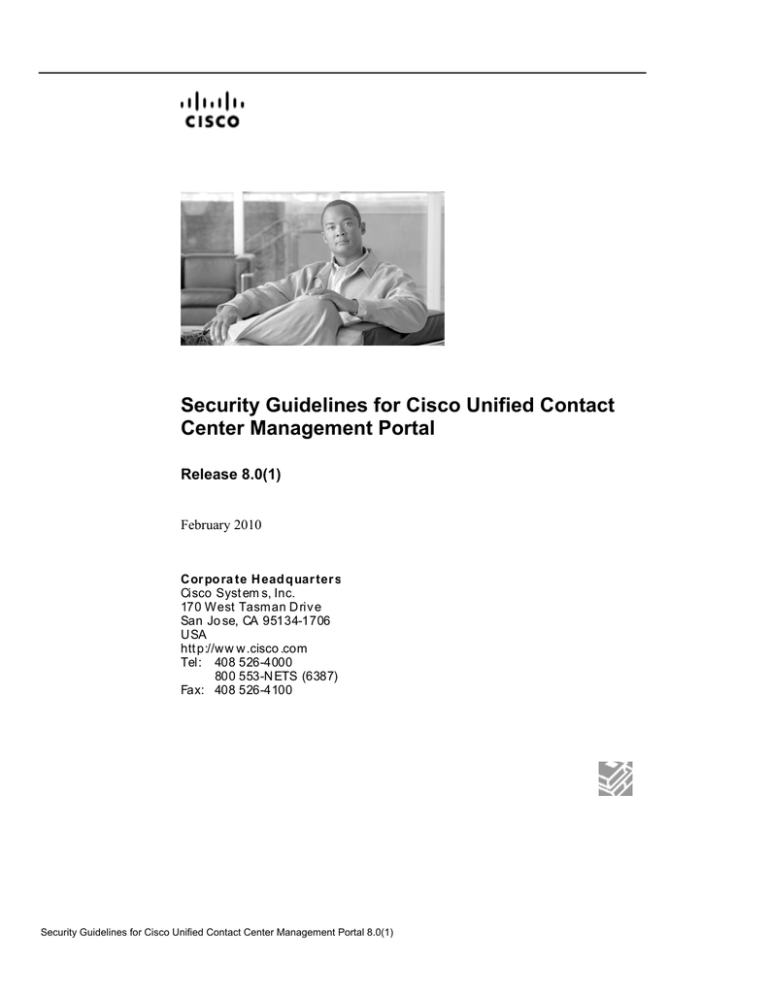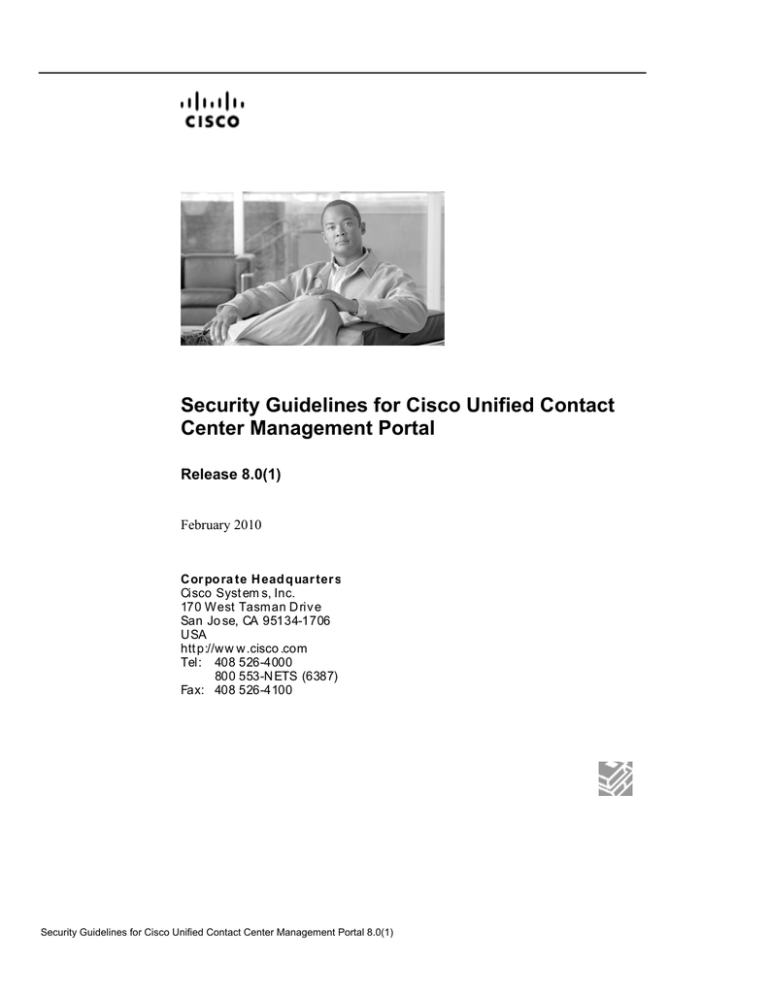
Security Guidelines for Cisco Unified Contact
Center Management Portal
Release 8.0(1)
February 2010
Cor po ra te H ead q uar ter s
Cisco Syst em s, Inc.
170 West Tasman D riv e
San Jo se, CA 95134-1706
USA
htt p://w w w.cisco .com
Tel: 408 526-4000
800 553-N ETS (6387)
Fax: 408 526-4100
Security Guidelines for Cisco Unified Contact Center Management Portal 8.0(1)
THE SPECIFICATIONS AND INFORMATION REGARDING THE PRODUCTS IN THIS MANUAL ARE
SUBJECT TO CHANGE WITHOUT NOTICE. ALL STATEMENTS, INFORMATION, AND
RECOMMENDATIONS IN THIS MANUAL ARE BELIEVED TO BE ACCURATE BUT ARE PRESENTED
WITHOUT WARRANTY OF ANY KIND, EXPRESS OR IMPLIED. USERS MUST TAKE FULL
RESPONSIBILITY FOR THEIR APPLICATION OF ANY PRODUCTS.THE SPECIFICATIONS AND
INFORMATION REGARDING THE PRODUCTS IN THIS MANUAL ARE SUBJECT TO CHANGE WITHOUT
NOTICE. ALL STATEMENTS, INFORMATION, AND RECOMMENDATIONS IN THIS MANUAL ARE
BELIEVED TO BE ACCURATE BUT ARE PRESENTED WITHOUT WARRANTY OF ANY KIND, EXPRESS
OR IMPLIED. USERS MUST TAKE FULL RESPONSIBILITY FOR THEIR APPLICATION OF ANY
PRODUCTS
THE SOFTWARE LICENSE AND LIMITED WARRANTY FOR THE ACCOMPANYING PRODUCT ARE SET
FORTH IN THE INFORMATION PACKET THAT SHIPPED WITH THE PRODUCT AND ARE
INCORPORATED HEREIN BY THIS REFERENCE. IF YOU ARE UNABLE TO LOCATE THE SOFTWARE
LICENSE OR LIMITED WARRANTY, CONTACT YOUR CISCO REPRESENTATIVE FOR A COPY.
THE CISCO IMPLEMENTATION OF TCP HEADER COMPRESSION IS AN ADAPTATION OF A PROGRAM
DEVELOPED BY THE UNIVERSITY OF CALIFORNIA, BERKELEY (UCB) AS PART OF UCB’S PUBLIC
DOMAIN VERSION OF THE UNIX OPERATING SYSTEM. ALL RIGHTS RESERVED. COPYRIGHT © 1981,
REGENTS OF THE UNIVERSITY OF CALIFORNIA.
NOTWITHSTANDING ANY OTHER WARRANTY HEREIN, ALL DOCUMENT FILES AND SOFTWARE OF
THESE SUPPLIERS ARE PROVIDED “AS IS” WITH ALL FAULTS. CISCO AND THE ABOVE-NAMED
SUPPLIERS DISCLAIM ALL WARRANTIES, EXPRESSED OR IMPLIED, INCLUDING, WITHOUT
LIMITATION, THOSE OF MERCHANTABILITY, FITNESS FOR A PARTICULAR PURPOSE AND
NONINFRINGEMENT OR ARISING FROM A COURSE OF DEALING, USAGE, OR TRADE PRACTICE.
IN NO EVENT SHALL CISCO OR ITS SUPPLIERS BE LIABLE FOR ANY INDIRECT, SPECIAL,
CONSEQUENTIAL, OR INCIDENTAL DAMAGES, INCLUDING, WITHOUT LIMITATION, LOST PROFITS
OR LOSS OR DAMAGE TO DATA ARISING OUT OF THE USE OR INABILITY TO USE THIS MANUAL,
EVEN IF CISCO OR ITS SUPPLIERS HAVE BEEN ADVISED OF THE POSSIBILITY OF SUCH DAMAGES.
CCDE, CCENT, CCSI, CISCO EOS, CISCO HEALTHPRESENCE, CISCO IRONPORT, THE CISCO LOGO,
CISCO NURSE CONNECT, CISCO PULSE, CISCO SENSORBASE, CISCO STACKPOWER, CISCO
STADIUMVISION, CISCO TELEPRESENCE, CISCO UNIFIED COMPUTING SYSTEM, CISCO WEBEX, DCE,
FLIP CHANNELS, FLIP FOR GOOD, FLIP MINO, FLIPSHARE (DESIGN), FLIP ULTRA, FLIP VIDEO, FLIP
VIDEO (DESIGN), INSTANT BROADBAND, AND WELCOME TO THE HUMAN NETWORK ARE
TRADEMARKS; CHANGING THE WAY WE WORK, LIVE, PLAY, AND LEARN, CISCO CAPITAL, CISCO
CAPITAL (DESIGN), CISCO:FINANCED (STYLIZED), CISCO STORE, FLIP GIFT CARD, AND ONE
MILLION ACTS OF GREEN ARE SERVICE MARKS; AND ACCESS REGISTRAR, AIRONET, ALLTOUCH,
ASYNCOS, BRINGING THE MEETING TO YOU, CATALYST, CCDA,CCDP, CCIE, CCIP, CCNA, CCNP,
CCSP, CCVP, CISCO, THE CISCO CERTIFIED INTERNETWORK EXPERT LOGO, CISCO IOS, CISCO
LUMIN, CISCO NEXUS, CISCOPRESS, CISCO SYSTEMS, CISCO SYSTEMS CAPITAL, THE CISCO
SYSTEMS LOGO, CISCO UNITY, COLLABORATION WITHOUT LIMITATION, CONTINUUM,
ETHERFAST, ETHERSWITCH,EVENT CENTER, EXPLORER, FOLLOW ME BROWSING, GAINMAKER,
ILYNX, IOS, IPHONE, IRONPORT, THE IRONPORT LOGO, LASER LINK, LIGHTSTREAM, LINKSYS,
MEETINGPLACE,MEETINGPLACE CHIME SOUND, MGX, NETWORKERS, NETWORKING ACADEMY,
PCNOW, PIX, POWERKEY, POWERPANELS, POWERTV, POWERTV (DESIGN), POWERVU,PRISMA,
PROCONNECT, ROSA, SENDERBASE, SMARTNET, SPECTRUM EXPERT, STACKWISE, WEBEX, AND
THE WEBEX LOGO ARE REGISTERED TRADEMARKS OF CISCOSYSTEMS, INC. AND/OR ITS
AFFILIATES IN THE UNITED STATES AND CERTAIN OTHER COUNTRIES.
ALL OTHER TRADEMARKS MENTIONED IN THIS DOCUMENT OR WEBSITE ARE THE PROPERTY OF
THEIR RESPECTIVE OWNERS. THE USE OF THE WORD PARTNER DOES NOT IMPLY A PARTNERSHIP
RELATIONSHIP BETWEEN CISCO AND ANY OTHER COMPANY. (0910R)
ANY INTERNET PROTOCOL (IP) ADDRESSES USED IN THIS DOCUMENT ARE NOT INTENDED TO BE
ACTUAL ADDRESSES. ANY EXAMPLES, COMMAND DISPLAY OUTPUT, AND FIGURES INCLUDED IN
THE DOCUMENT ARE SHOWN FOR ILLUSTRATIVE PURPOSES ONLY. ANY USE OF ACTUAL IP
ADDRESSES IN ILLUSTRATIVE CONTENT IS UNINTENTIONAL AND COINCIDENTAL.
Copyright 2010 Cisco Systems, Inc. All rights reserved
Security Guidelines for Cisco Unified Contact Center Management Portal 8.0(1)
Security Guidelines for Cisco Unified Contact Center Management Portal 8.0(1)
Contents
Preface ...........................................................................................1
1. Overview ...................................................................................3
Partitioning Considerations ......................................................................... 3
Inheritance and Policy Roots ....................................................................... 3
2. Setting up Security Roles........................................................5
How to Create Roles...................................................................................... 5
How to Create a Non-Global Role ............................................................ 5
How to Create a Global Role .................................................................... 6
3. Setting Default Security Groups .............................................7
Default Security Groups ............................................................................... 7
Setting up Default Security Group ............................................................ 7
4. Folder Structure .......................................................................8
Creating a Folder Tree .................................................................................. 8
How to Create Folders .............................................................................. 8
Remove Default Folder Permissions........................................................... 8
How to Remove Permissions from the Shared Folder.............................. 8
5. Configuring Security Groups ................................................10
Global Permissions Groups ....................................................................... 10
How to Create Groups ............................................................................ 10
How to Assign Global Permissions to a Group....................................... 10
Folder Permissions Groups ....................................................................... 10
How to Add Non-Global Permissions to a Group ................................... 11
How to Add a Group to a Group ............................................................. 11
6. Creating Users........................................................................13
How to Create a User ............................................................................. 13
How to Add a User to a Group................................................................ 14
7. Creating New Folders ............................................................15
Security Guidelines for Cisco Unified Contact Center Management Portal 8.0(1)
Security Guidelines for Cisco Unified Contact Center Management Portal 8.0(1)
Preface
Purpose
This document explains how to set up and maintain security for the Unified Contact
Center Management Portal (Unified CCMP). It should be read in conjunction with
the security section of the User Manual for Cisco Unified Contact Center
Management Portal, which describes the entities and operations involved in greater
detail.
Audience
This document is intended to be used by administrators responsible for the
commissioning and ongoing maintenance of the Unified Contact Center Management
Portal. All users responsible for managing security should have access both to this
document and to any records of the exact system setup chosen.
Organization
Chapter 1, “Overview”
Discusses the nature of partitioning, and describes issues that must be considered
when planning the security setup.
Chapter 2, “Setting up Security Roles”
Explains how to determine which roles, or sets of permissions, will be required
within your system, and how to create them.
Chapter 3, “Setting up Default Security Groups”
Describes how to configure security in order for the system to automatically set
up necessary permissions when certain folders are created.
Chapter 4, "Folder Structure"
Describes how to set up the folder structure on which security will be defined,
including how security permissions are inherited and how this inheritance can be
removed from specific folders.
Chapter 5, "Configuring Security Groups"
Explains how to assign permissions to users via user groups, and how to set up
groups and their memberships to allow users to navigate to and work within the
appropriate folders.
Chapter 6, "Creating Users"
Describes how to create users and assign them to the appropriate security groups.
Chapter 7, "Creating New Folders"
Summarizes the steps needed to extend the security infrastructure to newly added
folders.
Security Guidelines for Cisco Unified Contact Center Management Portal 8.0(1)
1
Obtaining Documentation, Obtaining Support, and Security
Guidelines
For information on obtaining documentation, obtaining support, providing
documentation feedback, security guidelines, and also recommended aliases and
general Cisco documents, see the monthly What’s New in Cisco Product
Documentation, which also lists all new and revised Cisco technical documentation,
at:
http://www.cisco.com/en/US/docs/general/whatsnew/whatsnew.html
Subscribe to the What's New in Cisco Product Documentation as a Really Simple
Syndication(RSS) feed and set content to be delivered directly to your desktop using
a reader application.The RSS feeds are a free service and Cisco currently supports
RSS version 2.0.
Documentation Feedback
You can provide comments about this document by sending email to the following
address:
mailto:ccbu_docfeedback@cisco.com
We appreciate your comments.
2
Security Guidelines for Cisco Unified Contact Center Management Portal 8.0(1)
1. Overview
All resources within Unified CCMP are stored in individual folders in a hierarchical
folder structure. This forms a virtualized organizational structure unrelated to the
configuration of the Unified Contact Center platform. Unified CCMP allows
individual users or groups of users to be restricted to performing actions within their
own areas of responsibility, without necessarily even being able to see that other
areas exist.
•
Users on one tenant folder are by default unable to see any details of other
tenant folders. Where one Unified ICM is shared between multiple
organizations (for example, a company and one or more outsourcers), a
similar level of partitioning can be achieved by separating resources into
different folder hierarchies and granting permissions on individual folders. In
this way, outsourcer users do not have permission to browse resources within
the company’s folder hierarchy.
•
Host administrators should be configured to allow full view of the folder
structure seeing resources across multiple tenants.
Partitioning Considerations
The permissions that users have on a folder determine their ability to see and
manipulate that folder and the folders inside it. For example, if a user does not have
Browse Folders permissions on a folder they cannot see that folder.
Note Granting permissions on a folder automatically grants users the ability to see all
the folders above it in the tree, or they would be unable to navigate to that
folder. This does not grant the user permission to see or manipulate the
resources within those folders.
In general, the Portal provides two different kinds of permissions:
Browse permissions allow a user to see the items of the specified type. For
example, having Browse Dimensions permissions on a folder allows a user to
examine resources in that folder when using the System Manager.
Manage permissions allow a user to move, add, change and delete items of that
type within the specified folder. There is no way to separate these permissions;
for example, to permit a user to change an item but not delete it. If you want
users to be able to manage some resources but not others, you should place these
resources in separate folders.
In order to modify some items, users need browse permissions on related items.
For example, in order to modify Agent and/or Skill Group configuration, a user
must be able to see the Peripheral that they belong to.
Inheritance and Policy Roots
Each folder in the hierarchy is either a policy root, which can have specific
permissions applied to it, or inherits its own permissions from a policy root. For
example, a user given Browse Dimensions permissions on the tenant folder (which is
a policy root) in the diagram below would also automatically receive Browse
Security Guidelines for Cisco Unified Contact Center Management Portal 8.0(1)
3
Dimensions permissions on all the inheriting folders beneath it, as indicated by the
blue arrows.
If you change an inheriting folder into a policy root, any existing permissions that
users have on that folder are copied in. If you change a policy root into an inheriting
folder, all the existing permissions that users have on that folder and its inheriting
folders are overwritten by the permissions set on its new policy root.
4
Security Guidelines for Cisco Unified Contact Center Management Portal 8.0(1)
2. Setting up Security Roles
Sets of individual permissions (or tasks), such as creating agents or viewing
resources, are gathered together into roles. There are two kinds of role that must be
used to grant permissions:
Global roles globally ‘switch on’ the ability to perform certain kinds of action
within the system, for example the ability to access the Security Manager tool.
Non-global roles specify the tasks that can be performed within specific folders,
for example the ability to manage security within a specific tenant folder.
To manage security for a folder, a user needs both a global role granting security
management permissions and a non-global role granting permission to manage
security within a particular folder.
Typically, a system is intended to be used primarily by a few categories of user.
For example, your users might fall into three categories:
Level 1 users - Supervisors, using the system solely in basic mode, to manage
agents, teams and skillgroups.
Level 2 users - Managing agents, teams and skillgroups, and also posting
information notices within their areas of responsibility.
Level 3 users - Performing administrative tasks such as managing resources and
creating users and adding them to user groups.
For each of these levels of user, you should set up a corresponding set of
permissions, or roles. You need to create both a non-global role and a global role
containing the necessary permissions for each category of user.
Note If the permissions you require are supplied by one or more of the system
default roles, you might wish to use these instead of creating your own custom
roles.
How to Create Roles
How to Create a Non-Global Role
From the Tools page, click the Role Manager link beneath the Security Manager
tool:
1. Click New to display the New Role page.
2. Perform the following:
In the Name field enter the name of the role as it will appear in the
system.
In the Description field enter any explanatory text, if required.
3. The tasks that can be added to the role are listed beneath the Name column.
Explanatory text for each task is displayed beneath the Description column.
Select the checkboxes of the tasks to be added to the role.
4. Click Save to return to the Roles page, where your new role is now listed.
Security Guidelines for Cisco Unified Contact Center Management Portal 8.0(1)
5
How to Create a Global Role
From the Tools page, click the Global Security Manager link beneath the Security
Manager tool:
1. Click New to display the New Role page.
2. Perform the following:
In the Name field enter the name of the role as it will appear in the
system.
In the Description field enter any explanatory text, if required.
3. The tasks that can be added to the role are listed beneath the Name column.
Explanatory text for each task is displayed beneath the Description column.
Select the checkboxes of the tasks to be added to the role.
4. Click Save to return to the Roles page, where your new role is now listed.
Note When creating global roles that allow access to the System Manager,
Information Notices or other tools, you also need to include the Advanced
User task to allow access to the Tools page.
6
Security Guidelines for Cisco Unified Contact Center Management Portal 8.0(1)
3. Setting Default Security Groups
Although permissions may be assigned to users individually, doing so in any but the
rarest cases makes the security system chaotic and difficult to maintain.
A security group, also known as a user group, grants permissions to all users who are
members of that group. Groups may also be members of other groups, and therefore
‘inherit’ permissions from them.
Default Security Groups
By default, each time a policy root folder is created, up to three security groups are
automatically created within that folder, with permissions on that folder
automatically set up.
These default groups should be set to provide the permissions that users most
commonly require on folders.
Setting up Default Security Group
Click on Settings link from the menu at the top right of every page:
1. Select Security Settings. At the bottom of this page is the list of default
groups.
2. Check the groups that you want to have automatically created in each policy
root.
3. For each group, select a folder role, either an existing role or a custom role
created earlier, that that group should have on the policy.
4. Save.
Note It is not currently possible to change the global roles associated with the
default groups.
Security Guidelines for Cisco Unified Contact Center Management Portal 8.0(1)
7
4. Folder Structure
Permissions in Unified CCMP are folder based, and therefore a basic folder structure
for the system must be in place before security can be set up. You might need to add
folders to the system later, but it is easier to set up access to these correctly if the
basic folder and security structure is already in place.
It is recommended that you read through this entire document before planning your
folder structure.
Creating a Folder Tree
Typically, users and resources are kept in separate branches, but it is not necessary to
use this model. For example, you may find it convenient to store supervisor users in
the same folder as their agent teams.
Note For ease of maintenance, Cisco Systems does not recommend creating more
than eight hierarchical layers of folders beneath the tenant root.
How to Create Folders
From the Tools page, click the Create a Folder link beneath the System Manager
tool:
Caution It is not possible to edit a folder’s name or description once it has been
created, so you should be careful when choosing and entering the folder details.
1. In the Name field, enter a name for the new folder.
2. In the Description field, enter any explanatory text for the folder, if required.
3. Unheck the Inherit Permissions box to create a policy root, or check it to
create an inheriting folder.
4. Click Save to save the new folder in the tree.
Select the Create Another checkbox if you wish to create further folders.
Note While it is recommended that policy roots be kept to a minimum to
optimize system performance, it is possible to designate every folder in the
tree as a policy root.
Remove Default Folder Permissions
By default, every user created is added to the Everyone security group in the Root
folder.
The Everyone group gives users permission to browse any items in the Shared
folder. If you do intend a user to have this permission, remove the Everyone group’s
permissions on the Shared folder tree.
How to Remove Permissions from the Shared Folder
From the Tools page, click the View Groups link beneath the Security Manager
tool:
1. Select the root folder to display the groups contained in that folder.
8
Security Guidelines for Cisco Unified Contact Center Management Portal 8.0(1)
2. Select the checkbox of the Everyone group and click Assign Permissions.
3. Select the Shared folder in the tree. The roles (sets of permissions) which
you can grant the group on this folder are displayed.
4. Ensure all checkboxes are unchecked and click OK.
Security Guidelines for Cisco Unified Contact Center Management Portal 8.0(1)
9
5. Configuring Security Groups
Global Permissions Groups
In the tenant root folder, create a number of user groups corresponding to the
different classes of permission that that tenant will be granting its users and assign
them the appropriate global roles.
Setting up these global permissions groups allows other users to assign a limited set
of global security permissions while keeping the number of users able to edit global
security to a minimum.
How to Create Groups
From the Tools page, click the Group Manager link beneath the Security Manager
tool:
1. Select the folder to which you wish to add the new group (in this case, the
tenant root).
2. Click New. The Create a new user group page will be displayed.
3. Fill in the following fields:
4.
In the Name field, enter a name for the new group.
In the Description field, enter any explanatory text, if required.
If you wish to create more than one new group for the selected folder, select
the Create Another checkbox.
5. Click OK to save the new group in the selected folder.
How to Assign Global Permissions to a Group
From the Tools page, click the Global Security Manager link beneath the Security
Manager tool:
1. Click the global role name to open the Edit Global Role.
2. Select the Members tab. This tab lists the existing Global Role members.
3. Select Add Members.
This displays a tree structure with a list of users and groups located in the
selected folder.
4. Select users and groups to add/remove them from the global role.
5. Select Close.
6. Select Save to add these users to the global role.
Folder Permissions Groups
Each policy root requires a set of groups corresponding to the different categories of
user who need to perform tasks within that folder or set of folders.
If the default groups do not provide all the permissions your users need, you need to
set up further groups in each policy root. Assign each of them the appropriate folder
10
Security Guidelines for Cisco Unified Contact Center Management Portal 8.0(1)
role you created earlier and make each a member of the appropriate global
permissions group.
In most cases, users with permission to perform a task in a parent folder should also
be able to perform it in a sub-folder. For example, senior administrators with the
ability to manage resources across the tenant need to have permissions on the tenant
root and on all policy roots beneath. To achieve this, each group in a policy root
should be made a member of the corresponding group in any policy root beneath it in
the folder tree.
The exception to the rule is any supervisor users group, as supervisors using Basic
Mode cannot work with resources in more than one folder (as described in the
Creating Users section, later).
Note When changing a user or group’s permissions on a folder, you can apply those
changes to sub-folders using the Change permissions for sub-folders
checkbox.
How to Add Non-Global Permissions to a Group
From the Tools page, click the View Groups link beneath the Security Manager
tool:
1. Select the folder in the tree that contains the group that is to be granted
permissions. The groups associated with the selected folder is displayed.
2. Select the checkbox of the required group and click Assign Permissions.
3. Select the folder in the tree that you want to grant permissions on. The roles
that you can apply to the selected folder are displayed.
Note If the available roles are grayed out, this means that the folder is
currently inheriting permissions from its parent. Click the link provided to
make the folder a policy root and assign folder-specific permissions to it.
4. Select the checkbox of the required role and click Save.
How to Add a Group to a Group
From the Tools page, click the View Groups link beneath the Security Manager
tool:
1. Select the parent folder to display the groups associated with that folder.
Security Guidelines for Cisco Unified Contact Center Management Portal 8.0(1)
11
2. Select the checkbox of the group to be given membership of another group
and click Add to Group.
3. Select the child folder.
4. Select the checkbox of the corresponding group and click OK.
Members of the group in the parent folder are now be able to perform the
same actions in the child folder.
Note Groups may be members of multiple groups.
12
Security Guidelines for Cisco Unified Contact Center Management Portal 8.0(1)
6. Creating Users
Unified CCMP treats user accounts similarly to resources. That is, each user account
must be contained within a specific folder and users with appropriate permissions on
that folder can change the user’s properties (such as the password) or move or delete
the account.
The folder that contains a particular user account determines only which users have
permissions to modify that user account. The home folder specified for each user
account determines which folder that user automatically works within when they log
in to Unified CCMP. Advanced Users might navigate out of their home folder to
work in other folders that they have permissions on, but Basic Users are only ever
able to see, change, and create resources within their home folder.
The home folder is entirely independent of the folder that contains the user account.
For example, you might create a user in the folder Users/Atlanta but set their home
folder to be Resources/Atlanta.
Once a user has been created, grant them folder permissions by adding them to the
appropriate group within each folder that they should have access to. For example, if
you wished the above user to have Advanced permissions within their home folder,
you would add them to the Advanced Users group for Resources/Atlanta.
Note No user other than the host administrator should ever be given any security
management permissions on the folder that contains their user account.
How to Create a User
From the Tools page, click the View Users link beneath the Security Manager tool:
1. Select the folder in which to create the new user.
2. Click New to display the Create a new user page.
3. Fill in the following fields:
In the User Name field,enter the name for the new user account. The
user will use this name to login to the Portal.
In the Password field, enter the password for the new user.
In the Confirm Password field, re-enter the selected password.
In the First Name and Last Name fields, enter the user's details.
In the Email field,enter the email address (if any) of the new user.
In the Description field, optionally enter any explanatory text.
Enter the User Home Folder that the user will start in when they log
in. If you leave this blank, it defaults to the folder the user is created
in.
4. Select any of the following checkboxes that are applicable:
The Advanced checkbox if the user is to be assigned global roles
that allow them to access Advanced Mode tools such as the System
Manager.
Note The number of advanced users should be limited as far as is practical.
Security Guidelines for Cisco Unified Contact Center Management Portal 8.0(1)
13
The Enabled checkbox to ensure that the user is live in the system.
If unchecked, the system saves the new user account , but the user is
unable able to log in.
The User must change password at next Logon checkbox to
prompt the new user to change their password after their first login.
The Password Never Expires checkbox to assign the password to
the new user indefinitely.
The User cannot change password checkbox to prevent the new
user from changing their own password. (It can still be changed by
administrators.)
5. To create more than one new user in the selected folder, select the Create
Another checkbox.
6. Click OK.
You may now optionally add the new user to a group using the Add to
Group menu option.
Note All users created for a tenant are automatically assigned to the
Everyone group, so it is important to be sure that the permissions of this
group have been set up as desired.
How to Add a User to a Group
From the Tools page, click the User Manager link beneath the Security Manager
tool:
1. Select the folder containing the user to display the users contained in that
folder.
2. Click the user to display a page showing the user details.
3. Select the Groups tab.
4. Click Add to Group. A pop-up opens.
5. Navigate through the folder tree on the left to the folder containing the group
the user is to be added to.
6. Check the checkbox of the group or groups. You may select groups from
multiple folders.
7. Close and Save.
14
Security Guidelines for Cisco Unified Contact Center Management Portal 8.0(1)
7. Creating New Folders
Once the basic security structure has been set up, any new folder created that is not
intended to inherit permissions from its parent must have the standard groups set up
within it. This procedure is summarized as follows:
1. Create the new folder.
2. Edit the default groups if necessary.
3. Create any non-default groups required in the folder.
4. Grant each new group the appropriate role on the new folder.
5. Add each new group to the appropriate global security role.
6. Add each folder permissions group in the parent folder to the corresponding
group in the new folder.
You can then grant permissions on the new folder to users as described
previously.
Security Guidelines for Cisco Unified Contact Center Management Portal 8.0(1)
15