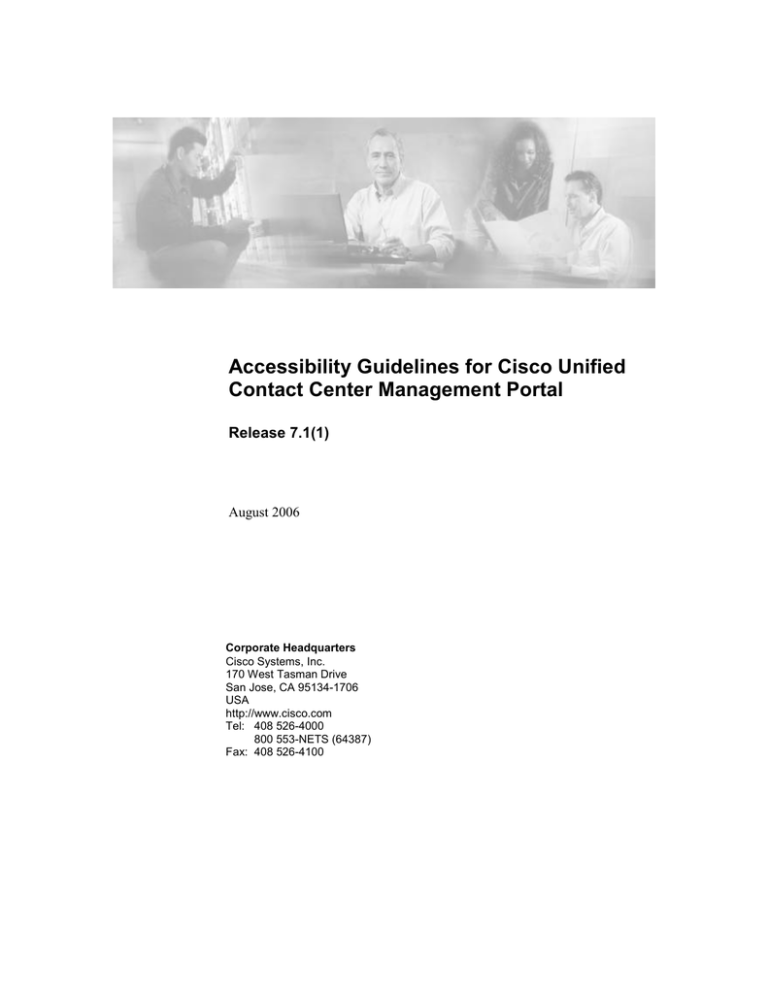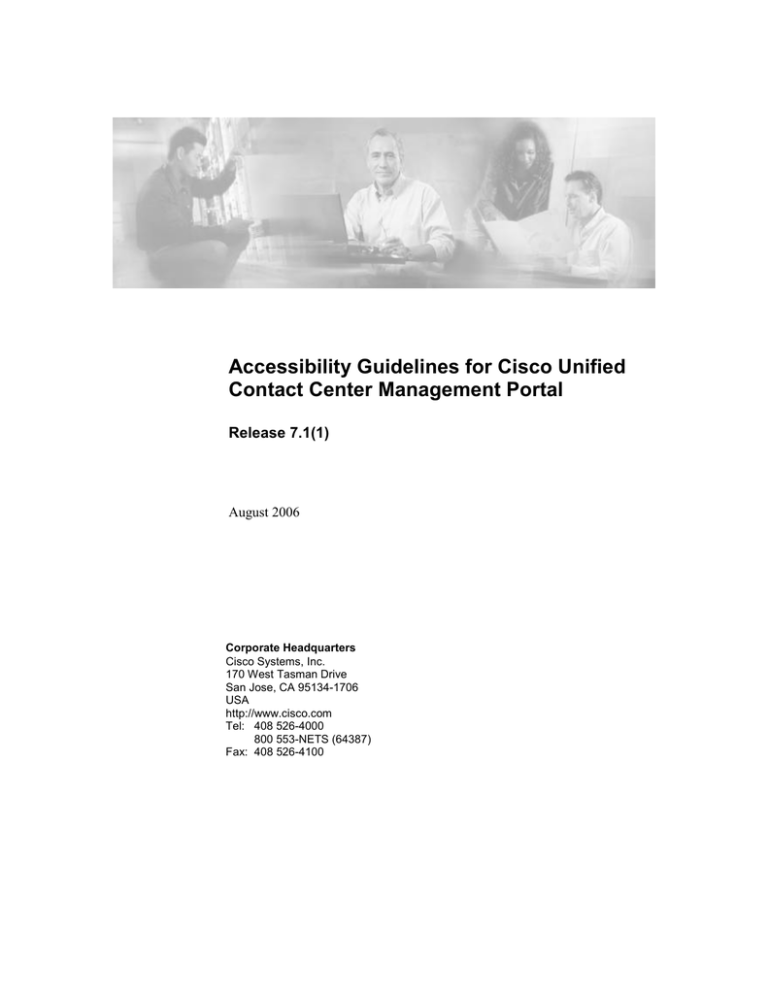
Accessibility Guidelines for Cisco Unified
Contact Center Management Portal
Release 7.1(1)
August 2006
Corporate Headquarters
Cisco Systems, Inc.
170 West Tasman Drive
San Jose, CA 95134-1706
USA
http://www.cisco.com
Tel: 408 526-4000
800 553-NETS (64387)
Fax: 408 526-4100
THE SPECIFICATIONS AND INFORMATION REGARDING THE PRODUCTS IN THIS MANUAL ARE
SUBJECT TO CHANGE WITHOUT NOTICE. ALL STATEMENTS, INFORMATION, AND
RECOMMENDATIONS IN THIS MANUAL ARE BELIEVED TO BE ACCURATE BUT ARE PRESENTED
WITHOUT WARRANTY OF ANY KIND, EXPRESS OR IMPLIED. USERS MUST TAKE FULL
RESPONSIBILITY FOR THEIR APPLICATION OF ANY PRODUCTS.
THE SOFTWARE LICENSE AND LIMITED WARRANTY FOR THE ACCOMPANYING PRODUCT ARE SET
FORTH IN THE INFORMATION PACKET THAT SHIPPED WITH THE PRODUCT AND ARE
INCORPORATED HEREIN BY THIS REFERENCE. IF YOU ARE UNABLE TO LOCATE THE SOFTWARE
LICENSE OR LIMITED WARRANTY, CONTACT YOUR CISCO REPRESENTATIVE FOR A COPY.
The Cisco implementation of TCP header compression is an adaptation of a program developed by the University of
California, Berkeley (UCB) as part of UCB’s public domain version of the UNIX operating system. All rights
reserved. Copyright © 1981, Regents of the University of California.
NOTWITHSTANDING ANY OTHER WARRANTY HEREIN, ALL DOCUMENT FILES AND SOFTWARE OF
THESE SUPPLIERS ARE PROVIDED “AS IS” WITH ALL FAULTS. CISCO AND THE ABOVE-NAMED
SUPPLIERS DISCLAIM ALL WARRANTIES, EXPRESSED OR IMPLIED, INCLUDING, WITHOUT
LIMITATION, THOSE OF MERCHANTABILITY, FITNESS FOR A PARTICULAR PURPOSE AND
NONINFRINGEMENT OR ARISING FROM A COURSE OF DEALING, USAGE, OR TRADE PRACTICE.
IN NO EVENT SHALL CISCO OR ITS SUPPLIERS BE LIABLE FOR ANY INDIRECT, SPECIAL,
CONSEQUENTIAL, OR INCIDENTAL DAMAGES, INCLUDING, WITHOUT LIMITATION, LOST PROFITS
OR LOSS OR DAMAGE TO DATA ARISING OUT OF THE USE OR INABILITY TO USE THIS MANUAL,
EVEN IF CISCO OR ITS SUPPLIERS HAVE BEEN ADVISED OF THE POSSIBILITY OF SUCH DAMAGES.
CCSP, CCVP, the Cisco Square Bridge logo, Follow Me Browsing, and StackWise are trademarks of Cisco Systems,
Inc.; Changing the Way We Work, Live, Play, and Learn, and iQuick Study are service marks of Cisco Systems, Inc.;
and Access Registrar, Aironet, ASIST, BPX, Catalyst, CCDA, CCDP, CCIE, CCIP, CCNA, CCNP, Cisco, the Cisco
Certified Internetwork Expert logo, Cisco IOS, Cisco Press, Cisco Systems, Cisco Systems Capital, the Cisco
Systems logo, Cisco Unity, Empowering the Internet Generation, Enterprise/Solver, EtherChannel, EtherFast,
EtherSwitch, Fast Step, FormShare, GigaDrive, GigaStack, HomeLink, Internet Quotient, IOS, IP/TV, iQ Expertise,
the iQ logo, iQ Net Readiness Scorecard, LightStream, Linksys, MeetingPlace, MGX, the Networkers logo,
Networking Academy, Network Registrar, Packet, PIX, Post-Routing, Pre-Routing, ProConnect, RateMUX,
ScriptShare, SlideCast, SMARTnet, StrataView Plus, TeleRouter, The Fastest Way to Increase Your Internet
Quotient, and TransPath are registered trademarks of Cisco Systems, Inc. and/or its affiliates in the United States and
certain other countries.
All other trademarks mentioned in this document or Website are the property of their respective owners. The use of
the word partner does not imply a partnership relationship between Cisco and any other company. (0502R)
Accessibility Guidelines for Cisco Unified Contact Center Management Portal
Copyright © 2006, Cisco Systems, Inc.
All rights reserved.
ii
Accessibility Guidelines for Cisco Unified Contact Center Management Portal 7.1(1)
CONTENTS
Preface............................................................................................v
Purpose .......................................................................................................... v
Audience......................................................................................................... v
Organization................................................................................................... v
Obtaining Documentation............................................................................ vi
Documentation Feedback........................................................................... vii
Cisco Product Security Overview .............................................................. vii
Obtaining Technical Assistance ............................................................... viii
1. Welcome .................................................................................12
About Accessibility ..................................................................................... 12
Accessibility Support .................................................................................. 12
Requirements for Accessible Users .......................................................... 12
2. Text-only Users ......................................................................13
About Text-only Users ................................................................................ 13
Switching to Text-only ................................................................................ 13
Creating a Text-only User ........................................................................... 13
Setting an Existing User to Text-only........................................................ 13
3. Using Text-Only Mode ...........................................................15
Supported Functionality ............................................................................. 15
Homepage .................................................................................................... 15
Settings......................................................................................................... 15
Reports ......................................................................................................... 16
Information Notices ..................................................................................... 16
To View/Edit an Information Notice......................................................... 16
To Create an Information Notice............................................................. 16
iii
Accessibility Guidelines for Cisco Unified Contact Center Management Portal 7.1(1)
To Move/Delete an Information Notice ................................................... 17
Managing the System.................................................................................. 17
Supported Items...................................................................................... 17
To view/edit an item ................................................................................ 18
To Move/Delete an Item.......................................................................... 18
To Create a User..................................................................................... 19
To Create a Group .................................................................................. 20
To Create a Folder .................................................................................. 20
Accessibility Guidelines for Cisco Unified Contact Center Management Portal 7.1(1)
iv
PREFACE
Purpose
This document explains the level of accessibility that Unified Contact
Center Management Portal supports and how these accessibility features
should be used.
Audience
This document is intended for all users of the Management Portal, from
high-level administrators to team supervisors. The reader needs no
technical understanding beyond a basic knowledge of how to use
computers.
Organization
Chapter 1, “Welcome”
Describes the accessibility offered by the text-only interface.
Chapter 2, “Text-only Users”
Explains how to create users that use the text-only interface, and
how to change from the existing interface to the text-only one.
Chapter 3, “Using Text-only Mode”
Explains what functionality is available in text-only mode, and
provides step-by-step guides to how to perform all necessary tasks.
v
Accessibility Guidelines for Cisco Unified Contact Center Management Portal 7.1(1)
Obtaining Documentation
Cisco documentation and additional literature are available on Cisco.com.
Cisco also provides several ways to obtain technical assistance and other
technical resources. These sections explain how to obtain technical
information from Cisco Systems.
Cisco.com
You can access the most current Cisco documentation at this URL:
http://www.cisco.com/techsupport
You can access the Cisco website at this URL:
http://www.cisco.com
You can access international Cisco websites at this URL:
http://www.cisco.com/public/countries_languages.shtml
Product Documentation DVD
Cisco documentation and additional literature are available in the Product
Documentation DVD package, which may have shipped with your
product. The Product Documentation DVD is updated regularly and may
be more current than printed documentation.
The Product Documentation DVD is a comprehensive library of technical
product documentation on portable media. The DVD enables you to access
multiple versions of hardware and software installation, configuration, and
command guides for Cisco products and to view technical documentation
in HTML. With the DVD, you have access to the same documentation that
is found on the Cisco website without being connected to the Internet.
Certain products also have .pdf versions of the documentation available.
The Product Documentation DVD is available as a single unit or as a
subscription. Registered Cisco.com users (Cisco direct customers) can
order a Product Documentation DVD (product number DOC-DOCDVD=)
from Cisco Marketplace at this URL:
http://www.cisco.com/go/marketplace/
Ordering Documentation
Beginning June 30, 2005, registered Cisco.com users may order Cisco
documentation at the Product Documentation Store in the Cisco
Marketplace at this URL:
http://www.cisco.com/go/marketplace/
Nonregistered Cisco.com users can order technical documentation from
8:00 a.m. to 5:00 p.m. (0800 to 1700) PDT by calling 1 866 463-3487 in
the United States and Canada, or elsewhere by calling 011 408 519-5055.
You can also order documentation by e-mail at tech-doc-storemkpl@external.cisco.com or by fax at 1 408 519-5001 in the United States
and Canada, or elsewhere at 011 408 519-5001.
Accessibility Guidelines for Cisco Unified Contact Center Management Portal 7.1(1)
vi
Documentation Feedback
You can rate and provide feedback about Cisco technical documents by
completing the online feedback form that appears with the technical
documents on Cisco.com.
You can send comments about Cisco documentation to bugdoc@cisco.com.
You can submit comments by using the response card (if present) behind
the front cover of your document or by writing to the following address:
Cisco Systems
Attn: Customer Document Ordering
170 West Tasman Drive
San Jose, CA 95134-9883
We appreciate your comments.
Cisco Product Security Overview
Cisco provides a free online Security Vulnerability Policy portal at this
URL:
http://www.cisco.com/en/US/products/products_security_vulnerability_pol
icy.html
From this site, you can perform these tasks:
Report security vulnerabilities in Cisco products.
Obtain assistance with security incidents that involve Cisco products.
Register to receive security information from Cisco.
A current list of security advisories and notices for Cisco products is
available at this URL:
http://www.cisco.com/go/psirt
If you prefer to see advisories and notices as they are updated in real time,
you can access a Product Security Incident Response Team Really Simple
Syndication (PSIRT RSS) feed from this URL:
http://www.cisco.com/en/US/products/products_psirt_rss_feed.html
Reporting Security Problems in Cisco Products
Cisco is committed to delivering secure products. We test our products
internally before we release them, and we strive to correct all
vulnerabilities quickly. If you think that you might have identified a
vulnerability in a Cisco product, contact PSIRT:
vii
Emergencies — security-alert@cisco.com
An emergency is either a condition in which a system is under active
attack or a condition for which a severe and urgent security
vulnerability should be reported. All other conditions are considered
non-emergencies.
Accessibility Guidelines for Cisco Unified Contact Center Management Portal 7.1(1)
Non-emergencies — psirt@cisco.com
In an emergency, you can also reach PSIRT by telephone:
1 877 228-7302
1 408 525-6532
We encourage you to use Pretty Good Privacy (PGP) or a compatible
product to encrypt any sensitive information that you send to Cisco.
PSIRT can work from encrypted information that is compatible with
PGP versions 2.x through 8.x.
Never use a revoked or an expired encryption key. The correct public key
to use in your correspondence with PSIRT is the one linked in the
Contact Summary section of the Security Vulnerability Policy page at
this URL:
http://www.cisco.com/en/US/products/products_security_vulnerability_p
olicy.html
The link on this page has the current PGP key ID in use.
Obtaining Technical Assistance
Cisco Technical Support provides 24-hour-a-day award-winning technical
assistance. The Cisco Technical Support & Documentation website on
Cisco.com features extensive online support resources. In addition, if you
have a valid Cisco service contract, Cisco Technical Assistance Center
(TAC) engineers provide telephone support. If you do not have a valid
Cisco service contract, contact your reseller.
Cisco Technical Support & Documentation Website
The Cisco Technical Support & Documentation website provides online
documents and tools for troubleshooting and resolving technical issues
with Cisco products and technologies. The website is available 24 hours a
day, at this URL:
http://www.cisco.com/techsupport
Access to all tools on the Cisco Technical Support & Documentation
website requires a Cisco.com user ID and password. If you have a valid
service contract but do not have a user ID or password, you can register at
this URL:
http://tools.cisco.com/RPF/register/register.do
Use the Cisco Product Identification (CPI) tool to locate your product
serial number before submitting a web or phone request for service. You
can access the CPI tool from the Cisco Technical Support &
Documentation website by clicking the Tools & Resources link under
Documentation & Tools. Choose Cisco Product Identification Tool
from the Alphabetical Index drop-down list, or click the Cisco Product
Identification Tool link under Alerts & RMAs. The CPI tool offers three
search options: by product ID or model name; by tree view; or for certain
products, by copying and pasting show command output. Search results
Accessibility Guidelines for Cisco Unified Contact Center Management Portal 7.1(1)
viii
show an illustration of your product with the serial number label location
highlighted. Locate the serial number label on your product and record
the information before placing a service call.
Submitting a Service Request
Using the online TAC Service Request Tool is the fastest way to open S3
and S4 service requests. (S3 and S4 service requests are those in which
your network is minimally impaired or for which you require product
information.) After you describe your situation, the TAC Service Request
Tool provides recommended solutions. If your issue is not resolved using
the recommended resources, your service request is assigned to a Cisco
engineer. The TAC Service Request Tool is located at this URL:
http://www.cisco.com/techsupport/servicerequest
For S1 or S2 service requests or if you do not have Internet access, contact
the Cisco TAC by telephone. (S1 or S2 service requests are those in which
your production network is down or severely degraded.) Cisco engineers
are assigned immediately to S1 and S2 service requests to help keep your
business operations running smoothly.
To open a service request by telephone, use one of the following numbers:
Asia-Pacific: +61 2 8446 7411 (Australia: 1 800 805 227)
EMEA: +32 2 704 55 55
USA: 1 800 553-2447
For a complete list of Cisco TAC contacts, go to this URL:
http://www.cisco.com/techsupport/contacts
Definitions of Service Request Severity
To ensure that all service requests are reported in a standard format, Cisco
has established severity definitions.
Severity 1 (S1)—Your network is “down,” or there is a critical impact to
your business operations. You and Cisco will commit all necessary
resources around the clock to resolve the situation.
Severity 2 (S2)—Operation of an existing network is severely degraded, or
significant aspects of your business operation are negatively affected by
inadequate performance of Cisco products. You and Cisco will commit
full-time resources during normal business hours to resolve the situation.
Severity 3 (S3)—Operational performance of your network is impaired,
but most business operations remain functional. You and Cisco will
commit resources during normal business hours to restore service to
satisfactory levels.
Severity 4 (S4)—You require information or assistance with Cisco product
capabilities, installation, or configuration. There is little or no effect on
your business operations.
ix
Accessibility Guidelines for Cisco Unified Contact Center Management Portal 7.1(1)
Obtaining Additional Publications and Information
Information about Cisco products, technologies, and network solutions is
available from various online and printed sources.
■
Cisco Marketplace provides a variety of Cisco books, reference
guides, documentation, and logo merchandise. Visit Cisco
Marketplace, the company store, at this URL:
http://www.cisco.com/go/marketplace/
■
Cisco Press publishes a wide range of general networking, training
and certification titles. Both new and experienced users will
benefit from these publications. For current Cisco Press titles and
other information, go to Cisco Press at this URL:
http://www.ciscopress.com
■
Packet magazine is the Cisco Systems technical user magazine for
maximizing Internet and networking investments. Each quarter,
Packet delivers coverage of the latest industry trends, technology
breakthroughs, and Cisco products and solutions, as well as
network deployment and troubleshooting tips, configuration
examples, customer case studies, certification and training
information, and links to scores of in-depth online resources. You
can access Packet magazine at this URL:
http://www.cisco.com/packet
■
iQ Magazine is the quarterly publication from Cisco Systems
designed to help growing companies learn how they can use
technology to increase revenue, streamline their business, and
expand services. The publication identifies the challenges facing
these companies and the technologies to help solve them, using
real-world case studies and business strategies to help readers
make sound technology investment decisions. You can access iQ
Magazine at this URL:
http://www.cisco.com/go/iqmagazine
or view the digital edition at this URL:
http://ciscoiq.texterity.com/ciscoiq/sample/
■
Internet Protocol Journal is a quarterly journal published by Cisco
Systems for engineering professionals involved in designing,
developing, and operating public and private internets and
intranets. You can access the Internet Protocol Journal at this
URL:
http://www.cisco.com/ipj
■
Networking products offered by Cisco Systems, as well as
customer support services, can be obtained at this URL:
http://www.cisco.com/en/US/products/index.html
■
Networking Professionals Connection is an interactive website for
networking professionals to share questions, suggestions, and
information about networking products and technologies with
Accessibility Guidelines for Cisco Unified Contact Center Management Portal 7.1(1)
x
Cisco experts and other networking professionals. Join a
discussion at this URL:
http://www.cisco.com/discuss/networking
■
xi
World-class networking training is available from Cisco. You can
view current offerings at this URL:
http://www.cisco.com/en/US/learning/index.html
Accessibility Guidelines for Cisco Unified Contact Center Management Portal 7.1(1)
1. WELCOME
About Accessibility
The Unified Contact Center Management Portal offers users the option of
using a simpler, more accessible interface, but one with comparatively
restricted functionality. This text-only interface does not provide the
usability of the core user interface, but provides multiple accessibility
features. These accessibility features will greatly aid users who are
accessing the application using specialist accessibility software such as
screen readers and magnifiers.
Accessibility Support
The Unified Contact Center Management Portal provides accessible
functionality by means of an alternative, text-only, interface. This does not
currently provide all the functionality available in the standard interface.
This document highlights the functionality that is supported and how
actions may be performed.
Accessibility is supported in the text-only application by the following:
■
No stylization and graphics on application user interfaces
Common titles and text for all page items
■
Identifying column and header labels for each list item
■
Providing a mechanism to skip repetitive navigation
■
No usage of client-sided scripting languages
■
Requirements for Accessible Users
Users that require the Unified Contact Center Management Portal’s
accessible funcationality must first be created as text-only users.
It is possible for an existing user to change to text-only functionality once
they have logged in, however the mechanism for doing so is not
accessibility-friendly. Therefore it is recommended that the user be set up
as a text-only user by their system administrator before they log in to the
application. Details of how to do this are provided in chapter 2 of this
manual.
Accessibility Guidelines for Cisco Unified Contact Center Management Portal 7.1(1)
12
2. TEXT-ONLY USERS
About Text-only Users
To access the text-only functionality, a user’s settings must identify them
as a text-only user. This can be done by the user themselves or by an
administrative user.
Once the change has been made the user is required to log out of their
existing session and log in again to access the text-only functionality.
Switching to Text-only
To display the Text-only user interface you will need to log in to the
Unified Contact Center Management Portal and click Settings.
To change the user’s settings to text-only:
1. Select the Text Only Mode checkbox.
2. Click OK.
Note This setting will not take effect until the user next logs in to the
Management Portal
Creating a Text-only User
When creating a user it is possible to set them to text-only mode, so that
when they log in to the application they will immediately be presented
with the text-only version of the site.
To create a text-only user:
1. From the Tools page select the View Users option
2. Select the folder in which to create the user and click the New link
in the main navigation bar
3. The New User page will be shown. Enter the details required
ensuring that the Text Only Mode checkbox is selected
4. Click OK to create the user
Note For more information on creating users and assigning security permissions
please refer to the User Manual.
Setting an Existing User to Text-only
To set an existing user to text-only mode:
1. From the Tools page select the View Users option
2. Select the folder that contains the user
3. Select the properties icon for the user
4. Select the Text Only Mode box.
5. Click OK to update the user and set them to use text-only mode.
13
Accessibility Guidelines for Cisco Unified Contact Center Management Portal 7.1(1)
Note
■
This setting will not take effect until the user next logs in to the
application.
■
For more information on creating users and assigning security
permissions please refer to the User Manual.
Accessibility Guidelines for Cisco Unified Contact Center Management Portal 7.1(1)
14
3. USING TEXT-ONLY MODE
Supported Functionality
Different levels of support are provided for different tools:
■
Settings User settings such as timezone may be set or changed.
System and security settings are unavailable
■
Reports It is not possible to manage reports in text-only mode,
though parameter sets may be edited through the System Manager
Information Notices Full support
■
■
■
System Manager Supports provisioning of some items such as
users and folders
Security Manager The Security Manager tool is not available,
however some security operations (such as creating folders) may
be performed in the System Manager
Homepage
On logging in to text-only mode, you will be presented with a simple
homepage that presents the available tools and options in a menu bar at the
top of the screen.
This homepage cannot be changed.
Settings
You can access the User Settings page by clicking the Settings link in
your homepage.
To change your user settings, select or overwrite the required fields and
click OK.
These fields are explained below.
■
Timezone Select your local region from the drop down list
15
■
First Name and Last Name Change your name. You may want
to do this if you have married, or if you normally use a name other
than the First Name entered here (such as a middle name)
■
Email Enter the email address you want the Management Portal to
send your emails to, if any
■
Description Enter a suitable description of yourself (such as job
title or departmental role)
■
Data Paging Size This field dictates the number of selected items
to be displayed per page, for example when viewing an item type
in the System Manager. Numbers above 20 are not recommended
Accessibility Guidelines for Cisco Unified Contact Center Management Portal 7.1(1)
■
Text Only Mode Uncheck this box to set your display to the
standard interface. You will have to log out and log back in for
your display to change
Reports
Reports cannot be managed from the text-only interface, however
parameter sets can be created and edited from the System Manager.
Information Notices
Information notices (also sometimes called system notices) are similar to a
notice board or Message of the Day feature. Information notices are a
useful way to inform all contact center staff of general information in one
action and in one location, rather than having to inform each staff member
individually. Notices may typically include changes to agent assignments
or important customer information. Once you have logged in, any
information notices which apply to you are displayed in your homepage.
You can access the Information Notices tool by clicking the link at the top
of your homepage.
To View/Edit an Information Notice
On opening the Information Notices tool, a list of the information notices
available in the current folder is displayed.
To view an Information Notice:
1. Using the drop-down menu from the box at the left, navigate to the
folder in the tree that contains the Information Notice to be viewed
Note You must click the Change Folder button to actually change to this folder.
Only the child folders and parent folder of the current folder can be
selected. To navigate to a folder further down the folder hierarchy,
therefore, you may need to change folder several times.
2. Click on the title of an Information Notice
3. If you wish (and have the appropriate security permissions) you
may change any of the details of this item
■
The Subject field shows the title of the notice
■
The large Information Notice Matter field shows the full
text
■
The Valid From and Valid To fields show start and end
dates
4. Click Update Information Notice to save any changes. A red
success message will appear near the top of the screen
To Create an Information Notice
2. Click Create Information Notice. The Create Information Notice
page will be displayed
Accessibility Guidelines for Cisco Unified Contact Center Management Portal 7.1(1)
16
3. Using the drop-down menu from the box at the left, navigate to the
folder in the tree whose users are the target audience for the new
notice
4. The folder name will be displayed in the Current Folder box
above. Then perform the following:
■
In the Subject field enter a title for the notice
■
In the large Information Notice Matter field enter the text
In the Valid From and Valid To fields, enter start and end
dates to define the lifetime of the notice
5. Click Create Information Notice. A success message will be
displayed in red near the top of the screen
■
To Move/Delete an Information Notice
To move an information notice:
1. Using the drop-down menu from the box at the left, navigate to the
folder that contains the Information Notice to be moved
2. Check the box(es) of the Information Notice(s) to be moved
3. Click Move Information Notices.
4. Navigate to the folder to which the Information Notice is to be
moved
5. Click Move to This Folder
To delete an information notice:
1. Using the drop-down menu from the box at the left, navigate to the
folder that contains the Information Notice to be deleted
2. Check the box(e)s of the Information Notice(s) to be deleted
3. Click Delete Information Notices.
Managing the System
The System Manager tool is used to create resource folders and certain
resources. You can access the System Manager tool by clicking the link at
the top of your homepage.
Supported Items
It is possible to edit the name and description of all provisionable types
(for a list of provisionable items see the Manage the System section in the
User Manual) through the text-only System Manager. These updates will
only be applied to the records in the Unified Contact Center Management
Portal Database and will not be applied to their original source.
The only items that may be created through the text-only System Manager
are users, groups and folders.
Report descriptions may be viewed using the System Manager but cannot
be edited.
17
Accessibility Guidelines for Cisco Unified Contact Center Management Portal 7.1(1)
To view/edit an item
To view or edit an item using the System Manager:
1. Using the drop-down menu from the box at the left, navigate to the
folder that contains the item to be viewed. A summary list of items
will be displayed
Note You must click the Change Folder button to actually change to this folder.
Only the child folders and parent folder of the current folder can be
selected. To navigate to a folder further down the folder hierarchy,
therefore, you may need to change folder several times.
2. Click Display System Items to see system items such as users and
folders, and Display Resource Items to see resource items such as
agents and skillgroups
3. Select the type of item you wish to view. A list of items of that
type (such as agents) will be displayed
4. Click on the item to view
5. If you wish (and have the appropriate security permissions) you
may change the name or description of this item
When editing a user, you may edit any of the fields described
in the To Create a User section below
6. Click Update <item> to save your changes. A red success
message will appear near the top of the screen
■
To Move/Delete an Item
To move an item:
1. Using the drop-down menu from the box at the left, navigate to the
folder that contains the item to be moved
2. Click Display System Items to see system items such as users and
folders, and Display Resource Items to see resource items such as
agents and skillgroups
3. Select the type of item you wish to view. A list of items of that
type (such as agents) will be displayed
4. Check the box(es) of the item(s) to be moved
5. Click Move <items>.
6. Navigate to the folder to which the item(s) is to be moved
7. Click Move to This Folder
To delete an item:
1. Using the drop-down menu from the box at the left, navigate to the
folder that contains the item to be deleted
2. Check the box(e)s of the item(s) to be deleted
3. Click Delete Information Notices.
Accessibility Guidelines for Cisco Unified Contact Center Management Portal 7.1(1)
18
To Create a User
The Create User page is only available from the User Sub Menu. You
must be able to view at least one user that already exists in the system
before you can create a new user.
While viewing users:
1. Click Create User
2. If necessary, use the drop-down menu from the box at the left to
navigate to the folder in which to create the user
3. Fill in the following fields:
■
In the Login Name field enter the name as it will appear in
the system for the new user
■
In the First Name and Last Name fields enter the user's
details
In the Email field enter the email address of the new user
■
■
■
In the Description field enter any explanatory text, if
required
The User Home Folder defaults to the same folder as the
user is created in. This is the folder in which the user starts
when they log in. For example, a supervisor user in Basic
Mode will be able to browse any teams and skillgroups in
their home folder, plus teams and agents they are a
supervisor for
■
In the Password field enter the password for the new user
■
In the Confirm Password field re-enter the selected
password
4. Select the following checkboxes if applicable:
The Advanced checkbox if the user is to be capable of
accessing the Tools page in order to potentially create
resources, manage security, or other advanced functions
Note The number of advanced users should be limited.
■
■
■
■
■
The Enabled checkbox to ensure that the user is live in the
system. If unchecked the new user will be saved in the
system but will not be able to access it
The User must change password at next Logon checkbox
to prompt the new user to change their password after their
first login
The Password Never Expires checkbox to assign the
password to the new user indefinitely
The User cannot change password checkbox to prevent the
new user from being able to change their password
5. Click Create User. A red success message will appear near the
top of the screen
19
Accessibility Guidelines for Cisco Unified Contact Center Management Portal 7.1(1)
To Create a Group
The Create Group page is only available from the Group Sub Menu. You
must be able to view at least one group that already exists in the system
before you can create a new group.
While viewing groups:
1. Click Create Group
2. If necessary, use the drop-down menu from the box at the left to
navigate to the folder in which to create the user
3. Fill in the following fields:
■
In the Name field enter the name for the new group
■
In the Description field enter any explanatory text, if
required
4. Click Create Group. A red success message will appear near the
top of the screen
To Create a Folder
The Create Folder page is only available from the Folder Sub Menu. You
must be able to view at least one folder that already exists in the system in
order to create a new folder.
While viewing folders:
1. Click Create Folder
2. If necessary, use the drop-down menu from the box at the left to
navigate to the folder in which to create the folder
3. Fill in the name and description of the folder
4. Click Create Folder. A red success message will appear near the
top of the screen
Accessibility Guidelines for Cisco Unified Contact Center Management Portal 7.1(1)
20