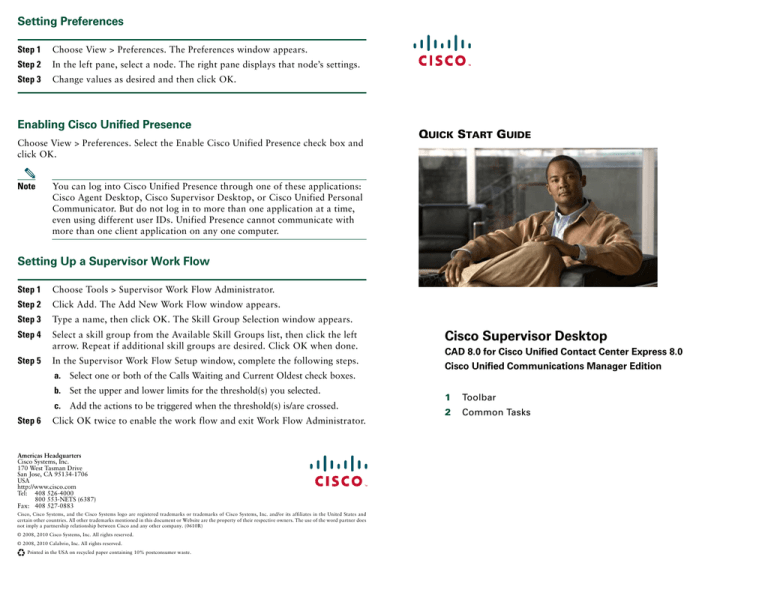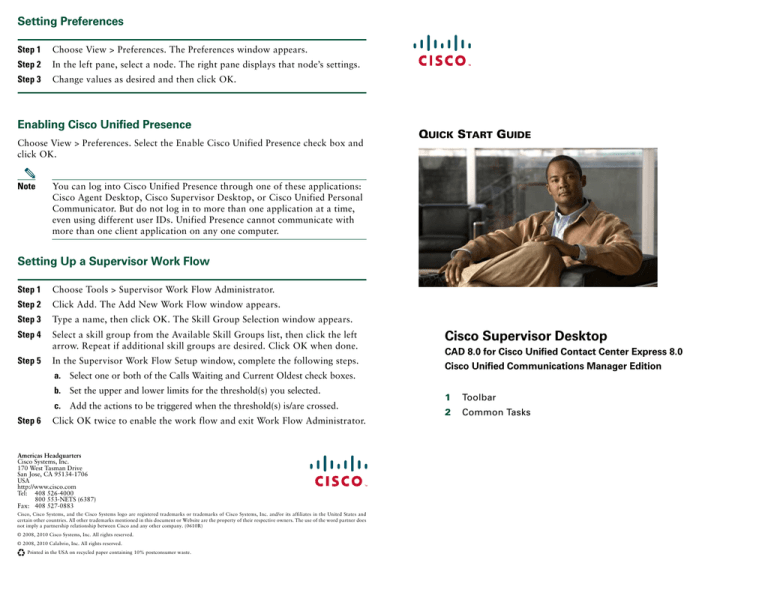
Setting Preferences
Step 1
Choose View > Preferences. The Preferences window appears.
Step 2
In the left pane, select a node. The right pane displays that node’s settings.
Step 3
Change values as desired and then click OK.
Enabling Cisco Unified Presence
Choose View > Preferences. Select the Enable Cisco Unified Presence check box and
click OK.
Note
QUICK START GUIDE
You can log into Cisco Unified Presence through one of these applications:
Cisco Agent Desktop, Cisco Supervisor Desktop, or Cisco Unified Personal
Communicator. But do not log in to more than one application at a time,
even using different user IDs. Unified Presence cannot communicate with
more than one client application on any one computer.
Setting Up a Supervisor Work Flow
Step 1
Choose Tools > Supervisor Work Flow Administrator.
Step 2
Click Add. The Add New Work Flow window appears.
Step 3
Type a name, then click OK. The Skill Group Selection window appears.
Step 4
Select a skill group from the Available Skill Groups list, then click the left
arrow. Repeat if additional skill groups are desired. Click OK when done.
Step 5
In the Supervisor Work Flow Setup window, complete the following steps.
Cisco Supervisor Desktop
CAD 8.0 for Cisco Unified Contact Center Express 8.0
Cisco Unified Communications Manager Edition
a. Select one or both of the Calls Waiting and Current Oldest check boxes.
b. Set the upper and lower limits for the threshold(s) you selected.
c. Add the actions to be triggered when the threshold(s) is/are crossed.
Step 6
Click OK twice to enable the work flow and exit Work Flow Administrator.
Americas Headquarters
Cisco Systems, Inc.
170 West Tasman Drive
San Jose, CA 95134-1706
USA
http://www.cisco.com
Tel: 408 526-4000
800 553-NETS (6387)
Fax: 408 527-0883
Cisco, Cisco Systems, and the Cisco Systems logo are registered trademarks or trademarks of Cisco Systems, Inc. and/or its affiliates in the United States and
certain other countries. All other trademarks mentioned in this document or Website are the property of their respective owners. The use of the word partner does
not imply a partnership relationship between Cisco and any other company. (0610R)
© 2008, 2010 Cisco Systems, Inc. All rights reserved.
© 2008, 2010 Calabrio, Inc. All rights reserved.
Printed in the USA on recycled paper containing 10% postconsumer waste.
1
Toolbar
2
Common Tasks
1 Toolbar
Button Name
Sending Chat Messages
Shortcut Description
Step 1
On the toolbar, click Chat. The Contact Selection window opens.
Refresh
Ctrl+F
Refreshes the information in the Data View
pane.
Step 2
Select the names of one or more people, then press Enter or select Actions >
Chat.
Logout
Ctrl+L
Logs the selected agent out of the ACD.
Step 3
In the Chat session window, type your message. To make your message pop
on the recipient’s screen, select the High Priority check box.
Ready
Ctrl+E
Puts the selected agent into the Ready state.
Step 4
Click Send or press Enter.
Not Ready
Ctrl+N
Puts the selected agent into the Not Ready
state.
Work
Ctrl+D
Puts the selected agent into the Work state.
Barge-In
Ctrl+B
Enables you to join an agent’s phone
conversation.
Step 1
Select a team, then click Team Message.
Step 2
Type a message or select one of the last 10 messages that you sent.
Sending Team Messages
Intercept
Ctrl+I
Enables you to intercept a phone call while
disconnecting the agent from the phone call.
Step 3
If desired, enter a different expiration time. The default is 30 minutes. (To
stop a message before it expires, click Stop.)
Chat
Ctrl+J
Opens the Contact Selection window.
Step 4
Click Start, then Close. All agents on your team who are running Agent
Desktop will receive the message, even if they are not logged into the ACD.
Team Message
Ctrl+X
Opens the Team Message window.
Start Record
Ctrl+R
Starts recording the selected phone call
(Enhanced and Premium only).
Reviewing and Archiving Recordings
Stops recording the selected phone call.
(Enhanced and Premium only).
Step 1
Choose Tools > Recorded Files. The Supervisor Record Viewer window
appears.
Start Voice Monitor Ctrl+A
Starts voice monitoring of the selected agent.
Step 2
Stop Voice Monitor Ctrl+P
Stops voice monitoring of the selected agent.
Select the day that has the recordings you want to review or archive. To
display recordings saved for 30 days, click Extended Lifetime.
Step 3
Select a recording, then choose one of the following operations:
Voice Monitor
Volume
Opens a volume slider control.
Stop Record
Ctrl+S
Ctrl+V
• To review the recording, click Play.
• To tag the recording for extended archiving, click Set Extended Lifetime.
The recording will be saved for 30 days.
2 Common Tasks
Pushing a Web Page to an Agent
Configuring the Integrated Browser Home Page
Select the agent to whom you want to push a page from the Agents tree.
Step 1
Choose View > Preferences. The Preferences window appears.
Step 2
Choose Intervention > Coach by Pushing a Page.
Step 2
Select the Enable Integrated Browser check box.
Step 3
Type or select a URL, then click Push.
Step 3
In the left pane, select the Browser node.
Step 4
In the right pane, select a browser tab. Enter a URL in the Browser home
page field and click OK.
Step 1