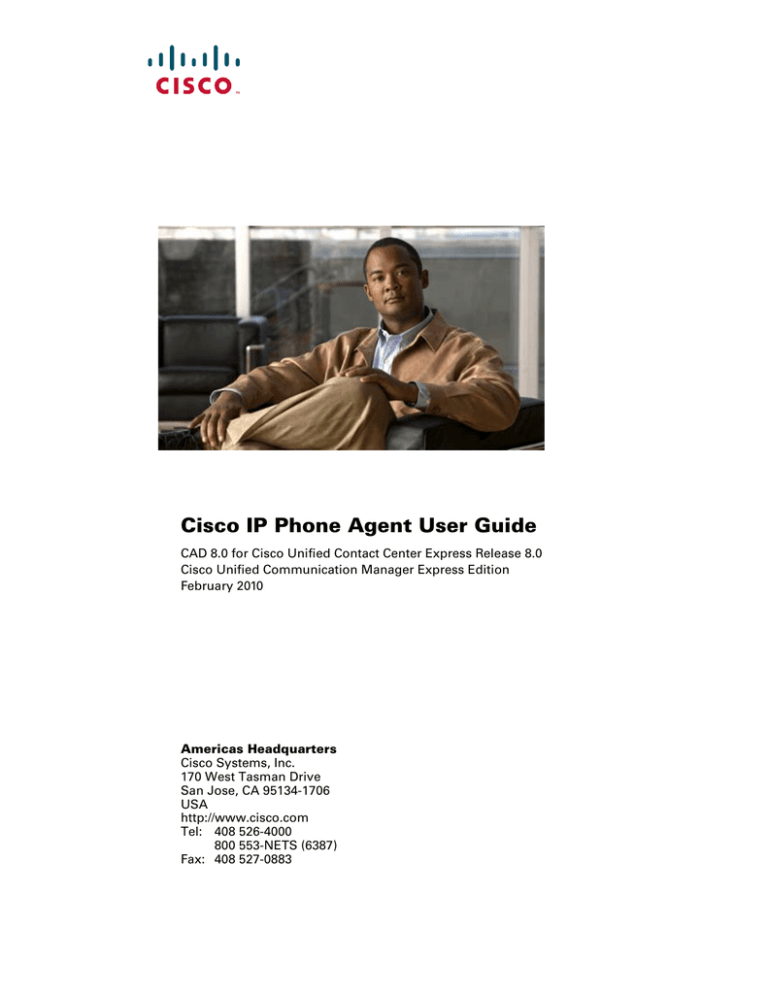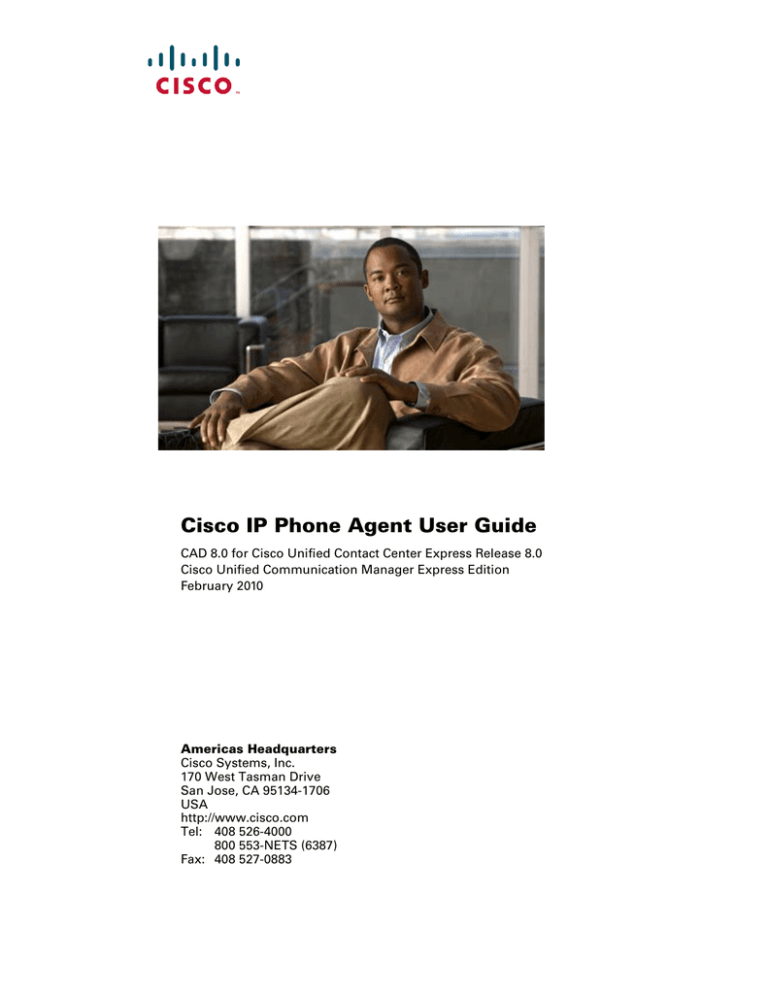
Cisco IP Phone Agent User Guide
CAD 8.0 for Cisco Unified Contact Center Express Release 8.0
Cisco Unified Communication Manager Express Edition
February 2010
Americas Headquarters
Cisco Systems, Inc.
170 West Tasman Drive
San Jose, CA 95134-1706
USA
http://www.cisco.com
Tel: 408 526-4000
800 553-NETS (6387)
Fax: 408 527-0883
THE SPECIFICATIONS AND INFORMATION REGARDING THE PRODUCTS IN THIS MANUAL ARE SUBJECT TO CHANGE WITHOUT NOTICE. ALL
STATEMENTS, INFORMATION, AND RECOMMENDATIONS IN THIS MANUAL ARE BELIEVED TO BE ACCURATE BUT ARE PRESENTED WITHOUT
WARRANTY OF ANY KIND, EXPRESS OR IMPLIED. USERS MUST TAKE FULL RESPONSIBILITY FOR THEIR APPLICATION OF ANY PRODUCTS.
THE SOFTWARE LICENSE AND LIMITED WARRANTY FOR THE ACCOMPANYING PRODUCT ARE SET FORTH IN THE INFORMATION PACKET THAT
SHIPPED WITH THE PRODUCT AND ARE INCORPORATED HEREIN BY THIS REFERENCE. IF YOU ARE UNABLE TO LOCATE THE SOFTWARE LICENSE
OR LIMITED WARRANTY, CONTACT YOUR CISCO REPRESENTATIVE FOR A COPY.
The Cisco implementation of TCP header compression is an adaptation of a program developed by the University of California, Berkeley (UCB) as part of UCB’s public
domain version of the UNIX operating system. All rights reserved. Copyright © 1981, Regents of the University of California.
NOTWITHSTANDING ANY OTHER WARRANTY HEREIN, ALL DOCUMENT FILES AND SOFTWARE OF THESE SUPPLIERS ARE PROVIDED “AS IS” WITH
ALL FAULTS. CISCO AND THE ABOVE-NAMED SUPPLIERS DISCLAIM ALL WARRANTIES, EXPRESSED OR IMPLIED, INCLUDING, WITHOUT
LIMITATION, THOSE OF MERCHANTABILITY, FITNESS FOR A PARTICULAR PURPOSE AND NONINFRINGEMENT OR ARISING FROM A COURSE OF
DEALING, USAGE, OR TRADE PRACTICE.
IN NO EVENT SHALL CISCO OR ITS SUPPLIERS BE LIABLE FOR ANY INDIRECT, SPECIAL, CONSEQUENTIAL, OR INCIDENTAL DAMAGES, INCLUDING,
WITHOUT LIMITATION, LOST PROFITS OR LOSS OR DAMAGE TO DATA ARISING OUT OF THE USE OR INABILITY TO USE THIS MANUAL, EVEN IF CISCO
OR ITS SUPPLIERS HAVE BEEN ADVISED OF THE POSSIBILITY OF SUCH DAMAGES.
CCDE, CCENT, Cisco Eos, Cisco HealthPresence, the Cisco logo, Cisco Lumin, Cisco Nexus, Cisco StadiumVision, Cisco TelePresence, Cisco WebEx, DCE, and Welcome
to the Human Network are trademarks; Changing the Way We Work, Live, Play, and Learn and Cisco Store are service marks; and Access Registrar, Aironet, AsyncOS,
Bringing the Meeting To You, Catalyst, CCDA, CCDP, CCIE, CCIP, CCNA, CCNP, CCSP, CCVP, Cisco, the Cisco Certified Internetwork Expert logo, Cisco IOS, Cisco
Press, Cisco Systems, Cisco Systems Capital, the Cisco Systems logo, Cisco Unity, Collaboration Without Limitation, EtherFast, EtherSwitch, Event Center, Fast Step,
Follow Me Browsing, FormShare, GigaDrive, HomeLink, Internet Quotient, IOS, iPhone, iQuick Study, IronPort, the IronPort logo, LightStream, Linksys, MediaTone,
MeetingPlace, MeetingPlace Chime Sound, MGX, Networkers, Networking Academy, Network Registrar, PCNow, PIX, PowerPanels, ProConnect, ScriptShare, SenderBase,
SMARTnet, Spectrum Expert, StackWise, The Fastest Way to Increase Your Internet Quotient, TransPath, WebEx, and the WebEx logo are registered trademarks of Cisco
Systems, Inc. and/or its affiliates in the United States and certain other countries.
All other trademarks mentioned in this document or website are the property of their respective owners. The use of the word partner does not imply a partnership relationship
between Cisco and any other company. (0812R)
Any Internet Protocol (IP) addresses used in this document are not intended to be actual addresses. Any examples, command display output, and figures included in the
document are shown for illustrative purposes only. Any use of actual IP addresses in illustrative content is unintentional and coincidental.
Cisco IP Phone Agent User Guide
© 2008, 2010 Cisco Systems, Inc. All rights reserved.
© 2008, 2010 Calabrio, Inc. All rights reserved.
Contents
Cisco IP Phone Agent User Guide 5
■
Introduction 5
What’s New In This Version 5
Hardware and Software Environment 5
■
IP Phone Agent Feature Levels 6
Language Support 6
■
The IP Phone Agent Screen 8
Soft Keys 8
Choosing Menu Options 9
■
Logging In 10
Forcing a Login 12
■
Call Control 13
■
Contact Service Queue Statistics 14
Refresh Rate 14
■
Caller Data 15
■
Agent States 16
Changing Your Agent State 17
Changing Your Agent State While On a Call 18
■
Reason Codes 19
■
Wrap-up Data 20
■
Agent-Initiated Recording 21
■
Supervisor Intervention 23
Monitoring/Recording Notification 23
■
Logging Out 24
Index 27
Contents
Cisco IP Phone Agent User Guide
Introduction
Cisco IP Phone Agent (IPPA) is a service added to your Cisco IP phone. It allows you to:
■
Log in and log out of the Automatic Call Distributor (ACD)
■
View caller (enterprise) data when receiving a call
■
View contact service queue (CSQ) statistics
■
Change your agent state
■
Record your own calls (Enhanced and Premium versions only, if configured)
■
Enter a reason code when changing agent states
■
Enter wrap-up data when changing to Work state (Enhanced and Premium
versions only)
IPPA allows you to perform agent tasks using your IP phone without having to use a
computer.
What’s New In This Version
■
Support for Korean, Polish, Turkish, Canadian French, Chinese (Traditional
and Simplified), and Japanese (Kanji)
Hardware and Software Environment
For information about the hardware and software that is supported by Cisco IP Phone
Agent, see the Cisco CAD Installation Guide.
February 2010
5
Cisco IP Phone Agent User Guide
IP Phone Agent Feature Levels
There are three feature levels of IPPA: Standard, Enhanced, and Premium. The
following chart outlines the features available in each version. All features not listed
here are present in both versions.
Feature
Standard
Reason codes
●
Wrap-up data
Enhanced &
Premium
●
●
Caller data
●
●
CSQ data
●
●
Work ACD agent state
●
Agent-initiated recording
●
Supervisor-initiated monitoring
●
Supervisor-initiated recording
●
Language Support
IPPA has been localized for these languages:
6
■
Chinese (Traditional)—requires phones with UTF-8 support
■
Chinese (Simplified)—requires phones with UTF-8 support
■
Danish
■
Dutch
■
English
■
Finnish
■
French
■
French (Canadian)
■
German
■
Italian
■
Japanese (Kanji)—requires phones with UTF-8 support
■
Japanese (Katakana)—requires phones with Shift-JIS support
■
Korean—requires phones with UTF-8 support
February 2010
IP Phone Agent Feature Levels
February 2010
■
Norwegian—User interface only
■
Polish—requires phones with UTF-8 support
■
Portuguese (Brazilian)
■
Russian—requires phones with UTF-8 support
■
Spanish
■
Swedish
■
Turkish—requires phones with UTF-8 support
7
Cisco IP Phone Agent User Guide
The IP Phone Agent Screen
To access the IPPA screen, press the Services button on your IP phone. The only
screen that requires you to use the number pad to enter data is the login screen. All of
the other screens use selection menus.
NOTE: See your IP phone documentation for explanations of your
phone’s functions and features.
NOTE: If you cannot view the complete display on your phone screen,
use the scroll buttons to scroll up and down.
Soft Keys
Each screen displays specific soft keys. All of the keys that appear are listed in
Table 1.
Table 1.
8
Soft keys
Soft key
Description
<<
Deletes an entry backward, one character at a time.
CData
Displays the caller data for the current call.
Exit
Exits the current screen and displays the default phone
screen.
OK
Closes the screen.
Option
Displays a menu from which you can start or stop
recording an ACD call.
Select
Activates the option you have highlighted on the screen.
Stats
Displays the CSQ statistics for the current session.
State
Displays a menu from which you can change your ACD
agent state.
Submit
Submits the data on the screen to the ACD server. Used
only when logging into the ACD server.
Update
Updates the CSQ statistics.
February 2010
The IP Phone Agent Screen
Choosing Menu Options
To choose a menu option on any IPPA screen, you can use either of two methods:
February 2010
■
Use the scroll key to highlight the menu option you want, then press the Select
soft key.
■
Enter the desired menu option’s menu number on the number pad.
9
Cisco IP Phone Agent User Guide
Logging In
Logging in is the only task in IPPA that requires you to use the number pad to enter
information.
To log in:
1. Press the Services button on your IP phone. The screen of your IP phone
displays the Services menu as shown in Figure 1.
Figure 1.
IP Phone Agent initial menu (your menu might differ)
Time and date
Screen title
Menu option
Soft key
definitions
10
14:23 02/15/09
SERVICES
1 IP PHONE AGENT
Primary extension
2101
Make Your Selection...
Exit
Select
February 2010
Logging In
2. Choose IP Phone Agent from the menu. The Agent Login screen appears as
shown in Figure 2.
Figure 2.
Agent Login screen
14:23 02/15/09
Agent Login
Name:
2101
Password:
Extension:
Enter agent information.
Submit << Exit
NOTE: Your display might differ from the display shown in Figure 2,
depending on how your administrator configured your IP phone.
3. Using the number pad on your IP phone, enter your agent ID, password, and
phone extension in the appropriate fields.
Use the scroll key to move from field to field. If you make a mistake, use
the << soft key to delete your entry one character at a time.
NOTE: The IP Phone Agent Login Screen accepts both letters and
numbers. When you press a number key, a menu appears that shows
that number and its corresponding letters. (For example, if you press
the 4 key, you see a menu that includes g, h, i, 4, G, H, and I.) Press
the number key until the desired character is highlighted. When you
stop pressing the key, your choice appears in the field.
4. Press the Submit soft key to log in. The CSQ Stats screen appears.
You are now logged into the ACD. Your agent state is automatically set to Not
Ready.
February 2010
11
Cisco IP Phone Agent User Guide
Forcing a Login
If you try to log in using an agent ID or extension that is already in use, the Forced
Login menu appears as shown in Figure 3.
Figure 3.
Forced Login menu
14:23 02/15/09
2101
Forced Login
1 Name logged into another ext.
Press ‘1’ to log other agent out.
2 Press ‘2’ to log in with another
name or extension.
Select
Exit
If you choose Option 1, which is called a forced login, the other person using that
agent ID or extension is forcibly logged out and you are logged in.
If you choose Option 2, you return to the Agent Login screen so you can attempt a
login using an agent ID or extension that is not in use.
12
February 2010
Call Control
Call Control
You can use the IP phone’s soft keys to perform call control activities when you are
logged in as an IP Phone Agent.
when you are logged in as an IP phone agent, you are in IPPA mode. To perform call
control activities, press the Services button to switch to Phone mode. In Phone mode,
you can use the IP phone’s soft keys corresponding to the call control activity you want
to perform.
To return to IPPA mode, press the Services button again.
February 2010
13
Cisco IP Phone Agent User Guide
Contact Service Queue Statistics
You can view CSQ statistics whenever you are logged into IPPA. The CSQ Stats screen
is the default view as shown in Figure 4. To access the CSQ Stats screen from any
other screen, press the Stats soft key.
NOTE: To perform any call control actions when the CSQ Stats screen
is displayed (for instance, make a call), you must first press Services
to return to the normal phone display screen.
Figure 4.
Contact Service Queue Stats screen (default view)
14:23 02/15/09
2101
CSQ Stats - ID:Jones
Longest queue time: 00:08:15
Calls queued: 10
Not Ready
Update State
CData
The screen displays the longest queue time and the number of calls in queue to the
CSQs to which the agent belongs.
NOTE: There are certain times when the CSQ Stats will not be
visible—for instance, if you make a call while in the Not Ready state
and then hang up, or if you receive a call, conference it, and then
hang up. When this happens, you must press the Services button and
select IP Phone Agent from the menu to view the CSQ Stats screen
again.
Refresh Rate
The default refresh rate for the CSQ Stats screen is 10 seconds. You can also refresh
the statistics manually by pressing the Update soft key.
14
February 2010
Caller Data
Caller Data
The IPPA service displays caller data in the Caller Data screen (Figure 5). Caller data
appears on your IP phone when the phone rings, is updated when the phone is
answered, and remains there throughout the call.
Figure 5 shows a Caller Data screen displaying sample data. The data that is
displayed on your screen will differ. The type of data that appears in this screen is
configured by your administrator.
NOTE: To perform any call control actions when the Caller Data
screen is displayed (for instance, make a call), you must first press
Services to return to the normal phone display screen.
Figure 5.
Caller Data window (your data might differ)
14:23 02/15/09
Caller Data - ID:Jones
Service: Sales
DNIS: 2101
ANI: 2301
Account: 7843982
Talking
Stats
2101
Option
The Option soft key is visible only if
agent-initiated recording is enabled
by the administrator.
February 2010
15
Cisco IP Phone Agent User Guide
Agent States
The available agent states in IPPA are listed in Table 2.
Table 2.
Agent states
State
Description
Logout
You are logged out of the ACD.
Not Ready
You are not available to receive routed1 calls. If you receive a
non-routed call you are automatically put into the Not Ready
state, and returned to the previous state when the call ends.
Ready
You are available to receive routed calls. If you receive a routed
call you are automatically put into the Reserved and then Talking
state when the call is answered.
Talking
You are on the phone for a routed call. This state is
automatically set for you by the ACD and does not appear on a
menu.
Work
You are completing work from a previous call and, when
finished, will be available to receive routed calls. (Available only
in Enhanced and Premium versions.)
1 A routed call is one that comes in through the ACD. A call to your direct phone number is a
non-routed call, and not subject to these rules.
16
February 2010
Agent States
Changing Your Agent State
You change your agent state by choosing the appropriate state from the Change State
screen as shown in Figure 6. The menu you see displays only the states that you can
choose from your current state. Your current agent state is always noted on the
bottom line of the IPPA screen.
To change agent state, choose the appropriate agent state from the menu.
Figure 6.
Agent State menu screen
Options available
in the current
agent state
Current agent
state
February 2010
14:23 02/15/09
Change State - ID:Jones
1 Not Ready
2 Logout
Ready
Select Stats
2101
CData
17
Cisco IP Phone Agent User Guide
Changing Your Agent State While On a Call
While you are on a call, IPPA displays the Caller Data screen. The menu you see
displays the Stats soft key (and the Options soft key, if agent-initiated recording is
enabled by the administrator). To change your agent state while you are on a call, you
must navigate to the CSQ Stats screen and from there change the agent state.
To change your agent state:
1. Press the Stats soft key on your IP phone. The CSQ Stats screen appears.
2. Press the State soft key. The Change State screen appears.
3. Choose the appropriate agent state as shown in Figure 7.
NOTE: When you change agent state while on a call, the agent state
shown on the screen does not change. Your screen continues to show
your state as Talking. The agent state you selected takes effect when
the call terminates.
Figure 7.
Agent State screen while on a call
14:23 02/15/09
Change State - ID:Jones
1 Work
2 Not Ready
3 Logout
Talking
Select Stats
18
CData
2101
Option
February 2010
Reason Codes
Reason Codes
You might be required to enter a descriptive reason code when you change your agent
state to Not Ready or when you log out. Reason codes are created by your
administrator and are customized for your contact center.
Figure 8 shows a Reason Code menu with sample reason codes. The reason codes
that are displayed on your screen will differ.
If your administrator has enabled reason codes, whenever you change your agent
state to Not Ready or log out, IPPA prompts you to enter a reason code.
To enter a reason code, choose the appropriate reason code from the menu.
You can choose the Not Ready state again when you are already in the Not Ready
state. This enables you to enter another reason code. Reports will show back-to-back
Not Ready state changes with the appropriate times in state and the respective
reason codes.
Figure 8.
Sample Reason Code screen
Reasons for
transitioning to
the Not Ready
state
February 2010
14:23 02/15/09
Reason Code - ID:Jones
1 Break
2 Paperwork
3 Meeting
4 Lunch
5 End of Shift
Not Ready
Select Stats
2101
19
Cisco IP Phone Agent User Guide
Wrap-up Data
You might be required to enter wrap-up data when you change your agent state to
Work. Wrap-up data are descriptions used by contact centers for such purposes as
tracking the frequency of different activities or identifying the account to which to
charge a call.
Figure 9 shows a Wrap-up Data menu with sample wrap-up data. The wrap-up data
that is displayed in your menu will differ.
Wrap-up data are created by your administrator and are customized for your work
group. If your administrator has enabled wrap-up data, whenever you change your
state to Work during a routed call, after the call ends IPPA prompts you to enter
wrap-up data. You might also be prompted to enter wrap-up data if the CSQ through
which you received the call has been configured with the Automatic Work option.
To enter wrap-up data, choose the appropriate wrap-up data from the menu.
Figure 9.
Sample Wrap-up Data screen (your wrap-up data might differ)
14:23 02/15/09
Wrap-up Data - ID:Jones
1 Account Balance Inquiry
2 New Account
3 Close Account
4 Support Inquiry
2101
Work
Select Stats
20
February 2010
Agent-Initiated Recording
Agent-Initiated Recording
You can start and stop recordings of any call you receive on your IP phone if you have
the Enhanced or Premium version of IPPA and your administrator has enabled the
agent-initiated recording feature.
You cannot listen to any recordings you make. Recordings are available for review only
to your supervisors through Cisco Supervisor Desktop.
When you are recording a call, “Rec” appears on the status line of your IP phone
screen, as shown in Figure 11:
1. While on an active call, press the Option soft key on your IP phone. The
Options menu appears as shown in Figure 10.
Figure 10.
Options menu screen
14:23 02/15/09
Options - ID:2311
1 Start recording
Talking
Select Stats
February 2010
2101
CData
21
Cisco IP Phone Agent User Guide
2. Choose Start recording from the menu. “Rec” appears on the status line to
indicate that you are recording the call as shown in Figure 11.
NOTE: The Options screen shows the “Start recording” option only if
you are not currently recording a call. If you are already recording a
call, the Options screen shows only the “Stop recording” option.
Figure 11.
The IP phone screen while recording a call
14:23 02/15/09
Caller Data - ID:2311
Layout: Default
DNIS: 2101
ANI: 2301
Talking: Rec
Stats
2101
Option
To stop recording a call:
1. Press the Option soft key on your IP phone. The Options menu appears.
2. Choose Stop recording from the menu. The “Rec” notification on the status
line disappears, indicating that you have stopped recording the call.
NOTE: You cannot use the Stop recording option to stop a
supervisor-initiated recording. This option only stops recordings that
you have started.
22
February 2010
Supervisor Intervention
Supervisor Intervention
If your contact center is using the Enhanced or Premium version of CAD, your
supervisor can intervene in calls you receive by performing any of the following:
■
Monitor your calls
■
Record your calls
Monitoring/Recording Notification
When your supervisor monitors or records your calls, you might be notified, depending
on how the system is configured by the administrator. Notification can be turned on for
recording only, monitoring only, or both.
If notification is enabled and your supervisor is monitoring and/or recording your call,
one of the following abbreviations appears on the status line of your IP phone screen
as shown in Figure 12:
■
Rec (indicates recording)
■
Mon (indicates monitoring)
■
Rec/Mon (indicates recording and monitoring)
Figure 12.
Caller Data screen showing call monitoring and recording
14:23 02/15/09
Caller Data - ID:2311
Layout: Default
DNIS: 2101
ANI: 2301
Talking: Rec/Mon
Stats
February 2010
2101
Option
23
Cisco IP Phone Agent User Guide
Logging Out
You can log out from any state.
To log out:
1. Choose Logout from the menu on your IP phone. If your system is configured
to require reason codes, the reason code menu appears.
2. Choose the appropriate reason code. IPPA returns to the Login screen, and
you are now logged out of the ACD.
Figure 13.
Error message after attempting to log into inactive service
14:23 02/15/09
2101
SERVICES
Selected IP Phone Agent service is
not active. Select another IP
Phone Agent service.
OK
If you attempt to log back into the BIPPA service, you will see the Forced Login screen.
The Forced Login screen usually indicates that someone else is already logged in with
your agent ID or extension. In this case, however, the “someone else” is actually you,
still logged into the CTI service.
If you are on a call when the service fails, you cannot log back in until the call ends.
The forced login function cannot log your agent ID or extension out of the CTI service
unless your agent state is Ready. When you are on a call, however, your agent state is
Talking. You must wait until the call ends, when your agent state is set to Ready. Then
you can choose the forced login option. Choosing this option logs you out of the CTI
service and then logs you back into the BIPPA service, the Cisco Chat service, and the
CTI service.
If the connection between your IP phone and the CTI service is lost, your IP phone will
also lose its connection with the BIPPA service. If you are on a call, you will not lose the
call, although data associated with the call might be lost. You can attempt to log back
into the BIPPA service any time during or after the call.
24
February 2010
Logging Out
In the event of a service failure, data might be lost. If the Cisco Enterprise service fails,
enterprise data might be lost between the time the data is sent and the call is
delivered to your IP phone.
February 2010
25
Cisco IP Phone Agent User Guide
26
February 2010
Index
A
Agent state
changing while on a call 18
Agent State screen 17
Agent states 16
changing 17
Agent-initiated recording 21
L
Logging out 24
M
Monitoring notification 23
R
C
Caller data screen 15
Cisco IP Phone Agent
agent states 16
feature levels 6
introduction to 5
logging in 10
logging out 24
selecting menu options 9
soft keys 8
Contact service queue (CSQ) statistics
refresh rate 14
Contact service queue (CSQ) statistics screen 14
F
Feature levels 6
Reason code screen 19
Recording 21
Recording notification 23
Refresh rate 14
S
Screen
agent state 17
caller data 15
contact service queue (CSQ) 14
initial 10
reason code 19
wrap-up data 20
Selecting menu options 9
Soft keys 8
Supervisor intervention 23
H
How to
change agent state 17
change agent state while on a call 18
enter wrap-up data 20
log in 10
log out 24
record a call 21
select menu options 9
February 2010
W
Wrap-up data 20
27
Cisco IP Phone Agent User Guide
28
February 2010