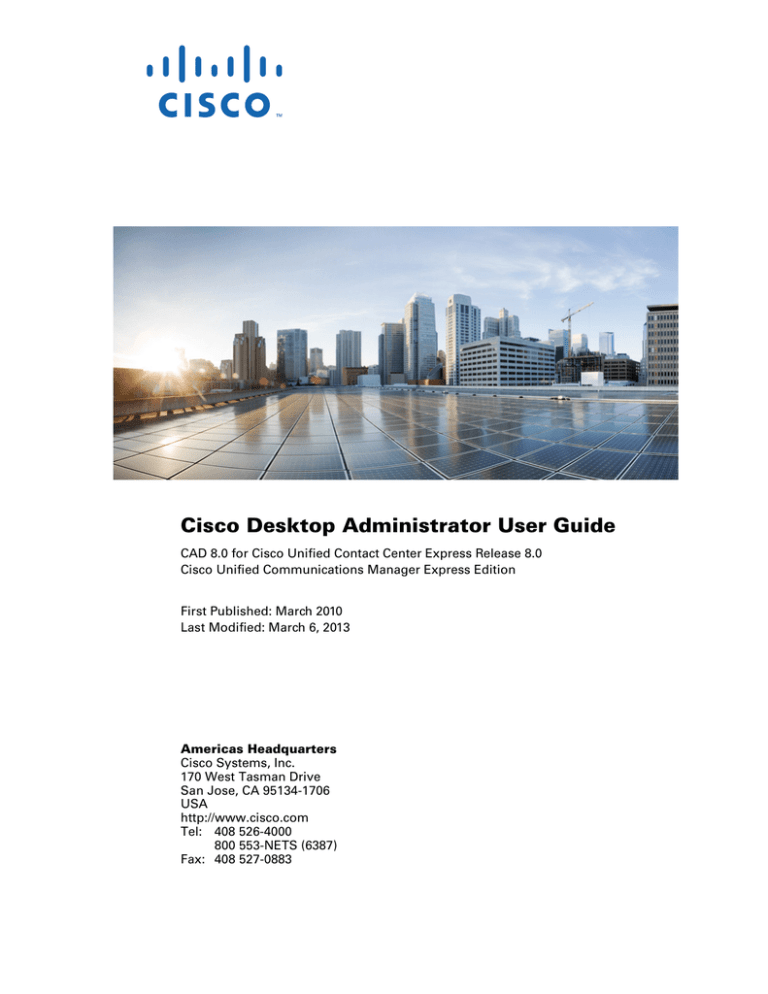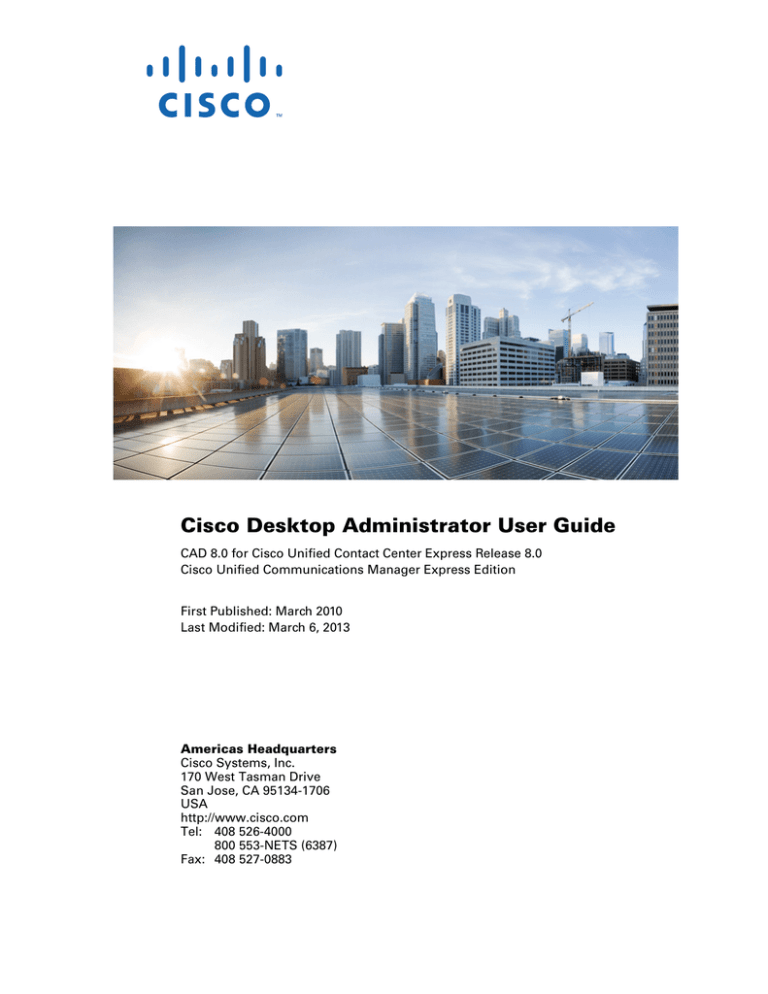
Cisco Desktop Administrator User Guide
CAD 8.0 for Cisco Unified Contact Center Express Release 8.0
Cisco Unified Communications Manager Express Edition
First Published: March 2010
Last Modified: March 6, 2013
Americas Headquarters
Cisco Systems, Inc.
170 West Tasman Drive
San Jose, CA 95134-1706
USA
http://www.cisco.com
Tel: 408 526-4000
800 553-NETS (6387)
Fax: 408 527-0883
THE SPECIFICATIONS AND INFORMATION REGARDING THE PRODUCTS IN THIS MANUAL ARE SUBJECT TO CHANGE WITHOUT NOTICE. ALL
STATEMENTS, INFORMATION, AND RECOMMENDATIONS IN THIS MANUAL ARE BELIEVED TO BE ACCURATE BUT ARE PRESENTED WITHOUT
WARRANTY OF ANY KIND, EXPRESS OR IMPLIED. USERS MUST TAKE FULL RESPONSIBILITY FOR THEIR APPLICATION OF ANY PRODUCTS.
THE SOFTWARE LICENSE AND LIMITED WARRANTY FOR THE ACCOMPANYING PRODUCT ARE SET FORTH IN THE INFORMATION PACKET THAT
SHIPPED WITH THE PRODUCT AND ARE INCORPORATED HEREIN BY THIS REFERENCE. IF YOU ARE UNABLE TO LOCATE THE SOFTWARE LICENSE
OR LIMITED WARRANTY, CONTACT YOUR CISCO REPRESENTATIVE FOR A COPY.
The Cisco implementation of TCP header compression is an adaptation of a program developed by the University of California, Berkeley (UCB) as part of UCB’s public
domain version of the UNIX operating system. All rights reserved. Copyright © 1981, Regents of the University of California.
NOTWITHSTANDING ANY OTHER WARRANTY HEREIN, ALL DOCUMENT FILES AND SOFTWARE OF THESE SUPPLIERS ARE PROVIDED “AS IS” WITH
ALL FAULTS. CISCO AND THE ABOVE-NAMED SUPPLIERS DISCLAIM ALL WARRANTIES, EXPRESSED OR IMPLIED, INCLUDING, WITHOUT
LIMITATION, THOSE OF MERCHANTABILITY, FITNESS FOR A PARTICULAR PURPOSE AND NONINFRINGEMENT OR ARISING FROM A COURSE OF
DEALING, USAGE, OR TRADE PRACTICE.
IN NO EVENT SHALL CISCO OR ITS SUPPLIERS BE LIABLE FOR ANY INDIRECT, SPECIAL, CONSEQUENTIAL, OR INCIDENTAL DAMAGES, INCLUDING,
WITHOUT LIMITATION, LOST PROFITS OR LOSS OR DAMAGE TO DATA ARISING OUT OF THE USE OR INABILITY TO USE THIS MANUAL, EVEN IF CISCO
OR ITS SUPPLIERS HAVE BEEN ADVISED OF THE POSSIBILITY OF SUCH DAMAGES.
Cisco and the Cisco logo are trademarks or registered trademarks of Cisco and/or its affiliates in the U.S. and other countries. To view a list of Cisco trademarks, go to this
URL: www.cisco.com/go/trademarks. Third-party trademarks mentioned are the property of their respective owners. The use of the word partner does not imply a partnership
relationship between Cisco and any other company. (1110R)
Any Internet Protocol (IP) addresses and phone numbers used in this document are not intended to be actual addresses and phone numbers. Any examples, command display
output, network topology diagrams, and other figures included in the document are shown for illustrative purposes only. Any use of actual IP addresses or phone numbers in
illustrative content is unintentional and coincidental.
Cisco Desktop Administrator User Guide
© 2010 - 2013 Cisco Systems, Inc. All rights reserved.
Contents
Preface 9
■
Introduction 9
What’s New In This Release 10
Cisco Desktop Administrator Feature Levels 10
Related Documentation 11
1
Getting Started with Cisco Desktop Work Flow
Administrator 13
■
Introduction 13
■
Starting Desktop Work Flow Administrator 14
■
Modifying the Unified CCX Server IP Address 15
■
Automated Updates 17
■
The Desktop Work Flow Administrator Interface 18
Toolbar 18
Navigation Tree Pane 19
Display Pane Navigation 19
■
User Privileges in Windows XP and Vista 20
■
Passwords 21
Configuring a Password in Desktop Work Flow Administrator 21
Setting Up a Password 21
Changing a Password 22
Deleting a Password 22
Client Applications 22
■
2
Synchronizing Directory Services 23
Work Flow Configuration 25
■
Reason Codes 27
Assigning Reason Codes 30
Enabling or Disabling Reason Codes 31
Contents
■
Wrap-up Data 32
Creating Wrap-up Data Descriptions 33
Assigning Wrap-up Data Descriptions 35
Enabling or Disabling Wrap-up Data 35
Automatic State Changes 36
■
Record/Monitor Notification 37
■
Work Flow Groups 38
Maintaining Work Flow Groups 39
■
Enterprise Data 41
Data 41
Call Activity 42
■
CAD, CAD-BE, and IP Phone Agent 44
CAD Agent 44
CAD-BE Agent 44
IP Phone Agent 44
■
User Interface 45
Toolbar 45
Adding and Removing Toolbar Buttons 45
Associating Actions with Task Buttons 46
Changing a Task Button’s Hint 47
Customizing Button Icons 47
Show Data Fields 49
Configuring and Renaming Data Fields 49
Show Duration 50
Miscellaneous 51
Browser Setup 52
Enabling the Integrated Browser 53
Enabling Access to Other Websites 53
Enabling Hyperlink Dialing 53
Configuring the Number of Browser Tabs 54
Enabling Popups to be Displayed in a New Window 54
Setting Up the Home Page 55
Setting Up Work Sites 55
Remote Access 56
Contents
IPC Make Call Action 57
IPC High Priority Chat Action 58
IPC Record Action 58
IPC Agent Notification Action 58
IPC Set Variable Action 60
■
Voice Contact Work Flows 61
Creating a Voice Contact Work Flow 62
Setting Up a New Voice Contact Classification 62
Setting Up a New Work Flow 64
Data Field Conditions 65
Wild Card Searches 67
Modifying a Voice Contact Work Flow 67
Voice Contact Work Flows and Outbound Dialer 68
Deleting a Voice Contact Work Flow 68
■
Agent Management Work Flows 70
Creating an Agent Management Work Flow 71
■
Actions 75
Action Availability 76
Adding a New Action 77
Editing an Action 78
Deleting an Action 78
Importing and Exporting Actions 78
Agent Notification Action 82
Agent State Action 84
Automated Reason Codes for Agent State Changes 84
Delay Action 86
HTTP Action 86
Reserved Characters 90
Example of an HTTP Request 91
IPC Action 94
Launch External Application Action 96
Run Macro Action 98
Macro Recording Tips 99
Allowed Macro Keystrokes 101
Contents
Recording Macros 102
Data Fields 106
Set Enterprise Data Action 109
Timer Action 111
Utility Action 112
High Priority Chat Messages 112
3
4
Getting Started with Desktop Administrator 115
■
Introduction 115
■
Accessing Desktop Administrator 116
■
Using the Search Function 118
Services Configuration 119
■
Introduction 119
■
Configuring Enterprise Data 120
■
Fields 121
Creating a Custom Field 121
Editing a Field 123
Deleting a Field 123
■
Layouts 125
Creating a Custom Layout 125
Copying a Layout 126
Editing a Layout 127
Deleting a Layout 127
■
Configuring Desktop and Server Monitoring and Recording 128
Enabling Desktop Monitoring 128
Configuring a Default Monitor Service 129
Assigning Phone Devices to a Specific VoIP Monitor Service 130
Removing a VoIP Monitor or Recording & Playback Service from Directory
Services 130
Contents
5
■
Synchronizing Directory Services 133
■
Releasing the Desktop Administrator Lock 134
Personnel Configuration 135
■
Introduction 135
■
Configuring Agents 136
Changing an Agent’s Work Flow Group 136
6
Cisco Unified Presence Settings 137
■
Introduction 137
■
Configuring the Cisco Unified Presence Cluster 138
■
Configuring Contact Lists 140
Creating a Contact List 140
Finding a Contact List 141
Deleting a Contact List 142
Editing a Contact List 142
Adding SMEs to a Contact List 144
Finding SMEs 145
■
Configuring External Contacts 149
Adding External Contacts 149
Finding an External Contact 151
Editing an External Contact 152
Deleting an External Contact 152
■
Configuring Work Flow Groups 154
Finding a Work Flow Group 154
Adding a Contact List to a Work Flow Group 155
Selecting Agents to Appear Offline 157
■
Configuring Supervisor Chat and Team Messages 158
Contents
7
Configuring Agent E-Mail 159
■
Introduction 159
Prerequisites 159
Overview 159
■
Configuring Global Settings 161
■
Configuring Contact Service Queue Settings 165
Finding a CSQ 165
Configuring a CSQ 166
■
Configuring Templates 168
Adding a Template 168
Copying a Template 170
Deleting a Template 170
8
CAD Configuration Setup 171
■
Introduction 171
■
Configuring CAD Configuration Setup Settings 172
Index 175
Preface
Introduction
Cisco Desktop Administrator consists of two parts:
■
Desktop-based Cisco Desktop Work Flow Administrator
■
Web-based Cisco Desktop Administrator
Cisco Desktop Work Flow Administrator enables you to configure the following:
■
Dial strings
■
Phone book
■
Reason codes
■
Wrap-up data
■
Record/monitor notification
■
Work flow groups
Cisco Desktop Administrator enables you to configure the following:
■
Services Configuration
■
Personnel
■
Agent E-Mail Settings
■
CAD Configuration Setup
NOTE: Desktop Work Flow Administrator is not supported if installed
on a virtual private network (VPN) desktop.
March 6, 2013
9
Cisco Desktop Administrator User Guide
What’s New In This Release
■
■
Cisco Workflow Administrator
—
Enable/disable hyperlink dialing
—
Enable barge-in and intercept
—
Always on top window options for real time displays and dial pad
—
Import and export phone books
—
Phone book search filter
Cisco Desktop Administrator
—
Single login credentials for accessing Cisco Desktop Administrator, Cisco
Unified CCX Administration, and Cisco Unified CCX Serviceability
—
Configure the CAD Configuration Setup settings
Cisco Desktop Administrator Feature Levels
There are three versions of Cisco Desktop Administrator: Standard, Enhanced, and
Premium. The following chart outlines the features available in each version. All
features not listed here are present in all three versions.
Feature
Standard
Enhanced
Premium
×
×
×
×
×
Cisco Desktop Administrator
Configure enterprise data
Configure desktop and server monitoring
Configure agent e-mail
×
Cisco Workflow Administrator
Configure work flows
×
×
×
×
Configure CAD interface
×
×
Configure wrap-up data
×
×
Configure integrated browser
×*
×
Create work flow groups
×
* CAD-BE only
10
March 6, 2013
Introduction
Related Documentation
The following documents contain additional information about CAD 8.0:
March 6, 2013
■
Cisco CAD Installation Guide
■
Cisco Agent Desktop User Guide
■
Cisco Agent Desktop—Browser Edition User Guide
■
Cisco Supervisor Desktop User Guide
■
Cisco IP Phone Agent User Guide
■
Cisco CAD Troubleshooting Guide
■
Cisco CAD Error Code Dictionary
■
Integrating CAD with a Thin Client Environment
■
Configuring and Troubleshooting VoIP Monitoring
11
Cisco Desktop Administrator User Guide
12
March 6, 2013
Getting Started with Cisco Desktop
Work Flow Administrator
1
Introduction
Cisco Desktop Work Flow Administrator comes with one license, so only one person
can view and/or edit data in it at any one time. More than one instance of Desktop
Work Flow Administrator can be open concurrently.
If someone is using Desktop Work Flow Administrator when you try to access it, an
error message appears that identifies the IP address of the other user’s computer.
For this reason, it is important that you close Desktop Work Flow Administrator
completely when you are done using it. As long as the application is running, a license
is being used and others are blocked from accessing it.
March 6, 2013
13
Cisco Desktop Administrator User Guide
Starting Desktop Work Flow Administrator
To start Desktop Work Flow Administrator:
1. Click Start > Programs > Cisco > Desktop > Admin. Desktop Work Flow
Administrator starts.
2. Click the Call Center 1 node to expand the navigation tree. By default,
Desktop Work Flow Administrator is not password-protected and the tree will
expand. If a password has been configured, you are asked to enter it now.
For more information about passwords, see "Passwords" on page 21.
14
March 6, 2013
Modifying the Unified CCX Server IP Address
Modifying the Unified CCX Server IP Address
When Desktop Administrator is installed, it is configured to point to the Unified CCX
server IP address. If that Unified CCX server IP address changes, you need to
reconfigure Desktop Administrator so that it points to the new Unified CCX server IP
address by launching CAD Configuration Setup from Desktop Work Flow Administrator
or running PostInstall.exe.
To modify the Unified CCX server IP address:
1. Start CAD Configuration Setup.
■
In Desktop Work Flow Administrator, select the Call Center 1 node in the
left pane and then choose Setup > Configure Systems from the menu bar.
■
On a PC having CAD desktop applications installed, navigate to the
C:\Program Files\Cisco\Desktop\bin folder and double-click
PostInstall.exe.
Configuration Setup starts and displays the Location of Unified CCX server(s)
dialog box (Figure 1)..
Figure 1.
CAD Directory Services dialog box
2. Ensure that the correct primary (and optional secondary) Unified CCX server
IP address is configured. If the Unified CCX server IP address is incorrect,
enter the correct IP address, and then click OK.
If you are running CAD Configuration Setup on a PC that hosts Desktop
Administrator and no other CAD desktop application, you will receive a
message that this computer is configured to point to the Unified CCX server
and no other CAD settings can be configured through CAD Configuration
Setup on this computer.
3. Click OK. Your computer now points to the Unified CCX server.
If you are making changes in CAD Configuration Setup from Desktop Work
Flow Administrator, choose File > Exit from the menu or click Close for
changes to take effect.
March 6, 2013
15
Cisco Desktop Administrator User Guide
NOTE: If you have installed other CAD desktop applications (Cisco
Agent Desktop and Cisco Supervisor Desktop) on your PC, then the
CAD Configuration Setup window appears (Figure 2). Choose File >
Exit from the menu or click Close for changes to take effect.
Figure 2.
16
CAD Configuration Setup
March 6, 2013
Automated Updates
Automated Updates
Every time you start Desktop Work Flow Administrator, the application checks to see if
there is an updated version available, or if there was a system configuration change
that requires a Windows registry change. If either condition exists, the application
automatically runs the update process.
NOTE: For automated updates to function correctly, Internet Explorer
must be configured so that it checks for newer versions of stored
pages. In Internet Explorer, choose Tools > Internet Options and
select the General tab. In the Browsing history section, click Settings
and ensure that any option other than Never is selected.
NOTE: If your system is configured with two Unified CCX servers, and
one server is upgraded while your instance of Desktop Work Flow
Administrator is connected to the older Unified CCX, and your system
administrator performs a failover to switch all agents to the upgraded
server, your instance of Desktop Work Flow Administrator will not
automatically upgrade when you log into the new server. You must
shut down Desktop Work Flow Administrator and start it again for the
automatic upgrade to take place.
When an update is available, you will see a dialog box notifying you that your copy of
Desktop Work Flow Administrator will be updated. Click OK to proceed with the
update.
A progress bar is displayed to show you the status of the download.
When the update is finished, you will see a final dialog box that tells you the update is
complete, and which applications were updated. If you have other CAD desktop
applications (Cisco Agent Desktop and Cisco Supervisor Desktop) on your PC, they will
all have been updated.
NOTE: Because Agent Desktop is automatically installed when
Supervisor Desktop is installed, only Supervisor Desktop will be listed
as having been updated in the final dialog box. Agent Desktop will be
listed only if Supervisor Desktop is not present on your PC.
When you click OK to close the dialog box, any CAD desktop application that had been
running on your desktop restarts automatically.
March 6, 2013
17
Cisco Desktop Administrator User Guide
The Desktop Work Flow Administrator
Interface
The Desktop Work Flow Administrator interface has two panes (Figure 3). The left
pane is a navigation tree similar to that found in Windows Explorer. The right pane
displays the application that you choose in the left pane.
Figure 3.
Desktop Work Flow Administrator interface
Toolbar
When you select a node on the navigation tree, the Desktop Work Flow Administrator
menu bar and toolbar change to reflect the design of that node’s application.
The toolbar buttons you see are among those listed in Table 1.
Table 1.
Button
18
Desktop Work Flow Administrator toolbar buttons
Name
Description
About
Displays copyright and version information
Delete
Removes the selected work flow group
Help
Accesses Help files
March 6, 2013
The Desktop Work Flow Administrator Interface
Table 1.
Desktop Work Flow Administrator toolbar buttons — Continued
Button
Name
Description
New
Adds a new work flow group
Web
Opens your web browser and accesses
Cisco’s website
Navigation Tree Pane
Use these mouse or keyboard actions in the left pane to navigate the tree.
Mouse
■
Double-click an icon/application name to expand or collapse the tree.
■
Click the plus sign ( + ) to expand the tree.
■
Click the minus sign ( – ) to collapse the tree.
■
Right-click to rename or delete a node (not available for all nodes).
Keyboard
With a node selected,
■
Press the up and down arrow keys to move from one node to the next.
■
Press the left arrow key to collapse the tree.
■
Press the right arrow key to expand the tree.
Display Pane Navigation
The applications displayed in the right pane are designed to use shortcut keys and the
tab key as alternatives to using the mouse to navigate around a window. The shortcut
keys that apply to a specific node are discussed in the section devoted to that node’s
functions.
March 6, 2013
19
Cisco Desktop Administrator User Guide
User Privileges in Windows XP and Vista
Because Desktop Work Flow Administrator users must be able to update registry
settings, they must have Administrator or Power User privileges on Windows XP and
Vista platforms.
Only a person with Administrator privileges can change user privileges on the
Administrator PC if it is necessary to upgrade them.
20
March 6, 2013
Passwords
Passwords
A password is not required to access Desktop Work Flow Administrator. By default it is
not password-protected. However, you can configure a password to protect access to
Desktop Work Flow Administrator.
If you do not want Desktop Work Flow Administrator to be password-protected, you
must not configure the password.
Configuring a Password in Desktop Work Flow
Administrator
If a password is configured, when you select the logical contact center node you will
be prompted to provide the password before you can access any of the subnodes.
If you forget the password, you can clear it so that no password is required for
accessing Desktop Work Flow Administrator. See "Configuring CAD Configuration
Setup Settings" on page 172for more information.
Setting Up a Password
To set up a password:
1. In the navigation pane, select the Call Center 1 node.
2. From the menu bar, choose Setup > Change Password.
The Administrator Password dialog box appears (Figure 4).
Figure 4.
Administrator Password dialog box
3. Leave the Old Password field blank, and enter a new password, type it again
to confirm it, and then click OK.
Passwords are case sensitive and can consist of up to a maximum of 32
alphanumeric characters.
March 6, 2013
21
Cisco Desktop Administrator User Guide
Desktop Work Flow Administrator is now password protected. You must restart
the application for the change to go into effect.
Changing a Password
To change your password:
1. In the left pane, select the Call Center 1 node
2. From the menu bar, choose Setup > Change Password. The Change Password
dialog box appears.
3. Enter your old password, a new password, and your new password again to
confirm it, and then click OK.
The password is now changed. You must restart Desktop Work Flow
Administrator for the change to go into effect.
Deleting a Password
To remove password protection:
When you remove the password from Desktop Work Flow Administrator, you
automatically reset the password in Desktop Administrator to the default value, which
is blank.
1. In the left pane, select the Call Center 1 node
2. From the menu bar, choose Setup > Change Password. The Change Password
dialog box appears.
3. Enter your old password, leave the New password and Confirm password
fields blank, and then click OK.
4. You are asked to confirm that you want to leave Desktop Work Flow
Administrator unprotected. Click Yes. The password is removed. You must
restart the application for the change to go into effect.
Client Applications
User IDs and passwords are administered inUnified CCX for the following applications:
■
Cisco Agent Desktop
■
Cisco Agent Desktop—Browser Edition
■
Cisco Supervisor Desktop
■
Cisco IP Phone Agent
The user’s password is verified on the CTI server when a user starts the application.
22
March 6, 2013
Synchronizing Directory Services
Synchronizing Directory Services
The Directory Services database should be synchronized with the master Unified CCX
agent database. The databases are synced automatically whenever the master
Unified CCX database changes. However, you can manually sync them with the
Synchronize Directory Services command.
NOTE: You can synchronize Directory Services manually from the
Desktop Administrator web application also. See "Synchronizing
Directory Services" on page 133 for more information.
To synchronize the databases manually:
1. In the left pane, select the Call Center 1 node.
2. From the menu, choose Setup > Synchronize Directory Services.
When the synchronization is complete, the system displays a confirmation
message that Directory Services was successfully synchronized.
March 6, 2013
23
Cisco Desktop Administrator User Guide
24
March 6, 2013
Work Flow Configuration
2
Introduction
Work Flow Configuration enables you to configure and maintain the appearance and
behavior of Agent Desktop, Agent Desktop—Browser Edition, and IP Phone Agent.
Work Flow Configuration has the following functions:
■
Reason Codes (page 27)
■
Wrap-up Data (page 32)
■
Record/Monitor Notification (page 37)
■
Work Flow Groups (page 38)
To use any Work Flow Configuration application, select its node in the left navigation
pane of the Desktop Work Flow Administration window (Figure 5). The right display
pane shows the selected node.
March 6, 2013
25
Cisco Desktop Administrator User Guide
The CAD client applications must be restarted for any configuration changes you make
to go into effect (Figure 5).
Figure 5.
Work Flow Configuration window, Reason Codes node selected
NOTE: When configuring the name or ID of objects (examples are
work groups, work flows, agent login names, server names, and
macro names), do not use the “=”character. This can cause problems
when backing up and restoring data.
26
March 6, 2013
Reason Codes
Reason Codes
Reason codes describe why an agent has changed to the Not Ready agent state or
has logged out.
A maximum of 999 reason codes can be set up for CAD and CAD-BE. IP Phone Agent
has a limit of 100 reason codes.
Global reason codes, which are available to all agents, are assigned using the Reason
Codes node under the Work Flow Configuration node. Work flow group reason codes,
which are available only to agents in that specific work flow group, are assigned using
the Reason Codes node under the specific work flow group’s node (Figure 6).
Figure 6.
Global and work flow phone book nodes
Global reason code node
Work flow reason code node
Reserved reason codes (identified by [Reserved List] after the description) are
predefined in Directory Services and cannot be created or deleted.
There are also Unified CCX-generated reason codes that are entered when an agent is
automatically put in the Not Ready or Logout state. For instance, when an agent
receives a non-ACD call, the agent is put into the Not Ready state by Unified CCX and
the reason code “32761–Non-ACD Call” is entered.
March 6, 2013
27
Cisco Desktop Administrator User Guide
The reserved reason codes are listed in Table 2.
Table 2.
Reserved reason codes
Code
State
Description
22
Logout
Supervisor logout.
33
Not Ready
Supervisor Not Ready.
1000
28
ACD voice. The system issues this reason code when an
agent is in the Ready state for both voice and e-mail,
and then receives an ACD call and the e-mail state
changes to the e-mail Not Ready state.
32755
Not Ready
Call ended. The system issues this reason code when
an agent is moved to the Not Ready state after handling
a Unified CCX call.
32756
Not Ready
Device in service (phone up). The system issues this
reason code when the agent’s phone comes up after it
has been through a Phone Down state.
32757
Not Ready
CallManager failover. The system issues this reason
code when the Unified CM fails over and the agent is
moved to the Not Ready state.
32758
Not Ready
Work timer expired. The system issues this reason code
when an agent’s state is changed from Work to Not
Ready. This change occurs if the Work state for that
agent’s Contact Service Queue (CSQ) is associated with
an expired wrap-up time.
32759
Not Ready
Device out of service (phone down). The system issues
this reason code if the agent’s phone crashes and that
agent is placed in the unavailable state.
32760
Not Ready
Logon. The system issues this reason code when an
agent logs in and is automatically placed in the Not
Ready state.
32761
Not Ready
Non-ICD call. The system issues this reason code when
the agent is logged on to Agent Desktop or IP Phone
Agent and then receives a call that is not queued to the
ACD.
32762
Not Ready
Off hook. The system issues this reason code when the
agent goes off the hook to place a call. If the agent
remembered to do this task the corresponding
agent-triggered reason code is displayed. If the agent
did not remember to do this task, the system issues this
reason code.
March 6, 2013
Reason Codes
Table 2.
Reserved reason codes — Continued
Code
State
Description
32763
Not Ready
Ring no answer. The system issues this reason code
when the agent fails to answer a Unified CCX call within
the specified timeout period.
32764
Logout
CRS failover. The system issues this reason code when
the active server becomes the standby server and the
agent loses connection to the Unified CCX platform.
32765
Logout
Connection down. The system issues this reason code
when IP Phone Agent or Agent Desktop crashes due to
any reason or if the connection is disrupted.
32766
Logout
Force logout (close Agent Desktop). The system issues
this reason code when an agent closes Agent Desktop
without logging off.
32767
Logout
Force login (agent relogin). The system issues this
reason code when an agent is already logg3ed in to one
device (computer or phone) and then tries to relog in to
a second device.
Not Ready and Logout reason codes are enabled or disabled on the work flow group
level.
When creating reason codes, follow these guidelines:
■
Descriptions can consist of up to 40 alphanumeric characters. No
punctuation or other characters are allowed.
■
No agent state can contain duplicate numbers and descriptions among its
reason codes.
■
Reason code numbers can be any number from 0 to 999, excluding 22 and
33, which are predefined reserved reason codes. If you try to create a reason
code using either of those numbers, CAD desktop applications will not
function properly.
NOTE: While 0 is an allowed reason code number, it is strongly
recommended that you do not use it. Using 0 as a reason code can
result in control failures or missing agent state events in Unified CCX.
■
March 6, 2013
You cannot enable reason codes unless at least one user-defined reason
code exists for Logout and one exists for Not Ready.
29
Cisco Desktop Administrator User Guide
NOTE: Agents must restart Agent Desktop, Agent Desktop–Browser
Edition, and IP Phone Agent to see any changes you make to reason
codes.
NOTE: For Chinese, Japanese, and Korean localized sites, reason
codes might not appear correctly in IP PHone Agent due to the phone
limitations on multi-byte characters.
Assigning Reason Codes
To assign global reason codes:
1. Select the global Reason Codes node in the navigation tree to display the
Reason Codes window (Figure 7, left).
Figure 7.
Reason Code window
Global level
Work flow group level
2. Select the appropriate tab for the type of reason codes you want to assign:
Logout or Not Ready.
3. From the Available Reason Codes List, select the reason codes you want to
make available to all agents, and then click the right arrow button to move
them to the Global Reason Codes List.
4. Click Apply.
To assign work flow reason codes:
1. Select the Reason Codes node under the desired work flow group in the
navigation pane to display the Reason codes window (Figure 7, right).
2. Select the appropriate tab for the type of reason codes you want to assign:
Logout or Not Ready.
30
March 6, 2013
Reason Codes
3. From the Available Reason Codes List, select the reason codes you want to
make available to agents in that work flow group, and then click the right
arrow button to move them to the Work Flow Group List.
4. Select the Enable Logout Reason Codes or Enable Not Ready Reason Codes
check box to enable that type of reason code for the agents in that work flow
group. This includes any global reason codes set up.
5. Click Apply.
Enabling or Disabling Reason Codes
Reason codes can be enabled or disabled only on the work flow group level, and must
be done individually for every work flow group.
To enable or disable reason codes:
1. Select the Reason Codes node under the work flow group whose reason
codes you want to enable or disable.
2. Select the appropriate tab and then select or clear the Enable Logout Reason
Codes or Enable Not Ready Reason Codes check box.
3. Click Apply.
March 6, 2013
31
Cisco Desktop Administrator User Guide
Wrap-up Data
Wrap-up data descriptions are used by contact centers for purposes such as tracking
the frequency of different activities and identifying the account to which to charge a
call, among others. Wrap-up data is set up and maintained, and automated state
changes are enabled, using the Wrap-up Data window. Wrap-up data descriptions are
used for both calls and e-mails.
There is no limit on how many wrap-up data descriptions can be set up for CAD and
CAD-BE. IP Phone Agent has a limit of 100 wrap-up data descriptions.
NOTE: CAD, CAD-BE, and IP Phone agents must log out, exit, and
restart the application for changes to take effect.
Global wrap-up data descriptions, which are available to all agents, are created and
assigned using the Wrap-up Data under the Work Flow Configuration node. Work flow
group wrap-up data descriptions, which are available to agents only in that specific
work flow group, are created and assigned using the Wrap-up Data node under the
specific work flow group’s node (Figure 8).
Figure 8.
Global and work flow wrap-up data nodes
Global wrap-up data node
Work flow wrap-up data node
32
March 6, 2013
Wrap-up Data
In Agent Desktop, CAD-BE, and IP Phone Agent, the agent selects the appropriate
wrap-up data description at the beginning of the wrap-up work time for a call or sent
e-mail.
When creating wrap-up data descriptions, follow these guidelines:
■
Descriptions can consist of up to 39 alphanumeric characters. No
punctuation or other characters are allowed.
NOTE: For Chinese, Japanese, and Korean localized sites,
descriptions might not appear correctly in IP Phone Agent due to the
phone limitations on multi-byte characters.
■
Duplicate descriptions are not allowed.
Creating Wrap-up Data Descriptions
You can create and modify wrap-up data descriptions on both the global and work flow
group level.
To create a wrap-up data description:
1. Select the global or work flow group Wrap-up Codes node in the navigation
tree to display the Wrap-up Codes window (Figure 9).
Figure 9.
Wrap-up Data window
Global level
March 6, 2013
Work flow group level
33
Cisco Desktop Administrator User Guide
2. Click Modify List to display the Wrap-up Data Editor dialog box (Figure 10).
Figure 10.
Wrap-up Data Editor dialog box
3. Type the new wrap-up data description in the Description field, and then click
Add. The wrap-up data description is added to the Wrap-up Data list.
4. Click OK close the dialog box, and then click Apply to save your changes.
To edit a wrap-up data description:
1. Select the global or work flow group Wrap-up Data node in the navigation tree
to display the Wrap-up Data window (Figure 9).
2. Click Modify List to display the Wrap-up Data Editor dialog box (Figure 10).
3. Double-click the wrap-up data description you want to edit.
4. In the pop-up dialog box, edit the description as desired and then click OK.
5. Click OK to close the Wrap-up Data Editor dialog box, and then click Apply to
save your changes.
34
March 6, 2013
Wrap-up Data
To delete a wrap-up data description:
1. Select the global or work flow group Wrap-up Data node in the navigation tree
to display the Wrap-up Data window (Figure 9).
2. Click Modify List to display the Wrap-up Data Editor dialog box (Figure 10).
3. Select the wrap-up data description you want to delete, and then click Delete.
4. Click OK to close the dialog box, and then click Apply to save your changes.
Assigning Wrap-up Data Descriptions
Wrap-up data descriptions can be assigned at the global and at the work flow group
level. Global wrap-up data descriptions are available to all agents. Work flow group
level wrap-up data descriptions are available only to the agents in that specific work
flow group.
To assign global wrap-up data descriptions:
1. Select the global Wrap-up Data node in the navigation tree to display the
Wrap-up Data window (Figure 9, left).
2. From the Available Wrap-up Descriptions list, select the descriptions you want
to make available to all agents, and then click the right arrow button to move
them to the Global Wrap-up Descriptions list.
3. Click Apply.
To assign work flow wrap-up data descriptions:
1. Select the Wrap-up Data node under the desired work flow group in the
navigation pane to display the Wrap-up Data window (Figure 9, right).
2. From the Available Wrap-up Data list, select the descriptions you want to
make available to agents in that work flow group, and then click the right
arrow button to move them to the Work Flow Wrap-up Data list.
3. Select the Enable Wrap-up Data check box to enable wrap-up data for the
agents in that work flow group. This includes any global wrap-up data
descriptions set up.
4. Click Apply.
Enabling or Disabling Wrap-up Data
Wrap-up data can be enabled or disabled only on the work flow group level.
To enable or disable wrap-up data:
1. Select the Wrap-up Data node under the work flow group whose wrap-up data
descriptions you want to enable or disable.
March 6, 2013
35
Cisco Desktop Administrator User Guide
2. Select or clear the Enable Wrap-up Data check box.
3. Click Apply.
Automatic State Changes
By default, automatic state changes are not enabled. After agents enter wrap-up data,
they remain in the Work state for the length of time set for the wrap-up timer or until
they change states manually, whichever happens first. (The wrap-up timer value is
configured in Unified CCX Administration.)
If automatic state changes are enabled, agents are automatically changed from the
Work state to the Ready state after they enter wrap-up data.
Automatic state changes can be enabled or disabled only on the work flow group level.
To enable or disable automatic state changes:
1. Select the Wrap-up Data node under the work flow group whose automatic
state changes you want to enable or disable.
2. Select or clear the Enable Automatic State Change check box.
3. Click Apply.
36
March 6, 2013
Record/Monitor Notification
Record/Monitor Notification
The Record/Monitor Notification window (Figure 11) is used at the global level to
enable/disable supervisors from barging in and intercepting agents’ calls, and enable
or disable messages to agents that they are being recorded or monitored, or both.
Figure 11.
Record/Monitor Notification window
To enable or disable supervisor features for barging in and intercepting calls:
1. Select the Record/Monitor Notification node in the navigation tree.
2. In the Record/Monitor Notification window, select or clear the Enable
Barge In/Intercept check box, and then click Apply.
To enable or disable agent notification:
1. Select the Record/Monitor Notification node in the navigation tree.
2. In the Record/Monitor Notification window, select or clear the Notify
Monitoring and/or Notify Recording check boxes, and then click Apply.
You can also enable/disable monitoring and recording from the menu bar.
To enable or disable agent notification from the menu bar:
■
March 6, 2013
From the menu bar, choose Monitoring > Notify Monitoring and/or
Monitoring > Notify Recording. A check mark appears next to the option when
it is enabled.
37
Cisco Desktop Administrator User Guide
Work Flow Groups
Use the Work Flow Groups function to create and configure agent work flow groups
(Figure 12).
Figure 12.
Accessing the Work Flow Group functions in the navigation pane
Under the Work Flow Groups node are individual work flow groups. Initially there is a
default work flow group, which can be edited, renamed, or deleted. You can also
create additional work flow groups.
When you click on a work flow group, the elements that make up and apply only to that
work flow group appear as subnodes:
38
■
Enterprise Data—Configure enterprise data on the agent desktop.
■
Reason Codes—Assign reason codes.
■
Wrap-up Data—Create and edit wrap-up data.
March 6, 2013
Work Flow Groups
■
CAD Agent—Configure the user interface and voice contact work flow, and
agent management work flows for agents using Agent Desktop.
■
CAD-BE Agent—Configure the user interface and voice contact work flows for
agents using Agent Desktop—Browser Edition.
■
IP Phone Agent—Enable agent-initiated recording for agents using the Cisco IP
Phone Agent service.
Maintaining Work Flow Groups
You can add, delete, or edit work flow groups under the Work Flow Groups node.
NOTE: If you choose to delete the default work flow group, make sure
that all agents are assigned to a custom work flow group you have set
up. If an agent is not assigned to a work flow group, and there is no
default work flow group, that agent will not be able to start Agent
Desktop.
To add a new work flow group:
1. In the Navigation pane, choose the Agents node or work flow group subnode
(for example, under Agents, choose the Default work flow group).
2. From the menu bar, choose File > New. The Work Flow Group Name Editor
dialog box appears (Figure 13).
Figure 13.
Work Flow Group Name Editor dialog box
3. Enter a new work flow group name. The name can be a maximum of 64
characters long.
March 6, 2013
39
Cisco Desktop Administrator User Guide
If you want to copy an existing work flow group, select the “Copy the following
work flow group” check box and choose a work flow group from the drop-down
list.
4. Click OK. The new work flow group appears in the Navigation pane. The new
work flow group has the same setup as the default work flow group.
To delete an existing work flow group:
1. In the Navigation pane, choose the work flow group you want to delete.
2. From the menu bar, choose File > Delete.
You are warned that all agents belonging to the work flow group you want to
delete must be reassigned to other work flow groups. Click Yes to confirm the
deletion, or No to cancel it. If you do not reassign the agents, you will not be
able to delete the work flow group.
3. Click OK to close the dialog box.
To rename a work flow group:
1. Add a new work flow group.
Name the new work flow group with the name you want the existing work flow
group to be renamed.
Select the “Copy the following work flow group” check box and select the
existing work flow group from the drop-down list.
2. Delete the old work flow group.
40
March 6, 2013
Enterprise Data
Enterprise Data
The Enterprise Data window enables you to:
■
Configure Agent Desktop so that agents in the selected work flow group can
edit enterprise data
■
Set thresholds for call duration at a particular type of device while a call is in
the contact center
Data
The Data tab (Figure 14) controls whether or not an agent in the work flow group is
allowed to edit the enterprise data displayed in Agent Desktop.
Figure 14.
Data tab
To enable enterprise data editing:
■
March 6, 2013
Select the Allow agent to edit Enterprise Data check box, and then click Apply.
41
Cisco Desktop Administrator User Guide
Call Activity
The Call Activity tab (Figure 15) enables you to set the thresholds for the selected work
flow group for call duration at a particular type of device (CSQ and Agent) while a call
is in the contact center.
If a call remains at a device longer than the defined Caution or Warning threshold, a
Caution or Warning icon is displayed next to the device name in the Agent Desktop call
activity pane.
Figure 15.
Call Activity tab
To set up call activity thresholds:
1. On the Call Activity tab, enter the threshold times as desired.
Enter values in the Warning fields before entering values in the Caution fields.
If you enter values in the Caution fields first, Desktop Work Flow Administrator
automatically enters values one second greater in the Warning fields.
The Warning threshold value must be greater than the Caution threshold
value. If you enter a greater value in the Caution field, Desktop Work Flow
Administrator automatically changes it so that it is one second less than the
Warning value.
42
March 6, 2013
Enterprise Data
Maximum Warning value:
Maximum Caution value:
59 minutes, 59 seconds
59 minutes, 58 seconds
2. Click Apply to save your changes.
March 6, 2013
43
Cisco Desktop Administrator User Guide
CAD, CAD-BE, and IP Phone Agent
The CAD Agent, CAD-BE Agent, and IP Phone Agent nodes enable you to configure
various functions for each type of agent within the selected work flow group.
CAD Agent
You can configure the following for agents using Agent Desktop:
■
User Interface (page 45)
■
Voice Contact Work Flows (page 61)
■
Agent Management Work Flows (page 70)
CAD-BE Agent
You can configure the following for agents using CAD-BE:
■
User Interface (page 45)
■
Voice Contact Work Flows (page 61)
IP Phone Agent
The Recording node under the IP Phone Agent node enables agent-initiated recording
for agents who use the IP Phone Agent service.
NOTE: If your CAD system is configured to use Unified CM-based
monitoring, the IP Phone Agent node is not available.
When enabled, the IP Phone Agent service has soft key options for starting and
stopping recording. The IPPA agent can then record his or her own phone
conversations, and these recordings can be reviewed by the supervisor using
Supervisor Record Viewer.
See the Cisco IP Phone Agent User Guide and the Cisco Supervisor Desktop User
Guide for more information.
To enable IPPA agent-initiated recording:
1. Select the Enable IPPA Recording check box.
2. Click Apply to save your changes.
44
March 6, 2013
User Interface
User Interface
The User Interface window enables you to configure the appearance and behavior of
Agent Desktop (when accessed under the CAD Agent node) and CAD-BE (when
accessed under the CAD-BE Agent node).
NOTE: The User Interface windows for CAD Agent and CAD-BE Agent
are slightly different to allow for the differences in the two
applications. The following section will discuss the CAD Agent version
and note where it is different for CAD-BE Agent.
Toolbar
The Toolbar tab (Figure 16) enables you to:
■
Adding and Removing Toolbar Buttons (page 45)
■
Associating Actions with Task Buttons (page 46)
■
Changing a Task Button’s Hint (page 47)
■
Customizing Button Icons (page 47)
■
Show Data Fields (page 49)
Figure 16.
Toolbar tab
CAD Agent version
CAD-BE Agent version
Adding and Removing Toolbar Buttons
The pane on the left of the Toolbar tab displays the buttons that are available to be
used on the Agent Desktop toolbar. Buttons that are assigned show an icon next to
them; unassigned buttons do not show an icon.
March 6, 2013
45
Cisco Desktop Administrator User Guide
You cannot change the hint or the shortcut key combination on any of the standard
buttons, or assign an additional action to them. You can, however, customize the icon
displayed on the button (see “Customizing Button Icons” on page 47).
To add a button to the toolbar:
1. In the list of buttons, select the available button you want to add.
2. Select the Visible check box, and then click Apply.
Removing a button from the toolbar:
1. In the list of buttons, select the button you want to remove.
2. Clear the Visible check box, and then click Apply.
Associating Actions with Task Buttons
You can associate as many actions with a task button as you need. The actions are
executed sequentially in the order they are listed in the Actions window.
NOTE: Bear in mind the amount of time it takes to execute actions.
Generally, a maximum of two or three actions per task button is
recommended.
The default task buttons display icons of the numbers 1 through 10. You can
customize these icons if you need.
To associate an action with a task button:
1. Select a task button from the list of available buttons.
2. Select the Visible check box. The Actions pane and its associated buttons
become enabled.
3. Under the Actions pane, click Add. The Select Action window appears.
4. Select the action you want to associate with the button.
You can select an existing action or set up a new action. (See “Actions” on
page 75 for more information on setting up new actions.)
5. Click OK. The Toolbar tab is displayed.
6. Type a short description of the action in the Hint field. You can replace only
the hint; you cannot change the shortcut key combination.
7. Repeat Steps 3–6 if you want to add other actions to the same task button.
8. Click Apply to save your changes.
46
March 6, 2013
User Interface
Changing a Task Button’s Hint
You can change the hint (the text an agent sees when the mouse hovers over a
button) associated with a task button.
You cannot change the hint associated with a standard button, or change the shortcut
key combination of any button.
To change a task button’s hint:
1. Select the button whose hint you want to change.
2. In the Hint field, type the hint you want displayed to the agent.
3. Click Apply to save your changes.
Customizing Button Icons
Buttons can be customized by applying different icons to them. A library of available
icons is supplied with Desktop Work Flow Administrator, or you can use icons of your
own.
If you use your own icons, when applied to a button the icon file is written to Directory
Services so it is available to all instances of Agent Desktop.
Custom icons must meet the following specifications.
■
ICO format
■
50 Kb file size limit
■
16 × 16 or 32 × 32 pixels
■
up to 256 colors
To customize an icon:
1. Choose the button whose icon you want to customize.
March 6, 2013
47
Cisco Desktop Administrator User Guide
2. Click Customize Icon. The Choose Icon dialog box appears (Figure 17).
Figure 17.
Choose Icon dialog box
3. Choose an icon. The icon is displayed in the Preview area.
You can also click Browse to navigate to another location if you want to use
your own icon.
4. Click OK. The button is displayed with the new icon on it in the button list.
To reset a button icon:
1. Select the button that has the icon that you previously customized. The Reset
button becomes enabled.
2. Click Reset. The original icon is displayed in the button list.
3. When you are finished, click Apply to save your changes.
48
March 6, 2013
User Interface
Show Data Fields
The Show Data Fields tab (Figure 18) configures the data fields that appear in the
contact appearance pane in Agent Desktop and CAD-BE, and enables you to rename
data fields. It also allows you to enable/disable incrementing duration fields in
CAD-BE.
Figure 18.
Show Data Fields tab
CAD Agent version
CAD-BE Agent version
NOTE: Agent Desktop and CAD-BE agents must log out, exit, and log
in again for changes to take effect.
Configuring and Renaming Data Fields
The left pane displays the fields that appear in Agent Desktop and CAD-BE. The right
pane displays the available fields.
NOTE: The left pane must contain at least one field.
To configure data fields:
1. Use the left and right arrows to move the available fields between the left and
right panes, and the up and down arrows to set the left-to-right order in which
the fields will appear.
2. Click Apply to save your changes.
March 6, 2013
49
Cisco Desktop Administrator User Guide
To rename a data field:
1. Double-click the field you want to rename. The Rename dialog box appears
(Figure 19).
Figure 19.
Rename dialog box
2. Enter a new name and then click OK.
Show Duration
For CAD-BE agents, select the Show Duration check box to enable the Duration field in
CAD-BE to increment during a call. By default this option is enabled. However, a
continually changing field can cause difficulties for screen readers, so this field might
be disabled for agents who are visually impaired.
For CAD agents, this feature is enabled/disabled in the Agent Desktop Preferences.
50
March 6, 2013
User Interface
Miscellaneous
Use the Miscellaneous tab (Figure 20) to configure other user interface options.
Select or check your desired settings, and then click Apply to save your changes.
Figure 20.
Miscellaneous tab
CAD Agent version
March 6, 2013
CAD-BE Agent version
51
Cisco Desktop Administrator User Guide
Table 3.
Miscellaneous Tab options
Option
Description
Window Behavior
Specify how you want the Agent Desktop window to behave.
The default setting is Agent’s Choice.
• Normal. The window appears when calls are present
and minimizes when idle.
• Keep Open. The window is always visible, but can be
hidden by other open applications.
• Always on Top. The window is always visible and on top
of other open applications.
• Stealth. The window appears as an icon in the system
tray.
• Agent’s Choice. Behavior is set locally by the agent. The
local setting persists until reset or until you choose
something other than Agent’s Choice. On the agent’s
desktop, the default setting is Normal.
NOTE: When you select the Always on top
or the Agent’s Choice window behavior, you
cannot select the real time displays always
on top option.
Window Options
Select to keep the Real time displays always on top. The
window remains open when idle and on top of all other open
applications.
Macro Hot Key
Specify the key you want to use to pause macro recording
and display the Suspend Macro Recording dialog. The
default is F2.
Rules and Actions
only apply to the
first call appearance
Select to invoke rules processing only for the oldest (top)
call appearance. If the check box is not selected, rules
processing is invoked for all inbound calls.
Browser Setup
Use the Browser Setup tab (Figure 21) to configure the Integrated Browser portion of
Agent Desktop and CAD-BE. On this tab you can:
52
■
Enable/disable the integrated browser window
■
Set the default web page displayed by the browser
■
Enable up to 10 browser tabs
March 6, 2013
User Interface
■
Enable/disable agents’ access to other websites
■
Add work sites (or “favorites”) so agents can quickly access frequently-used
websites
■
Enable/disable hyperlink dialing
Figure 21.
Browser Setup tab
CAD Agent version
CAD-BE Agent version
Enabling the Integrated Browser
You can enable/disable the integrated browser in Agent Desktop/CAD-BE by selecting
or clearing the Enable Integrated Browser check box at the bottom of the Browser
Setup tab.
Enabling Access to Other Websites
You can enable/disable an agent’s access to other websites by selecting or clearing
the Allow Address Editing check box. When selected, the Address field appears in the
integrated browser window, and agents can enter the URL of a website they want to
view. When disabled, the Address field does not appear in the integrated browser
window.
Enabling Hyperlink Dialing
You can enable/disable dialing of phone numbers on websites displayed in the Agent
Desktop integrated browser by selecting or clearing the Enable Hyperlink dialing check
box.
NOTE: The Enable Hyperlink dialing option is not available for
CAD-BE.
March 6, 2013
53
Cisco Desktop Administrator User Guide
When enabled, CAD agents can dial phone numbers that are displayed as a hyperlink
on a web page by clicking on the phone number. When clicked, the phone numbers
are dialed using the agent’s phone. Phone numbers must conform to the following
rules in order to become hyperlinks:
■
The phone number must be 10 digits long and use the North American dial
string format:
<area code> <exchange> <subscriber number>
■
The phone number can have parentheses around the area code, and use any
combination of spaces, hyphens, and periods in the phone number.
■
Numbers shorter than 10 digits, such as local numbers without area codes or
phone extensions, cannot be dialed.
■
The phone number cannot contain alpha characters. For instance, the phone
number 800-GET-PZZA cannot be dialed.
■
Phone numbers that are actually image files or are populated from databases
cannot be dialed.
■
Some web sites hide hyperlinks; the phone number might not look like it is
hyperlinked, but it actually is and can be dialed.
For more information, see “Dialing Hyperlinked Phone Numbers” in the Cisco CAD
User Guide.
Configuring the Number of Browser Tabs
Choose 0 to 10 in the Number of Work Flow Browsers field to set how many browser
tabs appear in Agent Desktop (this feature is not available in CAD-BE). If you choose 0,
only the supervisor push page tab appears—it is always enabled. If you choose 1 to
10, that many tabs in addition to the supervisor push page tab appear.
Work flow HTTP actions can be set up to display web pages in a specific browser tab.
See “HTTP Action” on page 86 for more information.
Enabling Popups to be Displayed in a New Window
You can enable/disable popups to be displayed as regular Internet Explorer popup
windows in Agent Desktop by selecting or clearing the Popups in New Windows check
box. If this check box is not enabled, popups are displayed as new tabs in the
integrated browser.
NOTE: If popups are enabled, an administrator cannot control the
resulting Internet Explorer window. The agent might be able to gain
full navigational control of the resulting browser window, including the
address bar.
54
March 6, 2013
User Interface
Setting Up the Home Page
A home page is the website that appears in the integrated browser when Agent
Desktop or CAD-BE is started. The default website is www.cisco.com. If no home page
is configured (the default is deleted), the integrated browser tab is blank.
To configure a home page:
1. From the Browser Tab drop-down list, select the tab where you want the home
page to appear.
2. In the Home Page field, type the web address (URL) of the website you want to
appear by default in the integrated browser.
3. Click Update.
4. Repeat steps 1 through 3 for each tab as desired.
5. Click Apply to save your changes. The home page is set.
Setting Up Work Sites
A work site is a website that is frequently accessed by agents to assist them in their
jobs. They are similar to the “favorites” you can set up in a web browser.
Work sites you set up appear in a drop-down list in the agent’s integrated browser.
When the agent selects a work site from the list, it is displayed in the integrated
browser window. This allows the agent quick access to the site without having to type
its address in the (optional) Address field.
To add a work site:
1. In the Site Name field, type the name of the website you want to add as a
work site.
2. In the URL field, enter the web address of the website.
3. Click Add. The work site is added to the list in the Work Sites pane.
4. Click Apply to save your changes.
To update a work site:
1. In the Work Sites field, select the work site you want to update. The
information for the website appears in the Site Name and URL fields.
2. Edit the information as needed, and then click Update. The updated
information appears in the Work Sites pane.
3. Click Apply to save your changes.
March 6, 2013
55
Cisco Desktop Administrator User Guide
To delete a work site:
1. In the Work Sites pane, select the work site you want to delete. The
information for the website appears in the Site Name and URL fields.
2. Click Delete. The work site is deleted from the Work Sites pane.
3. Click Apply to save your changes.
Remote Access
The Remote Access tab (Figure 22) is used to enable the IPC Receive Event feature
and configure the port used by the feature. The IPC Receive Event feature is available
only in the Premium bundle.
NOTE: The Remote Access feature is not available for CAD-BE.
Figure 22.
56
Remote Access tab
March 6, 2013
User Interface
An IPC Receive Event occurs when a third-party application sends a message to Agent
Desktop over a UDP socket. These messages must adhere to a predefined XML
schema (see examples below) and cannot exceed 4000 bytes.
Unlike work flow actions, IPC Receive Event actions do not require configuration or
setup in Desktop Administrator. All attributes that IPC Receive Event actions require in
order to execute are a part of the IPC Receive Event message content. All incoming IPC
Receive Event messages must adhere to a strict predefined XML schema. The
required schemas are defined below.
When Agent Desktop receives an IPC Receive Event message, it does not send a reply
back. IPC Receive Events are queued so no messages are lost.
By default, IPC Receive Events are disabled. The default port number is Port 58000.
NOTE: The Remote Access action provides for receiving an
asynchronous event. Even if the event is solicited by an IPC Action
request being sent out, the request might never be delivered, and
there is no assurance that a response will arrive because of the
nature of UDP.
Five actions are supported by the IPC Receive Event:
■
IPC Make Call Action (page 57)
■
IPC High Priority Chat Action (page 58)
■
IPC Record Action (page 58)
■
IPC Agent Notification Action (page 58)
■
IPC Set Variable Action (page 60)
IPC Make Call Action
For the IPC Make Call action to be successful:
■
The agent must be in the Not Ready state
■
There can be no call appearance present in Agent Desktop
■
The Make Call dialog box must be closed (if it is open, the action will close it)
The message sent to Agent Desktop must conform to this XML format. Bold text
indicates a variable that must be replaced with your own values.
<?xml version="1.0"?>
<!-- IPC Receive Event Message -->
<IPCActions>
<IPCMakeCallAction>
<ActionName>IPC Make Call Action</ActionName>
<PhoneNumber>2961</PhoneNumber>
March 6, 2013
57
Cisco Desktop Administrator User Guide
<DisplayError>true</DisplayError>
</IPCMakeCallAction>
</IPCActions>
IPC High Priority Chat Action
For the IPC High Priority Chat action to be successful, the agent must be logged in.
The message sent to Agent Desktop must conform to this XML format. Bold text
indicates a variable that must be replaced with your own values.
<?xml version="1.0"?>
<!-- IPC Receive Event Message -->
<IPCActions>
<IPCHighPriorityChatAction>
<ActionName>IPC High Priority Chat
Action</ActionName>
<MessageText>Need help from
supervisor</MessageText>
</IPCHighPriorityChatAction>
</IPCActions>
IPC Record Action
For the IPC Record action to be successful:
■
A call appearance must be present in Agent Desktop
■
The call must be connected, on hold, or conferenced
■
The call must be the first call appearance listed in Agent Desktop
The message sent to Agent Desktop must conform to this XML format. The action
supports two commands: start and stop.
<?xml version="1.0"?>
<!-- IPC Receive Event Message -->
<IPCActions>
<IPCRecordAction>
<ActionName>IPC Record Action</ActionName>
<Command>start</Command>
<DisplayError>true</DisplayError>
</IPCRecordAction>
</IPCActions>
IPC Agent Notification Action
For the IPC Agent Notification action to be successful, the agent must be logged in.
The message sent to Agent Desktop must conform to this XML format. Bold text
indicates a variable that must be replaced with your own values.
<?xml version="1.0"?>
58
March 6, 2013
User Interface
<!-- IPC Receive Event Message -->
<IPCActions>
<IPCAgentNotificationAction>
<ActionName>IPC Agent Notification
Action</ActionName>
<MessageText>Go to Not Ready state!</MessageText>
</IPCAgentNotificationAction>
</IPCActions>
March 6, 2013
59
Cisco Desktop Administrator User Guide
IPC Set Variable Action
For the IPC Set Variable action to be successful, the agent must be logged in.
The IPC Set Variable action receives data values (for example, Cisco Outbound Dialer
variables prefixed with “BA”) from a third-party application in UDP format. The action
sends these data values to the CTI server.
All variables (ECC variables, call variables, and Outbound Dialer variables) can be set
with this action.
The message sent to Agent Desktop must conform to this XML format. Bold text
indicates a variable that must be replaced with your own values.
<?xml version="1.0"?>
<!-- IPC Receive Event Message -->
<IPCActions>
<IPCSetVariableAction>
<ActionName>IPC Set Variable Action</ActionName>
<Variable>BAResponse</Variable>
<DataValue>03/05/2009 05:45</DataValue>
</IPCSetVariableAction>
</IPCActions>
60
March 6, 2013
Voice Contact Work Flows
Voice Contact Work Flows
Voice contact work flows manage agent activity based on voice call events. Once a call
is classified it is further filtered according to events, rules, and actions. Voice contact
work flows (Figure 23) are available to Agent Desktop and CAD-BE agents.
Figure 23.
Voice Contact Work Flows flow chart
Voice Contact
Voice Contact
Classification
Inbound Calls
OUtbound Calls
All Calls
Disable Work Flow
Ringing
Event
Answered
Event
Work
Event
Dropped
Event
Rules
Rules
Rules
Rules
Actions
Actions
Actions
Actions
For example, a voice contact work flow could be set up as follows:
1. A call comes into the contact center and is routed to an agent in the Ready
state.
March 6, 2013
61
Cisco Desktop Administrator User Guide
2. The Voice Contact Classification filter determines which work flow to select. It
examines the inbound call’s enterprise data (original dialed number) and
determines that it is a call for Product A technical support and thus meets the
data conditions of Work Flow 1. The call is now subject to the second layer of
filtering set up in Work Flow 1.
3. Work Flow 1 says that any ringing event on the Product A support line triggers
an HTTP action. This action takes the customer-entered account information
from the IVR (part of the call’s enterprise data) and pops a web page in Agent
Desktop’s or CAD-BE’s integrated browser that displays the customer’s
account information to the agent.
4. The agent answers the phone call and is ready to assist the customer.
Creating a Voice Contact Work Flow
The general procedure for creating a voice contact work flow is as follows:
1. Set up a new voice contact classification filter:
a. Select the type of call the work flow applies to—inbound, outbound, or all
calls.
b. If required, further classify the call by specifying it must meet various data
field conditions.
2. Set up the second level of filtering:
a. Select the call or agent state event—Ringing, Answered, Work, or
Dropped.
b. If required, set up one or more rules with data field conditions that the
call must meet.
c. Set up one or more actions that will take place if the call or agent event
meets the rules’ data field conditions.
3. Set up as many second level filters as needed for calls selected by the first
level filter. You can set up rules and actions for each of the filtered call’s call
or agent events.
NOTE: It is possible to set rules and conditions that are contradictory
so that a work flow cannot function. Desktop Work Flow Administrator
does not check a work flow’s logic and validity. If a work flow fails to
operate as expected, make sure that the rules and conditions you set
up are logically valid.
Setting Up a New Voice Contact Classification
When you select the Voice Contact Work Flow node in the navigation tree, the Voice
Contact Work Flow List window is displayed. This window shows all the existing voice
contact work flows, and enables you to edit them or to set up new ones.
62
March 6, 2013
Voice Contact Work Flows
The Voice Contact Classification is the first level of filtering in a voice contact work
flow.
To set up a new voice contact classification:
1. In the Voice Contact Work Flow List window, click Add. The New Work Flow
Name dialog box is displayed.
2. Enter a name for your new voice contact work flow, and then click OK. The Edit
Voice Contact Classification dialog box appears (Figure 24). Note that the
work flow name you just created is shown in the dialog box.
Figure 24.
Edit Voice Contact Classification dialog box
3. Set up the criteria for the first level filter in this dialog box.
a. Select the type of call you want the filter to apply to from the drop-down
list: inbound calls, outbound calls, or all calls.
NOTE: There is also the option to disable the work flow. You can
select this option later on if and when you want to disable the work
flow, but to keep the work flow on file for use at a later date.
b. Apply up to three data field conditions. Click Edit to display the Data Field
Condition dialog box. For information on setting up a data field condition,
see “Data Field Conditions” on page 65.
c. Select if you want the filter to apply when ALL conditions are true, or if
ANY conditions are true.
March 6, 2013
63
Cisco Desktop Administrator User Guide
4. Click OK to complete setting up the first level filter in the new voice contact
work flow.
Setting Up a New Work Flow
After a new voice contact classification is created, Desktop Work Flow Administrator
takes you to the Voice Contact Work Flow window (Figure 25). In this window you set
up the second level of filtering, consisting of events and rules, and the resulting
actions for your new voice contact work flow.
Figure 25.
Voice Contact Work Flow window
When an event occurs, the rules associated with the event are evaluated in the order
they are listed in the Rules pane. When a rule is met, the actions associated with that
rule are executed in the order they are listed in the Actions pane. Subsequent rules
are not evaluated.
If no rules are met, the default rule governs, and all actions associated with the
default rule are executed. Default rules cannot be changed or deleted.
The default action might be <no action>.
64
March 6, 2013
Voice Contact Work Flows
To set up a new work flow:
1. Select the event that triggers the work flow from the Event pane. The available
events are:
—
Ringing. The agent’s phone rings.
—
Answered. The agent answers the phone.
—
Dropped. The call is terminated.
—
Work. The agent transitions to the Work agent state.
2. Under the Rules pane, click New to set up a new rule. The New Rule Name
dialog box appears.
3. Enter the name of the new rule, and then click OK. The fields in the Current
Rule Conditions section of the window are enabled.
4. Add up to 3 data field conditions (see “Data Field Conditions” on page 65 for
more information) and specify when the actions should be executed—when
any one of the data field conditions is met, or when all of the data field
conditions are met.
When a data field condition is established, the Enable Rule check box is
automatically selected.
NOTE: You cannot use a route point phone number when configuring
a rule for inbound ACD calls.
5. Under the Actions pane, click Add to choose one or more actions to run when
the event occurs and the rules are met.
You can select an existing action, or create a new action. If the action you
select cannot be associated with the event, you will receive an error message.
See “Actions” on page 75 for more information.
6. Repeat steps 1 through 5 for as many events as desired.
7. When you are finished associating events with rules and actions, click Apply
to save the new voice contact work flow.
Data Field Conditions
Data field conditions are criteria that a call’s selected enterprise data fields must
meet in order for a voice contact classification or a work flow rule to be enforced.
You can configure up to 3 data field conditions for a voice contact classification filter
and for a work flow rule. You specify if all the data field conditions must be met (an
AND statement) or if any of the data field conditions must be met (an OR statement).
March 6, 2013
65
Cisco Desktop Administrator User Guide
To do this you use the Data Field Condition dialog box (for a voice contact
classification) (Figure 26) or the Current Rule Conditions section of the Voice Contact
Work Flow window (for a work flow rule).
Figure 26.
Data Field Condition dialog box
To set up data field conditions:
1. In the Voice Contact Classification dialog box, click Edit. In the Voice Contact
Work Flow window, add a new rule and then click Edit in the Current Rule
Conditions section of the window.
2. Select a data field from the Data Field drop-down list.
The Data Field lists all the enterprise data fields used in your system.
Not all data fields are available for all events, for instance, Calling# and
Called# are not available for the Ringing event.
3. Specify one of the data field filters:
66
—
Is Empty. There is no data in the data field.
—
Is Not Empty. There is data in the data field.
—
Is In the List. The data field is compared to the list you set up in the List
pane to determine if it is in that list. Click Add to add an item to the list of
strings. Strings are not case sensitive. You can use wild cards (* and ?) to
March 6, 2013
Voice Contact Work Flows
simplify your list. See “Wild Card Searches” on page 67.
—
Is Not in the List. The data field is compared to the list you set up in the
List pane to determine if it is not in that list. Click Add to add an item to
the list of strings. Strings are not case sensitive. You can use wild cards (*
and ?) to simplify your list. See “Wild Card Searches” on page 67.
—
Length of Data. The length of the data field is between a minimum and
maximum number of characters that you set.
4. Ensure that the Enable Condition check box is selected, and then click OK.
Wild Card Searches
You can use wild cards when entering strings in the data field conditions list pane.
This enables you to avoid having to enter many strings if the strings you want to list
have common elements.
Wild card characters used are the asterisk (*) and the question mark (?).
An asterisk in a string replaces any quantity of characters, as long as the other
characters in the string match. For instance, ABC* matches strings that begin with
ABC but end in any quantity of any characters.
A question mark in a string replaces any character, but the length of the string must
be exactly as represented. For instance, ABC?? matches strings that begin with ABC
and end in 2 other characters.
Double quotes around a string searches for the exact characters within the double
quotes, including the wild card characters (*) and (?). For instance, “123*ABC”
matches only the string 123*ABC, and does not allow the asterisk to act as a wild
card.
Modifying a Voice Contact Work Flow
You can modify the default work flow and any custom work flows you create.
NOTE: The classification filter for the Default work flow is Inbound
Calls. This cannot be changed.
To modify a voice contact work flow:
1. From the Voice Contact Work Flow List, select the work flow you want to
modify, and then click Edit.
■
March 6, 2013
If you selected a custom work flow, the Edit Voice Contact Classification
dialog box appears.
67
Cisco Desktop Administrator User Guide
■
If you select the default work flow, the Voice Contact Work Flow window
appears. The default work flow does not classify voice contacts, and so
bypasses the Edit Voice contact Classification dialog box.
2. Modify the voice contact classification if desired, and then click OK to proceed
to the Voice Contact Work Flow window.
3. Modify the work flow as desired, and then click Apply to save your changes.
Voice Contact Work Flows and Outbound Dialer
Cisco Unified Outbound Dialer’s Direct Preview dialing mode includes events that do
not always map to work flow events. Table 4 displays how the Outbound Dialer events
map to voice work flow events to assist you in creating work flows for Outbound Dialer
campaigns.
Table 4.
Outbound Dialer events and CAD Work Flow events
Dialing Mode
Voice Contact
Outbound
Dialer Event
Work Flow Event
Direct Preview
Outbound
Reserved/Offered
None
Accept
None
Connected
Answered
Dropped
Dropped
Reserved/Offered
Ringing & Answered
Accept
Dropped
Connected
Answered
Dropped
Dropped
Reserved/Offered
Ringing & Answered
Accept
Dropped
Connected
None
Dropped
None
Inbound & Outbound
Inbound
Deleting a Voice Contact Work Flow
You can delete any custom work flow you create. You cannot delete the default work
flow.
68
March 6, 2013
Voice Contact Work Flows
To delete a voice contact work flow:
1. From the Voice Contact Work Flow List, select the work flow you want to
delete, and then click Delete. A popup window appears asking you to confirm
you want to delete the work flow.
2. Click Yes to confirm the deletion.
March 6, 2013
69
Cisco Desktop Administrator User Guide
Agent Management Work Flows
Agent management work flows manage agent activity based on Agent Desktop and
CAD-BE activity, agent ACD states, and time of day. The work flows follow the event—
rule—action behavior used by voice contact work flows. There is a major difference—
there is no initial filtering similar to the voice contact classification applied to voice
contacts.
Figure 27.
Agent Management Work Flows flow chart
Event
CAD Action:
Startup, Shutdown
Time
of Day
Agent ACD State:
Ready, Not Ready
Rules
Actions
Actions
Actions
For example, agent management work flows could be set up as follows:
70
■
Every work day at 4:30, agents receive a popup message reminding them to
complete their time cards.
■
Whenever Agent Desktop starts up, Notepad is launched on the agent’s
desktop.
■
Whenever an agent enters the Ready state, the customer database is
launched.
March 6, 2013
Agent Management Work Flows
Creating an Agent Management Work Flow
The general procedure for creating an agent management work flow is as follows:
1. Select the event that triggers the work flow.
2. If the event is time of day, set up a rule with one or more data conditions that
the event must meet.
NOTE: It is possible to set rules and conditions that are contradictory
so that a work flow cannot function. Desktop Administrator does not
check a work flow’s logic and validity. If a work flow fails to operate as
expected, make sure that the rules and conditions you set up are
logically valid.
3. Set up one or more actions that will take place whenever the event occurs, or,
if a time of day event, whenever the rule is met.
When you select the Agent Management Work Flow node, the Work Flow window
appears (Figure 28).
Figure 28.
March 6, 2013
Work Flow window
71
Cisco Desktop Administrator User Guide
Unlike rules in voice contact work flows, rules in agent management work flows can be
applied only to a time of day event, not to all events.
Not all actions are available for agent management work flows. See “Action
Availability” on page 76 for more information.
To set up a CAD activity or agent state work flow:
1. Select the event that triggers the work flow from the Event pane. The available
events are:
—
Startup. Agent Desktop/CAD-BE starts.
—
Shutdown. Agent Desktop/CAD-BE closes.
—
Ready. The agent transitions to the Ready state.
—
Not Ready. The agent transitions to the Not Ready state.
2. Under the Actions pane, click Add to choose one or more actions to run when
the selected event occurs. You can select an existing action, or create a new
action. See “Actions” on page 75 for more information.
3. Repeat steps 1 and 2 for as many events as desired.
4. When you are finished associating events with actions, click Apply to save the
agent management work flow.
To set up a time of day work flow:
1. Select the Time of day event from the Event pane.
2. Under the Rules pane, click New to set up a new rule. The New Rule Name
dialog box appears.
72
March 6, 2013
Agent Management Work Flows
3. Enter the name of the new rule, and then click OK. The fields in the Current
Rule Conditions section of the window are enabled, and the Time of Day
Condition dialog box appears (Figure 29).
Figure 29.
Time of Day Conditions dialog box
Days of the Week view
Date selection view
4. Set up the day or date conditions for the rule, and then click OK.
a. To specify that an action takes place every week on certain days or at a
certain time, select Day(s) of the week and then select the desired days.
You must specify a time of day as well.
b. To specify that an action takes place on a specific date, select Date, and
then select the desired date from the calendar. Today’s date is circled in
red. You must specify a time of day as well.
The condition you set up is automatically entered in the first Data Field
Conditions line in the Current Rule Conditions section of the Work Flow
window, and the Enable Rule check box is automatically selected.
March 6, 2013
73
Cisco Desktop Administrator User Guide
5. Click Edit next to the 2 remaining Data Field Conditions fields to display the
State Condition dialog box (Figure 30), and further define the rule, if desired:
■
Specify if the agent is on hook or off hook
■
Specify if the agent state is or is not equal to Ready or Not Ready
Figure 30.
State Condition dialog box
6. Under the Actions pane, click Add to choose one or more actions to run when
the event occurs and the rules are met.
You can select an existing action, or create a new action. See “Actions” on
page 75 for more information.
7. Click Apply to save the new time of day work flow.
74
March 6, 2013
Actions
Actions
Actions are stored independently of events and rules. You can use an action in more
than one event, and you can assign actions to more than one task button in Agent
Desktop and CAD-BE.
While actions are processed, events are queued. It is generally a good idea to avoid
long actions.
Table 5.
March 6, 2013
Action types and descriptions
Action Type
Description
Importing and Exporting
Actions (page 78)
Displays a popup message on the agent’s desktop
Agent Notification Action
(page 82)
Displays a custom message popup window on the
agent’s desktop when a certain event occurs
Agent State Action (page 84)
Sets an agent state
Delay Action (page 86)
Inserts delay time in series of actions
HTTP Action (page 86)
Enables the Agent Desktop and CAD-BE integrated
browser to interact with a web application
IPC Action (page 94)
Passes enterprise data or user-defined data from
the agent desktop to a custom third-party
application
Launch External Application
Action (page 96)
Starts a third-party application
Run Macro Action (page 98)
Plays back a recorded sequence of keystrokes.
Set Enterprise Data Action
(page 109)
Automatically changes an enterprise data field in
Agent Desktop to a selected desktop variable or
static text
Timer Action (page 111)
Triggers actions after a specified time has elapsed
Utility Action (page 112)
Run a utility, such as start and stop recording or
sending a predefined, high-priority chat message
to a supervisor
75
Cisco Desktop Administrator User Guide
Action Availability
Not all actions are available for all events or for all types of agents. Table 6 shows
which actions are available for the three types of work flows and for each type of agent
(CAD agents and CAD-BE agents).
Table 6.
Action availability per work flow type and agent type*
Voice Contact
Agent Mgmt
Time of Day
CAD
CBE
CAD
CBE
CAD
CBE
Agent Notification
×
—
×
—
×
—
Agent State
×
—
—
—
×
—
Delay
×
—
×
—
—
—
HTTP
×
×
×
—
×
—
IPC
×
—
×
—
—
—
Launch External Application
×
—
×
—
—
—
Run Macro
×
—
×
—
—
—
Set Enterprise Data
×
—
—
—
—
—
Timer
×
—
—
—
—
—
Utility
×
×
—
—
—
—
Action Type
* “×” indicates the action is available: “—” indicates the action is not available.
76
March 6, 2013
Actions
Adding a New Action
To add a new action:
1. Access the Voice Contact Work Flow or Agent Management Work Flow
window.
2. Select the event to be associated with the new action.
3. Under the Actions pane, click Add. The Select Action dialog box appears
(Figure 31).
Figure 31.
Select Action dialog box
4. Choose the tab for the type of action you want to associate with the event.
5. If the action already exists, select it, and then click Add Action.
If the action does not yet exist, click New and follow the instructions for setting
up that type of action as outlined below.
6. Click Add Action. The Select Action dialog box closes and you return to the
Work Flow window. The new action is listed in the Actions pane.
March 6, 2013
77
Cisco Desktop Administrator User Guide
Editing an Action
To edit an action:
1. In the Work Flow window, select the appropriate event, and then select the
action you want to edit from the Actions pane.
2. Click Edit. The edit dialog box for that action appears.
3. Make your changes, and then click OK. The action is now changed.
Deleting an Action
To permanently delete an action, you must first delete it from any event it is
associated with, and then delete the action itself.
To permanently delete an action:
1. In the Work Flow window, select each event. If the action you want to delete is
associated with that event, select the action in the Action pane and then click
Delete to remove it from that event. The action is now removed from all
events.
2. Under the Actions pane, click Add. The Select Actions dialog box appears.
3. Choose the appropriate tab, and then select the action you want to delete.
4. Click Delete. The action is deleted.
5. Click Close. The Select Action dialog box closes and you return to the Work
Flow window.
Importing and Exporting Actions
You can export actions associated with a specific work flow group and import them to
other work flow groups. The actions are exported to any location you choose, locally or
on a network drive.
NOTE: If you export actions to the default location (C:\Program
Files\Cisco\Desktop\config\Action) they will be lost in the event that
a client desktop is reinstalled. To avoid this, choose a location other
than the CAD installation directory.
The actions you export can also be imported by other instances of Desktop Work Flow
Administrator, belonging to your system or any other system, as long as those
instances are the same version of Desktop Work Flow Administrator and can access
the file storage folder.
78
March 6, 2013
Actions
Types of actions that can be exported and imported are:
■
Run Macro action
■
HTTP action
■
IPC action
■
Launch External Application action
The rules and events associated with the actions are not part of this function and
cannot be exported or imported.
You can export only one action at a time. For example, if there are five actions you
want to export from a work flow group, you must export each action individually.
You can add a description (limited to 255 characters) to the exported action for easier
identification when importing to another work flow group.
If an imported action has the same name as an action already present in the work
flow group, you will be prompted to rename the imported action.
To export a work flow action:
1. Select the work flow group whose action you want to export.
The Import Export Work Flow Actions window appears (Figure 32).
March 6, 2013
79
Cisco Desktop Administrator User Guide
If there are actions available for import and/or export, the Import and/or
Export button is enabled. If there are no actions available for the specific
action, that button is disabled.
Figure 32.
80
Import Export Work Flow Actions window
March 6, 2013
Actions
2. Click Export. The Export Action dialog box appears (Figure 33).
Figure 33.
Export Actions dialog box
3. Select the action you want to export from the Action List, and then complete
the fields in the dialog box:
■
Folder Path: Select the default path shown or browse to any other local or
network folder location.
■
Description (optional): Enter a description of the action. Maximum length
of the description is 255 characters.
4. Click OK.
To import a work flow action:
1. Select the work flow group to which you want to import an action.
The Import Export Work Flow Actions window appears (Figure 32).
March 6, 2013
81
Cisco Desktop Administrator User Guide
2. Click Import. The Import Select dialog box appears (Figure 34).
Figure 34.
Import Select dialog box
3. Navigate to the folder where actions are stored. The field is autofilled with the
default path.
4. From the Action Names list, select the action you want to import to the work
flow group. You can import only one action at a time.
5. Click OK.
Agent Notification Action
An Agent Notification action displays a custom message popup window on the agent’s
desktop when a certain event occurs. For instance, when an agent logs out, a popup
window reminding the agent to complete his time card could pop up on his desktop.
To set up an Agent Notification action:
1. Set up a new action. See “Adding a New Action” on page 77. The Select Action
window appears.
82
March 6, 2013
Actions
2. Select the Agent Notification tab, and then click New. The Agent Notification
Action Setup dialog box appears (Figure 35).
Figure 35.
Agent Notification Action Setup dialog box
3. Enter an action name, select the icon you want to appear in the popup
window, and then type your message.
4. Click Preview to see what the popup window will look like (Figure 36).
NOTE: The title bar on the actual popup window might contain
truncated text, because Windows automatically adds “Cisco Agent
Desktop” to the beginning of the title bar text, and the popup window
does not resize.
Figure 36.
Preview of an Agent Notification popup window
5. Click OK.
March 6, 2013
83
Cisco Desktop Administrator User Guide
Agent State Action
An Agent State action enables you to select an agent state to associate with an event.
Agent State actions can be associated only with Answered and Dropped events. The
only valid agent states are Login, Logout, Ready, Not Ready, and Work.
To set up an Agent State action:
1. Set up a new action. See “Adding a New Action” on page 77. The Select Action
window appears.
2. Select the Agent State tab, and then click New. The Agent State Action Setup
box appears (Figure 37).
Figure 37.
Agent State Action Setup dialog box
3. Enter a name for the action, select the agent state control from the drop-down
list, and then click OK.
Automated Reason Codes for Agent State Changes
You can enable automated reason codes when you set up an agent state action for
transitioning to Logout or Not Ready.
If you enable automated reason codes, the agent does not have to choose the
appropriate reason code when an agent state action to transition to Logout or Not
Ready is triggered.
To enable automated reason codes
1. Set up a new Agent State action (see “Agent State Action” on page 84) or edit
an existing Agent State action (see “Editing an Action” on page 78).
84
March 6, 2013
Actions
2. In the Agent State Action Setup dialog box, enter a name for the action, select
either AgentNotReady or AgentLogout from the Agent State Control drop-down
list. The Automate Reason button appears in the dialog box (Figure 38).
Figure 38.
Agent State Action dialog box with Automate Reason button
3. Click Automate Reason. The Select Reason dialog box appears (Figure 39).
This dialog box contains the reason codes already set up in the system.
Figure 39.
Select Reason dialog box
4. Select the reason code you want to be entered automatically when the action
is triggered, and then click OK.
The default is “Agent will choose.” If you select this, the agent will have to
manually enter the reason code.
The dialog box closes and the Agent State Action Setup dialog box is
displayed, with the number of your chosen reason code entered in the gray
box next to the Automate Reason button.
5. Click OK.
March 6, 2013
85
Cisco Desktop Administrator User Guide
Delay Action
Delay actions are used to add delay time between actions in a series of actions. For
example, the delay action can be added to a work flow that includes a series of
macros that need delay time between execution of those macros.
To set up a Delay action:
1. Set up a new action. See “Adding a New Action” on page 77. The Select Action
window appears.
2. Select the Delay Action tab, and then click New. The Delay Action Setup dialog
box appears (Figure 40).
Figure 40.
Delay Action Setup dialog box
3. Enter the following information:
■
A name for the delay action
■
The length of delay time, in milliseconds
■
Select the Process Events During Delay check box if you want events to be
processed in the background during the delay period
4. Click OK.
HTTP Action
This action is available to Agent Desktop agents at the Premium level (Post and Get),
and to CAD-BE agents at the Enhanced and Premium levels (Get only).
HTTP actions enable an agent to use call-based data to interact with a website or a
web application in the Integrated Browser window.
For example, an HTTP action can be set up so the enterprise data of an incoming call
is used to retrieve a customer record and display it in the Integrated Browser.
86
March 6, 2013
Actions
NOTE: For more information on HTTP requests and the HTTP protocol
in general, see the website of the World Wide Web Consortium,
www.w3.org.
NOTE: Keep in mind that a URL, including arguments, is limited by
the HTTP service to a maximum of 2075 characters. If you create an
HTTP action that results in a URL longer than that, it will not work
correctly.
To set up an HTTP action:
1. Set up a new action. See “Adding a New Action” on page 77. The Select Action
window appears.
2. Select the HTTP Action tab, and then click New. The HTTP Actions Setup dialog
box appears (Figure 41).
3. Complete the HTTP Actions Setup dialog box as follows:
Field
Description
Action Name
Enter a name for the new action.
Protocol
Select the protocol to be used by the browser: http
(default) or https.
Method
Select the http method to be used by the browser: GET
(default, CAD and CAD-BE agents) or POST (CAD agents
only).
Host
Enter the host name or IP address of the website. Do not
include the http or https prefix.
Port
Enter the port (0–65535) that the host is listening on (for
http the default is 80; for https, the default is 443).
Path
Enter the path portion of the URL (optional). Default is
blank. Do not include a leading slash.
Browser Tab
Select the browser tab in which you want the action
results to be displayed. (For CAD-BE agents there is only
1 tab available so this field is not present.)
If the tab you select is removed later, the action will be
displayed in the first tab (ordinarily reserved for
supervisor page push).
March 6, 2013
87
Cisco Desktop Administrator User Guide
Figure 41.
88
HTTP Actions Setup dialog box
March 6, 2013
Actions
4. Click Add to display the HTTP Request Data dialog box (Figure 42). The fields
added with this dialog box make up the query or post data portion of the
request. The fields are optional and are blank by default.
Figure 42.
HTTP Request Data dialog box
5. Complete the HTTP Request Data dialog box as follows:
Field
Description
Value Name
Enter the name of the field in the web application.
Value Type
Select one of the following:
• DataField to use an enterprise data variable as the
source of the data. This is inserted in the URL
following the <name>=<value> format.
• UserDefined to use a specific string entered in the
Value field. This is inserted in the URL following the
<name>=<value> format.
• DataFieldOnly to insert any value selected from the
Valuedrop-down list without following the
<name>=<value> format.
March 6, 2013
Value
If you selected a value type of DataField or
DataFieldOnly, select the enterprise data variable from
the drop-down list. If you selected UserDefined, enter the
value to be used.
Test Data
Enter a string of test data to simulate DataField or
DataFieldOnly data. This field is enabled only if you
select a Value Type of DataField or DataFieldOnly.
89
Cisco Desktop Administrator User Guide
6. Continue to build your request using the Add, Edit, and Delete buttons as
needed.
7. When you have completed building the request, click Preview to view the
request. Note that Desktop Work Flow Administrator has added the special
characters needed for a valid HTTP request.
■
If a path is specified and there is request data, there will be a “/” after the
port and a “?” after the path.
Example: http://www.site.com:80/index.jsp?name=value
■
If a path is not specified, there is request data, and the first request data
is not DataFieldOnly, there will be a “?” after the port and no “/”.
Example: http://site.com:80?name=value
■
If a path is not specified, there is request data, and the first request data
is DataFieldOnly, there will be a “/” after the port and no “?”.
Example: http://www.site.com:80/value
■
If a path is not specified, there is more than one request data, and the
first request data is DataFieldOnly, there will be a “/” after the port and no
“?”.
Example: http://www.site.com:80/value&value&value…
8. When you are satisfied your request is correctly formatted, click Test to test it
using the test data you entered when adding the request data.
Reserved Characters
There are characters that must not be used in an HTTP request. These characters are
listed in Table 7.
Table 7.
90
HTTP request reserved characters
Symbol
Description
&
Ampersand
@
At sign
\
Back slash
^
Carat
:
Colon
,
Comma
$
Dollar sign
“
Double quote
=
Equal sign
March 6, 2013
Actions
Table 7.
HTTP request reserved characters — Continued
Symbol
Description
!
Exclamation point
<
Left angle bracket
[
Left square bracket
%
Percent
+
Plus
#
Pound sign
?
Question mark
>
Right angle bracket
]
Right square bracket
;
Semicolon
‘
Single quote
/
Slash
Example of an HTTP Request
To illustrate how to create a basic HTTP request, we will write a request that uses the
Google search engine to search the web for “Cisco Systems.”
To learn what value names and values go into the Google search:
1. Open your web browser and navigate to www.google.com.
March 6, 2013
91
Cisco Desktop Administrator User Guide
2. Type Cisco Systems in the search field and then click Google Search. The
address bar shows the HTTP request we will create in Desktop Work Flow
Administrator(Figure 43).
Figure 43.
Google search results page
3. The Address bar shows this string:
www.google.com/search?ie=UTF-8&oe=UTF-8&sourceid=gd&q=Cisco+
Systems&wxob=0
The portion of the string before the question mark is the host and the path.
After that, all the request data is listed, separated by ampersands (&).
Name
Value
Host
www.google.com
Path
search
Request Data
ie=UTF-8
oe=UTF-8
sourceid=gd
q=Cisco+Systems
wxob=0
92
March 6, 2013
Actions
To create the HTTP request:
1. Complete the HTTP Actions Setup dialog box with the information you
gathered from the manual Google search (Figure 44).
Figure 44.
Google search information entered in the HTTP Action Setup dialog box
The values are all user-defined. The value name is on the left side of the equal
sign, and the value is on the right side of the equal sign.
Note that Google inserted a plus sign (+) between the words Cisco and
Systems in the request string. You do not need to include that character in the
HTTP Request Data dialog box. Desktop Work Flow Administrator will add an
acceptable string to indicate the space between the words.
2. After you have entered the request data, click Preview to view the resulting
request string.
It should be identical to the string displayed in the Google search results
address bar. If you used a plus sign between the words Cisco and Systems,
you will see “%2B” instead of the plus sign; if you used a space, you will see
“%20”. These strings indicate a space and are an acceptable substitute for
the plus sign.
March 6, 2013
93
Cisco Desktop Administrator User Guide
3. Click Test to test your HTTP request.
The request should open your browser, navigate to the Google Search page,
and run a search for Cisco Systems.
IPC Action
This action is available to Agent Desktop agents at the Premium level.
IPC actions pass information in the form of UDP (user datagram protocol) messages
from the agent desktop to a third-party application using IPC (interprocess
communication) methods. The third-party application can be located on the agent’s
PC or anywhere on the network.
NOTE: You must have a custom application written that listens for
data sent to a specific IP address and port.
An IPC action is one-way—that is, when CAD sends data using an IPC action, it does
not receive a response or any acknowledgement that the message was received by
the recipient third-party application.
The data sent is enterprise data or user-defined data. It is sent in the format:
valuename=value&name=value&name=value…
To set up an IPC action:
1. Set up a new action. See “Adding a New Action” on page 77.
The Select Action window appears.
2. Select the IPC Action tab, and then click New.
94
March 6, 2013
Actions
The IPC Action Setup dialog box appears (Figure 45).
Figure 45.
IPC Action Setup dialog box
3. Complete the IPC Action Setup dialog box as follows:
Field
Description
Action Name
Enter a name for the new action.
Protocol
The default (and only) protocol is UDP.
IP Address
Enter the IP address of the third-party application that
will receive the data.
Port
Enter the port number the third-party application is
listening on for data.
4. Click Add to display the IPC Request Data dialog box (Figure 46).
March 6, 2013
95
Cisco Desktop Administrator User Guide
The fields added with this dialog box make up the query portion of the
request.
Figure 46.
IPC Request Data dialog box
5. Complete the IPC Request Data dialog box as follows:
Field
Description
Value Name
Enter the name of the field.
Value Type
Select DataField to use an enterprise data variable as
the source of the data. Select UserDefined to use a
specific string entered in the Value field.
Value
If you selected a value type of DataField, select the
enterprise data variable from the drop-down list. If you
selected UserDefined, enter the value to be used.
6. Continue to build your request using the Add, Edit, and Delete buttons as
needed.
7. When you have completed building the request, click OK.
Launch External Application Action
Launch External Application actions start a third-party application in a new window.
To ensure applications are running before macros attempt to use them, start them
with launch actions assigned to the Startup event.
96
March 6, 2013
Actions
NOTE: An application started by a launch action must use the same
path on the agent’s PC as it does on the administrator’s PC or it must
be on a network drive, or the launch action will not be successful.
When using launch actions, Agent Desktop can pass parameters such as command
line arguments in two ways.
The first method is to add parameters after the application path name. For example,
the command to start Microsoft Excel and open a spreadsheet named mrmtest.xls is:
“c:\program files\excel.exe” “c:\my documents\mrmtest.xls”
NOTE: Program names and command line arguments that contain
spaces must be in quotes so that they appear as one argument rather
than as multiple arguments.
The second method involves passing data fields as arguments. You can pass any valid
data field while launching an application. Note that if a launch action takes place on
the Startup event, call data might not be present. Empty or blank data fields will
contain the string <NULL>.
To set up a Launch External Application action:
1. Set up a new action. See “Adding a New Action” on page 77. The Select Action
window appears.
March 6, 2013
97
Cisco Desktop Administrator User Guide
2. Select the Launch External Application Action tab, and then click New. The
Launching External Application Action Setup dialog box appears (Figure 47).
Figure 47.
Launching External Application Action Setup dialog box
3. Enter a name for the action and enter the path to the desired application’s
location. Make sure the application is located so that it is available to Agent
Desktop at runtime.
4. Add any arguments you want to pass to the application. Choose the desired
argument in the Available Arguments list, and use the left arrow to add it to
the Argument list. Use the up and down arrows to reorder the Argument list.
5. When you have finished entering information, click OK.
Run Macro Action
A macro is a shortcut for a sequence of keystrokes. For example, you might record a
macro that performs the following tasks with each incoming call:
1. Copy the ANI (Automatic Number Identification) from Agent Desktop to
Microsoft Outlook
2. Open a contact list
3. Find the ANI in a database or spreadsheet
4. Display a screen containing the caller’s account information
NOTE: Do not use a Run Macro action to perform tasks that can be
accomplished by one of the other types of actions available. For
98
March 6, 2013
Actions
example, use a Call Control action to transfer a call, and an Agent
State action to change agent states.
NOTE: Run Macro actions do not work correctly when Chinese and
Korean characters (and potentially any multi-byte characters) are
used.
Macro Recording Tips
If your macro accesses a third-party application, make sure that the application is
open. If the macro enters text into the third-party application, make sure that
application has Windows focus.
Keystroke macros play back to the top level window they were recorded in. If you are
running a keystroke macro to a Terminal Services window, you must make sure that
the appropriate application in that Terminal Services window always has focus,
otherwise the keystrokes will be sent to the wrong application.
Before you begin to record the macro, make a test run with the third-party application,
writing down all of the keystrokes required for the tasks you want to perform.
Avoid using:
■
Tab or arrow keys in your macro because the cursor can not always be in the
same position each time a window opens.
■
Mouse clicks and movements, because the macro recorder does not record
them.
Use keyboard shortcut keys instead to perform actions in the application.
NOTE: When a macro is executed, it can be impacted by the current
keyboard settings of the client PC. Care should be taken to ensure
that keyboard settings, such as Caps Lock, are not inadvertently left
on. Agents should also be cautioned not to enter keystrokes while a
macro is running, since that can also affect the macro.
Shortcut keys are indicated by an underlined letter in the button name, field name, or
description. You press Alt, Ctrl, or Shift plus the underlined letter to perform the
action. For instance:
In this case, pressing Alt+E clicks the Edit button.
March 6, 2013
99
Cisco Desktop Administrator User Guide
The exact keystrokes for a keyboard shortcut are listed in the application’s menu. For
instance, in Microsoft Word, to find out what the shortcut is to save a document,
choose File from the menu bar. On the drop-down menu the Save option is followed by
its shortcut, Ctrl+S.
Common Windows shortcut keys are:
Shortcut Key
Description
Esc
Cancels an action.
Enter
Clicks OK or the default button in a dialog box. (Default buttons
have a heavier border surrounding them.)
Ctrl+A
Selects all text.
Ctrl+C
Copies selected text to the clipboard.
Ctrl+P
Prints the document.
Ctrl+S
Saves the document.
Ctrl+V
Pastes text into the window at the cursor position.
Ctrl+X
Cuts selected text to the clipboard.
A macro can include keystrokes for multiple applications. For example, one macro
might include keystrokes for word processing, spreadsheet, and database
applications.
To switch between applications when recording a macro, use the mouse to select the
application. Do not press Alt-Tab. If you do, these keystrokes are recorded and might
not select the correct application when you play back the macro.
NOTE: Do not press Ctrl+Esc to click the Microsoft Windows Start
button, or the Macro Recorder stops recording without providing a
message showing that recording has stopped. All keystrokes recorded
up to this point are deleted. To click Start without causing an error or
stopping recording, use your mouse.
100
March 6, 2013
Actions
Allowed Macro Keystrokes
Table 8.
Allowed Macro Keystrokes—Keys
Key Type
Key
Character
0123456789
Macro Notation
ABCDEFGHIJKLMNOPQRSTUVWXYZ
*+;=,-./`[ \ ]'
Non-Character
March 6, 2013
Tab
[TAB]
Backspace
[BACKSPACE]
Enter/Return
[ENTER]
Shift
[SHIFT]
Control/Ctrl
[CONTROL]
Alt
[ALT]
Pause/Break
[PAUSE]
Caps Lock
[CAPSLOCK]
Esc
[ESC]
Space/Space Bar
[SPACE]
Page Up/PgUp
[PAGE-UP]
Page Down/PgDn
[PAGE-DOWN]
End
[END]
Home
[HOME]
Left Arrow
[LEFT-ARROW]
Up Arrow
[UP-ARROW]
Right Arrow
[RIGHT-ARROW]
Down Arrow
[DOWN-ARROW]
Print Scrn
[PRINTSCREEN]
Insert
[INSERT]
Delete
[DELETE]
F1 through F24
[F1] … [F24]
101
Cisco Desktop Administrator User Guide
Table 9.
Allowed Macro Special Commands
Special Command
Description
[ENTERPRISE FIELD:]
Inserts an Enterprise Data field.
[DATA FIELD:]
Inserts data from Agent Desktop.
[SYSTEM FIELD:]
Inserts data from Agent Desktop system fields.
[APPLICATION:=]
Changes focus to an application window. The equal
sign ( = ) is used as a separator between the
application and the window title. If either the
application name or window title is missing, Agent
Desktop attempts to find the correct application and
window to play the macro to, based on the
parameters present.
[DELAY]
Time, in milliseconds, to wait before performing the
next macro command.
Example: [DELAY] 1000 delays the next macro key
or command by 1 second.
Recording Macros
Follow these steps to record a macro.
To record a macro:
1. Start any third-party applications you want to include in the new macro, and
then minimize them.
2. Set up a new action. See “Adding a New Action” on page 77. The Select Action
window appears.
3. Select the Run Macro tab, and then click New. The New Macro dialog box
appears.
102
March 6, 2013
Actions
4. Enter a new macro action name, and then click OK. The Macro Editor window
appears (Figure 48).
Figure 48.
Macro Editor window with a macro script displayed
5. Click Record. The Macro Editor window minimizes and the macro recorder
starts. Anything you type from now on is entered in the new macro.
6. Maximize the third-party application and begin typing. The macro recorder
records your keystrokes.
March 6, 2013
103
Cisco Desktop Administrator User Guide
7. If you want to insert an Agent Desktop or CAD-BE data field into the macro,
press the Pause Macro hot key (the default is F2). The Macro Recorder
Suspended dialog box appears (Figure 49).
Figure 49.
Macro Recorder Suspended dialog box
NOTE: Do not change the window focus away from the third-party
application to the macro recorder before pressing the Pause Macro
hot key and inserting a data field. If you do this, you will receive an
error message and your macro recording will be interrupted.
104
March 6, 2013
Actions
8. Click Insert Data. The Select a Data Field dialog box appears (Figure 50). See
“Data Fields” on page 106 for more information.
Figure 50.
Select a Data Field dialog box
9. Choose the desired data field from the list, enter test data if desired, and then
click OK. The test data you enter is displayed in the application only when the
macro is tested using the Playback function.
The Macro Recording Suspended dialog box appears.
10. Click Resume Recording to continue recording the macro.
11. Once you have finished recording the macro, press the macro hot key. The
Macro Recording Suspended dialog box appears.
12. Click End Recording. You are returned to the Macro Editor window.
13. You can take any of the following actions:
■
Click OK to save the macro as recorded.
If there are no errors, the macro is saved and you are returned to the
Select Action dialog box.
If there are errors, the macro editor displays the line and highlights the
text in question. Correct it and click OK again.
■
Click Playback to test the macro.
If there are errors, the macro editor displays the line and highlights the
text in question. Correct it and click Playback again.
March 6, 2013
105
Cisco Desktop Administrator User Guide
If there are no errors, the macro is played back. If it works as you want it
to, click OK to save it and return to the Select Action dialog box.
To change test data, choose Data > Change Test Data in the macro editor
and enter new test data.
■
Click Cancel to cancel the macro.
The macro is canceled and the Select Action dialog box appears.
Data Fields
The Select a Data Field dialog box (Figure 50) enables you to select and insert a Agent
Desktop data field into a macro. Access this dialog box either through the Suspend
Macro Recording dialog box or from the Data menu in the Macro Editor window.
There are three types of data fields:
■
Standard. Data from the switch.
■
System. System data, for example the date and time. These fields are
enclosed in square brackets [ ].
■
Enterprise. Data from the Enterprise service. These fields are marked with an
asterisk ( * ).
NOTE: When selecting data fields to be used in actions or rules, keep
in mind that not every data field is available for every event. For
example, the calling number is not available during the Startup event.
If an unavailable field is used, <N/A> is displayed in the application
the macro pops.
These fields can be included in the Run Macro and Launch External Application work
flow actions.
The available data fields are:
Table 10.
106
Enterprise Data Fields
Data Field
Description
*Account Number
The customer’s account number.
*Alerting Number
The number of the ringing device.
*ANI
The number of the phone that made a call.
*Application Data
The ISDN user-to-user information element.
*BAAccountNumber
Outbound Dialer: The customer’s account number.
*BABuddyName
Outbound Dialer: The customer's first and last name
separated by a comma.
March 6, 2013
Actions
Table 10.
Enterprise Data Fields — Continued
Data Field
Description
*BACampaign
Outbound Dialer: The name of the campaign to which
the call belongs.
*BADialedListID
Outbound Dialer: Unique key identifying a specific
customer record within the Dialing_List table located in
the BA private database.
*BAResponse
Outbound Dialer: Multi-purpose placeholder that sends
data from Agent Desktop to the BA Dialer. This variable
responds to the reservation call, schedule and cancel
callbacks, and changes to the callback phone number.
*BAStatus
Outbound Dialer: Two characters indicating the mode
and direction of the BA Dialer-initiated call. The first
character identifies the call mode:
• P: Reservation call, Preview mode
• C: Customer call
• A: Reservation call, callback
• Z: Agent-to-agent transfer or conference customer
call
During a reservation call, the first character is P or A.
When a customer call is transferred to an agent, the
first character is C.
The second character of BAStatus indicates the call
direction:
• O: Outbound
• I: Inbound
• B: Blended
March 6, 2013
107
Cisco Desktop Administrator User Guide
Table 10.
Enterprise Data Fields — Continued
Data Field
Description
*BATimeZone
Outbound Dialer: Indicates the GMT offset, in minutes,
for the customer’s time zone and obtains the
customer’s local time. The format of this ECC variable
is +/–#####.
This field’s first character is either a positive or
negative sign, followed by 5 digits. For example:
• This example indicates that the customer is one
hour behind GMT:
BATimeZone = -00060
• This example indicates that the customer is two
hours ahead of GMT:
BATimeZone = +00120
108
*Call Duration
The difference between the call’s end time and start
time. The time is read from the Enterprise server’s
clock.
*cisco.com.Category
Reserved for future use.
*cisco.com.MessageKey
Reserved for future use.
*cisco.com.Priority
Reserved for future use.
*Collected Digits
Digits entered by the caller in response to IVR
prompting.
*DNIS
The number of the phone that received a call.
*ICM Call Variable 1…
*ICM Call Variable 10
Call-related variable data. There are 10 available
variables.
*Last Called Number
The last number dialed.
*Last Calling Number
The last device that made a call.
*Last Connected
Number
The last monitored device that joined the call.
*Last Queued Time
The amount of time spent in queue the last time the
call was queued. The time is read from the Enterprise
server’s clock.
*Last Redirection
Number
The last number the call was redirected from.
*Layout
The name of the enterprise data layout.
March 6, 2013
Actions
Table 10.
Enterprise Data Fields — Continued
Data Field
Description
*Trunk ID
Device ID of the trunk.
*UCID
Not applicable.
[AGENT_ID]
The agent’s identification.
[CALL_DURATION]
The difference between the call’s end time and start
time. The time is read from the agent’s PC’s clock.
[CALL_END_TIME]
The end time of the current call. If the call has not yet
ended, it is the current time. The time is read from the
agent’s PC’s clock.
[CALL_START_TIME]
The start time of the current call. If there is no call, this
data is empty. The time is read from the agent’s PC’s
clock.
[COMPUTER_NAME]
The name of the computer the agent is currently logged
onto.
{LOCAL_PHONE_EXT]
The agent’s extension.
Alerting#
The number of the ringing phone.
Called#
The number of the phone that received a call.
Calling#
The number of the phone that made a call.
Original Called#
The original number that received a call.
Original Calling#
The original number that made a call.
Set Enterprise Data Action
This action enables you to set one enterprise data field variable that appears in the
Agent Desktop or CAD-BE enterprise data pane to a desktop variable or static text of
your choosing.
The action is available only for the Ringing and Answered events.
NOTE: Do not include a Set Enterprise Data action in the same work
flow as the following Call Control actions: supervised transfer, blind
transfer, conference, or blind conference. This can cause a critical
race condition that results in the enterprise data not being available.
March 6, 2013
109
Cisco Desktop Administrator User Guide
To set up a Set Enterprise Data action:
1. Set up a new action. See “Adding a New Action” on page 77. The Select Action
window appears.
2. Select the Set Enterprise Data tab, and then click New. The Set Enterprise
Data Action Setup Editor dialog box appears (Figure 51).
Figure 51.
Set Enterprise Data Action Editor dialog box
3. Complete the dialog box as follows:
Field
Description
Action Name
Enter a name for the new action.
Enterprise Data
Field to Set
Select the enterprise data field you whose content
you want to set. You can choose from among ECC,
call, and BA (Cisco Outbound Dialer) variables.
Select one of the following data sources:
Desktop Variable
From the drop-down list, select the desktop variable
you want to be entered automatically in the
enterprise data field. Your choices are Agent ID,
System Name, System Time, or Skill Group.
Static Text
Enter the static text you want to be entered
automatically in the enterprise data field. Maximum
length of text for ECC fields is 210 characters, and for
call variables, 39 characters.
4. Click OK.
110
March 6, 2013
Actions
Timer Action
This action is available to Agent Desktop and CAD-BE agents at the Enhanced and
Premium levels.
The timer action enables you to trigger Agent State, HTTP, Agent Notification or Set
Enterprise Data actions after a certain amount of time has elapsed under specified
circumstances.
For instance, you can configure the Timer action to change the agent’s state to Ready
if the agent has been in the Work state for 3 minutes.
To set up a Timer action:
1. Set up a new action. See “Adding a New Action” on page 77. The Select Action
window appears.
2. Select the Timer Action tab, and then click New. The Timer Action Setup dialog
box appears (Figure 52).
Figure 52.
Timer Action Setup dialog box
3. Complete the Timer Action Setup dialog box as follows:
March 6, 2013
Field
Description
Action Name
Enter a name for the new action.
111
Cisco Desktop Administrator User Guide
Field
Description
Timer Duration
Set the amount of time the agent must spend in the
selected agent state before the action executes.
Timer
Expiration
Work Flow
Setup section
In this section, specify the actions that will execute when
the time duration has expired. You can specify that the
agent state must also be equal or not equal to either
Ready or Not Ready.
4. Click Add to select or set up the actions you want to execute when the timer
has expired. You can choose among the following types of actions:
■
Agent Notification Action (page 82)
■
Agent State Action (page 84)
■
HTTP Action (page 86)
■
Set Enterprise Data Action (page 109)
5. When you have configured the Timer Expiration Work Flow, click OK.
Utility Action
There are three utility actions:
■
Start recording
■
Stop recording
■
Send a predefined, high-priority chat message to the agent’s supervisor
High Priority Chat Messages
A high priority chat message is a predefined message that appears in a supervisor’s
Chat window. The message behaves just like a regular chat message that is tagged as
high priority—it pops up on the supervisor’s screen on top of all other windows to
attract the supervisor’s attention.
You can configure a task button on the Agent Desktop or CAD-BE toolbar to send such
a message from an agent to the agent’s supervisor(s).
NOTE: For CAD-BE agents, a high priority chat message can be sent
but it cannot be replied to by the supervisor, because CAD-BE agents
do not have chat capability.
To set up a utility action:
1. Set up a new action. See “Adding a New Action” on page 77. The Select Action
window appears.
112
March 6, 2013
Actions
2. Select the Utility Action tab, and then click New. The Utility Action Setup dialog
box appears (Figure 53).
Figure 53.
Utility Action Setup dialog box
3. Enter a name for the new action, select an action type from the drop-down list,
and then click OK.
■
If you select Record as the action type, select Start or Stop from the
Action field.
■
If you select HighPriorityChat, type the message you want to send as the
predefined, high-priority chat message in the Message field.
NOTE: When the dialog box initially opens, only the Action Name and
Action Type fields are visible. When you choose the Record action
type, the Action field appears. When you choose the High Priority
Message action type, the Message field appears.
NOTE: If a Record action is part of a voice contact work flow, the
agent being recorded will see a recording icon in the contact
appearance pane even if notification is turned off.
March 6, 2013
113
Cisco Desktop Administrator User Guide
114
March 6, 2013
Getting Started with Desktop
Administrator
3
Introduction
Desktop Administrator enables you to configure the following CAD elements:
■
Services Configuration—enterprise data, silent monitoring and recording, and
synchronize directory services
■
Personnel—agents
■
Cisco Unified Presence Settings:
■
■
March 6, 2013
—
Cisco Unified Presence Cluster Settings
—
Contact Lists
—
External Contacts
—
Work Flow Groups
Agent E-Mail Settings
—
Global Settings
—
Contact Service Queue Settings
—
Templates
CAD Configuration Setup
115
Cisco Desktop Administrator User Guide
Accessing Desktop Administrator
You can launch Desktop Administrator by one of these methods:
■
Launching Desktop Work Flow Administrator
■
Accessing the Cisco Desktop Administrator URL
■
Accessing the Unified CCX Administration Authentication page to launch
Desktop Administrator
The credentials for accessing Unified CCX Administration and launching
Desktop Administrator are the same. This allows you to launch Desktop
Administrator from the Unified CCX Administration Authentication page
without logging in again.
NOTE: Only one person at a time can make changes in Desktop
Administrator. Until a user logs out or until that user’s login times out
after 15 minutes of inactivity, other users can only view information.
To launch Desktop Administrator from Desktop Work Flow Administrator:
1. From the Desktop Work Flow Administrator menu bar, choose Desktop
Administrator > Side A. If your system includes redundancy, you can also
choose Side B.
The https://<CCX-server>/teamadmin/main.cda URL opens in the web
browser and launches Desktop Administrator.
2. Enter your Unified CCX username and password, and then click Login. The
Cisco Desktop Administrator home page appears.
To launch Desktop Administrator by accessing the Desktop Administrator URL:
1. In the web browser, enter https://<CCX-server>/teamadmin/main.cda, where
<CCX-server> is the hostname or IP address of the server that hosts Cisco
Unified Contact Center Express.
Desktop Administrator launches.
2. Enter your Unified CCX username and password, and then click Login. The
Cisco Desktop Administrator home page appears.
To launch Desktop Administrator from Unified CCX Administration:
1. In the web browser, enter https://<CCX-server>/appadmin,
where<CCX-server> is the hostname or IP address of the server that hosts
Cisco Unified Contact Center Express.
The Unified CCX Administration Authentication page appears.
2. Enter your Unified CCX username and password, and then click Login. The
Cisco Unified CCX Administration home page appears.
116
March 6, 2013
Accessing Desktop Administrator
3. Select Cisco Desktop Administrator from the Navigation drop-down list.
4. Click Go. The Cisco Desktop Administrator home page appears.
March 6, 2013
117
Cisco Desktop Administrator User Guide
Using the Search Function
Follow these steps to search for one or more records on any Desktop Administrator
page that contains the Search function.
NOTE: Searches are not case sensitive. For example, if you type a
lowercase letter “s” in a search field, the results will include all items
that begin with the lowercase letter “s” and the uppercase letter “S.”
To search for one or more records:
1. Enter your search criteria:
■
If you are searching for a text string, select the field name from the first
drop-down list box, a search pattern from the second drop-down list box,
and enter a text string in the third box.
■
If you are searching for a checked or cleared check box, select the check
box name in the first drop-down list box, and True (checked) or False
(cleared) in the second list box.
2. If necessary, complete any of the following actions.
■
If you want to add another criterion to the search query, click +. A new row
appears. Repeat step 1 for the new row.
■
If you want to remove the last criterion from the search query, click —. The
bottom row is deleted. If you click — and the search query only contains
one criterion, no change occurs.
■
If you want to remove all of the criteria from the search query, click
Clear Filter. All of the rows except the first row are deleted, and the first
row is reset to the default value.
3. When you are done creating your search query, click Find. A list of results that
match all of the criteria appears.
118
March 6, 2013
Services Configuration
4
Introduction
You can perform the following tasks in the Services Configuration node:
March 6, 2013
■
Configuring Enterprise Data (page 120)
■
Configuring Desktop and Server Monitoring and Recording (page 128)
■
Synchronizing Directory Services (page 133)
■
Releasing the Desktop Administrator Lock (page 134)
119
Cisco Desktop Administrator User Guide
Configuring Enterprise Data
The Enterprise Data node has two pages, the Fields page and the Layout List page.
You can perform the following tasks on the Fields page:
■
Creating a Custom Field (page 121)
■
Editing a Field (page 123)
■
Deleting a Field (page 123)
You can perform the following tasks on the Layout List page:
■
Creating a Custom Layout (page 125)
■
Copying a Layout (page 126)
■
Editing a Layout (page 127)
■
Deleting a Layout (page 127)
Enterprise data is information associated with an incoming call. It is displayed in the
Contact Management pane of Agent Desktop and CAD-BE, and on the Caller Data
screen in IP Phone Agent.
120
March 6, 2013
Fields
Fields
Enterprise data fields and layouts are configured under the Enterprise Data node.
NOTE: The agent applications must be restarted for any enterprise
data variable or layout changes you make to go into effect.
The Field List displays both the predefined fields available for your switch type and the
custom fields you create.
■
Predefined fields have index numbers of 200–255. Only the display name of
these fields is editable, with the exception of field 252, whose display name
and field name can be edited. Note that when you click the Select All button,
these fields are not selected.
■
Custom fields have index numbers of 0–199, and are editable.
Creating a Custom Field
To create a custom field:
1. Choose Services Configuration > Enterprise Data > Fields. The Field List page
appears (Figure 54).
Figure 54.
March 6, 2013
Field List page
121
Cisco Desktop Administrator User Guide
2. Click Add New. The Add New page appears(Figure 55).
Figure 55.
Add New page
3. Complete the fields as described below.
Field
Description
Field Name
The variable’s field name. The field name and value can be
up to 29 characters long and can contain any character
except:
- ` ~ ! @ # $ % ^ & * ( ) - + = [ ] } { < > , / ? | \ \ : ; ' " and
space
If you use disallowed characters in the field name or value,
the enterprise data field might not display in the IP Phone
Agent service.
Display
Name
The name that appears in desktop applications. The
display name can be up to 29 characters long and can
contain any character except:
-`~!@#$%^&*()-+=[]}{<>,/?|\\:;'"
Expanded
Call Context
(ECC)
If the field is an ECC variable, select the appropriate check
box:
• Scalar: A scalar ECC variable is one that stores a single
piece of data.
• Array: An array ECC variable is one that stores multiple
pieces of data.
If you selected array, choose the number of elements in
the array from the number field drop-down list.
122
March 6, 2013
Fields
Field
Description
Field Index
Choose a field index number from the drop-down list. The
field automatically shows the next available number.
If you selected Array in the ECC field, the Field Index field is
automatically disabled. The system will assign indexes to
each element in the array.
4. Click Save to save your changes. The field is added.
5. When you are finished adding fields, click Return to Field list.
Editing a Field
To edit a field:
1. Choose Services Configuration > Enterprise Data > Fields. The Field List page
appears (Figure 54).
2. If necessary, search for the field you want to edit. For instructions, see "Using
the Search Function" on page 118.
3. Select the field by clicking its name. The Field Information page for that field
appears.
4. Edit the field information as desired.
■
For predefined fields, you can edit only the display name.
■
For custom fields, you can edit all field information.
■
If you are editing an array field, the field index numbers assigned to the
array elements are listed, separated by commas.
5. When you are finished making changes, click Save, then click Return to Field
list.
Deleting a Field
You cannot delete a predefined field. You can delete only custom fields.
If the field selected for deletion is the only field associated with a custom layout, you
cannot delete it until another field is added to the custom layout, or the layout itself
will be deleted. Either delete the custom layout, or add another field to it and then
delete the field you originally intended to delete.
If the field selected for deletion is the only field associated with a default layout, you
cannot delete it until another field is added to the default layout. Default layouts
cannot be deleted, and must always contain at least one field.
March 6, 2013
123
Cisco Desktop Administrator User Guide
To delete a custom field:
1. Choose Services Configuration > Enterprise Data > Fields. The Field List page
appears (Figure 54).
2. If necessary, search for the field you want to delete. For instructions, see
"Using the Search Function" on page 118.
3. Select the check box corresponding to one or more custom fields, then click
Delete Selected. The selected fields are no longer displayed in the Field list.
4. You must click Save in order for the deletion to take effect.
124
March 6, 2013
Layouts
Layouts
The Layout List displays the field layouts available for use in the agent applications.
Each layout can contain up to 16 fields chosen from the Field List.
There is one default layout, named “default.” This is the basic layout for normal
operations.
Unified CCX automatically uses the default layout for normal call activity. If you want to
use a custom layout, a custom script to pop that layout must be created.
You cannot delete the default layout, but it can be edited to add or remove enterprise
data variables.
You can create up to 14 custom layouts in addition to the default layouts. Once the
limit of custom layouts is reached, the Add New and Copy buttons are disabled.
Creating a Custom Layout
To create a custom layout:
1. Choose Services Configuration > Enterprise Data > Layouts. The Layout List
page appears (Figure 56).
Figure 56.
March 6, 2013
Layout List page
125
Cisco Desktop Administrator User Guide
2. Click Add New. The Add New page appears (Figure 55).
Figure 57.
Add New page
3. Complete the fields as described below.
Field
Description
Layout Name
The layout name must be unique and be no longer than 16
characters.
Available
The fields available to be used in the layout. The list shows
the field’s index number and display name.
Selected
The fields that have been selected to be in the layout. The
list shows the field’s index number and display name.
4. Use the arrow buttons to move selected fields between the Available and
Selected panes. Use the double arrow buttons to move all fields from one
pane to the other. Use the Up and Down buttons to change the order of the
fields in the Selected pane.
5. Click Save to save the custom layout. The layout is added to the Layouts list
page.
6. When you are finished adding custom layouts, click Return to Layout list.
Copying a Layout
1. Choose Services Configuration > Enterprise Data > Layouts. The Layout List
page appears (Figure 56).
126
March 6, 2013
Layouts
2. Select the layout you want to copy. The selected layout list page appears.
3. Click Copy.
4. Enter a name for the new layout and edit the fields as needed.
5. Click Save to save the copied layout. The layout is added to the Layouts list
page.
6. If desired, repeat steps 4 and 5 to create more new layouts.
7. When you are finished, click Return to Layout list.
Editing a Layout
1. Choose Services Configuration > Enterprise Data > Layouts. The Layout List
page appears (Figure 56).
2. Select the layout you want to edit. The selected layout list page appears.
3. Edit the layout as needed.
4. Click Save to save the edited layout.
5. When you are finished, click Return to Layout list.
Deleting a Layout
You cannot delete a default layout. You can delete only custom layouts.
To delete a custom layout:
1. Choose Services Configuration > Enterprise Data > Layouts. The Layout List
page appears (Figure 56).
2. Select the check box corresponding to one or more custom layouts, then click
Delete Selected. The selected layouts are no longer displayed in the Layout
list. However, the actual deletion is not performed until you click Save.
March 6, 2013
127
Cisco Desktop Administrator User Guide
Configuring Desktop and Server Monitoring
and Recording
You can perform the following tasks on the VoIP Monitoring Device page of the Silent
Monitoring & Recording node:
■
Enabling Desktop Monitoring (page 128)
■
Configuring a Default Monitor Service (page 129)
■
Assigning Phone Devices to a Specific VoIP Monitor Service (page 130)
■
Removing a VoIP Monitor or Recording & Playback Service from Directory
Services (page 130)
The VoIP Monitoring Device page displays all phone devices configured in Unified CM.
If a phone is configured for extension mobility and a static extension is set up, the
Extension field displays the static extension assigned to the device’s MAC address. If
no static extension is set up, the Extension field is blank.
NOTE: Assign a static extension to an extension mobility device to
make administration easier.
Enabling Desktop Monitoring
When desktop monitoring is enabled, software on the agent desktop handles
recording and monitoring requests for that agent. This is possible only on desktops
that are physically connected to the network through a hard IP phone or through a soft
phone.
By default, desktop monitoring is enabled for all phone devices.
NOTE: Desktop monitoring does not function with some NIC cards
that are unable to detect both voice packets and data packets in a
multiple VLAN environment. For more information on this issue, and
suggested work-arounds, see the Cisco CAD Installation Guide.
A phone is monitored either through desktop monitoring or a VoIP Monitor service—it
cannot be monitored by both. However, a VoIP Monitor service can be a backup if the
agent’s desktop monitoring module fails to register with Directory Services when
Agent Desktop is started.
128
March 6, 2013
Configuring Desktop and Server Monitoring and Recording
To enable desktop monitoring:
1. Choose Services Configuration > Silent Monitoring & Recording > VoIP
Monitoring Device. The VoIP Monitoring Device page appears (Figure 58).
Figure 58.
VoIP Monitoring Device page
2. If necessary, search for the phone device for which you want to enable
desktop monitoring. For instructions, see "Using the Search Function" on
page 118.
3. Select the Enable Desktop Monitoring check box for the phone device and
click Save. Desktop monitoring is enabled for that device.
Configuring a Default Monitor Service
Select a default monitor service to avoid the possibility of having devices unassigned
to any monitor service. This situation can arise when there is more than one VoIP
Monitor service in the system.
NOTE: If your system has only one VoIP Monitor service, it is not
necessary to set a default monitor service or to manually assign each
device to that single monitor service. The VoIP Monitor service
assumes that each device is assigned to it as the only available
monitor service.
Modifications you make on the VoIP Monitoring Device page go into effect immediately
after you save your changes.
March 6, 2013
129
Cisco Desktop Administrator User Guide
To configure a default VoIP Monitor service:
1. Choose Services Configuration > Silent Monitoring & Recording > VoIP
Monitoring Device. The VoIP Monitoring Device page appears (Figure 58).
2. From the Default VoIP Monitor Service drop-down list, select the VoIP Monitor
service you want to be the default service.
3. Click Save.
Assigning Phone Devices to a Specific VoIP Monitor
Service
To assign a phone device to a specific VoIP Monitor service:
1. Choose Services Configuration > Silent Monitoring & Recording > VoIP
Monitoring Device. The VoIP Monitoring Device page appears (Figure 58).
2. If necessary, search for the phone device you want to assign to a VoIP Monitor
server. For instructions, see "Using the Search Function" on page 118.
3. Select the Selected check box for the device, then select the desired VoIP
Monitor service from the Monitor Service drop-down list.
■
To assign multiple devices, select the Selected check boxes for each
device, then select the desired VoIP Monitor service from the drop-down
list field above the list of devices, and then click Modify.
4. Click Save. The device or devices are now assigned to the specific VoIP
Monitor service.
Removing a VoIP Monitor or Recording & Playback
Service from Directory Services
The Remove VoIP/Recording/Playback Services page enables you to remove a VoIP
Monitor service or Recording & Playback service from Directory Services and
unregister it from the LRM service.
Remove these services only if you intend to uninstall (or already have uninstalled) the
VoIP Monitor service or Recording & Playback service permanently. The Remove
option enables you to clean up Directory Services.
130
March 6, 2013
Configuring Desktop and Server Monitoring and Recording
To remove a VoIP Monitor or Recording & Playback service from Directory Services:
1. Choose Services Configuration > Silent Monitoring & Recording > Remove
VoIP/Recording & Playback Services. The Remove VoIP/Recording & Playback
Services page appears (Figure 59).
Figure 59.
Remove VoIP/Recording & Playback Services page
2. From the appropriate drop-down list, select the service to be removed, and
then click Remove. The service is removed from Directory Services.
When you remove a VoIP Monitor service from Directory Services, it also removes that
service from the list of available VoIP Monitor services on the VoIP Monitoring Device
page as well (Figure 58). This can result in devices becoming unmonitored.
If the selected VoIP Monitor service has been set as the default service, you are
notified that this situation exists when you click Remove. When you click OK to confirm
that you want to remove the default VoIP Monitor service, any device that was
monitored by the default service will now be unmonitored. It is recommended that you
select another VoIP Monitor service to be the default. See "Configuring a Default
Monitor Service" on page 129 for more information.
If the VoIP Monitor service was selected to monitor specific devices, when you click OK
the following can occur:
March 6, 2013
■
The devices will be monitored by the default VoIP Monitor service (if one is
configured)
■
The devices will be monitored by desktop monitoring, if the Enable Desktop
Monitoring check box is selected for each device
■
The devices will be unmonitored
131
Cisco Desktop Administrator User Guide
If devices become unmonitored, search for them on the VoIP Monitor Devices page
and reassign them to the default monitor, a specific monitor, or enable desktop
monitoring.
To restore a removed service to Directory Services:
1. Start the removed service.
■
If you uninstalled the service, reinstall it. See the Cisco CAD Installation
Guide for information on installing CAD services.
■
If you have not uninstalled the service, stop the service and then restart
it, using the Windows Services utility in Control Panel.
2. In Desktop Administrator, click the VoIP Monitoring Device node again. The
refreshed page shows that the service is restored to the list of available
services.
132
March 6, 2013
Synchronizing Directory Services
Synchronizing Directory Services
The Directory Services database should be synchronized with the master Unified CCX
agent database. The databases are synced automatically whenever the master
Unified CCX database changes. However, you can manually sync them with the
Synchronize Directory Services command.
NOTE: You can also synchronize Directory Services manually from
Work Flow Administrator. See "Synchronizing Directory Services" on
page 23 for more information.
To synchronize the databases manually:
1. Choose Services Configuration > Synchronize Directory Services. The
Synchronize Directory Services page appears (Figure 60).
Figure 60.
Synchronize Directory Services page
2. Click Synchronize. The databases are synchronized, and you will see the
message, “Transaction successful” when the process is complete.
March 6, 2013
133
Cisco Desktop Administrator User Guide
Releasing the Desktop Administrator Lock
Use the Force-release CDA Lock page to forcibly unlock Desktop Administrator in the
event it remains locked even though no one is currently using it. This can occur if a
user closes the browser without logging out of Desktop Administrator, and the lock
does not automatically release after 15 minutes of inactivity.
It is recommended that you do not use the force-release option to lock out another
user. However, if this happens, the other user will be able to save anything currently
being modified. After the user has clicked Save, he or she will be locked out and will
be unable to make any more modifications until you have logged out.
Figure 61.
Force-release CDA Lock page
To forcibly unlock Desktop Administrator:
1. Choose System Configuration > Force-Release CDA Lock. The Force-Release
CDA Lock page appears (Figure 61).
2. Click Release Lock. The lock on the application is released and you can now
view and modify data.
NOTE: In a High Availability system, you must be logged in to the side
on which Desktop Administrator was locked. If Desktop Administrator
was locked by someone who logged in on Side A, you cannot unlock it
if you are logged in on Side B.
134
March 6, 2013
Personnel Configuration
5
Introduction
Personnel displays a list of agents configured in Unified CCX. This node enables you to
view information about agents and assign agent to work flow groups.
March 6, 2013
135
Cisco Desktop Administrator User Guide
Configuring Agents
You can perform the following tasks from the Agents page of the Personnel node:
■
Changing an Agent’s Work Flow Group (page 136)
Changing an Agent’s Work Flow Group
1. Choose Personnel > Agents. The Agents List page appears (Figure 62).
Figure 62.
Agents List page
2. If necessary, search for the agent you want to assign to a work flow group. For
instructions, see "Using the Search Function" on page 118.
3. Select the Selected check box for the agent, then select the desired work flow
group from the Work Flow Group drop-down list field.
■
To assign multiple agents to a work flow group, select the Selected check
boxes for each agent, then select the desired work flow group from the
drop-down list field above the list of agents, and then click Modify.
4. Click Save. The agent or agents are now assigned to the specific work flow
group.
NOTE: If a recently-added work flow group does not appear in the
drop-down list, or a recently-deleted work flow group does appear in
the drop-down list, refresh the page by clicking the
Personnel > Agents link again.
136
March 6, 2013
Cisco Unified Presence Settings
6
Introduction
The Cisco Unified Presence Settings node in Desktop Administrator gives
administrators the ability to integrate Cisco Unified Presence with CAD.
Integrating Unified Presence with CAD makes it possible for supervisors using
Supervisor Desktop and agents using Agent Desktop to view the availability of
non-agents using Cisco Unified Personal Communicator or Microsoft Office
Communications Server (MOCS). This feature enables supervisors and agents to
initiate chat sessions with subject matter experts (SMEs) who can provide information
that can help agents assist customers more quickly and effectively.
For more information about Desktop Presence Administrator, see the description at
the following URL:
http://www.cisco.com/en/US/products/ps6837/index.html
Integrating a Unified Presence cluster with CAD consists of the following tasks.
March 6, 2013
■
Configuring the Cisco Unified Presence Cluster (page 138)
■
Configuring Contact Lists (page 140)
■
Configuring External Contacts (page 149)
■
Configuring Work Flow Groups (page 154)
■
Configuring Supervisor Chat and Team Messages (page 158)
137
Cisco Desktop Administrator User Guide
Configuring the Cisco Unified Presence
Cluster
The first task in integrating CAD with a Unified Presence cluster is configuring the
Unified Presence cluster by specifying the connection information.
NOTE: It is assumed that all of the agents are managed in one
Unified Presence cluster.
NOTE: All agents must be licensed as CUP Enabled and CUPC
Enabled in Cisco Unified CM Administration in order to use Unified
Presence from within Agent Desktop. An agent’s status can be
verified by logging into Unified CM Administration and viewing
System > Licensing > Capabilities Assignments. See the Unified CM
Administration documentation for more information.
To configure the Unified Presence cluster:
1. Choose Cisco Unified Presence Settings > Cisco Unified Presence Cluster
Settings. The Cisco Unified Presence Cluster Settings page appears
(Figure 63).
Figure 63.
Cisco Unified Presence Cluster Settings page
2. Complete the fields as described below.
138
Field
Description
Enable Cisco
Unified Presence
Integration
Status of communication between supervisors and
agents and non-agents.
March 6, 2013
Configuring the Cisco Unified Presence Cluster
Field
Description
Version
Version of Cisco Unified Presence.
Publisher
Host/IP Address
Hostname or IP address of Unified Presence server
(the publisher if you have a Unified Presence cluster).
Presence User
Login ID
The Unified Communicator user ID of a user who can
log in to Unified Communicator and who appears in the
same LDAP or Active Directory as the contact center
agents. This login ID should not be a Unified Presence
administrator login ID.
Password
Password for the Presence User Login ID user.
Subscriber
Host/IP
Addresses
If you have a Unified Presence cluster, the hostname
or IP address of the Unified Presence subscriber(s).
3. Click Verify to confirm that the information you entered is correct. Desktop
Presence Administrator connects to the Unified Presence server using the
hostname or IP address, login ID, and password you entered.
4. Click Save to save your changes.
March 6, 2013
139
Cisco Desktop Administrator User Guide
Configuring Contact Lists
A contact list consists of the SMEs that you want to make available to agents who use
Agent Desktop. Agents and supervisors see the SMEs in the Contact Selection window
after clicking the Chat button when the Presence feature is enabled. An agent only
sees the SMEs who are assigned to the agent’s work flow group. A supervisor,
however, sees all of the SMEs in all of the work flow groups that are associated with
the supervisor’s teams.
NOTE: Agents and supervisors must restart Agent Desktop and
Supervisor Desktop to see any changes you make to contact lists.
Unified Presence can be configured to allow you to assign up to 100 SMEs to a
contact list in Unified Presence 6.0, and up to 200 SMEs to a contact list in Unified
Presence 7.0 or higher.
Use the Contact Lists node to complete the following tasks.
■
Creating a Contact List (page 140)
■
Finding a Contact List (page 141)
■
Deleting a Contact List (page 142)
■
Editing a Contact List (page 142)
■
Adding SMEs to a Contact List (page 144)
Creating a Contact List
To create a contact list:
1. Choose Cisco Unified Presence Settings > Contact Lists. The Contact Lists
page appears (Figure 64).
Figure 64.
140
Contacts Lists page
March 6, 2013
Configuring Contact Lists
2. Create a new contact list by clicking Add New. The Add New page appears
(Figure 65).
Figure 65.
Add New page
3. Type a name in the Contact List Name field and a description in Contact List
Description.
4. Click Save, then click Return to Contact list. The Contact Lists page reappears
with the new contact list.
NOTE: A contact list name has a maximum of 64 characters.
Finding a Contact List
You can search for a contact list from any of the following pages.
■
Contact Lists page. Navigate to this page by choosing Cisco Unified Presence
Settings > Contact Lists.
■
Work Flow Groups page. Navigate to this page by choosing Cisco Unified
Presence Settings > Work Flow Groups, then selecting a work flow group.
NOTE: Searches are not case sensitive. For example, if you type a
lowercase letter “s” in a search field, the results will include all items
that begin with the lowercase letter “s” and the uppercase letter “S.”
To find a contact list:
1. Select a descriptor from the Search for drop-down list, then type one or more
characters in the text field.
March 6, 2013
141
Cisco Desktop Administrator User Guide
2. If necessary, complete any of the following actions.
■
If you want to add another condition to the search query, click +. A new
row containing a field drop-down list, a descriptor drop-down list, and a
text field appears. Repeat step 1 for the new row.
■
If you want to remove the last condition from the search query, click —.
The bottom row is deleted. If you click — and the search query only
contains one condition, no change occurs.
■
If you want to remove all of the conditions from the search query, click
Clear Filter. All of the rows except the first row are deleted, and the first
row is reset to the default value.
3. When you are done creating your search query, click Find. A list of contact lists
that match all of the conditions appears.
Deleting a Contact List
To delete a contact list:
1. Choose Cisco Unified Presence Settings > Contact Lists. The Contact Lists
page appears (Figure 64).
2. If necessary, search for the contact list you want to delete. For instructions,
see "Finding a Contact List" on page 141.
3. Select the check box that corresponds to the contact list you want to delete,
then click Delete Selected. The selected contact list is no longer displayed in
the list of contacts. However, the actual deletion is not performed until you
click Save.
Editing a Contact List
To edit a contact list:
1. Choose Cisco Unified Presence Settings > Contact Lists. The Contact Lists
page appears (Figure 64).
2. If necessary, search for the contact list you want to edit. For instructions, see
"Finding a Contact List" on page 141.
142
March 6, 2013
Configuring Contact Lists
3. Select the contact list by clicking its name. The page for that specific contact
list appears (Figure 66).
Figure 66.
Contacts List page — specific list
4. Complete one or both of the following operations.
■
If you want to remove one or more SMEs from the contact list, clear the
corresponding check boxes in the Included column.
■
If you want to change the description of the contact list, type the new
description in the Contact List Description field.
5. When you are finished making changes, click Save, then click Return to
Contact list.
March 6, 2013
143
Cisco Desktop Administrator User Guide
Adding SMEs to a Contact List
Desktop Administrator searches the Unified Presence LDAP server for SMEs, and
when found, saves them to the CAD LDAP server.
NOTE: If you want to provide access to users in an external
environment who are not managed by the Unified Presence LDAP
server, you can add them manually as external contacts. For
instructions, see "Adding External Contacts" on page 149.
To add SMEs to a contact list:
1. Choose Cisco Unified Presence Settings > Contact Lists. The Contact Lists
page appears (Figure 64).
2. Select a contact list by clicking its name. The page for that specific contact list
appears. If the contact list you selected does not include any SMEs, the
Subject Matter Expert List will be empty (Figure 67).
Figure 67.
144
Specific contact list page with no SMEs
March 6, 2013
Configuring Contact Lists
3. Find the SME you want to add using the Search function. For instructions
about finding SMEs, see "Finding SMEs" on page 145.Figure 68 shows the
SMEs whose last name begins with the letter “s” and also contains the
letter “c.”
Figure 68.
Specific contact list page with SMEs
4. Select the SMEs you want to add to the contact list.
■
To add all of the SMEs that are displayed, click Select All.
■
To add SMEs individually, select the corresponding check box in the
Included column.
5. If you want to find and add other SMEs, repeat steps 3 and 4.
6. When you are done adding SMES, click Save, then click Return to Contact list.
Finding SMEs
NOTE: Searches are not case sensitive. For example, if you type a
lowercase letter “s” in a search field, the results will include all items
that begin with the lowercase letter “s” and the uppercase letter “S.”
NOTE: You can only search for SMEs from the page of a specific
contact list.
To find SMEs:
1. Choose Cisco Unified Presence Settings > Contact Lists. The Contact Lists
page appears.
March 6, 2013
145
Cisco Desktop Administrator User Guide
2. Select a contact list by clicking its name. The page for that specific contact list
appears.
3. If you do not want the search results to include SMEs who are already in the
current contact list, select Included from the Search for field drop-down list
and False from the criterion drop-down list, then click +. A new condition with
default values (Included and True) is added to the search query (Figure 69).
NOTE: If you use the Included field in a search condition, you must
add a second condition that uses the Last Name or First Name field.
You cannot search using the Included field alone.
Figure 69.
146
Search query with two conditions (default)
March 6, 2013
Configuring Contact Lists
4. Select either Last Name or First Name from the field drop-down list and a
descriptor from the drop-down list, then type one or more characters in the
search field (Figure 70).
Figure 70.
Search query with two conditions
NOTE: You can also leave the Last Name and First Name fields blank
in order to find all SMEs, or all SMEs who fit your other search criteria.
If the search returns more than 500 results, only the first 500 will be
displayed.
5. If necessary, complete any of the following actions.
March 6, 2013
■
If you want to add another condition to the search query, click +. A new
row containing a field drop-down list, a descriptor drop-down list, and a
text field appears. Repeat step 4 for the new row.
■
If you want to remove the last condition from the search query, click —.
The bottom row is deleted. If you click — and the search query only
contains one condition, no change occurs.
■
If you want to remove all of the conditions from the search query, click
Clear Filter. All of the rows except the first row are deleted, and the first
row is reset to the default value.
147
Cisco Desktop Administrator User Guide
6. When you are done creating your search query, click Find. A list of SMEs that
match all of the conditions appears (Figure 71).
Figure 71.
148
Search query with results
March 6, 2013
Configuring External Contacts
Configuring External Contacts
If you have an external environment with subject matter experts who do not use Cisco
Unified Personal Communicator but who do use Microsoft Office Communicator
(MOC), you can use the External Contacts feature to provide access to those additional
users.
Use the External Contacts node to complete the following tasks.
■
Adding External Contacts (page 149)
■
Finding an External Contact (page 151)
■
Editing an External Contact (page 152)
■
Deleting an External Contact (page 152)
Adding External Contacts
To add an external contact:
1. Choose Cisco Unified Presence Settings > External Contacts. The External
Contacts page appears (Figure 72).
Figure 72.
March 6, 2013
External Contacts page
149
Cisco Desktop Administrator User Guide
2. Click Add New. The Add New page appears (Figure 73).
Figure 73.
Add New page
3. Complete the fields as described below.
Field
Description
Last Name
Optional. Maximum of 128 characters. No restrictions on
the characters that can be entered.
First Name
Optional. Maximum of 128 characters. No restrictions on
the characters that can be entered.
URI
Uniform Resource Indicator. Required. No restrictions on
the length or characters that can be entered.
Phone
Number
Optional. No restrictions on the length or characters that
can be entered.
4. Click Save to save your changes. The external contact is added.
NOTE: After you click Save, you cannot edit the URI field. If you want
to change the URI of an existing external contact, you must delete the
external contact and create a new external contact with the new URI.
5. If you want to create additional external contacts who have similar
information, click Copy, edit the fields as needed, then click Save.
6. When you are finished adding an external contact, click Return to External
contact list.
150
March 6, 2013
Configuring External Contacts
Finding an External Contact
NOTE: Searches are not case sensitive. For example, if you type a
lowercase letter “s” in a search field, the results will include all items
that begin with the lowercase letter “s” and the uppercase letter “S.”
To find an external contact user:
1. Choose Cisco Unified Presence Settings > External Contacts. The External
Contacts page appears (Figure 72).
2. Select a field (for instance, Last Name) and a descriptor (for instance, Begins
With), then type one or more characters in the text field.
3. If necessary, complete any of the following actions.
■
If you want to add another condition to the search query, click +. A new
row containing a field drop-down list, a descriptor drop-down list, and a
text field appears. Repeat step 2 for the new condition.
■
If you want to remove the last condition from the search query, click –.
The bottom row is deleted. If you click – and the search query only
contains one condition, no change occurs.
■
If you want to remove all of the conditions from the search query, click
Clear Filter. All of the rows except the first row are deleted, and the first
row is reset to the default value.
4. When you are done creating your search query, click Find. A list of external
contacts that match all of the conditions appears (Figure 74).
Figure 74.
March 6, 2013
External Contact— search query and results
151
Cisco Desktop Administrator User Guide
Editing an External Contact
To edit an external contact:
1. Choose Cisco Unified Presence Settings > External Contacts. The External
Contacts page appears (Figure 72).
2. If you do not see the external contact you want to edit, use the search function
to find the contact. For instructions, see "Finding an External Contact" on
page 151.
3. Select an external contact by clicking the user’s last name. The page for the
specific external contact (Figure 75).
Figure 75.
External Contact page — specific user
4. Change the user’s last name, first name, or phone number by typing new
information in the corresponding field.
5. When you are finished making changes, click Save, then click Return to
External Contacts list.
Deleting an External Contact
To delete an external contact:
1. Choose Cisco Unified Presence Settings > External Contacts. The External
Contacts page appears (Figure 72).
2. If necessary, search for the external contacts that you want to delete. For
instructions, see "Finding an External Contact" on page 151.
152
March 6, 2013
Configuring External Contacts
3. Select the check box corresponding to one or more external contacts, then
click Delete Selected. The selected external contacts are no longer displayed
in the list of external contacts. However, the actual deletion is not performed
until you click Save.
March 6, 2013
153
Cisco Desktop Administrator User Guide
Configuring Work Flow Groups
Use the Work Flow Groups node to add the contact lists that you create to work flow
groups. You can assign up to 25 contact lists to a work flow group. For the limits on the
number of SMEs in a contact list, see "Configuring Contact Lists" on page 140.
NOTE: You cannot create work flow groups or assign work flow groups
to agents in Desktop Administrator. You must create and assign work
flow groups in Desktop Work Flow Administrator.
Use the Work Flow Groups node to complete the following tasks.
■
Finding a Work Flow Group (page 154)
■
Adding a Contact List to a Work Flow Group (page 155)
■
Selecting Agents to Appear Offline (page 157)
Finding a Work Flow Group
NOTE: Searches are not case sensitive. For example, if you type a
lowercase letter “s” in a search field, the results will include all items
that begin with the lowercase letter “s” and the uppercase letter “S.”
To find a work flow group:
1. Choose Cisco Unified Presence Settings > Work Flow Groups. The Work Flow
Groups page appears (Figure 76).
Figure 76.
154
Work Flow Groups page
March 6, 2013
Configuring Work Flow Groups
2. Create a search query using one or more conditions as described below.
■
If you want to search for work flow groups by name, select Work Flow
Group from the field drop-down list and any item from the criterion
drop-down list, then type one or more characters in the text field.
■
If you want to search for work flow groups for which agents appear offline,
select Agents appear offline from the field drop-down list and True from
the criterion drop-down list.
■
If you want to add another condition to the search query, click +. A new
row containing the field drop-down list, the descriptor drop-down list, and
the text field appears. Define the new condition as described above.
■
If you want to remove the last condition from the search query, click –.
The bottom row is deleted. If you click – and the search query only
contains one condition, no change will occur.
■
If you want to remove all of the conditions from the search query, click
Clear Filter. All of the rows except the first row are deleted, and the first
row is reset to the default value.
3. When you are finished creating your search query, click Find. A list of work
flow groups that match all of the conditions appears.
Adding a Contact List to a Work Flow Group
To add a contact list to a work flow group:
1. Choose Cisco Unified Presence Settings > Work Flow Groups. The Work Flow
Groups page appears (Figure 76).
2. If necessary, search for the work flow group to which you want to add a
contact list. For instructions, see "Finding a Work Flow Group" on page 154.
March 6, 2013
155
Cisco Desktop Administrator User Guide
3. Select a work flow group by clicking the name of the group. The page for the
selected work flow group appears(Figure 77).
Figure 77.
Specific work flow group page
4. If necessary, search for the contact lists you want to add to the selected work
flow group. For instructions, see "Finding a Contact List" on page 141.
5. Add up to 25 contact lists by selecting the corresponding check boxes in the
Included column (Figure 78). To select all of the contact lists, click Select All.
Figure 78.
Specific work flow group page — several contact lists selected
6. Repeat step 4 and step 5 if you want to find and add additional contact lists to
the selected work flow group.
7. When you are finished adding contact lists, click Save, then click Return to
Work Flow Group list.
156
March 6, 2013
Configuring Work Flow Groups
Selecting Agents to Appear Offline
You can configure agents within a work flow group to appear as offline to SMEs in the
Contact Selection window.
To select agents within a work flow group to appear offline:
1. Choose Cisco Unified Presence Settings > Work Flow Groups. The Work Flow
Groups page appears (Figure 76).
2. Select the Agents appear offline check box that corresponds to the work flow
group that contains the agents you want to appear as offline in the Chat
Selection window.
3. Click Save when finished.
March 6, 2013
157
Cisco Desktop Administrator User Guide
Configuring Supervisor Chat and Team
Messages
Use the Supervisor Chat and Team Messages node to configure whether or not
supervisors can send chat messages and/or team messages to agents on their team.
This setting is global, and cannot be limited to specific teams or work flow groups.
Changes take effect the next time the supervisor starts Supervisor Desktop.
To enable or disable supervisor chat and/or team messages:
1. Choose Cisco Unified Presence Settings > Supervisor Chat and Team
Messages. The Supervisor Chat and Team Messages page appears
(Figure 79).
Figure 79.
Supervisor Chat and Team Messages page
2. By default, both supervisor chat and team messages are enabled. To disable
one or both, select the associated check box.
3. Click Save.
158
March 6, 2013
Configuring Agent E-Mail
7
Introduction
Agent E-Mail can be configured only if you have the Premium package. The Agent
E-Mail Settings node is not displayed if you have the Standard or Enhanced package.
Prerequisites
Before the Agent E-Mail feature can function, there are settings that must be
configured in Microsoft Exchange and Cisco Unified CCX Application Administration.
■
Microsoft Exchange: Set up the Agent E-Mail user account, distribution lists,
and mailboxes
■
Unified CCX Application Administration: Set up CSQs and skills
See “Configuring Agent E-Mail” in the Cisco CAD Installation Guide for information on
setting up these prerequisites, and for information on how the Agent E-Mail feature
manages customer e-mails and agent replies to those e-mails.
Overview
Configuring Agent E-Mail in Desktop Administrator consists of the following tasks.
■
Configuring Global Settings (page 161)
■
Configuring Contact Service Queue Settings (page 165)
■
Configuring Templates (page 168)
Customers can send e-mail to e-mail addresses assigned to specific customer service
queues. The CSQs funnel the customer e-mails to agents who service those CSQs.
Agents put themselves in the E-Mail Ready state to receive customer e-mail. Going
into the E-Mail Ready state signals Agent Desktop to deliver the configured number of
customer e-mails to the agent’s desktop. Depending on how it is configured, an agent
March 6, 2013
159
Cisco Desktop Administrator User Guide
can work on up to 5 customer e-mails at a time. The agent can also take the following
actions:
■
Re-queue the e-mail if the agent wants it to be handled by another agent in
the same CSQ.
■
Transfer the e-mail to a different, more appropriate CSQ.
■
Save the e-mail as a draft so it can be worked on at a later time.
■
Delete the e-mail. If an e-mail address is specified in the Forwarding Address
for Deleted E-Mails field, then the deleted e-mail gets forwarded to the
specified e-mail address where supervisors can evaluate it for true deletion or
for re-queueing if it needs to be handled.
■
Send their response to the customer. Their response can include boilerplate
text inserted from templates and attached files of any format.
The system can be configured to send an automated response to every customer
e-mail, retention periods for keeping e-mail in the e-mail store, and other settings.
160
March 6, 2013
Configuring Global Settings
Configuring Global Settings
You can configure the following settings on the Global Settings page of the Agent
E-Mail Settings node:
■
IMAP server information
■
SMTP server information
■
Other global settings
To configure global e-mail settings:
1. Choose Agent E-Mail Settings > Global Settings. The Global Settings page
appears (Figure 80).
Figure 80.
Global Settings page
2. Complete the fields as described below.
March 6, 2013
161
Cisco Desktop Administrator User Guide
NOTE: If you make any changes to the IMAP or SMTP server host/IP
addresses, you must log out, exit, and restart the CAD desktop
application for changes to take effect.
Field
Description
IMAP Server
Host/IP
Address
The hostname or IP address of the Internet Message
Access Protocol (IMAP) server.
Port
The port used to access the IMAP server.
User Name
User name required to gain access to the IMAP server.
If the e-mail account associated with the inbox on the
Exchange IMAP server is also associated with an
NT domain account, the IMAP server login field must be
specified as that domain account’s alias. For example, if
your Exchange user login name is
jane.doe@mydomain.com, and the account’s alias is
jdoe, then the IMAP login is jdoe.
NOTE: This e-mail account must be valid and able to
receive e-mail for the Agent E-Mail feature to work.
Password
Password required to gain access to the IMAP server.
NOTE: Supported authentication mechanisms are Basic
Authentication (plainTextLogin) and Secure Password
Authentication (SecureLogin) with SSL encryption.
SMTP Server
Host/IP
Address
The hostname or IP address of the Simple Mail Transfer
Protocol (SMTP) server.
Port
The port used to access the SMTP server.
User Name
User name required to gain access to the SMTP server.
Enter a valid e-mail reply address. This is usually the
default reply address for the account configured on the
IMAP server. For example, if the IMAP user name is
jane.doe@mydomain.com, then that is also the SMTP
user name. A different reply e-mail address can be
configured as long as it is a working e-mail address that
can be used to send mail by the Exchange server.
162
March 6, 2013
Configuring Global Settings
Field
Description
Password
Password required to gain access to the SMTP server.
NOTE: Supported authentication mechanisms are Open
Relay and Basic Authentication over non-encrypted
connections, Basic Authentication and Integrated
Windows Authentication over SSL/TLS (Secure Socket
Layer/Transport Layer Security) connections.
Other Settings
Maximum
Number of
E-Mails on
Agent Desktop
The maximum number of e-mails an agent can have on
the desktop at any one time. Minimum is 1, maximum is
5. The e-mails can be in draft or in process.
Retention
Period for
E-Mails Sent
and Handled
(Days)
The number of days that sent and handled e-mails are
retained in the mail store. After the time period is up, the
sent and handled e-mails are permanently deleted from
the mail store.
Retention
Period for
E-Mails
Pending Delete
and System
Status (Days)
The number of days that pending delete and system
status e-mails are retained in the mail store. After the
time period is up, the e-mails are permanently deleted
from the mail store.
Enable
Requeue of
E-Mails on
Agent Logout
Select this check box to requeue all e-mails assigned to
an agent to the same CSQ when the agent logs out or
closes Agent Desktop so that other agents in the Ready
state can work on them. The agent will lose any drafts in
progress at the time of the logout.
NOTE: In the event of a failover, even though the agent is
automatically logged out of Agent Desktop, the agent’s
e-mails will not be requeued if this option is enabled. The
agent will be able to continue working on the e-mails
after failover.
Enable
Outbound
Attachments
March 6, 2013
Select this check box to allow agents to attach files to
outgoing e-mails. The files can be of any format allowed
by the mail server.
163
Cisco Desktop Administrator User Guide
Field
Description
Maximum
Outbound
Attachment
Size (MB)
The maximum size of a file, in MB, that agents can
attach to an outgoing e-mail. The default value is 10 MB,
and the maximum allowed size is 50 MB.
Forwarding
Address for
delete E-Mails
Optional. An external e-mail address to which all
agent-deleted e-mails are sent. An administrator or
supervisor can then review the deleted e-mails using a
third-part e-mail client and determine if they should be
re-queued or permanently deleted.
NOTE: This value must not exceed the maximum
outbound attachment size limit set in the Microsoft
Exchange Server, if that is less than 50 MB.
3. Click Save to save your changes.
164
March 6, 2013
Configuring Contact Service Queue Settings
Configuring Contact Service Queue Settings
Use the Contact Service Queue Settings page to configure how e-mail that is sent to
specific CSQs is handled.
Finding a CSQ
To find a specific CSQ:
1. Choose Agent E-Mail Settings > Contact Service Queue Settings. The Contact
Service Queue List page appears (Figure 81). This page contains a list of all
the E-Mail CSQs configure in Unified CCX.
Figure 81.
Contact Service Queue List page
2. If necessary, search for the CSQ you want to edit. For instructions, see "Using
the Search Function" on page 118.
March 6, 2013
165
Cisco Desktop Administrator User Guide
Configuring a CSQ
1. When you have found the CSQ you want to configure, click its name. The
settings page for the selected CSQ appears.
Figure 82.
Contact Service Queue Settings page
2. Complete the fields as described below.
Field
Description
Settings
Send
Automatic
Response
Select this check box if you want to send an automated
response to all who send an e-mail to this CSQ.
NOTE: When sending a single e-mail to multiple
addresses that are mapped to multiple e-mail CSQs,
only one of the CSQs will get the e-mail, and therefore
only the single auto-response will be sent if
configured for that CSQ.
166
Response
Template
Select the template that you want to set for automatic
response. This field is enabled only if you select Send
Automatic Response.
Send
responses
using E-Mail
address
The e-mail address from which both agent and automated
responses are sent.
March 6, 2013
Configuring Contact Service Queue Settings
Field
Description
BCC all
responses to
E-Mail
address
The blind carbon copy (BCC) e-mail address to which all
agent responses to customer e-mail is sent.
NOTE: If your configuration uses Microsoft Exchange
Server 2007, CAD will not route e-mail based on an
address in the BCC field. The CSQ e-mail address must be
in the TO field in order for e-mail to be routed correctly.
E-Mail addresses that map to this CSQ
The one or more e-mail addresses that map to the CSQ.
E-mail addresses are case sensitive. Any e-mail sent to
these addresses is routed to agents assigned to the CSQ.
These e-mail addresses are the addresses of distribution
groups set up in Active Directory, each of which contains
only one member, the e-mail address set up as the Agent
E-Mail user in Active Directory. See the Cisco CAD
Installation Guide for information on setting up the user
and distribution groups.
3. Click Save to save your changes.
March 6, 2013
167
Cisco Desktop Administrator User Guide
Configuring Templates
Templates are created for setting auto-response for replying to incoming e-mails, as
well as agents can manually insert into their responses to customer e-mails. They
enable agents to answer common e-mail questions and problems with consistent and
accurate answers. You can add up to 500 templates.
Use the Templates page on the Agent E-Mail Settings node to complete the following
tasks.
■
Adding a Template (page 168)
■
Copying a Template (page 170)
■
Deleting a Template (page 170)
Adding a Template
To add a template:
1. Choose Agent E-Mail Settings > Templates. The Template List page appears
(Figure 83).
Figure 83.
168
Template List page
March 6, 2013
Configuring Templates
2. Click Add New. The Add New page appears (Figure 84).
Figure 84.
Add New page
3. Complete the fields as described below.
Field
Description
Template
Name
The name that identifies the template. Maximum length =
64 characters.
Type
Select the type of the template you want to create.You can
create an Auto-Response or Agent templates:
• Auto-Response templates are used for automatically
replying to e-mails.
• Agent templates are used by agents when replying to
e-mails.
Description
A description of the template. Maximum length =
64 characters.
Text
Type the text that you want to save in the template.
Maximum length = 1000 characters.
4. Click Save to save your changes. The template is added to the Template List.
March 6, 2013
169
Cisco Desktop Administrator User Guide
Copying a Template
You can copy the information of an existing template and then customize that
information for a new template. You might want to do this if the name, description,
type and/or text of a new template is very similar to the name, description, type
and/or text of an existing template.
To copy a template:
1. Choose Agent E-Mail Settings > Templates. The Template List page appears
(Figure 83).
2. If necessary, search for the template you want to copy. For instructions, see
"Using the Search Function" on page 118.
3. Click the template you want to copy. The Template Information page appears.
4. Click Copy. The Template Information page now shows the template name as
“Copy of <original template name>” and the description as “Copy of <original
template description>”. The original template’s text is also displayed.
5. Customize the template information fields to be appropriate for the new
template, and then click Save. The new template is now listed in the Template
List page.
Deleting a Template
To delete a template:
1. Choose Agent E-Mail Settings > Templates. The Template List page appears.
(Figure 83)
2. If necessary, search for the template you want to delete. For instructions, see
"Using the Search Function" on page 118.
3. Select the check box corresponding to one or more templates, then click
Delete Selected. The selected templates are no longer displayed in the
Template list. However, the actual deletion is not performed until you click
Save.
170
March 6, 2013
CAD Configuration Setup
8
Introduction
The CAD Configuration Setup page is used to modify configuration settings that were
initially set up during installation. One reason this might become necessary is if a CAD
server IP address is changed. Use this page to do the following:
■
Change the IP address of the CAD-BE servers
■
Change the IP address of the CAD services
■
Change the login credentials for the BIPPA service
■
Clear the password set for Desktop Work Flow Administrator
Other CAD configuration settings are changed using the CAD Configuration Setup
utility. This utility can be accessed either from the Desktop Work Flow Administrator
menu bar or by launching PostInstall.exe. See the Cisco CAD Installation Guide and
"Modifying the Unified CCX Server IP Address" on page 15 for more information on
using the CAD Configuration Setup utility.
March 6, 2013
171
Cisco Desktop Administrator User Guide
Configuring CAD Configuration Setup Settings
To configure CAD Configuration Setup settings:
1. Choose the CAD Configuration Setup node from the navigation tree. The CAD
Configuration Setup page appears (Figure 85).
Figure 85.
172
CAD Configuration Setup
March 6, 2013
Configuring CAD Configuration Setup Settings
2. Complete the fields as described below.
Field
Description
CAD-BE Servers
Primary
Location
The host name or IP address of the primary CAD Base Services
server. Apache Tomcat, which is required to run CAD-BE, is
installed on this server.
NOTE: If some of your agents are outside the firewall,
use the external hostname/IP address that maps to the
server. If all your agents are inside the firewall, use the
internal hostname/IP address.
Secondary
Location
The host name or IP address of the secondary CAD Base
Services server. The secondary server hosts the CAD Base
Services and you must have configured replication between
the primary and secondary server.
NOTE: If you establish replication in initial mode, the
Secondary Location field is filled automatically.
NOTE: The Secondary Location field is not enabled until
you configure the secondary CAD Base Services server
and establish replication.
Services IP Address
IP Address
Select the Unified CCX Server IP address of the NIC used to
connect to the LAN—it must be accessible by the client
desktops.
BIPPA User Login
March 6, 2013
173
Cisco Desktop Administrator User Guide
Field
Description
Login ID
Login ID to gain access to the BIPPA service for connecting to
the Unified CM.
This login ID and password are also set up in Unified CME (see
“Configuring IP Phones for Use With a Localized BIPPA
Service” in the Cisco CAD Installation Guide). You can
complete these fields before setting up the user in Unified
CME, but the login ID and password must be identical in both
places. If they are changed in this window or in Unified CME,
they must be changed in both.
NOTE: If Directory Services is not running when you view
this section, the BIPPA login information cannot be
changed.
Password
Password required to gain access to the BIPPA service.
Confirm
Password
Re-enter the password.
Reset Password
Reset
Password
Click Reset Password to clear the password set for accessing
Desktop Work Flow Administrator.
3. Click Save to save the changes.
174
March 6, 2013
Index
A
Actions 75
adding a new action 77
availability 76
deleting 78
editing 78
importing and exporting 78
types
agent notification 82
agent state 84
delay 86
HTTP 86
IPC 94
launch external application 96
run macro 98
set enterprise data 109
timer 111
utility 112
Agent E-Mail
global settings 161
introduction 159
Agent management work flows
general procedure 71
overview 70
setting up CAD activity and agent state work
flows 72
setting up time of day work flows 72
Agents
changing work flow group assignment 136
configuring 136
Assigning phones to a VoIP monitor service 130
Automated updates 17
Automatic state changes
enabling/disabling 36
B
BIPPA User Login
March 6, 2013
setting 173
Browser Setup 52
C
CAD Configuration Setup
modifying
Unified CCX Server IP address 15
settings
BIPPA User Login 173
CAD-BE Servers 173
Services IP Address 173
CAD-BE Servers
configuring 173
Contact lists
adding SMEs 144
configuring 140
creating 140
deleting 142
editing 142
finding 141
finding SMEs 145
Contact Service Queues 165
configuring 166
finding 165
D
Data fields
configuring 49
renaming 50
Desktop Administrator
accessing the web application 116
automated updates 17
feature levels 10
forcibly unlocking 134
introduction 9
logging in 116
related documentation 11
175
Cisco Desktop Administrator User Guide
what’s new 10
Desktop and Server Monitoring and Recording 128
enabling 128
Desktop monitoring
enabling 128
Desktop Work Flow Administrator
interface 18
starting 14
toolbar 18
E
Macro actions 98
allowed keystrokes 101
inserting data fields 105, 106
recording a macro 102
recording tips 99
Monitor service
assigning phones to 130
configuring default 129
removing 130
O
Enterprise Data
configuring 120
External contacts
adding 149
configuring 149
deleting 152
editing 152
finding 151
Outbound Dialer
and voice contact work flows 68
P
F
Fields 121
creating custom field 121
deleting 123
editing 123
H
High priority chat messages 112
I
IPC receive events
IPC Agent Notification action 58
IPC High Priority Chat action 58
IPC Make Call action 57
IPC Record action 58
IPC Set Variable action 60
L
Layouts 125
copying 126
creating a custom layout 125
deleting 127
editing 127
176
M
Passwords 21
client applications 22
Desktop Administrator 116
Desktop Work Flow Administrator 21
R
Reason codes 27
Record/Monitor notification 37
Remote Access 56
Removing VoIP Monitor/Recording & Playback services 130
S
Searching Desktop Administrator 118
Services IP Address
configuring 173
Show Data Fields 49
Show duration 50
Starting Desktop Work Flow Administrator 14
Synchronizing Directory Services 23
T
Templates 168
adding 168
deleting 170
Toolbar 45
associating actions with task buttons 46
changing button hints 47
customizing buttons 47
March 6, 2013
Desktop Work Flow Administrator 18
U
Unified CCX Server IP address
modifying 15
Unified Presence cluster
configuring 138
Unified Presence settings
introduction 137
Unlocking Desktop Administrator 134
User Interface window 45
Browser Setup tab 52
Miscellaneous tab 51
Remote Access tab 56
Show Data Fields tab 49
Toolbar tab 45
User privileges in Windows XP and Vista 20
V
Voice contact work flows 61
and Outbound Dialer 68
data field conditions 65
deleting 68
modifying 67
overview 62
setting up a new work flow 64
voice contact classification 62
wild card searches 67
W
Wild card searches 67
Work flow groups 154
adding a contact 155
finding 154
making agents appear offline 157
Wrap-up data 32
assigning global 35
assigning work flow 35
creating descriptions 33
deleting descriptions 35
editing descriptions 34
enabling/disabling 35
March 6, 2013
177
Cisco Desktop Administrator User Guide
178
March 6, 2013