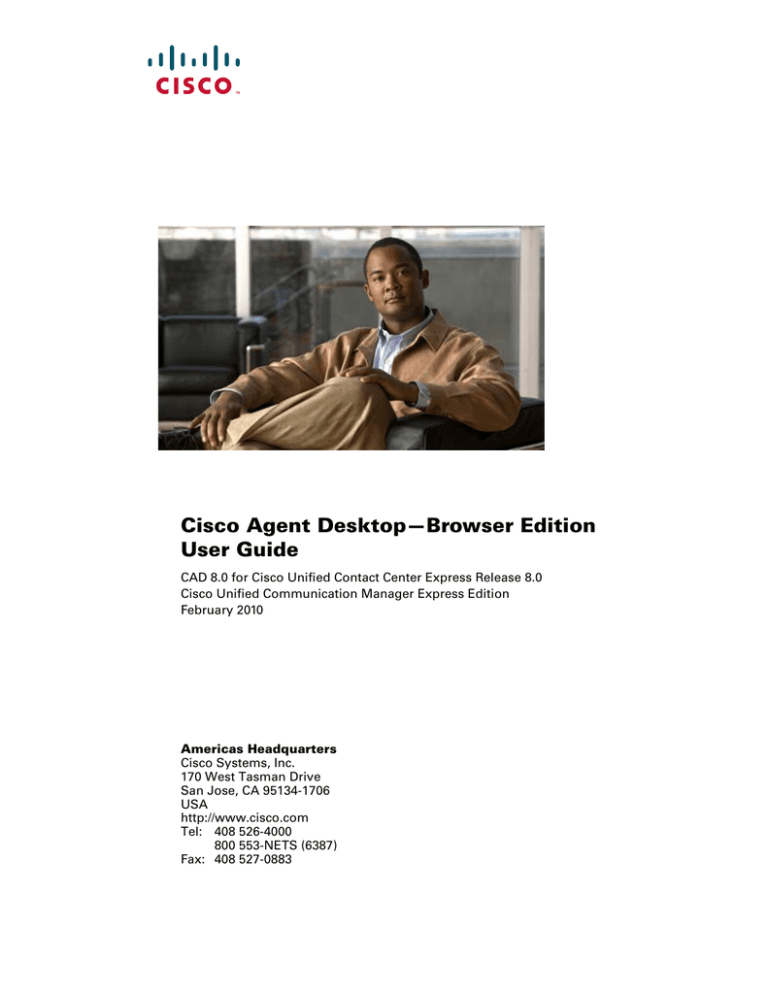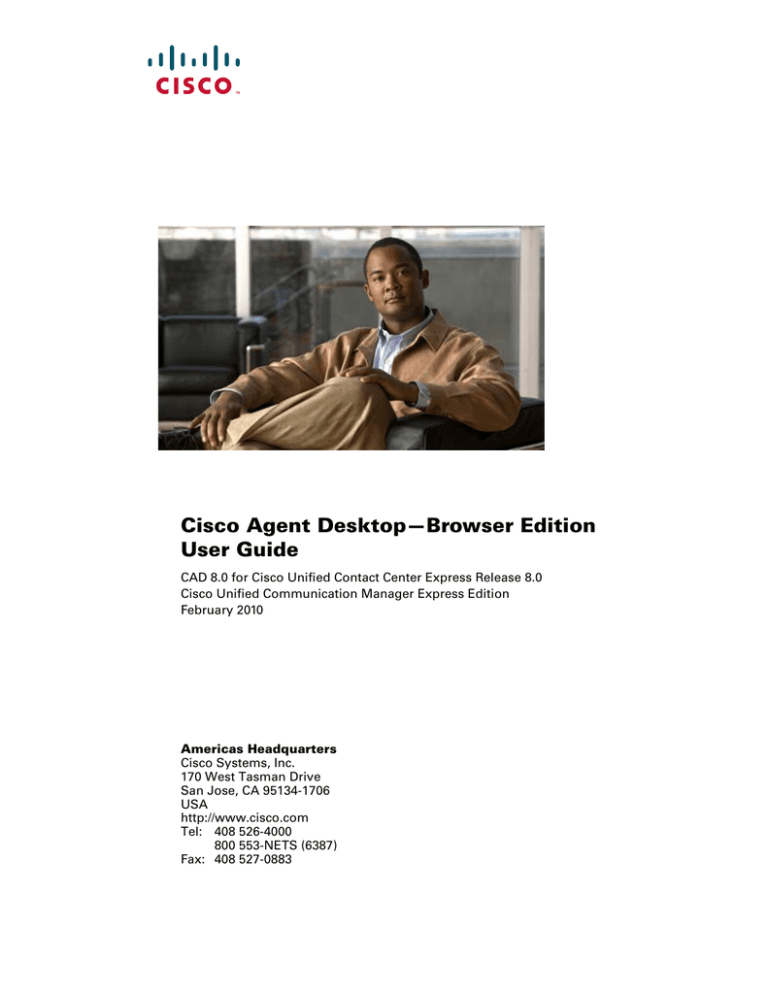
Cisco Agent Desktop—Browser Edition
User Guide
CAD 8.0 for Cisco Unified Contact Center Express Release 8.0
Cisco Unified Communication Manager Express Edition
February 2010
Americas Headquarters
Cisco Systems, Inc.
170 West Tasman Drive
San Jose, CA 95134-1706
USA
http://www.cisco.com
Tel: 408 526-4000
800 553-NETS (6387)
Fax: 408 527-0883
THE SPECIFICATIONS AND INFORMATION REGARDING THE PRODUCTS IN THIS MANUAL ARE SUBJECT TO CHANGE WITHOUT NOTICE. ALL
STATEMENTS, INFORMATION, AND RECOMMENDATIONS IN THIS MANUAL ARE BELIEVED TO BE ACCURATE BUT ARE PRESENTED WITHOUT
WARRANTY OF ANY KIND, EXPRESS OR IMPLIED. USERS MUST TAKE FULL RESPONSIBILITY FOR THEIR APPLICATION OF ANY PRODUCTS.
THE SOFTWARE LICENSE AND LIMITED WARRANTY FOR THE ACCOMPANYING PRODUCT ARE SET FORTH IN THE INFORMATION PACKET THAT
SHIPPED WITH THE PRODUCT AND ARE INCORPORATED HEREIN BY THIS REFERENCE. IF YOU ARE UNABLE TO LOCATE THE SOFTWARE LICENSE
OR LIMITED WARRANTY, CONTACT YOUR CISCO REPRESENTATIVE FOR A COPY.
The Cisco implementation of TCP header compression is an adaptation of a program developed by the University of California, Berkeley (UCB) as part of UCB’s public
domain version of the UNIX operating system. All rights reserved. Copyright © 1981, Regents of the University of California.
NOTWITHSTANDING ANY OTHER WARRANTY HEREIN, ALL DOCUMENT FILES AND SOFTWARE OF THESE SUPPLIERS ARE PROVIDED “AS IS” WITH
ALL FAULTS. CISCO AND THE ABOVE-NAMED SUPPLIERS DISCLAIM ALL WARRANTIES, EXPRESSED OR IMPLIED, INCLUDING, WITHOUT
LIMITATION, THOSE OF MERCHANTABILITY, FITNESS FOR A PARTICULAR PURPOSE AND NONINFRINGEMENT OR ARISING FROM A COURSE OF
DEALING, USAGE, OR TRADE PRACTICE.
IN NO EVENT SHALL CISCO OR ITS SUPPLIERS BE LIABLE FOR ANY INDIRECT, SPECIAL, CONSEQUENTIAL, OR INCIDENTAL DAMAGES, INCLUDING,
WITHOUT LIMITATION, LOST PROFITS OR LOSS OR DAMAGE TO DATA ARISING OUT OF THE USE OR INABILITY TO USE THIS MANUAL, EVEN IF CISCO
OR ITS SUPPLIERS HAVE BEEN ADVISED OF THE POSSIBILITY OF SUCH DAMAGES.
CCDE, CCENT, Cisco Eos, Cisco HealthPresence, the Cisco logo, Cisco Lumin, Cisco Nexus, Cisco StadiumVision, Cisco TelePresence, Cisco WebEx, DCE, and Welcome
to the Human Network are trademarks; Changing the Way We Work, Live, Play, and Learn and Cisco Store are service marks; and Access Registrar, Aironet, AsyncOS,
Bringing the Meeting To You, Catalyst, CCDA, CCDP, CCIE, CCIP, CCNA, CCNP, CCSP, CCVP, Cisco, the Cisco Certified Internetwork Expert logo, Cisco IOS, Cisco
Press, Cisco Systems, Cisco Systems Capital, the Cisco Systems logo, Cisco Unity, Collaboration Without Limitation, EtherFast, EtherSwitch, Event Center, Fast Step,
Follow Me Browsing, FormShare, GigaDrive, HomeLink, Internet Quotient, IOS, iPhone, iQuick Study, IronPort, the IronPort logo, LightStream, Linksys, MediaTone,
MeetingPlace, MeetingPlace Chime Sound, MGX, Networkers, Networking Academy, Network Registrar, PCNow, PIX, PowerPanels, ProConnect, ScriptShare, SenderBase,
SMARTnet, Spectrum Expert, StackWise, The Fastest Way to Increase Your Internet Quotient, TransPath, WebEx, and the WebEx logo are registered trademarks of Cisco
Systems, Inc. and/or its affiliates in the United States and certain other countries.
All other trademarks mentioned in this document or website are the property of their respective owners. The use of the word partner does not imply a partnership relationship
between Cisco and any other company. (0812R)
Any Internet Protocol (IP) addresses used in this document are not intended to be actual addresses. Any examples, command display output, and figures included in the
document are shown for illustrative purposes only. Any use of actual IP addresses in illustrative content is unintentional and coincidental.
Cisco Agent Desktop—Browser Edition User Guide
© 2008, 2010 Cisco Systems, Inc. All rights reserved.
© 2008, 2010 Calabrio, Inc. All rights reserved.
Contents
Cisco Agent Desktop—Browser Edition User Guide
■
Introduction 5
Intended Audience 5
■
CAD-BE Interface 6
Toolbar Buttons and Shortcut Keys 7
Contact Appearance Pane 8
Contact Management Pane 9
Enterprise Data 9
Call Activity 9
Integrated Browser Pane 10
Status Bar 11
■
Cisco IP Communicator 12
■
Starting CAD-BE and Logging In 13
Logging In 13
Login Notes 14
Access Through a VPN From Behind a NAT Firewall or Router 15
■
Logging Out 16
■
Handling Calls 17
■
Predefined High-Priority Chat Messages 18
■
Using Recording 19
■
Supervisor Involvement 20
Call Involvement 20
Agent State Involvement 20
Browser Involvement 20
■
Agent States 21
■
Using the Integrated Browser 22
Accessing Work Sites 22
Accessing Other Websites 22
Accessing Your Home Page 22
Supervisor Intervention 22
■
Reason Codes 23
■
Wrap-up Data 24
Contents
■
Service Autorecovery 25
Service Status 25
Loss of BIPPA Service 26
Loss of CTI Service 26
Loss of LDAP Service 26
Loss of Other Services 26
Index 27
Cisco Agent Desktop—Browser Edition User Guide
Introduction
Cisco Agent Desktop—Browser Edition (CAD-BE) for Cisco Unified Contact Center
Express is a Java applet version of Cisco Agent Desktop that runs in a web browser. It
is available in the CAD Enhanced and Premium bundles.
CAD-BE provides ACD state control—ready/not ready, wrap-up, and so on. Customer
information is presented to the agent through an enterprise data pane. CAD-BE also
provides an integrated browser window so agents can view intranet, internet, and web
application pages as needed.
Intended Audience
This document is written for contact center agents who use CAD-BE on their
computers.
February 2010
5
Cisco Agent Desktop—Browser Edition User Guide
CAD-BE Interface
The CAD-BE interface (Figure 1) displays information about active calls. It also
provides access to websites in its integrated browser. The interface has the following
parts:
■
Toolbar
■
Contact appearance pane
■
Contact management pane
■
Integrated browser tools
■
Status bar
NOTE: Internet Explorer 7 and 8 has a security feature that places a
non-editable address bar directly below the title bar in the CAD-BE
interface. To remove this address bar, choose Tools > Internet
Options, select the Security tab, and select either the Local intranet
zone or the Trusted sites zone. Click Sites, then click Add. This adds
the CAD-BE website to the zone you selected. (The Local intranet and
Trusted sites zones have the setting “Allow websites to open windows
without address or status bars” enabled.)
Figure 1.
CAD-BE interface
Toolbar
Contact
Appearance
Contact
Management
Browser tools
Status bar
6
February 2010
CAD-BE Interface
Toolbar Buttons and Shortcut Keys
The toolbar contains buttons for functions not related to a specific customer contact,
such as:
■
Logging in and out
■
Changing your agent state
■
Configuring the appearance of the CAD-BE interface
■
Starting and stopping call recordings (if task buttons are configured to
perform these functions by your administrator)
Buttons on the toolbar are disabled if they control a function that is unavailable in your
current situation. To view the name of a button, move the cursor over the button.
NOTE: Your toolbar can be configured by your administrator, and
might contain different buttons than those listed below.
The following tables list the toolbar buttons and shortcut keys that you can use in
CAD-BE.
Table 1 lists the toolbar buttons and shortcut keys for changing agent state.
Table 1.
Icon
February 2010
Agent state toolbar buttons and shortcut keys
Name
Shortcut
Description
Login
Ctrl+L
Logs you into the ACD (alternates with Logout).
Logout
Ctrl+L
Logs you out of the ACD (alternates with Login).
Ready
Ctrl+W
Changes your state to Ready, indicating that you
are available to receive ACD calls.
Not
Ready
Ctrl+O
Changes your state to Not Ready, indicating that
you are not available to receive ACD calls.
Work
Ctrl+Y
Changes your state to Work, indicating that you will
be available to receive ACD calls after you finish
wrap-up work.
7
Cisco Agent Desktop—Browser Edition User Guide
Table 2 lists the toolbar buttons and shortcut keys for managing windows.
Table 2.
Icon
Window management toolbar buttons and shortcut keys
Name
Shortcut
Description
Task1–10
Alt+1,
Alt+2, ...,
Alt+0
One to ten task buttons can be set up to
perform one or several functions by the
administrator.
Contact
Mgmt
Ctrl+G
Shows or hides the Contact Management
panes.
Browser
Ctrl+B
Shows or hides the integrated browser pane.
Help/About
Alt+Ctrl+H
Opens a menu listing the Help and About
options.
Table 3 lists the shortcut keys for moving the cursor to various text elements in the
CAD-BE interface so a screen reader can read the text.
Table 3.
Main window screen reader shortcut keys
Shortcut
Description
Ctrl+E
Selects a row in the Enterprise Data portion of the Contact
Management pane.
Ctrl+S
Selects a contact in the Contact Appearance pane.
Contact Appearance Pane
The contact appearance section displays data about the agent’s current call
appearances. There can be more than one call appearance in the section. For
example, you can have one call on hold and one active call—both will be displayed.
The contact appearance pane can display up to 7 fields. The State field will always be
present; the other five fields are configurable by the administrator.
Table 4 lists the available fields.
Table 4.
8
Contact Appearance fields
Field
Always
Visible?
State
Yes
The state of the contact.
Calling#
No
The number of the originating device.
Description
February 2010
CAD-BE Interface
Table 4.
Contact Appearance fields (cont’d)
Always
Visible?
Field
Description
Called#
No
The number of the destination device.
Alerting#
No
The number of the ringing device.
Original
Called#
No
The original number called.
Original
Calling#
No
The initial originating number.
Duration
Yes
The length of the call.
Some fields might display <Unavailable> or be blank if the call information is unknown
or does not exist.
Whenever the IP IVR is involved in a call, CAD-BE displays the same information about
the call in the contact appearance pane as your IP phone displays on its screen.
Enterprise Data might display different data because it tracks the entire life of the call.
Contact Management Pane
The contact management pane contains enterprise data (on the left) and call activity
information (on the right) for all inbound and outbound calls. You can click the
Show/Hide Contact Management button on the toolbar to show or hide this pane of
the interface.
Enterprise Data
The enterprise data pane displays data associated with the selected call. The exact
data that is displayed is configured by your administrator.
Call Activity
The call activity section displays the call activity for the selected call.
Table 5 lists the Call Activity fields.
Table 5.
February 2010
Call Activity fields
Field
Description
Device
List of devices the call passed through.
Type
Type of device the call passed through.
Description
Description of the device the call passed through.
9
Cisco Agent Desktop—Browser Edition User Guide
Table 5.
Call Activity fields (cont’d)
Field
Description
Duration
The amount of time the call is at the device.
Total
Sum of all the durations listed.
NOTE: Some calls can be on multiple devices simultaneously. For
example, if a call is placed in multiple queues or is conferenced to
multiple extensions, the call activity section displays the duration of
the call on each individual device, and overlapping times are not
indicated. In this case the total duration is the sum of the time spent
on these overlapping devices, and is greater than the actual amount
of time the call spends in the contact center.
Thresholds
A threshold is the acceptable amount of time a call can remain at a particular device
or contact center. Your administrator might assign caution and warning threshold
values to each device type, as well as a total threshold value for a call.
If a call remains at a device longer than the defined caution and warning thresholds, a
caution or warning icon is displayed in the call activity pane next to the device. These
icons are:
Caution
Warning
Integrated Browser Pane
The integrated browser pane contains controls that allow you to view intranet and
internet web pages to help you assist customers. The web pages you select are
displayed in another browser window.
Your administrator can configure a specific website to display as your home page, and
add a list of work sites (similar to web browser “favorites”) that allow you to navigate to
frequently-used websites quickly.
The integrated browser pane has the following parts:
■
Home button
■
Work Sites drop-down list
■
Editable Address field (if configured by the administrator)
For more information about this pane, see "Using the Integrated Browser" on page 22.
10
February 2010
CAD-BE Interface
Status Bar
The status bar displays current information about CAD-BE (Figure 2).
In the event of a service failure, the Current Status section changes from “In Service”
to “Partial Service” or “No Service”. To learn what features are affected by the service
outage, double-click the Current Status section to view a popup window that displays
which features are active or inactive.
For more information on the Current Status popup window and service autorecovery,
see "Service Status" on page 25.
Figure 2.
Agent
name
February 2010
Status bar
Agent
Agent
extension ID
Current agent ACD
state and the time
spent in that state
Current status
of CAD-BE
features
Current
system time
in 24-hour
format
11
Cisco Agent Desktop—Browser Edition User Guide
Cisco IP Communicator
CAD-BE supports the use of the Cisco IP Communicator soft phone. This application is
not provided with CAD-BE and must be purchased and installed separately.
You must start IP Communicator manually (it does not start automatically when you
start CAD-BE).
12
February 2010
Starting CAD-BE and Logging In
Starting CAD-BE and Logging In
CAD-BE runs in the following web browsers:
Operating System
Supported Browsers
Microsoft Windows XP Professional
with Service Pack 2 and 3
Microsoft Internet Explorer 7 and 8
Mozilla Firefox 3.0
Microsoft Windows Vista Business,
Enterprise, and Ultimate Editions
Microsoft Internet Explorer 7 and 8
Mozilla Firefox 3.0
Red Hat Enterprise Linux 4, 5
Mozilla Firefox 3.0
Your system must have the Java Runtime Environment (JRE) plug-in version 1.6.0_12
installed. All popup blockers must be disabled. Consult your administrator for
instructions on disabling your popup blockers, if any.
Problems with JRE
If you do not have JRE installed when you try to start CAD-BE, you will be prompted to
install it. Click Run to install JRE. After JRE is installed, you might have to relaunch
CAD-BE.
If the version of JRE you have installed is other than 1.6.0_12, and you are using
Internet Explorer, you will receive no error messages, you will be able to log in, and
CAD-BE might function. If you are using Firefox, CAD-BE will display an error message
and not allow you to log in.
Logging In
NOTE: If you are using Cisco IP Communicator as your phone, you
must start IP Communicator before you log in.
To log in:
1. Start your web browser.
2. Type the following address in the address field, where <Unified CCX server> is
the IP address or hostname of the server that hosts Cisco Unified Contact
Center Express.
https://<Unified CCX server>/cadbe/CAD-BE.jsp
NOTE: A warning might appear, stating that this website’s certificate
cannot be verified. To prevent this warning from displaying again,
select the check box Always trust content from this publisher, then
February 2010
13
Cisco Agent Desktop—Browser Edition User Guide
click Yes to launch CAD-BE. Do not click No. If you click no, then
CAD-BE will not launch.
3. Press Enter. The Login window appears (Figure 3).
NOTE: The address is case sensitive. Type the uppercase and lowercase
letters exactly as shown.
Figure 3.
Login window
NOTE: A warning might appear, stating that the CAD-BE digital
signature cannot be verified. This means that the web browser cannot
verify the digital signature with a trusted source. To prevent this
warning from displaying again, select the check box Always trust
content from this publisher, then click Run to launch CAD-BE. Do not
click Cancel. If you cancel, CAD-BE will run in restricted mode and
some features will not function correctly.
4. Type your login name/ID, password, and extension in the appropriate fields,
then click OK. You are now logged into CAD-BE in the Not Ready state.
■
If you enter a login name/ID that is already in use by another agent, a
dialog box appears, asking if you want to log out the ID. If you choose yes,
the agent using that ID will be logged out and you will log in.
■
If you enter an extension that is already in use by another agent, an error
message appears, stating that the extension is already in use. You must
enter a different extension to log in.
Login Notes
■
14
The Login Name/ID field has a maximum of 32 characters. The Password and
Extension fields have a maximum of 64 characters.
February 2010
Starting CAD-BE and Logging In
■
When you log in, you might see the error message, “A licensing error has
occurred. Please see your administrator.” This generally appears when all
agent software licenses are in use. For this reason, it is important that you log
out of CAD-BE when you are done using it, rather than simply closing your
browser.
Access Through a VPN From Behind a NAT Firewall or
Router
CAD-BE is able to connect to the CAD servers through a virtual private network (VPN).
When a desktop is using network address translation (NAT) due to a firewall or router,
then virtual private network (VPN) software must be used on the desktop to ensure
full bi-directional network connectivity between the contact center servers and the
desktop. Failure to use VPN software will result in connectivity issues and a loss in
functionality such as silent monitoring and recording.
NOTE: Using a VPN is recommended to provide a more secure
connection when using CAD-BE outside the contact center.
The VPN connection must be established before starting CAD-BE. If the VPN
connection is lost during a session, CAD-BE automatically reconnects to Unified CCX
when the connection is restored. When you log in again, you can resume handling
calls.
It has been verified that Cisco VPN 3000 Concentrator and Cisco VPN Client work
properly with CAD 8.0, and are supported for access. VPN solutions from other
vendors might work correctly, but since they have not been formally verified, they are
not supported. If you want an alternative solution to be verified, please contact your
Cisco distributor.
February 2010
15
Cisco Agent Desktop—Browser Edition User Guide
Logging Out
You can log out from any agent state.
To log out:
1. Click Logout on the toolbar. If your system is configured to require reason
codes, the reason code menu appears. Choose the appropriate reason code,
then click OK. You are now logged out of the ACD.
2. Exit CAD-BE by clicking Close (the X in the upper right corner of the window).
3. Click Close to close the integrated browser window, if it is open.
NOTE: You should log out before you exit CAD-BE. If you exit CAD-BE
without logging out, you will remain logged into the ACD, in Not Ready
state, for another one minute. While CAD-BE is running, one agent
software license remains in use, which might prevent another user
from logging in. After one minute you will be automatically logged out.
16
February 2010
Handling Calls
Handling Calls
You must use your hard IP phone or IP Communicator to handle calls (answering,
dialing, transferring, conferencing, holding, and so on).
NOTE: See your IP phone documentation for explanations of your
phone’s functions and features.
February 2010
17
Cisco Agent Desktop—Browser Edition User Guide
Predefined High-Priority Chat Messages
You might have a task button configured to send a high priority chat message to your
supervisor(s). This chat message is a predefined message set up by your
administrator (for instance, “Please barge in to my call”). It appears in a Chat Session
window that pops up on your supervisor’s desktop. This message is one-way only. Your
supervisor cannot send a chat message back to you.
18
February 2010
Using Recording
Using Recording
You can record calls if you are set up to do so by your administrator. The administrator
customizes your toolbar with two task buttons: one button starts recording and the
other button stops recording (Figure 4).
NOTE: The default icons for customizable task buttons are green
. Using them on the
circles with numbers inside them, like this:
CAD-BE toolbar is optional. Your administrator can choose to use
other icons for the buttons assigned to the recording functions.
When you are recording a call, the icon next to the call information in the Call Activity
pane changes from the Talking icon
to the Recording icon
.When recording a
Figure 4.
Recording a call
In this instance of CAD-BE, custom icons, not the default task
buttons, are used to start and stop recording.
Recording icon
call, keep in mind the following:
February 2010
■
The recording starts when you are connected to a customer call and you click
Start Recording.
■
The recording ends automatically when the call terminates, or when you click
Stop Recording, whichever comes first.
■
You cannot use the Stop Recording button to stop a recording that your
supervisor started. If you do click Stop Recording in this situation, the
recording icon will disappear from the Call Activity pane, but the call will still
be recorded until your supervisor stops it.
■
Your supervisor can stop a recording that you started.
■
Only your supervisor can play back recordings that you make.
19
Cisco Agent Desktop—Browser Edition User Guide
Supervisor Involvement
Your supervisor can be involved in your contact with customers in several ways:
■
By intervening in the customer call
■
By changing your agent state
■
By pushing web pages for you to view in your integrated browser
Call Involvement
Your supervisor can be involved in calls you receive. He or she can:
■
Monitor your calls
■
Record your calls for review later
You might be notified when your supervisor monitors or records your calls, depending
on how the system is configured.
Agent State Involvement
Your supervisor can change your agent state and log you out of CAD-BE. You are not
notified when your supervisor changes your agent state. You can tell which state you
are in by the agent state field in the status bar or by which agent state toolbar button
is enabled or disabled.
Browser Involvement
Your supervisor can push (send) a selected web page to your integrated browser
window. This enables your supervisor to coach you during a call by providing
information that will help you work with a customer.
20
February 2010
Agent States
Agent States
CAD-BE allows you to change your agent state in the ACD through the use of the agent
state buttons. Only the agent states that are valid choices from your current agent
state will be available at any given time.
You can change your agent state while on a call (in the Talking state). Your state will
change to the state you clicked after you hang up the call.
The agent state buttons indicate the state you clicked, not your current state. For
instance, if you click the Work state button while on a call, the Work button appears to
be pressed.
Table 6 lists the available agent states.
Table 6.
Agent states
State
Description
Hold
You are on the phone with a customer and have the call on hold. This
state is automatically set for you by the ACD and does not have a
corresponding button.
Logout
You are logged out of the ACD.
Not Ready
You are not available to receive ACD calls.
Ready
You are available to receive ACD calls.
Reserved
You are temporarily set aside to receive a specific ACD call. Your
state changes to the Talking state when you answer the call.
If you fail to answer the call within a time limit specified by the
system administrator, the ACD places you in a Not Ready state.
The Reserved state is automatically set for you by the ACD and does
not have a corresponding button. You can be in this state without the
phone ringing (you are waiting for it to ring).
February 2010
Talking
You are on the phone with a customer or another agent. This state is
automatically set for you by the ACD and does not have a
corresponding button.
Work
You are completing work from a previous call, and are unavailable to
receive ACD calls.
21
Cisco Agent Desktop—Browser Edition User Guide
Using the Integrated Browser
The integrated browser feature is available in the CAD Premium and Enhanced
packages. This feature allows you to view intranet and internet web pages while
working with CAD-BE. The web pages are displayed in a separate browser window that,
unlike CAD-BE itself, contains the web browser toolbar and menu bar.
You can click Show/Hide Integrated Browser on the CAD-BE toolbar to show or hide
the integrated browser pane.
Your administrator might configure a specific web page to display in the browser pane
as your home page. If the administrator does not do this, the pane is blank except for
the message, “The home page is not configured in Desktop Administrator.”
If configured by your administrator as part of a work flow, CAD-BE can use call
enterprise data to interact with a web application, such as a customer database, and
display customer information in the integrated browser.
Accessing Work Sites
Your administrator can set up a list of frequently-used websites. These “favorites”
appear in the Work Sites box. You can select a website from this drop-down list to
access it quickly, without having to type in its web address.
Accessing Other Websites
Your administrator can configure the browser to include the optional Address field.
This enables you to access a website that is not listed in the Work Sites box.
To access a website using the Address field:
■
Type the website address (URL) in the Address field, then press Enter.
Accessing Your Home Page
You can always return to your home page (set up by your administrator) by clicking
Home ( ), or by pressing Alt+Home.
Supervisor Intervention
Your supervisor can “push” a web page to your browser. See "Agent State
Involvement" on page 20 for details.
22
February 2010
Reason Codes
Reason Codes
Reason codes describe the reason that you have changed your state to Not Ready or
Logout. These codes are configured by your administrator and are customized for your
contact center. Your administrator can configure CAD-BE so that you are required to
enter reason codes.
If you are required to use reason codes, whenever you initiate a transition to Not
Ready or Logout, a dialog box appears (Figure 5). You must select the appropriate
code from that dialog box and click OK or press Enter to complete the transition.
You can select the Not Ready agent state again when you are already in the Not Ready
state. This enables you to enter another reason code. Reports will show back-to-back
Not Ready state changes with the appropriate times in state and the respective
reason codes.
Figure 5.
Reason Codes dialog box
There are several situations in which you will not see the reason code dialog box:
February 2010
■
Your supervisor initiates the transition. In this case, a reason code that
indicates that the supervisor forced the agent state change is automatically
selected.
■
Your agent state is changed automatically from Ready to Not Ready when an
ACD call is routed to your phone but you do not answer it, and it is rerouted to
another agent (Reroute on No Answer, or RONA).
23
Cisco Agent Desktop—Browser Edition User Guide
Wrap-up Data
Contact centers use wrap-up data for numerous reasons, including tracking the
frequency of specific activities or identifying accounts to which calls should be
charged. Like reason codes, wrap-up data descriptions are configured by your
administrator to reflect the needs of your contact center. Your administrator can
configure CAD-BE so that you are required to enter wrap-up data.
If you are required to use wrap-up data, whenever your state changes to Work
immediately after you end a call, the Select Call Wrap-up dialog box appears
(Figure 6). (This occurs when you click the Work button during a call.) You must select
the appropriate description from the dialog box and click OK or press Enter to
complete the transition.
Figure 6.
24
Wrap-up data dialog box
February 2010
Service Autorecovery
Service Autorecovery
The service autorecovery feature allows CAD-BE to automatically recover its
connection to the CAD services in the event of a service restart or a network outage.
If you log back in within one minute after service recovery using the same login
name/ID and password, your state will automatically be the same as the state you
were in when the service or network connection failed.
NOTE: You are not notified when you log in about any inactive
services. You are notified if a service stops after you log in.
When CAD-BE detects that it is unable to communicate with a service (generally within
three minutes of the service failure), a message appears, stating that CAD-BE is
unable to connect to the service.
When CAD-BE detects that the service is again available (usually within one minute of
service recovery), a message appears, stating that CAD-BE is now able to connect to
the service.
NOTE: When Unified CME or Unified Contact Center Express (Unified
CCX) fails, you are logged out. You must manually log back in after
Unified CME recovers; login is not automatic.
Service Status
When CAD-BE detects that it is unable to communicate with a service (generally within
three minutes of the service failure), the status bar displays “Partial Service” or “No
Service” to indicate some or all of the services have failed.
When CAD-BE detects that the service is again available (usually within one minute of
service recovery), the status bar displays “In Service” to indicate the services have
recovered.
To learn more about what is affected by the service failure, double-click the status
message on the status bar. CAD-BE displays a popup box that lists CAD features and
indicates if that feature is available or not due to the service outage (Figure 7 on
page 26). The server that hosts the failed service is listed in the Host column. This
field can display either the host’s IP address, host name, or both.
February 2010
25
Cisco Agent Desktop—Browser Edition User Guide
Figure 7.
Server Status popup dialog box
Loss of BIPPA Service
If you lose your connection to the Browser and IP Phone Agent (BIPPA) service, CAD-BE
continually tries to reconnect. When CAD-BE is successfully reconnected to the BIPPA
service, the system prompts you to log in again.
Loss of CTI Service
If the CTI service stops running, but all of the other CAD services are still running, you
will not be able to log in. You will be prompted to try logging in again until you are
successful.
Loss of LDAP Service
If the LDAP service is not running when you try to log in, your login will not be
successful. If the LDAP service stops running while you are logged in, your session will
not be affected.
Loss of Other Services
If other CAD services go down while you are logged in, you might lose some
functionality but you will not be logged out.
26
February 2010
Index
A
Agent states 21
Autorecovery 25
L
Logging in
as local agent 13
Logging out 16
C
Call activity 9
thresholds 10
Chat
high priority messages 18
Cisco Agent Desktop–Browser Edition
interface 6
Contact appearance pane 8
Contact management pane
call activity 9
enterprise data 9
P
Phone calls
entering phone numbers 17
recording 19
R
Reason codes 23
Recording phone calls 19
S
E
Enterprise data 9
H
High-priority chat messages 18
I
Integrated browser
accessing other websites 22
home page 22
work sites 22
Integrated browser pane 10
Interface
service status 25
status bar 11
Service autorecovery 25
Service status 25
Shortcut keys 7
Status bar 11
Supervisor involvement
changing agent states 20
intervening in calls 20
pushing web pages 20
Supported web browsers 13
T
Thresholds 10
Toolbar buttons 7
W
Wrap-up data 24
February 2010
27
Cisco Agent Desktop—Browser Edition User Guide
28
February 2010