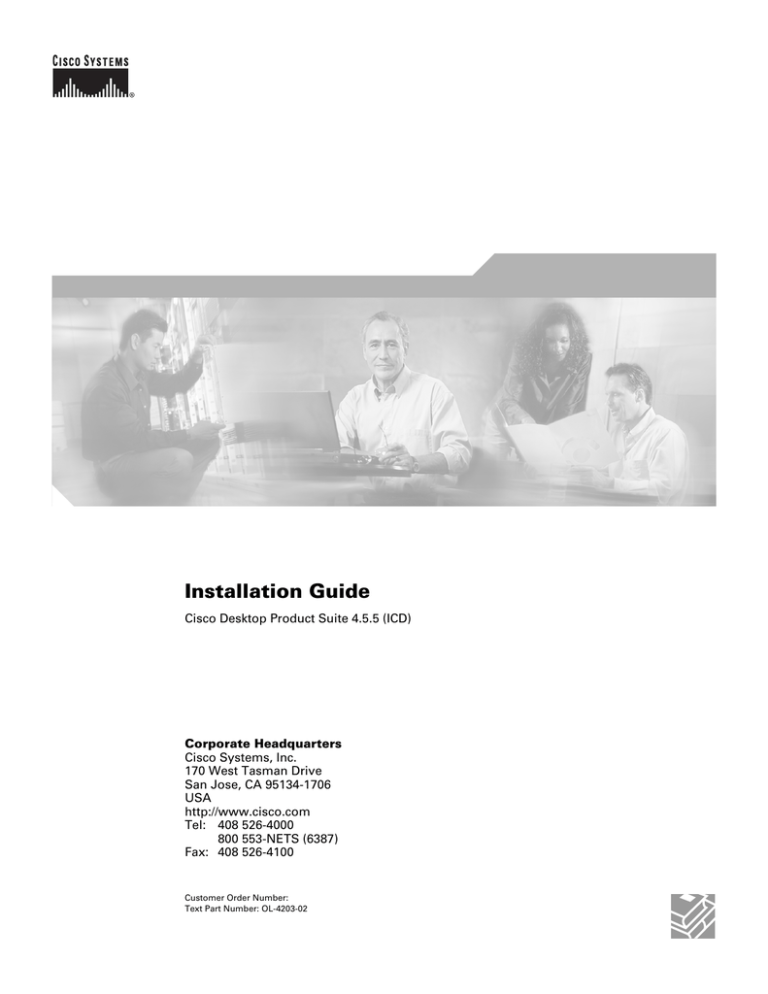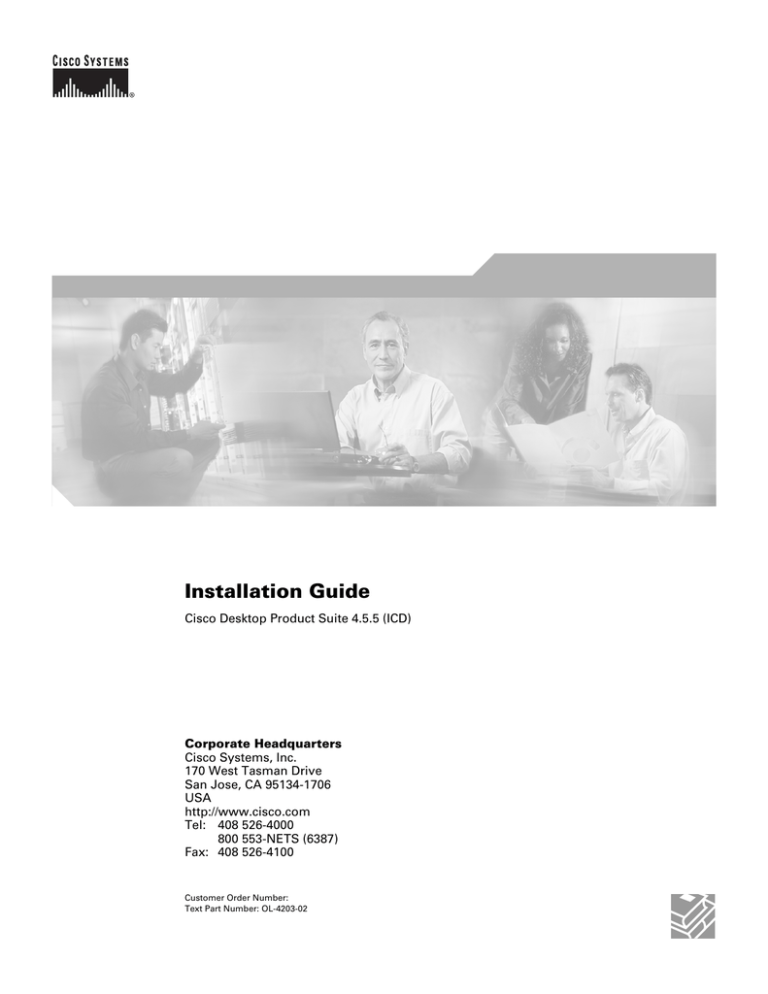
Installation Guide
Cisco Desktop Product Suite 4.5.5 (ICD)
Corporate Headquarters
Cisco Systems, Inc.
170 West Tasman Drive
San Jose, CA 95134-1706
USA
http://www.cisco.com
Tel: 408 526-4000
800 553-NETS (6387)
Fax: 408 526-4100
Customer Order Number:
Text Part Number: OL-4203-02
THE SPECIFICATIONS AND INFORMATION REGARDING THE PRODUCTS IN THIS MANUAL ARE SUBJECT TO CHANGE WITHOUT NOTICE. ALL
STATEMENTS, INFORMATION, AND RECOMMENDATIONS IN THIS MANUAL ARE BELIEVED TO BE ACCURATE BUT ARE PRESENTED WITHOUT
WARRANTY OF ANY KIND, EXPRESS OR IMPLIED. USERS MUST TAKE FULL RESPONSIBILITY FOR THEIR APPLICATION OF ANY PRODUCTS.
THE SOFTWARE LICENSE AND LIMITED WARRANTY FOR THE ACCOMPANYING PRODUCT ARE SET FORTH IN THE INFORMATION PACKET THAT
SHIPPED WITH THE PRODUCT AND ARE INCORPORATED HEREIN BY THIS REFERENCE. IF YOU ARE UNABLE TO LOCATE THE SOFTWARE LICENSE
OR LIMITED WARRANTY, CONTACT YOUR CISCO REPRESENTATIVE FOR A COPY.
The Cisco implementation of TCP header compression is an adaptation of a program developed by the University of California, Berkeley (UCB) as part of UCB’s public
domain version of the UNIX operating system. All rights reserved. Copyright © 1981, Regents of the University of California.
NOTWITHSTANDING ANY OTHER WARRANTY HEREIN, ALL DOCUMENT FILES AND SOFTWARE OF THESE SUPPLIERS ARE PROVIDED “AS IS” WITH
ALL FAULTS. CISCO AND THE ABOVE-NAMED SUPPLIERS DISCLAIM ALL WARRANTIES, EXPRESSED OR IMPLIED, INCLUDING, WITHOUT
LIMITATION, THOSE OF MERCHANTABILITY, FITNESS FOR A PARTICULAR PURPOSE AND NONINFRINGEMENT OR ARISING FROM A COURSE OF
DEALING, USAGE, OR TRADE PRACTICE.
IN NO EVENT SHALL CISCO OR ITS SUPPLIERS BE LIABLE FOR ANY INDIRECT, SPECIAL, CONSEQUENTIAL, OR INCIDENTAL DAMAGES, INCLUDING,
WITHOUT LIMITATION, LOST PROFITS OR LOSS OR DAMAGE TO DATA ARISING OUT OF THE USE OR INABILITY TO USE THIS MANUAL, EVEN IF CISCO
OR ITS SUPPLIERS HAVE BEEN ADVISED OF THE POSSIBILITY OF SUCH DAMAGES.
CCIP, the Cisco Powered Network mark, the Cisco Systems Verified logo, Cisco Unity, Follow Me Browsing, FormShare, Internet Quotient, iQ Breakthrough, iQ Expertise,
iQ FastTrack, the iQ Logo, iQ Net Readiness Scorecard, Networking Academy, ScriptShare, SMARTnet, TransPath, and Voice LAN are trademarks of Cisco Systems, Inc.;
Changing the Way We Work, Live, Play, and Learn, Discover All That’s Possible, The Fastest Way to Increase Your Internet Quotient, and iQuick Study are service marks
of Cisco Systems, Inc.; and Aironet, ASIST, BPX, Catalyst, CCDA, CCDP, CCIE, CCNA, CCNP, Cisco, the Cisco Certified Internetwork Expert logo, Cisco IOS, the Cisco
IOS logo, Cisco Press, Cisco Systems, Cisco Systems Capital, the Cisco Systems logo, Empowering the Internet Generation, Enterprise/Solver, EtherChannel, EtherSwitch,
Fast Step, GigaStack, IOS, IP/TV, LightStream, MGX, MICA, the Networkers logo, Network Registrar, Packet, PIX, Post-Routing, Pre-Routing, RateMUX, Registrar,
SlideCast, StrataView Plus, Stratm, SwitchProbe, TeleRouter, and VCO are registered trademarks of Cisco Systems, Inc. and/or its affiliates in the U.S. and certain other
countries.
All other trademarks mentioned in this document or Web site are the property of their respective owners. The use of the word partner does not imply a partnership relationship
between Cisco and any other company. (0203R)
Installation Guide: Cisco Desktop Product Suite 4.5.5 (ICD)
Copyright © 2004, Cisco Systems, Inc.
All rights reserved.
Contents
1
Before You Install Cisco Desktop Product Suite
■
Overview . . . . . . . . . . . . . . . . . . . . . . . . . . . . . . . . . . . . . . . . . 1-1
Product Bundles . . . . . . . . . . . . . . . . . . . . . . . . . . . . . . . . 1-1
■
About This Document . . . . . . . . . . . . . . . . . . . . . . . . . . . . . . . 1-2
Intended Audience . . . . . . . . . . . . . . . . . . . . . . . . . . . . . . 1-2
Conventions. . . . . . . . . . . . . . . . . . . . . . . . . . . . . . . . . . . . 1-2
■
Elements of the Cisco Desktop Product Suite. . . . . . . . . . . 1-4
Desktop Applications . . . . . . . . . . . . . . . . . . . . . . . . . . . . 1-4
Servers . . . . . . . . . . . . . . . . . . . . . . . . . . . . . . . . . . . . . . . . 1-5
■
CRA System Configuration . . . . . . . . . . . . . . . . . . . . . . . . . . 1-8
■
System Requirements. . . . . . . . . . . . . . . . . . . . . . . . . . . . . . . 1-10
Computer Hardware and Operating Systems . . . . . . . . 1-10
Agent Phones . . . . . . . . . . . . . . . . . . . . . . . . . . . . . . . . . . 1-11
Recording and Statistics Server Hard Disk Space
Requirements . . . . . . . . . . . . . . . . . . . . . . . . . . . . . . . . . . 1-11
■
Prerequisites . . . . . . . . . . . . . . . . . . . . . . . . . . . . . . . . . . . . . . 1-12
Required SPAN Port Configuration. . . . . . . . . . . . . . . . . 1-12
■
Preinstallation Considerations . . . . . . . . . . . . . . . . . . . . . . . . 1-14
Sharing Configuration Files . . . . . . . . . . . . . . . . . . . . . . . 1-14
Share Considerations for an Off-Board Recording and
Statistics Server. . . . . . . . . . . . . . . . . . . . . . . . . . . . . . . . 1-16
Installing the VoIP Monitor and Recording &
Statistics Servers after CRS is Installed . . . . . . . . . . . . 1-17
Windows NT, Windows 2000, and Windows XP
Platforms. . . . . . . . . . . . . . . . . . . . . . . . . . . . . . . . . . . . . . 1-19
Queue Statistics . . . . . . . . . . . . . . . . . . . . . . . . . . . . . . . . 1-19
Adding Voice-Over IP Monitor Servers . . . . . . . . . . . . . . 1-19
2
Installing Desktop Applications
■
Overview . . . . . . . . . . . . . . . . . . . . . . . . . . . . . . . . . . . . . . . . . 2-1
■
Upgrading from Version 4.3.x. . . . . . . . . . . . . . . . . . . . . . . . . 2-2
■
Installing Agent Desktop. . . . . . . . . . . . . . . . . . . . . . . . . . . . . 2-3
Overview . . . . . . . . . . . . . . . . . . . . . . . . . . . . . . . . . . . . . . 2-3
August 5, 2004
TOC-i
Contents
Before You Install. . . . . . . . . . . . . . . . . . . . . . . . . . . . . . . . 2-3
Installation Procedure . . . . . . . . . . . . . . . . . . . . . . . . . . . . 2-3
JTAPI on the Agent PC . . . . . . . . . . . . . . . . . . . . . . . . . . . 2-4
■
Installing Supervisor Desktop . . . . . . . . . . . . . . . . . . . . . . . . . 2-6
Overview . . . . . . . . . . . . . . . . . . . . . . . . . . . . . . . . . . . . . . . 2-6
Upgrading from Standard to Advanced
Supervisor Desktop . . . . . . . . . . . . . . . . . . . . . . . . . . . . . 2-7
Before You Install. . . . . . . . . . . . . . . . . . . . . . . . . . . . . . . . 2-7
Installation Procedure . . . . . . . . . . . . . . . . . . . . . . . . . . . . 2-7
■
Installing Desktop Administrator . . . . . . . . . . . . . . . . . . . . . . . 2-9
Overview . . . . . . . . . . . . . . . . . . . . . . . . . . . . . . . . . . . . . . . 2-9
Before You Install. . . . . . . . . . . . . . . . . . . . . . . . . . . . . . . . 2-9
Installation Procedure . . . . . . . . . . . . . . . . . . . . . . . . . . . . 2-9
■
Configuring Cisco CallManager IP Phones to
Work With IP Phone Agent. . . . . . . . . . . . . . . . . . . . . . . . . . . 2-12
Creating an IP Phone Service. . . . . . . . . . . . . . . . . . . . . . 2-12
Assigning the IP Phone Service to IP Agent Phones . . . 2-13
Creating the “telecaster” User . . . . . . . . . . . . . . . . . . . . . 2-14
Changing the Default URL Authentication Parameter . . 2-14
■
Configuring Media Termination Phones. . . . . . . . . . . . . . . . . 2-16
Cisco IP SoftPhone . . . . . . . . . . . . . . . . . . . . . . . . . . . . . . 2-16
■
Using Multiple NICs with the VoIP Monitor Service . . . . . . . 2-17
Overview . . . . . . . . . . . . . . . . . . . . . . . . . . . . . . . . . . . . . . . 2-17
Limitations. . . . . . . . . . . . . . . . . . . . . . . . . . . . . . . . . . . . . . 2-17
Issues . . . . . . . . . . . . . . . . . . . . . . . . . . . . . . . . . . . . . . . . . 2-17
Installing a Second NIC on a VoIP Monitor
Service Computer. . . . . . . . . . . . . . . . . . . . . . . . . . . . . . . 2-18
Installing Cisco Desktop . . . . . . . . . . . . . . . . . . . . . . . . . . 2-18
3
Removing Applications
■
Removing Cisco Desktop Product Suite Applications . . . . . 3-1
Removing a VoIP Monitor Server from CRS . . . . . . . . . . 3-2
Manually Removing Cisco Desktop Applications . . . . . . 3-2
TOC-ii
August 5, 2004
Before You Install Cisco
Desktop Product Suite
Overview
This document tells you how to install Cisco Agent Desktop, Cisco Supervisor
Desktop, and Cisco Desktop Administrator in your contact center after the
Customer Response (CRA) platform is installed and configured.
Upon successful installation into a properly-configured ICD environment, the
basic functionality of Agent Desktop and Supervisor Desktop are ready to use
with no further configuration required.
Product Bundles
Cisco Desktop Product Suite 4.5 offers four different bundles:
■
Standard Bundle
■
Standard Bundle with Media Termination
■
Enhanced Bundle
■
Enhanced Bundle with Media Termination
Media Termination enables the Agent Desktop soft phone to perform call
functions, so that no hard IP phone is needed.
The Enhanced Bundle, with or without Media Termination, offers the full range of
functionality described in the section “Elements of the Cisco Desktop Product
Suite” on page 1-4.
The Standard Bundle, with or without Media Termination, offers the same basic
functionality, with these exceptions:
August 5, 2004
■
Agent Desktop—No task buttons (no work flow automation).
■
Supervisor Desktop—No call monitoring, recording, barge-in, or intercept.
■
Desktop Administrator—No work flow automation or Agent Desktop
interface customization.
1-1
Cisco Desktop Product Suite 4.5.5: Installation Guide
About This Document
Intended Audience
This document is written for personnel who install the desktop applications of the
Cisco Desktop Product Suite.
Conventions
In this document, terminology and typographic conventions are as follows.
Terminology
■
The word enter means to press the sequence of keys specified. For
example, an instruction to enter the letter “y” is shown as
Enter y to continue.
■
The word click means to use your mouse to execute the action
represented by a button. For example, an instruction to click the Next
button is shown as
Click Next.
■
The words check and uncheck mean to activate or deactivate a check box.
For example, an instruction to deactivate the Dial Number as Entered
check box is shown as
Uncheck the Dial Number as Entered check box.
■
The word choose means to pick an option from a menu or submenu. For
example, an instruction to choose the Desktop option from a series of
submenus is shown as
Choose Start > Programs > Cisco > Desktop.
■
The word select means to mark text or other elements to be copied or cut.
For example, an instruction to select text is shown as
Select an entry from the list to edit.
■
Simultaneous keystrokes (as when you hold down the first key, then press
the second and third keys) are represented as a series of bolded key
names joined by hyphens. For example, an instruction to press and hold
the Alt key while pressing the letter “d” is shown as
Press Alt-d
■
Function keys are represented by the letter F followed by the function key
number. For example, an instruction to press function key 3 is shown as
Press F3.
1-2
August 5, 2004
About This Document
Typography
■
Commands and text you type, the names of windows, buttons, menus, and
menu options appear in bold type:
From the Options menu, choose Local Admin.
■
Variables you must enter appear in italics:
http://servername/appadmin
■
Terms that are being defined appear in italics:
Actions are commands that perform a task.
■
Menu paths appear in bold type with menu options separated by right
angle brackets:
Choose Options > Status Bar.
August 5, 2004
1-3
Cisco Desktop Product Suite 4.5.5: Installation Guide
Elements of the Cisco Desktop
Product Suite
The Cisco Desktop Product Suite includes the following elements:
Desktop Applications
Desktop Administrator
Desktop Administrator provides centralized administration tools to configure the
Cisco Desktop components. It supports multiple administrators, each able to
configure the same data.
Desktop Administrator includes the following components:
Enterprise Configuration. Enterprise Configuration is used to define the fields
for displaying the data collected by the CallManager or the ICD and stored on the
Enterprise server, and for assigning devices to be monitored by the VoIP Monitor
server(s) in your system.
Desktop Configuration. Desktop Configuration defines the look and feel of the
agent’s desktop and work flows. With it you control the configuration of:
■
Dial Strings: format how phone numbers are displayed
■
Phone Book: create and administer global phone books
■
Reason Codes: create and administer reason codes
■
Work Flow Groups: create and administer work flows, customize the
Agent Desktop interface, and administer enterprise data
ICD Configuration. ICD Configuration enables you to use the ICD component
administrative applications. From this tool you can launch your web browser to
access these websites:
■
Cisco CallManager Administration
■
Cisco Customer Response Application Administration
Personnel Configuration. Personnel Configuration enables you to view and
extend the attributes for the contact center’s resources beyond their definitions in
ICD. You can view the attributes for agents, and create, modify, and delete
supervisors and teams.
Agent Desktop
Agent Desktop screen pops caller information to the agent desktop along with
the call. It can populate any sort of third-party application based on the calling
number, called number, or other telephone identifier.
1-4
August 5, 2004
Elements of the Cisco Desktop Product Suite
Agent Desktop includes a soft phone that allows agents to control calls from the
PC. The optional Media Termination feature enables Agent Desktop to function
as an IP phone, so no actual phone is needed at an agent’s workstation. (For
Media Termination to function, a sound card in the agent’s PC is required.)
Agent Desktop’s toolbar automates common telephony functions. The toolbar
includes a task bar which can launch applications based on telephony and/or
data events.
Supervisor Desktop
Supervisor Desktop allows contact center supervisors to manage agent teams in
real time. They can observe, coach, and communicate with agents in writing, view
agent status details, as well as view conference information. Without the caller’s
knowledge, supervisors can initiate chat sessions with agents to help them
handle calls. They can also silently monitor and record agent calls and, if
necessary, conference in or take over those calls using the barge-in and intercept
features. Through the supervisor log viewer, supervisors can play back, save, and
delete recorded agent calls.
Call/Chat
Call/Chat is used in conjunction with Agent Desktop. It enables agents to
communicate in writing among themselves or with their supervisors so they can
handle calls more efficiently. It also provides a marquee message function that
allows supervisors to send important messages to some or all agents on their
teams.
Enterprise Data
Enterprise Data is a server-based data management system. Used in conjunction
with Agent Desktop, it displays the additional enterprise data associated with a
call. Enterprise Data also displays call activity information for the active call.
Servers
Directory Services Server
The Directory Services server is an LDAP server. All other Cisco Desktop servers
register with this server at startup. Clients use the Directory Services server to
determine how to connect to the other servers.
The majority of the agent, supervisor, team, and skill information is also kept on
the Directory Services server. Agent and skill information is imported from ICD
and kept synchronized by the Directory Services Sync (Synchronization) server.
Supervisor and team information is configured in Desktop Administrator.
August 5, 2004
1-5
Cisco Desktop Product Suite 4.5.5: Installation Guide
The Cisco Desktop Product Suite is capable of working with four different
Directory Services servers. They are:
■
DC Directory
■
Microsoft Active Directory
■
Netscape iPlanet
■
OpenLDAP
Directory Services Sync Server
The Directory Services Sync server connects to the ICD database via an ODBC
connection and retrieves agent information. It then compares the information with
the information in the Directory Services server and adds, updates, or deletes
LDAP entries as needed to stay consistent with the ICD configuration.
Call/Chat Server
The Call/Chat server is a CORBA server program that acts as a message broker
between the Call/Chat clients and Supervisor Desktop. The Call/Chat server is in
constant communication with all agent and supervisor desktops.
Agents’ desktops inform the Call/Chat server of all call activity. The server, in turn,
sends this information to all appropriate supervisors. It also facilitates the sending
of text chat and marquee messages between agents (excluding IP Phone agents)
and supervisors.
Enterprise Server
The Enterprise server is a CORBA server program that tracks calls in the system.
It is used to attach ICD-collected data to a call in order to make it available at the
agent desktop. It also provides real-time call history.
Voice-Over IP Monitor Server
The Voice-Over IP Monitor server is a CORBA server program that is used to
enable supervisors to silently monitor agents. The server accomplishes this by
“sniffing” network traffic for voice packets.
Multiple Voice-Over IP Monitor servers can be installed in one logical contact
center to ensure there is enough capacity to handle the number of agents in the
contact center.
1-6
August 5, 2004
Elements of the Cisco Desktop Product Suite
Recording and Statistics Server
The Recording and Statistics server is a CORBA server program that extends the
capabilities of the Voice-Over IP Monitor server by allowing supervisors and
agents to record calls. Supervisors can play back recorded agent calls through
the Supervisor Log Viewer. The Log Viewer also maintains a 7-day history of
agent and team statistics such as average time an agent is in a particular agent
state, last login time, number of calls an agent has received, and many more
statistics.
IP Phone Agent Server
The IP Phone Agent server enables IP phone agents to log in and out of ICD,
change agent states, and enter reason codes without having the Agent Desktop
software.
This server works with the Services feature of CallManager and model
7940/7960 Cisco IP phones.
August 5, 2004
1-7
Cisco Desktop Product Suite 4.5.5: Installation Guide
CRA System Configuration
Figure 1.1 depicts the standard CRA system configuration for a contact center.
Figure 1-1.
1-8
Standard ICD configuration.
August 5, 2004
CRA System Configuration
NOTE: Desktop Administrator is always installed on the CRA server.
However, in a non-English-language environment, it is necessary to run a
second instance of Desktop Administrator on a machine with a
local-language operating system so that chat messages, tooltips,
enterprise data names, and other communication within the contact center
is in the local language.
August 5, 2004
1-9
Cisco Desktop Product Suite 4.5.5: Installation Guide
System Requirements
Computer Hardware and Operating Systems
The following are the minimum system requirements for running Cisco Desktop
Product Suite.
NOTE: It is recommended that desktops running Media Termination have
more memory and faster processors than the minimums listed below.
Cisco Desktop servers and applications require significant system resources.
Running other resource-intensive applications at the same time may adversely
affect their performance.
Required Hardware and Operating Systems
Operating System
1-10
Desktop Applications
Servers
Windows 98
OSR1, OSR2
•
•
•
•
233 MHz Pentium
32 MB RAM
16 MB free space
NIC supporting Ethernet 2
not supported
Windows NT
Professional 4.0
Service Pack 6
•
•
•
•
233 MHz Pentium
64 MB RAM
16 MB free space
NIC supporting Ethernet 2
not supported
Windows 2000
Professional
Service Pack 3
•
•
•
•
233 MHz Pentium
64 MB RAM
16 MB free space
NIC supporting Ethernet 2
not supported
Windows XP
Professional Edition
•
•
•
•
300 MHz Pentium
128 MB RAM
16 MB free space
NIC supporting Ethernet 2
not supported
Windows NT
Server 4.0
Service Pack 6
not supported
•
•
•
•
1 GHz Pentium
1 GB RAM
16 MB free space
NIC supporting Ethernet 2
Windows 2000 Server
Service Pack 3
not supported
•
•
•
•
1 GHz Pentium
1 GB RAM
16 MB free space
NIC supporting Ethernet 2
Windows 2000
Advanced Server
not supported
supported
August 5, 2004
System Requirements
Agent Phones
Cisco Desktop Product Suite supports the following phones:
■
Cisco IP Phones models 7910, 7940, and 7910
■
Cisco IP SoftPhone
Unsupported Configurations for Agent Phones
The following configurations are not supported for agent phones:
■
Two lines on an agent’s phone that have the same extension but exist in
different partitions
■
An ICD extension assigned to multiple devices (configuring an ICD
extension in a device profile is supported)
■
Call forwarding on an ICD line
■
Call waiting enabled on an ICD line
Recording and Statistics Server Hard Disk
Space Requirements
The Recording and Statistics server has the following hard disk space
requirements:
Space Required
75 agents,
10 supervisors
200 agents,
30 supervisors
Agent states and call activity records (contact center
open seven days per week, ten hours per day, each
agent handling calls of one minute each)
0.3 GB
0.8 GB
Each minute of recorded call
1.0 MB
1.0 MB
Voice calls (each supervisor recording ten five-minute
calls per day)
0.5 GB
1.5 GB
Data Stored
NOTE: If the audio files are stored on a partition using the FAT32 file
system, a limit of 21,844 objects can be stored. If this recording limit is
exceeded, supervisors will be unable to record any more audio files. There
is no such limitation on an NTFS file system partition.
August 5, 2004
1-11
Cisco Desktop Product Suite 4.5.5: Installation Guide
Prerequisites
Required SPAN Port Configuration
The Voice-Over IP (VoIP) Monitor server accomplishes voice monitoring and
recording functions by “sniffing” voice packets to and from IP phones.
Because network switches do not normally deliver packets to Ethernet ports
other than the destination port (in this case, an IP phone), the switch must be
configured to do this. To accomplish this, the Ethernet port for the VoIP Monitor
server must be configured to monitor the Ethernet ports for all agent IP phones. If
the voice packets going to and from an agent’s IP phone are not sent to the VoIP
Monitor server’s port for any reason, that conversation will not be available to the
supervisor.
Having the VoIP Monitor server monitor a port that all voice traffic goes through
(for instance, the Ethernet port to which a gateway to the PSTN is connected) is
not sufficient. It must monitor the Ethernet ports to which the IP phones are
directly connected. The reason for this is that the server identifies packets by the
IP phone’s MAC (medium access control) address. The packet’s MAC address
changes as the packet moves around the network. There must not be a router
between the IP phone and the port the server is monitoring.
The server sniffs packets on a single network interface card (NIC) and thus a
single Ethernet port. This is the port that must be configured. This does not
necessarily require that the server and the IP phones be connected to the same
network switch. That depends on the switch’s monitoring capabilities.
The port monitoring feature on Cisco Catalyst switches is called Switched Port
Analyzer (SPAN). For detailed information on SPAN, see “Configuring the
Catalyst Switched Port Analyzer (SPAN) Feature” on the Cisco website in the
Tech Notes section (www.cisco.com/warp/public/473/41.html).
Switch Capabilities and Restrictions
The following capabilities and restrictions are from the above-mentioned
document. Refer to Cisco documentation for more details.
Catalyst 2900XL and 3500XL Switches
A monitor port:
1-12
■
Cannot be in a Fast EtherChannel or Gigbit EtherChannel port group
■
Cannot be enabled for port security
■
Cannot be a multi-VLAN port
August 5, 2004
Prerequisites
■
Must be a member of the same VLAN as the port monitored. VLAN
membership changes are disallowed on monitor ports and ports being
monitored
■
Cannot be a dynamic-access port or a trunk port. However, a
static-access port can monitor a VLAN on a trunk, a multi-VLAN, or a
dynamic-access port. The VLAN monitored is the one associated with the
static-access port
■
Port monitoring does not work if both the monitor and monitored ports are
protected ports
Catalyst 4000, 5000, and 6000 Series Switches
4000, 5000, and 6000 series switches are able to monitor ports belonging to
multiple VLANs.
August 5, 2004
1-13
Cisco Desktop Product Suite 4.5.5: Installation Guide
Preinstallation Considerations
Sharing Configuration Files
Configuration and licensing files are installed on the CRA server. They must be
read-write accessible to Agent Desktop and Supervisor Desktop users.
NOTE: If installing a second instance of Desktop Administrator, that
instance must use the configuration files on the CRA server.
NOTE: Windows 2000 Professional machines have a built-in limitation of
ten shared sessions. Take this into consideration if you intend to install the
shared configuration files on this type of platform.
There are a number of ways to ensure that the configuration files are accessible
to all agents. among these methods are:
■
Using a login script to establish the shared configuration location
■
Manually mapping the shared configuration location
■
Automatically mapping the shared configuration location
Login Script Method
In this method, agents use an agent user account to connect to the CRA server.
1. Set up an agent user account on the CRA server.
a. Choose Start > Control Panel > Performance & Maintenance >
Administrative Tools > Computer Management.
The Computer Management window appears.
b. Choose Action > New User.
The New User dialog box appears.
c. Enter user name Agent and password agent, uncheck all check
boxes, and then check the Password Never Expires check box.
d. Click Create.
The new user “Agent” is created as a member of the Users group,
and appears in the navigation pane under the Users folder.
2. Find out the CRA server’s NT domain or NT work group.
a. Right-click My Computer, and then choose Properties.
The System Properties dialog box appears.
1-14
August 5, 2004
Preinstallation Considerations
b. Select the Network Identification tab.
The CRA server’s NT work group or NT domain name is shown on
the tab.
3. Add the following net use command to the agent PC’s login script or
autoexec.bat file.
For Windows NT and Windows 2000:
net use drive: \\IPaddress\DESKTOP_CFG /USER:workgroup
or domain\account password
where:
drive
Available drive letter on the agent’s PC
IPaddress
CRA server’s IP address
DESKTOP_CFG
Name of the shared folder
/USER:
Optional net use parameter that allows you to
specify which account to use when logging in
workgroup or
domain
CRA server’s NT work group or NT domain
name
account
The user account used when logging in
password
User account’s password
Example 1: User account JohnK, with password 12345, maps drive f to
the shared folder DESKTOP_CFG on CRA server 192.168.252.46. The
user account is in the same domain as the CRA server.
net use f: \\192.168.252.46\DESKTOP_CFG /user:
JohnK 12345
Example 2: User account JohnK, with password 12345, maps drive f to
the shared folder DESKTOP_CFG on CRA server 192.168.252.46. The
CRA server is in the CALLCENTER domain; the user account is in another
domain.
net use f: \\192.168.252.46\DESKTOP_CFG /user:
CALLCENTER\JohnK 12345
August 5, 2004
1-15
Cisco Desktop Product Suite 4.5.5: Installation Guide
For Windows 98:
net use drive: \\IPaddress\DESKTOP_CFG password
where:
drive
Available drive letter on the agent’s PC
IPaddress
CRA server’s IP address
DESKTOP_CFG
Name of the shared folder
password
User account password
Example: User account JohnK, with password 12345, maps drive f to
CRA server 192.168.252.46.
net use f: \\192.168.252.46\DESKTOP_CFG 12345
NOTE: On a Windows 98 platform, the login used by the agent is the
same login that is used by net use to gain access to the CRA server. As a
result, that login must be created on the CRA server.
Share Considerations for an Off-Board
Recording and Statistics Server
Audio files are stored with the Recording and Statistics server. If your system is
configured so that this server is off-board (not installed on the same machine as
the CRA server), you must ensure that supervisors are mapped to the shared
audio files folder on that server so that they are able to listen to the recorded
calls. The shared folder is located at:
\\IPaddress\AudioFiles
where:
IPaddress
Recording and Statistics server’s name or IP address
AudioFiles
Name of the shared folder in which recordings are stored
NOTE: If you have converted the partition where the audio files are stored
from the FAT32 file system to the NTSF file system, you will need to
ensure that supervisors have rights to the shared folder. If they do not have
rights to that shared folder, they will be unable to play back or save
recordings made after the file system was converted. See “Permissions
Requirements” in Chapter 3 of the Service Information manual for more
information on permissions
1-16
August 5, 2004
Preinstallation Considerations
Installing the VoIP Monitor and Recording &
Statistics Servers after CRS is Installed
If you need to install the VoIP Monitor server and Recording & Statistics server on
the CRS machine after you have already installed the CRA server, you must
reinstall the CRA server. If you do not reinstall the CRA server, the Recording and
Statistics server assumes that it is being installed on a stand-alone server and will
create a separate share drive.
To install correctly, select the following options in the Cisco AVVID Cisco IP
Telephony Applications Server QuickBuilder installation window:
■
CRA Server
■
VoIP Monitor Server
■
ICD Record/Statistics Server
If you omit to install the CRA server, you can point the Recording & Statistics
server to the correct location for audio files by removing the following registry key
on the CRA server:
HKEY_LOCAL_MACHINE\SOFTWARE\Spanlink\FastCall RASCAL
Server\Setup\Audio directory
August 5, 2004
1-17
Cisco Desktop Product Suite 4.5.5: Installation Guide
Manual Mapping Method
Follow these steps to manually map the shared drive to the agent’s PC:
1. Double-click Network Neighborhood on your Windows desktop.
The Network Neighborhood window appears.
2. Double-click the host on which the Cisco Desktop Administrator
configuration files are located.
The host’s window appears.
Explore it to find the directory in which the configuration files are stored.
3. Select the directory, and then click File > Map Network Drive….
The Map Network Drive dialog box appears.
4. Map the drive to a drive letter on your local PC, check the Reconnect at
Logon check box to ensure you will have access to the mapped drive, and
then click OK.
The agent PC is now mapped to the network drive.
NOTE: When you map a drive using manual mapping, the user is
prompted for his or her password every time the drive is mapped to the
PC, once per logon process.
Automatic Mapping Method
If a trust relationship is established between the Cisco and corporate domains, it
is possible to create a script that will map the drive when an agent logs into his or
her PC.
A sample script is as follows:
rem login.bat--simple login script for mapping drives
if exists drive:\nul net use drive: /del
if exists path\*.* net use drive: path
where:
drive
Available drive letter
path
Path to the Customer Response Applications (CRA) folder
The first line of the script (after the comment line) unmaps the drive letter you
need if the user has manually mapped it. The second line of the script maps the
drive if it is available.
1-18
August 5, 2004
Preinstallation Considerations
Windows NT, Windows 2000, and Windows XP
Platforms
When installing a Desktop application on a Windows NT, Windows 2000, or
Windows XP platform, the user must have administrator privileges.
Desktop Administrator users must also have Administrator or Power User
privileges on these platforms. The reason for this is that the user must have
sufficient rights to update registry settings.
Queue Statistics
The number displayed in the statistics field “Waiting” in the Queues statistics
windows in Agent Desktop and Supervisor Desktop is dependent on how you
configure skill groups and set up queues in Configuration Manager. The following
rules apply:
■
If calls are queued to a base skill group, there must be no sub skill groups
configured.
■
If a skill group does have sub skill groups configured, calls cannot be
queued to the base skill group.
If calls are queued to the base skill group, all the calls queued to that skill group
are reported in the Waiting field.
If sub skill groups are configured, and calls are queued to those sub skill groups,
only the calls queued to the primary sub skill group are reported in the Waiting
field.
See your Configuration Manager documentation for more information on setting
up skill groups and queues.
Adding Voice-Over IP Monitor Servers
In some cases, a single VoIP Monitor server is not able to handle the traffic in an
entire contact center for these reasons:
■
The VoIP Monitor server cannot see or identify the voice traffic because of
the way the network is configured
■
A single VoIP Monitor server cannot keep up with the amount of voice
traffic in the contact center
Cisco Desktop Product Suite 4.5 enables network architecture to include
multiple VoIP Monitor servers in a single logical contact center. When this is
done, IP phones are assigned to a specific VoIP Monitor server using Cisco
Desktop Administrator.
NOTE: Before installing an additional VoIP Monitor server, you must use
the functionality in Desktop Administrator to assign devices to a specific
August 5, 2004
1-19
Cisco Desktop Product Suite 4.5.5: Installation Guide
VoIP Monitor. For details, see Section 2, “VoIP Monitor,” in the Cisco
Desktop Administrator User Guide.
NOTE: If you install additional VoIP Monitor servers, the Recording and
Statistics server must be restarted in order to recognize the additional
VoIP Monitor servers added since its last restart.
1-20
August 5, 2004
Installing Desktop
Applications
Overview
In a typical configuration, all server software, global configuration files, and
Desktop Administrator are installed on the CRA server prior to the installation of
the desktop applications.
This chapter describes the procedure for installing Supervisor Desktop and
Agent Desktop. It also describes the procedure for installing a second instance of
Desktop Administrator.
August 5, 2004
2-1
Cisco Desktop Product Suite 4.5.5: Installation Guide
Upgrading from Version 4.3.x
To upgrade version 4.3.x of Agent Desktop, Supervisor Desktop, and Desktop
Administrator, install version 4.5 over the previous version. No special steps are
required.
NOTE: Whenever you upgrade Cisco CRA, you must upgrade Agent
Desktop and Supervisor Desktop.
2-2
August 5, 2004
Installing Agent Desktop
Installing Agent Desktop
Overview
You can choose to install either Agent Desktop, or Agent Desktop with Media
Termination.
NOTE: It is recommended that you not install Agent Desktop on the CRA
server. However, if you do so, ensure that Agent Desktop’s LDAP registry
information does not point to your production CRA server.
If you install Agent Desktop with Media Termination, the agent can use Agent
Desktop’s soft IP phone for call control. A hard IP phone is not necessary.
NOTE: If Media Termination is installed, the Media Termination phone must
be set up in Cisco CallManager as phone type 30 SP+. The Media
Termination phone does not support auto-registration with the
CallManager. Therefore, the device DN should be set up in the
CallManager using the MAC address of the PC where the Media
Termination phone is installed.
Before You Install
Before you install Agent Desktop, you need to know:
■
The IP address of the CRA server
■
The user ID and password to access the CRA User Options web page
(the same user ID and password used to access Cisco Agent Desktop)
■
The destination folder on the user’s PC in which you will install the
application
Installation Procedure
X To install Agent Desktop, follow these steps:
1. Open your web browser and access the Cisco CRA User web page at
http://servername/appuser.
Replace servername with the IP address of the Cisco CRA server.
The CRA User Options Authentication window appears.
2. At the prompt, enter your username and password, and then click Log On.
The Welcome window appears.
3. Click ICD Downloads.
August 5, 2004
2-3
Cisco Desktop Product Suite 4.5.5: Installation Guide
The Download Cisco IP ICD Agent Desktop window appears.
4. Use the Windows Copy function to copy the following command line from
the Download Cisco IP ICD Agent Desktop window. (Servername is the
IP address of your CRA server.)
\\Servername\DESKTOP_CFG\desktop\InstallManager
5. From the Windows taskbar, choose Start > Run.
The Run dialog box appears.
6. In the Open field in the Run dialog box, use the Windows Paste command
to paste the command line that you copied in Step 4, and then click OK.
The Enter Network Password dialog box appears.
7. Enter your user name and password, and then click OK.
The Welcome dialog box appears.
8. Click Next.
The Select Options dialog box appears.
9. Check the version of Agent Desktop you wish to install, and then click
Next.
The Choose Destination Location dialog box appears.
10. Accept the default destination folder, or click Browse to navigate to
another destination folder, and then click Next.
The Start Copying Files dialog box appears.
11. Click Next to start the installation.
Installation Manager installs the application you chose.
NOTE: You may need to install Java 2 Runtime Environment if you do not
already have this application on your PC, or you have an older version that
needs to be updated. InstallManager displays the appropriate screens to
do this.
When the installation is complete, the Install Results dialog box appears.
12. Click Finish to complete the installation process.
JTAPI on the Agent PC
JTAPI (Java Telephony API) is Sun's telephony programming interface for Java. It
provides a set of classes and interfaces that provide access to call control and
telephony device control as well as media and administrative services.
2-4
August 5, 2004
Installing Agent Desktop
When the CAD servers are installed, the latest version of JTAPI is installed on the
share. During the installation of Agent Desktop on an agent PC, the installation
program copies the jtapi.jar file from the share to the agent PC.
Each time Agent Desktop starts, the jtapi.jar file version on the agent’s PC and
the version on the share are compared. If they are different, the version on the
share is copied down to the agent PC.
NOTE: This jtapi.jar file comparison does not take into account version
numbering, that is, the version on the share could be older than the version
on the agent PC, and it would still be copied down to the agent PC. All
that matters is that the versions are different.
JTAPI on the share can be updated with the JTAPI Update Tool. This tool is
accessed on the CRS computer by clicking Start > Programs > Cisco CRA
Administrator > JTAPI Update Tool.
August 5, 2004
2-5
Cisco Desktop Product Suite 4.5.5: Installation Guide
Installing Supervisor Desktop
Overview
There are five versions of Supervisor Desktop available. They are:
■
On-Site Enhanced Supervisor Desktop
This version includes all available functionality.
■
On-Site Enhanced Supervisor Desktop with Media Termination
This version includes all available functionality, with the addition of Media
Termination. Media Termination enables the supervisor to use Agent
Desktop’s soft IP phone for call control. A hard IP phone is not necessary.
■
On-Site Supervisor Desktop
This version does not include call monitoring, recording, barge-in, or
intercept features.
■
On-Site Supervisor Desktop with Media Termination
This version does not include call monitoring, recording, barge-in, or
intercept features. It includes Media Termination, which enables the agent
to use Agent Desktop’s soft IP phone for call control. A hard IP phone is
not necessary.
■
Remote Supervisor Desktop
This version enables a supervisor to monitor agents from outside of the
local contact center, but not to intervene (barge-in, intercept, or record
conversations, or change agent states) in any way.
When you install any version of Supervisor Desktop, Agent Desktop is
automatically installed at the same time.
NOTE: It is recommended that you not install Supervisor Desktop on the
CRA server. However, if you do so, ensure that Supervisor Desktop’s
LDAP registry information does not point to your production CRA server.
NOTE: If Media Termination is installed, the Media Termination phone must
be set up in Cisco CallManager as phone type 30 SP+. The Media
Termination phone does not support auto-registration with the
CallManager. Therefore, the device DN should be set up in the
CallManager using the MAC address of the PC where the Media
Termination phone is installed.
2-6
August 5, 2004
Installing Supervisor Desktop
Upgrading from Standard to Advanced
Supervisor Desktop
You must uninstall Standard Supervisor Desktop before you install Advanced
Supervisor Desktop. It is not necessary to uninstall Standard Agent Desktop—the
Advanced version installs over it.
Before You Install
Before you install Supervisor Desktop, you need to know:
■
The IP address of the CRA server
■
The user ID and password to access the CRA User Options web page
(the same user ID and password used to access Cisco Agent Desktop)
■
The destination folder on the user’s PC in which you will install the
application
Installation Procedure
X To install Supervisor Desktop, follow these steps:
1. Open your web browser and access the Cisco CRA User web page at
http://servername/appuser.
Replace servername with the IP address of the Cisco CRA server.
The CRA User Options Authentication window appears.
2. At the prompt, enter your username and password, and then click Log On.
The Welcome window appears.
3. Click ICD Downloads.
The Download Cisco IP ICD Agent Desktop window appears.
4. Use the Windows Copy function to copy the following command line from
the Download Cisco IP ICD Agent Desktop window. (Servername is the
IP address of your CRA server.)
\\Servername\DESKTOP_CFG\desktop\
5. From the Windows taskbar, choose Start > Run.
The Run dialog box appears.
6. In the Open field in the Run dialog box, use the Windows Paste command
to paste the command line that you copied in Step 4, and then click OK.
The Enter Network Password dialog box appears.
7. Enter your user name and password, and then click OK.
Your Desktop folder opens.
August 5, 2004
2-7
Cisco Desktop Product Suite 4.5.5: Installation Guide
8. From the Windows task bar, choose Start > Programs > Command
Prompt.
The DOS command window appears.
9. Enter the following command in the DOS command window:
\\servername\DESKTOP_CFG\Desktop\InstallManager.exe -f
\\servername\DESKTOP_CFG\Desktop\AdvancedManager.cfg
HINT: To ensure this command is entered accurately, drag the
InstallManager.exe file from the Folder window to the DOS command
window, type a space, –f, and another space, and then drag the
AdvancedManager.cfg file from the Folder window to the DOS command
window.
10. In the DOS command window, press Enter.
The Install Manager program starts and displays the Welcome window.
11. Click Next.
The Select Options dialog box appears.
12. Check the version of Supervisor Desktop you want to install, and then click
Next.
The Choose Destination Location dialog box appears.
13. Accept the default destination folder, or click Browse to navigate to
another destination folder, and then click Next.
The Start Copying Files dialog box appears.
14. Click Next to start the installation.
Installation Manager installs the application you chose.
When the installation is complete, the Install Results dialog box appears.
15. Click Finish to complete the installation process.
2-8
August 5, 2004
Installing Desktop Administrator
Installing Desktop Administrator
Overview
Desktop Administrator is installed with the CRA applications on the CRA server.
In a non-English environment, a second instance of Desktop Administrator must
be run on a machine with a local-language operating system, so that chat
messages, tooltips, and other communication within the contact center is in the
local language.
NOTE: If Agent Desktop and/or Supervisor Desktop are installed on the
same machine as the second instance of Desktop Administrator, they must
be installed first. If Desktop Administrator is installed first, Install Manager
will not install Java.
PDF versions of the Cisco Desktop Product Suite documentation are installed
automatically when you install Desktop Administrator.
Before You Install
Before you install Desktop Administrator, you need to know:
■
The URL of the Cisco Customer Response Applications (CRA) User web
page on the CRA server
■
The user ID and password to access the CRA User Options web page
(the same user ID and password used to access Cisco Agent Desktop)
■
The destination folder on the administrator’s PC in which you will install the
application
Installation Procedure
X To install Desktop Administrator, follow these steps:
1. Open your web browser and access the Cisco CRA User web page at
http://servername/appuser.
Replace servername with the IP address of the Cisco CRA server.
The CRA User Options Authentication window appears.
2. At the prompt, enter your username and password, and then click Log On.
The Welcome window appears.
3. Click ICD Downloads.
The Download Cisco IP ICD Agent Desktop window appears.
August 5, 2004
2-9
Cisco Desktop Product Suite 4.5.5: Installation Guide
4. Use the Windows Copy function to copy the following command line from
the Download Cisco IP ICD Agent Desktop window. (Servername is the
IP address of your CRA server.)
\\Servername\DESKTOP_CFG\desktop\
5. From the Windows taskbar, choose Start > Run.
The Run dialog box appears.
6. In the Open field in the Run dialog box, use the Windows Paste command
to paste the command line that you copied in Step 4, and then click OK.
The Enter Network Password dialog box appears.
7. Enter your user name and password, and then click OK.
Your Desktop folder opens.
8. From the Windows task bar, choose Start > Programs > Command
Prompt.
The DOS command window appears.
9. Enter the following command in the DOS command window:
\\servername\DESKTOP_CFG\Desktop\InstallManager.exe -f
\\servername\DESKTOP_CFG\Desktop\AdvancedManager.cfg
HINT: To ensure this command is entered accurately, drag the
InstallManager.exe file from the Folder window to the DOS command
window, type a space, –f, and another space, and then drag the
AdvancedManager.cfg file from the Folder window to the DOS command
window.
10. In the DOS command window, press Enter.
The Install Manager program starts and displays the Welcome window.
11. Click Next.
The Select Options dialog box appears.
12. Check the Desktop Administrator check box, and then click Next.
The Choose Destination Location dialog box appears.
13. Accept the default destination folder, or click Browse to navigate to
another destination folder, and then click Next.
The Start Copying Files dialog box appears.
14. Click Next to start the installation.
The Question dialog box appears, asking if you wish to share the existing
configuration with other administrators.
15. Click Yes.
2-10
August 5, 2004
Installing Desktop Administrator
Installation Manager installs the application you chose.
When the installation is complete, the Install Results dialog box appears.
16. Click Finish to complete the installation process.
August 5, 2004
2-11
Cisco Desktop Product Suite 4.5.5: Installation Guide
Configuring Cisco CallManager IP
Phones to Work With IP Phone Agent
After all IP agent phones are added to CallManager, you must perform the
following tasks in Cisco CallManager Administration:
1. Create an IP phone service.
2. Assign the IP phone service to each IP agent phone.
3. Create a user named “telecaster” and assign to it all the IP agent phones.
4. Change the default URL Authentication parameter.
NOTE: Agent usernames and passwords in CallManager must be in
lowercase. If uppercase is used, agents are not able to log into the ICD
server when starting the IP Phone Agent service. The allowable characters
are those that appear on the IP phone keypad.
Creating an IP Phone Service
From the Cisco CallManager Administration web-based application, follow these
steps to create a new IP phone service.
X To create a new IP phone service:
1. From the menu at the top of the page, click Feature > IP Phone Service.
2. On the Cisco IP Phone Services Configuration page, enter the following
information:
Service Name. Enter the service name that will be shown in the IP phone
Services window.
Service Description. Optional. Enter a description of the service.
Service URL. Enter the URL for the service. For example:
http://192.168.252.44:6293/ipphone/jsp/sciphonexml/IPAgentInitial.jsp
where:
2-12
■
192.168.252.44 is the IP address of the machine where the Agent
State service is loaded
■
6293 is the Tomcat webserver port (if 6293 is not the port number,
check the port parameter in the file C:\Program Files\wfavvid\
Tomcat_appadmin\conf\server.xml for the correct value.)
■
ipphone/jsp/… is the path to the jsp page under Tomcat on the
machine where the Agent State server is loaded (the CRA server)
August 5, 2004
Configuring Cisco CallManager IP Phones to Work With IP Phone Agent
NOTE: You will not find a file called IPAgentInitial.jsp at this location; there
will be a file called IPAgentInitial.class, which contains the implementation
of the .jsp file.
NOTE: The Tomcat webserver is included with the ICD installation.
3. Click Insert to create the new IP phone service. The new service is now
listed in the shaded box at the left of the page.
Assigning the IP Phone Service to IP Agent
Phones
Once the IP phone service is created, each agent’s phone must be configured to
use it.
From the Cisco CallManager Administration web-based application, follow these
steps to configure each IP phone.
X To assign the IP phone service to IP agent phones:
1. On the Device menu, choose Phone.
The Find and List Phones window appears.
2. User the search function to find the phone. Search results are listed at the
bottom of the page.
3. Locate the phone in the list of results and click the red hyperlink.
The Phone Configuration window appears.
4. Click Subscribe/Unsubscribe Services in the upper right corner of the
window.
A popup window for subscribing to services for that device appears.
5. From the Select a Service drop-down list, choose the new service, and
then click Continue.
A popup window showing the new service appears.
6. Click Subscribe.
The new service is listed in the shaded box at the left of the page.
7. Close the popup window.
August 5, 2004
2-13
Cisco Desktop Product Suite 4.5.5: Installation Guide
Creating the “telecaster” User
The next task to accomplish is to create the “telecaster” user.
From the Cisco CallManager Administration web-based application, follow these
steps to set up the new user.
X To create the “telecaster” user:
1. From the User menu, choose Add a New User.
The User Information window appears.
2. Enter the following information.
Entries are case sensitive. Enter them exactly as shown.
First Name . . . . . . . . . . telecaster
Last Name . . . . . . . . . . telecaster
UserID . . . . . . . . . . . . . telecaster
User Password . . . . . . telecaster
PIN. . . . . . . . . . . . . . . . 12345
Confirm PIN . . . . . . . . 12345
3. Check the Enable CTI Application Use check box, and then click Insert.
4. Click Device Association in the shaded box at the left.
The Find and List Phones window appears.
5. User the search function to locate all phones that are to be associated with
the telecaster user. This should be every IP phone that will be used by an
IP phone agent.
6. Select the phone(s) from the search results to associate them with the
telecaster user, check the No Primary Extension check box, and then
click Update to complete the association.
On the User Information page, the phones you selected are listed by their
MAC addresses under Controlled Devices.
7. Continue until all appropriate IP phones are associated.
Changing the Default URL Authentication
Parameter
The default URL Authentication parameter can be bypassed to maximize system
performance. This prevents the CallManager from polling all devices in the system
to authenticate a specific device every time that device pushes information to the
CallManager.
1. From the Service menu, choose Enterprise Parameters.
The Enterprise Parameters Configuration window appears.
2-14
August 5, 2004
Configuring Cisco CallManager IP Phones to Work With IP Phone Agent
2. Locate the URL Authentication parameter.
3. Change the default value to the following:
http://CRS Tomcat webserver IP address:6293/ipphone
/jsp/sciphonexml/IPAgentAuthenticate.jsp
Note: This URL is case sensitive.
Note: Both CRS and CallManager have a Tomcat webserver. Be sure to
use the IP address for the CRS Tomcat webserver.
4. Click Update.
5. Reset all IP Phone Agent phones by unplugging their power cords, and
then plugging them in again.
August 5, 2004
2-15
Cisco Desktop Product Suite 4.5.5: Installation Guide
Configuring Media Termination
Phones
From the Cisco CallManager Administration web-based application, follow these
steps to configure a Media Termination phone.
1. On the Device menu, choose Add a New Device.
The Add a New Device window appears.
2. In the Device Type field, choose Phone, and then click Next.
The Add a New Phone window appears.
3. From the Phone Type drop-down list, choose Cisco 30 SP+, and then
click Next.
The Phone Configuration window appears.
4. Complete the fields in the Phone Configuration window, and then click
Insert.
In the MAC Address field, enter the MAC address of the computer on
which the Media Termination phone is installed.
The Media Termination phone is inserted into the CallManager database.
NOTE: A Media Termination phone registers with the CallManager only
when Agent Desktop is running on the agent PC.
Cisco IP SoftPhone
If the Cisco IP SoftPhone is used as a media termination device, some special
steps must be taken in order for silent monitoring and recording to function
correctly.
In the Cisco CallManager Administration web page for the SoftPhone CTI port,
configure the CTI port Device Name to be SEP followed by the MAC adderss of
the SoftPhone PC. The MAC address must be in capital letters.
2-16
August 5, 2004
Using Multiple NICs with the VoIP Monitor Service
Using Multiple NICs with the
VoIP Monitor Service
Overview
The VoIP Monitor service sniffs RTP traffic from the network and sends it to
registered clients. This requires support from the switch to which the service is
connected.
The VoIP Monitor service must be connected to the destination port of a
configured SPAN/RSPAN. Any traffic that crosses the SPAN/RSPAN source
ports is copied to the SPAN/RSPAN destination port and consequently is seen
by the VoIP Monitor service.
Not all Catalyst switches allow the VoIP Monitor service to use the SPAN port for
both receiving and sending traffic. There are switches that do not allow normal
network traffic on a SPAN destination port. A solution to this problem is to use
two NICs in the machine running the VoIP Monitor service:
■
One NIC for sniffing the RTP streams, connected to the SPAN port
■
One NIC for sending/receiving normal traffic, such as requests from
clients and sniffed RTP streams, connected to a normal switch port not
monitored by the above-mentioned SPAN port.
Limitations
Since Cisco CallManager does not support two NICs, using multiple NICs works
only in configurations where CallManager is not co-resident with the VoIP Monitor
service.
SplkPCap 3.0, the packet sniffing library, works only with NICs that are bound to
TCP/IP. Make sure the sniffing card is bound to TCP/IP.
Issues
The VoIP Monitor service does not specify which NIC should be used when
sending out packets. This is not a problem when using a single NIC for both
sniffing and normal traffic. With two NICs, however, normal traffic should be
restricted so that it does not go through the NIC used for sniffing. Otherwise, the
sniffed RTP streams of a currently-monitored call might not reach the supervisor
because the SPAN destination port does not allow outgoing traffic.
To resolve this, use the route command to customize the static routing table so
that normal traffic does not go through the sniffing NIC. Contact your network
administrator for details.
August 5, 2004
2-17
Cisco Desktop Product Suite 4.5.5: Installation Guide
An alternative solution is to give the sniffing NIC an IP address that no other host
on the network uses, and a subnet mask of “255.255.255.0”. Leave the default
gateway field blank for this NIC’s TCP/IP binding.
Installing a Second NIC on a VoIP Monitor
Service Computer
This procedure applies only to computers running Windows 2000.
1. Install the second NIC in the computer.
2. Start the computer.
3. Make sure that neither adapter is using DHCP to get its IP address.
4. Give the adapters valid IP addresses.
5. Determine which of the two adapters is to be used for sniffing.
6. Connect the sniffing adapter with the switch SPAN port.
7. Connect the second adapter with a normal switch port that is not
monitored by the SPAN port.
8. Use the route command to customize the local routing table so that normal
traffic does not go through the sniffing adapter.
9. Verify that the sniffing adapter is not registered with DNS and WINS by
using the PING <local host name> command. This ensures that the local
name always resolves to the normal traffic card IP address.
Installing Cisco Desktop
If a second NIC card is present before installing Cisco Desktop
If the computer on which you are installing the VoIP Monitor service has two NICs
before you install the service, follow these steps:
1. During the VoIP Monitor service installation, enter the normal traffic
adapter’s IP address when prompted for the machine IP address.
2. Enter the sniffing adapter’s IP address when prompted for the VoIP
Monitor Service.
If a second NIC card is installed after installing Cisco Desktop
If the computer on which you installed the VoIP Monitor service is upgraded to
include a second NIC, follow these steps:
1. Open the registry and access the following key:
HKey Local Machine\Software\Microsoft\WindowsNT\
CurrentVersion\NetworkCards
2. Find the newly-inserted card entry.
3. Copy the value in the ServiceName key.
2-18
August 5, 2004
Using Multiple NICs with the VoIP Monitor Service
4. Paste this value to the following key:
HKey Local Machine\Software\Spanlink\FastCall VoIP Monitor
Server\Setup\MonitorDevice
5. Add \Device\Splkpc_ at the beginning of the string you pasted in the key.
Be sure to use the correct case when typing this string—it is case sensitive.
NOTE: An alternative to following this procedure is to use the Sniffing
Adapter Update utility (UpdateSnifferNIC.exe) that is included on the CAD
installation CD. See “Test Programs” in the Cisco Desktop Product Suite
4.6.0 Service Information Manual for more information.
August 5, 2004
2-19
Cisco Desktop Product Suite 4.5.5: Installation Guide
2-20
August 5, 2004
Removing Applications
Removing Cisco Desktop Product
Suite Applications
It is recommended that you remove Cisco Desktop applications in this order:
1. User applications (for example, Agent Desktop, Supervisor Desktop, and
Desktop Administrator)
2. Servers
3. Cisco Base
IMPORTANT: Always remove Base last.
X To remove a Cisco Desktop application:
1. From the Windows task bar, choose Start > Settings > Control Panel.
The Control Panel appears.
2. Double-click Add/Remove Programs.
The Add/Remove Properties dialog box appears.
3. Choose the application you wish to remove, and then click Add/Remove.
The removal process begins.
4. Follow the instructions in the dialog boxes to remove the application from
your computer.
The application is removed. You may be prompted to reboot your
computer. It is recommended that you do this in order to completely
remove all Cisco Desktop files.
NOTE: You must reboot your cmputer before reinstalling any Cisco
Desktop applications, or remnants of the previous installation may interfere
with the new installation.
August 5, 2004
3-1
Cisco Desktop Product Suite 4.5.5: Installation Guide
Removing a VoIP Monitor Server from CRS
If it becomes necessary to remove a VoIP Monitor server installation from the
CRS box (for instance, you wish to install it on its own machine for capacity
reasons), you must also remove and reinstall Cisco Desktop Administrator.
When the VoIP Monitor server and Cisco Desktop Administrator are on the same
box, VoIP installs information in the system registry that Desktop Administrator
references. When the VoIP is removed, the uninstallation process removes that
registry information, so Desktop Administrator ceases to function. Removing and
reinstalling Desktop Administrator restores functionality.
X To uninstall a VoIP Monitor server from CRS:
1. Using the Add/Remove Programs feature in Control Panel, uninstall both
the VoIP Monitor server and Cisco Desktop Administrator.
2. Reinstall CRS from the application CD, choosing the CRA Server option.
3. Reinstall the VoIP Monitor server in its new location.
Manually Removing Cisco Desktop
Applications
It may become necessary to manually remove Cisco Desktop applications. Some
reasons for this are:
■
The Windows Add/Remove Programs utility does not completely remove a
Cisco Desktop application.
■
You are unable to upgrade Cisco Desktop applications due to files and
settings created in a previous version.
See “Manually Removing Cisco Desktop Applications” in Chapter 5 of the
Service Information manual for step-by-step instructions.
3-2
August 5, 2004