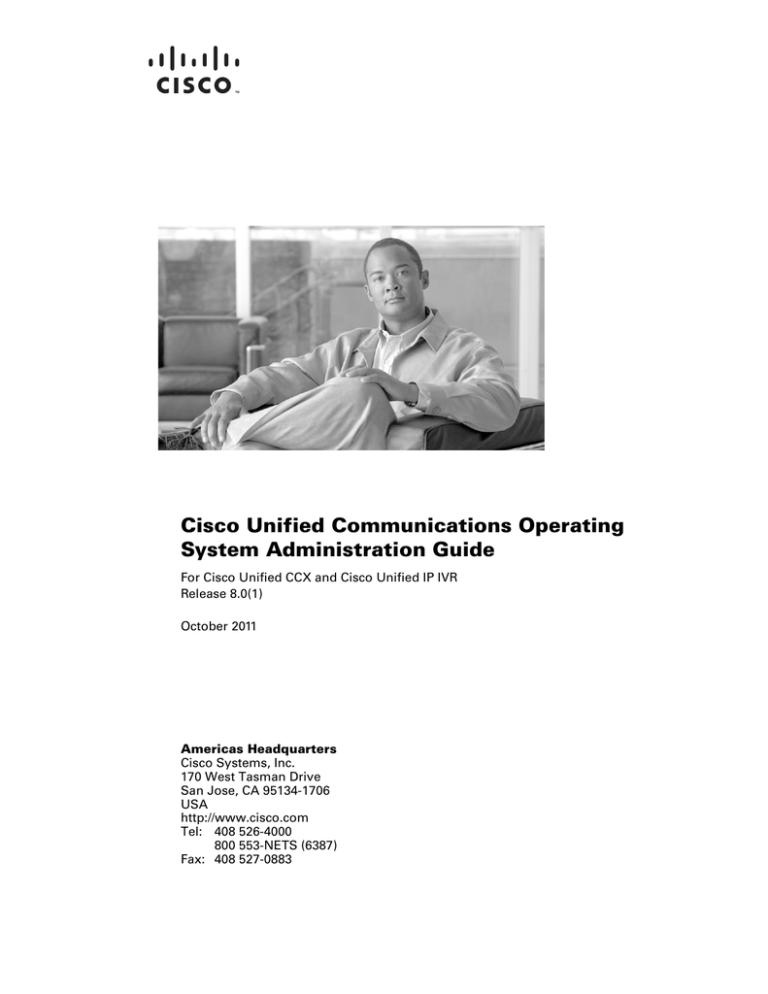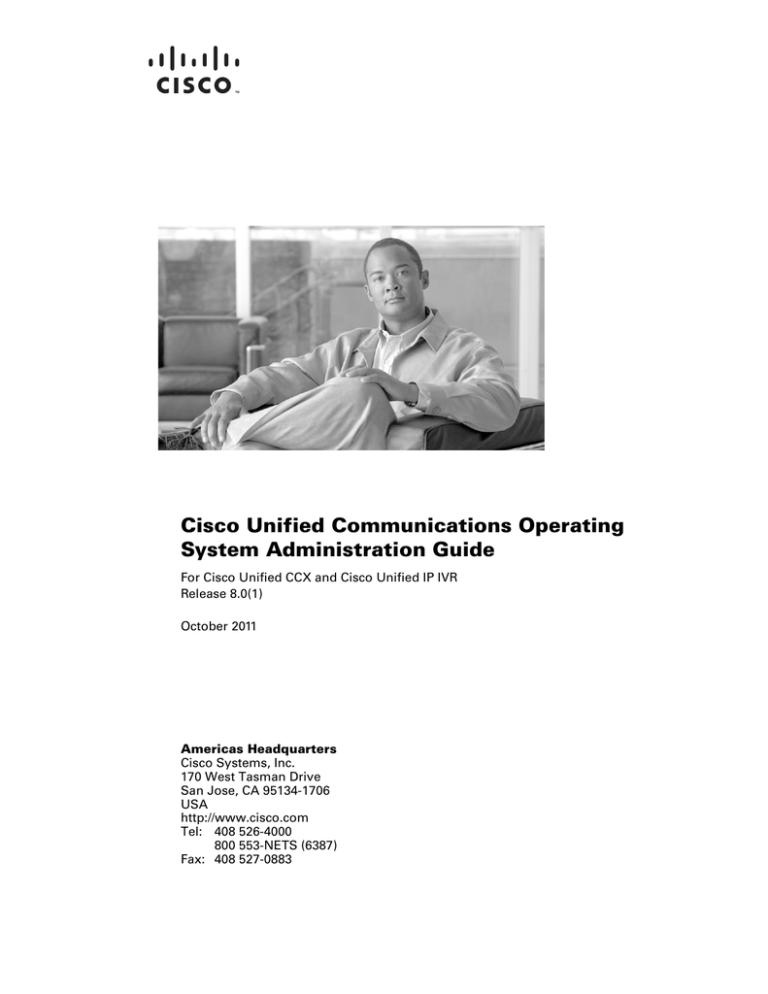
Cisco Unified Communications Operating
System Administration Guide
For Cisco Unified CCX and Cisco Unified IP IVR
Release 8.0(1)
October 2011
Americas Headquarters
Cisco Systems, Inc.
170 West Tasman Drive
San Jose, CA 95134-1706
USA
http://www.cisco.com
Tel: 408 526-4000
800 553-NETS (6387)
Fax: 408 527-0883
THE SPECIFICATIONS AND INFORMATION REGARDING THE PRODUCTS IN THIS MANUAL ARE SUBJECT TO CHANGE WITHOUT NOTICE. ALL
STATEMENTS, INFORMATION, AND RECOMMENDATIONS IN THIS MANUAL ARE BELIEVED TO BE ACCURATE BUT ARE PRESENTED WITHOUT
WARRANTY OF ANY KIND, EXPRESS OR IMPLIED. USERS MUST TAKE FULL RESPONSIBILITY FOR THEIR APPLICATION OF ANY PRODUCTS.
THE SOFTWARE LICENSE AND LIMITED WARRANTY FOR THE ACCOMPANYING PRODUCT ARE SET FORTH IN THE INFORMATION PACKET THAT
SHIPPED WITH THE PRODUCT AND ARE INCORPORATED HEREIN BY THIS REFERENCE. IF YOU ARE UNABLE TO LOCATE THE SOFTWARE LICENSE
OR LIMITED WARRANTY, CONTACT YOUR CISCO REPRESENTATIVE FOR A COPY.
The Cisco implementation of TCP header compression is an adaptation of a program developed by the University of California, Berkeley (UCB) as part of UCB’s public
domain version of the UNIX operating system. All rights reserved. Copyright © 1981, Regents of the University of California.
NOTWITHSTANDING ANY OTHER WARRANTY HEREIN, ALL DOCUMENT FILES AND SOFTWARE OF THESE SUPPLIERS ARE PROVIDED “AS IS” WITH
ALL FAULTS. CISCO AND THE ABOVE-NAMED SUPPLIERS DISCLAIM ALL WARRANTIES, EXPRESSED OR IMPLIED, INCLUDING, WITHOUT
LIMITATION, THOSE OF MERCHANTABILITY, FITNESS FOR A PARTICULAR PURPOSE AND NONINFRINGEMENT OR ARISING FROM A COURSE OF
DEALING, USAGE, OR TRADE PRACTICE.
IN NO EVENT SHALL CISCO OR ITS SUPPLIERS BE LIABLE FOR ANY INDIRECT, SPECIAL, CONSEQUENTIAL, OR INCIDENTAL DAMAGES, INCLUDING,
WITHOUT LIMITATION, LOST PROFITS OR LOSS OR DAMAGE TO DATA ARISING OUT OF THE USE OR INABILITY TO USE THIS MANUAL, EVEN IF CISCO
OR ITS SUPPLIERS HAVE BEEN ADVISED OF THE POSSIBILITY OF SUCH DAMAGES.
CCDE, CCENT, CCSI, Cisco Eos, Cisco Explorer, Cisco HealthPresence, Cisco IronPort, the Cisco logo, Cisco Nurse Connect, Cisco Pulse, Cisco SensorBase,
Cisco StackPower, Cisco StadiumVision, Cisco TelePresence, Cisco TrustSec, Cisco Unified Computing System, Cisco WebEx, DCE, Flip Channels, Flip for Good, Flip
Mino, Flipshare (Design), Flip Ultra, Flip Video, Flip Video (Design), Instant Broadband, and Welcome to the Human Network are trademarks; Changing the Way We Work,
Live, Play, and Learn, Cisco Capital, Cisco Capital (Design), Cisco:Financed (Stylized), Cisco Store, Flip Gift Card, and One Million Acts of Green are service marks; and
Access Registrar, Aironet, AllTouch, AsyncOS, Bringing the Meeting To You, Catalyst, CCDA, CCDP, CCIE, CCIP, CCNA, CCNP, CCSP, CCVP, Cisco, the
Cisco Certified Internetwork Expert logo, Cisco IOS, Cisco Lumin, Cisco Nexus, Cisco Press, Cisco Systems, Cisco Systems Capital, the Cisco Systems logo, Cisco Unity,
Collaboration Without Limitation, Continuum, EtherFast, EtherSwitch, Event Center, Explorer, Follow Me Browsing, GainMaker, iLYNX, IOS, iPhone, IronPort, the
IronPort logo, Laser Link, LightStream, Linksys, MeetingPlace, MeetingPlace Chime Sound, MGX, Networkers, Networking Academy, PCNow, PIX, PowerKEY,
PowerPanels, PowerTV, PowerTV (Design), PowerVu, Prisma, ProConnect, ROSA, SenderBase, SMARTnet, Spectrum Expert, StackWise, WebEx, and the WebEx logo are
registered trademarks of Cisco and/or its affiliates in the United States and certain other countries.
All other trademarks mentioned in this document or website are the property of their respective owners. The use of the word partner does not imply a partnership relationship
between Cisco and any other company. (1002R)
Any Internet Protocol (IP) addresses and phone numbers used in this document are not intended to be actual addresses and phone numbers. Any examples, command display
output, network topology diagrams, and other figures included in the document are shown for illustrative purposes only. Any use of actual IP addresses or phone numbers in
illustrative content is unintentional and coincidental.
Cisco Unified Communications Operating System Administration Guide for Cisco Unifed CCX and Cisco Unified IP IVR
© 2010 Cisco Systems, Inc. All rights reserved.
CONTENTS
Preface
CHAPTER
1
5
Introduction
1-1
Overview
1-1
Browser Requirements
1-2
Operating System Status and Configuration
Settings
1-2
Security Configuration
Software Upgrades
Services
1-3
1-3
1-3
Command Line Interface
CHAPTER
2
1-2
1-4
Log in to Cisco Unified Communications Operating System Administration
2-1
Logging in to Cisco Unified Communications Operating System Administration
2-1
Resetting Administrator and Security Passwords
CHAPTER
3
Status and Configuration
Cluster Nodes
3-2
Network Configuration
Installed Software
4
System Status
3-4
IP Preferences
3-5
Settings
3-1
3-1
Hardware Status
CHAPTER
2-2
3-2
3-3
4-1
IP Settings 4-1
Ethernet Settings 4-1
Publisher Settings 4-2
NTP Servers
SMTP Settings
Time Settings
4-3
4-4
4-4
Cisco Unified Communications Operating System Administration Guide for Cisco Unifed CCX Release 8.0(1)
1
Contents
CHAPTER
5
System Restart
5-1
Switch Versions and Restart
CHAPTER
6
Restart Current Version
5-1
Shut Down the System
5-2
Security
5-1
6-1
Set Internet Explorer Security Options
6-1
Manage Certificates 6-1
Display Certificates 6-2
Download a Certificate 6-2
Delete and Regenerate a Certificate 6-2
Deleting a Certificate 6-3
Regenerating a Certificate 6-3
Upload a Certificate 6-4
Upload a Certificate 6-4
Upload a Directory Trust Certificate 6-5
Using Third-Party CA Certificates 6-5
Generating a Certificate Signing Request 6-5
Download a Certificate Signing Request 6-6
Obtaining Third-Party CA Certificates 6-6
Monitor Certificate Expiration Dates 6-7
IPSEC Management 6-8
Set Up a New IPSec Policy 6-8
Managing Existing IPSec Policies
Bulk Certificate Management
CHAPTER
7
Software Upgrades
Pre-Upgrade Tasks
6-10
6-11
7-1
7-1
Software Upgrade Considerations 7-2
Overview of the Software Upgrade Process 7-2
Making Configuration Changes During an Upgrade
Administration Changes 7-3
Obtaining the Upgrade File 7-4
Supported SFTP Servers 7-4
Effects of I/O Throttling 7-5
Overview 7-5
Server Models 7-5
Write-Cache 7-5
7-3
Cisco Unified Communications Operating System Administration Guide for Cisco Unifed CCX Release 8.0(1)
2
Contents
Software Upgrade Procedures 7-7
Upgrading the Software Using a DVD 7-7
Upgrading the Software From a Network Location Or Remote Server
Stalled Upgrades
7-12
7-13
Reverting to a Previous Version
7-13
Installing COP Files 7-14
COP File Installation 7-14
Managing TFTP Server Files
7-14
Setting Up a Customized Log-on Message
CHAPTER
8
Services
Ping
7-14
8-1
8-1
Remote Support
8-2
INDEX
Cisco Unified Communications Operating System Administration Guide for Cisco Unifed CCX Release 8.0(1)
3
Contents
Cisco Unified Communications Operating System Administration Guide for Cisco Unifed CCX Release 8.0(1)
4
Preface
Purpose
This document provides information about using the Cisco Unified Communications Operating System
graphical user interface (GUI) from the Cisco Unified CCX Administration menu bar.
For information about the command line interface (CLI), which can be used to perform many common
system- and network-related tasks, see the Command Line Interface Reference Guide for Cisco Unifed
Communications Solutions and Command Line Interface Reference Guide for Cisco Unified Contact
Center Express and Cisco Unified IP IVR.
Audience
This document provides information for network administrators who are responsible for managing and
supporting the Cisco Unified Communications Operating System in Cisco Unified CCX ((Unified CCX).
Network engineers, system administrators, or telecom engineers use this guide to learn about, and
administer, the operating system features. This guide requires knowledge of telephony and IP
networking technology.
Organization
The following table shows how this guide is organized:
Chapter
Description
Introduction
This chapter provides an overview of the functions that are available
through the Cisco Unified Communications Operating System.
Log in to Cisco Unified
Communications Operating
System Administration
This chapter provides procedures for logging in to the Cisco Unified
Communications Operating System and for recovering a lost
Administrator password.
Status and Configuration
This chapter provides procedures for displaying operating system status
and configuration settings.
Settings
This chapter provides procedures for viewing and changing the Ethernet
settings, IP settings, and NTP settings.
Cisco Unified Communications Operating System Administration Guide for Cisco Unifed CCX Release 8.0(1)
5
Preface
Chapter
Description
System Restart
This chapter provides procedures for restarting and shutting down the
system.
Security
This chapter provides procedures for certificate management and for
IPSec management.
Software Upgrades
This chapter provides procedures for installing software upgrades.
Services
This chapter provides procedures for using the utilities that the
operating system provides, including ping and remote support.
Related Documentation
For further information about related Cisco IP telephony applications and products, refer to the Cisco
Unified Communications Manager Documentation Guide for your release at
http://cisco.com/en/US/products/sw/voicesw/ps556/products_documentation_roadmaps_list.html
Conventions
This document uses the following conventions:
Convention
Description
boldface font
Commands and keywords are in boldface.
italic font
Arguments for which you supply values are in italics.
[ ]
Elements in square brackets are optional.
{x|y|z}
Alternative keywords are grouped in braces and separated by vertical bars.
[x|y|z]
Optional alternative keywords are grouped in brackets and separated by
vertical bars.
string
A nonquoted set of characters. Do not use quotation marks around the
string or the string will include the quotation marks.
screen
font
boldface screen
italic screen font
Terminal sessions and information the system displays are in screen font.
font
Information you must enter is in boldface screen font.
Arguments for which you supply values are in italic screen font.
This pointer highlights an important line of text in an example.
^
The symbol ^ represents the key labeled Control—for example, the key
combination ^D in a screen display means hold down the Control key
while you press the D key.
< >
Nonprinting characters, such as passwords, are in angle brackets.
Notes use the following conventions:
Cisco Unified Communications Operating System Administration Guide for Cisco Unifed CCX Release 8.0(1)
6
Preface
Note
Means reader take note. Notes contain helpful suggestions or references to material not covered in the
publication.
Timesavers use the following conventions:
Timesaver
Means the described action saves time. You can save time by performing the action described in the
paragraph.
Tips use the following conventions:
Tip
Means the information contains useful tips.
Cautions use the following conventions:
Caution
Means reader be careful. In this situation, you might do something that could result in equipment
damage or loss of data.
Warnings use the following conventions:
Warning
This warning symbol means danger. You are in a situation that could cause bodily injury. Before you
work on any equipment, you must be aware of the hazards involved with electrical circuitry and
familiar with standard practices for preventing accidents.
Obtaining Documentation, Obtaining Support, and Security
Guidelines
For information on obtaining documentation, obtaining support, providing documentation feedback,
security guidelines, and also recommended aliases and general Cisco documents, see the monthly
What’s New in Cisco Product Documentation, which also lists all new and revised Cisco technical
documentation, at
http://www.cisco.com/en/US/docs/general/whatsnew/whatsnew.html
Glossary
For a complete list of terms used in Cisco Unified CCX and Cisco Unified IP IVR, see
http://www.cisco.com/en/US/products/sw/custcosw/ps1846/prod_technical_reference_list.html.
Cisco Unified Communications Operating System Administration Guide for Cisco Unifed CCX Release 8.0(1)
7
Preface
Cisco Unified Communications Operating System Administration Guide for Cisco Unifed CCX Release 8.0(1)
8
CH A P T E R
1
Introduction
Cisco Unified Contact Center Express (Unified CCX), a member of the Cisco Unified Communications
family of products, manages customer voice contact centers for departments, branches, or small to
medium-size companies planning to deploy an entry-level or mid-market contact center solution.
Cisco Unified Operating System Administration web interface in Unified CCX allows you to configure
and manage the Cisco Unified Communications Operating System. This chapter comprises the following
sections:
•
Overview
•
Browser Requirements
•
Operating System Status and Configuration
•
Security Configuration
•
Software Upgrades
•
Services
•
Command Line Interface
Overview
For Cisco Unified CCX, you can perform many common system administration functions through the
Cisco Unified Communications Operating System. Administration tasks include the following
examples:
•
Check software and hardware status.
•
Check and update IP addresses.
•
Ping other network devices.
•
Manage NTP servers.
•
Upgrade system software and options.
•
Manage server security, including IPSec and certificates
•
Manage remote support accounts
•
Restart the system.
The following sections describe each operating system function in more detail.
Cisco Unified Communications Operating System Administration Guide for Cisco Unifed CCX Release 8.0(1)
1-1
Chapter 1
Introduction
Browser Requirements
Browser Requirements
You can access Cisco Unified Communications Operating System using the following browsers:
Note
•
Microsoft Internet Explorer Version 6.0 or higher
•
Mozilla Firefox Version 2.0 or 3.0
If you are using Microsoft Internet Explorer Version 6.0 or higher or Mozilla Firefox Version 2.0 or 3.0
browser, verify that the popup blocker is disabled.
Ensure the URL of the Cisco Unified Communications Operating System server (https://servername) is
included in the browser “Trusted Site Zone” or the “Local Intranet Site Zone” for all product features to
work correctly.
Operating System Status and Configuration
From the Show menu, you can check the status of various operating system components, including
•
Cluster and node
•
Hardware
•
Network
•
System
•
Installed software and options
•
IP Preferences
For more information, see Chapter 3, “Status and Configuration.”
Settings
From the Settings menu, you can view and update the following operating system settings:
•
IP—Updates the IP addresses that were entered when the application was installed.
•
NTP Server settings—Configures the IP addresses of an external NTP server; add or delete an NTP
server.
•
SMTP settings—Configures the SMTP host that the operating system will use for sending e-mail
notifications.
For more information, see Chapter 4, “Settings.”
From the Settings > Version window, you can choose from the following options for restarting or
shutting down the system:
•
Switch Versions—Switches the active and inactive disk partitions and restarts the system. You
normally choose this option after the inactive partition has been updated and you want to start
running a newer software version.
•
Current Version—Restarts the system without switching partitions.
•
Shutdown System—Stops all running software and shuts down the server.
Cisco Unified Communications Operating System Administration Guide for Cisco Unifed CCX Release 8.0(1)
1-2
Chapter 1
Introduction
Security Configuration
Note
This command does not power down the server. To power down the server, press the power
button.
For more information see Chapter 5, “System Restart.”
Security Configuration
The operating system security options enable you to manage security certificates and Secure Internet
Protocol (IPSec). From the Security menu, you can choose the following security options:
•
Certificate Management—Manages certificates and Certificate Signing Requests (CSR). You can
display, upload, download, delete, and regenerate certificates. Through Certificate Management,
you can also monitor the expiration dates of the certificates on the server.
•
IPSEC Management—Displays or updates existing IPSEC policies; sets up new IPSEC policies and
associations.
For more information, see Chapter 6, “Security.”
Software Upgrades
The software upgrade options enable you to upgrade the application software or apply patch files.
From the Install/Upgrade menu option, you can upgrade system software from either a local disc or a
remote server. The upgraded software gets installed on the inactive partition, and you can then restart
the system and switch partitions, so the system starts running on the newer software version.
Note
You must do all software installations and upgrades by using the software upgrades features that are
included in the Cisco Unified Communications Operating System GUI and command line interface. The
system can upload and process only software that Cisco Systems approved. You cannot install or use
third-party or Windows-based software applications that you may have been using with a previous
version of Cisco Unified CCX.
For more information, see Chapter 7, “Software Upgrades.”
Services
The application provides the following operating system utilities:
•
Ping—Checks connectivity with other network devices.
•
Remote Support—Sets up an account that Cisco support personnel can use to access the system.
This account automatically expires after the number of days that you specify.
For more information, see Chapter 8, “Services.”
Cisco Unified Communications Operating System Administration Guide for Cisco Unifed CCX Release 8.0(1)
1-3
Chapter 1
Introduction
Command Line Interface
Command Line Interface
You can access a command line interface from the console or through a secure shell connection to the
server. For more information, refer to the Command Line Interface Reference Guide for Cisco Unified
Contact Center Express and Cisco Unified IP IVR.
Cisco Unified Communications Operating System Administration Guide for Cisco Unifed CCX Release 8.0(1)
1-4
CH A P T E R
2
Log in to Cisco Unified Communications
Operating System Administration
This chapter describes the procedure for accessing the Cisco Unified Communications Operating System
Administration and also provides procedures for resetting a lost password.
This chapter comprises the following sections:
•
Logging in to Cisco Unified Communications Operating System Administration, page 2-1
•
Resetting Administrator and Security Passwords, page 2-2
Logging in to Cisco Unified Communications Operating System
Administration
To access and login to Cisco Unified Communications Operating System from Cisco Unified CCX,
follow this procedure.
Note
Do not use the browser controls (for example, the Back button) while you are using Cisco Unified
Communications Operating System Administration.
Procedure
Step 1
Log in to Cisco Unified CCX Application Administration web interface.
Step 2
From the Navigation menu in the upper, right corner of the Cisco Unified CCX Application
Administration web interface, choose Cisco Unified OS Administration and click Go.
The Cisco Unified Communications Operating System Administration Logon web page displays.
Note
You can also access Cisco Unified Communications Operating System Administration directly
by entering the following URL:
https://<servername>/cmplatform
Step 3
Enter your platform user credentials as configured during installation of Unified CCX.
Cisco Unified Communications Operating System Administration Guide for Cisco Unifed CCX Release 8.0(1)
2-1
Chapter 2
Log in to Cisco Unified Communications Operating System Administration
Resetting Administrator and Security Passwords
Note
Step 4
The platform username and password get established during installation or created by using the
command line interface.
Click Submit.
The Cisco Unified Communications Operating System Administration window displays.
Resetting Administrator and Security Passwords
If you lose the administrator password or security password, use the following procedure to reset these
passwords.
To perform the password reset process, you must be connected to the system through the system console,
that is, you must have a keyboard and monitor connected to the server. You cannot reset a password when
connected to the system through a secure shell session.
Caution
The security password on all nodes in a cluster must match. Change the security password on all
machines, or the cluster nodes will not communicate.
Caution
You must reset each server in a cluster after you change its security password. Failure to reboot the
servers (nodes) causes system service problems and problems with the Cisco Unified CCX
Administration windows on the subscriber servers.
Note
During this procedure, you must remove and then insert a valid CD or DVD in the disk drive to prove
that you have physical access to the system.
Procedure
Step 1
Log in to the system with the following username and password:
•
Username: pwrecovery
•
Password: pwreset
The Welcome to platform password reset window displays.
Step 2
Press any key to continue.
Step 3
If you have a CD or DVD in the disk drive, remove it now.
Step 4
Press any key to continue.
The system tests to ensure that you have removed the CD or DVD from the disk drive.
Step 5
Insert a valid CD or DVD into the disk drive.
Note
For this test, you must use a data CD, not a music CD.
Cisco Unified Communications Operating System Administration Guide for Cisco Unifed CCX Release 8.0(1)
2-2
Chapter 2
Log in to Cisco Unified Communications Operating System Administration
Resetting Administrator and Security Passwords
The system tests to ensure that you have inserted the disk.
Step 6
After the system verifies that you have inserted the disk, you get prompted to enter one of the following
options to continue:
•
Enter a to reset the administrator password.
•
Enter s to reset the security password.
•
Enter q to quit.
Step 7
Enter a new password of the type that you chose.
Step 8
Reenter the new password.
The password must contain at least 6 characters. The system checks the new password for strength. If
the password does not pass the strength check, you get prompted to enter a new password.
Step 9
After the system verifies the strength of the new password, the password gets reset, and you get prompted
to press any key to exit the password reset utility.
Cisco Unified Communications Operating System Administration Guide for Cisco Unifed CCX Release 8.0(1)
2-3
Chapter 2
Log in to Cisco Unified Communications Operating System Administration
Resetting Administrator and Security Passwords
Cisco Unified Communications Operating System Administration Guide for Cisco Unifed CCX Release 8.0(1)
2-4
CH A P T E R
3
Status and Configuration
This chapter provides information on administering the system and contains the following topics:
•
Cluster Nodes
•
Hardware Status
•
Network Configuration
•
Installed Software
•
System Status
•
IP Preferences
Cluster Nodes
To view information on the nodes in the cluster, follow this procedure:
Procedure
Step 1
From the Cisco Unified Communications Operating System Administration window navigate to Show >
Cluster.
The Cluster window displays.
Step 2
For a description of the fields on the Cluster window, see Table 3-1.
Table 3-1
Cluster Nodes Field Descriptions
Field
Description
Hostname
Displays the complete hostname of the server.
IP Address
Displays the IP address of the server.
Alias
Displays the alias name of the server, when defined.
Type of Node
Indicates whether the server is a publisher node or a subscriber
node.
Cisco Unified Communications Operating System Administration Guide for Cisco Unifed CCX Release 8.0(1)
3-1
Chapter 3
Status and Configuration
Hardware Status
Hardware Status
To view the hardware status, follow this procedure:
Procedure
Step 1
From the Cisco Unified Communications Operating System Administration window, navigate to Show >
Hardware.
The Hardware status window displays.
Step 2
For descriptions of the fields on the Hardware Status window, see Table 3-2.
Table 3-2
Hardware Status Field Descriptions
Field
Description
Platform Type
Displays the model identity of the platform server.
Serial Number
Displays the serial number of the platform server.
Processor Speed
Displays the processor speed.
CPU Type
Displays the type of processor in the platform server.
Memory
Displays the total amount of memory in MBytes.
Object ID
Displays the object ID.
OS Version
Displays the operating system version.
RAID Details
Displays details about the RAID drive, including controller information,
logical drive information, and physical device information.
Network Configuration
The network status information that displays depends on whether Network Fault Tolerance is enabled.
When Network Fault Tolerance is enabled, Ethernet port 1 automatically takes over network
communications if Ethernet port 0 fails. If Network Fault Tolerance is enabled, network status
information displays for the network ports Ethernet 0, Ethernet 1, and Bond 0. If Network Fault
Tolerance is not enabled, status information displays only for Ethernet 0.
To view the network status, follow this procedure:
Procedure
Step 1
From the Cisco Unified Communications Operating System Administration window, navigate to Show >
Network.
The Network Settings window displays.
Step 2
See Table 3-3 for descriptions of the fields on the Network Settings window.
Cisco Unified Communications Operating System Administration Guide for Cisco Unifed CCX Release 8.0(1)
3-2
Chapter 3
Status and Configuration
Installed Software
Table 3-3
Network Configuration Field Descriptions
Field
Description
Ethernet Details
DHCP
Disabled for Unified CCX 8.0(1)
Status
Indicates whether the port is Up or Down for
Ethernet ports 0 and 1.
IP Address
Shows the IP address of Ethernet port 0 [and
Ethernet port 1 if Network Fault Tolerance (NFT)
is enabled].
IP Mask
Shows the IP mask of Ethernet port 0 (and
Ethernet port 1 if NFT is enabled).
Link Detected
Indicates whether an active link exists.
Queue Length
Displays the length of the queue.
MTU
Displays the maximum transmission unit.
MAC Address
Displays the hardware address of the port.
License MAC
Displays the license MAC.
Receive Statistics (RX)
Displays information on received bytes, packets,
and errors, as well as dropped and overrun
statistics.
Transmit Statistics (TX)
Displays information on transmitted bytes,
packets, and errors, as well as dropped, carrier,
and collision statistics.
DNS Details
Primary
Displays the IP address of the primary domain
name server.
Secondary
Displays the IP address of the secondary domain
name server.
Options
Displays the configured DNS options.
Domain
Displays the domain of the server.
Gateway
Displays the IP address of the network gateway on
Ethernet port 0.
Installed Software
To view the software versions and installed software options, follow this procedure:
Procedure
Step 1
From the Cisco Unified Communications Operating System Administration window, navigate to Show >
Software.
The Software Packages window displays.
Cisco Unified Communications Operating System Administration Guide for Cisco Unifed CCX Release 8.0(1)
3-3
Chapter 3
Status and Configuration
System Status
Step 2
For a description of the fields on the Software Packages window, see Table 3-4.
Table 3-4
Software Packages Field Descriptions
Field
Description
Partition Versions
Displays the software version that is running on
the active and inactive partitions.
Installed Software Options
Active Version Installed Software Options
Displays the versions of installed software
options, including cop patch files that are
installed on the active version.
Inactive Version Installed Software Options
Displays the versions of installed software
options, including cop patch files that are
installed on the inactive version.
System Status
To view the system status, follow this procedure:
Procedure
Step 1
From the Cisco Unified Communications Operating System Administration window, navigate to Show >
System.
The System Status window displays.
Step 2
See Table 3-5 for description of the fields on the Platform Status window.
Table 3-5
System Status Field Descriptions
Field
Description
Host Name
Displays the name of the Cisco MCS host where Cisco Unified
Communications Operating System is installed.
Date
Displays the date and time based on the continent and region that were
specified during operating system installation.
Time Zone
Displays the time zone that was chosen during installation.
Locale
Displays the language that was chosen during operating system
installation.
Product Version
Displays the operating system version.
Platform Version
Displays the platform version.
License MAC
Displays the license MAC.
Uptime
Displays system uptime information.
Cisco Unified Communications Operating System Administration Guide for Cisco Unifed CCX Release 8.0(1)
3-4
Chapter 3
Status and Configuration
IP Preferences
Table 3-5
System Status Field Descriptions (continued)
Field
Description
CPU
Displays the percentage of CPU capacity that is idle, the percentage that
is running system processes, and the percentage that is running user
processes.
Memory
Displays information about memory usage, including the amount of total
memory, free memory, and used memory in KBytes.
Disk/active
Displays the amount of total, free, and used disk space on the active disk.
Disk/inactive
Displays the amount of total, free, and used disk space on the inactive
disk.
Disk/logging
Displays the amount of total, free, and disk space that is used for disk
logging.
IP Preferences
Note
Show > IP Preferences menu option is not applicable for Cisco Unified CCX 8.0(1).
Cisco Unified Communications Operating System Administration Guide for Cisco Unifed CCX Release 8.0(1)
3-5
Chapter 3
IP Preferences
Cisco Unified Communications Operating System Administration Guide for Cisco Unifed CCX Release 8.0(1)
3-6
Status and Configuration
CH A P T E R
4
Settings
Use the Settings options to display and change IP settings, host settings, and Network Time Protocol
(NTP) settings.
Note
Changing parameters such as Timezone, Network Time Protocol (NTP) server, NIC speed, Hostname,
IP address, IP mask, Gateway address, Primary DNS, SMTP server, and certificate information can
result in a different License MAC. You need to get rehosted license files (with new License MAC) in
such cases within 30-day grace period beyond which the system will stop working.
This chapter contains the following sections:
•
IP Settings, page 4-1
•
NTP Servers, page 4-3
•
SMTP Settings, page 4-4
•
Time Settings, page 4-4
IP Settings
The IP Settings options allow you to view and change IP and port setting for the Ethernet connection on
the subsequent node, to set the IP address of the publisher.
This section contains the following topics:
Note
•
Ethernet Settings, page 4-1
•
Publisher Settings, page 4-2
Update the values in the fields only if you are changing the IP address. Host name change is not
supported in Unified CCX 8.0(1). For detailed instructions about changing the IP address of servers in a
cluster, see the Cisco Unified CCX Administration Guide, Release 8.0(1).
Ethernet Settings
The IP Settings window provides the related Ethernet IP addresses, as well as the IP address for the
network gateway.
Cisco Unified Communications Operating System Administration Guide for Cisco Unifed CCX Release 8.0(1)
4-1
Chapter 4
Settings
IP Settings
All Ethernet settings apply to ethernet interface Eth0 or Eth1. You cannot configure any settings for
Eth1. The Maximum Transmission Unit (MTU) on Eth0 defaults to 1500.
To view or change the IP settings, follow this procedure:
Procedure
Step 1
From the Cisco Unified Communications Operating System Administration window, navigate to
Settings > IP > Ethernet.
The Ethernet Settings window displays.
Step 2
To modify the Ethernet settings, enter the new values in the appropriate fields. For a description of the
fields on the Ethernet Settings window, see Table 4-1.
Step 3
To preserve your changes, click Save.
Caution
Changing IP address or host of a server can affect system performance.
Procedure
Table 4-1
Ethernet Configuration Fields and Descriptions
Field
Description
Hostname
Displays the host name of the server.
IP Address
Displays the IP address of the system.
Subnet Mask
Displays the IP subnet mask address.
Default Gateway
Shows the IP address of the network gateway.
Publisher Settings
On the subscriber node, you can view the IP address of the first node or publisher for the node.
Note
Update the values in the fields only if you are changing the IP address. Host name change is not
supported in Unified CCX 8.0(1). For detailed instructions about changing the IP address of servers in a
cluster, see the Cisco Unified CCX Administration Guide, Release 8.0(1).
To view the publisher IP settings, follow this procedure:
Procedure
Step 1
From the Cisco Unified Communications Operating System Administration window, navigate to
Settings > IP > Publisher.
The Publisher Settings window displays.
Cisco Unified Communications Operating System Administration Guide for Cisco Unifed CCX Release 8.0(1)
4-2
Chapter 4
Settings
NTP Servers
Note
You can view the publisher IP address only on subsequent node of the cluster, not on the
publisher itself.
NTP Servers
Ensure that external NTP servers are stratum 9 or higher (1-9). To add, delete, or modify an external NTP
server, follow this procedure:
Note
You can only configure the NTP server settings on the first node or publisher.
Procedure
Step 1
From the Cisco Unified Communications Operating System Administration window, navigate to
Settings > NTP Servers.
The NTP Server Settings window displays.
Step 2
You can add, delete, or modify an NTP server:
Note
•
To delete an NTP server, check the check box in front of the appropriate server and click Delete.
•
To add an NTP server, click Add, enter the hostname or IP address, and then click Save.
•
To modify an NTP server, click the IP address, modify the hostname or IP address, and then click
Save.
Note
Step 3
To avoid potential compatibility, accuracy, and network jitter problems, the external NTP servers
that you specify for the primary node should be NTP v4 (version 4). If you are usingIPv6
addressing, external NTP servers must be NTP v4.
Any change that you make to the NTP servers can take up to 5 minutes to complete. Whenever
you make any change to the NTP servers, you must refresh the window to display the correct
status.
To refresh the NTP Server Settings window and display the correct status, choose Settings > NTP.
Note
After deleting, modifying, or adding the NTP server, you must restart the other node in the
cluster for the changes to take affect.
Cisco Unified Communications Operating System Administration Guide for Cisco Unifed CCX Release 8.0(1)
4-3
Chapter 4
Settings
SMTP Settings
SMTP Settings
The SMTP Settings window allows you to view or set the SMTP hostname and indicates whether the
SMTP host is active.
Tip
If you want the system to send you e-mail, you must configure an SMTP host.
To access the SMTP settings, follow this procedure:
Procedure
Step 1
From the Cisco Unified Communications Operating System Administration window, navigate to
Settings > SMTP.
The SMTP Settings window displays.
Step 2
Enter or modify the SMTP hostname or IP address.
Step 3
Click Save.
Time Settings
To manually configure the time, follow this procedure:
Note
The time cannot be set if NTP is currently enabled. Before you can manually configure the server time,
you must delete any NTP servers that you have configured. See the “NTP Servers” section on page 4-3
for more information.
Procedure
Step 1
From the Cisco Unified Communications Operating System Administration window, navigate to
Settings > Time.
Step 2
Enter the date and time for the system.
Step 3
Click Save.
Step 4
On a Unified CCX server, if you changed the date or if you changed the time by more than two minutes,
use the CLI command utils system restart to restart the server.
Cisco Unified Communications Operating System Administration Guide for Cisco Unifed CCX Release 8.0(1)
4-4
CH A P T E R
5
System Restart
This section provides procedures for using the following restart options:
•
Switch Versions and Restart
•
Restart Current Version
•
Shut Down the System
Switch Versions and Restart
You can use this option both when you are upgrading to a newer software version and when you need to
fall back to an earlier software version. To shut down the system that is running on the active disk
partition and then automatically restart the system by using the software version on the inactive partition,
follow this procedure:
Caution
This procedure causes the system to restart and become temporarily out of service.
Procedure
Step 1
From the Cisco Unified Communications Operating System Administration window, navigate to
Settings > Version.
The Version Settings window, which shows the software version on both the active and inactive
partitions, displays.
Step 2
To switch versions and restart, click Switch Versions. To stop the operation, click Cancel.
If you click Switch Version, the system restarts, and the partition that is currently inactive becomes
active. See Software Upgrade Procedures, page 7-7 for detailed information on Upgrade and Switch
Versions.
Restart Current Version
To restart the system on the current partition without switching versions, follow this procedure:
Cisco Unified Communications Operating System Administration Guide for Cisco Unifed CCX Release 8.0(1)
5-1
Chapter 5
System Restart
Shut Down the System
Caution
This procedure causes the system to restart and become temporarily out of service.
Procedure
Step 1
From the Cisco Unified Communications Operating System Administration window, navigate to
Settings > Version.
The Version Settings window, which shows the software version on both the active and inactive
partitions, displays.
Step 2
To restart the system, click Restart or, to stop the operation, click Cancel.
If you click Restart, the system restarts on the current partition without switching versions.
Shut Down the System
Caution
Do not press the power button on the server to shut down the server or to reboot the server. If you do,
you may accidentally corrupt the file system, which may prevent you from being able to reboot your
server.
To shut down the system, follow Procedure 1 or Procedure 2.
Caution
This procedure causes the system to shut down.
Procedure 1
Step 1
From the Cisco Unified Communications Operating System Administration window, navigate to
Settings > Version.
The Version Settings window, which shows the software version on both the active and inactive
partitions, displays.
Step 2
To shut down the system, click Shutdown or, to stop the operation, click Cancel.
If you click Shutdown, the system halts all processes and shuts down.
Note
The hardware may require several minutes to power down.
Cisco Unified Communications Operating System Administration Guide for Cisco Unifed CCX Release 8.0(1)
5-2
Chapter 5
System Restart
Shut Down the System
Procedure 2 (Alternative to Procedure 1)
Step 1
Enter the CLI command utils system shutdown or the command utils system restart. For information
on how to enter the CLI commands, refer to the Command Line Interface Reference Guide for Cisco
Unified Contact Center Express and Cisco Unified IP IVR.
Cisco Unified Communications Operating System Administration Guide for Cisco Unifed CCX Release 8.0(1)
5-3
Chapter 5
Shut Down the System
Cisco Unified Communications Operating System Administration Guide for Cisco Unifed CCX Release 8.0(1)
5-4
System Restart
CH A P T E R
6
Security
This chapter describes Certificate Management and IPSec Management and provides procedures for
performing the following tasks:
•
Set Internet Explorer Security Options
•
Manage Certificates
•
IPSEC Management
•
Bulk Certificate Management
Set Internet Explorer Security Options
To download certificates from the server, ensure your Internet Explorer security settings are configured
as follows:
Procedure
Step 1
Start Internet Explorer.
Step 2
Navigate to Tools > Internet Options.
Step 3
Click the Advanced tab.
Step 4
Scroll down to the Security section on the Advanced tab.
Step 5
If necessary, clear the Do not save encrypted pages to disk check box.
Step 6
Click OK.
Manage Certificates
The following topics describe the functions that you can perform from the Certificate Management
menu:
•
Display Certificates
•
Download a Certificate
•
Delete and Regenerate a Certificate
Cisco Unified Communications Operating System Administration Guide for Cisco Unifed CCX Release 8.0(1)
6-1
Chapter 6
Security
Manage Certificates
•
Note
Using Third-Party CA Certificates
To access the Security menu items, you must log in to Cisco Unified Communications Operating System
Administration again by using your administrator password.
Display Certificates
To display existing certificates, follow this procedure:
Procedure
Step 1
Navigate to Security > Certificate Management.
The Certificate List window displays.
Step 2
You can use the Find controls to filter the certificate list.
Step 3
To view details of a certificate or trust store, click its file name.
The Certificate Configuration window displays information about the certificate.
Step 4
To return to the Certificate List window, select Back To Find/List in the Related Links list; then, click
Go.
Download a Certificate
To download a certificate from the Cisco Unified Communications Operating System to your PC, follow
this procedure:
Procedure
Step 1
Navigate to Security > Certificate Management.
The Certificate List window displays.
Step 2
You can use the Find controls to filter the certificate list.
Step 3
Click the file name of the certificate.
The Certificate Configuration window displays.
Step 4
Click Download.
Step 5
In the File Download dialog box, click Save.
Delete and Regenerate a Certificate
These sections describe deleting and regenerating a certificate:
•
Deleting a Certificate
Cisco Unified Communications Operating System Administration Guide for Cisco Unifed CCX Release 8.0(1)
6-2
Chapter 6
Security
Manage Certificates
•
Regenerating a Certificate
Deleting a Certificate
To delete a trusted certificate, follow this procedure:
Caution
Deleting a certificate can affect your system operations. Any existing CSR for the certificate that you
choose from the Certificate list gets deleted from the system, and you must generate a new CSR. For
more information, see the “Generating a Certificate Signing Request” procedure on page 6-5.
Procedure
Step 1
Navigate to Security > Certificate Management.
The Certificate List window displays.
Step 2
You can use the Find controls to filter the certificate list.
Step 3
Click the file name of the certificate.
The Certificate Configuration window displays.
Step 4
Click Delete.
Regenerating a Certificate
To regenerate a certificate, follow this procedure:
Caution
Regenerating a certificate can affect your system operations.
Procedure
Step 1
Navigate to Security > Certificate Management.
The Certificate List window displays.
Step 2
Click Generate New.
The Generate Certificate dialog box opens.
Step 3
Choose a certificate name from the Certificate Name list. For a description of the certificate names that
display, see Table 6-1.
Step 4
Click Generate New.
Note
After you regenerate certificates in Cisco Unified Communications Operating System, you must perform
a backup so that the latest backup contains the regenerated certificates. If your backup does not contain
the regenerated certificates and you must perform restoration tasks for any reason, you must manually
Cisco Unified Communications Operating System Administration Guide for Cisco Unifed CCX Release 8.0(1)
6-3
Chapter 6
Security
Manage Certificates
unlock each phone in your system so that the phone can register with Cisco Unified Communications
Manager. For information on performing a backup, refer to the Disaster Recovery System Administration
Guide and Disaster Recovery System Administration Guide for Unified CCX 8.0(1).
Table 6-1
Certificate Names and Descriptions
Name
Description
tomcat
This self-signed root certificate gets generated during installation for the HTTPS
server.
ipsec
This self-signed root certificate gets generated during installation for IPSec
connections with MGCP and H.323 gateways.
CallManager
This self-signed root certificate automatically installs when you install Cisco
Unified Communications Manager. This certificate provides server identification,
including the server name and the Global Unique Identifier (GUID).
Note
CAPF
This is not applicable for Cisco Unified CCX 8.0(1).
The system copies this root certificate to your server or to all servers in the cluster
after you complete the Cisco CTL client configuration.
Note
This is not applicable for Cisco Unified CCX 8.0(1).
Upload a Certificate
Caution
Uploading a new certificate can affect your system operations. After you upload a new certificate, you
must restart the Unified CCX server (both the nodes in case of high availability deployment).
Note
The system does not distribute trust certificates to other cluster node automatically. If you need to have
the same certificate on more than one node, you must upload the certificate to each node individually.
These sections describe how to upload a CA root certificate and application certificate to the server:
•
Upload a Certificate
•
Upload a Directory Trust Certificate
Upload a Certificate
Procedure
Step 1
Navigate to Security > Certificate Management.
The Certificate List window displays.
Step 2
Click Upload Certificate.
The Upload Certificate dialog box opens.
Step 3
Select the certificate name from the Certificate Name list.
Cisco Unified Communications Operating System Administration Guide for Cisco Unifed CCX Release 8.0(1)
6-4
Chapter 6
Security
Manage Certificates
Step 4
If you are uploading an application certificate that was issued by a third-party CA, enter the name of the
CA root certificate in the Root Certificate text box. If you are uploading a CA root certificate, leave
this text box empty.
Step 5
Select the file to upload by doing one of the following steps:
Step 6
•
In the Upload File text box, enter the path to the file.
•
Click the Browse button and navigate to the file; then, click Open.
To upload the file to the server, click the Upload File button.
Upload a Directory Trust Certificate
Note
Uploading a Directory Trust Certificate is not applicable for Cisco Unified CCX 8.0(1).
Using Third-Party CA Certificates
Cisco Unified Communications Operating System supports certificates that a third-party Certificate
Authority (CA) issues with PKCS # 10 Certificate Signing Request (CSR). The following table provides
an overview of this process, with references to additional documentation:
Task
For More Information
Step 1
Generate a CSR on the server.
See the “Generating a Certificate Signing Request” section on
page 6-5.
Step 2
Download the CSR to your PC.
See the “Download a Certificate Signing Request” section on
page 6-6.
Step 3
Use the CSR to obtain an
Get information about obtaining application certificates from your
application certificate from a CA. CA. See “Obtaining Third-Party CA Certificates” section on
page 6-6 for additional notes.
Step 4
Obtain the CA root certificate.
Get information about obtaining a root certificate from your CA.
See “Obtaining Third-Party CA Certificates” section on page 6-6
for additional notes.
Step 5
Upload the CA root certificate to
the server.
See the “Upload a Certificate” section on page 6-4.
Step 6
Upload the application certificate
to the server.
See the “Upload a Certificate” section on page 6-4.
Step 7
Restart the services that are
affected by the new certificate.
For all certificate types, restart the corresponding service (for
example, restart the Tomcat service if you updated the Tomcat
certificate). See the Cisco Unified CCX Serviceability
Administration Guide for information about restarting services.
Generating a Certificate Signing Request
To generate a Certificate Signing Request (CSR), follow these steps:
Cisco Unified Communications Operating System Administration Guide for Cisco Unifed CCX Release 8.0(1)
6-5
Chapter 6
Security
Manage Certificates
Procedure
Step 1
Navigate to Security > Certificate Management.
The Certificate List window displays.
Step 2
Click Generate CSR.
The Generate Certificate Signing Request dialog box opens.
Step 3
Select the certificate name from the Certificate Name list.
Note
Step 4
For the current release of the Cisco Unified Operating System, the Directory option no longer
displays in the list of Certificate Names.
Click Generate CSR.
Download a Certificate Signing Request
To download a Certificate Signing Request, follow this procedure:
Procedure
Step 1
Navigate to Security > Certificate Management.
The Certificate List window displays.
Step 2
Click Download CSR.
The Download Certificate Signing Request dialog box opens.
Step 3
Select the certificate name from the Certificate Name list.
Step 4
Click Download CSR.
Step 5
In the File Download dialog box, click Save.
Obtaining Third-Party CA Certificates
To use an application certificate that a third-party CA issues, you must obtain both the signed application
certificate and the CA root certificate from the CA. Get information about obtaining these certificates
from your CA. The process varies among CAs.
CAPF and Cisco Unified CCX CSRs include extensions that you must include in your request for an
application certificate from the CA. If your CA does not support the ExtensionRequest mechanism, you
must enable the X.509 extensions that are listed on the final page of the CSR generation process.
Cisco Unified Communications Operating System generates certificates in DER and PEM encoding
formats and generates CSRs in PEM encoding format. It accepts certificates in DER and PEM encoding
formats.
For all certificate types except CAPF, obtain and upload a CA root certificate and an application
certificate on each node.
For CAPF, obtain and upload a CA root certificate and an application certificate only on the first node.
Cisco Unified Communications Operating System Administration Guide for Cisco Unifed CCX Release 8.0(1)
6-6
Chapter 6
Security
Manage Certificates
CAPF and Cisco Unified CCX CSRs include extensions that you must include in your request for an
application certificate from the CA. If your CA does not support the ExtensionRequest mechanism, you
must enable the X.509 extensions, as follows:
•
The CAPF CSR uses the following extensions:
X509v3 extensions:
X509v3 Key Usage:
Digital Signature, Certificate Sign
X509v3 Extended Key Usage:
TLS Web Server Authentication, IPSec End System
•
The CSRs for Cisco Unified CCX , Tomcat, and IPSec use the following extensions:
X509v3 Key Usage:
Digital Signature, Key Encipherment, Data Encipherment, Key Agreement
X509v3 Extended Key Usage:
TLS Web Server Authentication, TLS Web Client Authentication, IPSec End System
Upload the CA root certificate of the CA that signed an application certificate. If a subordinate CA signs
an application certificate, you must upload the CA root certificate of the subordinate CA, not the root
CA.
You upload CA root certificates and application certificates by using the same Upload Certificate dialog
box. When you upload a CA root certificate, choose the certificate name with the format certificate
type-trust. When you upload an application certificate, choose the certificate name that only includes
the certificate type. For example, choose tomcat-trust when you upload a Tomcat CA root certificate;
choose tomcat when you upload a Tomcat application certificate.
When you upload a CAPF CA root certificate, it gets copied to the Unified CCX-trust store, so you do
not need to upload the CA root certificate for Unified CCX separately.
Monitor Certificate Expiration Dates
The system can automatically send you an e-mail when a certificate is close to its expiration date. To
view and configure the Certificate Expiration Monitor, follow this procedure:
Procedure
Step 1
To view the current Certificate Expiration Monitor configuration, navigate to Security > Certificate
Monitor.
The Certificate Monitor window displays.
Step 2
Enter the required configuration information. See Table 6-2 for a description of the Certificate Monitor
Expiration fields.
Step 3
To save your changes, click Save.
Cisco Unified Communications Operating System Administration Guide for Cisco Unifed CCX Release 8.0(1)
6-7
Chapter 6
Security
IPSEC Management
Table 6-2
Certificate Monitor Field Descriptions
Field
Description
Notification Start Time
Enter the number of days before the certificate
expires that you want to be notified.
Notification Frequency
Enter the frequency for notification, either in
hours or days.
Enable E-mail Notification
Select the check box to enable e-mail notification.
Email IDs
Enter the e-mail address to which you want
notifications sent.
Note
For the system to send notifications, you
must configure an SMTP host.
IPSEC Management
The following topics describe the functions that you can perform with the IPSec menu:
Note
•
Set Up a New IPSec Policy
•
Managing Existing IPSec Policies
IPSec does not automatically get set up between nodes in the cluster during installation.
Set Up a New IPSec Policy
To set up a new IPSec policy and association, follow this procedure:
Note
Caution
Because any changes that you make to an IPSec policy during a system upgrade will get lost, do not
modify or create IPSec policies during an upgrade.
IPSec, especially with encryption, will affect the performance of your system.
Procedure
Step 1
Navigate to Security > IPSEC Configuration.
The IPSEC Policy List window displays.
Step 2
Click Add New.
The IPSEC Policy Configuration window displays.
Step 3
Enter the appropriate information on the IPSEC Policy Configuration window. For a description of the
fields on this window, see Table 6-3.
Cisco Unified Communications Operating System Administration Guide for Cisco Unifed CCX Release 8.0(1)
6-8
Chapter 6
Security
IPSEC Management
Step 4
To set up the new IPSec policy, click Save.
Table 6-3
IPSEC Policy and Association Field Descriptions
Field
Description
Policy Group Name
Specifies the name of the IPSec policy group. The name can
contain only letters, digits, and hyphens.
Policy Name
Specifies the name of the IPSec policy. The name can contain
only letters, digits, and hyphens.
Authentication Method
Specifies the authentication method.
Preshared Key
Specifies the preshared key if you selected Pre-shared Key in
the Authentication Name field.
Note
Pre-shared IPSec keys can contain alphanumeric
characters and hyphens only, not white spaces or any
other characters. If you are migrating from a
Windows-based version of Cisco Unified CCX , you
may need to change the name of your pre-shared IPSec
keys, so they are compatible with current versions of
Cisco Unified CCX .
Peer Type
Specifies whether the peer is the same type or different.
Destination Address
Specifies the IP address or FQDN of the destination.
Destination Port
Specifies the port number at the destination.
Source Address
Specifies the IP address or FQDN of the source.
Source Port
Specifies the port number at the source.
Mode
Specifies Transport mode.
Remote Port
Specifies the port number to use at the destination.
Protocol
Specifies the specific protocol, or Any:
Encryption Algorithm
Hash Algorithm
•
TCP
•
UDP
•
Any
From the drop-down list, choose the encryption algorithm.
Choices include
•
DES
•
3DES
Specifies the hash algorithm
•
SHA1—Hash algorithm that is used in phase 1 IKE
negotiation
•
MD5—Hash algorithm that is used in phase 1 IKE
negotiation
Cisco Unified Communications Operating System Administration Guide for Cisco Unifed CCX Release 8.0(1)
6-9
Chapter 6
Security
IPSEC Management
Table 6-3
IPSEC Policy and Association Field Descriptions (continued)
Field
Description
ESP Algorithm
From the drop-down list, choose the ESP algorithm. Choices
include
•
NULL_ENC
•
DES
•
3DES
•
BLOWFISH
•
RIJNDAEL
Phase One Life Time
Specifies the lifetime for phase One, IKE negotiation, in
seconds.
Phase One DH
From the drop-down list, choose the phase One DH value.
Choices include: 2, 1, and 5.
Phase Two Life Time
Specifies the lifetime for phase Two, IKE negotiation, in
seconds.
Phase Two DH
From the drop-down list, choose the phase Two DH value.
Choices include: 2, 1, and 5.
Enable Policy
Check the check box to enable the policy.
Managing Existing IPSec Policies
To display, enable or disable, or delete an existing IPSec policy, follow this procedure:
Note
Because any changes that you make to an IPSec policy during a system upgrade will get lost, do not
modify or create IPSec policies during an upgrade.
Caution
IPSec, especially with encryption, will affect the performance of your system.
Caution
Any changes that you make to the existing IPSec policies can impact your normal system operations.
Procedure
Step 1
Navigate to Security > IPSEC Configuration.
Note
To access the Security menu items, you must log in to Cisco Unified Communications Operating
System Administration again by using your Administrator password.
The IPSEC Policy List window displays.
Cisco Unified Communications Operating System Administration Guide for Cisco Unifed CCX Release 8.0(1)
6-10
Chapter 6
Security
Bulk Certificate Management
Step 2
To display, enable, or disable a policy, follow these steps:
a.
Click the policy name.
The IPSEC Policy Configuration window displays.
Step 3
b.
To enable or disable the policy, use the Enable Policy check box.
c.
Click Save.
To delete one or more policies, follow these steps:
a.
Check the check box next to the policies that you want to delete.
You can click Select All to select all policies or Clear All to clear all the check boxes.
b.
Click Delete Selected.
Bulk Certificate Management
Note
Security > Bulk Certificate Management menu option is not applicable for Cisco Unified CCX 8.0(1).
Cisco Unified Communications Operating System Administration Guide for Cisco Unifed CCX Release 8.0(1)
6-11
Chapter 6
Bulk Certificate Management
Cisco Unified Communications Operating System Administration Guide for Cisco Unifed CCX Release 8.0(1)
6-12
Security
CH A P T E R
7
Software Upgrades
You can use the Software Upgrades option to perform the following types of installations and upgrades
for Unified CCX deployments with Unified CM and Unified CME:
•
Install/Upgrade—Use this option to upgrade the Unified CCX software and install Unified CCX
COP patch files.
•
TFTP File Management—TFTP File Management is not applicable for Cisco Unified CCX 8.0(1).
This chapter contains the following sections:
•
Pre-Upgrade Tasks, page 7-1
•
Software Upgrade Considerations, page 7-2
•
Software Upgrade Procedures, page 7-7
•
Stalled Upgrades, page 7-13
•
Stalled Upgrades, page 7-13
•
Reverting to a Previous Version, page 7-13
•
Installing COP Files, page 7-14
•
Managing TFTP Server Files, page 7-14
•
Setting Up a Customized Log-on Message, page 7-14
Pre-Upgrade Tasks
Before you begin the upgrade, perform the following tasks:
•
Read the release notes for the new release and be sure that you understand the new features and how
the upgrade interacts with the other products that are associated with your system, such as JTAPI,
RTMT, firewalls, and so on.
•
Ensure that you have the necessary license files for the new release. For more information on
obtaining and installing licenses for Cisco Unified CCX 8.0(1), see the Cisco Unified Contact
Center Express Installation Guide 8.0(1).
•
Before you begin the upgrade, back up your system. For more information, see the Disaster
Recovery System Administration Guide.
•
After you complete the pre-upgrade tasks, review with the “Software Upgrade Considerations”
section on page 7-2.
Cisco Unified Communications Operating System Administration Guide for Cisco Unifed CCX Release 8.0(1)
7-1
Chapter 7
Software Upgrades
Software Upgrade Considerations
Software Upgrade Considerations
This section contains the following topics:
•
Overview of the Software Upgrade Process, page 7-2
•
Making Configuration Changes During an Upgrade, page 7-3
•
Obtaining the Upgrade File, page 7-4
•
Supported SFTP Servers, page 7-4
•
Effects of I/O Throttling, page 7-5
Overview of the Software Upgrade Process
Unified CCX 8.0(1) software upgrade process consists of successful installation of the upgrade software
to the inactive partition followed by the switch version process.
You can install upgrade software on your server while the system continues to operate. Two partitions
exist on your system: an active, bootable partition and an inactive, bootable partition. The system boots
up and operates entirely on the partition that is marked as the active partition.
When you install upgrade software, you install the software on the inactive partition. The system
continues to function normally while you are installing the software. When you are ready, you activate
the inactive partition and reboot the system with the new upgrade software by running the switch version
process. The current active partition will then get identified as the inactive partition when the system
restarts. The current software remains in the inactive partition until the next upgrade. Your configuration
information migrates automatically to the upgraded version in the active partition.
If for any reason you decide to back out of the upgrade, you can restart the system to the inactive partition
that contains the older version of the software. However, any configuration changes that you made since
you upgraded the software will get lost.
You can only make changes to the database on the active partition. The database on the inactive partition
does not get updated. If you make changes to the database after an upgrade, you must repeat those
changes after switching the partition.
You can install a patch or upgrade version from a DVD (local source) or from a network location (remote
source) that the server can access. While upgrading the Operating System in a single node deployment
of Unified CCX, you should upgrade the publisher node1. After the upgrade is complete, initiate switch
version on the publisher node. Ensure that the publisher comes up successfully after the switch version
and shows appropriate active and inactive versions.
Caution
In a High Availability (HA) deployment of Unified CCX, you should upgrade both the nodes with
publisher being the first and then the subscriber. After the upgrade is complete on both the nodes, initiate
switch version on the Publisher first and after the publisher comes up successfully, initiate switch version
on the subscriber. Ensure both the publisher and subscriber come up successfully after the switch version
and shows appropriate active and inactive versions.
Data migration happens only when a switch version is done from a lower to the higher version; when the
switch version is done from a higher to a lower version the data migration does not happen.
1. In a single node deployment of Unified CCX, the node will be a publisher node by default.
Cisco Unified Communications Operating System Administration Guide for Cisco Unifed CCX Release 8.0(1)
7-2
Chapter 7
Software Upgrades
Software Upgrade Considerations
Note
Warning
Caution
Note
Cisco Unified CCX Real-Time Monitoring Tool, Cisco Unified CCX Editor, and Cisco Historical
Reporting Client do not support automatic true upgrade process. You have to manually uninstall the
existing version and then download and install the relevant one from the current active version.
In a High Availability (HA) deployment of Unified CCX, switch version of both publisher and subscriber
cannot be done at once. In other words, you can switch version of the subscriber only after completing
the switch version on the publisher.
If you upgrade the Operating System on the subscriber after completing switch version on publisher,
there might be some data discrepancy (see Upgrade Tasks, page 7-3).
Be sure to back up your system data before starting the software upgrade process. For more information,
see the Disaster Recovery System Administration Guide.
Making Configuration Changes During an Upgrade
This section describes the restrictions that apply to the configuration and provisioning changes that you
can make during an upgrade.
Administration Changes
The administrator must not make any configuration changes to Cisco Unified CCX during an upgrade.
Configuration changes include any changes that you make in Cisco Unified CCX Administration, Cisco
Unified CCX Serviceability, and the User Option windows.
Any configuration changes that you make during an upgrade could get lost after the upgrade completes,
and some configuration changes can cause the upgrade to fail.
If you are upgrading your system, you must complete the upgrade tasks in this section before you
perform any configuration tasks.
Caution
If you fail to follow these recommendations, unexpected behavior may occur; for example, ports may
not initialize as expected.
Upgrade Tasks
To successfully complete the upgrade, perform the upgrade tasks in the following order before you begin
making configuration changes.
Note
Cisco strongly recommends that you do not perform configuration tasks until:
a. The upgrade is completed on all Unified CCX server(s) in the cluster
b. You have switched the servers over to the upgraded partition, and
c. You have verified that database replication is functioning.
Cisco Unified Communications Operating System Administration Guide for Cisco Unifed CCX Release 8.0(1)
7-3
Chapter 7
Software Upgrades
Software Upgrade Considerations
Procedure
Step 1
Stop all configuration tasks; that is, do not perform configuration tasks in the various Cisco Unified
CCX-related GUIs or the CLI (with the exception of performing the upgrade in the Cisco Unified
Operating System GUI).
Step 2
Upgrade the first node in the cluster (the publisher node). See Software Upgrade Procedures, page 7-7.
Step 3
Upgrade the subsequent node in the cluster (the subscriber node). See Software Upgrade Procedures,
page 7-7.
Step 4
Ensure that you have completed the following:
Step 5
Note
Step 6
Note
•
Switch over the first node to the upgraded partition.
•
Switch over subsequent node to the upgraded partition.
•
Ensure that database replication of the Cisco Unified CCX is functioning between the first node and
the subsequent node using the CLI command - utils uccx dbreplication status.
If you are upgrading Unified CCX in a two-node (high availability) deployment, once you complete the
switch version of second node, execute the following CLI command utils uccx dbreplication repair all
to remove any data discrepancy between the two nodes.
The Unified CCX historical reporting client always connects to the non-engine master node to gather
reporting information. Hence the historical reports might not present all the information that was
gathered in the engine-master until both the nodes are switched to the latest version and database
replication is setup. Database replication is set only if both the nodes are in the same version.
When all other upgrade tasks are complete, you can perform any needed configuration tasks as required.
In a single-node deployment of Unified CCX, you can skip steps 3, 4, and 5.
Obtaining the Upgrade File
Before you begin the upgrade process, you must obtain the appropriate upgrade file from Cisco.com.
You can access the upgrade file during the installation process from either a local DVD or from a remote
FTP or SFTP server. Be aware that directory names and filenames that you enter to access the upgrade
file are case-sensitive.
Supported SFTP Servers
Cisco allows you to use any SFTP server product but recommends SFTP products that have been
certified with Cisco through the Cisco Technology Developer Partner program (CTDP). CTDP partners,
such as GlobalSCAPE, certify their products with specified versions of Cisco Unified CCX. For
information on which vendors have certified their products with your version of Cisco Unified CCX,
refer to the following URL:
http://www.cisco.com/pcgi-bin/ctdp/Search.pl
Cisco Unified Communications Operating System Administration Guide for Cisco Unifed CCX Release 8.0(1)
7-4
Chapter 7
Software Upgrades
Software Upgrade Considerations
For information on using GlobalSCAPE with supported Cisco Unified Communications versions, refer
to the following URL:
http://www.globalscape.com/gsftps/cisco.aspx
Cisco uses the following servers for internal testing. You may use one of the servers, but you must
contact the vendor for support:
Note
•
Open SSH (refer to http://sshwindows.sourceforge.net/)
•
Cygwin (refer to http://www.cygwin.com/)
•
Titan (refer to http://www.titanftp.com/)
For issues with third-party products that have not been certified through the CTDP process, contact the
third-party vendor for support.
Effects of I/O Throttling
This section describes how throttling affects the upgrade process, identifies possible causes of slow or
stalled upgrades, and provides actions you can take to speed up the upgrade.
This section contains the following information:
•
Overview, page 7-5
•
Server Models, page 7-5
•
Write-Cache, page 7-5
Overview
Throttling prevents call processing degradation during the upgrade but may cause the upgrade to take
longer. Throttling gets enabled by default and is necessary if you perform the upgrade during normal
business hours. Be aware that the higher the call processing load on the system during the upgrade, the
longer the upgrade takes.
Server Models
The server model you have impacts the upgrade speed. Upgrades on servers that have SATA hard drives,
such as MCS-7816, MCS-7825, take longer than servers with SAS/SCSI hard drives, such as MCS-7835
and MCS-7845.
Write-Cache
A disabled write-cache on the server causes the upgrade process to run more slowly. Multiple factors can
cause the write-cache to get disabled, including dead batteries on older servers.
Before starting an upgrade, verify the status of the write-cache on the MCS-7835/45 disk controllers.
You do not need to verify the write-cache status on the MCS-7816 and MCS-7825 servers. To verify
write-cache status, access the Cisco Unified Operating System Administration, and choose Show >
Hardware.
If you determine that your write-cache is disabled because of a dead battery, you need to replace the hard
disk controller cache battery. Follow your local support procedures to get this battery replaced.
Cisco Unified Communications Operating System Administration Guide for Cisco Unifed CCX Release 8.0(1)
7-5
Chapter 7
Software Upgrades
Software Upgrade Considerations
See the following examples of output from the Show > Hardware menu for details on determining the
battery and write-back cache status.
The following example shows write-cache enabled. The example indicates that 50 percent of the cache
is reserved for write and 50 percent of the cache is reserved for read. If the write-cache was disabled,
100 percent of the cache would be reserved for read or the Cache Status would not equal “OK”. Also,
the battery count equals “1”. If the controller battery was dead or missing, it would indicate “0”.
Example 7-1
7835/45-H1 and 7835/45-H2 Servers with Write-Cache Enabled
------------------------------RAID Details
:
Smart Array 6i in Slot 0
Bus Interface: PCI
Slot: 0
Cache Serial Number: P75B20C9SR642P
RAID 6 (ADG) Status: Disabled
Controller Status: OK
Chassis Slot:
Hardware Revision: Rev B
Firmware Version: 2.80
Rebuild Priority: Low
Expand Priority: Low
Surface Scan Delay: 15 sec
Cache Board Present: True
Cache Status: OK
Accelerator Ratio: 50% Read / 50% Write
Total Cache Size: 192 MB
Battery Pack Count: 1
Battery Status: OK
SATA NCQ Supported: False
The following example indicates that the battery status is enabled and that the write-cache mode is
enabled in (write-back) mode.
Example 7-2
7835/45-I2 Servers with Write-Cache Enabled
---------RAID Details
:
Controllers found: 1
---------------------------------------------------------------------Controller information
---------------------------------------------------------------------Controller Status
: Okay
Channel description
: SAS/SATA
Controller Model
: IBM ServeRAID 8k
Controller Serial Number
: 20ee0001
Physical Slot
: 0
Copyback
: Disabled
Data scrubbing
: Enabled
Defunct disk drive count
: 0
Logical drives/Offline/Critical
: 2/0/0
--------------------------------------------------Controller Version Information
--------------------------------------------------BIOS
: 5.2-0 (15421)
Firmware
: 5.2-0 (15421)
Driver
: 1.1-5 (2412)
Boot Flash
: 5.1-0 (15421)
Cisco Unified Communications Operating System Administration Guide for Cisco Unifed CCX Release 8.0(1)
7-6
Chapter 7
Software Upgrades
Software Upgrade Procedures
--------------------------------------------------Controller Battery Information
--------------------------------------------------Status
: Okay
Over temperature
: No
Capacity remaining
: 100 percent
Time remaining (at current draw)
: 4 days, 18 hours, 40 minutes
--------------------------------------------------Controller Vital Product Data
--------------------------------------------------VPD Assigned#
: 25R8075
EC Version#
: J85096
Controller FRU#
: 25R8076
Battery FRU#
: 25R8088
---------------------------------------------------------------------Logical drive information
---------------------------------------------------------------------Logical drive number 1
Logical drive name
: Logical Drive 1
RAID level
: 1
Status of logical drive
: Okay
Size
: 69900 MB
Read-cache mode
: Enabled
Write-cache mode
: Enabled (write-back)
Write-cache setting
: Enabled (write-back) when protected by battery
Number of chunks
: 2
Drive(s) (Channel,Device)
: 0,0 0,1
Logical drive number 2
Logical drive name
: Logical Drive 2
RAID level
: 1
Status of logical drive
: Okay
Size
: 69900 MB
Read-cache mode
: Enabled
Write-cache mode
: Enabled (write-back)
Write-cache setting
: Enabled (write-back) when protected by battery
Number of chunks
: 2
Drive(s) (Channel,Device)
: 0,2 0,3
Software Upgrade Procedures
This section is applicable for both single-node and HA deployments of Unified CCX with Unified CM
and Unified CME deployments2. This section provides procedures for upgrading Unified CCX server(s)
from either a local or a remote source and contains the following subsections:
•
Upgrading the Software Using a DVD, page 7-7
•
Upgrading the Software From a Network Location Or Remote Server, page 7-12
Upgrading the Software Using a DVD
In single-node deployment of Unified CCX, you have to do the following procedure on the publisher
node. In a HA deployment of Unified CCX, you have to do the following procedure on both publisher
and subscriber nodes.
2. Unified CCX HA deployment is not available with Unified CME.
Cisco Unified Communications Operating System Administration Guide for Cisco Unifed CCX Release 8.0(1)
7-7
Chapter 7
Software Upgrades
Software Upgrade Procedures
Procedure
Step 1
Insert the new DVD into the disc drive on the local server that is to be upgraded.
Step 2
Log in to Cisco Unified Operating System Administration using platform credentials.
Step 3
Navigate to Software Upgrades > Install/Upgrade.
The Software Installation/Upgrade window displays.
Step 4
From the Source list, choose DVD/CD.
Step 5
Enter a slash (/) in the Directory field.
Step 6
To continue the upgrade process, click Next. Within a few minutes, you will be able to see the list of
Options/Upgrades available along with a list of invalid upgrades, if any.
Step 7
Choose the upgrade version that you want to install and click Next.
Step 8
In the next window, you can monitor the progress of the download.
Step 9
To upgrade and manually reboot to the upgraded partition at a later time, do the following steps:
a.
Click Next.
The Upgrade Status window displays the Upgrade log.
Note
b.
If you lose your connection with the server or close your browser during the upgrade process,
you will see a dialog box with the following message when you access the Software Upgrades
menu again:
Warning: Another session is installing software, click Assume Control to take over the
installation.
If you are sure you want to take over the session, click Assume Control. If Assume Control does
not display, you can also monitor the upgrade with the Real Time Monitoring Tool.
When the installation completes, click Finish. Alternatively, you can check the install upgrade
status using the following CLI command - utils system upgrade status. You will get a confirmation
message in the output window on successful installation.
Note
If you want to initiate an upgrade through CLI, see Command Line Interface Reference Guide for Cisco
Unified Contact Center Express and Cisco Unified IP IVR.
Step 10
Once the installation is completed successfully, remove the DVD from the disk drive. To restart the
system and activate the upgrade, choose Settings > Version from the Cisco Unified Operating System
Administration web interface and click Switch Versions. A dialog box with the following message will
be displayed. Click OK to initiate the switch version process.
A switch version request has been submitted. This can take a long time depending on the platform
and database size. Continue to monitor the switch over process from the Cisco Unified
Communications OS Platform CLI. You can verify the system restarts and the correct version is
active.
Step 11
As part of the successful switch version process ensure that the system restarts, Unified CCX services
come up after the restart, correct version is active, and the database replication is set successfully using
the steps mentioned below:
Cisco Unified Communications Operating System Administration Guide for Cisco Unifed CCX Release 8.0(1)
7-8
Chapter 7
Software Upgrades
Software Upgrade Procedures
•
To ensure whether all the Unified CCX Services have come up successfully, you can use either
Cisco Unified Communications Operating System Administration web interface or CLI
commands:
In a Single-Node Deployment:
– If you have triggered a switch version from Cisco Unified OS Administration web interface,
login to Cisco Unified CCX Serviceability web interface and navigate to Tools > Control
Center—Network Services menu option to ensure whether all the Unified CCX Services have
come up successfully or not. See Cisco Unified CCX Serviceability Administration Guide
Release 8.0(1) for detailed information.
– If you have triggered a switch version through CLI, do the following to check whether switch
version is successful:
•
Login to Cisco Unified Communications OS Platform Command Line Interface using platform
credentials.
•
Enter the following CLI command utils service list.
•
You will be able to view the service status of all the services in the output window. In the output
window, all the services should be in STARTED state except for the following services:
Cisco AXL Web Service[STOPPED] Service Not Activated
Cisco DirSync[STOPPED] Service Not Activated
Cisco Serviceability Reporter [STOPPED] Service Not Activated
Cisco UXL Web Service [STOPPED] Service Not Activated
Cisco Unified CCX Reporting Server [STOPPED] Service Not Activated
In a High Availability deployment of Unified CCX, you might see the state of the following
service - “Cisco DRF Master[STOPPED] Commanded Out of Service” in addition to the list
mentioned above.
Note
To check the current active and inactive versions after the switch over process do the
following:
•
Login to Cisco Unified Operating System Administration web interface.
•
Go to Settings > Version to find out the current active version and to ensure whether the switch
version was successful. The Version Settings web page should show the software version on
both the active and inactive partitions appropriately.
Alternatively, you can also check the current active version through Cisco Unified Communications
OS Platform CLI by performing the following:
– Execute the CLI commands - show version active and show version inactive.
– If switch version is successful, then correct version should be displayed in the active and
inactive versions.
In a High Availability (HA) Deployment:
Cisco Unified Communications Operating System Administration Guide for Cisco Unifed CCX Release 8.0(1)
7-9
Chapter 7
Software Upgrades
Software Upgrade Procedures
In case of a High Availability setup, initiate the switch-version process through Cisco Unified
Operating System Administration web interface or CLI after completing the software upgrade
installation on both the publisher and subscriber nodes. To identify whether the switch-version is
successful, follow the steps mentioned below after a few minutes of triggering the switch-version
process:
a.
Enter the following CLI command utils service list. This command will list the Unified CCX
services in the command output window. In the list of services, check to see if the “Cisco Unified
CCX Cluster View Daemon” service is in STOPPED state.
b.
The CAD/CSD/CDA clients pointing to the first node will fail over to the second node.
c.
The system will reboot. On successful reboot, the switch-version process is completed.
d.
Execute the CLI commands - show version active and show version inactive, which will show the
appropriate version information. For a switch version from a lower version to higher version, the
active partition should show the higher version and the inactive partition should show the lower
version and vice versa if switch version process is done from a higher version to lower version.
•
Switch Version from Lower to Higher Versions: In both single-node and High Availability (HA)
deployments of Unified CCX during the switch version process, it is better to follow the steps
mentioned below:
a.
Close all open Cisco Desktop clients such as Cisco Agent Desktop (CAD), Cisco Supervisor
Desktop (CSD), and Cisco Desktop Administrator (CDA) on the client desktops.
b.
Once you complete switch version on the node(s) successfully, navigate to Tools > Plug-ins > Cisco
Unified CCX Desktop Suites from Cisco Unified CCX Application Administration web interface
and rerun the Cisco Unified CCX Desktop Client Configuration tool.
Warning
When performing a HA upgrade, run Cisco Unified CCX Desktop Client Configuration tool
only after both the nodes are upgraded and switched over to the new version. If you run this
tool after only one node is upgraded then the Cisco Agent Desktop will not automatically
failover to the second node.
c.
On successful execution of the Cisco Unified CCX Desktop Client Configuration tool, relaunch the
desktop clients.
d.
On relaunch of the desktop client, the true upgrade process will automatically start and true upgrade
the desktop clients.
•
Switch Version from Higher to Lower Versions: If you are doing a switch version from higher to
lower versions, see Reverting to a Previous Version, page 7-13.
•
To check the DB replication status between two nodes in a HA deployment of Unified CCX,
you have to do the following:
– In a High Availability deployment of Unified CCX, you can check the DB replication status for
the datastores across all servers in the cluster using Unified CCX Serviceability Administration.
Choose Tools > Datastore Control Center > Replication Servers from the Unified CCX
Serviceability menu bar to view the replication status. The value in State field for both the
servers in this web page should display ACTIVE/ CONNECTED. Refer to Cisco Unified
Contact Center Express Serviceability Administration Guide for more information on how to
reset replication.
•
To ensure database replication of the operating system is functioning between the first node
and the subsequent node, you have to do the following:
Cisco Unified Communications Operating System Administration Guide for Cisco Unifed CCX Release 8.0(1)
7-10
Chapter 7
Software Upgrades
Software Upgrade Procedures
– In a High Availability deployment of Unified CCX, you can check the DB replication status for
the datastores across all servers in the cluster using Unified CCX Serviceability Administration.
Choose Tools > Datastore Control Center > Replication Servers from the Unified CCX
Serviceability menu bar to view the replication status. The value in State field for both the
servers in this web page should display ACTIVE/ CONNECTED. Refer to Cisco Unified
Contact Center Express Serviceability Administration Guide for more information on how to
reset replication.
– In Cisco Unified Reporting, access the Unified CM Database Status report. Before you proceed,
ensure the report indicates that you have a good database replication status with no errors. For
more information about using Cisco Unified Reporting, see the Cisco Unified Reporting
Administration Guide.
– In the Cisco Real Time Monitoring Tool, access Performance object under the System tab to
monitor database replication status. The following list indicates the database replication status
progress:
0— Initializing
1—Replication setup script fired from this node
2—Good replication
3—Bad replication
4—Replication setup did not succeed
Before you proceed, ensure that you have a good database replication status. For more
information about using the Real Time Monitoring Tool, see the Cisco Unified Real Time
Monitoring Tool Administration Guide.
Warning
Step 12
If you are upgrading Unified CCX in a two-node (high availability) deployment, once you complete the
switch version of second node, execute the following CLI command utils uccx dbreplication repair
all to remove any data discrepancy between the two nodes.
Follow the steps mentioned below to verify whether the switch version was successful or not:
a.
Go to Cisco Unified Operating System Administration web interface.
b.
Choose Settings > Version.
The Version Settings window displays.
c.
Verify that the correct product version is now running on the active partition.
d.
Verify that all activated services are running.
e.
Log in to Cisco Unified CCX Administration by entering the following URL and entering your user
name and password:
https://server-name/ccmadmin
f.
Step 13
Verify that you can log in and that your configuration data exists.
After the upgrade and switch version is successfully completed on the node [for Stand Alone
deployment] and on both the nodes [for High Availability deployment], you should:
•
Rerun the Cisco Unified CCX Desktop Client Configuration tool from Plug-ins page in Unified
CCX Administration.
•
After Cisco Unified CCX Desktop Client Configuration tool completes successfully, close all open
Cisco Desktop clients such as CAD, CSD, CDA on the client desktops and relaunch the desktop
clients.
Cisco Unified Communications Operating System Administration Guide for Cisco Unifed CCX Release 8.0(1)
7-11
Chapter 7
Software Upgrades
Software Upgrade Procedures
•
On relaunch of the desktop client, the true upgrade process will automatically start and true upgrade
the desktop clients if a higher version of clients is detected on the server.
•
Cisco Unified CCX Real-Time Monitoring Tool, Cisco Unified CCX Editor, and Cisco Historical
Reporting Client does not support automatic true upgrade process. You have to manually uninstall
the existing version and then download and install the relevant one from the current active version.
If you are doing a switch version from higher to lower versions, see Reverting to a Previous Version,
page 7-13.
Upgrading the Software From a Network Location Or Remote Server
In single-node deployment of Unified CCX, you have to do the following procedure on the publisher
node. In a HA deployment of Unified CCX, you have to do the following procedure on both publisher
and subscriber nodes.
Note
Do not use the browser controls, such as Refresh/Reload, while you are accessing Cisco Unified
Operating System Administration. Instead, use the navigation controls that are provided by the interface.
Procedure
Step 1
Put the upgrade file on an FTP or SFTP server that the server that you are upgrading can access.
Step 2
Log in to Cisco Unified Operating System Administration.
Step 3
Navigate to Software Upgrades > Install/Upgrade.
The Software Installation/Upgrade window displays.
Step 4
From the Source list, choose Remote Filesystem.
Step 5
In the Directory field, enter the path to the directory that contains the patch file on the remote system.
If the upgrade file is located on a Linux or Unix server, you must enter a forward slash at the beginning
of the directory path. For example, if the upgrade file is in the patches directory, you must enter /patches
If the upgrade file is located on a Windows server, remember that you are connecting to an FTP or SFTP
server, so use the appropriate syntax, including
•
Begin the path with a forward slash (/) and use forward slashes throughout the path.
•
The path must start from the FTP or SFTP root directory on the server, so you cannot enter a
Windows absolute path, which starts with a drive letter (for example, C:).
Step 6
In the Server field, enter the server name or IP address.
Step 7
In the User Name field, enter your user name on the remote server.
Step 8
In the User Password field, enter your password on the remote server.
Step 9
Select the transfer protocol from the Transfer Protocol field.
Step 10
To continue the upgrade process, click Next.
Step 11
Choose the upgrade version that you want to install and click Next.
Step 12
In the next window, monitor the progress of the download.
Cisco Unified Communications Operating System Administration Guide for Cisco Unifed CCX Release 8.0(1)
7-12
Chapter 7
Software Upgrades
Stalled Upgrades
Note
Step 13
If you lose your connection with the server or close your browser during the upgrade process, you may
see the following message when you try to access the Software Upgrades menu again:
Warning: Another session is installing software, click Assume Control to take over the installation.
If you are sure you want to take over the session, click Assume Control. If Assume Control does not
display, you can also monitor the upgrade with the Real Time Monitoring Tool.
To upgrade and manually reboot the upgraded partition at a later time, perform the steps 10 to 13
mentioned in Upgrading the Software Using a DVD, page 7-7.
Stalled Upgrades
During the installation of upgrade software, the upgrade may seem to stall. The upgrade log stops
displaying new log messages. When the upgrade stalls, you must cancel the upgrade and restart the
upgrade procedure. For more information, see the “Effects of I/O Throttling” section on page 7-5.
Reverting to a Previous Version
After upgrading, you can revert to the software version that was running before the upgrade, by using
the Switch Version option to switch the system to the software version on the inactive partition.
Procedure
Step 1
Open Cisco Unified Operating System Administration directly by entering the following URL:
https://server-name/cmplatform
where server-name specifies the host name or IP address of the server.
Step 2
Enter your platform administrator user name and password.
Step 3
Choose Settings > Version.
The Version Settings window displays.
Step 4
Click the Switch Versions button. See Switch Versions and Restart, page 5-1
Step 5
After you verify that you want to restart the system, the system restarts, which might take up to 15
minutes. Follow the steps 10 to 12 mentioned in Upgrading the Software Using a DVD, page 7-7.
Step 6
During the switch version process, follow the steps mentioned below:
a.
Close all open Cisco Desktop clients such as Cisco Agent Desktop (CAD), Cisco Supervisor
Desktop (CSD), and Cisco Desktop Administrator (CDA) on the client desktops.
b.
Once you complete switch version on the node(s) successfully, manually uninstall the existing Cisco
Desktop clients and re-install the new Cisco Desktop Clients from the current active partition.
Cisco Unified Communications Operating System Administration Guide for Cisco Unifed CCX Release 8.0(1)
7-13
Chapter 7
Software Upgrades
Installing COP Files
Note
If you are doing a switch version from a higher to lower version, you need NOT rerun the Cisco Unified
CCX Desktop Client Configuration tool from Unified CCX Administration.
Note
Cisco Desktop Utilities do not support automatic true downgrade process. Cisco Unified CCX
Real-Time Monitoring Tool, Cisco Unified CCX Editor, and Cisco Historical Reporting Client do not
support automatic true downgrade process.
Installing COP Files
This section contains the following topics:
•
COP File Installation, page 7-14
COP File Installation
The following guidelines apply to installing COP files. If the documentation for a specific COP file
contradicts these general guidelines, follow the COP file documentation provided along with the COP
file package:
Note
•
Install the COP file on every server in a cluster.
•
After you install a COP file, you must restart the server.
You must restart Cisco Unified CCX to ensure that configuration changes that are made during the COP
file installation get written into the database. Cisco recommends that you perform this restart during an
off-peak period.
Managing TFTP Server Files
Note
Software Upgrades > TFTP File Management menu option is not applicable for Cisco Unified CCX.
Setting Up a Customized Log-on Message
You can upload a text file that contains a customized log-on message that appears in Cisco Unified
Operating System Administration, Cisco Unified CCX Administration, and the command line interface.
To upload a customized log-on message, follow this procedure:
Procedure
Step 1
From the Cisco Unified Operating System Administration window, navigate to Software Upgrades >
Customized Logon Message.
Cisco Unified Communications Operating System Administration Guide for Cisco Unifed CCX Release 8.0(1)
7-14
Chapter 7
Software Upgrades
Setting Up a Customized Log-on Message
The Customized Logon Message window displays.
Step 2
To choose the text file that you want to upload, click Browse.
Step 3
Click Upload File.
Note
You cannot upload a file that is larger than 10kB.
The system displays the customized log-on message.
Step 4
To revert to the default log-on message, click Delete.
Your customized log-on message gets deleted, and the system displays the default log-on message.
Cisco Unified Communications Operating System Administration Guide for Cisco Unifed CCX Release 8.0(1)
7-15
Chapter 7
Setting Up a Customized Log-on Message
Cisco Unified Communications Operating System Administration Guide for Cisco Unifed CCX Release 8.0(1)
7-16
Software Upgrades
CH A P T E R
8
Services
This chapter describes the utility functions that are available on the operating system, which include
pinging another system and setting up remote support.
This chapter contains the following sections:
•
Ping, page 8-1
•
Remote Support, page 8-2
Ping
The Ping Utility window enables you to ping another server in the network.
To ping another system, follow this procedure:
Procedure
Step 1
From the Cisco Unified Communications Operating System Administration window, navigate to
Services > Ping.
The Ping Remote window displays.
Step 2
Enter the IP address or network name for the system that you want to ping.
Step 3
Enter the ping interval in seconds.
Step 4
Enter the packet size.
Step 5
Enter the ping count, the number of times that you want to ping the system.
Note
When you specify multiple pings, the ping command does not display the ping date and time in
real time. Be aware that the Ping command displays the data after the number of pings that you
specified completes.
Step 6
Choose whether you want to validate IPSec.
Step 7
Click Ping.
The Ping Remote window displays the ping statistics.
Cisco Unified Communications Operating System Administration Guide for Cisco Unifed CCX Release 8.0(1)
8-1
Chapter 8
Services
Remote Support
Remote Support
From the Remote Account Support window, you can set up a remote account that Cisco support
personnel can use to access the system for a specified time.
The remote support process works like this:
1.
The customer sets up a remote support account. This account includes a time limit on how long
Cisco personnel can access it. This time limit can be configured to various values.
2.
When the remote support account is set up, a pass phrase gets generated.
3.
The customer calls Cisco support and provides the remote support account name and pass phrase.
4.
Cisco support enters the pass phrase into a decoder program that generates a password from the pass
phrase.
5.
Cisco support logs into the remote support account on the customer system by using the decoded
password.
6.
When the account time limit expires, Cisco support can no longer access the remote support account.
To set up remote support, follow this procedure:
Procedure
Step 1
From the Cisco Unified Communications Operating System Administration window, navigate to
Services > Remote Support.
The Remote Access Configuration window displays.
Step 2
Enter an account name for the remote account in the Account Name field.
The account name must comprise at least six-characters that are all lowercase, alphabetic characters.
Step 3
Enter the account duration, in days, in the Account Duration field.
The default account duration specifies 30 days.
Step 4
Click Save.
The Remote Support Status window displays. For descriptions of fields on the Remote Support Status
window, see Table 8-1.
Step 5
To access the system by using the generated pass phrase, contact your Cisco personnel.
Step 6
To delete the remote access support account, click the Delete button.
Table 8-1
Remote Support Status Fields and Descriptions
Field
Description
Decode version
Indicates the version of the decoder in use.
Account name
Displays the name of the remote support account.
Expiration
Displays the date and time when access to the remote account expires.
Pass phrase
Displays the generated pass phrase.
Cisco Unified Communications Operating System Administration Guide for Cisco Unifed CCX Release 8.0(1)
8-2
INDEX
A
administrator password 2
B
browser requirements 2
C
certificates
deleting 2
displaying 2
downloading a signing request 6
expiration monitor fields (table) 8
monitoring expiration dates 7
regenerating 2, 3
CLI
cluster nodes
fields (table) 1
procedure 1
Command Line Interface
See CLI
configuration
operating system 2, 1
E
Ethernet settings 1
H
hardware, status
fields (table) 2
procedure 2
I
install/upgrade, menu 3
installed software
fields (table) 4
procedure 3
Internet Explorer
set security options 1
IPSec
changing policy 10
displaying policy 10
management 8
policy fields (table) 9
setting up new policy 8
L
logging in
overview 1
procedure 1
M
menu
install/upgrade 3
security 3
settings 2
show 2
N
network status
fields (table) 3
nodes, cluster
fields (table) 1
procedure 1
NTP server settings 3
Cisco Unified Communications Operating System Administration Guide for Cisco Unifed CCX Release 8.0(1)
IN-1
Index
O
operating system
administrator password 2
browser requirements 2
configuration 2, 1
hardware status
fields (table) 2
procedure 2
introduction 1
logging in 1
network status fields (table) 3
overview 1
restart 1
security 3
services 3
settings 2, 1
software upgrades 3
status 2, 1
P
password, recovering 2
ping 1
publisher settings 2
R
remote support
setting up 2
status fields (table) 2
restart
current version 1
system 1
S
security
configuration 3
menu 3
overview 1
set IE options 1
services
overview 1
ping 3, 1
remote support 3
overview 2
setting up 2
settings
Ethernet
fields (table) 2
procedure 1
IP 1
menu 2
NTP servers 3
overview 1
publisher 2
SMTP 4
time 4
show, menu 2
shutdown, operating system 2
SMTP settings 4
software
installed
fields (table) 4
procedure 3
upgrades 3
overview 1
status
hardware
fields (table) 2
procedure 2
network
fields (table) 3
operating system 2, 1
Cisco Unified Communications Operating System Administration Guide for Cisco Unifed CCX Release 8.0(1)
IN-2
Index
system
fields (table) 4
procedure 4
system
restart 1
shutdown 2
status
fields (table) 4
procedure 4
T
time settings 4
V
version, restart 1
Cisco Unified Communications Operating System Administration Guide for Cisco Unifed CCX Release 8.0(1)
IN-3
Index
Cisco Unified Communications Operating System Administration Guide for Cisco Unifed CCX Release 8.0(1)
IN-4