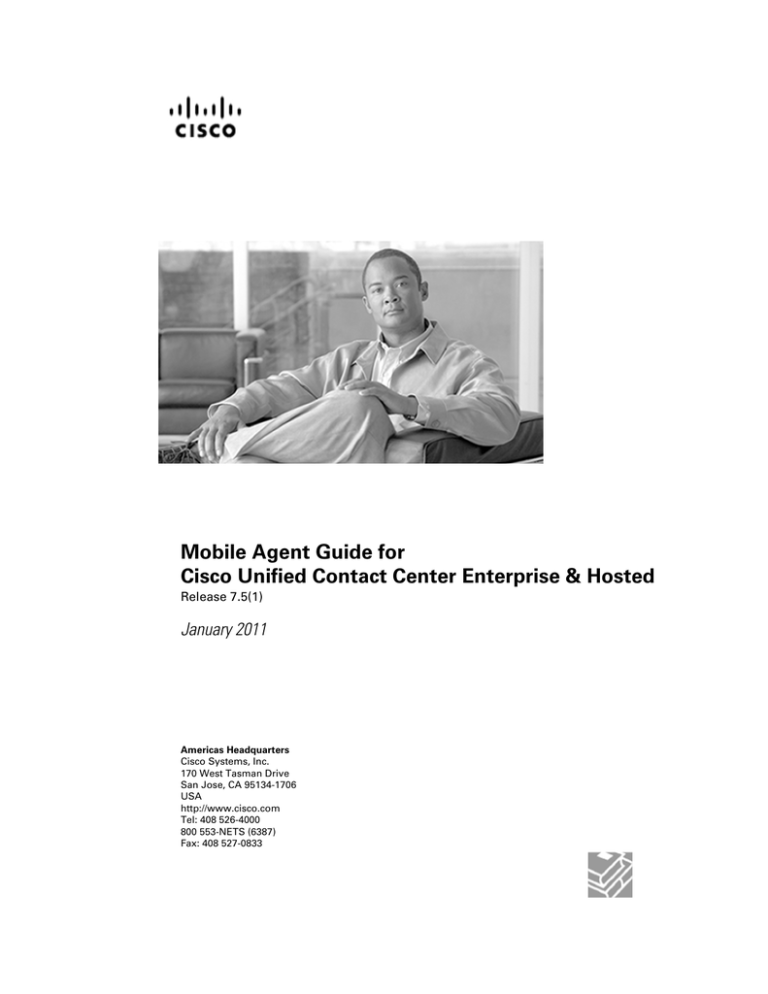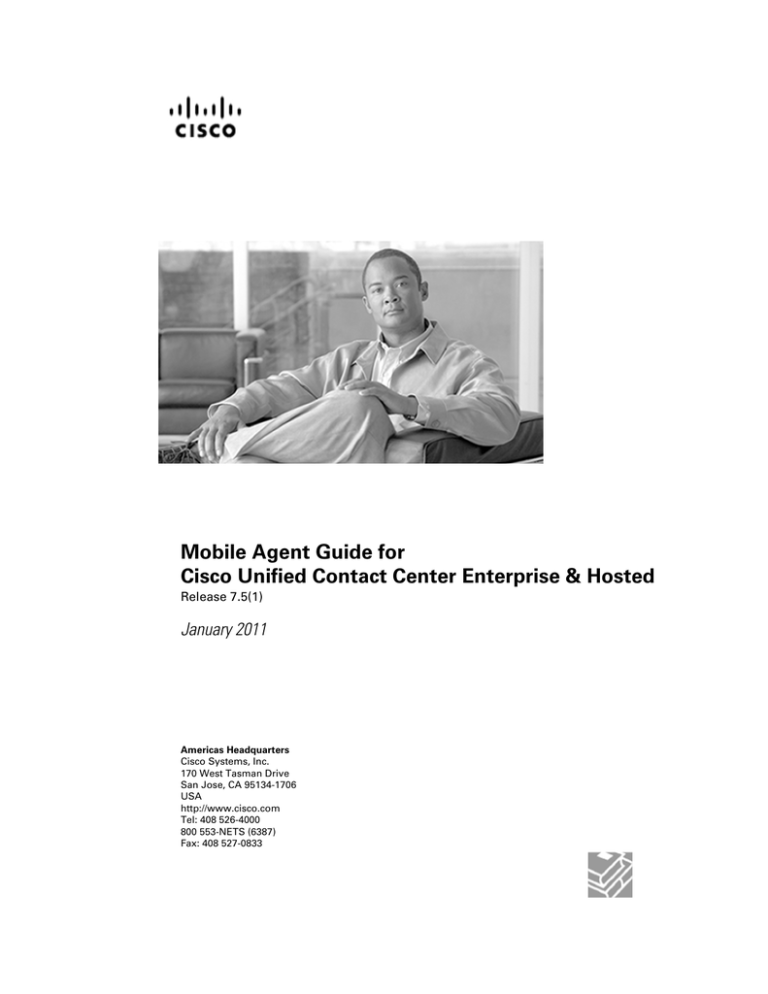
Mobile Agent Guide for
Cisco Unified Contact Center Enterprise & Hosted
Release 7.5(1)
January 2011
Americas Headquarters
Cisco Systems, Inc.
170 West Tasman Drive
San Jose, CA 95134-1706
USA
http://www.cisco.com
Tel: 408 526-4000
800 553-NETS (6387)
Fax: 408 527-0833
THE SPECIFICATIONS AND INFORMATION REGARDING THE PRODUCTS IN THIS MANUAL ARE SUBJECT TO CHANGE WITHOUT NOTICE.
ALL STATEMENTS, INFORMATION, AND RECOMMENDATIONS IN THIS MANUAL ARE BELIEVED TO BE ACCURATE BUT ARE PRESENTED
WITHOUT WARRANTY OF ANY KIND, EXPRESS OR IMPLIED. USERS MUST TAKE FULL RESPONSIBILITY FOR THEIR APPLICATION OF
ANY PRODUCTS.
THE SOFTWARE LICENSE AND LIMITED WARRANTY FOR THE ACCOMPANYING PRODUCT ARE SET FORTH IN THE INFORMATION PACKET
THAT SHIPPED WITH THE PRODUCT AND ARE INCORPORATED HEREIN BY THIS REFERENCE. IF YOU ARE UNABLE TO LOCATE THE
SOFTWARE LICENSE OR LIMITED WARRANTY, CONTACT YOUR CISCO REPRESENTATIVE FOR A COPY.
The Cisco implementation of TCP header compression is an adaptation of a program developed by the University of California, Berkeley (UCB) as
part of UCBs public domain version of the UNIX operating system. All rights reserved. Copyright 1981, Regents of the University of California.
NOTWITHSTANDING ANY OTHER WARRANTY HEREIN, ALL DOCUMENT FILES AND SOFTWARE OF THESE SUPPLIERS ARE PROVIDED
"AS IS" WITH ALL FAULTS. CISCO AND THE ABOVE-NAMED SUPPLIERS DISCLAIM ALL WARRANTIES, EXPRESSED OR IMPLIED, INCLUDING,
WITHOUT LIMITATION, THOSE OF MERCHANTABILITY, FITNESS FOR A PARTICULAR PURPOSE AND NONINFRINGEMENT OR ARISING
FROM A COURSE OF DEALING, USAGE, OR TRADE PRACTICE.
IN NO EVENT SHALL CISCO OR ITS SUPPLIERS BE LIABLE FOR ANY INDIRECT, SPECIAL, CONSEQUENTIAL, OR INCIDENTAL DAMAGES,
INCLUDING, WITHOUT LIMITATION, LOST PROFITS OR LOSS OR DAMAGE TO DATA ARISING OUT OF THE USE OR INABILITY TO USE
THIS MANUAL, EVEN IF CISCO OR ITS SUPPLIERS HAVE BEEN ADVISED OF THE POSSIBILITY OF SUCH DAMAGES.
Cisco and the Cisco Logo are trademarks of Cisco Systems, Inc. and/or its affiliates in the U.S. and other countries. A listing of Cisco's trademarks
can be found at http://www.cisco.com/go/trademarks. Third party trademarks mentioned are the property of their respective owners. The use of
the word partner does not imply a partnership relationship between Cisco and any other company. (1005R)
Any Internet Protocol (IP) addresses used in this document are not intended to be actual addresses. Any examples, command display output, and
figures included in the document are shown for illustrative purposes only. Any use of actual IP addresses in illustrative content is unintentional and
coincidental.
Copyright 2011 Cisco Systems, Inc. All rights reserved.
Table of Contents
Preface ...........................................................................................................................................................1
Purpose .....................................................................................................................................................1
Audience ....................................................................................................................................................1
Organization ..............................................................................................................................................2
Related Documentation .............................................................................................................................2
Conventions................................................................................................................................................3
Obtaining Documentation and Submitting a Service Request...................................................................4
Documentation Feedback...........................................................................................................................4
Part 1. Cisco Unified Mobile Agent................................................................................................5
1. Introduction to Cisco Unified Mobile Agent for Cisco Unified CCE/CCH.....................................................7
What is Unified MA for Unified CCE/CCH? ...............................................................................................7
Unified MA Extends Cisco Unified CCE/CCH Capabilities....................................................................8
Unified MA Provides Agent Log In Flexibility.........................................................................................9
Connection Modes.................................................................................................................................9
Feature Requirements..............................................................................................................................12
Hardware and Software Requirements................................................................................................12
Phone Requirements...........................................................................................................................12
CTI Port Requirements........................................................................................................................13
Supported Unified CCE/CCH Features....................................................................................................13
Fault Tolerance Support.......................................................................................................................14
Unsupported or Limited Features for Mobile Agent..................................................................................15
Important Considerations.........................................................................................................................15
Failover................................................................................................................................................15
Performance........................................................................................................................................16
Codec..................................................................................................................................................16
Silent Monitoring..................................................................................................................................16
Unified MA Call Flows..............................................................................................................................17
About The Figures in This Section.......................................................................................................17
Inbound Call Flow................................................................................................................................17
Local Consult Calls .............................................................................................................................18
Remote Consult Calls..........................................................................................................................20
Remote Conference Calls....................................................................................................................21
Outbound Option Call Flow..................................................................................................................22
Unified Mobile Agent Reporting................................................................................................................23
2. System Configuration for Unified Mobile Agent.........................................................................................25
Summary of Unified Mobile Agent System Configuration Tasks..............................................................25
About Unified Mobile Agent Performance and Optimization.....................................................................26
Configuring Unified CM for Unified MA.....................................................................................................26
Configuring and Mapping Unified CM CTI Ports for Unified MA..........................................................26
How to Configure Unifed CM CTI Port Pools for Unified MA...............................................................28
How to Map Local and Network CTI ports With PG User....................................................................29
Configuring the Unified CM Maximum Call Duration Timer......................................................................29
How to Configure the Unified CM Maximum Call Duration Timer........................................................30
Configuring Agent Desk Setting for Unified MA........................................................................................30
How to Configure Agent Desk Settings with ICM Configuration Manager...........................................30
How to Configure Agent Desk Settings with System IPCC Web Administration..................................31
Mobile Agent Guide for Cisco Unified Contact Center Enterprise & Hosted Release 7.5(1)
i
Configuring Device Targets for Unified MA...............................................................................................32
How to Configure Device Targets.........................................................................................................33
Configuring Cisco CTI OS for Unified MA................................................................................................34
About CTI OS Installation and Unified MA...........................................................................................34
About Call Delivery Mode and Agent Profiles .....................................................................................34
How to Prevent Duplicate Logins to the Same AgentID......................................................................34
Enabling the Connect Tone Feature.........................................................................................................35
How to Enable the Mobile Agent Connect Tone.......................................................................................35
3. Troubleshooting Unified Mobile Agent.......................................................................................................37
MA Trace Levels.......................................................................................................................................37
Unified MA Failure Recovery Tips............................................................................................................38
Samples of Unified MA Log Content........................................................................................................38
Part 2. Using Unified Mobile Agent in Your Contact Center......................................................45
4. Important Considerations..........................................................................................................................47
Before You Begin......................................................................................................................................47
5. Unified Mobile Agent for Agents................................................................................................................49
Using the CTI OS Agent Desktop ............................................................................................................49
How to Log In.......................................................................................................................................50
How to Verify Log In.............................................................................................................................51
How to Enable a Ring Tone on the CTI OS Agent Desktop.................................................................51
How to Enable the Ready State...........................................................................................................52
How to Initiate a Call............................................................................................................................52
How to Transfer a Call..........................................................................................................................52
How to Conference a Call....................................................................................................................53
Integrating CRM Desktops with Unified CCE via CTI OS....................................................................53
Using the Cisco Agent Desktop (CAD).....................................................................................................54
How to Log In.......................................................................................................................................54
How to Verify Log In.............................................................................................................................56
How to Enable the Ready State...........................................................................................................56
How to Initiate a Call............................................................................................................................56
How to Transfer a Call..........................................................................................................................56
How to Conference a Call....................................................................................................................57
6. Unified Mobile Agent for Supervisors........................................................................................................59
Using the CTI OS Supervisor Desktop ....................................................................................................59
How to login to the CTI OS Supervisor Desktop..................................................................................59
How to Verify Log In.............................................................................................................................60
How to Configure a Mobile Agent........................................................................................................61
How to Monitor Mobile Agent Calls......................................................................................................61
Using the CAD Supervisor Desktop.........................................................................................................61
How to Log In to the Supervisor Desktop............................................................................................62
How to View Mobile Agents.................................................................................................................62
Part 3. Configuration and Troubleshooting Appendix for Remote Agent ...............................65
7. Introduction to IPCC Remote Agent Option..............................................................................................67
About IPCC Remote Agent Option Primary Components........................................................................68
How Cisco IPCC Remote Agent Option Works with an IP Phone............................................................69
How Cisco IPCC Remote Agent Option Works with an Analog Phone....................................................70
Remote Agent with IP Phone Call Flow....................................................................................................71
Remote Agent with Analog Phone Call Flow............................................................................................71
Mobile Agent Guide for Cisco Unified Contact Center Enterprise & Hosted Release 7.5(1)
ii
8. System Configuration for Remote Agent with IP Phone............................................................................73
Configuration Guidelines..........................................................................................................................73
Configuring Remote Agent with IP Phone...........................................................................................73
Remote Agent with IP Phone Network Requirements Checklist.........................................................74
Remote Agent with IP Phone Considerations..........................................................................................74
9. System Configuration for Remote Agent with Analog Phone....................................................................75
Configuration Guidelines..........................................................................................................................75
Configuring Remote Agent with Analog Phone at the Central Office Site...........................................75
Agent's Home (Remote) Configuration and Setup ..............................................................................76
Example Remote Connection Process................................................................................................76
Remote Agent with Analog Phone Network Requirements Checklist..................................................77
Remote Agent with Analog Phone Considerations...................................................................................77
10. Remote Agent User Information..............................................................................................................79
Using CTI Toolkit and CAD Desktops.......................................................................................................80
Using the CTI Toolkit Agent Desktop...................................................................................................80
Using the CAD Desktop.......................................................................................................................82
Installation and Configuration Checklists..................................................................................................85
Validating Installation and Configuration of Remote Agent with IP Phone Components Checklist......85
Validating Installation and Configuration of Remote Agent with Analog Phone Components Checklist.86
Hardware Installation and Configuration..................................................................................................86
11. Troubleshooting Cisco IPCC Remote Agent Option................................................................................87
Caveats and Limitations...........................................................................................................................87
Agent Limitations.................................................................................................................................87
Supervisor Limitations.........................................................................................................................88
Network Limitations.............................................................................................................................88
Security Limitations..............................................................................................................................89
Reporting Limitations...........................................................................................................................89
Troubleshooting Information.....................................................................................................................90
12. Sample Cisco IOS Configuration for Analog FXO to PRI Gateway.........................................................91
Analog FXO to PRI Gateway......................................................................................................................?
Index .............................................................................................................................................................93
Mobile Agent Guide for Cisco Unified Contact Center Enterprise & Hosted Release 7.5(1)
iii
List of Figures
Figure 1: An Agent at Home Using Unified MA...............................................................................................................8
Figure 2: Mobile Agent Inbound Call Flow.....................................................................................................................18
Figure 3: Mobile Agent Local Consult Call Flow...........................................................................................................19
Figure 4: Mobile Agent Remote Consult Call Flow........................................................................................................20
Figure 5: Mobile Agent Remote Conference Call Flow..................................................................................................21
Figure 6: Mobile Agent Outbound Call Flow..................................................................................................................22
Figure 7: CTI Login.........................................................................................................................................................50
Figure 8: Mobile Agent Login.........................................................................................................................................55
Figure 9: IPCC Remote Agent Option with IP Phone.....................................................................................................70
Figure 10: IPCC Remote Agent Option with Analog Phone...........................................................................................70
Figure 11: Remote Agent with IP Phone Call Flow........................................................................................................71
Figure 12: Remote Agent with Analog Phone Call Flow................................................................................................72
Mobile Agent Guide for Cisco Unified Contact Center Enterprise & Hosted Release 7.5(1)
iv
Preface
Purpose
This guide provides an overview of Cisco Unified Mobile Agent (Unified MA), Unified MA
call flow information, configuration tasks, and step-by-step installation instructions for using
the Cisco Unified MA feature for Cisco Unified CCE/CCH.
For ease of use, the guide separates system configuration instructions and troubleshooting
information from task-related instructions for supervisors and agents using Unified MA.
Cisco Unified Mobile Agent enables an agent using any PSTN phone and a broadband VPN
connection (for agent desktop communications) to function just like a Unified CCE agent sitting
in a formal call center and using a Cisco IP Phone monitored and controlled by Cisco Unified
Communications Manager (Unified CM) JTAPI.
If you are upgrading to 7.5(1) and are planning to configure a mobile agent to use an analog
phone or an IP Phone without Cisco Business Ready Teleworker setup, you should use the
Mobile Agent Option. However, if you are planning to configure a mobile agent to use the
deployment option of IP Phone with Cisco Business Ready Teleworker setup, use Remote Agent.
Audience
This document is intended for the administrator responsible for Unified MA configuration, and
for contact center supervisors and agents using Unified MA to handle calls.
Important Information about Cisco Product Names
Effective with this release:
• Cisco ICM Enterprise Edition is renamed Cisco Unified Intelligent Contact Management
Enterprise (abbreviated as Unified ICME).
Mobile Agent Guide for Cisco Unified Contact Center Enterprise & Hosted Release 7.5(1)
1
Preface
Organization
• Cisco ICM Hosted Edition is renamed Cisco Unified ICM Hosted (abbreviated as Unified
ICMH).
• Cisco IPCC Enterprise Edition and Cisco IPCC Hosted Edition are renamed Cisco Unified
Contact Center Enterprise (abbreviated as Unified CCE) and Cisco Unified Contact Center
Hosted (abbreviated as Unified CCH), respectively.
• Cisco System IPCC Enterprise Edition is renamed Cisco Unified System Contact Center
Enterprise (abbreviated as Unified SCCE)
• Cisco IPCC Express is renamed Cisco Unified Contact Center Express (abbreviated as Unified
CCX).
The new product names are being introduced in phases. In the 7.5(1) release, the new names
refer to the product as a whole. They are not yet used for functions and utilities in the user
interface.
This guide refers to the product as a whole by its new name. It refers to components and utilities
by the names that appear in the user interface.
Organization
The following describes the information contained in the sections of this guide:
Section
Description
Part 1: Cisco Unified Mobile Agent
This section contains the following:
• Introduction to Cisco Unified Mobile Agent for Cisco Unified
CCE/CCH (page 7)
• System Configuration for Cisco Unified Mobile Agent (page 25)
• Troubleshooting Cisco Unified Mobile Agent (page 37)
Part 2: Using Unified Mobile Agent in Your This section contains the following:
Contact Center
• Unified Mobile Agent for Agents (page 45)
• Unified Mobile Agent for Supervisors (page 45)
Part 3: Configuration and Troubleshooting
Appendix for Remote Agent
This section describes Remote Agent deployment models. (page 65)
Related Documentation
Read the Cisco Unified Contact Center Enterprise 7.5 Solution Reference Network Design
(SRND) guide before configuring Unified MA.
Mobile Agent Guide for Cisco Unified Contact Center Enterprise & Hosted Release 7.5(1)
2
Preface
Conventions
For additional information about Cisco Unified Contact Center Enterprise software, see the the
Cisco web page (http://www.cisco.com/en/US/products/sw/custcosw/ps1844/
tsd_products_support_series_home.html) .
Conventions
This manual uses the following conventions:
Convention
Description
boldface font
Boldface font is used to indicate commands, such as user entries,
keys, buttons, and folder and submenu names. For example:
• Choose Edit > Find.
• Click Finish.
italic font
Italic font is used to indicate the following:
• To introduce a new term. Example: A skill group is a
collection of agents who share similar skills.
• For emphasis. Example: Do not use the numerical naming
convention.
• A syntax value that the user must replace. Example: IF
(condition, true-value, false-value)
• A book title. Example: See the Cisco CRS Installation Guide.
window font
Window font, such as Courier, is used for the following:
• Text as it appears in code or that the window displays.
Example: <html><title>Cisco Systems,Inc. </
title></html>
< >
Angle brackets are used to indicate the following:
• For arguments where the context does not allow italic, such
as ASCII output.
• A character string that the user enters but that does not appear
on the window such as a password.
Mobile Agent Guide for Cisco Unified Contact Center Enterprise & Hosted Release 7.5(1)
3
Preface
Obtaining Documentation and Submitting a Service Request
Obtaining Documentation and Submitting a Service Request
For information on obtaining documentation, submitting a service request, and gathering
additional information, see the monthly What's New in Cisco Product Documentation, which
also lists all new and revised Cisco technical documentation, at:
http://www.cisco.com/en/US/docs/general/whatsnew/whatsnew.html
Subscribe to the What's New in Cisco Product Documentation as a Really Simple Syndication
(RSS) feed and set content to be delivered directly to your desktop using a reader application.
The RSS feeds are a free service and Cisco currently supports RSS version 2.0.
Documentation Feedback
You can provide comments about this document by sending email to the following address:
mailto:ccbu_docfeedback@cisco.com
We appreciate your comments.
Mobile Agent Guide for Cisco Unified Contact Center Enterprise & Hosted Release 7.5(1)
4
Part 1: Cisco Unified Mobile Agent
This section provides:
• An introduction to Unified MA.
• Instructions for system configuration of Unified MA.
• Troubleshooting information related to Unified MA.
Mobile Agent Guide for Cisco Unified Contact Center Enterprise & Hosted Release 7.5(1)
5
Mobile Agent Guide for Cisco Unified Contact Center Enterprise & Hosted Release 7.5(1)
6
Chapter 1
Introduction to Cisco Unified Mobile Agent for Cisco
Unified CCE/CCH
This chapter contains the following topics:
•
•
•
•
•
•
•
What is Unified MA for Unified CCE/CCH? , page 7
Feature Requirements, page 12
Supported Unified CCE/CCH Features, page 13
Unsupported or Limited Features for Mobile Agent, page 15
Important Considerations, page 15
Unified MA Call Flows, page 17
Unified Mobile Agent Reporting, page 23
What is Unified MA for Unified CCE/CCH?
Cisco Unified Mobile Agent (Unified MA) enables an agent using any PSTN phone and a
broadband VPN connection (for agent desktop communications) to function just like a Unified
CCE agent sitting in a formal call center and using a Cisco IP Phone monitored and controlled
by Cisco Unified Communications Manager (Unified CM) JTAPI.
Unified MA for Unified CCE/CCH support call center agents using phones that are not directly
controlled by Unified CCE/CCH. A mobile agent can be physically located:
• Outside the contact center, using an analog phone in the home or a cell phone.
• Within the contact center, using an IP phone connection that is not being controlled by Unified
CCE/CCH or an associated Unified CM.
Mobile Agent Guide for Cisco Unified Contact Center Enterprise & Hosted Release 7.5(1)
7
Chapter 1: Introduction to Cisco Unified Mobile Agent for Cisco Unified CCE/CCH
What is Unified MA for Unified CCE/CCH?
Figure 1: An Agent at Home Using Unified MA
Note: Throughout this guide the term local agent refers to a Cisco Unified CCE/CCH agent
that is configured as a non-mobile agent. The term mobile agent refers to a Cisco Unified
CCE/CCH agent using a phone that is not under control of Unified CCE/CCH. Both local and
mobile agents can be physically located within a contact center or at a remote location.
With Cisco Unified MA contact centers can:
• add/enable temporary staff during seasonal high call volume who can be brought on line with
reduced startup costs.
• provide agents the flexibility to work from home with similar quality, function, performance,
convenience, and security as are available in the corporate headquarters contact center.
• allow agents to use the device they are most comfortable which improves agent productivity,
helps to retain agents, and reduces training costs.
• hire skilled employees where they live, and integrate remote workers into geographically
dispersed teams with access to equivalent corporate applications.
Note: Some caveats apply; for information, see Non-supported or Limited Unified CCE/CCH
Features (page 15).
The sections that follow highlight some of the benefits of Unified MA and describe its features.
Unified MA Extends Cisco Unified CCE/CCH Capabilities
Prior to Unified MA, Unified CCE/CCH used a JTAPI interface to Unified CM to connect
customer calls arriving on a voice gateway to an agent's IP phone. Unified MA extends the
Unified CCE/CCH architecture by enabling it to connect customer calls to an agent phone that
is not controlled by Unified CCE/CCH.
Mobile Agent Guide for Cisco Unified Contact Center Enterprise & Hosted Release 7.5(1)
8
Chapter 1: Introduction to Cisco Unified Mobile Agent for Cisco Unified CCE/CCH
What is Unified MA for Unified CCE/CCH?
Unified MA uses a pair of CTI ports that function as proxies for the mobile agent phone and
the caller phone. Two CTI ports (local and remote) are required for every logged-in mobile
agent, and the two CTI ports take the place of the Cisco IP Phone monitored and controlled by
Unified CM JTAPI. The local CTI port DN is used by the agent at login and is where callers
are routed when this agent is selected. The remote CTI port calls the agent either at login for a
nailed-up connection or upon being selected for a call by call connection.
Cisco Unified CC functionality remains intact whether an agent is mobile or local:
• Mobile agents have the same capabilities and functionality that local agents have.
• Mobile agents do not need any specialized equipment; they can receive calls on an analog
or cellular phone.
• Unified MA supports Cisco CTI OS Agent Desktop, Cisco Agent Desktop (CAD), and Cisco
Agent Desktop-Browser Edition (CAD-BE).
• Mobile agent activity is recorded in the same contact center reports as local agent activity.
• Mobile agent CTI and application data uses the same security mechanisms as local agent
data.
Unified MA Provides Agent Log In Flexibility
An agent, at various times, can be either a local agent or a mobile agent, depending on how they
log in.
Regardless of whether an agent logs in as a local or mobile agent, the skill groups the agent
belongs to will not change. In addition, since agents are chosen by existing selection rules, not
how they are connected, the same routing applies regardless of how the agent logs in.
Note: If you want to use the scripting environment to control routing depending on whether an
agent is local or mobile, you will need to assign the agent to different skill groups and design
the script accordingly.
In addition, a mobile agent can be available through different phone numbers at different times;
the agent enters the phone number at login time. (The phone number only needs to be dialable
through the Unified CM dial plan.)
Note: For more information about logging in to Unified MA, see Using Unified MA in Your
Contact Center (page 45).
Connection Modes
Cisco Unified Mobile Agent allows system administrators to configure agents to use either call
by call dialing or a nailed connection, or the administrator can configure agents to choose a
connection mode at login time.
Mobile Agent Guide for Cisco Unified Contact Center Enterprise & Hosted Release 7.5(1)
9
Chapter 1: Introduction to Cisco Unified Mobile Agent for Cisco Unified CCE/CCH
What is Unified MA for Unified CCE/CCH?
Mobile Agents are defined as agents using phones not directly controlled by Unified CC,
irrespective of their physical location. (The term local agent refers to an agent who uses a phone
that is under control of Unified CC, irrespective of physical location.)
Mobile agents can be configured using either of two delivery modes:
• Call by Call – In this mode, the mobile agent’s phone is dialed for each incoming call. When
the call ends, the mobile agent’s phone is disconnected before being made ready for the next
call.
• Nailed Connection – In this mode, the agent is called at log in time and the line stays connected
through multiple customer calls.
Note: The administrator can select the Agent chooses option, which allows an agent to select a
call delivery mode at log in.
Call by Call
In a call by call delivery mode, the mobile agent's phone is dialed for each incoming call. When
the call ends, the mobile agent's phone disconnects before is it made ready for the next call.
The call by call call flow works as follows:
1. At log in, the agent specifies an assigned extension for a CTI port.
2. A customer call arrives in the system and, through normal ICM configuration and scripting,
is queued for a skill group or an agent. (This is no different than existing processing for
local agents.)
3. The system assigns an agent to the call. If the agent's Desk Setting is Unified MA-enabled
and configured for either call by call or Agent chooses mode, the router uses the extension
of the agent's CTI port as a label.
4. The incoming call rings at the agent's CTI port. The JTAPI Gateway and PIM will notice
this but do not answer the call.
5. A call to the agent is initiated on another CTI port chosen from a preconfigured pool. If
this call fails, Redirect on No Answer processing is initiated.
Note: When using call by call mode, the Answer Wait Time is 3 - 15 seconds longer than
in a local agent inbound call scenario. Specify a Redirect on No Answer setting large
enough to accommodate the extra processing time. (For instructions, see How to Configure
Unified MA on ICM Configuration Manager (page 30).)
6. When the agent takes the remote phone off-hook to answer the call, the system directs the
customer call to the agent's call media address and the agent call to the customer's call
media address.
7. When the call ends, both connections are terminated and the agent is ready to accept
another call.
Mobile Agent Guide for Cisco Unified Contact Center Enterprise & Hosted Release 7.5(1)
10
Chapter 1: Introduction to Cisco Unified Mobile Agent for Cisco Unified CCE/CCH
What is Unified MA for Unified CCE/CCH?
Note: In call by call delivery mode, callers often perceive a longer ring time compared to nailed
connection delivery mode. This is because callers hear the ring tone for the duration of the call
flow; ringing stops only after the agent answers. From the IPCC reporting perspective, a mobile
agent in call by call delivery mode has a longer Answer Wait Time for the same reason.
Nailed Connection
In nailed connection delivery mode, the agent is called once, at login, and the phone line remains
connected through multiple customer calls.
The nailed connection call flow works as follows:
1. At log in, the agent specifies an assigned extension for a CTI port from a pool.
2. A call to the agent is initiated on another CTI port chosen from a preconfigured pool. The
agent answers the call. (The agent must answer this setup call to complete the connection
and finalize the login procedure.)
3. A customer call arrives in the system and, through normal ICM configuration and scripting,
is queued for a skill group or an agent. (This is no different than existing processing for
local agents.)
4. The system assigns an agent to the call. If the agent's Desk Setting is Unified MA-enabled
and configured for either Nailed connection or Agent chooses mode, the router uses the
extension of the agent's CTI port as a label.
5. The incoming call rings at the agent's CTI port. The JTAPI Gateway and PIM will notice
this but does not answer the call.
6. The Agent Desktop indicates a call is ringing and the agent clicks Answer.
7. When the agent indicates that they will answer the phone, the system directs the customer
call to the agent's call media address and the agent call to the customer's call media address.
8. When the call ends, the customer connection terminates and the agent state is set to Ready.
Connect Tone
The Connect Tone feature in the nailed connection mode enables the system to play a tone to
the mobile agent via the agent's headset to let the agent know when a new call is connected. In
the nailed connection mode, an audible connect tone can be configured in addition to a call
arrival notice (on the desktop only).
Here are the features of Connect Tone:
1. It is an audible tone (2 beeps) that is sent to the mobile agent head set when the call to the
nailed connection mobile agent is connected.
2. It is a DTMP tone played by Cisco Unified Communications Manager and cannot be
modified.
Mobile Agent Guide for Cisco Unified Contact Center Enterprise & Hosted Release 7.5(1)
11
Chapter 1: Introduction to Cisco Unified Mobile Agent for Cisco Unified CCE/CCH
Feature Requirements
3. It is particularly useful when auto answer is enabled or the agent is an Outbound agent.
4. The Connect Tone is played only when the nailed connection mobile agent receives a call,
as in the following examples:
–
Inbound call to the agent
–
Consultation call to the agent
–
Outbound reservation call to the agent
–
Outbound call to the agent
5. The Connect Tone is not played when the nailed connection mobile agent initiates a call,
as in the following examples:
–
Call is made from the agent
–
Consultation call is made from the agent
–
Outbound direct preview call is made
–
Supervisor Barge-in call is made
See Also
See the section, How to Enable the Mobile Agent Connect Tone (page 35), for instructions on
how to enable the Connect Tone feature.
Feature Requirements
Hardware and Software Requirements
Hardware and software requirements for the Unified MA are identical to those of Cisco Unified
CCE. Limitations and scalability for Unified MA are discussed in the Hardware and System
Software Specifications (Bill of Materials) for Cisco Unified ICM/Unified Contact Center
Enterprise & Hosted, Release 7.5(1).
Phone Requirements
A mobile agent can use an analog, digital, or IP phone to handle calls.
Note: When Mobile Agent phones are located on a cluster and a SIP Trunk is used to connect
the cluster to another cluster under Unified CCE control, you must either use SIP phones as
Mobile Agent phones, or select ttp required on the Unified CCE cluster to allow mobile agent
calls to work.
Mobile Agent Guide for Cisco Unified Contact Center Enterprise & Hosted Release 7.5(1)
12
Chapter 1: Introduction to Cisco Unified Mobile Agent for Cisco Unified CCE/CCH
Supported Unified CCE/CCH Features
CTI Port Requirements
Two CTI ports (local and remote) are required for every logged-in mobile agent.
Unified MA uses Unified CM CTI Port as a proxy for the agent's phone. When this proxy is set
up, whenever a mobile agent is selected to handle a customer call, the following happens:
• The call is directed to the CTI port's extension.
• Unified CCE/CCH, using the JTAPI Gateway, intercepts the call arriving on the CTI Port
and directs Unified CM to connect the call to the mobile agent.
For Unified MA to work properly, you need to configure two pools of CTI Ports:
• One pool to serve as the agent's virtual extension.
• The other pool to initiate calls to the agent.
Each pool requires one port per mobile agent. These CTI Ports must be assigned to the Unified
ICME application, and will be recognized by Unified ICME when receiving the Unified CM
configuration.
Note: For more information, see How to Configure CTI Port Pools (page 28).
Supported Unified CCE/CCH Features
The following features are supported in Release 7 .5(1):
• Unified CCE and Unified SCCE support temporary uninstallation while preserving Mobile
agent data.
.
For more information on temporary uninstallation, refer to one of the following installation
guides:
– Installation and Configuration Guide for Cisco Unified Contact Center Enterprise
– Installation and Configuration Guide for Cisco Unified System Contact Center Enterprise
• Mobile agents can participate in outbound campaigns, but they must use a nailed-up connection
for all outbound dialing modes.
• Unified MA supports Redirect on No Answer (RONA). If the mobile agent fails to answer,
the agent is made Not Ready, and the call is redirected to a RANA DN route point.
• Unified MA supports silent monitoring in CTI OS and in Cisco Agent Desktop
Mobile Agent Guide for Cisco Unified Contact Center Enterprise & Hosted Release 7.5(1)
13
Chapter 1: Introduction to Cisco Unified Mobile Agent for Cisco Unified CCE/CCH
Supported Unified CCE/CCH Features
Note: See Silent Monitoring Limitations (page 16) for a list of silent monitoring usage
limitations for Unified MA.
• Unified MA supports the same call control capabilities as Unified CCE/CCH (answer, hold,
transfer, etc.). All call control is done through the Cisco Agent Desktop.
• Unified MA supports Unified MA supports the following codec:
G711_64K_30_MILLISECONDS which default to g711 U-LAW
G729_30_MILLISECONDS.
• There is no direct interaction between Unified MA and multichannel applications. Email and
Chat are IP applications that will continue to operate normally, assuming the mobile agent
has a desktop with enough bandwidth on the broadband connection to support them.
• Unified MA supports Cisco Unified Customer Voice Portal (Unified CVP) and Cisco Unified
IP IVR.
Fault Tolerance Support
Fault tolerance for the Unified MA follows the behavior of Cisco Unified CCE/CCH:
• The JTAPI Gateway, IPCC PIM, and CTI components record key events related to Unified
MA as part of their normal logging.
• As with standard Unified CC calls, if a peripheral gateway (PG) component such as the JTAPI
Gateway fails, the phone call will not be lost, but subsequent call control (transfer, conference,
or hold) might not be possible after a failover. The mobile agent is notified of a failure (on
the desktop), but they will have to log in again after a Unified CM or ICM failure has occurred.
• Where CTI data is delivered for screen pops, CTI data is preserved.
Unified MA can experience many of the same failure cases as Unified CC:
• Side A/B failure
• IVR failure
• Unified CM failure
• CTI server failure
There are also some failure cases that are unique to Unified MA:
• A situation where a mobile agent is using a cellular phone and the connection is dropped due
to non-availability of a signal, would be deemed as external failure. The agent would need
to call back and login again.
• If a mobile agent's phone line disconnects while using Nailed Connection mode, the agent
would need to log in again to receive new calls.
Mobile Agent Guide for Cisco Unified Contact Center Enterprise & Hosted Release 7.5(1)
14
Chapter 1: Introduction to Cisco Unified Mobile Agent for Cisco Unified CCE/CCH
Unsupported or Limited Features for Mobile Agent
Note: For information, see Failover (page 15) in the Non-Support/Limitations section.
Unsupported or Limited Features for Mobile Agent
• Mobile Agent scalability may be contingent on specific Unified CM versions, see the Cisco
Unified Contact Center Enterprise 7.5 Solution Reference Network Design (SRND) for details.
• Cisco Unified Contact Center Express is not supported for Mobile Agent, but does support
Remote Agent. See Part 3 of this guide.
• Unified CM-based silent monitoring is not supported for Mobile Agent
• If a Mobile Agent calls RP (route point) or another Mobile Agent's instrument under the
following conditions, the call will fail:
– both Mobile Agents are using an SCCP phone as a mobile phone.
– The remote call leg which is from RTP CTI Port to Mobile phone is via SIP CTI trunk.
Workarounds are:
– Enable RTP on SIP trunk (though note that Unified CM has limited RTP resources).
– If a SIP trunk is used, use SIP phones.
– Instead of using a SIP trunk, use H.323.
Important Considerations
Before you proceed, consider the following Unified MA limitations and recommendations:
Failover
• During failover, if an agent in call by call mode answers an alerting call, the call might be
dropped. This occurs because the media cannot be bridged when there is no active PG.
• During a prolonged failover, if an agent takes call control action for a Unified MA-to-Unified
MA call, the call might be dropped. This occurs because the activating PG might not have
information for all agents and calls at that point.
• Unified CM failover causes a Mobile Agent call to be lost because call preservation on H.323
devices is not supported.
Mobile Agent Guide for Cisco Unified Contact Center Enterprise & Hosted Release 7.5(1)
15
Chapter 1: Introduction to Cisco Unified Mobile Agent for Cisco Unified CCE/CCH
Important Considerations
Performance
• Mobile agent call processing uses significantly more server resources and therefore will
reduce the maximum number of supported agents on both Unified CM and the ICM Agent
PG.
For more details about sizing mobile agents, refer to the Cisco Unified Contact Center
Enterprise 7.5 Solution Reference Network Design (SRND).
For more information, refer to the Hardware and System Software Specifications (Bill of
Materials) for Cisco Unified ICM/Unified Contact Center Enterprise & Hosted, Release
7.5(1) for this release.
• Since Unified MA adds processing steps to Unified CCE/CCH default functionality, mobile
agents might experience some delay in screen pops.
• From a caller's perspective, the call by call delivery mode has a longer ring time compared
to the nailed connection delivery mode. This is because Unified CCE/CCH does not start to
dial the mobile agent's phone number until after the call information is routed to the Agent
Desktop. In addition, the customer call media stream is not connected to the agent until after
the agent answers the phone.
The caller hears a repeated ring tone while Unified CCE/CCH makes these connections.
Codec
The codec settings on the Peripheral Gateway and Voice Gateway must match.
Silent Monitoring
Unified MA provides the following Silent Monitoring support:
• Unified MA supports Silent Monitoring in a CAD or CTI OS deployment.
• Unified MA requires that caller and agent voice gateways be on separate devices if Silent
Monitoring is to be used.
• Unified MA does not support Desktop Monitoring.
Note: For more information about Silent Monitoring requirements in a Unified MA environment,
see CTI OS System Manager's Guide for Cisco Unified ICM/Contact Center Enterprise &
Hosted .
Mobile Agent Guide for Cisco Unified Contact Center Enterprise & Hosted Release 7.5(1)
16
Chapter 1: Introduction to Cisco Unified Mobile Agent for Cisco Unified CCE/CCH
Unified MA Call Flows
Unified MA Call Flows
This section provides sample Unified MA call flows for:
• Inbound calls
• Local consultation calls
• Remote consultation calls
• Remote conference calls
In all Unified MA call flows, the JTAPI Gateway maintains the signaling association between
the inbound and outbound calls and, if necessary, performs further operations on the call. JTAPI
Gateway, however, does not terminate media; it uses CTI to deliver the customer call from the
inbound gateway port to the outbound gateway port.
This means that a mobile agent must use an agent desktop application to log in, change agent
state, log out, and perform call control.
About The Figures in This Section
The figures in this section:
• Show a caller and a mobile agent in a cellular network. However, the same concepts apply
whether the mobile agent is using an enterprise desk phone, an IP Phone spanning another
Unified CM cluster, standard analog phone, or a third-party ACD phone.
• Focus solely on call media flow; a mobile agent must use a CTI Desktop with broadband
access to perform agent state and call control.
• Show only a sampling of the call flows possible with Unified MA.
Inbound Call Flow
The following figure shows an inbound call flow.
Mobile Agent Guide for Cisco Unified Contact Center Enterprise & Hosted Release 7.5(1)
17
Chapter 1: Introduction to Cisco Unified Mobile Agent for Cisco Unified CCE/CCH
Unified MA Call Flows
Figure 2: Mobile Agent Inbound Call Flow
Note: Caller and Agent voice gateways can co-reside on one device, except in deployments
where Silent Monitoring is required.
1. The mobile agent becomes available to answer calls by:
–
Logging on to the corporate domain using VPN over the ADSL/Cable connection.
–
Launching the agent desktop interface and logging in to the CTI server with their
remote phone information.
–
Entering the Ready mode.
2. A customer call arrives at the Cisco Unified CC.
3. The JTAPI Gateway creates a mobile agent class to manage local and network CTI ports
for a mobile agent.
4. The ICM Router passes the call to the local CTI Port of a mobile agent.
5. The JTAPI Gateway places a call on a network CTI port to the agent's cell phone.
6. The JTAPI Gateway uses local and network CTI ports of the mobile agent to stream the
call's media from the inbound (caller) gateway port to the outbound (agent) gateway port.
Local Consult Calls
The following figure shows a consult call flow between a mobile agent and a local agent.
Mobile Agent Guide for Cisco Unified Contact Center Enterprise & Hosted Release 7.5(1)
18
Chapter 1: Introduction to Cisco Unified Mobile Agent for Cisco Unified CCE/CCH
Unified MA Call Flows
Figure 3: Mobile Agent Local Consult Call Flow
Note: Caller and Agent voice gateways can co-reside on one device, except in deployments
where Silent Monitoring is required.
1. The mobile agent becomes available to answer calls by:
–
Logging on to the corporate domain using VPN over the ADSL/Cable connection.
–
Launching the agent desktop interface and logging in to the CTI server with their
remote phone information.
–
Entering the Ready mode.
2. A customer call arrives at the Cisco Unified CC.
3. The JTAPI Gateway creates a mobile agent class to manage local and network CTI ports
for a mobile agent.
4. The ICM Router passes the call to the local CTI Port of a mobile agent.
5. The JTAPI Gateway places Agent Connection Call 1 on a network CTI port to the agent's
cell phone.
6. The mobile agent places the customer call on hold and consults a local Unified CCE/CCH
agent.
7. The JTAPI Gateway uses local and network CTI ports of the mobile agent to stream the
call's media from the IP hard phone to the outbound gateway port.
Mobile Agent Guide for Cisco Unified Contact Center Enterprise & Hosted Release 7.5(1)
19
Chapter 1: Introduction to Cisco Unified Mobile Agent for Cisco Unified CCE/CCH
Unified MA Call Flows
Remote Consult Calls
The following figure shows a remote consult call flow between two mobile agents.
Figure 4: Mobile Agent Remote Consult Call Flow
Note: Caller and Agent voice gateways can co-reside on one device, except in deployments
where Silent Monitoring is required.
1. The mobile agent becomes available to answer calls by:
–
Logging on to the corporate domain using VPN over the ADSL/Cable connection.
–
Launching the agent desktop interface and logging in to the CTI server with their
remote phone information.
–
Entering the Ready mode.
2. A customer call arrives at the Cisco Unified CC.
3. The JTAPI Gateway creates a mobile agent class to manage local and network CTI ports
for a mobile agent.
4. The ICM Router passes the call to the local CTI Port of a mobile agent.
5. The JTAPI Gateway places Agent Connection Call 1 on a network CTI port to the agent's
cell phone.
6. Mobile Agent 1 puts the customer call on hold and consults Mobile Agent 2.
Mobile Agent Guide for Cisco Unified Contact Center Enterprise & Hosted Release 7.5(1)
20
Chapter 1: Introduction to Cisco Unified Mobile Agent for Cisco Unified CCE/CCH
Unified MA Call Flows
7. The JTAPI Gateway uses the network CTI port of Mobile Agent 1 and the network CTI
port of Mobile Agent 2 to stream the call's media from the outbound gateway port on
Agent Gateway 1 to the outbound gateway port on Agent Gateway 2.
Remote Conference Calls
The following figure shows a remote conference call flow between two mobile agents.
Figure 5: Mobile Agent Remote Conference Call Flow
Note: Caller and Agent voice gateways can co-reside on one device, except in deployments
where Silent Monitoring is required.
1. The mobile agent becomes available to answer calls by:
–
Logging on to the corporate domain using VPN over the ADSL/Cable connection.
–
Launching the agent desktop interface and logging in to the CTI server with their
remote phone information.
–
Entering the Ready mode.
2. A customer call arrives at the Cisco Unified CC.
Mobile Agent Guide for Cisco Unified Contact Center Enterprise & Hosted Release 7.5(1)
21
Chapter 1: Introduction to Cisco Unified Mobile Agent for Cisco Unified CCE/CCH
Unified MA Call Flows
3. The JTAPI Gateway creates a mobile agent class to manage local and network CTI ports
for a mobile agent.
4. The ICM Router passes the call to the local CTI Port of a mobile agent.
5. Unified CM redirects the media stream 1 from inbound gateway on the Caller Gateway
to the conference bridge during call merging process.
6. The JTAPI Gateway uses local and network CTI ports of mobile agent 1 to loop the call's
Media Stream 2 from the outbound gateway port on the Agent Gateway 1 to the conference
bridge.
7. The JTAPI Gateway uses local and network CTI ports of mobile agent 2 to loop the call's
Media Stream 3 from the outbound gateway port on the Agent Gateway 2 to the conference
bridge.
Outbound Option Call Flow
The following figure shows a Outbound Option call flow between a customer and a mobile
agent.
Note: Unified MA supports Outbound Option calls in nailed connection delivery mode, only.
Figure 6: Mobile Agent Outbound Call Flow
Note: Caller and Agent voice gateways can co-reside on one device, except in deployments
where Silent Monitoring is required.
Mobile Agent Guide for Cisco Unified Contact Center Enterprise & Hosted Release 7.5(1)
22
Chapter 1: Introduction to Cisco Unified Mobile Agent for Cisco Unified CCE/CCH
Unified Mobile Agent Reporting
1. The mobile agent becomes available to answer calls by:
–
Logging on to the corporate domain using VPN over the ADSL/Cable connection.
–
Launching the agent desktop interface and logging in to the CTI server with their
remote phone information.
–
Entering the Ready mode.
2. The JTAPI Gateway creates a mobile agent class to manage local and network CTI ports
for a mobile agent.
3. Outbound Option dials the customer number and, after reaching a live customer, the Dialer
redirects the customer call to the local CTI Port of an Outbound Option mobile agent.
4. The JTAPI Gateway places a call on a network CTI port to the agent's cell phone.
5. The JTAPI Gateway uses local and network CTI ports of the mobile agent to stream the
call's media from the inbound gateway port to the outbound gateway port.
Unified Mobile Agent Reporting
Unified MA-specific call data is contained in the following Cisco Unified CC reports:
• Agent Real time reports (Agent20, Agtper20, Agtskg30, Agteam20). These reports show
what kind of call the agent is on (not mobile, call by call, nailed connection), and the mobile
agent's phone number.
• Agent Log Out Reports (Agent03, Agtper03, Agteam03). These reports show what kind
of call the agent was on (not mobile, call by call, nailed connection) and the mobile agent's
phone number.
• Agent Real Time All Fields Reports (Agent28, Agtper28, Agtskg28, Agteam28). These
reports show what kind of call the agent was on (not mobile, call by call, nailed connection
etc.) and the mobile agents phone number.
Notes about mobile agents and reporting:
• The mobile agent must be logged in through the Agent Desktop for call data to be recorded
in Cisco Unified CC reports.
• Service level for mobile agent calls might be different than local agent calls, since it takes
longer to connect the call to the agent.
For example, a call by call mobile agent might have a longer Answer Wait Time Average
than a local agent. This is because Unified CCE/CCH does not start to dial the mobile agent's
phone number until after the call information is routed to the Agent Desktop. In addition,
the customer call media stream is not connected to the agent until after the agent answers the
phone.
Mobile Agent Guide for Cisco Unified Contact Center Enterprise & Hosted Release 7.5(1)
23
Chapter 1: Introduction to Cisco Unified Mobile Agent for Cisco Unified CCE/CCH
Unified Mobile Agent Reporting
See Also
For more information about these reports, see WebView Template Reference Guide for Cisco
Unified CC Enterprise & Hosted.
For information about Unified MA fields in the database schema, see Database Schema
Handbook for Cisco Unified ICM/CONTACT Center Enterprise & Hosted
Mobile Agent Guide for Cisco Unified Contact Center Enterprise & Hosted Release 7.5(1)
24
Chapter 2
System Configuration for Unified Mobile Agent
This chapter contains the following topics:
•
•
•
•
•
•
•
•
•
Summary of Unified Mobile Agent System Configuration Tasks, page 25
About Unified Mobile Agent Performance and Optimization, page 26
Configuring Unified CM for Unified MA, page 26
Configuring the Unified CM Maximum Call Duration Timer, page 29
Configuring Agent Desk Setting for Unified MA, page 30
Configuring Device Targets for Unified MA, page 32
Configuring Cisco CTI OS for Unified MA, page 34
Enabling the Connect Tone Feature, page 35
How to Enable the Mobile Agent Connect Tone, page 35
Summary of Unified Mobile Agent System Configuration Tasks
This section describes the configuration tasks specific to Unified MA configuration. It does not
describe Unified CCE/CCH.
Note: For complete details about installing and configuring Unified CCE/CCH, see Installation
and Configuration Guide for Cisco Unified Contact Center Enterprise .
Table 1: Unified MA System Configuration Tasks
Task
See
Configure Unified CM CTI Port pools and Call Configuring Unified Communications Manager for Unified MA (page
Duration Timer
26) provides:
• Information about naming conventions for CTI Port pools in a
Unified MA deployment and instructions for configuring and
mapping the port pools.
Mobile Agent Guide for Cisco Unified Contact Center Enterprise & Hosted Release 7.5(1)
25
Chapter 2: System Configuration for Unified Mobile Agent
About Unified Mobile Agent Performance and Optimization
Task
See
• Instructions for configuring the Unified CM Maximum Call
Duration Timer.
Configure Agent Desk Settings
Configuring Agent Desk Setting for Unified MA (page 30) for
instructions for performing this task.
Configure Device Targets
Configuring Device Targets for Unified MA (page 32) for instructions
for performing this task.
Configure CTI OS
Configuring Cisco CTI OS for Unified MA (page 34) for instructions
for performing this task.
About Unified Mobile Agent Performance and Optimization
Unified MA is resource-intensive. Since it essentially uses two CTI ports for each mobile agent,
you might find that your system's call capacity level will be lower.
For complete information about configuring Unified MA to maximize performance, refer to
this release's version of the following documents:
• Hardware and System Software Specifications (Bill of Materials) for Cisco Unified
ICM/Unified Contact Center Enterprise & Hosted, Release 7.5(1)
• Cisco Unified Contact Center Enterprise 7.5 Solution Reference Network Design
Configuring Unified CM for Unified MA
This section contains the following topics:
• Configuring and Mapping Unified CM CTI Ports for Unified MA
• Configuring the Unified CM Maximum Call Duration Timer
Configuring and Mapping Unified CM CTI Ports for Unified MA
This section describes the CTI Port Pool configuration tasks specific to Mobile Agent Option
configuration. It does not discuss installation or configuration of Cisco Unified CC Enterprise.
Note: For more information about installing and configuring Unified CM with Cisco Unified
CC Enterprise, see Installation and Configuration Guide for Cisco Unified Contact Center
Enterprise or the Installation and Configuration Guide for Cisco Unified System Contact Center
Enterprise (if using the System Deployment of Unified CCE).
Unified MA needs two CTI Port pools configured on Unified CM:
Mobile Agent Guide for Cisco Unified Contact Center Enterprise & Hosted Release 7.5(1)
26
Chapter 2: System Configuration for Unified Mobile Agent
Configuring Unified CM for Unified MA
• A local CTI port, which Unified MA uses as the agent's virtual extension.
• A network CTI port, which Unified MA uses to initiate a call to the mobile agent's phone.
Naming Conventions for Local and Network Ports
• The local port must begin with the string LCP.
• The network port must begin with the string RCP.
• Although not required, for best practices, use the following naming convention:
– For a local CTI Port pool name, configure a name in the format LCPxxxxFyyyy, where
LCP identifies a local CTI Port Pool, xxxx is the peripheral ID for the Unified CM PIM,
and yyyy is the number of local CTI Port.
Example: LCP5000F0000 would represent CTI Port: 0 in a local CTI Port pool for the
Unified CM PIM with the peripheral ID 5000.)
– For a network CTI Port pool name, use the same format, except substituting RCP as the
first three characters.
Note: While a naming convention is not required, the substrings identifying the Unified CM
PIM peripheral ID and the CTI Port must match for each local/network pair.
CTI Port configuration consists of the following steps:
1. Adding the CTI port as you would for an IP Phone.
2. Using the naming convention described above to map the local and network CTI ports.
Note: Each local CTI port needs to have a corresponding network CTI port.
3. Adding a directory number for the local CTI port (that is, the agent's virtual extension).
4. Mapping the local and network CTI ports with the PG user.
Note:
• In Unified MA deployments, the Music on Hold (MoH) feature must be enabled for all local
CTI ports to ensure that callers hear music when they are placed on hold. However, the MoH
feature should be disabled for all network CTI ports.
• By default, MoH is enabled for mobile agents in the nailed connection mode. This lets you
play a media file to the nailed up mobile agent while the agent is on hold. The media file is
played from the network CTI Port through the Gateway to the remote agent phone device.
However, if Unified CM default settings have been modified, the MoH feature is disabled.
Browse to http://www.cisco.com/en/US/products/sw/voicesw/ps556/
products_qanda_item09186a0080094766.shtml#one. You can also refer to the Unified
Mobile Agent Guide for Cisco Unified Contact Center Enterprise & Hosted Release 7.5(1)
27
Chapter 2: System Configuration for Unified Mobile Agent
Configuring Unified CM for Unified MA
CM Administration documentation or online help for more information about the Music on
Hold feature.
How to Configure Unifed CM CTI Port Pools for Unified MA
Perform the following steps to configure CTI Ports.
Step 1
In Unified CM Administration, select Device > Phone.
Step 2
Click Add a New Phone.
Step 3
From Phone Type, select CTI Port.
Step 4
Click Next.
Step 5
In Device Name, enter a unique name for the local CTI Port pool name; click OK when finished.
Using the example naming convention format LCPxxxxFyyyy:
• LCP identifies the CTI Port as a local device.
• xxxx is the peripheral ID for the Unified CM PIM.
• yyyy is the directory number (the agent extension) of the local CTI Port.
The name LCP5000F0000 would represent CTI Port: 0 in a local CTI Port pool for the Unified
CM PIM with the peripheral ID 5000.
Step 6
In Description, enter text identifying the local CTI Port pool.
Step 7
Use the Device Pool drop-down list to choose the device pool to which you want network CTI
Port pool assigned. (The device pool defines sets of common characteristics for devices.)
Step 8
Click Save.
Step 9
Highlight a record and select Add a New DN.
Step 10
Add a unique directory number for the CTI port you just created.
Step 11
When finished, click Save and Close.
Step 12
Repeat the steps above to configure the network CTI Port pool.
In Device Name, using the example naming convention format RCPxxxxFyyyy, where:
• RCP identifies the CTI Port as a network device.
• xxxx is the peripheral ID for the Unified CM PIM.
• yyyy is the directory number (the agent extension) of the network CTI Port.
Mobile Agent Guide for Cisco Unified Contact Center Enterprise & Hosted Release 7.5(1)
28
Chapter 2: System Configuration for Unified Mobile Agent
Configuring the Unified CM Maximum Call Duration Timer
The name RCP5000F0000 would represent CTI Port: 0 in a network CTI Port pool for the
Unified CM PIM with the peripheral ID 5000.
Step 13
In Description, enter text identifying the network CTI Port pool.
Step 14
Use the Device Pool drop-down list to choose the device pool to which you want network CTI
Port pool assigned. (The device pool defines sets of common characteristics for devices.)
Step 15
Click Save.
Step 16
Highlight a record and select Add a New DN.
Step 17
Add a unique directory number for the CTI port you just created.
Step 18
When finished, click Save and Close.
How to Map Local and Network CTI ports With PG User
After you have defined the CTI Port pool, you must associate the CTI Ports with PG users.
Step 1
In Unified CM Administration, select Application User.
Step 2
Select a user name and associate ports with it.
Step 3
When finished, click Save and Close
Note: If CTI ports for Unified MA are disassociated at the Unified CM while a mobile agent
is on an active call, the call might be dropped.
Configuring the Unified CM Maximum Call Duration Timer
By default, mobile agents in nailed connection mode will be logged out after 12 hours. This
happens because a Unified CM Service Parameter -- the Maximum Call Duration Timer -determines the amount of time an agent phone can remain in the Connected state after login.
If you anticipate that nailed connection agents in your Unified MA deployment will be logged
on longer than 12 hours, follow the instructions below to either:
• Increase the Maximum Call Duration Timer setting.
• Disable the timer entirely.
Mobile Agent Guide for Cisco Unified Contact Center Enterprise & Hosted Release 7.5(1)
29
Chapter 2: System Configuration for Unified Mobile Agent
Configuring Agent Desk Setting for Unified MA
How to Configure the Unified CM Maximum Call Duration Timer
Note: This procedure applies only to Unified MA deployments where agents logged on in nailed
connection mode are to remain connected longer than 12 hours.
Note: If your Mobile Agent deployment uses intercluster trunks, you must perform the following
steps on both local and network Unified CM clusters.
Step 1
In Unified CM Administration, select System > Service Parameters.
Step 2
In the Server drop-down list, choose a server.
Step 3
In the Service drop-down list, choose Unified CM.
The Service Parameters Configuration window appears.
Step 4
In the Cluster-wide Parameters section, specify a Maximum Call Duration Timer setting.
The default is 720 minutes (12 hours); the maximum setting allowed is 35791 minutes.
Note: To disable the timer, enter 0.
Step 5
Click Save.
Configuring Agent Desk Setting for Unified MA
This section describes Agent Desk Settings you should modify to accommodate Unified MA
features.
You can configure Agent Desk settings through:
• ICM Configuration Manager
• System IPCC Web Administration
How to Configure Agent Desk Settings with ICM Configuration Manager
This section describes Agent Desk Settings configuration settings you should specify in ICM
Configuration Manager to accommodate Unified MA features.
Note: The instructions below describe how to configure one Agent Desk Setting; repeat this
process for each different Agent Desk Setting in your deployment.
Step 1
From the ICM Configuration Manager, choose Configure ICM > Enterprise > Agent Desk
Settings List.
Mobile Agent Guide for Cisco Unified Contact Center Enterprise & Hosted Release 7.5(1)
30
Chapter 2: System Configuration for Unified Mobile Agent
Configuring Agent Desk Setting for Unified MA
The ICM Agent Desk Settings List dialog box opens.
Step 2
Click Retrieve.
Step 3
Click Add.
Step 4
Fill in the following Attributes tab information, making sure to include settings for the following
fields and check boxes:
• Ring no answer time. Unified CCE/CCH will allow a call to ring at the agent's station before
redirecting the call. This can be from 1 to 120 seconds.
Note: If using call by call mode, the answer wait time will be longer than in a local agent
inbound call scenario, so specify a value in this field to accommodate the extra processing
time.
• Logout non-activity time. The number of seconds of agent inactivity while in the not ready
state before IPCC will logout the agent. A blank entry will disable the timer.
Note: In addition, the CTI OS ConnectionProfiles key RejectIfAlreadyLoggedIn should
be set to 1 to prohibit an agent from logging in again as both a remote and a local agent. For
more information, see Configuring Unified MA for Cisco CTI Object Server (CTI OS) (page
34).
• Cisco Unified Mobile Agent (checkbox). Enables the Unified MA feature so that the agent
can login remotely and take calls from any phone.
• Mobile agent mode. Select how call connections are made to the mobile agent's phone:
– Agent chooses. Agent selects call by call or nailed connection at login.
– Call by call. Agent's phone is dialed for each incoming call. When a call ends, the
connection is terminated before the agent is made ready for next call.
– Nailed connection. Agent is called once, at login. The line stays connected through multiple
customer calls.
Step 5
Click Save.
Note: For complete details configuring Agent Desk Settings in Unified CCE/CCH, see
Installation and Configuration Guide for Cisco Unified Contact Center Enterprise .
How to Configure Agent Desk Settings with System IPCC Web Administration
This section describes Agent Desk Settings configuration settings you should specify through
System IPCC Web Administration to accommodate Unified MA features.
Note: The instructions below describe how to configure one Agent Desk Setting; repeat this
process for each different Agent Desk Setting in your deployment.
Mobile Agent Guide for Cisco Unified Contact Center Enterprise & Hosted Release 7.5(1)
31
Chapter 2: System Configuration for Unified Mobile Agent
Configuring Device Targets for Unified MA
Step 1
Log in to the System IPCC Web Administration tool.
Step 2
Under Agent Management, click Desk Settings.
Step 3
Create a new Desk Setting or edit an existing Desk Setting, making sure to include settings for
the following fields and check boxes:
• Ring no answer time. Unified CCE/CCH will allow a call to ring at the agent's station before
redirecting the call. This can be from 1 to 120 seconds.
Note: If using call by call mode, the answer wait time will be longer than in a local agent
inbound call scenario, so specify a value in this field to accommodate the extra processing
time.
• Logout non-activity time. The number of seconds of agent inactivity while in the not ready
state before IPCC will logout the agent. A blank entry will disable the timer.
• Enable Cisco Unified Mobile Agent (checkbox). Enables the Unified MA feature so that
the agent can login remotely and take calls from any phone.
• Mobile agent mode. Select how call connections are made to the mobile agent's phone:
– Agent chooses. Agent selects call by call or nailed connection at login.
– Call by call. Agent's phone is dialed for each incoming call. When a call ends, the
connection is terminated before the agent is made ready for next call.
– Nailed connection. Agent is called once, at login. The line stays connected through multiple
customer calls.
Step 4
Click Save.
Step 5
Under Agent Management, click Agents.
Step 6
Click the hyperlinked name of an agent you want to be enabled for Unified MA and select a
Unified MA Desk Setting from the pull-down on the Edit Agent page.
Step 7
Click Save.
Note: For complete details configuring Agent Desk Settings using the IPCC Web Administration
Tool, see Installation and Configuration Guide for Cisco Unified System Contact Center
Enterprise.
Configuring Device Targets for Unified MA
Unified CCE systems require that a device target be configured for each IP telephone that might
be used by an agent. The only difference between configuring a device target for a local agent
and a remote agent is that Unified MA uses the agent's local CTI port instead of the agent's
extension.
Mobile Agent Guide for Cisco Unified Contact Center Enterprise & Hosted Release 7.5(1)
32
Chapter 2: System Configuration for Unified Mobile Agent
Configuring Device Targets for Unified MA
How to Configure Device Targets
Note: This step is not required for deployments that use the System PG.
Step 1
From the ICM Configuration Manager, choose Configure ICM > Targets > Device Target >
Device Target Explorer.
The Device Target Explorer window opens.
Step 2
Click Retrieve and then click Add Device Target.
The Device Target tab opens.
Step 3
Enter values for the following fields:
• Name. An enterprise name for the target. This name must be unique among all device targets
in the enterprise.
• Global Address. The global address for the device. Must be set to a value that is unique
from all other device targets in the enterprise. It is suggested that you use the same value that
you entered in the Enterprise Name field.
• Config Parameters. Use this field to enter any specific configuration parameters that might
be required:
– /devtype (CiscoPhone)
– /dn (full phone number)
– /ext (extension)
Note: For Unified MA, instead of entering the agent extension (ext) value, specify the
local CTI Port assigned to the agent.
The ICM software gives this string to the Unified CM to initialize the device.
• Description. Enter a description of the device. This is an optional field used to provide
additional information about the device.
Step 4
When finished, click the Save.
Note: For complete details configuring Device Targets in Unified CCE/CCH, see Installation
and Configuration Guide for Cisco Unified Contact Center Enterprise .
Mobile Agent Guide for Cisco Unified Contact Center Enterprise & Hosted Release 7.5(1)
33
Chapter 2: System Configuration for Unified Mobile Agent
Configuring Cisco CTI OS for Unified MA
Configuring Cisco CTI OS for Unified MA
This section describes information about CTI OS configuration settings that you need to know
after initial installation of a Mobile Agent-enabled CTI OS Server.
Note: For complete instructions on installing and configuring CTI OS Server, see CTI OS
System Manager's Guide for Cisco Unified ICM/Contact Center Enterprise & Hosted .
About CTI OS Installation and Unified MA
Note: Running the CTI OS 7.x server installer is not the same as running CTI OS 7.x installer
from the CTI OS bin directory.
To configure Mobile Agent, first run the CTI OS 7.x server installer. Then run the CTI OS
installer from the CTI OS bin directory. The first installer updates CTI OS server while the
second installer allows you to configure mobile agent. Use this procedure for configuring any
new feature made available in a maintenance release.
During the peripheral identification step of CTI OS Server installation:
• The Unified MA feature is enabled for the CTI Desktop (from the CTI OS bin directory).
• The call delivery mode (agent choose, call by call, nailed connection) is defined.
About Call Delivery Mode and Agent Profiles
• The call delivery mode selected during CTI OS Server installation enables CTI OS to send
an agent profile to each desktop client for that mode.
• The call delivery mode the agent uses at login needs to match the mode configured for the
agent in the Agent Desk Setting.
• Re-running the CTI OS installation and selecting a different Mobile Agent mode will overwrite
the existing profile.
• Additional profiles can be added manually using the CTI OS registry.
How to Prevent Duplicate Logins to the Same AgentID
In the default Installation, the CTI OS system does not prevent duplicate logins. If you want to
change the default, you need to make the following change in the Windows Registry for the
key RejectIfAlreadyLoggedIn.
Perform the following steps to prevent duplicate logins.
Mobile Agent Guide for Cisco Unified Contact Center Enterprise & Hosted Release 7.5(1)
34
Chapter 2: System Configuration for Unified Mobile Agent
Enabling the Connect Tone Feature
Step 1
On the CTI OS Server, open the Registry Editor (regedit.exe).
Step 2
Navigate to HKEY_LOCAL_MACHINE\SOFTWARE\Cisco Systems, Inc.\CTIOS
\CTIOS_<InstanceName>\ ctios1\ EnterpriseDesktopSettings\All Desktops\ Login
\ConnectionProfiles \Name\<YourConnectionProfileName>\RejectIfAlreadyLoggedIn
The Edit DWORD Value dialog box appears.
Step 3
In the Value data: field, enter 1 and click OK.
Step 4
Exit the Registry Editor to save the change, and reboot your computer.
Optionally, you can configure the CTI OS CTI Driver key IdleTimeout to the same value as
the ICM Agent Desk Settings Logout non-activity time value. See How to Configure Unified
MA on ICM Configuration Manager (page 30) for information about configuring Agent Desk
Settings.
Enabling the Connect Tone Feature
Mobile Agent Connect Tone is a new feature in Release 7.5. In a nailed-up connection, it enables
the system to play a tone to the mobile agent via the agent's headset to let the agent know when
a new call is connected. In the default Installation, the Mobile Agent Connect Tone feature is
disabled.
How to Enable the Mobile Agent Connect Tone
If Unified MA Connect Tone is required, you need to make the following change in the Windows
Registry for the key PlayMAConnectTone under the JTAPI GW PG registry entries.
Perform the following steps to allow a mobile agent in the nailed connection mode to hear a
tone when a new call is connected.
Step 1
On the PG machine, open the Registry Editor (regedit.exe).
Step 2
Navigate to HKEY_LOCAL_MACHINE\SOFTWARE\Cisco Systems,
Inc.\ICM\icm7\PG1A\PG\CurrentVersion\JGWS\jgw1\JGWData\Config\PlayMAConnectTone
The Edit DWORD Value dialog box appears.
Step 3
In the Value data: field, enter 1 to enable Mobile Agent Connect Tone and click OK.
Step 4
Exit the Registry Editor to save the change, and cycle the PG service.
Mobile Agent Guide for Cisco Unified Contact Center Enterprise & Hosted Release 7.5(1)
35
Chapter 2: System Configuration for Unified Mobile Agent
Enabling the Connect Tone Feature
Mobile Agent Guide for Cisco Unified Contact Center Enterprise & Hosted Release 7.5(1)
36
Chapter 3
Troubleshooting Unified Mobile Agent
This troubleshooting section contains trace level settings for Unified MA, general Unified MA
troubleshooting information, samples of Unified MA log content, FAQs, and recovery tips.
This chapter contains the following topics:
• MA Trace Levels, page 37
• Unified MA Failure Recovery Tips, page 38
• Samples of Unified MA Log Content, page 38
MA Trace Levels
Trace levels for troubleshooting Mobile Agent are provided below:
JTAPI Gateway:
There is no separate trace mask for Mobile Agent. To enable trace for Mobile Agent, the
following traces can be enabled as needed.
• Procmon <customer instance name> <nodename> jgw<#>
• >>>>trace JT_TPREQUESTS /on
• >>>>trace JT_CONNECTION /on
• >>>>trace JT_MEMORY /on
• >>>>trace JT_TERM_EVENT_RTP /on
EAGTPIM:
Mobile Agent Guide for Cisco Unified Contact Center Enterprise & Hosted Release 7.5(1)
37
Chapter 3: Troubleshooting Unified Mobile Agent
Unified MA Failure Recovery Tips
There is no separate trace mask for Mobile Agent. The existing tele_drive_OP_ERR bit is turned
on using default trace level.
CTIOS, CTISever, OPC:
There is no additional trace mask for Mobile Agent.
Condition: The user has configured the mobile agent option within the ICM Agent Desk settings
page. However the Agent Desktop softphone application does not display any fields on the login
dialog for the agent to log in as a mobile agent. Problem: The CTIOS Server was not set up
properly during install or the connection profiles defined in the registry are not defined correctly
for Mobile Agents. The ShowFieldBitmask value needs to be defined in the connection profile
for the appropriate mobile agent settings. The CTIOS Server connection profiles sent to the
CTIOS client desktop contains the information for ShowFieldBitmask which controls what
fields are displayed on the login dialog. Recommended Action: Rerun the CTIOS Server setup
program, on the Peripheral dialog screen select the Mobile Agent option and the appropriate
work mode. The registry is automatically updated with the appropriate values when the CTIOS
Server setup program is run.
Unified MA Failure Recovery Tips
Table 2: Unified MA Failure Recovery Tips
Recovery Issue
Resolution
Power failure
Once the power is back up, verify that the Agent Desktop reboots properly and that
the network is available. You can then login.
Note: UPS can mitigate the risk of a power failure at home by keeping the cable
modem and agent's PC powered up for a certain duration.
Internet failure
When the broadband connection is lost, the agent goes offline. Once the connection
is reestablished, login again.
Agent Desktop reboot
See Power failure, above.
Agent Desktop application restart Restart the application and log back into the server. If a call is still in progress, do
not change the state to Ready.
VPN tunnel failure
If broadband access is available, but the connection to the corporate site is not, verify
that the VPN tunnel is not misconfigured / broken. If it is broken, it will have to be
reconfigured by the System Administrator.
Samples of Unified MA Log Content
Agent login - When a mobile agent with agentID:2025 and remote phone number:2090 logs in
using assigned local CTI port:5000, the AgentInstrument field will contain "5000;2090":
16:18:23 SESSION 1: MsgType:SET_AGENT_STATE_REQ
(InvokeID:0xa0a5 PeripheralID:5000 AgentState:LOGIN 16:18:23 SESSION 1:
AgentWorkMode:RA_NAILED_CONNECTION
Mobile Agent Guide for Cisco Unified Contact Center Enterprise & Hosted Release 7.5(1)
38
Chapter 3: Troubleshooting Unified Mobile Agent
Samples of Unified MA Log Content
NumSkillGroups:0 EventReasonCode:0 16:18:23 SESSION 1:
AgentInstrument:"5000;2090" AgentID:"2025" AgentPassword:"2025" )
An agent event is sent to the agent desktop. The AgentInstrument field in all subsequent agent
events for the mobile agent with agentID:2025 has 5000 (that is, local CTI Port) as Agent
extension and AgentInstrument
16:18:28 SESSION
1: MsgType:AGENT_STATE_EVENT (MonitorID:0 PeripheralID:5000 SessionID:0x0
16:18:28 SESSION 1: PeripheralType:EnterpriseAgent SkillGroupState:LOGIN
StateDuration:0 16:18:28 SESSION 1: SkillGroupNumber:9577 SkillGroupID:5000
SkillGroupPriority:0 AgentState:NOT_READY 16:18:28 SESSION 1: EventReasonCode:0
MRDID:1 NumTasks:0 AgentMode:0 MaxTaskLimit:0 ICMAgentID:13910 16:18:28 SESSION
1: AgetAvailabilityStatus:0 Client signature:"CTIOSServer" AgentID:"2025"
16:18:28 SESSION 1: Agent extension:"5000" AgentInstrument:"5000" )
Failed agent login - Try to log in a mobile agent (cti port=5001, remote phone=3000,
agentID=74003) and agent's desk setting is set to Mobile Agent, but CTI Port Name for 5001
in CCM does not start with "LCP". Peripheral Error Code:
PERERR_TELDRIVE_MOBILEAGENT_INCORRECT_LCP=10151.
11:19:54 SESSION 1:
MsgType:SET_AGENT_STATE_REQ (InvokeID:0x6e78 PeripheralID:5000 AgentState:LOGIN
11:19:54 SESSION 1: AgentWorkMode:RA_NAILED_CONNECTION NumSkillGroups:0
EventReasonCode:50004 ForcedFlag:0 11:19:54 SESSION 1:
AgentInstrument:"5001;3000" AgentID:"74003" ) 11:19:54 Trace:
ProcessSetAgentStateRequest - sessionID 1 11:19:54 Trace: ***
AddToAssociateAgentList(); ADDED: SessionID=1 AgentID=74003 PeripheralID=5000
11:19:54 Trace: CSTASetAgentState - InvokeID=0x2a00f71b Device=5001;3000
AgentMode=LOG_IN AgentID=74003 AgentGroup=-1(0xffffffff) AgentPassword=)
11:19:54 Trace: PrivateData - EventReasonCode=50004 WorkMode=0
NumAdditionalGroups=0 PositionID= SupervisorID= ClientAddress= 11:19:54 Trace:
11:19:54 Trace: DEVICE_TARGET_OTS_IND - Instrument= Out-Of-Service
NetworkTargetID=-1 11:19:54 SESSION 1: MsgType:SYSTEM_EVENT (PGStatus:NORMAL
CCTimestamp:0x43d2e9e5 (01/21/06 21:11:49) 11:19:54 SESSION 1:
SystemEventID:Agent Instrument Out-of-Service SystemEventArg1:0x1388 11:19:54
SESSION 1: SystemEventArg2:0xffffffff SystemEventArg3:0x0
EventDeviceType:DEVID_NONE ) 30 Release Notes for Cisco ICM/IPCC Enterprise
& Hosted Editions Release 7.2(1) September 24, 2007 Troubleshooting
11:19:54 Trace: 11:19:54 Trace: CSTAUniversalFailureConfEvent InvokeID=0x2a00f71b Error=GENERIC_UNSPECIFIED_REJECTION 11:19:54 Trace:
PRIVATE_DATA - PeripheralErrorCode=0x27a7(10151) 11:19:54 SESSION 1:
MsgType:CONTROL_FAILURE_CONF (InvokeID:0x6e78
FailureCode:CF_GENERIC_UNSPECIFIED_REJECTION 11:19:54 SESSION 1:
PeripheralErrorCode:10151 )
Failed agent login - Try to log in a mobile agent (cti port=5001, remote phone=3000,
agentID=74000) while agent's desk setting is not enabled for Mobile Agent. Peripheral Error
Code: PERERR_TELDRIVE_MOBILEAGENT_MODE_NOT_ALLOWED=10153.
11:12:53 SESSION 1:
MsgType:SET_AGENT_STATE_REQ (InvokeID:0x6dd4 PeripheralID:5000 AgentState:LOGIN
11:12:53 SESSION 1: AgentWorkMode:RA_NAILED_CONNECTION NumSkillGroups:0
EventReasonCode:50004 ForcedFlag:0 11:12:53 SESSION 1:
AgentInstrument:"5001;3000" AgentID:"74000" ) 11:12:53 Trace:
ProcessSetAgentStateRequest - sessionID 1 11:12:53 Trace: ***
AddToAssociateAgentList(); ADDED: SessionID=1 AgentID=74000 PeripheralID=5000
11:12:53 Trace: CSTASetAgentState - InvokeID=0x2a00f6ad Device=5001;3000
AgentMode=LOG_IN AgentID=74000 AgentGroup=-1(0xffffffff) AgentPassword=)
11:12:53 Trace: PrivateData - EventReasonCode=50004 WorkMode=0
NumAdditionalGroups=0 PositionID= SupervisorID= ClientAddress= 11:12:53 Trace:
11:12:53 Trace: CSTAUniversalFailureConfEvent - InvokeID=0x2a00f6ad
Error=GENERIC_OPERATION_REJECTION 11:12:53 Trace: PRIVATE_DATA PeripheralErrorCode=0x27a9(10153) 11:12:53 SESSION 1:
MsgType:CONTROL_FAILURE_CONF (InvokeID:0x6dd4
Mobile Agent Guide for Cisco Unified Contact Center Enterprise & Hosted Release 7.5(1)
39
Chapter 3: Troubleshooting Unified Mobile Agent
Samples of Unified MA Log Content
FailureCode:CF_GENERIC_OPERATION_REJECTION 11:12:53 SESSION 1:
PeripheralErrorCode:10153 )
Mobile agent transitions to Available state - Mobile agent with agentID:2025 and remote phone
number:2090 logged in using local CTI port(5000) sends a request to change its agent state to
AS_AVAILABLE.
16:18:30 SESSION 1: MsgType:SET_AGENT_STATE_REQ (InvokeID:0xa0bb
PeripheralID:5000 AgentState:AVAILABLE 16:18:30 SESSION 1:
AgentWorkMode:RA_CALL_BY_CALL NumSkillGroups:0 EventReasonCode:0
AgentInstrument:"5000" 16:18:30 SESSION 1: AgentID:"2025" )
An agent event is sent to the agent desktop. Agent event has local CTI Port (5000) as Agent
extension and AgentInstrument.
16:18:30 SESSION 1:
MsgType:AGENT_STATE_EVENT (MonitorID:0 PeripheralID:5000 SessionID:0x0 16:18:30
SESSION 1: PeripheralType:EnterpriseAgent SkillGroupState:AVAILABLE
StateDuration:0 31 Release Notes for Cisco ICM/IPCC Enterprise & Hosted
Editions Release 7.2(1) September 24, 2007 Documentation Updates 16:18:30
SESSION 1: SkillGroupNumber:9577 SkillGroupID:5000 SkillGroupPriority:0
AgentState:AVAILABLE 16:18:30 SESSION 1: EventReasonCode:0 MRDID:1 NumTasks:0
AgentMode:1 MaxTaskLimit:1 ICMAgentID:13910 16:18:30 SESSION 1:
AgentAvailabilityStatus:1 Client signature:"CTIOSServer" AgentID:"2025" 16:18:30
SESSION 1: Agent extension:"5000" AgentInstrument:"5000" )
Note: If a mobile agent is configured to use nailed connection, disconnecting the nailed
connection call causes agent state to transition to AS_LOGGED_OUT.
Unified Mobile Agent Option is Unavailable in Agent Desktop Login Dialog
Symptom:
The Agent Desktop softphone application does not display the Unified Mobile Agent Mode
option to allow an agent to log in as a mobile agent.
Message:
None.
Cause:
Unified MA settings were not specified during CTI OS Server setup.
Action:
1. Rerun the CTIOS Server setup program and specify the following on the Peripheral
Identifier screen.
2. Select the Enable Mobile Agent checkbox.
3. From the Mobile Agent Mode drop-down list, select Agent chooses.
4. When the CTIOS Server setup program is run, the registry is automatically updated with
the appropriate values.
Mobile Agent Guide for Cisco Unified Contact Center Enterprise & Hosted Release 7.5(1)
40
Chapter 3: Troubleshooting Unified Mobile Agent
Samples of Unified MA Log Content
Call Mode Unavailable in Agent Desktop Login Dialog
Symptom:
The agent is unable to select a call mode on the login dialog. The call mode field is disabled
and set to either call by call or nailed connection; there is no option to change it.
Message:
None.
Cause:
The CTIOS Server was not set up properly during install, or the connection profiles defined in
the registry are not defined correctly for mobile agents.
Action:
1. Rerun the CTIOS Server setup program and specify the following on the Peripheral
Identifier screen.
2. Select the Enable Mobile Agent checkbox.
3. From the Mobile Agent Mode drop-down list, select Agent chooses.
4. When the CTIOS Server setup program is run, the registry is automatically updated with
the appropriate values.
Mobile Agent Login Failed
Symptom:
Mobile agent login failed with an error message.
Message:
See the table below.
Cause:
Mobile agent login failures can result from a number of causes. Login failure messages are
described in the table below.
Message
Cause
Action
IPCC Error [10151] - PERERR_
TELDRIVE_ MOBILEAGENT_
INCORRECT_LCP
There is an incorrect LCP configuration Check the Phone Configuration page
in Unified CM.
in Unified CM and be sure the device
name of the LCP Port begins with the
string LCP.
Mobile Agent Guide for Cisco Unified Contact Center Enterprise & Hosted Release 7.5(1)
41
Chapter 3: Troubleshooting Unified Mobile Agent
Samples of Unified MA Log Content
Message
Cause
Action
IPCC Error [10152] There is an incorrect RCP configuration Check the Phone Configuration page
PERERR_TELDRIVE_
in Unified CM.
in Unified CM to be sure that the device
MOBILEAGENT_ INCORRECT_RCP
name of the RCP Port starts with the
string RCP. Also check the device name
of the corresponding LCP Port.
IPCC Error [10153] PERERR_TELDRIVE_
MOBILEAGENT_MODE_
NOT_ALLOWED
The ICM Agent Desk Settings are not
configured properly. Either the Cisco
Unified Mobile Agent checkbox is not
selected, or the Mobile agent mode
setting does not correspond to the agent
call mode selected in the Login dialog.
Enable the Mobile Agent checkbox in
the ICM Agent Desk Settings and verify
that the agent mode configured in ICM
is the same as the agent call mode
selected in the Login dialog. See
alsoCall Mode Unavailable in Agent
Desktop Login Dialog (page 41)
IPCC Error [10154] PERERR_TELDRIVE_
AGENT_INVALID_
LOGIN_CTIPORT
This error is generated when one of the Do one of the following:
following conditions exists:
• If you are not configured as a mobile
A
non-mobile
agent
tries
to
login
to
agent, enter your IP Phone extension
•
a CTI port.
in the Instrument field of the CTI
Login dialog box.
• A mobile agent tries to login to an
invalid CTI port.
• If you are configured as a mobile
agent, check the CTI Port
configuration.
RESOURCE_NOT_AVAILABLE
appears in JTAPI Gateway Log
The codec settings on the PG and Voice Change the codec configuration on
Gateway do not match.
either the PG or Voice Gateway.
Note: This issue occurs for attempted
Nailed connection login, only.
A licensing error has occurred. Please Agent Desktop is running. All of the Close the Agent Desktop completely
see your administrator.
Agent Desktop software licenses are in when you are finished using it. Simply
use.
logging off can cause the Agent
Desktop to continue running.
Action:
See possible actions listed in the table above.
Mobile Agent is Logged Out
Symptom:
Call by call delivery mode fails and mobile agent is logged out.
Message:
None.
Mobile Agent Guide for Cisco Unified Contact Center Enterprise & Hosted Release 7.5(1)
42
Chapter 3: Troubleshooting Unified Mobile Agent
Samples of Unified MA Log Content
Cause:
Agent call cannot connect due to invalid phone number.
Action:
Check to make sure mobile agent phone number is entered correctly before logging back in.
Mobile Agent is Set to Not Ready
Symptom:
Call by call delivery mode fails and mobile agent is set to Not Ready.
Message:
None.
Cause:
Mobile agent state changed to Not Ready because the mobile agent did not answer the call, or
the mobile agent's phone line rang busy.
Action:
Check mobile agent phone line and make sure the line is available.
Call By Call Delivery Mode Fails
Symptom:
Call by call delivery mode fails.
Message:
RESOURCE_NOT_AVAILABLE appears in JTAPI Gateway Log
Cause:
The codec settings on the PG and Voice Gateway do not match.
Action:
Use the CtiPortMediaCapability registry key
(...\PG\CurrentVersion\JGWS\Jgw#\JGWData\Config\CtiPortMediaCapability) to change the
codec configuration on either the PG or Voice Gateway.
Valid values are: 0 (the default for G.711 support and 1 for G.729 codec support.
Mobile Agent Guide for Cisco Unified Contact Center Enterprise & Hosted Release 7.5(1)
43
Chapter 3: Troubleshooting Unified Mobile Agent
Samples of Unified MA Log Content
Note: Voice Gateways participating in Unified MA calls need to have dial-peer to support the
correct codec.
Mobile Agent Guide for Cisco Unified Contact Center Enterprise & Hosted Release 7.5(1)
44
Part 2: Using Unified Mobile Agent in Your
Contact Center
This section provides the following:
• Important information about Unified Mobile Agent features and functionality.
• Instructions for call processing for agents using the Cisco CTI OS Agent Desktop or the
Cisco Agent Desktop.
• Instructions for call processing and agent management for supervisors using the Cisco CTI
OS Supervisor Desktop or CAD Supervisor Desktop.
Note:
• This section describes tasks that are specific to interacting with Unified MA. For complete
information about using these desktops, refer to the Cisco CTI OS documentation (located
on the Cisco web page (http://www.cisco.com/en/US/products/sw/custcosw/ps14/
products_user_guide_list.html) ) and the CAD documentation (located on the Cisco web
page (http://www.cisco.com/en/US/products/sw/custcosw/ps427/
products_user_guide_list.html)).
• Refer to the Hardware and System Software Specifications (Bill of Materials) for Cisco
Unified ICM/Unified Contact Center Enterprise & Hosted, Release 7.5(1for this release
(located on the Cisco web page (http://www.cisco.com/en/US/products/sw/custcosw/ps1001/
products_user_guide_list.html)) for details about desktop operating system and software
requirements.
Mobile Agent Guide for Cisco Unified Contact Center Enterprise & Hosted Release 7.5(1)
45
Mobile Agent Guide for Cisco Unified Contact Center Enterprise & Hosted Release 7.5(1)
46
Chapter 4
Important Considerations
Before You Begin
Cisco recommends that you disable home or cell phone calling features that might impact a
customer call experience prior to login. Examples of calling features are, but may not be limited
to:
• Call waiting
• Call forwarding
• Voicemail
Before you log in and begin to process calls as a mobile agent, you should be aware of the way
Mobile Agent operates. Specifically,
• Mobile agents cannot perform agent state and call control without a CTI Desktop.
• Unified MA supports Outbound Option calls in nailed connection delivery mode, only.
• If a mobile agent on one PG calls a mobile agent on a different PG, and both PGs are connected
to the same Unified CM cluster, only blind transfer/conference are supported.
• During a consult transfer or conference call, a source Unified MA agent does not hear a ring
back after dialing the destination agent because the media stream cannot be bridged until that
agent answers. If configured, the source agent hears Music on Hold (MoH).
• You cannot transfer or conference a call using the buttons on your mobile agent phone; you
must use the Agent Desktop to perform these functions.
• If you log in and intend to use nailed connection mode, you must answer the setup call before
log in is complete.
Mobile Agent Guide for Cisco Unified Contact Center Enterprise & Hosted Release 7.5(1)
47
Chapter 4: Important Considerations
Before You Begin
• If a mobile agent in call by call mode places an outbound call -- that is, uses the CTI OS
Agent Desktop Dial button or the Cisco Agent Desktop Make Call button -- the agent's
phone will ring before the destination phone rings. This happens because Unified CCE
establishes the agent call leg before it establishes the destination call leg.
• By default, a mobile agent in nailed connection mode on CTI OS Agent Desktop does not
ring when a call arrives.
Note: For information about how to change the default setting, see How to Enable a Ring
Tone on the CTI OS Agent Desktop (page 51).
Note: If a mobile agent in nailed connection mode has not disabled voicemail and rejects the
setup call, the setup call is sent to voicemail. The mobile agent continues to be logged into the
CTI Desktop and agent state is set to Ready. However, because the setup call was not accepted,
the system will log off the mobile agent when the voicemail ends and the agent phone line
disconnects.
Mobile Agent Guide for Cisco Unified Contact Center Enterprise & Hosted Release 7.5(1)
48
Chapter 5
Unified Mobile Agent for Agents
Unified MA is available on the following Cisco Agent Desktops:
• Cisco CTI OS Agent Desktop
• Cisco Agent Desktop (CAD) and Cisco Agent Desktop-Browser Edition (CAD-BE)
This chapter contains the following topics:
• Using the CTI OS Agent Desktop , page 49
• Using the Cisco Agent Desktop (CAD), page 54
Using the CTI OS Agent Desktop
Unified MA is available with the Cisco CTI OS Agent Desktop.
CTI OS Agent Desktop provides an interface that:
• Enables you to perform telephony call control -- such as call answer, hold, conference, and
transfer -- and agent state control -- such as ready/not ready, wrap up, etc.
• Presents customer call data in the form of a screen pop.
• Provides you with agent statistics and chat capability.
Note: CTI OS only supports chat between agents on the same peripheral.
Note: For more information about using CTI OS Agent Desktop to handle calls, refer to the
CTI OS Agent Desktop User Guide for Cisco Unified ICM/CC Enterprise & Hosted.
Mobile Agent Guide for Cisco Unified Contact Center Enterprise & Hosted Release 7.5(1)
49
Chapter 5: Unified Mobile Agent for Agents
Using the CTI OS Agent Desktop
How to Log In
Perform the following steps to log in to the CTI OS Agent Desktop.
Step 1
From the desktop, click Login.
The CTI Login dialog box displays.
Figure 7: CTI Login
Step 2
In the CTI Login dialog box, enter the following information in the corresponding fields:
• Connect to. Use the drop-down menu to select the connection mode you want to use.
• Agent ID or Agent Login Name. Your supervisor assigns your Agent ID.
Note: You are prompted to enter either your Agent ID or Agent Login Name. Log in options
are determined during the installation of the CTI OS Server.
• Password. Your supervisor assigns your this password.
• Instrument. The directory number for the local CTI port; this is your Unified CCE phone
extension.
• Mobile Agent. You must select this checkbox to log in as a mobile agent.
• Phone Number. The dial number for the phone you intend to use.
Note: The format for the phone number must follow the dial plan, for example,
91978-936-xxxx.
• Call Mode. Use the drop-down menu to choose the connection mode you want to use; Call
by call or nailed connection.
Mobile Agent Guide for Cisco Unified Contact Center Enterprise & Hosted Release 7.5(1)
50
Chapter 5: Unified Mobile Agent for Agents
Using the CTI OS Agent Desktop
Note: Auto-answer is supported only with the nailed connection mode.
Step 3
Click OK.
The desktop automatically enters the state configured on the switch (either Ready or Not Ready)
and the buttons for actions that state are enabled.
Note: For a Nailed connection, a setup call must be received and answered before agent login
is complete.
See Also
Agent Login Fails (page 41)
Connection Modes (page 9)
How to Verify Log In
Perform the following steps to verify your log in.
Step 1
Check to be sure that your desktop is in the Ready or Not Ready state.
Note: Switch configuration determines the state the desktop enters at log in time.
Step 2
Check to be sure the status bar of your Unified MA Desktop displays the following:
• Agent ID for the logged in agent
• Agent Extension
• Agent Instrument
• Current Agent Status
• The server that the desktop is connected to
Step 3
Check to be sure the action buttons that are allowed for your current agent state are enabled.
How to Enable a Ring Tone on the CTI OS Agent Desktop
Note: This procedure applies only to agents using CTI OS Agent Desktop in nailed connection
delivery mode.
By default, a CTI OS Agent Desktop in nailed connection delivery mode does not ring when a
call arrives. Instead, an alert message appears on the desktop to indicate the arrival of a call.
Perform the following steps to enable a ring tone on the CTI OS Agent Desktop:
Mobile Agent Guide for Cisco Unified Contact Center Enterprise & Hosted Release 7.5(1)
51
Chapter 5: Unified Mobile Agent for Agents
Using the CTI OS Agent Desktop
Step 1
Click Dial.
The CTI Dialing Pad dialog displays.
Step 2
Click More.
The Options dialog displays.
Step 3
Click the Mute Tones tab and clear the Ring Back check box.
This action disables the mute setting of the ring back tone.
Step 4
Click Close.
This setting remains in effect until you change it or log out. You need to repeat these steps each
time you log in.
See Also
Nailed Connection (page 11)
How to Enable the Ready State
You must be set to the Ready state to accept calls. At log in, the system switch determines
whether you are placed in the Ready or Not Ready state.
Step 1
If you are in the Not Ready state and the Ready button is enabled, click the Ready button.
How to Initiate a Call
Perform the following steps to initiate a call.
Step 1
Enter a state from which you can make a call. (You are in the correct state to make a call if the
Dial button is enabled.)
Note: Depending on the switch, you might also be able to make calls if the Ready or Not Ready
buttons are enabled.
Step 2
Use the CTI Dial Pad to enter a phone number.
How to Transfer a Call
Perform the following steps to transfer a call.
Mobile Agent Guide for Cisco Unified Contact Center Enterprise & Hosted Release 7.5(1)
52
Chapter 5: Unified Mobile Agent for Agents
Using the CTI OS Agent Desktop
Step 1
Click the Transfer button. The CTI Dialing Pad dialog box appears.
Step 2
Enter the phone number to be dialed in the Dialed Number field or select a destination from the
pull-down menu. The pull-down menu contains the last six numbers dialed from this desktop.
Step 3
Optionally, click the More button to display the Call Data tab, where you can optionally enter
data associated with the call.
Step 4
Do one of the following:
a.
If you do want to speak with the consulted agent, click the Transfer Init button. When
the Transfer Init button is pressed, the call is put on hold. The agent has an opportunity
to speak to the consulted agent before completing the transfer. When the consult call is
answered, the button changes to Transfer Complete. To complete the transfer, click
Transfer Complete.
b.
If you do not want to speak with the consulted agent, click Single Step. The call transfers
automatically.
How to Conference a Call
Perform the following steps to conference a call.
Step 1
Click the Conference button.
The CTI Dialing Pad dialog box displays.
Step 2
Enter the phone number to be dialed in the Dialed Number field or select a destination from the
pull-down menu. The pull-down menu contains the last six numbers dialed from this desktop.
Step 3
Optionally, click the More button to display the CTI Dialing Pad.
Step 4
Click the Conference Init button.
This action places the call on hold, which gives you an opportunity to speak to the consulted
agent before completing the conference. When the consult call is answered, the button changes
to Conference Complete.
Step 5
Click Conference Complete to complete the conference.
The two calls now appear on the Call Information Grid as one call.
Integrating CRM Desktops with Unified CCE via CTI OS
Customer Relationship Management (CRM) applications can be integrated with Unified CCE
via CTI OS to allow an agent to log in via their CRM application, and they can be enhanced to
allow an agent to have a Mobile Agent Checkbooks option and to supply a call mode and phone
Mobile Agent Guide for Cisco Unified Contact Center Enterprise & Hosted Release 7.5(1)
53
Chapter 5: Unified Mobile Agent for Agents
Using the Cisco Agent Desktop (CAD)
number. However, those integrated CRM interfaces must be enhanced in order to support using
mobile agents. It is likely that a mobile agent could log in via the CTI OS agent desktop and
then continue to use the integrated CRM agent interface as usual for call control and any further
agent state control. However, this capability would have to be verified for each CRM integrated
offering.
The Cisco CTI Driver for Siebel is an installable component developed by Cisco that enables
integration of the Cisco Unified CCE with the Siebel CRM Environment. In this solution, the
Siebel Agent Desktop provides the agent state and call control interface. The Siebel Desktop
utilizes the Cisco CTI Driver for Siebel, which is built on top of the CTI Desktop Toolkit C++
CIL to communicate with the CTI Object Server. For more information
See the Cisco Unified Contact Center Enterprise 7.5 Solution Reference Network Design (SRND)
guide for additional information on CRM desktop integrations.
Using the Cisco Agent Desktop (CAD)
Unified MA is available with the Cisco Agent Desktop.
CAD:
• Provides call control capabilities—such as call answer, hold, conference, and transfer, and
ACD state control—ready/not ready, wrap up, etc.
• Presents customer information through an enterprise data window and an optional screen
pop.
• Requires minimum screen real estate and enables agents to customize its functionality to
meet their individual needs.
Note: For complete information about using CAD to handle calls, see the Cisco Agent Desktop
User Guide for Cisco Unified ICM/CC Enterprise & Hosted.
How to Log In
Perform the following steps to start Cisco Agent Desktop and log in as a mobile agent.
Step 1
Choose Start > Programs > Cisco > Desktop > Agent.
The Mobile Agent Login dialog box displays.
Mobile Agent Guide for Cisco Unified Contact Center Enterprise & Hosted Release 7.5(1)
54
Chapter 5: Unified Mobile Agent for Agents
Using the Cisco Agent Desktop (CAD)
Figure 8: Mobile Agent Login
Step 2
In the Mobile Agent Login dialog box, enter the following information in the corresponding
fields:
Step 3
Enter your Login Name/Agent ID.
You are prompted to enter either your Agent ID or Login Name. Log in options are determined
during the installation of the CTI OS Server.
The maximum length for the Login Name field is 32 characters. For Agent ID, extension and
password fields, the maximum data length is limited to 12 characters.
Note: If the login method (Login Name or Agent ID) is changed while you are in the process
of logging in, an error message displays to indicate the log in method has changed. You will
need to restart Agent Desktop to log in using the new method.
Step 4
Enter your Password.
Step 5
Enter your Extension.
Agent Desktop can control only those calls on the extension entered in this field, regardless of
whether the mobile agent is configured with multiple extensions.
Step 6
Select Mobile Agent Mode.
Step 7
Under Mobile Agent Parameters, select a call delivery mode.
Step 8
Specify a Mobile Agent Phone Number. The dial number for the phone you are using.
Note: The Mobile Agent Phone Number field can contain only numeric characters.
Step 9
Click OK.
The Agent Desktop starts and is immediately minimized on the taskbar at the bottom of the
mobile agent's Windows desktop.
Mobile Agent Guide for Cisco Unified Contact Center Enterprise & Hosted Release 7.5(1)
55
Chapter 5: Unified Mobile Agent for Agents
Using the Cisco Agent Desktop (CAD)
Note: For a Nailed connection, a setup call must be received and answered before agent login
is complete.
How to Verify Log In
Step 1
Check to be sure your Cisco Agent Desktop displays the following:
• Your agent name, as configured in ICM.
• Your agent extension, as entered in the Login dialog box.
• Your agent ID or name, as entered in the Login dialog box.
• Your current agent state and the time spent in that state.
• Current status of agent desktop features.
• Current system time.
Note: Remember, you must enter the Ready state before you can begin processing calls.
How to Enable the Ready State
You must be set to the Ready state to answer an ACD call.
Step 1
On the toolbar, click Ready.
How to Initiate a Call
Step 1
Click Not Ready.
Note: You must be in the Not Ready state to initiate a call.
Step 2
Click Make Call.
The Make a Call window appears.
Step 3
Enter a number in the Name: Number field.
Step 4
Click Dial
How to Transfer a Call
There are two types of transfer calls:
Mobile Agent Guide for Cisco Unified Contact Center Enterprise & Hosted Release 7.5(1)
56
Chapter 5: Unified Mobile Agent for Agents
Using the Cisco Agent Desktop (CAD)
• Supervised transfers. In a supervised transfer, the mobile agent speaks to the third party to
whom the call is being transferred before connecting the active call; this allows the mobile
agent to confirm that the third party is ready to accept the call.
• Blind transfers. In a blind transfer, the mobile agent transfers the active call to the third
party without speaking. The remote agent hangs up before the third party answers the phone
and therefore, can't confirm if the third party is ready to accept the call.
Follow the instructions below to transfer a call.
Step 1
With a call active, click Transfer.
The Transferring Call window appears.
Step 2
Enter the phone number to which the remote agent is transferring the call in the Name: Number
field.
Step 3
Click Dial.
Step 4
When the phone rings, the Dial button changes to the Transfer button.
Step 5
If: You want to do a supervised transfer.
Then: Wait for the third person to answer the phone, announce the transfer, then click
Transfer.
If: You want to do a blind transfer.
Then: Click Transfer without waiting for the third person to pick up the phone.
How to Conference a Call
There are two types of conference calls:
• Supervised conference. In a supervised conference, the mobile agent speaks to the third
party the agent wants to add to the call before completing the conference, to confirm that the
third party is ready to accept the call.
• Blind conference. In a blind conference, the mobile agent adds the third party to the
conference without speaking to him or her.
Note: When using a blind conference to add someone to the call, the remote agent might or
might not see the call tagged as a conference call in the dashboard pane.
Follow the instructions below to make a conference call.
Step 1
With a call active, click Conference.
Mobile Agent Guide for Cisco Unified Contact Center Enterprise & Hosted Release 7.5(1)
57
Chapter 5: Unified Mobile Agent for Agents
Using the Cisco Agent Desktop (CAD)
The Conferencing window appears.
Step 2
Enter the phone number of the person the mobile agent wants to add to the call in the Name:
Number field.
Step 3
Click Dial.
When the phone rings, the Dial button changes to the Add to Conf. button.
Step 4
If: If you want a supervised conference.
Then: Wait for the third person to answer the phone, announce the conference, then
click Add to Conf.
If: If you want a blind conference.
Then: Click Add to Conf. without waiting for the third person to pick up the phone.
The Conferencing window closes.
Step 5
To add one or more people to the conference call, repeat Steps 1 to 4 for each person.
Note: The total number of conference call participants on a call is determined by settings on
the Unifed CM. Ask you supervisor for the total number configured for your contact center.
Mobile Agent Guide for Cisco Unified Contact Center Enterprise & Hosted Release 7.5(1)
58
Chapter 6
Unified Mobile Agent for Supervisors
Unified MA is available on the following Cisco supervisor desktops:
• Cisco CTI OS Supervisor Desktop
• CAD Supervisor Desktop
This chapter contains the following topics:
• Using the CTI OS Supervisor Desktop , page 59
• Using the CAD Supervisor Desktop, page 61
Using the CTI OS Supervisor Desktop
Unified MA is available with CTI OS Supervisor Desktop. The CTI OS Supervisor Desktop
has all of the functionality of the Agent Desktop, with additional functions for monitoring and
managing Agent Team members.
Note: CTI OS Supervisor Desktop is supported for use on Unified CCE/CCH, only. It is not
supported for use on TDM peripherals.
The instructions that follow describe CTI OS Supervisor Desktop tasks that are specific to
configuring and interacting with mobile agents. For complete information about using this
desktop, see CTI OS Supervisor Desktop User Guide for Cisco Unified ICM/CC Enterprise &
Hosted .
How to login to the CTI OS Supervisor Desktop
Step 1
Select Start > Programs > Cisco Systems CTI Toolkit > IPCC Supervisor Desktop.
Mobile Agent Guide for Cisco Unified Contact Center Enterprise & Hosted Release 7.5(1)
59
Chapter 6: Unified Mobile Agent for Supervisors
Using the CTI OS Supervisor Desktop
The Supervisor Softphone and Team Real-Time Status windows appear.
Step 2
On the Softphone, click Login.
The Login dialog box appears.
Step 3
Enter the following information in the dialog box:
• Connect to. Use the drop-down menu to select the connection mode that you want to use.
• Agent ID or Agent Login Name. The agent ID as assigned by the agent's manager.
Note: Depending on the option chosen for logging in during the installation of the CTI OS
Server, the Login dialog on the Agent desktop will prompt for either the Agent ID or the
Agent Login Name.
• Password. The password as assigned by the agent's manager.
• Instrument. The directory number for the local CTI port (the agent's virtual extension).
• Mobile Agent. Check this box to log in as a mobile agent.
• Phone Number. The dial number for the phone the mobile agent is using. This should include
all dial-plan information Unified CCE/CCH needs to reach the agent phone.
• Call Mode. Choose Nailed Connection or Call by Call. A new call is placed to the agent for
each incoming call. (For more information, see How does Unified MA deliver calls to mobile
agents? (page 9))
Note:
• If you login using nailed connection mode, you must answer a setup call before login
is complete.
• Auto answer is supported with the Unified MA Nailed Connection mode. It is not
supported with the Unified MA call by call connection mode.
Step 4
Click OK.
The supervisor automatically enters the Not Ready state and the Ready, Dial, and Logout agent
state control buttons are enabled.
How to Verify Log In
Step 1
Check that your desktop is in the Not Ready state.
Step 2
Check that the status bar of your Unified MA Supervisor Desktop displays the following:
• Agent ID for the logged in supervisor
Mobile Agent Guide for Cisco Unified Contact Center Enterprise & Hosted Release 7.5(1)
60
Chapter 6: Unified Mobile Agent for Supervisors
Using the CAD Supervisor Desktop
• Supervisor Extension
• Supervisor Instrument
• Current Supervisor Status
• The server that the Supervisor is connected to
Step 3
Check that the Ready, Dial, and Logout agent state control buttons are enabled.
How to Configure a Mobile Agent
CTI Desktop agent configuration is handled through ICM Configuration Manager or, in System
IPCC, through the Web Administration tool. For more information, see How to Configure
Unified Mobile Agent on ICM Configuration Manager (page 30).
How to Monitor Mobile Agent Calls
A supervisor can silent monitor an agent on his/her team. The silent monitoring feature voice
packets sent to and received by the agent's IP device are captured from the network and sent to
the supervisor desktop. At the supervisor desktop, these voice packets are decoded and played
on the supervisor's system sound card.
Note: For more information about silent monitoring, see CTI OS Supervisor Desktop User
Guide for Cisco Unified ICM/Contact Center Enterprise & Hosted and Cisco Supervisor Desktop
User Guide,.
Step 1
Select a logged in agent from the Team State Information grid.
Step 2
In the Team State window, click Start Silent Monitor.
When the targeted agent desktop accepts the session, the voice conversation between the
monitored agent and the caller will be forwarded to the supervisor desktop and played back on
the soundcard of the system.
Step 3
Click Stop Monitoring Agent to end the monitoring session.
Using the CAD Supervisor Desktop
Unified MA is available with CAD Supervisor Desktop. The CTI OS Supervisor Desktop has
all of the functionality of the Agent Desktop, with additional functions for monitoring and
managing Agent Team members.
Mobile Agent Guide for Cisco Unified Contact Center Enterprise & Hosted Release 7.5(1)
61
Chapter 6: Unified Mobile Agent for Supervisors
Using the CAD Supervisor Desktop
The instructions that describe CAD Supervisor Desktop tasks that are specific to configuring
and interacting with mobile agents. For complete information about using this desktop, see CAD
Supervisor Desktop User Guide for Cisco Unified ICM/CC Enterprise & Hosted .
How to Log In to the Supervisor Desktop
Step 1
Log in to Cisco Agent Desktop.
Note: You must be logged in to be able to use all of Supervisor Desktop's functionality.
Step 2
Choose Start > Programs > Cisco > Desktop > Supervisor. The Supervisor Login dialog box
appears.
Step 3
Enter your Supervisor Desktop login ID and password, and then click OK or press Enter.
Supervisor Desktop starts. The application will show no data and the status bar will display “No
Service” until you select a team from the Team drop-down list.
Note:
• Supervisor Desktop can be configured by the Administrator so that you log in using your
login name, not your login ID. The field name (Login ID or Login Name) will reflect which
login method you should use.
• The first time you log into Supervisor Desktop, the password is empty by default—all you
need to enter is your Login ID. Use the Change Password function to create your password.
• It might take some time for Supervisor Desktop to start because default report data must be
generated.
How to View Mobile Agents
Step 1
In Supervisor Desktop, choose View > Preferences, and then select the Agents node.
Step 2
In the Format node text grid, check the elements you want to use to identify an agent.
The elements are:
• Name
• Extension
• Application used by the agent (CAD, CAD-BE, or IPPA)
• Type of agent (mobile)
A sample of what the name will look like appears on the Sample line.
Step 3
Click OK.
Mobile Agent Guide for Cisco Unified Contact Center Enterprise & Hosted Release 7.5(1)
62
Chapter 6: Unified Mobile Agent for Supervisors
Using the CAD Supervisor Desktop
For example, if you enter John Doe x1000 CAD 6125551234 (Mobile):
• John Doe is the agent name.
• x1000 is the CTI port the agent is connected to when logging in.
• CAD is the application the agent uses.
• 6125551234 (Mobile) is the number of the phone device the mobile agent is using to handle
calls.
Mobile Agent Guide for Cisco Unified Contact Center Enterprise & Hosted Release 7.5(1)
63
Chapter 6: Unified Mobile Agent for Supervisors
Using the CAD Supervisor Desktop
Mobile Agent Guide for Cisco Unified Contact Center Enterprise & Hosted Release 7.5(1)
64
Part 3: Configuration and Troubleshooting
Appendix for Remote Agent
Remote Agent, the predecessor of Mobile Agent, offers two deployment options:
• Remote Agent with IP Phone (over a Cisco Business Ready Teleworker setup).
• Remote Agent with analog phone.
Mobile Agent provides flexibility and ease of use benefits compared to the Remote Agent with
analog phone. Remote Agent will continue to be supported for customers who already have it
installed.
However, if you are upgrading to 7.5(1) and are planning to configure a mobile agent to use an
analog phone or an IP Phone without Cisco Business Ready Teleworker setup, you should use
the Mobile Agent Option.
Note: Remote Agent continues to be the product of choice for remote IP Phone with the Cisco
Business Ready Teleworker setup.
Mobile Agent Guide for Cisco Unified Contact Center Enterprise & Hosted Release 7.5(1)
65
Mobile Agent Guide for Cisco Unified Contact Center Enterprise & Hosted Release 7.5(1)
66
Chapter 7
Introduction to IPCC Remote Agent Option
IPCC Remote Agent Option provides the capability to use remote agents when staffing contact
centers.
Note: A remote agent is classified as limited to a single agent working at a remote site, such as
the agent's home or in an office outside the contact center's headquarters. They are not classified
as agents working at one of the contact center's sites. Multiple agents sitting in remote sites are
considered branch agents.
Support is provided for remote agents using one of the following options:
• Remote Agent with IP Phone (over a Cisco Business Ready Teleworker setup)
Note: Refer to the Teleworker documentation set at the following web sites: http://
www.cisco.com/go/teleworker, http://www.cisco.com/go/v3pn, and http://www.cisco.com/
go/srnd.
• Remote Agent with analog phone
By means of this support, Cisco IPCC remote agents with IP Phone can benefit from standard
Cisco 8xx series Router support, persistent VPN, Cisco IOS based security, and QoS for voice.
Agents are connected to the corporate network using a residential broadband (cable or DSL)
network connection that can support voice, data, and video traffic. The connection is secure,
and provides "always-on" access to call-center applications using a VPN. Built-in, end-to-end
security helps ensure that confidential customer information, such as medical records and
financial information, is protected, and the corporate network is secure from "back door" attacks.
This chapter contains the following topics:
•
•
•
•
About IPCC Remote Agent Option Primary Components, page 68
How Cisco IPCC Remote Agent Option Works with an IP Phone, page 69
How Cisco IPCC Remote Agent Option Works with an Analog Phone, page 70
Remote Agent with IP Phone Call Flow, page 71
Mobile Agent Guide for Cisco Unified Contact Center Enterprise & Hosted Release 7.5(1)
67
Chapter 7: Introduction to IPCC Remote Agent Option
About IPCC Remote Agent Option Primary Components
• Remote Agent with Analog Phone Call Flow, page 71
About IPCC Remote Agent Option Primary Components
The primary components of the IPCC Remote Agent Option are:
• Cisco IP Contact Center solution: Cisco IP Contact Center combines Cisco IP telephony
and ready-to-use computer telephony integration (CTI) capabilities in a call-center product
suite. The software includes intelligent call routing, multichannel automatic call distribution
(ACD) capability, IVR, call queuing, and consolidated reporting features.
Cisco IP Contact Center components include the following:
– Unified CM: Provides traditional private branch exchange (PBX) telephony features and
functions to packet-telephony devices. Installed on a server-class PC, Cisco Unified CM
software provides basic call processing, signaling, and connection services to Cisco IP
Phones, VoIP gateways, and software applications.
– Cisco Computer Telephony Integration Object Server (CTI OS) Desktop and Cisco Agent
Desktop (CAD): Allow an agent to control the remote agent state (for example, Login,
Available/Unavailable, and Work or Wrap Up) and perform call control (answer, release,
hold, and transfer).
– Unified CVP (formerly Internet Service Node) or Cisco IP IVR: Provides announcements,
prompting, gathering of caller-entered digits, and a queue point to park calls when all
remote agents are busy.
– VoIP gateways.
– Centralized monitoring and recording: Provides call-center managers with real-time and
historic data for all remote agents.
• Cisco Business Ready Teleworker architecture (for IP Phone only): The Cisco Business
Ready Teleworker architecture, combined with Cisco IP Contact Center, gives remote agents
the same accessibility to call-center applications as staff based at central sites. Cisco Business
Ready Teleworker provides the most comprehensive security and network management
available in a teleworking environment over a standard cable or broadband connection. This
includes QoS to help ensure prioritization of mission-critical or delay-sensitive traffic. Cisco
Business Ready Teleworker can be quickly and cost-effectively deployed to deliver
high-quality, consistent application access for remote agents through an always-on, secure,
and centrally managed connection to the enterprise network.
Note: A remote agent using an analog phone does not require a Cisco 8xx Series Router and
does not use the Cisco Business Ready Teleworker setup.
Cisco Business Ready Teleworker components include the following:
– VPN: Provides secure, consistent access to information, call-center applications, and
customer data. The VPN tunnel is transparent to applications and the end user, and promotes
Mobile Agent Guide for Cisco Unified Contact Center Enterprise & Hosted Release 7.5(1)
68
Chapter 7: Introduction to IPCC Remote Agent Option
How Cisco IPCC Remote Agent Option Works with an IP Phone
stable and consistent application behavior over the WAN, protecting and extending existing
infrastructure investments.
Note: Agents will receive persistent VPN communication from the Cisco 800 Series
Router.
– Advanced application access: With IP telephony a separate PBX, voice switch, or ACD
call-control platform at the remote-agent location is not needed. Network-based ACD
extends call-center services to thousands of remote-agent locations simultaneously.
– QoS: Helps ensure high-quality voice communication between the caller and remote agent.
Voice, data, and video can be delivered over the same line by prioritizing applications
based on bandwidth requirements or business priorities.
Note: QoS delivers marked tagged packets, but the service is not guaranteed since it is
over a service provider network.
– Network security and authentication: Security is integrated completely with all other
functions. End-to-end security options for remote agents include trust and identity options
(802.1x authentication), integrated firewall, intrusion detection system (IDS), and host-based
intrusion detection with Cisco Security Agent.
– Centralized management and support: Helps ensure control over the performance of remote
agents as though they were based on the main call center. Administrators can push policies
and configurations transparently to remote-agent locations, perform quality surveys, and
do real-time remote monitoring.
See Also
Refer to the Cisco unified CCE, CTI OS, and CAD documentation set at the Cisco web page
(http://www.cisco.com/univercd/cc/td/doc/product/icm/index.htm) for detailed information
about these applications.
Refer to the Teleworker documentation set at the following web sites: http://www.cisco.com/
go/teleworker, http://www.cisco.com/go/v3pn, and http://www.cisco.com/go/srnd.
How Cisco IPCC Remote Agent Option Works with an IP Phone
Note: IPCC Remote Agent Option with IP Phone is supported on the Cisco Unified Contact
Center Enterprise, the Cisco Unified Contact Center Hosted, and the Cisco Unified Contact
Center Express solutions.
At the remote agent site, a Cisco IP Phone, with an ACD extension number, connects to a Cisco
8xx Series secure, persistent Broadband Router that provides a secure VPN connection back to
the call center over a broadband facility. The router, based on Cisco IOS Software, provides all
the features necessary for an always-on, business-ready connection in a single cost-effective
platform. A Unified CM on the corporate network provides the call management on the IP
Phone.
Mobile Agent Guide for Cisco Unified Contact Center Enterprise & Hosted Release 7.5(1)
69
Chapter 7: Introduction to IPCC Remote Agent Option
How Cisco IPCC Remote Agent Option Works with an Analog Phone
Note: This is one option available when using IPCC Remote Agent Option. This product is also
available using the Remote Agent with analog phone.
Figure 9: IPCC Remote Agent Option with IP Phone
When a call comes in to the call center, the Unified CM alerts the Cisco IP Contact Center,
which then finds the best available remote agent based on customer-defined business rules. If
no remote agents are available, the call is held in an IVR queue, and the caller hears a recorded
message or music until an agent becomes available.
How Cisco IPCC Remote Agent Option Works with an Analog Phone
Note: IPCC Remote Agent Option with analog phone is supported on the Cisco IPCC Enterprise
Edition and the Cisco IPCC Hosted Edition solutions, only.
At the remote agent site, an analog phone connects to the PSTN and using an active broadband
connection, the agent uses VPN to access the corporate site (using SoftVPN client) from his/her
PC.
Figure 10: IPCC Remote Agent Option with Analog Phone
Mobile Agent Guide for Cisco Unified Contact Center Enterprise & Hosted Release 7.5(1)
70
Chapter 7: Introduction to IPCC Remote Agent Option
Remote Agent with IP Phone Call Flow
When a call comes in to the contact center, the Unified CM alerts the Cisco IP Contact Center,
which then finds the best available remote agent based on customer-defined business rules. If
the remote agent is on an analog phone, Unified CM sends the call to the Voice Gateway
(VG248), which in turn sends it to the PSTN through the VoIP gateway's PRI lines. If no remote
agents are available, the call is held in an IVR queue, and the caller hears a recorded message
or music until an agent becomes available.
Remote Agent with IP Phone Call Flow
The following figure displays a typical call flow.
Figure 11: Remote Agent with IP Phone Call Flow
1. The remote agent becomes available by logging on to the corporate domain using VPN
over the ADSL/Cable connection, and by launching the agent desktop interface to log on
the CTI server. The remote agent then goes into a ready mode.
2. Customer calls in from PSTN.
3. Call flows in on PRI VoIP gateway.
4. Call is processed by Unified CM and routed to Unified IP IVR.
5. Call is sent to the remote agent.
6. The remote agent's IP Phone rings and the agent desktop receives a screen pop with the
incoming call.
7. The supervisor, whether remote or in contact center, can fully control an agent, including
barge, intercept, chat, and state controls.
Remote Agent with Analog Phone Call Flow
The following figure displays a typical call flow.
Mobile Agent Guide for Cisco Unified Contact Center Enterprise & Hosted Release 7.5(1)
71
Chapter 7: Introduction to IPCC Remote Agent Option
Remote Agent with Analog Phone Call Flow
Figure 12: Remote Agent with Analog Phone Call Flow
1. The remote agent becomes available by logging on to the corporate domain using VPN
over the ADSL/Cable connection, and by launching the agent desktop interface to log on
the CTI server. The remote agent then goes into a ready mode.
2. Customer calls in from PSTN.
3. Call flows in on PRI VoIP gateway.
4. Call is processed by Unified CM and routed to Cisco IP IVR.
5. A VG248 port is designated as the remote agent phone. An incoming call to IPCC sends
a ring command to the VG248 port.
6. The VG248 FXS port is connected to the FXO port on the voice gateway.
7. The voice gateway using Private line automatic ring down (PLAR) forwards the ring
command over PSTN to the remote agent's analog phone.
8. The analog phone receives the ring command from its local PSTN provider. (This happens
because the PLAR was sent from the IPCC voice gateway.)
9. The remote agent's analog phone rings and the agent desktop receives a screen pop with
the incoming call.
Mobile Agent Guide for Cisco Unified Contact Center Enterprise & Hosted Release 7.5(1)
72
Chapter 8
System Configuration for Remote Agent with IP
Phone
Configuration Guidelines
The following tables provide configuration checklists and guidelines to follow when using the
Remote Agent with IP Phone.
Note: Refer to the Hardware and System Software Specifications (Bill of Materials) for Cisco
Unified ICM/Unified Contact Center Enterprise & Hosted, Release 7.5(1)for this release (located
on the Cisco web page (http://www.cisco.com/en/US/products/sw/custcosw/ps1001/
products_user_guide_list.html)) and the Cisco Response Solutions (CRS) Software and Hardware
Compatibility Guide (located on the Cisco web page (http://www.cisco.com/en/US/products/
sw/custcosw/ps1846/products_documentation_roadmaps_list.html)) for details about operating
system and software requirements.
Configuring Remote Agent with IP Phone
Note: IPCC Remote Agent Option with IP Phone is supported on the Cisco Unified Contact
Center Enterprise, the Cisco Unified Contact Center Hosted, and the Cisco Unified Contact
Center Express solutions.
Step
Description
1.
Provision the remote agent PC and IP Phone on the IPCC central site to ensure operability before
distributing it to a remote agent site.
2.
At a remote agent site, connect the agent desktop to the RJ45 port on the back of the IP Phone.
Note: The IP Phone and agent desktop PC get their network settings from DHCP.
Mobile Agent Guide for Cisco Unified Contact Center Enterprise & Hosted Release 7.5(1)
73
Chapter 8: System Configuration for Remote Agent with IP Phone
Remote Agent with IP Phone Considerations
Step
Description
3.
Create a DNS entry for the remote agent desktop; otherwise, an agent will not be able to connect to a CTI
server. DNS entries can be dynamically updated or entered as static updates.
4.
Configure the agent desktop PC at the remote site with an IP address, network mask, DNS, and default
gateway configured for DHCP.
5.
Make sure the 7960 IP Phone has a power supply. (The Cisco 8xx Series Router will not supply power
to the IP Phone.)
6.
Critical remote agents must have a backup power supply. The backup power supply must be able to power
a PC, an 831 Router, a broadband modem, and an IP Phone.
Remote Agent with IP Phone Network Requirements Checklist
Network Requirements
Ensure the ADSL and Cable bandwidth values are set to at least 256kb uplink and 1 Mbps downlink.
Do not exceed 60ms to 90ms of jitter delay each way on the maximum ADSL network delay. If the ADSL delay is
greater than the maximum, the IPCC application will encounter longer response times.
Make sure the IPCC bandwidth value does not exceed 128k uplink; otherwise, the remote agent solution might not
work properly.
The default codec for 256kb uplink is the G.729. To achieve higher voice quality, use the G.711.
Only unicast Music on Hold (MoH) streams are supported.
Set up a transcoder to enable outside callers to receive MOH, if the MOH server is not set up to stream G.729 codec.
As a backup to the remote agent desktop, you can configure the remote agent to use the IP Phone as a login device
when possible.
Remote Agent with IP Phone Considerations
IP Phones supported with IPCC Remote Agent Option are those currently compatible with IPCC
as listed in the Hardware and System Software Specifications (Bill of Materials) for Cisco
Unified ICM/Unified Contact Center Enterprise & Hosted, Release 7.5(1).
Mobile Agent Guide for Cisco Unified Contact Center Enterprise & Hosted Release 7.5(1)
74
Chapter 9
System Configuration for Remote Agent with Analog
Phone
This chapter contains the following topics:
• Configuration Guidelines, page 75
• Remote Agent with Analog Phone Considerations, page 77
Configuration Guidelines
The following tables provide configuration checklists and guidelines to follow when using the
Remote Agent with analog phone.
Note: Refer to the Hardware and System Software Specifications (Bill of Materials) for Cisco
Unified ICM/Unified Contact Center Enterprise & Hosted, Release 7.5(1) for this release (located
on the Cisco web page (http://www.cisco.com/en/US/products/sw/custcosw/ps1001/
products_user_guide_list.html)) and the Cisco Response Solutions (CRS) Software and Hardware
Compatibility Guide (located on the Cisco web page (http://www.cisco.com/en/US/products/
sw/custcosw/ps1846/products_documentation_roadmaps_list.html)) for details about operating
system and software requirements.
Configuring Remote Agent with Analog Phone at the Central Office Site
Note: IPCC Remote Agent Option with analog phone is supported on the Cisco IPCC Enterprise
Edition and the Cisco IPCC Hosted Edition solutions, only.
Provision the remote agent PC and analog Phone on the IPCC central site to ensure operability
before distributing it to a remote agent site.
Configuration Summary: Add the VG248 voice gateway to the Unified CM configuration at
the central office site. Each of the ports on the VG248 are what the agents use as their login
Mobile Agent Guide for Cisco Unified Contact Center Enterprise & Hosted Release 7.5(1)
75
Chapter 9: System Configuration for Remote Agent with Analog Phone
Configuration Guidelines
devices when they are remote. These are the extensions they use when they log in. The
configuration on the VG248 is a connection through PLAR routing direct to the agents home
(or remote) phone. For an example configuration, See also Sample Cisco IOS Configuration
for Analog FXO to PRI Gateway (page 91)
Step
Description
1.
On the Unified CM, assign a Directory Number (DN) to a port on the VG248; for example: 6777.
2.
On the DC (Domain Controller)/ DNS Server, create a DNS entry for the remote agent's desktop; otherwise
the agent will not be able to connect to a CTI server. DNS entries can be dynamically updated or entered as
static updates. If DNS entries are not desired, ensure that the client connects to the CTI server through IP.
3.
Create labels for the new extension connected to Unified CM and the Unified IP IVR peripheral.
4.
Add the device target to the IPCC configuration. See the IPCC Administration & Configuration Guide.
5.
Add the device to pguser. This is described in the Cisco Unified CM Administration Guide. Go to the 'Users'
- Application and select the user associated with the PG. From the list of unregistered devices, add the
appropriate device to the list of associated devices.
6.
Directly connect the VG248 FXS port to a FXO port on the gateway router. Each FXS port you are using
on the VG248 is connected to an FXO port on the voice gateway router.
7.
Configure the gateway FXO port as a connection plar to your (the agent's) home (or remote) phone number;
for example: 6035551212.
Note: The phone number must match the dial plan setup in Unified CM.
The connection plar command goes on the FXO port of the gateway router(s).
Agent's Home (Remote) Configuration and Setup
Step
Description
1.
Configure the agent desktop PC at the remote site with an IP address, a network mask, DNS, and default
gateway configured for DHCP.
2.
Set up the VPN client to connect to the contact center's headquarters.
Example Remote Connection Process
Step
Description
1.
Ensure that the VPN connection is up.
2.
Log into the CTIOS server.
3.
Agent logs in on extension 6777 and goes Available on extension 6777. Unified IPCC Enterprise knows to
send the call to 6777.
The phone number 6777 is the agent's remote number that is configured at the gateway. This needs to be
done ahead of time. Every port on the VG248 that will be used for agents should have an associated remote
phone number to call using the connection plar command.
4.
The agent gets notification that a call is coming and the home (or remote) phone rings.
Mobile Agent Guide for Cisco Unified Contact Center Enterprise & Hosted Release 7.5(1)
76
Chapter 9: System Configuration for Remote Agent with Analog Phone
Remote Agent with Analog Phone Considerations
Remote Agent with Analog Phone Network Requirements Checklist
Network Requirements
Do not exceed 150ms Round Trip Time (RTT) of ADSL/Cable network delay.
Do not exceed not exceed 60ms of jitter delay.
The minimum broadband bandwidth for the agent desktop is 256kb uplink and 1 Mbps downlink.
Configure the voice gateway/access server with at least one active PRI, T1, E1, or DS3 connection to the PSTN.
The remote agent's phone number is the number assigned via PLAR routing in the VoIP gateway.
Note: The remote agent PSTN phone number might vary in an actual deployment.
The phones at the remote sites will be analog phones only connected to the PSTN.
The current configuration only supports unicast Music on Hold (MoH) streams. A Unified CM is the MoH server.
The maximum PSTN delay supported is 250ms.
Configure the VG248 to use G.711.
Remote Agent with Analog Phone Considerations
An analog phone is classified as any PSTN phone; for example, a regular touchtone phone or
a mobile/cell phone both qualify as analog phones.
Mobile Agent Guide for Cisco Unified Contact Center Enterprise & Hosted Release 7.5(1)
77
Chapter 9: System Configuration for Remote Agent with Analog Phone
Remote Agent with Analog Phone Considerations
Mobile Agent Guide for Cisco Unified Contact Center Enterprise & Hosted Release 7.5(1)
78
Chapter 10
Remote Agent User Information
IPCC Remote Agent Option is available on the following Cisco desktops:
• Cisco CTI Toolkit Agent Desktop: Provides an interface that enables agents to perform
telephony call control and agent state control. The CTI Toolkit Agent Desktop provides an
interface to allow call data to be presented to an agent in the form of a screen pop. The CTI
Toolkit Agent Desktop also provides agents with statistics and chat capability.
Note: CTI OS only supports chat between agents on the same peripheral.
• Cisco CTI Toolkit IPCC Supervisor Desktop: The Supervisor Desktop has all of the
functionality of the Agent Desktop, with additional functions for monitoring and managing
Agent Team members.
Note: The CTI Toolkit IPCC Supervisor Desktop is supported for use on Cisco IPCC
Enterprise only. It is not supported for use on TDM peripherals.
• Cisco Agent Desktop: Provides call control capabilities—such as call answer, hold,
conference, and transfer, and ACD state control—ready/not ready, wrap up, etc. Customer
information is presented to an agent through an enterprise data window and an optional screen
pop. Cisco Agent Desktop requires minimum screen real estate and enables agents to customize
its functionality to meet their individual needs.
Note: CAD is not available with IP Phone Agent using an analog phone.
Note:
• Refer to the Cisco CTI OS documentation (located on the Cisco web page (http://
www.cisco.com/en/US/products/sw/custcosw/ps14/products_user_guide_list.html) ) and the
CAD documentation (located on the Cisco web page (http://www.cisco.com/en/US/products/
sw/custcosw/ps427/products_user_guide_list.html)).
• Refer to the Hardware and System Software Specifications (Bill of Materials) for Cisco
Unified ICM/Unified Contact Center Enterprise & Hosted, Release 7.5(1) for this release
Mobile Agent Guide for Cisco Unified Contact Center Enterprise & Hosted Release 7.5(1)
79
Chapter 10: Remote Agent User Information
Using CTI Toolkit and CAD Desktops
(located on the Cisco web page (http://www.cisco.com/en/US/products/sw/custcosw/ps1001/
products_user_guide_list.html)) and the Cisco Response Solutions (CRS) Software and
Hardware Compatibility Guide (located on the Cisco web page (http://www.cisco.com/en/
US/products/sw/custcosw/ps1846/products_documentation_roadmaps_list.html)) for details
about operating system and software requirements.
This chapter contains the following topics:
• Using CTI Toolkit and CAD Desktops, page 80
• Installation and Configuration Checklists, page 85
• Hardware Installation and Configuration, page 86
Using CTI Toolkit and CAD Desktops
Using the CTI Toolkit Agent Desktop
Action
Resolution
How does an agent log To log into CTI Toolkit Agent Desktop, click the Login button. The Login button connects
in to the desktop?
agents to the CTI Server and logs agents into a selected ACD switch. When an agent clicks
the Login button, the CTI Login dialog box appears.
Enter the following information in the dialog box:
• Connect to. Use the drop-down menu to select the connection profile that you want to use.
• Agent ID. The agent ID as assigned by the agent's manager.
Note: Depending on the option chosen for logging in during the installation of the CTI OS
Server, the Login dialog on the Agent desktop will prompt for either the Agent ID or the
Login Name.
• Password. The password as assigned by the agent's manager.
• Instrument. The device ID assigned to the teleset where the agent will receive calls.
After entering this information, click the OK button.
On a successful login, the following occurs:
• The agent automatically enters the state configured on the switch, either Ready or Not Ready
state.
• The status bar on the bottom of the CTI Toolkit Agent Desktop Screen displays the following
information
– Agent ID for the logged in agent
– Agent Extension
Mobile Agent Guide for Cisco Unified Contact Center Enterprise & Hosted Release 7.5(1)
80
Chapter 10: Remote Agent User Information
Using CTI Toolkit and CAD Desktops
Action
Resolution
– Agent Instrument
– Current Agent Status
– The server that the agent is connected to
• Buttons for actions that are allowed from your current agent state are enabled.
Note: If the Login button is not enabled when the CTI Toolkit Agent Desktop displays, the
remote agent did not successfully log in.
How can an agent verify On a successful login, the following occurs:
a successful login?
• The remote agent automatically enters the state configured on the switch, either Ready or
Not Ready state.
• The status bar on the bottom of the CTI Toolkit Agent Desktop window displays the following
information:
– Agent ID for the logged in agent
– Agent Extension
– Agent Instrument
– Current Agent Status
– The server that the agent is connected to
• Buttons for actions that are allowed from your current agent state are enabled.
How does an agent
An agent enters either Ready or Not Ready state on completion of a successful login, depending
enter the Ready state to on the configuration of the agent's switch. If the agent is in the Not Ready state and the Ready
start accepting calls? button is enabled, enter the Ready state by clicking the Ready button.
How does an agent
perform a transfer?
To transfer a call, perform the following steps:
1. Click the Transfer button. The CTI Dialing Pad dialog box appears.
2. Enter the phone number to be dialed in the Dialed Number field or select a destination
from the pull-down menu. The pull-down menu contains the last six numbers dialed from
this desktop.
3. Optionally, click the More button to display the Call Data tab, where you can enter data
associated with the call.
The remaining steps depend on whether the agent wants to speak with the consulted agent upon
call transfer.
Mobile Agent Guide for Cisco Unified Contact Center Enterprise & Hosted Release 7.5(1)
81
Chapter 10: Remote Agent User Information
Using CTI Toolkit and CAD Desktops
Action
Resolution
• If the agent does not want to speak with the consulted agent, click the Single Step button.
The call is transferred automatically.
• If the agent wants to speak with the consulted agent, click the Transfer Init button. Once
the Transfer Init button is pressed, the call is placed on hold. The agent has an opportunity
to speak to the consulted agent before completing the transfer. When the consult call is
answered, the button changes to Transfer Complete. To complete the transfer, click the
Transfer Complete button.
How does an agent
initiate a conference
call?
To initiate a conference call, perform the following steps:
1. Click the Conference button. The CTI Dialing Pad dialog box appears.
2. Enter the phone number to be dialed in the Dialed Number field or select a destination
from the pull-down menu. The pull-down menu contains the last six numbers dialed from
this desktop.
3. Optionally, click the More button to display the CTI Dialing Pad.
4. Click the Conference Init button. The call is now put on hold. The agent will have an
opportunity to speak to the consulted agent before completing the conference. When the
consult call is answered, the button changes to Conference Complete. To complete the
conference, click the Conference Complete button.
When the conference operation completes, the two calls then appear on the Call Information
Grid as one call.
When is an agent
An agent is able to make calls if the Dial button is enabled. Depending on the agent's switch,
available to make calls? the agent might also be able to make calls if the Ready or Not Ready buttons are enabled.
Using the CAD Desktop
Action
Resolution
How does an agent To start Agent Desktop:
log in to the desktop?
1. Choose Start > Programs > Cisco > Desktop > Agent. The Agent Login dialog box
appears.
Note:
• For IPCC Enterprise only, Agent Desktop prompts for either the remote agent's
Login ID or the Login Name in the Login dialog box. Which prompt appears depends
on how the administrator has configured the system.
• If the login method (Login Name or Login ID) is changed while the remote agent
is in the process of logging in, an error message appears stating that the login method
has changed. The remote agent must restart Agent Desktop to log in using the new
method. (The information in this note is not applicable to Unified CCX.)
Mobile Agent Guide for Cisco Unified Contact Center Enterprise & Hosted Release 7.5(1)
82
Chapter 10: Remote Agent User Information
Using CTI Toolkit and CAD Desktops
Action
Resolution
2. Enter the remote agent login ID or login name, password, and extension in the appropriate
fields, and then click OK or press Enter.
–
If the remote agent attempts to log in and the login ID/login name (with or without
the same extension used in association with it) is already in use by another agent, the
remote agent will be asked to forcibly log in. If the remote agent opts to do so, that
agent is logged in and the other agent using that ID will be logged out.
–
If the remote agent attempts to log in and the extension is already in use by another
agent, that agent will not be able to log in unless a different extension is entered.
Agent Desktop starts and is immediately minimized on the taskbar at the bottom of the
remote agent's Windows desktop.
Login notes:
• The maximum length for the Login Name field is 32 characters. For Agent ID, extension and
password fields, the maximum data length is limited to 12 characters.
• Agent Desktop can control only those calls on the extension entered in the Login dialog box,
even if the remote agent is configured with multiple extensions.
How does an agent Clicking the Ready button changes the state to Ready, indicating that the remote agent is available
get into the Ready
to receive ACD calls.
state to start accepting
calls?
How does an agent
transfer a call?
There are two types of transfer calls:
• Supervised transfers. In a supervised transfer, the remote agent speaks to the third party to
whom the call is being transferred before connecting the active call, to confirm that the third
party is ready to accept the call.
• Blind transfers. In a blind transfer, the remote agent transfers the active call to the third party
without speaking. The remote agent hangs up before the third party answers the phone and,
therefore, cannot confirm if the third party is ready to accept the call.
To transfer a call:
1. With a call active, click Transfer.
The Transferring Call window appears.
2. Enter the phone number to which the remote agent is transferring the call in the Name:
Number field.
3. Click Dial.
Mobile Agent Guide for Cisco Unified Contact Center Enterprise & Hosted Release 7.5(1)
83
Chapter 10: Remote Agent User Information
Using CTI Toolkit and CAD Desktops
Action
Resolution
When the phone rings, the Dial button changes to the Transfer button.
4. Take one of the following actions:
–
For a supervised transfer, wait for the third person to answer the phone, announce the
transfer, then click Transfer.
–
For a blind transfer, click Transfer without waiting for the third person to pick up
the phone.
How does an agent There are two types of conference calls:
initiate a conference
• Supervised conference. In a supervised conference, the remote agent speaks to the third party
call?
he or she wants to add to the call before completing the conference, to confirm that the third
party is ready to accept the call.
• Blind conference. In a blind conference, the remote agent adds the third party to the conference
without speaking to him or her.
Note: When using a blind conference to add someone to the call, the remote agent might or
might not see the call tagged as a conference call in the dashboard pane.
To make a conference call:
1. With a call active, click Conference.
The Conferencing window appears.
2. Enter the phone number of the person the remote agent wants to add to the call in the Name:
Number field.
3. Click Dial.
When the phone rings, the Dial button changes to the Add to Conf. button.
4. Take one of the following actions:
–
For a supervised conference, wait for the third person to answer the phone, announce
the conference, then click Add to Conf.
–
For a blind conference, click Add to Conf. without waiting for the third person to
pick up the phone.
The Conferencing window closes.
5. To add one or more people to the conference call, repeat Steps 1 to 4 for each person.
Mobile Agent Guide for Cisco Unified Contact Center Enterprise & Hosted Release 7.5(1)
84
Chapter 10: Remote Agent User Information
Installation and Configuration Checklists
Action
Resolution
Note: The total number of conference call participants on a call is determined by settings on the
Unified CM. Ask you supervisor for the total number configured for your contact center.
When is an agent
available to make
calls?
When the remote agent is in the Not Ready state and the system is functioning to enable call
control, the agent is available to make and receive calls.
Installation and Configuration Checklists
Validating Installation and Configuration of Remote Agent with IP Phone Components Checklist
Issue
Resolution
Does the IP Phone boot?
Make sure the separate power supply is used for the phone. The 831
router does not supply power to the IP Phone.
Does the IP Phone register with Unified CM?
The phone must be configured for DHCP; also, domain information
must be entered in to the phone configuration.
Is the IPsec tunnel running?
Reboot the 831.
Do you have internet access?
Make sure you have network access to the internet.
Can the agent desktop log in to CTI OS Server?
Make sure the PC is registered in DNS.
Make sure the agent login ID/password is valid.
When you pick up the IP Phone, does the desktop Cycle the PG for the remote agent.
reflect that the line is off hook?
Are callers routed to the remote agent?
Make sure callers are routing to the remote agent and the PG is
online.
When the remote agent receives a call, does the Check to see if the desktop client's main window displays the
desktop client's main window display the incoming incoming call.
call?
Is the desktop window displaying the incoming call Check to see if the desktop window displays the incoming call
correctly?
correctly.
Does the MTP application log in?
If you are using the Platronics headset, make sure the USB
connection is secure and that it is able to play sound from the
desktop.
What's the agent's readiness state when taking a
call using an IP Phone?
As soon as the agent takes a call (either via the IP Phone or the agent
desktop), the agent state changes to either the Talking state or the
Not Ready state and the agent is unavailable for calls. (The agent
will not receive any calls while already on a call.)
Mobile Agent Guide for Cisco Unified Contact Center Enterprise & Hosted Release 7.5(1)
85
Chapter 10: Remote Agent User Information
Hardware Installation and Configuration
Validating Installation and Configuration of Remote Agent with Analog Phone Components Checklist
Issue
Resolution
Can the agent desktop log in to CTI OS Server? Make sure the PC is registered in DNS.
Make sure the agent login ID/password is valid.
Is there a dial tone?
Pick up the analog phone and listen for a dial tone to ensure the phone
is connected.
Do you have internet access?
Make sure you have network access to the internet.
Are callers routed to the remote agent?
Make sure callers are routing to the remote agent and the PG is online.
What's the agent's readiness state when taking a Remote agents using an analog phone must manually place themselves
call using an analog phone?
in the Not Ready state after taking a call.
Hardware Installation and Configuration
Refer to the Hardware and System Software Specifications (Bill of Materials) for Cisco Unified
ICM/Unified Contact Center Enterprise & Hosted, Release 7.5(1) and the Cisco Response
Solutions (CRS) Software and Hardware Compatibility Guide (located on the Cisco web site
(http://www.cisco.com/univercd/cc/td/doc/product/icm/index.htm)) for details about desktop
hardware requirements.
Mobile Agent Guide for Cisco Unified Contact Center Enterprise & Hosted Release 7.5(1)
86
Chapter 11
Troubleshooting Cisco IPCC Remote Agent Option
This chapter contains the following topics:
• Caveats and Limitations, page 87
• Troubleshooting Information, page 90
Caveats and Limitations
Remote Agent has limitations regarding the following:
• Agents
• Supervisors
• Network
• Security
• Reporting
Agent Limitations
• Only one IPCC Remote Agent Option per household is supported.
• Media Termination for CTI OS and CAD is not supported.
• CTI OS Agent Login might take up to 30 seconds. CAD Agent Login might take up to two
minutes. Other operations such as Ready/Not ready are not impacted.
• There might be times when the ADSL/Cable link goes down. When the link is back up, the
remote agent might have to reset their ADSL/Cable modem, 8xx Series Router, and IP Phone.
Mobile Agent Guide for Cisco Unified Contact Center Enterprise & Hosted Release 7.5(1)
87
Chapter 11: Troubleshooting Cisco IPCC Remote Agent Option
Caveats and Limitations
The remote agent must become familiar with restarting the 8xx Series Router. Total time for
the router to cycle is about two minutes, after which the remote agent will have to log in
again for CTI application.
• Cisco CAD-based IP Phone only agent and Cisco IP Phone control for CTI OS is not supported
for remote agents.
• Remote agents might experience a delay in screen pop.
• The analog phone itself cannot initiate transfers, conferences, and holds. These functions can
only be executed via the CTI OS/CAD desktop agent interface, and only to another agent.
• Remote agents can use the agent desktop interface to initiate calls, but only to other agents.
• A mobile agent nailed up call may be terminated by the following two Unified CCM timers,
and this termination can log out a nailed up mobile agent:
– The Maximum Call Duration timer (the default value is 720 minutes).
– The Maximum Call Hold timer (the default value is 360 minutes).
To keep the mobile agent logged in, the values for both these timers need to be set to 0, which
makes the timer never expire.
These timers can be configured from the Unified CCM Administration web page from the
serviced parameters under the Unified CM service.
Supervisor Limitations
• Desktop-based Silent Monitoring/Recording will not work and is not supported. (Silent
Monitor—for both CTI OS and CAD—is not supported with Network Address Translation.)
• Remote supervisors are only supported for the Remote Agent with IP Phone.
Network Limitations
• Network Address Translation (NAT) is supported when IPCC Remote Agent Option is used
with the Cisco Business Ready Teleworker Model. Design guides for Business Ready
Teleworker can be found at:
– http://www.cisco.com/go/teleworker
– http://www.cisco.com/go/v3pn
– http://www.cisco.com/go/srnd
• Routing through a Cisco 800 Series Router with Firewall enabled is supported.
Mobile Agent Guide for Cisco Unified Contact Center Enterprise & Hosted Release 7.5(1)
88
Chapter 11: Troubleshooting Cisco IPCC Remote Agent Option
Caveats and Limitations
• The G.729 codec is not supported for software conference bridges. Voice quality might
degrade when the remote agent IP Phone is configured using a G.729 codec and an agent
enters a Unified CM software conference bridge. The conference bridge must be configured
on a DSP hardware device. There is no loss of conference voice quality using a DSP
conference bridge.
Note: Use this solution even for pure IP telephony deployments.
• The IPCC server recognizes failures when the remote agent desktop or connection breaks.
It will stop routing calls to that agent until an agent logs back in and goes to a ready call state.
Callers will be routed to other available agents.
• The only traffic that is marked for priority AF31 from the agent desktop is voice. CTI traffic
and Desktop Application traffic is not marked. Voice gets the priority. CRM Desktops like
Siebel and Oracle are supported; however, Silent Monitoring and Recording is not supported
for CRM Desktops such as Siebel, Oracle, and so forth. Silent Monitoring, both Desktop
based and SPAN Port based, is not supported with CRM Desktops and will not work.
• Do not use soft VPN clients to establish VPN connectivity for remote agents with IP Phones.
VPN connection has to be set up using hardware-based VPN through a 8xx Series Router.
• If the remote agent PC modem is down or the connection goes down, Unified ICME software
via CTI/CAD/CTI OS server will recognize the failure and will stop routing calls to that
agent, until an agent logs back in again, and goes to a ready call state.
• If the ADSL/Cable delay is greater than the maximum, the IPCC application encounters
longer application response times.
Security Limitations
• Wireless access points are supported; however, determine their use by the enterprise security
policies of the customer. Wireless use does not affect remote agent performance since the
bandwidth that wireless supports is greater than the broadband link.
Note: 7920 Wireless IP Phones are not supported.
• This solution has only been tested with centralized IPCC and Unified CM Clusters. Testing
was not performed with CTI OS using security and Cisco Support Tools.
Reporting Limitations
• No special reports exist for individual remote agents. IPCC Enterprise reports as they pertain
to a Headquarter Contact Center are applicable.
• Real Time reporting, Historical reporting, and the monitoring of desktop queue statistics are
not supported.
Mobile Agent Guide for Cisco Unified Contact Center Enterprise & Hosted Release 7.5(1)
89
Chapter 11: Troubleshooting Cisco IPCC Remote Agent Option
Troubleshooting Information
Troubleshooting Information
This section lists troubleshooting FAQs and recovery tips.
Problem
Resolution
How do I find out what Codec is being used? On Cisco 7960 IP Phones, press the information button twice (this is the
"?" or the "I" button, depending on the model you are using).
Table 3: IPCC Remote Agent Option Failure Recovery Tips
Recovery Issue
Resolution
Power failure
When the power is back up, verify that the machine comes back up properly and that
the network is available.
For CTI OS, start the CTI desktop and login to the CTI OS server. For Remote Option
with IP Phone configuration, the IP Phone needs to contact the TFTP server and register
with Unified CM.
Note: UPS can mitigate the risk of a power failure at home by keeping the cable modem
and agent's PC powered up for a certain duration.
Internet failure
If the internet goes down, the connection is lost and the agent goes offline.
For CTI OS, when the internet is back up, the agent must re-connect to the CTI OS
server and log back in. For Remote Option with IP Phone configuration, the IP Phone
will also be disconnected and needs to be reconnected with Unified CM.
Reconnection of the phone to
the desktop
Connect the desktop to the IP Phone's second switch port, then connect the IP Phone
to the 800 Series Router.
Agent Desktop reboot
See Power failure, above.
Agent Desktop Application
restart
Restart the application and log back into the server. If a call is still in progress, do not
change the state to Ready.
IP Phone registration failure
Verify that the Internet is available, followed by the network. If yes, check if the TFTP
server and Unified CM are online.
VPN tunnel failure
If Internet access is available, but the connection to the corporate site is not, verify that
the VPN tunnel is not misconfigured / broken. If it is broken, it will have to be
reconfigured by the System Administrator.
Mobile Agent Guide for Cisco Unified Contact Center Enterprise & Hosted Release 7.5(1)
90
Chapter 12
Sample Cisco IOS Configuration for Analog FXO to
PRI Gateway
The following section provides a sample Cisco IOS configuration for an analog FXO to PRI
gateway.
Analog FXO to PRI Gateway
hostname pri-fxo-gateway
!
isdn switch-type primary-ni
!
controller T1 3/0
framing esf
linecode b8zs
cablelength short 133
pri-group timeslots 1-24
!
interface Serial3/0:23
bandwidth 230400
no ip address
encapsulation hdlc
no logging event link-status
isdn switch-type primary-ni
isdn incoming-voice voice
no cdp enable
!
voice-port 1/0/0
connection plar opx 4085551234
!
voice-port 1/0/1
Mobile Agent Guide for Cisco Unified Contact Center Enterprise & Hosted Release 7.5(1)
91
Chapter 12: Sample Cisco IOS Configuration for Analog FXO to PRI Gateway
connection plar opx 4085551235
!
dial-peer cor custom
!
dial-peer voice 1 pots
destination-pattern 4085551234
no digit-strip
port 3/0:23
!
dial-peer voice 100 pots
destination-pattern 4085551235
no digit-strip
port 3/0:23
!
end
Mobile Agent Guide for Cisco Unified Contact Center Enterprise & Hosted Release 7.5(1)
92
Index
making calls....56, 85
Index
making conference call....57
transferring a call....83
Agent
log in flexibility....9
Agent Desk Settings
transferring calls....56
verifying login....56
Agent tasks (CTI Desktop)
configuring....30
accepting calls....81
configuring (System IPCC)....31
enabling ring tone....51
Agent guidelines
entering Ready state....52
limitations....87
initiating conference call....82
using the CAD Desktop (Mobile Agent)....54
logging in....50, 80
using the CAD Desktop (Remote Agent)....82
making calls....52, 82
using the CTI OS Agent Desktop (Mobile Agent)....49
making conference call....53
using the CTI Toolkit Agent Desktop (Remote
Agent)....80
making conference transfer calls....52
Agent login
failure, troubleshooting....41
Mobile Agent Mode checkbox missing ,
troubleshooting....40
no call mode available, troubleshooting....41
Agent profiles
CTI OS Server....34
Agent recovery tips
verifying login....51
verifying successful login....81
Agent tasks (CTI Desktop)
performing conference transfer....81
Analog phone
call flow with Remote Agent....71
classification....77
configuration guidelines....75
internet failure....38, 90
configuring Remote Agent....75
IP Phone registration failure....90
network requirements for Remote Agent....77
power failure....38, 90
sample IOS configurations....91
rebooting desktop....38, 90
system configuration with Remote Agent....75
reconnecting phone to desktop....90
validating installation and configuration of Remote
Agent....86
restarting application....38, 90
VPN tunnel failure....38, 90
Agent tasks (CAD Desktop)
accepting calls....83
entering Ready state....56
initiating conference call....84
logging in....82
logging on....54
working with Remote Agent....70
Application restart, recovering from....38, 90
Business Ready Teleworker
architecture, working with Remote Agent....68
components....68
CAD desktops
availability with Mobile Agent....49
availability with Remote Agent....79
Mobile Agent Guide for Cisco Unified Contact Center Enterprise & Hosted Release 7.5(1)
Index 93
Index
using with Remote Agent....82
CAD Desktops
using with Mobile Agent....54
call by call....9
call flow....10
Call control
feature support....13
Call delivery mode
configuring....30
Call delivery modes
call by call....10
nailed connection....11
Call delivery modes
Agent chooses....10
Call flow
inbound calls....17
local consult calls....18
Agent Desk Settings....30
Agent Desk Settings (System IPCC)....31
CTI Port Pools....26
Mobile Agent on CTI OS....32, 34
Remote Agent with analog phone....75
Remote Agent with IP Phone....73
connection modes
call by call....9
nailed connection....11
Connect tone
enabling....35
Connect Tone
features....11
CTI desktops
availability with Mobile Agent....49
availability with Remote Agent....79
CTI Object Server (CTI OS)
Outbound Option calls....22
agent profiles....34
overview....17
configuring Mobile Agent....34
remote conference calls....21
IdleTimeout key....34
remote consult calls....20
RejectIfAlreadyLoggedIn key....34
Call flows
analog phone....71
IP Phone....71
CallManager
configuring CTI Port Pools....26
codecs
changing setting....43
feature support....13
Codecs
configuration troubleshooting....41
important considerations....16
Components, Remote Agent primary....68
Configuration tasks....25
Configuring
Mobile Agent Guide for Cisco Unified Contact Center Enterprise & Hosted Release 7.5(1)
Index 94
CTI OS Agent Desktop
using with Mobile Agent....49
CTI OS Server
Agent profiles....34
Installation....34
Mobile Agent connect tone....35
prevent duplicate logins to the same agentID....34
CTI port
DN....8
CTI Port
configuring....26
requirements....13
CTI Port Pools
Music on Hold (MoH)....28
Index
CTI Toolkit Agent Desktop
using with Remote Agent....80
Desktop reboot, recovering from....38, 90
Desktops
components....68
working with Remote Agent....68
IP Phone
call flow with Remote Agent....71
available with Mobile Agent....49
compatibility....74
available with Remote Agent....79
configuration guidelines....73
Device Targets (Configure ICM)
configuring Mobile Agent....32
Failover
important considerations....15
Failure recovery....38
Fault tolerance....14
Feature support
call control....13
codecs....13
IVR....13
multichannel....13
outbound calls....13
silent monitoring....13
Guidelines
configuration, with analog phone....75
configuration, with IP Phone....73
hardware and software requirements....12
Hardware setup....86
Important considerations
codecs....16
failover....15
performance....16
silent monitoring....16
Inbound call flow....17
Installation
CTI OS Server....34
Internet failure, recovering from....38, 90
IOS configurations, sample for analog FXO to PRI
gateway....91
IPCC solution
configuring Remote Agent....73
network requirements for Remote Agent....74
registration failure, recovering from....90
system configuration with Remote Agent....73
validating installation and configuration of Remote
Agent....85
working with Remote Agent....69
IVR
feature support....13
LCP Port
configuration troubleshooting....41
Limitations
agent....87
network....88
reporting....89
security....89
supervisor....88
local agent, defined....7
Local consult calls....18
Logout non-activity time
configuring....30
Mobile agent
failure recovery....38
sample log content....38
Mobile Agent
configuration tasks....25
enable connect tone....35
overview....7
performance and optimization....26
phone requirements....12
Mobile Agent Guide for Cisco Unified Contact Center Enterprise & Hosted Release 7.5(1)
Index 95
Index
reporting....23
primary components....68
troubleshooting....37
system configuration with analog phone....75
user information....49
system configuration with IP Phone....73
Mobile Agent
CTI Ports requirements....13
hardware requirements....12
multichannel
feature support....13
Music on Hold (MoH)....27
CTI Port configuration....28
nailed connection....9
Mobile Agent connect tone....35
Nailed connection
call flow....11
Network
limitations....88
requirements for Remote Agent with analog phone.77
requirements for Remote Agent with IP Phone....74
Optimization....26
Outbound calls
feature support....13
Outbound Option
call flow....22
Performance
important considerations....16
phone requirements....12
Power failure, recovering from....38, 90
RCP Port
configuration troubleshooting....41
Reconnecting phone to desktop, recovering from....90
Remote Agent
call flow with analog phone....71
call flow with IP Phone....71
defined....7
description....67
user information....79
with Cisco Business Ready Teleworker
architecture....68
with IPCC solution....68
working with analog phone....70
working with IP Phone....69
Remote conference call....21
Remote consult calls....20
Reporting
limitations....89
Mobile Agent....23
Ring no answer time
configuring....31
RONA time
configuring....30
Sample IOS configurations....91
Security
limitations....89
Silent monitoring
feature support....13
Silent Monitoring
important considerations....16
Supervisor
limitations....88
Supervisor tasks (CAD Desktop)
logging on....62
viewing Mobile Agent....62
Supervisor tasks (CAD Supervisor Desktop)....61
Supervisor tasks (CTI Desktop)
configuring a Mobile Agent....61
verifying login....60
Supervisor tasks (CTI Desktop)
logging in....59
Mobile Agent Guide for Cisco Unified Contact Center Enterprise & Hosted Release 7.5(1)
Index 96
Index
silent monitoring and recording.....61
Supervisor tasks (CTI OS Supervisor Desktop)....59
troubleshooting
agent login, Mobile Agent Mode checkbox
missing....40
Troubleshooting
agent login, no call mode available....41
agent login failure....41
FAQs and recovery tips....90
LCP and RCP Port configuration....41
sample log content....38
trace level settings....37
Using
CAD Desktop (Mobile Agent)....54
CAD Desktop (Remote Agent)....82
CTI OS Agent Desktop (Mobile Agent)....49
CTI Toolkit Agent Desktop (Remote Agent)....80
Validating
installation and configuration of Remote Agent with
analog phone....86
installation and configuration of Remote Agent with
IP Phone....85
VPN tunnel failure, recovering from....38, 90
Mobile Agent Guide for Cisco Unified Contact Center Enterprise & Hosted Release 7.5(1)
Index 97