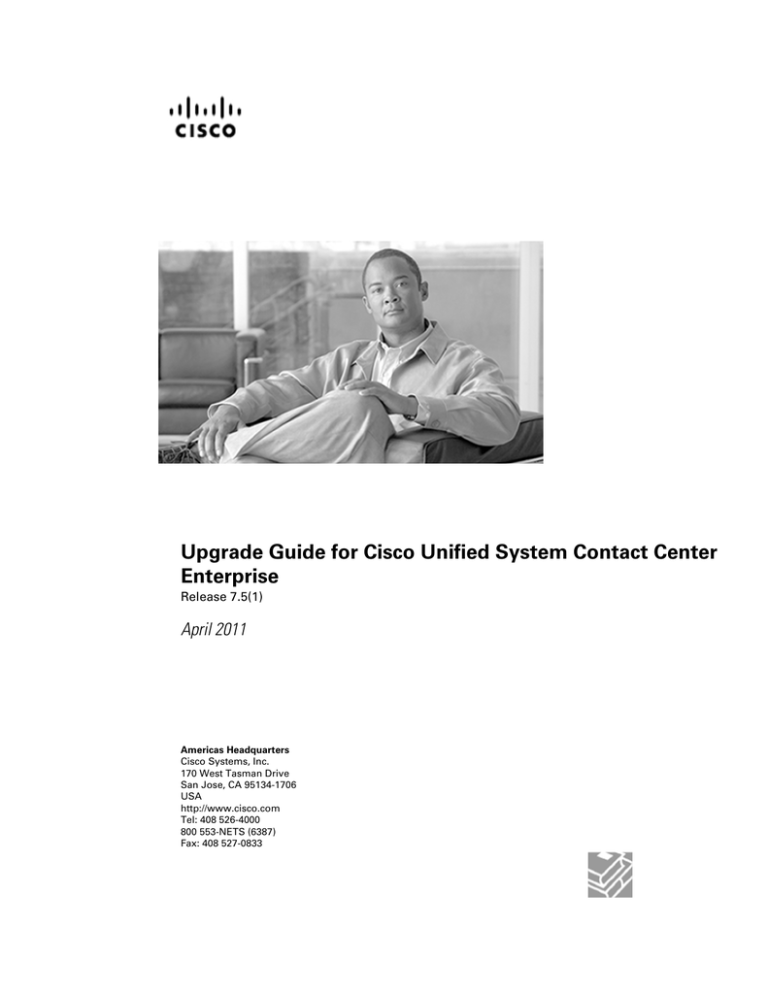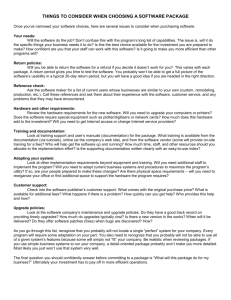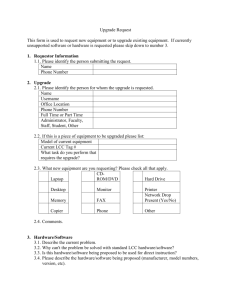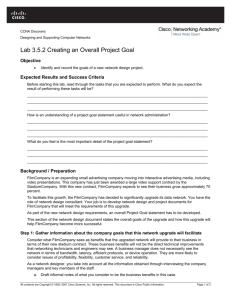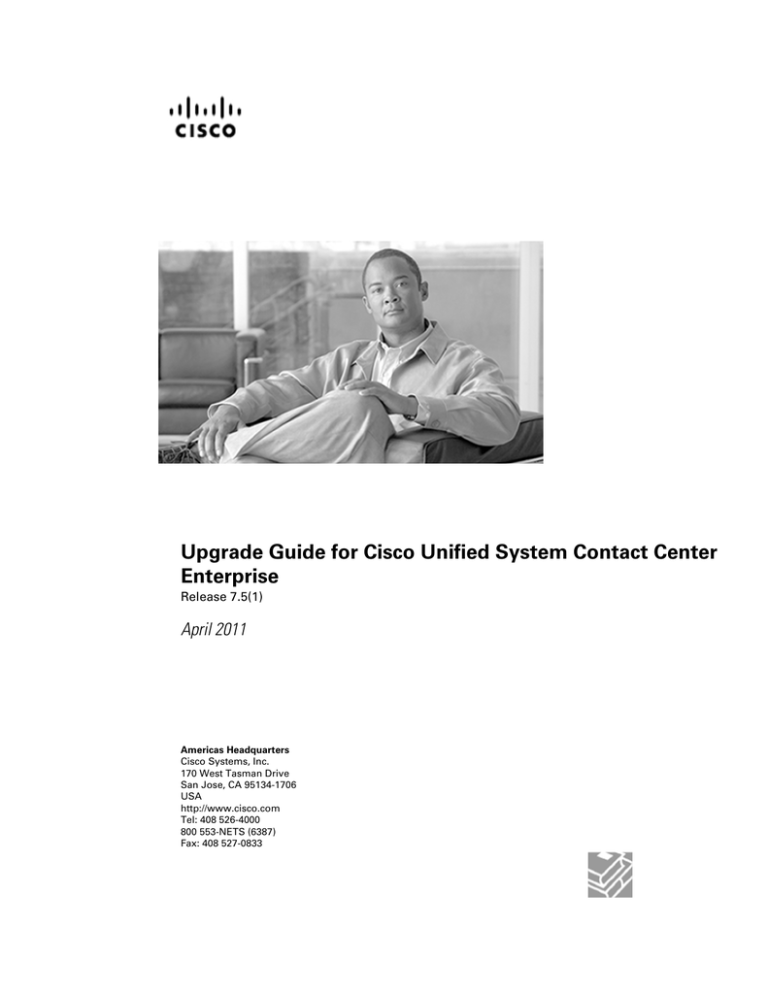
Upgrade Guide for Cisco Unified System Contact Center
Enterprise
Release 7.5(1)
April 2011
Americas Headquarters
Cisco Systems, Inc.
170 West Tasman Drive
San Jose, CA 95134-1706
USA
http://www.cisco.com
Tel: 408 526-4000
800 553-NETS (6387)
Fax: 408 527-0833
THE SPECIFICATIONS AND INFORMATION REGARDING THE PRODUCTS IN THIS MANUAL ARE SUBJECT TO CHANGE WITHOUT NOTICE.
ALL STATEMENTS, INFORMATION, AND RECOMMENDATIONS IN THIS MANUAL ARE BELIEVED TO BE ACCURATE BUT ARE PRESENTED
WITHOUT WARRANTY OF ANY KIND, EXPRESS OR IMPLIED. USERS MUST TAKE FULL RESPONSIBILITY FOR THEIR APPLICATION OF
ANY PRODUCTS.
THE SOFTWARE LICENSE AND LIMITED WARRANTY FOR THE ACCOMPANYING PRODUCT ARE SET FORTH IN THE INFORMATION PACKET
THAT SHIPPED WITH THE PRODUCT AND ARE INCORPORATED HEREIN BY THIS REFERENCE. IF YOU ARE UNABLE TO LOCATE THE
SOFTWARE LICENSE OR LIMITED WARRANTY, CONTACT YOUR CISCO REPRESENTATIVE FOR A COPY.
The Cisco implementation of TCP header compression is an adaptation of a program developed by the University of California, Berkeley (UCB) as
part of UCBs public domain version of the UNIX operating system. All rights reserved. Copyright 1981, Regents of the University of California.
NOTWITHSTANDING ANY OTHER WARRANTY HEREIN, ALL DOCUMENT FILES AND SOFTWARE OF THESE SUPPLIERS ARE PROVIDED
"AS IS" WITH ALL FAULTS. CISCO AND THE ABOVE-NAMED SUPPLIERS DISCLAIM ALL WARRANTIES, EXPRESSED OR IMPLIED, INCLUDING,
WITHOUT LIMITATION, THOSE OF MERCHANTABILITY, FITNESS FOR A PARTICULAR PURPOSE AND NONINFRINGEMENT OR ARISING
FROM A COURSE OF DEALING, USAGE, OR TRADE PRACTICE.
IN NO EVENT SHALL CISCO OR ITS SUPPLIERS BE LIABLE FOR ANY INDIRECT, SPECIAL, CONSEQUENTIAL, OR INCIDENTAL DAMAGES,
INCLUDING, WITHOUT LIMITATION, LOST PROFITS OR LOSS OR DAMAGE TO DATA ARISING OUT OF THE USE OR INABILITY TO USE
THIS MANUAL, EVEN IF CISCO OR ITS SUPPLIERS HAVE BEEN ADVISED OF THE POSSIBILITY OF SUCH DAMAGES.
Cisco and the Cisco Logo are trademarks of Cisco Systems, Inc. and/or its affiliates in the U.S. and other countries. A listing of Cisco's trademarks
can be found at http://www.cisco.com/go/trademarks. Third party trademarks mentioned are the property of their respective owners. The use of
the word partner does not imply a partnership relationship between Cisco and any other company. (1005R)
Any Internet Protocol (IP) addresses used in this document are not intended to be actual addresses. Any examples, command display output, and
figures included in the document are shown for illustrative purposes only. Any use of actual IP addresses in illustrative content is unintentional and
coincidental.
Copyright 2011 Cisco Systems, Inc. All rights reserved.
Table of Contents
Preface ...........................................................................................................................................................1
Purpose .....................................................................................................................................................1
Audience ....................................................................................................................................................1
Organization ..............................................................................................................................................2
Related Documentation .............................................................................................................................4
Conventions................................................................................................................................................4
Obtaining Documentation and Submitting a Service Request...................................................................5
Documentation Feedback...........................................................................................................................5
Part 1. Unified SCCE Upgrade Preparations................................................................................7
1. Planning Your Unified SCCE Upgrade.........................................................................................................9
Prepare Your Upgrade Plans......................................................................................................................9
Back Up Plans.....................................................................................................................................10
Pre- and Post-Upgrade Test Plans.......................................................................................................10
Unified SCCE Upgrade Methods.........................................................................................................11
Network Inventory for Technology Refresh..........................................................................................12
Schedule of Activities...........................................................................................................................12
Define Upgrade Steps.........................................................................................................................13
Default Network Route Plan ...............................................................................................................13
Plan for Hardware and Software Requirements.......................................................................................14
Compatibility Requirements......................................................................................................................14
Component Compatibility ....................................................................................................................14
The System IPCC Enterprise Installer......................................................................................................15
Service or Maintenance Release Requirements.................................................................................15
Unified SCCE Enterprise Localization Support...................................................................................16
Security Hardening..............................................................................................................................16
Registry Settings ................................................................................................................................16
Third-Party Installers Included in the System IPCC Enterprise 7.5 Installer.......................................17
Cisco Security Agent................................................................................................................................18
Active Directory........................................................................................................................................18
SQL Server 2005......................................................................................................................................18
Part 2. Unified SCCE Pre-Upgrade Tasks....................................................................................19
2. Performing Pre-Upgrade Tasks.................................................................................................................21
Record Current Unified SCCE Server Status...........................................................................................21
Pre-upgrade Preparation for All Unified SCCE Servers.......................................................................21
Verify Available Disk Space......................................................................................................................22
Calculating the amount of disk space needed for migration................................................................22
Configuring tempdb Log Files to Autogrow..........................................................................................22
Perform System Integrity Tests.................................................................................................................24
Perform Back Ups.....................................................................................................................................24
Perform Pre-Upgrade Tasks ....................................................................................................................25
Common Ground Pre-Upgrade Tasks..................................................................................................26
Technology Refresh Pre-Upgrade Tasks..............................................................................................26
Part 3. Upgrading Unified SCCE .................................................................................................29
3. Introduction to Unified SCCE Upgrade.....................................................................................................31
How Unified SCCE 7.5(1) Upgrade Works...............................................................................................31
Upgrade Guide for Cisco Unified System Contact Center Enterprise Release 7.5(1)
i
Administration & WebView Reporting Machines and Central Controllers............................................31
Agent/IVR Controllers..........................................................................................................................32
Outbound Controller............................................................................................................................33
4. The Unified SCCE Upgrade Process........................................................................................................35
High Level Overview of the Upgrade Process..........................................................................................35
5. Upgrading Administration & WebView Reporting Machines and Central Controllers................................39
Common Ground Upgrade.......................................................................................................................39
Technology Refresh Upgrade...................................................................................................................40
6. Upgrading Agent/IVR Controllers..............................................................................................................43
Common Ground Upgrade.......................................................................................................................43
Technology Refresh Upgrade...................................................................................................................44
7. Upgrading the Outbound Controller..........................................................................................................45
Common Ground Upgrade.......................................................................................................................45
Technology Refresh Upgrade...................................................................................................................45
Moving From a Standalone Outbound Controller.....................................................................................46
8. Upgrading the Multichannel Controller......................................................................................................49
Common Ground Upgrade.......................................................................................................................49
Technology Refresh Upgrade...................................................................................................................49
9. Upgrading CTI OS Agent and Supervisor Desktop...................................................................................51
Common Ground Upgrade.......................................................................................................................51
10. Upgrading Cisco Agent Desktop (CAD)..................................................................................................53
Upgrading from CAD 6.0(2) to CAD 7.5(1)...............................................................................................53
Part 4. Post-Upgrade Tasks..........................................................................................................55
11. Performing Post-Upgrade Tasks..............................................................................................................57
Validate the Upgrade................................................................................................................................57
System Integrity Tests..........................................................................................................................57
Review Log Files..................................................................................................................................58
12. SQL Server.............................................................................................................................................59
Upgrading from SQL Server 2000 to SQL Server 2005 - Common Ground Upgrades Only...................59
How to Upgrade SQL Server 2000 to SQL Server 2005.....................................................................60
Installing Microsoft SQL Server 2005.......................................................................................................66
How to Install Microsoft SQL Server 2005...........................................................................................66
Appendix A. Database Tasks........................................................................................................................71
Determining the Size of the ICM Database..............................................................................................71
Using ICMDBA.....................................................................................................................................71
Using SQL Server 2000.......................................................................................................................71
Using SQL Server 2005.......................................................................................................................72
Appendix B. Exporting and Importing the Cisco Systems Inc. Registry Key ................................................75
Exporting the Registry..............................................................................................................................75
Importing the Registry..............................................................................................................................76
Appendix C. Running the EDMT Wizard.......................................................................................................77
Common Ground Wizard Screens............................................................................................................77
Technology Refresh Wizard Screens.......................................................................................................79
Appendix D. System IPCC Enterprise Installer.............................................................................................83
Running the System IPCC Enterprise Installation Program.....................................................................83
Upgrade Guide for Cisco Unified System Contact Center Enterprise Release 7.5(1)
ii
Common Ground Upgrade..................................................................................................................83
Technology Refresh Upgrade..............................................................................................................86
Enabling the Transport Layer Security (TLS) 1.0 Protocol........................................................................89
Enabling the TLS 1.0 Protocol.............................................................................................................89
Locating Log Files....................................................................................................................................90
Appendix E. Uninstalling Unified SCCE........................................................................................................93
Uninstalling a Unified SCCE 7.5 Installation.............................................................................................93
Index .............................................................................................................................................................95
Upgrade Guide for Cisco Unified System Contact Center Enterprise Release 7.5(1)
iii
List of Figures
Figure 1: Instance Name Dialog......................................................................................................................................62
Figure 2: Existing Components Dialog...........................................................................................................................63
Figure 3: CG Database Connection Dialog.....................................................................................................................78
Figure 4: TR Source/Destination Database Connection Dialog......................................................................................79
Figure 5: TR Backup Connection/Destination Restore Location Dialog........................................................................80
Figure 6: CG Service Account Management Screen.......................................................................................................84
Figure 7: IPCC Machine Initialization Screen.................................................................................................................86
Figure 8: TR Service Account Management Screen........................................................................................................87
Figure 9: IPCC Machine Initialization Screen.................................................................................................................89
Upgrade Guide for Cisco Unified System Contact Center Enterprise Release 7.5(1)
iv
Preface
Purpose
This guide describes the procedures for upgrading a Cisco Unified System Contact Center
Enterprise (Unified SCCE) installation from Release 7.0(x), 7.1(x), and 7.2(x) to Release 7.5(1).
This guide further discusses pre- and post-upgrade tasks. Because the Unified SCCE upgrade
requires you to perform the upgrade procedure in an exact order, the guide also provides a high
level overview of the upgrade process that outlines the acceptable step-by-step instructions. It
is important that you review this procedure in advance to ensure a successful Unified SCCE
upgrade.
Note: You cannot upgrade to Unified SCCE 7.5(1) from a Cisco Unified Contact Center
Enterprise (Unified CCE) Release. In this case, you must perform a fresh Unified SCCE
installation.
Audience
This guide is intended for the system administrators, technicians, and Cisco representatives who
are responsible for the Unified SCCE upgrade.
This guide assumes that you meet the following skill set requirements:
• You have experience with the Windows Operating System
– Active Directory
– Security concepts
– Network configuration and operation
• You have experience with SQL Server
Upgrade Guide for Cisco Unified System Contact Center Enterprise Release 7.5(1)
1
Preface
Organization
– Enterprise Manager/Management Studio
– Query Analyzer
– SQL scripting
• You possess a working knowledge of Unified SCCE
– Unified SCCE machine roles (Central Controller, Agent/IVR Controller)
– Schema knowledge
– Deployment models
– Have read the Hardware and System Software Specification (Bill of Materials) for
Cisco ICM/Contact Center Enterprise & Hosted (http://www.cisco.com/en/US/products/
sw/custcosw/ps1001/products_user_guide_list.html) and Cisco Unified Contact Center
Enterprise 7.5 Solution Reference Network Design (SRND) (http://www.cisco.com/
en/US/products/sw/custcosw/ps1844/products_implementation_design_guides_list.html).
A Note About What's New in Unified SCCE Release 7.5(1)
In this release, Unified SCCE has been enhanced to support the following:
• Integration with Cisco Unified Customer Voice Portal (Unified CVP)
• Co-location of Outbound Controller on the Agent/IVR Controller
A Note About Product Renaming
Cisco System IPCC Enterprise Edition is being renamed Cisco Unified System Contact Center
Enterprise (abbreviated as Unified SCCE).
Cisco CallManager/Cisco Unified CallManager is being renamed Cisco Unified Communications
Manager (abbreviated as Unified CM).
These new names appear in this release for Agent and Supervisor product opening-screens, but
they do not yet appear throughout the user interface or documentation.
Organization
The following table describes the information contained in each section of this guide:
Part
Chapter
Part 1. Unified SCCE Upgrade
Preparations
Chapter 1, Planning Your Unified SCCE Upgrade Provides an overview of upgrade
(page 9)
considerations and strategies that
you can use to prepare for a
Unified SCCE upgrade.
Upgrade Guide for Cisco Unified System Contact Center Enterprise Release 7.5(1)
2
Description
Preface
Organization
Part
Chapter
Description
Part 2. Unified SCCE Pre-Upgrade Chapter 2, Performing Pre- Upgrade Tasks (page Lists the pre-upgrade tasks that
Tasks
21)
you must perform before you
upgrade to Unified SCCE 7.5(1).
Part 3. Upgrading Unified SCCE Chapter 3, Introduction to Unified SCCE (page
31)
Provides step-by-step upgrade
procedures.
Chapter 4, The Unified SCCE Upgrade Process
(page 35)
Chapter 5, Upgrading the Administration &
WebView Reporting Machines and Central
Controllers (Sides A and B) (page 39)
Chapter 6, Upgrading the Agent IVR/Controller
(page 43)
Chapter 7, Upgrading the Outbound Controller
(page 45)
Chapter 8, Upgrading the Multichannel Controller
(page 49)
Chapter 9, Upgrading CTI OS Agent and
Supervisor Desktops (page 51)
Chapter 10, Upgrading Cisco Agent Desktop (page
53)
Part 4. Post-Upgrade Tasks
Chapter 11, Performing Post-Upgrade Tasks (page Discusses post upgrade tasks for
57)
validating the Unified SCCE
upgrade.
Chapter 12, SQL Server (page 59)
Also provides procedures for
installing SQL Server 2005 and
upgrading SQL Server 2000 to
SQL Server 2005.
Appendix A. Database Tasks
Appendix A. Database Tasks (page 71)
Provides procedures for
performing database tasks.
Appendix B. Exporting and
Appendix B. Exporting and Importing the Cisco Provides procedures for exporting
Importing the Cisco Systems, Inc Systems, Inc Registry Key (page 75)
and importing the Cisco Systems,
Registry Key
Inc registry.
Appendix C. Running the EDMT Appendix C. Running the EDMT Wizard (page
Wizard
77)
Appendix D. Cisco IPCC
Enterprise Installer
Provides procedures for running
the EDMT wizard.
Appendix D. Cisco IPCC Enterprise Installer (page Provides procedures for using the
83)
Installer.
Appendix E. Uninstalling Unified Appendix E. Uninstalling Unified SCCE (page
SCCE
93)
Provides procedures for
uninstalling Unified SCCE.
Upgrade Guide for Cisco Unified System Contact Center Enterprise Release 7.5(1)
3
Preface
Related Documentation
Related Documentation
Documentation for Cisco Unified ICM/Unified Contact Center Enterprise & Hosted, as well as
related documentation, is accessible from Cisco.com at http://www.cisco.com/web/psa/
products/index.html
• The Installation and Configuration Guide for Cisco Unified System Contact Center Enterprise
(Unified SCCE) provides information to help you understand, install, and configure the
System deployment of Cisco Unified Contact Center Enterprise. You can access this guide
from http://www.cisco.com/en/US/products/sw/custcosw/ps1844/
prod_installation_guides_list.html
• Related documentation includes the documentation sets for Cisco CTI Object Server (CTI
OS), Cisco Agent Desktop (CAD), Cisco Agent Desktop - Browser Edition (CAD-BE), Cisco
Unified Contact Center Management Portal, Cisco Unified Customer Voice Portal (CVP),
Cisco IP IVR, Cisco Support Tools, and Cisco Remote Monitoring Suite (RMS).
For documentation for these Cisco Unified Contact Center Products, go to http://
www.cisco.com/web/psa/products/index.html click on Voice and Unified Communications,
then click on Cisco Unified Contact Center Products or Cisco Unified Voice Self-Service
Products, then click on the product/option you are interested in.
• Also related is the documentation for Cisco Unified Communications Manager, which can
also be accessed from http://www.cisco.com/web/psa/products/index.html
• Technical Support documentation and tools can be accessed from http://www.cisco.com/
en/US/support/index.html
• The Product Alert tool can be accessed through (login required) http://www.cisco.com/
cgi-bin/Support/FieldNoticeTool/field-notice
Conventions
This manual uses the following conventions:
Convention
Description
boldface font
Boldface font is used to indicate commands, such as user entries,
keys, buttons, and folder and submenu names. For example:
• Choose Edit > Find.
• Click Finish.
italic font
Upgrade Guide for Cisco Unified System Contact Center Enterprise Release 7.5(1)
4
Italic font is used to indicate the following:
Preface
Obtaining Documentation and Submitting a Service Request
Convention
Description
• To introduce a new term. Example: A skill group is a
collection of agents who share similar skills.
• For emphasis. Example: Do not use the numerical naming
convention.
• A syntax value that the user must replace. Example: IF
(condition, true-value, false-value)
• A book title. Example: See the Cisco CRS Installation Guide.
window font
Window font, such as Courier, is used for the following:
• Text as it appears in code or that the window displays.
Example: <html><title>Cisco Systems,Inc. </
title></html>
< >
Angle brackets are used to indicate the following:
• For arguments where the context does not allow italic, such
as ASCII output.
• A character string that the user enters but that does not appear
on the window such as a password.
Obtaining Documentation and Submitting a Service Request
For information on obtaining documentation, submitting a service request, and gathering
additional information, see the monthly What's New in Cisco Product Documentation, which
also lists all new and revised Cisco technical documentation, at:
http://www.cisco.com/en/US/docs/general/whatsnew/whatsnew.html
Subscribe to the What's New in Cisco Product Documentation as a Really Simple Syndication
(RSS) feed and set content to be delivered directly to your desktop using a reader application.
The RSS feeds are a free service and Cisco currently supports RSS version 2.0.
Documentation Feedback
You can provide comments about this document by sending email to the following address:
mailto:ccbu_docfeedback@cisco.com
We appreciate your comments.
Upgrade Guide for Cisco Unified System Contact Center Enterprise Release 7.5(1)
5
Preface
Documentation Feedback
Upgrade Guide for Cisco Unified System Contact Center Enterprise Release 7.5(1)
6
Part 1: Unified SCCE Upgrade Preparations
This section provides an overview of upgrade strategies and considerations that you can use to
prepare for a Unified SCCE upgrade.
Upgrade Guide for Cisco Unified System Contact Center Enterprise Release 7.5(1)
7
Upgrade Guide for Cisco Unified System Contact Center Enterprise Release 7.5(1)
8
Chapter 1
Planning Your Unified SCCE Upgrade
There are several areas of concern to consider when you plan a Unified SCCE upgrade. This
document provides detailed information and references to help you plan properly for a successful
upgrade.
This chapter contains the following topics:
•
•
•
•
•
•
•
Prepare Your Upgrade Plans, page 9
Plan for Hardware and Software Requirements, page 14
Compatibility Requirements, page 14
The System IPCC Enterprise Installer, page 15
Cisco Security Agent, page 18
Active Directory, page 18
SQL Server 2005, page 18
Prepare Your Upgrade Plans
Typically, there is a limited maintenance window in which to perform an upgrade. When there
are a large number of servers in your deployment, it may not be possible for you to upgrade all
of the servers in one maintenance window.
Before starting an upgrade of your Unified SCCE system, it is strongly recommended that you
first prepare and access your upgrade plans.
Your upgrade plan considerations should include :
• Back up plans
• Pre- and post-upgrade test plans
• Unified SCCE upgrade methods
• Network inventory for technology refresh
Upgrade Guide for Cisco Unified System Contact Center Enterprise Release 7.5(1)
9
Chapter 1: Planning Your Unified SCCE Upgrade
Prepare Your Upgrade Plans
• Detailed schedule of upgrade activities
• Definition of upgrade steps
• Default network route plan
When planning your Unified SCCE upgrade, it is necessary for you to also consider the additional
software that interfaces with the Unified SCCE software.
Examples of the additional software include, but are not limited to:
• Cisco Unified Communications Manager (Cisco Unified CM) and Cisco Unified IP IVR
(Unified IP IVR) or Cisco Unified Customer Voice Portal (Unified CVP)
Note: If you have upgraded to Cisco Unified Communications Manager 5.0, you must upgrade
the JTAPI client software on any application server (such as, Agent/IVR Controller) or client
workstation on which JTAPI applications are installed. If you do not upgrade the JTAPI
client, your application will fail to initialize.
• Cisco CTI desktop/client
• Cisco Unity
• Cisco Personal Assistant
• Cisco Unified CM Auto-Attendant
• Recording solutions
• Cisco Agent Desktop
Back Up Plans
Release 7.5 upgrade does not have roll back functionality. While not required, it is a best practice
to perform full system backups prior to this upgrade. The backup will be useful if, at any point,
a downgrade is necessary.
While you might normally perform regularly scheduled backups of your data, you must define
a plan for backing up and restoring system critical data just prior to commencing an upgrade
migration.
See Perform Back Ups (page 24) for a more detailed explanation about backups.
Pre- and Post-Upgrade Test Plans
At the beginning of the maintenance window, consider creating a pre-upgrade test plan to
establish the benchmark. The benchmark is used when you run the post upgrade tests that you
develop to test your Unified SCCE system during various stages of the upgrade process. It is
your responsibility to develop actual test cases and outline the expected results.
Upgrade Guide for Cisco Unified System Contact Center Enterprise Release 7.5(1)
10
Chapter 1: Planning Your Unified SCCE Upgrade
Prepare Your Upgrade Plans
In addition, be sure to schedule appropriate resources to ensure any custom CTI functionality
is operational after an upgrade.
See Perform System Integrity Tests (page 24) for a more detailed explanation about testing
during the upgrade process.
See Post Upgrade Tasks (page 57) for additional information.
Unified SCCE Upgrade Methods
Unified SCCE 7.5 supports two upgrade methods:
• Common Ground (CG)
A Common Ground upgrade is performed in-place on existing hardware assuming that the
hardware has been evaluated and determined to meet the minimum requirements for Cisco
ICM/IP Contact Center, Release 7.5(1).
The Common Ground upgrade procedure migrates the Logger (ipcc_side<A/B>) and HDS
database (ippc_hds) in-place and updates the existing database schema modified from System
IPCC 7.(x) to Unified SCCE 7.5.
• Technology Refresh (TR)
A Technology Refresh upgrade is performed when you decide to (or it is required that you)
upgrade your hardware as well as your Cisco Unified ICM/Contact Center Enterprise software
and supporting third party software.
A Technology Refresh transports all data, customized files, and related registry keys to the
new hardware previously configured with a compatible operating system and database server
(where required).
It is not necessary to perform manual system backups during the Technology Refresh as the
source machines remain unchanged.
Regardless of the upgrade method you choose, there are pre-upgrade tasks that you must perform
to ensure a successful upgrade. You must also run the Enhanced Data Migration Tool (EDMT)
to upgrade a System IPCC 7.x, Logger and HDS database to the ICM/Unified SCCE 7.5(1)
database schema package.
This release supports a combination of Common Ground migration on some Unified SCCE
nodes and Technology Refresh on others. However, upon completion of upgrade, it is important
that side A and side B of any given component are running on identical hardware.
See Also
Perform Pre-Upgrade Tasks (page 21)
High Level Overview of the Upgrade Process (page 35)
Upgrade Guide for Cisco Unified System Contact Center Enterprise Release 7.5(1)
11
Chapter 1: Planning Your Unified SCCE Upgrade
Prepare Your Upgrade Plans
Network Inventory for Technology Refresh
Technology Refresh upgrade planning and execution requires that you draw a comprehensive
and accurate system diagram detailing the Unified SCCE production system’s private and visible
networks.
The private network is dedicated for Central Controller node communication and is used to
establish, maintain, and restore synchronization between Central Controller nodes. The private
network must have sufficient bandwidth to simultaneously handle traffic associated with the
following:
• Synchronization of sides – side A and side B are synchronized in the event of the failure of
one side within a reasonable time
• State transfer – data transfer from active side Central Controller to the recovering side Central
Controller
The visible network is a Cisco shared network for local node communication and remote node
communication with the Central Controller. The visible network must have sufficient bandwidth
to support traffic associated with the following:
• Active Directory requests
• Central Controller database recovery
• Heartbeats – messages sent every 100 milliseconds to the Router and the Peripheral Gateway
(PG) to determine if they are “alive” or functioning.
• Report inquiries
• Alternate path by fault tolerant software to distinguish between node failures and network
failures.
Schedule of Activities
Due to the complexity of upgrading a Unified SCCE production system, consider creating a
detailed schedule of upgrade activities. This allows your project manager to maintain the status
of each machine upgrade. It might also help to use a chart indicating all of the Unified SCCE
nodes to be upgraded and their upgrade status.
Upgrades are usually performed during off-peak hours. Keep in mind that you might require
more than one upgrade window. Normally, an initial maintenance window is established to get
the Central Controllers and Administration & WebView Reporting machines upgraded first.
After upgrading your Central Controllers and Administration & WebView Reporting machines,
you must upgrade your Agent/IVR Controller(s), and Outbound Controller and Multichannel
Controller (if deployed) at your earliest convenience. Until that time, they will continue to
Upgrade Guide for Cisco Unified System Contact Center Enterprise Release 7.5(1)
12
Chapter 1: Planning Your Unified SCCE Upgrade
Prepare Your Upgrade Plans
function properly, but they may not be reconfigurable from the Web Administration Tool until
the entire Unified SCCE upgrade is complete.
It is important to notify the following Unified SCCE associated personnel of all upgrade activities
and schedules.
• Cisco Technical Assistance Center (TAC)
• Local Cisco representative:
– Account Manager
– Partner
– Support Engineer
• Customer Operations and Emergency Management Center
Define Upgrade Steps
The upgrade migration of a Unified SCCE system involves numerous steps. From your initial
software load, you may perform operating system maintenance, the Unified SCCE software
upgrade (and options), the recommended database software upgrades, and additional required
third-party software.
Be aware that, for a period of time during the upgrade migration, Unified SCCE runs in a
non-fault tolerant mode. In addition, network default routing takes place when both sides of the
Central Controller are stopped during the cross over.
Testing must take place when the side A Central Controller is upgraded and running. The upgrade
team must then come to consensus on the success of the testing and decide whether to proceed
with the upgrade of the side B Central Controller.
If critical problems are encountered after upgrading side A, the upgrade team could decide to
restore the side A Central Controller to the old/prior release while side B remains in service.
Default Network Route Plan
It is recommended that you have a default routing plan in place prior to the upgrade date and
start time.
When you cross over from your old System IPCC production system to your new Unified SCCE
system, the production system is shut down for a short period of time until the cross over is
complete. It takes just a few minutes to do the cross over. This cross over is the only point in
the upgrade process where the system does not route calls. The default network route plan is
the method used to route calls during this period of time. Improper planning for cross over has
definite negative consequences. Both sides of a duplexed pair cannot run at the same time with
different versions of ICM software, so be sure that the first side is completely stopped before
you start the upgraded side.
Upgrade Guide for Cisco Unified System Contact Center Enterprise Release 7.5(1)
13
Chapter 1: Planning Your Unified SCCE Upgrade
Plan for Hardware and Software Requirements
Plan for Hardware and Software Requirements
Hardware specifications play a critical part in the successful operation of a Unified SCCE
system. Consider auditing all servers prior to the upgrade to determine whether a hardware
upgrade is required.
For hardware and third-party software specifications for Release 7.5(1), refer to the Hardware
and System Software Specification (Bill of Materials) for Cisco Unified ICM/Contact Center
Enterprise & Hosted, Release 7.5(1), which is accessible from http://www.cisco.com/en/US/
products/sw/custcosw/ps1001/products_user_guide_list.html
Before you upgrade, you should make note of all hardware and related software requirements.
Other upgrade planning considerations
• The Windows Firewall configuration scripts must be deployed before Unified SCCE servers
can accept network connections.
• Note: The 7.x system components must be functional prior to upgrade.
• Note: If you intend to reuse existing hardware, verify that CPU and memory usage is below
50% utilization prior to the upgrade. If CPU or memory usage is above 50%, or if new feature
usage or capacity increases (higher agent count, increased call rate, ECC increases) are
planned, then new hardware should be deployed.
Note: Refer to the Cisco IP Contact Center Enterprise Edition Software Compatibility
Guide (http://www.cisco.com/en/US/products/sw/custcosw/ps1844/
products_device_support_tables_list.html ) for the compatibility between the Cisco Unified
CM version and the Unified IP IVR or Unified CVP version.
Compatibility Requirements
Component Compatibility
Upgrades are usually performed during off-peak hours. Keep in mind that you might require
more than one upgrade window. Normally, an initial maintenance window is established to get
the Central Controllers and Administration & WebView Reporting machines upgraded first.
After upgrading your Central Controllers and Administration & WebView Reporting machines,
you need to upgrade your Agent/IVR Controller(s), and Outbound Controller and Multichannel
Controller (if deployed) at your earliest convenience. Until that time, they will continue to
function properly, but they may not be reconfigurable from the Web Administration Tool until
upgrade is complete.
To minimize upgrade complications and keep components synchronized, you need to upgrade
your components to the same release of software as the Central Controller.
Upgrade Guide for Cisco Unified System Contact Center Enterprise Release 7.5(1)
14
Chapter 1: Planning Your Unified SCCE Upgrade
The System IPCC Enterprise Installer
For example, if you upgrade your Central Controller servers to Release 7.5(1), you must upgrade
your Administration & WebView Reporting machines, Outbound Controller servers, and
Multichannel Controller servers to Release 7.5(1) as well. Note that enabling the Outbound
Controller on the Agent/IVR Controller requires that you first complete the Agent/IVR Controller
upgrade.
The following are the machine roles with their ICM equivalents:
• Central Controller = Router + Logger
• Administration & WebView Reporting = Configuration Tools + Distributor AW + WebView
+ HDS + Internet Script Editor server
• Agent/IVR Controller = IPCC System Peripheral Gateway (PG) + CTI Server + CTI OS
Server. VRU PG is optional and used when CVP is deployed.
• Outbound Controller = Media Routing PG for Outbound + Dialer
• Multichannel Controller = Media Routing PG for Cisco Interaction Manager (CIM)
Refer to the Hardware and System Software Specification (Bill of Materials) for Cisco Unified
ICM/Unified Contact Center Enterprise & Hosted, Release 7.5(1) for detailed information about
hardware and system software compatibility.
The System IPCC Enterprise Installer
Upgrade functionality is built into the Unified SCCE 7.5(1) installation software so that you
only need to run a single installer to perform either a fresh installation or an upgrade of an
existing 7.x system.
The System IPCC Enterprise Installer upgrades all of the applicable files for each machine's
intended role in the deployment. The upgrade also retains user-configured settings (such as
registry entries and configuration files), as applicable.
Note: Unified SCCE can NOT exist on the same machine on which Unified ICME or Unified
CCE is installed. If the installer detects that the system currently has a deployment of Unified
ICME or Unified CCE installed on it, an error displays and the installer aborts. You must run
ICM Setup to upgrade that machine. If you want to retask the machine for a System deployment
of Unified CCE, you must start with a fresh Operating System installation.
Service or Maintenance Release Requirements
You do not need to manually remove service or maintenance release software before upgrading.
At the time of this publication, the System IPCC Enterprise installer supports upgrade when
the following patches are installed. Each is a cumulative patch that includes the functionality
of all previously released patches.
• 7.0 SR4 Service Release
Upgrade Guide for Cisco Unified System Contact Center Enterprise Release 7.5(1)
15
Chapter 1: Planning Your Unified SCCE Upgrade
The System IPCC Enterprise Installer
• 7.1(5) Maintenance Release
• 7.2(5) Maintenance Release
When the System IPCC Enterprise installer detects a valid set of patches on your system, it
removes any trace of the patch from the registry and from the Add/Remove Programs list. The
old code is replaced with the new, updated code. There is no further action required on your
part.
Unified SCCE Enterprise Localization Support
If you are upgrading a System IPCC system that has applied localized components from the 7.x
Patch Installer, Unified SCCE 7.5 will upgrade the localized files automatically during the
upgrade process.
Unified SCCE 7.5(1) introduces the addition of the Language Pack, which contains all of the
localized files supported in this release. The Language Pack Installer for Unified Contact Center
Enterprise (CCE) 7.5(1) is a separate program from Unified CCE Setup. International customers
performing a new installation of Unified SCCE need to run Language Pack to install the localized
components.
Refer to the Hardware and System Software Specification (Bill of Materials) for Cisco Unified
ICM/Unified Contact Center Enterprise & Hosted, Release 7.5(1) for a list of supported localized
versions of Microsoft Windows and SQL Server that may be used with System IPCC.
Refer to the Installation and Configuration Guide for Cisco Unified System Contact Center
Enterprise 7.5(1) for detailed language pack installation instructions.
Security Hardening
During an upgrade, the System IPCC Enterprise installer determines whether Cisco ICM
Operating System Security Hardening was previously applied.
If the Cisco ICM security template exists on the system, the installer automatically upgrades
the template and prompts you to apply new security settings during the upgrade. You can choose
to apply Security hardening changes during the upgrade or any time thereafter.
Use the Security Wizard to manually install the latest Cisco ICM security settings template at
your discretion. Refer to the Security Best Practices Guide for Cisco Unified ICM/Contact
Center Enterprise & Hosted, Release 7.5(1) for more information about security hardening.
Registry Settings
Prior to upgrading the registry, the System IPCC Enterprise installer makes a copy of the ICM
registry and saves it on the local machine at <target disk>:\ICM\backup\<Date and Time string>.
Upgrade Guide for Cisco Unified System Contact Center Enterprise Release 7.5(1)
16
Chapter 1: Planning Your Unified SCCE Upgrade
The System IPCC Enterprise Installer
The backup snapshot of the registry is named SIPCCRegistry.reg.txt. It has an extension of
.reg.txt so that if you open it, it does not overwrite the new registry with old values. In addition,
if you run the upgrade multiple times, the registry is saved for each snapshot in time.
Note: It is the responsibility of the customer, partner, TAC engineer, and/or software engineer
to manually remove any unnecessary registry settings that may have been added temporarily.
Additionally, if trace settings have been altered, when the debug session is complete the person
responsible for the changes needs to reset trace settings to ensure the performance of the system
is not impaired.
See Perform Back Ups (page 24) for a more detailed explanation about backups.
Third-Party Installers Included in the System IPCC Enterprise 7.5 Installer
The installation/upgrade software bundles and silently calls the installers of the following third
party software:
• CTI OS Server 7.5(1)
The System IPCC Enterprise installer upgrades CTI OS Server 7.x(y) to CTI OS Server
7.5(1). The CTI OS Server resides on your Agent/IVR Controller. No manual configuration
of this component is necessary for upgrade.
• Support Tools 2.3(1)
The System IPCC Enterprise installer automatically upgrades the Support Tools Node Agent
to version 2.3(1).
Note: Before upgrading any of the System IPCC Core components (using either the
Technology Refresh or the Common Ground method), upgrade the existing ICM Support
Tools server to version 2.3. This is required for compatibility with the Version 2.3 Support
Tools agents that are installed on the Unified SCCE nodes during the upgrade process. The
Version 2.3 Support Tools server is compatible with older Support Tools agents.
When an IPSEC key is present, Support tools upgrades silently and is enabled by default. If
the IPSEC key is not present, the System IPCC Enterprise installer prompts you for the key.
Keys are case-sensitive and limited to 256 characters. You can use any character except single
and double quotation marks ("), back slash(\), and pipe(|). There is no default value for the
IPSEC key.
• JDK/SDK 1.5.0_14
• Apache Tomcat is upgraded to version 5.5.25.
• Microsoft .NET framework version 3.5
• WebView third-party tools
Sybase EAServer and New Atlanta Servlet Exec have not changed since Release 7.0; they
are not upgraded.
Upgrade Guide for Cisco Unified System Contact Center Enterprise Release 7.5(1)
17
Chapter 1: Planning Your Unified SCCE Upgrade
Cisco Security Agent
Cisco Security Agent
The Cisco IPCC Enterprise 7.5(1) Installer requires that, if installed, the Cisco Security Agent
(CSA) software be version 5.2. The CSA policy used for Unified SCCE is the same as that used
for ICM and CTI OS Server.
In this release, the Cisco IPCC Enterprise Installer automates the stopping and starting of the
CSA service. If the installer detects a running instance of CSA, it automatically stops the service.
CSA is automatically restarted and enabled when the upgrade completes.
The Cisco Security Agent is downloadable from: http://tools.cisco.com/support/downloads/
go/PlatformList.x?sftType=Cisco%20Security%20Agent%
20for%20Speech%20Self%20Service&mdfid=270563413&treeName=Customer%20Contact&mdfL
evel=null&url=null&modelName=Cisco%20Unified%20Customer%20Voice%20Portal&isPlatform=
N&treeMdfId=268439682
Refer to the Hardware and System Software Specification (Bill of Materials) for Cisco Unified
ICM/Unified Contact Center Enterprise & Hosted, Release 7.5(1) for detailed information about
third party software version requirements.
Refer to the Cisco Security Agent Installation/Deployment Guide for Cisco Unified Customer
Voice Portal, Release 7.5(1) for more information about how to upgrade, disable, or reenable
the CSA service.
Active Directory
Unified SCCE 7.5(1) components require that a Windows Active Directory environment (whether
corporate or dedicated to the Unified SCCE applications) be configured and staged prior to
upgrade. See the Staging Guide for Cisco ICM/Unified Contact Center Enterprise & Hosted
for further specifics on Active Directory configuration and other network configuration
requirements. Additional network consideration and planning guidelines can be found in the
Cisco Unified Contact Center Enterprise 7.5 Solution Reference Network Design Guide.
SQL Server 2005
SQL Server 2005 is supported with this release. SQL Server 2000 will be supported, but only
for a 90-day transition period. Specific requirements and recommendations, for new installations,
technology refresh upgrades, and common ground upgrades, are found in the Hardware and
System Software Specification (Bill of Materials) for Cisco Unified ICM/Contact Center
Enterprise & Hosted, Release 7.5(1). The 'Dynamic' memory setting is recommended for Logger
and HDS.
Refer to the SQL Server (page 59) for instructions on upgrading from SQL Server 2000 to SQL
Server 2005.
Upgrade Guide for Cisco Unified System Contact Center Enterprise Release 7.5(1)
18
Part 2: Unified SCCE Pre-Upgrade Tasks
This section lists the pre-upgrade tasks that you need to perform before you upgrade Unified
SCCE.
Upgrade Guide for Cisco Unified System Contact Center Enterprise Release 7.5(1)
19
Upgrade Guide for Cisco Unified System Contact Center Enterprise Release 7.5(1)
20
Chapter 2
Performing Pre-Upgrade Tasks
This section discusses the pre-upgrade tasks that are recommended to ensure a successful Unified
SCCE upgrade.
This chapter contains the following topics:
•
•
•
•
•
Record Current Unified SCCE Server Status, page 21
Verify Available Disk Space, page 22
Perform System Integrity Tests, page 24
Perform Back Ups, page 24
Perform Pre-Upgrade Tasks , page 25
Record Current Unified SCCE Server Status
Pre-upgrade Preparation for All Unified SCCE Servers
Pre-upgrade preparation is an integral part of the upgrade process. Consider performing the
following on all Unified SCCE servers to assist in recovery in the event of a catastrophic upgrade
failure:
Step 1
Run the following commands and record output in the indicated files:
• Run: ipconfig –all Save results in ipconfig.txt.
• Command: route print –p Save results in route.txt.
• Command: netstat –a –n Save results in netstat.txt.
Step 2
Save the hosts file.
Step 3
Save the LMhosts file, if applicable.
Upgrade Guide for Cisco Unified System Contact Center Enterprise Release 7.5(1)
21
Chapter 2: Performing Pre-Upgrade Tasks
Verify Available Disk Space
Verify Available Disk Space
The Enhanced Data Migration Tool (EDMT) is standalone software used to upgrade a System
IPCC 7.x Logger and HDS database to the Unified SCCE 7.5(1) database schema package.
EDMT requires additional disk space in which to copy and modify data and data structures
during the migration process. Additional disk space must be available to the database to allow
the database, database log file, tempdb, and tempdb log file to grow.
Calculating the amount of disk space needed for migration
To calculate the amount of disk space needed, perform the following steps.
Step 1
Use the ICMDBA tool (page 71) to gather database information.
Step 2
Open the database and select Properties.
Note: The Database Used Size (DUS) = Percent Used of the Data Size Value.
Step 3
Calculate the required disk space for the migration.
• Determine the DUS
• Determine the required disk space for the database migration where:
Required Disk Space = 120% of DUS
Example for determining the disk space needed to complete the migration:
• Database Used Space (DUS) = 71,680 MB
• Required Database Size = (1.2*71,680) = 86,016 MB
Configuring tempdb Log Files to Autogrow
The Temp DB Log must be able to expand to 3 GB.
To ensure the TempDB data size is able to expand to 3 GB of the DUS calculated previously,
perform the following steps as appropriate for your version of SQL Server.
Note: SQL Server 2005 is supported with this release. SQL Server 2000 is also supported, but
only for a 90-day transition period.
If using SQL Server 2000, perform the following steps:
Upgrade Guide for Cisco Unified System Contact Center Enterprise Release 7.5(1)
22
Chapter 2: Performing Pre-Upgrade Tasks
Verify Available Disk Space
1. Run SQL Server Enterprise Manager and from the list of databases on the destination
system, right-click tempdb and select Properties.
2. Select the Transaction Log tab.
3. Ensure the Automatically grow file check box is selected.
4. In the File Growth box, select In megabytes and set a value of 500.
5. In the Maximum File Size box, select Restrict file growth (MB) and set a value of 3072.
6. Click OK.
If using SQL Server 2005, perform the following steps:
1. Run SQL Server Management Studio.
2. From the System Databases on the destination system, right-click tempdb and select
Properties.
3. From the side panel, select Files.
4. If the templog database file size is less than 500 MB, click Add.
5. Create a new unique Logical Name, such as templog1.
6. Select File Type of Log.
7. Click ... button to display the Change Autogrowth dialog box.
8. Ensure the Enable Autogrowth check box is selected.
9. In the File Growth, select In Megabytes and enter a value of 500.
10. In the Maximum File Size box, select Restricted File Growth (MB) and enter a value of
3072.
11. Click OK to confirm the Autogrowth value modifications and dismiss the autogrowth
dialog box.
12. On the Database Properties dialog box, click OK to modify the tempdb log sizes.
See Also
Database Tasks (page 71)
Upgrade Guide for Cisco Unified System Contact Center Enterprise Release 7.5(1)
23
Chapter 2: Performing Pre-Upgrade Tasks
Perform System Integrity Tests
Perform System Integrity Tests
The purpose of testing is to validate basic Unified SCCE functionality and fault tolerance prior
to, during, and after each step of the migration and upgrade process.
Perform test cases when side A is upgraded and running in non-fault tolerant mode, prior to the
upgrade of side B. Test cases should be executed prior to the upgrade to identify a baseline.
Perform the test cases again when the system is fully upgraded and running in duplex mode.
Perform system integrity tests to:
• verify that there are no unexpected errors reported in the ICM process windows
• verify that calls are flowing through the system using Internet Script Editor or Script Editor
• verify that you can run Real Time and Historical reports
• verify that you can make configuration changes
Perform Back Ups
Back up is an integral part of the pre-upgrade preparation. The System IPCC Enterprise installer
offers to back up the database if it is larger than 5GB. Otherwise, the database is automatically
backed up; user-configurable files and registry settings are also backed up and saved on the
local machine at <target disk>:\ICM\backup\<Date and Time string>. It is, however, always a
good idea to manually back up your data. You might also consider copying the backup files to
a different machine, preferably at a different location. The customer always assumes all security
and backup management responsibilities.
Note: If, for some reason, you need to revert to an earlier release, it is important that you restore
the database from the backup you performed prior to running EDMT. Do not use the database
backups that the System IPCC Enterprise installer creates as these backups have already been
upgraded to the new release version.
The following table lists the system critical data that you must back up and restore, copy and
paste, or export and import (based upon the upgrade migration method you select).
Note: Cisco strongly recommends that you consider creating bootable images of the system
that include the operating system and the network configuration. Performing this type of backup
is a good business practice and helps to ensure system recovery in case catastrophic conditions
occur during the upgrade process.
System Critical Data
Common Ground
Upgrade
Technology Refresh
Upgrade
Backup the Logger SQL Server database(s).
Yes
No
Backup the Historical Data Server (HDS) SQL Server database(s).
Yes
No
Upgrade Guide for Cisco Unified System Contact Center Enterprise Release 7.5(1)
24
Chapter 2: Performing Pre-Upgrade Tasks
Perform Pre-Upgrade Tasks
System Critical Data
Common Ground
Upgrade
Technology Refresh
Upgrade
Backup any custom databases.
Yes
No
Backup WebView database on the Administration & WebView Reporting Yes
machine(s).
No
Export the Cisco Systems, Inc. registry key on all production system
nodes.
Yes
Yes
WebView users must backup custom templates. The custom templates Yes
are in the \ICM\<instance>\AW\custom directory on the Administration
& WebView Reporting machine(s).
No
Back up the Outbound database on the Side A Central Controller if the
Outbound option is deployed.
No
Yes
Perform Pre-Upgrade Tasks
Unified SCCE 7.5 supports two distinct approaches for upgrading an existing System IPCC
installation to the 7.5 release of the software; Common Ground and Technology Refresh.
Regardless of the approach you choose, you must perform the pre-upgrade tasks to ensure a
successful upgrade.
This guide refers to the current 7.x machines as the source machines. New Unified SCCE 7.5
machines are referred to as the destination machines.
• Common Ground (CG) Upgrade
The Common Ground upgrade is performed in-place on existing hardware that meets the
minimum requirements for Release 7.5(1).
A Common Ground upgrade uses EDMT to migrate the Logger (ipcc_side<A/B>) and HDS
database (ippc_hds) in-place and updates the existing database schema modified from System
IPCC 7.(x) to Unified SCCE 7.5.
• Technology Refresh (TR) Upgrade
The Technology Refresh upgrade is performed on newly acquired hardware. This upgrade
approach migrates historical and configuration data from the prior hardware deployment.
It is not necessary to perform manual backups during the Technology Refresh as the source
machines will remain unchanged.
A Technology Refresh upgrade uses EDMT to back up the database on the source system to
a network share. The database is restored on the destination system; it is then upgraded as
though it were a Common Ground upgrade. Technology Refresh also uses the Service Account
Management to configure Active Directory service accounts.
Upgrade Guide for Cisco Unified System Contact Center Enterprise Release 7.5(1)
25
Chapter 2: Performing Pre-Upgrade Tasks
Perform Pre-Upgrade Tasks
Note: Cisco recommends that you retain the IP addresses and machine names of your source
machines and reuse the names on your new destination machines. This practice helps to maximize
system uptime and reduce system reconfiguration.
Common Ground Pre-Upgrade Tasks
Perform the following steps for a Common Ground upgrade.
Step 1
Perform a full SQL Server backup of the following databases.
Server
Database
Database name
Central Controller sides A & B
Logger
ipcc_side<A/B>
Administration & WebView
Reporting machine
Historical Data Server
ipcc_hds
Step 2
Use the Registry Editor to export the Cisco Systems, Inc registry on each machine.
Step 3
Disable configuration changes.
a.
Set the HKEY_LOCAL_MACHINE\Software\Cisco Systems,
Inc.\ICM\IPCC\RouterA\Router\CurrentVersion\Configuration\Global\DBMaintenance
key to 1 on both sides of the Central Controller.
Note: RouterA in the registry key above is RouterB on the Side B Central Controller.
b.
Verify that configuration changes are disabled by attempting to save a configuration
change.
The following message displays to assure you that configuration changes are disabled: Unable
to establish a database connection for update operations.
Step 4
On machines that have an Administration & WebView Reporting machine or Central Controller,
use SQL Server management tools to locate the tempdb database and perform the following
steps:
a.
click the DataFiles tab.
b.
under File Properties, select Automatically Grow File.
c.
under Maximum File Size, ensure that the Unrestricted file growth check box is selected.
d.
click OK.
Technology Refresh Pre-Upgrade Tasks
In the following procedure, we refer to the current 7.x machines as the source machines. New
Unified SCCE 7.5 machines are referred to as the destination machines.
Upgrade Guide for Cisco Unified System Contact Center Enterprise Release 7.5(1)
26
Chapter 2: Performing Pre-Upgrade Tasks
Perform Pre-Upgrade Tasks
Perform the following steps for a Technology Refresh upgrade:
Step 1
Disable configuration changes on the source Central Controllers.
a.
Set the HKEY_LOCAL_MACHINE\Software\Cisco Systems,
Inc.\ICM\IPCC\RouterA\Router\CurrentVersion\Configuration\Global\DBMaintenance
key to 1 on both sides of the Central Controller.
b.
Verify that configuration changes are disabled by attempting to save a configuration
change.
The following message displays to assure you that configuration changes are disabled: Unable
to establish a database connection for update operations.
Step 2
Use the Registry Editor to export the Cisco Systems, Inc registry on each source machine.
Step 3
Import the registry file on each corresponding destination machine.
Step 4
On destination Administration & WebView Reporting machines or Central Controllers, use
SQL Server management tools to locate the tempdb database and perform the following steps:
a.
click the DataFiles tab.
b.
under File Properties, select Automatically Grow File.
c.
under Maximum File Size, ensure that the Unrestricted file growth check box is selected.
d.
click OK.
Upgrade Guide for Cisco Unified System Contact Center Enterprise Release 7.5(1)
27
Chapter 2: Performing Pre-Upgrade Tasks
Perform Pre-Upgrade Tasks
Upgrade Guide for Cisco Unified System Contact Center Enterprise Release 7.5(1)
28
Part 3: Upgrading Unified SCCE
This section contains the procedures for performing Common Ground and Technology Refresh
upgrades.
Upgrade Guide for Cisco Unified System Contact Center Enterprise Release 7.5(1)
29
Upgrade Guide for Cisco Unified System Contact Center Enterprise Release 7.5(1)
30
Chapter 3
Introduction to Unified SCCE Upgrade
Unified SCCE deployment is comprised of several individual components or nodes that can be
geographically dispersed. The Unified SCCE upgrade allows the full system to be upgraded
over multiple maintenance windows.
Upgrading to Unified SCCE 7.5 involves numerous steps, more importantly, the order in which
you perform the upgrade steps must be exact. From your initial software load, you may need
to upgrade the operating system, the Unified SCCE software (and options), the database software,
and any required third-party software.
After you upgrade your Administration & WebView Reporting machines and Central Controllers
Cisco recommends that you upgrade your Agent/IVR Controllers, and Outbound Controller
and Multichannel Controller (if deployed) at your earliest convenience. Until that time, these
components will continue to function properly, but may not be reconfigurable from the Web
Administration tool until upgrade is complete.
Caution: Running the System IPCC Enterprise Installer over the network is unsupported.
You must either run the Installer from the installation media (DVD) or copy the Installer
directory to the target machine and then run from the local machine. Various and
miscellaneous errors can occur during installation over the network. It is also important
to remember that Release 7.5(1) is a full installation and that there is no automated rollback.
How Unified SCCE 7.5(1) Upgrade Works
Administration & WebView Reporting Machines and Central Controllers
An upgrade begins with the Administration & WebView Reporting machines and Central
Controllers. To ensure that your production machines continue to run without interruption, Cisco
recommends that you upgrade the A side of each component first and then each component's
B side.
Upgrade Guide for Cisco Unified System Contact Center Enterprise Release 7.5(1)
31
Chapter 3: Introduction to Unified SCCE Upgrade
How Unified SCCE 7.5(1) Upgrade Works
Performing an upgrade of the Administration & WebView Reporting machines and Central
Controllers—sides A and B—is a four-part process. In other words, you will repeat the steps
for performing an upgrade a total of four times beginning with the Administration & WebView
Reporting server whose preferred side is the side A Central Controller.
To minimize downtime and ensure server availability, an upgrade must progress in the following
order.
1. Administration & WebView Reporting machine (that will connect to the A side Central
Controller)
2. A side Central Controller
3. Administration & WebView Reporting machine (that will connect to the B side Central
Controller)
4. B side Central Controller
Agent/IVR Controllers
An Agent/IVR Controller consists of the IPCC System PG, CTI OS Server and CTI Server.
Upgrading Agent/IVR Controllers is done in much the same manner as the Administration &
WebView Reporting machines and Central Controllers. Upgrading the Agent/IVR Controllers
(sides A and B) is a two-part process. You will upgrade the A side Agent/IVR Controller first
and then the B side Agent/IVR Controller. Here again, it is important that you follow the upgrade
process exactly to minimize downtime and ensure server availability.
The A and B side Agent/IVR Controllers must be upgraded within the same maintenance
window, along with the standalone Outbound Controller if Outbound is deployed and you are
choosing to keep the Outbound Controller on its own machine.
New IVR Functionality in Release 7.5(1)
In Unified SCCE Release 7.5(1), IVR functionality is provided by either Cisco Unified IP IVR
(Unified IP IVR) or Cisco Unified Customer Voice Portal (Unified CVP). Both Unified IP IVR
and Unified CVP are multichannel (voice, data, and Web) IP-enabled IVR applications. Unified
CVP is a VoiceXML-based solution that provides carrier-class IVR and IP switching services
on Voice over IP (VoIP) networks.
Unified SCCE 7.5(1) supports Unified CVP versions 4.0(2), 4.1, and 7.0(1). Note that the System
IPCC Enterprise Installer does not install or upgrade any CVP components because CVP is
packaged separately.
After upgrading Unified SCCE, you can opt to change the deployed IVR from IP IVR to CVP.
Installing and configuring CVP is a large undertaking and requires detailed pre-planning. When
you are ready to make the switch from IP IVR to CVP in Unified SCCE, launch the IPCC
Enterprise Web Administration tool and navigate to the System Management > Machine
Upgrade Guide for Cisco Unified System Contact Center Enterprise Release 7.5(1)
32
Chapter 3: Introduction to Unified SCCE Upgrade
How Unified SCCE 7.5(1) Upgrade Works
Management > Machines page. Run the machine wizard for BOTH Agent/IVR Controllers,
changing the deployed IVR to CVP on the IVR Connectivity page, and finish the wizard.
Refer to the following documentation for instructions on installing and configuring Unified
Customer Voice Portal (Unified CVP).
• Installation and Upgrade Guide for Cisco Unified Customer Voice Portal
• Configuration and Administration Guide for Cisco Unified Customer Voice Portal
This documentation is available on the web at Cisco Unified Customer Voice Portal (http://
www.cisco.com/en/US/products/sw/custcosw/ps1006/
products_installation_and_configuration_guides_list.html) .
Note: Switching to Unified CVP requires that you first complete the Agent/IVR Controller
upgrade.
Outbound Controller
The Outbound Controller consists of the Outbound Dialer, and the Media Routing (MR) PG
used by Outbound.
New in the Unified SCCE Release 7.5(1), you can choose to co-locate the Outbound Controller
on the Agent/IVR Controller in your deployment. Co-location reduces box count and simplifies
the overall deployment without affecting performance. Another benefit of co-locating is that
the MR PG is duplexed and you get more Dialer ports by adding an additional Dialer on the B
side Agent/IVR Controller.
Upgrade Guide for Cisco Unified System Contact Center Enterprise Release 7.5(1)
33
Chapter 3: Introduction to Unified SCCE Upgrade
How Unified SCCE 7.5(1) Upgrade Works
Upgrade Guide for Cisco Unified System Contact Center Enterprise Release 7.5(1)
34
Chapter 4
The Unified SCCE Upgrade Process
As a precaution, it is always recommended that a recovery plan be mapped out prior to the start
of the Unified SCCE upgrade. If a failure occurs (for example, software, hardware), back out
and recovery time must be considered. If a failure does occur, it is likely to happen during the
upgrade of the first Administration & WebView Reporting machine and A side Central Controller.
These are steps one through seven within the upgrade sequence.
The upgrade process is summarized in the following step procedures. These steps are intended
as a high level overview of the upgrade process. You will need to follow the corresponding
links to locate component specific upgrade instructions.
Caution: To ensure a successful upgrade and minimize downtime, you MUST perform
the upgrade procedures in the exact order documented in this guide.
High Level Overview of the Upgrade Process
Note: With exception of step 7 only, you will use the Web Administration Tool to start and
stop services when instructed. Only step 7 requires you to use Windows Services to start services
on the Administration & WebView Reporting machine (whose preferred Central Controller is
the A side) and the A side Central Controller.
Step 1
Be sure you have performed the pre-upgrade tasks (page 26).
• For a Common Ground upgrade, see Pre-upgrade Tasks for Common Ground Upgrade (page
26)
• For a Technology Refresh upgrade, see Pre-upgrade Tasks for Technology Refresh Upgrade
(page 26)
Step 2
Stop services on the Administration & WebView Reporting machine (Distributor) whose
preferred Central Controller is the A side Central Controller.
Step 3
Upgrade the Administration & WebView Reporting machine on which services are stopped.
Upgrade Guide for Cisco Unified System Contact Center Enterprise Release 7.5(1)
35
Chapter 4: The Unified SCCE Upgrade Process
• To perform a Common Ground upgrade, see Common Ground Upgrade (page 39)
• To perform a Technology Refresh upgrade, see Technology Refresh Upgrade (page 40)
Step 4
On the running Administration & WebView Reporting machine, launch the Web Administration
tool and navigate to Service Management, then stop services on the A side Central Controller
Step 5
Upgrade the A side Central Controller.
• To perform a Common Ground upgrade, see Common Ground Upgrade (page 39)
• To perform a Technology Refresh upgrade, see Technology Refresh Upgrade (page 40)
Step 6
Stop services on both the Administration & WebView Reporting machine whose preferred
Central Controller is the B side Central Controller and the B side Central Controller.
Step 7
Bring up services on both the Administration & WebView Reporting machine whose preferred
Central Controller is the A side Central Controller and the A side Central Controller.
Note: For this step only, use Windows Services to start services on the Administration &
WebView Reporting machine (whose preferred Central Controller is the A side) and the A side
Central Controller.
Caution: If a failure does occur, it is likely to be apparent at this point. Cisco recommends
that you perform a preliminary verification of the upgrade to verify the upgraded machines
are functioning properly.
Step 8
Launch the ICM/IPCC Enterprise Web Administration tool (on the upgraded Administration
& WebView Reporting server) and choose System Management >Machine Management >
Machines. Verify that all of the machines in your deployment are listed.
If A side operations fail, do not proceed further. Revert to the B side machines and troubleshoot
A side operations before continuing with upgrade procedures.
Step 9
Upgrade the Administration & WebView Reporting machine whose preferred Central
Controller is the B side Central Controller.
• To perform a Common Ground upgrade, see Common Ground Upgrade (page 39)
• To perform a Technology Refresh upgrade, see Technology Refresh Upgrade (page 40)
Step 10
Upgrade the B side Central Controller.
• To perform a Common Ground upgrade, see Common Ground Upgrade (page 39)
• To perform a Technology Refresh upgrade, see Technology Refresh Upgrade (page 40)
Step 11
Start services on the B side Central Controller.
Step 12
Start services on the Administration & WebView Reporting machine whose preferred Central
Controller is the B side Central Controller.
Upgrade Guide for Cisco Unified System Contact Center Enterprise Release 7.5(1)
36
Chapter 4: The Unified SCCE Upgrade Process
Step 13
Enable configuration changes.
a.
Set the HKEY_LOCAL_MACHINE\Software\Cisco Systems,
Inc.\ICM\IPCC\Router<A/B>\Router\CurrentVersion\Configuration\Global\DBMaintenance
key to 0 on both sides of the Central Controller.
b.
Verify that configuration changes are enabled.
Note: This is an acceptable place to stop an initial maintenance window. After upgrading your
Administration & WebView Reporting machines and Central Controllers, you must upgrade
your Agent/IVR Controller(s), Outbound Controller, and Multichannel Controller (if deployed)
at your earliest convenience. Until that time, they will continue to function properly, but may
not be reconfigurable from the Web Administration Tool until the upgrade is complete.
Step 14
Stop services on the A side Agent/IVR Controller.
Step 15
Upgrade the A side Agent/IVR Controller.
• To perform a Common Ground upgrade, see Common Ground Upgrade (page 43)
• To perform a Technology Refresh upgrade, see Technology Refresh Upgrade (page 44)
Step 16
Stop services on the B side Agent/IVR Controller.
Step 17
Start services on the A side Agent/IVR Controller.
If A side operations fail, do not proceed further. Revert to the B side machines and troubleshoot
A side operations before continuing with upgrade procedures.
Step 18
Upgrade the B side Agent/IVR Controller.
• To perform a Common Ground upgrade, see Common Ground Upgrade (page 43)
• To perform a Technology Refresh upgrade, see Technology Refresh Upgrade (page 44)
Step 19
Start services on the B side Agent/IVR Controller.
Step 20
Upgrade the following components in any order.
• Outbound Controller (page 45)
• Multichannel Controller (page 49)
• CTI OS desktops (page 51)
• CAD Server and Desktops (must be done together) (page 53)
• Internet Script Editor
Upgrade Guide for Cisco Unified System Contact Center Enterprise Release 7.5(1)
37
Chapter 4: The Unified SCCE Upgrade Process
Upgrade Guide for Cisco Unified System Contact Center Enterprise Release 7.5(1)
38
Chapter 5
Upgrading Administration & WebView Reporting
Machines and Central Controllers
You must upgrade Administration & WebView Reporting machines and Central Controller
pairs (sides A and B) within the same maintenance window.
To fully understand the upgrade process, Cisco strongly suggests that you familiarize yourself
with the high level overview of the upgrade process (page 35) in advance of performing the
upgrade.
This chapter contains the following topics:
• Common Ground Upgrade, page 39
• Technology Refresh Upgrade, page 40
Common Ground Upgrade
You must perform the upgrade in an exact order, migrating one database at a time. In other
words, in a duplexed environment you will need to repeat the following steps a total of four
times beginning with the Administration & WebView Reporting machine whose preferred
Central Controller is the side A Central Controller.
Step 1
Be sure you have performed the pre-upgrade tasks (page 26).
Step 2
If: You are upgrading an Administration & WebView Reporting machine,
Then: Run EDMT (page 77) to migrate the HDS database (ipcc_hds).
If: If you are upgrading a Central Controller,
Then: Run EDMT (page 77) to migrate the Logger database (ipcc_side<A/B>).
Step 3
From the installation media, run the Cisco IPCC Enterprise Installer (page 83) (setup.exe).
Upgrade Guide for Cisco Unified System Contact Center Enterprise Release 7.5(1)
39
Chapter 5: Upgrading Administration & WebView Reporting Machines and Central Controllers
Step 4
Return to the step (within the High Level Overview of the Upgrade Process (page 35)) that
referred you to this section.
Technology Refresh Upgrade
In the following procedure, we refer to the current 7.x machines as the source machines. New
Unified SCCE 7.5 machines are referred to as the destination machines.
Note: The following procedure instructs you to upgrade Administration & WebView Reporting
machines and Central Controller pairs. It is recommended that you reuse the IP address / machine
name of the destination machine to match the IP address of the source Administration &
WebView Reporting machine. At the time of publication, this is the supported course of action
for a Technology Refresh upgrade because it minimizes downtime and reduces system
reconfiguration.
Caution: To ensure a successful Unified SCCE upgrade, you MUST perform the upgrade
procedure in the exact order.
Step 1
Be sure you have performed the pre-upgrade tasks (page 26).
Step 2
If: You are upgrading an Administration & WebView Reporting machine,
Then: Run EDMT (page 77) to migrate the HDS database (ipcc_hds).
If: If you are upgrading a Central Controller,
Then: Run EDMT (page 77) to migrate the Logger database (ipcc_side<A/B>).
Step 3
Use the Microsoft SQL Backup and Restore utility to restore the backup version of WebView
database on the destination Administration & WebView Reporting machine.
Step 4
Shut down or disconnect the corresponding source machine.
Step 5
From Active Directory Users and Computers on the domain controller, delete the source
machine from the domain.
Step 6
On the destination machine, use Network Settings to change the IP address of the destination
machine to match the IP address of the source machine.
Step 7
Navigate to System Properties > Computer Name and click Change to rename the machine
to the name of source machine you deleted from the domain, and then join the machine to the
domain.
Note: This practice helps to maximize system uptime and reduce system reconfiguration.
Step 8
Reboot the machine when prompted.
Step 9
From the installation media, run the Cisco IPCC Enterprise Installer (page 83) (setup.exe) on
the destination machine.
Upgrade Guide for Cisco Unified System Contact Center Enterprise Release 7.5(1)
40
Chapter 5: Upgrading Administration & WebView Reporting Machines and Central Controllers
You must run the Cisco IPCC Enterprise Installer on a local machine; it can not be run over the
network.
Step 10
Return to the step (within the High Level Overview of the Upgrade Process (page 35)) that
referred you to this section.
Upgrade Guide for Cisco Unified System Contact Center Enterprise Release 7.5(1)
41
Chapter 5: Upgrading Administration & WebView Reporting Machines and Central Controllers
Upgrade Guide for Cisco Unified System Contact Center Enterprise Release 7.5(1)
42
Chapter 6
Upgrading Agent/IVR Controllers
To fully understand the upgrade process, Cisco strongly suggests that you familiarize yourself
with the high level overview of the upgrade process (page 35) in advance of performing the
upgrade.
Note: If you intend to deploy the Outbound Controller on its own machine, it must be upgraded
in the same maintenance window as the Agent/IVR Controller.
This chapter contains the following topics:
• Common Ground Upgrade, page 43
• Technology Refresh Upgrade, page 44
Common Ground Upgrade
Perform the following steps to do a Common Ground upgrade of an Agent/IVR Controller.
Step 1
Be sure you have performed the pre-upgrade tasks (page 26).
Step 2
From the installation media, run the Cisco IPCC Enterprise Installer (page 83) (setup.exe).
Step 3
Return to the step (within the High Level Overview of the Upgrade Process (page 35)) that
referred you to this section.
Note: If you have upgraded Cisco Unified CM, you must upgrade the Cisco JTAPI client on
the Agent/IVR Controllers. Refer to the Upgrade Guide Cisco ICM/IPCC Enterprise & Hosted
Editions Release 7.5(1) for instructions on how to install the JTAPI client from Cisco
CallManager Administration.
Upgrade Guide for Cisco Unified System Contact Center Enterprise Release 7.5(1)
43
Chapter 6: Upgrading Agent/IVR Controllers
Technology Refresh Upgrade
Caution: To ensure a successful upgrade, you MUST perform the upgrade procedure in
exact order.
Perform the following steps to perform a Technology Refresh upgrade on the Agent/IVR
Controller, sides A & B.
Step 1
Be sure you have performed the pre-upgrade tasks (page 26).
Step 2
Import the Cisco Systems, Inc. registry key—that you previously exported—from the matching
source machine.
Step 3
Shut down or disconnect the source machine from the domain.
Step 4
From Active Directory Users and Computers on the domain controller, delete the source
machine.
Step 5
Use Network Settings to change the IP address of the destination machine to match the IP
address of the source Agent/IVR Controller.
Step 6
Navigate to System Properties > Computer Name and click Change to rename the machine
to the name of the source machine you deleted from the domain. Join the machine to the domain.
Note:
• This practice helps to maximize system uptime and reduce system reconfiguration.
• If you have upgraded Cisco Unified CM, you must install the Cisco JTAPI client on the
Agent/IVR Controllers before proceeding with the upgrade. Refer to the Upgrade Guide
Cisco Unified ICM/Contact Center Enterprise & Hosted, Release 7.5(1) for instructions on
how to install the JTAPI client from Cisco CallManager Administration.
Step 7
Reboot the machine when prompted.
Step 8
From the installation media, run the Cisco IPCC Enterprise Installer (page 83) (setup.exe) on
the destination Agent/IVR Controller.
Step 9
Return to the step (within the High Level Overview of the Upgrade Process (page 35)) that
referred you to this section.
Upgrade Guide for Cisco Unified System Contact Center Enterprise Release 7.5(1)
44
Chapter 7
Upgrading the Outbound Controller
Note: If your Outbound Controller is deployed on its own machine and you intend to keep it
as a standalone machine, you must upgrade it in the same maintenance window as the Agent/IVR
Controller.
This chapter contains the following topics:
• Common Ground Upgrade, page 45
• Technology Refresh Upgrade, page 45
• Moving From a Standalone Outbound Controller, page 46
Common Ground Upgrade
For a Common Ground upgrade of Outbound Controller, do the following:
Step 1
Be sure you have performed the pre-upgrade tasks (page 26).
Step 2
From the installation media, run the Cisco IPCC Enterprise Installer (page 83) (setup.exe).
See Also
High Level Overview of the Upgrade Process (page 35)
Technology Refresh Upgrade
Perform the following steps to do a Technology Refresh upgrade on the Outbound Controller.
Step 1
Be sure you have performed the pre-upgrade tasks (page 26).
Step 2
Shut down or disconnect the source machine from the domain.
Upgrade Guide for Cisco Unified System Contact Center Enterprise Release 7.5(1)
45
Chapter 7: Upgrading the Outbound Controller
Step 3
From Active Directory Users and Computers on the domain controller, delete the source
Outbound Controller.
Step 4
Use Network Settings to change the IP address of the destination machine to match the IP
address of the source Outbound Controller.
Note: This practice helps to maximize system uptime and reduce system reconfiguration.
Step 5
Navigate to System Properties > Computer Name and click Change to rename the machine
to the name of the source Outbound Controller you deleted from the domain. Join the machine
to the domain.
Step 6
Reboot the machine when prompted.
Step 7
From the installation media, run the Cisco IPCC Enterprise Installer (page 83) (setup.exe) on
the destination Outbound Controller.
Step 8
Upgrade the following components in any order.
• Multichannel Controller (page 49)
• CTI OS desktops (page 51)
• CAD Server and Desktops (page 53)(must be done together)
See Also
High Level Overview of the Upgrade Process (page 35)
Moving From a Standalone Outbound Controller
If you intend to co-locate your Outbound Controller on the Agent/IVR Controllers, you do not
need to upgrade your standalone Outbound Controller.
Perform the following steps to move from a standalone Outbound Controller to an Outbound
Controller that is co-located on the Agent/IVR Controller.
Step 1
Upon completion of the Unified SCCE upgrade, launch the Web Administration Tool and
navigate to System Management / Machine Management / Machines.
Step 2
Delete the standalone Outbound Controller.
Step 3
Use the machine wizard to modify both Agent/IVR Controller machines and select the with
Outbound Controller check box.
This action indicates a change in the machine's role.
Step 4
Verify Outbound functionality is working properly post-upgrade.
Upgrade Guide for Cisco Unified System Contact Center Enterprise Release 7.5(1)
46
Chapter 7: Upgrading the Outbound Controller
Step 5
Uninstall the standalone Outbound Controller machine.
Upgrade Guide for Cisco Unified System Contact Center Enterprise Release 7.5(1)
47
Chapter 7: Upgrading the Outbound Controller
Upgrade Guide for Cisco Unified System Contact Center Enterprise Release 7.5(1)
48
Chapter 8
Upgrading the Multichannel Controller
Perform the following steps to upgrade the Multichannel Controller.
This chapter contains the following topics:
• Common Ground Upgrade, page 49
• Technology Refresh Upgrade, page 49
Common Ground Upgrade
Do the following for a Common Ground upgrade of the Multichannel Controller.
Step 1
Be sure you have performed the pre-upgrade tasks (page 26).
Step 2
From the installation media, run the Cisco IPCC Enterprise Installer (page 83) (setup.exe).
See Also
Pre-Upgrade Tasks (page 26)
High Level Overview of the Upgrade Process (page 35)
Cisco IPCC Enterprise Installer (page 83)
Technology Refresh Upgrade
Perform the following steps to do a Technology Refresh upgrade on a Multichannel Controller.
Step 1
Be sure you have performed the pre-upgrade tasks (page 26).
Step 2
Shut down or disconnect the source machine from the domain.
Upgrade Guide for Cisco Unified System Contact Center Enterprise Release 7.5(1)
49
Chapter 8: Upgrading the Multichannel Controller
Step 3
From Active Directory Users and Computers on the domain controller, delete the source
Multichannel Controller.
Step 4
Use Network Settings to change the IP address of the destination machine to match the IP
address of the source Multichannel Controller.
Note: This practice helps to maximize system uptime and reduce system reconfiguration.
Step 5
Navigate to System Properties > Computer Name and click Change to rename the machine
to the name of the source Multichannel Controller you deleted from the domain. Join the machine
to the domain.
Step 6
Reboot the machine when prompted.
Step 7
From the installation media, run the Cisco IPCC Enterprise Installer (page 83) (setup.exe) on
the destination Multichannel Controller.
Step 8
Upgrade the following components in any order.
• Outbound Controller (page 45)
• CTI OS desktops (page 51)
• CAD Server and Desktops (page 53)(must be done together)
See Also
Pre-Upgrade Tasks (page 26)
High Level Overview of the Upgrade Process (page 35)
Cisco IPCC Enterprise Installer (page 83)
Upgrade Guide for Cisco Unified System Contact Center Enterprise Release 7.5(1)
50
Chapter 9
Upgrading CTI OS Agent and Supervisor Desktop
Technology Refresh upgrades are no different than fresh installations, except that the original
desktop is taken offline. Refer to the CTI OS System Manager's Guide for Cisco Unified
ICM/Contact Center Enterprise & Hosted (http://www.cisco.com/en/US/products/sw/
custcosw/ps14/prod_installation_guides_list.html).
Note: Customized desktops may have different upgrade procedures, which are beyond the scope
of this document.
Common Ground Upgrade
Perform the following steps for a Common Ground upgrade of the standard CTI OS Agent and
Supervisor Desktop.
Step 1
Stop the CTI OS Agent or Supervisor Desktop application that is running on the machine.
Step 2
Run the CTI OS Client install, and update configuration data as prompted.
Step 3
Reboot the machine if prompted.
Upgrade Guide for Cisco Unified System Contact Center Enterprise Release 7.5(1)
51
Chapter 9: Upgrading CTI OS Agent and Supervisor Desktop
Upgrade Guide for Cisco Unified System Contact Center Enterprise Release 7.5(1)
52
Chapter 10
Upgrading Cisco Agent Desktop (CAD)
CAD 7.5 is integrated as follows:
Table 1:
CAD Version
Unified CM Version
Unified SCCE Version
7.5(1)
4.1, 4.2, 5.0, 6.0
7.5(1)
Note: If you are upgrading a replicated system, you must shut down replication before doing
an upgrade. After you finish the upgrade, re-establish replication.
If you are upgrading to CAD 7.5 from CAD 7.0, 7.1, or 7.2, you can install CAD 7.5 directly
over the previous version. You can also upgrade a previous version of CAD 7.5 to the current
version of CAD 7.5 by installing the current version over the previous version.
If you are upgrading to CAD 7.5 from CAD 6.0(2), you must perform the following steps.
Upgrading from CAD 6.0(2) to CAD 7.5(1)
Step 1
Back up your configuration data using the CAD backup and restore utilities for the version you
are upgrading.
Step 2
Uninstall the previous version of CAD.
Step 3
Install CAD 7.5 and restore the data you backed up during the installation process.
Note:
• It is recommended that you upgrade the CAD services only when no CAD users (agents,
supervisors, and administrators) are logged into the system. If users are logged in, they may
receive error messages when the services go offline during the upgrade.
• In CAD 7.1 or higher, reason codes are created and maintained in Unified SCCE. Any reason
codes that you created using Desktop Administrator in previous versions of CAD will be lost
Upgrade Guide for Cisco Unified System Contact Center Enterprise Release 7.5(1)
53
Chapter 10: Upgrading Cisco Agent Desktop (CAD)
in an upgrade. To continue using previously-created reason codes, re-create them in Unified
SCCE.
Refer to the Cisco CAD Installation Guide for detailed instructions for upgrading from previous
versions of CAD.
Upgrade Guide for Cisco Unified System Contact Center Enterprise Release 7.5(1)
54
Part 4: Post-Upgrade Tasks
This section discusses tasks that you must perform after upgrading Unified SCCE.
Upgrade Guide for Cisco Unified System Contact Center Enterprise Release 7.5(1)
55
Upgrade Guide for Cisco Unified System Contact Center Enterprise Release 7.5(1)
56
Chapter 11
Performing Post-Upgrade Tasks
Validate the Upgrade
After performing the Unified SCCE upgrade, perform post upgrade tests to verify that the
upgrade succeeded.
Note: It may be necessary to run additional tests as required due to the new Release 7.5
functionality.
System Integrity Tests
The remaining tests are performed to ensure proper functionality of all system components
when the system is fully upgraded and running in duplex mode.
Perform system integrity tests to:
• verify that there are no unexpected errors reported in the ICM process windows
For example, check the following processes for:
– RouterA router - all configuration data transferred from logger
– LoggerA configlogger- completed initialization
– Distributor updateaw - completed update and waiting work
• verify that calls are flowing through the system using Internet Script Editor or Script Editor
• verify that you can run Real Time and Historical reports
• verify that you can make configuration changes
Upgrade Guide for Cisco Unified System Contact Center Enterprise Release 7.5(1)
57
Chapter 11: Performing Post-Upgrade Tasks
Validate the Upgrade
Validate Scripts
Step 1
Open Script Editor.
Step 2
Select Script > Validate All (or click Validate All in the tool bar).
Step 3
Verify that all scripts are functioning properly. Make note of any scripts that are not operating
properly after the upgrade, then compare these to the list generated prior to the upgrade.
Redundancy Testing
Step 1
Using the Web Administration Tool, choose Service Management > Machine Management
> Machines and stop each active PG service to ensure that the backup PG assumes an active
state.
Step 2
Stop the active Router side to ensure that the system switches to the alternate Router side without
loss of functionality.
Step 3
Verify that all Services are set to start automatically.
Step 4
Restart services.
Review Log Files
It is recommended that you review and monitor log files to troubleshoot and monitor the health
of a system.
Step 1
Using the log file analysis tool of your choice, review log files.
SeeLog Files (page 90) for a complete list of log files.
Upgrade Guide for Cisco Unified System Contact Center Enterprise Release 7.5(1)
58
Chapter 12
SQL Server
Note: If you intend to perform a Common Ground upgrade, complete the Unified SCCE upgrade
before upgrading SQL Server from SQL 2000 to SQL 2005.
The SQL Server 2005 security hardening option is presented during Unified SCCE installation.
If you have upgraded SQL Server and want to take advantage of security hardening, you will
need to apply security hardening settings manually. Refer to the Security Best Practices Guide
for Cisco ICM/Unified Contact Center Enterprise & Hosted, Release 7.5(1) for more information
about security hardening.
This chapter contains the following topics:
• Upgrading from SQL Server 2000 to SQL Server 2005 - Common Ground Upgrades Only,
page 59
• Installing Microsoft SQL Server 2005, page 66
Upgrading from SQL Server 2000 to SQL Server 2005 - Common Ground Upgrades Only
Upgrading from SQL Server 2000 to SQL Server 2005 is only done during an in-place Common
Ground upgrade. Recognizing the significant impact of a SQL Server deployment in the upgrade
scenario, Cisco continues to provide SQL Server 2000 support, provided that customers
subsequently migrate to SQL Server 2005 within 90 days of the upgrade.
Note: Ensure the Distributed Transaction Coordinator service is running on the system during
the upgrade to SQL Server 2005 or the COM+ Catalog Requirement outputs a warning message
due to our security hardening. Start the Distributed Transaction Coordinator service in the
Services MMC > Distributed Transaction Coordinator.
You must run Setup as an administrator. If you install SQL Server from a remote share, you
must use a domain account that has read and execute permissions on the remote share.
Upgrade Guide for Cisco Unified System Contact Center Enterprise Release 7.5(1)
59
Chapter 12: SQL Server
Upgrading from SQL Server 2000 to SQL Server 2005 - Common Ground Upgrades Only
Note:
• MDAC 2.8 must be installed prior to upgrading from SQL Server 2000 to SQL Server 2005
or the component installation and microsoft.sqlserver.notificationservices.dll in the COM+
catalog fail to install.
• Ensure the MS Distributed Transaction Coordinator service is not disabled (set to Automatic
or Manual) prior to upgrading SQL Server 2000 to SQL Server 2005. Failure to do so results
in a COM Plus Catalog warning message in the System Configuration Check dialog and the
upgrade fails.
• If you upgrade SQL Server 2000 to SQL Server 2005, ensure that you modify the registry
key (HKEY_LOCAL_MACHINE\SOFTWARE\Microsoft\Microsoft SQL
Server\MSSQL.1\Setup = Resume) value from 1 to 0. Then, install SQL Service pack 2. If
you do not modify the registry key value, your database will fail to upgrade.
How to Upgrade SQL Server 2000 to SQL Server 2005
To perform an in-place upgrade, perform the following steps:
Step 1
Start the SQL Server 2005 Setup program and install the prerequisite software. Insert the SQL
Server 2005 product CD or DVD into your computer CD or DVD drive. The SQL Server
Installation Wizard starts automatically.
Note:
• If the SQL Server Installation Wizard does not start automatically, double-click Splash.hta
in the root folder of the CD or DVD.
• To run Setup from a network drive, navigate to the installation location on the shared drive,
and then double-click Splash.hta.
Step 2
To begin the installation process, click Install SQL Server.
The End User License Agreement dialog appears.
Step 3
Read the license agreement on the End User License Agreement dialog, click the checkbox to
accept the licensing terms and conditions, then click Next.
The SQL Server Component dialog appears. SQL Server Express is installed by running
SQLEXPR.EXE. The prerequisite Microsoft SQL Native Client and Microsoft SQL Server
2005 Setup Support files are installed, and the setup program copies and installs all supporting
files on the target system.
Step 4
On the SQL Server Component Update dialog, Setup installs software required for SQL Server
2005. To begin the component update process, click Install. After the update completes, click
Finish.
The Welcome dialog appears.
Step 5
On the Welcome dialog of the SQL Server Installation Wizard, click Next to continue.
Upgrade Guide for Cisco Unified System Contact Center Enterprise Release 7.5(1)
60
Chapter 12: SQL Server
Upgrading from SQL Server 2000 to SQL Server 2005 - Common Ground Upgrades Only
The System Configuration Check dialog appears and the installation computer is scanned for
conditions that may block Setup.
Step 6
Perform the system configuration checks.
The Setup program runs the system configuration checks before the actual setup begins to verify
that the system meets the minimum criteria for installation and detects any pending reboot
requirements.
To display a list of check items grouped by result, click Filter and then select a category from
the drop-down list.
To view a report of SCC results, click Report and then select an option from the drop-down
list. Options include viewing the report, saving the report to a file, copying the report to the
Clipboard, and sending the report as e-mail.
If your system fails the configuration tests, click the failed link for more information, then take
the corrective action required.
Step 7
To proceed with Setup after the SCC scan completes, click Continue.
The Registration Information dialog appears.
Step 8
Provide Registration Information (Name and Company, for this release the product key is entered
automatically) as necessary, then click Next.
The Components to Install dialog appears.
Step 9
Select the components for your installation. Click Next to continue.
Note: By default, several features are turned off so you must explicitly choose the components
you want to install. Be sure to select the SQL Server Database Services component as well
as the client tools—Workstation Components, Books Online and development tools. A
description for each component group appears in the Components to be Installed pane when
you select it. You can select any combination of check boxes.
Step 10
Click OK.
The Instance Name dialog appears.
Step 11
On the Instance Name dialog, select the Default Instance or a Named instance to upgrade.
The Setup program detects all installed instances using the MSI installation method and, by
default, selects the default instance.
If a default or named instance is already installed, and you select an existing instance for your
installation, Setup upgrades it and provides the option to install additional components.
Upgrade Guide for Cisco Unified System Contact Center Enterprise Release 7.5(1)
61
Chapter 12: SQL Server
Upgrading from SQL Server 2000 to SQL Server 2005 - Common Ground Upgrades Only
Figure 1: Instance Name Dialog
a.
To upgrade a SQL Server named instance already installed on your computer, click Named
Instance, then type the instance name in the space provided; or click Installed Instances,
select an instance from the Installed Instances list.
Note: To upgrade a default instance, there must be a default instance already on the computer.
To upgrade a named instance, there must be a named instance already on the computer.
b.
Click OK to populate the instance name field.
c.
After you have selected the instance to upgrade, click Next to continue.
The Existing Components dialog appears.
Upgrade Guide for Cisco Unified System Contact Center Enterprise Release 7.5(1)
62
Chapter 12: SQL Server
Upgrading from SQL Server 2000 to SQL Server 2005 - Common Ground Upgrades Only
Figure 2: Existing Components Dialog
Setup lists the SQL Server components installed on your computer. Components that can be
upgraded to SQL Server 2005 have their check boxes enabled. If a component has a check box
that is unavailable, the component does not qualify for upgrade to SQL Server 2005.
To view a report of available options and alternatives, click Details.
To upgrade a component listed on the Existing Components page, select its check box.
Step 12
Check SQL Server Database Services 8.00.761, then click Next.
The Service Account dialog appears.
Step 13
If necessary, add any required new components.
If you are adding new components, specify the user name, password, and domain name for the
non-SQL Server accounts. For this release, SQL Server 2005 Setup uses the service account
information of the existing SQL Server service being upgraded. You can use the same account
for all of the services.
To optionally specify an individual account for each service, select Customize for each service
account, select a service name from the list box, and then provide login credentials for each of
the services in the list.
Upgrade Guide for Cisco Unified System Contact Center Enterprise Release 7.5(1)
63
Chapter 12: SQL Server
Upgrading from SQL Server 2000 to SQL Server 2005 - Common Ground Upgrades Only
Note: The domain name cannot be a full Domain Name Service (DNS) name. For example, if
your DNS name is my-domain-name.com, enter "my-domain-name" in the Domain text box.
SQL Server Setup does not accept "my-domain-name.com" in the Domain text box.
Note: The Upgrade Logon Information page is displayed if the SQL Server instance to be
upgraded is configured to use Mixed Mode (Windows Authentication or SQL Server
Authentication). Credentials supplied on this page are used to connect to the existing SQL Server
instance so that upgrade scripts can be run. If the existing SQL Server instance is configured to
use Windows Authentication, this page is not displayed.
Step 14
Specify the logon information for the Setup program to use to connect to the instance being
upgraded. Select the default option of Windows Authentication.
Click Next.
Note: For this release, SQL Server Setup may not enforce the strong password requirement on
some default configurations of Microsoft Windows Server 2003 where the computer is not a
member of a domain. Setting strong passwords is essential to the security of your system. Always
use strong passwords.
Step 15
Specify the remaining configuration options (generally accept all defaults), and then click Next.
The Ready to Install dialog appears.
Step 16
Review the summary of features and components for your SQL Server upgrade scenario. All
components and features of the existing instance are selected for the upgrade. To proceed, click
Install.
The Installation Progress dialog appears.
Step 17
Monitor the upgrade progress as Setup proceeds.
Note:
• To view the log file for a component during the upgrade, click the product or status name on
the Installation Progress dialog.
• On the Completing the Microsoft SQL Server Installation Wizard dialog, you can view the
Setup summary log by clicking the link provided.
Step 18
Click Finish to exit the SQL Server Installation Wizard.
Step 19
If you are instructed to restart the computer, do so now.
Note: Failure to restart the computer may cause failures when you run the Setup program in
the future.
Step 20
After restarting the computer, select Start > All Programs > Microsoft SQL Server 2005 >
Configuration Tools > SQL Server Configuration Manager.
The SQL Server Configuration Manager appears.
Upgrade Guide for Cisco Unified System Contact Center Enterprise Release 7.5(1)
64
Chapter 12: SQL Server
Upgrading from SQL Server 2000 to SQL Server 2005 - Common Ground Upgrades Only
Step 21
Expand SQL Native Client Configuration and select Client Protocols.
A list of the client protocols appears to the right.
The correct order and states are:
1. Shared Memory - Enabled
2. Named Pipes - Enabled
3. TCP/IP - Enabled
4. VIA - Disabled
Step 22
If the order/state is not as indicated in the previous step, right-click Client Protocols and select
Properties.
The Client Protocol Properties dialog appears. Use the dialog controls to ensure that the client
protocols are in the correct position.
Step 23
Click OK.
The Client Protocol Properties dialog closes.
Step 24
Expand the SQL Server Network Configuration and select Protocols for MS SQL Server.
Step 25
Ensure that Named Pipes and TCP/IP are in the Enabled Protocols section. If either is not,
right-click the disabled protocol name and select Enable. Ensure VIA is in the Disabled Protocols
section.
Step 26
On the Menu bar select File > Exit.
The SQL Server Configuration Manager closes.
Step 27
Install the appropriate SQL Server Service Pack.
Note:
• In "Services", the Distributed Transaction Coordinator must be set to Automatic and running
prior to applying the service Pack.
• For additional information on the applicable Microsoft SQL Server Service Pack, refer to
the Cisco ICM/IPCC Enterprise and Hosted Edition Hardware and System
SoftwareSpecification (Bill of Materials) ((http://www.cisco.com/en/US/products/sw/
custcosw/ps1001/products_user_guide_list.html)).
a.
Download the appropriate SQL Server service pack from the Microsoft web site.
b.
Following the instructions provided with the service pack, install it.
Upgrade Guide for Cisco Unified System Contact Center Enterprise Release 7.5(1)
65
Chapter 12: SQL Server
Installing Microsoft SQL Server 2005
Installing Microsoft SQL Server 2005
SQL Server 2005 is supported with the 7.5(1) release.
Note: When performing a Technology Refresh upgrade on an AW, SQL Server must be installed
on the same drive on the new server. For example: If SQL Server was installed on the C: drive
of the source server, it must be on the C: drive of the destination server.
The following is an overview of the SQL Server 2005 installation:
1. Copy all of the files on the SQL Server 2005 CD to a directory on your drive.
2. Install SQL Server 2005.
3. Run the SQL Server Configuration Manager to configure the Client Protocols.
4. Install the SQL Server service pack(s).
How to Install Microsoft SQL Server 2005
In ICM/IPCC 7.5(1), SQL Server 2005 is only installed on Loggers, HDS, or AWs.
Note: In System IPCC 7.5(1), these core components are referred to as the Central Controller
and Administration and WebView Reporting machine.
Step 1
Run autorun.exe.
Step 2
On the Start screen, select Server components, tools, Books Online, and samples to start SQL
Server setup.
The Software License Agreement screen appears.
Step 3
Read the terms of the license agreement.
a.
Check I accept the licensing terms and conditions.
b.
Click Next.
The Installing Prerequisites screen appears.
Step 4
Click Install.
The Welcome to the Microsoft SQL Server Installation Wizard screen appears.
Step 5
Click Next.
The System Configuration Check screen appears.
Upgrade Guide for Cisco Unified System Contact Center Enterprise Release 7.5(1)
66
Chapter 12: SQL Server
Installing Microsoft SQL Server 2005
Step 6
When the system configuration check completes successfully, click Next.
The Microsoft SQL Server Installation screen appears.
Step 7
When the installation has completed, click Next.
The Registration Information screen appears.
Step 8
Complete the Name, Company, and Product Key fields, then click Next.
The Components to Install screen appears.
Step 9
Select SQL Server Database Services and Workstation components, Books Online and
development tools, then click Next.
The Instance Name screen appears.
Step 10
Select Default instance, then click Next.
The Service Account screen appears.
Step 11
Select Use a domain user_account, then complete the Username, Password, and Domain fields.
Step 12
In the Start services at the end of setup section select SQL Server and SQL Server Agent, then
click Next.
The Authentication Mode screen appears.
Step 13
Select Windows Authentication Mode or Mixed Mode (Windows Authentication and SQL
Server Authentication) as appropriate.
If Mixed Mode (Windows Authentication and SQL Server Authentication) is selected, you
must provide the sa logon password and confirm it.
Note: The sa user must have read access to the ICM Logger database.
Step 14
Click Next.
The Collation Settings screen appears.
Step 15
Select Collation designer and sort order, then select Latin 1_General from the drop-down
list.
Step 16
Select Binary, then click Next.
The Error and Usage Report Settings screen appears. You have the option of selecting either
error and reporting selection, or neither.
Step 17
After making your choice, click Next.
The Ready to Install screen appears.
Upgrade Guide for Cisco Unified System Contact Center Enterprise Release 7.5(1)
67
Chapter 12: SQL Server
Installing Microsoft SQL Server 2005
Step 18
After reviewing the components to be installed, click Install.
The Setup Progress screen appears and the installation begins.
Step 19
When the installation has completed, click Next.
The Completing Microsoft SQL Server 2005 Setup screen appears.
Step 20
After reviewing the provided information, click Finish.
The SQL Server 2005 installation is complete.
Step 21
Select Start > All Programs > Microsoft SQL Server 2005 > Configuration Tools > SQL
Server Configuration Manager.
The SQL Server Configuration Manager appears.
Step 22
Expand SQL Native Client Configuration and select Client Protocols.
A list of the client protocols appears to the right.
The correct order and states are:
1. Shared Memory - Enabled
2. Named Pipes - Enabled
3. TCP/IP - Enabled
4. VIA - Disabled
Step 23
If the order/state is not as indicated in the previous step, right-click Client Protocols and select
Properties.
The Client Protocol Properties dialog appears. Use the dialog controls to ensure that the client
protocols are in the correct position.
Step 24
Click OK.
The Client Protocol Properties dialog closes.
Step 25
Expand the SQL Server Network Configuration and select Protocols for MS SQL Server.
Step 26
Ensure that Named Pipes and TCP/IP are in the Enabled Protocols section. If either is not,
right-click the disabled protocol name and select Enable. Ensure VIA is in the Disabled Protocols
section.
Step 27
On the Menu bar select File > Exit.
The SQL Server Configuration Manager closes.
Step 28
Install the appropriate SQL Server Service Pack.
Upgrade Guide for Cisco Unified System Contact Center Enterprise Release 7.5(1)
68
Chapter 12: SQL Server
Installing Microsoft SQL Server 2005
Note:
• In "Services", the Distributed Transaction Coordinator must be set to Automatic and running
prior to applying the service Pack.
• For additional information on the applicable Microsoft SQL Server Service Pack, refer to the
Cisco ICM/IPCC Enterprise and Hosted Edition Hardware and System Software
Specification (Bill of Materials) (http://www.cisco.com/en/US/products/sw/custcosw/
ps1001/products_user_guide_list.html).
a.
Download the appropriate SQL Server service pack from the Microsoft web site.
b.
Following the instructions provided with the service pack, install it.
Upgrade Guide for Cisco Unified System Contact Center Enterprise Release 7.5(1)
69
Chapter 12: SQL Server
Installing Microsoft SQL Server 2005
Upgrade Guide for Cisco Unified System Contact Center Enterprise Release 7.5(1)
70
Appendix A
Database Tasks
When migrating from an older ICM/System IPCC release to a newer Unified ICME/Unified
SCCE release, you need to look up the database size of the existing ICM database. This number
is used later in the process to create an ICM database of the same size. This value may be
increased depending on planned ICM 7.5(1) usage patterns. Find the database size either by
launching the ICMDBA program or by launching the Microsoft ISQL_w program on the SQL
Server.
Determining the Size of the ICM Database
Using ICMDBA
To determine the size of an ICM database using ICMDBA perform the following steps.
Step 1
Select Start > Run.
Step 2
In the Run dialog, type cmd and click OK (or press Enter).
Step 3
At the command prompt, type icmdba.
Step 4
Drill down to the Logger/HDS database.
Step 5
Open ipcc_side<A/B> and select Properties to see the database size.
Using SQL Server 2000
To determine the size of an ICM database using SQL Server Enterprise Manager perform the
following steps.
Upgrade Guide for Cisco Unified System Contact Center Enterprise Release 7.5(1)
71
Database Tasks
Determining the Size of the ICM Database
Step 1
On a system that has Microsoft SQL Server 2000 installed, navigate to the SQL Server 2000
install directory (by default at C:\Program Files\Microsoft SQL Server\MSSQL\Install).
Step 2
On the SQL Server systems, launch Start > Programs > Microsoft SQL Server> ISQL_w.
Step 3
Enter the required database connection information:
• Make sure that the current system name is selected.
• Select Use Standard Security.
• Make sure the login id is sa or equivalent.
• Supply a password if required.
Step 4
Click Connect.
Step 5
The Microsoft ISQL_w application opens. Make sure the selected database in the DB: drop
down is master.
Step 6
Select File > Open from the Microsoft ISQL/w menu.
Step 7
Enter EXECUTE sp_helpdb into the Query window and execute the script by clicking the green
arrow or by selecting Query > Execute from the Microsoft ISQL/w menu.
Step 8
Note the value located in the db_size column for the ICM database.
Step 9
Exit the Microsoft ISQL/w program.
Using SQL Server 2005
To determine the size of an ICM database using SQL Server Management Studio, perform the
following steps.
Step 1
On a system that has Microsoft SQL Server 2005 installed, launch Start > Programs > SQL
Server Management Studio
If you are running SQL Server 2005 for the first time, the Connect to Server window displays.
Accept the defaults, and click Connect.
The SQL Server Management Studio application opens.
Step 2
Select Databases > <database name>
where database name is:
• ipcc_side<A/B>
• ipcc_hds
Upgrade Guide for Cisco Unified System Contact Center Enterprise Release 7.5(1)
72
Database Tasks
Determining the Size of the ICM Database
• ipcc_baA
• wvdb
The Database Properties window opens to the General page.
Step 3
Under the Database, note the value located in the Database pane.
Step 4
Exit the SQL Server Management Studio application.
Upgrade Guide for Cisco Unified System Contact Center Enterprise Release 7.5(1)
73
Database Tasks
Determining the Size of the ICM Database
Upgrade Guide for Cisco Unified System Contact Center Enterprise Release 7.5(1)
74
Appendix B
Exporting and Importing the Cisco Systems Inc.
Registry Key
Use the Registry Editor to export the Cisco Systems, Inc registry on each source machine and
then import on the destination machine.
Caution: Incorrectly editing the registry may severely damage your system. Before making
changes to the registry, you should always make a backup copy of the registry files before
editing the registry.
Exporting the Registry
Perform the following steps to export the registry.
Step 1
Open the Registry Editor.
Step 2
Locate the HKEY_LOCAL_MACHINE\SOFTWARE\Cisco Systems, Inc. key.
Step 3
On the File menu, click Export.
Step 4
In the File name box, enter a name for the registry file.
Step 5
In the Export range box, select Selected branch.
Step 6
Click Save.
The file is saved with a .reg extension.
Upgrade Guide for Cisco Unified System Contact Center Enterprise Release 7.5(1)
75
Exporting and Importing the Cisco Systems Inc. Registry Key
Importing the Registry
In Windows Explorer, double-clicking a file with the .reg extension imports the file into the
computer's registry.
You can also perform the following steps to import the registry key.
Step 1
Open the Registry Editor.
Step 2
On the File menu, click Import Registry File.
Step 3
Locate the file you previously exported, click the file to select it, then click Open.
Step 4
Verify that the file has been imported by looking at the entries under
HKEY_LOCAL_MACHINE\SOFTWARE\Cisco Systems, Inc.
Step 5
Click Exit.
Upgrade Guide for Cisco Unified System Contact Center Enterprise Release 7.5(1)
76
Appendix C
Running the EDMT Wizard
Cisco Enhanced Data Migration Tool software is downloadable from: http://tools.cisco.com/
support/downloads/go/PlatformList.x?sftType=Cisco%20Security%20Agent%
20for%20Speech%20Self%20Service&mdfid=270563413&treeName=Customer%20Contact&mdfL
evel=null&url=null&modelName=Cisco%20Unified%20Customer%20Voice%20Portal&isPlatform=
N&treeMdfId=268439682
Prior to running EDMT to perform a Common Ground upgrade, be sure you have backed up
system critical data. For a complete list of the data that you must back up and restore, copy and
paste, or export and import, see Perform Back Ups (page 24).
Common Ground Wizard Screens
Note: Prior to running EDMT set the Maximum file size for the data files on the source database
to Unrestricted growth. Refer to Technology Refresh Upgrade (page 26) for additional
information.
To perform a Common Ground upgrade, perform the following steps.
Step 1
Run EDMT and click Next.
The EDMT wizard opens.
Step 2
Select Common Ground and click Next.
The Database Connection screen displays.
Upgrade Guide for Cisco Unified System Contact Center Enterprise Release 7.5(1)
77
Running the EDMT Wizard
Figure 3: CG Database Connection Dialog
Step 3
Provide the ICM/IPCC database name <ipcc_hds/ipcc_side<A/B>> and click Next.
The Migration Control dialog appears.
Step 4
Click Start Migration to begin the Common Ground database migration process.
The status of the migration process indicates that the database connection has been verified and
a warning displays.
Step 5
Click Yes in response to the prompt.
Caution: If the migration process is interrupted, data and schema corruption may occur
leaving the database in an inconsistent state. In this situation, you will need to restore your
database from backup. If it becomes necessary to terminate an in-progress migration,
click Terminate Migration and Exit.
The Migration Progress bar displays the progress of the migration while the Description field
displays migration status messages.
Step 6
When the migration is complete, click Exit to close EDMT.
Step 7
Continue with the Common Ground upgrade of the Administration & WebView Reporting
Machine and Central Controller (page 39).
Refer to the Upgrade Guide Cisco Unified ICM/Contact Center Enterprise & Hosted, Release
7.5(1) for detailed explanation about EDMT panel and field descriptions.
Upgrade Guide for Cisco Unified System Contact Center Enterprise Release 7.5(1)
78
Running the EDMT Wizard
Technology Refresh Wizard Screens
Note: Prior to running EDMT set the Maximum file size for the data files on the source database
to Unrestricted growth. Refer to Technology Refresh Upgrade (page 26) for additional
information.
To perform a Technology Refresh upgrade, perform the following steps.
Step 1
Run EDMT and click Next.
The EDMT wizard opens.
Step 2
Select Technology Refresh and click Next.
The Source and Destination Database Connection screen displays.
Figure 4: TR Source/Destination Database Connection Dialog
Step 3
Provide the following information:
a.
the hostname or IP address of the server hosting the database (Logger or HDS).
b.
the ICM/IPCC database name <ipcc_hds/ipcc_side<A/B>> and click Next.
The Backup Connection and Destination Restore Location screen displays.
Upgrade Guide for Cisco Unified System Contact Center Enterprise Release 7.5(1)
79
Running the EDMT Wizard
Figure 5: TR Backup Connection/Destination Restore Location Dialog
Step 4
Provide the following information:
a.
the Windows share name on your network to which the database will be backed up
b.
the Windows Share Password and click Next.
The Migration Control dialog appears.
Step 5
Click Start Migration to begin the Technology Refresh database migration process.
The status of the migration process indicates that the database connection has been verified and
a warning appears.
Step 6
Click Yes in response to the prompt.
Caution: If the migration process is interrupted, data and schema corruption may occur
leaving the database in an inconsistent state. In this situation, you will need to restore your
database from backup. If it becomes necessary to terminate an in-progress migration,
click Terminate Migration and Exit.
The Migration Progress bar displays the progress of the migration while the Description field
displays migration status messages.
Step 7
When the migration is complete, click Exit to close EDMT.
Step 8
Continue with the Technology Refresh upgrade of the Administration & WebView Reporting
machines and Central Controller (page 40).
Upgrade Guide for Cisco Unified System Contact Center Enterprise Release 7.5(1)
80
Running the EDMT Wizard
Refer to the Upgrade Guide Cisco Unified ICM/Contact Center Enterprise & Hosted, Release
7.5(1) for detailed explanation about EDMT panel and field descriptions.
Upgrade Guide for Cisco Unified System Contact Center Enterprise Release 7.5(1)
81
Running the EDMT Wizard
Upgrade Guide for Cisco Unified System Contact Center Enterprise Release 7.5(1)
82
Appendix D
System IPCC Enterprise Installer
Running the System IPCC Enterprise Installation Program
The InstallShield Wizard updates the installed version of System IPCC Enterprise to version
7.5(1). This installation cannot be rolled back.
There are slight differences between the upgrade procedures for Common Ground and
Technology Refresh upgrades. However, upgrading is fairly straight forward and the differences
between the two upgrades are noted in the procedures that follow.
Caution: Running the System IPCC Enterprise Installer over the network is unsupported.
You must either run the Installer from the installation media (DVD) or copy the Installer
directory to the target machine and then run from the local machine. Various and
miscellaneous errors can occur during installation over the network. It is also important
to remember that Release 7.5(1) is a full installation and that there is no automated rollback.
Common Ground Upgrade
To upgrade to Unified SCCE 7.5(1), perform the following steps.
Step 1
From the installation media, run the Cisco IPCC Enterprise Installer for system deployment of
IPCC (setup.exe).
The System IPCC Enterprise splash screen and a Preparing Setup display, followed by the
Welcome screen.
Step 2
On the Welcome screen, click Next.
Note: Certain machine types require Microsoft .NET Framework 3.5, which is the latest release
of the .NET Framework and is required for the Unified SCCE upgrade. If the installer detects
Upgrade Guide for Cisco Unified System Contact Center Enterprise Release 7.5(1)
83
System IPCC Enterprise Installer
Running the System IPCC Enterprise Installation Program
an earlier version, you are prompted to install the latest version. Choose Yes in response to the
prompt. Click OK to reboot the machine and then relaunch the Cisco IPCC Enterprise installer.
The Service Account Management screen displays for certain types of machines.
Figure 6: CG Service Account Management Screen
Step 3
If: The Service Account Management screen does not display,
Then: proceed to Step 4.
If: The Service Account Management screen displays,
Then: choose a service account management option:
a.
Do Not Modify Service Accounts (default)
The service accounts are not recreated and Service Account Manager is not invoked.
b.
Installer Creates Service Accounts
System IPCC upgrade invokes the Service Account Manager tool silently, without bringing up
the Service Account Manager.
c.
User Manages Service Accounts
System IPCC installer invokes the Service Account Manager tool, allowing you to take control
of setting up the service account name and password. When the tool is closed, Unified SCCE
upgrade takes control and finishes the installation steps.
Upgrade Guide for Cisco Unified System Contact Center Enterprise Release 7.5(1)
84
System IPCC Enterprise Installer
Running the System IPCC Enterprise Installation Program
Note: Service Account Management (SAM) is standalone software used to create Windows
service accounts for some, but not all, Unified SCCE components. Service Account Management
is invoked by the Cisco IPCC Enterprise Installer when you choose to manipulate the default
service account creation process. If, after upgrade, you want to modify the way you manage
service accounts, you can choose to run SAM from IPCC Administration.
Refer to the Upgrade Guide Cisco Unified ICM/Contact Center Enterprise & Hosted, Release
7.5(1) for detailed explanation about managing service accounts.
The Security Hardening screen displays.
Step 4
Choose whether to update security hardening and click Next.
A Version Checking message displays.
Step 5
Click Yes to upgrade to version 7.5(1).
Step 6
If you are upgrading Administration & WebView Reporting machines and Central Controllers,
you are prompted to back up your database. If you choose Yes, the Choose Destination Folder
dialog box displays. Specify a directory where the backup will reside and click OK.
The IPCC Enterprise Installer uses a preshared key to set up Support Tools with Internet Protocol
Security (IPSEC). This key must be the same key used for the remote Support Tools server.
Step 7
If: The IPSec key is present, the installer upgrades the Support Tools Node Agent
silently,
Then: proceed to the next step.
If: The IPSec key is not present, the installer prompts you to enter a Preshared Key
Then: enter a Preshared Key and click Next.
The preshared key can be any non-null string of any combination of up to 256 Unicode characters.
When specifying a key, be mindful of your users. A key that is long and complex may provide
adequate security, but might be difficult for your users to type accurately.
Valid characters for the Preshared Key are:
• Alphanumeric characters
• Space
• Any of the following special characters: -.,#&/~`!@$%^*()+={}[]<>?;:_
Step 8
In the IPCC Machine Initializer dialog, it is imperative that you keep the existing facility as the
source machine. You must accept the facility that displays in the Facility drop-down list, and
click OK.
Upgrade Guide for Cisco Unified System Contact Center Enterprise Release 7.5(1)
85
System IPCC Enterprise Installer
Running the System IPCC Enterprise Installation Program
Figure 7: IPCC Machine Initialization Screen
Step 9
On the Upgrade Complete screen, choose whether to restart the machine and click Finish.
Refer to the Staging Guide for Cisco Unified ICM/Contact Center Enterprise & Hosted, Release
7.5(1) for detailed explanation about using Service Account Management to manage service
accounts.
Technology Refresh Upgrade
Step 1
From the installation media, run the Cisco IPCC Enterprise Installer for system deployment of
IPCC (setup.exe).
The System IPCC Enterprise splash screen and a Preparing Setup display, followed by the
Welcome screen.
Step 2
On the Welcome screen, click Next.
Note: Certain machine types require Microsoft .NET Framework 3.5, which is the latest release
of the .NET Framework and is required for the Unified SCCE upgrade. If the installer detects
an earlier version, you are prompted to install the latest version. Choose Yes in response to the
prompt. Click OK to reboot the machine and then relaunch the Cisco IPCC Enterprise installer.
The Service Account Management screen displays for certain types of machines.
Upgrade Guide for Cisco Unified System Contact Center Enterprise Release 7.5(1)
86
System IPCC Enterprise Installer
Running the System IPCC Enterprise Installation Program
Figure 8: TR Service Account Management Screen
Step 3
If: The Service Account Management screen does not display,
Then: proceed to Step 4.
If: The Service Account Management screen displays,
Then: choose a service account management option:
a.
Installer Creates Service Accounts
Unified SCCE upgrade invokes the Service Account Manager tool silently, without bringing
up the Service Account Manager.
b.
User Manages Service Accounts
System IPCC installer invokes the Service Account Manager tool, allowing you to take control
of setting up the service account name and password. When the tool is closed, Unified SCCE
upgrade takes control and finishes the installation steps.
Note: Service Account Management (SAM) is standalone software used to create Windows
service accounts for some, but not all, Unified SCCE components. Service Account Management
is invoked by the Cisco IPCC Enterprise Installer when you choose to manipulate the default
service account creation process. If, after upgrade, you want to modify the way you manage
service accounts, you can choose to run SAM from IPCC Administration.
Refer to the Upgrade Guide Cisco Unified ICM/Contact Center Enterprise & Hosted Release
7.5(1) for detailed explanation about managing service accounts.
Upgrade Guide for Cisco Unified System Contact Center Enterprise Release 7.5(1)
87
System IPCC Enterprise Installer
Running the System IPCC Enterprise Installation Program
The Security Hardening screen displays.
Step 4
Choose whether to update security hardening and click Next.
The installer begins verifying the IPSec configuration. When this process is complete, the
Configure Support Tools screen displays.
The IPCC Enterprise Installer uses a Preshared Key to set up Support Tools with Internet Protocol
Security (IPSEC). This key must be the same key used for the remote Support Tools server.
Step 5
If: The IPSec key is present, the installer upgrades the Support Tools Node Agent
silently,
Then: proceed to the next step.
If: The IPSec key is not present, the installer prompts you to enter a Preshared Key
Then: enter a preshared Key and click Next.
The preshared key can be any non-null string of any combination of up to 256 Unicode characters.
When specifying a key, be mindful of your users. A key that is long and complex may provide
adequate security, but might be difficult for your users to type accurately.
Valid characters for the Preshared Key are:
• Alphanumeric characters
• Space
• Any of the following special characters: -.,#&/~`!@$%^*()+={}[]<>?;:_
The Start Copying Files screen displays.
Step 6
Click Back to review or change settings, click Next to begin copying files.
The Setup Status screen displays a progress bar while Cisco IPCC Enterprise Installer configures
your new installation. When complete, the IPCC Machine Initializer screen displays.
Upgrade Guide for Cisco Unified System Contact Center Enterprise Release 7.5(1)
88
System IPCC Enterprise Installer
Enabling the Transport Layer Security (TLS) 1.0 Protocol
Figure 9: IPCC Machine Initialization Screen
Step 7
In the IPCC Machine Initializer dialog, it is imperative that you keep the existing facility as the
source machine. You must accept the facility that displays in the Facility drop-down list, and
click OK
When machine initialization is completed, you are prompted to confirm your choice, click OK.
Note: You must accept the defaults on the IPCC Machine Initializer screen. The ability to change
a facility is not currently supported. This feature will be supported in a future release.
Step 8
On the Upgrade Complete screen, choose whether to restart the machine and click Finish.
Enabling the Transport Layer Security (TLS) 1.0 Protocol
In release 7.2(1) or later, Operating System security hardening settings on Windows Server
2003 secure the IIS webserver by default. Specifically, the security template enables FIPS
compliant strong encryption, which requires the Transport Layer Security (TLS) 1.0 protocol
be enabled instead of SSL 2.0 or SSL 3.0. TLS 1.0 is enabled on Internet Explorer 7.0 by default,
but is not enabled on Internet Explorer 6.0. To ensure Web browser connectivity to a hardened
Webview, Agent Reskilling, or Unified SCCE Webconfig server over HTTPS using Internet
Explorer 6, you need to enable TLS 1.0 protocol.
Enabling the TLS 1.0 Protocol
Perform the following steps to enable the TLS 1.0 protocol.
Step 1
Launch Internet Explorer 6.0.
Upgrade Guide for Cisco Unified System Contact Center Enterprise Release 7.5(1)
89
System IPCC Enterprise Installer
Locating Log Files
Step 2
On the Tools menu, click Internet Options.
Step 3
Select the Advanced tab.
Step 4
Scroll to Security and select the Use TLS 1.0 checkbox.
Be sure to consult the Microsoft Knowledge Base (KB)KB811833 (http://support.microsoft.com/
kb/811833 )for additional information about security settings.
Note: If security hardening is applied using the 7.2(1) or later template but Internet Explorer is
not configured to support the TLS 1.0 protocol, the Web browser will not be unable to connect
to the Web server. An error message indicates that the page is either unavailable or that the Web
site might be experiencing technical difficulties.
Locating Log Files
The Cisco IPCC Enterprise installer maintains three log files.
Here is a list of log file locations.
• The System IPCC Installer log files are named IPCCInstall.log and are located in:
c:\temp\IPCCInstallLogs in date- and time-stamped directories.
• IPCC Machine Initializer log files are found in c:\temp\IpccMachineInitialization.
log. When launched by the Installer, tracing and error messages are in the installation log
file under: c:\temp\IPCCInstallLogs.
• Service Account Manager Log file is found in c:\temp\ServiceAccountManager.log.
Note: IPCC Machine Initializer and Service Account Manager logs are included in the Installer
log file when they are launched by the Installer.
You can also view third party software logs.
Here is a list of third party log file locations.
• EAServer
c:\temp\ES Server<version>.log
• New Atlanta Servlet Exec
c:\temp\NA SEI.log<version>
• PowerBuilder
c:\temp\pbvm 10 install.log
Upgrade Guide for Cisco Unified System Contact Center Enterprise Release 7.5(1)
90
System IPCC Enterprise Installer
Locating Log Files
• WebView Third Party
c:\temp\WV Third Party Installer.log
• Java
c:\temp\JDK<version> setup.log
Refer to the Installation and Configuration Guide Cisco Unified System Contact Center
Enterprise 7.5(1) for detailed information about Unified SCCE troubleshooting.
Upgrade Guide for Cisco Unified System Contact Center Enterprise Release 7.5(1)
91
System IPCC Enterprise Installer
Locating Log Files
Upgrade Guide for Cisco Unified System Contact Center Enterprise Release 7.5(1)
92
Appendix E
Uninstalling Unified SCCE
If you have installed Unified SCCE but have not deployed your newly installed system, you
can simply uninstall.
The System IPCC Enterprise uninstall feature is supported with Microsoft's Add and Remove
Programs tool. You must use this tool to perform a full uninstall of Unified SCCE 7.5; the
System IPCC Enterprise installer can not be used to uninstall Unified SCCE.
Note: Uninstall does not remove the databases, Internet Script Editor, or CTI OS programs.
The Unified SCCE 7.5 upgrade cannot be rolled back to a previous version.
Caution: Running the System IPCC 7.5 Enterprise installer a second time puts you into
an upgrade mode in which uninstalling is NOT an option.
Uninstalling a Unified SCCE 7.5 Installation
Step 1
Perform the following steps to uninstall an active system:
1. Launch the ICM/IPCC Web Administration tool and navigate to System Management >
Machines Management > Machines, then locate the machine and remove it from your
deployment.
2. Open Add or Remove Programs tool and click Change or Remove Programs, then click
remove.
Step 2
Perform the following steps to uninstall a system that you have not deployed:
• Open Add or Remove Programs tool and click Change or Remove Programs, then click
Remove.
Upgrade Guide for Cisco Unified System Contact Center Enterprise Release 7.5(1)
93
Uninstalling Unified SCCE
Upgrade Guide for Cisco Unified System Contact Center Enterprise Release 7.5(1)
94
Index
compatibility
Index
component versions....14
components
Active Directory....18
Administration and WebView reporting machines....32
Common Ground upgrade....39
Technology Refresh upgrade....40
Agent/IVR Controllers....32
compatibility....14
CTI OS desktops....51
CTI OS Server
version....17
database tasks
Common Ground upgrade....43
sizing the ICM database....71
Technology Refresh upgrade....43
using ICMDBA program....71
Apache Tomcat
version....17
back ups
performing....24
planning....10
CAD desktops....53
Central Controllers....32
Common Ground upgrade....39
Technology Refresh upgrade....40
Cisco notifications
Customer Operations....13
local representatiive....13
TAC....13
Cisco Security Agent (CSA)
stops and starts automatically....18
Common Ground method....11
using Microsoft ISQL_w program....71
disk space
needed for migration....22
EDMT Wizard
Common Ground ....77
Technology Refresh....79
Enhanced Data Migration Tool
see EDMT....77
enhancements
collocation of Outbound Controller....2
integration with Unified CVP....2
FIPS compliant encryption
with TLS 1.0 Protocol....89
ICMDBA
sizing with....71
installer for Unified SCCE
for Administration and WebView report machines...39
built-in upgrade functionality....15
for Agent/IVR Controllers....43
running ....83
for Central Controllers....39
third-party software ....17
for CTI OS desktops....51
IVR functionality....32
for Multichannel Controller....49
JDK/SDK
for Outbound Controller....45
version....17
for Unified SCCE....83
localization....16
SQL Server backup of databases....26
log files
with EDMT....77
installer....90
Upgrade Guide for Cisco Unified System Contact Center Enterprise Release 7.5(1)
Index 95
Index
IPCC Machine Initializer....90
locating....90
validate scripts....58
preparing to upgrade
review after upgrade....58
back-up plan....9
Service Account Manager....90
default network route plan....9
third-party software....90
defined upgrade steps....9
machines
removing from your deployment....93
methods of upgrade
methods....9
network inventory....9
pre-upgrade tasks....19
Common Ground....11
schedule of activities....9
Technology Refresh....11
server preparation....21
Microsoft .NET framework
version....17
Microsoft ISQL_w program
on SQL Server....71
Multichannel Controller
software needed....10
test plans....9
what you need....9
pre-upgrade tasks
Common Ground ....26
Common Ground upgrade....49
configuring tempdb log files....22
Technology Refresh upgrade....49
performing back ups....24
network
performing system integrity test....24
inventory....12
preparing the servers....21
route plan....13
Technology Refresh....26
Outbound Controller....33
verifying disk space....22
Common Ground upgrade....45
redundancy tests....58
moving from standalone....46
Registry Editor
Technology Refresh upgrade....45
plans
exporting Cisco registry key....75
registry key
back up....10
exporting with Registry Editor....75
hardware requirements....14
importing with Registry Editor....76
network route plan....13
registry settings....16
post-upgrade test....10
requirements
pre-upgrade test....10
hardware and software....14
software requirements....14
service or maintenance release....15
post-upgrade tasks....55
redundancy tests....58
review of log files....58
system integrity tests....57
Upgrade Guide for Cisco Unified System Contact Center Enterprise Release 7.5(1)
Index 96
schedule
associated personnel....12
scripts
validating....58
Index
Windows firewall configuration....14
security hardening
in Unified SCCE installer....17
JDK/SDK....17
for SQL Server....59
Microsoft .NET framework....17
Security Wizard....16
Support Tools....17
Security Wizard
installs security settings....16
sizing the ICM database
using ICMDBA....71
using SQL Server 2000....71
using SQL Server 2005....72
SQL Server
database tasks....59
Microsoft ISQL_w program....71
supported versions....18
WebView third-party tools....17
TLS 1.0 Protocol
enabling....89
FIPS compliant encryption....89
Transport Layer Security
see TLS....89
uninstalling
Unified SCCE....93
upgrading
about Unified SCCE upgrade....31
steps required....13
Administration and WebView reporting machines...31
Support Tools
Agent/IVR Controllers....32
version....17
system integrity tests
performing....24
Technology Refresh method....11
for Administration and WebView reporting
machines....40
for Agent/IVR Controllers....44
for Central Controllers....40
for Multichannel Controller....49
for Outbound Controller....45
CAD desktops....53
Central Controllers....31
CTI OS desktops....51
Outbound Controller....33
process overview....35
validation
after upgrade....57
Web Administration Tool
launching....93
WebView third-party tools....17
for Unified SCCE....86
network inventory....12
pre-upgrade steps....26
with EDMT....79
TempDB log
autogrow with SQL Server 2000....22
autogrow with SQL Server 2005....23
third-party installers
Apache Tomcat....17
CTI OS Server....17
Upgrade Guide for Cisco Unified System Contact Center Enterprise Release 7.5(1)
Index 97