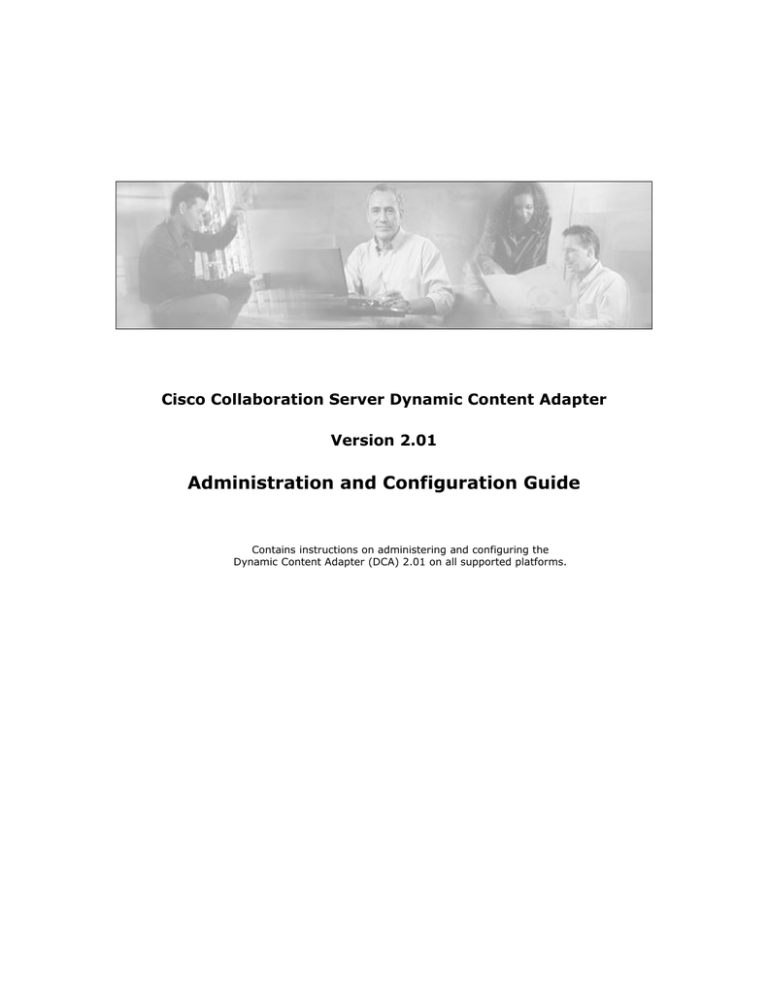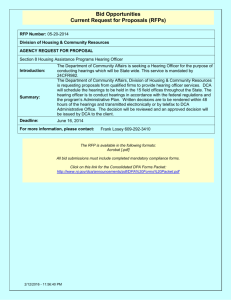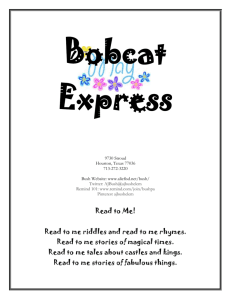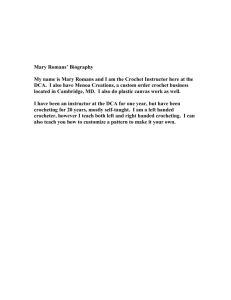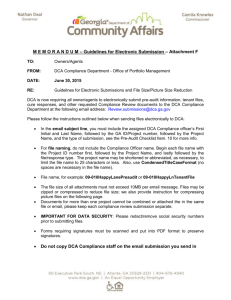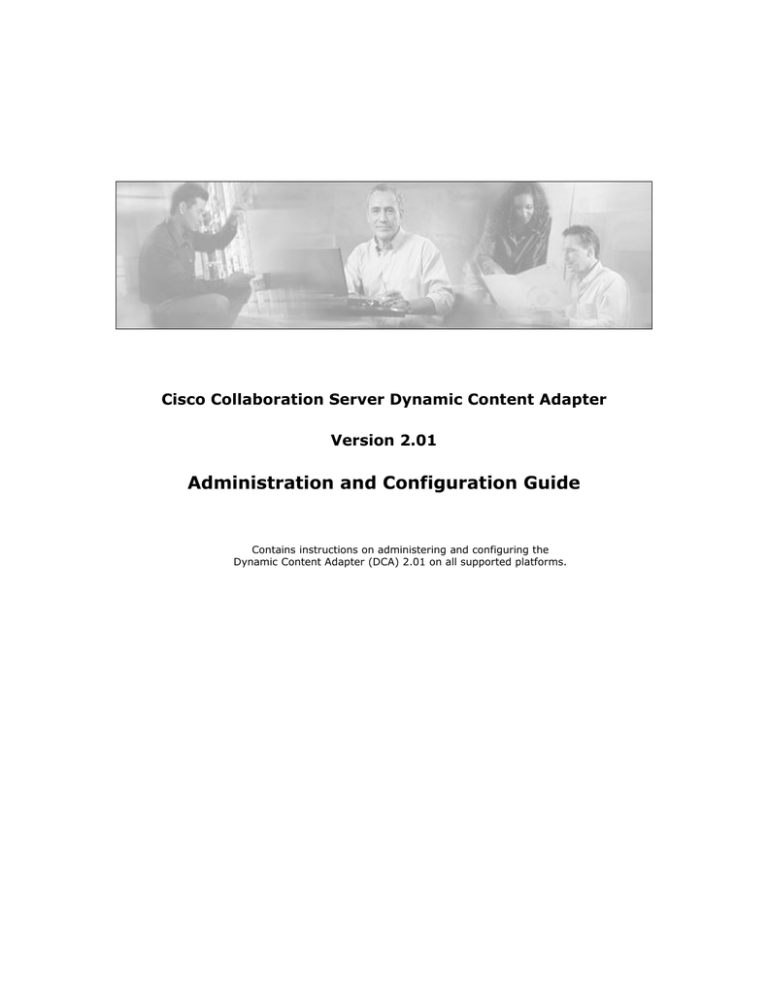
Cisco Collaboration Server Dynamic Content Adapter
Version 2.01
Administration and Configuration Guide
Contains instructions on administering and configuring the
Dynamic Content Adapter (DCA) 2.01 on all supported platforms.
Table of Contents
About DCA Documentation ......................................................................5
About Administering and Configuring the DCA............................................8
PART 1:
ADMINISTERING THE DCA ............................................................9
About Administering the DCA................................................................. 10
Section I.
Managing DCA Sessions .......................................................12
About DCA Sessions ............................................................................. 13
How to View Active Sessions.................................................................. 16
How to Manually Terminate a Session ..................................................... 17
How to Configure the Session Timeout Period .......................................... 18
How to View Session Participant Information ........................................... 19
How to Manually Remove a Participant From a Session ............................. 21
How to Configure the Participant Timeout Period ...................................... 22
Section II.
Monitoring the DCA ............................................................23
How to View DCA Server Statistics ......................................................... 24
About DCA Logs ................................................................................... 26
How to View a Log File.......................................................................... 28
How to Delete a Log File ....................................................................... 29
How to Modify Log File Properties ........................................................... 30
About Logging Levels............................................................................ 32
How to Set the Trace Log Logging Levels ................................................ 35
About Remote Monitoring ...................................................................... 36
How to Implement Remote Monitoring .................................................... 37
How to Use the RemoteMonitor Properties File ......................................... 48
Section III.
Using the DCA Admin Tool ................................................49
About the DCA Admin Tool .................................................................... 50
How to Access the Admin Tool ............................................................... 52
How to Change the Admin Tool Username and Password ........................... 53
How to Limit Admin Tool Access by IP Address......................................... 55
PART 2:
CONFIGURING THE DCA..............................................................56
About Configuring the DCA .................................................................... 57
Section IV.
DCA Properties Files ..........................................................59
About DCA Properties Files .................................................................... 60
How to Edit DCA Properties Files ............................................................ 63
How to Use the Proxy Properties File....................................................... 66
DCA 2.01 Administration and Configuration Guide
Table of Contents
2
Section V.
Performance Configuration .................................................73
About DCA Performance ........................................................................ 74
About DCA Server Load......................................................................... 76
About DCA Caching .............................................................................. 78
About SSL and DCA Performance ........................................................... 81
About DCA Proxying ............................................................................. 82
How to Use the Page Properties File........................................................ 84
How to Configure the DCA Cache ........................................................... 86
How to Configure the Static Cache ......................................................... 89
How to Configure the Copy Server.......................................................... 91
About DCA Load Test Results ................................................................. 94
Section VI.
Parser Configuration..........................................................96
About Customizing the DCA Parser ......................................................... 97
About the Parsing Process ................................................................... 100
About the Parsing Engine .................................................................... 104
About the MetaMatch Element ............................................................. 108
About the Rule Element ...................................................................... 112
About the Accept Element ................................................................... 116
About Parser Scripts ........................................................................... 118
About the Parser Script Environment .................................................... 119
About Extending the Script Environment ............................................... 122
About Rule Scripts.............................................................................. 125
About MetaMatch Scripts..................................................................... 127
About Parser Troubleshooting .............................................................. 128
Section VII.
SSL Configuration...........................................................131
About Using SSL with the DCA ............................................................. 132
How to Configure the Collaboration Toolbar for SSL ................................ 134
About SSL Versions ............................................................................ 135
How to Maintain Root Certificates ......................................................... 136
How to Maintain Trusted Hosts............................................................. 138
How to Use the TrustedHosts Properties File .......................................... 139
Section VIII.
Server Security Configuration.......................................140
About DCA Server Security.................................................................. 141
About the IIS Lockdown Tool ............................................................... 144
Section IX.
Collaboration Toolbar Configuration ................................146
About the DCA Collaboration Toolbar .................................................... 147
About Toolbar Changes to Collaboration Server...................................... 150
How to Configure the Collaboration Toolbar ........................................... 152
Section X.
Localization Configuration.................................................156
DCA 2.01 Administration and Configuration Guide
Table of Contents
3
About Localizing the DCA .................................................................... 157
How to Localize the Collaboration Toolbar.............................................. 159
How to Localize the Admin Tool............................................................ 163
About Localizing the DCA Parser........................................................... 166
How to Use the Charset Properties File.................................................. 169
How to Use the CharsetDefault Properties File........................................ 171
How to Use the Encoding Properties File................................................ 173
Section XI.
Browser Mapping Configuration.......................................175
About Browser Mapping ...................................................................... 176
How to Configure Browser Mapping ...................................................... 178
How to Use the BrowserMap Properties File ........................................... 180
How to Use the UserAgent Properties File .............................................. 182
Section XII.
Popup Window Sharing Configuration ............................184
How to Configure Popup Window Sharing .............................................. 185
Section XIII.
Custom Error Page Configuration..................................189
About Custom Error Pages................................................................... 190
How to Use the Responses Properties File.............................................. 192
PART 3:
REFERENCE ...............................................................................194
How to Use the Collaboration Toolbar ................................................... 195
How to Stop and Start the DCA ............................................................ 202
About DCA Directory Structures ........................................................... 203
How to Confirm the DCA Build Number ................................................. 205
How to Use the ServletExec Admin Tool ................................................ 206
How to Modify Java Virtual Machine Memory.......................................... 207
About HTTP Error Codes ...................................................................... 208
How to Verify Your Server's IP Address ................................................. 210
How to Verify Your Server's DNS Entry ................................................. 211
How to Verify Your Server's Port Settings .............................................. 212
DCA Glossary........................................................................................213
Cisco Support for the DCA ....................................................................217
Copyright .............................................................................................219
Index ...................................................................................................220
DCA 2.01 Administration and Configuration Guide
Table of Contents
4
About DCA Documentation
Welcome to the Administration and Configuration Guide for the Cisco Collaboration
Server Dynamic Content Adapter (DCA), version 2.01. This guide contains
instructions for administering and configuring the DCA 2.01 on all supported
platforms.
Audience
This guide is intended for individuals who configure and administer the DCA. It
assumes that the reader is generally familiar with how the DCA works, and has
knowledge of:
•
Web architecture and Web collaboration
•
The platforms and operating systems on which the DCA runs
•
Cisco Collaboration Server
Other DCA 2.01 Documentation
The following documentation is available for the DCA 2.01.
Document
Primary Audience
Description
DCA Product
Overview Guide
All DCA users
High-level product information. Includes:
!
How the DCA works
!
DCA features list
!
Supported platforms
!
SPLIT content collaboration issues
!
Deployment map
Available formats: HTML and PDF
DCA Installation and
Integration Guide
DCA installers, Collaboration
Server administrators, system
integrators
DCA 2.01 Administration and Configuration Guide
Instructions for getting the DCA installed and running.
Includes:
!
System requirements
!
Installation instructions (all supported platforms)
!
Licensing information
!
Instructions for integrating the DCA with
About DCA Documentation
5
Document
Primary Audience
Description
Collaboration Server
Available formats: HTML and PDF
DCA Administration
and Configuration
Guide
System integrators, DCA and
Collaboration Server
administrators, Web architects
Instructions for post-installation DCA configuration,
customization, and administration. Includes:
!
DCA administration information
!
DCA configuration and customization information
!
Collaboration Toolbar configuration
Available formats: HTML and PDF
DCA Parser API
Javadoc
DCA customization specialists
Collaboration
Toolbar Online Help
Collaboration agents
Specification for the DCA parser API.
Available formats: HTML and PDF
Instructions for Collaboration agents on using the DCA
Collaboration Toolbar to share Web content.
Available formats: HTML
DCA Reference Card
All DCA users
Hard-copy reference card included with the DCA CD.
Includes quick start information on how to access DCA
documentation, the DCA Admin Tool, and Cisco
support services.
Available formats: Hard copy only
Release Notes
All DCA users
The DCA Release Notes contain up-to-date information
on known issues and workarounds and any special
instructions not covered in this guide.
Available formats: PDF
To Access DCA Documentation
You can access all DCA documentation from the DCA Getting Started Page. To access
the Getting Started Page:
•
Before installation: From the top level of the DCA CD, open getstart.htm.
•
After installation: In a Web browser, enter http://<DCAservername>/dca-doc.
Or, if you have local access to the DCA server, you can also access getstart.htm
from the DCA root directory.
DCA documentation is also available for download from the technical publication
section of Cisco's Web site, www.cisco.com.
DCA Document Conventions
DCA documentation uses the following conventions:
DCA 2.01 Administration and Configuration Guide
About DCA Documentation
6
Note
Indicates information of particular interest or significance.
Caution
Indicates the possibility of an adverse condition, such as poor or improper
performance, data loss, or a security risk.
<>
Indicates a variable. For example: <DCAservername> represents the name
of your DCA server. When prefaced by "Press," a bracketed term
represents a keystroke. For example, "Press <Enter>" means to press the
Enter key.
DCA 2.01 Administration and Configuration Guide
About DCA Documentation
7
About Administering and Configuring the DCA
This guide groups the tasks and concepts related to setting up and maintaining the
Dynamic Content Adapter into two categories: administration and configuration.
Generally speaking:
•
DCA Administration involves monitoring the DCA to ensure that it is functioning
properly, and to ascertain details on server activity such as active session
information.
•
DCA Configuration involves changing the DCA's out-of-box configuration to
achieve a specific goal; for example, to configure the DCA to use SSL, or to
modify the Collaboration Toolbar interface.
Both categories contain information that is appropriate to all readers. For example,
both administrators and configuration specialists will need to know how to use the
DCA Admin Tool. And all users should understand the Collaboration Toolbar and how
it works.
Note also that it is quite possible for the same person to perform both administration
and configuration duties for the DCA.
See Also
For related information, see:
About Administering the DCA
About Configuring the DCA
DCA 2.01 Administration and Configuration Guide
About Administering and Configuring the DCA
8
Part 1: Administering the DCA
DCA 2.01 Administration and Configuration Guide
About Administering and Configuring the DCA
9
About Administering the DCA
Administering the DCA involves monitoring the DCA to ensure that it is functioning
properly, and to ascertain details on server activity such as active session
information. In a practical sense, however, once it is functioning well with your Web
site, the DCA should need little in the way of regular monitoring or administration.
DCA administration tasks may include:
Using the Admin Tool
The Admin Tool is a Web-based interface you use to administer and configure the
DCA. The Admin Tool gives you remote access to DCA configuration files, logs, server
statistics, and to current session and participant information.
Maintaining DCA Sessions
The Admin Tool allows you to view details on current DCA sessions and session
participants. While rarely necessary, you can also use the Admin Tool to terminate a
session or participant.
Monitoring DCA Server Activity
The DCA includes these mechanisms for monitoring your DCA server:
•
Server Statistics: You can view statistics on the number and type of requests
sent to and served from your DCA server.
•
Log Files: The DCA includes system logs you can use to monitor DCA activity and
to locate and debug errors.
•
Remote Monitoring: The DCA includes an API that can be used to send events
(for example, exceptions, requests served) to a third-party monitoring tool.
See Also
For related information, see:
About the DCA Admin Tool
About DCA Sessions
DCA 2.01 Administration and Configuration Guide
About Administering the DCA
10
How to View DCA Server Statistics
About DCA Logs
How to Implement Remote Monitoring
DCA 2.01 Administration and Configuration Guide
About Administering the DCA
11
Section I.
Managing DCA Sessions
DCA 2.01 Administration and Configuration Guide
About Administering the DCA
12
About DCA Sessions
Each DCA session carries a unique ID that is based on its corresponding CCS session
ID. Each DCA participant receives a participant cookie that identifies him or her to
the session. Users must present the correct combination of a URL and DCA session
ID, or URL and participant cookie, to access pages from the DCA.
DCA sessions require little in the way of regular administration. They initiate and
terminate automatically in conjunction with their corresponding CCS session.
How a DCA Session Begins
In a typical Call Center configuration, DCA sessions are initiated as follows:
1. A caller on a Web site submits a request for assistance by clicking a link or
submitting a form. The request is sent to a Collaboration Server agent, who
responds to the request, initiating a CCS session.
2. The Collaboration Toolbar is loaded into a browser window for both the agent and
the caller.
3. As the Toolbar loads, a DCA session is automatically established and a session ID
created.
4. The agent and caller are each sent a DCA participant cookie which uniquely
identifies and associates them with the session.
5. The Web page from which the caller requested assistance is loaded into the
browser window containing the Collaboration Toolbar.
The agent and caller can now begin sharing content.
How Participants Exit a Session
There is no formal mechanism (such as a logout button) that participants use to exit
a DCA session. From a practical standpoint, participants exit a DCA session by
exiting their CCS session, or by closing their browser window. Behind the scenes
however, the DCA will continue to regard them as DCA session participants until their
DCA participant cookie expires.
Administrators can use the Admin Tool to remove a participant from a session.
However, because the Admin Tool interface lists participants by ID (a randomly
DCA 2.01 Administration and Configuration Guide
About DCA Sessions
13
generated number) there may be no way to know which participant you are
removing from session. (The Admin Tool DOES indicate whether a participant is an
agent or caller.)
How a DCA Session Ends
A DCA session can end in any of these ways:
CCS Session Ends: A DCA session automatically terminates when its corresponding
CCS session ends. This is the most common way of ending a DCA session. Note that
as long as the CCS session remains active, in most cases the DCA session will remain
active as well.
Connection to CCS Fails: In the rare instance that the DCA's connection to CCS
fails (for example, due to network outage) the DCA will terminate inactive sessions
based on a configurable session timeout period. Inactive sessions (that is, those in
which a URL has not been pushed for a prescribed amount of time) are terminated
regardless of the number of participants they contain. The default DCA session
timeout period is 30 minutes.
Sessions with Zero Participants: Although an unlikely scenario, the DCA will
automatically terminate any session with zero participants.
Termination by Administrator: Administrators can use the Admin Tool to
terminate sessions. However, because the Admin Tool interface lists sessions by ID
(which, like participant IDs, are randomly generated) there may be no way to know
which participant's sessions are being terminated.
Joining and Switching Between Sessions
Once a DCA session has been established, additional participants can join as follows:
Joining a Session in Progress
Additional participants can join a DCA session already in progress simply by joining
its corresponding CCS session. There is no limit to the number of participants a
session can include.
Switching Between Sessions
Multi-session Collaboration Server agents can participate in multiple DCA sessions,
just as they do multiple CCS sessions. Agents switch between DCA sessions
DCA 2.01 Administration and Configuration Guide
About DCA Sessions
14
automatically when they switch between their corresponding CCS sessions.
Note: Multi-session agents receive only one DCA participant cookie, regardless of
the number of sessions they are engaged in.
See Also
For related information, see:
How to View Active Sessions
How to Manually Terminate a Session
How to View Session Participant Information
How to Manually Remove a Participant From a Session
How to Configure the Session Timeout Period
How to Configure the Participant Timeout Period
DCA 2.01 Administration and Configuration Guide
About DCA Sessions
15
How to View Active Sessions
You can use the Admin Tool to view active DCA sessions. The Admin Tool allows you
to:
•
View a list of all active DCA sessions
•
View details of a particular session
To View Active Sessions and Session Details
To view a list of all active DCA sessions, or details on a particular session:
6. In the Admin Tool, select Sessions. All current DCA sessions are listed, along with
their Session ID, start time, and number of participants.
7. To view additional information on a particular session, click its Session ID. The
Admin Tool displays the session's:
#
Creation Time: The time this session was initiated
#
Expiration Time: The time this session will expire, IF the connection to the
Collaboration server has failed. It is calculated as: Last access time + the DCA
session timeout value (the default for this is 30 minutes).
#
Last Access Time: The time of the most recent request made to the DCA
during this session.
#
Number of Participants: The current number of session participants.
#
Cookies: Cookies accumulated during this session.
#
Script Properties: Session-specific properties visible to scripts in the DCA
parser.
See Also
For related information, see:
About DCA Sessions
How to View Active Sessions
How to Manually Terminate a Session
How to View Session Participant Information
How to Manually Remove a Participant From a Session
DCA 2.01 Administration and Configuration Guide
How to View Active Sessions
16
How to Manually Terminate a Session
Under normal circumstances, it should not be necessary to terminate a DCA session
manually. DCA sessions end automatically when their corresponding CCS session
ends.
However, as necessary, you can also a terminate session manually using the Admin
Tool. Note that when you terminate a session:
•
Participants DO NOT receive notification that the session was terminated.
•
Because the Admin Tool interface lists sessions by ID, there may be no way to
know which agent's session you are terminating.
•
All state information and pages related to the session are removed from the DCA
and Copy Server.
To Manually Terminate a Session
To manually terminate a DCA session:
1. In the Admin Tool, select Sessions. All current DCA sessions are listed, along with
their Session ID, start time, and number of participants.
2. Click the ID of the session you want to terminate.
3. Click Terminate Session.
See Also
For related information, see:
About DCA Sessions
How to View Active Sessions
How to Configure the Session Timeout Period
DCA 2.01 Administration and Configuration Guide
How to Manually Terminate a Session
17
How to Configure the Session Timeout Period
A DCA session automatically terminates when its corresponding CCS session ends.
This is the most common way of ending a DCA session. As long as the CCS session
remains active, in most cases the DCA session will remain active as well.
In the rare instance that the DCA's connection to CCS fails (for example, due to
network outage) the DCA will terminate inactive sessions based on a configurable
session timeout period. Inactive sessions (that is, those in which a URL has not been
pushed for a prescribed amount of time) are terminated regardless of the number of
participants they contain.
The default timeout period for inactive sessions is 1800000 milliseconds (30
minutes). You can modify this period to be shorter or longer, as desired.
To Modify the Session Timeout Period
To modify the DCA session timeout:
1. In a text editor, open the uiadapter-props.xml file, located at:
<DCArootdirectory>\uiserver\WEB-INF\properties.
2. For sessionTimeout, specify a value in milliseconds.
3. Save the file.
4. Restart the DCA.
See Also
For related information, see:
About DCA Sessions
How to Stop and Start the DCA
DCA 2.01 Administration and Configuration Guide
How to Configure the Session Timeout Period
18
How to View Session Participant Information
You can use the Admin Tool to view DCA session participants. The Admin Tool allows
you to:
•
View a list of all participants engaged in active DCA sessions
•
View details on any participant
To View Session Participants and Participants Details
To view a list of all active DCA session participants, or details on any participant:
1. In the Admin Tool, select Participants. All participants currently engaged in DCA
sessions are listed. For each participant, the Admin Tool displays:
#
Participant ID: The participant's ID for this DCA session. This is a random
number generated by the DCA server.
#
Expiration Time: The time this participant's DCA cookie will expire, calculated
as: Last access time + the DCA participant timeout value (the default for this
is 60 minutes).
#
Sessions: The ID(s) of 0 or more DCA session(s) in which the participant is
engaged. No sessions indicates that while the participant's session has
terminated, the participant's DCA cookie has not yet expired. Multiple
sessions indicates a multi-session agent.
2. To view additional information on a particular participant, click Participant ID. The
Admin Tool displays the participant's:
#
Expiration Time: The time this participant's DCA cookie will expire, calculated
as: Last access time + the DCA participant timeout value (the default for this
is 60 minutes).
#
User Agent: The user-agent header string for the browser type/version to
which this participant is mapped (via browser mapping). If browser mapping
is not in effect, displays Not Found.
#
Active Session: For multi-session agents engaged in multiple sessions, the
DCA session in which they are active.
#
Sessions: The ID(s) of 0 or more DCA session(s) in which the participant is
engaged. No sessions indicates that while the participant's session has
terminated, the participant's DCA cookie has not yet expired. Multiple
sessions indicates a multi-session agent.
DCA 2.01 Administration and Configuration Guide
How to View Session Participant Information
19
#
Properties: Participant properties that can be created and accessed through
scripts in the DCA parser.
See Also
For related information, see:
About DCA Sessions
How to Manually Remove a Participant From a Session
How to Configure the Participant Timeout Period
DCA 2.01 Administration and Configuration Guide
How to View Session Participant Information
20
How to Manually Remove a Participant From a Session
Under normal circumstances, it should not be necessary to remove a participant
manually from a DCA session. Participants are removed automatically when a session
terminates. Inactive participants are dropped from sessions based on a configurable
timeout period. And of course CCS agents can hang up on callers through the Agent
Desktop.
However, as necessary, you can remove participants from sessions manually using
the Admin Tool. Note that when you remove a participant from a session:
•
The participant DOES NOT receive notification.
•
Because the Admin Tool interface lists participants by ID, there may be no way to
know who it is you are removing from session.
To Manually Remove a Participant From a Session
To manually remove a participant from a session:
1. In the Admin Tool, select Participants. All users currently engaged in DCA
sessions are displayed.
2. Click the ID of the participant you want to terminate.
3. Click Terminate Participant.
See Also
For related information, see:
About DCA Sessions
How to View Session Participant Information
How to Manually Remove a Participant From a Session
How to Configure the Participant Timeout Period
DCA 2.01 Administration and Configuration GuideHow to Manually Remove a Participant From a Session
21
How to Configure the Participant Timeout Period
A DCA participant cookie will expire automatically after a period of inactivity in which
no requests are sent to the DCA. When a user's participant cookie expires, he is
automatically removed from his DCA session.
The default timeout period for participant cookies is 3600 seconds (60 minutes). You
can modify this period to be shorter or longer, as desired.
To Modify the Participant Timeout Period
To modify the DCA participant timeout period:
1. In the Admin Tool, select Configuration.
2. Click ProxyProperties.
3. For ParticipantTimeout, specify a value in seconds.
#
Make sure that the interval you specify is equal to or greater than the DCA's
session timeout interval.
#
A high number helps prevent participants whose PC clock time is fast from
receiving cookies that expire prematurely.
4. Click Submit.
See Also
For related information, see:
About DCA Sessions
How to Use the Proxy Properties File
DCA 2.01 Administration and Configuration Guide
How to Configure the Participant Timeout Period
22
Section II.
Monitoring the DCA
DCA 2.01 Administration and Configuration Guide
How to Configure the Participant Timeout Period
23
How to View DCA Server Statistics
You can use the Admin Tool to view statistics on the number and type of requests
sent to and served from your DCA server.
To View DCA Server Statistics
To view server statistics:
In the Admin Tool, select Server Status. The Server Statistics page displays the
information about your DCA server:
Statistic:
Description:
Total Hits
Number of requests made to the DCA server: This number:
Total POSTs
!
Includes requests satisfied by the DCA cache or Copy Server.
!
In addition to pages, can include resources not parsed by the DCA (for example, files
called through JavaScript).
!
Excludes Administration requests.
Number of POST hits made against the DCA server.
A POST submitted by a DCA session participant results in one GET to the DCA for each
other session participant. For example, in a session with 3 participants, a POST submitted
by participant A will cause one GET each by participants B and C.
Total GETs
Number of GET hits made against the DCA server.
Requests
Number of page requests sent from the DCA to the Web content server(s).
sent to
actual server
Requests
served from
response
cache
Number of page requests served from the Output cache.
Requests
sent to Copy
Server
Number of page requests served from the Copy Server.
Exceptions
Number of exceptions recorded since the last time Server Statistics was reset. Includes
both internal (DCA) and external (non-DCA) exceptions.
Note: Because external [non-DCA] exceptions are included in this total (such as errors
returned from Web content servers), this count may show exceptions occurring even
when the DCA itself is functioning error-free.
DCA 2.01 Administration and Configuration Guide
How to View DCA Server Statistics
24
To Reset Server Statistics
To reset all current server statistics to 0:
In the Admin Tool, with the statistics page displayed, click Reset Counters.
Note: Server statistics are also reset automatically any time you restart the DCA
Server.
See Also
For related information, see:
How to Access the Admin Tool
About DCA Caching
DCA 2.01 Administration and Configuration Guide
How to View DCA Server Statistics
25
About DCA Logs
The DCA includes two system logs you can use to monitor DCA activity and to locate
and debug errors.
•
The Trace Log can include information on system Trace events, system error
events, and Web content accessed through the DCA. You can set the Trace Log's
system Logging Level and Content Logging Levels as desired.
•
The Error Log only includes information on system Error events. Its logging level
is not modifiable.
Log File Name and Persistence Conventions
DCA log files use the following default naming and storage conventions. These
conventions can be reconfigured as desired:
•
Default File Names: The default base file name for the Error Log is
errorLog.log. The default base file name for the Trace Log is traceLog.log.
•
Old Log Files: By default, log files will store up to a maximum of 1000 entries.
When that number is reached, a new log file is started and the older file is
renamed using an iteration of the base file name (for example, traceLog1.log,
traceLog2.log, etc.).
By default, the DCA will store up to 10 of these older log files. When that number
is reached, the oldest file is deleted automatically each time a new file is created.
•
Effects of Server Restarts: By default, whenever the DCA is restarted, all
existing log files are renamed with a time stamp (for example,
traceLog20020610135818.log). Log files renamed with a timestamp are NOT
subject to automatic deletion, and will continue to accumulate. This feature can
be turned off, if desired.
System Events in DCA Logs
Generically speaking, an event is a notification that a business behavior occurred (for
example, a request was sent or a session was initiated). DCA logs can track these
event types:
DCA 2.01 Administration and Configuration Guide
About DCA Logs
26
Event Type:
Description:
Associated Log Levels:
Error
An error is a message that indicates an
application is likely to have done
something wrong. Each error has an
associated severity.
GLOBAL_EVENT
A trace is a message that indicates why
or how an application did something. A
trace exists for debugging and diagnostic
purposes. Trace messages result from
instrumented code.
EXTERNAL_STATE
Trace
EXTERNAL_EVENT
STATIC_FIELD
INTERNAL_STATE
CODE_BRANCH
METHOD_CALL
CODE_MARKER
CLASS_DUMP
LOCAL_DUMP
See Also
For related information, see:
How to View a Log File
How to Delete a Log File
How to Modify Log File Properties
About Logging Levels
How to Set the Trace Log Logging Levels
DCA 2.01 Administration and Configuration Guide
About DCA Logs
27
How to View a Log File
You can open and view the Error and Trace logs:
•
In the Admin Tool
•
In any text editor
To View Logs in the Admin Tool
To view a DCA log in the Admin Tool:
1. In the Admin Tool, select Logging > Select and View Logs. All log files are
displayed.
2. Click the link for the log file you want to view. By default, Trace Log file names
begin with "traceLog" (for example (traceLog) and Error Log files names begin
with "errorLog" (for example, errorLog). Older log files will contain an iterative
number or a timestamp in their name.
To View Logs in a Text Editor
If you have local network access to files on the DCA Server, you can also open DCA
log files in any text editor. Log files are located at:
<DCArootdirectory>\webapp\WEB-INF\Cisco\logs.
See Also
For related information, see:
How to Access the Admin Tool
About DCA Logs
How to Delete a Log File
How to Modify Log File Properties
About Logging Levels
How to Set the Trace Log Logging Levels
DCA 2.01 Administration and Configuration Guide
How to View a Log File
28
How to Delete a Log File
By default, the DCA will store up to 10 (each) Error and Trace log files. When this
maximum number is reached, the oldest file is deleted automatically when a new file
is created. As necessary, you can also delete old log files manually.
To Delete a Log File
To delete a log file:
1. In Admin Tool, select Logging > Select and View Logs.
2. Click the check box to the left of one or more files you want to delete.
3. Click Delete Checked Files.
See Also
For related information, see:
How to Access the Admin Tool
About DCA Logs
How to Modify Log File Properties
DCA 2.01 Administration and Configuration Guide
How to Delete a Log File
29
How to Modify Log File Properties
As desired, you can modify the default properties for Error and Trace log files.
Editable properties include maximum size, default name, storage location, and the
persistence level of old files.
To Modify Log File Properties
To modify log file properties:
1. In a text editor, open the DCALog.properties file. It is located at:
<DCArootdirectory>\webapp\WEB-INF\Cisco\logs.
2. Edit any of the properties listed in the table below. To modify:
#
Error Log properties, edit the properties under the comment heading: #
errorFileAdapter setup.
#
Trace Log properties, edit the properties under the comment heading: #
traceFileAdapter setup.
3. Save the file.
4. Restart the DCA.
DCA Log Property Descriptions
While the DCALog.properties file contains many settings affecting log behavior,
Cisco recommends that you limit editing of the file to those properties listed below.
Property:
Description:
Default:
dirName
Defines the directory in which the DCA stores log files. <DCArootdirectory>\weba
You can change the default to point to any local
pp\WEB-INF\Cisco\logs
directory.
fileName
Defines the base name for Error and Trace log files.
errorLog.log and
traceLog.log
maxNumberOfEntries
Defines the maximum number of entries that can be
stored in the Trace or Error log.
1000
Note: By default, this
When this number is reached, a new log file is started parameter does not
and the old log file is renamed using an iteration of the appear in the file. You
base file name (for example: traceLog1 log
must manually add it
DCA 2.01 Administration and Configuration Guide
How to Modify Log File Properties
30
Property:
Description:
Default:
dirName
Defines the directory in which the DCA stores log files. <DCArootdirectory>\weba
You can change the default to point to any local
pp\WEB-INF\Cisco\logs
directory.
traceLog2.log, etc.).
Bear in mind that a substantial increase to the log's
maximum number of entries can result in significantly
larger file sizes.
under errorFileAdapter
setup or traceFileAdapter
setup, as desired.
maxNumberOfFiles
Defines the maximum number of old log files the DCA
will retain. When this number is reached, the oldest
file is deleted automatically when a new log file is
created.
10
renameFileAtInit
Determines whether existing log files are renamed
with a timestamp (for example,
traceLog_20020610135818.log) when the DCA server
is restarted .
Yes
Note: Log files renamed with a timestamp are NOT
subject to automatic deletion and will continue to
accumulate. Therefore, consider available disk space
when setting this parameter.
Note: By default, this
parameter does not
appear in the file. You
must manually add it
under errorFileAdapter
setup or traceFileAdapter
setup, as desired.
Acceptable values are Yes
and No.
See Also
For related information, see:
About DCA Logs
How to Stop and Start the DCA
DCA 2.01 Administration and Configuration Guide
How to Modify Log File Properties
31
About Logging Levels
For the Trace Log, you can specify both the:
•
System Logging Level: The System Logging Level determines which system
messages appear in the Trace Log.
•
Content Logging Level: The Content Logging Level determines what, if any, Web
content information appears in the Trace Log.
Note: The DCA's Error Log logging level is not modifiable.
What is the System Logging Level?
The System Logging Level determines which system messages appear in the Trace
Log. The least verbose message level, GLOBAL_EVENT, reports only serious system
errors. The most verbose level, LOCAL_DUMP, reports all system activity.
A more verbose System Logging Level setting provides you with more information,
but also causes your log to fill up more quickly. Cisco recommends that the System
Logging Level's verbosity be set no higher than INTERNAL_STATE (the default)
except when you are debugging a problem.
Available System Logging Levels
You can set the Trace Log to any of these System Logging Levels:
Level:
Reports:
GLOBAL_EVENT
Serious system errors only.
EXTERNAL_EVENT
Problems that could affect multiple users.
STATIC_FIELD
Abnormal conditions that could potentially be errors.
EXTERNAL_STATE
Changes to external visible state.
INTERNAL_STATE (DCA default)
Common system events.
CODE_BRANCH
Troubleshooting information.
METHOD_CALL
Verbose troubleshooting information.
DCA 2.01 Administration and Configuration Guide
About Logging Levels
32
Level:
Reports:
CODE_MARKER
Code path markers.
CLASS_DUMP
Very verbose troubleshooting information.
LOCAL_DUMP
Maximum verbose troubleshooting information.
What is the Content Logging Level?
The Content Logging Level determines what, if any, Web content information
appears in the Trace Log. Web content can include:
•
HTTP response headers
•
HTML source code
•
DCA response headers
•
DCA HTML code
•
Cookie information
Caution: Logging Web content presents significant security considerations. Content
logging can expose sensitive information such as credit card numbers, passwords,
and so on. Consult your company's privacy statement and security advisor before
enabling content logging.
In addition, Web content can dramatically increase the size of your log. Cisco
recommends that you log web content only when troubleshooting a problem. At
other times, the Content Logging Level should be set to NO_CONTENT_LOGGING
(the default).
Available Content Logging Levels
The following table describes available Content Logging Levels for the Trace Log:
Level:
Reports:
NO CONTENT LOGGING (DCA
default)
No web content information.
LOG ORIGINAL RESPONSE
CONTENT
Original unmodified HTML
LOG MODIFIED RESPONSE
Parsed and reconstructed HTML
DCA 2.01 Administration and Configuration Guide
About Logging Levels
33
Level:
Reports:
NO CONTENT LOGGING (DCA
default)
No web content information.
CONTENT
LOG ORIGINAL RESPONSE
HEADERS
Original unmodified headers
LOG MODIFIED RESPONSE
HEADERS
Parsed and reconstructed headers
LOG ALL RESPONSE HEADERS
Original unmodified and parsed and reconstructed headers
LOG ENTIRE ORIGINAL
RESPONSE
Original unmodified HTML and headers
LOG ENTIRE MODIFIED
RESPONSE
Parsed and reconstructed HTML and headers
LOG ALL CONTENT
All available web content information.
See Also
For related information, see:
How to Access the Admin Tool
About DCA Logs
How to Set the Trace Log Logging Levels
DCA 2.01 Administration and Configuration Guide
About Logging Levels
34
How to Set the Trace Log Logging Levels
As desired, you can modify the amount of system information and Web content
information recorded in the Trace Log.
To Set the System Logging Level
To set the Trace Log's System Logging Level:
1. In the Admin Tool, select Logging > Set Logging Level.
2. Click the System Logging Level you want to use.
Note: A more verbose System Logging Level setting provides you with more
information, but also causes your log to fill up more quickly. Cisco recommends that
the System Logging Level's verbosity be set no higher than INTERNAL_STATE (the
default) except when you are debugging a problem.
To Set the Content Logging Level
To set the Trace Log's Content Logging Level:
1. In the Admin Tool , select Logging > Set Content Logging Level.
2. Click the Content Logging Level you want to use.
Note: Web content can dramatically increase the size of your log. Cisco recommends
that you log web content only when troubleshooting a problem.
See Also
For related information, see:
How to Access the Admin Tool
About DCA Logs
About Logging Levels
DCA 2.01 Administration and Configuration Guide
How to Set the Trace Log Logging Levels
35
About Remote Monitoring
The DCA 2.01 includes a Remote Monitoring API you can use to send events (for
example, exceptions, session statistics, and so on) from the DCA to a third-party
remote listening tool. Monitoring the DCA can allow you to detect errors before they
result in poor performance for users.
You can monitor the DCA for any of these event types:
•
Exceptions (errors)
•
Server Statistics (hits, requests, etc. to the DCA)
•
Periodic Checks (current sessions, whether server is running, etc.)
•
Property Files Modified (instances of property file modification)
Multiple remote listeners can subscribe to different events and each listener can
implement the actions to be performed when a particular event is occurred.
The Remote Monitor API
The Remote Monitor API uses the following Java class files, located at:
<DCArootdirectory>\webapp\WEB-INF\classes\com\cisco\ics\monitor:
•
IMonitorListener: Use this interface to implement remote monitoring of the
DCA.
•
IMonitorHost: Use this interface to interact with the host.
•
MonitoredEvent: Superclass of all monitored events.
See Also
For related information, see:
How to Implement Remote Monitoring
How to Use the RemoteMonitor Properties File
DCA 2.01 Administration and Configuration Guide
About Remote Monitoring
36
How to Implement Remote Monitoring
The Remote Monitor API uses the following Java class files, located at:
<DCArootdirectory>\webapp\WEB-INF\classes\com\cisco\ics\monitor:
•
IMonitorListener: Use this interface to implement remote monitoring of the
DCA.
•
IMonitorHost: Use this interface to interact with the host.
•
MonitoredEvent: Superclass of all monitored events
To Implement a Remote Listener
To implement a remote listener:
1. Create and compile your listener class, as desired referencing the Remote
Monitor API described in the next section.
A sample listener class file, SampleMonitorListener.java, is included with the
DCA at <DCArootdirectory>\webapp\WEBINF\classes\com\cisco\ics\monitor.
2. Place your files in the appropriate location on the DCA server -<DCArootdirectory>\webapp\WEB-INF\classes (for uncompiled class files) or
<DCArootdirectory>\webapp\WEB-INF\lib (if you have compiled your class files
into a jar file).
3. Add your listener to the list of subscribed listeners in the
RemoteMonitor.properties file.
com.cisco.ics.monitor
Interface IMonitorListener
public interface IMonitorListener
Interface implemented by listeners of monitored events.
DCA 2.01 Administration and Configuration Guide
How to Implement Remote Monitoring
37
Method Summary -- IMonitorListener
void
eventOccurred(MonitoredEventevent)
Called when a monitored event occurs.
void
init(IMonitorHost host)
Called during startup of the DCA when the listener is loaded.
void
shutdown()
Called when the server is being shut down, allowing the listener implementation
to perform any necessary cleanup.
Method Detail -- IMonitorListener
eventOccurred
public void eventOccurred(MonitoredEvent event)
Called when a monitored event occurs. The provided event object contains more
information about the event being reported.
Parameters: event - Monitored event generated by DCA
init
public void init(IMonitorHost host)throws MonitorListenerException
Called during startup of the DCA when the listener is loaded. The listener will have
already been subscribed to all events at the point this method is called.
Parameters: host - Description of Parameter
Throws: MonitorListenerException - Description of Exception
DCA 2.01 Administration and Configuration Guide
How to Implement Remote Monitoring
38
Method Detail -- IMonitorListener
shutdown
public void shutdown()
Called when the server is being shut down, allowing the listener implementation to
perform any necessary cleanup.
com.cisco.ics.monitor
Interface IMonitorHost
public interface IMonitorHost
Interface presented to monitor listeners for interaction with the host.
Field Summary -- IMonitorHost
static int ERROR
Constant indicating an error-only logging level.
static int INFORM
Constant indicating a moderate level of logging information.
static int VERBOSE
Constant indicating a verbose logging level.
Method Summary -- IMonitorHost
void
addNewListener(IMonitorListener listener)
Adds a new monitor listener.
java.io.Fi getConfigurationFileDirectory()
le
Returns the directory in which any monitor listener configuration files may
DCA 2.01 Administration and Configuration Guide
How to Implement Remote Monitoring
39
Field Summary -- IMonitorHost
be found.
void
logError(java.lang.Throwable error, int severity)
Logs a single error (with stack trace) in the host's log.
void
logMessage(java.lang.String message, int severity)
Logs a single message in the host's log.
void
removeListener(IMonitorListener listener)
Removes a listener from the host's listener collection.
void
subscribe(IMonitorListener listener, java.lang.Object
eventType)
Subscribes a listener to a single event type
void
subscribe(IMonitorListener listener, java.lang.Object
eventType, EventFilterfilter)
Subscribes a listener to a single event type with the given event filter
void
subscribeAll(IMonitorListener listener)
Subscribes a listener to all event types
void
subscribeAll(IMonitorListener listener, EventFilter filter)
Subscribes a listener to all event types with the given filter
void
unsubscribe(IMonitorListener listener, java.lang.Object
eventType)
Unsubscribes a listener from a single event.
void
unsubscribeAll(IMonitorListener listener)
Unsubscribes a listener from all events, causing it to be removed.
Field Detail -- IMonitorHost
ERROR
DCA 2.01 Administration and Configuration Guide
How to Implement Remote Monitoring
40
Field Detail -- IMonitorHost
public static final int ERROR
Constant indicating an error-only logging level
INFORM
public static final int INFORM
Constant indicating a moderate level of logging information
VERBOSE
public static final int VERBOSE
Constant indicating a verbose logging level
Method Detail -- IMonitorHost
addNewListener
public void addNewListener(IMonitorListener listener)
Adds a new monitor listener. A single monitor listener will only be added once.
Parameters: listener - New listener being added
getConfigurationFileDirectory
public java.io.File getConfigurationFileDirectory()
Returns the directory in which any monitor listener configuration files may be found.
Returns: The configuration file directory
DCA 2.01 Administration and Configuration Guide
How to Implement Remote Monitoring
41
Method Detail -- IMonitorHost
logError
public void logError(java.lang.Throwable error, int severity)
Logs a single error (with stack trace) in the host's log. Depending on the host's log
configuration, the message may or may not appear if it does not meet or exceed the
verbosity threshold.
Parameters: error - Description of Parameter; severity - Description of Parameter
logMessage
public void logMessage(java.lang.String message, int severity)
Logs a single message in the host's log. Depending on the host's log configuration,
the message may or may not appear if it does not meet or exceed the verbosity
threshold.
Parameters: message - Description of Parameter; severity - Description of
Parameter
removeListener
public void removeListener(IMonitorListener listener)
Removes a listener from the host's listener collection. Shutdown will be called on the
listener during this method.
Parameters: listener - Listener to remove
subscribe
public void subscribe(IMonitorListener listener, java.lang.Object
eventType)
Subscribes a listener to a single event type.
Parameters: listener - Listener being subscribed; eventType - Event to which
listener is being subscribed (from MonitoredEvent)
DCA 2.01 Administration and Configuration Guide
How to Implement Remote Monitoring
42
Method Detail -- IMonitorHost
subscribe
public void subscribe(IMonitorListener listener, java.lang.Object
eventType, EventFilter filter)
Subscribes a listener to a single event type with the given event filter.
Parameters: listener - Listener being subscribed; eventType - Event to which
listener is being subscribed (from MonitoredEvent); filter - Description of
Parameter
subscribeAll
public void subscribeAll(IMonitorListener listener)
Subscribes a listener to all event types.
Parameters: listener - Listener being subscribed
subscribeAll
public void subscribeAll(IMonitorListener listener, EventFilter filter)
Subscribes a listener to all event types with the given event filter.
Parameters: listener - Listener being subscribed; filter - Description of
Parameter
unsubscribe
public void unsubscribe(IMonitorListener listener, java.lang.Object
eventType)
Unsubscribes a listener from a single event. May cause the listener to be removed if
it is no longer subscribed to any events.
Parameters: listener - Listener being unsubscribed; eventType - Event to which
listener is being subscribed (from MonitoredEvent)
DCA 2.01 Administration and Configuration Guide
How to Implement Remote Monitoring
43
Method Detail -- IMonitorHost
unsubscribeAll
public void unsubscribeAll(IMonitorListener listener)
Unsubscribes a listener from all events, causing it to be removed.r.
Parameters: listener - Listener being unsubscribed
com.cisco.ics.monitor
Class MonitoredEvent
public abstract class MonitoredEvent
Superclass of all monitored events.
Field Summary -- MonitoredEvent
static
java.lang.object
CONFIGCHANGE_EVENT_TYPE
Type of configuration change event.
static
java.lang.object
EXCEPTION_EVENT_TYPE
Type of exception event.
static
java.lang.object
PERIODIC_EVENT_TYPE
Type of periodic event.
Constructor Summary -- MonitoredEvent
MonitoredEvent(java.lang.Object source, java.lang.String message)
Constructor for the MonitoredEvent object.
DCA 2.01 Administration and Configuration Guide
How to Implement Remote Monitoring
44
Field Summary -- MonitoredEvent
MonitoredEvent(java.lang.Object source, java.lang.String message, boolean
waitForDelivery)
Constructor for the MonitoredEvent object.
Method Summary -- MonitoredEvent
static
java.lang.object
getEventType()
Gets the type of this event.
static
java.lang.string
getMessage()
Gets the event message.
Field Detail -- MonitoredEvent
PERIODIC_EVENT_TYPE
public static final java.lang.Object PERIODIC_EVENT_TYPE
Type of periodic event
EXCEPTION_EVENT_TYPE
public static final java.lang.Object EXCEPTION_EVENT_TYPE
Type of exception event
CONFIGCHANGE_EVENT_TYPE
public static final java.lang.Object CONFIGCHANGE_EVENT_TYPE
Type of configuration change event
Constructor Detail -- MonitoredEvent
DCA 2.01 Administration and Configuration Guide
How to Implement Remote Monitoring
45
MonitoredEvent
public MonitoredEvent(java.lang.Object source, java.lang.String message)
Constructor for the MonitoredEvent object.
Parameters: source - Description of Parameter; message - Description of Parameter
MonitoredEvent
public MonitoredEvent(java.lang.Object source, java.lang.String message,
boolean waitForDelivery)
Parameters: source - Event source object; waitfordelivery - Set to true to wait
to return until event is delivered to all listeners; message - Event message
Method Detail -- MonitoredEvent
getEventType
public java.lang.object getEventType()
Gets the type of this event.
Returns: The eventType value
getMessage
public java.lang.string getMessage()
Gets the event message.
Returns: The message value
DCA 2.01 Administration and Configuration Guide
How to Implement Remote Monitoring
46
See Also
For related information, see:
About Remote Monitoring
How to Use the RemoteMonitor Properties File
DCA 2.01 Administration and Configuration Guide
How to Implement Remote Monitoring
47
How to Use the RemoteMonitor Properties File
After you create a remote listener class, use the RemoteMonitor.properties file to
add it to the list of remote listeners that monitor DCA events.
To Add a Remote Listener Class
To add a remote listener class:
1. In the Admin Tool, select Configuration > RemoteMonitor.
2. For each listener you want to add, on a separate line, specify its Java class name
as follows:
listener1.class = <class name>
listener2.class = <class name>
listener3.class = <class name>
3. If desired, you can also modify ServerStatInterval to change the interval
between which DCA statistics are sent to listeners.
Specify the value in milliseconds. The default is 300000 (5 minutes).
4. Click Submit.
See Also
For related information, see:
How to Implement Remote Monitoring
How to Access the Admin Tool
DCA 2.01 Administration and Configuration Guide
How to Use the RemoteMonitor Properties File
48
Section III. Using the DCA Admin Tool
DCA 2.01 Administration and Configuration Guide
How to Use the RemoteMonitor Properties File
49
About the DCA Admin Tool
The DCA Admin Tool is a Web-based interface you use to administer and configure
the DCA. You can use the Admin Tool to:
•
Configure the DCA / edit DCA properties files
•
Monitor and manage DCA sessions
•
View DCA server statistics
•
View DCA logs
•
Maintain CA Root certificates
•
Confirm the version and build number of your DCA server
The Admin Tool interface consists of an HTML frameset you can open in any DCAsupported Web browser. The DCA must be running in order for you to use the Admin
Tool.
You can access the Admin Tool remotely over the Internet; physical access to the
DCA server is not necessary.
See Also
For related information, see:
DCA 2.01 Administration and Configuration Guide
About the DCA Admin Tool
50
How to Access the Admin Tool
How to Change the Admin Tool Username and Password
How to Limit Admin Tool Access
About DCA Sessions
How to View DCA Server Statistics
About DCA Logs
About DCA Properties Files
How to Maintain Root Certificates
How to Confirm the DCA Build Number
DCA 2.01 Administration and Configuration Guide
About the DCA Admin Tool
51
How to Access the Admin Tool
You can access the Admin Tool locally or remotely over the Internet; physical access
to the DCA server is not necessary. The DCA must be running in order for you to use
the Admin Tool.
To Access the Admin Tool
To access the Admin Tool:
1. Open a Web browser and in the Address line, enter:
http://<DCAservername>/dca-admin (case-sensitive). Or, if your DCA server is
set up to use SSL, you can enter https as the protocol.
2. Press <Enter>. The Admin Tool Login screen opens.
3. Enter your DCA Admin username and password.
The default values for these are Admin and Admin (case-sensitive).
4. Depending on your localization configuration, you may also have the option of
choosing a different on-screen language to use for the current session.
5. Click Login.
See Also
For related information, see:
About the DCA Admin Tool
How to Change the Admin Tool Username and Password
How to Limit Admin Tool Access
How to Localize the Admin Tool
DCA 2.01 Administration and Configuration Guide
How to Access the Admin Tool
52
How to Change the Admin Tool Username and
Password
Cisco strongly recommends that you change the Admin Tool username and password
soon after installing the DCA. The default Admin username and password are:
•
Default Username: Admin
•
Default Password: Admin
To Change the Admin Username and Password
To change the Admin Tool user name and password:
1. In the Admin Tool, select Configuration > ProxyProperties.
2. In AdminUsername, enter a new username. The new username:
#
Is case-sensitive.
#
Has no minimum/maximum length.
#
Cannot include spaces.
3. In AdminPassword, replace the current password (shown encrypted) with a new
one. The new password:
#
Is case-sensitive.
#
Has no minimum/maximum length.
#
Cannot include spaces.
4. Click Submit.
Caution: DO NOT attempt to change the Admin password by editing the
Proxy.properties file directly in a text editor: The DCA Login window requires an
encrypted password. A password created via a text editor is not encrypted.
If You Forget Your Admin Password
If you forget your Admin password and cannot access the Admin Tool:
1. Open the Proxy.properties file in a text editor.
DCA 2.01 Administration and Configuration GuideHow to Change the Admin Tool Username and Password
53
2. Delete the value for AdminPassword. DO NOT specify a new password.
3. Save the file.
4. Login to the Admin Tool, leaving the Password field in the Login screen blank.
Once in the Admin Tool, you can set a new password.
See Also
For related information, see:
About the DCA Admin Tool
How to Access the Admin Tool
How to Use the Proxy Properties File
DCA 2.01 Administration and Configuration GuideHow to Change the Admin Tool Username and Password
54
How to Limit Admin Tool Access by IP Address
You can limit access to the Admin Tool to one or more IP addresses, or to a range of
addresses. By default, access to the Admin Tool is accessible to all IP addresses.
To Specify IP Address Restrictions:
1. In the Admin Tool, select Configuration > ProxyProperties.
2. In AdminHosts, enter one or more IP addresses. Separate multiple addresses
with semi-colons. You can specify a range of addresses as follows. To limit access
to:
#
Addresses beginning with 161, enter: 161
#
Addresses beginning with 161.44, enter: 161.44
#
Addresses 161.44.248.1 and 162.44.248.1, enter: 161-162.44.248.1
#
Addresses 161.44.248.1 through 161.44.248.50, enter: 161.44.248.1-50
3. Click Submit.
To Remove IP Address Restrictions
To remove IP address restrictions, delete any address values specified for the
AdminHosts property.
See Also
For related information, see:
About the DCA Admin Tool
About Admin Tool and DCA Server Security
How to Access the Admin Tool
How to Change the Admin Tool Username and Password
DCA 2.01 Administration and Configuration Guide
How to Limit Admin Tool Access by IP Address
55
Part 2: Configuring the DCA
DCA 2.01 Administration and Configuration Guide
How to Limit Admin Tool Access by IP Address
56
About Configuring the DCA
In most cases, you can use the DCA as-is immediately after installing and integrating
it with CCS. Unless you will be using SSL, post-installation configuration is usually
not required to get the DCA up and running. After you've had a chance to use the
DCA with your Web site, you may want to take advantage of its configuration
options. They allow you to tune DCA performance, troubleshoot, and customize the
DCA interface.
Common DCA configuration options include:
Configuring the DCA for SSL
To share secure content through the DCA, you must first configure the DCA to use
SSL.
Configuring DCA for Top Performance
The DCA contains a range of configurable features that allow you to ensure users a
responsive and trouble-free Web collaboration experience. As necessary, you can:
•
Modify DCA cache settings
•
Modify the DCA's default parser configuration
•
Specify the source and type of content served through the DCA
Customizing the DCA
You can customize various aspects of the DCA to suit you needs or preferences.
Customization tasks may include:
•
Customizing the Collaboration Toolbar configuration
•
Localizing the DCA interface and parser
•
Creating mappings for browser-dependant content
•
Specifying you own custom error pages
DCA 2.01 Administration and Configuration Guide
About Configuring the DCA
57
See Also
For related information, see:
About DCA Properties Files
About DCA Performance
About Using SSL with the DCA
About the DCA Collaboration Toolbar
About Localizing the DCA
About Browser Mapping
About Custom Error Pages
DCA 2.01 Administration and Configuration Guide
About Configuring the DCA
58
Section IV. DCA Properties Files
DCA 2.01 Administration and Configuration Guide
About Configuring the DCA
59
About DCA Properties Files
You configure most aspects of DCA behavior through settings in its properties files.
DCA properties include default settings that should work well for most users.
However, as necessary you can make changes to:
•
Tune DCA server performance
•
Customize the content requested and served through the DCA
•
Customize the DCA interface
•
Define DCA session and participant expiration periods
•
Localize the DCA
•
Troubleshoot the DCA
Editable Properties Files
The following table lists all editable DCA properties files. Most DCA properties files
are located at: <DCArootdirectory>\webapp\WEB-INF\Cisco\properties\. Unless
explicitly stated elsewhere in this guide, DCA files outside of this directory are nonconfigurable and should not be modified.
Except where noted, editable DCA properties files can be accessed and edited
through the Admin Tool interface. This is the method Cisco recommends for editing
the DCA properties files.
File:
Description:
BrowserMap
Use the BrowserMap properties file to map individual browser types and versions to a list
of common denominator browsers (part of browser mapping configuration).
Charset
Use the Charset properties file to manually map HTML content encodings to Java
encodings (part of DCA parser localization configuration).
CharsetDefault
Use the CharsetDefault properties file to specify a default Java encoding to use with
encoded documents whose coding method is unspecified (part of DCA parser localization
configuration).
DCA 2.01 Administration and Configuration Guide
About DCA Properties Files
60
File:
Description:
BrowserMap
Use the BrowserMap properties file to map individual browser types and versions to a list
of common denominator browsers (part of browser mapping configuration).
dca_admin,
admin_ui, and
fault_strings
Use the dca_admin, admin_ui, and fault_strings properties files to localize the Admin
Tool interface. They are located at: <DCArootdirectory>\uiserver\WEBINF\properties\default\dcaadmin.
Note: These files are not available through the Admin Tool interface; they can only be
edited through a text editor.
dca_console_control
s
Use the dca_console_controls properties file to localize the Collaboration Toolbar. It is
located at: <DCArootdirectory>\uiserver\WEB-INF\properties\default\dca.
Note: This file is not available through the Admin Tool interface; it can only be edited
through a text editor.
DCALog
Use the DCALog properties file to configure file naming and storage conventions for DCA
log files.
Note: This file is not available through the Admin Tool interface; it can only be edited
through a text editor.
Encoding
Use the Encoding properties file to specify equivalent Java encoding methods that should
NOT cause document parsing to restart when the mapped encoding changes (part of
DCA parser localization configuration).
Page
Use the Page properties file to specify pages requested via a POST that should always be
requested from a Web content server, even if a cached copy of the page exists on the
DCA.
Proxy
Use the Proxy properties file to specify a number of basic, application-wide behaviors for
the DCA.
RemoteMonitor
Use the RemoteMonitor properties file to specify one or more remote listeners that
monitor DCA events.
Responses
Use the Responses properties file to designate custom response pages to display in place
of standard server error pages when those pages fail to return message text.
toolbar_config
Use the toolbar_config.xml file to configure the controls that appear in the Collaboration
Toolbar. It is located at: <DCArootdirectory>\uiserver\WEB-INF\properties\default\dca
Note: This file is not available through the Admin Tool interface; it can only be edited
through a text editor.
TrustedHosts
Use the TrustedHosts properties file to specify hosts whose certificates should be
trusted, even if the certificates are expired, unsigned, or otherwise invalid.
UserAgents
Use the UserAgents properties file to define the user-agent headers sent by the to Web
content servers, indicating which browser is being used (part of browser mapping
configuration).
Non-Editable Properties Files
The following DCA properties files, although they appear in the properties
directory, should NOT be edited. These files are not listed in the Admin Tool
interface.
DCA 2.01 Administration and Configuration Guide
About DCA Properties Files
61
•
CSConfigOpt.cfg
•
logger.properties
•
logManager.properties
•
logOutputAdapter.properties
•
MessageAdapter.properties
See Also
For related information, see:
How to Edit DCA Properties Files
About DCA Directory Structures
How to Use the BrowserMap Properties File
How to Use the Charset Properties File
How to Use the CharsetDefault Properties File
How to Use the Encoding Properties File
How to Use the Page Properties File
How to Use the Proxy Properties File
How to Use the RemoteMonitor Properties File
How to Use the Responses Properties File
How to Use the TrustedHosts Properties File
How to Use the UserAgent Properties File
How to Modify Log File Properties
How to Configure the Collaboration Toolbar
How to Localize the Collaboration Toolbar
How to Localize the Admin Tool
DCA 2.01 Administration and Configuration Guide
About DCA Properties Files
62
How to Edit DCA Properties Files
DCA properties files can be modified:
•
In the Admin Tool
•
In a text editor
Except when otherwise instructed in this guide, Cisco recommends that you edit
properties files through the Admin Tool interface. The Admin Tool reduces the
possibility of editing errors and allows you to edit properties files remotely over the
Internet using a Web browser.
For instructions on editing a specific properties file, see its description elsewhere in
this guide.
To Edit Properties Files Using the Admin Tool
Cisco strongly recommends that you use the DCA Admin Tool to edit properties files.
Editing properties files through the Admin Tool:
•
Reduces the possibility of syntax error.
•
Allows you to edit properties files remotely over the Internet using a Web
browser.
•
Selectively lists only those properties files that are configurable..
To edit DCA properties from the Admin Tool:
1. In the Admin Tool, select Configuration.
2. Click the name of the file you want to edit.
3. Make the desired edits. Some properties files only allow you to edit values for
existing properties. Others may allow you to define new properties.
4. Click Submit.
Editing Properties Files Using a Text Editor
While not generally recommended, there are isolated instances in which you may
DCA 2.01 Administration and Configuration Guide
How to Edit DCA Properties Files
63
need to edit a properties file using a standard text editor. This requires the ability to
access the specific file on the DCA Server.
DCA Properties that Must be Edited in a Text Editor
You may need to edit a properties file in a text editor to:
Configure the Collaboration Toolbar: The files used to configure the Collaboration
Toolbar are not accessible through the Admin Tool. They must be edited in a text
editor.
Edit DCA Log File Properties: The DCALog.properties file that controls behaviors
of the DCA Error and Trace logs is not accessible through the Admin Tool. It must be
edited in a text editor.
Reset the DCA Admin password: If you have forgotten your DCA Admin
password, you can reset the password to null by opening the Proxy.properties file
in a text editor and deleting the current password. This allows you to login using no
password. Once in the Admin Tool, you can specify a new password.
Modify a property's description: To edit the description of a property that displays
in the Admin Tool interface, open the property's file in a text editor and modify its
comment text. You can do this for any file whose properties consist of name-value
pairs, including: BrowserMap, Proxy, RemoteMonitor, and UserAgents.
Enable DCA proxy server properties: The DCA installer assumes you will not use
a proxy for your DCA Server. Therefore, the properties used to configure a proxy (in
Proxy.properties) are commented out and are not visible in the Admin Tool. To
enable these properties, open Proxy.properties in a text editor and remove the
comments.
Text File Editing Notes
When editing properties files in a text editor, be careful that you:
•
Do Not Delete Blank Lines
When editing a properties file whose settings consist of name-value pairs (for
example, Proxy.properties), be careful not to delete the blank lines that
separate individual properties. These blank lines are required for correct parsing
of the file.
•
Do Not Edit Lists of Comma Separated Values
Do not modify any line that contains a list of comma separated values enclosed in
DCA 2.01 Administration and Configuration Guide
How to Edit DCA Properties Files
64
brackets, as shown below. These lists comprise the range of acceptable values for
a property:
# (value1, value2, value3, etc.)
See Also
For related information, see:
How to Access the Admin Tool
How to Change the Admin Tool Username and Password
How to Modify Log File Properties
About DCA Properties Files
How to Configure the Collaboration Toolbar
DCA 2.01 Administration and Configuration Guide
How to Edit DCA Properties Files
65
How to Use the Proxy Properties File
The Proxy.properties file is the main configuration file for the DCA. It contains a
variety of properties used to set up, administer, customize, and improve
performance for the DCA.
To Edit the Proxy.properties File
To edit the Proxy.properties file:
1. In the Admin Tool, select Configuration > Proxy.
2. Edit properties as needed.
3. Click Submit.
Note: Changes to properties whose named appear in bold (in the table below) also
require you to restart the DCA server.
Property Descriptions
The following table lists individual properties in the Proxy.properties file.
Properties are listed in alphabetical order, not the order in which they appear in the
file. Edits to properties whose named appear in bold require a DCA server restart to
take effect.
Property
Description
Default Value
AdminHosts
Limits access to the DCA Admin
Tool to specified IP addresses, or to
a range of addresses.
AdminPassword
Login password for the Admin Tool.
Displays as encrypted. Password:
!
Is case-sensitive.
!
Has no maximum/ minimum
length.
!
Cannot include spaces.
DCA 2.01 Administration and Configuration Guide
Admin
How to Use the Proxy Properties File
66
Property
Description
Default Value
AdminHosts
Limits access to the DCA Admin
Tool to specified IP addresses, or to
a range of addresses.
AdminUsername
Login username for the Admin Tool. Admin
Username:
!
Is case-sensitive.
!
Has no maximum/ minimum
length.
!
Cannot include spaces.
BrowserMapping
Enables browser mapping.
True
ContentLogLevel
Specifies what, if any, Web content
information is stored in the DCA
Trace log.
NO_CONTENT_LOGGING
CopyServerPages
Specifies URLs that can be stored
on the DCA, either in the cache or
on the Copy Server. Specify URLs
by entering one or more string
patterns to compare against
incoming URLs. URLS that match
the pattern can be stored on the
DCA. URLs that do not match the
pattern are not stored and must
always be retrieved from a Web
content server. Note that nonstored pages are still parsed by the
DCA.
.* (all)
Typically, all pages requested
through the DCA should be stored.
Not storing pages essentially
cancels the benefit of the DCA.
However, this property can be used
for those instances in which
particular pages should not be
stored (due to security reasons, for
example).
Use semi-colon delimited Perl5
regular expression syntax.
Examples:
All: .*
With cisco.com: .*cisco.com.*
With cisco.com or yahoo.com:
.*cisco.com.*;.*yahoo.com.*
CopyServerPollAttempts
Number of times the DCA will
5
attempt to retrieve a page from the
Copy Server before requesting it
from a Web content server.
CopyServerPollInterval
Interval between Copy Server poll
attempts (in milliseconds).
DCA 2.01 Administration and Configuration Guide
1000
How to Use the Proxy Properties File
67
Property
Description
Default Value
AdminHosts
Limits access to the DCA Admin
Tool to specified IP addresses, or to
a range of addresses.
CopyServerRoot
Copy Server RMI URL (the location
of the Copy Server). Set at
installation.
DoFirstOfSessionRedirect
Specifies whether to allow a first-of- True
session redirect to a URL that
includes a DCA session ID.
//localhost/CopyServer
If True, and if an initial DCA URL
does not include a session ID, the
DCA will autogenerate a session ID
and append it to the URL.
enableDCACCSConnection
Specifies whether to allow a
connection between the DCA and
CCS server(s). The connection
allows for DCA-CCS session
integration and integrated
reporting.
False
ExcludedFileTypes
Specifies non-text file types that
should not be requested through
the DCA. Requests for files of
specified types are redirected to a
Web content server.
zip;gif;jpg;jpeg;pdf;doc
While non-text file types are not
stored by the DCA, requests for
them are still routed through the
DCA unless the file type is specified
here.
Note: ExcludedFileTypes
supercedes any specification in the
DCA parser regarding which file
types should be requested through
the DCA.
HttpProxyPort
If the DCA will use a proxy server
None
for outbound connections, the proxy Note: Because it is rarely used, by
server's HTTP port.
default, this property is not visible
For more information on proxy
in the Admin Tool. To make visible,
servers, see the DCA Installation
use a text editor to uncomment the
and Integration Guide.
entry.
HttpProxyServer
If the DCA will use a proxy server
for outbound connections, specify
the proxy server name (fullyqualified DNS or IP address).
None
If the DCA will use a proxy server
for outbound SSL connections, the
proxy server's HTTPS port.
None
HttpsProxyPort
(ignored if HttpProxyServer is null)
For more information on proxy
servers, see the DCA Installation
and Integration Guide.
DCA 2.01 Administration and Configuration Guide
Note: Because it is rarely used, by
default, this property is not visible
in the Admin Tool. To make visible,
use a text editor to uncomment the
entry.
Note: Because it is rarely used, by
default, this property is not visible
in the Admin Tool. To make visible,
use a text editor to uncomment the
entry.
How to Use the Proxy Properties File
68
Property
Description
AdminHosts
Limits access to the DCA Admin
Tool to specified IP addresses, or to
a range of addresses.
HttpsProxyServer
If the DCA will use a proxy server
for outbound SSL connections,
specify the proxy server name
(fully-qualified DNS or IP address).
(ignored if HttpProxyServer is null)
Default Value
None
Note: Because it is rarely used, by
default, this property is not visible
in the Admin Tool. To make visible,
use a text editor to uncomment the
entry.
LogLevel
Specifies the system logging
INTERNAL_STATE
(message priority) level used by the
DCA Trace log.
LongWaitTime
Specifies the interval that pages
submitted to the Copy Server
remain available (in seconds).
MatcherPoolSize
Initial size of the pool available for
15
pattern matching. Increases as
number of processors increases (n
* 15 where n = number of
processors). Increases as necessary
to provide a sufficient number of
matchers
MaxOutputCacheSize
Maximum number of pages stored
in the Output cache. The Output
cache stores reconstructed pages.
600
50
Cisco recommends constraint in
modifying this property. A
significant increase to the default
may increase demands on memory
without a measurable performance
benefit.
MaxResponseCacheSize
Maximum number of pages stored
in the Response cache. The
Response cache stores parsed
pages.
50
Cisco recommends constraint in
modifying this property. A
significant increase to the default
may increase demands on memory
without a measurable performance
benefit.
ParserPoolSize
Initial size of the pool available for
30
parsing html files. Increases as
number of threads increases (n * 4
where n = number of threads).
Increases as necessary to provide a
sufficient number of parsers.
DCA 2.01 Administration and Configuration Guide
How to Use the Proxy Properties File
69
Property
Description
Default Value
AdminHosts
Limits access to the DCA Admin
Tool to specified IP addresses, or to
a range of addresses.
ParticipantTimeout
Specifies the duration interval of
participant cookies (in seconds).
3600
Should be equal to or greater than
SessionTimeout.
A high number helps prevent
participants whose PC clock time is
fast from receiving cookies that
expire prematurely.
ProxyBasePath
DCA Server path used in DCA URL
requests. Case-sensitive. Appears
in URL requests as:
/DCA
http://<DCAservername>/DCA/htt
p://<someURL>
Caution: DO NOT EDIT unless
advised by a certified Cisco
representative.
ResponseURLFilename
Name of the file containing
customized pages (to display in
place of standard internet server
error pages when those pages
return no text).
Responses.properties
Stored in
<DCArootdirectory>\webapp\WEBINF\Cisco\properties.
RootCAFile
Name of the file that stores root
Certificate Authority certificates
used to verify secure server
certificates.
SavedCookieDomains
Domains whose cookies should be
returned to a DCA participant PC as
well as the DCA (normally, cookies
are returned and stored only on the
DCA Server). Returned cookies are
only valid for the DCA Server.
cafile.txt
Use semi-colon delimited Perl5
regular expression syntax.
Examples:
All: .*
With cisco.com: .*cisco.com.*
With cisco.com or yahoo.com:
.*cisco.com.*;.*yahoo.com.*
SetProxyCookieDomains
Specifies whether a domain is
True
available to associate with DCA
participant cookies. If True, the
DCA will attempt to set a domain on
the cookie.
DCA 2.01 Administration and Configuration Guide
How to Use the Proxy Properties File
70
Property
Description
Default Value
AdminHosts
Limits access to the DCA Admin
Tool to specified IP addresses, or to
a range of addresses.
SSLVersion
By default, the DCA supports SSL
versions 2 and 3 concurrently.
Some older Web servers running
SSL 2.01 may have difficulty
handling this SSL negotiation.
Symptoms of the problem include:
!
Users encounter server errors
when attempting to access
pages from the SSL server;
!
An exception appears in the
DCA log bearing the message
"SSL 2 bad mac decode."
ssl_v23
To alleviate this problem, set the
value for SSLVersion to ssl_v2.
Note however that with this setting,
the DCA cannot share secure
content from Web servers running
SSL 3.0. A more complete
resolution to the problem is to
upgrade Web servers that
experience this problem.
The full list of acceptable values for
this parameter include:
ssl_v23 (the default -- SSL versions
2 and 3 supported)
ssl_v2 (SSL version 2 only
supported)
ssl_v3 (SSL version 3 only
supported)
tls_v1 (Transport Level Security
version 1 supported)
SubmitExpireRemove
ThreadInterval
Specifies how often the DCA
removes references to expired
pages (in seconds).
60
Note: This property does not
control the actual removal of pages
from the DCA caches or Copy
Server. Pages are removed from a
cache based upon the cache's
maximum size. Pages are removed
from the Copy Server based on its
CleanAge property.
DCA 2.01 Administration and Configuration Guide
How to Use the Proxy Properties File
71
Property
Description
Default Value
AdminHosts
Limits access to the DCA Admin
Tool to specified IP addresses, or to
a range of addresses.
SubmitExpireTimeout
Specifies how quickly pages stored
by the DCA expire (in seconds).
Once a page expires, it is
unavailable to users, even if the
page is still present in the cache or
on the Copy Server.
40
If your site is slow to return pages,
you may need to increase the
timeout period to prevent pages
from expiring too quickly.
See Also
For related information, see:
How to Change the Admin Tool Username and Password
How to Limit Admin Tool Access
How to Configure Browser Mapping
How to Configure the DCA Cache
How to Configure the Copy Server
How to Configure the Session Timeout Period
How to Configure the Participant Timeout Period
About DCA Proxying
How to Set the Trace Log Logging Levels
How to Maintain Root Certificates
About SSL Versions
How to Access the Admin Tool
How to Stop and Start the DCA
DCA 2.01 Administration and Configuration Guide
How to Use the Proxy Properties File
72
Section V.
Performance Configuration
DCA 2.01 Administration and Configuration Guide
How to Use the Proxy Properties File
73
About DCA Performance
The most important factors affecting DCA performance are processor speed and
available memory. Beyond these, DCA performance is most directly affected by the
factors listed below.
•
DCA Server Load: Factors related to DCA server load, such as the number of
concurrent sessions and complexity of pages being requested affect DCA
performance.
•
Cache configuration: The DCA cache stores copies of pages requested during a
DCA session. This eliminates the need for multiple requests to the content server
for pages viewed more than once during a session. You can configure the size of
the cache and how long pages remain within it.
•
SSL: In a DCA/SSL configuration, every DCA session is conducted in SSL mode
and each resource on a page is delivered through the DCA. This includes non-text
files that would normally come directly from a Web content server. Thus SSL can
have a significant effect on DCA performance.
•
Files requested through the DCA: The DCA has several configuration options that
allow you to specify which files should be requested and stored from the DCA,
and which should always be retrieved directly from a Web content server.
•
Parser complexity: Out of the box, the DCA parser is configured to search for and
reformat HTML links only. However, you can customize the parser to match any
kind of document text and to modify pages in any number of ways.
Improving DCA performance is rarely a matter of simple reconfiguration. While it's
possible to achieve improved performance through DCA configuration (for example,
by changing the cache size), other factors that affect performance may require
broader solutions.
See Also
For related information, see:
About DCA Server Load
About DCA Caching
About SSL and DCA Performance
About DCA Proxying
How to Configure the DCA Cache
How to Configure the Static Cache
How to Configure the Copy Server
About Customizing the Parser
DCA 2.01 Administration and Configuration Guide
About DCA Performance
74
About DCA Load Test Results
DCA 2.01 Administration and Configuration Guide
About DCA Performance
75
About DCA Server Load
The following factors related to server load can affect DCA performance.
Number of Sessions
Each DCA license is valid for a single DCA server and allows an unlimited number of
seats. However, performance considerations may impose a practical limit on the
number of concurrent sessions the DCA can effectively handle.
As a rough guideline, the DCA 2.01 Minimum configuration should deliver adequate
performance for 40 concurrent sessions. The Enterprise configuration should deliver
adequate performance for 100 or more concurrent sessions. (Minimum and
Enterprise hardware specifications are described in the DCA 2.01 Installation and
Integration Guide.) Note, however, that these limits can be higher or lower, subject
to other factors such as DCA cache size, size and complexity of content, number
simultaneous requests, use of SSL, and so on.
Complexity of Pages
The relative complexity of pages being requested through the DCA can affect its
performance. Items affecting a page's complexity include:
Number of parsable items: The DCA parses each item on a page that references a
URL (in one way or another). This can include text links, image maps, forms, frames,
and so on.
Page size: Page size specifically refers to the size of the page's text content
When the number of concurrent DCA sessions is low, the effect of large or complex
pages on DCA performance is minimal. However, the effect can become more
pronounced as the number of concurrent sessions increases.
Simultaneous Page Requests
Simultaneous page requests refers to the number of DCA users who request a
unique page (for example, by clicking a link) at precisely the same time. Note that
multiple requests for the same cached page represents only one request.
DCA 2.01 Administration and Configuration Guide
About DCA Server Load
76
Also, the frequency with which users request pages affects DCA performance. A
relatively short average interval between requests (15-30 seconds) puts more strain
on the DCA than a longer one (60-120 seconds).
Other Server Load Performance Factors
Other load-related factors that can affect DCA performance include:
Running other applications on the DCA Server: This is not recommended. The
server resources should be dedicated to the DCA and its Web server software.
Logging Level: When under load, the DCA writes a large amount of log entries.
Setting the Log Level to a lower level can conserve some CPU power, though the
affect is minimal.
See Also
For related information, see:
About DCA Performance
About DCA Sessions
About DCA Load Test Results
The DCA Installation and Configuration Guide
DCA 2.01 Administration and Configuration Guide
About DCA Server Load
77
About DCA Caching
The DCA includes these mechanisms for storing the content it receives from Web
content servers:
•
The DCA Cache
•
The Copy Server
•
The Static Cache
The DCA Cache
Pages returned to the DCA from a Web content server are stored in the DCA cache.
The DCA cache allows the DCA to store and return pages quickly from memory. The
DCA cache only stores the text of served pages; the DCA cache does not store nontext file types such as images, executables, archives, PDFs and so on.
The Response and Output Cache
There are actually two DCA caches: the Response cache and the Output cache.
•
Response Cache: When a page is initially returned to the DCA from a Web
content server, the DCA parses the page, redirects all links on the page to the
DCA, and then stores the page as a Java object in its Response cache.
•
Output Cache: After a page is stored in the Response cache, the DCA
reconstructs it and passes it to the Output cache, where it is available to users.
Subsequent requests for the page are satisfied directly from the Output cache.
Cache Size and Page Expiration
The size of each cache is determined by a configurable property. By default, each
cache stores up to 50 pages. When the maximum size is reached, new pages coming
into the cache cause older pages to be forced out. When an unexpired page is forced
from the Response cache, it is written to the Cisco Copy Server, where it remains
available to users until it expires.
Pages stored in the DCA cache expire based on a configurable timeout. Once a page
has expired, it is unavailable, even if it still remains in the cache. Subsequent
requests for an expired page are satisfied from a Web content server.
DCA 2.01 Administration and Configuration Guide
About DCA Caching
78
The Copy Server
The Cisco Copy Server is a mechanism that allows the DCA to store pages that have
been forced from the DCA cache but have not yet expired. In this way, the pages still
remain available to users. Unlike the DCA Cache, which stores pages in memory, the
Copy Server writes pages to disk. The Copy Server is installed automatically when
you install the DCA.
Although there is usually no reason to modify the Copy Server's default settings, you
can change certain defaults if desired. Note that Copy Server configuration does not
significantly affect DCA performance.
How the DCA Searches for Stored Pages
When a user requests a previously accessed page during a DCA session, the DCA
searches in this order for a stored copy of the page in:
1. The Output cache
2. The Response cache
3. The Copy Server
If an unexpired copy of the page is not available from any of these sources, the
request is then forwarded to a Web content server.
The Static Cache
In non-SSL (HTTP) mode, non-text files (such as images) are typically not requested
through the DCA: they are requested and delivered to participants directly from a
Web content server. The DCA does not cache non-text files when used in non-SSL
mode.
In SSL (HTTPS) mode, however, non-text files are always and automatically
requested and served through the DCA; this is to avoid the security warnings
participants would otherwise receive due to content derived from different sources.
To speed performance, when used in secure mode, the DCA stores non-text files in
a special cache named the Static cache. You can modify the size and other attributes
of the Static cache.
DCA 2.01 Administration and Configuration Guide
About DCA Caching
79
See Also
For related information, see:
About DCA Performance
About SSL and DCA Performance
About DCA Proxying
How to Configure the DCA Cache
How to Configure the Static Cache
How to Configure the Copy Server
DCA 2.01 Administration and Configuration Guide
About DCA Caching
80
About SSL and DCA Performance
To share secure content through the DCA, the Collaboration Toolbar must be loaded
in secure mode (HTTPS). The setting that controls this resides on the Collaboration
Server and makes a DCA/CCS server combination either full-time SSL or full-time
non-SSL.
In a full-time SSL configuration, every DCA session is conducted in SSL mode,
regardless of whether the actual pages requested are secure. In addition, to prevent
security warnings, each resource on a page is delivered through on the DCA,
including non-text files such as images and multimedia that would normally come
directly from a Web content server. These non-text files are stored in the DCA's
Static cache.
Thus, SSL imparts additional overhead to the DCA that can affect performance. This
overhead is difficult to quantify, but may significantly affect the number of
concurrent sessions the DCA can effectively handle.
See Also
For related information, see:
About DCA Performance
About Using SSL with the DCA
About DCA Caching
About DCA Proxying
How to Configure the Static Cache
How to Configure the Collaboration Toolbar to Use SSL
DCA 2.01 Administration and Configuration Guide
About SSL and DCA Performance
81
About DCA Proxying
The DCA parses each link on a Web page it receives to point back to itself. This
means that each file request emanating from a parsed page is sent first to the DCA.
If the file in question is not found there (in the cache) the request is sent on to a
Web content server.
While this is normally desirable behavior, there may be instances in which for
performance, security, or other reasons you want certain files to be requested or
served directly from a Web content server. The DCA has several mechanisms that
allow you to control this.
Text versus Non-Text Files
From a DCA perspective, text files include only files that can be served as text from a
Web content server to a browser (for example, html, jsp, asp, etc.). The DCA parses
and caches text files.
All other files (for example, images, PDFs, Flash, Word Documents, etc.) are
regarded are non-text. The DCA does not parse non-text files and in a typical
configuration does not cache them.
Text File Proxying
In most cases, it is desirable for the DCA to cache all text files (i.e., Web pages) it
retrieves during a DCA session. Caching pages prevents the DCA from having to
request and parse the same page multiple times if users request it more than once.
However, there may be instances in which you prefer particular pages not be stored,
or that requests always be satisfied from a Web content server. To control this:
•
The CopyServerPages property in the Proxy.properties file allows you to
specify URLS that should not be cached by the DCA. Although these pages will
continue to be requested through and parsed by the DCA, they will always be
served from a Web content server.
•
The Page.properties file allows you to specify pages requested via a form POST
that should always be requested from a Web content server, even if a cached
copy of the page exists.
From a performance standpoint, the list of pages to be always requested and
delivered from a Web content server should be kept to a minimum.
DCA 2.01 Administration and Configuration Guide
About DCA Proxying
82
Non-Text File Proxying
Because the DCA does not parse or store non-text files (images, zips, PDFs, etc.),
there is usually no reason to request them through it. Requesting non-text files
through the DCA comprises an extra layer of request routing that is unnecessary and
can adversely affect performance.
To stop non-text files from being requested through the DCA, you can use the
ExcludedFileTypes property in the Proxy.properties file. It lets you specify file
types that should always be requested directly from a Web content server. The
default setting for ExcludedFileTypes already includes a number of common nontext file types. ExcludedFileTypes supercedes any specification in the DCA parser
regarding which file types should be requested through the DCA.
Note: ExcludedFileTypes does not affect DCA sessions conducted using SSL; in
DCA sessions that use SSL, ALL files, text and non-text, are always requested
through the DCA to avoid the security warnings that would otherwise occur.
See Also
For related information, see:
About DCA Performance
About DCA Caching
About SSL and DCA Performance
How to Use the Page Properties File
How to Use the Proxy Properties File
DCA 2.01 Administration and Configuration Guide
About DCA Proxying
83
How to Use the Page Properties File
Use the Page.properties file to specify pages requested through a form POST that
should always be requested from a Web content server.
Pages Updated Via a POST Command
Your Web site may contain pages requested via POST that should always be
requested from a Web content server, even if a copy of the page already exists in
the DCA cache.
For example, suppose your site uses a frameset which displays two pages: A and B.
Users enter data in A, click a link that results in a POST, and the posted data updates
the data displayed in B. During a DCA session, if a cached copy of B already exists in
the DCA cache, clicking the link in A would return the cached copy of B, rather than
an updated version.
To resolve this problem, in the Page.properties file you can specify B as a page
that must always be returned from a Web content server.
To Specify Pages that Must Come from a Web Server
To specify POST pages that should always be requested from a Web content server:
1. In the Admin Tool, select Configuration > Page.
2. After mustbesubmitted=, enter one or more URL patterns. URLs containing these
patterns must always be returned from a content server.
#
To include wildcards in a pattern, use valid Perl5 regular expression syntax.
#
Separate multiple patterns with semi-colons.
#
Example: mustbesubmitted=.asp;cisco.com (URLs containing .asp or
cisco.com are always requested from a content server).
3. Click Submit.
See Also
For related information, see:
DCA 2.01 Administration and Configuration Guide
How to Use the Page Properties File
84
About DCA Proxying
How to Access the Admin Tool
DCA 2.01 Administration and Configuration Guide
How to Use the Page Properties File
85
How to Configure the DCA Cache
Under normal circumstances, the DCA cache should function adequately using its
default settings. Cisco recommends that you use the DCA with its default cache sizes
for a time before modifying these values. As necessary, however, a judicious
increase may deliver better performance.
To Configure the DCA Cache
To configure the DCA cache:
1. In the Admin Tool, select Configuration > ProxyProperties.
2. Modify values for the MaxResponseCacheSize, MaxOutputCacheSize, and/or the
SubmitExpireTimeout parameters, as desired.
3. Save the file.
4. Restart the DCA.
DCA Cache Property Descriptions
The DCA cache has these editable properties:
Property:
Description:
Default:
MaxResponseCacheSize
Maximum number of pages stored
in the response cache.
25
MaxOutputCacheSize
Maximum number of pages stored
in the output cache.
25
SubmitExpireTimeout
Specifies how quickly pages stored
by the DCA expire.
40
Cache Configuration Considerations
When modifying the cache size, bear the following in mind:
Don't devote resources to storing expired pages
DCA 2.01 Administration and Configuration Guide
How to Configure the DCA Cache
86
Pages stored by the DCA expire based on a configurable period (the default is 40
seconds). Once a page expires, it is unavailable to users. This is true even if the
page still exists in the cache. The cache size, therefore, must be big enough to store
unexpired pages (that is, pages that have been accessed within the past 40 [default]
seconds), but not so big that the DCA devotes resources to storing a large number of
expired pages.
Participants in a given DCA session can reference only a few pages in any 40 second
interval. Therefore, the point of increasing the cache is to store pages for an
increasing number of concurrent DCA sessions, not to make a large number of pages
available for users in a single session.
Why not increase both the page expiration time and the cache size?
There is value in having pages expire. The nature of SPLIT content is that it changes,
often based upon the time it is requested. By allowing pages to expire in a
reasonable period, page content is refreshed from a Web content server at the rate
intended by the site's designers.
Increasing the cache size places additional demands on memory
It is possible to increase the cache size to a point where any performance benefit
from the larger cache is offset by degradation due to insufficient memory. When
increasing the cache size, you may need to make a corresponding increase to Virtual
Machine memory.
Calculating the correct cache size
There is no simple formula for calculating the correct cache size. It is a matter of
experimentation and observation. However, as a rough indicator, you may want to
try multiplying the average number of concurrent DCA sessions you expect by two
(with two representing an agent and a client). The result may indicate a reasonable
cache size.
For example, if you estimate the average number of concurrent DCA sessions to be
20, and you multiply this by two, you arrive at a cache size of 40.
Bear in mind that this is only a rough indicator. Large results should be adjusted
downward.
See Also
For related information, see:
About DCA Performance
About DCA Caching
DCA 2.01 Administration and Configuration Guide
How to Configure the DCA Cache
87
About DCA Proxying
How to Access the Admin Tool
DCA 2.01 Administration and Configuration Guide
How to Configure the DCA Cache
88
How to Configure the Static Cache
During a secure DCA session, non-text files (images, multimedia, etc.) returned from
a Web content server are stored in the DCA's static cache. Under normal
circumstances, the Static Cache should function adequately using its default settings.
As necessary, however, you can modify the amount of memory and disk space
available to the Static cache.
To Configure the Static Cache
To configure the Static Cache:
1. In a text editor, open the web.xml file, located at:
<DCArootdirectory>\webapp\WEB-INF\.
2. For the HttpCache servlet, modify values for the maxMemorySize, maxFileSize,
and/or the cleanOnExit parameters, as desired.
3. Save the file.
4. Restart the DCA.
Static Cache Property Descriptions
The Static cache has these editable properties:
Property:
Description:
maxMemorySize
Maximum amount of memory the
10240 (10 Mb)
Static cache can use to store
objects. Objects forced from the
cache's memory are written to disk.
maxFileSize
Amount of disk space the Static
cache can use to store objects.
cleanOnExit
Determines whether objects written true
to disk by the Static cache are
automatically deleted when the DCA
server is stopped.
DCA 2.01 Administration and Configuration Guide
Default:
10240000 (1 Gb)
How to Configure the Static Cache
89
See Also
For related information, see:
About DCA Performance
About DCA Caching
About SSL and DCA Performance
DCA 2.01 Administration and Configuration Guide
How to Configure the Static Cache
90
How to Configure the Copy Server
Although there is usually no reason to modify the Copy Server's default settings, you
can change certain defaults if desired. For example, you can modify settings that
determine how long pages remain on the Copy Server). Note that Copy Server
configuration does not significantly affect DCA performance.
Copy Server properties are set in two places:
•
The ServletExec Admin Tool
•
The Proxy.properties file
Each gives you access to a different set of Copy Server properties.
To Configure the Copy Server in ServletExec
To edit the Copy Server's properties in ServletExec:
1. Open the ServletExec Admin Tool.
2. In the Admin Tool navigation frame, click Servlets > Configure.
3. Click CopyServer.
4. Make changes, as desired.
5. Click Submit.
6. Restart the DCA.
ServletExec Copy Server Properties
The following Copy Server properties can be modified using the ServletExec Admin
Tool.
Property
Description
Default
CaptureCookies
(Obsolete) Specifies whether the Copy Server stores
cookies for use in future DCA Snaplet sessions.
True
DCA 2.01 Administration and Configuration Guide
How to Configure the Copy Server
91
Property
Description
Default
CleanAge
Age of stored pages to be deleted by cleanup (in
minutes).
60
CleanInterval
Specifies the interval between cleanups (in minutes).
60
CleanOnInit
Specifies whether the Copy Server should remove all
existing pages at startup.
True
CleanThread
Specifies whether the Copy Server should use a cleanup True
thread.
CopyRoot
The location for pages stored by Cisco Copy Server. Set <DCArootdirectory>\WLC
at installation do not edit.
opies
LogLevel
Controls the quantity of output written to ServletExec's
event log file. For production, 0 or 1 are the most
practical settings. During development, 3 or 4 may be
used to view additional information.
0
0 - Startup and shutdown info messages, all error
conditions
1 - Additional Startup and shutdown info messages
2 - Cyclical Copy Server info messages (count of copies
removed, etc.)
3 - Cyclical Copy Cleanup info messages (count of
copies removed, etc.)
4 - Additional cleanup info (directories processed, etc.)
5 - Not Used
6 - First level debug
7 - Second level debug
8 - Third level
9 - Extreme Verbosity
Properties
Name of Cisco Copy Server properties file. This file
must be located in <DCArootdirectory>\properties.
CSConfigOpt.cfg
ValidateSession
Specifies whether the Copy Server should validate each False
page request using cookie information from the
requester. Must be False to use the Copy Server with
the DCA.
WebLineRoot
The parent directory for the DCA properties files
directory. Set at installation do not edit.
<DCArootdirectory>\Cisco
To Configure the Copy Server in the Proxy Properties File
To edit the Copy Server's properties in the Proxy.properties file:
1. In the Admin Tool, select Configuration > ProxyProperties.
2. Edit properties as needed.
3. Click Submit.
DCA 2.01 Administration and Configuration Guide
How to Configure the Copy Server
92
Proxy Copy Server Properties
The following Copy Server properties can be modified in the Proxy.properties file.
Property
Description
Default Value
CopyServerPages
Specifies URLs that can be stored on the DCA, either in .* (all)
the cache or on the Copy Server. Specify URLs by
entering one or more string pattern to compare
against incoming URLs. URLS that match the pattern
can be stored on the DCA. URLs that do not match the
pattern are not stored and must always retrieved from
a Web content server.
Use semi-colon delimited Perl5 regular expression
syntax.
Typically, all pages requested through the DCA should
be stored. Not storing pages essentially cancels the
benefit of the DCA. However, this property can be
used for those instances in which particular pages
should not be stored (due to security reasons, for
example).
CopyServerPollAttempts
Number of times the DCA will attempt to retrieve a
5
page from the Copy Server before requesting it from a
Web content server.
CopyServerPollInterval
Interval between Copy Server poll attempts (in
milliseconds).
1000
CopyServerRoot
Copy Server RMI URL (the location of the Copy
Server). Set at installation.
<DCAservername>\copys
erver
See Also
For related information, see:
About DCA Caching
About the DCA Admin Tool
How to Use the Proxy Properties File
How to Use the ServletExec Admin Tool
DCA 2.01 Administration and Configuration Guide
How to Configure the Copy Server
93
About DCA Load Test Results
Cisco Systems conducted tests to measure the DCA 2.01's response time in
satisfying page requests under an increasing concurrent session load. The results of
these tests are described below.
DCA response time reflects the combination of the DCA's page parse time and the
extra "hop" the DCA interposes between a browser and Web content server. Page
parse time is recorded in the DCA log. When testing DCA performance on your own
site, consider factors outside of the DCA that also affect response time (for example,
network load and Web content server load). Cisco suggests that you test pages both
with and without the DCA.
Windows 2000 Load Test Results
The test described below was conducted on a DCA 2.01 Windows 2000 configuration.
The Test Environment
In our test, virtual users requested eight different pages of varying complexity from
the DCA. To simulate the typical interval between page requests in a real DCA
session, pages were requested at intervals ranging from 15 to 120 seconds.
Tested pages were located inside Cisco's corporate domain and requests were made
over Cisco's corporate local area network. To ensure that readings were not affected
by Internet latency, no requests were made to outside servers.
Test Server Specifications:
•
Processor: Dual 866 MHZ Pentium 3
•
Memory: 1 Gb
•
Virtual Machine Memory: 768 Mb
Test Results
The following table lists the average amount of time, in seconds, the DCA took to
satisfy page requests for a variety of pages under different concurrent session loads.
DCA 2.01 Administration and Configuration Guide
About DCA Load Test Results
94
# of
Sessions:
Page A
Page B
Page C
Page D
Page G
Page H
54kb with
90kb in
images
56kb with
43kb in
images
50kb with
65kb in
images
39kb with 15kb with 30kb with
no images no images 8kb in
images
13kb with
25kb in
images
12kb with
9kb in
images
20
3.4
3.2
2.6
0.2
0.4
0.2
0.2
0.1
40
5.1
4.9
3.1
0.5
0.3
1.4
0.2
0.1
Page E
Page F
See Also
For related information, see:
About DCA Performance
About DCA Server Load
DCA 2.01 Administration and Configuration Guide
About DCA Load Test Results
95
Section VI. Parser Configuration
DCA 2.01 Administration and Configuration Guide
About DCA Load Test Results
96
About Customizing the DCA Parser
The DCA parser's out-of-box configuration has been designed and tested to deliver
trouble-free performance on a wide range of Web content. For many users,
therefore, there may be no need to modify the parser's default functionality.
Furthermore, many content-related collaboration issues can be addressed more
expediently using other DCA configuration options.
However, as desired you can customize the DCA parser in any manner you choose.
The parser allows full customization, even to the extent replacing all default parsing
functionality with your own. Parser customization allows to you to add to the DCA
parsing process literally any behavior that can be attained through JavaScript.
Reasons for Customizing the Parser
Common reasons to customize the parser include:
•
Troubleshooting parsing errors: The most obvious reason to modify the
parser is to correct parsing errors. Examples of parsing errors include:
Improperly parsed links: Some Web pages may contain hard-to-find links that do
not parse correctly using the parser's out-of-the-box configuration. Parsing errors
of this type often manifest themselves as JavaScript errors. JavaScript errors that
occur only when a page is accessed through the DCA almost always indicate a
parsing problem.
Frameproofed Pages: Because the Collaboration Toolbar uses a frameset, DCA
users cannot collaborate on frameproofed pages. The DCA's out-of-box
configuration addresses this by parsing out many common frameproofing
techniques. Frameproofing methods not handled by the parser's default
configuration and which cause a page to "break out" of the Collaboration Toolbar
frameset may require parser modification
•
Adding functionality or content to pages: You can use parser configuration to
insert code or content into pages served through the DCA.
•
Customizing pages for different users: You can configure the parser to
reformat pages differently for different users, including agents and callers.
Background Knowledge
Customizing the DCA parser can be a complex process with a distinct learning curve.
In particular, creating expressions that match exactly the pieces of document text
DCA 2.01 Administration and Configuration Guide
About Customizing the DCA Parser
97
you want to match can be very challenging. It is a good idea to allow for a period of
learning and experimentation.
To work with parser files, you should first be familiar with the following:
•
The design and function of the DCA parser. This includes:
i.
How, when, and why the DCA parses pages.
ii. The elements, attributes, and values used in the parser.
iii. The parser's Script environment, along with its objects and interfaces (the
parser API).
iv. The contents of the base-level parser files that ship with the DCA.
•
XML syntax: DCA parser files are specified in XML. While an advanced knowledge
of XML is not necessary, there are several syntactical requirements that you
should be aware of.
•
Perl syntax: The Accept statements you include in parser rules to match text are
written as Perl5 regular expressions.
•
JavaScript and Java: The scripts you include in parser rules to modify content are
written in JavaScript and reference Java objects.
Planning Parser Customization
Because modification to the parser can have broad implications, consider carefully
changes you plan to make prior to implementing them. It is strongly suggested that
you do not modify the base-level parser files that ship with the DCA. Instead, make
and modify copies, or extend these parsers (into other files) as necessary.
Among the things you should consider when modifying the parser:
•
Have a clear sense of what it is you want to achieve. Are you correcting a
problem? Adding a behavior? How will your changes function in different
environments?
•
Parser modification can be labor-intensive. Is there an alternate method (e.g.,
property file configuration, Web site modification) that can achieve the results
you want more expediently?
•
Determine whether modification to an existing rule can achieve the results you
want, or whether you need a new rule altogether.
•
Know when in the parsing process you want the modification to happen. Do you
want your scripts to run when text is matched? When the document is being
rendered?
DCA 2.01 Administration and Configuration Guide
About Customizing the DCA Parser
98
•
If creating an Accept statement to match text, have a clear sense of what
document text it is that you want to match. Be sure that your regular expression
matches exactly and only the text you want it to match.
•
Consider how the script portion of a rule is used in the larger parser context. For
example, scripts can alter the environment used by subsequently run scripts.
Could your scripts adversely affect scripts that run later? What will become of
your script once it is in the client?
See Also
For related information, see:
About the Parsing Process
About the Parsing Engine
About Parser Scripts
About the Parser Script Environment
About Extending the Script Environment
The DCA Parser API Guide
DCA 2.01 Administration and Configuration Guide
About Customizing the DCA Parser
99
About the Parsing Process
Page Parsing During in a DCA Session
The first and most important job of the DCA parser is to reformat links on pages
requested during a DCA session to point to the DCA (or, in the case of relative links
to non-text file types such as images, to point to the Web content server). This is
what makes Web collaboration through the DCA possible.
The process occurs like this:
1. A user in a DCA collaboration session clicks a link or enters a URL, and the
request is sent to the DCA.
2. The DCA forwards the request to a Web content server which returns a page to
the DCA.
3. After receiving the page, the DCA parses it to locate all HTML links.
4. The DCA parser reformats all found links to point to the DCA.
5. The DCA reconstructs the page and returns it to the requesting user.
Subsequently, when a participant clicks a link on the page, the request is sent to
the DCA and the requested page is put through the same parsing process.
A copy of the parsed page is also stored in the DCA's output cache. This can be
used to satisfy subsequent requests for the page.
Other Link Reformatting Methods
In addition to clicking a link on a parsed page, DCA participants can also request a
page by:
•
Typing a URL into the Collaboration Toolbar's Address Bar.
•
Clicking a link in the Script Area of the CCS Agent Desktop.
The DCA reformats these URLs not through the parser but through JavaScript
functions in Collaboration Toolbar and Agent Desktop respectively. This reformatting
occurs automatically when the URL request is submitted.
DCA 2.01 Administration and Configuration Guide
About the Parsing Process
100
What Links Does the DCA Parse?
The DCA can only parse links that it is able to find. In order for the DCA to be able to
find a link:
•
The link must be in a file served through the DCA
The DCA can only parse pages that have been served through the DCA -- that is,
that have been accessed through the Collaboration Toolbar or from the Script
Area on the CCS Agent Desktop. Examples of pages not served through the DCA
include pages accessed from a browser's bookmark menu or Address Bar (for this
reason, its recommended that you make these browser window features
unavailable to users).
•
The link must be in a text file
The DCA can only parse text files -- that is, files that can be served as text from
a Web content server to a browser. Examples of text files include html, js, jsp,
asp, and so on. All other files are regarded are non-text and are not parsed the
DCA. Examples of these include image files, Flash, PDFs, and MS Word
documents.
•
The link must be locatable by the DCA parser's pattern matching
The DCA can only parse links that can be located by the parser's pattern
matching. By default, the DCA parses any link or tag it can find that is used to
make a request (i.e., for a file). This includes links in A, LINK, FORM, IMG, FILE,
and SCRIPT tags.
The parser's default configuration has been widely tested and should be sufficient
to located most links. Any links not found can be addressed through appropriate
modification to the parser's pattern matching.
DCA URL Format
When the DCA parses a link, it reformats it to point back to the DCA. This ensures
that content subsequently requested through that link is served through the DCA.
The URL format used by the DCA is hard-coded and cannot be modified; the DCA
applies it automatically and it is essentially transparent to users. Agents do not need
to consider it when entering URLs. Configuration specialists do not need to specify it
when modifying the parser or other aspects of the DCA.
DCA 2.01 Administration and Configuration Guide
About the Parsing Process
101
DCA URL Format
The DCA formats links as follows:
•
Before reformatting: http://www.cisco.com/myfile.htm
•
After reformatting:
http://www.mydca.com/DCA/http/www.cisco.com/myfile.htm
In the example above, the first part of the URL represents the address of the DCA
server. The second part represent the path to the DCA on the server. Finally, the
third part represents the WWW path to the document being requested.
Parsing Stages
DCA document parsing consists of two stages:
1. In the decomposition (first) stage, a document is parsed according to a collection
of rules and regular expressions. These rules and regular expressions are used to
match text representing links, tags, or other pieces of document text to be
modified in the document.
2. In the rendering (second) stage, the document is reassembled to produce a new
document. It is at this stage that text matched during the first stage is
reformatted or otherwise modified according to scripts you provide to the parser.
A document is decomposed only once -- when it is initially returned to the DCA from
a Web content server. However, depending on how often and by whom it is
requested from the DCA, it may be rendered multiple times. These multiple
renderings can allow you to reformat a document differently at different times and
for different users. For example, you can reformat a document differently agents and
callers.
Match Outcomes
Different pieces of text matched during the decomposition stage may require
different courses of action:
•
In the most common scenario, the matched text will represent a link to a Web
page or other text file that must be reformatted to point to the DCA.
•
Other links, such as those for images and other non-text files, may need to be
modified to point to their original Web content server.
•
Additional document sections may require other actions; these are often
discovered in the field, where rewriting scripts allows new behaviors to be
DCA 2.01 Administration and Configuration Guide
About the Parsing Process
102
created as necessary.
Client-Side Parsing
The DCA includes both a server-side and a client-side version of its parser. The
client-side parser allows the DCA to correctly parse and, if necessary, modify content
generated on a client. Users download the client parser transparently when they load
the Collaboration Toolbar at the start of a DCA session.
The client-side parser allows the DCA to correctly parse content generated on the
client (for example, links created through JavaScript document.write statements
after a page loads in the client).
How the Client-Side Parser Loads
On the DCA server, the XML files that comprise the parser are used to create a
combination of Java and JavaScript. The resulting objects are then used to parse
content on the server.
When a user loads the Collaboration Toolbar at the start of a DCA session, these
same objects are automatically downloaded to the client where they are
reconstituted into a client-side version of the DCA parser. The client-side parser is
available whenever the Collaboration Toolbar is loaded -- without the Toolbar, clientside parsing cannot occur.
When Client-Side Parsing Occurs
Out-of-the box, DCA client-side parsing occurs on demand when a JavaScript
document.write statement results in link creation on a client. This is enabled through
a rule in the parser that reformats document.write statements (server-side) to call
the client-side parser when a user loads a page. While a document.write statement is
the most common scenario in which client-side parsing is desirable, if necessary you
can configure client-side parsing to occur at other times as well.
See Also
For related information, see:
About Customizing the Parser
About DCA Proxying
About the Parsing Engine
DCA 2.01 Administration and Configuration Guide
About the Parsing Process
103
About the Parsing Engine
The DCA parser is actually a parsing engine comprised of a hierarchical collection of
one or more XML-based parsers. Within the hierarchy, individual parsers extend from
other parsers, inheriting and overriding behavior as needed. Parsers can be targeted
at content based on protocol, host name, port, document path, and content type.
When the DCA server is started, these files are processed through an XML parser
which combines them into a single parsing engine.
By customizing the parser, you can control the handling of all documents served
through the DCA. Parser customization allows you to:
•
Specify how documents are parsed;
•
Specify behaviors to reformat/modify that content before it is sent back from the
server.
Parser Structure
Each parser is made up of one
or more rules bound into a
single MetaMatch tagset. A
MetaMatch, therefore, is a
wrapper object that corresponds
to a single parser. You can
target a parser for use with a
specific content type, protocol,
host, etc. by setting its
MetaMatch attributes.
Rules are the core elements
that define a parser's behavior.
Each Rule consists of one or
Accept elements -- regular
expressions used to match text
in a parsed document, and one
or more Script elements -which define actions to be taken
based on the matched text.
The parser includes a published
Java API whose object classes
can be used to extend the script
environment.
DCA 2.01 Administration and Configuration Guide
About the Parsing Engine
104
Parser Extensibility
The DCA parser is extensible. You can create a hierarchy of parsers in multiple files
that descend from one another. Descendent parsers can inherit, extend, and override
behavior defined in other parsers, as necessary.
Base-Level Parsers
The DCA ships with three base-level parser files. They provide parsing for HTML and
JavaScript (a parser for VBScript is not provided with the DCA but could be added, if
necessary).
The DCA's base-level parser files are located at: <DCArootdirectory>\webapp\WEBINF\Cisco\properties. They include:
•
proxy_rules.xml. The DCA's root parser.
•
proxy_rules_include_js.xml and proxy_rules_include_text.xml. These
files inherit from proxy_rules.xml, and constitute two separate parsers, for
JavaScript and HTML respectively.
Caution: Cisco strongly recommends that you do not edit the DCA's base-level
parsers. These parsers have been carefully constructed to address a wide range of
conditions and even a small change can have broad implications for the parsing
process. Instead, if modification to out-of-box parsing is necessary, create and
modify copies of these parsers. Or you can create descendant parsers that modify
behavior defined in the base parsers as necessary.
Creating Additional Parsers
You can create as many additional parsers as you need. Generally, the farther a
parser is extended the more specialized it should become (to address the needs of
particular situations). While it is possible to include multiple parsers in a single XML
file, for easier organization Cisco recommends following a standard of one parser per
file.
Targeting Parsers
Typically you will want to have different parsers for different types of Web content.
The base-level parsers that ship with the DCA provide parsing for text/HTML and
JavaScript. In addition to content type, parsers can be targeted for use with specific
protocols, hosts, ports, and document paths.
DCA 2.01 Administration and Configuration Guide
About the Parsing Engine
105
Creating and Storing Parser Files
While you can include multiple parsers in a single file, for easier editing and
organization it's generally a good idea that each parser be stored in its own XML file.
Parser files can be stored anywhere on your DCA server, although its recommended
that you store them either in the same directory as the base-level parsers, or in a
subdirectory.
The ProxyDef Element
The outermost element in the DCA parser is ProxyDef -- the proxy definition
element. It resides in the root parser file (proxy_rules.xml)and can contain
MetaMatch elements only. The proxy definition element corresponds directly with one
RuleEngine object in Java. The RuleEngine is created and then provided by the
RuleEngineFactory class. You can store named RuleEngines that are loaded from
different files and they will coexist in storage via the RuleEngineFactory.
Parser File Syntax
DCA parser files are specified in XML. XML is a well-formed language with exacting
syntax. When working with parser files, be sure that you:
•
Close tags properly
XML requires Open and Close tags for all elements. Failure to close a tag in an
XML file will prevent the file from parsing properly. If necessary, examine the
base-level parser files that ship with the DCA for examples.
•
Wrap Accept and Script values in a CDATA tag
XML includes an element (CDATA) that allows you to pass what would otherwise
be considered illegal characters through the XML parser. To prevent errors, all
Accept and Script values should be wrapped in a CDATA tag, as shown in this
example:
<ACCEPT name="matchHREFs" subgroups="1,3">
<![CDATA[<A\s([^><]*?)HREF\s*=\s*'\s*([^']*?)\s*'([^><]*?)>]]>
</ACCEPT>
See Also
For related information, see:
DCA 2.01 Administration and Configuration Guide
About the Parsing Engine
106
About Customizing the Parser
About the MetaMatch Element
About the Rule Element
About Parser Scripts
DCA 2.01 Administration and Configuration Guide
About the Parsing Engine
107
About the MetaMatch Element
A MetaMatch is a wrapper object that corresponds to a single parser. MetaMatches
are comprised of rules, which in turn define the actions and behaviors of the parser.
MetaMatches can also contain their own scripts that exist independent of rules. You
can target a MetaMatch for use with a specific content type, protocol, host, etc.
based on an inbound request's meta data provided in the HTTP header.
MetaMatch Structure
The following example demonstrates the structure of a simple MetaMatch containing
a single rule:
-------------------------------------------------------------------------------------------<METAMATCH name="myMetaMatch" protocol="" host="" port="" path=""
contenttype="text/plain,text/html">
<RULE name="MyRule" deprecates="HisRule">
<ACCEPT name="matchHREFs" subgroups="1,3">
<![CDATA[<A\s([^><]*?)HREF\s*=\s*'\s*([^']*?)\s*'([^><]*?)>]]>
</ACCEPT>
<SCRIPT_ONRENDER language="javascript">
<![CDATA[<HOSTOBJECT class="com.cisco.proxy.rules.JSTagURL" />
var groupNum = 2;
var newURL = new TagURL(match. getGroup(groupNum),
data.getTargetURL());
var newStr = match.setGroupJS(groupNum,
newURL.buildCompleteLink(data));]]>
</SCRIPT_ONRENDER>
</RULE>
</METAMATCH>
--------------------------------------------------------------------------------------------
Storing MetaMatches in Multiple Files
You can include as many MetaMatches as you want in a single XML file. However, for
DCA 2.01 Administration and Configuration Guide
About the MetaMatch Element
108
easier editing and organization it's generally a better idea to create individual files for
each. When you store MetaMatches in multiple files:
•
Place the body of the MetaMatch (that is, every part of it EXCEPT the actual
METAMATCH tagset) in its own XML file. Enclose the contents of the file in an
INCLUDEGROUP tagset as shown below. Any text outside of the INCLUDEGROUP
tagset will be ignored by the XML parser when it assembles the DCA parser from
its respective files.
<INCLUDEGROUP>
<-- rules and/or scripts-->
<INCLUDEGROUP>
•
Insert the METAMATCH tagset into a separate, existing parser file that will serve
as the parent for your MetaMatch. Then add an INCLUDE tag that points to the
previous file containing the body of the MetaMatch.
<METAMATCH name="my_MetaMatch" contenttype="text/plain,text/html>
<INCLUDE SRC="some_subdirectory/my_MetaMatch.xml" />
</METAMATCH>
#
It should not matter at which point in the parent you position your
METAMATCH tags. The relative positions of individual MetaMatches become
irrelevant once the individual parser files are processed (by the XML parser)
into a single parsing engine.
#
You can place MetaMatch XML files anywhere on your DCA server (although a
subdirectory somewhere within the DCA root is probably best). Use standard
URL file syntax when specifying file paths in INCLUDE tags.
MetaMatch Attributes
Metamatches can carry these attributes:
Attribute
Description
Required?
Example
name
The name of the
MetaMatch. Must be
unique.
Yes
<METAMATCH
name="myMetaMatch" >
contenttype
Document content
No
types(s) to be targeted by
this parser. Commaseparated.
<METAMATCH
name="myMetaMatch"
contenttype="text/plain,te
xt/html">
host
Content server host(s) to No
be targeted by this parser.
Comma-separated.
<METAMATCH
name="myMetaMatch"
host="mydomain.com",
"yourdomain.com" >
DCA 2.01 Administration and Configuration Guide
About the MetaMatch Element
109
Attribute
Description
Required?
Example
path
No
Content server path(s)
used by inbound request
to be targeted by this
parser. Comma-separated.
<METAMATCH
name="myMetaMatch"
path=/sub-directory/subsub-directory/">
port
Content server port(s) to
No
be targeted by this parser.
Comma-separated.
<METAMATCH
name="myMetaMatch"
port="80" >
protocol
Web protocol(s) used by
inbound request to be
targeted by this parser.
Comma-separated.
<METAMATCH
name="myMetaMatch"
protocol="http" >
No
MetaMatch Sub-Elements
You can include the following sub-elements within a MetaMatch:
Element
Description
INCLUDE
METAMATCH
Example
<INCLUDE
SRC="some_subdirectory/myMetaMatch.xml"
/>
Metamatches can be nested within one
another across files.
<METAMATCH name="myMetaMatch"
contenttype="text/plain,text/html">
<INCLUDE
SRC="some_subdirectory/myMetaMatch.xml"
/>
</METAMATCH>
RULE
Defines text in the parsed document to be
matched and consequent actions or behaviors.
<RULE>
rule contents
</RULE>
SCRIPT
Defines a script used by the MetaMatch. Once
loaded, the script is compiled when the
RuleEngine initializes.
!
JavaScript is the only supported script
language.
!
Enclose in a CDATA tag to prevent it from
being parsed as XML.
!
Maximum of 1 script per MetaMatch Script
event.
<SCRIPT_ONAFTERRENDER
language="javascript" sendtoclient="false">
script contents
</SCRIPT_ONAFTERRENDER>
MetaMatch Script Events
Metamatches can contain their own scripts independent of rules. You can use these
DCA 2.01 Administration and Configuration Guide
About the MetaMatch Element
110
Script events within a MetaMatch:
Script Event
Description
Example
OnBeforeParse
Occurs immediately prior to parsing. Allows <SCRIPT_ONBEFOREPARSE
modification to document about to be
language=JavaScript>
parsed.
OnAfterParse
Occurs after parsing but prior to rendering. <SCRIPT_ONAFTERPARSE
Allows modification to parsed document
language=JavaScript>
object.
OnBeforeRender
Occurs after parsing but prior to rendering. <SCRIPT_ONBEFORERENDER
Similar to OnAfterParse, but per-request,
language=JavaScript>
so it can use requesting user attributes.
OnAfterRender
Occurs after rendering. Allows one-time
insertion of text into outgoing document.
<SCRIPT_ONAFTERRENDER
language=JavaScript>
A MetaMatch can contain a maximum of one script per event type.
See Also
For related information, see:
About the Parsing Engine
About the Rule Element
About Parser Scripts
About the Parser Script Environment
About MetaMatch Scripts
DCA 2.01 Administration and Configuration Guide
About the MetaMatch Element
111
About the Rule Element
A rule is the object in which you define:
A. What text a parser should look for in documents it parses, and...
B. What to do if and when it finds it.
For example, you might create a rule that tells the parser to search pages for text
that causes links to launch a new browser window (e.g., "target=_blank") and
remove it when found.
A rule consists of one or more regular expressions (used to match text in a parsed
document) and scripts (used to define consequent actions or behaviors). You can
create different rules for text structures with dissimilar reformatting requirements
(for example, HREFs and document.writes). Conversely, you can create a rule that
matches an array of text structures whose reformatting needs are similar.
You can specify that a rule deprecates other rules defined elsewhere in the parser.
You can also specify whether or not a rule should be available for use in the clientside parser.
Rule Composition
Most rules consists of two basic parts:
•
One or more Accept elements: An Accept element contains a regular expression
that you use to match text strings in a parsed page. This matched text can then
be modified or acted upon in some way, as specified in the Script element.
Accept statements must be specified in Perl5 syntax.
•
One or more Script elements: A script element defines behaviors to be used
when rendering a parsed document, including any action to be taken on text
matched by the Accept element. JavaScript is the only script language supported
by the DCA.
In addition to Accept and Script elements, rules can also contain a Description
element, as explained in the Rule Elements table below.
There are no required parts to a Rule. For example, in theory, you could create a rule
that has no Accept Script element. In practice, however, without an Accept element,
a rule Script would have no match to act upon.
DCA 2.01 Administration and Configuration Guide
About the Rule Element
112
Rule Example
The following example shows a simple rule containing a single Accept statement. In
the example note how:
•
The rule (named MyRule) deprecates another rule named HisRule.
•
The Accept and Script elements are both wrapped in CDTATA tags (to prevent an
XML parsing error).
-------------------------------------------------------------------------------------------<RULE name="MyRule" deprecates="HisRule">
<ACCEPT name="matchHREFs" subgroups="1,3">
<![CDATA[<A\s([^><]*?)HREF\s*=\s*'\s*([^']*?)\s*'([^><]*?)>]]>
</ACCEPT>
<SCRIPT_ONRENDER language="javascript">
<![CDATA[<HOSTOBJECT class="com.cisco.proxy.rules.JSTagURL" />
var groupNum = 2;
var newURL = new TagURL(match. getGroup(groupNum),
data.getTargetURL());
var newStr = match.setGroupJS(groupNum,
newURL.buildCompleteLink(data));]]>
</SCRIPT_ONRENDER>
</RULE>
--------------------------------------------------------------------------------------------
Rule Attributes
Rules can carry these attributes:
Attribute
Description
Required?
Example
name
The name of the Rule.
Must be unique.
Yes
<RULE name="myrule">
deprecates
Rule(s) to exclude from
the tree this Rule exists
in. Allows you to override
Rules inherited from a
parent MetaMatch.
Comma separated.
No
<RULE name="myrule"
deprecates="hisrule,
herrule">
DCA 2.01 Administration and Configuration Guide
About the Rule Element
113
Attribute
Description
Required?
sendtoclient
Specifies whether the Rule No
should be available for use
in client-side parsing.
Example
<RULE name="myrule"
sendtoclient="FALSE">
Rule Sub-Elements
You can include the following sub-elements within a rule:
Element
Description
Example
DESCRIPTION
Internal text used for the Rule object's
description.
<DESCRIPTION>
ACCEPT
SCRIPT
!
Primarily for administration or debugging.
!
Maximum of 1 per rule.
A brief description of the rule.
</DESCRIPTION>
Perl5 regular expression used to match text to <ACCEPT name="matchHREFs"
be acted upon (e.g., a link to be reformatted) subgroups="1,3">
in the parsed document.
!
Enclose in a CDATA tag to prevent it from
being parsed as XML.
!
Create subgroups as desired.
<![CDATA[<A\s([^><]*?)HREF\s*=\s*'\s*([
^']*?)\s*'([^><]*?)>]]>
</ACCEPT>
<SCRIPT_ONRENDER
language="javascript">
<![CDATA[<HOSTOBJECT
class="com.cisco.proxy.rules.JS
JavaScript is the only supported script
TagURL" />
language.
var groupNum = 2;
Enclose in a CDATA tag to prevent it from
var newURL = new
being parsed as XML.
TagURL(match.
Maximum of 1 script per rule Script event. getGroup(groupNum),
data.getTargetURL());
var newStr =
match.setGroupJS(groupNum,
newURL.buildCompleteLink(data))
;]]>
</SCRIPT_ONRENDER>
Defines a script used by the Rule. Once
loaded, the script is compiled when the
RuleEngine initializes.
!
!
!
Rule Script Events
You can use these Script events within a rule:
Script Event
Description
DCA 2.01 Administration and Configuration Guide
Example
About the Rule Element
114
Script Event
Description
Example
On_Match
The script executes immediately each time
a valid match for the rule's Accept
statement is found.
<SCRIPT_ON_MATCH
language=JavaScript>
On_Render
If a valid match for the rule's Accept
statement is found, the Script executes
when the page is rendered.
<SCRIPT_ON_RENDER
language=JavaScript>
A rule can contain a maximum of one script per event type.
•
The On_Match event is called when a match is found as a document is being
decomposed, and can be used to alter the parsing process from that point
forward. Because a page is decomposed only once, the On_Match event is the
best place to call scripts used to modify matched text for all users (for example,
to insert additional text or code on a page).
•
The On_Render event is called when a document is being reassembled to send to
a client. Because a page may be rendered multiple times (e.g., for different
users), it's usually best to limit use of the On_Render event to scripts used for
output reformatting (for example, to modify HREFs to point to the DCA).
See Also
For related information, see:
About the Parsing Engine
About the Rule Accept Element
About Parser Scripts
About the Parser Script Environment
About Extending the Script Environment
About Rule Scripts
DCA 2.01 Administration and Configuration Guide
About the Rule Element
115
About the Accept Element
In a Rule, you specify document text to be matched in one or more Accept elements.
An Accept element contains a regular expression that you use to match text strings
in a parsed page. This matched text can then be modified or acted upon in some
way, as specified in the Script element. Accept statements must be specified in Perl5
syntax.
-------------------------------------------------------------------------------------------<ACCEPT name="matchHREFs" subgroups="1,3">
<![CDATA[<A\s([^><]*?)HREF\s*=\s*'\s*([^']*?)\s*'([^><]*?)>]]>
</ACCEPT>
--------------------------------------------------------------------------------------------
Accept Attributes
You can use the following attributes with the Accept element:
Attribute:
Description:
Required?
Example:
name
The name of the Accept
statement. Must be
unique.
Yes
<ACCEPT
name="myaccept">
subgroups
Comma-delimited list of
No
regular expressions that
will be recursively parsed.
Subgroups appearing in an
Accept statement are
numbered left to right.
<ACCEPT
name="myaccept"
subgroups="1,3">
Specify subgroups:
<initialgroupnumber>,
<numberof subgroups>
Writing Accept Statements
In writing Accept statements, care must be taken to create rules that only target the
expected text, no more, no less. This can be very difficult to do, and is the most
time-consuming aspect of parser customization.
DCA 2.01 Administration and Configuration Guide
About the Accept Element
116
When writing expressions for an Accept element:
You specify an Accept statement as a Perl5 regular expression. Expressions must be
syntactically correct, or the rule will not be included in parser. One online resource
for Perl5 syntax is at: http://www.mit.edu:8001/perl/perlre.html.
There is no limit on the number of Accept elements you can include in a single rule.
Pieces of document text matched through different Accept statements can be
modified by a single script in the rule.
Expressions must be syntactically correct or the rule will not be included in the
parser.
Wrap expressions in CDATA tags to avoid XML parsing errors. For example:
<![CDATA[<my_expression>]]>.
Using Subgroups in Accept Statements
Your can include subgroups within the regular expressions in your Accept
statements. These subgroups, numbered right to left, can be reparsed, allowing the
same text to be recursively parsed multiple times.
For example, consider FORMs. Each FORM includes an open and close tag and an
action that consists of a link. This link must be parsed to point to the DCA. At the
same time, within a form there may be additional HREFs different in structure than
the FORM action, but which also require parsing. Recursive parsing could be used in
this instance to search for and modify a FORM action link on the initial pass, and
then additional links within the form tag on subsequent passes.
When creating subgroups:
•
Within your Accept statement, enclose subgroups in parentheses, as shown
earlier in the Accept example.
•
In the ACCEPT tag, include a subgroup attribute that specifies the number to
assign to the first subgroup, and the total number of subgroups in the
expression. For example: <ACCEPT name="myaccept" subgroups="1,3">.
See Also
For related information, see:
About the Parsing Engine
About the Rule Element
About Parser Scripts
DCA 2.01 Administration and Configuration Guide
About the Accept Element
117
About Parser Scripts
The most common use of scripts in the DCA parser is to modify document text
matched by rule Accept statements -- namely, to reformat link text to point to the
DCA. But you can use scripts within the parser to modify documents any way you
choose -- including to add content or behaviors, and to customize pages for specific
users or contexts.
Scripts can be called from both the Rule and MetaMatch elements. Each of these
elements supports its own set of script events. This allows you to call a script at
virtually any point in the parsing process, and to apply it to either a particular piece
of matched text, or to a document as a whole.
Parser scripts execute in a hierarchical script environment. You can extend the script
environment to provide additional functionality by adding Host objects -- Java
classes whose public methods then become available to your scripts. JavaScript is
only the scripting language supported in the parser.
See Also
For related information, see:
About the Parsing Engine
About the Rule Element
About the Parser Script Environment
About Rule Scripts
About MetaMatch Scripts
The DCA Parser API Guide
DCA 2.01 Administration and Configuration Guide
About Parser Scripts
118
About the Parser Script Environment
DCA parser scripts execute in a script environment. Just as parsers can extend from
one another, parser scripts environments can also extend from one another. Thus,
you can set properties in top-level script environments that propagate to child
environments.
Each time a DCA user submits a new document request, a new script environment is
created to handle that request. This new environment is a child of the parser's script
environment. Changes made in that environment pertain to that environment only -they do not propagate back to the parent and do not affect future requests.
You can set properties that are server-wide and available for every request (for
properties that must be used repeatedly). Or you can set properties that are only
available to a specific request (for those that are only useful in a certain contexts).
Server and Client Script Environments
On the DCA server, parser scripts are executed in a shared script environment that
resembles the environment in a browser. On a client, the browser itself provides the
JavaScript environment.
Because the DCA script environment is shared, variables set in scripts are globally
visible. Script properties can also be made global which will make them available to
scripts executed both on the server and the client.
You can set global script properties using the Java RuleEngine and ScriptEnvironment
objects. To set a global script property:
1. From the current RuleEngine, call getScriptEnvironment() to get the
ScriptEnvironment. The returned object is the shared environment used for the
scripts making up the RuleEngine.
2. Call defineProperty() on the environment object.
As desired, you can also define properties so that they are not visible in the client. To
hide a property on the client:
3. From the current RuleEngine, call getScriptEnvironment() to get the
ScriptEnvironment. The returned object is the shared environment used for the
scripts making up the RuleEngine.
4. Call defineProperty() on the environment object.
DCA 2.01 Administration and Configuration Guide
About the Parser Script Environment
119
5.
Provide a JSScriptObject.DONTENUM attributes value.
Script Execution on the Server and Client
When creating scripts, make certain that they function correctly both on the server
and in client browsers. Primarily, this requires that any host objects be present in the
client.
Some scripts may only be appropriate to execute on the server. For example, a
script that changes the document character set is only necessary on the server, since
the client will already automatically pick up any character set changes.
If necessary, you can specify that certain scripts not be sent to the client. To prevent
a script from going to the client, set its sendtoclient attribute to FALSE.
Script Environment Properties
Two special tags, Script_Prop and Script_Init, allow you to define script properties
and to execute script in environments as they are created.
SCRIPT_PROP
Use Script_Prop to define a property by an executed script fragment. Script_Prop
can be used within the ProxyDef element and in MetaMatch elements. You can
use one instance per element.
Example: <SCRIPT_PROP name="DCA_CONTENT_FRAME" value="'content'"/>
SCRIPT_INIT
Use Script_Init to execute a script that defines functions or properties for use in
other scripts. Script_Init can be used within the ProxyDef element and in MetaMatch
elements. You can use one instance per element.
Example:
<SCRIPT_INIT><![CDATA[
function myfunction()
{function definition}
]]></SCRIPT_INIT>
DCA 2.01 Administration and Configuration Guide
About the Parser Script Environment
120
See Also
For related information, see:
About the Parsing Engine
About Parser Scripts
About Extending the Script Environment
The DCA Parser API Guide
DCA 2.01 Administration and Configuration Guide
About the Parser Script Environment
121
About Extending the Script Environment
The default script environment on the DCA server does not necessarily include all of
the objects useful for script writing. Other objects must be made available to scripts
in the script environment before their methods can be called. (One example of this is
TagURL, a commonly used object that helps reformat partial URLs based on request
context.)
You can extend the script environment to provide additional functionality by adding
Host objects on the server side -- Java classes whose public methods then become
available to your scripts.
Using The HostObject Tag
You make Java objects available to scripts using the HostObject tag. The HostObject
tag has a single attribute -- Class -- whose value is the fully qualified class name of
the Java object providing the JavaScript functions. It is only necessary to add a
HostObject once to expose it to all scripts in a particular script environment
(although adding the same HostObject multiple times will not cause adverse effects).
----------------------------------------------------------------<SCRIPT_ONRENDER language="javascript">
<HOSTOBJECT class="com.cisco.proxy.rules.JSTagURL" />
var groupNum = 2; var newURL = new TagURL(match.getGroup(groupNum),
data.getTargetURL()); match.setGroupJS(groupNum,
newURL.buildCompleteLink(data));
</SCRIPT_ONRENDER>
----------------------------------------------------------------Java objects used in the script environment should extend
org.mozilla.javascript.ScriptableObject. Each function to be exposed to
JavaScript must conform to the jsFunction_<function name> naming convention.
For more information on these types of objects, see the Rhino documentation. One
source for Rhino documentation can be found at: http://www.mozilla.org/rhino/
The functionality provided by script host objects on the server can be provided by
JavaScript objects in the client. Equivalent JavaScript objects provided with the DCA
out-of-the-box are NetURL, RequestData, and TagURL.
DCA 2.01 Administration and Configuration Guide
About Extending the Script Environment
122
DCA Session and Participant Objects
Script access to the DCA's Session and Participant objects is limited. You can access
these objects on the server using the methods of RequestData. They are not
accessible in the client. The properties of the Session and Participant objects,
however, are available in the script environment on both the server and client.
The script properties DCA sets by default are described below. The
isConsoleSession, navigator, and role values for active sessions/participants are
viewable in the Admin Tool.
Property
Description
Values
isConsoleSession
Whether the session is using the
DCA Collaboration Toolbar.
true, false, undefined
isMultiAgent
Whether the user is multi-session
capable. Non-multi-session-capable
users can only be in one session at
a time.
true, false
navigator
Current User-Agent header for the
session
role
DCA user's role, as defined in the
toolbar_config.xml file.
agent, caller, peer
DCA script properties objects are of the type java.util.Properties (or a subclass)
and should be accessed through that API. They include:
•
scriptProperties: Session-specific script properties. Some session properties are
script-visible, some are not.
•
participantProperties: Per-participant properties.
•
participantSessionProperties: Participant per-session properties. Useful only to
multi-session participants.
•
requestScriptProperties: Additional script properties provided as request
parameters. Additional properties may be specified by adding the parameter
"dcaScriptVars" to a request with a value of a ':' delimited string of name/value
pairs.
See Also
For related information, see:
About the Parsing Engine
About Parser Scripts
About the Parser Script Environment
DCA 2.01 Administration and Configuration Guide
About Extending the Script Environment
123
The DCA Parser API Guide
DCA 2.01 Administration and Configuration Guide
About Extending the Script Environment
124
About Rule Scripts
The most common place to employ scripts are within a Rule element. Rule scripts are
applied based on text matched by a rule's Accept statement. The standard behavior
of a rule script is to take the parsed match provided in match, change the value of a
subgroup, then set that value again. This operation is repeated many times during a
single document reformatting to produce an entirely new document.
The scripts provided with the standard DCA installation are a good place to start
when looking for Rule script examples.
Rule Script Events
Each rule has two events for which scripts can be written. A rule can contain a
maximum of one script per event type.
•
ON_MATCH: Scripts written for the On_Match event are called when a rule is
initially matched during document parsing.
The On_Match event is usually the best place to call scripts that modify matched
text. Scripts called from On_Match can be used to alter parsing process from that
point forward.
•
ON_RENDER: Scripts written for the On_Render event are called when a
document is being rendered to be sent to a client.
Generally, scripts called from the On_Render event should be limited to output
formatting (including modification of links to point to the DCA). On_Render is also
the appropriate place to call scripts that format a document differently for
different users (for example, one that formats a page differently depending on
whether the requester is a caller or agent).
The Match and Data Objects
The script blocks associated with rules in the DCA parser are similar in nature to
JavaScript functions (and in the client, they are exactly that). Each function is called
with two arguments, Data and Match. Data and Match are Java objects put into the
script environment and are available to scripts at runtime. They are essential to any
rule script functionality.
•
The Data object provides request information to the script, such as session ID
DCA 2.01 Administration and Configuration Guide
About Rule Scripts
125
and the URL of the requested page. It can be used to look up almost every
property related to DCA configuration and request information.
The Data object's Java class is different on the server and client:
com.cisco.proxy.rules.RequestData (on server);
com.cisco.proxy.rules.LightweightRequestData (on client).
•
The Match object represents the text matched by an Accept statement during
parsing. It is used to extract matched text and, as necessary, change the
contents of the match. When rendered in the final output, this produces a
different string than what was in the original document.
The Match object's Java class is com.cisco.proxy.rules.ParsedMatch.
Other Script Objects
In addition to those described in the previous section, several other objects are
provided for convenience in the script environment. These include:
•
TagURL provides help for handling URL related formatting.
•
On the server, alert() provides for output to the Collaboration Toolbar.
The interfaces for these and additional objects are described in the DCA Parser API
Specification.
See Also
For related information, see:
About the Parsing Engine
About the Rule Element
The DCA Parser API Guide
DCA 2.01 Administration and Configuration Guide
About Rule Scripts
126
About MetaMatch Scripts
In addition to Rule scripts, you can also include scripts within a MetaMatch element.
Scripts specified in a MetaMatch are independent of rules and have their own unique
script environment. Rather than being applied based on text matched by an Accept
statement, MetaMatch scripts are applied to the entire document.
MetaMatch Script Events
You can create scripts for the following events within a MetaMatch. There is a
maximum of one script per event type.
Script Event
Description
Example
OnBeforeParse
Occurs immediately prior to parsing. Allows <SCRIPT_ONBEFOREPARSE
modification to document about to be
language=JavaScript>
parsed.
OnAfterParse
Occurs after parsing but prior to rendering. <SCRIPT_ONAFTERPARSE
Allows modification to parsed document
language=JavaScript>
object.
OnBeforeRender
Occurs after parsing but prior to rendering. <SCRIPT_ONBEFORERENDER
Similar to OnAfterParse, but per-request,
language=JavaScript>
so it can use requesting user attributes.
OnAfterRender
Occurs after rendering. Allows one-time
insertion of text into outgoing document.
<SCRIPT_ONAFTERRENDER
language=JavaScript>
See Also
For related information, see:
About the Parsing Engine
About the MetaMatch Element
About the Parser Script Environment
The DCA Parser API Guide
DCA 2.01 Administration and Configuration Guide
About MetaMatch Scripts
127
About Parser Troubleshooting
The following table describes some basic symptoms of incorrect parsing and possible
root causes. Suggestions for troubleshooting the parser are described in the sections
that follow.
Symptom
Likely Cause
Page links not
Confirm that links are specified in (or
modified correctly to ultimately result in) HTML.
point to the DCA.
- if Yes -
Solution
Modify or correct errors in the parser, as
necessary.
Confirm the page is being served via the
DCA.
- if Yes Parser as specified is not finding links.
JavaScript error on
page when the page
is viewed in DCA.
Confirm that the error only occurs when
the page is viewed in the DCA. If so, the
cause is most likely an error in the parser.
Modify or correct errors in the parser, as
necessary.
Page "breaks out" of
Collaboration
Toolbar Frame.
Frameproofed page not handled correctly
by parser.
Remove frameproofing from page, either
by parser modification or changes to page.
Parser script fails to
run.
If runtime error occurs when viewing page, Correct script or parser element error, as
error in the script.
necessary.
- or If no runtime error occurs, the Rule or
MetaMatch in which the script appears
possibly failed to compile.
Links not parsed in
any of the following
file types: Flash,
PDFs, applets, or
other non-text files.
Not an error -- the DCA parses links
defined in HTML and JavaScript only. L
Weird characters
displayed on page
(e.g., ???).
Parser encoding not properly set up for the Localize the parser's encoding
content being served.
configuration, as necessary.
Improperly
formatted text
appears in the
Collaboration
Toolbar Remote
Control participant
list, or in messages
displayed by the
toolbar.
Toolbar encoding not properly set up for
your locale.
DCA 2.01 Administration and Configuration Guide
None
Localize the Toolbar's encoding
configuration, as necessary.
About Parser Troubleshooting
128
Parser Troubleshooting
Parser errors generally manifest themselves in one of two ways: an expected
behavior (e.g., link parsing, script execution, etc.) fails to occur; or a JavaScript
error occurs when a page is viewed through the DCA.
When troubleshooting parser errors, you may need to
•
Confirm that the error only occurs when the page is viewed through the DCA.
•
Check the DCA log file for errors compiling Rules or Rule Accept elements. Rules
and Accept statements that fail to compile are ignored by the DCA parser at
runtime.
•
Check log file log for exceptions (scripting errors, server bugs, etc.)
•
Verify that the regular expressions specified in your Accept statements are
properly formatted to select the document text they are intended to select.
•
Compare the parsed page's HTML to its original (unparsed) HTML.
If and when improperly parsed text is identified, consider whether it would best be
covered under a modified version of an existing Rule, or whether a new Rule
altogether should be created.
Caution: Cisco strongly recommends that you do not edit the DCA's base-level
parsers. These parsers have been carefully constructed to address a wide range of
conditions and even a small change can have broad implications for the parsing
process. Instead, if modification to out-of-box parsing is necessary, create and
modify copies of these parsers. Or you can create descendant parsers that modify
behavior defined in the base parsers as necessary.
Parser Compile Errors
Individual DCA parser XML specification files are compiled into a single Rule Engine
when the DCA server is started. At that time, any errors that prevent individual
parsers from compiling are recorded as stack trace exceptions in the DCA log.
Individual parsers that fail to compile are thereafter ignored by the DCA during
runtime. Thus, if defined parser behavior does not appear to be occurring, the first
step is to check the DCA log file that contains the latest DCA startup information.
DCA parser files are specified in XML. XML is a well-formed language with exacting
syntax. When working with parser files, be sure that you:
•
Close tags properly: XML requires Open and Close tags for all elements. Failure to
close a tag in an XML file will prevent the file from parsing properly.
DCA 2.01 Administration and Configuration Guide
About Parser Troubleshooting
129
•
Wrap Accept and Script values in CDATA tags: To pass what would otherwise be
considered illegal characters though the XML parser, wrap Accept and Script
values in CDATA tags.
Script Errors
Parser scripts that contain illegal characters, incorrect syntax, or other errors will, in
all likelihood, still compile correctly assuming that the Rule or MetaMatch element in
which they appear is otherwise syntactically correct. However, there is a good
probability that the script will cause runtime errors on pages viewed through the
DCA.
Script errors are most easily debugged in the client. The Netscape JS console
(javascript:) is a good utility for debugging.
To debug script errors in the client:
1. Enable debugging in the client-side parser applet by opening the parser.jsp file
located at <DCArootdirectory>\webapp\client and adding the following
parameter to the applet: <param Debug=“true”>
2. Reload the Collaboration Toolbar, open the page on which errors occurred, and
examine messages in the Java console.
See Also
For related information, see:
About the Parsing Engine
About the MetaMatch Element
About the Rule Element
About Parser Scripts
About Localizing the DCA Parser
About DCA Logs
Cisco Support for the DCA
DCA 2.01 Release Notes
DCA 2.01 Administration and Configuration Guide
About Parser Troubleshooting
130
Section VII. SSL Configuration
DCA 2.01 Administration and Configuration Guide
About Parser Troubleshooting
131
About Using SSL with the DCA
To share secure content through the DCA, the Collaboration Toolbar must be loaded
via HTTPS (that is, via SSL over HTTP). This in turn causes all content requested
through the DCA to be delivered using HTTPS.
The property that determines how the Toolbar is loaded resides on the Collaboration
Server. It has only two settings: one that causes the Toolbar to load always in
secure (HTTPS) mode; and one that causes it to load always in non-secure-(HTTP)
mode. Thus, a particular DCA/CCS server combination is either full-time SSL or fulltime non-SSL.
In a full-time DCA SSL configuration, all sessions are conducted in SSL mode
regardless of whether the actual pages requested are secure. Furthermore, to
prevent security warnings, all page resources (including images and other non-text
files) are requested and returned through the DCA (normally, non-text files are
requested and delivered to users directly from the Web content server). To speed
performance, in SSL mode, non-text files are stored and returned to users from the
DCA's Static cache.
Configuring the DCA to Use SSL
Configuring the DCA to share secure content using SSL is relatively simple. It
includes these tasks:
Step 1: Configure the DCA's Web server software for SSL
Configure your DCA's Web server software by installing an appropriate server
certificate and configuring SSL, as desired.
Step 2: Configure the DCA Collaboration Toolbar for SSL
Configure the DCA Collaboration Toolbar by setting the value of the
wlServer.dca.DCAPROTOCOL property in the wlServer.properties file to
HTTPS. The wlServer.properties file is located on your CCS server.
DCA 2.01 Administration and Configuration Guide
About Using SSL with the DCA
132
Step 3: Upload / Maintain CA Root Certificates
Your DCA server requires a range of CA root certificates to verify secure server
certificates sent to the DCA during secure sessions. The DCA installation
automatically includes root certificates from most well-known Certificate
Authorities. As necessary, you can upload additional certificates, as well as
delete expired, invalid, or unwanted certificates.
Step 4: Specify "Trusted" Hosts
The DCA allows you to specify hosts that it should "trust" over an SSL connection,
even if the host a certificate that is unsigned, expired, or otherwise invalid.
Note: The communications link between the DCA and CCS used by the Agent
Reporting and Management (ARM) service can also be configured to use SSL. This
ensures that data sent from the DCA to CCS are encrypted. For more information,
see the DCA Installation and Integration Guide.
See Also
For related information, see:
The DCA Installation and Integration Guide
How to Configure the Collaboration Toolbar to Use SSL
About SSL and DCA Performance
About SSL Versions
How to Maintain Root Certificates
How to Maintain Trusted Hosts
DCA 2.01 Administration and Configuration Guide
About Using SSL with the DCA
133
How to Configure the Collaboration Toolbar for SSL
To share secure content through the DCA, you must configure the Collaboration
Toolbar to use SSL. Failure to do this will cause users to receive a denial of service
error when they attempt to access secure content through the toolbar.
Note: Configuring the Collaboration Toolbar to use SSL takes place on your
Collaboration server, not the DCA.
To configure the Collaboration Toolbar for SSL
To configure the toolbar to use SSL:
1. On your Collaboration Server, open the wlServer.properties file in a text
editor. wlServer.properties is located at:
<CCSrootdirectory>\servlet\properties.
2. Set the value of wlServer.dca.DCAPROTOCOL to https.
3. Save the file.
4. Restart the Web server on your Collaboration Server.
See Also
For related information, see:
About Using SSL with the DCA
DCA 2.01 Administration and Configuration GuideHow to Configure the Collaboration Toolbar for SSL
134
About SSL Versions
By default, the DCA concurrently supports Web servers running SSL versions 2 and
3. Some older Web servers running SSL 2.01 may have difficulty handling this SSL
negotiation. When a problem occurs, the symptoms include:
•
Users encounter server errors when attempting to access pages from the SSL
server;
•
An exception appears in the DCA log bearing the message "SSL 2 bad mac
decode."
You can alleviate this problem by setting the value for the SSLVersion parameter in
the Proxy.properties file to ssl_v2. Note however that with this setting, the DCA
cannot share secure content from Web servers running SSL 3.0. A more complete
resolution to the problem is to upgrade Web servers that experience this problem.
See Also
For related information, see:
How to Use the Proxy Properties File
DCA 2.01 Administration and Configuration Guide
About SSL Versions
135
How to Maintain Root Certificates
If you will be sharing secure content, your DCA server requires a range of root
certificates from common Certificate Authorities (CAs). These are used to verify
secure server certificates sent to the DCA during secure sessions.
The DCA installation automatically includes root certificates from most well-known
Certificate Authorities. You can view the list of these from the Admin Tool. As
necessary, you can upload additional certificates. You can also delete expired,
invalid, or unwanted certificates.
To View Installed CA Certificates
To view the list of CA certificates currently on your server:
1. In the Admin Tool, select Certificates > View Certificates.
2. To view details of a particular certificate, click its name in the list of CA
certificates. For each certificate, the Admin Tool lists:
Issuer: The name of the Trusted Root Certification Authority.
Common Name: The certificate's common (friendly) name.
Valid Not Before: The certificate's initial date of validity.
Valid Not After: The certificate's expiration date.
To Add a Certificate
As necessary, you can add additional certificates. To add a certificate:
3. As necessary, download (from a CA Web site) or export (from your browser) the
certificate file. With the appropriate software, you can also create your own
certificate file.
4. In the Admin Tool, select Certificates > Upload Certificates.
5. Browse to the certificate file. The file must be in PEM (Privacy Encrypted Mail)
format.
DCA 2.01 Administration and Configuration Guide
How to Maintain Root Certificates
136
6. Click Upload File.
To Delete a Certificate
As necessary, you can delete CA certificates that are expired, invalid, or otherwise
unwanted. To delete a certificate:
1. In the Admin Tool, select Certificates > View Certificates.
2. Check the box to the left of the certificate(s) you want to delete.
3. Click Remove Checked CAs.
Caution: When you delete a certificate, it is permanently removed from your server.
If you delete a certificate by mistake, you must reacquire it (for example, by
downloading it from the CA's Web site) and upload it to the DCA.
See Also
For related information, see:
About Using SSL with the DCA
How to Maintain Trusted Hosts
How to Access the Admin Tool
DCA 2.01 Administration and Configuration Guide
How to Maintain Root Certificates
137
How to Maintain Trusted Hosts
The DCA allows you to specify hosts that it should "trust" over an SSL connection,
even if the host a certificate that is unsigned, expired, or otherwise invalid.
To Maintain Trusted Hosts
You maintain your list of trusted hosts in the TrustedHosts.properties file.
To add or remove a trusted host:
1. In the Admin Tool, select Configuration > TrustedHost.
2. To add a trusted host, enter the host's Common Name exactly as it appears in
the host's certificate. This may be as a DNS entry (for example:
<hostname>.cisco.com), or as an IP address.
3. To remove a trusted host, delete its entry in the file.
4. Click Submit.
See Also
For related information, see:
About Using SSL with the DCA
How to Access the Admin Tool
How to Maintain Root Certificates
How to Stop and Start the DCA
DCA 2.01 Administration and Configuration Guide
How to Maintain Trusted Hosts
138
How to Use the TrustedHosts Properties File
Use the TrustedHosts.properties file to specify trusted hosts -- that is, hosts that
the DCA should "trust" over an SSL connection, even if the host's certificate is
unsigned, expired, or otherwise invalid.
To Add or Delete a Trusted Host
To add or delete a trusted host:
1. In the Admin Tool, select Configuration > TrustedHost.
2. To add a trusted host, enter the host's Common Name exactly as it appears in
the host's certificate. This may be as a DNS entry (for example:
<hostname>.cisco.com), or as an IP address.
3. To remove a trusted host, delete its entry in the file.
4. Click Submit.
Note: If you have removed a trusted host, you must also restart the DCA.
See Also
For related information, see:
How to Maintain Trusted Hosts
About Using SSL with the DCA
How to Access the Admin Tool
DCA 2.01 Administration and Configuration Guide
How to Use the TrustedHosts Properties File
139
Section VIII.
Server Security
Configuration
DCA 2.01 Administration and Configuration Guide
How to Use the TrustedHosts Properties File
140
About DCA Server Security
The DCA includes the following mechanisms to allow you to secure access your DCA
server:
DCA Server Security / Firewall Support
DCA Ports and Firewalls
The server on which you install your DCA is typically deployed in a demilitarized zone
(DMZ) outside your corporate firewall. For security purposes, you may want to close
server ports unused by the DCA.
If you are deploying the DCA behind a firewall, you must enable access to the ports
used by the DCA. By default, the DCA uses the following ports:
•
HTTP Port: 80/TCP (default)
•
HTTPS Port: 443/TCP (default)
In a typical deployment, your DCA and Collaboration servers are located within the
same DMZ. However, if a firewall will stand between the DCA and CCS, you must
also enable the following ports on that firewall for the DCA-CCS connection:
•
RMI Registry Port: 1099/TCP
The port the DCA uses to register a connection instance with CCS.
•
RMI Connection Port: TCP (no default, defined when you create the DCA-CCS
connection)
The port CCS uses to connect to and communicate with the DCA.
For more information on the DCA-CCS connection, see the DCA Installation and
Integration Guide.
DCA-CCS Connection
The DCA-CCS connection establishes a communications link between the DCA and
CCS for the Agent Reporting and Management (ARM) service. This communication:
DCA 2.01 Administration and Configuration Guide
About DCA Server Security
141
•
Makes information on Web content shared during DCA sessions available for CCS
reports.
•
Allows the automatic cleanup of DCA sessions when their associated CCS sessions
are terminated.
If desired, the DCA-CCS connection can be configured to use SSL so that data sent
from the DCA to CCS are encrypted. For more information, see the DCA Installation
and Integration Guide.
IIS Lockdown Tool
On Windows 2000 platforms, you may choose to run the IIS Lockdown Tool on your
DCA/IIS server. The IIS Lockdown Tool is a wizard provided by Microsoft that
tightens security be shutting down potential avenues of entry on your IIS server.
Caution: There are specific Lockdown Tool settings that must be used for the DCA.
Failure to use these settings can prevent the DCA from functioning properly. Read
About the IIS Lockdown Tool for more information.
DCA Session Security
Each DCA collaboration session is assigned a unique session ID, and each session
participant receives a participant cookie. To access pages stored in the DCA cache,
users must present the correct combination of a URL and DCA session ID, or URL and
participant cookie. In addition, pages that are stored in the DCA cache are
automatically removed from the cache, based upon a configurable time-out period.
All of these measures are in place to ensure that only authorized session participants
can access pages stored in the DCA.
Admin Tool Security
Because it allows you to perform system configuration and management functions,
access to the DCA Admin Tool should be limited to appropriate individuals. You can
restrict access to the Admin Tool based on:
•
Username and password
•
One or more specific IP addresses
See Also
For related information, see:
DCA 2.01 Administration and Configuration Guide
About DCA Server Security
142
How to Change the Admin Tool Username and Password
How to Limit Admin Tool Access
About the IIS Lockdown Tool
About DCA Sessions
DCA Installation and Integration Guide.
DCA 2.01 Administration and Configuration Guide
About DCA Server Security
143
About the IIS Lockdown Tool
On Windows 2000 platforms, you may choose to run the IIS Lockdown Tool on your
DCA/IIS server. The IIS Lockdown Tool is a wizard that reduces IIS's vulnerability to
virus attack by turning off unnecessary IIS features. It is available at:
http://www.microsoft.com/windows2000/downloads/recommended/iislockdown/defa
ult.asp.
Running the IIS Lockdown Tool on Your DCA Server
The IIS Lockdown Tool should be run only AFTER the DCA has been installed on your
server. If the Lockdown Tool has already been run, you must uninstall it prior to
installing the DCA. Failure to first remove the Lockdown Tool will prevent the DCA
from installing properly.
After the DCA is installed, you can reinstall the Lockdown Tool using the settings
described below.
Note: The information in this guide is based on the Lockdown Tool, version 2.1. For
information on subsequent versions, consult your Cisco representative.
Detecting a Previous Lockdown Tool Installation
To detect whether the Lockdown Tool was previously run on your server, check the
<Windowsrootdirectory>\System32\inetsrv directory for the presence of files
named oblt-rep.log and/or oblt-log.log. The presence of either of these files
indicates that the Lockdown Tool has been run.
Uninstalling the Lockdown Tool
If necessary, uninstall the Lockdown Tool by running it a second time. Running the
Lockdown Tool wizard over a current installation causes it to uninstall. When run
over a current installation, the wizard displays a message asking you to confirm the
uninstall. If instead of this message the wizard displays a license agreement, the
previous installation has already been removed.
Installing the Lockdown Tool - DCA Settings
When you install the Lockdown Tool, you are prompted to select a template that
DCA 2.01 Administration and Configuration Guide
About the IIS Lockdown Tool
144
most closely matches the role of your server. Select the PROXY SERVER template.
This template automatically uses the settings required by the DCA. Specifically, these
include:
•
Services: Web Service (HTTP) enabled.
•
File Permissions for Anonymous Users: Writing to content directories enabled.
•
Virtual Directories: Scripts directory enabled.
•
URL Scan Filter: Not installed.
See Also
For related information, see:
About Admin Tool and DCA Server Security
The DCA Installation and Integration Guide
DCA 2.01 Administration and Configuration Guide
About the IIS Lockdown Tool
145
Section IX. Collaboration Toolbar
Configuration
DCA 2.01 Administration and Configuration Guide
About the IIS Lockdown Tool
146
About the DCA Collaboration Toolbar
In a DCA session, agents and callers share Web content using the DCA's
Collaboration Toolbar -- a simple set of sharing controls that the DCA adds to CCS.
The Collaboration Toolbar loads automatically in its own browser window at the start
of a session.
In most cases, the Collaboration Toolbar extends CCS's content sharing capability. It
can be configured separately for agents and callers, so that each has access to a
different set of controls. Typically, callers are given access to fewer content sharing
features. Online Help is available for agents.
The Collaboration Toolbar Interface
The Collaboration Toolbar includes a full set of navigation and content sharing
controls. These must be used in place of similar controls that normally appear in a
participant's Web browser or in the Collaboration Agent and Caller desktops.
To ensure this, the DCA-CCS Updater (run during integration) automatically:
•
Hides or disables CCS Agent and Caller desktop controls that conflict with the
DCA 2.01 Administration and Configuration Guide
About the DCA Collaboration Toolbar
147
Collaboration Toolbar.
•
Configures the Agent Desktop to always use an external shared view window. It
also removes that window's native browser menus and toolbars.
Collaboration Toolbar Controls
The Collaboration Toolbar contains the following navigation and page sharing
controls. Because it is fully configurable, you can decide which controls to make
available to agents and callers.
Control
Description
Back-Next buttons
Use to browse back or forward to previously viewed
pages.
Refresh button
Use to refresh the current page from the Web content
server.
Address bar
Use to enter the URL for a new page.
Page Share button
Use to share the currently displayed page with other
session participants.
Form Share button
Use to share the data you have entered in an online
form. Click the Form Share button to turn on Form
Share. Form data is then shared automatically as you
type it. To turn off Form Share, click the button again.
Follow Me Button
Use to turn on/off Follow Me mode. In Follow Me
mode, each page you navigate to is sent to other
participants. To turn off Follow Me mode, click the
Follow Me button again.
Help button
Use to display the Collaboration Toolbar online Help.
Remote Control
Use to access the Caller Remote Control toolset.
Depending on the configuration, this may include a:
!
Page Share button
!
Form Share button
!
Follow Me button
Icon
Clicking a button in Caller Remote Control triggers a
corresponding action in a selected participant's
browser. For example, clicking the Page Share button
causes the caller's current page to be shared with
other session participants.
Notifier
Displays when you share a page to let you see when
the page has finished loading in participant browsers.
DCA 2.01 Administration and Configuration Guide
About the DCA Collaboration Toolbar
148
Loading and Unloading the Collaboration Toolbar
The Collaboration Toolbar loads automatically in its own browser window at the start
of a DCA session. There are several ways that it can be accidentally unloaded (that
is, closed), at which point participants will be unable to share Web content. These
include:
•
Single-session agents: Using the White Board or
App Share features (if available) in the Agent
Desktop.
•
All agents and callers: Closing the Collaboration
Toolbar's browser window; using navigation
commands on the browser's pop-up (right
mouse button) menu.
As a safeguard against accidental unloading, the
DCA-CCS Updater creates a button on the Caller
Information Page in the Agent Desktop agents can
use to reload the toolbar. The button, labeled
Reload Toolbar, reloads the toolbar for both agents
and callers, reopening a new browser window if
necessary.
Agents can also reload the Toolbar for themselves
only by clicking the External View button in the
Agent Desktop.
When the Toolbar is reloaded, it automatically
displays the last shared page.
See Also
For related information, see:
About Toolbar Changes to CCS
How to Configure the Collaboration Toolbar
How to Use the Collaboration Toolbar
How to Localize the Collaboration Toolbar
DCA 2.01 Administration and Configuration Guide
About the DCA Collaboration Toolbar
149
About Toolbar Changes to Collaboration Server
The DCA Collaboration Toolbar does more than add a new interface through which
agents and callers share Web content in Collaboration Server. It also:
•
Extends CCS's content sharing capability
•
Modifies the CCS Agent and Caller desktops
Toolbar Changes to CCS Content Sharing Capability
The DCA Collaboration Toolbar extends standalone CCS's content sharing capability
as shown in the table below:
CCS Single-Session Agent:
CCS Multi-Session Agent:
Alone:
With DCA:
Alone:
With DCA:
Automatic
Form Share
No (manual
Form Share
only)
Yes
No
Yes
Caller Remote
Control
Yes
Yes
No
Yes
Content
Sharing in
Popup
Windows
No
Yes
No
Yes
Follow Me
Browsing
Yes
Yes
No
Yes
Toolbar Changes to the CCS Caller and Agent Desktops
Integrating the DCA and the Collaboration Toolbar with CCS causes a number of
changes to controls and settings in the CCS Agent and Caller desktops. These
changes are described below.
DCA 2.01 Administration and Configuration Guide
About Toolbar Changes to Collaboration Server
150
In the CCS Administration desktop, the Agent Role settings that control features
removed by the DCA are automatically disabled to prevent modification. For more
information, see the DCA Installation and Integration Guide.
Change to CCS:
Explanation:
Content Sharing controls removed
from Agent Desktop
To prevent conflicts with controls on the Collaboration Toolbar,
integrating the DCA with CCS automatically removes the following
controls (if present) from the Agent Desktop:
In DCA-integrated CCS, content sharing
controls are removed from the CCS Agent
Desktop.
Content Sharing controls removed
from Caller Desktop
In DCA-integrated CCS, content sharing
controls are removed from the CCS Caller
Desktop.
External View Required
In DCA-integrated CCS, agents must use
an external shared view to display shared
content.
Caller Complexity Mode set to Simple
In DCA-integrated CCS, caller complexity
mode is set to Simple by default.
!
For single-session agent configurations: On the Sharing tab,
the Follow Me, Form Share, Page Share, Address Bar, White
Board, and App Share controls. From the In Session tab, the
Set Leader button. From the Script area, the Caller Remote
Control Panel. Note: The Broadcast Mode button (in the tab
common area) is not removed but its behavior is deprecated- it no longer has any effect.
!
For multi-session agent configurations: Page Share button.
To prevent conflicts with controls on the Collaboration Toolbar,
integrating the DCA with CCS automatically removes the following
controls (if present) from the Caller Desktop: the Follow Me, Form
Share, and Page Share and App Share controls.
In standalone Collaboration, agents can choose to display shared
content within the CCS Agent Desktop frameset (internal view) or
in a separate browser window (external view).
In DCA-integrated CCS, agents always use an external shared
view. While the External View button remains visible, clicking it
simply reloads the Collaboration Toolbar
In standalone CCS, callers must download the CCS Caller applet in
order to share complex content. Callers are presented with a
security warning as the applet downloads.
The DCA Collaboration Toolbar eliminates the need for the Caller
applet. Therefore, during DCA-CCS integration the DCA
automatically sets the CCS Caller Complexity Mode to Simple.
This prevents the Caller applet from downloading to the client.
One important consideration regarding Simple mode is that it
prevents agents and callers from sharing non-Web content;
namely, it prevents them from using the CCS White Board and
App Share features. If you want agents to be able to use these
features, you must manually re-enable White Board and/or App
Share after integrating the DCA with CCS (for more, see the DCA
Installation and Integration Guide).
See Also
For related information, see:
About the DCA Collaboration Toolbar
How to Configure the Collaboration Toolbar
How to Use the Collaboration Toolbar
How to Localize the Collaboration Toolbar
DCA 2.01 Administration and Configuration Guide
About Toolbar Changes to Collaboration Server
151
How to Configure the Collaboration Toolbar
The DCA Collaboration Toolbar can be configured separately for agents and caller.
This allows you to specify which controls are available to each.
•
Agents are defined as persons who access Collaboration using the Agent Control
Panel.
•
Callers are defined as persons who access Collaboration using the Caller Control
Panel.
The Default Toolbar Configuration
By default, the following Collaboration Toolbar controls are available to agents and
callers:
•
Agents: Back, Next, Refresh, Address, Page Share, Follow Me, Form Share, Help,
and Notifier.
•
Callers: Back, Next, Refresh, and Address.
To Configure the Collaboration Toolbar
To configure the Collaboration Toolbar:
1. Open toolbar_config.xml in a text editor. It is located at: located at
<DCArootdirectory>\uiserver\WEB-INF\properties\default\dca\. In the file,
user groups for agents and callers are defined in the file as Name-Value pairs,
where Name is the name of the group and Value contains a list of commaseparated controls available to that group.
2. Assign controls to agents and users as desired (a list of valid control names
appears in the table below). When editing the file:
#
Be careful that each group definition remains wrapped in a Property tag. For
example: <property name="caller" value="back,next,refresh,address"
/>
#
The only valid user groups are agent and caller. You can create a subgroup that bundles multiple controls, and then assign it to agents and/or
callers (see example below).
3. Save the file.
DCA 2.01 Administration and Configuration Guide
How to Configure the Collaboration Toolbar
152
4. Restart the DCA.
Example
Here is a sample Collaboration Toolbar configuration file. It uses a sub- group named
"base" to group together several controls.
<properties>
<property name="base" value="back,next,refresh,address" />
<property name="agent"
value="base,pageshare,followforms,followme,remote,notifier,help" />
<property name="caller" value="base" />
</properties>
Toolbar Control Properties
This table lists all Collaboration Toolbar controls, their use, and their respective
property names.
Control
Description
Address Bar/Go
Button
Use to enter the URL for a new page.
Back Button
Use to browse back to the next page.
Caller Remote
Control
Use to display the Caller Remote Control set. Caution: It's
recommended that Caller Remote Control NOT be made available
to callers.
Follow Me Button
Use to turn on/off Follow Me mode.
Form Share Button
Use to turn on/off Form Share.
Help
Use to display Collaboration Toolbar Help. Caution: Because
Collaboration Toolbar Help is written specifically for agents, it's
recommended that the Help button NOT be made available to
callers.
Message Text
Use to cause a brief confirmation message in the Toolbar each
time a user executes an action, such as selecting control (e.g.,
"Automatic Form Share is On."). Note: Message Text does not
include notification of when a page download is complete.
Next Button
Use to browse forward to the next page.
DCA 2.01 Administration and Configuration Guide
Property Name
address
back
remote
followme
followforms
help
messages
next
How to Configure the Collaboration Toolbar
153
Control
Description
Property Name
Notifier
Allows a participant to see when a sent page has finished loading
in another participant's browser. Caution: It's recommended that
Notifier NOT be made available to callers.
notifier
Page Share Button
Use to share the currently displayed page.
Refresh Button
Use to refresh the current page from the Web content server.
pageshare
refresh
Special Configuration Notes
This section contains additional information on configuring the Collaboration Toolbar.
Restricting Controls to Callers
It's recommended that the following controls not be made available to callers:
•
Remote Control: Remote Control was designed for use strictly by agents. Giving
callers access to Remote Control would allow them to trigger Web content
sharing controls on Agent Desktops.
•
Help: Because Collaboration Toolbar Help is written specifically for agents, it's
recommended that the Help button NOT be made available to callers.
•
Notifier: While it does no harm, callers are unlikely to understand the significance
of the Notifier and may find it distracting.
Caller Remote Control
The following guidelines apply to configuring the Caller Remote Control feature:
•
Though not enforced by the software, it is strongly recommended the Caller
Remote Control be made available to agents only.
•
Caller Remote Control automatically includes the same set of content sharing
controls (Page Share button, Follow Me button, and/or Form Share button) that
has been otherwise configured for the group. There is no manual method of
specifying which controls should appear in Caller Remote Control.
DCA 2.01 Administration and Configuration Guide
How to Configure the Collaboration Toolbar
154
See Also
For related information, see:
About the DCA Collaboration Toolbar
About Toolbar Changes to CCS
How to Use the Collaboration Toolbar
How to Localize the Collaboration Toolbar
How to Stop and Start the DCA
DCA 2.01 Administration and Configuration Guide
How to Configure the Collaboration Toolbar
155
Section X.
Localization Configuration
DCA 2.01 Administration and Configuration Guide
How to Configure the Collaboration Toolbar
156
About Localizing the DCA
The DCA 2.01 includes the following localizable features:
•
DCA Collaboration Toolbar: You can localize the language of button labels and
messages displayed in the DCA Collaboration Toolbar. In some instances, you
also may need to map the toolbar's Java to HTML encoding to support clients
whose locales use multi-byte and other non-Western character sets.
•
DCA Admin Tool: You can localize the language of menus, labels, and messages
displayed in the DCA Admin Tool.
•
DCA Parser: The DCA parser converts HTML content to a Java string, and then
back to HTML. For documents encoded in non-Latin 1 character sets, you can
(and should) specify which Java encoding method the parser should use based on
the document's HTML encoding method. The DCA parser supports multi-byte
character sets.
•
DCA Default Error Page: The DCA ships with a default error page that displays
when a user enters an invalid URL or when a Web server is inaccessible. As
desired, you can modify the text of the page and/or create additional
localizations.
Prepackaged Localization
Out of the box, the DCA 2.01 automatically supports Admin Tool and Collaboration
Toolbar localization for the following languages. Localization for the Admin Tool and
Collaboration Toolbar is delivered in the form of Java resource bundles. The
appropriate resource bundle is automatically used based on the locale setting of the
end-user's PC (in the case of the Collaboration Toolbar) or the DCA server (in the
case of the Admin Tool).
The Admin Tool and Collaboration Toolbar resource bundles that ship with the DCA
2.01 include:
•
English
•
French
•
Spanish
•
German
•
Korean
•
Chinese (Simplified)
To localize the Admin Tool and Collaboration Toolbar for additional languages, you
DCA 2.01 Administration and Configuration Guide
About Localizing the DCA
157
will need to create additional resource bundles.
Note: If improperly encoded text appears in the Collaboration Toolbar's Remote
Control Participant drop-down list, or in messages displayed by the toolbar, it may
indicate an additional need to localize the Collaboration Toolbar's Java to HTML
encoding method.
Non-Localizable Features
The following DCA features cannot be localized in the current version:
•
The DCA log files
•
DCA Collaboration Toolbar Online Help
•
Certain "hard-coded" labels appearing in the DCA Admin Tool interface
See Also
For related information, see:
About the DCA Collaboration Toolbar
How to Localize the Collaboration Toolbar
About the DCA Admin Tool
How to Localize the Admin Tool
About Localizing the DCA Parser
About Custom Error Pages
DCA 2.01 Administration and Configuration Guide
About Localizing the DCA
158
How to Localize the Collaboration Toolbar
Localizing the Collaboration Toolbar consists of:
•
Localizing toolbar text: This process allows you to convert toolbar messages and
button labels into a local language.
•
Localizing the toolbar encoding method: To support clients from locales that use
multi-byte and other non-Western character sets, you may need to map the
toolbar's Java to HTML encoding method(s). The need for this configuration is
indicated by improperly encoded text appearing in the Remote Control Participant
drop-down list or in messages displayed by the toolbar.
Localization support is not currently available for the Collaboration Toolbar Online
Help.
Localizing Collaboration Toolbar Text
Localizing the Collaboration Toolbar language consists of converting all toolbar
messages and button labels into a local language. You do this by creating one or
more locale-specific versions of the file in which toolbar text is stored, replacing the
default (English) text in the file with an alternate language. The toolbar then
references the appropriate locale-specific file based on individual users' locale
settings.
Prepackaged Localization
Out of the box, the Collaboration Toolbar is automatically localized for the following
languages:
•
English
•
French
•
Spanish
•
German
•
Korean
•
Chinese (Simplified)
To localize the Collaboration Toolbar for additional languages, you will need to create
additional resource bundles as described below.
DCA 2.01 Administration and Configuration Guide
How to Localize the Collaboration Toolbar
159
To Create Additional Localization Resource Bundles
To create additional localization resource bundles for the Collaboration Toolbar:
1. In a text editor, open the dca_console_controls.properties file. This is the file
in which default (U.S. English) toolbar text is stored. It is located at:
<DCArootdirectory>\uiserver\WEB-INF\properties\default\dca.
2. Modify the file, rewriting message and button text in an alternate language, as
desired. In the file:
Message Text: Message text is the text the toolbar displays when a user selects a
particular control. For example, when a user selects the Follow Me button, by
default the toolbar displays the message "Follow Me is now on."
Button Text: Most buttons have properties for both label and mouse-over text.
For example, The Back button includes these default values: back=Back (label
text), back_mo=Go To Previous Page (mouse-over text). Note that some
buttons have no text associated with them.
3. After editing the file, save it under a locale-specific name by appending a lowercase two-letter suffix that represents the valid ISO language code (as defined by
ISO-639) for the language into which you are translating. For example, to localize
the file for French, rename the file: dca_console_controls_fr.properties.
To specify a locale that includes both a language and country, include an uppercase two-letter ISO country code in the suffix, as defined by ISO-3166. For
example, to localize the file for Belgian French, rename the file:
dca_console_controls_fr_BE.properties.
You can find a full list of language and country codes at a number of Web sites,
including http://www.ics.uci.edu/pub/ietf/http/related/iso639.txt and
http://www.chemie.fu-berlin.de/diverse/doc/ISO_3166.html
4. IF you modified the file to include non-Latin-1 characters, run the file through the
native2ascii utility (available in your <DCArootdirectory>\jdk\bin directory).
The native2ascii utility converts files containing non-Latin-1 characters to
Unicode, necessary for the DCA to read them. You can read instructions for using
the native2ascii utility here:
http://java.sun.com/j2se/1.3/docs/tooldocs/tools.html
5. Restart the DCA.
Localizing the Collaboration Toolbar Encoding Method
To support DCA users whose locales use multi-byte and other non-Western character
DCA 2.01 Administration and Configuration Guide
How to Localize the Collaboration Toolbar
160
sets, you may need to map the Collaboration Toolbar's Java to HTML encoding
method(s).
The need for this configuration is indicated by the appearance of improperly encoded
text in the Remote Control Participant drop-down list, or in messages displayed by
the toolbar. Improperly encoded characters typically appear as question marks.
You can wait to see if the problem exists before proceeding with this configuration. If
no mappings are specified, the toolbar uses your DCA server's platform default
encoding method.
To Localize the Collaboration Toolbar Encoding Method
To localize the Collaboration Toolbar encoding method:
1. Open the locale_encoding.xml file located at: <DCArootdirectory>\uiserver\WEBINF\properties\default\dca.
2. Specify one or more language to Java encoding mappings. These should be based
on the language(s) appropriate to the locale settings on your users client
machines. Specify mappings as follows:
#
<property name="<language_code>" value="<Java_encoding_method>" />
#
Example: <property name="ja" value="SJIS" />
#
If you want, you can specify a default language/Java encoding mapping, as
follows: <property name="default" value="<Java_encoding_method>" />
UTF8 is a good encoding method to use as a default.
#
You can find a full list of language codes at a number of Web sites, including
http://www.ics.uci.edu/pub/ietf/http/related/iso639.txt. A list of Java
encoding methods is available at:
http://java.sun.com/j2se/1.3/docs/guide/intl/encoding.doc.html.
3. Save the file.
4. Open the encoding_charsets.xml file located at:
<DCArootdirectory>\uiserver\WEB-INF\properties\default\dca.
5. Specify one or more Java to HTML mappings. These should be based on the
language to Java mappings you defined in the locale_encoding.xml file. Specify
mappings as follows:
#
<property name="<Java_encoding_method>"
value="<HTML_encoding_method>" />
#
Example: <property name="SJIS" value="Shift_JIS" />
#
You can find a list of HTML encoding methods at:
DCA 2.01 Administration and Configuration Guide
How to Localize the Collaboration Toolbar
161
http://www.w3.org/International/O-charset.html
6. Save the file.
7. Restart the DCA.
See Also
For related information, see:
About Localizing the DCA
About the DCA Collaboration Toolbar
How to Stop and Start the DCA
DCA 2.01 Administration and Configuration Guide
How to Localize the Collaboration Toolbar
162
How to Localize the Admin Tool
Localizing the DCA Admin Tool consists of converting the menu names field labels,
and message text that appear in the Admin Tool into a local language. You do this by
creating one or more locale-specific versions of the files in which Admin Tool text is
stored, replacing the default (English) text in the files with an alternate language.
The Admin Tool then references the appropriate locale-specific files based on the
DCA server's locale settings.
Prepackaged Localization
Out of the box, the Admin Tool is automatically localized for the following languages:
•
English
•
French
•
Spanish
•
German
•
Korean
•
Chinese (Simplified)
To localize the Admin Tool for additional languages, you will need to create additional
resources as described below.
To Create Additional Localization Resource Bundles
Localizable Admin Tool text is stored in three different files. You localize these files
by replacing their default (English) text with an alternate language and then saving
them under locale-specific names.
To create additional localization resource bundles for the Admin Tool:
1. In a text editor, open the file you want to edit. All are located at:
<DCArootdirectory>\uiserver\WEB-INF\properties\default\dcaadmin. To
localize the Admin Tool's:
#
Field labels and messages, open: dca_admin.properties
#
Menu names, open: admin_ui.properties
#
Error messages resulting from a failed Admin Tool login attempt, open:
fault_strings.properties
DCA 2.01 Administration and Configuration Guide
How to Localize the Admin Tool
163
2. Modify the file, rewriting messages and labels in an alternate language, as
desired.
3. After editing the file, save it under a locale-specific name by appending a lowercase two-letter suffix that represents the valid ISO language code (as defined by
ISO-639) for the language into which you are translating. For example, to localize
the dca_admin.properties file for French, rename it:
dca_admin_fr.properties.
To specify a locale that includes both a language and country, include an uppercase two-letter ISO country code in the suffix, as defined by ISO-3166. For
example, to localize the file for Belgian French, rename the file:
dca_admin_fr_BE.properties.
You can find a full list of language and country codes at a number of Web sites,
including http://www.ics.uci.edu/pub/ietf/http/related/iso639.txt and
http://www.chemie.fu-berlin.de/diverse/doc/ISO_3166.html
4. IF you modified the file to include non-Latin-1 characters, run the file through the
native2ascii utility (available in your <DCArootdirectory>\jdk\bin directory).
The native2ascii utility converts files containing non-Latin-1 characters to
Unicode, necessary for the DCA to read them. You can read instructions for using
the native2ascii utility here:
http://java.sun.com/j2se/1.3/docs/tooldocs/tools.html
5. Restart the DCA.
Localization Notes
The following additional guidelines apply to Admin Tool localization:
•
Date and number formats are determined by the locale setting on the DCA's
server.
•
Logging Levels and the property file descriptions appearing on the Admin
Tool's Configuration page cannot be localized. Property file names and the
contents of property files (with the exception of comment text) cannot be
localized.
•
On the Configuration page, the field labels that display when you view the
Proxy.properties, RemoteMonitor.properties, and UserAgent.properties
files derive from comment text in the files themselves. To localize them, you
must edit the comments in the respective files.
DCA 2.01 Administration and Configuration Guide
How to Localize the Admin Tool
164
Selecting a Non-Local Language for the Current Session
The Admin Tool login screen contains a Language drop-down list that automatically
displays all localizations you have defined for the Admin Tool. As desired, users can
select the localization option they want to use in their current session. Otherwise, the
platform default is used, based upon the DCA server's localization setting. If
localization files for the platform default have not been defined, English (US) is used.
See Also
For related information, see:
About Localizing the DCA
About the DCA Admin Tool
How to Stop and Start the DCA
DCA 2.01 Administration and Configuration Guide
How to Localize the Admin Tool
165
About Localizing the DCA Parser
The DCA parser works by converting HTML content to a Java string, and then back to
HTML. To parse a document correctly, it must use a Java encoding method
appropriate to the document's HTML encoding method.
For documents that use standard Western encoding, the parser requires no encoding
configuration. However, if you will be sharing content that uses other encoding
methods (including multi-byte character sets), you may need to define the parser's:
•
HTML to Java encoding mapping
•
Default Java encoding method
•
Equivalent Java encoding methods
HTML to Java Encoding Mapping
Most HTML encoding method names do not match their Java equivalents. To ensure
correct parsing of documents, the DCA needs to be told which HTML and Java
encodings to use with one another. You do this by mapping HTML to Java encoding
methods in the Charset.properties file.
Default Java Encoding Methods
Most Web pages contain information in a response header or meta tag that indicates
their HTML encoding method. If this information is missing, a platform default
encoding method is used (in the case of the DCA parser, the platform default would
be the server's locale setting).
The CharsetDefaults.properties file allows you to override the platform default
and specify your own default Java encoding method for the DCA parser. You can
specify a range of pages -- for example, those whose URL includes a particular
country code. You can also specify different defaults for different ranges of pages.
Equivalent Java Encoding Methods
An HTML document's encoding method can be specified either in its HTTP header, or
in a meta tag within the document. Because the DCA parser chooses its Java
encoding method BEFORE it begins parsing a document, the later discovery of a
DCA 2.01 Administration and Configuration Guide
About Localizing the DCA Parser
166
different encoding method specified in a document's meta tags will cause parsing to
restart.
While under normal circumstances this behavior is correct, there may be situations in
which it would not be preferable to restart parsing -- namely, if the new encoding
method would return essentially the same output as the current. You can use the
encoding.properties file to specify equivalent Java encoding methods that should
NOT cause document parsing to restart if the mapped encoding changes.
How the DCA Chooses an Encoding Method
The diagram at right describes the
process the DCA uses to determine
which Java encoding method to use
with a particular HTML document. As
illustrated, the determination is
based on the document's HTML
encoding information and settings in
the three properties files affecting
encoding.
DCA 2.01 Administration and Configuration Guide
About Localizing the DCA Parser
167
See Also
For related information, see:
About Localizing the DCA
How to Use the Charset Properties File
How to Use the CharsetDefault Properties File
How to Use the Encoding Properties File
DCA 2.01 Administration and Configuration Guide
About Localizing the DCA Parser
168
How to Use the Charset Properties File
Use the Charset.properties file to map HTML encoding methods to their Java
equivalents. This helps ensure correct parsing of documents by the DCA.
About HTML to Java Encoding Mapping
The DCA parser works by converting HTML content to a Java string, and then back to
HTML. To parse a document correctly, it must use a Java encoding method
appropriate to the document's HTML encoding method. However, because most
HTML encoding method names do not match their Java equivalents, the DCA needs
to be told which HTML and Java encodings to use with one another.
Note that this configuration is only necessary if:
•
You DO NOT use standard Western encoding, or...
•
You will be parsing pages whose encoding method is different than your server's
platform default encoding method.
To Map HTML and Java Encoding Methods
To map an HTML encoding method to a Java encoding method:
1. In the Admin Tool, select Configuration > Charset.
2. On a new line, add an HTML to Java encoding mapping as follows:
<HTML encoding method>=<Java encoding method>
3. Click Submit.
Note: Charset.properties can be edited while the DCA server is running.
Restarting the server after adding a new mapping is not necessary.
To Reference HTML and Java Encoding Method Names
Lists of HTML encoding methods are available at:
http://www.w3.org/International/O-charset.html
DCA 2.01 Administration and Configuration Guide
How to Use the Charset Properties File
169
A list of Java encoding methods is available at:
http://java.sun.com/j2se/1.3/docs/guide/intl/encoding.doc.html
See Also
For related information, see:
About Localizing the DCA Parser
How to Use the CharsetDefault Properties File
How to Use the Encoding Properties File
How to Access the Admin Tool
DCA 2.01 Administration and Configuration Guide
How to Use the Charset Properties File
170
How to Use the CharsetDefault Properties File
Use the CharsetDefaults.properties file to specify your own default Java encoding
method for the DCA parser. This default encoding method will override the platform
default.
About Default Encoding Methods
Most Web pages contain information in a response header or meta tag that indicates
their encoding method. If this information is missing, a platform default encoding
method is used (in the case of the DCA parser, the platform default would be the
server's locale setting).
To Specify a Default Encoding Method
To specify a default encoding method:
1. In the Admin Tool, select Configuration > CharsetDefault.
2. On a new line, add a page to default Java encoding method mapping, as follows.
You can specify a range of pages -- for example, those whose URL includes a
particular country code. You can also specify different defaults for different
ranges of pages:
<Perl 5 regular expression representing one or more HTML
documents>=<Java encoding method>
3. Click Submit.
Note: CharsetDefaults.properties can be modified while the DCA server is
running. Restarting the server after editing the file is not necessary.
Example
In the example below, pages returned from www.toyota.co.jp whose encoding
method is unspecified will use JISAutoDetect (Japanese) as their Java encoding
method:
http.?://www.toyota.co.jp.*=JISAutoDetect
DCA 2.01 Administration and Configuration Guide
How to Use the CharsetDefault Properties File
171
See Also
For related information, see:
About Localizing the DCA Parser
How to Use the Charset Properties File
How to Use the Encoding Properties File
How to Access the Admin Tool
DCA 2.01 Administration and Configuration Guide
How to Use the CharsetDefault Properties File
172
How to Use the Encoding Properties File
Use the Encoding.properties file to specify equivalent Java encoding methods that
should NOT cause document parsing to restart if the mapped encoding changes.
About Encoding Methods and Parsing Restarts
An HTML document's encoding method can be specified either in its HTTP header, or
in a meta tag within the document. Because the DCA parser chooses its Java
encoding method BEFORE it begins parsing a document, the later discovery of a
different encoding method specified in a document's meta tags will cause parsing to
restart.
While under normal circumstances this behavior is correct, there may be situations in
which it would not be preferable not to restart parsing -- namely, if the new encoding
method would return essentially the same output as the current. You can use the
encoding.properties file to specify equivalent Java encoding methods that should
NOT cause document parsing to restart if the mapped encoding changes.
To Specify Equivalent Java Encoding Methods
To specify equivalent Java encoding methods:
1. In the Admin Tool, select Configuration > Encoding.
2. On a new line, specify equivalent Java encoding methods, as follows:
<Java encoding method 1>=<Java encoding method 2>
3. To specify additional equivalents to that method, add additional lines to the file,
as follows:
<Java method 1>=<Java method 2>
<Java method 1>=<Java method 3>
<Java method 1>=<Java method 4>
4. Click Submit.
Note: Encoding.properties can be edited while the DCA server is running.
DCA 2.01 Administration and Configuration Guide
How to Use the Encoding Properties File
173
Restarting the server after adding a new mapping is not necessary.
Example
JISAutoDetect=ShiftJIS
In the example above, the JISAutoDetect and ShiftJIS Java encoding methods are
specified as equivalents. If the DCA begins parsing a page using JISAutoDetect, and
then discovers an HTML encoding specification in the document's meta tags which is
mapped to ShiftJIS (in the Charset.properties file), it checks
encoding.properties to see if JISAutoDetect and ShiftJIS are equivalent methods.
If they are, document parsing will not restart.
See Also
For related information, see:
About Localizing the DCA Parser
How to Use the Charset Properties File
How to Use the CharsetDefault Properties File
How to Access the Admin Tool
DCA 2.01 Administration and Configuration Guide
How to Use the Encoding Properties File
174
Section XI. Browser Mapping
Configuration
DCA 2.01 Administration and Configuration Guide
How to Use the Encoding Properties File
175
About Browser Mapping
Some Web sites use a requester's browser type and version to determine what
content to deliver, what layout to use, or to confirm a user's identity. For example,
users with older browsers may be directed to pages with simpler content. Netscape
and Internet Explorer users may receive different style sheets for the same page.
During a particular session, a secure site may check a user's browser type as part of
its identity confirmation. Any of these situations can cause problems in a Web
collaboration session.
To correct this, the DCA includes a browser mapping feature. Browser mapping lets
you match the different browsers in use during a DCA session to a single one which
represents a highest common denominator. This becomes the browser used in HTTP
header requests the DCA sends to Web content servers.
You can configure browser mapping to address both server-side and client-side
browser detection.
How Does Browser Mapping Work?
When participants join a DCA session, the DCA identifies their browsers, compares
the mappings that have been set up for those browsers, and then determines the
highest common denominator browser. This highest common denominator becomes
the browser the DCA present itself as when making requests to Web content servers.
Each time a new participant joins a DCA session, the DCA re-examines the browsers
in use and, as necessary, determines a new highest common denominator browser.
Therefore, it is possible for the highest common denominator browser to change over
the course a DCA session. Note that the remapping of browsers does not occur as
participants leave a session.
Note: Until a user makes an initial request for content to the DCA, that user's
browser is not considered by the DCA for the purposes of browser mapping. The
initial request can include: clicking a link on a parsed page; receiving a page share
from another user; entering a URL in the Collaboration Toolbar Address Bar.
Example
Imagine a DCA session in which:
•
Participant A's browser is IE5.0 and IE5.0 is mapped to: IE5.0, IE4.01, and IE4.0.
DCA 2.01 Administration and Configuration Guide
About Browser Mapping
176
•
Participant B's browser is NS4.7 and NS4.7 is mapped to: NS4.7, NS4.0, and
IE4.0.
Because IE4.0 is the highest common denominator among the two lists, it is the
browser type/version the DCA will present itself as to Web servers.
Unmapped Browsers
If a DCA session includes a participant whose browser type is not mapped (that is,
has no common denominator browsers defined for it), that browser is ignored for the
purposes of browser mapping. When this occurs the DCA determines and uses the
highest common denominator based on the browsers in use by the remaining
participants.
If all of the participants in a DCA session use unmapped browsers, browser mapping
is effectively not occurring, and each participant may receive content specific to his
or her browser.
See Also
For related information, see:
How to Configure Browser Mapping
How to Use the BrowserMap Properties File
How to Use the UserAgent Properties File
DCA 2.01 Administration and Configuration Guide
About Browser Mapping
177
How to Configure Browser Mapping
Browser mapping lets you to match the different browsers in use during a DCA
session to a single one which represents a highest common denominator.
You can configure browser mapping to address both server-side and client-side
browser detection.
To Configure Browser Mapping
By default, browser mapping is enabled in the DCA and pre-defined mappings exist
for a number of common browser/platform combinations. As necessary, you can
configure the DCA to create mappings for additional browsers, as well as to modify
existing mappings.
To configure browser mapping:
1. In the UserAgents.properties file, specify browsers for which you want to
create mappings.
2. In the BrowserMap.properties file, create mappings for the browsers you
specified in the UserAgents.properties file.
To Disable / Re-enable Browser Mapping
By default, browser mapping is enabled in the DCA. Under ordinary circumstances,
there should be no particular need to disable it; even for sites that contain no
browser-dependant content or layout, browser mapping should not adversely affect
performance. If desired, however, browser mapping can be disabled.
To disable browser mapping:
1. In the Admin Tool, select Configuration > ProxyProperties.
2. Set BrowserMapping to False.
3. Click Submit.
DCA 2.01 Administration and Configuration Guide
How to Configure Browser Mapping
178
To re-enable browser mapping:
To re-enable browser mapping after disabling it:
1. In the Admin Tool, select Configuration > ProxyProperties.
2. Set BrowserMapping to True.
3. Click Submit.
See Also
For related information, see:
About Browser Mapping
How to Use the BrowserMap Properties File
How to Use the UserAgent Properties File
How to Access the Admin Tool
DCA 2.01 Administration and Configuration Guide
How to Configure Browser Mapping
179
How to Use the BrowserMap Properties File
Use the BrowserMap.properties file to add or edit mappings of individual browsers
to lists of common denominator browsers. This helps ensure that users with different
browsers receive the same web content.
To Create a New Browser Mapping
To create a new browser mapping:
1. In the Admin Tool, select Configuration > BrowserMap.
2. In the Add a New Property - Comment field, enter a simple descriptive label for
the browser. For example: My IE 6.0 Browser
3. In the Name field, enter a Perl 5 regular expression that represents the browser's
user-agent string. Use Java properties rules for escaped characters, etc. For
example:
Mozilla/4.0\\s*\\(compatible;\\s*MSIE\\s+6.0.*
Note: You can enter an expression that represents a single browser, or a range
of browsers (for example all IE version 5.0 browsers). A fairly comprehensive list
of user-agent header strings can be found at:
http://www.highermind.org/design/user_agent/.
4. In the Value field, enter one or more common denominator browsers. Common
denominators:
#
Must be defined in the UserAgent.properties file in order to work.
#
Must be separated by semi-colons.
#
Should be ordered from most to least capable.
#
Should include the browser itself (that is, remember to include IE 4.0 as a
common denominator for IE 4.0).
#
Example: IE401;IE40;NS3;IE3
5. Click Submit.
DCA 2.01 Administration and Configuration Guide
How to Use the BrowserMap Properties File
180
To Edit an Existing Browser Mapping
You can edit an existing browser mapping by modifying its list of common
denominator browsers.
To edit a browser mapping:
1. In the Admin Tool, select Configuration > BrowserMap.
2. In a browser's Value field , add, edit, or delete its common denominator
browsers, as necessary. Common denominators:
#
Must be defined in the UserAgent.properties file in order to work
#
Must be separated by with semi-colons.
#
Should be ordered from most to least capable.
#
Should include the browser itself (that is, remember to include IE 4.0 as a
common denominator for IE 4.0).
3. Click Submit.
Note: To completely remove a browser, or to edit its label, you must open and edit
BrowserMap.properties in a text editor.
See Also
For related information, see:
About Browser Mapping
How to Configure Browser Mapping
How to Use the UserAgent Properties File
How to Access the Admin Tool
DCA 2.01 Administration and Configuration Guide
How to Use the BrowserMap Properties File
181
How to Use the UserAgent Properties File
Use the UserAgent.properties file to define browsers you plan to specify as
common denominator browsers (for use in browser mapping).
About User-Agent Header Strings
Every HTTP request sent to a Web server includes in its header a user-agent string.
The user-agent string is what identifies the requesting browser's type and version to
a Web content server. Under normal conditions, the information in this string
originates from the requesting browser itself. However, because browser mapping
allows the DCA to mimic a browser not currently in use, the user-agent string for
that browser must come from a different source. This is accomplished through
UserAgent.properties.
About appname, appversion, and appcodename
Client-side browser detection is accomplished through scripts that determine a
browser's type and version based on its appname, appversion, and appcodename
properties. Specifying these properties for the common denominator browsers you
identify in UserAgent.properties allows browser mapping to work with sites that
employ client-side browser detection.
To Define a Common Denominator Browser
To define a common denominator browser:
1. In the Admin Tool, select Configuration > UserAgents.
2. In the Add a New Property - Comment field, enter the label you want to appear
over the item in the Admin Tool. For example: My NS 3.03 Browser
3. In the Name field, enter an ID for the browser. The ID is how you will later
reference the browser as a common denominator in BrowserMap.properties.
For example: NS303
4. In the Value field, enter the browser's user-agent string.
#
Example: Mozilla/3.03Gold (WnNT; I)
#
A fairly comprehensive list of user-agent header strings can be found at:
http://www.highermind.org/design/user_agent/.
DCA 2.01 Administration and Configuration Guide
How to Use the UserAgent Properties File
182
5. Optionally, to allow browser mapping to work with client-side browser detection,
to the end of the user-agent string, append the browser's appname, appversion,
and appcodename as shown below:
#
<user-agent string>=<appName>=<appVersion>=<appCodeName>
#
Example: Mozilla/3.03Gold (WnNT; I)=Netscape=3.03Gold(WnNT;
I)=Mozilla
#
More information on appname, appversion, and appcodename properties can
be found at: http://msdn.microsoft.com/library/default.asp.
6. Click Submit.
See Also
For related information, see:
About Browser Mapping
How to Configure Browser Mapping
How to Use the BrowserMap Properties File
How to Access the Admin Tool
DCA 2.01 Administration and Configuration Guide
How to Use the UserAgent Properties File
183
Section XII. Popup Window Sharing
Configuration
DCA 2.01 Administration and Configuration Guide
How to Use the UserAgent Properties File
184
How to Configure Popup Window Sharing
Out of the box, the DCA is automatically configured to allow users to collaborate on
the contents of popup windows. As desired, you can modify the DCA's default
configuration to disallow popup window sharing, or to only allow sharing of specific
popups.
To Turn Off Popup Window Sharing
For sites that do not require it, you can turn off popup window sharing. Once this is
done, users will be unable to collaborate on the contents of popup windows.
To turn off popup window sharing:
1. Open the proxy_rules_include_text.xml file located at:
<DCArootdirectory>\webapp\WEB-INF\Cisco\properties.
2. Uncomment the following line of code in the file:
// groupStr+="var _DCA_stopSharingPopups=true;";
3. Restart the DCA.
To Target Specific Popups for Sharing
For sites that do not require it, you can turn off popup window sharing. Once this is
done, users will be unable to collaborate on the contents of popup windows.
To turn off popup window sharing:
1. Turn off popup window sharing as described in the previous section.
2. For popup windows whose content you want to share though the DCA, replace
the JavaScript "window.open()" call normally used to open the window with the
following:
if(typeof _DCA_windowOpen!="undefined")_DCA_windowOpen(arguments);
else window.open();
Note that any popup window opened during a DCA session by methods other than
DCA 2.01 Administration and Configuration Guide
How to Configure Popup Window Sharing
185
this code will not be sharable. This code will not adversely affect the normal behavior
of windows in which it is inserted. Its syntax ensures that windows it calls will open
normally in non-DCA contexts.
Additional Guidelines for Popup Window Sharing
The following guidelines can help you minimize issues with popup window sharing.
For additional caveats pertaining to popup window sharing, see the DCA 2.01
Release Notes.
Do Not Use window.open(this.href)
Using window.open(this.href) to open a popup results in a URL that is parsed twice
by the DCA, therefore containing a duplicate DCA thread. In SSL mode, because the
duplicate thread causes the DCA to attempt to access itself, the URL will fail to load
in the window. (In non-SSL mode this URL, while undesirable, will nevertheless
function correctly).
For example, a popup called using:
<a href="http://www.somesite.com" OnClick="window.open(this.href);
return false;">
will result in a URL formatted as:
http://mydcaserver.mydomain.com/DCA/http/mydcaserver.mydomain.com/DCA/ht
tp/www.somesite.com)
Do not use (this.href) to specify URLs in window.open calls. Specify an actual URL
instead.
Use Unique Window Names
In some browsers, attempts to share a popup window that has the same name but a
different location than an earlier shared popup window may result in a timing-related
JavaScript error. This occurs when the earlier window is closed on the agent desktop
but remains open on the caller side. The current popup window binds to the original
window handle in the caller. When the code executes to examine the existing
window's content, the browser attempts to deliver and execute code in a partially
loaded window with invalid content.
To avoid this problem, use unique window names in popup window open commands,
OR, have agents leave popup windows open during a session.
DCA 2.01 Administration and Configuration Guide
How to Configure Popup Window Sharing
186
Specify a Location (URL) in window.open Events
In some browsers, users may receive errors when sharing popup windows with
unspecified locations. The error can manifest itself as a blank window and/or a
JavaScript error message. Error messages can appear at any time: when the window
opens, when it is in use, or as it is being closed. (DCA page sharing functionality will
continue to function correctly once the caller has acknowledged the error messages.)
To avoid this problem, always specify a location (URL) in window.open events.
See Also
For related information, see:
How to Use the Collaboration Toolbar
DCA 2.01 Administration and Configuration Guide
How to Configure Popup Window Sharing
187
DCA 2.01 Administration and Configuration Guide
How to Configure Popup Window Sharing
188
Section XIII.
Custom Error Page
Configuration
DCA 2.01 Administration and Configuration Guide
How to Configure Popup Window Sharing
189
About Custom Error Pages
When an Internet user encounters an error condition, the Web server or browser
returns an error message that describes the problem to the user. For example, the
standard 404 error condition returns the message "The Web server cannot find the
requested URL..."
On occasion, however, an error condition either returns no message, or returns a
URL that lists the error code but contains no explanatory text. In a collaboration
environment, this can leave both agent and user confused and wondering what to do
next.
To address this, the DCA contains a feature called Custom Error Pages. It allows you
to specify a file or URL to display when an error condition fails to return message
text to the user. For example, when the standard 500 error condition (internal server
error) fails to return message text, you may want to display a page containing
special instructions to users on how to proceed.
Configuring Custom Error Pages
You configure the DCA to use custom error pages by specifying the error code you
want to capture, and the URL or file you want to display when that code returns a
page without text. You do this in the Responses.properties file.
DCA Default Error Page
Out of the box, the Responses.properties file references a DCA default error page
(DefaultError.html) that displays under the following conditions:
•
The user has entered an invalid URL.
•
The Web server the user is attempting to access is inaccessible.
•
The user is attempting to access a secure (SSL) page and the DCA Collaboration
Toolbar not is configured properly for SSL.
•
The user is attempting to access a secure (SSL) page and the DCA server not
configured for SSL (i.e., valid server certificate not installed).
DCA 2.01 Administration and Configuration Guide
About Custom Error Pages
190
Default Error Page Localization
Out of the box, the message displayed by DefaultError.html is localized into
English, French, Spanish, German, Korean, and Chinese (Simplified). The correct
localized version of the message is called as follows:
1. DefaultError.html calls responseError.jsp (located at
<DCArootdirectory>\uiserver\default\dca\responseError.jsp).
responseError.jsp determines the user's locale and then returns text from a
locale-specific properties file.
2. The locale-specific properties files, named
errorResponses_<languagecode>.properties are located at:
<DCArootdirectory>\uiserver\WEB-INF\properties\default\dca.
You can modify the text of the default error message by editing the appropriate
localized properties file.
You can add additional localizations by creating additional localized versions of
errorResponses.properties.
DCA-Specific Error Codes
In addition to standard browser/server error conditions, there are three DCA-specific
error conditions for which you may want to define error pages. Out of the box, the
DCA calls English version error pages (InvalidKey.html, SessionLimit.html, and
KeyExpired.html) that identify these conditions:
997
Missing or corrupt DCA license key.
998
Maximum session limit reached. Cannot initiate a new session. (Note: Valid DCA licenses support
an unlimited number of seats; this error condition will only occur in test environments when
temporary licenses are used).
999
DCA license key expired.
See Also
For related information, see:
How to Use the Responses Properties File
About HTTP Error Codes
DCA 2.01 Administration and Configuration Guide
About Custom Error Pages
191
How to Use the Responses Properties File
Use the Responses.properties file to specify custom error pages (URLs or files)
that you want to display in place of standard error pages IN THE EVENT that those
pages fail to return message text to the user. (Error pages SHOULD always return
message text, but this sometimes does not occur.)
To Specify a Custom Error Page
To specify a custom error page:
1. In the Admin Tool, select Configuration > Responses.
2. Specify custom pages as shown in the table below. You can specify:
#
URLs and/or files to be returned for specific error conditions.
#
A default URL or file to be returned for non-specified conditions. The DCA
ships with a default error page (DefaultError.html) that displays when a
user enters an invalid URL or when a Web server is inaccessible. Out of the
box, DefaultError.html is localized into English, French, Spanish, German,
Korean, and Chinese (Simplified).
3. Click Submit.
Examples
The following table gives examples of how to specify different response types:
To Specify:
Then:
Example:
A response URL
For each error condition you want
to capture, enter:
This example redirects users to a
page named "404custom.html"
when a 404 server error occurs:
ResponseCode=<HTTPrespon
ResponseCode=404
secode>
A response file
ResponseUrl=<URL>
ResponseUrl=http://www.m
ysite.com/404custom.html
For each error condition you want
to capture, enter:
This example redirects users to a
file named "whoops.txt" when a 400
server error occurs:
DCA 2.01 Administration and Configuration Guide
How to Use the Responses Properties File
192
To Specify:
Then:
Example:
ResponseCode=<HTTPrespon ResponseCode=400
secode>
ResponseUrl=File:whoops.
ResponseUrl=File:<filena txt
me>
(file location relative to
<DCArootdirectory>\webapp\WEBINF\Cisco)
A default response URL or File
DefaultURL=<URL>
This example redirects users to a
default file"mybad.txt" for all server
error conditions EXCEPT those
explicitly defined elsewhere in
Responses.properties:
OR
ResponseUrl=File:mybad.t
xt
Enter either:
The DCA includes a file
DefaultFile=File:<filena Note:
(DefaultError.html) which it uses as
me>
the default error response.
(file location relative to
<DCArootdirectory>\webapp\WEBINF\Cisco)
To Change the Responses.properties File Name
You can specify a different file to use in place of Responses.properties by editing
the ResponseURLFilename property in the Proxy.properties file.
See Also
For related information, see:
About Custom Response Pages
How to Access the Admin Tool
About HTTP Error Codes
DCA 2.01 Administration and Configuration Guide
How to Use the Responses Properties File
193
Part 3: Reference
DCA 2.01 Administration and Configuration Guide
How to Use the Responses Properties File
194
How to Use the Collaboration Toolbar
The following instructions on how to use the DCA Collaboration Toolbar are excerpted
from the Collaboration Toolbar online Help for CCS agents. They are included in this
guide as an aid to understanding the Collaboration Toolbar, and as an example of the
Toolbar documentation available to agents.
Note that the Toolbar's online Help is by necessity generic; it describes all Toolbar
features that can be available to agents, even though some of these you may ultimately
choose to make unavailable. Its topics include:
•
What is the Collaboration Toolbar?
•
How to Open Web Pages
•
How to Share Web Pages
•
How to Share Content in popup Windows
•
How to Share Form Data
•
How to Use Caller Remote Control
•
How to Reload the Toolbar
What is the Collaboration Toolbar?
The Collaboration Toolbar is a simple set of tools for sharing Web content in a Web
collaboration session. It loads automatically in its own browser window at the start of
a session, and is available to both agents and callers.
The Collaboration Toolbar includes its own navigation and content sharing controls
(Back/Forward buttons, Address Bar, Share page button, etc.). These must be used
in place of similar controls that normally appear in your Web browser or Agent
Desktop. Your company can configure the Toolbar separately for agents and callers.
Typically, callers are given access to fewer content sharing features.
DCA 2.01 Administration and Configuration Guide
How to Use the Collaboration Toolbar
195
How to Open Web Pages
You open a Web page with the Collaboration Toolbar much as you would in a regular
browser window. Note that, unless you are in Follow Me mode, opening a page
doesn't automatically share it with other participants in your session -- other
participants don't receive a page until you click the Share Page
button.
To Open a Page
To open a Web page:
•
Method 1: Type the page's URL in the Collaboration Toolbar's Address Bar and
click the Go
button or press <Enter>.
•
Method 2: From a different Web page, click a link to the page you want to see.
•
Method 3: If one has been created, click a link to the page in your CCS Agent
Desktop Script area.
•
Method 4: To go back to a recently viewed page, use the Toolbar's Back or Next
buttons.
How to Share Web Pages
Sharing a page means to send that page to other participants in your Collaboration
session.
To Share a Page
There are three different ways to share a Web page from the Collaboration Toolbar.
The method you choose will depend on whether you want to share only the current
page, and whether the page contains an online form whose data you want to share.
To share a page:
•
Method 1, Page Share: To share only the page you are currently viewing, click
the Share Page
•
button.
Method 2, Follow Me: To share the current page AND every page you navigate
to from that point on, click the Follow Me
DCA 2.01 Administration and Configuration Guide
button to turn on Follow Me mode.
How to Use the Collaboration Toolbar
196
To turn off Follow Me mode, click the button again.
•
Method 3, Form Share: To share the current page AND any form data you have
button. Form data is then shared
entered on the page, click the Form Share
automatically as you type it. To turn off Form Share, click the button again.
How to Share Content in Popup Windows
The Collaboration Toolbar lets you share content in JavaScript popup windows. A
JavaScript popup is an additional browser window that opens as the result of a
JavaScript command on a Web page. Some popup windows open automatically when
you open a page. Others open as the result of an action, such as clicking a link, or
positioning your mouse pointer over a certain place on a page.
Note: Not all additional browser windows are JavaScript popups. Windows opened
using your browser's Open Link in New Window command, or through an HTML
target specified in an HREF tag, are not JavaScript popups. You cannot share content
in these windows. If necessary, consult your administrator for help determining
which popups windows can be shared.
Sharing Content in Popup Windows
To share the contents of popup windows with a caller:
1. Open the popup(s) on your computer.
2. Use any page sharing command (Page Share, Follow Me, or Form Share) on the
Collaboration Toolbar. When you do this:
#
All popups windows on your desktop opened during the current session are
opened for the caller. There is no restriction on the number of popups you can
have open at one time.
#
The contents of those popup windows are shared. The Collaboration Toolbar
automatically shares the content from ALL popups opened during the current
session. There is not way to selectively share the contents of a single window.
Switching Between Sessions (Multi-Session Agents)
For multi-session agents sessions, when you switch back and forth between different
sessions:
•
Any popups opened during a session close automatically when you switch to a
different session.
DCA 2.01 Administration and Configuration Guide
How to Use the Collaboration Toolbar
197
•
When you later switch back to that session, the closed popups reopen
automatically. When they reopen, they display content current as of the last time
you used a page sharing command.
Sharing Popups from Callers
If available, you can use the Caller Remote Control feature to share the contents of
popup windows from a caller's desktop to your own.
Navigating in Popup Windows
Most popup windows do not have their own toolbar (e.g., Address bar, Forward and
Back buttons, etc.). However, if you do encounter a toolbar in a popup window, DO
NOT USE IT. Restrict your navigation within popup windows to page links.
Closing Popup Windows
•
Closing a popup window on your desktop does not close the window for other
participants. You cannot automatically close popups for callers; they remain open
until the callers themselves close them.
•
If a caller closes a popup window, and that popup is still open on your desktop,
you can reopen it for the caller by using any content sharing command.
How to Share Form Data
To share data you enter in an online form, you use the Form Share command. The
Form Share command automatically shares both form data and the Web page on
which the form appears. Therefore, you can use the command even if and a caller
are not initially on the same page.
Bear in mind, it is only necessary to share form data when you want other
participants to SEE the information you enter. If you are completing a form simply to
proceed to another Web page, it may not be necessary to share the form.
To Share Form Data
To share form data:
•
button. This turns on Form Share mode. In Form Share
Click the Form Share
mode, data you enter in an online form is shared automatically as you type it.
Data entered in the form prior to clicking the Form Share button is also shared.
DCA 2.01 Administration and Configuration Guide
How to Use the Collaboration Toolbar
198
Turning on Form Share also automatically turns on Follow Me mode.
•
To turn off Form Share mode, click the Form Share button a second time. Turning
off Form Share also automatically turns off Follow Me mode.
Form Share and Browser Types
Form Share works slightly differently depending on the browser type of the person
completing the form. If your browser is:
•
Netscape: Data entered in a particular form field is shared only after you shift
focus away from the field (by tabbing out or clicking elsewhere on the page).
•
Internet Explorer: Form data is shared as soon as it is entered.
How to Use Caller Remote Control
The Caller Remote Control feature lets you, the agent, share content from a caller's
browser with other session participants, including yourself. Depending on your
configuration, you may be able to use caller remote control to:
•
Share a caller's current page.
•
Turn on caller-led Follow Me.
•
Share data a caller has entered in an online form.
Note: If you're already familiar with Remote Control in standalone Collaboration,
you'll notice that the Collaboration Toolbar's Caller Remote Control works somewhat
differently:
In standalone Collaboration, you use Remote Control to turn on or off content
sharing controls in the caller interface. Callers then use these controls to share
content.
With the Collaboration Toolbar, you use remote control to retrieve content from the
caller, but not to enable or disable buttons for the caller. For example, you can use
remote control to trigger a page share or a form share, but not to turn the caller's
Page Share button on or off (in a typical configuration, the caller may not even have
a Page Share button).
The Caller Remote Control Toolset
The content sharing buttons available to you in Caller Remote Control will be the
same as those available to you elsewhere in the Collaboration Toolbar. For example,
DCA 2.01 Administration and Configuration Guide
How to Use the Collaboration Toolbar
199
if your configuration includes Share Page and Form Share buttons, but not a Follow
Me button, that same combination of buttons will be available in Caller Remote
Control.
To Use Caller Remote Control
To use Caller Remote Control:
1. Click to expand the Remote Control toolset.
2. From the session participant drop-down list, select the caller whose content you
want to share.
The list displays each participant (except yourself) in the current session. The list
updates each time a caller joins or leaves the session.
3. Select the content sharing method you want to use:
#
To share the caller's current page only, click the Remote Control's Page Share
button.
#
To turn on caller-led Follow Me, click the Remote Control's Follow Me
button. When you do this, the caller's current page and every page the caller
navigates to from that point on is shared.
#
To share the caller's current page and data the caller has entered in an online
form, click the Remote Control's Form Share
button.
Special Usage Notes: Follow Me and Form Share
When using Follow Me or Form Share, it's important to remember that these sharing
methods are "modal." This means:
•
They apply to only one session participant at a time.
•
Once they have been applied to a participant, they remain "on" until you either
turn them off or apply them to a different session participant. Simply closing the
Remote Control toolset DOES NOT turn off Follow Me or Form Share.
•
Turning on Form Share automatically turns on Follow Me as well. Turning off
Form Share also turns off Follow Me.
DCA 2.01 Administration and Configuration Guide
How to Use the Collaboration Toolbar
200
How to Reload the Toolbar
The Collaboration Toolbar loads automatically in its own browser window at the start
of a Collaboration session. There are several ways that it can be accidentally
unloaded (that is, closed), at which point you will be unable to share Web content.
These include:
•
For single-session agents: Using the White Board or App Share features in the
Agent Desktop (if present).
•
For all agents and callers: Closing the Collaboration Toolbar's browser window;
using navigation commands on the browser's popup (right mouse button) menu.
If you or a caller accidentally unload the toolbar, you can reload it as described
below.
To Reload the Toolbar
If necessary, to reload the toolbar:
On the top of the Caller Information Page in the Agent Desktop, click the Reload
Toolbar button. This will reload the toolbar for all session participants, opening a new
browser window if necessary. When the Collaboration Toolbar is reloaded, it
automatically displays the last shared page.
Note: You can also reload the Toolbar for yourself only by clicking the External View
button on your Agent Desktop.
See Also
For related information, see:
About the DCA Collaboration Toolbar
About Toolbar Changes to CCS
How to Configure the Collaboration Toolbar
How to Configure Popup Window Sharing
DCA 2.01 Administration and Configuration Guide
How to Use the Collaboration Toolbar
201
How to Stop and Start the DCA
Stopping and/or starting the DCA is a simple matter of stopping or re-starting you
DCA server's Web server software.
To Stop the DCA
Stop the DCA on a Windows server by stopping the IIS Admin and WWW Publishing
Services:
1. From the Windows Start menu, select Settings > Control Panel > Admin Tools >
Services.
2. Right-click IIS Admin Service.
3. From the popup menu, select Stop.
4. A dialog opens listing dependant services that will also be shut down. This list
should include the WWW Publishing Service. Click OK.
To Start the DCA
1. Start the DCA on a Windows server by starting the IIS WWW Publishing Services:
2. From the Windows Start menu, select Settings > Control Panel > Admin Tools >
Services.
3. Right-click WWW Publishing service.
4. From the popup menu, select Start.
Note: Services whose Startup Type is set to Automatic will also restart automatically
when you reboot the server.
DCA 2.01 Administration and Configuration Guide
How to Stop and Start the DCA
202
About DCA Directory Structures
The following table shows the DCA 2.01 directory tree that installs on your server,
and gives a brief description of the files stored in each directory. Note especially
that:
•
All configurable DCA files are located within <DCArootdirectory>\webapp\WEBINF\Cisco. Do not modify DCA files outside of this directory unless specifically
instructed to do so.
•
Files used to update Cisco Collaboration Server to integrate it with the DCA are
located in the <DCArootdirectory>\Updaters directory.
•
The DCA installs the JDK and ServletExec within the DCA root directory.
DCA Directory Tree:
Directory Description:
DCA:
DCA root directory.
DCA\docs and subdirectories:
DCA user documentation.
DCA\jdk and subdirectories:
Java Development Kit program files.
DCA\servletexec and subdirectories:
ServletExec program files.
DCA\uiserver and subdirectories:
Cisco UIServer program files. Provides communication between the
DCA Server and the Collaboration Toolbar.
DCA\Uninst:
DCA uninstall information used by the DCA Uninstaller.
DCA\Updaters and subdirectories:
DCA-CCS Updater files. Includes individual copies of DCA-modified
CCS configuration files.
DCA\webapp\client:
JSP pages used by Collaboration Toolbar.
DCA\webapp\WEB-INF:
Container for DCA program and configuration files.
DCA\webapp\WEB-INF\Cache:
Files stored by DCA Static Cache.
DCA\webapp\WEB-INF\Cisco:
Stores DCA configuration directories.
DCA\webapp\WEB-INF\Cisco\license:
Stores DCA license file.
DCA 2.01 Administration and Configuration Guide
About DCA Directory Structures
203
DCA\webapp\WEB-INF\Cisco\logs:
Stores DCA log files.
DCA\webapp\WEB-INF\Cisco\properties and
subdirectories:
Stores DCA configurable properties files.
DCA\webapp\WEB-INF\Cisco\Responses:
Stores user-defined custom error pages.
DCA\webapp\WEB-INF\classes and subdirectories:
DCA program files.
DCA\webapp\WEB-INF\Copies:
Default directory used to store Copy Server pages.
DCA\webapp\WEB-INF\lib:
DCA program files.
See Also
For related information, see:
About DCA Properties Files
The DCA Installation and Integration Guide
DCA 2.01 Administration and Configuration Guide
About DCA Directory Structures
204
How to Confirm the DCA Build Number
As necessary, you can use the DCA Admin Tool to confirm the version and build
number of your DCA Server software. You may need to do this prior to installing a
patch, or when troubleshooting a problem with the Cisco Technical Assistance
Center.
To Confirm the DCA Build Number
To confirm the version and build number of your DCA Server:
In the Admin Tool, select Server Administration. Your DCA version and build number
are displayed.
See Also
For related information, see:
How to Access the Admin Tool
Cisco Support for the DCA
DCA 2.01 Administration and Configuration Guide
How to Confirm the DCA Build Number
205
How to Use the ServletExec Admin Tool
While usually not necessary, you may on occasion want to adjust settings in
ServletExec (for example, to adjust your server's Virtual Machine memory or to
modify Copy Server properties).
To Access the ServletExec Admin Tool
ServletExec includes a GUI administration tool that can be used to adjust
ServletExec settings. Access to the ServletExec Admin Tool is limited to the local
machine.
To access the admin tool:
In a Web browser, navigate to http://localhost/servlet/admin. For example:
http://myserver/servlet/admin
See Also
For related information, see:
How to Access the Admin Tool
How to Change the Admin Tool Username and Password
How to Limit Admin Tool Access
About DCA Sessions
How to View DCA Server Statistics
About DCA Logs
About DCA Properties Files
How to Maintain Root Certificates
How to Confirm the DCA Build Number
DCA 2.01 Administration and Configuration Guide
How to Use the ServletExec Admin Tool
206
How to Modify Java Virtual Machine Memory
For performance reasons you may need or want to increase the amount of memory
available to the Java Virtual Machine on your DCA server. Note that Cisco
recommends JVM memory never be lower than 512 Mb, the default set by the DCA is
installation.
To Change Virtual Machine memory
To change the amount of memory available to Java Virtual Machine on your DCA
server:
1. Open the ServletExec Admin Tool.
2. In the Admin Tool navigation frame, click Virtual Machine > Settings.
3. In Max Heap Size, adjust the amount of available memory.
4. Click Submit.
5. Restart IIS.
See Also
For related information, see:
How to Use the ServletExec Admin Tool
The DCA Installation and Integration Guide
DCA 2.01 Administration and Configuration Guide
How to Modify Java Virtual Machine Memory
207
About HTTP Error Codes
Below are error codes for common HTTP errors, and for several errors particular to
the DCA. You can use the Responses.properties file to specify custom error pages
for these errors.
Standard Browser Error Codes
400
Requested syntax was wrong.
401
The request included an Authorization field, but the client (browser) did not supply one.
403
Request for a file that is presently set to forbidden, so the file can't be sent.
404
Server can't find the requested URL.
405
Server didn't understand the METHOD supplied by the client.
406
Resource found, but not sent. Type of resource incompatible based on information passed between
server and client.
407
Proxy authentication required.
408
Request timeout. The client did not produce a request within the time that the server was
prepared to wait.
409
Conflict. The request could not be completed due to a conflict with the current state of the
resource.
410
Resource no longer available, server has no forwarding URL.
Standard Server Error Codes
500
Server encountered an internal error and can't continue.
501
Server does not support the method being requested.
502
Server attempted to retrieve resource from another server or gateway with this secondary server
failing to return a valid response to the calling server.
503
Server is too busy and unavailable to process the request.
504
Secondary server timed-out before the request could be completed.
505
HTTP version not supported.
DCA 2.01 Administration and Configuration Guide
About HTTP Error Codes
208
DCA Error Codes
997
Missing or corrupt DCA license key.
998
Maximum session limit reached. Cannot initiate a new session. (Note: Valid DCA licenses support
an unlimited number of seats; this error condition will only occur in test environments when
temporary licenses are used).
999
DCA license key expired.
See Also
For related information, see:
About Custom Error Pages
How to Use the Responses Properties File
DCA 2.01 Administration and Configuration Guide
About HTTP Error Codes
209
How to Verify Your Server's IP Address
To verify your server's IP address on a Windows 2000 server:
1. From a command line, enter: ipconfig
2. Press <Enter>.
DCA 2.01 Administration and Configuration Guide
How to Verify Your Server's IP Address
210
How to Verify Your Server's DNS Entry
Your server's DNS entry is the combination of its host name and domain (for
example, myserver@cisco.com) as defined on its DNS server.
You can reference your server's DNS entry by performing the steps listed below.
However, this information should be verified with your system administrator.
To Verify Your Server's DNS Entry
To verify your server's DNS entry on a Windows 2000 server:
1. From a DOS prompt, enter: nslookup followed by your server's IP address. For
example: nslookup 161.44.160.9
2. Press <Enter>.
DCA 2.01 Administration and Configuration Guide
How to Verify Your Server's DNS Entry
211
How to Verify Your Server's Port Settings
To verify your Web server's HTTP and HTTPS (SSL) port settings on a Windows 2000
server:
1. From the Windows Start Menu, select Settings > Control Panel > Admin Tools >
Internet Services Manager.
2. Double-click the computer name.
3. Right-click Default Web Site.
4. From the popup menu, select Properties.
5. Select the Web Site tab.
6. Click Advanced.
DCA 2.01 Administration and Configuration Guide
How to Verify Your Server's Port Settings
212
DCA Glossary
The following important terms appear in the DCA documentation.
A
Admin Tool
The DCA Web interface for administering, monitoring and configuring the DCA.
agent
An individual using the Agent Desktop to access Collaboration Server (for example, an agent in a call
center).
App Share
A Collaboration feature that allows you to share an open application on your desktop with other session
participants.
C
caller
An individual using the Caller Control Panel to access Collaboration Server (for example, a call-center
customer).
caller complexity mode
A Collaboration Server setting which determines if and when the CCS caller applet is downloaded to caller
machines. The presence or absence of the caller applet in turn affects the type of content agents and
callers can share.
The DCA automatically sets caller complexity mode to "simple." Simple mode, prevents the caller applet
from downloading, thus eliminating security warnings otherwise displayed to callers. However, it also
prevents participants from using two of CCS's advanced content sharing features -- App Sharing and
White Boarding.
Caller Remote Control
A Collaboration feature that allows agents to trigger a content sharing event (for example, page share)
from a caller's browser.
CCS
See Collaboration Server.
Cisco Collaboration Server
The Cisco Collaboration Server, an application that provides online Web site assistance through features
like online chat, callback, desktop sharing, and Web content collaboration.
client-side processing
Includes Java applets, JavaScript and Visual Basic scripts, plugins, and a number of other mechanisms
used to alter content after it has been received by the client browser.
collaboration
The act of sharing a view to Web content among multiple users.
Collaboration Toolbar
The DCA's Collaboration Toolbar is a set of Web tools that you use to view and share Web content in a
DCA 2.01 Administration and Configuration Guide
DCA Glossary
213
Collaboration session. The Collaboration Toolbar is used by both agents and callers. It loads automatically
in the Collaboration Server's Shared View area at the start of a Collaboration session.
complexity
See caller complexity mode.
cookie
Data that can be used to identify a user to a Web server. Each time the user returns to that server, the
user's browser presents the same cookie. The cookie can be updated as the user inputs information or
performs actions on the site, from session to session.
Copy Server
A DCA service used to store unexpired pages after they have been forced from the DCA cache.
custom error
DCA feature in which a user-defined html file is returned when a DCA user encounters a Web browser or
server error condition.
D
DCA
The Dynamic Content Adaptor, an application that extends the Cisco Collaboration Server's (CCS)
functionality to allow successful sharing of pages that contain SPLIT content.
DCA cache
Pages returned to the DCA from a Web content server are initially stored in the DCA cache where they are
available to satisfy subsequent user requests. Pages can expire in the cache, after which they are
unavailable. Unexpired pages that are forced from the cache due to space constraints are stored in the
Copy Server.
DCA server
The server on which the DCA is installed. The DCA cannot be installed on the same server as Cisco
Collaboration Server.
dynamic content
Web content that is generated dynamically based on factors like the time it was requested or information
provided by the user. Includes live, interactive, personalized, and transactional content.
F
Follow Me Browsing
A Collaboration feature that allows participants to browse a Web site together. Each page the session
leader navigates to is automatically sent to other participants.
Form Share
A Collaboration feature that allows you to share data you have entered in an online form with to other
participants in your session.
frameproofed pages
Web pages with JavaScript code that prevents the pages from opening in a frame of another Web page.
G
DCA 2.01 Administration and Configuration Guide
DCA Glossary
214
GET
Method of submitting an online form in which form data are passed in a query string appended to a URL.
This makes GETs subject to a URL's maximum size limitation (typically, 2Kb). See also, POST.
I
interactive content
Content that is contingent upon a user's interaction with a Web page.
L
live content
Content that changes based on factors such as the time it was requested or actions the user has
performed previously.
O
output cache
After a page is stored in the DCA's Response cache, the DCA reconstructs it and passes it to the Output
cache, where it is available to users. Subsequent requests for the page are satisfied directly from the
Output cache.
P
Page Share
A Collaboration feature that allows you to send the page you are currently viewing to other participants in
your session.
participant
Any individual engaged in a DCA or CCS session (i.e., an agent or client).
personalized content
Content that is specific to the user requesting it. A Web content server typically determines what
Personalized content to display based on a user cookie or other state information.
POST
Method of submitting an online form in which form data are attached to the end of the POST request in its
own object. See also, GET.
properties files
A set of files you use to configure and customize the DCA. Properties files can be edited through the
Admin Tool.
R
DCA 2.01 Administration and Configuration Guide
DCA Glossary
215
remote control
See Caller Remote Control.
response cache
When a page is initially returned to the DCA from a Web content server, the DCA parses the page,
redirects all links on the page to the DCA, and then stores the page as a Java object in its Response
cache.
S
secure socket layer
A standard technology that encrypts content sent between Web browsers and servers. When Cisco
Collaboration Server is SSL-enabled, the padlock in the upper right corner of the agent desktop is
engaged.
session
A successful connection between an agent and a caller. Collaboration agents using the multi-session chat
desktop can participate in multiple online chat sessions.
secure content
Content that is access-controlled to a specific user or group of users. Access can be controlled in a number
of ways, for instance by a login password or by a user's IP address.
Shared View
The Collaboration Shared View is either a frame or full browser window that displays the content that
agents and callers are sharing. Collaboration Toolbar users must use an external shared view.
SPLIT content
An acronym for secure, personalized, live, interactive, and transactional Web content that cannot be
shared by simple URL sharing.
T
transactional content
Content that is returned based on data a user submits to a back-end system, for example, by submitting
an order form.
W
White Board
A Collaboration feature that allows you to share a drawing program with other session participants.
DCA 2.01 Administration and Configuration Guide
DCA Glossary
216
Cisco Support for the DCA
The following resources are available to DCA users:
Online Resources
Additional DCA information is available online at:
•
Latest DCA user documentation: www.cisco.com
•
Technical tips:www.cisco.com/warp/customer/640/
•
Known issues and workarounds: www.cisco.com/cgibin/Support/Bugtool/home.pl (listed as: Cisco Collaboration Server Dynamic Content
Adapter)
Note: Some resources on the Cisco Web site require you to have an account.
Register for an account at: www.cisco.com/register/
To Open a Technical Assistance Call
You can get technical assistance with the DCA by contacting Cisco's Technical
Assistance Center (TAC).
Providing Information to TAC
To assist you in troubleshooting a problem, the Cisco TAC may ask you to provide
the following. You can expedite matters by having it available when you contact
them:
1. Copies of your DCA Trace and Error log files. To ensure that your log files contain
information on an error:
a. Set the DCA log's logging level to Local Dump (its most verbose level).
b. Restart the DCA.
c.
Repeat the actions that caused the error.
2. URLs of the page(s) on which the error occurred if they are external to your Web
site.
DCA 2.01 Administration and Configuration Guide
Cisco Support for the DCA
217
3. Copies of your DCA parser XML files if you have customized the DCA parser.
To Contact the Cisco TAC
To open a request for technical assistance with the DCA, contact TAC at:
Online:
www.cisco.com/tac/
Email:
tac@cisco.com (please include "Dynamic Content Adapter" in the Subject
line)
Telephone: In North America: 1.800.553.2447
Outside North America: 1.408.526.7209
DCA 2.01 Administration and Configuration Guide
Cisco Support for the DCA
218
Copyright
Copyright © 2003, Cisco Systems, Inc. All rights reserved. The Cisco Powered
Network mark, the Cisco Systems Verified logo, Follow Me Browsing and FormShare
are service marks of Cisco Systems, Inc.; and Cisco, the Cisco Certified Internetwork
Expert logo, Cisco Systems, Cisco Systems Capital, the Cisco Systems logo, and
Empowering the Internet Generation are registered trademarks of Cisco Systems,
Inc. and/or its affiliates in the U.S. and certain other countries.
All other trademarks mentioned in this document or Web site are the property of
their respective owners. The use of the word partner does not imply a partnership
relationship between Cisco and any other company. (0203R)
Doc Version: 2.00112002
DCA 2.01 Administration and Configuration Guide
Copyright
219
Index
Accept element................... 104, 112, 116, 128
Collaboration Server .......................... 150, 213
Admin Tool for DCA.. 16, 17, 18, 19, 21, 22, 24,
26, 28, 29, 35, 37, 50, 52, 53, 55, 63, 86, 89,
91, 136, 138, 141, 157, 163, 178, 205, 213
modifications by DCA ................... 147, 150
Collaboration Toolbar ....57, 134, 147, 150, 152,
157, 159, 195
Admin Tool for ServletExec ..........................91
connection to CCS .................................... 141
admin_ui.properties file ............................. 163
content types creating parser for . 104, 108, 128
administration of DCA........8, 10, 13, 26, 36, 50
cookie for DCA participant ..................... 19, 22
Adobe Acrobat ..............................................5
Copy Server.................................. 78, 91, 213
Agent Desktop........................... 147, 150, 152
CSConfigOpt.cfg ......................................... 60
agents .................. 13, 147, 150, 152, 195, 213
custom error pages.................... 157, 190, 192
in DCA sessions ....................................13
training to use the DCA ...13, 147, 152, 195
data object .............................................. 125
for parser ........................... 104, 122, 128
DCA5, 8, 10, 13, 16, 17, 18, 22, 24, 30, 36, 50,
52, 53, 55, 57, 60, 63, 66, 74, 76, 78, 81, 84,
86, 89, 94, 97, 100, 104, 108, 112, 116, 118,
119, 122, 125, 127, 128, 132, 136, 138, 139,
141, 144, 157, 159, 163, 166, 169, 171, 173,
190, 192, 202, 203, 205, 208, 217
for remote monitor ....................36, 37, 48
Admin Tool .......16, 24, 50, 52, 53, 55, 136
alert object .............................................. 125
alias ...................................................... 5, 52
api .......................... 36, 37, 48, 104, 122, 128
App Share.........................................150, 213
Broadcast Mode ........................................ 150
administering................................... 8, 10
build number ..................................... 205
configuring ...................................... 8, 57
browser mapping .....19, 57, 176, 178, 180, 182
connection to CCS .............................. 141
BrowserMap.properties file .....60, 178, 180, 182
directories ....................................30, 203
browsers error codes ..........................190, 208
build number............................................ 205
documentation ............................... 5, 217
error codes ......................... 190, 192, 208
installing .................................... 132, 144
cache ............. 24, 74, 78, 81, 86, 89, 132, 213
license ....................................... 190, 208
caller complexity mode .......................150, 213
localizing 57, 157, 159, 163, 166, 169, 171,
173, 190
Caller Desktop ........................... 147, 150, 152
Caller Remote Control.. 147, 150, 152, 195, 213
parser ....97, 100, 104, 108, 112, 116, 118,
119, 122, 125, 127, 128
callers ..............................................152, 213
performance ..................74, 76, 81, 86, 94
CCS .................................................150, 213
CDATA tag ................. 104, 108, 112, 116, 128
properties files 50, 60, 63, 66, 84, 139, 192
security.............................. 132, 141, 144
server statistics......................... 24, 36, 37
certificates ........................................132, 136
sessions ..... 13, 16, 17, 18, 22, 74, 76, 208
Charset.properties file .................. 60, 166, 169
starting and stopping .......................... 202
CharsetDefaults.properties file....... 60, 166, 171
Cisco support for the DCA .......................... 217
storage methods .................................. 78
support for ........................................ 217
testing ................................................ 94
classes adding the parser scripts..........122, 125
URL .................................................. 100
client-side browser detection ...................... 182
using with SSL . 81, 89, 132, 134, 135, 136,
138, 139
client-side parsing..................................... 100
client-side script execution.......... 119, 122, 125
DCA 2.01 Administration and Configuration Guide
DCA cache ......................... 78, 86, 89, 91, 213
dca_admin.properties file......................60, 163
Index
220
dca_console_controls.xml file .......................60
IIS................................................... 144, 202
DCALog.properties file ........................... 30, 60
IIS Lockdown Tool .................................... 144
DefaultError.html ...............................190, 192
IMonitorHost ................................... 36, 37, 48
directory ............................................ 30, 203
IMonitorListener .............................. 36, 37, 48
for DCA log ..........................................30
Include tag .............................................. 108
structure for the DCA .......................... 203
DNS ........................................................ 211
document.write ........................................ 100
documentation for DCA.......................... 5, 217
dynamic content ....................................... 213
Dynamic Content Adaptor (see DCA) ........... 213
email for Cisco support .............................. 217
encoding............. 157, 163, 166, 169, 171, 173
encoding.properties file ................ 60, 166, 173
error codes ............................... 190, 192, 208
error log ........................ 26, 28, 29, 30, 32, 35
errorResponses.properties ......................... 190
IncludeGroup tag...................................... 108
interactive content.................................... 213
internationalization 57, 157, 159, 163, 166, 190
IP Address ..........................................55, 210
Java.......................................................... 97
Java classes adding to scripts.............. 122, 125
Java Development Kit......................... 203, 207
Java encoding method......... 166, 169, 171, 173
Java Runtime Environment ........................ 207
Java Virtual Machine .......................... 206, 207
JavaScript errors .................................97, 100
errors custom responses for ...57, 157, 190, 192
language support 157, 159, 163, 166, 169, 171,
173, 190
errors on parsed pages ..........97, 100, 104, 128
leadership................................................ 150
external view............................................ 150
license for DCA.................................. 190, 208
fault_strings.xml file....................................60
links........................................................ 100
file name ................. 26, 28, 30, 104, 128, 192
formatting for DCA ............................. 100
for custom responses .......................... 192
links parsing .......................................97, 100
for DCA log ...............................26, 28, 30
listeners ......................................... 36, 37, 48
for parser files.............................104, 128
file size for DCA log ............................... 30, 35
files......................................................... 203
live content.............................................. 213
load test results.......................................... 94
in DCA directories ............................... 203
localization....57, 157, 159, 166, 169, 171, 173,
190
Follow Me Browsing..... 147, 150, 152, 195, 213
log files ......................... 26, 28, 29, 30, 32, 35
Form Share ................ 147, 150, 152, 195, 213
configuring ....................26, 29, 30, 32, 35
formats.............................................. 13, 100
overview ....................................... 26, 32
for DCA URL....................................... 100
viewing ............................................... 28
for session ID................................. 13, 19
log level ................................... 28, 30, 32, 35
forms requesting from content server............84
logger.properties ........................................ 60
frameproofed pages .................................. 213
login from Admin Tool ........................... 52, 53
frameproofing.............................................97
logManager.properties................................. 60
GET......................................................... 213
logOutputAdapter.properties ........................ 60
HostObject tag ......................................... 122
mapping browsers ... 19, 57, 176, 178, 180, 182
hosts ........................................ 104, 108, 128
match object............................................ 125
HTTP ........................... 66, 141, 144, 190, 208
maximum ............................30, 35, 74, 76, 94
HTTPS 66, 74, 81, 89, 132, 134, 135, 136, 138,
139, 141
file size for DCA log ........................ 30, 35
ID for DCA sessions............................... 13, 19
memory ........................................... 206, 207
DCA 2.01 Administration and Configuration Guide
number of DCA sessions............. 74, 76, 94
Index
221
MessageAdapter.properties ..........................60
MetaMatch element ............. 104, 108, 127, 128
MonitoredEvent ...............................36, 37, 48
multi-byte characters . 157, 159, 163, 166, 169,
171, 173
multi-session agents .................... 13, 150, 195
navigation methods...................... 13, 147, 195
objects in parser scripts......................122, 125
On_Match ................................. 112, 116, 125
On_Render................................ 112, 116, 125
OnAfterParse .....................................108, 127
OnAfterRender...................................108, 127
OnBeforeParse...................................108, 127
OnBeforeRender ................................108, 127
output cache .................................78, 86, 213
overview...26, 50, 57, 74, 81, 94, 97, 100, 104,
128, 132, 141, 147, 152, 157, 176, 190
Admin Tool ..........................................50
administering the DCA...........................10
browser mapping................................ 176
Collaboration Toolbar .......................... 147
configuring the DCA ..............................57
custom error pages............................. 190
DCA log ...............................................26
parser 57, 74, 76, 97, 100, 104, 108, 112, 116,
118, 119, 122, 125, 127, 128, 157, 166, 169,
171, 173
customizing ..... 57, 97, 100, 104, 108, 112,
116, 118, 119, 122, 125, 127, 128
effects on performance ......................... 74
localizing ..............157, 166, 169, 171, 173
troubleshooting .................................. 128
participants........................ 13, 19, 21, 22, 213
password for Admin Tool ....................... 52, 53
paths ....................................... 104, 108, 128
performance configuration .....74, 76, 81, 86, 94
Perl....................................................97, 116
personalized content ................................. 213
popup windows .................. 147, 150, 185, 195
ports .................. 104, 108, 128, 141, 144, 212
POST..................................................84, 213
properties defining for parser scripts ... 119, 122,
125
properties files ... 36, 37, 50, 60, 63, 66, 84, 91,
139, 192, 203, 213
described .................. 60, 66, 84, 139, 192
editing .......................................... 50, 63
for Copy Server.................................... 91
monitoring..................................... 36, 37
DCA performance ........................... 74, 94
protocol................ 52, 104, 108, 128, 132, 134
DCA server security ............................ 141
DCA sessions .......................................13
proxy properties file ..22, 53, 55, 60, 66, 86, 91,
135
localizing the DCA........................157, 190
proxy server .............................................. 66
parser ...........................97, 100, 104, 128
proxy_rules.xml file ........................... 104, 128
remote monitoring ................................36
using DCA with SSL ...................... 81, 132
page properties file ............................... 60, 84
page share................. 147, 150, 152, 195, 213
pages24, 36, 37, 48, 74, 76, 78, 84, 86, 89, 97,
100, 104, 108, 112, 116, 118, 119, 122, 125,
127, 128, 150
effects on performance......... 74, 76, 78, 81
proxy_rules_include_js.xml file ........... 104, 128
proxy_rules_include_text.xml.............. 104, 128
remote control ............147, 150, 152, 195, 213
remote monitoring ........................... 36, 37, 48
RemoteMonitor.properties file................48, 192
response cache.............................. 78, 86, 213
frameproofed .......................................97
responses.properties file.............................. 60
how the DCA stores ..............................78
RMI ports ................................................ 141
parsing...97, 100, 104, 108, 112, 116, 118,
119, 122, 125, 127, 128
roles in Collaboration Toolbar ..................... 152
requesting with DCA ....................... 76, 82
sharing in Collaboration Toolbar ...147, 150,
152, 195
viewing request statistics................. 24, 36
with forms requested from content server
.................................................... 84, 86
root certificates ................................. 132, 136
Rule element............................. 112, 116, 125
Rules ............................................... 104, 128
Script Element.... 104, 112, 118, 119, 122, 125,
128
Script_Init ........................................ 119, 122
DCA 2.01 Administration and Configuration Guide
Index
222
Script_Prop .......................................119, 122
subgroups in Accept elements .................... 116
ScriptBuilder ............................. 100, 104, 128
support for DCA........................................ 217
scripts ....................... 118, 119, 122, 125, 127
syntax for parser .........104, 108, 112, 116, 128
Scripts directory ....................................... 144
TAC ........................................................ 217
secure content......................89, 132, 134, 213
tagURL object .......................................... 125
security for DCA server................. 55, 141, 144
TCP IP ...................................... 141, 210, 212
server ...........24, 190, 192, 208, 210, 211, 212
timeouts ............. 13, 16, 17, 18, 19, 21, 22, 78
DCA statistics............................24, 36, 37
for pages....................................... 78, 86
DNS .................................................. 211
for participants.................... 13, 16, 19, 22
HTTP error codes ................. 190, 192, 208
for sessions ........................ 13, 16, 17, 18
IP address ......................................... 210
toolbar_config.xml file ..........................60, 152
port settings ....................... 141, 144, 212
starting and stopping .......................... 202
services ............................................144, 202
Servlet Exec Admin Tool .....................206, 207
ServletExec ................................. 91, 203, 206
session leadership..................................... 150
sessions..13, 16, 17, 18, 21, 22, 36, 37, 48, 74,
76, 208, 213
trace log..............................26, 28, 30, 32, 35
transactional content................................. 213
troubleshooting ...................................26, 217
trusted hosts............................. 132, 138, 139
TrustedHosts.properties file .......... 60, 138, 139
uiadapter-props.xml.............................. 18, 66
uiadapter-props.xml file .............................. 18
creating...............................................13
URLs ............................................ 5, 100, 217
ending......................................13, 17, 18
DCA format for................................... 100
maximum number of..................... 76, 208
for DCA support ............................. 5, 217
monitoring remotely...................36, 37, 48
participants...............................19, 21, 22
performance limitations ................... 74, 76
user agents...................19, 176, 178, 180, 182
UserAgents.properties file ............. 60, 178, 182
viewing information on .................... 16, 19
username for Admin Tool....................... 52, 53
Shared View......................................147, 213
variables in DCA documentation .....................5
single-session agents .........................150, 195
versions ........................................... 135, 205
size ......................... 30, 35, 74, 78, 81, 86, 89
of cache ....................... 74, 78, 81, 86, 89
DCA.................................................. 205
SSL .................................................. 135
of log ............................................ 30, 35
virtual machine memory ..................... 206, 207
SPLIT content........................................... 213
Web site for DCA support....................... 5, 217
SSL57, 66, 74, 81, 89, 132, 134, 135, 136, 138,
139
web.xml file ............................................... 89
starting the DCA ....................................... 202
static cache...................................78, 89, 132
stopping the DCA ...................................... 202
White Board ...................................... 150, 213
windows popups ....................................... 185
wlServer.properties file ............................. 134
xml ............................................ 97, 104, 128
stored pages on the DCA .............................78
DCA 2.01 Administration and Configuration Guide
Index
223