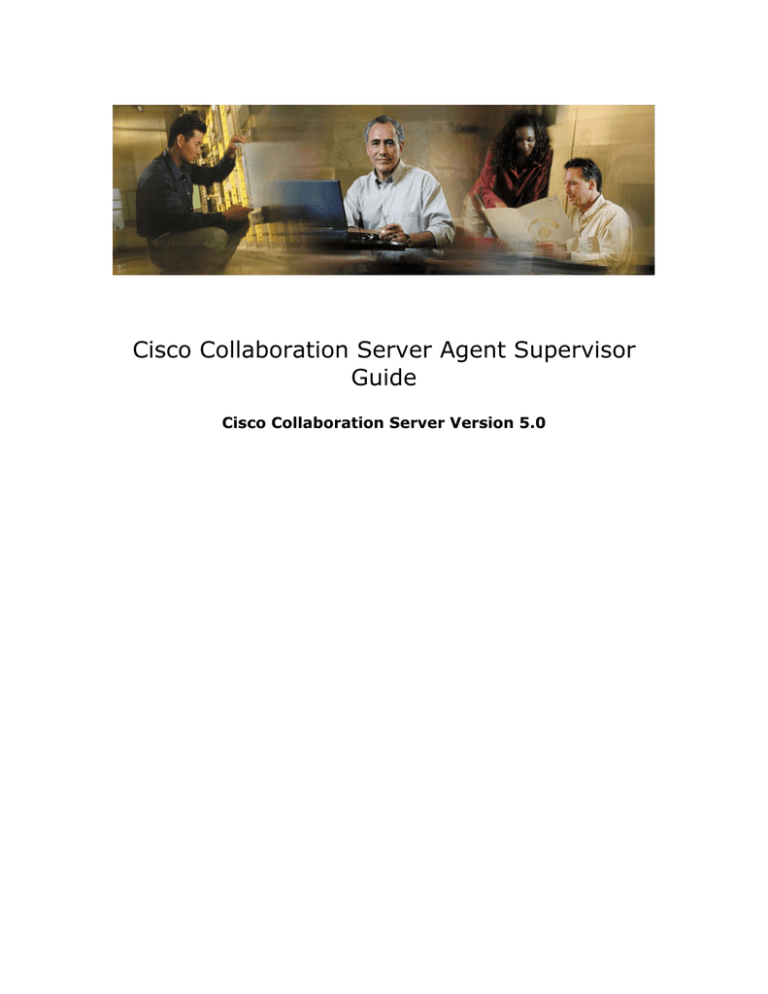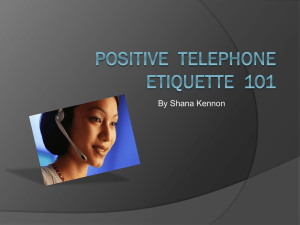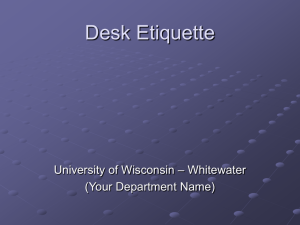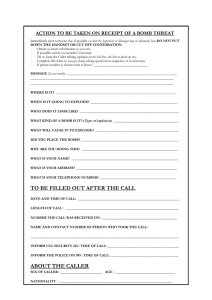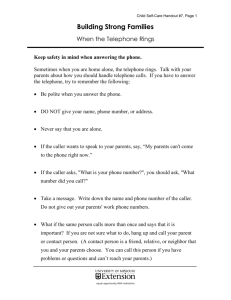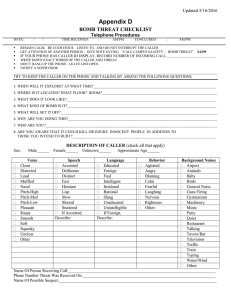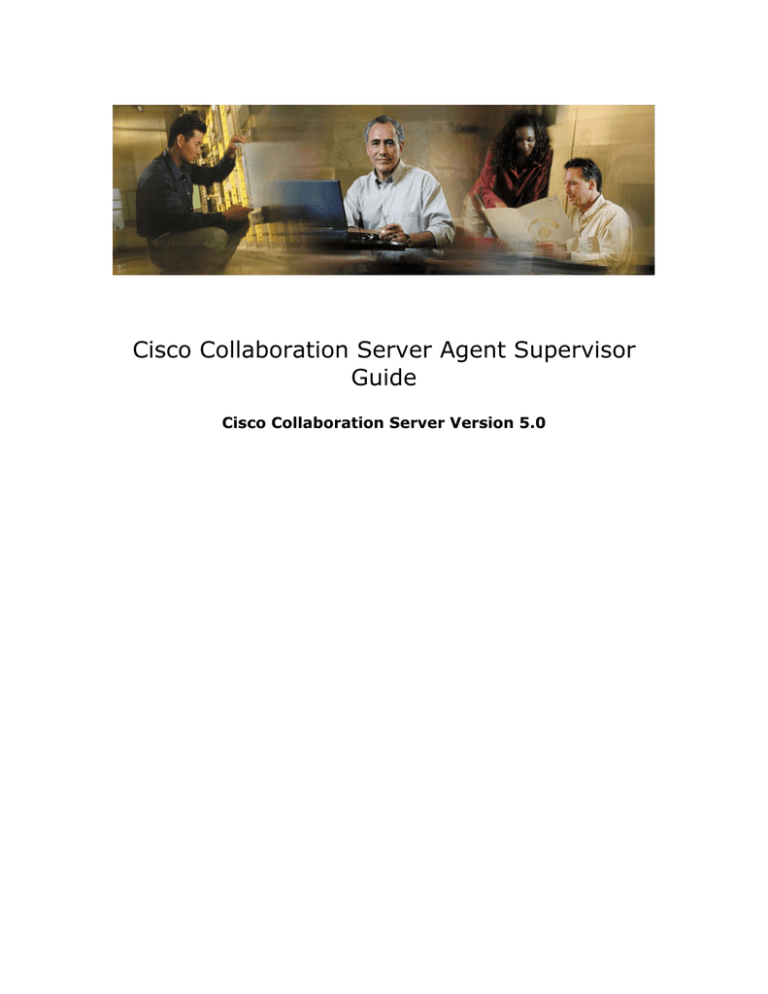
Cisco Collaboration Server Agent Supervisor
Guide
Cisco Collaboration Server Version 5.0
Cisco Collaboration Server 5.0 Copyright
Copyright © 2003, Cisco Systems, Inc. All rights reserved. CCIP, the Cisco Powered
Network mark, the Cisco Systems Verified logo, Cisco Unity, Follow Me Browsing,
FormShare, Internet Quotient, iQ Breakthrough, iQ Expertise, iQ FastTrack, the iQ
logo, iQ Net Readiness Scorecard, Networking Academy, ScriptShare, SMARTnet,
TransPath, and Voice LAN are trademarks of Cisco Systems, Inc.; Changing the Way
We Work, Live, Play, and Learn, Discover All That’s Possible, The Fastest Way to
Increase Your Internet Quotient, and iQuick Study are service marks of Cisco
Systems, Inc.; and Aironet, ASIST, BPX, Catalyst, CCDA, CCDP, CCIE, CCNA, CCNP,
Cisco, the Cisco Certified Internetwork Expert logo, Cisco IOS, the Cisco IOS logo,
Cisco Press, Cisco Systems, Cisco Systems Capital, the Cisco Systems logo,
Empowering the Internet Generation, Enterprise/Solver, EtherChannel, EtherSwitch,
Fast Step, GigaStack, IOS, IP/TV, LightStream, MGX, MICA, the Networkers logo,
Network Registrar, Packet, PIX, Post-Routing, Pre-Routing, RateMUX, Registrar,
SlideCast, StrataView Plus, Stratm, SwitchProbe, TeleRouter, and VCO are registered
trademarks of Cisco Systems, Inc. and/or its affiliates in the U.S. and certain other
countries.
All other trademarks mentioned in this document or Web site are the property of
their respective owners. The use of the word partner does not imply a partnership
relationship between Cisco and any other company. (0203R)
Table Of Contents
TABLE OF CONTENTS ...................................................................................... I
OVERVIEW .................................................................................................... 1
About this Guide ....................................................................................... 1
Audience............................................................................................. 1
Guide Structure ................................................................................... 2
Feature Availability.................................................................................... 3
Viewing this Guide Online ........................................................................... 3
Viewing this Guide as a PDF........................................................................ 4
Related Documents ................................................................................... 4
See Also ............................................................................................. 5
About Collaboration Agents......................................................................... 6
Role of an Agent .................................................................................. 6
Single-session Agents and Desktop Features ............................................ 6
See Also ............................................................................................... 7
Multi-session Agents and Desktop Features................................................... 7
See Also ............................................................................................. 8
eSeminar Agents and Desktop Features........................................................ 8
See Also ............................................................................................. 8
SAMPLE SESSION SCENARIOS ......................................................................... 9
Introduction: Session Scenarios .................................................................. 9
About Session Scenarios ...........................................................................10
Blended Collaboration Session Scenario.......................................................11
Blended Collaboration Session Scenario..................................................11
Multi-session Chat Session Scenario............................................................14
Multi-session Chat Session Scenario.......................................................14
Training Session Scenario..........................................................................16
Training Session Scenario.....................................................................16
eSeminar Session Scenario........................................................................18
eSeminar Session Scenario...................................................................18
i
SHARING SCRIPTS ........................................................................................20
Sharing Scripts ........................................................................................20
About Scripts...........................................................................................20
Benefits of Using Scripts ......................................................................21
Uses of Scripts....................................................................................21
Availability and Location.......................................................................22
See Also ..............................................................................................22
ScriptBuilder and User-defined Scripts.........................................................23
ScriptBuilder Scripts ............................................................................23
User-defined Scripts ............................................................................24
Your Role in Script Creation .......................................................................25
What Makes a Script Valuable?..............................................................25
What is Good Script Content?................................................................25
Your Role in Script Creation and Maintenance..........................................26
Using other Features with Scripts ...............................................................27
Preview Option ...................................................................................27
Broadcast Mode ..................................................................................27
Script Share .......................................................................................28
External View .....................................................................................29
Caller Experience with Scripts ....................................................................29
Content Shared by Simple Sharing Functions ..........................................30
Content Shared by Complex Sharing Functions ........................................30
See Also ..............................................................................................30
SHARING APPLICATIONS ...............................................................................31
Sharing Applications .................................................................................31
About Application Share ............................................................................31
Benefits of Using Application Share ........................................................32
Uses of Application Share .....................................................................32
Availability and Location.......................................................................32
See Also ..............................................................................................33
Application Share Modes ...........................................................................33
Demo Mode........................................................................................33
See Also ..............................................................................................34
Static Mode .............................................................................................34
See Also ............................................................................................34
Share Mode.............................................................................................34
ii
See Also ............................................................................................35
Using Demo Mode ....................................................................................36
Giving a Sales Product Demonstration ....................................................36
Starting the Demonstration ....................................................................36
Using Static Mode ....................................................................................37
Training Agents...................................................................................37
Starting the Training .............................................................................37
Using Share Mode ....................................................................................38
Working with another Business on a Project ............................................38
Starting the Collaborative Project ............................................................38
Using other Features with Application Share.................................................39
Leadership .........................................................................................39
Using Leadership ..................................................................................40
Caller Remote Control ..........................................................................40
See Also ..............................................................................................41
Caller Experience with Application Share .....................................................41
Agent-led Application Sharing ...............................................................41
See Also ..............................................................................................42
Caller-led Application Sharing ....................................................................42
See Also ............................................................................................43
BROWSING WITH FOLLOW ME ........................................................................44
Browsing with Follow Me ...........................................................................44
About Follow Me ......................................................................................44
Benefits of Using Follow Me ..................................................................45
Uses of Follow Me................................................................................45
Availability and Location.......................................................................45
See Also ..............................................................................................46
Follow Me and SPLIT Issues .......................................................................46
Features that Integrate with Follow Me........................................................47
Leadership .........................................................................................47
Broadcast Mode ..................................................................................48
External View .....................................................................................49
Caller Remote Control ..........................................................................49
See Also ..............................................................................................50
Caller Experience with Follow Me ................................................................50
iii
Agent-led Follow Me ............................................................................51
See Also ..............................................................................................51
Caller-led Follow Me .................................................................................51
See Also ............................................................................................52
SHARING WEB PAGES ...................................................................................53
Sharing Web Pages ..................................................................................53
About Page Share ....................................................................................53
Benefits of Using Page Share ................................................................54
Uses of Page Share .............................................................................54
Availability and Location.......................................................................54
See Also ..............................................................................................55
Using other Features with Page Share .........................................................55
Leadership .........................................................................................55
Broadcast Mode ..................................................................................56
External View .....................................................................................57
Caller Remote Control and Page Share ...................................................57
See Also ..............................................................................................58
Address Field...........................................................................................58
Caller Experience with Page Share ..............................................................58
Agent-led Page Share ..........................................................................58
See Also ..............................................................................................59
Caller-led Page Share ...............................................................................59
See Also ............................................................................................60
CHATTING ...................................................................................................61
Chatting .................................................................................................61
About Chat..............................................................................................61
Benefits of Using Chat..........................................................................62
Uses of Chat.......................................................................................62
Availability and Location.......................................................................63
Using other Features with Chat ..................................................................63
Scripts...............................................................................................63
Caller Remote Control ..........................................................................63
See Also ..............................................................................................64
Caller Experience with Chat .......................................................................64
Receiving Chat Messages......................................................................64
iv
Sending Chat Messages........................................................................64
SHARING FORMS ..........................................................................................66
Sharing Forms .........................................................................................66
About Form Share ....................................................................................66
Benefits of Using Form Share ................................................................67
Uses of Form Share .............................................................................67
Availability and Location.......................................................................67
See Also ..............................................................................................67
Using other Features with Form Share.........................................................67
Address Field ......................................................................................68
Follow Me...........................................................................................68
See Also ..............................................................................................69
Leadership ..............................................................................................69
Broadcast Mode .......................................................................................70
External View ..........................................................................................70
Caller Remote Control...............................................................................71
See Also ............................................................................................72
Caller Experience with Form Share .............................................................72
Agent-led Form Share..........................................................................72
See Also ..............................................................................................72
Caller-led Form Share ...............................................................................73
See Also ............................................................................................73
DRAWING ON THE WHITE BOARD ...................................................................74
Drawing on the White Board ......................................................................74
About White Board ...................................................................................74
Benefits of Using White Board ...............................................................75
Uses of White Board ............................................................................75
Availability and Location.......................................................................75
See Also ..............................................................................................75
Using other Features with White Board........................................................75
Caller Experience with White Board.............................................................76
Receiving White Board Images ..............................................................76
See Also ..............................................................................................76
v
Drawing on the White Board ......................................................................76
REMOTELY CONTROLLING THE CALLER CONTROL PANEL ....................................78
Remotely Controlling the Caller Control Panel...............................................78
About Caller Remote Control......................................................................78
Features that Can Be Remotely Controlled ..............................................79
Benefits of Using Caller Remote Control.......................................................79
Availability and Location............................................................................80
Using Leadership with Caller Remote Control................................................80
Caller Experience with Caller Remote Control ...............................................81
Remotely Activated Form Share ............................................................81
Remotely Activated Page Share .............................................................81
Remotely Activated Chat ......................................................................81
Remotely Enabled or Disabled Follow Me ................................................82
Remotely Enabled or Disabled Application Share ......................................82
See Also ..............................................................................................82
HOLDING ESEMINARS ...................................................................................83
Holding eSeminars ...................................................................................83
About eSeminars......................................................................................83
Benefits of Using eSeminars .................................................................84
Uses of eSeminars...............................................................................84
Availability .........................................................................................84
See Also ..............................................................................................84
Features Available during eSeminars...........................................................85
Seminar Features ................................................................................85
Sharing Features.................................................................................85
See Also ..............................................................................................86
General Features......................................................................................86
Leadership .........................................................................................86
Broadcast Mode ..................................................................................87
See Also ............................................................................................87
QUEUES AND AGENT CONFIGURATIONS...........................................................88
About Queues and Agent Configurations ......................................................88
Single-session Agent Desktop: Queue Tab Appearances............................88
Queue Tab 1 ........................................................................................88
vi
Queue Tab 2 ........................................................................................89
Queue Tab 3 ........................................................................................90
Multi-session Agent Desktop: Meetings Area Appearance .........................91
Meetings Area 1....................................................................................91
Meetings Area 2....................................................................................92
See Also ..............................................................................................93
Understanding Requests............................................................................93
Chat Requests ....................................................................................93
See Also ..............................................................................................94
Blended Collaboration Requests .................................................................94
See Also ............................................................................................95
MeetMe Requests .....................................................................................95
See Also ............................................................................................96
Web Callback Requests .............................................................................96
See Also ............................................................................................97
eSeminar Requests ..................................................................................97
See Also ............................................................................................97
Collaboration Server Routing with the Single-session Agent Desktop ...............97
Queue Tab Appearance and Behavior .....................................................97
See Also ..............................................................................................98
Ready Icon Behavior.................................................................................98
See Also ............................................................................................99
Collaboration Server Routing with the Multi-session Agent Desktop .................99
Meetings Area Appearance and Behavior ................................................99
See Also ............................................................................................ 100
Ready Icon Behavior............................................................................... 100
See Also ............................................................................................ 100
ICM Routing with the Single-session Agent Desktop .................................... 100
Queue Tab Appearance and Behavior ................................................... 101
See Also ............................................................................................ 102
Ready Icon Behavior............................................................................... 102
Blended Telephone and Collaboration Server Behavior ................................. 102
See Also .......................................................................................... 103
ICM Routing with the Multi-session Agent Desktop ...................................... 103
Meetings Area Appearance and Behavior .............................................. 103
vii
See Also ............................................................................................ 104
Ready Icon Behavior............................................................................... 104
See Also .......................................................................................... 105
ACD Routing with the Single-session Agent Desktop.................................... 105
Queue Tab Appearance and Behavior ................................................... 105
See Also ............................................................................................ 106
Ready Behavior ..................................................................................... 106
Blended Telephone and Collaboration Server Behavior ................................. 106
See Also .......................................................................................... 107
Understanding Push and Pick Agent Types ................................................. 107
Push Agents ..................................................................................... 107
Pick Agents ...................................................................................... 108
WEB REQUEST PROCESS.............................................................................. 109
About the Web Request Process ............................................................... 109
Web Requests: Caller's Point of View ........................................................ 109
Making the Request ........................................................................... 110
See Also ............................................................................................ 111
Accepting Certificates and Downloading the Caller Control Panel ................... 111
See Also ............................................................................................ 111
Using Initial Caller Control Panel Functionality ............................................ 111
Receiving the First Page Push .................................................................. 112
See Also .......................................................................................... 112
Receiving Browser Content of Different Complexity Levels............................ 112
Complexity Levels ............................................................................. 112
See Also .......................................................................................... 113
Sharing with an Agent ............................................................................ 114
Features that the Caller Can Use from the Caller Control Panel ................ 114
See Also .......................................................................................... 114
Ending Collaboration............................................................................... 115
Web Requests: Single-session Agent's Point of View.................................... 115
Receiving and Connecting the Request ................................................. 115
See Also ............................................................................................ 116
Viewing Caller Information ...................................................................... 116
viii
Types of Caller Information................................................................. 116
See Also .......................................................................................... 117
Sharing Browser Content......................................................................... 117
See Also .......................................................................................... 117
Helping Callers Share ............................................................................. 117
See Also ............................................................................................ 118
Receiving Content Shared by Callers ......................................................... 118
Ending Collaboration............................................................................... 119
Wrapping Up ......................................................................................... 119
See Also .......................................................................................... 120
Web Requests: Multi-session Agent's Point of View ..................................... 120
Receiving and Connecting the Request ................................................. 120
See Also ............................................................................................ 121
Viewing Caller Information ...................................................................... 121
See Also .......................................................................................... 121
Sharing Browser Content......................................................................... 121
See Also .......................................................................................... 121
Receiving Content Shared by Callers ......................................................... 122
Ending Collaboration............................................................................... 122
Wrapping Up ......................................................................................... 122
See Also ............................................................................................ 123
Web Requests: eSeminar Agent's Point of View .......................................... 123
Initiating the Seminar ........................................................................ 123
Receiving Requests ........................................................................... 124
Selecting Whether to Allow New Callers into the Seminar ........................ 124
Sharing Browser Content.................................................................... 124
See Also ............................................................................................ 125
Ending Collaboration............................................................................... 125
See Also ............................................................................................ 125
MAINTAINING SECURITY.............................................................................. 126
Maintaining Security ............................................................................... 126
Password Change and Protection .............................................................. 126
Temporary MeetMe ID Use ...................................................................... 127
ix
Application Share Considerations.............................................................. 127
Agent Security .................................................................................. 127
Caller Security ....................................................................................... 128
SOLVING COMMON ERRORS ......................................................................... 129
Introduction to Solving Common Errors ..................................................... 129
Agent Error Messages ............................................................................. 129
Log in and Log out Errors ................................................................... 129
Extension Errors .................................................................................... 130
Connecting Callers Errors ........................................................................ 130
Joining another Session Errors ................................................................. 131
Sharing Errors ....................................................................................... 131
Password Change Errors.......................................................................... 132
Caller Error Messages ............................................................................. 132
Connecting Errors ............................................................................. 133
Sharing Errors ....................................................................................... 133
Disconnecting Errors............................................................................... 134
REFERENCE................................................................................................ 135
Agent Desktops ..................................................................................... 135
About Agent Desktops ....................................................................... 135
Multi-session Agent Desktop ............................................................... 135
Agent Information Area ....................................................................... 136
Meetings Area .................................................................................... 137
Customer Info Area............................................................................. 138
Script Viewer Area.................................................................................. 139
Chat Area ............................................................................................. 140
Shared Browser Area .............................................................................. 140
Single-session Agent Desktop ............................................................. 141
Script Viewer...................................................................................... 142
Shared Browser .................................................................................. 142
User Tab............................................................................................ 143
Queue Tab ......................................................................................... 143
In Session Tab ................................................................................... 144
x
Sharing Tab ....................................................................................... 145
eSeminar Agent Desktop .................................................................... 146
Script Viewer...................................................................................... 147
Shared Browser .................................................................................. 147
User Tab............................................................................................ 148
Seminar Tab ...................................................................................... 148
Sharing Tab ....................................................................................... 149
Java Certificates .................................................................................... 150
About Java Certificates....................................................................... 150
Microsoft Internet Explorer Certificates................................................. 150
Single-session Agent Certificates........................................................... 151
Certificates for basic functionality ....................................................... 151
Certificates for optional functionality .................................................... 152
Multi-session Agent Certificates................................................................ 152
Certificates for basic functionality ........................................................ 152
Certificates for optional functionality .................................................... 152
Caller Certificates................................................................................... 153
Callers that not are Application Share-enabled: Basic functionality ........... 153
Callers that are Application Share- enabled: Basic functionality ................ 153
Caller Certificates for optional functionality ........................................... 154
Netscape Navigator Certificates ........................................................... 154
Single-session Agent Certificates........................................................... 155
Certificates for basic functionality ....................................................... 155
Certificates for optional functionality .................................................... 155
Multi-Session Agent Certificates ............................................................... 156
Certificates for basic functionality ........................................................ 156
Certificates for optional functionality .................................................... 157
Callers.................................................................................................. 157
Callers that are not Application Share-enabled: Certificates for basic
functionality ..................................................................................... 157
Callers that are Application Share-enabled: Certificates for basic functionality158
Certificates for optional functionality .................................................... 158
Browser Settings.................................................................................... 159
About Browser Settings...................................................................... 159
Microsoft Internet Explorer Browser Settings ......................................... 159
Security Settings ................................................................................ 159
HTTP Proxy and HTTP Proxy Port........................................................... 160
Netscape Navigator 4.06+ Browser Settings.......................................... 160
Advanced Settings .............................................................................. 160
xi
Appearance Settings ........................................................................... 161
HTTP Proxy and HTTP Proxy Port Settings............................................... 161
CISCO SUPPORT ......................................................................................... 162
Web Resources ...................................................................................... 162
Email ................................................................................................... 162
Telephone ............................................................................................. 162
Index ................................................................................................... 163
xii
Cisco Collaboration Server Agents Supervisor Guide – Version 5.0
Overview
About this Guide
This guide presents detailed information about how agents use Collaboration Server
to assist callers, including:
•
Session scenarios that depict typical agent-caller interaction and describe how
and why to use specific Collaboration features
•
In depth discussions of major Collaboration features
•
Detailed information about the Web request process
•
Descriptions of different enterprise system configurations and each
configuration's effect on the Queue tab or Meetings area
•
Troubleshooting common problems
•
Security information
This guide contains conceptual information to help you understand the Collaboration
process and major features, rather than specific instructions for using the desktop.
To gain a better understanding this guide, you should be familiar with the following:
•
Audience
•
Guide structure
•
Feature availability
•
Viewing this guide online
•
Viewing this guide as a PDF
•
Related documents
Audience
The information in this guide is intended for individuals who supervise agents and
respond to questions about the agent desktops. Single-session agents, multisession agents, eSeminar agents, and System Administrators may also find the
information helpful.
1
Cisco Collaboration Server Agents Supervisor Guide – Version 5.0
Guide Structure
This guide contains the following sections:
Topic
Description
Sample Session Scenarios
Presents sample agent-caller interaction during Collaboration sessions.
Introduces each major feature of the agent desktops and describes why
each feature is helpful during a session.
Sharing Scripts
Describes how and why agents use scripts during sessions and the caller's
experience with scripts.
Sharing Applications
Describes how and why agents share applications during sessions.
Presents each Application Share Mode and the caller's experience with
sharing applications.
Browsing with Follow Me
Describes how and why agents use Follow Me browsing during sessions.
Presents issues agents may encounter when using Follow Me and the
caller's experience with Follow Me browsing.
Sharing Web Pages
Describes how and why agents share Web pages during sessions.
Presents the caller's experience with sharing Web pages.
Chatting
Describes how and why agents chat with callers during sessions. Presents
the caller's experience with chatting.
Sharing Forms
Describes how and why agents share and interactively complete forms
during session. Presents the caller's experience with sharing forms.
Drawing on the White Board
Describes how and why agents draw interactively during sessions.
Presents the caller's experience with drawing on the White Board.
Remotely Controlling the Caller
Control Panel
Describes how and why agents remotely control the Caller Control Panel.
Presents the caller's experience with Caller Remote Control.
Holding eSeminars
Describes how and why agents engage in eSeminars. Presents the caller's
experience during an eSeminar.
Queues and Agent Configuration
Describes each configuration an agent may have, including:
Collaboration Server routing with the single-session agent desktop
Collaboration Server routing with the multi-session agent desktop
ICM routing with the single-session agent desktop
ICM routing with the multi-session agent desktop
ACD routing with the single-session agent desktop
Also describes the Queue tab and Meetings area behavior in each
configuration and the types of requests an agent can receive.
Web Request Process
Describes the Web request process from a caller submitting a request to
the agent Wrapping Up at the end of a session. Presents this process from
the following points of view:
Caller
Single-session agent
Multi-session agent
eSeminar agent
Maintaining Security
Offers suggestions for maintaining the security of the Collaboration Server,
including password, MeetMe ID, and Application Share information.
Solving Common Errors
Describes the error messages that agents and callers may encounter,
2
Cisco Collaboration Server Agents Supervisor Guide – Version 5.0
including the reason the error occurred and ways to solve the problem.
Reference
Contains the following helpful information:
Descriptions of each agent desktop type
Descriptions of the various Java certificates an agent and caller may
receive
Suggested browser settings for both Netscape Navigator and Microsoft
Internet Explorer browsers
Cisco Support
Describes how to access technical assistance through the Web or over the
telephone.
Feature Availability
This guide describes major Collaboration features. All of the features presented in
this guide may not be available on the agent desktops and/or additional features
may appear depending on which features your System Administrator chooses to
enable.
Viewing this Guide Online
The online guide is divided into two frames.
The Navigation frame, on the left, contains navigation tools. These tools include:
•
Table of contents, which contains a list of books and topics. Click the title of a
book to open the book, and click the title of a topic to view the topic.
•
Index, which you use to locate keywords. You can enter a keyword or scroll
through the list of index entries. Double-click entries to view the topic associated
with the entry.
•
Search, which allows you to find a particular word or words within a topic. To
search, type the word(s) that you want to find and click Find. The results of the
search appear. Double-click the topic that you want to view.
•
Glossary, which provides definitions for important terms.
Note: If you do not see the Navigation frame, click the Show button at the top of
any screen.
The Topic frame, on the right, contains the text of guide topics.
The online guide is available from the documentation index: http://<CCS
server>/doc
3
Cisco Collaboration Server Agents Supervisor Guide – Version 5.0
Viewing this Guide as a PDF
This guide is available in a PDF version to facilitate printing. The PDF version
contains a table of contents and index to help you navigate the guide.
The PDF version is available from the documentation index: http://<CCS
server>/doc.
Related Documents
In addition to this guide, the Collaboration Server agent documentation set includes:
Note: In the following table, <CCS server> stands for your Cisco Collaboration
Server name. Supply your CCS server name for the links.
Document
Description
Collaboration Server
Context-sensitive online help
Single-session Agent Online containing screen descriptions
Help
and directions
How to View
View by:
clicking Help links in the single-session agent
desktop
clicking the Cisco Collaboration Server Singlesession Agent Online Help link in the
documentation index: http://<CCS
server>/doc
Collaboration Server Multi- Online help containing screen
session Agent Online Help descriptions and directions
View by:
clicking the Help link in the multi-session
agent desktop
clicking the Cisco Collaboration Server Multisession Agent Online Help link in the
documentation index: http://<CCS
server>/doc
Quick Start for the
Collaboration Server 5.0
Single-session Agent
View by:
A printed card with a quick
introduction to using the singleobtaining a printed version from your System
session agent desktop
Administrator
clicking the Quick Start for the Collaboration
Server 5.0 Single-session Agent link in the
documentation index: http://<CCS
server>/doc
Quick Start for the
Collaboration Server 5.0
Multi-session Agent
A printed card with a quick
introduction to using the multisession agent desktop
View by:
obtaining a printed version from your System
Administrator
clicking the Quick Start for the Collaboration
Server 5.0 Multi-session Agent link in the
documentation index: http://<CCS
server>/doc
Quick Start for the
A printed card with a quick
View by:
4
Cisco Collaboration Server Agents Supervisor Guide – Version 5.0
Collaboration Server 5.0
eSeminar Agent
introduction to using the
eSeminar agent desktop
obtaining a printed version from your System
Administrator
clicking the Quick Start for the Collaboration
Server 5.0 eSeminar Agent link in the
documentation index: http://<CCS
server>/doc
Quick Start for the
Collaboration Server 5.0
Caller
A printed card with a quick
introduction to understanding
the caller screens
View by:
obtaining a printed version from your System
Administrator
clicking the Quick Start for the Collaboration
Server 5.0 Caller link in the documentation
index: http://<CCS server>/doc
Resources card for
Collaboration Server 5.0
View by:
A printed card with reference
material on accessing
obtaining a printed version from your System
Collaboration Server
Administrator
documentation and Cisco
support for Collaboration Server
clicking the Resource Card for Collaboration
Server 5.0 link in the documentation index:
http://<CCS server>/doc
See Also
For information on
Specific instructions for using the agent desktops
See
Collaboration Server Single-session Agent Online
Help
Collaboration Server Multi-session Agent Online
Help
5
Cisco Collaboration Server Agents Supervisor Guide – Version 5.0
About Collaboration Agents
Agents use the Collaboration Server agent desktops to share Web pages, chat
messages, and other information with callers during Collaboration sessions.
Collaboration Server supports three types of agents: single-session agents, multisession agents, and eSeminar agents. Collaboration Server provides different
desktops for each type of agent.
As an agent, Agent Supervisor, or System Administrator, you should be familiar the
following topics:
•
Role of an agent
•
Single-session agents and desktop features
•
Multi-session agents and desktop features
•
eSeminar agents and desktop features
Role of an Agent
The specific role of an agent within a contact center varies between enterprises.
Typically, an agent is responsible for the following general tasks:
•
Guiding the caller through the Collaboration session smoothly and quickly
•
Answering callers' questions effectively
•
Understanding how each Collaboration feature works and when to use each
feature
•
Recognizing and avoiding security risks and common errors
Single-session Agents and Desktop Features
Single-session agents engage in Chat, MeetMe, and/or Blended Collaboration
sessions. Single-session agents may be able to communicate with callers using
agent desktop features and the telephone simultaneously.
6
Cisco Collaboration Server Agents Supervisor Guide – Version 5.0
Single-session agents can be configured to use the following features on the singlesession agent desktop:
•
Scripts
•
Application Share
•
Follow Me
•
Page Share
•
Chat
•
Form Share
•
White Board
•
Caller Remote Control
See Also
For more information about
See
The appearance and uses of the single-session agent
desktop
Single-session Agent Desktop
Using scripts
Sharing Scripts
Using Application Share
Sharing Applications
Using Follow Me
Browsing with Follow Me
Using Page Share
Sharing Web Pages
Using Chat
Chatting
Using Form Share
Sharing Forms
Using White Board
Drawing on the White Board
Using Caller Remote Control
Remotely Controlling the Caller Control Panel
Multi-session Agents and Desktop Features
Multi-session agents engage in multiple, simultaneous chat sessions. Multi-session
agents use agent desktop features to communicate with callers during Collaboration
Server sessions, not the telephone. These agents can switch between active
sessions to address many caller's questions in a short amount of time.
Multi-session agents may be configured to use the following features on the multisession agent desktop:
•
Scripts
•
Share Page
7
Cisco Collaboration Server Agents Supervisor Guide – Version 5.0
•
Chat
See Also
For information on
See
The appearance and uses of the multi-session agent
desktop
Multi-session Agent Desktop
Using scripts
Sharing Scripts
Using Share Page
Sharing Web Pages
Using Chat
Chatting
eSeminar Agents and Desktop Features
eSeminar agents engage in online seminars in which many callers and agents can
participate. eSeminar agents communicate with callers using agent desktop features
and the telephone simultaneously.
eSeminar agents can be configured to use the following features on the eSeminar
agent desktop:
•
Scripts
•
Application Share
•
Follow Me
•
Page Share
By default, eSeminar agents cannot use Chat, Form Share, or White Board
See Also
For more information about
See
The appearance and uses of the eSeminar agent
desktop
eSeminar Agent Desktop
Engaging in eSeminars and sharing during eSeminars
Holding eSeminars
Using scripts
Sharing Scripts
Using Application Share
Sharing Applications
Using Follow Me
Browsing with Follow Me
Using Page Share
Sharing Web Pages
8
Cisco Collaboration Server Agents Supervisor Guide – Version 5.0
Sample Session Scenarios
Introduction: Session Scenarios
The scenarios describe sample agent/caller interaction during various types of
Collaboration Server sessions. The agents use many different agent desktop features
to help callers in each scenario. Through these scenarios, you obtain a good
understanding of how a Collaboration Server session progresses and the
Collaboration Server options available to callers and agents.
The scenarios provide information about agent use of Collaboration Server. Agents
and Agent Supervisors learn when and why to use specific Collaboration features and
System Administrators learn how the Collaboration features help callers in various
types of situations and enterprises.
These scenarios include:
•
About Session Scenarios
•
Blended Collaboration session scenario
•
Multi-session Chat session scenario
•
Training session scenario
•
eSeminar session scenario
9
Cisco Collaboration Server Agents Supervisor Guide – Version 5.0
About Session Scenarios
The following table provides a brief description of each sample scenario, including the
type of session, the type of agent involved, the means of communication between
the agent and the caller and the Collaboration features used. The information
specific to each scenario also appears at the beginning of each scenario.
Session Type
Agent Desktop
Blended Collaboration Single-session
Means of
Communication
Web Collaboration
and Telephone
Collaboration Features Used
Application Share in Demo Mode
Broadcast Mode in Transmitting and Mute
Mode
Caller Remote Control
Follow Me
Form Share
Leadership
Page Share
Script
Wrap Up in Automatic Mode
Multi-session Chat
Multi-session
Web Collaboration
Chat
Share Page
Script Share
Wrap Up in Manual Mode
Training with MeetMe Single-session
Web Collaboration
and Telephone
Application Share
Broadcast Mode in Transmitting Mode
Script
White Board
Wrap Up in Automatic Mode
eSeminar
eSeminar
Web Collaboration
and Telephone
Broadcast Mode in Transmitting Mode
Script
10
Cisco Collaboration Server Agents Supervisor Guide – Version 5.0
Blended Collaboration Session Scenario
Session Type: Blended Collaboration
Agent Desktop: Single-session
Means of Communication: Telephone and Web Collaboration
Collaboration Features Used:
•
Application Share in Demo Mode
•
Broadcast Mode in Transmitting Mode and At Rest Mode
•
Caller Remote Control
•
Follow Me
•
Form Share
•
Leadership
•
Page Share
•
Script
•
Wrap Up in Automatic Mode
Blended Collaboration Session Scenario
Joe is browsing an investment company’s Web site looking for information about a
specific mutual fund. Although Joe found this information several months ago, the
site layout has changed since then and he cannot locate the mutual fund. After
searching for several minutes on his own, Joe sees a "Live Help" button on the Web
page. He clicks the button, enters his name and phone number on the resulting
form, and submits his request. Because Joe was viewing the mutual fund area of the
Web site, his request is assigned to Mary, an available agent with expertise in mutual
funds.
Joe and Mary enter a Collaboration session and a telephone call is placed
automatically between Mary's phone and Joe's phone. Both telephones ring, and
when Mary and Joe answer, Joe explains his problem to Mary. Mary realizes that
not only does Joe want to find this information, but he also wants to be able to find
this information the next time he visits the site.
11
Cisco Collaboration Server Agents Supervisor Guide – Version 5.0
Mary checks the Leadership icon to make sure that she is the leader of the
Collaboration session. She also verifies that she has a separate browser window
open for viewing shared information because she knows that the company’s Web site
contains "frameproofed" pages that cannot be displayed inside the agent desktop.
She then turns Follow Me on by clicking the Follow Me icon on the Sharing tab. With
Follow Me enabled, any page in her shared browser displays in Joe’s browser.
Mary opens the Welcome page of the investment company’s Web site in her shared
view browser. She clicks the Page Share icon to share the Web page with Joe. The
Web page opens in Mary's and Joe's browsers. Mary cannot control Joe's mouse, so
she tells him which links she clicks as she browses to the appropriate page. Each
page that she opens appears in both browsers. Now Joe knows how to find the
mutual fund information that he needs. After sharing the page containing the
mutual fund information, Mary reminds Joe to bookmark this page in case he cannot
remember where the page is. She toggles Follow Me off and asks Joe if he has any
other questions.
Joe asks her if she can show him a chart comparing the performance of aggressive
growth funds and growth and income funds for the past year. Mary recognizes this
as a common question and knows that she has access to a script with this
information. She tells Joe that she can certainly provide him with a chart. Mary
scans the contents of the script for mutual funds in the Script Viewer and finds
"Performance Chart for 2000" and "Growth Fund Performance Chart for 2000". She
is not sure which chart will contain the most useful information, so she instructs Joe
to wait just a moment. Then, she checks the Preview option in the Script Viewer and
now can preview the script content without sharing the script link with Joe. She
clicks "Performance Chart for 2000" and views the Web page, and then clicks
"Growth Fund Performance Chart for 2000" and views the Web page.
Mary decides that the "Growth Fund Performance Chart for 2000" contains the
information Joe wants. She unchecks the Preview option to share pages with Joe
and clicks "Growth Fund Performance Chart for 2000" in the Script Viewer. This Web
page appears in Mary's and Joe’s browsers. Mary and Joe discuss the chart.
When Joe has finished looking at the chart, he asks Mary if she can recommend
which fund is better for him. She tells Joe that he can fill out an online form that
first analyzes what type of investor he is and then suggests funds in which he should
consider investing. Joe replies that he found the form the last time he visited the
site and remembers that he did not understand some of the fields. Mary offers to
find the form and help him complete it and Joe agrees.
Mary navigates to the form in her shared browser. Joe cannot see where Mary is
browsing because Follow Me is turned off and she is not using a script to find the
form. When she finds the form, she clicks the Form Share icon to send the Web
page with the form to Joe. Joe fills in the information that he understands and asks
her about fields that he does not understand. Before submitting the completed form,
he asks Mary if it is possible for her to review the information he entered in the
fields.
Mary assigns leadership to All Participants so that Joe can send Web pages to her.
12
Cisco Collaboration Server Agents Supervisor Guide – Version 5.0
Mary opens the In Session tab and highlights Joe's name. She clicks the Caller Info
button to display a version of Joe's control panel. Mary then remotely clicks Joe's
Form Share button to send his completed form to her browser. She looks over the
information he entered and decides that he entered the information correctly. She
tells him that the form looks fine. He clicks Submit on the form Web page and
receives a Form Successfully Submitted Page that lists the best funds for his
investment type. Mary does not receive the Form Successfully Submitted Page, so
she remotely clicks Joe's Form Share button to send the page to her browser in order
to review the results.
Now that Joe knows which funds he should consider adding to his portfolio, he
wonders if there is any way to plan how much money to invest in the fund each
month or year. He asks Mary for advice and she tells him that the company has a
spreadsheet with calculations that could help him create a financial plan and that he
can download this page from the Web site. She offers to show him the sheet, the
calculations used, and the type of information to enter in each cell so that he can
download the spreadsheet and use it when he has all of the financial records that he
needs. Joe agrees.
Mary opens the spreadsheet program on her computer and opens the spreadsheet.
To share the spreadsheet with Joe, she selects the program from the pull-down
menu in the App field on the Sharing tab clicks the Send button. The Send button
changes to a Stop button. Joe receives a real-time view of the spreadsheet as Mary
uses it, but he cannot enter any information into the spreadsheet. She and Joe
discuss the different equations and columns. Then, Mary enters information in each
cell to show him how the spreadsheet works. The Application Share feature sends
Joe continuous images of the spreadsheet as she enters information. When they
have finished discussing the sheet, Mary clicks the Stop button to end Application
Sharing.
Since the spreadsheet can be downloaded from the Web, Mary locates the Web page
with the spreadsheet in her script and shares it with Joe. He saves the spreadsheet
to his computer.
All of Joe’s questions have been answered. Mary says good-bye and hangs up the
phone. The Collaboration session automatically ends and a Thank You for Using
Collaboration page displays in Joe's browser. Mary's Wrap Up page opens in her
Caller Info area, allowing her to enter information about the session into the
company's session report page. Mary enters the necessary information and clicks
Wrap Up to close the Wrap Up page. She is now ready to connect another caller.
13
Cisco Collaboration Server Agents Supervisor Guide – Version 5.0
Multi-session Chat Session Scenario
Session Type: Multi-session Chat
Agent Desktop: Multi-session
Means of Communication: Web Collaboration
Collaboration Features Used:
•
Chat
•
Share Page
•
Script Share
•
Wrap Up in Manual Mode
Multi-session Chat Session Scenario
Amy is browsing a clothing company’s Web site looking for a birthday gift for her
mother. Amy knows her mother's height and weight, but not her size. She finds a
red wool sweater that she thinks her mother would like, but cannot locate a sizing
chart on the Web site and wonders how soft the wool is. If the wool will irritate her
mother's skin, she wants to purchase a matching turtle-neck shirt for her mother to
wear under the sweater.
Amy sees a "Chat with a Customer Service Agent" button on the Web page. She
clicks the button, enters her name on the resulting form, and submits her request.
Because Amy was viewing the Women's Winter Clothing area of the Web site, her
request is assigned to Roger, an available multi-session agent with expertise in
women's winter apparel. Once her request is connected, the Caller Control Panel
opens on Amy's browser and her name appears on Roger's Active list. He selects her
name from the list and enters a Chat session with Amy. The page she was on when
she clicked the "Chat with a Customer Service Agent" button opens in Roger's shared
view browser.
Roger scans Amy's Customer Information and the Web page from which she made
her request. Because the Web page describes winter clothing for women, he makes
sure that the Women's Winter Apparel script is open in the Script Viewer. Roger
enables Script Share and selects a greeting chat message from the script. The
message, "Hi. How can I help you?" appears in the Chat Text area of Amy's Caller
Control Panel.
14
Cisco Collaboration Server Agents Supervisor Guide – Version 5.0
Amy types a chat message telling Roger that she needs help finding a sizing chart for
sweaters. Roger replies that he can send her a Web page with the chart. He checks
that he has a separate browser window open for viewing shared information because
he knows that the company’s Web site contains "frameproofed" pages and therefore
cannot be displayed inside the agent desktop. He clicks the title of the chart in his
script. The Web page with the chart displays in Roger's and Amy's browsers.
Roger answers Amy's questions about the chart, explaining that the chart converts
height and weight into a standard size. He also sends a chat message telling Amy
that the clothing made by his company is designed to be roomy.
Amy then asks about the texture of the wool. Roger does not have any information
about this in his script, but he knows that the Web site contains a page describing
material texture. He navigates to this page in his shared browser. When he finds
the page, he clicks the Share Page icon to send the page to Amy's browser. He also
sends a chat message telling her that according to this page, the wool may be
slightly scratchy until it is worn in.
While Amy reviews this page, Roger sees an alert light next to another caller's name
in the Active list, indicating that the caller has sent him a chat message. Roger
knows that Amy needs a few moments to read the page, so he quickly switches to
this other caller and reads the caller's question. The other caller asks if a certain
sweater is available is green. Roger replies that it is, and sends the caller a Web
page about the sweater from his script. Roger then switches back to Amy.
He asks Amy if she has any other questions, and Amy asks him to point her to the
Web page with turtle-necks shirts. Roger finds this page in his script and shares it
with Amy. Roger has answered all of her questions and Amy is ready to return to
shopping.
Roger knows that agents in his contact center receive bonuses when callers that they
help during Chat sessions make purchases within five minutes of the end of the
session. Therefore, Roger must enter information about this session in a session
report page that opens during Wrap Up. Roger is configured to enter Wrap Up only
when he activates the icon during a session, so he clicks the icon before sending
Amy a good-bye chat message from the script.
Roger then clicks Disconnect and the Wrap Up session report page opens in his Caller
Info area. Amy receives a Thank You Web page and completes her order. A Wrap
Up symbol and the words In Wrap Up appear in the Active list while Roger completes
the Wrap Up page.
When Roger has completed the Wrap Up page, he clicks the Wrap Up icon to finish.
Roger is ready to respond to other callers.
15
Cisco Collaboration Server Agents Supervisor Guide – Version 5.0
Training Session Scenario
Session Type: MeetMe
Agent Desktop: Single-session
Means of Communication: Telephone and Web Collaboration
Collaboration Features Used:
•
Application Share in Demo and Share Mode
•
Broadcast Mode in Transmitting Mode
•
Script
•
White Board
•
Wrap Up in Automatic Mode
Training Session Scenario
Once a month, a health insurance company mails surveys about Collaboration Server
to insurance members who have engaged in Collaboration sessions with agents
during that month. Brian and Susan are new agents at this company's office in
Baltimore and their responsibilities include using Collaboration Server daily and
entering member information into the surveys at the end of each month. Brian and
Susan learned how to use Collaboration a few days ago and practiced entering
member information in the Wrap Up page to generate a list of members who should
receive surveys. Today, they are scheduled to learn how to use the wordprocessing template that the company uses when creating these surveys.
Linda is an experienced agent who works at the New York City office. She trains new
agents across the country to use the template and has scheduled training for Brian
and Susan for 2:00 P.M. today. At 2:00, Linda clicks the traffic light icon on her
agent desktop to make herself unavailable for requests to her skill groups and
initiates a conference call between herself, Brian, and Susan. She instructs Brian
and Susan to browse to a specific Web page with a request form and gives them her
Temporary MeetMe ID. In this Web page, Brian and Susan enter their names and
Linda's temporary extension and submit the form to make MeetMe requests. Linda
sees Brian's and Susan's names in her MeetMe queue and opens the Auto Connect
door to connect their requests. She is now in session with both Brian and Susan.
Linda decides to use the White Board feature to record questions and answers during
16
Cisco Collaboration Server Agents Supervisor Guide – Version 5.0
the training. She opens the White Board, which causes a White Board window to
open on her screen and Brian's and Susan's screens. She plans to use the tools to
record the questions and answers because she knows that Brian and Susan can see
information that she adds to the White Board and can print the White Board window
to save the information once the training has ended.
Linda opens her script for word-processing template training. She tells Brian and
Susan that she will be sending them some Web pages with information about the
template and then she will practice using the template with them. Linda selects a
PowerPoint slide titled "Understanding Word-processing" from the script list.
Because her Broadcast Mode is Transmitting, the slide in this presentation appears in
all of their browsers. Linda goes through each slide in the presentation, using the
speaker notes in the script to discuss major features with Brian and Susan. Linda
then shares the "Understanding the Template" PowerPoint slides in the script with
Brian and Susan, answering their questions and explaining the specifics of the
template.
Once Brian and Susan learn the basics of the program and the template, Linda opens
the word-processing program on her computer. She wants to show Brian and Susan
images of the program as she opens a document with the template. To do so, Linda
selects the program from the pull-down menu in the App field on the Sharing tab.
She clicks the Send button, leaving the Share option unchecked. The Send button
changes to a Stop button. Brian and Susan receive a real-time view of Word and
watch as Linda opens a new document with the template.
When Brian and Susan understand how to create a document with the template,
Linda checks Share on the Sharing tab and clicks Send again. Now, Brian and Susan
can use the program with Linda. Linda instructs Brian to enter sample customer
information in the document. When he finishes, Linda asks Susan to make changes
to the information Brian entered and to create a new document with the template.
After helping Susan and Brian use the template for a few more minutes, Linda thinks
that they are ready to use the template on their own. She clicks the Stop button to
end Application Sharing.
She tells Brian and Susan that she enjoyed helping them. Linda then shares a Web
page containing her contact information from the script. She tells Brian and Susan
to bookmark this Web page in case they need to ask her any questions about the
template in the future. Linda then says good-bye. She disconnects Brian and Susan
from her In Session tab and hangs up her phone. A Wrap Up page designed to
gather information about Collaboration sessions opens automatically on Linda's
desktop. Linda enters information about the training in this page. When she has
completed the page, Linda clicks Wrap Up to leave the Wrap Up state. She clicks the
traffic light to make herself available to connect requests to her skill groups.
17
Cisco Collaboration Server Agents Supervisor Guide – Version 5.0
eSeminar Session Scenario
Session Type: eSeminar
Agent Desktop: eSeminar
Means of Communication: Telephone and Web Collaboration
Collaboration Features Used:
•
Broadcast Mode in Transmitting Mode
•
Script
eSeminar Session Scenario
Angela, an agent supervisor, works for a software company's contact center in San
Francisco. She is planning a presentation about email, telephone and Web
Collaboration etiquette for the agents that she supervises. The System
Administrator, Ted, has looked over her presentation and believes that it could help
agents in the Los Angeles contact center as well. Ted asks Angela to run a
Collaboration eSeminar during the meeting to share her presentation with agents in
Los Angeles.
Angela sends an email to the System Administrator in Los Angeles with the
description and time of the presentation. She includes the eSeminar request URL
and the keyword that agents can use to join the eSeminar. The System
Administrator selects several agents to attend the eSeminar and gives them the URL
and keyword. He emails Angela to inform her that ten agents will be attending her
eSeminar
Before the eSeminar, Angela sends Ted her PowerPoint presentation so that he can
create a script for her presentation. Ted creates the script, including the PowerPoint
presentation and a Web page containing Angela's email address in case any agents
need to contact her. He also arranges for the presentation room to have a phone
so that eSeminar participants can call to listen to the presentation as they view the
slides on the Web.
When it is time for the presentation, Angela and the San Francisco agents gather in
the presentation room. Angela sets up a laptop and logs into Collaboration as an
eSeminar agent. She enters the eSeminar keyword on the Seminar tab and selects
the script for the presentation, making sure that her Broadcast Mode is Transmitting
so that she can share script content with callers. Angela sets up the phone so that
the agents in Los Angeles can dial into the presentation.
18
Cisco Collaboration Server Agents Supervisor Guide – Version 5.0
After five minutes, the ten agents who were supposed to attend the presentation
have dialed into the presentation. Angela instructs them to mute their phones so that
any noise from their desk or contact center will not distract her. She tells them to go
to the request Web page and enter the eSeminar keyword. Angela sees that the
number of participants in her session is ten, indicating that everyone on the phone is
now also participating in the eSeminar. She unchecks the Allow new callers into
seminar box so that no new participants can join the eSeminar.
As Angela gives her presentation using PowerPoint slides, she uses the script to
share the appropriate slides with the eSeminar participants. Everyone attending the
presentation, either in person or remotely, can see the visual materials of the
presentation and hear Angela speak.
At the conclusion of the eSeminar, Angela thanks everyone for attending and shares
the Web page from the script with her contact information.
She disconnects all participants and logs out of Collaboration.
19
Cisco Collaboration Server Agents Supervisor Guide – Version 5.0
Sharing Scripts
Sharing Scripts
Scripts allow you to share pre-selected Web pages, files, PowerPoint presentations,
Web page comparisons, and/or chat messages with callers.
Scripts are available on all agent desktops. The information presented about scripts
is helpful for agents, Agent Supervisors, and System Administrators. Agents and
Agent Supervisors learn when and why to use scripts and System Administrators
learn how scripts can help callers in various types of situations and enterprises.
Understanding scripts involves the following topics:
•
About Scripts
•
ScriptBuilder and User-defined Scripts
•
Your Role in Script Creation
•
Using other Features with Scripts
•
Caller Experience with Scripts
About Scripts
Your System Administrator creates scripts that help you answer common questions
quickly and easily. Script content can include Web pages, Web page comparisons,
files, PowerPoint slides, chat messages that you may be able to edit, and notes to
assist you while presenting the content. You send the caller script content to
respond to callers' questions and chat messages. You should be able to answer the
majority of callers' questions by simply selecting the appropriate script content.
Scripts can include both simple and complex sharing functions. Simple sharing
functions, such as sharing basic Web pages and chat messages, use JavaScript
functions. These functions run automatically in a caller's browser. Complex sharing
functions, such as sharing framed Web pages, use a Java applet. The caller may
have to accept a Java certificate before viewing these types of pages.
20
Cisco Collaboration Server Agents Supervisor Guide – Version 5.0
To gain a better understanding of scripts, read the following:
•
Benefits of using scripts
•
Uses of scripts
•
Availability and location
Benefits of Using Scripts
Using scripts to share information offers you the following benefits:
•
You can share Web pages, PowerPoint slides, and chat messages in succession,
without switching programs or loading a browser
•
Scripts save you valuable time by consolidating commonly shared information
into a single list, helping you find information quickly and decreasing the need to
search for the answer to a caller's question
•
You share script content simply by clicking the title of the script content
•
If a caller made a Collaboration Server request to a specific skill group, the
default script for the skill group displays as soon as you are in session with the
caller
•
If you are using the multi-session agent desktop, you can switch sessions and the
script changes to reflect the current session
•
You can preview script content before sharing it with a caller, using the Preview
option or Broadcast Mode in Mute Mode if you are single-session agent and the
non-depressed Script Share icon if you are a multi-session agent
•
You may be able to edit chat messages. If so, you can tailor the message to the
session before sharing it with the caller
•
If you have access to more than one script, you can change scripts during a
session to answer any questions that are not related to the caller's original
question
Uses of Scripts
Use scripts to quickly:
•
Provide training for agents or callers using PowerPoint presentations
•
Share visual material with remote attendees during a meeting
21
Cisco Collaboration Server Agents Supervisor Guide – Version 5.0
•
Compare two Web pages to show the differences between two products
Availability and Location
Your System Administrator determines which scripts you can use and the contents of
those scripts. You view and share scripts from the Script Viewer area of your
desktop. For single-session and eSeminar agents, your Script Viewer typically
appears in the upper left corner of the desktop. For multi-session agents, your
Script Viewer typically appears near the center of the agent desktop.
The Script Viewer appears as follows:
See Also
For information on
See
The differences between ScriptBuilder scripts and user- ScriptBuilder and User-defined Scripts
defined scripts
Java certificates
About Java Certificates
22
Cisco Collaboration Server Agents Supervisor Guide – Version 5.0
ScriptBuilder and User-defined Scripts
Your Script Administrator can create two types of scripts that differ in the type of
content they can include and how they behave in the Script Viewer. These two types
of scripts are:
•
ScriptBuilder scripts
•
User-defined scripts
ScriptBuilder Scripts
ScriptBuilder is part of the Collaboration Server Administration desktop. Script
Administrators can use ScriptBuilder to create and name scripts, upload content to
scripts, and assign default scripts to skill groups.
ScriptBuilder scripts can include the following types of content:
•
Files
•
PowerPoint slides
•
Chat messages, which you may be able to edit
•
Web pages
•
Web page comparisons, in which two Web pages appear side-by-side in your
shared view browser and the caller's browser
•
Speaker notes, which provide you with information about script content
You view your list of scripts and script contents in the Script Viewer. The left side of
the Script Viewer lists the scripts that you can use. These scripts can include only
ScriptBuilder scripts, only user-defined scripts, or a mixture of both. When you
select a ScriptBuilder script, the script's contents appear in the right side of the
Script Viewer. You share items from this list of contents by clicking the title of the
item that you want to share.
You can open a different script by selecting it from the script menu.
If you are using the single-session or eSeminar agent desktop, ScriptBuilder scripts
contain a Preview option in the left side of the Script Viewer. By checking this
option, you can preview script content. If you preview a chat message, the message
appears in a popup window. If you preview other script content, the content appears
in a new window. You can also use Broadcast Mode in Mute Mode
, but the
23
Cisco Collaboration Server Agents Supervisor Guide – Version 5.0
Preview option is the preferred method because it allows you to preview chat
messages.
User-defined Scripts
Your Script Administrator may decide to create scripts using HTML and the JavaScript
functions supported by Collaboration Server instead of using ScriptBuilder.
User-defined scripts can include the following types of content:
•
Web pages
•
Chat messages
•
Web page comparisons
•
Speaker notes, which provide you with information about script content
You view your list of scripts and script contents in the Script Viewer. The left side of
the Script Viewer lists the scripts that you can use. These scripts can include only
user-defined scripts, only ScriptBuilder scripts, or a mixture of both. When you
select a user-defined script, the Script Viewer changes to a single window and you
can no longer see the script menu. Instead, you view the script's contents in the
entire Script Viewer. You share items from this list of contents by clicking the title of
the item that you want to share.
Your Script Administrator should include a link to the script menu in the script so that
you can open a different script.
If you are using the single-session or eSeminar agent desktop, your Script Viewer
does not contain a Preview option; you must use Broadcast Mode in Mute Mode
preview script content.
to
24
Cisco Collaboration Server Agents Supervisor Guide – Version 5.0
Your Role in Script Creation
Scripts allow you to share pre-selected information and help callers in a minimal
amount of time. Because they increase your response time and productivity, scripts
are important to both your enterprise and your callers. If you notice that your
scripts are not meeting your callers' needs, you may want to speak to either your
Agent Supervisor or the Script Administrator.
Before you attempt to influence a script, you should understand:
•
What makes a script valuable
•
What is good script content
•
Your role in script creation and maintenance
What Makes a Script Valuable?
Scripts that are valuable to your enterprise contain some or all of the following
criteria:
•
Can be used by many agents
•
Organize contents in a logical way. For example, in the order an agent will use
the script or in order of sharing frequency.
•
Can be used to answer most questions that callers ask and reduce the agent's
need to use other Collaboration features
What is Good Script Content?
Good script content includes some or all of the following criteria:
•
Addresses questions that an agent answers on a daily basis
•
Can be used by many agents. If one agent in a skill group wants a script
addition but other agents in the skill group would not use this new content, the
addition should not be made.
•
Is located in a logical place in the script. For example, list a greeting chat
message at the beginning of a script.
25
Cisco Collaboration Server Agents Supervisor Guide – Version 5.0
Examples of good script content include:
•
Standard greeting and good-bye chat messages
•
Web pages that address typical and/or major questions that callers ask. For
example, in the Multi-session Chat session scenario, Roger's script contains a
sizing chart. Because he works for a clothing company, many callers ask about
sizing. Having the chart in his script allows Roger to quickly share this
information without having to navigate through the company's Web site.
•
PowerPoint presentations for standard training of agents or callers
•
Chat messages that describe a product or service
Your Role in Script Creation and Maintenance
As an agent, you constantly share information with callers, and having the majority
of that information accessible from a script increases your ability to help callers
quickly. Because you share the scripts with callers, you know whether the scripts
help you collaborate efficiently and you can provide important feedback to the Script
Administrator about the scripts.
If you find that a script should be modified to better suit callers' needs, you can
suggest that specific information be added to or removed from existing scripts or
recommend that new scripts be created. For example, if you find that you use Page
Share to share the same Web page with many customers, you may want to ask the
Script Administrator to include the Web page in a script, or ask your Agent
Supervisor to speak to the Script Administrator for you.
If you are an Agent Supervisor, you can talk to your agents about the scripts and
watch them use the scripts. The agents should be able to help most callers mainly
by using scripts. They may not be using the scripts as often as they should be
because the scripts are missing commonly shared information, or because the scripts
contain too much information and are confusing. Use the suggested criteria above to
determine which content should be added or removed, or whether a new script
should be created. You can discuss the matter with your Script Administrator and
the Administrator may use this feedback to make the scripts more effective.
In some contact centers, agents use only scripts to share information with callers;
their desktops do not contain most of the other Collaboration Server features. For
these contact centers, the effectiveness of the script is vital. If a caller asks a
question that the script does not address, the agent cannot help the caller. If your
contact center uses scripts in this manner, your feedback is crucial to ensure
customer satisfaction.
26
Cisco Collaboration Server Agents Supervisor Guide – Version 5.0
Using other Features with Scripts
Other Collaboration features interact with scripts. These features include:
•
Preview option
•
Broadcast Mode
•
Script Share
•
External View
Preview Option
The Preview option is available in the single-session and eSeminar agent desktops if
you are viewing a ScriptBuilder script. Access the Preview option from the left side
of the Script Viewer. The Preview option is not available if you are viewing a userdefined script.
The Preview option allows you to preview script content. If Preview is enabled,
selected chat messages appear in a popup box and other selected script content
appears in a new window. This content is not shared with participants. By
previewing script content, you can ensure that the information helps the caller before
you share the content.
Because the Preview option allows you to preview chat messages, it is preferred over
Mute Mode.
To select the Preview option:
Check the Preview checkbox.
Broadcast Mode
Broadcast Mode is available on the single-session and eSeminar agent desktops.
Access Broadcast Mode from all tabs in the desktop.
Broadcast Mode allows you to preview or share script content. When you share
script content, the content appears in both your shared view browser and the caller's
browser. When you preview script content, you view the content in your shared view
browser without sending it to the caller.
27
Cisco Collaboration Server Agents Supervisor Guide – Version 5.0
The Broadcast Mode icon indicates whether you are previewing or sharing script
content. This icon appears on all tabs on the single-session agent desktop. Three
Broadcast Modes exist:
•
Transmitting Mode
•
At Rest Mode
•
Mute Mode
You share content in either Transmitting Mode or At Rest Mode. The only difference
between these two modes involves Follow Me. If Follow Me is enabled, you are in
continuous Transmitting Mode. If Follow Me is disabled, you are in At Rest Mode
until you share information, and then you briefly enter Transmitting Mode.
You preview content in Mute Mode. When you are in Mute Mode, you view script
content in your shared view browser without sharing the content. By previewing
script content, you can ensure that the information helps the caller before you share
the content.
To change Broadcast Modes:
Click the Broadcast Mode icon:
•
If you are in either Transmitting Mode or At Rest Mode, you enter Mute Mode
when you click the icon
•
If you are in Mute Mode and Follow Me is enabled, you enter Transmitting Mode
when you click the icon
•
If you are in Mute Mode and Follow Me is disabled, you enter At Rest Mode when
you click the icon
Script Share
Script Share is available only on the multi-session agent desktop.
The Script Share icon appears above the Script Viewer on the multi-session agent
desktop and indicates whether you are previewing or sharing script content:
•
When disabled the Script Share icon appears with red arrows. You preview
content.
•
When enabled (depressed), the Script Share icon appears with blue arrows.
You share content.
28
Cisco Collaboration Server Agents Supervisor Guide – Version 5.0
To change your Script Share state:
Click the Script Share icon.
External View
External View is available on all agent desktops. Access External View from all tabs
on the single-session and eSeminar agent desktops and from the multi-session agent
desktop.
You can view shared script content either within your agent desktop or in a separate
browser window. You should view content in a separate browser window in case you
have "frameproofed" Web pages in your script. "Frameproofed" Web pages are
pages that cannot open within the frame of another window, like the agent desktop.
These pages display over your entire desktop if you try to share them. By sharing in
a separate browser window, you can view both the "frameproofed" Web page and
the agent desktop. You also have access to the full range of browser tools when
you use a separate browser window for sharing.
The External View icon can appear in two states:
•
A single window in the icon indicates that you view shared content within the
agent desktop
•
Multiple windows in the icon indicate that you view shared content in a
separate browser window
To open or close your separate browser window:
Click the External View icon.
Caller Experience with Scripts
To the caller, shared script content appears just like information shared by other
Collaboration features. For example, if you share a Web page from a script, the
page appears just like the Web page shared with Page Share.
The caller experience with scripts involves viewing:
•
Content shared by simple sharing functions
•
Content shared by complex sharing functions
29
Cisco Collaboration Server Agents Supervisor Guide – Version 5.0
Content Shared by Simple Sharing Functions
Simple script content includes chat messages, files, PowerPoint presentations and
Web pages that do not include frames. These items in a script are shared using
JavaScript functions. The caller can view the information automatically.
When you share any simple script content other than chat messages, the content
appears in the caller's browser.
When sharing chat messages, the messages appear in the Chat window on the
caller's screen if you are using the single-session agent desktops or in the chat area
of the Caller Control Panel if you are using the multi-session agent desktop.
Content Shared by Complex Sharing Functions
Complex script content, including framed Web pages and Web page comparisons, is
shared using a Java applet.
When you share complex content, the following events occur on the caller's screen:
1. The caller may have to accept a Java certificate that opens.
2. If the caller is using Microsoft Internet Explorer, a new browser window opens on
the caller's screen in which the caller views the shared content. The caller will
view all future shared information in this new browser window, regardless of
whether the information is shared through a simple or complex sharing function.
Note: If the caller is using Netscape Navigator, the caller can view the shared
information in the currently open browser window.
See Also
For information on
See
Java certificates
About Java Certificates
30
Cisco Collaboration Server Agents Supervisor Guide – Version 5.0
Sharing Applications
Sharing Applications
You can share images of applications or actual applications with callers using the
Application Share feature of Collaboration Server.
Application Share is available to agents using the single-session and eSeminar agent
desktops. The information presented about Application Share is helpful for agents,
Agent Supervisors, and System Administrators. Agents and Agent Supervisors learn
when and why to use Application Share and System Administrators learn how
Application Share can help callers in various types of situations and enterprises.
Understanding Application Share involves the following topics:
•
About Application Share
•
Application Share Modes
•
Using Demo Mode
•
Using Static Mode
•
Using Share Mode
•
Features that Interact with Application Share
•
Caller Experience with Application Share
About Application Share
Application Share is a Collaboration feature that allows you to share images of an
application or the application itself with session participants. You can share an
application residing on your computer or on a caller's computer without installing or
downloading software for the application. Applications include any open program on
your computer or on the caller's computer.
Application Share is a complex sharing function, meaning that it is performed using a
Java applet. Callers must download a Java applet plug-in or ActiveX control before
they can view shared applications.
31
Cisco Collaboration Server Agents Supervisor Guide – Version 5.0
To gain a better understanding of Application Share, read the following:
•
Benefits of using Application Share
•
Uses of Application Share
•
Availability and location
Benefits of Using Application Share
Using Application Share to share information offers you the following benefits:
•
You can share an application from a caller's hard drive in order to help the caller
with a specific part of an application
•
You can demonstrate an application that the caller does not have
Uses of Application Share
Use Application Share to:
•
Train agents or callers
•
Give product demonstrations to coworkers or potential consumers
•
Provide technical support
•
Engage in business to business collaboration on a project
Availability and Location
The System Administrator determines whether the Application Share feature is
enabled or disabled on your single-session or eSeminar agent desktop. If the
feature is enabled, the Application Share controls appear on the Sharing tab as
shown here:
If the feature is disabled, the Application Share controls do not appear on your
desktop and you cannot use the feature.
32
Cisco Collaboration Server Agents Supervisor Guide – Version 5.0
See Also
For information on
See
Java certificates, applet, and plug-ins
About Java Certificates
Application Share Modes
Both you and the caller can use Application Share in 3 modes:
•
Demo Mode
•
Static Mode
•
Share Mode
Demo Mode
In Demo Mode, you share continuous images of the application with the caller. The
caller views these images, but cannot use the application. Because you share
images of the open application, any part of the application window that is covered by
another window appears black in the caller's screen. To ensure that the caller can
view the entire application, bring the application window to the foreground on your
screen.
When you share applications in Demo Mode, your pointer may appear to jerk across
the screen instead of moving steadily. You may also notice that the amount of time
between pressing a letter key on your keyboard and the letter appearing on your
screen changes. These changes occur because the computer is constantly making
images of the application and sending them to the caller.
When you want to share in Demo Mode, make sure that the Share option is
before you click Send. The Send button changes to a Stop button,
unchecked
which you click to stop sharing the application.
Demo Mode is particularly helpful when you want to:
•
Show a session participant every keystroke and action performed in the
application
•
Teach a session participant to use an application or part of an application while
maintaining security
•
Teach multiple session participants to use an application or part of an application
while retaining control of the session
33
Cisco Collaboration Server Agents Supervisor Guide – Version 5.0
See Also
For information on
See
A scenario in which Demo Mode is appropriate
Using Demo Mode
Static Mode
In Static Mode, you select when to send an image of the application to the caller.
The caller views these images, but cannot use the application.
Because you share images of the open application, any part of the application
window that is covered by another window appears black in the caller's screen. To
ensure that the caller can view the entire application, bring the application window to
the foreground on your screen.
Unlike sharing in Demo Mode, sharing in Static Mode does not cause changes in
keyboard or mouse behavior.
When you want to use Static Mode, make sure that the Share option is unchecked
and press CTRL+F12 to send a single image. You do not need to click the
Send button. Close the application when you finish sharing.
Note: If you click the Send button, you enter Demo Mode.
Static Mode is particularly helpful when you want to:
•
Share images of an application only at relevant times, such as after entering a
row of text into a spreadsheet, instead of showing the caller every keystroke and
action
•
Teach a session participant to use an application or part of an application while
maintaining security
•
Teach multiple session participants to use an application or part of an application
while retaining control of the session
See Also
For information on
See
A scenario in which Static Mode is appropriate
Using Static Mode
Share Mode
In Share Mode, you share the application itself with the caller so that the caller can
use the application with you. You see any changes that the caller makes in the
34
Cisco Collaboration Server Agents Supervisor Guide – Version 5.0
application and the caller sees any changes that you make.
Caution: If you share your desktop while in Share Mode, you are providing
participants with access to your computer. This means that the participants can
damage files on your hard drive either intentionally or unintentionally. Only use
Share Mode to share your desktop when you know that you can trust the
participants.
When you use Share Mode, you see your pointer and the caller's pointer on the
screen as well as any typing or actions performed by the caller. Your pointer may
appear to jerk across the screen instead of moving steadily. You may also notice
that the amount of time between pressing a letter key on your keyboard and the
letter appearing on your screen changes. These changes occur because two or more
people are using the application at once.
When you want to use Share Mode, make sure that the Share option is checked
before you click Send.
Share Mode is particularly helpful when you want to:
•
Train other agents or callers that you trust to use an application or part of an
application
•
Work collaboratively with another business that you trust
See Also
For information on
See
A scenario in which Share Mode is appropriate
Using Share Mode
Suggestions for maintaining the security of the agent's
and caller's hard drives
Application Share Considerations
35
Cisco Collaboration Server Agents Supervisor Guide – Version 5.0
Using Demo Mode
Agents use Demo Mode in many situations. The following scenario describes the
steps that an agent performs when using Demo Mode to give a sales product
demonstration.
Giving a Sales Product Demonstration
Sandra is a sales representative for a software company in California that has just
completed a new database application. On her list of potential customers is a
company located in London. Sandra wants to demonstrate the features of this
product without having to travel, so she engages in a MeetMe session with Andrew, a
representative for the customer company.
Starting the Demonstration
Sandra opens the new application on her computer and prepares the application for
the demonstration. Then, she tells Andrew that she will be showing him the new
database application. She explains that when she starts the demonstration, Andrew
will receive a dialog box asking him to download a Java applet plug-in or ActiveX
control. Sandra tells him to accept the download so that he can view the
demonstration.
To give the demonstration:
1. Sandra selects the application from the pull-down menu in the App field and
clicks Send.
2. Andrew accepts the Java download and images of the application appear in a new
browser window on his screen.
3. Andrew watches as Sandra uses the major features of the application.
4. She discusses each feature with Andrew, answering his questions and explaining
how the application will help his company.
5. When Sandra finishes the demonstration, she clicks the Stop button.
36
Cisco Collaboration Server Agents Supervisor Guide – Version 5.0
Using Static Mode
Agents use Static Mode in many situations. The following scenario describes the
steps that an agent performs when using Static Mode to train other agents.
Training Agents
Richard, Sharon, and Dave are new agents for an online travel agency. They need to
learn how to use the company's Web site in order to assist customers. Brenda has
been an agent for the company for several months, and she has been asked to show
them how to use the Web site to make hotel, plane, and automobile reservations.
Starting the Training
Brenda logs in to Collaboration Server and initiates a conference call between herself
and the new agents, who are sitting at their workstations. She tells them to browse
to the request Web page and enter their names and her MeetMe extension in the
fields.
When they are all in session, Brenda opens the company's Web site in her Internet
Explorer browser. She decides to use Application Share instead of Page Share to
share the Web pages with the new agents in order to show the agents the
information that she enters into the pages as well as her pointer on the pages. She
selects Internet Explorer from the pull-down menu in the App field. Because the
other agents do not need to see every action that she performs, Brenda decides to
share in Static Mode.
To give the training:
1. She presses CTRL+F12 to send an image of the page to Richard, Sharon, and
Dave.
2. They accept the Java applet download and new windows open on their screens
with an image of the application.
3. Brenda then enters text into the fields on the page and clicks Ctrl+F12 to send a
new image to the agents. The agents can see what a customer should enter.
4. Brenda continues to use the Web site, selecting radio buttons, entering
information in text fields, and using a search feature. Each time she feels that the
other agents should see what she has done, she presses Ctrl+F12 to share an
image of the page.
5. Brenda discusses a specific link. Sharon cannot find the link on the page, and
37
Cisco Collaboration Server Agents Supervisor Guide – Version 5.0
asks Brenda to show it to her. Brenda holds her pointer over the link and
presses Ctrl+F12 to share an image of the page with the pointer.
6. When Brenda has completed the training, she closes the Internet Explorer
window with the company Web site.
Using Share Mode
Agents use Share Mode in many situations. The following scenario describes the
steps that an agent performs when using Share Mode to work collaboratively on a
project with another business.
Working with another Business on a Project
Steve works for the logo design department of a clothing company. His current
assignment involves a real estate company that has ordered shirts with embroidered
company logos. The logo is very complex, and Steve has been using a graphics
application to modify the logo for embroidering. Steve wants to show the real estate
company his changes before he sends the logo to the clothing customization
department so he emails the design to Katrina, who placed the order for the shirts.
Katrina calls Steve after reviewing the design and tells him that she would like some
changes but she needs the shirts very soon for a company outing.
Steve decides that he and Katrina should use Collaboration Server to share a paint
program, allowing them to work collaboratively on the design. He asks her if she has
access to a computer with an Internet connection. When she says that she does,
Steve logs in to Collaboration. He then instructs Katrina to open a request Web page
and enter her name and his MeetMe extension in the fields.
Starting the Collaborative Project
When they are in session, Steve opens the graphic design application and the file
with the real estate company's logo. Then, he selects the application from the pulldown menu in App field and checks the Share option. He explains that when he
shares the application, Katrina will receive a dialog box asking her to download a
Java applet plug-in or ActiveX control. Steve tells Katrina to accept the download so
that she can use the application with him.
To work together on the project:
1. Steve clicks Send.
2. Katrina accepts the Java download and the application now appears on her
38
Cisco Collaboration Server Agents Supervisor Guide – Version 5.0
screen in a new window. She looks at the logo and highlights part of the logo,
suggesting that Steve change the color of this section.
3. Steve makes sure that all of the section is selected. He then opens the color
palate and asks Katrina to select the color that she wants.
4. She clicks a color, and they view the change.
5. Katrina reviews the logo again and approves the logo for the shirt.
6. Steve clicks Stop to stop sharing the application.
Using other Features with Application Share
Other Collaboration features interact with Application Share. These features include:
•
Leadership
•
Caller Remote Control
Leadership
Leadership is available on the single-session and eSeminar agent desktops. Access
Leadership from the Sharing tab of the single-session and eSeminar agent desktops.
Leadership determines which session participants can use Application Share. The
leader in a session can share browser content and applications. Three options for
leadership exist and the icon changes depending on the leader:
•
Agent as leader
: Agent's Name. This icon followed by your name indicates that you are the
leader of the session and can share application images or applications. Other
participants cannot use Application Share.
•
All participants as leader
:All. This icon indicates that all participants are leaders in the session and any
participant can use Application Share.
•
Caller as leader
39
Cisco Collaboration Server Agents Supervisor Guide – Version 5.0
: Caller's Name. This icon followed by a caller's name indicates that the caller
has leadership of the session. Only the specified caller can share applications.
Other participants, including you, cannot use Application Share.
Note: During eSeminars, callers cannot be session leaders.
Using Leadership
You determine which participants can use Application Share by changing leadership:
•
If you want to use Application Share, assign leadership to either yourself or all
participants by clicking the icon.
•
If you want the caller to be able to use Application Share, assign leadership to
either the caller or All Participants. To make a specific caller the leader, you must
select the caller from the In Session tab and click Set Leader.
Caller Remote Control
Caller Remote Control is available only on the single-session agent desktop. Access
the Caller Remote Control screen by clicking the Caller Info button on the In Session
tab.
The caller uses the Caller Control Panel to share information during a session. You
can remotely control the Application Share controls on the Caller Control panel using
Caller Remote Control.
If the Application Share controls appears on the Caller Control Panel, the controls are
inactive until you send the caller a Web page using Collaboration Server. Sending
information enables the Application Share controls. You cannot remotely control
Application Share until the controls are enabled.
If the System Administrator has chosen not to display the App Share controls on the
Caller Control Panel, you can use Caller Remote Control to display the App Share
controls.
The App Share controls appear on the Caller Control Panel as follows:
To remotely enable or disable the Application Share controls:
1. Access the Caller Remote Control screen by clicking the Caller Info button on the
In Session tab.
40
Cisco Collaboration Server Agents Supervisor Guide – Version 5.0
2. Determine whether the Application Share controls are enabled on the Caller
Control Panel.
•
If you select App Sharing ON, the App controls are enabled or opened on the
Caller Control Panel and the caller can share applications with you.
•
If you select App Sharing OFF, the App controls become disabled.
3. You can stop sharing an application on a caller's computer by clicking App
Sharing OFF.
See Also
For more information on
See
Using Caller Remote Control
About Caller Remote Control
Caller Experience with Application Share
The caller experience with Application Share can involve:
•
Agent-led Application Sharing
•
Caller-led Application Sharing
Agent-led Application Sharing
When you first share an application in any mode, the following events occur on the
caller's screen:
1. A Java certificate opens. The caller must accept the certificate.
2. A new window opens on the caller's screen.
•
If you shared an application image using Demo Mode, the caller views the
application images in this window. The caller sees your pointer movement and
typing.
•
If you shared an application using Static Mode, the caller views the
application images that you send in this window. The caller does not see your
pointer movement or typing.
41
Cisco Collaboration Server Agents Supervisor Guide – Version 5.0
•
If you shared an application using Share Mode, the caller uses the program
with you in this window. The caller's typing and mouse movements appear in
this window along with your own.
3. When you click Stop, the new window on the caller's screen closes.
See Also
For information on
See
Java certificates
About Java Certificates
Caller-led Application Sharing
The caller can use all three Application Share Modes from the Caller Control Panel.
Most likely, you will have to guide the caller through the Application Share process.
The following is a sample Caller Control Panel with the Application Share controls
enabled:
From the Caller Control Panel, the caller can share in Demo Mode or Share Mode by
unchecking or checking the Share option. If you want the caller to share in Static
Mode, you will have to explain the CTRL+F12 command.
Application Share from the caller's computer is particularly helpful if the caller wants
to:
•
Get technical assistance. You can view the problems that the caller is
encountering with the application or the mistakes that the caller without having
to recreate the caller's situation in your own application. Demo Mode or Share
Mode work well for this type of situation.
•
Work collaboratively with you on a project that resides on the caller's computer.
Share Mode works well for this type of situation.
Before a caller can share applications from the Caller Control Panel, you must click
App Sharing ON on the Caller Remote Control Screen and assign leadership to either
the caller or all participants.
When a caller wants to share an application you must lead the caller through the
42
Cisco Collaboration Server Agents Supervisor Guide – Version 5.0
following steps:
1. The caller opens the application.
2. The caller selects the application from the pull-down menu in the App field in the
Caller Control Panel.
3. The caller decides what Sharing Mode to use and shares the application image or
application.
Note: The caller may have to accept a Java certificate when using the App Share
controls.
•
If the caller wants to share continuous images of the application, the caller
clicks Send.
•
If the caller wants to share a single image of the application, the caller
presses CTRL+F12 to share an image of the application.
•
If the caller wants you to use the application, the caller checks the Share
option and clicks Send.
Note: Follow the suggestions in Application Share Considerations when
recommending that a caller use Share Mode.
4. The caller clicks Stop to end sharing and closes the application.
If you decide to disable Application Share on the Caller Control Panel after the caller
has shared the application, click App Sharing OFF on the Caller Remote Control
screen. The Application Share area of the Caller Remote Control screen appears as
follows:
The Application Share controls become disabled.
See Also
For information on
See
Caller Remote Control interacting with Application
Share
Features that Interact with Application Share: Caller
Remote Control
Java certificates
About Java Certificates
43
Cisco Collaboration Server Agents Supervisor Guide – Version 5.0
Browsing with Follow Me
Browsing with Follow Me
Follow Me allows you to browse Web pages with callers in real-time. If you are
browsing with Follow Me enabled, any Web page that you view is shared with your
caller.
Follow Me is available in the single-session and eSeminar agent desktops. The
information presented about Follow Me is helpful for agents, Agent Supervisors, and
System Administrators. Agents and Agent Supervisors learn when and why to use
Follow Me and System Administrators learn how Follow Me can help callers in various
types of situations and enterprises.
Understanding Follow Me involves the following topics:
•
About Follow Me
•
Using other Features with Follow Me
•
Follow Me and SPLIT Issues
•
Caller Experience with Follow Me
About Follow Me
Follow Me is a Collaboration feature that allows you to browse Web sites
simultaneously with session participants. When you browse with Follow Me enabled,
the address of every Web page that you view in your shared view browser is sent to
the browsers of other session participants. Their browsers open the Web page,
allowing all session participants to view the same Web page.
Follow Me can be both a simple sharing function and a complex sharing function.
When you browse to a Web page that does not contain frames, Follow Me shares the
Web page using JavaScript functions, which are simple sharing functions. The caller
can view the Web page automatically. When you browse to a Web page that
contains frames or other complex features, Follow Me shares the Web page using a
Java applet, a complex sharing function. The caller may have to accept a Java
certificate before viewing these types of pages.
44
Cisco Collaboration Server Agents Supervisor Guide – Version 5.0
To gain a better understanding of Follow Me, read the following:
•
Benefits of using Follow Me
•
Uses of Follow Me
•
Availability and location
Benefits of Using Follow Me
Using Follow Me to share information offers you the following benefits:
•
You can lead a caller through a complicated Web site
•
A caller can lead you to a specific page in Web site for help
•
You can continuously share Web pages with a caller by clicking a single icon once
Uses of Follow Me
Use Follow Me to:
•
Guide a caller through a Web site
•
Provide technical assistance for a Web site
•
Allow callers to show you the pages that they are viewing
Availability and Location
The System Administrator determines whether the Follow Me feature is available on
your single-session or eSeminar agent desktop. If the feature is available, the
Follow Me icon appears on the Sharing tab.
The Follow Me icon can appear in two states:
•
Multiple pairs of shoes in the icon indicate that Follow Me is enabled.
•
A single pair of shoes in the icon indicates that Follow Me is disabled.
If the feature is not available, the Follow Me icon does not appear on your desktop
and you cannot use the feature.
45
Cisco Collaboration Server Agents Supervisor Guide – Version 5.0
See Also
For information on
See
Java certificates
About Java Certificates
Follow Me and SPLIT Issues
When you browse to a Web page with Follow Me enabled, the Web address of the
page is shared with each participant's browser and the participant's browser opens
the Web page from the server. Each participant opens the Web page individually,
which allows the participant to use the page independently of other participants.
While Follow Me is a very helpful tool for sharing most Web pages, you may
encounter some difficulties when you share SPLIT Web pages. SPLIT stands for Web
pages that are Secure, Personalized, Live, Interactive, and/or Transactional. The
following table describes each of these types of Web pages and the issues that you
may encounter when trying to share these pages.
Type of Web
Page
Description
Issues You May Encounter
Secure
Secure Web pages contain content that can If you share a secure Web page, any participant
who is not authorized to view the Web page
be accessed only by a specific person or
cannot open the page.
group of people. For example, the Web
page may require a login password or detect
the IP address of the computer trying to
access the Web page.
Personalized
Personalized Web pages tailor the content in If you share a personalized Web page, the
content of the page may be different for each
the page to the person viewing the page.
participant.
The Web page may use a cookie to display
personalized content, such as
advertisements based on the products that
the person has ordered from the Web site in
the past.
Live
Live Web pages contain content that
changes based on factors such as the time
the page was requested or actions that the
person viewing the page has performed. For
example, an online stock ticker displays
different information based on the time the
information was requested.
If you share a live Web page, the content of the
page may be different for each participant,
depending on the time that the Web page
appears in the participants' browsers.
Interactive
Interactive Web pages contain content that
displays based on a person's interaction with
the page. The interactive content is
displayed through client-side processes,
including JavaScripts. For example, a Web
page may contain a JavaScript that causes
an informational window to open when a
person moves the pointer over a menu item
on the page.
If you share an interactive Web page, the Web
page viewed by each participant may contain
different information, depending on client-side
processes that occur independently in each
participant's browser. Participants cannot view
client-side processes that occur in your browser.
46
Cisco Collaboration Server Agents Supervisor Guide – Version 5.0
Transactional
Transactional Web pages contain content
that displays based on transactions between
the person using the Web page and a backend system, such as a database or
application. For example, a person may
submit an online order to a database and
receive an Order Successful Web page.
If you share a transactional Web page, you may
create multiple transactions when you submit
information. For example, if you place an order,
an order may be placed for each participant in
the session.
The following suggestions help you avoid SPLIT issues while using Follow Me:
•
When you browse with Follow Me enabled, you should be aware of the types of
Web pages that you visit. If these pages contain SPLIT content, understand that
the information that you are viewing may not be the same for all participants.
Avoid these pages as much as possible. If you accidentally share one of these
pages, ask the participants what they are viewing.
•
Do not perform transactions, such as placing orders, with Follow Me enabled.
Instead, disable Follow Me and use Page Share or Form Share to share a
transactional Web page. If you accidentally share a transactional Web page with
Follow Me enabled, disable Follow Me. The participants can then use the Web
page without creating unintentional multiple transactions.
•
If a caller is leading Follow Me, do not allow the caller to use a transactional Web
page with Follow Me enabled. Either remotely disable caller-led Follow Me or
instruct the caller to disable Follow Me from the Caller Control Panel.
Note: Your enterprise may have integrated the Dynamic Content Adapter (DCA)
with Collaboration Server, which solves many problems caused by SPLIT Web pages
and allows you to share SPLIT Web pages easily.
Features that Integrate with Follow Me
Other Collaboration features interact with Follow Me. These features include:
•
Leadership
•
Broadcast Mode
•
External View
•
Caller Remote Control
Leadership
Leadership is available on the single-session and eSeminar agent desktops. Access
Leadership from the Sharing tab.
47
Cisco Collaboration Server Agents Supervisor Guide – Version 5.0
Leadership determines which session participants can lead Follow Me. Three options
for leadership exist and the icon changes depending on the leader:
•
Agent as leader
: Agent's Name. This icon followed by your name indicates that you are the
leader of the session and share the Web pages in your shared view browser when
Follow Me is enabled. Other participants cannot use Follow Me.
•
All participants as leader
:All. This icon indicates that all participants are leaders in the session and any
participant can use Follow Me.
•
Caller as leader
: Caller's Name. This icon followed by a caller's name indicates that the caller
has leadership of the session. Only the specified caller can use Follow Me. Other
participants, including you, cannot use Follow Me.
Note: During eSeminars, callers cannot be session leaders.
To assign leadership:
•
If you want to use Follow Me, assign leadership to either yourself or all
participants. Switch between all participants and yourself as leader by clicking the
icon.
•
If you want the caller to be able to use Follow Me, assign leadership to either the
caller or all participants. To assign leadership to a specific caller, select the
caller from the In Session tab and click Set Leader.
Broadcast Mode
Broadcast Mode is available on the single-session and eSeminar agent desktops.
Access Broadcast Mode from all tabs.
Broadcast Mode indicates whether you are sharing or previewing Web pages in your
shared view browser. With Follow Me enabled, two Broadcast Modes exist:
•
Transmitting Mode
•
Mute Mode
You share content in Transmitting Mode. When you are in Transmitting Mode, any
Web page that you view in your shared view browser is shared with the caller.
48
Cisco Collaboration Server Agents Supervisor Guide – Version 5.0
You preview content in Mute Mode. When you are in Mute Mode, you view a Web
page in your shared view browser without sharing the Web page. By previewing
Web pages, you can ensure that the information helps the caller before you share
the Web pages.
To change Broadcast Modes:
Click the Broadcast Mode icon.
External View
External View is available on all agent desktops. Access External View i from all tabs
on the single-session and eSeminar agent desktops and multi-session agent desktop.
External View allows to you view shared Web pages either within your agent desktop
or in a separate browser window.
You should view content in a separate browser window in case you share
"frameproofed" Web pages. "Frameproofed" Web pages are pages that cannot open
within the frame of another window, like the agent desktop. These pages display
over your entire desktop if you try to share them. By sharing in a separate browser
window, you can view both the "frameproofed" Web page and the agent desktop.
You also have access to the full range of browser tools when you use a separate
browser window for sharing.
If you are using Microsoft Internet Explorer as your browser, you must open an
external view in order to use Follow Me.
The External View icon can appear in two states:
•
A single window in the icon indicates that you view shared content within the
agent desktop.
•
Multiple windows in the icon indicate that you view shared content in a
separate browser window.
To open or close your separate browser window:
Click the External View icon.
Caller Remote Control
Caller Remote Control is available only on the single-session agent desktop. Access
the Caller Remote Control screen by clicking the Caller Info button on the In Session
tab.
49
Cisco Collaboration Server Agents Supervisor Guide – Version 5.0
The caller uses the Caller Control Panel to share information during a Collaboration
session. You can remotely control the Follow Me controls on the Caller Control panel
using Caller Remote Control.
If the Follow Me control appears on the Caller Control Panel, the control is inactive
until you send the caller a Web page or using Collaboration Server. Sending
information enables the Follow Me control. Once the control is active, you must
assign either the caller or all participants leadership to allow the caller to use Follow
Me.
Two buttons for Follow Me appear on the Caller Remote Control screen:
•
Clicking the Follow Me icon with multiple pairs of shoes enables caller-led
Follow Me. All Web pages in the caller's browser are shared with session
participants.
•
Clicking the Follow Me icon with a single pair of shoes disables caller-led
Follow Me. Web pages opened by the caller in the caller's browser are not shared
with session participants.
When you remotely enable or disable Follow Me, the Follow Me control on the Caller
Control Panel reflects your change.
To remotely enable or disable Follow Me:
1. Access the Caller Remote Control screen by clicking the Caller Info button on the
In Session tab.
2. Click the appropriate Follow Me icon to enable or disable caller-led Follow Me.
See Also
For more information on
See
Using Caller Remote Control
About Caller Remote Control
Caller Experience with Follow Me
The caller experience with Follow Me involves:
•
Agent-led Follow Me
•
Caller-led Follow Me
50
Cisco Collaboration Server Agents Supervisor Guide – Version 5.0
Agent-led Follow Me
Using Follow Me, you can share Web pages with simple or complex sharing functions.
Web pages that do not contain frames are shared with JavaScript functions, which
are simple sharing functions. These pages can be shared automatically.
Complex Web pages, including framed Web pages, are shared using a Java applet.
When you share a complex Web page, the following events occur on the caller's
screen:
1. A Java certificate may open. The caller must accept this certificate.
2. If the caller is using Microsoft Internet Explorer, a new browser window opens on
the caller's screen in which the caller views the shared page. The caller will view
all future shared information in this new browser window, regardless of whether
the information is shared through a simple or complex sharing function.
Note: If the caller is using Netscape Navigator, the caller can view the shared
information in the currently open browser window.
See Also
For information on
See
Java Certificates
About Java Certificates
Caller-led Follow Me
Before a caller can enable Follow Me browsing on the Caller Control Panel, you must
assign leadership to either the caller or all participants. Also, the Follow Me control
does not become active until you send the caller a Web page or other information
using Collaboration.
When a caller wants to lead Follow Me browsing, guide the caller through the
following steps:
1. The caller clicks the Follow Me control to enable Follow Me.
Note: The caller may have to accept a Java certificate that opens when the caller
clicks Follow Me.
2. The caller browses through Web pages and each page viewed by the caller
appears in all participants' browsers.
51
Cisco Collaboration Server Agents Supervisor Guide – Version 5.0
3. The caller clicks the Follow Me control again to stop leading Follow Me browsing.
If you do not want the caller to use the Caller Control panel, you can initiate and end
caller-led Follow Me browsing using the Caller Remote Control screen. For example,
if you were engaged in a Collaboration Chat session and were not talking to the
caller on the telephone, you would have to explain through chat messages to the
caller how to use the Caller Control Panel. Instead of spending extra time chatting,
you could simply remotely enable or disable Follow Me.
See Also
For information on
See
Java Certificates
About Java Certificates
Remotely controlling the Caller Control Panel
Features that Interact with Follow Me: Caller Remote
Control
52
Cisco Collaboration Server Agents Supervisor Guide – Version 5.0
Sharing Web Pages
Sharing Web Pages
Page Share allows you to share Web pages with callers.
Page Share is available on all agent desktops. The information presented about Page
Share is helpful for agents, Agent Supervisors, and System Administrators. Agents
and Agent Supervisors learn when and why to use Page Share and System
Administrators learn how Page Share can help callers in various types of situations
and enterprises.
Understanding Page Share involves the following topics:
•
About Page Share
•
Using other Features with Page Share
•
Caller Experience with Page Share
About Page Share
Page Share is a Collaboration feature that allows you to share Web pages with
session participants. When you use Page Share, the address of the Web page in
your shared view browser is sent to the browsers of other session participants. Their
browsers open the Web page, allowing all session participants to view the same Web
page.
Agents using the single-session agent desktop, eSeminar agent desktop, and multisession agent desktop can use Page Share. On the single-session agent desktop,
eSeminar agent desktop, and Caller Control Panels, the Page Share feature is
. On the multi-session agent desktop, the Page
represented by a Page Share icon
Share feature is represented by a Share Page icon .
Page Share can be both a simple sharing function and a complex sharing function.
When you share a Web page that does not contain frames, Page Share shares the
Web page using JavaScript, a simple sharing function. The caller can view the Web
page automatically. When you share a Web page that contains frames or other
complex features, Page Share shares the Web page using a Java applet, a complex
sharing function. The caller may have to accept a Java certificate before viewing
these types of pages.
53
Cisco Collaboration Server Agents Supervisor Guide – Version 5.0
To gain a better understanding of Page Share, read the following:
•
Benefits of using Page Share
•
Uses of Page Share
•
Availability and location
Benefits of Using Page Share
Using Page Share to share information offers you the following benefits:
•
You can share Web pages not included in your scripts with callers
•
You can open Web pages that a caller is viewing
Uses of Page Share
Use Page Share to:
•
Show a caller a Web page with helpful information
•
Provide technical assistance for a Web page
•
Hide your navigation from your caller as you browse to a Web page that answers
the caller's question and then share only the relevant page
•
See the Web page that a caller is viewing in order to provide information about
the Web page or understand the caller's problem with the page
Availability and Location
The System Administrator determines whether the Page Share feature is available on
your agent desktop. If you are a single-session or eSeminar agent and the feature is
appears on the Sharing tab. If you are a multiavailable, the Page Share icon
appears above the
session agent and the feature is available, the Share Page icon
Script Viewer.
If the feature is not available, the Page Share or Share Page icon does not appear on
your desktop and you cannot use the feature.
54
Cisco Collaboration Server Agents Supervisor Guide – Version 5.0
See Also
For information on
See
Java certificates
About Java Certificates
Using other Features with Page Share
Other Collaboration features interact with Page Share. These features include:
•
Leadership
•
Broadcast Mode
•
External View
•
Caller Remote Control
•
Address Field
Leadership
Leadership is available only on the single-session and eSeminar agent desktops.
Leaderships is accessed from the Sharing tab and determines which session
participants can use Page Share. Three options for leadership exist and the icon
changes depending on the leader:
•
Agent as leader
: Agent's Name. This icon followed by your name indicates that you are the
leader of the session and can use Page Share to share the Web pages in your
shared view browser. Other participants cannot use Page Share.
•
All participants as leader
:All. This icon indicates that all participants are leaders in the session and any
participant can use Page Share.
•
Caller as leader
: Caller's Name. This icon followed by a caller's name indicates that the caller
has leadership of the session. Only the specified caller can use Page Share.
Other participants, including you, cannot use Page Share.
55
Cisco Collaboration Server Agents Supervisor Guide – Version 5.0
Note: In an eSeminar, callers cannot be leaders.
To assign leadership:
•
If you want to use Page Share, assign leadership to either yourself or all
participants. Switch between all participants and yourself as leader by clicking the
icon.
•
If you want the caller to be able to use Page Share, assign leadership to either
the caller or all participants. To assign leadership to a specific caller, select the
caller from the In Session tab and click Set Leader.
Broadcast Mode
Broadcast Mode is available on the single-session and eSeminar agent desktop.
The Broadcast Mode icon appears on all tabs and indicates whether you are sharing
or previewing Web pages in your shared view browser. Three Broadcast Modes
exist:
•
Transmitting Mode
•
At Rest Mode
•
Mute Mode
You share content in either Transmitting Mode or At Rest Mode. The only difference
between these two modes involves Follow Me. If Follow Me is enabled, you are in
continuous Transmitting Mode. If Follow Me is disabled, you are in At Rest Mode
until you share information, and then you briefly enter Transmitting Mode. See
Browsing with Follow Me for more information.
You preview content in Mute Mode. When you are in Mute Mode, you view a Web
page in your shared view browser without sharing the Web page. By previewing
Web pages, you ensure that the information helps the caller before you share the
Web pages.
To change Broadcast Modes:
Click the Broadcast Mode icon:
•
If you are in either Transmitting Mode or At Rest Mode, you enter Mute Mode
when you click the icon.
•
If you are in Mute Mode and Follow Me is enabled, you enter Transmitting Mode
when you click the icon.
56
Cisco Collaboration Server Agents Supervisor Guide – Version 5.0
•
If you are in Mute Mode and Follow Me is disabled, you enter At Rest Mode when
you click the icon.
External View
External View is available on all agent desktops.
External View is accessed from all tabs on the single-session and eSeminar agent
desktops and from the multi-session agent desktop. You can view shared Web pages
either within your agent desktop or in a separate browser window using External
View.
You should view content in a separate browser window in case you share
"frameproofed" Web pages. "Frameproofed" Web pages are pages that cannot open
within the frame of another window, like the agent desktop. These pages display
over your entire desktop if you try to share them. By sharing in a separate browser
window, you can view both the "frameproofed" Web page and the agent desktop.
You also have access to the full range of browser tools when you use a separate
browser window for sharing.
If you are using Microsoft Internet Explorer as your browser, you must open an
external view in order to use Page Share.
The External View icon can appear in two states:
•
A single window in the icon indicates that you view shared content within the
agent desktop.
•
Multiple windows in the icon indicate that you view shared content in a
separate browser window.
To open or close your separate browser window:
Click the External View icon.
Caller Remote Control and Page Share
Caller Remote Control is available only on the single-session agent desktop.
The caller uses the Caller Control Panel to share information during a session. You
can remotely activate the Page Share control on the Caller Control Panel using Caller
Remote Control. When you activate Page Share on the Caller Control Panel, the Web
page in the caller's browser is shared with session participants.
If the Page Share control appears on the Caller Control Panel, the control is inactive
57
Cisco Collaboration Server Agents Supervisor Guide – Version 5.0
until you send the caller a Web page using Collaboration. Sending information
enables the Page Share control. You must assign either the caller or all participants
leadership to allow the caller to use Page Share.
To remotely activate Page Share:
1. Access the Caller Remote Control screen by clicking the Caller Info button on the
In Session tab on the single-session agent desktop.
2. Click the Page Share icon
.
See Also
For more information on
See
Using Caller Remote Control
About Caller Remote Control
Address Field
The Address Field is available on the single-session and eSeminar agent desktops.
The Address Field is accessed from the Sharing tab. You can use the Address Field
to share a Web page instead of using Page Share.
To share a Web page using the Address Field:
1. Enter the Web address (URL) of the page in the Address field.
2. Click Send. The Web page is shared with the caller.
Caller Experience with Page Share
The caller experience with Page Share involves:
•
Agent-led Page Share
•
Caller-led Page Share
Agent-led Page Share
Using Page Share, you can share simple or complex Web pages.
Web pages that do not contain frames are shared with JavaScript functions, which
58
Cisco Collaboration Server Agents Supervisor Guide – Version 5.0
are simple sharing functions. These pages can be shared automatically.
Complex Web pages, such as framed Web pages, are shared using a Java applet.
When you share a complex Web page, the following events occur on the caller's
screen:
1. A Java certificate may open. The caller must accept the certificate.
2. If the caller is using Microsoft Internet Explorer, a new browser window opens on
the caller's screen in which the caller views the shared page. The caller will view
all future shared information in this new browser window, regardless of whether
the information is shared through a simple or complex sharing function.
Note: If the caller is using Netscape Navigator, the caller can view the shared
information in the currently open browser window.
See Also
For information on
See
Java certificates
About Java Certificates
Caller-led Page Share
If you are using the single-session agent desktop you must assign leadership to
either the caller or all participants before a caller can use Page Share on the Caller
Control Panel. If you are using the multi-session agent desktop, the caller can use
Page Share at any time.
When a caller wants to share a Web page, guide the caller through the following
steps:
1. The caller navigates to the Web page.
2. The caller clicks Page Share on the Caller Control Panel. The page viewed by the
caller appears in all participants' browsers.
Note: A Java certificate may open. The caller must accept the certificate.
If you are using the single-session agent desktop and do not want the caller to use
the Caller Control panel, you can use the Caller Remote Control screen to activate
Page Share from the caller's browser. For example, if you were engaged in a
Collaboration Chat session and were not talking to the caller on the telephone, you
would have to explain through chat messages to the caller how to use the Caller
Control Panel. Instead of spending extra time chatting, you could simply remotely
click Page Share.
59
Cisco Collaboration Server Agents Supervisor Guide – Version 5.0
Remote Control is not available on the eSeminar or multi-session agent desktops.
See Also
For information on
See
Java certificates
About Java Certificates
Remotely controlling the Caller Control Panel
Using other Features with Page Share: Caller Remote
Control
60
Cisco Collaboration Server Agents Supervisor Guide – Version 5.0
Chatting
Chatting
Chat allows you to engage in online, text-based conversations with callers.
Chat is available on the single-session and multi-session agent desktops. The
information presented about Chat is helpful for agents, Agent Supervisors, and
System Administrators. Agents and Agent Supervisors learn when and why to use
Chat and System Administrators learn how Chat can help callers in various types of
situations and enterprises.
Understanding Chat involves the following topics:
•
About Chat
•
Using other Features with Chat
•
Caller Experience with Chat
About Chat
The Chat feature of Collaboration Server allows agents and callers to hold online,
text-based conversations during Chat sessions. In Chat sessions, you use only
Collaboration, not the telephone, to discuss and solve the caller's problems. The
Chat feature allows you and the caller to "talk" to each other.
Chat is a simple sharing function, meaning that messages are shared by JavaScript
functions.
Chat is available on the single-session and multi-session agent desktops.
You can send two types of chat messages to your caller: messages that you send
from scripts and messages that you type yourself. You use scripted chat messages
to send standard messages, such as greetings, product descriptions, and good-byes
to callers. You may be allowed to edit scripted chat messages before sending them
in order to tailor the messages to a particular caller. For example, you may be able
to insert the caller's name in the message.
When typing your own messages, you may be able to check the spelling of your
message and format the text of your messages. You may be able to access two
61
Cisco Collaboration Server Agents Supervisor Guide – Version 5.0
types of Spell Check. One type of the Spell Check is real time Spell Check.
Misspelled words are underlined, and you can right-click on the word to access a list
of possible corrections. The other type of Spell Check provides more advanced spell
checking features. You access this type of Spell Check by pressing the F7 key. A
window opens, allowing you to ignore words, add words to the dictionary, and
receive a longer list of suggested corrections. You can also change the dictionary that
you are using to spell check through this feature. If you are allowed to format
message text, a formatting toolbar appears in the Chat window. You can use the
buttons on this toolbar before sending the message to make the text bold, italicized,
or underlined, change the font and font size, and change the text color.
If you are using Chat on the single-session agent desktop, you and your callers can
choose to send chat messages to either all participants or just the session leader.
For example, if you were the leader in a session with two callers, and one of the
callers has a question, the caller could choose to send the message only to you
instead of sharing it with the other caller.
To gain a better understanding of Chat, read the following:
•
Benefits of using Chat
•
Uses of Chat
•
Availability and location
Benefits of Using Chat
Using Chat offers you the following benefits:
•
You can communicate with a caller without using a phone
•
If you are using the single-session agent desktop, you and your callers can send
chat messages to either the session leader or to all participants
Uses of Chat
Use Chat to:
•
Engage in online, text-based conversations when your session does not involve
the telephone
•
Receive messages from participants while you are leading training or a
presentation. A participant can send you a message without interrupting you.
62
Cisco Collaboration Server Agents Supervisor Guide – Version 5.0
Availability and Location
Your System Administrator determines whether the Chat feature is available on your
desktop. If you are using the single-session agent desktop, you chat in the Chat
on the Sharing tab. If you
window, which you access by clicking the Chat icon
are using the multi-session agent desktop, you chat from the Chat area, usually
located in the right side of the desktop.
Using other Features with Chat
Other Collaboration features interact with Chat. These features include:
•
Scripts
•
Caller Remote Control
Scripts
Scripts are available on all agent desktops and are accessed from the Script Viewer.
Your System Administrator creates scripts that help you answer common questions
quickly and easily. Script content can include chat messages, which you may be able
to edit. If you can edit the message, the text of the message appears within a text
field beneath the title of the message in the script.
You can share these chat messages by selecting the message from the list of script
content in the Script Viewer.
Caller Remote Control
Caller Remote Control is available only to single-session agents and is accessed by
clicking the Caller Info button on the In Session tab.
A Chat window opens automatically when you send the caller a chat message. If you
want the Chat window to open before you send a message, use Caller Remote
Control to remotely activate the Chat control on the Caller Control Panel and open
the Chat window. The caller uses this window to view and write chat messages.
The caller uses the Caller Control Panel to share information during a session.
63
Cisco Collaboration Server Agents Supervisor Guide – Version 5.0
To remotely open a Chat window:
1. Access the Caller Remote Control screen by clicking the Caller Info button on the
In Session tab.
2. Click the Chat icon
.
See Also
For more information on
See
Using Caller Remote Control
About Caller Remote Control
Caller Experience with Chat
The caller experience with Chat involves:
•
Receiving chat messages
•
Sending chat messages
Receiving Chat Messages
Your System Administrator can configure the manner in which the caller receives and
views chat messages. In the default configuration:
•
If you are using the multi-session agent desktop, chat messages that you send to
a caller appear within the Caller Control Panel.
•
If you are using the single-session agent desktop, a Chat window opens on the
caller's screen when you or the caller sends the first chat message. This
message and your subsequent chat conversation with the caller appear in this
window.
Sending Chat Messages
If you are using the multi-session agent desktop, the caller types a chat message
into the Type Message here field of the Caller Control Panel. The caller sends the
message by clicking Reply or pressing Enter.
If you are using the single-session agent desktop, the caller opens a Chat window by
on the Caller Control Panel. The caller then types a chat message in
clicking Chat
the Chat window. The caller may have to select whether to send the message to all
participants or only to the session leader. The caller sends the message by clicking
64
Cisco Collaboration Server Agents Supervisor Guide – Version 5.0
Reply or pressing Enter.
You can use Caller Remote Control on the single-session agent desktop to open a
Chat window on the caller's screen if you want the caller to have an open Chat
window before you send a message and do not want the caller to have to use the
Caller Control Panel.
65
Cisco Collaboration Server Agents Supervisor Guide – Version 5.0
Sharing Forms
Sharing Forms
Form Share allows you to interactively complete forms with callers.
Form Share is available only on the single-session agent desktop. The information
presented about Form Share is helpful for agents, Agent Supervisors, and System
Administrators. Agents and Agent Supervisors learn when and why to use Form
Share and System Administrators learn how Form Share can help callers in various
types of situations and enterprises.
Understanding Form Share involves the following topics:
•
About Form Share
•
Using other Features with Form Share
•
Caller Experience with Form Share
About Form Share
Form Share is a Collaboration feature that allows you to interactively complete Web
forms with a caller. You can explain the form while reviewing the data that the caller
enters and entering information yourself.
Form Share is a complex sharing function, meaning that it is performed using a Java
applet. The caller may have to accept a Java certificate before viewing forms.
To gain a better understanding of Form Share, read the following:
•
Benefits of using Form Share
•
Uses of Form Share
•
Availability and location
66
Cisco Collaboration Server Agents Supervisor Guide – Version 5.0
Benefits of Using Form Share
Using Form Share to share information with callers offers you the following benefits:
•
You can quickly help callers complete online forms
•
You can ensure that the caller enters the correct data into a form
Uses of Form Share
Use Form Share to:
•
Interactively complete complicated Web forms with callers, such as mortgage
applications
•
Teach a caller how to complete an online form
Availability and Location
Your System Administrator determines whether the Form Share feature is available
on your single-session agent desktop. If Form Share is available, the Form Share
icon
appears on the Sharing tab.
If Form Share is not available, the icon does not appear and you cannot use the
feature.
See Also
For information on
See
Java certificates
About Java Certificates
Using other Features with Form Share
Other Collaboration features interact with Form Share. These features include:
•
Address Field
•
Follow Me
•
Leadership
67
Cisco Collaboration Server Agents Supervisor Guide – Version 5.0
•
Broadcast Mode
•
External View
•
Caller Remote Control
Address Field
The Address Field is available on the single-session agent desktop. Access the
Address Field on the Sharing tab.
You can use the Address Field to share a blank online form. If you want to share a
form with data entered, you must use Form Share.
To share a form using the Address Field:
1. Enter the Web address (URL) of the form in the Address field.
2. Click Send. The Web page with the blank form is shared with the caller.
Follow Me
Follow Me is available on the single-session agent desktop. Access Follow Me from
the Sharing tab.
Follow Me automatically shares every Web page that you open with your caller. The
caller can also use Follow Me to share Web pages.
Web pages with forms are transactional Web pages, and if Follow Me is enabled while
you are sharing forms, multiple forms may be submitted when one session
participant submits the form. For example, if you are in session with two callers and
one caller submits a form with Follow Me enabled, three identical forms may be
submitted.
When sharing forms, both you and the caller should disable Follow Me to avoid
multiple form submissions.
To disable Follow Me:
Click the Follow Me icon on the Sharing tab so that a single pair of shoes appears
.
To disable Follow Me on the Caller Control Panel, either:
•
Instruct the caller to click the Follow Me control on the Caller Control Panel so
68
Cisco Collaboration Server Agents Supervisor Guide – Version 5.0
that a single pair of shoes appears.
•
Use Caller Remote Control to remotely disable Follow Me.
See Also
For information on
See
Transactional Web pages
Follow Me and SPLIT Issues
Remotely controlling the Caller Control Panel
Using other Features with Form Share: Caller Remote
Control
Leadership
Leadership is available on the single-session agent desktop. Access Leadership from
the Sharing tab.
Leadership determines which session participants can use Form Share. Three
options for leadership exist and the icon changes depending on the leader:
•
Agent as leader
: Agent's Name. This icon followed by your name indicates that you are the
leader of the session and can use Form Share to share a form in your shared
view browser. Other participants cannot use Form Share.
•
All participants as leader
:All. This icon indicates that all participants are leaders in the session and any
participant can use Form Share.
•
Caller as leader
: Caller's Name. This icon followed by a caller's name indicates that the caller
has leadership of the session. Only the specified caller can use Form Share.
Other participants, including you, cannot use Form Share.
To assign leadership:
•
If you want to use Form Share, assign leadership to either yourself or all
participants. Switch between all participants and yourself as leader by clicking the
icon.
•
If you want the caller to be able to use Form Share, assign leadership to either
the caller or all participants. To assign leadership to a specific caller, select the
caller from the In Session tab and click Set Leader.
69
Cisco Collaboration Server Agents Supervisor Guide – Version 5.0
Broadcast Mode
Broadcast Mode is available on the single-session agent desktop. Access Broadcast
Mode on all tabs.
Broadcast Mode indicates whether you are sharing or previewing forms in your
shared view browser. Three Broadcast Modes exist:
•
Transmitting Mode
•
At Rest Mode
•
Mute Mode
You share content in either Transmitting Mode or At Rest Mode. The only difference
between these two modes involves Follow Me. If Follow Me is enabled, you are in
continuous Transmitting Mode. If Follow Me is disabled, you are in At Rest Mode
until you share information, and then you briefly enter Transmitting Mode. See
Browsing with Follow Me for more information.
Note: You should not share forms with Follow Me enabled. See Follow Me and Form
Share for more information.
You preview content in Mute Mode. When you are in Mute Mode, you view a Web
page in your shared view browser without sharing the Web page. By previewing
Web pages, you can ensure that the information helps the caller before you share
the Web pages.
To change Broadcast Modes:
Click the Broadcast Mode icon:
•
If you are in either Transmitting Mode or At Rest Mode, you enter Mute Mode
when you click the icon.
•
If you are in Mute Mode and Follow Me is enabled you enter Transmitting Mode
when you click the icon.
•
If you are in Mute Mode and Follow Me is disabled, you enter At Rest Mode when
you click the icon.
External View
External View is available on all desktops. Access External View from all tabs on the
single-session agent desktop and from the multi-session agent desktop.
70
Cisco Collaboration Server Agents Supervisor Guide – Version 5.0
You can view shared forms either within your agent desktop or in a separate browser
window using External View.
You should view forms in a separate browser window in case you share
"frameproofed" Web pages. "Frameproofed" Web pages are pages that cannot open
within the frame of another window, like the agent desktop. These pages display
over your entire desktop if you try to share them. By sharing in a separate browser
window, you can view both the "frameproofed" Web page and the agent desktop.
You also have access to the full range of browser tools when you use a separate
browser window for sharing.
If you are using Microsoft Internet Explorer as your browser, you must open an
external shared view in order to use Form Share.
The External View icon can appear in two states:
•
A single window in the icon indicates that you view shared content within the
agent desktop.
•
Multiple windows in the icon indicate that you view shared content in a
separate browser window.
To open or close your separate browser window:
Click the External View icon.
Caller Remote Control
Caller Remote Control is only available on the single-session agent desktop. Access
the Caller Remote Control screen by clicking the Caller Info button on the In Session
tab.
The caller uses the Caller Control Panel to share information during a session. You
can remotely control the Caller Control Panel using the Caller Remote Control screen.
The Caller Remote Control screen allows you to share forms that are open in a
caller's browser. You see not only the form, but also any data entered into the form
by the caller.
You can also remotely activate Form Share after the caller submits the form to share
the Web page that results from submission.
If the Form Share control appears on the Caller Control Panel, the control is inactive
until you send the caller a Web page or other type of information using Collaboration.
Sending information enables the Form Share control. Once the Form Share control is
active, you must assign leadership to the caller in order to share forms from the
caller's browser.
71
Cisco Collaboration Server Agents Supervisor Guide – Version 5.0
To share a form from a caller's browser:
1. Access the Caller Remote Control screen by clicking the Caller Info button on the
In Session tab.
2. Click the Form Share icon
.
See Also
For more information on
See
Using Caller Remote Control
About Caller Remote Control
Caller Experience with Form Share
The caller experience with Form Share involves:
•
Agent-led Form Share
•
Caller-led Form Share
Agent-led Form Share
Forms are shared using a Java applet.
When you use Form Share, the following events occur on the caller's screen:
1. A Java certificate may open. The caller must accept this certificate.
2. If the caller is using Microsoft Internet Explorer, a new browser window opens on
the caller's screen in which the caller views the shared form. The caller will view
all future shared information in this new browser window, regardless of whether
the information is shared through a simple or complex sharing function.
Note: If the caller is using Netscape Navigator, the caller can view the shared
information in the currently open browser window.
See Also
For information on
See
Java certificates
About Java Certificates
72
Cisco Collaboration Server Agents Supervisor Guide – Version 5.0
Caller-led Form Share
If you are using the single-session agent desktop, you must assign leadership to
either the caller or all participants before a caller can use Form Share on the Caller
Control Panel.
When a caller wants to share a Web form, guide the caller through the following
steps:
1. The caller navigates to the Web form.
2. The caller enters data into the form.
3. The caller clicks Form Share on the Caller Control Panel. The form and entered
data in the caller's browser appear in all participants' browsers.
Note: The caller may have to accept a Java certificate that opens when the caller
clicks Form Share.
If you do not want the caller to use the Caller Control panel, you can use the Caller
Remote Control screen to activate Form Share from the caller's browser. For
example, if you were engaged in a Collaboration Chat session and were not talking to
the caller on the telephone, you would have to explain through chat messages to the
caller how to use the Caller Control Panel. Instead of spending extra time chatting,
you could simply remotely click Form Share.
See Also
For information on
See
Java certificates
About Java Certificates
Remotely controlling the Caller Control Panel
Using other Features with Page Share: Caller Remote
Control
73
Cisco Collaboration Server Agents Supervisor Guide – Version 5.0
Drawing on the White Board
Drawing on the White Board
White Board allows you to draw interactively with callers.
White Board is available on only the single-session agent desktop. The information
presented about White Board is helpful for agents, Agent Supervisors, and System
Administrators. Agents and Agent Supervisors learn when and why to use White
Board and System Administrators learn how White Board can help callers in various
types of situations and enterprises.
Understanding the White Board involves the following topics:
•
About White Board
•
Using other Features with White Board
•
Caller Experience with White Board
About White Board
White Board is a Collaboration features that allows you to draw interactively with
your callers. When you use White Board, a White Board window opens on your
desktop and on the caller's screen. You can select various shapes, drawing pen
widths, colors, and shading to draw images. You can also use the text tool to write
on the White Board. Your caller views your drawings and can draw with you.
You and your callers can print the image once it is complete. If you need to refresh
or clear the image, use the Refresh or Clear buttons.
White Board is a complex sharing function, meaning that it is performed using a Java
applet. The caller may have to accept a Java certificate before viewing and using the
White Board.
To gain a better understanding of White Board, read the following:
•
Benefits of using White Board
•
Uses of White Board
74
Cisco Collaboration Server Agents Supervisor Guide – Version 5.0
•
Availability and location
Benefits of Using White Board
Using White Board to share information offers you the following benefits:
•
You can draw images for your callers
•
Your callers can draw images for you, illustrating their problems or situations
Uses of White Board
Use White Board to:
•
Record training or demonstration notes that can be printed by all participants
•
Record a caller's system configuration when providing technical assistance for
hardware or software
Availability and Location
The System Administrator determines whether the White Board feature is enabled or
disabled on your single-session agent desktop. If the feature is enabled, the White
Board icon
appear on the Sharing tab.
If the feature is disabled, the White Board icon does not appear on your desktop and
you cannot use the feature.
See Also
For information on
See
Java certificates
About Java Certificates
Using other Features with White Board
Unlike most other Collaboration features, the White Board works independently of
other features. The state of other Collaboration features does not impact White
Board functionality and you cannot remotely control the White Board on the caller's
screen.
75
Cisco Collaboration Server Agents Supervisor Guide – Version 5.0
Caller Experience with White Board
The caller experience with White Board involves:
•
Receiving White Board images
•
Drawing on the White Board
Receiving White Board Images
White Board images are shared using a Java applet.
When you open and use the White Board, the following events occur on the caller's
screen:
1. A Java certificate may open. The caller must accept this certificate.
2. If the caller is using Microsoft Internet Explorer, a new browser window opens on
the caller's screen in which the caller views the White Board and any images that
you draw. The caller will view all future shared information in this new browser
window, regardless of whether the information is shared through a simple or
complex sharing function.
Note: If the caller is using Netscape Navigator, the caller can view the While
Board in the currently open browser window.
See Also
For information on
See
Java certificates
About Java Certificates
Drawing on the White Board
The caller cannot open the White Board from the Caller Control Panel. If the caller
wants to use the White Board, you must open the White Board using the White
Board icon
on the Sharing tab.
When a caller wants to draw on the White Board, guide the caller through the
following steps:
1. The caller selects either a line, shape or text tool.
2. The caller selects the color for the line, shape, or text.
3. The caller selects a pen size.
76
Cisco Collaboration Server Agents Supervisor Guide – Version 5.0
4. The caller draws or enters text on the White Board. You see any image drawn by
the caller.
5. If the caller wants to print, refresh, or clear the image, the caller uses the Print,
Refresh, or Clear buttons.
77
Cisco Collaboration Server Agents Supervisor Guide – Version 5.0
Remotely Controlling the Caller Control
Panel
Remotely Controlling the Caller Control Panel
Caller Remote Control allows you to remotely enable and activate Collaboration
features on the Caller Control Panel.
Caller Remote Control is available only in the single-session agent desktop. The
information presented about Caller Remote Control is helpful for agents, Agent
Supervisors, and System Administrators. Agents and Agent Supervisors learn when
and why to use Caller Remote Control and System Administrators learn how Caller
Remote Control can help callers in various types of situations and enterprises.
Understanding Caller Remote Control involves the following topics:
•
About Caller Remote Control
•
Using other Features with Caller Remote Control
•
Caller Experience with Caller Remote Control
About Caller Remote Control
When a caller enters a Collaboration Server session, a Caller Control Panel opens on
the caller's screen. This Control Panel allows the caller to use certain Collaboration
features. Caller Remote Control allows you to remotely enable or remotely activate
features on the Caller Control Panel.
Only the Chat feature is active on the Caller Control Panel until you send the caller a
Web page. Once you send the page, all of the features on the Control Panel become
available.
The Caller Remote Control screen replicates the features available on the Caller
Control Panel and appears as shown here:
78
Cisco Collaboration Server Agents Supervisor Guide – Version 5.0
To gain a better understanding of Caller Remote Control, read the following:
•
Features that can be remotely controlled
•
Benefits of using Caller Remote Control
•
Availability and location
Features that Can Be Remotely Controlled
You can both activate and enable Collaboration features from the Caller Remote
Control screen.
The following features can be remotely activated from the Caller Remote Control
screen:
Feature
Function when Remotely Selected
Chat
Opens a Chat window on the caller's screen. the caller uses this window to
read and send chat messages.
Form Share
Shares a Web form and form data in the caller's browser with session
participants
Page Share
Shares a Web page in the caller's browser with session participants
The following features can be remotely enabled from the Caller Remote Control
screen:
Feature
Function when Remotely Selected
Follow Me
Enables or disables caller-led Follow Me. When enabled, every page in the
caller's browser is shared with session participants.
Application Share
App Sharing ON enables the Application Share controls on the Caller Control
Panel. App Sharing OFF disables the Application Share controls on the Caller
Control Panel. When enabled, the caller can use the Application Share
controls to share application images or applications with session participants.
Benefits of Using Caller Remote Control
Using Caller Remote Control offers you the following benefits:
•
You can share Web pages and forms from a caller's browser without having to
instruct the caller
•
You can enable or disable Follow Me to watch or hide a caller's browsing
•
You can allow a caller to use Application Share or disable the controls when
79
Cisco Collaboration Server Agents Supervisor Guide – Version 5.0
appropriate
•
You can open a chat window for the caller
•
You can make the Collaboration process as easy as possible for the caller
Availability and Location
Your System Administrator determines whether the Caller Remote Control feature is
available on your single-session agent desktop. If Caller Remote Control is available,
you access the feature by clicking the Caller Info button on either the Queue or In
Session tab. The Caller Remote Control screen opens as part of the Caller
Information screen.
If Caller Remote Control is not available, you cannot use the feature.
Using Leadership with Caller Remote Control
The Collaboration leadership feature interacts with Caller Remote Control.
Leadership is available from the Sharing tab on the single-session agent desktop.
The leader controls the session and can use Collaboration features. Three options for
leadership exist and the icon, which appears on the Sharing tab, changes depending
on the leader:
•
Agent as leader
: Agent's Name. This icon followed by your name indicates that you are the
leader of the session and callers cannot use most features on the Caller Control
Panel, including Form Share, Page Share, Follow Me, and Application Share.
•
All participants as leader
:All. This icon indicates that all participants are leaders in the session and
callers can use all features on the Caller Control Panel.
Caller as leader
: Caller's Name. This icon followed by a caller's name indicates that the caller
has leadership of the session and can use all features on the Caller Control Panel.
If you want to remotely use a Collaboration feature on the Caller Control Panel, the
caller or all participants must be assigned leadership.
80
Cisco Collaboration Server Agents Supervisor Guide – Version 5.0
To assign a caller leadership either:
•
Make all participants leaders by clicking the leadership icon on the Sharing tab.
•
Make the specific caller the leader by selecting the caller from the In Session tab
and clicking Set Leader.
Caller Experience with Caller Remote Control
The caller experience with Caller Remote Control involves:
•
Remotely activated Form Share
•
Remotely activated Page Share
•
Remotely activated Chat
•
Remotely enabled or disabled Follow Me
•
Remotely enabled or disabled Application Share
Remotely Activated Form Share
When you remotely use Form Share, the Web page containing the form in the caller's
browser is shared with other session participants. The data entered by the caller is
shared along with the form.
The Caller Control Panel displays a message indicating to the caller that information
is being shared.
Remotely Activated Page Share
When you remotely use Page Share, the Web page in the caller's browser is shared
with other session participants.
The Caller Control Panel displays a message indicating to the caller that information
is being shared.
Remotely Activated Chat
When you remotely click the Chat button on the Caller Control Panel, a Chat window
81
Cisco Collaboration Server Agents Supervisor Guide – Version 5.0
opens on the caller's screen. The caller uses this Chat window to send and view chat
messages.
Remotely Enabled or Disabled Follow Me
When you remotely enable Follow Me, any Web page visited by the caller is shared
with all session participants. You can remotely disable Follow Me to end caller-led
Follow Me.
The Caller Control Panel displays a message indicating to the caller that Follow Me
has been activated or deactivated and the Follow Me control changes to reflect the
new Follow Me state.
Remotely Enabled or Disabled Application Share
When you remotely enable Application Share, the caller must accept a Java
certificate. The Application Share controls then appear or activate on the Caller
Control Panel. The caller uses these controls to share application images or
applications with session participants.
When you remotely disable Application Share, the Application Share controls become
disabled on the Caller Control Panel. The caller can still view the controls, but cannot
use them.
See Also
For information on
See
Java certificates
About Java Certificates
82
Cisco Collaboration Server Agents Supervisor Guide – Version 5.0
Holding eSeminars
Holding eSeminars
You can help many callers at once by holding an eSeminar.
eSeminars are available only to agents who can log into the eSeminar agent
desktop. The information presented about eSeminars is helpful for agents, Agent
Supervisors, and System Administrators. Agents and Agent Supervisors learn when
and why to use eSeminars and System Administrators learn how eSeminars can help
callers in various types of situations and enterprises.
Understanding Seminars involves the following topics:
•
About eSeminars
•
Features Available during eSeminars
About eSeminars
eSeminars allow you to help many callers at the same time using the Collaboration
features of the eSeminar desktop. These callers join the eSeminar by entering a
seminar password into the Collaboration request form. The callers connect
automatically. Instead of viewing the names of the callers, you see the number of
participants in the session.
When you share information in the session, such as a Web page or PowerPoint
presentation, each eSeminar participant receives the information.
To gain a better understanding of eSeminars, read the following:
•
Benefits of Using eSeminars
•
Uses of eSeminars
•
Availability
83
Cisco Collaboration Server Agents Supervisor Guide – Version 5.0
Benefits of Using eSeminars
Using eSeminars offers you the following benefits:
•
You can help many callers at the same time
•
You can select whether or not to allow new callers into the seminar
•
You can constantly monitor the number of session participants
Uses of eSeminars
Use eSeminars to:
•
Hold a product demonstration for many customers
•
Lead a remotely attended meeting
•
Train many participants at once
Availability
Your System Administrator determines whether you can log into the eSeminar agent
desktop. This desktop contains many of the features in the single-session desktop.
A Seminar tab appears in addition to the Sharing and User tabs. The Queue and In
Session tabs do not appear on the desktop.
The eSeminar agent desktop tabs appear as follows:
See Also
For more information on
See
The eSeminar process from the agent's point of view
Web Requests: eSeminar Agent's Point of View
84
Cisco Collaboration Server Agents Supervisor Guide – Version 5.0
Features Available during eSeminars
Many features are available to you when you hold eSeminars. These features
include:
•
Seminar features
•
Sharing features
•
General features that you use with the sharing features
Seminar Features
To monitor and control the seminar, you can:
•
Enter the eSeminar password
•
Allow or not allow new participants to join the eSeminar
•
Monitor the number of participants
•
Hang up to end or leave the eSeminar
Sharing Features
You can use some of the Collaboration sharing features available on the regular
single-session agent desktop, including:
•
Scripts
•
Application Share
•
Follow Me
•
Page Share
These features behave in exactly the same manner as they do when used in the
regular single-session agent desktop.
Because you are helping many callers at the same time, the following Collaboration
sharing features are not available on the eSeminar agent desktop:
•
Chat
•
Form Share
85
Cisco Collaboration Server Agents Supervisor Guide – Version 5.0
•
White Board
•
Caller Remote Control
See Also
For information on
See
Scripts
Sharing Scripts
Application Share
Sharing Applications
Follow Me
Browsing with Follow Me
Page Share
Sharing Web Pages
General Features
You can use the following general features to control sharing:
•
Leadership
•
Broadcast Mode
Leadership
The leader controls the session and can share browser content. Two options for
leadership exist and the icon, which appears on the Sharing tab, changes depending
on the leader:
•
Agent as leader
: Agent's Name. This icon followed by your name indicates that you are the
leader of the session and can use Collaboration features.
•
All agents as leaders
:All. This icon indicates that all agents participating in the session are leaders
and can use Collaboration features.
By default, all agents are assigned leadership when you start an eSeminar. Callers
cannot be leaders in eSeminars.
To change the leadership assignment:
Click the Leadership icon.
86
Cisco Collaboration Server Agents Supervisor Guide – Version 5.0
Broadcast Mode
The Broadcast Mode icon appears on all tabs on the eSeminar agent desktop and
indicates whether you are sharing or previewing Web pages in your shared view
browser. Three Broadcast Modes exist:
•
Transmitting Mode
•
At Rest Mode
•
Mute Mode
You share content in either Transmitting Mode or At Rest Mode. The only difference
between these two modes involves Follow Me. If Follow Me is enabled, you are in
continuous Transmitting Mode. If Follow Me is disabled, you are in At Rest Mode
until you share information, and then you briefly enter Transmitting Mode.
You preview content in Mute Mode. When you are in Mute Mode, you view a Web
page in your shared view browser without sharing the Web page. By previewing
Web pages, you can ensure that the information helps the caller before you share
the Web pages.
To change Broadcast Mode:
Click the Broadcast Mode icon:
•
If you are in either Transmitting Mode or At Rest Mode, you enter Mute Mode
when you click the icon.
•
If you are in Mute Mode and Follow Me is enabled you enter Transmitting Mode
when you click the icon.
•
If you are in Mute Mode and Follow Me is disabled, you enter At Rest Mode when
you click the icon.
See Also
For information on
See
Follow Me
Browsing with Follow Me
87
Cisco Collaboration Server Agents Supervisor Guide – Version 5.0
Queues and Agent Configurations
About Queues and Agent Configurations
Your enterprise's Collaboration Server configuration includes the routing engine for
your Collaboration Server. You may receive requests through Collaboration Server
routing, ICM routing, or ACD routing. Your routing engine determines how you
receive requests and affects the appearance of the Queue tab and Meetings area. If
you use the single-session agent desktop, your Queue tab may have one of three
appearances. If you use the multi-session agent desktop, your Meetings area may
have one of two appearances. Read the description of the different Queue tabs and
Meetings areas to determine your configuration. Then, select that configuration to
learn more about how you receive requests and use the Queue tab or Meetings area.
Agents, Agent Supervisors, and System Administrators should understand these
different configurations and their impact on the agent's experience with
Collaboration.
Note: eSeminar agents are not affected by these configurations. eSeminar agents
use the eSeminar agent desktop and receive requests through simple routing based
on the Seminar Keyword entered by the caller.
Select your desktop type below to view possible Queue tab or Meetings area
configurations:
•
Single-session agent desktop
•
Multi-session agent desktop
Single-session Agent Desktop: Queue Tab Appearances
Queue Tab 1
If your Queue tab displays the following characteristics and behavior, you have
Collaboration Server routing:
88
Cisco Collaboration Server Agents Supervisor Guide – Version 5.0
To learn more about your configuration, see:
•
Collaboration server routing with the single-session agent desktop
•
Understanding requests
•
Understanding push and pick routing
Queue Tab 2
If your Queue tab displays the following characteristics and behavior, you have ICM
routing:
89
Cisco Collaboration Server Agents Supervisor Guide – Version 5.0
To learn more about your configuration, see:
•
ICM routing with the single-session agent desktop
•
Understanding requests
Queue Tab 3
If your Queue tab displays the following characteristics and behavior, you have ACD
routing:
90
Cisco Collaboration Server Agents Supervisor Guide – Version 5.0
To learn more about your configuration, see:
•
ACD routing with the single-session agent desktop
•
Understanding requests
Multi-session Agent Desktop: Meetings Area Appearance
Meetings Area 1
If your Meetings area displays the following characteristics and behavior, you have
Collaboration Server routing:
91
Cisco Collaboration Server Agents Supervisor Guide – Version 5.0
To learn more about your configuration, see:
•
Collaboration server routing with the multi-session agent desktop
•
Understanding requests
•
Understanding push and pick routing
Meetings Area 2
If your Meetings area displays the following characteristics and behavior, you have
ICM routing:
92
Cisco Collaboration Server Agents Supervisor Guide – Version 5.0
To learn more about your configuration, see:
•
ICM routing with the multi-session agent desktop
•
Understanding requests
See Also
For more information on
See
Technical details about Collaboration Server, ICM, and
ACD routing
Cisco Collaboration Server Administration Guide
Understanding Requests
Depending on your configuration, you may receive one or more of the following
types of requests:
•
Chat requests
•
Blended Collaboration requests
•
MeetMe requests
•
Web callback requests
•
eSeminar requests
Chat Requests
Chat requests are associated with skill groups and you receive requests that match
your skill groups. When making the request, the caller may have to select an area
of concern or interest (a skill group) from the Caller Connect page. Otherwise, the
skill group is embedded in the Caller Connect page.
You receive requests that match your skill groups. Depending on your agent
settings, you may connect the caller automatically or manually. You use only
Collaboration features to communicate with callers, not the telephone.
A caller may make a Chat request for several reasons:
•
The caller cannot use the telephone and Internet simultaneously, and therefore
can request only sessions that do not involve the telephone.
•
The caller feels more comfortable using Chat than speaking with an agent.
93
Cisco Collaboration Server Agents Supervisor Guide – Version 5.0
If you are using the single-session agent desktop, you can be in session with only
one Chat caller at a time. If you are using the multi-session agent desktop, you can
engage in several simultaneous Chat sessions at once.
You can receive Chat requests if you are using one of the following configurations:
•
Single-session agent desktop with Collaboration Server routing
•
Single-session agent desktop with ICM routing
•
Multi-session agent desktop with Collaboration Server routing
•
Multi-session agent desktop with ICM routing
•
Single-session desktop with ACD routing
Note: If you have ACD routing, Chat requests are referred to as Blended Chat
requests.
See Also
For information on
Collaboration Server routing
See
Collaboration Server Routing with the Singlesession Agent Desktop
Collaboration Server Routing with the Multi-session
Agent Desktop
ICM routing
ICM routing with the Single-session Agent Desktop
ICM routing with the Multi-session Agent Desktop
ACD routing
ACD Routing with the Single-session Agent Desktop
A scenario in which an agent engages in a Chat session Multi-session Chat Session Scenario
Blended Collaboration Requests
Blended Collaboration requests are associated with skill groups and you receive
requests that match your skill groups. A caller may have to select an area of
concern or interest (a skill group) from the Caller Connect page. Otherwise, the skill
group is embedded in the Caller Connect page.
You receive requests that match your skill groups.
A phone call is placed automatically from your phone to the caller's phone and you
enter a Collaboration session with the caller. Both your phone and the caller's phone
ring when the phone call occurs. As you talk on the phone, you can use
Collaboration features to further help the caller.
A caller may make a Blended Collaboration request if the caller can use the
94
Cisco Collaboration Server Agents Supervisor Guide – Version 5.0
telephone and Internet simultaneously and wants to speak with an agent during the
Collaboration session.
You can be in session with only one Blended Collaboration caller at a time.
You can receive Blended Collaboration requests if you are using one of the following
configurations:
•
Single-session agent desktop with ICM routing
•
Single-session agent desktop with ACD routing
See Also
For information on
See
ACD routing
ACD routing with the Single-session Agent Desktop
ICM routing
ICM routing with the Single-session Agent Desktop
ICM routing with the Multi-session Agent Desktop
A scenario in which an agent engages in a Blended
Collaboration session
Blended Collaboration Session Scenario
MeetMe Requests
MeetMe requests are not routed based on skill groups, but rather on a specific
agent's temporary or permanent extension.
Typically, you are involved in a voice call with a caller and believe that using
Collaboration Server could further help the caller. You provide the caller with either
your temporary or permanent extension, which the caller enters on the Caller
Connect page when making the request. When the caller submits the request, the
request is assigned directly to your MeetMe queue. You can connect more than one
MeetMe caller into the same session. For example, if you are involved in a
conference call with two people, you can give both of the people your MeetMe
extension and connect them from the MeetMe queue. Both callers appear on the In
Session tab, and any information that you share over the Internet is sent to both
callers.
If you have ACD or Collaboration Server routing, you can connect MeetMe callers into
the same session as a single Chat, Blended Collaboration, or Blended Chat caller.
Note: If an ACD is your routing engine, you must make yourself Not Ready on the
telephone if you hang up the phone during a MeetMe session.
Note: If the ICM is your routing engine, you must make yourself Not Ready before
you can connect a MeetMe request.
95
Cisco Collaboration Server Agents Supervisor Guide – Version 5.0
You can receive MeetMe requests if you are using one of the following configurations:
•
Single-session agent desktop with Collaboration Server routing
•
Single-session agent desktop with ICM routing
•
Single-session agent desktop with ACD routing
See Also
For information on
See
Collaboration Server routing
Collaboration Server Routing with the Single-session
Agent Desktop
ICM routing
ICM routing with the Single-session Agent Desktop
ACD routing
ACD routing with the Single-session Agent Desktop
A scenario in which an agent engages in a MeetMe
session with multiple callers
Training Session Scenario
Web Callback Requests
Web callback requests are associated with skill groups and you receive requests that
match your skill groups. A caller may have to select an area of concern or interest
(a skill group) from the Caller Connect page. Otherwise, the skill group is embedded
in the Caller Connect page.
A caller may make a Web callback request for several reasons:
•
The caller cannot use the telephone and Internet simultaneously, and therefore
does not want to use Collaboration Server.
•
The caller is not comfortable engaging in an online session.
You receive requests that match your skill groups.
In Web callback sessions, an automatic phone call is placed between you and the
caller. You do not use Collaboration features to assist the caller and the caller does
not appear on your agent desktop (if you are using an agent desktop).
You can receive Web callback requests if you are using one of the following
configurations:
•
No Collaboration Server agent desktop, only a telephone
•
Single-session agent desktop with ICM routing
•
Single-session agent desktop with ACD routing
96
Cisco Collaboration Server Agents Supervisor Guide – Version 5.0
See Also
For information on
See
ICM routing
ICM routing with the Single-session Agent Desktop
ACD routing
ACD routing with the Single-session Agent Desktop
eSeminar Requests
You receive eSeminar requests if you are using the eSeminar agent desktop.
You provide the caller with a seminar keyword, and the caller enters this keyword
into the Caller Connect page when making the request.
A caller makes an eSeminar request in order to join an online seminar that you are
holding. Many callers can join the same seminar.
In eSeminar sessions, you use both the telephone and Collaboration features to
communicate with and assist callers during the seminar. You do not see individual
caller's names listed on your desktop; instead, you see the number of participants in
the seminar.
See Also
For information on
See
The eSeminar agent desktop
eSeminar Agent Desktop
Initiating and leading an eSeminar
Holding eSeminars
Collaboration Server Routing with the Single-session
Agent Desktop
Understanding your single-session agent desktop involves the following topics:
•
Queue tab appearance and behavior
•
Ready icon behavior
Queue Tab Appearance and Behavior
The following image is an example of a Queue tab with Collaboration Server routing:
97
Cisco Collaboration Server Agents Supervisor Guide – Version 5.0
You can receive the following types of requests:
•
Chat requests
•
MeetMe requests
See Also
For more information on
See
Chat and MeetMe requests
Understanding Requests
Ready Icon Behavior
If you are a push agent, your Ready icon indicates whether you are Ready or Not
Ready to connect skill group-based requests. When you are Ready, the caller
connects automatically. When you are Not Ready, the caller waits in a skill group
queue.
Your Ready icon changes depending on your Ready State:
•
A green light in the Ready icon indicates that you are Ready.
•
A red light in the Ready icon indicates that you are Not Ready.
You click the icon to change your Ready state.
98
Cisco Collaboration Server Agents Supervisor Guide – Version 5.0
If you are a pick agent, your desktop does not contain a Ready icon.
See Also
For more information on
See
Technical details about Collaboration Server routing
Cisco Collaboration Server Administration Guide
Push and pick agents
Understanding Push and Pick Agent Types
Collaboration Server Routing with the Multi-session
Agent Desktop
Understanding your multi-session agent desktop involves the following topics:
•
Meetings area appearance and behavior
•
Ready icon behavior
Meetings Area Appearance and Behavior
The following image is an example of a Meetings area with Collaboration Server
routing:
You receive Chat requests in your Meetings area.
99
Cisco Collaboration Server Agents Supervisor Guide – Version 5.0
See Also
For more information on
See
Alert lights in the Meetings area
Multi-session Agent Desktop
Chat requests
Understanding Requests
Ready Icon Behavior
The Ready icon indicates whether push agents are Ready or Not Ready to connect
requests. If you are Ready, the caller is sent directly to your Active list. If you are
Not Ready, requests wait in your skill group queues.
Your Ready icon changes depending on your Ready State:
•
A green light in the Ready icon indicates that you are Ready.
•
A red light in the Ready icon indicates that you are Not Ready.
You click the icon to change your Ready state.
Note: For pick agents, the Ready icon is disabled and callers always enter the
queues.
See Also
For more information on
See
Technical details about Collaboration Server routing
Cisco Collaboration Server Administration Guide
Push and pick agents
Understanding Push and Pick Agent Types
ICM Routing with the Single-session Agent Desktop
Understanding your single-session agent desktop involves the following topics:
•
Queue tab appearance and behavior
•
Ready icon behavior
•
Blended telephone and Collaboration Server behavior
100
Cisco Collaboration Server Agents Supervisor Guide – Version 5.0
Queue Tab Appearance and Behavior
The following image is an example of a Queue tab with ICM routing:
You can receive the following types of requests:
•
Chat requests
•
Blended Collaboration requests
•
MeetMe requests
101
Cisco Collaboration Server Agents Supervisor Guide – Version 5.0
See Also
For more information on
See
Chat, Blended Collaboration, and MeetMe requests
Understanding Requests
Ready Icon Behavior
Your Ready icon indicates whether you are Ready or Not Ready to connect skill
group-based requests. If you are Ready, the ICM sends the caller caller directly to
your In Session tab. If you are Not Ready, the ICM does not send you skill groupbased requests. While you are in session with a caller, you do not receive a new skill
group-based requests until you end the session, regardless of your Ready state.
Your Ready icon, located on all tabs, changes depending on your Ready State:
•
A green light in your Ready icon indicates that you are Ready .
•
A red light in your Ready icon indicates that you are Not Ready.
You click the icon to change your Ready state.
When you click the icon to change Ready state, you may notice that the icon turns
gray before you state actually changes. If you are trying to change your state from
Ready to Not Ready, you can receive skill group-based requests while the icon is
gray. You continue to receive these requests until the red light appears.
You can connect MeetMe requests only when you are Not Ready
be Not Ready in order to log out of the agent desktop.
. Also, you must
Blended Telephone and Collaboration Server Behavior
Depending on the settings selected by your System Administrator, the behavior of
your telephone and Collaboration Server agent desktop may be blended. If you have
a blended configuration, certain events may be shared between your phone system
and your Collaboration Server. These shared events include:
•
Log in and log out events are blended. When you log into or out of the agent
desktop, you log into or out of your phone.
•
Session disconnect is blended. If you are speaking to a caller on the telephone
while you use Collaboration with the caller, session disconnect is blended. You
can end the session by either hanging up the phone or disconnecting the caller
from the agent desktop. When you hang up the phone, your Collaboration
session is terminated. When you end the Collaboration session, your phone call
102
Cisco Collaboration Server Agents Supervisor Guide – Version 5.0
is terminated.
•
The end of Wrap Up is blended. If you are speaking to a caller on the telephone
while you use Collaboration with the caller, Wrap Up is blended. You can exit
Wrap Up from your phone or the agent desktop. When you exit Wrap Up on your
telephone, you exit Wrap Up on your agent desktop. When you exit Wrap Up on
your agent desktop, you exit Wrap Up on your telephone. ady state is blended.
If you change your Ready state on the phone, your Ready state on the agent
desktop reflects this change. If you change your Ready state on the agent
desktop, your Ready state on the phone reflects this change.
•
Session transfer is blended. If you transfer a session to another agent via the
phone, the session is transferred from your desktop. Note that the phone call is
not automatically transferred when you transfer the session via the agent
desktop; you must manually transfer the phone call if you transfer a caller using
your desktop.
See Also
For more information on
See
Technical details about ICM routing
Cisco Collaboration Server Administration Guide
Using Wrap up in a single-session agent desktop
configuration
Web Requests: Single-session Agent's Point of View
ICM Routing with the Multi-session Agent Desktop
Understanding your multi-session agent desktop involves the following topics:
•
Meetings area appearance and behavior
•
Ready icon behavior
Meetings Area Appearance and Behavior
The following image is an example of a Meetings area with ICM routing:
103
Cisco Collaboration Server Agents Supervisor Guide – Version 5.0
You receive Chat requests in your Meetings area.
See Also
For more information on
See
Alert lights in the Meetings area
Multi-session Agent Desktop
Chat requests
Understanding Requests
Ready Icon Behavior
Your Ready icon indicates whether you are Ready or Not Ready to connect Chat
requests. If you are Ready, the caller is sent directly to your Active list. You
automatically connect more requests until you reach your session limit. If you are
Not Ready, you do not receive Chat requests.
Your Ready icon changes depending on your Ready State:
•
A green light in the Ready icon indicates that you are Ready.
•
A red light in the Ready icon indicates that you are Not Ready.
You click the icon to change your Ready state.
When you click the icon to change Ready state, you may notice that the icon turns
gray while your request is being processed. If you are trying to change your state
from Ready to Not Ready, you can receive Chat requests while the icon is gray. You
continue to receive these requests until the red light appears.
104
Cisco Collaboration Server Agents Supervisor Guide – Version 5.0
See Also
For more information on
See
Technical details on ICM routing
Cisco Collaboration Server Administration Guide
ACD Routing with the Single-session Agent Desktop
Understanding your single-session agent desktop involves the following:
•
Queue tab appearance and behavior
•
Ready behavior
•
Blended telephone and Collaboration server behavior
Queue Tab Appearance and Behavior
The following image is an example of a Queue tab with ACD routing:
You can receive the following types of requests:
•
Blended Collaboration requests
105
Cisco Collaboration Server Agents Supervisor Guide – Version 5.0
•
Chat requests
•
MeetMe requests
See Also
For more information on
See
The requests that you can receive
Understanding Requests
Ready Behavior
You control your Ready state on your phone set. Your Ready state indicates whether
you are Ready or Not Ready to connect skill group-based requests. If you are
Ready, the caller is sent directly to your In Session tab. If you are Not Ready, you
do not receive Blended Collaboration or Chat requests. While you are in session with
a caller, you do not receive new Blended Collaboration or Chat requests until you end
the session, regardless of your Ready state.
Blended Telephone and Collaboration Server Behavior
Depending on the settings selected by your System Administrator, the behavior of
your telephone and Collaboration Server agent desktop may be blended. If you have
a blended configuration, certain events may be shared between your phone system
and your Collaboration Server. These shared events include:
•
Log in is blended. When you log into the agent desktop, you log into your phone.
•
Log out is blended. When you log out of the agent desktop, you log out of your
phone.
•
Session disconnect is blended. If you are engaged in a Blended Collaboration
session, session disconnect is blended. You can end the session by either
hanging up the phone or disconnecting the caller from the agent desktop. When
you hang up the phone, your Collaboration session is terminated. When you end
the Collaboration session, your phone call is terminated.
•
Session transfer is blended. If you transfer a session to another agent via the
phone, the session is transferred from your desktop. Note that the phone call is
not automatically transferred when you transfer the session via the agent
desktop; you must manually transfer the phone call if you transfer a caller using
your desktop.
106
Cisco Collaboration Server Agents Supervisor Guide – Version 5.0
See Also
For more information on
See
Technical information about ACD routing
Cisco Collaboration Server Administration Guide
Understanding Push and Pick Agent Types
Collaboration Server routing supports two agents types: push agents and pick
agents. Pick agents manually connect Chat requests waiting in their skill group
queues. Push agents automatically connect Chat requests waiting in their skill group
queues.
Note: Push agent and pick agent are default agent types. Your System
Administrator may also create a custom agent type that combines push agent and
pick agent functionality. For example, you may have the ability to open your queues
to view waiting callers but not be able to connect these callers manually.
To learn more about how you connect requests, select your agent type:
•
Push agents
•
Pick agents
Push Agents
You can be a push agent only if you have Collaboration Server routing. Push agents
automatically connect skill group-based Chat requests. If you are a push agent, you
see alerts for the size or wait time for your skill group queues, but you cannot open
these queues to view the waiting callers.
If you are using the single-session agent desktop, you must be Ready and not
currently in session in order to connect requests automatically. When the request
connects, the caller appears on the In Session tab. If you are Not Ready or currently
in session, callers wait in skill group queues until you become available.
If you are using the multi-session agent desktop, you must be Ready and under your
session limit in order to connect requests automatically. When the request connects,
the caller appears in the Active list of the Meetings area. If you are Not Ready or
have reached your session limit, callers wait in your skill group queues until you
become available.
107
Cisco Collaboration Server Agents Supervisor Guide – Version 5.0
Pick Agents
You can be a pick agent only if you have Collaboration Server routing. Pick agents
manually connect Chat requests. A request waits in a skill group queue until you
open the queue and select the caller. You must use either the Connect button on the
single-session agent desktop or the Connect icon on the multi-session agent desktop
to connect the selected caller. Once connected into session, the caller moves to the
In Session tab if you are using the single-session agent desktop, or moves to the
Active list if you are using the multi-session agent desktop.
108
Cisco Collaboration Server Agents Supervisor Guide – Version 5.0
Web Request Process
About the Web Request Process
Callers request Collaboration Server sessions for many reasons. The caller may be
browsing a company's Web site and cannot find specific information, or the caller
may have a question about the information in a Web site. In some cases, the caller
is already speaking with an agent and the agent wants to use Collaboration Server to
further assist the caller.
Although the motivation behind making a Web request for a Collaboration Server
session varies, the Web request process is largely the same for each caller, and while
agents receive and connect requests differently and use different types of desktops,
the Web request process also is largely the same for each agent.
In order to help callers as completely and efficiently as possible, you should
understand the general events that occur during the Web request process for both
callers and agents. Agents, Agent Supervisors, and System Administrators all
benefit by learning about the Web request process.
The Web request process can be viewed from:
•
The caller's point of view
•
The single-session agent's point of view
•
The multi-session agent's point of view
•
The eSeminar agent's point of view
Web Requests: Caller's Point of View
The caller's experience with the Web request process includes:
•
Making the request
•
Accepting certificates and downloading the Caller Control Panel
•
Using initial Caller Control Panel features
•
Receiving the first page push
109
Cisco Collaboration Server Agents Supervisor Guide – Version 5.0
•
Receiving browser content of different complexity levels
•
Sharing with an agent
•
Ending Collaboration
Making the Request
Callers make Collaboration Server requests in order to receive assistance from an
agent using the Web and/or telephone. The caller makes a request from the Caller
Connect page. The caller may be directed to the Caller Connect page by an agent
during a phone conversation, or may open the page by clicking a "live help" button.
Callers can make several types of Web requests depending on their needs and on the
company's Collaboration Server configuration.
By default, Collaboration Server supports six types of requests for Web
Collaboration. However, your enterprise's implementation of Collaboration
determines which types of requests a caller can make. These types of requests
include:
•
Chat requests
•
Blended Collaboration requests
•
Blended Chat requests
•
MeetMe requests
•
Web callback requests
•
eSeminar requests
To make a Collaboration Server session request, the caller:
1. Opens the Caller Connect page by either clicking a "live help" button or entering
a Web address supplied by an agent.
2. Enters the requested information, usually including any of the following:
•
Caller's name
•
Agent's extension
•
Area of concern or interest
•
Phone number
•
Seminar keyword/password if joining an eSeminar
3. Submits the request
110
Cisco Collaboration Server Agents Supervisor Guide – Version 5.0
See Also
For information on
See
Each type of request that a caller can make
Understanding Requests
Accepting Certificates and Downloading the Caller Control
Panel
Once the caller has submitted the Collaboration Server request, the following events
occur:
1. The Caller Control Panel begins to download and the caller may have to accept a
Java certificate. Accepting this certificate allows he Collaboration Server to
interact with the caller's browser. The exact certificate that displays depends on
the caller's browser type and version.
Note: If the caller is not required to accept a certificate now, the certificate most
likely will display once you or the caller attempts to share complex browser
content, such as frame Web pages, forms, or applications.
2. The full-size browser window that the caller used to make the request remains
open, and the Caller Control Panel appears in either a new, smaller browser
window or within the full-size browser. The features available on the Caller
Control Panel depend on whether the caller will be entering a session with an
agent using the single-session agent desktop, eSeminar agent desktop, or the
multi-session agent desktop.
3. While the caller is waiting to be connected, a Waiting for agent page displays in
the full-size browser. Within the Caller Control Panel or full-size browser, the
caller may also be shown advertisements or other information, such as the
caller's position in the queue. Your System Administrator selects the information
that displays.
4. When you connect the caller, a Welcome page displays in the caller's full-size
browser.
Note: Web callback callers do not use Collaboration Server. Therefore, callers
making Web callback requests do not receive a Caller Control Panel.
See Also
For information on
See
Java certificates
About Java Certificates
Using Initial Caller Control Panel Functionality
When the Caller Control Panel first downloads, only the Chat feature on the Control
111
Cisco Collaboration Server Agents Supervisor Guide – Version 5.0
Panel is active. The other features are inactive until you push the caller a page.
Pushing a page to the caller involves sending the caller a Web page.
Note: The eSeminar Caller Control Panel does not contain sharing features.
To use the Chat feature, the caller should:
•
to open the chat window and send messages to you from
Click the Chat icon
this window if you are using the single-session agent desktop.
•
Send you messages from chat area of the Caller Control Panel if you are using
the multi-session agent desktop.
Receiving the First Page Push
When you send the caller the first Web page of the session, the following events
occur:
1.
A Java certificate may open that the caller must accept.
2. The Web page that you shared appears in the caller's full-size browser. If the
Web page contains frames, a new browser window may open in which the Web
page appears.
3. The remaining features on the Caller Control Panel activate.
Note: The eSeminar Caller Control Panel does not contain sharing features.
See Also
For information on
See
Java certificates
About Java Certificates
Receiving Browser Content of Different Complexity Levels
You can share browser content of two different complexity levels: Simple and
Complex. The complexity level of currently shared browser content displays in the
Complexity (actual) field of caller information.
Complexity Levels
The following table describes the complexity levels that can be shared:
112
Cisco Collaboration Server Agents Supervisor Guide – Version 5.0
Complexity Level
Description
Simple
Simple content includes:
Simple sharing is
accomplished using JavaScript
Web pages without frames
to send and receive the
browser content. The caller
Chat messages
does not need to accept a
Java certificate in order to
send or receive simple
content.
Example
Complex
Complex sharing uses a small Complex content includes:
Java applet to send and
Web pages with frames
receive browser content. This
Java applet may take longer
Web page comparisons
to download than simple
JavaScript and the caller may
Shared applications (single-session agent
have to accept a Java
desktop only)
certificate before sending or
receiving complex content.
Shared forms (single-session agent desktop
only)
White Board (single-session agent desktop
only)
Mixed
If the complexity level is
Mixed, the caller initially
receives Simple content. If
Complex content is detected,
it is then shared.
Mixed content includes both Simple and Complex
content.
When you share Simple browser content, the content displays in the caller's browser
or in the Chat window.
When you share Complex browser content, the following events occur:
1. A Java certificate may open. The caller must accept the certificate.
2. If the caller is using Microsoft Internet Explorer, a new window opens on the
caller's screen in which the shared browser content displays. This window
remains open and displays shared content regardless of complexity level for the
rest of the session.
See Also
For information on
Viewing a caller's information
See
Web Requests: Single-session Agent's Point of
View
Web Requests: Multi-session Agent's Point of View
Java certificates
About Java Certificates
How the caller receives shared Web pages
Caller Experience with Page Share
How the caller receives Web pages shared by Follow Me Caller Experience with Follow Me
How the caller receives shared forms
Caller Experience with Form Share
How the caller receives shared applications
Caller Experience with Application Share
How the caller receives chat messages
Caller Experience with Chat
How the caller receives the White Board
Caller Experience with White Board
113
Cisco Collaboration Server Agents Supervisor Guide – Version 5.0
Sharing with an Agent
Not only does the caller receive browser content and chat messages from you, but
the caller can also send you information using features on the Caller Control Panel.
Note: The eSeminar Caller Control Panel does not contain sharing features.
Features that the Caller Can Use from the Caller Control Panel
If you are using the single-session agent desktop, the caller may be able to use:
•
Chat, to send you chat messages
•
Page Share, to share a Web page
•
Follow Me, to share each Web page open in the caller's browser
•
Form Share, to share and complete an online form
•
Application Share, to share application images or applications
You must assign leadership for the caller to be able to use all of the features except
Chat.
If you are using the multi-session agent desktop, the caller may be able to use:
•
Chat, to send you chat messages
•
Page Share, to share a Web page
See Also
For information on
See
How the caller uses Page Share
Caller Experience with Page Share
How the caller uses Follow Me
Caller Experience with Follow Me
How the caller uses Form Share
Caller Experience with Form Share
How the caller uses Application Share
Caller Experience with Application Share
How the caller sends chat messages
Caller Experience with Chat
114
Cisco Collaboration Server Agents Supervisor Guide – Version 5.0
Ending Collaboration
When the caller is ready to end the Collaboration Server session, either you or the
caller terminates the session.
To end the session, the caller should:
Click the Hang Up icon
.
When the session is terminated, the following events occur:
1. The caller's full-size browser displays a Thank You message.
2. The Caller Control Panel closes.
Web Requests: Single-session Agent's Point of View
The single-session agent's experience with the Web request process involves:
•
Receiving and connecting the request
•
Viewing the caller's information
•
Sharing browser content
•
Helping callers share
•
Receiving content shared by the caller
•
Ending Collaboration
•
Wrapping Up
Receiving and Connecting the Request
The manner in which you receive and connect requests depends on your
Collaboration Server configuration.
Once in session, the caller's name appears on your In Session tab.
Note: If necessary, you can transfer a connected session to another agent.
115
Cisco Collaboration Server Agents Supervisor Guide – Version 5.0
See Also
For information on
See
Your Collaboration server configuration
About Queues and Agent Configurations
Transferring connected sessions
Single-session online help
Viewing Caller Information
When you begin a session with a caller, the caller's information appears on your
desktop. This information may display in the Script Viewer, the shared view
browser, or a new window. You use the caller's information to learn more about the
caller.
Types of Caller Information
Your System Administrator selects the types of information that appear in the Caller
Information screen. The following table describes the fields that may appear in your
Caller Information screen:
Field
Description
Name
Identifies the name that the caller entered in the Caller Connect page
Extension/Skill Group
Indicates the extension or skill group to which the request was made
Phone
Indicates the phone number that the caller entered in the Caller Connect page
Browser
Identifies the browser that the caller is using
Complexity Mode Setting
Specifies the complexity level of content that the caller is able to send and
receive, including simple content, complex content, and mixed content.
Simple sharing uses a small program, such as a JavaScript function, that
downloads quickly. Simple sharing includes chat messages and non-framed
Web pages.
Complex sharing using the full Java program and takes longer to download.
Complex sharing includes Form Share, Application Share, framed Web pages,
and White Board.
Mixed sharing means that the caller can receive simple and complex content.
The caller initially receives simple content. If complex content is detected, it is
sent and shared.
Complexity (actual)
Identifies the current level of content being sent or received
Frame Mode
Indicates whether the Caller Control Panel and shared browser occupy separate
browser windows or a single browser window.
If the Frame Mode is Multi, the Caller Control Panel and shared browser occupy
different browser windows. If the Frame Mode is Single, the Caller Control
Panel and shared browser occupy the same browser window.
Caller Start URL
Identifies the URL of the page from which a request originated
App String 1
Additional customizable fields on the Caller Connection Panel
App String 2
Browser ID
Identifies additional browser information, such as browser version and whether
the browser is compatible with Collaboration Server
116
Cisco Collaboration Server Agents Supervisor Guide – Version 5.0
To view caller information:
1. Select a caller from the Queue tab or In Session tab.
2. Click the Caller Info button. The Caller Information screen appears in the
Script Viewer area, shared view browser, or in a new browser window.
See Also
For information on
See
The areas of the single-session agent desktop
Single-session Agent Desktop
Sharing Browser Content
You can use Collaboration features to share information with callers. You may be
able to use the following features:
•
Scripts, to share pre-selected Web pages, Web page comparisons, files, chat
messages, and PowerPoint presentations
•
Application Share, to demonstrate or share applications on your hard drive
•
Follow Me, to share each page that you open in your shared browser
•
Page Share, to share a Web page
•
Chat, to send chat messages
•
Form Share, to share and complete an online form
•
White Board, to draw interactively with the caller
See Also
For information on
See
Using scripts
Sharing Scripts
Using Application Share
Sharing Applications
Using Follow Me
Browsing with Follow Me
Using Page Share
Sharing Web Pages
Sending chat messages
Chatting
Using Form Share
Sharing Forms
Using the White Board
Drawing on the White Board
Helping Callers Share
You can enable and activate features on the Caller Control Panel from the Caller
117
Cisco Collaboration Server Agents Supervisor Guide – Version 5.0
Remote Control screen. You must assign the caller leadership before you can enable
or activate all of these features except Chat.
To open the Caller Remote Control screen:
Click the Caller Info button on the In Session tab or Queue tab. The Caller Remote
Control screen opens with the Caller Information screen in the Script Viewer, shared
browser view, or a new browser window.
See Also
For information on
See
Enabling and activating Collaboration features on the
Caller Control Panel
Remotely Controlling the Caller Control Panel
The areas of the single-session agent desktop
Single-session Agent Desktop
Receiving Content Shared by Callers
Content shared by callers includes:
•
Web pages
•
Forms
•
Applications
•
Chat messages
This content can be shared directly by the caller or by using Caller Remote Control to
share content for the caller.
When the caller sends a chat message, the following events occur:
1. If you do not already have a chat window open, a chat window opens on your
screen.
2. The caller's chat message appears in the chat window.
When you receive Simple content from the caller, such as a non-framed Web page,
the page appears in your shared browser.
118
Cisco Collaboration Server Agents Supervisor Guide – Version 5.0
When you receive Complex content from the caller, such as an online form or an
application, the following events occur:
1. A new window opens on your screen if you are using Internet Explorer.
2. The shared content displays in the new window.
Ending Collaboration
When you have finished helping the caller, you can end the session.
To end the Collaboration session, you can either:
•
Select the caller and click the Drop Caller button on the In Session tab to
disconnect the caller. If you are in session with more than one caller, only that
one caller is disconnected
•
icon on the In Session tab. If more than one caller is
Click the Hang Up
involved in the session, clicking Hang Up disconnects all callers. If you are in
session with other agents in addition to callers, clicking Hang Up only disconnects
you. The session remains active for the other callers and agents.
Wrapping Up
You may be able to use Wrap Up on your desktop. Wrap Up allows you to continue
working on a session after you have disconnected the caller. If Wrap Up is enabled
when you end a session, a Wrap Up page supplied by your System Administrator
opens in the Script Viewer area. You use this page to finish work relating to a
session.
While you are in Wrap Up for a session, the words In Wrap Up and a small icon
. If you receive requests through the ICM, you
appear on the In Session tab:
can end Wrap Up through either the desktop or the phone set.
Your System Administrator selects one of three configurations for Wrap Up. The
following table describes Wrap Up configurations and how to use Wrap Up in your
configuration:
Wrap Up Configuration
You Wrap Up automatically when a session ends but
can manually select not to Wrap Up.
You Wrap Up only when you manually select to Wrap
Using Wrap Up
when you end a session. If
The icon is depressed
you do not want to Wrap Up, you must click the icon to
disable the feature before or while you are in that
session.
The icon is not depressed
when you end a session.
119
Cisco Collaboration Server Agents Supervisor Guide – Version 5.0
Up.
If you want to Wrap Up, you must click the icon to
enable the feature before or while you are in that
session.
You Wrap Up after every session.
The icon automatically depresses
when you end a
session. You cannot disable the feature.
If you receive Blended Collaboration requests, your Wrap Up page may contain a
section asking for feedback regarding the Request Disposition. This section contains
either one or two checkboxes, asking you to indicate whether the caller provided the
wrong number and/or if the caller asked not to be called again. If you indicate that
the caller asked not to be called again, then the caller's phone number is
immediately blocked by the Collaboration Server and any requests made with that
phone number are rejected. If you indicate that the caller provided the wrong
number, then Collaboration Server records this information. If the phone number
used in the request is identified by agents as a "wrong number" too many times,
then the phone number is blocked and any requests made with that phone number
are rejected.
When you have finished using the Wrap Up page, click the Wrap Up icon to close the
page and exit Wrap Up state.
See Also
For information on
See
The areas of the single-session agent desktop
Single-session Agent Desktop
Web Requests: Multi-session Agent's Point of View
The multi-session agent's experience with the Web request process involves:
•
Receiving and connecting the request
•
Viewing the caller's information
•
Sharing browser content
•
Receiving content shared by the caller
•
Ending Collaboration
•
Wrapping Up
Receiving and Connecting the Request
The manner in which you receive and connect requests depends on your
120
Cisco Collaboration Server Agents Supervisor Guide – Version 5.0
Collaboration Server configuration.
Once connected, the caller's name appears in the Active list of the Meetings area.
See Also
For information on
See
Your Collaboration server configuration
About Queues and Agent Configurations
Viewing Caller Information
When you begin a session with a caller, the caller's information appears in the
Customer Info area on your desktop. You use the caller's information to learn more
about the caller, the caller's browser, and the complexity of content you are sharing.
See Also
For information on
See
Caller Information fields
Multi-session Agent Desktop
Sharing Browser Content
You can use Collaboration features to share information with callers. You may be
able to use the following features:
•
Script Share, to share pre-selected Web pages, Web page comparisons, files,
chat messages, and PowerPoint presentations
•
Share Page, to share a Web page
•
Chat, to send chat messages
See Also
For information on
See
Using scripts
Sharing Scripts
Using Share Page
Sharing Web Pages
Sending chat messages
Chatting
121
Cisco Collaboration Server Agents Supervisor Guide – Version 5.0
Receiving Content Shared by Callers
Content shared by callers includes:
•
Web pages
•
Chat messages
When the caller sends a Web page, the Web page appears in your shared view
browser window.
When the caller sends a chat message, the message appears in the Chat area of
your desktop
Ending Collaboration
When you have finished helping the caller, you can end the session.
To end the Collaboration session:
Click the Disconnect icon
.
Wrapping Up
You may be able to use Wrap Up on your desktop. Wrap Up allows you to continue
working on a session after you have disconnected the caller. If Wrap Up is enabled
when you end a session, a Wrap Up page supplied by your System Administrator
opens in the Customer Info area. You use this page to finish work relating to a
session.
While you are in Wrap Up for a caller, the caller's name with the Wrap Up symbol
appears in the Meetings area.
Your System Administrator selects one of three configurations for Wrap Up. The
following table describes Wrap Up configurations and how to use Wrap Up in your
configuration:
122
Cisco Collaboration Server Agents Supervisor Guide – Version 5.0
Wrap Up Configuration
Using Wrap Up
You Wrap Up automatically when a session ends but
can manually select not to Wrap Up.
The icon is depressed
when you connect a session.
If you do not want to Wrap Up, you must click the icon
to disable the feature before or while you are in that
session.
You Wrap Up only when you manually select to Wrap
Up.
when you connect a
The icon is not depressed
session. If you want to Wrap Up, you must click the
icon to enable the feature before or while you are in
that session.
You Wrap Up after every session.
The Wrap Up icon appears gray
when you connect a
session and automatically depresses
when you
disconnect a session. You cannot disable the feature.
When you have finished using the Wrap Up page, click the Wrap Up icon to close the
page and exit Wrap Up state.
See Also
For more information on
See
The areas of the multi-session agent desktop
Multi-session Agent Desktop
Web Requests: eSeminar Agent's Point of View
The eSeminar agent's experience with the Web request process involves:
•
Initiating the seminar
•
Receiving requests
•
Selecting whether to allow new callers into the seminar
•
Sharing browser content
•
Ending Collaboration
Initiating the Seminar
You hold seminars in order to assist many callers at once. When you decide to hold
a seminar, you engage in a conference call with all of the participants and supply the
participants with a Seminar Keyword. You can either use the default Keyword that
appears on the Seminar tab of your desktop, or you can enter a new Keyword into
the Seminar Keyword section of the Seminar tab.
123
Cisco Collaboration Server Agents Supervisor Guide – Version 5.0
Receiving Requests
Callers make eSeminar requests by opening the Caller Connect page and entering
their names and the Seminar Keyword that you provide.
Once callers submit their requests, they are routed directly into the seminar session.
You see a glowing light at the top of the Seminar tab and the number of participants
listed on the Seminar tab increases.
Selecting Whether to Allow New Callers into the Seminar
At any point during the seminar, you can decide whether to allow new callers to join
your session. You can select or de-select the Allow new callers into the seminar
option on the Seminar tab.
If you are engaged in a conference call and all of your callers have entered the
seminar, you may not allow new callers to join the seminar to prevent persons not
involved in the seminar from entering the seminar accidentally. Not allowing new
callers to join the seminar also prevents late callers from joining and disrupting the
seminar once it is in progress.
If you are waiting for another caller or callers to join the seminar, you may allow new
callers to join the seminar so that the caller or callers can join the seminar when
they submit their requests.
Sharing Browser Content
You can use Collaboration features to share information with callers during the
seminar. You may be able to use the following features:
•
Scripts, to share pre-selected Web pages, Web page comparisons, files, chat
messages, and PowerPoint presentations
•
Application Share, to demonstrate or share applications on your hard drive
•
Follow Me, to share each page that you open in your shared browser
•
Page Share, to share a Web page
When you share information, the information is sent to all session participants
simultaneously.
124
Cisco Collaboration Server Agents Supervisor Guide – Version 5.0
See Also
For information on
See
Using scripts
Sharing Scripts
Using Application Share
Sharing Applications
Using Follow Me
Browsing with Follow Me
Using Page Share
Sharing Web Pages
Ending Collaboration
When you have completed the seminar, you can end the session.
To end the Collaboration session, click the Hang Up
icon on the Seminar tab.
See Also
For information on
See
The areas of the eSeminar agent desktop
eSeminar Agent Desktop
125
Cisco Collaboration Server Agents Supervisor Guide – Version 5.0
Maintaining Security
Maintaining Security
Security is vital for most enterprises, and both single-session agents and multisession agents may encounter security issues as they use Collaboration Server.
These issues usually can be resolved easily when you are aware of the problems that
may arise.
Security risks may include misuse of the agent desktop by an unauthorized person,
granting a caller access to your direct extension, and allowing other session
participants to access and potentially damage files on your hard drive.
The information presented about security helps agents, Agent Supervisors, and
System Administrators avoid these security risks while using Collaboration Server.
Maintaining security while using Collaboration Server involves the following:
•
Password Change and Protection, pertains to agents using the single-session,
eSeminar, and multi-session agent desktops
•
Temporary MeetMe ID Use, pertains only to agents using the single-session
agent desktop
•
Application Share Considerations, pertains to agents using the single-session and
eSeminar agent desktops
Password Change and Protection
The password that you enter when logging in to the agent desktop identifies you as
an authorized Collaboration Server user and allows you to use the agent desktop.
You should guard this password so that unauthorized agents or other users cannot
log in using your information.
Your System Administrator assigns a password for you to use when logging in to
Collaboration Server. You may be able to change this password within the agent
desktop. In the single-session and eSeminar agent desktops, you change your
password using the Change Password button the User tab. In the multi-session
agent desktop, you change your password using the Options icon in the Agent
Information area. When selecting a new password, follow these suggestions:
•
Select a random combination of letters and numbers
126
Cisco Collaboration Server Agents Supervisor Guide – Version 5.0
•
Do not use commonly known information, such as your birthday or first name, as
your password
•
By default, your password must be seven characters long. Your System
Administrator can change this default setting.
Temporary MeetMe ID Use
Temporary MeetMe ID use pertains only to agents using the single-session agent
desktop.
In the single-session agent desktop, you have both a MeetMe ID and a Temporary
MeetMe ID. The following table describes these two types of IDs:
ID Type
Desktop location
Description
MeetMe ID
User tab
The MeetMe ID is stored in the database and can be changed
only by the System Administrator.
Temporary MeetMe ID
Queue tab
The Temporary MeetMe ID does not remain constant. You may
be able to manually change this ID, or the ID may be configured
to change automatically after each MeetMe session.
When you are talking with a caller on the telephone and want to engage in a MeetMe
Collaboration session, you tell your caller to enter your extension in the Caller
Connect page. You should provide the caller with your Temporary MeetMe ID, which
can easily be changed, so that the caller does not know your permanent, direct
MeetMe ID. If you give the caller your MeetMe ID, the caller has direct access to
you, and can request MeetMe sessions at any time without first speaking with you.
Application Share Considerations
When you are using Application Share in the single-session or eSeminar agent
desktop, you must consider both:
•
Agent security
•
Caller security
Agent Security
Application Share allows you to share in Demo Mode, Static Mode, and Share Mode.
The following table describes these three Modes:
127
Cisco Collaboration Server Agents Supervisor Guide – Version 5.0
Mode
Description
Demo
You share continuous images of the application.
Static
You share a single image of the application whenever you press CTRL+F12.
Share
You share the application itself and other participants can use the application with you.
You can share any application and your desktop. If you share your desktop, you are giving
session participants access to your computer. These participants can intentionally or
unintentionally damage files on your computer.
To maintain the security of your computer when sharing your desktop, follow these
suggestions:
•
Use either Demo Mode or Static Mode as much as possible. You should be able
to address most callers' needs using one of these modes. Unless the caller
absolutely must use the application with you, do not use Share Mode.
•
. If
Before clicking Send, make sure that the Share option is not checked
you accidentally check the box or leave it checked, the caller will have access to
your computer.
•
Use Share Mode only when you trust the other session participants. For
example, you could train other agents in your contact center using Share Mode
because you are confident that they will not damage your computer. Or, you
could use Share Mode for business-to-business sessions provided that you trust
the other business.
Caller Security
The caller can also share in Demo Mode, Static Mode, and Share Mode. You should
tell callers that if they check the Share option and share their desktop, you and other
participants can access the caller's computer.
To maintain the security of a caller's computer, follow these suggestions:
•
Inform the caller of the types of Sharing Modes and the risks involved with Share
Mode.
•
Ask the caller to use Share Mode only if you and the caller trust other session
participants.
•
Remind the caller to make sure that the Share option is not checked before
clicking Send.
•
If the caller does share an application with you in Share Mode, be very careful
when using the application. Remember that the actions you perform in the
application can affect not only the application but also the caller's entire
computer.
128
Cisco Collaboration Server Agents Supervisor Guide – Version 5.0
Solving Common Errors
Introduction to Solving Common Errors
As agents and callers use Collaboration Server, they may encounter some common
error messages. The information presented about these errors helps agents and
Agent Supervisors avoid and solve these problems while using Collaboration Server.
This guide discusses error messages that can be resolved by the agent or caller. If
either you or the caller receives messages that are not addressed in this guide,
speak with your System Administrator.
Error message categories include the following:
•
Agent error messages
•
Caller error messages
Agent Error Messages
You may encounter the following types of error messages while using the agent
desktop:
•
Log in and log out errors
•
Extension errors
•
Connecting caller errors
•
Joining another session errors
•
Sharing errors
•
Password change errors
Log in and Log out Errors
Each error message is listed along with a description, root cause, and action if
known.
129
Cisco Collaboration Server Agents Supervisor Guide – Version 5.0
Error Message
Description
Root Cause
Action
Agent is already logged in. Occurs if the agent
Usually browser, network,
attempts to re-log in while or computer difficulty will
already logged in.
cause agent to loose
connection to server.
Agent then tries to re-log
in.
Collaboration Server allows
an agent to re-log in. If
this message displays, try
again. However, after 2 or
3 unsuccessful tries, wait
until time-out occurs.
Agent username or
password invalid or not
configured in database.
Agent has forgotten or
mistyped his username and
password.
Try again. If unsuccessful,
speak with an
Administrator.
The maximum number of
agents allowed are
currently logged in.
This indicates that the
maximum number of
agents allowed on this
license are logged in.
You must be 'not ready' in
order to log out.
Agent has attempted to log Agent must be not routable Enter Not Ready state by
out while in Ready state.
before logging out.
clicking the Ready icon.
Try to log out.
Too may agents are logged Wait for another agent to
in relative to license key.
log out or speak with an
Administrator.
Extension Errors
Each error message is listed along with a description, root cause, and action if
known.
Error message
Description
Root Cause
Action
Agent extension is already
in use.
Agent is trying to use an
extension someone else is
already using.
The extension is already in Select a different
use.
extension.
MeetMe Extension change
failed.
Agent's attempt to enter a
different extension in the
Temporary Extension field
did not succeed.
Try again.
The agent may not be
configured to manually
change the temporary
extension or has use illegal
characters.
Connecting Callers Errors
Each error message is listed along with a description, root cause, and action if
known.
Error message
Description
The Ready icon must be off Agent with ICM routing
attempted to connect a
(traffic light set to red)
MeetMe request while in
before you can logout.
Ready state.
You cannot turn on the
Ready icon until your
Agent with ICM routing
attempted to enter Ready
Root Cause
Action
An agent with ICM routing Enter Not Ready state by
must be Not Ready in order clicking the Ready icon.
to connect MeetMe request. Try to connect the caller.
An agent with ICM routing
cannot enter Ready state
End the MeetMe session
and then enter Ready
130
Cisco Collaboration Server Agents Supervisor Guide – Version 5.0
MeetMe session is
complete.
state while engaged in a
MeetMe session.
while engaged in a MeetMe state.
session.
Joining another Session Errors
Each error message is listed along with a description, root cause, and action if
known.
Error Message
Description
Root Cause
Action
Agent is already a
participant in a session.
Cannot join another
session while in session.
Agent is in session and
trying to join another
agent's session.
Should not be done
Agent self-request not
allowed.
Occurs if agent types his
Agent tried to join own
own extension when trying session.
to join another session.
Should not be done
Sharing Errors
Each error message is listed along with a description, root cause, and action if
known.
Error Message
Description
Please ask the sender to
send the page again.
Page will not be displayed.
Root Cause
Action
Ask the sender to try
again.
Unable to share web page. Could not share page.
Please try again.
Page was either invalid,
undetected, or not loaded
Try again.
The browser is unable to
Agent using Internet
capture pages in the
Explorer cannot enable
internal view. Please open Follow Me.
an external shared frame.
Agent using Internet
Explorer attempted to use
Follow Me while viewing
shared content within the
agent desktop.
Open an external shared
view by clicking the
External View icon.
Follow me browsing will be
turned off.
The browser is unable to
capture pages in the
internal view. Please open
an external shared frame.
Agent using Internet
Explorer cannot use Page
Share or Form Share.
Agent using Internet
Explorer attempted to use
Page Share or Form Share
while viewing content
within the agent desktop.
The page may also have
contained dynamic content
that cannot be shared. The
browser version may also
be unsupported or old.
Open an external shared
view by clicking the
External View icon. If
sharing a page with
dynamic content, share a
different page.
An error occurred. Please
try again.
Something has happened.
Unknown error that could
not be prevented.
Try again.
This browser is unable to
fully capture pages.
Self explanatory.
Misconfigured browser.
Launch a new browser.
Restart. Open an external
shared view by clicking the
External View icon.
System Error: Shared URL
operation failed.
Did not share URL.
System Error: Must be a
session leader to share a
page.
Could not share a Web
page.
Try again.
Did not have leadership.
Reassign session leadership
using the Leadership icon.
131
Cisco Collaboration Server Agents Supervisor Guide – Version 5.0
System Error: Invalid URL
type: {0}.
Could not share a URL
Type is invalid.
because it's type is invalid.
Abandon if not valid.
System Error: Invalid URL
address: {0}.
Could not share a URL
because it's address is
invalid.
Address is invalid.
Abandon if not valid.
System Error: Invalid URL
content: {0}.
Could not share a URL
because it's content is
invalid.
Content is invalid.
Abandon if not valid.
System Error: Shared
resource operation failed.
Unable to share the
content or chat message
that the agent just
attempted to share.
Chat message or content
share failed.
Try again.
System Error: Not a
session leader. Cannot
take this action.
Did not have leadership.
Participant can only chat
when not leader, all others
not available.
Reassign session leadership
using the Leadership icon.
System Error: No chat text. This error will not do any
harm.
CCS may not be able to
share the results of this
form; ask each participant
to submit the form.
Everyone in the session
must post the form.
Unable to share results of a
posted form.
Password Change Errors
Each error message is listed along with a description, root cause, and action if
known.
Error Message
Description
The New Password and
Unable to change
Verify Password fields must password.
match.
Root Cause
Action
Try again.
Agent attempted to reset
password and did not enter
the same string in the New
Password and Verify
Password fields.
Agent attempted to reset
password and did not enter
the minimum number of
characters.
Select a different password
with at least the minimum
number or characters and
try again.
Unable to change
You have entered invalid
characters in the password. password.
Passwords can contain only
7-bit printable ASCII
characters.
Agent attempted to reset
password and entered
characters that are not
allowed in passwords.
Select a different
password, composed of onl
7-bit ASCII characters, and
try again.
An error occurred while
setting your password.
Unknown error that could
not be prevented.
Try again.
You must supply a
Password of at least x
characters.
Unable to change
password.
Unable to change
password.
Caller Error Messages
Callers may encounter the following types of error messages while using engaging in
Collaboration Server sessions:
132
Cisco Collaboration Server Agents Supervisor Guide – Version 5.0
•
Connecting errors
•
Sharing errors
•
Disconnecting errors
Connecting Errors
Each error message is listed along with a description, root cause, and action if
known.
Error Message
Description
Root Cause
Action
Agent extension is invalid.
No such extension
currently exists.
Caller has entered an
Caller must enter the
extension for an agent who extension of an agent
is not logged in.
currently logged in.
Requested agent does not
exist.
The agent is not logged in. Caller must enter the
Caller has entered an
extension of an agent
extension for an agent who
currently logged in.
is not logged in.
Requested agent is not
accepting extension
requests.
The agent is not configured
Caller has entered an
extension for an agent who to receive extension
has turned off the ability to requests.
receive requests.
Caller must enter the
extension of an available
agent. If the caller is
attempting to enter session
with you, make yourself
available for requests.
CCS could not submit your Request is not submitted.
request.
Something is wrong with
Try again.
the request or the server is
too busy.
Request already connected A caller tries to connect to
to agent.
a session he is already in.
Should not happen.
Sharing Errors
Each error message is listed along with a description, root cause, and action if
known.
Error Message
Description
Root Cause
An error occurred. Please
try again.
General error message.
Possible cause is failure to
detect or apply.
Feature not available.
Complex page sharing
features are not available.
This is typically the result
of an applet failure.
This browser is unable to
fully capture pages.
Content detection not
supported
Caller using a
misconfigured browser.
Internet Explorer only: with
This browser is unable to
caller's frame mode set to
fully capture pages in
"single".
internal view. OR
This browser is unable to
fully capture current page.
Action
The applet is unable to
Try sharing a different
bind to the internal frame page.
and detect due to IE
security model. Also, the
caller may have been
attempting to share
dynamic content or is using
an old or unsupported
133
Cisco Collaboration Server Agents Supervisor Guide – Version 5.0
browser.
This browser is unable to
fully show current page;
some information may be
missing.
The applet had only partial Three possible causes:
success during a complex Caller did not accept
apply.
certificates
Try again.
Applet unable to access
frame (MSIE "tainting")
Applet timed out before
finishing.
This browser is unable to
fully show current page;
this page may display
differently on different
browsers.
Generated content may
differ for participants.
Unable to access an
This browser is unable to
fully capture current page; internal frame because of
an MSIE "tainting" issue.
some information on this
page may not be shared.
If there is an inconsistency
or content mismatch,
Collaboration server cannot
display the captured
content in its entirety.
The IE security model
requires framed content to
be consistent regarding
domain, protocol and zone.
Disconnecting Errors
Each error message is listed along with a description, root cause, and action if
known.
Error Message
Description
Root Cause
Action
Request already canceled.
Caller clicks the cancel
button more than once.
Caller is probably on a slow Agent needs to reassure
connection.
the caller that the action is
taking place.
134
Cisco Collaboration Server Agents Supervisor Guide – Version 5.0
Reference
Agent Desktops
About Agent Desktops
You may use one of three agent desktops. Select your desktop from the following
list:
•
Multi-session agent desktop
•
Single-session agent desktop
•
eSeminar agent desktop
Multi-session Agent Desktop
Your System Administrator selects which features are available on the multi-session
agent desktop and can alter the appearance of the desktop. The following is a
sample multi-session agent desktop:
135
Cisco Collaboration Server Agents Supervisor Guide – Version 5.0
The multi-session agent desktop contains six areas that you use to monitor your
sessions and share information:
•
Agent Information area
•
Meetings area
•
Customer Info area
•
Script Viewer area
•
Chat area
•
Shared Browser area
Agent Information Area
Use the Agent Information area to:
•
View your name.
•
Log out of Collaboration by clicking the Log Out icon
.
136
Cisco Collaboration Server Agents Supervisor Guide – Version 5.0
•
Change your agent options, including startup options and/or password, by
.
clicking the Options icon
•
Access agent online help by clicking the Help icon
•
View your server's security status indicated by the SSL (Secure Socket Layer)
icon . SSL is a standard technology that encrypts content sent between Web
browsers and servers. When Cisco Collaboration Server is SSL-enabled, the
padlock in the upper right corner of the agent desktop is closed.
.
Meetings Area
The Meetings area contains a list of Active sessions and may also contain a list of
callers waiting in your skill group Queues. Several callers can appear in your Active
list at once. You can switch between callers in your Active list without disconnecting
callers. For example, you may be helping a caller who needs a moment to review a
Web page that you shared. While that caller is busy with the Web page, you can
switch to another caller to respond to a chat message.
Use the Meetings area to:
•
View the Active list of callers in session and your Queues. Your queues represent
the skill groups to which you belong. You receive requests that match your skill
groups.
•
Connect requests using the Connect icon
•
End sessions with callers using the Disconnect icon
•
View and change Ready state using the Ready icon.
•
Switch sessions.
•
View alert lights. An alert light appears next to a caller's name when the caller
.
.
137
Cisco Collaboration Server Agents Supervisor Guide – Version 5.0
enters a Queue or Active list or sends you a message or Web page while you are
helping another caller. This light changes color based on the amount of time that
the caller has been waiting for you to respond. This light may blink and typically
to yellow to red based on a time threshold
changes from green
determined by your System Administrator. The light goes out when you respond
to the caller by sending a Chat message or a page. The light also goes out if you
send a blank Chat message.
•
Use Wrap Up . If you are configured to use Wrap Up, you enter Wrap Up to
continue working on a session after you have disconnected the caller.
Customer Info Area
The currently selected caller's information appears in the Customer Info area.
The following table defines typical fields that may appear in the Customer Info
section of your desktop. Because your System Administrator can customize this
area, your Customer Info area may contain different information.
Label
Description
Name
Indicates the name the caller entered in the Caller Connect page.
Skill group
Indicates the skill group the caller selected from the Caller Connect page.
Browser
Indicates the Web browser the caller is currently using.
Complexity Mode setting
Specifies the complexity level of content that the caller is able to send and
receive. For example, set to Mixed, callers initially receive top level, simple
content. If Complex content is detected, it is then sent and shared.
Simple sharing is accomplished using JavaScript to send and receive browser
content. The JavaScript functions download quickly.
Complex sharing is accomplished using a small Java applet to send and receive
browser content. This Java applet may take longer to download.
Complexity (actual)
Indicates the current level of content being sent or received.
Frame Mode
Indicates whether the Caller Control Panel and shared browser occupy separate
browser windows or a single browser window.
If the Frame Mode is Multi, the Caller Control Panel and shared browser occupy
different browser windows. If the Frame Mode is Single, the Caller Control
138
Cisco Collaboration Server Agents Supervisor Guide – Version 5.0
Panel and shared browser occupy the same browser window.
Caller start URL
Indicates the URL of the page from which the request originated.
App 1-4
Displays information from additional customizable fields on the Caller Connect
page.
Browser Identification
Indicates whether or not Collaboration is compatible with the caller's browser.
Script Viewer Area
The Script Viewer area contains scripts developed by your Script Administrator to
assist you when helping callers. When you connect a caller, the script matching the
caller's requested skill automatically opens. Scripts may include speaking notes,
chat messages, Web pages, files, and PowerPoint presentations.
Use the Script Viewer area to:
•
Share scripted content
•
Preview scripted content
•
Share non-scripted Web pages using the Share Page icon
•
Open a new browser window to view shared content using the External View icon
139
Cisco Collaboration Server Agents Supervisor Guide – Version 5.0
Chat Area
Use the Chat area to chat online with callers. The Chat area always displays the
conversation of your current session.
You can either write your own chat messages or send the caller chat messages from
your scripts.
You may be configured to use Spell Check and other formatting options. If you are
configured for the Spell Check feature, misspelled words appear underlined and you
can right-click to select the correct spelling. You may be able to open a separate
Spell Check window with more advanced options by pressing the F7key. If you can
format the messages, a formatting toolbar appears. This toolbar contains buttons
that allow you to bold, italicize, and underline text, and change text size, font, and
color.
Shared Browser Area
You can view shared content either in a separate browser window or as part of the
to change the location of shared
agent desktop. You use the External View icon
content.
The External View icon appears in two states:
•
Indicates that you are viewing content as part of the agent desktop
•
Indicates that you are viewing content in a separate browser window
You should view content in a separate browser window to:
140
Cisco Collaboration Server Agents Supervisor Guide – Version 5.0
•
Have access to a full range of browser tools
•
Avoid problems with frameproofed Web pages. Frameproofed pages cannot be
displayed within framed Web pages, including the agent desktop. If you attempt
to share a frameproofed page while viewing shared content as part of the
desktop, you will be disconnected from the server.
Single-session Agent Desktop
Your System Administrator selects which features are available on the single-session
agent desktop and can alter the appearance of the desktop. The following is a
sample single-session agent desktop:
The single-session agent desktop contains six areas that you use to monitor your
sessions and share information:
•
Script Viewer
•
Shared Browser
•
User Tab
•
Queue Tab
•
In Session Tab
•
Sharing Tab
141
Cisco Collaboration Server Agents Supervisor Guide – Version 5.0
Script Viewer
The Script Viewer area contains scripts developed by your Script Administrator to
assist you when helping callers. When you connect a caller, the script matching the
caller's requested skill automatically opens. Scripts may include speaking notes,
chat messages, Web pages, files, and PowerPoint presentations. The Script Viewer
may contain a Preview option that you can check to preview script content. If the
Script Viewer does not contain a Preview option, you use Broadcast Mode in Mute
to preview script content.
Mode
From the Script Viewer, you can:
•
Share scripted content
•
Preview scripted content
Shared Browser
You can view shared content either in a separate browser window or as part of the
agent desktop. You use the External View icon to change the location of shared
content. The External View icon appears in two states:
•
Indicates that you are viewing content as part of the agent desktop
•
Indicates that you are viewing content in a separate browser window
You should view content in a separate browser window to:
•
Have access to a full range of browser tools
•
Avoid problems with frameproofed Web pages. Frameproofed pages are Web
pages with HTML code that prevents them from opening in a frame in another
Web page. Frameproofed pages load into the agent's entire browser window, not
the Shared Page area used to display shared Web pages. By viewing information
in a separate browser window, you can see both the desktop and frameproofed
page.
142
Cisco Collaboration Server Agents Supervisor Guide – Version 5.0
User Tab
You use the User tab to view and set your user information.
From the User tab, you can:
•
View your login name and MeetMe ID
•
Set your preferences by clicking the Preferences button
•
Change your password by clicking the Change Password button
•
Join another agent's session, or transfer the session to a different agent using the
Join a Session button
•
Exit Collaboration by clicking the Log Out button
Use icons common to all tabs, such as Broadcast Mode
, Auto Connect
, and
Browser Identification Report
Queue Tab
You use the Queue tab to view and connect MeetMe callers. Depending on your
configuration, you may use the Queue tab to view and/or connect callers in your skill
group queues or you may use the Queue tab to see a list of the skill groups to which
you belong.
When a caller enters your Queue tab, a glowing red light appears at the top of the
143
Cisco Collaboration Server Agents Supervisor Guide – Version 5.0
tab.
From the Queue tab, you may be able to:
•
Connect callers using the Auto Connect icon
Connect Caller button
, the Ready icon
, and/or the
•
View caller information by clicking the Caller Info button
•
Use Caller Remote Control to remotely activate or enable functionality on the
Caller Control Panel
•
Drop a request from a skill group or MeetMe queue by clicking the Drop Request
button
•
View and change your Temporary MeetMe ID
•
Use icons common to all tabs, such as Broadcast Mode
and Browser
Identification Report
In Session Tab
You use the In Session tab to monitor callers involved in a session with you.
When callers are in session with you, a glowing red light appears at the top of the In
Session tab.
From the In Session tab, you may be able to:
•
View participants in your current session
•
End a session by clicking the Hang Up icon
Drop a caller from a session by clicking the Drop Caller button
View caller information by clicking the Caller Info button
Use Caller Remote Control to remotely activate or enable functionality on the Caller
Control Panel
144
Cisco Collaboration Server Agents Supervisor Guide – Version 5.0
Grant the caller session leadership by clicking the Set Leader button
Use Wrap Up
. If you are configured to use Wrap Up, you enter Wrap Up to
continue working on a session after you have disconnected the caller.
Use icons common to all tabs, such as Broadcast Mode
, Auto Connect
, and
Browser Identification Report
Sharing Tab
You use the Sharing tab to access features that enable you to share information with
callers, such as Web pages, chat messages, and forms.
From the Sharing tab, you may be able to:
•
Open the external shared browser by clicking the External View icon
•
Determine which session participants can use sharing features by clicking the
Leadership icon
•
Share every Web page that you open in your shared browser by clicking the
Follow Me icon
•
Hold an online chat conversation by clicking the Chat icon
•
Share a Web page open in your shared browser by clicking the Page Share icon
•
Share data entered in a form by clicking the Form Share icon
•
Share a Web page by entering the URL in Address Field
•
Share an application or application images by using Application Share
•
Draw interactively with participants by clicking the White Board icon
•
Use Caller Remote Control to remotely activate or enable functionality on the
145
Cisco Collaboration Server Agents Supervisor Guide – Version 5.0
Caller Control Panel
•
View the Web pages shared in the session by clicking the History icon
Use icons common to all tabs, such as Broadcast Mode
, Auto Connect
, and
Browser Identification Report
eSeminar Agent Desktop
The eSeminar agent desktop is a special desktop configuration that you use when
you hold eSeminars.
Your System Administrator selects which features are available on the eSeminar
agent desktop and can alter the appearance of the desktop. The following is a
sample eSeminar agent desktop:
The eSeminar agent desktop contains five areas that you use to monitor your
sessions and share information:
•
Script Viewer
•
Shared Browser
•
User Tab
•
Seminar Tab
•
Sharing Tab
146
Cisco Collaboration Server Agents Supervisor Guide – Version 5.0
Script Viewer
The Script Viewer area contains scripts developed by your Script Administrator to
assist you when helping callers. When you connect a caller, the script matching the
caller's requested skill automatically opens. Scripts may include speaking notes,
chat messages, Web pages, files, and PowerPoint presentations. The Script Viewer
may contain a Preview option that you can check to preview script content. If the
Script Viewer does not contain a Preview option, you use Broadcast Mode in Mute
to preview script content.
Mode
From the Script Viewer, you can:
•
Share scripted content
•
Preview scripted content
Shared Browser
You can view shared content either in a separate browser window or as part of the
agent desktop. You use the External View icon to change the location of shared
content. The External View icon appears in two states:
•
Indicates that you are viewing content as part of the agent desktop
•
Indicates that you are viewing content in a separate browser window
You should view content in a separate browser window to:
•
have access to a full range of browser tools
•
avoid problems with frameproofed Web pages. Frameproofed pages are Web
pages with HTML code that prevents them from opening in a frame in another
Web page. Frameproofed pages load into the agent's entire browser window, not
the Shared Page area used to display shared Web pages. By viewing information
in a separate browser window, you can see both the desktop and frameproofed
page.
147
Cisco Collaboration Server Agents Supervisor Guide – Version 5.0
User Tab
You use the User tab to view and set your user information.
From the User tab, you can:
•
View your login name and permanent extension
•
Set your preferences by clicking the Preferences button
•
Change your password by clicking the Password button
•
Join another agent's session, or transfer the session to a different agent using the
Join a Session button
•
Exit Collaboration by clicking the Log Out button
•
Use icons common to all tabs, such as Broadcast Mode
, Auto Connect
, and
Browser Identification Report
Seminar Tab
You use the Seminar tab to monitor and control the seminar.
From the Seminar tab, you may be able to:
•
Enter the eSeminar password
•
Allow or not allow new participants to join the eSeminar
•
Monitor the number of participants
148
Cisco Collaboration Server Agents Supervisor Guide – Version 5.0
•
End or leave the eSeminar by clicking the Hang Up icon
Sharing Tab
You use the Sharing tab to access features that enable you to share information with
callers, such as Web pages, chat messages, and forms.
From the Sharing tab, you may be able to:
•
Open the external shared browser by clicking the External View icon
•
Determine which session participants can use sharing features by clicking the
Leadership icon
•
Share every Web page that you open in your shared browser by clicking the
Follow Me icon
•
Share a Web page open in your shared browser by clicking the Page Share icon
•
Share a Web page by entering the URL in Address Field
•
Share an application or application images by using Application Share
•
Draw interactively with participants by clicking the White Board icon
•
View the Web pages shared in the session by clicking the History icon
Use icons common to all tabs, such as Broadcast Mode
, Auto Connect
, and
Browser Identification Report
149
Cisco Collaboration Server Agents Supervisor Guide – Version 5.0
Java Certificates
About Java Certificates
While using Collaboration, you are asked to accept several Java Certificates that
open in your browser. The caller will likely be asked to accept these certificates as
well. This section explains the purpose of each certificate and explains what happens
when you or the caller accepts the certificate.
All Internet Explorer certificates appear before the Java applets are downloaded.
These certificates ask you or the caller for permission to begin the download. The
downloaded applets or plug-ins are executed after the download is complete. In
contrast, all Netscape certificates appear after the applets or plug-ins have been
downloaded. These require permission only to execute.
To learn more about the Java certificates that display, read:
•
Microsoft Internet Explorer Certificates
•
Netscape Navigator Certificates
Microsoft Internet Explorer Certificates
Internet Explorer certificates appear before the Java applets are downloaded. These
certificates ask you or the caller for permission to begin the download. The
downloaded applets or plug-ins are executed after the download is complete
Note: In the tables below, the Triggered by column reflects situations in which the
complexity level of content that the caller can receive is set to mixed.
This section describes certificates for:
•
Single-session agents
•
Multi-session agents
•
Callers
150
Cisco Collaboration Server Agents Supervisor Guide – Version 5.0
Single-session Agent Certificates
Certificates for basic functionality
Certificate
Triggered by
Download
frequency
Description
Acceptance Results
Do you want to install Agent Log In submit
and run "Cisco
Browser
Integration
Classes?"
Once per machine
This machine does not Enables the agent
have the recent
browser to work
Microsoft files needed correctly.
for browser
interaction. This is
installed permanently
on the agent's
machine.
Do you want to install Agent Log in submit
and run "Cisco
AppDemo ActiveX
Control v3", signed
and distributed by
Cisco Systems?
Once per machine
The agent AppDemo
plug-in has begun to
download and is
requesting permission
to permanently install
on the machine.
Do you want to install AppDemo ActiveX
Control Load
and run "Microsoft
Foundation Classes
in 95"?
Once per machine
Enables agent
This certificate
browser to run
appears only on
computers that have Application Share.
Windows 95, old
versions of IE and do
not have any recent
Microsoft software
installed. Foundation
classes must be
installed. This is
installed permanently
on the agent's
machine.
Do you want to install Agent log in submit
and run "Cisco Agent
Applet" signed and
distributed by Cisco
Systems?
Once per broswer
session
The agent applet
download has been
started.
The single-session
agent desktop loads.
This certificate
displays every time an
agent is logged in
from a freshly opened
browser.
Do you want to install Agent log in submit
and run "Cisco
HTTPConnectionCon
troller ActiveX
Conrol v3," signed
and distributed by
Cisco Systems?
Once per machine
CCS is requesting to
increase the
maximum HTTP
connections from 2 to
6.
The maximum
number of HTTP
connections per
server has been
increased to 6. This
allows for the use of
more advanced
Collaboration features
like Application
Sharing and White
Board.
Enables the agent to
use Application Share.
ActiveX Control is
installed permanently
on the machine and
does not need to be
reloaded in future
sessions. Once this
certificate has been
accepted for a
machine, it will never
display on that
machine again.
151
Cisco Collaboration Server Agents Supervisor Guide – Version 5.0
Certificates for optional functionality
Certificate
Triggered by
Download
frequency
Description
Acceptance Results
Do you want to install White Board use
and run Cisco
WhiteBoard Applet
signed and distributed
by Cisco Systems?
Once per browser
session
The White Boarding
applet has begun to
download.
Enables White Board
functionality in the
single-session agent
desktop.
Do you want to install ScriptBuilder use
and run
ScriptBuilder
Conversion Applet
signed and distributed
by Cisco Systems?
Once per browser
session
The ScriptBuilder applet Enables the agent to
has begun to download. use ScriptBuilder.
Multi-session Agent Certificates
Certificates for basic functionality
Certificate
Triggered by
Download
frequency
Description
Acceptance Results
Do you want to install Agent Log In submit
and run "Browser
Integration
Classes?"
Once per machine
This machine does not Enables the agent
have the recent files browser to work
correctly.
needed for browser
interaction.
Do you want to install Agent Log in submit.
and run "Cisco
Agent Applet"
signed and distributed
by: Cisco Systems?
Once per browser
session
The agent applet
download has been
started.
The multi-session
agent desktop loads.
This certificate
displays every time an
agent is logged in
from a freshly opened
browser.
Download
frequency
Description
Acceptance Results
Once per browser
session
The SpellChecker
applet has begun to
download.
Enables the
SpellChecker on the
agent desktop.
Certificates for optional functionality
Certificate
Triggered by
Do you want to install Agent log in submit
and run "MutliSession Agent
Spellcheck Applet? "
signed and distributed
by Cisco Systems?
152
Cisco Collaboration Server Agents Supervisor Guide – Version 5.0
Caller Certificates
The caller experience has been designed to minimize, and in many cases, eliminate
any time waiting for the caller applet to download. Callers are able to connect and
communicate with agents (via Chat) immediately in mixed complexity mode;
the applet download takes place simultaneously in the background. In most cases,
callers are able to share and receive content shortly after the connection is made.
Callers that not are Application Share-enabled: Basic functionality
Certificate
Triggered by
Download
frequency
Description
Do you want to install
and run "Cisco Caller
applet" signed and
distributed by: Cisco
Systems?
First physical page
pushed by the agent
to the caller. Note
that the "Welcome
Page" does not trigger
the certificate; the
certificate is triggered
by the first page that
the agent actually
pushes to the caller.
Once for every time a The applet that allows
caller enters a session complex content has
and receives the first begun to download.
page push from the
agent.
Acceptance Results
The applet that
enables complexcontent is downloaded
to the caller.
The browser displays
the "Thank You for
using Cisco
Collaboration Server
Page" and a new
content browser
window opens.
Callers that are Application Share- enabled: Basic functionality
Certificate
Triggered by
Do you want to install Caller log in submit.
and run "Browser
Integration
Classes?"
Do you want to install
and run "Cisco Caller
Applet" signed and
distributed by: Cisco
Systems?
First physical page
pushed by the agent
to the caller. The
"Welcome Page" will
not trigger the
certificate. It needs to
be a page that the
agent actually pushes.
Do you want to install Application Share
applet download
and run "Cisco
AppDemo ActiveX
Control v3" signed
and distributed by
Cisco Systems?
Download
frequency
Description
Acceptance Results
Once per machine.
This machine does not
have the recent files
needed for browser
interaction.
Enables the browser
to work correctly.
Once per for every The applet that allows
time a caller enters complex content has
begun to download.
a session and
received the first
page push from the
agent.
Caller will be able to
view and share
complex content.
Caller will download
and execute the
complex content
enabling applet.
The Browser will then
display the "Thank
You for using Cisco
Collaboration Server
Page" and a new
content browser
window will open.
Once per machine
The agent Application
Share plug-in has begun
to download and is
requesting permission to
permanently install on
the machine.
Enables the caller to
use Application Share.
ActiveX Control is
installed permanently
on the machine and
does not need to be
reloaded in future
sessions. Once this
153
Cisco Collaboration Server Agents Supervisor Guide – Version 5.0
certificate has been
accepted by a
machine it will never
display on that
machine again.
Do you want to install AppShare ActiveX
Control Load
and run "Microsoft
Foundation Classes
in 95"
Once per machine
The first certificate was
loaded during this
session and Foundation
classes need to be
installed.
Enables Callers
browser to run
Application Share
Caller Certificates for optional functionality
Certificate
Do you want to install
and run "Cisco
Whiteboard applet"
signed and distributed
by Cisco Systems?
Triggered by
Download
frequency
Description
Acceptance
Results
White Board use
Once per browser The White Board Enables White
session
applet has begun Board
to download.
functionality for
the caller
Netscape Navigator Certificates
All Netscape certificates appear after the applets or plug-ins have been downloaded.
These require permission only to execute.
Note: In the tables below, the Triggered by column reflects situations in which the
complexity level of content that the caller can receive is set to mixed.
This section describes certificates for:
•
Single-session agents
•
Multi-session agents
•
Callers
154
Cisco Collaboration Server Agents Supervisor Guide – Version 5.0
Single-session Agent Certificates
Certificates for basic functionality
Certificate
Triggered by
Download
Frequency
Description
JavaScript or a Java
applet from 'Cisco
Systems' is
requesting additional
privileges.
Agent Log in submit
Once per machine
The agent AppShare The agent can use
Application Share
plug-in has been
downloaded and is
requesting permission
to permanently install
on the machine.
Agent Log in submit
Once per browser
session
The agent applet has
been downloaded and
is requesting the first
of two permissions
needed to begin
running the applet.
Part of the agent
applet is given
permission to
execute. The
execution of the agent
applet is now
dependent on the
next certificate. This
certificate is seen
every time an agent is
logged in from a
freshly opened
browser
Agent log in submit.
Once per browser
session
The agent applet has
been downloaded and
is requesting the
second of two
permissions needed to
begin running the
applet.
The agent applet is
executed given the
previous certificate
was accepted. This
certificate is seen
every time an agent is
logged in from a
freshly opened
browser.
Description
Acceptance Results
Granting the following
is high risk:
Acceptance Results
Installing and
Running on your
computer.
JavaScript or a Java
applet from 'Cisco
Systems' is
requesting additional
privileges.
Granting the following
is high risk:
Modifying the
browser.
JavaScript or a Java
applet from 'Cisco
Systems' is
requesting additional
privileges.
Granting the following
is medium risk:
Access to browser
data
Certificates for optional functionality
Certificate
Triggered by
Download
Frequency
JavaScript or a Java
applet from 'Cisco
Systems' is
requesting additional
privileges.
White Board usage
Once per browser load The White Board
applet has been
downloaded.
White Board
functionality is
enabled on the agent
desktop.
ScriptBuilder usage
Once per browser
ScriptBuilder
Granting the following
is low risk:
Printing from within
Communicator"
JavaScript or a Java
The ScriptBuilder
155
Cisco Collaboration Server Agents Supervisor Guide – Version 5.0
session
applet from 'Cisco
Systems' is
requesting additional
privileges.
applet has been
downloaded.
functionality has been
enabled on the singlesession agent
desktop.
Description
Acceptance Results
Granting the following
is high risk:
Permission to
execute a program
(PPT converter)
Multi-Session Agent Certificates
Certificates for basic functionality
Certificate
Triggered by
Download
Frequency
JavaScript or a Java
applet from Cisco
Systems is
requesting additional
privileges.
Agent log in submit
First Certificate (Once The agent applet has
per browser load)
been downloaded and
is requesting the first
of two permissions
needed to begin
running the applet.
Part of the agent
applet is given
permission to
execute. The
execution of the agent
applet is now
dependent on the
next certificate. This
certificate is seen
every time an agent is
logged in from a
freshly opened
browser
Agent log in submit.
(Once per Browser
load)
The agent applet is
executed given the
previous certificate
was accepted. This
certificate is seen
every time an agent is
logged in from a
freshly opened
browser.
Granting the following
is high risk:
Modifying the browser
JavaScript or a Java
applet from Cisco
Systems is
requesting additional
privileges.
Granting the following
is medium risk:
Access to browser
data
The agent applet has
been downloaded and
is requesting the
second of two
permissions needed to
begin running the
applet.
156
Cisco Collaboration Server Agents Supervisor Guide – Version 5.0
Certificates for optional functionality
Certificate
Triggered by
Download
Frequency
JavaScript or a Java
applet from Cisco
Systems is
requesting additional
privileges.
SpellCheck applet
Once per browser
load (configurable to session
load on agent log in).
Description
Acceptance Results
The SpellChecker
applet has begun to
download
Enables the Spell
Checker on the agent
desktop.
Granting the following
is high risk:
Read/Write access
to clipboard
Callers
The caller experience has been designed to minimize, and in many cases, eliminate
any time waiting for the caller applet to download. Callers are able to connect and
communicate with agents (via Chat) immediately in mixed complexity mode;
the applet download takes place simultaneously in the background. In most cases,
callers are able to share and receive content shortly after the connection is made.
Callers that are not Application Share-enabled: Certificates for basic
functionality
Certificate
Triggered by
The first complex
page push or event
sent to the caller after
the Collaboration
applet has completed
Granting the following downloading. The
Collaboration applet
is high risk
download is triggered
:Modifying the
by the first physical
browser
page pushed by the
agent to the caller.
The "Welcome Page"
does not trigger the
certificate.
JavaScript or a Java
applet from Cisco
Systems is
requesting additional
privileges.
JavaScript or a Java
applet from Cisco
Systems is
requesting additional
privileges.
Granting the following
is medium risk:
The previous
certificate
Download
frequency
Description
Acceptance Results
Once for every time a
caller enters a session
and receives the first
page push (for the
caller) and a complex
trigger from the agent
The complex content
applet has been
downloaded and is
requesting the first of
two permissions
needed to begin
running the applet.
Part of the complex
content applet is
given permission to
execute. The
execution of the
complex content
applet is now
dependent on the
next certificate.
Once per browser
session
The complex content
applet has been
downloaded and is
requesting the second
of two permissions
needed to begin
running the applet.
The complex content
applet is executed
given the previous
certificate was
accepted.
Access to browser
data
157
Cisco Collaboration Server Agents Supervisor Guide – Version 5.0
Callers that are Application Share-enabled: Certificates for basic
functionality
Certificate
Triggered by
Download
frequency
Description
Acceptance Results
Once for every time a
caller enters a session
and receives the first
page push (for the
caller) and a complex
trigger from the agent
The complex content
applet has been
downloaded and is
requesting the first of
two permissions
needed to begin
running the applet.
Part of the complex
content applet is
given permission to
execute. The
execution of the
complex content
applet is now
dependent on the
next certificate.
The previous
certificate
Once per browser
session
The complex content
applet has been
downloaded and is
requesting the second
of two permissions
needed to begin
running the applet.
The complex content
applet is executed
given the previous
certificate was
accepted.
Enabling Application
Share feature.
Once per machine
The caller Application
Share plug-in has
been downloaded and
is requesting
permission to
permanently install on
the machine
Enables the caller to
use Application
Share. The Plug-in is
installed permanently
on the machine and
does not need to be
reloaded in future
sessions. Once this
certificate has been
accepted by a
machine it will never
display on that
machine again.
JavaScript or a Java
applet from Cisco
Systems is
requesting additional
privileges.
The first complex
page push or event
sent to the caller after
the Collaboration
applet has completed
Granting the following downloading. The
Collaboration applet
is high risk
download is triggered
Modifying the browser by the first physical
page pushed by the
agent to the caller.
The "Welcome Page"
does not trigger the
certificate.
JavaScript or a Java
applet from Cisco
Systems is
requesting additional
privileges.
Granting the following
is medium risk:
Access to browser
data
JavaScript or a Java
applet from Cisco
Systems is
requesting additional
privileges.
Granting the following
is high risk:
Installing and Running
on your computer
Certificates for optional functionality
Certificate
Triggered by
Download
frequency
Description
Acceptance Results
JavaScript or a Java
applet from Cisco
Systems is
requesting additional
privileges.
White Board usage
Once per browser
session.
The White Board
applet has
downloaded.
White Board
functionality is
enabled on the caller
desktop.
Granting the following
is low risk
Printing from within
Communicator
158
Cisco Collaboration Server Agents Supervisor Guide – Version 5.0
Browser Settings
About Browser Settings
Generally, you will not need to change your browser settings. However, should you
need to change the settings, use the provided suggestions to ensure that the
program displays as intended.
You may need to change the settings for:
•
Microsoft Internet Explorer 4.01 SP2+
•
Netscape Navigator 4.06+
Microsoft Internet Explorer Browser Settings
You may need to change the browser settings if you are using Microsoft Internet
Explorer version 4.01 SP2+.
The following types of settings may need to be changed:
•
Security settings
•
HTTP Proxy and HTTP Proxy Port settings
Security Settings
To alter the Security settings:
1. Choose Tools>Options.
2. Click Security.
3. From the View drop-down menu, choose Internet Options.
4. Click the Security tab.
5. Under Security, select Medium.
159
Cisco Collaboration Server Agents Supervisor Guide – Version 5.0
HTTP Proxy and HTTP Proxy Port
To alter the Proxy and Proxy Port settings:
1. Either:
•
Choose Tools>Options>Connections.
•
From the View drop-down menu, choose Internet Options and click the
Connections tab.
2. If you are using the proxy server, the box next to "access the Internet using the
proxy server" should be checked. If not, check the box.
3. Click Advanced. The HTTP Proxy and HTTP Proxy Port settings should be
displayed. If they are not, contact your system administrator.
Netscape Navigator 4.06+ Browser Settings
You may need to change browser settings if you are using Netscape Navigator
version 4.06+
The following types of settings may need to be changed:
•
Advanced settings
•
Appearance settings
•
HTTP Proxy and HTTP Proxy Port settings
Advanced Settings
To alter the Advanced settings:
1. Choose Edit>Preferences.
2. Click Advanced.
3. In the Cookies section of the browser, click the Accept all cookies radio button.
4. Set the Memory Cache to 500 KB and Disk cache to 6000 KB
5. If you need to improve the browser's performance, use the Clear Memory
Cache Now and Clear Disk Cache Now buttons to empty these folders.
6. Click Once Every Time for comparing the document in the cache to the
160
Cisco Collaboration Server Agents Supervisor Guide – Version 5.0
document on the network.
Appearance Settings
To alter the Appearance settings (required only for the single-session agent
desktop):
1. Choose Edit>Preferences.
2. Click Appearance.
3. In the Show toolbars as, click the Picture and Text radio button.
4. Select Use document-specified fonts, including Dynamic Fonts.
5. Mark the Underline links box.
6. Do not mark the Always use my colors box.
7. Set the other options to your own preferences.
HTTP Proxy and HTTP Proxy Port Settings
To alter the Proxy and Proxy Port settings:
1. Choose Edit>Preferences.
2. Click Advanced.
3. Click Manual Proxy Configuration.
4. Click View. The proxy settings display.
Note: If the settings do not appear, contact your system administrator for the
settings.
5. Enter the settings.
161
Cisco Collaboration Server Agents Supervisor Guide – Version 5.0
Cisco Support
You can access Cisco customer support through the following means:
•
Web resources
•
Email
•
Telephone
Web Resources
To open a case with the Cisco Systems Technical Assistance Center, go to:
http://www.cisco.com/public/support/help.shtml
Email
Contact Cisco Systems Technical Assistance Center by sending email to:
tac@cisco.com
Please include your maintenance contract number and product serial number when
writing to the Technical Assistance Center.
Telephone
If you have questions or problems, please call the Cisco Systems Technical
Assistance Center:
•
Within the continental U.S.: (800) 553-2447
•
Outside the continental U.S.: (408) 526-7209
162
Cisco Collaboration Server Agents Supervisor Guide – Version 5.0
Index
A
accessing Cisco support .......................................................................................................... 162
ACD routing ............................................................................................................................ 105
active list ................................................................................................................................ 135
address field ............................................................................................................................. 55
agent configuration................................................................................................................... 88
agent desktop ......................................................................................................................... 135
agent documentation set ............................................................................................................ 1
agent error messages ............................................................................................................. 129
Agent Information area .......................................................................................................... 135
Agent Supervisor Guide .............................................................................................................. 1
audience ...............................................................................................................................1
feature availability................................................................................................................ 1
guide structure ..................................................................................................................... 1
navigation frame .................................................................................................................. 1
online ................................................................................................................................... 1
printing................................................................................................................................. 1
topic frame ........................................................................................................................... 1
using index ........................................................................................................................... 1
using search ......................................................................................................................... 1
using table of contents ......................................................................................................... 1
agents......................................................................................................................................... 6
about .................................................................................................................................... 6
eSeminar .............................................................................................................................. 6
multi-session ........................................................................................................................ 6
role of ................................................................................................................................... 6
single-session....................................................................................................................... 6
alert lights .........................................................................................................................88, 135
Application Share...................................................................................................................... 31
about .................................................................................................................................. 31
and Caller Remote Control .................................................................................................. 39
and Leadership ................................................................................................................... 39
availability .......................................................................................................................... 31
benefits of .......................................................................................................................... 31
caller experience with ........................................................................................................ 41
caller use of ........................................................................................................................ 41
on Caller Control Panel ..................................................................................................39, 41
remotely disabling .............................................................................................................. 39
remotely enabling............................................................................................................... 39
uses of ................................................................................................................................ 31
163
Cisco Collaboration Server Agents Supervisor Guide – Version 5.0
Application Share modes........................................................................................................... 33
Application Share security ...................................................................................................... 127
B
Blended Collaboration request ...........................................................................................93, 109
Browser settings..................................................................................................................... 159
Microsoft Internet Explorer .............................................................................................. 159
Netscape Navigator .......................................................................................................... 160
C
Callback request ................................................................................................................93, 109
Caller Control Panel .................................................................................................................. 78
Application Share ..........................................................................................................39, 41
Chat ...............................................................................................................................63, 64
Follow Me ......................................................................................................................47, 50
Form Share ....................................................................................................................67, 72
Page Share ....................................................................................................................55, 58
remotely controlling ........................................................................................................... 78
Caller Control Panel download ................................................................................................ 109
caller error messages ............................................................................................................. 132
caller information ............................................................................................................ 115, 135
app string .................................................................................................................. 115, 135
browser ..................................................................................................................... 115, 135
browser ID ................................................................................................................ 115, 135
caller start URL .......................................................................................................... 115, 135
complexity actual ...................................................................................................... 115, 135
complexity mode setting ........................................................................................... 115, 135
extension................................................................................................................... 115, 135
frame mode ............................................................................................................... 115, 135
name ......................................................................................................................... 115, 135
phone ........................................................................................................................ 115, 135
skill group.................................................................................................................. 115, 135
Caller Remote Control ............................................................................................................... 78
about .................................................................................................................................. 78
and Leadership ................................................................................................................... 80
availability .......................................................................................................................... 78
benefits of .......................................................................................................................... 78
caller experience with ........................................................................................................ 81
changing password ................................................................................................................. 126
chat........................................................................................................................................... 61
about .................................................................................................................................. 61
and Caller Remote Control .................................................................................................. 63
and scripts .......................................................................................................................... 63
availability .......................................................................................................................... 61
benefits of .......................................................................................................................... 61
caller experience with ........................................................................................................ 64
caller use of ........................................................................................................................ 64
164
Cisco Collaboration Server Agents Supervisor Guide – Version 5.0
on the Caller Control Panel ................................................................................................. 64
remotely activating............................................................................................................. 63
uses of ................................................................................................................................ 61
Chat area ................................................................................................................................ 135
Chat request ......................................................................................................................93, 109
Collaboration Server routing ................................................................................................97, 99
complexity levels .................................................................................................................... 109
complex ............................................................................................................................ 109
mixed ............................................................................................................................... 109
simple............................................................................................................................... 109
connecting requests.................................................................97, 99, 100, 103, 105, 115, 120, 123
Customer Information area..................................................................................................... 135
D
Demo Mode ............................................................................................................................... 33
sample use of ..................................................................................................................... 36
Dynamic Content Adapter ......................................................................................................... 46
E
ending a session ............................................................................................... 109, 115, 120, 123
error messages ....................................................................................................................... 129
eSeminar agent desktop ......................................................................................................... 146
eSeminar features..................................................................................................................... 85
general features ................................................................................................................. 85
seminar features ................................................................................................................ 85
sharing features ................................................................................................................. 85
eSeminar request...............................................................................................................93, 109
eSeminar scenario .................................................................................................................... 18
eSeminars ................................................................................................................................. 83
about .................................................................................................................................. 83
availability .......................................................................................................................... 83
benefits of .......................................................................................................................... 83
session events .................................................................................................................. 123
uses of ................................................................................................................................ 83
F
Follow Me.................................................................................................................................. 44
about .................................................................................................................................. 44
and Broadcast Mode ........................................................................................................... 47
and Caller Remote Control .................................................................................................. 47
and External View............................................................................................................... 47
and Leadership ................................................................................................................... 47
availability .......................................................................................................................... 44
benefits of .......................................................................................................................... 44
caller experience with ........................................................................................................ 50
165
Cisco Collaboration Server Agents Supervisor Guide – Version 5.0
caller use of ........................................................................................................................ 50
on Caller Control Panel ....................................................................................................... 50
remotely disabling .............................................................................................................. 47
remotely enabling............................................................................................................... 47
uses of ................................................................................................................................ 44
Form Share ............................................................................................................................... 66
about .................................................................................................................................. 66
and Address field ................................................................................................................ 67
and Broadcast Mode ........................................................................................................... 67
and Caller Remote Control .................................................................................................. 67
and External View............................................................................................................... 67
and Follow Me..................................................................................................................... 67
and Leadership ................................................................................................................... 67
availability .....................................................................................................................44, 66
benefits of .......................................................................................................................... 66
caller experience with ........................................................................................................ 72
caller use of ........................................................................................................................ 72
on Caller Control Panel ....................................................................................................... 72
remotely activating............................................................................................................. 67
uses of ................................................................................................................................ 66
frameproofed Web pages ......................................................................................... 27, 47, 55, 67
I
ICM routing...................................................................................................................... 100, 103
In Session tab ......................................................................................................................... 141
interactive Web pages .............................................................................................................. 46
J
Java certificates ...................................................................................................................... 150
caller ......................................................................................................................... 150, 154
Microsoft Internet Explorer .............................................................................................. 150
multi-session agent ................................................................................................... 150, 154
Netscape Navigator .......................................................................................................... 154
single-session agent .................................................................................................. 150, 154
L
live Web pages.......................................................................................................................... 46
M
making a Web request ............................................................................................................ 109
Meetings area ....................................................................................................... 88, 99, 103, 135
MeetMe ID .............................................................................................................................. 127
MeetMe queue................................................................................................88, 97, 100, 105, 141
MeetMe request .................................................................................................................93, 109
monitoring eSeminars............................................................................................................... 85
166
Cisco Collaboration Server Agents Supervisor Guide – Version 5.0
multi-session agent desktop ................................................................................................... 135
multi-session chat scenario ...................................................................................................... 14
P
page push ............................................................................................................................... 109
Page Share................................................................................................................................ 53
about .................................................................................................................................. 53
and Broadcast Mode ........................................................................................................... 55
and Caller Remote Control .................................................................................................. 55
and External View............................................................................................................... 55
and Leadership ................................................................................................................... 55
availability .......................................................................................................................... 53
benefits of .......................................................................................................................... 53
caller experience with ........................................................................................................ 58
caller use of ........................................................................................................................ 58
on Caller Control Panel ....................................................................................................... 58
remotely activating............................................................................................................. 55
uses of ................................................................................................................................ 53
personalized Web pages ........................................................................................................... 46
pick agent ............................................................................................................................... 107
previewing scripts .................................................................................................................... 27
previewing Web pages ................................................................................................... 47, 55, 67
protecting password ............................................................................................................... 126
push agent .............................................................................................................................. 107
Q
queue........................................................................................................................................ 88
Queue tab ............................................................................................................................... 141
R
ready .............................................................................................................. 88, 97, 99, 100, 103
receiving caller certificates ..................................................................................................... 109
remotely activating Caller Control Panel ................................................................................... 78
Remotely enabling Caller Control Panel .................................................................................... 78
S
script content............................................................................................................................ 23
good content ...................................................................................................................... 25
script creation........................................................................................................................... 25
Script Viewer ............................................................................................................................ 20
in eSeminar desktop ......................................................................................................... 146
in multi-session desktop................................................................................................... 135
in single-session desktop.................................................................................................. 141
ScriptBuilder scripts.................................................................................................................. 23
167
Cisco Collaboration Server Agents Supervisor Guide – Version 5.0
scripted chat ............................................................................................................................. 61
scripts ....................................................................................................................................... 20
about .................................................................................................................................. 20
and Broadcast Mode ........................................................................................................... 27
and External View............................................................................................................... 27
and Script Share ................................................................................................................. 27
availability .......................................................................................................................... 20
benefits of .......................................................................................................................... 20
caller experience with ........................................................................................................ 29
previewing.......................................................................................................................... 27
uses of ................................................................................................................................ 20
secure Web pages ..................................................................................................................... 46
security issues ........................................................................................................................ 126
Seminar tab ............................................................................................................................ 146
session scenarios ...................................................................................................................... 10
Share Mode ............................................................................................................................... 33
sample use of ..................................................................................................................... 38
Share Page................................................................................................................................ 53
shared browser .........................................................................................................135, 141, 146
Sharing tab ...................................................................................................................... 141, 146
single-session agent desktop .................................................................................................. 141
skill group queue ....................................................................................................... 88, 135, 141
SPLIT Web pages ...................................................................................................................... 46
Static Mode ............................................................................................................................... 33
sampe use of ...................................................................................................................... 37
T
Temporary MeetMe ID............................................................................................................. 127
training scenario ....................................................................................................................... 16
transactional Web pages........................................................................................................... 46
U
User tab ........................................................................................................................... 141, 146
user-defined scripts .................................................................................................................. 23
using Temporary MeetMe ID ................................................................................................... 127
V
viewing caller information ............................................................................................... 115, 135
W
Web request ........................................................................................................................... 109
Web request process............................................................................................................... 109
for caller ........................................................................................................................... 109
168
Cisco Collaboration Server Agents Supervisor Guide – Version 5.0
for eSeminar agent ........................................................................................................... 123
for multi-session agent..................................................................................................... 120
for single-session agent.................................................................................................... 115
White Board .............................................................................................................................. 74
about .................................................................................................................................. 74
availability .......................................................................................................................... 74
benefits of .......................................................................................................................... 74
caller experience with ........................................................................................................ 76
caller use of ........................................................................................................................ 76
uses of ................................................................................................................................ 74
169