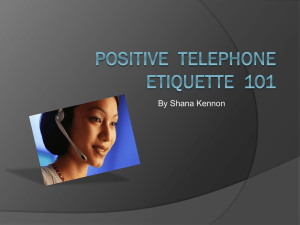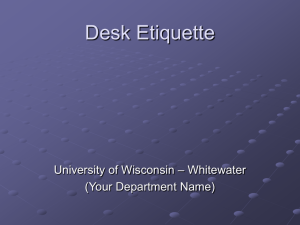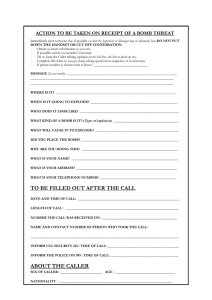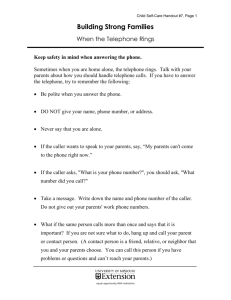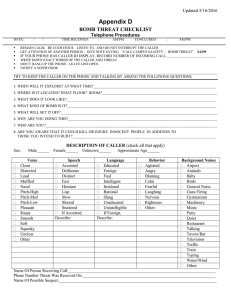Cisco Collaboration Server Administration Guide Cisco Collaboration Server Release 5.0(0)
advertisement

Cisco Collaboration Server
Administration Guide
Cisco Collaboration Server Release 5.0(0)
Copyright
CCVP, the Cisco Logo, and the Cisco Square Bridge logo are trademarks of Cisco
Systems, Inc.; Changing the Way We Work, Live, Play, and Learn is a service mark
of Cisco Systems, Inc.; and Access Registrar, Aironet, BPX, Catalyst, CCDA, CCDP,
CCIE, CCIP, CCNA, CCNP, CCSP, Cisco, the Cisco Certified Internetwork Expert logo,
Cisco IOS, Cisco Press, Cisco Systems, Cisco Systems Capital, the Cisco Systems
logo, Cisco Unity, Enterprise/Solver, EtherChannel, EtherFast, EtherSwitch, Fast
Step, Follow Me Browsing, FormShare, GigaDrive, GigaStack, HomeLink, Internet
Quotient, IOS, IP/TV, iQ Expertise, the iQ logo, iQ Net Readiness Scorecard, iQuick
Study, LightStream, Linksys, MeetingPlace, MGX, Networking Academy, Network
Registrar, Packet, PIX, ProConnect, RateMUX, ScriptShare, SlideCast, SMARTnet,
StackWise, The Fastest Way to Increase Your Internet Quotient, and TransPath are
registered trademarks of Cisco Systems, Inc. and/or its affiliates in the United States
and certain other countries.
All other trademarks mentioned in this document or Website are the property of their
respective owners. The use of the word partner does not imply a partnership
relationship between Cisco and any other company. (0609R)
Table of Contents
About this Guide..........................................................................................11
About this guide.......................................................................................12
About the Collaboration Server Administration desktop..............................15
About the Collaboration Server Administration desktop..................................16
About Configuration ....................................................................................19
About Collaboration Server configuration types.............................................20
ICM Integrated Configurations....................................................................21
ICM and Collaboration Server Configuration .................................................22
About ICM setup ......................................................................................23
Understanding routing and agent Collaboration Servers .................................27
About Collaboration Server set up in an ICM integrated configuration ..............28
About Media Blender Setup........................................................................37
ACD Routing Confirgurations: Basic Media Blender Configuration ...............39
Collaboration Server and Media Blender Configuration: Basic ACD routing ........40
Setting up CCS for basic ACD routing ..........................................................41
About Media Blender and ACD setup (basic ACD routing) ...............................43
Securing Collaboration Server connections .................................................45
About securing Collaboration Server connections ..........................................46
Understanding and setting SSL providers.....................................................47
Creating and managing keystores and truststores.........................................48
Securing Media Blender communication.......................................................50
Securing DCA communication ....................................................................57
iii
Collaboration Server Administration Guide – Version 5.0
Securing ICM Admin Workstation communication..........................................62
Standalone Collaboration Configuration ......................................................67
Standalone Collaboration Configuration .......................................................68
About the Collaboration agent desktops.......................................................69
About Collaboration Agents.........................................................................73
About Collaboration Agents........................................................................74
Collaboration user types............................................................................75
About agent setup....................................................................................77
About agent MeetMe IDs ...........................................................................79
About Collaboration agents in an ICM-Integrated environment........................80
About Collaboration agents in a basic Media Blender configuration (basic ACD
routing) ..................................................................................................84
About settings for Blended Collaboration agents ...........................................87
About Collaboration agents in a standalone configuration ...............................89
Agent login forms and property files ...........................................................91
How to configure agent Wrap up ................................................................93
About agent Spell Check ......................................................................... 109
Agent and Administrator Roles..................................................................115
About Roles........................................................................................... 116
Agent Roles: General settings .................................................................. 117
Agent roles: Multi-session settings............................................................ 119
Agent Roles: Single-session desktop settings ............................................. 124
Setting Preferences ................................................................................ 129
Agent Roles: Administrator privileges........................................................ 131
Predefined roles ..................................................................................... 133
Logon Form Setting Override property ...................................................... 135
About agent, caller, and request states.....................................................141
iv
Collaboration Server Administration Guide – Version 5.0
About agent, caller, and request states ..................................................... 142
General agent states .............................................................................. 143
Participant states while in session............................................................. 145
Request states....................................................................................... 149
About the caller.........................................................................................151
About the caller ..................................................................................... 152
Understanding caller configuration............................................................ 153
About the caller desktop ......................................................................... 155
Caller complexity mode........................................................................... 157
Multi-site considerations: Redirecting callers to different servers ................... 159
About callforms...................................................................................... 163
How to create custom caller information elements ...................................... 167
How to display caller information in the agent desktops ............................... 181
How to submit an initial question from the callform ..................................... 184
How to populate the Chat window with default text ..................................... 185
Secure application sharing for unsecured callers ......................................... 187
Routing Web requests ...............................................................................189
Routing Web requests............................................................................. 190
Using the ICM as a routing engine ............................................................ 191
Using an ACD as a routing engine............................................................. 192
Using the Collaboration Server as a routing engine ..................................... 193
About ICM Routing ....................................................................................195
About ICM Routing ................................................................................. 196
Understanding requests and Media Routing Domains ................................... 197
ICM Routing Flow ................................................................................... 198
The ICM-routing callform......................................................................... 199
ICM-routing: The Input map .................................................................... 203
v
Collaboration Server Administration Guide – Version 5.0
ICM-routing: The ICM Routing Script......................................................... 206
ICM Routing: Agent/skill group selection ................................................... 208
ICM Routing: The output map (optional).................................................... 210
ICM Routing: About Skill Groups .............................................................. 212
About Web Callback................................................................................ 214
ICM Script label format (Used with Legacy ACDs only)................................. 216
Setting up ICM routing ..............................................................................219
Setting up ICM routing............................................................................ 220
How to set up ICM routing for Single-session chat, Multi-session chat, and
Blended Collaboration (IPCC) MRDs .......................................................... 221
How to set up ICM Routing for Blended Collaboration or Blended chat with legacy
ACDs.................................................................................................... 223
How to set up ICM Routing for Web Callback and Delayed Callback (IPCC or ACD)225
ICM Routing: Pushing URLs to waiting callers ...........................................227
ICM Routing: Pushing URLs to waiting callers ............................................. 228
About pushing URLs to waiting callers ....................................................... 229
Collaboration Server URL map.................................................................. 232
ICM Network VRU (Application) script list................................................... 234
Understanding basic ACD Routing .............................................................243
Understanding basic ACD Routing............................................................. 244
The ACD routing process ......................................................................... 245
ACD Routing: The callform ...................................................................... 246
ACD Routing: Agent/Skill group selection .................................................. 249
Setting up ACD routing..............................................................................251
Setting up ACD routing ........................................................................... 252
ACD routing setup for Blended Collaboration and Blended chat ..................... 253
ACD routing setup for Web and delayed callback......................................... 254
About Collaboration Server Routing ..........................................................257
vi
Collaboration Server Administration Guide – Version 5.0
Understanding Collaboration Server Routing .............................................. 258
The Collaboration Server Routing flow ....................................................... 259
The Collaboration Server-routing callform .................................................. 260
Collaboration Server routing: Agent/Skill Group selection............................. 263
How to set up Collaboration Server routing...............................................267
How to set up Collaboration Server routing ................................................ 268
How to set up Collaboration Server Routing for multi-session chat requests.... 269
How to set up Collaboration Server Routing for single-session chat requests... 270
Session transfer ........................................................................................271
Introduction to session transfer................................................................ 272
About session transfer ............................................................................ 273
Blended Collaboration session transfer ...................................................... 274
Chat session transfer .............................................................................. 278
Meetme session transfer ......................................................................... 279
Transfer to unknown agent...................................................................... 280
Customizing Your Implementation ............................................................281
About customizable files.......................................................................... 282
Modifying properties files ........................................................................ 283
Modifying HTML and JHTML files ............................................................... 285
Modifying the caller desktop .................................................................... 298
Modifying the multi-session agent desktop................................................. 302
Creating virtual directories for the content directory .................................... 303
Verify and Sync .........................................................................................305
Verify and Sync ..................................................................................... 306
Denial of Service .......................................................................................313
Denial of Service.................................................................................... 314
About External Authentication ..................................................................317
vii
Collaboration Server Administration Guide – Version 5.0
About External Authentication .................................................................. 318
Enabling External Authentication on your Collaboration Server...................... 327
Reports .....................................................................................................335
Reports ................................................................................................ 336
ScriptBuilder .............................................................................................337
ScriptBuilder ......................................................................................... 338
How to perform simple localization ...........................................................339
How to perform simple localization ........................................................... 340
log files .....................................................................................................345
About log files ....................................................................................... 346
Viewing log files ..................................................................................... 347
Modifying log file attributes ..................................................................... 350
Collaboration Server property files............................................................353
About Collaboration Server property files................................................... 354
Administration desktop properties ............................................................ 355
Single-session agent properties................................................................ 362
Multi-session agent properties.................................................................. 372
Single-session chat input properties.......................................................... 373
Single-session chat history properties ....................................................... 383
Multi-session chat properties ................................................................... 384
Spell Check properties ............................................................................ 389
Callback properties................................................................................. 393
Caller Properties .................................................................................... 395
Collaboration Server Routing properties..................................................... 403
Server properties ................................................................................... 411
ScriptBuilder properties........................................................................... 421
User Cache Properties............................................................................. 424
viii
Collaboration Server Administration Guide – Version 5.0
Glossary ............................................................................................... 425
Index ................................................................................................... 439
ix
Collaboration Server Administration Guide – Version 5.0
x
About this Guide
11
Collaboration Server Administration Guide – Version 5.0
About this guide
Welcome to the Cisco Collaboration Server Administration Guide. This guide helps
you set up and administer Cisco Collaboration Server for your enterprise.
Document Structure
This book contains these topics:
Topic
Description
About configuration
Introduces different Collaboration Server configurations. Describes tasks
required for these configurations:
y
ICM-integrated configuration
y
basic Media Blender configuration (ACD routing)
y
standalone CCS configuration
ICM and Collaboration Server
Configuration
Describes components and tasks required for a Collaboration Server ICMintegrated configuration.
The basic Media Blender
configuration (ACD routing)
Describes components and tasks required for a basic Media Blender
Collaboration Server configuration.
Standalone Collaboration Server Describes components and tasks required for a standalone configuration.
Configuration
Collaboration Agent Desktops
Describes the agent desktops and features.
About Collaboration agents
Discusses information about agent setup in all Collaboration Server
configurations.
Agent and administrator roles
Describes the role feature.
Agent and request states
Describes the agent and request states used by Collaboration Server.
About the caller
Describes the caller interface and explains how to configure the caller.
Routing Web requests
Provides an overview of the different types of routing available with
Collaboration Server in the various configurations.
About ICM routing
Describes ICM routing as it applies to Web-initiated requests. Provides highlevel procedures for setting up routing for the various media classes used by
Collaboration Server.
ICM Routing: Pushing URLs to
waiting callers
Describes the process involved in pushing URLs to waiting callers. Describes
the setup required on the ICM and on the Collaboration Server.
About basic ACD routing
Describes ACD routing, as provided in the basic Media Blender configuration
(no ICM.) Provides high-level procedures for setting up basic ACD routing.
About Collaboration Server
routing
Describes Collaboration Server routing, which is available both in the ICMintegrated configuration and in the standalone configuration. Provides highlevel procedures for setting up Collaboration Server routing.
Customizing your
implementation
Lists files you can customize for your implementation.
Reporting
Describes the Collaboration Server Reporting feature.
Denial of Service
Describes the Collaboration Server Denial of Service feature.
External authentication
Describes how to set up external authentication for your server.
How to perform simple
localization
Describes how to localize Chat text, Form Share text, agent names and
descriptions, caller names, and skill group names and descriptions.
12
About this guide
Topic
Description
Log files
Describes how to view log files, modify log file attributes, and adjust tracing
levels.
Property file reference
Documents properties used for configuration.
Related documentation
To see the complete documentation set for Collaboration Server, open a browser and
type <servername>/doc. The doc index that results displays links to all online books,
online help, and printed quick starts. The following documents provide more details
about Collaboration Server Administration:
•
Collaboration Server Database Administration Guide
•
Collaboration Server Agent Supervisor Guide
•
Collaboration Server ScriptBuilder Administration Guide
Note: The Collaboration Server can be used in a number of different configurations.
Depending on you installation, you may need to refer to documentation for the Cisco
Media Blender and the Cisco Intelligent Contact Management software. These
documents are available on their respective product CDs, as well as on the CCO
documentation site.
13
Collaboration Server Administration Guide – Version 5.0
14
About the Collaboration Server
Administration desktop
15
Collaboration Server Administration Guide – Version 5.0
About the Collaboration Server Administration
desktop
You perform Collaboration Server administration from the Collaboration Server
Administration desktop.
To learn more about the Collaboration Server Administration desktop, see the
following:
•
Accessing the Collaboration Server Administration desktop
•
Using the Collaboration Server Administration desktop
Accessing the Collaboration Server Administration desktop
You can access the Collaboration Server Administration desktop Log In page by
opening this alias in your browser: http://<servername>/admin. The
<servername> is the Collaboration Server name and directory on which
Collaboration is installed.
Note: If you've installed and configured Secure Sockets Layer (SSL), then all
administration communication is SSL-encrypted, as long as the Administration
desktop is accessed using SSL. For secure administration, open this alias in your
browser: https://<servername>/admin.
If this is the first time you have logged in to the Collaboration Server Administration
desktop, you log in as a Super Administrator. The default username and password
are:
•
Login name: admin
•
Password: Password
Note: Login names and passwords are case-sensitive.
You should change the default login name and password for the Super Administrator
immediately using the Server Setup or Roles feature.
To log in to the Collaboration Server Administration desktop
1. Enter your login name and password.
2. Click Log in. The Administration Desktop displays, indicating that you have
logged in successfully.
16
About the Collaboration Server Administration desktop
Using the Collaboration Server Administration desktop
After you log in, the Collaboration Server Administration desktop displays. Your
ability to access menu items depends on your Collaboration Server role. You may
have access to all menu items or only certain items. If your role provides you with
access to all Collaboration Server Administration desktop features, the menu appears
as follows:
Following is a description of the menu options:
Menu Option
Description
Agents
Allows you to create and modify agents. You can configure passwords and
Blended Collaboration settings. You can also assign agents to skill groups
and roles.
Reports
Allows you to run reports on Collaboration Server activity, including
sessions, callback, delayed callback, Browser Identification reports, Denial
of Service, and Browse with Me sessions.
Roles
Allows you to configure and assign roles to Collaboration Server users.
Roles determines which desktops users can assess and which features the
users are allowed to access on those desktops.
Scripts
Allows you to create, modify, and delete ScriptBuilder and user-defined
scripts for Web collaboration. These scripts contain information such as
Web pages, Web page comparisons, chat messages, PowerPoint
presentations, and files that agents can share with callers during sessions.
Server Setup
Allows you to configure the Collaboration Server, Super Administrator login
name and password, and connections to the database, Media Blender, ACD,
Dynamic Content Adapter, and ICM software. Allows you to administer
Denial of Service policies. Also allows you to configure ACD and ICM
queues.
Skill Groups
Allows you to create and modify skill groups. You can also monitor skill
17
Collaboration Server Administration Guide – Version 5.0
Menu Option
Description
group queues.
See Also:
For more information about
See
The Roles feature
Agent and administrator roles
18
Collaboration Server Administration Guide – Version 5.0
About Configuration
19
About Collaboration Server configuration types
The Collaboration Server can exist in three different configurations:
Configuration
Description
Look for this icon to find
information specific to this
configuration:
ICM-integrated
configuration
The Collaboration Server is installed with the Cisco Media
Blender, the ICM Central Controller, and either the IPCC or an
ACD. This configuration takes advantage of the queuing and
routing capabilities of ICM software. Modules in this
configuration include the Collaboration Server, the ICM
Central Controller, the Cisco IP Contact Center software
(IPCC) and/or an ACD.
Note: All configuration details regarding for the IPCC also
apply to the SoftACD.
Basic ACD
routing
configuration (or
the basic Media
Blender
configuration)
The Collaboration Server is installed along side the Cisco
Media Blender. The Media Blender serves as an event bus,
exchanging messages between the Collaboration Server and
an ACD. In this configuration, the Collaboration Server relies
on the ACD to make routing decisions for Web requests.
Standalone
Collaboration
Server
configuration
The Collaboration Server can be installed by itself, and can
rely on Collaboration Server routing to ensure Web requests
are routed to Collaboration agents.
See Also:
For information on
See
Details on prerequisites and setup ICM-integrated configurations
tasks for the ICM-integrated
Collaboration Server configuration
Collaboration Server configuration ACD routing configurations
in a basic ACD routing
configuration
Collaboration Server configuration Standalone Collaboration Server Configuration
in standalone mode.
20
Collaboration Server Administration Guide – Version 5.0
ICM Integrated Configurations
21
Collaboration Server Administration Guide – Version 5.0
ICM and Collaboration Server Configuration
Configuring the Collaboration Server for an ICM-integrated installation
involves setup on several machines and requires you to understand
configuration concepts for each of these machines.
This section provides an overview of configuration topics you should
understand before you begin your Collaboration Server configuration.
It also outlines the steps you should follow when setting up your
Collaboration Server in an ICM-integrated environment. It discusses
these topics:
•
About ICM setup
•
About routing and agent Collaboration Servers
•
Setting up the Collaboration Server for ICM-integration
•
About Media Blender setup (ICM-integrated version)
Note: All configuration details regarding for the IPCC also apply to the SoftACD.
See Also:
For information on
See
The potential components in a
Cisco Customer Contact
Software Platform installation
Cisco Customer Contact Software Platform Implementation Map
22
ICM Integrated ConfigurationsAbout ICM setup
About ICM setup
This section provides an overview of the configuration tasks that
must be performed on the ICM before you should begin
configuration of the Collaboration Server.
ICM configuration tasks required include:
•
Set up an Application Instance for Collaboration Server on the ICM
•
Set up Media Routing Domains for appropriate Media Classes
•
Establish a Media Routing Peripheral Gateway
•
Establish Peripherals
•
In addition, before you can route requests, you should
•
Set up routing scripts
Set up an Application Instance for Collaboration Server on the ICM
central controller
An application instance represents a single software application that has been
integrated with the ICM. Each Collaboration Server in your enterprise must be
configured as a separate application instance on the ICM. For example, if your
enterprise uses three Collaboration Servers, you must configure three application
instances on the ICM.
You set up application instances through the ICM Configuration Manager. Once you
have configured the application instance on the ICM, you use the Collaboration
Server Integrate with ICM wizard to set up the application instance on the
Collaboration Server.
Note: You should configure the application instance on the ICM before you configure
the application instance on the Collaboration Server. Also, if you need to change any
information in the application instance once it has been configured, you should make
the change on the ICM before you make the change on the Collaboration Server.
During the set up process on the ICM, you are asked to specify the enterprise
application instance Name and Key for the Collaboration Server application instance.
The Name and Key that you supply must be the same on both the ICM and the
Collaboration Server.
To set up an Application Instance for the Collaboration Server on the ICM
central controller:
23
Collaboration Server Administration Guide – Version 5.0
1. Open the ICM Configuration Manager.
2. Select Tools>List Tools>Application Instance List. The Application Instance
List window opens.
3. Click the Retrieve button.
4. Click the Add button. The Attributes tab displays.
5. Enter the enterprise Name of the application instance.
Important: The enterprise name for the application instance must be the same
on both the ICM and the Collaboration Server.
6. Enter the Application Key. The Key is the password that the ICM will use to
identify the integrated Collaboration Server.
Important: The application Key must be the same on both the ICM and the
Collaboration Server.
7. Select the Permission Level from the Permission Level drop-down list.
8. Save the configuration and close the window.
Once you set up the Application Instance, you must restart the Collaboration Server
if the Application Instance name or key are changed.
Set up Media Routing Domains for appropriate Media Classes
The ICM uses Media Routing Domains (MRDs) to organize how requests for different
media are routed. A MRD is a collection of skill groups and services that are
associated with a common communication medium. ICM software uses a MRD to
route a task to an agent who is associated with a skill group and a particular
medium. Before you can configure your Collaboration Server to use the ICM as a
routing engine, MRDs must be established on the ICM. These MRDs have unique IDs
across the enterprise. Then, on the Collaboration Server, you must enable those ICM
Media Routing Domains that you need to use.
A Media Class describes the type of requests you want to set up for routing on the
ICM. On the Collaboration Server, you can establish routing for any or all of these
Media Classes:
•
Multi-session chat
•
Single-session chat
•
Blended Collaboration (with IPCC)
24
ICM Integrated ConfigurationsAbout ICM setup
•
Voice (used for Web Callback and delayed callback, and Blended Collaboration
using legacy ACDs).
(Another Media Class supported in the Cisco Contact Center Software Platform is
eMail.)
Establish a Media Routing Peripheral Gateway (MR-PG)
An ICM Peripheral Gateway is capable of routing media requests of different kinds
(for example e-mail, web callback, etc.). MR-PGs support multiple media routing
clients by placing multiple, independent Peripheral Interface Managers (PIMs) on a
PG platform. A single MR-PIM is required for each application server to be connected
to the ICM system. For example, if you were connecting a CeM server and a CCS
server, you would need two MR-PIMs on the PG.
Establish Peripherals
ICM peripherals are ACDs or IPCCs set up to perform agent and skill group control
and reporting. Peripherals are connected to the Collaboration Server via the Agent
Reporting and Management interface (ARM) connection. Using this connection, a
peripheral tracks an agent's activity across all the media to which he or she is logged
in. It reports this activity back to the ICM Central Controller, which can use the
information when making routing decisions.
When naming peripherals on the ICM, use descriptive names of minimal length. The
ICM and applications integrated with ICM, such as Collaboration Server, construct
names for other entities using the peripheral name and other information. These
names can contain only 32 characters before the text is truncated. For example, the
Enterprise Name of the agent in an integrated configuration consists of
<peripheralName>.<lastName>_<firstName> and the Enterprise Name of the skill
group consists of <peripheralName>.<mrdID>.<skillgroupName>. Since the agent
and skill group Enterprise Names can only contain 32 characters before being
truncated, a long peripheral name leaves fewer characters for the rest of the
information.
Set up routing scripts
Using the ICM Script editor, you create routing scripts, which route requests to
agents. Routing scripts accept caller data entered on the Web, and can query the
database to find the most appropriate agent for the request.
25
Collaboration Server Administration Guide – Version 5.0
See Also:
For information on
See
The components in a Cisco
Customer Contact Software
Platform installation
Cisco Customer Contact Software Platform Implementation Map
Setting up ICM routing for Web Understanding ICM Routing
requests
Creating ICM routing scripts
IPCC setup
26
The ICM Software Scripting and Media Routing Guide
Cisco ICM Software IPCC Administrator Guide
ICM Integrated ConfigurationsUnderstanding routing and agent Collaboration Servers
Understanding routing and agent
Collaboration Servers
In an ICM-integrated configuration, you must have at least one
server that is configured as a routing Collaboration Server. That
is, at least one of your CCS machines must be connected to a
Media Routing PG, which will send route requests to the ICM
central controller.
Each Collaboration server can also serve as an agent Collaboration Server. Agents
log in to and use agent Collaboration Servers. Agent servers are connected to Agent
Reporting Peripheral Gateways, which track and report on agent state.
A single Collaboration server can be configured in any of these ways:
•
a Routing-only Collaboration Server
•
an Agent-only Collaboration Server
•
a Routing and Agent Collaboration Server
Routing Collaboration Server Requirements
An ICM queue must exist on the Collaboration server in order for it to submit route
requests to the ICM. Once you create an ICM queue, the Media Routing interface is
enabled. (In wlserver.properties: the wlserver.MR.Enabled property must be set to
true. In MessageAdapter.proprties: the MessageAdapter.MR.Active property must be
set to true.)
Agent Collaboration Server requirements
You must identify an agent peripheral on the Collaboration Server for it to serve as
an agent server. When you do so, the Agent Reporting Management (ARM) Interface
is automatically enabled. (In wlserver.properties: the wlserver.ARM.Enabled property
must be set to true. In MessageAdapter.proprties: the MessageAdapter.ARM.Active
property must be set to true.)
27
Collaboration Server Administration Guide – Version 5.0
About Collaboration Server set up in an
ICM integrated configuration
Immediately after installing the Collaboration Server software and
connecting to the database, you must complete some basic
configuration tasks so that the Collaboration Server can work in an
ICM-integrated mode.
Important: When you first install Collaboration Server, the Integrate with ICM
wizard leads you through all required configuration steps. Should you need to alter
your configuration after you complete the wizard, you can access all of the
appropriate Server Setup screens using the procedures contained in this section.
Configuring the Collaboration Server for ICM-integration involves these topics:
•
Run the Integrate with ICM wizard
•
Define the Collaboration application instance in an ICM-integrated configuration
•
Establish an ICM Administration connection to the Distributor Admin Workstation
•
Enable ICM Media Routing Domains
•
Establish Media Blender connections
•
Enable ICM Peripherals
•
Create an ICM queue
•
Create ACD queues (for legacy ACD configurations only)
Note: These procedures assume you have installed and configured the ICM
software. In addition, these procedures assume that you have installed the
Collaboration Server software and enabled the connection to the database.
See Also:
For information on
See
Required ICM setup
About ICM Setup
Setting up your database
connection
The Collaboration Server Installation Guide
28
ICM Integrated ConfigurationsAbout Collaboration Server set up in an ICM integrated
configuration
Run the Integrate with ICM wizard
The Collaboration Server was designed with two different
Administration Desktops: one for standalone mode (i.e. without
ICM integration) and one for ICM-integrated mode. When you first
install the Collaboration Server software, the software is installed in
standalone mode. Immediately after installing and connecting to
the database, you must specify that you want to integrate with ICM
before proceeding. When you do so and reboot, the system will
enable the ICM-integrated Collaboration Server Administration
desktop.
Note: If you are upgrading from a previous version of Collaboration server, you will
not be able to switch to integrated mode if you have not upgraded your database
schema to match that of this release.
To update the standalone Administration Desktop to the ICM-integrated
Collaboration Server Administration desktop:
1. Select Server Setup>Integrate with ICM.
2. Click Integrate with ICM. The system displays a warning, asking whether you
are sure you want to integrate.
3. Click Yes. You are prompted to restart the server.
Important: Once you click Yes, you must finish the Integrate with ICM wizard-you cannot cancel before it's complete.
4. Close your browser and restart the Collaboration Server.
5. Open a new browser window and go to Collaboration Administration. The
integrated version of the Administration Desktop displays, showing a screen that
outlines the remaining configuration steps.
Define the CCS application instance in an ICM-integrated
configuration
Each Collaboration Server installation is named as an application
instance. After installing the Collaboration Server, you give it an
application instance name using the Collaboration Server
Administration desktop. This application instance name appears in
the menu pane of the Administration Desktop, letting you easily and
quickly identify the server.
29
Collaboration Server Administration Guide – Version 5.0
•
When you define the application instance, you must enter a Security Key that
was established for this instance on the ICM.
•
The Administration Desktop lets you create and view properties for the
Application Instance.
To define the Collaboration Server Application Instance:
1. Select Server Setup>Show from the Collaboration Server Administration
Desktop.
2. Click View/Change to establish the Collaboration Server application instance.
Note that the name must match the name entered on the ICM. Be sure to enter a
Security Key that matches one set up on the ICM for this application instance.
3. Click submit.
You can change the application instance name later only if no peripherals are
enabled. If you need to make a change, make the change on the ICM before you
make the change on the Collaboration Server. Also, the application instance name
and key on the ICM must match the application instance name and key on the
Collaboration Server. You must restart the Collaboration Server if the Application
Instance name or key are changed.
Establish an ICM administration connection to the
Distributor Admin Workstation
The Collaboration Server must have an ICM Administration
Connection to the Distributor Workstation in order to be able to
configure agents and skill groups on the ICM.
You establish properties for this connection using the Collaboration
Administration desktop. ICM Administration connections use the
Sun Microsystems Remote Method Invocation (RMI). RMI uses a
mechanism to communicate with remote objects called stubs and
skeletons.
Note that ICM Administration connection must be set up on both the Collaboration
Server and the Distributor ICM workstation.
Setting up this connection consists of these tasks:
•
30
Define RMI registry ports for both the Collaboration Server and Distributor
Workstation. Note that for all the connections that you create on Collaboration
Server, the Registry port on Collaboration Server value has to be the same.
ICM Integrated ConfigurationsAbout Collaboration Server set up in an ICM integrated
configuration
•
Define the connection port on the Collaboration Server
•
Specify the service names on Collaboration Server and the Distributor
Administration Workstation. Service names must be unique. The Collaboration
service name must match the service name for this connection on the Distributor
Administration Workstation server.
•
Identify the Distributor Admin Workstation host name
•
Specify whether the Collaboration Server should automatically connect to the
Distributor Administration Workstation
You use the Collaboration Server Administration Desktop to create, view, change,
delete, and monitor the Administration Workstation connection.
You can set up a maximum of two Administration Workstation connections. Only one
connection is used actively at any given time. If the connection goes down, the
second Administration Workstation activates.
To establish an ICM Administration Connection:
1. Select Server Setup>Connections>Create from the Collaboration Server
Administration Desktop.
2.
Follow the wizard to enter information for your connection to the Distributor
Administration Workstation. You must enter a name for the connection, the
Distributor Workstation host name, and RMI registry ports for Collaboration
Server and the Distributor Administration Workstation. You must also specify the
connection port on the Collaboration Server and service names on the
Collaboration Server and the Distributor Administration Workstation.
3. Click submit.
Enable ICM Media Routing Domains
The Collaboration Server Administration Desktop lets you select the
ICM Media Routing Domains that should be used to route requests
for the Media Classes you intend to use. The Collaboration
Administration Desktop displays four Media Classes you can set up
through Collaboration:
•
Blended Collaboration
•
Multi-session chat
•
Single-session chat
•
Voice
31
Collaboration Server Administration Guide – Version 5.0
For each of these Media Classes, you can choose a Media Routing Domain that has
been established on the ICM.
You use the Collaboration Server Administration Desktop to enable, view, or change
Media Routing Domains for your Media Classes.
To enable ICM Media Routing Domains:
1. Select Server Setup>Media Routing Domains>View/Change from the
Collaboration Server Administration Desktop.
2. Select those Media Routing Domains you want to enable for your Media Classes.
3. Click submit.
Establish Media Blender connections
Media Blender is integral to integrating the Collaboration Server with
the ICM. As part of the Cisco Customer Contact Software Platform,
Media Blender functions as a media event bus, sharing software
events between the Collaboration Server and the Cisco Internet
Protocol Contact Center (IPCC) or a legacy ACD.
Media Blender also provides a firewall gateway service to allow
firewall-friendly communication between the Collaboration Server and
the ICM central controller.
On the Collaboration Server, you must set up connections to each Media Blender in
your configuration. Because Media Blender serves several purposes in this
configuration, a Collaboration Server connection to it establishes these services:
•
A Blender API (BAPI) service. This service ensures that Blended Collaboration
and Web Callback requests are forwarded to the Media Blender.
•
Agent Reporting and Management (ARM) service. This service ensures
communication between the Collaboration Server and the peripherals used to do
agent reporting and tracking and a Media Routing Interface (MRI) connection.
•
Media Routing Interface (MRI) service. This service ensures communication
between the Collaboration Server and the Media Routing Peripheral Gateway (MR
PG), used when ICM routes multi-media requests to various MRDs.
Note that Media Blender connections must be set up both on the Collaboration
Server and on the Media Blender server.
Blender connections use the Sun Microsystems Remote Method Invocation (RMI).
RMI uses a mechanism to communicate with remote objects called stubs and
skeletons. You establish common properties shared by all three of these services
32
ICM Integrated ConfigurationsAbout Collaboration Server set up in an ICM integrated
configuration
using the Collaboration Administration Desktop. Using the Server
Setup>Connections node, you:
•
Define RMI registry ports for both the Collaboration Server and Media Blender.
Note that, by default, port 1099 is displayed when you first configure the
connection. You can use another port if you wish. However, if you do so, you
must open the port for an outbound connection in the firewall. Note that for all
the connections that you create on Collaboration Server, the Registry port on
Collaboration Server value has to be the same.
•
Define the connection port on the Collaboration Server and open this port for an
outbound connection in the firewall.
•
Assign and verify passwords for both the Collaboration Server and Media Blender.
•
Identify the Media Blender host name.
•
Specify whether the Collaboration Server should automatically connect to Media
Blender.
Additional properties for the ARM service are created when you enable a peripheral.
Additional Media Blender properties are created if you set up an ACD queue.
Additional MRI properties are established when you create an ICM queue.
Once these connections are set up, properties for each of these connections are
stored in the property files shown in this table:
This file....
...contains these properties...
<connectionname>.properties
Common properties for the ARM, MRI and
BAPI services
MessageAdapter.properties
Properties for the ARM and MRI services
BAPI.properties
Properties for the Media Blender services
Two additional property files store information about each connection and the
peripherals to which each connection is assigned:
Property file
Description
CMBconnections.properties
Lists all Media Blender connections for this Collaboration Server., and their
corresponding <connectionname>.properties file.
PeripheralConns.properties
Lists all Media Blender connections and the peripherals to which they are assigned.
Note: Media Blender connections must be set up before you can create ICM or ACD
queues, and before you can enable peripherals.
You use the Collaboration Server Administration Desktop to create, view, change,
delete, and monitor connections.
In addition, setting up the Media Blender connection involves copying two files from
the Collaboration Server to the Media Blender Server.
33
Collaboration Server Administration Guide – Version 5.0
Establishing Media Blender connections involves completing some tasks using the
Administration Desktop, as well as copying two properties files from the
Collaboration Server to the Media Blender Server.
To establish Media Blender connections:
1. Select Server Setup>Connections>Create from the Collaboration
Administration Desktop.
2. Follow the wizard to enter information for each of your Media Blender connections
to ICM peripherals. You must enter a name for the connection, the Media Blender
host name, RMI registry ports for Collaboration Server and Media Blender, and
passwords for both machines.
Important: The suggested convention for naming Media Blender connections is
as follows: conn_<Collaboration Server host name>_<Media Blender host
name>. For example, "conn_collab.example.com_blender.example.com".
3. Click submit.
4. Copy the following files from the Collaboration Server to the Media Blender
Server. (Note that you must perform this step whenever you make any changes
to your Media Blender connections.)
Copy this file from the Collaboration server...
...to this path on the Media Blender server
<CCS_installdir>\servlet\properties\cmb\conn_name\< <CMB_installdir>\servlet\properties\
connectionname>.properties
<CCS_installdir>\servlet\properties\cmb\conn_name\bl <CMB_installdir>\servlet\properties\blender
ender\collaboration.properties
Enable ICM Peripherals
ICM peripherals perform agent and skill group tracking and reporting.
You must therefore identify all peripherals that will perform these
tasks for the agents and skill groups you set up on your CCS.
Note: The Blender connection must be established before you can
enable an ICM peripheral from the Collaboration server.
You use the Collaboration Administration Desktop to enable, view,
change, or disable peripherals.
34
ICM Integrated ConfigurationsAbout Collaboration Server set up in an ICM integrated
configuration
To enable ICM peripherals:
1. Select Server Setup>Peripherals>Enable from the Collaboration
Administration desktop.
2. Select those peripherals that should be used by each of your Media Blender
connections.
3. Click submit.
Note: Media Blender connections must be set up before you can enable peripherals.
Create an ICM queue
If this Collaboration Server will be used to send requests submitted
to it to ICM, you must create one ICM queue. When a request is
submitted to an ICM queue, the ICM will route the request to the
Collaboration server and agent most appropriate to handle the
request.
When you create an ICM queue, you must specify the Media Blender connection that
will be used to forward requests to the MR PG via Media Blender. Therefore, you
must create a Blender connection before you can set up an ICM queue. You use the
Collaboration Administration Desktop to create, view, change, delete, and monitor
ICM queues. You must also enable the Media Routing (MR) interface by editing a
properties file on the Collaboration Server.
Note that a backup Media Blender can be selected for the ICM queue. If the primary
Blender goes down, all new requests will be sent to ICM via the backup Media
Blender.
To create an ICM queue and enable the MR interface:
1. Select Server Setup>Queues>Create from the Collaboration Administration
desktop.
2. Follow the wizard to create an ICM queue. You must specify the Media Blender
connection that will be used to forward requests to the MR PG via Media Blender.
3. When finished, submit.
35
Collaboration Server Administration Guide – Version 5.0
Creating ACD queues (legacy ACDs only)
If you are using legacy ACDs for Blended Collaboration you must
create ACD queues on the Collaboration server. ACD queues are used
to communicate with Media Blender.
Note that, in this configuration, requests are still submitted to the
ICM queue. However, after the ICM routes the request and returns a
label to the Collaboration Server, the request the resides in the ACD
queue until it is put into session with an agent.
You must have already enabled your peripherals and defined Media Blender
connections to them before you can create ACD queues.
To create ACD queues:
1. Select Server Setup>Queues>Create from the Collaboration Administration
Desktop.
2. Follow the wizard to create ACD queues.
3. When finished, submit.
See Also:
For information on
See
Further details on each of the
configuration steps listed here
Collaboration Administration Online Help
Required ICM setup
About ICM Setup
Setting up your database
connection
The Collaboration Server Installation Guide
Media Blender configuration
The Media Blender Administration Guide
36
ICM Integrated Configurations
About Media Blender Setup
Once you've configured the ICM and the Collaboration Server,
more configuration must occur on the Media Blender server.
These tasks include:
•
Ensuring Blender connection property files have been copied
from the Collaboration Server
•
Configuring the firewall gateway
Ensure Blender connection property files have been copied from the
Collaboration Server
Each time a Blender connection is created on the Collaboration Server, a new
<connectionname>.properties file is created on the Collaboration Server. In addition,
the collaboration.properties file is updated with information about the new
connection.
Each time you create a new Media Blender connection or modify an existing one, you
must copy these two files from the Collaboration Server to the Media Blender server,
as follows:
Copy this file from the Collaboration server...
...to this path on the Media Blender server
<CCS_installdir>\servlet\properties\cmb\conn_name\< <CMB_installdir>\servlet\properties\
connectionname>.properties
<CCS_installdir>\servlet\properties\cmb\conn_name\bl <CMB_installdir>\servlet\properties\blender
ender\collaboration.properties
Configure the firewall gateway
Configuring the firewall gateway for Media Blender connections is done through the
Media Blender Administration Interface, under the "Services" tab.
On each Media Blender server, you must edit the Firewallgateway.properties file to
ensure the correct connection names are identified for each connection. The file is
divided into properties that pertain to the Agent Reporting Management connection,
and others that pertain to the Media Routing. Be sure to update the connection name
in both sections.
37
Collaboration Server Administration Guide – Version 5.0
Sample firewall gateway settings:
FirewallGateway.ARM.LocalService=conn_treebeard_laptop_CMB_ARM
FirewallGateway.ARM.RemoteService=conn_treebeard_laptop_CCS_ARM
FirewallGateway.ARM.RMIProps=conn_treebeard_laptop.properties
You must edit Blender.properties and uncomment the following lines to start the
firewall gateway:
# uncomment service1 to enable the Firewall Gateway service
service1=Service.fwgw.properties
Once this configuration is complete, you must stop and restart both the Collaboration
Server and the Media Blender.
See Also:
For information on
See
Firewallgateway.properties
The Cisco Media Blender Administration Guide
Note: For Blended Collaboration with Cisco IPCC, the ICM software, the CallManager,
and the IP Phones must be set up and configured correctly. The ICM software must
have Device Targets configured according to the terminals with which the Blended
Collaboration will be working. The CallManager must have all IP Phone terminals
configured as well. In addition, the ICM IPCC PG must be installed and configured to
the correct CallManager.
38
Collaboration Server Administration Guide – Version 5.0
ACD Routing Confirgurations: Basic Media
Blender Configuration
39
Collaboration Server Administration Guide – Version 5.0
Collaboration Server and Media Blender
Configuration: Basic ACD routing
Basic ACD routing refers to the Media Blender enabling ACD
routing of Web requests. Ensuring this configuration is set up
correctly requires an understanding of the configuration
necessary on the Collaboration Server, the Media Blender, and
the ACD used as the routing engine.
Note: The information in this section does not apply to Collaboration Server and
Media Blender in an ICM-integrated environment.
To understand a basic Media Blender configuration, familiarize yourself with these
topics:
•
Setting up Collaboration Server for basic ACD routing
•
About Media Blender and ACD setup
See Also:
For information on
See
Media Blender Configuration
The Cisco Media Blender Administration Guide
40
ACD Routing Confirgurations: Basic Media Blender ConfigurationSetting up CCS for
basic ACD routing
Setting up CCS for basic ACD routing
This section provides an overview of the setup tasks necessary
for configuring the Collaboration Server with Media Blender in a
basic ACD routing configuration.
Setting up the Collaboration Server for the basic Media Blender
configuration consists of these procedures:
•
Establish connections
•
Create ACD queues
These procedures assume you have installed the Collaboration Server Software and
established the connection to the database, as detailed in the Collaboration Server
Installation Guide.
Important: This section does not describe setup for ACD routing in an ICMintegrated installation.
Establishing Media Blender connections
With basic ACD routing, you establish connections to the Media
Blender. (This connection is also sometimes referred to as a
BAPI service.) The Media Blender/Collaboration Server
connection uses the Sun Microsystems Remote Method
Invocation (RMI). RMI uses a mechanism to communicate with
remote objects called stubs and skeletons.
Note that you must also establish the connection on the Media Blender server.
Use the Collaboration Administration Desktop to establish these properties for the
Media Blender connection:
•
Define RMI registry ports for both the Collaboration Server and Media Blender
•
Assign and verify passwords for both the Collaboration Server and Media Blender
•
Identify the Media Blender host name
•
Specify whether the Collaboration Server should automatically connect to Media
Blender
41
Collaboration Server Administration Guide – Version 5.0
To set up Media Blender connections:
1. Select Server Setup > Connections >Create.
2. Enter information for each of your Media Blender connections. You must enter a
name for the connection, the Media Blender host name, RMI registry ports for
Collaboration Server and Media Blender, the connection port on the Collaboration
Server, and passwords for both machines.
Important: The suggested convention for naming Media Blender connections is
as follows: conn_<Collaboration Server host name>_<Media Blender host
name>. For example "conn_collab.example.com_blender.example.com".
3. Click submit.
Creating ACD queues
On the Collaboration server, you must create ACD queues, which
are used to communicate with Media Blender and queue requests
to the ACD.
To create an ACD queue:
1. Select Server Setup>Queues>Create.
2. Complete the screen to create an ACD queue. Be sure to enter the correct Media
Blender connection.
3. Click submit.
See Also:
For information on
See
Setting up your database
connection
The Collaboration Server Installation Guide
42
ACD Routing Confirgurations: Basic Media Blender ConfigurationAbout Media Blender
and ACD setup (basic ACD routing)
About Media Blender and ACD setup (basic ACD
routing)
Set up is required on both the Media Blender server and the
ACD used to route Web requests. See the Media Blender
documentation set for information on Media Blender, as well as
ACD setup.
Media Blender and ACD setup in a basic ACD routing configuration consists of these
tasks on the Media Blender Server:
•
Identify participating media
•
Establish call strategies for participating media
Identify participating media
The blender.properties file on the Media Blender server allows
you to identify participating media. In this file, you point to the
properties file used to configure each medium in your
configuration. For instance, for a basic Media Blender
configuration, you will identify two properties files: one for the
Collaboration Server (collaboration.properties) and one for the
ACD medium (<acdtype>.properties).
Establish call strategies for participating media
Using properties files for all participating media, you establish
different call strategies for different call classes. That is, you
determine the callback strategy that should be used for chat
requests or standard telephone calls. These properties files also
let you determine which events should be shared and received
by all media, as well as set up properties for international
dialing.
See Also:
For information
See
Configuring the Media Blender Server
The Media Blender Administration Guide
43
Collaboration Server Administration Guide – Version 5.0
44
Securing Collaboration Server connections
45
Collaboration Server Administration Guide – Version 5.0
About securing Collaboration Server connections
Collaboration Server communicates with integrated applications through the RMI
driver. RMI was created by Sun Microsystems and stands for Remote Method
Invocation.
You can enable Secure Socket Layer (SSL) support for the RMI driver to ensure that
communication between the Collaboration Server and Media Blender, DCA, and/or
ICM Administration Workstation is secure. SSL encrypts data sent between servers
and clients on a network.
SSL support is available in both ICM-integrated and non-ICM-integrated
configurations.
By default, SSL for the RMI driver is not enabled. To enable SSL, you must
determine which provider is used to secure RMI driver communication (if you do not
want to use Sun's default), create keystores and truststores, and set SSL properties
for the Collaboration Server connections to the Media Blender, DCA, and ICM Admin
Workstation.
Securing Collaboration Server connections involves the following:
•
Understanding and setting SSL providers (optional)
•
Creating and managing keystores and truststores (required)
•
Securing Media Blender communication
•
Securing DCA communication
•
Securing ICM Admin Workstation communication
46
Understanding and setting SSL providers
Understanding and setting SSL providers
The SSL support used to secure RMI driver communication is supplied by the Java
Secure Socket Extension (JSSE). JSSE uses providers to implement the encryption
of data sent over the network. A provider, in this case, refers to the Java package(s)
that perform part of the cryptography. For example, a provider may implement a
specific encryption algorithm.
By default, the SSL provider used by JDK 1.4 (Sun's Java Development Kit) is
com.sun.net.ssl.internal.ssl.Provider.
Optionally, you can choose to configure your Java runtime environment with a third
party provider that extends the JSSE implementation.
To use a third party provider, you must manually edit the java.security file, located
in the <JDK_HOME>\jre\lib\security directory. Add the provider using the following
format:
security.provider.n=providerClassName
Where the providerClassName is found in CLASSPATH.
The examples in the following sections assume that you are using the default
provider. You do not need to make any changes to the java.security file if you use
the default provider supplied with your installation.
It is recommended that the default provider is used. We have not tested using
different providers, and using a different provider is not supported.
47
Collaboration Server Administration Guide – Version 5.0
Creating and managing keystores and truststores
As an administrator, you are responsible for creating and managing keystores and
truststores using the keytool provided by the Java Development Kit (JDK). A
keystore manages private keys and certificates used for authentication. A truststore
is a type of keystore that stores information about trusted entities, such as servers
and clients. For example, a keystore for Collaboration Server would manage
authentication certificates, while a truststore stored on the Media Blender and signed
by the Collaboration Server's keystore would indicate that the Media Blender is
trusted and may connect to the Collaboration Server.
The format of the keystore and truststore is dependent on the SSL provider that is
being used. For example, if the provider supplies a keystore implementation for a
keystore type called "pkcs12", then the keystore type and truststore type is
"pkcs12". If you are using the default provider that is included in the JDK, then the
keystore and truststore type is "JKS".
You must create keystores and truststores before enabling SSL for the RMI driver.
Sun provides documentation for the creation of keystores and truststores. This
information is available on the web at the following sites:
•
http://java.sun.com/j2se/1.4/docs/guide/security/jsse/JSSERefGuide.html#RMIS
ample
•
http://java.sun.com/j2se/1.4/docs/tooldocs/windows/keytool.html
You need only create one keystore per Collaboration Server. Likewise, clients of
Collaboration Server (ICM, Media Blender, DCA) require only one truststore.
However, clients truststores must import the keystores of all servers to which they
connect. If a Media Blender connects securely to more than one Collaboration
Server, then the truststore must be sign by each Collaboration Server keystore.
General Overview for creating a keystore and truststores:
1. Create a keystore for use on the Collaboration Server.
2. Export a certificate from the keystore.
3. Import the certificate into a new trustore (this signs the truststore).
4. Copy the truststore to the client (ICM, DCA, CMB).
Consult the Sun documentation above for details on creating keystores and
truststores as well as importing (signing) keystores into truststores.
48
Creating and managing keystores and truststores
Note: You can optionally create a keystore for each of the clients. In this case you
must also create a truststore for the Collaboration Server. This method causes both
hosts to authenticate against each other instead of just the clients authenticating
against Collaboration Server. However, you only need to create a keystore for
Collaboration Server, and truststores for the clients to achieve secure communication
between the servers.
See also
For more information on
See
SSL providers
Understanding and setting SSL providers
The JDK, the keytool, keystores, and truststores
Java documentation available at http://java.sun.com
49
Collaboration Server Administration Guide – Version 5.0
Securing Media Blender communication
Communication between the Collaboration Server and the Media Blender occurs over
the BAPI connection, which is built on top of RMI.
Each time a Media Blender connection is created through the Collaboration Server
Administration desktop, a new <connectionname>.properties file is created, where
<connectionname> is the name of the Media Blender connection. In addition, the
collaboration.properties file is updated with information about the new connection.
Each time you create a new Media Blender connection or modify an existing one, you
must copy these two files from the Collaboration Server to the Media Blender server,
as follows:
Copy this file from the Collaboration server...
...to this path on the Media Blender server
<CCS_installdir>\servlet\properties\cmb\<connection_ <CMB_installdir>\servlet\properties\
name>\<connectionname>.properties
<CCS_installdir>\servlet\properties\cmb\<connection
name>\blender\collaboration.properties
<CMB_installdir>\servlet\properties\blender
Note: When creating the connection you must ensure that the "Disable Automatic
Connect" box is checked, so that all connections to Collaboration Server are made by
the other applications (DCA, CMB, ICM). This ensures that Collaboration Server
operates in RMI "server" mode, while the other applications operate in RMI "client"
mode. If you are modifying an existing connection be sure to check the "Disable
Automatic Connect " box.
To enable Secure Socket Layer (SSL) communication between the Collaboration
Server and Media Blender, you must uncomment and set the SSL properties
contained within these two files before copying them to the Media Blender.
For detailed information about enabling SSL for communication between
Collaboration Server and Media Blender, see the following:
•
Setting the SSL properties in the <connectionname>.properties and
collaboration.properties files
•
Sample <connectionname>.properties file
•
Sample cmb/<connectionname><connectionname>.properties file
•
Sample cmb/<connectionname>/Blender/collaboration.properties file
50
Securing Media Blender communication
Setting the SSL properties in the <connectionname>.properties and
collaboration.properties files
Both the <connectionname>.properties file and the collaboration.properties file
contain commented properties that allow you to enable and configure SSL
communication between the Collaboration Server and the Media Blender. You must
uncomment the properties and set their values before copying these files to the
Media Blender. The names of these properties differ slightly in the two files.
The following table describes these SSL properties, their default values (if any), and
acceptable values (Note: For each row the Property as it appears in
<connectionname>.properties is listed first, and the property as it appears in
collaboration.properties is listed second.):
Property
Type
<connectionanme>.rmi. text
SocketType=
Default
Value
SSL
socketype=
Description
Acceptable values
Specifies whether the connection
Any string
uses SSL. If this property
remains uncommented, or is set
to any value other than SSL,
then the RMI driver does not use
SSL.
Note that the value is not casesensitive.
Specifies the file path to the
keystore.
<connectionname>.rmi. file path
KeyStore=
A keystore manages the private
keys and certificates for a client
or server. These keys and
certificates are used for a variety
of purposes, including
authentication and data
integrity.
keystore= *
<connectionname>.rmi. text
KeyStoreType=
keystoretype= *
JKS
Specifies the format of the
keystore.
The keystore for the default
provider,
com.sun.net.ssl.internal.ssl.Provi
der, is "jks".
Absolute file path to the keystore
file
Format of the keystore as
determined by the provider.
Note that the value is not casesensitive.
<connectionname>.rmi. text/int
egers
KeyStorePassword=
Password specified when the
keystore was created.
Any string
keystorepassword= *
51
Collaboration Server Administration Guide – Version 5.0
<connectionname>.rmi. text/int
egers
KeyPassword=
Password specified when the key Any string
was created.
keypassword= *
A truststore is a keystore that is Absolute file path to truststore
file
used when making decisions
about who to trust.
<connectionname>.rmi. file path
TrustStore=
truststore=
<connectionname>.rmi. text
TrustStoreType=
truststoretype=
JKS
Specifies the format of the
truststore.
The truststore for the default
provider,
com.sun.net.ssl.internal.ssl.Provi
der, is "jks".
Format of the keystore as
determined by the provider.
Note that the value is not casesensitive.
<connectionname>.rmi. text/int
egers
TrustStorePassword=
Password specified when the
truststore was created.
Any string
truststorepassword=
* You do not need to specify a keystore for the ICM, DCA, or CMB clients unless you want both servers to
authenticate against each other, instead of just the clients (CMB, ICM, DCA) authenticating against
Collaboration Server. However, if you do want both servers to authenticate each other you must create a
keystore for each of the clients, as well as a truststore for Collaboration Server that has been signed by all of
the client keystores.
Once you uncomment and set these properties in both files, copy the files to the
appropriate directory on the Media Blender.
If you modify the connection to the Media Blender, the values for these properties
remain intact if the properties were uncommented.
See Also
For more information on
See
Keystores and truststores
Creating and managing keystores and truststores
52
Securing Media Blender communication
Sample <connectionname>.properties file (CCS Side)
In this example, the Media Blender connection name is CMB_Conn1_1. The file
name is CMB_Conn1_1.properties.
Note: A truststore is not defined for the Collaboration Server in this example. The
Media Blender authenticates against the Collaboration Server. You could optionally
also have the Collaboration Server authenticate against the Media Blender, but it is
not necessary for secure communication between the two.
CMB_Conn1_1.rmi.Name=CMB_Conn1_1
CMB_Conn1_1.rmi.RemoteHost=cmbserver
CMB_Conn1_1.rmi.RemoteRegistryPort=1099
CMB_Conn1_1.rmi.RemotePassword={enc:2}cGFzc3dvcmQ=
CMB_Conn1_1.rmi.LocalRegistryPort=1099
CMB_Conn1_1.rmi.LocalPort=0
CMB_Conn1_1.rmi.LocalPassword={enc:2}cGFzc3dvcmQ=
CMB_Conn1_1.rmi.Description=
CMB_Conn1_1.rmi.DisableAutoConnect=true
CMB_Conn1_1.rmi.PollingHeartbeatCount=2
CMB_Conn1_1.rmi.ConnectionAttempts=1
#~~~~~~~~~~~~~~~~~~~~~~~~~~~~~~~~~~~~~~~~~~~~~~~~~~~~~~~~
# Uncomment and set the the following properties if you
# want to enable Secure Socket Layer (SSL) communication.
#~~~~~~~~~~~~~~~~~~~~~~~~~~~~~~~~~~~~~~~~~~~~~~~~~~~~~~~~
# Uncomment this property to enable SSL
CMB_Conn1_1.rmi.SocketType=SSL
# Location of key store (absolute path)
CMB_Conn1_1.rmi.KeyStore=c:/security/CMB_KEYSTORE
# Type of key store
CMB_Conn1_1.rmi.KeyStoreType=JKS
# Key store password
CMB_Conn1_1.rmi.KeyStorePassword=PlainTextPassword
# Key password
CMB_Conn1_1.rmi.KeyPassword=PlainTextPassword
# Location of trust store (absolute path)
#CMB_Conn1_1.rmi.TrustStore=
# Type of trust store
#CMB_Conn1_1.rmi.TrustStoreType=JKS
# Trust store password
#CMB_Conn1_1.rmi.TrustStorePassword=
53
Collaboration Server Administration Guide – Version 5.0
Sample cmb/<connectionname>/<connectionname>.properties file
(CMB Side)
In this example, the Media Blender connection name is CMB_Conn1_1.
Note: A truststore is not defined for the Media Blender in this example. The Media
Blender authenticates against the Collaboration Server. You could optionally also
have the Collaboration Server authenticate against the Media Blender, but it is not
necessary for secure communication between the two.
CMB_Conn1_1.rmi.Name=CMB_Conn1_1
CMB_Conn1_1.rmi.RemoteHost=ccsserver
CMB_Conn1_1.rmi.RemoteRegistryPort=1099
CMB_Conn1_1.rmi.RemotePassword={enc:2}cGFzc3dvcmQ=
CMB_Conn1_1.rmi.LocalRegistryPort=1099
CMB_Conn1_1.rmi.LocalPassword={enc:2}cGFzc3dvcmQ=
CMB_Conn1_1.rmi.Description=
CMB_Conn1_1.rmi.DisableAutoConnect=flase
CMB_Conn1_1.rmi.PollingHeartbeatCount=2
CMB_Conn1_1.rmi.ConnectionAttempts=1
#~~~~~~~~~~~~~~~~~~~~~~~~~~~~~~~~~~~~~~~~~~~~~~~~~~~~~~~~
# Uncomment and set the the following properties if you
# want to enable Secure Socket Layer (SSL) communication.
#~~~~~~~~~~~~~~~~~~~~~~~~~~~~~~~~~~~~~~~~~~~~~~~~~~~~~~~~
# Uncomment this property to enable SSL
CMB_Conn1_1.rmi.SocketType=SSL
# Location of key store (absolute path)
#CMB_Conn1_1.rmi.KeyStore=
# Type of key store
#CMB_Conn1_1.rmi.KeyStoreType=JKS
# Key store password
#CMB_Conn1_1.rmi.KeyStorePassword=
# Key password
#CMB_Conn1_1.rmi.KeyPassword=
# Location of trust store (absolute path)
CMB_Conn1_1.rmi.TrustStore=c:/security/CMB_TRSUSTORE
# Type of trust store
CMB_Conn1_1.rmi.TrustStoreType=JKS
# Trust store password
CMB_Conn1_1.rmi.TrustStorePassword=PlainTextPassword
54
Securing Media Blender communication
Sample cmb/<connectionname>/Blender/collaboration.properties
file (CMB Side)
In this example, the Media Blender connection name is CMB_Conn1_1.
Note: A keystore is not defined for the Media Blender in this example. The Media
Blender authenticates against the Collaboration Server. You could optionally also
have the Collaboration Server authenticate against the Media Blender, but it is not
necessary for secure communication between the two.
######################################################
## Properties file for Cisco Collaboration Server
##
## ------------------------------------------------ ##
## Comments begin with a pound sign (#) and precede ##
## each option with a short description. For full ##
## documentation and instructions, please consult
##
## the Media Blender Administration Guide.
##
######################################################
# Don't change the following two lines
name=Remote-CCS
package=com.cisco.ics.blender.remote
# Hostname of CCS (must be in system hosts file)
remotehost=collaborationserver.cisco.com
# Remote service name
remoteservice=CMB_Conn1_1_CCS_BAPI
# Remote registry port
remoteregistryport=1099
# Remote password
remotepassword={enc:2}cGFzc3dvcmQ=
# Local service name
localservice=CMB_Conn1_1_CMB_BAPI
# Local registry port
localregistryport=1099
# Local password
localpassword={enc:2}cGFzc3dvcmQ=
# Ignore queue and start events from other media
acceptqueue=false
acceptstart=false
#~~~~~~~~~~~~~~~~~~~~~~~~~~~~~~~~~~~~~~~~~~~~~~~~~~~~~~~~
55
Collaboration Server Administration Guide – Version 5.0
# Uncomment and set the the following properties if you
# want to enable Secure Socket Layer (SSL) communication.
#~~~~~~~~~~~~~~~~~~~~~~~~~~~~~~~~~~~~~~~~~~~~~~~~~~~~~~~~
# Uncomment this property to enable SSL
sockettype=SSL
# Location of key store (absolute path)
#keystore=
# Key store type
#keystoretype=JKS
# Key store password
#keystorepassword=
# Key password
#keypassword=
# Location of trust store (absolute path)
truststore=c:/security/CMB_TRUSTSTORE
# Trust store type
truststoretype=JKS
# Trust store password
truststorepassword=PlainTextPassword
56
Securing DCA communication
Securing DCA communication
Communication between the Collaboration Server and the DCA occurs over the
Messaging Layer connection, which is built on top of RMI.
Each time a Dynamic Content Adapter (DCA) connection is created through the
Collaboration Server Administration desktop, a new <connectionname>.properties
file is created, where <connectionname> is the name of the DCA connection.
This file is located in the <CCS_installdir>/servlet/properties/dca/<connection
name>/ directory.
Note: When creating the connection you must ensure that the "Disable Automatic
Connect" box is checked, so that all connections to Collaboration Server are made by
the other applications (DCA, CMB, ICM). This ensures that Collaboration Server
operates in RMI "server" mode, while the other applications operate in RMI "client"
mode. If you are modifying an existing connection be sure to check the "Disable
Automatic Connect " box.
To enable Secure Socket Layer (SSL) communication between the Collaboration
Server and DCA, you must uncomment and set the SSL properties contained within
the connection properties files.
For detailed information about enabling SSL for communication between
Collaboration Server and the DCA, see the following:
•
Setting the SSL properties in the <connectionname>.properties file
•
Sample <connectionname>.properties file
•
Sample dca/<connectionname>/<connectionname>.properties file
Setting the SSL properties in the <connectionname>.properties file
The <connectionname>.properties file contains commented properties that allow you
to enable and configure SSL communication between the Collaboration Server and
the DCA. You must uncomment the properties and set their values.
The following table describes these SSL properties, their default values (if any), and
acceptable values:
57
Collaboration Server Administration Guide – Version 5.0
Property
Type
<connectionname text
>.rmi.SocketType
=
Default Description
Value
SSL
Specifies whether the connection uses
SSL. If this property remains
uncommented, or is set to any value
other than SSL, then the RMI driver
does not use SSL.
Acceptable values
Any string
Note that the value is not casesensitive.
Specifies the file path to the keystore.
Absolute file path to the
A keystore manages the private keys
keystore file
and certificates for a client or server.
These keys and certificates are used for
a variety of purposes, including
authentication and data integrity.
<connectionname file path
>.rmi.KeyStore=
<connectionname text
>.rmi.KeyStoreTy
pe=
JKS
Specifies the format of the keystore.
The keystore for the default provider,
com.sun.net.ssl.internal.ssl.Provider, is
"jks".
Format of the keystore as
determined by the
provider.
Note that the value is not casesensitive.
<connectionname text/integers
>.rmi.KeyStorePa
ssword=
Password specified when the keystore
was created.
Any string
<connectionname text/integers
>.rmi.KeyPasswor
d=
Password specified when the key was
created.
Any string
<connectionname file path
>.rmi.TrustStore
=
A truststore is a keystore that is used
when making decisions about who to
trust.
Absolute file path to
truststore file
<connectionname text
>.rmi.TrustStoreT
ype=
JKS
Specifies the format of the truststore.
The truststore for the default provider,
com.sun.net.ssl.internal.ssl.Provider, is
"jks".
Format of the keystore as
determined by the
provider.
Note that the value is not casesensitive.
<connectionname text/integers
>.rmi.TrustStoreP
assword=
Password specified when the truststore
was created.
Any string
If you modify the connection to the DCA, the values for these properties remain
intact if the properties were uncommented.
58
Securing DCA communication
Sample <connectionname>.properties file (CCS Side)
In this example, the DCA connection name is DCA_Conn_1. The file name is
DCA_Conn_1.properties.
Note: A truststore is not defined for the Collaboration Server in this example. The
DCA authenticates against the Collaboration Server. You could optionally also have
the Collaboration Server authenticate against the DCA, but it is not necessary for
secure communication between the two.
DCA_Conn_1.rmi.Name=DCA_Conn_1
DCA_Conn_1.rmi.RemoteHost=dcaserver
DCA_Conn_1.rmi.RemoteRegistryPort=1099
DCA_Conn_1.rmi.RemotePassword={enc:2}ZGNhcGFzc3dvcmQ=
DCA_Conn_1.rmi.LocalRegistryPort=1099
DCA_Conn_1.rmi.LocalPort=1022
DCA_Conn_1.rmi.LocalPassword={enc:2}Y2NzcGFzc3dvcmQ=
DCA_Conn_1.rmi.Description=DCAConnection
DCA_Conn_1.rmi.DisableAutoConnect=true
DCA_Conn_1.rmi.PollingHeartbeatCount=2
DCA_Conn_1.rmi.ConnectionAttempts=1
#~~~~~~~~~~~~~~~~~~~~~~~~~~~~~~~~~~~~~~~~~~~~~~~~~~~~~~~~
# Uncomment and set the the following properties if you
# want to enable Secure Socket Layer (SSL) communication.
#~~~~~~~~~~~~~~~~~~~~~~~~~~~~~~~~~~~~~~~~~~~~~~~~~~~~~~~~
# Uncomment this property to enable SSL
DCA_Conn_1.rmi.SocketType=SSL
# Location of key store (absolute path)
DCA_Conn_1.rmi.KeyStore=C:/security/DCA_KEYSTORE
# Type of key store
DCA_Conn_1.rmi.KeyStoreType=JKS
# Key store password
DCA_Conn_1.rmi.KeyStorePassword=PlainTextPassword
# Key password
DCA_Conn_1.rmi.KeyPassword=PlainTextPassword
# Location of trust store (absolute path)
#DCA_Conn_1.rmi.TrustStore=
# Type of trust store
#DCA_Conn_1.rmi.TrustStoreType=JKS
# Trust store password
#DCA_Conn_1.rmi.TrustStorePassword=
59
Collaboration Server Administration Guide – Version 5.0
Sample dca/<connectionname>/<connectionname>.properties file
(DCA Side)
In this example, the DCA connection name is DCA_Conn_1. The file name is
DCA_Conn_1.properties.
Note: A keystore is not defined for the DCA in this example. The DCA authenticates
against the Collaboration Server. You could optionally also have the Collaboration
Server authenticate against the DCA, but it is not necessary for secure
communication between the two.
## ------------------------------------------------ ##
## RMI Properties
##
## ------------------------------------------------ ##
DCA_Conn_1.rmi.Name=DCA_Conn_1
DCA_Conn_1.rmi.RemoteHost=collaborationserver.cisco.com
DCA_Conn_1.rmi.RemoteRegistryPort=1099
DCA_Conn_1.rmi.RemotePassword={enc:2}Y2NzcGFzc3dvcmQ=
DCA_Conn_1.rmi.LocalRegistryPort=1099
DCA_Conn_1.rmi.LocalPassword={enc:2}ZGNhcGFzc3dvcmQ=
DCA_Conn_1.rmi.Description=DCAConnection
DCA_Conn_1.rmi.DisableAutoConnect=false
DCA_Conn_1.rmi.PollingHeartbeatCount=2
DCA_Conn_1.rmi.ConnectionAttempts=1
#~~~~~~~~~~~~~~~~~~~~~~~~~~~~~~~~~~~~~~~~~~~~~~~~~~~~~~~~
# Uncomment and set the the following properties if you
# want to enable Secure Socket Layer (SSL) communication.
#~~~~~~~~~~~~~~~~~~~~~~~~~~~~~~~~~~~~~~~~~~~~~~~~~~~~~~~~
# Uncomment this property to enable SSL
DCA_Conn_1.rmi.SocketType=SSL
# Location of key store (absolute path)
#DCA_Conn_1.rmi.KeyStore=
# Key store type
#DCA_Conn_1.rmi.KeyStoreType=JKS
# Key store password
#DCA_Conn_1.rmi.KeyStorePassword=
# Key password
#DCA_Conn_1.rmi.KeyPassword=
# Location of trust store (absolute path)
DCA_Conn_1.rmi.TrustStore=C:/security/DCA_TRUSTSTORE
# Trust store type
DCA_Conn_1.rmi.TrustStoreType=JKS
60
Securing DCA communication
# Trust store password
DCA_Conn_1.rmi.TrustStorePassword=PlainTextPassword
See Also
For more information on
See
Keystores and truststores
Creating and managing keystores and truststores
61
Collaboration Server Administration Guide – Version 5.0
Securing ICM Admin Workstation communication
Communication between the Collaboration Server and the ICM Admin Workstation
occurs over the Conapi connection, which is built on top of the RMI driver.
Each time an ICM Admin Workstation connection is created through the
Collaboration Server Administration desktop, the following events occur:
•
The CCL_Connections table in the Collaboration Server database is updated
•
A server.properties file is generated by the cmscontrol.exe utility on the ICM
Admin Workstation. This file is located in the icm/<ICM_INSTANCE_NAME>/cms
directory. (This must be done manually on the ICM Admin Workstation).
To enable Secure Socket Layer (SSL) communication between the Collaboration
Server and the ICM Admin Workstation, you must set the SSL properties in the
CCL_Connections table and uncomment and set the SSL properties contained within
the server.properties file on the ICM Admin Workstation.
Note: When creating the connection you must ensure that the "Disable Automatic
Connect" box is checked, so that all connections to Collaboration Server are made by
the other applications (DCA, CMB, ICM). This ensures that Collaboration Server
operates in RMI "server" mode, while the other applications operate in RMI "client"
mode. If you are modifying an existing connection be sure to check the "Disable
Automatic Connect " box.
For detailed information about enabling SSL for communication between
Collaboration Server and the ICM Admin Workstation, see the following:
•
Setting the SSL properties in the CCL_Connections table and server.properties
file
•
Sample icm/<ICM Instance Name>/cms/server.properties file
Setting the SSL properties in the CCL_Connections table and the
server.properties file.
Both the CCL_Connections table in the Collaboration Server database and the
server.properties file in on the ICM Admin Workstation contain properties that allow
you to enable and configure SSL communication between the Collaboration Server
and the ICM Admin Workstation.
You must manually set the values of these properties in the Collaboration Server
CCL_Connections table. Example SQL statements for creating these entries is below:
62
Securing ICM Admin Workstation communication
insert into ccs.CCL_CONNECTIONS values ('AW_Conn_1',
'SSL', '1');
insert into ccs.CCL_CONNECTIONS values ('AW_Conn_1',
'c:/icm/security/ICM_KEYSTORE', '1');
insert into ccs.CCL_CONNECTIONS values ('AW_Conn_1',
'JKS', '1');
insert into ccs.CCL_CONNECTIONS values ('AW_Conn_1',
'KeyStorePassword', 'PlainTextPassword', '1');
insert into ccs.CCL_CONNECTIONS values ('AW_Conn_1',
'PlainTextPassword', '1');
'SocketType',
'KeyStore',
'KeyStoreType',
'KeyPassword',
Optionally, you could also define a truststore for the Collaboration Server, although it
is not necessary for secure communication between the two servers. Example SQL
statements for creating these entries is below:
insert into ccs.CCL_CONNECTIONS
'c:/icm/security/ICM_KEYSTORE',
insert into ccs.CCL_CONNECTIONS
insert into ccs.CCL_CONNECTIONS
'PlainTextPassword', '1');
values ('AW_Conn_1', 'TrustStore',
'1');
values ('AW_Conn_1', 'TrustStoreType', 'JKS', '1');
values ('AW_Conn_1', 'TrustStorePassword',
You must also manually uncomment and set the values of these properties in the
server.properties file, located in the icm/<ICM_INSTANCE_NAME>/cms directory on
the ICM Admin Workstation. After you uncomment and set the values of the
properties, you must restart the CMS_Jserver process on the ICM Admin
Workstation.
The following table describes these SSL properties, their default values (if any), and
acceptable values:
Property
Type
Default
Value
SockeType=
text
SSL
Description
Specifies whether the connection uses
SSL. If this property remains
uncommented, or is set to any value
other than SSL, then the RMI driver
does not use SSL.
Acceptable values
Any string
Note that the value is not casesensitive.
KeyStore=
file path
KeyStoreType=
text
Specifies the file path to the keystore.
Absolute file path to the
A keystore manages the private keys
keystore file
and certificates for a client or server.
These keys and certificates are used for
a variety of purposes, including
authentication and data integrity.
JKS
Specifies the format of the keystore.
The keystore for the default provider,
com.sun.net.ssl.internal.ssl.Provider, is
Format of the keystore as
determined by the
63
Collaboration Server Administration Guide – Version 5.0
"jks".
provider.
Note that the value is not casesensitive.
KeyStorePasswor text/integers
d=
Password specified when the keystore
was created.
Any string
KeyPassword=
text/integers
Password specified when the key was
created.
Any string
TrustStore=
file path
A truststore is a keystore that is used
when making decisions about who to
trust.
Absolute file path to
truststore file
TrustStoreType=
text
JKS
Specifies the format of the truststore.
The truststore for the default provider,
com.sun.net.ssl.internal.ssl.Provider, is
"jks".
Format of the keystore as
determined by the
provider.
Note that the value is not casesensitive.
TrustStorePasswo text/integers
rd=
Password specified when the truststore
was created.
Any string
If you modify the connection to the ICM Admin workstation, the values for these
properties remain intact if the properties were uncommented in the server.properties
file and set in the CCL_Connections table.
If you delete and recreate the ICM Admin Workstation connection, you must reset
these properties.
Sample icm/<ICM Inctance Name>/cms/server.properties file on
the ICM Admin Workstation
Note: A keystore is not defined for the ICM in this example. The ICM authenticates
against the Collaboration Server. You could optionally also have the Collaboration
Server authenticate against the ICM, but it is not necessary for secure
communication between the two.
<CmsConapiParams>
<ConapiCmsNodePingInterval>5000</ConapiCmsNodePingInterval>
<ConapiDefaultTimeOut>300000</ConapiDefaultTimeOut>
<JVMSystemProps></JVMSystemProps>
<ConapiCmsNodePingPort>9000</ConapiCmsNodePingPort>
<ConapiRemoteConnection>
TransportType=RmiDriver
64
Securing ICM Admin Workstation communication
RemoteHost=ccsserver
ConnectionPassword=
LocalRegistryPort=1099
RemoteRegistryPort=1099
LocalServiceName=conapi_icmserver
RemoteServiceName=conapi_ccsserver
SocketType=SSL
#KeyStore=c:/icm/security/ICM_KEYSTORE
#KeyStoreType=JKS
#KeyStorePassword=PlainTextPassword
#KeyPassword=PlainTextPassword
TrustStore=C:/security/ICM_TRUSTSTORE
TrustStoreType=JKS
TrustStorePassword=PlainTextPassword
</ConapiRemoteConnection>
</CmsConapiParams>
65
Collaboration Server Administration Guide – Version 5.0
66
Standalone Collaboration Configuration
67
Collaboration Server Administration Guide – Version 5.0
Standalone Collaboration Configuration
The Collaboration Server can be used in standalone mode, relying on
Collaboration Server routing to ensure requests are routed to
appropriate agents. Setup for this mode is straightforward.
If you are setting up Collaboration Server in standalone mode, an application
instance is automatically created when you install CCS.
Also at installation, you set up your connection to the database. No further
configuration is necessary. Immediately after installation, you can proceed to other
tasks, such as setting up agents, setting up the caller desktop, and configuring
routing.
68
About the Collaboration agent desktops
About the Collaboration agent desktops
When configuring Collaboration server, you can take advantage of two different
desktops to which your agents can log in: the multi-session agent desktop and the
single-session agent desktop. You can tailor the functionality and appearance of each
of these interfaces for different agents or groups of agents.
You should understand the default behavior of each of the desktops:
•
Multi-session agent desktop
•
Single-session agent desktop
Multi-Session agent desktop
You can set up agents to handle several Collaboration sessions at once. Such agents
use the multi-session desktop, shown below:
Important: Agents who use this desktop only can chat with callers. Therefore, this
69
Collaboration Server Administration Guide – Version 5.0
desktop cannot be used by Blended Collaboration agents, in either an ICM-integrated
environment, or in a basic Media Blender configuration where an ACD performs
routing tasks.
Agents who use the multi-session chat interface have access to only some of the
Collaboration Server's full feature set. Specifically:
Functionality available on the Multi-session agent desktop:
Collaboration feature
Description
Page Share
Multi-session gents can share URLs with callers.
Script Share
Multi-session agents can share information such as files, PowerPoint presentations,
and URLs with callers using their media script.
You can tailor the functionality available to groups of agents, as well as the multisession agent desktop's appearance using agent roles.
See Also:
For information on
Multi-session features
See
y
Cisco Collaboration Server Agent Supervisor Guide
y
Agent online help
Web Collaboration scripts
ScriptBuilder
Tailoring multi-session
functionality for agent
groups
Agent roles: Multi-session desktop settings
Single-Session Agent desktop
You can also set up agents to handle one Collaboration session at a time. These
agents use the single-Session agent desktop, shown below:
70
About the Collaboration agent desktops
Single-session Collaboration agents engage in only one session at a time. They can
talk on the telephone to callers while sharing information with the caller over the
Internet.
Important: The single-session agent desktop is the only desktop used by agents
who also use the phone. In either an ICM-integrated environment, or in a basic
Media Blender configuration, agents should use this interface for Blended
Collaboration or MeetMe calls.
Functionality available on the Single-session agent desktop
Collaboration feature
Description
Page Share
Agents can share URLs with callers.
Script Share
Agents can share information such as files, PowerPoint presentations, and URLs
with callers using their media script.
Form Share
Agents can interactively share and complete forms with callers.
Application Share
Agents can share applications with callers.
Caller remote control
Agents can remotely control the caller's control panel, walking the caller through a
Collaboration session.
Whiteboarding
Agents and callers can interactively share drawings.
Join session
Agents can join another Collaboration session.
Follow-me browsing
leadership
Agents can assign leadership to different participants within a Collaboration session.
This feature is used for Follow-me browsing.
MeetMe calls
Agents can take MeetMe calls; that is, an agent can provide a MeetMe ID and a URL
to a caller who has placed only a phone call. The caller can then enter the MeetMe
ID in a Web browser to initiate a Web Collaboration session.
71
Collaboration Server Administration Guide – Version 5.0
You can tailor the functionality available to groups of agents, as well as the singlesession agent desktop's appearance using agent roles.
See Also:
For information on
See
Single-session agent
features
y
Cisco Collaboration Server Agent Supervisor Guide
y
Agent online help
Web collaboration scripts
ScriptBuilder
Tailoring single -session
functionality for agent
groups
Agent roles: Single-session desktop settings
72
About Collaboration Agents
73
Collaboration Server Administration Guide – Version 5.0
About Collaboration Agents
Before setting up agents on the Collaboration Server, you should read these topics:
•
Collaboration user types
•
About agent setup
•
About agent MeetMe IDs
•
About Collaboration agents in an ICM-integrated environment
•
About Collaboration agents in a basic Media Blender environment
•
About Collaboration agents in a standalone configuration
•
About settings for Blended Collaboration agents
•
Agent login forms and property files
•
How to configure agent Wrap up
•
About agent Spell Check
74
Collaboration user types
Collaboration user types
Using the Agents: Create node, you can create several types of Collaboration users:
•
Multi-session agents
•
Single-session agents
•
Blended Collaboration agents
•
Collaboration administrators
•
Note that a single user can be set up for any combination of these profiles.
Multi-session agents
These are Collaboration agents that handle more than one session at a time. Multisession agents use the multi-session agent desktop and communicate with the caller
via chat only.
Multi-session agents must have at least one multi-session chat skill group assigned
to them.
Single-session agents
These are Collaboration agents that handle only one session at a time. Single-session
agents use the single-session agent desktop and may communicate with the caller
via chat or a MeetMe telephone call.
To handle single-session chat requests, these agents must have at least one singlesession skill group associated with them. Agents who handle only MeetMe calls need
no skill groups whatsoever.
Blended Collaboration agents
These are Collaboration agents that handle only one session at a time. Blended
Collaboration agents use the single-session agent desktop and communicate with the
caller via a telephone call that was routed to the agent. The voice contact and the
Collaboration session are coordinated by Media Blender, which shares events
between the Collaboration Server and the voice system (IPCC or ACD)
75
Collaboration Server Administration Guide – Version 5.0
Collaboration administrator
Collaboration users that have administration privileges; that is, Administrators can
make changes to the Collaboration installation via the Collaboration Administration
desktop.
Collaboration Administrators are set up initially as agents, using the Agents:Create
node of the Administration desktop. They become administrators when they are
given an administrator role that specifies which privileges are appropriate for the
user.
76
About agent setup
About agent setup
When you set up agents on the Collaboration server, be aware that a number of
different settings determine the functionality and permissions available to agents:
•
Agent record
•
Agent role
•
Agent property files
•
Agent login pages
Agent record
The agent record is stored in the Collaboration database (and in the ICM database in
an ICM-integrated configuration). You create agent records using the Agents node of
the Collaboration Administration desktop.
Some of the things stored in the agent record are:
•
Login name
•
First name
•
Last name
•
Password
Note: You can include spaces in the agent password. The agent must include
these spaces in the password when logging in to the agent desktop. If you want
to create a blank password, enter "/blank" in the password field when creating or
modifying an agent's record.
•
Temporarily deny login flag
Agent role
Groups of agents can be assigned to different roles. Agent roles are collections of
properties and permissions available to the agent during Collaboration sessions.
Some things affected by agent roles are:
77
Collaboration Server Administration Guide – Version 5.0
•
Functionality available on either of the agent desktops
•
URLs that are used
•
Chat behavior
•
Appearance of the agent desktops
•
Whether the agent has administrator privileges.
Agent property files
Five properties files exist that contain agent properties. Two of these properties files
contain queue threshold settings. The agent.properties file controls threshold
settings for the single-session agent desktop. The mscagent.properties file controls
threshold settings for the multi-session agent desktop.
The other three files contain Chat properties. The sscChatArea.properties file
controls Chat input area in the single-session agent desktop. The
sscChatHistory.properties file controls the Chat history area in the single-session
agent desktop. The mscChat.properties file controls Chat in the multi-session agent
desktop.
Agent login pages
We provide different login pages you can use as samples to ensure the agents log in
correctly for the Collaboration function they are providing. And, depending on the
agent's role, the agent login page can be used to override other settings established
by the role.
See Also:
For information on
See
Creating agent roles
Agent and administrator roles
Agent property files
Agent login pages
78
y
Single-session agent properties
y
Multi-session agent properties
y
Chat properties
Agent login forms and property files
About agent MeetMe IDs
About agent MeetMe IDs
Two different kinds of MeetMe IDs are used in connecting callers to agents: a
MeetMe ID and a Temporary MeetMe ID. Both of these IDs are used to connect
MeetMe calls; that is, if a caller places a phone call only to an agent, the agent can
provide the caller a MeetMe ID or Temporary MeetMe ID and a URL. The caller can
then open a Web browser and enter that MeetMe ID or Temporary MeetMe ID at that
URL and begin a Collaboration session with the agent.
When setting up your agents and agent roles in the Collaboration Administration
desktop, you should have a thorough understanding of the behavior of these MeetMe
ID types:
•
MeetMe ID
•
Temporary MeetMe ID
MeetMe ID
When you create an agent using the Collaboration Administration desktop, you
assign a MeetMe ID to the agent's record. This MeetMe ID can be any alphanumeric
string you choose, but cannot contain international characters.
To change an agent's MeetMe ID, you must change the agent's record using the
Agents node of the Administration desktop.
Temporary MeetMe ID
An agent's Temporary MeetMe ID is not stored with the agent's record; instead, it is
automatically generated for the agent when he or she logs into the Collaboration
Server.
You can choose whether or not you want your agents to have Temporary MeetMe ID.
In the agent's role, you can specify whether a Temporary MeetMe ID should or
should not be generated for the agents.
If you choose to enable the Temporary MeetMe ID, you can also specify the manner
in which the Temporary MeetMe ID is generated for the agent.
See Also:
For information on
See
MeetMe ID and Temporary MeetMe ID settings
Agent and administrator roles
79
Collaboration Server Administration Guide – Version 5.0
About Collaboration agents in an ICMIntegrated environment
With the Cisco Customer Contact Software Platform, a single
agent can be enabled to work on a variety of applications
throughout the enterprise. Stored in the ICM database, agent
records for these multi-media agents can be viewed and
managed from every application in the integrated
configuration.
Before creating agents to work on the Collaboration Server, you should understand
these concepts:
•
Managing agents in an ICM-integrated environment
•
Agent settings that will be stored in the ICM database
•
Collaboration-only agent settings
•
Agent login forms
Managing agents in an ICM-integrated environment
In the ICM-integrated configuration, you have two options for setting up agents to
use Web Collaboration:
•
Creating new agents on the Collaboration Server. You create new agents on the
Collaboration Server using the Agents: Create wizard, accessed through the
Collaboration Administration desktop. When you complete the wizard, Note that
the agent is created both in the ICM database and in the local Collaboration
database. Once an agent resides in the ICM database, the agent can be enabled
to work on any of the applications that are part of the ICM multi-media
configuration.
•
Enabling existing agents on the Collaboration Server. If agents already exists on
the ICM, you can enable them for work on the Collaboration Server using the
Agents: Enable wizard, accessed through the Collaboration Administration
desktop. When you enable an agent that already exists on the ICM, you store
information about the agent in the local Collaboration database.
Note: When enabling an agent from E-mail Manager to work on Collaboration
Server, you are not given the option to select the 'Allow agent to change
terminals' checkbox. If you enter a Terminal ID and/or ACD Password,
Collaboration Server does not allow the agent to change terminals/phonesets. If
you enter neither a Terminal ID nor ACD Password, Collaboration Server allows
the agent to change terminals/phonesets. To modify these settings, you should
View/Change the agent as usual.
80
About Collaboration agents in an ICM-Integrated environment
Similarly, because agents who reside in the ICM database may be used on other
applications, you cannot delete agents if you want to discontinue their work on the
Collaboration Server. Instead, you disable agents for work on the Collaboration
Server. Multi-media agents can be deleted only from the ICM configuration tools .
Settings that will be stored in both the ICM and Collaboration
databases (ICM-integrated configuration)
When you use the Collaboration Administration desktop to create agents, you specify
the following setting that will be stored in the ICM database.
•
Agent info (login name, password, and so forth)
•
ICM peripheral. Each agent must be associated with an ICM peripheral. ICM
peripherals perform agent and skill group tracking and reporting.
•
Voice Agent ID (for Voice agents only). When you create or enable an agent
for Web Collaboration, you specify whether the agent should be enabled for
voice. Agents should be enabled for voice if they will be using the phone for
Blended Collaboration (with IPCC or legacy ACDs).
If you choose to enable the agent for voice, you must enter a Agent ID. This
Agent ID is the agent's logical ID on the ACD or IPCC.
If you enabled the agent for voice, the Agents: Create wizard will allow you to set
up properties for ensuring blended login. Blended login ensures that the agent is
able to log in to the Collaboration Server and the ACD or IPCC simultaneously.
Important: You should ensure that each agent is available only in one type of
Skill Group. Doing so will prevent agents from receiving two or more tasks at the
same time.
See Also:
For information on
See
Routing and skill groups
ICM Routing
Settings for blended login
About settings for Blended Collaboration agents
Collaboration-only agent settings
When using the Collaboration Administration desktop to create or enable agents, you
specify the following Collaboration-only agent settings. These will be stored only in
the local Collaboration database.
81
Collaboration Server Administration Guide – Version 5.0
•
Role. A role is a collection of properties assigned to a group of agents and/or
administrators. These settings control the features available to the agent, as well
as security settings, permissions, and session attributes. You create roles using
the Collaboration Administration desktop.
•
Voice agent ID. When you create agents and enable them for voice, you can
specify several Blended Collaboration settings, used to log the agent in to both
the Collaboration Server and the ACD or IPCC (i.e. blended login).
•
MeetMe ID. The agent's MeetMe ID is used by callers to connect to a specific
agent. Agent's have a permanent MeetMe ID that does not changes, as well as a
temporary MeetMe ID that changes each time the agent logs in. Callers can use
either MeetMe ID to connect to the agent through a MeetMe session.
See Also:
For information on
See
Setting up Blended Login for
Voice agents
About settings for Blended Collaboration agents
Agent login forms
The login form an agent uses to log into Collaboration Server in an ICM-integrated
environment:
•
specifies the Media Routing Domain the agent will be logged into.
•
determines whether the agent should use the Single-session agent desktop (used
for Single-session chat and Blended Collaboration) or the Multi-session agent
desktop.
Note that agents must have at least one ICM-routing or Collaboration Server-routing
multi-session chat skill group to log into the multi-session chat agent desktop.
Agents with no skills can log into the single-session agent desktop to handle MeetMe
calls only.
Sample login forms are included in your Collaboration installation. Once you've set
up your agents, ensure they log into Collaboration using an appropriate HTML login
form. Agent login forms are found in this directory: <servername>\pub\html\Forms.
Note: You can also use the agent login form to override properties set up for the
agent in the agent's role.
82
About Collaboration agents in an ICM-Integrated environment
See Also:
For information on
See
Agent permissions and
properties
Agent and administrator roles
Login forms
Agent login forms and property files
83
Collaboration Server Administration Guide – Version 5.0
About Collaboration agents in a basic
Media Blender configuration (basic
ACD routing)
A basic Media Blender configuration is one that relies on an
ACD to perform routing of Blended Collaboration and
blended chat requests to agents. The Collaboration Server
is installed along with Media Blender, and is integrated with
an ACD to perform routing tasks.
Setup for agents who will use Blended Collaboration must be done on the
Collaboration Server. Skill group setup, however, must be done on the ACD, since
the ACD performs the actual request routing.
Note: A basic Media Blender configuration does not include Intelligent Contact
Management (ICM) software.
Before creating agents to work in a basic Media Blender configuration, you should
understand these concepts:
•
Managing agents in a basic Media Blender environment
•
Agent settings
•
Blended Collaboration settings
•
ACD skill groups
•
Setting up agent login forms
Managing agents in a basic Media Blender environment
In a standalone configuration, you create agents using the Agents: Create node of
the Collaboration Administration desktop. This administration node allows you to
view, change, and delete agents, as well as monitor the state of agents who are
currently logged in. For instances where an agent may be out of the office for an
extended period of time, you can also temporarily suspend an agents login.
Important: The Agents: Create node displays a tab for Skill Groups. The Skill
Groups displayed here are Collaboration Server skill groups and are not used for
Blended Collaboration. When you are setting up Media Blender agents in a basic
Media Blender configuration, you should disregard the Skill Group tab.
84
About Collaboration agents in a basic Media Blender configuration (basic ACD
routing)
Agent settings
You establish the following general and Collaboration-specific settings when you
create an agent on the Collaboration Server:
•
Agent info (login name, password, and so forth)
•
Role. A role is a collection of properties assigned to a group of agents and/or
administrators. These settings control the features available to the agent, as well
as security settings, permissions, and session attributes. You create roles using
the Collaboration Administration desktop.
•
MeetMe ID. You must specify a MeetMe ID for the agent. Callers placing MeetMe
requests use this MeetMe ID to connect to the agent when initiating the
Collaboration session.
Blended Collaboration settings
For each Blended Collaboration agent, you choose a Media Blender connection.
Associating the agent record with a Media Blender Connection ensures that Media
Blender will forward the login requests to the ACD.
You must assign each agent a Agent ID. The Agent ID is the agent's logical ID on
the ACD or IPCC.
You must also specify settings to ensure blended login for the agent. Blended login
ensures the agent is able to log in to the Collaboration Server and the ACD
simultaneously.
ACD skill groups
Skill groups that route web-initiated requests to Blended Collaboration agents must
be set up on the ACD; these skill groups are not set up on the Collaboration Server.
Important: The Agents: Create node displays a tab for Skill Groups. The Skill
Groups displayed here are Collaboration Server skill groups and are not used for
Blended Collaboration. When you are setting up Media Blender agents in a basic
Media Blender configuration, you should disregard the Skill Groups tab.
Agent login forms
The login form an agent uses to log into Collaboration Server in a basic Media
85
Collaboration Server Administration Guide – Version 5.0
Blender environment determines agent ID, Collaboration Server password. It may
also ask the agent for a terminal ID and ACD password. We supply several ACD
agent login forms, designed to accommodate both blended login and manual login.
Sample login forms are included in your Collaboration installation. Once you've set
up your agents, ensure they log into Collaboration using an appropriate HTML login
form.
Agent login forms are found in this directory: <servername>\pub\html\Forms.
See Also:
For information on
See
Login forms
Agent login forms and property files
86
About settings for Blended Collaboration agents
About settings for Blended Collaboration agents
Agents who will use Collaboration and the phone (via Media Blender) must sign on to
both the Collaboration Server and the phone system (ACD or IPCC.) Setting these
agents up in the Collaboration Server requires you to understand the following
concepts:
•
Login requirements for the voice system
•
Login requirements for the Collaboration Server
•
Understanding Blended Login (voice and Collaboration server login)
Login requirements for the voice system
When agents sign onto the voice system only , they identify both themselves and the
phone, or terminal, they are using.
The agent is identified by a user ID/password pair:
•
Voice Agent ID. The agent's logical ID is the identifier for the agent on the voice
system (ACD or IPCC). It is used in conjunction with the ACD password
(described below) in signing the agent on.
•
Password. The password is one of two identifiers used to log the agent in to the
voice system ACD or IPCC. It is used in conjunction with the Agent Voice ID,
(described above). If the voice system is an ACD, this identifier is the ACD
password. If the voice system is the IPCC, the agent's password is the password
used globally throughout the ICM integration.
The agent identifies the phone using the terminal ID. The terminal ID is simply the
ID of the phone within the voice system.
Note: If you select the "allow agent to change terminals" option, you cannot enter a
terminal ID. If you do not select this option, you are required to enter a terminal ID.
Login requirements for the Collaboration server
When agents sign into Collaboration Server only, they identify themselves using a
username/password pair.
87
Collaboration Server Administration Guide – Version 5.0
Understanding Blended Login
Blended login means that an agent can log in to the voice system and the
Collaboration Server at the same time. How you set up blended login depends on
whether the agent will frequently change phones. If the agent is allowed to change
phones, you must ensure that the agent is allowed to specify the terminal ID and
password when he or she logs in.
If the agent...
...the agent record must contain these identifiers:
...will always use the same phone and the Voice
System is an ACD:
y
Agent ID
y
Terminal ID
y
ACD password
y
Collaboration Server login name
y
Collaboration Server Password
The agent should also use a log in page that does not
prompt the agent to enter a terminal ID and password.
... will always use the same phone and the Voice
System is the IPCC:
y
Agent ID
y
Terminal ID
y
Collaboration Server User Name
y
Collaboration Server Password
The agent should also use a log in page that does not
prompt the agent to enter a terminal ID and password.
·
...will frequently change phones:
Note that an ACD password is not required; when the
peripheral is the IPCC, the Collaboration Password is
used to sign the agent onto the IPCC.
y
Agent ID
y
Collaboration Server User Name
y
Collaboration Server Password
The agent should also use a log in page that does
prompt the agent to enter a terminal ID and password.
See Also:
For information on
See
Media Blender configuration
The Media Blender Administration Guide
88
About Collaboration agents in a standalone configuration
About Collaboration agents in a standalone
configuration
A standalone Collaboration configuration is one that relies entirely on
the Collaboration Server to perform routing of requests to agents.
The Collaboration Server is used alone, without an ACD or the ICM to
perform routing tasks.
Before creating agents to work in a standalone configuration, you should understand
these concepts:
•
Managing agents in a stand-alone Collaboration environment
•
Agent settings
•
Collaboration skill groups
•
Agent login forms
Managing agents in a standalone environment
•
In a standalone configuration, you create agents using the Agents: Create node
of the Collaboration Administration desktop. This administration node allows you
to view, change, and delete agents, as well as monitor the state of agents who
are currently logged in. For instances where an agent may be out of the office for
an extended period of time, you can also temporarily suspend an agents login.
•
Important: The Agents: Create node displays a tab for Blended Collaboration,
regardless of whether you've implemented Media Blender. Disregard this tab
when setting up agents in a standalone configuration.
Agent settings
You establish the following general and Collaboration-specific settings when you
create an agent:
•
Agent info (login name, password, and so forth)
•
Agent role. A role is a collection of properties assigned to a group of agents
and/or administrators. These settings control the features available to the agent,
as well as security settings, permissions, and session attributes. You create roles
using the Collaboration Administration desktop.
•
MeetMe ID. You must specify a MeetMe ID for the agent. Callers placing MeetMe
requests can use this MeetMe ID to connect to the agent when initiating the
89
Collaboration Server Administration Guide – Version 5.0
Collaboration session.
Collaboration skill groups
Agents who work in a standalone Collaboration configuration rely on the
Collaboration Server to route web requests to them. The Collaboration Server routes
requests to agents based on the skill groups assigned to them.
Collaboration agents receive Web-initiated requests based on the skill group
assigned to them. Web Collaboration agents can have any of these types of skill
groups:
Skill group type
Description
Single-session chat skill groups
Used to log an agent into the Single-session agent desktop.
Multi-session chat skill group
Used to log an agent into the Multi-session agent desktop
Agent login forms
The login form an agent uses to log into Collaboration Server in a standalone
environment determines whether the agent should use the single-session agent
desktop or the multi-session agent desktop
Note that agents must have at least one multi-session chat skill group to log into the
Multi-session chat agent desktop.
Sample login forms are included in your Collaboration installation. Once you've set
up your agents, ensure they log into Collaboration using an appropriate HTML login
form. Agent login forms are found in this directory: <servername>\pub\html\Forms.
See Also:
For information on
See
Login forms
Agent login forms and property files
90
Agent login forms and property files
Agent login forms and property files
Setting up agents for your enterprise includes:
•
Configuring agent login forms
•
Configuring agent properties
Configuring agent login forms
We provide sample login forms you can customize to suit your enterprise. These are:
Agent Login Form
Description
Agent desktop
SSCAgentLogon.html
Logs in agents for single-session chat and
MeetMe calls.
Single-session
mscAgentLogon.html
Logs in agents for multi-session chat. Note
that agents must have at least one multisession chat skill to log into this desktop.
Multi-session
ACDAgentLogon.html
Logs in agents for Blended Collaboration
using an ACD peripheral. Use this log in
forms for agents who always use the same
phone.
Single-session
ACDAgentLogonChangePhonesets.html Logs in agents for Blended Collaboration
Single-session
using an ACD peripheral. Use this log in form
for agents who frequently change phones.
IPCCAgentLogon.html
Logs in agents for Blended Collaboration
using an IPCC peripheral. Use this log in
form for agents who always use the same
phone.
Single-session
This form lets you log in to the Blended
Collaboration (IPCC) MRD. It also includes a
checkbox that allows the agent to log in to
the single-session MRD.
IPCCAgentLogonChangePhonesets.html Logs in agents for Blended Collaboration
using and IPCC peripheral. Use this log in
form for agents who frequently change
phones.
Single-session
This form lets you log in to the Blended
Collaboration (IPCC) MRD. It also includes a
checkbox that allows the agent to log in to
the single-session MRD.
seminarLogon.html
Logs in agents for eSeminar
Single-session
91
Collaboration Server Administration Guide – Version 5.0
See Also:
For more information on
See
Using the agent logon forms to override properties
set through the Roles feature
Agent logon form overrides
Configuring agent property files
Although most agent configuration occurs in the agent's role, some configuration
remains in these property files:
•
mscagent.properties--use this file for multi-session agent configuration
•
agent.properties--use this file for single-session agent configuration
•
mscChat.properties-- use this file for multi-session Chat configuration
•
sscChatArea.properties-- use this file for single-session Chat input configuration
•
sscChatHistory.properties-- use this file for single-session Chat history
configuration
See Also:
For more information on
See
mscagent.properties
Multi-session agent properties
agent.properties
Single-session agent properties
sscChatArea.properties
Single-session chat input properties
sscChatHistory.properties
Single-session chat history properties
mscChat.properties
Multi-session chat properties
92
How to configure agent Wrap up
How to configure agent Wrap up
The Wrap up feature allows the agent to complete work related to a session once the
session has ended.
If you turn on Wrap up for agents, you specify a Wrap up page that loads in the
Customer Info area of the multi-session agent desktop and the Script Viewer, shared
view, or external window of the single-session agent desktop when a session ends.
A sample Wrap up page, wrapup.jhtml, is supplied with the software. You should
modify the wrapup.jhtml file to suit the needs of your enterprise. You can use the
Wrap up page to display caller information to agents, gather session feedback,
and/or allow agents to perform certain tasks.
You can also create a new file to be used as the Wrap up page. If you decide to do
this, you should use the wrapup.jhtml file as a template.
Configuring the Wrap up page involves both concepts and procedures, including:
•
About Wrap up and Denial of Service
•
Understanding caller information elements that you can include in the Wrap up
page
•
Accessing the wrapup.jhtml file
•
Understanding the wrapup.jhtml file
•
Understanding the Request object
•
Modifying the caller information included in the Wrap up page
•
Modifying the appearance and function of the Wrap up page
•
Using customized form processing in the Wrap up page
About Wrap up and Denial of Service
The Wrap up form is configured so that agents involved in Blended Collaboration
sessions can indicate when customers provide the wrong numbers or ask not to be
called again. This agent feedback is used by the Denial of Service feature. Only
agents who have been assigned to a role that allows them to provide Denial of
Service feedback can view and use this feature on the Wrap up form.
If the agent indicates on the Wrap up form that the customer asked not to be called
again, Denial of Service immediately blocks requests made to that customer's phone
93
Collaboration Server Administration Guide – Version 5.0
number; requests made using that phone number will not be processed.
If the agent indicates on the Wrap up form that the request was made using an
incorrect phone number, the request is then considered a false request. The Denial
of Service feature enables you to specify policies for agent-identified false requests.
These policies indicate how many times within a certain time-frame a phone number
and/or IP address can be identified as false requests before the phone number
and/or IP address is blocked. Requests made from blocked phone numbers and IP
addresses are not processed.
See Also:
For more information on
See
The Denial of Service feature
Denial of Service
Agent roles
Agent roles: Single-session desktop settings
Understanding caller information elements that you can include in
the Wrap up page
You can select caller information elements to display in the Wrap up page. For
example, you could include the caller's name, requested skill or extension, and
browser version in the page.
You can include the following caller information elements in the Wrap up page:
•
Caller name
•
Caller's requested skill
•
Caller's requested extension
•
Caller's browser
•
Caller's complexity mode setting
•
Actual complexity level of shared content
•
Frame Mode of Caller Control Panel
•
Caller's start URL
•
App String 1 - App String 10.
Note: If your enterprise is not integrated with the ICM, you can include only App
String 1- App String 4
94
How to configure agent Wrap up
•
Browser Identification report
•
Any custom form element added to the callform.
Accessing the wrapup.jhtml.file
The wrapup.jhtml file is located in the following directory:
<install_dir>/pub/html/agent/default.
Open the file in the text or code editor of your choice to view and modify the source
code. The file contains HTML, Java, and Javascript code. You should be familiar with
these three types of code before you attempt to modify the file.
Understanding the wrapup.jhtml file
Before modifying the wrapup.jhtml file, you should understand the function of each
part of the code used in the file.
The following table breaks the code into eight sections and describes the basic
function of each section:
Code
section
number
Code section
description
wrapup.jhtml Code Section
1
Imports all of the
classes used by this
file.
<java
type=extends>com.cisco.ics.webline.inf.util11.ScreenP
opServlet</java>
<java
type=import>com.cisco.ics.webline.model20.interfaces.
*;</java>
<java
type=import>com.cisco.ics.webline.model20.reqmgmt.*;<
/java>
<java
type=import>com.cisco.ics.webline.model20.custint.*;<
/java>
<java
type=import>com.cisco.ics.webline.inf.modelbase.*;</j
ava>
<java type=import>com.cisco.ics.html.*;</java>
<java
type=import>com.cisco.ics.webline.inf.util.*;</java>
<java
type=import>com.cisco.ics.webline.inf.util.BrowserInf
o;</java>
<java type=import>com.cisco.ics.ui.admin.*;</java>
Do not change this
section of the code.
95
Collaboration Server Administration Guide – Version 5.0
Code
section
number
Code section
description
wrapup.jhtml Code Section
<java type=import>com.cisco.ics.util.*;</java>
<java type=import>com.cisco.ics.util.configuration.*;</java>
2
Creates several
String variables and
provides default
values for these
variables. These
variables represent
different elements of
caller information and
text for the Request
Disposition section of
the Wrap up page.
The String values are
the default labels that
appear in the Wrap
up page. If you want
to change the default
value of one of these
labels, make the
change here.
If you add a custom
label, add the label
here.
You may change the
default variable
values, remove
Strings, and, if you
have an ICM
integrated
configuration,
uncomment the
Strings for App
Strings 5-10.
<java>
WLConfigManager confMgr = null;
try
{
confMgr = WLConfigManager.getSingleton();
}
catch (Exception e) { System.out.println(e);}
String lang =
confMgr.getProperty("wlServer.LANGUAGE", "en") ;
String country =
confMgr.getProperty("wlServer.COUNTRY","US") ;
Locale loc = new Locale (lang, country) ;
WLResourceBundle bundle =
WLResourceBundle.getBundle("Agent",loc) ;
String wrapupInfoNameLabel
= "Name:";
String wrapupInfoSkillLabel
= "Skill:";
String wrapupInfoExtensionLabel = "Extension:";
String wrapupInfoBrowserLabel
= "Browser:";
String wrapupInfoComModeLabel
= "Complexity Mode
setting:";
String wrapupInfoComlexityLabel = "Complexity
(actual):";
String wrapupInfoFrameModeLabel = "Frame Mode:";
String wrapupInfoURLLabel
= "Caller Start
URL:";
String wrapupInfoAppStr1Label
= "App String 1:";
String wrapupInfoAppStr2Label
= "App String 2:";
String wrapupInfoAppStr3Label
= "App String 3:";
String wrapupInfoAppStr4Label
= "App String 4:";
//String wrapupInfoAppStr5Label
= "App String 5:";
//String wrapupInfoAppStr6Label
= "App String 6:";
//String wrapupInfoAppStr7Label
= "App String 7:";
//String wrapupInfoAppStr8Label
= "App String 8:";
//String wrapupInfoAppStr9Label
= "App String 9:";
//String wrapupInfoAppStr10Label
= "App String
10:";
String wrapupInfoBrowserIdLabel = "Browser
Identification:";
String wrapupInfoAreYouSure = "Are you sure this
caller never wants to be called again ?";
String wrapupInfoSimple = "Sample Wrap-Up Form";
String wrapupInfoSimple2 = "Sample Wrapup";
String wrapupInfoComments = "Comments";
String wrapupInfoGuide = "Sample text area. See the
Admin Guide for details.";
96
How to configure agent Wrap up
Code
section
number
Code section
description
wrapup.jhtml Code Section
String wrapupInfoWrongNumber = "Wrong number";
String wrapupInfoNotCallAgain = "Caller asked not to
be called again";
String wrapupInfoPhone = "Phone";
String wrapupInfoRequest = "Request disposition";
3
String a=null;
if (bundle != null)
{
if ((a =
bundle.getStringOrNull("wrapupInfoNameLabel")) !=
null)
wrapupInfoNameLabel =
The values in quotes
i18nHelper.toNativeString(a);
are keys to the label's
if ((a =
value in the
Agent_en_US.propert bundle.getStringOrNull("wrapupInfoSkillLabel")) !=
ies file. For example, null)
wrapupInfoSkillLabel =
in
i18nHelper.toNativeString(a);
Agent_en_US.propert
if ((a =
ies,
wrapupInfoNameLabe bundle.getStringOrNull("wrapupInfoExtensionLabel"))
!= null) wrapupInfoExtensionLabel =
l= Name:
To change the value i18nHelper.toNativeString(a);
of a label, change it
if ((a =
here. The default
bundle.getStringOrNull("wrapupInfoBrowserLabel")) !=
value will only be
null)
wrapupInfoBrowserLabel =
used if the
i18nHelper.toNativeString(a);
Agent_en_US.propert
if ((a =
ies file does not exist.
bundle.getStringOrNull("wrapupInfoComModeLabel"))
!=
If you add or remove
wrapupInfoComModeLabel =
String variables in the null)
previous section, you i18nHelper.toNativeString(a);
should change this
if ((a =
section to reflect
bundle.getStringOrNull("wrapupInfoComlexityLabel"))
those changes.
!= null) wrapupInfoComlexityLabel =
Adding or changing
i18nHelper.toNativeString(a);
the values in quotes
if ((a =
requires a change to
bundle.getS
tringOrNull("wrapupInfoFrameModeLabel"))
servet/resources/
!= null) wrapupInfoFrameModeLabel =
Agent_en_US.propert i18nHelper.toNativeString(a);
ies if the language of
if ((a =
the configuration is
bundle.getStringOrNull("wrapupInfoURLLabel")) !=
English.
null)
wrapupInfoURLLabel =
If you have an ICM
i18nHelper.toNativeString(a);
integrated
if ((a =
configuration, you
bundle.getStringOrNull("wrapupInfoAppStr1Label"))
!=
can uncomment the
null)
wrapupInfoAppStr1Label =
Strings for App
Strings 5-10.
i18nHelper.toNativeString(a);
if ((a =
Note that the Request
Disposition section of bundle.getStringOrNull("wrapupInfoAppStr2Label")) !=
the file is only
null)
wrapupInfoAppStr2Label =
applicable for agents
i18nHelper.toNativeString(a);
involved in Blended
if ((a =
Collaboration
bundle.getStringOrNull("wrapupInfoAppStr3Label"))
!=
sessions and whose
Localizes String
variable values from
the previous section
to the language
specified in your
configuration.
97
Collaboration Server Administration Guide – Version 5.0
Code
section
number
Code section
description
wrapup.jhtml Code Section
role allows them to
provide feedback for
the Denial of Service
feature.
null)
wrapupInfoAppStr3Label =
i18nHelper.toNativeString(a);
if ((a =
bundle.getStringOrNull("wrapupInfoAppStr4Label")) !=
null)
wrapupInfoAppStr4Label =
i18nHelper.toNativeString(a);
//if ((a =
bundle.getStringOrNull("wrapupInfoAppStr5Label")) !=
null)
wrapupInfoAppStr5Label =
i18nHelper.toNativeString(a);
//if ((a =
bundle.getStringOrNull("wrapupInfoAppStr6Label")) !=
null)
wrapupInfoAppStr6Label =
i18nHelper.toNativeString(a);
//if ((a =
bundle.getStringOrNull("wrapupInfoAppStr7Label")) !=
null)
wrapupInfoAppStr7Label =
i18nHelper.toNativeString(a);
//if ((a =
bundle.getStringOrNull("wrapupInfoAppStr8Label")) !=
null)
wrapupInfoAppStr8Label =
i18nHelper.toNativeString(a);
//if ((a =
bundle.getStringOrNull("wrapupInfoAppStr9Label")) !=
null)
wrapupInfoAppStr9Label =
i18nHelper.toNativeString(a);
//if ((a =
bundle.getStringOrNull("wrapupInfoAppStr10Label")) !=
null)
wrapupInfoAppStr10Label =
i18nHelper.toNativeString(a);
if ((a =
bundle.getStringOrNull("wrapupInfoBrowserIdLabel"))
!= null) wrapupInfoBrowserIdLabel =
i18nHelper.toNativeString(a);
if ((a =
bundle.getStringOrNull("wrapupInfoAreYouSure")) !=
null) wrapupInfoAreYouSure =
i18nHelper.toNativeString(a);
if ((a =
bundle.getStringOrNull("wrapupInfoSimple")) != null)
wrapupInfoSimple = i18nHelper.toNativeString(a);
if ((a =
bundle.getStringOrNull("wrapupInfoSimple2")) != null)
wrapupInfoSimple2 = i18nHelper.toNativeString(a);
if ((a =
bundle.getStringOrNull("wrapupInfoComments")) !=
null)
wrapupInfoComments =
i18nHelper.toNativeString(a);
if ((a =
bundle.getStringOrNull("wrapupInfoGuide")) != null)
wrapupInfoGuide = i18nHelper.toNativeString(a);
98
How to configure agent Wrap up
Code
section
number
Code section
description
wrapup.jhtml Code Section
if ((a =
bundle.getStringOrNull("wrapupInfoWrongNumber")) !=
null) wrapupInfoWrongNumber =
i18nHelper.toNativeString(a);
if ((a =
bundle.getStringOrNull("wrapupInfoNotCallAgain")) !=
null) wrapupInfoNotCallAgain =
i18nHelper.toNativeString(a);
if ((a =
bundle.getStringOrNull("wrapupInfoPhone")) != null)
wrapupInfoPhone = i18nHelper.toNativeString(a);
if ((a =
bundle.getStringOrNull("wrapupInfoRequest")) != null)
wrapupInfoRequest = i18nHelper.toNativeString(a);
}
4
Gets the session ID
and a list of request
IDs associated with
the session.
String agentUsername =
request.getParameter("agentUsername") ;
String sessionId = request.getParameter("sessionId");
Vector RequestIDList = getRequestIDList(sessionId);
Enumeration RequestIDs = RequestIDList.elements();
</java>
5
Saves the passed URL
to the form element,
pageReplaceURL.
This URL will replace
the Wrap up page
when the agent
submits the page.
Calls the
customSubmit
function.
Do not change the
finishWrapup
function.
6
7
<script>
function finishWrapup(pageReplaceURL)
{
document.forms["wrapupForm"].elements["pageReplaceURL
"].value=pageReplaceURL;
if(typeof
customSubmit!="undefined"&&customSubmit!=null)customS
ubmit();
document.forms["wrapupForm"].submit();
}
Allows you to perform
customized form
processing before the
agent submits the
Wrap up page. You
insert the Javascript
code for the
customSubmit
function here.
function customSubmit()
{
// put custom code here to do form processing
before wrapupForm is submitted.
This section of the file
is only applicable for
agents involved in
Blended Collaboration
sessions and whose
role allows them to
provide feedback for
the Denial of Service
function uncheckBoth()
{
var checkbox1 =
document.forms["wrapupForm"].wrong_number ;
var checkbox2 =
document.forms["wrapupForm"].block_phone ;
}
99
Collaboration Server Administration Guide – Version 5.0
Code
section
number
Code section
description
wrapup.jhtml Code Section
feature.
if (checkbox1 && checkbox2)
{
if (checkbox1.checked==false)
{
checkbox2.checked=false ;
}
}
}
function checkBoth()
{
var checkbox1 =
document.forms["wrapupForm"].wrong_number ;
var checkbox2 =
document.forms["wrapupForm"].block_phone ;
Determines which
Request Disposition
checkboxes have
been checked by the
agent. Specifies that
if the agent indicates
that the caller asked
not to be called
again, the "wrong
number" checkbox is
automatically
checked. Also
provides a dialog box
asking if the agent is
sure that the caller
never wants to be
called again when the
agent checks the
"Caller asked not to
be called again"
checkbox.
You can remove this
section of the file if
you do not want to
gather agent
feedback for Denial of
Service. If you
remove this section
of the file, also
remove section 10
from the file.
if (checkbox1 && checkbox2)
{
if (checkbox2.checked)
{
checkbox2.checked=false ;
if (confirm("Are you sure this caller never wants to
be called again ?"))
{
checkbox2.checked=true ;
checkbox1.checked=true ;
}
else
{
checkbox2.checked=false ;
}
}
}
}
</script>
8
Begins the HTML
portion of the file.
Specifies the
appearance of the
Wrap up page and
provides a sample
text field. Creates
the wrapupForm
and indicates that the
form is posted to the
wrapupSubmit.jtml
file. Inserts a hidden
field that passes the
<html><head><title>Sample Wrap-Up
Form</title></head><body bgcolor="#FFFFFF">
<font face='arial' size=2>
<h3>Sample Wrapup</h3>
<form name=wrapupForm method=POST
action="/webline/html/agent/default/wrapupSubmit.jhtm
l">
<textarea rows=3 cols=19>
Sample text area. See the Admin Guide for details.
</textarea>
<input type="hidden" name="pageReplaceURL">
pageReplace
element from the
finishWrapup
function to the
100
</form>
How to configure agent Wrap up
Code
section
number
Code section
description
wrapup.jhtml Code Section
wrapupSubmit.jhtml
file. This process
allows the Wrap up
page to be replaced
with the appropriate
screen when the page
is submitted.
Do not change the
name of the
wrapupForm form.
You can change the
action of the form
post if necessary. If
you change the
action, you must
replace the Wrap up
page with the value
contained in the
hidden form element,
pageReplaceURL.
You can modify the
appearance of the
page and add other
input text fields,
check boxes, and
radio buttons.
9
<java>
// Cycle through the list of RequestIDs in this
session
while(RequestIDs.hasMoreElements())
{
String requestId = (String)RequestIDs.nextElement();
</java>
<b> <java>out.print(wrapupInfoNameLabel);</java>
</b> &nbsp <font size=3 face='arial'><java
type=print> getAttribute("Name", requestId)
If you add or remove
String variables in the </java></font><br>
<java> boolean skillBased = new
second section, you
should change this
Boolean(getAttribute("skillBased",
section to reflect
requestId)).booleanValue(); </java>
those changes.
<b> <java> if (skillBased) { </java>
You can modify the
<java>out.print(wrapupInfoSkillLabel);</java> <java>
appearance of the
} else { </java>
information.
<java>out.print(wrapupInfoExtensionLabel);</java>
<java> } </java></b>
<java type=print> getAttribute("extension",
requestId) </java> <br>
<!---<b> Phone: </b> &nbsp
<java type=print>
getAttribute("MediaAddress", requestId) </java><br>-->
<b>
<java>out.print(wrapupInfoBrowserLabel);</java> </b>
&nbsp <java type=print> getAttribute("BrowserName",
requestId) + " " + getAttribute("BrowserVersion",
requestId) </java><br>
Displays each of the
caller information
elements specified in
the second section
and the associated
caller information
elements stored in
the Request object
for each request
associated with the
session.
101
Collaboration Server Administration Guide – Version 5.0
Code
section
number
Code section
description
wrapup.jhtml Code Section
<!---<b>
<java>out.print(wrapupInfoComModeLabel);</java> </b>
&nbsp <java type=print>
getAttribute("complexityMode", requestId)
</java><br>--->
<!---<b>
<java>out.print(wrapupInfoComlexityLabel);</java>
</b> &nbsp <java type=print>
getAttribute("appletState", requestId) </java><br>-->
<!---<b>
<java>out.print(wrapupInfoFrameModeLabel);</java>
</b> &nbsp <java type=print>
getAttribute("frameMode", requestId) </java><br>--->
<b> <java>out.print(wrapupInfoURLLabel);</java>
</b> &nbsp <java type=print>
getAttribute("InvokingUrl", requestId) </java> <br>
<!---<b>
<java>out.print(wrapupInfoBrowserIdLabel);</java> </b>
&nbsp <java type=print> getAttribute("Browser", requestId)
</java>--->
10
This section of the file
is only applicable for
agents involved in
Blended Collaboration
sessions and whose
role allows them to
provide feedback for
the Denial of Service
feature.
Creates checkboxes
so that agents
involved in Blended
Collaboration
sessions can indicate
when customers
provide the wrong
numbers or ask not
to be called again.
This agent feedback
is used by the Denial
of Service feature.
If you do not want to
use the Wrap up form
to gather agent
feedback for Denial of
Service, remove this
section of the file and
section 7.
102
<java>
}
String mediaclass =
(String)getAttribute("mediaclass", requestId) ;
if (mediaclass.equalsIgnoreCase("bc"))
{
out.println("<b> "+wrapupInfoPhone+": </b> &nbsp") ;
out.println("<SCRIPT>
document.write(formatUSPhoneNumber(\"" +
getAttribute("MediaAddress", requestId) + "\"));
</SCRIPT>") ;
out.println("<br>") ;
out.println("<br><b>"+wrapupInfoRequest+":</b><br>")
;
out.println("&nbsp &nbsp &nbsp &nbsp") ;
// the names of the checkboxes should be the same as
defined in wrapupSubmit.jhtml
out.println("<input type=\"checkbox\"
name=\"wrong_number\" value=\"true\"
onClick=\"uncheckBoth()\"> "+wrapupInfoWrongNumber) ;
out.println("<br>") ;
out.println("&nbsp &nbsp &nbsp &nbsp") ;
out.println("<input type=\"checkbox\"
name=\"block_phone\" value=\"true\"
onClick=\"checkBoth()\"> "+wrapupInfoNotCallAgain) ;
out.println("<br>") ;
out.println("<input type=\"hidden\"
name=\"mediaclass\" value=\"" + mediaclass + "\" >")
How to configure agent Wrap up
Code
section
number
Code section
description
wrapup.jhtml Code Section
;
out.println("<input type=\"hidden\"
name=\"customeripaddr\" value=\"" +
getAttribute("customeripaddr", requestId) + "\" >") ;
out.println("<input type=\"hidden\"
name=\"phonenumber\" value=\"" +
getAttribute("MediaAddress", requestId) + "\" >") ;
out.println("<input type=\"hidden\"
name=\"agentusername\" value=\"" + agentUsername +
"\" >") ;
out.println("<input type=\"hidden\"
name=\"callername\" value=\"" + getAttribute("Name",
requestId) + "\" >") ;
}
</java>
<br><b><java>out.print(wrapupInfoComments);</java>:</
b><br>
<textarea rows=3 cols=19>
<java>out.print(wrapupInfoGuide);</java>
</textarea>
<br><br>
</form>
11
Ends the file.
</body></html>
Understanding the Request object
The wrapup.jhtml file uses the getAttribute function in the ninth section of the
code (see table above) to get information stored in the Request object. A request is
created for each participant in the Collaboration Server session. The Request object
stores information for each request, including:
•
Caller's name. In the Request object, this is stored as "Name".
•
Requested agent skill. In the Request object, this is store as "skillBased".
This only has a value for skill-based requests.
•
Requested agent MeetMe ID. In the Request object, this is stored as
"extension". This only has a value for MeetMe requests.
•
Caller's phone number. In the Requests object, this is stored as
"MediaAddress".
•
Caller's browser information, including name and version. In the Request object,
this is stored as "BrowserName" and "BrowserVersion".
103
Collaboration Server Administration Guide – Version 5.0
•
Complexity Mode setting. In the Request object, this is stored as
"complexityMode".
•
Actual complexity level of shared content. In the Request object, this is stored as
"appletState".
•
Frame Mode of the Caller Control Panel. In the Request object, this is stored as
"frameMode".
•
Caller start URL. In the Request object, this is stored as "InvokingUrl".
•
The report number of the Browser Identification report. In the Request object,
this is stored as "Browser".
•
App Strings 1-4, in non-ICM integrated configurations. App Strings 1-10 in ICM
integrated configurations. In the Request object, these strings are stored as
"ApplicationString1" - "ApplicationString10".
•
Custom caller information elements.
If you want to display additional caller information elements in the Wrap up page,
you must know the corresponding names for the elements in the Request object.
For example, if you wanted to add App String 5 to the page, you need to know that
the corresponding name in the Request object is "ApplicationString5". You use
the Request object caller information element name to get and print the value of the
element.
104
How to configure agent Wrap up
Modifying the caller information included in the Wrap up page
You can modify the caller information included in the Wrap up page in two ways; you
can delete information that already appears and you can add information that does
not appear, including custom form elements that you have added to the callforms.
The following directions guide you through the processes of deleting and adding
content and provide examples.
To delete information
1. Determine the information that you want to delete, for example the Caller Start
URL.
2. Delete the out.print statement for the information from the eighth section of the
code (see table above).
To remove Caller Start URL, delete: <b>
<java>out.print(wrapupInfoURLLabel);</java> </b> &nbsp <java type=print>
getAttribute("ApplicationString5", requestId) </java> <br>
Note: If you want wrapup.jhtml to gather the information but not display the
information on the Wrap up page, only perform this step. This step ensures that
the information is not printed on the page, even if the information has been
gathered.
3. Delete the if statement for the information from the third section of the code (see
table above).
To remove Caller Start URL, delete: if ((a =
bundle.getStringOrNull("wrapupInfoURLLabel")) != null)wrapupInfoURLLabel
= i18nHelper.toNativeString(a);
4. Delete the String variable for the information from the second section of the code
(see table above).
To remove Caller Start URL, delete: String wrapupInfoURLLabel = "Caller
Start URL:";
To add information
1. Open a single-session or multi-session callform in a text editor. You will create a
new form element in the callform to gather the new information to display in the
Wrap up page.
2. Add an <INPUT> field on the callform to create the new callform element. You
can make this field hidden if necessary. The syntax of this field is <INPUT
TYPE="text" or "hidden" NAME="propertyName" VALUE="value">. If this is a
105
Collaboration Server Administration Guide – Version 5.0
hidden field, you can insert the code with the other hidden fields in the HTML
form. If this is a text or other visible field, insert the code within the HTML table.
For example, to add a visible text field for a customer's account number, add a
new row to the table. Insert the text "Account Number" in the first cell of the
row and <INPUT TYPE="text" NAME="accountNumber" VALUE=" " SIZE=15> in
the second cell of the row.
3. Add a String variable and default value for the information to the second section
of the code (see table above). Use the variables that appear as a template when
adding a new String variable. This creates a default label for the information in
the Wrap up page.
To add accountNumber, add: String wrapupInfoaccountNumberLabel =
"Account Number:";
4. If you are using a non-English language in your configuration, add a localization
if statement for the information to the third section of the code (see table
above) to translate the variable value to the language used in your configuration.
Use the if statements that appear as a template when adding a new if
statement. You must also add the corresponding key/value pair to
Agent_en_US.properties or the corresponding I18Nn file.
To add accountNumber, add: if ((a =
bundle.getStringOrNull("wrapupInfoaccountNumberLabel")) != null)
wrapupInfoaccountNumberLabel = i18nHelper.toNativeString(a);
If you are using English in your configuration, you can skip this step.
5. Add an out.print statement for the information in the eighth section of the
code (see table above) to print the information in the Wrap up page. Include
the appropriate information from the Request object, gathered from the callform.
Use the out.print statements that appear as a template when adding a new
out.print statement.
To add accountNumber, where accountNumber is the name of the form element
added to the callform, add: <b>
<java>out.print(wrapupInfoaccountNumberLabel);</java> </b> &nbsp
<java type=print> getAttribute("accountNumber", requestId) </java>
Important: The string used as the first parameter in the getAttribute function
must match the name of the form element created in step 2.
106
How to configure agent Wrap up
Modifying the appearance and function of the Wrap up page
You can change the default appearance of the Wrap up page to suit the needs of
your enterprise. You use the HTML portion of the wrapup.jhtml page to modify the
Wrap up page appearance. For example, you can use regular HTML tags to modify
the background and text colors and text formatting.
You can also include form elements, such as text fields, pull-down menus, radio
buttons, and checkboxes to gather agent feedback or other information about a
session. The agent can use these form elements to respond to questions about the
session or record other Important information about the session.
In order to review and use the information that the agent enters in the Wrap up
page, you must ensure that the information is stored in an appropriate location. You
can use one of many ways to send the information to the appropriate location,
including the following three ways:
Note: Regardless of the method that you select, do not remove or rename
wrapupForm in wrapup.jhtml.
Method 1: Adding form processing information to wrapupSubmit.jhtml
The wrapupForm form in the wrapup.jhtml file is posted to the wrapupSubmit.jhtml
file by default.
1. Insert form elements into the wrapupForm form to gather agent feedback.
2. Continue to post the wrapupForm to the wrapupSubmit.jhtml file.
3. Modify the wrapupSubmit.jhtml file to include directions for processing the form
information. The wrapupSubmit.jhtml file is located in the following directory:
<install_dir>/pub/html/agent/default. You can edit the file using the text or code
editor of your choice.
Important: Do not modify the following out.println statement in the
wrapupSubmit.jhtml file: out.println ("location.replace(\"" +
request.getParameter("pageReplaceURL") + "\");");. This statement
replaces the Wrap up page with the appropriate screen, such as the Caller
Information screen or Script Viewer, when the page is submitted.
Method 2
1. Insert form elements into the wrapupForm form to gather agent feedback.
2. Create a new file that contains code to process the form information, using
wrapupSubmit.jhtml as a template.
107
Collaboration Server Administration Guide – Version 5.0
Important: You must include the out.println("location.replace(\"" +
request.getParameter("pageReplaceURL") + "\");"); statement from
wrapupSubmit.jhtml in the new file. This statement replaces the Wrap up page
with the appropriate screen, such as the Caller Information screen or Script
Viewer, when the page is submitted.
Change the location of the form post in the action attribute of the wrapupForm form
to the new file.
Method 3
The wrapup.jhtml file provides an empty customScript Javascript function that you
can use to implement custom form processing in the Wrapup page.
1. Create code for the customScript Javascript function that performs the
following:
i.
Collects form data.
ii. Opens a new browser window to load a page that adds the data to a database
or submits the data to a servlet.
iii. Closes the new browser window.
2. Insert the code into the curly braces { } of the customScript function in the
wrapup.jtml file.
3. Continue to post the wrapupForm to the wrapupSubmit.jhtml file so that the Wrap
up page is replaced with the appropriate screen when submitted.
Using customized form processing in the Wrapup page
The wrapup.jhtml file provides an empty customScript Javascript function that you
can use to implement custom form processing in the Wrapup page. Insert the
custom code within the curly braces { } of the customScript function.
You may use custom form process for many reasons, such as verifying that the
agent has entered all required information and passing form data into a database.
108
About agent Spell Check
About agent Spell Check
Collaboration Server is equipped with a Spell Check option that can correct agents'
misspelled Chat text.
The following sections provide more information about Spell Check:
•
Enabling Spell Check
•
Configuring Spell Check
•
Dictionary options
Enabling Spell Check
You can enable Spell Check in the single-session and multi-session agent desktops
through two property files:
•
sscChatArea.properties (for single-session Chat)
•
mscChat.properties (for multi-session Chat)
These properties files are located in the following directory:
<install_dir>/pub/servlet/properties.
These files each contain two Spell Check related properties. The first of these
properties is On_Demand_Spell_Check. Setting the value of this property to true
enables the agent to access a Spell Check window with advanced Spell Check
options, such as adding words to the dictionary and selecting the dictionary
language, by pressing the F7 key. The second of these properties is
Real_Time_Spell_Check. Setting the value of this property to true enable real time
spell checking, in which misspelled words appear underlined and the agent can rightclick on a misspelled word to receive a list of possible corrections.
Configuring Spell Check
You can configure the following Spell Check properties:
•
Color of misspelled words
•
Color of the double-underline used to indicate misspelled words
•
The types of words that Spell Check checks, such as mixed-case, all-caps, and
domain names
109
Collaboration Server Administration Guide – Version 5.0
•
Whether Spell Check checks words phonetically or typographically
•
The dictionaries used to check words
•
The number of words checked at once
You set these properties through sscChatArea.properties (for single-session Chat)
and mscChat.properties (for multi-session Chat). These property files are located in
the following directory: <install_dir>/pub/servlet/properties.
Dictionary options
Collaboration Server is equipped with five dictionary options:
•
Dictionaries/correct.tlx.url,t,en,US -- This dictionary performs autofixes on
commonly misspelled or misused words, such as there and their. The "tlx" and
"t" indicate that the dictionary is not compressed.
•
Dictionaries/ssceam.tlx.url,t,en,US -- This dictionary checks the most commonly
used words, such as I or am. The "tlx" and "t" indicate that the dictionary is not
compressed.
•
Dictionaries/ssceam2.clx.url,c,en,US -- This dictionary matches all other words in
the document against its own list. There are over 100,000 words in this
dictionary. The "clx" and "c" indicate that the dictionary is compressed.
•
Dictionaries/sscebr.tlx,url,t,en,GB -- This dictionary performs autofixes on
commonly misspelled or misused words for UK English. The "tlx" and "t" indicate
that the dictionary is not compressed.
•
Dictionaries/sscebr2.clx,url,c,en,GB -- This dictionary matches all other words in
the document against its own list, if the agent is using UK English. The "clx" and
"c" indicate that the dictionary is not compressed.
These dictionaries are matched with the MainLexicon1-5 properties in
sscChatInput.properties (for single-session Chat) and mscChat.properties (for multisession Chat). These property files are located in the following directory:
<install_dir>/pub/servlet/properties. By default:
•
MainLexicon1=Dictionaries/correct/tlx.url,t,en,US
•
MainLexicon2=Dictionaries/ssceam.tlx.url,t,en,US
•
MainLexicon3=Dictionaries/ssceam2.clx.url,c,en,US
•
MainLexicon4=Dictionaries/sscebr.tlx.url,t,en,GB
•
MainLexicon5=Dictionaries/sscebr2.clx.url,c,en,GB
You can change the order of the dictionaries as needed.
110
About agent Spell Check
WARNING: You can change whether these dictionaries apply to a url or a file. This
is specified where you see "url" listed in the dictionary string. Spell Check will not
work for Collaboration Server if you change the option from url to file. You should not
change the option to file unless you plan to use Spell Check on for files on your hard
drive.
You can purchase additional dictionaries for Spell Check, including:
•
Other languages
•
Medical supplements
•
Legal supplements
These dictionaries can be ordered from the following Web site:
http://www.wintertree-software.com/dev/dic/ssce-and-wspell.html
In addition to purchasing dictionaries, you can add a dictionary to your Spell Check
that scans outgoing agent messages for inappropriate language.
To add a dictionary that identifies inappropriate language
1. Create a text file, with a name such as filth.tlx. Use the following format when
creating the file:
•
The first line of the text lexicon file is a header. The header line is in the
following format: #Lid lang. The lang code is a 5 digit number identifying the
language of the words in the lexicon. The following language codes are available:
Language
Code
Any
30840
American
English
24941
British English
25202
Catalan
29539
Czech
25466
Danish
25697
Dutch
25717
111
Collaboration Server Administration Guide – Version 5.0
Finnish
26217
French
26226
German
26469
Hungarian
26741
Italian
26996
Norwegian
Bokmal
25442
Norwegian
Nynorsk
25444
Polish
28780
Portuguese
Brazil
28770
Portuguese
Iberian
28783
Russian
29301
Spanish
29552
Swedish
29559
•
The lines following the header contain the words in the lexicon, one word per line,
in particular order. The lines are formatted as follows (spaces have been
inserted for clarity): word \t action otherword
word -- The word in the lexicon. This is the word you want to change.
\t -- A tab character (\u0009)
action -- The action associated with the word. The action is optional; the
default action is "i". The following table describes each action that you can
use:
112
About agent Spell Check
Action
Description
i
IGNORE_ACTION. The word should be ignored (skipped) because it is considered correctly
spelled. This is the default action. This action is useful for storing words indicated as "ignore
all" by the user.
a
AUTO_CHANGE_ACTION. This option changes and capitalizes the selected word.
A
AUTO_CHANGE_PRESERVE_CASE_ACTION. This option changes the selected word and
preserves the case.
c
CONDITIONAL_CHANGE_ACTION. The word should be conditionally substituted for another
word; the substitution should use the case pattern as listed in the lexicon. This action is useful
for storing abbreviations which should conditionally be expanded during checking.
C
CONDITIONAL_CHANGE_PRESERVE_CASE_ACTION. The word should be conditionally
substituted for another word; the substitution should use the case pattern of the original word.
This action is useful for conditionally correcting certain spelling errors.
otherword -- The replacement word associated with the action. Used only for
actions "a", "A", "c", and "C".
Here is an example of the text in this file:
#LID 24941
damn \t Adarn
hell \t Aheck
filthword \t Agoodword
filthdelete \t A
In both sscChatInput.properties (for single-session Chat) and mscChat.properties (for multi-session Chat),
add the following line:
MainLexicon4=Dictionaries/filth.tlx,url,t,languageCode,countryCode
See Also:
For more information on
See
Configuring Spell Check
Chat properties
113
Collaboration Server Administration Guide – Version 5.0
114
Agent and Administrator Roles
115
Collaboration Server Administration Guide – Version 5.0
About Roles
Agent and administrator roles are groupings of properties and permissions you can
use to administer many agents at one time. These settings control the features
available to the agent, as well as security settings, permissions, and session
attributes. You create roles using the Collaboration Administration desktop.
You create agent and administrator roles using the Roles node of the Collaboration
Administration desktop. Using this node, you can create, view, change, and delete
roles, as well as assign roles to groups of users.
All agent records must be assigned a role, regardless of your type of configuration
(ICM-integrated, basic Media Blender, or standalone Collaboration).
When creating roles for your agents, you should understand the following concepts:
•
General agent settings
•
Multi-session desktop settings
•
Single-session desktop settings
•
Setting preferences
•
Administrator privileges
•
Predefined roles
•
Agent logon form overrides
116
Agent Roles: General settings
Agent Roles: General settings
General settings for agents are those settings that apply to all types of agents; that
is, these settings are applicable to multi-session agents, single-session agents, and
Blended Collaboration agents.
General settings for Collaboration agents are:
•
Preference change
•
Password change
•
Logon Form Setting Override
Preference change
A role determines whether agents are allowed to change their own preferences. If
you choose this option, you allow single-session agents to override role settings for
preferences and agent options. Single-session agents can change preferences in
these categories:
•
Extensions
•
Connection
•
Display
•
Collaboration
•
Confirmation
•
Startup
Multi-session agents can change one preference (listed under Options in the multisession agent desktop.) The agent can choose whether or not to choose the external
shared view for sharing content. If you select this option, the Option icon will appear
on the multi-session agent desktop.
If you select this option, the Preferences button will appear on the single-session
agent desktop.
See Also:
For information on
See
Preferences available to single-session agents
Single-session agent preferences
117
Collaboration Server Administration Guide – Version 5.0
Password change
If you select this option, agents will be able to change their own password. Once an
agent changes his or her password, it is automatically updated in the Collaboration
database. In an ICM-integrated configuration, the password is changed in the ICM
database.
If you select this option, the Option icon will appear on the multi-session agent
desktop and the Change Password button will appear on the single-session agent
desktop.
Logon form setting override
If you select this options, properties set on the agent's login form will override
settings established in the agent's role.
See Also:
For information on
See
Agent login forms
Agent login form and property files
118
Agent roles: Multi-session settings
Agent roles: Multi-session settings
Agent roles allow you to specify a number of settings for multi-session agents. These
settings are divided into these categories:
•
Maximum sessions
•
Skills-based routing properties
•
Wrap up
•
Session, script, and caller info URLs
•
Chat settings
•
External shared view
•
Feature settings
Maximum sessions
For multi-session agents, you can specify a maximum number of sessions the agent
is allowed to handle simultaneously
Skills-based routing settings
You set a number of skills-based routing properties using the agent role. The
properties you establish here determine how many sessions a multi-session agent
can handle at one time. These properties also determine how agents receive
requests into their queue. Agents can be configured for any of these kinds of routing:
Routing type
Description
ICM-integration Notes
Push
Agents who are logged into an ICMAgents are automatically assigned
callers from the agent's queue. until routing skill group are configured for
the agent signals he is not ready for Push routing automatically.
more callers (by toggling the ready
icon), or until the amount of
sessions in which the agent is
participating equals the Maximum
sessions setting.
Pick
Agents pick callers from their queue.
They can participate in as many
sessions as they choose to pick, and
are not limited by the Maximum
sessions setting.
This routing type does not apply to
agents who are logged into ICMrouting skill groups. This routing
type is applicable only to agents
logged into Collaboration-routing
119
Collaboration Server Administration Guide – Version 5.0
Routing type
Description
Custom
Agents can be configured for push
routing while also being allowed to
pick sessions beyond the limit
specified in the Maximum Sessions
setting.
ICM-integration Notes
skill groups.
This routing type does not apply to
agents who are logged into ICMrouting skill groups. This routing
type is applicable only to agents
logged into Collaboration-routing
You define custom routing for agents skill groups.
using four additional settings in the
agent role:
Enable Ready button
Enable Skill View
Enable Skill Pick
Enable Skill Drop
You can configure custom routing mode using these options in the agent's role:
Setting
Definition
Enable Skill View
Determines whether the agent can view callers in the queue.
Enable Skill Pick
Determines whether the agent can manually connect to callers in the queue.
Enable Skill drop
Determines whether the agent can drop callers out of the queue.
Enable Ready button
Determines whether the Ready button is used to control connections from
the queue.
Wrap up
The Wrap up feature allows the agent to take the time to finish up with a request. If
you turn on wrap up for agents, you specify a wrap-up page that will be loaded in
the Customer Info area of the multi-session agent desktop. (An example page is
supplied with the software.)
In the agent role, you can specify any of these wrap-up modes:
•
No Wrap up. The Wrap up button does not appear on the agent desktop.
•
Automatic wrap up-Agents are automatically placed in a wrap-up state when they
disconnect a session. The wrap-up URL automatically loads into the Customer
Info area and the agent must toggle the Wrap-up icon to finish wrap up.
•
Manual wrap up--This wrap up mode provides the wrap up feature, but relies on
the agent to turn it on and off. If you choose manual wrap up for agents, you can
specify whether it should be on or off by default when the agent logs in.
•
The agent role also lets you specify the default state at the end of each session.
Note: Wrap up is not supported for legacy ACD configurations.
120
Agent roles: Multi-session settings
Session, script, and caller info URLs
You use the Agent role to point to a number of URLs that are displayed to the agent.
These URLs are:
URL
Description
Default agent script
The location of the agent's script viewer. Note that this location defaults to a .jhtml file
that serves as a wrapper for the default script assigned to the agent's skill group.
Start session page
The location of the page that loads when the agent starts a session.
Caller info
The location of the page that loads into the caller info section of the agent desktop.
Chat settings
You can configure a number of settings for chatting with callers using the multisession agent desktop. Chat is available in two modes:
Chat mode
Description
Simple
Chat is sent and received in simple HTML format. No formatting or spell checking is
allowed.
Advanced
Agents can control fonts in chat messages. They can also initiate spell checking.
Agent chat point size
Use this font size for chat messages typed by the agent.
Received font size
Use this font size for chat messages received by the agent.
Max messages displayed
Allow this maximum number of chat messages before refreshing the chat window.
Max Message length
Allow this maximum number of characters for chat messages.
You can also use the chat settings in the agent role to define the width of the chat
window, in pixels. By default, the chat area occupies 300 pixels. Note that the
script/chat area of the Multi-session agent desktop occupies a fixed width of
570pixels. if you increase the width of the chat area, the script viewer will become
proportionally narrower.
121
Collaboration Server Administration Guide – Version 5.0
If the width specified is greater than 630, the script area will disappear.
External shared view
Using the agent role, you can specify whether the external shared view will
automatically display when an agent logs in. When the external shared view is
selected, the frame holding the internal shared view is not rendered and the external
shared view positions in its place.
If you choose not to turn on the external shared view, the UI displays the internal
shared view at agent login. However, the agent can still open it from the multisession agent desktop.
Note for Netscape users: If you do not select this setting and the agent manually
open the External Shared View, the agent may have difficulty viewing shared
activity; if you do select this option, agents must always use the external shared
view; they will not be able to use an Internal Shared View.
The agent role also lets you specify exact X- and Y- axis positions for displaying the
external shared view, as well as its width and height.
122
Agent roles: Multi-session settings
You can set these pixel values and click the Preview External View Window to
preview your settings.
Feature settings
Use the agent role to turn these Multi-session desktop features on or off:
•
Page Share
•
Blinking activity icon (this feature ensures the alert icon blinks when new chat
messages are sent by the caller.)
123
Collaboration Server Administration Guide – Version 5.0
Agent Roles: Single-session desktop settings
Agent roles allow you to specify a number of settings for single-session agents.
These settings are divided into these categories:
•
Skills-based routing properties
•
MeetMe ID settings
•
Wrap up
•
Session, script, and caller info URLs
•
Chat settings
•
External shared view
•
Session initiation settings
•
Session disconnect settings
•
Feature settings
Skills-based routing settings
You set a number of skills-based routing properties using the agent role. These
properties also determine how agents receive requests into their queue. Agents can
be configured for any of these kinds of routing:
Routing type
Description
Push
Agents who are logged into an ICMAgents are automatically assigned
callers from the agent's queue until routing skill group are configured for
the agent signals he is not ready for Push routing automatically.
more callers (by toggling the ready
icon), or until the amount of
sessions in which the agent is
participating equals the Maximum
sessions setting.
Pick
Agents pick callers from their queue.
They can participate in as many
sessions as they choose to pick, and
are not limited by the Maximum
sessions setting.
This routing type does not apply to
agents who are logged into ICMrouting skill groups. This routing
type is applicable only to agents
logged into Collaboration-routing
skill groups.
Custom
Agents configured for custom
routing are allowed to pick sessions
beyond the limit specified in the
Maximum Sessions setting.
This routing type does not apply to
agents who are logged into ICMrouting skill groups. This routing
type is applicable only to agents
logged into Collaboration-routing
124
ICM-integration Notes
Agent Roles: Single-session desktop settings
You define custom routing for agents skill groups.
using four additional settings in the
agent role:
Enable ready button
Enable Skill View
Enable Skill Pick
Enable Skill Drop
You can configure custom routing mode using these options in the agent's role:
Setting
Definition
Enable Skill View
Determines whether the agent can view callers in the queue.
Enable Skill Pick
Determines whether the agent can manually connect to callers
in the queue.
Enable Skill drop
Determines whether the agent can drop callers out of the
queue.
Enable ready button
Determines whether the Ready button is used to control
connections from the queue.
MeetMe ID settings
MeetMe ID settings affect an agent's MeetMe ID and Temporary MeetMe ID.
Using the agent's role, you can specify whether MeetMe IDs or Temporary MeetMe
IDs should be used for an agent, as well as how Collaboration server should
automatically generate the agent's Temporary MeetMe ID. You can also allow agents
the ability to change their Temporary MeetMe ID at any time.
See Also:
For information on
See
MeetMe IDs and Temporary MeetMe IDs
About agent MeetMe IDs
Wrap up
The Wrap up feature allows the agent to take the time to finish up with a request. If
you turn on Wrap up for agents, you specify a Wrap-up page that will be loaded in
the Customer Info area of the single-session agent desktop.
125
Collaboration Server Administration Guide – Version 5.0
In the agent role, you can specify any of these wrap-up modes:
•
No Wrap up
•
Automatic wrap up-Agents are automatically placed in a wrap-up state when they
disconnect a session. The wrap-up URL automatically loads into a location you
specify and the agent must toggle the Wrap-up icon to finish wrap up.
•
Manual wrap up--This wrap up mode provides the wrap up feature, but relies on
the agent to turn it on and off. If you choose manual wrap up for agents, you can
specify whether it should be on or off by default when the agent logs in.
•
The agent role also lets you specify the default state at the end of each session.
•
Note: Wrap up is not supported in legacy ACD configurations.
Session, script, and caller info URLs
You use the Agent role to point to a number of URLs that are displayed to the agent.
These URLs are:
URL
Description
Default agent script
The location of the agent's default script.
Start session page
The location of the page that loads when the agent starts a session.
Caller info
The location of the page that loads into the caller info section of the agent desktop.
Chat settings
You can configure a number of settings for chatting with callers using the singlesession agent desktop. Chat is available in two modes:
Chat mode
Description
Simple
Chat is sent and received in simple format. No spell checking is allowed.
Advanced
Agents can initiate spell checking.
Agent chat point size
Use this font size for chat messages typed by the agent.
Received chat point size
Use this font size for chat messages received by the agent.
Max messages displayed
Allow this maximum number of chat messages before refreshing the chat window.
Max message length
Allow this maximum number of characters for chat messages.
The chat settings let you choose whether the chat window should be brought to the
front of the agent's desktop when new chat arrives, as well as any maximum
message length you want to assign.
You can also specify whether the agent should be able to choose recipients of chat.
126
Agent Roles: Single-session desktop settings
Here, you can choose whether:
•
The agent is allowed to choose recipients of the chat
•
The agent always sends chat to all session participants
•
The agent chats only with the session leader
External shared view
Using the agent role, you can specify whether the external shared view will
automatically display when an agent logs in. When the external shared view is
selected, the frame holding the internal shared view is not rendered and the external
shared view positions in its place.
If you choose not to turn on the external shared view, the agent desktop displays
the internal shared view at agent login. However, the agent can still open it from the
single-session agent desktop.
The agent role also lets you specify exact X- and Y- axis positions for displaying the
external shared view, as well as its width and height.
Session initiation settings
The session initiation settings of an agent's role let you establish the controls that
load by default each time the agent starts a session. You can specify any of the
following session initiation settings:
•
The agent automatically becomes Ready after each session
•
MeetMe calls are automatically connected as they arrive
•
The agent is assigned leadership for new sessions
•
Follow Me browsing is automatically turned on
Session Disconnect Settings
You can use the Session Disconnect settings to establish desktop behavior that
occurs when an agent disconnects a session. You can specify whether the agent is
prompted to confirm any of the following actions:
127
Collaboration Server Administration Guide – Version 5.0
•
Logging out
•
Disconnecting a session participant
•
Disconnecting a request from the queue
Feature Settings
Use the feature settings section of the agent role to determine which single-session
features should be available to agents. You can specify whether any or all of these
features should be available:
•
Page Share
•
Form Share
•
Follow Me
•
Join Session
•
Change Leader
•
History
•
Whiteboard
•
Browser Identification wizard
•
Display auto connect Icon
•
Application Share
•
Application Share Hot Key
See Also:
For information on
See
Single-session agent
features
y
Cisco Collaboration Server Agent Supervisor Guide
y
Agent online help
128
Setting Preferences
Setting Preferences
Agent roles determine whether an agent is able to change his or her own
preferences. If the agent's role allows it, single-session agents can change the
following types of preferences:
•
Extension
•
Connection
•
Display
•
Collaboration
•
Confirmation
•
Startup
Extensions Preferences
Preference
Function
Turn temporary MeetMe ID on Enables the agent's temporary
MeetMe ID for MeetMe requests.
Turn permanent MeetMe ID
on
Enables the agent's permanent
MeetMe ID for MeetMe requests.
Note: The agent must enable at least one of the MeetMe IDs in order to receive
MeetMe requests.
Connection Preferences
Preference
Function
Automatically connect requests
into the session
Connects MeetMe requests as they enter the
agent's MeetMe queue and opens the Auto
Connect door.
Automatically show caller info of
new participants
Displays the Caller Information screen when a
new request enters the agent's Queue or In
Session tab.
129
Collaboration Server Administration Guide – Version 5.0
Display Preferences
Preference
Function
Your script
Specifies the Web address of the Script Viewer.
Display caller info in
Specifies the desktop location of the Caller
Information screen.
Display wrapup URL in
Specifies the desktop location of the Wrap Up
page.
Collaboration Preferences
Preference
Automatically take leadership of
new session
Function
Assigns leadership to the agent when the agent
starts a session.
Turn follow-me on in a new session Enables Follow Me when the agent start a
session. The caller views any content in the
agent's shared view browser.
Confirmation Preferences
Preference
Function
Confirm on logout
Displays a confirmation message when the
agent logs out.
Confirm on session disconnect
Displays a confirmation message each time the
agent disconnects a caller.
Confirm on drop from queue
Displays a message each time the agent drops
a request from a queue.
Startup Preferences
Preference
Function
Turn temporary extension on when
you log in
Enables the agent's MeetMe extension when
the agent logs in.
Turn permanent extension on when
you log in
Enables the agent's permanent extension
when the agent logs in.
Turn auto-connect on when you log
in
Enables Auto Connect when the agent logs in;
MeetMe requests connect automatically when
they enter the agent's MeetMe queue.
Open shared space in an external
view
Opens a separate browser window for viewing
and previewing shared content when the
agent logs in.
130
Agent Roles: Administrator privileges
Agent Roles: Administrator privileges
When you create a role, you can specify any of the following user types:
Role type
Description
Agent only
The role applies to users who can log into either of the
agent desktops only
Administrator only
The role applies to users who can log into the
Administration desktop only
Administrator and agent
The role applies to users who can log into either of the
agent desktops AND the Administration desktop.
When you create any role that allows administrator privileges, you can specify
exactly what permissions should be granted to the agent. For instance, you might
create one administrator role that allows access only to Collaboration reports;
another administrator role might be granted access to only Server Setup features.
Important: Collaboration Administrators must first exist in the database as
Collaboration agents; that is, you must create the user using the Agents:Create node
of the Administration desktop. You can then make that agent an administrator by
assigning the agent a role that designates administrator privileges.
Using the Roles node of the Administration desktop, you can:
•
Assign permissions for different administration tasks
•
Assign special permissions for Roles administrators
•
Determine whether the administrator can log out agents
Permissions for administration tasks
You can set different permissions for administrators that will use any of the following
Collaboration administration features:
•
Agents
•
Reports
•
Roles
•
Scripts
•
Server Setup
•
Skill Groups
131
Collaboration Server Administration Guide – Version 5.0
This table describes the types of permissions you can assign for the various
administration functions:
Permission type
Description
No access
The agent has no access to the Administration feature. When the
administrator logs in to the Administration desktop, the specified node will
not be displayed.
View only access
The agent can view information only. When the administrator logs in to the
Administration desktop, the specified node will be displayed; however, the
administrator will be able to view information only; the administrator will
not be able to change or delete data.
View/create/change access
The agent can view and change information. The agent cannot delete
information.
Full access
The agent can view, create, change, and delete information.
Assign special permissions for the Roles administrators
You can specify special permissions for administrators who should have access to the
roles node of the Collaboration Administration desktop. Roles administrators can be
set up with any of the following permissions:
Permission type
Description
No access
Administrators cannot view, change, or delete agent or
administrator roles.
View/create/change Agent Roles only
Administrators can create, view, and change agent
roles only. Users with this permission type have no
access to administrator roles.
Full access to all Roles
Administrators can create, view, change, and delete
both agent and administrator roles. The Super
Administrator defined in Server: Setup has full access
to all roles.
Administrator permission for logging out agents
Use the administration role to determine whether an administrator can log out an
agent from the Agents: Monitor screen. Logging out an agent can have repercussions
on calls in queue across the enterprise.
132
Predefined roles
Predefined roles
A number of roles are predefined and installed automatically when you first install
Collaboration Server. These predefined roles cannot be deleted or modified.
Predefined roles appear in a blue font on the Roles:Show screen of the Collaboration
Administration desktop.
Predefined roles are described in this table:
Predefined Role
Agent
Description
A Collaboration user with agent-only privileges. The role specifies multi-session
and/or single-session permissions and does not include Administration
properties.
This role allows login to either of the agent desktops only; users with this role
cannot log in to the Administration desktop.
NOTE: Agents who log into the multi-session agent desktop must have a multisession skill group assigned.
Collaboration Administrator
A Collaboration user with full-access administrator privileges for all nodes on the
Collaboration Administration desktop except for the Server Setup node. This user
also has view/create/change access to both agent and administrator roles.
This role allows login to the Administration Desktop and both of the agent
desktops.
Report Administrator
A Collaboration user with full-access administrator privileges for the Reports node
of the Administration desktop.
This role allows login to the Administration Desktop only; users with this role
cannot log in to the Multi-session or Single-session agent desktop.
Script Administrator
A Collaboration user with full-access administrator privileges to the Script node of
the Administration desktop. This role specifies no access for all other nodes.
This role allows login to the Administration Desktop and either of the agent
desktops.
Script Author
A Collaboration user with administrator privileges to the Script node of the
Administration desktop. The user has full-access only to those scripts that the
user created, and does not have access to other scripts. This role specifies no
access for all other nodes.
This role allows login to the Administration Desktop and either of the agent
desktops.
Super Administrator
A Collaboration user with full-access administrator privileges for all nodes on the
Collaboration Administration desktop. This user also has
view/create/change/delete access to both agent and administrator roles.
This role allows login to the Administration Desktop; it does not provide access to
either of the agent desktops.
System Administrator
A Collaboration user with full-access administrator privileges the Server Setup
node on the Collaboration Administration desktop. This user also has
view/create/change/delete access to both agent and administrator roles.
This role allows login to the Administration Desktop; it does not provide access to
either of the agent desktops.
133
Collaboration Server Administration Guide – Version 5.0
See Also:
For information on
See
Permission types for user roles
Agent Roles: Administrator privileges
134
Logon Form Setting Override property
Logon Form Setting Override property
The Logon Form Setting Override property is part of the General Settings for each
role that provides access to the agent desktops and is enabled by default. This Logon
Form Setting Override property allows you to specify agent desktop properties in the
agent logon forms that override properties set through the Roles feature.
For example, an agent has a role that disables Page Share and allows Logon Form
Setting Override. This agent logs in to the agent desktop using a logon form that
enables Page Share. The Page Share feature appears on the desktop and the agent
can use the feature.
Note: The eSeminar logon form always overrides properties set through Roles, even
if Logon Form Setting Override is disabled.
See the following topics for more information about using the agent logon forms to
override properties set through Roles:
•
Override Hierarchy
•
Single-session agent desktop logon form override properties
•
Multi-session agent desktop logon form override properties
•
How to set properties in the agent logon forms
•
Sample agent logon form with override properties
Override Hierarchy
Agents roles are overridden in the following order (those properties at the bottom of
the list override the properties in the items above them in the list). Note that only a
limited number of properties can be overridden when defined in the login form.
1. agent.properties file
2. Agent's Role
3. Agent's selection for a limited number of properties if their role allows them to
change preferences
4. Limited properties defined in Agent Login Forms (see below)
5. Properties defined in a custom agent.properties file if specified in the agent login
form
135
Collaboration Server Administration Guide – Version 5.0
Single-session agent desktop logon form override properties
You can set the following properties in the logon forms for the single-session agent
desktop:
Property
Description
Acceptable Values
seminarMode
Specifies whether the agent logs
into the eSeminar agent desktop
or the single-session agent
desktop
true, false
enablePreferenceChange
Specifies whether the agent can
change his or her preferences
true, false
enablePasswordChange
Specifies whether the agent can
change his or her password
true, false
ssEnablePageSync
Specifies whether the Page Share
feature is available on the agent
desktop
true, false
ssEnableChat
Specifies whether the Chat feature true, false
is available on the agent desktop
ssEnableLeader
Specifies whether the agent is
allowed to change session
leadership
true, false
ssEnableHistory
Specifies whether the History
feature is available on the agent
desktop
true, false
ssEnableFavorites
Specifies whether the Favorites
feature is available on the agent
desktop
true, false
ssEnableWhiteboard
Specifies whether the Whiteboard
feature is available on the agent
desktop
true, false
ssEnableFormSync
Specifies whether the Form Share true, false
feature is available on the agent
desktop
ssEnableFollowMe
Specifies whether the Follow Me
feature is available on the agent
desktop
true, false
ssEnableShareApp
Specifies whether the Application
Share feature is available on the
agent desktop
true, false
ssEnableDOSWrongNumber
Specifies whether a checkbox for
"Wrong number" appears in the
Wrap up page for Blended
Collaboration sessions. This
checkbox is used to gather agent
feedback used by the Denial of
Service feature.
true, false
ssEnableDOSNeverCallAgain
Specifies whether a checkbox for true, false
"Caller asked not to be called
again" appears in the Wrap up
page for Blended Collaboration
sessions. This checkbox is used to
136
If set to true, the agent logs into
the eSeminar agent desktop. If
set the false, the agent logs into
the single-session agent desktop
Logon Form Setting Override property
gather agent feedback used by the
Denial of Service feature.
ssEnablePageSend
Specifies whether the agent has
the ability to send pages to the
caller.
true,false
ssEnableJoinSession
Specifies whether the agent has
the ability to join another
collaboration session.
true,false
ssTempExtEnable
Specifies whether the agents is
able to edit their Temporary
MeetMe ID
tru,false
Multi-session agent desktop logon form override property
All multi-session properties are able to be overriden using the logon form.
How to set properties in the agent logon forms
Access the agent logon forms from the following directory:
<install_dir>/pub/html/Forms
To override a property through an agent logon form, you insert the following tag in
the body of the agent logon HTML page after the <FORM> tag:
<INPUT TYPE="hidden" NAME="propertyName" VALUE="value">
For example, to enable Page Share in the single-session agent desktop, the tag is:
<INPUT TYPE="hidden" NAME="ssEnablePageSync" VALUE="true">
To disable Page Share in the single-session agent desktop, the tag is:
<INPUT TYPE="hidden" NAME="ssEnablePageSync" VALUE="false">
Sample agent logon form with override properties
For example, an Administrator wants to modify the sscAgentLogon.html form used to
log into the single-session agent desktop. The Administrator wants a confirmation
message to display on logout, preferences and Application Share to be disabled, and
leadership to be available regardless of the desktop properties specified in Roles.
The Administrator first ensures that the Logon Form Setting Override property is
enabled in all the roles that have access to the single-session agent desktop.
137
Collaboration Server Administration Guide – Version 5.0
The Administrator then inserts the following <INPUT> tags into the
sscAgentLogon.html page:
Property
<INPUT TYPE="hidden" NAME="ssConfirmOnLogout"
VALUE="true">
<INPUT TYPE="hidden" NAME="enablePreferences"
VALUE="false">
<INPUT TYPE="hidden" NAME="ssEnableLeader"
VALUE="true">
<INPUT TYPE="hidden" NAME="ssEnableShareApp"
VALUE="false">
Description
Indicates that a confirmation message will display when
the agent logs out
Indicates that the agent cannot change preferences
Indicates that the leadership feature is available on the
agent desktop
Indicates that the Application Share feature is not
available on the agent desktop
The full HTML code of the modified sscAgentLogon.html page is as follows:
<HTML>
<HEAD>
<TITLE> Cisco Agent Log On </TITLE>
</HEAD>
<SCRIPT language="Javascript">
//
// This function puts the focus on the login name field
//
function giveFocus()
{
document.forms[0].AgentFullName.focus();
document.forms[0].ccsProtocol.value=window.location.protocol;
document.forms[0].ccsHost.value=window.location.hostname;
document.forms[0].ccsPort.value=window.location.port;
}
function setLogonPageName()
{
document.forms[0].logonPageName.value="" + top.document.location.href;
}
</SCRIPT>
<BODY BGCOLOR="#FFFFFF" LINK="#0000A0" ALINK="#B6300C" VLINK="#7A7777"
ONLOAD='giveFocus();setLogonPageName()'>
<FORM action="/webline/html/agent/AgentFrame.jhtml" method="POST"
target="_top">
<INPUT TYPE="hidden" NAME="pageTitle" VALUE="Cisco Agent Control">
138
Logon Form Setting Override property
<INPUT TYPE="hidden" NAME="mediaClass" VALUE="SSC">
<INPUT TYPE="hidden" NAME=logonPageName>
<INPUT TYPE="hidden" NAME="ccsProtocol" VALUE="">
<INPUT TYPE="hidden" NAME="ccsHost" VALUE="">
<INPUT TYPE="hidden" NAME="ccsPort" VALUE="">
<!----the following form parameter is optional. The optional value should
be a fully specified filename.----->
<!----the value of this parameter is case sensitive.-------->
<!---<INPUT TYPE="hidden" NAME="defaultProperties"
VALUE="C:\agentCustom.properties">--->
<!---------------------------------------------------------->
<TABLE ALIGN="left">
<TR>
<TD WIDTH=40>
</TD>
<TD>
<TABLE>
<TR>
<TD ALIGN="left">
<B><font face="Arial" color="#000000" size="4">Cisco
Collaboration Server</FONT></B>
</TD>
</TR>
<TR>
<TD ALIGN="left">
<B><font face="Arial" color="#000000" size="4">Single-Session
Agent</FONT></B>
</TD>
</TR>
<TR>
<TD>
&nbsp;
</TD>
</TR>
</TABLE>
</TD>
</TR>
<TR>
<TD>
</TD>
<TD>
<TABLE CELLSPACING=10>
<TR>
<TD WIDTH=80 ALIGN="right">
<B><font face="Arial" color="#000000" SIZE="2">Login
name:</FONT></B>
</TD>
<TD>
<INPUT TYPE="text" NAME="AgentFullName" VALUE="" SIZE=25>
</TD>
</TR>
<TR>
139
Collaboration Server Administration Guide – Version 5.0
<TD WIDTH=80 ALIGN="right">
<B><font face="Arial" color="#000000" SIZE="2">Password:</FONT></B>
</TD>
<TD>
<INPUT TYPE="password" NAME="AgentPassword" VALUE="" SIZE=15>
</TD>
</TR>
<TR>
<TD>
</TD>
<TD>
<INPUT TYPE="submit" NAME="Submit" VALUE="Log in">
</TD>
</TR>
</TABLE>
</TD>
</TR>
<TR>
<TD>
<FONT FACE="Arial" COLOR="#000000" SIZE="1">
<BR><BR><BR><BR><BR><BR><BR><BR><BR>
<BR><BR><BR><BR><BR><BR><BR><BR>
Copyright Cisco Systems, Inc.
</FONT>
</TD>
</TR>
</TABLE>
</FORM>
</BODY>
</HTML>
See Also:
For more information on
See
The agent logon forms
Agent login forms and property files
140
About agent, caller, and request states
141
Collaboration Server Administration Guide – Version 5.0
About agent, caller, and request states
Collaboration Server provides states to describe agent, caller, and request activity.
General agent states appear in both the AGENT database table and in the Agents:
Monitor screen. Agent and caller states while in session appear in the Agents:
Monitor: show details screen. Request states are available in the REQUEST database
table.
This section contains information about:
•
General agent states
•
Participant states while in session
•
Requests states
142
General agent states
General agent states
General agent states appear in the Agents:Monitor screen. Some of these states
also appear as values in the AGENT_BUSY_STATE field in the AGENT database table.
The agent states and the relationships between the states are shown in the diagram
below:
1. IDLE - The agent is neither READY nor engaged in a session. The traffic light on
the agent desktop is red, indicating that the agent is Not Ready.
2. REQUEST_QUEUED - The agent has used the Join Session button the agent
desktop to request a session with a second agent. This type of request is
considered a MeetMe request. The Auto Connect door on the second agent's
desktop is closed, indicating that the agent must manually connect MeetMe
requests. The first agent's request is queued in the second agent's MeetMe
queue and the agent remains in REQUEST_QUEUED state until the second agent
connects the request from the MeetMe queue.
3. BUSY_MM - The agent is engaged in a MeetMe session with another agent or with
a caller.
143
Collaboration Server Administration Guide – Version 5.0
4. READY - The traffic light on the agent's desktop is green, indicating that the
agent is Ready, and the agent has not reached the maximum number of skillbased routing sessions. The agent is considered available to connect at least one
more skill-based routing session.
5. BUSY_SBR - The agent has reached the maximum number of skill-based routing
sessions and is not available to connect another session. Multi-session agents
also enter this state when they are engaged in at least one session and turn the
traffic light red to indicate Not Ready.
6. LOGGED_OUT - The agent has logged out of the agent desktop. Note that the
agent can only log out from IDLE state.
144
Participant states while in session
Participant states while in session
The Agents:Monitor:show details screen contains states that reflect agent and caller
activity during sessions. While the Agents:Monitor screen provides general agent
states, the Agents:Monitor:show details screen provides more detailed states that
appear only while the agent and caller are in session.
This section contains information about:
•
Single-session agent states while in session
•
Multi-session agent states while in session
•
Caller states while in session
Single-session agent states while in session
The single-session agent states and the relationships between the states are shown
in the diagram below:
145
Collaboration Server Administration Guide – Version 5.0
1. ACTIVE- The agent is currently working in this session. Single-session agents are
always active in the session in which they are participating.
2. WRAPUP_NOTIFY- The agent has been notified to indicate whether or not he/she
wants to enter Wrap Up.
3. WRAPUP- The agent is in Wrap Up.
4. TERMINATED- The session has ended.
Multi-session agent states while in session
The multi-session agent states and the relationships between the states are shown in
the diagram below:
146
Participant states while in session
1. OFFERED- The agent has received a session but has not yet highlighted it.
2. ACTIVE- The agent has this session currently highlighted.
3. PAUSED- The agent does not have this session currently highlighted.
4. WRAPUP_NOTIFY- The agent has been notified to indicate whether or not he/she
wants to enter Wrap Up.
147
Collaboration Server Administration Guide – Version 5.0
5. WRAPUP- The agent is in Wrap Up.
6. TERMINATED- The session has ended.
Caller states while in session
The caller states and the relationships between the states are shown in the diagram
below:
1. ACTIVE- The caller is involved in a currently active session.
2. TERMINATED- The caller's session has ended.
148
Request states
Request states
Collaboration Server has 12 request states. These states appear as values in the
REQ_TERM_STATUS field in the REQUEST database table.
The request states and the relationships between the states are shown in the
diagram below:
Note that request states in blue are possible only in ICM-integrated configurations.
1. QUEUED - The default starting state when the request is created. The request
remains in QUEUED state until it is connected into session or is cancelled.
2. CONNECTED - The requests is connected into session. The request remains in
CONNECTED state until the agent or caller ends the session.
3. TERMINATED - The session ended normally.
4. DO_TRANSFER - The request has been transferred to another Collaboration
Server. The caller receives the Multi-site Caller Control Panel until the transfer
occurs. The request remains in DO_TRANSFER state until the transfer succeeds
or fails.
5. TRANSFER_FAILED - The request did not transfer successfully to another
149
Collaboration Server Administration Guide – Version 5.0
Collaboration Server. Therefore, the request was cancelled.
6. TRANSFER_SUCCESS - The request successfully transferred to another
Collaboration Server.
7. SYSTEM_CONDITION_CANCELLED - The QUEUED request was cancelled for one
of the following reasons:
•
The ICM could not route the request
•
The ICM was able to route the request, but the session could not be created
•
The Collaboration Server was unable to create the request
•
The ICM or ACD timed out when responding to a callback request. Note that the
timeout value is set in callback.properties.
8. SYSTEM_TIMEOUT_CANCELLED - The QUEUED request was cancelled because
either the agent's or caller's browser lost connection to the Collaboration Server.
After an amount of time specified in wlServer.properties, the request timed out
and was cancelled.
9. SYSTEM_TOO_LONG_CANCELLED - The QUEUED request was cancelled because
the time that the request spent in queue exceeded the maximum queue time set
in reqMgmt.properties.
10. AGENT_LOGOUT_CANCELLED - The QUEUED request was cancelled because the
agent logged out while the request either was in the process of being transferred
from queue to an agent or was waiting in the agent's MeetMe queue.
11. CALLER_CANCELLED - The caller cancelled the QUEUED request using the Hang
Up button on the Caller Control Panel before the request connected into session.
12. AGENT_CANCELLED - The agent cancelled the QUEUED request using the Drop
Request button on the agent desktop before the request connected into session.
Note that this state is possible only in configurations that use the Collaboration
Server as a routing engine.
150
About the caller
151
Collaboration Server Administration Guide – Version 5.0
About the caller
Collaboration Server provides an easy-to-use interface for the caller. The caller
desktop is configurable; that is, you can determine much of the behavior of the caller
desktop during a Collaboration session.
You should be familiar with these caller topics:
•
Understanding caller configuration
•
About the caller desktop
•
Caller properties
•
Caller complexity mode
•
ICM multi-site configurations: Redirecting callers to different Collaboration
servers
•
About callforms
•
How to create custom caller information elements
•
How to display caller information in the agent desktop
•
How to submit an initial question from the callform
•
How to populate the Chat window with default text
152
Understanding caller configuration
Understanding caller configuration
You configure the caller desktop and behavior in two files:
•
Caller property files
•
The callform
Caller property files
Caller property files contain property/value pairs that let you specify different
settings for the caller. For instance, using caller.properties, you can determine which
features are available for the caller submitting the request. Caller properties files also
let you specify whether Caller Remote Control is available, as well as which features
are available on startup.
You can maintain different properties files that establish different settings for
different callers. The callform submitted by the caller contains a hidden field called
propertiesFile=. Using this field, you specify which properties file contains the
settings you want established for each caller.
We recommend that you don't modify caller.properties. Instead, modify these
properties in a custom properties file that you create and then point to from the
callform. (We supply a sample custom caller properties file, Use
callerCustom.properties.)
See Also:
For information on
See
All properties you can configure for the caller
Caller properties
The callform
The callform is served to the caller after he or she clicks a callback button for more
information on a Web site. The callform submitted by the caller serves several
purposes. It passes routing information, such as skill group, to the Collaboration
Server.
The callform also points to the properties file that should be used for the caller. This
field points to the desired caller properties file:
153
Collaboration Server Administration Guide – Version 5.0
INPUT TYPE="hidden" NAME="propertiesFile" VALUE="C:\callerCustom.properties">--->
By default, this file points to callerCustom.properties. You should modify this field to
refer to the caller properties file you've created for your callers.
154
About the caller desktop
About the caller desktop
The caller desktop is made up of three components:
•
the Caller control panel
•
the Chat frame
•
the Shared content view
The Caller Control Panel
The Caller Control Panel displays all of the Collaboration functionality available to the
caller. Depending on caller configuration, it displays buttons for Follow-me-browsing,
Form Share, Page Share, and Chat. It allows the caller to disconnect from the
session, and also lets callers enter URLs to share. Depending on the configuration,
the caller can also share applications from this panel.
You determine whether the Caller Control Panel and Chat frame occupy the same
window or separate windows through caller properties.
See Also:
For more information about
See
Setting caller properties
Caller properties
The Chat frame
The Chat frame allows the caller to type chat messages and send them to the agent.
the Chat frame also displays the chat conversation that occurred throughout the
session.
The Shared content view
The Shared content frame displays Web content shared between the caller and
agent.
In a default installation of Collaboration Server , the components of the Caller
desktop appear in three different windows. You can customize the caller desktop,
however, and display different combinations of these components within framesets.
Customizable files reside in pub/caller/html.
155
Collaboration Server Administration Guide – Version 5.0
See Also:
For information on
See
Customizing the caller desktop
Customizing your implementation
156
Caller complexity mode
Caller complexity mode
Using caller.properties, you can set the complexity mode for the caller. The
complexity mode you select determines the type of content that can be shared
between agent and caller, as well as the method used for sharing content.
You can set the complexity mode to any of the following values:
•
Simple content
•
Complex content
•
Mixed content
Simple mode
When caller complexity mode is set to simple, JavaScript is used to send and receive
the browser content. Callers can send and receive chat messages, and can share
Web pages without frames. Simple mode enables a very quick download to the
caller.
Note: In simple mode, the top level of a framed page can be shared--however, you
cannot share individual frames of a page in simple mode. For example, an agent
wants to share a Web page that contains two frames. The agent uses Page Share
and the page is shared successfully with the caller. Then, the agent clicks a link in
Frame 1 that changes the content of Frame 2. The agent attempts to share the page
and discovers that the new content of Frame 2 was not shared with the caller.
Complex content
When caller complexity mode is set to complex, a Java applet is used to send and
receive browser content. This Java applet will take longer to download than simple
JavaScript and the caller may have to accept a Java certificate before sending or
receiving complex content.
Complex content includes:
•
Web pages with frames
•
Web page comparisons
•
Shared applications (single-session agent desktop only)
•
Shared forms (single-session agent desktop only)
157
Collaboration Server Administration Guide – Version 5.0
•
White Board (single-session agent desktop only)
Before setting complexity mode to complex, consider that the following events occur
on the caller's browser even if the agent and caller never share complex content
during the session:
•
The caller receives and must accept a certificate before being able to
communicate with an agent. The agent cannot explain the certificate or guide
the caller through accepting the certificate.
•
The caller downloads a Java applet before being able to communicate with an
agent. The speed of this download depends on the caller's connection speed; if
the caller has a slow connection, the download progresses slowly.
Important: Complex mode is NOT recommended to use when ICM routes to
multiple Collaboration servers.
Mixed
When caller complexity mode is set to mixed, the caller is initially set to share simple
content, as described above. The agent and caller can chat without causing the Java
applet to download to the caller's browser or certificates to display. However, at the
point when an agent actually pushes a page to the caller , the Collaboration Server
begins to download the Java applet in the background so that complex content can
be shared. The agent can explain the download to the caller.
Depending on the caller's browser, the caller may have to accept Java certificates in
order for the Java applet to download. After doing so, the caller continues sharing in
complex mode, as described above.
Mixed mode is recommended and is the default.
See Also:
For information on
See
All caller properties
Caller property files
Java certificates displayed each browser
The Collaboration Server Agent Guide
158
Multi-site considerations: Redirecting callers to different servers
Multi-site considerations: Redirecting
callers to different servers
When the Collaboration Server is integrated with ICM
software, the Collaboration Server caller is designed to
handle multi-server functionality; that is, the request can be
routed to one Collaboration Server and be transferred to
another Collaboration Server before the request goes into
session. The Caller Control Panel can display in the caller's
browser, even while the actual request is being transferred
from one Collaboration Server to another.
If you have a multi-site configuration, you should be familiar with these topics:
•
Understanding caller redirection
•
Configuring caller redirection
Understanding caller redirection
In a multi-site Collaboration configuration, a Web-request can be submitted to one
Collaboration Server, but ultimately need to be routed to an agent who is logged in
to another Collaboration Server. The Collaboration Server can automatically redirect
the request to the appropriate agent on the appropriate server very quickly, while
also seamlessly redirecting the caller's browser to the correct server. This
redirection occurs before the request connects into a session.
To redirect a caller, the routing Collaboration Server needs to know:
•
The host name and port number of the Collaboration Server into which the
selected agent is logged in.
•
The URL of the appropriate server, as seen from outside the firewall. This URL is
used to redirect the caller's browser to the correct server.
•
The Caller Control Panel appears on the caller desktop immediately after the
caller submits a request and before an agent is actually selected. For callers who
are waiting to go into session, you can display URLs, text messages, or ads in the
shared area of the Caller Control Panel. When the transfer occurs and the session
begins, the shared area will be used to share content.
159
Collaboration Server Administration Guide – Version 5.0
See Also:
For information on
See
Using the Caller Control Panel to display information to ICM Routing: Pushing URLs to waiting callers
waiting callers
Configuring caller redirection
Setting up caller redirection on the Collaboration Server involves two properties that
appear in wlserver.properties.
Note: These properties should be set automatically when you complete the Integrate
with ICM wizard at configuration time.
Property name
Description
wlServer.wcServer.AG Identifies the internal hostname and port number of this Collaboration Server. When an
ENT_INFO_URL=
agent logs in to work on a particular Collaboration Server, the value in this property is sent
with the agent's Agent Info to the Agent Reporting PG.
When a request is submitted via the Media Routing PG to the ICM Central Controller, the
ICM routing script selects the best agent to handle the task. The routing script sends a
message back to the routing CCS, identifying the agent.
If the selected agent is logged into a different Collaboration Server, the routing CCS will use
the information about the agent's server received from the ICM routing script. The CCS will
transfer the request to the agent at the appropriate server.
wlServer.wcServer.TR The identify of this Collaboration Server, as seen by callers outside the firewall.
ANSFER_URL=
When a request is submitted via the Media Routing PG to the ICM Central Controller, the
ICM routing script selects the best agent to handle the task. The routing script sends a
message back to the routing CCS, identifying the agent using the information sent up via
the AGENT_INFO_URL property.
If the selected agent is logged in to a different Collaboration Server, the routing CCS will
use the information about the agent's server received from the ICM routing script. The CCS
will transfer the request to the agent at the appropriate server. At the same time, the
routing CCS will obtain the value in the TRANSFER_URL property in the wlserver.properties
file on the destination server. Once the routing CCS has obtained that value, it redirects the
caller's browser to the appropriate server.
Note: Collaboration Server host may be configured such that its internal
hostname/port is different then the one seen by the caller. Hence, typically these two
may be the same but they could be different if your configuration is such.
Consider the following illustration:
160
Multi-site considerations: Redirecting callers to different servers
When each agent logs into the Collaboration Server, agent info for these agents is
sent up through the Agent PG to the ICM central controller. This agent info includes
the values stored in the AGENT_INFO_URL and TRANSFER_URL properties in the
wlserver.properties file for each server.
Therefore, this information is available to the ICM central controller:
AgentA
AgentB
Is logged into http://server1, port 80. For requests
Is logged into http://server2, port 80. For requests that
that will be routed to AgentA, the caller's browser
will be routed to AgentB, the caller's browser should be
should be redirected to http://www.companysite1.com. redirected to http://www.companysite2.com.
In the example above, requests that should be routed to AgentA will simply be
submitted to CCS1 (the routing CCS) and the agent and caller will engage in a
Collaboration session.
However, if the ICM routing script determines that the request should be routed to
AgentB, the following process occurs:
•
A message is sent back to CCS1 containing the agent info for AgentB. This agent
info includes the AGENT_INFO_URL and TRANSFER_URL as specified in the
wlserver.properties file for CCS2.
•
Upon receiving the routing message from ICM, CCS1 transfers the request to the
URL specified in the AGENT_INFO_URL property in AgentB's agent info; in this
161
Collaboration Server Administration Guide – Version 5.0
case, to http://server2:80.
•
At the same time, the caller's browser is redirected to the URL specified in the
TRANSFER_URL property in AgentB's agent info; in this case,
http://www.companysite2.com.
162
About callforms
About callforms
Callers use callforms to submit Web requests. The callform gathers information such
as the caller's name and the skill group or extension to which the request is being
made. Collaboration Server provides many sample callforms that you can modify for
use in your enterprise. These callforms are located in the following directory:
<install_dir>/pub/html/Forms.
You can open the callforms in the text editor of your choice and modify the forms to
suit the needs of your enterprise. You can also create new callforms, using the
callforms provided with Collaboration Server as templates.
Callforms contain HTML, Java, and Javascript code. You should be familiar with
these three types of code before you attempt to modify the forms.
The callforms are discussed in the following topics:
•
ICM Routing callforms
•
ACD Routing callforms
•
Collaboration Server Routing callforms
•
Browse with Me callforms
•
Browser Identification Wizard in the callforms
ICM Routing callforms
Collaboration Server supplies sample callforms you can use with
ICM routing media classes. These callforms are described in the
following table:
Callform
Description
callFormICM.html
Used to submit single-session chat requests to an ICM queue.
mscCallFormICM.html
Used to submit multi-session chat requests to an ICM queue.
softblendedICM.html
Used to send Blended Collaboration requests to an ICM queue. This is used for
Blended Collaboration with IPCC integration.
ACDblendedICM.html
Used to send Blended Collaboration requests to an ACD queue. This is used for
Blended Collaboration with ACD integration.
callbackICM.jhtml
Used to send requests for Web Callback and Delayed callback to an ICM queue.
163
Collaboration Server Administration Guide – Version 5.0
ACD Routing callforms
Collaboration Server supplies sample callforms you can use
with ACD routing. These callforms are described in the
following table:
Callform
Description
ACDblended.html
Used to send Blended Collaboration requests to an ACD. This is used for Blended
Collaboration with ACD integration.
callback.jhtml
Used to send requests for Web Callback and Delayed callback to an ACD.
Collaboration Server Routing callforms
Collaboration Server supplies sample callforms you can use with
Collaboration Server routing. These callforms are described in
the following table:
Callform
Description
callForm.html
Used to submit single-session chat requests to skillgroup queues.
meetMeForm.html
Used to submit MeetMe requests to single-session
agents' MeetMe ID or Temporary MeetMe ID.
mscCallForm.jhtml
Used to submit multi-session chat requests to skill-group
queues.
seminarJoin.html
Used to submit requests to join eSeminars.
Browse with Me callforms
Collaboration Server supplies sample callforms that you can use for Browse with Me
sessions. These callforms are described in the following table:
164
About callforms
Callform
Description
portal.html
Used to either create or join a Browse with Me
session.
PortalCreate.html
Used to create a Browse with Me session.
PortalJoin.html
Used to join a Browse with Me session.
Browser Identification Wizard in the callforms
The Browser Identification Wizard is embedded in the frames that displays the
callforms. The wizard checks the caller's browser to determine whether the browser
meets the minimum Collaboration Server session requirements.
You may notice that Collaboration Server performance does not scale properly if
more than 150 agents are logged in and more than 200 callers are in session. This
may be because the Browser Identification Wizard is writing a great deal of
information to the database and consuming resources. To improve performance, you
can disable the Browser Identification Wizard. You disable the wizard by modifying
the frame used to display the callform.
The frames used to display callforms are located in the same directory as the
callforms: <install_dir>/pub/html/Forms.
You can disable the Browser Identification Wizard in the following frames:
Frame
Calls this callform
ACDblendedFrame.html
ACDblended.html
ACDblendedICMFrame.html
ACDblendedICM.html
callbackFrame.html
callback.jhtml
callbackICMFrame.html
callbackICM.jhtml
callFormICMFrame.html
callFormICM.html
callFrame.html
callForm.html
meetMeFrame.html
meetMeForm.html
mscCallFormICMFrame.html
mscCallFormICM.html
mscCallFrame.html
mscCallForm.jhtml
seminarJoinFrame.html
seminarJoin.html
softblendedICMFrame.html
softblendedICM.html
portalCreateFrame.html
PortalCreate.html
portalJoinFrame.html
PortalJoin.html
To disable the Browser Identification Wizard
13. Open the appropriate frame HTML file in a text editor.
165
Collaboration Server Administration Guide – Version 5.0
14. Remove the following code from the file: <FRAME NAME="wizard"
SRC="/browserId/wizardForm.jhtml?configId=0" SCROLLING=AUTO NORESIZE>
See Also:
For more information about
See
Displaying information entered into the callform to
the agent
How to display caller information in the agent
desktop
166
How to create custom caller information elements
How to create custom caller information elements
You can create custom information elements that are gathered through the callform
and display in the Caller Information screen on the agent desktop. You add these
caller information elements to the callform and either the screenpopbody.jhtml file
(for single-session callforms) or callerinfo.jhtml file (for multi-session callforms). If
your Collaboration Server configuration uses a non-English language, you must also
add the information to the Agent_en_US.properties file.
To create and implement custom caller information elements, see the following
topics:
•
How to create caller information elements for the single-session callforms
•
How to create caller information elements for the multi-session callforms
•
How to add new caller information elements to the Agent_en_US.properties file
How to create custom caller information elements for single-session
callforms
Adding caller information elements to single-session callforms involves modifying the
callform and the screenpopbody.jhtml file. You modify the callform in order to
gather the new caller information from the caller. Callforms are located in the
<install_dir>/pub/html/Forms directory. You modify screenpopbody.jhtml in order
to display the new information on the agent desktop. The screenpopbody.jhtml file is
located in the <install_dir>/pub/html/agent/default directory.
The callforms and screenpopbody.jhtml contain HTML, Java, and Javascript code.
You should be familiar with these three types of code before you attempt to modify
the files.
The following table breaks the code in the screenpopbody.jhtml code into 10
sections and describes the basic function of each section:
Section Code section
description
1
screenpopbody.jhtml Code Section
<java type=extends>
com.cisco.ics.webline.inf.util11.ScreenPopServlet
</java>
Do not change this section <java type=import>
of the code.
com.cisco.ics.webline.model20.interfaces.*;
</java>
<java type=import>
com.cisco.ics.webline.inf.modelbase.*;
</java>
Imports all of the classes
used by this file.
167
Collaboration Server Administration Guide – Version 5.0
Section Code section
description
screenpopbody.jhtml Code Section
<java type=import>
com.cisco.ics.html.*;
</java>
<java type=import>
com.cisco.ics.util.configuration.*;
</java>
<java type=import>
com.cisco.ics.webline.inf.util.*;
</java>
<java type=import>
com.cisco.ics.util.*;
</java>
2
Creates several String
variables and provides
default values for these
variables. These variables
represent different
elements of caller
information.
You may change the
default values, remove
Strings, and, if you have
an ICM integrated
configuration, add the
Strings for App Strings 510.
You can add custom
Strings variables with
default values to this
section.
<java>
WLConfigManager confMgr = null;
try
{
confMgr = WLConfigManager.getSingleton();
}
catch (Exception e) { System.out.println(e);}
String lang = confMgr.getProperty("wlServer.LANGUAGE", "en") ;
String country = confMgr.getProperty("wlServer.COUNTRY","US") ;
Locale loc = new Locale (lang, country) ;
WLResourceBundle b = WLResourceBundle.getBundle("Agent",loc) ;
String noCallerInfoString = "There is no information available for
this caller.";
String remoteNotAvailString = "This person is an agent. Remote
Control is unavailable.";
String remoteControlString = "Caller Remote Control";
String noLeadershipString = "This caller can not access the Follow
Me, Page Share, and Form Share features because they do not have
leadership. To access these features, first set that caller to be
the leader, then click here to <A HREF=javascript:repost()>refresh
this page</A> and try again.";
String onString = "on";
String offString = "off";
String appSharingOnString = "App Sharing ON";
String appSharingOffString = "App Sharing OFF";
String callerInfoString = "Caller Information";
String nameInfoString = "Name:";
String skillInfoString = "Skill:";
String extnInfoString = "Extension:";
String phoneInfoString = "Phone:";
String browserInfoString = "Browser:";
String complexityInfoString = "Complexity Mode setting:";
String actualComplexityInfoString = "Complexity (actual):";
String frameModeInfoString = "Frame Mode:";
String callerURLInfoString = "Caller Start URL:";
String appString1 = "App String 1:";
String appString2 = "App String 2:";
String appString3 = "App String 3:";
String appString4 = "App String 4:";
String browserIDString = "Browser ID:";
String infoNotAvailString = "This participant is the agent that created this
session. Information is not available for this participant.";
3
168
Localizes String variables
from the previous section
to the language specified
in your configuration.
String a=null;
if (b != null)
{
if ((a = b.getStringOrNull("NoCallerInfoLabel")) != null)
How to create custom caller information elements
Section Code section
description
screenpopbody.jhtml Code Section
noCallerInfoString = i18nHelper.toNativeString(a);
If you add or remove
if ((a = b.getStringOrNull("RemoteNotAvailLabel")) != null)
String variables in the
remoteNotAvailString = i18nHelper.toNativeString(a);
previous section, you
if ((a = b.getStringOrNull("RemoteControlLabel")) != null)
should change this section remoteControlString = i18nHelper.toNativeString(a);
to reflect those changes.
if ((a = b.getStringOrNull("NoLeadershipString")) != null)
noLeadershipString = i18nHelper.toNativeString(a);
Adding or changing the
if ((a = b.getStringOrNull("OnLabel")) != null) onString =
values in quotes requires a
i18nHelper.toNativeString(a);
change to
if ((a = b.getStringOrNull("OffLabel")) != null) offString =
servlet/resources/
Agent_en_US.properties if i18nHelper.toNativeString(a);
if ((a = b.getStringOrNull("AppSharingOnLabel")) != null)
the language of the
appSharingOnString = i18nHelper.toNativeString(a);
configuration is English.
if ((a = b.getStringOrNull("AppSharingOffLabel")) != null)
appSharingOffString = i18nHelper.toNativeString(a);
if ((a = b.getStringOrNull("CallerInfoLabel")) != null)
callerInfoString = i18nHelper.toNativeString(a);
if ((a = b.getStringOrNull("NameInfoLabel")) != null)
nameInfoString = i18nHelper.toNativeString(a);
if ((a = b.getStringOrNull("SkillInfoLabel")) != null)
skillInfoString = i18nHelper.toNativeString(a);
if ((a = b.getStringOrNull("ExtnInfoLabel")) != null)
extnInfoString = i18nHelper.toNativeString(a);
if ((a = b.getStringOrNull("PhoneInfoLabel")) != null)
phoneInfoString = i18nHelper.toNativeString(a);
if ((a = b.getStringOrNull("BrowserInfoLabel")) != null)
browserInfoString = i18nHelper.toNativeString(a);
if ((a = b.getStringOrNull("ComplexityInfoLabel")) != null)
complexityInfoString = i18nHelper.toNativeString(a);
if ((a = b.getStringOrNull("ActualComplexityInfoLabel")) !=
null) actualComplexityInfoString = i18nHelper.toNativeString(a);
if ((a = b.getStringOrNull("FrameModeInfoLabel")) != null)
frameModeInfoString = i18nHelper.toNativeString(a);
if ((a = b.getStringOrNull("CallerURLInfoLabel")) != null)
callerURLInfoString = i18nHelper.toNativeString(a);
if ((a = b.getStringOrNull("AppLabel1")) != null) appString1
i18nHelper.toNativeString(a);
if ((a = b.getStringOrNull("AppLabel2")) != null) appString2
i18nHelper.toNativeString(a);
if ((a = b.getStringOrNull("AppLabel3")) != null) appString3
i18nHelper.toNativeString(a);
if ((a = b.getStringOrNull("AppLabel4")) != null) appString4
i18nHelper.toNativeString(a);
if ((a = b.getStringOrNull("BrowserIDLabel")) != null)
browserIDString = i18nHelper.toNativeString(a);
if ((a = b.getStringOrNull("InfoNotAvailLabel")) != null)
infoNotAvailString = i18nHelper.toNativeString(a);
}
String htmlCharsetString =
confMgr.getProperty("wlServer.htmlCharset", "ISO-8859-1");
if (!htmlCharsetString.equals("ISO-8859-1"))
{
response.setContentType("text/html;
charset="+htmlCharsetString);
}
4
5
String id = request.getParameter("ID");
Gets the request ID that is
passed as a parameter to if (id != null && id.trim().length() > 0)
{
this page.
Do not change this section
</java>
of the code.
<html>
HTML header for the file.
169
=
=
=
=
Collaboration Server Administration Guide – Version 5.0
Section Code section
description
Do not change this section
of the code
6
screenpopbody.jhtml Code Section
<head>
<META HTTP-EQUIV="Pragma" content="no-cache">
<java>
Initializes variables that
deal with Remote Control. // we want to show remote control stuff if the InSession
//
parameter is true and if the caller is not an agent
Do not change this section boolean showRemoteControl =
of the code.
Boolean.TRUE.toString().equalsIgnoreCase(request.getParameter("InS
ession"));
boolean isAgent = isAgent(id);
boolean followMe = false;
boolean pageSync = false;
boolean formSync = false;
boolean chat = false;
boolean appSharing = false;
// insert javascript for autoscreenpop
boolean isInSession =
Boolean.TRUE.toString().equalsIgnoreCase(request.getParameter("InS
ession"));
if (isInSession && !isAgent)
{
</java>
7
170
<script>
/* added check for agent applet frame so that when the callerinfo
is set to
popup in a new window this does not execute and generate errors
- mramanat 2-28-2001 */
if(top.control)
if (top.control.document.SRep.getParameter("autoScreenPop") ==
"true")
{
Calls the custom
var curCaller = "<java type=print>id</java>";
onAutoScreenPop()
var foundCaller = false;
function.
if (!top.control.document.curSessionId)
Do not change this section top.control.document.curSessionId = "";
of the code.
if (!top.control.document.callerArray)
top.control.document.callerArray = new Array();
if (top.control.document.SRep.getSessionId() !=
top.control.document.curSessionId)
{
top.control.document.curSessionId =
top.control.document.SRep.getSessionId();
top.control.document.callerArray = new Array();
}
for (x in top.control.document.callerArray)
{
if (x == null || top.control.document.callerArray[x] == null)
continue;
if (top.control.document.callerArray[x] == curCaller)
{
foundCaller = true;
break;
}
}
if (!foundCaller)
{
top.control.document.callerArray[top.control.document.callerArray.
length] = curCaller;
onAutoScreenPop();
}
Checks whether the Caller
Information screen is
displayed in the agent
desktop or in a separate
window. Prevents an error
from occurring if Caller
Information is displayed in
a new window.
How to create custom caller information elements
Section Code section
description
screenpopbody.jhtml Code Section
}
8
9
function onAutoScreenPop()
Allows you perform
customized functions when {
// insert code here, such as:
the Caller Information
// top.control.document.SRep.openChatWindow();
screen displays.
//
or
You supply the custom
// top.control.document.SRep.sendChatMessage("Hello <java
code for the
type=print>getAttribute("Name", id)</java>");
AutoScreenPop() function. }
You can use the code to
perform actions such as
</script>
automatically opening the
caller's Chat window or
automatically sending the
caller a Chat message.
You can also use this code
for some other function
that you want to occur
when Caller Information
appears.
<java>
This code handles Remote
}
Control.
if (showRemoteControl && !isAgent)
Do not change this section {
of the code.
followMe = new Boolean(getAttribute("followMeRemoteAvailable",
id)).booleanValue();
pageSync = new Boolean(getAttribute("pageSyncRemoteAvailable",
id)).booleanValue();
formSync = new Boolean(getAttribute("formSyncRemoteAvailable",
id)).booleanValue();
chat = new Boolean(getAttribute("chatRemoteAvailable",
id)).booleanValue();
appSharing = new Boolean(getAttribute("appSharingRemoteAvailable",
id)).booleanValue();
</java>
<script language=JavaScript>
<java>
if(followMe)
{
</java>
function doFollowOn() {
execute("top.CallerFrame.followMeRemoteOn();"); }
function doFollowOff() {
execute("top.CallerFrame.followMeRemoteOff();"); }
<java>
}
if(pageSync)
{
</java>
function doSync() { execute("top.CallerFrame.pageSyncRemote();");
}
<java>
}
if(formSync)
{
</java>
function doFormSync() {
execute("top.CallerFrame.formSyncRemote();"); }
<java>
}
if(chat)
171
Collaboration Server Administration Guide – Version 5.0
Section Code section
description
screenpopbody.jhtml Code Section
{
</java>
function doChat() { execute("top.CallerFrame.chatRemote();"); }
<java>
}
if(appSharing)
{
</java>
function activateAppDemo() {
execute("top.CallerFrame.activateAppDemo();"); }
function enableAppDemo() {
execute("top.CallerFrame.enableAppDemo();"); }
function disableAppDemo() {
execute("top.CallerFrame.disableAppDemo();"); }
<java>
}
</java>
function execute(cmd)
{
document.callerForm.returnPage.value =
"/webline/html/agent/default/screenpopbody.jhtml";
document.callerForm.scriptCommand.value = cmd;
document.callerForm.submit();
}
function repost()
{
document.repostForm.submit();
}
</script>
<java> } </java>
</head>
<body>
<java> if (id == null || id.length() == 0) { </java>
<p align=center><font
color="#CC0000"><java>out.print(noCallerInfoString);</java></font>
</p>
<java> } else {
if (isAgent && showRemoteControl) { </java>
<p align=center><font
color="#CC0000"><java>out.print(remoteNotAvailString);</java></fon
t></p>
<java> } else if (showRemoteControl) { </java>
<FORM name=callerForm
action=/servlet/com.cisco.ics.html.UserServlet method=post>
<INPUT type=hidden name=op value=executeScript>
<INPUT type=hidden name=callerRequestRef value="`id`">
<INPUT type=hidden name=InSession value="`showRemoteControl`">
<INPUT type=hidden name=scriptCommand>
<INPUT type=hidden name=returnPage>
</FORM>
<FORM name=repostForm action="screenpopbody.jhtml" method=post>
<INPUT type=hidden name=ID value="`id`">
<INPUT type=hidden name=InSession value="`showRemoteControl`">
</FORM>
<P>
<table bgcolor="darkblue" cellspacing=0 cellpadding=5 border=0
width=425>
<tr><td colspan=3 align="left"> <font face=Arial size=3
color=white>
<B><java>out.print(remoteControlString);</java></B></font>
<td align="right"><img src="/webline/applets/images/powered.gif">
</table>
<java>
172
How to create custom caller information elements
Section Code section
description
screenpopbody.jhtml Code Section
boolean lead = canLead(id);
if (!lead) {
</java>
<P><table width=80%><font color="#CC0000">
<java>out.print(noLeadershipString);</java>
</font></table></P>
<java>
}
</java>
<table bgcolor="lightblue" cellspacing=0 cellpadding=5 width=425>
<tr>
<java>
if (lead) {
if(followMe)
{
</java>
<td valign=top><center><A HREF=javascript:doFollowOn()><IMG
SRC=/webline/Html/Caller/ui/images/folldown.gif
border=0><br><java>out.print(onString);</java></A></center></td>
<td valign=top><center><A HREF=javascript:doFollowOff()><IMG
SRC=/webline/Html/Caller/ui/images/follon.gif
border=0><br><java>out.print(offString);</java></A></center></td>
<java>
}
if(pageSync)
{
</java>
<td valign=top><b><center><A HREF=javascript:doSync()><IMG
SRC=/webline/Html/Caller/ui/images/pageon.gif
border=0></A></center></b></td>
<java>
}
if(formSync)
{
</java>
<td valign=top><b><center><A HREF=javascript:doFormSync()><IMG
SRC=/webline/Html/Caller/ui/images/formon.gif
border=0></A></center></b></td>
<java>
}
}
if(chat)
{
</java>
<td valign=top><b><center><A HREF=javascript:doChat()><IMG
SRC=/webline/Html/Caller/ui/images/chaton.gif
border=0></A></center></b></td>
<java>
}
if(appSharing)
{
</java>
<td valign=top><b><center><IMG HEIGHT=20
SRC=/webline/html/images/agtctlactivateappdemo.gif border=0><br>
<A HREF=javascript:activateAppDemo()><font face=Arial
size=1><java>out.print(appSharingOnString);</java></font></A>
&nbsp; &nbsp; &nbsp;
<A HREF=javascript:disableAppDemo()><font face=Arial
size=1><java>out.print(appSharingOffString);</java></font></A></ce
nter></b></td>
<java>
}
</java>
173
Collaboration Server Administration Guide – Version 5.0
Section Code section
description
screenpopbody.jhtml Code Section
</table>
<java> } </java>
10
<table bgcolor="#FEF5DC" cellspacing=0 cellpadding=5 border=0
Displays each of the caller
width=425>
information elements
<tr>
stored in the Request.
<td colspan=2 bgcolor=brown> <font face=Arial size=3 color=white>
If you add or remove
<B><java>out.print(callerInfoString);</java></B> </font></td>
String variables in the
</tr>
second section, you should <java>
change this section to
boolean skillBased = new Boolean(getAttribute("skillBased",
reflect those changes.
id)).booleanValue();
String queueName = getAttribute("queuename", id);
You can modify the
</java>
appearance of the
<tr> <td> <b> <java>out.print(nameInfoString);</java> <td> <b>
information.
<java type=print> getAttribute("Name", id) </java>
&nbsp;</b></td></tr>
<tr> <td> <b> <java> if ( !queueName.equals("") || skillBased) {
</java> <java>out.print(skillInfoString);</java> <java> } else {
</java> <java>out.print(extnInfoString);</java> <java> } </java>
<td> <b> <java type=print> getAttribute("extension", id) </java>
&nbsp;</b></td></tr>
<tr> <td> <b> <java>out.print(phoneInfoString);</java> <td> <b>
<java type=print> getAttribute("MediaAddress", id) </java>
&nbsp;</b></td></tr>
<tr> <td> <b> <java>out.print(browserInfoString);</java> <td> <b>
<java type=print> getAttribute("BrowserName", id) + " " +
getAttribute("BrowserVersion", id) </java></td></tr>
<tr> <td> <b> <java>out.print(complexityInfoString);</java> <td>
<b> <java type=print> getAttribute("complexityMode", id)
</java></td></tr>
<tr> <td> <b> <java>out.print(actualComplexityInfoString);</java>
<td> <b> <java type=print> getAttribute("appletState", id)
</java></td></tr>
<tr> <td> <b> <java>out.print(frameModeInfoString);</java> <td>
<b> <java type=print> getAttribute("frameMode", id)
</java></td></tr>
<tr> <td> <b> <java>out.print(callerURLInfoString);</java> <td>
<b> <java type=print> getAttribute("InvokingUrl", id) </java>
&nbsp;</b></td></tr>
<tr> <td> <b> <java>out.print(appString1);</java> <td> <b><java
type=print> getAttribute("ApplicationString1", id) </java>
&nbsp;</b></td></tr>
<tr> <td> <b> <java>out.print(appString2);</java> <td> <b> <java
type=print> getAttribute("ApplicationString2", id) </java>
&nbsp;</b></td></tr>
<tr> <td> <b> <java>out.print(appString3);</java> <td> <b> <java
type=print> getAttribute("ApplicationString3", id) </java>
&nbsp;</b></td></tr>
<tr> <td> <b> <java>out.print(appString4);</java> <td> <b> <java
type=print> getAttribute("ApplicationString4", id) </java>
&nbsp;</b></td></tr>
<tr> <td> <b> <java>out.print(browserIDString);</java> <td> <b>
<java type=print> getAttribute("Browser", id) </java></td></tr>
</table>
<java> }}else{ </java>
<html><head></head><body>
<java>out.print(infoNotAvailString);</java>
<java>}</java>
</body></html
174
How to create custom caller information elements
To create a custom caller information element for the single-session
callforms
1. Open a single-session callform in a text editor.
2. Add an <INPUT> field on the callform. You can make this field hidden if
necessary. The syntax of this field is <INPUT TYPE="text" or "hidden"
NAME="propertyName" VALUE="value">. If this is a hidden field, you can insert
the code with the other hidden fields in the HTML form. If this is a text or other
visible field, insert the code within the HTML table.
For example, to add a visible text field for a customer's account number, add a
new row to the table. Insert the text "Account Number" in the first cell of the
row and <INPUT TYPE="text" NAME="accountNumber" VALUE=" " SIZE=15> in
the second cell of the row.
3. Open screenpopbody.jhtml in a text editor.
4. Add a String variable and default value for the new element to the second
section of the code (see table above). Use the variables that appear as a
template when adding new String variables. These variables provide the
default label for caller information elements on the Caller Information screen in
the agent desktop.
For example, to add an element for a customer's account number, add: String
accountNumber = "Account Number: "
If you are using a non-English language in your configuration, add a localization
if statement for the element in the third section of the code (see table above).
Use the statements that appear as a template when adding new if statements.
If you add a statement here, you must add the corresponding key/value pair to
the Agent_en_US.properties file or corresponding I18n file.
For example, to add the account number, add: if ((a =
b.getStringOrNull("accountNumberLabel")) != null) accountNumber =
i18nHelper.toNativeString(a);
If you are using English in your configuration, you can skip this step.
5. Add a row to the table in the tenth section of the code (see table above) to
display your new caller information element label and value on the Caller
Information screen on the agent desktop.
Important: The string used as the first parameter in the getAttribute function
must match the name of the form element created in step 2.
For example, to display the account number, add: <tr> <td> <b>
<java>out.print(accountNumber);</java> <td> <b> <java type=print>
getAttribute("accountNumber", id) </java></td></tr>
175
Collaboration Server Administration Guide – Version 5.0
How to create custom caller information elements for multi-session
callforms
Adding caller information elements to multi-session callforms involves modifying the
callform and the callerinfo.jhtml file. You modify the callform in order to gather the
new caller information from the caller. Callforms are located in the
<install_dir>/pub/html/Forms directory. You modify callerinfo.jhtml in order to
display the new information in the Caller Information screen on the agent desktop.
The callerinfo.jhtml file is located in the <install_dir>/pub/html/multichatui directory.
The callforms and callerinfo.jhtml contain HTML, Java, and Javascript code. You
should be familiar with these three types of code before you attempt to modify the
files.
The following table breaks the code in the callerinfo.jhtml code into 5 sections and
describes the basic function of each section:
Section Code section
description
1
callerinfo.jhtml Code Section
<java
Imports all of the classes
type=extends>com.cisco.ics.webline.inf.util11.ScreenPopServlet</ja
used by this file.
va>
Do not change this
<java
type=import>com.cisco.ics.webline.model20.interfaces.*;</java>
section of the code.
<java type=import>com.cisco.ics.webline.model20.reqmgmt.*;</java>
<java type=import>com.cisco.ics.webline.model20.custint.*;</java>
<java type=import>com.cisco.ics.webline.inf.modelbase.*;</java>
<java type=import>com.cisco.ics.html.*;</java>
<java type=import>com.cisco.ics.webline.inf.util.*;</java>
<java
type=import>com.cisco.ics.webline.inf.util.BrowserInfo;</java>
<java type=import>com.cisco.ics.ui.admin.*;</java>
<java type=import>com.cisco.ics.util.*;</java>
<java type=import>com.cisco.ics.util.configuration.*;</java>
2
176
<java>
WLConfigManager confMgr = null;
try
{
confMgr = WLConfigManager.getSingleton();
}
catch (Exception e)
{
You may change the
System.out.println(e);
default values, remove
}
Strings, and, if you have
String lang = confMgr.getProperty("wlServer.LANGUAGE", "en");
an ICM integrated
String country = confMgr.getProperty("wlServer.COUNTRY", "US");
configuration, add the
Locale loc = new Locale(lang, country);
Strings for App Strings 5WLResourceBundle b = WLResourceBundle.getBundle("Elements", loc);
10.
I18nHelper i18nHelper = I18nHelper.getHelper("wlServer");
You can add custom
String cInfoNameLabel
= "Name:";
Strings variables with
String cInfoSkillLabel
= "Skill:";
default values to this
String cInfoExtensionLabel = "Extension:";
section.
String cInfoBrowserLabel
= "Browser:";
Creates several String
variables and provides
default values for these
variables. These
variables represent
different elements of
caller information.
How to create custom caller information elements
Section Code section
description
callerinfo.jhtml Code Section
String
String
String
String
String
String
String
String
cInfoComModeLabel
cInfoComlexityLabel
cInfoFrameModeLabel
cInfoURLLabel
cInfoAppStr1Label
cInfoAppStr2Label
cInfoAppStr3Label
cInfoAppStr4Label
=
=
=
=
=
=
=
=
"Complexity Mode setting:";
"Complexity (actual):";
"Frame Mode:";
"Caller Start URL:";
"App String 1:";
"App String 2:";
"App String 3:";
"App String 4:";
String cInfoBrowserIdLabel = "Browser Identification:";
3
String a=null;
Localizes String variables
from the previous section if (b != null)
to the language specified {
if ((a = b.getStringOrNull("cInfoNameLabel")) != null)
in your configuration.
cInfoNameLabel = i18nHelper.toNativeString(a);
If you add or remove
if ((a = b.getStringOrNull("cInfoSkillLabel")) != null)
String variables in the
cInfoSkillLabel = i18nHelper.toNativeString(a);
previous section, you
if ((a = b.getStringOrNull("cInfoExtensionLabel")) != null)
should change this
cInfoExtensionLabel = i18nHelper.toNativeString(a);
section to reflect those
if ((a = b.getStringOrNull("cInfoBrowserLabel")) != null)
changes.
cInfoBrowserLabel = i18nHelper.toNativeString(a);
if ((a = b.getStringOrNull("cInfoComModeLabel")) != null)
Adding or changing the
values in quotes requires cInfoComModeLabel = i18nHelper.toNativeString(a);
if ((a = b.getStringOrNull("cInfoComlexityLabel")) != null)
a change to
cInfoComlexityLabel
= i18nHelper.toNativeString(a);
servlet/resources/
if ((a = b.getStringOrNull("cInfoFrameModeLabel")) != null)
Agent_en_US.properties
cInfoFrameModeLabel = i18nHelper.toNativeString(a);
if the language of the
if ((a = b.getStringOrNull("cInfoURLLabel")) != null)
configuration is English.
cInfoURLLabel = i18nHelper.toNativeString(a);
if ((a = b.getStringOrNull("cInfoAppStr1Label")) != null)
cInfoAppStr1Label = i18nHelper.toNativeString(a);
if ((a = b.getStringOrNull("cInfoAppStr2Label")) != null)
cInfoAppStr2Label = i18nHelper.toNativeString(a);
if ((a = b.getStringOrNull("cInfoAppStr3Label")) != null)
cInfoAppStr3Label = i18nHelper.toNativeString(a);
if ((a = b.getStringOrNull("cInfoAppStr4Label")) != null)
cInfoAppStr4Label = i18nHelper.toNativeString(a);
if ((a = b.getStringOrNull("cInfoBrowserIdLabel")) != null)
cInfoBrowserIdLabel = i18nHelper.toNativeString(a);
}
4
try
Gets the request ID that
is passed as a parameter {
String id = request.getParameter("sessionId");
to this page.
String requestId = request.getParameter("requestId");
Do not change this
ModelObjectRef requestRef = null;
section of the code.
if(id != null && requestId == null)
{
ModelObjectRef participantRef = null;
ModelObjectRef personRef = null;
Participant participant = null;
Person person = null;
ModelObjectRef tempSessionRef = new ModelObjectRef("WLServer",
"custint.Session", id);
Session tempSession =
(Session)tempSessionRef.findInstanceInCache();
Vector tempParticipantRefs =
tempSession.lGetMbrModelObjectRefList(ISession.MEMBER_dParticipant
List);
Enumeration participants = tempParticipantRefs.elements();
while(participants.hasMoreElements())
177
Collaboration Server Administration Guide – Version 5.0
Section Code section
description
callerinfo.jhtml Code Section
{
participantRef = (ModelObjectRef) participants.nextElement();
participant = (Participant) participantRef.findInstanceInCache();
personRef = (ModelObjectRef)
participant.lGetMbrModelObjectRef(IParticipant.MEMBER_dPerson);
person = (Person) personRef.findInstanceInCache();
requestRef =
person.lGetMbrModelObjectRef(IPerson.MEMBER_dRequestRef);
//assuming agent doesn't have requestRef, this indicates I found
the caller
//also assume only 1 caller per session, so one caller is the only
caller
if(requestRef != null)
{
break;
}
}
}
else
{
requestRef = new ModelObjectRef("WLServer",
"reqmgmt.Request", requestId);
}
String requestRefString = requestRef.toString();
</java>
5
Displays each of the
caller information
elements stored in the
Request.
If you add or remove
String variables in the
second section, you
should change this
section to reflect those
changes.
You can modify the
appearance of the
information.
178
<html><head><title> <java type=print> getAttribute("Name",
requestRefString) </java></title></head><body bgcolor="#FCFCCC">
<font face='arial' size=2>
<java> boolean skillBased = new Boolean(getAttribute("skillBased",
requestRefString)).booleanValue(); </java>
<b> <java>out.print(cInfoNameLabel);</java>
</b> &nbsp <font
size=3 face='arial'><java type=print> getAttribute("Name",
requestRefString) </java></font><br>
<b> <java> if (skillBased) { </java>
<java>out.print(cInfoSkillLabel);</java> <java> } else { </java>
<java>out.print(cInfoExtensionLabel);</java> <java> } </java></b>
<java type=print> getAttribute("extension", requestRefString)
</java> <br>
<!---<b> Phone: </b> &nbsp
<java type=print>
getAttribute("MediaAddress", requestRefString) </java><br>--->
<b> <java>out.print(cInfoBrowserLabel);</java> </b> &nbsp <java
type=print> getAttribute("BrowserName", requestRefString) + " " +
getAttribute("BrowserVersion", requestRefString) </java><br>
<b> <java>out.print(cInfoComModeLabel);</java> </b> &nbsp <java
type=print> getAttribute("complexityMode", requestRefString)
</java><br>
<b> <java>out.print(cInfoComlexityLabel);</java> </b> &nbsp <java
type=print> getAttribute("appletState", requestRefString)
</java><br>
<b> <java>out.print(cInfoFrameModeLabel);</java> </b> &nbsp <java
type=print> getAttribute("frameMode", requestRefString)
</java><br>
<b> <java>out.print(cInfoURLLabel);</java> </b> &nbsp <java
type=print> getAttribute("InvokingUrl", requestRefString) </java>
<br>
<b> <java>out.print(cInfoAppStr1Label);</java> </b> &nbsp<java
type=print> getAttribute("ApplicationString1", requestRefString)
</java> <br>
<b> <java>out.print(cInfoAppStr2Label);</java> </b> &nbsp <java
type=print> getAttribute("ApplicationString2", requestRefString)
</java> <br>
<b> <java>out.print(cInfoAppStr3Label);</java> </b> &nbsp <java
How to create custom caller information elements
Section Code section
description
callerinfo.jhtml Code Section
type=print> getAttribute("ApplicationString3", requestRefString)
</java> <br>
<b> <java>out.print(cInfoAppStr4Label);</java> </b> &nbsp <java
type=print> getAttribute("ApplicationString4", requestRefString)
</java> <br>
<b> <java>out.print(cInfoBrowserIdLabel);</java> </b> &nbsp <java
type=print> getAttribute("Browser", requestRefString) </java>
</font>
</body></html>
<java>
}
catch(AppSystemException e)
{
}
</java>
How to create custom caller information elements for multi-session
callforms
1. Open a multi-session callform in a text editor.
2. Add an <INPUT> field on the callform. You can make this field hidden if
necessary. The syntax of this field is <INPUT TYPE="text" or "hidden"
NAME="propertyName" VALUE="value">. If this is a hidden field, you can insert
the code with the other hidden fields in the HTML form. If this is a text or other
visible field, insert the code within the HTML table.
For example, to add a visible text field for a customer's account number, add a
new row to the table with the text "Account Number" in the first cell of the row
and <INPUT TYPE="text" NAME="accountNumber" VALUE=" " SIZE=15> in the
second cell of the row.
3. Open callerinfo.jhtml in a text editor.
4. Add a String variable and default value for the new element to the second
section of the code (see table above). Use the variables that appear as a
template when adding new String variables. These variables provide the
default label for caller information elements on the Caller Information screen in
the agent desktop.
For example, to add an element for a customer's account number, add: String
accountNumber = "Account Number: "
If you are using a non-English language in your configuration, add a localization
if statement for the element in the third section of the code (see table above).
Use the statements that appear as a template when adding new if statements.
If you add a statement here, you must add the corresponding key/value pair to
the Agent_en_US.properties file or corresponding I18n file.
For example, to add the account number, add: if ((a =
b.getStringOrNull("accountNumberLabel")) != null) accountNumber =
179
Collaboration Server Administration Guide – Version 5.0
i18nHelper.toNativeString(a);
If you are using English in your configuration, you can skip this step.
5. Add a row to the table in the sixth section of the code (see table above) to
display your new caller information element label and value on the Caller
Information screen on the agent desktop.
Important: The string used as the first parameter in the getAttribute function
must match the name of the form element created in step 2.
For example, to display the account number, add: <tr> <td> <b>
<java>out.print(accountNumber);</java> <td> <b> <java type=print>
getAttribute("accountNumber", id) </java></td></tr>
How to add new caller information elements to the
Agent_en_US.properties file
If you add localization if statements to either screenpopbody.jhtml or
callerinfo.jhtml when you create new caller information elements, you must add
corresponding property/value pairs to the Agent_en_US.properties file. This file is
located in the <install_dir>/pub/servlet/resources directory.
To add caller information elements to Agent_en_US.properties
1. Open Agent_en_US.properties in a text editor.
2. Add a key/value for the each String added to screenpopbody.jthml to the
screenpopbody.jhtml section of the file. This sets the caller information label in
configurations that use the English language.
For example, if you add a String accountNumber = "Account Number: "
entry to screenpopbody.jhtml, add the following to Agent_en_US.properties:
accountNumberLabel= "Account Number: ";
See Also:
For more information about
See
Displaying caller information in the Caller
Information screen of the agent desktop
How to display caller information in the agent
desktops
180
How to display caller information in the agent desktops
How to display caller information in the agent
desktops
You can display caller information in the single-session and multi-session agent
desktops. This information includes data that the caller entered into the callform and
the Web page from which the caller made the session request.
In the multi-session agent desktop, caller information appears in the Customer Info
section. In the single-session agent desktop, caller information appears in the Caller
Information screen.
You can display the following caller information elements in the agent desktop:
•
Name - caller's name
•
skillBased - caller's requested skill
•
extension - caller's requested extension
•
MediaAddress - caller's phone number
•
BrowserName - caller's browser
•
BrowserVersion - caller's browser version
•
complexityMode - caller's complexity mode
•
appletState - actual complexity level
•
frameMode - frame mode of the Caller Control Panel
•
InvokingUrl - caller start URL
•
Browser - Browser Identification Report number
•
ApplicationString1 - ApplicationString10 - customized strings
Note: In configurations that have not been integrated with the ICM, you can use
only Application String 1- Application String 4.
Any customized element you have added to the callform
To display caller information, you first must ensure that the callform gathers the
necessary information by modifying the callform and then ensure that the
information displays on the agent desktop by modifying either screenpopbody.jhtml
(for single-session agent desktop) or callerinfo.jhtml (for multi-session agent
desktops).
181
Collaboration Server Administration Guide – Version 5.0
To display caller information in the single-session agent desktop
1. Open a single-session callform in a text editor. Callforms are located in the
<install_dir>/pub/html/Forms directory.
2. Add an <INPUT> field on the callform. You can make this field hidden if
necessary. The syntax of this field is <INPUT TYPE="text" or "hidden"
NAME="propertyName" VALUE="value">. If this is a hidden field, you can insert
the code with the other hidden fields in the HTML form. If this is a text or other
visible field, insert the code within the HTML table.
For example, to add a visible text field for a customer's account number, add a
new row to the table. Insert the text "Account Number" in the first cell of the
row and <INPUT TYPE="text" NAME="accountNumber" VALUE=" " SIZE=15> in
the second cell of the row.
The information is now submitted from the callform and stored in the Request
object.
3. Add other <INPUT> fields to gather additional caller information.
4. Open screenpopbody.jhtml in a text editor. This file is located in the following
directory: <install_dir>/pub/html/agent/default. Ensure all caller information
elements that you want to display are represented in the table at the bottom of
the file. If caller information elements that you want to display do not appear in
the table, you must add the elements to the table. See How to create custom
caller information elements for more information.
The information now displays in the Customer Info area of the agent desktop.
To display caller information in the multi-session agent desktop
1. Select a callform for the multi-session agent desktop and open the callform in a
text editor. Callforms are located in the following directory:
<install_dir>/pub/html/Forms.
2. Add an <INPUT> field on the callform. You can make this field hidden if
necessary. The syntax of this field is <INPUT TYPE="text" or "hidden"
NAME="propertyName" VALUE="value">. If this is a hidden field, you can insert
the code with the other hidden fields in the HTML form. If this is a text or other
visible field, insert the code within the HTML table.
For example, to add a visible text field for a customer's account number, add a
new row to the table. Insert the text "Account Number" in the first cell of the
row and <INPUT TYPE="text" NAME="accountNumber" VALUE=" " SIZE=15> in
the second cell of the row.
The information is now submitted from the callform and stored in the Request
object.
182
How to display caller information in the agent desktops
3. Add other <INPUT> fields to gather additional caller information.
4. Open callerinfo.jhtml in a text editor. This file is located in the following
directory: <install_dir>/pub/html/multichatui. Ensure all caller information
elements that you want to display are represented in the HTML section at the
bottom of the file. If caller information elements that you want to display do not
appear in the section, you must add the elements to the table. See How to
create custom caller information elements for more information.
The information now displays in the Customer Info area of the agent desktop.
See Also:
For more information about
See
Single-session and multi-session callforms
About callforms
Adding caller information elements to
screenpopbody.jhtml and callerinfo.jhtml
How to create custom caller information elements
183
Collaboration Server Administration Guide – Version 5.0
How to submit an initial question from the callform
You can allow callers to enter an initial question into the callform. This question can
then display in the agent's Chat area.
The properties that you modify to allow the caller to enter an initial question reside in
caller.properties (for single-session callers) and mscCaller.properties (for multisession callers). These properties files are located in the following directory:
<install_dir>/servlet/properties. Do not modify either of these properties files.
Instead, create custom caller properties files in which you can modify these
properties and then point to the custom file from the appropriate callform. For
example, copy caller.properties and change the file name to
custom_caller.properties. Modify custom_caller.properties as needed.
To submit an initial question from the callform and share the message with
an agent
1. Open the custom caller properties file in the text editor of your choice.
2. Set the value of the askQuestionOnStartup property to true.
3. Open the callform that you want to use this properties file.
4. Uncomment the propertiesFile hidden field in the callform and set the value of
the field to the name of the custom properties file.
For example, change <!---<INPUT TYPE="hidden" NAME="propertiesFile"
VALUE="C:\callerCustom.properties">---> to <INPUT TYPE="hidden"
NAME="propertiesFile" VALUE="C:\my_custom_caller.properties">
5. Add the following input form field to the callform: <INPUT TYPE="text"
NAME="initialQuestion">. You can display this field anywhere in the callform.
Important: The name of the form field must be "initialQuestion".
Repeat this process for other callforms if necessary.
Now the callform contains a text field in which the caller can enter a question. The
question displays in the agent's Chat area when the session begins.
184
How to populate the Chat window with default text
How to populate the Chat window with default text
Information in this section applies to single-session agents only; this feature is not
supported in the multi-session agent desktop.
If the caller requests a chat session, and you have not allowed the caller to enter an
initial question, you can populate the caller's Chat window with a default phrase,
such as "Hello <caller name>. Welcome to <enterprise name>. How can I help
you?", that displays when the caller enters the session.
You can include the following callform information in the default text:
•
Name - caller's name
•
skillBased - caller's requested skill
•
extension - caller's requested extension
•
MediaAddress - caller's phone number
•
BrowserName - caller's browser
•
BrowserVersion - caller's browser version
•
complexityMode - caller's complexity mode
•
appletState - actual complexity level
•
frameMode - frame mode of the Caller Control Panel
•
InvokingUrl - caller start URL
•
Browser - Browser Identification Report number
•
ApplicationString1 - ApplicationString10 - customized strings
Note: In configurations that have not been integrated with the ICM, you can use
only Application String 1- Application String 4.
•
Any customized element you have added to the callform
To populate the Chat window with default text
1. Open screenpopbody.jhtml in a text or code editor. This file is located in the
following directory: <install_dir>/pub/html/agent/default.
2. Edit the onAutoScreenpop() function, setting the Attributes according to what
information you want to get from the callform. See the example below:
185
Collaboration Server Administration Guide – Version 5.0
onAutoScreenpop()
{
var message = "Hello " + "<Java type=print>
getAttribute("customerfirstname", id)
</Java>" + ".
Welcome to Nature.com! My name is " + "<Java type=print>
getAttribute("extension", id)</Java>" + ".";
top.control.document.SRep.sendChatMessage(message, false);
3. Open agent.properties in a text editor. This file is located in the following
directory: <install_dir>/servlet/properties.
4. Set the value of the AutoScreenpop= property to true.
5. Set agent preferences in the single-session agent desktop to "Automatically show
caller info".
186
Secure application sharing for unsecured callers
Secure application sharing for unsecured callers
Collaboration Server can provide secure application sharing (over HTTPS) even
though the rest of the session is run under normal HTTP. Caller's desktop
applications may contain private or proprietary information that should only be
transmitted over a secure link. Agents can collaborate with callers using tools such
as Chat and Page Share using the lower-overhead HTTP protocol, and then use
application sharing with the customer using the HTTPS protocol. This feature reduces
the overall server overhead had the entire session been run over HTTPS.
This feature is disabled by default.
To enable this feature you must edit the
Cisco_CS/servlet/properties/capi/capi.appshare.properties file and add the
following line:
useSecureAppShare=true
The security model is to secure the application sharing session if the
useSecureAppShare property is set to true, but to revert to whatever protocol the
caller is using if the property is missing or cannot be found. To force secured
application sharing by default, see the AppShareUI.jhtml file for instructions.
You can configure the callforms to gather the URL of the Web page from which the
caller made the session request. This "Caller Start URL" displays in Caller
Information on the agent desktops. If the URL begins with "HTTPS"' then the entire
caller session is secured unless useSecureAppShare is set to false.
If the useSecureAppShare property is set to false or commented out, application
sharing security reverts to whatever protocol (HTTP or HTTPS) that the caller is using
when they first connected to the session.
Note: If a caller is using a Netscape 4.x browser, the useSecureAppShare property is
set to true, and the Caller initiates the request over HTTP, then Application Sharing is
disabled. It is disabled because of a Netscape bug that causes the browser to hang
when initiating secure Application Sharing. When useSecureAppShare is set to true,
the session for callers using Netscape 4.x must be run entirely over HTTPS to be able
to use Application Sharing.
See Also:
For more information on
See
Gathering the caller's start URL from the callform
How to display caller information in the agent desktops
187
Collaboration Server Administration Guide – Version 5.0
188
Routing Web requests
189
Collaboration Server Administration Guide – Version 5.0
Routing Web requests
The way Web requests are routed to your contact center agents depends on the
routing engine your configuration is using. Web requests can be routed by any of the
following routing engines:
•
Cisco Intelligent Contact Management (ICM)
•
Automatic Call Distributors (ACD)
•
The Collaboration Server
190
Using the ICM as a routing engine
Using the ICM as a routing engine
Cisco Intelligent Contact Management software has traditionally
been used to route inbound phone calls. With the release of the
Cisco Contact Center Solution, however, the ICM can be used to
route requests made on a variety of media, including the World Wide
Web and eMail as well.
With ICM Routing, the Collaboration Server passes caller requests through the Media
Blender firewall gateway service to the media routing peripheral gateway (MR PG).
The MR PG sends the request to the ICM Central Controller. Using variables in the
Web request, the Collaboration Server determines the media class and queue type to
which the request should be submitted, and based on these variables, sends a
routing message to ICM.
The routing message causes a routing script to be run. The routing script can
perform database lookups, determining which agent is best suited for the request.
The script then returns a message to the Collaboration server, providing either an
agent ID or a skill group.
191
Collaboration Server Administration Guide – Version 5.0
Using an ACD as a routing engine
ACD routing takes full advantage of routing logic provided by
ACDs for the purpose of routing Web-initiated requests. The
Collaboration Server is set up with Media Blender and an ACD.
Media Blender ensures that incoming Web requests are queued
for the correct agent on the phone and on the Collaboration
Server. The resulting agent/caller telephone conversation is
blended with a Web Collaboration session.
Important: The term basic ACD routing is used here to describe routing of Web
requests outside of an ICM-integrated configuration. That is, ACD routing involves a
Collaboration Server, Media Blender, and an ACD. The term ICM routing is used to
describe the routing of Web requests in an ICM-integrated environment, regardless
of whether ACDs are used or the Cisco IPCC.
192
Using the Collaboration Server as a routing engine
Using the Collaboration Server as a
routing engine
The Collaboration Server contains a routing engine, formerly
known as Media Manager. Skill groups are established on the
Collaboration Server and assigned to agents. When a Web
request comes in, the Collaboration Server places it in the
appropriate skill group queue. Agents can either pick requests
from their skill group queues, or can be pushed requests,
depending on the routing mode you set up.
and
Note that Collaboration Server Routing can be used in an ICMintegrated environment, as well as in a standalone configuration.
This option is provided as an interim solution for sites who are in
the process of upgrading to an ICM configuration. However,
ICM-routing is the recommended routing method for this
configuration.
193
Collaboration Server Administration Guide – Version 5.0
194
About ICM Routing
195
Collaboration Server Administration Guide – Version 5.0
About ICM Routing
With the Collaboration Server as part of the Cisco Customer
Contact Software Platform, you can leverage the routing
capability of the Cisco Intelligent Contact Management (ICM)
software for routing Web requests. The ICM software allows
enterprises to distribute toll-free telephone calls among centers
in different geographic locations. With the integration of the
Collaboration Server, Media Blender, and the ICM, the ICM
Central Controller is able to route Web requests for contact as
well.
To understand how ICM routes Web-initiated requests, you should understand these
topics:
•
Understanding Media Routing Domains
•
ICM Routing flow
•
The ICM routing callform
•
The input map
•
The ICM routing script
•
Agent/Skill group selection
•
The output map (optional)
•
About Skill Groups
•
ICM Script label format
196
About ICM RoutingUnderstanding requests and Media Routing Domains
Understanding requests and Media
Routing Domains
ICM routes different requests using Media Routing Domains
(MRDs). A MRD is a collection of skill groups and services that
are associated with a common communication medium. ICM
software uses a MRD to route a task to an agent who is
associated with a skill group and a particular medium. MRDs are
defined in ICM configuration and have unique IDs across the
enterprise.
Collaboration Server can take advantage of the following types of MRDs:
•
Non-voice MRDs
•
The Voice MRD
Non-voice MRDs
Non-voice MRDs used by the Collaboration Server are:
•
Single-session chat
•
Multi-session chat
•
Blended Collaboration with IPCC
The Voice MRD
The Voice MRD handles these types of requests:
•
Blended Collaboration with legacy ACDs (rather than IPCC)
•
Blended chat with legacy ACDs (these are requests for chat, but with agent
reservation on the ACD)
•
Web callback and delayed callback with both ACDs and IPCC
197
Collaboration Server Administration Guide – Version 5.0
ICM Routing Flow
In its simplest terms, the process for routing Web requests
through the ICM can be divided into 5 parts. (Click any part of
the image below for more information on each of these
components:)
198
About ICM RoutingThe ICM-routing callform
The ICM-routing callform
In order for ICM software to be able to route a Web request
correctly, it must have access to certain information about the
caller and the request. The callform that the caller completes
when submitting the request is where this caller and request
information is captured.
The callform queries the caller to provide such things as name and telephone
number. The callform also contains additional information to help the Collaboration
Server determine where to queue the request, and to ensure the proper Routing
script is run to route the request.
Variables on the callform capture this information about the caller and the request.
(These callform variables are mapped to variables that can be understood and
interpreted by ICM software via the input map.)
ICM Routing callforms serve these purposes:
•
Identify the request type
•
Select the ICM routing script
•
Gather caller information
•
Identify the response type
We provide samples that you can use when setting up your ICM routing callforms.
•
Sample ICM Routing callforms
Identify the request type
Variables on the callform identify the media class and the ICM queue for the request.
Variable
Description
mediaclass
Specifies the Media Class for the request. This variable is used for all types of ICM and
Collaboration Server- Routed requests. Acceptable values are (these are case-insensitive).
y
ssc--single-session chat
y
msc--multi-session chat
y
bc--blended collaboration with IPCC
y
voice--blended collaboration with ACDs, or Web Callback (with both IPCC and ACDs).
In these cases, the ACDand/or IPCC picks the agent--not ICM.
199
Collaboration Server Administration Guide – Version 5.0
Variable
Description
queuename
Specifies the type of queue to which Collaboration Server should submit the request.
For all ICM-routed requests, this variable should be set to the following variable:
<icm-queue-name>
This variable indicates the request should be submitted to the ICM queue on the
Collaboration Server. Use this value for all types of ICM-routed requests (i.e. Single-session
chat, Multi-session chat, and Blended Collaboration, blended chat, and Web callback ( with
IPCC and legacy ACDs.)
Select the ICM Routing script
The scriptselector variable on the callform lets you specify the correct ICM routing
script to be run.
If you choose to map scriptselector to a literal string, and if it is the only variable
used to select the script, be aware that you will be able to run only one script for
your Web requests--the script mapped to the literal passed in the scriptselector field.
If you also use the applicationString1 and applicationString2 variables when setting
up the Web call type, however, you can run multiple scripts.
If, however, you choose not to use a literal string, you can set the scriptselector to
equal another variable on the Web callform. You can then maintain several scripts to
route Web requests, based on whatever value is entered on the callform. Keep in
mind, however, that setting the scriptselector to a Web variable means that
whatever is entered in the field will be mapped to the scriptselector on the ICM. If a
Web user tampers with particular callform field, an unexpected value may be
returned and mapped to the DN field. It is therefore possible that a Web-routing
script may be selected that is different from the script you intended.
This value must match a valid Dialed Number set up on the ICM central controller.
Variable
Description
scriptselector
Specifies which ICM routing script should be run to route the request. The script selector is
passed from the Collaboration Server to ICM software. You can set up your callform so that
the value in the scriptselector field is loaded dynamically, based on other caller information
entered.
You can set the scriptselector field to a literal string by enclosing the script number within
quotation marks. For instance, you can ensure that 1000 is always passed in the
scriptselector field by including the entry scriptselector="1000" in your input map.
This value must match a valid Dialed Number set up on the ICM central controller.
200
About ICM RoutingThe ICM-routing callform
Gather caller information
Your enterprise can alter the HTML that comprises these pages to gather information
pertinent to your business and send to the ICM routing script. Some of the data
passed in the Web request is entered by the caller; the Web request also captures
less visible data, such as information about the Web browsers used in each session.
Variable
Description
customerFirstName This field is used to gather the caller's first name. The Collaboration Server retrieves the
name entered here and inserts it into the forms served back to the caller.
customerLastName This field is used to gather the caller's last name. The Collaboration Server retrieves the
name entered here and inserts it into the forms served back to the caller.
Phone Number
This field is used to gather the caller's telephone number.
appl1-appl10
These 10 user-defined variables are used to capture additional information about the caller
and pass on the Collaboration Server. You can define the appl strings so that they gather
any kind of information you want to obtain from the caller. For instance, you can set the
appl1 string so that it loads the scriptselector used to run the appropriate ICM routing
script. appropriate to handle the call. (Note that only appl1 - appl4 are displayed in the
Caller Info section of the agent desktop.)
In the integrated case, these variables can be a maximum of 40 bytes.
Identify the response type (for Blended Collaboration and Web
Callback)
Variables on the callform indicate whether Blended Collaboration (with IPCC or
ACDs) or Web Callback should be used to respond to the request.
Variable
Description
wantscollab
(Used for blended collaboration with legacy ACDs only.) This variable specifies whether Web
Collaboration should be part of the agent's response to the customer request. Acceptable
values are:
true. Web collaboration should be part of the agent's response. Use this value for Blended
Collaboration requests using a legacy ACD rather than the IPCC).
false. Web collaboration should not be part of the agent's response. Use this value for Web
Callback and Delayed Callback (using a legacy ACD rather than the IPCC).
callclass
Used only for Blended Collaboration and web callback. Indicates the call class used for this
request. A call class used by Media Blender to specify an outbound dialing strategy the ACD
should use when placing a return call to the caller.
Call classes are established on the Media Blender server. Different call classes are used for
different types of calls; for instance, the ACD employs different call classes for requests for
Blended chat-only; another call class might be used to place a call to a direct dial number.
Call classes are mapped to particular call types on the Media Blender server in a file called
callclasstable.properties. The types of calls identified in this file are acceptable values for this
field on the callform. See the Media Blender Administration Guide for more information about
call classes. See your Media Blender Administrator to determine the contents of the call class
table.
201
Collaboration Server Administration Guide – Version 5.0
Sample ICM Routing callforms
Sample ICM Routing callforms are available in your Collaboration Server installation.
See Also:
For more information about
See
Descriptions of ICM Routing callforms
About callforms
202
About ICM Routing
ICM-routing: The Input map
ICM software can accept and recognize a number of variables
and uses these to determine which routing script to run. You can
map Web routing variables to these ICM variables using an input
map. That way, you can ensure textual information coming in
from the Web is converted to information that can be understood
and evaluated by ICM software.
To map Web request variables to ICM variables, you use a text file called the input
map. The input map (in.map.properties) is a text file that maps fields found in the
caller's request to ICM variables.
See these topics for information about the input map:
•
Input map entry syntax
•
Callform routing variables
•
ICM Call Variables
Input map entry syntax
The format of each entry is as follows:
<ICM variable> = <Web variable>
where:
•
ICM variables are call variables that can be used by a routing script to make
decisions on where to route a call
•
Web variables are variables included on the callform
For instance, the file might contain this entry:
callVar1=appl1
This entry specifies that the value in the appl1 field on the Web request should be
passed in the CalVar1 variable on the ICM. In this way, the Input Map translates the
information from the incoming web request and populates a New Task message
submitted to ICM.
203
Collaboration Server Administration Guide – Version 5.0
Note: You can set the ICM variable to a literal string rather than a Web variable. For
instance, consider the following example entry:
callVar1="1000"
This line ensures that 1000 is always passed in the callVar1 field.
Web callform variables
The variables that you can map to ICM variables include routing variables, described
in ICM Routing: the callform.
See Also:
For information on
See
Web callform routing variables
ICM Routing: The callform
ICM Variables
The ICM variables used to route Web-requests are:
ICM Variables
Length (in bytes)
Description
Dialed Number (DN)
41
An application-specific string that determines which script will be
run by the ICM.
ApplicationString1
41
An optional user-defined field that can be used to select an ICM
routing script. This field corresponds to the Automatic Number
Identification number (ANI).
Important: With Web callback in ICM-integrated configurations, the
ICM software sends a pre-call to Media Blender; Media Blender
searches for the caller's phone number in the Automatic Number
Identification (ANI) variable of the call record. Therefore, you must
ensure the input map is configured correctly, mapping the ICM
variable ApplicationString1 (which is known to ICM as the ANI) to
the Collaboration call form variable phone number.
ApplicationString2
41
An optional user-defined field that can be used to select an ICM
routing script. This variable corresponds to the Caller Entered
Digits (CED).
CallVar1-10
41 (each)
ICM call variables. These are optional fields that can be used to
pass any application-specific information to ICM.
ECC variable
The maximum length
of one variable is 210
byte. No more than
2000 bytes can be
used by all ECC
variables combined.
Expanded call context variables, used to pass additional
information to the ICM. ECC variables must be configured on the
ICM before they can be used by the Collaboration Server.
204
Important: Two ECC variables must be set up on ICM software if
you intend to route Web callback or delayed Web callback
requests: user.cisco.cmb and user.cisco.cmb.callclass. By default,
these two variables take up to 40 bytes of the 2k reserved for
customer-created ECC variables. You should limit the size of these
files as follows: user.cisco.cmb should be limited to 8 bytes and
user.cisco.cmb.callclass should be lmited to 10 bytes. Note that
About ICM RoutingICM-routing: The Input map
ICM Variables
Length (in bytes)
Description
you do not need to specify these in your input map on the
Collaboration Server, however. Collaboration automatically
configures these variables when you configure enable the voice
MRD.
In addition, if changes are made to the ECC variables in your
inmap file, or to ECC variables on the ICM, you must restart the
Collaboration Server for the changes to take effect.
Important: When using the predictive call strategy with any
Lucent switch, Media Blender makes internal use of Call variable
10. If you need to be able to use call variable 10 in your
application, you can free up variable 10 by setting the calltag
property in ACD.ciscocti.properties on the Media Blender
server to another ICM call variable.
See the ICM Configuration Manager online Help for a description of
how to create expanded call variables. See the ICM Schema online
Help for a description of the database. See the Cisco ICM Software
Configuration Guide for additional information.
205
Collaboration Server Administration Guide – Version 5.0
ICM-routing: The ICM Routing Script
The ICM script performs all tasks associated with ensuring the
Web request is routed to the correct peripheral target. The script
can perform real-time analysis of available resources at each
location in your configuration and make decisions on routing the
requests based on that analysis.
When routing Web requests, the ICM script can perform these tasks:
•
Evaluate available resources at each call center in your configuration
•
Evaluate data sent in the Web request
•
Select agents or ACD skill groups
Evaluate available resources
The ICM selects a resource based on a number of factors. For instance, a script
might query all resources to determine the location of the agent who has been
available the longest. Another factor ICM can use to route calls is the Minimum
Expected Delay (MED). With MED, ICM queries selects the resource that expects the
shortest wait for the call.
Note: ICM will consider only those agents logged into the MRD to which the request
was submitted.
See Also:
For information on
See
Criteria evaluated by the ICM script
ICM Software Scripting and Media Routing Guide
Evaluate callform variables
The script can also evaluate caller values passed to the script from the Web request.
For instance, one of the variables that can be passed to the ICM script is the
wantscollab variable. This variable is used to differentiate between Blended
Collaboration requests and Web Callback requests. You can set up your ICM script to
evaluate this field and to make the agent selection based on its value.
206
About ICM RoutingICM-routing: The ICM Routing Script
Note: This is not the only way you can differentiate between Blended Collaboration
and Web Callback requests. You might also choose to maintain separate scripts for
Blended Collaboration and Web Callback. In this case, the ICM script would not need
to evaluate the wantscollab field.
Select agent or skill groups
After evaluating resources and analyzing the request, the ICM script selects either an
agent or skill group best suited to handle the call.
See Also:
For information on
Creating ICM Routing scripts
See
ICM Software Scripting and Media Routing Guide
207
Collaboration Server Administration Guide – Version 5.0
ICM Routing: Agent/skill group selection
Agent/Skill group selection begins when the ICM script returns a
message to the Collaboration Server from which the request
originated (i.e. the routing Collaboration Server). The message
differs with different types of requests.
•
Agent selection for the MSC, SSC, and BC (IPCC) MRDs
•
Agent selection for the Voice MRD
Agent selection for the Multi-session chat, Single-session chat, and
Blended Collaboration (IPCC) MRDs
The ICM routing script returns Agent ID to the Collaboration Server when routing
requests to these MRDs. This agent ID is returned to the routing Collaboration
server from which the request was initiated. The Collaboration Server checks the
agent ID; if the agent resides on the same Collaboration Server, the agent is put into
session with the caller.
However, if the ID points to an agent on another Collaboration Server within the
same Media Routing Domain, the request is transferred to the Collaboration Server
on which the agent resides.
Agent selection for the Voice MRD
The ICM routing script returns a label to the Collaboration Server when routing
Blended Collaboration and blended chat requests using Legacy ACDs. The label
contains information that Media Blender can use to queue the request to the ACD
that will place the return phone call to the caller.
Important: The label returned by the script must follow a specific format.
208
About ICM RoutingICM Routing: Agent/skill group selection
See Also:
For information on.
See
Redirecting callers to different Collaboration
Servers
y
ICM Multi-site considerations: Redirecting callers to
different Collaboration Servers
y
ICM routing: Pushing URLs to waiting callers
ICM Script label format used for voice requests
ICM Script Label format
209
Collaboration Server Administration Guide – Version 5.0
ICM Routing: The output map (optional)
The Output Map (out.map.properties) is an optional text file you
can use to map ICM data to textual data that can be recognized
by the Collaboration Server. The output map repopulates the
caller data with values that have been returned by the ICM
script.
See these topics for information about the output map:
•
Output map entry syntax
•
How the output map is used
Output map entry syntax
<ICM value> = <Call form value>
For instance, the file might contain this entry:
callvar1=appl1
This entry specifies that the value in the callvar1 field on the ICM system is equal to
the appl1 field on the Collaboration Server. In this way, the Output Map translates
the information from the ICM script into data that can be used by the Collaboration
Server.
Note that the value returned by ICM software overwrites the value on the callform.
How the output map is used
The output map is optional. It is required only if you need to retrieve information
from ICM. For example, if you want to extract the wait time from ICM, you can do so
by including it in your output map.
An output map is also required if you want to:
•
Push URLs to waiting callers
•
Store information in ICM and/or ECC variables in the Collaboration database
Important: You must restart the Collaboration Server is you make a change to the
output map.
210
About ICM RoutingICM Routing: The output map (optional)
See Also:
For information on
See
Web callform variables
ICM routing: The callform
ICM variables
ICM routing: The input map
211
Collaboration Server Administration Guide – Version 5.0
ICM Routing: About Skill Groups
Skill Groups are used to ensure requests are routed to agents with appropriate
expertise.
•
Where skill groups reside
•
How skill groups are created
Where skill groups reside
In an ICM-integrated configuration, all skill groups must reside on the ICM central
controller. However, skill groups for each MRD must also reside on the following
configuration components:
Skill groups for these MRDs
y
Single-session chat
y
Multi-session chat
Must reside on this component and in the ICM
database
The Collaboration Server. Skill groups and agents who
use them must reside on the same Collaboration
Server.
Blended Collaboration with IPCC
Voice
The Voice MRD handles these types of requests:
The ACD. Skill groups and agents who use them must
be set up on the same ACD.
Blended Collaboration with legacy ACDs,
y
Web callback and Delayed Callback with both IPCC and
legacy ACDs
How skill groups are created
You create ICM routing skill groups on the Collaboration Server for these MRDs:
•
Single-session chat
•
Multi-session chat
•
Blended Collaboration with IPCC
You use the Collaboration Administration desktop to create ICM Routing skill groups.
The Skill Groups:Create wizard is divided into 6 screens that guide you through the
process of setting up skill groups for different media classes.
After you’ve completed all of the pages in the wizard, the skill group will be created
212
About ICM RoutingICM Routing: About Skill Groups
both on this Collaboration Server and on the ICM.
For the Voice MRD you must create skill groups on both the ACD/IPCC and on the
ICM Central Controller. The Voice MRD handles these types of requests:
•
Blended Collaboration with legacy ACDs
•
Web/Delayed Callback on both IPCC and legacy ACDs
213
Collaboration Server Administration Guide – Version 5.0
About Web Callback
You can set up Web Callback using Collaboration Server software. Web Callback
differs slightly from the other types of Web requests accommodated by Collaboration
Server, as described in these topics:
•
What is Web Callback?
•
ICM-integrated configurations: Configuring the input map for Web Callback
•
Callback properties
What is Web Callback?
Web callback requests are requests that originate from the Web, but that result only
in a phone conversation between the caller and the agent. Web Collaboration is not
part of the agent response to the call.
Delayed Callback is similar; however, it allows the caller to specify a time delay
before the return phone call is placed. This is particularly useful to callers who have
one phone line; it allows them time to disconnect their internet connection and free
up the phone line for the return call.
In an integrated environment, Web and delayed Callback can be achieved with ICM
software, the Collaboration Server, and Media Blender. The voice system can be
either the Cisco IPCC or a legacy ACD.
Web and delayed callback can also be achieved in a basic Media Blender
configuration (basic ACD routing with no ICM). In this case, the configuration
includes the Collaboration Server, Media Blender, and an ACD.
Important: To configure a Collaboration Server for Web Callback, you must have a
Routing Collaboration Server and a Media Blender at each site that will receive
callback requests. Note that you do not need to create agents that work on the
Collaboration Server.
ICM-integrated configurations: Configuring the input map for Web
Callback
With Web callback in ICM-integrated configurations, the ICM software sends a precall to Media Blender; Media Blender searches for the caller's phone number in the
Automatic Number Identification (ANI) variable of the call record. Therefore, you
must ensure the input map is configured correctly, mapping the ICM variable
ApplicationString1 (which is known to ICM as the ANI) to the Collaboration call form
214
About ICM RoutingAbout Web Callback
variable phone number.
Callback properties
In any configuration, you must configure properties on the Media Blender to achieve
Web Callback. In addition, you must specify callback properties in the
callback.properties file on the Collaboration Server.
See Also:
For information on
See
callback properties
The callback.properties file
Configuring callback on the Media Blender
The Media Blender Administration Guide
215
Collaboration Server Administration Guide – Version 5.0
ICM Script label format (Used with
Legacy ACDs only)
If you are using Collaboration Server in an ICM-integrated/
legacy ACD configuration, ICM scripts return labels rather
than Agent IDs to the Routing Collaboration Server. The
Collaboration Server expects labels to be formatted in a
specific way.
•
Label format
•
Example label
Label format
Blended Collaboration (with ACDs) and Web Callback requests actually use ACDs to
make skill group selection. When setting up scripts for these types of request, you
must ensure that the ICM script returns a label rather than an Agent ID. When the
ICM returns a label, it must be in this format:
<Destination Collaboration Server name>,<ACD Queue Name>,<ACD Service>
Label component
Description
Destination Collaboration
Server Name
Identifies the destination Collaboration Server. The destination should be
specified using this format:
<protocol>://<hostname>:<port>
where:
y
<protocol>indicates the protocol used to communicate to the Collaboration
Server. Acceptable values are http or https (for SSL).
y
<hostname> indicates the IP address or host name of the destination
Collaboration Server
y
<port> indicates the port used on the Collaboration Server to connect to
ICM
Destination name is optional; if it is left out, ICM assumes the Destination is the
routing Collaboration Server.
Example: http://123.456.789.123:8888
ACD Queue Name
Specifies the queue name of the ACD queue on the destination Collaboration
Server in which the request will be placed. The ACD Queue name might be
Electronics.
ACD Service
Indicates the service extension or skill group extension on the peripheral that
ICM software has chosen to handle the request. The ACD service is set up on the
ICM central controller. It corresponds to a route point set up on the ACD (a VDN
for a Lucent switch, or a CCT for an Aspect.)
216
About ICM RoutingICM Script label format (Used with Legacy ACDs only)
Example label
Consider the configuration below. In this example:
•
A single Routing Collaboration Server in Boston sends requests via its ICM queue
to the ICM Central Controller.
•
A destination Collaboration Server is located in San Jose. Its hostname is
sanjose.mycompany.com
•
The destination Collaboration Server is connected via two Media Blenders to two
ACDs. Agents handling Electronics requests are identified by Service 6000 on San
Jose ACD1; Agents handling Home Computer requests are identified by Service
7000 on San Jose ACD 2.
•
The protocol used for communication between Collaboration Servers is SSL.
If an Electronics request is submitted to the Routing Collaboration Server, the ICM
Routing Script should return the following label:
https://sanjose.mycompany.com:443,Electronics,6000
where:
•
The protocol is https
•
The host name of the destination Collaboration Server is
217
Collaboration Server Administration Guide – Version 5.0
sanjose.mycompany.com
•
The Collaboration port number used to connect to the San Jose Collaboration
Server via SSL communication is 443
•
The ACD Queue name is Electronics
•
The ACD service is 6000
218
Setting up ICM routing
219
Collaboration Server Administration Guide – Version 5.0
Setting up ICM routing
The process for setting up ICM routing for Web requests varies
depending on the Media Routing Domain to which the request
should be routed. The steps involve configuration on different
pieces of the configuration, including the ICM, the Collaboration
Server, and the ACD.
These topics provide high-level procedures for setting up ICM
routing:
•
How to set up ICM routing for non-voice MRDs (multi-session chat, single-session
chat, and Blended Collaboration with IPCC)
•
How to set up ICM routing for the Blended Collaboration and Blended Chat with
legacy ACDs (voice MRD)
•
How to set up ICM routing for Web and Delayed Callback (voice MRD)
220
Setting up ICM routingHow to set up ICM routing for Single-session chat, Multisession chat, and Blended Collaboration (IPCC) MRDs
How to set up ICM routing for Singlesession chat, Multi-session chat, and
Blended Collaboration (IPCC) MRDs
Before you can set up ICM routing for non-voice MRDs, you
should ensure the ICM and Collaboration server have been
configured to support required peripherals, connections, and
queues. You should also ensure a routing script exists on the
ICM to support routing to your media classes.
•
If you are using Blended Collaboration with IPCC, you must also set up Media
Blender to configure properties for callback.
•
Once this configuration is complete, setting up ICM routing for multi-session chat
requests consists of these tasks:
1. Set up agents using the Agents: Create wizard on the Collaboration Server
Administration desktop. When you complete the Agents: Create wizard, agents
will be created on the Collaboration Server and in the ICM database.
Note that you can also use the Administration desktop to enable agents who
already exist in the ICM database. Enabling agents means that the agents are set
up to work on a particular Collaboration Server.
2. Set up ICM Routing Skill Groups using Skill groups: Create wizard on the
Collaboration Server Administration desktop. After you’ve completed all of the
pages in the wizard, the skill group will be created both on this Collaboration
Server and on the ICM.
3. Set up the Callform for your media class. Configure this form to gather caller
information that should be sent to the ICM Central Controller for request routing.
You should also ensure the form contains these values:
Callform variable Value for multi-session chat
Value for single-session Value for Blended
chat
Collaboration with IPCC
mediaclass=
msc
ssc
bc
queuename=
<icm queuename>
<icm queuename>
<icm queuename>
scriptselector=
A valid identifier for the ICM
routing script that should be used
to route multi -session chat
request
A valid identifier for the
ICM routing script that
should be used to route
single-session chat
requests
A valid identifier for the ICM
routing script that should be
used to route Blended
Collaboration requests
wantscollab
n/a
n/a
true
221
Collaboration Server Administration Guide – Version 5.0
4. Map callform variables to Web variables. Use the input map (in.map.properties)
to map textual based callform information to variables that can be interpreted by
an ICM Routing script.
See Also:
For information on
See
Creating agents and skill
groups on the Collaboration
Server
Online help for the Collaboration Administration Desktop.
Form variables
ICM Routing: The callform
ICM Routing scripts
Configuring Media Blender
properties
y
The ICM Software Script Editor Guide
y
The ICM Software Script Applications Guide
The Media Blender Administration Guide
Important: You can also achieve Blended Collaboration without the IPCC, but rather
using legacy ACD support. These requests are handled by the Voice Media Routing
Domain on the ICM; Configuration for Blended Collaboration with ICM/ACD support is
slightly different from configuring routing in the Blended Collaboration
222
Setting up ICM routingHow to set up ICM Routing for Blended Collaboration or
Blended chat with legacy ACDs
How to set up ICM Routing for Blended
Collaboration or Blended chat with
legacy ACDs
If you are using a legacy ACD rather than the Cisco IPCC
solution, you can still set up your configuration to provide
Blended Collaboration. The process differs from setting up
Blended Collaboration with IPCC support in these ways:
Blended Collaboration (ICM/IPCC)
Blended Collaboration (ICM/ACD)
Skill Groups are established using the Collaboration
Server Administration desktop
Skill Groups are not set up on the Collaboration server.
Instead, Skill groups reside on the ACD.
The ICM script that routes the request returns an Agent The ICM script that routes the request returns a label,
ID to the Collaboration Server.
which specifies the ACD and skill group to which the
request should be queued.
Before you can set up Voice ICM routing, you should ensure the ICM and
Collaboration server have been configured to support required peripherals,
connections, and queues. (See Setting up your server for more information). You
should also ensure a routing script exists on the ICM to support routing to agents on
legacy ACDs.
Once this configuration is complete, setting up Blended Collaboration using ACD
integration routing consists of these tasks:
1. Set up Media Blender to configure properties for callback. See the Media Blender
Administration Guide for information on Media Blender properties configuration.
2. Set up agents for Blended Collaboration with ICM/ACD integration. You can set
up agents that will receive Blended Collaboration requests using the Agents:
Create wizard on the Collaboration Server Administration desktop. Note that you
must select an ACD peripheral to be associated with the agent.
When you complete the Agents: Create wizard, agents will be created on the
Collaboration Server and in the ICM database.
Note that you can also use the Administration desktop to enable agents who
already exist in the ICM database. Enabling agents means that the agents are set
up to work on a particular Collaboration Server.
3. Set up Skill Groups on the ACD. Skill groups that route requests to the Voice MRD
are always set up on the ACD. Therefore, you do not set up Skill Groups on the
Collaboration server to route requests that fall into the Voice media class.
4. Set up the callform for Blended Collaboration with ICM/ACD integration.
Configure this form to gather caller information that should be sent to the ICM
223
Collaboration Server Administration Guide – Version 5.0
Central Controller for request routing. You should also ensure the form contains
these values:
Callform variable Value for Blended Collaboration with Legacy ACDs
mediaclass=
voice
queuename=
<icm queuename>
scriptselector=
A valid identifier for the ICM routing script that should be used to route
Blended Collaboration/legacy ACD requests
wantscollab
true
callclass
The call strategy the ACD should use when placing the return phone call to
the caller. Note that this value must match a valid callclass specified in the
properties file for the ACD medium on the Media Blender server.
Note that if you are configuring Blended Chat with legacy ACDs, you must
specify a call class that does not return a phone call to the caller. The Media
Blender callclass for Blended Chat requests reserves the agent on the ACD
for the length of the chat request. On the Media Blender, a phantom line is
used for this agent reservation, ensuring that the agent does not receive
requests for the duration of the call. This also provides accurate reporting
data for the chat request.
5. Map callform variables to Web variables. Use the input map (in.map.properties)
to map textual based callform information to variables that can be interpreted by
an ICM Routing script.
See Also:
For information on
See
Using the Agents: Create and Skill groups: Create
wizards
Online help for the Collaboration Administration
Desktop
Call form variables used to pass routing information to
the ICM routing script
ICM Routing callform
Setting up ICM routing scripts
The ICM Software Scripting and Media Routing Guide
224
Setting up ICM routingHow to set up ICM Routing for Web Callback and Delayed
Callback (IPCC or ACD)
How to set up ICM Routing for Web
Callback and Delayed Callback (IPCC or
ACD)
Setup for Web Callback and Delayed callback differs from setup
for the other types of requests. Very little configuration occurs on
the Collaboration Server; this is because agents and skill groups
for these types of requests reside on either the IPCC or on the
ACD, enabling easier deployment into a contact center.
Before you can set up ICM routing for Web or Delayed Callback, you should ensure
an ICM queue is set up on the routing Collaboration Server. You must also ensure
the ICM has been configured to support required peripherals. You should also ensure
a routing script exists on the ICM to support routing to voice agents.
•
Once this configuration is complete, setting up ICM routing for Web callback and
delayed callback consists of these tasks:
1. Setting up Media Blender to configure properties for callback. See the Media
Blender Administration Guide for information on Media Blender properties
configuration.
2. Set up agents for Web callback on the IPCC or ACD. You do not create agents for
Web callback using the Collaboration Administration desktop. These agents, who
provide voice response only to requests originating on the Web, must be also set
up on the ICM.
Note: You can use existing agents, skills, and services that have been
configured for inbound calls.
3. Set up Skill Groups on the ICM and ACD or IPCC.( Skill groups that route
requests to the Voice MRD are not set up on the Collaboration server.)
4. Set up the Callform for Web Callback with ICM integration. Configure this form to
gather caller information that should be sent to the ICM Central Controller for
request routing. You should also ensure the form contains these values:
Callform variable Value for Blended Collaboration with Legacy ACDs
mediaclass=
voice
queuename=
<icm queuename>
scriptselector=
A valid identifier for the ICM routing script that should be used to route Web
callback requests
wantscollab
false
225
Collaboration Server Administration Guide – Version 5.0
callclass
The call strategy the ACD should use when placing the return phone call to
the caller. Note that this value must match a valid callclass specified in the
properties file for the ACD medium on the Media Blender server.
For Delayed callback, configure this form to specify the length of time between
submittal of the Web request and the return phone call (using the delaymins
variable).
5. On the Collaboration Server, configure properties for Web Callback and Delayed
Callback. Web callback and delayed callback are configured using the
callback.properties file (in both the ICM-integrated and in a basic Media
Blender/Collaboration server configuration.) Use this file to:
Specify Thank You, Error, and Timeout HTML pages
Specify values for timeout
Specify the maximum value allowed for delayed callback
See The callback.properties file for more information.
6. Map callform variables to Web variables. Use the input map (in.map.properties)
to map textual based callform information to variables that can be interpreted by
an ICM Routing script.
See Also:
For information on
See
Callback properties on the Collaboration Server
Callback.properties
Media Blender callclasses for web callback
Media Blender Administration Guide
226
ICM Routing: Pushing URLs to waiting
callers
227
Collaboration Server Administration Guide – Version 5.0
ICM Routing: Pushing URLs to waiting
callers
On the ICM Central Controller, you can create a Network VRU
script list, which lists scripts set up to play to callers waiting for
an agent. With the ICM-integrated Collaboration Server, you can
set up a VRU script list to point to URLs or text messages to
display on the browsers of callers waiting for a Collaboration
agent.
With ICM routing, you have the option of displaying information, such as
advertisements or informational URLs to a caller who is waiting to join a session with
an agent. You can also populate these ads or URLs so that they display caller
information originating in the callform. This way, you can personalize ads or
messages seen by the waiting caller.
This section describes how to set up this message display to callers. It contains these
sections:
•
About Pushing URLs to waiting callers
•
The Collaboration Server URL map
•
The ICM Network VRU (Application) script list
228
ICM Routing: Pushing URLs to waiting callers
About pushing URLs to waiting callers
As callers wait in queue for agents, you can ensure that URLs or
text messages are displayed in the Caller Control Panel. In
addition, you can rely on the ICM routing script to provide
information about the caller and the request, and thereby display
specific advertisements or messages targeted to the caller.
Traditionally, ICM software has made use of a Network VRU list to point to voice
messages to be played to waiting callers. With the introduction of multi-media
routing, the Network VRU list can now contain references to HTML pages that should
be displayed to waiting callers on the caller control panel.
To understand this process, see these topics:
•
Required components for pushing URLs to callers
•
Sample flow
Required components for pushing URLs to callers
To set up this feature, ensure the following components exist on your servers:
On the Collaboration Server
On the ICM Central Controller
A URL map file, mapping entries in the Network VRU list An entry in the Network VRU list pointing to the URL
with specific (optional, but recommended).
map file on the Collaboration Server.
An input map and an output map, translating data to
and from the ICM routing script.
A routing script that evaluates incoming Web data. The
routing script must contain a RUN_VRU_SCRIPT node,
identifying an entry in the Network VRU list.
NOTE: You must also have HTML files you want to display to waiting callers on any
Web server. These can be ads, text messages, or other URLs.
Sample flow
Consider the following examples. Part 1 illustrates how ICM and CCS display URLs to
waiting callers. Part 2 illustrates how the request is ultimately routed and transferred
229
Collaboration Server Administration Guide – Version 5.0
to an agent on another Collaboration Server.
Important: The following images present a very high-level overview of the process
of pushing URLs to waiting callers. These images do not illustrate a physical
configuration--they assume the presence of all required hardware and software
(Media Routing PG, Agent PGs, Media Blender,IPCC, etc).
Pushing URLs to waiting callers: Part 1
1. Caller completes a callform on a Web site and submits a request to Collaboration
Server 1.
2. Collaboration Server 1 sends the request (via the MR PG) to the ICM Central
Controller. The input map translates Web callform data into data that can be
understood and evaluated by the ICM routing script.
3. The ICM routing script contains a RUN_VRRU_SCRIPT node, pointing to an entry
in the Network VRU list. This Network VRU list entry points to the URL map on
Collaboration Server 1. The ICM routing script sends a
RUN_APPLICATION_SCRIPT message back to Collaboration Server 1.
4. Using the URL map, Collaboration Server 1 identifies the URL that should be
displayed to the caller. Collaboration Server 1 pushes the selected HTML pages to
the control panel in the caller's browser. Because Collaboration Server 1 has
access to caller data via the outmap, these HTML pages can contain text targeted
toward the specific caller.
230
ICM Routing: Pushing URLs to waiting callersAbout pushing URLs to waiting callers
Request Assignment: Part 2
Once the ICM routing script has determined the appropriate agent for the call, the
following process takes place:
5. The ICM Routing script sends an agent assignment back to CCS1. This
assignment is for an agent who resides on Collaboration Server 2.
6. Collaboration 1 transfers the request to the selected agent on Collaboration
Server 2
7. Collaboration Server 1 redirects the caller's browser to Collaboration Server 2.
Agent1 and the caller begin a Collaboration session.
231
Collaboration Server Administration Guide – Version 5.0
Collaboration Server URL map
On the Collaboration Server, you can create and maintain a file
called icmurl.map.properties. This file lists URLs or text messages
that should be displayed to callers and maps them to script IDs.
See these topics information about creating a URL map:
•
URL map syntax
•
Using variables to substitute variable information
URL map syntax
Entries in the URL map must appear as follows:
<scriptidentifier>=url:<valid URL>
<scriptidentifier>=msg:<text message>
where
•
scriptidentifier is a unique identifier for the URL or text message
•
valid URL is a URL specification.
•
text message is a message that you want to display to the caller.
Using variables to substitute dynamic information
You specify that data passed through the outmap displays within the text message
by including an outmap variable (enclosed in percentage signs) within your message.
For instance, the following entries might appear in icmurl.map.properties:
Script1=url:http://www.mycompany.com/url-scripts/script1?param1=%appl1%,
param2=%appl2%
232
ICM Routing: Pushing URLs to waiting callersCollaboration Server URL map
Script2=msg:You are %appl1% in queue.
233
Collaboration Server Administration Guide – Version 5.0
ICM Network VRU (Application) script list
The Collaboration Server gets the information on which URL or
text message to display from the ICM Routing script. The routing
script points to the Network VRU script list on the ICM to identify
those URLs or text messages that should be displayed for a
particular caller.
To understand how to use the Network VRU list in this way, see these topics:
•
What is the ICM Network VRU script list?
•
What is an application script?
•
Syntax for entries in the Network VRU list
•
Pointing to a URL map in the Network VRU script list (recommended)
Specifying a URL in the Network VRU script list
Specifying a text message in the Network VRU script list
•
Using the ICM routing script to push URLs to waiting callers
What is the Network VRU script list?
The ICM central controller maintains a Network VRU script list. Traditionally, this tool
has been used to list those VRU scripts that should be played to callers waiting for
agents. With multi-media routing, however, this list can now be used to point to
applications scripts, or URLs or text messages that should be displayed on a waiting
Web caller's browser.
What is an application script?
The term application script is used to refer to URLs or text messages displayed in the
caller's browser. This term distinguishes these entries in the Network VRU script list
from Network VRU scripts.
234
ICM Routing: Pushing URLs to waiting callersICM Network VRU (Application) script
list
Syntax for entries in the Network VRU list
Application script entries in the Network VRU list consist of two parts:
Application script entry
component
Description
Network VRU Script name
This component identifies the application script. It can be any of these
values:
y
A URL Map identifier--indicates that this entry is pointing to a
Collaboration URL map
y
A valid URL
A text message
Configuration parameter
This component specifies how the URL or text message should be displayed
to callers. It can contain either of these values:
y
banner--indicates that the URL or text message should be displayed as
a banner ad
fullpage--indicates that the URL or text message should fill the caller's
shared view.
Important: You must specify that application scripts set up here are interruptible.
Pointing to a URL map in the Network VRU script list
You can choose to maintain a file called icmurl.map.properties to specify URLs and
text messages that should be displayed to callers. When you use a Collaboration
URL map, the VRU script name on the ICM should be set up as follows:
VRU script name: id:<identifier of the URL or message as specified in
icmurl.map.properties>
where:
•
id--indicates that the VRU script will be found in icmurl.map.properties
•
<identifier of the URL or message> indicates an entry in icmurl.map.properties
For example, consider the following entries in the icmurl.map.properties file on the
Collaboration Server. The first entry specifies a URL; the second specifies a text
message:
URLScrip2=url:http://www.mycompany.com
235
Collaboration Server Administration Guide – Version 5.0
TextMsgScrip1=msg:Welcome to MyCompany!
The following entry in the Network VRU Script list points to the URL specified in the
icmurl.map.properties file on the Collaboration Server:
The following entry in the Network VRU Script list points to the text message
specified in the icmurl.map.properties file on the Collaboration Server:
236
ICM Routing: Pushing URLs to waiting callersICM Network VRU (Application) script
list
There is no length limit to the URLs or text messages that you include in a URL map.
Therefore, you may choose to use a URL map if you decide you want to use long
URLs, populated with many variables.
See Also:
For information on
See
The URL map
The Collaboration Server URL map
Specifying a URL in the ICM Network VRU script list
You can choose to point directly to URLs and text messages from the Network VRU
list.
To specify a URL in the Network VRU script list, enter the following for the VRU script
name:
•
url:<valid URL>
237
Collaboration Server Administration Guide – Version 5.0
The following example shows an entry that points directly to a URL:
In the URL specification, you can specify that parameters in the URL should be
populated with ICM and ECC variables returned in the outmap. The following
example shows how a URL can be specified in an ICM VRU script list:
238
ICM Routing: Pushing URLs to waiting callersICM Network VRU (Application) script
list
This specifies that the variable in the should be populated with the value returned in
the appl1 variable of the output map.
Note that there is a 40-byte size limit for URLs that you enter in the Network VRU
script list. If you want to use a URL that is longer than 40 bytes, you may decide to
use a URL map on the Collaboration server.
Specifying a text message in the ICM Network VRU script list
You can choose to point directly to URLs and text messages from the Network VRU
list.
In the Network VRU script list, you can specify a text message to be displayed to the
caller. For instance, you might want to display a message informing the caller of
their place in the queue (i.e. You are nth in line...")
To specify a test message in the Network VRU script list, enter the following for the
VRU script name:
239
Collaboration Server Administration Guide – Version 5.0
msg:<text of message>
The following example shows an entry that specifies a text message:
Again, you can populate this message with ICM and ECC variable information. When
formatting the text message, place variable names between percentage signs, as in
the following example:
240
ICM Routing: Pushing URLs to waiting callersICM Network VRU (Application) script
list
This message will display the value passed in the appl1 field when displayed to the
caller.
Note that there is a 40-byte size limit for messages that you enter in the Network
VRU script list. If you want to use messages that are longer than 40 bytes, you may
decide to use a URL map on the Collaboration server.
See Also:
For information on
See
How to set up the Network VRU script lists on the ICM
Setting up Script IDs on the ICM
Using the ICM routing script to push URLs to waiting callers
Once references to your URLs and/or text messages are entered in the Network VRU
script list, you can write an ICM routing script to retrieve them based on routing
information retrieved from the Web request through the inmap. For instance, if a
caller has placed a request about home electronics, the routing script can use that
information to retrieve the entry for an advertisement for new home entertainment
241
Collaboration Server Administration Guide – Version 5.0
products.
Your routing script must include the RUN_VRU_SCRIPT node to retrieve entries for
URLs and text messages from the Network VRU list. The routing script then sends a
RUN_APPLICATION_SCRIPT message, identifying:
•
the VRU Script name
•
Script configuration
•
ICM or ECC variables mapped to Collaboration variables via the outmap.
242
Understanding basic ACD Routing
243
Collaboration Server Administration Guide – Version 5.0
Understanding basic ACD Routing
You can rely on an ACD alone as the routing engine to route
Web requests. ACD routing for basic blended Collaboration,
blended chat, and Web callback requires these components:
•
Collaboration Server
•
Media Blender
•
An ACD
Note that the ICM is not used at all in this type of routing.
This section contains these topics
•
ACD routing flow
•
The ACD routing callform
•
ACD-routing skill group selection
244
Understanding basic ACD Routing
The ACD routing process
In its simplest terms, the process for routing Web requests
through the ACD (without ICM) can be divided into these
parts. Click any part of the image below for more
information on each of these components:
245
Collaboration Server Administration Guide – Version 5.0
ACD Routing: The callform
In order for the Collaboration Server to be able to route a
Web request correctly, it must have access to certain
information about the caller and the request. The callform
that the caller completes when submitting the request is
where this caller and request information is captured.
The callform queries the caller to provide such things as name and telephone
number. The callform also contains information about how the request should be
routed.
Variables on the callform capture this information about the caller and the request.
ACD routing callform variables serve to:
•
Identify an ACD queue
•
Identify the response type (for Blended Collaboration and Web Callback)
•
Specify a skill group to which the request should be routed on the ACD
We provide samples you can use when setting up your ACD-routing callforms:
•
Sample ACD-routing callforms
Identify an ACD queue
A variable on the ACD callform lets you identify the ACD queue name (on the
Collaboration Server) to which the request should be submitted.
Variable
Description
queuename
Specifies the name of the ACD queue on the Collaboration Server to which the request
should be submitted. Note that one ACD queue exists for each ACD/Media Blender in your
configuration.
This variable should be set to:
<acd-queue-name>
as it appears on the Collaboration Server.
246
Understanding basic ACD RoutingACD Routing: The callform
Identify the response type (for Blended Collaboration and Web
Callback)
Requests submitted for Blended Collaboration use these variables:
Variable
Description
wantscollab
Specifies whether Web Collaboration should be part of the agent's response to the
customer request. Acceptable values are:
true= Web Collaboration should be part of the agent's response. Use this value for Blended
Collaboration requests.
false=Web Collaboration should not be part of the agent's response. Use this value for Web
Callback and Delayed callback
callclass
Indicates the callclass used for this request. A callclass is used by Media Blender, to specify
outbound dialing strategies the ACD should use when placing return calls to callers.
Call classes are established on the Media Blender server. Different strategies are used for
different call types; for instance, the ACD employs different call classes for requests for
blended chat only; another call class might be used to place a call to a direct dial number.
Call classes are mapped to particular call types on the Media Blender server in a file called
callclass.properties. The call classses identified in this file are acceptable values for the
callclass field on the ACD routing callform.
delayedmins
Indicates, in minutes, how long the system should wait before placing a return phone call
to the caller. Used only for Web callback.
Specify a skill group to which the request should be routed on the
ACD
Through the callform, you can set up a text-based value to specify how the call
should be routed on the ACD.
Variable
Description
routeaddr
Identifies the skill group on the ACD to which the call should be routed. A map file exists on
the Media Blender server, mapping textual entries from this callform to actual routing
identifiers on the ACD. Any of the textual routing codes used in skills.properties file on the
Media Blender server can be used in the routeaddr field on the ACD callform.
Sample ACD Routing Callform
We supply a sample callform you can use when setting up ACD routing for your
enterprise. This callform resides in the <install_dir> /pub/html/Forms/ directory
247
Collaboration Server Administration Guide – Version 5.0
See Also:
For information on
See
ACD Routing callforms
About callforms
Media Blender configuration files: skills.properties,
callclass.properties
The Media Blender Administration Guide
248
Understanding basic ACD Routing
ACD Routing: Agent/Skill group selection
Once the call form has been submitted, Media Blender checks a
file called skills.properties, which resides on the Media Blender
server. The skills.properties file maps textual skill variables to
Skill Groups or queues set up on the ACD.
Media Blender submits the request to the correct ACD skill Group. The ACD identifies
the correct agent and places a callback to the caller from the agent's phone. If Web
Collaboration is specified on the callform, Media Blender synchronizes the agent's
and caller's browsers, allowing Blended Collaboration to take place.
See Also:
For information on
See
skills.properties on the Media Blender
The Media Blender Administration Guide
249
Collaboration Server Administration Guide – Version 5.0
250
Setting up ACD routing
251
Collaboration Server Administration Guide – Version 5.0
Setting up ACD routing
The process for setting up ACD routing varies, depending on
which kind of response you want to provide. These topics
provide high-level procedures for setting up ICM routing:
•
How to set up ACD routing for basic blended Collaboration and blended chat
•
How to set up ACD routing for Web callback and delayed callback
252
Setting up ACD routingACD routing setup for Blended Collaboration and Blended chat
ACD routing setup for Blended
Collaboration and Blended chat
Before you can set up Blended Collaboration, you should
ensure the Media Blender connections and queues have been
established on the Collaboration server. (See Setting up
your server for more information). Setting up ACD-routed
Blended Collaboration routing consists of these tasks:
1. Set up Media Blender to configure properties for callback. See the Media Blender
Administration Guide for information on Media Blender properties configuration.
2. Set up agents for Blended Collaboration. You can set up agents that will receive
Blended Collaboration requests using the Agents: Create node on the
Collaboration Server Administration desktop. Use the Blended Collaboration tab
of the Agent's Create screen to establish information for signing on to the ACD.
3. Set up Skill Groups on the ACD. Skill groups for Blended Collaboration are
created on the ACD. Ensure you have established skill groups for routing Web
requests on your ACD. For more information see the Media Blender Switch
Administrator's Guide for your ACD.
4. Set up the callform for Blended Collaboration. We provide a sample callform you
can use when setting up ICM Routing of Blended Collaboration requests for your
enterprise:
<install_dir> /pub/html/Forms/ACDblended.htm
Configure this form to gather caller information that should be sent to the Media
Blender for callback (such as telephone number)
You should also ensure the form contains these values:
Callform variable
Value for Blended Collaboration
queuename=
<acdqueuename>
wantscollab
true
callclass
A valid callclass set up on the Media Blender to determine how the return phone call
should be placed.
Note: For blended chat, ensure that the CTI strategy does not return a phone call to the
caller. The Media Blender call class for a Blended Chat request serves to reserve the agent
on the ACD for the length of the chat request. On Media Blender, a phantom line is used
for this agent reservation, ensuring that the agent does not receive requests for the
duration of the call, and providing accurate reporting for the chat request.
5. Map callform skill data to ACD Skill groups. On the Media Blender server, you
establish a file called skills.properties, which maps variables you set up in your
callform to actual ACD skill groups. See the Media Blender Administration Guide
for information on setting up skills.properties.
253
Collaboration Server Administration Guide – Version 5.0
ACD routing setup for Web and
delayed callback
Before you can set up Web or delayed callback, you should
ensure the Media Blender connections and queues have been
established on the Collaboration server. (See Setting up
your server for more information. Setting up ACD-routed
Blended Collaboration routing consists of these tasks:
Once this configuration is complete, setting up ICM routing for Web callback and
delayed callback consists of these tasks:
1. Setting up Media Blender to configure properties for callback. See the Media
Blender Administration Guide for information on Media Blender properties
configuration.
2. Set up agents for Web callback with ACD integration. You do not create agents
for Web callback using the Collaboration Administration desktop. These agents,
who provide voice response only to requests originating on the Web, must be set
up on the ACD.
3. Set up Skill Groups on the ACD. Skill groups that Web callback requests always
set up on the ACD. Therefore, you do not set up Skill Groups on the Collaboration
server to route requests for Web Callback.
4. Set up the Callform for Web Callback. We provide a sample callform you can use
when setting up ICM Routing of Web Callback and Delayed Callback requests for
your enterprise:
<install_dir> /pub/html/Forms/callback.jhtml
Configure this form to gather caller information that should be sent to the Media
Blender for callback (such as telephone number).
You should also ensure the form contains these values:
Callform variable
Value for Web Callback
queuename=
<acdqueuename>
wantscollab
false
delaymins=
The number of minutes
between the request
submittal and the return
phone call.
254
Setting up ACD routingACD routing setup for Web and delayed callback
For Delayed callback, configure this form to specify the length of time between
submittal of the Web request and the return phone call (using the delaymins
variable).
5. Map callform skill data to ACD Skill groups. On the Media Blender server, you
establish a file called skills.properties, which maps variables you set up in your
callform to actual ACD skill groups. See the Media Blender Administration Guide
for information on setting up skills.properties.
6. Configure properties for Web Callback and Delayed Callback. Web callback and
delayed callback are configured using the callback.properties file (in both the
ICM-integrated and in a basic Media Blender/Collaboration server configuration.)
Use this file to:
Specify Thank You, Error, and Timeout HTML pages
Specify values for timeout
Specify the maximum value allowed for delayed callback
255
Collaboration Server Administration Guide – Version 5.0
256
About Collaboration Server Routing
257
Collaboration Server Administration Guide – Version 5.0
Understanding Collaboration Server
Routing
You can rely on the Collaboration Server as the routing engine to
route Web requests.
In an ICM-integrated environment, you can do so while also
employing the ICM for agent state control and reporting. By
and
associating agents and skill groups with ICM peripherals, you can
ensure that agent activity is tracked by the ICM, even when the
ICM is not doing the routing.
In a stand-alone Collaboration Server environment, you can use
Collaboration Server routing to ensure requests are assigned to
agents who have the most appropriate skills.
You can set up Collaboration routing for Multi-session chat and Single-session chat
requests.
This section contains these topics:
•
The Collaboration Server Routing flow
•
The Collaboration Server routing callform
•
Agent/Skill group selection (Collaboration Server routing)
•
Collaboration Server routing properties
258
About Collaboration Server Routing
The Collaboration Server Routing flow
In its simplest terms, the process for routing Web requests
through the Collaboration Server consists of these parts.
Click any part of the image below for more information on
each of these components:
259
Collaboration Server Administration Guide – Version 5.0
The Collaboration Server-routing
callform
In order for the Collaboration Server to be able to route a
Web request correctly, it must have access to certain
information about the caller and the request. The callform
that the caller completes when submitting the request is
where this caller and request information is captured.
The callform queries the caller to provide such things as name and skill group. The
callform also contains information about the Collaboration Server Skill Group to
which the request should be submitted.
To understand how to set the callform up for Collaboration routing, see these topics:
•
The extension variable on the Collaboration Server routing callform
•
Options for selecting the appropriate skill for a request
•
Sample Collaboration Server routing callform
The extension variable on the Collaboration Server routing callform
A variable on the Collaboration Server callform specifies the skill group to which the
request should be submitted:
Variable
Description
extension
Identifies the skill group to which the request should be submitted. You can set this field
up any way you wish.
Options for selecting the appropriate skill for a request
You can configure the Collaboration Routing callform in any way you wish. For
example, you can make the extension field visible to the caller, letting callers choose
a skill group from a drop down list.
Or, you can configure the callform with Javascript that dynamically sets the
260
About Collaboration Server RoutingThe Collaboration Server-routing callform
extension field based on other information the user enters. For example, if a user
enters a state code of NY, the extension field might be set to reflect the Eastern
Sales skill group.
Following is an example of the code you can use to set up a page with a drop down
list from which a caller could choose from:
•
Eastern sales
•
Western sales
•
Anyone
•
<SELECT NAME="extension"> <option selected>Select a
skill<option>Eastern sales<option>Western
sales<option>Anyone</Select>
Gather caller information
Your enterprise can alter the HTML that comprises these pages to gather information
pertinent to your business and send to the ICM routing script. Some of the data
passed in the Web request is entered by the caller; the Web request also captures
less visible data, such as information about the Web browsers used in each session.
Variable
Description
customerFirstName This field is used to gather the caller's first name. The Collaboration Server retrieves the
name entered here and inserts it into the forms served back to the caller..
customerLastName This field is used to gather the caller's last name. The Collaboration Server retrieves the
name entered here and inserts it into the forms served back to the caller.
Phone Number
This field is used to gather the caller's telephone number.
appl1-appl10
These 10 user-defined variables are used to capture additional information about the caller
and pass on the Collaboration Server. You can define the appl strings so that they gather
any kind of information you want to obtain from the caller. For instance, you can set the
appl1 string so that it loads the scriptselector used to run the appropriate ICM routing
script. appropriate to handle the call. (Note that only appl1 - appl4 are displayed in the
Caller Info section of the agent desktop.)
In the standalone case, appl1 - appl4 can be up to 255 bytes each. The appl5 - appl10
variables can be up to 50 bytes each.
Sample Collaboration Server callform
We supply sample callforms you can use when setting up Collaboration Server
routing for your enterprise. This callform resides in the <install_dir>
/pub/html/Forms/ directory
261
Collaboration Server Administration Guide – Version 5.0
See Also:
For more information on
See
Collaboration Server Routing
callforms
About callforms
262
About Collaboration Server RoutingCollaboration Server routing: Agent/Skill Group
selection
Collaboration Server routing:
Agent/Skill Group selection
How the Collaboration Server matches requests
to agents depends on whether you're using
Collaboration Routing with ICM reporting, or
whether you're using the Collaboration Server
with no ICM integration:
•
Agent/Skill group selection for CCS routing with ICM reporting
•
Agent/Skill group selection for standalone CCS routing
and
Agent/Skill group selection for CCS routing with ICM reporting
If you are using Collaboration Server routing with ICM reporting, the Collaboration
Server takes these things into consideration when assigning calls to agents:
•
Request wait time
•
How long agents have been ready
In general, The Collaboration Server assigns a request with the longest wait time to
agents who have been ready the longest. When a Media Manager request arrives,
the Collaboration Server finds all the agents with the requested skill. What happens
next depends on whether any agents are ready:
If one or more agents are ready, the request is assigned to the agent who has been
ready the longest.
If no agents are ready, the request is placed into the respective skill queue.
Agent/Skill group selection for standalone CCS routing
If you are using standalone Collaboration Server routing, the Collaboration server
takes these things into consideration when assigning calls to agents:
•
Request wait time
•
How long agents have been ready
•
Primary/secondary skill match (in standalone configurations only)
263
Collaboration Server Administration Guide – Version 5.0
In general, the Collaboration Server assigns a request with the longest wait time to
agents who have been ready the longest. When a Media Manager request arrives,
the Collaboration Server finds all the agents with the requested skill. What happens
next depends on whether any agents are ready:
If one or more agents are ready, the request is assigned to the agent who has been
ready the longest.
If no agents are ready, the request is placed into the respective skill group queue.
By default, when an agent becomes ready, the Collaboration Server searches the
skill group queues for all the agent's primary skills and assigns the longest waiting
request to the agent. If these skill queues are empty, the Collaboration Server
searches the skill group queues for all the agent's secondary skills and assigns the
longest waiting request to the agent. If the secondary skill queues are empty as well,
the agent becomes ready.
You can modify the agent/skill group selection so that Collaboration Server assigns a
request to an agent with the correct secondary skill group only when no agents with
the correct primary skill group are available, regardless of longest available agent.
For example, Agent A has the primary skill "Clothing" and has been ready for two
minutes. Agent B has the secondary skill "Clothing" and has been ready for five
minutes. The next request for the skill group "Clothing" is assigned to Agent A.
Agent B does not receive "Clothing" requests until all agents with "Clothing" as a
primary skill are busy. To use this setting, set the value of
LongestAvailableAgent= property in the ReqMgmt.properties file to false. Access
the ReqMgmt.properties file in the following directory:
<install_dir>/servlet/properties.
The following figure illustrates how Collaboration Server routes a call to an agent
with Primary and Secondary skills by default:
264
About Collaboration Server RoutingCollaboration Server routing: Agent/Skill Group
selection
Collaboration Server Routing properties
You can configure many Collaboration Server routing features using a properties file,
which resides in the <install_dir>/servlet/Properties/ directory. The
ReqMgmt.properties file lets you establish settings for agent extensions, as well as
queueing and timeout values.
See Also:
For information on
See
Collaboration Server Routing properties
Collaboration Server Routing properties
265
Collaboration Server Administration Guide – Version 5.0
266
How to set up Collaboration Server
routing
267
Collaboration Server Administration Guide – Version 5.0
How to set up Collaboration
Server routing
The process for setting up Collaboration Server
routing for multi-session chat requests is slightly
different than that for single-session chat
requests. This section contains these
procedures:
•
How to set up Collaboration Server routing for multi-session chat requests
•
How to set up Collaboration Server routing for single-session chat requests
268
How to set up Collaboration Server routingHow to set up Collaboration Server
Routing for multi-session chat requests
How to set up Collaboration
Server Routing for multisession chat requests
Setting up Collaboration Server routing for
multi-session chat requests consists of these
tasks:
1. Set up agents for multi-session chat Skill Groups. You can set up agents who will
receive multi-session chat requests routed by the Collaboration Server in either
an ICM-integrated environment, or a standalone Collaboration Server
environment. Use the Agents: Create node of the Collaboration Administration
desktop.
In the ICM-integrated case, follow the Agents:Create wizard. In the standalone
case, use the tab dialog box to specify agent settings.
2. Set up Collaboration Server Routing multi-session chat Skill Groups. Collaboration
Server Routing skills groups route requests through the Collaboration Server. You
can set up multi-session chat skill groups for Collaboration Server routing in both
an ICM-integrated and a standalone Collaboration environment. Use the Skill
Groups: Create node of the Collaboration Administration desktop.
In the ICM-integrated case, follow the Skill Groups:Create wizard to create ICM
Routing multi-session chat groups. Select Skill Groups|Create to call up the Skill
groups: Create wizard.
In the standalone case, use the tab dialog box to specify Skill group settings.
3. Set up the Callform for multi-session chat. We provide a sample callform you can
use when setting up ICM Routing of multi-session chat requests for your
enterprise:
<install_dir> /pub/html/Forms/mscallme.htm
Configure this form to gather caller information that should be sent to the
Collaboration Server. Configure the extension field so that it reflects the
Collaboration Server multi-session chat skill groups residing on your server.
269
Collaboration Server Administration Guide – Version 5.0
How to set up Collaboration
Server Routing for singlesession chat requests
Setting up ICM routing for single-session chat
requests consists of these tasks:
1. Set up agents for single-session chat Skill Groups. You can set up agents who will
receive single-session chat requests routed by the Collaboration Server in either
an ICM-integrated environment, or a standalone Collaboration Server
environment. Use the Agents: Create node of the Collaboration Administration
desktop.
In the ICM-integrated case, follow the Agents:Create wizard. In the standalone
case, use the tab dialog box to specify agent settings.
2. Set up Collaboration Server Routing single-session chat Skill Groups.
Collaboration Server Routing skill groups route requests through the
Collaboration Server. You can set up single-session chat skill groups for
Collaboration Server routing in both an ICM-integrated and a standalone
Collaboration environment. Use the Skill Groups: Create node of the
Collaboration Administration desktop.
3. Set up the Callform for single-session chat. We provide a sample callform you
can use when setting up ICM Routing of single-session chat requests for your
enterprise:
<install_dir> /pub/html/Forms/callme.htm
270
Session transfer
271
Collaboration Server Administration Guide – Version 5.0
Introduction to session transfer
Session transfer is the process of one agent transferring a connected session to
another agent within the enterprise. Depending on the type of session being
transferred, this process may involve transferring a Collaboration session and/or
telephone call. If the agent needs to transfer a session and does not know the
MeetMe ID of an agent who can better handle the session, the session transfer
process involves guiding the caller to the correct Caller Connect page for the
necessary skill group.
This section contains:
•
About session transfer
•
Blended Collaboration session transfer
•
Chat session transfer
•
MeetMe session transfer
•
Transfer to an unknown agent
272
Session transferAbout session transfer
About session transfer
This section addresses the following questions:
•
Which agents can transfer sessions?
•
Why would an agent need to transfer a session?
•
What session types can be transferred between agents?
Which agents can transfer sessions?
Only agents using the single-session agent desktop can transfer sessions directly to
other agents. However, both single-session and multi-session agents can guide
callers to a different Caller Connect page should the caller need to be directed to
another skill group.
Why would an agent need to transfer a session?
An agent may need to transfer a session for the following reasons:
•
The agent believes that another agent can better help the caller
•
The caller selected the wrong skill group when creating the request
•
After being helped by an agent, the caller asked a question related to a different
skill group
What session types can be transferred between agents?
The agent may transfer the following types of sessions:
•
Blended Collaboration session, in which both the phone call and Collaboration
session must be transferred
•
Chat session, in which only the Collaboration session must be transferred
•
MeetMe session, in which the Collaboration session, and possibly a phone call,
must be transferred
273
Collaboration Server Administration Guide – Version 5.0
Blended Collaboration session
transfer
Blended Collaboration sessions are those sessions in which
the caller makes a Web request to a skill group and wants
both a Collaboration session and an automatically placed
phone call with an agent.
Only agents using the single-session agent desktop can
transfer Blended Collaboration sessions directly to other
agents.
This section discusses the transfer of Blended Collaboration
sessions in situations where the agent knows the phone
extension of the agent to whom the session will be
transferred.
The manner in which an agent transfers a Blended
Collaboration session directly to another agent depends on
whether the agent is transferring the session to an agent on
the same Media Blender or to an agent on a different Media
Blender.
The following types of Blended Collaboration session transfer can occur:
•
Blended Collaboration session transfer between agents on the same Media
Blender
•
Blended Collaboration session transfer between agents on different Media
Blenders
Blended Collaboration session transfer between agents on the same
Media Blender
The Media Blender may have been configured to allow blended session transfer.
Scenario 1: The Media Blender has been configured for blended
session transfer.
If the Media Blender has been configured for blended session transfer, the agent can
transfer a Blended Collaboration session to another agent on the same Media Blender
simply by transferring the phone call to the other agent. When the phone call is
transferred, the Collaboration session is transferred automatically to the other agent.
274
Session transferBlended Collaboration session transfer
Blended transfer is not supported if the agent transfers the Collaboration session
before the telephone call. If the agent transfers the Collaboration session before
transferring the telephone call, then the agent must manually transfer the telephone
call.
The agent follows these steps when transferring a Blended Collaboration session:
1. The first agent transfers the phone call using telephone features to the second
agent.
2. The second agent answers the phone call and the Collaboration session is
transferred to the second agent automatically. The caller's name appears on the
second agent's In Session tab. The caller's name no longer appears on the first
agent's In Session tab.
Scenario 2: The Media Blender has not been configured for blended
session transfer.
If the Media Blender has not been configured for blended session transfer, an agent
transferring a Blended Collaboration session to another agent on the same Media
Blender must manually transfer both the phone call and the Collaboration session.
The agent follows these steps when transferring a Blended Collaboration session:
1. The agent uses another phone line to call the second agent.
2. The first agent asks the second agent to click the Join a Session button on the
agent desktop.
3. The first agent provides the second agent with either a Temporary MeetMe ID or
MeetMe ID, which the second agent enters into the Join a Session screen. The
second agent then uses this screen to submit a MeetMe request to the first
agent's MeetMe ID.
4. The first agent connects the MeetMe request into the session with the caller. The
second agent sees the first agent and the caller listed on the In Session tab.
5. The first agent transfer the phone call to the second agent using telephone
features.
6. Once the phone call has been transferred, the first agent clicks the Hang Up icon
on the agent desktop to leave the session. The second agent and caller remain
in session together.
The following table summarizes the differences between Blended Collaboration
session transfer when agents are on the same Media Blender and when agents are
on different Media Blenders:
275
Collaboration Server Administration Guide – Version 5.0
Media Blender agent assignments
Manner in which session transfer occurs
Agents are on same Media Blender
When the agent transfers the telephone call to
another agent, the Collaboration session
automatically transfers to that agent's desktop.
Agents are on different Media Blenders
The agent must manually transfer both the
telephone call and the Collaboration session. The
telephone call is transferred using features on the
telephone, and the Collaboration session is
transferred using the Join Session button on the
agent desktop.
See Also:
For more information on
See
Configuring blended session transfer on the Media
Blender
The Media Blender Administration Guide
Blended Collaboration session transfer between agents on different
Media Blenders
An agent transferring a Blended Collaboration session to an agent on a different
Media Blender must manually transfer both the phone call and the Collaboration
session.
Note that in multi-site contact centers, agents who are geographically separated may
be configured on the same Collaboration Server but on different Media Blender
peripherals.
The agent follows these steps when transferring a Blended Collaboration session:
1. The agent uses another phone line to call the second agent.
2. The first agent asks the second agent to click the Join a Session button on the
agent desktop.
3. The first agent provides the second agent with either a Temporary MeetMe ID or
MeetMe ID, which the second agent enters into the Join a Session screen. The
second agent then uses this screen to submit a MeetMe request to the first
agent's MeetMe ID.
4. The first agent connects the MeetMe request into the session with the caller. The
second agent sees the first agent and the caller listed on the In Session tab.
5. The first agent transfer the phone call to the second agent using telephone
features.
6. Once the phone call has been transferred, the first agent clicks the Hang Up icon
276
Session transferBlended Collaboration session transfer
on the agent desktop to leave the session. The second agent and caller remain
in session together.
277
Collaboration Server Administration Guide – Version 5.0
Chat session transfer
Chat sessions are those sessions in
which the caller makes a Web request
to a skill group and wants only a
Collaboration session.
Only agents using the single-session
agent desktop can transfer Chat
sessions directly to other agents.
This section discusses the transfer of
Chat sessions in situations where the
agent knows the phone extension of
the agent to whom the session will be
transferred.
The agent follows these steps when transferring a Chat session:
1. The agent uses the phone to call the second agent.
2. The first agent asks the second agent to click the Join a Session button on the
agent desktop.
3. The first agent provides the second agent with either a Temporary MeetMe ID or
MeetMe ID, which the second agent enters into the Join a Session screen. The
second agent then uses this screen to submit a MeetMe request to the first
agent's MeetMe ID.
4. The first agent connects the MeetMe request into the session with the caller. The
second agent sees the first agent and the caller listed on the In Session tab.
5. The first agent clicks the Hang Up icon on the agent desktop to leave the session.
The second agent and caller remain in session together.
278
Session transfer
Meetme session transfer
MeetMe sessions are those sessions in which the
caller makes a Web request directly to an agent's
extension. The agent and caller may be involved
in a phone call when the caller submits the
request.
Only agents using the single-session agent
desktop can transfer MeetMe sessions directly to
other agents.
This section discusses the transfer of MeetMe
sessions in situations where the agent knows the
phone extension of the agent to whom the
session will be transferred.
The agent follows these steps when transferring a MeetMe session:
1. The agent uses the phone to call the second agent. If the agent and caller are
involved in a phone call, the agent uses a second line to call the other agent.
2. The first agent asks the second agent to click the Join a Session button on the
agent desktop.
3. The first agent provides the second agent with either a Temporary MeetMe ID or
MeetMe ID, which the second agent enters into the Join a Session screen. The
second agent then uses this screen to submit a MeetMe request to the first
agent's MeetMe ID.
4. The first agent connects the MeetMe request into the session with the caller. The
second agent sees the first agent and the caller listed on the In Session tab.
5. If the first agent and caller are involved in a phone call, the first agent uses
telephone features to transfer the call to the second agent.
6. The first agent clicks the Hang Up icon on the agent desktop to leave the session.
The second agent and caller remain in session together.
279
Collaboration Server Administration Guide – Version 5.0
Transfer to unknown agent
An agent may need to transfer a caller to an
agent in another skill group, but not know
an agent MeetMe ID in that skill group. In
this situation, the agent cannot directly
transfer the session to another agent, but
can guide the caller through the process of
making a new request to the correct skill
group.
Agents using both the single-session and
multi-session desktops can guide the caller
through this process.
The agent follows these steps to help the caller make a new request:
1. The agent shares the correct Caller Connect page with the caller using the
sharing features on the agent desktop.
2. The agent instructs the caller to open a new browser window.
3. If the caller must select a skill group from the Caller Control panel, the agent tells
the caller which skill group to select.
4. The agent then ends the session. One of the caller's browser windows displays a
Thank You page, while the other window continues to display the Caller Connect
page.
5. The caller submits a new request to the correct skill group using the Caller
Connect page.
280
Customizing Your Implementation
281
Collaboration Server Administration Guide – Version 5.0
About customizable files
Open a customizable file (.html, .jhtml, or .properties) in any simple text editor to
modify the file. You can change the appearance of the page by adding logos,
graphics, and information, or configure the behavior of an agent or caller page.
Modifying customization files includes:
•
Modifying properties Files
•
Modifying HTML and JHTML Files
•
Modifying the caller desktop
•
Modifying the multi-session agent desktop
•
Creating virtual directories (aliases) for the content directory
282
Modifying properties files
Modifying properties files
Properties files are located in the directory <install_dir>\servlet\properties.
Configure the behavior of the agent and caller desktop by modifying the following
files:
•
adminui.properties
•
agent.properties
•
mscAgent.properties
•
caller.properties
•
sscChatArea.properties
•
sscChatHistory.properties
•
mscChat.properties
•
callerCustom.properties
•
mscCaller.properties
•
ctocCaller.properties
•
callerSeminar.properties
•
wlServer.properties
You can create multiple properties files for different agent groups or caller
configurations. Copy the properties files to the Content Directory and rename the
files before modifying them.
Important: It is not possible to move or create multiple copies of the
wlServer.properties file. Modify the file in its original location,
<install_dir>\servlet\properties. The file wlServer.default, located in the
<install_dir>\servlet\properties\default directory, lists default settings for the
Collaboration server. Do not modify the wlServer.default file.
After customizing the properties files, modify the agent login and caller connect
forms to point to the customized files. The following agent and caller forms (located
in <install_dir>\pub\html\Forms) refer to the properties files:
283
Collaboration Server Administration Guide – Version 5.0
Type of Form
Form Names
Agent Logon
y
agentLogon.jhtml
y
ACDAgentLogon.html
y
ACDAgentLogonChangePhonesets.html
y
IPCCAgentLogon.html
y
IPCCAgentLogonChangePhonesets.html
y
SSCAgentLogon.html
y
mscAgentLogon.html
y
seminarLogon.html
y
callForm.jhtml
y
callFormICM.html
y
mscCallForm.jhtml
y
mscCallFormICM.html
y
meetMeForm.html
y
ACDblended.html
y
ACDblendedICM.html
y
seminarJoin.html
y
callFormIntnl.html
y
softblendedICM.html
y
callback.jhtml
y
callbackICM.jhtml
y
portal.html
y
PortalJoin.html
y
PortalCreate.html
Caller Connect
Browse with Me
284
Modifying HTML and JHTML files
Modifying HTML and JHTML files
Customizable HTML and JHTML files are located under <install_dir>\pub\html\ in
the following directories:
•
Customizable files: pub\html\Forms
•
Customizable files: \pub\html\caller\default
•
Customizable files: \pub\html\agent\default
Customizable files: pub\html\Forms
Agent Log in pages
Agents use the Agent Log In pages in order to log into the different agent desktops
and receive a variety of request types.
Login page
Description
SSCAgentLogon.html
Single-session agent log in page
agentLogon.jhtml
Single-session agent log in page
mscAgentLogon.html
Multi-session agent log in page
ACDAgentLogon.html
Single-session agent for Blended Collaboration with ACD log
in page
ACDAgentLogonChangePhonesets.html Single-session agent for Blended Collaboration with ACD log
in page. Agent can change phonesets.
IPCCAgentLogon.html
Single-session agent for Blended Collaboration with IPCC
log in page
IPCCAgentLogonChangePhonesets.html Single-session agent for Blended Collaboration with IPCC
log in page. Agent can change phonesets.
seminarLogon.html
Single-session agent for eSeminar log in page
285
Collaboration Server Administration Guide – Version 5.0
Caller Connect pages
Caller use Caller Connect pages to submit requests.
Caller Connect page
Description
callFormICM.html
Used to submit single-session chat requests to an
ICM queue.
Displays when a caller requests a chat session in an
ICM-integrated enterprise. Prompts the caller for
first and last name and agent skill.
Called by the callFormICMFrame frameset.
mscCallFormICM.html
Used to submit multi-session chat requests to an
ICM queue.
Displays when a caller requests a chat session in an
ICM-integrated enterprise. Prompts the caller for
first and last name and agent skill.
Called by the mscCallFormICMFrame frameset.
softblendedICM.html
Used to send Blended Collaboration requests to an
ICM queue. This is used for Blended Collaboration
with IPCC integration and a soft ACD.
Displays when a caller requests a Blended
Collaboration session. Prompts the caller for first
and last name and agent skill.
Called by the softblendedICMFrame frameset.
ACDblendedICM.html
Used to send Blended Collaboration requests to an
ACD queue. This is used for Blended Collaboration
with ACD integration.
Displays when a caller requests a Blended
Collaborations session, in which a caller and agent
engage in both a phone call and Collaboration
session. Prompts caller for first and last name, call
type, ACD queue, and agent skill.
Called by the ACDblendedICMFrame frameset.
callbackICM.jhtml
Used to send requests for Web callback and delayed
callback to an ICM queue.
Displays when the caller requests only a phone
conversation with an agent. Prompts caller for first
name, last name, phone number, delay length,
agent skill, and call type. Verifies that the length of
the phone number corresponds to a valid U.S.
phone number (10 digits) and that the delay time
does not exceed the maximum.
Called by the callbackICMFrame frameset.
286
Modifying HTML and JHTML files
Caller Connect page
Description
ACDblended.html
Used for Collaboration sessions in conjunction with
Media Blender and an ACD.
Displays when a caller requests a Blended
Collaborations session, in which a caller and agent
engage in both a phone call and Collaboration
session. Prompts caller for first and last name, call
type, ACD queue, and agent skill.
Called by the ACDblendedFrame frameset.
callback.jhtml
Used for callback or delayed callback without a
Collaboration session.
Displays when the caller requests only a phone
conversation with an agent. Prompts caller for first
name, last name, phone number, delay length,
agent skill, and call type. Verifies that the length of
the phone number corresponds to a valid U.S.
phone number (10 digits) and that the delay time
does not exceed the maximum.
Called by the callbackFrame frameset.
callForm.html
Used for Collaboration sessions without Media
Blender.
Displays when caller requests a chat session with a
single-session agent. Prompts caller for first name,
last name, phone number, and agent skill required.
Called by the callFrame frameset.
meetMeForm.html
Form that displays to a caller requesting a MeetMe
session. Prompts the caller for first name, last
name, and the agent MeetMe ID.
Called by the meetMeFrame frameset.
mscCallForm.jhtml
Used for Multi-session Collaboration. Displays when
caller requests a chat session.
Prompts the caller for first name, last name, and
agent skill.
Called by the mscCallFrame frameset.
callFormIntnl.html
Internationalized caller form that prompts the caller
for first and last name, phone number, call routing
selection, type of call, and country of origin. Checks
for valid international phone number by examining
the length of the number.
To use this form, open the callFrameACD frameset
and replace the frame source callFormACD.html
with callFormIntnl.
seminarJoin.html
Login form that displays to a caller joining an
eSeminar session. Prompts the caller for first name,
last name, and eSeminar keyword.
Called by the seminarJoinFrame frameset.
287
Collaboration Server Administration Guide – Version 5.0
Caller Connect Response pages
The Caller Connect Response pages appear after the caller has submitted the request
and indicate whether the request was submitted successfully.
Response page
Description
thankyou.html
Thank You page appears when caller submits a
callback or delayed callback request. This page tells
the caller to expect the callback. You can include
other caller information variables in this page.
timeout.html
A System is Busy page appears when the caller
submits a request. The page instructs the caller to
try again later.
error.html
A System Error page appears when the caller
submits a request. This page tells the caller that an
error occurred and to try again.
Caller Connect Sample Button pages
Note: The following pages are samples only; you must modify the pages for use in
your enterprise.
Button page
Description
callme.html
Web page example with many button for singlesession agent configurations. You must change or
replace this file for your enterprise.
msccallme.html
Web page example with many buttons for multisession agent configurations. You must change or
replace this file for your enterprise.
Browse with Me pages
Callers use the Browse with Me pages to initiate and join Browse with Me sessions.
288
Modifying HTML and JHTML files
Login page
Description
portal.html
The first page a caller sees when using Browse with
Me.
Called by the portalFrame frameset.
PortalCreate.html
Form that displays to a caller creating a Browse with
Me session.
Called by the PortalCreateFrame frameset.
PortalJoin.html
Form that displays to a caller joining the Browse
with Me session.
Called by the portalJoinFrame frameset.
Framesets
Edit the following files to modify frame sizes and borders.
HTML Frameset
Loads ...
SSCAGentLogonFrame.html
ciscoBanner.html, SSCAgentLogon.html
mscAgentLogonFrame.html
ciscoBanner.html, mscAgentLogon.html
agentFrame.html
ciscoBanner.html, agentLogon.jhmtl
ACDLogonFrame.html
ciscoBanner.html, ACDAgentLogon.html
ACDLogonFrameChange.html
ciscoBAnner.html,
ACDAgentLogonChangePhonesets.html
IPCCAgentLogonFrame.html
ciscoBanner.html, IPCCAgentLogon.html
IPCCAgentLogonFrameChange.html
ciscoBanner.html,
IPCCAgentLogonChangePhonesets.html
seminarLogonFrame.html
ciscoBanner.html, seminarLogon.html
callFormICMFrame.html
mscCallFormICMFrame.html
ciscoBanner.html, callFormICM.html,
/browserId/wizardForm.jhtml
ciscoBanner.html, mscCallFormICM.jhtml,
289
Collaboration Server Administration Guide – Version 5.0
HTML Frameset
Loads ...
/browserId/wizardForm.jhtml
softblendedICMFrame.html
ACDblendedICMFrame.html
callbackICMFrame.html
ACDblendedFrame.html
ciscoBanner.html, softblendedICM.html,
/browserId/wizardForm.jhtml
ciscoBanner.html, ACDblendedICM.html,
/browserId/wizardForm.jhtml
ciscoBanner.html, callbackICM.jhtml
/browserId/wizardForm.jhtml
ciscoBanner.html, ACDblended.html,
/browserId/wizardForm.jhtml
callbackFrame.html
ciscoBanner.html, callback.jhtml,
/browserId/wizardForm.jhtml
callFrame.html
ciscoBanner.html, callForm.html,
/browserId/wizardForm.jhtml
callFrameACD.html
ciscoBanner.html callFormACD.html,
/browserId/wizardForm.jhtml
meetMeFrame.html
ciscoBanner.html, meetMeForm.html,
/browserId/wizardForm.jhtml
mscCallFrame.html
ciscoBanner.html, mscCallForm.jhtml,
/browserId/wizardForm.jhtml
seminarJoinFrame.html
ciscoBanner.html, seminarJoin.html,
/browserId/wizardForm.jhtml
PortalCreateFrame.html
portalFrame.html
portalJoinFrame.html
290
ciscoBanner.html, PortalCreate.html,
/browserId/wizardForm.jhtml
ciscoBanner.html, portal.html
ciscoBanner.html, PortalJoin.html,
/browserId/wizardForm.jhtml
Modifying HTML and JHTML files
Customizable files: pub\html\caller\default
Note: Some of these files must be modified in the
<install_dir>\pub\html\caller\default directory and cannot be moved to the
Content Directory. These files are Noted in the tables below. Contact customer
support for assistance.
Caller HTML pages
Caller HTML pages are those pages that appear in the caller's browser before, during,
and after a session.
HTML page
Description
QueueRequestBody.html
Displays to a caller while the caller is waiting in
queue.
Called by the QueueRequestPage frameset.
CancelRequestBody.html
Displays to a caller if a pending request is cancelled
by the agent or caller before it is connected.
Called by the CancelRequestPage frameset.
RequestInProcess.html
Displays to a caller after the caller clicks the button
to begin a session.
Make a backup copy if you are making changes to
this file.
RequestInProcess.html and
RequestInProcess.jhtml display at different
times. Modify both files.
RequestInProcess.jhtml
Displays to a caller after the caller clicks the button
to begin a session.
If you plan to modify this file, it is recommended
that you copy this file and make any necessary
cosmetic changes to the copy.
RequestInProcess.html and
RequestInProcess.jhtml display at different
times. Modify both files.
Note: It is not possible to create multiple
RequestInProcess pages. If you are customizing
multiple interfaces for different customer groups,
remove the text from this page. A blank screen will
display briefly before RequestConnectedBody and
the value of initSessionPage load into the caller's
browser.
If you modify this file, carefully follow the directions
at the beginning of the file. Ensure that the
JavaScript functions are left intact.
If you modify this file or create a new page, make
sure that the requestInProcessPage property
291
Collaboration Server Administration Guide – Version 5.0
HTML page
Description
points to the proper page. You can point to the page
from either a property in caller.properties or a
hidden field in callForm.jhtml.
RequestConnectedBody.html
Displays to a caller when a session begins, but
before the InitSessionPage loads.
Called by the RequestConnectedPage frameset.
InitSessionPage.html
Displays in the caller's browser when the
Collaboration session begins.
Note: By default, the HTML pages callForm,
callFormACD, callFormIntnl, and mscCallForm
set the initial shared page to the caller's invoking
URL (the page from which the caller clicked to
request a Collaboration session). If the function
getButtonAddress in the HTML forms listed above
does not set an invoking URL, the function uses the
value of initSessionPage (set in
caller.properties).
RequestTransferPage.html
Displays to the caller when the caller is being
transferred.
EmptySharedFrame.html
Display shared visual content during a session.
LoadingPage.html
Displays to a caller when content has been shared
and it loading in the caller's browser.
EndSessionBody.html
Displays to a caller when a session closes.
Called by the EndSessionPage frameset.
FrameProofedEndSessionPage.html
Removes the frameset in the caller's browser at the
end of a session. This page is invoked only if the
caller interface is set to display the caller controls
and shared content in a frameset
(frameMode=single in caller.properties).
ChatSessionFinishedE302.html
Displays to a caller when a chat-only session closes.
Browse with Me Pages
Browse with Me pages are those pages that appear in the callers' browsers before,
during, and after a Browse with Me session.
292
Modifying HTML and JHTML files
HTML Page
Description
ctocRequestInProcess.html
Displays to a caller after the caller clicks the
button to begin a Browse with Me session.
Do not move or rename this file.
Modify this file in its original location. Do not
rename the file.
ctocRequestInProcess.html and
ctocRequestInProcess.jhtml display at
different times. Modify both files.
ctocRequestInProcess.jhtml
Displays to a caller after the caller clicks the
button to begin a Browse with Me session.
Do not move or rename this file.
ctocRequestInProcess.html and
ctocRequestInProcess.jhtml display at
different times. Modify both files.
ctocRequestConnectedPage.html
Displays to a caller when a Browse with Me
session begins.
Pages specific to Microsoft Internet Explorer
These HTML pages only appear in the caller's browser if the caller is using Internet
Explorer.
Note: Do not move these pages to the Content Directory. Modify the files in their
original location, pub\html\caller\default.
HTML Page
Description
NowDefunctBody.html
This page will appear only if the caller
interface is set to open a distinct browser
window for viewing shared content
(framemode=multi in caller.properties).
Displays in the unused window when a new
window opens for viewing complex content.
Do not move this file.
Called by the NowDefunctWindow frameset.
NowDefunctWindowSingle.html
Do not move this file.
CloseWindow.html
Do not move or modify this file.
This page will appear only if the caller
interface is set to display shared content in a
single frame (framemode=single in
caller.properties). Warns the caller not to
close the shared content frame when a new
window opens for viewing complex content.
Closes an unused window after a new window
opens for viewing complex content.
293
Collaboration Server Administration Guide – Version 5.0
Error messages
These error messages appear if an error occurs while making a request or while in
session.
HTML Page
invalidskill.html
Do not move this file.
routingdisabled.html
Do not move this file.
Description
Displays a connection error when the caller enters a
skill that is unavailable.
Displays in the caller desktop if a connection error
occurs.
Framesets
Edit the following files to modify frame sizes and borders.
Frameset
Loads ...
CancelRequestPage.html
ciscoBanne.htmlr, CancelRequestBody.html
EndSessionPage.html
ciscoBanner.html, EndSessionBody.html
NowDefunctWindow.html
ciscoBanner.html, NowDefunctBody.html
QueueRequestPage.html
ciscoBanner.html, QueueRequestBody.html
RequestConnectedPage.html
ciscoBanner.html, RequestConnectedBody.html
Customizable files: pub\html\agent\default
Note: Some of these files must be modified in the
<CCS install dir>\pub\html\agent\default directory and cannot be moved to
the Content Directory. These files are Noted in the tables below. Contact customer
support for assistance.
294
Modifying HTML and JHTML files
Agent HTML pages
Agent HTML pages are those pages that appear in the agent desktop before, during,
and after a session.
HTML page
backtoscript.html
Do not move this file.
checkscript.html
We do not recommend that you modify this file.
Description
Frame that wraps around the screenpop.jhtml
frameset when caller information is displayed in the
Script area. Displays a Back to Script link.
Checks that customer information
(screenpopbody) is not configured to appear in a
separate window
(screenPopWindowLocation=newWindow in
agent.properties) before loading the backtoscript
frame.
EmptyScriptFrame.html
Displays in the Script area when no agent is logged
in.
EmptySharedFrame.html
Displays in the Shared area when no agent is logged
in.
badMediaClass.html
Displays if the agent enters an invalid media class
when logging in to the agent desktop.
badPassword.html
Displays if the agent enters an invalid password
when logging in to the agent desktop.
InitSessionPage.html
Displays in the shared area of the agent user
interface when the Collaboration session begins.
Note: By default, the HTML pages callForm,
callFormACD, callFormIntnl, and mscCallForm set
the initial shared page to the caller's invoking URL
(the page from which the caller clicked to request a
Collaboration session). If the function
getButtonAddress in the HTML forms listed above
does not set an invoking URL, the function uses the
value of startSessionPage (set in agent.properties).
NoSessionPage.html
screenpopbody.jhtml
Displays in the Shared area when the agent is
logged in but not in session.
Displays caller information in the Caller Information
area.
Called by the screenpop.jhtml frameset.
wrapup.jhtml
Displays the page configured for use during agent
Wrap Up
295
Collaboration Server Administration Guide – Version 5.0
wrapupSubmit.jhtml
This is the page to which the Wrap up page is
submitted. The functions in this page replace the
Wrap up page with the appropriate screen.
Pages Specific to an External Shared Window Configuration
These HTML pages only appear in the agent's browser if the agent is using an
external shared view.
HTML Page
Description
LoadingPage.html
Displays while content is loading in an external
browser window.
CloseWindow.html
Do not modify this file.
Closes an unused window after a new window opens
for viewing complex content.
Sound file
This sound file stores that sound that plays when a single-session agent is assigned a
new reqeust.
Sound File
Description
Request.au
Plays when Collaboration Server sends a new
request to a single-session agent.
Error messages
This error message displays when the agent supplies an invalid username or
password when logging in to the agent desktop.
HTML Page
Description
badlogin.html
Displays when the agent supplies an invalid
296
Modifying HTML and JHTML files
username or password.
Framesets
Edit the following file to modify frame sizes and borders.
Frameset
Loads ...
screenpop.jhtml
checkscript, screenpopbody.jhtml
297
Collaboration Server Administration Guide – Version 5.0
Modifying the caller desktop
There are three components to the caller desktop:
•
Caller Control Panel displays the caller buttons
•
shared displays shared Web content
•
chat displays the chat session
You can modify the caller desktop to display these components in framesets or as
three separate windows. There are four possible configurations based on settings in
the caller.properties file (located in <CCS install dir>\servlet\properties):
•
frameMode = [single or multi]
•
chatInternal = [true or false]
The caller desktop uses embedded framesets to display buttons and chat windows.
We suggest that you contact customer support if you plan to change frame sizes in
one of the configurations listed above.
Important: Do not move these files out of the <CCS install dir>. Some of these
files cannot be modified.
Modifying the caller desktop involves understanding:
•
Caller desktop configurations
•
Chat framesets
Caller desktop configurations
You can use one of four possible caller desktop configurations.
Configuration 1
The three desktop components display in separate windows. This is the default
configuration.
298
Modifying the caller desktop
Setting in
caller.properties
Number of
Windows
External Frameset
Frameset Calls ...
frameMode=multi
chatInternal=false
3
CallerFrame.jhtml
border.html
CallerBranding.jhtml
borderEvent.html
CallerGui.jhtml
emptyholder.html
PageDisplay.jhtml
/servlet/com.cisco.ics.html.UIServlet
Configuration 2
The Caller Control Panel buttons display above the chat session in a single
window. Shared Web content displays in a separate window.
Setting in
caller.properties
Number of
Windows
External Frameset
Frameset Calls ...
frameMode=multi
chatInternal=true
2
CallerFrameWithChat.jhtml
CallerChatInternal.html
border.html
CallerBranding.jhtml
borderEvent.html
CallerGui.jhtml
emptyholder.html
PageDisplay.jhtml
/servlet/com.cisco.ics.html.UIServlet
Configuration 3
The Caller Control Panel buttons display above the shared Web content in a single
window. The chat session displays in a separate window.
Setting in
caller.properties
Number of
Windows
External Frameset
Frameset Calls ...
frameMode=single
chatInternal=false
2
CallerFrameSingle,jhtml
border.html
borderEventSingleNS.html
borderEvent.html
CallerBranding.jhtml
emptyholder.html
CallerGuiSingle.jhtml
CallerHelpAndSsl.jhtml
PageDisplay.jhtml
/servlet/com.cisco.ics.html.UIServlet
299
Collaboration Server Administration Guide – Version 5.0
Configuration 4
All three caller desktop components display in a single frameset.
Setting in
caller.properties
Number of
Windows
External Frameset
Frameset Calls ...
frameMode=single
chatInternal=true
1
CallerFrameSingleWithChat.jhtml
CallerChatInternal.html
border.html
borderEventSingleNS.html
borderEvent.html
CallerBranding.jhtml
emptyholder.html
CallerGuiSingle.jhtml
CallerHelpAndSsl.jhtml
PageDisplay.jhtml
/servlet/com.cisco.ics.html.UIServlet
300
Modifying the caller desktop
Chat framesets
The chat framesets load html and jhtml pages used in the Chat window or area of
the caller desktop.
Frameset
Loads. . .
CallerChat.html
inchat.jhtml, outchat.jhtml, emptyholder.html
CallerChatInternal.html
inchatInternal.jhtml, outchat.jhtml,
emptyholder.html
301
Collaboration Server Administration Guide – Version 5.0
Modifying the multi-session agent desktop
The files in <install_dir>\pub\html\multichatui create the multi-session agent
user interface.
We recommend that you modify only the callerinfo.jhtml file in the \multichatui
directory. The callerinfo.jhtml file formats the caller information frame that
appears when a caller enters a session with an agent. Do not modify other HTML
and JHTML files in the \multichatui directory.
Modify the behavior of the multi-session agent desktop through the Roles feature,
the agent logon form, or the properties in the mscAgent.properties file located in
<install_dir>\servlet\properties.
302
Creating virtual directories for the content directory
Creating virtual directories for the content directory
Collaboration Server uses Web server virtual directories (IIS) or aliases (iPlanet) to
access files in the Collaboration Server directory tree. Modify and create new virtual
directories or aliases to point to customized files in the Content Directory.
After copying AgentLogon.html to the Content Directory and renaming the copy,
change the virtual directory or alias /login to point to the renamed agent log in page
in the Content Directory. Change or add virtual directories after you set up your
directories as needed.
303
Collaboration Server Administration Guide – Version 5.0
304
Verify and Sync
305
Collaboration Server Administration Guide – Version 5.0
Verify and Sync
•
About Verify and Synch
•
The Verify and Sync Process
•
Verify and Sync Logs
About Verify and Sync
The Verify and Sync utilities attempt to resolve inconsistencies that may occur
between the ICM and Collaboration Server databases. Normally the databases
remain in a synchronized state, but there are some instances when the two
databases can become out of sync. Below are the most common conditions which
cause the databases to become out of sync:
•
ICM administrators using the ICM configuration tools to modify configurations
created by Collaboration Server
•
Collaboration Administrators failing to complete all steps of Skill Group and Agent
related configuration wizards
•
Backups and restores of the ICM database are not done at the same time as
backups and restores of the Collaboration Server database.
The Verify utility checks the two databases to make certain the databases are
correctly in sync. After the utility is run a summary is provided showing any
inconsistencies.
The Verify and Sync utilities are run from the Collaboration Server Administration
Desktop by selecting Collaboration Server > Server Setup > Database > Verify
and Sync, then by selecting either verify or sync.
When an inconsistency is encountered, the normal course of action is to alter the
Collaboration Server database so that it matches the ICM database. This is done
because the ICM is the owner of most of the objects. However, there is an exception.
Collaboration Server is the owner of Skill Groups that exist on Collaboration Server.
Collaboration Server is also the owner of the Service and Route associated with a
Collaboration Server Skill Group.
The Sync utility attempts to automatically resolve any inconsistencies. If the Sync
utility cannot automatically fix inconsistencies it will stop and attempt to provided
details as to how a user can manually fix the problem. In some cases manual fix
information is not provided. In such an event, you should check the log file for more
details as to why the Sync failed.
306
Verify and Sync
Important: Verify and Sync must be run each time an ICM database is restored
from backup. Failure to do so may result in an unrecoverable condition for
Collaboration Server that may require complete reinstall of the Collaboration Server
instance. Ideally you should restore the Collaboration Server database from a backup
that was taken at the same time as the ICM database backup and then run verify
and sync. If a Collaboration Server database backup is not available then you must
still run the Verify and Sync utility.
The Verify and Sync Process
Verify and Sync checks the following objects in the database.
1. Media Routing Domains
2. Peripherals
a. Application Path
b. Application Path Members
3. Skill Groups
c.
Services
d. Routes
4. Agents
5. Agent-Skill Mappings
Media Routing Domains
Verify checks to ensure that all enabled Media Routing Domains exist on both the
Collaboration Server database and the ICM database.
An error can occur under the following conditions:
1. No non-voice MRD is enabled on Collaboration Server
2. There is only one non-voice MRD enabled on the Collaboration Server, but this
MRD is deleted in ICM.
Note: In case (2) above, the Sync utility disabled the one non-voice MRD on the
Collaboration Server, because the MRD no longer exists in ICM. This results in
case (1) above, since there are no longer any non-voice MRDs enabled.
Note that any skill groups belonging to an MRD are deleted when the MRD is deleted
from the Collaboration Server.
307
Collaboration Server Administration Guide – Version 5.0
In the event of an error, the verify or sync operation stops and attempts to provide
instructions on the screen as to how to manually fix the problem.
Peripherals
When peripherals are enabled on Collaboration Server, an Application Path is created
in the ICM database for the Collaboration Server peripheral, and Application Path
Members are created for each MRD enabled on Collaboration Server.
Verify checks to ensure that all enabled peripherals on the Collaboration Server exist
in ICM, as well as the Application Path and Application Path Members associated with
the peripheral. If an enabled peripheral does not exist in the ICM then any skill
groups or agents associated with the peripheral, as well as the peripheral itself, are
removed from the Collaboration Server.
If an Application Path or Application Path Members have been removed from the ICM
database, then the Sync utility attempts to reconfigure the objects in the ICM
database. If the sync utility cannot recreate the Application Path or Application Path
Members, then the sync utility must disable the peripheral.
An error can occur under the following conditions:
1. No peripherals are enabled
2. There is only one enabled peripheral, and that peripheral is deleted on the ICM
Note: In case (2) above, the Sync utility disabled the peripheral on the
Collaboration Server, because the peripheral no longer exists in ICM. If this was
the only peripheral enabled on Collaboration Server, then this results in case (1)
above, since there are no longer any peripherals enabled.
3. A peripheral is enabled, but that peripheral has been claimed by another
Collaboration Server instance.
Note: In case (3), if Skill Groups and Agents exist for this peripheral on this
Collaboration Server, the Sync utility will attempt to reclaim the peripheral. If no
Skill Groups or Agents exist for this peripheral on this Collaboration Server, then
the Sync utility disables the peripheral for this Collaboration Server. If this was
the only peripheral enabled for this Collaboration Server, then case (1) above
results.
If a peripheral is deleted during Sync, then any Skill Groups associated with the
peripheral are also deleted (including the Service and Route associated with the Skill
Group).
In the event of an error, the sync operation stops and attempts to provide
instructions on the screen as to how to manually fix the problem.
308
Verify and Sync
Skill Groups
Verify checks to ensure that all Skill groups that exist in the Collaboration Server
also exist in ICM. Additionally, Verify checks that all routes and services associated
with the skill groups are in sync.
If Skill groups are found to exist in ICM that do not exist on the Collaboration Server,
then these skill groups are deleted from the ICM database during the Sync operation.
If Services or Routes associated with a Skill Group do not exist on the ICM, then the
sync operation attempts to recreate these items in the ICM database. If the Sync
utility cannot recreate the Service, Route, or Skill Group, then the Skill Group is
deleted from the Collaboration Server database.
Skill Groups can normally be recreated if the Skill Group was inadvertently deleted
and purged from the ICM database.
Agents
Agents are automatically synchronized each time the agent logs in, or if an
administrator views an agent's details from the Collaboration Server administration
desktop.
The Verify and Synch utility also checks to ensure that all agents enabled on the
Collaboration Server also exist in ICM. If they do not exist in ICM then the agent is
deleted during the sync operation. If an agent has not logged in or the agents details
have not been viewed on the Collaboration Server, then any changes that may have
occurred to the agent are updated in the Collaboration Server database during the
Sync operation.
Agent-Skill Mappings
Verify checks to ensure that Agents are correctly tied to their associated skill groups.
If any errors are encountered then the Sync utility will add or remove agents from
skills groups in the ICM database as defined by the Collaboration Server.
Verify and Sync Logs
The verify operation is logged in the file <Install Directory>/log/VSErrors.log. Errors
as well as informational messages are printed to the log.
Note: The log contains lines with the statement "ERROR NOTICE". This is not an
actual error, but an informational notice. Actual errors are deNoted by the term
309
Collaboration Server Administration Guide – Version 5.0
"ERROR ERROR".
VSErrors.log Example:
10/07/2002 20:46:34.765 ERROR NOTICE VerifySyncErrors.201
VS_NOTICE_OPERATIONS_STARTED com.cisco.ics.cclsync.VerifySyncOperationsThread
run VerifySyncThread "" Verify Operations (Session Id = 3695448053050212607) have begun.
10/07/2002 20:46:34.965 ERROR NOTICE VerifySyncErrors.2001
VS_ERR_CODE_ALL_IN_SYNC com.cisco.ics.cclsync.helpers.VerifyAndSyncMRDsHelper
execute VerifySyncThread "" All Media Routing Domain(s) are in sync.
10/07/2002 20:46:35.045 ERROR NOTICE VerifySyncErrors.2001
VS_ERR_CODE_ALL_IN_SYNC
com.cisco.ics.cclsync.helpers.VerifyAndSyncPeripheralsHelper execute VerifySyncThread
"" All Peripheral(s) are in sync.
10/07/2002 20:46:35.476 ERROR NOTICE VerifySyncErrors.2001
VS_ERR_CODE_ALL_IN_SYNC
com.cisco.ics.cclsync.helpers.VerifyAndSyncPeripheralMrdConfigurationsHelper execute
VerifySyncThread "" All ApplicationPath and ApplicationPathMember(s) are in sync.
10/07/2002 20:46:35.646 ERROR NOTICE VerifySyncErrors.2001
VS_ERR_CODE_ALL_IN_SYNC
com.cisco.ics.cclsync.helpers.VerifyAndSyncDefaultSkillGroupsHelper execute
VerifySyncThread "" All Default SkillGroup(s) are in sync.
10/07/2002 20:46:35.956 ERROR NOTICE VerifySyncErrors.2001
VS_ERR_CODE_ALL_IN_SYNC
com.cisco.ics.cclsync.helpers.VerifyAndSyncNotKnownAppPathMembersHelper execute
VerifySyncThread "" All ApplicationPathMember(s) are in sync.
10/07/2002 20:46:36.087 ERROR NOTICE VerifySyncErrors.2001
VS_ERR_CODE_ALL_IN_SYNC
310
Verify and Sync
com.cisco.ics.cclsync.helpers.VerifyAndSyncSkillGroupsNotKnowntoAppHelper execute
VerifySyncThread "" All ICM SkillGroup(s) are in sync.
10/07/2002 20:46:36.127 ERROR NOTICE VerifySyncErrors.2001
VS_ERR_CODE_ALL_IN_SYNC
com.cisco.ics.cclsync.helpers.VerifyAndSyncSkillGroupsHelper execute VerifySyncThread
"" All SkillGroup(s) are in sync.
10/07/2002 20:46:36.157 ERROR NOTICE VerifySyncErrors.2001
VS_ERR_CODE_ALL_IN_SYNC
com.cisco.ics.cclsync.helpers.VerifyAndSyncServiceAndRouteHelper execute
VerifySyncThread "" All Services and Route(s) are in sync.
10/07/2002 20:46:36.187 ERROR NOTICE VerifySyncErrors.2001
VS_ERR_CODE_ALL_IN_SYNC com.cisco.ics.cclsync.helpers.VerifyAndSyncAgentsHelper
execute VerifySyncThread "" All Agent(s) are in sync.
10/07/2002 20:46:36.207 ERROR NOTICE VerifySyncErrors.2001
VS_ERR_CODE_ALL_IN_SYNC com.cisco.ics.cclsync.helpers.VerifyAndSyncPersonsHelper
execute VerifySyncThread "" All Person(s) are in sync.
10/07/2002 20:46:36.247 ERROR NOTICE VerifySyncErrors.202
VS_NOTICE_OPERATIONS_COMPLETED com.cisco.ics.cclsync.VerifySyncOperationsThread
run VerifySyncThread "" Verify Operations (Session Id = 3695448053050212607) have completed successfully.
311
Collaboration Server Administration Guide – Version 5.0
312
Denial of Service
313
Collaboration Server Administration Guide – Version 5.0
Denial of Service
A Denial of Service attack occurs when an individual makes illegitimate callback or
Blended Collaboration requests to the Collaboration Server. These illegitimate
requests consume resources so that the Collaboration Server denies service to
legitimate requests.
The Denial of Service software feature detects and filters out these illegitimate
requests. Denial of Service protects against illegitimate requests made by
individuals who provide false phone numbers or IP addresses and bulk requests
made by a single user.
If your enterprise uses multiple Collaboration Servers, each Collaboration Server
maintains its own Denial of Service policies and list of blocked phone numbers and IP
addresses. Collaboration Servers do not share information regarding blocked IP
addresses, blocked phone numbers, or policies.
The Denial of Service feature identifies illegitimate requests in the following ways:
•
An automatic token exchange filters out requests from illegitimate IP addresses.
•
Collaboration Server stores a list of blocked phone numbers and IP addresses If
the caller's phone number or IP address appears on the blocked list, the request
is rejected and the event is logged. These blocked lists are generated
automatically by frequency detection and manually by administrator and agent
feedback.
•
A frequency check occurs when a caller makes a request. The Collaboration
Server checks how often requests are made with the caller's phone number
and/or IP address. If the auto-block feature has been enabled by an
administrator and the request exceeds the frequency thresholds set by the
administrator, then the request is rejected.
You administer Denial of Service settings through the Collaboration Server
Administration desktop. Using the Denial of Service feature, you perform the
following:
•
Determine the IP address and phone number auto-block policies. These policies
determine how many requests can be made from the same IP address or phone
number within a certain amount of time. If the number of requests exceeds
these thresholds, then the phone number and/or IP address is added to the
blocked list.
•
Determine the wrong number agent feedback policies. These policies determine
the frequency thresholds for agent identified wrong numbers. If the number of
times an agent identifies a request as a "wrong number" exceeds the frequency
threshold, the caller's IP address and/or phone number is added to the blocked
list.
314
Denial of Service
•
Set the timeout value for blocked phone numbers and IP addresses.
•
Remove blocked phone numbers and IP addresses from the blocked list.
•
Report on Denial of Service events and purge Denial of Service event information
from the database.
Information and instructions on using the Denial of Server feature are not included in
this Administration guide. Instead, we provide a separate online help system which
includes in depth instructions on administering the Denial of Service feature.
See Also:
For information on
See
Denial of Service
Collaboration Server Administration online help
(available through the Administration desktop)
315
Collaboration Server Administration Guide – Version 5.0
316
About External Authentication
317
Collaboration Server Administration Guide – Version 5.0
About External Authentication
External Authentication is supported only in standalone
Collaboration Server configurations.
Note: External Authenticators replace the agent password that you
enter when creating agents. You should set the minimum password
length on the Server Setup: Show: view/change page to zero so
that when you create agents, you are not required to enter a
password that will never be used.
In standalone Collaboration Server configurations, you can authenticate users
(admins, agents, and callers) using an external validation source, such as an LDAP
server.
The External Authentication feature allows you to override the default Collaboration
Server validation method and replace it with your own custom plugin for validating
users. Separate plugins can be created for each of the types of users accessing
Collaboration Server.
Additionally this feature allows for the specification of custom failure-URLs for logins
that fail validation on the external server. Collaboration Server can direct users to a
page you create if their authentication fails against the external source.
Using External Authentication involves the following:
•
Creating a Custom Validation Plugin
•
Enabling External Authentication on your Collaboration Server installation
Creating a custom validation plugin
Note: The following sections assume that you have Java programming experience.
Creating a custom validation plugin involves the following:
•
Understanding the External Authenticator API
•
Coding your plugin for admin and agent authentication
•
Coding your plugin for caller authentication
318
About External Authentication
•
Understanding property object parameters
•
Understanding the sample authenticator
Understanding the External Authenticator API
Collaboration Server provides an API for the creation of custom plugins for external
validation. The API is shown below. You can also find the API in the following location
of your Collaboration Server installation:
<install_dir>/put/html/doc/en_US/examples/externalauthenticator/Exter
nalAuthenticator.java
To create a custom external-validation plugin you need to create a Java class that
extends the Collaboration Server ExternalAuthenticator abstract class and
implements the authenticateUser() method .
ExternalAuthenticator.java
package com.cisco.ics.util.authenticator;
import java.util.Properties;
/**
* This is the main abstract class used to define an external
* authenticator module that can be dynamically plugged into a running
* server.
* <BR>
* NOTE: Cisco Systems, Inc. reserves the right to change the
authenticator
*
API being presented here in any subsequent release of the
product.
*/
public abstract class ExternalAuthenticator
{
/**
* This method authenticates the supplied username/password
* according to the needs of an external authenticator. The
* supplied username and password are direct from the client
* and must be handled with care. Assume that they may not
* contain valid values (i.e., guard against exceptions, etc.)
*
* @param String The username to be checked.
* @param String The password to be checked. This will be
*
the unmodified value as received from the client.
* @param Properties A properties object containing key/value
*
pairs received from the caller. It is not appropriate
*
for the authenticator to modify the values in this
*
object. The result of doing so is undefined and
*
the exact behavior may change at any time. Note that
*
this parameter may be null if no properties are
*
present.
*
319
Collaboration Server Administration Guide – Version 5.0
* @result Properties A java.lang.Properties object containing
*
key/value pairs that the authenticator wishes to
*
attach to the login. This is a hint and may be
*
ignored by the system. For more information on how
*
this data is used during login see the documentation
*
for the type of login that is being performed.
*
Note that it is valid for a null value to be
*
returned. In this case it means the authentication
*
succeeded but no properties are being returned.
*
* @exception NotAuthenticatedException The user has failed
*
the authentication check and should be denied access.
*
More information regarding the specifics of the
*
failure are recorded in the exception.
*/
public abstract Properties authenticateUser(String username,
String password,
Properties
userProperties)
throws NotAuthenticatedException;
/**
* Initialize the instance of the ExternalAuthenticator.
*
* @param Properties A properties object containing the
authenticators
*
properties stored in the configuration files.
*
*/
public void initialize(Properties configProps)
{
_configProperties = configProps;
}
/**
* Get the configuration properties.
*
* @return Properties The configuration properties.
*/
protected Properties getConfigProperties()
{
return _configProperties;
}
// Representation
private Properties _configProperties;
}
Coding your plugin for admin and agent authentication
The call to authenticateUser() provides the username and password entered on the
Agent and Admin login screen to your plugin.
320
About External Authentication
Agent and Admin userProperties are not collected at login time, and cannot be
provided to your plugin.
The return Properties object is ignored; it exists for callers only.
Coding your plugin for callers
All properties passed from the caller login forms (such as meetMeform.html) are
stored in the userProperties property object and passed into the
authenticateUser() method.
Collaboration Server uses the property object that gets returned from the
authenticateUser() method call to:
•
add new properties to the request
•
override parameters passed from the web page form.
For example, if the caller's first and last name are available, your external
authentication server can override these values from the form by including them
in the properties object that is passed back from the authenticateUser() method.
The property object that gets returned from the authenticateUser() method is a
standard java.util.Properties class. You can use any of the standard methods to
access this object.
In addition to overriding properties, you can include new ones, such as: the caller's
account number, tracking number, etc. None of these properties are written to the
database. These properties are available to agents through Caller Information.
Caller Information for the multi-session agent is implemented in the file
<CCS_ROOT>\pub\html\multichatui\callerInfo.jhtml. The single-session agent’s
Caller Information is implemented in
<CCS_ROOT>\pub\html\agent\default\screenpopbody.jhtml.
321
Collaboration Server Administration Guide – Version 5.0
Understanding property object parameters
There are several parameters that you can specify in the property object that gets
returned from the authenticateUser() method in your plugin. A list of some of these
parameters and their descriptions appear in the following table. Be sure to import
the package Com.cisco.ics.html.ICaller into your plugin so that you can access the
following symbols.
Property Object Parameters
Symbol
Applicable Value Description
CUSTOMER_LAST_NAME
String
Field used for customer's last name.
CUSTOMER_FIRST_NAME
String
Field used for customer's first name.
PHONE_NUMBER
String
Field used for customer's phone number.
PROPERTIES_FILE
String
Location of a default properties file to use, such as
"/<install_dir>/servlet/properties/callerCustom.p
roperties"
REQ_QUEUED_PAGE
String
Set this variable to overide the default
"/<install_dir>/html/caller/default/queuerequest
page.html" with your own custom page.
REQ_CONNECTED_PAGE
String
Set this variable to overide the default
"/<install_dir>/html/caller/default/requestconne
ctedpage.html" with your own custom page.
REQ_TERM_PAGE
String
Set this variable to overide the default
"/<install_dir>/html/caller/default/endsessionpa
ge.html" with your own custom page.
REQ_CANCELLED_PAGE
String
Set this variable to overide the default
"/<install_dir>/html/caller/default/cancelrequest
page.html" with your own custom page.
INIT_SESSION_PAGE
String
Set this variable to overide the default
"/<install_dir>/html/caller/default/initsessionpag
e.html" with your own custom page.
FOLLOW_ME_AVAILABLE
String
(true/false)
Turns on/off the availability of the "FollowMe" button in
the caller's browser.
PAGE_SYNC_AVAILABLE
String
(true/false)
Turns on/off the availability of the "PageSync" button in
the caller's browser.
322
About External Authentication
Property Object Parameters
Symbol
Applicable Value Description
CHAT_AVAILABLE
String
(true/false)
Turns on/off the availability of the "Chat" button in the
caller's browser.
SHARE_PAGE_AVAILABLE
String
(true/false)
Turns on/off the availability of the "SharePage" button in
the caller's browser.
DISCONNECT_AVAILABLE
String
(true/false)
Turns on/off the availability of the "Disconnect" button in
the caller's browser.
FOLLOW_ME_ON_STARTUP
String
(true/false)
Turns on/off the "FollowMe" feature when the session
begins.
PAGE_SYNCH_ON_STARTUP
String
(true/false)
Turns on/off the "PageSync" feature when the session
begins.
FORM_SYNCH_ON_STARTUP
String
(true/false)
Turns on/off the "FormSync" feature when the session
begins.
CHAT_ON_STARTUP
String
(true/false)
Turns on/off the "Chat" feature when the session begins.
ASK_QUESTION_ON_STARTUP
String
(true/false)
INITIAL_QUESTION must be set if this parameter is set
to "true". Allows an initial question to be immediatly sent
to the agent as soon as the agent and caller are
connected.
INITIAL_QUESTION
String
An initial question to send to the agent from the caller.
For more detailed information on which properties are available for override, consult
a Cisco Application Engineer or Cisco Professional Services.
Understanding the sample authenticator
Collaboration Server provides a sample authentication plugin for reference when
creating your own plugin. The sample authentication plugin is shown below. You can
also find the sample authentication plugin in the following location of your
Collaboration Server installation:
<install_dir>/put/html/doc/en_US/examples/externalauthenticator/Samp
leAuthenticator.java
The sample authentication plugin is functional. If enabled, the sample authentication
plugin will validate users against the local Collaboration Server database. This
sample can not be used to validate against an external authentication source. You
323
Collaboration Server Administration Guide – Version 5.0
can, however, modify the sample page in order to validate against an external
authentication source.
SampleAuthenticator.java
package com.cisco.ics.util.authenticator;
import com.cisco.ics.persist.*;
import com.cisco.ics.util.crypt.*;
import com.cisco.ics.ccl.ids.*;
import java.util.Properties;
/**
* This class is a sample implementation of the external authenticator
API.
* <BR>
* NOTE: Cisco Systems, Inc. reserves the right to change the
authenticator
*
API being used here in any subsequent release of the product.
*/
public class SampleAuthenticator
extends ExternalAuthenticator
{
/**
* This method authenticates the supplied username/password
* according to the needs of an external authenticator. The
* supplied username and password are direct from the client
* and must be handled with care. Assume that they may not
* contain valid values (i.e., guard against exceptions, etc.)
*
* @param String The username to be checked.
* @param String The password to be checked. This will be
*
the unmodified value as received from the client.
* @param Properties A properties object containing key/value
*
pairs received from the caller. It is not appropriate
*
for the authenticator to modify the values in this
*
object. The result of doing so is undefined and
*
the exact behavior may change at any time. Note that
*
this parameter may be null if no properties are
*
present.
*
* @result Properties A java.lang.Properties object containing
*
key/value pairs that the authenticator wishes to
*
attach to the login. This is a hint and may be
*
ignored by the system. For more information on how
*
this data is used during login see the documentation
*
for the type of login that is being performed.
*
Note that it is valid for a null value to be
*
returned. In this case it means the authentication
*
succeeded but no properties are being returned.
*
* @exception NotAuthenticatedException The user has failed
*
the authentication check and should be denied access.
*
More information regarding the specifics of the
324
About External Authentication
SampleAuthenticator.java
*
failure are recorded in the exception.
*/
public Properties authenticateUser(String username,
String password,
Properties userProperties)
throws NotAuthenticatedException
{
System.out.println("Validating: "+username+", "+password
+", "+userProperties);
boolean passwordSucceeded = false ;
if (username != null && username.length() > 0)
{
WLPersistenceHandler ph = null;
try
{
ph = WLPersistenceManager.getSingleton()
.allocateHandler(WLPersistenceProps.POOL_TYPE_REPORT);
// Null passwords are treated as empty strings.
//
password = password == null ? "" : password ;
WLPassword encPassword = WLPassword.create(password,
WLPassword.ALGORITHM_MD5) ;
WLPersistenceOperation op =
WLPersistenceOperation.create(CCLOpCodes.CCL_AUTHENTICATE_AGENT) ;
WLPersistenceParameters params = op.getFilterParameters() ;
params.setParam(CCLParams.USERNAME, username) ;
params.setParam(CCLParams.PASSWORD, encPassword) ;
ph.execute(op) ;
//
// No exceptions authenticating means the login succeeded.
//
passwordSucceeded = true ;
}
catch ( Throwable t )
{
// An unexpected error resulted... the error should be
reported
// by the authenticator.
//
}
finally
{
if (ph != null)
WLPersistenceManager.getSingleton().deallocateHandler(ph);
}
}
// Now return success or failure
System.out.println("
>>> "+(passwordSucceeded ? " valid" :
325
Collaboration Server Administration Guide – Version 5.0
SampleAuthenticator.java
"invalid"));
if (passwordSucceeded)
return null;
else
throw new NotAuthenticatedException();
}
/**
* Initialize the instance of the LdapAuthenticator.
*
* @param Properties A properties object containing the
authenticators
*
properties stored in the configuration files.
*
*/
public void initialize(Properties configProps)
{
super.initialize(configProps);
System.err.println("Initializing Sample Authenticator:");
System.err.println(configProps.toString());
}
}
326
About External Authentication
Enabling External Authentication on your
Collaboration Server
Enabling External Authentication on your Collaboration Server involves the following:
•
Understanding the wlServer.properties File
•
Adding parameters
•
Adding a failure URL
•
Modifying caller forms for caller authentication
•
External Authenticator configuration example
Understanding the wlServer.properties file
To enable the External Authentication feature in Collaboration Server you must edit
the wlServer.properties file in <install_dir>/servlet/properties/. The
wlServer.properties file has a section at the end that looks like the text below:
wlServer.properties Excerpt
# Used to configure the external username/password authenticators.
#
# NOTE: The following mechanism for external authentication may change
# in a future release.
#
# Modify the classnames, parameter definitions and (if present) failure
URL's
# to enable an external authenticator for the specified login type.
#
#wlServer.eAuth.agent.plugin=com.cisco.ics.util.authenticator.SampleAut
henticator
#wlServer.eAuth.agent.param.<key>=<value>
#wlServer.eAuth.agent.failURL=<insert here>
#wlServer.eAuth.admin.plugin=com.cisco.ics.util.authenticator.SampleAut
henticator
#wlServer.eAuth.admin.param.<key>=<value>
#wlServer.eAuth.caller.plugin=com.cisco.ics.util.authenticator.SampleAu
thenticator
#wlServer.eAuth.caller.param.<key>=<value>
#wlServer.eAuth.caller.failURL=<insert here>
327
Collaboration Server Administration Guide – Version 5.0
The file contains three sections for defining external authenticators; one section for
each user type - Admin, Agent, and Caller.
The configuration line for the external authentication plugin is in the form of
"wlServer.eAuth.<USER TYPE>.<OPTION>."
<USER TYPE> must be one of the following:
•
agent
•
admin
•
caller
<OPTION> must be one of the following:
•
plugin=<YOUR PLUGIN NAME>
•
param.<KEY>=<VALUE>
•
failURL=<A FAILURE URL>
To enable functionality of an external validation source for any of the types of users,
you need to:
•
uncomment the appropriate line(s) (delete the '#' in front of the line)
•
change the name of the plugin from
Com.cisco.ics.util.authenticator.SampleAuthenticator to the name of your custom plugin
•
supply the required parameters for your custom plugin (if any)
•
specify a failure URL (optional for caller and agent authentication, not available
for admin)
You do not need to enable functionality for external validation for all three types of
users. You may choose to enable external validation for just one or two types of
users. If you don't define external validation for a user type, then Collaboration
Server uses its own default method of authentication.
Note: You cannot define a failure URL for Admin logins.
Adding parameters
Parameters are key/value pairs that Collaboration Server passes to your custom
plugin. These parameters can be used by your custom plugin and you can define as
many of them as you need. For example, if you wrote a custom plugin for agent
328
About External Authentication
authentication that required an LDAP server name and port, you would specify those
values in the wlServer.properties file like this:
wlServer.eAuth.agent.param.HOST=LDAP_SERVER
wlServer.eAuth.agent.param.PORT=1106
Adding a failure URL
The External Authentication feature allows you to optionally specify a URL to redirect
users to a custom web page in the event that external validation fails. This option is
only available for Agent and Caller external validation. For example, if you created a
custom page called agentFailure.html to inform agents that their login attempt
failed on the external authentication source, you would specify those values in the
wlServer.properties file like this:
wlServer.eAuth.agent.failURL=http://<serverName>/html/agent/agentFailure
.html
If you chose to use custom failure-URLs in your authentication scheme, you need to
create the failure html page. The table below lists the suggested directory in which to
place your failure html pages, as well as a sample configuration setting to use in the
wlServer.properties file. Note that the failure URL can stored in any directory and
must be a vaild URL.
User Type Failure URL Directory
Example Configuration Setting
Agents
/<install_dir>/html/agent/
wlServer.eAuth.agent.failURL=http://<serverName>/html
/agent/agentFailure.html
Callers
/servlet/
wlServer.eAuth.caller.failURL=http://<serverName>/ser
vlet/callerFailure.html
Modifying caller forms for caller authentication
By default, Collaboration Server is not set up to validate callers. There are several
forms that must be modified before you can validate callers. You must these forms in
addition to creating and configuring a caller plugin.
The following list details the pages with forms that must be modified:
•
meetMeForm.html
•
callMe.html
•
callBackACD.html
329
Collaboration Server Administration Guide – Version 5.0
•
callForm.html
•
callBackIntl.html
The fields that can be added to the login forms on the above pages are:
Field
Description
<input TYPE="text" NAME="customerUsername">
Required if caller authentication is used. This
field sends the customerUsername to your external
authentication plugin.
<input TYPE="password"
NAME="customerPassword">
Required if caller authentication is used. This
field sends the customerPassword to your external
authentication plugin.
The example below shows the meetMeForm.html page's login form modified to allow
for caller authentication by including the customerUsername and
customerPassword input fields. The modified parts of the form are in bold.
330
About External Authentication
Note: It is not necessary to include the "First Name" and "Last Name" fields if you
have coded your plugin to return that information from the external authentication
source.
meetMeForm.html Caller Authentication Example
<HTML><HEAD><TITLE>Cisco Web-based Visual Power</TITLE>
<SCRIPT language="JavaScript">
function doTheTrick()
{
// appletWin is the window we open and push the applet into
if((document.meetme.customerFirstName.value.length ==
0)&&(document.meetme.customerLastName.value.length == 0))
{
alert("You must enter your first or last name.");
return false;
}
document.cookie = 'cookies=enabled';
if (!document.cookie)
{
alert("It seems that your browser did not accept the cookie we tried to
give you.\nUnfortunately, you cannot collaborate with us unless you
accept our cookies.\nIf you have disabled cookies on your browser,\nyou
will need to enable them in order to participate in a collaboration
session.");
return false;
}
if (pressCount == 0)
{
// make sure we have a name, and store it in the form
pressCount++;
return true;
}
else
{
pressCount++;
alert("Your request is being processed, there is no further need to
press the connect button.\nIf you feel you have recieved this message
in error, please reload this page.");
return false;
}
}
var pressCount = 0;
//
// This function puts the focus on the login name field
//
function giveFocus()
{
document.forms[0].customerFirstName.focus();
}
</SCRIPT>
</HEAD>
331
Collaboration Server Administration Guide – Version 5.0
<BODY BGCOLOR="#FFFFFF" LINK="#0000A0" ALINK="#B6300C" VLINK="#7A7777"
ONLOAD='giveFocus();'>
<FORM name="meetme" action="/servlet/com.cisco.ics.html.UserServlet"
method="POST" onSubmit="return doTheTrick();" target=_top>
<!----the following form parameters are required, the value of
FrameMode may be changed as Note---->
<input type=hidden name="op" value="create">
<input type=hidden name="ctype" value="caller">
<input type=hidden name="saratest" value="sara">
<!-------------------------------------------------------------------------->
<!----the following form parameter is optional. The optional value
should be a fully specified filename.----->
<!----the value of this parameter is case sensitive.-------->
<!---<INPUT TYPE="hidden" NAME="propertiesFile"
VALUE="C:\callerCustom.properties">--->
<!---------------------------------------------------------->
<DIV ALIGN="center">
<TABLE CELLSPACING=10>
<TR>
<TD>
<TABLE>
<TR>
<TD><B><FONT FACE="Arial" color="#000000" size="4">Caller
Connect</FONT></B></TD>
</TR>
</TABLE>
</TD>
</TR>
<TR>
<TD>
<TABLE CELLSPACING=5>
<TR>
<TD WIDTH=80>
<B><font face="Arial" color="#000000" size="2">First name:</FONT></B>
</TD>
<TD>
<INPUT TYPE="text" NAME="customerFirstName" VALUE="" SIZE=15>
</TD>
</TR>
<TR>
<TD WIDTH=80>
<B><font face="Arial" color="#000000" size="2">Last name:</FONT></B>
</TD>
<TD>
<INPUT TYPE="text" NAME="customerLastName" VALUE="" SIZE=15>
</TD>
</TR>
<TR>
<TD WIDTH=80>
<P><font face="Arial" color="#3366cc">Username:</FONT>
</TD><TD>
<P><INPUT TYPE="text" NAME="customerUsername" VALUE="" SIZE=15>
332
About External Authentication
</TD></TR>
<TR>
<TD WIDTH=80>
<P><font face="Arial" color="#3366cc">Password:</FONT>
</TD><TD>
<P><INPUT TYPE="password" NAME="customerPassword" VALUE="" SIZE=15>
</TD></TR>
<TR>
<TD WIDTH=80>
<P><B><font face="Arial" color="#000000" size="2">Agent's
Extension:</FONT></B>
</TD>
<TD>
<P><INPUT TYPE="text" NAME="extension" VALUE="" SIZE=15>
</TD>
</TR>
<TR>
<TD>
</TD>
<TD>
<INPUT TYPE="submit" NAME="sendData" VALUE="Connect" >
</TD>
</TR>
<TR>
<TD>&nbsp;</TD>
</TR>
<TR>
<TD>&nbsp;</TD>
</TR>
<TR>
<TD></TD>
<TD><A HREF="http://www.cisco.com/warp/public/180"><IMG
SRC="/webline/images/powered.gif" ALIGN=bottom border=0></a></TD>
</TR>
</TABLE>
</TD>
</TR>
</TABLE>
</FORM>
</DIV>
<FONT FACE="Arial" COLOR="#000000" SIZE="1">
<BR><BR><BR><BR><BR><BR>
&nbsp;&nbsp;&nbsp;Copyright Cisco Systems, Inc.
</FONT>
</BODY></HTML>
The modified meetMeForm.html form looks like the figure below:
333
Collaboration Server Administration Guide – Version 5.0
External Authenticator configuration example
The example below shows an external-authenticator configuration in a
wlServer.properties file. In this example, external authenticators have been
assigned for Agents and Admins. The callers are using the default Collaboration
Server authentication method (no authentication).
wlServer.properties Configuration Example
## Used to configure the external username/password authenticators.
#
# NOTE: The following mechanism for external authentication may change
# in a future release.
#
# Modify the classnames, parameter definitions and (if present) failure
URL's
# to enable an external authenticator for the specified login type.
#
wlServer.eAuth.agent.plugin=com.cisco.ics.util.authenticator.MyAgentAuthenticator
wlServer.eAuth.agent.param.HOST=LDAP1.MYCOMPANY.COM
wlServer.eAuth.agent.param.PORT=1109
wlServer.eAuth.agent.failURL=http://<serverName>/html/agent/agentFailure.html
wlServer.eAuth.admin.plugin=com.cisco.ics.util.authenticator.MyAdminAuthenticator
wlServer.eAuth.admin.param.HOST=LDAP2.MYCOMPANY.COM
wlServer.eAuth.admin.param.PORT=1109
#wlServer.eAuth.caller.plugin=com.cisco.ics.util.authenticator.SampleAuthenticator
#wlServer.eAuth.caller.param.<KEY>=<VALUE>
#wlServer.eAuth.caller.failURL=<INSERT HERE>
Remember that each user type can be configured independently of any other user
type. You could, for instance, use three separate external authentication plugins for
each user type.
334
Reports
335
Collaboration Server Administration Guide – Version 5.0
Reports
The Collaboration Administration desktop includes an option for Reports. This option
allows you to run and view the following types of reports:
•
Sessions
•
Collaboration callers
•
Web callback callers
•
Browser identification
•
Denial of Service
•
Browse with Me
Information and instructions on using the Reports feature are not included in this
Administration guide. Instead, we provide a separate online help system which
includes in depth instruction on running and view reports.
See Also:
For information on
See
Reports
Collaboration Server Administration online help
(available through the Administration desktop)
336
ScriptBuilder
337
Collaboration Server Administration Guide – Version 5.0
ScriptBuilder
The Collaboration Administration desktop includes an option for ScriptBuilder. This
option allows you to create and maintain scripts that agents can follow when in
session with callers. An agent's script can include links to URLs, presentations, URL
comparisons, and other items that prove helpful to the agent when assisting callers.
You can use the ScriptBuilder tool included with the Administration desktop to
actually create scripts for agents. You can also choose to create scripts on your own,
using any HTML editor. In either case, you can use the ScriptBuilder option in the
Administration desktop to associate your scripts with skill groups.
Information and instructions on using ScriptBuilder are not included in this
Administration guide. Instead, we provide a separate online book which includes in
depth instruction on creating and maintaining scripts.
See Also:
For information on
See
ScriptBuilder
y
Collaboration Server ScriptBuilder Administration
Guide
y
ScriptBuilder online help (available through the
Administration desktop)
338
How to perform simple localization
339
Collaboration Server Administration Guide – Version 5.0
How to perform simple localization
You can both configure the use of non-US English (8859-1) character sets for certain
text that appears on Collaboration Server screens and localize the phone number
format used by the Denial of Service feature.
Non-English users can configure the use of character sets other than US English
(8859-1) for the following:
•
Chat text
•
Form Share text
•
Agent names and descriptions
•
Caller names
•
Skill group names and descriptions
This localization is achieved by modifying several property files and roles and
ensuring that the Collaboration Server database supports Unicode storage of data.
Communication between the agent and caller appears in the language of your choice
while the desktop and screen text appears in US English.
You should disable spell-check in both the single-session and multi-session agent
desktop, as the Collaboration Server spell-check recognizes only the English
language.
Note: Agents using the single-session agent desktop cannot Chat in a different
language than the language used by the Operating System. For example, if a singlesession agent is using US English Windows 98, the agent can Chat only in US
English. This restriction does not apply to multi-session agents provided that the
agents use Simple Chat Mode.
You localize the phone number format used by the Denial of Service feature by
modifying a JavaScript file.
Note: A warning is displayed when a non-US 10 digit phone number is entered into
the caller call forms. Clicking OK allows the caller to enter any phone number and
continue.
To perform the localization, you must:
•
Ensure your database supports Unicode
•
Modify wlServer.properties to enable the use of a non-US English language
340
How to perform simple localization
•
Use the Simple Chat Mode in the multi-session agent desktop
•
Modify handlePhoneNumbers.js to localize the phone number format used by
Denial of Service
Ensuring that your database supports Unicode
Collaboration Server supports Unicode storage of data. Unicode is a specification for
character encoding that addresses the use of most languages, including non-Latin 1
character sets. Localizing Collaboration Server enables users to send and receive
chat in different languages, while ensuring proper translation of the data to and from
the database. Users can also share form data in different languages.
Details for setting up your database to accommodate Unicode support in your
platform appear in the Collaboration Server Installation Guide.
See Also:
For more information on
See
Setting up your database to accommodate Unicode
support
Collaboration Server Installation Guide
Modifying wlServer.properties to enable the use of a non-English
language
You must modify three properties in the wlServer.properties file to enable the use of
the non-English language. All of these properties contain default values that reflect
the US English character set. These properties are commented out by default.
Note: Customers using US English do not need to uncomment these properties and
should not change the default values.
The properties you must modify are described in the following table:
Property
Description
wlServer.htmlCharset=
Specifies the character encoding for HTML files. The default value is ISO-8859-1,
which indicates US English HTML encoding.
wlServer.inputEncoding=
Specifies the character set encoding used by incoming native code. Collaboration
Server uses this value to convert the incoming native character to Unicode. The
default value is 8859-1, which indicates US English.
341
Collaboration Server Administration Guide – Version 5.0
wlServer.outputEncoding=
Specifies the character set encoding used by the Collaboration Server output
display. Collaboration Server uses this property to convert the characters stored in
the database from Unicode to native code. The default value is 8859-1, which
indicates US English.
Before modifying the wlServer.properties file, you must know the following codes:
•
The HTML character set encoding of the language that you want to use. For a list
of HTML character set encodings, refer to the following Web site:
http://www.w3.org/International/O-charset-list.html
•
The Java character set encodings of the language that you want to use. For a list
of Java character set codes, refer to the following Web site:
http://java.sun.com/j2se/1.3/docs/guide/intl/encoding.doc.html
To modify wlServer.properties
1. Open the wlServer.properties file in the text or code editor of your choice.
This file appears in the <install dir>/servlet/properties directory.
2. Uncomment the wlServer.htmlCharset= property and change the value to the
appropriate HTML character set encoding.
3. Uncomment the wlServer.inputEncoding= property and change the value to
the appropriate Java character set encoding.
4. Uncomment the wlServer.outputEncoding= property and change the value to
the appropriate Java character set encoding.
For example, to localize to Japanese and use Japanese Shift JIS encoding, modify the
wlServer.properties file as follows:
wlServer.htmlCharset=Shift_JIS
wlServer.inputEncoding=SJIS
wlServer.outputEncoding=SJIS
Using the Simple Chat Mode for multi-session agents
Simple Chat Mode displays the Chat feature on the multi-session agent desktop as
HTML text fields, not a Java applet. You must use the Simple Chat Mode for the
multi-session agent desktop if the language that will be used for Chat is not the
same as the language used by the Operating System. For example, if the agents use
an English version of Windows 98 but will chat in Japanese, Simple Chat mode must
be used.
342
How to perform simple localization
Simple Chat Mode is assigned through the Roles feature of the Collaboration Server
Administration desktop. You can create new roles or modify existing, editable roles
to use the Simple Chat Mode. All users who can access the agent desktops must be
assigned a role that uses Simple Chat Mode.
Several of the Collaboration Server default roles, including the Collaboration
Administrator, the Script Administrator, and the Agent roles specify the Advanced
Chat Mode for the multi-session agent desktop. You cannot edit these roles.
Therefore, you must create new roles and assign members of the default roles to
these new roles.
Note: Spell check is not available in the Simple Chat Mode.
If the agents are using an Operating System that uses the same language as the
Chat language, you can use either Simple or Advanced Chat Mode.
To use a Simple Chat Mode for the multi-session agent desktop
1. In the Collaboration Server Administration desktop, either create a new role with
agent desktop permission or view/change an existing, editable role with agent
desktop permission.
2. On the Multi-session Desktop settings, select Simple for the Chat Mode. If you
are create a new role, you assign this Chat Mode from the Multi-session Desktop
Settings page of the Roles wizard. If you are modifying an existing role, you
assign this Chat Mode from the Multi-session Desktop tab.
3. Make any other appropriate modifications to the role.
4. Submit the role.
5. Assign the appropriate users to the role.
6. Change or create other roles as needed. Each user who has access to the multisession agent desktop should be assigned the Simple Chat Mode.
See Also:
For more information about
See
The Roles feature
About roles
343
Collaboration Server Administration Guide – Version 5.0
Modifying handlePhoneNumbers.js to localize the phone number
format used by Denial of Service
The handlePhoneNumber.js file contains Javascript code. You should be familiar with
this coding language before you attempt to modify the file.
The Denial of Service feature is initially configured to use phone numbers formatted
in the standard United States format. The format is specified in the
handlePhoneNumber.js file. By modifying this file, you can change the phone
number format used by Denial of Service.
To modify the date format used by Denial of Service
1. Open the handlePhoneNumbers.js file in the text or code editor of your choice.
This file is located in the <install_dir>/pub/html/commonJS directory.
2. Modify the methods in this file as necessary. Comments and examples are
provided within the file.
See Also:
For more information on
See
The Denial of Service feature
Denial of Service
344
log files
345
Collaboration Server Administration Guide – Version 5.0
About log files
Collaboration Server generates log files that you can use to monitor performance and
troubleshoot problems.
This section contains:
•
Viewing log files
•
Modifying log file attributes
346
log files
Viewing log files
Collaboration Server uses log files to store errors and traces. By default, these log
files appear in the following directory: <install_dir>/log. You can view log files by
opening them in a text editor.
This section describes:
•
Log files you can view by default
•
Additional log files you can generate
•
How to generate additional log files
Log files you can view by default
By default, you can access the log files described in the table below.
Log file
Description
ccsServer.err
Stores Collaboration Server errors for all configurations.
BAPI.log
Stores log information pertaining to the BAPI
connections to Media Blender
CCL.log
Stores log information pertaining to the CCL tables in
the Collaboration Database
ccServer.log
Stores general Collaboration Server log messages
ccsStats.log
Stores miscellaneous statistical information pertaining
to Collaboration Server
DCACCS.log
Stores log information related to the DCA/CCS
connection
license.log
Stores log information pertaining to license issues
MRI.log
Store log information pertaining to the MRI connection
VerifySync.log
Stores log information containing information and
errors when verify and sync is run
347
Collaboration Server Administration Guide – Version 5.0
Additional log files you can generate
You can access additional log files, described in the table below, by modifying the
logManager.properties file.
Log file
Description
ccServer.log
Stores Collaboration Server traces for all
configurations.
ccsStats.log
Stores Collaboration Server statistics for all
configurations.
ARM.log
Stores Agent Reporting and Management Tool
information in ICM-integrated configurations.
BAPI.log
Stores information about the connection between
Collaboration Server and Media Blender in Media
Blender-integrated configurations.
MRI.log
Stores information about the Media Routing
Interface in ICM-integrated configurations.
DCACCS.log
Stores Dynamic Content Adapter information for
Dynamic Content Adapter-integrated configurations.
license.log
Stores Collaboration Server license information for
all configurations.
How to generate additional log files
Important: Generating additional log files involves stopping and restarting the
Collaboration Server.
The logManger.properties file configures the filters used by each adapter. This file
contains a property for each filter that determines whether all traces are blocked. If
all traces are blocked, then the filter does not generate log files. The following table
lists the filters and the corresponding log files.
348
log files
Filter
Corresponding log file
ccsCommonFilter
ccServer.log
ccsCommonFilter
ccServer.err
ccsStats
ccsStats.log
ARMFilter
ARM.log
BAPIFilter
BAPI.log
MRIFilter
MRI.log
LicenseFilter
license.log
dcaccsFileAdapter
DCACCS.log
To generate additional log files
1. Decide which log file you want to generate and use the table above to determine
which filter you need to modify.
2. Stop the Collaboration Server.
3. Open the logManager.properties file, located in the <install
dir>/servlet/properties directory of your Collaboration Server installation.
4. Find the set of properties that relates to the filter that you need to modify. Each
filter has a property with the following format:
logManager.LogMessageFilter.<filterName>.blockAllTraces=, where
<filterName> is the name of the filter that you need to modify.
5. Set the value of the
logManager.LogMessageFilter.<filterName>.blockAllTraces= to false.
6. Restart the Collaboration Server.
349
Collaboration Server Administration Guide – Version 5.0
Modifying log file attributes
Important: Modifying log files attributes involves stopping and restarting the
Collaboration Server
You can modify log file attributes using the logOutputAdapter.properties file. This file
is located in the <install dir>/servlet/properties directory of your Collaboration
Server installation.
The logOutputAdapter.properties file configures the adapters used to generate log
files. Each adapter has a corresponding log file. For example, the
BAPITraceFileAdapter is an adapter that filters all events related only to the
connection between Collaboration Server and Media Blender to the BAPI.log file. The
following table lists the adapters and corresponding log files.
Adapter
Corresponding log file
ccsTraceFileAdapter
ccServer.log
ccsErrorFileAdapter
ccServer.err
ccsStatsFileAdapter
ccsStats.log
ARMFileAdapter
ARM.log
BAPIFileAdapter
BAPI.log
MRIFileAdapter
MRI.log
LicenseFileAdapter
license.log
dcaccsFileAdapter
DCACCS.log
CCLFileAdapter
CCL.log
VerifySyncFileAdapter
VerifySync.log
MsgFileAdapter
msglayer.log
For the log files of each adapter provided by Collaboration Server, you can perform
the following:
350
log files
•
Change the log file directory
•
Change the number of entries stored in each log file
•
Change the number of saved log files
Change the log file directory
You can change the directory used to store log files generated by each adapter.
Each adapter listed in the logOutputAdapter.properties file has a property that
appears as follows:
logOutputAdapter.<adapterType>FileAdapter.dirName=<directoryPath>, where
<adapterType> is the name of the specific adapter and <directoryPath> is the path
and directory used to store the adapter's corresponding log files.
For example, this property for the BAPI.log file appears as follows:
logOutputAdapter.BAPIFileAdapter.fileName=$CCSROOTDIR/log
To change the log file directory
1. Stop the Collaboration Server.
2. Set the value of the logOutputAdapter.<adapterType>FileAdapter.dirName=
property to the directory that you want to use.
3. Repeat step 2 for any other adapters that you want to change.
4. Restart the Collaboration Server.
Change the number of entries stored in each log file
You can change the number of entries stored in the log files generated by each
adapter.
Each adapter listed in the logOutputAdapter.properties file has a property that
appears as follows:
logOutputAdapter.<adapterType>FileAdapter.maxNumberOfEntries=<number>,
where <adapterType> is the name of the specific adapter and <number> is the
number of entries stored in each log file generated by the file adapter.
For example, this property for the BAPI.log file appears as follows:
logOutputAdapter.BAPIFileAdapter.maxNumberOfEntries=10000
The first log file created the BAPIFileAdapter is named BAPI.log. Once the BAPI.log
file reaches 10000 entries, the entries are saved in a file called
351
Collaboration Server Administration Guide – Version 5.0
BAPI_<dateTime>.log and new events are stored in the now empty BAPI.log file.
To change the number of entries stored in each log file
1. Stop the Collaboration Server.
2. Set the value of the
logOutputAdapter.<adapterType>FileAdapter.maximumNumberOfEntries=
property to the maximum number of entries that you want listed in the log files.
3. Repeat step 2 for any other adapters that you want to change.
4. Restart the Collaboration Server.
Change the number of saved log files
You can change the number of old log files that Collaboration Server stores for each
adapter.
Each adapter listed in the logOutputAdapter.properties file has a property that
appears as follows:
logOutputAdapter.<adapterType>FileAdapter.maxNumberOfFiles=<number>,
where <adapterType> is the name of the specific adapter and <number> is the
number of old log files stored for a specific log file.
For example, this property for the BAPI.log file appears as follows:
logOutputAdapter.BAPIFileAdapter.maxNumberOfFiles=1
To change the number of saved log files
1. Stop the Collaboration Server.
2. Set the value of the
logOutputAdapter.<adapterType>FileAdapter.maxNumberOfFiles= property to
the maximum number of old log files that you want to save.
3. Repeat step 2 for any other adapters that you want to change.
4. Restart the Collaboration Server.
352
Collaboration Server property files
353
Collaboration Server Administration Guide – Version 5.0
About Collaboration Server property files
Some configuration tasks on the Collaboration Server require editing property files; a
property file is a simple text file that lists property/value pairs. While most desktop
appearance and behavior is configured through the Roles feature, you can use
properties to configure certain aspects of the Administration, agent, and caller
desktops. You can also configure certain functionality in Collaboration Server
Routing, the Collaboration Server, and ScriptBuilder.
This section contains these topics:
•
Administration desktop properties (adminui.properties)
•
Single-session agent properties (agent.properties)
•
Multi-session agent properties (mscagent.properties)
•
Single-session chat input properties (sscChatArea.properties)
•
Single-session chat history properties (sscChatHistory.properties)
•
Multi-session chat properties (mscChat.properties)
•
Callback properties (callback.properties)
•
Caller properties (caller.properties)
•
Collaboration Server Routing properties (reqMgmt.properties)
•
Server properties (wlserver.properties)
•
ScriptBuilder properties
•
User Cache properties
354
TCollaboration Server property files
Administration desktop properties
You can use the adminui.properties file to configure Administration desktop settings.
This file is located in the <install dir>/servlet/properties directory of your installation.
Many of the properties in this file are used by applications in the Administration
framework, including Collaboration Server, Media Blender, and WebView.
This properties file contains protected properties that should not be changed by the
user.
This property file contains controls for these feature types:
•
System Administrator login name and password
•
Localization
•
Administration desktop display settings
•
Session timeout
•
Administration authorization and customization helper
•
Administration desktop menu
•
Product-specific resource bundles
System Administrator login name and password
The Administration desktop supplies these values automatically. You should not
modify these properties unless it is an emergency
These properties allow you to set the login name and password of the System
Administrator who can access the Administration desktop when the database is
unavailable. This login name and password must be used to run the Database Synch
and Verify utility.
Property
Type
adminui.ADMIN_ text
NAME=
adminui.ADMIN_ text
PASSWORD=
Default Value
admin
Description
User name of the System
Administrator who can log into the
Administration desktop when the
database is unavailable
Acceptable values
Any string
{enc:1}3GR+t15nEeFV
Password of the System Administrator
N1IYISs5ZA
who can log into the Administration
355
Collaboration Server Administration Guide – Version 5.0
Property
Type
Default Value
Note: This is the
encrypted form of
"Password".
Description
Acceptable values
desktop when the database is
unavailable
Localization
Typically, you set these localization properties through the wlServer.properties file
and can leave the default settings this these properties. However, you can choose to
configure the Collaboration Server and Administration desktop separately. You
indicate whether the Administration desktop uses the localization properties through
wlServer.properties or adminui.properties from the adminui.I18nHelpName=
property. If you set the value of this property to wlServer, localization information is
taken from the wlServer.properties file. If you set the value of this property to
adminui, localization information is taken from the adminui.properties file.
Important: Do not modify the following properties:
adminui.ICMCcsEncodingMap.iso_1_1,
adminui.ICMCcsEncodingMap.iso_1_2,
adminui.ICMCcsEncodingMap.cp932_1,
adminui.ICMCcsEncodingMap.cp936_1,
adminui.ICMCcsEncodingMap.cp936_2.
These properties are set automatically when Collaboration Server is integrated with
ICM.
Property
Type
adminui.I18nHelper text
Name=
adminui.LANGUAGE language code
=
356
Default Value
wlServer
en
Description
Determines which
properties file,
adminui.properties or
wlServer.properties, sets
localization properties for
the Administration
desktop.
Acceptable values
adminui -Administration desktop
localization properties
are set in
adminui.properties.
wlServer -Administration desktop
localization properties
are set in
wlServer.properties and
no localization needs to
be performed in
adminui.properties.
Language code
Specifies the language of
Refer to the following
the resource files that
site for a list of
Collaboration Server
language codes:
should use when
displaying the
http://www.unicode.or
TCollaboration Server property files
Property
Type
Default Value
Description
Administration desktop.
adminui.COUNTRY=
country code
Java character
adminui.inputEncodi set code
ng=
adminui.outputEnco Java character
ding=
set code
US
8859_1
8859_1
adminui.htmlCharse HTML character ISo-8859_1
t=
set code
Specifies the country of
the resource files that
Collaboration Server
should use when
displaying the
Administration desktop.
Specifies the Java
character set encoding
used by incoming native
code. Collaboration
Server uses this value to
convert the incoming
native character to
Unicode.
Specifies the Java
character set encoding
used by the Collaboration
Server output display.
Converts the characters
stored in the database
from Unicode to native
code.
Defines the HTML Meta
header to specify the
character set of HTML
files.
Acceptable values
g/unicode/onlinedat/lan
guages.html
Country code
Refer to the following
site for a list of country
codes:
http://www.unicode.or
g/unicode/onlinedat/co
untries.html
Java character set code
Refer to the following
site for a list of Java
character set codes:
http://java.sun.com/j2
se/1.3/docs/guide/intl/
encoding.doc.html
Java character set code
Refer to the following
site for a list of Java
character set codes:
http://java.sun.com/j2
se/1.3/docs/guide/intl/
encoding.doc.html
HTML character set
code
Refer to the following
site for a list of HTML
character set codes:
http://www.w3.org/Int
ernational/O-charsetlist.html
adminui.ICMCcsEnco character set
dingMap.iso_1_1= code
8859_1
adminui.ICMCcsEnco character set
dingMap.iso_1_2= code
ISO8859_1
Do not modify this
This property is set
property
automatically when
Collaboration Server is
integrated with ICM. This
property maps the
character set encodings
used on the Collaboration
Server to character set
encodings on the ICM.
Do not modify this
This property is set
property
automatically when
Collaboration Server is
integrated with ICM. This
property maps the
character set encodings
357
Collaboration Server Administration Guide – Version 5.0
Property
Type
Default Value
Description
Acceptable values
used on the Collaboration
Server to character set
encodings on the ICM.
adminui.ICMCcsEnco character set
dingMap.cp932_1= code
SJIS
adminui.ICMCcsEnco character set
dingMap.cp936_1= code
GBK
adminui.ICMCcsEnco character set
dingMap.cp936_2= code
GB2312
Do not modify this
This property is set
property
automatically when
Collaboration Server is
integrated with ICM. This
property maps the
character set encodings
used on the Collaboration
Server to character set
encodings on the ICM.
Do not modify this
This property is set
property
automatically when
Collaboration Server is
integrated with ICM. This
property maps the
character set encodings
used on the Collaboration
Server to character set
encodings on the ICM.
Do not modify this
This property is set
property
automatically when
Collaboration Server is
integrated with ICM. This
property maps the
character set encodings
used on the Collaboration
Server to character set
encodings on the ICM.
Administration desktop display settings
These properties allow you to specify the appearance of the Administration desktop,
including the style sheet and its location.
Property
Type
adminui.CCS_FILE_ text
NAME=
Default Value
WebLineSmall.css
Description
Specifies which style
sheet is used to display
the Administration
desktop.
Acceptable values
WebLineSmall.css -Causes smaller fonts to be
used in the desktop.
Smaller fonts are best for
Windows browsers.
WebLineBig.css -- Causes
bigger fonts to be used in
the desktop. Bigger fonts
358
TCollaboration Server property files
Property
Type
Default Value
Description
Acceptable values
are best for Unix browsers.
adminui.CSS_LOCAT text
ION=
$CCSROOTDIR/pub/h Indicates the directory in Path to style sheet
tml/render
which the style sheet is directory.
located
Session timeout
This property specifies the length of time that an administrator can be idle before
being asked to log in again.
Property
Type
adminui.ADMIN_TIM integer
EOUTE=
Default Value
120
Description
Acceptable values
Specifies the length of time, in
Any integer
minutes, that an administrator
can be idle before being asked to
log in again
If you plan to have long idle
times when using ScriptBuilder,
for example while waiting for a
file to upload, set the value
rather high.
Administration authorization and customization helper
These properties are used by Administration framework applications, including
Collaboration Server, Media Blender, and WebView, to perform custom
authentication and other custom functions on an application basis.
You do not need to modify these properties.
These properties determine the helper classes that determine how authorization is
performed and how and what customization is performed.
Property
Type
adminui.ADMIN_AU text
TH_HELPER=
Default Value
Description
Acceptable values
com.cisco.ics.ui.admi Fully qualified classname of the Fully qualified
n.AdminDBAuthHelpe Class file to use in determining classname of the
Class file
r
whether authorization is
performed by the database or
some other means.
359
Collaboration Server Administration Guide – Version 5.0
Property
Type
adminui.ADMIN_CU text
STOMIZATION_HELP
ER=
Default Value
Description
Acceptable values
Fully qualified classname of the
com.cisco.ics.ui.admi Class file to use in determining Fully qualified
n.CCSCustomization how and what customization is classname of the
Helper
Class file
performed.
GenericCustomizationHelper
implements getTreeTopper() to
get the host name of the
server machine to put at the
top of the tree/menu in the
Administration desktop.
CCSCustomization Helper
implements getTreeTopper() to
get the app instance name for
the top of the tree.
Administration desktop menu
This property should only be changed by Professional Services.
The menu in the Administration desktop is generated from an XML file. This property
specifies the XML file to use as the menu. NavTree.dtd and any XML files referenced
by the NavTree file must be in the same location.
Property
Type
adminui.NAVTREE= text
Default Value
Description
file:///$CCSROOTDIR/servlet/ Specifies the XML
xml/CCSUINavTree.xml
file to use as the
navigation
tree/menu in the
Administration
desktop
Acceptable values
Path to the XML file.
Product-specific resource bundles
This property specify resource bundles uses in Internationalization. Collaboration
Server Administration looks for localized information in resource bundles in the
following order:
<adminui.RESOURCE_BUNDLE><default_locale>.properties
<adminui.RESOURCE_BUNDLE>.properties
The value of adminui.RESOURCE_BUNDLE is the base bundle name of the product360
TCollaboration Server property files
specific resource bundle.
Property
Type
adminui.RESOURCE text
_BUNDLE=
Default Value
CCSAdminResource
Description
Specifies the base
bundle of the
product-specific
resource bundle.
Acceptable values
Base bundle of the
resource bundle.
361
Collaboration Server Administration Guide – Version 5.0
Single-session agent properties
Most single-session agent configuration is done through the agent role. However,
skill queue threshold properties are set through a properties file, agent.properties,
which appears in <install dir>/servlet/properties directory of your installation:
This property file contains controls for these feature types:
•
Agent desktop features
•
Agent preferences
•
User tab appearance
•
Shared view configuration
•
Queue sounds
•
Queue warning flags
•
Agent Web pages and scripts
•
Page display
Note: This properties file contains other protected properties that should not be
changed by the user. Also, this properties file contains links to the online help
system for single-session agents. You should not change the values of help system
links unless your enterprise has created customized documentation.
Agent desktop features
These properties determine feature availability on the agent desktop, including
Favorites, the Address Field and Send button, eSeminar, and the Wrap up URL.
Property
Type
Default Value
ssEnableFavorites= Boolean
false
ssEnablePageSend= Boolean
true
362
Description
Acceptable values
true -- Favorites is
Determines whether
available.
the Favorites feature is
available on the agent false -- Favorites is not
desktop.
available.
Determines whether
the Address field and
Send button are
available on the agent
desktop.
true -- Address field and
Send button are available.
false -- Address field and
Send button are not
available.
TCollaboration Server property files
Property
Type
enableWrapupURL= Boolean
seminarMode=
Boolean
Default Value
true
false
Description
Determines whether
the Wrap up URL is
enabled.
Determines whether
the agent desktop
displays in eSeminar
mode.
Acceptable values
true -- Wrap up URL is
enabled
false -- Wrap up URL is
not enabled
true -- Agent desktop
displays in eSeminar
mode.
false -- Regular agent
desktop displays.
Agent preferences
You can use these properties to determine the default setting of certain agent
preferences and limit the options in other preferences. If you add the word
"readonly" to the end of these property values, the properties will be disabled in the
agent desktop.
Property
Type
ssEnableStartPageP Boolean
arams=
Default Value
false
Description
Sends the agents Session
ID and Participant ID to
the start page that is
loaded into the agent's
desktop. You can access
these IDs using standard
JSP syntax:
Acceptable values
true -- Sends the
session ID and the
participant ID to the
start page.
false -- Does not
send the IDs to the
start page.
String sessionID =
request.getParameter("se
ssID");
String partID =
request.getParameter("p
artID");
scriptArea,
Determines the default
newWindow,
location of the Caller
Information screen pop. sharedArea
screenPopWindowLo text
cation=
scriptArea
autoScreenPop=
Boolean
false
text
scriptArea;newWindow Determines which option
scriptArea,
locations for the screen
newWindow,
pop appear in agent
preferences.
availableScreenPopL
ocations=
true -- The screen
Determines whether the pop displays
Caller Information screen automatically.
pop displays
automatically when a
false -- The screen
caller enters a session.
pop does not
display.
363
Collaboration Server Administration Guide – Version 5.0
Property
Type
Default Value
Description
Acceptable values
sharedArea
In the value of the
property, separate each
option with a semi-colon.
availableWrapupURL text
Locations=
Determines which option
scriptArea,
scriptArea;newWindow locations for the screen
newWindow,
pop appear in agent
sharedArea
preferences.
In the value of the
property, separate each
option with a semi-colon.
User tab appearance
These properties determine which picture and information displays on the User tab.
Property
Type
agentPictureURL=
text
agentAttributes=
text
Default Value
Description
Acceptable values
Specifies the picture that is The correct path to
displayed on the User tab of the selected picture.
the agent desktop.
Specifies the information
that appears on the User
tab, such as the agent's
voiceAgentID;terminal name, permanent MeetMe
ID;
ID, the time, and the value
of Application String 1.
name;permExt;
name;permExt;voic
eID;terminalID;time
;applStr1
Refer to the
Agent_en_US.prope
rties file in the
In the value of the property, pub/applets/Resourc
separate each option with a e directory to set
the words that are
semi-colon.
displayed for each of
these properties.
Shared View configuration
These properties determine the configuration of the external Shared View. You set
common properties for the external Shared View and properties specific to Netscape
Navigator and Internet Explorer.
Property
Type
externalSharedView Boolean
MenuBar=
364
Default Value
true
Description
Determines whether the
Menu Bar appears in the
External Shared View
browser.
Acceptable values
true -- Menu Bar displays
false -- Menu Bar does not
display
TCollaboration Server property files
Property
Type
Default Value
externalSharedView Boolean
StatusBar=
true
externalSharedView Boolean
ToolBar=
true
externalSharedView Boolean
Resizable=
true
externalSharedView Boolean
AlwaysRaised=
false
Description
Determines whether the
Status Bar appears in the
External Shared View
browser.
Determines whether the
Tool Bar appears in the
Eexternal Shared View.
For Netscape Navigator
browsers only.
For Netscape Navigator
browsers only.
false
For Netscape Navigator
browsers only.
Determines whether the
External Shared View
always appears in the
background.
externalSharedView Boolean
Location=
externalSharedView Boolean
ScrollBars=
true
false -- Status Bar does not
display
true -- Tool Bar displays
false -- Tool Bar does not
display
true -- Browser is resizable.
true
false
true -- External Shared
View is always in the
foreground
false --External Shared
View moves to the
background when it does
not have focus
true -- External Shared
View is always in the
background
false -- External Shared
view moves to the
foreground when it has
focus
For Netscape Navigator
browsers only.
true -- Location bar
appears
Determines whether the
External Shared View
contains the location bar.
false -- Location bar does
not appear
For Netscape Navigator
browsers only.
true -- External Shared
View browser contains scroll
bars
Determines whether the
external Shared View
browser contains scroll
bars.
externalSharedView Boolean
FullScreen=
true -- Status Bar displays
false -- Browser is not
resizable
Determines whether the
agent can change the size
of the External Shared
View.
Determines whether the
External Shared View
always appear in the
foreground.
externalSharedView Boolean
AlwaysLowered=
Acceptable values
For Internet Explorer
browsers only.
Determines whether the
external Shared View
browsers appears as the
full screen.
false -- External Shared
View browser does not
contain scroll bars.
true -- External Shared
View appears as the full
screen.
false -- External Shared
View appears smaller than
the full screen.
365
Collaboration Server Administration Guide – Version 5.0
Queue sounds
The following properties affect when and if Collaboration plays a sound to warn
agents when their queues become too large and whether a sound is played when a
request joins a session.
Property
Type
Default
Value
queueSoundMode
numeric 2
Description
Acceptable values
0 --Off. No sound enabled
Determines whether or not
1 -- Sound is generated on MeetMe
the agent generates a sound
queuing
when the queue sizes goes
2 -- Sound is generated on skill queueing
from zero (0) to a positive
(non-0) number.
3 -- Sound is generated on both MeetMe
and skill queuing
queuePopupMode
Numeric
2
Determines whether or not
the agent generates a popup
box when the queue sizes
goes from zero (0) to a
positive number and the
agent is in the IDLE state.
The popup box can remain
displayed for any of these
intervals:
0 --Off. No popup is enabled
1 -- Popup is generated on MeetMe
queuing
2 --Popup is generated on skill queuing
3 --Popup is generated on both MeetMe
and skill queuing.
For 30 seconds
Until the queue size is zero
The button is clicked
sessionBeep=
Boolean false
Determines whether a beep
is played when the first
request joins a new session
true -- A beep is played
false -- A beep is not played
Queue tab flags
The Queue Tab displays colored warning flags next to skills with queue size or wait
times that exceed certain thresholds. You can define the thresholds for these
warning flags.
Note: In CCS Administration, administrators can also view queues for each skill. The
Routing-Monitor skills screen lists the queues of requests waiting for an agent in
each skill. When you set the properties for these flags, administration screens also
reflect these property settings.
These properties let you specify the thresholds for queue-size warning flags, which
apply when viewing the "All Queues" view on the agent or on the Routing: Monitor
366
TCollaboration Server property files
skills view in Administration
Property
Type
Default
Value
threshSizeMode
Numeric
2
Description
Acceptable values
0 --No size thresholds are
Specifies whether or not to
enabled
use queue size as a threshold.
1 -- A size threshold is
The default setting is 2.
enabled on the MeetMe
queue only.
2--A size threshold is
enabled on the skill
queues
3--A size threshold is
enabled on both MeetMe
and skill queues
threshSizeCaution
Numeric
5
Any numeric value
Specifies a first-level queue
size warning. Use this
property to flag queue sizes
that exceed normal
expectations, but do not yet
indicate a severe condition..
When the number of requests
in the queue is at least this
number, the corresponding
color level flag is displayed.
threshSizeSevere
Numeric
10
Any numeric value
Specifies a second-level
queue size warning. Use this
property to flag queue sizes
that severely exceed normal
expectations. When the
number of requests in the
queue is at least this number,
the corresponding color level
flag is displayed.
threshTimeMode
Numeric
2
This property lets you specify
whether or not to use time as
a threshold for your queue.
Use this property to specify a
warning based on how long a
request waits in queue.
0 -No time thresholds are
enabled
1 --A time threshold is
enabled only on the
MeetMe queue
2 --A time threshold is
enabled on the skill
queues only
3 -- Time thresholds are
enabled on both MeetMe
and skill queues
threshTimeCaution
Numeric
60
Specifies a first-level wait
time warning. Use this
property to flag wait times
that exceed normal
expectations, but do not yet
indicate a severe condition.
Specify wait-time in number
of seconds.
Any numeric value
367
Collaboration Server Administration Guide – Version 5.0
Property
Type
Default
Value
Description
Acceptable values
threshTimeSevere
Numeric
300
Specifies a second-level
queue size warning. Use this
property to flag wait times
that severely exceed normal
expectations. Specify waittime in number of seconds.
Any numeric value
threshColorOK
text
White
Specifies a color for the flag
that appears when both of
these conditions are true:
y
white, green, yellow, or
red
The queue size is less
than the value set in the
threshSizeCaution
property
The longest wait time is less
than the value in the
threshTimeCaution property
threshColorCaution
text
yellow
Specifies a color for the flag
that appears when either of
these conditions is true:
y
white, green, yellow, or
red
The queue size is less
than the value set in the
threshSizeSevere
property
The longest wait time is less
than the value set in
threshTimeSevere
threshColorSevere
text
red
Specifies a color for the flag
that appears when either of
these conditions is true:
y
white, green, yellow, or
red
The queue size is equal to
or greater than the value
set in threshSizeSevere
property
The longest wait time is equal
to or greater than the value
set in threshTimeSevere.
Agent Web pages and scripts
These properties determine the pages that display throughout an agent's experience
with the Collaboration Server, including the pages used to indicate whether the agent
is in session, the pages used to indicate whether the agent is logged in, the pages
that display in the Shared View area, and the page that displays when the agent
requests a Browser Identification report.
Property
368
Type
Default Value
Description
Acceptable values
TCollaboration Server property files
Property
Type
Default Value
Description
Acceptable values
The correct path to
the selected page.
notLoggedInSharedPage= text
/webline/html/agent/d Determines the page
efault/EmptySharedFr that displays in the
ame.html
Shared View area when
the agent is not logged
in.
notLoggedInScriptPage=
text
The correct path to
/webline/html/agent/d Determines the page
the selected page.
efault/EmptyScriptFra that displays in the
Script area when the
me.html
agent is not in session.
noSessionSharedPage=
text
The correct path to
/webline/html/agent/d Determines the page
the selected page.
efault/NoSessionPage. that displays in the
Shared View area when
html
the agent is not in
session.
notInternalSharedPage=
text
The correct path to
/webline/html/agent/d Determines the page
the selected page.
efault/EmptySharedFr that displays in the
internal Shared View
ame.html
area if an external
Shared View browser is
being used.
startSessionPage=
text
/webline/html/agent/d Determines the page
efault/InitSessionPage that displays when a
session begins.
.html
screenPopServlet=
text
The correct path to
/webline/html/agent/d Determines the page
efault/screenpop.jhtml that appears to display the selected page.
caller information.
diagnosticURL=
text
The correct path to
/webline/html/forms/g Determines the page
etreport.html
that displays when the the selected page.
agent clicks the
Browser Identification
Report button.
ImportantIfno=
text
/webline/html/agent/d Determines the page
efault/info.html
containing Important
information that
displays.
preDefinedURLsURL=
text
none
beepfilepath=
text
/webline/html/agent/d Determines the sound The correct path to
efault/Request.au
of the beep that is
the selected page.
played when the first
request joins a session.
The correct path to
the selected page.
The correct path to
the selected page.
The location of the file The correct path to
the selected page.
that contains the
name|URL pairs of
agent favorites. See
Note below.
369
Collaboration Server Administration Guide – Version 5.0
Property
Type
Default Value
Description
Acceptable values
notLoggedInPage=
text
/webline/html/agent/d Determines the page
The correct path to
efault/noLoggedInPag that displays when the the selected page.
e.jhtml
agent logs out.
Note: For the preDefinedURLsURL property you must do the following:
1.
Set the ssEnableFavorites property to true.
2.
Create a plain text file named favorites.properties that contains the name of the favorite followed by
the URL of the favorite, separated by a pipe "|", one favorite per line, for example:
Yahoo|http://www.yahoo.com
Google|http://www.google.com
3.
Place this text file in the /webline/html/agent directory
Set the preDefinedURLsURL property to the location of the file, for example http://<CCS
SERVER>/webline/html/agents/favorites.properties
Page display
These properties determine the depth of pages shared by Follow Me, Form Share,
and Page Share, network settings, Application Share settings, and default pages.
Property
Type
Default Value
Description
Acceptable values
followMeDelay=
integer
2000
Specifies the amount of
time, in milliseconds, to
wait between Follow Me
detections.
Any numeric value
followMeDepth=
integer
1
Specifies the depth of
sharing using Follow Me.
0 -- top page (no
frames or data
shared)
1 -- framed pages
2 -- forms
formSyncDepth=
integer
2
Specifies the depth of
sharing forms.
0 -- top page (no
frames or data
shared)
1 -- framed pages
2 -- forms
pageSyncDepth=
integer
1
Specifies the depth of
shared Web pages.
0 -- top page (no
frames or data
shared)
1 -- framed pages
370
TCollaboration Server property files
Property
Type
Default Value
Description
Acceptable values
2 -- forms
pageDisplayCloseWin text
dowURL=
The correct path to
/webline/html/age Determines the message
the selected page.
nt/default/CloseWi that appears when a Web
page is attempting to close
ndow.html
the browser window.
pageDisplayLoadingP text
ageURL=
/webline/html/age Determines the message
nt/default/Loading that appears when a Web
Page.html
page is loading in the
browser window.
The correct path to
the selected page.
371
Collaboration Server Administration Guide – Version 5.0
Multi-session agent properties
Most multi-session agent configuration is done through the agent role. However, skill
queue thresholds are set through a properties file, mscagent.properties, which
appears in <install dir>/servlet/properties directory of your installation:
This property file controls the behavior of the activity alert icon on the Multi-session
chat agent desktop.
Property
Type
treshTimeCa numeric
ution=
Default Value Description
60
Acceptable values
Specifies a first-level wait time warning.
Use this property to flag wait times that Any numeric value
exceed normal expectations, but do not
yet indicate a severe condition. Specify
wait-time in number of seconds.
Once a request in the queue has passed
this time threshold, the activity alert
icon in the Multi-session agent desktop
changes from green to yellow.
threshTimeS Numeric
evere=
180
This property lets you specify a secondAny numeric value
level queue size warning. Use this
property to flag wait times that severely
exceed normal expectations. Specify
wait-time in number of seconds.
Once a request in the queue has passed
this time threshold, the activity alert
icon in the Multi-session agent desktop
changes from yellow to red.
372
TCollaboration Server property files
Single-session chat input properties
Most single-session agent configuration is done through the agent role. However,
you can configure certain Chat input area features through the
sscChatArea.properties file. The Chat input area is the section of the Chat window in
which the agent types Chat messages. This file appears in the <install
dir>/servlet/properties directory of your installation.
The sscChatArea.properties file contains controls for these feature types:
•
Generic Chat properties
•
Enhanced Chat properties
•
Spell Check
Important: Do not change the following four properties: Lazy_Load_Spell_Check,
Lazy_Load_Editor, Class_Names_Editor, and Class_Names_Spell_Check.
Generic Chat properties
The generic Chat properties specify the default font, size, and maximum length of
Chat text. You also determine whether to enable enhanced Chat, which allows
agents to use Spell Check.
Property
Default Value
Description
Acceptable values
Area_Color= integer
255, 255, 255
Determines the color of the
Chat input area.
Three integers, each from 0 to 255,
separated by commas. These
represent the Red, Green, Blue values
of the color.
Text_Style_F text
ont=
Default
Determines the font of Chat
text.
A valid font that exists on the system,
such as Arial, SanSerif, or Default (for
the system's default font).
Text_Style_ integer
Size=
12
Determines the size of Chat
text.
Any integer from 8 to 36
Text_Max_Le integer
ngth=
2000
Any integer from 0-2000
Determines the number of
text characters that can be
displayed in a Chat message.
Note that the message is
truncated at 2000 characters
in Oracle and Sql server
databases.
Editable=
Type
Boolean true
true -- the agent can edit Chat input
Determines whether the agent messages
373
Collaboration Server Administration Guide – Version 5.0
Property
Type
Default Value
Description
Acceptable values
can edit Chat input messages.
false -- the agent cannot edit Chat
input messages
InitialText=
TabOut=
Boolean false
Determines whether initial
text an appear in the Chat
input area.
false -- Initial text cannot appear
true -- Tabs out of the chat box and to
Determines whether pressing the next field
the tab key causes the cursor
to tab to the next field (such
false -- Inserts an actual tab into the
as the text submit button) or
text
causes an actual tab to be
inserted into the chat form.
Boolean true
Resource_Di text
r=
true -- Initial text can appear
Resource/
Determines the Chat resource A valid file path to the Chat resource
directory.
directory
Ignore_Char text,
acters=
integers
Specifies any text or integers Any text or integers
that Chat ignores when the
agent enters a Chat message.
For example, if the value of
this property were "a" and the
agent typed "a", the letter "a"
would not appear in the Chat
input area.
EnablePostB Boolean true
utton=
Determines whether a Post
button appears on the Chat
input area. Agents use this
button to send chat
messages.
true -- Post button appears
false -- Post button does not appear
and agent uses the Enter key to post
messages
Enhanced Chat properties
The enhanced Chat properties specify the default color and style of Chat text. For
single-session Chat, you also determine History Chat settings and whether to enable
the Post button that agents can use to post messages.
Property
Area_Border=
Type
integer
Default Value
6
Description
Determines the
appearance of the Chat
input area border.
Acceptable values
0 -- no border
1 -- raised, 3-D border
2 -- lowered, 3-D border
3 -- simple black outline
4 -- black outline with while
inline
5 -- etched and raised
6 -- etched and lowered
7 -- etched separator with a
horizontal line at the top of
the panel
374
TCollaboration Server property files
Property
Type
Default Value
Description
Acceptable values
8 -- etched separator, with a
horizontal line at the bottom
of the panel
A positive integer
Area_Width=
integer
365
Determines the width of
the Chat input area, in
pixels.
Area_Height=
integer
100
Determines the height of A positive integer
the Chat input area, in
pixels.
Area_Cursor_Color= integer
0,0,0
Determines the color of
the chat input area
cursor.
Three integers, each from 0
to 255, separated by
commas. These represent
the Red, Green, Blue values
of the color.
Text_Color=
integer
0,0,0
Determines the color of
Chat text.
Three integers, each from 0
to 255, separated by
commas. These represent
the Red, Green, Blue values
of the color.
Text_Style_Bold=
Boolean
false
Determines whether the
Chat text is bold.
Text_Style_Italic=
Boolean
false
Determines whether the
Chat text is italicized.
true -- the Chat text is bold
false -- the Chat text is not
bold
true -- the Chat text is
italicized
false -- the Chat text is not
italicized
Text_Style_Underlin
Boolean
e=
false
Determines whether the
Chat text is underlined.
true -- the Chat text is
underlined
false -- the Chat text is not
underlined
Format_Owner=
Owner_Color=
Boolean
true
integer
255,0,0
true -- the agent's name
Determines whether the appears in a different color
agent's name is displayed than callers' names
in a different color than
the color used to display
false -- the agent's name
caller's names.
appears in the same color as
the callers' names
Determines the color
used to display the
agent's name if
Format_Owner= true.
Three integers, each from 0
to 255, separated by
commas. These represent
the Red, Green, Blue values
of the color.
375
Collaboration Server Administration Guide – Version 5.0
Property
Other_Color=
Formatting=
Type
Default Value
integer
255,0,0
Boolean
false
Description
Acceptable values
Determines the color
used to display the
callers' names if
Format_Owner= true.
Three integers, each from 0
to 255, separated by
commas. These represent
the Red, Green, Blue values
of the color.
Determines whether a
rich text formatting
toolbar appears in the
Chat input area. This
toolbar allows the agent
to modify the format of
Chat messages.
true -- the formatting toolbar
appears
false -- the formatting
toolbar does not appear
Format_Bar_Color_ integer
Maximized=
255, 255, 255
Determines the color of
the formatting toolbar
when it is maximized.
Three integers, each from 0
to 255, separated by
commas. These represent
the Red, Green, Blue values
of the color.
Format_Bar_Color_ integer
Minimized=
255, 255, 255
Determines the color of
the formatting toolbar
when it is minimized.
Three integers, each from 0
to 255, separated by
commas. These represent
the Red, Green, Blue values
of the color.
Format_Bar_Button integer
_Width=
16
The width of the
formatting toolbar
buttons, in pixels.
A positive integer
Format_Bar_Button integer
_Height=
16
The height of the
formatting toolbar
buttons, in pixels.
A positive integer
Format_Bar_Button integer
_Maximized_Width=
9
The width of the minmax A positive integer
button on the formatting
toolbar, in pixels, when
the toolbar is maximized.
Format_Bar_Button integer
_Maximized_Height
=
16
The height of the minmax A positive integer
button on the formatting
toolbar, in pixels, when
the toolbar is maximized.
Format_Bar_Button integer
_Minimized_Width=
35
The width of the minmax A positive integer
button on the formatting
toolbar, in pixels, when
the toolbar is minimized.
Format_Bar_Button integer
_Minimized_Height=
6
The height of the minmax A positive integer
button on the formatting
toolbar, in pixels, when
the toolbar is maximized.
376
TCollaboration Server property files
Property
Type
Default Value
Description
Format_Bar_Button integer
_Gap_Horizontal=
4
Determines the horizontal A positive integer
gap, in pixels, between
buttons on the formatting
toolbar.
Format_Bar_Button integer
_Gap_Vertical=
1
Determines the number
of pixels between the
buttons and the top and
bottom of the toolbar.
Format_Bar_Image_ text
Directory=
/images/
Determines the file path A valid file path to the image
directory
to the directory that
stores the images for the
formatting toolbar
buttons.
Format_Bar_Image_ text
Bold=
bold.gif
Determines the image
Image
used for the bold button.
Format_Bar_Image_ text
Italic=
italic.gif
Determines the image
Image
used for the italic button.
Format_Bar_Image_ text
Underline=
underline.gif
Determines the image
used for the underline
button..
Image
Format_Bar_Image_ text
Divider=
divider.gif
Determines the image
used for the divider.
Image
Format_Bar_Image_ text
TextColor=
textColor.gif
Determines the image
used for the text color
button.
Image
Format_Bar_Image_ text
StyleFont=
styleFont.gif
Determines the image
used for the font button.
Image
Format_Bar_Image_ text
BaseFont=
baseFont.gif
Determines the image
used for the base font
size button.
Image
Format_Bar_Image_ text
IncreaseFont=
increaseFont.gif
Image
Determines the image
used for the increase font
size button.
Format_Bar_Image_ text
DecreaseFont=
decreaseFont.gif Determines the image
used for the decrease
font size button.
Image
Format_Bar_Image_ text
Minimized=
min.gif
Image
Determines the image
used for the minimized
formatting toolbar.
Acceptable values
A positive integer
377
Collaboration Server Administration Guide – Version 5.0
Property
Type
Format_Bar_Image_ text
Maximized=
Default Value
Description
Acceptable values
max.gif
Determines the image
used for the maximized
formatting toolbar.
Image
Spell Check properties
The Spell Check properties specify Spell Check settings.
Property
Type
Default Value
Description
Acceptable values
true -- enables On
Determines whether Demand Spell Check
the agent can
access a separate
false -- disables On
Spell Check window,
Demand Spell Check
using the F7 key,
that offers more
advanced spell
check options.
On_Demand_Spell_ Boolean
Check=
true
Real_Time_Spell_Ch Boolean
eck=
true
Suggestions_Maxim integer
um=
5
Any positive integer
Determines the
number of correct
spelling suggestions
offered when an
agent right-clicks on
a misspelled word.
Input_Text_Color_In integer
correct=
0,0,0
Three integers, each
Determines the
color of a misspelled from 0 to 255,
separated by
word.
commas. These
represent the Red,
Green, Blue values
of the color.
Input_Text_Color_In integer
correct_Underline=
255,0,0
Determines the
color of the double
underline used to
indicated a
misspelled word.
MainLexicon1=
text
Dictionaries/ssceam.tlx,url,t, Specifies a
en,US
dictionary.
Any other dictionary
MainLexicon2=
text
Dictionaries/ssceam2.clx,url, Specifies a
Any other dictionary
378
true -- enables real
Determines whether time Spell Check
real time spell
checking is available
false -- disables real
in the Chat input
time Spell Check
area.
Three integers, each
from 0 to 255,
separated by
commas. These
represent the Red,
Green, Blue values
of the color.
TCollaboration Server property files
Property
MainLexicon3=
Type
text
Default Value
c,en,US
Description
dictionary.
Acceptable values
Dictionaries/correct.tlx,url,t, Specifies a
en,US
dictionary.
Any other dictionary
MainLexicon4=
text
Dictionaries/sscebr.tlx,url,t,e Specifies a
n,GB
dictionary.
Any other dictionary
MainLexicon5=
text
Dictionaries/sscebr2.clx,url,c Specifies a
,en,GB
dictionary.
Any other dictionary
AUTO_CHANGE_WO Boolean
RD_RSLT=
true
CASE_SENSITIVE_O Boolean
PT=
true
IGNORE_CAPPED_W Boolean
ORD_OPT=
false
IGNORE_NON_ALPH Boolean
A_WORD_OPT=
true
IGNORE_ALL_CAPS_ Boolean
WORD_OPT=
false
true -- Spell Check
Determines whether automatically
Spell Check
changes misspelled
automatically
words
changes the
misspelled words.
false -- Spell Check
does not
automatically
change misspelled
words
Determines whether
Spell Check
identifies words with
different case
patterns but the
same letters as
different words.
true -- Spell Check
considers words
with different case
patterns as different
words
false -- Spell Check
considers words
with different case
patterns but the
same letters the
same words.
true -- Spell Check
Determines whether ignores words
Spell Check
beginning with
identifies words
capital letters
beginning with
capital letters.
false -- Spell Check
checks words
beginning with
capital letters
Determines whether
Spell Check ignores
words containing no
alphabetic
characters, such as
numbers.
true -- Spell Check
ignores words with
no alphabetic
characters
false -- Spell Check
checks words with
no alphabetic
characters
true -- Spell Check
Determines whether ignores words in all
Spell Check
caps
identifies words that
appear in all capitial
379
Collaboration Server Administration Guide – Version 5.0
Property
Type
Default Value
Description
letters.
Acceptable values
false -- Spell Check
checks words in all
caps
IGNORE_DOMAIN_N Boolean
AMES_OPT=
true
IGNORE_MIXED_DI Boolean
GITS_OPT=
true
IGNORE_MIXED_CA Boolean
SE_OPT=
false
REPORT_UNCAPPED Boolean
_OPT=
REPORT_MIXED_CA Boolean
SE_OPT=
true
true
Determines whether
Spell Check
attempts to check
the spelling of
domain names.
true -- Spell Check
does not check the
spelling of domain
names
false -- Spell Check
checks the spelling
of domain names
true -- Spell Check
Determines whether ignores words
Spell Check ignores containing letters
words containing a and numbers
mixture of letters
and numbers.
false -- Spell Check
checks words
containing letters
and numbers
Determines whether
Spell Check
identifies words that
contain mixture of
upper and lowercase.
Determines whether
Spell Check
identifies words that
are spelled correctly
but improperly
cased.
Determines whether
Spell Check reports
words containing an
unusual combination
of upper and lowercase letters
true -- Spell Check
ignores words with
upper and lowercase
false --Spell Check
checks words with
upper and lowercase
true -- Spell Check
identifies words that
are improperly
cased
false -- Spell Check
ignores words that
are improperly
cased
true -- Spell check
reports words with
unusual
combinations of
upper and lowercase
false -- Spell check
does not report
words with unusual
combinations of
upper and lowercase
SUGGEST_SPLIT_W Boolean
ORDS_OPT=
380
true
true -- Spell Check
Determines whether suggests splitting a
Spell Check
word into two words
suggests splitting a
TCollaboration Server property files
Property
Type
SPLIT_HYPHENATED Boolean
_WORDS_OPT=
SPLIT_CONTRACTED Boolean
_WORDS_OPT=
Default Value
Description
Acceptable values
word into two words
when appropriate.
false -- Spell Check
does not suggest
splitting a word into
two words
true
Determines whether
Spell Check checks
both halves of a
hyphenated word
separately.
false
Determines whether
Spell Check
considers words
separated by
apostrophes as one
word.
true -- Spell Check
checks both have a
hyphenated word
separately
false -- Spell Check
considers a
hyphenated word
one single word
true -- Spell Check
considers words
separated by
apostrophes two
words and checks
both halves of the
word
false -- Spell Check
considers words
separated by
apostrophes one
word
SPLIT_WORDS_OPT Boolean
=
false
STRIP_POSSESSIVE Boolean
S_OPT=
true
Comparator=
Suggestions=
text
text
typographical
typograhical
true -- Spell Check
Determines whether considers words as a
Spell Check
subseries of words
considers words as a
subseries of words.
false -- Spell Check
does not consider
words as a subseries
of words
Determines whether
Spell Check
removes the 's and
s' from words before
checking their
spelling.
Determines whether
Spell Check
compares misspelled
words
typographically or
phonetically.
true -- Spell Check
checks the word
without the
possessive
false -- Spell Check
checks the word
with the possessive
typographical -compares misspelled
words based on
appearance
phonetical -compares misspelled
words based on
sound
typographical -Determines whether provides
Spell Check offers
suggestions based
typographical or
on appearance
381
Collaboration Server Administration Guide – Version 5.0
Property
MinSuggestDepth=
382
Type
integer
Default Value
30
Description
phonetical
corrections.
Determines the
depth of words
checked at once. 30
is the recommended
number.
Acceptable values
phonetical -provides
suggestions based
on sound
Any integer. Max is
limited by your
machine;
performance slows
as depth increases.
TCollaboration Server property files
Single-session chat history properties
Most single-session agent configuration is done through the agent role. However,
you can configure certain Chat history features through the
sscChatHistory.properties file. This file appears in the <install
dir>/servlet/properties directory of your installation.
Property
Type
Default Value Description
Acceptable values
Text_Max_Le integer
ngth=
40000
A positive integer
Editable=
false
Boolean
Determines the maximum
length of Chat text that
displays in Chat history.
true -- the agent can edit Chat history
Determines whether the
messages
agent can edit the Chat
messages that display in the false -- the agent cannot edit Chat
history area.
history messages
Area_Height integer
=
200
Determines the height of the A positive integer
Chat history area, in pixels.
Formatting= Boolean
false
Determines whether a
formatting toolbar appears
for the Chat history area.
On_Demand Boolean
_Spell_Chec
k=
false
Real_Time_S Boolean
pell_Check=
false
true -- the formatting toolbar appears
in the Chat history area
false -- the formatting toolbar does not
appear in the Chat history area
true -- On Demand Spell Check is
Determines whether the
enabled for Chat history messages
agent can access a separate
Spell Check window for the
false -- On Demand Spell Check is
Chat history messages, using
disabled for Chat history messages
the F7 key, that offers more
advanced spell check
options.
Determines whether real
time spell checking is
available for Chat history
messages.
true -- real time Spell Check is enabled
for Chat history messages
false -- real time Spell Check is
disabled for Chat history messages
383
Collaboration Server Administration Guide – Version 5.0
Multi-session chat properties
Most multi-session agent configuration is done through the agent role. However, you
can configure certain Chat features through the msccChat.properties file. This file
appears in the <install dir>/servlet/properties directory of your installation.
The mscChat.properties file contains controls for these feature types:
•
Generic Chat properties
•
Enhanced Chat properties
•
Spell Check
Important: Do not change the following four properties: Lazy_Load_Spell_Check,
Lazy_Load_Editor, Class_Names_Editor, and Class_Names_Spell_Check.
Generic Chat properties
The generic Chat properties specify the default font, size, and maximum length of
Chat text. You also determine whether to enable enhanced Chat, which allows
agents to use Spell Check.
Property
Default Value
Description
Acceptable values
Area_Color= integer
255, 255, 255
Determines the color of the
Chat input area.
Three integers, each from 0 to 255,
separated by commas. These
represent the Red, Green, Blue values
of the color.
Text_Style_F text
ont=
Default
Determines the font of Chat
text.
A valid font that exists on the system,
such as Arial, SanSerif, or Default (for
the system's default font).
Text_Style_ integer
Size=
12
Determines the size of Chat
text.
Any integer from 8 to 36
Text_Max_Le integer
ngth=
2000
Any integer from 0-2000
Determines the number of
text characters that can be
displayed in a Chat message.
Note that the message is
truncated at 2000 characters
in Oracle and Sql server
databases.
Editable=
Boolean
true
Determines whether the agent true -- The agent can edit chat text.
can edit chat text.
false -- The agent cannot edit chat
text.
InitialText=
Boolean
false
Determines whether initial
text can appear in the Chat
input area.
384
Type
true -- Initial text can appear
false -- Initial text cannot appear
TCollaboration Server property files
Property
Type
Default Value
Description
Acceptable values
TabOut=
Boolean
false
Determines whether pressing
the tab key causes the cursor
to tab to the next field (such
as the text submit button) or
causes an actual tab to be
inserted into the chat form.
true -- Tabs out of the chat box and to
the next field
Resource_Di text
r=
Resource/
false -- Inserts an actual tab into the
text
Determines the Chat resource A valid file path to the Chat resource
directory.
directory
Ignore_Char text,
acters=
integer
Specifies any text or integers Any text or integers
that Chat ignores when the
agent enters a Chat message.
For example, if the value of
this property were "a" and the
agent typed "a", the letter "a"
would not appear in the Chat
input area.
Enhanced Chat properties
The enhanced Chat properties specify the default color and style of Chat text. For
single-session Chat, you also determine History Chat settings and whether to enable
the Post button that agents can use to post messages.
Property
Type
Default Value
Description
Area_Border=
integer
6
Determines the
appearance of the Chat
input area border.
Acceptable values
0 -- no border
1 -- raised, 3-D border
2 -- lowered, 3-D border
3 -- simple black outline
4 -- black outline with
while inline
5 -- etched and raised
6 -- etched and lowered
7 -- etched separator
with a horizontal line at
the top of the panel
8 -- etched separator,
with a horizontal line at
the bottom of the panel
Area_Cursor_Color= integer
0,0,0
Determines the color of
the chat input area
cursor.
Three integers, each
from 0 to 255,
separated by commas.
These represent the
Red, Green, Blue values
of the color.
Text_Color=
0,0,0
Determines the color of
Chat text.
Three integers, each
from 0 to 255,
separated by commas.
These represent the
Red, Green, Blue values
integer
385
Collaboration Server Administration Guide – Version 5.0
Property
Type
Default Value
Description
Text_Style_Bold=
Boolean
false
Determines whether the
Chat text is bold.
Acceptable values
of the color.
true -- the Chat text is
bold
false -- the Chat text is
not bold
Text_Style_Italic=
Boolean
false
Determines whether the
Chat text is italicized.
true -- the Chat text is
italicized
false -- the Chat text is
not italicized
Text_Style_Underlin
Boolean
e=
false
Determines whether the
Chat text is underlined.
true -- the Chat text is
underlined
false -- the Chat text is
not underlined
Formatting=
Boolean
false
Determines whether a
rich text formatting
toolbar appears in the
Chat input area. This
toolbar allows the agent
to modify the format of
Chat messages.
true -- the formatting
toolbar appears
false -- the formatting
toolbar does not appear
Format_Bar_Color_ integer
Maximized=
255, 255, 255
Determines the color of
the formatting toolbar
when it is maximized.
Three integers, each
from 0 to 255,
separated by commas.
These represent the
Red, Green, Blue values
of the color.
Format_Bar_Color_ integer
Minimized=
255, 255, 255
Determines the color of
the formatting toolbar
when it is minimized.
Three integers, each
from 0 to 255,
separated by commas.
These represent the
Red, Green, Blue values
of the color.
Format_Bar_Button integer
_Width=
16
The width of the
formatting toolbar
buttons, in pixels.
A positive integer
Format_Bar_Button integer
_Height=
16
The height of the
formatting toolbar
buttons, in pixels.
A positive integer
Format_Bar_Button integer
_Maximized_Width=
9
The width of the minmax A positive integer
button on the formatting
toolbar, in pixels, when
the toolbar is maximized.
Format_Bar_Button integer
_Maximized_Height
16
The height of the minmax A positive integer
button on the formatting
386
TCollaboration Server property files
Property
=
Type
Default Value
Description
Acceptable values
toolbar, in pixels, when
the toolbar is maximized.
Format_Bar_Button integer
_Minimized_Width=
35
The width of the minmax A positive integer
button on the formatting
toolbar, in pixels, when
the toolbar is minimized.
Format_Bar_Button integer
_Minimized_Height=
6
The height of the minmax A positive integer
button on the formatting
toolbar, in pixels, when
the toolbar is maximized.
Format_Bar_Button integer
_Gap_Horizontal=
4
Determines the horizontal A positive integer
gap, in pixels, between
buttons on the formatting
toolbar.
Format_Bar_Button integer
_Gap_Vertical=
1
Determines the number
of pixels between the
buttons and the top and
bottom of the toolbar.
Format_Bar_Image_ text
Directory=
/images/
Determines the file path A valid file path to the
image directory
to the directory that
stores the images for the
formatting toolbar
buttons.
Format_Bar_Image_ text
Bold=
bold.gif
Determines the image
Image
used for the bold button.
Format_Bar_Image_ text
Italic=
italic.gif
Determines the image
Image
used for the italic button.
Format_Bar_Image_ text
Underline=
underline.gif
Determines the image
used for the underline
button.
Image
Format_Bar_Image_ text
Divider=
divider.gif
Determines the image
used for the divider.
Image
Format_Bar_Image_ text
TextColor=
textColor.gif
Determines the image
used for the text color
button.
Image
Format_Bar_Image_ text
StyleFont=
styleFont.gif
Determines the image
used for the font button.
Image
Format_Bar_Image_ text
BaseFont=
baseFont.gif
Determines the image
used for the base font
size button.
Image
A positive integer
387
Collaboration Server Administration Guide – Version 5.0
Property
Default Value
Description
Format_Bar_Image_ text
IncreaseFont=
increaseFont.gif
Determines the image
Image
used for the increase font
size button.
Format_Bar_Image_ text
DecreaseFont=
decreaseFont.gif
Determines the image
used for the decrease
font size button.
Image
Format_Bar_Image_ text
Minimized=
min.gif
Determines the image
used for the minimized
formatting toolbar.
Image
Format_Bar_Image_ text
Maximized=
max.gif
Determines the image
used for the maximized
formatting toolbar.
Image
388
Type
Acceptable values
TCollaboration Server property files
Spell Check properties
The Spell Check properties specify Spell Check settings.
Property
Type
On_Demand_Spell_ Boolean
Check=
Default Value
true
Description
Determines whether the agent
can access a separate Spell
Check window, using the F7
key, that offers more advanced
spell check options.
Acceptable values
true -- enables On
Demand Spell Check
false -- disables On
Demand Spell Check
true -- enables real
Determines whether real time
time Spell Check
spell checking is available in the
Chat input area.
false -- disables real
time Spell Check
Real_Time_Spell_Ch Boolean
eck=
true
Suggestions_Maxim integer
um=
5
Determines the number of
correct spelling suggestions
offered when an agent rightclicks on a misspelled word.
Any positive integer
Input_Text_Color_In integer
correct=
0,0,0
Determines the color of a
misspelled word.
Three integers, each
from 0 to 255,
separated by commas.
These represent the
Red, Green, Blue
values of the color.
Input_Text_Color_In integer
correct_Underline=
255,0,0
Determines the color of the
double underline used to
indicated a misspelled word.
Three integers, each
from 0 to 255,
separated by commas.
These represent the
Red, Green, Blue
values of the color.
MainLexicon1=
text
Dictionaries/ssce Specifies a dictionary.
am.tlx,url,t,en,U
S
Any other dictionary
MainLexicon2=
text
Dictionaries/ssce Specifies a dictionary.
am2.clx,url,c,en,
US
Any other dictionary
Dictionaries/corr Specifies a dictionary.
ect.tlx,url,t,en,U
S
Any other dictionary
MainLexicon3=
text
MainLexicon4=
text
Dictionaries/ssce Specifies a dictionary.
br.tlx,url,t,en,GB
Any other dictionary
MainLexicon5=
text
Dictionaries/ssce Specifies a dictionary.
br2.clx,url,c,en,
Any other dictionary
389
Collaboration Server Administration Guide – Version 5.0
Property
Type
AUTO_CHANGE_WO Boolean
RD_RSLT=
Default Value
GB
true
Description
Acceptable values
true -- Spell Check
Determines whether Spell Check automatically changes
automatically changes the
misspelled words
misspelled words.
false -- Spell Check
does not automatically
change misspelled
words
CASE_SENSITIVE_O Boolean
PT=
true
true -- Spell Check
Determines whether Spell Check considers words with
identifies words with different
different case patterns
case patterns but the same
as different words
letters as different words.
false -- Spell Check
considers words with
different case patterns
but the same letters
the same words.
IGNORE_CAPPED_W Boolean
ORD_OPT=
false
true -- Spell Check
Determines whether Spell Check ignores words
identifies words beginning with beginning with capital
capital letters.
letters
false -- Spell Check
checks words
beginning with capital
letters
IGNORE_NON_ALPH Boolean
A_WORD_OPT=
true
IGNORE_ALL_CAPS_ Boolean
WORD_OPT=
false
true -- Spell Check
Determines whether Spell Check ignores words with no
ignores words containing no
alphabetic characters
alphabetic characters, such as
numbers.
false -- Spell Check
checks words with no
alphabetic characters
true -- Spell Check
Determines whether Spell Check ignores words in all
identifies words that appear in
caps
all capitial letters.
false -- Spell Check
checks words in all
caps
IGNORE_DOMAIN_N Boolean
AMES_OPT=
true
true -- Spell Check
Determines whether Spell Check does not check the
attempts to check the spelling of spelling of domain
domain names.
names
false -- Spell Check
checks the spelling of
domain names
IGNORE_MIXED_DI Boolean
GITS_OPT=
390
true
true -- Spell Check
Determines whether Spell Check ignores words
ignores words containing a
containing letters and
mixture of letters and numbers. numbers
TCollaboration Server property files
Property
Type
Default Value
Description
Acceptable values
false -- Spell Check
checks words
containing letters and
numbers
IGNORE_MIXED_CA Boolean
SE_OPT=
false
REPORT_UNCAPPED Boolean
_OPT=
true
true -- Spell Check
Determines whether Spell Check ignores words with
identifies words that contain
upper and lower-case
mixture of upper and lowercase.
false --Spell Check
checks words with
upper and lower-case
true -- Spell Check
Determines whether Spell Check identifies words that
identifies words that are spelled are improperly cased
correctly but improperly cased.
false -- Spell Check
ignores words that are
improperly cased
REPORT_MIXED_CA Boolean
SE_OPT=
true
Determines whether Spell Check
reports words containing an
unusual combination of upper
and lower- case letters
true -- Spell check
reports words with
unusual combinations
of upper and lowercase
false -- Spell check
does not report words
with unusual
combinations of upper
and lower-case
SUGGEST_SPLIT_W Boolean
ORDS_OPT=
true
true -- Spell Check
Determines whether Spell Check suggests splitting a
suggests splitting a word into
word into two words
two words when appropriate.
false -- Spell Check
does not suggest
splitting a word into
two words
SPLIT_HYPHENATED Boolean
_WORDS_OPT=
true
true -- Spell Check
Determines whether Spell Check checks both have a
checks both halves of a
hyphenated word
hyphenated word separately.
separately
false -- Spell Check
considers a
hyphenated word one
single word
SPLIT_CONTRACTED Boolean
_WORDS_OPT=
false
true -- Spell Check
Determines whether Spell Check considers words
considers words separated by
separated by
apostrophes as one word.
apostrophes two
words and checks
both halves of the
word
false -- Spell Check
391
Collaboration Server Administration Guide – Version 5.0
Property
Type
SPLIT_WORDS_OPT Boolean
=
Default Value
false
Description
Acceptable values
considers words
separated by
apostrophes one word
true -- Spell Check
Determines whether Spell Check considers words as a
considers words as a subseries subseries of words
of words.
false -- Spell Check
does not consider
words as a subseries
of words
STRIP_POSSESSIVE Boolean
S_OPT=
true
Comparator=
typographical
text
true -- Spell Check
Determines whether Spell Check checks the word
removes the 's and s' from
without the possessive
words before checking their
spelling.
false -- Spell Check
checks the word with
the possessive
typographical -Determines whether Spell Check compares misspelled
compares misspelled words
words based on
typographically or phonetically. appearance
phonetical -compares misspelled
words based on sound
Suggestions=
text
typograhical
typographical -Determines whether Spell Check provides suggestions
offers typographical or
based on appearance
phonetical corrections.
phonetical -- provides
suggestions based on
sound
MinSuggestDepth=
392
integer
30
Determines the depth of words
checked at once. 30 is the
recommended number.
Any integer. Max is
limited by your
machine; performance
slows as depth
increases.
TCollaboration Server property files
Callback properties
Use the callback.properties file to configure Web and Delayed Callback in both the
ICM-integrated case and the basic Media Blender/Collaboration Server configuration,
where the ICM is not involved. The callback.properties file appears in the
<install_dir>/servlet/properties directory.
Using callback.properties, you can specify the following types of settings:
•
Request timeout configuration
•
Delayed callback configuration
•
Response URLs
Request timeout configuration
Property
CallbackTimeoutSecs=
Timeout=
Type
integer
text
Default Value
Description
Acceptable values
5
Specifies the number of seconds Any integer less
than 20
the Collaboration Server should
wait for a response from ICM
before assuming an error
condition. When this time
expires, the CSS will send a
Timeout HTML page to the caller.
The Timeout HTML page informs
the caller that agents are not
currently available to place the
return phone call.
Specifies the URL of the HTML
Valid URL
http://<ccs_hostnam page that should be served to the
e>/timeout.htm
caller when the value in the
CallbackTimeoutSecs is
exceeded. We provide a sample
timeout page, identified by the
property's default value.
Delayed callback configuration
Property
MaxDelayMins=
Type
Default Value
Description
Acceptable values
integer
120
Specifies the maximum amount
of time allowed for Delayed
Callback requests. Enter this
value in minutes.
Any integer
393
Collaboration Server Administration Guide – Version 5.0
Property
MaxOverdueMins=
Type
Default Value
Description
Acceptable values
integer
15
If the time in MaxDelayMins is
Any integer
exceeded, this property specifies
how many minutes the server
should continue trying to place a
Web Callback
Type
Default Value
Description
Response URLs
Property
ThankYou=
Error=
394
URL
URL
Acceptable values
Valid URL
http://<ccs_hostnam Specifies the URL of the HTML
e>/thankyou.html
page that should be served to the
caller once the request has been
queued. The Thank you page
informs the caller that the
request was received and
suggests that the caller free up
the telephone line by
disconnecting from the Web. We
provide a sample Thank You
page, identified by the property's
default value. Our sample page
inserts the caller's telephone
number into the display, allowing
the caller to verify that he or she
entered the phone number
correctly.
Valid URL
http://<ccs_hostnam Specifies the URL of the HTML
e>/timeout.html
page that should be served to the
caller if an error was encountered
by either the ICM or the Media
Blender. We provide a sample
Error page, identified by the
property's default value.
TCollaboration Server property files
Caller Properties
The following is a complete listing of the default properties that reside in the sample
caller.properties and mscCaller.properties located in <install_dir>/servlet/properties.
You can maintain different properties files that establish different settings for
different callers. The callform submitted by the caller contains a hidden field called
propertiesFile=. Using this field, you specify which properties file contains the
settings you want established for each caller.
We recommend that you don't modify caller.properties. Instead, modify these
properties in a custom properties file that you create and then point to from the
callform.(We supply a sample custom caller properties file, Use
callerCustom.properties.)
Using a caller properties file, you can specify the following types of settings:
•
Caller desktop features
•
Functionality available on the caller desktop
•
Remote control functionality available to the Agent
•
Features enabled on startup of the Caller Control Panel
•
Request priority features
•
Caller desktop location settings
•
Thank you page display
Caller desktop features
These properties enable or disable desktop features that are used by every caller.
These properties are used by default for every caller. To override one or more caller
properties, you create a new custom properties file that contains the properties you
want to override. You refer to this new file using the propertiesFile parameter on
the Caller connection page.
Although it is not recommended, properties can be overridden in the caller
connection page itself by modifying the page.
Following are the caller properties and their default values.
395
Collaboration Server Administration Guide – Version 5.0
Property
autoFocusNewChat=
chatOnlyToAgents=
chatOnlyToLeader=
Type
Default
Value
Boolean
true
Boolean
false
Boolean
false
Description
Acceptable values
true -- Chat window gets
Specifies whether the
focus
chat window gets focus
when a new chat
false-- Chat window does
message is received by not get focus
the caller.
true -- Caller can chat only
Specifies whether chat to agents
messages are seen by
agents only or all
false -- Call can chat with
session participants.
all participants
Specifies whether chat true -- Chat messages are
messages are seen by seen by all participants
the leader only.
false -- Chat message are
seen only by the leader
chatInternal=
softwareDemo=
enableShareApp=
latencyDetection=
Boolean
true
Boolean
false
Boolean
Boolean
false
true
true -- Chat window is part
If this property is set of Caller Control Panel
to True, the chat
window is embedded in
false -- Chat window has
the caller control panel
a separate window
and displayed
automatically. No chat
button is displayed.
Specifies whether the
caller can use
Application Share to
share application
images.
Specifies whether the
caller can use
Application Share to
share applications.
Specifies whether the
agent is notified when
the caller Internet
connection is slow.
true -- Application Share is
enabled for image share
false -- Application Share
is disabled for image share
true -- Application Share is
enabled
false -- Application Share
is disabled
true --Latencies are
detected and a caution
icon is displayed next to
the caller's name on the
Queue tab.
false -- Agent is not
notified of slow
connections
complexityMode=
396
text
mixed
Specifies the level of
complexity of content
that the caller is able to
receive and send.
Content can be sent
between agents and
callers at various
complexity levels. If
you are sending simple
mixed, complex, simple
See Caller Complexity
Mode for a complete
description of these
modes.
TCollaboration Server property files
Property
Type
Default
Value
Description
Acceptable values
content, a less
sophisticated method
can be used. If you are
sending complex
content such as form
fields, a more
sophisticated method is
used.
The value of the
complexityMode
property determines
which behavior your
caller defaults to. You
can modify caller
connection forms to
specify the caller
properties file you want
it to reference.
Important: Complex
mode is NOT
recommended to use
when ICM routes to
multiple CCS servers.
maXCharsInChat=
chatTruncationMessage=
integer
text
500
Limits a chat message -1 (to indicate no limit) or
to 500 characters. Any any integer
caller chat messages
above that maximum
length are truncated.
To change the
maximum length of a
single chat, enter the
number you want to
limit the chat to in
place of 500. To specify
no limit, enter -1 into
the value for
maXCharsInChat
Allows you to enter a
...(truncated) message that will
appear when the chat
message is truncated
based on the number
entered in teh
maXCharsInChat=
property. If left to the
default, the string
...(truncated) appears
after a truncated chat
message.
any alphanumeric string
You can replace this
message with any
string you want to
appear after a
truncated messsage.
397
Collaboration Server Administration Guide – Version 5.0
Property
Type
Default
Value
Description
frameMode=
text
multi
Specifies whether the
Caller Control Panel
occupies the same
browser window as the
window used to view
shared content.
askQuestionOnStartup=
Boolean
Specifies that caller
should type an initial
question to the agent
at the start of a
meetMe request. To
use this property, you
must modify the
callform, adding the
following field:
true
Acceptable values
multi -- Caller Control
Panel appears in a
separate window from
shared content
single -- Caller Control
Panel appears in the same
window as shared content
true --Caller is allowed to
ask an initial question
false -- Caller is not
allowed to ask an initial
question
<input type="text"
name="initialQuestion"
>
Functionality available on the caller desktop
The following settings indicate whether or not the buttons associated with each
functionality are displayed on the Caller Control Panel.
Property
followMeAvailable=
pageSyncAvailable=
formSyncAvailable=
chatAvailable=
398
Type
Default
Value
Boolean
true
Boolean
true
Boolean
true
Boolean
true
Description
Acceptable
values
true -- Follow Me is
Determines whether the available
Follow me button is
displayed on the singlefalse -- Follow Me
session caller desktop
is not available
true -- Page Share
Determines whether the is available
Page Share button is
displayed on the caller
false -- Page Share
desktop.
is not available
true -- Form Share
Determines whether the is available
Form Share button is
displayed on the caller
false -- Form
desktop.
Share is not
available
true -- Chat is
Determines whether the available
Chat button is displayed
TCollaboration Server property files
on the caller desktop.
false -- Chat is not
available
sharePageAvailable=
disconnectAvailable=
Boolean
false
Boolean
true
true -- Address
Determines whether the field is available
Address field and Send
button are displayed on false -- Address
the caller desktop.
field is not
available
true -- Disconnect
Determines whether the is available
Disconnect button is
displayed on the caller
false -- Disconnect
desktop.
is not available
Remote control functionality available to the Agent
The following properties control the Caller Remote Control feature. With Caller
Remote Control, the agent can control the caller's browser remotely. This feature is
useful for instances when the agent needs to walk a caller through specific tasks,
such as turning on Follow-Me-Browsing.
Property
followMeRemoteAvailable=
Type
Default
Value
Description
Boolean
true
Determines whether the
single-session agent can
control the caller's Follow Me
browsing remotely.
pageSyncRemoteAvailable
Boolean
=
formSyncRemoteAvailable Boolean
=
chatRemoteAvailable=
Boolean
appSharingRemoteAvailabl Boolean
e=
true
true
true
true
Acceptable values
true -- Follow Me can be
remotely controlled
false -- Follow Me cannot be
remotely controlled
true -- Page Share can be
Determines whether the agent remotely controlled
can control the caller's Page
Sharing remotely
false -- Page Share cannot be
remotely controlled
determines whether the
single-session agent can
control the caller's Form
Sharing remotely.
Determines whether the
single-session agent can
control the caller's Chat
feature remotely.
true -- Form Share can be
remotely controlled
false -- Form Share cannot be
remotely controlled
true -- Chat can be remotely
controlled
false -- Chat cannot be
remotely controlled
true -- Application Share can
Determines whether the
be remotely controlled
single-session agent can
control the caller's App Share false -- Application Share
feature remotely
cannot be remotely controlled
399
Collaboration Server Administration Guide – Version 5.0
Features enabled on startup of the Caller Control Panel
The following properties determine whether or not a feature is enabled when the
Caller Control Panel starts and is displayed to the caller. These settings are
independent of button settings and remote control settings.
Property
followMeOnStartup=
pageSyncOnStartup=
formSyncOnStartup=
chatOnStartup=
Type
Default
Value
Boolean
false
Boolean
false
Boolean
false
Boolean
false
Description
Acceptable values
true -- Follow Me is available
Determines whether Follow
on startup
Me is activated on startup.
Not a valid parameter if caller
false -- Follow Me is not
is using simple mode, or a
available on startup
Netscape 3.0 browser. Note
that the default value of false
means that follow me is NOT
activated on startup
true -- Page Share is available
Determines whether Page
on startup
Share is activated on startup.
Not a valid parameter if caller
false -- Page Share is not
is using simple mode, seminar
available on startup
mode or a Netscape 3.0
browser.
true -- Form Share is available
Determines whether Form
on startup
Share is activated on startup.
Not a valid parameter if caller
false -- Form Share is not
is using simple mode, seminar
available on startup
mode or a Netscape 3.0
browser.
Determines whether Chat is
activated on startup.
true -- Chat is available on
startup
false -- Chat is not available on
startup
Request priority features
Property
requestPriority=
400
Type
Default
Value
integer
50
Description
Acceptable values
1-99
Determines the priority a caller
gets in queue when not the
Where best priority is 1 and
ICM is not used for routing.
worst priority is 99.
This number should be
between 1 and 99.
TCollaboration Server property files
Caller desktop frame location
Use the following properties to specify the X and Y axis of each window of the caller
desktop.
Property
Type
Default
Value
Description
integer
0
Horizontal onscreen coordinate Any positive integer
for caller control panel
controlPanelScreenY=
integer
0
Vertical onscreen coordinate
for caller control panel
sharedWindowScreenX=
integer
331
Horizontal onscreen coordinate Any positive integer
for shared window
sharedWindowScreenY
integer
0
chatWindowScreenX=
integer
0
Horizontal onscreen coordinate Any positive integer
for chat window
chatWindowScreenY=
integer
300
Vertical onscreen coordinate
for chat window
appWindowScreenX=
integer
0
Horizontal onscreen coordinate Any positive integer
for application sharing window
appWindowScreenY=
integer
0
Vertical on screen coordinate
for app sharing window
controlPanelScreenX=
Vertical onscreen coordinate
for shared window
chatWindowSizeX=
integer
400
Horizontal size for chat window
in pixels
chatWindowSizeY=
integer
350
Vertical size for chat window in
pixels
Acceptable values
Any positive integer
Any positive integer
Any positive integer
Any positive integer
Any positive integer
Any positive integer
401
Collaboration Server Administration Guide – Version 5.0
Thank you page display
Property
Type
Default
Value
Description
displayThankYou=
Boolean
true
Determines whether a "thank
you" page displays to the
caller.
402
Acceptable values
true -- Thank you page
displays
false -- Thank you page does
not display
TCollaboration Server property files
Collaboration Server Routing properties
You can configure routing behavior for Collaboration Server Routing using the
ReqMgmt.properties file. This file is located in <install_dir>/servlet/properties.
The ReqMgmt.properties file manages the following routing functionality:
•
Temporary MeetMe ID generation
•
Agent properties
•
Queuing threshold
•
Termination URLs
•
Diagnostics
Temporary MeetMe ID generation
These properties are used to configure how an agent's temporary MeetMe ID is
generated. The server generates a unique temporary MeetMe ID automatically when
an agent logs in. You can also specify that a new temporary MeetMe ID is generated
for the agent each time he or she ends a session, using the AGENT_AUTOCHG_EXT
column in the database. The generated temporary MeetMe ID is not used by any
other agent as a temporary or permanent MeetMe ID.
The agent can request that the server generate a new temporary MeetMe ID at any
time by clearing the MeetMe ID and pressing ENTER on the keyboard.
Property
Type
ReqMgmt.tempExtensionMaxL integer
oops=
Default
Value
Description
Acceptable
Values
100
Used when the Temporary
Any integer greater
MeetMe ID generator
than 1.
inadvertently generates a
MeetMe ID that is being used.
This property specifies how
many times the server should
try to generate a unique
temporary MeetMe ID before
giving up. If this occurs as
part of the agent log in
process, then the agent log in
is denied and the agent should
try again. In other cases, the
current temporary MeetMe ID
is left unchanged. This number
applies for both random and
403
Collaboration Server Administration Guide – Version 5.0
Property
Type
Default
Value
Description
Acceptable
Values
counter MeetMe ID generation.
ReqMgmt.tempExtensionAlgor integer
ithm=
1
Selects which of the following
two temporary MeetMe ID
generation algorithms is used
when generating a temporary
MeetMe ID.
1 = counter
2 = random
In the counter algorithm, the
server uses an internal counter
to generate temporary MeetMe
IDs. Each MeetMe ID
generation attempt increments
the counter.
In the random algorithm, the
server generates a random
number for each MeetMe ID
generation attempt.
ReqMgmt.tempExtensionCoun integer
terBase=
1
Start counter value used by the Any integer.
counter algorithm for
temporary MeetMe ID
generation. If you configure
your permanent MeetMe ID to
a low number (e.g. 1, 2, 3), set
this value to a high number
(such as 1001) to avoid
collisions. If you use names for
permanent MeetMe IDs, then
setting the counter base to 1 is
fine.
ReqMgmt.tempExtensionRand integer
omLength=
5
Maximum MeetMe ID length
when using the random
algorithm for temporary
MeetMe ID generation
404
Any integer from 1
to 10
TCollaboration Server property files
Agent properties
The following properties let you disable agent login and set agent skills for all agents
or one at a time.
Property
Type
ReqMgmt.isAgentLoginDisabled= Boolean
Default
Value
Description
false
Determines whether agent
logins are disabled
Acceptable
Values
true -- Disables
agent logins
false -- Enables
agent logins
ReqMgmt.defaultAgentSkills=
Agent skills are defined using
Skill names
the Collaboration Server
Administration desktop. This separated by
commas.
property provides another
way to define an additional
set of skills to which all agents
belong. Before you add a skill
here, add specific agent skills
using the Collaboration
Administration desktop. To
add a skill here, the skill must
first be defined in the
database using the
Collaboration Administration
desktop. The syntax is:
text
ReqMgmt.defaultAgentSkills=
SKILL1,SKILL2, . . .
Any skills defined in this way
are used after the agent's
specific primary and
secondary skills. CCS
Administration does not
currently show these skills as
part of an agent's specific
skills.
Queuing threshold
The following properties let you set thresholds for queue times and sizes.
Property
Type
Default Value
Description
Acceptable
Values
ReqMgmt.maxQueueTime=
integer
1800
This is the maximum amount Any integer
of time in seconds that any greater than or
MeetMe or skill group-based equal to 1.
request is queued before it is
canceled. Requests canceled
like this are recorded in the
database as
405
Collaboration Server Administration Guide – Version 5.0
Property
Type
Default Value
Description
Acceptable
Values
SYSTEM_TOO_LONG_CANCE
LLED.
ReqMgmt.maxSkillQueueSize= integer
50
This is the maximum number Any integer
of requests allowed to be
greater than or
queued in a single skill group equal to 1.
queue. Any additional
requests created for those
queues will be rejected.
Termination URLs
The following properties let you define URLs to be displayed to callers when requests
are terminated. Callers are directed to these pages automatically upon cancellation,
termination, or timeout.
For example, if a request is canceled after sitting in the queue longer than the
maximum time that is allowed, the system can be configured to redirect the request
to email. You do this by setting:
ReqMgmt.systemTooLongCanceledTermUrl=http://sales@yourcompany.com
For some of the properties, you must uncomment the properties before they can be
used.
Property
Type
Default Value
Description
Acceptable
Values
ReqMgmt.callerCanceledTer
mUrl=
text
defaultTermUrl
Specifies the URL of the page
that you want to display if the
caller cancels the request
Valid URL
ReqMgmt.agentCanceledTer
mUrl=
text
defaultTermUrl
Specifies the URL of the page
that you want to display if the
agent cancels the request
Valid URL
ReqMgmt.supervisorCancele text
dTermUrl=
defaultTermUrl
Specifies the URL of the page
that you want to display if the
supervisor cancels the request
Valid URL
ReqMgmt.systemTooLongCa text
nceledTermUrl=
defaultTermUrl
Specifies the URL of the page
that you want to display if the
wait in the queues exceeds the
value set in maxQueueTime
Valid URL
ReqMgmt.agentLogoutCancel text
edTermUrl=
defaultTermUrl
Specifies the URL of the page
Valid URL
that you want to display if the
agent logs out intentionally while
a request is in the agent's
406
TCollaboration Server property files
Property
Type
Default Value
Description
Acceptable
Values
MeetMe queue
ReqMgmt.systemTimeoutCan text
celedTermUrl=
defaultTermUrl
Valid URL
Specifies the URL of the page
that you want to display if either
the AppContext or Remote
observer timeout occurs on the
agent
ReqMgmt.systemConditionCa text
nceledTermUrl=
defaultTermUrl
Valid URL
Specifies the URL of the page
that you want to display if there
is a system problem
ReqMgmt.terminateTermUrl
=
text
defaultTermUrl
Specifies the URL of the page
that you want to display if a
requester participates in the
session and it terminates
normally
ReqMgmt.defaultTermUrl=
text
ReqMgmt.isSpecialRejectEna Boolean
bled=
Valid URL
Valid URL
Specifies the URL of the page
that can be used as a default for
all termination states. If
defined, any specific cancel or
termination URL is used in place
of this value.
false
Specifies the first rejection that
is checked.
true --System is
down. Display
specialRejectUrl
If set to true, no requests are
allowed. If the system
false --System is
administrator determines a
OK. Check next
special condition exists, he or
condition
she sets the value to true. The
attribute does not actually check
for the condition, but it simply
displays the URL you set in
ReqMgmt.specialRejectUrl
Note:
ReqMgmt.isSpecialRejectEnabled
and
ReqMgmt.isMaintenanceRejectEn
galed are named to suggest
possible uses for them.
Fundamentally, there is no
difference between them and
they may be used for any reason
whenever you want to reject a
request unconditionally.
ReqMgmt.specialRejectUrl=
The URL of the page you want to Valid URL
display if a request is rejected
due to a special site-defined
condition
text
ReqMgmt.isMaintenanceReje Boolean
ctEnabled=
false
Second rejection condition that
is checked.
If set to true, no requests are
true --System is
in maintenance
mode. Display
maintenanceRejec
407
Collaboration Server Administration Guide – Version 5.0
Property
Type
Default Value
Description
allowed. If the system
administrator determines that
system is in maintenance, he or
she sets the value to true. The
attribute does not actually check
for the condition, but it simply
displays the URL you set in
ReqMgmt.maintenanceRejectUrl.
Acceptable
Values
tUrl
false --System is
not in
maintenance
mode. Check
next condition
Note:
ReqMgmt.isSpecialRejectEnabled
and
ReqMgmt.isMaintenanceRejectEn
galed are named to suggest
possible uses for them.
Fundamentally, there is no
difference between them and
they may be used for any reason
whenever you want to reject a
request unconditionally.
ReqMgmt.maintenanceReject
text
Url=
ReqMgmt.isAfterHoursReject Boolean
Enabled=
The URL of the page you want to Valid URL
display if a request is rejected
due to system maintenance
false
This is the third rejection
condition that is checked
true --Check
whether the site is
open for business
according to the
rules for
If set to true, no requests are
allowed. The attribute does not
actually check for the condition, openTime
but it simply displays the URL
closeTime
you set in
ReqMgmt.maintenanceRejectUrl holidays
If site is closed,
display
afterHoursRejectU
rl
false --It is not
checking for
business hour
rules. Check next
condition.
URL of the page that you want to Valid URL
display if the request comes in
after business hours
ReqMgmt.afterHoursRejectUr text
l=
ReqMgmt.isOpenWeekends
Boolean
false
Determines whether Request
Management should server an
afterhours URL to callers who
submit a request during off
hours
true --Send the
after hours URL if
a caller tries to
create a request
during a weekend
false --Do not
send afterhours
URL
408
TCollaboration Server property files
Property
Type
Default Value
Description
ReqMgmt.openTime=
text
9:00
Specifies the time of day to start Any hour and
accepting requests based on a
minute
24-hour clock. The format is:
combination.
ReqMgmt.openTime=HH:MM
HH = 0-23
where HH is hours and MM is
minutes
MM = 0-59
The syntax is
If invalid values
are specified, uses
default value.
openTime=09:00closeTime=17:
00
ReqMgmt.closeTime=
text
17:00
Acceptable
Values
Specifies the time of day to stop Any hour and
accepting requests based on a
minute
24-hour clock. The format is:
combination.
ReqMgmt.closeTime=HH:MM
HH = 0-23
where HH is hours and MM is
minutes
MM = 0-59
If invalid values
are specified, uses
openTime=09:00closeTime=17: default value.
00
The syntax is
holidays=
text
01/01, 07/04,
12/25
Specifies a list of holidays, by
date (in the current year),
during which requests are not
accepted. The format is:
holidays=MM/DD,MM/DD
Any month and
day combination.
MM = 1-12
DD = 1-31
where MM is the month and DD
is the day
The syntax is:
holidays=01/01,07/04, . . .
ReqMgmt.isNoAgentsRejectE Boolean
nabled=
false
Specifies whether Collaboration
Server checks whether agents
are logged in for MeetMe and
skill-group based requests.
true --Checks if no
agents at all are
logged into the
system for
MeetMe requests,
or if no agents are
logged into the
requested skill
group. Displays
noAgentsRejected
EngabledUrl
false --There is no
checking for
whether agents
are logged into
the system.
Check next
condition.
ReqMgmt.noAgentsRejectEna text
bledUrl=
Specifies the URL of the page
that you want to display if no
agents are logged in to the
system or if the requested skill
Valid URL
409
Collaboration Server Administration Guide – Version 5.0
Property
Type
Default Value
Description
Acceptable
Values
group is not in the system.
ReqMgmt.routingDisabledUrl text
=
/<install_dir>/html
Specifies the URL to display in
/caller/default
the Connection Error window if
/routingdisabled.ht routing is disabled.
Valid URL
ml
ReqMgmt.invalidSkillURL=
/webline/html/calle
Specifies the URL to display in
r/default/
the Connection Error window if
an invalid skill is requested
invalidskill.html
text
Valid URL
Diagnostics
The following flags and properties control which browser diagnostics are enabled.
Property
Type
Default
Value
Description
ReqMgmt.isStatsEnabled=
Boolean
true
Controls whether distributed
method results statistics are
enabled
ReqMgmt.dumpStateStr=
LongestAvailableAgent=
text
Boolean
diagnostic
true
Value is a reserved MeetMe ID
string to trigger sending internal
state of all objects to the Log
Manager for diagnostic purposes
Acceptable
Values
true -- statistics
are enabled
false --statistics
are not enabled
Any non-null
string value.
true -- Requests
Determines whether requests are are assigned
assigned based on longest
based on longest
available agent.
available agent
false -- Requests
are assigned first
to agents with the
correct primary
skill group. When
all agents with
the correct
primary skill
group are
unavailable,
requests are
assigned to
agents with the
correct secondary
skill group.
410
TCollaboration Server property files
Server properties
The following is a complete list of the default properties that reside in
wlserver.properties located in <install_dir>/servlet/Properties. Change the
parameters in the wlserver.properties file to override the default server properties
that are defined in the wlServer.default. wlServer.default is located in
<install_dir>/servlet/properties/default.
Default values for these properties are defined in default/wlServer.default. To
override the default property value, uncomment the property in wlserver.properties
and change the settings.
You can change default settings for the following types of properties:
•
Collaboration Server build and version
•
Information sent to ICM when agent logs into Media Routing Domain
•
Dynamic Content Adapter
•
Locale
•
Character set encoding
•
Database
•
Session
•
Queue size
•
Restricted URLs
•
Media Blender connection timeout
•
Agent reporting and management
•
ICM Media Routing
Collaboration Server build and version
These properties specify the Collaboration Server build and version.
Property
Type
wlServer.wcServer.B integer
UILD_NUMBER=
Default Value
100
Description
Acceptable Values
Appropriate build
Specifies the
number.
Collaboration Server
build.
411
Collaboration Server Administration Guide – Version 5.0
Property
Type
wlServer.wcServer.V version number
ERSION=
Default Value
Description
Acceptable Values
5.0
Specifies the
Appropriate version
Collaboration Server number.
version number.
Information sent to ICM when agent logs into Media Routing Domain
These properties specify the Collaboration Server that the agent is using in an
integrated configuration as seen from inside the firewall and outside the firewall.
Property
Type
wlServer.wcServer.A text
GENT_INFO_URL=
Default Value
http://myserver:80
Description
Acceptable Values
Identifies the internal
hostname and port
number of this
Collaboration Server.
When an agent logs in to
work on a particular
Collaboration Server, the
value in this property is
sent with the agent's
Agent Info to the Agent
Reporting PG.
This property is
set automatically
when you
complete the
Integrate with
ICM wizard at
configuration
time.
When a request is
submitted via the Media
Routing PG to the ICM
Central Controller, the ICM
routing script selects the
best agent to handle the
task. The routing script
sends a message back to
the routing CCS,
identifying the agent.
Internal hostname
and port number of
URL of the agent
Collaboration
Server.
If the selected agent is
logged into a different
Collaboration Server, the
routing CCS will use the
information about the
agent's server received
from the ICM routing
script. The CCS will
transfer the request to the
agent at the appropriate
server.
wlServer.wcServer.T text
RANSFER_URL=
412
http://myserver:80
Identifies the Collaboration This property is
Server, as seen by callers set automatically
when you
outside the firewall.
complete the
When a request is
Integrate with
submitted via the Media
ICM wizard at
Routing PG to the ICM
configuration
Central Controller, the ICM
time.
routing script selects the
best agent to handle the
URL of the agent
task. The routing script
sends a message back to Collaboration Server
as seen from
the routing CCS,
TCollaboration Server property files
Property
Type
Default Value
Description
Acceptable Values
identifying the agent using outside the firewall.
the information sent up
via the AGENT_INFO_URL
property.
If the selected agent is
logged in to a different
Collaboration Server, the
routing CCS will use the
information about the
agent's server received
from the ICM routing
script. The CCS will
transfer the request to the
agent at the appropriate
server. At the same time,
the routing CCS will obtain
the value in the
TRANSFER_URL property
in the wlserver.properties
file on the destination
server. Once the routing
CCS has obtained that
value, it redirects the
caller's browser to the
appropriate server.
Dynamic Content Adapter
These properties specify whether the connection to the Dynamic Content Adapter is
enabled and the host name of the Dynamic Content Adapter.
Property
Type
Default Value
Description
Acceptable Values
wlServer.dca.DCAH
OSTNAME=
text
myserver
Specifies the host name of
the Dynamic Content
Adapter.
The host name of
the Dynamic
Content Adapter
wlServer.dca.ENABL Boolean
ED=
false
true -- the Dynamic
Specifies whether the
Content Adapter is
Dynamic Content Adapter is enabled
enabled.
false -- the Dynamic
Content Adapter is
disabled
Locale
These properties determine the resource files that Collaboration Server should use
when displaying the agent, and possibly Administration, desktop.
Collaboration currently only supplies resource files translated to English. If you
413
Collaboration Server Administration Guide – Version 5.0
change these property to indicate a language and country other than US English and
do not supply translated resource files, Collaboration will default to the US English
values.
Property
Type
Default Value Description
wlServer.WebLine.LANGUAGE= language
code
wlServer.WebLine.COUNTRY=
country
code
en
Specifies the language
of the resource files
that Collaboration
Server should use
when displaying the
agent and
Administration
desktops.
US
Specifies the country of
the resource files that
Collaboration Server
should use when
displaying the agent
and Administration
desktops.
Acceptable Values
Language code
Refer to the following site for
a list of language codes:
http://www.unicode.org/unico
de/onlinedat/languages.html
Country code
Refer to the following site for
a list of country codes:
http://www.unicode.org/unico
de/onlinedat/countries.html
Character set encoding
wlServer.properties contains three properties that enable you to chat and formshare
in a specified non-English language. These properties are commented out by
default; customers using US English do not need to uncomment these properties and
should not change them.
Property
Type
Default
Value
Description
wlServer.htmlCharset=
HTML
character set
code
ISO-8859-1 Specifies the HTML
character encoding
that used to display
HTML.
Acceptable Values
HTML character set code
Refer to the following site
for a list of HTML character
set codes:
http://www.w3.org/Internat
ional/O-charset-list.html
wlServer.inputEncoding=
414
Java character
set code
8859_1
Specifies the Java
character set
encoding used by
incoming native
code. Collaboration
Server uses this
value to convert the
incoming native
character to Unicode.
Java character set code
Refer to the following site
for a list of Java character
set codes:
http://java.sun.com/j2se/1.
3/docs/guide/intl/encoding.
doc.html
TCollaboration Server property files
Property
Type
wlServer.outputEncoding=
Java character 8859_1
set code
wlServer.htmlCharset=
Default
Value
HTML
character set
encoding
Description
Specifies the Java
character set
encoding used by the
Collaboration Server
output display.
Converts the
characters stored in
the database from
Unicode to native
code.
Acceptable Values
Java character set code
Refer to the following site
for a list of Java character
set codes:
http://java.sun.com/j2se/1.
3/docs/guide/intl/encoding.
doc.html
HTML character set code
ISO-8859-1 Defines the HTML
Refer to the following site
Meta header to
for a list of HTML character
specify the character
set codes:
set of HTML files.
http://www.w3.org/Internat
ional/O-charset-list.html
Note: There are several additional steps you must perform if you are setting up
your Collaboration Server for non-English users. See How to perform simple
localization for more information.
Database
These properties specify the database version and whether the database usage is
reduced.
Property
Type
Default Description
Value
Acceptable Values
wlServer.wcServer.SUPPORTED_DB_VERSI integer
ON=
100
Any integer greater than 11
Identifies the
Collaboration Server
database version.
wlServer.wcServer.DB_SERVICE_REDUCED Boolean
=
false
Determines whether
the database usage
is reduced to a
minimal level.
true -- database usage is
reduced
false -- database usage is
not reduced
Session
The properties determine command latency, maximum and minimum number of
session participants, and maximum number of concurrent sessions.
415
Collaboration Server Administration Guide – Version 5.0
Property
Type
Default
Value
Description
wlServer.wcServer.CommandLatency=
integer
8
Defines how slow, Any integer
in seconds, a slow
connection is.
Agents are notified
of participants on
slow connections in
their "In Session"
tab. This value is
the time it takes
for a 'ping'
command to go
from the client to
the server and
back.
wlServer.wlSessionMgr.MAX_SESSION_PARTICIP integer
ANTS=
500
Acceptable
Values
Any integer
Sets the limit of
greater than or
the number of
equal to 2
participants
allowed in MeetMe
session on the
Collaboration
Server.
Note: If you are
using the Media
Blender, this
property has a
different
connotation. This
property limits the
number of
requests that can
be queued to a
Blender agent. In
other words, since
all ACD-routed
calls are routed to
one CCS agent
(the "Blender
agent"), this
property lets you
place a limit on the
Media Blender
queue.
wlServer.wlSessionMgr.MAX_NUM_OF_SESSION integer
S=
400
wlServer.wlSessionMgr.MAX_NUM_OF_PORTAL_ integer
SESSIONS=
300
416
Limits the number
of MeetMe/skillgroup based
sessions allowed
on the server
Any integer
greater than or
equal to 1, but
not to exceed
the maximum
number of
concurrent
agents provided
by the license
key
Limits the number Any integer
of Browse-with-me greater than or
equal to 1
sessions allowed
TCollaboration Server property files
Property
Type
Default
Value
Description
Acceptable
Values
on the server
wlServer.wlSessionMgr.terminateSingleParticipan Boolean
tPortal=
wlServer.wlSessionMgr.maxPortalParticipants=
integer
false
2
Determines
whether to
terminate Browse
with Me session if
only one
participant is left
Limit the number
of participants
allowed in a
Browse with Me
session
true -- session
terminates if
only one
participant is left
false -- session
remains active
and other
participants may
join
Any integer
Queue Size
These properties determine the maximum number of requests that can wait in ACD
and ICM queues.
Property
Type
Default Description
Value
Acceptable Values
wlServer.wlSessionMgr.MAX integer
_ICM_QUEUE_SIZE=
250
Specifies the number of requests Any integer greater
that can wait in the ICM queue
than or equal to 1
wlServer.wlSessionMgr.MAX integer
_ACD_QUEUE_SIZE=
250
Specifies the number of requests Any integer greater
that can wait in the ACD queue
than or equal to 1
Restricted URLs
This property can be used to place restrictions on the URLs that can be visited.
Property
Type
wlServer.wcServer.restrictedUrls=
text
Default
Value
Description
Acceptable Values
Perl 5 style regular
Places restrictions on expression defining
the URLs visited
exactly what urls
will be allowed
Example values:
wlServerwcServer.r
estrictedUrls=
http(s)?://.*.anyco
mpany.com.*
Allows any pages in
417
Collaboration Server Administration Guide – Version 5.0
the
anycompany.com
domain (http or
https)
wlServer.wcServer.r
estrictedUrls=
http(s)?://.*.anyco
mpany.com(?!sitem
ap.htm).*
Same as above, but
doesn't allow
http://www.anycom
pany.com/sitemap.h
tm
External authenticators
The Cisco Collaboration Server (CCS) allows you to authenticate users (admins,
agents, and callers) using an external validation source, such as an LDAP server. The
External Authentication feature allows you to override the default Collaboration
Server validation method and replace it with your own custom plugin for validating
users. Separate plugins can be created for each of the types of users accessing
Collaboration Server. Additionally this feature allows for the specification of custom
failure-URLs for logins that fail validation on the external server. Collaboration Server
can direct users to a page you create if their authentication fails on the external
server.
Property
Type
Default Value
Description
wlServer.eAuth.agent.plugin=
text
com.cisco.ics.util.a The agent authenticator
uthenticator.Sampl plug in.
eAuthenticator
wlServer.eAuth.agent.param.<key>=
text
The agent authenticator
parameters.
For example:
wlServer.eAuth.agent.para
m.HOST=LDAP_SERVER
wlServer.eAuth.agent.para
m.PORT=1106
wlServer.eAuth.agent.failURL=
text
wlServer.eAuth.admin.plugin=
text
wlServer.eAuth.admin.param.<key>=
418
The URL that displays if
the agent's authentication
fails.
com.cisco.ics.util.a The administration
uthenticator.Sampl authenticator plug in.
eAuthenticator
The administration
authenticator parameters.
TCollaboration Server property files
Property
Type
Default Value
Description
wlServer.eAuth.caller.plugin=
text
com.cisco.ics.util.a The caller authenticator
uthenticator.Sampl plug in.
eAuthenticator
wlServer.eAuth.caller.param.<key>=
text
The caller authenticator
parameters.
wlServer.eAuth.caller.failURL=
text
The URL that displays if
the caller's authentication
fails.
Media Blender communication time out
This property is used for Voice related logins when the login request is submitted to
the Media Blender via the Blender Application Programming Interface (BAPI). The
timeout is used for this login should the it exceed the timeout threshold.
Property
Type
Default
Value
wlServer.BAPILoginConfirmationTimeout integer 30
=
Description
Acceptable Values
Any integer
Specifies the
maximum amount of
time, in seconds, that
Voice related logins
can take when being
submitted to the
Media Blender via the
Blender Application
Programming
Interface before
timing out.
Agent reporting and management
These properties specify settings for the Agent Reporting and Management (ARM)
tool, including whether the connection is enabled, timeouts, and heartbeat intervals.
Property
Type
Default Value
wlServer.ARM.ENABLED=
Boolean false
Description
Acceptable Values
true -- ARM
Specifies whether the connection is enabled
ARM connection is
enabled.
false -- ARM
connection is
disabled
419
Collaboration Server Administration Guide – Version 5.0
Property
Type
Default Value
Description
Acceptable Values
wlServer.ARM.DOWNTIMEOUT= integer 60
Specifies the amount
of time, in seconds,
before ARM timesout
after detecting
missing heartbeats
and restarting.
Any integer
wlServer.ARM.HB_INTERVAL=
Specifies the interval
between heartbeats,
in seconds, using the
ICM GED188 CTI
Server protocol.
Any integer
Specifies the ICM
GED188 CTI Server
protocol version for
ARM.
Any integer
integer 10
wlServer.ARM.ICM_PROTOCOL_ integer 9
VERSION=
ICM Media Routing
These properties specify Media Routing settings, including whether the Media Routing
Interface is enabled, whether the check for missed heartbeats is enabled, and the
maximum number of missed heartbeats allowed before the Media Routing session is
terminated.
Property
Type
Default Description
Value
wlServer.MR.ENABLED=
Boolean
false
Acceptable Values
true -- Media
Specifies whether the Routing Interface is
Media Routing
enabled
Interface is enabled.
false -- Media
Routing Interface is
disabled
wlServer.MR.MISSED_HB_CHECK=
Boolean
true
true -- missed
Specifies whether the heartbeat check is
missed heartbeat
enabled
check is enabled.
false -- missed
heartbeat check is
disabled
wlServer.MR.MAX_HB_ALLOWED_TO_ integer
MISS=
420
3
Specifies the
maximum number of
heartbeats in a row
that can be missed
before the Media
Routing session is
terminated.
Any integer
TCollaboration Server property files
ScriptBuilder properties
Using the scriptBuilder.properties file, you can configure the manner in which
ScriptBuilder uploads and provides access to files and PowerPoint presentations. The
scriptBuilder.properties file is located at
<install_dir>/servlet/properties/scriptBuilder.properties.
The scriptBuilder.properties file manages the following functionality:
•
File extension
•
PowerPoint directory
•
File size
•
Domain name
File extension
These properties define the valid file extensions that ScriptBuilder will upload. You
should not allow files that execute on the server to be uploaded. When run, these
files could damage the server. For example, they may delete files.
Property
Type
Default Value
Ppt=
text
ppt;pps
Description
Acceptable Values
Specifies valid file extensions for
PowerPoint files. Any file types that Any file extension
you specify should be file types that that can be opened
can be converted by PowerPoint 97 or by PowerPoint
2000.
The syntax is:
Ppt=ppt;pps;. . .
File=
text
gif;jpg;txt;wri;htm;html
Specifies valid file extensions for
miscellaneous files.
Any valid file
extension
Be very careful about allowing file
types that execute on the server,
such as .exe, .jhtml, and .jsp files.
These files could potentially damage
the server when run.
PowerPoint directory
This property specifies the directory in which the Ppt2.gifs.exe file will be stored on
the client's computer. Change the default value if the C drive should not be altered.
421
Collaboration Server Administration Guide – Version 5.0
Property
Type
Default Value
Description
Acceptable Values
SBDir=
text
C:\\ScriptBuilder
Specifies the directory on the client
computer for storing Ppt2.gifs.exe.
Any valid directory
Because of the manner in which this
file is interpreted, use " \\" as the
path separator when entering Windows
directory path.
File size
This property specifies the maximum size of PowerPoint files that ScriptBuilder will
upload.
Property
Type
Default
Value
Description
Acceptable Values
maxSize=
integer
5
Limits the size, in megabites, of PowerPoint Any integer greater
than or equal to 1
files that can be uploaded to the
Collaboration Server.
Domain name
This property determines the domain name that provides access to the uploaded files
and PowerPoint slides. Uploading the content to a domain name allows callers to
access the content. If you leave the DomainName property blank, ScriptBuilder uses
the domain name that the administrator was logged in to when uploading the
content.
The domain name does not allow for separate content servers. The content
uploaded through ScriptBuilder uploads to the Collaboration Server, and the domain
name provides access to that content.
422
TCollaboration Server property files
Property
Type
DomainName=
text
Default
Value
Description
Specifies the domain name for the files and
PowerPoint slides that are uploaded to the
Collaboration Server.
The syntax is:
DomainName=URL
Acceptable Values
The main domain
name for the
Collaboration Server
that you are using to
upload script content
For example:
DomanName=http://www.yourcompany.com
423
Collaboration Server Administration Guide – Version 5.0
User Cache Properties
Use the userCache.properties to specify settings related to User Cache and
CallerTimeouts. This file is located at:
install_dir>/servlet/properties/default/wlConfigMgr.default.
Property
Type
SANITY_CHECK_TIME integer
OUT
Default
Value
Description
Acceptable Values
Any integer
3600000 (60 This determines how frequently the
* 60 * 1000) cleanup thread should cycle after a request
i.e one hour is made. Cleanup thread is invoked
regularly at intervals specified by this
property.
Note: It is recommended not to change
this value to an arbitrary number to avoid
conflicts with other concurrent threads and
possible racing conditions.
MAX_HASHABLE_USE Integer
RS
50000
This determines the number of users the
User Cache can hold at any point of time.
Any integer
Note: It is recommended not to change
this value to an arbitrary number. This also
affects the minimum & maximum heap size
of JVM.
CALLER_TIMEOUT_PE Integer
RIOD
3600000 (60 This determines how frequently the caller Any Integer
* 60 * 1000) thread timesout. The Caller Timeout thread
i.e one hour is invoked regularly at intervals specified
by this property.
Note: It is recommended not to change
this value to an arbitrary number to avoid
conflicts with other concurrent threads and
possible racing conditions.
424
Glossary
ACD
Automatic Call Distributor.
ACD password
The agent's password on the ACD.
ACD queue
A queue set up on the Collaboration Server that is used to communicate with Media
Blender and to queue requests to the ACD.
ACD routing
A type of routing in which the Media Blender enables an ACD to distribute requests to
agents.
ACTIVE
An agent state that indicates that the agent is currently working in the selected
session. For multi-session agents, the agent has this session currently highlighted.
Single-session agents are always active in the session in which they are
participating.
Agent
A person using the Collaboration Server agent desktop to assist participants during a
session.
Agent Reporting and Management (ARM) Collaboration Server
A Collaboration Server that is used to track and manage the agents and skill groups
used by this Collaboration Server. This type of Collaboration Server is possible only
in ICM-integrated configurations.
425
Collaboration Server Administration Guide – Version 5.0
Agent role
A Collaboration user with agent-only privileges. This default role specifies multisession and/or single-session permissions and does not include Administration
properties. This role cannot be edited.
Agent state
Describes the agent's current activity. Collaboration Server agent states appear as
values in the AGENT_BUSY_STATE field in the AGENT database table and in the
Agents:Monitor screen.
AGENT_CANCELLED
A request state that indicates that the agent cancelled the QUEUED request using the
Drop Request button on the agent desktop before the request connected into
session. This request state is possible only in configurations that use the
Collaboration Server as a routing engine.
AGENT_LOGOUT_CANCELLED
A request state that indicates that the QUEUED request was cancelled because the
agent logged out while the request either was in the process of being transferred
from queue to an agent or was waiting in the agent's MeetMe queue.
Application Instance
A single software application that has been integrated with the ICM software. Each
Collaboration Server in an enterprise must be configured as a separate application
instance on the ICM software.
Application Key
The password that the ICM software uses to identify the integrated application.
Application script
Entries in the ICM central controller's Network VIR script list. Application scripts
display URLs or text messages in the caller's browser.
426
Glossary
Application Share
A feature on the single-session agent desktop and Caller Control Panel that allows
session participants to share applications over the Web. The user can share images
of the application or the application itself with other participants.
Application string
A custom string used to gather additional information from the callform and pass the
information to the agent desktop. Also an optional user-defined field that can be
used to select an ICM routing script.
ARM connection
Agent Reporting and Management (ARM) connection. An interface that connects the
Collaboration Server to ICM peripherals, such as ACDs or IPCCs, that perform agent
and skill group control and reporting. The ARM connection allows a peripheral to
track an agent's activity across all media and report the activity to the ICM central
controller. This activity is used in routing decisions.
Blended Collaboration agents
Agents who are configured to receive Blended Collaboration requests, in which the
agent and caller engage in a simultaneous phone call and Collaboration session.
Only configurations that are integrated with Media Blender support Blended
Collaboration agents.
Blended Collaboration request
A skill group based request made by a caller in which the agent and caller use both
the telephone and Collaboration Server features to communicate. When a caller
makes a Blended Collaboration request, the Media Blender places an automatic
phone call between an agent and the caller and begins a Collaboration session
between the agent and caller. Blended Collaboration requests are routed only to
agents using the single-session agent desktop.
Blended login
A Media Blender setting that automatically logs in the phoneset when the agent logs
into the agent desktop, and automatically logs in the agent desktop when the agent
logs into the phoneset.
427
Collaboration Server Administration Guide – Version 5.0
Blender API service
The communication connection between the Media Blender and the Collaboration
Server. This service ensures that Blended Collaboration and web callback requests
are forwarded to the Media Blender.
Browse with Me
A Collaboration Server feature that allows two participants to browse a Web site
together.
Browser Identification Wizard
A feature that determines whether participants' browsers meet the minimum
requirements for a session. The Browser Identification Wizard also indicates which
mode the caller can use to collaboration: simple or mixed.
Busy Meetme
An agent state that indicates that the agent is engaged in a MeetMe session with
another agent or with a caller.
Busy Skill
An agent state that indicates that the agent has reached the maximum number of
skill-based routing sessions and is not available to connect another session.
BUSY_MM
An agent state that indicates that the agent is engaged in a MeetMe session with
another agent or with a caller.
BUSY_SBR
An agent state that indicates that the agent has reached the maximum number of
skill-based routing sessions and is not available to connect another session.
428
Glossary
Call Manager
A software product that provides traditional PBX telephony features and functions to
packet telephony devices, such as Cisco IP phones and VoIP gateways. In an ICMintegrated configuration with IPCC, Call Manager is one of the system components.
Caller
A person who requests a Collaboration Server customer assistance session and uses
the Caller Control Panel during the session.
Caller Connect Page
A Web page used by the caller to request a Collaboration Server customer assistance
session.
Caller Control Panel
A panel on the caller's screen that allows the caller to share browser content and
engage in an online chat conversation with the agent during a session.
Caller desktop
Also called the Caller Control Panel. A panel on the caller's screen that allows the
caller to share browser content and engage in an online chat conversation with the
agent during a session.
Caller redirection
A process that occurs when a Web request submitted to one Collaboration Server in
a multi-site Collaboration configuration needs to be routed to an agent who is logged
in to another Collaboration Server. The Collaboration Server automatically redirects
the request to the appropriate agent on the appropriate server, while also redirecting
the caller's browser to the correct server. This redirection occurs before the request
connects into a session.
Caller Remote Control
A feature on the single-session agent desktop that allows an agent to remotely
control and/or activate caller functionality on the Caller Control Panel.
429
Collaboration Server Administration Guide – Version 5.0
CALLER_CANCELLED
A request state that indicates that the caller cancelled the QUEUED request using the
Hang Up button on the Caller Control Panel before the request connected into
session.
Callform
The Web page from which a caller submits a session request. The callform gathers
information such as the caller's name and the skill group or extension to which the
request is being made.
Callform routing variables
Information collected through the callform that determines where the request should
be routed, such as an agent's extension or a skill group.
Collaboration Administrator role
A Collaboration user with full-access administrator privileges for all nodes on the
Collaboration Administration desktop except for the Server Setup node. This user
also has view/create/change access to both agent and administrator roles. This
default role allows login to the Administration Desktop and both of the agent
desktops. This role cannot be edited.
Collaboration administrators
Individuals who can log into the Collaboration Server Administration desktop to
configure and maintain various aspects of the Collaboration Server.
Collaboration mode
The purpose for which the Collaboration Server is being used in an ICM-integrated
configuration. A Collaboration Server can run in Agent Reporting and Management
(ARM) server mode, Routing server mode, or in both modes.
Collaboration Server
A contact center software program that provides desktops for four different types of
users: administrators, single-session agents, multi-session agents, and callers.
Administrators use Collaboration Server to create, monitor, and administer agents,
430
Glossary
roles, queues, skill groups, scripts, reports, connections, Denial of Service, and the
database. Agents and callers use Collaboration Server to engage in online sessions,
during which they can share content ,such as Web pages, chat messages, and files,
via the Internet. Collaboration Server can be configured as a standalone application,
or can be integrated with Media Blender and/or ICM software.
Collaboration Server Administration desktop
The screens used by Collaboration Server administrators to create, monitor, and
administer agents, skill groups, roles, queues, scripts, reports, connections, Denial of
Service, and the database.
Collaboration Server Integrate with ICM wizard
A feature that guides users through the process of integrating ICM software with
Collaboration Server. The wizard loads the integrated version of the Administration
Desktop. Each screen of the wizard also provides links to lead users through the rest
of the required Collaboration Server setup.
Collaboration Server Routing
A type of routing in which a Collaboration Server distributes requests to agents.
Collaboration Server routing supports pick agents, who manually connect to skill
group based requests, and push agents, who automatically connect to skill group
based requests.
Complex content
A type of content, such as a Web page with frames, that uses the full Java program
when downloading to the caller's or agent's browser.
Complexity
The level of content that the caller is able to send and receive. For example, if set to
Mixed, callers initially receive top level, Simple content. If Complex content is
detected, it is then sent and shared. Simple sharing uses a small program, such as
Javascript, that downloads quickly. Complex sharing uses the full Java program and
takes longer to download. A Simple Web page, for example, does not contain
frames, while a Complex Web page contains frames.
431
Collaboration Server Administration Guide – Version 5.0
Complexity mode
Specifies the complexity level of the content that the caller is able to receive and
send. This information appears in the Caller Information screen and Customer Info
area of the agent desktops.
CONNECTED
A request state that indicates that the requests is connected into session. The
request remains in CONNECTED state until the agent or caller ends the session.
CSV
Stands for Comma Separated Values. When you view Server Setup data, you can
choose to export the data using the CSV format.
Custom skill mode
An skill mode type that allows administrators to customize the manner in which an
agent receives and connects requests in configurations that use Collaboration Server
routing.
Database driver
Used to connect Collaboration Server to the database. Collaboration Server supports
the following database drivers: Inet Microsoft SQL Driver, Weblogic SQL Server
Driver (both for Microsoft SQL Server), and Oracle Thin JDBC Driver V8.1.7 for the
Oracle 8/8i database.
Default ScriptBuilder script
The ScriptBuilder script associated with a skill group that opens in the agent Script
Viewer when a caller with that skill group enters session. Each skill group can be
assigned a default ScriptBuilder script.
Delayed callback
A type of Web request made by a caller in which the caller requests a call from an
agent after a specified amount of time.
432
Glossary
Denial of Service
A Collaboration Server feature that detects and filters out illegitimate caller requests.
Denial of Service protects against illegitimate requests made by individuals who
provide false phone numbers or IP addresses and protects against bulk requests
made by a single user.
Dialed number
The number that the caller dialed when calling the contact center.
Disable agent
To logically delete the agent from the Collaboration Server database. Disabling an
agent does not delete the agent from the ICM database. Logical deletion only
prevents that agent from working on the local Collaboration Server. Disabled agents
cannot be re-enabled.
Disposition
A reporting field that limits the report based on the current status of the agent in the
session or the status of the request.
Distributor Workstation
An ICM software component that allows administrators to configure and run the ICM
software. The Collaboration Server must have an ICM Administration Connection to
the Distributor Workstation in order to be able to configure agents and skill groups
on the ICM software.
DO_TRANSFER
A request state that indicates that the request has been transferred to another
Collaboration Server. The caller receives the Multi-site Caller Control Panel until the
transfer occurs. The request remains in DO_TRANSFER state until the transfer
succeeds or fails.
Dynamic Content Adapter (DCA)
Software that can be integrated with Collaboration Server. DCA solves many
problems that can occur when agents and callers share Web pages with SPLIT
433
Collaboration Server Administration Guide – Version 5.0
content. SPLIT content is content that is secure, personlized, live, interactive,
and/or transactional. The DCA ensures that agents and callers view the same content
on shared Web pages.
Enterprise-wide settings
Agent settings that are available to all of the applications in the enterprise that have
access to the ICM database. These settings are based on peripherals.
Expanded call context variables
An ICM variable used to pass additional information to the ICM software that can be
used in routing decisions.
External Authentication
A feature available in standalone Collaboration Server configurations that allows for
user authentication by an external validation source, such as a LDAP server. The
External Authentication feature can override the default Collaboration Server
validation method and replace it with a custom plugin for validating users. Separate
plugins can be created for each of the types of users accessing Collaboration Server.
Additionally, this feature allows for the specification of custom failure-URLs for logins
that fail validation on the external server.
External Authenticator API
A Collaboration Server interface for the creation of custom plugins for external
validation.
Firewall
A specially programmed computer system placed between an organization's local
area network (LAN) and the Internet for security purposes. The firewall computer
prevents accesses to the internal network from outside the firewall. Collaboration
Server sends the information that agents share with callers through the company's
firewall.
Firewall gateway
A service on Media Blender that provides firewall-friendly communication between
Collaboration Server and ICM.
434
Glossary
Follow Me
A feature on the single-session agent desktop and Caller Control Panel that allows
participants to browse any Web site together in real-time. The session leader
navigates through a Web site and the participants' browsers display the information
in the leader's browser.
Form Share
A feature on the single-session agent desktop and Caller Control Panel that enables
agents and callers to complete secure, Web-based forms together.
Frame mode
Indicates whether the Caller Control Panel and shared browser occupy separate
browser windows or a single browser window. If the Frame Mode is Multi, the Caller
Control Panel and shared browser occupy different browser windows. If the Frame
Mode is Single, the Caller Control Panel and shared browser occupy the same
browser window.
Historical information
Information stored about completed sessions, including session information, caller
information, browser identification results, shared pages, and chat messages.
Host
A machine that belongs to a TCP/IP network. This machine can be accessed by
remote users.
Hotfix
Code that corrects a software malfunction.
ICM
Stands for Intelligent Contact Management. Software that provides ACD
functionality, including monitoring and control of agent state, routing, and queuing of
contacts, CTI capabilities, collecting real-time data for agents and supervisors, and
historical reporting for management.
435
Collaboration Server Administration Guide – Version 5.0
ICM (Intelligent Contact Management) Routing
A type of routing in which the ICM software distributes requests to agents. Agents
who receive ICM routed requests may work on a variety of media (email,
Collaboration, telephone) and may be located at different geographic locations. When
ICM software routes skill group based requests to Collaboration Server agents, these
agents connect requests automatically. ICM routing is possible only in Collaboration
Server configurations that have been integrated with the ICM software.
ICM Administration Workstation (AW)
An ICM software component that allows administrators to configure and run the ICM
software. The Collaboration Server must have an ICM Administration Connection to
the workstation in order to be able to configure agents and skill groups on the ICM
software.
ICM call variables
Variables used to gather application-specific information that can be used by a
routing script to make decisions on where to route a call. These are mapped to
variables gathered through the callform using the input map properties file.
ICM Network VRU script list
A tool maintained by the ICM software that traditionally has been used to list those
VRU scripts that should be played to callers waiting for agents. With multi-media
routing, however, this list can now be used to point to applications scripts, or URLs
or text messages that should be displayed on a waiting Web caller's browser.
ICM queue
A queue set up on the Collaboration Server that is used to sends requests to the ICM
software.
ICM-integrated application
A software application that has been integrated for use with ICM software. For
example, Collaboration Server can be an ICM-integrated application.
436
Glossary
ICM-integrated configuration
A configuration in which the Collaboration Server is integrated with ICM software.
Collaboration Server can, but is not required to, rely on the ICM software for routing
decisions.
IDLE
An agent state that indicates that the agent is neither READY nor engaged in a
session. The traffic light on the agent desktop is red, indicating that the agent is Not
Ready.
Input map
Used in ICM-integrated configurations to map Web routing variables to ICM call
variables, ensuring that textual information coming in from the Web is converted to
information that can be understood and evaluated by ICM software.
IP address
A unique identifier for a machine on a TCP/IP network.
IPCC
Stands for Internet Protocol Contact Center. An Internet contact center solution that
contains the following components: ICM software, Call Manager, IVR, and Peripheral
Gateways.
JDBC
Stands for Java Database Connectivity. The interface through which the Java
programming language interacts with and executes scripts on a database.
JVM
Stands for Java Virtual Machine. A virtual machine that converts Java programs into
machine language and then runs the programs.
437
Collaboration Server Administration Guide – Version 5.0
Legacy ACD
An Automatic Call Distributor (ACD) used in a contact center.
Localization
The process of converting information for an audience in a specific country or region.
LOGGED_OUT
An agent state that indicates that the agent has logged out of the agent desktop.
Voice Agent ID
The agent's logical ID on the voice system.
438
Index
Index
A
ACD routing
47, 252, 253, 254, 257,
261, 262
Administration desktop
22, 362
agent desktops
75
agent roles 122, 130, 135, 137, 139
agent states
148, 149, 151
agents 75, 80, 81, 83, 85, 86, 90, 93,
95, 97, 123, 125
application share
193
input map
L
label format
legacy ACD (ICM routing)
localization
347,
log files
login forms
B
blended Collaboration
252, 260
46, 90, 93, 97,
callback
221, 262, 400
caller
158, 159, 161, 163, 402, 432
caller information
173, 187
caller states
148, 151
callforms
169, 206, 254, 267
Collaboration Server Routing 265, 266,
267, 270, 272, 275, 276, 277
Configuration 26, 28, 29, 34, 43, 46,
49, 74
customizable files
289, 290, 292,
305, 309, 310
223
230
418
357
141
Media Blender 43, 47, 49, 90, 93, 206,
223, 228, 230, 252, 253, 254, 257,
260, 261, 262
Media Routing Domains
203
MeetMe
85
meetMe ID
85
multi-session chat
97, 125, 379
Multi-site configurations
165
N
Network VRU list
237
O
output map
217
P
D
191
321
E
extension
external authentication
223,
362,
354,
97,
M
C
default chat text
denial of service
210
93
325, 334
I
ICM multi-site configurations
Redirecting callers to different
servers
165
ICM routing
33, 165, 202, 203, 204,
206, 210, 213, 215, 217, 219, 223,
227, 228, 230, 232, 236, 242
ICM routing script
213, 223
initial chat question
190
property files 97, 163, 361, 362, 379,
380, 390, 391, 400, 402, 410, 418,
428
pushing URLs to waiting callers
33
R
reporting
343
request states
148, 155
roles
122, 130, 135, 137, 139
Routing 33, 196, 197, 198, 199, 202,
252, 265
routing Collaboration Server
33
routing scripts (ICM)
213, 223
S
script label format
223
439
Collaboration Server Administration Guide – Version 5.0
ScriptBuilder
345, 428
scripts (ICM routing)
213, 223
Server setup
33, 34, 46, 74
session transfer 279, 280, 281, 285,
286, 287
single-session chat
97, 369
skill group
215, 219, 257, 270
Spell Check
115
440
U
url map
URLs
236, 240, 242
236, 242
W
Web callback 197, 198, 221, 232, 262,
400
Wrap up
99, 125, 130