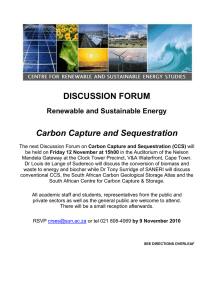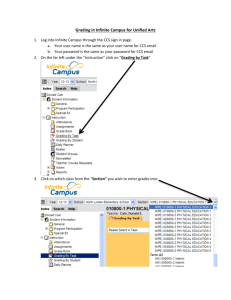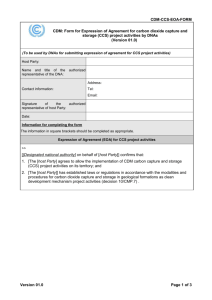Cisco Collaboration Server Installation Guide Cisco Collaboration Server Version 5.0
advertisement

Cisco Collaboration Server Installation Guide Cisco Collaboration Server Version 5.0 On Windows and Solaris Copyright CCIP, CCSP, the Cisco Arrow logo, the Cisco Powered Network mark, Cisco Unity, Follow Me Browsing, FormShare, and StackWise are trademarks of Cisco Systems, Inc.; Changing the Way We Work, Live, Play, and Learn, and iQuick Study are service marks of Cisco Systems, Inc.; and Aironet, ASIST, BPX, Catalyst, CCDA, CCDP, CCIE, CCNA, CCNP, Cisco, the Cisco Certified Internetwork Expert logo, C isco IOS, the Cisco IOS logo, Cisco Press, Cisco Systems, Cisco Systems Capital, the Cisco Systems logo, Empowering the Internet Generation, Enterprise/Solver, EtherChannel, EtherSwitch, Fast Step, GigaStack, Internet Quotient, IOS, IP/TV, iQ Expertise, iQ logo, the iQ Net Readiness Scorecard, LightStream, MGX, MICA, the Networkers logo, Networking Academy, Network Registrar, Packet, PIX, PostRouting, Pre-Routing, RateMUX, Registrar, ScriptShare, SlideCast, SMARTnet, StrataView Plus, Stratm, SwitchProbe, TeleRouter, The Fastest Way to Increase Your Internet Quotient, TransPath, and VCO are registered trademarks of Cisco Systems, Inc. and/or its affiliates in the U.S. and certain other countries. All other trademarks mentioned in this document or Web site are the property of their respective owners.The use of the word partner does not imply a partnership relationship between Cisco and any other company. (0304R) Table Of Contents About This Guide .................................................................................. 5 SECTION I: CCS PLATFORM SPECIFICATIONS ............................................. 8 Introduction ........................................................................................... 9 Hardware and Software Requirements .......................................................10 Supported Databases ..............................................................................12 SECTION II: CCS INSTALLATION AND UPGRADES ON WINDOWS .............. 13 New Installations ...................................................................................14 Installing Collaboration Server..................................................................15 Database Configuration ...........................................................................19 Upgrading Previous Installations ...............................................................40 SECTION III: CCS INSTALLATION ON SOLARIS......................................... 47 New Installation.....................................................................................48 Installing Collaboration Server..................................................................51 Database Configuration ...........................................................................57 Starting and Stopping Sun ONE Web Server and Cisco Collaboration Server .....65 SECTION IV: CONFIGURING COLLABORATION.......................................... 71 About Collaboration Server configuration types............................................72 Configuring for ICM Integration ................................................................73 Configuring for Basic Media Blender Connectivity .........................................87 Configuring for Fault Tolerance.................................................................91 SECTION V: UNINSTALLING-REINSTALLING THE CISCO COLLABORATION SERVER................................................................................................... 96 Uninstalling- Reinstalling the CCS on Windows .............................................97 Uninstalling- Reinstalling the CCS on Solaris ................................................98 Cisco Collaboration Server 5.0 Installation Guide i SECTION VI: REFERENC ES ......................................................................100 Collaboration Server Directory Structure .................................................. 101 How to Confirm the CCS Build Number..................................................... 102 Customer Support Contact Information .................................................... 102 Cisco Collaboration Server 5.0 Installation Guide ii About This Guide Welcome to the Installation Guide for the Cisco Collaboration Server (CCS), version 5.0. This guide provides information to help you install the Cisco Collaboration Server (CCS) version 5.0 software. Information to help you upgrade from a previous version is also included. Audience This guide is written for the Collaboration System Administrator and other qualified installers who are familiar with their system environment, network, and resources. Other CCS Documentation Collaboration documentation is available at http://<CCS server>/doc. Document Describes... Located at Collaboration Server Release Notes Last minute product information, on Release notes for upgrades are known issues, workarounds and any available at the Cisco Collaboration other special information not covered Server upgrade site. in this Guide. Collaboration Sever Installation Installation Instructions for the Cisco Refer to the Installation Guide Guide Collaboration Server for both provided at the top level of the CD Windows and the Solaris platforms. inside the Documentation >Installation folder. Please ignore any other Installation Guide found in any other location of your CD. Collaboration Sever Configuration, administration, and http://<CCS server>/doc Administration Guide, Database technical details for Collaboration Guide, Agent Supervisor Guide, server, database setup etc. Script Builder Administration Guide, Client side API Programmer’s Guide, etc Collaboration Resource Card, Single -session and Multi-Session Agent Quick Start, Caller Quick Start, eSeminar Quick Start Quick Start information about Cisco Printed documents support services, configuration information for running seminars, quick -start information for starting sessions with callers, Collaboration interface references etc. Cisco Collaboration Server 5.0 Installation Guide 5 Documentation Conventions Cisco Collaboration Server (CCS) In this document: • <CCS server> refers to the name of the computer running Cisco Collaboration Server (CCS). • <CCS root drive> refers to the letter of the drive where Collaboration is installed. • <CCS install dir> refers to the Collaboration root directory. The default directory is Cisco_CS. • <CCS content dir> refers to the Collaboration Content Directory. This directory holds customized files. • <Database server> refers to the database server on which your CCS database resides. Database Information Collaboration Documentation Convention Oracle database administrator user name <DBA name> Oracle database administrator password <DBA password> The machine name of the database host or the TCP/IP address. <DB host> Oracle database service name <Oracle DB service name> The name of the database you are going to use <CCS DB name> Collaboration user with privileges to write to the Collaboration database <CCS DB username> Collaboration user password <CCS DB password> Collaboration tablespace name <CCS DB tablespace> Collaboration datafile name <CCS DB datafile> Collaboration database port number (the default value <CCS DB port number> for the Collaboration Installation is 1521) Cisco Collaboration Server 5.0 Installation Guide 6 CCS Document Conventions CCS documentation uses the following conventions: Note Indicates information of particular interest or significance. Caution Indicates the possibility of an adverse condition, such as poor or improper performance, data loss, or a security risk. <> Indicates a variable. For example: <CCSservername> represents the name of your CCS server. When prefaced by "Press," a bracketed term represents a keystroke. For example, "Press <Enter>" means to press the Enter key. Cisco Collaboration Server 5.0 Installation Guide 7 Section I: CCS Platform Specifications Cisco Collaboration Server 5.0 Installation Guide 8 Introduction Cisco Collaboration Server, Version 5.0 is a powerful Web collaboration software. The features provided are PageShare, FrameShare, Follow-Me Browsing, FormShare, Text Chat, ScriptShare (agent only), AppShare (application sharing) and Whiteboarding. Cisco Collaboration Server also provides single session and multisession chat capabilities. Unique in this version Collaboration Server is its capability to work in three separate configurations. • Standalone Collaboration Server configuration - The Collaboration Server can be installed by itself, and can rely on Collaboration Server routing to ensure web requests are routed to Collaboration agents. • Basic ACD routing configuration (or the basic Media Blender configuration) - The Collaboration Server is installed along side the Cisco Media Blender. The Media Blender serves as an event bus, exchanging messages between the Collaboration Server and an ACD. In this configuration, the Collaboration Server relies on the ACD to make routing decisions for Web requests. • Cisco Collaboration Server with ICM Configuration - The Collaboration server is installed with the Cisco Media Blender, the ICM, and either the IPCC or an ACD. This configuration takes advantage of the queuing and routing capabilities of ICM software. Modules in this configuration include the Collaboration Server, the ICM, the Cisco IP Contact Center software (IPCC) Cisco Collaboration Server, Version 5.0 is available for both Windows and Solaris Platforms. Cisco Collaboration Server 5.0 Installation Guide 9 Hardware and Software Requirements The recommended hardware and software configurations for CCS 5.0 Windows/Solaris platforms are as follows: Windows Platform - Minimum Enterprise Configuration Collaboration Server Hardware Requirements • Dual 1.3 Ghz Pentium III Processors w/ 512 L2 Cache • 512 MB Memory • 1 GB Free Hard Drive Space Server Software Re quirements • Windows 2000 Server • Service Pack 3 • Microsoft IE 5.5+ SP2 (for Administration Desktop) Acceptable Loads for the Minimum Enterprise Configurations For Agents and Callers, CCS supports either of: § 250 Single-session Chat agents and 250 Callers, or § 250 Blended Collaboration agents and 250 Callers, or § 125 Multi-session Chat agents and 375 Callers Additionally, the CCS supports a maximum of ten Administrators. Solaris Platform - Minimum Enterprise Configuration Collaboration Server Hardware Requirements • Dual 400MHz Sun Enterprise 450 Cisco Collaboration Server 5.0 Installation Guide 10 • 512 MB Memory • 4 GB Free Hard Drive Space Server Software Requirements • Solaris 8 (SunOS 2.8) • Sun ONE Web Server 6.0 Service Pack 4 or greater (Enterprise Edition). Note: Cisco does not support CCS installations on the iPlanet FastTrack server or the iPlanet Enterprise Application Server. The 'iPlanet' web server has been renamed to 'Sun ONE' Web Server. • JDK Version: JDK 1.3.1 • Netscape Navigator 4.76 (for Administration Desktop). You can also use Microsoft IE 5.5+ SP2 to administer from a Windows machine connected to the Solaris CCS server over the TCP/IP network. Acceptable Loads for the Minimum Enterprise Configurations For Agents and Callers, CCS supports either of: § 250 Single-session Chat agents and 250 Callers, or § 250 Blended Collaboration agents and 250 Callers, or § 125 Multi-session Chat agents and 375 Callers Additionally, the CCS supports a maximum of ten Administrators. Cisco Collaboration Server 5.0 Installation Guide 11 Supported Databases The databases supported in the Windows 2000 environment are: Database Recommended for: Oracle 8.1.7 (8i) Production environment Microsoft SQL Server 2000 The database supported for the Solaris environment are: Database Recommended for: Oracle 8.1.7 (8i) Production environment Production Environment Databases These databases are not supplied with Collaboration. Obtain a copy of the database and install the database application before installing Collaboration. Refer to the product installation manual for instructions. Refer to the instructions for configuring Oracle or MS SQL 2000. Cisco Collaboration Server 5.0 Installation Guide 12 Section II: CCS Installation and Upgrades on Windows Cisco Collaboration Server 5.0 Installation Guide 13 New Installations Server Configuration Prior to installing the CCS 5.0, the following Server configuration must be properly configured on your Windows 2000 server. Server IP Address and Settings The Collaboration server should have: • A static IP address • A name for the internal network (defined during Windows 2000 installation) • Appropriate TCP/IP network settings Installation Prerequisites Prior to installing the CCS 5.0, the following prerequisite software must be installed and properly configured on your Windows 2000 server. Windows 2000 Installation 1. Install Windows 2000 Server. 2. Install Service Pack 3. 3. Install Microsoft IE 5.01 or above. Database Installation Install the Oracle or Microsoft SQL 2000 database application before installing Collaboration Server. You can install the database application on the Collaboration server or on another machine. Refer to the appropriate product installation manual for instructions. Cisco Collaboration Server 5.0 Installation Guide 14 Installing Collaboration Server To Install Collaboration Server follow the steps below: 1. Stop IIS Admin Service 2. Install Collaboration 3. Install the Collaboration FlexLM License (new licenses) 4. Install the Collaboration FlexLM License (existing licenses) 5. Apply GMT Time Report Fix Stop IIS Admin Service Before installing Collaboration Server, stop the IIS Admin service. 1. On the Windows Desktop, right click on My Computer and select Manage from the menu. 2. In the Microsoft Management Console window titled Computer Management, expand Services and Applications and click on Services. 3. In the right pane, click to highlight the IIS Admin service. 1. If the IIS Admin service is Started, click the stop button (a black square) in the tool bar to stop the service and go to Step 4. 2. If the IIS Admin service is not started, skip to the Install Collaboration procedure. 4. The Stop Other Services dialog box lists the subordinate services that will stop. Verify that the World Wide Web Publishing service is listed. Click Yes. 5. The Service Control dialog box displays services as they are stopped. 6. In the right pane of the Management Console, verify that the IIS Admin and World Wide Web Publishing services no longer display Started in the Status column. Close the window. 7. Open Windows Explorer. Cisco Collaboration Server 5.0 Installation Guide 15 Install Collaboration 1. Close all applications except Windows Explorer. 2. In Windows Explorer, navigate to the Collaboration CD. Open the folder ccs_windows_5.0 and double click on Setup.exe. 3. The Setup Wizard opens. In the Welcome window, click Next. 4. In the Software License Agreement window, click Yes. 5. In the User Information window, enter your name and company name. Click Next. 6. In the Choose Destination Location window, select the destination location for Collaboration Server. The default location is C:\Cisco_CS. If you are entering a different location, do not include spaces in the path. Click Next. Installation begins. 7. A WinZip window appears and begins to install documentation. Do not click the close button. The window disappears when documentation installation is complete. 8. In the ServletExec 4.1.1 ISAPI Setup window, click Next. 9. In the License Agreement window, click Yes. 10. In the Information window, click Next. 11. In the Choose Destination Location window, accept the default, C:\Program Files\New Atlanta\ServletExec ISAPI. Click Next. Installation begins. 12. A dialog box warns that you will need to stop the IIS Admin service. The service has already been stopped. Click OK. 13. In the Setup Complete window, click Finish. 14. Several command windows open and execute scripts identified in the Cisco Collaboration Server 5.0 Java Installer window. When complete, click the Close bar at the bottom of the window. 15. In the Setup Complete window, click Finish. Caution: Do not reboot the server or restart IIS before installing the FLEXlm license key. Cisco Collaboration Server 5.0 Installation Guide 16 Install the Collaboration FLEXlm License 1. Stop the IIS Admin Service if it is running. 2. Locate the Product Authorization Key (software serial number) on the back of your Collaboration CD. 3. In a Web browser, open the Cisco Software Registration Web page. Registered Cisco Connection Online users: http://www.cisco.com/cgi-bin/Software/FormManager/formgenerator.pl Non-registered users: http://www.cisco.com/pcgi-bin/Software/FormManager/formgenerator.pl 4. On the Software Registration page, select Cisco Collaboration Server from the list of software forms. 5. Follow the instructions on the Collaboration Server registration page. When you have completed the form and entered your Product Authorization Key, a license file with the extension .lic will be sent to your email address. 6. Copy the <CCS license>.lic file to the <CCS install dir>\license directory. Note: Do not restrict write access to the <CCS install dir>\license directory. Collaboration writes a temporary file to that directory while reading the license file. 7. Restart the IISAdmin service. Pre-Existing and Multiple FLEXlm License Files To install a pre-existing or additional FLEXlm license file: 1. Rename the the license file if necessary to avoid overwriting an existing file in the license directory. 2. Copy the license file (.lic) into the <CCS install dir>\license directory. 3. Restart the IISAdmin service. Do not overwrite .lic files in the license directory. Collaboration will calculate your licensed seats based on all .lic files in the lic ense directory. Cisco Collaboration Server 5.0 Installation Guide 17 Note: Renaming and copying the same license file within the <CCS install dir>\license directory does not add seats to your existing license(s). Collaboration ignores duplicate files. Caution: Do not modify license files. Collaboration will not recognize INCREMENT lines that have been altered or added to the file. Collaboration may not recognize the .lic file at all if you have opened the .lic file in an editor and re-saved the file. Apply GMT Time Report Fix Due to an issue with Java running under Microsoft Windows, reports may display times in GMT instead of your local time. To have your report times displayed in local time you should apply the following fix. To resolve this issue, simply uncheck the "automatically adjust clock for daylight savings changes" in the Time Zone tab of the Date/Time Properties. To uncheck the "automatically adjust clock for daylight savings changes" checkbox: 1. Double-click the time in the Windows System Tray to make the Date/Time properties appear. 2. Click the Time Zone Tab. 3. Uncheck the "automatically adjust clock for daylight savings changes" checkbox. 4. Click OK. Some versions of Microsoft Windows do not allow you to access this property (it is not present in the property window). In these cases, you can manually add an entry into the windows registry to apply this fix. To enable this fix for windows versions that do not include the daylight savings checkbox: 1. From the Windows Start button select Run... then enter regedit into the dialog box and click OK. Cisco Collaboration Server 5.0 Installation Guide 18 2. Navigate the tree to the HKEY_LOCAL_MACHINE\SYSTEM\CurrentControlSet\Control\TimeZoneInform ation node. If TimeZoneInformation does not exist, then right-click Control, and select New Key. Name the Key TimeZoneInformation. 3. In the TimeZoneInformation folder, right-click the DisableAutoDaylightTimeSet name and choose Modify. If the DisableAutoDaylightTimeSet name does not exist, then right-click in the righthand frame and choose New String Value. Name the new string value DisableAutoDaylightTimeSet and follow the process above to modify it. 4. In the Edit DWORD Value dialog box, change the Value Data to 0 (zero). 5. Click OK. 6. Reboot your computer AFTER you have completed the installation of Collaboration Server for the new value to take effect. Database Configuration Configuring the Database Click on the database you will be using for configuration instructions. Note: CCS for Solaris has been tested with Oracle 8.1.7 using the Oracle JDBC driver. • Oracle 8.1.7 (8i) • MS SQL Server 2000 Oracle 8i To create and configure an Oracle database, follow the instructions in the sections below: 1. Create the Oracle Database 2. Open an Oracle Client Tool Cisco Collaboration Server 5.0 Installation Guide 19 3. Create a Tablespace 4. Create a User 5. Install Native Oracle JDBC Driver Additional Information • Calculate Database Size For descriptions of bracketed names (for example, <DBA name>), see Documentation Conventions. Create the Oracle Database Follow the instructions in Oracle user documentation to create an Oracle database. When creating the database, select the character set UTF8. The UTF8 character set handles non-Latin 1 character storage and is necessary to ensure that storing data in Unicode is acceptable. Select the UTF8 character set for each database you create. For more information on Unicode and internationalization features in Collaboration, refer to the Collaboration Administration Guide. These instructions assume you have a functional version of Oracle DBA Studio. Open an Oracle Client Tool 1. From the Windows Start menu, select an Oracle client tool such as SQL Worksheet or SQL Plus to access the Oracle server. These instructions assume that you are using SQL Worksheet. 2. In the Oracle Enterprise Manager Login dialog box, select "Launch DBA Studio standalone". Click OK. Cisco Collaboration Server 5.0 Installation Guide 20 3. The Oracle DBA Standalone application opens. Select the service in which you want to create a new tablespace for use with CCS. After selecting the service, login using the service username and password. Create a Tablespace Cisco Collaboration Server 5.0 Installation Guide 21 1. Expand the server name, expand Storage, then expand Tablespaces. 2. Right-click Tablespaces and select Create... 3. Enter the Name of the database that you want to create, for example "CCS" and change the size of the database. Database Sizing Guidelines: § Change the database size to 30 MB for general testing purposes § Change the database size to 100 MB for load testing § For production settings, see Calculate Database Size Click Create when finished. Cisco Collaboration Server 5.0 Installation Guide 22 4. A dialog box appears confirming that you have created the tablespace. Create a User 1. Expand the server name, then expand Security, then expand Users. 2. Right-click Users and select Create.. 3. Enter a Name for the database user and a Password (enter a confirmation password as well). Cisco Collaboration Server 5.0 Installation Guide 23 4. Under Tablespaces click Default to display the list of tablespaces. Select the tablespace that you previously created (for example CCS). Cisco Collaboration Server 5.0 Installation Guide 24 5. Click the Role tab. Select Resource from the top frame of the tab, then click the down arrow key to add Resource to the list of granted roles. Click Create when finished. Cisco Collaboration Server 5.0 Installation Guide 25 6. A dialog box appears confirming that you have created the user. Install Native Oracle JDBC Driver To connect to the database, copy the Oracle JDBC-Thin Driver v8.1.7 (classes12.zip) to the <CCS install dir>\servlet directory. To locate the Oracle JDBC-Thin Driver v8.1.7 driver (Oracle8i 8.1.7 JDBC Drivers for use with JDK 1.2.x): • Search your Oracle installation CDs for the file classes12.zip, or Cisco Collaboration Server 5.0 Installation Guide 26 • Go to the Oracle download site (http://technet.oracle.com/software/download.htm). If you are not already a member of the Oracle Technology Network, click on the memb ership link at the top of the page to join. Membership is free. Note: If you are already a member of the Oracle Technology Network, you can find the classes12.zip file at: http://otn.oracle.com/software/tech/java/sqlj_jdbc/htdocs/winsoft.html From the Oracle installation CD or the Oracle download site, copy the file classes12.zip to <CCS install dir>\servlet. Note: If IIS is running then you need to restart the server before Collaboration can detects the newly installed drivers. Important: Do not unzip the classes12.zip file. Calculate Database Size Your database sizing requirements will depend on the behavior of your customer service agents. We suggest that you contact customer support for database sizing recommendations. Please complete the following table before contacting customer support. Estimate the number of ... Estimate Logins and logouts per agent per day Sessions per day (all agents) Chat messages per session Shared URLs per session Agents active each day Days to retain data Cisco Collaboration Server 5.0 Installation Guide 27 Database Sizing Example The figures below are included as examples only. Contact customer support for sizing information specific to your database configuration. Event Memory Allocation Agent login 320 bytes Agent logout 320 bytes Agent session 2200 bytes Average size of a chat message 100 bytes Average size of a shared URL 100 bytes Calculations Calculation TOTAL [Number of agents] * [Number of logins and logouts per day] logins and logouts per day [Number of sessions per day] * [Agent session size] session size per day [Number of sessions per day] * [Number of chat messages per session] * [Average size of a chat message] chat size per day [Number of sessions per day] * [Number of shared URLs per session] * [Average size of a shared URL] shared URL size per day Add the per-day totals and multiply by the [Days to retain data]. Allocate additional memory for static agent data. Cisco Collaboration Server 5.0 Installation Guide 28 MS SQL Server 2000 To create and configure a MS SQL Server 2000 database, follow the instructions in the sections below: 1. Create a MS SQL 2000 Database 2. Assign a User to the Database Additional Information • Calculate Database Size For descriptions of bracketed names (for example, <DBA name>), see Documentation Conventions. Create a MS SQL 2000 Database To create a new MS SQL 2000 database: 1. Open the SQL Server Enterprise Manager Application 2. Drill-down and select the Microsoft SQL Server > SQL Server Group > <Database Server> on which you want to create your CCS database. Expand the <Database Server> tree. 3. Right click on Databases and select New Database... 4. Enter a Name for the database, for example "ccs". Click OK to create the database. Cisco Collaboration Server 5.0 Installation Guide 29 Assign a User to the Database To assign a user to the new database: 1. Drill-down and select the Microsoft SQL Server > SQL Server Group > <Database Server> > <CCS DB name> that you just created. Expand the <CCS DB name> tree. 2. Right click on Users and select New Database User... Cisco Collaboration Server 5.0 Installation Guide 30 3. Select one of the Login names from Login name. If you want to create a new user for this database select <new> and consult the MS SQL Server documenting on creating a new user, otherwise select on of the existing database login names. 4. Enter a User name for the user, or use the default name provided (normally the default user name provided is that same as the Login name that you selected). 5. Grants the following roles memberships to this user for the selected database: § db_owner § db_accessadmin § db_securityadmin § db_ddladmin § db_backupoperator § db_datareader § db_datawriter 6. Click OK to add the user to the database. You can now access this database from CCS using this users user name and password. Cisco Collaboration Server 5.0 Installation Guide 31 Calculate Database Size Your database sizing requirements will depend on the behavior of your customer service agents. We suggest that you contact customer support for database sizing recommendations. Please complete the following table before contacting customer support. Estimate the number of ... Estimate Logins and logouts per agent per day Sessions per day (all agents) Chat messages per session Shared URLs per session Agents active each day Days to retain data Database Sizing Example The figures below are included as examples only. Contact customer support for sizing information specific to your database configuration. Event Memory Allocation Agent login 320 bytes Agent logout 320 bytes Agent session 2200 bytes Average size of a chat message 100 bytes Average size of a shared URL 100 bytes Calculations Calculation TOTAL Cisco Collaboration Server 5.0 Installation Guide 32 [Number of agents] * [Number of logins and logouts per day] logins and logouts per day [Number of sessions per day] * [Agent session size] session size per day [Number of sessions per day] * [Number of chat messages per session] * [Average size of a chat message] chat size per day [Number of sessions per day] * [Number of shared URLs per session] * [Average size of a shared URL] shared URL size per day Add the per-day totals and multiply by the [Days to retain data]. Allocate additional memory for static agent data. Cisco Collaboration Server 5.0 Installation Guide 33 Starting IIS and Collaboration Server Disable the SMTP Publishing Service By default, the following Windows 2000 services begin automatically on startup: • IIS Admin • World Wide Web Publishing • Simple Mail Transport Protocol (SMTP) Collaboration Server requires only the World Wide Web Publishing and IIS Admin services. If you do not need IIS to provide SMTP service, disable the SMTP service or set the service to Manual on startup. 1. On the Windows Desktop, right click on My Computer and select Manage from the menu. 2. In the Microsoft Management Console window titled Computer Management, expand Services and Applications and click on Services. 3. In the right pane, right click on the Simple Mail Transfer Protocol (SMTP) service and select Properties. 4. In the Simple Mail Transport Protocol (SMTP) Properties dialog box, click on the down arrow next to the Startup type field and select Disabled. Click OK. 5. In the Management Console, right click on Simple Mail Transfer Protocol (SMTP) and select Stop from the menu (it may already be stopped). Start the IIS Admin Service In the Management Console, verify that the IIS Admin and World Wide Web Publishing services have started. • If both services are started, close the Management Console. • If one or both services are stopped, right click on the World Wide Web Publishing service and select Start from the menu. This starts both services. Close the Management Console. Stop the IIS Admin Service In the Management Console, verify that the IIS Admin and World Wide Web Publishing services have started. Cisco Collaboration Server 5.0 Installation Guide 34 • If both services are started, right click on the World Wide Web Publishing service and select Stop from the menu. • If one or both services are stopped, right click on the World Wide Web Publishing service and select Stop from the menu. This starts both services. Close the Management Console. Note: If the World Wide Web Publishing service is set to Automatic on startup, both Collaboration Server and IIS will start automatically even if one or both are set to Manual. Logging in to Collaboration Server The first time that you log in to CCS is unique. Instead of logging in and being presented with the standard CCS Administration desktop, you are instead presented with the database connection wizard. You must configure the database connection before you can continue configuring CCS. To login and configure the database: 1. Log in as the Super Administrator 2. Complete the Database Connection Wizard 3. Verify the CCS Install Log in as the Super Administrator To log in to Collaboration as the Super Administrator: 1. Open a Web browser and enter the URL http://<CCS server>/admin. 2. In the Login Name field, enter admin. 3. In the Password field, enter Password. The password is case sensitive. 4. Click the Log in button. The Database Connection Wizard appears. The normal Administration desktop appears after you have configured the database connection. Note: Collaboration Server compiles each page the first time it is used. As a result, Administration runs slowly on a newly installed system. Performance returns to normal on the second and subsequent uses. Cisco Collaboration Server 5.0 Installation Guide 35 Complete the Database Connection Wizard To complete the Database Connection Wizard: 1. Select the database type: Oracle 8i, or Microsoft SQL Server 2000. 2. Select the JDBC driver that you are using. If you are using Oracle 8i, then you should have already installed the Oracle JDBC drivers. If you have not installed the Oracle JDBC driver then you must stop IIS, install the drivers, and restart IIS. The Microsoft SQL Server 2000 drivers are installed automatically by CCS. Oracle 8i Oracle Thin JDBC Driver V8.1.7 Microsoft SQL Server 2000 Inet Microsoft SQL Server Driver Sprinta2000 v4.18 3. Fill in the Database Connection properties: Description Property Oracle 8i MS SQL 2000 Host The hostname for the server on which the database server software is running. For example database.mycompany.com. Port Port 1521 by default Port 1433 by default System ID (SID) Oracle Only The System ID (database name) of the database that you use for CCS. N/A to MS SQL Database Name MS Only N/A to Oracle The database name of the database that you use for CCS Database Login Name The Username of the user with access rights to the database. Password Your database password. Verify Password Your database password again for verifivaiton. Description A brief description of this connection. This field is optional. 4. Click Next to verify the Database Connection Wizard. A confirmation screen is displayed verifying your settings. If there were no errors then "The current database connection settings have been verified." is displayed. If there are errors, then they are displayed on the screen along with possible solutions. Follow the directions on the screen to fix the problem. If there are no problems click Apply. Note: It may take a few minutes for the next screen to appear. Do no click Apply again. 5. If this is the first time that you have connected to the database from CCS, then the Database Connection Wizard attempts to create the CCS schema in the database. Click Finish to allow the Database Connection Wizard to create the CCS schema in the database. The Database Utilities applet creates the schema: Cisco Collaboration Server 5.0 Installation Guide 36 a. If you have not installed the Database Utilities Applet before you must click Yes in the Security Warning dialog box to allow the Database Utilities Applet to be installed on your system. b. The Database Utilities Applet attempts to create the database scheme. Any errors that are encountered are shown on the screen. If you encounter any errors you must fix them according to the instructions on the screen and then RESTART IIS so that the Database Utilities Applet can re-run. Note: After setting up the database connection, you can use Collaboration without shutting down and restarting the server. If you make changes to the database connection after installation, however, you must restart the server before the changes will take effect. Verify the CCS Install To verify the CCS install: 1. Select Collaboration Server > Agents > Show. 2. CCS is correctly installed and functioning if: § A list of agents is displayed (if the database was previously populated with agents), or § The screen says "There are no agents currently defined. Click Agents:Create to create an agent." 3. CCS is NOT correctly installed if: § An error occurs (denoted by a large exclamation point within a red triangle). The most common error is using the incorrect JDBC driver, OR incorrect database settings. Re-run the Database Connection Wizard from Collaboration Server > Server Setp > Database > Setup Wizard. Cisco Collaboration Server 5.0 Installation Guide 37 Changing Default Admin Password Super Administrator Login Name The Super Administration password is automatically set up in your default installation of Collaboration Server. This default password appears in wlserver.properties: it is not included in the database. You can change it using Server Setup > Show and then clicking view/change (see below). After you have configured your database setting, you should change the default Super Administration password as soon as possible. Change Super Administrator Password 1. Open a browser and enter <servername>/admin. 2. Log in to the Collaboration Administration desktop using the default administration login name and password. 3. In the Welcome to Cisco Administration page, select Server Setup > Show. 4. Click View/Change. 5. Enter a new login name and/or password for the super administrator. 6. Click submit. Additional Information For more information about password administration, refer to the Collaboration Administration Guide (located at http://<CCS server>/doc) and the Administration online Help. Cisco Collaboration Server 5.0 Installation Guide 38 Backing Up Collaboration Server To take a backup of the Collaboration Server, follow the steps below, 1. Create a new backup folder. 2. Select all the files in the <CCS install dir> directory tree. 3. Copy the selected files to the backup folder. Note: These backup files can be used to restore your original CCS configuration if you ever come across any problems while configuring or customizing. Cisco Collaboration Server 5.0 Installation Guide 39 Upgrading Previous Installations Upgrade Introduction Upgrade Path for Collaboration Server CCS 3+ -> 4.0 -> CCS 5.0 CCS 4.0 -> CCS 5.0 Upgrade Path for the Database SQL7 -> SQL2000 -> CCS 5.0 Auto Upgrade Oracle -> CCS 5.0 Auto Upgrade Sybase (not supported) Upgrade Overview Collaboration server can be upgraded to version 5.0 from version 4.0 or greater by using the InstallShield upgrade program. If you are using a previous version of Collaboration Server then you must upgrade to at least version 4.0 before you can run the upgrade to version 5.0. This may require that you update the Operating System to the supported version of Microsoft Windows 2000. Important! Be sure to backup the database before attempting any upgrades. Additionally, Collaboration Server 5.0 supports SQL Server 2000 and Oracle 8.1.7 for database servers. If you are using a previous version of the database server then you must upgrade to one of the supported version for Collaboration Server version 5.0. Upgrading from Version 3.01 to 4.0 Cisco Collaboration Server running on NT/IIS can only be upgraded to Release 4.0 from either Release 3.01 or Release 3.02 on Windows NT using IIS. If you are running CCS Release 3.0 then you must upgrade to Release 3.01 before Cisco Collaboration Server 5.0 Installation Guide 40 installing this upgrade. The upgrade from Release 3.0 to 3.01 is available from the Cisco web site Cisco Collaboration Software page (login required). If you are using JWS as your web server then you must do a new install of CCS 4.0. There is no upgrade path to version 4.0 for servers running on JWS. Installation Instructions These instructions assume that you already have a functioning version of CCS Release 3.01 or Release 3.02 up and running, that the database connectivity has been setup, and that you have logged in and verified everything is working properly. Do Not Attempt To Upgrade to Release 4.0 Until You Have Received Your New FlexLM License! CCS 4.0 will not function correctly unless you have obtained a new FlexLM License. You should have obtained your new license before you were able to download the upgrade if you have not obtained your FlexLM license, see the section on obtaining your FlexLM license. To install the CCS 4.0 update on Windows NT with IIS: 1. Double-click the patch, upgrade-30x-40-ntiis.exe. The CCS 4.0 Upgrade automatically unzips and Installshield launches. 2. After the Welcome screen appears click Next. The License Agreement screen appears. 3. Click Yes to accept the license agreement. The Install Destination screen appears. 4. The patch should be installed to the same location that your current installation of CCS is installed. The default installation folder is C:\Webline. If you installed CCS in a different location than the default folder, then click the browse button to specify the correct folder to install the 4.0 upgrade. 5. Click Next after you have selected the destination folder. The Confirmation screen appears. 6. Click Next to start the upgrade installation. If you made any mistakes, click Back to make any necessary changes. 7. If you are upgrading from release 3.01: i. a dialog box appears asking if you want to completely remove ServletExec ISAPI 2.2 and all of its components. Click yes to remove ServletExec ISAPI 2.2 ii. The Installshield Uninstaller removes ServletExec 2.2. Click OK. Cisco Collaboration Server 5.0 Installation Guide 41 iii. The ServletExec 3.0 ISAPI install welcome screen appears. Click next. iv. The ServletExec 3.0 ISAPI License Agreement appears. Click yes to accept the license agreement. v. A ServletExec 3.0 ISAPI readme file appears. Click next. vi. The Installation Destination screen appears. The default installation folder for ServletExec 3.0 ISAPI is C:\Program Files\New Atlanta\ServletExec ISAPI. Click Next to install into the default location (recommended) or click browse to choose a different location to install ServletExec 3.0 ISAPI. vii. A dialog box appears warning you to stop IISADMIN. Click OK, the Webline upgrade program has already stopped it. viii. ServletExec 3.0 ISAPI installation completes. Click Finish. 8. A command window opens and installs the CCS upgrade files. Wait a few minutes as the patch updates your CCS 3.0x installation to CCS 4.0. 9. A command window opens notifying you that the World Wide Web Publishing Service is starting. 10. Click the Close button on the install status screen. 11. A "Setup Complete" dialog box appears. Click Finish. The Installshield application closes. 12. The zip extraction utility remains on the screen for a few moments as temporary files are deleted. Let the zip extraction utility close by itself. 13. You must now upgrade the database. The database upgrade script is called alterTables301to4.sql (use this upgrade script regardless if you are upgrading from Release 3.01 or Release 3.02). Use your database software to execute this script on the CCS database. Depending on your database, the script is located in one of the following directories: a. MS SQL - <CCS Installation Directory>\sql\ms_sql_server\ b. Oracle - <CCS Installation Directory>\sql\oracle\ Cisco Collaboration Server 5.0 Installation Guide 42 c. Sybase - <CCS Installation Directory>\sql\sybase\system11 14. You must now obtain and install your new flexLM license. Follow the instructions below to install your FlexLM license: If you already have obtained your FlexLM License: i. You should have received your license file before installing the upgrade. Find your license file with the extension .lic. ii. Copy the .lic file to the \license directory in your <CCS Root Directory> (by default c:\webline). Note: Do not restrict write access to the \license directory. Collaboration writes a temporary file to that directory while reading the license file. iii. Restart IIS. iv. CCS 4.0 is now operating normally using your new FlexLM license. If you have not yet obtained your FlexLM License: i. Locate the Product Authorization Key (software serial number) on the back of your existing Collaboration CD. ii. In a Web browser, open the Cisco Software Registration Web page. Registered Cisco Connection Online users: http://www.cisco.com/cgibin/Software/FormManager/formgenerator.pl Nonregistered users: http://www.cisco.com/pcgibin/Software/FormManager/formgenerator.pl iii. On the Software Registration page, select Cisco Collaboration Server from the list of software forms. iv. Follow the instructions on the Collaboration Server registration page. When you have completed the form and entered your Product Authorization Key, a license file with the extension Lic will be sent to your email address. v. Copy the CCS license.lic file to the \license directory in your <CCS Root Directory> (by default c:\webline). Note: Do not restrict write access to the \license directory. Collaboration writes a temporary file to that directory while reading the license file. Cisco Collaboration Server 5.0 Installation Guide 43 vi. vii. Restart IIS. CCS 4.0 is now operating normally using your new FlexLM license. Upgrading from Version 4.0+ to 5.0 Use these instruction to upgrade your Collaboration Server version 4.0+ to version 5.0. Installation Instructions These instructions assume that you already have a functioning version of CCS Release 4.0 or greater, that the database connectivity has been setup, and that you have logged in and verified everything is working properly. Additionally, your must be running Windows 2000 Service Pack 3 and be using Microsoft SQL Server 2000 or Oracle 8/8i. Caution: Do Not Attempt To Upgrade to Release 5.0 Until You Have Received Your New FlexLM License! CCS 5.0 will not function correctly unless you have obtained a new FlexLM License. You should have obtained your new license before you were able to download the upgrade. To install the CCS 5.0 update on Windows 2000 with IIS: 1. Stop IIS by opening a command prompt and typing net stop iisadmin. Type Y when prompted to stop additional services. 2. Double-click the patch, upgrade-40-50-w2kiis.exe. The CCS 5.0 Upgrade automatically unzips and Installshield launches. 3. After the Welcome screen appears click Next. The License Agreement screen appears. 4. Click Yes to accept the license agreement. The Install Destination screen appears. 5. The patch should be installed to the same location that your current installation of CCS is installed. The default installation folder is C:\Cisco_CS. If you installed CCS in a different location than the default folder, then click the browse button to specify the correct folder to install the 5.0 upgrade. Cisco Collaboration Server 5.0 Installation Guide 44 6. A warning dialog box appears asking you to make sure the IIS Admin Service is stopped. Click OK. 7. A dialog box appears asking if you want to delete the old Servlet Exec install directory. Click Yes. A new version of Servlet Exec will be installed. 8. A dialog box appears telling you Servlet Exec has been uninstalled. Click OK. 9. The Servlet Exec 4.1.1 Setup program launches. Click Next. 10. The Servlet Exec License Agreement appears. Click Yes to accept the license agreement. 11. The Servlet Exec information screen appears. Click Next. 12. The Servlet Exec installation destination screen appears. Accept the default install location and click Next. 13. A warning dialog box appears asking you to make sure the IIS Admin Service is stopped. Click OK. 14. The Servlet Exec Install Shield Wizard completion screen appears. Click Finish. 15. A command window opens and installs the CCS upgrade files. Wait a few minutes as the patch updates your CCS 4.xx installation to CCS 5.0. 16. A command window opens notifying you that the World Wide Web Publishing Service is starting. 17. A "Setup Complete" dialog box appears. Click Finish. The Installshield application closes. 18. The zip extraction utility remains on the screen for a few moments as temporary files are deleted. Let the zip extraction utility close by itself. 19. You must install your new flexLM license. You should have received your license file before installing the upgrade. Find your license file with the extension .lic. 20. Copy the .lic file to the \license directory in your <CCS Root Directory> (by default c:\Cisco_CS). Note: Do not restrict write access to the \license directory. Collaboration writes a temporary file to that directory while reading the license file. 21. Restart IIS. From a command prompt type net start w3svc . Cisco Collaboration Server 5.0 Installation Guide 45 22. Using Internet Explorer 5.5+ go to http://<CCS Server>/admin. The Collaboration Server Administration desktop appears. 23. Login to the admin workstation using the username "admin" and password "Password". The fields are case sensitive. 24. A wizard appears to upgrade the database. Follow the instruction on the screen then click Finish. 25. A Security Warning window may appear. Clic k Yes to allow the database upgrade wizard to continue. 26. The database upgrade will take place and a status is displayed in the browser. After the upgrade completes a screen appears stating that you have upgraded the database. 27. Go to the section "Configuring Collaboration Server" for further configuration instructions. Cisco Collaboration Server 5.0 Installation Guide 46 Section III: CCS Installation on Solaris Cisco Collaboration Server 5.0 Installation Guide 47 New Installation Server Configuration Prior to installing the CCS 5.0, the following Server configuration must be configured on the Solaris server. Server IP Address and Settings Your server must have: • A static IP address • A name for the internal network (defined during Solaris installation) • Appropriate TCP/IP network settings • DNS Entry Registered Note: Cisco recommends that the DNS be available for this server so that the IP address can be associated with a domain name. Installation Prerequisites Prior to installing the CCS 5.0, the following prerequisite softwares must be installed and properly configured on the Solaris server. Solaris 8 Installation 1. Install Solaris 8 (SunOS 2.8) Server with the latest patches. 2. Install JDK 1.3.1 that is available in the CCS 5.0 CD. 3. Install Sun ONE (iPlanet) Web Server 6.0 Service Pack 4 or greater (Enterprise Edition) While installing iPlanet, i. Sun ONE prompts for the type of installation, select 'Typical Installation'. ii. Sun ONE lists the components to be selected for this installation. Select 'Server Core', 'Java Support', 'Search and Index Support' and SNMP support . For example, type 1,3,4,5 and press <Enter> Cisco Collaboration Server 5.0 Installation Guide 48 Note: If you select 2, the JRE (Java Runtime Environment) of Sun ONE will be installed, and you will not be able to compile your CCS files. iii. Provide the location where the JDK is installed 4. Netscape Navigator version 4.76. (This browser may be located on a different machine.) Database Installation Install the Oracle database application before installing Collaboration Server. You can install the database application on the Collaboration server or on another machine connected via the TCP/IP network. Note: Microsoft SQL Server, however, does not run on Solaris. Refer to the appropriate product installation manual for instructions. Preparing Your Server: Before installing Collaboration server: 1. Review the CCS hardware requirements. Confirm that the server on which you are installing the CCS meets the CCS hardware requirements. 2. Install and configure prerequisite software. Confirm that all CCS prerequisite software is installed and properly configured. 3. Read the CCS Release Notes for any updates pertaining to CCS installation. 4. Verify that the installation directory in the Solaris file system has sufficient space (300+ MB) to accommodate loading and installing CCS. 5. Verify that the Sun ONE (iPlanet) web server is installed and is functioning correctly. 6. Cisco recommends to run the installation program as root. Note: The CCS installation program can be run without root privileges. However, some of the iPlanet server instance files are affected by the CCS installation process. 7. If you intend to use SSL and non-SSL concurrently, you need to create a new server instance to handle SSL requests in addition to the non-SSL instance. 8. Familiarize your self with the following terms, please read the Sun ONE (iPlanet) documentation for complete details regarding your iPlanet web server. Cisco Collaboration Server 5.0 Installation Guide 49 • server root: The root directory for the Sun ONE installation. Normally this is /usr/iPlanet/servers/. • server instance: This Sun ONE uses 'server instance' to refer an instance of the web server bound to a specific TCP/IP port. It is also used to refer to the directory in which the web server's configuration files, logs, start and stop scripts, and other dynamic configuration information is stored. The naming scheme for a server instance is always '<server root>/https-<server name>'. Assuming the default server root, a typical server instance could be: /usr/iPlanet/servers/https-www.myserver.com and /usr/iPlanet/servers/httpswww-secure. • The Sun ONE installer always uses the https prefix in server names regardless of whether or not the server is configured for SSL. • The Sun ONE installer always creates an https-admserv server instance. The CCS install script excludes this server from the list of possible instances for which CSS can be installed, since this is the server instance that pertains to the Admin UI. • Sun ONE Admin UI This is the web-based user interface for the iPlanet server. You can access it over the administration port (8888 by default). If you have installed Sun's AnswerBook application, port 8888 may already be in use, so a different port may be used for the iPlanet Admin UI. Cisco Collaboration Server 5.0 Installation Guide 50 Installing Collaboration Server To Install Collaboration Server follow the steps below: 1. Stop the iPlanet (Sun ONE) Server Instance 2. Install Collaboration Server 3. Install the Collaboration FlexLM License (new licenses) 4. Install the Collaboration FlexLM License (existing licenses) 5. Copy the Oracle driver into the Collaboration Server (Only for Oracle Database) 6. Start the iPlanet (Sun ONE) Server Instance Each of these steps has been elaborated in the following sections. Stop iPlanet (Sun ONE) Server Instance Before installing Collaboration Server, stop the iPlanet (Sun ONE) server instance. 1. Using a web browser, navigate to http://<CCS SERVER>:8888, assuming that the Sun ONE Admin server is installed on port 8888. 2. Login to the Sun ONE Administration web page using your administration username and password. 3. Select the iPlanet (Sun ONE) server instance on which you are going to install CCS and in the "Select a Server" pull-down menu, then click "Manage" 4. Click the "Server Off" button. 5. The iPlanet (Sun ONE) server instance is stopped. Install Collaboration Server Cisco recommends to install Collaboration Server as the root user. The installation script reconfigures an existing Sun ONE server instance for the Collaboration Server to run successfully. Although Sun ONE allows for multiple Cisco Collaboration Server 5.0 Installation Guide 51 product installations under a single server instance, Cisco does not recommend installing any other products on the same instance that contains the Collaboration server. Steps to Install Collaboration Server 1. Insert the CCS 5.0 CD into the CCS machine's CD drive. Ensure that you copy the contents of your CD to a directory where you want to install the CCS. 2. The Cisco Collaboration Server installation files are in the CCS 5.0 CD in the folder 'Cisco_CS'. 3. Change the directory to <CCS Install Directory> if you are not already in that directory. That is: cd Cisco_CS 4. Run the CCS install script with the command: ./install 5. The install script prompts for the root directory of the Sun ONE server installation. The script detects the directory and displays it on the screen. That is, it might display: /usr/iplanet/servers. If this is the correct directory then press <Enter> to continue, otherwise enter the correct path for the root directory of the Sun ONE server installation, then press <Enter> to continue. 6. The install script prompts you to enter the iPlanet (Sun ONE) server instance you would use for the CCS installation. The available iPlanet (Sun ONE) server instances are listed. Choose the instance on which you want to run CCS by typing 'Y' for that instance and then press <Enter>. 7. The install script asks you to specify the root directory for your new CCS installation (<CCS Root Directory>). Press <Enter> to accept the default location. 8. Change the user and group ownership of the CCS files. Note that you will not be able to change user and group permissions if you do not have root privileges yourself. Press <Enter> to continue. For default configuration, type 'nobody' for both CCS owner and CCS group. Cisco Collaboration Server 5.0 Installation Guide 52 9. Install script prompts for a JDBC driver location. Note: CCS for Solaris has been tested with Oracle 8.1.7 using the Oracle JDBC driver. If you have already installed the JDBC drivers for the database and know the location of your Oracle JDBC drivers, specify them here. If you do not have any JDBC drivers installed on your system, then choose the default location for the JDBC driver of the database you are going to use, then refer the "Installing Database Drivers" information in the next section of this document after the install program has exited. Press <Enter> to continue. 10. The install script extracts and installs CCS and the CCS directory structure is put in <CCS Root Directory>. Note: The install script generates a log file 'install_log.txt' which is located in the Cisco_CS/log directory. The log file records all the steps taken by the install script. If you encounter errors you can review this file to help you track down any problems. Note: Ensure that you give write-permissions to the following directories: • Cisco_CS/log • Cisco_CS/licence and • Cisco_CS/pageCompile The directory permissions for user and group must be the same as those that the Sun ONE (iPlanet) instances run on. Caution: Do not reboot the server or restart iPlanet before installing the FLEXlm license key. Your CCS installation is not considered complete until you complete the following steps: 1. Install the License file 2. Copy the database driver to the CCS under Cisco_CS/servlet location. 3. Configure CCS to the Oracle Database Cisco Collaboration Server 5.0 Installation Guide 53 4. Configure the Agents. Install the Collaboration FLEXlm License 1. Stop the iPlanet server instance if it is running. 2. Locate the Product Authorization Key (software serial number) on the back of your Collaboration CD. 3. In a Web browser, open the Cisco Software Registration Web page. Registered Cisco Connection Online users: http://www.cisco.com/cgi-bin/Software/FormManager/formgenerator.pl Non-registered users: http://www.cisco.com/pcgi-bin/Software/FormManager/formgenerator.pl 4. On the Software Registration page, select Cisco Collaboration Server from the list of software forms. 5. Follow the instructions on the Collaboration Server registration page. When you have completed the form and entered your Product Authorization Key, a license file with the extension .lic will be sent to your email address. 6. Copy the <CCS license>.lic file to the <CCS install dir>/license directory. Note: Do not restrict write access to the <CCS install dir>/license directory. Collaboration writes a temporary file to that directory while reading the license file. 7. Restart the iPlanet server instance. Pre-Existing and Multiple FLEXlm License Files To install a pre-existing or additional FLEXlm license file: 1. Rename the the license file if necessary to avoid overwriting an existing file in the license directory. 2. Copy the license file (.lic) into the <CCS install dir>/license directory. 3. Restart the iPlanet server instance. Do not overwrite .lic files in the license directory. Collaboration will calculate your licensed seats based on all .lic files in the license directory. Cisco Collaboration Server 5.0 Installation Guide 54 Note: Renaming and copying the same license file within the <CCS install dir>/license directory does not add seats to your existing license(s). Collaboration ignores duplicate files. Caution: Do not modify license files. Collaboration will not recognize INCREMENT lines that have been altered or added to the file. Collaboration may not recognize the .lic file at all if you have opened the .lic file in an editor and re-saved the file. Copy the Oracle driver into the Collaboration Server To connect to the database, copy the Oracle JDBC-Thin Driver v8.1.7 (classes12.zip) to the <CCS install dir>/servlet directory. To locate the Oracle JDBC-Thin Driver v8.1.7 driver (Oracle8i 8.1.7 JDBC Drivers for use with JDK 1.2.x): • Search your Oracle installation CDs for the file classes12.zip, or • Go to the Oracle download site (http://technet.oracle.com/software/download.htm). If you are not already a member of the Oracle Technology Network, click on the membership link at the top of the page to join. Membership is free. Note: If you are already a member of the Oracle Technology Network, you can find the classes12.zip file at: http://otn.oracle.com/software/tech/java/sqlj_jdbc/htdocs/winsoft.html From the Oracle installation CD or the Oracle download site, copy the file classes12.zip to <CCS install dir>/servlet. Note: If iPlanet is running then you need to restart the server before Collaboration can detects the newly installed drivers. Important: Do not unzip the classes12.zip file. Start iPlanet Server Instance Before installing Collaboration Server, stop the iPlanet (Sun ONE) server instance. Cisco Collaboration Server 5.0 Installation Guide 55 1. Using a web browser, navigate to http://<CCS SERVER>:8888, assuming that the Sun ONE Admin server is installed on port 8888. 2. Login to the Sun ONE Administration web page using your administration username and password. 3. Select the Sun ONE server instance on which you are going to install CCS and in the "Select a Server" pull-down menu, then click "Manage" 4. Click the "Server On" button. 5. The iPlanet (Sun ONE) server instance is started. Only after you have started the iPlanet (Sun ONE) Server Instance, you can begin with configuring the database. Cisco Collaboration Server 5.0 Installation Guide 56 Database Configuration Configuring the Database Click on the database you will be using for configuration instructions. Note: The Collaboration Server for Solaris version has been tested with Oracle 8.1.7 using the Oracle JDBC driver. • Oracle 8.1.7 (8i) Oracle 8i To create and configure an Oracle database, follow the instructions in the sections below: 1. Create the Oracle Database 2. Open an Oracle Client Tool 3. Create a Tablespace 4. Create a User 5. Install Native Oracle JDBC Driver Additional Information • Calculate Database Size For descriptions of bracketed names (for example, <DBA name>), see Documentation Conventions. Create the Oracle Database Follow the instructions in Oracle user documentation to create an Oracle database. When creating the database, select the character set UTF8. The UTF8 character set handles non-Latin 1 character storage and is necessary to ensure that storing data in Unicode is acceptable. Select the UTF8 character set for each database you create. For more information on Unicode and internationalization features in Collaboration, refer to the Collaboration Administration Guide. Cisco Collaboration Server 5.0 Installation Guide 57 These instructions assume you have a functional version of Oracle DBA Studio. Open an Oracle Client Tool 1. From the Windows Start menu, select an Oracle client tool such as SQL Worksheet or SQL Plus to access the Oracle server. These instructions assume that you are using SQL Worksheet. 2. In the Oracle Enterprise Manager Login dialog box, select "Launch DBA Studio standalone". Click OK. 3. The Oracle DBA Standalone application opens. Select the service in which you want to create a new tablespace for use with CCS. After selecting the service, login using the service username and password. Cisco Collaboration Server 5.0 Installation Guide 58 Create a Tablespace 1. Expand the server name, expand Storage, then expand Tablespaces. 2. Right-click Tablespaces and select Create... 3. Enter the Name of the database that you want to create, for example "CCS" and change the size of the database. Database Sizing Guidelines: § Change the database size to 30 MB for general testing purposes § Change the database size to 100 MB for load testing § For production settings, see Calculate Database Size Click Create when finished. Cisco Collaboration Server 5.0 Installation Guide 59 4. A dialog box appears confirming that you have created the tablespace. Create a User 1. Expand the server name, then expand Security, then expand Users. 2. Right-click Users and select Create.. 3. Enter a Name for the database user and a Password (enter a confirmation password as well). Cisco Collaboration Server 5.0 Installation Guide 60 4. Under Tablespaces click Default to display the list of tablespaces. Select the tablespace that you previously created (for example CCS). Cisco Collaboration Server 5.0 Installation Guide 61 5. Click the Role tab. Select Resource from the top frame of the tab, then click the down arrow key to add Resource to the list of granted roles. Click Create when finished. Cisco Collaboration Server 5.0 Installation Guide 62 6. A dialog box appears confirming that you have created the user. Install Native Oracle JDBC Driver To connect to the database, copy the Oracle JDBC-Thin Driver v8.1.7 (classes12.zip) to the <CCS install dir>/servlet directory. To locate the Oracle JDBC-Thin Driver v8.1.7 driver (Oracle8i 8.1.7 JDBC Drivers for use with JDK 1.2.x): • Search your Oracle installation CDs for the file classes12.zip, or • Go to the Oracle download site (http://technet.oracle.com/software/download.htm). If you are not already a Cisco Collaboration Server 5.0 Installation Guide 63 member of the Oracle Technology Network, click on the membership link at the top of the page to join. Membership is free. Note: If you are already a member of the Oracle Technology Network, you can find the classes12.zip file at: http://otn.oracle.com/software/tech/java/sqlj_jdbc/htdocs/winsoft.html From the Oracle installation CD or the Oracle download site, copy the file classes12.zip to <CCS install dir>/servlet. Note: If iPlanet is running then you need to restart the server before Collaboration can detects the newly installed drivers. Important: Do not unzip the classes12.zip file. Calculate Database Size Your database sizing requirements will depend on the behavior of your customer service agents. We suggest that you contact customer support for database sizing recommendations. Please complete the following table before contacting customer support. Estimate the number of ... Estimate Logins and logouts per agent per day Sessions per day (all agents) Chat messages per session Shared URLs per session Agents active each day Days to retain data Database Sizing Example The figures below are included as examples only. Contact customer support for sizing information specific to your database configuration. Cisco Collaboration Server 5.0 Installation Guide 64 Event Memory Allocation Agent login 320 bytes Agent logout 320 bytes Agent session 2200 bytes Average size of a chat message 100 bytes Average size of a shared URL 100 bytes Calculations Calculation TOTAL [Number of agents] * [Number of logins and logouts per day] logins and logouts per day [Number of sessions per day] * [Agent session size] session size per day [Number of sessions per day] * [Number of chat messages per session] * [Average size of a chat message] chat size per day [Number of sessions per day] * [Number of shared URLs per session] * [Average size of a shared URL] shared URL size per day Add the per-day totals and multiply by the [Days to retain data]. Allocate additional memory for static agent data. Starting and Stopping Sun ONE Web Server and Cisco Collaboration Server Starting CCS Using Sun ONE Administration 1. Using your web browser, go to the administration page at http://<CCS Server>:8888, where <CCS Server> is the name of the server on which you installed CCS. The login and password are the same as those that you specified during the Sun ONE (iPlanet) installation. Cisco Collaboration Server 5.0 Installation Guide 65 2. Select the CCS server instance you want to start. Click ‘Manage’. Note: The default is the first server instance that was created when Sun ONE was installed. Make sure you select the server instance that CCS is on. 3. Click the Server 'On' button. Starting and Stopping the Collaboration Server Using the Command Line CCS can be started and stopped from the command line by using the commands below. Command Description <CCS Root Directory>/Cisco_CS/bin/ccs -start Starts the CCS Server <CCS Root Directory>/Cisco_CS/bin/ccs -stop Stops the CCS Server <CCS Root Directory>/Cisco_CS/bin/ccs -status Displays the current status of the CCS Server Note: The Sun ONE Admin Server need not be running if you are using the command line to stop and start CCS. Logging in to Collaboration Administration for the First Time The first time that you log in to CCS is unique. Instead of logging in and being presented with the standard CCS Administration desktop, you are instead presented with the database connection wizard. You must configure the database connection before you can continue configuring CCS. To login and configure the database: 1. Log in as the Super Administrator 2. Complete the Database Connection Wizard 3. Verify the CCS Install Log in as the Super Administrator To log in to Collaboration as the Super Administrator: Cisco Collaboration Server 5.0 Installation Guide 66 1. Open a Web browser and enter the URL http://<CCS server>/admin. 2. In the Login Name field, enter admin. 3. In the Password field, enter Password. The password is case sensitive. 4. Click the Log in button. The Database Connection Wizard appears. The normal Administration desktop appears after you have configured the database connection. Note: Collaboration Server compiles each page the first time it is used. As a result, Administration runs slowly on a newly installed system. Performance returns to normal on the second and subsequent uses. Complete the Database Connection Wizard To complete the Database Connection Wizard: 1. Select the database type: Oracle 8i 2. Select the JDBC driver that you are using. If you are using Oracle 8i, then you should have already installed the Oracle JDBC drivers. If you have not installed the Oracle JDBC driver then you must stop iPlanet, install the drivers, and restart iPanet. The Oracle driver is 'Oracle Thin JDBC Driver V8.1.7 '. 3. Fill in the Database Connection properties: Property Description for Oracle 8i Host The hostname for the server on which the database server software is running. For example database.mycompany.com. Port Port 1521 by default System ID (SID) The System ID (database name) of the database that you use for CCS. Database Login Name The Username of the user with access rights to the database. Password Your database password. Verify Password Your database password again for verification. Description A brief description of this connection. This field is optional. 4. Click Next to verify the Database Connection Wizard. A confirmation screen is displayed verifying your settings. If there were no errors then "The current database connection settings have been verified." is displayed. If there are errors, then they are displayed on the screen along with possible solutions. Follow the directions on the screen to fix the problem. If there are no problems click Apply. Cisco Collaboration Server 5.0 Installation Guide 67 Note: It may take a few minutes for the next screen to appear. Do not click Apply again. 5. If this is the first time that you have connected to the database from CCS, then the Database Connection Wizard attempts to create the CCS schema in the database. Click Finish to allow the Database Connection Wizard to create the CCS schema in the database. The Database Utilities applet creates the schema: a. If you have not installed the Database Utilities Applet before you must click Yes in the Security Warning dialog box to allow the Database Utilities Applet to be installed on your system. b. The Database Utilities Applet attempts to create the database scheme. Any errors that are encountered are shown on the screen. If you encounter any errors you must fix them according to the instructions on the screen and then RESTART iPlanet so that the Database Utilities Applet can re-run. Note: After the database connection setup, you can use Collaboration Server without shutting down and restarting the server. If you make changes to the database connection after installation, however, you must restart the server before the changes will take effect. Verify the CCS Install To verify the CCS install: 1. Select Collaboration Server > Agents > Show. 2. CCS is correctly installed and functioning if: § A list of agents is displayed (if the database was previously populated with agents), or § The screen says "There are no agents currently defined. Click Agents:Create to create an agent." 3. CCS is NOT correctly installed if: § An error occurs (denoted by a large exclamation point within a red triangle). The most common error is using the incorrect JDBC driver, OR incorrect database settings. Re-run the Database Connection Wizard from Collaboration Server > Server Setp > Database > Setup Wizard. Changing Default Admin Password Cisco Collaboration Server 5.0 Installation Guide 68 Super Administrator Login Name The Super Administration password is automatically set up in your default installation of Collaboration Server. This default password appears in wlserver.properties: it is not included in the database. You can change it using Server Setup > Show and then clicking view/change (see below). After you have configured your database setting, you should change the default Super Administration password as soon as possible. Change Super Administrator Password 1. Open a browser and enter <servername>/admin. 2. Log in to the Collaboration Administration desktop using the default administration login name and password. 3. In the Welcome to Cisco Administration page, select Server Setup > Show. 4. Click View/Change. 5. Enter a new login name and/or password for the super administrator. 6. Click submit. Additional Information For more information about password administration, refer to the Collaboration Administration Guide (located at http://<CCS server>/doc) and the Administration online Help. Backing Up Collaboration Server After the installation, backup the <CCS Root Directory> directory tree. That is: 1. tar cvf ccs_5.0_backup.tar <CCS Root Directory> 2. gzip ccs_5.0_backup.tar 3. mv ccs_5.0_backup.tar.gz /home/backups Cisco Collaboration Server 5.0 Installation Guide 69 List of Sun ONE backup files During the Collaboration Server installation, the script reconfigures an existing Sun ONE server instance so that the server instance can successfully run the Collaboration Server. In other words, during the Collaboration Server installation, the CCS overwrites some files that were created during the Sun ONE installation. However, before overwriting the Sun ONE files, the CCS ensures that it creates a backup of the original files. These backed up files are placed in: /usr/iplanet/servers/<instance name>/conf_bk a) contexts.properties b) rules.properties c) servlets.properties d) mime.types e) jvm12.conf f) magnus.conf g) obj.conf Note: Supposing you want to uninstall the CCS without uninstalling the Sun ONE installation, you would want to restore the Sun ONE files that were available prior to the CCS installation. To restore the files that were created during the Sun ONE installation before being overwritten by the CCS installation procedure, ensure that you copy the files from: /usr/iplanet/servers/<CCS instance name>/conf_bk to: /usr/iplanet/servers/<CCS instance name>/config where <CCS instance name> is https-server_id.domain. Cisco Collaboration Server 5.0 Installation Guide 70 Section IV: Configuring Collaboration Cisco Collaboration Server 5.0 Installation Guide 71 About Collaboration Server configuration types The Collaboration Server can exist in three different configurations: Configuration Description Look for this icon to find information specific to this configuration: ICM-integrated configuration The Collaboration server is installed with the Cisco Media Blender, the ICM, and either the IPCC or an ACD. This configuration takes advantage of the queuing and routing capabilities of ICM software. Modules in this configuration include the Collaboration Server, the ICM, the Cisco IP Contact Center software (IPCC) Basic ACD routing configuration (or the basic Media Blender configuration) The Collaboration Server is installed along side the Cisco Media Blender. The Media Blender serves as an event bus, exchanging messages between the Collaboration Server and an ACD. In this configuration, the Collaboration Server relies on the ACD to make routing decisions for Web requests. Standalone Collaboration Server configuration The Collaboration Server can be installed by itself, and can rely on Collaboration Server routing to ensure web requests are routed to Collaboration agents. See also: For information on See Details on p rerequisites and setup tasks for the ICMintegrated Collaboration Server configuration ICM and Collaboration Server Configuration Collaboration Server configuration in a basic ACD routing configuration Collaboration Server and Media Blender Configuration: Basic ACD routing Collaboration Server configuration in standalone mode. Standalone Collaboration Server Configuration Cisco Collaboration Server 5.0 Installation Guide 72 Configuring for ICM Integration ICM and Collaboration Server Configuration Configuring the Collaboration Server for an ICM-integrated installation involves setup on several machines and requires you to understand configuration concepts for each of these machines. This section provides an overview of configuration topics you should understand before you begin your Collaboration Server configuration. It also outlines the steps you should follow when setting up your Collaboration Server in an ICMintegrated environment. It discusses these topics: • About the ICM-integrated CCS configuration • Understanding ICM Setup • Collaboration Server Setup Tasks See also: For information on See The potential components in a Cisco Customer Contact Software Platform installation Cisco Customer Contact Software Platform Implementation Map About ICM setup This section provides an overview of the configuration tasks that must be performed on the ICM central controller before you should begin configuration of the Collaboration Server. ICM configuration tasks required include: • Setting up Media Routing Domains for Appropriate Media Classes • Media Classes • Establishing a Media Routing Peripheral Gateway • Establishing Peripherals Cisco Collaboration Server 5.0 Installation Guide 73 • Setting up ECC (Expanded Call Context) Variables • Define the CCS Application Instance name in the ICM database (from ICM Administration Workstation) • Configure the ICM side of the Administration Connection using CMS Control (from ICM Admin Workstation) Setting up Media Routing Domains for Appropriate Media Classes The ICM uses Media Routing Domains (MRDs) to organize how requests for different media are routed. A MRD is a collection of skill groups and services that are associated with a common communication medium. ICM software uses a MRD to route a task to an agent who is associated with a skill group and a particular medium. Before you can configure your Collaboration Server to use the ICM as a routing engine, MRDs must be established on the ICM. These MRDs have unique IDs across the enterprise. Then, on the Collaboration Server, you must enable those ICM Media Routing Domains that you need to use. Media Classes A Media Class describes the type of requests you want to set up for routing on the ICM. On the Collaboration Server, you can establish routing for any or all of these Media Classes: • Multi-session chat • Single-session chat • Blended Collaboration (with IPCC) • Voice (used for Web Callback and delayed callback, and Blended Collaboration using legacy ACDs). (Another Media Class supported in the Cisco Contact Center Software Platform is eMail.) Establishing a Media Routing Peripheral Gateway (MR-PG). An ICM Peripheral Gateway is capable of routing media requests of different kinds (for example. e-mail, web callback, etc.). MR-PGs support multiple media routing clients by placing multiple, independent Peripheral Interface Managers (PIMs) on a PG platform. A single MR-PIM is required for each application server to be connected to the ICM system. For example, if you were connecting a CeM server and a CCS server, you would need two MR-PIMs on the PG. Establishing Peripherals Cisco Collaboration Server 5.0 Installation Guide 74 ICM peripherals are ACDs or IPCCs set up to perform agent and skill group control and reporting. Peripherals are connected to the Collaboration Server via the Agent Reporting and Management interface (ARM) connection. Using this connection, a peripheral tracks an agent's activity across all the media to which he or she is logged in. It reports this activity back to the ICM Central Controller, which can use the information when making routing decisions. Setting Up ECC (Expanded Call Context) Variables If you intend to use web or delayed callback, you must set up the following variables on the ICM: • • user.cisco.cmb user.cisco.cmb.callclass Define the CCS Application Instance Name in the ICM database (from ICM Administration Workstation) To define the CCS Application Instance Name in the ICM database: 1. From the ICM Administration Workstation, Open the ICM Configuration Manager. 2. Select Configure ICM > Application > Application Instance List. The Application Instance List window appears. 3. In the Application Instance List window click Retrieve then click Add. 4. In the Attributes tab enter the following: Field Description Name Enter a name for the Application. This name must mach the value that is entered into the Collaboration Server application instance name. It is suggested that you use a name that is short but descriptive, such as "CCS_Conn1". Application Key Enter an Application Key for the Collaboration Server. This value must also match the application key entered in Collaboration Server. For example "CCS_Conn1_App_Ke1". Application Type Select the type of application from the pull-down menu. For Collaboration Server you select "Cisco Collaboration Server". Permission Level Enter the permission level that the application has to access the ICM database. This should be set to "Full Read/Write". Description Enter an optional description of this application, for example "Routing Agent CCS 1". Configure the ICM side of the Administration Connection using CMS Control (from ICM Admin Workstation) Cisco Collaboration Server 5.0 Installation Guide 75 CMS Control allows you to define the administration connection from the ICM to Collaboration Server. To configure this connection from the ICM: 1. From the ICM Admin Workstation folder double-click CMS Control to start the CMS Control Console. Note: CMS Control may not be installed by default. Run ICM setup to install the CMS Control utility. 2. Select the Applications tab. 3. Click Add. 4. Enter the following information: Field Description ICM Distributor AW link Enter the service name, for example "ICM_Service_1". ICM Distributor AW RMI registry port Enter the port number. By default the port is "1099". Application link Enter the remote service name, for example "CCS_Client_1". Application RMI registry port Enter the port number. The default is "1099". Application Host Name Enter the name of the remote CCS Server. 5. Click OK in the dialog box and click Apply in the control console. A dialog box appears stating that the CMS Jserv process will restart. Click OK. See also: For information on See The components in a Cisco Customer Contace Software Platform installation Cisco Customer Contact Softwa re Platform Implementation Map Setting up ICM routing for web requests The Collaboration Server Administration Guide Creating ICM routing scripts The ICM Script Editor Guide The ICM Script Applications Guide Setting up VRU scripts The ICM Configuration Tools Guide Cisco Collaboration Server 5.0 Installation Guide 76 Setting up the CCS for ICM integration Immediately after installing the Collaboration Server software and connecting to the database, you must complete some basic configuration tasks so that the CCS can work in an ICM-integrated mode. Specifically, you must complete these configuration procedures: • Run the Integrate with ICM wizard to set up the Application instance and Admin Workstation Connection • Enable ICM Media Routing Domains • Establish Media Blender connections • Enable ICM Peripherals • Create ACD Queues (for legacy ACD configurations only) Note: These procedures assume you have installed and configured the ICM software. In addition, these procedures assume that you have installed the Collaboration Server software and enabled the connection to the database. See also: For information on See Required ICM setup About ICM Setup Setting up your database connection The Collaboration Server Installation Guide Run the Integrate with ICM wizard The next step in configuring your Collaboration Server for ICM integration is to run the Integrate with ICM wizard from the Collaboration Server Administration Desktop (http://<CCS Server>/admin). This option is available under the Server Setup administration node. The Integrate with ICM wizard loads the integrated version of the Administration Desktop. Each screen of the wizard also provides links to lead you through the rest of the required CCS setup discussed in this section. When you select these links, the Collaboration Server launches an external window, allowing you to complete the required configuration. After you complete each step, close the external window and complete the steps outlined in the wizard. To run the Integrate with ICM wizard: Cisco Collaboration Server 5.0 Installation Guide 77 1. Select Server Setup > Integrate with ICM. 2. Click Integrate with ICM. The system displays a warning, asking whether you are sure you want to integrate. NOTE: You cannot return to standalone mode once you begin the integration process by clicking OK. 3. Click OK. You are prompted to establish two settings: • the Application Instance on Collaboration Server • the Collaboration Server-side of the Administration Workstation (AW) Connection To define the Collaboration Server Application Instance: 1. On the Integrate with ICM screen, click the link for the Application Instance. A new window opens, allowing you to define the Application Instance. 2. Enter the following information into the form: Field Description Collaboration Server application instance name Enter the same name as entered in ICM. For example "CollaborationServer1". Description Enter an optional description of this application, for example "Routing Agent CCS 1". New application key Enter an Application Key for the Collaboration Server. This value must also match the application key entered in ICM. For example "CCS_App_Key1". Verify application key R e -enter the key. Super administrator login name If you want to change the login name of the super administrator you can change it here. If you do not wish to change it then do not edit this field. New password If you wish t o change the super administrator password then enter a new password here. Otherwise leave the field blank. verify password If you changed the super administrator password, then re -enter the password here. Otherwise leave it blank. 3. Click submit. A confirmation dialog box appears. Click OK and close the Application Instance window to return to the Integrate with ICM screen. To establish the Collaboration Server-side of the Admin Workstation Connection: Cisco Collaboration Server 5.0 Installation Guide 78 1. On the Integrate with ICM screen, click ICM Administration Connection. A new window appears, Collaboration Server : Server setup : Connections : Create. 2. Enter the following information into the new window: Field Description ICM Administration connection name Enter a name for this connection. For example , "AWconn1". Description Enter an optional description for this connection. For example "ICM AW Connection 1". Disable automatic connect to ICM Distributor AW If checked, then Collaboration Server will not attempt to connect to the ICM Administration Workstation. Instead, Collaboration Server waits for the connection to be initiated by the ICM. If checked you will also be unable to enter information into the next three fields. This feature is useful if the ICM is behind a firewall, since Collaboration Server cannot initiate a connection through a firewall unless the RMI registry port has been opened in the firewall. ICM Distributor AW host name ** If Collaboration Server is initiating the connection to the ICM Distributor AW, enter the host name, for example "icm.example.com". ICM Distributor AW link ** Enter the AW Link as specified in CMS Control on the ICM, for example, "ICM_Service_1". Note: This is currently ICM Service Name. ICM Distributor AW RMI ** registry port Enter the port on which the connection should be initiated. Port 1099 is the default port. Application (Collaboration Server) link Enter the Collaboration Server link as specified in CMS COntrol on the ICM, for example, "CCS_Client_1". Note: This is currently Application Service Name. Application (Collaboration Server) RMI registry port Enter the port on which Collaboration Server should accept incoming connection initiation requests. By default this is 1099. Application (Collaboration Server) RMI connection port Enter the port over which the AW connection should communicate. If you enter a port number here then connection initiations occur over the registry port and actual communications occur over this port. Be sure that the port is opened on the firewall. Note: If you do not provide t he RMI Connection Port, then the communications occur over any port that is open on both servers. Cisco recommends you to provide the RMI Connection Port. Also the specified port number must be different from the registry port number. * AW, Media Blender, and DCA connections use the Sun Microsystems Remote Method Invocation (RMI). ** If the Disable automatic connect box is unchecked you cannot enter a value in this field, since the ICM is initiating the connection. 3. Click submit and close the connection window to return to the Integrate with ICM wizard. 4. Click Apply in the Integrate with ICM screen. A Notice appears informing you to close the browser and restart Collaboration Server. Close the browser window. To restart Collaboration Server: Cisco Collaboration Server 5.0 Installation Guide 79 1. From Windows, click Start > Run. Enter CMD into the dialog box and click OK. A Command Prompt window opens. 2. In the Command Prompt window type: net stop iisadmin and press Enter. Type Y when prompted to stop additional services. 3. After the World Wide Web Publishing service has stopped, type: net start w3svc. The World Wide Web Publishing service starts. 4. NOTE: You may receive an error stating the World Wide Web publishing service was unable to start. Ignore this error and wait 5 minutes. Collaboration Server takes longer to start when integrated with ICM, and windows falsely reports that IIS fails to start. 5. Open Internet Explorer and go to http://<CCS Server/admin. Login with the super administrator username and password. The Administration Desktop automatically brings you to the rest of the Integrate with ICM wizard. Follow the instructions below. NOTE: The pages will continue to load slowly during this portion of setup. Enable ICM Media Routing Domains The Collaboration Server Administration Desktop lets you select the ICM Media Routing Domains that should be used to route requests for the Media Classes you intend to use. The Collaboration Administation Desktop displays four Media Classes you can set up through Collaboration: • Blended collaboration-IPCC • Multi-session chat • Single-session chat • Voice (Blended Collaboration-Legacy ACD and Callback) For each of these Media Classes, you can choose a Media Routing Domain that has been established on the ICM. You use the Collaboration Server Administration Desktop to enable, view, or change Media Routing Domains for your Media Classes. To enable ICM Media Routing Domains: 1. Click the Media Routing Domains link on the Integrate with ICM screen. An external window opens, allowing you to choose Media Routing Domains. Cisco Collaboration Server 5.0 Installation Guide 80 2. Select those Media Routing Domains you want to enable for your Media Classes. 3. Click submit and close the external window to return to the Integrate with ICM wizard. Establish Media Blender connections On the Collaboration Server, you must set up connections to each Media Blender in your configuration. Because Media Blender serves several purposes in this configuration, a CCS connection to it establishes these services: • A Blender API (BAPI) service. This service ensures that Blended Collaboration and Web Callback requests are forwarded to the Media Blender. • Agent Reporting and Management (ARM) service. This service ensures communication between the Collaboration Server and the ACD or IPCC peripherals used to do agent reporting and tracking. • Media Routing Interface (MRI) service--This service ensures communication between the Collaboration Server and the Media Routing Peripheral Gateway (MR PG), used when ICM routes multi-media requests to various MRDs. Additional properties for the ARM connection are created when you enable a peripheral. Likewise, additional Media Blender properties are created if you set up an ACD queue. Also, additional MRI properties are established when you create an ICM queue. Once these connections are set up, properties for each of these connections are stored in the property files shown in this table: This file.... ...contains these properties... <connectionname>.properties Common properties for the ARM, MRI and Media Blender common properties MessageAdapter.properties Properties for the ARM and MRI connections BAPI.properties Properties for the Media Blender connection Two additional property files store information about each connection and the peripherals to which each connection is assigned: Property file Description CMBconn.properties Lists all Media Blender connections for this Collaboration Server., and their corresponding Cisco Collaboration Server 5.0 Installation Guide 81 <connectionname>.properties file. PeripheralConns.properties Lists all Media Blender connections and the peripherals to which they are assigned. Note: Media Blender connections must be set up before you can create ICM or ACD queues or enable peripherals. Establishing Media Blender connections involves completing some tasks using the Administration Desktop, as well as copying two properties files from the Collaboration Server to the Media Blender Server. To establish Media Blender connections: 1. Click the Connections link from the Integrate with ICM wizard An external window opens, allowing you to enter the following information about your Media Blender connection: Field Description Media Blender Connection Name Enter a name for this connection. For example, "MBconn1". Description Enter an optional description for this connection. For example "ICM AW Connection 1". Media Blender host name Enter the hostname for the Media Blender Media Blender RMI registry port * Enter the port on which the connection should be initiated. Port 1099 is the default port. Media Blender password Enter a password for this connection. Verify Media Blender password Verify the password. Collaboration Server RMI Connection Port Enter the port over which the AW connection should communicate. If you enter a port number here then connection initiations occur over the registry port and actual communications occur over this port. Be sure that t he port is opened on the firewall. Note: If you do not provide the RMI Connection Port, then the communications occur over any port that is open on both servers. Cisco recommends you to provide the RMI Connection Port. Also the specified port number must b e different from the registry port number. Collaboration Server RMI registry port * Enter the port on which the connection should be initiated. Port 1099 is the default port. Collaboration Server password Enter a password for this connection. Verify C o llaboration Server password Verify the password. Disable automatic connect to Media Blender ** If checked, then Collaboration Server will not attempt to connect to the Media Blender. Instead, Collaboration Server waits for the connection to be initiated by the Media Blender. Cisco Collaboration Server 5.0 Installation Guide 82 This feature is useful if the Media Blender is behind a firewall, since Collaboration Server cannot initiate a connection through a firewall unless the RMI registry port has been opened in the firewall. * AW, Media Blender, and DCA connections use the Sun Microsystems Remote Method Invocation (RMI). ** If the Disable automatic connect box is unchecked then the connection is initiated by the Media Blender. 2. Click submit, then close the external window. 3. You must create as many Media Blender connections as peripherals that you will enable. Click the Connections link in the Integrate with ICM screen to open a new window and create a new connection as necessary. 4. Copy the following files from the Collaboration Server to the Media Blender Server. The files must be copied to the specific Media Blender for which the connection was created: Copy this file from the Collaboration server... ...to this path on the Media Blender server <CCS_installdir>\servlet\properties\cmb\conn_name\<connectionname>.properties <CMB_installdir>\servlet\pro perties\ <CCS_installdir>\servlet\properties\cmb\conn_name\blender\collaboration.propertie <CMB_installdir>\servlet\pro s perties\blender Enable ICM Peripherals ICM peripherals perform agent and skill group tracking and reporting. You must therefore identify all peripherals that will perform these tasks for the agents and skill groups you set up on your CCS. The Blender connection must be established before you can enable an ICM peripheral from the Collaboration server. For information on creating a Peripheral, please consult your ICM documentation. NOTE: You need not enable ICM peripherals here if the Collaboration Server will be set up as a routing-only CCS; that is, if no agents or skills groups will be created on this Collaboration Server, you need not enable peripherals. NOTE To ICM Administrators: When creating peripherals on the ICM use short descriptive names. The peripheral name is used in the construction of other names, such as the enterprise name which is comprised of <peripheralName>.<lastName>_<firstName>, truncated to 32 characters. You use the Collaboration Administration Desktop to enable, view, change, or disable peripherals. To enable ICM peripherals: 1. Click the Peripherals links from the Integrate with ICM screen. An external window opens, allowing you to enable ICM peripherals. Cisco Collaboration Server 5.0 Installation Guide 83 2. Select those peripherals that should be used by each of your Media Blender connections. 3. Click submit. Close the external window and return to the Integrate with ICM wizard 4. After establishing MRDs and Media Blender connections, as well as enabling peripherals, click Next on the ICM wizard screen. Determine Collaboration Server type (routing and agent Collaboration Servers) In an ICM-integrated configuration, you must have at least one server that is configured as a routing Collaboration Server. That is, at least one of your CCS machines must be connected to a Media Routing PG, which will sent route requests to the ICM central controller. Each Collaboration server can also serve as an agent Collaboration Server. Agent servers are connected to Agent Reporting Peripheral Gateways, which track and report on agent state. A single Collaboration server can be configured in any of these ways: • a Routing-only CCS • an Agent-only CCS • a Routing server that also serves as an agent server Using the Integrate with ICM wizard you specify whether your Collaboration Server will be used to route requests, manage agents, or both. To establish Collaboration Server type: 1. Select the type of Collaboration Server, as described below Note: If you enable a peripheral during the integration then Collaboration Server is automatically set as an ARM (Agent Reporting and Management) server. It may also still be set to be a routing server. At least one Collaboration Server in the network must be a routing server, if this is the only Collaboration Server then you must enable this one as a routing server. Select these options.... ...if this is true about your Collaboration Server: Routing This Collaboration Server will be used to submit requests to the ICM only. Agents and skill groups will not be created on this Collaboration Server. Cisco Collaboration Server 5.0 Installation Guide 84 If you choose this option, the Media Routing (MR) interface will be enabled on the Collaboration Server when you restart Collabora tion Server. Agent Reporting and Management Agents and skill groups will be created on this Collaboration Server. However, this Collaboration Server will not be used to send Web requests to the ICM central controller. If you choose this option, the Agent Reporting and Management (ARM) interface will be enabled on the Collaboration Server when you restart Collaboration Server. Routing and Agent Reporting and Management This Collaboration Server will be used to submit requests to the ICM central controller. Agents and skill groups will also be created on this Collaboratin Server. If you choose both of these options, the MR interface and the ARM interface will be enabled on the Collaboration Server when you restart Collaboration Server. 2. If you choose Routing, click the Queue link to create an ICM queue that will submit Web requests to the ICM central controller. 3. Click Finish to complete the Integrate with ICM wizard. You will be prompted to reboot your system. Creating ACD queues (legacy ACDs only) If you are using legacy ACDs for Blended Collaboration, or Web or Delayed Callback, you must create ACD queues on the Collaboration server. ACD queues are used to communicate with Media Blender. Note that, in this configuration, requests are still submitted to the ICM queue. However, after the ICM routes the request and returns a label to the Collaboration Server, the request resides in the ACD queue, until it is put into session with an agent. You must have already enabled your peripherals and defined Media Blender connections to them before you can create ACD queues. To create ACD queues: 1. Select Server Setup > Queues > Create from the Collaboration Administration Desktop. 2. Follow the wizard to create ACD queues. 3. When finished, submit. NOTE: With IPCC /Soft ACD, you do not require an ACD queue. Cisco Collaboration Server 5.0 Installation Guide 85 Creating an ICM Queue ICM queue forwards new tasks to the ICM for routing. If you don't create an ICM Queue then the ICM is used for reporting only. To create an ICM queue: 1. Select Server Setup > Queues > Create from the Collaboration Administration Desktop. 2. Follow the wizard to create an ICM queue. 3. When finished, submit. Cisco Collaboration Server 5.0 Installation Guide 86 Configuring for Basic Media Blender Connectivity Collaboration Server and Media Blender Configuration: Basic ACD routing Basic ACD routing refers to the Media Blender enabling ACD routing of Web requests. Ensuring this configuration is setup correctly requires an understanding of the configuration necessary on the Collaboration Server, the Media Blender, and the ACD used as the routing engine. NOTE: The information in this section does not apply to Collaboration Server and Media Blender in an ICM-integrated environment. To understand a basic Media Blender configuration, familiarize yourself with these topics: • About Basic Media Blender Setup • About ACD/Media Blender Setup • Configuring Media Blender Connections See also: For information on See Media Blender Configuration The Cisco Media Blender Administration Guide About Media Blender and ACD setup (basic ACD routing) Set up is required on both the Media Blender server and the ACD used to route Web requests. See the Media Blender documentation set for information on Media Blender, as well as ACD setup. Media Blender and ACD setup in a basic ACD routing configuration consists of these tasks on the Media Blender Server: • Identify participating media • Establish call strategies for participating media Cisco Collaboration Server 5.0 Installation Guide 87 Identify participating media The blender.properties file on the Media Blender server allows you to identify participating media. In this file, you point to the properties file used to configure each medium in your configuration. For instance, for a basic Media Blender configuration, you will identify two properties files: one for the Collaboration Server (collaboration.properties) and one for the ACD medium (<a cdtype>.properties). Establish call strategies for participating media Using properties files for all participating media, you establish different call strategies for different call classes. That is, you determine the callback strategy that should be used for chat requests or standard telephone calls. These properties files also let you determine which events should be shared and received by all media, as well as set up properties for international dialing. See also For information See Configuring the Media Blender Server The Media Blender Administration Guide Configuring Media Blender Connections This section provides an overview of the setup tasks necessary for configuring the Collaboration Server with Media Blender in a basic ACD routing configuration. Setting up the Collaboration Server for the basic Media Blender configuration consists of these procedures: • Establish connections • Create ACD queues These procedures assume you have installed the Collaboration Server Software and Cisco Collaboration Server 5.0 Installation Guide 88 established the connection to the database, as detailed in the Collaboration Server Installation Guide. Important: This section does not describe setup for ACD routing in an ICMintegrated installation. Establishing Media Blender connections With basic ACD routing, you establish connections to the Media Blender. (This connection is also sometimes referred to as a BAPI connection.) The Media Blender/Collaboration Server connection uses the Sun Microsystems Remote Method Invocation (RMI). RMI uses a mechanism to communicate with remote objects called stubs and skeletons. You establish common properties shared by all three of these connections using the Collaboration Administration Desktop. Use the Collaboration Administration Desktop to establish these properties for the Media Blender connection: • Define RMI registry ports for both the Collaboration Server and Media Blender • Assign and verify passwords for both the Collaboration Server and Media Blender • Identify the Media Blender host name • Specify whether the Collaboration Server should automatically connect to Media Blender To set up Media Blender connections: 1. Select Server Setup > Connections >Create. 2. Enter information for each of your Media Blender connections. You must enter a name for the connection, the Media Blender host name, RMI registry ports for Collaboration Server and Media Blender, and passwords for both machines. 3. Click submit. You must copy files to the Media Blender server as described below before the connections can become active. 4. Copy the following files from the Collaboration Server to the Media Blender Server: Copy this file from the Collaboration server... ...to this path on the Media Blender server <CCS_installdir>\servlet\properties\cmb\conn_na <CMB_installdir>\servlet\properties\ m e \<connectionname>.properties <CCS_installdir>\servlet\properties\cmb\conn_na <CMB_installdir>\servlet\properties\blender m e \blender\collaboration.properties Consult the Media Blender Administration Guide for details on setting up this Cisco Collaboration Server 5.0 Installation Guide 89 connection on the Media Blender side. Creating ACD queues On the Collaboration server, you must create ACD queues, which are used to communicate with Media Blender and queue requests to the ACD. To create an ACD queue: 1. Select Server Setup|Queues|Create. 2. Follow the wizard to create an ACD queue. Be sure to enter the correct Media Blender connection. 3. Click submit. See also: For information on See Setting up your database connection The Collaboration Server Installation Guide Cisco Collaboration Server 5.0 Installation Guide 90 Configuring for Fault Tolerance Fault Tolerance in Collaboration Server Limited Fault Tolerance Support Collaboration Server supports limited fault tolerance in the following ways: • Fault Tolerance for Media Blender connections - Collaboration supports connections to two Media Blenders for fault tolerance. Only one Media Blender is connected at a time. If the connection fails to the Media Blender, the other Media Blender is automatically connected. • Fault Tolerance for ICM Administration Workstation connections - Collaboration supports connections to two ICM Administration Workstations. Only one Administration Workstation is connected at a time. If the connection fails to the Administration Workstation, then the other Administration workstation is automatically connected. Fault Tolerance Scenarios If a Media Blender connection fails: Existing Sessions - Stay Connected, however, when agent ends the session by hanging up the phone, the web session is not automatically ended. The agent must manually end the session using the Agent interface. Queued Session - Sessions that are queued will be put into session when the second Media Blender connection is active and there are agents available on the Media Blender to take calls. In-transit Sessions - Sessions that are being connected are disconnected may or may not complete. If an Admin Workstation connection fails: There should be no ill-effects with agents, callers, or sessions if an Admin Workstation connections fails and the second Admin Workstation connection activates. However, it is possible that administration functions on the Collaboration Server may have been interrupted. For example, if a Collaboration Server administrator was using a wizard to complete a task, and the connection to the ICM Admin Workstation failed before the admin completed the task, it is possible that the databases have become out of sync. In these rare situations it is advised to run the Cisco Collaboration Server 5.0 Installation Guide 91 Verify and Sync utility from the Collaboration Server Administration desktop as soon as possible. If the Collaboration Server fails: There is no fault tolerance for the Collaboration Server itself. If a Collaboration Server fails, any agents logins, current sessions, and queued sessions will cease to work when the Collaboration Server goes down. However, if you are using two Routing Collaboration Servers behind a Local Director, the local director will detect the failed Collaboration Server and send any new requests to the existing Routing Collaboration Server. Fault Tolerance in Media Blender Media Blender also supports limited fault-tolerant connections to the ICM. Consult the Media Blender Documentation for more information. Fault Tolerance To Enable Fault Tolerance: 1. Create Media Blender Connections to Two Media Blenders and follow the instructions in the Media Blender Administration Guide to complete the Media Blender portion of Fault Tolerance. If Collaboration Server is integrated with ICM then one connection should already exist. 2. If integrated with ICM, Create an additional ICM Admin Workstation Connection, then follow the instruction in the Media Blender Administration Guide to complete the Media Blender portion of Fault Tolerance setup. Create Media Blender Connections To establish a connection to a Media Blender: 1. Select Server Setup > Connections > Create from the Administration menu. 2. Select Media Blender and click Next. 3. Complete the following fields on the screen: Field Description Media Blender connection name A unique descriptive name for the connection. We recommend using the following naming convention: Cisco Collaboration Server 5.0 Installation Guide 92 conn_<Collaboration Server host name>_<Media Blender hostname> For example, if your Collaboration server were named "collab.example.com" and your Media Blender Server were named "blender.example.com", you would enter "conn_collab_blender". Registry port on Collaboration Server The port on this Collaboration Server server which is used to register a connection instance with a Media Blender. Connection port on Collaboration Server The port on which this Collaboration Server server connects to and communicates with the Media Blender. Collaboration Server password Password for the connection. If you enter a password in this field, then the Media Blender is required to provide this password to establish a connection to this Collaboration Server. Verify Collaboration Server password Password verification. Media Ble nder host name A Unique Media Blender host name. Registry port on Media Blender The port on the Media Blender that registers the connection with the Collaboration Server. Media Blender password The connection password for Media Blender. Verify Media Ble nder password Password verification. Description A short description. This is for the administrators benefit and is not used by the server. Disable automatic connect to Media Blender Selecting this checkbox disables the automatic connection feature. If you reboot the server and this checkbox is selected, then you must re -establish the connection manually. 4. Click Submit to save the settings. 5. Repeat the process and create a second Media Blender connection to a different Media Blender. Once these connections are set up, properties for each of these connections are stored in the property files shown in this table: This file.... ...contains these properties... <connectionname>.properties Common properties for the ARM, MRI and Media Blender common propertie s MessageAdapter.properties Properties for the ARM and MRI connections BAPI.properties Properties for the Media Blender connection Two additional property files store information about each connection and the peripherals to which each connection is assigned: Cisco Collaboration Server 5.0 Installation Guide 93 Property file Description CMBconn.properties Lists all Media Blender connections for this Collaboration Server., and their corresponding <connectionname>.properties file. PeripheralConns.properties Lists all Media Blender connections and the perip herals to which they are assigned. Note: Media Blender connections must be set up before you can create ICM or ACD queues or enable peripherals. In addition, setting up the Media Blender connection involves copying two files from the Collaboration Server to the Media Blender Server. Create Additional ICM Admin Connection (ICM Integrated Systems) The Collaboration Server must have a connection to an ICM Distributor Administration Workstation in order to be able to configure agents and skill groups on the ICM. The first connection is created when you use the Integrate with ICM Wizard to complete the ICM integration. To establish a second connection to the ICM Admin Workstation: 1. Select Server Setup > Connections > Create from the administration menu. 2. Select Admin Workstation and click Next. 3. This screen is used when you create a an ICM Administration connection. This screen only appears when the Collaboration Server is integrated with ICM. The fields on this screen are as follows: Field Description ICM Administration connection name A unique descriptive name for the connection. Registry port on Collaboration Server The port on this Collaboration Server server which is used to register a connection instance with the Admin Workstation. This also must be configured on the ICM using "cmscontrol.exe". The default is 1099. Connection port on Collaboration Server The port on which this Collaboration Server server connects to and communicates with the Admin Workstation. Service Name on Collaboration Server The service name give to this Collaboration Server for this connection. This also must be configured on the ICM using "cmscontrol.exe". ICM Distributor Admin Workstation host name The server name of the ICM Distributor Workstation. Registry port on ICM Distributor Admin Workstation The port on the Admin Workstation which is used to register a connection instance with this Collaboration Server. This also Cisco Collaboration Server 5.0 Installation Guide 94 must be configured on the ICM using "cmscontrol.exe". The default is 1099. Service name on ICM Distributor Admin Workstation The service name give to the ICM Distributor Admin Workstation for this connection. This also must be configured on the ICM using "cmscontrol.exe". Description A short description. This is for the administrators benefit and is not used by the server. Disable automatic connect to ICM Distributor Admin Workstation Selecting this checkbox disables the automatic connection feature. If you reboot the server and this checkbox is selected, then you must re -establish the connection manually. 4. Click submit to save the settings. The second ICM connection has been created. For more information and specific steps for creating a fault-tolerant Media Blender setup in an ICM-integrated configuration, see the Media Blender Administration Guide. Cisco Collaboration Server 5.0 Installation Guide 95 Section V: Uninstalling-Reinstalling the Cisco Collaboration Server Cisco Collaboration Server 5.0 Installation Guide 96 Uninstalling-Reinstalling the CCS on Windows Windows Uninstallation Uninstalling the CCS also automatically uninstalls the JDK and ServletExec. Caution: If you are uninstalling the CCS as part of a reinstallation, and you have customized settings in the CCS properties files or parser, you may want to backup these files before proceeding. To Uninstall the CCS Follow the steps below to uninstall the CCS 1. Stop the CCS server. Caution: Failure to do this will prevent the CCS from uninstalling properly. 2. From the Windows Start Bar, select Settings > Control Panel > Add/Remove Programs > Cisco Collaboration Server. 3. Delete the Collaboration Server directory (Cisco_CS), along with all of its subdirectories. The CCS Uninstaller will not fully remove the CCS. After running the uninstaller, use Windows Explorer to delete it. 4. Reboot your server. Caution: Certain files used by the CCS uninstall are not removed from the system until the server is rebooted. Failure to reboot the server after the uninstall can adversely affect a subsequent reinstallation of the CCS. Reinstall Collaboration Server on Windows Platform To reinstall the CCS, follow the steps described below: 1. Backup the CCS properties files. If you customized CCS settings in your current installation, it's a good idea to backup the CCS properties files prior to uninstalling the CCS. After the new install, you can restore your settings by overwriting the new properties files with the backups. The properties files are located at: <CCS rootdirectory>\webapp\WEB-INF\Cisco\properties. Cisco Collaboration Server 5.0 Installation Guide 97 2. Uninstall the CCS. Caution: To reinstall the CCS, you must first uninstall the CCS. DO NOT attempt to reinstall the CCS over a current installation. Uninstalling the CCS also removes the JDK and ServletExec. 3. Install the CCS. 4. Restore the properties files. If desired, overwrite the newly installed properties files with your backed up copies. Caution: Only restore backup properties files IF you are reinstalling the CCS to the same location on the same server. 5. Restart the CCS server's Web server software. Uninstalling-Reinstalling the CCS on Solaris Caution: If you want to uninstall the CCS in order to re-install CCS later, you would ant to restore the files that were available prior to the CCS installation. That is, you might want to restore the iPlanet (Sun ONE) files that were overwritten by the CCS. The files that were created during the Sun ONE installation before being overwritten by the CCS installation procedure, are available at the location: /usr/iplanet/servers/<CCS instance name>/conf_bk Ensure that you copy these backed up files to: /usr/iplanet/servers/<CCS instance name>/config where <CCS instance name> is https-server_id.domain. Note: For the list of files you need to restore, refer to the section 'List of Sun ONE backup files'. Uninstallation of CCS on Solaris 1. Stop the CCS server. 2. Delete the CCS directory, along with all of its subdirectories. That is, at the command prompt, type: rm -r Cisco_CS Cisco Collaboration Server 5.0 Installation Guide 98 3. During the CCS installation, the script reconfigures an existing Sun ONE server instance so that the server instance can successfully run CCS. Note: Remember to restore the backed up files that were created during the Sun ONE installation. 4. Reboot your server. Caution: Certain files used by the CCS uninstall are not removed from the system until the server is rebooted. Failure to reboot the server after an uninstallation procedure can adversely affect a subsequent reinstallation of the CCS. Reinstallation of CCS on Solaris To reinstall the CCS: 1. Backup the CCS properties files. If you customized CCS settings in your current installation, it's a good idea to backup the CCS properties files prior to uninstalling the CCS. After the new install, you can restore your settings by overwriting the new properties files with the backups. The properties files are located at: <CCSrootdirectory>/servlet/properties. 2. Uninstall the CCS Caution: To reinstall the CCS, you must first uninstall the CCS. DO NOT attempt to reinstall the CCS over a current installation. 3. Install the CCS. 4. Restore the properties files. If desired, overwrite the newly installed properties files with your backed up copies. Caution: Only restore backup properties files IF you are reinstalling the CCS to the same location on the same server. 5. Restart the CCS server's Web server software. Cisco Collaboration Server 5.0 Installation Guide 99 Section VI: References Cisco Collaboration Server 5.0 Installation Guide 100 Collaboration Server Directory Structure The following table shows the Cisco Collaboration Server's directory contents and description that installs on your server, and gives a brief description of the files stored in each directory. Directory Description bin All the executable files and scripts are placed in this directory. capi All the Collaboration API related files are in the capi directory. history All the Collaboration API applications history files are placed in this directory. jdk This directory contains the JDK Note: This directory does not exists for Solaris installation. JDK must be manually installed for Solaris and configured with iPlanet Web Server. license The FLEXlm License is placed in this directory log The Collaboration Server's default log and error files are placed in this directory. pageCompile This directory contains the Java class files generated by the jhtml files. pub The pub directory contains all the Collaboration Server's applet files servlet The Collaboration Server's property files and the Java class files are placed in this directory. servlet_exec This Servlet Exec files are copied to this directory while installing CCS for Windows. Note: This directory does not exists for Solaris installation. sql The sql directory contains all the SQL scripts, including Collaboration Server's database schema installation scripts. Cisco Collaboration Server 5.0 Installation Guide 101 How to Confirm the CCS Build Number As necessary, you can use the CCS Admin Tool to confirm the version and build number of your Collaboration Server software. To Confirm the CCS Build Number To confirm the version and build number of your CCS Server: Login to the Admin Tool and select the Server Administration. Your CCS version and build number are displayed. Customer Support Contact Information Telephone If you have questions or problems, please call the Cisco Systems Technical Assistance Center: • Within the continental U.S.: (800) 553-2447 • Outside the continental U.S.: (408) 526 7209 Email You can contact the Cisco Systems Technical Assistance Center at tac@cisco.com. Please include your maintenance contract number and product serial number when writing to the Technical Assistance Center. Internet To open a case with the Technical Assistance Center, go to: http://www.cisco.com/public/support/help.shtml Cisco Collaboration Server 5.0 Installation Guide 102