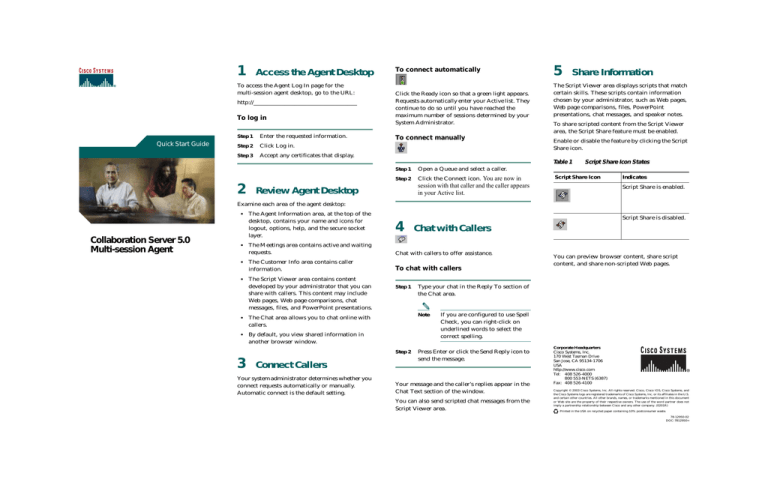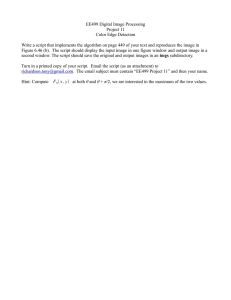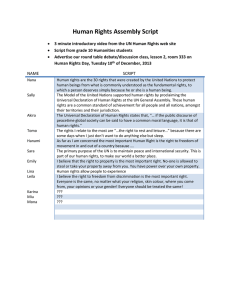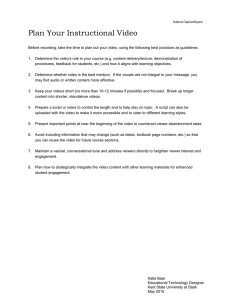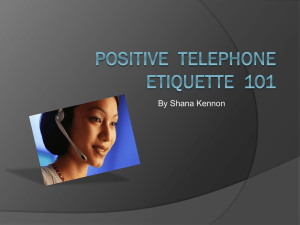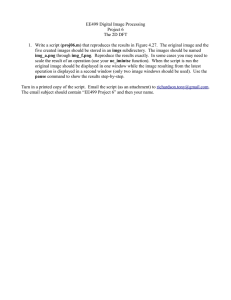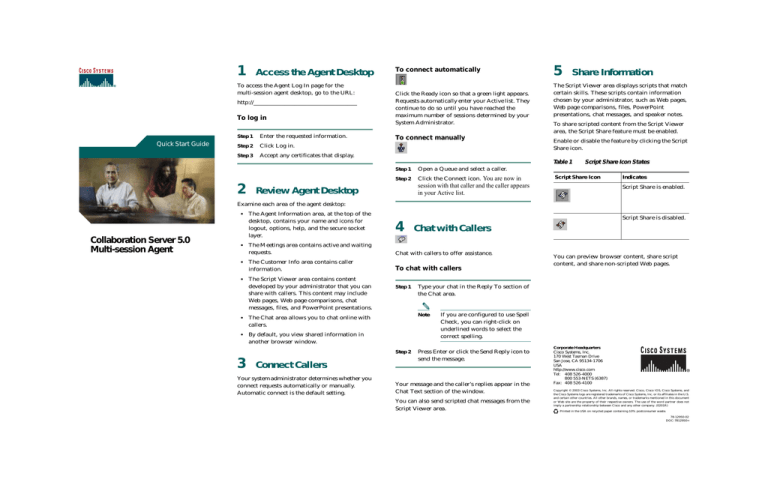
1 Access the Agent Desktop
To access the Agent Log In page for the
multi-session agent desktop, go to the URL:
http://_________________________________
To log in
Quick Start Guide
Step 1
Enter the requested information.
Step 2
Click Log in.
Step 3
Accept any certificates that display.
To connect automatically
Click the Ready icon so that a green light appears.
Requests automatically enter your Active list. They
continue to do so until you have reached the
maximum number of sessions determined by your
System Administrator.
To connect manually
5 Share Information
The Script Viewer area displays scripts that match
certain skills. These scripts contain information
chosen by your administrator, such as Web pages,
Web page comparisons, files, PowerPoint
presentations, chat messages, and speaker notes.
To share scripted content from the Script Viewer
area, the Script Share feature must be enabled.
Enable or disable the feature by clicking the Script
Share icon.
Table 1
Step 1
Open a Queue and select a caller.
Step 2
Click the Connect icon. You are now in
Script Share Icon States
Script Share Icon
session with that caller and the caller appears
in your Active list.
2 Review Agent Desktop
Indicates
Script Share is enabled.
Examine each area of the agent desktop:
Collaboration Server 5.0
Multi-session Agent
• The Agent Information area, at the top of the
desktop, contains your name and icons for
logout, options, help, and the secure socket
layer.
Script Share is disabled.
4 Chat with Callers
• The Meetings area contains active and waiting
requests.
Chat with callers to offer assistance.
• The Customer Info area contains caller
information.
To chat with callers
• The Script Viewer area contains content
developed by your administrator that you can
share with callers. This content may include
Web pages, Web page comparisons, chat
messages, files, and PowerPoint presentations.
Step 1
• By default, you view shared information in
another browser window.
Step 2
3 Connect Callers
Your system administrator determines whether you
connect requests automatically or manually.
Automatic connect is the default setting.
Type your chat in the Reply To section of
the Chat area.
Note
• The Chat area allows you to chat online with
callers.
You can preview browser content, share script
content, and share non-scripted Web pages.
If you are configured to use Spell
Check, you can right-click on
underlined words to select the
correct spelling.
Press Enter or click the Send Reply icon to
send the message.
Your message and the caller’s replies appear in the
Chat Text section of the window.
You can also send scripted chat messages from the
Script Viewer area.
Corporate Headquarters
Cisco Systems, Inc.
170 West Tasman Drive
San Jose, CA 95134-1706
USA
http://www.cisco.com
Tel: 408 526-4000
800 553-NETS (6387)
Fax: 408 526-4100
Copyright © 2003 Cisco Systems, Inc. All rights reserved. Cisco, Cisco IOS, Cisco Systems, and
the Cisco Systems logo are registered trademarks of Cisco Systems, Inc. or its affiliates in the U.S.
and certain other countries. All other brands, names, or trademarks mentioned in this document
or Web site are the property of their respective owners. The use of the word partner does not
imply a partnership relationship between Cisco and any other company. (0201R)
Printed in the USA on recycled paper containing 10% postconsumer waste.
78-12950-02
DOC-7812950=
Previewing Browser Content
You can preview both script content and regular
Web pages.
To preview script content
Sharing Using Share Page
Use Share Page to share Web pages that do not
appear in the Script Viewer area.
To disconnect a caller
Step 1
Click the caller’s name in the Active list.
Step 2
Click the Disconnect icon.
To share Web pages using Share Page
Step 1
If Script Share is enabled, click the Script
Share icon to disable the feature.
Step 1
Navigate to the Web page in your shared
view browser.
Step 2
Select the content that you want to share.
The content appears in your shared view
browser but is not sent to the caller.
Step 2
Click the Share Page icon to send the page
to the caller. The page appears in the
caller’s browser.
8 Log Out
When you want to exit Collaboration Server, log
out using the Logout icon.
To log out
To preview Web pages
In your shared view browser, navigate to the page
that you want to preview. The page is not shared
with the caller.
Sharing using Script Share
You use Script Share to share script content.
To share content using Script Share
Step 1
Enable the Script Share feature by clicking
the Script Share icon.
Step 2
Select the content that you want to share.
The content appears in your shared view
browser and in the caller’s browser. If you
select a chat message, the message appears
in the Chat area.
6 Switch Sessions
You can switch between the sessions in your Active
list.
If a caller sends you a text chat message while you
are engaged in a different session, a light appears
next to the caller’s name in the Active list. The light
changes from green to yellow to red over time and
may blink. The light remains on until you have
actually responded to the caller by either sending
information or a chat message.
To switch sessions
Click on the caller that you want to answer. The
agent desktop changes to reflect your current
session.
7 Disconnect a Caller
When you have finished a session with a caller,
disconnect the caller using the Disconnect icon.
Step 1
Make sure you are Not Ready.
Step 2
Click the Logout icon.
Step 3
Close your browser if you are not
immediately logging back in.