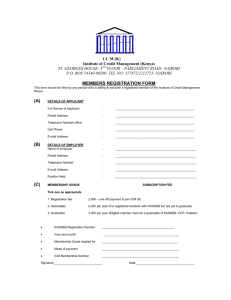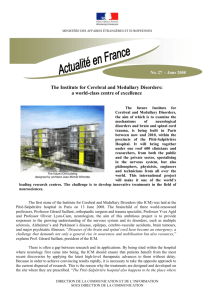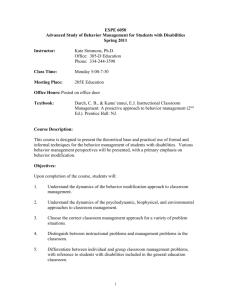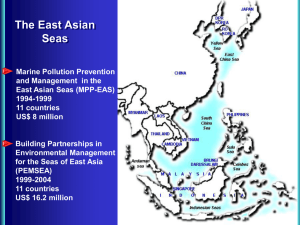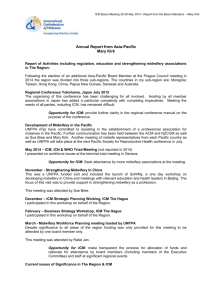ICM Installation Guide for Cisco ICM Enterprise Edition July 2005 Release 7.0(0)

ICM Installation Guide for Cisco ICM Enterprise Edition
Release 7.0(0)
July 2005
Corporate Headquarters
Cisco Systems, Inc.
170 West Tasman Drive
San Jose, CA 95134-1706
USA http://www.cisco.com
Tel: 408 526-4000
800 553-NETS (6387)
Fax: 408 526-1400
Copyright 2005 Cisco Systems Inc.
THE SPECIFICATIONS AND INFORMATION REGARDING THE PRODUCTS IN THIS MANUAL ARE SUBJECT TO CHANGE WITHOUT NOTICE.
ALL STATEMENTS, INFORMATION, AND RECOMMENDATIONS IN THIS MANUAL ARE BELIEVED TO BE ACCURATE BUT ARE PRESENTED
WITHOUT WARRANTY OF ANY KIND, EXPRESS OR IMPLIED. USERS MUST TAKE FULL RESPONSIBILITY FOR THEIR APPLICATION OF
ANY PRODUCTS.
THE SOFTWARE LICENSE AND LIMITED WARRANTY FOR THE ACCOMPANYING PRODUCT ARE SET FORTH IN THE INFORMATION PACKET
THAT SHIPPED WITH THE PRODUCT AND ARE INCORPORATED HEREIN BY THIS REFERENCE. IF YOU ARE UNABLE TO LOCATE THE
SOFTWARE LICENSE OR LIMITED WARRANTY, CONTACT YOUR CISCO REPRESENTATIVE FOR A COPY.
The Cisco implementation of TCP header compression is an adaptation of a program developed by the University of California, Berkeley (UCB) as part of UCB public domain version of the UNIX operating system. All rights reserved. Copyright 1981, Regents of the University of California.
NOTWITHSTANDING ANY OTHER WARRANTY HEREIN, ALL DOCUMENT FILES AND SOFTWARE OF THESE SUPPLIERS ARE PROVIDED
WITH ALL FAULTS. CISCO AND THE ABOVE-NAMED SUPPLIERS DISCLAIM ALL WARRANTIES, EXPRESSED OR IMPLIED, INCLUDING,
WITHOUT LIMITATION, THOSE OF MERCHANTABILITY, FITNESS FOR A PARTICULAR PURPOSE AND NONINFRINGEMENT OR ARISING
FROM A COURSE OF DEALING, USAGE, OR TRADE PRACTICE.
IN NO EVENT SHALL CISCO OR ITS SUPPLIERS BE LIABLE FOR ANY INDIRECT, SPECIAL, CONSEQUENTIAL, OR INCIDENTAL DAMAGES,
INCLUDING, WITHOUT LIMITATION, LOST PROFITS OR LOSS OR DAMAGE TO DATA ARISING OUT OF THE USE OR INABILITY TO USE
THIS MANUAL, EVEN IF CISCO OR ITS SUPPLIERS HAVE BEEN ADVISED OF THE POSSIBILITY OF SUCH DAMAGES.
CCSP, CCVP, the Cisco Square Bridge logo, Follow Me Browsing, and StackWise are trademarks of Cisco Systems, Inc.; Changing the Way We
Work, Live, Play, and Learn, and iQuick Study are service marks of Cisco Systems, Inc.; and Access Registrar, Aironet, ASIST, BPX, Catalyst, CCDA,
CCDP, CCIE, CCIP, CCNA, CCNP, Cisco, the Cisco Certified Internetwork Expert logo, Cisco IOS, Cisco Press, Cisco Systems, Cisco Systems
Capital, the Cisco Systems logo, Cisco Unity, Empowering the Internet Generation, Enterprise/Solver, EtherChannel, EtherFast, EtherSwitch, Fast
Step, FormShare, GigaDrive, GigaStack, HomeLink, Internet Quotient, IOS, IP/TV, iQ Expertise, the iQ logo, iQ Net Readiness Scorecard, LightStream,
Linksys, MeetingPlace, MGX, the Networkers logo, Networking Academy, Network Registrar, Packet, PIX, Post-Routing, Pre-Routing, ProConnect,
RateMUX, ScriptShare, SlideCast, SMARTnet, StrataView Plus, TeleRouter, The Fastest Way to Increase Your Internet Quotient, and TransPath are registered trademarks of Cisco Systems, Inc. and/or its affiliates in the United States and certain other countries.
All other trademarks mentioned in this document or Website are the property of their respective owners. The use of the word partner does not imply a partnership relationship between Cisco and any other company. (0502R)
Table of Contents
ICM Installation Guide for Cisco ICM Enterprise Edition Release 7.0(0) i
ICM Installation Guide for Cisco ICM Enterprise Edition Release 7.0(0) ii
How to Manage CompuCALL Server Gateway Component Properties......................................89
ICM Installation Guide for Cisco ICM Enterprise Edition Release 7.0(0) iii
ICM Installation Guide for Cisco ICM Enterprise Edition Release 7.0(0) iv
Preface
Purpose
Preface
Purpose
This manual describes how to install the components of the Cisco Intelligent Contact Management software. It includes information about hardware configuration and software setup.
Audience
This document is intended for anyone installing one or more components of the Intelligent
Contact Management software.
Organization
The following table describes the information contained in each chapter of this guide.
Chapter
Chapter 1, "Introduction"
Description
Includes references to Pre-Installation documentation. Describes how to get started with the ICM Setup program.
Chapter 2, "CallRouter Setup"
Chapter 3, "Logger Setup"
Chapter 4, "Admin Workstation Setup"
Chapter 5, "Network Interface Controller
Setup"
Chapter 6, "Peripheral Gateway Setup"
Chapter 7, "CTI Server Setup"
Explains how to install and configure the CallRouter software.
Explains how to install and configure the Logger software.
Explains how to install and configure the Admin Workstation software.
Explains how to configure devices for Network Interface Controllers.
Explains how to install and configure the Peripheral Gateway software.
Explains how to install and configure the CTI Gateway software.
ICM Installation Guide for Cisco ICM Enterprise Edition Release 7.0(0)
Preface 1
Related Documentation
Chapter
Chapter 8, "After the Installation"
Preface
Description
Provides post-installation information, in particular, information on what the ICM Setup program installs, including directories and their contents, and Windows services.
Related Documentation
For additional information about Cisco Intelligent Contact Management (ICM) software, see the Cisco web site (http://www.cisco.com/univercd/cc/td/doc/product/icm/index.htm) listing
ICM documentation.
Obtaining Documentation
Cisco documentation and additional literature are available on Cisco.com. Cisco also provides several ways to obtain technical assistance and other technical resources. These sections explain how to obtain technical information from Cisco Systems.
Cisco.com
You can access the most current Cisco documentation at this URL: http://www.cisco.com/techsupport
You can access the Cisco website at this URL: http://www.cisco.com
You can access international Cisco websites at this URL: http://www.cisco.com/public/countries_languages.shtml
Product Documentation DVD
Cisco documentation and additional literature are available in the Product Documentation DVD package, which may have shipped with your product. The Product Documentation DVD is updated regularly and may be more current than printed documentation.
The Product Documentation DVD is a comprehensive library of technical product documentation on portable media. The DVD enables you to access multiple versions of hardware and software installation, configuration, and command guides for Cisco products and to view technical documentation in HTML. With the DVD, you have access to the same documentation that is found on the Cisco website without being connected to the Internet. Certain products also have
.pdf versions of the documentation available.
ICM Installation Guide for Cisco ICM Enterprise Edition Release 7.0(0)
Preface 2
Preface
Documentation Feedback
The Product Documentation DVD is available as a single unit or as a subscription. Registered
Cisco.com users (Cisco direct customers) can order a Product Documentation DVD from the
Ordering tool or Cisco Marketplace.
Cisco Ordering Tool: http://www.cisco.com/en/US/partner/ordering/
Cisco Marketplace: http://www.cisco.com/go/marketplace/
Ordering Documentation
Beginning June 30, 2005, registered Cisco.com users may order Cisco documentation at the
Product Documentation Store in the Cisco Marketplace at this URL:: http://www.cisco.com/go/marketplace/
Cisco will continue to support documentation orders using the Ordering tool:
• Registered Cisco.com users (Cisco direct customers) can order Cisco product documentation from the Ordering tool: http://www.cisco.com/en/US/partner/ordering/
• Instructions for ordering documentation using the Ordering tool are at this URL: http://www.cisco.com/univercd/cc/td/doc/es_inpck/pdi.htm
• Nonregistered Cisco.com users can order documentation through a local account representative by calling Cisco Systems Corporate Headquarters (California, USA) at 408 526-7208 or, elsewhere in North America, by calling 1 800 553-NETS (6387).
Documentation Feedback
You can rate and provide feedback about Cisco technical documents by completing the online feedback form that appears with the technical documents on Cisco.com.
You can rate and provide feedback about Cisco technical documents by completing the online feedback form that appears with the technical documents on Cisco.com.
You can submit comments by using the response card (if present) behind the front cover of your document or by writing to the following address:
Cisco Systems Attn: Customer Document Ordering 170 West Tasman Drive San Jose, CA
95134-9883
We appreciate your comments.
ICM Installation Guide for Cisco ICM Enterprise Edition Release 7.0(0)
Preface 3
Preface
Cisco Product Security Overview
Cisco Product Security Overview
Cisco provides a free online Security Vulnerability Policy portal at this URL: http:// www.cisco.com/en/US/products/products_security_vulnerability_policy.html
From this site, you can perform these tasks:
• Report security vulnerabilities in Cisco products.
• Obtain assistance with security incidents that involve Cisco products.
• Register to receive security information from Cisco.
A current list of security advisories and notices for Cisco products is available at this URL: http://www.cisco.com/go/psirt
If you prefer to see advisories and notices as they are updated in real time, you can access a
Product Security Incident Response Team Really Simple Syndication (PSIRT RSS) feed from this URL: http://www.cisco.com/en/US/products/products_psirt_rss_feed.html
Reporting Security Problems in Cisco Products
Cisco is committed to delivering secure products. We test our products internally before we release them, and we strive to correct all vulnerabilities quickly. If you think that you might have identified a vulnerability in a Cisco product, contact PSIRT:
• Emergencies - security-alert@cisco.com
An emergency is either a condition in which a system is under active attack or a condition for which a severe and urgent security vulnerability should be reported. All other conditions are considered nonemergencies.
• Nonemergencies - psirt@cisco.com
In an emergency, you can also reach PSIRT by telephone:
• 1 877 228-7302
• 1 408 525-6532
Note: We encourage you to use Pretty Good Privacy (PGP) or a compatible product to encrypt any sensitive information that you send to Cisco. PSIRT can work from encrypted information that is compatible with PGP versions 2.x through 8.x. Never use a revoked or an expired encryption key. The correct public key to use in your correspondence with PSIRT is the one that has the most recent creation date in this public key server list: http://pgp.mit.edu:11371/ pks/lookup?search=psirt%40cisco.com&op=index&exact=on
ICM Installation Guide for Cisco ICM Enterprise Edition Release 7.0(0)
Preface 4
Preface
Obtaining Technical Assistance
The link on this page has the current PGP key ID in use.
Obtaining Technical Assistance
Cisco Technical Support provides 24-hour-a-day award-winning technical assistance. The Cisco
Technical Support & Documentation website on Cisco.com features extensive online support resources. In addition, if you have a valid Cisco service contract, Cisco Technical Assistance
Center (TAC) engineers provide telephone support. If you do not have a valid Cisco service contract, contact your reseller.
Cisco Technical Support & Documentation Website
The Cisco Technical Support & Documentation website provides online documents and tools for troubleshooting and resolving technical issues with Cisco products and technologies. The website is available 24 hours a day, at this URL: http://www.cisco.com/techsupport
Access to all tools on the Cisco Technical Support & Documentation website requires a
Cisco.com user ID and password. If you have a valid service contract but do not have a user ID or password, you can register at this URL: http://tools.cisco.com/RPF/register/register.do
Note: Use the Cisco Product Identification (CPI) tool to locate your product serial number before submitting a web or phone request for service. You can access the CPI tool from the
Cisco Technical Support Website by clicking the Tools & Resources Tools. Choose Cisco
Product Identification Tool from the Alphabetical Index drop-down list, or click the Cisco
Product Identification Tool RMAs. The CPI tool offers three search options: by product ID or model name; by tree view; or for certain products, by copying and pasting show command output. Search results show an illustration of your product with the serial number label location highlighted. Locate the serial number label on your product and record the information before placing a service call.
Submitting a Service Request
Using the online TAC Service Request Tool is the fastest way to open S3 and S4 service requests.
(S3 and S4 service requests are those in which your network is minimally impaired or for which you require product information.) After you describe your situation, the TAC Service Request
Tool provides recommended solutions. If your issue is not resolved using the recommended resources, your service request is assigned to a Cisco TAC engineer. The TAC Service Request
Tool is located at this URL: http://www.cisco.com/techsupport/servicerequest
For S1 or S2 service requests or if you do not have Internet access, contact the Cisco TAC by telephone. (S1 or S2 service requests are those in which your production network is down or
ICM Installation Guide for Cisco ICM Enterprise Edition Release 7.0(0)
Preface 5
Preface
Obtaining Additional Publications and Information severely degraded.) Cisco TAC engineers are assigned immediately to S1 and S2 service requests to help keep your business operations running smoothly
To open a service request by telephone, use one of the following numbers:
• Asia-Pacific: +61 2 8446 7411 (Australia: 1 800 805 227)
• EMEA: +32 2 704 55 55
• USA: 1 800 553-2447
For a complete list of Cisco TAC contacts, go to this URL: http://www.cisco.com/techsupport/contacts
Definitions of Service Request Severity
To ensure that all service requests are reported in a standard format, Cisco has established severity definitions.
Severity 1 (S1) -- Your network is down, or there is a critical impact to your business operations.
You and Cisco will commit all necessary resources around the clock to resolve the situation.
Severity 2 (S2) -- Operation of an existing network is severely degraded, or significant aspects of your business operation are negatively affected by inadequate performance of Cisco products.
You and Cisco will commit full-time resources during normal business hours to resolve the situation.
Severity 3 (S3) -- Operational performance of your network is impaired, but most business operations remain functional. You and Cisco will commit resources during normal business hours to restore service to satisfactory levels.
Severity 4 (S4) -- You require information or assistance with Cisco product capabilities, installation, or configuration. There is little or no effect on your business operations.
Obtaining Additional Publications and Information
Information about Cisco products, technologies, and network solutions is available from various online and printed sources.
• Cisco Marketplace provides a variety of Cisco books, reference guides, and logo merchandise.
Visit Cisco Marketplace, the company store, at this URL: http://www.cisco.com/go/marketplace/
• Cisco Press publishes a wide range of general networking, training and certification titles.
Both new and experienced users will benefit from these publications. For current Cisco Press titles and other information, go to Cisco Press at this URL:
ICM Installation Guide for Cisco ICM Enterprise Edition Release 7.0(0)
Preface 6
Preface
Obtaining Additional Publications and Information http://www.ciscopress.com
• Packet magazine is the Cisco Systems technical user magazine for maximizing Internet and networking investments. Each quarter, Packet delivers coverage of the latest industry trends, technology breakthroughs, and Cisco products and solutions, as well as network deployment and troubleshooting tips, configuration examples, customer case studies, certification and training information, and links to scores of in-depth online resources. You can access Packet magazine at this URL: http://www.cisco.com/packet
• iQ Magazine is the quarterly publication from Cisco Systems designed to help growing companies learn how they can use technology to increase revenue, streamline their business, and expand services. The publication identifies the challenges facing these companies and the technologies to help solve them, using real-world case studies and business strategies to help readers make sound technology investment decisions. You can access iQ Magazine at this URL: http://www.cisco.com/go/iqmagazine
• Internet Protocol Journal is a quarterly journal published by Cisco Systems for engineering professionals involved in designing, developing, and operating public and private internets and intranets. You can access the Internet Protocol Journal at this URL: http://www.cisco.com/ipj
• World-class networking training is available from Cisco. You can view current offerings at this URL: http://www.cisco.com/en/US/learning/index.html
ICM Installation Guide for Cisco ICM Enterprise Edition Release 7.0(0)
Preface 7
Obtaining Additional Publications and Information
Preface
ICM Installation Guide for Cisco ICM Enterprise Edition Release 7.0(0)
Preface 8
Chapter 1
Introduction
This manual explains how to install the major components of Intelligent Contact Management
(ICM) software. The ICM platform is a contact routing system that runs on several PCs (or
nodes) which may be distributed across many sites.
This chapter includes the following:
• Where to find information relating to ICM pre-installation tasks.
• Information you will need before you install ICM components.
• Where to find information about hardware and third-party software requirements for individual
ICM components.
• An introduction to the ICM Setup program.
Subsequent chapters explain how to install and configure specific ICM components.
This section contains the following topics:
•
Pre-Installation Planning, page 10
•
Windows Planning and Staging, page 10
•
•
•
Communication Between Components, page 12
•
Instances, Customers and Components, page 12
•
•
Before You Install an ICM Component, page 13
•
Hardware and Third-Party Software Compatibility List, page 14
•
•
Windows Monitoring Tools, page 15
•
•
Security Considerations, page 16
•
Cisco Security Agent (CSA), page 16
•
Secure Socket Layer (SSL), page 16
•
Security Hardening Checkbox, page 17
ICM Installation Guide for Cisco ICM Enterprise Edition Release 7.0(0)
9
Introduction
Pre-Installation Planning
•
Windows Firewall Service, page 17
•
Setup Warning Messages, page 17
•
Installing RMS Update Files, page 18
•
About Beginning Installation, page 18
•
How to Begin the Installation Process, page 19
•
Cisco ICM Setup Dialog Box, page 19
•
Post-Installation Setup, page 20
•
Installing Multiple Components, page 21
•
How to Add an Instance, page 21
•
How to Edit an Instance, page 22
•
How to Delete an Instance, page 22
•
How to Install a Component, page 23
•
ICM Component Selection Dialog Box, page 24
Pre-Installation Planning
The Cisco Intelligent Contact Management (ICM) software is a distributed software application that routes toll-free calls, web inquiries, and e-mail across geographically distributed contact centers. A typical ICM system includes a number of computers located at different sites.
Because the ICM software works with different types of contact center equipment and sometimes one or more carrier networks, some pre-installation planning is necessary to ensure successful installation of the ICM software.
The pre-installation documentation includes information on topics such as provisioning IXC access, preparing ACDs, and determining the ICM datacom requirements.
For details on ICM software pre-installation planning refer to the Pre-Installation Planning
Guide for Cisco ICM Enterprise Edition.
Windows Planning and Staging
Understanding and planning for a supported Windows model is a critical task during the planning phase of an ICM software deployment.
During this phase, you must document the specifications of the ICM system and then you must accept them prior to the start of staging a new system. This System Design Specification must include a detailed description and diagrams of the Windows Model for Active Directory and
DNS implementation.
For more information on Windows pre-installation requirements, refer to the Staging Guide for
Cisco ICM/IPCC Enterprise & Hosted Editions and the SNMP Guide for Cisco ICM/IPCC
Enterprise & Hosted Editions.
ICM Installation Guide for Cisco ICM Enterprise Edition Release 7.0(0)
10
Introduction
The ICM Components
The ICM Components
The principal ICM components are:
• CallRouter. The component of the Central Controller that makes routing decisions and both gathers and distributes data from remote sites; generally referred to in this document simply as the Router. (Central Controller is the term used when discussing a CallRouter/Logger configuration.)
• Logger. The component of the Central Controller that controls the central database.
• Admin Workstation. The human interface to ICM software. An Admin Workstation (AW) can be located at any central or remote site. It allows users to monitor call handling within the system and make changes to configuration data or routing scripts.
• Network Interface Controller. The NIC is the interface between the ICM platform and the
Interexchange Carrier signaling network.
• Peripheral Gateway. The interface between the ICM platform and third-party hardware in each contact center, such as an ACD. A Peripheral Gateway (PG) is typically located at the contact center.
• CTI Server. The (optional) component that allows an external CTI application to communicate with a Peripheral Gateway.
• WebView. The (optional) component that provides web-based contact center reporting.
The ICM Software CD contains the software for all of these components. You can install any component from the ICM Setup program.
Duplexed Components
To allow ICM software to continue operating when a single node fails, all major components of the system can be duplicated on separate nodes, or duplexed. This allows the system to be fault-tolerant; that is, to continue operating when a component fails.
For example, two computers can run the CallRouter software. If one of those computers fails for any reason, the other computer continues to run and ICM software continues to operate without interruption. The CallRouter and Logger processes are typically duplexed and Peripheral
Gateways may be duplexed.
The failure of a single Admin Workstation does not prevent the rest of the ICM system from operating. Therefore, Admin Workstations are not duplexed.
In a fully duplexed configuration, one CallRouter and one Logger compose one side of the
Central Controller; the other CallRouter and Logger compose the other side. The sides are called
Side A and Side B.
ICM Installation Guide for Cisco ICM Enterprise Edition Release 7.0(0)
11
Introduction
Communication Between Components
The components of a single side must be located at a single site; that is, the CallRouter and
Logger for Side A must be collocated. For maximum fault-tolerance, the Side B components may be at a different site than Side A.
If a Peripheral Gateway (PG) is duplexed, both PGs (A and B) are typically located at a single site; usually, the same site that contains the contact center equipment. If a disaster causes the entire site to fail, the contact center equipment itself is unavailable. Therefore, having a duplexed
PG at another site would provide little benefit.
For more information about the ICM system's fault-tolerant architecture, see the ICM
Administration Guide for Cisco ICM Enterprise Edition.
Communication Between Components
The ICM platform requires both local and wide area networks for communication among the nodes. Each site requires Ethernet unshielded twisted pair (UTP) for local communications.
The ICM uses TCP/IP for communication between sites.
The ICM uses visible networks, which might also be used by other equipment, and private networks that are reserved for its own use.
For information about setting up the networks for the ICM, see the Pre-Installation Planning
Guide for Cisco ICM Enterprise Edition.
Instances, Customers and Components
An instance is a single logical ICM. An instance typically consists of several software components (CallRouter, Logger, Peripheral Gateways, Admin Workstations)—some of which may be duplexed—typically installed on several different computers. A single computer may run multiple components of a single instance or components of multiple instances.
Note: You can also install multiple instances on a single computer. However, ICM has a limitation of 25 instances per machine.
A customer is an organization that uses the ICM to manage its contact center enterprise. Each customer has its own dialed numbers, labels, call types, scripts, and scheduled targets. However, all Peripheral Gateways, peripherals, services, skill groups, and so forth are associated with the instance rather than a specific customer. Therefore, customers who share an instance cannot have their own Peripheral Gateways. Such customers, however, can be assigned a network VRU with customer-specific scripts for special call treatment.
.
The following table summarizes what data can be associated with a specific customer and what data are shared by an entire instance.
ICM Installation Guide for Cisco ICM Enterprise Edition Release 7.0(0)
12
Introduction
Customer Types
Table 2: Customer Data and Instance Data
Customer
Dialed numbers, labels, call types, scripts, scheduled targets, and network VRU scripts.
Instance
NICs and PGs; peripherals, trunk groups, peripheral targets, skill targets; regions; announcements; application gateways.
Note: No special security is applied at the customer level. Any Admin Workstation user with access to an instance can choose to view data for any or all customers in that instance. However, you can set up WebView or Quick Edit users who have access to only the data for a specific customer.
Customer Types
You can use the customer concept to support multiple independent organizations with a single
ICM instance rather than assigning a separate instance to each organization. However, customers that share an instance have more limited capabilities than a customer using a full instance. The following table summarizes the abilities of these two customer types.
Table 3: Customer Types
Full Instance Customer
Monitored targets (skill groups, agents, and services) and scheduled targets
Shared Instance Customer
Scheduled targets only
Full routing capabilities based on Longest Available Agent,
Minimum Expected Delay, and so forth
Dedicated Peripheral Gateways
Admin Workstation, Quick Edit, and/or WebView access
Percent allocation routing and scheduled targets routing only
No dedicated Peripheral Gateways
Quick Edit or WebView access only
Full configuration, scripting, and administration capabilities Limited script modifications through Advanced
Services Terminal
Note that all configuration and scripting for a shared instance customer must be performed by the service provider that manages the instance. The customers themselves can only perform
Quick Edits within a script.
Before You Install an ICM Component
Before you install ICM software, the computers must have the Microsoft Windows operating system—including SNMP and (for Windows 2003) WMI—and, for some components, Microsoft
SQL Server database management software installed.
ICM Installation Guide for Cisco ICM Enterprise Edition Release 7.0(0)
13
Introduction
Hardware and Third-Party Software Compatibility List
Additionally, you must have set up the Windows Active Directory services for ICM software.
You must have added the Cisco Root Organizational Unit, and at least one Facility Organizational
Unit with one Instance Organizational Unit.
Refer to the Staging Guide for Cisco ICM/IPCC Enterprise & Hosted Editions and the SNMP
Guide for Cisco ICM/IPCC Enterprise & Hosted Editions.
You must not install ICM components on a Domain Controller or on a DNS server.
If you are installing WebView, there are third-party components that you must first install on the machine where you are installing WebView. Refer to the WebView Installation and
Administration Guide for Cisco ICM/IPCC Enterprise & Hosted Editions for further information.
You must also ensure that you have enough disk space available on each computer to install the ICM component or components.
If localization is of concern to you, note that English ICM components can be installed on supported localized Windows operating systems, as specified in the Cisco Intelligent Contact
Management Software Release 7.0(0) Bill of Materials. Localized ICM components can be installed only on Windows operating systems localized in the same language.
Hardware and Third-Party Software Compatibility List
Windows Setup automatically checks your hardware and software and reports any potential conflicts. To ensure a successful installation, however, check to make sure your computer hardware is compatible with Windows Server before starting Setup.
To do this, check the Cisco Intelligent Contact Management Software Release 7.0(0) Bill of
Materials (BOM). If your hardware is not listed, Setup might not be successful. This document is found at: http://www.cisco.com/univercd/cc/td/doc/product/icm/ccbubom
In addition, check that you have updated drivers for your hardware devices and that you have the latest system BIOS. The device manufacturers can assist you in obtaining these items.
Finally, before installing Windows Server, consider taking a device inventory of the hardware devices on your computers.
For other hardware information, see http://www.cisco.com/warp/partner/icsg/service/hw_sw_platform.html
SQL Server
ICM software requires Microsoft SQL Server databases on each Logger, Historical Data Server
(HDS), and each Real-time Distributor Admin Workstation (SQL Server is not required for
Client AWs). SQL Server must be installed on each of these computers before you install the
ICM software.
ICM Installation Guide for Cisco ICM Enterprise Edition Release 7.0(0)
14
Introduction
Windows Monitoring Tools
Refer to the Staging Guide for Cisco ICM/IPCC Enterprise & Hosted Editions for more information about installing SQL Server software.
Windows Monitoring Tools
SNMP and (for Windows 2003) WMI must be installed. Refer to the Staging Guide for Cisco
ICM/IPCC Enterprise & Hosted Editions and the SNMP Guide for Cisco ICM/IPCC Enterprise
& Hosted Editions.
Machine Names
Cisco has defined a set of conventions for naming ICM computers. The general syntax is as follows:
CSOSSSCCCM
The terms in this syntax are as follows:
• SSS is a unique short code (maximum five letters) that identifies the entire system.
• CCC is a two- or three-letter code indicating the component type.
• M is a one- or two-character machine identifier (typically, the side and/or a device number).
Your ICM support provider will supply you with a unique system identifier. The following table lists the codes and machine identifiers for each component type.
Table 4: Component Codes
Component Type
Admin Workstation
Code Machine IDs
AW 1, 2, 3, . . .
RTR A or B CallRouter
CTI Server CG 1A, 1B, 2A, 2B, 3A, . . .
Logger LGR A or B
Network Interface Controller NIC 1A, 1B, 1C, 1D, . . .; 2A, 2B, 2C, 2D, . . .
Peripheral Gateway PG 1A, 1B, 2A, 2B, 3A, . . .
For example, if the system identifier is XYZ, the Logger on the B side is named CSOXYZLGRB.
The letter in the NIC's machine code indicates the relative location of the NIC. The first NIC is named 1A. If its duplexed peer is located at the same site, that NIC is named 1B; if the
ICM Installation Guide for Cisco ICM Enterprise Edition Release 7.0(0)
15
Security Considerations
Introduction duplexed peer is located at another site, that NIC is named 1C. If each of two sites contain duplexed NICs, the two at one site are named 1A and 1B and the two at the other site are named
1C and 1D.
Security Considerations
A discussion of security and ICM software can be found in the Security Best Practices Guide
for Cisco ICM/IPCC Enterprise & Hosted Editions, which you have presumably already used in association with the Staging Guide for Cisco ICM/IPCC Enterprise & Hosted Editions while installing your Microsoft Windows software and setting up your Windows Active Directory services for ICM software. However, a few specific security topics are mentioned in the following sections.
Cisco Security Agent (CSA)
A standalone Cisco Security Agent (CSA) for ICM software is available as a part of ICM/IPCC
7.0(0). The standalone Cisco Security Agent provides intrusion detection and prevention for
Cisco ICM software. Cisco Security Agent removes potential known and unknown ("Day Zero") security risks that threaten enterprise networks and applications. It dramatically reduces downtime, widespread attack propagation and clean-up costs. The Agent is provided free of charge by Cisco Systems for use with release 7.0(0) of the Cisco ICM software. While Cisco highly recommends its installation, it is optional. For more information refer to the Cisco Security
Agent Installation/Deployment Guide for Cisco ICM/IPCC Enterprise & Hosted Editions.
Some considerations to keep in mind are the following:
• If you plan to use Cisco Security Agent, you must always use the default directories when installing any software on a server. You need not choose the default disk drive if an option is available (for example, C: or D:), but you must use default directories.
• You must disable the Cisco Security Agent service before performing any software installation.
This includes not only Cisco ICM software, but also third-party software that you intend to use with the ICM software. Ensure that the service does not get enabled at any time during the installation or upgrade. Failure to do so may cause problems with the installation or upgrade. After installing or upgrading the software, you must reenable the Cisco Security
Agent service. With the service disabled, the Agent no long provides intrusion detection for the server.
Note: The actions described in the last bullet do not have to be done manually, since ICM Setup will offer to disable and reenable CSA for you.
Secure Socket Layer (SSL)
By default, Secure Socket Layer (SSL) authentication is enabled on Windows 2003 systems for the web applications: WebView (refer to the WebView Installation and Administration Guide
ICM Installation Guide for Cisco ICM Enterprise Edition Release 7.0(0)
16
Introduction
Security Hardening Checkbox
for Cisco ICM/IPCC Enterprise & Hosted Editions for more information), Agent Re-skilling
Web Tool, and Internet Script Editor—if any or all of these optional applications are selected.
An SSL Encryption Utility, sslutil.exe, is also provided in \icm\bin if you wish to change the default settings.
Security Hardening Checkbox
A Prompt for Security Hardening checkbox is provided as part of Setup. If the box is checked, each time that Setup is run, you are prompted to apply security hardening—if security hardening has not been applied, or if an updated template is available. This option is available only on
Windows 2003 systems.
See Also
For the Prompt for Security Hardening checkbox in Setup,
Cisco ICM Setup Dialog Box (page
Windows Firewall Service
If you wish to install Windows Firewall service in a manner consistent with ICM software, use the following procedure:
1. Install Cisco ICM Release 7.0
2. Deploy the CiscoICMFirewallConfig script (see "Windows Firewall Configuration" in
Chapter 8)
3. Start ICM services
Note: Any subsequent installation of a new component will require re-deploying the Windows
Firewall Configuration script.
For more information, refer to the Security Best Practices Guide for Cisco ICM/IPCC Enterprise
& Hosted Editions.
See Also
Windows Firewall Configuration (page 103) .
Setup Warning Messages
ICM displays a warning message for the following conditions:
• CSA Installed. A message may display when you have the Cisco Security Agent installed on your system and you are running the Setup program. If the current version of CSA (CSA
ICM Installation Guide for Cisco ICM Enterprise Edition Release 7.0(0)
17
Introduction
Installing RMS Update Files
4.5) is running, Setup displays a warning message and asks for permission to stop CSA. If permission is granted, Setup stops CSA, and when installation is completed, automatically restarts CSA. If you have CSA installed but it is not the current version, a message displays
(whether or not CSA is running) telling you that you do not have the latest version.
• ICM patches applied. This warning displays when you click the Upgrade All button, if
Setup detects that Service Releases and/or Engineering Specials have been installed on the machine. You must uninstall any Services Releases and Engineering Specials and rerun the
Setup program.
• SNMP not installed. This warning is displayed by Setup if SNMP is not installed.
• WMI not installed (on Windows 2003). This warning is displayed by Setup on a Windows
2003 operating system if WMI is not installed.
Installing RMS Update Files
The ICM CD contains a separate installer program that allows you to update the RMS files for
Listener and AlarmTracker.
To install the RMS update files:
Step 1
Step 2
Step 3
Step 4
From the ICM CD, open the RMSEventFileUpdate folder.
Double-click on Setup.exe. The RMS Event File Update screen displays.
Click Next to install the update.
Click Finish when the update is complete.
About Beginning Installation
Note: In order to run Setup, you must be a local administrator and belong to the setup group for any instance for which you are installing a component.
You can install the various components in the order in which they are treated in this manual. In general, there is a great deal of flexibility in the order of installation provided that you know
ICM Installation Guide for Cisco ICM Enterprise Edition Release 7.0(0)
18
Introduction
How to Begin the Installation Process the names and locations for the various components beforehand. However, the following presents the usual approach:
• Install either the CallRouter or the Logger first. It does not matter in which order you install the CallRouter and Logger.
• Install both the CallRouter and the Logger before you install an Admin Workstation (AW).
• If you are using WebView, install it after you have installed the Real-time Distributor AW.
• Install the CallRouter, Logger, and AW before you install the Network Interface Controller
(NIC) and Peripheral Gateway (PG), but it does not matter in which order you install the
NIC and PG.
• Install the CTI Server after you have installed the CallRouter, Logger, AW, NIC, and PG.
How to Begin the Installation Process
You begin the installation process for any ICM software component by running the Setup program from the ICM Software CD.
Note: Beginning with ICM 7.0(0), various installations can be performed using the local version of ICMSetup in \icm\bin, as well as the Setup on the CD—see Post-Installation Setup.
Step 1
Step 2
Mount the ICM Software CD.
Find and run the file Setup.exe at the top level of the CD. The Cisco ICM Setup dialog box opens.
See Also
For the two versions of Setup, Post-Installation Setup (page 20)
.
Cisco ICM Setup Dialog Box
The Cisco ICM Setup dialog box allows you to add, edit, and delete Instances and, for each instance, Components. It also includes:
1. Domain Manager button—clicking on this button initiates an executable program, independent from Setup, that can be run at any time to create or remove any of the Active
Directory Organizational Units (OUs), or to add or remove user login accounts to security
ICM Installation Guide for Cisco ICM Enterprise Edition Release 7.0(0)
19
Post-Installation Setup
Introduction groups for each of the OUs; refer to the Staging Guide for Cisco ICM/IPCC Enterprise
& Hosted Editions.
2. Upgrade All button—use this button when upgrading a system to a newer version of
ICM; refer to the ICM Upgrade Guide for Cisco ICM/IPCC Enterprise & Hosted Editions.
3. Prompt for Security Hardening checkbox—checking this box causes Setup, each time it is run, to prompt the user to apply security hardening (if security hardening has not been applied, or if an updated template is available). This option is available only on Windows
2003 systems.
See Also
For adding, editing, and deleting instances,
How to Add an Instance (page 21)
, and the following sections. For installing a component,
How to Install a Component (page 23)
.
Post-Installation Setup
Action
Add Instance
A local version of the Setup program is installed as part of each ICM component, namely,
\icm\bin\ICMSetup.exe. (On an Admin Workstation, the Cisco Admin Workstation group contains an icon for this program.) Prior to ICM 7.0(0), this local version only allowed you to change the configuration settings of the software after it was installed. It did not allow you to install new software—to install or reinstall software, you had to run Setup from the CD.
For ICM 7.0(0), the following table indicates what occurs when certain actions are performed using Setup from the CD, or using ICMSetup in \icm\bin—both when patches (Service Releases and/or Engineering Specials) have been applied and when patches have not been applied.
Patches CD Setup
Yes/No Instance is added.
\icm\bin\ICMSetup
Instance is added.
Edit Instance Yes/No Domain, Facility and/or Instance Number can be changed. The modification has to be completed by running Upgrade All or editing each component.
Instance Number can be changed. The modification has to be completed by editing each component.
Delete Instance Yes/No Instance is deleted. (Instance specific folders, registries, services and AT jobs are deleted; files in \icm\bin are not affected.)
Instance is deleted. (Instance specific folders, registries, services and AT jobs are deleted; files in \icm\bin are not affected.)
Upgrade All Yes Setup displays an error message, asking that patches be removed.
Not Applicable (Upgrade All button is disabled)
Upgrade All No Setup upgrades files, overwriting files in
\icm\bin.
Not Applicable (Upgrade All button is disabled)
ICM Installation Guide for Cisco ICM Enterprise Edition Release 7.0(0)
20
Introduction
Installing Multiple Components
Action
Add Component
Patches CD Setup
Yes If a new component is being added (for example, you are setting up your first
Logger), Setup displays an error message, asking that patches be removed. If an already existing component is being added
(for example, you are setting up your second
Logger), the component is added.
\icm\bin\ICMSetup
If an already existing component is being added (for example, you are setting up your second Logger), the component is added. New components (for example, you are setting up your first Logger) cannot be added.
Add Component No Component is added.
If an already existing component is being added (for example, you are setting up your second Logger), the component is added. New components (for example, you are setting up your first Logger) cannot be added.
Edit Component
Edit Component
Delete
Component
Yes
No
Component is edited, but the files in
\icm\bin are not overwritten.
Component is edited, and the files in
\icm\bin are overwritten.
Component is edited, but the files in \icm\bin are not overwritten.
Component is edited, but the files in \icm\bin are not overwritten.
Yes/No Component is deleted. (Component specific folders, registries, services and AT jobs are deleted; files in \icm\bin are not affected.)
Component is deleted. (Component specific folders, registries, services and AT jobs are deleted; files in \icm\bin are not affected.)
Installing Multiple Components
In some cases, you might want to install more than one ICM component on a single computer.
For example, you might install the CallRouter and Logger software on a single node. In this case, you must run Setup for each component. Similarly, to install a specific component for more than one customer, you must run Setup for each instance.
How to Add an Instance
You must add at least one ICM instance before you can install any ICM components.
Note: Before you can create an ICM instance, you must have set up the Windows Active
Directory services for ICM software. You must have added the Cisco Root Organizational Unit, and at least one Facility Organizational Unit with one Instance Organizational Unit. Refer to the Staging Guide for Cisco ICM/IPCC Enterprise & Hosted Editions.
Step 1
Step 2
In the Cisco ICM Setup dialog box, in the ICM Instances section, click Add. The Add Instance dialog box opens.
Select the network Domain for the instance.
ICM Installation Guide for Cisco ICM Enterprise Edition Release 7.0(0)
21
Introduction
How to Edit an Instance
Step 3
Step 4
Step 5
Step 6
Select the Facility Organizational Unit for the instance.
Select the Instance Name for the instance.
Note: The ICM Instance Name is the name of the Instance Organizational Unit.
Use the Instance Number generated by the ICM software. (For standard single-instance ICM configurations, the instance number is 0.)
Note: The mappings of instance names to instance numbers must be the same on every node in the system.
Click OK.
See Also
Cisco ICM Setup dialog box (page 19) .
How to Edit an Instance
When editing an instance, you can only change the Domain, the containing Facility
Organizational Unit, and/or the Instance Number.
Note: The modification has to be completed by running Upgrade All or editing each component.
Step 1
Step 2
Step 3
In the Cisco ICM Setup dialog box, in the ICM Instances section, select the instance to edit and click Edit. The Edit Instance dialog box opens.
Optionally, change the Domain, Facility Organizational Unit, and/or Instance Number.
Click OK.
See Also
Cisco ICM Setup dialog box (page 19) .
How to Delete an Instance
Only delete an ICM instance when you are sure it is no longer needed.
Note: It is not necessary to delete ICM components that are part of an instance before deleting the instance; deleting the instance will delete these components.
Step 1 In the Cisco ICM Setup dialog box, in the ICM Instances section, select the instance to delete and click Delete. The Delete Instance dialog box opens.
ICM Installation Guide for Cisco ICM Enterprise Edition Release 7.0(0)
22
Introduction
How to Install a Component
Step 2
Step 3
By default, the following items are selected to be deleted for the instance:
• Registry Entries
• Files and Directories
• Services
• Security Settings
Optionally, change the selections in the Delete Instance dialog box.
Click OK.
See Also
Cisco ICM Setup dialog box (page 19) .
How to Install a Component
Step 1
Step 2
Step 3
Step 4
In the Cisco ICM Setup dialog box, in the ICM Instances section, select an ICM Instance.
In the Instance Components section, click Add. The ICM Component Selection dialog box opens.
Click on the component that you want to install.
After you select a component, Setup leads you through a series of dialog boxes in which you specify configuration settings.
After you have set the configuration values, Setup copies the files to your local disk and performs some initialization and customization procedures. During this time, Setup indicates its progress.
If Setup detects that less than 5% of the space on a disk is available, the Low indicator turns red. (This indicates low space on one of the drives to which files are being copied: either the drive you chose for the installation or the drive where the Windows OS is installed.) If this happens, you can create space by deleting unnecessary files or moving files to another disk.
Setup does not reset the Low indicator or the disk space bar until it has finished copying and configuring the files.
In some cases, Setup cannot copy one or more files because it would have to overwrite a file that is in use. If this happens, Setup installs all the files it can and then prompts you to restart the computer.
Save any work in progress in other programs before choosing to restart the computer. When the computer shuts down, Setup is able to overwrite the files. When the computer restarts, the installation is complete.
ICM Installation Guide for Cisco ICM Enterprise Edition Release 7.0(0)
23
Introduction
ICM Component Selection Dialog Box
Step 5
Step 6
If Setup successfully copies all the files, it displays the final screen and asks whether you want to start the ICM Node Manager.
Click Finish to complete the component setup and optionally start the Node Manager. If you choose to start it, the Node Manager automatically starts the other ICM processes for the component you installed. Regardless of your choice, the main Setup screen reappears so that you can install another component.
See Also
Cisco ICM Setup dialog box (page 19) ;
Component Selection dialog box (page 24)
.
ICM Component Selection Dialog Box
In the ICM Component Selection dialog box are the following buttons, used to install the corresponding components:
• Admin Workstation—see
How to Install an Admin Workstation (page 43)
•
Router—see How to Install a CallRouter (page 25)
•
Logger—see How to Install a Logger (page 34)
• Network Gateway—ICM Network Gateway software is installed on a dedicated Windows machine that provides SS7 protocol handling; refer to the Pre-Installation Planning Guide
for Cisco ICM Enterprise Edition, and see the online help
• MEI Server—refer to the Cisco ICM Software ACD Supplement for Nortel Meridian
• WebView—refer to the WebView Installation and Administration Guide for Cisco ICM/IPCC
Enterprise & Hosted Editions
• Peripheral Gateway—see
How to Install a Peripheral Gateway (page 61)
• CTI Server—see
How to Install CTI Server (page 95)
•
Application Bridge Server—see How to Install an Aspect Application Bridge Server (page
• CompuCALL Server Gateway—see
How to Install a DMS-100 CompuCALL Server
• Outbound Option Dialer—refer to the Outbound Option Setup and Configuration Guide for Cisco ICM/IPCC Enterprise & IPCC Hosted Editions
ICM Installation Guide for Cisco ICM Enterprise Edition Release 7.0(0)
24
Chapter 2
CallRouter Setup
Before You Install CallRouter
The CallRouter (generally referred to in this document simply as the Router) is the component that contains the contact routing logic and makes all routing decisions. It receives contact routing requests and determines the best destination for each contact. It also collects information about the entire system.
Before you install the CallRouter software, the Windows operating system (for version specifics refer to the Cisco Intelligent Contact Management Software Release 7.0(0) Bill of
Materials)—including SNMP and (for Windows 2003) WMI—must be installed on the computer, you must have set up the Windows Active Directory services for ICM software, and you must have set up at least one ICM instance.
This chapter explains how to install the CallRouter software and perform some basic configuration. For this configuration, you must know the visible and private network addresses
(either host names or IP addresses) of the CallRouter and, for a duplexed configuration, the addresses of the CallRouter on the other Side.
The CallRouter and Logger are typically on separate computers. However, in small contact center configurations they can both be on the same computer.
See Also
Before You Install an ICM Component (page 13) ;
How to Add an Instance (page 21)
.
How to Install a CallRouter
How to Add a Router Component
Step 1 In the Cisco ICM Setup dialog box, in the left column under ICM Instances, select an instance.
ICM Installation Guide for Cisco ICM Enterprise Edition Release 7.0(0)
25
CallRouter Setup
How to Install a CallRouter
Step 2
Step 3
Click Add in the Instance Components section.
The ICM Component Selection dialog box opens.
Click Router.
The Router Properties dialog box opens.
See Also
Cisco ICM Setup dialog box (page 19) ;
ICM Component Selection dialog box (page 24)
.
How to Set Router Properties
Step 1
Step 2
Step 3
Step 4
Step 5
Step 6
Step 7
Step 8
In the Router Properties dialog box, check Production mode and Auto start at system startup unless you are specifically told otherwise by your ICM support provider. This ensures that the
CallRouter can restart itself automatically if necessary.
Note: However, set the Auto Start feature only after your ICM installation is otherwise complete.
The server may need to be rebooted a number of times during installation, and problems could occur if the node starts before patches and/or databases are applied.
Check the Duplexed Router option if you are configuring redundant CallRouter machines.
Check the Database routing option if you plan to use the ICM's optional database routing feature to route calls based on data read from an external database. This requires that you purchase the DbLink product. You might use this, for example, to look up the caller's telephone number (calling line ID) in your corporate database.
Check the Application gateway option if you plan to use the ICM's optional custom ICM
Application Gateway feature to access an external application from within a routing script. This requires that you purchase the Cisco ICM Application Gateway product.
Check the Remote Network Routing option if you are installing CallRouter on a NAM—refer to the Setup and Configuration Guide for Cisco ICM Hosted Edition regarding this, and other particularities, when installing CallRouter on a NAM.
Do not check the No system reboot on error option if the machine runs only a single CallRouter component and no other critical applications. This will allow the ICM to reboot the machine when necessary to recover from errors or when the CallRouter specifically requests a reboot.
If multiple instances of the CallRouter run on the same physical machine or if other critical processes run on the machine, check this option. If you choose this option, you may need to manually recover from some failures.
If the CallRouter will be duplexed, specify which Side you are installing: Side A or Side B. If the CallRouter will be simplexed, choose Side A.
Choose the local Drive on which you want to install the software.
ICM Installation Guide for Cisco ICM Enterprise Edition Release 7.0(0)
26
CallRouter Setup
How to Install a CallRouter
Step 9
Step 10
Note: Be sure to note the drive you are using for future reference, since this information is required when applying software patches.
Choose the Language from the list.
Click Next.
Setup loads any current installation settings and then the Router Component Properties dialog box opens.
How to Set Router Component Properties
Note: If you are installing CallRouter on a NAM or CICM, refer to the Setup and Configuration
Guide for Cisco ICM Hosted Edition for specific information relevant to the Router Component
Properties dialog box.
Step 1
Step 2
Step 3
Step 4
In the Router Component Properties dialog box, if you are routing calls with an interface to an
IntereXchange Carrier (IXC), or you are using the INCRP or INAP protocols, you must set up the appropriate Network Interface Controller (NIC) within the CallRouter. However, before you can set up a NIC, you must create the related database records using ICM Configuration
Manager on an Admin Workstation. If you are performing the initial installation of the ICM, leave the NIC configuration for later.
For information about setting up a NIC, see Chapter 5, "Network Interface Controller Setup".
In the Customer ID field, enter your unique customer identifier. If you do not know your identifier, check with your ICM support provider.
Accept the default values for the MDS timed delivery queue unless told otherwise by your
ICM support provider.
A partial exception to this last statement is the Disable ICM time synchronization box, which is used to select time synchronization service. The box is checked, by default, since the Windows operating system uses its own integrated time service. However, if the machine is a workgroup machine, uncheck this box to enable ICM Time Synchronization. (Note that Setup does not change the current configuration when performing an Upgrade All.)
Click Next.
The Device Management Protocol Properties dialog box opens.
How to Set Device Management Protocol Properties
Step 1 In the Device Management Protocol Properties dialog box, you must enable connections within the CallRouter Device Management Protocol (DMP) for each Peripheral Gateway (PG) that communicates with the CallRouter—by checking 1, 2, and so forth, up to the number of PGs involved.
ICM Installation Guide for Cisco ICM Enterprise Edition Release 7.0(0)
27
CallRouter Setup
How to Install a CallRouter
Step 2
Step 3
Note: These numbers are used as the PG IDs in the Peripheral Gateway Properties dialog box.
Up to 80 PGs can be connected to the CallRouter. Each PG has a device number in the range 1 through 80. Check the boxes for the PG devices you use. When you configure a PG, you must reference a PG device number enabled here.
Warning: A duplexed CallRouter must have at least one PG defined. Only the CallRouter side that has active connections to the majority of the PGs routes calls. (This prevents both
Side A and Side B from routing calls simultaneously.) If no PGs are defined, neither side is activated. If necessary, create a PG with no associated peripherals to satisfy this requirement.
The Disconnect warnings settings determine when the CallRouter reports that a device is disconnected. Accept the default values unless told otherwise by your ICM support provider.
Click Next..
The Central Controller Network Interfaces dialog box opens.
See Also
For the Peripheral Gateway Properties dialog box,
How to Set Peripheral Gateway Properties
. For information on the DMP configuration for PGs, How to Set Device Management
Protocol Properties (page 64) . For the Central Controller Network Interfaces dialog box,
How to Set Central Controller Network Interfaces (page 28)
.
How to Set Central Controller Network Interfaces
The Central Controller is the computer or computers running the CallRouter and the Logger.
Step 1
Step 2
Step 3
Step 4
In the Central Controller Network Interfaces dialog box, in the Router Private Interfaces section, you must enter two addresses: one to be used by normal traffic (A) and another to be used by high priority traffic (A high). You can use either host name or IP address.
In the Router Private Interfaces section, if the CallRouter is duplexed, you must enter two addresses for the other side: one to be used by normal traffic (B) and another to be used by high priority traffic (B high).
If the CallRouter is simplexed, enter localhost in both the B and B high fields.
In the Router Visible Interfaces section, you must enter two addresses: one to be used by normal traffic (A) and another to be used by high priority traffic (A high).
In the Router Visible Interfaces section, if the CallRouter is duplexed, you must enter two addresses for the other side: one to be used by normal traffic (B) and another to be used by high priority traffic (B high).
If the CallRouter is simplexed, enter localhost in both the B and B high fields.
ICM Installation Guide for Cisco ICM Enterprise Edition Release 7.0(0)
28
CallRouter Setup
How to Install a CallRouter
Step 5
Step 6
Step 7
The CallRouter must have two addresses on the private network: one to be used by high priority traffic and another to be used by normal traffic. If the CallRouter is duplexed, each side must have two addresses. Enter the addresses in the appropriate fields of the dialog box. If the
CallRouter is simplexed, enter localhost in the B fields.
If you wish to use the Cisco ICM Quality of Service (QoS) feature for the Router Private
Interfaces, click QoS... in that section.
The Central Controller Private Link QoS Settings dialog box opens.
If you wish to use the Cisco ICM Quality of Service (QoS) feature for the Router Visible
Interfaces, click QoS... in that section.
The Central Controller Visible Link QoS Settings dialog box opens.
If you do not wish to use QoS—or after you have made your QoS settings—click Next.
The Check Setup Information window opens.
See Also
As required,
How to Set the QoS Feature for the Router Private Interfaces (page 29) ,
How to Set the QoS Feature for the Router Visible Interfaces (page 30) ,
How to Complete CallRouter Setup
How to Set the QoS Feature for the Router Private Interfaces
The Central Controller Private Link QoS Settings dialog box comes in two forms.
• If you are installing the CallRouter on Side A of a duplexed system, or you are installing the
CallRouter on a simplexed system, you see the Central Controller Private Link QoS Settings
(Side A) dialog box.
• If you are installing the CallRouter on Side B of a duplexed system, you see the Central
Controller Private Link QoS Settings (Side B) dialog box.
Step 1
Step 2
Further, the precise nature of the Side A and Side B forms depends on whether you use Microsoft
Packet Scheduler or not; that is, there are actually four forms.
In the Central Controller Private Link QoS Settings (Side A) dialog box, check Enable QoS.
(There is no Enable QoS box in the Central Controller Private Link QoS Settings (Side B) dialog box. QoS is enabled on Side B if, and only if, it is enabled on Side A.)
Check Use Packet Scheduler if you plan to use Microsoft Packet Scheduler.
Leave Use Packet Scheduler unchecked if you do not plan to use Microsoft Packet Scheduler.
If Use Packet Scheduler is checked for Side A, it must be checked for Side B.
ICM Installation Guide for Cisco ICM Enterprise Edition Release 7.0(0)
29
CallRouter Setup
How to Install a CallRouter
Step 3
Step 4
If Use Packet Scheduler is unchecked for Side A, it must be unchecked for Side B.
Note: Cisco recommends NOT implementing Microsoft Packet Scheduler for ICM 7.0(0). For more information about ICM QoS, and about this recommendation in particular, refer to the
Pre-Installation Planning Guide for Cisco ICM Enterprise Edition. If you plan to use Microsoft
Packet Scheduler you must install it separately—it is not installed from ICM Setup.
Select DSCP priority markings and 802.1p priority tagging, and enter Bandwidth information, as appropriate and allowed—if Packet Scheduler is used, Setup checks that Total usable
bandwidth (Kbps) is at least 1544 and that the Bandwidth Percent values add up to 100.
Note the following differences among the four forms:
• With Packet Scheduler there are only two priority levels (High and Low)—the Medium
Priority traffic is marked the same as the Low Priority traffic.
• Bandwidth settings are not enabled on Side B because that information is obtained from Side
A.
• The Select Network Interface Card list is used only with Packet Scheduler, in which case a
Card must be selected from the display of available Cards.
• When using Packet Scheduler, the same DSCP and 802.1p settings must be used for every
ICM instance that uses a given Network Interface Card. Record the settings you use to make sure that this rule is followed.
• When not using Packet Scheduler, the Side B dialog box has no fields enabled because the information is obtained from Side A.
Click OK, which accepts the information that you entered, and returns you to the Central
Controller Network Interfaces dialog box.
See Also
For the Central Controller Network Interfaces dialog box, How to Set Central Controller Network
How to Set the QoS Feature for the Router Visible Interfaces
Step 1
Step 2
In the Central Controller Visible Link QoS Settings dialog box, either check Use Packet
Scheduler, or click Cancel. (There is no Enable QoS box in the Central Controller Visible
Link QoS Settings dialog box. QoS is enabled if, and only if, it is enabled for the PG Visible
Link QoS Settings. Further, when not using Packet Scheduler, no fields are enabled because the information is obtained from the PG Visible Link QoS Settings.)
If you have checked Use Packet Scheduler, select DSCP priority markings and 802.1p priority tagging as appropriate and allowed. With Packet Scheduler there are only two priority levels
(High and Low)—the Medium Priority traffic is marked the same as the High Priority traffic.
ICM Installation Guide for Cisco ICM Enterprise Edition Release 7.0(0)
30
CallRouter Setup
How to Install a CallRouter
Step 3
Note that the bandwidth settings for the Central Controller are determined by the bandwidth settings for the PG; therefore, the bandwidth settings are disabled here.
Click OK, which accepts the information that you entered, and returns you to the Central
Controller Network Interfaces dialog box.
See Also
For the bandwidth settings for the PG, How to Set the QoS Feature for the PG Visible Interfaces
. For the Central Controller Network Interfaces dialog box, How to Set Central Controller
Network Interfaces (page 28) .
How to Complete CallRouter Setup
Step 1
Step 2
Step 3
Step 4
In the Check Setup Information window, ensure that the settings displayed are as you intended.
If you want to modify any settings before proceeding, use the Back button.
When the settings are correct, click Next to begin copying files.
The copying process may take several minutes to complete. You can continue with other work while Setup operates in the background.
If Setup successfully copies all the files, it displays the final screen and asks whether you want to start the ICM Node Manager now. Do not start the Node Manager until you have completed the entire ICM installation.
Click Finish to exit Setup (and optionally start the Node Manager).
If you choose to start it, the Node Manager automatically starts the other ICM processes on the
CallRouter.
ICM Installation Guide for Cisco ICM Enterprise Edition Release 7.0(0)
31
How to Install a CallRouter
CallRouter Setup
ICM Installation Guide for Cisco ICM Enterprise Edition Release 7.0(0)
32
Chapter 3
Logger Setup
Before You Install a Logger
The Logger is the interface between the ICM software and the Microsoft SQL Server database.
As the ICM software collects performance and monitoring information about the system, it passes the information to the Logger for storage in a central relational database. The database manager on the Logger maintains statistics and data for use in monitoring and reporting. The
Logger also forwards historical information to the Historical Data Server (HDS). Although the
Logger represents a single node, it consists of two processes operating in parallel: one process handles configuration data and the other handles historical data.
Before you install the Logger software, the Microsoft Windows operating system—including
SNMP and (for Windows 2003) WMI—and Microsoft SQL Server (for version specifics refer to the Cisco Intelligent Contact Management Software Release 7.0(0) Bill of Materials) must be installed on the computer, you must have set up the Windows Active Directory services for
ICM software, and you must have set up at least one ICM instance.
This chapter explains how to install the Logger software and perform some basic configuration.
For this configuration, you must know the private network addresses of the CallRouter machines and, for a duplexed configuration, the addresses of the Logger on the other Side. (You can use either host names or IP addresses.)
The Logger and CallRouter are typically on separate computers. However, in small contact center configurations they can both be on the same computer.
To set up a Logger, you must first install the Logger software and then create the Logger's database.
See Also
Before You Install an ICM Component (page 13) ;
How to Add an Instance (page 21)
.
ICM Installation Guide for Cisco ICM Enterprise Edition Release 7.0(0)
33
Logger Setup
How to Install a Logger
How to Install a Logger
How to Add a Logger Component
Step 1
Step 2
Step 3
In the Cisco ICM Setup dialog box, in the left column under ICM Instances, select an instance.
Click Add in the Instance Components section.
The ICM Component Selection dialog box opens.
Click Logger.
The Logger Properties dialog box opens.
See Also
Cisco ICM Setup dialog box (page 19) ;
ICM Component Selection dialog box (page 24)
.
How to Set Logger Properties
The following task describes how to set the Logger properties.
Step 1
Step 2
Step 3
Step 4
In the Logger Properties dialog box, check Production mode and Auto start at system startup unless you are specifically told otherwise by your ICM support provider. This ensures that the
Logger can restart itself automatically if necessary.
Note: However, set the Auto Start feature only after your ICM installation is otherwise complete.
The server may need to be rebooted a number of times during installation, and problems could occur if the node starts before patches and/or databases are applied.
Check the Duplexed Logger option if you are configuring redundant Logger machines.
If one or more admin sites will use an Historical Data Server (HDS), check the Historical Data
Replication option. This enables the Logger to forward historical data to an HDS database at an admin site.
Do not check the No system reboot on error option if the machine runs only a single Logger component and no other critical applications. This will allow the ICM to reboot the machine when necessary to recover from errors or when the Logger specifically requests a reboot.
If multiple instances of the Logger run on the same physical machine or if other critical processes run on the machine, check this option. If you choose this option, you may need to manually recover from some failures.
ICM Installation Guide for Cisco ICM Enterprise Edition Release 7.0(0)
34
Logger Setup
How to Install a Logger
Step 5
Step 6
Step 7
Step 8
Step 9
Step 10
DO NOT CHECK the No system reboot on request option unless specifically told to do so by your ICM support provider. Checking this option prevents the Logger from rebooting even if it detects a serious system-wide problem.
Choose a Logger Type that corresponds to your ICM system (Standard for Enterprise systems;
NAM or CICM for Hosted systems).
If the Logger will be duplexed, specify which Side you are installing: Side A or Side B. If the
Logger will be simplexed, choose Side A
Choose the local Drive on which you want to install the software.
Note: Be sure to note the drive you are using for future reference, since this information is required when applying software patches.
Choose the Language from the list.
Click Next.
Setup loads any current installation settings and then—if you have selected either Standard or
CICM as your Logger Type—the Logger Component Properties dialog box opens.
If you have selected NAM as your Logger Type, the NAM Properties dialog box opens—refer to the Setup and Configuration Guide for Cisco ICM Hosted Edition .
How to Set Logger Component Properties
Note: The Cisco Technical Assistance Center (TAC) no longer supports new customers with the Remote Monitoring Suite (RMS). Cisco no longer documents nor sells TAC monitoring of
ICM systems via RMS. Refer to your MSA/Master Service Agreement for more information.
However, your ICM support/service provider may support RMS.
Step 1
Step 2
In the Logger Component Properties dialog box, to enable the DDSN, in the Customer support section, check the Phone home option and then click Configure.
The Phone Home Configuration dialog box opens.
Note: Refer to the ICM Administration Guide for Cisco ICM Enterprise Edition for more information on DDSN.
If you do not wish to use Phone Home—or after you have configured Phone Home—check the
Enabled box in the Outbound Option section and click Configure if you are using Cisco
Outbound Option.
The Outbound Option Configuration dialogue box opens.
If you do not wish to use Outbound Option—or after you have configured Outbound
Option—continue with the next step.
ICM Installation Guide for Cisco ICM Enterprise Edition Release 7.0(0)
35
Logger Setup
How to Install a Logger
Step 3
Step 4
The central ICM database resides on the Logger machine. The Purge button lets you modify advanced settings that determine how the Logger manages the database.
To prevent the central ICM database from growing to infinity, the Logger must periodically purge old data from historical tables. By default, the Logger runs a purge every day during which it deletes any historical data that is greater than 100 days old. You can also configure the
Logger to run a daily purge adjustment when the database fills to a defined percentage (the default is 80%). The Logger also runs a purge any time the database becomes more than 95% full.
You can change when the purge job executes and how long you want the Logger to retain data for each historical table. To modify these settings, click the Purge button.
The Purge Configuration dialog box opens.
Click Next.
The Network Interface Properties dialog box opens.
See Also
For the Phone Home Configuration dialog box, How to Set the Phone Home Configuration
. For the Outbound Option Configuration dialogue box, How to Set the Outbound Option
. For the Purge Configuration dialog box, How to Set the Purge
Configuration (page 38) . For the Network Interface Properties dialog box,
Interface Properties (page 36)
.
How to Set Network Interface Properties
Step 1
Step 2
Specify the private network interfaces for the A and (if applicable) B sides of the CallRouter
(Router private interfaces) and Logger (Logger private interfaces). You can use either the host name or the IP address.
Click Next. The Check Setup Information window opens.
See Also
For the Check Setup Information window,
How to Complete Logger Setup (page 38)
.
How to Set the Phone Home Configuration
For more information on this feature refer to the ICM Administration Guide for Cisco ICM
Enterprise Edition and the Remote Monitoring Suite documentation.
Note: The ICM software cannot be installed on the same machine that is running the Listener software.
ICM Installation Guide for Cisco ICM Enterprise Edition Release 7.0(0)
36
Logger Setup
How to Install a Logger
Step 1
Step 2
Step 3
Step 4
Step 5
In the Phone Home Configuration dialog box, in the CSFS (Customer Support Forwarding
Service) configuration section, enter the Customer name (typically a three- or four-letter value) and Site name (for duplexed components, this value must be unique for each side; for example, LoggerA or LoggerB). Also specify the Suppression limit, which is the maximum number of times any one event can be repeated within the Suppression Time; and the
Suppression time, which is the interval, in minutes, during which the Suppression Limit applies.
In the Contacting Support section, specify in Heartbeat interval the number of minutes between CSFS test messages to your support provider, in User ID the login name used by DTP when connecting to the support machine, and in Password the password used by DTP when connecting to the support machine.
In the Contacting Support section, specify how to contact the Primary Listener. Either specify the telephone number for a RAS connection in the Phone number field or check the Send data
over local network option for a direct network connection. Modify the Import directory value by replacing the string customer_name with the actual customer name. Set Import system
name and Import domain to point to the machine running the Listener. If you have a backup
Listener, enter the phone and import information for the Backup Listener.
In the Serial feed configuration section, check the Enable box to enable the ICM Serial Feed facility. This facility allows you to monitor ICM events locally through a serial port. Complete the Comport field with the port on the Logger through which you want to receive events. This port must be after the port used by DTP. By default, DTP uses COM1 and the Serial Feed facility uses COM2. Enter the Pipe name through which the Serial Feed facility receives events. This must always be set to CSFSEventFeed. Set the Speed at which the listening device can receive events. The default is 9600.
Click OK, which accepts the information that you entered, and returns you to the Logger
Component Properties dialog box.
See Also
For the Logger Component Properties dialog box, How to Set Logger Component Properties
How to Set the Outbound Option Configuration
Step 1
Step 2
Step 3
In the Outbound Option Configuration dialog box, in the SQL server system field, enter the host name or IP address of the machine that has the SQL database.
Enter the Heartbeat for the connection. The default is usually acceptable.
Note: Refer to the Outbound Option Setup and Configuration Guide for Cisco ICM/IPCC
Enterprise & IPCC Hosted Editions for more information.
Click OK, which accepts the information that you entered, and returns you to the Logger
Component Properties dialog box.
ICM Installation Guide for Cisco ICM Enterprise Edition Release 7.0(0)
37
Logger Setup
How to Install a Logger
See Also
For the Logger Component Properties dialog box, How to Set Logger Component Properties
How to Set the Purge Configuration
Step 1
Step 2
Step 3
Step 4
To change the length of time that the Logger retains data in a table, select that Table and enter a new value for Retention period.
You can also change the Purge schedule for the daily purge job.
In addition, you can specify whether you want a purge to execute automatically when the database reaches the Automatic and/or Daily purge thresholds. Specify these thresholds as the percentage of the database that becomes full.
Click OK, which accepts the information that you entered, and returns you to the Logger
Component Properties dialog box.
See Also
For the Logger Component Properties dialog box, How to Set Logger Component Properties
How to Complete Logger Setup
Step 1
Step 2
Step 3
Step 4
In the Check Setup Information window, ensure that the settings displayed are as you intended.
If you want to modify any settings before proceeding, use the Back button.
When the settings are correct, click Next to begin copying files.
The copying process may take several minutes to complete. You can continue with other work while Setup operates in the background.
If Setup successfully copies all the files, it displays the final screen and asks whether you want to start the ICM Node Manager now. Do not start the Node Manager until you have completed the entire ICM installation
Click Finish to exit Setup (and optionally start the Node Manager).
If you choose to start it, the Node Manager automatically starts the other ICM processes on the
Logger.
Note: When you have completed the Logger installation, you must use the ICMDBA utility to create the Logger database.
ICM Installation Guide for Cisco ICM Enterprise Edition Release 7.0(0)
38
Logger Setup
Creating the Central Database
Creating the Central Database
You must create a database for each Logger. To create the database and determine the appropriate size of the database, run the ICM Database Administration (ICMDBA) tool. This tool is installed on each ICM component that has an installed database (ICMDBA is in the \icm\bin directory) and on each Admin Workstation.
Refer to the ICM Administration Guide for Cisco ICM Enterprise Edition for more information on using the ICMDBA tool.
ICM Installation Guide for Cisco ICM Enterprise Edition Release 7.0(0)
39
Creating the Central Database
Logger Setup
ICM Installation Guide for Cisco ICM Enterprise Edition Release 7.0(0)
40
Chapter 4
Admin Workstation Setup
Before Installing an Admin Workstation
The Admin Workstation (AW) is the human interface to the ICM software. It serves as a control console from which you can monitor agent and contact center activity and change how the ICM software routes contacts. For example, you can use the Admin Workstation to configure the
ICM contact center data and to create routing scripts. Admin Workstations can be located anywhere, as long as they have LAN, WAN, or dial-up connections to the ICM software. There are two AW options, Real-time Distributor and Client; these options are discussed below.
Before you install the Admin Workstation (AW) software, the following must have been done on the computer:
• Installed Microsoft Windows operating system (for version specifics refer to the Cisco
Intelligent Contact Management Software Release 7.0(0) Bill of Materials)—including SNMP and (for Windows 2003) WMI.
• Installed Microsoft SQL Server database, if it is not a Client AW (for version specifics refer to the Cisco Intelligent Contact Management Software Release 7.0(0) Bill of Materials).
• Set up the Windows Active Directory services for ICM software.
• Set up at least one ICM instance.
• If you plan to install WebView, be aware that it can be installed only on a machine where there is a Primary, HDS-enabled, Real-time Distributor AW, or on its own machine.
For information on installing WebView, see the WebView Installation and Administration
Guide for Cisco ICM/IPCC Enterprise & Hosted Editions.
Admin Workstations (AWs) may be part of the Central Controller domain or in another domain. If the AW is in another domain, you must establish a two-way trust relationship between the AW and Central Controller domain.
ICM Installation Guide for Cisco ICM Enterprise Edition Release 7.0(0)
41
Admin Workstation Setup
Before Installing an Admin Workstation
Install the AW software on a node separate from other ICM software. The node can be located on any LAN that has WAN access to the Central Controller.
You have two options when installing the Admin Workstation software:
• Client (no Real-time Distributor)
• Real-time Distributor
The following table summarizes the difference between Real-time Distributor and Client-only
Admin Workstations.
Table 6: Distributor vs. Client Admin Workstation
Distributor Admin Workstation
Types Standard
Client Admin Workstation
Standard
Applications
Local Database
Full complement, depending on type
Yes
Full complement, depending on type
No
Windows Service
Optional Processes
Cisco ICM Distributor schman, replication
N/A
Background Processes configlogger, histlogger, rtclient, rtdist, updateaw N/A
N/A
Note: There must be at least one Distributor Admin Workstation at a site before a Client Admin
Workstation can be installed.
If you have more than one Admin Workstation on a single LAN, then only one of these machines needs to receive the real-time feed—which contains real-time monitoring data—from the Central
Controller. That machine (a Distributor AW) acts as the real-time distributor and passes the real-time data to other (Client) Admin Workstations at the site. If possible, configure two machines at the site as real-time distributors: one as the primary and the other as the secondary
(backup) distributor.
Optionally, you can configure a real-time distributor AW to also act as a Historical Data Server
(HDS). The Logger then forwards historical data to a special database on the distributor. Admin
Workstations at the local site can then access historical data from the distributor rather than from the central database. (If you intend to install and use WebView for historical reporting, you must enable HDS on the distributor.)
Note: For a Historical Data Server, you must first install the Admin Workstation software without the HDS option enabled. Then create the HDS database and run Setup locally to enable the HDS.
ICM Installation Guide for Cisco ICM Enterprise Edition Release 7.0(0)
42
Admin Workstation Setup
How to Install an Admin Workstation
Also, a WebView database must reside on a real-time distributor AW, although you can choose which distributor to put it on.
Refer to the ICM Administration Guide for Cisco ICM Enterprise Edition for information on setting up the HDS.
See Also
Before You Install an ICM Component (page 13) ;
How to Add an Instance (page 21)
.
How to Install an Admin Workstation
How to Add an Admin Workstation Component
Step 1
Step 2
Step 3
In the Cisco ICM Setup dialog box, in the left column under ICM Instances, select an instance.
Click Add in the Instance Components section.
The ICM Component Selection dialog box opens.
Click Admin Workstation. .
The Admin Workstation Properties dialog box opens.
See Also
Cisco ICM Setup dialog box (page 19) ;
ICM Component Selection dialog box (page 24)
.
How to Set Admin Workstation Properties
Step 1
Step 2
In the Admin Workstation Properties dialog box, select the type of Admin Workstation
Configuration:
Client (No Real-time Distributor). This configuration includes standard Admin Workstation applications, such as Script Editor and ICM Configuration Manager. It does not include the processes that directly manage a database.
Real-time Distributor. This configuration includes the real-time distributor and real-time client processes, and all processes that directly manage the local database. A single distributor Admin
Workstation can run the distributor processes for multiple customers simultaneously. However, it can run client applications (such as Script Editor and ICM Configuration Manager) for only one customer at a time. Use AW Select to change the customer.
Select the AW Type.
For ICM Enterprise Edition, select Standard.
ICM Installation Guide for Cisco ICM Enterprise Edition Release 7.0(0)
43
Admin Workstation Setup
How to Install an Admin Workstation
Step 3
Step 4
Step 5
For ICM Hosted Edition, select one of the other choices (Limited AW, Network AW (NAM),
Network AW (CICM)). Refer to the Setup and Configuration Guide for Cisco ICM Hosted
Edition for information on these AW types, and for specifics on installing them. The following instructions always assume that you have chosen Standard.
Always choose Production Mode for the Node Manager unless you are specifically told otherwise by your ICM support provider.
Choose the Target drive on which you want to install the software.
Note: Be sure to note the drive you are using for future reference, since this information is required when applying software patches.
Choose the Language from the drop-down list. This determines which online help files are installed.
Note: If you are setting up a Distributor AW, and have already installed WebView (and chosen the language) on the same machine as this Distributor AW, the Language field has the value you selected when installing WebView. You may change the language if you wish, but a warning will come up informing you that you are overriding the previous selection, and asking you to confirm if you want to do that.
The language you select also determines the date format that is used in reports. The following table describes date formats for each language.
Table 7: Report Date Format for Languages
AW Setup Language WebView UI Date Format in Reports
English (USA) English MM/DD/YYYY
English (UK)
French (Canada)
English
French
DD/MM/YYYY
YYYY/MM/DD
French (France)
German
Spanish
Chinese (Simplified)
French
English
English
Chinese
DD/MM/YYYY
DD/MM/YYYY
DD/MM/YYYY
YYYY/MM/DD
Japanese
Korean
Japanese
Korean
YYYY/MM/DD
YYYY/MM/DD
ICM Installation Guide for Cisco ICM Enterprise Edition Release 7.0(0)
44
Admin Workstation Setup
How to Install an Admin Workstation
Step 6
Customers who want to run ICM on a Windows operating system which is not localized in one of these languages, but who want to use the DD/MM/YYYY date format, must select UK
English, France French, German, or Spanish as the AW Setup language.
Note: The character set used in ICM 7.0(0) databases is determined by the collation designator of SQL 2000 Server. ICM 7.0(0) supports the following Collation Designators: Latin1, Japanese,
Chinese_PRC, and Korean_Wansung. ICM 7.0(0) supports ASCII characters only—except for the Agent Names, Description, and Reason Code fields. Validation rules do not apply to these three fields. This means that a supervisor running a report in English, based on data from a call center in Japan, sees reporting data in English except for these three fields, which would appear in Japanese. Data is stored in the AW and HDS databases in native character sets.
Click Next.
If you selected Real-time Distributor in the Admin Workstation Configuration section, the
Real-time Distributor Node Properties dialog box opens.
If you selected Client (No Real-time Distributor) in the Admin Workstation Configuration section, the Admin Workstation Client Properties dialog box opens.
See Also
For AW Select, Cisco Admin Workstation Program Group (page 102)
. For the Real-time Distributor
Node Properties dialog box, How to Set Real-time Distributor Node Properties (page 45)
. For
the Admin Workstation Client Properties dialog box, How to Set Admin Workstation Client
How to Set Real-time Distributor Node Properties
The Real-time Distributor Node runs as a Windows service and manages several ICM processes
(including the local Logger process, real-time client, and real-time distributor).
Step 1
Step 2
In the Real-time Distributor Node Properties dialog box, you can choose to have the Node
Manager start automatically each time you start the computer. If you do not choose the Auto
start option then you must start the Node Manager manually before you can use the ICM tools.
Note: Set the Auto Start feature only after your ICM installation is otherwise complete. The server may need to be rebooted a number of times during installation, and problems could occur if the node starts before patches and/or databases are applied.
Agent Re-skilling (an IPCC-only feature) allows a supervisor to change the skill groups assigned to an agent and have that change become effective immediately (otherwise the re-assignment becomes effective only after the agent logs out and then logs back in). Check Agent Re-skilling
Web Tool if you want this feature and the tool that is used in association with this feature. Refer to the tool's online help for operating instructions. (Checking Agent Re-skilling Web Tool automatically checks CMS Node—see below.)
Note: IIS must be installed in order to enable Agent Re-skilling.
ICM Installation Guide for Cisco ICM Enterprise Edition Release 7.0(0)
45
Admin Workstation Setup
How to Install an Admin Workstation
Step 3
Step 4
Step 5
Check CMS Node to enable the Configuration Management System node. This engine can access the ICM configuration and manages connectivity and resources for applications, such as the Cisco Web Collaboration (including Collaboration Server) option and Cisco E-Mail
Manager option, that connect to the ICM platform. This box is automatically checked if you have checked Agent Re-skilling.
Check Internet Script Editor Server if you want to download the Internet Script Editor software.
For new installations, you must access a web page on the ICM distributor to download the software. The Internet Script Editor software is a self-extracting archive that you must download and run.
You must have write access to the chosen install directory, and to registry branch
HKEY_LOCAL_MACHINE.
Note: Refer to the ICM Scripting and Media Routing Guide for Cisco ICM/IPCC Enterprise
& Hosted Editions for more information on the Internet Script Editor.
Click Next.
The Real-time Distributor Properties dialog box opens.
How to Set Real-time Distributor Properties
Step 1
Step 2
Step 3
Step 4
In the Real-time Distributor Properties dialog box, enter the Admin site name and indicate if this the Secondary distributor for the site (if it is the Primary distributor, leave the box unchecked).
When naming AWs at the same site, use the same site name for all Distributor and Client AWs at the site.
Indicate the Central controller preferred side, that is, indicate the side of the Central Controller from which you prefer to receive real-time data.
This is important, for example, if the Admin Workstation is collocated with one side of the
Central Controller. You can prevent unnecessary traffic on the wide area network by choosing the local side of the Central Controller as the preferred side.
If this is a simplexed system, the preferred side must be Central controller side A.
Check WebView Database if you want a WebView database to reside on this Admin
Workstation—refer to the WebView Installation and Administration Guide for Cisco ICM/IPCC
Enterprise & Hosted Editions for additional information.
Note: If you intend to install WebView on this Distributor AW machine; or if you intend to install WebView on another machine, but configured to point to this Distributor AW machine; then this Distributor AW machine must be HDS-enabled.
Check Historical Data Server if you intend to use the HDS.
ICM Installation Guide for Cisco ICM Enterprise Edition Release 7.0(0)
46
Admin Workstation Setup
How to Install an Admin Workstation
Step 5
Step 6
Step 7
Step 8
Note: If you want to configure the AW as a Historical Data Server, do not check Historical
Data Server the first time you run Setup. For a Historical Data Server, you must first install the Admin Workstation software without the HDS option enabled. Then create the HDS database and run Setup locally to enable the HDS. (If you check this box and no HDS database has yet been installed, inappropriate values will be set that will not be reset by simply creating the database later. Conversely, the HDS database cannot be created on a Distributor AW until the
Distributor AW has been set up.)
Refer to the ICM Administration Guide for Cisco ICM Enterprise Edition for more information on configuring the HDS.
Check Partitioning to install the ICM's optional partitioning software. This allows you to partition data in the ICM database and selectively limit access that groups of users have to specific data.
Refer to the ICM Administration Guide for Cisco ICM Enterprise Edition for more information on ICM Partitioning.
Note: Partitioning is only supported for customers using ICM Enterprise Edition. It is not supported in ICM Hosted Edition, IPCC Enterprise Edition, or IPCC Hosted Edition.
Each Real-time Distributor Admin Workstation must have a Microsoft SQL Server database.
Specify the SQL Server Drive.
In the Central Controller section, enter the enter the IP addresses or host names of the
CallRouter machines for each side and the Logger machines for each side. In the case of a simplexed CallRouter/Logger, enter localhost for the B side address.
Click Next.
The Admin Workstation Client Properties dialog box opens.
How to Set Admin Workstation Client Properties
Step 1 In the Admin Workstation Client Properties dialog box, in the Real Time Distributors section, specify the Admin Workstations that will serve as the primary and (if used) secondary real-time distributors for the site.
If you are setting up a real-time distributor AW, one of these fields will be greyed out and contain the information that you entered in the preceding Real-time Distributor Properties dialog box.
Note: If you are configuring an HDS, be sure that you indicate it as the primary distributor.
Otherwise your WebView reports will go to your Logger machine rather than to your HDS machine.
Every Admin site must have at least one—and preferably two—Admin Workstations serve as real-time distributors. At any time, one distributor at each site receives real-time data directly from the Central Controller. Other Admin Workstations receive their real-time data from the distributor
ICM Installation Guide for Cisco ICM Enterprise Edition Release 7.0(0)
47
Admin Workstation Setup
Admin Workstation Databases
Step 2
Step 3
Step 4
For a description of the real-time architecture and advice about choosing Admin Workstations to act as distributors, refer to the Pre-Installation Planning Guide for Cisco ICM Enterprise
Edition.
Warning: All Admin Workstations for a site must specify the same two machines as the primary and secondary real-time distributors.
Check the Workforce Management box if you want to install ICM's optional Cisco Schedule
Link product. This allows you to import scheduling information from a third-party workforce management system.
Check the Outbound Option Support box to enable the Outbound Option configuration tools in the ICM Configuration Manager.
Click Next.
The Check Setup Information window opens.
See Also
For the Real-time Distributor Properties dialog box, How to Set Real-time Distributor Properties
How to Complete Admin Workstation Setup
Step 1
Step 2
Step 3
Step 4
In the Check Setup Information window, ensure that the settings displayed are as you intended.
If you want to modify any settings before proceeding, use the Back button.
When the settings are correct, click Next to begin copying files.
If Setup successfully copies all the files, it displays the final screen and asks whether you want to start the ICM Node Manager now. Do not start the Node Manager until you have completed the entire ICM installation.
Click Finish to exit Setup (and optionally start the Node Manager).
If you choose to start it, the Node Manager automatically starts the other ICM processes on the
Admin Workstation: the local logger process, the real-time client, and (if the Admin Workstation is the active distributor) the real-time distributor.
An ICM Admin Workstation icon appears on your desktop.
Admin Workstation Databases
When you install a Distributor Admin Workstation, ICM Setup automatically sizes and creates a local database on the machine. Because this database is constantly overwritten by new data, the database size remains fairly constant. You normally do not need to resize the Distributor
ICM Installation Guide for Cisco ICM Enterprise Edition Release 7.0(0)
48
Admin Workstation Setup
Admin Workstation Databases
AW real-time database. If you do need to resize the Distributor AW database, you can do so using the ICM Database Administration (ICMDBA) tool.
After you install the AW, you must (if you have checked the Historical Data Server option) create an HDS database on a real-time Distributor Admin Workstation. The same considerations that affect the size of the central database also affect the size of the HDS database.
For instructions on installing the HDS database with ICMDBA, refer to the ICM Administration
Guide for Cisco ICM Enterprise Edition.
ICM Installation Guide for Cisco ICM Enterprise Edition Release 7.0(0)
49
Admin Workstation Databases
Admin Workstation Setup
ICM Installation Guide for Cisco ICM Enterprise Edition Release 7.0(0)
50
Chapter 5
Network Interface Controller Setup
Before Setting Up a Network Interface Controller
The Network Interface Controller (NIC) connects the ICM software to the IXC signaling network.
The NIC receives a route request from the signaling network for each incoming call and passes the request to the ICM software. The ICM software responds with routing information (a routing label), which the NIC passes back to the IXC signaling network. NICs are implemented as software on the same server as the CallRouter.
Before you can complete the installation of a Network Interface Controller (NIC), you must create configuration records in the ICM database. To create these configuration records you must have installed a CallRouter, a Logger, and an Admin Workstation.
This chapter discusses:
• Running the ICM Configuration Manager on an Admin Workstation to create configuration records for NICs.
• Running the local ICMSetup on the CallRouter machine to set up NICs on that machine.
How to Make NIC Configuration Changes
How to Create Necessary Configuration Records
The following discusses how to create the necessary configuration records.
Step 1
Step 2
Start the ICM AW, Logger and Router services.
Start the Configuration Manager on the Admin Workstation. To start the Configuration Manager, double-click on its icon within the ICM Admin Workstation program group.
ICM Installation Guide for Cisco ICM Enterprise Edition Release 7.0(0)
51
Network Interface Controller Setup
How to Make NIC Configuration Changes
Step 3
Step 4
For information about the Configuration Manager, see the ICM Configuration Guide for Cisco
ICM Enterprise Edition.
To create the appropriate configuration records for a NIC, run the NIC Explorer from the ICM
Admin Workstation Group directory.
The following records are created with these options:
• Logical_Interface_Controller (one for each NIC)
• Physical_Interface_Controller (one or more for each NIC)
• Routing_Client (one or more for each NIC)
You can view and edit the individual records through the Configuration Manager. For example, to view a Logical_Interface_Controller record, choose Logical Interface Controller from the
Requesters menu. The Configuration Manager displays a list of records. To view a specific record, double-click on it, or select it and click the Update button.
To complete the setup for NICs, you need to get a few specific values from the records you create in the Configuration Manager, namely, the Physical Controller ID from each
Physical_Interface_Controller record.
How to Configure Specific NICs
The Network Interface Controllers (NICs) run as subcomponents of the CallRouter. After you have defined the NICs in the Configuration Manager, you must run ICMSetup on the CallRouter to complete the NIC configuration.
To do this:
Step 1
Step 2
Step 3
Step 4
Step 5
Step 6
Step 7
Run the local version of ICM Setup that was installed on the CallRouter machine. The executable is ICMSetup.exe in the \icm\bin directory.
In the ICM Instance section of the Cisco ICM Setup dialog box, select the desired instance.
In the Instance Components section of the Cisco ICM Setup dialog box, select the Router and click Edit.
Proceed to the Router Component Properties dialog box, as described in Chapter 2, "CallRouter
Setup".
In the Router Component Properties dialog box, indicate whether you want to enable one or several of the NICs by checking the appropriate boxes.
To configure a particular NIC, click Configure... for that checked NIC.
The appropriate NIC Properties dialog box opens.
ICM Installation Guide for Cisco ICM Enterprise Edition Release 7.0(0)
52
Network Interface Controller Setup
How to Configure the AT&T NIC
The following subsections describe how to configure each of the ICM NICs.
See Also
Cisco ICM Setup dialog box (page 19) . For the Router Component Properties dialog box,
How to Set Router Component Properties (page 27)
How to Configure the AT&T NIC
Step 1
Step 2
Step 3
Step 4
Step 5
In the AT&T NIC Properties dialog box, enter the Physical controller ID value from the
Configuration Manager.
For the other fields in the top part of the dialog box, the default values are usually appropriate.
Use the Gateway Properties section to enter values for each connection between the NIC and the AT&T Gateway.
In the Description field, enter any descriptive text you want for the connection to the AT&T
Gateway.
In the Address field, enter the IP address or hostname for the AT&T Gateway.
In the Port field, enter the TCP port to use for connection to the AT&T Gateway.
How to Configure the AUCS INAP NIC
Step 1
Step 2
Step 3
Step 4
Step 5
In the Unisource NIC Properties dialog box, enter the Physical controller ID value from the
Configuration Manager.
For the other fields in the top part of the dialog box, the default values are usually appropriate.
Use the Gateway Properties section to enter values for each connection between the NIC and the Unisource INAP Gateway.
In the Description field, enter any descriptive text you want for the connection to the Unisource
INAP Gateway.
In the Address field, enter the IP address or hostname for the Unisource INAP Gateway.
In the Port field, enter the TCP port to use for connection to the Unisource INAP Gateway.
How to Configure the CAIN NIC
Step 1 In the CAIN NIC Properties dialog box, enter the Physical controller ID value from the
Configuration Manager.
ICM Installation Guide for Cisco ICM Enterprise Edition Release 7.0(0)
53
Network Interface Controller Setup
How to Configure the CRSP NIC
Step 2
Step 3
Step 4
Step 5
For the other fields in the top part of the dialog box, the default values are usually appropriate.
Use the Gateway Properties section to enter values for each connection between the NIC and the CAIN Gateway.
In the Description field, enter any descriptive text you want for the connection to the CAIN
Gateway.
In the Address field, enter the IP address or hostname for the CAIN Gateway.
In the Port field, enter the TCP port to use for connection to the CAIN Gateway.
How to Configure the CRSP NIC
Step 1
Step 2
Step 3
Step 4
Step 5
Step 6
Step 7
In the CRSP NIC Properties dialog box, enter the Physical controller ID value from the
Configuration Manager.
For the other fields in the top part of the dialog box, the default values are usually appropriate.
Use the SCP/VRU Clients section to enter values for the SCP.
Check the Enabled box to enable an SCP. In the Description field, enter a description of the
SCP.
In the Description field, enter a description of the SCP.
In the IP Address field, enter the IP address of the SCP.
In the Client ID field, enter the ID of the SCP.
If there are multiple SCPs using the same IP address, the Client ID must be unique for each
SCP at the address.
How to Configure the CWC NIC
Step 1
Step 2
Step 3
In the CWC NIC Properties dialog box, enter the Physical controller ID value from the
Configuration Manager.
For the other fields in the top part of the dialog box, the default values are usually appropriate.
Use the Gateway Properties section to enter values for each connection between the NIC and the CWC Gateway.
In the Description field, enter any descriptive text you want for the connection to the CWC
Gateway.
ICM Installation Guide for Cisco ICM Enterprise Edition Release 7.0(0)
54
Network Interface Controller Setup
How to Configure the GKTMP NIC
Step 4
Step 5
In the Address field, enter the IP address or hostname for the CWC Gateway.
In the Port field, enter the TCP port to use for connection to the CWC Gateway.
How to Configure the GKTMP NIC
Step 1
Step 2
Step 3
Step 4
Step 5
Step 6
Step 7
Step 8
In the GKTMP NIC Properties dialog box, use the Network Interface Controller Properties to apply settings to the NIC device.
In the Local IP Address field, enter the IP address or host name for the GKTMP NIC.
In the Listening TCP Port Number field, enter the port number that the GKTMP NIC will use to listen for TCP/IP connections.
In the Physical Controller ID field, enter the Integer identifier for the GKTMP NIC from the
Physical_Interface_Controller table in the ICM database.
In the Maximum number of Sessions field, enter the number of sessions you want the NIC to support. The GKTMP NIC supports up to a maximum of 64 sessions.
In the RAS Port Number field, enter the port number used in the LCF response message for the Registration, Admission and Status protocol address. The default is 1719.
Check the Provide distinct LRQ destInfo alias address space box if you want the GKTMP
NIC to add a special prefix character to all LRQ destinationInfo aliases before they go to the
NAM router.
Check the Cycle through alternate EP selections box to enable the GKTMP NIC to cycle alternate EP selections. A maximum of ten endpoint transport addresses are configurable in the
NAM.
How to Configure the INCRP NIC
Refer to the Setup and Configuration Guide for Cisco ICM Hosted Edition for information on configuring the INCRP NIC.
How to Configure the MCI NIC
Step 1
Step 2
In the MCI NIC Properties dialog box, enter the Physical controller ID value from the
Configuration Manager.
Typically, you do not need to change any other values in this dialog box. The first field is initialized to the high priority, private network IP address of the CallRouter machine. The other values are standard defaults for all MCI NICs.
ICM Installation Guide for Cisco ICM Enterprise Edition Release 7.0(0)
55
Network Interface Controller Setup
How to Configure the Nortel NIC
How to Configure the Nortel NIC
Step 1
Step 2
Step 3
In the Nortel NIC Properties dialog box, enter the Physical controller ID value from the
Configuration Manager.
For the other fields in the top part of the dialog box, the default values are usually appropriate.
In the bottom part of the dialog box, fill in the specific information for each network SCP that communicates with the NIC.
How to Configure the NTL NIC
Step 1
Step 2
In the NTL NIC Properties dialog box, enter the Physical controller ID value from the
Configuration Manager.
For the other fields in the dialog box, the default values are usually appropriate.
How to Configure the Sprint NIC
Step 1
Step 2
Step 3
In the Sprint NIC Properties dialog box, enter the Physical controller ID value from the
Configuration Manager.
Set the Number SCPs field to 4.
Typically, you do not need to change any other values in this dialog box. The Number links
per SCP is standard for all Sprint NICs. Do not change the values of the other fields unless told to do so by your ICM support provider.
How to Configure the SS7IN NIC
Step 1
Step 2
Step 3
In the SS7IN NIC Properties dialog box, enter the Physical controller ID value from the
Configuration Manager.
For the other fields in the top part of the dialog box, the default values are usually appropriate.
Use the Gateway Properties section to enter values for each connection between the NIC and the SS7IN Gateway.
In the Description field, enter any descriptive text you want for the connection to the SS7IN
Gateway.
ICM Installation Guide for Cisco ICM Enterprise Edition Release 7.0(0)
56
Network Interface Controller Setup
How to Configure the Stentor NIC
Step 4
Step 5
In the Address field, enter the IP address or hostname for the SS7IN Gateway.
In the Port field, enter the TCP port to use for connection to the SS7IN Gateway.
How to Configure the Stentor NIC
Step 1
Step 2
Step 3
In the Stentor NIC Properties dialog box, enter the Physical controller ID value from the
Configuration Manager.
For the other fields in the top part of the dialog box, the default values are usually appropriate.
In the bottom part of the dialog box, fill in the specific information for each network ATfG that communicates with the NIC.
How to Configure the TIM INAP NIC
Step 1
Step 2
Step 3
Step 4
Step 5
In the TIM INAP NIC Properties dialog box, enter the Physical controller ID value from the
Configuration Manager.
For the other fields in the top part of the dialog box, the default values are usually appropriate.
Use the Gateway Properties section to enter values for each connection between the NIC and the TIM INAP Gateway.
In the Description field, enter any descriptive text you want for the connection to the TIM INAP
Gateway.
In the Address field, enter the IP address or hostname for the TIM INAP Gateway.
In the Port field, enter the TCP port to use for connection to the TIM INAP Gateway.
ICM Installation Guide for Cisco ICM Enterprise Edition Release 7.0(0)
57
How to Configure the TIM INAP NIC
Network Interface Controller Setup
ICM Installation Guide for Cisco ICM Enterprise Edition Release 7.0(0)
58
Chapter 6
Peripheral Gateway Setup
Before Installing a Peripheral Gateway
Each contact center device (ACD, PBX, or IVR/VRU) communicates with ICM software through a Peripheral Gateway (PG). The PG reads status information from the device and passes it back to the ICM software. The PG runs one or more Peripheral Interface Manager (PIM) processes, which are the software components that communicate with proprietary ACD and IVR/VRU systems.
Note: A single PG can support ACD PIMs, VRU PIMs, and Media Routing PIMs, though the
ACD PIMs must all be of the same kind and the VRUs must all be of the same kind.
Before you install a Peripheral Gateway (PG), the Windows operating system (for version specifics refer to the Cisco Intelligent Contact Management Software Release 7.0(0) Bill of
Materials)—including SNMP and (for Windows 2003) WMI—must be installed on the computer, you must have set up the Windows Active Directory services for ICM software, and you must have set up at least one ICM instance.
Further, before you can complete the installation of a Peripheral Gateway, you must create configuration records in the ICM database. To create these configuration records you must have installed a CallRouter, a Logger, and an Admin Workstation.
To configure a PG, you must know the visible network addresses for the CallRouter machines.
If the PG is duplexed, you must know the visible and private network addresses of its duplexed peer.
For each PG, you must have defined a Logical_Interface_Controller record, a
Physical_Interface_Controller record, and a Peripheral record for each PIM you intend to configure—though at least one Peripheral record is necessary. (Configure ICM creates these records automatically if you choose Configure a PG using the PG Explorer.)
Note: ICM software restricts running more than two PGs of the same instance on a single machine at the same time.
ICM Installation Guide for Cisco ICM Enterprise Edition Release 7.0(0)
59
Peripheral Gateway Setup
How to Make PG Configuration Changes
See Also
Before You Install an ICM Component (page 13) ;
How to Add an Instance (page 21)
.
How to Make PG Configuration Changes
The following discusses how to create the necessary configuration records.
Step 1
Step 2
Step 3
Start the ICM Router, Logger, and AW services (using the ICM Service Control icon on your desktop).
Start the Configuration Manager on the Admin Workstation. To start the Configuration Manager, double-click on its icon within the ICM Admin Workstation program group.
Note: For information about the Configuration Manager, refer to the ICM Configuration Guide
for Cisco ICM Enterprise Edition.
To create the appropriate configuration records for a PG, run the PG Explorer in Configuration
Manager.
The following records are created with these options:
• Logical_Interface_Controller (one for each PG)
• Physical_Interface_Controller (one for each PG)
• Peripheral (at least one for each PG)
• Routing_Client (one or more for each PG that uses Post-Routing)
Step 4 You can view and edit the individual records through the Configuration Manager. For example, to view a Logical_Interface_Controller record, choose Logical Interface Controller from the
Requesters menu. The Configuration Manager displays a list of records. To view a specific record, double-click on it, or select it and click the Update button.
To complete the installation of PGs, you need to get a few specific values from the records you create in the Configuration Manager, namely, the Logical Controller ID from the
Logical_Interface_Controller record and the Peripheral ID from each Peripheral record.
How to Enable Device Management Protocol Connections
If you have not already done so, you must enable Device Management Protocol (DMP) connections within the CallRouter for each PG.
Step 1 Run the local version of ICM Setup that was installed on the CallRouter machine. (The executable is ICMSetup.exe in the \icm\bin directory.)
ICM Installation Guide for Cisco ICM Enterprise Edition Release 7.0(0)
60
Peripheral Gateway Setup
How to Install a Peripheral Gateway
Step 2
Step 3
Step 4
In the ICM Instance section of the Cisco ICM Setup dialog box, select the desired instance.
In the Instance Components section of the Cisco ICM Setup dialog box, select the Router and click Edit.
Proceed to the CallRouter's Device Management Protocol Properties dialog box, as described in Chapter 2, "CallRouter Setup". Then make appropriate entries as discussed in "How to Set
Device Management Protocol Properties".
See Also
Cisco ICM Setup dialog box (page 19)
. For setting DMP properties, How to Set Device
Management Protocol Properties (page 27)
.
How to Install a Peripheral Gateway
How to Add a Peripheral Gateway Component
Step 1
Step 2
Step 3
In the Cisco ICM Setup dialog box, in the left column under ICM Instances, select an instance.
Click Add in the Instance Components section.
The ICM Component Selection dialog box opens.
Click Peripheral Gateway.
The Peripheral Gateway Properties dialog box opens.
See Also
Cisco ICM Setup dialog box (page 19) ;
ICM Component Selection dialog box (page 24)
.
How to Set Peripheral Gateway Properties
Step 1 In the Peripheral Gateway Properties dialog box, check Production mode and Auto start at
system startup unless you are specifically told otherwise by your ICM support provider. This ensures that the Peripheral Gateway can restart itself automatically if necessary.
Note:
• However, set the Auto Start feature only after your ICM installation is otherwise complete.
The server may need to be rebooted a number of times during installation, and problems could occur if the node starts before patches and/or databases are applied.
• The IPCC Express Gateway PG may not be set to Auto Start; it must be started manually.
If Auto Start is selected for this PG, it will have no effect.
ICM Installation Guide for Cisco ICM Enterprise Edition Release 7.0(0)
61
Peripheral Gateway Setup
How to Install a Peripheral Gateway
Step 2
Step 3
Step 4
Step 5
Step 6
Step 7
Step 8
Check Duplexed Peripheral Gateway if the PG is part of a duplexed pair
Note: The IPCC Express Gateway PG can only be installed Simplexed. This PG will be installed as Simplexed Side A even if other selections are made.
In the ID field, select from the drop-down list the PG's device identifier as enabled in the
CallRouter's Device Management Protocol Properties dialog box.
Note: Each logical PG must have a unique device assignment at the CallRouter. (If a PG is duplexed, both physical machines use the same device assignment.) To add another logical PG, you must enable another PG device for the CallRouter.
If the PG is duplexed, specify whether you are installing Side A or Side B. If the PG is simplexed, select Side A.
Use the Client Type Selection section of the screen to select the type of Peripheral Gateway you want to add. Use the Add and Remove buttons to select or de-select PG types. You can install one "switch" PG type and one VRU PG at the same time.
Warning: If you select IPCC System as your "switch" PG type, you must also select VRU.
Note:
• If you select IPCC Enterprise Gateway or IPCC Express Gateway as your "switch" PG type, you cannot also select VRU. If you attempt to add a VRU in this case, an error message is displayed.
• To allow the ICM software to route e-mail if there is no CallManager or ACD PG installed, you need to install and configure both a MediaRouting PG and a NonVoiceAgent PG. CTI
Sever must also be configured on both PG machines. The MR PG interface provides routing instructions to the Cisco E-Mail Manager application, while the Non-Voice Agent PG configuration is used to report agent state and status to the ICM software.
Choose the local Drive on which you want to install the PG software.
Note: Be sure to note the drive you are using for future reference, since this information is required when applying software patches.
Choose the Language from the list.
Click Next.
The Peripheral Gateway Component Properties dialog box opens.
See Also
For the CallRouter's Device Management Protocol Properties dialog box,
Management Protocol Connections (page 60) .
ICM Installation Guide for Cisco ICM Enterprise Edition Release 7.0(0)
62
Peripheral Gateway Setup
How to Install a Peripheral Gateway
How to Set Peripheral Gateway Component Properties
Step 1
Step 2
Step 3
Step 4
Step 5
Step 6
Step 7
Step 8
Step 9
Step 10
In the Peripheral Gateway Component Properties dialog box, in the Peripheral Interface Managers section, click Add.
The Add PIM dialog box opens.
After you are done adding PIMs, in the Peripheral Gateway Configuration section, enter the
Logical controller ID from the Logical_Interface_Controller record for the PG. You can view the Logical_Interface_Controller record for the PG using the PG Explorer tool from the
Configuration Manager.
The CTI Call Wrapup Data Delay applies only if a CTI application interfaces with the PG.
The option specifies the number of seconds the PG waits for the CTI client to send data after the agent finishes call wrap-up. The default is 120 seconds. The PG waits this long for the CTI client to explicitly release the wrap-up data. If the time expires, the PG assumes the wrap-up data are complete.
Each of the remaining options in this dialog box is available only for specific peripheral types.
The Demand command server option is enabled only if the PG supports Galaxy ACDs. Check this option if you want to use the ICM's Demand Command Client to send demand commands to the ACD.
The Event Link option is available only if the PG supports Aspect CallCenter ACDs. Check this option if you want the PG to communicate with the ACD through the Aspect Event Link.
The MIS Enabled option is available only if the PG supports Managed Interface Service. Check this option if you want the PG to the peripheral's MIS subsystem.
The VRU Reporting section and its options are available only if the PG supports VRUs—and if the default behavior for VRU reporting is not enforced. Select the option that you want to use for VRU reporting. The Service Control option is enabled by default.
The Definity ECS Setting section and its options are available only if the PG supports Avaya
DEFINITY ECS ACDs. Check the appropriate option to specify whether the ACD runs in
non-EAS mode, normal EAS mode, or EAS with PHD mode. The Using MAPD option is for
DEFINITY ACDs which use the MAP/D interface.
When you click the Advanced button in the Peripheral Gateway Component Properties dialog box, the MDS and DMP Properties dialog box opens.
When you are done setting options in the Peripheral Gateway Component Properties dialog box, click Next.
The Device Management Protocol Properties dialog box appears.
ICM Installation Guide for Cisco ICM Enterprise Edition Release 7.0(0)
63
Peripheral Gateway Setup
How to Install a Peripheral Gateway
See Also
For the Add PIM dialog box,
How to Add Peripheral Interface Managers (page 68)
. For the the
MDS and DMP Properties dialog box, How to Set MDS and DMP Properties (page 64)
. For the
Device Management Protocol Properties dialog box, How to Set Device Management Protocol
How to Set MDS and DMP Properties
Step 1
Step 2
Step 3
Step 4
In the MDS & DMP Properties dialog box, in the Message Delivery System section, do not change the default values for the Timed delivery queue interval or the Timed deliver queue
threshold, unless told to do so by your ICM support provider.
The Disable ICM time synchronization option is used to select time synchronization service.
The box is checked, by default, since the Windows operating system uses its own integrated time service. However, if the machine is a workgroup machine, uncheck this box to enable ICM
Time Synchronization. Note that Setup will not change current configuration when performing an Upgrade all.
In the Device Management Protocol section, for the ICM system ID, enter the number of the
PG as specified in the Peripheral Gateway Properties window (for example, enter 3 for PG 3).
The Network Probe interval determines how frequently the PG sends test messages to the
CallRouter. Do not change this value unless told to do so by your ICM support provider.
Click OK when you are finished with this dialog box.
This accepts the information that you entered, and returns you to the Peripheral Gateway
Component Properties dialog box.
See Also
For the Peripheral Gateway Component Properties dialog box,
Component Properties (page 63) .
How to Set Device Management Protocol Properties
When you click Next in the Peripheral Gateway Component Properties dialog box, the Device
Management Protocol Properties dialog box opens.
Step 1
Step 2
In the Device Management Protocol Properties dialog box, if you prefer that the PG communicate with one side or the other of the Central Controller (for example, if the PG is collocated with one side), indicate the preferred side. Whether you specify a preferred side or not, if the PG cannot communicate with one side, it will automatically switch to the other.
Indicate, for both Side A and Side B (if duplexed), whether the PG is local to (CallRouter is
local) or remote from (CallRouter is remote (WAN)) each side of the Central Controller.
ICM Installation Guide for Cisco ICM Enterprise Edition Release 7.0(0)
64
Peripheral Gateway Setup
How to Install a Peripheral Gateway
Step 3
Step 4
Step 5
The Usable bandwidth (Kbps) fields input the bandwidth (in kilobits per second) available from the PG to the CallRouter, side A and side B.
a.
If the CallRouter is local, the default is 30000 Kbps. This is usually an appropriate value.
b.
If the CallRouter is remote, the default is 320 Kbps. This is usually an appropriate value.
In the Heartbeat interval (100 ms) fields, the default value of 4 (that is, 400 milliseconds) is usually appropriate.
Heartbeats from a remote PG to the CallRouter must compete with other network traffic on the visible WAN. If bandwidth is limited, you might want to reduce the frequency of these heartbeats to allow for the timely delivery of other data from the PG. On the other hand, if the heartbeat interval is too long, network error bursts might interfere with heartbeat detection. This can cause the CallRouter to send unnecessary diagnostic traffic which places a further load on the network.
Click Next.
The Peripheral Gateway Network Interfaces dialog box opens.
See Also
For the Peripheral Gateway Component Properties dialog box,
Component Properties (page 63)
How to Set Peripheral Gateway Network Interfaces
Step 1
Step 2
Step 3
Step 4
Step 5
In the Peripheral Gateway Network Interfaces dialog box, in the Private Interfaces section, enter the TCP/IP addresses of the private network for the PG machines (PG private A, PG private
A high) and, if it is duplexed, its pair (PG private B, PG private B high). If the PG is simplexed, enter localhost for the B side addresses.
In the Visible Interfaces section, enter the visible network addresses for the PG (PG visible A,
PG visible B)and CallRouter (Router visible A, Router visible A high, Router visible B,
Router visible B high) machines—see How to Set Central Controller Network Interfaces. If simplexed, enter localhost for the B side addresses.
If you wish to use the Cisco ICM Quality of Service (QoS) feature for the Private Interfaces, click QoS... in that section.
The PG Private Link QoS Settings dialog box opens.
If you wish to use the Cisco ICM Quality of Service (QoS) feature for the Visible Interfaces, click QoS... in that section.
The PG Visible Link QoS Settings dialog box opens.
If you do not wish to use QoS—or after you have made your QoS settings—click Next.
The Check Setup Information window opens.
ICM Installation Guide for Cisco ICM Enterprise Edition Release 7.0(0)
65
Peripheral Gateway Setup
How to Install a Peripheral Gateway
See Also
For Router interfaces, How to Set Central Controller Network Interfaces (page 28)
. For the PG
Private Link QoS Settings dialog box,
How to Set the QoS Feature for the PG Private Interfaces
. For the PG Visible Link QoS Settings dialog box, How to Set the QoS Feature for the
PG Visible Interfaces (page 67)
. For the Check Setup Information window, How to Complete
Peripheral Gateway Setup (page 68) .
How to Set the QoS Feature for the PG Private Interfaces
The PG Private Link QoS Settings dialog box comes in two forms.
• If you are installing the PG on Side A of a duplexed system, or you are installing the PG on a simplexed system, you see the PG Private Link QoS Settings (Side A) dialog box.
• If you are installing the PG on Side B of a duplexed system, you see the PG Private Link
QoS Settings (Side B) dialog box.
Step 1
Step 2
Step 3
Further, the precise nature of the Side A and Side B forms depends on whether you use Microsoft
Packet Scheduler or not; that is, there are actually four forms.
In the PG Private Link QoS Settings (Side A) dialog box, check Enable QoS. (There is no
Enable QoS box in the PG Private Link QoS Settings (Side B) dialog box. QoS is enabled on
Side B if, and only if, it is enabled on Side A.)
Check Use Packet Scheduler if you plan to use Microsoft Packet Scheduler.
Leave Use Packet Scheduler unchecked if you do not plan to use Microsoft Packet Scheduler.
If Use Packet Scheduler is checked for Side A, it must be checked for Side B.
If Use Packet Scheduler is unchecked for Side A, it must be unchecked for Side B.
Note: Cisco recommends NOT implementing Microsoft Packet Scheduler for ICM 7.0(0). For more information about ICM QoS, and about this recommendation in particular, refer to the
Pre-Installation Planning Guide for Cisco ICM Enterprise Edition. If you plan to use Microsoft
Packet Scheduler you must install it separately—it is not installed from ICM Setup.
Select DSCP priority markings and 802.1p priority tagging, and enter Bandwidth information, as appropriate and allowed—if Packet Scheduler is used, Setup checks that Total usable
bandwidth (Kbps) is at least 1544 and that the Bandwidth Percent values add up to 100.
ICM Installation Guide for Cisco ICM Enterprise Edition Release 7.0(0)
66
Peripheral Gateway Setup
How to Install a Peripheral Gateway
Note the following differences among the four forms:
• With Packet Scheduler there are only two priority levels (High and Low)—the Medium
Priority traffic is marked the same as the Low Priority traffic.
• Bandwidth settings are not enabled on Side B because that information is obtained from Side
A.
• The Select Network Interface Card list is used only with Packet Scheduler, in which case a
Card must be selected from the display of available Cards.
• When using Packet Scheduler, the same DSCP and 802.1p settings must be used for every
ICM instance that uses a given Network Interface Card. Record the settings you use to make sure that this rule is followed.
• When not using Packet Scheduler, the Side B dialog box has no fields enabled because that information is obtained from Side A.
Step 4 Click OK, which accepts the information that you entered, and returns you to the Peripheral
Gateway Network Interfaces dialog box.
See Also
For the Peripheral Gateway Network Interfaces dialog box, How to Set Peripheral Gateway
Network Interfaces (page 65) .
How to Set the QoS Feature for the PG Visible Interfaces
Step 1
Step 2
Step 3
In the PG Visible Link QoS Settings dialog box, check Use Packet Scheduler if you plan to use
Microsoft Packet Scheduler.
Leave Use Packet Scheduler unchecked if you do not plan to use Microsoft Packet Scheduler.
Select DSCP priority markings and 802.1p priority tagging, and enter Bandwidth information, as appropriate and allowed—if Packet Scheduler is used, Setup checks that Total Usable
Bandwidth (kbps) for Side A and Side B is at least 56 each and that the Bandwidth Percent values add up to 100.
With Packet Scheduler there are only two priority levels (High and Low)—the Medium Priority traffic is marked the same as the High Priority traffic.
Click OK, which accepts the information that you entered, and returns you to the Peripheral
Gateway Network Interfaces dialog box.
See Also
For the Peripheral Gateway Network Interfaces dialog box, How to Set Peripheral Gateway
Network Interfaces (page 65) .
ICM Installation Guide for Cisco ICM Enterprise Edition Release 7.0(0)
67
Peripheral Gateway Setup
How to Install a Peripheral Gateway
How to Complete Peripheral Gateway Setup
Step 1
Step 2
Step 3
Step 4
In the Check Setup Information window, ensure that the settings displayed are as you intended.
If you want to modify any settings before proceeding, use the Back button.
When the settings are correct, click Next to begin copying files.
The copying process may take several minutes to complete. You can continue with other work while Setup operates in the background.
If Setup successfully copies all the files, it displays the final screen and asks whether you want to start the ICM Node Manager now. Do not start the Node Manager until you have completed the entire ICM installation.
Click Finish to exit Setup (and optionally start the Node Manager).
If you choose to start it, the Node Manager automatically starts the other ICM processes on the
PG.
After installing the PG software for an Aspect ACD, you might also have to install an Application
Bridge Server.
After installing the PG software for a DMS-100 ACD, you might also have to install a
CompuCALL Server Gateway.
See Also
For installing an Aspect Application Bridge Server, How to Install an Aspect Application Bridge
Server (page 86) . For installing a DMS-100 CompuCALL Server Gateway,
DMS-100 CompuCALL Server Gateway (page 88) .
How to Add Peripheral Interface Managers
A Peripheral Interface Manager (PIM) is that part of the PG software that communicates directly with a peripheral. You must add a PIM for each peripheral associated with the PG. Each PG can have up to 32 associated peripherals (and, hence, up to 32 PIMs).
Step 1
Step 2
In the Add PIM dialog box, select the appropriate Client Type from the drop-down list (either the "switch" PG type that was selected in the Peripheral Gateway Properties dialog box, or
VRU, if that was selected as well, or instead).
Select the PIM to add from the Available PIMs list. The list contains only PIM numbers that are not already defined for this PG.
When you click OK, a Configuration dialog box appears in which you can enter the properties of the peripheral. In general, the fields in the dialog box are different for each switch type.
However, each Configuration dialog box does contain an Enabled option, a Peripheral name field, and a Peripheral ID field.
ICM Installation Guide for Cisco ICM Enterprise Edition Release 7.0(0)
68
Peripheral Gateway Setup
How to Configure the ACP1000 PIM
Click OK when you are finished with the Configuration dialog box. This accepts the information that you entered, and returns you to the Peripheral Gateway Component Properties dialog box.
The specific Configuration dialog boxes are described in the following subsections.
See Also
For the Peripheral Gateway Component Properties dialog box, How to Set Peripheral Component
Gateway Properties (page 63) .
How to Configure the ACP1000 PIM
Step 1
Step 2
Step 3
Step 4
Step 5
In the ACP1000 Configuration dialog box, to put the PIM into service, check the Enabled option. This allows the PIM to communicate with the peripheral when the Peripheral Gateway is running.
In the Peripheral name field, enter the Peripheral name from the Configuration Manager (use the PG Explorer tool to view the Peripheral name).
In the Peripheral ID field, from the Peripheral record, enter the Peripheral ID value from the
Configuration Manager (use the PG Explorer tool to view the Peripheral ID).
In the Supervisor Interface section, enter the TTY Link Port Number. The ACP1000 PIM uses this link to obtain agent configuration information when the PIM starts up.
In the ApplicationLink Interface section, select the type of interface you want to establish between the PG and the host server.
The choices are:
• TCP. Click this radio button if you want to configure an ethernet connection to the host server. Enter the Host Name of the server and the TCP Port Number.
• Named Pipe. Click this radio button if you want to configure a named pipe connection to the host server. Enter the Pipe Name.
How to Configure the Alcatel A4400 PIM
Step 1
Step 2
In the Alcatel A4400 Configuration dialog box, to put the PIM into service, check the Enabled option. This allows the PIM to communicate with the peripheral when the Peripheral Gateway is running.
In the Peripheral name field, enter the Peripheral name from the Configuration Manager (use the PG Explorer tool to view the Peripheral name).
ICM Installation Guide for Cisco ICM Enterprise Edition Release 7.0(0)
69
Peripheral Gateway Setup
How to Configure the Aspect PIM (using Event Link)
Step 3
Step 4
Step 5
Step 6
Step 7
In the Peripheral ID field, from the Peripheral record, enter the Peripheral ID value from the
Configuration Manager (use the PG Explorer tool to view the Peripheral ID).
In the Alcatel host name field, enter the TCP host name of the Alcatel A4400 system.
Optionally, in the Alcatel backup host name field, enter the TCP host name of the backup
Alcatel A4400 system.
In the Alcatel connection port field, enter the TCP port number of the Alcatel A4400 system.
For Alcatel switch releases 3.0 and greater, you need to check the box labeled No Events for
Calls In Progress.
How to Configure the Aspect PIM (using Event Link)
The dialog box you see for Aspect ACDs depends on whether or not you chose Event Link in the Peripheral Gateway Component Properties dialog box.
If you chose Event Link, the Aspect Event Link Configuration dialog box opens:
Step 1
Step 2
Step 3
Step 4
Step 5
Step 6
To put the PIM into service, check the Enabled option. This allows the PIM to communicate with the peripheral when the Peripheral Gateway is running.
In the Peripheral name field, enter the Peripheral name from the Configuration Manager (use the PG Explorer tool to view the Peripheral name).
In the Peripheral ID field, from the Peripheral record, enter the Peripheral ID value from the
Configuration Manager (use the PG Explorer tool to view the Peripheral ID).
Specify the primary and backup CallCenter ACDs for the Aspect Real-Time Bridge (RTB),
Application Bridge (AB), and Event Monitor Request (EMR) link.
Specify the TCP port used for the Event Monitor Request link in the Datalink port field.
Also, if you are using the private PG interface, specify that interface in the Host Interface field.
Otherwise the PG uses the public interface by default. The public and private PG interfaces are
IP addresses, or names associated with the IP addresses, defined in the HOSTS file.
Note: After you finish installing the PG, you may wish to install the Aspect Application Bridge
Server.
See Also
For the Peripheral Gateway Component Properties dialog box,
Component Properties (page 63) . For installing an Aspect Application Bridge Server,
Install an Aspect Application Bridge Server (page 86) .
ICM Installation Guide for Cisco ICM Enterprise Edition Release 7.0(0)
70
Peripheral Gateway Setup
How to Configure the Aspect PIM (not using Event Link)
How to Configure the Aspect PIM (not using Event Link)
The dialog box you see for Aspect ACDs depends on whether or not you chose Event Link in the Peripheral Gateway Component Properties dialog box.
If you did not choose Event Link, the Aspect Configuration dialog box opens:
Step 1
Step 2
Step 3
Step 4
Step 5
To put the PIM into service, check the Enabled option. This allows the PIM to communicate with the peripheral when the Peripheral Gateway is running.
In the Peripheral name field, enter the Peripheral name from the Configuration Manager (use the PG Explorer tool to view the Peripheral name).
In the Peripheral ID field, from the Peripheral record, enter the Peripheral ID value from the
Configuration Manager (use the PG Explorer tool to view the Peripheral ID).
To provide full functionality, the PIM must establish a connection to the Aspect Application
Bridge. Enter the port number for this connection (from the Aspect Data Link configuration table) in the App port field.
Do not check the Offered by service option unless your ICM support provider tells you otherwise. This option prevents the PIM from gathering statistics about individual ICM routes.
Note: After you finish installing the PG, you may wish to install the Aspect Application Bridge
Server.
See Also
For the Peripheral Gateway Component Properties dialog box,
Component Properties (page 63) . For installing an Aspect Application Bridge Server,
Install an Aspect Application Bridge Server (page 86) .
How to Configure the Avaya DEFINITY PIM (not using MAPD)
The dialog box you see for DEFINITY ACDs depends on whether or not you chose the Using
MAPD option in the Peripheral Gateway Component Properties dialog box.
If you did not choose the Using MAPD option, the Definity ECS PIM Configuration (CVLAN on Definity LAN Gateway or BRI CallVisor PC) dialog box opens:
Step 1
Step 2
To put the PIM into service, check the Enabled option. This allows the PIM to communicate with the peripheral when the Peripheral Gateway is running.
In the Peripheral name field, enter the Peripheral name from the Configuration Manager (use the PG Explorer tool to view the Peripheral name).
ICM Installation Guide for Cisco ICM Enterprise Edition Release 7.0(0)
71
Peripheral Gateway Setup
How to Configure the Avaya DEFINITY PIM (using MAPD)
Step 3
Step 4
Step 5
In the Peripheral ID field, from the Peripheral record, enter the Peripheral ID value from the
Configuration Manager (use the PG Explorer tool to view the Peripheral ID).
Check CMS Enabled if you plan to use CMS, then fill in the information about the CMS connection in the Call Management System (CMS) Configuration section. The CMS Data
Timeout is in milliseconds.
In the CVLAN Configuration on DLG/BRI CallVisor PC section, enter the requested information about the CallVisor setup for both sides of a duplexed PG (or only for Side A if simplexed). In the Minimum number of overall ASAI links before Failover field, enter the minimum number of Adjunct Switch Application Interface (ASAI) links needed to handle the expected call load. (Each ASAI link can handle up to 8000 busy hour calls.) For each CallVisor host, enter the Hostname, and indicate which ASAI links to use. (Each ASAI link connects to a BRI or Ethernet port on the DEFINITY.)
See Also
For the Peripheral Gateway Component Properties dialog box,
Component Properties (page 63) .
How to Configure the Avaya DEFINITY PIM (using MAPD)
The dialog box you see for DEFINITY ACDs depends on whether or not you chose the Using
MAPD option in the Peripheral Gateway Component Properties dialog box.
If you chose the Using MAPD option, the Definity ECS PIM Configuration (CVLAN on MAPD) dialog box opens:
Step 1
Step 2
Step 3
Step 4
Step 5
Step 6
To put the PIM into service, check the Enabled option. This allows the PIM to communicate with the peripheral when the Peripheral Gateway is running.
In the Peripheral name field, enter the Peripheral name from the Configuration Manager (use the PG Explorer tool to view the Peripheral name).
In the Peripheral ID field, from the Peripheral record, enter the Peripheral ID value from the
Configuration Manager (use the PG Explorer tool to view the Peripheral ID).
Use the CVLAN/MAPD Configuration fields to describe the Multi-Application Platform in
Definity (MAP/D) connections for the PG (and its duplexed pair, if any).
In the Monitor ASAI links field, indicate which ASAI Links in the MAP/D system the PG will use for monitoring calls, stations, and so forth. In the Post-Route ASAI links field, indicate which ASAI Links in the MAP/D system the PG will use for ICM Post-Routingpostroute_def.
In the Heartbeat Maintenance field, indicate which ASAI Links in the MAP/D system the
ICM will use for heartbeat maintenance.
In the Minimum number of overall ASAIs links before failover field, indicate the minimum number of ASAI links required for the expected call load. If the PG is duplexed and the number
ICM Installation Guide for Cisco ICM Enterprise Edition Release 7.0(0)
72
Peripheral Gateway Setup
How to Configure the CallManager PIM of links available to the PG falls below this value, the ICM attempts to switch over to the other
PG. Use the Default Timed ACW value (Seconds) field to indicate the default after-call-work
(ACW) value for agents. A zero in the field indicates that the ICM will get this value from the peripheral monitor table. Values entered in this field apply only to monitored agents.
See Also
For the Peripheral Gateway Component Properties dialog box,
Component Properties (page 63) .
How to Configure the CallManager PIM
To configure the CallManager PIM:
Step 1
Step 2
Step 3
Step 4
Step 5
Step 6
Step 7
In the CallManager Configuration dialog box, to put the PIM into service, check the Enabled option. This allows the PIM to communicate with the peripheral when the Peripheral Gateway is running.
In the Peripheral name field, enter the Peripheral name from the Configuration Manager (use the PG Explorer tool to view the Peripheral name).
In the Peripheral ID field, from the Peripheral record, enter the Peripheral ID value from the
Configuration Manager (use the PG Explorer tool to view the Peripheral ID).
In the Agent extension length field, enter the number of digits in the agent extension. The default is 7; the maximum is 15.
In the Service field, enter the host name or the IP address of the machine that is running the
Cisco CallManager software. If using the host name, the name must be in the hosts file.
In the User ID field, enter the User ID entered for the PG on the Cisco CallManager
Administrator web page when you added the PG as a new user. (This field cannot be blank.)
In the User password field, enter the User Password entered for the PG on the Cisco CallManager
Administrator web page. (This field cannot be blank.)
How to Configure the DMS-100 PIM
Step 1
Step 2
In the DMS-100 Configuration dialog box, to put the PIM into service, check the Enabled option. This allows the PIM to communicate with the peripheral when the Peripheral Gateway is running.
In the Peripheral name field, enter the Peripheral name from the Configuration Manager (use the PG Explorer tool to view the Peripheral name).
ICM Installation Guide for Cisco ICM Enterprise Edition Release 7.0(0)
73
Peripheral Gateway Setup
How to Configure the DMS-100 PIM
Step 3
Step 4
Step 5
Step 6
Step 7
Step 8
Step 9
Step 10
Step 11
Step 12
Step 13
Step 14
In the Peripheral ID field, from the Peripheral record, enter the Peripheral ID value from the
Configuration Manager (use the PG Explorer tool to view the Peripheral ID).
In the CompuCALL Sessions section, to configure a new CompuCALL session, click Add; to modify an existing session, select the session and click Edit.
In either case, the DMS100 Session Configuration dialog box opens.
In the DMS100 Session Configuration dialog box, enter or edit the ApplicationID, an integer that identifies the ICM as the application that is initiating the logon request.
Enter or edit the BusinessGroupID, an integer that identifies your company. Your Interexchange
Carrier defines this ID.
Enter or edit the NetworkNodeID, an integer identifier that specifies the switch that the ICM will use to communicate. .
This is the switch the host computer connects to via the CompuCALL link. Your Interexchange
Carrier defines this ID.
Enter or edit the Password, which is the same as the BusinessGroupID's password.
Enter or edit the ServiceID, an integer that identifies the application context to be set for the session (that is, a service profile containing Application Service Options or subsets, as defined by your Interexchange Carrier).
Enter or edit the ServiceVersion, an integer that specifies the application level or the signaling version that the host application is using (for example, 35 for BCS35).
The CompuCALL Link IDs section shows the CompuCALL links defined on the local computer. The CompuCALL link defines how the ICM PG interacts with the DMS-100.
Click OK.
This accepts the information that you entered, and returns you to the DMS-100 Configuration dialog box.
In the DMS-100 Configuration dialog box, in the CompuCALL Links section, to configure a new CompuCALL link, click Add; to modify an existing session, select the link and click Edit.
In either case, the DMS100 Link Configuration dialog box opens.
In the DMS100 Session Configuration dialog box, the X.25 link option is the only one currently available. Enter or edit the Port Number, an integer identifier for the X25 card installed on the local computer.
Enter or edit the User Data, which is four octets of data (each octet ranging from 0 to 255, expressed in hexadecimal).
These data are provided by the Interexchange Carrier as the PROTOCOL subfield.
ICM Installation Guide for Cisco ICM Enterprise Edition Release 7.0(0)
74
Peripheral Gateway Setup
How to Configure the G2 PIM
Step 15
Step 16
Step 17
Step 18
Enter or edit the Local Address, the X25 address of the local computer. The system administrator provides this value.
Enter or edit the Remote Address, the X25 address of the remote switch. The system administrator provides this value.
Click OK.
This accepts the information that you entered, and returns you to the DMS-100 Configuration dialog box.
Enter the TCP Interface Hostname (or IP address) and the TCP Port Number.
Note: After you finish installing the PG, you may wish to install the DMS-100 CompuCALL
Server Gateway.
See Also
For installing the DMS-100 CompuCALL Server Gateway,
CompuCALL Server Gateway (page 88)
How to Configure the G2 PIM
Step 1
Step 2
Step 3
Step 4
Step 5
In the G2 Configuration dialog box, to put the PIM into service, check the Enabled option.
This allows the PIM to communicate with the peripheral when the Peripheral Gateway is running.
In the Peripheral name field, enter the Peripheral name from the Configuration Manager (use the PG Explorer tool to view the Peripheral name).
In the Peripheral ID field, from the Peripheral record, enter the Peripheral ID value from the
Configuration Manager (use the PG Explorer tool to view the Peripheral ID).
In the Application host name field, enter the name of the host computer that passes information to the PIM.
In the Receive connection port field, enter the PG port number on which the PIM receives the information
How to Configure the Galaxy PIM
Step 1
Step 2
In the Galaxy Configuration dialog box, to put the PIM into service, check the Enabled option.
This allows the PIM to communicate with the peripheral when the Peripheral Gateway is running.
In the Peripheral name field, enter the Peripheral name from the Configuration Manager (use the PG Explorer tool to view the Peripheral name).
ICM Installation Guide for Cisco ICM Enterprise Edition Release 7.0(0)
75
Peripheral Gateway Setup
How to Configure the IPCC Enterprise Gateway PIM
Step 3
Step 4
Step 5
Step 6
Step 7
Step 8
In the Peripheral ID field, from the Peripheral record, enter the Peripheral ID value from the
Configuration Manager (use the PG Explorer tool to view the Peripheral ID).
Specify the Galaxy ACD X.25 port used for the Foreign Processor Data Link (FPDL). The PIM connects to this port to monitor data from the Galaxy ACD.
The ICM collects information from the Galaxy ACD at the end of each logging period. In the
Log period minutes field, specify the length of the logging period used by the ACD.
In the Daily cutoff minutes field, specify how many minutes after midnight the first period of each day begins.
In addition to the normal database tables for peripheral historical and real-time data, the ICM optionally populates additional tables with unprocessed historical data directly from the Galaxy.
This allows you, for example, to run legacy reports on Galaxy data. You can choose to populate any or all of these additional tables by checking the appropriate options in the Pass through section.
The VarCTI facility is an optional feature of the Galaxy ACD that provides host computing services through a VarCTI server. If the PG connects to the VarCTI server for the ACD, check the Enabled box in the VarCTI section. Then enter the Hostname or IP address of the VarCTI server, the Port on the server that the PG uses, and the Switch ID—the identifier for the ACD recognized by the server.
How to Configure the IPCC Enterprise Gateway PIM
Step 1
Step 2
Step 3
Step 4
Step 5
Step 6
Step 7
In the IPCC Enterprise Gateway Configuration dialog box, to put the PIM into service, check the Enabled option. This allows the PIM to communicate with the peripheral when the Peripheral
Gateway is running.
In the Peripheral name field, enter the Peripheral name of the parent server from the
Configuration Manager (use the PG Explorer tool to view the Peripheral name).
In the Peripheral ID field, from the Peripheral record, enter the Peripheral ID value of the
parent server from the Configuration Manager (use the PG Explorer tool to view the Peripheral
ID).
In System PG A name, enter the hostname or IP address of the Side A child server.
In System PG A port, enter the port on the Side A child server (the server port of the CG).
If the child system is duplexed, in System PG B name and System PG B port enter the corresponding information for Side B. If the child system is simplexed, leave these fields blank.
In System PG Peripheral ID, enter the Peripheral ID of the Side A child peripheral (if the child system is duplexed, the Peripheral ID is the same for Side A and Side B).
ICM Installation Guide for Cisco ICM Enterprise Edition Release 7.0(0)
76
Peripheral Gateway Setup
How to Configure the IPCC Express Gateway PIM
How to Configure the IPCC Express Gateway PIM
Step 1
Step 2
Step 3
Step 4
Step 5
In the IPCC Express Gateway Configuration dialog box, to put the PIM into service, check the
Enabled option. This allows the PIM to communicate with the peripheral when the Peripheral
Gateway is running.
In the Peripheral name field, enter the Peripheral name of the parent server from the
Configuration Manager (use the PG Explorer tool to view the Peripheral name).
In the Peripheral ID field, from the Peripheral record, enter the Peripheral ID value of the
parent server from the Configuration Manager (use the PG Explorer tool to view the Peripheral
ID).
In the IPCC Express Host Name field, enter the hostname or IP address of the child server.
In the IPCC Express Host Port field, enter the port of the child server.
How to Configure the IPCC System PIM
Note: An IPCC System PIM must have a VRU PIM associated with it. When a VRU PIM is installed along with the IPCC System PIM, the Peripheral ID for the VRU will automatically be assigned by Setup, and cannot be changed by the user. The valid range for VRU Peripheral
IDs is 4500-4999, starting with 4500. However, if VRUs with Peripheral IDs 4500, 4501, and
4502 exist, and then the VRU with Peripheral ID 4501 is deleted, if a new VRU PIM is added, that new VRU PIM will have the Peripheral ID 4501 rather than 4503. That is, the Peripheral
IDs are reusable.
Step 1
Step 2
Step 3
Step 4
Step 5
Step 6
In the IPCC System Configuration dialog box, to put the PIM into service, check the Enabled option. This allows the PIM to communicate with the peripheral when the Peripheral Gateway is running.
In the Peripheral name field, enter the Peripheral name from the Configuration Manager (use the PG Explorer tool to view the Peripheral name).
In the Peripheral ID field, from the Peripheral record, enter the Peripheral ID value from the
Configuration Manager (use the PG Explorer tool to view the Peripheral ID).
In the Agent extension length field, enter the number of digits in the agent extension. The default is 7; the maximum is 15.
In the Service field, enter the host name or the IP address of the machine that is running the
Cisco CallManager software. If using the host name, the name must be in the hosts file.
In the User ID field, enter the User ID entered for the PG on the Cisco CallManager
Administrator web page when you added the PG as a new user. (This field cannot be blank.)
ICM Installation Guide for Cisco ICM Enterprise Edition Release 7.0(0)
77
Peripheral Gateway Setup
How to Configure the MD110 PIM
Step 7 In the User password field, enter the User Password entered for the PG on the Cisco CallManager
Administrator web page. (This field cannot be blank.)
How to Configure the MD110 PIM
Step 1
Step 2
Step 3
Step 4
Step 5
Step 6
Step 7
Step 8
Step 9
Step 10
In the Ericsson MD110 Configuration dialog box, to put the PIM into service, check the Enabled option. This allows the PIM to communicate with the peripheral when the Peripheral Gateway is running.
In the Peripheral name field, enter the Peripheral name from the Configuration Manager (use the PG Explorer tool to view the Peripheral name).
In the Peripheral ID field, from the Peripheral record, enter the Peripheral ID value from the
Configuration Manager (use the PG Explorer tool to view the Peripheral ID).
In the Application Link Host field, enter the IP host name or IP address of the machine with the Application Link software.
In the Connection Port field, enter the TCP server port used by the Application Link machine.
The default is 2555.
The Application Link Option field must be set to 1.
The CCM ODBC DSN name must be the same name used when configuring the DSN for the
Call Center Manager (CCM) connection.
The CCM Machine Name must be the name of the machine that holds the CCM database.
The CCM User Name is the name of the user that has access to the CCM machine.
The CCM Password is the password assigned for the CCM user.
How to Configure the MediaRouting PIM
The MediaRouting Configuration dialog is used to configure the Media Routing interface. This interface allows application software, such as Cisco E-Mail Manager and Cisco Collaboration
Server, to access the ICM software task and agent management services for different customer contact media, such as e-mail, fax, Web-collaboration, Internet-chats, and voice.
Note: In most cases, the MediaRouting PG tracks and records the state and activity of all voice and non-voice agents. However, you can configure a Non-Voice PG rather than a Media Routing
PG to monitor state and activity of agents who are non-voice agents. However, this is optional, and not necessary if you already have a MediaRouting PG configured for Voice agents.
Customer contact applications use the MediaRouting interface to request instructions from the
ICM software, when they receive a contact request from a customer using one of the media,
ICM Installation Guide for Cisco ICM Enterprise Edition Release 7.0(0)
78
Peripheral Gateway Setup
How to Configure the MediaRouting PIM such as e-mail, fax, Web-collaboration, Internet-chat or voice. When the ICM software receives a new task request from the application, the ICM runs a pre-defined ICM script to determine how to handle the task. As a result of the execution of the ICM script, ICM sends an instruction to the application to do one of the following:
• Execute an application script that is stored on the application server, and return the application script execution result to ICM. ICM then tries to find a best available agent that has the matching skill within the enterprise, and assigns this agent to this task.
• Handle the new task with an ICM determined best available agent that has the matching skill within the enterprise.
Step 1
Step 2
Step 3
Step 4
Step 5
Step 6
Step 7
Step 8
Step 9
In the MediaRouting Configuration dialog box, to put the PIM into service, check the Enabled option. This allows the PIM to communicate with the peripheral when the Peripheral Gateway is running.
In the Peripheral name field, enter the Peripheral name from the Configuration Manager (use the PG Explorer tool to view the Peripheral name).
In the Peripheral ID field, from the Peripheral record, enter the Peripheral ID value from the
Configuration Manager (use the PG Explorer tool to view the Peripheral ID).
In Application Hostname (1), enter the host name or the IP address of the application server machine (Collaboration Server or E-Mail Manager). If using the host name, the name must be in the hosts file.
In Application Connection Port (1), enter the port number on the application server machine that the PIM will use to communicate with the application.
Note: If you are configuring the PIM for the Cisco ICM E-Mail Manager option, use 1600 for the connection port number. For the Cisco ICM Collaboration Server option, use the default of
2000. This also applies for the application connection port (2).
If two applications will interface with the ICM software, in Application Hostname (2), enter the host name or the IP address of the second application server machine (Collaboration Server or E-Mail Manager). If using the host name, the name must be in the hosts file.
If two applications will interface with the ICM software, in Application Connection Port (2), enter the port number on the second application server machine that the PIM will use to communicate with the application.
In Heartbeat Interval (seconds), specify how often the PG will check its connection to the application server. The default value is usually appropriate.
In Reconnect Interval (seconds), specify how often the PG will try to re-establish a lost connection to the application server. The default value is usually appropriate.
ICM Installation Guide for Cisco ICM Enterprise Edition Release 7.0(0)
79
Peripheral Gateway Setup
How to Configure the Meridian PIM
How to Configure the Meridian PIM
In the Meridian Configuration dialog box, the Simulator machine option is for internal Cisco use only.
Step 1
Step 2
Step 3
Step 4
To put the PIM into service, check the Enabled option. This allows the PIM to communicate with the peripheral when the Peripheral Gateway is running.
In the Peripheral name field, enter the Peripheral name from the Configuration Manager (use the PG Explorer tool to view the Peripheral name).
In the Peripheral ID field, from the Peripheral record, enter the Peripheral ID value from the
Configuration Manager (use the PG Explorer tool to view the Peripheral ID).
In the Interface section, select the interface to be used between the Meridian and the PG. The following table summarizes the interface options.
Note: The Enhanced CTI interface provides additional detail about call handling (such as transfers and conferences), but also requires additional configuration. For help in choosing the best interface, consult your ICM support provider.
Table 8: Meridian to PG Interfaces
Interface
Enhanced CTI using MEI and Meridian
Link or SCCS with MLS
Description
Provides enhanced data for CTI applications in addition to normal Pre-Routing, Post-Routing, and monitoring capabilities.
MEI with Meridian Link or SCCS with
MLS for Post-Routing only
Provides normal Pre-Routing, Post-Routing, and monitoring capabilities.
MEI with no Meridian Link or SCCS with MLS
Provides normal Pre-Routing and monitoring capabilities.
High Speed Link Provides limited capabilities; supported for backwards compatibility only.
Step 5
Step 6
If you choose the enhanced CTI interface, you can also choose what information to save in
Termination Call Detail rows. Information from the MEI or High Speed Link includes queuing information such as delay times. Information from the Meridian Link or SCCS with MLS contains information set by a CTI client, such as call variables and wrap-up data. (If you choose both, the ICM software writes two Termination Call Detail rows for each call.)
You can specify the type of DNIS matching that the PG applies to the ACD by checking the
Enable partial DNIS matching, Partial DNIS matches on last 4 digits, and Match any trunk
group options.
ICM Installation Guide for Cisco ICM Enterprise Edition Release 7.0(0)
80
Peripheral Gateway Setup
How to Configure the Meridian PIM
Step 7
Step 8
Step 9
The PG must connect to either the ACD's Meridian Event Interface (MEI) of an associated
MAX system or to the High Speed Link (HSL).
If you plan to use the HSL interface, you must have selected High Speed Link in the Interface section.
If you plan to use MEI, you must have selected one of the three MEI options in the Interface section.
Note that the PG can connect to an MEI proxy server if there is more than one MEI client.
To support Post-Routing, the PG must connect to the ACD's Meridian Link or SCCS with MLS interface. To enable this feature, you must have chosen one of the two Meridian Link options in the Interface section.
If the PG communicates with the PG through the Meridian Event Interface (MEI), fill in the fields in the MEI configuration section.
a.
In the MEI Server A field, enter the IP name or address of the MAX system that is running the MEI. (If you use a name, that name must be in the PG's host file.) Similarly for the
MEI Server B field if the servers are duplexed.
b.
In the MEI Server A port field, enter the port number used when MEI was configured on the MAX. The preferred port number is 44444. Similarly for the MEI Server B port field if the servers are duplexed.
c.
Set the Client ID to Cisco_ICM (the default).
If the PG has a connection to the ACD's Meridian Link or SCCS with MLS, fill in the fields in the Meridian Link configuration section.
a.
b.
In the Server name field, enter the IP name or address of the Meridian Link or SCCS with
MLS system. (If you use a name, that name must be in the PG's host file.)
In the Server port field, enter the well-known port used by the Meridian Link or SCCS with MLS (3000, by default).
c.
d.
e.
In the Link Host Name field, enter the TCP hostname specified in the Meridian Link's link 1 configuration file.
In the Link Machine Name field, enter the Meridian 1 Machine name specified in the
Meridian Link's link 0 configuration file.
In the Instance Number field, enter the Meridian 1 customer number for which the PG routes calls.
If the PG communicates with the ACD through the High Speed Link (HSL), fill in the fields in the High speed link configuration section.
a.
To allow the proper initialization of agent state data, set MAX screen scrape to 1 and set
MAX port to the name of the Meridian MAX port.
ICM Installation Guide for Cisco ICM Enterprise Edition Release 7.0(0)
81
Peripheral Gateway Setup
How to Configure the NEAX2400 PIM b.
c.
In MAX ID and MAX password, enter the MAX supervisor ID and password to be used to retrieve the information.
In the HSL port field, enter the name of the Meridian HSL port to which the PG connects.
Note: After you finish installing the PG, you may wish to install the Cisco MEI Server. This is used in configurations where multiple connections to the MEI are required. The Cisco MEI
Server, and its installation, are discussed in the Cisco ICM Software ACD Supplement for Nortel
Meridian.
How to Configure the NEAX2400 PIM
Step 1
Step 2
Step 3
Step 4
Step 5
In the NEAX2400 Configuration dialog box, to put the PIM into service, check the Enabled option. This allows the PIM to communicate with the peripheral when the Peripheral Gateway is running.
In the Peripheral name field, enter the Peripheral name from the Configuration Manager (use the PG Explorer tool to view the Peripheral name).
In the Peripheral ID field, from the Peripheral record, enter the Peripheral ID value from the
Configuration Manager (use the PG Explorer tool to view the Peripheral ID).
Enter the Switch IP Address of the OAI/Infolink interface of the NEC switch. This can be found by using the AIPT command of the NEC IMXMAT utility.
The Port Number Start and Port Number End must be set to the port number of the first port in the 16 port range of ports provided by the NEC switch. This is currently 1024.
How to Configure the NonVoiceAgent PIM
In most cases, the MediaRouting PG tracks and records the state and activity of all voice and non-voice agents. However, you can configure a Non-Voice PG rather than a Media Routing
PG to monitor state and activity of agents who are non-voice agents. However, this is optional, and not necessary if you already have a MediaRouting PG configured for Voice agents.
Step 1
Step 2
Step 3
In the NonVoiceAgent Configuration dialog box, to put the PIM into service, check the Enabled option. This allows the PIM to communicate with the peripheral when the Peripheral Gateway is running.
In the Peripheral name field, enter the Peripheral name from the Configuration Manager (use the PG Explorer tool to view the Peripheral name).
In the Peripheral ID field, from the Peripheral record, enter the Peripheral ID value from the
Configuration Manager (use the PG Explorer tool to view the Peripheral ID).
ICM Installation Guide for Cisco ICM Enterprise Edition Release 7.0(0)
82
Peripheral Gateway Setup
How to Configure the Rolm 9005 PIM
How to Configure the Rolm 9005 PIM
Step 1
Step 2
Step 3
Step 4
Step 5
Step 6
Step 7
Step 8
In the Rolm 9005 Configuration, to put the PIM into service, check the Enabled option. This allows the PIM to communicate with the peripheral when the Peripheral Gateway is running.
In the Peripheral name field, enter the Peripheral name from the Configuration Manager (use the PG Explorer tool to view the Peripheral name).
In the Peripheral ID field, from the Peripheral record, enter the Peripheral ID value from the
Configuration Manager (use the PG Explorer tool to view the Peripheral ID).
Enter the Revision number of the ACD.
In the Supervisor Terminal Settings section, enter the login ID (Supervisor user ID) and password (Supervisor Password) that the PG will use to connect to the ACD's Supervisor terminal port.
Enter the number of the First COM port on the PG through which the PG communicates with the Supervisor terminal interface and the total number of COM ports (Num COM Ports) the
PG uses.
In the COM Port Setting section, specify the Idle timeout and Wait timeout values in milliseconds.
Specify the Baud rate and Parity for the COM ports.
How to Configure the Siemens Hicom PIM
Step 1
Step 2
Step 3
Step 4
Step 5
In the Siemens 9751 Configuration dialog box, to put the PIM into service, check the Enabled option. This allows the PIM to communicate with the peripheral when the Peripheral Gateway is running.
In the Peripheral name field, enter the Peripheral name from the Configuration Manager (use the PG Explorer tool to view the Peripheral name).
In the Peripheral ID field, from the Peripheral record, enter the Peripheral ID value from the
Configuration Manager (use the PG Explorer tool to view the Peripheral ID).
In the CallBridge host name field, enter the TCP/IP host name for the CallBridge for
Workgroups connection on the ACD.
In the CallBridge connection port field, enter the port number for the connection (1040 by default).
ICM Installation Guide for Cisco ICM Enterprise Edition Release 7.0(0)
83
Peripheral Gateway Setup
How to Configure the Spectrum PIM
How to Configure the Spectrum PIM
Step 1
Step 2
Step 3
Step 4
Step 5
Step 6
Step 7
Step 8
In the Spectrum Configuration dialog box, to put the PIM into service, check the Enabled option. This allows the PIM to communicate with the peripheral when the Peripheral Gateway is running.
In the Peripheral name field, enter the Peripheral name from the Configuration Manager (use the PG Explorer tool to view the Peripheral name)
In the Peripheral ID field, from the Peripheral record, enter the Peripheral ID value from the
Configuration Manager (use the PG Explorer tool to view the Peripheral ID).
In the Spectrum Revision field, enter the revision number of the Spectrum ACD.
If you use a group number greater than 255, set Two Byte Groups to 1; otherwise, set to 0.
In the Supervisor CRT section, enter the login ID (Supervisor ID) and password (Supervisor
Password) that the PG will use to connect to the Spectrum's Supervisor CRT port.
Enter the number of the COM port (CRT port) on the PG through which the PG communicates with the Supervisor CRT interface and the baud rate (CRT baud rate) of that port.
In the Transaction Link section, first specify whether to use the X.25, TCP, or DualLink interface.
a.
If you choose X.25, enter the number of the X.25 port on the PG through which the PG communicates with the Spectrum's Transaction Link.
b.
If you choose TCP or DualLink, enter the TCP Hostname for the ACD and the Port
number for the Transaction Link. Note that two Transaction Link ports are needed configured on the two PDI III cards for Duplex PG with DualLink configuration.
How to Configure the Symposium PIM
Step 1
Step 2
Step 3
Step 4
In the Symposium Configuration dialog box, to put the PIM into service, check the Enabled option. This allows the PIM to communicate with the peripheral when the Peripheral Gateway is running.
In the Peripheral name field, enter the Peripheral name from the Configuration Manager (use the PG Explorer tool to view the Peripheral name).
In the Peripheral ID field, from the Peripheral record, enter the Peripheral ID value from the
Configuration Manager (use the PG Explorer tool to view the Peripheral ID).
In the SCCS Host field, enter the IP host name or IP address of the Symposium Call Center
Server. If using the IP host name, the name must be in the IP hosts file used by the PG.
ICM Installation Guide for Cisco ICM Enterprise Edition Release 7.0(0)
84
Peripheral Gateway Setup
How to Configure the VRU PIM
Step 5
Step 6
Step 7
Step 8
Step 9
Step 10
Step 11
Step 12
Step 13
Step 14
Use the radio button to set the Symposium version number you are using.
Use the Meridian Link Configuration section to configure the link to the Meridian switch.
In the Link Host Name field, enter the TCP hostname specified in the link 1 configuration file on the Meridian Link system. The default, Lanlink, is usually appropriate.
In the Link Machine field, enter the Meridian 1 Machine name specified in the link 0 configuration file on the Meridian Link system. The default, SL16, is usually appropriate.
In the Server port field, enter the well-known port used by the Meridian Link. The default is
3000.
In the Instance Number field, enter the instance number on the Meridian 1 for which the PG routes calls. The default is 0.
Use the RTD Link Configuration section to configure the Real Time Data link, which is used for agent reporting.
In the Client Login field, enter the user name that was assigned for RTD requesters on the
SCCS. The default is sysadmin.
In the Client Password field, enter the password for the specified user. The default is nortel.
Use the HDX Link Configuration section to configure the Host Data Exchange link, which is used for Symposium call scripting processing.
In the Client Host Name field, enter the IP name or IP address for the Symposium PG machine.
If using the IP name, the name must be in the IP hosts file used by the PG.
In the Client Provider field, enter the ID by which the HDX server will identify the Symposium
PG. The default is 64206. Normally, the default is used.
In the Client Instance field, enter the instance string that the Symposium PG sends to the HDX server. The default is Cisco Symposium PIM. Normally, the default is used.
How to Configure the VRU PIM
To configure the VRU PIM, complete the following steps:
Step 1
Step 2
Step 3
In the VRU Configuration dialog box, to put the PIM into service, check the Enabled option.
This allows the PIM to communicate with the peripheral when the Peripheral Gateway is running.
In the Peripheral name field, enter the Peripheral name from the Configuration Manager (use the PG Explorer tool to view the Peripheral name).
In the Peripheral ID field, from the Peripheral record, enter the Peripheral ID value from the
Configuration Manager (use the PG Explorer tool to view the Peripheral ID).
ICM Installation Guide for Cisco ICM Enterprise Edition Release 7.0(0)
85
Peripheral Gateway Setup
How to Install an Aspect Application Bridge Server
Step 4
Step 5
Step 6
Step 7
Note: There are cases in which the Peripheral ID for a VRU is automatically assigned by Setup.
In the VRU host name field, enter the name by which the VRU is known to the network.
Enter the number of the VRU connection port that the PG connects to.
In the Reconnect interval (sec) field, specify how often, in seconds, the PG will try to re-establish a lost connection to the VRU. The default value is usually appropriate.
In the Heartbeat interval (sec) field, specify how often, in seconds, the PG will check its connection to the VRU. The default value is usually appropriate.
How to Install an Aspect Application Bridge Server
For an Aspect ACD, the ICM Peripheral Gateway connects to the Aspect Application Bridge.
If another application also requires a connection to the Application Bridge, then you must install the Application Bridge Server (ABS). Install the ABS after you have installed the PG software.
If the PG is duplexed, the ABS can be either simplexed (run on only one of the PG machines) or duplexed (run on each PG machine). Running ABS duplexed allows applications to continue to receive data if one PG node fails.
How to Add an Application Bridge Server Component
Step 1
Step 2
Step 3
In the Cisco ICM Setup dialog box, in the left column under ICM Instances, select an instance.
Click Add in the Instance Components section.
The ICM Component Selection dialog box opens.
Click Application Bridge Server.
The Application Bridge Server Properties dialog box opens.
See Also
Cisco ICM Setup dialog box (page 19) ;
ICM Component Selection dialog box (page 24)
.
How to Set Application Bridge Server Properties
Step 1
Step 2
In the Application Bridge Server Properties dialog box, in the Node Manager Properties section, choose Production mode and Auto start at system startup unless you are specifically told otherwise by your ICM support provider.
In the Side preference section, if you are installing duplexed ABS and you prefer that one side run rather than the other, specify the preferred side.
ICM Installation Guide for Cisco ICM Enterprise Edition Release 7.0(0)
86
Peripheral Gateway Setup
How to Install an Aspect Application Bridge Server
Step 3
Step 4
Step 5
Step 6
In the Settings section, specify the maximum number of unsent messages you want the ABS to queue for each application (Maximum queue depth).
Specify the maximum amount of time (in seconds) you want the ABS to wait for an application to accept a connection (Application timeout).
If the ABS is duplexed, specify the maximum amount of time (in seconds) you want the ABS to wait for its duplexed peer to establish a connection (Partner connect).
Click Next.
The Application Bridge Server Applications dialog box opens.
How to Manage Application Bridge Server Applications
The Application Bridge Server Applications dialog box lets you activate, deactivate, add, edit, or remove ABS applications.
Step 1
Step 2
Step 3
Do one of the following: a.
Click Add, to add a new application.
b.
Select an application in the Applications list and click Edit, to make changes regarding that application.
c.
Select an application in the Applications list and click Delete, to remove that application from the list.
If you clicked Add or Edit, the Application Properties dialog box opens.
After you are through managing your applications, click Next.
Files are copied as needed and the ABS installation completed.
How to Set Application Properties
Step 1
Step 2
Step 3
Add or modify the Name of the application. The Field Separator may be 47 for a slash (/) or
124 for a vertical line (|). Check the Active box if you want the application to be active.
In the CallCenter section, check the Connect first box if you want the ABS to connect to the
CallCenter ACD before connecting to the application. Specify in the Hostname field the IP address or hostname of the ACD, and in the Port Number field the port number that connects to the ACD for the application on the PG.
In the Side A section, specify in the Hostname field the application's IP address or hostname and in the Port Number field the PG port number that connects to it.
ICM Installation Guide for Cisco ICM Enterprise Edition Release 7.0(0)
87
Peripheral Gateway Setup
How to Install a DMS-100 CompuCALL Server Gateway
Step 4
Step 5
If the application is duplexed, in the Side B section, for that side, specify in the Hostname field the application's IP address or hostname and in the Port Number field the PG port number that connects to it.
Click OK.
This returns you to the Application Bridge Server Applications dialog box.
See Also
For the Application Bridge Server Applications dialog box,
How to Manage Application Bridge
How to Install a DMS-100 CompuCALL Server Gateway
For a DMS-100 ACD, the ICM Peripheral Gateway connects to the DMS-100 CompuCALL interface. If another application also requires a connection to the DMS-100, then you must install the CompuCALL Server (CCS) so that the PG and application can share a session on the
DMS-100. Install the CCS after you have installed the PG software.
How to Add a CompuCALL Server Gateway Component
Step 1
Step 2
Step 3
In the Cisco ICM Setup dialog box, in the left column under ICM Instances, select an instance.
Click Add in the Instance Components section.
The ICM Component Selection dialog box opens.
Click CompuCALL Server Gateway.
The CompuCALL Server Gateway Properties dialog box opens.
See Also
Cisco ICM Setup dialog box (page 19) ;
ICM Component Selection dialog box (page 24)
.
How to Set CompuCALL Server Gateway Properties
Step 1
Step 2
In the CompuCALL Server Gateway Properties dialog box, in the Node Manager Properties section, choose Production mode and Auto start at system startup unless you are specifically told otherwise by your ICM support provider.
In the CCS node properties section, enter the CCS Gateway ID and the ICM system ID number for the CCS Node. Since the CCS must be simplexed, Side A is the only option. Choose the local Drive on which you want to install CCS. Choose the Language from the drop-down list.
ICM Installation Guide for Cisco ICM Enterprise Edition Release 7.0(0)
88
Peripheral Gateway Setup
How to Install a DMS-100 CompuCALL Server Gateway
Step 3 Click Next.
The CompuCALL Server Gateway Component Properties dialog box opens.
How to Manage CompuCALL Server Gateway Component Properties
The CompuCALL Server Gateway Component Properties dialog box lets you add, edit, or remove CompuCALL Server configurations.
Step 1
Step 2
Step 3 a.
b.
Do one of the following:
Click Add, to add a new server configuration.
c.
Select a server in the CompuCALL Servers list and click Edit, to make changes regarding that server configuration.
Select a server in the CompuCALL Servers list and click Delete, to remove that server configuration from the list.
If you clicked Add or Edit, the CompuCALL Server Properties dialog box opens.
When you are finished with this dialog box, click Next.
The Check Setup Information window opens.
See Also
For the CompuCALL Server Properties dialog box,
How to Set CompuCALL Server Properties
. For the Check Setup Information window,
How to Check Setup Information (page 93)
How to Set CompuCALL Server Properties
Step 1
Step 2
Step 3
In the CompuCALL Server Properties dialog box, if you want to the server to accept any session, check the Accept Any Session box.
In the CompuCALL Server Interface Parameters section, enter the parameters required to configure the connection to the CompuCALL Server. It is not necessary to enter the ServerID.
In the EMTPort field, enter the port number that the DMS PIM uses to communicate with the
CCS (40429 is the default). In the TCP Port field, enter the port number that the third-party application and the DMS PIM will use to communicate with the CCS (2500 is the default).
In the ACD Links section, you can Add, Edit or Delete an ACD link. When you click the Add or Edit button, the ACD Link Configuration dialog box opens and allows you to configure an
ACD link.
ICM Installation Guide for Cisco ICM Enterprise Edition Release 7.0(0)
89
Peripheral Gateway Setup
How to Install a DMS-100 CompuCALL Server Gateway
Step 4
Step 5
Step 6
In the CompuCALL Sessions section, you can Add, Edit or Delete a CompuCALL session.
When you click the Add or Edit button, the Session Configuration dialog box opens and allows you to configure a session.
In the Application X25 Links section, you can Add, Edit or Delete an X.25 application link.
When you click the Add or Edit button, the Application X25 Link Configuration dialog box opens and allows you to configure an X.25 application link.
When you are finished with this dialog box, click OK, which returns you to the CompuCALL
Server Gateway Component Properties dialog box.
See Also
For the ACD Link Configuration dialog box,
How to Configure an ACD Link (page 90) . For the
Session Configuration dialog box,
How to Configure a Session (page 91)
. For the Application
X25 Link Configuration dialog box,
How to Configure an Application X.25 Link (page 92)
. For the CompuCALL Server Gateway Component Properties dialog box,
Server Gateway Properties (page 88) .
How to Configure an ACD Link
Use the ACDLink Configuration dialog box to configure the link between the CCS and the
DMS-100 ACD.
Step 1
Step 2
Step 3
Step 4
Step 5
Step 6
In the Link ID field, enter a unique digit between 1 and 8, to correspond with the ACD Link
Parameters selected in the Session Configuration dialog box.
In the Link Name field, enter a unique name for the link of up to 40 ASCII characters.
In the Link Interface Types section, select either X.25 or TCP.
For either link, enter the Port Number.
For a TCP link the Host Name is the DMS-100 ACD TCP well-known port number. For an
X.25 link the Local Address is not used.
When you are finished entering information in the ACDLink Configuration dialog box, click
OK, which returns you to the CompuCALL Server Properties dialog box.
See Also
For the Session Configuration dialog box,
How to Configure a Session (page 91)
. For the
CompuCALL Server Properties dialog box, How to Set CompuCALL Server Properties (page
ICM Installation Guide for Cisco ICM Enterprise Edition Release 7.0(0)
90
Peripheral Gateway Setup
How to Install a DMS-100 CompuCALL Server Gateway
How to Configure a Session
Step 1
Step 2
Step 3
Step 4
Step 5
Step 6
In the Session Configuration dialog box, in the CompuCALL Login Properties section, enter the following information: a.
The ApplicationID is an integer that identifies the ICM as the application that is initiating the logon request.
b.
c.
The BusinessGroupID is an integer that identifies your company. Your Interexchange
Carrier defines this ID.
The NetworkNodeID is an integer identifier that specifies the switch that the ICM will use to communicate. This is the switch the host computer connects to via the CompuCALL link. Your Interexchange Carrier defines this ID.
d.
The Password corresponds to the BusinessGroupID.
e.
f.
The ServiceID is an integer that identifies the application context to be set for the session
(that is, a service profile containing Application Service Options or subsets, as defined by your Interexchange Carrier).
The ServiceVersion is an integer that specifies the application level or the signaling version that the host application is using (for example, 35 for BCS35).
g.
The TCPLinkSetName specifies the linkset parameter for TCP connections.
In the ACD Link Parameters section, select links that will be used by the session. Use the link numbers that are assigned with the ACDLink Configuration dialog box. Enter the X.25 SVC call parameter configured on the DMS-100 in the X25 User field. Enter the X.25 SVC call parameter destination DTE address configured on the DMS-100 in the X25 Remote field.
In the AppIDs for Unknown Message section, select the applications that will receive unknown messages. Unknown messages are those that may be introduced in future versions of the
CompuCALL interface. The AppID corresponds to the ID listed in the CompuCALL
Applications section of this dialog box.
In the Session Parameters section, the Delay Activation and Delay Logon are not used. Select
Disable Session if no lower priority applications are allowed to logon, or allowed to remain logged on, unless the highest priority configured application is logged on. Force Failover and
Passive Failover are not used.
In the CompuCALL Applications section, you can choose to Add, Edit or Delete an application.
When you click on Add or Edit, the Application Configuration dialog box opens.
When you are finished entering information in the Session Configuration dialog box, click OK, which returns you to the CompuCALL Server Properties dialog box.
ICM Installation Guide for Cisco ICM Enterprise Edition Release 7.0(0)
91
Peripheral Gateway Setup
How to Install a DMS-100 CompuCALL Server Gateway
See Also
For the ACD Link Configuration dialog box,
How to Configure an ACD Link (page 90) . For the
Application Configuration dialog box, How to Configure an Application (page 92) . For the
CompuCALL Server Properties dialog box, How to Set CompuCALL Server Properties (page
How to Configure an Application
Use the Application Configuration dialog box to configure the DMS-100 peripheral interface manager and the third party applications that will run for the session.
Step 1
Step 2
Step 3
Step 4
Step 5
Step 6
Enter the Application Name.
In the Desired Link Count field, enter the desired number of active links, which is the desired number for the active application with the highest priority.
The Minimum Link Count field is not currently used.
In the Priority field, assign a priority number for the application (lower number indicates higher priority).
In the Proxy Application ID field, enter the Application ID of the third-party application and the DMS-100 PIM (this is the same as the ServerID in the CompuCALL application logon message).
When you are finished, click OK, which returns you to the Session Configuration dialog box.
See Also
For the Session Configuration dialog box,
How to Configure a Session (page 91)
.
How to Configure an Application X.25 Link
Use the Application X25 Link Configuration dialog box to configure the link between a third-party application and the CCS.
Step 1
Step 2
Step 3
Step 4
Step 5
Enter X25 Link ID, which corresponds to the labels used in the Application Configuration dialog box.
In the X25 Link Name field, enter a name for the link.
Enter the X.25 Port number in the X25 Port field.
Enter the X.25 DTE address assigned to the link in the X25 Local Address field.
When you are finished, click OK, which returns you to the CompuCALL Server Properties dialog box.
ICM Installation Guide for Cisco ICM Enterprise Edition Release 7.0(0)
92
Peripheral Gateway Setup
How to Install a DMS-100 CompuCALL Server Gateway
See Also
For the Application Configuration dialog box, How to Configure an Application (page 92) . For
the CompuCALL Server Properties dialog box,
How to Set CompuCALL Server Properties
How to Check Setup Information
Step 1
Step 2
In the Check Interface Setup window, ensure that the settings displayed are as you intended. If you want to modify any settings before proceeding, use the Back button.
When the settings are correct, click Next to begin copying the files and complete the installation.
ICM Installation Guide for Cisco ICM Enterprise Edition Release 7.0(0)
93
How to Install a DMS-100 CompuCALL Server Gateway
Peripheral Gateway Setup
ICM Installation Guide for Cisco ICM Enterprise Edition Release 7.0(0)
94
Chapter 7
CTI Server Setup
Before Installing CTI Server
Cisco CTI Server is an optional component that allows an external CTI application to communicate with a Peripheral Gateway. The CTI Server is part of the Cisco CTI product.
Note: Cisco supports installation of CTI Server on the same machine where the Peripheral
Gateway software is installed. Installing CTI Sever on a machine separate from the PG may cause network problems including, but not limited to, network disconnects, agents missing calls, and agents forced into Not_Ready.
Before installing CTI Server, you must have installed/set up all the other components of ICM as described in the preceding chapters.
How to Install CTI Server
How to Add a CTI Server Component
Step 1
Step 2
Step 3
In the Cisco ICM Setup dialog box, in the left column under ICM Instances, select an instance.
Click Add in the Instance Components section.
The ICM Component Selection dialog box opens.
Click CTI Server.
The CTI Server Properties dialog box opens.
See Also
Cisco ICM Setup dialog box (page 19) ;
ICM Component Selection dialog box (page 24)
.
ICM Installation Guide for Cisco ICM Enterprise Edition Release 7.0(0)
95
CTI Server Setup
How to Install CTI Server
How to Set CTI Server Properties
Step 1
Step 2
Step 3
Step 4
Step 5
Step 6
Step 7
Step 8
In the CTI Server Properties dialog box, check Production mode and Auto start at system
startup unless you are specifically told otherwise by your ICM support provider. This ensures that the CallRouter can restart itself automatically if necessary.
Note: However, set the Auto Start feature only after your ICM installation is otherwise complete.
The server may need to be rebooted a number of times during installation, and problems could occur if the node starts before patches and/or databases are applied.
Check the Duplexed CTI Server option if you are configuring redundant CTI Server machines.
In the CG (CTI Gateway) node properties section, the CG node ID must match the PG node ID
(for example, CG 1 and PG 1).
The ICM system ID is the Device Management Protocol (DMP) number of the PG associated with the CTI Gateway. Generally this is the same as the number associated with the CG ID in step 3.
If the CTI Server will be duplexed, specify which Side you are installing: Side A or Side B. If the CTI Server will be simplexed, choose Side A.
Choose the local Drive on which you want to install the software.
Note: Be sure to note the drive you are using for future reference, since this information is required when applying software patches.
Choose the Language from the list.
Click Next.
Setup loads any current installation settings and then the CTI Server Component Properties dialog box opens.
How to Set CTI Server Component Properties
Step 1
Step 2
Step 3
In the CTI Server Component Properties dialog box, Setup automatically generates a Client
Connection Port Number. You can use this value or change to a standard port number. Clients use this port number to connect to the CTI Server.
If you have multiple nodes running on a single machine, each must use a different port number.
If you want to require that an agent be logged into the client before the client receives events from the CTI Server, check the Agent Login Required for Client Events box. This prevents clients from accessing data for other agents.
Click Next.
The CTI Server Network Interface Properties dialog box opens.
ICM Installation Guide for Cisco ICM Enterprise Edition Release 7.0(0)
96
CTI Server Setup
How to Install CTI Server
How to Set CTI Server Network Interface Properties
Step 1
Step 2
Step 3
Step 4
In the CTI Server Network Interface Properties dialog box, in the PG private interfaces section, enter the private network addresses for the PG (or PGs, if duplexed) associated with the CTI
Server.
In the CG private interfaces section, enter the private network addresses of the CTI Server.
In the CG visible interfaces section, enter the visible network addresses of the CTI Server.
Click Next.
The Check Setup Information window opens.
How to Complete CTI Server Setup
Step 1
Step 2
Step 3
Step 4
In the Check Setup Information window, ensure that the settings displayed are as you intended.
If you want to modify any settings before proceeding, use the Back button.
When the settings are correct, click Next to begin copying files.
The copying process may take several minutes to complete. You can continue with other work while Setup operates in the background.
If Setup successfully copies all the files, it displays the final screen and asks whether you want to start the ICM Node Manager now. Do not start the Node Manager until you have completed the entire ICM installation.
Click Finish to exit Setup (and optionally start the Node Manager).
If you choose to start it, the Node Manager automatically starts the other ICM processes on the
CTI Server.
ICM Installation Guide for Cisco ICM Enterprise Edition Release 7.0(0)
97
How to Install CTI Server
CTI Server Setup
ICM Installation Guide for Cisco ICM Enterprise Edition Release 7.0(0)
98
Chapter 8
After the Installation
This chapter provides post-installation information. In particular, information is provided on what the ICM Setup program installs, including directories and their contents, and Windows services.
This section contains the following topics:
•
Files and Directories, page 99
•
The ICM Directory Structure, page 99
•
Other Admin Workstation Files, page 101
•
Configuration Registry, page 101
•
•
Cisco Admin Workstation Program Group, page 102
•
Windows Firewall Configuration, page 103
•
Files and Directories
ICM Setup installs most of the ICM files under a directory named ICM. If you install the Admin
Workstation software, ICM Setup also creates or updates several other files.
The ICM Directory Structure
The ICM Setup procedure creates a directory named ICM in the root directory of the drive you choose. The ICM directory contains a subdirectory for the customer you created in Setup.
The customer directory contains a subdirectory for each component you installed. The following table lists the directory names for each component.
Table 9: Component Installation Directories
Component Directory Name
Application Bridge Server ABS
ICM Installation Guide for Cisco ICM Enterprise Edition Release 7.0(0)
99
After the Installation
The ICM Directory Structure
Component
Admin Workstation
Directory Name
AW
CTI Server
Distributor
CG1A (for CG 1, side A), CG1B (for CG 1, side B), CG2A (for CG 2, side A), ...
DIS
Logger LA (for side A) or LB (for side B)
Outbound Option Dialer Dialer
Peripheral Gateway
Router
WebView
PG1A (for PG 1, side A), PG1B (for PG 1, side B), PG2A (for PG 2, side A), ...
RA (for side A) or RB (for side B)
AW, Web
For example, if you install the router software for side A, a directory named RA is created in the customer directory under ICM directory.
The following table describes the contents of each subdirectory under the component directories.
Note that not all subdirectories apply to all components.
Table 10: Installation Subdirectories
Directory Components bin all
Contents
ICM executable files. Do not modify these files.
custom Admin Workstation WebView templates and custom templates. (These files are only used by WebView, and are installed only if WebView is installed.) export filters
Admin Workstation, Logger,
Distributor
Logger hist install logfiles snmp
Peripheral Gateway
Admin Workstation, Logger,
Distributor all all
Initially empty. Files written to the export directory on the Logger are automatically copied to Customer Support.
Files that determine which events are automatically reported to Cisco.
Do not modify these files.
Used by the PG as temporary storage for historical data.
Files that are used by ICM Setup during initial installation or subsequent
Setup changes.
Initially empty. ICM processes may write log files to this directory.
SNMP files.
ICM Installation Guide for Cisco ICM Enterprise Edition Release 7.0(0)
100
After the Installation
Directory Components ssl Admin Workstation, WebView tomcat web
Admin Workstation
WebView
Other Admin Workstation Files
Contents
SSL files. (Installed only if WebView, Agent Re-skilling, and/or
Internet Script Editor are enabled.)
Tomcat files. (Installed only if Agent Re-skilling is enabled.)
Most WebView-related files.
Other Admin Workstation Files
In addition to the files and subdirectories under the ICM directory, the ICM installs a few additional files in the main Windows and System directory (as indicated by the environment variables %WINDIR% and %SYSDIR%) on each Admin Workstation.
The value of %WINDIR% is the main Windows directory, for example, C:\WINDOWS. The value of %SYSDIR% is the directory that contains Windows system files, for example,
C:\WINDOWS\SYSTEM32. Setup may install or upgrade various runtime files in %SYSDIR%.
Two subdirectories of particular note are:
• %SystemDrive%\CiscoUtils\FirewallConfig (which contains the relevant files, including logs, for Windows Firewall configuration)
• %SystemDrive%\CiscoUtils\SecurityTemplates (which contains the relevant template files, and logs, related to Security Hardening)
Configuration Registry
The ICM software stores its environment information in the configuration registry. The configuration registry is a database repository for information about the computer's configuration.
You might want to view this information to help diagnose configuration problems. To view the registry, run the Registry Editor (REGEDIT.EXE or REGEDT32.EXE).
Warning: Do not change data directly within the registry. Changes made here can cause unexpected behavior and might be overwritten during a subsequent reboot or Setup.
Instead, run ICM Setup and make the appropriate changes.
Within the HKEY_LOCAL_MACHINE tree, Cisco information is stored under
SOFTWARE\Cisco Systems, Inc.\ICM. Within the ICM subtree is a subtree for the customer you created in Setup. Within the customer subtree is a key with the ICM node names installed for the customer on this machine (for example, AW, LoggerA, PG2B, RouterB, CG1A,
Distributor). Under that are keys for specific parts of the ICM system. For example, under
RealTimeClient on an Admin Workstation you can find information about the real-time distributors, and the names and logon information for the central and local databases. Also,
ICM Installation Guide for Cisco ICM Enterprise Edition Release 7.0(0)
101
Node Manager
After the Installation
SOFTWARE\Cisco Systems, Inc.\SecurityTemplates\SetupPrompt is the registry named value that can be set to "off" to prevent prompting for Security Hardening.
The Script Editor and several other ICM tools store information within the
HKEY_LOCAL_USER tree. This information is stored in subtrees under SOFTWARE\Cisco
Systems, Inc.
See Also
Security Hardening Checkbox (page 17) .
Node Manager
As part of the installation process, the ICM installation software automatically sets up Cisco
ICM Node Manager—Cisco software that manages the other Cisco processes on the machine.
Each component for each customer has its own Node Manager, that is, the Node Manager is installed on every ICM system node.
The installation software allows you to set up the Node Manager to start automatically or manually. To see all the services installed on a machine, run the ICM Service Control tool and check the All checkbox.
You can also view and control services through the Services applet in the Control Panel.
The Node Manager starts either automatically or manually depending on the setting you chose for Auto Start in ICM Setup.
Normally, you need not make any changes to Node Manager. However, if you want to remove a Node Manager, run instsrv.exe from the \icm\bin directory.
To setup the Node Manager service again, run the local version of ICM Setup.
Cisco Admin Workstation Program Group
When you install the ICM Admin Workstation software on a computer, the Cisco Admin
Workstation program group is created in the Windows Program Manager. This group contains icons for the programs to be run by Admin Workstation users.
To view information about an item in the group, click on the item and choose Properties from the Program Manager's File menu. The following table lists the properties for each item in the
Cisco Admin Workstation group. All the files are in the \icm\bin directory.
The ICM Setup program lets you modify the configuration of the Admin Workstation.
Table 11: Program Item Descriptions
Program
AW Select
File Name awselect.exe
ICM Installation Guide for Cisco ICM Enterprise Edition Release 7.0(0)
102
After the Installation
Program
Call Tracer
Check Routes
File Name scripted.exe/calltracer rtcheck.exe
CMS Control (if CMS or Agent Re-skilling is enabled) cmscontrol.exe
Configuration Manager
Domain Manager
Launcher.exe
domainmanager.exe
Glossary
Initialize Local Database
Lock Admin
Router Log Viewer
Scheduled Target Manager
Schema Help
Script Editor
Service Control
Setup
SSL Encryption Utility icmgloss.hlp
AWInit.exe
lockadmin.exe
rtrlog.exe
schtargetman.exe
schema.hlp
scripted.exe
servicecontrol.exe
icmsetup.exe
sslutil.exe
Windows Firewall Configuration
Windows Firewall Configuration
If you wish to install Windows Firewall service in a manner consistent with ICM software, after installing Cisco ICM Release 7.0:
1. Open the Command window
2. Change directory to %SYSTEMDRIVE%\CiscoUtils\FirewallConfig
3. Type command: cscript.exe CiscoICMfwConfig.vbe
4. Check %SYSTEMDRIVE%\CiscoUtils\FirewallConfig\CiscoICMfwConfig.Log for any errors
ICM Installation Guide for Cisco ICM Enterprise Edition Release 7.0(0)
103
After the Installation
Moving Forward
Then start ICM services.
Note: Any subsequent installation of a new component will require re-deploying the Windows
Firewall Configuration script.
For more information, refer to the Security Best Practices Guide for Cisco ICM/IPCC Enterprise
& Hosted Editions.
Moving Forward
After installing ICM software, you can move on to the following tasks:
• Setting up your configuration in the ICM database. Refer to the ICM Configuration Guide
for Cisco ICM Enterprise Edition.
• Creating routing scripts to specify how calls are routed. Refer to the ICM Scripting and Media
Routing Guide for Cisco ICM/IPCC Enterprise & Hosted Editions.
• Monitoring call center performance. Refer to the WebView Installation and Administration
Guide for Cisco ICM/IPCC Enterprise & Hosted Editions.
• Designing an administration strategy for the ICM system. Refer to the ICM Administration
Guide for Cisco ICM Enterprise Edition.
Cisco CTI OS is an optional component that allows an external CTI application to communicate with a Peripheral Gateway.
You can install a CTI OS Server on the same machine as the Peripheral Gateway software or on a separate machine.
For more information on CTI OS, refer to the CTI OS documentation.
ICM Installation Guide for Cisco ICM Enterprise Edition Release 7.0(0)
104
Index
Index
ACP1000....
Admin Workstation (see AW)....
Agent Re-skilling Web Tool....
Application Gateway....
,
,
Avaya....
,
,
,
Adding....
,
,
Client....
,
Client Properties....
,
Database....
,
Distributor....
Files....
Limited....
Primary Distributor....
Program Group....
,
Real-time Distributor....
,
Real-time Distributor Node Properties....
Real-time Distributor Properties....
CAIN NIC....
Call Wrapup....
,
Central Database....
CG....
Private Interfaces....
,
,
Check Routes....
CICM....
Cisco Security Agent (see CSA)....
Communication Between Components....
,
Communication....
Installing....
,
Installing Multiple....
CompuCALL Server Gateway....
,
CRSP NIC....
ICM Installation Guide for Cisco ICM Enterprise Edition Release 7.0(0)
Index 105
CSA....
CTI Call Wrapup....
,
Adding....
,
,
,
Component Properties....
Network Interface Properties....
,
,
Customer....
Directories....
Types....
CWC NIC....
Database....
,
,
,
Database routing....
Date format....
DEFINITY....
Device Management Protocol....
Device Management Protocol Properties....
Directories....
Distributor AW....
DMP (see Device Management Protocol)....
DMS-100....
Duplexed Components....
Duplexed Logger....
EAS....
ICM Installation Guide for Cisco ICM Enterprise Edition Release 7.0(0)
Index 106
Index
ECS....
,
Ericsson MD110....
Fault Tolerance....
Files....
,
AW....
,
,
G2....
GKTMP NIC....
HDS....
,
Historical Data Replication (see HDS)....
ICM....
,
,
,
Component Selection Dialog Box....
,
Directories....
Files....
,
Patches....
,
Setup Dialog Box....
IIS....
INCRP NIC....
Initialize Local Database....
Installation....
,
Installing....
,
Index
Components....
,
Multiple Components....
Instance....
Adding....
,
,
Intelligent Contact Management (see ICM)....
Internet Script Editor Server....
IPCC Enterprise Gateway PIM....
Languages....
Limited AW....
Listener....
,
,
Adding....
,
,
,
Component Properties....
,
,
Managed Interface Service (see MIS)....
,
MD110....
MediaRouting....
,
MEI Server....
Meridian....
Message Delivery System (see MDS)....
Microsoft Packet Scheduler....
Microsoft Packet Scheduler (see Packet Scheduler)....
Microsoft SQL Server....
MIS....
Monitoring....
NAM....
Network AW (CICM)....
Network Interface Controller (see NIC)....
Network Interface Properties....
,
,
,
AT&T....
AUCS INAP....
CAIN....
CRSP....
MCI....
Nortel....
NTL....
Sprint....
SS7IN....
TIM INAP....
Node Manager...
,
,
Outbound Option....
Patches....
,
ICM Installation Guide for Cisco ICM Enterprise Edition Release 7.0(0)
Index 107
Peripheral Gateway (see PG)....
,
Peripheral Interface Manager (see PIM)....
PG....
,
,
Adding....
,
,
,
Component Properties....
,
,
,
,
,
Visisble Interfaces....
Phone home....
PIM....
,
,
Adding....
,
,
CallManager....
IPCC Express Gateway....
IPCC System....
MediaRouting....
,
NonVoiceAgent....
VRU....
Post-Installation....
Primary Distributor....
,
Private Networks....
Production mode....
,
Program Group....
Prompt for Security Hardening checkbox....
,
Purge....
,
QoS....
,
Quality of Service (see QoS)....
ICM Installation Guide for Cisco ICM Enterprise Edition Release 7.0(0)
Index 108
Real-time Distributor Node Properties....
Real-time Distributor Properties....
Remote Monitoring Suite (see RMS)....
Remote Network Routing....
Router....
,
,
,
,
,
Component Properties....
Device Management Protocol Properties....
Private Interfaces....
,
Properites....
,
Visisble Interfaces....
Router Log Viewer....
Routing Scripts....
Routing....
Secure Socket Layer (see SSL)....
Security....
Service Control....
,
CD....
Post-Installation....
,
Index
Index
Side....
,
Siemens 9751....
Siemens Hicom....
SNMP....
Software....
Spectrum....
SQL Server....
SSL....
,
Staging....
Stentor NIC....
Upgrade All button....
,
Visisble Interfaces....
VRU....
PIM....
,
,
Reporting....
WebView....
,
Windows....
Monitoring Tools....
Staging....
ICM Installation Guide for Cisco ICM Enterprise Edition Release 7.0(0)
Index 109