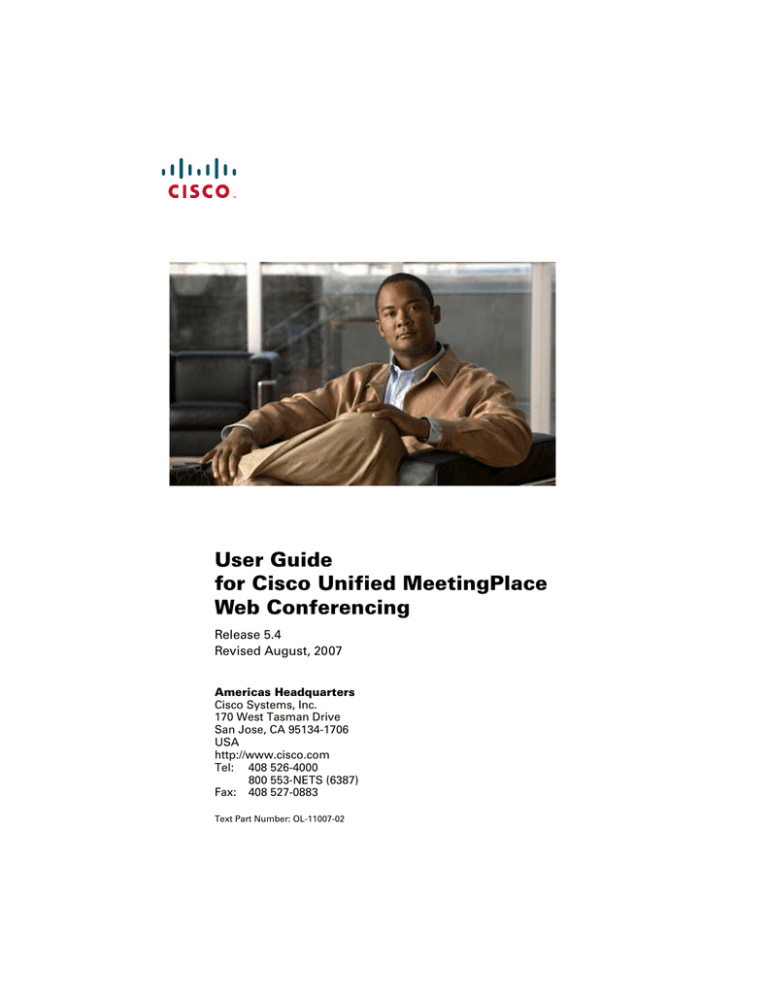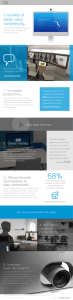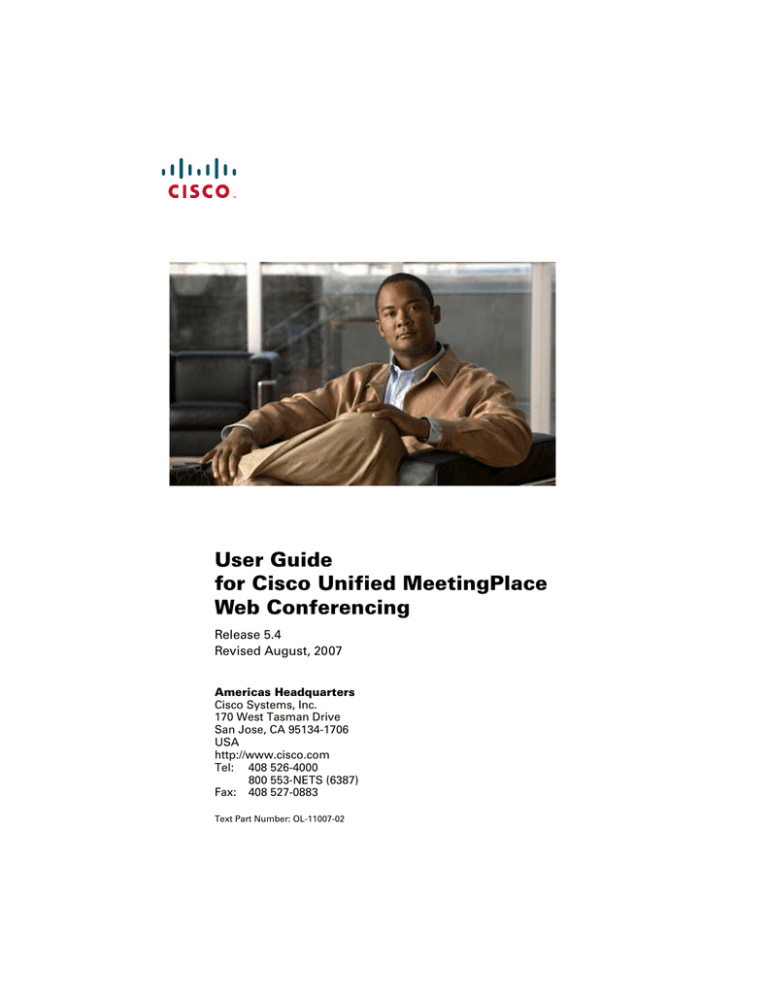
User Guide
for Cisco Unified MeetingPlace
Web Conferencing
Release 5.4
Revised August, 2007
Americas Headquarters
Cisco Systems, Inc.
170 West Tasman Drive
San Jose, CA 95134-1706
USA
http://www.cisco.com
Tel: 408 526-4000
800 553-NETS (6387)
Fax: 408 527-0883
Text Part Number: OL-11007-02
THE SPECIFICATIONS AND INFORMATION REGARDING THE PRODUCTS IN THIS MANUAL ARE SUBJECT TO CHANGE WITHOUT
NOTICE. ALL STATEMENTS, INFORMATION, AND RECOMMENDATIONS IN THIS MANUAL ARE BELIEVED TO BE ACCURATE BUT
ARE PRESENTED WITHOUT WARRANTY OF ANY KIND, EXPRESS OR IMPLIED. USERS MUST TAKE FULL RESPONSIBILITY FOR
THEIR APPLICATION OF ANY PRODUCTS.
THE SOFTWARE LICENSE AND LIMITED WARRANTY FOR THE ACCOMPANYING PRODUCT ARE SET FORTH IN THE INFORMATION
PACKET THAT SHIPPED WITH THE PRODUCT AND ARE INCORPORATED HEREIN BY THIS REFERENCE. IF YOU ARE UNABLE TO
LOCATE THE SOFTWARE LICENSE OR LIMITED WARRANTY, CONTACT YOUR CISCO REPRESENTATIVE FOR A COPY.
The Cisco implementation of TCP header compression is an adaptation of a program developed by the University of California, Berkeley (UCB) as
part of UCB’s public domain version of the UNIX operating system. All rights reserved. Copyright © 1981, Regents of the University of California.
NOTWITHSTANDING ANY OTHER WARRANTY HEREIN, ALL DOCUMENT FILES AND SOFTWARE OF THESE SUPPLIERS ARE
PROVIDED “AS IS” WITH ALL FAULTS. CISCO AND THE ABOVE-NAMED SUPPLIERS DISCLAIM ALL WARRANTIES, EXPRESSED
OR IMPLIED, INCLUDING, WITHOUT LIMITATION, THOSE OF MERCHANTABILITY, FITNESS FOR A PARTICULAR PURPOSE AND
NONINFRINGEMENT OR ARISING FROM A COURSE OF DEALING, USAGE, OR TRADE PRACTICE.
IN NO EVENT SHALL CISCO OR ITS SUPPLIERS BE LIABLE FOR ANY INDIRECT, SPECIAL, CONSEQUENTIAL, OR INCIDENTAL
DAMAGES, INCLUDING, WITHOUT LIMITATION, LOST PROFITS OR LOSS OR DAMAGE TO DATA ARISING OUT OF THE USE OR
INABILITY TO USE THIS MANUAL, EVEN IF CISCO OR ITS SUPPLIERS HAVE BEEN ADVISED OF THE POSSIBILITY OF SUCH
DAMAGES.
CCVP, the Cisco logo, and the Cisco Square Bridge logo are trademarks of Cisco Systems, Inc.; Changing the Way We Work, Live, Play, and Learn is a
service mark of Cisco Systems, Inc.; and Access Registrar, Aironet, BPX, Catalyst, CCDA, CCDP, CCIE, CCIP, CCNA, CCNP, CCSP, Cisco, the Cisco
Certified Internetwork Expert logo, Cisco IOS, Cisco Press, Cisco Systems, Cisco Systems Capital, the Cisco Systems logo, Cisco Unity,
Enterprise/Solver, EtherChannel, EtherFast, EtherSwitch, Fast Step, Follow Me Browsing, FormShare, GigaDrive, HomeLink, Internet Quotient, IOS,
iPhone, IP/TV, iQ Expertise, the iQ logo, iQ Net Readiness Scorecard, iQuick Study, LightStream, Linksys, MeetingPlace, MGX, Networking Academy,
Network Registrar, Packet, PIX, ProConnect, ScriptShare, SMARTnet, StackWise, The Fastest Way to Increase Your Internet Quotient, and TransPath are
registered trademarks of Cisco Systems, Inc. and/or its affiliates in the United States and certain other countries.
All other trademarks mentioned in this document or Website are the property of their respective owners. The use of the word partner does not imply a
partnership relationship between Cisco and any other company. (0705R)
Any Internet Protocol (IP) addresses used in this document are not intended to be actual addresses. Any examples, command display output, and
figures included in the document are shown for illustrative purposes only. Any use of actual IP addresses in illustrative content is unintentional and
coincidental.
User Guide for Cisco Unified MeetingPlace Web Conferencing Release 5.4
© 2006 – 2007 Cisco Systems, Inc. All rights reserved.
CONTENTS
CHAPTER
1
Welcome to Cisco Unified MeetingPlace Web Conferencing 5.4 1-1
About the Browser Test 1-1
Running the Browser Test 1-2
Checking Microsoft Internet Explorer Settings 1-2
Checking Netscape Settings 1-3
Checking Apple Safari Settings 1-4
Checking Settings for Other Browsers 1-4
About Signing In 1-5
Signing In as a Profile User 1-5
Signing In as a Guest User 1-6
About the Cisco Unified MeetingPlace Web Conferencing Home Page 1-6
About Scheduling Meetings 1-7
Scheduling Parameters 1-8
Scheduling Audio Plus Web Meetings 1-13
Scheduling Video Meetings 1-15
Scheduling Conference Room-Only Meetings 1-18
Scheduling Recurring Meetings 1-19
Scheduling and Attending Immediate Meetings 1-21
Scheduling Meetings on Behalf of Other Users 1-22
Scheduling Multiserver Meetings 1-22
Scheduling “Get Me” Meetings 1-24
Escalating Meetings from an Internal to an External Server 1-25
Setting Cisco Unified MeetingPlace Web Conferencing to Allow Guest
Access 1-26
User Guide for Cisco Unified MeetingPlace Web Conferencing Release 5.4
OL-11007-02
iii
Contents
Rescheduling Meetings 1-26
Updating Multiserver Meetings 1-27
Deleting Meetings 1-28
Deleting Multiserver Meetings 1-29
Copying Meetings 1-30
About Reservationless Meetings 1-30
Initiating Reservationless Meetings 1-31
About Inviting People to Meetings 1-32
Inviting Profile Users or Teams 1-33
Inviting Guest Users 1-34
About Attachments and Recordings 1-35
Adding Attachments to Meetings from the Web 1-35
Recording Meeting Comments 1-36
Accessing Attachments from the Web 1-37
Retrieving Recordings 1-37
About the Find Meetings Tab 1-38
Find Meetings Parameters 1-38
Finding Meetings 1-39
About Attending Meetings 1-40
Attending Meetings from the Web 1-41
Attending Meetings from the Click-to-Attend Link 1-42
Tips for Attending Lecture Style Meetings 1-43
Attending Multiserver Meetings 1-44
Attending Reservationless Meetings 1-44
Attending Meetings as a Guest User 1-45
About the Meeting Console 1-46
About Meeting Permissions 1-47
Changing Audio Permissions for Attendees 1-48
Changing Meeting Console Permissions for Attendees 1-48
User Guide for Cisco Unified MeetingPlace Web Conferencing Release 5.4
iv
OL-11007-02
Contents
About the Slides Tab 1-49
About the Attachments Tab 1-50
Adding Documents or Presentations from the Meeting Console 1-50
Adding Comments or URLs from the Meeting Console 1-51
Accessing Attachments from the Meeting Console 1-51
About the Participants Tab 1-52
Renaming Attendees 1-53
Muting Attendee Lines 1-54
Removing Attendees 1-54
Using the Chat Feature 1-55
About Menus in the Meeting Console 1-55
Using the Personal Menu 1-56
Using the Meeting Menu 1-61
Using the Help Menu 1-68
Using the Share Menu (Windows Users Only) 1-69
Using the MeetingPlace Menu (Mac Users Only) 1-70
About the Polling Feature 1-70
Creating Polls 1-71
Creating Surveys 1-72
Creating Brainstorming Questions 1-73
Manually Enabling Polls, Surveys, and Brainstorming Questions for
Voting 1-74
Voting on Polls, Surveys, and Brainstorming Questions 1-74
Editing Existing Polls, Surveys, and Brainstorming Questions 1-75
Revealing Results for Polls, Surveys, and Brainstorming Questions 1-76
Viewing Results for Polls, Surveys, and Brainstorming Questions 1-76
About Presentation Mode 1-77
Web Conferencing Tips 1-77
Previewing Presentations 1-78
Sharing Presentations 1-79
User Guide for Cisco Unified MeetingPlace Web Conferencing Release 5.4
OL-11007-02
v
Contents
About Whiteboard Mode 1-79
About Application Sharing Mode 1-80
Application Sharing Tips 1-81
About Audience Latency Feedback in Application Sharing Mode 1-82
Sharing Applications from a Windows System 1-83
Sharing Applications from a Mac System 1-84
Sharing Applications by Using NetMeeting 1-86
Resizing PowerPoint Presentations in Application Sharing Mode 1-87
Taking Control of Shared Applications 1-87
About Annotation 1-88
Changing Your Annotation Color 1-90
Capturing Annotations 1-90
About the Javaless Client 1-90
Forcing the Javaless Client from Internet Explorer 1-92
Forcing the Javaless Client from Netscape 1-92
Forcing the Javaless Client from Safari 1-93
Reasons Why You Are Removed from a Web Conference 1-93
Checking Your Connection Speed 1-94
Checking Your Connection Status 1-94
About Meeting Options 1-95
Updating Meeting Options for a Meeting 1-96
Updating Audio Conferencing Options for a Meeting 1-97
Updating Video Conferencing Options for a Meeting 1-99
Updating Notification Options for a Meeting 1-100
Enabling Guest Outdial from the Web 1-101
Recording Meetings Automatically 1-102
Setting the Meeting Extension Option from the Web 1-103
About the Account Basics Page 1-103
Updating Your Personal Information 1-104
User Guide for Cisco Unified MeetingPlace Web Conferencing Release 5.4
vi
OL-11007-02
Contents
Changing Your Cisco Unified MeetingPlace Passwords 1-105
Updating Your Attend Settings 1-106
Updating Your Receiving Notifications Settings 1-107
About the Meeting Preferences Page 1-108
Updating Your Meeting Preferences 1-108
Updating Your Meeting Security Settings 1-110
Updating Your MeetingNotes Settings 1-111
Updating Your Outdial Settings 1-112
Updating Your Notification Options 1-113
GLOSSARY
INDEX
User Guide for Cisco Unified MeetingPlace Web Conferencing Release 5.4
OL-11007-02
vii
Contents
User Guide for Cisco Unified MeetingPlace Web Conferencing Release 5.4
viii
OL-11007-02
CH A P T E R
1
Welcome to Cisco Unified MeetingPlace
Web Conferencing 5.4
Cisco Unified MeetingPlace Web Conferencing is an integrated audio-, web-, and
video-conferencing solution that allows you to collaborate in real time with
people in other locations. With Cisco Unified MeetingPlace Web Conferencing,
you can do the following tasks:
•
Schedule and attend audio, web, and video meetings by using your web
browser.
•
Share and collaborate on live documents with other meeting attendees.
•
Access meeting materials, such as recordings and attachments.
•
Access the meeting console and learn about meeting console features.
About the Browser Test
The browser test performs a series of checks to verify whether you will be able to
join a web meeting by using your web browser.
If this is your first time using Cisco Unified MeetingPlace Web Conferencing, we
recommend that you run the browser test. The browser test link is automatically
enabled after you install Web Conferencing.
This section contains the following information:
•
Running the Browser Test, page 1-2
•
Checking Microsoft Internet Explorer Settings, page 1-2
User Guide for Cisco Unified MeetingPlace Web Conferencing Release 5.4
OL-11007-02
1-1
Chapter 1
Welcome to Cisco Unified MeetingPlace Web Conferencing 5.4
About the Browser Test
•
Checking Netscape Settings, page 1-3
•
Checking Apple Safari Settings, page 1-4
•
Checking Settings for Other Browsers, page 1-4
Running the Browser Test
To Run the Browser Test
Step 1
Confirm with your Cisco Unified MeetingPlace administrator that your browser
version is supported.
Step 2
Open the web browser and enter the Cisco Unified MeetingPlace Web
Conferencing URL in the address field.
Step 3
Press Enter.
Step 4
From the home page, click Browser Test.
Step 5
From the Browser Test page, click Start.
Step 6
When the test is complete, click Done.
Checking Microsoft Internet Explorer Settings
To Check Microsoft Internet Explorer Settings
Step 1
Open Internet Explorer.
Step 2
From the Tools menu, click Internet Options > Security > Custom Level.
Step 3
Confirm the following five settings:
User Guide for Cisco Unified MeetingPlace Web Conferencing Release 5.4
1-2
OL-11007-02
Chapter 1
Welcome to Cisco Unified MeetingPlace Web Conferencing 5.4
About the Browser Test
Parameter
Setting
ActiveX controls and plug-ins > Run ActiveX
controls and plug-ins
Enabled
ActiveX controls and plug-ins > Script ActiveX
controls marked safe for scripting
Enabled
Microsoft VM > Java Permissions
High, Medium, or Low
Scripting > Active scripting
Enabled
Scripting > Scripting of Java applets
Enabled
Checking Netscape Settings
Netscape does not support the full meeting console.
To Check Netscape Settings
Step 1
Open Netscape.
Step 2
From the Edit menu, click Preferences > Advanced.
Step 3
Confirm the following three settings:
Parameter
Setting
Privacy and Security > Images > Accept all images
Checked
Advanced > Enable Java
Checked
Advanced > Enable JavaScript for Navigator
Checked
User Guide for Cisco Unified MeetingPlace Web Conferencing Release 5.4
OL-11007-02
1-3
Chapter 1
Welcome to Cisco Unified MeetingPlace Web Conferencing 5.4
About the Browser Test
Checking Apple Safari Settings
Cisco Unified MeetingPlace Web Conferencing is available for Apple Safari
clients with both the basic and full meeting console, depending on the operating
system and browser version of your client. Check with your Cisco Unified
MeetingPlace administrator for more information.
To Check Apple Safari Settings
Step 1
Open Safari.
Step 2
From the Safari menu, click Preferences > Security.
Step 3
Confirm the following three settings:
Parameter
Setting
Web Content > Enable plug-ins
Checked
Web Content > Enable Java
Checked
Web Content > Enable JavaScript
Checked
Checking Settings for Other Browsers
If you are using a browser other than Internet Explorer, Netscape, or Safari, check
with your Cisco Unified MeetingPlace administrator for support information.
In general, check that the browser security settings allow the browser to run Java
and JavaScript code. Refer to the browser help or documentation for assistance
with security settings.
User Guide for Cisco Unified MeetingPlace Web Conferencing Release 5.4
1-4
OL-11007-02
Chapter 1
Welcome to Cisco Unified MeetingPlace Web Conferencing 5.4
About Signing In
About Signing In
If you have a Cisco Unified MeetingPlace profile, sign in by using your user ID
and password. This allows you to access the full range of features. If you are using
a shared system, you can always choose to sign out after completing your Web
Conferencing session if you have any security concerns.
This section contains the following information:
•
Signing In as a Profile User, page 1-5
•
Signing In as a Guest User, page 1-6
Signing In as a Profile User
To Sign In as a Profile User
Step 1
Open your web browser and enter the Cisco Unified MeetingPlace Web
Conferencing URL in the address field.
Step 2
Press Enter.
Step 3
From the Welcome page, click Sign In.
Step 4
From the Sign In page, enter your Cisco Unified MeetingPlace user ID and
password. Check the Remember Me check box to store your sign-in information
for future sessions.
Note
Step 5
Cisco Unified MeetingPlace Web Conferencing does not permit blank
passwords, and values are case sensitive.
Click Sign In Now.
User Guide for Cisco Unified MeetingPlace Web Conferencing Release 5.4
OL-11007-02
1-5
Chapter 1 Welcome to Cisco Unified MeetingPlace Web Conferencing 5.4
About the Cisco Unified MeetingPlace Web Conferencing Home Page
Signing In as a Guest User
Guest users do not have profiles on the Cisco Unified MeetingPlace system. As a
guest user, you can attend specific meetings or browse through a list of public
meetings after you have registered. However, you cannot schedule meetings.
To Sign In as a Guest User
Step 1
Open your web browser and enter the Cisco Unified MeetingPlace Web
Conferencing URL in the address field.
Step 2
Press Enter.
Step 3
From the Welcome page, click Attend Meeting.
Step 4
From the Attend Meeting Sign In page, enter your name in the Guest Name field.
Step 5
If you know the ID of the meeting that you are attending, enter it in the field
provided.
Step 6
Click Attend Meeting.
About the Cisco Unified MeetingPlace Web
Conferencing Home Page
The home page is your entry to the Cisco Unified MeetingPlace Web
Conferencing features. If you are a profile user, you sign in by clicking Sign In.
From the home page you can do the following tasks:
•
Attend Meeting: Allows you to quickly join a specific meeting after entering
its meeting ID. Clicking the Attend Meeting tab automatically brings you to
the Attend Meeting page where you can sign in as a profile user or as a guest.
(See also the “About Attending Meetings” section on page 1-40.)
•
Schedule Meeting: Allows you to specify meeting parameters on the New
Meeting page to schedule a future meeting. (See also the “About Scheduling
Meetings” section on page 1-7.)
User Guide for Cisco Unified MeetingPlace Web Conferencing Release 5.4
1-6
OL-11007-02
Chapter 1
Welcome to Cisco Unified MeetingPlace Web Conferencing 5.4
About Scheduling Meetings
Note
•
Find Meeting: Allows you to search on the Today’s Meetings page for past,
future, or current meetings. (See also the “Finding Meetings” section on
page 1-39.)
•
Immediate Meeting: Allows you to schedule and attend an immediate
meeting. The meeting is automatically scheduled using parameters from the
user profile of the scheduler; other than the meeting ID, you cannot specify
your own meeting parameters using this scheduling method. (See also the
“Scheduling and Attending Immediate Meetings” section on page 1-21.)
A guest user who has not signed in to the system by using a Cisco Unified
MeetingPlace profile is provided with a restricted set of web pages that allows the
user to attend meetings but not to schedule them.
About Scheduling Meetings
Clicking the Schedule Meeting tab opens the New Meeting scheduling form,
which includes all of the basic scheduling parameters for your meeting.
Only users who have signed in by using their Cisco Unified MeetingPlace user ID
and password can schedule meetings.
This section contains the following information:
•
Scheduling Parameters, page 1-8
•
Scheduling Audio Plus Web Meetings, page 1-13
•
Scheduling Video Meetings, page 1-15
•
Scheduling Conference Room-Only Meetings, page 1-18
•
Scheduling Recurring Meetings, page 1-19
•
Scheduling and Attending Immediate Meetings, page 1-21
•
Scheduling Meetings on Behalf of Other Users, page 1-22
•
Scheduling Multiserver Meetings, page 1-22
•
Scheduling “Get Me” Meetings, page 1-24
•
Escalating Meetings from an Internal to an External Server, page 1-25
User Guide for Cisco Unified MeetingPlace Web Conferencing Release 5.4
OL-11007-02
1-7
Chapter 1
Welcome to Cisco Unified MeetingPlace Web Conferencing 5.4
About Scheduling Meetings
•
Setting Cisco Unified MeetingPlace Web Conferencing to Allow Guest
Access, page 1-26
•
Rescheduling Meetings, page 1-26
•
Updating Multiserver Meetings, page 1-27
•
Deleting Meetings, page 1-28
•
Deleting Multiserver Meetings, page 1-29
•
Copying Meetings, page 1-30
Scheduling Parameters
Only users who sign in by using their Cisco Unified MeetingPlace profiles can
schedule meetings, view a list of meetings, and access system features unavailable
to guests.
This section contains three tables that describe the parameters for different types
of meetings:
•
Parameters That Apply to All Meetings
•
Parameters That Apply to Audio Plus Web Meetings
•
Parameters That Apply to Video Meetings
Table 1-1 describes the parameters that apply to all types of meetings that you
schedule by using Cisco Unified MeetingPlace web scheduling.
Table 1-1
Parameters That Apply to All Meetings
Parameter
Description
On Behalf of User
(Optional) The user ID of the person for whom you are scheduling a meeting.
This field is available only to users with Attendant or System Manager
privileges.
Subject
Enter the subject for your meeting. If no subject is specified, the meeting
scheduler’s last name will populate the subject field in meeting confirmation
pages.
User Guide for Cisco Unified MeetingPlace Web Conferencing Release 5.4
1-8
OL-11007-02
Chapter 1
Welcome to Cisco Unified MeetingPlace Web Conferencing 5.4
About Scheduling Meetings
Table 1-1
Parameters That Apply to All Meetings (continued)
Parameter
Description
Meeting ID
The meeting ID allows the system to uniquely identify a meeting that is
occurring at any particular time. The system can automatically assign meeting
IDs, or you can assign custom or vanity IDs.
Note
System administrators can set the Allow Vanity ID parameter to No on
the Cisco Unified MeetingPlace Audio Server. If this is the case, you
cannot assign vanity IDs when scheduling your meetings.
Date
The date of your meeting.
Recurrence
Click to schedule a recurring meeting. You specify whether the meeting will be
held daily, weekly, monthly, and so on, and the number of times that you want
the recurring meeting to occur.
Time
The time you want your meeting to start. This is based on your time zone setting.
Time Zone
The time zone for the meeting. You might change the time zone, for example, if
you are scheduling a meeting on behalf of another user in a different time zone.
This field is available only to users with Attendant or System Manager
privileges.
Duration
The duration of your meeting in minutes.
Password
If you choose to protect a meeting with a password, enter the required password.
All invitees must enter this password in order to access your meeting. If you do
not require password protection, leave this field blank.
Billing Code
If your company uses bill-backs, this field contains the number that is used to
identify the group or department that should be billed for this meeting.
Meeting Category
Choose your meeting category from the list of available meeting categories.
List Meeting
Publicly
If you want this meeting listed when users search by using the Find Meetings
search engine, check this check box. If you want this meeting listed only for the
meeting scheduler and invitees, uncheck this check box.
User Guide for Cisco Unified MeetingPlace Web Conferencing Release 5.4
OL-11007-02
1-9
Chapter 1
Welcome to Cisco Unified MeetingPlace Web Conferencing 5.4
About Scheduling Meetings
Table 1-1
Parameters That Apply to All Meetings (continued)
Parameter
Description
Allow External Web
Participants
•
If this meeting needs to be available on an external web server, check this
check box. External web servers are located outside your organization's
firewall and allow users who are also outside your organization's firewall to
access this meeting. Examples of meetings that may require an external web
server include sales meetings with clients or demos to outside
organizations.
•
If this meeting will be attended only by people inside your firewall, uncheck
this check box. This includes remote users accessing your organization’s
network through a VPN. Because all of your attendees can access your
organization’s network, this meeting will be scheduled on an internal web
server.
Note
Invitees
This parameter is displayed only if your deployment is configured with
an external site.
Click to expand the invitee list, and enter the e-mail addresses of users you want
to invite to this meeting in the E-Mail Address field.
If you do not know the e-mail addresses of your intended invitees, click the
Address Book icon to locate potential participants. After choosing each invitee,
Click Add to add them to your meeting list.
Schedule
Click to schedule your meeting.
Cancel
Click to cancel the scheduling process.
Table 1-2 describes the parameters that appear in the Reserve Audio + Web
Conferencing section. If your deployment does not include video or if your user
profile does not have video scheduling capabilities, you will see all of the
parameters in this section by default; otherwise, you may need to check the
Reserve Audio + Web Conferencing check box to configure these parameters.
User Guide for Cisco Unified MeetingPlace Web Conferencing Release 5.4
1-10
OL-11007-02
Chapter 1
Welcome to Cisco Unified MeetingPlace Web Conferencing 5.4
About Scheduling Meetings
Table 1-2
Parameters That Apply to Audio Plus Web Meetings
Parameter
Description
Reserve Audio +
Web Conferencing
Check this check box to reserve audio ports for non-video callers and to
configure Web Conferencing parameters.
Number of Audio
Callers
The number of callers who will be attending this meeting. If multiple users will
be attending the meeting over one phone line (such as in a conference room),
count this as one caller.
Meeting Type
•
To schedule a meeting where all attendees can speak and participate equally,
click Open Forum. An open forum meeting most replicates the actual
in-person meeting and is the default meeting type.
•
To schedule a meeting with a controlled environment, click Lecture Style.
In lecture style meetings, only the meeting host and designated attendees
have permission to speak and share presentations during the meeting. The
majority of attendees enter with the ability to listen to the meeting and view
presentations. Attendees with limited permissions can ask questions during
lecture style meetings, but at the discretion of the meeting host. Lecture
style meetings are suitable for large presentations or training classes where
users with advanced permissions can control the flow of the meeting.
Phone Dial-in
Lists the phone numbers associated with each site. If you choose your home site,
specify the server on which you want to schedule a meeting by choosing the
applicable phone number.
Site
This is an optional parameter as configured by your system administrator and
determines where you want to schedule your meeting. It is available only if your
system administrator has configured the Cisco Unified MeetingPlace system
with WebConnect.
•
To choose your site, select it in the list.
•
To limit scheduling to one site, check the Try This Site Only check box.
User Guide for Cisco Unified MeetingPlace Web Conferencing Release 5.4
OL-11007-02
1-11
Chapter 1
Welcome to Cisco Unified MeetingPlace Web Conferencing 5.4
About Scheduling Meetings
Table 1-2
Parameters That Apply to Audio Plus Web Meetings (continued)
Parameter
Description
Multi-Server
Check this check box to schedule this meeting on multiple Cisco Unified
MeetingPlace Audio Servers.
Reserve Space for
Recording
Check this check box to reserve recording space for this meeting. This does not
automatically start recording, but it ensures that space will be available should
you choose to record the meeting. If you plan to reserve video ports for this
meeting, note that the system does not record the video display component of
meetings. It does record the audio transmitting from a video endpoint.
If you do not want to reserve recording space, uncheck this check box. You can
still manually start recording your meeting as long as there is recording space
available.
Tip
If you want the system to automatically start recording your meeting, go
to Meeting Options > Automatically Start Recording, and choose Yes.
Note
The Able to Record Mtgs field in your user profile must be set to Yes
before you can enable this feature. For more information, see your
system administrator.
Table 1-3 describes the parameters that apply when you are scheduling a meeting
with video. You may need to check the Reserve Video Conferencing check box to
configure these parameters.
Table 1-3
Parameters That Apply to Video Meetings
Parameter
Description
Reserve Video
Conferencing
Check this check box to reserve ports for video callers (users dialing in from
video endpoints and/or video terminals).
Note
Number of Video
Callers
This parameter is displayed only if your deployment supports video
conferencing and your profile has video scheduling capabilities;
checking the box allows you to configure additional video conferencing
parameters.
The number of callers who will be attending this meeting through a video
endpoint and/or reserved video terminal. Include the total number of video
terminals that you invite by using the Reserve Video Terminals fields, plus a port
for each additional video endpoint that will attend the meeting.
User Guide for Cisco Unified MeetingPlace Web Conferencing Release 5.4
1-12
OL-11007-02
Chapter 1
Welcome to Cisco Unified MeetingPlace Web Conferencing 5.4
About Scheduling Meetings
Table 1-3
Parameters That Apply to Video Meetings (continued)
Parameter
Description
Reserve Video
Terminals
Enter a search string (part or all of a video terminal name) and click the
magnifying glass to update the list of video terminals you can invite to your
meeting. Leave the search string blank to search for all applicable terminals.
To invite a video terminal to the meeting, select a terminal from the directory
list and click Add.
Note
Check Availability
The search results may depend on the meeting category you chose for
this meeting. If you cannot find a particular video terminal, it may not
be available for the selected meeting category.
Use to check the availability of each of the video terminals you have added to
the Invited Terminals list. The availability of each terminal on the day of the
meeting will be displayed.
Tips
•
For more scheduling options, click the Attachments/Recordings, Meeting
Options, Polling, and Address Book icons. These sections allow you to attach
documents; change your default meeting settings; and create polls, surveys,
and brainstorming questions.
•
You must have scheduled the meeting before you can create a poll.
Scheduling Audio Plus Web Meetings
Some parameters may not display, depending on how your Cisco Unified
MeetingPlace system is deployed. For more information, see your system
administrator.
To Schedule an Audio Plus Web Meeting
Step 1
Sign in to Cisco Unified MeetingPlace Web Conferencing.
Step 2
From the Welcome page, click Schedule Meeting.
Step 3
(Optional) Enter a subject for your meeting to easily distinguish it for your
invitees.
User Guide for Cisco Unified MeetingPlace Web Conferencing Release 5.4
OL-11007-02
1-13
Chapter 1
Welcome to Cisco Unified MeetingPlace Web Conferencing 5.4
About Scheduling Meetings
Step 4
Fill in the meeting details, such as the meeting ID (if you wish to define your
own), date, time, and length of the meeting. For more information, see Table 1-1
in the “Scheduling Parameters” section on page 1-8.
Step 5
To make this meeting available to users outside of your organization’s firewall,
check the Allow External Web Participants check box.
Note
This parameter appears only if your deployment is configured for external
access.
Step 6
Check the Reserve Audio + Web Conferencing check box to configure audio and
Web Conferencing parameters. (If you do not have video scheduling capabilities,
this appears as a heading rather than a check box, and the audio and web
parameters display by default.) For more information, see Table 1-2 in the
“Scheduling Parameters” section on page 1-8.
Step 7
Invite profile and guest users by clicking Invitees, entering an e-mail address and
clicking Add. To invite or search for a profile user or team by name, number, or
user ID, click the Address Book icon.
Step 8
To customize your meeting, click the Attachments/Recordings and Meeting
Options icons. In these sections, modify your meeting preferences and attach
documents for others to review.
(Optional) To ensure that guest users can access your meeting and meeting
attachments, on the Meeting Options page, confirm that the Who Can Attend and
Access MeetingNotes fields are set to Anyone.
Step 9
When you have finished setting options, click Submit or OK. This returns you to
the scheduling form.
Step 10
To schedule your meeting, click Schedule.
Tips
•
After your meeting is scheduled, you can go back to the Future Meeting page
and create polls, surveys, or brainstorming questions for the meeting.
User Guide for Cisco Unified MeetingPlace Web Conferencing Release 5.4
1-14
OL-11007-02
Chapter 1
Welcome to Cisco Unified MeetingPlace Web Conferencing 5.4
About Scheduling Meetings
•
If you have WebConnect and the scheduling site is available, a confirmation
page appears to confirm that the meeting was successfully scheduled. If the
scheduling site is unavailable and the system is configured to warn you of this
condition, a warning message appears prompting you to confirm rollover to
another scheduling site.
•
If you scheduled a meeting that requires the Cisco Unified MeetingPlace
system to outdial all of your invited participants, do not uncheck the
MeetingPlace Calls You check box that appears on the meeting confirmation
window. In effect, unchecking this check box disables the outdial feature and
you are not called by the system to join the voice conference.
Designating Invitees as Speakers
When scheduling lecture style meetings, meeting schedulers can designate certain
invitees as speakers.
To Designate an Invitee as a Speaker
Step 1
From the New Meeting page, click the Address Book icon. The Invitees page
appears with all invitees listed under Current Invitees.
Step 2
In the Current Invitees list, click the name of an invitee and modify the invitee’s
settings in the Selected Invitee Settings window.
Scheduling Video Meetings
A video meeting is a Cisco Unified MeetingPlace conference with video and
audio conferencing enabled from the meeting console. Optionally, you may also
reserve audio ports on the Cisco Unified MeetingPlace Audio Server for
non-video callers and a web conference. If you do not reserve any audio ports,
audio for the meeting can be provided only by the video MCU; audio users dialing
into the Audio Server will be prevented from joining the meeting.
Your system must have the Cisco Unified MeetingPlace Video Integration
installed for the video integration to work. Only users with video-scheduling
privileges can schedule video meetings.
User Guide for Cisco Unified MeetingPlace Web Conferencing Release 5.4
OL-11007-02
1-15
Chapter 1
Welcome to Cisco Unified MeetingPlace Web Conferencing 5.4
About Scheduling Meetings
To Schedule a Video Meeting
Step 1
Sign in to Cisco Unified MeetingPlace Web Conferencing.
Step 2
From the Welcome page, click Schedule Meeting. The New Meeting page
appears.
Step 3
(Optional) Enter a subject for your meeting to easily distinguish it for your
invitees.
Step 4
Fill in the meeting details, such as the meeting ID (if you wish to define your
own), date, time, and length of the meeting. For more information, see Table 1-1
in the “Scheduling Parameters” section on page 1-8.
Step 5
In the Meeting Category list, select a category for the meeting. If there are video
terminals defined for your deployment, the meeting category you select may
control which video terminals you can invite to your meeting.
Step 6
To make this meeting available to users outside your organization’s firewall,
check the Allow External Web Participants check box.
To make a video meeting available to video participants outside of your
organization’s firewall, the video integration software must be installed on an
external web server. If this is not the case, do not check this check box.
Note
This parameter appears only if your deployment is configured for external
access.
Step 7
(Optional) Check the Reserve Audio + Web Conferencing check box to
configure audio and Web Conferencing parameters. For parameter information,
see Table 1-2 in the “Scheduling Parameters” section on page 1-8.
Step 8
Check the Reserve Video Conferencing check box to configure video
conferencing parameters.
Step 9
In the Number of Video Callers field, enter the number of video ports that you
want to schedule. Include the total number of video terminals that you plan to
invite by using the Reserve Video Terminals fields, plus a port for each additional
video endpoint that will attend the meeting.
User Guide for Cisco Unified MeetingPlace Web Conferencing Release 5.4
1-16
OL-11007-02
Chapter 1
Welcome to Cisco Unified MeetingPlace Web Conferencing 5.4
About Scheduling Meetings
Step 10
(Optional) Reserve video terminals for the meeting:
a.
Note
Enter a search string (part or all of a video terminal name) in the Search
Directory field and click the magnifying glass to update the list of video
terminals you can invite to your meeting. Leave the search string blank to
search for all applicable terminals.
The search results may depend on the meeting category you selected in
Step 5.
b.
To invite one or more video terminals to the meeting, select the terminal(s)
from the directory list and click Add.
c.
To remove one or more invited video terminals, select the terminal(s) from
the invited terminals list and click Remove.
d.
(Optional) Click Check Availability to see the availability of the invited
terminals on the day of the meeting.
Step 11
Invite profile and guest users by clicking Invitees, entering an e-mail address and
clicking Add. To invite or search for a profile user or team by name, number, or
user ID, click the Address Book icon.
Step 12
To schedule your meeting, click Schedule.
Tips
•
If you schedule a video conference but do not reserve an audio plus web
conference, you will still be able to use the web meeting console to join and
participate in your meeting, but no phone dial-in number will be provided.
Participants will need to join by using the video dial-in number or by having
Cisco Unified MeetingPlace dial out to their endpoint or video terminal.
•
Rescheduling a meeting with video functionality requires the same steps as
rescheduling a Cisco Unified MeetingPlace audio plus web meeting.
User Guide for Cisco Unified MeetingPlace Web Conferencing Release 5.4
OL-11007-02
1-17
Chapter 1
Welcome to Cisco Unified MeetingPlace Web Conferencing 5.4
About Scheduling Meetings
Scheduling Conference Room-Only Meetings
To book one or more conference rooms that contain video terminals or to book
one or more video terminals without dedicating ports for a Cisco Unified
MeetingPlace conference (for example, if you plan to set up a point-to-point video
call from one location to another but do not need ports for additional conference
participants), users with video scheduling capabilities may schedule a conference
room-only meeting. This causes the video terminal to display as unavailable for
the duration of the meeting, so that other users scheduling meetings know that the
room will be in use.
To Schedule a Conference Room-Only Meeting
Step 1
Sign in to Cisco Unified MeetingPlace Web Conferencing.
Step 2
From the Welcome page, click Schedule Meeting. The New Meeting page
appears.
Step 3
In the Meeting Category list, select a category for the meeting. The meeting
category you select may control which video terminals you can invite to your
meeting.
Step 4
Uncheck the Reserve Audio + Web Conferencing check box if it is checked.
Step 5
Check Reserve Video Conferencing to configure video conferencing parameters.
Step 6
Reserve video terminals for the meeting:
a.
Note
Enter a search string (part or all of a video terminal name) in the Search
Directory field and click the magnifying glass to update the list of video
terminals you can invite to your meeting. Leave the search string blank to
search for all applicable terminals.
The search results may depend on the meeting category you selected in
Step 3.
b.
To invite one or more video terminals to the meeting, select the terminal(s)
from the directory list and click Add.
c.
To remove one or more invited video terminals, select the terminal(s) from
the invited terminals list and click Remove.
User Guide for Cisco Unified MeetingPlace Web Conferencing Release 5.4
1-18
OL-11007-02
Chapter 1
Welcome to Cisco Unified MeetingPlace Web Conferencing 5.4
About Scheduling Meetings
d.
(Optional) Click Check Availability to see the availability of the invited
terminals on the day of the meeting.
Step 7
Click Meeting Options.
Step 8
Scroll down to the Video Conferencing Options section.
Step 9
In the Service Code list, choose either Non Video Conference or Point to Point.
Step 10
To return to the scheduling page, click Submit.
Step 11
To schedule your meeting, click Schedule.
Scheduling Recurring Meetings
Because many meetings occur on an ongoing basis, the system allows you to
schedule a variety of recurring meetings.
To Schedule a Recurring Meeting
Step 1
Sign in to Cisco Unified MeetingPlace Web Conferencing.
Step 2
From the Welcome page, click Schedule Meeting.
Step 3
From the New Meeting page, fill in the meeting details, such as the meeting ID (if
you wish to define your own), date, time, and length of the meeting. For more
information, see the “Scheduling Parameters” section on page 1-8.
Step 4
Click Recurrence.
Step 5
In the Frequency section, set the applicable recurrence pattern:
Frequency
Description
Once
This is not a recurring meeting.
Daily
This meeting occurs at the same time every day.
Bi-weekly
This meeting occurs every other week at the same time
and day of the week.
Weekly
This meeting occurs once per week at the same time and
day of the week.
User Guide for Cisco Unified MeetingPlace Web Conferencing Release 5.4
OL-11007-02
1-19
Chapter 1
Welcome to Cisco Unified MeetingPlace Web Conferencing 5.4
About Scheduling Meetings
Frequency
Description
Monthly by Date
This meeting occurs once per month on a particular date
(for example, the 1st, the 15th, the 30th).
Monthly by Day of
Week
This meeting occurs once per month on a particular day of
the week (for example, the first Monday of the month).
Note
If you are scheduling a date between the 23rd and
the 29th, you will have the option of specifying
whether you want this meeting to be scheduled for
the last day, that is, the last Monday, or the fourth
Monday.
Weekdays
This meeting occurs only on weekdays.
Continuous
This meeting is always available. It has no end time or
date.
This field is available only for users with System Manager
privileges.
Note
Tip
You cannot invite video terminals to a continuous
meeting. The system will return an error if you
attempt to schedule a continuous meeting with
invited video terminals. Video endpoints can
attend continuous meetings, but only if unreserved
ports are available.
If you are scheduling a monthly meeting and want to ensure that your
meetings do not occur on a weekend, choose Monthly by Day of Week.
The meeting will always occur on the same weekday each month. If you
choose Monthly by Date, one of the monthly meetings could fall on a
Saturday or Sunday.
Step 6
For Number of Occurrences, enter the number of times you want this meeting to
be held given the recurring meeting pattern. (For example, a weekly meeting set
to occur five times results in a meeting that occurs once per week for five weeks.)
Step 7
To have the system alert you of any scheduling conflicts, check the Report
Conflicts Before Committing check box, then click Done to return to the New
Meeting page.
User Guide for Cisco Unified MeetingPlace Web Conferencing Release 5.4
1-20
OL-11007-02
Chapter 1
Welcome to Cisco Unified MeetingPlace Web Conferencing 5.4
About Scheduling Meetings
Step 8
Complete the meeting information section and invite attendees.
Step 9
To schedule the meeting, click Schedule.
Tip
If the system is unable to schedule your complete recurring meeting chain, it
prompts you with the meetings it could not schedule. If this happens, set up
individual instances of the meetings that could not be scheduled.
Scheduling and Attending Immediate Meetings
An immediate meeting is an impromptu meeting that you want to schedule. The
system schedules immediate meetings by using default settings; users have access
to the meeting as soon as it is scheduled.
To Schedule and Attend an Immediate Meeting
Step 1
Sign in to Cisco Unified MeetingPlace Web Conferencing.
Step 2
From the Welcome page, enter the meeting ID and click Immediate Meeting. The
meeting console launches and immediately begins your meeting.
Step 3
To join the audio or video component or your conference from the meeting
console, click Connect. The Connect window appears.
Step 4
Click the applicable option for your connection device and enter your phone or
video number.
Step 5
Click Connect.
Tip
Depending on the default settings, video ports may not be automatically reserved
for immediate meetings scheduled from the web. If video ports are not reserved,
you can still try to join the meeting through your video endpoint as long as there
are ports available on the video MCU.
User Guide for Cisco Unified MeetingPlace Web Conferencing Release 5.4
OL-11007-02
1-21
Chapter 1
Welcome to Cisco Unified MeetingPlace Web Conferencing 5.4
About Scheduling Meetings
Scheduling Meetings on Behalf of Other Users
Users with Attendant or System Manager privileges can schedule meetings on
behalf of other users. System default settings are taken from the profile of the
meeting scheduler, but billing information is linked with the user for whom the
meeting was scheduled.
You cannot schedule on behalf of inactive users.
To Schedule a Meeting on Behalf of Another User
Step 1
Sign in to Cisco Unified MeetingPlace Web Conferencing.
Step 2
From the Welcome page, click Schedule Meeting.
Step 3
For On Behalf of User, enter the Cisco Unified MeetingPlace user ID of the person
for whom you are scheduling.
Step 4
Fill in the meeting details, such as the meeting ID (if you wish to define your
own), date, time, length of the meeting, and number of callers.
Step 5
Complete the meeting information section and invite attendees.
Step 6
To schedule your meeting, click Schedule.
The person for whom you are scheduling remains the owner of this meeting.
Meeting notifications are sent to users from the Cisco Unified MeetingPlace
system on behalf of the person for whom you have scheduled.
Scheduling Multiserver Meetings
Multiserver meetings allow users to attend the same meeting but from different
Cisco Unified MeetingPlace Audio Servers. When you schedule a multiserver
meeting, you designate one audio server as the primary server that is responsible
for connecting to all secondary audio servers.
Before scheduling a multiserver meeting, note the following considerations:
•
Multiserver meetings do not span web servers. Therefore, the Web
Conferencing component of your meeting is scheduled on the Web
Conferencing server associated with the primary Audio Server.
User Guide for Cisco Unified MeetingPlace Web Conferencing Release 5.4
1-22
OL-11007-02
Chapter 1
Welcome to Cisco Unified MeetingPlace Web Conferencing 5.4
About Scheduling Meetings
•
Video for multiserver meetings does not span multiple sites. Participants will
always be able to hear video callers at other sites but may not be able to see
them.
•
You must have a Cisco Unified MeetingPlace profile and permission from
your system administrator to schedule multiserver meetings.
To Schedule a Multiserver Meeting
Step 1
Sign in to Cisco Unified MeetingPlace Web Conferencing.
Step 2
From the Welcome page, click Schedule Meeting.
Step 3
Fill in the meeting details, such as the meeting ID (if you wish to define your
own), date, time, and length of the meeting.
Step 4
Set the multiserver meeting as recurring, if applicable:
a.
Click Recurring.
b.
Choose the recurrence pattern, then click Done.
Step 5
Check the Reserve Audio + Web Conferencing check box to configure audio and
Web Conferencing parameters. (If you do not have video scheduling capabilities,
this appears as a heading rather than a check box, and the audio and web
parameters display by default.)
Step 6
Configure audio and web parameters, and check the Multi-Server check box. For
more information, see Table 1-2 in the “Scheduling Parameters” section on
page 1-8.
Step 7
Complete the meeting information section, and invite attendees.
Step 8
To schedule the meeting on your primary audio server, click Schedule. The
Scheduled Meeting confirmation page appears.
Step 9
Click Secondary Servers. The Invited Servers page appears.
Step 10
Add a secondary server to your meeting:
a.
In the Add column, check the check box next to the server that you want to
add.
b.
In the Number of Audio Callers column, enter the number of ports you want
to reserve.
User Guide for Cisco Unified MeetingPlace Web Conferencing Release 5.4
OL-11007-02
1-23
Chapter 1
Welcome to Cisco Unified MeetingPlace Web Conferencing 5.4
About Scheduling Meetings
Step 11
Click Add Selected Servers. The Invited Servers page appears with an updated
list of servers that are scheduled for your meeting.
Scheduling “Get Me” Meetings
To make it easier for invited users to attend meetings that you schedule, you can
have the Cisco Unified MeetingPlace Audio Server outdial to them at the start of
a meeting. When they answer the phone, invitees are automatically connected to
the meeting.
Note
For security reasons, your organization may have configured the Cisco Unified
MeetingPlace Audio Server not to outdial to guest users and some profile users.
For more information, see your system administrator.
To Schedule a “Get Me” Meeting
Step 1
Sign in to Cisco Unified MeetingPlace Web Conferencing.
Step 2
From the Welcome page, click Schedule Meeting.
Step 3
Click Invitees to expand the Invitees section.
Step 4
For E-mail Address, enter the e-mail address of the person you wish to invite and
click Add.
Step 5
To modify the invited user’s attend settings, click the Address Book icon. The
Invitees page appears with current invitees listed.
Step 6
From the Current Invitees list, click the invitee’s name. The name appears in the
Selected Invitee Settings section.
Step 7
From the Attend list, choose Call Me and enter the user’s phone number in the
Phone field. The system uses this number when dialing out to the user.
Step 8
To save these settings, click Save All Participant(s) Settings.
Step 9
Repeat Step 1 through Step 8 to add each additional invitee.
Step 10
Click OK.
User Guide for Cisco Unified MeetingPlace Web Conferencing Release 5.4
1-24
OL-11007-02
Chapter 1
Welcome to Cisco Unified MeetingPlace Web Conferencing 5.4
About Scheduling Meetings
Escalating Meetings from an Internal to an External Server
Internal web servers limit attendance to users inside your organization’s firewall.
If you scheduled a meeting on an internal web server but want to open it to a user
outside the firewall, escalate the meeting in progress from the internal web server
to an external web server. All users in attendance are automatically moved to the
external server once the meeting is escalated. New users attending the meeting are
automatically transferred to the external server.
Before you begin, confirm that the following requirements have been met:
•
The meeting is scheduled for internal access on a web server that has both
internal and external access available.
•
You have the proper privileges to enable this feature: you are the meeting
scheduler or the contact of the meeting scheduler, or you have System
Manager privileges.
•
The meeting is currently in progress.
•
The meeting does not include video participants. You cannot escalate a
meeting that includes video participants.
Note the following restrictions:
•
You will lose any web recording or polls that you started on the internal server
prior to escalating.
•
Users who are not using the full meeting console are not automatically
redirected. To workaround this issue, inform such users that the meeting was
redirected to an external web server so that they can exit and rejoin the
meeting. Rejoining the meeting connects them to the external web server.
To Escalate a Meeting from an Internal to an External Server
Step 1
From the meeting console, choose Meeting > Allow External Participants.
Step 2
When prompted, confirm your choice to transfer your meeting.
The meeting console closes and is reopened on the external web server.
User Guide for Cisco Unified MeetingPlace Web Conferencing Release 5.4
OL-11007-02
1-25
Chapter 1
Welcome to Cisco Unified MeetingPlace Web Conferencing 5.4
About Scheduling Meetings
Setting Cisco Unified MeetingPlace Web Conferencing to Allow
Guest Access
The meeting scheduler can set these settings.
To Set Cisco Unified MeetingPlace Web Conferencing to Allow Guest Access
Step 1
Sign in to Cisco Unified MeetingPlace Web Conferencing.
Step 2
From the Welcome page, click Schedule Meeting.
Step 3
From the New Meeting page, click Meeting Options and set the following
parameters:
Parameter
Setting
Who Can Attend
Anyone
Who Can Access MeetingNotes
Anyone
Meetings scheduled with these parameters are scheduled as public meetings,
which means that they are scheduled without access restrictions.
Rescheduling Meetings
You can easily change the time, date, or any other details of a meeting you have
scheduled. When the meeting is updated, an update notice is sent to your invitees.
Only meeting schedulers, their contacts, and users with System Manager
privileges can reschedule meetings.
To Reschedule a Meeting
Step 1
Sign in to Cisco Unified MeetingPlace Web Conferencing.
Step 2
From the Welcome page, enter the meeting ID of the meeting you want to
reschedule, then click Attend Meeting.
User Guide for Cisco Unified MeetingPlace Web Conferencing Release 5.4
1-26
OL-11007-02
Chapter 1
Welcome to Cisco Unified MeetingPlace Web Conferencing 5.4
About Scheduling Meetings
Step 3
From the Future Meeting page, reschedule the meeting by modifying the fields
you want to change.
Step 4
(Optional) If this is a recurring meeting, click Recurrence to apply scheduling
changes to this occurrence of the meeting only or to this and all future occurrences
of the recurring meeting series, then click Done.
Step 5
When you finish, click Update. A new confirmation appears with the updated
meeting information.
Tips
•
Changing the meeting category of a video meeting may affect the list of video
terminals that you can invite to the meeting. Previously invited terminals may
be removed from the list.
•
If your deployment supports video conferencing, and your profile has video
scheduling capabilities, you can add video when rescheduling an audio plus
web conference by checking the Reserve Video Conferencing check box or
you can add an audio plus web conference to a video-only conference by
checking the Reserve Audio + Web Conferencing check box.
•
If you are rescheduling a meeting with video callers and you uncheck the
Reserve Video Conferencing check box, the video conference will be
canceled and any previously invited video terminals will no longer be
reserved for the meeting.
•
When removing invited video terminals from a previously scheduled
meeting, the terminal status (displayed after the terminal name in the invited
terminals list) changes from [OK] to [To Be Deleted] until you click Update
to reschedule your meeting.
Updating Multiserver Meetings
After you have scheduled a multiserver meeting, you can still make updates, such
as adding or deleting secondary servers, or adding more invitees.
You cannot change the date, time, or length of the meeting. If you need to change
such information, delete this meeting and schedule a new multiserver meeting
with the updated information.
User Guide for Cisco Unified MeetingPlace Web Conferencing Release 5.4
OL-11007-02
1-27
Chapter 1
Welcome to Cisco Unified MeetingPlace Web Conferencing 5.4
About Scheduling Meetings
To Update a Multiserver Meeting
Step 1
Sign in to Cisco Unified MeetingPlace Web Conferencing.
Step 2
From the Welcome page, enter the meeting ID of the meeting you want to update
and click Find Meeting. The Find Meeting page appears.
Because this is a multiserver meeting, several servers should appear with the same
meeting ID.
Step 3
In the Meeting ID column, click the link of the meeting that is scheduled on the
primary server.
The primary server is identified as (Primary) (Local).
Note
Step 4
Step 5
Add or remove secondary servers, as applicable:
a.
From the Options section of the page, click the Secondary Servers icon. The
Invited Servers page appears.
b.
To add a secondary server, check the Add check box next to the server name,
enter the number of ports you want to reserve, and click Add Selected
Servers.
c.
To remove a secondary server, locate the server in the View section of the
page and click Delete.
d.
Click Meeting Details to return to the Meeting Information page.
(Optional) Make any additional changes to the meeting and click Update.
Deleting Meetings
Only meeting schedulers, their contacts, and system managers can delete
meetings. Once a meeting is deleted, a canceled meeting notification is sent to
your invitees.
To Delete a Meeting
Step 1
Sign in to Cisco Unified MeetingPlace Web Conferencing.
User Guide for Cisco Unified MeetingPlace Web Conferencing Release 5.4
1-28
OL-11007-02
Chapter 1
Welcome to Cisco Unified MeetingPlace Web Conferencing 5.4
About Scheduling Meetings
Step 2
From the Welcome page, enter the meeting ID of the meeting that you want to
delete, then click Attend Meeting.
Step 3
From the Future Meeting page, click Delete Meeting. When asked to confirm,
click OK.
Step 4
If you are deleting a recurring meeting, choose either Delete All Meetings Going
Forward in Sequence or Delete Only Selected Meetings.
Deleting Multiserver Meetings
You must remove all secondary servers from your multiserver meeting before you
can cancel the scheduled meeting.
To Delete a Multiserver Meeting
Step 1
Sign in to Cisco Unified MeetingPlace Web Conferencing.
Step 2
From the Welcome page, enter the meeting ID of the meeting you want to update,
then click Find Meeting. The Find Meeting page appears.
Because this is a multiserver meeting, several servers should appear with the same
meeting ID.
Step 3
From the Meeting ID column, click the link of the meeting that is scheduled on
the primary server.
Note
Step 4
The primary server is identified as (Primary) (Local).
Delete all secondary servers:
a.
From the Options section of the Meeting Information page, click the
Secondary Servers icon. The Invited Servers page appears.
b.
From the View section of the page, click Delete for all secondary servers.
c.
Click Meeting Details to return to the Meeting Information page.
d.
Click the Delete Meeting tab.
User Guide for Cisco Unified MeetingPlace Web Conferencing Release 5.4
OL-11007-02
1-29
Chapter 1
Welcome to Cisco Unified MeetingPlace Web Conferencing 5.4
About Reservationless Meetings
Copying Meetings
If a meeting that has similar properties to a meeting you want to schedule already
exists, use the Copy Meeting button to schedule an identical meeting for another
date and time. Any attachments or polls associated with the original meeting are
stripped during the copying process. Make sure you reattach or recreate these
materials for your new meeting during the scheduling process.
You can copy only meetings that you have scheduled.
To Copy a Meeting
Step 1
Sign in to Cisco Unified MeetingPlace Web Conferencing.
Step 2
From the Welcome page, enter the meeting ID of the meeting that you want to
copy, then click Attend Meeting.
Step 3
From the Meeting Information page, click Copy Meeting. A New Meeting page
appears with the copied meeting information.
Step 4
Specify the date and time of the new meeting.
Step 5
Attach any documents you want associated with the meeting, then check the list
of invitees if you need to make changes.
Step 6
When you finish, click Schedule.
About Reservationless Meetings
A reservationless meeting is a meeting with a preassigned meeting ID that does
not require the user to previously schedule resources. Meeting IDs for
reservationless meetings are equal to the scheduler’s profile number. Your guests
are placed in a waiting room until you sign in to begin the meeting. Guests cannot
speak with each other or see each other on their video displays while in the
waiting room.
Video ports are not automatically reserved for reservationless meetings. However,
participants can still try to join the meeting through a video endpoint as long as
there are ports available on the video MCU.
User Guide for Cisco Unified MeetingPlace Web Conferencing Release 5.4
1-30
OL-11007-02
Chapter 1
Welcome to Cisco Unified MeetingPlace Web Conferencing 5.4
About Reservationless Meetings
Table 1-4 lists the parameter settings used for reservationless meetings.
Table 1-4
Parameter Settings for Reservationless Meetings
Parameter
Setting
Meeting Type
Open Forum
Password Required
False. If the user enters a password, it is ignored,
even though the password is stored with the
meeting.
Who Can Attend
Anyone
Who Can Access
MeetingNotes
Anyone
Notifications Enabled
No
Notifications Send
If Meeting Changes
No
Publicly Listed Meeting
Depends on a setting configured by your system
administrator in the user profile of the meeting
owner.
Allow External
Web Participants
Depends on a setting configured by your system
administrator in the user profile of the meeting
owner.
This section contains the following information:
•
Initiating Reservationless Meetings, page 1-31
See also the “Attending Reservationless Meetings” section on page 1-44.
Initiating Reservationless Meetings
Before you begin, confirm that the following requirements have been met:
•
Your Cisco Unified MeetingPlace Audio Server must be set to reservationless
mode before you can initiate reservationless meetings.
•
Your user profile must be set to Use Reservationless.
For more information, see your system administrator.
User Guide for Cisco Unified MeetingPlace Web Conferencing Release 5.4
OL-11007-02
1-31
Chapter 1
Welcome to Cisco Unified MeetingPlace Web Conferencing 5.4
About Inviting People to Meetings
Note
Video terminals can join reservationless meetings but cannot initiate them.
To Initiate a Reservationless Meeting
Step 1
Sign in to Cisco Unified MeetingPlace Web Conferencing.
Step 2
Start the meeting by using one of the following methods:
•
Enter your profile number in the Meeting ID field, then click Attend
Meeting.
•
Click Immediate Meeting without entering your meeting ID.
(Note that if you enter the profile number of another user before clicking
Immediate Meeting, the system will respond with an error.)
The meeting console launches and immediately begins your meeting. Guests
currently in the waiting room are brought in to the meeting.
Note
If audio and/or video participants join your reservationless meeting, the
meeting will end when the last audio/video participant leaves the meeting,
regardless of whether there are web-only participants using the meeting
console at the time.
About Inviting People to Meetings
During the scheduling process, you can invite profile users, teams, and guest users
to your meeting. All invitees receive a notification that contains the meeting time
and date, the phone number, and the meeting ID needed to join the meeting.
You can invite a maximum of 550 users to a web conference.
This section contains the following information:
•
Inviting Profile Users or Teams, page 1-33
•
Inviting Guest Users, page 1-34
User Guide for Cisco Unified MeetingPlace Web Conferencing Release 5.4
1-32
OL-11007-02
Chapter 1
Welcome to Cisco Unified MeetingPlace Web Conferencing 5.4
About Inviting People to Meetings
Inviting Profile Users or Teams
You can invite a maximum of 550 users to a web conference.
Note that invited video terminals do not show up in the Invitees list on the Invitees
page; therefore, you cannot modify the individual attend preferences for video
terminals. You can, however, configure the Outdial All Terminals At Meeting
Time parameter on the Meeting Options page to have the system outdial to all
invited video terminals.
To Invite a Profile User or a Team
Step 1
From the Welcome page, click Schedule Meeting. The New Meeting page
appears.
Step 2
Click Invitees to expand the Invitees section.
Step 3
From the Invitees section, enter your invitee’s e-mail address, then click Add.
Step 4
To search for users, click the Address Book icon. The Invitees page appears.
Step 5
Search for a user by choosing a Search By parameter: Last Name, User ID,
Profile, Team, or Group.
For Name, enter the information that is based on your search parameter. The name
field is case-sensitive.
Step 6
Click Search.
Step 7
From Search Results, click the name of the user you want to invite and click Add.
This adds the user to your Current Invitees list.
Step 8
To modify the invitee’s attend settings, click the invitee’s name from the Current
Invitees list. This displays the invitee’s name in the Selected Invitee Settings
section.
Step 9
Modify the invitee’s settings in the Selected Invitee Settings section.
Step 10
Click OK to return to the New Meeting page.
Step 11
Click Schedule to schedule your meeting.
User Guide for Cisco Unified MeetingPlace Web Conferencing Release 5.4
OL-11007-02
1-33
Chapter 1
Welcome to Cisco Unified MeetingPlace Web Conferencing 5.4
About Inviting People to Meetings
Inviting Guest Users
You can invite a maximum of 550 users to a web conference.
To Invite a Guest User
Step 1
From the New Meeting page, click the Address Book icon.
Step 2
For Name, enter the name of the guest, then click Guest. The guest user’s name
appears in the Current Invitees box. Repeat this step to add any additional guests.
Step 3
If you want the system to send the guest a meeting notification, click the guest’s
name from the Current Invitees list. The guest’s name then appears in the Selected
Invitee Settings section.
Step 4
In the Selected Invitee Settings section, enter the guest’s e-mail address.
Step 5
(Optional) If you want the system to outdial to the guest at the start of the meeting,
change the guest’s Attend setting to Call Me, and enter the guest’s phone number
in the field provided.
Note
For the system to outdial to guest users, you must set Allow Guest Outdial
to Yes. Verify this setting from the Meeting Options page. For more
information about this page, see the “About Meeting Options” section on
page 1-95.
Step 6
To save these settings, click Save All Participant(s) Settings.
Step 7
(Optional) Repeat Step 3 through Step 6 to specify settings for any additional
guest users.
Step 8
When you have finished inviting guests to your meeting, click OK. This returns
you to the New Meeting page.
Step 9
To schedule your meeting, click Schedule.
User Guide for Cisco Unified MeetingPlace Web Conferencing Release 5.4
1-34
OL-11007-02
Chapter 1
Welcome to Cisco Unified MeetingPlace Web Conferencing 5.4
About Attachments and Recordings
About Attachments and Recordings
The Attachments/Recordings page tells you which recordings, documents, or
comments are available for a meeting. Attaching a document or presentation,
URL, or meeting comment to a meeting allows users to review the attachment
before, during, or after the meeting has taken place.
When a meeting is scheduled, invitees receive attachments in their e-mail
notification. The system also stores the attachments so that attendees can access
them from the web or from the meeting console while the meeting is taking place.
This section contains the following information:
•
Adding Attachments to Meetings from the Web, page 1-35
•
Recording Meeting Comments, page 1-36
•
Accessing Attachments from the Web, page 1-37
•
Retrieving Recordings, page 1-37
Adding Attachments to Meetings from the Web
You can add a maximum of 30 attachments per meeting. This number is
configurable per profile and depends on your system configuration.
You can add a maximum of 256 slides per presentation per meeting.
You must schedule a meeting before you can record a meeting comment.
To Add an Attachment to a Meeting from the Web
Step 1
During the scheduling process, click the Attachments/Recordings icon, then
click New Attachment.
Step 2
Attach the applicable item:
•
To attach a document or presentation, choose File Attachment, then click
Browse to choose the document or presentation that you want to submit.
•
To attach a previously recorded meeting comment, choose Meeting
Comment, then click Browse to choose the meeting comment that you want
to submit.
User Guide for Cisco Unified MeetingPlace Web Conferencing Release 5.4
OL-11007-02
1-35
Chapter 1
Welcome to Cisco Unified MeetingPlace Web Conferencing 5.4
About Attachments and Recordings
•
To attach a URL, choose URL Attachment and enter the Internet URL
address you want meeting attendees to review in the Address field. Use the
following format: http://www.samplewebsite.com.
Step 3
Click Add Attachment. The system takes a few moments to attach your file.
Step 4
To finish adding the attachment, click OK.
Step 5
To finish scheduling the meeting, click Schedule or Update.
Recording Meeting Comments
A meeting comment is the voice equivalent of a document. You can add meeting
comments before, during, or after a meeting to record opinions and ideas.
However, the meeting must be scheduled before you can record meeting
comments from the web.
After you record a meeting comment, the audio file is associated with the meeting
and users can access it from the web and by phone.
To Record a Meeting Comment
Step 1
Sign in to Cisco Unified MeetingPlace Web Conferencing.
Step 2
From the Welcome page, enter the meeting ID of the meeting for which you want
to record a meeting comment, then click Attend Meeting.
Step 3
From the Meeting Information page, click the Attachments/Recordings icon and
go to the Meeting Comments section.
Step 4
To record a meeting comment or message by phone, click Call Me.
Step 5
Verify your phone number, then click OK. The system calls you at this number if
you have outdial privileges.
Step 6
To access MeetingNotes, answer your phone and press 1.
Step 7
To record a meeting comment, press 5.
Step 8
Follow the prompts to record a meeting comment. This comment is posted to the
web for others to access.
User Guide for Cisco Unified MeetingPlace Web Conferencing Release 5.4
1-36
OL-11007-02
Chapter 1
Welcome to Cisco Unified MeetingPlace Web Conferencing 5.4
About Attachments and Recordings
Accessing Attachments from the Web
You can access attachments for future or past meetings from the web.
Note
Meetings and their associated attachments and recordings are purged from the
system after a specified amount of time as determined by your system
administrator.
To Access an Attachment from the Web
Step 1
Sign in to Cisco Unified MeetingPlace Web Conferencing.
Step 2
From the Welcome page, enter the meeting ID of the meeting that you want to
access, then click Attend Meeting.
Step 3
From the Meeting Information page, click the Attachments/Recordings icon.
Step 4
From the Attachments/Recordings page, click the attachment file that you want to
access or click the magnifying glass next to it to preview.
Step 5
To return to the Meeting Information page, click OK.
Retrieving Recordings
You can retrieve recordings before or after meetings.
To Retrieve a Recording
Step 1
Sign in to Cisco Unified MeetingPlace Web Conferencing.
Step 2
From the Welcome page, enter the meeting ID of the meeting that you want to
access, then click Attend Meetings.
Step 3
From the Meeting Information page, click the Attachments/Recordings icon.
User Guide for Cisco Unified MeetingPlace Web Conferencing Release 5.4
OL-11007-02
1-37
Chapter 1
Welcome to Cisco Unified MeetingPlace Web Conferencing 5.4
About the Find Meetings Tab
Step 4
From the Attachments/Recordings page, click the recording file you want to
access:
Web Recording
Synchronized audio and web recordings. A playback
window appears on your desktop allowing you to view
this playback.
Meeting Recording
Audio-only recordings. You must have the appropriate
media player installed (for example, Windows Media
Player) to listen to these recordings.
Step 5
If you want to have the system call you so that you can listen to the recording by
phone, click Call Me.
Step 6
To return to the Meeting Information page, click OK.
Tip
Attempts at rich-media playback using less than typical modem transfer rates
generally yield poor quality recordings.
About the Find Meetings Tab
The Find Meetings feature uses a search engine to locate meetings based on a
variety of parameters.
This section contains the following information:
•
Find Meetings Parameters, page 1-38
•
Finding Meetings, page 1-39
Find Meetings Parameters
Table 1-5 describes the parameters that Cisco Unified MeetingPlace Web
Conferencing uses to search for meetings.
User Guide for Cisco Unified MeetingPlace Web Conferencing Release 5.4
1-38
OL-11007-02
Chapter 1
Welcome to Cisco Unified MeetingPlace Web Conferencing 5.4
About the Find Meetings Tab
Table 1-5
Parameters for Find Meetings
Parameter
Description
Site to Search
To limit the search to a particular site, choose a site from the list. Search results
are limited to this site only.
Meeting ID
Enter the ID of the meeting that you are searching for. The search engine accepts
both numeric and vanity ID forms (for example, 12345 or Sales).
From - To
The search engine searches for today’s meetings by default. If the meeting that
you are searching for is a Past or Future meeting, click the applicable option.
Meeting Category
To search for a category of meetings (for example, all Sales meetings or Crisis
meetings), choose the applicable category in the list. Meeting categories are
preconfigured by your system administrator.
The search engine cannot search for meetings scheduled on shared external
servers by meeting category. If you are searching for a meeting on a shared
external server, use the Meeting ID parameter instead.
Show Public
Meetings
Search
To indicate whether or not the search engine should display a list of public
meetings, choose Yes or No.
•
If you choose No, the search engine will display only a list of meetings
where you are either the scheduler or an invitee.
•
If you choose Yes, the search engine will display a list of all public
meetings.
To search the database according to your search criteria, click Search.
Finding Meetings
Your system administrator may have limited this feature to profile users only. If
so, guest users are unable to search for meetings.
To Find a Meeting
Step 1
From the Cisco Unified MeetingPlace Web Conferencing home page, click Find
Meetings. If you have not signed in already, the Find Meetings sign in page
appears.
User Guide for Cisco Unified MeetingPlace Web Conferencing Release 5.4
OL-11007-02
1-39
Chapter 1
Welcome to Cisco Unified MeetingPlace Web Conferencing 5.4
About Attending Meetings
Step 2
Enter your Cisco Unified MeetingPlace user ID and password, or guest name in
the fields provided.
Step 3
To find a specific meeting, enter the meeting ID and click Find Meetings.
Step 4
From the Today’s Meetings page, scroll through the list to locate your meeting.
Each meeting is organized according to site, date/time, subject, and meeting ID.
If you cannot find your meeting in the Find Meetings results, it may be scheduled
as a private meeting. Contact the meeting scheduler.
If the meeting you are searching for is a public meeting but it does not appear in
the search results, it may have been restricted to appear to invitees only.
Step 5
Click the meeting ID for your meeting to access the meeting information page.
Step 6
To browse through past or future meetings, modify the meeting search parameters
and click Search.
About Attending Meetings
Cisco Unified MeetingPlace users attend meetings based on their user class and
user permissions: profile user or guest user, Speaker or Listener, Presenter,
Participant, or Audience.
If this is the first time you are attending a Cisco Unified MeetingPlace web
conference, run the browser test to confirm that you have the required security
settings and Java plugins. (See the “Running the Browser Test” section on
page 1-2.)
Tip
If you are attending a meeting through a video endpoint, launch your video
endpoint before joining the web meeting. Your video image appears in a separate
window on your desktop.
This section contains the following information:
•
Attending Meetings from the Web, page 1-41
•
Attending Meetings from the Click-to-Attend Link, page 1-42
•
Tips for Attending Lecture Style Meetings, page 1-43
User Guide for Cisco Unified MeetingPlace Web Conferencing Release 5.4
1-40
OL-11007-02
Chapter 1
Welcome to Cisco Unified MeetingPlace Web Conferencing 5.4
About Attending Meetings
•
Attending Multiserver Meetings, page 1-44
•
Attending Reservationless Meetings, page 1-44
•
Attending Meetings as a Guest User, page 1-45
Attending Meetings from the Web
To Attend a Meeting from the Web
Step 1
From the Cisco Unified MeetingPlace Web Conferencing home page, enter the
meeting ID of the meeting that you want to join, then click Attend Meeting.
If you are attending a reservationless meeting, the meeting ID is equal to the
profile number of the meeting scheduler.
If this is the first time you are joining a Cisco Unified MeetingPlace web
conference using a particular browser, a Security Warning appears. To prevent this
window from appearing in the future, check the Always Trust Content from
Cisco Systems, Inc. check box and click Yes.
If you have signed in previously, you are taken directly into the meeting console
to participate in the web conference. If you have not signed in previously, the
Attend Meeting Sign In page appears.
Step 2
If applicable, from the Attend Meeting Sign In page, enter your Cisco Unified
MeetingPlace user ID and password, or a guest name and click Attend.
Step 3
If this is a password-protected meeting, enter the password in the field provided,
and click Submit.
Step 4
From the meeting console, click Connect to join the audio or video components
of your conference.
Step 5
From the Connect window, choose a connection endpoint and enter your phone
number or video endpoint address so that the system can connect you.
If you do not have outdial privileges for an audio meeting, the option to dial your
phone number may be disabled. If this is the case, or if you receive an error
attempting to outdial, call the phone dial-in number indicated in the meeting
console or in the Connect window to join the audio component of your
conference.
User Guide for Cisco Unified MeetingPlace Web Conferencing Release 5.4
OL-11007-02
1-41
Chapter 1
Welcome to Cisco Unified MeetingPlace Web Conferencing 5.4
About Attending Meetings
If you are unable to outdial to an invited video terminal or other video endpoint,
call the invited terminal dial-in number or the video dial-in number indicated in
the meeting notification or on the Meeting Details page to join the conference.
Tips
•
If you do not know your meeting ID, click Find Meetings to browse for the
meeting by date. This feature may not be available for guest users. If it is
available, guests must first register before they can search for meetings.
•
If you are a guest user and cannot find your meeting, it is possible that it was
scheduled as a private meeting. In this instance, contact the meeting
scheduler to be permitted into the meeting.
•
If the meeting is not in progress when you log in, an error message appears.
Wait for your scheduled time before attempting to enter the meeting.
Attending Meetings from the Click-to-Attend Link
The procedure in this section assumes that you have received a meeting
notification with an attached click-to-attend link.
If you did not receive such a meeting notification, see the “Attending Meetings
from the Web” section on page 1-41 instead.
To Attend a Meeting from the Click-to-Attend Link
Step 1
Click the click-to-attend link at the bottom of your e-mail notification.
If this is the first time you are joining a Cisco Unified MeetingPlace web
conference using a particular browser, a Security Warning appears. To prevent this
window from appearing in the future, check the Always Trust Content from
Cisco Systems, Inc. check box and click Yes.
If you have signed in previously, you are taken directly into the meeting console
to participate in the web conference. If you have not signed in previously, the
Attend Meeting Sign In page appears.
Step 2
If applicable, from the Attend Meeting Sign In page, enter your Cisco Unified
MeetingPlace user ID and password, or a guest name and click Attend Meeting.
Step 3
If this is a password-protected meeting, enter a password and click Submit.
User Guide for Cisco Unified MeetingPlace Web Conferencing Release 5.4
1-42
OL-11007-02
Chapter 1
Welcome to Cisco Unified MeetingPlace Web Conferencing 5.4
About Attending Meetings
Step 4
From the meeting console, click Connect to join the audio or video components
of your conference.
Step 5
From the Connect window, choose a connection endpoint. If necessary, enter your
phone number or video endpoint address so that the system can connect you, and
click Connect.
If you do not have outdial privileges for an audio meeting, the option to dial your
phone number may be disabled. If this is the case, or if you receive an error
attempting to outdial, call the phone dial-in number indicated in the meeting
console or in the Connect window to join the audio component of your
conference.
If you are unable to outdial to an invited video terminal or other video endpoint,
call the invited terminal dial-in number or the video dial-in number indicated in
the meeting notification or on the Meeting Details page to join the conference.
Tips for Attending Lecture Style Meetings
Lecture style meetings are controlled meeting environments in which only the
meeting host and a few designated attendees have the ability to speak and share
presentations during the meeting. All other guest and profile users enter with
limited abilities. (For more information about permissions, see the “About
Meeting Permissions” section on page 1-47.)
•
If you are attending a lecture style meeting through a video endpoint, you
have limited audio permissions. To speak during lecture style meetings, have
the system outdial to your phone. The meeting host can then grant you
speaking abilities during the meeting.
•
If you are the meeting host, make sure you have the system outdial to your
phone. You do not have speaking abilities if you attend over your video
endpoint.
•
If you have audio transmission through both your video endpoint and a phone,
make sure you mute your video endpoint to eliminate echo.
•
If you are attending with Speaker permissions, your speaking ability in a
lecture style meeting is based on the meeting floor status: if the floor is
closed, you are muted; if the floor is open, you are unmuted.
User Guide for Cisco Unified MeetingPlace Web Conferencing Release 5.4
OL-11007-02
1-43
Chapter 1
Welcome to Cisco Unified MeetingPlace Web Conferencing 5.4
About Attending Meetings
•
If you are attending with Listener permissions, the meeting host can grant you
speaking abilities during the meeting.
•
If you are a guest user, you may not see the Participant list in the meeting.
This is due to a system administrator setting.
•
Depending on how the meeting scheduler scheduled the meeting, you might
enter a waiting room until the meeting host arrives to begin the meeting. You
cannot speak with other attendees while you are in the waiting room. If you
are attending over a video endpoint, your video display is also blocked while
you are in the waiting room.
Attending Multiserver Meetings
The web conference component of a multiserver meeting is held on the primary
system. The URL for this primary system should be in your meeting notification.
If you did not receive a meeting notification, attend the meeting through the
applicable Cisco Unified MeetingPlace web home page by entering the meeting
ID and clicking Attend Meeting.
Attending Reservationless Meetings
If you are the meeting host and you have a video endpoint available, attend
through the web first in order to initiate your reservationless meeting. Then click
Connect to connect to your audio or video components. You cannot initiate your
reservationless meeting if you dial directly into your video conference first.
Before you begin, note the following considerations:
•
In reservationless meetings, the meeting ID is equal to the profile number of
the meeting scheduler.
•
Reservationless meetings do not schedule video ports in advance. If you are
attempting to attend a reservationless meeting from a video endpoint, the
system will allow you to join only if there are video ports available.
•
If audio and/or video participants join your reservationless meeting, the
meeting will end when the last audio or video participant leaves the meeting,
regardless of whether there are web-only participants using the meeting
console at the time.
User Guide for Cisco Unified MeetingPlace Web Conferencing Release 5.4
1-44
OL-11007-02
Chapter 1
Welcome to Cisco Unified MeetingPlace Web Conferencing 5.4
About Attending Meetings
To Attend a Reservationless Meeting
Step 1
From the Cisco Unified MeetingPlace Web Conferencing home page, enter the
meeting ID, then click Attend Meeting. The Sign In page appears.
Step 2
Sign in as either a profile user or as a guest user.
If the meeting ID matches a known profile number, you are placed into a waiting
room until the meeting organizer arrives to initiate the meeting.
If the meeting organizer has already arrived, you are immediately connected to the
meeting.
Step 3
When the meeting comes to order, click Connect for connection information to
your audio or video components.
Attending Meetings as a Guest User
Guests are users who have signed in to Cisco Unified MeetingPlace Web
Conferencing without a Cisco Unified MeetingPlace profile.
Tip
If you have a Cisco Unified MeetingPlace profile, always sign in with your profile
to access the full range of web features.
To Attend a Meeting as a Guest User
Step 1
From the Cisco Unified MeetingPlace Web Conferencing home page, enter the
meeting ID of the meeting that you want to attend, then click Attend Meeting.
Step 2
When prompted, enter your guest name in the field provided, then click Attend
Meeting.
Step 3
If this is a password-protected meeting, enter a password, then click Submit. The
meeting console appears on your desktop.
Step 4
To join the audio or video components of your conference, click Connect. The
Connect window appears.
Step 5
Click your connection endpoint, then enter your phone number or video endpoint
address.
User Guide for Cisco Unified MeetingPlace Web Conferencing Release 5.4
OL-11007-02
1-45
Chapter 1
Welcome to Cisco Unified MeetingPlace Web Conferencing 5.4
About the Meeting Console
Step 6
Click Connect.
Step 7
(Optional) If the system cannot connect you, dial in to the meeting by using the
phone number displayed in the meeting console.
Tips
•
If you do not know your meeting ID, click Find Meetings to browse for the
meeting by date. This feature may not be available for guest users. If it is
available, guests must first register before they can search for meetings.
•
If you are a guest user and cannot find your meeting, it may have been
scheduled as a private meeting. To attend the meeting, contact the meeting
scheduler.
•
If this is a lecture style meeting, you may not see the Participant list. This is
due to a system administrator setting.
About the Meeting Console
When you join a Cisco Unified MeetingPlace web conference you enter the
meeting console, a Java-enabled endpoint that displays shared documents and
presentations, in addition to a variety of interactive meeting management tools.
Depending on your platform and Internet browser, you will see either the full
version or the basic version of the meeting console.
Note the following considerations:
•
Meeting console load times vary with individual deployment. Generally
speaking, we consider anything under one minute as an acceptable meeting
console load time.
•
Options in the meeting console are available based on your user class,
meeting console permission level, and system configuration.
•
The full meeting console is not available on Unix systems. It is available on
Apple Mac systems if you have the supported client environment. (For more
information, see “Checking Apple Safari Settings” section on page 1-4.)
User Guide for Cisco Unified MeetingPlace Web Conferencing Release 5.4
1-46
OL-11007-02
Chapter 1
Welcome to Cisco Unified MeetingPlace Web Conferencing 5.4
About Meeting Permissions
About Meeting Permissions
Table 1-6 describes the default meeting permissions with which users enter Cisco
Unified MeetingPlace web conferences.
Table 1-6
Default Meeting Permissions
Meeting Type
User Type
Default Meeting Permission
Open Forum
Meeting scheduler
Presenter meeting console permissions
Speaker audio permissions
All profile users and guests
Presenter meeting console permissions
Speaker audio permissions
Lecture Style
Meeting scheduler
Presenter meeting console permissions
Speaker audio permissions
Profile user
Participant meeting console permissions
Listener audio permissions
Note
Guest user
Profile users invited as Speakers enter with
Presenter meeting console permissions.
Audience meeting console permissions
Listener audio permissions
Note the following considerations:
•
Meeting schedulers and users with System Manager privileges can change
meeting console permissions from the default values after a meeting has
begun. (For more information, see the “Changing Meeting Console
Permissions for Attendees” section on page 1-48.)
•
In open forum meetings, you cannot change meeting console permissions for
meeting schedulers and users with System Manager privileges. These
permissions remain at the Presenter level.
This section contains the following information:
•
Changing Audio Permissions for Attendees, page 1-48
•
Changing Meeting Console Permissions for Attendees, page 1-48
User Guide for Cisco Unified MeetingPlace Web Conferencing Release 5.4
OL-11007-02
1-47
Chapter 1
Welcome to Cisco Unified MeetingPlace Web Conferencing 5.4
About Meeting Permissions
Changing Audio Permissions for Attendees
This feature is available only to meeting schedulers and users with System
Manager privileges. This includes contacts of the meeting scheduler and
attendants.
Video terminal attendees cannot have their audio preferences individually
changed. The only control is specifying whether to outdial all video terminals at
the start of the meeting.
To Change Audio Permissions for an Attendee
Step 1
From the meeting console Participants tab, click an attendee name. The
Participant Properties window appears.
Step 2
Click Permissions.
Step 3
Choose Listener or Speaker.
Step 4
Click Assign.
Step 5
Close the Participant Properties window.
Changing Meeting Console Permissions for Attendees
Meeting schedulers and users with System Manager privileges can change
meeting console permissions from the default values after a meeting has begun.
Note, however, that in open forum meetings, you cannot change meeting console
permissions for meeting schedulers and users with System Manager privileges.
These permissions always remain at the Presenter level.
This section contains two procedures. Do the applicable procedure depending on
whether you are changing permissions for an individual attendee or for all
attendees.
To Change Meeting Console Permissions for an Individual Attendee
Step 1
From the Participants tab, click the attendee name. The Participant Properties
window appears.
User Guide for Cisco Unified MeetingPlace Web Conferencing Release 5.4
1-48
OL-11007-02
Chapter 1
Welcome to Cisco Unified MeetingPlace Web Conferencing 5.4
About the Slides Tab
Step 2
Click Permissions and assign a new meeting console permission level for the
attendee.
Step 3
Click Assign, then close the Participant Properties window.
To Change Meeting Console Permissions for All Attendees
From the Meeting menu in the meeting console, choose one of the following three
options:
•
Change All to Audience
•
Change All to Participants
•
Change All to Presenters
About the Slides Tab
The Slides tab is located in the sidebar of the full meeting console. Click Slides
to preview a thumbnail roster of slides before or during your meeting.
Note the following considerations:
•
Presentation slides are placed in the Slides tab.
•
Snapshots taken during the meeting are placed in the Slides tab.
•
Users with Presenter permissions can modify the order of slides in the Slides
tab.
•
Users with Presenter permissions can delete slides in the Slides tab.
You cannot delete or move slides in the Slides tab after recording has started, even
if recording is stopped during a meeting.
User Guide for Cisco Unified MeetingPlace Web Conferencing Release 5.4
OL-11007-02
1-49
Chapter 1
Welcome to Cisco Unified MeetingPlace Web Conferencing 5.4
About the Attachments Tab
About the Attachments Tab
The Attachments tab is located in the sidebar of the full meeting console. Click
Attachments to do the following tasks:
•
Download attachments previously uploaded to this meeting. You can find
these attachments in the General Attachments section.
•
Attach documents during your meeting.
•
Refresh your list of attachments.
This section contains the following information:
•
Adding Documents or Presentations from the Meeting Console, page 1-50
•
Adding Comments or URLs from the Meeting Console, page 1-51
•
Accessing Attachments from the Meeting Console, page 1-51
Adding Documents or Presentations from the Meeting Console
This feature is not available for guest users.
To Add a Document or Presentation from the Meeting Console
Step 1
From the meeting console, click Attachments.
Step 2
From the Attachments tab, click Add Presentations/Attachment Now. The Add
Attachment window appears.
Step 3
To search for your file, click Browse, then click Add Attachment. Your file is
immediately attached.
You can add a maximum of 30 attachments per meeting. This number is
configurable per profile and depends on your system configuration.
If you are attaching a PowerPoint presentation, each presentation can have a
maximum of 256 slides.
Step 4
Click Refresh Attachment List for your updated list.
User Guide for Cisco Unified MeetingPlace Web Conferencing Release 5.4
1-50
OL-11007-02
Chapter 1
Welcome to Cisco Unified MeetingPlace Web Conferencing 5.4
About the Attachments Tab
Adding Comments or URLs from the Meeting Console
This feature is not available to guest users.
To Add a Comment or URL from the Meeting Console
Step 1
From the meeting console, click Attachments.
Step 2
From the Attachments tab, click More Attachment Options. The Scheduling
Attachments page appears in a separate window.
Step 3
Click New Attachment.
Step 4
Attach the applicable item:
Previously recorded
meeting comment
Click Meeting Comment, then click Browse to choose
the meeting comment that you want to submit.
URL
Click URL Attachment, then in the Address field, enter
the Internet URL address you want meeting attendees to
review. (For example, http://www.yourcompany.com.)
You can add a maximum of 30 attachments per meeting. This number is
configurable per profile and depends on your system configuration.
Step 5
To return to the meeting console, click Add Attachment, then OK.
Step 6
Click Refresh Attachment List for your updated list.
Accessing Attachments from the Meeting Console
You can access attachments for current meetings from the meeting console.
To Access an Attachment from the Meeting Console
Step 1
From the meeting console, click Attachments.
Step 2
To view any attachments that were added to the meeting since you joined, click
Refresh Attachment List.
User Guide for Cisco Unified MeetingPlace Web Conferencing Release 5.4
OL-11007-02
1-51
Chapter 1
Welcome to Cisco Unified MeetingPlace Web Conferencing 5.4
About the Participants Tab
Step 3
Click the listing for the attachment that you want to access.
About the Participants Tab
The Participants tab is located in the sidebar of the full meeting console. The tab
displays a list of meeting attendees and their attendance characteristics.
Table 1-7 in this section describes attendance icons on the tab.
Note
Table 1-7
Icon
Guest users in lecture style meetings may not see the Participants tab. This is due
to a system administrator setting.
Descriptions of Attendance Icons on the Participants Tab
Description
Indicates that you are connected to a video endpoint.
Indicates that your video endpoint is paused.
Indicates that you are connected to an audio endpoint. This audio endpoint can
be either a phone or a video endpoint that is configured with a microphone.
Indicates that your audio endpoint is muted. This audio endpoint may be a phone
or a video endpoint that is configured with a microphone.
Indicates that you are connected to the audio conference as a listener. In lecture
style meetings, listeners do not have the ability to speak without permission
from the meeting host.
Indicates that you are connected to the web conference with Audience
permissions.
Indicates that you are connected to the web conference with Participant
permissions.
Indicates that you are connected to the web conference with Presenter
permissions.
User Guide for Cisco Unified MeetingPlace Web Conferencing Release 5.4
1-52
OL-11007-02
Chapter 1
Welcome to Cisco Unified MeetingPlace Web Conferencing 5.4
About the Participants Tab
Table 1-7
Descriptions of Attendance Icons on the Participants Tab (continued)
Icon
Description
Indicates your assigned annotation color.
Indicates that the Cisco Unified MeetingPlace Audio Server is connected to a
multiserver meeting.
This section contains the following information:
•
Renaming Attendees, page 1-53
•
Muting Attendee Lines, page 1-54
•
Removing Attendees, page 1-54
•
Using the Chat Feature, page 1-55
Renaming Attendees
This feature is available only to the meeting scheduler and users with System
Manager privileges. This includes contacts of the meeting scheduler and
attendants.
To Rename an Attendee
Step 1
From the meeting console Participants tab, click an attendee name. The
Participant Properties window appears.
Step 2
Enter a name for the attendee in the field provided, and click Rename. The name
is updated in the Participants tab.
Step 3
Close the Participant Properties window.
User Guide for Cisco Unified MeetingPlace Web Conferencing Release 5.4
OL-11007-02
1-53
Chapter 1
Welcome to Cisco Unified MeetingPlace Web Conferencing 5.4
About the Participants Tab
Muting Attendee Lines
To identify where background noise may be coming from, refer to the Speaking
section of the meeting console to see who, besides the speaker, appears. Either ask
the attendee to mute the line, or mute the line yourself.
In open forum meetings, you must have signed in with your Cisco Unified
MeetingPlace profile to access this feature. The feature is not available to guest
users.
In lecture style meetings, this feature is available only to the meeting scheduler
and to users with System Manager privileges.
To Mute an Attendee Line
Step 1
From the meeting console Participants tab, click an attendee name. The
Participant Properties window appears.
Step 2
Click Mute/Unmute, then close the window.
Removing Attendees
This feature is available only to the meeting scheduler and to users with System
Manager privileges. This includes contacts of the meeting scheduler and
attendants.
To Remove an Attendee
Step 1
From the meeting console Participants tab, click an attendee name. The
Participant Properties window appears.
Step 2
To remove the attendee from the meeting, click Eject.
Step 3
Close the Participant Properties window.
User Guide for Cisco Unified MeetingPlace Web Conferencing Release 5.4
1-54
OL-11007-02
Chapter 1
Welcome to Cisco Unified MeetingPlace Web Conferencing 5.4
About Menus in the Meeting Console
Using the Chat Feature
The Chat feature allows you to exchange text messages with other attendees. You
can choose to send private messages to specific users or to send broadcast
messages to everyone in the chat session.
In lecture style meetings, broadcast messages are available only to users with
Presenter permissions. Users with Audience or Participant permissions can only
send private messages to presenters.
To Use the Chat Feature
Step 1
For Send To, choose All Users for a broadcast message or the name of a specific
user for a private message.
Step 2
For Message, type the message you want to send, then press Enter. Your message
appears in the chat window next to your name.
Tip
If you close the sidebar of your meeting console to see a larger web collaboration
window, you will not know if a chat session has started. Open the sidebar
periodically to check your chat status.
About Menus in the Meeting Console
You can access many in-session features through the menus in the meeting
console. These include options that pertain to the user, the meeting, application
sharing, and Help.
This section contains the following information:
•
Using the Personal Menu, page 1-56
•
Using the Meeting Menu, page 1-61
•
Using the Help Menu, page 1-68
•
Using the Share Menu (Windows Users Only), page 1-69
•
Using the MeetingPlace Menu (Mac Users Only), page 1-70
User Guide for Cisco Unified MeetingPlace Web Conferencing Release 5.4
OL-11007-02
1-55
Chapter 1
Welcome to Cisco Unified MeetingPlace Web Conferencing 5.4
About Menus in the Meeting Console
Using the Personal Menu
The Personal menu contains options that pertain to the attendee. The system must
be able to associate your audio or video session with the web session for most of
these options to be functional. The simplest way to associate sessions is to sign in
to the web conference first, then use the Connect button in the meeting console or
the Current Meeting page to connect to the audio and video conferences.
Table 1-8 describes the options available from the Personal menu.
Table 1-8
Descriptions of Personal Menu Options
Option
Description
Connect
This option is dimmed after you connect to all of your available endpoints. It is
also dimmed if outdial is disabled on your profile.
Unmute My Audio
These options are dimmed until you are linked to the web session and connected
to the audio conference and the system can associate your audio or video session
with your web session. These options control all of the audio sources (phone,
video endpoint microphone) in the conference.
Mute My Audio
Play My Video
Pause My Video
These options are dimmed until you connect your video endpoint to the web
conference and the system can associate your video session with your web
session.
Play My Video shows your video image.
Pause My Video stops sending your video image without hanging up from the
video call.
View Active Speaker Choose this option to dynamically switch the video display to see only the
participant who is actively speaking at a given moment. This is the default
option for your video endpoint.
View Multiple
People
Choose this option to switch your video reception from Active Speaker mode to
Multiple People mode.
The number of participants displayed depends on your deployment. If there are
more video participants in the meeting than can be displayed, the most recent
speakers are displayed in this mode.
To dynamically switch the video display to see only the participant who is
actively speaking at a given moment, choose the View Active Speaker option.
User Guide for Cisco Unified MeetingPlace Web Conferencing Release 5.4
1-56
OL-11007-02
Chapter 1
Welcome to Cisco Unified MeetingPlace Web Conferencing 5.4
About Menus in the Meeting Console
Table 1-8
Descriptions of Personal Menu Options (continued)
Option
Description
Disconnect My
Video
This option is dimmed until you connect your video endpoint to the web
conference. You must confirm this action before your video is disconnected.
Main Room
This option is dimmed if you are currently in the main meeting room. Choose
this option when you are in a breakout session and want to return to the main
meeting.
Breakout 1
These options allow you to choose a breakout session, a separate meeting where
you and fellow participants can discuss immediate issues as a subgroup. Cisco
Unified MeetingPlace Web Conferencing offers nine breakout sessions.
Breakout <2>
Leave Meeting
Choose this option to leave your meeting. This disconnects your web and video
endpoints.
It does not disconnect your phone. Hang up your phone to disconnect from your
meeting.
This section contains the following information:
•
Muting or Unmuting Your Phone Line, page 1-57
•
Controlling the Transmission of Your Video Display, page 1-58
•
Changing Your Video Display, page 1-59
•
Disconnecting Your Video, page 1-59
•
Moving to a Breakout Session, page 1-60
•
Leaving Meetings, page 1-61
Muting or Unmuting Your Phone Line
The mute feature allows you to mute your phone line so that background noise and
phone static is not heard by other meeting attendees. This option is available from
the meeting console only if your web session is associated with your audio
session. The simplest way to ensure that sessions are associated is to sign in to the
web conference first, then use the Connect button from the meeting console or
Current Meeting page to have the system outdial you.
User Guide for Cisco Unified MeetingPlace Web Conferencing Release 5.4
OL-11007-02
1-57
Chapter 1
Welcome to Cisco Unified MeetingPlace Web Conferencing 5.4
About Menus in the Meeting Console
Tip
To reduce the amount of noise within a meeting, all attendees should mute their
phone lines when not speaking.
To Mute or Unmute Your Phone Line
From the Personal menu in the meeting console, click the applicable option:
•
Mute My Audio
•
Unmute My Audio
Your updated audio status appears on the Participants tab.
Controlling the Transmission of Your Video Display
These options are available from the meeting console only if your web session is
associated with your video session. The simplest way to ensure that sessions are
associated is to sign in to the web conference first, then use the Connect button
from the meeting console or Current Meeting page to have the system outdial you.
To Control the Transmission of Your Video Display
From the Personal menu in the meeting console, click the applicable option:
Pause My Video
Stops sending your video image to the meeting without
hanging up from the video call.
Play My Video
Returns the active display of your video image
User Guide for Cisco Unified MeetingPlace Web Conferencing Release 5.4
1-58
OL-11007-02
Chapter 1
Welcome to Cisco Unified MeetingPlace Web Conferencing 5.4
About Menus in the Meeting Console
Changing Your Video Display
Cisco Unified MeetingPlace Web Conferencing supports two video displays:
•
Multiple People displays the first four meeting attendees who enter on a video
endpoint in separate windows.
•
Active Speaker shifts one window to constantly show the video endpoint
attendee who is speaking.
The Multiple People option requires that your video MCU and endpoint can
support this view. For more information, see your system administrator.
To Change Your Video Display
From the Personal menu in the meeting console, click the applicable option:
View Multiple People
Displays multiple video participants in separate
windows.
View Active Speaker
Displays only the active speaker.
Disconnecting Your Video
You can disconnect your video without leaving the meeting. If your video
endpoint connection is providing your audio conference, reconnect through your
phone to return to the audio component of your conference.
To Disconnect Your Video
Step 1
From the Personal menu in the meeting console, click Disconnect Your Video.
User Guide for Cisco Unified MeetingPlace Web Conferencing Release 5.4
OL-11007-02
1-59
Chapter 1
Welcome to Cisco Unified MeetingPlace Web Conferencing 5.4
About Menus in the Meeting Console
Step 2
(Optional) Reconnect to your audio conference from either the meeting console
or the Current Meeting page:
Meeting console
Current Meeting page
Tip
a.
Click Connect. The Connect window appears.
b.
Enter your phone number.
c.
Click Connect to have the system outdial you.
a.
Click Use My Phone Number.
b.
Enter your phone number in the space provided.
c.
Click Connect.
If you receive an outdial error, it is most likely that you do not have
outdial privileges. Dial the phone dial-in number provided on either the
meeting console or Current Meeting page to join your audio conference.
Moving to a Breakout Session
Breakout sessions allow you and other attendees to break off from the main
meeting and discuss different issues in subgroups. Only attendees connected to a
phone can participate in breakout sessions.
If you are connected to both a phone and a video endpoint, your audio channel and
video image will remain in the main meeting console, even if you go into a
breakout session. Manually mute your video from your video endpoint before
exiting the main meeting console.
To Move to a Breakout Session
Step 1
Determine the breakout session that you want to enter (this can be any number
from 1 to 9), then tell other attendees to meet you in this “room.”
User Guide for Cisco Unified MeetingPlace Web Conferencing Release 5.4
1-60
OL-11007-02
Chapter 1
Welcome to Cisco Unified MeetingPlace Web Conferencing 5.4
About Menus in the Meeting Console
Step 2
Step 3
Go to the applicable breakout:
Breakout 1
From the Personal menu, click Breakout 1.
Any other breakout
a.
From the Personal menu, click Breakout <2> and
use the left and right arrow keys to adjust the
breakout room number.
b.
Click Go. The Participants tab displays the breakout
room you are in.
To return to the main meeting, from the Personal menu, click Main Room.
Leaving Meetings
Meetings continue on any media (audio, web, and video) as long as at least two
people are still connected to their media endpoints.
To Leave a Meeting
Step 1
From the Personal menu, click Leave Meeting.
Step 2
Close your web browser.
Step 3
Disconnect your video endpoint. (See the “Disconnecting Your Video” section on
page 1-59.)
Step 4
Hang up your phone.
Using the Meeting Menu
The Meeting menu contains options that pertain to the meeting. Table 1-9
describes options available from the menu.
User Guide for Cisco Unified MeetingPlace Web Conferencing Release 5.4
OL-11007-02
1-61
Chapter 1
Welcome to Cisco Unified MeetingPlace Web Conferencing 5.4
About Menus in the Meeting Console
Table 1-9
Descriptions of Meeting Menu Options
Option
Description
Record Meeting
These options allow you to start or stop recording your meeting, as long as
recording space is available.
Stop Recording
Lock Meeting
Unlock Meeting
These options allow you to lock or unlock your meeting. Locking your meeting
restricts your meeting from any future access.
In open forum meetings, you must have signed in by using your Cisco Unified
MeetingPlace profile to access this feature.
In lecture style meetings, this feature is limited to the meeting scheduler and to
users with System Manager privileges.
Polling
Allows you to create a poll, survey, or brainstorming session. If polls for this
meeting exist, the poll questions appear.
You must have signed in by using your Cisco Unified MeetingPlace profile to
create a poll, survey, or brainstorming session.
For future scheduled meetings, only the meeting scheduler sees the polling icon.
Allow External
Participants
Escalates the meeting to an external web server so that users outside the firewall
can join.
You must have scheduled the meeting for internal access on a web server that
has both internal and external access available.
This feature is available only if you are the meeting scheduler or contact, and
the meeting is currently in progress.
Announcement
Options
Allows you to modify the meeting’s entry and departure announcement options.
Mute All
Simultaneously mutes the phone lines of all attendees except for the user who
invokes the Mute All function.
Tip
If you are in a large meeting that is set to announce each attendee upon
entry, choose this option to change the entry announcement to Silent.
This feature is available for meeting schedulers and users who start the meeting
as a third-party contact.
Attendees can unmute themselves at any time.
Web Push
Launches a web browser window on attendees’ desktops open to a specific URL.
User Guide for Cisco Unified MeetingPlace Web Conferencing Release 5.4
1-62
OL-11007-02
Chapter 1
Welcome to Cisco Unified MeetingPlace Web Conferencing 5.4
About Menus in the Meeting Console
Table 1-9
Descriptions of Meeting Menu Options (continued)
Option
Description
Change All to
Audience
Allows you to change everyone’s meeting console permissions at once.
Change All to
Presenters
Change All to
Participants
Begin Meeting
Only the meeting scheduler and users with System Manager privileges can
change other attendees’ meeting console permissions.
You cannot change meeting console permissions for the meeting scheduler and
users with System Manager privileges. These permissions remain at the
Presenter level.
Allows you to bring your meeting to order. Only the meeting scheduler,
attendant, and system managers can begin meetings.
Note
End Meeting
This option is enabled only for lecture style meetings that have been
configured to start attendees in the waiting room. This setting must be
configured in Cisco Unified MeetingPlace MeetingTime. For more
information, see your system administrator.
Allows you to end your meeting. Only the meeting scheduler, attendant, and
system managers can end meetings.
This section contains the following information:
•
Muting the Phone Lines of All Attendees, page 1-63
•
Recording Meetings from the Meeting Console, page 1-64
•
Locking and Unlocking Meetings, page 1-65
•
Setting the Meeting Extension Option from the Meeting Console, page 1-66
•
Changing Meeting Announcements, page 1-66
•
Pushing Web Pages to Attendees, page 1-67
•
Ending Meetings, page 1-67
Muting the Phone Lines of All Attendees
As the meeting scheduler, or the user who started the meeting, you can mute the
lines of all attendees simultaneously by phone or from the web meeting console.
This section contains a procedure for each.
User Guide for Cisco Unified MeetingPlace Web Conferencing Release 5.4
OL-11007-02
1-63
Chapter 1
Welcome to Cisco Unified MeetingPlace Web Conferencing 5.4
About Menus in the Meeting Console
The feature is available for meeting schedulers and for users who start the meeting
as a third-party contact.
To Mute the Phone Lines of All Attendees by Phone
On your phone keypad, press # 8 1. This mutes all lines except your own.
For muting all attendee phone lines from the web, note the following
considerations:
•
The Mute All feature does not change the audio permissions of meeting
attendees. Users can unmute themselves at any time by phone or from the
web.
•
Users entering the meeting after you have invoked the Mute All feature are
automatically muted upon entrance.
•
This feature does not affect users who are in a breakout session when the
feature is invoked. However, such users are muted when they return to the
main meeting.
•
This feature does not affect users on remote servers.
To Mute the Phone Lines of All Attendees from the Web
From the Meeting menu in the meeting console, click Mute All.
Recording Meetings from the Meeting Console
If your system is configured for both audio and web recording, Cisco Unified
MeetingPlace Web Conferencing can record the following items:
•
Voice stream.
•
Presentations and annotations.
User Guide for Cisco Unified MeetingPlace Web Conferencing Release 5.4
1-64
OL-11007-02
Chapter 1
Welcome to Cisco Unified MeetingPlace Web Conferencing 5.4
About Menus in the Meeting Console
•
Whiteboard with annotations.
•
Application-sharing sessions and annotations.
It does not record broadcast prompts, such as “Now joining” or “Now departing,”
or videoconferencing displays. At least one attendee must be on the phone or
video endpoint to activate the Recording feature.
To Record a Meeting from the Meeting Console
Step 1
From the Meeting menu in the meeting console, click Start Recording.
Recording will not start if there is not enough disk space to store the recording.
You cannot move or delete slides from the Slides tab after you start recording.
This restriction applies, even if you later stop recording.
Step 2
To stop recording, from the Meeting menu, click Stop Recording.
Locking and Unlocking Meetings
At any time during a meeting, you can lock it to restrict further access as long as
you have the appropriate permissions.
Note the following considerations:
•
In open forum meetings, you must have signed in by using your Cisco Unified
MeetingPlace profile to access this feature. The feature is not available to
guests.
•
In lecture style meetings, this feature is available only to the meeting
scheduler and to users with System Manager privileges.
This feature locks both the audio and web conferences from all users. After a
meeting is locked, users must request entry by phone to be allowed into the
meeting.
User Guide for Cisco Unified MeetingPlace Web Conferencing Release 5.4
OL-11007-02
1-65
Chapter 1
Welcome to Cisco Unified MeetingPlace Web Conferencing 5.4
About Menus in the Meeting Console
To Lock or Unlock a Meeting
Step 1
From the Meeting menu in the meeting console, click Lock Meeting.
Step 2
To unlock your meeting, from the Meeting menu, click Unlock Meeting.
Setting the Meeting Extension Option from the Meeting Console
This feature is available only to the meeting scheduler and to users with System
Manager privileges. This includes contacts of the scheduler and attendants.
If you have a videoconferencing component to your meeting, the system extends
your meeting based on available video capacity. If either existing audio or existing
video ports cannot be extended, then the entire meeting will be terminated.
To Set the Meeting Extension Option from the Meeting Console
Step 1
From the Meeting menu in the meeting console, click Announcement Options.
Step 2
For Meeting Extension Announcements, choose Yes, then click Change Options.
Step 3
Close the Announcement Options window.
Changing Meeting Announcements
This feature is available only to the meeting scheduler and to users with System
Manager privileges. This includes contacts of the meeting scheduler and
attendants.
To Change Meeting Announcements
Step 1
From the Meeting menu in the meeting console, click Announcement Options.
Step 2
Modify your announcement settings by choosing options from the applicable lists.
Step 3
Click Change Options.
User Guide for Cisco Unified MeetingPlace Web Conferencing Release 5.4
1-66
OL-11007-02
Chapter 1
Welcome to Cisco Unified MeetingPlace Web Conferencing 5.4
About Menus in the Meeting Console
Step 4
Close the window.
Pushing Web Pages to Attendees
The Web Push feature allows you to “push” a particular web page to open on
attendee desktops. You must have Presenter permissions to access the feature.
Before pushing a web page to your attendees, ask them to disable any pop-up
blockers that they may have installed on their computers. Pop-up blockers will
interfere with the Web Push feature, as well as other Cisco Unified MeetingPlace
Web Conferencing features.
To Push a Web Page to Attendees
Step 1
From the Meeting menu in the meeting console, click Web Push. The Web Push
window appears.
Step 2
Enter the URL that you want other attendees to see.
Step 3
Click Go. The web page appears on all attendee desktops in a new browser
window.
Tip
To work around pop-up blockers, send the URL of your web page as a chat
message to all attendees. Users who are unable to receive the pushed web page
can then open a separate browser window to view the web page themselves.
Ending Meetings
This feature is available only to the meeting scheduler, attendants, and system
managers.
To End a Meeting
Step 1
From the Meeting menu in the meeting console, click End Meeting.
User Guide for Cisco Unified MeetingPlace Web Conferencing Release 5.4
OL-11007-02
1-67
Chapter 1
Welcome to Cisco Unified MeetingPlace Web Conferencing 5.4
About Menus in the Meeting Console
Step 2
Click OK to confirm your choice. Users receive the message “This meeting has
ended.” All meeting endpoints (audio, web, video) are disconnected.
Using the Help Menu
Table 1-11 describes the options available from the Help menu.
Table 1-10
Descriptions of Help Menu Options
Option
Description
Main Help
Launches the online Help application.
Show Diagnostics
Log
Displays the diagnostics log in a separate window.
About Cisco Unified Displays information about your Cisco Unified MeetingPlace environment,
MeetingPlace
including your web browser release, your operating system, and your release of
Cisco Unified MeetingPlace Web Conferencing.
This section contains the following information:
•
Checking Your Cisco Unified MeetingPlace Web Conferencing Environment,
page 1-68
•
Obtaining Diagnostics Logs, page 1-69
Checking Your Cisco Unified MeetingPlace Web Conferencing Environment
From the Help menu in the meeting console, click About Cisco Unified
MeetingPlace. A separate window appears with the following environment
information:
•
The type and release of the Internet browser you are using.
•
The type and release of your operating system.
•
The release of your Cisco Unified MeetingPlace Web Conferencing software.
User Guide for Cisco Unified MeetingPlace Web Conferencing Release 5.4
1-68
OL-11007-02
Chapter 1
Welcome to Cisco Unified MeetingPlace Web Conferencing 5.4
About Menus in the Meeting Console
Obtaining Diagnostics Logs
If you are having problems with your meeting, your system administrator may
request a diagnostics log.
To Obtain a Diagnostics Log
Step 1
From the Help menu in the meeting console, click Show Diagnostics Log. Two
windows open on your desktop: the Client Information window and the Meeting
Console Diagnostics window.
Step 2
Capture both windows:
Step 3
a.
Click a window so that it is active, then press Ctrl + PrtScn.
b.
Open a separate application, such as Microsoft Word or Microsoft Paint, and
press Ctrl + V to paste the captured window.
c.
Repeat Step a. and Step b. on the second window.
Send the captures to your system administrator.
Using the Share Menu (Windows Users Only)
The Share menu allows Windows users to choose what type of application to
share. Table 1-11 describes the options available from the menu.
(If you are on a Mac system, see the “Using the MeetingPlace Menu (Mac Users
Only)” section on page 1-70 instead.)
Table 1-11
Descriptions of Share Menu Options
Option
Description
Application
Provides a list of application share options. Select an Application from a List,
Share Desktop, Share Part of Screen, Share an Application with the Pointer.
App using
NetMeeting
Allows you to share an application by using NetMeeting.
User Guide for Cisco Unified MeetingPlace Web Conferencing Release 5.4
OL-11007-02
1-69
Chapter 1
Welcome to Cisco Unified MeetingPlace Web Conferencing 5.4
About the Polling Feature
Using the MeetingPlace Menu (Mac Users Only)
On a Mac system, application-sharing options are on the MeetingPlace menu.
Table 1-11 describes the sharing options available from the menu.
(If you are on a Windows system, see the “Using the Share Menu (Windows Users
Only)” section on page 1-69 instead.)
Table 1-12 Descriptions of Application-Sharing Options on the MeetingPlace Menu
Option
Description
Share Application
Allows you to begin application sharing. You must have the application open on
your desktop before you share an application.
Unshare
Stops sharing your application.
Enable
Collaboration
Allows other meeting attendees to remotely control your shared application in
real time.
View/Annotate
Shared Application
Presents your application in the meeting console (also known as the WebShare
window) so that you can see how other attendees are seeing it.
Close
Closes application sharing.
About the Polling Feature
After scheduling a meeting, you can create a poll, a survey, or a brainstorming
question from either the meeting console (for a current meeting), or from the
Current Meeting and Future Meeting pages.
You must be a profile user to create a poll, survey, or brainstorming question. Note
the following considerations:
•
For future scheduled meetings, only the meeting scheduler sees the polling
icon.
•
Polling is not available if you are not using the full meeting console.
This section contains the following information:
•
Creating Polls, page 1-71
•
Creating Surveys, page 1-72
•
Creating Brainstorming Questions, page 1-73
User Guide for Cisco Unified MeetingPlace Web Conferencing Release 5.4
1-70
OL-11007-02
Chapter 1
Welcome to Cisco Unified MeetingPlace Web Conferencing 5.4
About the Polling Feature
•
Manually Enabling Polls, Surveys, and Brainstorming Questions for Voting,
page 1-74
•
Voting on Polls, Surveys, and Brainstorming Questions, page 1-74
•
Editing Existing Polls, Surveys, and Brainstorming Questions, page 1-75
•
Revealing Results for Polls, Surveys, and Brainstorming Questions,
page 1-76
•
Viewing Results for Polls, Surveys, and Brainstorming Questions, page 1-76
Creating Polls
You must be a profile user to create polls. Only the meeting scheduler sees the
Polling option on the Future Meeting page.
Ask your attendees to disable any pop-up blockers that they may have installed on
their systems, because pop-up blockers will interfere with their ability to
participate in polls.
Polling is not available if you are not using the full meeting console.
To Create a Poll
Step 1
From the Meeting menu on the Current Meeting page, the Future Meeting page,
or the meeting console, click either the polling icon or Polling.
The polling window appears with any existing polls, surveys, or brainstorming
questions. Any open polls, survey, or brainstorming questions that you have not
already answered appear in separate windows.
Step 2
Click Poll. The Create/Edit Poll window appears.
Step 3
Enter a question in the first field, then choose a response type from the list.
Step 4
Enter the information that is required for the type of poll you are creating.
Step 5
To enable voting, check the Make the Poll Available Now check box. If you do
not check this option, you will need to manually enable voting when you want the
poll to be answered.
Step 6
In the Results Display section, choose the applicable format for poll results:
•
Bar chart.
•
Pie chart.
User Guide for Cisco Unified MeetingPlace Web Conferencing Release 5.4
OL-11007-02
1-71
Chapter 1
Welcome to Cisco Unified MeetingPlace Web Conferencing 5.4
About the Polling Feature
•
Responses. With this option, also choose whether the responses will appear
as Anonymous or in Named format.
Note that attendees with System Manager privileges will see the names of
responders regardless of whether you choose Anonymous or Named.
Step 7
Click Create. The new poll information appears.
Creating Surveys
You must be a profile user to create surveys. Only the meeting scheduler has the
Polling option on the Future Meeting page.
Ask your attendees to disable any pop-up blockers that they may have installed on
their systems, because pop-up blockers will interfere with their ability to
participate in surveys.
This feature is not available if you are not using the full meeting console.
To Create a Survey
Step 1
From the Meeting menu on the Current Meeting page, the Future Meeting page,
or the meeting console, click either the polling icon or Polling.
The polling window shows any existing polls, surveys, or brainstorming
questions. Any open polls, survey, or brainstorming questions that you have not
already answered appear in separate windows.
Step 2
Click Survey. The Create/Edit Survey window appears.
Step 3
Fill in the required fields, such as survey name and survey description.
Step 4
To enable voting, check the Make the Poll Available Now check box. If you do
not check this option, you will need to manually enable voting when you want the
survey to be answered.
Step 5
For Question 1, enter your first question, then choose a response type from the list.
Step 6
Enter the information that is required for the question you create.
Step 7
Add additional questions, change the order in which questions display, or delete
questions by using the following links: Insert Question Above, Delete, Move
Up, and Move Down.
User Guide for Cisco Unified MeetingPlace Web Conferencing Release 5.4
1-72
OL-11007-02
Chapter 1
Welcome to Cisco Unified MeetingPlace Web Conferencing 5.4
About the Polling Feature
Step 8
(Optional) To insert a field for an additional question, click Add a Question.
Step 9
In the Results Display section, choose the applicable format for survey results:
•
Bar chart.
•
Pie chart.
•
Responses. With this option, also choose whether the responses will appear
as Anonymous or in Named format.
Note that attendees with System Manager privileges will see the names of
responders regardless of whether you choose Anonymous or Named.
Step 10
When you have entered the required information, click Create. The new survey
information appears.
Creating Brainstorming Questions
Brainstorming is a valuable tool that allows you to gather ideas that can then be
turned into polls and eventual decisions. Use the brainstorming feature in the
meeting console to simulate this activity in the virtual meeting.
You must be a profile user to access this feature. Only the meeting scheduler has
the Polling option on the Future Meeting page.
Ask your attendees to disable any pop-up blockers that they may have installed on
their systems, because pop-up blockers will interfere with their ability to
participate in brainstorming.
This feature is not available if you are not using the full meeting console.
To Create a Brainstorming Question
Step 1
From the Meeting menu on the Current Meeting page, the Future Meeting page,
or the meeting console, click either the polling icon or Polling.
The polling window shows existing polls, surveys, or brainstorming questions.
Any open polls, survey, or brainstorming questions that you have not already
answered appear in separate windows.
Step 2
Click Brainstorm, then enter your brainstorming question and click Create. The
brainstorming question that you just created appears.
User Guide for Cisco Unified MeetingPlace Web Conferencing Release 5.4
OL-11007-02
1-73
Chapter 1
Welcome to Cisco Unified MeetingPlace Web Conferencing 5.4
About the Polling Feature
Step 3
Enter your ideas in the field provided and click Send.
Step 4
To close the brainstorming window, click Done Brainstorming. The polling
window appears with the brainstorming question, which can then be voted upon.
Manually Enabling Polls, Surveys, and Brainstorming Questions
for Voting
If you did not check the Make the Poll Available Now check box when you created
the poll, survey or brainstorming question, do the following procedure.
To Manually Enable a Poll, Survey, or Brainstorming Question for Voting
Step 1
From the Meeting menu in the meeting console, click Polling. The polling
window shows existing polls, surveys, and brainstorming questions.
Step 2
Locate the poll, survey, or question that you want to make available.
Step 3
From the list, click Start Voting. A green check mark indicates that polling is
available.
Voting on Polls, Surveys, and Brainstorming Questions
Disable pop-up blockers before entering a Cisco Unified MeetingPlace web
meeting. Pop-up blockers will interfere with your ability to participate in polls,
surveys, and brainstorming sessions as well as other features.
If you are not using the full meeting console, polls will not pop up on your
desktop. Go to the Current Meeting page to vote on polls, surveys, and
brainstorming questions.
User Guide for Cisco Unified MeetingPlace Web Conferencing Release 5.4
1-74
OL-11007-02
Chapter 1
Welcome to Cisco Unified MeetingPlace Web Conferencing 5.4
About the Polling Feature
To Vote on a Poll, Survey, or Brainstorming Question
Step 1
From the Meeting menu on the Current Meeting page or in the meeting console,
click either the polling icon or Polling. The polling window shows existing polls,
surveys, and brainstorming questions.
Step 2
Locate the item on which you want to vote, then from the Action menu, click
Vote.
Step 3
Vote on any or all items. You can vote only once per question.
Editing Existing Polls, Surveys, and Brainstorming Questions
You must be a profile user to access this feature. Only the meeting scheduler sees
the Polling option on the Future Meetings page.
Caution
Editing a poll, survey, or brainstorming question after it has been opened for
voting will delete any results already received.
To Edit an Existing Poll, Survey, or Brainstorming Question
Step 1
From the Meeting menu on the Current Meeting page, the Future Meeting page,
or the meeting console, click either the polling icon or Polling. The polling
window shows any existing polls, surveys, and brainstorming questions.
Step 2
From the Action menu, click the applicable option: Edit Poll, Edit Survey, or
Edit Question. The current poll, survey, or brainstorming question appears.
Step 3
Edit your poll, survey, or question. The updated question appears.
User Guide for Cisco Unified MeetingPlace Web Conferencing Release 5.4
OL-11007-02
1-75
Chapter 1
Welcome to Cisco Unified MeetingPlace Web Conferencing 5.4
About the Polling Feature
Revealing Results for Polls, Surveys, and Brainstorming
Questions
Only the poll, survey, or question creator, the meeting scheduler, and users with
System Manager privileges can make results available. This includes contacts of
the meeting scheduler and attendants.
To Reveal Results for a Poll, Survey, or Brainstorming Question
Step 1
From the Meeting menu in the meeting console, click Polling. The polling
window appears.
Step 2
From the Action menu, choose Show Results. A green checkmark indicates that
results are now available for viewing.
Viewing Results for Polls, Surveys, and Brainstorming Questions
Any type of user can view results once they are made available. However, only the
meeting scheduler or users with System Manager privileges can view results from
the Past Meetings page.
To View Results for a Poll, Survey, or Brainstorming Question
Step 1
From the Meeting menu on the Current Meeting page, the Future Meeting page,
or the meeting console, click either the polling icon or Polling. The polling
window appears.
If there are any open questions associated with this meeting that you did not vote
on, these windows will open on top of the polling window.
Step 2
From the Action menu in the applicable poll, survey, or brainstorming question,
click View Results.
Step 3
Click the corresponding tab to view additional display options, or click Done to
close the window.
User Guide for Cisco Unified MeetingPlace Web Conferencing Release 5.4
1-76
OL-11007-02
Chapter 1
Welcome to Cisco Unified MeetingPlace Web Conferencing 5.4
About Presentation Mode
About Presentation Mode
In Presentation mode, Microsoft PowerPoint files (.ppt) are uploaded and
converted to HTML format so that they can be shared easily. You can upload
presentations before or during a meeting.
To access Presentation mode, click the Presentation icon
.
Note the following considerations:
•
You can upload a maximum of 256 slides per presentation per meeting.
•
You cannot delete or move slides on the Slides tab after a user starts the
recording feature. This restriction applies, even after recording is stopped
during a meeting.
•
If you switch from one web collaboration mode to another, all meeting
attendees will switch modes with you. Only users with Presenter permissions
can switch between Web Conferencing modes.
•
Web Conferencing does not support the sharing of video applications or
streams. If you try to share a video stream in Share Desktop mode, Share
Application mode, or Presentation mode (with the video embedded in the
PowerPoint slide page), attendees in the web conference will see only a black
screen in the video placeholder. This does not impact Flash-based video
displays because Windows does not treat Flash as a video feed.
This section contains the following information:
•
Web Conferencing Tips, page 1-77
•
Previewing Presentations, page 1-78
•
Sharing Presentations, page 1-79
Web Conferencing Tips
If you have trouble viewing a shared application after you have joined a web
conference, try the following tips:
•
Maximize the meeting console window.
•
Close the sidebar to maximize your view of shared content.
•
Click the shared application, and drag it to the center of your window.
User Guide for Cisco Unified MeetingPlace Web Conferencing Release 5.4
OL-11007-02
1-77
Chapter 1
Welcome to Cisco Unified MeetingPlace Web Conferencing 5.4
About Presentation Mode
•
Use the navigation bars in the web collaboration window of the meeting
console to adjust the location of the shared document.
•
Make sure that you are connected to the web conference by referring to the
Connection Status icon located in the lower-right corner of the meeting
console.
•
Check your Connection Speed icon. Low connection speed may affect your
viewing experience.
Previewing Presentations
You can preview your PowerPoint presentation before and after meetings. The
Preview option is not available while a meeting is in session. A meeting is in
session several minutes before the meeting start time, as configured by your
system administrator.
To Preview a Presentation
Step 1
Sign in to Cisco Unified MeetingPlace Web Conferencing.
Step 2
From the Welcome page, enter your meeting ID, then click Attend Meeting.
Step 3
From the Meeting Information page, click the Attachments/Recordings icon.
Step 4
From the Attachments page, locate your attached file and click Preview. A
separate preview window appears in your browser with your attached
presentation.
Tip
To preview your slides during a meeting, click the Slides tab. Your slides are
displayed as thumbnails in the order in which they will appear in the presentation.
User Guide for Cisco Unified MeetingPlace Web Conferencing Release 5.4
1-78
OL-11007-02
Chapter 1
Welcome to Cisco Unified MeetingPlace Web Conferencing 5.4
About Whiteboard Mode
Sharing Presentations
In lecture style meetings, the meeting console caches three slides ahead of the one
being presented rather than downloading all slides at once. This prevents guests
from controlling the slide show, optimizes performance, and reduces network
load.
To Share a Presentation
Step 1
From the meeting console, click the Presentation icon to confirm that you are in
Presentation mode. If the presentation is already uploaded to the meeting, the first
slide in your presentation appears in the web collaboration window of your
meeting console.
Step 2
From the meeting console, click Slides to view, modify the order, or delete slides
from your presentation.
Only presenters can navigate through slides.
Step 3
To move through your presentation, use the Forward and Backward navigation
buttons.
About Whiteboard Mode
Whiteboard mode displays a virtual whiteboard for spontaneous brainstorming
sessions among attendees.
To access Whiteboard mode, click the Whiteboard icon
.
To begin working on the whiteboard, click any annotation tool. (See also the
“About Annotation” section on page 1-88.)
Note the following considerations:
•
If you switch from one web collaboration mode to another, all meeting
attendees will switch modes with you. Only users with Presenter permissions
can switch among Web Conferencing modes.
User Guide for Cisco Unified MeetingPlace Web Conferencing Release 5.4
OL-11007-02
1-79
Chapter 1
Welcome to Cisco Unified MeetingPlace Web Conferencing 5.4
About Application Sharing Mode
•
If you want to create more than one whiteboard page, click Snapshot
to
take a snapshot of the page you currently have. This page is stored as a slide
in the Slides tab. Then, click Clear Annotations
to create a blank
whiteboard page.
•
To save a JPG image of the whiteboard page to your hard disk, click Save
.
About Application Sharing Mode
You can share and collaborate on any document or application, regardless of
whether or not all meeting attendees have the same applications installed.
For example, if you choose to share a Microsoft Excel spreadsheet, it does not
matter if anyone else in your meeting has Microsoft Excel installed. Web
Conferencing uses common endpoints to allow all attendees to view and modify
the shared spreadsheet.
The ability to share applications is available on Windows, Mac, and UNIX
systems for users with the appropriate meeting console permissions. Users on
Mac systems can share applications only by using the meeting console. Users on
UNIX systems can share applications only by using a T.120 application, such as
SunForum.
To access Application Sharing mode, click the Application Sharing icon
.
Note the following considerations:
•
If you switch from one web collaboration mode to another, all meeting
attendees will switch modes with you. Only users with Presenter permissions
can switch among modes.
•
The ability to do Web Conferencing—that is, any activity in the meeting
console—is supported only on computers that are set up with a single
monitor. If you have a computer set up to display your desktop across
multiple monitors, you will see a black screen when attempting to share an
application on your desktop.
•
Web Conferencing does not support the sharing of video applications or
streams. If you try to share a video stream in Share Desktop mode, Share
Application mode, or Presentation mode (with the video embedded in the
PowerPoint slide page), attendees in the web conference will see only a black
screen in the video placeholder. This does not impact Flash-based video
displays because Windows does not treat Flash as a video feed.
User Guide for Cisco Unified MeetingPlace Web Conferencing Release 5.4
1-80
OL-11007-02
Chapter 1
Welcome to Cisco Unified MeetingPlace Web Conferencing 5.4
About Application Sharing Mode
This section contains the following information:
•
Application Sharing Tips, page 1-81
•
About Audience Latency Feedback in Application Sharing Mode, page 1-82
•
Sharing Applications from a Windows System, page 1-83
•
Sharing Applications from a Mac System, page 1-84
•
Sharing Applications by Using NetMeeting, page 1-86
•
Resizing PowerPoint Presentations in Application Sharing Mode, page 1-87
•
Taking Control of Shared Applications, page 1-87
Application Sharing Tips
•
Set your display resolution so that it is equivalent to or lower than the
resolution of other attendee windows. In general, setting your resolution to
1024 x 768 pixels allows most attendees (even notebook users) to optimally
view your shared application or document.
•
Size your application to be about the same size as the web collaboration
window in the meeting console.
•
Do not cover your shared application with other windows. If you do,
attendees will see a frozen image of the application you were sharing until the
application is uncovered.
•
Keep in mind that sharing high-color or textured slides takes up more
bandwidth than plain white background slides.
•
Presentation and application sharing support 24-bit color for all users who
have the ability to view it. Keep in mind that for users who have less than 56k
bandwidth, the system automatically detects a low-bandwidth connection and
defaults to 8-bit.
•
Allow a few seconds for other attendees windows to update after making a
change or moving to another page.
•
Avoid constant scrolling through your application. When you do need to
move your document, use the Page Up and Page Down keys on your
keyboard. Attendees can scroll through the visible portion of your document
from their own desktops for better viewing.
User Guide for Cisco Unified MeetingPlace Web Conferencing Release 5.4
OL-11007-02
1-81
Chapter 1
Welcome to Cisco Unified MeetingPlace Web Conferencing 5.4
About Application Sharing Mode
•
Use simple meeting etiquette by verbalizing your intentions and requests.
(For example, let people know that you will be enabling collaboration.
Likewise, let the meeting host know that you would like to take control of a
document.)
•
When sharing a PowerPoint presentation in Application Sharing mode, set
your PowerPoint presentation for flexible resizing from the Slide Show menu.
For more information, see the “Resizing PowerPoint Presentations in
Application Sharing Mode” section on page 1-87.
About Audience Latency Feedback in Application Sharing Mode
When you start sharing an application in Application Sharing mode, the Cisco
Unified MeetingPlace icon in the system tray indicates how long it takes for other
meeting attendees to receive your screen updates. The indicator appears as a
color-coded circle over the icon, and the color of the circle automatically adjusts
as indicated in Table 1-13.
Table 1-13
Meanings of Color Indicators
Circle Color
Audience Latency
Dark green
< 1 second
Green
< 2 seconds
Light green
< 4 seconds
Yellow
< 7 seconds
Orange
< 10 seconds
Red
> 10 seconds
When you hover your cursor over the icon, a tooltip appears with the formula
Audience latency (sec): X [Y;Z]
where:
•
X equals the average latency across all participants.
•
Y equals the minimum latency for the fastest participant.
•
Z equals the maximum latency for the slowest participant.
User Guide for Cisco Unified MeetingPlace Web Conferencing Release 5.4
1-82
OL-11007-02
Chapter 1
Welcome to Cisco Unified MeetingPlace Web Conferencing 5.4
About Application Sharing Mode
The server attempts to send audience latency information to you every second.
Tips
•
Accurate latency numbers are difficult to establish at the server level. Use the
numbers displayed as a reference point only.
•
To ensure that all of your attendees are viewing your shared application
smoothly, periodically ask them if you are scrolling through the application
too fast.
Sharing Applications from a Windows System
Any meeting attendee who takes control of a shared application or document can
make changes and then save the document on your system. For this reason, create
a backup copy of the original file and store it in a separate directory before you
begin collaborating.
To Share an Application from a Windows System
Step 1
Open the application you want to share, then attend the meeting as you normally
would.
Step 2
From the meeting console, click the Application Sharing icon to confirm that
you are in Application Sharing mode.
Note
Step 3
The meeting console opens in Application Sharing mode by default. To
return to Application Sharing mode from another web collaboration
mode, click the Application Sharing icon.
From the Share menu, click Application. If you are using NetMeeting, choose
App Using NetMeeting.
If the Application option does not appear, you may not have the appropriate
meeting console permissions to modify shared documents. Attendees using web
browsers that do not meet the minimum requirements are unable to host web
conferences.
User Guide for Cisco Unified MeetingPlace Web Conferencing Release 5.4
OL-11007-02
1-83
Chapter 1
Welcome to Cisco Unified MeetingPlace Web Conferencing 5.4
About Application Sharing Mode
Step 4
A pop-up menu appears with your application-sharing options. Choose the
applicable option(s) to begin sharing:
Share an Application
from a List
Allows you to choose your application from a list of
applications currently running on your computer.
Share Desktop
Shares your entire desktop. Confirm that your desktop
is free of confidential information before choosing this
option.
Share Part of Screen
Shares part of your screen display by allowing you to
outline the desired area with your mouse pointer.
Select an Application
with the Pointer
Allows you to share your application by clicking the
open application with your mouse pointer.
The meeting console displays a message indicating that you are currently sharing
an application.
Step 5
To view the application in the meeting console the way other meeting attendees
are viewing it, click the Cisco Unified MeetingPlace icon in the system tray and
choose View/Annotate Shared Application.
Step 6
(Optional) To allow other meeting attendees to remotely control your shared
application, click the Cisco Unified MeetingPlace icon in the system tray and
choose Enable Collaboration.
Step 7
(Optional) To disable collaboration, click the Cisco Unified MeetingPlace icon
again and choose Enable Collaboration to uncheck the option.
Step 8
When you finish working on your document, click the Cisco Unified
MeetingPlace icon and choose Unshare.
Sharing Applications from a Mac System
Application sharing is available only when you use the meeting console.
Before you begin, confirm that you have the supported client configuration. See
the “Checking Apple Safari Settings” section on page 1-4.
User Guide for Cisco Unified MeetingPlace Web Conferencing Release 5.4
1-84
OL-11007-02
Chapter 1
Welcome to Cisco Unified MeetingPlace Web Conferencing 5.4
About Application Sharing Mode
Tip
Any meeting attendee who takes control of a shared application or document can
make changes and then save the document on your system. Create a backup copy
of the original file and store it in a separate directory before you begin
collaborating.
To Share an Application from a Mac System
Step 1
Open the application you want to share, then attend the meeting as you normally
would.
Step 2
From the meeting console, click the Application Sharing icon to confirm that
you are in Application Sharing mode.
Step 3
From the MeetingPlace menu, click Share Application. The Application Sharing
Selector window appears.
Step 4
From the Application Sharing Selector window, click the application you want to
share, then click Select. A prompt appears indicating that your application is
being shared successfully.
Step 5
Click OK. The application appears on your desktop.
Step 6
To view your application the way others are viewing it in the meeting, right-click
the Cisco Unified MeetingPlace icon in your system tray and choose View/Share
Annotation.
Step 7
To allow other meeting attendees to remotely control your shared application,
from the MeetingPlace menu, click Enable Collaboration so that a check mark
appears next to the option.
If you are not sharing a document, the Enable Collaboration option does not
appear.
Step 8
To disable collaboration, click Enable Collaboration again to uncheck the
option.
Step 9
When you are finished working on your document, from the MeetingPlace menu,
click Unshare to stop sharing.
User Guide for Cisco Unified MeetingPlace Web Conferencing Release 5.4
OL-11007-02
1-85
Chapter 1
Welcome to Cisco Unified MeetingPlace Web Conferencing 5.4
About Application Sharing Mode
Tip
To toggle between the meeting and the Meeting Information page, right-click the
Cisco Unified MeetingPlace icon and choose between MeetingPlace WebShare,
which is your meeting console, and Current Meeting, which is your Meeting
Information page.
Sharing Applications by Using NetMeeting
If you are using Netscape as your Internet browser and the bottom of the Cisco
Unified MeetingPlace page contains information about downloading a utility,
download it, run it on your system, and then restart your browser before hosting
the web conference.
To Share an Application by Using NetMeeting
Step 1
Open the application that you want to share.
Step 2
From the Share menu in the meeting console, click App Using NetMeeting.
NetMeeting starts.
Step 3
From the NetMeeting Tools menu, click Sharing. The Sharing window appears.
Step 4
From the Sharing window, choose the application that you want to display and
click Share, then maximize the shared application. Other attendees are now able
to view your application.
Step 5
(Optional) To enable collaboration, from the Sharing window, click Allow
Control. Inform the other meeting attendees that they can take control of the
application by double-clicking the shared document.
Step 6
(Optional) To disable collaboration, press Esc.
Step 7
(Optional) To prevent other users from taking control of the application,
double-click the shared application to regain control, then from the Sharing
window, click Prevent Control.
Step 8
To stop sharing, from the Sharing window, click Unshare.
User Guide for Cisco Unified MeetingPlace Web Conferencing Release 5.4
1-86
OL-11007-02
Chapter 1
Welcome to Cisco Unified MeetingPlace Web Conferencing 5.4
About Application Sharing Mode
Note
Users on a UNIX system can also share applications by using a T.120 application,
such as SunForum.
Resizing PowerPoint Presentations in Application Sharing Mode
To Resize a PowerPoint Presentation in Application Sharing Mode
Step 1
From the Share menu in the meeting console, click Application.
Step 2
Choose to share your PowerPoint presentation.
Step 3
From Microsoft PowerPoint, choose Set Up Show from the Slide Show menu.
The Set Up Show window appears.
Step 4
From the Set Up Show window, choose Browsed by an Individual (Window).
Step 5
Click OK. This allows you to resize your PowerPoint presentation while still in
Application Sharing mode so that viewers can see it.
Taking Control of Shared Applications
After an application has been shared, the host can open the application for
collaboration so that others can take control and make changes. Any changes that
are made are seen by all meeting attendees in real time.
To Take Control of a Shared Application
Step 1
From the bottom of your web collaboration window, click Take Control.
If you do not see the Take Control button on the bottom of your web collaboration
window, the meeting host may not have enabled the document for collaboration.
Step 2
Click the document, and begin making your changes.
If the host is sharing more than one document, you can choose to collaborate on
any of them by choosing one from the list that appears next to the Release Control
button.
User Guide for Cisco Unified MeetingPlace Web Conferencing Release 5.4
OL-11007-02
1-87
Chapter 1
Welcome to Cisco Unified MeetingPlace Web Conferencing 5.4
About Annotation
Step 3
When you finish making your changes, click Release Control.
About Annotation
When you enter a Cisco Unified MeetingPlace web conference, the system
automatically assigns you an annotation color, which appears next to your name
in the Participants tab. You use annotations to emphasize key points during a
Presentation, Application Share, or Whiteboard session.
Note the following considerations:
•
Only users with Presenter or Participant permissions can annotate documents.
•
In Application Sharing mode, annotations are enabled only if an application
is being shared. Annotations hover over the application and remain static in
the web collaboration window. They do not move dynamically as you scroll
through your source file.
•
In Presentation mode, annotations hover over each presentation slide. They
do not modify the source file, but do remain associated with each slide until
you clear them.
Table 1-14 describes the icons you use to make annotations.
Table 1-14
Descriptions of Annotation Icons
Icon
Icon Name
Description
Annotation
Shows that annotation is enabled.
Show/Hide
Annotations
Treats the annotation as an overlay with the presentation or
whiteboard underneath, and either exposes or hides the
annotations.
Draw Line
Creates a line. This is the default tool when beginning
annotation.
Draw Highlight
Creates a thick, translucent line, which can be used to highlight
areas on the whiteboard.
User Guide for Cisco Unified MeetingPlace Web Conferencing Release 5.4
1-88
OL-11007-02
Chapter 1
Welcome to Cisco Unified MeetingPlace Web Conferencing 5.4
About Annotation
Table 1-14
Descriptions of Annotation Icons (continued)
Icon
Icon Name
Description
Draw Text
Provides a text box for entering text.
Draw Rectangle
Creates a square or rectangle.
Draw Ellipse
Creates a circle or oval.
Pointer
Changes your cursor to a pointer.
Palette
Enables you to choose a different color.
Delete Last
Annotation
Reverses the previous action.
Clear Annotation
Deletes all annotations on the page.
Snapshot
Captures the annotations in the form of a slide. To preview a
thumbnail of a snapshot, from the sidebar, click Slides.
Save to Disk
Captures a JPG image of the annotations on the whiteboard and
downloads it to your hard disk.
This section contains the following information:
•
Changing Your Annotation Color, page 1-90
•
Capturing Annotations, page 1-90
User Guide for Cisco Unified MeetingPlace Web Conferencing Release 5.4
OL-11007-02
1-89
Chapter 1
Welcome to Cisco Unified MeetingPlace Web Conferencing 5.4
About the Javaless Client
Changing Your Annotation Color
To Change Your Annotation Color
Step 1
Click the Annotation icon in the annotation toolbar to enable annotation.
Step 2
Click the Palette icon, and choose a different color.
Capturing Annotations
The Snapshot feature allows you to capture annotations in the form of new slides,
which are then stored in the Slides tab. Snapshots can also be downloaded to your
desktop.
You can use the snapshot feature in all web collaboration modes (Presentation,
Application Sharing, and Whiteboard).
To Capture Annotations
Step 1
From the meeting console, click the Snapshot icon.
Step 2
To preview the snapshot, click Slides. Snapshots appear at the end of the slide set.
Step 3
To save a snapshot or slides that have been annotated, click the Save icon.
About the Javaless Client
If you do not have Java enabled, Cisco Unified MeetingPlace Web Conferencing
allows you to view presentations in an HTML Slide Show window that does not
require Java. The Javaless client is available from all supported Internet browsers
that do not have Java enabled. MeetingNotes data licenses must be installed on the
Cisco Unified MeetingPlace Audio Server for Javaless support to function. For
more information, see your system administrator.
User Guide for Cisco Unified MeetingPlace Web Conferencing Release 5.4
1-90
OL-11007-02
Chapter 1
Welcome to Cisco Unified MeetingPlace Web Conferencing 5.4
About the Javaless Client
Users of the Javaless client will experience several restrictions as outlined in
Table 1-15. User access to particular features is always dependent on user class
(profile user or guest user), meeting type (open forum or lecture style), and
meeting console permissions (presenter, participant, or audience).
Table 1-15
Feature Differences Between the Meeting Console and Javaless Client
Feature
Meeting Console
Javaless Client
Meeting console
Yes. You can view the entire meeting No. You cannot view the meeting
(including tabs, Chat console and see the Cisco Unified
console.
window, and menus) MeetingPlace icon in your system tray.
Note
Javaless client users do not
appear in the Participants tab.
Application Sharing Yes. You can host, share, and view
mode
applications depending on your user
class permissions.
No. You cannot view this mode and
therefore have no functionality.
Presentation mode
Yes. You can present and view
Yes. You can view only. Presentation
presentations depending on your class slides refresh automatically as the
permissions.
presenter changes them.
Whiteboard mode
Yes. You can view and annotate on the No. You cannot view this mode and
whiteboard depending on your meeting therefore have no functionality.
console permissions.
Annotations
Yes. You can annotate depending on
your meeting console permissions.
Chat
Yes. You can chat with other attendees No functionality.
depending on your user class
permissions and meeting type.
Polling
Yes. You can create, participate, and
view polls depending on your user
class permissions.
No. You cannot annotate and cannot
view annotations made by other
attendees.
No functionality.
This section contains the following information:
•
Forcing the Javaless Client from Internet Explorer, page 1-92
•
Forcing the Javaless Client from Netscape, page 1-92
•
Forcing the Javaless Client from Safari, page 1-93
User Guide for Cisco Unified MeetingPlace Web Conferencing Release 5.4
OL-11007-02
1-91
Chapter 1
Welcome to Cisco Unified MeetingPlace Web Conferencing 5.4
About the Javaless Client
Forcing the Javaless Client from Internet Explorer
To Force the Javaless Client from Internet Explorer
Step 1
Open your web browser.
Step 2
From the Tools menu, click Internet Options.
Step 3
Click the Security tab. Depending on your location, choose either Internet or
Local Intranet.
If you are not sure which option to choose, do Step 4 for both.
Step 4
Disable Java:
a.
From the Security tab, click Custom Level. The Security Settings window
appears.
b.
Scroll down to Java permissions and click Disable Java.
c.
Click OK.
d.
Restart your browser.
Forcing the Javaless Client from Netscape
To Force the Javaless Client from Netscape
Step 1
Open your web browser.
Step 2
From the Edit menu, click Preferences.
Step 3
From the Preferences window, click Advanced.
Step 4
Uncheck the Enable Java check box.
Step 5
Click OK.
Step 6
Restart your browser.
User Guide for Cisco Unified MeetingPlace Web Conferencing Release 5.4
1-92
OL-11007-02
Chapter 1
Welcome to Cisco Unified MeetingPlace Web Conferencing 5.4
Reasons Why You Are Removed from a Web Conference
Forcing the Javaless Client from Safari
To Force the Javaless Client from Safari
Step 1
Open your web browser.
Step 2
From the Safari menu, click Preferences.
Step 3
From the General window, click Security.
Step 4
Uncheck the Enable Java check box.
Step 5
Close the Security window.
Reasons Why You Are Removed from a Web
Conference
Under the following circumstances, the system removes users from web
conferences:
•
You are in the meeting console and initiate a web browser session from
another application (for example by clicking a link in Microsoft Word or
Microsoft Outlook). Unless your web browser is configured otherwise, this
link will replace your meeting console link, thus removing you from the web
conference. Do not click links in other applications while you are in a web
conference.
•
You are attempting to attend a web conference from an AOL web browser. To
resolve this issue, minimize your AOL browser window and rejoin the web
conference by using Internet Explorer or Netscape.
•
You are on a slow connection and are falling too far behind in the web
conference.
This section contains the following information:
•
Checking Your Connection Speed, page 1-94
•
Checking Your Connection Status, page 1-94
User Guide for Cisco Unified MeetingPlace Web Conferencing Release 5.4
OL-11007-02
1-93
Chapter 1
Reasons Why You Are Removed from a Web Conference
Welcome to Cisco Unified MeetingPlace Web Conferencing 5.4
Checking Your Connection Speed
Table 1-16 describes the icons that indicate the speed of your connection. The
icons appear at the bottom of the meeting console.
Table 1-16
Icon
Descriptions of Connection Speed Icons
Description
Indicates that the meeting console is in the process of
determining the connection speed.
Indicates that you have a low-speed connection (less than
56 Kbps). The meeting console may have trouble maintaining
your connection to the web conference at this speed.
Indicates that you have a medium-speed connection
(56 – 150 Kbps).
Indicates that you have a high-speed connection (greater than
150 Kbps).
Checking Your Connection Status
Table 1-17 describes the icons that indicate the status of your connection. The
icons appear at the bottom of the meeting console.
User Guide for Cisco Unified MeetingPlace Web Conferencing Release 5.4
1-94
OL-11007-02
Chapter 1
Welcome to Cisco Unified MeetingPlace Web Conferencing 5.4
About Meeting Options
Table 1-17
Icon
Descriptions of Connection Status Icons
Description
Indicates that you have successfully connected to the web
conference but that an application is not being shared. The
Welcome page is displayed until someone shares an
application.
A check mark between the computers indicates that you have
established a direct connection to the web conference. A gray
tube between the computers indicates that you have
established a connection to the web conference through a
firewall.
Indicates that you have successfully connected to the web
conference and that an application is being shared.
A check mark between the computers indicates that you have
established a direct connection to the web conference. A green
tube between the computers indicates that you have
established a connection to the web conference through a
firewall.
Indicates that your meeting has ended or you have been
disconnected from the web conference. If you have been
disconnected unexpectedly, rejoin the web conference.
Indicates that the meeting console is in the process of
connecting you to the web conference.
About Meeting Options
From the Meeting Options page, you can modify your meeting preferences, the
meeting security settings, and the types of information that you wish to appear on
notifications. These settings apply to the meeting you are currently scheduling.
Defaults are based on system and profile settings.
User Guide for Cisco Unified MeetingPlace Web Conferencing Release 5.4
OL-11007-02
1-95
Chapter 1
Welcome to Cisco Unified MeetingPlace Web Conferencing 5.4
About Meeting Options
Note
Parameters in this section affect your particular meeting. To set general meeting
preferences, see the “About the Meeting Preferences Page” section on page 1-108.
This section contains the following information:
•
Updating Meeting Options for a Meeting, page 1-96
•
Updating Audio Conferencing Options for a Meeting, page 1-97
•
Updating Video Conferencing Options for a Meeting, page 1-99
•
Updating Notification Options for a Meeting, page 1-100
•
Enabling Guest Outdial from the Web, page 1-101
•
Recording Meetings Automatically, page 1-102
•
Setting the Meeting Extension Option from the Web, page 1-103
Updating Meeting Options for a Meeting
To Update Meeting Options for a Meeting
Step 1
From the New Meeting scheduling page, click the Meeting Options icon. The
Meeting Options page appears.
Step 2
Use Table 1-18 below to modify options for the meeting.
Step 3
When you finish updating options, click Submit.
User Guide for Cisco Unified MeetingPlace Web Conferencing Release 5.4
1-96
OL-11007-02
Chapter 1
Welcome to Cisco Unified MeetingPlace Web Conferencing 5.4
About Meeting Options
Table 1-18
Descriptions of Meeting Options
Option
Description
Meeting Description (Optional) Enter a meeting description.
Who Can Attend
Choose an option from the list to indicate who can attend the meeting:
•
Anyone—The meeting is unrestricted. Both profile users and guest users
can attend.
•
MeetingPlace Profile Users—All components of the meeting (audio, web,
and video) are restricted to profile users who sign in by using their Cisco
Unified MeetingPlace user ID and password. Users attending over a video
endpoint must sign in to the web conference first, then connect to the video
conference by using the Connect button.
•
Invited Profile Users—All components of the meeting (audio, web, and
video) are restricted to profile users who were invited to attend. All invited
users must sign in by using their Cisco Unified MeetingPlace user ID and
password. Users attending over a video endpoint must sign in to the web
conference first, then connect to the video conference by using the Connect
button.
Allow Guest Outdial Choose Yes to allow guest users to use the outdial feature. With outdialing, the
system calls users and automatically connects them to the audio and video
components of the meeting.
Otherwise, choose No.
Updating Audio Conferencing Options for a Meeting
To Update Audio Conferencing Options for a Meeting
Step 1
From the New Meeting scheduling page, click the Meeting Options icon. The
Meeting Options page appears.
Step 2
Scroll down to the Audio Conferencing Options section.
Step 3
Use Table 1-19 below to modify options for the meeting.
Step 4
When you finish updating options, click Submit.
User Guide for Cisco Unified MeetingPlace Web Conferencing Release 5.4
OL-11007-02
1-97
Chapter 1
Welcome to Cisco Unified MeetingPlace Web Conferencing 5.4
About Meeting Options
Table 1-19
Descriptions of Audio Conferencing Options
Option
Description
Entry
Announcement
Choose an option from the list to indicate how you want attendees to be
announced when they enter the meeting:
•
Beep Only—A short beep is emitted during the meeting to indicate that
someone has entered the meeting.
•
Beep + Name—After a short beep, the attendee’s recorded name is
announced.
If you do not hear an attendee’s name upon entry, the attendee probably did
not record a name before entering the meeting. Identify the attendee before
the meeting begins.
•
Exit Announcement
Silent—There is no indication that someone has entered the meeting.
Choose an option from the list to indicate how you want attendees to be
announced when they depart from the meeting:
•
Beep Only—A short beep is emitted during the meeting to indicate that
someone has departed the meeting.
•
Beep+ Name—After a short beep, the attendee’s recorded name is
announced.
If you do not hear an attendee’s name upon departure, the attendee probably
did not record a name before entering the meeting.
•
End of Meeting
Silent—There is no indication that someone has departed the meeting.
Choose Yes if you want the system to warn you when the meeting is about to
end.
Otherwise, choose No.
Meeting Extension
Choose Yes if you want the system to inform you that the meeting has been
extended.
Otherwise, choose No.
Automatically Start
Recording
Choose Yes if you want the system to automatically record the meeting.
Otherwise, choose No.
Note
If you choose Yes, also check the Reserve Space for Recording check
box on the New Meeting page so that recording space is reserved.
User Guide for Cisco Unified MeetingPlace Web Conferencing Release 5.4
1-98
OL-11007-02
Chapter 1
Welcome to Cisco Unified MeetingPlace Web Conferencing 5.4
About Meeting Options
Table 1-19
Descriptions of Audio Conferencing Options (continued)
Option
Description
Access
MeetingNotes
Choose an option from the list to indicate who can access the recordings and
attachments associated with the meeting:
Meeting Language
•
None—MeetingNotes access is completely restricted. No one can access
the recordings and attachments associated with the meeting.
•
Anyone—MeetingNotes access is completely unrestricted. Anyone,
including guest users, can access recordings and attachments associated
with the meeting.
•
MeetingPlace Profile Users—MeetingNotes access is accessible to any user
who signs in by using a Cisco Unified MeetingPlace user ID and password.
•
Invited Profile Users—MeetingNotes access is restricted to profile users
who were invited to the meeting. All invited profile users must sign in by
using a Cisco Unified MeetingPlace user ID and password.
Choose your meeting language from the list of available languages. This option
affects the voice prompts users hear when they attend the meeting.
Updating Video Conferencing Options for a Meeting
To Update Video Conferencing Options for a Meeting
Step 1
From the New Meeting scheduling page, click the Meeting Options icon. The
Meeting Options page appears.
Step 2
Scroll down to the Video Conferencing Options section.
Step 3
Use Table 1-20 below to modify options for the meeting.
Step 4
When you finish updating options, click Submit.
User Guide for Cisco Unified MeetingPlace Web Conferencing Release 5.4
OL-11007-02
1-99
Chapter 1
Welcome to Cisco Unified MeetingPlace Web Conferencing 5.4
About Meeting Options
Table 1-20
Descriptions of Video Conferencing Options
Option
Description
Outdial All
Terminals At
Meeting Time
Check the check box to have Cisco Unified MeetingPlace outdial to all invited
video terminals at the start of the meeting. When a user at the video terminal
answers the call, the terminal is automatically connected to the meeting.
Admit Unresolved
PSTN/ISDN Calls
Uncheck the check box to allow only invited ISDN and PSTN terminals to
attend the meeting.
Check the check box to allow any ISDN and PSTN terminals to attend the
meeting, if there are available resources.
Access for IP terminals is not affected by this setting.
Note
We do not recommend that you uncheck the check box. Instead, use the
Who Can Attend field to control access to the meeting.
Require All Video
Terminals to Be
Available
If checked, scheduling the meeting will fail if any invited video terminal is
unavailable during the scheduled meeting time.
Service Code
From the list, choose the applicable service code for the meeting. Service codes
may be added by the system administrator to provide a predefined set of
attributes such as video bandwidth and layout.
Uncheck the check box to allow double-booking of a terminal.
Two predefined service codes (Point to Point and Non Video Conference) are
available for scheduling a meeting specifically to reserve one or more video
terminals (or the meeting rooms associated with the terminals). When you use
either of these codes, the invited video terminals will be reserved for the
duration of the meeting, but no video conference ports will be reserved for the
meeting. Invitees will receive a meeting notification with no video dial-in
information and no click-to-attend link.
Updating Notification Options for a Meeting
To Update Notification Options for a Meeting
Step 1
From the New Meeting scheduling page, click the Meeting Options icon. The
Meeting Options page appears.
Step 2
Scroll down to the Notification Information section.
User Guide for Cisco Unified MeetingPlace Web Conferencing Release 5.4
1-100
OL-11007-02
Chapter 1
Welcome to Cisco Unified MeetingPlace Web Conferencing 5.4
About Meeting Options
Step 3
Use Table 1-21 below to modify options for the meeting.
Step 4
When you finish updating options, click Submit.
Table 1-21
Descriptions of Notification Options
Parameter
Description
Enabled for Meeting Choose Yes to have the system send notifications for the meeting.
Otherwise, choose No.
Include Attachments Choose Yes to include your attachments with notifications.
Otherwise, choose No.
Send if Meeting
Changes
Choose Yes to have the system send notifications if the meeting is updated or
rescheduled.
Otherwise, choose No.
Include Participant
List
Choose Yes to include invitee names in notifications.
Otherwise, choose No.
Note
A list of invited video terminals will always show up in the notification,
regardless of how this option is set.
Enabling Guest Outdial from the Web
When guest users join a meeting from the web, both the Meeting Information page
and the meeting console display the phone number they must dial to join the audio
or video components of the meeting.
To simplify the attend process, set up your meetings with guest outdial, so that
guest users can click Connect to have the system connect them to the audio or
video components of the meeting.
To Enable Guest Outdial from the Web
Step 1
From the New Meeting scheduling page, click the Meeting Options icon.
User Guide for Cisco Unified MeetingPlace Web Conferencing Release 5.4
OL-11007-02
1-101
Chapter 1
Welcome to Cisco Unified MeetingPlace Web Conferencing 5.4
About Meeting Options
Step 2
Set Allow Guest Outdial to Yes and click Submit.
If the option is read only, your profile does not allow you to schedule guest outdial
meetings.
Step 3
Tip
To finish scheduling your meeting, click Schedule.
Rather than setting this option for every meeting, update it in your Meeting
Preferences. For more information, see the “Updating Your Outdial Settings”
section on page 1-112.
Recording Meetings Automatically
You can configure Cisco Unified MeetingPlace Web Conferencing to
automatically record your meetings.
Note the following considerations:
•
Recording will not start if there is no audio component to your meeting. This
can be through a phone or a video endpoint with a microphone.
•
The system does not record the video display component of meetings. It does
record the audio transmitting from a video endpoint.
To Record a Meeting Automatically
Step 1
Sign in to Cisco Unified MeetingPlace Web Conferencing.
Step 2
From the Welcome page, click Schedule Meeting.
Step 3
From the New Meeting page, fill in the meeting details.
Step 4
Click the Meeting Options icon.
Step 5
From the Meeting Options page, set Record Meeting to Yes. This reserves disk
space for the recording.
Step 6
For Automatically Start Recording, choose Yes. This initiates the recording after
the second person enters the meeting.
User Guide for Cisco Unified MeetingPlace Web Conferencing Release 5.4
1-102
OL-11007-02
Chapter 1
Welcome to Cisco Unified MeetingPlace Web Conferencing 5.4
About the Account Basics Page
Step 7
Tip
To return to the New Meeting page and finish scheduling your meeting, click
Submit, then click Schedule.
As long as there is disk space available, profile users can start recording at any
time from the meeting console even if Record Meeting is set to No.
Setting the Meeting Extension Option from the Web
Cisco Unified MeetingPlace can automatically extend your meetings according to
the meeting extension option.
To Set the Meeting Extension Option from the Web
Step 1
Sign in to Cisco Unified MeetingPlace Web Conferencing.
Step 2
From the Welcome page, click Schedule Meeting.
Step 3
From the New Meeting page, click the Meeting Options icon.
Step 4
From the Meeting Options page, scroll down to Meeting Extension
Announcements and choose Yes or No.
About the Account Basics Page
The Account Basics page displays information about your user account. Most of
the information was set up by your system administrator when your account was
created.
This section contains the following information:
•
Updating Your Personal Information, page 1-104
•
Changing Your Cisco Unified MeetingPlace Passwords, page 1-105
User Guide for Cisco Unified MeetingPlace Web Conferencing Release 5.4
OL-11007-02
1-103
Chapter 1
Welcome to Cisco Unified MeetingPlace Web Conferencing 5.4
About the Account Basics Page
•
Updating Your Attend Settings, page 1-106
•
Updating Your Receiving Notifications Settings, page 1-107
Updating Your Personal Information
To Update Your Personal Information
Step 1
Sign in to Cisco Unified MeetingPlace Web Conferencing.
Step 2
From the Welcome page, click the Account link. The Account Basics page
appears.
Step 3
Use Table 1-22 below to modify personal information in your account.
Step 4
When you finish updating information, click Submit.
Table 1-22
Descriptions of Personal Information Parameters
Parameter
Description
First Name
Your first name.
Last Name
Your last name.
User ID
The ID you need to enter when signing in to Cisco Unified MeetingPlace from
the web. Your user ID is case sensitive and can be a combination of
alphanumeric characters
Profile Number
The number you use to log in to Cisco Unified MeetingPlace by phone.
Change Passwords
Click to change your password. You can update your user ID password and your
profile password.
Time Zone
The time zone used to configure your scheduling and notification activities. To
change it, choose a different time zone from the list.
Language
The language used as part of your conferencing environment. This is the
language you will see as your default language when you sign in to Cisco
Unified MeetingPlace Web Conferencing.
To change your default language, choose a different language from the list.
User Guide for Cisco Unified MeetingPlace Web Conferencing Release 5.4
1-104
OL-11007-02
Chapter 1
Welcome to Cisco Unified MeetingPlace Web Conferencing 5.4
About the Account Basics Page
Table 1-22
Descriptions of Personal Information Parameters (continued)
Parameter
Description
Billing Code
The billing code used by your organization for meetings you hold on Cisco
Unified MeetingPlace.
Use Abbreviated
Prompts
Choose Yes to have Cisco Unified MeetingPlace use abbreviated prompts during
your meetings. Abbreviated prompts may be convenient if you are a regular user.
Otherwise, choose No.
User ID of Contact
If you have an assigned contact or attendant who can schedule meetings on your
behalf, enter that person’s user ID here.
Changing Your Cisco Unified MeetingPlace Passwords
To Change Your Cisco Unified MeetingPlace Passwords
Step 1
Sign in to Cisco Unified MeetingPlace Web Conferencing.
Step 2
From the Welcome page, click the Account link.
Step 3
From the Account Basics page, click Change Password.
Step 4
From the Change Passwords page, update the applicable password:
User ID Password
Allows you to use the Cisco Unified MeetingPlace web
interface.
Enter your old password, new password, and new password
again to confirm.
Profile Password
Allows you to use the Cisco Unified MeetingPlace phone
interface.
Enter your new password and your new password again to
confirm.
Step 5
Click Submit.
User Guide for Cisco Unified MeetingPlace Web Conferencing Release 5.4
OL-11007-02
1-105
Chapter 1
Welcome to Cisco Unified MeetingPlace Web Conferencing 5.4
About the Account Basics Page
Updating Your Attend Settings
To Update Your Attend Settings
Step 1
Sign in to Cisco Unified MeetingPlace Web Conferencing.
Step 2
From the Welcome page, click the Account link. The Account Basics page
appears.
Step 3
Scroll down to the Attend Settings section.
Step 4
Use Table 1-23 below to modify settings.
Step 5
When you finish updating settings, click Submit.
Table 1-23
Descriptions of Attend Settings
Parameter
Description
Phone Number
Your main phone number. The system uses this number to call you at the start
of meetings you have been invited to.
This parameter requires that your Method of Attending parameter is set to Find
Me or Call Me.
Alternate Phone
Number
An alternate number used to reach you, such as a mobile phone number. The
system uses this number when it receives no answer from your main phone
number.
This parameter requires that your Method of Attending parameter is set to Find
Me.
Video Endpoint
Address
The default address used to connect your video endpoint.
Video Endpoint
Bandwidth
The default bandwidth used during your Cisco Unified MeetingPlace video
conferences.
This setting requires previous configuration of your video endpoint.
This setting requires previous configuration of your video endpoint.
Pager Type
The type of pager service you use.
User Guide for Cisco Unified MeetingPlace Web Conferencing Release 5.4
1-106
OL-11007-02
Chapter 1
Welcome to Cisco Unified MeetingPlace Web Conferencing 5.4
About the Account Basics Page
Table 1-23
Descriptions of Attend Settings (continued)
Parameter
Description
Pager Number
Your pager number. When a meeting you have been invited to is about to begin,
the system uses this number to page you with the phone number and ID of the
meeting.
This parameter requires that the Method of Attending parameter is set to Page
Me.
Method of
Attending
Your preferred method of joining a meeting: I'll Call In, Call Me, Page Me, Can't
Attend, or Find Me.
If this parameter is set to Find Me, the system dials up to three different phone
numbers (main, alternate and pager numbers) when trying to reach you. Specify
the order in which you want the system to dial these numbers by setting the
Ways to Find Me parameter.
Ways to Find Me
Determines the order in which the system should dial your main, alternate, and
pager numbers in an attempt to reach you.
Updating Your Receiving Notifications Settings
To Update Your Receiving Notifications Settings
Step 1
Sign in to Cisco Unified MeetingPlace Web Conferencing.
Step 2
From the Welcome page, click the Account link.
Step 3
Scroll down to the Receiving Notifications section.
Step 4
Use Table 1-24 below to modify settings.
Step 5
When you finish updating settings, click Submit.
User Guide for Cisco Unified MeetingPlace Web Conferencing Release 5.4
OL-11007-02
1-107
Chapter 1
Welcome to Cisco Unified MeetingPlace Web Conferencing 5.4
About the Meeting Preferences Page
Table 1-24
Descriptions of Receiving Notifications Settings
Parameter
Description
E-Mail Address
Your e-mail address. This setting can either be your full Internet e-mail address
(for example, UserName@CompanyName.com) or your e-mail alias (for
example, John Smith).
Internet E-Mail
Address
Your full Internet e-mail address (for example,
UserName@CompanyName.com).
Primary Notification Your preferred method for receiving notifications: Group Default, None, or
E-Mail.
Alternate Delivery
Mechanism
Your alternate method for receiving notifications: Group Default, None, or
E-Mail.
About the Meeting Preferences Page
The Meeting Preferences page displays the business rules that govern how your
meetings are scheduled and run. Most of the information was set up by your
system administrator when your account was created.
This section contains the following information:
•
Updating Your Meeting Preferences, page 1-108
•
Updating Your Meeting Security Settings, page 1-110
•
Updating Your MeetingNotes Settings, page 1-111
•
Updating Your Outdial Settings, page 1-112
•
Updating Your Notification Options, page 1-113
Updating Your Meeting Preferences
To Update Your Meeting Preferences
Step 1
Sign in to Cisco Unified MeetingPlace Web Conferencing.
Step 2
From the Welcome page, click the Account link.
User Guide for Cisco Unified MeetingPlace Web Conferencing Release 5.4
1-108
OL-11007-02
Chapter 1
Welcome to Cisco Unified MeetingPlace Web Conferencing 5.4
About the Meeting Preferences Page
Step 3
From the Account Basics page, click Meeting Preferences.
Step 4
Use Table 1-25 below to modify settings.
Step 5
When you finish updating settings, click Submit.
Table 1-25
Descriptions of Meeting Preferences
Parameter
Description
Entry
Announcement
Choose an option from the list. This is what users hear when a new attendee
enters the meeting.
Departure
Announcement
Choose an option from the list. This is what users hear when an attendee leaves
the meeting.
End of Meeting
Announcement
Choose Yes if you want the system to announce that your meeting is ending.
Meeting Extension
Announcements
Choose Yes if you want the system to announce when your meeting is extended.
Screened Entry
Choose Yes if you want to be able to screen users who enter your meetings.
Screened entry requires the system to contact you before allowing a user to
enter.
Otherwise, choose No or Group Default.
Otherwise, choose No or Group Default.
Otherwise, choose No or Group Default.
Note
You will not be able to allow entry of screened users if you join the
meeting with a video endpoint.
Skip Meeting-Entry
Options
Choose Yes to skip all meeting and entry announcement options.
Disable Roll Call
Choose Yes to disable the roll call feature. This prevents users from getting a list
of other participants in the meeting.
Otherwise, choose No or Group Default.
Otherwise, choose No or Group Default.
Default Meeting
Category
Choose the default category for your meeting. This is usually chosen by your
system administrator as Group Default.
User Guide for Cisco Unified MeetingPlace Web Conferencing Release 5.4
OL-11007-02
1-109
Chapter 1
Welcome to Cisco Unified MeetingPlace Web Conferencing 5.4
About the Meeting Preferences Page
Updating Your Meeting Security Settings
To Update Your Meeting Security Settings
Step 1
Sign in to Cisco Unified MeetingPlace Web Conferencing.
Step 2
From the Welcome page, click the Account link.
Step 3
From the Account Basics page, click Meeting Preferences.
Step 4
Scroll down to the Meeting Security section.
Step 5
Use Table 1-26 below to modify settings.
Step 6
When you finish updating settings, click Submit.
Table 1-26
Descriptions of Meeting Security Settings
Parameter
Description
Allow Internet
Access
Choose Yes to schedule your meetings on an external web server. This makes
your meetings accessible to users attending over the Internet (outside the private
corporate network).
Choose No to schedule your meetings on an internal web server. This makes
your meetings accessible only to users from inside the private corporate
network.
Note
Password Required
This parameter is displayed only if your Cisco Unified MeetingPlace
deployment is configured with an external site. If your deployment has
only an internal site, this parameter is hidden from the New Meeting
scheduling page.
Choose Yes to require a password for all of your meetings. If you choose Yes,
you will have to enter a password when you schedule meetings.
Otherwise, choose No or Group Default.
User Guide for Cisco Unified MeetingPlace Web Conferencing Release 5.4
1-110
OL-11007-02
Chapter 1
Welcome to Cisco Unified MeetingPlace Web Conferencing 5.4
About the Meeting Preferences Page
Table 1-26
Descriptions of Meeting Security Settings (continued)
Parameter
Description
Publicly Listed
Meeting
Choose Yes to have your meetings displayed on the Find Meetings page when
users search for public meetings.
Choose No to have your meetings displayed only to meeting invitees.
Who Can Attend
Meeting
To determine who can attend your meetings, choose an option from the list:
•
Anyone—This meeting is unrestricted. Both profile users and guest users
can attend.
•
MeetingPlace Profile Users—All components of this meeting (audio, web,
and video) are restricted to profile users who sign in by using their Cisco
Unified MeetingPlace user ID and password. Users attending over a video
endpoint must sign in to the web conference first, then connect to the video
conference by using the Connect button.
•
Invited Profile Users—All components of this meeting (audio, web, and
video) are restricted to profile users who were invited to attend. All invited
profile users must sign in by using their Cisco Unified MeetingPlace user
ID and password. Users attending over a video endpoint must sign in to the
web conference first, then connect to the video conference by using the
Connect button.
Updating Your MeetingNotes Settings
To Update Your MeetingNotes Settings
Step 1
Sign in to Cisco Unified MeetingPlace Web Conferencing.
Step 2
From the Welcome page, click the Account link.
Step 3
From the Account Basics page, click Meeting Preferences.
Step 4
Scroll down to the MeetingNotes section.
Step 5
Use Table 1-27 below to modify settings.
Step 6
When you finish updating settings, click Submit.
User Guide for Cisco Unified MeetingPlace Web Conferencing Release 5.4
OL-11007-02
1-111
Chapter 1
Welcome to Cisco Unified MeetingPlace Web Conferencing 5.4
About the Meeting Preferences Page
Table 1-27
Descriptions of MeetingNotes Settings
Parameter
Description
Record Meeting
Choose Yes to automatically reserve recording space for your meeting. This
does not automatically record your meeting.
Otherwise, choose No or Group Default.
Who Can Access
MeetingNotes
Auto-start
Recording
To determine who can access attachments and recordings from your meetings,
choose an option from the list:
•
None—MeetingNotes access is completely restricted. No one can access
the recordings and attachments associated with this meeting.
•
Anyone—MeetingNotes access is completely unrestricted. Anyone,
including guest users, can access recordings and attachments associated
with this meeting.
•
MeetingPlace Profile Users—MeetingNotes access is accessible to any
users who sign in by using their Cisco Unified MeetingPlace user ID and
password.
•
Invited Profile Users—MeetingNotes access is restricted to Cisco Unified
MeetingPlace profile users who were invited to the meeting. All invited
profile users must sign in by using their Cisco Unified MeetingPlace user
ID and password.
Choose Yes to automatically have the system record your meetings. You can
choose to manually stop recording from the meeting console.
Otherwise, choose No or Group Default.
Attachment Display Choose Yes to display your attachments in the order they were attached.
Order
Otherwise, choose No or Group Default.
Updating Your Outdial Settings
To Update Your Outdial Settings
Step 1
Sign in to Cisco Unified MeetingPlace Web Conferencing.
Step 2
From the Welcome page, click the Account link.
User Guide for Cisco Unified MeetingPlace Web Conferencing Release 5.4
1-112
OL-11007-02
Chapter 1
Welcome to Cisco Unified MeetingPlace Web Conferencing 5.4
About the Meeting Preferences Page
Step 3
From the Account Basics page, click Meeting Preferences.
Step 4
Scroll down to the Outdial Settings section.
Step 5
Use Table 1-28 below to modify settings.
Step 6
When you finish updating settings, click Submit.
Table 1-28
Descriptions of Outdial Settings
Parameter
Description
Ask for Profile
Password
Choose Yes to have the system prompt users for their profile password when
outdialing.
Otherwise, choose No or Group Default.
Allow Guest Outdial Choose Yes to allow guest users to use the outdial feature.
Otherwise, choose No or Group Default.
If this parameter is read only, your profile does not have permission to allow
guest outdial.
Updating Your Notification Options
To Update Your Notification Options
Step 1
Sign in to Cisco Unified MeetingPlace Web Conferencing.
Step 2
From the Welcome page, click the Account link.
Step 3
From the Account Basics page, click Meeting Preferences.
Step 4
Scroll down to the Notification Options section.
Step 5
Use Table 1-27 below to modify settings.
Step 6
When you finish updating settings, click Submit.
User Guide for Cisco Unified MeetingPlace Web Conferencing Release 5.4
OL-11007-02
1-113
Chapter 1
Welcome to Cisco Unified MeetingPlace Web Conferencing 5.4
About the Meeting Preferences Page
Table 1-29 Description of Notification Settings
Parameter
Description
Send for This
Meeting
Choose Yes to have the system send invitees notifications for your meetings.
Otherwise, choose No or Group Default.
Include Attachments Choose Yes to have the system include attachments with your notifications.
Otherwise, choose No or Group Default.
Notification Priority To indicate the importance of meeting notifications, choose from the list.
Send if Meeting
Changes
Choose Yes to have the system send your invitees updated notifications if
information for your meetings changes.
Otherwise, choose No or Group Default.
Include Participant
List
Choose Yes to include the list of participants with your meeting notifications.
Otherwise, choose No or Group Default.
Include Meeting
Password
Choose Yes to include the meeting password with your notifications.
Otherwise, choose No or Group Default.
User Guide for Cisco Unified MeetingPlace Web Conferencing Release 5.4
1-114
OL-11007-02
GLOSSARY
A
annotate
Adding text or graphics to a document or presentation in a real-time, interactive
manner. This feature is available in Cisco Unified MeetingPlace Web
Conferencing subject to permissions.
application sharing
A web conferencing mode. Application sharing enables multiple users to control
an application or the desktop environment. The owner of the application or
desktop decides whether to share.
application showing A web conferencing mode. Enables users to display an application, a portion of
their screen, or their entire desktop to all users in a conference.
attachment
Additional information that’s associated with a meeting. Users with the
appropriate permissions may associate information with a meeting anytime
before, during, or after the meeting.
attendant
A class of user. Attendants are profile users who have permanent Delegate
permissions for all users in their organization See also delegate, help desk
attendee
A user who is in a Cisco Unified MeetingPlace meeting.
audience
A user with the Audience permissions, the lowest data permissions level.
Audiences may view web conferencing modes and answer polls within the
meeting. They cannot annotate on slides.
Audio Server
See Cisco Unified MeetingPlace Audio Server.
authentication
The process of checking a user’s identification information with a directory to
confirm the user’s identity.
User Guide for Cisco Unified MeetingPlace Web Conferencing Release 5.4
OL-11007-02
GL-1
Glossary
B
bandwidth
The information-carrying capacity of a communications channel measured in
bits-per-second for digital systems or in megaHertz (MHz) for analog systems.
blast outdial
An automated outdial to all meeting attendees at the time of the meeting. Users
can schedule meetings to enable blast outdial. See also outdial.
breakout session
An opportunity for two or more meeting attendees to communicate privately
outside of the main meeting. Cisco Unified MeetingPlace currently supports
nine simultaneous audio only breakout sessions.
bulletin board
In the Cisco Unified MeetingPlace Reference Center, the bulletin board is the
area to the right of the main web page. The bulletin board appears on every page
of the Reference Center.
C
chat
Real-time text messaging communication between two or more users by
computer. Chat is available as part of the meeting room.
Cisco Unified
MeetingPlace
An integrated rich-media conferencing solution that allows users in different
locations to communicate and share information.
The Cisco audio bridge used to provide the audio portion of a meeting to
Cisco Unified
MeetingPlace Audio interactive participants.
Server
Cisco Unified
MeetingPlace for
Lotus Notes
An optional application that integrates Cisco Unified MeetingPlace with a
Domino server, allowing users to schedule and attend Cisco Unified
MeetingPlace meetings, and receive e-mail notifications through their Lotus
Notes client.
Cisco Unified
MeetingPlace for
Outlook
An optional application that integrates Cisco Unified MeetingPlace with an
Exchange server allowing users to schedule and attend Cisco Unified
MeetingPlace meetings, and receive e-mail notifications through their Microsoft
Outlook client.
User Guide for Cisco Unified MeetingPlace Web Conferencing Release 5.4
GL-2
OL-11007-02
Glossary
Cisco Unified
MeetingPlace
H.323/SIP Gateway
An optional application that is used with Cisco Unified MeetingPlace IP
hardware and software to provide users with meeting access from IP telephones
using Cisco Unified CallManager and H.323 endpoints such as Microsoft
NetMeeting.
Cisco Unified
MeetingPlace
Reference Center
A configurable web-based set of tools aimed at assisting users with Cisco
Unified MeetingPlace. Included with Cisco Unified MeetingPlace Web
Conferencing.
Cisco Unified
MeetingPlace
Directory Services
An optional integration application that enables integration between an existing
corporate directory server and Cisco Unified MeetingPlace. This integration
automatically creates, updates, and deletes user profiles thereby easing system
management and enhancing security features.
Cisco Unified
MeetingPlace site
All the servers, regardless of number or type, at one physical location.
An optional integration application that fulfills queued requests for automatic
Cisco Unified
MeetingPlace SMTP meeting notifications and automatic distribution of meeting materials to users
E-Mail Gateway
through e-mail.
An optional integration application that integrates video as part of the meeting
Cisco Unified
MeetingPlace Video experience.
Integration
Cisco Unified
MeetingPlace Web
Conferencing
An optional application that allows users to schedule conferences, present or
share documents and applications, or review recorded meetings from a web
browser, such as Microsoft Internet Explorer or Netscape Navigator.
class-of-service
privileges
User permissions, such as scheduling, outdialing, and recording, that depend on
the attendee’s user class. See also user class.
Click-to-Attend
(CTA)
A customized hyperlink in the body of meeting notifications that connects users
directly to their meeting. The Click-to-Attend is based on the IP address of the
web conferencing server hosting the meeting.
client software
Application software that requests services from other software to complete its
tasks. Typically, software on one computer that interacts with software on
another computer.
User Guide for Cisco Unified MeetingPlace Web Conferencing Release 5.4
OL-11007-02
GL-3
Glossary
cluster
A group of servers that perform the same function and conceptually operate as a
single unit. Load balancing is used among the members of a cluster to optimize
the performance of the system.
CODEC
COder-DECoder. A device that encodes or decodes a signal and used typically
for converting analog to digital or compressing digital information into more
efficient formats. In IP, codec refers to any technology for compressing and
decompressing data.
collaborate
The act of allowing other meeting attendees to remotely control the shared
application.
conference
organizer
The owner of a meeting. A conference organizer has the Moderator permissions
for the duration of the meeting. (This permissions level is irrevocable for the
duration of the meeting.) See also moderator.
continuous meeting A type of meeting that is always in session and available to attendees. Resources
are reserved 24 hours a day, 7 days a week.
A small data file written to the hard drive of a user’s desktop by some web sites.
The sending web sites use cookies to keep track of a user's web patterns and
preferences and stores them on the user’s hard disk.
cookie
D
delegate
A user with the Delegate permissions. (Also referred to as a contact within Cisco
Unified MeetingPlace Web Conferencing.) Delegates may schedule a meeting
within the system for someone else. Within the meeting, a delegate has the
Moderator permissions, while the other user is recognized as the conference
organizer. See also conference organizer, moderator, user class.
DNS
Domain Name Server. An Internet service that translates domain names into IP
addresses.
domain name
The portion of a symbolic name that corresponds to the network number in the
IP address. In the symbolic name name@mycompany.com, the domain name is
mycompany.com.
User Guide for Cisco Unified MeetingPlace Web Conferencing Release 5.4
GL-4
OL-11007-02
Glossary
Domain
Name Server
See DNS.
Domino server
A network application that manages Lotus Notes resources. Cisco Unified
MeetingPlace for Lotus Notes integrates with the Domino server to enable users
to schedule meetings and distribute notifications within the Lotus Notes
environment.
dynamic IP
The process of assigning an IP address to a caller from an IP address pool.
delegate
A user with the Delegate permissions. (Also referred to as a contact within Cisco
Unified MeetingPlace Web Conferencing.) Delegates may schedule a meeting
within the system for someone else. Within the meeting, a delegate has the
Moderator permissions, while the other user is recognized as the conference
organizer. See also conference organizer, moderator, user class.
E
encryption
A security process for reducing the potential for unauthorized usage. Typically
used for data transmitted over a public network. The original data, or plain data,
is converted into a coded equivalent called ciphered data by an encryption
algorithm. The cipher data is decoded (decrypted) at the receiving end and then
reverted to plain data.
entry/departure
announcement
A name or sound that announces the arrival or departure of a meeting attendee.
Ethernet
A LAN that connects devices like computers, printers, and terminals. Ethernet
operates over twisted-pair or coaxial cable at speeds at 10 or 100 Mbps.
e-tutorial
An on-demand recording that teaches end users the basic information for using
Cisco Unified MeetingPlace.
Exchange server
The application on a network that manages Microsoft Outlook resources. Cisco
Unified MeetingPlace for Outlook integrates with the Exchange server to enable
users to schedule meetings and distribute notifications within the Outlook
environment.
User Guide for Cisco Unified MeetingPlace Web Conferencing Release 5.4
OL-11007-02
GL-5
Glossary
external site
A group of servers that are outside the corporate firewall. See also site.
external user
A user who accesses a meeting from outside the private corporate network.
F
firewall
A hardware and software tool that separates the internal corporate network from
the external Internet.
flex field
A customizable field used by organizations to track additional profile or meeting
information.
follow me
In Cisco Unified MeetingPlace Web Conferencing, a presenter switches web
conferencing modes, and all other meeting attendees also switch modes
(automatically).
G
group
See user group.
groupware
Software applications that facilitate shared work over long distances on
documents and information. Groupware supports e-mail and calendaring.
Examples of groupware are Microsoft Outlook and Lotus Notes.
guard time
The amount of time before a meeting begins during which users may begin
attending the meeting. The admin setting for guard times ensure that meetings
are not scheduled back to back or overlapping with the same meeting ID.
guest profile
A user profile that includes default permissions that define what a guest is
allowed to do.
guest user
A user who has no information stored in the system and uses a default set of
permissions based on the guest profile.
User Guide for Cisco Unified MeetingPlace Web Conferencing Release 5.4
GL-6
OL-11007-02
Glossary
H
H.323
A standard that specifies the components, protocols, and procedures for
multimedia communications services: real-time audio, video, and data
communications over IP-based networks. H.323 is an umbrella recommendation
from the International Telecommunications Union (ITU) that sets standards for
multimedia communications over Local Area Networks (LANs) that do not
provide a guaranteed quality of service.
help desk
The location that users can access during a meeting should they need assistance.
See also attendant, zero out.
host
The web conference attendee who is supplying the source application that is
being shared or shown to other meeting attendees.
HTML
HyperText Markup Language. The authoring language used to create hypertext
documents for the World Wide Web. Like the Standard Generalized Markup
Language (SGML), on which it is based, HTML identifies the types of
information in a document rather than the exact way it is to be presented. The
presentation is left to the software that converts the contents to a suitable format
for viewing.
HTTP
HyperText Transfer Protocol. The application protocol for moving hypertext
files across the Internet. This protocol requires an HTTP client program on one
end of a connection and an HTTP server program on the other.
hunt group
In telephony, a group of channels that share the same phone number. When a call
comes in using the phone number assigned to the hunt group, the switch hunts
for an available channel in the group.
Hypertext Markup
Language
See HTML.
Hypertext Transfer
Protocol
See HTTP.
User Guide for Cisco Unified MeetingPlace Web Conferencing Release 5.4
OL-11007-02
GL-7
Glossary
I
IIS
Internet Information Server. Microsoft’s web server that runs on Windows NT
platforms.
IIS lockdown
A tool with which users can turn off unnecessary features on their Microsoft web
servers, to increase security.
immediate meeting
A meeting that starts as soon as it is scheduled. See also meeting types.
in-session meeting
features
Features that can be accessed only during a meeting.
integration
application
An application that connects the core application components of Cisco Unified
MeetingPlace to existing applications. Microsoft Outlook, Lotus Notes,
Directory Services, H.323/SIP, and Instant Messaging are examples of
applications for which a gateway exists.
Internet information See IIS.
server
internal user
A user accessing a meeting from inside the private corporate network.
intranet
A private network that uses Internet software and standards. An intranet is based
on TCP/IP protocols belonging to an organization (usually a corporation), and
accessible only by the organization’s members, employees, or others with
authorization. An intranet’s web sites look and act just like any other web sites,
but the intranet is surrounded by a firewall that protects it from unauthorized
access.
invitee
Someone who is invited to a Cisco Unified MeetingPlace meeting.
IP address
An address that uniquely identifies each host on a network or Internet.
User Guide for Cisco Unified MeetingPlace Web Conferencing Release 5.4
GL-8
OL-11007-02
Glossary
IP subnet
A number appended to the IP address to subdivide a network into smaller
networks. IP subnets allow for more computers on a network with a single IP
address. For example, 195.112.56.75/14, 195.112.56.75/15, and
195.112.56.75/16 are all IP addresses with subnets of 14, 15, and 16.
IP telephony
The transmission of voice over an Internet Protocol (IP) network. Also called
Voice over IP (VoIP), IP telephony allows users to make phone calls over the
Internet, intranets, or private LANs and WANs that use the TCP/IP protocol.
J
Java
An object-oriented programming language developed by Sun Microsystems, Inc.
used to create applets (small applications) that can be distributed over the World
Wide Web. Java programs run inside a Java-enabled web browser; otherwise they
run inside a Java Virtual Machine (JVM).
Javaless meeting
room
Allows users to participate in a Cisco Unified MeetingPlace web conference
without enabling Java. The Javaless meeting room provides a subset of the full
meeting room functionality.
JavaScript
A programming language used to effect changes in web pages. JavaScript
reduces the need for access back to the web server.
L
LAN
Local Area Network. A digital network that operates in a limited geographical
area, usually a single company location or campus. Communication within a
LAN is not usually subjected to external regulations.
latency
The time between initiating a request for data and the beginning of the actual
data transfer. Network latency is the delay introduced when a packet is
momentarily stored, analyzed, and then forwarded.
User Guide for Cisco Unified MeetingPlace Web Conferencing Release 5.4
OL-11007-02
GL-9
Glossary
lecture-style
meeting
A type of meeting that restricts speaking and data conferencing ability to only
one or more designated attendees. As in a conventional lecture (where attendees
have limited interactive abilities), most lecture-style meeting attendees have
limited permissions. In Cisco Unified MeetingPlace web meetings, guest users
enter with Audience permissions, profile users enter with Participant
permissions, and System Managers, contacts, attendants, and meeting organizers
enter with Presenter permissions. See also meeting types, permissions.
listener
A user with the Listener permissions, the lowest audio permissions level.
Listeners may not speak during meetings.
load balancing
Distributing performance among two or more servers to maximize performance,
throughput, and availability.
Local Area Network See LAN.
The process of saving information about application activities.
logging
M
MCU
Multipoint Conferencing Unit. (Also Multipoint Control Unit.) A bridging or
switching device that supports video conferencing.
meeting console
The web interface used to control a Cisco Unified MeetingPlace meeting.
meeting frequency
The interval of time over which a recurring meeting repeats. See also recurring
meeting.
meeting ID
A unique number that identifies specific meetings. See also vanity ID.
Meeting
Information page
A web page that provides information about a particular meeting, such as the
date, start time, and meeting type. The Meeting Information page also contains
links to attachments associated with the meeting.
meeting message
A prerecorded message that is presented to users when they enter a meeting.
meeting password
A string of numbers that are required before a user may enter a meeting. A
meeting password is necessary only for a meeting scheduled to require one.
Meeting passwords add a level of security to meetings.
User Guide for Cisco Unified MeetingPlace Web Conferencing Release 5.4
GL-10
OL-11007-02
Glossary
meeting
preferences
Default settings for the optional parameters that determine meeting behavior.
Each user profile has default meeting preferences associated with it. Users can
override their default meeting preferences for individual meetings.
meeting room
A virtual environment in which a meeting is held. See also meeting console.
MeetingTime
A Windows-based software application that allows select users to access
advanced Cisco Unified MeetingPlace functions and system administration
tools.
meeting types
Template of default settings offered by Cisco Unified MeetingPlace to
accommodate specific application needs.
moderator
A user with the Moderator permissions. Moderator permissions are a temporary
set of permissions available in session that allow the moderator to control the
meeting. For example, moderators may eject users from a meeting and change
attendee permissions. Moderators may also promote and demote other attendees
to moderator status.
MP3
MPEG-1 Audio layer-3. A standard technology and format for compressing a
sound sequence into a very small file while preserving the original level of sound
quality when played. See also WAV, WMA.
MPV
The native format for recording audio during a Cisco Unified MeetingPlace
meeting. MPV files can be converted into WAV files and other common formats,
such as RealAudio, WMA, and MP3, for playback. See also MP3, WMA.
Multipoint
Conferencing Unit
See MCU.
multiserver meeting A type of meeting that allows users in different locations to dial into their local
Cisco Unified MeetingPlace servers. This allows the corporation to reduce
network costs, as only the servers are making the WAN connections. See also
meeting types.
multi-site system
A Cisco Unified MeetingPlace system with servers in multiple physical
locations.
mute/unmute
An in-session feature that allows attendees who are not speaking to mute their
phone lines. Muting prevents outside noise from disturbing the meeting. Users
must unmute their lines to be heard again.
User Guide for Cisco Unified MeetingPlace Web Conferencing Release 5.4
OL-11007-02
GL-11
Glossary
N
A message that notifies conference organizers and invitees of details about a
meeting.
notification
O
open forum meeting The default meeting type. All attendees are granted the Speaker audio
permissions and the Presenter data permissions. See also meeting types,
presenter.
option key
An alphanumeric string used to activate optional features within the product.
outdial
A feature that enables the system to initiate an audio connection with a person
currently not in the meeting.
P
packet
A block of information sometimes called a cell, frame, data unit, server unit, or
signaling unit. Although each of these elements has unique attributes, in essence,
all are packets.
packet switching
Sending data in packets through a network to a remote location and reassembling
the packets in the correct order at their destination.
participant
A user with the Participant permissions, a web permissions level that limits users
to a specific set of functions within the meeting room. Participants may do
everything that the Audience permissions allow, plus annotate, capture
snapshots, answer polls, and chat. See also audience.
permissions
A set of business logic that enables increased meeting control and structure by
limiting certain Cisco Unified MeetingPlace features to specific user access
groups.
platform
The hardware on which the software runs.
User Guide for Cisco Unified MeetingPlace Web Conferencing Release 5.4
GL-12
OL-11007-02
Glossary
poll
A Cisco Unified MeetingPlace Web Conferencing feature that enables users with
the Presenter permissions to create single-question polls or multiple-question
surveys, or gather brainstorming questions for ideas, opinions, and other
feedback from meeting attendees. See also presenter.
port
The connection between Cisco Unified MeetingPlace Audio Server hardware
and the telephone and/or IP network.
port group
A configuration parameter used to define signaling information for multiple
ports simultaneously.
presentation
A web conferencing mode. Microsoft PowerPoint files (.ppt) are attached to the
meeting, either before or during the meeting, and deployed as HTML format for
easy sharing during the web conference.
presenter
A user with the Presenter permissions, a web permission level that limits users
to a specific set of functions within the meeting room. Presenters may do
everything that the Participant permissions allow, plus share presentations and
applications, switch web conferencing modes, use WebPush, access and modify
slides in the Slides tab, and create polls. See also participant.
private meeting
A meeting scheduled with restrictions, which prevent it from being publicly
accessible. To attend or search for a private meeting, users must know its
meeting ID.
profile
A collection of information that uniquely identifies a Cisco Unified
MeetingPlace user. It contains such information as the user's ID, permissions,
and preferences for setting up meetings.
profile number
A number, up to 17 digits, used to identify users over the telephone. Profile
numbers have corresponding numeric passwords (profile passwords) that are
independent of the alphanumeric passwords associated with the user ID for web
access.
profile user
A user with a Cisco Unified MeetingPlace account. User profiles are created by
a system manager. During profile creation, a user can receive different levels of
service for billing and security considerations. See also guest user, user class,
user group.
User Guide for Cisco Unified MeetingPlace Web Conferencing Release 5.4
OL-11007-02
GL-13
Glossary
proxy server
A server that acts as a surrogate for another server. Proxies are used typically to
prevent the client application from knowing the exact name or address of the
server.
public meeting
A meeting that is scheduled without access restrictions. Public meetings are
searchable and accessible from the Find Meetings page. Any user with access to
Cisco Unified MeetingPlace Web Conferencing can search for and attend a
public meeting. See also private meeting.
R
recording
An optional in-session feature that enables attendees to capture the audio and/or
web components of a meeting for streamed playback at a later time.
recurring meeting
A series of regularly scheduled meetings.
reservationless
meeting
A special case of the immediate meeting. Each profile user is assigned a unique
ID, which is the same for all reservationless meetings.
Reserve All
Ports meeting
A special administrative meeting that books all audio resources and prevents
others from booking audio resources during that time. Useful for blocking out
time for upgrades or maintenance of the Cisco Unified MeetingPlace Audio
Server.
rich-media
conferencing
The ability to meet simultaneously with one or more attendees over a range of
interfaces, such as PSTN telephone, IP telephone, web, instant messenger,
video.
roll call
A Cisco Unified MeetingPlace Audio Server in-session feature that enables
attendees to hear a list of other attendees currently in the meeting.
run time
The actual duration of a meeting.
S
scheduler
Any user who is scheduling or has scheduled a meeting.
User Guide for Cisco Unified MeetingPlace Web Conferencing Release 5.4
GL-14
OL-11007-02
Glossary
Secure sockets layer See SSL.
session
Information associated with a client that’s connected to a server.
session profile
Information stored as a set of attributes and describing objects.
shadow server
A standard Cisco Unified MeetingPlace Audio Server that is assigned as a
backup to the primary Cisco Unified MeetingPlace Audio Server. In the case of
a system failure, the shadow server takes over as the primary Audio Server.
site
A logical collection of Cisco Unified MeetingPlace servers that represent a
complete system, typically identified by geography.
site contact
Customer personnel with sufficient information to support the Cisco Unified
MeetingPlace installation who is allowed to contact Cisco for support.
snapshot
A Cisco Unified MeetingPlace Web Conferencing feature that enables attendees
to capture what is being shared in a web conference. Snapshots can be
downloaded onto the user's hard drive.
speaker
A user with the Speaker audio permissions. Speakers may listen and speak
during a meeting. See also listener.
SSL
Secure Socket Layer. A protocol developed by Netscape for transmitting private
documents through the Internet. SSL uses a public key to encrypt data that's
transferred over the SSL connection.
standalone system
One or more Cisco Unified MeetingPlace servers (of any type) that are
connected to provide a complete multi-media solution.
system
One or more Cisco Unified MeetingPlace servers (of any type) that are
connected.
system manager
A user class. The system manager is usually the person in an organization
responsible for setting up and maintaining Cisco Unified MeetingPlace. System
managers have access to all the information in the Cisco Unified MeetingPlace
database, including system configuration information and information about the
user community.
User Guide for Cisco Unified MeetingPlace Web Conferencing Release 5.4
OL-11007-02
GL-15
Glossary
T
TCP/IP
Transmission Control Protocol/Internet Protocol. An open network standard that
defines how devices from different manufacturers communicate with each other
over interconnected networks. TCP/IP protocols are the foundation of the
Internet.
team
A predefined set of users. Typically used as a shortcut when inviting the same
group of users.
time zone
The temporal equivalent of a geographical location in terms of Greenwich Mean
Time (GMT). In Cisco Unified MeetingPlace each profile has a time zone
setting, which should be set to reflect the office location where the user regularly
does business.
touch-tone interface Any prompts or actions related to the telephone.
Transmission
Control Protocol/
Internet Protocol
See TCP/IP.
trunk
In telephony communications, the circuit between two telephony nodes.
tunneling
A technology that enables one network to send its data through another
network’s connections. Tunneling works by encapsulating a network protocol
within packets carried by the second network.
U
UL
Software licenses that allow users to access a particular feature or function.
user
A person interacting with the Cisco Unified MeetingPlace system.
user class
The level of system-related permissions available to a user.
user group
A group of profile users with common attributes. By defining user groups,
system managers reduce the time required to set up and maintain individual user
profiles.
User Guide for Cisco Unified MeetingPlace Web Conferencing Release 5.4
GL-16
OL-11007-02
Glossary
user ID
A unique alphanumeric string of up to 17 characters given to all profile users.
MeetingTime references users by their user IDs in all its screens and reports.
user license
See UL.
V
vanity ID
A custom meeting ID, containing any combination of text and numbers, that
users enter when they schedule meetings. See also meeting ID.
video terminal
A video endpoint with a Cisco Unified MeetingPlace profile that can be reserved
for specific meeting times, for example, a conference room video system.
Virtual Private
Network
See VPN.
Voice over
Internet protocol
See VoIP.
voice prompts
Audio prompts over the telephone requesting touch-tone or spoken input from
users.
VoIP
Voice over Internet Protocol. A set of facilities for managing the delivery of
voice information using IP. Voice information is sent in digital form in discrete
packets over the Internet instead of in analog form over PSTN. A major
advantage of VoIP is that it avoids the tolls charged by ordinary telephone
service.
VoIP dialing groups
VoIP dialing groups allow system administrators to place callers at different
prompts according to the dialed number. Callers can also be placed directly in a
meeting by setting the application to DIDMeeting and sending the digits for the
meeting ID. Dialing groups are configurable on the Cisco Unified MeetingPlace
H.323/SIP Gateway. The configuration consists of a table that maps incoming
dialed patterns to an application type and digits.
VPN
Virtual Private Network. A restricted network that uses public wires to connect
nodes. A VPN encapsulates, or “tunnels,” private data cheaply, reliably, and
securely through a public network, usually the Internet.
User Guide for Cisco Unified MeetingPlace Web Conferencing Release 5.4
OL-11007-02
GL-17
Glossary
W
waiting room
A virtual “room” where attendees wait for the meeting to begin. In
reservationless meetings, all attendees are placed into a waiting room until the
meeting organizer logs in to begin the meeting.
WAN
Wide Area Network. A data network typically extending a LAN outside a
building or beyond a campus, over IXC or LEC lines to link to other LANs at
remote sites. Typically created by using bridges or routers to connect
geographically separated LANs.
WAV
Wave file format. A digitized audio file format for Microsoft Windows that
stores sounds as waveforms. A Wave file uses the .wav file name extension.
WebConnect
An optional application that allows multiple Cisco Unified MeetingPlace web
servers to share the load for a single address. With WebConnect, scheduling
information is rolled on to other sites in a user’s rollover map in the case of site
unavailability.
WebPush
A Cisco Unified MeetingPlace Web Conferencing feature that provides the
ability to distribute a web page to all attendees in a web conference.
whiteboard
A web conferencing mode. A blank page that can be used for spontaneous
interactive collaboration.
Wide Area Network See WAN.
Windows
Media Audio
See WMA.
WMA
Windows Media Audio file format. Audio compression technology from
Microsoft. A Windows Media Audio file uses the .wma file name extension. See
also MP3, WAV.
Z
zero out
The ability for audio users who need assistance to press #0 on their touch-tone
telephones to access the help desk.
User Guide for Cisco Unified MeetingPlace Web Conferencing Release 5.4
GL-18
OL-11007-02
INDEX
sharing from a Windows system 1-83
A
taking control of shared 1-87
access, allowing guest 1-26
Application Sharing mode
accessing
about 1-80
attachments from meeting console 1-51
audience latency feedback 1-82
attachments from web 1-37
resizing PowerPoint presentations 1-87
account, updating personal information 1-104
Account Basics page, about 1-103
adding
tips 1-81
attachments
about 1-35
comments or URLs from meeting
console 1-51
accessing from meeting console 1-51
documents or presentations from meeting
console 1-50
adding from meeting console 1-50, 1-51
secondary servers to multiserver
meeting 1-27
accessing from web 1-37
adding from web 1-35
tab, about 1-50
attendees
allowing guest access 1-26
changing audio permissions for 1-48
annotations
changing meeting console permissions
for 1-48
about 1-88
capturing 1-90
muting lines 1-54
changing color 1-90
announcements, changing meeting 1-66
muting phone lines for all 1-63
pushing web pages to 1-67
applications
resizing PowerPoint presentations 1-87
sharing by using NetMeeting 1-86
sharing from a Mac system 1-84
removing 1-54
renaming 1-53
attending
User Guide for Cisco Unified MeetingPlace Web Conferencing Release 5.4
OL-11007-02
IN-1
Index
as guest user 1-45
browser test
from click-to-attend link 1-42
about 1-1
from web 1-41
checking Internet Explorer settings 1-2
immediate meeting 1-21
checking Netscape settings 1-3
lecture style meetings, tips for 1-43
checking Safari settings 1-4
multiserver meetings 1-44
checking settings for other browsers 1-4
reservationless meetings 1-44
running 1-2
updating settings 1-106
attend settings, updating 1-106
audience latency feedback in Application
Sharing mode 1-82
audio
C
capturing annotations 1-90
changing
conferencing options, updating 1-97
muting your phone line 1-57
plus web, scheduling meeting 1-13
unmuting your phone line 1-57
automatic
annotation color 1-90
audio permissions for attendees 1-48
meeting announcements 1-66
meeting console permissions for
attendees 1-48
extension (from web) 1-103
passwords 1-105
recording 1-102
video display 1-59
chat, using feature 1-55
checking
B
connection speed 1-94
brainstorming
connection status 1-94
creating questions 1-73
Internet Explorer settings 1-2
editing questions 1-75
Netscape settings 1-3
manually enabling voting 1-74
Safari settings 1-4
revealing results for questions 1-76
settings for other browsers 1-4
viewing results for questions 1-76
click-to-attend link, attending from 1-42
voting 1-74
client, Javaless (about) 1-90
breakout session, moving to 1-60
comments
User Guide for Cisco Unified MeetingPlace Web Conferencing Release 5.4
IN-2
OL-11007-02
Index
adding from meeting console 1-51
E
recording 1-36
conference room only, scheduling meeting 1-18
conferencing environment, checking 1-68
editing polls, surveys, brainstorming
questions 1-75
ejecting attendees 1-54
connection
enabling
speed, checking 1-94
guest outdial 1-101
status, checking 1-94
polls, surveys, brainstorming questions for
voting 1-74
control, taking for shared applications 1-87
controlling transmission of video display 1-58
copying meetings 1-30
ending meetings 1-67
escalting meetings from internal server to
external server 1-25
creating
brainstorming questions 1-73
extending
polls 1-71
meeting automatically from web 1-103
snapshots of annotations 1-90
meeting from console 1-66
surveys 1-72
external server, escalating meetings from
internal server to 1-25
D
F
default permissions, about 1-47
finding meetings 1-39
deleting
Find Meetings parameters 1-38
meetings 1-28
multiserver meetings 1-29
secondary servers from a multiserver
meeting 1-27
G
designating invitees as speakers 1-15
Get Me meetings, scheduling 1-24
diagnostics logs, obtaining 1-69
guest access, allowing 1-26
disconnecting your video 1-59
guest users
documents, adding from meeting console 1-50
attending as 1-45
enabling outdial 1-101
User Guide for Cisco Unified MeetingPlace Web Conferencing Release 5.4
OL-11007-02
IN-3
Index
inviting 1-34
about 1-90
signing in as 1-6
forcing from Internet Explorer 1-92
forcing from Netscape 1-92
forcing from Safari 1-93
H
Help menu options 1-68
L
leaving meetings 1-61
I
lecture style meetings, tips for attending 1-43
locking meetings 1-65
icons
annotation 1-88
attendance (Participants tab) 1-52
connection speed 1-94
connection status 1-94, 1-95
immediate meeting, scheduling and
attending 1-21
initiating reservationless meetings 1-31
M
Mac, sharing applications from system 1-84
meeting console
about 1-46
accessing attachments from 1-51
internal server, escalating meetings to external
server 1-25
adding comments or URLs from 1-51
Internet Explorer
adding documents or presentations
from 1-50
checking browser settings 1-2
forcing Javaless client from 1-92
inviting
recording from 1-64
setting extension option 1-66
Meeting menu options 1-61
guest users 1-34
people to meetings, about 1-32
profile users and teams 1-33
MeetingNotes, updating settings 1-111
meeting options
about 1-95
updating 1-96
J
MeetingPlace menu, application-sharing
options (Mac users only) 1-70
Javaless client
Meeting Preferences page, about 1-108
User Guide for Cisco Unified MeetingPlace Web Conferencing Release 5.4
IN-4
OL-11007-02
Index
Application Sharing, about 1-80
meetings
attending, about 1-40
Presentation, about 1-77
audio plus web, scheduling 1-13
Whiteboard, about 1-79
conference room only, scheduling 1-18
moving to breakout session 1-60
copying 1-30
multiserver meetings
deleting 1-28
attending 1-44
deleting multiserver 1-29
deleting 1-29
escalating from internal to external
server 1-25
scheduling 1-22
muting
finding 1-39
attendee lines 1-54
Get Me, scheduling 1-24
personal phone line 1-57
immediate, scheduling and attending 1-21
phone lines of all attendees 1-63
inviting people, about 1-32
leaving 1-61
multiserver, scheduling 1-22
recurring, scheduling 1-19
N
NetMeeting, sharing applications by using 1-86
rescheduling 1-26
Netscape
reservationless, about 1-30
checking browser settings 1-3
reservationless, initiating 1-31
scheduling, about 1-7
forcing Javaless client from 1-92
notifications
scheduling audio plus web 1-13
updating meeting options 1-100
scheduling on behalf of other users 1-22
updating receiving settings 1-107
video, scheduling 1-15
updating your options 1-113
menus
Help 1-68
O
Meeting 1-61
MeetingPlace (Mac users only) 1-70
Personal 1-56
Share (Windows users only) 1-69
obtaining diagnostics logs 1-69
options
modes
User Guide for Cisco Unified MeetingPlace Web Conferencing Release 5.4
OL-11007-02
IN-5
Index
application sharing on MeetingPlace menu
(Mac users only) 1-70
audio conferencing 1-97
Help menu 1-68
meeting 1-96
meeting extension (from meeting
console) 1-66
meeting extension (from web) 1-103
Meeting menu 1-61
meeting preferences 1-108
notification for meeting 1-100
Personal menu 1-56
Share menu (Windows users only) 1-69
video conferencing 1-99
your notification 1-113
outdial
personal information 1-104
reservationless meetings 1-31
scheduling 1-8
Participants tab, about 1-52
passwords, changing 1-105
permissions
about 1-47
changing attendee audio 1-48
changing meeting console for
attendees 1-48
personal information, updating 1-104
Personal menu options 1-56
polls
about 1-70
creating 1-71
editing 1-75
enabling guest 1-101
updating settings 1-112
manually enabling voting 1-74
revealing results 1-76
viewing results 1-76
voting 1-74
P
preferences, updating 1-108
pages
Presentation mode, about 1-77
Account Basics 1-103
presentations
Meeting Preferences 1-108
adding from meeting console 1-50
Web Conferencing home 1-6
previewing 1-78
parameters
resizing 1-87
Find Meetings 1-38
sharing 1-79
for all meetings 1-8
previewing presentations 1-78
for audio plus web meetings 1-10
primary server for multiserver meeting 1-22
for video meetings 1-12
profile users
User Guide for Cisco Unified MeetingPlace Web Conferencing Release 5.4
IN-6
OL-11007-02
Index
inviting 1-33
revealing for polls, surveys, and
brainstorming questions 1-76
signing in as 1-5
viewing for polls, surveys, brainstorming
questions 1-76
pushing web pages to attendees 1-67
retrieving recordings 1-37
running browser test 1-2
R
receiving notifications settings, updating 1-107
S
recording
automatic 1-102
Safari
comments 1-36
checking browser settings 1-4
from meeting console 1-64
forcing Javaless client from 1-93
recordings
scheduling
about 1-35
audio plus web meeting 1-13
retrieving 1-37
conference room-only meeting 1-18
recurring meeting, scheduling 1-19
remember me setting 1-5
Get Me meetings 1-24
immediate meeting 1-21
removed from web conference, reasons 1-93
removing
meeting on behalf of other users 1-22
meetings, about 1-7
attendees 1-54
multiserver meetings 1-22
secondary servers from a multiserver
meeting 1-27
parameters 1-8
renaming attendees 1-53
recurring meeting 1-19
rescheduling meetings 1-26
video meeting 1-15
reservationless meetings
about 1-30
attending 1-44
initiating 1-31
parameters 1-31
results
searching for meetings 1-39
secondary servers
adding to multiserver meeting 1-27
for multiserver meeting 1-22
removing from multiserver meeting 1-27
security, updating meeting settings 1-110
settings
User Guide for Cisco Unified MeetingPlace Web Conferencing Release 5.4
OL-11007-02
IN-7
Index
attend, updating 1-106
revealing results 1-76
for other browsers, checking 1-4
viewing results 1-76
Internet Explorer, checking 1-2
voting 1-74
MeetingNotes 1-111
meeting preferences 1-108
meeting security 1-110
T
Netscape, checking 1-3
taking control of shared applications 1-87
outdial 1-112
teams, inviting 1-33
receiving notifications, updating 1-107
tips
reservationless meeting parameters 1-31
Application Sharing mode 1-81
Safari, checking 1-4
attending lecture style meetings 1-43
your notification 1-113
web conferencing 1-77
Share menu options (Windows users only) 1-69
sharing
applications by using NetMeeting 1-86
U
applications from a Mac system 1-84
unlocking meetings 1-65
applications from a Windows system 1-83
unmuting personal phone line 1-57
presentations 1-79
updating
signing in
audio conferencing options 1-97
about 1-5
MeetingNotes settings 1-111
as a guest user 1-6
meeting options 1-96
as a profile user 1-5
meeting security settings 1-110
Slides tab, about 1-49
notification options for meeting 1-100
snapshots, creating of annotations 1-90
outdial settings 1-112
speakers, designating invitees as 1-15
personal information 1-104
surveys
preferences 1-108
creating 1-72
video conferencing options 1-99
editing 1-75
your notification options 1-113
manually enabling voting 1-74
URLs, adding from meeting console 1-51
User Guide for Cisco Unified MeetingPlace Web Conferencing Release 5.4
IN-8
OL-11007-02
Index
V
video
changing display 1-59
conferencing options, updating 1-99
controlling transmission of display 1-58
disconnecting 1-59
scheduling meeting 1-15
voting on polls, surveys, and
brainstorming 1-74
W
web
attending from 1-41
removed from conference, reasons 1-93
Web Conferencing home page, about 1-6
Web Push, about 1-67
Whiteboard mode, about 1-79
Windows, sharing applications from
system 1-83
User Guide for Cisco Unified MeetingPlace Web Conferencing Release 5.4
OL-11007-02
IN-9
Index
User Guide for Cisco Unified MeetingPlace Web Conferencing Release 5.4
IN-10
OL-11007-02