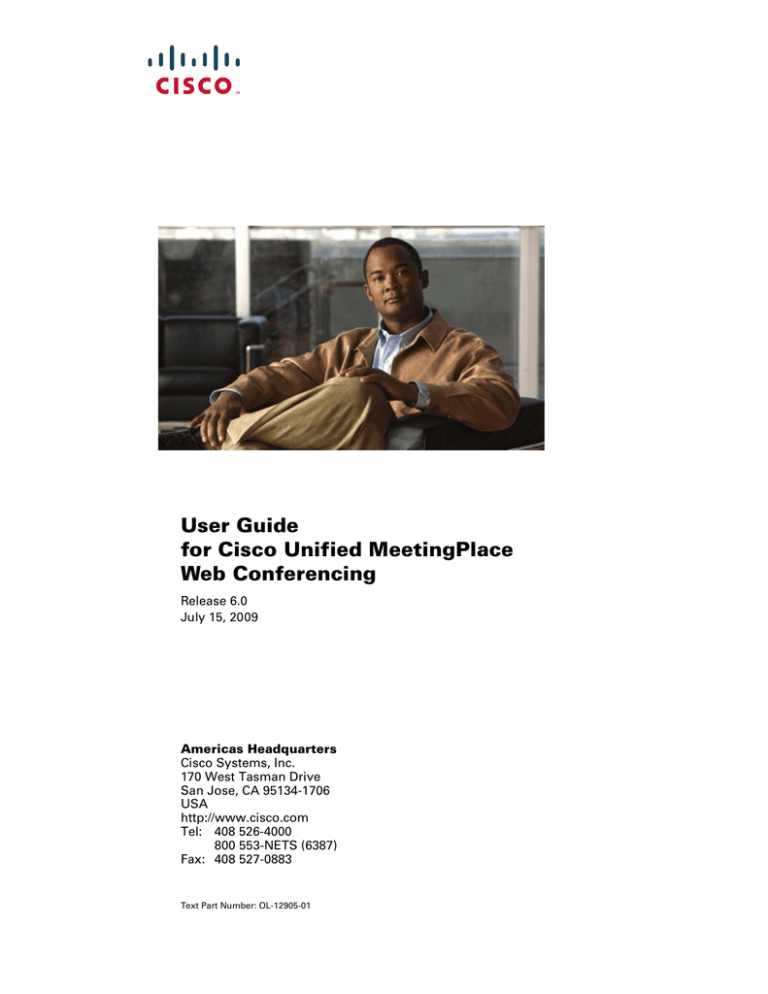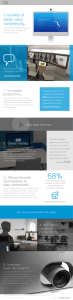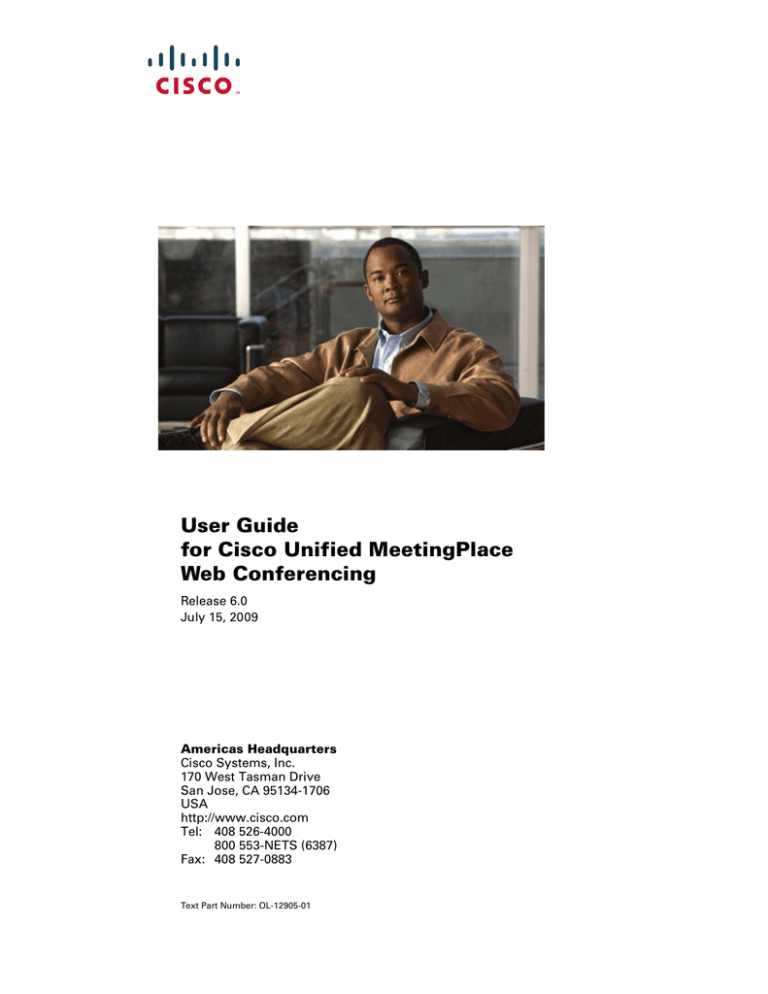
User Guide
for Cisco Unified MeetingPlace
Web Conferencing
Release 6.0
July 15, 2009
Americas Headquarters
Cisco Systems, Inc.
170 West Tasman Drive
San Jose, CA 95134-1706
USA
http://www.cisco.com
Tel: 408 526-4000
800 553-NETS (6387)
Fax: 408 527-0883
Text Part Number: OL-12905-01
THE SPECIFICATIONS AND INFORMATION REGARDING THE PRODUCTS IN THIS MANUAL ARE SUBJECT TO CHANGE WITHOUT NOTICE. ALL
STATEMENTS, INFORMATION, AND RECOMMENDATIONS IN THIS MANUAL ARE BELIEVED TO BE ACCURATE BUT ARE PRESENTED WITHOUT
WARRANTY OF ANY KIND, EXPRESS OR IMPLIED. USERS MUST TAKE FULL RESPONSIBILITY FOR THEIR APPLICATION OF ANY PRODUCTS.
THE SOFTWARE LICENSE AND LIMITED WARRANTY FOR THE ACCOMPANYING PRODUCT ARE SET FORTH IN THE INFORMATION PACKET THAT
SHIPPED WITH THE PRODUCT AND ARE INCORPORATED HEREIN BY THIS REFERENCE. IF YOU ARE UNABLE TO LOCATE THE SOFTWARE LICENSE
OR LIMITED WARRANTY, CONTACT YOUR CISCO REPRESENTATIVE FOR A COPY.
The Cisco implementation of TCP header compression is an adaptation of a program developed by the University of California, Berkeley (UCB) as part of UCB’s public
domain version of the UNIX operating system. All rights reserved. Copyright © 1981, Regents of the University of California.
NOTWITHSTANDING ANY OTHER WARRANTY HEREIN, ALL DOCUMENT FILES AND SOFTWARE OF THESE SUPPLIERS ARE PROVIDED “AS IS” WITH
ALL FAULTS. CISCO AND THE ABOVE-NAMED SUPPLIERS DISCLAIM ALL WARRANTIES, EXPRESSED OR IMPLIED, INCLUDING, WITHOUT
LIMITATION, THOSE OF MERCHANTABILITY, FITNESS FOR A PARTICULAR PURPOSE AND NONINFRINGEMENT OR ARISING FROM A COURSE OF
DEALING, USAGE, OR TRADE PRACTICE.
IN NO EVENT SHALL CISCO OR ITS SUPPLIERS BE LIABLE FOR ANY INDIRECT, SPECIAL, CONSEQUENTIAL, OR INCIDENTAL DAMAGES, INCLUDING,
WITHOUT LIMITATION, LOST PROFITS OR LOSS OR DAMAGE TO DATA ARISING OUT OF THE USE OR INABILITY TO USE THIS MANUAL, EVEN IF CISCO
OR ITS SUPPLIERS HAVE BEEN ADVISED OF THE POSSIBILITY OF SUCH DAMAGES.
CCDE, CCSI, CCENT, Cisco Eos, Cisco HealthPresence, the Cisco logo, Cisco Lumin, Cisco Nexus, Cisco Nurse Connect, Cisco Stackpower, Cisco StadiumVision,
Cisco TelePresence, Cisco WebEx, DCE, and Welcome to the Human Network are trademarks; Changing the Way We Work, Live, Play, and Learn and Cisco Store are
service marks; and Access Registrar, Aironet, AsyncOS, Bringing the Meeting To You, Catalyst, CCDA, CCDP, CCIE, CCIP, CCNA, CCNP, CCSP, CCVP, Cisco, the
Cisco Certified Internetwork Expert logo, Cisco IOS, Cisco Press, Cisco Systems, Cisco Systems Capital, the Cisco Systems logo, Cisco Unity, Collaboration Without
Limitation, EtherFast, EtherSwitch, Event Center, Fast Step, Follow Me Browsing, FormShare, GigaDrive, HomeLink, Internet Quotient, IOS, iPhone, iQuick Study,
IronPort, the IronPort logo, LightStream, Linksys, MediaTone, MeetingPlace, MeetingPlace Chime Sound, MGX, Networkers, Networking Academy, Network Registrar,
PCNow, PIX, PowerPanels, ProConnect, ScriptShare, SenderBase, SMARTnet, Spectrum Expert, StackWise, The Fastest Way to Increase Your Internet Quotient, TransPath,
WebEx, and the WebEx logo are registered trademarks of Cisco Systems, Inc. and/or its affiliates in the United States and certain other countries.
All other trademarks mentioned in this document or website are the property of their respective owners. The use of the word partner does not imply a partnership relationship
between Cisco and any other company. (0903R)
Any Internet Protocol (IP) addresses used in this document are not intended to be actual addresses. Any examples, command display output, and figures included in the
document are shown for illustrative purposes only. Any use of actual IP addresses in illustrative content is unintentional and coincidental.
User Guide for Cisco Unified MeetingPlace Web Conferencing Release 6.0
© 2009 Cisco Systems, Inc. All rights reserved.
C O N T E N T S
CHAPTER
1
Welcome to Cisco Unified MeetingPlace Web Conferencing
About the Browser Test 1-1
Running the Browser Test
1-1
1-1
About Signing In 1-2
Signing In as a Profiled User 1-3
Signing In as a Guest User 1-3
About the Cisco Unified MeetingPlace Web Conferencing Home Page
1-3
About Scheduling Meetings 1-5
Scheduling Parameters 1-5
Scheduling an Audio Plus Web Meeting 1-9
Scheduling Video Meetings 1-10
Scheduling Conference Room-Only Meetings 1-12
Scheduling Recurring Meetings 1-13
Scheduling and Attending Immediate Meetings 1-14
Scheduling Meetings on Behalf of Other Users 1-15
Scheduling Multiserver Meetings 1-15
Escalating Meetings from an Internal to an External Server 1-16
Setting Cisco Unified MeetingPlace Web Conferencing to Allow Guest Access
Rescheduling Meetings 1-18
Updating Multiserver Meetings 1-19
Deleting Meetings 1-19
Deleting Multiserver Meetings 1-20
Copying Meetings 1-20
Scheduling Cisco WebEx Meetings 1-21
Accessing Cisco WebEx User Documentation
About Reservationless Meetings 1-22
Initiating Reservationless Meetings
1-17
1-22
1-23
About Inviting People to Meetings 1-24
Inviting Profiled Users or Guests 1-24
About Attachments and Recordings 1-25
Adding Attachments to Meetings from the Meeting Scheduling Pages
Recording Meeting Comments 1-26
Accessing Attachments from the Meeting Scheduling Pages 1-27
Accessing Attachments from the Meeting Console 1-27
1-25
User Guide for Cisco Unified MeetingPlace Web Conferencing Release 6.0
OL-12905-01
iii
Contents
Recording Cisco WebEx Meetings
1-28
Retrieving Recordings 1-28
Retrieving a Recording of a Cisco Unified MeetingPlace Meeting
Retrieving a Recording of a Cisco WebEx Meeting 1-29
1-29
About Meeting Templates 1-30
Information Preserved in a Template 1-30
Creating a Template 1-31
Modifying a Template 1-31
Saving a Past Meeting as a Template 1-32
About the Find Meetings Feature 1-32
Find Meetings Parameters 1-32
Finding Meetings 1-33
About Attending Meetings 1-33
Attending Meetings from the Web 1-34
Attending a Cisco Unified MeetingPlace Meeting from the Web 1-34
Attending a Cisco WebEx Meeting from the Web 1-35
Attending Meetings from the Click-to-Attend Link 1-36
Attending a Cisco Unified MeetingPlace Meeting from the Click-to-Attend Link
Attending a Cisco WebEx Meeting from the Click-to-Attend Link 1-37
Tips for Attending Webinar Meetings 1-37
Attending Multiserver Meetings 1-38
Attending Reservationless Meetings 1-38
Attending Meetings as a Guest User 1-39
About the Meeting Console 1-39
Inside the Meeting Console 1-40
Meeting Console Tools 1-40
Controlling Your Audio and Video in the Meeting Console 1-41
Dialing Out to Your Phone or Video Endpoint from the Meeting Console
Muting or Unmuting Your Audio 1-41
Pausing or Restarting Your Video Transmission 1-42
Changing Your Video Layout 1-42
Moving to or from an Audio Breakout Room 1-43
Tips on Viewing Shared Content in the Meeting Console 1-43
Meeting Console Layout Controls for Moderators 1-44
About Meeting Permissions 1-44
Changing Audio Permissions for Participants 1-45
Changing Meeting Console Permissions for Participants
About Menus in the Meeting Console
Using the Meeting Menu 1-46
1-36
1-41
1-45
1-46
User Guide for Cisco Unified MeetingPlace Web Conferencing Release 6.0
iv
OL-12905-01
Contents
Recording Meetings from the Meeting Console 1-47
Setting the Meeting Extension Announcement from the Meeting Console
Changing Meeting Announcements 1-48
Locking and Unlocking Meetings 1-49
Ending Meetings 1-49
Changing the Room Background 1-49
Leaving Meetings 1-50
Using the View Menu 1-50
Using the Layouts Menu 1-51
Using the Tools Menu 1-51
Using the Help Menu 1-52
1-48
Working with Tools 1-52
Showing or Hiding a Tool 1-52
Adding a Tool 1-53
Moving or Resizing a Tool 1-53
Renaming or Deleting a Tool 1-53
About the Share Tool 1-54
Presenting and Working with Shared Content 1-54
Sharing Your Screen 1-55
Best Practices for Screen Sharing 1-55
Sharing Your Computer Screen 1-56
Sharing Control of Your Screen with Another Presenter 1-56
Requesting Control of a Shared Screen 1-57
Previewing Your Shared Screen 1-57
Sharing a Document 1-57
Types of Documents that Can Be Shared in the Share Tool 1-58
Sharing a Document from the Meeting Attachments 1-58
Sharing a Document from Your Computer 1-59
Turning Off Display Synchronization for Multiframe Documents 1-60
Sharing a Presentation 1-60
Using the Presentation Outline Tab 1-61
Viewing Presentation Slide Notes 1-61
Searching for Text in a Presentation 1-61
Presentation Playbar Options 1-61
Sharing a Whiteboard 1-62
Creating a Stand-Alone Whiteboard in a Blank Share Tool 1-63
Adding an Overlay Whiteboard Over a Document or a Shared Screen in a Share Tool
Displaying an Existing Whiteboard 1-63
Clearing a Whiteboard 1-64
Navigating Between Multiple Whiteboard Pages 1-64
1-63
User Guide for Cisco Unified MeetingPlace Web Conferencing Release 6.0
OL-12905-01
v
Contents
Whiteboard Drawing Tools
1-64
About the Participant List Tool 1-65
Attendance Icons in the Participant List 1-66
Viewing or Changing Meeting Console Permissions 1-67
Dialing Out to Meeting Participants 1-68
Audio Breakout Rooms 1-69
Moving to or from an Audio Breakout Room (Audience and Presenters) 1-69
Moving Participants to or from an Audio Breakout Room (Moderators Only) 1-69
Muting Audio for Participants 1-70
Muting Audio for All Participants from the Meeting Console 1-70
Placing Participants in the Waiting Room 1-71
Merging Two Listings for the Same Participant 1-71
Changing Enhanced Rights for Participants 1-71
Renaming a Participant 1-72
Removing Participants from a Meeting 1-72
Changing Participant Status 1-73
Displaying Connection Status Indicators 1-73
About the Chat Tool 1-73
Sending a Chat Message 1-74
Disabling Private Chat Between Participants (Moderator Only)
Clearing Messages from a Chat Tool 1-75
Disabling Chat Notifications 1-75
E-Mailing the Chat History 1-76
1-75
About the Note Tool 1-76
Creating a Note Tool 1-76
Adding a Note to a Note Tool 1-77
Creating Multiple Notes in a Note Tool 1-77
Editing a Note 1-78
Renaming a Note 1-78
Deleting a Note 1-78
E-Mailing the Contents of a Note 1-79
About the Poll Tool 1-79
Creating a Poll Question 1-79
Editing an Existing Poll Question 1-80
Selecting a Format for Poll Results 1-80
Revealing Results for Polls 1-81
Clearing Poll Results 1-81
About the File Share Tool 1-81
Uploading Files to the File Share Tool
1-82
User Guide for Cisco Unified MeetingPlace Web Conferencing Release 6.0
vi
OL-12905-01
Contents
Downloading Files from the File Share Tool 1-82
Renaming Files in the File Share Tool 1-83
Removing Files from the File Share Tool 1-83
About the Web Links Tool 1-83
Adding New Web Links 1-84
Displaying Web Links to All Participants
Renaming Web Links 1-84
Removing Web Links 1-84
1-84
About the Q & A Tool 1-85
Adding a Q & A Tool and Linking It to a Chat Tool 1-85
Submitting a Question in the Chat Tool 1-85
Answering a Question by Using the Q & A Tool 1-86
Reasons You May Be Removed from a Web Meeting
Checking Your Connection Speed 1-87
1-86
About the More Options Page 1-87
Updating Additional General Meeting Options for a Meeting 1-87
Updating Audio Conferencing Options for a Meeting 1-88
Updating Video Conferencing Options for a Meeting 1-90
Updating Notification Options for a Meeting 1-91
Enabling Guest Outdial from the Web 1-91
Recording Meetings Automatically 1-92
Setting the Meeting Extension Announcement from the Meeting Scheduling Pages
About the Account Basics Page 1-93
Updating Your Personal Information 1-93
Changing Your Cisco Unified MeetingPlace Passwords
Updating Your Attend Settings 1-94
Updating Your Receiving Notifications Settings 1-95
1-92
1-94
About the Meeting Preferences Page 1-96
Updating Your General Meeting Preferences 1-96
Updating Your Meeting Security Settings 1-97
Updating Your MeetingNotes Settings 1-98
Updating Your Outdial Settings 1-99
Updating Your Notification Options 1-100
Meeting Troubleshooting Tips 1-100
Meeting Access Issues 1-101
Problems Running a Meeting 1-101
Content Issues 1-102
User Guide for Cisco Unified MeetingPlace Web Conferencing Release 6.0
OL-12905-01
vii
Contents
GLOSSARY
INDEX
User Guide for Cisco Unified MeetingPlace Web Conferencing Release 6.0
viii
OL-12905-01
CH A P T E R
1
Welcome to Cisco Unified MeetingPlace Web
Conferencing
Cisco Unified MeetingPlace—part of the Cisco Unified Communications family of products—is an
enterprise-class, rich-media conferencing solution that makes remote meetings as natural and effective
as face-to-face meetings. The solution integrates voice, video, and web conferencing with
industry-leading setup and control capabilities to meet the needs of organizations looking for a single
solution and user environment for all of their conferencing needs. Cisco Unified MeetingPlace Web
Conferencing is a core component of the Cisco Unified MeetingPlace solution, and it enables users to
share rich content; view participants; manage, record and playback meetings; and easily set up and attend
conferences.
About the Browser Test
The browser test performs a series of checks to verify whether you can join a web meeting by using your
web browser.The browser test also checks your network connection speed and determines whether or not
you have installed the Cisco Unified MeetingPlace add-in, which you need if you want to share content
on your computer with other participants.
If this is your first time using Cisco Unified MeetingPlace Web Conferencing, we recommend that you
run the browser test.
Note
You do not need to run the browser test to join a Cisco WebEx meeting.
Running the Browser Test
The browser test only verifies whether you will be able to attend a Cisco Unified MeetingPlace meeting.
It does not verify if you will be able to attend a Cisco WebEx meeting.
Before You Begin
Confirm with your Cisco Unified MeetingPlace administrator that your browser version and operating
system is supported.
User Guide for Cisco Unified MeetingPlace Web Conferencing Release 6.0
OL-12905-01
1-1
Welcome to Cisco Unified MeetingPlace Web Conferencing
About Signing In
Procedure
Step 1
Open the web browser and enter the Cisco Unified MeetingPlace Web Conferencing URL in the address
field.
Step 2
On the home page, click Run Browser Test.
Step 3
On the Browser Test page, click Start.
Step 4
If Cisco Unified MeetingPlace prompts you to download the correct version of the Adobe Flash Player,
follow the displayed instructions.
Step 5
If you see a Download the Add-in button, install the add-in:
a.
Click Download the Add-in.
b.
Click Next.
c.
Click Install.
d.
Click Finish.
You must install the add-in if you plan to share content from your computer during a Cisco Unified
MeetingPlace meeting. We recommend installing it even if you do not plan to share content from your
computer, because it allows you to see notifications when you are viewing shared content full screen.
Note
Step 6
If you plan to share content from your computer during a Cisco WebEx meeting, you do not
have to install the add-in. To share content during a Cisco WebEx meeting, follow the
onscreen instructions in the Cisco WebEx meeting room or see the Cisco WebEx online
help.
When the test is complete, click Done.
About Signing In
If you have a Cisco Unified MeetingPlace profile, sign in by using your user ID and password. This
allows you to access the full range of features. If you are using a shared system, you can always choose
to sign out after completing your Web Conferencing session if you have any security concerns.
Note
•
After you download and install the add-in, you must sign in to Cisco Unified MeetingPlace locally
and not by using a roaming profile. Cisco Unified MeetingPlace does not support roaming profiles
because in that case, your settings (including the add-in) are not stored locally but on a server drive.
•
If you sign out of the user web while you are in a meeting, the system removes you from both the
audio and web portions of the meeting.
•
Signing In as a Profiled User, page 3
•
Signing In as a Guest User, page 3
User Guide for Cisco Unified MeetingPlace Web Conferencing Release 6.0
2
OL-12905-01
Welcome to Cisco Unified MeetingPlace Web Conferencing
About the Cisco Unified MeetingPlace Web Conferencing Home Page
Signing In as a Profiled User
Procedure
Step 1
Open your web browser and enter the Cisco Unified MeetingPlace Web Conferencing URL in the
address field.
Step 2
On the Welcome page, click Sign In.
Step 3
On the Sign In page, enter your Cisco Unified MeetingPlace user ID and password.
Step 4
Check the Remember Me check box to store your sign-in information for future sessions.
Note
Step 5
Cisco Unified MeetingPlace Web Conferencing does not permit blank passwords, and values are
case sensitive.
Click Sign In Now.
Signing In as a Guest User
Guest users do not have profiles on the Cisco Unified MeetingPlace system. As a guest user, you can
attend specific meetings or browse through a list of public meetings after you have registered. However,
you cannot schedule meetings. Guest users see a restricted set of web pages that allows them to attend
meetings but not to schedule meetings.
Procedure
Step 1
Open your web browser and enter the Cisco Unified MeetingPlace Web Conferencing URL in the
address field.
Step 2
On the Welcome page, click Attend Meeting.
Step 3
On the Attend Meeting Sign In page, enter your name in the Guest Name field.
Step 4
If you know the ID of the meeting that you are attending, enter it in the field provided.
Step 5
Click Find Meeting.
About the Cisco Unified MeetingPlace Web Conferencing Home
Page
The home page is your entry to the Cisco Unified MeetingPlace Web Conferencing features. If you are
a profiled user, you sign in by clicking Sign In.
User Guide for Cisco Unified MeetingPlace Web Conferencing Release 6.0
OL-12905-01
3
Welcome to Cisco Unified MeetingPlace Web Conferencing
About the Cisco Unified MeetingPlace Web Conferencing Home Page
From the home page you can do the following tasks:
•
Attend a meeting: Allows you to quickly join a specific meeting after entering the meeting ID.
Clicking the Attend Meeting tab automatically brings you to the Attend Meeting page where you
can sign in as a profile user or as a guest. (See the “About Attending Meetings” section on page 33.)
•
Schedule a meeting: Allows you to specify meeting parameters on the New Meeting page to
schedule a future meeting. (See the “About Scheduling Meetings” section on page 5.)
Note
Depending on your user profile settings, you might have the option to choose Cisco WebEx as
the conference provider. See the “Accessing Cisco WebEx User Documentation” section on
page 22.
•
Find a meeting: Allows you to search on the Today’s Meetings page for past, future, or current
meetings. (See the “Finding Meetings” section on page 33.)
•
Schedule and attend an immediate meeting: Allows you to schedule and attend an immediate
meeting. The meeting is automatically scheduled using parameters from your user profile; other than
the meeting ID, you cannot specify your own meeting parameters using this scheduling method. (See
the “Scheduling and Attending Immediate Meetings” section on page 14.)
Note
Immediate meetings use Cisco Unified MeetingPlace as the web conference provider. You
cannot select Cisco WebEx as the conference provider for an immediate meeting.
•
Create and manage templates: Allows you to create and manage templates that you can use to
determine meeting format, layouts, and other settings when creating new meetings. (See the “About
Meeting Templates” section on page 30.)
Note
Depending on your user profile settings, if you select Cisco WebEx as the web conference
provider, you might have the option to select either the Meeting Center or the Sales Center
templates. Starting with Cisco Unified MeetingPlace Release 6.0 Maintenance Release 5, we no
longer support the Cisco WebEx Sales Center.
•
Install the Cisco Unified Presenter add-in: Allows you to install an add-in on your computer that lets
you share a screen or an application from your desktop. (See the “Presenting and Working with
Shared Content” section on page 54.)
Note
You do not have to install the add-in to share a screen or application during a Cisco WebEx
meeting.
•
Run the browser test: Performs a series of checks to verify whether you will be able to join a web
meeting by using your web browser. (See the “About the Browser Test” section on page 1.)
Note
•
You do not have to run the browser test to attend or schedule a Cisco WebEx meeting.
Log in to Cisco WebEx: After you click this link, you are logged in to the Cisco WebEx portal. You
can browse a list of meetings, host a meeting, view or download user documentation, and perform
other tasks.
User Guide for Cisco Unified MeetingPlace Web Conferencing Release 6.0
4
OL-12905-01
Welcome to Cisco Unified MeetingPlace Web Conferencing
About Scheduling Meetings
Related Topic
Accessing Cisco WebEx User Documentation, page 22
About Scheduling Meetings
Clicking the Schedule Meeting tab opens the New Meeting scheduling form, which includes all of the
basic scheduling parameters for your meeting.
Only users who have signed in by using their Cisco Unified MeetingPlace user ID and password can
schedule meetings.
•
Scheduling Parameters, page 5
•
Scheduling an Audio Plus Web Meeting, page 9
•
Scheduling Video Meetings, page 10
•
Scheduling Conference Room-Only Meetings, page 12
•
Scheduling Recurring Meetings, page 13
•
Scheduling and Attending Immediate Meetings, page 14
•
Scheduling Meetings on Behalf of Other Users, page 15
•
Scheduling Multiserver Meetings, page 15
•
Escalating Meetings from an Internal to an External Server, page 16
•
Setting Cisco Unified MeetingPlace Web Conferencing to Allow Guest Access, page 17
•
Rescheduling Meetings, page 18
•
Updating Multiserver Meetings, page 19
•
Deleting Meetings, page 19
•
Deleting Multiserver Meetings, page 20
•
Copying Meetings, page 20
•
Scheduling Cisco WebEx Meetings, page 21
Scheduling Parameters
Only users who sign in by using their Cisco Unified MeetingPlace profiles can schedule meetings, view
a list of meetings, and access system features unavailable to guests.
This section contains three tables that describe the parameters for different types of meetings:
•
Parameters That Apply to All Meetings
•
Parameters That Apply to Audio Plus Web Meetings
•
Parameters That Apply to Video Meetings
Table 1 describes the parameters that apply to all types of meetings that you schedule by using
Cisco Unified MeetingPlace web scheduling, including parameters for meetings that use Cisco WebEx
as the conference provider.
User Guide for Cisco Unified MeetingPlace Web Conferencing Release 6.0
OL-12905-01
5
Welcome to Cisco Unified MeetingPlace Web Conferencing
About Scheduling Meetings
Table 1
Parameters That Apply to All Meetings
Parameter
Description
Subject
The subject for the meeting. If you do not specify a subject, the system uses the last name of the
meeting scheduler to populate the subject field in meeting confirmation pages.
Meeting ID
Allows the system to uniquely identify a meeting that is occurring at any particular time. The system
can automatically assign meeting IDs, or you can assign custom or vanity IDs.
Note
System administrators can set the Allow Vanity ID parameter to No on the Cisco Unified
MeetingPlace Audio Server. If this is the case, you cannot assign vanity IDs when scheduling
your meetings.
Date
The date of your meeting.
Recurrence
Schedules a recurring meeting. You specify whether the meeting will be held daily, weekly, monthly,
and so on, and the number of times that you want the recurring meeting to occur.
Time
The time that you want your meeting to start. This is based on your time zone setting.
Duration
The duration of your meeting, in minutes.
Web conference
provider 1
Determines if the web meeting room will be the Cisco Unified MeetingPlace web conferencing console
or Cisco WebEx.
Meeting template
Choose a template from the list—Collaborative, Presentation, or Webinar, or a user-defined template.
Note
This parameter is displayed only if your web conference provider is Cisco Unified
MeetingPlace.
On behalf of user
(Optional) The user ID of the person for whom you are scheduling a meeting. This field is available
only to users with Attendant or System Manager privileges.
Timezone
The time zone for the meeting. You might change the time zone, for example, if you are scheduling a
meeting on behalf of another user in a different time zone. This field is available only to users with
Attendant or System Manager privileges.
Password
(Optional) Used to protect a meeting with a password. All invitees must enter this password to access
the meeting. If you do not require password protection, leave this field blank. Passwords are included
on meeting e-mail notifications.
Billing code
(Optional) If your company uses bill-backs, this field contains the number that is used to identify the
group or department that should be billed for this meeting.
Meeting category
Choose a meeting category from the list of available meeting categories.
Allow external web
participants
•
If this meeting needs to be available on an external web server, click Yes. External web servers are
located outside of your organization firewall and allow users who are also outside of your firewall
to access this meeting. Examples of meetings that may require an external web server include sales
meetings with clients or demos to outside organizations.
•
If this meeting will be attended only by people inside your firewall, click No. This includes remote
users accessing your organization network through a VPN. Because all of your participants can
access your organization network, this meeting will be scheduled on an internal web server.
Note
Account
This parameter is displayed only if your web conference provider is Cisco Unified
MeetingPlace. All Cisco WebEx meetings allow external web participants.
(Optional) Account information is used for conference billing purposes.
Note
This field is only visible if your system is enabled for Cisco WebEx, you choose Cisco WebEx
as the web conference provider, and you choose Sales Center as the meeting template. 2
User Guide for Cisco Unified MeetingPlace Web Conferencing Release 6.0
6
OL-12905-01
Welcome to Cisco Unified MeetingPlace Web Conferencing
About Scheduling Meetings
Table 1
Parameters That Apply to All Meetings (continued)
Parameter
Description
Opportunity
(Optional) Opportunity information is used for conference billing purposes.
Note
Select Account
(Optional) Creates or selects an account. The first time that you schedule a Cisco WebEx Sales Center
meeting, you must create at least one account. An account consists of an account name and a parent
account name.
Note
Select Opportunity
This field is only visible if your system is enabled for Cisco WebEx, you choose Cisco WebEx
as the web conference provider, and you choose Sales Center as the meeting template. 2
This field is only visible if your system is enabled for Cisco WebEx, you choose Cisco WebEx
as the web conference provider, and you choose Sales Center as the meeting template. 2
(Optional) Creates or selects an opportunity. You must create an account before you can create or select
an opportunity.
Note
This field is only visible if your system is enabled for Cisco WebEx, you choose Cisco WebEx
as the web conference provider, and you choose Sales Center as the meeting template.2
Add Invitee or Team For each user that you want to invite to this meeting, enter the name or e-mail address of the user. As
you enter characters in the field, Cisco Unified MeetingPlace suggests possible matches from the
address book of users with Cisco Unified MeetingPlace profiles. If you do not select a profile from the
address book, the user will be invited as a guest.
After entering the name, click Add to add the user to the Invitees table. In the Invitees table, enter an
e-mail address for the invitee if none has been entered and choose meeting permissions for the user.
Each user must have an e-mail address, and at least one user must have moderator permissions for the
meeting.
If you choose Cisco WebEx as the web conference provider, you are automatically assigned the
privileges of a Host. For more information about adding invitees to a Cisco WebEx meeting, see
“Inviting Profiled Users or Guests” section on page 24.
Schedule
Schedules the meeting.
Cancel
Cancels the scheduling process.
1. Cisco WebEx was introduced in Cisco Unified MeetingPlace Release 6.0 Maintenance Release 2. This field is only available in that release and later
releases.
2. Starting with Cisco Unified MeetingPlace Release 6.0 Maintenance Release 5, we no longer support the Cisco WebEx Sales Center.
Table 2 describes the parameters that appear in the Reserve Audio + Web Conferencing section. If your
deployment does not include video or if your user profile does not have video scheduling capabilities,
you will see all of the parameters in this section by default; otherwise, you may need to check the
Reserve Audio + Web Conferencing check box to configure these parameters.
These parameters are displayed only if your web conference provider is Cisco Unified MeetingPlace.
They are not displayed for Cisco WebEx meetings.
User Guide for Cisco Unified MeetingPlace Web Conferencing Release 6.0
OL-12905-01
7
Welcome to Cisco Unified MeetingPlace Web Conferencing
About Scheduling Meetings
Table 2
Parameters That Apply to Audio Plus Web Meetings
Parameter
Description
Reserve Audio +
Web Conferencing
Check this check box to reserve audio ports for non-video callers and to configure web-conferencing
parameters.
Note
This parameter is displayed only as a check box if your deployment also supports video
conferencing, and your profile has video scheduling capabilities; checking the box allows you
to configure additional audio and web-conferencing parameters. If you do not have video
scheduling capabilities, this appears as a heading rather than a check box, and the audio and
web parameters display by default.
Number of Audio
Callers
The number of callers who will be attending this meeting. If multiple users will be attending the
meeting over one phone line (such as in a conference room), count this as one caller.
Phone Dial-in
Lists the phone numbers associated with each site. If you choose your home site, specify the server on
which you want to schedule a meeting by choosing the applicable phone number.
Site
(Optional) Determines where you want to schedule your meeting.
Note
Multi-Server
This parameter is available only if your system administrator has configured the Cisco Unified
MeetingPlace system with WebConnect.
•
To choose your site, select it in the list.
•
To limit scheduling to one site, check the Try This Site Only check box.
Used to schedule this meeting on multiple Cisco Unified MeetingPlace Audio Servers.
Note
This parameter is displayed only if your deployment is configured for multiserver meetings.
Table 3 describes the parameters that apply when you are scheduling a meeting with video. You may
need to check the Reserve Video Conferencing check box to configure these parameters.
You cannot schedule video meetings if you choose Cisco WebEx as the web conference provider.
Table 3
Parameters That Apply to Video Meetings
Parameter
Description
Reserve Video
Conferencing
Used to reserve ports for video callers (users dialing in from video endpoints or video terminals).
Allows you to configure additional video-conferencing parameters.
Note
Number of Video
Callers
This parameter is displayed only if your deployment supports video conferencing and your
profile has video-scheduling capabilities.
The number of callers who will be attending this meeting through a video endpoint or reserved video
terminal. Include the total number of video terminals that you invite by using the Reserve Video
Terminals fields, plus a port for each additional video endpoint that will attend the meeting.
User Guide for Cisco Unified MeetingPlace Web Conferencing Release 6.0
8
OL-12905-01
Welcome to Cisco Unified MeetingPlace Web Conferencing
About Scheduling Meetings
Table 3
Parameters That Apply to Video Meetings (continued)
Parameter
Description
Reserve Video
Terminals
Lists the video terminals that you can invite to your meeting.
Enter a search string (part or all of a video terminal name) and click the magnifying glass to update the
list. Leave the search string blank to search for all applicable terminals.
To invite a video terminal to the meeting, select a terminal from the directory list and click Add.
Note
Check Availability
Tip
The search results may depend on the meeting category you chose for this meeting. If you
cannot find a particular video terminal, it may not be available for the selected meeting
category.
Checks the availability of each of the video terminals that you have added to the Invited Terminals list.
The availability of each terminal on the day of the meeting will be displayed.
For more scheduling options, click the Attachments/Recordings and More Options icons. These
sections allow you to attach documents and change additional meeting settings.
Scheduling an Audio Plus Web Meeting
Note
The system may not display all of these parameters depending on how your Cisco Unified MeetingPlace
system is deployed. This section does not apply to Cisco WebEx meetings.
Procedure
Step 1
Sign in to Cisco Unified MeetingPlace Web Conferencing.
Step 2
On the Welcome page, click Schedule Meeting.
Step 3
(Optional) Enter a subject for your meeting to easily distinguish it for your invitees.
Step 4
Fill in the meeting details, such as the meeting ID (if you wish to define your own), date, time, and length
of the meeting. For more information, see Table 1 in the “Scheduling Parameters” section on page 5.
Step 5
To make this meeting available to users outside of your firewall, for the Allow External Web Participants
parameter, click Yes.
Note
This parameter appears only if your deployment is configured for external access.
Step 6
Check the Reserve Audio + Web Conferencing check box to configure audio and web-conferencing
parameters. (If you do not have video-scheduling capabilities, this appears as a heading rather than a
check box, and the audio and web parameters display by default.) For more information, see Table 2 in
the “Scheduling Parameters” section on page 5.
Step 7
Invite profiled and guest users in the Invitees section by entering part or all of the user name or e-mail
address in the Add Invitee or Team field. As you enter characters in the name, Cisco Unified
MeetingPlace suggests possible matches from the address book of users with Cisco Unified
MeetingPlace profiles. Select a profile from the suggested list.
User Guide for Cisco Unified MeetingPlace Web Conferencing Release 6.0
OL-12905-01
9
Welcome to Cisco Unified MeetingPlace Web Conferencing
About Scheduling Meetings
Note
If you do not select a profile from the address book, the user will be invited as a guest.
Step 8
After entering the name, click Add to add the user to the Invitees table.
Step 9
In the Invitees table, enter an e-mail address for the invitee if none has been entered and choose meeting
permissions for the user. Each user must have an e-mail address, and at least one user must have
Moderator permissions for the meeting.
Step 10
To customize your meeting, click the Attachments/Recordings and Meeting Options icons. In these
sections, modify your meeting preferences and attach documents for others to review.
Step 11
(Optional) To ensure that guest users can access your meeting and meeting attachments, on the Meeting
Options page, confirm that the Who Can Attend and Access MeetingNotes fields are set to Anyone.
Step 12
When you have finished setting options, click Submit or OK. This returns you to the scheduling form.
Step 13
Click Schedule.
Tips
•
If you have WebConnect and the scheduling site is available, the system displays a confirmation page
to confirm that the meeting was successfully scheduled. If the scheduling site is unavailable and the
system is configured to warn you of this condition,the system displays a warning message prompting
you to confirm rollover to another scheduling site.
•
If you scheduled a meeting that requires the Cisco Unified MeetingPlace system to dial out to all of
the invited participants, do not uncheck the MeetingPlace Calls You check box that appears on the
meeting confirmation window. Unchecking this check box disables the outdial feature and you are
not called by the system to join the voice conference.
Scheduling Video Meetings
A video meeting is a Cisco Unified MeetingPlace meeting with video and audio conferencing enabled
from the meeting console. Optionally, you may also reserve audio ports on the Cisco Unified
MeetingPlace Audio Server for non-video callers and a web conference.
Your system must have the Cisco Unified MeetingPlace Video Integration installed for video to work.
Only users with video-scheduling privileges can schedule video meetings.
This section does not apply to Cisco WebEx meetings.
Procedure
Step 1
Sign in to Cisco Unified MeetingPlace Web Conferencing.
Step 2
On the Welcome page, click Schedule Meeting.
Step 3
(Optional) Enter a subject for your meeting to easily distinguish it for your invitees.
Step 4
Fill in the meeting details, such as the meeting ID (if you wish to define your own), date, time, and length
of the meeting. For more information, see Table 1 in the “Scheduling Parameters” section on page 5.
Step 5
In the Meeting Category list, select a category for the meeting. If there are video terminals defined for
your deployment, the meeting category you select may control which video terminals you can invite to
your meeting.
User Guide for Cisco Unified MeetingPlace Web Conferencing Release 6.0
10
OL-12905-01
Welcome to Cisco Unified MeetingPlace Web Conferencing
About Scheduling Meetings
Step 6
(Optional. This parameter appears only if your deployment is configured for external access.) To make
this meeting available to users outside of your organization’s firewall, for the Allow External Web
Participants parameter, click Yes.
Note
Step 7
To make a video meeting available to video participants outside of your firewall, the Video
Integration software must be installed on the external web server or cluster of servers. If this is
not the case or you are not sure, click No.
(Optional) Check the Reserve Audio + Web Conferencing check box to configure audio and
web-conferencing parameters. For parameter information, see Table 2 in the “Scheduling Parameters”
section on page 5.
Note
If you do not reserve an audio plus web conference, audio for the meeting can be provided only
by the video server; audio users dialing into the Audio Server will be prevented from joining the
meeting.
Step 8
Check the Reserve Video Conferencing check box to configure video-conferencing parameters.
Step 9
In the Number of Video Callers field, enter the number of video ports that you want to schedule. Include
the total number of video terminals that you plan to invite by using the Reserve Video Terminals fields,
plus a port for each additional video endpoint that will attend the meeting.
Step 10
(Optional) Reserve video terminals for the meeting by doing the following:
a.
Enter a search string (part or all of a video terminal name) in the Search Directory field and click
the magnifying glass to update the list of video terminals you can invite to your meeting. Leave the
search string blank to search for all applicable terminals.
Note
Step 11
The search results may depend on the meeting category you selected in Step 5.
b.
To invite one or more video terminals to the meeting, select the terminal(s) from the directory list
and click Add.
c.
To remove one or more invited video terminals, select the terminal(s) from the invited terminals list
and click Remove.
d.
(Optional) Click Check Availability to see the availability of the invited terminals on the day of the
meeting.
Invite profile and guest users in the Invitees section by entering part or all of the user name or e-mail
address in the Add Invitee or Team field. As you enter characters in the name, Cisco Unified
MeetingPlace suggests possible matches from the address book of users with Cisco Unified
MeetingPlace profiles. Select a profile from the suggested list.
Note
If you do not select a profile from the address book, the user will be invited as a guest.
Step 12
After entering the name, click Add to add the user to the Invitees table.
Step 13
In the Invitees table, enter an e-mail address for the invitee if none has been entered and choose meeting
permissions for the user. Each user must have an e-mail address, and at least one user must have
Moderator permissions for the meeting.
User Guide for Cisco Unified MeetingPlace Web Conferencing Release 6.0
OL-12905-01
11
Welcome to Cisco Unified MeetingPlace Web Conferencing
About Scheduling Meetings
Step 14
Click Schedule.
Tips
•
If you schedule a video conference but do not reserve an audio plus web conference, you will still
be able to use the web meeting console to join and participate in your meeting, but no phone dial-in
number will be provided. Participants will need to join by using the video dial-in number or by
having Cisco Unified MeetingPlace dial out to their endpoint or video terminal.
•
Rescheduling a meeting with video functionality requires the same steps as rescheduling a
Cisco Unified MeetingPlace audio plus web meeting.
•
Although you cannot specify meeting console and audio permissions for invited video terminals
while scheduling the meeting, as a meeting moderator, you can change these permissions after the
terminal joins the meeting by using the Change Permissions icon in the Participant List tool.
Scheduling Conference Room-Only Meetings
To book one or more conference rooms that contain video terminals or to book one or more video
terminals without dedicating ports for a Cisco Unified MeetingPlace meeting (for example, if you plan
to set up a point-to-point video call from one location to another but do not need ports for additional
conference participants), users with video-scheduling capabilities may schedule a conference room-only
meeting. This causes the video terminal to display as unavailable for the duration of the meeting, so that
other users scheduling meetings know that the room will be in use.
This section does not apply to Cisco WebEx meetings.
Procedure
Step 1
Sign in to Cisco Unified MeetingPlace Web Conferencing.
Step 2
On the Welcome page, click Schedule Meeting.
Step 3
In the Meeting Category list, select a category for the meeting. The meeting category you select may
control which video terminals you can invite to your meeting.
Step 4
Uncheck the Reserve Audio + Web Conferencing check box if it is checked.
Step 5
Check Reserve Video Conferencing to configure video-conferencing parameters.
Step 6
Reserve video terminals for the meeting by doing the following:
a.
Enter a search string (part or all of a video terminal name) in the Search Directory field and click
the magnifying glass to update the list of video terminals you can invite to your meeting. Leave the
search string blank to search for all applicable terminals.
Note
The search results may depend on the meeting category you selected in Step 3.
b.
To invite one or more video terminals to the meeting, select the terminal(s) from the directory list
and click Add.
c.
To remove one or more invited video terminals, select the terminal(s) from the invited terminals list
and click Remove.
d.
(Optional) Click Check Availability to see the availability of the invited terminals on the day of the
meeting.
User Guide for Cisco Unified MeetingPlace Web Conferencing Release 6.0
12
OL-12905-01
Welcome to Cisco Unified MeetingPlace Web Conferencing
About Scheduling Meetings
Step 7
Click Meeting Options.
Step 8
Scroll down to the Video Conferencing Options section.
Step 9
In the Service Code list, choose either Non Video Conference or Point to Point.
Step 10
To return to the scheduling page, click Submit.
Step 11
Click Schedule.
Scheduling Recurring Meetings
Because many meetings occur on an ongoing basis, the system allows you to schedule a variety of
recurring meetings.
Procedure
Step 1
Sign in to Cisco Unified MeetingPlace Web Conferencing.
Step 2
On the Welcome page, click Schedule Meeting.
Step 3
Enter the meeting details, such as the meeting ID (if you wish to define your own), date, time, and length
of the meeting. For more information, see the “Scheduling Parameters” section on page 5.
Step 4
Click Recurrence.
Step 5
In the Frequency section, set the applicable recurrence pattern:
Frequency
Description
Once
This is not a recurring meeting.
Daily
This meeting occurs at the same time every day.
Bi-weekly
This meeting occurs every other week at the same time and day of the week.
Weekly
This meeting occurs once per week at the same time and day of the week.
Monthly by Date
This meeting occurs once per month on a particular date (for example, the 1st,
the 15th, the 30th).
Monthly by Day of
Week
This meeting occurs once per month on a particular day of the week (for example,
the first Monday of the month).
Note
If you are scheduling a date between the 23rd and the 29th, you will have
the option of specifying whether you want this meeting to be scheduled
for the last day, that is, the last Monday, or the fourth Monday.
Weekdays
This meeting occurs only on weekdays.
Continuous
This meeting is always available. It has no end time or date.
This field is available only for users with System Manager privileges.
Note
You cannot invite video terminals to a continuous meeting. The system
will return an error if you attempt to schedule a continuous meeting with
invited video terminals. Video endpoints can attend continuous meetings,
but only if unreserved ports are available.
User Guide for Cisco Unified MeetingPlace Web Conferencing Release 6.0
OL-12905-01
13
Welcome to Cisco Unified MeetingPlace Web Conferencing
About Scheduling Meetings
Tip
If you are scheduling a monthly meeting and want to ensure that your meetings do not occur on
a weekend, choose Monthly by Day of Week. The meeting will always occur on the same
weekday each month. If you choose Monthly by Date, one of the monthly meetings could fall
on a Saturday or Sunday.
Step 6
For Number of Occurrences, enter the number of times you want this meeting to be held given the
recurring meeting pattern. (For example, a weekly meeting set to occur five times results in a meeting
that occurs once per week for five weeks.)
Step 7
To have the system alert you of any scheduling conflicts, check the Report Conflicts Before
Committing check box.
Step 8
Click Done to return to the New Meeting page.
Step 9
Complete the meeting information section and invite participants.
Step 10
Click Schedule.
Tip
If the system is unable to schedule your complete recurring meeting chain, it warns you about the
meetings that it could not schedule. If this happens, set up individual instances of the meetings that could
not be scheduled.
Scheduling and Attending Immediate Meetings
An immediate meeting is an impromptu meeting that you want to schedule. The system schedules
immediate meetings by using default settings; users have access to the meeting as soon as it is scheduled.
This section does not apply to Cisco WebEx meetings.
Procedure
Step 1
Sign in to Cisco Unified MeetingPlace Web Conferencing.
Step 2
On the Welcome page, enter the meeting ID and click Immediate Meeting. The meeting console
launches and immediately begins your meeting.
Note
For meetings that will include video, the meeting ID must contain at least 5 digits.
Step 3
To join the audio or video component of your conference from the meeting console, in the Participant
List tool, click the Voice/Video Options icon (phone and video camera), then click Connect Me to join
the audio or video components of your conference.
Step 4
On the Connect Me dialog box, choose a connection endpoint. If necessary, enter your phone number or
video endpoint address so that the system can connect you.
User Guide for Cisco Unified MeetingPlace Web Conferencing Release 6.0
14
OL-12905-01
Welcome to Cisco Unified MeetingPlace Web Conferencing
About Scheduling Meetings
Step 5
Click Connect Me.
If you do not have outdial privileges for an audio meeting, the option to dial your phone number may be
disabled. If this is the case, or if you receive an error attempting to outdial, call the phone dial-in number
listed in the meeting console or in the Connect window to join the audio component of your meeting.
If you are unable to outdial to an invited video terminal or other video endpoint, call the invited terminal
dial-in number or the video dial-in number indicated in the meeting notification or on the Meeting
Details page to join the meeting.
Tip
Depending on the default settings, video ports may not be automatically reserved for immediate
meetings scheduled from the web. If video ports are not reserved, you can still try to join the meeting
through your video endpoint as long as there are ports available on the video server.
Scheduling Meetings on Behalf of Other Users
Users with Attendant or System Manager privileges can schedule meetings on behalf of other users.
System default settings are taken from the profile of the meeting scheduler, but billing information is
linked with the user for whom the meeting was scheduled.
You cannot schedule on behalf of inactive users.
Procedure
Step 1
Sign in to Cisco Unified MeetingPlace Web Conferencing.
Step 2
On the Welcome page, click Schedule Meeting.
Step 3
For On Behalf of User, enter the Cisco Unified MeetingPlace user ID of the person for whom you are
scheduling.
Step 4
Fill in the meeting details, such as the meeting ID (if you wish to define your own), date, time, length of
the meeting, and number of callers.
Step 5
Complete the meeting information section and invite participants.
Step 6
Click Schedule.
The person for whom you are scheduling remains the owner of this meeting. The system sends meeting
notifications to users from the Cisco Unified MeetingPlace system on behalf of the person for whom you
have scheduled.
Scheduling Multiserver Meetings
Multiserver meetings allow users to attend the same meeting but from different Cisco Unified
MeetingPlace Audio Servers. When you schedule a multiserver meeting, you designate one Audio
Server as the primary server that is responsible for connecting to all secondary Audio Servers.
User Guide for Cisco Unified MeetingPlace Web Conferencing Release 6.0
OL-12905-01
15
Welcome to Cisco Unified MeetingPlace Web Conferencing
About Scheduling Meetings
Before scheduling a multiserver meeting, note the following considerations:
•
Multiserver meetings do not span web servers. Therefore, the web conferencing component of your
meeting is scheduled on the Web Conferencing server associated with the primary Audio Server.
•
Video for multiserver meetings does not span multiple sites. Participants will always be able to hear
video callers at other sites but may not be able to see them.
•
You must have a Cisco Unified MeetingPlace profile and permission from your system administrator
to schedule multiserver meetings.
Procedure
Step 1
Sign in to Cisco Unified MeetingPlace Web Conferencing.
Step 2
On the Welcome page, click Schedule Meeting.
Step 3
Fill in the meeting details, such as the meeting ID (if you wish to define your own), date, time, and length
of the meeting.
Step 4
Set the multiserver meeting as recurring, if applicable:
a.
Click Recurring.
b.
Choose the recurrence pattern, then click Done.
Step 5
Check the Reserve Audio + Web Conferencing check box to configure audio and web-conferencing
parameters. (If you do not have video-scheduling capabilities, this appears as a heading rather than a
check box, and the audio and web parameters display by default.)
Step 6
Configure audio and web parameters, and check the Multi-Server check box. For more information, see
Table 2 in the “Scheduling Parameters” section on page 5.
Step 7
Complete the meeting information section, and invite participants.
Step 8
To schedule the meeting on your primary Audio Server, click Schedule. The Scheduled Meeting
confirmation page appears.
Step 9
Click Secondary Servers. The Invited Servers page appears.
Step 10
Add a secondary server to your meeting:
Step 11
a.
In the Add column, check the check box next to the server that you want to add.
b.
In the Number of Audio Callers column, enter the number of ports you want to reserve.
Click Add Selected Servers. The Invited Servers page appears with an updated list of servers that are
scheduled for your meeting.
Escalating Meetings from an Internal to an External Server
Internal web servers limit attendance to users inside your organization firewall. If you schedule a
meeting on an internal web server but want to open it to a user outside the firewall, escalate the meeting
in progress from the internal web server to an external web server. All users currently in attendance are
removed from the meeting room once the meeting is escalated; they must rejoin the meeting from the
Meeting Details page to connect to the external server. New users attending the meeting are
automatically transferred to the external server.
User Guide for Cisco Unified MeetingPlace Web Conferencing Release 6.0
16
OL-12905-01
Welcome to Cisco Unified MeetingPlace Web Conferencing
About Scheduling Meetings
Before you begin, confirm that the following requirements have been met:
Caution
Note
•
The meeting is scheduled for internal access on a web server that has both internal and external
access available.
•
You have the proper privileges to enable this feature: you are the meeting scheduler or the contact
of the meeting scheduler, or you have System Manager privileges.
•
The meeting is currently in progress.
•
The meeting was scheduled with a predefined meeting template (Collaborative, Presentation, or
Webinar). Meetings scheduled with custom templates cannot be escalated.
When you escalate a meeting, you lose any web recording or polls that you started on the internal server
prior to escalating.
Before escalating a meeting, consider warning current meeting participants that they will be removed
from the web meeting console and will need to rejoin the meeting.
Procedure
Step 1
On the Current Meeting page, for the Allow External Web Participants parameter, click Yes.
Step 2
Click Update. The meeting ends on the internal web server and the meeting console closes. Participants
who joined on the internal server see a message indicating that they have been asked to leave the room.
Step 3
Click Join to rejoin the meeting on the external web server.
Setting Cisco Unified MeetingPlace Web Conferencing to Allow Guest Access
The meeting scheduler can set these settings.
Procedure
Step 1
Sign in to Cisco Unified MeetingPlace Web Conferencing.
Step 2
On the Welcome page, click Schedule Meeting.
Step 3
On the New Meeting page, click More Options and set the following parameters:
Parameter
Setting
Who Can Attend
Anyone
Note
Who Can Access MeetingNotes
If you are scheduling a Cisco WebEx meeting, you must
set the value to Anyone.
Anyone
User Guide for Cisco Unified MeetingPlace Web Conferencing Release 6.0
OL-12905-01
17
Welcome to Cisco Unified MeetingPlace Web Conferencing
About Scheduling Meetings
Meetings scheduled with these parameters are scheduled as public meetings, which means that they are
scheduled without access restrictions.
Rescheduling Meetings
You can easily change the time, date, or any other details of a meeting you have scheduled. When the
meeting is updated, an update notice is sent to your invitees.
Limitations
•
Only meeting schedulers, their contacts, and users with System Manager privileges can reschedule
meetings.
•
If you originally scheduled the meeting using the Microsoft Outlook or IBM Lotus Notes
integrations, the system only displays certain meeting parameters in Cisco Unified MeetingPlace
Web Conferencing. We recommend rescheduling meetings using the same interface that you used to
originally schedule the meeting.
Procedure
Step 1
Sign in to Cisco Unified MeetingPlace Web Conferencing.
Step 2
On the Welcome page, enter the meeting ID of the meeting you want to reschedule, then click Find
Meeting.
Step 3
On the Find Meeting page, click Future and enter the time frame to search, then click Search.
Step 4
In the search results, click the meeting ID for your meeting to access the Future Meeting page.
Step 5
On the Future Meeting page, reschedule the meeting by modifying the fields you want to change.
Step 6
(Optional) If this is a recurring meeting, click Recurrence to apply scheduling changes to this
occurrence of the meeting only or to this and all future occurrences of the recurring meeting series, then
click Done.
Step 7
When you finish, click Update. A new confirmation appears with the updated meeting information.
Tips
•
Changing the meeting category of a video meeting may affect the list of video terminals that you
can invite to the meeting. Previously invited terminals may be removed from the list.
•
If your deployment supports video conferencing, and your profile has video-scheduling capabilities,
you can add video when rescheduling an audio plus web conference by checking the Reserve Video
Conferencing check box or you can add an audio plus web conference to a video-only conference
by checking the Reserve Audio + Web Conferencing check box.
•
If you are rescheduling a meeting with video callers and you uncheck the Reserve Video
Conferencing check box, the video conference will be canceled and any previously invited video
terminals will no longer be reserved for the meeting.
•
When removing invited video terminals from a previously scheduled meeting, the terminal status
(displayed after the terminal name in the invited terminals list) changes from [OK] to [To Be
Deleted] until you click Update to reschedule your meeting.
User Guide for Cisco Unified MeetingPlace Web Conferencing Release 6.0
18
OL-12905-01
Welcome to Cisco Unified MeetingPlace Web Conferencing
About Scheduling Meetings
Updating Multiserver Meetings
After you have scheduled a multiserver meeting, you can still make updates, such as adding or deleting
secondary servers, and adding more invitees.
You cannot change the date, time, or length of the meeting. If you need to change such information,
delete this meeting and schedule a new multiserver meeting with the updated information.
Procedure
Step 1
Sign in to Cisco Unified MeetingPlace Web Conferencing.
Step 2
On the Welcome page, enter the meeting ID of the meeting you want to update and click Find Meeting.
The Find Meeting page appears.
Because this is a multiserver meeting, several servers should appear with the same meeting ID.
Step 3
In the Meeting ID column, click the link of the meeting that is scheduled on the primary server.
The primary server is identified as (Primary) (Local).
Note
Step 4
Step 5
Add or remove secondary servers, as applicable:
a.
On the Options section of the page, click the Secondary Servers icon. The Invited Servers page
appears.
b.
To add a secondary server, check the Add check box next to the server name, enter the number of
ports you want to reserve, and click Add Selected Servers.
c.
To remove a secondary server, locate the server in the View section of the page and click Delete.
d.
Click Meeting Details to return to the Meeting Information page.
(Optional) Make any additional changes to the meeting and click Update.
Deleting Meetings
Only meeting schedulers, their contacts, and system managers can delete meetings. Once a meeting is
deleted, a canceled meeting notification is sent to your invitees.
Procedure
Step 1
Sign in to Cisco Unified MeetingPlace Web Conferencing.
Step 2
On the Welcome page, enter the meeting ID of the meeting that you want to delete, then click Find
Meeting.
Step 3
On the Find Meeting page, click Future and enter the time frame to search, then click Search.
Step 4
In the search results, click the meeting ID for your meeting to access the Future Meeting page.
Step 5
On the Future Meeting page, click Delete Meeting.
Step 6
When asked to confirm, click OK.
User Guide for Cisco Unified MeetingPlace Web Conferencing Release 6.0
OL-12905-01
19
Welcome to Cisco Unified MeetingPlace Web Conferencing
About Scheduling Meetings
Step 7
If you are deleting a recurring meeting, choose either Delete All Meetings Going Forward in Sequence
or Delete Only Selected Meetings.
Deleting Multiserver Meetings
You must remove all secondary servers from your multiserver meeting before you can cancel the
scheduled meeting.
Procedure
Step 1
Sign in to Cisco Unified MeetingPlace Web Conferencing.
Step 2
On the Welcome page, enter the meeting ID of the meeting you want to update, then click Find Meeting.
The Find Meeting page appears.
Because this is a multiserver meeting, several servers should appear with the same meeting ID.
Step 3
On the Meeting ID column, click the link of the meeting that is scheduled on the primary server.
The primary server is identified as (Primary) (Local).
Note
Step 4
Delete all secondary servers:
a.
On the Options section of the Meeting Information page, click the Secondary Servers icon. The
Invited Servers page appears.
b.
On the View section of the page, click Delete for all secondary servers.
c.
Click Meeting Details to return to the Meeting Information page.
d.
Click the Delete Meeting tab.
Copying Meetings
If a meeting that you have scheduled has similar properties to a meeting you want to schedule, use the
Copy Meeting button to schedule an identical meeting for another date and time. Any attachments
associated with the original meeting are stripped during the copying process. Make sure that you reattach
or recreate these materials for your new meeting during the scheduling process.
Note
If you want to set and retain meeting room layout, polls, and shared files for multiple meetings, use
meeting templates instead.
Procedure
Step 1
Sign in to Cisco Unified MeetingPlace Web Conferencing.
Step 2
On the Welcome page, enter the meeting ID of the meeting that you want to copy, then click Find
Meeting. (Note that you can copy only meetings that you have scheduled.)
User Guide for Cisco Unified MeetingPlace Web Conferencing Release 6.0
20
OL-12905-01
Welcome to Cisco Unified MeetingPlace Web Conferencing
About Scheduling Meetings
Step 3
On the Find Meeting page, click Future and enter the time frame to search, then click Search.
Step 4
In the search results, click the meeting ID for your meeting to access the Future Meeting page.
Step 5
On the Future Meeting page, click Copy Meeting. A New Meeting page appears with the copied meeting
information.
Step 6
Specify the date and time of the new meeting.
Step 7
Attach any documents you want associated with the meeting, then check the list of invitees if you need
to make changes.
Step 8
Click Schedule.
Scheduling Cisco WebEx Meetings
Follow these steps to schedule a meeting that uses the Cisco WebEx meeting room instead of the
Cisco Unified MeetingPlace web conferencing console.
Limitations
For Cisco WebEx meetings, there are three types of deployments:
•
Minutes. With this model, Cisco WebEx users are charged for the total number of web-meeting
minutes used.
•
Concurrent Ports. With this model, users have a certain number of Cisco WebEx ports that they
can use. (A port corresponds to a web-meeting attendee.) The number of invitees that can attend
meetings system-wide is limited to the number of ports.
•
Named Host. With this model, only a user who is explicitly named as a host can schedule a meeting.
– For Maintenance Release 5 only: For Cisco WebEx systems with a named host deployment, the
system creates a Cisco WebEx profile for each user that is given permission to host
Cisco WebEx meetings. However, the system also automatically creates a Cisco WebEx account
for anyone who is given the permission of alternate host.
– For Maintenance Release 4, Maintenance Release 3, and Maintenance Release 2: For
Cisco WebEx systems with a named host deployment, the system requires a Cisco WebEx user
account for each profiled user of Cisco Unified MeetingPlace. If there are more Cisco Unified
MeetingPlace users than Cisco WebEx users, some users will be able to schedule but not
actually join the meeting.
Before You Begin
Log in to Cisco Unified MeetingPlace as a profiled user. If you see the My WebEx link on the
Cisco Unified MeetingPlace home page, then you are allowed to schedule Cisco WebEx meetings.
Procedure
Step 1
Sign in to Cisco Unified MeetingPlace Web Conferencing.
Step 2
On the Welcome page, click Schedule Meeting.
Step 3
(Optional) Enter a subject for your meeting to easily distinguish it for your invitees.
Step 4
Fill in the meeting details, such as the meeting ID (if you wish to define your own), date, time, and length
of the meeting. For more information, see Table 1 in the “Scheduling Parameters” section on page 5.
User Guide for Cisco Unified MeetingPlace Web Conferencing Release 6.0
OL-12905-01
21
Welcome to Cisco Unified MeetingPlace Web Conferencing
Accessing Cisco WebEx User Documentation
Step 5
For the Web conference provider field, select Cisco WebEx.
Step 6
In the Invitees section, invite users by entering part or all of the user name or e-mail address in the Add
Invitee or Team field. As you enter characters, Cisco Unified MeetingPlace suggests possible matches
from the address book of users with Cisco Unified MeetingPlace profiles.
•
If the system finds a profile that matches what you enter, select a profile.
•
If the system does not find a profile that matches what you enter, enter the name of the invitee.
Step 7
Click Add to add the user to the Invitees table.
Step 8
If the invitee is a profiled user, choose if the user will be an attendee or alternate host. Alternate hosts
must have an e-mail address, first name, and last name defined in their user profile.
Step 9
If the invitee is not a profiled user, enter an e-mail address. The user is listed as an attendee and this
permission cannot be changed.
Step 10
Click Schedule.
Accessing Cisco WebEx User Documentation
Depending on system configuration and user profile settings, you might have the option to access the
Cisco WebEx home page and download Cisco WebEx user documentation.
Before You Begin
Log in to Cisco Unified MeetingPlace as a profiled user. If you see the My WebEx link on the
Cisco Unified MeetingPlace home page, complete this procedure.
Procedure
Step 1
If the link is visible, click My WebEx.
Step 2
Click Meeting Center.
Step 3
Click Support.
Step 4
Click User Guides.
Step 5
Select a document from the list of user guides.
Step 6
Select a document format and view or download the documentation.
About Reservationless Meetings
A reservationless meeting is a meeting with a preassigned meeting ID that does not require the user to
previously schedule resources. The meeting ID for a reservationless meeting is always the profile
number of the scheduler. Guests are placed in a waiting room until you sign in to begin the meeting.
Guests cannot speak with each other or see each other on their video displays while in the waiting room.
Video ports are not automatically reserved for reservationless meetings. However, participants can still
try to join the meeting through a video endpoint as long as there are ports available on the video server.
User Guide for Cisco Unified MeetingPlace Web Conferencing Release 6.0
22
OL-12905-01
Welcome to Cisco Unified MeetingPlace Web Conferencing
About Reservationless Meetings
If audio and/or video participants join your reservationless meeting, the meeting will end when the last
audio or video participant leaves the meeting, regardless of whether there are web-only participants
using the meeting console at the time.
Table 4 lists the parameter settings used for reservationless meetings.
Depending on your user profile and other parameters, you might have the option to choose
Cisco WebEx as the web conference provider for a reservationless meeting.
Note
Table 4
Parameter Settings for Reservationless Meetings
Parameter
Setting
Meeting Template
Depends on a setting configured by your system administrator in the user
profile of the meeting owner:
•
Collaborative, if the user profile of the meeting owner allows the full
meeting console.
•
Roster-only (participant list and audio and video controls) if the user
profile of the meeting owner does not allow the full meeting console.
Password Required
False. If the user enters a password, it is ignored, even though the
password is stored with the meeting.
Who Can Attend
Anyone.
Who Can Access
MeetingNotes
Anyone.
Notifications Enabled
No.
Notifications Send
If Meeting Changes
No.
Publicly Listed Meeting
Depends on a setting configured by your system administrator in the user
profile of the meeting owner.
Allow External
Web Participants
Depends on a setting configured by your system administrator in the user
profile of the meeting owner.
Initiating Reservationless Meetings
Before you begin, confirm that the following requirements have been met:
Note
•
Your Cisco Unified MeetingPlace Audio Server must be set to reservationless mode before you can
initiate reservationless meetings.
•
Your user profile must be set to Use Reservationless.
Video terminals can join reservationless meetings but cannot initiate them.
Procedure
Step 1
Sign in to Cisco Unified MeetingPlace Web Conferencing.
User Guide for Cisco Unified MeetingPlace Web Conferencing Release 6.0
OL-12905-01
23
Welcome to Cisco Unified MeetingPlace Web Conferencing
About Inviting People to Meetings
Step 2
To start the meeting, enter your profile number in the Meeting ID field, then click Attend Meeting.
Or
Click Immediate Meeting without entering your meeting ID.
Note
If you enter the profile number of another user before clicking Immediate Meeting, the system
will respond with an error.
The meeting console launches and immediately begins your meeting. Guests currently in the waiting
room are brought in to the meeting.
Related Topic
Attending Reservationless Meetings, page 38
About Inviting People to Meetings
During the scheduling process, you can invite profiled users, teams, and guest users to your meeting. All
invitees receive a notification that contains the meeting time and date, the phone number, and the
meeting ID needed to join the meeting.
Inviting Profiled Users or Guests
Procedure
Step 1
Sign in to Cisco Unified MeetingPlace Web Conferencing.
Step 2
Click Schedule Meeting.
Step 3
Invite profiled and guest users in the Invitees section by entering part or all of the user name or e-mail
address in the Add Invitee or Team field. As you enter characters, Cisco Unified MeetingPlace suggests
possible matches from the address book of users with Cisco Unified MeetingPlace profiles. Select a
profile from the suggested list.
Note
If you do not select a profile from the address book, the user will be invited as a guest.
Step 4
After entering the name, click Add to add the user to the Invitees table.
Step 5
In the Invitees table, enter an e-mail address for the invitee if none has been entered. Each user must have
an e-mail address.
Step 6
(Optional for meetings where Cisco Unified MeetingPlace is the web conference provider:) In the
Invitees table, change the meeting permissions for the user if desired. At least one user must have
Moderator permissions for the meeting.
Step 7
(Optional for meetings where Cisco WebEx is the web conference provider:) In the Invitees table,
change the meeting permissions for the user if desired. At least one user must have Moderator
permissions for the meeting.
User Guide for Cisco Unified MeetingPlace Web Conferencing Release 6.0
24
OL-12905-01
Welcome to Cisco Unified MeetingPlace Web Conferencing
About Attachments and Recordings
•
If you select the MeetingCenter template, you are automatically given host privileges and all
invitees, whether they are profiled users or guests, are given attendee privileges. You cannot edit the
privileges.
•
If you select the Sales Center template, you are automatically given host privileges. All invitees who
do not have a user profile are given attendee privileges that cannot be changed. All invitees who have
a user profile are assigned as sales reps. You can change the privileges from sales rep to attendee.
To change the privileges, click Sales Rep and click Attendee.
Note
Step 8
Tip
Starting with Cisco Unified MeetingPlace Release 6.0 Maintenance Release 5, we no longer
support the Cisco WebEx Sales Center.
Click Schedule.
Profiled users must record their name each time they dial in to a Cisco WebEx meeting, even if they have
already recorded their name to use with Cisco Unified MeetingPlace.
About Attachments and Recordings
The Attachments/Recordings page tells you which recordings, documents, or comments are available for
a meeting. Attaching a document, presentation, or meeting comment to a meeting allows users to review
the attachment before, during, or after the meeting has taken place.
If you schedule a Cisco WebEx meeting and you plan to share attachments and documents, follow the
onscreen instructions in the Cisco WebEx meeting room or see the Cisco WebEx online help.
When a meeting is scheduled, invitees receive attachments in their e-mail notification. The system also
stores the attachments so that participants can access them from the web or from the meeting console
while the meeting is taking place.
Note
There is a known limitation that you cannot upload .log files. You can try to upload this type of file, but
you cannot view it later.
•
Adding Attachments to Meetings from the Meeting Scheduling Pages, page 25
•
Recording Meeting Comments, page 26
•
Accessing Attachments from the Meeting Scheduling Pages, page 27
•
Accessing Attachments from the Meeting Console, page 27
•
Retrieving Recordings, page 28
•
Recording Cisco WebEx Meetings, page 28
Adding Attachments to Meetings from the Meeting Scheduling Pages
You can add a maximum of 30 attachments per meeting from the meeting scheduling pages. This number
is configurable per profile and depends on your system configuration.
User Guide for Cisco Unified MeetingPlace Web Conferencing Release 6.0
OL-12905-01
25
Welcome to Cisco Unified MeetingPlace Web Conferencing
About Attachments and Recordings
You can add a maximum of 256 slides per presentation per meeting. An individual attachment file may
not exceed 20 MB in size.
You must schedule a meeting before you can record a meeting comment.
Procedure
Step 1
During the scheduling process, click the Attachments/Recordings icon, then click New Attachment.
Step 2
Attach the applicable item:
•
To attach a document or presentation, choose File Attachment, then click Browse to choose the
document or presentation that you want to submit.
•
To attach a previously recorded meeting comment, choose Meeting Comment, then click Browse
to choose the meeting comment that you want to submit.
Step 3
Click Add Attachment. The system takes a few moments to attach your file.
Step 4
To finish adding the attachment, click OK.
Step 5
Click Schedule or Update.
Recording Meeting Comments
Note
The information in this section applies only to Cisco Unified MeetingPlace meetings and does not apply
to Cisco WebEx meetings.
A meeting comment is the voice equivalent of a document. You can add meeting comments before,
during, or after a meeting to record opinions and ideas. However, the meeting must be scheduled before
you can record meeting comments from the web.
After you record a meeting comment, the audio file is associated with the meeting and users can access
it from the web and by phone.
Procedure
Step 1
Sign in to Cisco Unified MeetingPlace Web Conferencing.
Step 2
Enter the meeting ID of the meeting that you want to access, then click Find Meeting.
Step 3
In the search results, click the meeting ID for your meeting.
Step 4
On the Meeting Information page, click the Attachments/Recordings icon and go to the Meeting
Comments section.
Step 5
To record a meeting comment or message by phone, click Call Me.
Step 6
Verify your phone number, then click OK. The system calls you at this number if you have outdial
privileges.
Step 7
To access MeetingNotes, answer your phone and press 1.
Step 8
To record a meeting comment, press 5.
User Guide for Cisco Unified MeetingPlace Web Conferencing Release 6.0
26
OL-12905-01
Welcome to Cisco Unified MeetingPlace Web Conferencing
About Attachments and Recordings
Step 9
Follow the prompts to record a meeting comment. This comment is posted to the web for others to
access.
Accessing Attachments from the Meeting Scheduling Pages
Note
The information in this section applies only to Cisco Unified MeetingPlace meetings and does not apply
to Cisco WebEx meetings.
You can access attachments for future or past meetings from the meeting scheduling pages.
Note
Meetings and their associated attachments and recordings are purged from the system after a specified
amount of time as determined by your system administrator.
Procedure
Step 1
Sign in to Cisco Unified MeetingPlace Web Conferencing.
Step 2
Enter the meeting ID of the meeting that you want to access, then click Find Meeting.
Step 3
In the search results, click the meeting ID for your meeting to access the Meeting Information page.
Step 4
On the Meeting Information page, click the Attachments/Recordings icon.
Step 5
On the Attachments/Recordings page, click the attachment file that you want to access.
Step 6
To return to the Meeting Information page, click OK.
Accessing Attachments from the Meeting Console
Note
The information in this section applies only to Cisco Unified MeetingPlace meetings and does not apply
to Cisco WebEx meetings.
To access attachments from the meeting console, the meeting moderator or a presenter must upload the
attachment to a File Share tool in the meeting console; you can then download the attachment to your
computer to view it.
Note
You cannot download file attachments that are .dat files, even if the meeting moderator or presenter was
able to successfully upload them.
Procedure
Step 1
In the File Share tool, select the file to download.
Step 2
Click Save to My Computer. A browser window opens, with the Save to My Computer dialog box.
User Guide for Cisco Unified MeetingPlace Web Conferencing Release 6.0
OL-12905-01
27
Welcome to Cisco Unified MeetingPlace Web Conferencing
Retrieving Recordings
Step 3
Click Click to Download.
Step 4
Navigate to the desired location.
Step 5
Click Save.
Recording Cisco WebEx Meetings
After you join a meeting, you can use the Cisco WebEx Meeting Manager to connect the Cisco WebEx
Network Based Recording (NBR) service to the audio conference.
Before You Begin
Log in as a host to a meeting that uses Cisco WebEx as the web conference provider.
Procedure
Step 1
Click Record this Meeting in the Cisco WebEx Meeting Manager.
Step 2
Click Next.
The system automatically fills in the account information, such as the Audio Server dialout number,
subscriber passcode (Cisco Unified MeetingPlace meeting ID), and participant passcode (recording ID).
Step 3
Click Next.
The recording service dials the Cisco Unified MeetingPlace phone number. After the Cisco WebEx NBR
connection is successfully established, the Connection Established window appears.
Step 4
Click Start Recording.
The Recorder Panel appears. Under normal conditions, the Recorder Panel displays Connected for the
duration of the recording. The Cisco WebEx NBR is recording the audio portion of the meeting. If the
NBR connection terminates, the Recording Panel displays an error.
Step 5
To stop the recording during the meeting, press the black square button on the Recorder Panel. This stops
recording and disconnects the NBR service from the audio portion of the meeting; otherwise, the
recording service stops when the Cisco WebEx meeting ends.
Retrieving Recordings
Meeting moderators can choose to make a recording of a meeting. Audio-only, web-only, and audio plus
web meetings can all be recorded. Participant video in meetings is not recorded.
Meeting recordings are available after the meeting has ended. It may take some time for recordings to
appear, depending on the processing load on the Cisco Unified MeetingPlace Web Conferencing server.
For audio plus web meetings, two recordings are created: an audio-only recording and Flash recording
(which plays back in Adobe Flash Player on your desktop). The Flash recording gives a synchronized
playback of the audio and the meeting console during the meeting. The Flash recording begins when the
web-conference portion of the meeting starts; any audio recorded before this point is available only in
the audio-only recording.
User Guide for Cisco Unified MeetingPlace Web Conferencing Release 6.0
28
OL-12905-01
Welcome to Cisco Unified MeetingPlace Web Conferencing
Retrieving Recordings
Limitations
Occassionally, when you retrieve a recording that includes a PowerPoint presentation with graphics, it
may play back at the wrong speed. This is a known issue.
Retrieving a Recording of a Cisco Unified MeetingPlace Meeting
Procedure
Step 1
Sign in to Cisco Unified MeetingPlace Web Conferencing.
Step 2
Enter the meeting ID of the meeting that you want to access, then click Find Meeting.
Step 3
On the Find Meeting page, click Past and enter the time frame to search, then click Search.
Step 4
In the search results, click the meeting ID for your meeting to access the Past Meeting page.
Step 5
On the Past Meeting page, click the Attachments/Recordings icon.
Step 6
On the Attachments/Recordings page, click the recording file you want to access:
Web Recording
Synchronized audio and web recordings (or web-only, if the meeting did not
include audio). Adobe Flash Player opens on your desktop allowing you to view
this playback.
Meeting Recording
Audio-only recordings. You must have the appropriate media player installed
(for example, Windows Media Player) to listen to these recordings.
Step 7
If you want to have the system call you so that you can listen to the recording by phone, click Call Me.
Step 8
To return to the Meeting Information page, click OK.
Retrieving a Recording of a Cisco WebEx Meeting
Procedure
Step 1
Sign in to Cisco Unified MeetingPlace Web Conferencing.
Step 2
Click My WebEx.
Step 3
Click My Files.
Step 4
Click My Recordings.
The page displays links and controls that you can use to take actions on recorded meetings. For example,
you can view properties of a selected recording, download a recording, and so forth. For more
information, see the Cisco WebEx online help or access the Cisco WebEx user documentation.
User Guide for Cisco Unified MeetingPlace Web Conferencing Release 6.0
OL-12905-01
29
Welcome to Cisco Unified MeetingPlace Web Conferencing
About Meeting Templates
About Meeting Templates
Note
The information in this section applies only to Cisco Unified MeetingPlace templates and does not apply
to Cisco WebEx templates.
Meeting templates allow you to specify meeting room formats, add attachments, create polls, and set
other meeting parameters that can be applied each time you create a meeting by using the template. The
meeting template you select when creating a meeting also dictates the default permissions that meeting
invitees are assigned as you add them to the meeting (although you can change these permissions while
adding invitees).
Cisco Unified MeetingPlace has three predefined templates to suit different meeting styles. Users with
appropriate permissions can select from among these templates or create custom templates. The
following predefined templates are available:
•
Collaborative—An open forum-style meeting where all participants have Presenter meeting console
permissions by default.
•
Presentation— A meeting where one or more participants present to an active audience of one or
more participants.
•
Webinar—A lecture-style meeting where one participant is the moderator, there are one or more
presenters, and the remainder of the participants are passive audience members. By default, the
audience members have listener audio permissions (audio is turned off) in this type of meeting.
If you see a My Templates link when you sign in to Cisco Unified MeetingPlace, your profile has full
meeting console permissions, and you can use these predefined templates or create new ones to use when
scheduling meetings. Otherwise, your profile permissions are limited so that the meeting console for
meetings that you create will contain only a participant list and associated audio and video controls for
the meeting; when scheduling a meeting, you can choose either the Collaborative template or the
Webinar template, but the template you choose affects only the audio permissions of attendees.
User-defined meeting templates are not available for external meetings. If you set the Allow External
Web Participants parameter to Yes when scheduling a meeting, you can select only from the predefined
templates (Collaborative, Presentation, or Webinar). To use a custom template, you must set Allow
External Participants to No. If you later update or reschedule the meeting and set Allow External
Participants to Yes, the meeting template will be reset to the Collaborative template. Once a meeting
scheduled with a custom template begins, you will not be able to escalate the meeting to an external
meeting.
This section contains the following information:
•
Information Preserved in a Template, page 30
•
Creating a Template, page 31
•
Modifying a Template, page 31
•
Saving a Past Meeting as a Template, page 32
Information Preserved in a Template
A meeting room converted to a template is a duplicate of the original room. Layouts, tools, and most
contents and room information are preserved in the template, including the following:
•
Layouts with name, order, and starting (selected) status.
User Guide for Cisco Unified MeetingPlace Web Conferencing Release 6.0
30
OL-12905-01
Welcome to Cisco Unified MeetingPlace Web Conferencing
About Meeting Templates
•
Tools with name, size, position, and settings for full-screen toggle.
•
Tool content.
•
Whiteboard overlay contents.
•
Poll state (prepare, open, close), questions, answers, and broadcast results.
•
Questions and answers, Chat tool link, and status (open, answered, all).
•
Text in Notes tool.
•
Messages to be displayed to users when a meeting is on hold or ended.
•
Room background, screen resolution, and bandwidth.
•
Presenter-only area status.
Certain information is not saved to the template. Voice conference settings and the contents of the Chat
tool are not saved to a template.
Creating a Template
If your user profile has full meeting console permissions, you can use the My Templates link to create
or edit templates.
Procedure
Step 1
Sign in to Cisco Unified MeetingPlace Web Conferencing.
Step 2
Click My Templates.
Step 3
Enter a name for the template in the Template Name field.
Step 4
For Template Based On, click one of the predefined meeting templates (Collaborative, Presentation, or
Webinar). The initial meeting room layout will be based on this template, although you can change the
layout later.
Step 5
Click Create Template. The meeting console opens to the Moderator view. From here, you can make
changes to the layout, attach files to be shared, and set other defaults that will apply to meetings based
on this template.
Step 6
(Optional) To check or change the meeting room layout for other types of participants, on the View menu
in the meeting console, click Presenter View or Audience View.
Step 7
When you have completed your changes, close the meeting console window. Your changes are saved
automatically.
Modifying a Template
If your user profile has full meeting console permissions, you can use the My Templates link to rename
a template or edit template settings.
Procedure
Step 1
Sign in to Cisco Unified MeetingPlace Web Conferencing.
User Guide for Cisco Unified MeetingPlace Web Conferencing Release 6.0
OL-12905-01
31
Welcome to Cisco Unified MeetingPlace Web Conferencing
About the Find Meetings Feature
Step 2
Click My Templates.
Step 3
To rename the template, click the template name, type in the new name, and click OK.
Step 4
To modify the meeting room layout or other settings, perform the following sub-steps:
a.
Click the pencil icon in the Edit column of the My Templates table. The meeting console opens to
the Moderator view.
b.
Make any desired changes to the Moderator view. To change the meeting room layout for other types
of participants, on the View menu in the meeting console, click Presenter View or Audience View.
c.
When you have completed your changes, close the meeting console window. Your changes are saved
automatically.
Saving a Past Meeting as a Template
If your user profile has full meeting console permissions, you can save a meeting as a template after the
meeting ends.
Procedure
Step 1
Sign in to Cisco Unified MeetingPlace Web Conferencing.
Step 2
Enter the meeting ID of the meeting that you want to access, then click Attend Meeting. The Past
Meeting page displays.
Step 3
In the Save As Template section, enter a name for the new template, and click Save Meeting As
Template.
About the Find Meetings Feature
The Find Meetings feature uses a search engine to locate meetings based on a variety of parameters.
•
Find Meetings Parameters, page 32
•
Finding Meetings, page 33
Find Meetings Parameters
Table 5 describes the parameters that Cisco Unified MeetingPlace Web Conferencing uses to search for
meetings.
Table 5
Parameters for Find Meetings
Parameter
Description
Site to Search
Limits the search to a particular site if you choose a site from the list.
Meeting ID
The ID of the meeting that you are searching for. The search engine accepts both numeric and vanity
ID forms (for example, 12345 or Sales).
User Guide for Cisco Unified MeetingPlace Web Conferencing Release 6.0
32
OL-12905-01
Welcome to Cisco Unified MeetingPlace Web Conferencing
About Attending Meetings
Table 5
Parameters for Find Meetings (continued)
Parameter
Description
From - To
The search engine searches for today’s meetings by default. If the meeting that you are searching for
is a Past or Future meeting, click the applicable option.
Meeting Category
To search for a category of meetings (for example, all Sales meetings or Crisis meetings), choose the
applicable category in the list. Meeting categories are preconfigured by your system administrator.
The search engine cannot search for meetings scheduled on shared external servers by meeting
category. If you are searching for a meeting on a shared external server, use the Meeting ID parameter
instead.
Show Public
Meetings
Search
Indicates whether to display a list of public meetings.
•
If you choose No, the search engine will display only a list of meetings where you are either the
scheduler or an invitee.
•
If you choose Yes, the search engine will display a list of all public meetings.
Searches the database according to your search criteria.
Finding Meetings
Your system administrator may have limited this feature to profiled users only. If so, guest users are
unable to search for meetings.
Procedure
Step 1
Sign in to Cisco Unified MeetingPlace Web Conferencing.
Step 2
Click Find Meeting. If you have not signed in already, the Find Meetings sign-in page appears.
Step 3
Enter your Cisco Unified MeetingPlace user ID and password, or guest name in the fields provided.
Step 4
To find a specific meeting, enter the meeting ID and click Search.
Step 5
On the Today’s Meetings page, scroll through the list to locate your meeting. Each meeting is organized
according to site, date/time, subject, and meeting ID.
If you cannot find your meeting in the Find Meetings results, it may be scheduled as a private meeting.
Contact the meeting scheduler.
If the meeting you are searching for is a public meeting but it does not appear in the search results, it
may have been restricted to appear to invitees only.
Step 6
Click the meeting ID for your meeting to access the Meeting Information page.
Step 7
To browse through past or future meetings, modify the meeting search parameters and click Search.
About Attending Meetings
If this is the first time that you are attending a Cisco Unified MeetingPlace meeting, run the browser test
to confirm that you have a supported browser and operating system and the proper security settings. (See
the “Running the Browser Test” section on page 1.)
User Guide for Cisco Unified MeetingPlace Web Conferencing Release 6.0
OL-12905-01
33
Welcome to Cisco Unified MeetingPlace Web Conferencing
About Attending Meetings
If you are attending a meeting through a video endpoint, launch your video endpoint before joining the
web meeting. Your video image appears in a separate window on your desktop.
Users attend meetings based on their user class and user permissions: profiled or guest user, speaker or
listener, presenter, participant, or audience.
Cisco Unified MeetingPlace profiled users who schedule either a Cisco WebEx Sales Center or Meeting
Center meeting are automatically assigned the host role. Cisco Unified MeetingPlace profiled users who
are invited to a Cisco WebEx Meeting Center meeting are automatically assigned the attendee role.
Cisco Unified MeetingPlace profiled users who are invited to a Cisco WebEx Sales Center meeting are
automatically assigned the attendee role, which you can change to the sales rep role. Non-profiled users
who are invited to a Cisco WebEx Sales Center meeting are automatically assigned the attendee role,
which cannot be changed.
Note
Starting with Cisco Unified MeetingPlace Release 6.0 Maintenance Release 5, we no longer support the
Cisco WebEx Sales Center.
This section contains the following information:
•
Attending Meetings from the Web, page 34
•
Attending Meetings from the Click-to-Attend Link, page 36
•
Tips for Attending Webinar Meetings, page 37
•
Attending Multiserver Meetings, page 38
•
Attending Reservationless Meetings, page 38
•
Attending Meetings as a Guest User, page 39
Attending Meetings from the Web
•
Attending a Cisco Unified MeetingPlace Meeting from the Web, page 34
•
Attending a Cisco WebEx Meeting from the Web, page 35
Attending a Cisco Unified MeetingPlace Meeting from the Web
Procedure
Step 1
Sign in to Cisco Unified MeetingPlace Web Conferencing.
Step 2
Enter the meeting ID of the meeting that you want to join, then click Attend Meeting.
If you are attending a reservationless meeting, the meeting ID is the profile number of the meeting
scheduler.
If this is the first time that you are joining a Cisco Unified MeetingPlace meeting using a particular
browser, a Security Warning may appear. To prevent this window from appearing in the future, check
Always Trust Content from Cisco Systems, Inc. and click Yes.
If you have signed in previously, you are taken directly into the meeting console to participate in the web
conference. If you have not signed in previously, the Attend Meeting Sign In page appears.
Step 3
If applicable, on the Attend Meeting Sign In page, enter your Cisco Unified MeetingPlace user ID and
password, or a guest name and click Attend Meeting.
User Guide for Cisco Unified MeetingPlace Web Conferencing Release 6.0
34
OL-12905-01
Welcome to Cisco Unified MeetingPlace Web Conferencing
About Attending Meetings
Step 4
If this is a password-protected meeting, enter the password in the field provided, and click Submit.
Step 5
On the meeting console, in the Participant List tool, click the Voice/Video Options icon (phone and
video camera), then click Connect Me to join the audio or video components of your meeting.
Step 6
On the Connect Me window, choose a connection endpoint and enter your phone number or video
endpoint address (either for your desktop video endpoint or a room-based video terminal) so that the
system can connect you.
Step 7
Click Connect Me.
If you do not have outdial privileges for an audio meeting, the option to dial your phone number may be
disabled. If this is the case, or if you receive an error attempting to outdial, call the phone dial-in number
indicated in the meeting console or in the Connect window to join the audio component of your meeting.
If you are unable to outdial to an invited video terminal or other video endpoint, call the invited terminal
dial-in number or the video dial-in number indicated in the meeting notification or on the Meeting
Details page to join the meeting.
Tips
•
If you do not know your meeting ID, click Find Meetings to browse for the meeting by date. This
feature may not be available for guest users. If it is available, guests must first register before they
can search for meetings.
•
If you are a guest user and cannot find your meeting, it is possible that it was scheduled as a private
meeting. Contact the meeting scheduler to be permitted into the meeting.
•
If the meeting is not in progress when you log in, an error message appears. Wait for your scheduled
time before attempting to enter the meeting.
•
If you are using Internet Explorer or Firefox and your Cisco Unified MeetingPlace system has SSL
enabled, you may encounter problems with the web conferencing meeting room not opening. Open
your browser, uncheck the option "Check for server certificate revocation", restart your browser, and
try joining your meeting again.
Attending a Cisco WebEx Meeting from the Web
Procedure
Step 1
Go to the Cisco Unified MeetingPlace Web Conferencing home page.
Step 2
Enter the meeting ID of the meeting that you want to join, then click Attend Meeting.
Step 3
If you are the meeting host, on the Attend Meeting Sign In page, enter your Cisco Unified MeetingPlace
user ID and password. If you are a guest, enter a guest name and click Attend Meeting.
Step 4
Click Connect. If prompted, enter a meeting password and click Submit.
After a brief interval, the browser displays the Cisco home page first and then the Cisco WebEx meeting
room interface.
Tips
•
If you do not know your meeting ID, click Find Meetings to browse for the meeting by date. This
feature might not be available for guest users.
User Guide for Cisco Unified MeetingPlace Web Conferencing Release 6.0
OL-12905-01
35
Welcome to Cisco Unified MeetingPlace Web Conferencing
About Attending Meetings
•
If you are a guest user and cannot find the Cisco WebEx meeting, it is possible that it was scheduled
as a private meeting. Contact the meeting scheduler to join the meeting.
•
If you are using Internet Explorer or Firefox and your Cisco Unified MeetingPlace system has SSL
enabled, you may encounter problems with the web conferencing meeting room not opening. Open
your browser, uncheck the option "Check for server certificate revocation", restart your browser, and
try joining your meeting again.
Attending Meetings from the Click-to-Attend Link
The procedures in this section assumes that you have received a meeting notification with an attached
click-to-attend link. If you did not receive such a meeting notification, see the “Attending Meetings from
the Web” section on page 34 instead.
•
Attending a Cisco Unified MeetingPlace Meeting from the Click-to-Attend Link, page 36
•
Attending a Cisco WebEx Meeting from the Click-to-Attend Link, page 37
Attending a Cisco Unified MeetingPlace Meeting from the Click-to-Attend Link
Procedure
Step 1
Click the click-to-attend link at the bottom of your e-mail notification.
If this is the first time that you are joining a Cisco Unified MeetingPlace meeting using a particular
browser, a Security Warning appears. To prevent this window from appearing in the future, check
Always Trust Content from Cisco Systems, Inc. and click Yes.
If you have signed in previously, you are taken directly into the meeting console to participate in the web
conference. If you have not signed in previously, the Attend Meeting Sign In page appears.
Step 2
If applicable, on the Attend Meeting Sign In page, enter your Cisco Unified MeetingPlace user ID and
password, or a guest name and click Attend Meeting.
Step 3
If this is a password-protected meeting, enter a password and click Submit.
Step 4
On the meeting console, in the Participant List tool, click the Voice/Video Options icon (phone and
video camera), then click Connect Me to join the audio or video components of your meeting.
Step 5
On the Connect Me window, choose a connection endpoint. If necessary, enter your phone number or
video endpoint address so that the system can connect you.
Step 6
Click Connect Me.
If you do not have outdial privileges for an audio meeting, the option to dial your phone number may be
disabled. If this is the case, or if you receive an error attempting to outdial, call the phone dial-in number
indicated in the meeting console or in the Connect window to join the audio component of your meeting.
If you are unable to outdial to an invited video terminal or other video endpoint, call the invited terminal
dial-in number or the video dial-in number indicated in the meeting notification or on the Meeting
Details page to join the meeting.
User Guide for Cisco Unified MeetingPlace Web Conferencing Release 6.0
36
OL-12905-01
Welcome to Cisco Unified MeetingPlace Web Conferencing
About Attending Meetings
Tips
•
If you are using Internet Explorer or Firefox and your Cisco Unified MeetingPlace system has SSL
enabled, you may encounter problems with the web conferencing meeting room not opening. Open
your browser, uncheck the option "Check for server certificate revocation", restart your browser, and
try joining your meeting again.
Attending a Cisco WebEx Meeting from the Click-to-Attend Link
Procedure
Step 1
Click the click-to-attend link at the bottom of your e-mail notification.
Step 2
Click Attend Meeting.
Step 3
If you are the meeting host, on the Attend Meeting Sign In page, enter your Cisco Unified MeetingPlace
user ID and password. If you are a guest, enter a guest name and click Attend Meeting.
Step 4
Click Connect. If prompted, enter a meeting password and click Submit.
After a brief interval, the browser displays the Cisco home page first and then the Cisco WebEx meeting
room interface.
Tips
•
If you are using Internet Explorer or Firefox and your Cisco Unified MeetingPlace system has SSL
enabled, you may encounter problems with the web conferencing meeting room not opening. Open
your browser, uncheck the option "Check for server certificate revocation", restart your browser, and
try joining your meeting again.
Tips for Attending Webinar Meetings
Webinar meetings are controlled meeting environments in which only the meeting moderator and a few
designated participants have the ability to speak and share presentations during the meeting. All other
guest and profile users enter with limited abilities. (For more information about permissions, see the
“About Meeting Permissions” section on page 44.)
•
If you are attending a webinar through a video endpoint, you have limited audio permissions. To
speak during webinar meetings, have the system outdial to your phone. The meeting moderator can
then grant you speaking abilities during the meeting.
•
If you are a moderator or presenter, make sure you have the system outdial to your phone. You do
not have speaking abilities if you attend over your video endpoint.
•
If you have audio transmission through both your video endpoint and a phone, make sure you mute
your video endpoint to eliminate echo.
•
If you are attending with speaker permissions, your speaking ability in a webinar is based on the
meeting floor status:
– If the floor is closed, you are muted.
– If the floor is open, you are unmuted.
•
If you are attending with listener permissions, the meeting moderator can grant you speaking
abilities during the meeting.
User Guide for Cisco Unified MeetingPlace Web Conferencing Release 6.0
OL-12905-01
37
Welcome to Cisco Unified MeetingPlace Web Conferencing
About Attending Meetings
•
Depending on how the meeting scheduler scheduled the meeting, you might enter a waiting room
until the meeting moderator arrives to begin the meeting. You cannot speak with other participants
while you are in the waiting room. If you are attending over a video endpoint, your video display is
also blocked while you are in the waiting room.
Attending Multiserver Meetings
The web conference component of a multiserver meeting is held on the primary server. The URL for this
primary server should be in your meeting notification. If you did not receive a meeting notification,
attend the meeting through the applicable Cisco Unified MeetingPlace web home page by entering the
meeting ID and clicking Attend Meeting.
Attending Reservationless Meetings
If you are the meeting moderator and you have a video endpoint available, attend through the web first
to initiate your reservationless meeting. Click the Voice/Video Options icon (phone and video camera)
in the Participant List tool and click Connect Me to connect to your audio or video components.
Note
You cannot initiate your reservationless meeting if you dial directly into your video conference first.
Before you begin, note the following considerations:
•
In reservationless meetings, the meeting ID is the profile number of the meeting scheduler.
•
Reservationless meetings do not schedule video ports in advance. If you are attempting to attend a
reservationless meeting from a video endpoint, the system will allow you to join only if there are
video ports available.
•
If audio and/or video participants join your reservationless meeting, the meeting will end when the
last audio or video participant leaves the meeting, regardless of whether there are web-only
participants using the meeting console at the time.
Procedure
Step 1
Sign in to Cisco Unified MeetingPlace Web Conferencing.
Step 2
Enter the meeting ID, then click Attend Meeting.
Step 3
Sign in as either a profile user or as a guest user.
If the meeting ID matches a known profile number, you are placed into a waiting room until the meeting
organizer arrives to initiate the meeting.
If the meeting organizer has already arrived, you are immediately connected to the meeting.
Step 4
When the meeting comes to order, in the Participant List tool, click the Voice/Video Options icon
(phone and video camera), then click Connect Me for connection information to your audio or video
components.
User Guide for Cisco Unified MeetingPlace Web Conferencing Release 6.0
38
OL-12905-01
Welcome to Cisco Unified MeetingPlace Web Conferencing
About the Meeting Console
Attending Meetings as a Guest User
Guests are users who have signed in to Cisco Unified MeetingPlace Web Conferencing without a
Cisco Unified MeetingPlace profile.
Tip
If you have a Cisco Unified MeetingPlace profile, always sign in with your profile to access the full
range of web features.
Procedure
Step 1
Go to the Cisco Unified MeetingPlace Web Conferencing home page.
Step 2
Enter the meeting ID of the meeting that you want to attend, then click Attend Meeting.
Step 3
When prompted, enter your guest name in the field provided, then click Attend Meeting.
Step 4
If this is a password-protected meeting, enter a password, then click Submit. The meeting console
appears on your desktop.
Step 5
To join the audio or video components of your conference, in the Participant List tool, click the
Voice/Video Options icon (phone and video camera), then click Connect Me. The Connect Me window
appears.
Step 6
Click your connection endpoint, then enter your phone number or video endpoint address.
Step 7
Click Connect Me.
Step 8
(Optional) If the system cannot connect you, dial in to the meeting by using the phone number displayed
in the meeting console.
Tips
•
If you do not know your meeting ID, click Find Meetings to browse for the meeting by date. This
feature may not be available for guest users. If it is available, guests must first register before they
can search for meetings.
•
If you are a guest user and cannot find your meeting, it may have been scheduled as a private
meeting. To attend the meeting, contact the meeting scheduler.
About the Meeting Console
Note
The information in this section applies only to Cisco Unified MeetingPlace meetings and does not apply
to Cisco WebEx meetings.
When you join a Cisco Unified MeetingPlace web meeting you enter the meeting console. The meeting
console displays a list of meeting participants and provides a variety of interactive meeting management
tools. Depending on the type of meeting, the meeting console may also display shared documents and
presentations and provide other collaboration tools.
User Guide for Cisco Unified MeetingPlace Web Conferencing Release 6.0
OL-12905-01
39
Welcome to Cisco Unified MeetingPlace Web Conferencing
About the Meeting Console
Note the following considerations:
•
Meeting console load times vary with individual deployment. Generally speaking, anything under
one minute is considered an acceptable meeting console load time.
•
Options in the meeting console are available based on the type of meeting, your user class, your
meeting console permission level, and the system configuration.
•
Screen sharing and file sharing from the desktop are not available on Linux or Unix systems. Users
on these systems can share a whiteboard or meeting attachment, view shared files and make
annotations, but they cannot share files that reside on their systems with other participants.
This section contains the following information:
•
Inside the Meeting Console, page 40
•
Meeting Console Tools, page 40
•
Controlling Your Audio and Video in the Meeting Console, page 41
•
Tips on Viewing Shared Content in the Meeting Console, page 43
•
Meeting Console Layout Controls for Moderators, page 44
Inside the Meeting Console
Content in a meeting room is displayed in tools, which are windows that contain various types of media,
including slides, whiteboards, shared applications, polls, and messages to meeting participants. The
menu bar at the top of the meeting room window displays meeting information and contains controls for
managing the room.
The meeting room stage is the area of the presenter’s screen that participants see in a meeting. The stage
contains the tools that display the various types of content.
The meeting console has a second display area, the Presenter Only area, which borders the stage and is
visible only to moderators and presenters. Moderators can choose to show or hide this area. Moderators
and presenters can use the Presenter Only area to prepare content to be shared with audience members
or to view confidential content that is not shared with the audience.
Meeting Console Tools
When moderators set up a meeting room, they determine the number, types, size, and position of tools
that participants see. The following tools are available:
•
Share tool—Displays shared content from the presenter’s computer (including windows,
applications, or the entire desktop), documents, or whiteboards.
•
Participant List tool—Displays the name, role, and status of each participant, and allows the
moderator to change the role or permissions of one or more participants.
•
Chat tool—Allows participants to send chat messages to other participants.
•
Q & A tool (linked to Chat tool)—Redirects questions from the Chat tool to appropriate presenters.
•
Note tool—Displays text messages from moderators or presenters to all participants.
•
File Share tool—Allows moderators and presenters to post files that can be downloaded by
participants.
•
Poll tool—Allows moderators and presenters to conduct polls or ask questions of participants.
•
Web Links tool—Lets moderators post a web link and force all participants to browse to that link.
User Guide for Cisco Unified MeetingPlace Web Conferencing Release 6.0
40
OL-12905-01
Welcome to Cisco Unified MeetingPlace Web Conferencing
About the Meeting Console
Controlling Your Audio and Video in the Meeting Console
The meeting console contains several options for controlling your phone and video endpoint during the
meeting.
•
Dialing Out to Your Phone or Video Endpoint from the Meeting Console, page 41
•
Muting or Unmuting Your Audio, page 41
•
Pausing or Restarting Your Video Transmission, page 42
•
Changing Your Video Layout, page 42
•
Moving to or from an Audio Breakout Room, page 43
Dialing Out to Your Phone or Video Endpoint from the Meeting Console
Do the following procedure if you joined a web and audio meeting without connecting to the audio
portion of the meeting and you later want to dial in to the meeting.
Procedure
Step 1
In the Participant List tool, click the Voice/Video Options icon (phone and video camera).
Step 2
Click Connect Me. The Connect Me dialog box appears.
Step 3
Choose the applicable option:
Step 4
Tip
Use My Phone Number
Use to dial out to a phone. Enter a new phone number to call a
number other than the default.
Call My Video Endpoint Number
Use to dial out to a video endpoint. Enter a new video endpoint
number to call a number other than the default.
Click Connect Me.
You can also view the audio and video dial-in information or reach the Connect Me dialog box by
clicking the phone icon in the upper right corner of the meeting console.
Muting or Unmuting Your Audio
The mute feature allows you to mute your phone line (and video-endpoint microphone, if you are
connected with video) so that background noise and phone static is not heard by other meeting
participants. This option is available from the meeting console only if your web session is associated
with your audio session. The simplest way to ensure that sessions are associated is to sign in to the web
conference first, then have the system outdial you from the Current Meeting page or the meeting console.
Tip
To reduce the amount of noise within a meeting, all participants should mute their audio when not
speaking.
User Guide for Cisco Unified MeetingPlace Web Conferencing Release 6.0
OL-12905-01
41
Welcome to Cisco Unified MeetingPlace Web Conferencing
About the Meeting Console
In the Participant List tool, click the Mute Me icon (loudspeaker with red circle and cross). When you
are muted, your updated status is displayed in the Participant List tool, and the icon becomes the Unmute
Me icon. Clicking it again unmutes your audio.
Note
Moderators do not see the Mute Me icon in the Participant List tool. To mute yourself if you are
a moderator, in the Participant List tool, click the Volume Options icon (loudspeaker with plus
symbol), then click Mute Me.
Pausing or Restarting Your Video Transmission
You can stop the transmission of your video image to the meeting without hanging up from the video
call by pausing your video. Pausing your video does not affect the transmission of your audio.
If other video participants are watching video in Active Speaker mode and you are the current speaker,
the video image freezes at the last image sent.
This option is available from the meeting console only if your web session is associated with your video
session. The simplest way to ensure that sessions are associated is to sign in to the web conference first,
then have the system outdial you from the Current Meeting page or the meeting console.
Procedure
Step 1
In the Participant List tool, click the Voice/Video Options icon (phone and video camera).
Step 2
Click Pause Video. To play your video again, click Pause Video again.
Changing Your Video Layout
Cisco Unified MeetingPlace Web Conferencing supports two video-display layouts:
Continuous Presence
Displays multiple video participants. The current or most recently active
speaker is always displayed in one highlighted area of the window; other
participants may occupy other areas based on factors such as when they
joined the meeting or how recently they have spoken.
Show Active Speaker Only
Shifts one window to constantly show the current or most recently active
speaker.
The Continuous Presence option requires that your video server and endpoint can support this view. For
more information, see your system administrator.
Procedure
Step 1
In the Participant List tool, click the Voice/Video Options icon (phone and video camera).
Step 2
Click Video Layout Options, then click the desired layout.
User Guide for Cisco Unified MeetingPlace Web Conferencing Release 6.0
42
OL-12905-01
Welcome to Cisco Unified MeetingPlace Web Conferencing
About the Meeting Console
Note
When configuring an additional custom layout within the same service, the Video Layout
Options menu is grayed out until the system dials out to a video endpoint.
Moving to or from an Audio Breakout Room
Breakout rooms allow you and other participants to break off from the main meeting and discuss
different issues in subgroups. Only participants connected to a phone can participate in breakout
sessions.
If you are connected to the meeting with a video endpoint, you cannot participate in a breakout session
by using the audio and video from your video endpoint. To participate in a breakout session, you must
have a separate phone connection to the meeting. In this case, manually mute the audio and pause the
video of the video endpoint before moving the phone connection to the breakout session so that
participants in the main conference room do not hear and see you on the video endpoint.
Procedure
Step 1
Determine the breakout session that you want to enter (this can be any number from 1 to 9), then tell
other participants to meet you in this “room.”
Step 2
In the Participant List tool, click the Voice/Video Options icon (phone and video camera).
Step 3
Click Go to Audio Breakout Room.
Note
Step 4
You can access this option only if you are dialed in to the meeting and your phone is associated
with your user profile or guest login.
Click the name of the audio breakout room to attend. Click Main Conference to return to the main audio
conference room.
Tips on Viewing Shared Content in the Meeting Console
When another meeting participant is sharing his or her screen or an application or window on the screen,
use the controls at the bottom of the Share tool to assist in viewing the content. Click the Scale to Fit
button (window with an arrow) to scale the content being shared to fit to the size of the tool window; or
click the Scroll button (window with scroll bar) to enlarge the content and activate a scroll bar so you
can scroll up or down and right or left to view hidden areas of the content.
The toolbar may also contain a Full Screen button that allows you to toggle the window to occupy your
entire screen, if the presenter has enabled this option.
User Guide for Cisco Unified MeetingPlace Web Conferencing Release 6.0
OL-12905-01
43
Welcome to Cisco Unified MeetingPlace Web Conferencing
About Meeting Permissions
Meeting Console Layout Controls for Moderators
The Layout menu in the menu bar at the top of the meeting room window and the layout navigation bar
at the bottom of the meeting room window are visible only to moderators. A moderator can use either
the Layout menu or the navigation bar to switch to a new layout.
By default, a new meeting room contains a number of prebuilt layouts, depending on the meeting
template selected for the meeting (for example, the Collaborative template includes Share, Whiteboard,
and Share Multiple default layouts). The tools in these layouts are selected and arranged to facilitate
sharing of content, discussion of topics, or collaboration with colleagues.
You can switch to another layout by clicking the layout name in the layout navigation bar or the Layout
menu. You can also create your own meeting room layouts. When a moderator clicks a different layout
on the layout navigation bar, the new layout is displayed on every participant’s screen. In contrast, a
moderator in Preparing mode can navigate between meeting room layouts without affecting the
participants’ view. This makes it possible for a moderator to edit or prepare meeting room layouts while
another participant is presenting.
About Meeting Permissions
Table 6 describes the default meeting permissions with which users enter Cisco Unified MeetingPlace
web conferences.
Table 6
Default Meeting Permissions
Meeting Type
User Type
Default Meeting Permission
Collaborative
Meeting scheduler and profile users with System
Manager privileges
Moderator meeting console permissions
All other profile users and guests
Presenter meeting console permissions
Speaker audio permissions
Speaker audio permissions
Presentation
Meeting scheduler and profile users with System
Manager privileges
Moderator meeting console permissions
All other profile users and guests
Audience meeting console permissions
Speaker audio permissions
Speaker audio permissions
Webinar
Meeting scheduler and profile users with System
Manager privileges
Moderator meeting console permissions
First two invited profile users
Presenter meeting console permissions
Speaker audio permissions
Speaker audio permissions
All other profile users and guests
Audience meeting console permissions
Listener audio permissions
User Guide for Cisco Unified MeetingPlace Web Conferencing Release 6.0
44
OL-12905-01
Welcome to Cisco Unified MeetingPlace Web Conferencing
About Meeting Permissions
Note the following considerations:
•
When scheduling a meeting by using the Cisco Unified MeetingPlace Web Conferencing home
page, the meeting scheduler can change permissions for profiled users from the default values.
•
After a meeting has begun, moderators can change permissions from the default values.
•
To have a guest presenter at a webinar, the moderator will need to grant the guest Presenter/Speaker
permissions from the meeting console after the meeting has started.
•
If a meeting is locked by the moderator, all participants who join after the meeting has been locked
will join with Audience meeting console permissions, regardless of the permissions they were
assigned when they were invited. When the meeting is unlocked or put in session, these participants
will continue to have Audience permissions unless the moderator manually changes their
permissions from within the meeting console.
This section contains the following information:
•
Changing Audio Permissions for Participants, page 45
•
Changing Meeting Console Permissions for Participants, page 45
Changing Audio Permissions for Participants
The meeting moderator can change the audio permissions for participants to Speaker or Listener.
Speakers can speak or listen to the voice component of the meeting; listeners cannot speak.
Procedure
Step 1
In the meeting console Participant List tool, click a participant name. (To change the permissions for
multiple participants, hold down the Shift or Control key and click additional participants.)
Step 2
Click the Change Permissions icon (person with green arrow).
Step 3
Choose Set as Speaker (Voice) or Set as Listener (Voice).
Changing Meeting Console Permissions for Participants
The meeting moderator can change meeting console permissions from the default values after a meeting
has begun.
Note, however, that if you demote another participant with Moderator permissions to a presenter or
audience member, the participant can change his or her permissions back by using the View menu.
Procedure
Step 1
In the meeting console Participant List tool, click a participant name. (To change the permissions for
multiple participants, hold down the Shift or Control key and click additional participants.)
Step 2
Click the Change Permissions icon (person with green arrow).
Step 3
Choose Set as Moderator (Web), Set as Presenter (Web), or Set as Audience (Web).
User Guide for Cisco Unified MeetingPlace Web Conferencing Release 6.0
OL-12905-01
45
Welcome to Cisco Unified MeetingPlace Web Conferencing
About Menus in the Meeting Console
About Menus in the Meeting Console
You can access many in-session features through the menus in the meeting console. These include
options that pertain to the user, the meeting, application sharing, and Help.
•
Using the Meeting Menu, page 46
•
Using the View Menu, page 50
•
Using the Layouts Menu, page 51
•
Using the Tools Menu, page 51
•
Using the Help Menu, page 52
Using the Meeting Menu
Moderators can invite additional participants, record the meeting, and set other options that affect the
flow of the meeting for participants by using the Meeting menu. Presenters and audience members can
use the Meeting menu to set their connection speed, change their meeting room window to full screen,
or exit the meeting. Table 7 describes options available from the menu.
Table 7
Descriptions of Meeting Menu Options
Option
Description
Invite Participants
(available for moderators only)
Generates a URL that you can send to invite additional meeting participants. Also allows
you to compose an e-mail message containing the URL and other meeting information
to send to new invitees.
Record Meeting
(available for moderators only)
Allows you to start recording your meeting, as long as recording space is available. Both
the audio conference (if applicable) and the meeting console activity are recorded.
To stop recording, choose this option again or click Stop Recording in the pop-up box
that appears when you start your recording.
Note
Continuous meetings cannot be recorded.
Move Audience/Listeners
to Waiting Room
(available for moderators in
Webinar meetings only)
Moves users with Audience meeting console permissions and users with Listener audio
permissions to a waiting room (moderators and presenters are not moved). Participants
cannot speak with each other while in the waiting room. Video participant displays are
also blocked while in the waiting room.
Announcement Options
(available for moderators only)
Allows you to modify the meeting entry and departure announcement options for
participants and the end-of-meeting and meeting extension announcement options.
Tip
Lock Meeting
(available for moderators only)
If you are in a large meeting that is set to announce each participant upon entry,
choose this option to change the entry announcement to Silent.
Allows you to lock or unlock your meeting. Locking your meeting restricts your meeting
from any future access.
This setting applies to both the audio conference (if applicable) and the meeting console.
End Meeting
(available for moderators only)
Allows you to end your meeting and specify a post-meeting message or URL to display
to participants when leaving the meeting console.
User Guide for Cisco Unified MeetingPlace Web Conferencing Release 6.0
46
OL-12905-01
Welcome to Cisco Unified MeetingPlace Web Conferencing
About Menus in the Meeting Console
Table 7
Descriptions of Meeting Menu Options (continued)
Option
Description
Optimize Room Bandwidth
(available for moderators only)
Allows you to select a meeting room bandwidth level to determine the speed (kilobits
per second) at which data from the meeting is sent to participants.
Tip
Choose a room bandwidth that matches the connection speed used by
participants. If participants are using a variety of connection speeds, choose the
lowest speed that participants may be using. For example, if some participants
are using modems, choose Modem for room bandwidth to ensure that all
participants have a good connection. (To determine the speed of a participant
connection, mouse over the participant name in the Participant List tool.)
Room Background
(available for moderators only)
Allows you to set a picture or animation as the background for the meeting room. You
choose the background image from the list of attachments that have been loaded for the
meeting (either from the Attachments page in the scheduling interface or from the
Sharing tool). Only the meeting moderator can set the room background.
Auto-Promote Audience
to Presenters
(available for moderators only)
Gives Presenter permissions to all meeting participants with Audience permissions.
Guests and profile users that enter the meeting room after you select this option will also
be automatically promoted to Presenter permissions.
Room Screen Resolution
(available for moderators only)
Controls the resolution at which the meeting room is displayed for all participants.
My Connection Speed
Allows you to choose your connection speed for the meeting based on the type of
internet connection you have. This ensures that data from the meeting will be delivered
at a speed appropriate for your system.
Full Screen
Changes the meeting console to occupy your entire desktop. If you choose this option
while it is already selected, the meeting console returns to a window display.
Exit Cisco Unified MeetingPlace
Closes the meeting console window without ending the meeting.
This section contains the following information:
•
Recording Meetings from the Meeting Console, page 47
•
Setting the Meeting Extension Announcement from the Meeting Console, page 48
•
Changing Meeting Announcements, page 48
•
Locking and Unlocking Meetings, page 49
•
Ending Meetings, page 49
•
Changing the Room Background, page 49
•
Leaving Meetings, page 50
Recording Meetings from the Meeting Console
Note
The information in this section applies only to Cisco Unified MeetingPlace meetings. For information
about recording a Cisco WebEx meeting, see the “Recording Cisco WebEx Meetings” section on
page 28.
User Guide for Cisco Unified MeetingPlace Web Conferencing Release 6.0
OL-12905-01
47
Welcome to Cisco Unified MeetingPlace Web Conferencing
About Menus in the Meeting Console
If your system is configured for both audio and web recording, Cisco Unified MeetingPlace Web
Conferencing can record the voice stream and everything that happens in the meeting room, except for
activity in the Presenter Only Area. It does not record broadcast prompts, such as “Now joining” or “Now
departing,” or video-conferencing displays.
Limitation
The system stops recording the meeting if all the web participants leave the meeting, even if there are
still audio callers in the meeting. To continue recording the audio portion, restart recording.
Procedure
Step 1
On the Meeting menu in the meeting console, click Record Meeting.
Recording will not start if there is not enough disk space to store the recording.
Step 2
To stop recording, on the Meeting menu, click Record Meeting again.
Setting the Meeting Extension Announcement from the Meeting Console
The meeting moderator can configure whether the system announces to participants that the meeting has
been automatically extended.
If you have a video-conferencing component to your meeting, the system extends your meeting based
on available video capacity. If either existing audio or existing video ports cannot be extended, then the
entire meeting will be terminated.
Procedure
Step 1
On the Meeting menu in the meeting console, click Announcement Options.
Step 2
For Meeting Extension Announcements, choose Yes, then click Change Options.
Step 3
Close the Announcement Options window.
Changing Meeting Announcements
Note
This feature is available only to meeting moderators.
Procedure
Step 1
On the Meeting menu in the meeting console, click Announcement Options.
Step 2
Modify your announcement settings by choosing options from the applicable lists.
Step 3
Click Change Options.
Step 4
Close the window.
User Guide for Cisco Unified MeetingPlace Web Conferencing Release 6.0
48
OL-12905-01
Welcome to Cisco Unified MeetingPlace Web Conferencing
About Menus in the Meeting Console
Locking and Unlocking Meetings
At any time during a meeting, the meeting moderator can lock it to restrict further access. This feature
locks both the audio and web conferences from all users. After a meeting is locked, users can request
entry by phone or by attempting to join the meeting from the web.
Procedure
Step 1
On the Meeting menu in the meeting console, click Lock Meeting.
Step 2
To unlock your meeting, on the Meeting menu, click Unlock Meeting.
Ending Meetings
Note
This feature is available only to meeting moderators.
Procedure
Step 1
On the Meeting menu in the meeting console, click End Meeting.
Step 2
(Optional) Edit or replace the message that is displayed to participants when the meeting ends.
Step 3
(Optional) To have participant browsers redirect to a specific web page after the meeting ends, check
Open this URL for Participants and enter a URL in the text box.
Step 4
Click OK to confirm your choice. Users receive the message “This meeting has ended.” All meeting
endpoints (audio, web, video) are disconnected.
Changing the Room Background
The meeting moderator can set a JPEG image (.jpg file extension) or Flash file (.swf file extension) as
the meeting console background for all participants.
Note
•
Progressive-scan JPEG files are not supported as room backgrounds.
•
We only support SWF files that were authored using Adobe Captivate.
Procedure
Step 1
Upload an image or Flash file to the meeting console, either by using the Attachments/Recordings link
on the Meeting Details page, or by opening the file in the Share tool.
Step 2
On the Meeting menu in the meeting console, click Change Room Background.
Step 3
Click Select Room Background.
Step 4
In the Browse Content pop-up box, click Uploaded Content to view the list of available files.
User Guide for Cisco Unified MeetingPlace Web Conferencing Release 6.0
OL-12905-01
49
Welcome to Cisco Unified MeetingPlace Web Conferencing
About Menus in the Meeting Console
Step 5
Click the name of a file, then click Open. The room background updates to display the image.
Leaving Meetings
Do the following procedure to close the meeting console and leave the meeting. Meetings continue on
any media (audio, web, and video) as long as at least two people are still connected to their media
endpoints.
Procedure
Step 1
On the Meeting menu in the meeting console, click Exit Cisco Unified MeetingPlace. This disconnects
your web session and your video endpoint. It does not disconnect your phone.
Step 2
Close your web browser.
Step 3
To disconnect from the audio portion of the meeting, hang up your phone.
Using the View Menu
The View menu is available to meeting moderators. Table 8 describes the options available on the View
menu.
Table 8
Descriptions of View Menu Options
Option
Description
Moderator View
Switches between meeting console views, allowing the moderator to see the view that
presenters or audience members see.
Presenter View
Audience View
Show Presenter Only Area
Allows you to toggle viewing of the Presenter Only Area (an “offstage” area of the meeting
console screen where moderators and presenters can place tools so that audience members
cannot see them). The Presenter Only Area has a striped background to distinguish it from the
rest of the meeting console.
Preparing Mode
Allows you to navigate between meeting room layouts without affecting the views of meeting
participants. This makes it possible to edit or prepare meeting layouts while another participant
is presenting. For example, you enter Preparing Mode, switch to the Whiteboard layout, resize
the Whiteboard tool and add a new Poll tool to the console, then switch out of Preparing Mode
and use the Whiteboard layout later in the meeting.
Moderator Cursors
Controls who can see the cursors that represent the mouse movements by each moderator in the
meeting console, and when they can be seen. The choices are:
•
Off
•
Show Only to Other Moderators
•
Show to All Participants
•
Show to All Participants when using a Whiteboard
User Guide for Cisco Unified MeetingPlace Web Conferencing Release 6.0
50
OL-12905-01
Welcome to Cisco Unified MeetingPlace Web Conferencing
About Menus in the Meeting Console
Using the Layouts Menu
The Layouts menu is available to meeting moderators. Table 9 describes the options available on the
Layouts menu.
Table 9
Descriptions of Layouts Menu Options
Option
Description
New Layout
Creates a new layout. You can create a new blank layout or copy an existing layout.
Share
Selects the currently active layout.
Whiteboard
The predefined templates include the following predefined layouts:
Share Multiple
•
Collaborative—Share, Whiteboard, Share Multiple
Open Polls
•
Presentation—Share, Whiteboard, Open Polls, Wrap Up
Wrap Up
•
Webinar—Share, Open Polls, Wrap Up
[Other Layout Name]
If you have created additional new layouts, you will also see those layouts listed here.
Organize Layouts
Allows you to rename or delete an existing layout, or change the order in which layouts appear in
the layout navigation bar.
Using the Tools Menu
The Tools menu is available to moderators; it lets moderators add tools and content to a layout, and
organize and lock existing tools. Table 10 describes the options available on the Tools menu.
Note
Table 10
When you create a new tool, the tool displays in the current layout. If the Presenter Only Area is
displayed when you create the tool, the tool is created in this area. To make the tool visible to audience
members, drag and drop it out of the Presenter Only Area and onto the stage.
Descriptions of Tools Menu Options
Option
Description
Share
Allows you to show or hide an existing share tool or whiteboard to display in the current layout,
to create a new share tool or whiteboard, or to select content to share in the currently active tool.
Participant List
Allows you to show or hide the participant list in the current layout.
Chat
Allows you to show or hide an existing chat tool or presenter chat, or to create a new chat tool.
The Presenter Only Area must be displayed on your meeting console to toggle the presenter chat.
Note
Allows you to toggle (show or hide) an existing note tool, presenter notes, or discussion notes, or
to create a new note tool. The Presenter Only Area must be displayed on your meeting console to
toggle the presenter notes or discussion notes.
Poll
Allows you to toggle (show or hide) an existing poll tool or to create a new poll tool.
File Share
Allows you to toggle (show or hide) an existing file share tool or to create a new file share tool.
Web Links
Allows you to toggle (show or hide) an existing web links tool or to create a new web links tool.
Q&A
Allows you to toggle (show or hide) the Q & A tool. The Presenter Only Area must be displayed
on your meeting console to toggle the Q & A tool.
User Guide for Cisco Unified MeetingPlace Web Conferencing Release 6.0
OL-12905-01
51
Welcome to Cisco Unified MeetingPlace Web Conferencing
Working with Tools
Table 10
Descriptions of Tools Menu Options (continued)
Option
Description
Move and Resize Tools
Allows you to lock or unlock the size and position of all of the tools in all layouts. If Move and
Resize Tools is unchecked, you cannot change the size or position of any tools in any layout.
Organize Tools
Allows you to delete or rename tools. You can also select all unused tools and delete them.
Using the Help Menu
Table 11 describes the options available on the Help menu.
Table 11
Descriptions of Help Menu Options
Option
Description
Cisco Unified MeetingPlace Help
Launches the online Help application.
Browser Test
Launches the Browser Test page where you can check the compatibility of your web
browser and operating system with the meeting console, your browser configuration,
and the speed of your network connection.
About Cisco Unified MeetingPlace
Displays information about your Cisco Unified MeetingPlace environment, including
the version of the Cisco Unified Presenter Add-in you are using (if any) and the version
of Cisco Unified MeetingPlace Web Conferencing.
Working with Tools
Meeting moderators can show, hide, add, delete, rearrange, and organize tools. For all tools except the
Participant List tool, more than one instance of a tool can be displayed in a meeting at one time.
•
Showing or Hiding a Tool, page 52
•
Adding a Tool, page 53
•
Moving or Resizing a Tool, page 53
•
Renaming or Deleting a Tool, page 53
Showing or Hiding a Tool
Procedure
Step 1
On the Tools menu in the meeting console, click the name of the tool to show. A check mark appears
next to the name of tools that are currently visible in the meeting.
To hide a tool, click the tool name again, or click the Hide icon (the minus sign) on the right side of the
tool title bar.
Step 2
For tools that can have multiple instances (all tools except the Participant List tool), to show or hide a
specific instance of the tool, in the Tools menu, click the instance name on the tool submenu.
User Guide for Cisco Unified MeetingPlace Web Conferencing Release 6.0
52
OL-12905-01
Welcome to Cisco Unified MeetingPlace Web Conferencing
Working with Tools
Adding a Tool
Procedure
Step 1
On the Tools menu in the meeting console, click the name of a tool.
Step 2
On the tool submenu, click New [tool name].
Moving or Resizing a Tool
To Move or Resize a Tool
Step 1
On the Tools menu in the meeting console, click Move And Resize Tools. A check mark appears next
to the option when it is selected.
Step 2
To move a tool, drag it by the title bar at the top of the tool. To resize a tool, drag the lower-right corner.
To Display a Tool at Full-Screen Size
Step 1
At the right side of the tool title bar, click the Full Screen button (the screen icon).
Step 2
To restore the tool to its original size, click Full Screen again.
Renaming or Deleting a Tool
Procedure
Step 1
On the Tools menu in the meeting console, click Organize Tools.
Step 2
Choose the applicable option:
To delete one or more tools
Click the tool(s) in the pane on the left, and click Delete.
To rename a tool
a.
Select the tool in the pane on the left, and click Rename.
b.
Enter a new name in the Rename Tool dialog box, and click OK.
To locate all unused tools
Step 3
Click Select Unused, and click Delete to delete all unused tools.
When you are finished, click Done.
User Guide for Cisco Unified MeetingPlace Web Conferencing Release 6.0
OL-12905-01
53
Welcome to Cisco Unified MeetingPlace Web Conferencing
About the Share Tool
About the Share Tool
As a moderator or presenter, you can use the Share tool to share a variety of content with participants in
a meeting, including the following:
•
Selected items on your computer screen, including one or more open windows, one or more open
applications, or the entire desktop.
•
A document, such as a Microsoft PowerPoint presentation, Flash content (a SWF file), a JPEG file,
or a file in another format.
Note
•
We only support SWF files that were authored using Adobe Captivate.
A whiteboard with a variety of writing and drawing tools. You can share a stand-alone whiteboard
or a whiteboard overlay that appears on top of other shared content.
This section contains the following information:
•
Presenting and Working with Shared Content, page 54
•
Sharing Your Screen, page 55
•
Sharing a Document, page 57
•
Sharing a Presentation, page 60
•
Sharing a Whiteboard, page 62
Presenting and Working with Shared Content
Presenters and moderators must install the Cisco Unified Presenter Add-in the first time they attempt to
upload content or share a screen. The add-in provides support for uploading files to the server and
sharing screens during a meeting.
Note
If you have a pop-up blocker enabled in your browser, the dialog box for downloading the add-in will
not appear. To correct this problem, temporarily disable the pop-up blocker.
Note the following considerations when presenting or sharing content:
•
When you share content in the Share tool, participants see your pointer move in the Share tool
window. All activities you perform in a shared window, application, or document are visible to
participants.
•
Avoid constant scrolling through your application. When you do need to move your document, use
the Page Up and Page Down keys on your keyboard. Participants can scroll through the visible
portion of your document from their own desktops for better viewing.
•
Do not cover your shared application with other windows. If you do, participants will see a box with
a cross-hatched pattern in place of the application until the application is uncovered.
User Guide for Cisco Unified MeetingPlace Web Conferencing Release 6.0
54
OL-12905-01
Welcome to Cisco Unified MeetingPlace Web Conferencing
About the Share Tool
•
Use simple meeting etiquette by verbalizing your intentions and requests. (For example, let people
know that you will be enabling collaboration. Likewise, let the meeting host know that you would
like to take control of a document.)
•
Web Conferencing does not support the sharing of video applications or streams. If you try to share
a video stream from your desktop, participants will see only some of the frames from the video,
displayed at the screen-sharing refresh rate. If you try to load a PowerPoint file with video embedded
on the slide page in the Share tool, the presentation conversion will fail and you will not be able to
display the presentation.
Sharing Your Screen
As a moderator or presenter in a meeting, you can share windows, applications, or your entire desktop
with participants in a meeting. You can also allow other participants to take control of your screen.
When you share anything on your computer screen, actions you take in the shared region are visible to
all participants in the meeting. Your viewers follow the progress of your pointer as you move it across
your screen.
The region or regions that you share must be visible on your desktop in order to be visible in the Share
tool to other participants. Overlapping windows on the desktop appear as a blue cross-hatched pattern in
the Share tool.
You can also display a whiteboard over a shared screen to enable participants to add annotations.
This section contains the following information:
•
Best Practices for Screen Sharing, page 55
•
Sharing Your Computer Screen, page 56
•
Sharing Control of Your Screen with Another Presenter, page 56
•
Requesting Control of a Shared Screen, page 57
•
Previewing Your Shared Screen, page 57
Best Practices for Screen Sharing
ITo conserve network bandwidth for large meetings or when there are participants with slow Internet
connections, consider the following practices when sharing your screen:
•
Whenever possible, avoid sharing the entire screen. Instead, share an individual application or
window.
•
If you do need to share your entire desktop, we strongly recommend that you do not use any intricate
backgrounds as your desktop image. Desktop images with lots of colors inevitably result in wasting
valuable bandwidth on rendering nonessential screen information.
•
Reduce your screen resolution to 1024 x 768 or less and, if possible, reduce the color quality from
millions of colors to 16- or 32-bit color. In general, setting your resolution to 1024 x 768 pixels
allows most participants (even notebook users) to optimally view your shared application or
document.
•
If possible, do not use two computers on the same Internet connection (for example, one computer
to share a presentation and another to see the audience view) unless the connection rate is T1 or
higher.
User Guide for Cisco Unified MeetingPlace Web Conferencing Release 6.0
OL-12905-01
55
Welcome to Cisco Unified MeetingPlace Web Conferencing
About the Share Tool
Sharing Your Computer Screen
Note
Linux and Unix users cannot share their screens.
Procedure
Step 1
With a blank Share tool open in a meeting, click My Computer Screen.
Or
Click the Share button on the Share tool control strip, then click My Computer Screen.
The Start Screen Sharing window appears.
Step 2
Choose the applicable option:
Desktop
Use to share your entire desktop. If you have more than one monitor connected to your
computer, a desktop appears for each monitor. Choose the desktop that you want to
share.
Windows
Use to share one or more windows that are open on your computer. Choose the
window or windows that you want to share.
Applications
Use to share an application and all its related windows that are open on your computer.
Choose the application or applications that you want to share.
Step 3
Click Share to begin sharing.
Step 4
(Optional) To view the application in the meeting console the way other meeting participants are viewing
it or to add an overlay whiteboard for annotation, click the Cisco Unified MeetingPlace icon (red door)
in the system tray and choose Pause and Annotate. Click Resume to exit annotation mode.
Step 5
When you finish sharing, click the Cisco Unified MeetingPlace icon and choose Stop Screen Sharing.
Sharing Control of Your Screen with Another Presenter
While screen sharing, you can pass control of the shared desktop, window, or application to another
presenter. The presenter must request control before you can hand over your shared screen to them.
Procedure
Step 1
Start sharing your computer screen in a meeting. When another presenter requests control of your screen,
you see a request message in the upper-right corner of the meeting room window.
Step 2
Choose the applicable option:
Accept
Use to grant control of your screen to the requesting participant.
Decline
Use to deny control of your screen to the participant.
User Guide for Cisco Unified MeetingPlace Web Conferencing Release 6.0
56
OL-12905-01
Welcome to Cisco Unified MeetingPlace Web Conferencing
About the Share Tool
Requesting Control of a Shared Screen
As a moderator or presenter, you can request control of the screen of another presenter or moderator.
Procedure
Step 1
Click Request Control on the Share tool control strip.
If the request is accepted, a message informs you that you have been granted control of the screen. The
Request Control button becomes a Release Control button. You can now take control of the shared
screen.
Step 2
To return control of the shared screen to the original presenter, click Release Control on the Share tool
control strip.
Previewing Your Shared Screen
When sharing an application, window, or desktop on your computer, you can select the Preview option
to show the same view that participants see in their Share tool.
Procedure
In the Share tool, in the lower-right corner, click the More Options icon (gear with arrow), then click
Preview in Tool While Screen Sharing.
Or
Click the Preview icon (eyeglasses).
Sharing a Document
As a moderator or presenter in a meeting, you can share documents that have been uploaded as meeting
attachments, or share documents directly from your computer.
If you turn off sharing, change the content in a Share tool, or close the Share tool, the document is still
part of the meeting room and can be displayed again. If you delete a Share tool, the document is deleted
from the meeting room. (If you uploaded it as a meeting attachment from the Attachments/Recordings
link on the Meeting Details page previously, it is still available there.) To edit a shared document, you
must edit the source document and reload it into the meeting.
Documents shared in the Share tool can be viewed but not downloaded by participants. In order to enable
participants to download documents, a moderator or presenter must upload the documents to the File
Share tool.
This section contains the following information:
•
Types of Documents that Can Be Shared in the Share Tool, page 58
•
Sharing a Document from the Meeting Attachments, page 58
•
Sharing a Document from Your Computer, page 59
User Guide for Cisco Unified MeetingPlace Web Conferencing Release 6.0
OL-12905-01
57
Welcome to Cisco Unified MeetingPlace Web Conferencing
About the Share Tool
•
Turning Off Display Synchronization for Multiframe Documents, page 60
Types of Documents that Can Be Shared in the Share Tool
The following document types can be shared in the Share tool, either from meeting attachments or from
your computer:
•
A single PowerPoint file (.ppt file extension).
•
A single file with Flash content (.swf file extension).
Note
We only support SWF files that were authored using Adobe Captivate.
•
A single JPEG image (.jpg file extension).
•
A ZIP file that contains a single PowerPoint file.
•
Adobe Presenter content packaged as a ZIP file.
PowerPoint files are converted to presentations. PowerPoint presentations can include animations and
audio voiceovers. However, these extra features can sometimes not display properly if you use the next
and previous arrow buttons; be sure to use the Sync button to ensure that they display properly. When
you share a presentation, the Share tool displays controls for navigating the presentation. Note the
following restrictions when you are uploading a document to share as a presentation in the Share tool:
•
Files created in PowerPoint 2007 cannot be converted and shared as presentations in the Share tool.
To share a PowerPoint 2007 file, you must share the PowerPoint application from your desktop.
Support for PowerPoint 2007 is planned for a later release.
•
Files created in versions older than PowerPoint 2000 cannot be converted and shared as
presentations in the Share tool. To share an older PowerPoint file, you should open the file in
PowerPoint 2000 or later and save the file before uploading it to the Share tool.
•
Occassionally, the colors in the PowerPoint template can change after you upload the document
using the Share tool. If this happens, change the template background color to white or share the file
by sharing your screen.
•
Files that contain images that use the CMYK color scheme may not display properly.
Sharing a Document from the Meeting Attachments
A moderator or presenter can load PowerPoint presentations, Flash content (SWF files), JPEG files, or
ZIP files from the meeting attachments stored on the server into a Share tool in a meeting.
Note
We only support SWF files that were authored using Adobe Captivate.
You can also upload the following file types as attachments and then display them as attachments in the
web meeting room: PowerPoint presentations, Flash content (SWF files), JPEG, FLV, PDF, GIF, PNG,
MP3, HTML, and ZIP files.
If you upload other file types, people can download the attachments, but you must share the file from
your desktop, not as an attachment.
User Guide for Cisco Unified MeetingPlace Web Conferencing Release 6.0
58
OL-12905-01
Welcome to Cisco Unified MeetingPlace Web Conferencing
About the Share Tool
Procedure
Step 1
In the Share tool, click Documents.
Or
On the menu bar in the meeting console, click Tools > Share.
Or
On the control strip at the bottom of the Share tool, click Share > Documents.
Step 2
Click Select From Attachments.
The Browse Content window appears.
Step 3
Click Uploaded Content. The content that has been uploaded for the current meeting appears.
Step 4
Select the document that you want to share, and click Open.
The selected document appears in the Share tool. The document name appears in the title bar of the tool.
Troubleshooting Tip
•
You may experience problems with SWF files when you try to play them in the meeting room. If this
happens, share the file from your desktop, not as an attachment. We only support SWF files that were
authored using Adobe Captivate.
Sharing a Document from Your Computer
As moderator or presenter, you can load PPT, SWF, JPEG, or ZIP files from your computer into a Share
tool. The files are uploaded to the server.
Note
Linux and Unix users cannot share documents from their computers.
Procedure
Step 1
In the Share tool, click Documents.
Or
On the menu bar in the meeting console, click Tools > Share.
Or
On the control strip at the bottom of the Share tool, click Share > Documents.
Step 2
Click Select from My Computer on the pop-up menu. A Browse Content dialog box appears.
Step 3
Select the document that you want to share, and click Open. The selected document appears in the Share
tool. The document name appears in the title bar of the tool. The document is added to the Uploaded
Content folder associated with the meeting room.
User Guide for Cisco Unified MeetingPlace Web Conferencing Release 6.0
OL-12905-01
59
Welcome to Cisco Unified MeetingPlace Web Conferencing
About the Share Tool
Troubleshooting Tip
•
You may experience problems with SWF files when you try to play them in the meeting room. If this
happens, share the file from your desktop, not as an attachment. We only support SWF files that were
authored using Adobe Captivate.
Turning Off Display Synchronization for Multiframe Documents
By default, Cisco Unified MeetingPlace synchronizes display of multiframe documents so that
participants see the frame that the presenter sees. A moderator or presenter can use the Sync button to
turn off synchronization so that viewers can move through presentations at their own pace.
Note
The Sync button appears only when you have multiframe content loaded in the Share tool.
Procedure
Step 1
In the Share tool window, with content loaded, click the Sync button (Sync is on by default). Controls
for presentation playback appear at the right of the Share tool.
Step 2
Click the Sync button again to turn off synchronization and allow participants to advance through
presentations at their own pace.
Sharing a Presentation
For moderators or presenters who share a Microsoft PowerPoint presentation in the Share tool, special
controls are available for navigating and displaying the presentation. A presentation layout has the
following areas:
Presentation
The main part of the window, which displays the presentation slides.
Presentation sidebar
An area on the right side (default location) of the browser window that shows
the name of the presentation, the presenter information, and the Outline, Notes,
and Search tabs (if the tabs were included when the Presentation was created).
Presentation toolbar
A control bar at the bottom of the presentation that gives you control over the
presentation playback, audio, attachments, and screen size. This is visible to
moderators only, unless a moderator chooses to display it to participants.
This section contains the following information:
•
Using the Presentation Outline Tab, page 61
•
Viewing Presentation Slide Notes, page 61
•
Searching for Text in a Presentation, page 61
•
Presentation Playbar Options, page 61
User Guide for Cisco Unified MeetingPlace Web Conferencing Release 6.0
60
OL-12905-01
Welcome to Cisco Unified MeetingPlace Web Conferencing
About the Share Tool
Using the Presentation Outline Tab
Most presentations have an Outline tab on the sidebar. The Outline tab lists the title and duration of each
slide. You can use the Outline tab to display information and to move to a specific slide in the
presentation. The current slide is highlighted with a glow color, which you can change in the theme. You
can choose to display the highlight outline to all participants, or to moderators and presenters only.
Procedure
Step 1
To show the sidebar if it is not displayed, click the Show/Hide Sidebar icon (box with two panes).
Step 2
Click the Outline tab in the sidebar at the right.
Step 3
To move to a slide in the presentation, click the slide title in the Outline tab.
Step 4
To show the slide title, move the pointer over the title.
Viewing Presentation Slide Notes
When creating a presentation in PowerPoint, you can enter notes for individual slides. If any slide notes
exist, they can be displayed in the presentation. Slide notes appear on the right side of the presentation
window. You cannot change the size of the slide Notes tab.
Procedure
Step 1
To show the sidebar if it is not displayed, click the Show/Hide Sidebar icon (box with two panes).
Step 2
Click the Notes tab in the sidebar on the right side. The complete notes text is displayed. The text is
unformatted and cannot be edited directly on the tab.
Searching for Text in a Presentation
Procedure
Step 1
To show the sidebar if it is not displayed, click the Show/Hide Sidebar icon (box with two panes).
Step 2
Click the Search tab in the sidebar on the right side.
Step 3
Type the text to search for directly into the text box.
Step 4
Click the Search button. Search results are displayed below the text box. Click any slide title in the
results list to display that slide.
Presentation Playbar Options
If your PowerPoint presentation includes audio or video embedded by using Adobe Presenter, you can
control the presentation appearance and playback by using the presentation playbar located at the bottom
of the presentation.
User Guide for Cisco Unified MeetingPlace Web Conferencing Release 6.0
OL-12905-01
61
Welcome to Cisco Unified MeetingPlace Web Conferencing
About the Share Tool
To show the presentation playbar if it is not displayed, in the Share tool, click the More Options icon
(gear with arrow), then click Show Presentation Playbar.
The following options are available on the playbar:
Play/Pause button
Pauses and resumes play of the current slide.
Back button
Moves to the previous slide in the presentation.
Forward button
Moves to the next slide in the presentation.
Slide progress bar
Shows and controls the playback location within the current slide. The position
marker moves as the slide plays. You can drag the marker arrow forward or
back in the current slide to change your playback location. You can also click
a specific location on the progress bar to move the slide marker position and
slide playback there.
Current slide number
Shows the number of the currently displayed slide and the total number of
slides (for example, slide 2 of 10).
Status
Shows the status of the current slide, such as Playing, Stopped, No Audio, or
Presentation complete.
Time
Shows the current slide time and the total slide time as the slide plays (for
example, 00.02/00.05).
Audio volume
Shows the volume level that is set for the slide.
Attachments
Displays a small window showing any attachments (for example, documents,
spreadsheets, images, URLs) that have been added.
Show/Hide sidebar
Shows or hides the sidebar.
Sharing a Whiteboard
As a moderator or presenter, you can use a whiteboard to create collaborative text, drawings, and other
annotations in a meeting. You can use a whiteboard in two different ways in a Share tool:
•
A stand-alone whiteboard allows presenters to create content on a white background.
•
An overlay whiteboard allows presenters to create content over an existing document in a Share tool,
adding annotations to and drawing on the document. You can lay a whiteboard over presentations,
JPGs, and SWFs.
Note
We only support SWF files that were authored using Adobe Captivate.
If you turn off sharing, change the content in a Share tool, or close the Share tool, the whiteboard is still
part of the meeting room and can be displayed again. If you delete a Share tool, the whiteboard is deleted.
This section contains the following information:
•
Creating a Stand-Alone Whiteboard in a Blank Share Tool, page 63
•
Adding an Overlay Whiteboard Over a Document or a Shared Screen in a Share Tool, page 63
•
Displaying an Existing Whiteboard, page 63
•
Clearing a Whiteboard, page 64
•
Navigating Between Multiple Whiteboard Pages, page 64
User Guide for Cisco Unified MeetingPlace Web Conferencing Release 6.0
62
OL-12905-01
Welcome to Cisco Unified MeetingPlace Web Conferencing
About the Share Tool
•
Whiteboard Drawing Tools, page 64
Creating a Stand-Alone Whiteboard in a Blank Share Tool
Procedure
Step 1
In the Share tool, click Whiteboards.
Or
On the menu bar in the meeting console, click Tools > Share.
Or
On the control strip at the bottom of the Share tool, click Share.
Step 2
Click New Whiteboard. A blank whiteboard appears in the tool.
.
Adding an Overlay Whiteboard Over a Document or a Shared Screen in a Share Tool
Procedure
Step 1
In a Share tool, display the document.
Step 2
Click the Whiteboard Overlay icon (rectangle with pencil) in the Share tool control strip.
Or
Click the More Options icon (gear with arrow) in the lower-right corner of the Share tool, then click
Whiteboard Overlay.
Or
In the upper-right corner of the window of the application you are sharing, click the arrow next to the
red Stop Sharing button, then click Pause and Annotate.
Or
If you are sharing your entire desktop, click the Cisco Unified Presenter Add-in icon (red door) in the
system tray (Windows) or icon bar (Macintosh), then click Pause and Annotate.
Displaying an Existing Whiteboard
Procedure
Step 1
On the menu bar in the meeting console, click Tools > Share.
Or
On the control strip at the bottom of the Share tool, click Share > Whiteboards.
Step 2
Select the name of the whiteboard that you want to display.
User Guide for Cisco Unified MeetingPlace Web Conferencing Release 6.0
OL-12905-01
63
Welcome to Cisco Unified MeetingPlace Web Conferencing
About the Share Tool
Clearing a Whiteboard
Press Control-D or click Clear. (If you need to undo clearing the whiteboard, press Control-Z.)
Navigating Between Multiple Whiteboard Pages
A stand-alone whiteboard is composed of multiple pages. If you need to present multiple whiteboard
pages during a meeting, you can use the forward and back arrow buttons to move between pages.
Procedure
Step 1
Click the Whiteboard Toolbar button. The page number and next and previous buttons appear in the
toolbar.
Step 2
Choose the applicable option:
Right-pointing arrow
To display the next page.
Left-pointing arrow
To display the previous page.
Whiteboard Drawing Tools
Table 12 lists the tools that are available to create text and drawings on the whiteboard. To view the tools,
click the Whiteboard Tools icon (box with pencil) in the lower right corner of the whiteboard tool.
Table 12
Icon
Whiteboard Drawing Tools
Icon Name
Description
Selection tool
Selects a shape or area of the whiteboard. Click a shape to select it. Drag on the whiteboard
or content to create a selection rectangle that selects all the shapes within the rectangle.
The selection rectangle has eight control points for resizing the selected shape or shapes.
Shift-drag a corner control point to maintain the aspect ratio when you resize. Select and
drag a shape to move it. To add a shape to the selection, Shift-click the shape.
Pencil tool
Creates a free-form line. You can customize stroke color and stroke weight by using the
color picker and stroke weight pop-up menu at the lower part of the Whiteboard tool.
Marker tool
Creates a free-form thick marker line. You can customize stroke color and stroke weight
by using the color picker and stroke weight pop-up menu at the lower part of the
Whiteboard tool.
Line tool
Draws a straight line between two points. You can customize stroke color and stroke
weight by using the color picker and line width pop-up menu at the lower part of the
Whiteboard tool. You can create arrows by using the arrow buttons at the lower part of the
Whiteboard tool. Holding down the Shift key while drawing makes the line snap every 45
degrees.
User Guide for Cisco Unified MeetingPlace Web Conferencing Release 6.0
64
OL-12905-01
Welcome to Cisco Unified MeetingPlace Web Conferencing
About the Participant List Tool
Table 12
Icon
Whiteboard Drawing Tools
Icon Name
Description
Rectangle tool
Creates square and rectangle shapes. You can customize stroke color, fill color, and stroke
weight by using the color picker and the stroke weight pop-up menu. You can use No Fill
as a setting for stroke color and fill color; however, you cannot use No Fill for both stroke
color and fill color. Drag to expand the shape. Hold down the Shift key while drawing to
make the rectangle a square.
Ellipse tool
Creates circle and ellipse shapes. You can customize stroke color, fill color, and stroke
weight by using the color picker and stroke weight pop-up menu. Drag to expand the shape.
Hold down the Shift key while drawing to make the ellipse a circle.
Text tool
Creates a floating multiline text field. You can customize fill color, font face, and font size
by using the color picker, font pop-up menu, and font size pop-up menu. Drag to create a
text area where you can type.
Stamper tool
Leaves a check mark, arrow, star, or cross on the screen. A check mark is the default stamp.
You can change the stamp image by clicking the arrow, star, check mark, and cross buttons.
You can customize image color and shape size by using the color picker and size pop-up
menu.
Undo
Undoes the previous action. You can undo the following actions: drawing a shape, moving
a shape, resizing a shape, clearing the whiteboard, and changing a shape’s property. There
is no limit to the number of times that you can perform this operation in the tool.
Redo
Repeats the previous action.
Clear
Deletes everything on the whiteboard.
Print
Prints the contents of a whiteboard.
If you have Adobe Acrobat Professional installed, you can print the whiteboard contents
to a PDF file for archiving.
About the Participant List Tool
The Participant List tool displays the name, role, and status of each participant who is logged in to a
meeting, and indicates who is currently speaking. Participants can communicate with presenters by
displaying their participant status next to their name (for example, “I have a question,” “Go faster,” or
“Go slower”).
When a meeting includes audio or video, participants can dial out to enter the phone or video conference,
set video options, move to a breakout room, and mute their phone or pause their video.
The meeting moderator can use the Participant List tool to manage meeting attendance, change
participant permissions, move selected participants to a breakout room, and mute and unmute
participants.
User Guide for Cisco Unified MeetingPlace Web Conferencing Release 6.0
OL-12905-01
65
Welcome to Cisco Unified MeetingPlace Web Conferencing
About the Participant List Tool
Profile users who logged in to Cisco Unified MeetingPlace Web Conferencing are listed by their full
name in the Participant List tool, as it is registered in Cisco Unified MeetingPlace. If a participant is
logged in to a meeting as a guest, the name in the Participant List tool is the name that the guest entered
at login followed by “(Guest).” Participants who joined the meeting over the phone with no associated
web session are listed as “Guest User (<Caller ID>.)”
This section contains the following information:
•
Attendance Icons in the Participant List, page 66
•
Viewing or Changing Meeting Console Permissions, page 67
•
Dialing Out to Meeting Participants, page 68
•
Audio Breakout Rooms, page 69
•
Muting Audio for Participants, page 70
•
Muting Audio for All Participants from the Meeting Console, page 70
•
Placing Participants in the Waiting Room, page 71
•
Merging Two Listings for the Same Participant, page 71
•
Changing Enhanced Rights for Participants, page 71
•
Renaming a Participant, page 72
•
Removing Participants from a Meeting, page 72
•
Changing Participant Status, page 73
•
Displaying Connection Status Indicators, page 73
Attendance Icons in the Participant List
Table 13 describes the icons that are displayed in the Participant List tool.
Table 13
Icon
Descriptions of Attendance Icons on the Participants Tab
Description
Indicates that the participant is connected to the web conference with Moderator permissions.
Indicates that the participant is connected to the web conference with Presenter permissions.
Indicates that the participant is connected to the web conference with Audience permissions.
When followed by a participant name or guest dial-in information, indicates that the participant is connected to the
conference only over the phone. (Either the participant has not logged in to the web conference, or the web login
for the participant is listed separately; in the latter case, the moderator can manually merge the two entries.)
When followed by “Remote Server (<Server name>),” indicates that the Cisco Unified MeetingPlace Audio Server
is connected to a multiserver meeting.
Indicates that the participant is connected to a video endpoint.
Indicates that the participant is connected to an audio endpoint. The audio endpoint can be either a phone or a video
endpoint that is configured with a microphone.
Indicates that the audio endpoint is muted. The audio endpoint may be a phone or a video endpoint that is
configured with a microphone.
User Guide for Cisco Unified MeetingPlace Web Conferencing Release 6.0
66
OL-12905-01
Welcome to Cisco Unified MeetingPlace Web Conferencing
About the Participant List Tool
Table 13
Icon
Descriptions of Attendance Icons on the Participants Tab (continued)
Description
Indicates that the participant is connected to the audio conference as a listener. In webinar meetings, listeners do
not have the ability to speak without permission from the meeting host.
Indicates that the participant has been placed in the waiting room, and cannot hear other participants.
Viewing or Changing Meeting Console Permissions
A moderator can change the permissions of any participant in the Participant List tool, promoting and
demoting participants as necessary.
As a moderator, you can also change your own permissions. You can demote yourself to a presenter or
audience member, so that you can see what participants with other permissions are seeing in the meeting
room. Although you can demote yourself in the Participant List tool, you cannot promote yourself there;
instead, you must use the View menu (for example, if you have demoted yourself to Audience, on the
View menu, click Presenter View or Moderator View to promote yourself to one of these roles).
This section contains three procedures:
•
To View Information about a Participant
•
To Change the Meeting Console Permissions of One or More Participants (Moderator Only)
•
To Change Your Meeting Console Permissions (Moderator Only)
To View Information about a Participant
Move the pointer over each name to view the full name, meeting role, audio and video-conference status,
connection status, and enhanced rights (if any) for the participant.
To Change the Meeting Console Permissions of One or More Participants (Moderator Only)
Step 1
In the Participant List tool, click the name of the participant whose permissions you want to change. (To
change the permissions for multiple participants, hold down the Shift or Control key and click additional
participants.)
Step 2
Click the Change Permissions icon (person with green arrow) in the lower-left corner of the Participant
List tool.
Step 3
On the pop-up menu, click the role to give to the selected participant: Moderator, Presenter, or
Audience.
The icon of the participant changes on all participant screens, and participant names are resorted in the
list according to role.
To Change Your Meeting Console Permissions (Moderator Only)
Step 1
To change your web permissions, in the menu bar at the top of the meeting room window, click View.
User Guide for Cisco Unified MeetingPlace Web Conferencing Release 6.0
OL-12905-01
67
Welcome to Cisco Unified MeetingPlace Web Conferencing
About the Participant List Tool
Step 2
Click the applicable view: Moderator View, Presenter View, or Audience View.
Dialing Out to Meeting Participants
A meeting moderator can dial out to a web conference participant from the meeting console to add the
participant to the audio portion of the meeting, or add a new participant to the meeting by dialing out to
him or her.
•
To Dial Out to a Current Meeting Participant (Moderator Only)
•
To Dial Out to a New Participant (Moderator Only)
To Dial Out to a Current Meeting Participant (Moderator Only)
Step 1
In the Participant List tool, click the name of the participant.
Step 2
Click the Voice/Video Options icon (phone and video camera).
Step 3
Click Connect Selected User. The Connect Selected User dialog box appears.
Step 4
Choose the applicable option:
Step 5
Use Phone Number
To dial out to a phone. Enter a new phone number to call a number other
than the default.
Call Video Endpoint Number
To dial out to a video endpoint. Enter a new video endpoint number to
call a number other than the default.
Click Connect Now.
To Dial Out to a New Participant (Moderator Only)
Step 1
In the Participant List tool, click the Voice/Video Options icon (phone and video camera).
Step 2
Click Connect New User. The Connect New User dialog box appears.
Step 3
Choose the applicable option:
Step 4
Use Phone Number
To dial out to a phone. Enter a new phone number to call a number other
than the default.
Call Video Endpoint Number
To dial out to a video endpoint. Enter a new video endpoint number to
call a number other than the default.
Click Connect Now.
User Guide for Cisco Unified MeetingPlace Web Conferencing Release 6.0
68
OL-12905-01
Welcome to Cisco Unified MeetingPlace Web Conferencing
About the Participant List Tool
Audio Breakout Rooms
You can move to a breakout room at any time to have a separate audio conversation with other meeting
participants. There are nine breakout rooms (numbered one through nine) available for use at any time
after callers have joined the audio portion of the meeting. Moderators can move participants to breakout
rooms and between breakout rooms.
Participants who take part in an audio conference but do not join the web-based portion of a meeting can
participate in audio breakout rooms by using their phone keypads. Likewise, participants who take part
in a meeting by web only (and not by phone) cannot enter audio breakout rooms.
A participant can be in only one audio conference room at a time. By default, all participants are placed
in the main audio conference room when they join the meeting. When participants enter a breakout room,
the Participant List tool lists the breakout room and groups their names underneath the name of the room.
Note
Audio in breakout rooms is not included in meeting recordings.
This section contains the following information:
•
Moving to or from an Audio Breakout Room (Audience and Presenters), page 69
•
Moving Participants to or from an Audio Breakout Room (Moderators Only), page 69
Moving to or from an Audio Breakout Room (Audience and Presenters)
To Move to or from an Audio Breakout Room (Audience and Presenters Only)
Step 1
Determine the breakout session that you want to enter (this can be any number from 1 to 9), then tell
other participants to meet you in this “room.”
Step 2
In the Participant List tool, click the Voice/Video Options icon (phone and video camera).
Step 3
Click Go to Audio Breakout Room.
Note
Step 4
You can only access this option if you are dialed in to the meeting and your phone is associated
with your user profile or guest login.
Click the name of the audio breakout room to attend. Click Main Room to return to the main audio
conference room.
Moving Participants to or from an Audio Breakout Room (Moderators Only)
If you are a meeting moderator, you can move to a breakout room yourself or send other participants to
a breakout room.
To Move Participants to or from an Audio Breakout Room (Moderators Only)
Step 1
In the Participant List tool, click the name of a participant. (To move multiple participants, hold down
the Shift or Control key and click additional participants.)
User Guide for Cisco Unified MeetingPlace Web Conferencing Release 6.0
OL-12905-01
69
Welcome to Cisco Unified MeetingPlace Web Conferencing
About the Participant List Tool
Step 2
Click the Voice/Video Options icon (phone and video camera).
Step 3
Click Move Selected to Audio Breakout Room.
Step 4
Choose the applicable option:
<Name of Audio Breakout Room>
To move the participant(s) to the breakout room.
Main Conference
To return the participant(s) to the main audio conference room.
Return All to Main Audio Room
To move all participants to the main audio conference room.
Muting Audio for Participants
To identify where background noise may be coming from, refer to the Speaking section of the Participant
List tool to see who (other than the speaker) appears. The meeting moderator can mute the audio (the
phone line, or the audio associated with a video endpoint) of other participants.
Procedure
Step 1
In the Participant List tool, click the name of a participant. (To mute multiple participants, hold down
the Shift or Control key and click additional participants.)
Step 2
Click the Volume Options icon (loudspeaker with plus symbol).
Step 3
Click Mute Selected User.
Muting Audio for All Participants from the Meeting Console
As the moderator, you can mute the audio of all participants simultaneously from the meeting console.
Note the following considerations:
•
The Mute All feature does not change the audio permissions of meeting participants. Users can
unmute themselves at any time by phone or from the web.
•
Users entering the meeting after you have invoked the Mute All feature are automatically muted
upon entrance.
•
This feature does not affect users who are in a breakout session when the feature is invoked.
However, such users are muted when they return to the main meeting.
•
This feature does not affect users on remote servers.
Procedure
Step 1
In the Participant List tool, click the Volume Options icon (loudspeaker with plus symbol).
Step 2
Click Mute All. This mutes all audio except your own.
User Guide for Cisco Unified MeetingPlace Web Conferencing Release 6.0
70
OL-12905-01
Welcome to Cisco Unified MeetingPlace Web Conferencing
About the Participant List Tool
Placing Participants in the Waiting Room
As the moderator, you can place individual meeting participants in the waiting room. Callers cannot hear
each other in the waiting room, and video callers cannot see each other.
Before You Begin
You must be a moderator in a Webinar meeting.
Procedure
Step 1
In the Participant List tool, click the name of a participant. (To place multiple participants in the waiting
room, hold down the Shift or Control key and click additional participants.)
Step 2
Click the Hold icon (hand).
Tip
To place all participants who are not moderators or presenters in the waiting room at once, on
the Meeting menu, click Move Audience/Listeners to Waiting Room.
Merging Two Listings for the Same Participant
If a participant logs into a web meeting and then dials in to an audio conference, the two entries are
automatically merged and only one name appears for the user. However, if a participant calls in to
Cisco Unified MeetingPlace with an unrecognized phone number and then logs in to the meeting on the
web, the participant may appear twice on the list, once as “Guest User (<caller ID>),” and once as the
profile name or guest name entered while logging in to the web conference. If a moderator knows that a
participant is listed twice, the moderator can use the Merge Users feature to combine the two listings
into one.
Procedure
Step 1
In the Participant List tool, click one of the listings for the participant.
Step 2
Press Control, then click the other listing.
Step 3
Click the Merge Users icon (two green arrows) at the bottom of the tool.
Changing Enhanced Rights for Participants
A moderator can change the rights of a participant to give the participant control over selected tools. This
is a way of enhancing the rights of a participant without promoting the participant to have Presenter or
Moderator permissions.
User Guide for Cisco Unified MeetingPlace Web Conferencing Release 6.0
OL-12905-01
71
Welcome to Cisco Unified MeetingPlace Web Conferencing
About the Participant List Tool
Procedure
Step 1
In the Participant List tool, click the name of a participant. (To change the rights for multiple
participants, hold down the Shift or Control key and click additional participants.)
Step 2
Click the More Options icon (gear with arrow) in the lower-right corner of the Participant List tool. A
pop-up menu appears with a list of the available tool options.
Step 3
Click Change Enhanced Participant Rights.
Step 4
In the dialog box, select the tools that you want the participant to control.
Step 5
Click OK. The user has full functionality for all instances of the selected tool types.
Renaming a Participant
A moderator can change the name displayed for a participant in the Participant List tool.
Procedure
Step 1
In the Participant List tool, click the name of a participant.
Step 2
Click the More Options icon (gear with arrow) in the lower-right corner of the Participant List tool. A
pop-up menu appears with a list of the available tool options.
Step 3
Click Rename Selected Participant. The Rename Participant window opens.
Step 4
Edit or enter a new name for the participant. You can also enter or edit the participant phone number or
video endpoint number.
Step 5
Click OK.
Removing Participants from a Meeting
A moderator can remove a participant from a meeting. The web session and associated voice and video
sessions (if applicable) for the participant terminate; the meeting room closes and is replaced with a
message indicating that the user has been asked to leave, and the user hears an announcement indicating
that he or she has been disconnected from the meeting.
Procedure
Step 1
In the Participant List tool, click the name of the participant to remove. (To remove multiple participants,
hold down the Shift or Control key and click additional participants.)
Step 2
Click the More Options icon (gear with arrow) in the lower-right corner of the Participant List tool. A
pop-up menu appears with a list of the available tool options.
Step 3
Click Remove Selected User.
User Guide for Cisco Unified MeetingPlace Web Conferencing Release 6.0
72
OL-12905-01
Welcome to Cisco Unified MeetingPlace Web Conferencing
About the Chat Tool
Changing Participant Status
By default, participant status is blank. However, participants can change their own status to indicate that
they have a question or an issue with the presentation. When a participant selects a status, an icon appears
to the right of the participant name. Participants can change or clear their status at any time during a
meeting. The moderator can clear the status of another participant (for example, if the presenter has
addressed the question or issue).
•
To Change or Clear Your Status
•
To Clear Participant Status (Moderator Only)
To Change or Clear Your Status
Step 1
In the Participant List tool, click the My Status bar. A pop-up menu appears with a list of the available
status settings.
Step 2
Click the name of the status that you want to show to other participants. To clear your status, click Clear
My Status.
To Clear Participant Status (Moderator Only)
Step 1
In the Participant List tool, click the name of a participant. (To clear the status of multiple participants,
hold down the Shift or Control key and click additional participants.)
Step 2
In the lower-right corner, click the More Options icon (gear with arrow).
Step 3
Click Clear User Status.
Displaying Connection Status Indicators
A group of bars, similar to the bars indicating signal strength on a cell phone, can be displayed next to
each name in the Participant List tool to indicate the connection status of the participant. When the
connection falls below the current meeting room bandwidth, the number of bars in the icon decreases.
A moderator can configure the network connection status indicators to be on or off at any time during a
meeting. By default, they are off.
Procedure (Moderator Only)
Step 1
In the Participant List tool, in the lower-right corner, click the More Options icon (gear with arrow).
Step 2
Click Show Connection Status.
About the Chat Tool
The Chat tool in the meeting console allows you to exchange text messages with other participants.
User Guide for Cisco Unified MeetingPlace Web Conferencing Release 6.0
OL-12905-01
73
Welcome to Cisco Unified MeetingPlace Web Conferencing
About the Chat Tool
As a presenter, you can use more than one Chat tool simultaneously. If the moderator has enabled the
Presenter Only Area, this area includes a Presenter Chat tool that you can use to chat “offstage” with
other presenters.
In the Chat tool, messages appear as they are submitted, and they are listed sequentially in the tool.
Presenters can allow participants to conduct private chats, clear a chat, or turn off chat notifications. Chat
tool content is persistent, and will remain in a meeting room until you delete it. If you want to preserve
Chat tool content for future use, you can e-mail it.
When you receive a chat message from a meeting participant, your Chat tool shows the sender name and
the message. If the message was sent to everyone, the sender name is followed by the message. If the
message was sent only to you, the sender name is followed by “(privately).” If the message was sent only
to the presenters, the sender name is followed by “(presenters).”
When a Chat tool is linked to a Q & A tool, broadcast chat messages are available only to users with
Moderator or Presenter permissions. Users with Audience permissions can only submit questions.
This section contains the following information:
•
Sending a Chat Message, page 74
•
Disabling Private Chat Between Participants (Moderator Only), page 75
•
Clearing Messages from a Chat Tool, page 75
•
Disabling Chat Notifications, page 75
•
E-Mailing the Chat History, page 76
Sending a Chat Message
You can use the Chat tool to compose a chat message and address it to a specific participant, to all
presenters at the meeting, or to all participants (participants, presenters, and moderators).
When you receive a chat message from a meeting participant, your Chat tool shows the sender’s name
and the message. If the message was sent to everyone, the sender’s name is followed by the message. If
the message was sent only to you, the sender’s name is followed by “(privately).” If the message was sent
only to the presenters, the sender’s name is followed by “(presenters).”
Procedure
Step 1
In the Chat tool, in the To field, choose the applicable option for the message recipient(s): name of a
participant, Presenters, or Everyone.
Step 2
Click the text box in the Chat tool.
Step 3
Enter your message.
Step 4
Click the Send Message icon (black arrow) next to the text box.
Or
Press Enter.
Your name appears in the Chat tool, followed by the recipient(s) you selected and your message.
User Guide for Cisco Unified MeetingPlace Web Conferencing Release 6.0
74
OL-12905-01
Welcome to Cisco Unified MeetingPlace Web Conferencing
About the Chat Tool
Disabling Private Chat Between Participants (Moderator Only)
By default, two participants can chat privately. When Enable Private Chat for Audience is selected,
participants can send messages to individual participants as well as to presenters and to all participants.
As a moderator, you can disable this option and prevent private chat.
Procedure (Moderator Only)
Step 1
In the Chat tool, in the lower-right corner, click the More Options icon (gear with arrow).
Step 2
Click Enable Private Chat for Audience to disable the option. The check mark disappears when the
option is disabled.
Note
This option is not available if the Chat tool is linked to a Q & A tool.
Clearing Messages from a Chat Tool
When an empty Chat tool is required in a meeting, a moderator or presenter can clear all messages for
all participants.
Procedure
Step 1
In the Chat tool, in the lower-right corner, click the More Options icon (gear with arrow).
Step 2
Click Clear Chat. All text is removed from the Chat tools of all participants.
Disabling Chat Notifications
If you are a moderator or presenter and you are using the Cisco Unified Presenter Add-in, chat
notifications let you communicate with your audience while you are presenting and the meeting window
is minimized or maximized to full screen, concealing the Chat tool. If a participant sends you a message
while you are presenting in full-screen or screen-sharing mode, a notification appears in the lower-right
corner of the screen. You can see the name of the sender and the first few words of the message in the
notification window.
By default, chat notifications are enabled. If you do not want notifications to be shown while you are
presenting, you can disable them.
Procedure
Step 1
In the Chat tool, in the lower-right corner, click the More Options icon (gear with arrow).
Step 2
Click Disable Chat Notifications.
User Guide for Cisco Unified MeetingPlace Web Conferencing Release 6.0
OL-12905-01
75
Welcome to Cisco Unified MeetingPlace Web Conferencing
About the Note Tool
E-Mailing the Chat History
The meeting moderator can e-mail the chat history.
Procedure
Step 1
In the Chat tool, click the More Options icon (gear with arrow).
Step 2
Click E-Mail Chat History. A new message appears in your default e-mail client, with the subject “Chat
History” and the contents of the Chat tool in the message body.
Note
Step 3
The Cisco Unified Presenter Add-in must be installed to use this option.
Edit the note if necessary, address the message to recipients, and send.
About the Note Tool
As a moderator or presenter, you can use a Note tool to take meeting notes that all participants can see.
Unlike a chat message in a Chat tool, the text note in a Note tool is created and displayed only by
presenters. It remains visible in a Note tool throughout the meeting or until a presenter edits the note or
displays a different note. A moderator can remove the Note tool from view or switch to a different room
layout that does not contain that Note tool.
You can use the Note tool in several ways:
•
Create a single, persistent note that is visible to participants during the entire meeting.
•
Create multiple notes in a single tool.
•
Create multiple Note tools to display different notes.
You can also e-mail the contents of a note tool.
This section contains the following information:
•
Creating a Note Tool, page 76
•
Adding a Note to a Note Tool, page 77
•
Creating Multiple Notes in a Note Tool, page 77
•
Editing a Note, page 78
•
Renaming a Note, page 78
•
Deleting a Note, page 78
•
E-Mailing the Contents of a Note, page 79
Creating a Note Tool
A moderator can create and display multiple Note tools, each with its own text. You can use different
Note tools for different layouts and meetings. When you create a Note tool, it is assigned a default name,
such as Note 1 or Note 2. You can rename the Note tool after it is created.
User Guide for Cisco Unified MeetingPlace Web Conferencing Release 6.0
76
OL-12905-01
Welcome to Cisco Unified MeetingPlace Web Conferencing
About the Note Tool
Procedure
On the Tools menu in the meeting console, click Note > New Note Tool.
Or
In the Note tool, click the More Options icon (gear with arrow), then click New Note.
A new Note tool appears. You can move, resize, and rename the tool.
Adding a Note to a Note Tool
A moderator or presenter can add or change text in any Note tool.
Procedure
Step 1
Click anywhere inside the Note tool.
Step 2
Type the text that you want to appear in the Note tool. Meeting participants immediately see the new text.
Creating Multiple Notes in a Note Tool
A moderator or presenter can create more than one note in a Note tool, and choose which note to display.
This section contains two procedures:
•
To Create Multiple Notes in a Note Tool
•
To Select a Note to Display in a Note Tool
To Create Multiple Notes in a Note Tool
Step 1
In the Note tool, in the lower-right corner, click the More Options icon (gear with arrow).
Step 2
Click New Note.
To Select a Note to Display in a Note Tool
Step 1
In the Note tool, in the lower-right corner, click the More Options icon (gear with arrow).
Step 2
Click Select Note.
Step 3
Click the name of the note that you want to display.
User Guide for Cisco Unified MeetingPlace Web Conferencing Release 6.0
OL-12905-01
77
Welcome to Cisco Unified MeetingPlace Web Conferencing
About the Note Tool
Editing a Note
A moderator or presenter can edit the text in a Note tool. All the text in a tool uses the same formatting.
All editing changes are immediately visible to participants.
Procedure
Step 1
Click anywhere inside the Note tool containing the text that you want to edit.
Step 2
Modify the text.
Step 3
To change the size of the text, click the More Options icon (gear with arrow), then click Text Size and
choose a size.
Step 4
To change the alignment of the text, click the More Options icon (gear with arrow), then click Text
Alignment and choose an option: Left, Center, or Right.
Renaming a Note
When a moderator or presenter creates a note, it is assigned a default name, such as Note 1 or Note 2. If
you are a moderator, you can rename a note.
Procedure
Step 1
Double-click the name and enter a new one.
Or
Use the Organize Tools dialog box:
a.
On the Tools menu in the meeting console, click Organize Tools. The Organize Tools dialog box
appears.
b.
Select the name of the Note tool that you want to change.
c.
Click Rename. The Rename Tool dialog box appears.
d.
Enter the new name.
e.
Click OK. The new name appears in the Organize Tools dialog box.
f.
Click Done.
Deleting a Note
Procedure
Step 1
On the Tools menu in the meeting console, click Organize Tools. The Organize Tools dialog box
appears.
Step 2
Select the name of the note that you want to delete.
User Guide for Cisco Unified MeetingPlace Web Conferencing Release 6.0
78
OL-12905-01
Welcome to Cisco Unified MeetingPlace Web Conferencing
About the Poll Tool
Step 3
Click Delete.
Step 4
Click Done.
E-Mailing the Contents of a Note
The meeting moderator can e-mail the contents of a note.
Procedure
Step 1
In the Note tool, click the More Options icon (gear with arrow).
Step 2
Click E-Mail Note. A new message appears in your default e-mail client, with the subject “Note” and
the contents of the Note tool in the message body.
Note
Step 3
The Cisco Unified Presenter add-in must be installed to use this option.
Edit the note if necessary, address the message to recipients, and send.
About the Poll Tool
Moderators can use the Poll tool to create questions, or polls, for participants and to view the results.
Both moderators and presenters can edit existing poll questions, open or close polls, and broadcast poll
results to participants. Moderators and presenters can also cast votes.
•
Creating a Poll Question, page 79
•
Editing an Existing Poll Question, page 80
•
Selecting a Format for Poll Results, page 80
•
Revealing Results for Polls, page 81
•
Clearing Poll Results, page 81
Creating a Poll Question
To poll participants, a moderator must create a new Poll tool. Once the Poll tool is created, the moderator
or a presenter can create and edit the poll question.
Meetings that were created by using the Presentation or Webinar templates (or a template derived from
one of these templates) have an Open Poll layout that includes multiple Poll tool windows.
Tip
If you are creating a poll question during a meeting and you do not want audience members to see a blank
Poll tool window while you prepare the question, either switch to Preparing mode or move the Poll tool
to the Presenter Only Area. After you open the poll, switch out of Preparing mode or move the Poll tool
back onto the stage.
User Guide for Cisco Unified MeetingPlace Web Conferencing Release 6.0
OL-12905-01
79
Welcome to Cisco Unified MeetingPlace Web Conferencing
About the Poll Tool
Procedure
Step 1
On the Tools menu in the meeting console, click Poll > New Poll Tool. A Poll tool opens in Prepare
mode.
Step 2
On the Question menu, choose the applicable option:
Multiple Choice
To allow respondents to select only one from the list of answers.
Multiple Answer
To allow respondents to select any or all that apply from the list of answers.
Step 3
Enter the text of the question in the Question text box.
Step 4
To enable voting, click Open Poll.
Step 5
To allow all participants to see the current voting results, check Broadcast Results.
Note
Tip
This option does not appear while the poll is in Prepare mode.
The moderator or presenters can add additional questions to a single Poll tool by clicking New Poll in
the More Options menu of the Poll tool. To move quickly between questions in the tool, in the More
Options menu, click Select Poll, then click the name of the question to move to.
Editing an Existing Poll Question
Moderators and presenters can edit existing polls. When a poll question is in Prepare mode, multiple
moderators and presenters can edit it at the same time.
Caution
Editing a poll after it has been opened for voting will delete any results already received.
Procedure
Step 1
If the Poll tool is hidden, on the Tools menu in the meeting console, click Poll, then click the name of
the poll.
Step 2
In the Poll tool, click Prepare.
Step 3
Edit your poll, survey, or question. The updated question appears.
Step 4
To restart voting on the poll question, click Open Poll.
Selecting a Format for Poll Results
Moderators and presenters can select the format in which poll results are displayed.
User Guide for Cisco Unified MeetingPlace Web Conferencing Release 6.0
80
OL-12905-01
Welcome to Cisco Unified MeetingPlace Web Conferencing
About the File Share Tool
Procedure
Step 1
If the Poll tool is currently hidden, on the Tools menu in the meeting console, click Poll, then click the
name of the poll.
Step 2
Click the More Options icon (gear with arrow).
Step 3
Click Results Settings, then choose the applicable option: Show as %, Show as Numbers, or Show as
Both.
Step 4
To see how individual respondents answered, click the Show Individual Votes button (displayed as the
number of poll respondents over the number of meeting participants, for example, 9/10). This affects
only your Poll tool display; it does not show on the Poll tool of other moderators, presenters, or audience
members.
Revealing Results for Polls
All moderators and presenters can see poll voting results by default. Any moderator or presenter can
make results of an individual poll available to audience members.
Procedure
Step 1
If the Poll tool is hidden, on the Tools menu in the meeting console, click Poll, then click the name of
the poll.
Step 2
In the Poll tool, click Broadcast Results. The results are immediately displayed to audience members.
Clearing Poll Results
A moderator or presenter can clear all previous voting results for a poll.
Procedure
Step 1
In the Poll tool, click the More Options icon (gear with arrow).
Step 2
Click Clear All Answers.
About the File Share Tool
Moderators and presenters can upload files to share with meeting participants either from their
computers or from the meeting attachments. Meeting participants with audience permissions cannot
upload files; however, the moderator can change the status of a participant to allow him or her to upload
files.
•
Uploading Files to the File Share Tool, page 82
User Guide for Cisco Unified MeetingPlace Web Conferencing Release 6.0
OL-12905-01
81
Welcome to Cisco Unified MeetingPlace Web Conferencing
About the File Share Tool
•
Downloading Files from the File Share Tool, page 82
•
Renaming Files in the File Share Tool, page 83
•
Removing Files from the File Share Tool, page 83
Uploading Files to the File Share Tool
You can upload a file either from the meeting attachments or from your computer. This section contains
two procedures:
•
To Upload a File from the Meeting Attachments
•
To Upload a File from Your Computer
To Upload a File from the Meeting Attachments
Step 1
In the File Share tool, click Upload File.
Step 2
Click Add From Attachments.
Step 3
Navigate to the folder that contains the file.
Step 4
Click the filename and click Open. The filename appears in the File Share tool.
To Upload a File from Your Computer
Step 1
In the File Share tool, click Upload File.
Step 2
Click Add from My Computer. A Browse Content window appears.
Step 3
Browse to the folder that contains the file.
Step 4
Click the filename and click Open. The filename appears in the File Share tool.
Downloading Files from the File Share Tool
You can save a file that another meeting participant has shared to your computer hard disk.
Users with appropriate permissions can access files that were uploaded to the File Share tool after the
meeting by using the Attachments/Recordings link on the Meeting Details page.
Procedure
Step 1
In the File Share tool, select the file to download.
Step 2
Click Save to My Computer. A browser window opens, with the Save to My Computer dialog box.
Step 3
Click the Click to Download button.
Step 4
Browse to the desired location.
Step 5
Click Save.
User Guide for Cisco Unified MeetingPlace Web Conferencing Release 6.0
82
OL-12905-01
Welcome to Cisco Unified MeetingPlace Web Conferencing
About the Web Links Tool
Step 6
Close the Save to My Computer browser window to return to the meeting console window.
Renaming Files in the File Share Tool
Renaming a file changes only the label that appears in the File Share tool; it doesn’t change the actual
filename.
Procedure
Step 1
In the File Share tool, select the file that you want to rename.
Step 2
In the lower-right corner, click the More Options icon (gear with arrow).
Step 3
Click Rename Selected.
Step 4
Type the new name in the Name text box and click OK.
Removing Files from the File Share Tool
Procedure
Step 1
In the File Share tool, select the file that you want to remove.
Step 2
In the lower-right corner, click the More Options icon (gear with arrow).
Step 3
Click Remove Selected. The filename disappears from the list of files.
About the Web Links Tool
During meetings, moderators or presenters may want participants to view websites. You can use the Web
Links tool to force participant browsers to open a designated URL.
This section contains the following information:
•
Adding New Web Links, page 84
•
Displaying Web Links to All Participants, page 84
•
Renaming Web Links, page 84
•
Removing Web Links, page 84
User Guide for Cisco Unified MeetingPlace Web Conferencing Release 6.0
OL-12905-01
83
Welcome to Cisco Unified MeetingPlace Web Conferencing
About the Web Links Tool
Adding New Web Links
Procedure
Step 1
In the lower-right corner, click the More Options icon (gear with arrow).
Step 2
Select Add Link.
Step 3
Type the URL name and URL path in the text boxes.
Step 4
Click OK. The URL name appears in the Web Links tool.
Displaying Web Links to All Participants
Procedure
Step 1
Select a link in the Web Links tool, or enter a URL in the Browse To text box.
Step 2
Click Browse To. Meeting participants browse to the link.
Renaming Web Links
Procedure
Step 1
Select a URL name in the Web Links tool.
Step 2
In the lower-right corner, click the More Options icon (gear with arrow).
Step 3
Click Rename Selected Link.
Step 4
Type the new name in the URL Name text box.
Step 5
Click OK. The new URL name appears in the Web Links tool.
Removing Web Links
Procedure
Step 1
Select a link in the Web Links tool.
Step 2
In the lower-right corner, click the More Options icon (gear with arrow).
Step 3
Click Remove Selected. The link disappears from the Web Links tool.
User Guide for Cisco Unified MeetingPlace Web Conferencing Release 6.0
84
OL-12905-01
Welcome to Cisco Unified MeetingPlace Web Conferencing
About the Q & A Tool
About the Q & A Tool
If you are a moderator or presenter, the Q & A tool gives you additional control for managing questions
and answers during a meeting. Using this tool, you can redirect a question to the appropriate presenter
and place questions in a queue until you are ready to answer them.
The Q & A tool is linked to the Chat tool. When a participant asks a question in the Chat tool, a presenter
can answer in the linked Q & A tool. When a presenter answers a question, the question and answer
appear as pairs in the Chat tool.
To manage your queue of questions, you can apply a filter, so that you see certain questions while hiding
others. You can select and edit a question, enter your reply, and send the answer either to all participants
or to only the sender.
You might use the Q & A tool in the following situations:
•
During a product launch with more than 100 participants, questions are added to a queue on the
Q & A tool while the speaker presents. After completing the presentation, the speaker reviews the
messages, applies a filter, and begins answering the questions.
•
A meeting moderator answers logistical questions but forwards technical inquiries to an engineer,
who is presenting.
•
A meeting moderator returns certain replies to the sender only. Replies that are relevant to all
participants are sent to everyone in the meeting.
This section contains the following information:
•
Adding a Q & A Tool and Linking It to a Chat Tool, page 85
•
Submitting a Question in the Chat Tool, page 85
•
Answering a Question by Using the Q & A Tool, page 86
Adding a Q & A Tool and Linking It to a Chat Tool
If you are a moderator or presenter, you can add a Q & A tool to a meeting room with an existing Chat
tool. You must create a link between the two tools. After the two tools are linked, “(Q & A)” is added to
the name of the Chat tool. In Q & A mode, participants can send messages only to the presenters. There
can be only one Q & A tool in a meeting room.
Procedure
Step 1
On the Tools menu in the meeting console, click Q & A.
Step 2
In the Q & A tool, click the name of the Chat tool that you want to link to.
Step 3
Click Link. The Chat tool is linked to the Q & A tool and “(Q & A)” is displayed in the Chat tool title
bar.
Submitting a Question in the Chat Tool
Once the Chat tool is linked to a Q & A tool, participants can submit questions in the Chat tool.
User Guide for Cisco Unified MeetingPlace Web Conferencing Release 6.0
OL-12905-01
85
Welcome to Cisco Unified MeetingPlace Web Conferencing
Reasons You May Be Removed from a Web Meeting
Procedure
Step 1
On the pop-up menu at the bottom of the Chat tool, click Submit Question (this option is available only
if a Q & A tool is linked to the Chat tool).
Step 2
Enter your message in the text box.
Step 3
Click the Send Message icon (arrow).
Or
Press Enter.
Answering a Question by Using the Q & A Tool
If you are a moderator or presenter, you can apply a filter to the queue of messages to quickly find the
questions that you want to answer.
Procedure
Step 1
In the Incoming Messages list, click a question. The question is highlighted, and a duplicate of the
question appears in the Preview pane so that you can edit it if necessary.
Step 2
(Optional) In the Preview pane, edit the question.
Step 3
Enter your answer in the text box at the bottom of the tool.
Step 4
Choose the applicable option in the lower-right corner of the Q & A tool:
Answer Question to Everyone
Sends the answer to all meeting participants.
Answer Question to Submitter Only
Sends the answer only to the participant who sent
the question.
When a question is sent, it is deleted from the Incoming Messages list and appears in the Chat tool as a
question-and-answer pair in the Answered Questions list.
Reasons You May Be Removed from a Web Meeting
Under the following circumstances, the system removes users from web meetings under the following
circumstances:
•
You are in the meeting console and initiate a web browser session from another application (for
example by clicking a link in Microsoft Word or Microsoft Outlook). Unless your web browser is
configured otherwise, the link will replace your meeting console link, thus removing you from the
web meeting. Do not click links in other applications while you are in a web meeting.
•
You are on a slow connection and are falling too far behind in the web meeting.
User Guide for Cisco Unified MeetingPlace Web Conferencing Release 6.0
86
OL-12905-01
Welcome to Cisco Unified MeetingPlace Web Conferencing
About the More Options Page
Checking Your Connection Speed
Run the browser test to report the speed of your connection with the Cisco Unified MeetingPlace server.
Procedure
Step 1
On the Help menu in the meeting console, click Browser Test.
Step 2
Click Start. The browser test reports the speed that your connection supports (modem, DSL/Cable, or
LAN).
Step 3
For more details about the speed of your connection, click Show Details.
Step 4
Close the browser test window.
About the More Options Page
Note
Parameters in this section affect your particular meeting. To set general meeting preferences, see the
“About the Meeting Preferences Page” section on page 96.
When you are scheduling or modifying a meeting from the Cisco Unified MeetingPlace Web
Conferencing home page, you can use the More Options link on the Meeting Details page to modify your
meeting preferences, the meeting security settings, and the types of information that you wish to appear
on notifications. These settings apply to the meeting you are currently scheduling. Defaults are based on
system and profile settings.
•
Updating Additional General Meeting Options for a Meeting, page 87
•
Updating Audio Conferencing Options for a Meeting, page 88
•
Updating Video Conferencing Options for a Meeting, page 90
•
Updating Notification Options for a Meeting, page 91
•
Enabling Guest Outdial from the Web, page 91
•
Recording Meetings Automatically, page 92
•
Setting the Meeting Extension Announcement from the Meeting Scheduling Pages, page 92
Updating Additional General Meeting Options for a Meeting
The New Meeting scheduling page includes the most commonly accessed settings for creating meetings.
However, there are additional options that you may want to configure on the More Options page.
Procedure
Step 1
On the New Meeting scheduling page, click the More Options icon. The More Options page appears.
Step 2
Use Table 14 below to modify options for the meeting.
User Guide for Cisco Unified MeetingPlace Web Conferencing Release 6.0
OL-12905-01
87
Welcome to Cisco Unified MeetingPlace Web Conferencing
About the More Options Page
Step 3
Table 14
When you finish updating options, click Submit.
Descriptions of Additional General Meeting Options
Option
Description
Meeting Description
(Optional) Enter a meeting description.
Who Can Attend
Choose an option from the list to indicate who can attend the meeting:
•
Anyone—The meeting is unrestricted. Both profile users and guest users can attend.
•
MeetingPlace Profile Users—All components of the meeting (audio, web, and video) are
restricted to profile users who sign in by using their Cisco Unified MeetingPlace user ID and
password. Users attending over a video endpoint must sign in to the web conference first, then
connect to the video conference by clicking Connect.
•
Invited Profile Users—All components of the meeting (audio, web, and video) are restricted to
profile users who were invited to attend. All invited users must sign in by using their
Cisco Unified MeetingPlace user ID and password. Users attending over a video endpoint must
sign in to the web conference first, then connect to the video conference by clicking Connect.
Note
Allow Guest Outdial
If you schedule a Cisco WebEx meeting you must set the parameter to Anyone.
Choose Yes to allow guest users to use the outdial feature. With outdialing, the system calls users
and automatically connects them to the audio and video components of the meeting.
Otherwise, choose No.
List Meeting Publicly
If you want this meeting listed when users search by using the Find Meetings search engine, check
this check box. If you want this meeting listed only for the meeting scheduler and invitees, uncheck
this check box.
Updating Audio Conferencing Options for a Meeting
Procedure
Step 1
On the New Meeting scheduling page, click the More Options icon. The More Options page appears.
Step 2
Scroll down to the Audio Conferencing Options section.
Step 3
Use Table 15 to modify options for the meeting.
Step 4
When you finish updating options, click Submit.
User Guide for Cisco Unified MeetingPlace Web Conferencing Release 6.0
88
OL-12905-01
Welcome to Cisco Unified MeetingPlace Web Conferencing
About the More Options Page
Table 15
Descriptions of Audio Conferencing Options
Option
Description
Entry Announcement
Choose an option from the list to indicate how you want participants to be announced when
they enter the meeting:
•
Beep Only—A short beep is emitted during the meeting to indicate that someone has
entered the meeting.
•
Beep + Name—After a short beep, the participant’s recorded name is announced.
If you do not hear a participant’s name upon entry, the participant probably did not
record a name before entering the meeting. Identify the participant before the meeting
begins.
•
Exit Announcement
Silent—There is no indication that someone has entered the meeting.
Choose an option from the list to indicate how you want participants to be announced when
they depart from the meeting:
•
Beep Only—A short beep is emitted during the meeting to indicate that someone has
departed the meeting.
•
Beep+ Name—After a short beep, the participant’s recorded name is announced.
If you do not hear a participant’s name upon departure, the participant probably did not
record a name before entering the meeting.
•
End of Meeting
Silent—There is no indication that someone has departed the meeting.
Choose Yes if you want the system to warn you when the meeting is about to end.
Otherwise, choose No.
Meeting Extension
Choose Yes if you want the system to inform you that the meeting has been extended.
Otherwise, choose No.
Automatically Start Recording
Cisco Unified MeetingPlace meetings only: Choose Yes if you want the system to
automatically record the audio and Web interface of your meeting. Otherwise, choose No.
Note
Access MeetingNotes
If you schedule a Cisco WebEx meeting and you set the parameter to Yes,
Cisco Unified MeetingPlace automatically starts to record the audio segment of the
meeting after the first invitee dials in. To record the Cisco WebEx meeting interface,
log in to the Cisco WebEx meeting and follow the onscreen instructions to start
recording.
Choose an option from the list to indicate who can access the recordings and attachments
associated with the meeting:
•
None—MeetingNotes access is completely restricted. No one can access the recordings
and attachments associated with the meeting.
•
Anyone—MeetingNotes access is completely unrestricted. Anyone, including guest
users, can access recordings and attachments associated with the meeting.
•
MeetingPlace Profile Users—MeetingNotes access is accessible to any user who signs
in by using a Cisco Unified MeetingPlace user ID and password.
•
Invited Profile Users—MeetingNotes access is restricted to profile users who were
invited to the meeting. All invited profile users must sign in by using a Cisco Unified
MeetingPlace user ID and password.
User Guide for Cisco Unified MeetingPlace Web Conferencing Release 6.0
OL-12905-01
89
Welcome to Cisco Unified MeetingPlace Web Conferencing
About the More Options Page
Table 15
Descriptions of Audio Conferencing Options (continued)
Option
Description
Meeting Language
Cisco Unified MeetingPlace meetings only: Choose your meeting language from the list of
available languages. This option affects the voice prompts users hear when they attend the
meeting.
Note
Cisco WebEx meetings are available in English only.
Updating Video Conferencing Options for a Meeting
Procedure
Step 1
On the New Meeting scheduling page, click the More Options icon. The More Options page appears.
Step 2
Scroll down to the Video Conferencing Options section.
Step 3
Use Table 16 to modify options for the meeting.
Step 4
When you finish updating options, click Submit.
Table 16
Descriptions of Video Conferencing Options
Option
Description
Outdial All Terminals
at Meeting Time
Check the check box to have Cisco Unified MeetingPlace dial out to all invited video
terminals at the start of the meeting. When a user at the video terminal answers the call, the
terminal is automatically connected to the meeting.
Admit Unresolved
PSTN/ISDN Calls
Uncheck the check box to allow only invited ISDN and PSTN terminals to attend the
meeting.
Check the check box to allow any ISDN and PSTN terminals to attend the meeting, if there
are available resources.
Access for IP terminals is not affected by this setting.
Note
Require All Video Terminals
to Be Available
We do not recommend that you uncheck the check box. Instead, use the Who Can
Attend field to control access to the meeting.
If checked, scheduling the meeting will fail if any invited video terminal is unavailable
during the scheduled meeting time.
Uncheck the check box to allow double-booking of a terminal.
Service Code
From the list, choose the applicable service code for the meeting. Service codes may be
added by the system administrator to provide a predefined set of attributes such as video
bandwidth and layout.
Two predefined service codes (Point to Point and Non Video Conference) are available for
scheduling a meeting specifically to reserve one or more video terminals (or the meeting
rooms associated with the terminals). When you use either of these codes, the invited video
terminals will be reserved for the duration of the meeting, but no video conference ports will
be reserved for the meeting. Invitees will receive a meeting notification with no video
dial-in information and no click-to-attend link.
User Guide for Cisco Unified MeetingPlace Web Conferencing Release 6.0
90
OL-12905-01
Welcome to Cisco Unified MeetingPlace Web Conferencing
About the More Options Page
Updating Notification Options for a Meeting
Procedure
Table 17
Step 1
On the New Meeting scheduling page, click the More Options icon. The More Options page appears.
Step 2
Scroll down to the Notification Information section.
Step 3
Use Table 17 to modify options for the meeting.
Step 4
When you finish updating options, click Submit.
Descriptions of Notification Options
Parameter
Description
Enabled for Meeting
Choose Yes to have the system send notifications for the meeting.
Otherwise, choose No.
Include Attachments
Choose Yes to include your attachments with notifications.
Otherwise, choose No.
Send if Meeting Changes
Choose Yes to have the system send notifications if the meeting is updated or rescheduled.
Otherwise, choose No.
Include Participant List
Choose Yes to include invitee names in notifications.
Otherwise, choose No.
Note
A list of invited video terminals will always show up in the notification, regardless of
how this option is set.
Enabling Guest Outdial from the Web
When guest users join a meeting from the web, both the Meeting Information page and the meeting
console display the phone number they must dial to join the audio or video components of the meeting.
To simplify the attend process, set up your meetings with guest outdial, so that guest users can click
Connect to have the system connect them to the audio or video components of the meeting.
Procedure
Step 1
On the New Meeting scheduling page, click the More Options icon.
Step 2
Set Allow Guest Outdial to Yes and click Submit.
If the option is read only, your profile does not allow you to schedule guest outdial meetings.
Step 3
To finish scheduling your meeting, click Schedule.
User Guide for Cisco Unified MeetingPlace Web Conferencing Release 6.0
OL-12905-01
91
Welcome to Cisco Unified MeetingPlace Web Conferencing
About the More Options Page
Tip
Rather than setting this option for every meeting, update it in your Meeting Preferences. For more
information, see the “Updating Your Outdial Settings” section on page 99.
Recording Meetings Automatically
You can configure Cisco Unified MeetingPlace Web Conferencing to automatically record your
meetings.
Note the following considerations:
•
If you are recording an audio plus web meeting, the synchronized Flash recording begins when the
web conference portion of the meeting starts; any audio recorded before this point is available only
in the audio-only recording.
•
The system does not record the video display component of meetings. It does record the audio
transmitting from a video endpoint.
Procedure
Step 1
Sign in to Cisco Unified MeetingPlace Web Conferencing.
Step 2
On the Welcome page, click Schedule Meeting.
Step 3
On the New Meeting page, fill in the meeting details.
Step 4
Click the More Options icon.
Step 5
For Automatically Start Recording, choose Yes. This initiates the recording after the second person
enters the meeting.
Step 6
To return to the New Meeting page and finish scheduling your meeting, click Submit, then click
Schedule.
Tip
As long as there is disk space available, profile users can start recording at any time from the meeting
console even if Automatically Start Recording is set to No.
Setting the Meeting Extension Announcement from the Meeting Scheduling
Pages
Cisco Unified MeetingPlace can automatically extend your meetings according to the meeting extension
option on the Cisco Unified MeetingPlace Audio Server. Turn the announcement of automatic meeting
extension on or off by completing the following procedure.
Procedure
Step 1
Sign in to Cisco Unified MeetingPlace Web Conferencing.
Step 2
On the Welcome page, click Schedule Meeting.
User Guide for Cisco Unified MeetingPlace Web Conferencing Release 6.0
92
OL-12905-01
Welcome to Cisco Unified MeetingPlace Web Conferencing
About the Account Basics Page
Step 3
On the New Meeting page, click the More Options icon.
Step 4
On the More Options page, scroll down to Meeting Extension Announcements and choose Yes or No.
About the Account Basics Page
The Account Basics page displays information about your user account. Most of the information was set
up by your system administrator when your account was created.
•
Updating Your Personal Information, page 93
•
Changing Your Cisco Unified MeetingPlace Passwords, page 94
•
Updating Your Attend Settings, page 94
•
Updating Your Receiving Notifications Settings, page 95
Updating Your Personal Information
Procedure
Step 1
Sign in to Cisco Unified MeetingPlace Web Conferencing.
Step 2
On the Welcome page, click the Account link. The Account Basics page appears.
Step 3
Use Table 18 to modify personal information in your account.
Step 4
When you finish updating information, click Submit.
Table 18
Descriptions of Personal Information Parameters
Parameter
Description
First Name
Your first name.
Last Name
Your last name.
User ID
The ID you need to enter when signing in to Cisco Unified MeetingPlace from the web. Your
user ID is case sensitive and can be a combination of alphanumeric characters.
Profile Number
The number you use to log in to Cisco Unified MeetingPlace by phone.
Change Passwords
Click to change your password. You can update your user ID password and your profile
password.
Time Zone
The time zone used to configure your scheduling and notification activities. To change it, choose
a different time zone from the list.
Language
The language used as part of your conferencing environment. This is the language you will see
as your default language when you sign in to Cisco Unified MeetingPlace Web Conferencing.
To change your default language, choose a different language from the list.
Billing Code
The billing code used by your organization for meetings you hold on Cisco Unified
MeetingPlace.
User Guide for Cisco Unified MeetingPlace Web Conferencing Release 6.0
OL-12905-01
93
Welcome to Cisco Unified MeetingPlace Web Conferencing
About the Account Basics Page
Table 18
Descriptions of Personal Information Parameters (continued)
Parameter
Description
Use Abbreviated Prompts
Choose Yes to have Cisco Unified MeetingPlace use abbreviated prompts during your meetings.
Abbreviated prompts may be convenient if you are a regular user.
Otherwise, choose No.
User ID of Contact
If you have an assigned contact or attendant who can schedule meetings on your behalf, enter
that person’s user ID here.
Changing Your Cisco Unified MeetingPlace Passwords
Procedure
Step 1
Sign in to Cisco Unified MeetingPlace Web Conferencing.
Step 2
On the Welcome page, click the Account link.
Step 3
On the Account Basics page, click Change Password.
Step 4
On the Change Passwords page, update the applicable password:
User ID Password
Allows you to use the Cisco Unified MeetingPlace web interface.
Enter your old password, new password, and new password again to confirm.
Profile Password
Allows you to use the Cisco Unified MeetingPlace phone interface.
Enter your new password and your new password again to confirm.
Step 5
Click Submit.
Updating Your Attend Settings
Procedure
Step 1
Sign in to Cisco Unified MeetingPlace Web Conferencing.
Step 2
On the Welcome page, click the Account link. The Account Basics page appears.
Step 3
Scroll down to the Attend Settings section.
Step 4
Use Table 19 to modify settings.
Step 5
When you finish updating settings, click Submit.
User Guide for Cisco Unified MeetingPlace Web Conferencing Release 6.0
94
OL-12905-01
Welcome to Cisco Unified MeetingPlace Web Conferencing
About the Account Basics Page
Table 19
Descriptions of Attend Settings
Parameter
Description
Phone Number
Your main phone number. The system uses this number to call you at the start of meetings you
have been invited to.
This parameter requires that your Method of Attending parameter is set to Find Me or Call Me.
Alternate Phone Number
An alternate number used to reach you, such as a mobile phone number. The system uses this
number when it receives no answer from your main phone number.
This parameter requires that your Method of Attending parameter is set to Find Me.
Video Endpoint Address
The default address used to connect your video endpoint.
This setting requires previous configuration of your video endpoint.
Video Endpoint Bandwidth
The default bandwidth used during your Cisco Unified MeetingPlace video conferences.
This setting requires previous configuration of your video endpoint.
Pager Type
The type of pager service you use.
Pager Number
Your pager number. When a meeting you have been invited to is about to begin, the system
uses this number to page you with the phone number and ID of the meeting.
This parameter requires that the Method of Attending parameter is set to Page Me.
Method of Attending
Your preferred method of joining a meeting: I'll Call In, Call Me, Page Me, Can't Attend, or
Find Me.
If this parameter is set to Find Me, the system dials up to three different phone numbers (main,
alternate and pager numbers) when trying to reach you. Specify the order in which you want
the system to dial these numbers by setting the Ways to Find Me parameter.
Ways to Find Me
Determines the order in which the system should dial your main, alternate, and pager numbers
in an attempt to reach you.
Updating Your Receiving Notifications Settings
Procedure
Step 1
Sign in to Cisco Unified MeetingPlace Web Conferencing.
Step 2
On the Welcome page, click the Account link.
Step 3
Scroll down to the Receiving Notifications section.
Step 4
Use Table 20 to modify settings.
Step 5
When you finish updating settings, click Submit.
User Guide for Cisco Unified MeetingPlace Web Conferencing Release 6.0
OL-12905-01
95
Welcome to Cisco Unified MeetingPlace Web Conferencing
About the Meeting Preferences Page
Table 20
Descriptions of Receiving Notifications Settings
Parameter
Description
E-Mail Address
Your e-mail address. This setting can either be your full Internet e-mail address (for
example, UserName@CompanyName.com) or your e-mail alias (for example, John
Smith).
Internet E-Mail Address
Your full Internet e-mail address (for example, UserName@CompanyName.com).
Primary Notification
Your preferred method for receiving notifications: Group Default, None, or E-Mail.
Alternate Delivery Mechanism
Your alternate method for receiving notifications: Group Default, None, or E-Mail.
About the Meeting Preferences Page
The Meeting Preferences page displays the business rules that govern how your meetings are scheduled
and run. Most of the information was set up by your system administrator when your account was
created.
This section contains the following information:
•
Updating Your General Meeting Preferences, page 96
•
Updating Your Meeting Security Settings, page 97
•
Updating Your MeetingNotes Settings, page 98
•
Updating Your Outdial Settings, page 99
•
Updating Your Notification Options, page 100
Updating Your General Meeting Preferences
Procedure
Table 21
Step 1
Sign in to Cisco Unified MeetingPlace Web Conferencing.
Step 2
On the Welcome page, click the Account link.
Step 3
On the Account Basics page, click Meeting Preferences.
Step 4
Use Table 21 to modify settings.
Step 5
When you finish updating settings, click Submit.
Descriptions of Meeting Preferences
Parameter
Description
Web Conference Provider
You only see this field when your user profile allows you to select either Cisco WebEx
and Cisco Unified MeetingPlace as the Web conference provider and the Cisco WebEx
gateway is running.
Entry Announcement
Choose an option from the list. This is what users hear when a new participant enters
the meeting.
User Guide for Cisco Unified MeetingPlace Web Conferencing Release 6.0
96
OL-12905-01
Welcome to Cisco Unified MeetingPlace Web Conferencing
About the Meeting Preferences Page
Table 21
Descriptions of Meeting Preferences (continued)
Parameter
Description
Departure Announcement
Choose an option from the list. This is what users hear when a participant leaves the
meeting.
End of Meeting Announcement
Choose Yes if you want the system to announce that your meeting is ending.
Otherwise, choose No or Group Default.
Meeting Extension Announcements
Choose Yes if you want the system to announce when your meeting is extended.
Otherwise, choose No or Group Default.
Screened Entry
Choose Yes if you want to be able to screen users who enter your meetings. Screened
entry requires the system to contact you before allowing a user to enter.
Otherwise, choose No or Group Default.
Note
Skip Meeting-Entry Options
You will not be able to allow entry of screened users if you join the meeting
with a video endpoint.
Choose Yes to skip all meeting and entry announcement options.
Otherwise, choose No or Group Default.
Disable Roll Call
Choose Yes to disable the roll call feature. This prevents users from getting a list of
other participants in the meeting.
Otherwise, choose No or Group Default.
Default Meeting Category
Choose the default category for your meeting. This is usually chosen by your system
administrator as Group Default.
Updating Your Meeting Security Settings
Procedure
Step 1
Sign in to Cisco Unified MeetingPlace Web Conferencing.
Step 2
On the Welcome page, click the Account link.
Step 3
On the Account Basics page, click Meeting Preferences.
Step 4
Scroll down to the Meeting Security section.
Step 5
Use Table 22 to modify settings.
Step 6
When you finish updating settings, click Submit.
User Guide for Cisco Unified MeetingPlace Web Conferencing Release 6.0
OL-12905-01
97
Welcome to Cisco Unified MeetingPlace Web Conferencing
About the Meeting Preferences Page
Table 22
Descriptions of Meeting Security Settings
Parameter
Description
Allow External Web Participants
Choose Yes to schedule your meetings on an external web server. This makes your
meetings accessible to users attending over the Internet (outside the private corporate
network).
Choose No to schedule your meetings on an internal web server. This makes your
meetings accessible only to users from inside the private corporate network.
Password Required
Note
This parameter is displayed only if your Cisco Unified MeetingPlace deployment
is configured with an external site. If your deployment has only an internal site,
this parameter is hidden from the New Meeting scheduling page.
Note
This parameter is not displayed if you select Cisco WebEx as the web conference
provider.
Choose Yes to require a password for all of your meetings. If you choose Yes, you will
have to enter a password when you schedule meetings.
Otherwise, choose No or Group Default.
Publicly Listed Meeting
Choose Yes to have your meetings displayed on the Find Meetings page when users
search for public meetings.
Choose No to have your meetings displayed only to meeting invitees.
Who Can Attend Meeting
To determine who can attend your meetings, choose an option from the list:
•
Anyone—This meeting is unrestricted. Both profile users and guest users can attend.
•
MeetingPlace Profile Users—All components of this meeting (audio, web, and
video) are restricted to profile users who sign in by using their Cisco Unified
MeetingPlace user ID and password. Users attending over a video endpoint must sign
in to the web conference first, then connect to the video conference by clicking
Connect.
•
Invited Profile Users—All components of this meeting (audio, web, and video) are
restricted to profile users who were invited to attend. All invited profile users must
sign in by using their Cisco Unified MeetingPlace user ID and password. Users
attending over a video endpoint must sign in to the web conference first, then connect
to the video conference by clicking Connect.
Updating Your MeetingNotes Settings
Procedure
Step 1
Sign in to Cisco Unified MeetingPlace Web Conferencing.
Step 2
On the Welcome page, click the Account link.
Step 3
On the Account Basics page, click Meeting Preferences.
Step 4
Scroll down to the MeetingNotes section.
Step 5
Use Table 23 to modify settings.
User Guide for Cisco Unified MeetingPlace Web Conferencing Release 6.0
98
OL-12905-01
Welcome to Cisco Unified MeetingPlace Web Conferencing
About the Meeting Preferences Page
Step 6
Table 23
When you finish updating settings, click Submit.
Descriptions of MeetingNotes Settings
Parameter
Description
Record Meeting
Choose Yes to automatically reserve recording space for your meeting. This does not
automatically record your meeting.
Otherwise, choose No or Group Default.
Who Can Access MeetingNotes
Auto-start Recording
To determine who can access attachments and recordings from your meetings, choose an
option from the list:
•
None—MeetingNotes access is completely restricted. No one can access the
recordings and attachments associated with this meeting.
•
Anyone—MeetingNotes access is completely unrestricted. Anyone, including guest
users, can access recordings and attachments associated with this meeting.
•
MeetingPlace Profile Users—MeetingNotes access is accessible to any users who sign
in by using their Cisco Unified MeetingPlace user ID and password.
•
Invited Profile Users—MeetingNotes access is restricted to Cisco Unified
MeetingPlace profile users who were invited to the meeting. All invited profile users
must sign in by using their Cisco Unified MeetingPlace user ID and password.
Choose Yes to automatically have the system record your meetings. You can choose to
manually stop recording from the meeting console.
Otherwise, choose No or Group Default.
Attachment Display Order
Choose Yes to display your attachments in the order they were attached.
Otherwise, choose No or Group Default.
Updating Your Outdial Settings
Procedure
Step 1
Sign in to Cisco Unified MeetingPlace Web Conferencing.
Step 2
On the Welcome page, click the Account link.
Step 3
On the Account Basics page, click Meeting Preferences.
Step 4
Scroll down to the Outdial Settings section.
Step 5
Use Table 24 to modify settings.
Step 6
When you finish updating settings, click Submit.
User Guide for Cisco Unified MeetingPlace Web Conferencing Release 6.0
OL-12905-01
99
Welcome to Cisco Unified MeetingPlace Web Conferencing
Meeting Troubleshooting Tips
Table 24
Descriptions of Outdial Settings
Parameter
Description
Ask for Profile Password
Choose Yes to have the system prompt users for their profile password when outdialing.
Otherwise, choose No or Group Default.
Allow Guest Outdial
Choose Yes to allow guest users to use the outdial feature.
Otherwise, choose No or Group Default.
If this parameter is read only, your profile does not have permission to allow guest outdial.
Updating Your Notification Options
Procedure
Table 25
Step 1
Sign in to Cisco Unified MeetingPlace Web Conferencing.
Step 2
On the Welcome page, click the Account link.
Step 3
On the Account Basics page, click Meeting Preferences.
Step 4
Scroll down to the Notification Options section.
Step 5
Use Table 23 to modify settings.
Step 6
When you finish updating settings, click Submit.
Description of Notification Settings
Parameter
Description
Send for This Meeting
Choose Yes to have the system send invitees notifications for your meetings.
Otherwise, choose No or Group Default.
Include Attachments
Choose Yes to have the system include attachments with your notifications.
Otherwise, choose No or Group Default.
Notification Priority
To indicate the importance of meeting notifications, choose from the list.
Send if Meeting Changes
Choose Yes to have the system send your invitees updated notifications if information for your
meetings changes.
Otherwise, choose No or Group Default.
Include Participant List
Choose Yes to include the list of participants with your meeting notifications. Otherwise,
choose No or Group Default.
Include Meeting Password
Choose Yes to include the meeting password with your notifications.
Otherwise, choose No or Group Default.
Meeting Troubleshooting Tips
•
Meeting Access Issues, page 101
User Guide for Cisco Unified MeetingPlace Web Conferencing Release 6.0
100
OL-12905-01
Welcome to Cisco Unified MeetingPlace Web Conferencing
Meeting Troubleshooting Tips
•
Problems Running a Meeting, page 101
•
Content Issues, page 102
Meeting Access Issues
First, check the following items to help resolve meeting access issues:
•
Are you connected to the Internet?
•
Are you accessing the correct URL?
•
Have you registered for the event or seminar?
•
Did you change your password recently?
Then, try the following actions:
•
Try accessing the meeting as a registered user or guest.
•
Disable popup blocker software.
•
Clear the your web browser cache.
•
Try connecting from another computer.
Problem I don't have a username or password to get into a meeting.
Solution Contact your administrator to request a user ID or password. Some meetings allow guest logins;
other meetings may allow guests, but only with the approval of the host/moderator, which may take a
few minutes.
Problem My password does not work.
Solution Contact your account administrator to verify access for the account.
Problem I have logged in, and nothing is happening.
Solution When you log in as a guest you may need approval. An approval message will be presented to
the host. If the request is declined, entrance to the meeting is not possible and a message stating that the
request was declined is displayed. Contact the meeting presenter or organizer if you should have access.
Problems Running a Meeting
Problem I am supposed to be a presenter, but I logged in as a participant.
Solution If you are logged in as a guest, exit the meeting and log in as a profile user. If you are designated
as a presenter for the meeting, you may need to log in with your user profile account to receive the proper
permissions. If after logging in as a profile user you still do not have presenter permissions, contact the
meeting moderator or the Cisco Unified MeetingPlace administrator.
Problem Participants are not seeing my actions.
Solution Check the participant list to make sure that you are a presenter. Presenters are listed with a
presenter icon (person in front of a presentation board) at the beginning of each name. Also make sure
you are not in Preparing mode, because actions are not visible to participants in this mode. Send a
message to the host asking for presenter status or try logging in as a registered user.
Be aware that participant requests may not be seen by the presenter. Moderator and presenters should
pay attention to the status and menu bars, and choose to accept sign-in requests.
User Guide for Cisco Unified MeetingPlace Web Conferencing Release 6.0
OL-12905-01
101
Welcome to Cisco Unified MeetingPlace Web Conferencing
Meeting Troubleshooting Tips
Problem I cannot share my screen.
Solution You must download the Cisco Unified Presenter Add-in to have this ability. Be sure to click
Install when prompted to download the Cisco Unified Presenter Add-in.
Problem Participants cannot see the application I am sharing.
Solution The shared application must be visible on your screen at all times. If an unshared application is
open and covering the shared application on the screen of the sharing presenter, meeting participants will
not see portions of the shared application covered by the unshared application but will instead see a
blue-checkered pattern.
Content Issues
Problem Content is not appearing in the meeting.
Solution You may not have uploaded the content into the meeting room. In the center of the Share tool,
click Documents. Click either Select from Attachments or Select from My Computer. Browse to the file
that you want to display in the room, click the file, and press Enter.
Problem I am unable to show content such as Word documents, Excel spreadsheets, or web pages.
Solution Confirm that you are a host or presenter and have the Cisco Unified Presenter Add-in installed.
Presenters must share their screen in order to show this type of content.
To share web pages, use the Web Links tool, which will allow all participants to launch the web page in
a separate browser window.
User Guide for Cisco Unified MeetingPlace Web Conferencing Release 6.0
102
OL-12905-01
G L OS S A RY
A
annotate
Adding text or graphics to a document or presentation in a real-time, interactive manner. This feature
is available in Cisco Unified MeetingPlace Web Conferencing subject to permissions.
attachment
Additional information that’s associated with a meeting. Users with the appropriate permissions may
associate information with a meeting anytime before, during, or after the meeting.
attendant
A class of user. Attendants are profile users who have permanent permissions to schedule meetings for
all users in their organization. Unless invited with a different permission, attendants have Moderator
permissions for all meetings by default. See also help desk
audience
A user with the Audience permissions, the lowest data permissions level. Audiences may view shared
content, whiteboards, and notes, download files shared in the File Share tool, and answer polls within
the meeting. They cannot share content, annotate on a whiteboard, upload files via the File Share tool,
or modify notes.
Audio Server
See Cisco Unified MeetingPlace Audio Server.
authentication
The process of checking a user’s identification information with a directory to confirm the user’s
identity.
B
bandwidth
The information-carrying capacity of a communications channel measured in bits-per-second for
digital systems or in megaHertz (MHz) for analog systems.
blast outdial
An automated outdial to all meeting participants at the time of the meeting. Users can schedule
meetings to enable blast outdial. See also outdial.
breakout session
An opportunity for two or more meeting participants to communicate privately outside of the main
meeting. Cisco Unified MeetingPlace currently supports nine simultaneous audio only breakout
sessions.
C
chat
Real-time text messaging communication between two or more users by computer. Chat is available as
part of the meeting room.
Cisco Unified
MeetingPlace
An integrated rich-media conferencing solution that allows users in different locations to communicate
and share information.
User Guide for Cisco Unified MeetingPlace Web Conferencing Release 6.0
OL-12905-01
GL-1
Glossary
The Cisco audio bridge used to provide the audio portion of a meeting to interactive participants.
Cisco Unified
MeetingPlace Audio
Server
Cisco Unified
MeetingPlace site
All the servers, regardless of number or type, at one physical location.
An optional integration application that integrates video as part of the meeting experience.
Cisco Unified
MeetingPlace Video
Integration
Cisco Unified
MeetingPlace Web
Conferencing
An optional application that allows users to schedule conferences, present or share documents and
applications, or review recorded meetings from a web browser, such as Microsoft Internet Explorer or
Mozilla Firefox.
class-of-service
privileges
User permissions, such as scheduling, outdialing, and recording, that depend on the participant’s user
class. See also user class.
Click-to-Attend
(CTA)
A customized hyperlink in the body of meeting notifications that connects users directly to their
meeting. The Click-to-Attend is based on the IP address of the web conferencing server hosting the
meeting.
client software
Application software that requests services from other software to complete its tasks. Typically,
software on one computer that interacts with software on another computer.
cluster
A group of servers that perform the same function and conceptually operate as a single unit. Load
balancing is used among the members of a cluster to optimize the performance of the system.
CODEC
COder-DECoder. A device that encodes or decodes a signal and used typically for converting analog to
digital or compressing digital information into more efficient formats. In IP, codec refers to any
technology for compressing and decompressing data.
collaborate
The act of allowing other meeting participants to remotely control the shared application.
Collaborative
meeting template
A meeting template used to create an open forum-style meeting where all participants have presenter
permissions by default. The meeting room layout for collaborative meetings includes tools for sharing
and collaborating.
conference
organizer
The owner of a meeting. A conference organizer has the Moderator permissions for the duration of the
meeting. (This permissions level is irrevocable for the duration of the meeting.) See also moderator.
continuous meeting A type of meeting that is always in session and available to participants. Resources are reserved 24
hours a day, 7 days a week.
D
domain name
The portion of a symbolic name that corresponds to the network number in the IP address. In the
symbolic name name@mycompany.com, the domain name is mycompany.com.
User Guide for Cisco Unified MeetingPlace Web Conferencing Release 6.0
GL-2
OL-12905-01
Glossary
E
encryption
A security process for reducing the potential for unauthorized usage. Typically used for data
transmitted over a public network. The original data, or plain data, is converted into a coded equivalent
called ciphered data by an encryption algorithm. The cipher data is decoded (decrypted) at the receiving
end and then reverted to plain data.
entry/departure
announcement
A name or sound that announces the arrival or departure of a meeting participant.
Ethernet
A LAN that connects devices like computers, printers, and terminals. Ethernet operates over
twisted-pair or coaxial cable at speeds at 10 or 100 Mbps.
external site
A group of servers that are outside the corporate firewall. See also site.
external user
A user who accesses a meeting from outside the private corporate network.
F
firewall
A hardware and software tool that separates the internal corporate network from the external Internet.
G
group
See user group.
groupware
Software applications that facilitate shared work over long distances on documents and information.
Groupware supports e-mail and calendaring. Examples of groupware are Microsoft Outlook and
Lotus Notes.
guard time
The amount of time before a meeting begins during which users may begin attending the meeting. The
admin setting for guard times ensure that meetings are not scheduled back to back or overlapping with
the same meeting ID.
guest profile
A user profile that includes default permissions that define what a guest is allowed to do.
guest user
A user who has no information stored in the system and uses a default set of permissions based on the
guest profile.
H
help desk
The location that users can access during a meeting should they need assistance. See also attendant,
zero out.
host
The web conference participant who is supplying the source application that is being shared or shown
to other meeting participants.
User Guide for Cisco Unified MeetingPlace Web Conferencing Release 6.0
OL-12905-01
GL-3
Glossary
HTML
HyperText Markup Language. The authoring language used to create hypertext documents for the
World Wide Web. Like the Standard Generalized Markup Language (SGML), on which it is based,
HTML identifies the types of information in a document rather than the exact way it is to be presented.
The presentation is left to the software that converts the contents to a suitable format for viewing.
HTTP
HyperText Transfer Protocol. The application protocol for moving hypertext files across the Internet.
This protocol requires an HTTP client program on one end of a connection and an HTTP server
program on the other.
Hypertext Markup
Language
See HTML.
Hypertext Transfer
Protocol
See HTTP.
I
immediate meeting
A meeting that starts as soon as it is scheduled.
in-session meeting
features
Features that can be accessed only during a meeting.
integration
application
An application that connects the core application components of Cisco Unified MeetingPlace to
existing applications. Microsoft Outlook, Lotus Notes, Directory Services, H.323/SIP, and Instant
Messaging are examples of applications for which a gateway exists.
internal user
A user accessing a meeting from inside the private corporate network.
intranet
A private network that uses Internet software and standards. An intranet is based on TCP/IP protocols
belonging to an organization (usually a corporation), and accessible only by the organization’s
members, employees, or others with authorization. An intranet’s web sites look and act just like any
other web sites, but the intranet is surrounded by a firewall that protects it from unauthorized access.
invitee
Someone who is invited to a Cisco Unified MeetingPlace meeting.
IP address
An address that uniquely identifies each host on a network or Internet.
J
Java
An object-oriented programming language developed by Sun Microsystems, Inc. used to create applets
(small applications) that can be distributed over the World Wide Web. Java programs run inside a
Java-enabled web browser; otherwise they run inside a Java Virtual Machine (JVM).
JavaScript
A programming language used to effect changes in web pages. JavaScript reduces the need for access
back to the web server.
User Guide for Cisco Unified MeetingPlace Web Conferencing Release 6.0
GL-4
OL-12905-01
Glossary
L
LAN
Local Area Network. A digital network that operates in a limited geographical area, usually a single
company location or campus. Communication within a LAN is not usually subjected to external
regulations.
latency
The time between initiating a request for data and the beginning of the actual data transfer. Network
latency is the delay introduced when a packet is momentarily stored, analyzed, and then forwarded.
layout
The arrangement of tool windows in a meeting. Layouts can contain multiple tools of different types
and/or multiple instances of the same tool. Meeting moderators can define multiple layouts for a
meeting, and move between them by using the Layouts menu or the layout toolbar below the stage.
listener
A user with the Listener permissions, the lowest audio permissions level. Listeners may not speak
during meetings.
load balancing
Distributing performance among two or more servers to maximize performance, throughput, and
availability.
Local Area Network See LAN.
locked meeting
A meeting in a state of restricted access; users or guests who wish to join the meeting must wait for the
approval of the moderator to enter the meeting room.
logging
The process of saving information about application activities.
M
MCU
Multipoint Conferencing Unit. (Also Multipoint Control Unit.) A bridging or switching device that
supports video conferencing.
meeting console
The web interface used to control a Cisco Unified MeetingPlace meeting.
meeting frequency
The interval of time over which a recurring meeting repeats. See also recurring meeting.
meeting ID
A unique number that identifies specific meetings. See also vanity ID.
Meeting Details
page
A web page that provides information about a particular meeting, such as the date, start time, and
meeting type. The Meeting Details page also contains links to attachments associated with the meeting.
meeting message
A prerecorded message that is presented to users when they enter a meeting.
meeting password
A string of numbers that are required before a user may enter a meeting. A meeting password is
necessary only for a meeting scheduled to require one. Meeting passwords add a level of security to
meetings.
meeting
preferences
Default settings for the optional parameters that determine meeting behavior. Each user profile has
default meeting preferences associated with it. Users can override their default meeting preferences for
individual meetings.
meeting room
A virtual environment in which a meeting is held. See also meeting console.
User Guide for Cisco Unified MeetingPlace Web Conferencing Release 6.0
OL-12905-01
GL-5
Glossary
MeetingTime
A Windows-based software application that allows select users to access advanced Cisco Unified
MeetingPlace functions and system administration tools.
moderator
A user with the Moderator permissions. Moderator permissions are a temporary set of permissions
available in session that allow the moderator to control the meeting. For example, moderators may eject
users from a meeting and change participant permissions. Moderators may also promote and demote
other participants to moderator status.
MP3
MPEG-1 Audio layer-3. A standard technology and format for compressing a sound sequence into a
very small file while preserving the original level of sound quality when played. See also WAV, WMA.
MPV
The native format for recording audio during a Cisco Unified MeetingPlace meeting. MPV files can be
converted into WAV files and other common formats, such as RealAudio, WMA, and MP3, for
playback. See also MP3, WMA.
Multipoint
Conferencing Unit
See MCU.
multiserver meeting A type of meeting that allows users in different locations to dial into their local Cisco Unified
MeetingPlace servers. This allows the corporation to reduce network costs, as only the servers are
making the WAN connections.
multi-site system
A Cisco Unified MeetingPlace system with servers in multiple physical locations.
mute/unmute
An in-session feature that allows participants who are not speaking to mute their phone lines. Muting
prevents outside noise from disturbing the meeting. Users must unmute their lines to be heard again.
N
notification
A message that notifies conference organizers and invitees of details about a meeting.
O
option key
An alphanumeric string used to activate optional features within the product.
outdial
A feature that enables the system to initiate an audio connection with a person currently not in the
meeting.
P
participant
A user who is in a Cisco Unified MeetingPlace meeting.
permissions
A set of business logic that enables increased meeting control and structure by limiting certain Cisco
Unified MeetingPlace features to specific user access groups.
platform
The hardware on which the software runs.
User Guide for Cisco Unified MeetingPlace Web Conferencing Release 6.0
GL-6
OL-12905-01
Glossary
poll
A Cisco Unified MeetingPlace Web Conferencing feature that enables users with the Moderator or
Presenter permissions to create multiple choice or multiple-answer questions to gather ideas, opinions,
and other feedback from meeting participants. See also moderator, presenter.
port
The connection between Cisco Unified MeetingPlace Audio Server hardware and the telephone and/or
IP network.
port group
A configuration parameter used to define signaling information for multiple ports simultaneously.
Preparing mode
Allows a moderator to navigate between meeting room layouts without affecting the views of meeting
participants. This makes it possible to edit or prepare meeting layouts while another participant is
presenting. See also layout.
presentation
A web conferencing mode. Microsoft PowerPoint files (.ppt) are attached to the meeting, either before
or during the meeting, and shared by a presenter during the web conference.
Presentation
meeting template
A meeting template used to create a meeting where one or more participants present to an audience of
one or more participants.
presenter
A user with the Presenter permissions, a web permission level that allows users a specific set of
functions within the meeting room. Presenters can share presentations and applications, access and
modify slides, and modify polls. Presenters also have access to the Presenter Only Area. See also
Presenter Only Area.
Presenter Only Area An “offstage” area of the meeting console screen where moderators and presenters can place tools so
that audience members can not see them. Only other moderators or presenters can see tools placed in
this area. Presenters can use these tools to privately exchange notes, text messages, and so on, or to
prepare new content before making it available for viewing. Any tool in a meeting can be placed in the
Presenter Only Area. See also stage.
private meeting
A meeting scheduled with restrictions, which prevent it from being publicly accessible. To attend or
search for a private meeting, users must know its meeting ID.
profile
A collection of information that uniquely identifies a Cisco Unified MeetingPlace user. It contains such
information as the user's ID, permissions, and preferences for setting up meetings.
profile number
A number, up to 17 digits, used to identify users over the telephone. Profile numbers have
corresponding numeric passwords (profile passwords) that are independent of the alphanumeric
passwords associated with the user ID for web access.
profile user
A user with a Cisco Unified MeetingPlace account. User profiles are created by a system manager.
During profile creation, a user can receive different levels of service for billing and security
considerations. See also guest user, user class, user group.
proxy server
A server that acts as a surrogate for another server. Proxies are used typically to prevent the client
application from knowing the exact name or address of the server.
public meeting
A meeting that is scheduled without access restrictions. Public meetings are searchable and accessible
from the Find Meetings page. Any user with access to Cisco Unified MeetingPlace Web Conferencing
can search for and attend a public meeting. See also private meeting.
User Guide for Cisco Unified MeetingPlace Web Conferencing Release 6.0
OL-12905-01
GL-7
Glossary
R
recording
An optional in-session feature that enables participants to capture the audio and/or web components of
a meeting for streamed playback at a later time.
recurring meeting
A series of regularly scheduled meetings.
reservationless
meeting
A special case of the immediate meeting. Each profile user is assigned a unique ID, which is the same
for all reservationless meetings.
Reserve All
Ports meeting
A special administrative meeting that books all audio resources and prevents others from booking audio
resources during that time. Useful for blocking out time for upgrades or maintenance of the Cisco
Unified MeetingPlace Audio Server.
rich-media
conferencing
The ability to meet simultaneously with one or more participants over a range of interfaces, such as
PSTN telephone, IP telephone, web, instant messenger, video.
roll call
A Cisco Unified MeetingPlace Audio Server in-session feature that enables participants to hear a list
of other participants currently in the meeting.
Roster-only meeting A meeting template used to create a meeting with only a participant list and audio and video controls.
template
This is essentially an audio-only meeting, using the web-based meeting room to provide visual controls
for the audio discussion.
The actual duration of a meeting.
run time
S
Any user who is scheduling or has scheduled a meeting.
scheduler
Secure sockets layer See SSL.
session
Information associated with a client that is connected to a server.
session profile
Information stored as a set of attributes and describing objects.
site
A logical collection of Cisco Unified MeetingPlace servers that represent a complete system, typically
identified by geography.
site contact
Customer personnel with sufficient information to support the Cisco Unified MeetingPlace installation
who is allowed to contact Cisco for support.
speaker
A user with the Speaker audio permissions. Speakers may listen and speak during a meeting. See also
listener.
SSL
Secure Socket Layer. A protocol developed by Netscape for transmitting private documents through the
Internet. SSL uses a public key to encrypt data that's transferred over the SSL connection.
stage
The area of the screen that participants see in a meeting. See also Presenter Only Area.
standalone system
One or more Cisco Unified MeetingPlace servers (of any type) that are connected to provide a complete
multi-media solution.
User Guide for Cisco Unified MeetingPlace Web Conferencing Release 6.0
GL-8
OL-12905-01
Glossary
system
One or more Cisco Unified MeetingPlace servers (of any type) that are connected.
system manager
A user class. The system manager is usually the person in an organization responsible for setting up
and maintaining Cisco Unified MeetingPlace. System managers have access to all the information in
the Cisco Unified MeetingPlace database, including system configuration information and information
about the user community. Unless invited with a different permission, system managers have Moderator
permissions for all meetings by default.
T
TCP/IP
Transmission Control Protocol/Internet Protocol. An open network standard that defines how devices
from different manufacturers communicate with each other over interconnected networks. TCP/IP
protocols are the foundation of the Internet.
time zone
The temporal equivalent of a geographical location in terms of Greenwich Mean Time (GMT). In Cisco
Unified MeetingPlace each profile has a time zone setting, which should be set to reflect the office
location where the user regularly does business.
touch-tone interface Any prompts or actions related to the telephone.
Transmission
Control Protocol/
Internet Protocol
See TCP/IP.
U
UL
Software licenses that allow users to access a particular feature or function.
user
A person interacting with the Cisco Unified MeetingPlace system.
user class
The level of system-related permissions available to a user.
user group
A group of profile users with common attributes. By defining user groups, system managers reduce the
time required to set up and maintain individual user profiles.
user ID
A unique alphanumeric string of up to 17 characters given to all profile users. MeetingTime references
users by their user IDs in all its screens and reports.
user license
See UL.
V
vanity ID
A custom meeting ID, containing any combination of text and numbers, that users enter when they
schedule meetings. See also meeting ID.
video terminal
A video endpoint with a Cisco Unified MeetingPlace profile that can be reserved for specific meeting
times, for example, a conference room video system.
User Guide for Cisco Unified MeetingPlace Web Conferencing Release 6.0
OL-12905-01
GL-9
Glossary
Virtual Private
Network
See VPN.
Voice over
Internet protocol
See VoIP.
voice prompts
Audio prompts over the telephone requesting touch-tone or spoken input from users.
VoIP
Voice over Internet Protocol. A set of facilities for managing the delivery of voice information using
IP. Voice information is sent in digital form in discrete packets over the Internet instead of in analog
form over PSTN. A major advantage of VoIP is that it avoids the tolls charged by ordinary telephone
service.
VPN
Virtual Private Network. A restricted network that uses public wires to connect nodes. A VPN
encapsulates, or “tunnels,” private data cheaply, reliably, and securely through a public network,
usually the Internet.
W
waiting room
A virtual “room” where participants wait for the meeting to begin. In reservationless meetings, all
participants are placed into a waiting room until the meeting organizer logs in to begin the meeting.
WAN
Wide Area Network. A data network typically extending a LAN outside a building or beyond a campus,
over IXC or LEC lines to link to other LANs at remote sites. Typically created by using bridges or
routers to connect geographically separated LANs.
WAV
Wave file format. A digitized audio file format for Microsoft Windows that stores sounds as waveforms.
A Wave file uses the .wav filename extension.
WebConnect
An optional application that allows multiple Cisco Unified MeetingPlace web servers to share the load
for a single address. With WebConnect, scheduling information is rolled on to other sites in a user’s
rollover map in the case of site unavailability.
Webinar meeting
template
A meeting template used to create a lecture-style meeting where one participant is the moderator, there
are one or more presenters, and the remainder of the participants are audience members. The audience
is muted by default in this type of meeting.
Web Link
A meeting console tool that provides the ability to distribute a web page to all participants in a web
conference.
whiteboard
A web conferencing mode. A blank page that can be used for spontaneous interactive collaboration.
Wide Area Network See WAN.
Windows
Media Audio
See WMA.
WMA
Windows Media Audio file format. Audio compression technology from Microsoft. A Windows Media
Audio file uses the .wma filename extension. See also MP3, WAV.
User Guide for Cisco Unified MeetingPlace Web Conferencing Release 6.0
GL-10
OL-12905-01
Glossary
Z
zero out
The ability for audio users who need assistance to press #0 on their touch-tone telephones to access the
help desk.
User Guide for Cisco Unified MeetingPlace Web Conferencing Release 6.0
OL-12905-01
GL-11
Glossary
User Guide for Cisco Unified MeetingPlace Web Conferencing Release 6.0
GL-12
OL-12905-01
I N D EX
breakout rooms, about
A
1-69
controlling in the meeting console
access, allowing guest
1-17
dialing out to a new user
accessing
muting your audio
attachments, comments, and recordings from meeting
scheduling pages 1-27
unmuting your audio
account, updating personal information
Account Basics page, about
1-68
1-41
plus web, scheduling meeting
1-9
1-41
automatic
1-93
extension (from web)
1-93
1-92
promotion of audience to presenters
adding
meeting template
note, multiple
note, single
recording
1-31
1-77
allowing guest access
1-19
background, changing (meeting room)
1-17
best practices for screen sharing
1-48, 1-49
answering a question in the Q & A tool
about
moving self to or from
1-27
accessing from meeting scheduling pages
adding from meeting scheduling pages
1-55
1-69
moving others to or from
1-25
accessing from meeting console
1-49
breakout rooms
1-86
attachments
1-27
1-69
1-43
browser test
about
1-25
running
attending
1-1
1-2
1-39
from click-to-attend link
from web
1-92
B
announcements, changing meeting
as guest user
1-47
1-77
secondary servers to multiserver meeting
about
1-68
dialing out to a participant
attachments, comments, and recordings from meeting
console 1-27
1-41
1-36
C
1-34, 1-35
immediate meeting
multiserver meetings
changing
1-14
audio permissions for participants
1-38
reservationless meetings
webinar meetings, tips for
meeting announcements
1-38
meeting room background
audio
breakout room, moving self to or from
1-48, 1-49
meeting console permissions for participants
1-37
breakout room, moving others to or from
1-45
1-69
1-43
meeting templates
status
1-45
1-49
1-31
1-73
User Guide for Cisco Unified MeetingPlace Web Conferencing Release 6.0
OL-12905-01
IN-1
Index
video layout
secondary servers from a multiserver meeting
1-42
chat
1-19
dialing
clearing messages
new user phone or video endpoint
1-75
disabling private
1-75
e-mailing history
1-76
participant phone or video endpoint
tool, about
using
chat notifications
1-75
private chat
1-85
1-75
1-75
displaying
1-73
connection status indicators
1-74
checking your connection speed
1-87
Cisco Unified Presenter Add-in
1-54
1-73
document
sharing, about
clearing
1-57
sharing from meeting attachments
chat messages
poll results
1-68
disabling
notifications, disabling
submitting a question
1-68
sharing from your computer
1-75
1-59
downloading files to File Share tool
1-81
click-to-attend link, attending from
drawing tools
1-36
1-58
1-82
1-64
comments
accessing from meeting console
1-27
accessing from meeting scheduling pages
recording
1-27
1-26, 1-27, 1-30, 1-39, 1-47
editing
conference room only, scheduling meeting
conferencing environment, checking
connection
E
1-12
note
1-52
1-78
poll question
1-80
e-mailing
speed, checking
1-87
chat history
status indicators, displaying
Connect New User
1-68
Connect Selected User
note
1-79
enabling guest outdial
1-68
control, taking for shared screen
copying meetings
1-73
1-76
1-57
1-91
escalating meetings from internal server to external
server 1-16
exiting Cisco Unified MeetingPlace
1-20
1-50
extending
creating
meeting template
note
1-76
polls
1-79
meeting automatically from web
1-31
meeting from console
1-92
1-48
external server, escalating meetings from internal server
to 1-16
D
F
default permissions, about
1-44
deleting
meetings
1-19
multiserver meetings
1-20
file sharing
downloading
1-82
renaming file
1-83
User Guide for Cisco Unified MeetingPlace Web Conferencing Release 6.0
IN-2
OL-12905-01
Index
tool, about
1-81
uploading
M
1-82
finding meetings
meeting console
1-33
Find Meetings parameters
formatting poll results
Full Screen
accessing attachments, comments, and
recordings 1-27
1-32
1-80
audio and video, controlling
1-47
1-41
meeting announcements, changing
menus, about
G
1-46
room background, changing
setting extension option
guest users
access, allowing
attending as
inviting
tools
1-39
enabling outdial
1-48
1-43
1-40
Meeting menu options
1-91
1-46
meeting options
1-24
signing in as
1-49
tips on viewing shared content
1-17
1-48, 1-49
about
1-3
1-87
Meeting Preferences page, about
1-96
meeting room
H
screen resolution
1-47
meetings
Help menu options
1-52
attending, about
1-34
attending, as guest user
1-39
audio plus web, scheduling
I
1-9
conference room only, scheduling
immediate meeting, scheduling and attending
initiating reservationless meetings
1-23
internal server, escalating meetings to external
server 1-16
1-14
copying
1-20
deleting
1-19
deleting multiserver
1-20
escalating from internal to external server
inviting
people to meetings, about
profile users and guests
1-24
1-24
finding
immediate, scheduling and attending
leaving
L
1-44
Layout menu options
1-51
leaving meetings
1-50
lecture style (webinar) meetings
1-37
locking meetings
1-49
1-14
1-24
1-50
locking and unlocking
layout controls, about
1-16
1-33
inviting people, about
attending
1-12
1-49
multiserver, scheduling
recurring, scheduling
rescheduling
1-15
1-13
1-18
reservationless, about
1-22
reservationless, initiating
scheduling, about
1-23
1-5
scheduling audio plus web
1-9
User Guide for Cisco Unified MeetingPlace Web Conferencing Release 6.0
OL-12905-01
IN-3
Index
scheduling on behalf of other users
video, scheduling
1-15
1-10
meeting templates
creating
1-32
1-100
O
1-52
Optimize Room Bandwidth
Layouts
1-51
Meeting
1-46
Tools
1-51
View
1-50
Help menu
1-46
1-52
Layout menu
1-51
meeting extension (from meeting console)
meeting extension (from web)
merging two listings for the same participant
Moderator Cursors
1-71
Meeting menu
1-50
modifying meeting templates
1-31
others to or from audio breakout room
self to or from audio breakout room
1-53
1-69
1-43
Tools menu
1-51
View menu
1-50
your notification
Organize Layouts
1-48
1-92
1-46
presentation playbar
moving
1-61
1-100
1-51
outdial
multiserver meetings
attending
1-47
options
meeting console, about
enabling guest
1-91
1-38
1-20
scheduling
updating
1-76
updating your options
1-30
menus
deleting
1-78
1-31
saving a past meeting as
tools
renaming
notifications
information preserved in
Help
1-79
tool, about
1-31
modifying
e-mailing
P
1-15
1-19
pages
muting
Account Basics
audio for all participants
participant audio
personal audio
1-70
1-41
My Connection Speed
1-47
1-70
1-93
Attachments and Recordings
Meeting Preferences
More Options
1-25
1-96
1-87
Web Conferencing home
1-3
parameters
Find Meetings
N
for all meetings
note
1-32
1-5
for audio plus web meetings
adding, multiple
adding, single
creating
editing
1-76
1-77
1-77
for video meetings
personal information
1-7
1-8
1-93
reservationless meetings
1-23
1-78
User Guide for Cisco Unified MeetingPlace Web Conferencing Release 6.0
IN-4
OL-12905-01
Index
scheduling
Preparing Mode
1-5
participant list
1-50
presentations
attendance icons
considerations for
1-66
changing participant status
loading from meeting attachments
1-73
displaying connection status indicators
merging two listings
tool, about
loading from your computer
1-73
Outline tab
1-71
participants
sharing, about
assigning enhanced participant rights
changing meeting console permissions for
changing or clearing status
dialing out to
1-61
1-57
primary server for multiserver meeting
1-15
profile users
1-73
inviting
1-24
1-75
merging two participant list entries
1-71
moving to or from audio breakout room
muting audio
1-45
1-68
disabling private chat
1-60
previewing your shared screen
1-45
1-59
1-61
viewing slide notes
1-71
1-58
1-61
playbar options
1-65
changing audio permissions for
1-54
1-69
1-70
Q
Q & A tool
muting audio for all
1-70
about
placing in the waiting room
1-71
1-85
adding and linking to a chat tool
removing
1-72
answering a question
renaming
1-72
submitting a question in chat
1-85
1-86
1-85
permissions
about
1-44
assigning selected
R
1-71
meeting console for participants, changing
participant audio, changing
self, changing (moderator)
viewing
1-45
1-67
1-67
1-93
phone
participant, dialing out to
polls
1-92
comments
1-26, 1-27, 1-30, 1-39, 1-47
about
1-25
1-68
1-68
1-79
retrieving
1-79
revealing results
1-13
1-3
removed from web conference, reasons
1-86
removing
1-80
formatting results
1-27
1-28
remember me setting
1-81
1-27
accessing from meeting scheduling pages
recurring meeting, scheduling
clearing results
editing
automatic
accessing from meeting console
new user, dialing out to
creating
recording
recordings
personal information, updating
about
1-45
participants
1-80
1-72
secondary servers from a multiserver meeting
1-19
1-81
User Guide for Cisco Unified MeetingPlace Web Conferencing Release 6.0
OL-12905-01
IN-5
Index
renaming
searching
file in File Share tool
meeting templates
note
for meetings
1-83
secondary servers
1-31
adding to multiserver meeting
1-78
participants
for multiserver meeting
1-72
rescheduling meetings
reservationless meeting parameters
attending
1-38
initiating
1-23
resizing tools
your notification
about
1-23
1-100
1-54
documents, about
documents from your computer
1-80
polls, revealing
previewing your screen
1-81
retrieving recordings
Room Screen Resolution
1-2
S
whiteboards
1-62
your screen
1-55
Show Presenter Only Area
saving a past meeting as a template
about
status, changing
1-14
1-61
1-73
1-15
1-5
multiserver meetings
1-3
slide notes, viewing
1-12
meeting on behalf of other users
T
1-15
taking control of shared screen
1-5
recurring meeting
creating
1-10
1-31
information preserved in
previewing your shared screen
requesting control of shared
modifying
1-57
1-30
1-31
saving a past meeting as
1-57
1-32
tips
1-55
sharing, best practices
1-57
templates
1-13
screen
sharing, about
1-50
1-2
as a guest user
1-9
conference room-only meeting
meetings, about
1-57
signing in
1-32
scheduling
immediate meeting
1-59
sharing control of your screen with another
presenter 1-56
1-47
audio plus web meeting
1-58
1-57
requesting control of screen
1-28
running browser test
1-57
documents from meeting attachments
1-81
polls, formatting
video meeting
1-23
sharing
1-53
polls, clearing
1-19
Share tool
results
parameters
1-15
settings
1-22
parameters
1-19
removing from multiserver meeting
1-18
reservationless meetings
about
1-33
attending webinar meetings
1-55
sharing control with another presenter
1-56
1-37
viewing shared content in the meeting console
1-43
User Guide for Cisco Unified MeetingPlace Web Conferencing Release 6.0
IN-6
OL-12905-01
Index
tools
web
Chat, about
attending from
1-73
File Share, about
Note
removed from conference, reasons
1-81
moving or resizing
1-53
1-76
overview
Participant List, about
Web Conferencing home page, about
1-3
webinar meetings, tips for attending
1-37
tool, about
1-65
whiteboard
1-79
Q & A, about
1-83
1-64
navigating between multiple pages
1-85
Web Links, about
sharing, about
1-83
whiteboard drawing
working with
1-86
web links
1-40
Poll, about
1-34, 1-35
1-64
1-62
1-64
1-52
Tools menu options
1-51
U
unlocking meetings
1-49
unmuting personal audio
1-41
updating
personal information
1-93
your notification options
1-100
uploading files to File Share tool
using chat
1-82
1-74
V
video
changing layout
1-42
controlling in the meeting console
1-41
dialing out to a new user endpoint
1-68
dialing out to a participant endpoint
scheduling meeting
1-68
1-10
viewing shared content in the meeting console, tips
on 1-43
View menu options
1-50
W
waiting room, placing participants in
1-71
User Guide for Cisco Unified MeetingPlace Web Conferencing Release 6.0
OL-12905-01
IN-7
Index
User Guide for Cisco Unified MeetingPlace Web Conferencing Release 6.0
IN-8
OL-12905-01