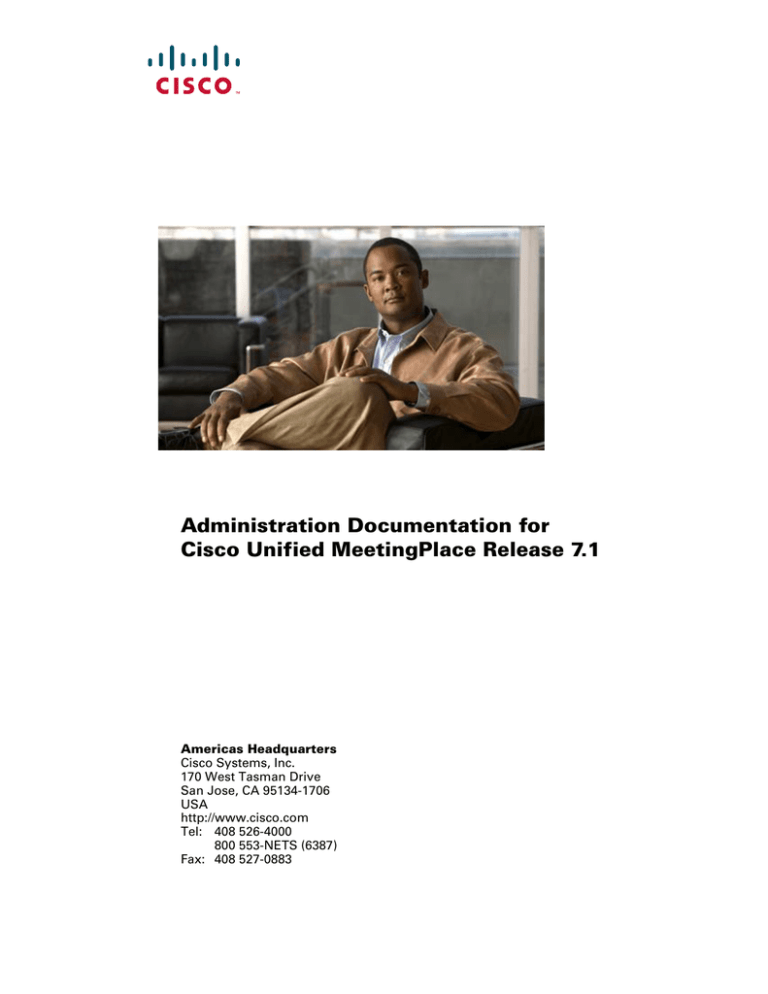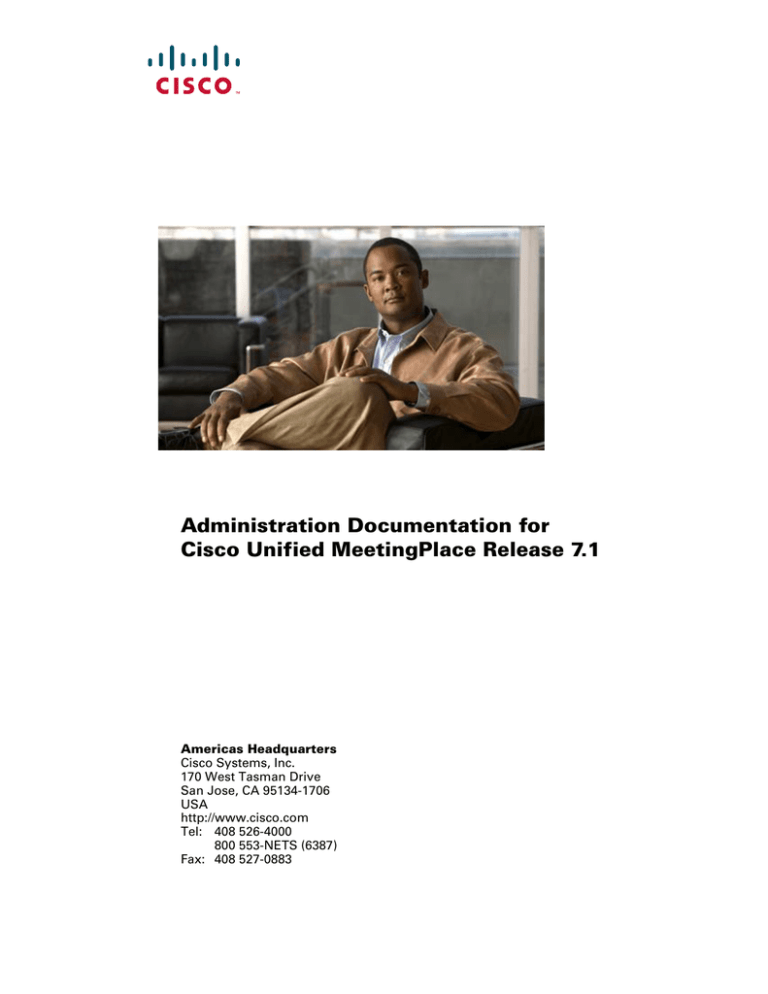
Administration Documentation for
Cisco Unified MeetingPlace Release 7.1
Americas Headquarters
Cisco Systems, Inc.
170 West Tasman Drive
San Jose, CA 95134-1706
USA
http://www.cisco.com
Tel: 408 526-4000
800 553-NETS (6387)
Fax: 408 527-0883
THE SPECIFICATIONS AND INFORMATION REGARDING THE PRODUCTS IN THIS MANUAL ARE SUBJECT TO CHANGE WITHOUT NOTICE. ALL
STATEMENTS, INFORMATION, AND RECOMMENDATIONS IN THIS MANUAL ARE BELIEVED TO BE ACCURATE BUT ARE PRESENTED WITHOUT
WARRANTY OF ANY KIND, EXPRESS OR IMPLIED. USERS MUST TAKE FULL RESPONSIBILITY FOR THEIR APPLICATION OF ANY PRODUCTS.
THE SOFTWARE LICENSE AND LIMITED WARRANTY FOR THE ACCOMPANYING PRODUCT ARE SET FORTH IN THE INFORMATION PACKET THAT
SHIPPED WITH THE PRODUCT AND ARE INCORPORATED HEREIN BY THIS REFERENCE. IF YOU ARE UNABLE TO LOCATE THE SOFTWARE LICENSE
OR LIMITED WARRANTY, CONTACT YOUR CISCO REPRESENTATIVE FOR A COPY.
The Cisco implementation of TCP header compression is an adaptation of a program developed by the University of California, Berkeley (UCB) as part of UCB’s public
domain version of the UNIX operating system. All rights reserved. Copyright © 1981, Regents of the University of California.
NOTWITHSTANDING ANY OTHER WARRANTY HEREIN, ALL DOCUMENT FILES AND SOFTWARE OF THESE SUPPLIERS ARE PROVIDED “AS IS” WITH
ALL FAULTS. CISCO AND THE ABOVE-NAMED SUPPLIERS DISCLAIM ALL WARRANTIES, EXPRESSED OR IMPLIED, INCLUDING, WITHOUT
LIMITATION, THOSE OF MERCHANTABILITY, FITNESS FOR A PARTICULAR PURPOSE AND NONINFRINGEMENT OR ARISING FROM A COURSE OF
DEALING, USAGE, OR TRADE PRACTICE.
IN NO EVENT SHALL CISCO OR ITS SUPPLIERS BE LIABLE FOR ANY INDIRECT, SPECIAL, CONSEQUENTIAL, OR INCIDENTAL DAMAGES, INCLUDING,
WITHOUT LIMITATION, LOST PROFITS OR LOSS OR DAMAGE TO DATA ARISING OUT OF THE USE OR INABILITY TO USE THIS MANUAL, EVEN IF CISCO
OR ITS SUPPLIERS HAVE BEEN ADVISED OF THE POSSIBILITY OF SUCH DAMAGES.
CCDE, CCENT, CCSI, Cisco Eos, Cisco HealthPresence, Cisco IronPort, the Cisco logo, Cisco Nurse Connect, Cisco Pulse, Cisco SensorBase, Cisco StackPower,
Cisco StadiumVision, Cisco TelePresence, Cisco Unified Computing System, Cisco WebEx, DCE, Flip Channels, Flip for Good, Flip Mino, Flipshare (Design), Flip Ultra,
Flip Video, Flip Video (Design), Instant Broadband, and Welcome to the Human Network are trademarks; Changing the Way We Work, Live, Play, and Learn, Cisco Capital,
Cisco Capital (Design), Cisco:Financed (Stylized), Cisco Store, Flip Gift Card, and One Million Acts of Green are service marks; and Access Registrar, Aironet, AllTouch,
AsyncOS, Bringing the Meeting To You, Catalyst, CCDA, CCDP, CCIE, CCIP, CCNA, CCNP, CCSP, CCVP, Cisco, the Cisco Certified Internetwork Expert logo,
Cisco IOS, Cisco Lumin, Cisco Nexus, Cisco Press, Cisco Systems, Cisco Systems Capital, the Cisco Systems logo, Cisco Unity, Collaboration Without Limitation,
Continuum, EtherFast, EtherSwitch, Event Center, Explorer, Follow Me Browsing, GainMaker, iLYNX, IOS, iPhone, IronPort, the IronPort logo, Laser Link, LightStream,
Linksys, MeetingPlace, MeetingPlace Chime Sound, MGX, Networkers, Networking Academy, PCNow, PIX, PowerKEY, PowerPanels, PowerTV, PowerTV (Design),
PowerVu, Prisma, ProConnect, ROSA, SenderBase, SMARTnet, Spectrum Expert, StackWise, WebEx, and the WebEx logo are registered trademarks of Cisco Systems, Inc.
and/or its affiliates in the United States and certain other countries.
All other trademarks mentioned in this document or website are the property of their respective owners. The use of the word partner does not imply a partnership relationship
between Cisco and any other company. (0910R)
Any Internet Protocol (IP) addresses used in this document are not intended to be actual addresses. Any examples, command display output, and figures included in the
document are shown for illustrative purposes only. Any use of actual IP addresses in illustrative content is unintentional and coincidental.
Administration Documentation for Cisco Unified MeetingPlace Release 7.1
© 2011 Cisco Systems, Inc. All rights reserved.
PA R T
Quick Start Configuration
•
Quick Start Configuration: Cisco Unified MeetingPlace Basic Voice and Video
Conferencing
•
Quick Start Configuration: Cisco Unified MeetingPlace Basic Web Conferencing
Quick Start Configuration: Cisco Unified
MeetingPlace Basic Voice and Video
Conferencing
Release 7.1
Revised: April 3, 2011 8:30 pm
This module describes how to quickly configure your Cisco Unified MeetingPlace system for basic voice
and video conferencing. Advanced configuration instructions are available in the other topics in this
guide.
•
Configuring Basic Voice & Video Conferencing, page 1
•
Verifying Basic Voice and Video Conferencing Using the Telephone User Interface, page 2
•
Verifying Basic Voice and Video Conferencing Using the End-User Web Interface, page 4
Configuring Basic Voice & Video Conferencing
Before You Begin
Perform the following actions using the Installation, Upgrade, and Migration Guide for
Cisco Unified MeetingPlace at
http://www.cisco.com/en/US/products/sw/ps5664/ps5669/prod_installation_guides_list.html:
•
Install the Application Server and Media Server
•
Configure the Media Server
Procedure
High-Level Task
Where to Find Instructions
Step 1
Log in to the Administration Center.
Logging In to the Cisco Unified MeetingPlace
Administration Center module
Step 2
Change the default passwords for the admin profile.
Changing System Administrator Passwords for
Cisco Unified MeetingPlace module
Step 3
Install licenses.
Installing and Managing Licenses for Cisco Unified
MeetingPlace module
1
Quick Start Configuration: Cisco Unified MeetingPlace Basic Voice and Video Conferencing
Verifying Basic Voice and Video Conferencing Using the Telephone User Interface
Step 4
High-Level Task
Where to Find Instructions
Configure the Audio Settings, Video Settings, and Global
Settings on the Meeting Configuration Page.
Planning the Capacity of your Cisco Unified
MeetingPlace System module in the Planning Guide
for Cisco Unified MeetingPlace
Configuring Meetings and Ports in the Configuring
Meetings for Cisco Unified MeetingPlace module
Step 5
(Optional) Connect to an external SMTP server for e-mail
notifications.
Configuring the SMTP Servers in the Configuring
E-Mail Notifications for Cisco Unified MeetingPlace
module
Step 6
(Optional) Enable dial-out privileges for profiled users by
setting the Can dial out (does not apply to Cisco WebEx
meetings) field to Yes for the System user group.
Enabling Dial-Out Privileges for Users in the
Configuring Dial-Out Features for Cisco Unified
MeetingPlace module
Step 7
Add user profiles.
Configuring User Profiles and User Groups for
Cisco Unified MeetingPlace module:
or
At a minimum, manually add a test user profile. To test
e-mail notifications, the user profile requires a valid e-mail
address whose messages you can access.
Step 8
Configure video privileges through the Video usage user
profile field.
•
Methods for Adding User Profiles
•
Adding User Profiles Manually
Configuring User Profiles and User Groups for
Cisco Unified MeetingPlace module:
•
Adding or Editing a User Group Manually
•
Editing a User Profile
Step 9
Configure the access phone numbers that users call to attend Configuring Access Phone Numbers and Notification
meetings.
Labels for Cisco Unified MeetingPlace module
Step 10
(Optional) Configure video terminal profiles.
Adding or Editing a Video Terminal Profile in the
Configuring Endpoints for Cisco Unified
MeetingPlace module
Step 11
Connect to the call-control device that routes calls to
Cisco Unified MeetingPlace.
Configuring Call Control for Cisco Unified
MeetingPlace module
What to Do Next
•
If you already installed and configured a Cisco Unified MeetingPlace Web Server, then proceed to
the “Verifying Basic Voice and Video Conferencing Using the End-User Web Interface” section on
page 4.
•
Otherwise, proceed to the “Verifying Basic Voice and Video Conferencing Using the Telephone
User Interface” section on page 2.
Verifying Basic Voice and Video Conferencing Using the
Telephone User Interface
Use this procedure to verify the basic configuration for voice and video conferencing, e-mail
notifications, and dial-out calls.
2
Quick Start Configuration: Cisco Unified MeetingPlace Basic Voice and Video Conferencing
Verifying Basic Voice and Video Conferencing Using the Telephone User Interface
Tip
If you already set up and configured your Web Server, then you may instead go to the “Verifying Basic
Voice and Video Conferencing Using the End-User Web Interface” section on page 4.
Before You Begin
Complete the “Configuring Basic Voice & Video Conferencing” section on page 1.
Procedure
Step 1
Log in to the Administration Center.
Step 2
Configure one user profile to enable the scheduling of video meetings:
a.
Select User Configuration > User Profiles.
b.
Find the user profile that you want to modify.
c.
Select Edit in the same row as that user profile.
d.
In the Video usage field, select Can attend + host video meetings + reserve video ports.
e.
Select Save.
Step 3
Call Cisco Unified MeetingPlace using one of the access phone numbers on the Usage Configuration
Page.
Step 4
Press 3# to log in as the user whose profile you modified in Step 2.
Step 5
Follow the voice prompts to enter the Profile number and Profile password, and to record a user name.
Note
To test that e-mail notifications work, the user profile must include a valid e-mail address whose
messages you can access.
Step 6
Press 22 to schedule a meeting.
Step 7
Follow the voice prompts to schedule a test meeting using these parameters:
•
Time: 5 minutes in the future
•
Duration: 30 minutes
•
Number of locations: 4
Step 8
Write down the test meeting ID number when stated by the voice prompts.
Step 9
Hang up.
Step 10
Verify that the user receives an e-mail notification about the test meeting.
Step 11
Verify that you can dial in to the voice meeting:
a.
Call the access phone number in the e-mail notification.
b.
Enter the test meeting ID and press #.
c.
If prompted, record your name.
d.
If you are using a video endpoint, then you will see your own video reflected back to you.
For example, on Cisco Unified Video Advantage, the local and remote windows will display the
same video.
e.
From other phones or video endpoints, call into the same test meeting.
3
Quick Start Configuration: Cisco Unified MeetingPlace Basic Voice and Video Conferencing
Verifying Basic Voice and Video Conferencing Using the End-User Web Interface
f.
If you have multiple video endpoints in the meeting, then verify that the video participants can see
each other.
Step 12
Select User Groups or User Profiles, depending on whether you want to configure a user group or an
individual user profile.
Step 13
Select Edit or Add New, depending on whether you want to configure an existing or a new user group
or user profile.
Note
If you want to enable dial-out privileges for guest users, then edit the guest user profile.
Step 14
Set Can dial out (does not apply to Cisco WebEx meetings) to Yes.
Step 15
Verify that you can dial out from the voice meeting:
Step 16
a.
While in the voice meeting, press #3 to dial out to another phone or video endpoint.
b.
Follow the voice prompts to connect the other phone or video endpoint to the meeting.
c.
If you have multiple video endpoints in the meeting, then verify that the video participants can see
each other.
Hang up all phones and video endpoints.
Troubleshooting Tips
If the dial-out call fails:
•
Make sure that the phone line is not in use when the system tries to call you.
•
Make sure that you can successfully call the dialed-out number from another phone.
•
Make sure that the phone number you enter uses the same format that you would use to dial the
phone number from an office phone. For example, if you only need to dial the last four digits to reach
other office phones, then enter only four digits for an office phone. Similarly, if you enter your
personal cell phone number, then you might need to include a 9 and the complete telephone number
with area code.
•
For additional troubleshooting help, see these modules:
– Troubleshooting Telephone Issues for Cisco Unified MeetingPlace
– Troubleshooting Video Issues for Cisco Unified MeetingPlace
– Troubleshooting User Access Issues for Cisco Unified MeetingPlace
What to Do Next
To enable web conferencing, proceed to the Quick Start Configuration: Cisco Unified MeetingPlace
Basic Web Conferencing module.
Verifying Basic Voice and Video Conferencing Using the
End-User Web Interface
Use this procedure to verify the basic configuration for voice and video conferencing, e-mail
notifications, and dial-out calls.
4
Quick Start Configuration: Cisco Unified MeetingPlace Basic Voice and Video Conferencing
Verifying Basic Voice and Video Conferencing Using the End-User Web Interface
Tip
If you do not have a configured Web Server, then instead go to the “Verifying Basic Voice and Video
Conferencing Using the Telephone User Interface” section on page 2.
Before You Begin
Complete these tasks:
•
Configuring Basic Voice & Video Conferencing, page 1
•
Quick Start Configuration: Cisco Unified MeetingPlace Basic Web Conferencing module
Procedure
Step 1
Log in to the Administration Center.
Step 2
Configure one user profile to enable the scheduling of video meetings:
Step 3
d.
Select User Configuration > User Profiles.
e.
Find the user profile that you want to modify.
f.
Select Edit in the same row as that user profile.
g.
In the Video usage field, select Can attend + host video meetings + reserve video ports.
h.
Select Save.
Sign in to the end-user web interface as the user whose profile you modified in Step 2:
•
Enter the User ID and User password from the Cisco Unified MeetingPlace user profile.
•
If you configured Directory Service, then enter the username and password from the external
directory.
Note
Step 4
To test that e-mail notifications work, the user profile must include a valid e-mail address whose
messages you can access.
Select Schedule Meeting to set up a test meeting using these parameters:
•
Time: 5 minutes in the future
•
Duration: 30 minutes
•
Number of Participants: 4
Step 5
Select Schedule.
Step 6
Verify that the user receives an e-mail notification about the test meeting.
Step 7
Select User Groups or User Profiles, depending on whether you want to configure a user group or an
individual user profile.
Step 8
Select Edit or Add New, depending on whether you want to configure an existing or a new user group
or user profile.
Note
Step 9
If you want to enable dial-out privileges for guest users, then edit the guest user profile.
Set Can dial out (does not apply to Cisco WebEx meetings) to Yes.
5
Quick Start Configuration: Cisco Unified MeetingPlace Basic Voice and Video Conferencing
Verifying Basic Voice and Video Conferencing Using the End-User Web Interface
Step 10
Verify that you can dial in to the meeting:
a.
Call the access phone number in the e-mail notification.
b.
Enter the test meeting ID and press #.
c.
If prompted, record your name.
d.
If you are using a video endpoint, then you will see your own video reflected back to you.
For example, on Cisco Unified Video Advantage, the local and remote windows will display the
same video.
Step 11
Step 12
e.
From other phones or video endpoints, call into the same test meeting.
f.
If you have multiple video endpoints in the meeting, then verify that the video participants can see
each other.
Verify that the system can dial out to you:
a.
Select the URL in the e-mail notification.
b.
If prompted, enter the User ID and User password.
c.
Check to have the system call you.
d.
Enter a phone number.
e.
Select Connect.
f.
Verify that the system calls that phone or video endpoint and connects it to the voice meeting.
Hang up all phones and video endpoints.
Troubleshooting Tips
If the dial-out call fails:
•
The web meeting room may display a pop-up message with helpful information.
•
Make sure that the phone line is not in use when the system tries to call you.
•
Make sure that you can successfully call the dialed-out number from another phone.
•
Make sure that the phone number you enter uses the same format that you would use to dial the
phone number from an office phone. For example, if you only need to dial the last four digits to reach
other office phones, then enter only four digits for an office phone. Similarly, if you enter your
personal cell phone number, then you might need to include a 9 and the complete telephone number
with area code.
•
For additional troubleshooting help, see these modules:
– Troubleshooting Telephone Issues for Cisco Unified MeetingPlace
– Troubleshooting Video Issues for Cisco Unified MeetingPlace
– Troubleshooting User Access Issues for Cisco Unified MeetingPlace
6
Quick Start Configuration: Cisco Unified
MeetingPlace Basic Web Conferencing
Release 7.1
Revised: April 3, 2011 8:30 pm
This module describes how to quickly configure one Cisco Unified MeetingPlace Web Server for basic
web conferencing. Advanced configuration instructions are available in the other topics in this guide.
•
About Web Conferencing Configuration, page 1
•
Roadmap for Configuring Basic Web Conferencing, page 2
•
Using the Cisco Unified MeetingPlace Web Administration Page, page 3
•
Setting Your Web Server Options, page 3
•
Configuring a Web Server Behind a Proxy, page 5
•
Configuring a Site, page 5
About Web Conferencing Configuration
•
Configuration Restrictions, page 1
•
Cisco Policy for Use of Third-Party Software, page 2
•
Proxy Servers, page 2
Configuration Restrictions
Cisco Unified MeetingPlace Web Conferencing deployments that are customized beyond the built-in
configuration capabilities of the product, or beyond the documented configuration settings, procedures,
or instructions, are not supported by Cisco Systems.
Examples of such customizations include, but are not limited to, the following: modifying web page
templates, changing HTML or Javascript code, changing IIS running parameters or applying custom
ASP pages or ISAPI filters, modifying SQL server configuration or authentication method, and
modifying Windows OS security through IPSec policies and NTFS ACL.
1
Quick Start Configuration: Cisco Unified MeetingPlace Basic Web Conferencing
Roadmap for Configuring Basic Web Conferencing
Cisco Policy for Use of Third-Party Software
The Cisco Unified MeetingPlace Web Conferencing documentation describes the system, end user, and
other requirements for the use of the Web Conferencing software. Failure to meet these requirements or
the introduction of unsupported third-party products may interfere with the operation of the Web
Conferencing software, and may affect Cisco support for the Web Conferencing product.
Proxy Servers
Cisco Unified MeetingPlace Web Conferencing supports most proxy servers on the market. If you are
accessing it through a proxy server, set the proxy server as follows:
•
Timeout value from 120 seconds to 300 seconds.
•
Cache expiration policy set to “Explicit Expiration Information Only.”
Related Topics
•
Configuring a Web Server Behind a Proxy, page 5
Roadmap for Configuring Basic Web Conferencing
Before You Begin
•
Set up your system for voice and video meetings. See the Quick Start Configuration: Cisco Unified
MeetingPlace Basic Voice and Video Conferencing module.
•
Make sure that you have already installed the web-conferencing licenses on the Cisco Unified
MeetingPlace Application Server.
Procedure
High-Level Task
Where to Find Instructions
Step 1
Sign in to the Cisco Unified MeetingPlace Web
Administration page.
Using the Cisco Unified MeetingPlace Web
Administration Page, page 3
Step 2
(Optional) Change the format of the Web Server
hostname from an IP address to a hostname.
Changing the Web Server Hostname From an IP Address
to a Hostname in the Configuring Cisco Unified
MeetingPlace Web Conferencing Security Features
module
Step 3
Set your Web Server options.
Setting Your Web Server Options, page 3
Step 4
Configure the click-to-attend links through the
Cisco Unified MeetingPlace Administration Center.
Configuring Click-to-Attend Links in the Configuring
E-Mail Notifications for Cisco Unified MeetingPlace
module
Step 5
(Optional) Configure the Web Server if it is behind a
proxy and will require connection to the Cisco WebEx
meeting room.
Configuring a Web Server Behind a Proxy, page 5
Step 6
(Optional) Configure a site of multiple Web Servers.
Configuring a Site, page 5
2
Quick Start Configuration: Cisco Unified MeetingPlace Basic Web Conferencing
Using the Cisco Unified MeetingPlace Web Administration Page
Using the Cisco Unified MeetingPlace Web Administration
Page
The Cisco Unified MeetingPlace Web Administration page allows you to complete various configuration
and maintenance tasks through a convenient graphic user interface.
Note
When navigating within the Web Administration pages, do not use the Back button on your web browser
to go to a previous page. Use the links available in the user interface instead.
Before You Begin
You must have a Cisco Unified MeetingPlace profile with System Manager privileges to access this and
all subsequent web administration pages.
Procedure
Step 1
Sign in to the end-user web interface by using your System Manager-level profile.
Step 2
Select Admin.
Step 3
Select an option on the Administration page to begin configuration.
Setting Your Web Server Options
From the Web Server administration page, you can configure features and functionality for local Web
Servers. This includes enabling Secure Sockets Layer (SSL), Web Server Authentication, and
configuring denial-of-service handling, which provides for better performance at the capacity threshold
of the server.
The customizations you select on the local Web Server override functionality that is normally allowed
by individual class-of-service or meeting console permissions.
Procedure
Step 1
Sign in to the end-user web interface.
Step 2
Select Admin.
Step 3
Select Web Server.
Step 4
Scroll down to the “View” section of the screen.
Step 5
Select the name of the Web Server that you want to configure.
This populates the “Edit” section of the screen with predefined settings.
Step 6
Configure the following parameters in the “Web Server Specific” section.
3
Quick Start Configuration: Cisco Unified MeetingPlace Basic Web Conferencing
Setting Your Web Server Options
Note
Step 7
•
Require SSL
•
Trust Web Server Authentication
•
Max Concurrent Web Conference Users
•
Performance Tuning
•
Verbose Logging
Configure the “Web Server Customization Values” section.
•
Select Yes to enable a feature.
•
Select No to disable a feature.
•
Select (Site Default) to synchronize the feature on this Web Server with that already configured for
the site.
Note
Step 8
The Web Server hostname was populated during the Cisco Unified MeetingPlace Web
Conferencing installation. The Hostname [Home Page] was assigned the first IP address in the
Operating System. The Hostname [Web Conferencing] was assigned the second IP address in
the Operating System. You should not need to redefine these unless you want users to be able to
access the Web Server by using the fully qualified domain name (FQDN) of the server or you
plan to configure SSL for this server. If enabling SSL, you must use hostnames rather than IP
addresses.
You can configure site information on the Site administration page.
Select Submit.
Related Topics
4
•
Changing the Web Server Hostname From an IP Address to a Hostname in the Configuring
Cisco Unified MeetingPlace Web Conferencing Security Features module
•
Field Reference: Web Server Specific Fields in the Web Administration References for
Cisco Unified MeetingPlace module
•
Field Reference: Web Server Customization Values in the Web Administration References for
Cisco Unified MeetingPlace module
•
Configuring a Site, page 5
•
Configuring User Authentication for Cisco Unified MeetingPlace Web Conferencing module
•
Configuring Shared Storage in the Configuring the Cisco Unified MeetingPlace Web Server for
Optimal Data Storage module
•
How to Configure Secure Sockets Layer in the Configuring Cisco Unified MeetingPlace Web
Conferencing Security Features module
•
Configuring External Access to Cisco Unified MeetingPlace Web Conferencing module
•
Installing Cisco Unified MeetingPlace Web Conferencing in a Load-Balancing Configuration
module in the Installation, Upgrade, and Migration Guide for Cisco Unified MeetingPlace Release
7.1 at http://www.cisco.com/en/US/products/sw/ps5664/ps5669/prod_installation_guides_list.html
Quick Start Configuration: Cisco Unified MeetingPlace Basic Web Conferencing
Configuring a Web Server Behind a Proxy
Configuring a Web Server Behind a Proxy
Complete this procedure if you are configuring a Cisco Unified MeetingPlace Web Server behind a
proxy and plan to connect to the Cisco WebEx meeting room.
Procedure
Step 1
Open an Internet Explorer browser window.
Step 2
Select Tools > Internet Options > Connections.
Step 3
Select LAN Settings.
Step 4
Check Use a Proxy server for your LAN.
Step 5
Check Bypass proxy server for local addresses.
Step 6
Select Advanced.
Step 7
Enter your proxy information and exceptions for local connections.
Step 8
Select OK.
Related Topics
•
Proxy Servers, page 2
Configuring a Site
Procedure
Step 1
Sign in to the end-user web interface.
Step 2
Select Admin.
Step 3
Select Site.
Step 4
From the “View” section of the page, select the name of the site you want to configure.
Information about this site populates the “Edit” section of the page.
Step 5
Select field options to configure the site.
The Site Name entry on the Site administration page must match the Web Server Name entry on the Web
Server administration page. This must be consistent for each site. If these entries do not match, searches
will not display the same site name.
Note
Step 6
The “Warn before Rolling onto Site” field is part of the WebConnect feature and is not supported
in this release.
Select Yes for all parameters in the Site Customization Default Values section.
Choosing Yes synchronizes all of the Web Servers in this site to share the same parameters.
Step 7
Select Submit.
5
Quick Start Configuration: Cisco Unified MeetingPlace Basic Web Conferencing
Configuring a Site
Step 8
Repeat Step 4 through Step 7 for each remaining site listed in the “View” section of the Site
administration page.
Troubleshooting Tips
To delete a site from your image, select it and select Delete. You can only delete external sites from an
image.
Related Topics
•
6
Field Reference: Site Configuration Page in the Web Administration References for
Cisco Unified MeetingPlace module
PA R T
Basic System Configuration
•
Logging In to the Cisco Unified MeetingPlace Administration Center
•
Installing and Managing Licenses for Cisco Unified MeetingPlace
•
Configuring Access Phone Numbers and Notification Labels for Cisco Unified
MeetingPlace
•
Configuring Languages for Cisco Unified MeetingPlace
•
Configuring Meetings for Cisco Unified MeetingPlace
•
Configuring E-Mail Notifications for Cisco Unified MeetingPlace
•
Configuring Recordings for Cisco Unified MeetingPlace
•
Configuring Attendant Settings for Cisco Unified MeetingPlace
Logging In to the Cisco Unified MeetingPlace
Administration Center
Release 7.1
Revised: April 3, 2011 8:30 pm
•
Restrictions for Logging In to the Administration Center, page 1
•
Logging In to the Administration Center For the First Time, page 1
Restrictions for Logging In to the Administration Center
•
Only users of type System administrator or Attendant can log in to the Administration Center.
•
If you configured Directory Service on your system, then the Administration Center can be accessed
only by users who are authenticated locally by the Cisco Unified MeetingPlace database.
Specifically, the isLocalUser setting in the user profile must be set to Yes. This prevents
unauthorized access even if external directory passwords are compromised.
Related Topics
•
About User Types in the Administration Center Page References for Cisco Unified MeetingPlace
module
•
Configuring Cisco Unified MeetingPlace Directory Service module
Logging In to the Administration Center For the First Time
Procedure
Step 1
Go to http://application-server/admin/.
Step 2
Enter the username you configured during the installation procedure.
Step 3
Enter the password you configured during the installation procedure.
The password is case-sensitive.
Step 4
Select Log In.
1
Logging In to the Cisco Unified MeetingPlace Administration Center
Logging In to the Administration Center For the First Time
Related Topics
•
Recovering the User Password for the admin Profile, page 3
What to Do Next
Proceed to “Changing the Passwords for the admin Profile” in the Changing System Administrator
Passwords for Cisco Unified MeetingPlace module.
2
Installing and Managing Licenses for
Cisco Unified MeetingPlace
Release 7.1
Revised: April 3, 2011 8:30 pm
Licenses enable specific features and capabilities on the system. You purchase license SKUs with your
Cisco Unified MeetingPlace order and install the license file for that order to enable the features and
capabilities that you purchased. You may also upgrade your system by purchasing and installing
additional licenses.
•
Restrictions for Licenses, page 1
•
How to Install and Manage Licenses, page 1
Restrictions for Licenses
•
By default, every Cisco Unified MeetingPlace system comes with six trial voice licenses, six trial
web licenses, and six trial video licenses. If you do not purchase additional licenses, the six trial web
licenses expire after 60 days.
•
Depending on your system configuration, you may not be able to take advantage of all the licenses
you purchase. The Cisco Unified MeetingPlace system lets you purchase more licenses than your
current system capacity.
•
The system does not consider the expiration date of a license when users schedule meetings; instead,
the system checks and enforces the expiration date when users join meetings. The system displays
a message if a license is about to expire.
Related Topics
•
Planning the Capacity of your Cisco Unified MeetingPlace System module in the Planning Guide
for Cisco Unified MeetingPlace
How to Install and Manage Licenses
If you purchase license SKUs with your Cisco Unified MeetingPlace order, then your order comes with
a Product Authorization Key (PAK). You obtain a license file by providing the PAK and the MAC address
of your server in a form on Cisco.com. Through the Administration Center, you upload the license file
to Cisco Unified MeetingPlace to install all purchased licenses in that order.
1
Installing and Managing Licenses for Cisco Unified MeetingPlace
How to Install and Manage Licenses
Note
The new licenses take effect immediately. You do not need to reinstall or restart the Cisco Unified
MeetingPlace operating system and application when you add licenses.
•
Determining the MAC Address of your System, page 2
•
Obtaining the License File, page 2
•
Installing the License File, page 3
•
Displaying Licenses, page 4
•
Downloading Licenses, page 4
Determining the MAC Address of your System
Procedure
Step 1
Log in to the Administration Center.
Step 2
Select Maintenance > Licenses > Install Licenses.
The MAC address is listed in the Host ID (MAC address) field.
Related Topics
•
Install Licenses Page in the Administration Center Page References for Cisco Unified MeetingPlace
module
Obtaining the License File
The license file contains all the purchased licenses in your order.
Before You Begin
•
Find the Product Authorization Key (PAK) that came with your order.
•
Complete the “Determining the MAC Address of your System” section on page 2.
Procedure
2
Step 1
Go to http://www.cisco.com/go/license.
Step 2
If prompted, log in with your Cisco.com user ID and password.
Step 3
Enter the PAK from your Cisco Unified MeetingPlace order.
Step 4
Confirm the order information and select Continue.
Step 5
Fill out all the required fields on the registration form. In particular:
•
Make sure that your e-mail address is correct, because the license file will be e-mailed to you.
•
Enter the MAC address of your Cisco Unified MeetingPlace server.
Installing and Managing Licenses for Cisco Unified MeetingPlace
How to Install and Manage Licenses
Step 6
Select Submit.
Cisco Systems sends you an e-mail containing the license file.
Step 7
Save the license file to a location where you can access it from the Administration Center.
Related Topics
•
Planning the Capacity of your Cisco Unified MeetingPlace System module in the Planning Guide
for Cisco Unified MeetingPlace
Installing the License File
Before You Begin
Complete the “Obtaining the License File” section on page 2.
Procedure
Step 1
Log in to the Administration Center.
Step 2
Select Maintenance > Licenses > Install Licenses.
Step 3
Select one of the following radio buttons:
•
Upload new license file—Choose this option to delete all previously installed licenses before
installing the license file. Select this option only when uploading licenses to your system for the first
time, or in the unlikely event that you must install an entirely new set of licenses.
•
Append incremental license file—Choose this option to keep all the previously installed licenses
and to add additional licenses from the license file.
Step 4
Enter the fully-qualified filename in the License file to use field or select Browse to search for the file.
Step 5
Select Install License.
Troubleshooting Tips
If the Application Server hostname is longer than 32 characters, you may not be able to install licenses.
If this occurs, use the net command to change the hostname. Note, however, that changing the
Application Server hostname requires a system restart and may require other configuration tasks. See
the net command description in the Using the Command-Line Interface (CLI) in Cisco Unified
MeetingPlace module.
Related Topics
•
Install Licenses Page in the Administration Center Page References for Cisco Unified MeetingPlace
module
•
Planning the Capacity of your Cisco Unified MeetingPlace System module in the Planning Guide
for Cisco Unified MeetingPlace
What to Do Next
Proceed to the “Displaying Licenses” section on page 4 to verify license installation.
3
Installing and Managing Licenses for Cisco Unified MeetingPlace
How to Install and Manage Licenses
Displaying Licenses
Complete this task to display the number and types of licenses that are installed on your system, which
licenses are enabled, and any further license limitations that are specific to your system.
Procedure
Step 1
Log in to the Administration Center.
Step 2
Select Maintenance > Licenses > Licenses Summary.
Related Topics
•
Planning the Capacity of your Cisco Unified MeetingPlace System module in the Planning Guide
for Cisco Unified MeetingPlace
•
Licenses Summary Page in the Administration Center Page References for Cisco Unified
MeetingPlace module
Downloading Licenses
Use this task to back up your license files.
Procedure
Step 1
Log in to the Administration Center.
Step 2
Select Maintenance > Licenses > Licenses Summary or Install Licenses.
Step 3
Select Download License.
Step 4
In the File Download dialog box, select Save.
Step 5
Navigate to the directory where you want to save the exported file.
Step 6
Select Save.
Step 7
If the Download Complete dialog box appears, select Close.
Related Topics
4
•
Displaying Licenses, page 4
•
Planning the Capacity of your Cisco Unified MeetingPlace System module in the Planning Guide
for Cisco Unified MeetingPlace
•
Install Licenses Page in the Administration Center Page References for Cisco Unified MeetingPlace
module
Configuring Access Phone Numbers and
Notification Labels for Cisco Unified
MeetingPlace
Release 7.1
Revised: April 3, 2011 8:30 pm
•
Restrictions for Access Phone Numbers and Notification Labels, page 1
•
Configuring Access Phone Numbers and Notification Labels, page 2
Restrictions for Access Phone Numbers and Notification Labels
The telephone pop-up notification box in the full web meeting room can display only a limited number
of characters. Because this limitation applies to all characters, including the meeting ID, HMTL tags,
spaces, and punctuation, the number of label characters that get displayed may vary for each meeting.
We recommend that you minimize the number of characters entered in the label fields to avoid the
character limitation. If you exceed the maximum number of characters, the information displayed in the
telephone pop-up notification box is automatically modified in the following ways, in the presented
order, until the number of characters falls below the maximum:
1.
The headings in the pop-up notification box are deleted, for example “Dial in from your phone.”
2.
Bold characters are changed to normal characters.
3.
The text in the Label for access phone number 3 field is changed to “Or: ”.
4.
The text in the Label for access phone number 4 field is changed to “Or: ”.
To verify that the phone numbers and labels correctly appear in the telephone pop-up notification box in
the full web meeting room, take the following actions:
1.
Schedule a web and voice meeting using a 17-digit meeting ID (maximum allowed characters).
2.
Join the full web meeting.
3.
In the top right corner of the full web meeting room, roll your mouse pointer over the telephone icon
to display the pop-up notification box content.
If you are not satisfied with the appearance of the meeting phone numbers and notification labels, reduce
the number of characters in the notification labels.
1
Configuring Access Phone Numbers and Notification Labels for Cisco Unified MeetingPlace
Configuring Access Phone Numbers and Notification Labels
Related Topics
•
Configuring E-Mail Notifications for Cisco Unified MeetingPlace, page 1
Configuring Access Phone Numbers and Notification Labels
You can configure up to four phone numbers and descriptive labels for users to dial in to Cisco Unified
MeetingPlace. These phone numbers and labels appear in the following places:
•
E-mail notifications
•
End-user web interface
•
Telephone pop-up notification box in the full web meeting room
•
Cisco Unified IP Phone screens (only when subscribed to Cisco Unified MeetingPlace PhoneView)
Before You Begin
•
Note
•
This task requires a system restart, which terminates all existing call connections. Proceed only
during a scheduled maintenance period or during a period of extremely low usage.
When you restart the Web Server, all manual changes made to the registry are lost.
Read the “Restrictions for Access Phone Numbers and Notification Labels” section on page 1.
Procedure
Step 1
Log in to the Administration Center.
Step 2
Select System Configuration > Usage Configuration.
Step 3
Configure the following fields:
•
Label for access phone number 1
•
Access phone number 1
•
Label for access phone number 2
•
Access phone number 2
•
Label for access phone number 3
•
Access phone number 3
•
Label for access phone number 4
•
Access phone number 4
Step 4
Select Save.
Step 5
Restart the system by entering sudo mpx_sys restart in the CLI.
Related Topics
2
•
Field Reference: Usage Configuration Page in the Administration Center Page References for
Cisco Unified MeetingPlace module
•
Using the Command-Line Interface (CLI) in Cisco Unified MeetingPlace module
Configuring Access Phone Numbers and Notification Labels for Cisco Unified MeetingPlace
Configuring Access Phone Numbers and Notification Labels
•
Configuring Direct Inward Dial for Cisco Unified MeetingPlace module
What To Do Next
Configure your call-control device to route calls to Cisco Unified MeetingPlace. See the Configuring
Call Control for Cisco Unified MeetingPlace module.
3
Configuring Access Phone Numbers and Notification Labels for Cisco Unified MeetingPlace
Configuring Access Phone Numbers and Notification Labels
4
Configuring Languages for Cisco Unified
MeetingPlace
Release 7.1
Revised: April 3, 2011 8:30 pm
Cisco Unified MeetingPlace supports a growing number of languages available for voice prompts,
e-mail notifications, the end-user web interface, and web meeting rooms.
Note
To see which languages are supported, see the Release Notes for Cisco Unified MeetingPlace at
http://www.cisco.com/en/US/products/sw/ps5664/ps5669/prod_release_notes_list.html.
•
Language Restrictions, page 1
•
Configuring Languages Other Than U.S. English, page 1
•
Enabling Installed Languages, page 2
•
Specifying Languages for Users, page 3
Language Restrictions
•
The administrative user interfaces use only U.S. English text.
•
Only U.S. English is supported on the system when Cisco Unified MeetingPlace is integrated with
Cisco WebEx.
Related Topics
•
Integrating Cisco Unified MeetingPlace with Cisco WebEx module
Configuring Languages Other Than U.S. English
By default, all voice prompts, e-mail notifications, end-user web interfaces, and web meeting rooms use
U.S. English. To use a different language or to enable end users to choose from multiple languages,
complete these high-level tasks.
Before You Begin
Read the “Language Restrictions” section on page 1.
1
Configuring Languages for Cisco Unified MeetingPlace
Enabling Installed Languages
Procedure
Step 1
High-Level Task
Where to Find Instructions
(For multiple languages only) Purchase, download, and install the
languages license.
How to Install and Manage Licenses, page 1
Without the languages license, you can only enable one language on
the system. With the installed languages license, you can enable up
to four languages on Cisco Unified MeetingPlace.
Step 2
Enable the languages.
Step 3
(For multiple languages only) Configure language preferences in the Specifying Languages for Users, page 3
user groups or user profiles.
Note
Step 4
Enabling Installed Languages, page 2
End users may override this setting by selecting a language
through the end-user web interface or over the phone. See
the User Guide for Cisco Unified MeetingPlace at
http://www.cisco.com/en/US/products/sw/ps5664/ps5669/p
roducts_user_guide_list.html.
(For the Cisco Unified MeetingPlace PhoneView only) Install and
configure matching languages in Cisco Unified
Communications Manager for the Cisco Unified IP Phones.
Integrating Cisco Unified MeetingPlace With
Cisco Unified IP Phone module
Enabling Installed Languages
Before You Begin
•
Purchase, download, and install the languages license. See the “How to Install and Manage
Licenses” section on page 1.
•
This task may require a system restart, which terminates all existing call connections. Proceed only
during a scheduled maintenance period or during a period of extremely low usage.
Procedure
Step 1
Log in to the Administration Center.
Step 2
Select System Configuration > Usage Configuration.
Step 3
Configure the Language fields to enable one or more installed languages.
Step 4
Select Save.
Step 5
Restart the system by entering sudo mpx_sys restart in the CLI.
Note
2
You do not need to restart the system if you are only switching the order in which the languages
appear in these fields.
Configuring Languages for Cisco Unified MeetingPlace
Specifying Languages for Users
Related Topics
•
Field Reference: Usage Configuration Page in the Administration Center Page References for
Cisco Unified MeetingPlace module
•
Using the Command-Line Interface (CLI) in Cisco Unified MeetingPlace module
Specifying Languages for Users
The language setting in each user group or user profile affects the following items:
•
Language used in e-mail notifications received by the user.
•
Language used after logging in to the end-user web interface, from which users schedule, find, and
attend meetings.
•
Voice prompt language heard by the user after successful authentication.
During active meetings, however, voice prompts heard by all meeting participants use the meeting
language. If the meeting scheduler does not specify the meeting language, then the Language
configured in the user profile of the meeting owner becomes the meeting language.
•
Default language used in the web meeting room for meetings that are scheduled by the user.
All meeting participants see the same language used in the web meeting room. By default, scheduled
meetings use the language in the user profile of the meeting owner, but a different language may be
selected while scheduling the meeting.
•
Language used in reservationless meetings that are set up by the user.
All reservationless meeting participants see the web meeting room in the language specified in the
user profile of the meeting owner. Users cannot select a different language.
•
Format in which the date appears in the end-user web interface.
•
Language that appears on the Cisco Unified IP Phone screen when subscribed to the Cisco Unified
MeetingPlace PhoneView.
Before You Begin
Enable the languages. See the “Enabling Installed Languages” section on page 2.
Restriction
Users may override this setting by selecting a language through the end-user web interface. See the User
Guide for Cisco Unified MeetingPlace at
http://www.cisco.com/en/US/products/sw/ps5664/ps5669/products_user_guide_list.html.
Procedure
Step 1
Log in to the Administration Center.
Step 2
Select User Configuration.
Step 3
To configure a user group, select User Groups. To configure an individual user profile, select User
Profiles.
Step 4
To configure an existing user group or user profile, select Edit. To configure a new user group or user
profile, select Add New.
Step 5
Configure the Language field.
3
Configuring Languages for Cisco Unified MeetingPlace
Specifying Languages for Users
Step 6
Select Save.
Step 7
Repeat this task for all user groups and user profiles for which you want to configure language
preferences.
Related Topics
4
•
Field Reference: Add User Profile Page and Edit User Profile Page in the Administration Center
Page References for Cisco Unified MeetingPlace module
•
Dial-Out Features and Voice Prompt Languages in the Configuring Dial-Out Features for
Cisco Unified MeetingPlace module
Configuring Meetings for Cisco Unified
MeetingPlace
Release 7.1
Revised: April 3, 2011 8:30 pm
Profiled users can schedule meetings to begin immediately or sometime in the future. Unlike a
reservationless meeting, a scheduled meeting gives the scheduler control over meeting details. System
administrators, in turn, have control over which parameters can be specified by meeting schedulers.
•
Configuring Meetings and Ports, page 1
•
Configuring Reservationless Meetings, page 2
•
Configuring Continuous Meetings, page 4
•
Displaying Meeting Times Using a 12- or 24-Hour Clock, page 5
•
Configuring Parameters that Affect Sound and Video Quality, page 5
•
Configuring Meeting Categories, page 6
•
About Cisco Unified MeetingPlace Meeting Prefixes, page 7
•
Changing the Default Meeting Template for Meetings Scheduled From the End-User Web Interface,
page 8
•
Changing the Default Meeting Template for Meetings Scheduled From Microsoft Outlook, page 9
Restrictions
You can schedule a maximum of 4,500 meetings per 24-hour period and a maximum of 400,000 meetings
overall. If you exceed either of these limits an alarm is generated.
Configuring Meetings and Ports
Before You Begin
•
Read the Planning the Capacity of your Cisco Unified MeetingPlace System module in the Planning
Guide for Cisco Unified MeetingPlace to determine the port and capacity settings for your system.
•
Install the appropriate licenses. See the Installing and Managing Licenses for Cisco Unified
MeetingPlace module.
1
Configuring Meetings for Cisco Unified MeetingPlace
Configuring Reservationless Meetings
Procedure
Step 1
Log in to the Administration Center.
Step 2
Select System Configuration > Meeting Configuration.
Step 3
Configure the fields.
Step 4
Select Save.
Related Topics
•
Field Reference: Meeting Configuration Page in the Administration Center Page References for
Cisco Unified MeetingPlace module
•
Configuring Recordings for Cisco Unified MeetingPlace module
Configuring Reservationless Meetings
Reservationless meetings begin immediately and have the following special characteristics:
•
Anyone may join a reservationless meeting, unless a meeting password is in use.
•
Anyone can access reservationless meeting recordings and attachments.
•
The meeting ID for a reservationless meeting is the Profile number of the meeting owner.
•
A meeting instance is created on demand when someone joins a meeting with a reservationless
meeting ID. The meeting is terminated immediately when the last participant leaves.
•
By default, the meeting subject is the Last name of the meeting owner.
•
The system treats each instance of a reservationless meeting as a separate entity with its own unique
conference ID, displayed as ConfNum in reports and exported data.
•
Participants who join a reservationless meeting before the owner does are placed in a waiting room
(where they cannot communicate with each other) until the meeting owner arrives, unless the
following statements are true:
– The Allow any profiled user to initiate field on the Usage Configuration Page is set to Yes.
– A profiled user starts the meeting from the telephone user interface (TUI).
Note
For more information about reservationless meetings, see the User Guide for
Cisco Unified MeetingPlace at
http://www.cisco.com/en/US/products/sw/ps5664/ps5669/products_user_guide_list.html.
Restrictions
2
•
Because meeting IDs cannot be longer than 17 digits, users with Profile numbers longer than
17 digits cannot own reservationless meetings.
•
Reservationless meeting IDs are permanently reserved and cannot be used for scheduled meetings.
•
E-mail notifications are not sent for reservationless meetings.
•
Reservationless meetings cannot be lecture-style meetings.
Configuring Meetings for Cisco Unified MeetingPlace
Configuring Reservationless Meetings
Before You Begin
•
Reservationless meetings are enabled by default. Therefore, you only need to perform this task in
the following cases:
– If you want to disable reservationless meetings either system-wide or for specific users.
– If you previously disabled reservationless meetings and want to reenable them.
•
Many fields on the Meeting Configuration Page apply to reservationless meetings. Complete the
“Configuring Meetings and Ports” section on page 1.
Procedure
Step 1
Log in to the Administration Center.
Step 2
Enable reservationless meetings on the system:
a.
Select System Configuration > Usage Configuration.
b.
Set the Enable reservationless meetings field to Yes.
c.
(Optional) Configure these other fields:
– Allow any profiled user to initiate
– Bill initiator
– TUI menu is reservationless only
– Owner can press 2 in TUI to initiate
Step 3
Enable reservationless meetings for users:
a.
Select User Configuration.
b.
Select User Groups or User Profiles, depending on whether you want to configure a user group or
an individual user profile.
c.
Select Edit or Add New, depending on whether you want to configure an existing or a new user
group or user profile.
d.
Set the Use reservationless field to Yes.
e.
(Optional) Configure these other user profile fields:
– Show reservationless meetings in public listing
– Meeting password required
– Reservationless allow Internet access
f.
Select Save.
g.
Repeat Step 3 for all user groups and user profiles for which you want to enable reservationless
meetings.
Related Topics
•
Field Reference: Add User Profile Page and Edit User Profile Page in the Administration Center
Page References for Cisco Unified MeetingPlace module
•
Field Reference: Usage Configuration Page in the Administration Center Page References for
Cisco Unified MeetingPlace module
3
Configuring Meetings for Cisco Unified MeetingPlace
Configuring Continuous Meetings
Configuring Continuous Meetings
A continuous meeting is a type of scheduled, recurring meeting that reserves the meeting ID and ports
indefinitely, so that participants may join the meeting at any time on any day. These special
characteristics apply to continuous meetings:
•
A continuous meeting is in session only when at least one participant is in the meeting.
•
The system treats all instances of a continuous meeting as a single entity with common unique
conference ID, displayed as ConfNum in reports and exported data.
•
Continuous meeting information does not appear in reports or exported data until after the meeting
becomes empty.
•
Billing reports do not count the minutes during which continuous meetings are empty.
Restrictions
•
Only users of type System administrator can schedule continuous meetings.
•
Continuous meetings cannot be recorded.
•
A maximum of 1000 continuous meetings can be scheduled on the system.
•
Continuous meetings cannot expand port reservations as users join. If all the reserved ports for a
continuous meeting are in use, then additional users may join the meeting only if floater ports are
available. This restriction applies to audio and video ports.
It is common, however, to schedule continuous meetings with zero ports so that no resources are
held when the meeting is not in session.
•
If a continuous meeting is not scheduled with reserved video resources, then video may be used only
if Video floater ports are configured and are available at that time.A continuous meeting instance
cannot exceed 24 hours, after which time the system drops all calls in the meeting. Nevertheless,
meeting participants may immediately rejoin to restart the meeting.
•
In Cisco Unified Communications Manager environments, the length of each call is also limited by
the Maximum Call Duration Timer service parameter in Cisco Unified Communications Manager.
Continuous meeting participants whose calls are dropped for this reason may immediately rejoin the
meeting.
We recommend that you disable the Maximum Call Duration Timer by setting it to 0. See
“Configuring the Maximum Call Duration in Cisco Unified Communications Manager” in the
Integrating Cisco Unified MeetingPlace with Cisco Unified Communications Manager module.
Before You Begin
Complete the “Configuring Meetings and Ports” section on page 1.
Note
By performing this task, you grant System administrator privileges to the specified users.
Procedure
4
Step 1
Log in to the Administration Center.
Step 2
Select User Configuration > User Profiles.
Step 3
Select Edit or Add New, depending on whether you want to configure an existing or a new user group
or user profile.
Configuring Meetings for Cisco Unified MeetingPlace
Displaying Meeting Times Using a 12- or 24-Hour Clock
Step 4
Set the Type of user field to System administrator.
This user will now see the continuous meeting option while scheduling recurring meetings.
Step 5
Select Save.
Step 6
Repeat Step 2 through Step 5 for all user profiles for which you want to enable the scheduling of
continuous meetings.
Related Topics
•
Field Reference: Add User Profile Page and Edit User Profile Page in the Administration Center
Page References for Cisco Unified MeetingPlace module
Displaying Meeting Times Using a 12- or 24-Hour Clock
Procedure
Step 1
Log in to the Administration Center.
Step 2
Select System Configuration > Usage Configuration.
Step 3
In the 24-hour time field, select Yes to display meeting times by a 24-hour clock or select No to display
meeting times by a 12-hour clock.
Step 4
Select Save.
Related Topics
•
Field Reference: Usage Configuration Page in the Administration Center Page References for
Cisco Unified MeetingPlace module
Configuring Parameters that Affect Sound and Video Quality
Before You Begin
You must enable Quality of Service (QoS) in your network to minimize IP packet loss, packet delay,
and delay variation (or jitter) of voice packets. In particular, you must enable Differentiated Services
Code Point (DSCP), also called DiffServ, which is the QoS mechanism supported by Cisco Unified
MeetingPlace.
Note
The Cisco Unified MeetingPlace default DiffServ settings conform to the recommendations in the
Cisco Unified Communications Solution Reference Network Design (SRND). If your network already
conforms to these recommendations, then no QoS configuration is required.
5
Configuring Meetings for Cisco Unified MeetingPlace
Configuring Meeting Categories
Procedure
Step 1
Log in to the Administration Center.
Step 2
Select System Configuration > Call Configuration > Media Parameters.
Step 3
Configure the fields on the Media Parameters Page.
Step 4
Select Save.
Related Topics
•
Field Reference: Media Parameters Page in the Administration Center Page References for
Cisco Unified MeetingPlace module
•
Cisco Unified Communications Solution Reference Network Design (SRND) at
http://www.cisco.com/en/US/products/sw/voicesw/ps556/products_implementation_design_guides
_list.html
Configuring Meeting Categories
Meeting categories help you organize reports. The system comes with a preconfigured meeting category
named Standard, which cannot be deleted.
As the system administrator, you can add meeting categories and assign a default meeting category to
each user group or user profile. You can also enable end users to specify the meeting category for each
meeting they schedule. End users can use meeting categories to find meetings.
Procedure
Step 1
Log in to the Administration Center.
Step 2
Add or edit a meeting category:
Step 3
6
a.
Select System Configuration > Meeting Categories.
b.
Select Add New, or select an existing meeting category.
c.
Configure the fields.
d.
Select Save.
e.
Repeat Step 2 as required.
Assign a default meeting category to a user group or user profile:
a.
Select User Configuration.
b.
Select User Groups or User Profiles, depending on whether you want to configure a user group or
an individual user profile.
c.
Select Edit or Add New, depending on whether you want to configure an existing or a new user
group or user profile.
d.
Configure the Default meeting category field.
e.
Select Save.
Configuring Meetings for Cisco Unified MeetingPlace
About Cisco Unified MeetingPlace Meeting Prefixes
Step 4
Show or hide the Meeting Category option on the end-user web scheduling page:
a.
Sign in to the end-user web interface by using your administrator-level profile.
a.
Select Admin.
b.
Select User Interface Fields.
c.
Select Scheduling Details Page.
d.
Enable or disable the meeting category field.
Related Topics
•
Field Reference: Add Meeting Categories Page and Edit Meeting Categories Page in the
Administration Center Page References for Cisco Unified MeetingPlace module
•
Field Reference: Add User Profile Page and Edit User Profile Page in the Administration Center
Page References for Cisco Unified MeetingPlace module
•
Exporting Meeting Categories in the Running Reports and Exporting Data from Cisco Unified
MeetingPlace module
•
Importing Meeting Categories in the Importing Data into Cisco Unified MeetingPlace module
About Cisco Unified MeetingPlace Meeting Prefixes
When you schedule a meeting, Cisco Unified MeetingPlace attaches a prefix to an internally referenced
meeting name. The prefix varies depending on the meeting configuration.
Note
The meeting name described above is not displayed to the user. This meeting name is not related to the
meeting identifier or dialing plan.
For example, you configure a meeting with the following settings:
Select System Configuration > Meeting Configuration > Global Settings.
You can select High Rate or Standard Rate:
•
Standard rate (384 kbps maximum)
•
High rate (2 Mbps maximum)
When you select Media Server Configuration > Resource Management > Meeting Types, the
following service prefixes are available: 60001-60006.
There are two prefixes for standard rate (384 kbps):
•
60003: Standard Rate Video High Capacity Audio (Audio+Video 384)
•
60006: Standard Rate Video High Quality Audio (Audio+Video 384)
There are two prefixes for high rate (2 Mbps maximum):
•
60004: High Rate Video High Capacity Audio (Audio+Video (Capacity Plus) 2048 )
•
60005: High Rate Video High Quality Audio (Audio+Video (Capacity Plus) 2048)
7
Configuring Meetings for Cisco Unified MeetingPlace
Changing the Default Meeting Template for Meetings Scheduled From the End-User Web Interface
Each MCU in your system has predefined services that must be the same on all the MCUs. Cisco does
not recommend that you modify these services because doing so can cause your system to have
problems. These predefined services correspond to quality of service including two options for audio
and three (including "none") for video, giving you six service prefixes.
When a meeting starts, it has a predetermined setting for audio and video based primarily on system
configuration. The system selects a service prefix by searching for a service on the MCU that matches
the audio and video settings.
You configure your services in the admininistration center. For audio you can choose higher capacity
G.711 and G.729 (without LEC on G.729) or lower capacity G.711 and G.729 with LEC, or G.722 and
iLBC. For video you can choose between standard rate (384 Kb) and high rate (2048 Kb). These
selections (including the option of no video) determines which of the six service prefixes are used. Note
that these settings are global. You cannot choose your settings on a per-meeting basis.
Changing the Default Meeting Template for Meetings
Scheduled From the End-User Web Interface
By default, meetings scheduled from the Cisco Unified MeetingPlace end-user web interface use the
Collaborative meeting template.
Before You Begin
•
If you are not familiar with meeting templates, see “Meeting Templates” in the Creating and
Modifying Meeting Templates and Layouts module.
•
Performing this task changes the system-wide default meeting template. Nevertheless, individual
users can select a different meeting template while scheduling meetings.
Restriction
You cannot select a custom meeting template as the default meeting template. You can only choose from
the following options: Collaborative, Presentation, and Webinar.
Caution
Performing this task requires that you restart the Cisco Unified MeetingPlace Web Conferencing
services. Proceed only during a scheduled maintenance period.
Procedure
Note
When you restart the Web Server, all manual changes made to the registry are lost.
Step 1
On the Web Server, navigate to C:\Program Files\Cisco Systems\MPWeb\Template.
Step 2
Open the wcSchedBasics.tpl file using a text editor such as Wordpad.
Step 3
Find and change the order of the following lines, so that the line for the desired default meeting template
appears before the others.
document.SchedForm.C_MeetingTemplate.options[ document.SchedForm.C_MeetingTemplate.length
] = new Option( '(<!--#Cisco G_String JAVASC ID="9734"-->)', '<!--#Cisco MeetingTemplateID
JAVASC name="{default-foxtrot-template-collaborative}"-->' );
8
Configuring Meetings for Cisco Unified MeetingPlace
Changing the Default Meeting Template for Meetings Scheduled From Microsoft Outlook
document.SchedForm.C_MeetingTemplate.options[ document.SchedForm.C_MeetingTemplate.length
] = new Option( '(<!--#Cisco G_String JAVASC ID="9735"-->)', '<!--#Cisco MeetingTemplateID
JAVASC name="{default-foxtrot-template-presentation}"-->' );
document.SchedForm.C_MeetingTemplate.options[ document.SchedForm.C_MeetingTemplate.length
] = new Option( '(<!--#Cisco G_String JAVASC ID="9736"-->)', '<!--#Cisco MeetingTemplateID
JAVASC name="{default-foxtrot-template-webinar}"-->' );
Step 4
Save the updated file.
Step 5
Restart the Cisco Unified MeetingPlace Web Conferencing services.
Step 6
Repeat this procedure for all Web Servers in the internal cluster.
Note
Setting the default meeting template does not affect meetings scheduled by copying an existing meeting.
Verifying
Log out of the Cisco Unified MeetingPlace end-user web interface, log back in, and then schedule a
meeting. Verify that the desired meeting template is used by default.
Related Topics
•
Restarting All Web Conferencing Services in the Managing Cisco Unified MeetingPlace
Web Conferencing Services module
•
Configuring the Cisco Unified MeetingPlace Web Conferencing User Interface module
•
Changing the Default Meeting Template for Meetings Scheduled From Microsoft Outlook, page 9
Changing the Default Meeting Template for Meetings
Scheduled From Microsoft Outlook
By default, Cisco Unified MeetingPlace meetings that are scheduled from Microsoft Outlook use the
Collaborative meeting template.
Before You Begin
•
This task requires familiarity with editing text files in the Linux environment, for example, by using
the Linux vim command.
•
If you are not familiar with meeting templates, see “Meeting Templates” in the Creating and
Modifying Meeting Templates and Layouts module.
•
Performing this task changes the system-wide default meeting template. Nevertheless, individual
users can select a different meeting template while scheduling meetings.
Restriction
You cannot select a custom meeting template as the default meeting template. You can only choose from
the following options: Collaborative, Presentation, and Webinar.
9
Configuring Meetings for Cisco Unified MeetingPlace
Changing the Default Meeting Template for Meetings Scheduled From Microsoft Outlook
Caution
Performing this task requires that you restart the Apache Tomcat services and the
Cisco Unified MeetingPlace Web Conferencing services. Proceed only during a scheduled maintenance
period.
Procedure
Step 1
Log in to the Application Server CLI as the mpxadmin user.
Step 2
Enter su to get root privileges.
Step 3
Navigate to the following directory:
/opt/cisco/meetingplace/web/current/bases/main/webapps/outlook/WEB-INF/classes/com/cisco/meetin
gplace/outlook/bundles
Step 4
View the BreezeTemplates.properties file.
[root@example-appserver bundles]# cat BreezeTemplates.properties
3=Webinar
2=Presentation
1=Collaborative
ORDER=1, 2, 3
The current default template is item 1, which in this example (and by default) is the Collaborative
template.
Proceed only if you want to specify a different default meeting template.
Step 5
Change the order by updating the order parameter so that the desired default meeting template (first item
in the list) is item 1.
Step 6
Verify that the file is correct and that there are no typographical errors.
In the following example, the order is changed to use the Presentation template by default:
[root@example-appserver bundles]# cat BreezeTemplates.properties
3=Webinar
2=Collaborative
1=Presentation
ORDER=2, 1, 3
Step 7
Restart the Apache Tomcat services.
[root@example-appserver bundles]# /etc/init.d/mpx_tomcat restart
Step 8
Restart the Cisco Unified MeetingPlace Web Conferencing services.
Example
In the following example, the order is changed to use the Presentation template by default:
[root@example-appserver bundles]# cat BreezeTemplates.properties
3=Webinar
2=Presentation
1=Collaborative
ORDER=1, 2, 3
[root@example-appserver bundles]# cat << END > BreezeTemplates.properties
> 3=Webinar
> 2=Presentation
> 1=Collaborative
> ORDER=2, 1, 3
10
Configuring Meetings for Cisco Unified MeetingPlace
Changing the Default Meeting Template for Meetings Scheduled From Microsoft Outlook
> END
[root@example-appserver bundles]# cat BreezeTemplates.properties
3=Webinar
2=Presentation
1=Collaborative
ORDER=2, 1, 3
[root@example-appserver bundles]# /etc/init.d/mpx_tomcat restart
Stopping tomcat:
[ OK ]
Starting tomcat:
[ OK ]
[root@example-appserver bundles]#
Verifying
Restart Microsoft Outlook and schedule a Cisco Unified MeetingPlace meeting. Verify that the desired
meeting template is used by default.
Related Topics
•
How to Log in to the CLI in the Using the Command-Line Interface (CLI) in Cisco Unified
MeetingPlace module
•
Restarting All Web Conferencing Services in the Managing Cisco Unified MeetingPlace
Web Conferencing Services module
•
Enabling Cisco Unified MeetingPlace Scheduling from Microsoft Outlook module
•
Changing the Default Meeting Template for Meetings Scheduled From the End-User Web Interface,
page 8
11
Configuring Meetings for Cisco Unified MeetingPlace
Changing the Default Meeting Template for Meetings Scheduled From Microsoft Outlook
12
Configuring E-Mail Notifications for
Cisco Unified MeetingPlace
Release 7.1
Revised: April 3, 2011 8:30 pm
Cisco Unified MeetingPlace generates e-mail notifications and sends them to the meeting owner and
invitees whenever a meeting is scheduled, rescheduled, or cancelled.
•
Restrictions for E-Mail Notifications, page 1
•
Configuring Click-to-Attend Links, page 2
•
Configuring the SMTP Servers, page 2
•
Configuring E-Mail Notification Retries, page 3
•
Configuring User Preferences for E-Mail Notifications, page 3
Restrictions for E-Mail Notifications
•
E-mail notifications are not generated for reservationless meetings.
•
E-mail notifications are not sent when only the meeting length is modified for a scheduled meeting.
•
Only the first 18 characters of the meeting subject appears in e-mail notifications.
•
Only users who have a valid E-mail address in the user profile may send or receive e-mail
notifications.
Related Topics
•
Customizing E-Mail Notifications for Cisco Unified MeetingPlace module
1
Configuring E-Mail Notifications for Cisco Unified MeetingPlace
Configuring Click-to-Attend Links
Configuring Click-to-Attend Links
Perform this task to enable valid click-to-attend links in e-mail notifications and in MeetingPlace
Conference Manager.
Procedure
Step 1
Log in to the Administration Center.
Step 2
Select System Configuration > Usage Configuration.
Step 3
Configure the fields in the Click-to-Attend Link Configuration section.
Step 4
Select Save.
Related Topics
•
Field Reference: Usage Configuration Page in the Administration Center Page References for
Cisco Unified MeetingPlace module
•
Installing MeetingPlace Conference Manager module
Configuring the SMTP Servers
For Cisco Unified MeetingPlace to send e-mail notifications, one of the following must be configured:
Note
•
At least one SMTP server
•
Microsoft Outlook integration
To send e-mail notifications, Cisco Unified MeetingPlace does not use the mail server information that
you entered while installing the operating system (OS). Even if you want both the OS and the
Cisco Unified MeetingPlace application to use the same SMTP server, you must re-enter the server
information through the Administration Center by performing this procedure.
After the initial system startup, Cisco Unified MeetingPlace uses the primary SMTP server to send
e-mail notifications. If the system fails to send e-mail notifications through the primary SMTP server,
the system immediately switches to using the secondary SMTP server, if configured. The system
continues to use the secondary SMTP server until a problem occurs; then the system automatically
switches to using the primary SMTP server.
Before You Begin
If you want to use Microsoft Outlook exclusively for e-mail notifications, then do not perform this task.
Instead, see the Integration Note for Installing and Configuring Microsoft Outlook with Cisco Unified
MeetingPlace at
http://www.cisco.com/en/US/products/sw/ps5664/ps5669/prod_installation_guides_list.html.
Restriction
Transport Layer Security (TLS) is not supported for SMTP e-mail notifications.
2
Configuring E-Mail Notifications for Cisco Unified MeetingPlace
Configuring E-Mail Notification Retries
Procedure
Step 1
Log in to the Administration Center.
Step 2
Select System Configuration > E-Mail Notifications > SMTP Server Configuration.
Step 3
Configure the fields.
Step 4
Select Save.
Related Topics
•
Field Reference: SMTP Server Configuration Page in the Administration Center Page References
for Cisco Unified MeetingPlace module
•
Configuring User Preferences for E-Mail Notifications, page 3
Configuring E-Mail Notification Retries
You can configure how many times and how frequently the system attempts to resend notifications that
have failed.
This configuration also applies to the back-end deployment of Microsoft Outlook integration, which
enables Cisco Unified MeetingPlace to send Microsoft Outlook calendar notifications for meetings that
are scheduled from the Cisco Unified MeetingPlace end-user web interface.
Procedure
Step 1
Log in to the Administration Center.
Step 2
Select System Configuration > E-Mail Notifications > Notification Configuration.
Step 3
Configure the fields.
Step 4
Select Save.
Related Topics
•
Field Reference: Notification Configuration Page in the Administration Center Page References for
Cisco Unified MeetingPlace module
•
Configuring the SMTP Servers, page 2
•
Enabling Microsoft Outlook Calendar Notifications for Meetings Scheduled from the Cisco Unified
MeetingPlace End-User Web Interface
Configuring User Preferences for E-Mail Notifications
You can configure the behavior of e-mail notifications for each user group or individual user, for
example:
•
E-mail type and format.
•
Whether notifications are sent for meeting updates or cancellations.
3
Configuring E-Mail Notifications for Cisco Unified MeetingPlace
Configuring User Preferences for E-Mail Notifications
•
Who can send or receive notifications.
•
What notifications include, such as participant lists, meeting passwords, or attachments.
Before You Begin
•
To enable the use of the Microsoft Exchange or IBM Lotus Notes formats, you first need to set up
the integrations. See the following at
http://www.cisco.com/en/US/products/sw/ps5664/ps5669/prod_installation_guides_list.html:
– Integration Note for Installing and Configuring Microsoft Outlook with Cisco Unified
MeetingPlace
– Integration Note for Installing and Configuring IBM Lotus Notes with Cisco Unified
MeetingPlace
•
Avoid changing e-mail notification settings once Cisco Unified MeetingPlace is in use, because
users might already rely on a certain behavior, such as having all invited meeting participants
receive e-mail notifications for new or changed meetings. Changing that behavior may result in lost
productivity. If you must change the e-mail notification settings after Cisco Unified MeetingPlace
has been in use, then make sure that you alert your users to the changes.
•
You can configure the e-mail notification settings in user groups or user profiles. We recommend
that you configure the settings in user groups to help you keep e-mail notification settings as
consistent as possible across your user base.
•
Only users who have a valid E-mail address in the user profile may send or receive e-mail
notifications. E-mail addresses cannot be configured in user groups.
Procedure
Step 1
Log in to the Administration Center.
Step 2
Select User Groups or User Profiles, depending on whether you want to configure a user group or an
individual user profile.
Step 3
Select Edit or Add New, depending on whether you want to configure an existing or new user group or
user profile.
Step 4
Configure these fields:
Step 5
•
E-mail type and format
•
Fields in the Notifications section
Select Save.
Related Topics
•
4
Field Reference: Add User Profile Page and Edit User Profile Page in the Administration Center
Page References for Cisco Unified MeetingPlace module
Configuring Recordings for Cisco Unified
MeetingPlace
Release 7.1
Revised: April 3, 2011 8:30 pm
•
About Recordings, page 1
•
Prerequisites for Recording, page 3
•
Restrictions for Recording, page 4
•
How to Configure Recordings, page 5
About Recordings
•
Recording Resources and Port Usage, page 1
•
Options for Starting Meeting Recordings, page 2
Recording Resources and Port Usage
The system comes with 50 recording resources. Recording resources are reserved for scheduled
meetings that are owned by users whose Can record meetings user profile field is set to Yes.
While recording each meeting, the system uses the following:
•
One recording resource
•
One voice port
•
One video port (meetings for which video resources are reserved)
Only the voice portion of the meeting is recorded in video-enabled meetings for which video
resources are not reserved for participants.
Note
The system does not use any web ports while recording the web portion of meetings.
When a meeting recording starts the system attempts to use a voice port (and a video port if video
resources were reserved for the meeting) in the following order:
1.
Port that was reserved for the meeting
1
Configuring Recordings for Cisco Unified MeetingPlace
About Recordings
2.
Any unreserved port
3.
Floater port
If the system fails to obtain a voice port, then the meeting cannot be recorded until a voice port is
released.
If the system fails to obtain a video port, then only a voice port is used, and only the voice and web
portions of the meeting will be recorded.
Note
Cisco recommends that you configure additional floater ports if you expect many meetings to be
recorded at the same time. See the following:
•
System Capacity in the Planning the Capacity of your Cisco Unified MeetingPlace System module
in the Planning Guide for Cisco Unified MeetingPlace
•
Configuring Meetings and Ports in the Configuring Meetings for Cisco Unified MeetingPlace
module
Related Topics
•
Installing and Managing Licenses for Cisco Unified MeetingPlace module
•
Recording Size in the Configuring the Cisco Unified MeetingPlace Web Server for Optimal Data
Storage module
•
Configuring Audio Conversion module
Options for Starting Meeting Recordings
•
Users with recording privileges can enter #61 in the TUI during the meeting.
•
Meeting moderators can select Meeting > Record Meeting... in the web meeting room.
•
The system automatically records meetings in the following cases:
– User profiles are configured to automatically record meetings that are scheduled by the user.
See Table 1.
– While scheduling a meeting, the user (with recording privileges) sets Automatically start
recording to Yes on the More Options page.
Note
For end-user information about scheduling meetings and modifying user profiles, see the User Guide for
Cisco Unified MeetingPlace at
http://www.cisco.com/en/US/products/sw/ps5664/ps5669/products_user_guide_list.html.
Table 1 describes how to configure the Auto-start recording user profile field to affect whether and how
the system automatically starts recording meetings.
2
Configuring Recordings for Cisco Unified MeetingPlace
Prerequisites for Recording
Table 1
User Profile Field Combinations for Automatically Starting Recordings
Auto-start recording
Field Value
When to Use This Combination of User Profile Field Settings
Yes
You want the system to automatically record all meetings that are scheduled by the user.
Yes
You want a meeting participant (with recording privileges) to start recording meetings that are
scheduled by the user.
If all meeting participants leave after the meeting recording is started, then you want the system to
automatically restart recording if anyone rejoins the meeting.
No
You want meeting participants (with recording privileges) to be able to record meetings that are
scheduled by the user without worrying about other meetings utilizing all recording resources.
No
This combination is automatically configured if you disable recording privileges for the user by
setting the Can record meetings field to No.
Related Topics
•
Field Reference: Add User Profile Page and Edit User Profile Page in the Administration Center
Page References for Cisco Unified MeetingPlace module
•
Recording Resources and Port Usage, page 1
•
Enabling Users to Record Meetings, page 5
Prerequisites for Recording
•
To record the video portions of meetings, you must install the videorecording license. See the
Installing and Managing Licenses for Cisco Unified MeetingPlace module.
•
We recommend that you use an external storage device to prevent the Web Server from running out
of disk space. See “Configuring Shared Storage” in the Configuring the Cisco Unified MeetingPlace
Web Server for Optimal Data Storage module.
If you do not use an external storage device, then make sure that you monitor the Alarm Table. If
any Web Server disk space shortage issues appear, take immediate action to transfer the recordings
to an external storage device.
Caution
The Web Server will become inoperable if all the disk space is consumed. Specifically, the end-user web
interface will become inaccessible. Also, because recordings on the Application Server will not be
replicated to the Web Server, those recordings may be deleted from the system before they can be
converted for user playback.
Related Topics
•
Recording Resources and Port Usage, page 1
•
Recording Size in the Configuring the Cisco Unified MeetingPlace Web Server for Optimal Data
Storage module
3
Configuring Recordings for Cisco Unified MeetingPlace
Restrictions for Recording
Restrictions for Recording
•
Video-enabled meetings are restricted to a maximum meeting recording length of 6 hours, even if
no video participants actually attend. Specifically:
– In the user profile of the meeting scheduler, if the Video usage field enables the user to host
video meetings, then the meeting recording cannot exceed 6 hours. If this limit is reached during
a meeting, the system automatically stops the recording.
– There is no meeting recording length restriction for meetings scheduled by users whose Video
usage user profile field is set to Can attend video meetings. Because these users cannot host
video meetings, the meetings they schedule are not video-enabled.
•
The default system configuration for video-enabled recording requires H.264 to be the highest
priority in the list of supported video codecs for 7.1.
– Log into Audio blade.
– Select MCU > Services.
– Highlight the service code and select edit > Advanced video Settings.
– Add H.264 to Selected and make to be the first in the list.
•
The system allows a maximum of 50 concurrent meeting recordings. Nevertheless, the supported
number of concurrent recordings depends on the Application Server model, the configured and
utilized capacity of your system, and the type of media (voice, video, web) being recorded.
For detailed recording limitations, see the Cisco Unified MeetingPlace data sheet at
http://www.cisco.com/en/US/products/sw/ps5664/ps5669/products_data_sheets_list.html.
•
Cisco Unified MeetingPlace does not record Cisco WebEx meetings, even though the audio portion
is held on the Cisco Unified MeetingPlace system. This restriction applies to all meetings that are
scheduled to use Cisco WebEx web conferencing, even if participants never join the web meetings.
Instead, Cisco WebEx meetings are recorded through Cisco WebEx Network-Based Recording
(NBR) and stored on the Cisco WebEx site. The recording capacity is determined by the
Cisco WebEx account.
•
The Application Server can store up to:
– 500 hours of audio recordings or 80 hours of video recordings on a Cisco MCS 7835.
– 1000 hours of audio recording or 160 hours of video recordings on a Cisco MCS 7845.
Cisco Unified MeetingPlace meeting recordings are only initially stored on the Application Server.
Shortly after each recorded meeting ends, the Replication Service copies the meeting recording from
the Application Server to the Web Server, where the recording is converted and stored for user
playback.
Every day at 2 a.m. (local server time), the system purges all recordings on the Application Server
that are older than 24 hours. To display the available disk space for recordings (/mpx-record
directory) on the Application Server, log in to the CLI and enter df -k.
Note
4
If the /mpx-record disk space on the Application Server ever becomes 90% utilized, the
system generates a minor alarm and does not allow any more recordings to begin until
sufficient disk space is freed by the daily 2 a.m. purge. If recordings in progress cause the
disk space to become 97% utilized, then the system stops all recordings. In the unlikely event
that the disk space becomes 100% utilized, the system generates a major alarm, and you need
to contact Cisco TAC.
Configuring Recordings for Cisco Unified MeetingPlace
How to Configure Recordings
Related Topics
•
Recording Resources and Port Usage, page 1
•
Integrating Cisco Unified MeetingPlace with Cisco WebEx module
•
Replication Service in the Configuring the Cisco Unified MeetingPlace Web Server for Optimal
Data Storage module
•
Configuring the Cisco Unified MeetingPlace Web Server for Optimal Data Storage module
•
Using the Command-Line Interface (CLI) in Cisco Unified MeetingPlace module
How to Configure Recordings
•
Enabling Users to Record Meetings, page 5
•
Enabling Guest Users to Record Meetings, page 6
•
Configuring System-Wide Recording Parameters, page 7
Enabling Users to Record Meetings
Before You Begin
See the “Prerequisites for Recording” section on page 3.
Procedure
Step 1
Log in to the Administration Center.
Step 2
Select User Configuration.
Step 3
Select User Groups or User Profiles, depending on whether you want to configure a user group or an
individual user profile.
Step 4
Select Edit or Add New, depending on whether you want to configure an existing or a new user group
or user profile.
Step 5
Set the Can record meetings field to Yes.
Step 6
(Optional) Configure the following fields:
•
Who can access
•
Auto-start recording
Tip
Step 7
See “User Profile Field Combinations for Automatically Starting Recordings” on page 3.
Select Save.
5
Configuring Recordings for Cisco Unified MeetingPlace
How to Configure Recordings
Related Topics
•
Field Reference: Add User Profile Page and Edit User Profile Page in the Administration Center
Page References for Cisco Unified MeetingPlace module
•
Options for Starting Meeting Recordings, page 2
•
Restricting Access to Recordings and Attachments in the Securing the Cisco Unified MeetingPlace
System module
•
Configuring System-Wide Recording Parameters, page 7
What To Do Next
To give recording privileges to guests, proceed to the “Enabling Guest Users to Record Meetings”
section on page 6.
Enabling Guest Users to Record Meetings
Before You Begin
See the “Prerequisites for Recording” section on page 3.
Procedure
Step 1
Log in to the Administration Center.
Step 2
Select System Configuration > Usage Configuration.
Step 3
Set the Guests can lock and record meetings field to Yes.
Step 4
Select Save.
Step 5
Select User Configuration > User Profiles.
Step 6
Enter guest in the search field.
Step 7
Select Edit for the guest profile.
Step 8
Set the Can record meetings field to Yes.
Step 9
Select Save.
Related Topics
6
•
Field Reference: Usage Configuration Page in the Administration Center Page References for
Cisco Unified MeetingPlace module
•
Field Reference: Add User Profile Page and Edit User Profile Page in the Administration Center
Page References for Cisco Unified MeetingPlace module
•
Configuring System-Wide Recording Parameters, page 7
Configuring Recordings for Cisco Unified MeetingPlace
How to Configure Recordings
Configuring System-Wide Recording Parameters
Procedure
Step 1
Log in to the Administration Center.
Step 2
Select System Configuration > Meeting Configuration.
Step 3
Configure the following fields:
Step 4
•
Maximum meeting message length (minutes)
•
Maximum meeting name length (seconds)
•
Maximum participant name length (seconds)
Select Save.
Related Topics
•
Field Reference: Meeting Configuration Page in the Administration Center Page References for
Cisco Unified MeetingPlace module
•
Restricting Access to Recordings and Attachments in the Securing the Cisco Unified MeetingPlace
System module
•
Recording Size in the Configuring the Cisco Unified MeetingPlace Web Server for Optimal Data
Storage module
•
Configuring Audio Conversion module
7
Configuring Recordings for Cisco Unified MeetingPlace
How to Configure Recordings
8
Configuring Attendant Settings for Cisco Unified
MeetingPlace
Release 7.1
Revised: April 3, 2011 8:30 pm
•
Configuring Attendant Privileges
•
Configuring Operator Assistance
Configuring Attendant Privileges
You can configure which Administration Center and MeetingPlace Conference Manager capabilities are
available to users of type Attendant.
Procedure
Step 1
Log in to the Administration Center.
Step 2
Select System Configuration > Usage Configuration.
Step 3
Configure the Attendant Privileges fields.
Step 4
Select Save.
Related Topics
•
Field Reference: Usage Configuration Page in the Administration Center Page References for
Cisco Unified MeetingPlace module
•
About User Types in the Administration Center Page References for Cisco Unified MeetingPlace
module
•
Using MeetingPlace Conference Manager module
1
Configuring Attendant Settings for Cisco Unified MeetingPlace
Configuring Operator Assistance
Configuring Operator Assistance
Cisco Unified MeetingPlace can be configured to forward calls to the help desk Attendant in the
following situations:
•
A caller dials 0 for operator assistance.
•
A caller does not enter a number at a voice prompt.
Procedure
Step 1
Log in to the Administration Center.
Step 2
Select System Configuration > Usage Configuration.
Step 3
Configure the following fields:
Step 4
•
Attendant phone—Enter the help desk or attendant phone number.
•
Dial attendant on timeout—Set this field to Yes.
Select Save.
Related Topics
2
•
Field Reference: Usage Configuration Page in the Administration Center Page References for
Cisco Unified MeetingPlace module
•
Configuring Call Control for Cisco Unified MeetingPlace module
PA R T
User and Endpoint Configuration
•
Configuring User Profiles and User Groups for Cisco Unified MeetingPlace
•
Configuring Cisco Unified MeetingPlace Directory Service
•
Changing the User Status in Cisco Unified MeetingPlace User Profiles
•
Configuring Endpoints for Cisco Unified MeetingPlace
Configuring User Profiles and User Groups for
Cisco Unified MeetingPlace
Release 7.1
Revised: April 3, 2011 8:30 pm
•
How to Configure User Groups, page 1
•
How to Configure User Profiles, page 5
How to Configure User Groups
User groups contain information that can be inherited by user profiles. In each user profile, the Group
name field identifies the user group to which the user profile belongs. Many of the fields in the user
profile can be set to the group default, which means that the field value in the assigned user group
becomes the field value used in the user profile. When you configure a field in a user group, that field is
automatically updated in each user profile within the group, provided that the field is set to group default
in the user profile.
To override a user group field configuration within an individual user profile, set the field in the user
profile to a value other than group default. Further updates to the field in the user group will not affect
the field in the user profile.
•
System User Group, page 1
•
Recommendations for User Groups, page 2
•
Adding or Editing a User Group Manually, page 2
•
Searching for a Specific User Group, page 3
•
Deleting a User Group, page 4
System User Group
Cisco Unified MeetingPlace comes preconfigured with a user group called System. Except for the name,
all fields in the System user group can be modified. You cannot, however, delete the System user group.
The values configured in the System user group are used as the default values in new groups that are
added manually or by import.
1
Configuring User Profiles and User Groups for Cisco Unified MeetingPlace
How to Configure User Groups
The System user group is assigned to user profiles as follows:
•
By default, the System user group is assigned to the preconfigured user profiles.
•
If no configured filters apply, then the System user group is assigned to Directory Service user
profiles as they are imported from Cisco Unified Communications Manager into Cisco Unified
MeetingPlace.
•
If a user group is deleted, then any user profiles that were assigned to that user group are
automatically assigned to the System user group.
Related Topics
•
About Preconfigured User Profiles, page 5
•
Configuring Cisco Unified MeetingPlace Directory Service module
Recommendations for User Groups
•
Add at least one user group, so that you can easily manage and configure system administrator
profiles separately from end-user profiles. For example, a simple setup can use the following two
user groups:
– Administrator—Assign to the preconfigured admin profile and to the user profiles of any other
system administrators. Enable all privileges for users in this group.
– System (preconfigured)—Assign to end-user profiles and to the preconfigured guest profile,
which is used as a template for new user profiles. Some guest profile fields are also applied to
guest users.
•
If you use the find me dial-out feature with non-direct-dial pagers, then you need at least one user
group for each pager system phone number that is shared by your users.
•
Before importing any user profiles, make sure that you create or import the user groups to which the
imported user profiles belong.
•
Use as many group default settings as you can in your user profiles:
– The more group default settings you have in each user profile, the more easily you can maintain
user profiles for similar users.
– The more group default settings you have in the preconfigured guest profile, the more easily you
can create user profiles for similar users, because the guest profile is used as a template for new
user profiles.
Related Topics
•
System User Group, page 1
Adding or Editing a User Group Manually
Before You Begin
2
•
To instead add or edit a batch of multiple user groups, see the “Adding or Editing User Groups by
Import” section on page 5.
•
Read the “Recommendations for User Groups” section on page 2.
Configuring User Profiles and User Groups for Cisco Unified MeetingPlace
How to Configure User Groups
Procedure
Step 1
Log in to the Administration Center.
Step 2
Select User Configuration > User Groups.
Step 3
Select Edit or Add New, depending on whether you want to configure an existing or a new user group
or user profile.
Step 4
Configure the fields.
Step 5
Select Save.
Step 6
Verify that your new user group appears in the User Groups Page.
Related Topics
•
Field Reference: Add User Group Page and Edit User Group Page in the Administration Center Page
References for Cisco Unified MeetingPlace module
•
System User Group, page 1
•
Replication Service in the Configuring the Cisco Unified MeetingPlace Web Server for Optimal
Data Storage module
What To Do Next
Proceed to “Updating All Groups” in the Configuring the Cisco Unified MeetingPlace Web Server for
Optimal Data Storage module if you want the new or modified user group settings to take effect
immediately. Otherwise, any changes or additions you make will take effect after the next Replication
Service update, which occurs nightly.
Searching for a Specific User Group
Procedure
Step 1
Log in to the Administration Center.
Step 2
Select User Configuration > User Groups.
Step 3
Enter the name of the user group that you are looking for.
•
The entire name is not required.
•
The search tool is not case sensitive.
Step 4
Select Search.
Step 5
If the list of name matches is too long for you to quickly find a particular user group, perform one of the
following actions:
Step 6
•
Enter the entire name of the user group that you are looking for and select Search.
•
At the bottom right corner, use the page navigation tools, such as the arrows and Go buttons, to
browse the long list of user groups.
To view the profile configuration for a particular user group, select Edit in the same row as the user
group.
3
Configuring User Profiles and User Groups for Cisco Unified MeetingPlace
How to Configure User Groups
Related Topics
•
Field Reference: Add User Group Page and Edit User Group Page in the Administration Center Page
References for Cisco Unified MeetingPlace module
Deleting a User Group
Before You Begin
•
To instead delete a batch of multiple user groups, see the “Deleting User Groups by Import” section
on page 6.
•
If user profiles belong to a user group that gets deleted, those user profiles are automatically
assigned to the system group.
•
Deleting user groups is an irreversible operation. Before you delete user groups, consider creating
a backup copy so that you can later retrieve the deleted user groups if necessary. Use one of the
following options:
– Backing Up, Archiving, and Restoring Data on the Cisco Unified MeetingPlace Application
Server module
– Exporting User Groups in the Running Reports and Exporting Data from Cisco Unified
MeetingPlace module
Restriction
You cannot delete the system user group.
Procedure
Step 1
Log in to the Administration Center.
Step 2
Select User Configuration > User Groups.
Step 3
Search for the user group that you want to delete.
Step 4
Check the check box in the same row as the user group that you want to delete. You may select multiple
user groups.
Make sure that you uncheck any check boxes for user groups that you want to keep in the Cisco Unified
MeetingPlace database.
Step 5
Select Delete Selected.
Step 6
When the confirmation pop-up window appears, select OK.
Step 7
Verify that the deleted user group does not appear in the User Groups Page.
Related Topics
•
4
Searching for a Specific User Group, page 3
Configuring User Profiles and User Groups for Cisco Unified MeetingPlace
How to Configure User Profiles
How to Configure User Profiles
The Cisco Unified MeetingPlace database should have a user profile for every person who sets up
meetings and attends meetings regularly. Unprofiled users, called guest users, may attend meetings that
are not restricted to profiled users only. System administrators are responsible for maintaining the
directory of users and their associated privileges.
•
Benefits of Being a Profiled User, page 5
•
About Preconfigured User Profiles, page 5
•
Methods for Adding User Profiles, page 7
•
Adding User Profiles Manually, page 8
•
Searching for a Specific User Profile, page 9
•
Editing a User Profile, page 10
•
Deleting a User Profile, page 10
Restrictions
Your system is limited to 250,000 user profiles. If you exceed this number an alarm is generated.
Benefits of Being a Profiled User
Although unprofiled users may attend unrestricted meetings as guests, only profiled users may perform
the following actions:
•
Start or own reservationless meetings
•
Schedule and manage meetings
•
Update and maintain some of their own user profile settings
•
Attend meetings and access recordings that are restricted to profiled users
•
Be contacted by phone or pager at the time of their meetings
Related Topics
•
Guest Profile Fields That Apply to Guest Users, page 6
About Preconfigured User Profiles
Cisco Unified MeetingPlace comes preconfigured with these user profiles:
•
Admin Profile, page 5
•
Recorder Profile, page 6
•
Guest Profile, page 6
Admin Profile
Use the preconfigured admin profile to log in to the Administration Center for the first time.
5
Configuring User Profiles and User Groups for Cisco Unified MeetingPlace
How to Configure User Profiles
After this initial login, the system administrator typically creates a separate user profile for each
individual who will act as system administrator. You may, however, choose to continue to use the admin
profile to log in to the end-user web interface and the Administration Center.
Related Topics
•
Logging In to the Cisco Unified MeetingPlace Administration Center module
Recorder Profile
The preconfigured recorder profile is applicable only when Cisco Unified MeetingPlace is integrated
with Cisco WebEx. Cisco WebEx Network-Based Recording (NBR) uses the recorder profile to access
and record the audio portion of Cisco WebEx meetings.
Related Topics
•
Configuring the Cisco WebEx Audio Recorder in the Integrating Cisco Unified MeetingPlace with
Cisco WebEx module
Guest Profile
The system uses the preconfigured guest profile primarily as a template for new user profiles, but some
field values are applied to guest users.
•
Guest Profile Fields That Apply to Guest Users, page 6
•
Guest Profile Fields That Apply to New User Profiles, page 7
Guest Profile Fields That Apply to Guest Users
Guest users are unprofiled users or users who access Cisco Unified MeetingPlace without logging in.
Only the following fields in the preconfigured guest profile apply to guest users:
•
First name—Used in meeting participant lists, reports, and video labels of live conferences.
If you want to change the video label of the guest profile, make sure to put all of the text that you
want displayed into the First name field. Video labels are displayed in the lower left corner of the
video window.
•
Last name—Used in meeting participant lists and reports.
The last name of the guest profile is not displayed in the video label of a live conference. If you want
to change the video label of the guest profile, make sure to put all of the text that you want displayed
into the First name field.
•
Type of user—End user (cannot be modified).
•
E-mail type and format—Used in e-mail notifications sent to invitees that are not invited from the
Cisco Unified MeetingPlace directory.
•
Language—Affects the following:
– End-user web interface used to schedule, find, and attend meetings.
– Voice prompts for the following dial-out features when initiated by guest users: Find Me and
Dial Out From Within a Meeting.
– E-mail notifications sent to invitees that are not selected from the Cisco Unified MeetingPlace
directory.
•
6
Can dial out (does not apply to Cisco WebEx meetings)—Whether guests have dial-out privileges.
Configuring User Profiles and User Groups for Cisco Unified MeetingPlace
How to Configure User Profiles
•
Can record meetings—Whether guests can start and stop recording from the telephone user interface
(TUI) only. Guests cannot start and stop meeting recordings from web meeting room, because only
meeting moderators may do so.
Note
In the guest profile, the Can record meetings field applies to guest users only when the
Guests can lock and record meetings field on the Usage Configuration Page is also set to Yes.
Guest Profile Fields That Apply to New User Profiles
The preconfigured guest profile serves as a template for new user profiles. For example, if you configure
the Maximum meeting length (minutes) field to 90 in the guest profile, then all new user profiles will
have this field initially set to 90.
All guest profile fields are applied to new user profiles, except those in the following list:
•
First name
•
Last name
•
User ID
•
User password
•
Profile number
•
Profile password
Remember that if you change the Group name in a user profile, then all fields that are set to
“group default” will inherit values from the new user group.
Related Topics
•
How to Configure User Groups, page 1
Methods for Adding User Profiles
Timesaver
Create or import user groups before you create or import user profiles. User profiles inherit user group
configurations, so you can avoid configuring most fields for each user.
There are three ways to populate the Cisco Unified MeetingPlace database with user profiles. The
method used to add each user profile to Cisco Unified MeetingPlace determines the authentication
method used for user login attempts. See Table 1.
7
Configuring User Profiles and User Groups for Cisco Unified MeetingPlace
How to Configure User Profiles
Table 1
Methods for Adding User Profiles and Authenticating Users
Method of Adding User Profiles
Authentication Method
Through Directory Service import
(recommended)
External AXL authentication
By import
Depends on isLocalUser user profile import field:
Manually
See “External AXL Authentication for Directory Service
Users” in the Configuring Cisco Unified MeetingPlace
Directory Service module.
•
Yes—Locally on Cisco Unified MeetingPlace
•
No—External AXL authentication
Locally on Cisco Unified MeetingPlace
Related Topics
•
Configuring Cisco Unified MeetingPlace Directory Service module
•
Adding or Editing User Profiles by Import, page 7
•
Adding User Profiles Manually, page 8
Adding User Profiles Manually
Manually creating user profiles through the Administration Center is useful for:
•
Adding one or a few new users to the database when you cannot use Directory Service to add them.
•
Adding temporary user profiles for visitors.
Before You Begin
•
To instead add a large number of user profiles, then see one of the following:
– Configuring Cisco Unified MeetingPlace Directory Service module
– Adding or Editing User Profiles by Import in the Importing Data into Cisco Unified
MeetingPlace module
•
Create user groups before you create individual user profiles.
Many user profile attributes are inherited from the assigned user group. This mechanism allows you
to avoid configuring most fields for individual users. See the “How to Configure User Groups”
section on page 1.
•
The guest profile serves as a template for new user profiles. To speed up the process of creating user
profiles, configure as many fields as are applicable in the guest profile to group default.
Procedure
8
Step 1
Log in to the Administration Center.
Step 2
Select User Configuration > User Profiles.
Step 3
Select Add New.
Step 4
Enter or change the values in the fields.
Configuring User Profiles and User Groups for Cisco Unified MeetingPlace
How to Configure User Profiles
Tip
If you select the group default option in any field, the value that is inherited from the assigned
user group appears in parentheses in that field.
Step 5
Select Save.
Step 6
Verify that your new user profile appears on the User Profiles Page.
What To Do Next
Proceed to “Updating All User Profiles” in the Configuring the Cisco Unified MeetingPlace Web Server
for Optimal Data Storage module if you want the new user profiles to be available immediately for
meeting invitations. Otherwise, any changes or additions you make will take effect after the next
Replication Service update, which occurs nightly.
Related Topics
•
Field Reference: Add User Profile Page and Edit User Profile Page in the Administration Center
Page References for Cisco Unified MeetingPlace module
•
Methods for Adding User Profiles, page 7
•
Guest Profile Fields That Apply to New User Profiles, page 7
•
Replication Service in the Configuring the Cisco Unified MeetingPlace Web Server for Optimal
Data Storage module
Searching for a Specific User Profile
Procedure
Step 1
Log in to the Administration Center.
Step 2
Select User Configuration > User Profiles.
Step 3
Choose whether to search by user ID or name (either first or last name).
Step 4
Enter the user ID, first name, or last name of the user profile that you are looking for.
Step 5
Step 6
•
The entire name is not required.
•
The search tool is not case sensitive.
Select Search.
•
If the search results are too large, enter the entire user ID, entire first name, or entire last name of
the user profile that you are looking for, and select Search.
•
At the bottom right corner, use the page navigation tools, such as the arrows and Go buttons, to
browse the long list of user profiles.
To view a specific user profile, select Edit in the same row as the user profile.
Related Topics
•
Navigation Reference: User Profiles Page in the Administration Center Page References for
Cisco Unified MeetingPlace module
9
Configuring User Profiles and User Groups for Cisco Unified MeetingPlace
How to Configure User Profiles
Editing a User Profile
Before You Begin
•
If you are editing a Directory Service user profile, then make sure that you modify the correct Source
of the user profile field configuration. See “Directory Service User Profile Configuration” in the
Configuring Cisco Unified MeetingPlace Directory Service module.
•
To edit a batch of multiple user profiles instead of a single user profile, see “Adding or Editing User
Profiles by Import” in the Importing Data into Cisco Unified MeetingPlace module.
Procedure
Step 1
Log in to the Administration Center.
Step 2
Select User Configuration > User Profiles.
Step 3
Find the user profile that you want to modify.
Step 4
Select Edit in the same row as that user profile.
Step 5
Enter or change the values in the fields.
Step 6
Select Save.
Related Topics
•
Searching for a Specific User Profile, page 9
•
Field Reference: Add User Profile Page and Edit User Profile Page in the Administration Center
Page References for Cisco Unified MeetingPlace module
•
Replication Service in the Configuring the Cisco Unified MeetingPlace Web Server for Optimal
Data Storage module
What To Do Next
Proceed to “Updating All User Profiles” in the Configuring the Cisco Unified MeetingPlace Web Server
for Optimal Data Storage module if you want the modified user profile settings to take effect
immediately. Otherwise, any changes or additions you make will take effect after the next Replication
Service update, which occurs nightly.
Deleting a User Profile
Before You Begin
•
To instead delete a batch of multiple user profiles, see “Deleting User Profiles by Import” in the
Importing Data into Cisco Unified MeetingPlace module.
•
Deleting user profiles is an irreversible operation. Before you delete user profiles, consider creating
a backup copy so that you can later retrieve the deleted user profiles if necessary. Use one of the
following options:
– Backing Up, Archiving, and Restoring Data on the Cisco Unified MeetingPlace Application
Server module
– Exporting User Profiles in the Running Reports and Exporting Data from Cisco Unified
MeetingPlace module
10
Configuring User Profiles and User Groups for Cisco Unified MeetingPlace
How to Configure User Profiles
Note
Passwords are not exported. Therefore, to import any previously deleted user profiles,
you will need to provide a User password (EncryptedUserPWD or upwd) and Profile
password (EncryptedProfilePWD or prfpwd) for each user.
Restrictions
•
(Cisco WebEx integration only) Deleting user profiles on Cisco Unified MeetingPlace does not
disable access to Cisco WebEx. You must deactivate those users through the Cisco WebEx Site
Administration.
•
You cannot delete the preconfigured admin, guest, or recorder user profiles.
Procedure
Step 1
Log in to the Administration Center.
Step 2
Select User Configuration > User Profiles.
Step 3
Find the user profile that you want to delete.
Step 4
Check the check box in the same row as the user profile that you want to delete. You may select multiple
user profiles.
Make sure that you uncheck any check boxes for user profiles that you want to keep in the Cisco Unified
MeetingPlace database.
Step 5
Select Delete Selected.
Step 6
When the confirmation pop-up window appears, select OK.
Step 7
Verify that the deleted user profile does not appear in the User Profiles Page.
Related Topics
•
Navigation Reference: User Profiles Page in the Administration Center Page References for
Cisco Unified MeetingPlace module
•
Deactivating Cisco WebEx User Profiles in the Integrating Cisco Unified MeetingPlace with
Cisco WebEx module
11
Configuring User Profiles and User Groups for Cisco Unified MeetingPlace
How to Configure User Profiles
12
Configuring Cisco Unified MeetingPlace
Directory Service
Release 7.1
Revised: April 3, 2011 8:30 pm
•
About Directory Service, page 1
•
Restrictions for Directory Service, page 6
•
How to Configure Cisco Unified Communications Manager for Directory Service, page 8
•
How to Configure Cisco Unified MeetingPlace for Directory Service, page 16
About Directory Service
•
Directory Service, page 1
•
Directory Service User Profile Configuration, page 2
•
Directory Service User Profile Deletion, page 4
•
Directory Service isLocalUser Setting In User Profiles, page 4
•
External AXL Authentication for Directory Service Users, page 6
Directory Service
Directory Service enables the system to populate and synchronize the Cisco Unified MeetingPlace user
database with the Cisco Unified Communications Manager user database, which is typically integrated
with an LDAP directory.
Note
For information about LDAP integration, see the Cisco Unified Communications Solution Reference
Network Design (SRND) that applies to your version of Cisco Unified Communications Manager at
http://www.cisco.com/en/US/products/sw/voicesw/ps556/products_implementation_design_guides_list
.html.
1
Configuring Cisco Unified MeetingPlace Directory Service
About Directory Service
Specifically, Directory Service simplifies user profile administration by doing the following:
•
Imports user profiles from Cisco Unified Communications Manager to Cisco Unified MeetingPlace.
•
Periodically updates the Cisco Unified MeetingPlace database with new or modified user entries in
the Cisco Unified Communications Manager database.
•
Periodically checks the Cisco Unified Communications Manager database for inactive user entries,
and deletes those user profiles from the Cisco Unified MeetingPlace database.
•
Enables the system to use AXL authentication to authenticate Cisco Unified MeetingPlace
Directory Service users against the external directory.
•
Supports fully encrypted LDAP integration when Secure LDAP (SLDAP) is enabled on
Cisco Unified Communications Manager and the LDAP server.
Note
SSL for the Cisco Unified MeetingPlace Application Server is not required to support
Secure LDAP integration. You must, however, make sure that the configured AXL URL
begins with “https” instead of “http.”
Related Topics
•
Directory Service User Profile Configuration, page 2
•
Directory Service User Profile Deletion, page 4
•
Directory Service isLocalUser Setting In User Profiles, page 4
•
External AXL Authentication for Directory Service Users, page 6
•
Configuring Cisco Unified MeetingPlace Directory Service, page 1
Directory Service User Profile Configuration
During the initial Directory Service import of a user profile, the fields are configured as described in
Table 1. If the corresponding Cisco Unified Communications Manager user profile is modified, then the
next Directory Service user profile update or full synchronization reconfigures the Cisco Unified
MeetingPlace user profile fields as specified in Table 1.
Note
Table 1
To change any of the User Profile Fields in Table 1, you must configure the corresponding Source.
User Profile Field Configuration Through Directory Service
Source
User Profile Fields
Directory Service import
process
isLocalUser—This is always set to No in each Directory Service user profile.
2
Configuring Cisco Unified MeetingPlace Directory Service
About Directory Service
Table 1
User Profile Field Configuration Through Directory Service (continued)
Source
User Profile Fields
Cisco Unified
Communications Manager
user database
The following fields are required for creating a User Profile.
•
User ID
•
First name
•
Last name
•
Profile number
– Release 7.0.2 and later releases—See the “Assigning Profile Numbers to Directory
Service Users” section on page 24.
– Release 7.0.1—Unique number based on the Telephone Number in Cisco Unified
Communications Manager.
If the Telephone Number is not available in Cisco Unified Communications Manager,
then Cisco Unified MeetingPlace randomly generates a unique Profile number during
the initial import of the user profile. As long as the phone number remains unavailable
in Cisco Unified Communications Manager, the Profile number is not overwritten by
Directory Service user profile updates or full synchronizations.
•
User status
•
E-mail address
•
Main phone number
The User ID field cannot be an empty value. Unless otherwise specified, the field in the Cisco
Unified MeetingPlace User Profile is left blank if the corresponding field in Cisco Unified
Communications Manager is empty.
User group filters
or
Group name—See the “Assigning User Groups for Directory Service Users” section on
page 19.
Group name in user profile
Time zone filters
Time zone—See the “Assigning Time Zones to Directory Service Users” section on page 21.
or
Time zone in user group or
user profile
Guest Profile
(first import only)
All user profile fields not mentioned previously in this table are initially populated with the
values configured in the Guest Profile. You can then modify the individual user profile fields
through the Administration Center. The values will not be overwritten by Directory Service
user profile updates or full synchronizations.
Restrictions:
•
Remember that all user profile fields set to “Group default” inherit their value from the
user group. If the Group name is modified through Directory Service filters or department
number changes, then the user profile fields will be modified accordingly.
•
The following fields are not populated at all through Directory Service. Because Directory
Service users are not authenticated by Cisco Unified MeetingPlace, these password fields
are not imported and cannot be modified through Cisco Unified MeetingPlace:
– User password and User password confirm
– Profile password and Profile password confirm
3
Configuring Cisco Unified MeetingPlace Directory Service
About Directory Service
Related Topics
•
Directory Service isLocalUser Setting In User Profiles, page 4
•
Configuring User Profiles and User Groups for Cisco Unified MeetingPlace module
•
Configuring Cisco Unified MeetingPlace Directory Service module
Directory Service User Profile Deletion
The system periodically checks Cisco Unified Communications Manager for inactive user entries and
deletes those user profiles from Cisco Unified MeetingPlace. Specifically:
•
(For Cisco Unified Communications Manager with LDAP integration) When a user is deleted or
disabled in the LDAP directory, the corresponding user entry in Cisco Unified
Communications Manager becomes inactive.
Every 24 hours, Cisco Unified Communications Manager deletes user entries that have been
inactive for more than 24 hours.
•
Every 8 hours, Cisco Unified MeetingPlace checks the value of the Update users interval field on
the Directory Service Configuration Page.
– If the Update users interval field value is less than 24 hours, then no action is taken.
– If the Update users interval field value is 24 hours or more, then the system checks
Cisco Unified Communications Manager for any inactive users, and deactivates those users in
Cisco Unified MeetingPlace by setting the User status user profile field to Inactive.
The system does not import or update user profiles using this 8-hour cycle. Instead, the importing
and updating of user profiles occurs at the configured Update users interval.
•
According to the configured Update users interval, the system deletes the following user profiles
from Cisco Unified MeetingPlace:
– Users that are inactive in Cisco Unified Communications Manager.
– Directory Service users that are inactive in Cisco Unified MeetingPlace.
The system also imports and updates user profiles at the configured Update users interval.
Related Topics
•
Directory Service User Profile Configuration, page 2
•
Configuring Cisco Unified MeetingPlace Directory Service module
Directory Service isLocalUser Setting In User Profiles
Each user profile in Cisco Unified MeetingPlace includes an isLocalUser setting, which determines:
4
•
Whether the user is authenticated externally through AXL authentication.
•
How the user profile settings are configured.
Configuring Cisco Unified MeetingPlace Directory Service
About Directory Service
isLocalUserSetting
Yes
No
Description
•
User is authenticated locally against the Cisco Unified MeetingPlace
database.
•
User profile settings can be modified through Cisco Unified
MeetingPlace user interfaces.1
•
Yes is the default value for user profiles that are manually imported or
created through the Administration Center.
•
Identifies a Directory Service user.
•
User is authenticated externally through AXL authentication. See the
“External AXL Authentication for Directory Service Users” section on
page 6.
•
User profile changes that are made through Cisco Unified MeetingPlace
user interfaces1 may be overwritten by the next Directory Service user
profile update. See the “Directory Service User Profile Configuration”
section on page 2.
•
No is the default value for user profiles that are imported through
Directory Service.
1. Cisco Unified MeetingPlace user interfaces include the end-user web interface on the Web Server, the Cisco WebEx
integration end-user interface on the Application Server, and the Administration Center (both the User Profiles Page and the
Import User Profiles Page).
Note
The isLocalUser setting cannot be configured through the Administration Center. If you manually set
isLocalUser to No by adding or editing user profiles by import, note that the user profiles may be affected
during the next Directory Service user update:
•
Any inactive user entries found in Cisco Unified Communications Manager will be deleted from the
Cisco Unified MeetingPlace database.
•
Some user profile fields will be overwritten by data from Cisco Unified Communications Manager
and by Directory Service filters.
See the “Directory Service User Profile Configuration” section on page 2.
Related Topics
•
About Directory Service, page 1
•
Adding or Editing User Profiles by Import in the Importing Data into Cisco Unified MeetingPlace
module
•
Methods for Adding User Profiles in the Configuring User Profiles and User Groups for
Cisco Unified MeetingPlace module
5
Configuring Cisco Unified MeetingPlace Directory Service
Restrictions for Directory Service
External AXL Authentication for Directory Service Users
Directory Service users are those whose isLocalUser user profile field is set to No. Which external
device authenticates a Directory Service user depends on:
Table 2
•
Whether the user logs in over the phone or web.
•
Whether Cisco Unified Communications Manager uses LDAP directory integration.
Directory Service User Authentication
Device Used to Authenticate the Directory Service User
Directory Service User
Login Method
With LDAP Integration
Without LDAP Integration
Phone
Cisco Unified Communications Manager
Cisco Unified Communications Manager
Web
LDAP directory
Cisco Unified Communications Manager
Related Topics
•
Directory Service isLocalUser Setting In User Profiles, page 4
•
User Authentication for Cisco Unified MeetingPlace module
•
Configuring Cisco Unified MeetingPlace Directory Service module
Restrictions for Directory Service
•
Cisco Unified Communications Manager 4.x and earlier releases are not supported.
•
Directory Service with two sites is not supported when Application Server Failover is in use. The
database replication methods used for these options are incompatible with each other.
•
The following restrictions apply to Directory Service users (users whose isLocalUser user profile
field is set to No):
– Because the user is not authenticated locally, the User ID, User password, and Profile password
fields cannot be modified through Cisco Unified MeetingPlace by the user or by the system
administrator.
– The following password-related fields on the Usage Configuration Page do not apply to
Directory Service users: Change profile password (days), Minimum user password length,
Change user password (days), and Maximum profile login attempts.
– The user profile fields that are populated by Cisco Unified Communications Manager or
through Directory Service filters can be modified through Cisco Unified MeetingPlace.
Nevertheless, such modifications need to be manually updated in the LDAP directory, or in
Cisco Unified Communications Manager when LDAP integration is not in use. Otherwise,
those modifications will be lost during the next Directory Service user update.
– The user is always authenticated externally. Therefore, if the connection fails between
Cisco Unified MeetingPlace and the authenticating device, the user cannot log in to
Cisco Unified MeetingPlace.
If Cisco Unified Communications Manager fails, then you can use a redundant Cisco Unified
Communications Manager for authentication only. On the Directory Service Configuration
Page, temporarily change the AXL URL field to specify the redundant Cisco Unified
Communications Manager, and set the Update users interval field to the largest available value
(six months) to temporarily stop the database synchronization. When you select the largest
6
Configuring Cisco Unified MeetingPlace Directory Service
Restrictions for Directory Service
available value, the Cisco Unified MeetingPlace system ignores the Set Cisco Unified
Communications Manager sync schedule to match the Update users Interval setting, even if you
have it checked.
When you switch the AXL URL field back to the primary Cisco Unified
Communications Manager, make sure that you also set the Update users interval field to the
previous value.
The Update users interval field change is required because user updates, imports, and deletions
are not supported from a redundant Cisco Unified Communications Manager, even if it is
integrated with the same LDAP directory as the primary Cisco Unified
Communications Manager. This is because Directory Service user updates are tied to a field that
is unique to each Cisco Unified Communications Manager server.
– The maximum lengths of some user profile fields are shorter in Cisco Unified MeetingPlace
than in Cisco Unified Communications Manager. Make sure that the Cisco Unified
Communications Manager user field lengths do not exceed the maximum number of characters
stated in Table 3.
Table 3
Maximum Length of Directory Service User Fields
Cisco Unified MeetingPlace
Field
Cisco Unified Communications Manager
Field
Maximum Number of
Characters
First name
First name (FirstName)
64
Last name
Last name (LastName)
64
User ID
User ID (UserId)
120
E-mail address
Mail ID (EmailAddress)
128
Main phone number
Telephone Number (PhoneNumber)
32
•
The following restrictions apply to user profile deletions, because to determine which user profiles
to delete, the system periodically checks Cisco Unified Communications Manager for inactive user
entries and deletes those user profiles from Cisco Unified MeetingPlace.
– If you delete a user from Cisco Unified Communications Manager, the corresponding user
profile remains in Cisco Unified MeetingPlace. You must manually delete or deactivate the user
profile in Cisco Unified MeetingPlace.
– If you replace the LDAP directory with which Cisco Unified Communications Manager is
integrated, then all Directory Service users from the first LDAP directory will remain in
Cisco Unified MeetingPlace database until you manually delete them.
To avoid this database clutter, you can delete all entries in the database by entering the dbupdate
command before you switch from one LDAP directory to another.
Caution
Deleting all database entries is an irreversible operation. Before you run the dbupdate command,
consider backing up and archiving the database. See the Backing Up, Archiving, and Restoring Data on
the Cisco Unified MeetingPlace Application Server module.
Related Topics
•
Directory Service isLocalUser Setting In User Profiles, page 4
•
External AXL Authentication for Directory Service Users, page 6
•
Directory Service User Profile Configuration, page 2
7
Configuring Cisco Unified MeetingPlace Directory Service
How to Configure Cisco Unified Communications Manager for Directory Service
•
How to Configure Cisco Unified Communications Manager for Directory Service, page 8
•
Configuring Application Server Failover for Cisco Unified MeetingPlace module
How to Configure Cisco Unified Communications Manager for
Directory Service
•
Activating Cisco AXL Web Services and Cisco DirSync on Cisco Unified
Communications Manager, page 8
•
How to Configure LDAP Integration on Cisco Unified Communications Manager, page 9
•
Configuring LDAP Authentication for Cisco Unified Communications Manager, page 11
•
Creating an Application User in Cisco Unified Communications Manager, page 12
•
How to Configure the End User PIN in Cisco Unified Communications Manager, page 13
•
Viewing the Department Number for Users in Cisco Unified Communications Manager, page 15
Activating Cisco AXL Web Services and Cisco DirSync on Cisco Unified
Communications Manager
Cisco AXL Web Services enables Cisco Unified Communications Manager to perform AXL
authentication for Cisco Unified MeetingPlace users. Cisco DirSync enables Cisco Unified
Communications Manager to synchronize the user database with the LDAP directory.
Before You Begin
You perform this task in the Cisco Unified Serviceability pages. Because the pages and menus vary by
release, you should check the Cisco Unified Serviceability online help for step-by-step instructions that
are specific to your release.
Procedure
Step 1
Go to http://<ccm-server>/ccmservice/, where <ccm-server> is the fully-qualified domain name or
IP address of the Cisco Unified Communications Manager server.
Step 2
Log in with your Cisco Unified Communications Manager administrator username and password.
Step 3
Select Tools > Service Activation.
Step 4
If not already checked, then check Cisco AXL Web Service.
Step 5
Check Cisco DirSync if you are using LDAP integration.
Step 6
Select Save.
What to Do Next
If you are using LDAP integration, the proceed to the “How to Configure LDAP Integration on
Cisco Unified Communications Manager” section on page 9.
Otherwise, proceed to the “Creating an Application User in Cisco Unified Communications Manager”
section on page 12.
8
Configuring Cisco Unified MeetingPlace Directory Service
How to Configure Cisco Unified Communications Manager for Directory Service
How to Configure LDAP Integration on Cisco Unified Communications Manager
•
Prerequisites for Configuring LDAP Integration on Cisco Unified Communications Manager,
page 9
•
Enabling LDAP Synchronization on Cisco Unified Communications Manager, page 10
•
Adding an LDAP Directory to Cisco Unified Communications Manager, page 10
•
Synchronizing Cisco Unified Communications Manager with the LDAP Directory, page 11
Prerequisites for Configuring LDAP Integration on Cisco Unified Communications Manager
•
Complete the “Activating Cisco AXL Web Services and Cisco DirSync on Cisco Unified
Communications Manager” section on page 8
•
If LDAP integration is already configured for your Cisco Unified Communications Manager, then
proceed to the “Creating an Application User in Cisco Unified Communications Manager” section
on page 12.
•
Some LDAP directories may require different or more complex configurations than the procedures
described in this document. To do the following, check the System Requirements and Compatibility
Matrix for Cisco Unified MeetingPlace at
http://www.cisco.com/en/US/products/sw/ps5664/ps5669/products_device_support_tables_list.ht
ml:
– Verify that your LDAP directory is supported for use with Cisco Unified MeetingPlace.
– See if a specific configuration is required between Cisco Unified Communications Manager and
your LDAP directory.
•
This document provides basic instructions for configuring LDAP integration. For detailed
information, see the following documents for your version of Cisco Unified
Communications Manager:
– Cisco Unified Communications Solution Reference Network Design (SRND) at
http://www.cisco.com/en/US/products/sw/voicesw/ps556/products_implementation_design_g
uides_list.html
– Cisco Unified Communications Manager Administration Guide at
http://www.cisco.com/en/US/products/sw/voicesw/ps556/prod_maintenance_guides_list.html
•
Tip
You perform these tasks in the Cisco Unified Communications Manager Administration pages.
Because the pages and menus vary by release, you may need to check the Cisco Unified
Communications Manager Administration online help for step-by-step instructions that are specific
to your release.
You can select Help > This Page at any time to find detailed information.
Related Topics
•
How to Configure LDAP Integration on Cisco Unified Communications Manager, page 9
9
Configuring Cisco Unified MeetingPlace Directory Service
How to Configure Cisco Unified Communications Manager for Directory Service
Enabling LDAP Synchronization on Cisco Unified Communications Manager
Before You Begin
Read the “Prerequisites for Configuring LDAP Integration on Cisco Unified Communications Manager”
section on page 9.
Procedure
Step 1
Go to http://<ccm-server>/ccmadmin/, where <ccm-server> is the fully-qualified domain name or
IP address of the Cisco Unified Communications Manager server.
Step 2
Log in with your Cisco Unified Communications Manager administrator username and password.
Step 3
Select System > LDAP > LDAP System.
Step 4
Check Enable Synchronizing from LDAP Server.
Step 5
Choose the appropriate server type and user ID attribute.
You can select Help > This Page at any time to find detailed information.
Step 6
Select Save.
What to Do Next
Proceed to the “Adding an LDAP Directory to Cisco Unified Communications Manager” section on
page 10.
Adding an LDAP Directory to Cisco Unified Communications Manager
Before You Begin
Complete the “Enabling LDAP Synchronization on Cisco Unified Communications Manager” section
on page 10.
Procedure
Step 1
Log in to Cisco Unified Communications Manager Administration:
a.
Go to http://<ccm-server>/ccmadmin/, where <ccm-server> is the fully-qualified domain name or
IP address of the Cisco Unified Communications Manager server.
b.
Log in with your Cisco Unified Communications Manager administrator username and password.
Step 2
Select System > LDAP > LDAP Directory.
Step 3
Select Add New.
Step 4
Configure the fields on the LDAP Directory page.
You can select Help > This Page at any time to find detailed information.
Step 5
10
Select Save.
Configuring Cisco Unified MeetingPlace Directory Service
How to Configure Cisco Unified Communications Manager for Directory Service
What to Do Next
Proceed to the “Synchronizing Cisco Unified Communications Manager with the LDAP Directory”
section on page 11.
Synchronizing Cisco Unified Communications Manager with the LDAP Directory
Before You Begin
Complete the “Adding an LDAP Directory to Cisco Unified Communications Manager” section on
page 10.
Procedure
Step 1
Log in to Cisco Unified Communications Manager Administration:
a.
Go to http://<ccm-server>/ccmadmin/, where <ccm-server> is the fully-qualified domain name or
IP address of the Cisco Unified Communications Manager server.
b.
Log in with your Cisco Unified Communications Manager administrator username and password.
Step 2
Select System > LDAP > LDAP Directory.
Step 3
Select Find.
Step 4
Select the name of your LDAP configuration entry.
Step 5
Select Perform Full Sync Now.
What to Do Next
Proceed to the “Configuring LDAP Authentication for Cisco Unified Communications Manager”
section on page 11.
Configuring LDAP Authentication for Cisco Unified Communications Manager
Before You Begin
Complete the tasks in the “How to Configure LDAP Integration on Cisco Unified
Communications Manager” section on page 9.
Procedure
Step 1
Log in to Cisco Unified Communications Manager Administration:
a.
Go to http://<ccm-server>/ccmadmin/, where <ccm-server> is the fully-qualified domain name or
IP address of the Cisco Unified Communications Manager server.
b.
Log in with your Cisco Unified Communications Manager administrator username and password.
Step 2
Select System > LDAP > LDAP Authentication.
Step 3
Configure the fields on the LDAP Authentication page.
You can select Help > This Page at any time to find detailed information.
11
Configuring Cisco Unified MeetingPlace Directory Service
How to Configure Cisco Unified Communications Manager for Directory Service
Step 4
Make sure that you check Use LDAP Authentication for End Users.
Step 5
Select Save.
What to Do Next
Proceed to the “Creating an Application User in Cisco Unified Communications Manager” section on
page 12.
Creating an Application User in Cisco Unified Communications Manager
In this task, you create an AXL API user for Cisco Unified MeetingPlace to access the Cisco Unified
Communications Manager AXL database for user authentication.
Before You Begin
•
If either of the following statements are true, then you may skip this task and proceed to the “How
to Configure the End User PIN in Cisco Unified Communications Manager” section on page 13:
– You already have an AXL API user in the Cisco Unified Communications Manager that you
want to use for Cisco Unified MeetingPlace Directory Service.
– Instead of using an application user with standard AXL API access privileges in Cisco Unified
Communications Manager, you would rather use the default administrator user, whose
username and password is defined during Cisco Unified Communications Manager installation.
Note
If you choose to use the default administrator user, then you will need to update the AXL
username or AXL password in Cisco Unified MeetingPlace whenever the Cisco Unified
Communications Manager administrator username or password gets modified.
•
Complete the “Configuring LDAP Authentication for Cisco Unified Communications Manager”
section on page 11.
•
You perform this task in the Cisco Unified Communications Manager Administration pages.
Because the pages and menus vary by release, you should check the Cisco Unified
Communications Manager Administration online help for step-by-step instructions that are specific
to your release.
Procedure
Step 1
12
Log in to Cisco Unified Communications Manager Administration:
a.
Go to http://<ccm-server>/ccmadmin/, where<ccm-server> is the fully-qualified domain name or
IP address of the Cisco Unified Communications Manager server.
b.
Log in with your Cisco Unified Communications Manager administrator username and password.
Step 2
Select User Management > Application User.
Step 3
Select Add New.
Step 4
Configure a User ID, such as mpdsaxl.
Step 5
Configure the Password and Confirm Password fields.
Step 6
Select Add to User Group.
Configuring Cisco Unified MeetingPlace Directory Service
How to Configure Cisco Unified Communications Manager for Directory Service
Step 7
Find the Standard CCM Super Users group.
Step 8
Check the Standard CCM Super Users group.
Step 9
Select Add Selected.
Step 10
Select Save.
What to Do Next
Proceed to the “How to Configure the End User PIN in Cisco Unified Communications Manager”
section on page 13.
How to Configure the End User PIN in Cisco Unified Communications Manager
The end user PIN in Cisco Unified Communications Manager is equivalent to the Profile password in
Cisco Unified MeetingPlace. Directory Service users cannot log in to Cisco Unified MeetingPlace over
the phone until the end-user PIN is changed through the Cisco Unified Communications Manager user
page.
•
Configuring the Credential Policy Default in Cisco Unified Communications Manager 6.x, page 13
•
Configuring the End User PIN in Cisco Unified Communications Manager, page 14
Configuring the Credential Policy Default in Cisco Unified Communications Manager 6.x
This task enables Directory Service users to log in to Cisco Unified MeetingPlace over the phone.
Before You Begin
•
This task applies only to Cisco Unified Communications Manager 6.x and later releases. If you are
using Cisco Unified Communications Manager 5.x, then you must configure the end user PINs
individually. See the “Configuring the End User PIN in Cisco Unified Communications Manager”
section on page 14.
•
Complete the “Creating an Application User in Cisco Unified Communications Manager” section
on page 12.
•
You perform this task in the Cisco Unified Communications Manager Administration pages.
Because the pages and menus vary by release, you should check the Cisco Unified
Communications Manager Administration online help for step-by-step instructions that are specific
to your release. For details about any field, select Help > This Page.
Procedure
Step 1
Go to http://<ccm-server>/ccmadmin/, where<ccm-server> is the fully-qualified domain name or
IP address of the Cisco Unified Communications Manager server.
Step 2
Log in with your Cisco Unified Communications Manager administrator username and password.
Step 3
Select User Management > Credential Policy Default.
Step 4
Select Default Credential Policy for the End User PIN.
Step 5
Enter the default PIN in the Change Credential and Confirm Credential fields.
13
Configuring Cisco Unified MeetingPlace Directory Service
How to Configure Cisco Unified Communications Manager for Directory Service
Step 6
To prevent toll fraud, we recommend that you check User Must Change at Next Login.
Step 7
Select Save.
Note
If this setting is set, each user will user have to go into http://<CUCM-ipaddress>/ccmuser and change
their password. The user must in the "Cisco Unified Communications Manager User group on
Cisco Unified Communications Manager to access this page.
What to Do Next
If you want to configure individual end user PINs, proceed to the “Configuring the End User PIN in
Cisco Unified Communications Manager” section on page 14.
Otherwise, proceed to the “How to Configure Cisco Unified MeetingPlace for Directory Service”
section on page 16.
Configuring the End User PIN in Cisco Unified Communications Manager
This task enables Directory Service users to log in to Cisco Unified MeetingPlace over the phone if a
default credential policy is not in place.
Before You Begin
•
Complete the “Creating an Application User in Cisco Unified Communications Manager” section
on page 12
•
If you are using Cisco Unified Communications Manager 6.x, then complete the “Configuring the
Credential Policy Default in Cisco Unified Communications Manager 6.x” section on page 13.
•
You perform this task in the Cisco Unified Communications Manager Administration pages.
Because the pages and menus vary by release, you should check the Cisco Unified
Communications Manager Administration online help for step-by-step instructions that are specific
to your release. For details about each field, select Help > This Page.
Procedure
14
Step 1
Go to http://<ccm-server>/ccmadmin/, where <ccm-server> is the fully-qualified domain name or
IP address of the Cisco Unified Communications Manager server.
Step 2
Log in with your Cisco Unified Communications Manager administrator username and password.
Step 3
Select User Management > End User.
Step 4
Select Find.
Step 5
Select the User ID.
Step 6
Configure the PIN and Confirm PIN fields.
Step 7
If you configured a PIN that may be accessed or guessed by someone other than the intended user, then
we recommend completing the following steps to prevent toll fraud:
a.
Select Edit Credential.
b.
Check User Must Change at Next Login.
c.
Select Save.
Configuring Cisco Unified MeetingPlace Directory Service
How to Configure Cisco Unified Communications Manager for Directory Service
Step 8
Select Save.
Step 9
Repeat Step 5 through Step 8 for each user.
What to Do Next
Proceed to the “How to Configure Cisco Unified MeetingPlace for Directory Service” section on
page 16.
Viewing the Department Number for Users in Cisco Unified
Communications Manager
If you plan to configure Directory Service filters to user groups, then perform this task to obtain the
department numbers for your users.
Before You Begin
You perform this task in the Cisco Unified Communications Manager Administration pages. Because the
pages and menus vary by release, you should check the Cisco Unified Communications Manager
Administration online help for step-by-step instructions that are specific to your release.
Restrictions
If Cisco Unified Communications Manager uses LDAP directory integration, then you cannot modify
the department number for users in Cisco Unified Communications Manager.
Procedure
Step 1
Go to http://<ccm-server>/ccmadmin/, where <ccm-server> is the fully-qualified domain name or
IP address of the Cisco Unified Communications Manager server.
Step 2
Log in with your Cisco Unified Communications Manager administrator username and password.
Step 3
Select User Management > End User.
Step 4
Select Find.
Step 5
Look for the numbers in the Department column.
Step 6
(Optional) Select the Department column title to sort user entries by department number.
Step 7
(Optional) In the Rows per Page field, select a larger number of entries to display.
Step 8
Use the navigation buttons in the bottom right corner to view more pages of user entries.
What To Do Next
Proceed to the “Configuring Directory Service Filters for User Groups” section on page 20.
15
Configuring Cisco Unified MeetingPlace Directory Service
How to Configure Cisco Unified MeetingPlace for Directory Service
How to Configure Cisco Unified MeetingPlace for Directory
Service
•
Saving and Then Clearing the User and Meeting Data on One Application Server, page 16
•
Configuring User Database Replication for Two Sites, page 17
•
Restoring User and Meeting Data on Application Servers, page 18
•
How to Configure User Profiles for Directory Service Users, page 19
•
Configuring Directory Service in Cisco Unified MeetingPlace, page 25
Saving and Then Clearing the User and Meeting Data on One Application
Server
Perform this task only if the following are true:
•
You have two Cisco Unified MeetingPlace sites.
•
Both Application Servers contain user or meeting data that you want to keep.
•
Database replication is not already in use.
Before You Begin
•
On both Application Servers, perform an L0 backup. See “Backing Up Data Using the CLI” in the
Backing Up, Archiving, and Restoring Data on the Cisco Unified MeetingPlace Application Server
module.
•
Designate one site as “Site 1,” and complete the following procedure on the Application Server in
“Site 2.”
Procedure
Step 1
•
Exporting User Profiles
•
Exporting User Groups
•
Exporting Meetings
Step 2
Log in to the CLI as the root user.
Step 3
Save user and meeting recordings by entering the following:
Step 4
16
In the Administration Center, complete the following tasks in the Running Reports and Exporting Data
from Cisco Unified MeetingPlace module:
a.
cd /mpx-record
b.
tar cvf user-recordings.tar $MP_HOME/afs/custom/userprofile
c.
tar cvf conf-recordings.tar /mpx-record/conf
Enter the cleardb command to delete user profiles, user groups, meetings, and recordings from the
database.
Configuring Cisco Unified MeetingPlace Directory Service
How to Configure Cisco Unified MeetingPlace for Directory Service
Related Topics
•
Running Reports and Exporting Data from Cisco Unified MeetingPlace module
What To Do Next
Proceed to the “Configuring User Database Replication for Two Sites” section on page 17.
Configuring User Database Replication for Two Sites
Perform this task only if you have two Cisco Unified MeetingPlace sites. User database replication
enables the two sites to have synchronized user profiles and user groups.
Note
In this document, a “site” refers to a complete Cisco Unified MeetingPlace system installation, which
includes one active Application Server, one active Media Server, and one or more Web Servers.
Before You Begin
•
Time must be synchronized between the Application Servers. See the Installation, Upgrade, and
Migration Guide for Cisco Unified MeetingPlace at
http://www.cisco.com/en/US/products/sw/ps5664/ps5669/prod_installation_guides_list.html.
•
Make sure that each Application Server has only one IP address. Remove any other IP addresses by
using the net command.
•
Configure the Domain Name System (DNS) server for forward and reverse DNS lookup of the
hostname–IP address pair for each Application Server. Verify by running the nslookup hostname
and nslookup ip-address commands.
•
For this task, the Application Server that contains valuable data is in “Site 1.”
•
If both Application Servers contain user or meeting data that you want to keep, then designate one
site as “Site 1,” and complete the “Saving and Then Clearing the User and Meeting Data on One
Application Server” section on page 16 on the Application Server in “Site 2.”
•
If you do not have a recent backup, run a complete L0 database backup on the Application Server
that contains valuable data by completing one of the following tasks in the Backing Up, Archiving,
and Restoring Data on the Cisco Unified MeetingPlace Application Server module:
– Configuring Backups and Archiving
– Backing Up Data Using the CLI
Restrictions
User database replication for two sites is not supported with Application Server Failover.
Procedure
Step 1
Log in to the CLI of the Application Server in Site 2.
Step 2
Enter su to get root privileges.
Step 3
Enter the following command using the hostname of the Application Server in Site 1:
mp_replication init -s2 -r hostname-site1
Step 4
Log in to the CLI of the Application Server in Site 1.
Step 5
Enter su to get root privileges.
17
Configuring Cisco Unified MeetingPlace Directory Service
How to Configure Cisco Unified MeetingPlace for Directory Service
Step 6
Enter the following commands using the hostname of the Application Server in the specified site:
mp_replication init -s 1 -r hostname-site2
mp_replication switchON -r hostname-site2 -S -F hostname-site1
These commands initiate the initial synchronization between the two sites and establishes database
replication between the two sites to keep the data synchronized.
Related Topics
•
Using the Command-Line Interface (CLI) in Cisco Unified MeetingPlace module
What to Do Next
If you need to restore user and meeting data from the second Application Server, then proceed to the
“Restoring User and Meeting Data on Application Servers” section on page 18.
If you are configuring RSNA without Directory Service, then return to “How to Configure User Profiles
for RSNA” in the Configuring Reservationless Single Number Access (RSNA) for Cisco Unified
MeetingPlace module.
Otherwise, proceed to the “How to Configure User Profiles for Directory Service Users” section on
page 19.
Restoring User and Meeting Data on Application Servers
Perform this task only if you have two Cisco Unified MeetingPlace sites.
Before You Begin
•
Find the files that you exported in the “Saving and Then Clearing the User and Meeting Data on One
Application Server” section on page 16.
•
Complete the “Configuring User Database Replication for Two Sites” section on page 17.
•
Perform the following procedure on only one Application Server.
Procedure
Step 1
18
In the Administration Center, complete the following tasks in the Importing Data into Cisco Unified
MeetingPlace module:
•
Adding or Editing User Groups by Import
•
Adding or Editing User Profiles by Import
•
Scheduling Meetings by Import
Step 2
Log in to the CLI as the mpxadmin user.
Step 3
Restore user and meeting recordings by entering the following:
a.
cd /mpx-record
b.
tar xvf user-recordings.tar
c.
tar xvf conf-recordings.tar
Configuring Cisco Unified MeetingPlace Directory Service
How to Configure Cisco Unified MeetingPlace for Directory Service
Related Topics
•
Importing Data into Cisco Unified MeetingPlace module
What To Do Next
If you are configuring RSNA without Directory Service, then return to “How to Configure User Profiles
for RSNA” in the Configuring Reservationless Single Number Access (RSNA) for Cisco Unified
MeetingPlace module.
Otherwise, proceed to the “How to Configure User Profiles for Directory Service Users” section on
page 19.
How to Configure User Profiles for Directory Service Users
Use these tasks to specify how the system configures certain user profile settings during Directory
Service user profile imports from Cisco Unified Communications Manager and during Directory Service
user profile updates.
Note
To understand how all user profile fields are configured by Directory Service imports and updates, see
the “Directory Service User Profile Configuration” section on page 2.
•
Assigning User Groups for Directory Service Users, page 19
•
Configuring Directory Service Filters for User Groups, page 20
•
Assigning Time Zones to Directory Service Users, page 21
•
Configuring Directory Service Filters for Time Zones, page 22
•
Modifying Directory Service Filters and Applying the Filters to Previously Imported Directory
Service User Profiles, page 24
•
Assigning Profile Numbers to Directory Service Users, page 24
Assigning User Groups for Directory Service Users
By default, the system assigns imported Directory Service users to the System User Group.
Before You Begin
If you have multiple Application Servers for multiple sites or for Application Server Failover, perform
this task on only one active Application Server.
Procedure
Step 1
Log in to the Cisco Unified MeetingPlace Administration Center.
Step 2
Select User Configuration > Directory Service > Directory Service Configuration.
Step 3
Configure the User groups for imported users field:
•
Use filters—At first import and at each Directory Service user update, the system applies the user
group filters, which assign the user group based on the department number of each imported user.
•
Manually set (initially to System)—The first time each Directory Service user is imported, the user
is assigned to the preconfigured System User Group. You can then manually modify the Group name
user profile field, the value of which is not overwritten during future Directory Service user updates.
19
Configuring Cisco Unified MeetingPlace Directory Service
How to Configure Cisco Unified MeetingPlace for Directory Service
Step 4
Select Save.
Related Topics
•
Field Reference: Directory Service Configuration Page in the Administration Center Page
References for Cisco Unified MeetingPlace module
•
Directory Service User Profile Configuration, page 2
What To Do Next
Proceed to the “Configuring Directory Service Filters for User Groups” section on page 20 if you set the
User groups for imported users field to Use filters.
Otherwise, proceed to the “Assigning Time Zones to Directory Service Users” section on page 21.
Configuring Directory Service Filters for User Groups
Use this procedure to configure filters that assign users to specified user groups based on the Department
field in Cisco Unified Communications Manager.
Before You Begin
•
If you have multiple Application Servers for multiple sites or for Application Server Failover,
perform this task on only one active Application Server.
•
Configure the system to use Directory Service filters to assign user groups. See the “Assigning User
Groups for Directory Service Users” section on page 19.
•
Configure user groups. See the Configuring User Profiles and User Groups for Cisco Unified
MeetingPlace module.
•
Obtain the department numbers for the users. See the “Viewing the Department Number for Users
in Cisco Unified Communications Manager” section on page 15.
Restrictions
If you modify existing Directory Service filters for user groups, only the following are affected:
•
Subsequently imported Directory Service user profiles that did not already exist in Cisco Unified
MeetingPlace.
•
Subsequently updated Directory Service user profiles whose user accounts were modified in the
LDAP directory or Cisco Unified Communications Manager.
To apply modified user group filters to Directory Service users that have already been imported to
Cisco Unified MeetingPlace, see the “Modifying Directory Service Filters and Applying the Filters to
Previously Imported Directory Service User Profiles” section on page 24.
Procedure
20
Step 1
Log in to the Cisco Unified MeetingPlace Administration Center.
Step 2
Select User Configuration > Directory Service > Directory Service Filters for Groups.
Step 3
Select Add New or Edit.
Step 4
Configure the fields described in Table 4.
Configuring Cisco Unified MeetingPlace Directory Service
How to Configure Cisco Unified MeetingPlace for Directory Service
Table 4
Step 5
Field Reference: Add Group Filter Page and Edit Group Filter Page
Field
Description
Department number
The system applies this filter when this field matches the department number
of the imported user.
Group
User group to assign to imported user profiles which match the Department
number.
Select Save.
Related Topics
•
Directory Service User Profile Configuration, page 2
What To Do Next
Proceed to the “Assigning Time Zones to Directory Service Users” section on page 21.
Assigning Time Zones to Directory Service Users
By default, the system assigns the local time of the Application Server to Directory Service users.
Before You Begin
If you have multiple Application Servers for multiple sites or for Application Server Failover, perform
this task on only one active Application Server.
Procedure
Step 1
Log in to the Cisco Unified MeetingPlace Administration Center.
Step 2
Select User Configuration > Directory Service > Directory Service Configuration.
Step 3
Configure the Time zones for imported users field:
•
Use filters—You can specify whether to apply only preconfigured, only custom, or both
preconfigured and custom time zone filters. Preconfigured filters are automatically populated when
you install the Application Server.
The specified filters are applied to Directory Service user profiles at each Update users interval.
When the same Phone prefix is used in a custom filter and in a preconfigured filter, the system
applies the custom filter.
•
Use user group settings—The time zones of the assigned user groups are reapplied to Directory
Service user profiles at each Update users interval.
•
Manually set time zones—The first time a Directory Service user is imported, the time zone of the
assigned user group is applied to the user profile. You can then manually modify the Time zone field,
the value of which is not overwritten during future Directory Service user updates.
21
Configuring Cisco Unified MeetingPlace Directory Service
How to Configure Cisco Unified MeetingPlace for Directory Service
Step 4
Step 5
(Release 7.0.2 and later releases) If the following conditions apply, then configure the Custom TZ pattern
length field:
•
You enabled the use of custom filters in Step 3.
•
Spaces or punctuation are not included in the Telephone Number field in Cisco Unified
Communications Manager.
Select Save.
Related Topics
•
Field Reference: Directory Service Configuration Page in the Administration Center Page
References for Cisco Unified MeetingPlace module
•
Directory Service User Profile Configuration, page 2
What To Do Next
If you configured the Time zones for imported users field to apply custom time zone filters, then proceed
to the “Configuring Directory Service Filters for Time Zones” section on page 22.
Otherwise, proceed to the “Assigning Profile Numbers to Directory Service Users” section on page 24.
Configuring Directory Service Filters for Time Zones
Use this procedure to add custom filters that configure the Region and Time zone for each Directory
Service user based on the first digits of the Telephone Number field in Cisco Unified
Communications Manager. The system comes with preconfigured time zone filters to which you can add
custom filters.
The number of phone number digits that the system uses to match a time zone filter depends on the
punctuation and spacing in the Telephone Number field in Cisco Unified Communications Manager. See
Table 5. A leading “+” indicates an international number.
If there is no punctuation or spacing in the Telephone Number field in Cisco Unified
Communications Manager, the system uses the first number of digits specified in the Custom TZ pattern
length field to match a time zone filter.
Table 5
22
Examples of Phone Prefix Matching for Time Zone Filters
Sample Phone Number
in Cisco Unified Communications Manager
Phone prefix Used to Match a
Time Zone Filter
+12 34 555-0123
+12 34
12-345-555-0123
12
(1234)555-0123
1234
123-555-0123
123
1235550123
123
Configuring Cisco Unified MeetingPlace Directory Service
How to Configure Cisco Unified MeetingPlace for Directory Service
Before You Begin
•
Enable the use of custom filters. See the “Assigning Time Zones to Directory Service Users” section
on page 21.
•
If the system does not find a matching phone prefix, then the system assigns the local time of the
Application Server.
•
If you have multiple Application Servers for multiple sites or for Application Server Failover, then
perform this task on only one active Application Server.
Restrictions
•
You cannot modify a preconfigured filter, but you can create a custom filter that overrides the
preconfigured one.
If the system finds the same Phone prefix in a custom filter and in a preconfigured filter, then the
system applies the custom filter.
•
If you modify existing Directory Service filters for time zones, only the following are affected:
– Subsequently imported Directory Service user profiles that did not already exist in
Cisco Unified MeetingPlace.
– Subsequently updated Directory Service user profiles whose user accounts were modified in the
LDAP directory or Cisco Unified Communications Manager.
To apply modified time zone filters to Directory Service users that have already been imported to
Cisco Unified MeetingPlace, see the “Modifying Directory Service Filters and Applying the Filters
to Previously Imported Directory Service User Profiles” section on page 24.
Procedure
Step 1
Log in to the Cisco Unified MeetingPlace Administration Center.
Step 2
Select User Configuration > Directory Service > Directory Service Filters for Time Zones.
Step 3
Select Add New or Edit.
Step 4
Configure the fields described in Table 6.
Table 6
Step 5
Field Reference: Add Time Zone Filter Page, Edit Time Zone Filter Page, and View
Time Zone Filter Page
Field
Description
Phone prefix
The system applies this filter when this value matches the first digits of the
telephone number of the imported user.
Region
Determines which options become available in the Time zone field.
Time zone
Time zone assigned to imported user profiles that match the Phone prefix.
Select Save.
Related Topics
•
Directory Service User Profile Configuration, page 2
23
Configuring Cisco Unified MeetingPlace Directory Service
How to Configure Cisco Unified MeetingPlace for Directory Service
What To Do Next
Proceed to the “Assigning Profile Numbers to Directory Service Users” section on page 24.
Modifying Directory Service Filters and Applying the Filters to Previously Imported Directory
Service User Profiles
Complete this procedure only if you need to modify existing user group or time zone filters and apply
those filters to Directory Service user profiles that have already been imported to Cisco Unified
MeetingPlace.
Procedure
Step 1
Step 2
Step 3
High-Level Task
Details
Delete the user profiles from
Cisco Unified MeetingPlace.
Complete one of the following tasks:
•
Deleting a User Profile in the Configuring User Profiles and
User Groups for Cisco Unified MeetingPlace module
•
Deleting User Profiles by Import in the Importing Data into
Cisco Unified MeetingPlace module
Configure the Directory Service Complete one or both of the following tasks:
filters for user groups.
• Configuring Directory Service Filters for User Groups, page 20
Import the user profiles from
Cisco Unified
Communications Manager.
•
Configuring Directory Service Filters for Time Zones, page 22
1.
Go to the Directory Service Configuration Page.
2.
Check Update Now.
3.
Check Perform full sync with Cisco Unified
Communications Manager.
4.
Select Save.
What To Do Next
Proceed to the “Configuring Directory Service in Cisco Unified MeetingPlace” section on page 25.
Assigning Profile Numbers to Directory Service Users
By default, the system assigns the Telephone Number field entry in Cisco Unified
Communications Manager as the Profile number for each Directory Service user.
Before You Begin
•
This configuration option was introduced in Release 7.0.2.
•
If you have multiple Application Servers for multiple sites or for Application Server Failover, then
perform this task on only one active Application Server.
Procedure
24
Step 1
Log in to the Cisco Unified MeetingPlace Administration Center.
Step 2
Select User Configuration > Directory Service > Directory Service Configuration.
Configuring Cisco Unified MeetingPlace Directory Service
How to Configure Cisco Unified MeetingPlace for Directory Service
Step 3
Configure the Generate profile number using field:
•
Use phone number as profile number
The system assigns the Telephone Number field entry in Cisco Unified Communications Manager
as the Profile number for each Directory Service user.
If the Telephone Number for a user is blank or conflicts with an existing Profile number in
Cisco Unified MeetingPlace, then the system will instead use a six-digit auto-generated profile
number.
•
Use last ‘n’ digits of phone number as profile number
You will specify the number of digits in Step 4.
If the Telephone Number for a user is blank, or if applying this method for a user conflicts with an
existing Profile number in Cisco Unified MeetingPlace, then the system will instead use a six-digit
auto-generated profile number.
•
Use 6 digit auto-generated profile number
The auto-generated profile numbers start from 100001, and they always contain six digits.
Step 4
Configure the Number of digits field if you selected Use last ‘n’ digits of phone number as profile
number in Step 3.
If the Telephone Number field entry for a user is shorter than the configured Number of digits, then the
Telephone Number will be used as is as the Profile number.
Step 5
Step 6
Configure the Apply to field to choose between the following options:
•
Apply profile number configuration to new users only.
•
Apply profile number configuration to each user profile that gets imported or updated during
Directory Service user profile updates or full synchronizations.
Select Save.
Related Topics
•
Field Reference: Directory Service Configuration Page in the Administration Center Page
References for Cisco Unified MeetingPlace module
•
Directory Service User Profile Configuration, page 2
What To Do Next
Proceed to the “Configuring Directory Service in Cisco Unified MeetingPlace” section on page 25.
Configuring Directory Service in Cisco Unified MeetingPlace
Before You Begin
•
Read the “Restrictions for Directory Service” section on page 6.
•
Complete these tasks:
– Creating an Application User in Cisco Unified Communications Manager, page 12
– How to Configure User Profiles for Directory Service Users, page 19
25
Configuring Cisco Unified MeetingPlace Directory Service
How to Configure Cisco Unified MeetingPlace for Directory Service
•
If you have multiple Application Servers for RSNA or for Application Server Failover:
– Configure Directory Service only on one active Application Server.
– Complete the “Configuring User Database Replication for Two Sites” section on page 17.
Procedure
Step 1
Log in to the Cisco Unified MeetingPlace Administration Center.
Step 2
Select User Configuration > Directory Service > Directory Service Configuration.
Step 3
Configure the AXL username and AXL password fields:
•
If you created an application user in Cisco Unified Communications Manager, then enter the user ID
and password for that application user.
•
If you did not create an application user, then enter the username and password for the default
administrator user that was configured during the installation of Cisco Unified
Communications Manager.
Note
If you choose to use the default administrator user, then you will need to update the AXL
username or AXL password in Cisco Unified MeetingPlace whenever the Cisco Unified
Communications Manager administrator username or password gets modified.
Step 4
In the AXL URL field, enter https://ip-address:8443/axl/ using the Cisco Unified
Communications Manager IP address.
Step 5
Check Update Now.
Step 6
(Release 7.0.2 and later releases) Enter the Application Server hostname in the Hostname for Active
Directory Service field.
Step 7
(Optional) To modify the frequency and other settings of user profile synchronization, configure the
remaining fields on the Directory Service Configuration Page.
Step 8
Select Save.
Related Topics
•
Field Reference: Directory Service Configuration Page in the Administration Center Page
References for Cisco Unified MeetingPlace module
•
About Directory Service, page 1
What To Do Next
If you are configuring RSNA, then return to “How to Configure User Profiles for RSNA” in the
Configuring Reservationless Single Number Access (RSNA) for Cisco Unified MeetingPlace module.
26
Changing the User Status in Cisco Unified
MeetingPlace User Profiles
Release 7.1
Revised: April 3, 2011 8:30 pm
•
Active, Inactive, and Locked States, page 1
•
Unlocking a User Profile, page 2
•
Locking or Deactivating a User Profile, page 2
Active, Inactive, and Locked States
Table 1
User Status Options
State
Description
Active
Users with an active user profile can log in and use Cisco Unified MeetingPlace.
Inactive
User with an inactive user profile cannot log in to Cisco Unified MeetingPlace. However, they may still
attend meetings that are not restricted to profiled users.
When an employee leaves your company, you can make the user profile inactive to preserve any meetings
scheduled by that employee. If, instead, you delete the user profile, then all past meetings scheduled by that
user are purged from the system.
Locked
Users with a locked user profile cannot log in to Cisco Unified MeetingPlace. However, like users with an
inactive profile, they may still attend meetings that are not restricted to profiled users.
User profiles can be locked by two methods:
•
The system automatically locks a user profile after a configurable number of failed user login attempts.
•
A system administrator or attendant can manually lock a user profile.
Related Topics
•
Unlocking a User Profile, page 2
•
Locking or Deactivating a User Profile, page 2
•
Deleting a User Profile in the Configuring User Profiles and User Groups for Cisco Unified
MeetingPlace module
•
Deleting User Profiles by Import in the Importing Data into Cisco Unified MeetingPlace module
1
Changing the User Status in Cisco Unified MeetingPlace User Profiles
Unlocking a User Profile
Unlocking a User Profile
Procedure
Step 1
Log in to the Administration Center.
Step 2
Click User Configuration > Locked Profiles.
Step 3
Check the check box in the same row as the user profile that you want to unlock. You may select multiple
user profiles.
Make sure that you uncheck any check boxes for user profiles that you do not want to unlock.
Step 4
Click Set Selected to Active.
Step 5
Click OK in the confirmation pop-up window.
Step 6
Verify that the unlocked user profile does not appear in the View Locked Profiles page.
Related Topics
•
Navigation Reference: View Locked Profiles Page in the Administration Center Page References for
Cisco Unified MeetingPlace module
•
Active, Inactive, and Locked States, page 1
•
Locking or Deactivating a User Profile, page 2
Locking or Deactivating a User Profile
Restriction
The system administrator profile cannot be locked.
Procedure
Step 1
Log in to the Administration Center.
Step 2
Click User Configuration > User Profiles.
Step 3
Find the user profile that you want to lock.
Step 4
Click Edit in the same row as the user profile that you want to lock.
Step 5
Set the User status field to Locked or Inactive.
Step 6
Click Save.
Related Topics
2
•
Navigation Reference: User Profiles Page in the Administration Center Page References for
Cisco Unified MeetingPlace module
•
Active, Inactive, and Locked States, page 1
•
Unlocking a User Profile, page 2
Configuring Endpoints for Cisco Unified
MeetingPlace
Release 7.1
Revised: April 3, 2011 8:30 pm
•
How to Configure Video Terminal Profiles, page 1
•
How to Configure Auto-Answer Devices, page 7
How to Configure Video Terminal Profiles
•
Video Terminal Profiles
•
Requirements for Inviting Video Terminal Profiles from Microsoft Outlook, page 2
•
Recommended Methods for Using Video Terminal Profiles, page 3
•
Adding or Editing a Video Terminal Profile, page 5
•
Deleting a Video Terminal Profile, page 6
Video Terminal Profiles
You can configure video terminal profiles (VTPs) for conference room video systems and other video
systems that may or may not be shared by multiple users. These profiles serve several distinct purposes:
•
When scheduling video meetings through the end-user web interface, users with video-scheduling
capabilities can view the availability of video terminals and can reserve one or more video terminals
for the meeting. Meeting notifications list the invited video terminals.
•
You may configure a VTP so that, when invited, Cisco Unified MeetingPlace will automatically dial
out to the terminal at the start of the meeting. You may further configure the VTP to skip all prompts,
so that no keypad input from the terminal, other than answering the call, is required to bring the
terminal into the meeting.
•
Many non-Cisco video terminals are incapable, for a variety of reasons, of negotiating normal entry
to a Cisco Unified MeetingPlace meeting. You can set a VTP so Cisco Unified MeetingPlace will
dial out to the terminal and skip all prompts. This avoids most of the complex interactions that break
these negotiations. This "direct-to-meeting" mechanism allows Cisco Unified MeetingPlace to be
compatible with many video terminals that are otherwise incapable of entry.
1
Configuring Endpoints for Cisco Unified MeetingPlace
How to Configure Video Terminal Profiles
Note
•
If a video terminal requires a codec other than H.264, specifically H.263 or H.261, the VTP can be
set to specify which codec Cisco Unified MeetingPlace should offer the video terminal.
•
When Cisco Unified MeetingPlace dials out to a video terminal as a result of a web-initiated
command (for example, from the Cisco WebEx Meeting Center client), if the dialed number matches
a video terminal profile then (a) the codec specified in the VTP will be used and (b) video will be
offered at the start of the call instead of later, at meeting entry. This causes the “direct-to-meeting”
mechanism to be used when dialing out by command of a web interface, in addition to when
terminals are invited at schedule time.
•
When dialing into Cisco Unified MeetingPlace from a video terminal, if the calling party phone
number matches a VTP, the video codec set in that VTP will be offered to the terminal at the time
of meeting entry.
•
Cisco Unified MeetingPlace is capable of sending and receiving video streams at 4CIF resolution if
the terminal is capable of displaying it, the connection is negotiated to use the H.263 video codec,
and the Cisco Unified MeetingPlace system is configured for high rate video mode. A VTP is
required to tell Cisco Unified MeetingPlace to use H.263 instead of the default H.264.
VTPs do not support the #3 outdial feature. This is because VTPs are not associated with user profiles.
Individual users can have video endpoints, but such endpoints are not considered video terminals. VTPs
are specifically meant for interoperating with certain kinds of video endpoints to bring in terminals that
are either unable to escalate video or need to be offered video upfront. As a result, they have limited
feature capabilities.
Requirements for Inviting Video Terminal Profiles from Microsoft Outlook
To enable users to invite a video terminal from the Cisco Unified MeetingPlace scheduling tab in
Microsoft Outlook, you need to do the following:
•
In Microsoft Exchange (Active Directory), create an end-user profile for the video terminal that
includes a valid e-mail address.
•
In Cisco Unified MeetingPlace, create a video terminal profile:
– Use the same E-mail address that is in the Microsoft Exchange end-user profile.
– Enter the correct Endpoint E.164 number for the video terminal.
– Set the Method of attending to Outdial to terminal.
•
Train your users to invite video terminals in the same way that they invite other
Microsoft Exchange–profiled users.
We recommend that you standardize the names and e-mail addresses that you use for video
terminals, and publish or communicate this information to your users.
Note
2
Inviting a video terminal from Microsoft Outlook does not reserve the resource on Cisco Unified
MeetingPlace. To prevent video terminals from being double-booked, we recommend that you configure
Microsoft Exchange to enable the video terminals to automatically accept and decline meeting requests,
similar to conference room reservations.
Configuring Endpoints for Cisco Unified MeetingPlace
How to Configure Video Terminal Profiles
Related Topics
•
Field Reference: Add Video Terminal Profile Page and Edit Video Terminal Profile Page in the
Administration Center Page References for Cisco Unified MeetingPlace module
•
Enabling Cisco Unified MeetingPlace Scheduling from Microsoft Outlook module
Recommended Methods for Using Video Terminal Profiles
•
Direct-to-Meeting Mode for Invited Terminals, page 3
•
Alternative to Direct-to-Meeting Mode for Invited Terminals, page 4
•
Mode for Personal Video Terminals, page 4
Direct-to-Meeting Mode for Invited Terminals
Direct-to-meeting mode refers to the recommended method of using a video terminal that enables
consistent video negotiation, specifically:
1.
You configure the VTP as follows:
a. Set the Method of attending field to Outdial to terminal.
b. Set the Skip meeting entry voice prompts on outdial field to Yes.
2.
For each meeting to which the video terminal is invited, the system dials out to the video terminal
when the meeting starts.
We recommend that you:
•
Configure shared video terminals, such as those in conference rooms, for direct-to-meeting mode
for convenient meeting entry and to ensure successful video negotiation.
•
Configure personal video terminals, such as those on individual desktops, for direct-to-meeting
mode only when required for compatibility. Cisco-brand video terminals do not require video
terminal profiles for compatibility.
•
Train your users to invite shared video terminals while scheduling meetings.
•
Train your users how to reconnect any accidentally disconnected video terminals. If a video terminal
cannot rejoin the meeting by calling in or by dialing out to the video terminal, a voice meeting
participant (with dial-out privileges) can press #33 to dial out to all missing invitees, including the
video terminal.
Note
A side effect of the direct-to-meeting mode is that Cisco Unified MeetingPlace will not ask for a
password when dialing out to the video terminal, even if a password is required for the meeting. This is
because some terminals which need direct-to-meeting for compatibility are not capable of entering a
password. Consider whether this behavior is acceptable before you configure a VTP for
direct-to-meeting mode.
Note
While the direct-to-meeting mode permits many otherwise incompatible terminals to join a Cisco
Unified MeetingPlace meeting, some features can cause connections with some finicky terminals to
drop. These include entering a breakout session (#1), dialing out to another endpoint (#31), and exiting
to the main menu (#9).
3
Configuring Endpoints for Cisco Unified MeetingPlace
How to Configure Video Terminal Profiles
Alternative to Direct-to-Meeting Mode for Invited Terminals
If you do not want to configure VTPs for Direct-to-Meeting Mode for Invited Terminals, but still want
to invite them to a meeting separate from inviting users, you and your users can instead use the following
method to ensure successful video negotiation:
1.
You set the Method of attending VTP field to “Have terminal call in.”
2.
For each meeting to which the video terminal is invited, a voice meeting participant (with dial-out
privileges) dials out to the video terminal and to all missing invitees by pressing #33.
If an accidentally disconnected video terminal fails to rejoin a meeting either by calling in or by
dialing out to the video terminal, then a voice meeting participant (with dial-out privileges) can press
#33 to reconnect to the video terminal.
If you choose this alternative method, then we recommend that you:
•
Train your users how to:
– Invite video terminals while scheduling meetings.
– Dial out to the video terminal by pressing #33.
•
Configure each VTP with a Video terminal name that includes information about how to
successfully connect to the video terminal. For example:
– Sample1 Room (#33 calls missing invitees)
– Sample2 Room (System calls at mtg start)
Note
At most, only the first 60 characters of the Video terminal name will appear on the
scheduling page. Depending on the specific web browser and window size, even a smaller
number of characters may appear. Therefore, make sure that you use concise video terminal
names.
Using an informative Video terminal name can help meeting schedulers select video terminals
appropriately for their meetings, but you must train them accordingly.
– If multiple video terminals are required for a meeting, then the meeting scheduler may want to
invite video terminals that have the same Method of attending.
– If the Method of attending is set to Have terminal call in, then the meeting scheduler may want
to invite only video terminals and no users. Any users who are invited will also be dialed out
when a meeting participant (with dial-out privileges) enters #33 in the TUI.
Mode for Personal Video Terminals
The above cases apply when Cisco Unified MeetingPlace dials out to an explicitly invited terminal,
which is typically the case only for shared terminals. A VTP is also useful if a personal desktop terminal
has special needs, such as:
4
•
When dialing in from the terminal, you want to specify the video codec that will be offered to the
terminal at meeting entry.
•
When the dial-out call is triggered from a web interface, you want to specify the video codec and
ensure that video will be offered at the beginning of the call. This ensures treatment much like the
"direct-to-meeting" mode, which gives the best chance of interoperability.
Configuring Endpoints for Cisco Unified MeetingPlace
How to Configure Video Terminal Profiles
When dialing in or out, the phone number of the terminal is checked against the VTP table. If there is a
match, the special treatment is given to that terminal. Before checking for a match, the phone number is
translated using the same tables as the Auto Attend feature.
Adding or Editing a Video Terminal Profile
Before You Begin
•
To instead add or edit a batch of multiple video terminal profiles, see “Adding or Editing Video
Terminal Profiles by Import” in the Importing Data into Cisco Unified MeetingPlace module.
•
Create user groups before you create VTPs. The following settings can be inherited from the
assigned user group:
– Region
– Time zone
– All Notifications settings
This mechanism saves you from configuring those fields for individual video terminals. See “Adding
or Editing a User Group Manually” in the Configuring User Profiles and User Groups for
Cisco Unified MeetingPlace module.
•
(For Microsoft Outlook integration) Read the “Requirements for Inviting Video Terminal Profiles
from Microsoft Outlook” section on page 2.
•
To verify that the video terminal is compatible with Cisco Unified MeetingPlace, see the System
Requirements and Compatibility Matrix for Cisco Unified MeetingPlace at
http://www.cisco.com/en/US/products/sw/ps5664/ps5669/products_device_support_tables_list.ht
ml.
Restrictions
Some video terminals may not consistently negotiate video unless one of the following options are used:
•
Direct-to-Meeting Mode for Invited Terminals, page 3
•
Alternative to Direct-to-Meeting Mode for Invited Terminals, page 4
Procedure
Step 1
Log in to the Administration Center.
Step 2
Select User Configuration > Video Terminal Profiles.
Step 3
Select Add New or Edit.
Step 4
Enter or change the values in the fields.
If you select the group default option in any field, the value that is inherited from the assigned user group
appears in parentheses in that field.
Step 5
Select Save.
5
Configuring Endpoints for Cisco Unified MeetingPlace
How to Configure Video Terminal Profiles
Related Topics
•
Field Reference: Add Video Terminal Profile Page and Edit Video Terminal Profile Page in the
Administration Center Page References for Cisco Unified MeetingPlace module
•
Enabling Cisco Unified MeetingPlace Scheduling from Microsoft Outlook module
•
Replication Service in the Configuring the Cisco Unified MeetingPlace Web Server for Optimal
Data Storage module
What To Do Next
Proceed to “Updating All Video Terminals” in the Configuring the Cisco Unified MeetingPlace Web
Server for Optimal Data Storage module if any of the following apply to you:
•
You want a new VTP to be available immediately for meeting invitations.
•
You want any modified VTP settings to take effect immediately.
Otherwise, any changes or additions you make will take effect after the next Replication Service update,
which occurs nightly.
Deleting a Video Terminal Profile
Before You Begin
•
To instead delete a batch of multiple video terminal profiles, see “Deleting Video Terminal Profiles
by Import” in the Importing Data into Cisco Unified MeetingPlace module.
•
Deleting video terminal profiles is an irreversible operation. Before you delete VTPs, consider
creating a backup copy of the VTPs so that you can later retrieve the deleted video terminal profiles
if necessary. Use one of the following options:
– Backing Up, Archiving, and Restoring Data on the Cisco Unified MeetingPlace Application
Server module
– Exporting Video Terminal Profiles, page 4
Procedure
Step 1
Log in to the Administration Center.
Step 2
Select User Configuration > Video Terminal Profiles.
Step 3
Find the video terminal profile that you want to delete.
Step 4
Check the check box in the same row as the video terminal profile that you want to delete. You may select
multiple entries.
Make sure that you uncheck any check boxes for video terminal profiles that you want to keep in the
Cisco Unified MeetingPlace database.
6
Step 5
Select Delete Selected.
Step 6
When the confirmation pop-up window appears, select OK.
Step 7
Verify that the deleted VTP does not appear in the Video Terminal Profiles Page.
Configuring Endpoints for Cisco Unified MeetingPlace
How to Configure Auto-Answer Devices
Related Topics
•
Navigation Reference: Video Terminal Profiles Page in the Administration Center Page References
for Cisco Unified MeetingPlace module
•
Configuring Endpoints for Cisco Unified MeetingPlace module
How to Configure Auto-Answer Devices
Auto-answer devices are audio or video endpoints that are incapable of entering the dual-tone
multi-frequency (DTMF) signals that are required to use the telephone user interface (TUI). Many
auto-answer devices automatically answer calls even when people are not present or using the device.
•
Configuring User Profiles for Auto-Answer Devices, page 7
•
Modifying When the System Disconnects Auto-Answer Devices from Meetings, page 7
Configuring User Profiles for Auto-Answer Devices
To specify a user profile as an auto-answer device, enter the following exact text in the First name user
profile field: autoanswerdevice
Related Topics
•
How to Configure User Profiles in the Configuring User Profiles and User Groups for Cisco Unified
MeetingPlace module
•
Modifying When the System Disconnects Auto-Answer Devices from Meetings, page 7
Modifying When the System Disconnects Auto-Answer Devices from Meetings
To prevent auto-answer devices from wasting system resources, Cisco Unified MeetingPlace
automatically disconnects auto-answer devices from meetings. Perform one of the following procedures
to modify when auto-answer devices are disconnected from meetings.
Procedure for Release 7.0.2
Step 1
Log in to the Administration Center.
Step 2
Select System Configuration > Meeting Configuration.
Step 3
Configure the following fields:
•
Meeting controls device—If your Cisco Unified MeetingPlace system is integrated with
Cisco WebEx, then set this field to Yes. Otherwise, the Cisco WebEx audio recorder will not work.
•
Connected until meeting ends
•
Disconnect when all continuous meeting parties leave—Set this field to Yes if the previous two
fields are also set to Yes. Otherwise, the system will never automatically disconnect auto-answer
devices from continuous meetings.
7
Configuring Endpoints for Cisco Unified MeetingPlace
How to Configure Auto-Answer Devices
Step 4
Step 5
(Optional) Modify the following fields which affect when auto-answer devices are disconnected and
ports are released.
•
Disconnect empty port (minutes)
•
Early meeting port release (minutes)
Select Save.
Procedure for Release 7.0.1
Step 1
Log in to the Administration Center.
Step 2
Select System Configuration > Remote Server Configuration.
Step 3
Configure these fields:
•
Meeting controls device—If your Cisco Unified MeetingPlace system is integrated with
Cisco WebEx, then set this field to Yes. Otherwise, the Cisco WebEx audio recorder will not work.
•
Connected until meeting ends
•
Disconnect when all continuous meeting parties leave—Set this field to Yes if the previous two
fields are also set to Yes. Otherwise, the system will never automatically disconnect auto-answer
devices from continuous meetings.
Step 4
Select Save.
Step 5
(Optional) Modify the Meeting Configuration Page fields that also affect when auto-answer devices are
disconnected and ports are released.
a.
Select System Configuration > Meeting Configuration.
b.
Configure these fields:
– Disconnect empty port (minutes)
– Early meeting port release (minutes)
c.
Select Save.
Related Topics
8
•
Field Reference: Remote Server Configuration Page in the Administration Center Page References
for Cisco Unified MeetingPlace module
•
Field Reference: Meeting Configuration Page in the Administration Center Page References for
Cisco Unified MeetingPlace module
•
Configuring the Cisco WebEx Audio Recorder in the Integrating Cisco Unified MeetingPlace with
Cisco WebEx module
PA R T
Call Configuration
•
Configuring Call Control for Cisco Unified MeetingPlace
•
Configuring Dial-Out Features for Cisco Unified MeetingPlace
•
Configuring the Auto Attend Feature for Cisco Unified MeetingPlace
•
Configuring Direct Inward Dial for Cisco Unified MeetingPlace
•
Configuring Reservationless Single Number Access (RSNA) for Cisco Unified
MeetingPlace
Configuring Call Control for Cisco Unified
MeetingPlace
Release 7.1
Revised: April 3, 2011 8:30 pm
•
Prerequisites for Configuring Call Control, page 1
•
How to Configure Call Control for Voice Conferencing, page 2
•
How to Configure Call Control for Video Conferencing with H.323 Endpoints, page 13
Prerequisites for Configuring Call Control
•
Learn the benefits and restrictions of each supported call-control deployment option, and choose the
best option for your Cisco Unified MeetingPlace system. Understand your deployment so that you
know ahead of time which call-control devices you need to configure. See the Planning Guide for
Cisco Unified MeetingPlace at
http://www.cisco.com/en/US/products/sw/ps5664/ps5669/products_implementation_design_guide
s_list.html.
•
Verify that the versions of your call-control devices and Cisco Unified MeetingPlace are compatible.
See the System Requirements and Compatibility Matrix for Cisco Unified MeetingPlace at
http://www.cisco.com/en/US/products/sw/ps5664/ps5669/products_device_support_tables_list.ht
ml.
•
Install the call-control devices as described in the installation documentation for those devices.
•
Verify that the Cisco Unified IP Phones and other endpoints are connected and added to the database
of your call-control devices.
•
Verify that you can place and receive internal and external calls on the Cisco Unified IP Phones and
other endpoints.
•
Install Cisco Unified MeetingPlace as described in the Installation, Upgrade, and Migration Guide
for Cisco Unified MeetingPlace at
http://www.cisco.com/en/US/products/sw/ps5664/ps5669/prod_installation_guides_list.html.
Related Topics
•
Configuring Access Phone Numbers and Notification Labels module
•
Configuring Direct Inward Dial for Cisco Unified MeetingPlace module
1
Configuring Call Control for Cisco Unified MeetingPlace
How to Configure Call Control for Voice Conferencing
How to Configure Call Control for Voice Conferencing
•
Configuring SIP on Cisco Unified MeetingPlace, page 2
•
Configuring Cisco Unified Communications Manager 6.x or a Later Release: SIP Trunk to
Cisco Unified MeetingPlace, page 3
•
Configuring Cisco Unified Communications Manager 6.x or a Later Release: Route Patterns, page 5
•
Configuring SIP Trunks Between Cisco Unified Communications Manager 5.x and Cisco Unified
MeetingPlace 6.1 or a Later Release, page 7
•
Configuring Inter-Cluster Trunks Between Cisco Unified Communications Manager 4.x or 5.x and
Cisco Unified Communications Manager 6.1 or a Later Release, page 9
•
Configuring Cisco Unified Communications Manager 4.x or 5.x: Route Patterns, page 11
•
Verifying the Call-Control Configuration, page 13
Configuring SIP on Cisco Unified MeetingPlace
Complete this task to connect Cisco Unified MeetingPlace to supported call-control devices.
Before You Begin
Complete the “Prerequisites for Configuring Call Control” section on page 1.
Procedure
Step 1
Log in to the Administration Center.
Step 2
Select System Configuration > Call Configuration > SIP Configuration.
Step 3
Configure the fields on the SIP Configuration Page.
Step 4
Select Save.
Related Topics
•
Field Reference: SIP Configuration Page in the Administration Center Page References for
Cisco Unified MeetingPlace module
What to Do Next
Proceed to the “Configuring Cisco Unified Communications Manager 6.x or a Later Release: SIP Trunk
to Cisco Unified MeetingPlace” section on page 3.
2
Configuring Call Control for Cisco Unified MeetingPlace
How to Configure Call Control for Voice Conferencing
Configuring Cisco Unified Communications Manager 6.x or a Later Release:
SIP Trunk to Cisco Unified MeetingPlace
Before You Begin
•
Complete the “Configuring SIP on Cisco Unified MeetingPlace” section on page 2.
•
We recommend that you configure a Calling Search Space in Cisco Unified
Communications Manager that does the following:
– Allows dial-out calls to meeting participants and the help desk Attendant.
– Prevents toll fraud by blocking unwanted dial-out calls, for example, to international or
premium-rate telephone numbers.
See the Administration Guide for your release of Cisco Unified Communications Manager at
http://www.cisco.com/en/US/products/sw/voicesw/ps556/prod_maintenance_guides_list.html.
•
We recommend that you create a SIP trunk security profile in Cisco Unified
Communications Manager specifically for Cisco Unified MeetingPlace.
See “Configuring a SIP Trunk Security Profile in Cisco Unified Communications Manager for
Cisco Unified MeetingPlace” in the Integrating Cisco Unified MeetingPlace with Cisco Unified
Communications Manager module.
•
If you want to prevent conference disruption by music when a user places a call on hold, then
complete the “Configuring Cisco Unified Communications Manager: Music On Hold” task in the
Integrating Cisco Unified MeetingPlace with Cisco Unified Communications Manager module.
•
You perform this task in the Cisco Unified Communications Manager Administration pages.
Because the pages and menus vary by release, you should check the Cisco Unified
Communications Manager Administration online help for step-by-step instructions that are specific
to your release.
Procedure
Step 1
Go to http://ccm-server/, where ccm-server is the fully-qualified domain name or IP address of the
Cisco Unified Communications Manager server.
Step 2
Log in with your Cisco Unified Communications Manager administrator username and password.
Step 3
Select Device > Trunk.
Step 4
Select Add New.
Step 5
In the Trunk type field, select SIP Trunk.
Step 6
Select Next.
Step 7
Configure the fields described in Table 1.
3
Configuring Call Control for Cisco Unified MeetingPlace
How to Configure Call Control for Voice Conferencing
Table 1
Fields for Adding a SIP Trunk in Cisco Unified Communications Manager 6.x or a Later Release
Field
Action
Device Name
Enter a unique identifier for this trunk, such as the name or IP address of the
Cisco Unified MeetingPlace server.
Device Pool
The device pool must use a codec that is compatible with the conferencing gateway
(or bridge).
AAR Group
For security and toll fraud prevention, use a device pool and an automatic alternate
routing (AAR) group that will block any undesired phone numbers from being
dialed out.
Media Resource Group List
(Optional) If Cisco Unified MeetingPlace–supported endpoints are registered to
this Cisco Unified Communications Manager, then we recommend that you
choose one of the following to prevent conference calls from being disrupted by
music whenever a user places a call on hold:
•
Default value of <None>.
•
A Media Resource Group List that does not contain music on hold resources.
Note
See “Configuring Cisco Unified Communications Manager:
Music On Hold” in the Integrating Cisco Unified MeetingPlace with
Cisco Unified Communications Manager module.
Media Termination Point Required
Uncheck this check box.
Destination Address
The DNS hostname or IP address of the Cisco Unified MeetingPlace Application
Server.
In an Application Server Failover deployment, make sure you enter the shared
hostname and IP address of eth0.
Destination Port
Keep the default value of 5060.
SIP Trunk Security Profile
Select the SIP trunk security profile that you created specifically for Cisco Unified
MeetingPlace.
If you did not create a SIP trunk security profile, then select the default Non Secure
SIP Trunk Profile.
Rerouting Calling Search Space
Make sure you set this value appropriately to ensure that call transfers (out to
attendant or other systems) are successful. Consult your Communications Manager
administrator for the appropriate CSS to use.
DTMF Signaling Method
Select No Preference.
Step 8
Configure all other required fields appropriately for your current deployment.
If you configured a Calling Search Space to block unwanted dial-out calls, then apply the Calling Search
Space accordingly to the SIP trunk.
Tip
Step 9
4
For field descriptions, select Help > This Page.
Select Save.
Configuring Call Control for Cisco Unified MeetingPlace
How to Configure Call Control for Voice Conferencing
Related Topics
•
Configuring Application Server Failover for Cisco Unified MeetingPlace module
•
Integrating Cisco Unified MeetingPlace with Cisco Unified Communications Manager module
What to Do Next
Proceed to the “Configuring Cisco Unified Communications Manager 6.x or a Later Release: Route
Patterns” section on page 5.
Configuring Cisco Unified Communications Manager 6.x or a Later Release:
Route Patterns
Route patterns enable Cisco Unified Communications Manager to route calls to Cisco Unified
MeetingPlace by associating phone numbers with the SIP trunk.
Before You Begin
•
Complete the “Configuring Cisco Unified Communications Manager 6.x or a Later Release: SIP
Trunk to Cisco Unified MeetingPlace” section on page 3.
•
Write down each of the following phone numbers from the Cisco Unified MeetingPlace
Administration Center:
– Access phone numbers configured on the Usage Configuration Page
– Direct Inward Dial (DID) numbers—only if you enable DID through the Route calls to meeting
ID that matches DID field
•
You perform this task in the Cisco Unified Communications Manager Administration pages.
Because the pages and menus vary by release, you should check the Cisco Unified
Communications Manager Administration online help for step-by-step instructions that are specific
to your release.
Procedure
Step 1
Go to http://ccm-server/, where ccm-server is the fully-qualified domain name or IP address of the
Cisco Unified Communications Manager server.
Step 2
Log in with your Cisco Unified Communications Manager administrator username and password.
Step 3
Select Call Routing > Route/Hunt > Route Pattern.
Step 4
Select Add New.
Step 5
Configure the fields described in Table 2.
5
Configuring Call Control for Cisco Unified MeetingPlace
How to Configure Call Control for Voice Conferencing
Table 2
Fields for Adding a Route Pattern in Cisco Unified Communications Manager 6.x or a Later Release
Field
Action
Route Pattern
Enter the Cisco Unified MeetingPlace phone number.
Requirements:
•
This number must not conflict with any other route pattern defined in this
Cisco Unified Communications Manager cluster.
•
Do not enter any spaces in this field.
Gateway/Route List
Select the Device Name of the SIP trunk to Cisco Unified MeetingPlace.
Call Classification
Select OnNet.
Provide Outside Dial Tone
Uncheck the check box.
Step 6
Configure all other required fields appropriately for your current deployment.
Tip
For field descriptions, select Help > This Page.
Step 7
Select Save.
Step 8
Select OK to any pop-up dialog box messages that you see.
Step 9
Repeat this procedure as necessary to route calls to each access phone number and DID number for your
Cisco Unified MeetingPlace system.
Related Topics
•
SIP Configuration Page in the Administration Center Page References for Cisco Unified
MeetingPlace module
•
Configuring Access Phone Numbers and Notification Labels module
•
Configuring Direct Inward Dial for Cisco Unified MeetingPlace module
What to Do Next
If you are using Cisco Unified Communications Manager 6.1 or a later release to provide front-end
signaling for Cisco Unified MeetingPlace, then proceed to one of the following sections:
•
Configuring SIP Trunks Between Cisco Unified Communications Manager 5.x and Cisco Unified
MeetingPlace 6.1 or a Later Release, page 7
•
Configuring Inter-Cluster Trunks Between Cisco Unified Communications Manager 4.x or 5.x and
Cisco Unified Communications Manager 6.1 or a Later Release, page 9
Otherwise, proceed to the “Verifying the Call-Control Configuration” section on page 13.
6
Configuring Call Control for Cisco Unified MeetingPlace
How to Configure Call Control for Voice Conferencing
Configuring SIP Trunks Between Cisco Unified Communications Manager 5.x
and Cisco Unified MeetingPlace 6.1 or a Later Release
Perform this task if you have already deployed Cisco Unified Communications Manager 5.x and are
using Cisco Unified Communications Manager 6.1 or a later release to provide front-end signaling for
Cisco Unified MeetingPlace.
Before You Begin
•
You may instead choose to configure inter-cluster trunks (instead of SIP trunks) between
Cisco Unified Communications Manager 5.x and Cisco Unified Communications Manager 6.1 or a
later release. If this is the case, then do not perform this task. Instead, see the “Configuring
Inter-Cluster Trunks Between Cisco Unified Communications Manager 4.x or 5.x and
Cisco Unified Communications Manager 6.1 or a Later Release” section on page 9.
•
Complete the “Configuring Cisco Unified Communications Manager 6.x or a Later Release: Route
Patterns” section on page 5.
•
Perform this task on both of the following servers:
– Cisco Unified Communications Manager 5.x
– Cisco Unified Communications Manager 6.1 or a later release
•
We recommend that you configure a Calling Search Space in Cisco Unified
Communications Manager that does the following:
– Allows dial-out calls to meeting participants and the help desk Attendant.
– Prevents toll fraud by blocking unwanted dial-out calls, for example, to international or
premium-rate telephone numbers.
See the Administration Guide for your release of Cisco Unified Communications Manager at
http://www.cisco.com/en/US/products/sw/voicesw/ps556/prod_maintenance_guides_list.html.
•
You perform this task in the Cisco Unified Communications Manager Administration pages.
Because the pages and menus vary by release, you should check the Cisco Unified
Communications Manager Administration online help for step-by-step instructions that are specific
to your release.
Procedure
Step 1
Go to http://ccm-server/ccmadmin/main.asp, where ccm-server is the fully-qualified domain name or
IP address of the Cisco Unified Communications Manager server.
Step 2
Log in with your Cisco Unified Communications Manager administrator username and password.
Step 3
Select Device > Trunk.
Step 4
Select Add New.
Step 5
In the Trunk Type field, select SIP Trunk.
Step 6
Select Next.
Step 7
Configure the fields described in Table 3.
7
Configuring Call Control for Cisco Unified MeetingPlace
How to Configure Call Control for Voice Conferencing
Table 3
Fields for Adding a SIP Trunk in Cisco Unified Communications Manager
Field
Action
Device Name
Enter a unique identifier for this trunk, for example:
Device Pool
•
If you are configuring Cisco Unified Communications Manager 5.x, then enter
the name or IP address of the Cisco Unified Communications Manager 6.1 (or
a later release) server that provides front-end signaling for Cisco Unified
MeetingPlace.
•
If you are configuring Cisco Unified Communications Manager Release 6.1
(or a later release), then enter the name or IP address of the Cisco Unified
Communications Manager 5.x server.
If no device pools are defined, select Default.
If device pools are already defined, then either create a new device pool or choose
an existing device pool for a region with a codec that is compatible with the
conferencing gateway (or bridge).
Media Resource Group List
(Optional) If Cisco Unified MeetingPlace–supported endpoints are registered to
this Cisco Unified Communications Manager, then we recommend that you
choose one of the following to prevent conference calls from being disrupted by
music whenever a user places a call on hold:
•
Default value of <None>.
•
A Media Resource Group List that does not contain music on hold resources.
Note
See “Configuring Cisco Unified Communications Manager:
Music On Hold” in the Integrating Cisco Unified MeetingPlace with
Cisco Unified Communications Manager module.
Media Termination Point Required
Uncheck this check box.
Destination Address
Enter the destination IP address, specifically:
Destination Port
•
If you are configuring Cisco Unified Communications Manager 5.x, then enter
the IP address of the Cisco Unified Communications Manager 6.1 (or a later
release) server that provides front-end signaling for Cisco Unified
MeetingPlace.
•
If you are configuring Cisco Unified Communications Manager 6.1 or a later
release, then enter the name or IP address of the Cisco Unified
Communications Manager 5.x server.
Keep the default value of 5060.
Incoming Port
Step 8
Configure all other required fields appropriately for your current deployment.
If you configured a Calling Search Space to block unwanted dial-out calls, then apply the Calling Search
Space accordingly to the SIP trunk.
Tip
Step 9
8
For field descriptions, select Help > This Page.
Select Save.
Configuring Call Control for Cisco Unified MeetingPlace
How to Configure Call Control for Voice Conferencing
Step 10
Repeat this task so that both of the following servers are configured with SIP trunks that point to each
other:
•
Cisco Unified Communications Manager 5.x
•
Cisco Unified Communications Manager 6.1 or a later release
Related Topics
•
Configuring Operator Assistance in the Configuring Attendant Settings for Cisco Unified
MeetingPlace module
What to Do Next
Proceed to the “Configuring Cisco Unified Communications Manager 4.x or 5.x: Route Patterns”
section on page 11.
Configuring Inter-Cluster Trunks Between Cisco Unified
Communications Manager 4.x or 5.x and Cisco Unified
Communications Manager 6.1 or a Later Release
Perform this task if you already deployed Cisco Unified Communications Manager 4.x or 5.x and are
using Cisco Unified Communications Manager 6.1 or a later release to provide front-end signaling for
Cisco Unified MeetingPlace.
Before You Begin
•
You may instead choose to configure SIP trunks (instead of inter-cluster trunks) between
Cisco Unified Communications Manager 5.x and Cisco Unified MeetingPlace 6.1 or a later release.
If this is the case, then do not perform this task. Instead, see the “Configuring SIP Trunks Between
Cisco Unified Communications Manager 5.x and Cisco Unified MeetingPlace 6.1 or a Later
Release” section on page 7.
•
Complete the “Configuring Cisco Unified Communications Manager 6.x or a Later Release: Route
Patterns” section on page 5.
•
Perform this task on both of the following servers:
– Cisco Unified Communications Manager 4.x or 5.x
– Cisco Unified Communications Manager 6.1 or a later release
•
We recommend that you configure a Calling Search Space in Cisco Unified
Communications Manager that does the following:
– Allows dial-out calls to meeting participants and the help desk Attendant.
– Prevents toll fraud by blocking unwanted dial-out calls, for example, to international or
premium-rate telephone numbers.
See the Administration Guide for your release of Cisco Unified Communications Manager at
http://www.cisco.com/en/US/products/sw/voicesw/ps556/prod_maintenance_guides_list.html.
•
You perform this task in the Cisco Unified Communications Manager Administration pages.
Because the pages and menus vary by release, you should check the Cisco Unified
Communications Manager Administration online help for step-by-step instructions that are specific
to your release.
9
Configuring Call Control for Cisco Unified MeetingPlace
How to Configure Call Control for Voice Conferencing
Procedure
Step 1
Go to http://ccm-server/ccmadmin/main.asp, where ccm-server is the fully-qualified domain name or
IP address of the Cisco Unified Communications Manager server.
Step 2
Log in with your Cisco Unified Communications Manager administrator username and password.
Step 3
Select Device > Trunk.
Step 4
Select Add New.
Step 5
In the Trunk type field, select Inter-Cluster Trunk (Non-Gatekeeper Controlled).
Step 6
Select Next.
Step 7
Configure the fields described in Table 4.
Table 4
Fields for Adding an Inter-Cluster Trunk in Cisco Unified Communications Manager
Field
Action
Device Name
Enter a unique identifier for this trunk, for example:
Device Pool
•
If you are configuring Cisco Unified Communications Manager 4.x or 5.x,
then enter the name or IP address of the Cisco Unified
Communications Manager 6.1 (or a later release) server that provides
front-end signaling for Cisco Unified MeetingPlace.
•
If you are configuring Cisco Unified Communications Manager Release 6.1
(or a later release), then enter the name or IP address of the Cisco Unified
Communications Manager 4.x or 5.x server.
If no device pools are defined, select Default.
If device pools are already defined, then either create a new device pool or choose
an existing device pool for a region with a codec that is compatible with the
conferencing gateway (or bridge).
Media Resource Group List
(Optional) If Cisco Unified MeetingPlace–supported endpoints are registered to
this Cisco Unified Communications Manager, then we recommend that you
choose one of the following to prevent conference calls from being disrupted by
music whenever a user places a call on hold:
•
Default value of <None>.
•
A Media Resource Group List that does not contain music on hold resources.
Note
See “Configuring Cisco Unified Communications Manager:
Music On Hold” in the Integrating Cisco Unified MeetingPlace with
Cisco Unified Communications Manager module.
Media Termination Point Required
Uncheck this check box.
Server 1 IP Address/Host Name
Identify the target server, specifically:
10
•
If you are configuring Cisco Unified Communications Manager 4.x or 5.x,
then specify the Cisco Unified Communications Manager 6.1 (or a later
release) server that provides front-end signaling for Cisco Unified
MeetingPlace.
•
If you are configuring Cisco Unified Communications Manager Release 6.1
(or a later release), then specify the Cisco Unified Communications Manager
4.x or 5.x server.
Configuring Call Control for Cisco Unified MeetingPlace
How to Configure Call Control for Voice Conferencing
Step 8
Configure all other required fields appropriately for your current deployment.
If you configured a Calling Search Space to block unwanted dial-out calls, then apply the Calling Search
Space accordingly to the SIP trunk.
Tip
For field descriptions, select Help > This Page.
Step 9
Select Save.
Step 10
Repeat this task so that both of the following servers are configured with SIP trunks that point to each
other:
•
Cisco Unified Communications Manager 4.x or 5.x
•
Cisco Unified Communications Manager 6.1 or a later release
What to Do Next
Proceed to the “Configuring Cisco Unified Communications Manager 4.x or 5.x: Route Patterns”
section on page 11.
Configuring Cisco Unified Communications Manager 4.x or 5.x: Route Patterns
Use this procedure to configure route patterns to enable Cisco Unified Communications Manager 4.x or
5.x to route calls that are placed to Cisco Unified MeetingPlace phone numbers. The route patterns
associate the Cisco Unified MeetingPlace phone numbers with one of the following, depending on your
deployment:
•
Inter-cluster trunk to the Cisco Unified Communications Manager Release 6.1 (or a later release)
server that provides front-end signaling for Cisco Unified MeetingPlace
•
(Cisco Unified Communications Manager 5.x only) SIP trunk to the Cisco Unified
Communications Manager Release 6.1 (or a later release) server that provides front-end signaling
for Cisco Unified MeetingPlace
Before You Begin
•
Complete the “Configuring SIP on Cisco Unified MeetingPlace” section on page 2.
•
Complete one of the following items, depending on your deployment:
– Configuring SIP Trunks Between Cisco Unified Communications Manager 5.x and
Cisco Unified MeetingPlace 6.1 or a Later Release, page 7
– Configuring Inter-Cluster Trunks Between Cisco Unified Communications Manager 4.x or 5.x
and Cisco Unified Communications Manager 6.1 or a Later Release, page 9
•
Write down each of the following phone numbers from the Cisco Unified MeetingPlace
Administration Center:
– Access phone numbers configured on the Usage Configuration Page
– Direct Inward Dial (DID) numbers—only if you enable DID through the Route calls to meeting
ID that matches DID field
11
Configuring Call Control for Cisco Unified MeetingPlace
How to Configure Call Control for Voice Conferencing
•
You perform this task in the Cisco Unified Communications Manager Administration pages.
Because the pages and menus vary by release, you should check the Cisco Unified
Communications Manager Administration online help for step-by-step instructions that are specific
to your release.
Procedure
Step 1
Go to http://ccm-server/ccmadmin/main.asp, where ccm-server is the fully-qualified domain name or
IP address of the Cisco Unified Communications Manager server.
Step 2
Log in with your Cisco Unified Communications Manager administrator username and password.
Step 3
Select Call Routing > Route/Hunt > Route Pattern.
Step 4
Select Add New.
Step 5
Configure the fields described in Table 5.
Table 5
Fields for Adding a Route Pattern in Cisco Unified Communications Manager 4.x or 5.x
Field
Action
Route Pattern
Enter the Cisco Unified MeetingPlace phone number.
Requirements:
Gateway/Route List
This number must not conflict with any other route pattern defined in this
Cisco Unified Communications Manager cluster.
•
Do not enter any spaces in this field.
Select the Device Name of one of the following, depending on your deployment:
Call Classification
Step 6
•
•
Inter-cluster trunk to the Cisco Unified Communications Manager Release 6.1
(or a later release) server that provides front-end signaling for Cisco Unified
MeetingPlace.
•
(Cisco Unified Communications Manager 5.x only) SIP trunk to the
Cisco Unified Communications Manager Release 6.1 (or a later release) server
that provides front-end signaling for Cisco Unified MeetingPlace.
Select OffNet.
Configure all other required fields appropriately for your current deployment.
Tip
For field descriptions, select Help > This Page.
Step 7
Select Save.
Step 8
Select OK to any pop-up dialog box messages that you see.
Step 9
Repeat this procedure as necessary to route calls to each access phone number and DID number for your
Cisco Unified MeetingPlace system.
Related Topics
12
•
Configuring Access Phone Numbers and Notification Labels module
•
Configuring Direct Inward Dial for Cisco Unified MeetingPlace module
Configuring Call Control for Cisco Unified MeetingPlace
How to Configure Call Control for Video Conferencing with H.323 Endpoints
What to Do Next
Proceed to the “Verifying the Call-Control Configuration” section on page 13.
Verifying the Call-Control Configuration
Procedure
Step 1
Call one of the Cisco Unified MeetingPlace access phone numbers configured on the Usage
Configuration Page of the Administration Center.
Step 2
Verify that you hear the Cisco Unified MeetingPlace voice prompts.
Troubleshooting Tips
See the Troubleshooting Telephone Issues for Cisco Unified MeetingPlace module.
Related Topics
•
Verifying Basic Voice and Video Conferencing Using the Telephone User Interface in the Quick
Start Configuration: Cisco Unified MeetingPlace Basic Voice and Video Conferencing module
•
Verifying Basic Voice and Video Conferencing Using the End-User Web Interface in the Quick Start
Configuration: Cisco Unified MeetingPlace Basic Voice and Video Conferencing module
•
Configuring Access Phone Numbers and Notification Labels module
•
Configuring Direct Inward Dial for Cisco Unified MeetingPlace module
What To Do Next
•
If your network includes H.323 video endpoints, proceed to the “How to Configure Call Control for
Video Conferencing with H.323 Endpoints” section on page 13.
•
For Cisco Unified Communications Manager environments, we recommend disabling the Music on
Hold (MoH) feature for Cisco Unified MeetingPlace. See “Configuring Cisco Unified
Communications Manager: Music On Hold” in the Integrating Cisco Unified MeetingPlace with
Cisco Unified Communications Manager module.
How to Configure Call Control for Video Conferencing with H.323
Endpoints
•
How to Configure the Cisco IOS Gatekeeper, page 14
•
Configuring Cisco Unified Communications Manager 6.1 or a Later Release: H.323 Endpoints,
page 17
13
Configuring Call Control for Cisco Unified MeetingPlace
How to Configure Call Control for Video Conferencing with H.323 Endpoints
How to Configure the Cisco IOS Gatekeeper
Perform one of the following tasks, depending on which device provides dial plan resolution for your
network:
•
Configuring the Cisco IOS Gatekeeper: Dial Plan Resolution Provided By Gatekeeper, page 14
•
Configuring the Cisco IOS Gatekeeper: Dial Plan Resolution Provided by Cisco Unified
Communications Manager, page 15
Configuring the Cisco IOS Gatekeeper: Dial Plan Resolution Provided By Gatekeeper
Choose this configuration option if the Cisco IOS gatekeeper provides dial plan resolution for all devices
in your network.
Before You Begin
•
Configure voice call control. See the “How to Configure Call Control for Voice Conferencing”
section on page 2.
•
Configure the gatekeeper Cisco Unified Communications Manager. For instructions on adding the
gatekeeper, see the Cisco Unified Communications Manager online help.
•
You perform this task in the Cisco IOS command-line interface (CLI) of the router. For more
information about the Cisco IOS commands used in this procedure, see the Cisco IOS Commands
Master List for your Cisco IOS release.
Procedure
Step 1
On the Cisco router, enter privileged EXEC mode or any other security level set by a system
administrator. Enter your password if prompted.
Router# enable
Step 2
Enter global configuration mode.
Router# configure terminal
Step 3
Enter gatekeeper configuration mode.
Router# gatekeeper
Step 4
Define the zone controlled by the gatekeeper.
Router(config-gk)# zone local gk-zone-name domain-name
Step 5
Specify which subnets the gatekeeper will accept discovery and registration messages sent by endpoints
in those subnets.
Router(config-gk)# no zone subnet gk-zone-name default enable
Router(config-gk)# zone subnet gk-zone-name subnet1-address{/bits-in-mask | mask-address}
enable
Router(config-gk)# zone subnet gk-zone-name subnet2-address{/bits-in-mask | mask-address}
enable
14
Configuring Call Control for Cisco Unified MeetingPlace
How to Configure Call Control for Video Conferencing with H.323 Endpoints
Step 6
Define a technology prefix, which is stripped before checking for the zone prefix. Configure calls to hop
off at the gatekeeper, regardless of the zone prefix in the destination address. The default-technology
option specifies to use gateways registering with this prefix option as the default for routing any
addresses that are otherwise unresolved.
Router(config-gk)# gw-type-prefix type-prefix hopoff gk-zone-name default-technology
Step 7
Disable proxy communications with local terminals for calls between local and remote zones.
Router(config-gk)# no use-proxy gk-zone-name default inbound-to terminal
Router(config-gk)# no use-proxy gk-zone-name default outbound-from terminal
Step 8
Enable the gatekeeper.
Router(config-gk)# no shutdown
Example
!
gatekeeper
zone local mp2-video example.com
no zone subnet mp2-video default enable
zone subnet mp2-video 10.20.120.50/32 enable
zone subnet mp2-video 10.10.1.0/24 enable
gw-type-prefix 2#* hopoff mp2-video default-technology
no use-proxy mp2-video default inbound-to terminal
no use-proxy mp2-video default outbound-from terminal
no shutdown
!
What to Do Next
Proceed to one of the following sections in the Quick Start Configuration: Cisco Unified MeetingPlace
Basic Voice and Video Conferencing module:
•
Verifying Basic Voice and Video Conferencing Using the Telephone User Interface
•
Verifying Basic Voice and Video Conferencing Using the End-User Web Interface
Configuring the Cisco IOS Gatekeeper: Dial Plan Resolution Provided by Cisco Unified
Communications Manager
Choose this configuration option if the following are true:
•
All H.323 video endpoints register to this Cisco IOS gatekeeper.
•
Cisco Unified Communications Manager provides dial plan resolution and becomes the master
call-control point for all devices in your network.
Before You Begin
•
Configure voice call control. See the “How to Configure Call Control for Voice Conferencing”
section on page 2.
•
Add this gatekeeper to Cisco Unified Communications Manager. For instructions on adding the
gatekeeper, see the Cisco Unified Communications Manager online help.
•
You perform this task in the Cisco IOS command-line interface (CLI) of the router. For more
information about the Cisco IOS commands used in this procedure, see the Cisco IOS Commands
Master List for your Cisco IOS release.
15
Configuring Call Control for Cisco Unified MeetingPlace
How to Configure Call Control for Video Conferencing with H.323 Endpoints
Procedure
Step 1
On the Cisco router, enter privileged EXEC mode or any other security level set by a system
administrator. Enter your password if prompted.
Router# enable
Step 2
Enter global configuration mode.
Router# configure terminal
Step 3
Enter gatekeeper configuration mode.
Router# gatekeeper
Step 4
Define the zone controlled by the gatekeeper. Specify which gatekeeper interface to use for Registration,
Admission, and Status (RAS) signaling. Force all intra-zone calls, in addition to calls that enter and leave
the zone, to use this gatekeeper.
Router(config-gk)# zone local gk-zone-name domain-name ras-IP-address invia gk-zone-name
outvia gk-zone-name enable-intrazone
Step 5
Define a technology prefix that matches what you configure for the H.323 endpoints in Cisco Unified
Communications Manager. The default-technology option specifies to use gateways registering with
this prefix option as the default for routing any addresses that are otherwise unresolved.
Router(config-gk)# gw-type-prefix type-prefix default-technology
Step 6
Disable proxy communications with local terminals for calls between local and remote zones.
Router(config-gk)# no use-proxy local-zone-name default inbound-to terminal
Router(config-gk)# no use-proxy local-zone-name default outbound-from terminal
Step 7
Enable the gatekeeper.
Router(config-gk)# no shutdown
Example
!
gatekeeper
zone local MP-Zone1 example.net 192.168.2.50 invia MP-Zone1 outvia MP-Zone1
enable-intrazone
gw-type-prefix 1#* default-technology
no use-proxy MP-Zone1 default inbound-to terminal
no use-proxy MP-Zone1 default outbound-from terminal
no shutdown
!
What To Do Next
Proceed to the “Configuring Cisco Unified Communications Manager 6.1 or a Later Release: H.323
Endpoints” section on page 17.
16
Configuring Call Control for Cisco Unified MeetingPlace
How to Configure Call Control for Video Conferencing with H.323 Endpoints
Configuring Cisco Unified Communications Manager 6.1 or a Later Release:
H.323 Endpoints
Perform this task only if Cisco Unified Communications Manager provides dial plan resolution for your
network.
Before You Begin
•
Complete the “Configuring the Cisco IOS Gatekeeper: Dial Plan Resolution Provided by
Cisco Unified Communications Manager” section on page 15.
•
You perform this task in the Cisco Unified Communications Manager Administration pages.
Because the pages and menus vary by release, you should check the Cisco Unified
Communications Manager Administration online help for step-by-step instructions that are specific
to your release.
Procedure
Step 1
Go to http://ccm-server/, where ccm-server is the fully-qualified domain name or IP address of the
Cisco Unified Communications Manager server.
Step 2
Log in with your Cisco Unified Communications Manager administrator username and password.
Step 3
Select Device > Phone.
Step 4
(Optional) To display a list of existing phone entries, select Find.
Step 5
Select Add New.
Step 6
Select H.323 Client in the Phone Type field.
Step 7
Select Next.
Step 8
Configure the fields described in Table 6.
Table 6
Fields for Adding an H.323 Endpoint in Cisco Unified Communications Manager 6.1 or a Later Release
Field
Action
Device Name
Enter the IP address of the H.323 endpoint.
Device Pool
Select Default.
Outgoing Caller ID Pattern
Enter the extension or phone number of the H.323 endpoint.
Gatekeeper Name
Select the gatekeeper that you configured in the “Configuring the Cisco IOS
Gatekeeper: Dial Plan Resolution Provided by Cisco Unified
Communications Manager” section on page 15.
E.164
Enter the E.164 phone number used by the H.323 endpoint.
Technology Prefix
Enter the technology prefix (type-prefix) that you configured in Step 5 in the
“Configuring the Cisco IOS Gatekeeper: Dial Plan Resolution Provided by
Cisco Unified Communications Manager” section on page 15.
Zone
Enter the zone name (gk-zone-name) that you configured in Step 4 in the
“Configuring the Cisco IOS Gatekeeper: Dial Plan Resolution Provided by
Cisco Unified Communications Manager” section on page 15.
17
Configuring Call Control for Cisco Unified MeetingPlace
How to Configure Call Control for Video Conferencing with H.323 Endpoints
Step 9
Configure all other required fields appropriately for your current deployment.
Tip
For field descriptions, select Help > This Page.
Step 10
Select Save.
Step 11
Select OK to any pop-up dialog box messages that you see.
Step 12
Repeat this procedure to add each H.323 endpoint to Cisco Unified Communications Manager.
What to Do Next
Proceed to one of the following sections in the Quick Start Configuration: Cisco Unified MeetingPlace
Basic Voice and Video Conferencing module:
18
•
Verifying Basic Voice and Video Conferencing Using the Telephone User Interface
•
Verifying Basic Voice and Video Conferencing Using the End-User Web Interface
Configuring Dial-Out Features for Cisco Unified
MeetingPlace
Release 7.1
Revised: April 3, 2011 8:30 pm
•
Dial-Out Features and Voice Prompt Languages, page 1
•
About the Find Me Feature, page 2
•
Enabling Dial-Out Privileges for Users, page 4
•
Configuring the Find Me Dial-Out Feature, page 5
•
Configuring Blast Dial-Out Calls, page 7
Dial-Out Features and Voice Prompt Languages
Dial-out features allow users to quickly and easily join meetings and add other users to meetings in
session. Table 1 describes the Cisco Unified MeetingPlace dial-out features, which can be initiated only
by users with the “Can call out of meetings” field set to Yes in their user profiles.
Table 1 also specifies which voice prompt language each dial-out feature uses. During active meetings,
however, voice prompts heard by all meeting participants use the meeting language. If the meeting
language is not specified while scheduling the meeting, then the Language configured in the user profile
of the meeting owner becomes the meeting language.
1
Configuring Dial-Out Features for Cisco Unified MeetingPlace
About the Find Me Feature
Table 1
Dial-Out Features and Languages Used in Voice Prompts
Dial-Out Feature
Description
Language Used in Each Dialed-Out Call
Find Me
The voice prompts use the language specified in
At the scheduled start time of a meeting,
the user profile of the invited meeting participant.
Cisco Unified MeetingPlace initiates calls to
meeting invitees at the phone numbers specified
in their user profiles.
For details and restrictions, see the “About the
Find Me Feature” section on page 2.
Call Me
Meeting participants may join a meeting through For authenticated profiled users, the voice
prompts use the language specified in the user
the web and use the web interface to have
profile.
Cisco Unified MeetingPlace call out to their
phones.
For guest users, the voice prompts use the
language specified in the Guest Profile.
Dial Out From Within During a meeting, a participant may trigger
a Meeting
Cisco Unified MeetingPlace to:
•
Call a new participant
•
Call all missing invitees (not supported in
reservationless meetings)
When the call is triggered by authenticated
profiled users, the voice prompts use the language
specified in the user profile.
When the call is triggered by guest users, the voice
prompts use the language specified in the Guest
Profile.
Related Topics
•
Specifying Languages for Users in the Configuring Languages for Cisco Unified MeetingPlace
module
About the Find Me Feature
With the Find Me dial-out feature, Cisco Unified MeetingPlace calls the meeting invitees when a
meeting begins. This feature is available only to profiled users and can be enabled or disabled in each
user profile. Cisco Unified MeetingPlace can call up to three devices, in the order specified in the user
profile, to try to reach the user.
•
Supported Devices for the Find Me Feature, page 2
•
How the Find Me Feature Works with Pagers, page 3
•
Restrictions for Using the Find Me Feature with Pagers, page 3
Supported Devices for the Find Me Feature
Cisco Unified MeetingPlace can call the following devices, in the order specified in the user profile:
2
•
Phone—The person who answers the phone is prompted to join the meeting. Depending on the user
profile and meeting configurations, the person may also be prompted for a user password or meeting
password.
•
Direct-dial pager—Pager is directly reached by a phone number.
•
Non-direct-dial pager—Pager is reached by a phone number and a PIN.
Configuring Dial-Out Features for Cisco Unified MeetingPlace
About the Find Me Feature
Related Topics
•
About the Find Me Feature, page 2
•
Configuring the Find Me Dial-Out Feature, page 5
•
Dial-Out Features and Voice Prompt Languages, page 1
How the Find Me Feature Works with Pagers
Both direct- and non-direct-dial pagers display the following items in a single numeric string:
•
Phone number entered in the Access phone number 1 field in the Usage Configuration page
•
Meeting ID
When you have configured the Find Me feature to call a pager, the following behavior applies.
Direct-Dial Pager
1.
When the meeting begins, Cisco Unified
MeetingPlace dials the pager service by using
the phone number that is configured in the
Pager number user profile field.
2.
After the pager service answers,
Cisco Unified MeetingPlace sends its own
access phone number, which is configured in
the Access phone number 1 field in the Usage
Configuration page.
3.
Cisco Unified MeetingPlace sends the
meeting ID.
Non-Direct-Dial pager
1.
When the meeting begins, Cisco Unified
MeetingPlace dials the pager service by using
the phone number that is configured in the
Phone number for non-direct-dial pagers user
group field.
2.
Cisco Unified MeetingPlace sends the
pager-specific PIN or user ID, which is
configured in the Pager number user profile
field.
3.
After the pager service answers,
Cisco Unified MeetingPlace sends its own
system access phone number, which is
configured in the Access phone number 1
field in the Usage Configuration page.
4.
Cisco Unified MeetingPlace sends the
meeting ID.
Related Topics
•
About the Find Me Feature, page 2
•
Configuring the Find Me Dial-Out Feature, page 5
•
Dial-Out Features and Voice Prompt Languages, page 1
Restrictions for Using the Find Me Feature with Pagers
The following restrictions apply when you have configured the Find Me feature to call pagers:
•
Only numeric pager output is supported. From the Access phone number 1 field in the Usage
Configuration page, only the characters 0-9, #, and * are processed and sent to pagers. All other
characters are discarded.
•
In the pager output, there is no indication of where the access phone number ends and where the
meeting ID begins. These values are combined into a single numeric string in the pager output.
3
Configuring Dial-Out Features for Cisco Unified MeetingPlace
Enabling Dial-Out Privileges for Users
•
The pager output does not include meeting passwords.
•
If the length of the numeric string sent to the pager exceeds the pager limit, then the pager will not
be able to display all the digits.
•
Cisco Unified MeetingPlace sends RFC 2833 digits in the Real-Time Transport Protocol (RTP)
stream. These pager digits must be converted to in-band audio dual-tone multi-frequency (DTMF)
signals. The gateway that converts the VoIP traffic in your network to the public switched telephone
network (PSTN) must convert RFC 2833 digits to in-band DTMF signals. See the documentation
for your specific gateway and software release to verify this capability.
•
Cisco Unified MeetingPlace cannot send pager digits in the following ways:
– In the SIP signaling stream or channel
– Directly as in-band audio DTMF signals
•
There may be a significant delay between when Cisco Unified MeetingPlace calls a pager and when
the pager vibrates, flashes, or beeps. If the Search order for find me user profile field is configured
to call a phone after calling a pager, then the phone may receive the call before the pager vibrates,
flashes, or beeps. Therefore, we recommend that you or the end user take one or both of the
following actions:
– Select Pager in only the Third option of the Search order for find me user profile field.
– If the user wants to receive only a page and no phone calls when a meeting begins, then leave
the Main phone number and Alternate phone number user profile fields blank.
You cannot select Pager more than once in the Search order for find me user profile field, but
leaving the Main phone number and Alternate phone number user profile fields blank effectively
disables those options.
Related Topics
•
About the Find Me Feature, page 2
•
Configuring the Find Me Dial-Out Feature, page 5
•
Dial-Out Features and Voice Prompt Languages, page 1
Enabling Dial-Out Privileges for Users
Before You Begin
If you want to configure the Find Me dial-out feature, then instead see the “Configuring the Find Me
Dial-Out Feature” section on page 5.
Procedure
4
Step 1
Log in to the Administration Center.
Step 2
Select User Configuration.
Step 3
Select User Groups or User Profiles, depending on whether you want to configure a user group or an
individual user profile.
Step 4
Select Edit or Add New, depending on whether you want to configure an existing or a new user group
or user profile.
Configuring Dial-Out Features for Cisco Unified MeetingPlace
Configuring the Find Me Dial-Out Feature
Note
If you want to enable dial-out privileges for guest users, then edit the guest user profile.
Step 5
Set Can dial out (does not apply to Cisco WebEx meetings) to Yes.
Step 6
(Optional) Set Ask for profile password to Yes.
Step 7
Select Save.
Step 8
Repeat this procedure for all user groups and user profiles for which you want to enable dial-out
privileges.
Related Topics
•
Field Reference: Add User Profile Page and Edit User Profile Page in the Administration Center
Page References for Cisco Unified MeetingPlace module
•
Dial-Out Features and Voice Prompt Languages, page 1
•
Restricting Dial-Out Privileges for Guest Users in the Securing the Cisco Unified MeetingPlace
System module
•
Restricting Dial-Out Privileges for Profiled Users in the Securing the Cisco Unified MeetingPlace
System module
Configuring the Find Me Dial-Out Feature
Before You Begin
Read the “About the Find Me Feature” section on page 2.
Procedure
Step 1
Log in to the Administration Center.
Step 2
Select User Configuration.
Step 3
Configure user groups:
a.
Select User Groups.
b.
To configure an existing user group, select Edit. To configure a new user group, select Add New.
c.
Configure these fields:
User Group Field
Value
Phone number for non-direct-dial
pagers
(Required only for non-direct dial pagers)
Phone number to access the pager system
Can dial out (does not apply to Cisco
WebEx meetings)
(Optional) Yes
Ask for profile password
(Optional) Yes
d.
Select Save.
5
Configuring Dial-Out Features for Cisco Unified MeetingPlace
Configuring the Find Me Dial-Out Feature
e.
Step 4
Repeat Step 3 for all user groups for which you want to configure the Find Me feature.
Configure user profiles:
a.
Select User Profiles.
b.
To configure an existing user profile, select Edit. To configure a new user profile, select Add New.
c.
Configure these fields:
User Profile Field
Value
Group name
(Required only for non-direct dial pagers)
User group configured in Step 3 with the correct Phone
number for non-direct-dial pagers.
Main phone number
Configure at least one phone or pager number.
Alternate phone number
Alternate phone number 2
Pager number
Step 5
Method of attending
Have system find user
Search order for find me
Order in which the system should attempt to call the user
Can dial out (does not apply to Cisco
WebEx meetings)
Yes or Group Default (Yes)
Ask for profile password
(Optional) Yes or Group Default (Yes)
d.
Select Save.
e.
Repeat Step 4 for all user profiles for which you want to configure the Find Me feature.
(Optional) Configure the system dial-out settings:
a.
Select System Configuration > Usage Configuration.
b.
Configure these fields:
c.
•
Number of retry attempts
•
Delay between retries (sec)
Select Save.
Related Topics
6
•
Field Reference: Add User Profile Page and Edit User Profile Page in the Administration Center
Page References for Cisco Unified MeetingPlace module
•
Field Reference: Usage Configuration Page in the Administration Center Page References for
Cisco Unified MeetingPlace module
•
Dial-Out Features and Voice Prompt Languages, page 1
Configuring Dial-Out Features for Cisco Unified MeetingPlace
Configuring Blast Dial-Out Calls
Configuring Blast Dial-Out Calls
Blast dial-out calls come in two forms:
•
Initiated by the system—While scheduling a continuous meeting, the scheduler sets Outdial all
invitees when first person joins to Yes on the More Options page.
•
Initiated by a user—During a meeting, the scheduler (with dial-out privileges) enters #33 in the TUI
to dial out to all missing invitees.
Before You Begin
•
To enable user-initiated blast dial-out calls, complete the “Enabling Dial-Out Privileges for Users”
section on page 4.
•
No specific configuration is required to use blast dial-out calls. This optional procedure describes
how to configure fields that affect the behavior of all dial-out calls, including blast dial-out calls.
Procedure
Step 1
Log in to the Administration Center.
Step 2
Select System Configuration > Usage Configuration.
Step 3
Configure the following fields, which affect all dial-out calls:
Step 4
•
Number of retry attempts
•
Delay between retries (sec)
Select Save.
Related Topics
•
Field Reference: Add User Profile Page and Edit User Profile Page in the Administration Center
Page References for Cisco Unified MeetingPlace module
•
Field Reference: Usage Configuration Page in the Administration Center Page References for
Cisco Unified MeetingPlace module
•
Configuring Continuous Meetings in the Configuring Meetings for Cisco Unified MeetingPlace
module
7
Configuring Dial-Out Features for Cisco Unified MeetingPlace
Configuring Blast Dial-Out Calls
8
Configuring the Auto Attend Feature for
Cisco Unified MeetingPlace
Release 7.1
Revised: April 3, 2011 8:30 pm
•
Auto Attend Feature, page 1
•
Examples of Auto Attend Translation Rules, page 2
•
Adding or Editing an Auto Attend Translation Rule, page 4
•
Enabling the Auto Attend Feature, page 5
Auto Attend Feature
The auto attend feature simplifies how users join meetings or log in over the phone. If a user calls the
system from a phone number in the user profile, then the user is immediately authenticated and placed
into the relevant meeting.
You can enable or disable the auto attend feature for specific user profiles and user groups. When
enabled, you can also specify the following:
•
Whether the user automatically enters meetings or is only automatically logged in.
•
Whether the user must enter the Profile password.
The feature works as follows:
1.
A user calls Cisco Unified MeetingPlace.
2.
The system reads the automatic number ID (ANI), which is the phone number from which the user
called.
3.
The system modifies the ANI according to the translation rules on the Auto Attend Translation
Configuration Page, if any apply.
4.
If the (modified) ANI exactly matches the Main phone number or Alternate phone number in one
user profile, then the system checks all meetings (except continuous meetings) as follows:
– Whether the user owns or is invited to any meetings that are in session or that are scheduled to
begin.
– Whether the user was a participant in any meetings that are still in session.
– Whether anyone is in the waiting room of the reservationless meeting owned by the user.
1
Configuring the Auto Attend Feature for Cisco Unified MeetingPlace
Examples of Auto Attend Translation Rules
5.
If multiple meetings or no meetings are found, then the system authenticates the user and lets the
user select the meeting.
6.
If only one meeting is found, then the caller hears the meeting ID confirmation and is prompted to
do one of the following:
– Press 1 to attend the meeting.
– Press * to hear menu options for authenticated users.
The caller may hear additional prompts in the following situations:
– You configure the Auto attend requires profile password user profile field to Yes.
– Meeting requires a password.
– Caller needs to record a name or location.
Related Topics
•
Examples of Auto Attend Translation Rules, page 2
•
Adding or Editing an Auto Attend Translation Rule, page 4
•
Enabling the Auto Attend Feature, page 5
Examples of Auto Attend Translation Rules
Sample Phone Numbers in User Profiles
Suppose that an organization uses 5-digit extensions and requires callers to enter a 9 to access an outside
line. A user with the phone number 555-0123 may enter any of the following in the Main phone number
or Alternate phone number user profile fields:
•
50123—5-digit extension
•
95550123—7-digit phone number preceded by 9 to get an outside line
•
914085550123—10-digit phone number (including area code) preceded by 9 to get an outside line
Sample ANI Formats
Depending on where the call originated, an ANI might use one of these formats:
2
•
50111—call from within an organization that uses 5-digit extensions
•
5550111—local call from outside the organization using the full 7-digit number
•
4085550111—call from another area code outside the organization
Configuring the Auto Attend Feature for Cisco Unified MeetingPlace
Examples of Auto Attend Translation Rules
Sample Auto Attend Translation Rules
Table 1
Sample Auto Attend Translation Rules
Combination of Field Values
Digits to
match
Match string
Replace by
How the System Would Use This Translation Rule
0
—
—
The system tries to find a user profile phone number that matches the incoming
ANI exactly without adding or deleting any digits.
Note
You cannot modify this preconfigured translation rule.
5
5
8555
The rule applies to incoming ANIs with five digits, such as 50123. The system
replaces “5” with “8555” to convert the sample ANI to 85550123.
5
5
9555
The rule applies to incoming ANIs with five digits, such as 50123. The system
replaces “5” with “9555” to convert the sample ANI to 95550123.
5
5
91408555
The rule applies to incoming ANIs with five digits, such as 50123. The system
replaces “5” with “91408555” to convert the sample ANI to 914085550123.
7
555
5
The rule applies to incoming ANIs with seven digits, such as 5550123. The system
replaces “555” with “5” to convert the sample ANI to 50123.
This converts a 7-digit number to a 5-digit extension.
7
555
8555
The rule applies to incoming ANIs with seven digits, such as 5550123. The system
replaces “555” with “8555” to convert the sample ANI to 85550123.
10
408555
5
The rule applies to incoming ANIs with ten digits, such as 4085550123. The
system replaces “408555” with “5” to convert the sample ANI to 50123.
This converts a 10-digit number to a 5-digit extension.
10
408555
8555
The rule applies to incoming ANIs with ten digits, such as 4085550123. The
system replaces “408555” with “8555” to convert the sample ANI to 85550123.
7
—
9
The rule applies to incoming ANIs with seven digits, such as 5550123. The system
inserts “9” to convert the sample ANI to 95550123.
This adds a “9” prefix to a 7-digit number.
7
—
91408
The rule applies to incoming ANIs with seven digits, such as 5550123. The system
inserts “91408” to convert the sample ANI to 914085550123.
This adds a “9” prefix and the area code to a 7-digit number.
10
—
91
The rule applies to incoming ANIs with ten digits, such as 4085550123. The
system inserts “91” to convert the sample ANI to 914085550123.
This adds a “91” prefix to a 7-digit number.
10
408
9
The rule applies to incoming ANIs with ten digits, such as 4085550123. The
system replaces “408” with “9” to convert the sample ANI to 95550123.
Related Topics
•
Auto Attend Feature, page 1
•
Adding or Editing an Auto Attend Translation Rule, page 4
•
Field Reference: Add Translation Rule Page and Edit Translation Rule Page in the Administration
Center Page References for Cisco Unified MeetingPlace
3
Configuring the Auto Attend Feature for Cisco Unified MeetingPlace
Adding or Editing an Auto Attend Translation Rule
Adding or Editing an Auto Attend Translation Rule
Defining Automatic Number Identification (ANI) translation rules enables the system to match different
ANI formats to the phone numbers in user profiles. There are multiple ways that phone numbers may be
entered in user profiles, and there are multiple ways that ANIs may be received from the telco switch.
Before You Begin
•
Note
•
This task requires a system restart, which terminates all existing call connections. Proceed only
during a scheduled maintenance period or during a period of extremely low usage.
When you restart the Web Server, all manual changes made to the registry are lost.
See the “Examples of Auto Attend Translation Rules” section on page 2.
Restriction
(Release 7.0.1 only) Do not modify the preconfigured auto attend translation rule, which must be
configured as follows:
•
Digits to match field is set to 0.
•
Both the Match string and Replace by fields are left blank.
To find the preconfigured auto attend translation rule, look for the entry on the Auto Attend Translation
Configuration Page with the dimmed check box.
Procedure
Step 1
Log in to the Administration Center.
Step 2
Select System Configuration > Call Configuration > Auto Attend Translation Configuration.
Step 3
To add a new rule, select Add New. To edit an existing rule, select Edit.
Step 4
Configure the fields.
Step 5
Select Save.
Step 6
Restart the system by entering sudo mpx_sys restart in the CLI.
Related Topics
•
Field Reference: Add Translation Rule Page and Edit Translation Rule Page in the Administration
Center Page References for Cisco Unified MeetingPlace module
•
Navigation Reference: Auto Attend Translation Configuration Page in the Administration Center
Page References for Cisco Unified MeetingPlace module
•
Auto Attend Feature, page 1
What to Do Next
Proceed to the “Enabling the Auto Attend Feature” section on page 5.
4
Configuring the Auto Attend Feature for Cisco Unified MeetingPlace
Enabling the Auto Attend Feature
Enabling the Auto Attend Feature
By default, the auto attend feature is disabled. We recommend that you enable this feature for all users.
Before You Begin
•
Complete the “Adding or Editing an Auto Attend Translation Rule” section on page 4.
•
For each user profile in which the auto attend feature is enabled, anyone who calls Cisco Unified
MeetingPlace from a phone number configured in the Main phone number or Alternate phone
number field will be logged in using that particular user profile.
Therefore, you may want to require profile passwords or disable the auto attend feature for users
whose specified endpoints may be used by multiple people.
Procedure
Step 1
Log in to the Administration Center.
Step 2
Select User Configuration.
Step 3
Select User Groups or User Profiles.
Step 4
Configure these fields:
•
Auto attend mode
•
Auto attend requires profile password
Step 5
Select Save.
Step 6
Repeat this task for all user groups and user profiles for which you want to enable the auto attend feature.
Related Topics
•
Field Reference: Add User Profile Page and Edit User Profile Page in the Administration Center
Page References for Cisco Unified MeetingPlace module
•
Auto Attend Feature, page 1
5
Configuring the Auto Attend Feature for Cisco Unified MeetingPlace
Enabling the Auto Attend Feature
6
Configuring Direct Inward Dial for Cisco Unified
MeetingPlace
Release 7.1
Revised: April 3, 2011 8:30 pm
The Direct Inward Dial (DID) feature enables users to call directly into a meeting by dialing the
meeting ID, instead of dialing one of the Cisco Unified MeetingPlace access phone numbers on the
Usage Configuration Page.
Before You Begin
Configure your call-control device to route DID calls to the Application Server.
For example, in Cisco Unified Communications Manager, configure a route pattern for each meeting ID
that you want to make available for DID. Configure these route patterns to send calls to the trunk that
leads to the Cisco Unified MeetingPlace Application Server. See the Configuring Call Control for
Cisco Unified MeetingPlace module.
Restrictions
DID callers can join meetings as profiled users through the auto attend feature. If, however, the Auto
attend mode user profile field is set to None, then the DID caller can join meetings only as a guest.
Procedure
Step 1
Log in to the Administration Center.
Step 2
Select System Configuration > Usage Configuration.
Step 3
Set the Route calls to meeting ID that matches DID field to Yes.
Step 4
Select Save.
Related Topics
•
Field Reference: Usage Configuration Page in the Administration Center Page References for
Cisco Unified MeetingPlace module
•
Configuring the Auto Attend Feature for Cisco Unified MeetingPlace module
1
Configuring Direct Inward Dial for Cisco Unified MeetingPlace
2
Configuring Reservationless Single Number
Access (RSNA) for Cisco Unified MeetingPlace
Release 7.1
Revised: April 3, 2011 8:30 pm
Note
In this document, a “system” refers to a complete Cisco Unified MeetingPlace site installation, which
includes one active Application Server and one active Media Server. The system may also include one
or more Web Servers.
•
About RSNA, page 1
•
Prerequisites for RSNA, page 3
•
Restrictions for RSNA, page 3
•
How to Configure RSNA, page 3
About RSNA
•
RSNA
•
RSNA Reserved Meeting Server, page 2
RSNA
The Reservationless Single Number Access (RSNA) feature allows multiple Cisco Unified
MeetingPlace systems to appear as one system to the user community. Any user who hosts (as a profiled
user) or attends (as a profiled user or as a guest) a reservationless meeting can join the meeting by dialing
the access phone number of the Cisco Unified MeetingPlace system that is local to that user, regardless
of which system is hosting the meeting. Users are then redirected to the system that is hosting the
meeting.
1
Configuring Reservationless Single Number Access (RSNA) for Cisco Unified MeetingPlace
About RSNA
RSNA Reserved Meeting Server
The RSNA Reserved Meeting Server feature allows a single Application Server to host reserved
meetings within an RSNA-based network. Typically, all meeting reservations are on the one designated
Reserved Meeting Server. When users attend meetings by accessing their local server, if their local
server does not recognize the meeting ID, it transfers the user to the Reserved Meeting Server.
Note
The server times must be synchronized between the local Application Server and the Reserved Meeting
Server.
The local server attempts to transfer calls to the Reserved Meeting Server if all of the following
conditions are true:
•
The Reserved Meeting Server feature has been configured on the local server:
The local server must be configured with a remote server record in which the Reserved Meeting
Server check box is checked.
If you want any user profiles to identify the remote Reserved Meeting Server as the Schedule home
server, then create a duplicate remote server record in which you do the following:
– Do NOT check the Reserved Meeting Server check box.
– Enter a Home Server number in the range 0 to 999.
– Make sure that all other fields are identical between the duplicate records for the Reserved
Meeting Server.
•
The meeting ID that the user entered does not match the meeting ID of any meetings scheduled
around that time on the local server.
•
The meeting ID that the user entered does not match any user profile, active or not.
•
The user confirms the meeting ID.
In addition, consider the following behavior of the RSNA Reserved Meeting Server feature:
•
This feature does not prevent meetings from being scheduled locally and will not warn or transfer a
user who attempts to schedule a meeting locally.
•
If a meeting is scheduled on a server other than the Reserved Meeting Server, this feature will not
facilitate attendance of that meeting.
•
A locally scheduled meeting always takes precedence over a remote one. This rule applies even if a
local meeting recently ended and the user hears that meeting is over.
•
If the meeting does not exist on the remote system, the system prompts the user for a meeting ID
after the transfer.
•
Users choose which server to schedule the meeting on from the Server drop-down box on the
Scheduling page. To restrict users from choosing a server other than the Reserved Meeting Server,
you may need to disable the Server drop-down box from the scheduling page. This restriction does
not apply if the user dials into a local server and uses the TUI to schedule the meeting. In that case
the meeting will be scheduled on a local server
Restrictions
Meeting recordings are stored only on the web server that is associated with the schedule home server
for the meeting owner. You must know the URL of the web server that you assigned to the meeting owner
to access meeting recordings.
2
Configuring Reservationless Single Number Access (RSNA) for Cisco Unified MeetingPlace
Prerequisites for RSNA
Related Topics
•
Configuring the Remote Servers, page 4
Prerequisites for RSNA
•
Plan and install your Cisco Unified MeetingPlace systems for RSNA, as described in the following
documents:
– Planning Guide for Cisco Unified MeetingPlace at
http://www.cisco.com/en/US/products/sw/ps5664/ps5669/products_implementation_design_g
uides_list.html
– Installation, Upgrade, and Migration Guide for Cisco Unified MeetingPlace at
http://www.cisco.com/en/US/products/sw/ps5664/ps5669/prod_installation_guides_list.html
•
Any endpoints that directly access Cisco Unified MeetingPlace must support SIP and the SIP
REFER method of transferring calls, as specified in RFC 3515.
Related Topics
•
Configuring Reservationless Single Number Access (RSNA) for Cisco Unified MeetingPlace
module
Restrictions for RSNA
•
Only two RSNA systems (sites) are currently supported.
•
Single-URL access for Cisco Unified MeetingPlace Web Conferencing is currently not supported.
•
The system cannot strongly authenticate users by password when they are transferred between
servers. This causes the following restrictions for profiled users who are transferred into a meeting:
– Recorded names are not permanently stored on the system.
– When leaving the meeting, the users are treated as unidentified.
Related Topics
•
Configuring Reservationless Single Number Access (RSNA) for Cisco Unified MeetingPlace
module
How to Configure RSNA
•
Enabling RSNA, page 4
•
Configuring the Remote Servers, page 4
•
How to Configure Call Control for RSNA in a Cisco Unified Communications Manager
Environment, page 5
•
How to Configure User Profiles for RSNA, page 8
3
Configuring Reservationless Single Number Access (RSNA) for Cisco Unified MeetingPlace
How to Configure RSNA
Enabling RSNA
Complete this task on each Cisco Unified MeetingPlace system for which you want to enable RSNA.
Before You Begin
Read the following topics:
•
Prerequisites for RSNA, page 3
•
Restrictions for RSNA, page 3
Procedure
Step 1
Log in to the Administration Center.
Step 2
Select System Configuration > Remote Server Configuration.
Step 3
Set the Enable RSNA field to Yes.
Step 4
Select Save.
Related Topics
•
Field Reference: Remote Server Configuration Page in the Administration Center Page References
for Cisco Unified MeetingPlace module
What To Do Next
Proceed to the “Configuring the Remote Servers” section on page 4.
Configuring the Remote Servers
Complete this task on each RSNA system.
Before You Begin
Complete the “Enabling RSNA” section on page 4.
Procedure
4
Step 1
Log in to the Administration Center.
Step 2
Select System Configuration > Remote Server Configuration.
Step 3
Select Add New, or select an existing entry.
Step 4
Configure the fields on the Add Server Configuration Page.
Step 5
Select Save.
Step 6
Repeat Step 3 through Step 5 to add a server entry for each remote RSNA system.
Configuring Reservationless Single Number Access (RSNA) for Cisco Unified MeetingPlace
How to Configure RSNA
Related Topics
•
Field Reference: Add Server Configuration Page and Edit Server Configuration Page in the
Administration Center Page References for Cisco Unified MeetingPlace module
•
Field Reference: Remote Server Configuration Page in the Administration Center Page References
for Cisco Unified MeetingPlace module
•
RSNA Reserved Meeting Server, page 2
What To Do Next
Proceed to the “How to Configure Call Control for RSNA in a Cisco Unified Communications Manager
Environment” section on page 5.
How to Configure Call Control for RSNA in a Cisco Unified
Communications Manager Environment
Complete the following tasks, in the order shown, on each Cisco Unified Communications Manager
node that is attached to a Cisco Unified MeetingPlace RSNA system.
•
Configuring Cisco Unified Communications Manager: SIP Trunk to Remote RSNA System, page 5
•
Configuring Cisco Unified Communications Manager: SIP Route Patterns to Remote RSNA
Systems, page 7
Configuring Cisco Unified Communications Manager: SIP Trunk to Remote RSNA System
In this task, you connect the local Cisco Unified Communications Manager to each remote
Cisco Unified MeetingPlace RSNA system.
Before You Begin
•
Configure non-RSNA call-control for each Cisco Unified MeetingPlace system as described in the
Configuring Call Control for Cisco Unified MeetingPlace module.
•
We recommend that you create a SIP trunk security profile in Cisco Unified
Communications Manager specifically for Cisco Unified MeetingPlace.
See “Configuring a SIP Trunk Security Profile in Cisco Unified Communications Manager for
Cisco Unified MeetingPlace” in the Integrating Cisco Unified MeetingPlace with Cisco Unified
Communications Manager module.
•
You perform this task in the Cisco Unified Communications Manager Administration pages.
Because the pages and menus vary by release, you should check the Cisco Unified
Communications Manager Administration online help for step-by-step instructions that are specific
to your release.
Procedure
Step 1
Go to http://ccm-server/, where ccm-server is the fully-qualified domain name or IP address of the
Cisco Unified Communications Manager server.
Step 2
Log in with your Cisco Unified Communications Manager administrator username and password.
Step 3
Select Device > Trunk.
Step 4
Select Add New.
5
Configuring Reservationless Single Number Access (RSNA) for Cisco Unified MeetingPlace
How to Configure RSNA
Step 5
In the Trunk type field, select SIP Trunk.
Step 6
Select Next.
Step 7
Configure the fields described in Table 1.
Table 1
Fields for Adding a SIP Trunk in Cisco Unified Communications Manager 6.1 or a Later Release
Field
Action
Device Name
Enter a unique identifier for this trunk, such as the name or IP address of the remote
Cisco Unified MeetingPlace Application Server.
Device Pool
The device pool must use a codec that is compatible with the conferencing gateway
(or bridge).
AAR Group
For security and toll fraud prevention, use a device pool and an automatic alternate
routing (AAR) group that will block any undesired phone numbers from being
dialed out.
Media Termination Point Required
Uncheck this check box.
Destination Address
The DNS hostname or IP address of the remote Cisco Unified MeetingPlace
server.
Destination Port
Keep the default value of 5060.
SIP Trunk Security Profile
Select the SIP trunk security profile that you created specifically for Cisco Unified
MeetingPlace.
If you did not create a SIP trunk security profile, then select the default Non Secure
SIP Trunk Profile.
DTMF Signaling Method
Step 8
Select No Preference.
Configure all other required fields appropriately for your current deployment.
Tip
For field descriptions, select Help > This Page.
Step 9
Select Save.
Step 10
Repeat this task to add a SIP trunk to each remote Cisco Unified MeetingPlace RSNA system.
What to Do Next
Proceed to the “Configuring Cisco Unified Communications Manager: SIP Route Patterns to Remote
RSNA Systems” section on page 7.
6
Configuring Reservationless Single Number Access (RSNA) for Cisco Unified MeetingPlace
How to Configure RSNA
Configuring Cisco Unified Communications Manager: SIP Route Patterns to Remote RSNA Systems
In this task, you enable the local Cisco Unified Communications Manager to route calls to each remote
Cisco Unified MeetingPlace RSNA system.
Before You Begin
•
Complete the “Configuring Cisco Unified Communications Manager: SIP Trunk to Remote RSNA
System” section on page 5.
•
You perform this task in the Cisco Unified Communications Manager Administration pages.
Because the pages and menus vary by release, you should check the Cisco Unified
Communications Manager Administration online help for step-by-step instructions that are specific
to your release.
Restriction
By associating a SIP route pattern to a SIP trunk, you can no longer put the SIP trunk in a route group.
If, for some reason, you need to put the SIP trunk in a route group, then create duplicate SIP trunks.
Specifically, for each SIP trunk that is associated with a SIP route pattern, create an identical SIP trunk
that is not associated with a SIP route pattern.
Procedure
Step 1
Go to http://ccm-server/, where ccm-server is the fully-qualified domain name or IP address of the
Cisco Unified Communications Manager server.
Step 2
Log in with your Cisco Unified Communications Manager administrator username and password.
Step 3
Select Call Routing > SIP Route Pattern.
Step 4
Select Add New.
Step 5
Configure the fields described in Table 2.
Table 2
Fields for Adding a SIP Route Pattern in Cisco Unified Communications Manager 6.1 or a Later Release
Field
Action
Pattern Usage
Select IP Address Routing.
Pattern
Enter the IP address of the remote Application Server.
Note
SIP Trunk
This value must match the SIP Agent Address 1 field that was configured on the local
Cisco Unified MeetingPlace system to identify the remote system.
Select the SIP trunk that you configured in the “Configuring Cisco Unified Communications Manager:
SIP Trunk to Remote RSNA System” section on page 5.
Step 6
Configure all other required fields appropriately for your current deployment.
Tip
Step 7
For field descriptions, select Help > This Page.
Select Save.
7
Configuring Reservationless Single Number Access (RSNA) for Cisco Unified MeetingPlace
How to Configure RSNA
Step 8
Select OK to any pop-up dialog box messages that you see.
Step 9
Repeat this task to add a SIP route pattern to each remote Cisco Unified MeetingPlace RSNA system.
What to Do Next
Repeat the tasks in the “How to Configure Call Control for RSNA in a Cisco Unified
Communications Manager Environment” section on page 5 for each Cisco Unified
Communications Manager node that is attached to a Cisco Unified MeetingPlace RSNA system.
Then proceed to the “How to Configure User Profiles for RSNA” section on page 8.
How to Configure User Profiles for RSNA
The following fields in each user profile must have the exact same values on both RSNA systems:
•
User ID
•
User password
•
Profile number
•
Profile password
•
Schedule home server
This is typically accomplished by completing the following tasks:
High-Level Task
Where to Find Instructions
Step 1
Configure the Schedule home server field through
user groups.
Configuring the Schedule Home Server Field in User Groups
or User Profiles, page 8
Step 2
Synchronize the user database between the two
sites.
Configuring User Database Replication for Two Sites in the
Configuring Cisco Unified MeetingPlace Directory Service
module
Step 3
(Optional) Configure Directory Service on one
RSNA system to synchronize Cisco Unified
MeetingPlace user profiles with Cisco Unified
Communications Manager and configure external
AXL authentication.
Configuring Cisco Unified MeetingPlace Directory Service
module
Step 4
If you configured Directory Service on one RSNA Enabling External User Authentication on the Non–Directory
Service RSNA System, page 9
system, then configure external AXL
authentication on the other (non–Directory Service)
system.
Configuring the Schedule Home Server Field in User Groups or User Profiles
Complete this task on each RSNA system.
Before You Begin
Complete the tasks in the “How to Configure Call Control for RSNA in a Cisco Unified
Communications Manager Environment” section on page 5 for each Cisco Unified
Communications Manager node that is attached to a Cisco Unified MeetingPlace RSNA system.
8
Configuring Reservationless Single Number Access (RSNA) for Cisco Unified MeetingPlace
How to Configure RSNA
Procedure
Step 1
Log in to the Administration Center.
Step 2
Select User Configuration.
Step 3
Select User Groups or User Profiles, depending on whether you want to configure a user group or an
individual user profile.
Tip
Because Directory Service does not synchronize this particular configuration, we recommend
that you configure user groups and allow the user profiles to inherit the group default values.
Step 4
Select Edit or Add New, depending on whether you want to configure an existing or a new user group
or user profile.
Step 5
Configure the Schedule home server field to match the Home Server number remote server field.
Step 6
Select Save.
Step 7
Repeat this procedure for all user groups and (if necessary) user profiles.
Related Topics
•
Field Reference: Add User Profile Page and Edit User Profile Page in the Administration Center
Page References for Cisco Unified MeetingPlace module
•
How to Configure User Profiles for RSNA, page 8
What To Do Next
Proceed to “Configuring User Database Replication for Two Sites” in the Configuring Cisco Unified
MeetingPlace Directory Service module.
Enabling External User Authentication on the Non–Directory Service RSNA System
By performing this task, you enable Directory Service users to log in to either RSNA system. Note that
the same Cisco Unified Communications Manager server is used for authentication.
Before You Begin
Complete Step 1 through Step 3 in the “How to Configure User Profiles for RSNA” section on page 8.
Procedure
Step 1
On the non–Directory Service system, log in to the Cisco Unified MeetingPlace Administration Center.
Step 2
Select User Configuration > Directory Service > Directory Service Configuration.
Step 3
Configure the following fields, using the exact same values that you entered on the Directory
Service–configured system:
•
AXL username
•
AXL password
•
AXL confirm password
•
AXL URL
9
Configuring Reservationless Single Number Access (RSNA) for Cisco Unified MeetingPlace
How to Configure RSNA
Step 4
Do not modify any of the other fields on the Directory Service Configuration Page.
•
If you think you accidentally modified any of the other fields, then select Cancel and return to
Step 2.
•
If you think you accidentally modified and saved any of the other fields, then do the following:
– Make sure that Perform full sync with Cisco Unified Communications Manager is unchecked.
– Make sure that Hostname for Active Directory Service either matches the value configured on
the Directory Service–configured system or is left blank.
Step 5
Select Save.
Related Topics
10
•
Field Reference: Directory Service Configuration Page in the Administration Center Page
References for Cisco Unified MeetingPlace module
•
How to Configure User Profiles for RSNA, page 8
PA R T
Web Conferencing Configuration
•
Configuring the Cisco Unified MeetingPlace Gateway System Integrity Manager
•
Connecting the Cisco Unified MeetingPlace Application Server to a Web Server
•
Managing Cisco Unified MeetingPlace Web Conferencing Services
•
Configuring Audio Conversion
•
Configuring the Cisco Unified MeetingPlace Web Server for Optimal Data Storage
•
Configuring User Authentication for Cisco Unified MeetingPlace Web
Conferencing
•
Configuring the Cisco Unified MeetingPlace Web Conferencing User Interface
•
Configuring External Access to Cisco Unified MeetingPlace Web Conferencing
•
Configuring Cisco Unified MeetingPlace Web Conferencing and SQL Server
•
Monitoring and Maintaining Cisco Unified MeetingPlace Web Conferencing
Configuring the Cisco Unified MeetingPlace
Gateway System Integrity Manager
Release 7.1
Revised: April 3, 2011 8:30 pm
•
About the Gateway SIM, page 1
•
When to Change the Cisco Unified MeetingPlace Application Server Connection, page 2
•
Opening the MeetingPlace Gateways Configuration Utility, page 3
•
Configuring the Gateway SIM, page 3
•
Changing the Cisco Unified MeetingPlace Application Server Connection Configured in the
Gateway SIM, page 4
About the Gateway SIM
The Gateway System Integrity Manager (Gateway SIM) is a common component of Cisco Unified
MeetingPlace products. Gateway SIM functions as the channel through which Cisco Unified
MeetingPlace gateways communicate with the Cisco Unified MeetingPlace Application Server. It
improves the reliability and serviceability of all Cisco Unified MeetingPlace applications by detecting
gateway outages and logging these errors to the Alarm Table. It also allows you to add and delete
gateway units (computers that have Cisco Unified MeetingPlace Web Conferencing or other
Cisco Unified MeetingPlace applications installed) from the Application Server.
The Gateway SIM is comprised of two modules:
•
Gateway SIM Agent—Resides in the MeetingPlace Gateways Configuration Utility on the Web
Server. The Gateway SIM Agent sends scheduled updates to the Gateway SIM Manager.
•
Gateway SIM Manager—Resides on the Cisco Unified MeetingPlace Application Server. If the
Gateway SIM Manager does not receive updates when expected, it logs a major alarm to the Alarm
Table.
The following table describes the fields in the Gateway SIM Agent.
1
Configuring the Cisco Unified MeetingPlace Gateway System Integrity Manager
When to Change the Cisco Unified MeetingPlace Application Server Connection
Field or Window
Description
Version
The version number of the Gateway SIM.
Installation Key
The Ethernet address of this Windows computer.
It is through this Ethernet address that this computer registers itself
in to the database of the active Application Server.
Remote Management Enabled
Enables a Cisco support representative to issue remote management
requests that can help diagnose problems and restart the
Cisco Unified MeetingPlace Web Conferencing Service.
Note
When you restart the Web Server, all manual changes made
to the registry are lost.
Gateway Alarms Enabled
Enables the Gateway SIM to log alarms from this computer to the
Alarm Table.
Lower left window
Indicates the FQDN of the Application Server to which this
computer is connected.
Lower right window
Contains information about this computer including the following:
•
Whether the Gateway SIM on this computer is connected to the
Application Server.
•
The unit number assigned to this computer by the active
Application Server.
•
The IP address of this computer.
•
Whether link encryption is enabled.
•
Release of the server software that the active Application
Server is running.
Related Topics
•
About the Cisco Unified MeetingPlace Web Conferencing Service in the Managing
Cisco Unified MeetingPlace Web Conferencing Services module
•
Connecting the Cisco Unified MeetingPlace Application Server to a Web Server module
When to Change the Cisco Unified MeetingPlace Application
Server Connection
Cisco Unified MeetingPlace gateway units (computers that have Cisco Unified MeetingPlace
Web Conferencing or other Cisco Unified MeetingPlace applications installed) are configured to point
to a particular Cisco Unified MeetingPlace Application Server.
Once a unit is attached to an Application Server, you should only detach it for the following reasons:
•
You are replacing an old unit with a new unit.
In this case, detach the old unit from the Application Server to decommission it.
•
2
You are replacing the Application Server with a brand new computer but the new Application Server
uses the same database from the old server.
Configuring the Cisco Unified MeetingPlace Gateway System Integrity Manager
Opening the MeetingPlace Gateways Configuration Utility
•
You are replacing the Application Server with a brand new computer and the new Application Server
uses a brand new database.
•
You are testing the unit in a lab against a lab Application Server.
When the unit is ready to be put into production, detach it from the lab Application Server and
re-attach it to a production Application Server.
Related Topics
•
Changing the Cisco Unified MeetingPlace Application Server Connection Configured in the
Gateway SIM, page 4
Opening the MeetingPlace Gateways Configuration Utility
Before You Begin
This procedure is completed on the Cisco Unified MeetingPlace Web Server.
Procedure
Step 1
Go to your system tray.
Step 2
Right-click the Cisco Unified MeetingPlace icon.
Tip
Step 3
The Cisco Unified MeetingPlace icon resembles a red door.
Select Properties.
Related Topics
•
Configuring the Gateway SIM, page 3
•
Updating SQL Account Access from the MeetingPlace Gateway Configurations Utility in the
Configuring Cisco Unified MeetingPlace Web Conferencing and SQL Server module
Configuring the Gateway SIM
Before You Begin
This procedure is completed on the Cisco Unified MeetingPlace Web Server.
Procedure
Step 1
Step 2
Open the Gateway SIM Agent.
a.
Open the MeetingPlace Gateways Configuration utility.
b.
Select the Gateway SIM tab.
(Optional) Check Remote Management Enabled to enable remote management from a Cisco support
representative.
3
Configuring the Cisco Unified MeetingPlace Gateway System Integrity Manager
Changing the Cisco Unified MeetingPlace Application Server Connection Configured in the Gateway SIM
Step 3
(Optional) Check Gateway Alarms Enabled to log alarms from this computer to the
Cisco Unified MeetingPlace Application Server.
Step 4
(Optional) Double-click the name of the Application Server that you want to connect to.
•
Your active Application Server and the IP address of the gateway computer are prepopulated as
“Server Name” and “Client IP Address.”
•
If you want to indicate a standby Application Server, which would take over on the network if the
active Application Server goes down, enter the name for “Shadow Server Name.”
Note
If you have an Application Server failover deployment, make sure that the Web Server identifies
the active Application Server by using the shared hostname and IP address of eth0.
Step 5
Select OK.
Step 6
Select OK from the Gateway SIM tab.
Related Topics
•
Opening the MeetingPlace Gateways Configuration Utility, page 3
•
Configuring Application Server Failover for Cisco Unified MeetingPlace module
Changing the Cisco Unified MeetingPlace Application Server
Connection Configured in the Gateway SIM
Complete this procedure to update the Application Server that the Cisco Unified MeetingPlace Web
Server points to.
Note
If you have an Application Server failover deployment, make sure that the Web Server identifies the
active Application Server by using the shared hostname and IP address of eth0.
Before You Begin
Note
•
In this procedure, we refer to the Web Server as a “unit.”
•
Stop the Cisco Unified MeetingPlace Web Conferencing Service and Gateway SIM Service. If other
Web Servers share the database with this server, stop the services on those servers as well.
•
This procedure is completed on the Web Server.
Do not restart services until you have completed this procedure.
Procedure
Step 1
4
Open the Gateway SIM Agent.
a.
Open the MeetingPlace Gateways Configuration utility.
b.
Select the Gateway SIM tab.
Configuring the Cisco Unified MeetingPlace Gateway System Integrity Manager
Changing the Cisco Unified MeetingPlace Application Server Connection Configured in the Gateway SIM
Step 2
Step 3
Step 4
Step 5
Delete this unit from the active Application Server.
a.
Go to the lower-left pane of the Gateway SIM tab.
b.
Select the name of the Application Server that you want to disconnect from.
c.
Select Delete.
Change the Application Server hostname in the MPWEB database:
a.
Open Enterprise Manager and navigate to the \Databases folder.
b.
Select and expand the MPWEB database.
c.
Select Tables from the left pane.
d.
Right-click System in the right pane.
e.
Select Open Table > Return All Rows from the pop-up menu.
f.
Change the value in the HostName column from the hostname of the old Application Server to the
hostname of the new Application Server.
Delete all Cisco Unified MeetingPlace Web Conferencing attachment subfolders.
a.
Go to your Windows Explorer.
b.
Navigate to the location of your attachment folder, for example,
drive:\Web_data\MPWeb\Meetings.
c.
Delete all of the subfolders. Do not delete the Meetings folder.
Add this unit to a new Application Server.
a.
Open the Gateway SIM Agent.
b.
Select Add.
The MeetingPlace Server Entry window displays.
c.
Enter the new configuration information as follows:
Parameter
Action
Server Name
Enter the hostname of the new Cisco Unified MeetingPlace
Application Server.
Note
If you use an IP address instead of a hostname for the
Application Server, you will have to update the IP address
on the Web Server whenever you change the IP address on
the Application Server.
Shadow Server
Leave this field as is.
Client IP Address
Enter the IP address of the computer on which the Gateway SIM is
installed.
Transfer Destination
Leave this field as is.
Link Encryption Disabled
Leave this box unchecked to maintain encrypted communications
between the Gateway SIM and the Application Server.
Encryption uses a 56-bit DES algorithm with a secret key.
d.
Select OK.
e.
Select OK again.
5
Configuring the Cisco Unified MeetingPlace Gateway System Integrity Manager
Changing the Cisco Unified MeetingPlace Application Server Connection Configured in the Gateway SIM
Step 6
Restart the Gateway SIM service and the Cisco Unified MeetingPlace Web Conferencing Service.
If other Web Servers share the database with this server, restart the services on those servers as well.
Note
Step 7
Step 8
When you restart the Web Server, all manual changes made to the registry are lost.
Verify that this unit is attached to the new Application Server and that a unit number is assigned.
a.
Open the Gateway SIM Agent.
b.
Make sure that the newly entered Application Server is listed in the left window.
Update the Web Server with user and meeting information from the new Application Server.
a.
Open a web browser and sign in to Cisco Unified MeetingPlace.
b.
Select Admin.
c.
Select Replication Service.
d.
Select Update All User Profiles.
e.
Select Submit.
f.
Change the Replication Service Command to Update All Meetings.
g.
Select Submit.
Related Topics
6
•
Stopping All Web Conferencing Services in the Managing Cisco Unified MeetingPlace
Web Conferencing Services module
•
Opening the MeetingPlace Gateways Configuration Utility, page 3
•
Restarting All Web Conferencing Services in the Managing Cisco Unified MeetingPlace
Web Conferencing Services module
•
Configuring Application Server Failover for Cisco Unified MeetingPlace module
Connecting the Cisco Unified MeetingPlace
Application Server to a Web Server
Release 7.1
Revised: April 3, 2011 8:30 pm
•
Adding or Editing a Web Server Connection, page 1
•
Disabling a Web Server Connection, page 2
Adding or Editing a Web Server Connection
This task enables you to:
•
Configure the Gateway SIM connections between the Application Server and the Web Servers.
•
Add links to the Web Server from the Administration Center. The links appear in a drop-down menu
at the top of each Administration Center page.
After you install and configure the Gateway SIM on the Web Server, the Gateway SIM automatically
registers the Web Server to the Application Server by opening an inbound connection from the Web
Server to port 5003 on the Application Server. Successfully registered Web Servers are automatically
configured on the Web Servers Page, and links to those Web Servers appear in a drop-down menu at the
top of each Administration Center page.
If inbound connections are not allowed, such as in segmented meeting access (SMA) deployments or
when a firewall is in use, then you need to perform this task to enable the Application Server to open an
outbound “reverse connection” to port 5003 on the Web Server.
Before You Begin
•
Install Gateway SIM and the Web Conferencing Server Software as described in the “
•
Configure Gateway SIM on the Web Server. See Configuring the Cisco Unified MeetingPlace
Gateway System Integrity Manager in the Configuring the Cisco Unified MeetingPlace Gateway
System Integrity Manager module.
•
From the Web Server, write down the following values on the Gateway SIM tab in the MeetingPlace
Gateways Configuration Utility:
– Unit
– Installation Key (for reverse connection only)
– Local IP Address (for reverse connection only)
1
Connecting the Cisco Unified MeetingPlace Application Server to a Web Server
Disabling a Web Server Connection
See Opening the MeetingPlace Gateways Configuration Utility in the Configuring the Cisco Unified
MeetingPlace Gateway System Integrity Manager module.
•
If you plan to use a reverse connection, then confirm the following configurations:
– Outbound connections to port 5003 on the Web Server are not blocked, for example, by a
firewall.
– The Application Server name configured on the Web Server exactly matches the hostname that
is displayed by entering the hostname command on the Application Server.
Restrictions
•
After you add or enable a Web Server entry, the link to that Web Server does not appear until you
log out and log back in to the Administration Center.
•
You cannot delete Web Server entries. You can, however, disable them.
Procedure
Step 1
Log in to the Administration Center.
Step 2
Select System Configuration > Web Servers.
Step 3
Select the Unit number of the Web Server.
If the unit number was unassigned on the Web Server, then select an unused or obsolete Unit number.
Step 4
Enter or confirm the FQDN and Hostname of the Web Server.
Step 5
To enable reverse connection, enter the Installation key and IP address of the Web Server.
Step 6
Set Enabled to Yes.
Step 7
Select Save.
Step 8
Repeat this task for each Web Server in the site.
Related Topics
•
Field Reference: Edit Web Server Page
•
Configuring the Cisco Unified MeetingPlace Gateway System Integrity Manager module
Disabling a Web Server Connection
Use this procedure if you need to:
•
Disable the Gateway SIM connection between the Application Server and a Web Server.
•
Hide the link to the Web Server from the Administration Center.
Restrictions
2
•
After you disable a Web Server entry, the link to that Web Server does not disappear until you log
out and log back in to the Administration Center.
•
You cannot delete Web Server entries. You can only disable or edit them.
Connecting the Cisco Unified MeetingPlace Application Server to a Web Server
Disabling a Web Server Connection
Procedure
Step 1
Log in to the Administration Center.
Step 2
Select System Configuration > Web Servers.
Step 3
Select the Web Server entry.
Step 4
Set Enabled to No.
Step 5
Select Save.
Related Topics
•
Field Reference: Edit Web Server Page
3
Connecting the Cisco Unified MeetingPlace Application Server to a Web Server
Disabling a Web Server Connection
4
Managing Cisco Unified MeetingPlace
Web Conferencing Services
Release 7.1
Revised: April 3, 2011 8:30 pm
•
About the Cisco Unified MeetingPlace Web Conferencing Service, page 1
•
Cisco Unified MeetingPlace Web Conferencing Service and NTP Servers, page 2
•
How to Use the Cisco Unified MeetingPlace Web Conferencing Service, page 2
About the Cisco Unified MeetingPlace Web Conferencing
Service
The Cisco Unified MeetingPlace Web Conferencing Service is a Windows master service that manages
and monitors the following:
•
Cisco Unified MeetingPlace Agent Service
•
Cisco Unified MeetingPlace Audio Service
•
Cisco Unified MeetingPlace Connect Application Service
•
Cisco Unified MeetingPlace Connect Gateway
•
Cisco Unified MeetingPlace Flash Media Administration Server
•
Cisco Unified MeetingPlace Flash Media Server
•
Cisco Unified MeetingPlace Replication Service
•
Cisco Unified MeetingPlace Video Service
It also configures the MeetingPlace Web (MPWEB) database and the MPWEB slave databases.
The master service is turned on automatically after any reboot or upgrade, at which point it monitors all
subsidiary services and runs a database configuration and import tool. If the database version is not up
to date, the tool updates the database schema. Similarly, if the database needs to import new strings, the
tool imports them. If any services fail, the master service automatically restarts and a major alarm is sent
to the Cisco Unified MeetingPlace Application Server.
1
Managing Cisco Unified MeetingPlace Web Conferencing Services
Cisco Unified MeetingPlace Web Conferencing Service and NTP Servers
Cisco Unified MeetingPlace Web Conferencing Service and
NTP Servers
If you are using an NTP server, Cisco Unified MeetingPlace will force the Web Server to synchronize
its time with the NTP server whenever you restart the Web Conferencing master service. This is
regardless of how large the time difference is. Once the master service is started, Cisco Unified
MeetingPlace will only synchronize with the NTP server if the time difference is 30 seconds or less. The
synchronization will take place once every hour.
Note
When you restart the Web Server, all manual changes made to the registry are lost.
Note
The first time the Web Conferencing master service comes up, the NTP server is set to the Cisco Unified
MeetingPlace Application Server.
Related Topics
•
Configuring the Web Server to Synchronize with an NTP Server
•
How to Manually Synchronize the Web Server with an NTP Server
How to Use the Cisco Unified MeetingPlace Web
Conferencing Service
•
Stopping All Web Conferencing Services, page 2
•
Restarting All Web Conferencing Services, page 3
Stopping All Web Conferencing Services
You must stop all Cisco Unified MeetingPlace web conferencing services before you complete certain
procedures, including Gateway SIM upgrades and configuration changes.
Procedure
2
Step 1
Go to your Windows Start menu.
Step 2
Select Settings > Control Panel > Administrative Tools > Services.
Step 3
Right-click Cisco Unified MeetingPlace Web Conferencing and select Stop.
Step 4
(Optional) To stop other Cisco Unified MeetingPlace gateway services, including Gateway SIM,
right-click the service and select Stop.
Step 5
Right-click the IIS Admin Service if it is still running and select Stop.
Step 6
Close the Services control panel.
Managing Cisco Unified MeetingPlace Web Conferencing Services
How to Use the Cisco Unified MeetingPlace Web Conferencing Service
Related Topics
•
Restarting All Web Conferencing Services, page 3
Restarting All Web Conferencing Services
Procedure
Step 1
Go to your Windows Start menu.
Step 2
Select Settings > Control Panel > Administrative Tools > Services.
Step 3
Right-click Cisco Unified MeetingPlace Web Conferencing and select Start.
Step 4
Restart any other gateway services you may have stopped by right-clicking the applicable service and
choosing Start.
Step 5
Close the Services control panel.
Related Topics
•
Stopping All Web Conferencing Services, page 2
3
Managing Cisco Unified MeetingPlace Web Conferencing Services
How to Use the Cisco Unified MeetingPlace Web Conferencing Service
4
Configuring Audio Conversion
Release 7.1
Revised: April 3, 2011 8:30 pm
Cisco Unified MeetingPlace includes an Audio Service component as part of its web conferencing
application that can convert audio, video, and web recordings into various formats. Playback formats
include WAV, Windows Media (WMA), MP3, and MP4 formats.
Note
If the Web Server is part of a load balancing configuration, make sure that you set the Audio Conversion
setting on all Web Servers so that they match.
•
Converting Cisco Unified MeetingPlace Voice Files to WAV Format, page 1
•
Converting Cisco Unified MeetingPlace Voice Files to MP3 Format, page 2
•
Converting Cisco Unified MeetingPlace Voice Files to MP4 Format, page 3
•
How to Convert Cisco Unified MeetingPlace Voice Files to Windows Media Format, page 3
Converting Cisco Unified MeetingPlace Voice Files to WAV
Format
WAV files are typically supported by common web browsers and do not require that users have
dedicated players.
Before You Begin
See the Recording Size topic in the Configuring the Cisco Unified MeetingPlace Web Server for Optimal
Data Storage module for an estimate of how much disk space you will need for this type of audio file.
You should always make sure that you have enough disk space available to support all of your recordings
and attachments.
Procedure
Step 1
Sign in to the end-user web interface.
Step 2
Select Admin.
Step 3
Select Audio Conversion.
Step 4
Select Yes for Convert to WAV.
1
Configuring Audio Conversion
Converting Cisco Unified MeetingPlace Voice Files to MP3 Format
Step 5
Select the quality of your WAV files for Wav Bits Per Sample.
The higher the bit size, the better the quality and the larger the file size. The default and recommended
value is 16.
Step 6
Select Submit.
What to Do Next
If this Web Server is part of a load balancing configuration, go to each Web Server within the cluster
and set the Audio Conversion setting so that they match.
Converting Cisco Unified MeetingPlace Voice Files to MP3
Format
To listen to such recordings, users must have an MP3 player on their desktops.
Before You Begin
See the Recording Size topic in the Configuring the Cisco Unified MeetingPlace Web Server for Optimal
Data Storage module for an estimate of how much disk space you will need for this type of audio file.
You should always make sure that you have enough disk space available to support all of your recordings
and attachments.
Procedure
Step 1
Sign in to the end-user web interface.
Step 2
Select Admin.
Step 3
Select Audio Conversion.
Step 4
Select Yes for Convert to MP3.
Step 5
Select Submit.
What to Do Next
If this Web Server is part of a load balancing configuration, go to each Web Server within the cluster
and set the Audio Conversion setting so that they match.
2
Configuring Audio Conversion
Converting Cisco Unified MeetingPlace Voice Files to MP4 Format
Converting Cisco Unified MeetingPlace Voice Files to MP4
Format
Web Conferencing is bundled with the mp4converter tool for converting synchronized audio and video
files to MP4 format. To play back such recordings, users must have an MP4 player, such as QuickTime,
on their desktops.
Before You Begin
See the Recording Size topic in the Configuring the Cisco Unified MeetingPlace Web Server for Optimal
Data Storage module for an estimate of how much disk space you will need for this type of audio file.
You should always make sure that you have enough disk space available to support all of your recordings
and attachments.
Procedure
Step 1
Sign in to the end-user web interface.
Step 2
Select Admin.
Step 3
Select Audio Conversion.
Step 4
Select Yes for Convert to MP4.
Step 5
Select Submit.
What to Do Next
If this Web Server is part of a load balancing configuration, go to each Web Server within the cluster
and set the Audio Conversion setting so that they match.
How to Convert Cisco Unified MeetingPlace Voice Files to
Windows Media Format
Complete the following procedures in the order shown to configure Cisco Unified MeetingPlace to
convert audio files to Windows Media format.
Note
See the Recording Size topic in the Configuring the Cisco Unified MeetingPlace Web Server for Optimal
Data Storage module for an estimate of how much disk space you will need for this type of audio file.
You should always make sure that you have enough disk space available to support all of your recordings
and attachments.
•
Installing Windows Media Server for Cisco Unified MeetingPlace, page 4
•
Configuring Windows Media Server Before Using It For the First Time, page 5
•
Converting Cisco Unified MeetingPlace Voice Files to Windows Media Format, page 6
•
Configuring Windows Media Server to Stream Audio Recording Playbacks, page 7
3
Configuring Audio Conversion
How to Convert Cisco Unified MeetingPlace Voice Files to Windows Media Format
Installing Windows Media Server for Cisco Unified MeetingPlace
Web Conferencing supports Windows Media Server to stream audio recording playbacks. The installer
file for this component is installed as part of the Cisco MCS OS. Complete this procedure to locate and
install Windows Media Server.
Note
Make sure that Windows Media Server is configured to use a port other than port 80 so that it does not
interfere with Cisco Unified MeetingPlace Web Conferencing in IIS.
Before You Begin
See Cisco IP Telephony Operating System, SQL Server, Security Updates, at
http://www.cisco.com/en/US/products/sw/voicesw/ps556/products_device_support_tables_list.html,
for operation system updates.
Procedure
Step 1
Select Administrative Tools > Services from your Windows Control Panel.
Step 2
Set the NT LM Security Support Provider to startup manually.
Step 3
Step 4
4
a.
Scroll down to NT LM Security Support Provider.
b.
Right-click and select Properties.
c.
Select Manual as the Startup Type.
d.
Select Apply.
e.
Select Start.
f.
Close the Properties window.
Install the WMS.cab file.
a.
Go to Start > Control Panel > Add or Remove Programs, and select Add/Remove Windows
Components.
b.
In the Windows Components Wizard, check Windows Media Services, and select Details.
c.
Make sure that Windows Media Services and Windows Media Services snap-in are checked.
d.
Select OK to close the Window Media Services window, then select Next.
e.
When it asks for the Windows 2003 CD select OK.
f.
Enter C:\Utils\WMS in the “Copy files from” field.
g.
Select OK.
h.
Select Finish.
Set the user authentication in Windows Media Server to that of the admin user.
a.
Select Start > Programs > Administrative Services > Windows Media Services.
b.
Select the name of the server that you want to configure in the left pane.
c.
Select the Properties tab in the right pane.
d.
Select Authentication in the Category window.
e.
Double-click WMS Anonymous User Authentication.
f.
Change the User ID and Password to that of the admin user.
Configuring Audio Conversion
How to Convert Cisco Unified MeetingPlace Voice Files to Windows Media Format
Step 5
g.
Select OK.
h.
Right-click WMS Anonymous User Authentication, and select Enable.
Setup WMS HTTP Server Control Protocol.
a.
Go to Start > Programs > Administrative Tools > Windows Media Services.
b.
In the Windows Media Services console, highlight your server, then select the Properties tab in the
right-hand panel.
c.
In the Category section, select Control protocol (if it does not appear, check Show all plug-in
categories).
d.
In the right-hand panel, right-click WMS HTTP Server Control Protocol and select Properties.
e.
Change Use other port (1-65535): to 8082.
The default port (80) conflicts with the Cisco Unified MeetingPlace Web Conferencing application
in Internet Information Services [IIS]).
f.
Select OK.
g.
Right-click WMS HTTP Server Control Protocol and select Enable.
h.
In the left-hand panel, expand Publishing Points and select <Default> (on-demand).
i.
Select Action from the top menu and select Allow New Connections.
Step 6
Go to Start > Administrative Tools > Computer Management.
Step 7
Expand Services and Applications, then select Services.
Step 8
Restart the Windows Media Service.
What to Do Next
Proceed to the “Converting Cisco Unified MeetingPlace Voice Files to Windows Media Format” section
on page 6.
Related Topics
•
How to Convert Cisco Unified MeetingPlace Voice Files to Windows Media Format, page 3
Configuring Windows Media Server Before Using It For the First Time
The Windows Media Server must be configured before you can start using it because by default, all users
are considered guests. Guests, however, cannot perform many functions on the Cisco MCS platform.
You must be a member of the WebUsers group to perform the functions described below.
Follow this procedure to remove the Windows Media Services Guest Account from the Guests group
and add it to the WebUsers group. This is the group to which the IIS Anonymous User Account belongs
and this group is not as restrictive as the Guests group.
Procedure
Step 1
If the Windows Media Service is running, stop it.
Step 2
Go to Start > Settings > Control Panel.
Step 3
Double-click Administrative Tools.
5
Configuring Audio Conversion
How to Convert Cisco Unified MeetingPlace Voice Files to Windows Media Format
Step 4
Double-click Computer Management.
Step 5
Select Local Users and Groups from the left panel.
Step 6
Double-click Users from the right pane.
Step 7
Highlight the user called WMUS_<MACHINE_NAME>, where <MACHINE_NAME> is the name of
your computer.
Step 8
Right-click and select Properties.
Step 9
Select the Member Of tab.
Step 10
Highlight Guests.
Step 11
Select Remove.
Step 12
Select Apply.
Step 13
Select Add.
Step 14
Select Advanced.
Step 15
Select Find Now.
Step 16
Highlight the name of the user.
Step 17
Select OK twice.
Step 18
Select Apply.
Step 19
Check the box to enable “WMS Anonymous User Authentication plug-in” from Windows Media
Services.
Troubleshooting Tips
For more information about troubleshooting the Windows Media Server when used with Cisco Unified
MeetingPlace, see the following tech note:
http://www.cisco.com/warp/public/788/AVVID/mpweb_server_instl_mpconfig.pdf
Converting Cisco Unified MeetingPlace Voice Files to Windows Media Format
Web Conferencing is bundled with the Windows Media Encoder, which converts audio files to WMA
format by default. To listen to such recordings, users must have a player on their desktops that plays
WMA files, such as Windows Media Player. Complete this procedure to configure Cisco Unified
MeetingPlace to convert files to WMA format.
Before You Begin
Make sure that you have Windows Media Server installed and configured on your Cisco MCS server.
See the “Installing Windows Media Server for Cisco Unified MeetingPlace” section on page 4.
Restrictions
We do not recommend storing WMA files separately from the main storage location for meeting
attachments. The automated purging mechanism cannot operate on separately-stored files.
6
Configuring Audio Conversion
How to Convert Cisco Unified MeetingPlace Voice Files to Windows Media Format
Procedure
Step 1
Create a MPWeb\Meetings folder under <drive>:\wmpub\WMRoot.
Step 2
Sign in to the end-user web interface.
Step 3
Select Admin.
Step 4
Select Audio Conversion.
Step 5
Select Yes for Convert to Windows Media Format.
Step 6
Complete one of the following for Use Windows Media Server:
Step 7
•
Select Yes if you want to listen to your recordings by using streaming technology.
•
Select No if you want to download and listen to your recordings offline or by using HTTP.
Enter the Windows Media Server hostname or IP address.
Note
This Windows Media Server can be installed locally or remotely.
Step 8
Enter <drive>:\wmpub\WMRoot for Windows Media Server Path.
Step 9
(Optional) Enter the name of your Windows Media encoder conversion profile for Windows Media
Server Conversion Profile.
This forces Cisco Unified MeetingPlace to use your Windows Media encoder conversion profile during
audio conversion.
Step 10
Select Submit.
Related Topics
•
How to Convert Cisco Unified MeetingPlace Voice Files to Windows Media Format, page 3
Configuring Windows Media Server to Stream Audio Recording Playbacks
Procedure
Step 1
Select Administrative Tools > Services from your Windows Control Panel.
Step 2
Complete the following from the Services window:
Step 3
Step 4
a.
Scroll down to NT LM Security Support Provider.
b.
Right-click and select Properties.
Complete the following from the Properties window:
a.
Select Manual as the Startup Type.
b.
Select Apply.
c.
Select Start.
d.
Close the Properties window.
Select Add/Remove Programs from your Windows Control Panel.
7
Configuring Audio Conversion
How to Convert Cisco Unified MeetingPlace Voice Files to Windows Media Format
Step 5
Scroll down and select Windows Media Services.
The Windows Components Wizard displays.
8
a.
Select Remote Administration Mode for Terminal Services Setup.
b.
Select Next.
c.
Select OK on the Insert Disk window to point to the location of your Windows Media Services files.
d.
Select Browse from the Files Needed window.
e.
Navigate to C:\Utils\WMS\WMS.cab.
f.
Select OK to install this file.
Configuring the Cisco Unified MeetingPlace
Web Server for Optimal Data Storage
Release 7.1
Revised: April 3, 2011 8:30 pm
Cisco Unified MeetingPlace Web Conferencing is designed to manage itself automatically with minimal
administrative activities. However, it is important to consider the impact that potential activities can
have on network and hardware resources.
•
Web Conferencing Data Storage, page 1
•
Recording Size, page 2
•
Best Practices for Storage Maintenance, page 3
•
Configuring Shared Storage, page 4
•
How to Update Meetings and User Profiles, page 5
Web Conferencing Data Storage
Storage space is required on the Cisco Unified MeetingPlace Web Server for storing converted meeting
recordings and data attachments. It is important to plan for the system demand (disk space) that this kind
of storage will require through proper configuration and management.
By default, the Web Server stores all recordings and attachments for meetings held on the server on a
local disk. You can change the storage configuration to copy these items to an external backup location
(such as a shared network drive on a dedicated storage server, a network-attached storage device, or a
storage area network).
Cisco Unified MeetingPlace Web Conferencing checks for available disk space at regular five minute
intervals. When the free disk space hits the 20% mark, a minor alarm is sent to the Application Server.
When the free disk space hits 5%, a major alarm is sent to the Application Server but the system will not
automatically shut down the Web Server. If you attempt to restart the Web Server for any reason when
the disk space is less then 5% the Web Server will refuse to start up.
Caution
If you see a minor alarm for a disk space issue on the Web Server in the alarm table, the disk space
identified in the alarm table only reflects the first event. The disk space could be better or worse if the
alarm table has received more than one of these alarms. Therefore you should take measures to deal with
the disk space issue to prevent any potential failure of the Web Server.
1
Configuring the Cisco Unified MeetingPlace Web Server for Optimal Data Storage
Recording Size
Related Topics
•
Viewing an Event with the Windows Event Viewer
Recording Size
Even if no documents are shared during a recorded meeting, Web Conferencing periodically records the
meeting console and converts the recording into a synchronized voice and web Flash format.
•
If no audio participants join the meeting, the meeting console is recorded in Flash format without
the voice component.
•
If a meeting is scheduled with video enabled, but no video participants attend, Cisco Unified
MeetingPlace will still attempt to record audio and video in case a video endpoint eventually joins
or an audio endpoint escalates to video.
•
If a video participant attends, all audio and video recordings are recorded on the Application Server
in a preliminary MP4 format, which is then replicated to the Web Server for proper file conversions.
The replicated MP4 file is used to create the WAV file, which is then used to create the MP3 and
WMA files. The original MP4 file is converted to H.264(avc1)/AAC/mp4a) MP4 for playback.
The following table lists the approximate disk space required for various recording types. You can select
which types of recording will be available from the Audio Conversion page of the Cisco Unified
MeetingPlace Web Administration.
Audio or Video Format
Approximate Disk Space Required Per Hour of
Recording
WMA format
9 MB
WAV format (8-bit, 8Khz sampling rate)
27-30 MB
WAV format (16-bit, 8Khz sampling rate)
54-60 MB
MP3 format (32 kbits/s, 11Khz sampling rate)
14-15 MB
MP4 audio only AAC (mp4a)
512 KB
MP4 video H.264 (avc1)/AAC (mp4a)
150-175 MB
The following table lists the additional disk space required for each web collaboration mode. A web
conference can consist of application sharing, a presentation, whiteboard, and annotations. With screen
sharing, the actual size of the recording depends on the screen sharing resolution, how often the screen
changes, and how well the data compresses.
Synchronized Voice and Web Flash Format
Additional Disk Space Required Per Hour of
Recording
Sharing an 11-slide, 6.6 MB PowerPoint file with 2 MB
several photo-quality image slides
2
Configuring the Cisco Unified MeetingPlace Web Server for Optimal Data Storage
Best Practices for Storage Maintenance
Synchronized Voice and Web Flash Format
Additional Disk Space Required Per Hour of
Recording
Sharing a desktop or application
40 MB
Additional MP3 audio file (32 kbits/s, 11Khz
sampling rate)
14-15 MB
Note
Caution
Note
This is the additional audio file that is
produced for use with the web recording
playback.
The Web Server will become inoperable if recordings consume all the disk space. Specifically, the
end-user web interface will become inaccessible.
Every day at 2 a.m. (local server time), the system purges all recordings on the Cisco Unified
MeetingPlace Application Server that are older than 24 hours.
Related Topics
•
Converting Cisco Unified MeetingPlace Voice Files to WAV Format in the Configuring Audio
Conversion module
•
Converting Cisco Unified MeetingPlace Voice Files to MP3 Format in the Configuring Audio
Conversion module
•
Converting Cisco Unified MeetingPlace Voice Files to MP4 Format in the Configuring Audio
Conversion module
•
How to Convert Cisco Unified MeetingPlace Voice Files to Windows Media Format in the
Configuring Audio Conversion module
Best Practices for Storage Maintenance
For optimal space usage, we recommend the following best practices:
•
Use a shared or network drive to store attachments.
•
If you plan to record video, use an external storage device to prevent the Web Server from running
out of disk space.
•
Regularly check the drive you use to store attachments. Ensure that there is enough disk space for
additional recordings.
Note
You cannot manually purge meeting statistics from the Web Server. This ability is controlled by
the “Days until meeting statistics purged” parameter on the Cisco Unified MeetingPlace
Application Server and cannot be changed for a particular meeting once it is set. Since you
cannot change when past meetings are purged from the system, use the Shared Storage feature
to move attachments and recordings to a new larger drive when you are running low on disk
space.
3
Configuring the Cisco Unified MeetingPlace Web Server for Optimal Data Storage
Configuring Shared Storage
Related Topics
•
Replication Service, page 6
•
Configuring Shared Storage, page 4
•
How to Update Meetings and User Profiles, page 5
•
For information about the “Days until meeting statistics purged” parameter, search for the parameter
name in the Administration Center Page References for Cisco Unified MeetingPlace.
Configuring Shared Storage
By default, the Cisco Unified MeetingPlace Web Server stores all recordings and attachments for
meetings held on the server in a content folder on the local disk. We recommend that you change the
storage configuration to copy content to a shared external backup location (such as a shared network
drive on a dedicated storage server, a network-attached storage device, or a storage area network).
When you configure shared storage for a Web Server or for a cluster of servers, content is copied to the
primary external storage device and pulled to the local content folder on each Web Server in the cluster
as needed. You can specify a Content Cache Size that determines the percentage of disk space that is
taken up by the local content folder before old content is automatically purged to make room for new
content. This configuration frees resources on the local server, which is especially helpful in a large
cluster of Web Servers.
Complete the following procedure to configure shared storage.
Restrictions
•
Due to a Windows security restriction, you cannot move or copy files from the shared storage to the
local storage when the Cisco Unified MeetingPlace Web Conferencing service is running under the
LocalSystem account.
•
When moving from one shared location to another, the Windows account that is configured to access
the shared storage MUST have write access to both the old and new locations. If it does not, the old
content will not be copied from the old location to the new location.
Procedure
Step 1
Sign in to the end-user web interface.
Step 2
Select Admin.
Step 3
Select Shared Storage.
Step 4
Select On for Enabled.
Step 5
Locate the Shared Storage Path field.
Step 6
Enter the network-accessible path to the storage directory, for example,
\\storesrvr\C$\Web_data\MPWeb.
•
4
If you have a security concern with using the far end shared storage admin credentials due to the C$,
set up a unique user account that has administrator privileges on the Web Server so that it can access
the shared folder with the proper credentials and run the MeetingPlace services. For example,
\\storesrvr\MeetingPlace\Web_data\MPWeb where the credentials allow access to the MeetingPlace
folder.
Configuring the Cisco Unified MeetingPlace Web Server for Optimal Data Storage
How to Update Meetings and User Profiles
Note
If you ever need to change the location of the shared remote storage, update the credentials for
both the remote storage and the local storage since both will require simultaneous access. If both
storage locations do not share the same credentials, the destination storage location will not
contain the updated attachments and recordings and users will not be able to access them from
the Cisco Unified MeetingPlace web site.
Step 7
Locate the Content Cache Size field.
Step 8
Enter a value between 0 and 100 for the percentage of total disk space to use to cache content on the
local server.
Step 9
In the applicable fields, enter a domain, username, and password for a Windows account that will be
used to access the directory that you configured in Step 6. If the account is a local account, enter the
computer name in the Domain field.
•
All Cisco Unified MeetingPlace Web Conferencing services will be reconfigured to “Log On As”
the account that you select in this step.
•
If improper credentials are used, users may see an “Error: Access is denied” message when they
attempt to access a recording or attachment from the Cisco Unified MeetingPlace Web Server.
Step 10
Re-enter the password in the Confirm Password field.
Step 11
Select Save Changes.
Step 12
Select Reboot Server to put the changes into effect.
Note
Step 13
It may take several hours for the Cisco Unified MeetingPlace Web Conferencing services to
come back up. They cannot start again until all the files in the C:\Program Files\Cisco
Systems\MPWeb\Meetings and C:\Program Files\Cisco Systems\MPWeb\WebConf\content\7
folders are transferred to the shared storage device. These folders can possibly contain more than
20 GB of data each, so the downtime can be significant.
Select OK to confirm the reboot.
The server shuts down and restarts.
What to Do Next
If this server is part of a load-balancing cluster, make sure that you restart the Cisco Unified
MeetingPlace Web Conferencing service on the other Web Servers in the cluster. Make sure that there
are no meetings going on in the system when you perform the reboot.
Related Topics
For information about load-balancing, see the “Installing Cisco Unified MeetingPlace Web
Conferencing in a Load-Balancing Configuration” section in the Installation, Upgrade, and Migration
Guide for Cisco Unified MeetingPlace at
http://www.cisco.com/en/US/products/sw/ps5664/ps5669/prod_installation_guides_list.html.
How to Update Meetings and User Profiles
•
Replication Service, page 6
5
Configuring the Cisco Unified MeetingPlace Web Server for Optimal Data Storage
How to Update Meetings and User Profiles
•
Updating All Meetings, page 6
•
Updating All User Profiles, page 7
•
Updating All Video Terminals, page 7
•
Updating All Groups, page 8
•
Updating a Single Meeting, page 8
Replication Service
The Cisco Unified MeetingPlace Replication Service automatically synchronizes the local Web Server
database with that of the Cisco Unified MeetingPlace Application Server to update meetings, user
profiles, and user group information. The following occurs by default:
•
Synchronization occurs every 60 seconds.
•
The User Profile Update Interval updates every night.
•
The Group Update Interval updates every night.
•
Meeting information updates every 60 seconds.
The Replication Service copies audio and video recordings from the Cisco Unified MeetingPlace
Application Server and stores the replicated files on the Cisco Unified MeetingPlace Web Server.
Pointers to these files are then created in the database. The Replication Service downloads voice files in
their original MP4 file format. After voice files are downloaded, the Replication Service queues jobs for
conversion by the Audio Service.
The Replication Service also replicates video terminal user profile information from the Application
Server. By default, this replication occurs every night.
In the event of a system failure, you can manually invoke the Replication Service operations. Allow up
to 20 minutes for any changes made to the Replication Service to take effect.
Updating All Meetings
The Update All Meetings feature is automatically run at midnight every Saturday to synchronize
meetings and meeting information between the Cisco Unified MeetingPlace Application Server and the
Web Server. You can also manually invoke this feature whenever you want to force the following
behavior:
Note
•
Meetings and meeting information are downloaded from the Application Server to the Web Server.
•
If there are extra meetings on the Web Server, they are purged.
•
Meetings are synchronized between the Application Server and Web Server going forward.
Every day at 2 a.m. (local server time), the system purges all recordings on the Cisco Unified
MeetingPlace Application Server that are older than 24 hours. Any attachments or recordings that have
already been purged from an Application Server are no longer available and hence, not downloaded.
Before You Begin
6
•
The Update All Meetings feature will not retrieve attachments if they have been deleted from local
folders on the Web Server. Retrieve these attachments by updating the relevant meeting instead.
•
Allow 20 minutes for changes to take effect.
Configuring the Cisco Unified MeetingPlace Web Server for Optimal Data Storage
How to Update Meetings and User Profiles
Procedure
Step 1
Sign in to the end-user web interface.
Step 2
Select Admin.
Step 3
Select Replication Service.
Step 4
Select Update All Meetings for Replication Service Command.
Any MP4 files that have not yet been converted are downloaded and converted into the desired formats
from the Application Server to the Web Server. In addition to attachments, new meetings are also
updated.
Step 5
Select Submit.
Updating All User Profiles
Complete this procedure to update the user profile database on the local Web Server. Allow 20 minutes
for changes to take effect.
Tip
Synchronize your updates on the Web Server when you update the profile database on the
Cisco Unified MeetingPlace Application Server.
Procedure
Step 1
Sign in to the end-user web interface.
Step 2
Select Admin.
Step 3
Select Replication Service.
Step 4
Select Update All User Profiles for Replication Service Command.
Step 5
Select Submit.
Updating All Video Terminals
Complete this procedure to update the video terminal profile database on the local Web Server. The
amount of time the replication takes depends on the number of video terminals; for example, allow 20
minutes to replicate up to 1000 video terminals.
Tip
Synchronize your updates on the Web Server when you update terminals in the Cisco Unified
MeetingPlace Media Server Administration.
Procedure
Step 1
Sign in to the end-user web interface.
7
Configuring the Cisco Unified MeetingPlace Web Server for Optimal Data Storage
How to Update Meetings and User Profiles
Step 2
Select Admin.
Step 3
Select Replication Service.
Step 4
Select Update All Terminals for Replication Service Command.
Step 5
Select Submit.
Updating All Groups
Complete this procedure to update the user group database on the local Web Server. Allow 20 minutes
for changes to take effect.
Tip
Synchronize your updates on the Web Server with when you update the user group database on the
Cisco Unified MeetingPlace Application Server.
Procedure
Step 1
Sign in to the end-user web interface.
Step 2
Select Admin.
Step 3
Select Replication Service.
Step 4
Select Update All Groups for Replication Service Command.
Step 5
Select Submit.
Updating a Single Meeting
Complete this procedure to force the Web Server to download meeting information for a single meeting
from any Cisco Unified MeetingPlace Application Server. This feature is only effective when the Web
Server has lost meeting attachments or recordings.
Restriction
Every day at 2 a.m. (local server time), the system purges all recordings on the Cisco Unified
MeetingPlace Application Server that are older than 24 hours. The update will not take place if
attachments and recordings have already been purged from the Application Server.
Procedure
8
Step 1
Sign in to the end-user web interface.
Step 2
Enter the meeting ID of the meeting that you want to update.
Step 3
Select Find Meeting.
Step 4
Select the meeting ID to access the meeting information page.
Step 5
Select Attachments/Recordings.
Configuring the Cisco Unified MeetingPlace Web Server for Optimal Data Storage
How to Update Meetings and User Profiles
Step 6
Select Update Meeting.
Step 7
Select OK.
A new set of files are created including encoded audio files in the desired formats.
9
Configuring the Cisco Unified MeetingPlace Web Server for Optimal Data Storage
How to Update Meetings and User Profiles
10
Configuring User Authentication for
Cisco Unified MeetingPlace Web Conferencing
Release 7.1
Revised: April 3, 2011 8:30 pm
•
About User Authentication in Cisco Unified MeetingPlace Web Conferencing, page 1
•
How to Configure MeetingPlace Authentication, page 2
•
How to Configure LDAP Authentication, page 4
•
How to Configure LDAP then MeetingPlace Authentication, page 7
•
How to Configure Trust External Authentication, page 10
•
How to Configure HTTP Basic Authentication (Domain), page 13
•
How to Configure Windows Integrated Authentication, page 15
•
Accessing Cisco Unified MeetingPlace Web Conferencing When Locked-Out Due to Incorrect User
Authentication Setup, page 19
About User Authentication in Cisco Unified MeetingPlace
Web Conferencing
By default, the web conferencing application prompts users for login credentials by using an HTML web
form, then authenticates them against the Cisco Unified MeetingPlace user profile database. However,
you can select to authenticate Cisco Unified MeetingPlace against third-party authentication software
that provides different authentication behaviors. This can include different login windows,
authentication against other user profile databases, or both.
•
User Authentication Options in Cisco Unified MeetingPlace Web Conferencing, page 1
•
Restrictions: User Authentication and Load Balancing, page 2
User Authentication Options in Cisco Unified MeetingPlace Web Conferencing
Cisco Unified MeetingPlace Web Conferencing provides the following authentication configuration
options:
•
HTTP Basic Authentication (Domain)
1
Configuring User Authentication for Cisco Unified MeetingPlace Web Conferencing
How to Configure MeetingPlace Authentication
•
LDAP
•
LDAP, then MeetingPlace
•
MeetingPlace
•
Trust External Authentication
•
Windows Integrated Authentication
Integration with third-party authentication software can provide the following benefits:
•
Centralized user database—Facilitates profile management.
•
Single Sign-On (SSO)—Allows users who have already been authenticated once to have access to
all resources and applications on the network without having to re-enter their credentials.
For SSO to work, you must ensure that Cisco Unified MeetingPlace user IDs are set up so that they
match the corresponding user IDs used by the third-party authentication software. You can
configure Web Conferencing to automatically convert case so that Cisco Unified MeetingPlace user
IDs and corresponding user IDs used by third-party authentication software match.
Note
While all authentication methods can be applied to internal or external servers, some authentication
methods may not make sense for a DMZ environment. For more information about web conferencing
support for DMZ environments, see the Configuring External Access to Cisco Unified MeetingPlace
Web Conferencing module.
Restrictions: User Authentication and Load Balancing
In a Cisco Unified MeetingPlace load-balancing cluster, all users must enter the Cisco Unified
MeetingPlace system through a designated Cisco Unified MeetingPlace Web Server. In such
circumstances, you only need to configure the designated Web Server for your chosen authentication
method. You can configure all other Web Servers in the cluster to use the default authentication
method—MeetingPlace Web Form Authentication.
If, however, you want to configure other Web Servers in the cluster to use the same authentication
method as a failover strategy, you can. Depending on the type of authentication method used though, this
configuration can result in undesirable SSO behaviors.
For example, if you configure HTTP Basic Authentication or Windows Integrated Authentication,
Cisco Unified MeetingPlace will prompt users for login credentials each time there is a Web Server
redirect. This is because you are altering the hostname in the authentication configuration each time you
redirect traffic to an active Web Server through a DNS change. If you configure LDAP or MeetingPlace
authentication, users will not be prompted again for login credentials during a web conferencing redirect.
How to Configure MeetingPlace Authentication
Authenticating users against the profile database on the Cisco Unified MeetingPlace Application Server
is the default user authentication option. You have two options when configuring this type of
authentication:
2
•
Logging in with an HTML-based web page form. This is the default option.
•
Logging in against a login window rendered by your web browser.
Configuring User Authentication for Cisco Unified MeetingPlace Web Conferencing
How to Configure MeetingPlace Authentication
Regardless of the login page users see, user IDs and passwords are sent to the
Cisco Unified MeetingPlace Application Server for authentication. Both profiles and user passwords
must match. Profiles are not case-sensitive.
•
Configuring MeetingPlace Authentication, page 3
•
Verifying the MeetingPlace Authentication Configuration by Using the HTTP Form, page 3
Configuring MeetingPlace Authentication
Before You Begin
Read the “Restrictions: User Authentication and Load Balancing” section on page 2.
Procedure
Step 1
Sign in to the end-user web interface.
Step 2
Select Admin.
Step 3
Select Web Server.
Step 4
Select the name of the Web Server that you want to configure in the “View” section of the page.
Step 5
Scroll to the Web Authentication section.
Step 6
Select MeetingPlace for “Step 1: Directory”.
Step 7
Select one of the following options for “Step 2: Login Method”:
Step 8
•
Select Web Page Form to see an HTML-based Cisco Unified MeetingPlace login window. This is
the default authentication method.
•
Select HTTP Basic Authentication to see a login window rendered by your web browser.
Select Submit and wait five minutes for the new configuration to take effect.
What to Do Next
(Optional) Proceed to the “Verifying the MeetingPlace Authentication Configuration by Using the HTTP
Form” section on page 3.
Verifying the MeetingPlace Authentication Configuration by Using the HTTP
Form
Use a Cisco Unified MeetingPlace end-user profile when completing this procedure.
Before You Begin
Complete the “Configuring MeetingPlace Authentication” section on page 3.
Procedure
Step 1
Open a web browser and navigate to Cisco Unified MeetingPlace.
Step 2
Verify the following end-user behaviors:
3
Configuring User Authentication for Cisco Unified MeetingPlace Web Conferencing
How to Configure LDAP Authentication
•
When you access the Cisco Unified MeetingPlace home page, you see an Enter Network Password
window.
•
After you enter your end-user Cisco Unified MeetingPlace user ID and password, you are
authenticated to the Cisco Unified MeetingPlace Application Server.
•
The Welcome page displays your name in firstname, lastname order.
•
Sign In and Sign Out links do not display.
How to Configure LDAP Authentication
LDAP authentication compares user login information against the profile database on an
LDAPv2-compliant directory server. After users are authenticated by the LDAP server, they are
automatically logged in to Cisco Unified MeetingPlace as long as their LDAP user IDs also exist in
Cisco Unified MeetingPlace. You can also authenticate users against a multiple LDAP forest
configuration.
With LDAP authentication, the following restrictions apply:
•
Cisco Unified MeetingPlace Web Conferencing supports only unencrypted LDAP, that is, queries
to the LDAP server are in clear text.
•
Users cannot log in with their Cisco Unified MeetingPlace passwords for their same LDAP user
names.
•
LDAP profiles are used for authentication; Cisco Unified MeetingPlace profile passwords are
ignored.
•
Cisco Unified MeetingPlace enforces e-mail format validation when you have LDAP
synchronization configured. If an e-mail address for a particular user does not conform to the
standard e-mail format, the user is skipped during the LDAP synchronization process and not
imported into the MeetingPlace database.
Standard e-mail format expressions include:
^([\\w-_.'])*\\w+@([\\da-zA-Z-]+\\.)+[\\da-zA-Z]{2,6}$
Note
To authenticate the web conferencing application against the LDAP server, make sure that the LDAP
server directory is designed to have all users in one container rather than broken into multiple containers
(each representing a child OU).
•
Configuring LDAP Authentication, page 4
•
Verifying the LDAP Authentication Configuration by Using the Web Page Form, page 6
•
Verifying the LDAP Authentication Configuration by Using the HTTP Form, page 7
Configuring LDAP Authentication
Before You Begin
Read the “Restrictions: User Authentication and Load Balancing” section on page 2.
4
Configuring User Authentication for Cisco Unified MeetingPlace Web Conferencing
How to Configure LDAP Authentication
Procedure
Step 1
Sign in to the end-user web interface.
Step 2
Select Admin.
Step 3
Select Web Server.
Step 4
Select the name of the Web Server that you want to configure in the “View” section of the page.
Step 5
Scroll to the Web Authentication section.
Step 6
Select LDAP for “Step 1: Directory”.
Step 7
Enter the LDAP hostname in the field provided.
Example: ldap.domain.com
Step 8
Enter the Distinguished Name (DN) information for your directory in the field provided noting the
following considerations:
•
Cisco Unified MeetingPlace user profile login names are limited to 17 characters; therefore, the
LDAP match must be 17 characters or less.
•
You can only enter one value for the LDAP Distinguished Name (DN) field. If your users are
segregated into multiple organizational units (OUs), you can work around this issue by using either
the DOMAIN\USER or user@ou.domain.com format for the DN. When configuring the LDAP
Distinguished Name field, enter just %USERNAME%, without specifying an OU, DC, or other
parameter.
Note
All users in the LDAP server directory must be in one container rather than broken into multiple
containers each representing a child OU.
•
%USERNAME% is the username that the user enters when logging in.
•
Before sending the request to the LDAP server %USERNAME% is replaced with the username that
the user enters in the login username field. No additional modifications are made to the DN value.
•
%USERNAME% is case-sensitive, that is, all upper case.
•
If you match any of the following circumstances, leave the DN field blank (empty) instead of
entering %USERNAME%:
– You are authenticating against a multiple LDAP forest configuration. Example:
CN=%USERNAME%, OU=People, DC=mydomain, DC=com
– The LDAP server you are using is the LDAP interface on a Microsoft Active Directory server.
If this is the case, you must leave the DN field blank (empty) for authentication to work. When
configured in this manner, the format of the usernames that the user enters must be
DOMAIN\USER or user@ou.domain.com.
– You want to send user passwords as protected (that is, not as clear text). Enteringa value for the
DN field sends passwords as clear text.
Note
If you choose to enter a value for the DN field, it is your responsibility to establish a secure
connection between the Cisco Unified MeetingPlace web server and the LDAP server. This
is not the same as configuring SSL configuration on the web server. The SSL feature in Cisco
Unified MeetingPlace protects traffic between the client and web server. You will require a
secure connection between the web server and the LDAP server.
5
Configuring User Authentication for Cisco Unified MeetingPlace Web Conferencing
How to Configure LDAP Authentication
•
Step 9
Consult your LDAP expert for your DN information.
Select how you want user names transformed for “Username Conversion Function.”
Selecting None applies no transformation to the original user ID string.
Step 10
Step 11
Select one of the following for “Step 2: Login Method.”
•
Select Web Page Form to see an HTML-based Cisco Unified MeetingPlace login window.
•
Select HTTP Basic Authentication to see a login window rendered by your web browser.
Select Submit and wait five minutes for the new configuration to take effect.
Troubleshooting Tips
If you chose HTTP Basic Authentication as your login method, restart the Cisco Unified MeetingPlace
Web Conferencing service after configuring your LDAP authentication. If you do not, users who change
their passwords in LDAP will be able to log in to Cisco Unified MeetingPlace by using both their old
and new passwords until the Cisco Unified MeetingPlace Web Conferencing service is restarted or after
approximately 60 minutes.
Note
When you restart the web server, all manual changes made to the registry are lost.
What to Do Next
Based on your configuration, proceed to one of the following topics:
•
Verifying the LDAP Authentication Configuration by Using the Web Page Form, page 6
•
Verifying the LDAP Authentication Configuration by Using the HTTP Form, page 7
Verifying the LDAP Authentication Configuration by Using the Web Page Form
Use a Cisco Unified MeetingPlace end-user profile when completing this procedure.
Before You Begin
Complete the “Configuring LDAP Authentication” section on page 4.
Procedure
Step 1
Open a web browser and navigate to Cisco Unified MeetingPlace.
Step 2
Verify the following end-user behaviors:
•
If you have a Cisco Unified MeetingPlace profile, you can log in with your LDAP password.
•
You cannot log in as a profiled user without a password.
Related Topics
•
6
Configuring LDAP Authentication, page 4
Configuring User Authentication for Cisco Unified MeetingPlace Web Conferencing
How to Configure LDAP then MeetingPlace Authentication
Verifying the LDAP Authentication Configuration by Using the HTTP Form
Use a Cisco Unified MeetingPlace end-user profile when completing this procedure.
Before You Begin
Complete the “Configuring LDAP Authentication” section on page 4.
Procedure
Step 1
Open a web browser and navigate to Cisco Unified MeetingPlace.
Step 2
Verify the following end-user behaviors:
•
When you access the Cisco Unified MeetingPlace home page, you see an Enter Network Password
window.
•
After you enter your LDAP profile user ID and password, you are authenticated to the Cisco Unified
MeetingPlace Application Server.
•
The Welcome page displays your name in firstname, lastname order.
•
Sign In and Sign Out links do not display.
Related Topics
•
Configuring LDAP Authentication, page 4
How to Configure LDAP then MeetingPlace Authentication
This authentication mode attempts to authenticate users against two directories if the need arises. When
users first log in, they are authenticated against the LDAP directory. If this authentication fails, the login
information is sent to the Cisco Unified MeetingPlace Application Server for a possible match. This
behavior allows a company to give non-LDAP users, such as guests or contractors, access to
Cisco Unified MeetingPlace.
Note
Cisco Unified MeetingPlace enforces e-mail format validation when you have LDAP synchronization
configured. If an e-mail address for a particular user does not conform to the standard e-mail format, the
user is skipped during the LDAP synchronization process and not imported into the MeetingPlace
database. Standard email addresses are in the form user@domain. User is limited to upper and lower case
alphanumeric characters and period (dot), dash, and underscore. Domain is limited to alphanumeric
characters and period (dot) and dash (no underscore). No spaces are permitted.
•
Prerequisites for Configuring LDAP Then MeetingPlace Authentication, page 8
•
Configuring the LDAP Then MeetingPlace Authentication, page 8
•
Verifying the LDAP Then MeetingPlace Authentication Configuration by Using the Web Page
Form, page 9
•
Verifying the LDAP Then MeetingPlace Authentication Configuration by Using the HTTP Form,
page 10
7
Configuring User Authentication for Cisco Unified MeetingPlace Web Conferencing
How to Configure LDAP then MeetingPlace Authentication
Prerequisites for Configuring LDAP Then MeetingPlace Authentication
•
To authenticate Cisco Unified MeetingPlace Web Conferencing against the LDAP server, make
sure that the LDAP server directory is designed to have all users in one container rather than broken
into multiple containers (each representing a child OU).
•
If a match is made in the LDAP database, the user must provide the proper LDAP password. Three
attempts with the incorrect password will lock the LDAP profile of the user.
•
Only users who are not found in the LDAP directory are eligible for authentication through the
Cisco Unified MeetingPlace directory.
•
User IDs in the Cisco Unified MeetingPlace profile database are not case-sensitive.
Related Topics
•
How to Configure LDAP then MeetingPlace Authentication, page 7
Configuring the LDAP Then MeetingPlace Authentication
Before You Begin
Read the “Restrictions: User Authentication and Load Balancing” section on page 2.
Procedure
Step 1
Sign in to the end-user web interface.
Step 2
Select Admin.
Step 3
Select Web Server.
Step 4
Select the name of the Web Server that you want to configure in the “View” section of the page.
Step 5
Scroll to the Web Authentication section.
Step 6
Select LDAP, then MeetingPlace for “Step 1: Directory”.
Step 7
Enter the LDAP hostname in the field provided.
Example: ldap.domain.com
Step 8
Enter the Distinguished Name (DN) information for your directory in the field provided noting the
following considerations:
•
Cisco Unified MeetingPlace user profile login names are limited to 17 characters; therefore, the
LDAP match must be 17 characters or less.
•
You can only enter one value for the LDAP Distinguished Name (DN) field. If your users are
segregated into multiple organizational units (OUs), you can work around this issue by using either
the DOMAIN\USER or user@ou.domain.com format for the DN. When configuring the LDAP
Distinguished Name field, enter just %USERNAME%, without specifying an OU, DC, orother
parameter.
– You are authenticating against a multiple LDAP forest configuration. Example:
CN=%USERNAME%, OU=People, DC=mydomain, DC=com.
– The LDAP server you are using is the LDAP interface on a Microsoft ActiveDirectory server.
If this is the case, you must leave the DN field blank forauthentication to work. When
configured in this manner, the format of the user names that the user enters must be
DOMAIN\USER oruser@ou.domain.com.
8
Configuring User Authentication for Cisco Unified MeetingPlace Web Conferencing
How to Configure LDAP then MeetingPlace Authentication
– You want to send user passwords as protected (that is, not as clear text). Entering a value for
the DN field sends passwords as clear text.
Note
•
Step 9
If you choose to enter a value for the DN field, it is your responsibility to establish a secure
connection between the Cisco Unified MeetingPlace web server and the LDAP server. This is
not the same as configuring SSL configuration on the web server. The SSL feature in Cisco
Unified MeetingPlace protects traffic between the client and web server. You will require a
secure connection between the web server and the LDAP server.
Consult your LDAP expert for your DN information.
Select how you want user names transformed for “Username Conversion Function.”
Selecting None applies no transformation to the original user ID string.
Step 10
Step 11
Select one of the following for “Step 2: Login Method”:
•
Select Web Page Form to see an HTML-based Cisco Unified MeetingPlace login window.
•
Select HTTP Basic Authentication to see a login window rendered by your web browser.
Select Submit and wait five minutes for the new configuration to take effect.
What to Do Next
Based on your configuration, proceed to one of the following topics:
•
Verifying the LDAP Then MeetingPlace Authentication Configuration by Using the Web Page
Form, page 9
•
Verifying the LDAP Then MeetingPlace Authentication Configuration by Using the HTTP Form,
page 10
Verifying the LDAP Then MeetingPlace Authentication Configuration by Using
the Web Page Form
Use a Cisco Unified MeetingPlace end-user profile when completing this procedure.
Before You Begin
Complete the “Configuring the LDAP Then MeetingPlace Authentication” section on page 8.
Procedure
Step 1
Open a web browser and navigate to Cisco Unified MeetingPlace.
Step 2
Verify the following end-user behaviors:
•
You can log in with your LDAP password.
•
You cannot log in without a password.
•
If you have a Cisco Unified MeetingPlace profile, you can log in and schedule meetings.
9
Configuring User Authentication for Cisco Unified MeetingPlace Web Conferencing
How to Configure Trust External Authentication
•
If you do not have a Cisco Unified MeetingPlace profile, you can only attend and search public
meetings.
Related Topics
•
How to Resolve Authentication Problems in the Troubleshooting Cisco Unified MeetingPlace Web
Conferencing module.
Verifying the LDAP Then MeetingPlace Authentication Configuration by Using
the HTTP Form
Use a Cisco Unified MeetingPlace end-user profile when completing this procedure.
Before You Begin
Complete the “Configuring the LDAP Then MeetingPlace Authentication” section on page 8.
Procedure
Step 1
Open a web browser and navigate to Cisco Unified MeetingPlace.
Step 2
Verify the following end-user behaviors:
•
You can log in with your LDAP password.
•
You cannot log in without a password.
•
If you have a Cisco Unified MeetingPlace profile, you can log in and schedule meetings.
•
This option does not allow you to log in to Cisco Unified MeetingPlace as a guest, that is, without
a Cisco Unified MeetingPlace profile.
Related Topics
•
How to Resolve Authentication Problems in the Troubleshooting Cisco Unified MeetingPlace Web
Conferencing module.
How to Configure Trust External Authentication
Trust External Authentication represents a broad-range of enterprise security software that provides
functions like authentication, resource access authorization, Single Sign On (SSO), and intrusion
detection. Typically, this software protects your Web Server by installing a DLL plug-in into the Web
Server service, for example IIS. This DLL plug-in, also called ISAPI Filter, intercepts user login
credentials and passes them to a corporate authentication and authorization server. The software must be
able to output user IDs in the HTTP header so that they can be passed to Cisco Unified MeetingPlace for
authentication.
Note
10
Users cannot log in to Cisco Unified MeetingPlace as guests after you have configured this
authentication mode.
Configuring User Authentication for Cisco Unified MeetingPlace Web Conferencing
How to Configure Trust External Authentication
•
Terms for Single Sign On Software Integration, page 11
•
Terms of Support for Single Sign On Software Integration, page 12
•
Restrictions for Configuring Trust External Authentication, page 12
•
Configuring Trust External Authentication, page 12
•
Verifying the Trust External Authentication Configuration, page 13
Terms for Single Sign On Software Integration
Customer Premise Equipment (CPE) customers who implement SSO software integrations on their
Cisco Unified MeetingPlace Web Servers do so at their own risk and are responsible for understanding
the technical implementations and feasibility of SSO integrations on their systems.
By allowing SSO software integrations, we do not claim support for any SSO software packages or
vendors.
Using SSO software integrations requires proper configuration of Cisco Unified MeetingPlace Web
Conferencing systems through the Admin pages. If your SSO software integration requires a change in
the Web Conferencing product source code, your SSO integration becomes an SSO customization, and
we do not support customizations by either customers or any other parties.
Any CPE customers who want to integrate SSO packages can contact Cisco Managed Services to obtain
a Service Request to implement SSO. This service is offered as a convenience and does not change the
scope of the SSO integration: this service is an integration and configuration of the Web Conferencing
product, not a customization of the product code.
Customers must first implement SSO software integrations on test or lab servers and verify that the
integrated systems work, including Web Conferencing features and operations.
Customers are responsible for ensuring stability of integrated Web Conferencing-SSO systems,
including communicating with SSO software vendors for the following reasons:
•
To obtain necessary fixes and support
•
To troubleshoot functional problems and technical problems, including crashes triggered by the SSO
package
Many SSO software products include a web-server extension, called the IIS ISAPI extension or filter.
Web Conferencing installs and uses four IIS extensions. Any incompatibility between an SSO software
extension and the Web Conferencing extensions can make IIS non-functional or unstable. Any crash of
the SSO IIS extension can cause IIS to crash and can generate a full Web Conferencing outage, resulting
in a full system restart, ending of in-progress meetings, and disconnecting of Web Conferencing users.
Any memory leak in the SSO package or module can make IIS or the whole server unstable, as well.
Note
When you restart the web server, all manual changes made to the registry are lost.
Although SSO software integration is productized for the Web Conferencing system, any changes in
overall configuration, including Web Conferencing upgrades and SSO package upgrades, can potentially
break integrated Web Conferencing-SSO systems.
11
Configuring User Authentication for Cisco Unified MeetingPlace Web Conferencing
How to Configure Trust External Authentication
Terms of Support for Single Sign On Software Integration
Customers must inform Cisco TAC that their Cisco Unified MeetingPlace Web Servers have third-party
SSO packages installed and configured with Web Conferencing when opening a service request for Web
Conferencing, Cisco Unified MeetingPlace for Microsoft Outlook, or Cisco Unified MeetingPlace for
IBM Lotus Notes.
Customers must be able to provide SSO integration details upon request. Inability to provide details can
result in Cisco TAC not being able to proceed with service requests.
If a service request is about troubleshooting the SSO integration, Cisco TAC can review the logs and
identify whether the problem is on the SSO side or the Web Conferencing side. If the problem is on the
SSO side, information will be provided to customers, so they can further troubleshoot with their SSO
vendors.
If the service request is about troubleshooting a Web Conferencing problem that does not seem to be
connected to the SSO integration, Cisco TAC will proceed per the normal support process. If TAC
discovers that the SSO integration plays a role in the problem, information will be provided to customers,
so they can further troubleshoot with their SSO vendors.
If Cisco TAC believes the problem is triggered by an SSO package, Cisco TAC can require customers to
disable the SSO package to troubleshoot further.
Microsoft Debug Diagnostic tool, also called DebugDiag, may be required for troubleshooting IIS
crashes and memory leaks to determine if these problems are produced by the SSO package.
Restrictions for Configuring Trust External Authentication
When configuring Trust External authentication, make sure that the /mpweb/scripts/public/ directory is
not protected by SSO. Protecting this directory will prevent web conferencing from functioning
properly.
To use SSO, you must enable SSL on the Application Server. If you have a failover system, with active
and standby servers, ensure that SSL is installed and configured on the standby server as well as on the
active server.This way, SSO will continue to work if the system has to move the standby server for any
reason.
Related Topics
•
How to Configure Trust External Authentication, page 10
Configuring Trust External Authentication
Before You Begin
•
Read the “Restrictions: User Authentication and Load Balancing” section on page 2.
•
Read the “Terms for Single Sign On Software Integration” section on page 11.
•
Read the “Terms of Support for Single Sign On Software Integration” section on page 12.
Procedure
12
Step 1
Sign in to the end-user web interface.
Step 2
Select Admin.
Configuring User Authentication for Cisco Unified MeetingPlace Web Conferencing
How to Configure HTTP Basic Authentication (Domain)
Step 3
Select Web Server.
Step 4
Select the name of the Web Server that you want to configure in the “View” section of the page.
Step 5
Scroll down to the Web Authentication section.
Step 6
Select Trust External Authentication for “Step 1: Directory.”
Step 7
Enter an appropriate value for an external service for “HTTP Header Containing Username.”
Example: Enter HTTP_SM_USER for SiteMinder
Step 8
Select how you want user names transformed for “Username Conversion Function.”
Selecting None applies no transformation to the original user ID string.
Step 9
Select Submit and wait five minutes for the new configuration to take effect.
What to Do Next
(Optional) Proceed to the “Verifying the Trust External Authentication Configuration” section on
page 13.
Verifying the Trust External Authentication Configuration
Use a Cisco Unified MeetingPlace end user profile when completing this procedure.
Before You Begin
Complete the “Configuring Trust External Authentication” section on page 12.
Procedure
Step 1
Open your web browser and navigate to the Cisco Unified MeetingPlace home page.
Step 2
Verify the following end-user behaviors:
•
Using a SiteMinder environment, you are immediately authenticated to MeetingPlace with your
SiteMinder user ID and password.
•
If you have a Cisco Unified MeetingPlace profile, you can log in with your SiteMinder password
and schedule meetings.
How to Configure HTTP Basic Authentication (Domain)
The HTTP basic authentication method is a widely used industry-standard method for collecting user ID
and password information. It works as follows:
1.
Users are prompted by a pop-up login window that is rendered by their web browser.
2.
Users enter valid domain user IDs and passwords.
Cisco Unified MeetingPlace profile passwords are ignored and not used in the authentication
operation.
13
Configuring User Authentication for Cisco Unified MeetingPlace Web Conferencing
How to Configure HTTP Basic Authentication (Domain)
3.
Note
If the Web Servers accept the login credentials and the user IDs also exist in Cisco Unified
MeetingPlace profile databases, users are logged in automatically to Cisco Unified MeetingPlace
and are granted access to the Cisco Unified MeetingPlace home page.
The Cisco Unified MeetingPlace profile user ID must match the domain user ID of the user.
The advantage of HTTP Basic Authentication is that it is part of the HTTP specification and is supported
by most browsers. The disadvantage is that the password is Base 64-encoded before being sent over the
network. Since Base64 is not a true encryption, it can be easily deciphered. You can mitigate this
security risk by implementing Secure Socket Layer (SSL) on the Web Server.
•
Configuring HTTP Basic Authentication (Domain), page 14
•
Verifying the HTTP Basic Authentication (Domain) Configuration, page 15
Configuring HTTP Basic Authentication (Domain)
Before You Begin
Read the “Restrictions: User Authentication and Load Balancing” section on page 2.
Procedure
Step 1
Sign in to the end-user web interface.
Step 2
Select Admin.
Step 3
Select Web Server.
Step 4
Select the name of the Web Server that you want to configure in the “View” section of the page.
Step 5
Scroll down to the Web Authentication section.
Step 6
Select HTTP Basic Authentication (Domain) for “Step 1: Directory.”
“Step 2: Login Method” is automatically set to HTTP Basic Authentication and cannot be changed.
Step 7
Enter your default logon domain in the field provided.
Step 8
Select how you want user names transformed for “Username Conversion Function.”
Selecting None applies no transformation to the original user ID string.
Step 9
Select Submit and wait five minutes for the new configuration to take effect.
What to Do Next
(Optional) Proceed to the “Verifying the HTTP Basic Authentication (Domain) Configuration” section
on page 15.
14
Configuring User Authentication for Cisco Unified MeetingPlace Web Conferencing
How to Configure Windows Integrated Authentication
Verifying the HTTP Basic Authentication (Domain) Configuration
Use a Cisco Unified MeetingPlace end-user profile when completing this procedure.
Before You Begin
Complete the “Configuring HTTP Basic Authentication (Domain)” section on page 14.
Procedure
Step 1
Open a web browser and navigate to Cisco Unified MeetingPlace.
Step 2
Verify the following end-user behaviors:
•
You see an Enter Network Password dialog when accessing the home page.
•
If you have a local account on the Windows server and a matching profile user ID, you are
authenticated to the Cisco Unified MeetingPlace when you enter your domain user ID and password.
•
If you have a Cisco Unified MeetingPlace profile, your name displays on the Welcome page as
firstname, lastname and the Sign In link no longer displays.
•
You can only log in to Cisco Unified MeetingPlace if you are authenticated by the Cisco Unified
MeetingPlace Web Server.
•
In IIS, the MPWeb/Scripts folder is set to Basic Authentication.
How to Configure Windows Integrated Authentication
•
Windows Integrated Authentication, page 15
•
Login Behavior with Windows Integrated Authentication, page 16
•
Configuring Windows Integrated Authentication, page 16
•
Verifying the Windows Integrated Authentication Configuration, page 17
•
Configuring SiteMinder for Use With Cisco Unified MeetingPlace Web Conferencing, page 18
Windows Integrated Authentication
Windows Integrated Authentication (WIA) uses an algorithm to generate a hash based on the credentials
and computers that users are using. WIA then sends this hash to the server; user passwords are not sent
to the server. If WIA fails for some reason, such as improper user credentials, the browser prompts users
to enter their user IDs and passwords. The Windows logon credentials are encrypted before being passed
from the client to the Web Server.
Tip
You can configure Internet Explorer version 4.0 or later to initially prompt for user information if
needed. For more information, see the Internet Explorer documentation.
Windows Integrated Authentication (WIA) is secure, but has the following limitations:
•
Only Microsoft Internet Explorer version 4.0 or later supports this authentication method.
15
Configuring User Authentication for Cisco Unified MeetingPlace Web Conferencing
How to Configure Windows Integrated Authentication
•
WIA does not work across proxy servers or other firewall applications.
•
WIA works only under the browser Intranet Zone connections and for any trusted sites you have
configured.
•
WIA does not work on Web servers with SSL enabled.
Therefore, WIA is best suited for an intranet environment where both users and the Web Server are in
the same domain and where administrators can ensure that every user has Microsoft Internet Explorer.
The Web Server must be in a Windows domain.
Refer to Microsoft online documentation to further ensure or verify that your network supports WIA.
Login Behavior with Windows Integrated Authentication
When WIA Works Properly:
•
Users log in to their workstations by using their Windows NT domain accounts.
•
If their NT account user IDs also exist in the Cisco Unified MeetingPlace profile database, users are
automatically logged in to Cisco Unified MeetingPlace and granted access to the home page.
Cisco Unified MeetingPlace user passwords are ignored and not used in the SSO operation.
The home page does not have Sign In links to the HTML-based login form because users are already
logged in through the SSO process.
•
If their NT account user IDs do not match any user IDs in the Cisco Unified MeetingPlace directory,
users see the Cisco Unified MeetingPlace home page, but with Sign In links to the HTML-based
login form. Users must then enter valid Cisco Unified MeetingPlace user IDs and passwords.
•
(System administrators only) If a user selects Sign Out from the Cisco Unified MeetingPlace
Web Administration, then the user is logged out and returns to the home page. To log back in, the
user may select Sign In and enter the valid Cisco Unified MeetingPlace user ID and password.
When WIA Does Not Work Properly:
Note
•
Users see a popup window prompting them for their Cisco Unified MeetingPlace user IDs and
passwords.
•
If their credentials are authenticated in the Cisco Unified MeetingPlace directory, users see the
Cisco Unified MeetingPlace home page.
•
If authentication fails, users are prompted continually for their valid login credentials.
Cisco Unified MeetingPlace user IDs are not case-sensitive.
Related Topics
•
Read the “Terms for Single Sign On Software Integration” section on page 11.
•
Read the “Terms of Support for Single Sign On Software Integration” section on page 12.
Configuring Windows Integrated Authentication
Before You Begin
Read the “Restrictions: User Authentication and Load Balancing” section on page 2.
16
Configuring User Authentication for Cisco Unified MeetingPlace Web Conferencing
How to Configure Windows Integrated Authentication
Restrictions
•
Each user must have an account (local or Active Directory) on the Windows NT Server and must
also have a Cisco Unified MeetingPlace profile user ID that matches the account name.
•
Users must be using Microsoft Internet Explorer version 4.0 or later.
•
WIA works only under the browser Intranet Zone connections. By default, only pages without any
dots in the URL are considered to be in the Intranet Zone
•
WIA does not work across proxy servers or other firewall applications.
Procedure
Step 1
Sign in to the end-user web interface.
Step 2
Select Admin.
Step 3
Select Web Server.
Step 4
Select the name of the Web Server that you want to configure in the “View” section of the page.
Step 5
Scroll down to the Web Authentication section.
Step 6
Select Windows Integrated Authentication for “Step 1: Directory.”
“Step 2: Login Method” is automatically set to HTTP Basic Authentication and cannot be changed.
Step 7
Select how you want user names transformed for “Username Conversion Function.”
Selecting None applies no transformation to the original user ID string.
Step 8
Select Submit and wait five minutes for the new configuration to take effect.
What to Do Next
(Optional) Proceed to the “Verifying the Windows Integrated Authentication Configuration” section on
page 17.
Verifying the Windows Integrated Authentication Configuration
Use a Cisco Unified MeetingPlace end-user profile when completing this procedure.
Before You Begin
Complete the “Configuring Windows Integrated Authentication” section on page 16.
Procedure
Step 1
Open a web browser and navigate to Cisco Unified MeetingPlace.
Step 2
Verify the following end-user behaviors:
•
If you are on the same domain, you are immediately authenticated to the Web Server and see the
Welcome page with your name displayed in firstname, lastname order. The Sign In link does not
display.
•
If you are on a different domain, you see an Enter Network Password window that includes the
Domain field.
17
Configuring User Authentication for Cisco Unified MeetingPlace Web Conferencing
How to Configure Windows Integrated Authentication
•
If you are on a different domain, enter your Windows NT account user ID and password. You are
then authenticated to the Cisco Unified MeetingPlace Web Server and see the Welcome page with
your name displayed in firstname, lastname order. The Sign In link does not display.
•
Only users authenticated by the Web Server can log in.
•
In IIS, the MPWeb/Scripts folder is set to Integrated Windows Authentication.
Troubleshooting Tips
If you configured your Web Server Home Page hostname by using an IP address or FQDN, you will be
prompted for your Windows login information even if you log in by using your domain Windows
account.
See “How to Resolve Authentication Problems” in the Troubleshooting Cisco Unified MeetingPlace
Web Conferencing module for a workaround to this problem.
See “Setting Your Web Server Options” in the Quick Start Configuration: Cisco Unified MeetingPlace
Basic Web Conferencing module for information about configuring your Web Server Home Page
hostname.
Configuring SiteMinder for Use With Cisco Unified MeetingPlace Web
Conferencing
If your deployment includes the SiteMinder application for authentication and single-sign on support,
you will need to make the following changes to the SiteMinder configuration so that it can interoperate
properly with Cisco Unified MeetingPlace Web Conferencing Release 7.1.
String Blocking in URLs
SiteMinder looks for invalid strings in all URLs before processing. Web Conferencing uses internal
URLs that include the “.” character (period), which is blocked by the default SiteMinder configuration.
The default block is:
badurlchars="./, /., /*, *., ~, \, %00-%1f,%7f-%ff"
In order for Web Conferencing to function properly, remove /. from the badurlchars string, for example:
badurlchars="./, /*, *., ~, \, %00-%1f,%7f-%ff"
Localhost Redirection and Hostname Blocking in URLs
Web Conferencing uses internal URLs that include connecting to the localhost/loopback on port 8002,
for example, http://localhost:8002. When SiteMinder receives a localhost request, it resolves localhost
to the actual host name of the server. SiteMinder then looks up the host name in its list of hosts and
matches it to the name of an agent. In order for web conferencing to function properly, you must add this
agent name to the exception list so that it is not blocked by SiteMinder.
The following example shows the SiteMinder logging for a localhost request on port 8002:
[5812/7912][Tue Apr 24 14:00:07 2007][..\..\..\CSmHttpPlugin.cpp:219][INFO:2] PLUGIN: Read
HTTP_HOST value 'localhost:8002'.
[5812/7912][Tue Apr 24 14:00:07 2007][..\..\..\CSmHttpPlugin.cpp:270][INFO:2] PLUGIN:
ProcessResource - Resolved Host 'YOURHOSTNAME:8002'.
[5812/7912][Tue Apr 24 14:00:40 2007][..\..\..\CSmHttpPlugin.cpp:290][INFO:1] PLUGIN:
ProcessResource - Resolved Agentname 'yourhostname-unprotected' for HTTP_HOST
'YOURHOSTNAME:8002'.
18
Configuring User Authentication for Cisco Unified MeetingPlace Web Conferencing
Accessing Cisco Unified MeetingPlace Web Conferencing When Locked-Out Due to Incorrect User Authentication
In the first line, SiteMinder processes the request to localhost on port 8002. In the second line, localhost
is resolved to the actual hostname of the computer (in this example, YOURHOSTNAME). In the third
line, YOURHOSTNAME:8002 is resolved to the agent defined in your SiteMinder configuration as
yourhostname-unprotected. It is this agent name that must be allowed (not blocked) by SiteMinder in
order for the request to succeed.
Accessing Cisco Unified MeetingPlace Web Conferencing
When Locked-Out Due to Incorrect User Authentication Setup
If you configure Web Conferencing to use anything other than the MeetingPlace native login form for
user authentication, you may not be able to log in to Cisco Unified MeetingPlace through the web due
to incomplete user authentication configuration. For example, you configured LDAP, then MeetingPlace
user authentication, but failed to enter a valid LDAP hostname or to ensure that the LDAP user IDs
existed in MeetingPlace. In such circumstances, you are unable to log into Web Conferencing to correct
your configuration errors.
To restore access to the web conferencing application, you can do one of the following:
•
Log on to the Cisco Unified MeetingPlace Web Server, open a web browser, and browse to
http://localhost:8002. You will be logged in as the technician and can access the admin pages to fix
the problem.
•
Edit the SQL database and reset the mode to MeetingPlace native login form.
The following procedure describes how to update the Cisco Unified MeetingPlace web conferencing
user authentication mode in SQL Server.
Procedure
Step 1
Open a DOS command window.
Step 2
Log in to the SQL server by entering C:\osql -U userid -P password, replacing userid and password with
the appropriate value.
Step 3
Specify that you want to access the MPWEB database.
a.
Enter use mpweb.
b.
Enter go.
Step 4
Enter Update web set AuthMode = 1.
Step 5
Enter Update web set AuthLoginMode = 1.
Step 6
Enter go.
The following tables provide mode definitions as a reference.
AUTHMODE Command
Value
#define SQLCONFIG_AUTHMODE_NONE
0
#define SQLCONFIG_AUTHMODE_MP
1
#define SQLCONFIG_AUTHMODE_LDAP
2
#define SQLCONFIG_AUTHMODE_LDAPMP
3
#define SQLCONFIG_AUTHMODE_TRUSTEXT
4
19
Configuring User Authentication for Cisco Unified MeetingPlace Web Conferencing
Accessing Cisco Unified MeetingPlace Web Conferencing When Locked-Out Due to Incorrect User Authentication
20
AUTHMODE Command
Value
#define SQLCONFIG_AUTHMODE_BASIC_DOMAIN
5
#define SQLCONFIG_AUTHMODE_WIA
6
AUTHMODE Command
Value
#define SQLCONFIG_AUTHLOGINMODE_NONE
0
#define SQLCONFIG_AUTHLOGINMODE_WEB
1
#define SQLCONFIG_AUTHLOGINMODE_HTTP
2
Configuring the Cisco Unified MeetingPlace Web
Conferencing User Interface
Release 7.1
Revised: April 3, 2011 8:30 pm
The Cisco Unified MeetingPlace web-based user interface is composed of a set of template pages that
allow users to complete various Cisco Unified MeetingPlace functions. As a system administrator, you
can configure which fields are exposed to your users. This information is preserved in the MPWEB
database and remains unaffected by Cisco Unified MeetingPlace Web Conferencing software upgrades.
This module describes how to configure the web pages and features that your users see.
•
Inserting a Logo on the Cisco Unified MeetingPlace Web Conferencing Home Page, page 1
•
How to Configure Which Fields Appear on the User Interface, page 2
•
How to Configure Field Names and Descriptions, page 3
•
How to Reload a Custom Configuration, page 5
•
How to Restore Default User Interface Settings, page 7
•
Customizing the Session Expired Page, page 7
•
Customizing the User Interface with Cascading Style Sheets, page 8
Inserting a Logo on the Cisco Unified MeetingPlace Web
Conferencing Home Page
Complete this procedure to insert either a company logo or a blank logo on the Cisco Unified
MeetingPlace home page.
Before You Begin
•
Locate a logo 148 x 65 pixels or less and save it as logo.gif. A smaller logo works in this space, but
a larger one results in the content of the screen shifting to the right.
•
(Optional) If you do not want to include a logo on the Cisco Unified MeetingPlace home page,
create a blank file 148 x 65 pixels and save it as logo.gif.
1
Configuring the Cisco Unified MeetingPlace Web Conferencing User Interface
How to Configure Which Fields Appear on the User Interface
Procedure
Copy the logo.gif file into drive:\Program Files\Cisco Systems\MPWeb\Images.
The logo you inserted displays on the Cisco Unified MeetingPlace home page the next time you open
your web browser.
How to Configure Which Fields Appear on the User Interface
•
Configuring Which Fields Appear on the User Interface, page 2
•
Saving Your Field Configuration Changes, page 3
Configuring Which Fields Appear on the User Interface
Complete this procedure to select which fields appear on each page of the end-user web interface.
Procedure
Step 1
Sign in to the end-user web interface.
Step 2
Select Admin.
Step 3
Select User Interface Fields.
Step 4
Locate the “General” section of the page.
Step 5
Select the name of the Cisco Unified MeetingPlace page that you want to configure.
The user interface fields for that page appear.
Step 6
Select an object in the Enabled column to expose or hide fields in the Cisco Unified MeetingPlace user
interface.
•
A checkmark means that this field is exposed in the user interface.
•
An X means that this field is hidden in the user interface.
Note
Step 7
Hiding a field removes it from the web user interface and disables access to its functionality.
Select Back to return to the main User Interface Fields administration page.
What to Do Next
(Optional) Proceed to the “Modifying or Creating a Field Name or Description” section on page 4 if you
want to modify the names or descriptions displayed next to your exposed fields.
2
Configuring the Cisco Unified MeetingPlace Web Conferencing User Interface
How to Configure Field Names and Descriptions
Saving Your Field Configuration Changes
Complete this procedure to save an XML copy of the configuration changes that you made in your
browser. This is useful if you ever need to reload the configuration.
Procedure
Step 1
Sign in to the end-user web interface.
Step 2
Select Admin.
Step 3
Select User Interface Fields.
Step 4
Locate the “Actions” section of the page.
Step 5
Select Export Custom User Interface Field Configuration.
Step 6
Save the resulting XML file to your hard drive by using the Save As option in your browser.
Related Topics
•
Configuring Which Fields Appear on the User Interface, page 2
How to Configure Field Names and Descriptions
•
Locating a User Interface String, page 3
•
Modifying or Creating a Field Name or Description, page 4
•
Modifying an Error Message, page 4
•
Saving Your Text Configuration Changes, page 5
Locating a User Interface String
Complete this procedure to find the string ID associated with a field on the Cisco Unified MeetingPlace
web user interface. You will need this string ID to do any modifications to the associated text.
Procedure
Step 1
Sign in to the end-user web interface.
Step 2
Browse to the page that contains the UI element you want to modify.
Step 3
Right-click next to the UI element and select View Source.
Notepad displays with the source code for the UI element.
Step 4
Open the Find window by pressing Ctrl + F on your keyboard.
Step 5
Enter your search term and select Find Next.
Step 6
When you locate the element you want to modify, read across to find its associated string ID, such as
String1234.
3
Configuring the Cisco Unified MeetingPlace Web Conferencing User Interface
How to Configure Field Names and Descriptions
What to Do Next
Proceed to the “Modifying or Creating a Field Name or Description” section on page 4 for instructions
on how to modify this string.
Modifying or Creating a Field Name or Description
After configuring which fields will appear on Cisco Unified MeetingPlace web pages, you can select to
modify the names or descriptions next to the exposed fields. This requires configuring the relevant
strings in the MPWEB database. Such configurations are preserved in the database; therefore, the
configurations are not affected by Cisco Unified MeetingPlace Web Conferencing software upgrades.
This tool also allows you to create new strings to enter into the MPWEB database.
Before You Begin
If you are modifying the name of a current field, make sure that you know the string ID for that field.
See the “Locating a User Interface String” section on page 3 for instructions
Procedure
Step 1
Sign in to the end-user web interface.
Step 2
Select Admin.
Step 3
Select User Interface Text.
Step 4
Select Configure Strings.
Step 5
Enter a string ID.
•
If you are modifying a string, enter the ID number for the string that you want to modify, such as
1234.
•
If you are creating a new string, enter a new string ID.
Step 6
Select the language of the string.
Step 7
Select Submit.
Default and custom information about this string displays.
Step 8
Locate the New String field.
Step 9
Enter the new text that you want to associate with this string.
Step 10
Select Change.
Step 11
Select Done or select Restore Default to revert to the default text.
Step 12
(Optional) Select Look Up a Different String and repeat Step 5 through Step 11.
Modifying an Error Message
Before You Begin
Complete the “Locating a User Interface String” section on page 3 so that you can identify the IDs for
the error message strings that you want to modify.
4
Configuring the Cisco Unified MeetingPlace Web Conferencing User Interface
How to Reload a Custom Configuration
Procedure
Step 1
Sign in to the end-user web interface.
Step 2
Select Admin.
Step 3
Select User Interface Text.
Step 4
Select Configure Strings.
Step 5
Enter the sum of 1 million plus the error number that you want to modify.
For example, if you want to modify error 5432, enter 1005432.
Step 6
Select the language of the error message that you want to modify.
Step 7
Select Submit.
Default and custom information about this string displays.
Step 8
Locate the New String field.
Step 9
Enter the new text that you want to associate with this error number.
Step 10
Select Change.
Step 11
Select Done or select Restore Default to revert to the default text.
Step 12
(Optional) Select Look Up a Different String and repeat Step 5 through Step 11.
Saving Your Text Configuration Changes
Complete this procedure to save an XML copy of the configuration changes you made in your browser.
This is useful if you ever need to reload the configuration.
Procedure
Step 1
Sign in to the end-user web interface.
Step 2
Select Admin.
Step 3
Select User Interface Text.
Step 4
Select Export Custom User Interface Strings.
Step 5
Save the resulting XML file to your hard drive by using the Save As option in your browser.
Related Topics
•
Reloading a Saved Text Configuration, page 6
How to Reload a Custom Configuration
•
Reloading a Saved Field Configuration, page 6
•
Reloading a Saved Text Configuration, page 6
5
Configuring the Cisco Unified MeetingPlace Web Conferencing User Interface
How to Reload a Custom Configuration
Reloading a Saved Field Configuration
Restriction
You must have already saved a custom configuration to complete this procedure. See the “Saving Your
Field Configuration Changes” section on page 3 for instructions.
Procedure
Step 1
Stop the Cisco Unified MeetingPlace Web Conferencing Service.
Step 2
Locate the XML copy of your configuration changes on your hard drive.
Step 3
Copy the XML file to C:\Program Files\Cisco Systems\MPWeb\DataSvc.
Step 4
Restart the Cisco Unified MeetingPlace Web Conferencing Service.
Related Topics
•
Stopping All Web Conferencing Services in the Managing Cisco Unified MeetingPlace
Web Conferencing Services module
•
Restarting All Web Conferencing Services in the Managing Cisco Unified MeetingPlace
Web Conferencing Services module
Reloading a Saved Text Configuration
Restriction
You must have already saved a custom configuration to complete this procedure. See the “Saving Your
Text Configuration Changes” section on page 5.
Procedure
Step 1
Stop the Cisco Unified MeetingPlace Web Conferencing Service.
Step 2
Locate the XML copy of your configuration changes on your hard drive.
Step 3
Copy it to C:\Program Files\Cisco Systems\MPWeb\DataSvc.
Step 4
Restart the Cisco Unified MeetingPlace Web Conferencing Service.
Note
When you restart the Web Server, all manual changes made to the registry are lost.
Related Topics
6
•
Stopping All Web Conferencing Services in the Managing Cisco Unified MeetingPlace
Web Conferencing Services module
•
Restarting All Web Conferencing Services in the Managing Cisco Unified MeetingPlace
Web Conferencing Services module
Configuring the Cisco Unified MeetingPlace Web Conferencing User Interface
How to Restore Default User Interface Settings
How to Restore Default User Interface Settings
•
Restoring Default Field Settings, page 7
•
Restoring Default Text Settings, page 7
Restoring Default Field Settings
Caution
Following this procedure removes all of the configurations that were completed with the User Interface
Field configuration tool.
Procedure
Step 1
Sign in to the end-user web interface.
Step 2
Select Admin.
Step 3
Select User Interface Fields.
Step 4
Locate the “Actions” section of the page.
Step 5
Select Revert to Default.
Step 6
Select OK in the pop-up window to confirm your action.
Restoring Default Text Settings
Caution
This procedure removes all of the text configurations that were completed with the User Interface Text
configuration tool.
Procedure
Step 1
Sign in to the end-user web interface.
Step 2
Select Admin.
Step 3
Select User Interface Text.
Step 4
Select Revert to Default.
Step 5
Select OK in the pop-up window to confirm your action.
Customizing the Session Expired Page
Complete this procedure to send profiled users with expired or invalid session IDs to the Session Expired
page. For example, you can have this page display an error and redirect users back to a particular site.
7
Configuring the Cisco Unified MeetingPlace Web Conferencing User Interface
Customizing the User Interface with Cascading Style Sheets
Procedure
Step 1
Create a template called SessionExpired.tpl.
Step 2
Save this template to the program files\mpweb\template folder.
Customizing the User Interface with Cascading Style Sheets
Cisco Unified MeetingPlace Web Conferencing applies cascading style sheets (CSS) to determine the
look of the web-based user interface. These CSS files affect all web pages (the home page, meeting
scheduling pages, Admin pages, account settings, and so on) but do not affect the meeting console.
When a web page links to multiple CSS files, the styles defined in these files affect the page in a
cascading manner—styles applied later in the chain override earlier styles. The Cisco Unified
MeetingPlace web pages link first to up to two predefined mpweb.css files (one for the base page and
the other for a specific language if the page is not in U.S. English) and then to two customer-definable
custom.css files (again for the base page and for another language).
You can create custom.css files to do two things:
•
Define specific styles (for example, to change the page background colors). Because these files are
not created during installation, they are preserved during upgrades.
•
Hide user-interface strings that you cannot hide by using the User Interface Field configuration tool.
Caution
Do not modify the installed mpweb.css files. Modifications to these files are not supported and will not
be preserved during upgrades.
Caution
You cannot use the “Restoring Default Text Settings” section on page 7 to re-display strings that you
hide by using this procedure. Instead, you will have to delete the text that you enter in this procedure.
Before You Begin
•
We recommend that you do not alter the style sheet files unless you are familiar with HTML style
sheets.
•
If you are hiding user interface strings, complete the “Locating a User Interface String” section on
page 3 so that you can identify the IDs for the strings that you want to modify.
Procedure
Step 1
Create a file named custom.css.
Step 2
Apply the custom.css file to a language by completing one of the following:
•
Save the file to drive:\Cisco Systems\MPWeb\HTML to apply the file to U.S. English.
•
Save the file to drive:\Program Files\Cisco Systems\MPWeb\HTML\xxx, where xxx is one of the
following language IDs:
– English: 000
– French: 006
8
Configuring the Cisco Unified MeetingPlace Web Conferencing User Interface
Customizing the User Interface with Cascading Style Sheets
– German: 007
– Japanese: 021
– Portuguese (Brazil): 017
– Spanish (Latin America): 014
– Russian: 030
Step 3
(Optional) To turn off a string, enter the following information in the file:
.string-number
{
display:none
}
Step 4
Apply the desired style in the custom.css file.
Step 5
Save the custom.css file.
9
Configuring the Cisco Unified MeetingPlace Web Conferencing User Interface
Customizing the User Interface with Cascading Style Sheets
10
Configuring External Access to Cisco Unified
MeetingPlace Web Conferencing
Release 7.1
Revised: April 3, 2011 8:30 pm
This section describes how to configure your Segmented Meeting Access-2 Server (SMA-2S)
deployment. It assumes that you have already installed Cisco Unified MeetingPlace Web Conferencing
on your internal and external Web Servers.
•
Restrictions for Accessing Meeting Data from an External (DMZ) Web Server, page 1
•
Prerequisites for Configuring SMA-2S, page 2
•
Configuring Redirection of External Meetings, page 2
•
How to Test Your SMA-2S Configuration, page 3
Restrictions for Accessing Meeting Data from an External (DMZ)
Web Server
External users can access meeting details, attachments, and recordings only within the first 24 hours
after the meeting has ended. External users can access this meeting data on the external Web Server by
doing one of the following:
•
Using the click-to-attend link in the meeting notification.
•
Entering the Meeting ID in the end-user web interface on the external Web Server.
Meeting data is available for a longer period to profiled users from the internal Web Server, depending
on how the Days until meeting statistics purged field on the Meeting Configuration Page was configured
at the time the meeting was scheduled.
Related Topics
•
Field Reference: Meeting Configuration Page
•
Configuring External Access to Cisco Unified MeetingPlace Web Conferencing
1
Configuring External Access to Cisco Unified MeetingPlace Web Conferencing
Prerequisites for Configuring SMA-2S
Prerequisites for Configuring SMA-2S
Before you configure SMA-2S, make sure that you install Cisco Unified MeetingPlace
Web Conferencing in an SMA-2S deployment.
Note
If you have Cisco Security Agent running, SSH access to the external Web Server will be blocked. You
may want to consider other access modules, such as VNC or Remote Desktop, to provide access to the
external Web Server.
What to Do Next
Proceed to the “Configuring Redirection of External Meetings” section on page 2.
Configuring Redirection of External Meetings
External meetings are held on an external Web Server so that users can access their meetings from the
Internet. Rather than have all of your users log in to a particular external Web Server, configure
automatic redirection of all external meetings from your internal Web Servers to a designated external
Web Server.
Before You Begin
Complete the “Prerequisites for Configuring SMA-2S” section on page 2.
Procedure
Step 1
Sign in to the end-user web interface on the internal Web Server.
Step 2
Select Admin.
Step 3
Select Web Server.
Step 4
From a blank Web Server Name field, enter the name of a new Web Server to represent your designated
external Web Server.
Step 5
Enter the fully qualified domain name (FQDN) of your external Web Server in the Hostname field, that
is, hostname.domain.com. If your Web Server is not in a Domain Name Server (DNS), enter the IP
address instead.
Step 6
•
You must be able to resolve this hostname from the internal Web Server.
•
If you are using SSL, make sure that the hostname on the SSL certificate resolves to the external
Web Server IP address.
•
If you are using SSL and a segmented DNS, make sure that the DNS name and the SSL certificate
name differ.
Select Submit to add this Web Server to the database.
This server now appears as part of your list of Web Servers in the “View” section of the page.
2
Step 7
Return to the main Administration page and select Site.
Step 8
Select the Site Name that represents your cluster of internal Web Servers.
Configuring External Access to Cisco Unified MeetingPlace Web Conferencing
How to Test Your SMA-2S Configuration
Note
Step 9
Site Name should have a default value equal to the NetBIO name of the first Web Server you
installed in this cluster.
Select the external Web Server you just added for DMZ Web Server.
This configures the internal Web Servers in this cluster to point to this external Web Server in the case
of external meetings.
Step 10
Select Submit.
Tip
The external cluster does not require any additional SQL Server database configurations.
What to Do Next
Proceed to the “How to Test Your SMA-2S Configuration” section on page 3.
How to Test Your SMA-2S Configuration
•
Testing Internal Meetings, page 3
•
Testing External Meetings, page 4
Testing Internal Meetings
Before You Begin
Complete the “Configuring Redirection of External Meetings” section on page 2.
Procedure
Step 1
Open your web browser to an internal Cisco Unified MeetingPlace website.
Step 2
Sign in by using a Cisco Unified MeetingPlace profile with System Manager privileges.
Step 3
Schedule a meeting with internal access and add two attachment files.
a.
From the Welcome page, select Schedule Meeting.
b.
Set your meeting details, including meeting date and time.
c.
Select No for Allow External Web Participants.
d.
Select Attachments/Recordings and add two attachments: a document file and a Microsoft
PowerPoint attachment, then select OK.
e.
Select Schedule.
Step 4
Verify that you received a notification for the meeting you scheduled in Step 3.
Step 5
From inside the private corporate network, verify that the internal click-to-attend link in your
notification works by selecting the link.
•
If you attended a meeting on this Web Server previously, you are directed to the meeting console.
3
Configuring External Access to Cisco Unified MeetingPlace Web Conferencing
How to Test Your SMA-2S Configuration
•
If you have not attended a meeting on this Web Server previously, the full-access Cisco Unified
MeetingPlace web user interface displays.
Step 6
From the Internet, verify that the internal click-to-attend link in your notification does not work by
selecting the link.
Step 7
Verify that you can attend the meeting.
Step 8
•
If you attended a meeting on this Web Server previously, select the click-to-attend link to go directly
in to the meeting console.
•
If you have not attended a meeting on this Web Server previously, enter the meeting ID and select
Attend Meeting from the Cisco Unified MeetingPlace home page.
Verify that you are logged in as your profile by making sure that your profile name displays in the
meeting console.
What to Do Next
Proceed to the “Testing External Meetings” section on page 4.
Testing External Meetings
Before You Begin
•
You must have a Cisco Unified MeetingPlace profile with System Manager privileges to complete
this procedure.
•
Complete the “Testing Internal Meetings” section on page 3.
Procedure
4
Step 1
Open your web browser to an internal Cisco Unified MeetingPlace website.
Step 2
Sign in by using a Cisco Unified MeetingPlace profile with System Manager privileges.
Step 3
Schedule a meeting with external access, and add two attachment files by completing the following
steps:
a.
From the Welcome page, select Schedule Meeting.
b.
Set your meeting details, including your meeting date and time.
c.
Select Yes for Allow External Web Participants.
d.
Select Attachments/Recordings and add two attachments: a document file and a Microsoft
PowerPoint attachment, then select OK.
e.
Select Schedule.
Step 4
Verify that you received a notification for the meeting you scheduled in Step 3.
Step 5
Verify that the external click-to-attend link in your notification works by selecting the link.
•
If you attended a meeting on this Web Server previously, you are directed to the meeting console.
•
If you have not attended a meeting on this Web Server previously, the external attend-only
Cisco Unified MeetingPlace web user interface displays.
Configuring External Access to Cisco Unified MeetingPlace Web Conferencing
How to Test Your SMA-2S Configuration
Step 6
Verify that you can attend the meeting.
•
If you attended a meeting on this Web Server previously, select the click-to-attend link to go directly
in to the meeting console.
•
If you have not attended a meeting on this Web Server previously, enter a meeting ID and select
Attend Meeting.
Step 7
Verify that you are logged in as your profile by making sure that your profile name displays in the
meeting console.
Step 8
Verify that you can access the attachments and slide show from the external Web Server.
a.
From the meeting console, select the Attachments tab to verify that you can open an attachment.
b.
From the meeting console, select the Slides tab to verify that you can see the slides.
c.
Switch to Presentation mode to verify that the first slide displays in the web collaboration window.
How to Disable SMA
This section describes how to disable Segmented Meeting Access (SMA), which you need to do before
upgrading the Application Server.
Step 1
Sign in to the end-user web interface.
Step 2
Select Admin.
Step 3
Select Site.
Step 4
Select the underlined site name.
Step 5
For the field called “DMZ Web Server”, ensure that the value is set to -none-.
Step 6
Select Submit.
5
Configuring External Access to Cisco Unified MeetingPlace Web Conferencing
How to Test Your SMA-2S Configuration
6
Configuring Cisco Unified MeetingPlace
Web Conferencing and SQL Server
Release: 7.1
Revised: April 3, 2011 8:30 pm
All SQL Servers are required to be local to the Cisco Unified MeetingPlace server that is handling the
replication. SQL Servers can be “remote” in that they are installed on separate machines within a local
data center. However, Release 7.1 does not support attaching to an SQL Server in a remote data center.
Note
The SQL commands and operations described in this section are provided only for your convenience and
should not be treated as definitive reference. For additional details about these commands and
operations, search the Microsoft Knowledgebase for your version of Microsoft SQL Server.
•
Accessing Information on the SQL Server Database, page 1
•
How to Create and Use a Least-Privileged SQL Account for Web Conferencing, page 2
•
Restoring the Cisco Unified MeetingPlace Web Server After Boot Failure, page 4
•
How to Change and Apply a New SQL Password to Cisco Unified MeetingPlace Web Conferencing,
page 5
•
How to Manage the SQL Database Size, page 8
•
How to Back Up and Restore MPWEB SQL Database, page 10
•
Restoring Cisco Unified MeetingPlace Web Conferencing to a Different Server, page 16
•
Relocating the Database, page 21
•
Updating the Indices on the SQL Database, page 25
•
How to Use a Custom TCP Port for the SQL Server Connection, page 26
Accessing Information on the SQL Server Database
Use the Database administration page to access information on the SQL Server database.
Restriction
All SQL Servers are required to be local to the Cisco Unified MeetingPlace server that is handling the
replication. SQL Servers can be “remote” in that they are installed on separate machines within a local
data center. However, Release 7.1 does not support attaching to an SQL Server in a remote data center.
1
Configuring Cisco Unified MeetingPlace Web Conferencing and SQL Server
How to Create and Use a Least-Privileged SQL Account for Web Conferencing
Before You Begin
If you have SQL Server installed on a separate machine, make sure that the time on SQL Server is
synchronized with the Cisco Unified MeetingPlace Application Server and Web Server.
Procedure
Step 1
Sign in to the end-user web interface.
Step 2
Select Admin.
Step 3
Select Database.
Step 4
Select a database command.
Step 5
Select Submit.
How to Create and Use a Least-Privileged SQL Account for Web
Conferencing
By default, the Cisco Unified MeetingPlace Web Conferencing installer suggests using the SQL built-in
sa administrator account as the SQL Server user name. Often, a strong password for the sa account is
sufficiently secure to protect your system from unauthorized access. However, if you do not want to
continue to use a SQL account that has full administration rights after the installation is complete, you
can create a SQL account with minimal privileges that is dedicated for use with
Cisco Unified MeetingPlace Web Conferencing, and configure the Web Server to use this account.
Complete the following procedures in the order shown to create and use a least-privileged SQL account:
•
Creating a Least-Privileged SQL Account for Web Conferencing, page 2
•
Updating SQL Account Access from the MeetingPlace Gateway Configurations Utility, page 3
Creating a Least-Privileged SQL Account for Web Conferencing
2
Caution
If you choose to create a SQL account that is dedicated for use with Cisco Unified MeetingPlace
Web Conferencing, ensure that it meets all the specified database role requirements in this procedure.
Failure to do so can cause a database connection failure between the web conferencing application and
the SQL Server and result in a total outage or broken features.
Note
If Cisco TAC determines that your SQL account does not meet requirements, you will be asked to
reconfigure your SQL account and to delete any existing Cisco Unified MeetingPlace
Web Conferencing database so that a new database can be created once the account problem is remedied.
Configuring Cisco Unified MeetingPlace Web Conferencing and SQL Server
How to Create and Use a Least-Privileged SQL Account for Web Conferencing
Procedure
Step 1
Open the SQL Server Enterprise Manager and create a new login:
a.
On the Start menu, select Programs > SQL Server 2000 > Enterprise Manager.
b.
Select a server group to expand it, then select the name of a server.
c.
Select Security > New Login.
The SQL Server Login Properties window displays.
Step 2
Enter a name for the login on the General tab.
Step 3
Select SQL Server Authentication.
Step 4
Enter a password for the account.
Step 5
Select MPWEB from the Database drop-down menu to set the MPWEB database as the default database.
Step 6
Select the Database Access tab.
Step 7
Specify the database roles for the MPWEB database:
a.
Check the MPWEB database in the Databases table.
b.
Check the boxes for the following roles in the Database Roles table:
– db_datareader
– db_datawriter
– db_ddladmin
Step 8
Repeat Step 7 for each additional MPWEB slave database.
The slave databases have names that begin with “MPWEB_”. Depending on your deployment, your SQL
Server will have either one or two slave databases.
Step 9
Select OK to complete the account configuration.
Updating SQL Account Access from the MeetingPlace Gateway Configurations
Utility
The MeetingPlace Gateway Configurations utility allows you to update the Web Server with the
least-privileged SQL login account that you have already created. It does not create a SQL Server login
or update the SQL Server for you.
Before You Begin
Change the username and password on SQL Server. See the “Creating a Least-Privileged SQL Account
for Web Conferencing” section on page 2 for instructions.
Procedure
Step 1
Stop the Cisco Unified MeetingPlace Web Conferencing Service.
Step 2
Open the MeetingPlace Gateway Configurations utility.
Step 3
Select the Web Conferencing tab.
3
Configuring Cisco Unified MeetingPlace Web Conferencing and SQL Server
Restoring the Cisco Unified MeetingPlace Web Server After Boot Failure
Step 4
Enter the hostname or IP address of the SQL Server that you want to update in the Server field.
•
Enter local for a local server.
Step 5
Enter the username and password that you applied to the SQL Server.
Step 6
Select OK.
Step 7
Restart the Cisco Unified MeetingPlace Web Conferencing Service.
Note
When you restart the Web Server, all manual changes made to the registry are lost.
Related Topics
•
Stopping All Web Conferencing Services in the Managing Cisco Unified MeetingPlace
Web Conferencing Services module
•
Restarting All Web Conferencing Services in the Managing Cisco Unified MeetingPlace
Web Conferencing Services module
•
Opening the MeetingPlace Gateways Configuration Utility in the Configuring the Cisco Unified
MeetingPlace Gateway System Integrity Manager module
Restoring the Cisco Unified MeetingPlace Web Server After
Boot Failure
Information in the Cisco Unified MeetingPlace Web Conferencing SQL database is replicated from the
Cisco Unified MeetingPlace Application Server. As changes occur in the Application Server database,
the SQL database is updated in real-time.
Each time the Web Server boots up, it compares the Application Server hostname that it has stored in
the SQL database with that configured in the Gateway SIM. If the hostnames match, any changes that
occur in the Application Server database are replicated to the SQL database in real-time.
If the hostnames do not match, Cisco Unified MeetingPlace Web Conferencing will consider the
Application Server to have changed and fail to boot up.
Note
The hostname in the Cisco Unified MeetingPlace Web Conferencing SQL database is the value you
entered when you installed the web conferencing application.
Before You Begin
Complete this procedure if you cannot start the Cisco Unified MeetingPlace Web Server because you
changed the value of the hostname in the Gateway SIM.
Restrictions
This procedure is strictly limited to the situation where the database on the Cisco Unified MeetingPlace
Application Server is the same as the database on the Cisco Unified MeetingPlace Web Server.
4
Configuring Cisco Unified MeetingPlace Web Conferencing and SQL Server
How to Change and Apply a New SQL Password to Cisco Unified MeetingPlace Web Conferencing
Caution
Misuse of this procedure in any other situations will cause database corruption and subsequent
Cisco Unified MeetingPlace Web Conferencing functional failures.
Procedure
Step 1
Stop the Cisco Unified MeetingPlace Web Conferencing service.
Step 2
Verify that all web conferencing services are shutdown, including the IIS Admin Service and WWW
Publishing Service.
Step 3
Open Enterprise Manager and navigate to the \Databases folder.
Step 4
Select and expand the MPWEB database.
Step 5
Select Tables from the left pane.
Step 6
Right-click System in the right pane.
Step 7
Select Open Table > Return All Rows.
Step 8
Change the value in the HostName column to the desired value.
Step 9
Start the Cisco Unified MeetingPlace Web Conferencing service or reboot the server.
Related Topics
•
If the hostnames on the SQL Server and the Gateway SIM do not match because the Application
Server has changed, see Changing the Cisco Unified MeetingPlace Application Server Connection
Configured in the Gateway SIM in the Configuring the Cisco Unified MeetingPlace Gateway
System Integrity Manager module.
•
Stopping All Web Conferencing Services in the Managing Cisco Unified MeetingPlace
Web Conferencing Services module
How to Change and Apply a New SQL Password to
Cisco Unified MeetingPlace Web Conferencing
Complete the following tasks in the order shown to change the SQL password and apply the new
password to Cisco Unified MeetingPlace Web Conferencing:
•
Changing the SQL Password If You Know the Old Password, page 5 or
•
Changing the SQL Password if You Do Not Know the Old Password, page 6
•
Applying the New SQL Password to Cisco Unified MeetingPlace Web Conferencing, page 7.
Changing the SQL Password If You Know the Old Password
Before You Begin
If you do not know the old password, proceed to the “Changing the SQL Password if You Do Not Know
the Old Password” section on page 6.
5
Configuring Cisco Unified MeetingPlace Web Conferencing and SQL Server
How to Change and Apply a New SQL Password to Cisco Unified MeetingPlace Web Conferencing
Procedure
Step 1
Stop the Cisco Unified MeetingPlace Web Conferencing service.
Caution
Changing the SQL Server account password while the Cisco Unified MeetingPlace
Web Conferencing service is running will result in an immediate outage. Stop the service
before continuing with the password change procedure.
Step 2
Open Enterprise Manager.
Step 3
Expand the Security folder.
Step 4
Select Logins.
A list of accounts displays on the right.
Step 5
Double-click the SQL account that you want to change.
Step 6
Change the password in the configuration window.
What to Do Next
Proceed to the “Applying the New SQL Password to Cisco Unified MeetingPlace Web Conferencing”
section on page 7.
Related Topics
•
Stopping All Web Conferencing Services in the Managing Cisco Unified MeetingPlace
Web Conferencing Services module
Changing the SQL Password if You Do Not Know the Old Password
Before You Begin
If you do know the old password, complete the “Changing the SQL Password If You Know the Old
Password” section on page 5 instead.
Procedure
Step 1
Stop the Cisco Unified MeetingPlace Web Conferencing service.
Caution
6
Changing the SQL Server account password while the Cisco Unified MeetingPlace
Web Conferencing service is running will result in an immediate outage. Stop the service
before continuing with the password change procedure.
Step 2
Open a DOS command window.
Step 3
Log in to SQL Server by entering C:\osql -E nt_acct, where nt_acct is NT account that has access right
to the server.
Step 4
Change the password by entering sp_password null, new_pwd, sa, where null represents the password
that you do not know and new_pwd is the new SQL password.
Configuring Cisco Unified MeetingPlace Web Conferencing and SQL Server
How to Change and Apply a New SQL Password to Cisco Unified MeetingPlace Web Conferencing
Step 5
Enter go.
Example: Changing the SQL Password by Using osql
This example shows the osql commands executed to log in to osql by using the NT account mpadmin
and to change the SQL account SA password from some unknown value to new_pwd.
C:\>osql -E mpadmin
1> sp_password null, new_pwd, sa
2> go
Password changed
1> exit
What to Do Next
Proceed to the “Applying the New SQL Password to Cisco Unified MeetingPlace Web Conferencing”
section on page 7.
Related Topics
•
Stopping All Web Conferencing Services in the Managing Cisco Unified MeetingPlace
Web Conferencing Services module
Applying the New SQL Password to Cisco Unified MeetingPlace
Web Conferencing
Before You Begin
•
Ensure that the username and password information that you will provide exists on the SQL Server
and that the proper database access rights are assigned.
See the “Creating a Least-Privileged SQL Account for Web Conferencing” section on page 2 for
more information.
•
Verify that all web conferencing services are stopped, including IIS Admin and WWW Publishing
services.
Caution
•
You cannot create or change the username or password on the SQL Server in the Web
Conferencing tab. This tab supplies Cisco Unified MeetingPlace Web Conferencing with only
the proper SQL database login information.
Complete either the “Changing the SQL Password If You Know the Old Password” section on page 5
or the “Changing the SQL Password if You Do Not Know the Old Password” section on page 6. You
will need this information for Step 3 of this procedure.
Procedure
Step 1
Open the Cisco Unified MeetingPlace Gateway Configurations utility.
Step 2
Select the Web Conferencing tab.
Step 3
Change the old SQL password to the new SQL password.
Step 4
Select Apply.
7
Configuring Cisco Unified MeetingPlace Web Conferencing and SQL Server
How to Manage the SQL Database Size
Step 5
Select OK.
Step 6
Restart the Cisco Unified MeetingPlace Web Conferencing service.
Note
When you restart the Web Server, all manual changes made to the registry are lost.
Related Topics
•
Opening the MeetingPlace Gateways Configuration Utility in the Configuring the Cisco Unified
MeetingPlace Gateway System Integrity Manager module
How to Manage the SQL Database Size
•
Modifying the SQL Database Properties to Manage Database Size, page 8
•
Examples: Modifying the SQL Database Properties to Manage Database Size, page 9
Modifying the SQL Database Properties to Manage Database Size
The MPWEB database that Cisco Unified MeetingPlace Web Conferencing creates is comprised of two
files: MPWEB.mdf and MPWEB.ldf. The MDF file contains the actual data, while the LDF contains
changes (both the content and timing) made to that data.
On a SQL server that has been actively and properly managed through regular database backup, this LDF
file (also called Transaction Log) remains a reasonable size. However, if the SQL database has not been
backed up in a while, this transaction log may become very large.
To help prevent the file from growing too large, configure the following three properties for the MPWEB
database:
Caution
•
Recovery = Simple
•
Torn Page Detection = On
•
Auto Shrink = On
This procedure applies only to the MPWEB database. Do not apply this procedure to any MPWEB slave
database (these databases have names that begin with “MPWEB_”).
Procedure
8
Step 1
Open a DOS command window.
Step 2
Log in to SQL Server by entering C:\osql -U userid -P password, replacing userid and password with
the applicable value.
Step 3
See the current properties of the database.
a.
Enter sp_helpdb MPWEB.
b.
Enter go.
Configuring Cisco Unified MeetingPlace Web Conferencing and SQL Server
How to Manage the SQL Database Size
Step 4
Step 5
Modify properties.
a.
Enter alter database mpweb set auto_shrink on, recovery simple, torn_page_detection on.
b.
Enter go.
If you are low on disk space because the database file is already large, force an immediate database
shrink and remove empty space in the database files by entering dbcc shrinkdatabase ('mpweb',
percent). where percent is the amount of free space that you want to allow.
Examples: Modifying the SQL Database Properties to Manage Database Size
In the following examples, the output is displayed for each command that is used in the “How to Manage
the SQL Database Size” section on page 8.
Sample Output for Viewing Current Database Properties
In this example, Recovery Mode is set to FULL and Torn Page Detection and Auto Shrink are not
configured on this database.
1> sp_helpdb MPWEB
2> go
name
db_size
owner
dbid
created
status
compatibility_level
MPWEB
1254.00 MB
sa
5
Oct 16 2003
Status=ONLINE, Updateability=READ_WRITE, UserAccess=MULTI_USER, Recovery=FULL,
Version=539, Collation=SQL_Latin1_General_CP1_CI_AS, SQLSortOrder=52,
IsAutoCreateStatistics, IsAutoUpdateStatistics
Sample Output for Modifying Database Properties
1> alter database mpweb set auto_shrink on, recovery simple, torn_page_detection on
2> go
1> sp_helpdb MPWEB
2> go
name
db_size
owner
dbid
created
status
compatibility_level
MPWEB
1254.00 MB
sa
5
Oct 16 2003
Status=ONLINE, Updateability=READ_WRITE, UserAccess=MULTI_USER, Recovery=SIMPLE,
Version=539, Collation=SQL_Latin1_General_CP1_CI_AS, SQLSortOrder=52, IsAutoShrink,
IsTornPageDetectionEnabled, IsAutoCreateStatistics, IsAutoUpdateStatistics
Sample Output for Decreasing File Size
In this example, the size of the files are decreased in the MPWEB database to allow 10 percent free space
in the files of MPWEB.
1> dbcc shrinkdatabase ('mpweb', 10)
2> go
DbId
FileId CurrentSize MinimumSize UsedPages
EstimatedPages
------ ------ ----------- ----------- ----------- -------------5
2
2912
1280
2912
1280
(1 row affected)
DBCC execution completed. If DBCC printed error messages, contact your system
administrator.
9
Configuring Cisco Unified MeetingPlace Web Conferencing and SQL Server
How to Back Up and Restore MPWEB SQL Database
How to Back Up and Restore MPWEB SQL Database
Complete the following procedures in the order shown to back up and restore the MPWEB database:
•
Creating a Backup File by Exporting the MPWEB Database, page 10
•
Examples: Exporting the MPWEB Database to Create a Backup File, page 11
•
Restoring the Database, page 12
•
Examples: Restoring the Database, page 14
•
Restoring Cisco Unified MeetingPlace Web Conferencing to a Different Server, page 16
Creating a Backup File by Exporting the MPWEB Database
This backup file can be restored only on a SQL Server 2000 with equivalent or later service pack
installed.
Procedure
Step 1
Export the MPWEB database.
•
To export the MPWEB database to create a backup copy while Cisco Unified MeetingPlace
Web Conferencing is running (as part of a daily backup procedure, for example), proceed to Step 2.
or
•
Step 2
To export the MPWEB database so that it can be imported on another SQL Server that can continue
operations for this Cisco Unified MeetingPlace Web Server, stop the Cisco Unified MeetingPlace
Web Conferencing service and wait for all of the web conferencing services, IIS Admin service, and
World Wide Web publishing service to cease.
Access the SQL Server.
•
If the SQL Server that is hosting the MPWEB database runs on the Cisco Unified MeetingPlace Web
Server, access the command prompt.
a. Select Start > Run.
b. Enter cmd.
or
•
Note
Step 3
10
If the SQL Server hosting the MPWEB database runs on a separate Windows server, locate that
Windows server and log on.
If you cannot log on to the applicable Windows server, log on to any Windows-based
workstation or server on the network that has a valid installation of SQL Server Client tools,
including the osql command, so that you can connect remotely to the SQL Server.
Connect to SQL Server by using osql with the SA account and the appropriate password.
•
Enter osql -U sa -S servername, where servername is the Windows server name.
•
If the SQL Server runs locally, you can omit the option -S servername.
•
If you are not allowed to connect to this SQL Server as sa, connect by using an account with enough
privileges to back up a database.
Configuring Cisco Unified MeetingPlace Web Conferencing and SQL Server
How to Back Up and Restore MPWEB SQL Database
Step 4
Select a fully qualified path and filename for your database export.
Note
Step 5
If you are connected to the SQL Server by running osql on a remote workstation or server, this
path must be valid on the Windows server that hosts SQL Server, not on your local workstation.
Export the database.
a.
Enter backup database MPWEB to disk = 'fullyqualifiedpath', where fullyqualifiedpath is the
location that you chose in Step 4.
b.
Enter go.
Step 6
Review the informational messages to confirm that the operation is successful.
Step 7
Determine the slave database name(s) on your SQL Server.
a.
Enter select name from sysdatabases where name like 'MPWEB%'.
b.
Enter go.
The results should include either one or two slave databases.
Step 8
Back up the slave database(s).
a.
Enter backup database [MPWEB_XX] to disk = 'C:\temp\mpweb_XX.dat', where XX are the
digits of the first slave database and brackets enclose the database name.
b.
Enter go.
Step 9
Repeat Step 8 for the second slave database, if applicable.
Step 10
Enter exit to exit osql.
Step 11
Save the mpweb.dat and each mpweb_XX.dat file in a safe location, on a tape or network drive on
another server, for example.
Related Topics
•
Examples: Exporting the MPWEB Database to Create a Backup File, page 11
What to Do Next
Proceed to the “Restoring the Database” section on page 12
Examples: Exporting the MPWEB Database to Create a Backup File
In the following examples, the output is displayed for each command that is used in the “Creating a
Backup File by Exporting the MPWEB Database” section on page 10.
Sample Output for Connecting to the SQL Server
C:> osql -U sa -S SERVERNAME
Password: password
1>
Sample Output for Exporting to the Database
1> backup database MPWEB to disk = 'C:\temp\mpweb.dat'
2> go
11
Configuring Cisco Unified MeetingPlace Web Conferencing and SQL Server
How to Back Up and Restore MPWEB SQL Database
Sample Output for Viewing Informational Messages
Processed 616 pages for database 'MPWEB', file 'MPWEBData' on file 1.
Processed 3 pages for database 'MPWEB', file 'MPWEBLog' on file 1.
BACKUP DATABASE successfully processed 619 pages in 1.709 seconds (2.962 MB/sec)
Sample Output for Determining the Slave Database Name
In this example, the name of the slave database is
MPWEB_E22AF0EC-805F-45D4-8F76-FB0C6378A5EC-1.
1> select name from sysdatabases where name like 'MPWEB%'
2> go
--------------------------------------------------name
[char
]
-------------------------------------------MPWEB
MPWEB_E22AF0EC-805F-45D4-8F76-FB0C6378A5EC-1
Sample Output for Backing Up the Slave Database
1> backup database [MPWEB_E22AF0EC-805F-45D4-8F76-FB0C6378A5EC-1] to disk =
'C:\temp\mpweb_E22AF0EC-805F-45D4-8F76-FB0C6378A5EC-1.dat'
2> go
Sample Output for Exiting osql
1> exit
C:>
Restoring the Database
Before You Begin
•
You must have a file called mpweb.dat or mpweb_XX.dat.
•
This file must have been exported with the backup database command from a SQL Server release
that is earlier or equal to the release of the SQL Server to which you want to import the database.
See the “Creating a Backup File by Exporting the MPWEB Database” section on page 10 for
instructions.
•
If you are restoring the database as part of a failed upgrade and had SSL configured on the original
Web Server system, note that you will have to install the SSL certificates again after the restore.
Procedure
Step 1
Access the SQL Server.
•
If the SQL Server that hosts the MPWEB database runs on the Cisco Unified MeetingPlace Web
Server, access the command prompt.
a. Select Start > Run.
b. Enter cmd.
or
•
12
If the SQL Server hosting the MPWEB database runs on a separate Windows server, locate that
Windows server and log on.
Configuring Cisco Unified MeetingPlace Web Conferencing and SQL Server
How to Back Up and Restore MPWEB SQL Database
Note
Step 2
Step 3
If you cannot log on to the separate Windows server, log on to any Windows-based workstation
or server on the network that has a valid installation of SQL Server Client tools including the
osql command, so you can connect remotely to the SQL Server.
Connect to SQL Server by using osql with the SA account and the appropriate password.
•
Enter osql -U sa -S servername, where servername is the Windows server name.
•
If the SQL Server runs locally, you can omit the option -S servername.
•
If you are not allowed to connect to this SQL Server as SA, connect by using an account with enough
privileges to back up a database.
Check if a database called MPWEB exists on this server.
a.
Enter select name from sysdatabases where name like 'MPWEB%'.
b.
Enter go.
Step 4
If a MPWEB database exists, verify that no Cisco Unified MeetingPlace Web Server is currently using
this database.
Step 5
(Optional) If one or multiple Cisco Unified MeetingPlace Web Servers are using the database, complete
the following:
Step 6
Step 7
a.
Log on as an administrator on each server.
b.
Stop the Cisco Unified MeetingPlace Web Conferencing service.
c.
Wait for all the Cisco Unified MeetingPlace Web Conferencing services, the IIS Admin service, and
the World Wide Web publishing service to stop.
d.
Enter drop database MPWEB to drop the database.
e.
Enter go.
Before you import your MPWEB database to SQL Server, find out which database physical files are
associated with this MPWEB database.
a.
Enter restore filelistonly from disk = 'C:\temp\mpweb.dat'.
b.
Enter go.
Verify the installation folder of the SQL Server where you want to restore this database and check the
physical location of the SQL Server master database.
a.
Enter sp_helpfile master.
b.
Enter go.
Note
Step 8
Unless you have a specific reason to restore your MPWEB database to another disk location,
such as for performance and tuning or data recovery, we recommend that you restore the
MPWEB database to the default Data folder of this SQL Server installation.
Restore your database and relocate the database physical files to the correct location.
a.
Enter restore database MPWEB from disk = 'C:\temp\mpweb.dat' with move 'MPWEBData'
to 'D:\MSSQLServer\Data\MPWEB.MDF', move 'MPWEBLog' to
'D:\MSSQLServer\Data\MPWEB.LDF'.
b.
Enter go.
13
Configuring Cisco Unified MeetingPlace Web Conferencing and SQL Server
How to Back Up and Restore MPWEB SQL Database
Note
You must use the with move clause to successfully restore the database because the database
backup file contains physical file locations that are not valid for this SQL Server installation.
Step 9
Ensure that the operation was successful by reviewing the informational messages.
Step 10
Repeat Step 8 and Step 9 for each slave database to restore the MPWEB_XX slave database files.
Step 11
Enter exit to exit osql.
Related Topics
•
Examples: Restoring the Database, page 14
Examples: Restoring the Database
In the following examples, the output is displayed for each command that is used in the “Restoring the
Database” section on page 12.
Sample Output for Connecting to SQL Server
C:> osql -U sa -S SERVERNAME
Password: password
1>
Sample Output for Checking if the MPWEB Database Exists
1> select name from sysdatabases where name = 'MPWEB'
2> go
name
----------------------------------------------------MPWEB
1>
Sample Output for Dropping the Database
1> drop database MPWEB
2> go
Deleting database file 'D:\MSSQLServer\Data\MPWEB.LDF'.
Deleting database file 'D:\MSSQLServer\Data\MPWEB.MDF'.
1>
Sample Output for Checking Associated Files
In this example, the MPWEB database was exported from a MSDE 2000 server. The default ‘Data’
folder for this server is D:\MSSQLServer\Data, and the MPWEB database was created with one data file
(logical name = ‘MPWEBData’, physical name = D:\MSSQLServer\Data\MPWEB.mdf) and one log file
(logical name = ‘MPWEBLog’, physical name = D:\MSSQLServer\Data\MPWEB.ldf).
1> restore filelistonly from disk = 'C:\temp\mpweb.dat'
2> go
--------------------------------------------------LogicalName PhysicalName
Type FileGroupName Size
MaxSize
----------- ------------------------ ------ ------------- ---------------------------------MPWEBData D:\MSSQLServer\Data\MPWEB.mdf D
PRIMARY
2490368.000000 35184372080640.000000
MPWEBLog
D:\MSSQLServer\Data\MPWEB.ldf L
NULL
1310720.000000 35184372080640.000000
14
Configuring Cisco Unified MeetingPlace Web Conferencing and SQL Server
How to Back Up and Restore MPWEB SQL Database
Sample Output for Verifying Folder Installation and Location of SQL Database
In this example, SQL Server (version 2000) was installed in D:\MSSQLServer, and the default 'Data'
folder is D:\MSSQLServer\data.
1> sp_helpfile master
2> go
name
filename
filegroup
size
maxsize
usage
---------------------------------------------------------------------master
D:\MSSQLServer\data\master.mdf
PRIMARY
15744 KB
Unlimited
10%
data only
1>
growth
Sample Output for Restoring the MPWEB Database by Using the Move Clause
In this example, additional running upgrade step messages are displayed because the database backup
file was created by an earlier version of SQL Server.
1> restore database MPWEB from disk = 'C:\temp\mpweb.dat' with move 'MPWEBData' to
'D:\MSSQLServer\Data\MPWEB.MDF', move 'MPWEBLog' to 'D:\MSSQLServer\Data\MPWEB.LDF'
2> go
Processed 216 pages for database 'MPWEB', file 'MPWEBData' on file 1.
Processed 1 pages for database 'MPWEB', file 'MPWEBLog' on file 1.
Converting database 'MPWEB' from version 515 to the current version 539.
Database 'MPWEB' running the upgrade step from version 515 to version 524.
Database 'MPWEB' running the upgrade step from version 524 to version 525.
Database 'MPWEB' running the upgrade step from version 525 to version 526.
Database 'MPWEB' running the upgrade step from version 526 to version 527.
Database 'MPWEB' running the upgrade step from version 527 to version 528.
Database 'MPWEB' running the upgrade step from version 528 to version 529.
Database 'MPWEB' running the upgrade step from version 529 to version 530.
Database 'MPWEB' running the upgrade step from version 530 to version 531.
Database 'MPWEB' running the upgrade step from version 531 to version 532.
Database 'MPWEB' running the upgrade step from version 532 to version 533.
Database 'MPWEB' running the upgrade step from version 533 to version 534.
Database 'MPWEB' running the upgrade step from version 534 to version 535.
Database 'MPWEB' running the upgrade step from version 535 to version 536.
Database 'MPWEB' running the upgrade step from version 536 to version 537.
Database 'MPWEB' running the upgrade step from version 537 to version 538.
Database 'MPWEB' running the upgrade step from version 538 to version 539.
To achieve optimal performance, update all statistics on the 'MPWEB' database by running
sp_updatestats.
RESTORE DATABASE successfully processed 217 pages in 0.428 seconds (4.136 MB/sec).
1>
Sample Output for Restoring the MPWEB Slave Database
1> restore database [MPWEB_E22AF0EC-805F-45D4-8F76-FB0C6378A5EC-1] from disk =
'C:\temp\mpweb_E22AF0EC-805F-45D4-8F76-FB0C6378A5EC-1.dat' with move
'MPWEB_E22AF0EC-805F-45D4-8F76-FB0C6378A5EC-1Data' to
'D:\MSSQLServer\Data\MPWEB_E22AF0EC-805F-45D4-8F76-FB0C6378A5EC-1.MDF', move
'MPWEB_E22AF0EC-805F-45D4-8F76-FB0C6378A5EC-1Log' to
'D:\MSSQLServer\Data\MPWEB_E22AF0EC-805F-45D4-8F76-FB0C6378A5EC-1.LDF'
2> go
Sample Output for Exiting osql
1> exit
C:>
15
Configuring Cisco Unified MeetingPlace Web Conferencing and SQL Server
How to Detach and Attach the MPWEB SQL Database
Restoring Cisco Unified MeetingPlace Web Conferencing to a Different Server
Before You Begin
•
If you are restoring the database as part of a failed upgrade and had SSL configured on the original
Web Server system, note that you will have to install the SSL certificates again after the restore.
•
This procedure assumes that you have a backup file that was saved before the upgrade.
Procedure
Step 1
Sign into another Web Server that is running just the operating system.
Step 2
Restore the backup file that was saved before the upgrade.
Step 3
Install Cisco Unified MeetingPlace Web Conferencing on top of it.
How to Detach and Attach the MPWEB SQL Database
This section describes part of the process for relocating the Cisco Unified MeetingPlace Web Server
(MPWEB) database to a dedicated Microsoft SQL Server instance.
For performance and management reasons, you can choose to relocate the Cisco Unified MeetingPlace
Web Conferencing SQL database (MPWEB) to your own standalone instance of Microsoft SQL Server
2000 or 2005 (in backward compatibility mode).
Note
All SQL Servers are required to be local to the Cisco Unified MeetingPlace server that is handling the
replication. SQL Servers can be “remote” in that they are installed on separate machines within a local
data center. However, Release 7.1 does not support attaching to an SQL Server in a remote data center.
Complete the following procedures in the order shown to detach and attach the MPWEB SQL database:
•
Detaching the Database, page 16
•
Examples: Detaching the Database, page 18
•
Attaching the Database, page 19
•
Examples: Attaching the Database, page 20
•
Relocating the Database, page 21
Detaching the Database
You must detach the MPWEB database with the sp_detach_db command from a SQL Server release that
is earlier or equal to the release of the SQL Server to which you want to import the database.
Procedure
16
Step 1
Sign in to the end-user web interface.
Step 2
Select Admin.
Configuring Cisco Unified MeetingPlace Web Conferencing and SQL Server
How to Detach and Attach the MPWEB SQL Database
Step 3
Stop the Cisco Unified MeetingPlace Web Conferencing service.
Step 4
Wait for the Cisco Unified MeetingPlace Web Conferencing services, IIS Admin service, and World
Wide Web Publishing service to stop.
Step 5
Access the SQL Server.
•
If the SQL Server hosting the MPWEB database runs on the Cisco Unified MeetingPlace Web
Server, access the command prompt:
a. Select Start < Run.
b. Enter cmd.
or
•
Note
Step 6
Step 7
Step 8
Step 9
Step 10
Step 11
If the SQL Server hosting the MPWEB database runs on a separate Windows server, locate that
Windows server and log on.
If you cannot log on to the separate Windows server, log on to any Windows based workstation
or server on the network that has a valid installation of SQL Server Client tools, including the
osql command, so that you can remotely connect to the SQL Server.
Connect to SQL Server by using osql with the SA account and the appropriate password.
•
If the SQL Server runs locally, you can omit the -S servername option.
•
If you are not allowed to connect to this SQL Server as SA, connect by using an account that has
enough privileges to backup a database.
Access the MPWEB database.
a.
Enter use mpweb.
b.
Enter go.
Display a list of the database files.
a.
Enter sp_helpfile.
b.
Enter go.
Access the SQL Server master database.
a.
Enter use master.
b.
Enter go.
Detach the MPWEB database.
a.
Enter sp_detach_db 'MPWEB.
b.
Enter go.
Decide what you should do with the physical files that you identified in Step 8.
These files constitute your detached database. For example, you can archive these files or use them to
attach the associated MPWEB database to another SQL Server.
Step 12
Step 13
Determine the slave database name(s) on your SQL Server.
a.
Enter select name from sysdatabases where name like 'MPWEB%.
b.
Enter go.
(Optional) For each additional database named MPWEB_XX, repeat Step 7 through Step 11 to detach
that database, replacing the database name MPWEB with MPWEB_XX.
17
Configuring Cisco Unified MeetingPlace Web Conferencing and SQL Server
How to Detach and Attach the MPWEB SQL Database
Note
Step 14
The databases are logically linked; therefore, if you want to archive the detached MPWEB
database, you must do the same for each MPWEB_XX database. If you want to reattach the
MPWEB database to another SQL Server, you must also reattach the MPWEB_XX database(s).
Enter exit to exit osql.
Related Topics
•
Examples: Detaching the Database, page 18
•
Stopping All Web Conferencing Services in the Managing Cisco Unified MeetingPlace
Web Conferencing Services module
Examples: Detaching the Database
In the following examples, the output is displayed for each osql command that is used in the “Detaching
the Database” section on page 16.
Sample Output for Connecting to SQL Server
C:> osql -U sa -S SERVERNAME
Password: password
1>
Sample Output for Accessing the MPWEB Database
1> use mpweb
2> go
Sample Output for Displaying a List of Database Files
In this example, the database MPWEB relies on two physical files: C:\MSSQL2K\Data\MPWEB.mdf
and C:\MSSQL2K\Data\MPWEB.ldf.
1> sp_helpfile
2> go
name
fileid
filename
filegroup size
maxsize growth usage
------------- ---------- --------------------------- --------- ------- --------- --------------MPWEBData
1 C:\MSSQL2K\Data\MPWEB.mdf
PRIMARY
2432 KB Unlimited 1024 KB data only
MPWEBLog
2 C:\MSSQL2K\Data\MPWEB.ldf
NULL
1280 KB Unlimited 10%
log only
Sample Output for Accessing the SQL Server Master Database
1> use master
2> go
Sample Output for Detaching the MPWEB Database
1> sp_detach_db 'MPWEB'
2> go
18
Configuring Cisco Unified MeetingPlace Web Conferencing and SQL Server
How to Detach and Attach the MPWEB SQL Database
Sample Output for Determining the Slave Database Name
In this example, the name of the slave database is
MPWEB_E22AF0EC-805F-45D4-8F76-FB0C6378A5EC-1.
1> select name from sysdatabases where name like 'MPWEB%'
2> go
--------------------------------------------------name
[char
]
-------------------------------------------MPWEB_E22AF0EC-805F-45D4-8F76-FB0C6378A5EC-1
Sample Output for Exiting osql
1> exit
C:>
Attaching the Database
Ensure that you have a valid detached MPWEB database, usually two files named MPWEB.mdf (data
file) and MPWEB.ldf (log file) though file names may vary.
Procedure
Step 1
Access the SQL Server.
•
If the SQL Server to which you want to attach your MPWEB database runs on the Cisco Unified
MeetingPlace Web Server, access the command prompt.
a. Select Start > Run.
b. Enter cmd.
or
•
Note
Step 2
Step 3
If you cannot log on to that Windows server, log on to any Windows-based workstation or server
on the network that has a valid installation of SQL Server Client tools, including the osql
command, so that you can remotely connect to the SQL Server.
Connect to SQL Server by using osql.
•
Enter osql -U sa -S server-name, where server-name is the Windows SQL Server to which you want
to attach the MPWEB database.
•
If the SQL Server runs locally, you can omit the -S server-name option.
Enter your password for the appropriate SA account.
Note
Step 4
If the SQL Server runs on a separate Windows server, locate that Windows server and log on.
If you are not allowed to connect to this SQL Server as SA, connect by using an account that has
enough privileges to attach a database.
Determine if a database named MPWEB already exists on this server.
a.
Enter select name from sysdatabases where name = 'MPWEB'.
19
Configuring Cisco Unified MeetingPlace Web Conferencing and SQL Server
How to Detach and Attach the MPWEB SQL Database
b.
Step 5
Enter go.
If no MPWEB database exists, proceed to Step 6.
or
If a MPWEB database exists, ensure that it is not being used by an existing Cisco Unified MeetingPlace
Web Server.
Note
Step 6
You cannot attach a MPWEB database to this SQL Server if an active MPWEB database exists
already. Before you proceed, you must detach the existing MPWEB database by completing the
“Detaching the Database” section on page 16.
To verify the installation folder of the SQL Server to which you want to restore this database, check the
physical location of the SQL Server master database.
a.
Enter sp_helpfile master.
b.
Enter go.
Note
Unless you have a reason to restore your MPWEB database to another disk location, such as for
performance and tuning or data recovery reasons, we recommend that you restore the database
to the default data folder of this SQL Server installation.
Step 7
Copy the MPWEB.mdf and MPWEB.ldf files under the data folder that you identified in Step 6.
Step 8
Attach the MPWEB database.
a.
Enter sp_attach_db 'MPWEB','data path\MPWEB.mdf','data path\MPWEB.ldf'.
b.
Enter go.
Step 9
(Optional) If you have a valid set of files for the MPWEB_XX slave database(s), repeat Step 4 through
Step 9 for each slave database, replacing MPWEB with MPWEB_XX to attach that database.
Step 10
Enter exit to exit osql.
Examples: Attaching the Database
In the following examples, the output is displayed for each osql command that is used in the “Attaching
the Database” section on page 19.
The following examples use the files MPWEB.mdf and MPWEB.ldf:
Sample Output for Connecting to SQL Server
C:> osql -U sa -S SERVERNAME
Password: password
1>
Sample Output for Checking if the MPWEB Database Exists
1> select name from sysdatabases where name = 'MPWEB'
2> go
name
----------------------------------------------------(0 row affected)
20
Configuring Cisco Unified MeetingPlace Web Conferencing and SQL Server
How to Detach and Attach the MPWEB SQL Database
1>
Sample Output for Checking the Physical Location of the SQL Server Master Database
In this example, SQL Server Version 2000 is installed in C:\MSSQL2K, and the default data folder is
C:\MSSQL2K\data.
1> sp_helpfile master
2> go
name filename filegroup size maxsize growth usage
---------------------------------------------------------------------master
C:\MSSQL2K\data\master.mdf
PRIMARY
15744 KB
Unlimited 10% data only
1>
Sample Output for Attaching the MPWEB Database
1> sp_attach_db 'MPWEB','data path\MPWEB.mdf','data path\MPWEB.ldf'
2> go
Sample Output for Exiting osql
1> exit
C:>
Relocating the Database
You may want to relocate the database and put the Cisco Unified MeetingPlace application and
databases onto different servers. Examples are if the server you are using is running out of disk space,
or for performance or backup considerations.
Note
Do not uninstall the local SQL Server if you are using remote SQL Server 2005. If, however, you are
using remote SQL Server 2000, then you may choose to uninstall the SQL Server software and delete
the MPWEB SQL database files from the Cisco Unified MeetingPlace Web Server.
Procedure
Step 1
Detach the MPWEB SQL databases on the existing (for example, local) SQL Server:
Follow the instructions in the “Detaching the Database” section on page 16.
Step 2
Attach the MPWEB SQL databases to the new SQL Server:
Follow the instructions in the “Attaching the Database” section on page 19.
Step 3
Change the Database Connection settings on your Cisco Unified MeetingPlace Web Conferencing server
to point to the new SQL Server:
a.
Double-click the orange door icon in the System Tray.
b.
Select Web Conferencing.
c.
Enter the new SQL server name in the Server field.
d.
Enter the new Username and Password.
21
Configuring Cisco Unified MeetingPlace Web Conferencing and SQL Server
How to Replace a Cisco Unified MeetingPlace Web Server and Retain the SQL Database
e.
Select OK.
How to Replace a Cisco Unified MeetingPlace Web Server and
Retain the SQL Database
During installation, a MPWEB database is tied to a specific Cisco Unified MeetingPlace Web Server
through a unique GUIDWebID that is generated by the Cisco Unified MeetingPlace Web Conferencing
installer. This GUIDWebID is stored in the registry and SQL database. Therefore, if you want to transfer
the MPWEB SQL database and all attachments from the old server to a new server, the new server must
use the same GUIDWebID as the old server. This requires preparing the following three components
from the old server to the new server:
•
The whole \MPWEB\Meetings folder (including all sub-folders) in zipped or unzipped format.
•
The GUIDS.reg file with modifications to add the GUIDWebID and the mpweb slave database
filename information. The GUIDS.reg file, as well as the GUIDWebID and DBName registry
values, come from the old server.
•
A backup of the MPWEB database and mpweb slave database(s) from the old server.
Complete the following procedures in the order shown to replace an existing Cisco Unified
MeetingPlace Web Server with a new server and retain the attachments of past meetings so that they are
accessible from the new server:
•
Preparing the Current Cisco Unified MeetingPlace Web Server, page 22
•
Installing the Replacement Cisco Unified MeetingPlace Web Server, page 23
•
Building the Replacement Cisco Unified MeetingPlace Web Server, page 24
Preparing the Current Cisco Unified MeetingPlace Web Server
Procedure
Step 1
Stop all Cisco Unified MeetingPlace Web Conferencing services, including the Gateway SIM service.
Step 2
Detach this Cisco Unified MeetingPlace Web Server from the Cisco Unified MeetingPlace Application
Server.
a.
Open the Gateway SIM Agent.
b.
From the Gateway SIM tab, write down the hostname or IP address of the Cisco Unified
MeetingPlace Application Server for future reference.
Note
c.
22
You must use the same server reference when you install the new Cisco Unified
MeetingPlace Web Server. If the Application Server is specified as a hostname, you will
enter that same hostname; if it is specified as an IP address, you will use an IP address later.
Select Delete Unit to detach this Web Server from the Application Server.
Step 3
Make a copy of the entire \MPWEB\Meetings folder and its contents.
Step 4
Make a copy of the GUIDS.reg file.
Configuring Cisco Unified MeetingPlace Web Conferencing and SQL Server
How to Replace a Cisco Unified MeetingPlace Web Server and Retain the SQL Database
You can find this file where Cisco Unified MeetingPlace Web Conferencing application files are stored.
Step 5
Open regedit and obtain the registry values for GUIDWebID and DBName.
Caution
Ensure that the registry values are correct. Compare the values that you obtained in Step 5
against what you enter in Step 6.
Step 6
Open GUIDS.reg in a text editor and add the GUIDWebID and DBName registry paths and key values.
Step 7
Save the file with these changes.
Step 8
Make a backup of the MPWEB database and the mpweb slave database(s).
Step 9
Copy the attachments, GUIDS.reg and the MPWEB backup, to the new server.
Related Topics
•
Stopping All Web Conferencing Services in the Managing Cisco Unified MeetingPlace
Web Conferencing Services module
•
Opening the MeetingPlace Gateways Configuration Utility in the Configuring the Cisco Unified
MeetingPlace Gateway System Integrity Manager module
•
How to Back Up and Restore MPWEB SQL Database, page 10
What to Do Next
Proceed to the “Installing the Replacement Cisco Unified MeetingPlace Web Server” section on
page 23.
Installing the Replacement Cisco Unified MeetingPlace Web Server
Replacement installations of Cisco Unified MeetingPlace Web Conferencing must match the version
that was running on the old server. For example, if you are running Release 7.1 on the old server, you
must install Release 7.1 or a later release on the new server.
Before You Begin
•
Run GUIDS.reg on the new server to add the following four keys in to the registry: GUID IDs for
Site, System, Web, and mpweb slave db filename. To run GUIDS.reg, right-click GUIDS.reg, then
select merge.
•
Have the “Preparing the Current Cisco Unified MeetingPlace Web Server” section on page 22
available to assist you with this procedure.
Procedure
Step 1
Install Cisco Unified MeetingPlace Web Conferencing.
Step 2
Reboot the server when you are prompted at the end of the installation.
After the initial reboot, the installation program continues and may reboot a few more times to complete
the installation.
23
Configuring Cisco Unified MeetingPlace Web Conferencing and SQL Server
How to Replace a Cisco Unified MeetingPlace Web Server and Retain the SQL Database
Step 3
When you are prompted for the Cisco Unified MeetingPlace Application Server information, enter the
value that you wrote down in Step 2 of the “Preparing the Current Cisco Unified MeetingPlace Web
Server” section on page 22.
Step 4
After the installation completes, verify that Cisco Unified MeetingPlace Web Conferencing is
functional.
What to Do Next
Proceed to the “Building the Replacement Cisco Unified MeetingPlace Web Server” section on page 24.
Related Topics
•
See the “Installing the Cisco Unified MeetingPlace Web Conferencing Server” section in the
Installation, Upgrade, and Migration Guide for Cisco Unified MeetingPlace at
http://www.cisco.com/en/US/products/sw/ps5664/ps5669/prod_installation_guides_list.html.
Building the Replacement Cisco Unified MeetingPlace Web Server
Before you Begin
•
Verify that the release of Cisco Unified MeetingPlace Web Conferencing that is installed on the
new server is either the same or later than the release installed on the old server. For example, if you
are running Release 7.1 on the old server, you must be running Release 7.1 or a later release on the
new server.
•
Know how to use Enterprise Manager or the osql drop database command.
See the “Restoring the Database” section on page 12 for more information about the osql command.
Procedure
Step 1
Stop all Cisco Unified MeetingPlace Web Conferencing services.
Step 2
Use Enterprise Manager or the osql drop database command to delete the MPWEB SQL database.
This database was created automatically during the Cisco Unified MeetingPlace Web Conferencing
installation.
Step 3
Use either Enterprise Manager or the osql restore database command to restore the old MPWEB database
on to the new server.
Step 4
Delete all contents in the \MPWeb\Meetings\ folder.
Step 5
Delete all contents in the \MPWeb\Web\WebConf\Content\7 folder.
Step 6
Restore all the files and attachments from the old server in to \MPWeb\Meetings folder.
Step 7
Restore all the files and attachments from the old server in to \MPWeb\Web\WebConf\Content\7 folder.
Step 8
Reboot the server or restart the Cisco Unified MeetingPlace Web Conferencing service.
Note
Step 9
Update the Cisco Unified MeetingPlace Web Administration page.
a.
24
When you restart the Web Server, all manual changes made to the registry are lost.
Sign in to the end-user web interface with a System Manager profile.
Configuring Cisco Unified MeetingPlace Web Conferencing and SQL Server
Updating the Indices on the SQL Database
b.
Select Admin.
c.
Select Web Server.
d.
Update appropriate fields, such as the Web Server Hostname.
Related Topics
•
Changing the Web Server Hostname From an IP Address to a Hostname
•
Setting Your Web Server Options
•
Stopping All Web Conferencing Services
Updating the Indices on the SQL Database
The SQL database needs regular maintenance. If the SQL database is running slowly, or if the SQL
database is running on a remote SQL server, then you should run this procedure on a nightly or weekly
basis.
Procedure
Step 1
Launch SQL Enterprise manager.
Step 2
Select the Cisco Unified MeetingPlace Web Conferencing database, which is named something similar
to MPWEB_<GUID_ID>_<Location>.
<Location> can be either 1 or 2, depending on whether this is an internal or an external Web Server.
Step 3
Select Tools > Wizards from the menu options at the top of the window.
Step 4
Expand on the Management option.
Step 5
Select Database Maintenance Plan Wizard.
Step 6
Select Next on the Welcome to the Database Maintenance Plan Wizard page.
Step 7
Select the database on the Select Database page, then select Next.
Step 8
Check Reorganize data and index pages on the Update Data Optimization Information page, then
select Next.
Step 9
(Optional) Change the schedule on which this maintenance procedure runs.
Step 10
Select Next on the Database Integrity Check page.
Step 11
Uncheck Backup the database on the Specify the database backup plan page, then select Next.
Step 12
Select Next on the following pages:
Step 13
•
Specify backup disk directory page
•
Specify the transaction log backup plan page
•
Reports to generate page
•
Maintenance Pan History page
Select Finish on the Completing the maintenance plan wizard page.
25
Configuring Cisco Unified MeetingPlace Web Conferencing and SQL Server
How to Use a Custom TCP Port for the SQL Server Connection
How to Use a Custom TCP Port for the SQL Server Connection
Note
All SQL Servers are required to be local to the Cisco Unified MeetingPlace server that is handling the
replication. SQL Servers can be “remote” in that they are installed on separate machines within a local
data center. However, Release 7.1 does not support attaching to an SQL Server in a remote data center.
•
Customizing the Port for an SQL Database, page 26
•
Customizing the SQL Port for the “Remote” SQL Database, page 26
•
Switching to the “Remote” SQL Database on the Custom Port, page 27
Customizing the Port for an SQL Database
Procedure
Step 1
In the SQL server network utility, perform the following:
Note
To perform this operation in SQL Server 2005, use the SQL Server Configuration Manager tool.
a.
Select TCP.
b.
Select Properties
c.
Change the default port from 1433 to the desired port, then select OK.
Step 2
Stop the SQL server.
Step 3
Start the SQL server.
Step 4
Edit the registry:
Step 5
a.
Go to HKEY_LOCAL_MACHINE\SOFTWARE\Latitude\ODBC.
b.
Create a registry key of type DWORD named SlaveDBPort.
c.
Set the created entry to your desired value for the port.
Restart the Cisco Unified MeetingPlace Web Conferencing service.
Note
When you restart the Web Server, all manual changes made to the registry are lost.
Customizing the SQL Port for the “Remote” SQL Database
Note
26
All SQL Servers are required to be local to the Cisco Unified MeetingPlace server that is handling the
replication. SQL Servers can be “remote” in that they are installed on separate machines within a local
data center. However, Release 7.1 does not support attaching to an SQL Server in a remote data center.
Configuring Cisco Unified MeetingPlace Web Conferencing and SQL Server
How to Use a Custom TCP Port for the SQL Server Connection
Procedure
Step 1
Install Cisco Unified MeetingPlace Web Conferencing as usual, choosing remote database (this will
install with the default port, 1433).
Step 2
Use the SQL server network utility to change the port on the remote database:
Note
To perform this operation in SQL Server 2005, use the SQL Server Configuration Manager tool.
a.
Select TCP.
b.
Select Properties.
c.
Change the default port from 1433 to the desired port, then select OK.
Step 3
Stop the SQL server.
Step 4
Start the SQL server.
Step 5
Edit the registry:
a.
Go to HKEY_LOCAL_MACHINE\SOFTWARE\Latitude\ODBC.
b.
Create a registry key of type DWORD named SlaveDBPort.
c.
Set the created entry to your desired value for the port.
Step 6
Select Start > Programs > Administrative Tools > Open Data Sources (ODBC).
Step 7
Select System DSN.
Step 8
Select MPWEB.
Step 9
Select Configure.
Step 10
Select Next on the Microsoft SQL Server DSN Configuration screen.
Step 11
Select Client Configuration.
Step 12
Uncheck Dynamically determine port box.
Step 13
Enter your custom port number, then select OK.
Step 14
Close ODBC.
Step 15
Restart the Cisco Unified MeetingPlace Web Conferencing service.
Note
When you restart the Web Server, all manual changes made to the registry are lost.
Switching to the “Remote” SQL Database on the Custom Port
Procedure
Step 1
Start with the local database on default port 1433.
Step 2
Stop the Cisco Unified MeetingPlace Web Conferencing service
Step 3
Use the SQL server network utility to change the port on the remote database:
27
Configuring Cisco Unified MeetingPlace Web Conferencing and SQL Server
How to Use a Custom TCP Port for the SQL Server Connection
Note
28
To perform this operation in SQL Server 2005, use the SQL Server Configuration Manager tool.
a.
Select TCP.
b.
Select Properties.
c.
Change the default port from 1433 to the desired port, then select OK.
Step 4
Stop the SQL server.
Step 5
Start the SQL server.
Step 6
Edit the registry:
a.
Go to HKEY_LOCAL_MACHINE\SOFTWARE\Latitude\ODBC.
b.
Create a registry key of type DWORD named SlaveDBPort.
c.
Set the created entry to your desired value for the port.
Step 7
Select Start > Programs > Administrative Tools > Open Data Sources (ODBC).
Step 8
Select System DSN.
Step 9
Select MPWEB.
Step 10
Select Configure.
Step 11
Change the “Which SQL server do you want to connect to” field to the remote SQL server name.
Step 12
Select Next on the Microsoft SQL Server DSN Configuration screen.
Step 13
Select Client Configuration.
Step 14
Uncheck Dynamically determine port box.
Step 15
Enter your custom port number, then select OK.
Step 16
Close ODBC.
Step 17
On the web server, open the MeetingPlace Gateway Configuration utility and select Web Conferencing.
Step 18
Change the database name from (local) to remote database.
Step 19
Enter the user name and password for the remote database.
Step 20
Select Apply, then OK.
Step 21
Start the Cisco Unified MeetingPlace Web Conferencing service.
Monitoring and Maintaining Cisco Unified
MeetingPlace Web Conferencing
Release 7.1
Revised: April 3, 2011 8:30 pm
We recommend that you monitor heavily used systems at short intervals, such as biweekly or weekly.
Monitor systems with lighter use less frequently, such as once a month.
•
IIS File Deletion, page 1
•
Configuring the Web Server to Synchronize with an NTP Server, page 2
•
How to Manually Synchronize the Web Server with an NTP Server, page 3
•
How to Manually Synchronize the Web Server in a Domain, page 4
•
Changing the Time Zone, page 6
•
Checking Which Conferences Are Currently Running, page 7
•
Checking the Versions of Local Cisco Unified MeetingPlace Web Conferencing Services, page 8
•
How to Schedule a Maintenance Window, page 8
•
Optimizing the Performance of a Web Server, page 10
•
Rebooting the Server, page 10
•
How to Monitor Cisco Unified MeetingPlace Web Conferencing Activities, page 11
•
How to Configure the Lumberjack Logging Utility, page 12
•
How to Switch the Order of IP Addresses on the Web Server, page 15
IIS File Deletion
Deleting the default SMTP virtual server or the Administration website in IIS does not have any effect
on Cisco Unified MeetingPlace Web Conferencing web pages.
Subfolders under wwwroot, such as images, _private, _vti_cnf, _vti_log, _vti_pvt, _vti_script and
_vti_txt folders all come from Microsoft FrontPage. Deleting these subfolders can cause difficulty with
Microsoft FrontPage when publishing to that server.
Parent Paths are enabled in the Default website, the MPWeb virtual directory and the cgi-bin virtual
directory. Enabling Parent Paths allows anonymous users to use ‘..’ to move from the current directory
to the parent. Disable this function to prevent such users from traversing the directory tree.
1
Monitoring and Maintaining Cisco Unified MeetingPlace Web Conferencing
Configuring the Web Server to Synchronize with an NTP Server
Configuring the Web Server to Synchronize with an NTP Server
Cisco Unified MeetingPlace Web Conferencing automatically sets up the Windows operating system to
use the Windows Time Service to synchronize its clock with the NTP server. This keeps the Web Server
synchronized with the Cisco Unified MeetingPlace Application Server.
You can also configure the Web Server to synchronize with an alternate NTP server. However, we
recommend that all components in a Cisco Unified MeetingPlace system use the Application Server as
their NTP time source.
Caution
Note
Do not manually adjust the clock on the Web Server computer. Doing so could cause the Web Server to
crash. To make a one-time manual adjustment, stop the Cisco Unified MeetingPlace Web Conferencing
master service and restart it.
If the time is not properly synchronized between the Web Server and the Application Server, web
recordings may be either completely silent or the audio and web conferencing portions of a web
recording will not be timed correctly.
Before You Begin
•
Stop the Cisco Unified MeetingPlace Web Conferencing master service. See Stopping All Web
Conferencing Services in the Managing Cisco Unified MeetingPlace Web Conferencing Services
module.
•
Be aware of the following:
– By default, NTP uses UDP port 123. If your Web Server is in the DMZ and your Application
Server is not, you will have to open UDP port 123 in your firewall for the default NTP
configuration to work. The default configuration is the Web Server synchronizing with the
Application Server as the NTP server.
– If you decide to use an alternate NTP server for your Web Server time synchronization, make
sure that your NTP setup keeps the Cisco Unified MeetingPlace Application Server and Web
Server perfectly synchronized. If the two servers are not time synchronized, certain features will
not work.
– When you restart the Web Server, all manual changes made to the registry are lost.
Restrictions
Do not adjust the clock on the Windows computer while the web conferencing application is running.
Procedure
2
Step 1
Double-click the Window Time icon on the Windows system tray.
Step 2
Select the Internet Time tab.
Step 3
Select to automatically synchronize with an Internet time server.
Step 4
Specify your server name inside the Server: field.
Monitoring and Maintaining Cisco Unified MeetingPlace Web Conferencing
How to Manually Synchronize the Web Server with an NTP Server
Related Topics
•
Cisco Unified MeetingPlace Web Conferencing Service and NTP Servers in the Managing
Cisco Unified MeetingPlace Web Conferencing Services module
What to Do Next
We highly recommend that you manually verify that the clocks on the Cisco Unified MeetingPlace
Application Server and your Web Server are synchronized. Use the date command on the Application
Server to obtain the current date and time.
How to Manually Synchronize the Web Server with an NTP
Server
Complete the following procedures in the order shown.
Note
We recommend that all components in a Cisco Unified MeetingPlace system use the Application Server
as their NTP time source.
•
Querying Which NTP Server You Are Using, page 3
•
Setting the NTP Server, page 3
•
Checking the Delta Between the Local PC Clock and the NTP Server, page 4
•
Manually Synchronizing the Web Server with the NTP Server, page 4
Querying Which NTP Server You Are Using
Procedure
Step 1
Open a DOS command window.
Step 2
Enter the following command: net time /querysntp
What to Do Next
Proceed to the “Setting the NTP Server” section on page 3.
Setting the NTP Server
Procedure
Step 1
Open a DOS command window.
Step 2
Enter the following command: net time /setsntp:xyz where xyz = the ip address or hostname of the NTP
server.
3
Monitoring and Maintaining Cisco Unified MeetingPlace Web Conferencing
How to Manually Synchronize the Web Server in a Domain
What to Do Next
Proceed to the “Checking the Delta Between the Local PC Clock and the NTP Server” section on page 4.
Checking the Delta Between the Local PC Clock and the NTP Server
Before You Begin
•
Complete the “Setting the NTP Server” section on page 3.
•
Make sure that the Windows Time Service in the Services Control Panel is started.
Procedure
Step 1
Open a DOS command window.
Step 2
Enter the following command: w32tm /monitor /computers:xyz where xyz is an NTP source.
What to Do Next
Proceed to the “Manually Synchronizing the Web Server with the NTP Server” section on page 4.
Manually Synchronizing the Web Server with the NTP Server
Before You Begin
•
Complete the “Checking the Delta Between the Local PC Clock and the NTP Server” section on
page 4.
•
Make sure that the Windows Time Service in the Services Control Panel is started.
Procedure
Step 1
Open a DOS command window.
Step 2
Enter the following command: w32tm /resync
How to Manually Synchronize the Web Server in a Domain
Complete the following tasks in the order presented to synchronize the time between your Cisco Unified
MeetingPlace Application Server and Cisco Unified MeetingPlace Web Server if your Web Server
machine is part of a domain.
4
•
Pointing the Domain Controller to the External NTP Source, page 5
•
Changing the Registry Setting on the Web Server, page 5
•
Configuring the Application Server to Point to a Different NTP Server, page 6
Monitoring and Maintaining Cisco Unified MeetingPlace Web Conferencing
How to Manually Synchronize the Web Server in a Domain
Pointing the Domain Controller to the External NTP Source
Before You Begin
•
This procedure is completed on the Domain Controller that includes the Cisco Unified MeetingPlace
Web Server as part of its domain.
•
Use export to save all of the registry settings to a flat file.
Procedure
Step 1
Open a command prompt.
Step 2
Enter the following command: net stop W32Time
Step 3
Point the domain controller to the external NTP source:
•
Run the following command: w32tm /config /manualpeerlist:<NTP provider>
/syncfromflags:manual /reliable:yes /update
•
An example of an NTP provider is clock.cisco.com.
Step 4
If the previous command completed successfully, enter the following command: net start W32Time
Step 5
Verify that the external NTP source is active:
•
Run the following command: w32tm /stripchart /<NTP provider> /samples:2/dataonly
•
The output should show the local time and the external NTP provider time. Compare the two times
to confirm that there are not any differences between them.
What to Do Next
Proceed to the “Changing the Registry Setting on the Web Server” section on page 5.
Changing the Registry Setting on the Web Server
Before You Begin
•
This procedure is completed on the Cisco Unified MeetingPlace Web Server that is part of the
domain.
•
Complete the “Pointing the Domain Controller to the External NTP Source” section on page 5.
•
Use export to save all of the registry settings to a flat file.
Procedure
Step 1
Open a command prompt.
Step 2
Enter the following command: net stop W32Time
Step 3
Run the following command: w32tm /unregister
Step 4
Run the following command: w32tm / register
Step 5
Change the value of the registry setting
“HKLM\SYSTEM\CurrentControlSet\Services\W32Time\Parameters\Type” to NT5DS
Initially, this will be set to NTP.
5
Monitoring and Maintaining Cisco Unified MeetingPlace Web Conferencing
Changing the Time Zone
Step 6
Enter the following command: net start W32Time
Step 7
Run w32tm /dumpreg to verify that all of the registry settings are correct.
Note
If you upgrade or reboot the Web Server, all manual changes made to the registry by the
W32Time command are lost.
Note
Do not expect the Web Server to match the external NTP source immediately after starting the
w32time service. Synchronizing the time between the two systems will occur gradually.
What to Do Next
Proceed to the “Configuring the Application Server to Point to a Different NTP Server” section on
page 6.
Configuring the Application Server to Point to a Different NTP Server
The Application Server currently points to the NTP server on the Application Server itself. Complete
this procedure to point the Application Server to the NTP server referred to by the domain controller.
Before You Begin
•
This procedure is completed on the Cisco Unified MeetingPlace Application Server that the Web
Server points to.
•
Complete the “Changing the Registry Setting on the Web Server” section on page 5.
Procedure
Step 1
Sign in to the Cisco Unified MeetingPlace Application Server by using SSH with valid credentials.
Step 2
Run the Net command and choose option 1 to list the current configuration.
The current configuration should point to the NTP server that is on the Application Server.
Step 3
Select option 6 to configure the NTP Service.
Step 4
When finished, select option 1 again to verify that the NTP provider is set correctly.
Changing the Time Zone
If the Windows time zone does not match the Cisco Unified MeetingPlace Web Server time zone, you
must correct this discrepancy. The time zones may not match because you forgot to set the correct
Windows time zone before installing Web Conferencing or because you have to relocate your Web
Server from one time zone to another and you need to change the Windows time zone as part of this
relocation.
6
Monitoring and Maintaining Cisco Unified MeetingPlace Web Conferencing
Checking Which Conferences Are Currently Running
To determine whether the time zones match, open the Web Conferencing log, called
GWSIM_eventlog_XXX.txt, and search for the string “time zone”.
If the time zones are the same, you will see a message similar to this:
Information: CompareTimeZone: Time Zones are the same between Cisco Unified MeetingPlace
Web Conferencing and Breeze. Cisco Unified MeetingPlace Web Conferencing: (GMT-08) Pacific
Standard Time and Breeze: (GMT-08:00) Pacific Time (US)
If the time zones are not the same, the system logs an error and you see a message similar to this:
MasterSvc Error: **** Time Zones are NOT matching between Cisco Unified MeetingPlace Web
Conferencing and Breeze. Time Zone Offset-- Cisco Unified MeetingPlace Web Conferencing:
GMT:+01 Breeze: GMT:-08
To change the time zone, follow these instructions:
Procedure
Step 1
Stop the Cisco Unified MeetingPlace Web Conferencing master service on all Cisco Unified
MeetingPlace Web Servers that use the same database.
Step 2
Open the SQL Server Query Analyzer on the computer where the Web Conferencing SQL database is
located by following these steps:
a.
Select Start > Programs > Microsoft SQL Server > Query Analyzer.
b.
In the SQL Server field, select (local).
c.
Select SQL Server authentication.
d.
Enter the login name of “sa” and the password.
e.
Select OK.
Step 3
Select Query > Change Database.
Step 4
Highlight the name of the slave database (such as MPWEB_XXXX_XXXX), and select OK.
Step 5
Enter the following SQL string:
select * from PPS_ENUM_TIME_ZONES
Step 6
Select Execute Query.
Step 7
Look through the time zone records and find your time zone ID from the TIME_ZONE_ID field.
Step 8
Clear the command window by entering:
UPDATE PPS_ACL_PREFERENCES SET TIME_ZONE_ID = < local_machine_timezone_id >
where <local_machine>timezone_id> is the time zone ID of the local machine.
Step 9
Select Execute Query.
Step 10
Start the Cisco Unified MeetingPlace Web Conferencing service on all Cisco Unified MeetingPlace Web
Servers.
Checking Which Conferences Are Currently Running
Complete this procedure as a debugging tool to check which conferences are currently running on the
Web Server.
7
Monitoring and Maintaining Cisco Unified MeetingPlace Web Conferencing
Checking the Versions of Local Cisco Unified MeetingPlace Web Conferencing Services
Procedure
Step 1
Sign in to the end-user web interface.
Step 2
Select Admin.
Step 3
Select Web Conferences.
A list of currently running web conferences displays with the following properties:
Step 4
•
Name—A text identifier made up of the meeting subject and the dialable meeting ID.
•
Current User Count—Lists the total number of web participants who are currently attending the
conference. (Users dialed in to the meeting without an associated web session are not counted here.)
•
Peak User Count—Lists the highest number of web participants who are concurrently attending the
conference at any point since it began. (Users dialed in to the meeting without an associated web
session are not counted here.)
•
Active Server—The origin server that is hosting the meeting.
•
Duration—Lists the elapsed time since the conference began.
(Optional) Select Back to return to the main Administration screen.
Checking the Versions of Local Cisco Unified MeetingPlace
Web Conferencing Services
Complete this procedure to check the release number of most local Cisco Unified MeetingPlace
Web Conferencing modules. Releases of all listed modules, with the exception of Gateway SIM, must
match, that is, 7.1.x.x, where x.x is the same across all modules.
Procedure
Step 1
Sign in to the end-user web interface.
Step 2
Select Admin.
Step 3
Select Versions.
Step 4
Review your module versions.
Step 5
Select Back to return to the main Administration screen.
How to Schedule a Maintenance Window
8
•
Reserve All Ports Meetings, page 9
•
Scheduling a Maintenance Window, page 9
Monitoring and Maintaining Cisco Unified MeetingPlace Web Conferencing
How to Schedule a Maintenance Window
Reserve All Ports Meetings
When you need to schedule time to perform upgrades or other maintenance activities to the
Cisco Unified MeetingPlace system, schedule a Reserve All Ports meeting. When you schedule a
Reserve All Ports meeting, the Cisco Unified MeetingPlace system performs the following actions:
•
Reserves all available ports, or the maximum number of user licenses available in the system
•
Blocks out all new callers for the duration of the scheduled meeting
•
Prohibits the extension of in-session meetings that began before the Reserve All Ports meeting
begins
Reserve All Ports meetings are scheduled, private meetings. The meeting attributes are the same as for
scheduled meetings, with the exceptions described in the following table.
Attribute
Value
Frequency
Once
# of calling sites
SysMaintenance
Record meeting?
No
Meeting name
SysMaintenance
Meeting type
All Speaker
Scheduling a Maintenance Window
Caution
As a system administrator, it is your responsibility to ensure that no regular meetings are scheduled
before scheduling a Reserve All Ports meeting.
Caution
Reserve All Ports meetings prevent the system from scheduling any meetings. Also, during a Reserve
All Ports meeting, no prompts are played to alert users to the situation. For these reasons, we strongly
recommend that you schedule Reserve All Ports meetings during the lowest usage times. In addition, be
sure to cancel any Reserve All Ports meetings that you later determine you do not need.
Before You Begin
Remember the following information:
•
You cannot extend a scheduled Reserve All Ports meeting, but you can reschedule the meeting.
•
Only one Reserve All Ports meeting can be scheduled at a time (one Reserve All Ports meeting must
be finished or deleted before another can be scheduled).
•
If a Reserve All Ports meeting overlaps another scheduled meeting that is then canceled, the Reserve
All Ports meeting reserves the ports released by the other meeting.
•
Scheduled Reserve All Ports meetings appear in the server exception log, and any changes to a
meeting (such as deleting or rescheduling) are shown in the log.
•
If callers dial in to the server while a Reserve All Ports meeting is in session (and all ports are
reserved), they hear nothing (silence).
•
The meeting ID for a Reserve All Ports meeting cannot be changed.
9
Monitoring and Maintaining Cisco Unified MeetingPlace Web Conferencing
Optimizing the Performance of a Web Server
Procedure
Step 1
Sign in to the end-user web interface with an Administrator profile.
Step 2
Select Schedule Meeting.
Step 3
Enter your date, time, and duration of your maintenance window.
Step 4
Select More Options.
Step 5
Check Reserve all ports meeting.
Step 6
Select Submit.
Step 7
Select Schedule.
Optimizing the Performance of a Web Server
Procedure
Step 1
Sign in to the end-user web interface.
Step 2
Select Admin.
Step 3
Select Web Server.
Scroll down to the “View” section of the page.
Step 4
Select the name of the Web Server that you want to configure.
Information about this Web Server populates the “Edit” section of the page.
Step 5
Select the setting that best describes your conferencing environment for Performance Tuning.
Note
Step 6
Setting this parameter to the highest level on a computer with inadequate hardware results in
poor user performance.
Select Submit.
Related Topics
•
Field Reference: Web Server Specific Fields
Rebooting the Server
Complete the following procedure to shut down and restart the Web Server computer from the web
interface.
Procedure
Step 1
10
Sign in to the end-user web interface.
Monitoring and Maintaining Cisco Unified MeetingPlace Web Conferencing
How to Monitor Cisco Unified MeetingPlace Web Conferencing Activities
Step 2
Select Admin.
Step 3
Select Reboot Server.
Step 4
Select OK to confirm the reboot.
The system shuts down and restarts.
Note
When you restart the Web Server, all manual changes made to the registry are lost.
How to Monitor Cisco Unified MeetingPlace Web Conferencing
Activities
The Windows Event Viewer application and the Cisco Unified MeetingPlace Eventlog application both
log all Web Server activities. You can use these logs to monitor or troubleshoot Cisco Unified
MeetingPlace Web Conferencing.
•
Using the Cisco Unified MeetingPlace Eventlog, page 11
•
Running the Windows Performance Monitoring Tool, page 11
•
Viewing an Event with the Windows Event Viewer, page 12
Related Topics
•
Using Alarms and Logs on Cisco Unified MeetingPlace module
•
How to Configure the Lumberjack Logging Utility, page 12
Using the Cisco Unified MeetingPlace Eventlog
The Eventlog application logs all activities specific to Cisco Unified MeetingPlace Web Conferencing
services.
Procedure
Step 1
Right-click the Cisco Unified MeetingPlace icon in the system tray.
Step 2
Select Eventlog.
Step 3
Pull the eventlog from the Gateway SIM through the Cisco Unified MeetingPlace Application Server.
Running the Windows Performance Monitoring Tool
Complete this procedure to monitor the Cisco Unified MeetingPlace Web Conferencing performance
object in the Windows performance monitoring tool.
Procedure
Step 1
Select Start > Run.
11
Monitoring and Maintaining Cisco Unified MeetingPlace Web Conferencing
How to Configure the Lumberjack Logging Utility
The Run window displays.
Step 2
Enter Perfmon.
Step 3
Select OK.
The Performance window displays.
Step 4
Select the Add (+) button.
The Add Counters window displays.
Step 5
Locate the Performance object field.
Step 6
Select Cisco MeetingPlace Web Conferencing.
A list of counters appear.
Step 7
Select to add or explain specific counters.
•
Select a counter from the list and select Explain to get more information about it.
•
Select a counter from the list and select Add to enable it.
Related Topics
•
Counters Available in the Cisco Unified MeetingPlace Performance Object
Viewing an Event with the Windows Event Viewer
The application log provides detailed information about Cisco Unified MeetingPlace Web Conferencing
services. For more information about the Windows Event Viewer, see your Windows documentation.
Procedure
Step 1
Select Start > Control Panel > Administrative Tools > Event Viewer.
Step 2
Select Application from the left pane.
A list of events appear in the right pane.
Step 3
Double-click the event to view it.
How to Configure the Lumberjack Logging Utility
Lumberjack is a logging utility that runs as a background thread. Lumberjack periodically dumps several
logs at 24-hour intervals and stores those logs, as well as a specified number of older logs, in a
configurable location. All the configuration settings are stored in the registry and worked in to the
current registry setting structure of Cisco Unified MeetingPlace. Performance monitor logging
configuration settings are stored in definition INI file, so counter list and logging interval can be easily
changed.
12
•
Lumberjack Logging Utility, page 13
•
Configuring Lumberjack on a Cisco MCS Server, page 13
•
Manually Generating a Lumberjack Snapshot, page 14
Monitoring and Maintaining Cisco Unified MeetingPlace Web Conferencing
How to Configure the Lumberjack Logging Utility
Lumberjack Logging Utility
Upon startup of the master service, a new thread for Lumberjack begins. Lumberjack reads the
configuration values from the registry and INI file to determine behavior. If a performance monitor
definition INI file does not exist, Lumberjack automatically creates a file with a predefined counter list
and logging interval by using the Lumberjack default values.
Every 24 hours, Lumberjack creates a new Gateway SIM event log for a 24-hour window. If the eventlog
terminates before midnight, Lumberjack restarts it. If the event log runs past midnight of the day that the
first call was made, Lumberjack terminates that process. During routing log gathering, Lumberjack also
acquires the following information:
•
Performance monitor (24-hour window)
•
NT Application and System eventlog
•
Registry snapshots
•
IIS Log
When the master service is running and Lumberjack is enabled, it detects stopped (crashed) services. and
collects the following information in a temp folder in the windows temp directory:
•
GWSIM eventlog (24 hour window)
•
NT Application and System eventlog
•
Registry snapshots
•
IIS log
•
DrWtsn.log and User.dmp
•
.exe, .map, and .pdb of downed services
•
binaries for authfilt.dll (if downed IIS)
After the information is collected, Lumberjack bundles the files by using pkzipc.exe. This executable
file is distributed with MPWEB and located in the DataSvc folder.
The naming convention for the file is lumberjack_timestamp.zip for routine logs and
lumberjackCrash_timestamp.zip for crash logs, where timestamp is the time the log gathering started for
routine logs and the time of the detected crash for crash logs.
If the master service is simply stopped, the temp directory that is created for routine logs is not deleted
so that the logs for one day are bundled together if there is a restart of the master service. This
functionality enables the logs that are captured to be reviewed without having to open a zip file and
allows for a quicker shutdown and restart of master service because the service does not have to wait to
zip files and remove the directory.
Configuring Lumberjack on a Cisco MCS Server
Before You Begin
Read the “Lumberjack Logging Utility” section on page 13.
Procedure
Step 1
Select Start > Run.
The Run window displays.
13
Monitoring and Maintaining Cisco Unified MeetingPlace Web Conferencing
How to Configure the Lumberjack Logging Utility
Step 2
Enter regedit.
Step 3
Change your registry settings for key HKLM\Software\Latitude\MeetingPlace WebPublisher\General\
and for key HKLM\Software\Latitude\MeetingPlace Gateway SIM\General\ as shown in the following
table:
Name (Type)
Description
Data and Default
Key: HKLM\Software\Latitude\MeetingPlace WebPublisher\General\
Server Logging (DWORD) Enables and disables Lumberjack.
0 - Disabled
1 - Enabled
Default is 1.
Log Crash History
(DWORD)
Specifies the number of old crash logs
to store.
Default is 10.
Log History (DWORD)
Specifies the number of old routine
logs to store.
Default is 15.
Log Location (String)
Specifies where to store the .zip files
containing logs.
Default is
install-location\Cisco
Systems\LogFiles.
InstallLocation (String)
Used for gathering .dll, .exe, .map, and Default is set by
.pdb files.
Cisco MeetingPlace Web
Conferencing.
Key: HKLM\Software\Latitude\MeetingPlace Gateway SIM\General\
InstallLocation (String)
Used for running Gateway SIM
eventlog.
Default is set by Gateway SIM.
Manually Generating a Lumberjack Snapshot
Logs gathered because of a manual snapshot request have the format
lumberjackSnapshot__timestamp.zip.
You can locate these logs either in the default LogFiles folder or in the folder that you specified when
you completed the “Configuring Lumberjack on a Cisco MCS Server” section on page 13.
Before You Begin
This procedure is completed on the Web Server.
Procedure
Step 1
Right-click the Cisco Unified MeetingPlace red door icon.
Step 2
Select Capture Logs.
The snapshot log gathering process begins.
14
Monitoring and Maintaining Cisco Unified MeetingPlace Web Conferencing
How to Switch the Order of IP Addresses on the Web Server
How to Switch the Order of IP Addresses on the Web Server
Based on the NIC binding order, the system assigns the first IP address to the Hostname [Web
Conferencing] and the second IP address to the Hostname [Home Page].
Note
If you ever change an IP address to a hostname or FQDN, be sure that you replace it with the hostname
or FQDN corresponding to that IP address. Do not switch the order of the IP addresses or hostnames as
this will cause problems.
If you want to switch the order of the IP addresses, complete the following in the order presented. Select
the first or second topic based on your system configuration:
•
Changing the Binding Order for a System with One IP Address on Each NIC, page 15
•
Changing the Binding Order for a System with Two IP Addresses on One NIC, page 15
•
Making the Change in the Application, page 16
Changing the Binding Order for a System with One IP Address on Each NIC
Complete this procedure if you have one IP address on each NIC. If you do not, complete the “Changing
the Binding Order for a System with Two IP Addresses on One NIC” section on page 15 instead.
Procedure
Step 1
On the Start menu, select Settings > Control Panel > Network Connections.
Step 2
Select Advanced > Advanced Settings.
Step 3
Change the order of the IP addresses/NICs by using the up and down arrows.
What to Do Next
Proceed to the “Making the Change in the Application” section on page 16.
Changing the Binding Order for a System with Two IP Addresses on One NIC
Complete this procedure if you have two IP addresses on a single NIC. If you do not, complete the
“Changing the Binding Order for a System with One IP Address on Each NIC” section on page 15
instead.
Procedure
Step 1
Change the primary IP address to the virtual IP address.
Step 2
Change the virtual IP address to the primary IP address.
15
Monitoring and Maintaining Cisco Unified MeetingPlace Web Conferencing
How to Switch the Order of IP Addresses on the Web Server
What to Do Next
Proceed to the “Making the Change in the Application” section on page 16.
Making the Change in the Application
Before You Begin
Depending on your system, complete one of the following:
•
Changing the Binding Order for a System with One IP Address on Each NIC, page 15
•
Changing the Binding Order for a System with Two IP Addresses on One NIC, page 15
Procedure
Step 1
Sign in to the end-user web interface.
Step 2
Select Admin > Web Server.
Step 3
From the “View” section of the page, select the name of the web server that you want to configure.
This populates the “Edit” section of the page with predefined settings.
16
Step 4
Change the order of the IP addresses for the Hostname [Web Conferencing] and the Hostname [Home
Page].
Step 5
Restart all Cisco Unified MeetingPlace Web Conferencing services.
PA R T
MeetingPlace Conference Manager
•
Installing MeetingPlace Conference Manager
•
Using MeetingPlace Conference Manager
Installing MeetingPlace Conference Manager
Release 7.1
Revised: April 3, 2011 8:30 pm
The MeetingPlace Conference Manager application allows system administrators and Help Desk
personnel to manage and monitor in-session Cisco Unified MeetingPlace meetings. It is a Java
Swing-based desktop application, which communicates with the Cisco Unified MeetingPlace
Application Server through Webservices SOAP API.
•
About Java Web Start, page 1
•
Downloading and Installing MeetingPlace Conference Manager, page 2
•
Uninstalling MeetingPlace Conference Manager, page 3
•
Configuring MeetingPlace Conference Manager, page 3
•
Changing the Look and Feel of MeetingPlace Conference Manager, page 3
About Java Web Start
Java Web Start is an application-deployment technology developed by Sun Microsystems that gives users
the ability to launch full-featured applications with a single click. Java Web Start includes the security
features of the Java platform, so the integrity of user data and files is never compromised. In addition,
Java Web Start technology enables users to use the latest Java SE technology with any browser.
With Java Web Start, it is possible to launch applications simply by clicking on a Web page link. If the
application is not present on the computer of the user, Java Web Start automatically downloads all of the
necessary files. It then caches the files on the computer so the application is always ready to be
relaunched either from a desktop icon or from the browser link. As a result, users are always presented
with the most current version of the application.
For more information about Java Web Start visit its official page at the following:
http://java.sun.com/javase/6/docs/technotes/guides/javaws/index.html.
•
MeetingPlace Conference Manager Updates, page 1
MeetingPlace Conference Manager Updates
Java Web Start regularly contacts the Cisco Unified MeetingPlace Application Server from which the
application is installed in order to check if there is a newer version available. If a newer version is
available it is automatically downloaded and started.
1
Installing MeetingPlace Conference Manager
Downloading and Installing MeetingPlace Conference Manager
If the server version could not be checked, the current (cached) version of MeetingPlace Conference
Manager is started.
Note
Java Web Start may prompt users to provide their Cisco Unified MeetingPlace credentials to access the
Application Server.
Downloading and Installing MeetingPlace Conference
Manager
Before You Begin
•
You must have Java JRE 6.0 or later and Java Web Start installed. See the “About Java Web Start”
section on page 1 for information about Java Web Start.
•
You must have a Cisco Unified MeetingPlace profile with either System Manager or Attendant
privileges.
•
Configure the click-to-attend links in the Administration Center. See “Configuring Click-to-Attend
Links” in the Configuring E-Mail Notifications for Cisco Unified MeetingPlace module.
Restriction
Do not install MeetingPlace Conference Manager on a Cisco Unified MeetingPlace Web Server that is
running the Cisco Security Agent (CSA). CSA blocks the MeetingPlace Conference Manager–required
connection from the Web Server to the Application Server.
Procedure
Step 1
Log in to the Administration Center.
Step 2
Select Services > Download MeetingPlace Conference Manager.
Note
If you do not have Java JRE 6.0 installed, selecting the download link will automatically take
you to the Sun download site.
Step 3
Select the link to download MeetingPlace Conference Manager.
Step 4
Choose to save the meetingmanager.jnlp file.
Java Web Start downloads all required files.
Step 5
Double-click the meetingmanager.jnlp icon to start the installation.
Step 6
(Optional) If Java Web Start prompts you for your user credentials, enter your Cisco Unified
MeetingPlace username and password to authorize the download from the Application Server.
Step 7
(Optional) If you receive a security warning, select OK.
Step 8
Select Accept for the license agreement.
Wait for the installation to finish.
2
Installing MeetingPlace Conference Manager
Uninstalling MeetingPlace Conference Manager
Uninstalling MeetingPlace Conference Manager
You can uninstall MeetingPlace Conference Manager by using the Add/Remove Programs feature that
comes with your operating system or from the Java Control Panel.
If you have problems uninstalling MeetingPlace Conference Manager, first uninstall Java JRE and then
uninstall MeetingPlace Conference Manager by using the Add/Remove Programs feature.
Configuring MeetingPlace Conference Manager
MeetingPlace Conference Manager automatically inherits the Network Settings defined in the Java
Control Panel. Java Control Panel, a part of the standard OS Control Panel, is the main configuration
utility for all Java Web Start-based applications.
For example, if MeetingPlace Conference Manager needs to use a proxy server in order to access a
Cisco Unified MeetingPlace Application Server, make sure that you first define the proxy setting in the
Java Control Panel.
For more information, see the Java Control Panel documentation.
Changing the Look and Feel of MeetingPlace Conference
Manager
Before You Begin
•
This feature was introduced in Release 7.0.2.
•
If you have not opened the application, double-click the meetingmanager.jnlp icon on your desktop.
Procedure
Step 1
Select the Properties button.
The Application Properties window displays.
Step 2
Choose one of the available Look and Feel drop-down menu options.
Step 3
Select OK.
3
Installing MeetingPlace Conference Manager
Changing the Look and Feel of MeetingPlace Conference Manager
4
Using MeetingPlace Conference Manager
Release 7.1
Revised: April 3, 2011 8:30 pm
•
How to Add, Edit, or Remove a Server, page 1
•
Logging In to a Server, page 4
•
Logging Out from a Server, page 5
•
How to Schedule a Meeting, page 5
•
How to Search for Meetings, page 9
•
How to Update User Information, page 11
•
How to Monitor an In-Session Meeting, page 14
•
How to Moderate a Question and Answer Session, page 22
•
Locating Information About Meetings That Have Ended, page 24
•
How to Enable Polling, page 25
How to Add, Edit, or Remove a Server
Note
To use the MeetingPlace Conference Manager, you must have either System Manager or Attendant
privileges.
Caution
To avoid system issues, we recommend that you limit the usage of concurrent Conference Manager
sessions.
•
Adding a New Server, page 2
•
Editing an Existing Server, page 2
•
Removing an Existing Server, page 3
•
Exporting a List of Servers, page 3
•
Importing a List of Servers, page 4
1
Using MeetingPlace Conference Manager
How to Add, Edit, or Remove a Server
Adding a New Server
Before You Begin
Double-click the meetingmanager.jnlp icon on your desktop to access the application.
Procedure
Step 1
Select New Server.
The Server Details window displays.
Step 2
Enter the name of the server for Server Name.
Step 3
Enter the URL of the server for Server Address.
Example: http://<server>.com or https://<server>.com, where <server> is the name of your
Cisco Unified MeetingPlace Application Server.
Note
Step 4
The Server Name and Server Address are mandatory fields.
(Optional) Enter your Cisco Unified MeetingPlace profile username and password in the fields provided.
If you do not enter a username and password, the system will prompt you for this information each time
you attempt to log in to the server.
Step 5
Select OK.
This server displays in the Server list.
Related Topics
•
Importing a List of Servers, page 4
Editing an Existing Server
MeetingPlace Conference Manager allows you to edit your server information. For example, if you
enable or disable SSL on the Cisco Unified MeetingPlace Application Server, you will need to edit the
server URL in MeetingPlace Conference Manager from http to https.
Before You Begin
•
If you have not opened the application, double-click the meetingmanager.jnlp icon on your desktop.
•
Make sure that you are not logged in to the server that you want to edit. MeetingPlace Conference
Manager will not allow you to edit a server that you are currently logged in to.
Procedure
Step 1
Select a server from the Server Name column.
Step 2
Select Edit Server.
The Server Details window displays.
Step 3
2
Edit your fields.
Using MeetingPlace Conference Manager
How to Add, Edit, or Remove a Server
Step 4
Select OK to save your edits or Cancel to discard your edits.
Related Topics
•
Configuring SSL for the Cisco Unified MeetingPlace Application Server module
Removing an Existing Server
When you remove a server, all information about it is permanently removed.
Before You Begin
•
If you have not opened the application, double-click the meetingmanager.jnlp icon on your desktop.
•
Make sure that you are not logged in to the server that you want to remove. MeetingPlace
Conference Manager will not allow you to remove a server that you are currently logged in to.
Procedure
Step 1
Select a server from the Server Name column.
Step 2
Select Remove Server.
A confirmation window displays.
Step 3
Select Yes to confirm the action or No to cancel the action.
Exporting a List of Servers
Before You Begin
•
This feature was introduced in Release 7.0.2.
•
If you have not opened MeetingPlace Conference Manager, double-click the meetingmanager.jnlp
icon on your desktop.
Procedure
Step 1
Select the Properties button.
The Application Properties window displays.
Step 2
Select Export.
Step 3
Specify the filename and location for saving the file.
Step 4
Select Export.
Related Topics
•
Importing a List of Servers, page 4
3
Using MeetingPlace Conference Manager
Logging In to a Server
Importing a List of Servers
Before You Begin
•
This feature was introduced in Release 7.0.2.
•
Locate the previously exported list of servers, which must be in XML format.
•
If you have not opened MeetingPlace Conference Manager, double-click the meetingmanager.jnlp
icon on your desktop.
Procedure
Step 1
Select the Properties button.
The Application Properties window displays.
Step 2
Select Import.
Step 3
Select the XML file.
Step 4
Select Import.
Step 5
Verify that the imported servers appear on the application home page.
Related Topics
•
Exporting a List of Servers, page 3
•
Adding a New Server, page 2
Logging In to a Server
Note
To use the MeetingPlace Conference Manager, you must have either System Manager or Attendant
privileges.
Caution
To avoid system issues, we recommend that you limit the usage of concurrent Conference Manager
sessions.
Before You Begin
•
If you have not opened the application, double-click the meetingmanager.jnlp icon on your desktop.
•
Make sure that your version of MeetingPlace Conference Manager is the same or greater than the
server that you are trying to access.
Procedure
4
Step 1
Select the name of a server from the Server Name column.
Step 2
Select Login.
Using MeetingPlace Conference Manager
Logging Out from a Server
Step 3
(Optional) If you did not enter your username and password when you added the server, the Login to
Server window displays. Enter your username and password information then select Login.
Once you are logged in, the Search screen for the chosen server displays.
Troubleshooting Tips
•
If you cannot log in to a server due to a username or password that was incorrectly saved, edit the
server information. See the “Editing an Existing Server” section on page 2 for instructions.
•
You can log in to multiple servers then choose which server you want to monitor by choosing the
server from the Server drop-down list on the main page.
•
If you unsuccessfully try to log in to the same server three times, you will have to contact the system
administrator of the Application Server to unlock your profile.
Logging Out from a Server
Note
To use the MeetingPlace Conference Manager, you must have either System Manager or Attendant
privileges.
Caution
When you log out from a server, all of the in-session meetings on that server are closed.
Caution
To avoid system issues, we recommend that you limit the usage of concurrent Conference Manager
sessions.
Procedure
Step 1
Select the name of a server from the Server Name column.
Note
Step 2
If you are logged in to the server, the indicator next to the server name is green.
Select Logout.
A confirmation window displays.
Step 3
Select Yes to confirm the logout, or Cancel to cancel the action.
How to Schedule a Meeting
•
Scheduling a Meeting, page 6
•
Scheduling Another Meeting With the Same Parameters, page 7
5
Using MeetingPlace Conference Manager
How to Schedule a Meeting
•
Rescheduling a Meeting, page 7
Scheduling a Meeting
You can schedule a meeting on behalf of other users if you have Attendant or System Manager privileges.
Before You Begin
Caution
•
Cisco Unified MeetingPlace supports the scheduling of meetings from Conference Manager with
over 200 invitees.
•
Scheduling and rescheduling of recurring meetings with more than 10 instances should be
performed during off-peak times to minimize delays perceived by users joining meetings.
•
Scheduling of several large meeting chains concurrently is not recommended because it may cause
system delay.
To avoid system issues, we recommend that you limit the usage of concurrent Conference Manager
sessions.
Procedure
Step 1
Log in to a server.
Step 2
Select Schedule Meeting.
The Meetings page displays.
Step 3
Enter your meeting details, such as the meeting ID if you want to define your own, date, time, and
duration of the meeting.
•
Check Public if you want this meeting to appear in the list of results when users use the Find
Meeting feature.
•
Check Enable video if you want to reserve video resources for this meeting.
Step 4
(Optional) Select the button next to Recurrence to make this a recurring meeting and set your recurrence
pattern.
Step 5
Add invitees from the bottom of the Add Invitee tab.
a.
Enter the user ID of the invitee.
b.
Enter the e-mail address of the invitee.
c.
Choose an audio permission for this invitee.
d.
Select Profile or Guest to indicate whether this invitee has a Cisco Unified MeetingPlace profile.
e.
Select Invite.
Note
Step 6
6
If you do not know the user ID of the person you want to invite, use the search function on the
top of the Add Invitee tab then use “drag and drop” to drag selected users to the Invitee list.
Set the Advanced Options for this meeting.
Using MeetingPlace Conference Manager
How to Schedule a Meeting
Step 7
Select Schedule.
Related Topics
•
Field Reference: Meeting Scheduling Page in the MeetingPlace Conference Manager References
module
Scheduling Another Meeting With the Same Parameters
Procedure
Step 1
Log in to a server.
Step 2
Use the Search for Meetings option to find the meeting that you want to use.
a.
If the meeting is taking place today, either select In-Session Meetings or All Today’s Meetings.
b.
If the meeting is taking place at another time, enter your search parameters and select Search.
Step 3
Select your meeting entry in the Meetings tab to the right.
Step 4
Select Edit Meeting.
The Meetings window appears.
Step 5
Select Copy Meeting.
In the same Meetings window, a new meeting tab appears that includes the settings copied from the
selected meeting. The Meeting ID, however, is not copied to the new meeting.
Step 6
Modify your meeting options.
Step 7
Select Schedule.
Rescheduling a Meeting
Restriction
Note
•
You cannot change recurrence parameters when rescheduling a meeting.
•
You cannot reschedule a meeting that has already begun.
•
Scheduling and rescheduling of recurring meetings with more than 10 instances should be
performed during off-peak times to minimize delays perceived by users joining meetings.
We do not recommend that you reschedule meeting chains of over 30 occurrences with 500 invitees as
it may cause long rescheduling times and system unresponsiveness.
7
Using MeetingPlace Conference Manager
Canceling a Meeting
Procedure
Step 1
Log in to a server.
Step 2
Use the Search for Meetings option to find the meeting that you want to reschedule.
a.
If the meeting is taking place today, either select In-Session Meetings or All Today’s Meetings.
b.
If the meeting is taking place at another time, enter your search parameters and select Search.
Step 3
Select your meeting entry in the Meetings tab to the right.
Step 4
Select Edit Meeting.
The Meetings page displays.
Step 5
Modify your meeting options.
Step 6
Select Reschedule.
Cisco Unified MeetingPlace cancels the original meeting and sends you a meeting cancellation notice
followed by a rescheduled meeting notice that describes the modified schedule.
Canceling a Meeting
Note
To use the MeetingPlace Conference Manager, you must have either System Manager or Attendant
privileges.
Caution
To avoid system issues, we recommend that you limit the usage of concurrent Conference Manager
sessions.
Restriction
•
You cannot cancel a meeting that has already begun.
Procedure
Step 1
Log in to a server.
Step 2
Use the Search for Meetings option to find the meeting that you want to cancel.
a.
If the meeting is taking place today, either select In-Session Meetings or All Today’s Meetings.
b.
If the meeting is taking place at another time, enter your search parameters and select Search.
The Meetings page displays.
Step 3
Select your meeting entry in the Meetings tab to the right.
Step 4
Select Edit Meeting.
The Meetings page displays.
8
Step 5
Select Cancel.
Step 6
Select Yes in the Cancel meeting confirmation window.
Using MeetingPlace Conference Manager
How to Search for Meetings
Step 7
Select OK in the Success window.
Step 8
Select Close to close the Meetings window.
How to Search for Meetings
Note
To use the MeetingPlace Conference Manager, you must have either System Manager or Attendant
privileges.
Caution
To avoid system issues, we recommend that you limit the usage of concurrent Conference Manager
sessions.
•
Modifying the Panes on the Search Page, page 9
•
Finding All In-Session and Currently Scheduled Meetings, page 9
•
Finding a Meeting by Using an Advanced Search Query, page 10
•
Filtering the Search Results List, page 10
Modifying the Panes on the Search Page
When you first log in to a server, you will see the Search For Meeting page. This page is divided into
two configurable panes. Complete this procedure to modify the panes.
Procedure
To
Do This
Resize the two search panes.
Use your mouse to move the divider between the
two panes.
Hide a search pane.
Select the arrow at the top of the divider to either
hide or show a given pane.
Finding All In-Session and Currently Scheduled Meetings
MeetingPlace Conference Manager comes with two predefined search queries: to search for all
in-session meetings, and to search for all of today’s meetings. When you submit a query, your search
results appear in the right pane.
9
Using MeetingPlace Conference Manager
How to Search for Meetings
Procedure
To
Do This
Find all of the meetings taking place right now.
Select the In-Session Meetings link.
Find all of the meetings scheduled to take place
today.
Select the All Today’s Meetings link.
Finding a Meeting by Using an Advanced Search Query
An advanced search query allows you to search for meetings by using one or several variables:
Meeting ID number, Scheduler ID number, meeting subject, date interval or meeting state.
The search is not case-sensitive.
Before You Begin
•
Make sure that you are on the Search For Meeting page of the server that you want to search.
•
If you are logged in to multiple servers, you can navigate between them by choosing the server from
the Server drop-down list on the main page.
Procedure
Step 1
Step 2
Enter information for at least one search parameter on the Search For Meeting page.
•
Scheduler ID, Subject, and Meeting ID are not case-sensitive.
•
Select the calendar icon to choose your From and To dates.
•
A meeting day is defined as beginning at 12:00 AM and ending at 11:59 PM.
•
Make sure that you check at least one meeting state: Not Started, Ended, Waiting, or In Session.
Select Search.
Search results appear in the right pane.
Filtering the Search Results List
After you have completed a search, you can filter the results to obtain a smaller list of search results.
Filtering occurs dynamically as you choose your filter attributes.
Before You Begin
Search for a meeting. See either the “Finding All In-Session and Currently Scheduled Meetings” section
on page 9 or the “Finding a Meeting by Using an Advanced Search Query” section on page 10 for
instructions.
Procedure
10
Step 1
Look at the right pane of the Search For Meeting page.
Step 2
Choose an attribute from the Filter drop-down box.
Using MeetingPlace Conference Manager
How to Update User Information
Step 3
Enter a value in the “contains” field.
•
Step 4
If you choose “In a Date Range” as your filter, indicate a From and To date range.
Check one or more meeting states: Not Started, Ended, Waiting, or In Session.
Troubleshooting Tips
•
To sort the list of search results, select the heading of the column by which you want to sort your
results.
•
To return to an unfiltered list, clear the text fields.
How to Update User Information
Note
To use the MeetingPlace Conference Manager, you must have either System Manager or Attendant
privileges.
Caution
To avoid system issues, we recommend that you limit the usage of concurrent Conference Manager
sessions.
•
Adding a User Profile, page 11
•
Searching for a User Profile, page 12
•
Modifying the Status of a User Profile, page 12
•
Changing the Login Information for a User, page 13
•
Updating a User Profile, page 13
•
Deleting a User Profile, page 14
Adding a User Profile
Restriction
•
This feature was introduced in Release 7.0.2.
•
If you are logged in as an attendant, you may not have the correct privileges to add user profiles.
These privileges are configured by the system administrator through the Administration Center. See
“Configuring Attendant Privileges” in the Configuring Attendant Settings for Cisco Unified
MeetingPlace module.
Procedure
Step 1
Log in to a server.
Step 2
Select the Users tab.
Step 3
Select Add User.
Step 4
Enter the user information.
11
Using MeetingPlace Conference Manager
How to Update User Information
Step 5
Select Save.
Related Topics
•
Field Reference: Add User Profile Page and Edit User Profile Page in the Administration Center
Page References for Cisco Unified MeetingPlace module
•
Searching for a User Profile, page 12
Searching for a User Profile
Complete this procedure to find a user profile in MeetingPlace Conference Manager.
Procedure
Step 1
Log in to a server.
Step 2
Scroll down to the Search For Users section.
Step 3
Search for the user.
•
Select one of the shortcuts for locked or inactive users if they apply.
•
If neither of the shortcuts apply, enter a search parameter and select Search.
Step 4
Select the Users tab to see your search results.
Step 5
(Optional) Filter your search results by username or profile number.
Related Topics
•
Modifying the Status of a User Profile, page 12
•
Changing the Login Information for a User, page 13
•
Updating a User Profile, page 13
•
Deleting a User Profile, page 14
Modifying the Status of a User Profile
Complete this procedure to set a user profile as active, inactive, or locked. You can modify the status of
one profile or a group of profiles.
Before You Begin
12
•
Any user profiles you want to modify must be on the local server.
•
If you are logged in as an attendant, make sure that you have permission to modify user profiles.
This is set on the Cisco Unified MeetingPlace Application Server: Admin > System configuration
> Usage configuration > Attendant privileges.
•
The user status of the admin profile and the recorder profile cannot be set to Locked.
Using MeetingPlace Conference Manager
How to Update User Information
Procedure
Step 1
Log in to a server.
Step 2
Search for the user whose status you want to modify.
Step 3
Select the user entry.
To choose more than one user entry, press the Ctrl key while selecting more user entries.
Step 4
Select Set status as... and choose the status you want to apply.
Related Topics
•
Searching for a User Profile, page 12
Changing the Login Information for a User
Complete this procedure to change the user password, profile password, or e-mail address of a user. You
can also use this procedure to change the user status.
Before You Begin
•
Any user profiles you want to modify must be on the local server.
•
The user status of the admin profile and the recorder profile cannot be set to Locked.
Procedure
Step 1
Log in to a server.
Step 2
Search for the user whose login information you want to modify.
Step 3
Select the user entry.
To choose more than one user entry, press the Ctrl key while selecting more user entries.
Step 4
Select Change Login Info.
Step 5
Enter your changes.
Step 6
Select Save.
Related Topics
•
Searching for a User Profile, page 12
Updating a User Profile
Before You Begin
This user information must be on the local server.
13
Using MeetingPlace Conference Manager
How to Monitor an In-Session Meeting
Procedure
Step 1
Log in to a server.
Step 2
Search for the user whose information you want to update.
Step 3
Select the user entry.
Step 4
Select Edit User to open the Edit user profile window.
Step 5
Enter your changes.
Step 6
Select Save.
Related Topics
•
Searching for a User Profile, page 12
Deleting a User Profile
Before You Begin
•
This feature was introduced in Release 7.0.2.
•
This user information must be on the local server.
Procedure
Step 1
Log in to a server.
Step 2
Search for the user whose profile you want to delete.
Step 3
Select the user entry.
Step 4
Select Delete User.
Step 5
Select Yes.
Related Topics
•
Searching for a User Profile, page 12
How to Monitor an In-Session Meeting
14
Note
To use the MeetingPlace Conference Manager, you must have either System Manager or Attendant
privileges.
Caution
To avoid system issues, we recommend that you limit the usage of concurrent Conference Manager
sessions.
Using MeetingPlace Conference Manager
How to Monitor an In-Session Meeting
The Meetings window allows you to monitor meetings in real time, as well as perform various actions
related to that meeting. You can monitor several meetings at once. Each meeting is revealed in tab view.
•
Finding a Summary of an In-Session Meeting, page 15
•
Going to the Meeting Page on the Cisco Unified MeetingPlace Web Server, page 15
•
Adding a Profiled User to an In-Session Meeting, page 16
•
Adding a Guest User to an In-Session Meeting, page 17
•
Controlling a Meeting In-Session, page 17
•
Muting Participants During a Meeting, page 18
•
Changing the Status of a Participant During a Meeting, page 19
•
Moving Participants During a Meeting, page 20
•
Finding a Participant in the Participant List, page 21
•
Viewing an Event Log for a Meeting, page 22
Finding a Summary of an In-Session Meeting
Each meeting details page includes meeting summary information including the name of the scheduler,
the start time, whether a password is required and so on. Complete this procedure to locate the summary
information for a meeting.
Procedure
Step 1
From the Search For Meeting page, select the meeting that you want to view.
Step 2
Select Monitor Meeting.
A Meetings window displays with the selected meeting in tab view.
Step 3
Look at the right pane of the Meetings window.
Step 4
If it is not already displayed, select the Meeting Summary tab.
Troubleshooting Tips
If you are logged in to multiple servers, you can navigate between them by choosing the server from the
Server drop-down list on the main page.
Going to the Meeting Page on the Cisco Unified MeetingPlace Web Server
Before You Begin
Make sure that you first set the correct URL for the Web Server on the Application Server. See
Configuring Click-to-Attend Links in the Configuring E-Mail Notifications for Cisco Unified
MeetingPlace module.
15
Using MeetingPlace Conference Manager
How to Monitor an In-Session Meeting
Procedure
Step 1
From the Search For Meeting page, select the meeting that you want to view.
Step 2
Select Go to Meeting Page.
Adding an Invited User to an In-Session Meeting
Complete this procedure to dial out to users who are already in the web meeting so that they can
participate in the audio or video meeting.
Procedure
Step 1
From the Search For Meeting page, select the meeting that you want to view.
Step 2
Select Monitor Meeting.
A Meetings window displays with the selected meeting in tab view.
Step 3
Select one invitee from the invitees table in the left pane.
Step 4
Right-click the selected invitee to open the context menu.
Step 5
Select Outdial invitee.
Step 6
(Optional) Enter the phone number of the invitee.
Step 7
Select Outdial.
Adding a Profiled User to an In-Session Meeting
The Add Participant tab allows you to quickly add profiled users to a meeting that is currently in-session
by calling out to their phones.You can either search for profiled users or enter a phone number if the user
does not have a phone number stored as part of their profile.
Procedure
Step 1
From the Search For Meeting page, select the meeting that you want to view.
Step 2
Select Monitor Meeting.
A Meetings window displays with the selected meeting in tab view.
Step 3
Look at the right pane of the Meetings window.
Step 4
If it is not already displayed, select the Add Participant tab.
Step 5
Enter one or more search parameters.
Step 6
Select Search.
Search results are displayed in a list.
16
Using MeetingPlace Conference Manager
How to Monitor an In-Session Meeting
Step 7
Add the user to the meeting by doing one of the following:
•
Drag and drop the user in to the Main Room in the left pane or
•
Enter a phone number for the user and select Outdial.
The system calls the user so that the user can join the meeting.
Adding a Guest User to an In-Session Meeting
The Add Participant tab allows you to quickly add guest users to a meeting that is currently in-session
by calling out to their phones.
Procedure
Step 1
From the Search For Meeting page, select the meeting that you want to view.
Step 2
Select Monitor Meeting.
A Meetings window displays with the selected meeting in tab view.
Step 3
Look at the right pane of the Meetings window.
Step 4
If it is not already displayed, select the Add Participant tab.
Step 5
Select Guest in the lower-right part of the screen.
Step 6
Enter the name of the guest user for User ID.
Step 7
Enter the phone number of the guest user.
Step 8
Select Outdial.
Controlling a Meeting In-Session
While a meeting is in-session, you can control meeting behavior such as locking or unlocking the
meeting, starting or stopping recording. You can also end the meeting.
Before you Begin
•
This procedure assumes that you are viewing the meeting details page for the meeting that you are
monitoring. See the “Finding a Summary of an In-Session Meeting” section on page 15 for
instructions.
•
All of the buttons mentioned in this procedure are located on the bottom of the Meetings window.
Procedure
To
Do This
Start recording the meeting.
Select Start Recording.
Stop recording the meeting.
Select Stop Recording. This button only displays
if you are currently recording the meeting.
17
Using MeetingPlace Conference Manager
How to Monitor an In-Session Meeting
To
Do This
Lock the meeting.
Select Lock Meeting. This prevents new
participants from joining the meeting.
Unlock the meeting.
Select Unlock Meeting. This button only displays
if the meeting is currently locked.
Enable participants to ask questions during
lecture-style meetings.
Select Enable Q&A.
Give all users in a lecture-style meeting the
permission to speak and ask questions in the
meeting.
Select Open Floor.
Remove all users from the speaking area during a Select Close Floor.
lecture-style meeting.
Stop the question and answer session.
Select Disable Q&A. This button only displays if
a question and answer session is currently in
progress.
End the meeting.
Select End Meeting. This closes all components
of the meeting: audio, video, and web.
Troubleshooting Tips
If you are logged in to multiple servers, you can navigate between them by choosing the server from the
Server drop-down list on the main page.
Muting Participants During a Meeting
You can choose to mute one or a number of participants during a meeting so that sound cannot be heard
from their phone or video endpoints.
Before You Begin
•
This procedure assumes that you are viewing the meeting details page for the meeting that you are
monitoring.
•
Keep the following tips in mind:
– Sort the list of participants by selecting the Participant column.
– To choose multiple participants, press the Ctrl key as you select on the names. To choose a
contiguous group of participants, select the first name, press the Shift key, then select the last
name to automatically choose all of the participants in between.
– You can also modify participant abilities by right-clicking on the participant name.
– Users can mute themselves by pressing #5 on their phones.
18
Using MeetingPlace Conference Manager
How to Monitor an In-Session Meeting
Procedure
Step 1
Select the name of the participant that you want to affect.
Step 2
Do one of the following:
To
Do This
Mute a participant.
Select Mute.
Unmute a participant.
Select More > Unmute.
Mute most participants.
Select More > Mute All Except Selected.
Changing the Status of a Participant During a Meeting
Complete this procedure to rename participants during a meeting, change their speaking status, or
remove them from the meeting.
Before You Begin
•
This procedure assumes that you are viewing the meeting details page for the meeting that you are
monitoring.
•
Keep the following tips in mind:
– Sort the list of participants by selecting the Participant column.
– You can also modify participant abilities by right-clicking on the participant name.
Procedure
Step 1
Select the name of the participant that you want to affect.
Step 2
Complete one of the following:
19
Using MeetingPlace Conference Manager
How to Monitor an In-Session Meeting
To
Do This
Rename a participant.
Enter a new name in the Rename field then select Rename.
Remove a participant
from the meeting.
Select More > Eject.
Confirm the action when prompted by selecting Yes.
Note
Due to a product limitation, participants who leave a Cisco WebEx
web meeting still appear in the participant list.
Change the speaking
Select More > Change ability then choose the new speaking status that you
status of the participant. want to assign.
•
Speaker plus—A user with permanent speaking privileges. During
lecture-style meetings this user does not have to be on “the floor” in
order to speak. Moderators are usually assigned as Speaker plus.
•
Muted speaker plus—A user with permanent speaking privileges who
has been muted.
•
Speaker—A user with standard speaking privileges. During
lecture-style meetings this user can only speak when on “the floor”.
•
Muted speaker—A speaker who is muted.
•
Listener—A user with no speaking privileges. During lecture-style
meetings this user is granted speaking abilities when on “the floor”
Related Topics
•
Moderating a Question and Answer Session, page 23
Moving Participants During a Meeting
Complete this procedure to move participants from the waiting room to the main room or to a breakout
room and back during a meeting. You can see which participants are in which room by selecting the room
number in the Meetings window.
The room number displays as M for Main room, W for Waiting room, and 1-9 for each breakout room.
Tip
Sort the list of participants by selecting the Participant column. You can also move selected participants
among rooms by dragging and dropping them to their destination rooms. A destination room must be
visible in the Meetings window before you can use the drag and drop feature.
Before You Begin
•
This procedure assumes that you are viewing the meeting details page for the meeting that you are
monitoring.
•
Keep the following tips in mind:
– Sort the list of participants by selecting the Participant column.
20
Using MeetingPlace Conference Manager
How to Monitor an In-Session Meeting
– To choose multiple participants, press the Ctrl key as you click on the names. To choose a
contiguous group of participants, select the first name, press the Shift key, then select the last
name to automatically choose all of the participants in between.
– You can also modify participant abilities by right-clicking on the participant name.
– Users can move themselves to a breakout room by pressing #1 on their phones followed by the
number of their breakout room.
Procedure
Step 1
Select the name of the participant that you want to affect.
Step 2
Complete one of the following:
To
Do This
Move a participant to a breakout session.
Select More > Move to room then choose the
breakout room.
Return a participant to the main meeting.
Select More > Move to room > Main Room.
Move all participants of Listener ability from the Select More > Move to WR.
main room to the waiting room.
Move all participants of Listener ability from the Select More > Move from WR.
waiting room to the main meeting.
Finding a Participant in the Participant List
Before you Begin
This procedure assumes that you are viewing the meeting details page for the meeting that you are
monitoring.
Note
Participants who leave a Cisco WebEx meeting still appear in the Participant list.
Procedure
If
Do This
You know the name of the participant you are
looking for.
Enter part of the name in the “Name begins with”
field.
You do not know the name of the participant you Sort the Participant column by selecting the
are looking for.
column heading then scroll through the list.
21
Using MeetingPlace Conference Manager
How to Moderate a Question and Answer Session
Viewing an Event Log for a Meeting
You can view a log of events that are taking place during a meeting. Examples of meeting events are
when a user joins, leaves, or is renamed, when a meeting recording is started or stopped, and when the
floor is opened or closed.
As an attendant, you can save the events log locally to your file system.
Before You Begin
This procedure assumes that you are viewing the meeting details page for the meeting that you are
monitoring.
Procedure
To
Do This
View the event log.
Select the Event Log tab.
Erase the list of logged events.
Select Clear Log.
How to Moderate a Question and Answer Session
Note
To use the MeetingPlace Conference Manager, you must have either System Manager or Attendant
privileges.
Caution
To avoid system issues, we recommend that you limit the usage of concurrent Conference Manager
sessions.
•
Adding a Participant to the Question and Answer Queue, page 22
•
Moderating a Question and Answer Session, page 23
Adding a Participant to the Question and Answer Queue
Tip
You can also use “drag and drop” to move participants from the main Participant list to the Q&A queue.
To allow all participants to ask questions, select Open Floor.
Before You Begin
This procedure assumes that you are viewing the meeting details page for the meeting that you are
monitoring.
22
Using MeetingPlace Conference Manager
How to Moderate a Question and Answer Session
Procedure
Step 1
Select the name of the participant that you want to add to the queue.
Step 2
Select More > Add to Q&A Queue.
The name of the participant displays in the queue.
Moderating a Question and Answer Session
When a Question and Answer session is in progress, you can use the navigation buttons in the Q&A
panel to move users within the Q&A queue, to “the floor” where they can ask questions, and back to the
main meeting. Users who do not have Speaker Plus privileges lose speaking permissions when they are
returned to the main meeting.
Note
Users can move themselves to the Q&A queue by pressing #71 on their phones.
Before You Begin
Add users to the Q&A queue when they indicate that they have a question. See the “Adding a Participant
to the Question and Answer Queue” section on page 22.
Procedure
Step 1
Select the name of a user from the Q&A queue.
Step 2
Complete one of the following:
Tip
You can also use “drag and drop” to move users between the different meeting areas.
23
Using MeetingPlace Conference Manager
Locating Information About Meetings That Have Ended
To
Do This
Move a user up in the queue.
Select the Move participant up button.
Move a user down in the queue.
Select the Move participant down button.
Move a user to the top of the queue.
Select the Move participant to the top button.
Move a user to the bottom of the queue.
Select the Move participant to the bottom
button.
Move a user from the queue to the “floor” where
the user can ask a question.
Select the Give floor to participant button.
Remove a user from the queue.
Select the Remove participant from Q&A
Queue button.
Move a user from the floor back to the main
meeting area.
Select the Remove participant from floor
button.
Select Rename room.
Rename a breakout room. The new name is
displayed next to the breakout room number title
in all conference managers monitoring the
meeting.
Give all users in the meeting permission to speak Select Open Floor.
and ask questions in the meeting.
Remove all users from the speaking area.
Select Close Floor.
Locating Information About Meetings That Have Ended
Note
Caution
To use the Cisco Unified MeetingPlace Conference Manager, you must have either System Manager or
Attendant privileges.
To avoid system issues, we recommend that you limit the usage of concurrent Conference Manager
sessions.
Once a meeting has ended, you can still access basic information about it including attendance
information and attendance history. Attendance information contains basic user attendance data, whether
a user was invited, if the user attended the meeting and in which way. Attendance history contains more
detailed data about each participant including join leave times, duration and type.
Procedure
Step 1
Search for your meeting.
See either the “Finding All In-Session and Currently Scheduled Meetings” section on page 9 or the
“Finding a Meeting by Using an Advanced Search Query” section on page 10.
Step 2
24
Double-click the meeting that you want information for.
Using MeetingPlace Conference Manager
How to Enable Polling
The Meetings window displays with basic meeting details.
Step 3
(Optional) To save the attendance history information, do the following:
a.
Select the Attendance history tab.
b.
Select Save.
How to Enable Polling
Use the polling feature to enhance your Cisco Unified MeetingPlace Conference Manager meeting list
so that it indicates which in-session meetings have attendees and guest attendees in them.
Meetings with attendees in them are displayed in bold text. Meetings with guest attendees in them are
displayed with an asterisk before the meeting ID. Guest attendees are users that are not logged into the
system. Double click a meeting in the list to open its monitoring page.
Procedure
Step 1
Click the Properties button in the upper left-hand corner of the Cisco Unified MeetingPlace Conference
Manager page. The Application Properties dialog box opens.
Step 2
Select the Enable polling for active meetings checkbox.
Step 3
Click OK.
25
Using MeetingPlace Conference Manager
How to Enable Polling
26
PA R T
Integrations
•
Integrating Cisco Unified MeetingPlace with Cisco WebEx
•
Enabling Cisco Unified MeetingPlace Scheduling from Microsoft Outlook
•
Enabling Microsoft Outlook Calendar Notifications for Meetings Scheduled from
the Cisco Unified MeetingPlace End-User Web Interface
•
Integrating Cisco Unified MeetingPlace with Cisco Unified
Communications Manager
•
Integrating Cisco Unified MeetingPlace with Cisco Unified
Personal Communicator
•
Integrating Cisco Unified MeetingPlace With Cisco Unified IP Phone
Integrating Cisco Unified MeetingPlace with
Cisco WebEx
Release 7.1
Revised: April 3, 2011 8:30 pm
You can integrate Cisco Unified MeetingPlace with Cisco WebEx in one of two ways, using either
Cisco WebEx meeting scheduling or Cisco Unified MeetingPlace meeting scheduling.
•
Integration Option 1: Schedule and Attend Cisco WebEx Meetings from Cisco Unified
MeetingPlace, page 1
•
Integration Option 2: Schedule and Attend Cisco WebEx Meetings from Cisco WebEx, page 3
•
Restrictions for Integrating Cisco Unified MeetingPlace with Cisco WebEx, page 7
•
How to Integrate Cisco Unified MeetingPlace with Cisco WebEx, page 12
Integration Option 1: Schedule and Attend Cisco WebEx
Meetings from Cisco Unified MeetingPlace
•
About Cisco WebEx Integration Option 1, page 1
•
Prerequisites for Integration Option 1: Schedule and Attend Cisco WebEx Meetings from
Cisco Unified MeetingPlace, page 2
•
End-User Information for Integration Option 1: Schedule and Attend Cisco WebEx Meetings from
Cisco Unified MeetingPlace, page 2
About Cisco WebEx Integration Option 1
This Cisco WebEx integration option provides:
•
Cisco WebEx network-based web conferencing
•
Cisco Unified MeetingPlace scheduled and reservationless audio conferencing, web conferencing,
scheduling, notifications, and Microsoft Outlook integration.
Related Topics
•
Prerequisites for Integration Option 1: Schedule and Attend Cisco WebEx Meetings from
Cisco Unified MeetingPlace, page 2
1
Integrating Cisco Unified MeetingPlace with Cisco WebEx
Integration Option 1: Schedule and Attend Cisco WebEx Meetings from Cisco Unified MeetingPlace
•
End-User Information for Integration Option 1: Schedule and Attend Cisco WebEx Meetings from
Cisco Unified MeetingPlace, page 2
•
Restrictions for Integrating Cisco Unified MeetingPlace with Cisco WebEx, page 7
•
How to Integrate Cisco Unified MeetingPlace with Cisco WebEx, page 12
Prerequisites for Integration Option 1: Schedule and Attend Cisco WebEx
Meetings from Cisco Unified MeetingPlace
•
Obtain a Cisco WebEx account and site, such as cisco.webex.com.
•
If you did not configure Network Time Protocol (NTP) on the Application Server during
installation, then use the net command to do so.
•
Install the Cisco Unified MeetingPlace Web Server.
•
Configure Cisco Unified MeetingPlace Web Conferencing.
•
Configure Directory Service.
•
If you want end users to be able to download and use the Cisco WebEx plug-in for
Microsoft Outlook, then you must enable SSL on the Cisco Unified MeetingPlace Application
Server.
Related Topics
•
Quick Start Configuration: Cisco Unified MeetingPlace Basic Web Conferencing module
•
Configuring Cisco Unified MeetingPlace Directory Service module
•
Configuring SSL for the Cisco Unified MeetingPlace Application Server module
•
Integration Option 1: Schedule and Attend Cisco WebEx Meetings from Cisco Unified
MeetingPlace, page 1
•
How to Integrate Cisco Unified MeetingPlace with Cisco WebEx, page 12
•
Installation, Upgrade, and Migration Guide for Cisco Unified MeetingPlace at
http://www.cisco.com/en/US/products/sw/ps5664/ps5669/prod_installation_guides_list.html
End-User Information for Integration Option 1: Schedule and Attend
Cisco WebEx Meetings from Cisco Unified MeetingPlace
Provide the following information to your end users:
•
The URL of the Cisco Unified MeetingPlace end-user web interface (http://web-server/), from
which users sign in and perform the following actions:
– Schedule meetings
– Attend meetings
– Access recordings of past meetings that were scheduled to use Cisco Unified MeetingPlace web
conferencing.
•
2
Information about accessing recordings of meetings that were scheduled to use Cisco WebEx web
conferencing.
Integrating Cisco Unified MeetingPlace with Cisco WebEx
Integration Option 2: Schedule and Attend Cisco WebEx Meetings from Cisco WebEx
After each recorded Cisco WebEx meeting, the meeting owner (host) receives an e-mail from
Cisco WebEx that includes a link to the meeting recording. The host can then forward the e-mail so
that others can play back the recording.
The host can also access recordings by signing in to the Cisco Unified MeetingPlace end-user web
interface and then clicking My WebEx > My Files > My Recordings.
Note
Whether Cisco WebEx or Cisco Unified MeetingPlace executes and stores a meeting
recording depends on which web conferencing provider is selected (even if by default) when
the meeting is scheduled. This is true even in meetings for which the web component is
never used. Therefore, make sure that your end users know where to find their meeting
recordings. This can be confusing for users who can choose between Cisco WebEx and
Cisco Unified MeetingPlace web conferencing while scheduling meetings.
•
Profile number and Profile password for signing in over the phone.
•
User ID and User password for signing in over the web.
Note
•
All users must sign in through the Cisco Unified MeetingPlace end-user web interface.
Signing in directly through the Cisco WebEx end-user web interface is not supported in this
Cisco WebEx integration deployment.
Guidelines for users who can choose between Cisco WebEx and Cisco Unified MeetingPlace web
conferencing while scheduling meetings.
For example, you may want your users to choose Cisco Unified MeetingPlace web conferencing for
internal meetings and choose Cisco WebEx web conferencing for external meetings.
•
The URLs or printed copies of the following documents at
http://www.cisco.com/en/US/products/sw/ps5664/ps5669/products_user_guide_list.html:
– Quick Start Guide: Attending and Scheduling a Cisco Unified MeetingPlace Meeting From
Your Phone
– User Guide for Cisco Unified MeetingPlace
Note
We recommend that you also notify your users of the applicable restrictions in the “Restrictions for
Integrating Cisco Unified MeetingPlace with Cisco WebEx” section on page 7.
Related Topics
•
Integration Option 1: Schedule and Attend Cisco WebEx Meetings from Cisco Unified
MeetingPlace, page 1
•
How to Integrate Cisco Unified MeetingPlace with Cisco WebEx, page 12
Integration Option 2: Schedule and Attend Cisco WebEx
Meetings from Cisco WebEx
•
About Cisco WebEx Integration Option 2, page 4
3
Integrating Cisco Unified MeetingPlace with Cisco WebEx
Integration Option 2: Schedule and Attend Cisco WebEx Meetings from Cisco WebEx
•
Prerequisites for Integration Option 2: Schedule and Attend Cisco WebEx Meetings from
Cisco WebEx, page 4
•
End-User Information for Integration Option 2: Schedule and Attend Cisco WebEx Meetings from
Cisco WebEx, page 5
•
Configuring Cisco WebEx Productivity Tools for the First Time without Directory Service, page 6
•
Configuring Cisco WebEx Productivity Tools for the First Time with Directory Service, page 7
About Cisco WebEx Integration Option 2
This Cisco WebEx integration option provides:
•
Cisco WebEx network-based web conferencing, scheduling, notifications, Microsoft Outlook
integration, and IBM Lotus Notes integration.
•
Cisco Unified MeetingPlace reservationless audio conferencing.
Related Topics
•
Prerequisites for Integration Option 2: Schedule and Attend Cisco WebEx Meetings from
Cisco WebEx, page 4
•
End-User Information for Integration Option 2: Schedule and Attend Cisco WebEx Meetings from
Cisco WebEx, page 5
•
Restrictions for Integrating Cisco Unified MeetingPlace with Cisco WebEx, page 7
•
How to Integrate Cisco Unified MeetingPlace with Cisco WebEx, page 12
Prerequisites for Integration Option 2: Schedule and Attend Cisco WebEx
Meetings from Cisco WebEx
•
Obtain a Cisco WebEx account and site, such as cisco.webex.com.
•
To use the call out feature from the Cisco WebEx meeting room, you must set the “Guest Outdial”
parameter to Yes for the Cisco Unified MeetingPlace guest user profile.
•
If you did not configure Network Time Protocol (NTP) on the Application Server during
installation, then use the net command to do so.
•
If you plan to use Directory Service, then configure Directory Service before integrating
Cisco Unified MeetingPlace with Cisco WebEx.
•
If you want end users to be able to download and use the Cisco WebEx plug-in for
Microsoft Outlook, then you must enable SSL on the Cisco Unified MeetingPlace Application
Server.
Related Topics
4
•
Configuring Cisco Unified MeetingPlace Directory Service module
•
Configuring SSL for the Cisco Unified MeetingPlace Application Server module
•
Integration Option 2: Schedule and Attend Cisco WebEx Meetings from Cisco WebEx, page 3
•
How to Integrate Cisco Unified MeetingPlace with Cisco WebEx, page 12
•
Installation, Upgrade, and Migration Guide for Cisco Unified MeetingPlace at
http://www.cisco.com/en/US/products/sw/ps5664/ps5669/prod_installation_guides_list.html
Integrating Cisco Unified MeetingPlace with Cisco WebEx
Integration Option 2: Schedule and Attend Cisco WebEx Meetings from Cisco WebEx
End-User Information for Integration Option 2: Schedule and Attend
Cisco WebEx Meetings from Cisco WebEx
Provide the following information to your end users:
•
The URL of the user sign-in site:
– If you have not configured Directory Service on your Cisco Unified MeetingPlace system, then
provide the URL of the Cisco WebEx end-user web interface (http://site.webex.com/).
– If you have configured Directory Service on your Cisco Unified MeetingPlace system, then
provide the URL of the Cisco Unified MeetingPlace Application Server, for example,
http://application-server/.
Note
•
It takes longer to sign in for the first time through the Cisco Unified MeetingPlace
Application Server sign-in page.
Username and password information:
If you have not configured Directory Service (SSO) on your Cisco Unified MeetingPlace
system:
– Provide each user with their User ID, Profile number, and Profile password. Each user will
automatically receive e-mail instructions to set their User password on the Cisco WebEx site.
Note
The User ID and User password are used to sign in over the web. The Profile number and
Profile password are used to sign in over the phone.
– Your system administrator may distribute the Cisco WebEx Productivity Tools via a software
distribution method for automatic installation or you may be instructed to download the Cisco
WebEx Productivity Tools from your Cisco WebEx site URL.
– If you manually download and configure the Cisco WebEx Productivity Tools for Microsoft
Outlook, IBM Lotus Notes, One Click, or other client applications, follow the steps provided in
the “Configuring Cisco WebEx Productivity Tools for the First Time without Directory Service”
section on page 6 for initial configuration without Directory Service (SSO).
If Directory Service (SSO) is configured on your Cisco Unified MeetingPlace system:
– Provide each user with their User ID (which should match their LDAP user ID), User password
(which should match their LDAP password), Profile number, and Profile password.
Note
The User ID and User password are used to sign in over the web. The Profile number and
Profile password are used to sign in over the phone.
– All Cisco WebEx host accounts are automatically propagated from Cisco Unified MeetingPlace
the first time a user signs in with SSO enabled.
– Your system administrator may distribute the Cisco WebEx Productivity Tools via a software
distribution method for automatic installation or you may be instructed to download the Cisco
WebEx Productivity Tools from your Cisco WebEx site URL.
5
Integrating Cisco Unified MeetingPlace with Cisco WebEx
Integration Option 2: Schedule and Attend Cisco WebEx Meetings from Cisco WebEx
– If using the Cisco WebEx Productivity Tools for Microsoft Outlook, IBM Lotus Notes, One
Click, or other client applications, follow the steps provided in the “Configuring Cisco WebEx
Productivity Tools for the First Time with Directory Service” section on page 7 for initial
configuration.
•
Information about accessing meeting recordings.
After each recorded Cisco WebEx meeting, the meeting owner (host) receives an e-mail from
Cisco WebEx that includes a link to the meeting recording. The host can then forward the e-mail so
that others can play back the recording.
The host can also access recordings from the Cisco WebEx end-user web interface by clicking
My WebEx > My Files > My Recordings.
•
Note
URL or printed copies of the Quick Start Guide: Attending and Scheduling a Cisco Unified
MeetingPlace Meeting From Your Phone at
http://www.cisco.com/en/US/products/sw/ps5664/ps5669/products_user_guide_list.html.
We recommend that you also notify your users of the applicable restrictions in the “Restrictions for
Integrating Cisco Unified MeetingPlace with Cisco WebEx” section on page 7.
Related Topics
•
Integration Option 2: Schedule and Attend Cisco WebEx Meetings from Cisco WebEx, page 3
•
How to Integrate Cisco Unified MeetingPlace with Cisco WebEx, page 12
Configuring Cisco WebEx Productivity Tools for the First Time without
Directory Service
Complete this procedure to initially configure your Cisco WebEx Productivity Tools for Microsoft
Outlook, IBM Lotus Notes, One Click, or other client applications if the following applies:
•
You manually download and configure the Cisco WebEx Productivity Tools
•
You are completing your initial configuration without Directory Service (SSO).
Procedure
Step 1
In your browser window, enter the Cisco WebEx site URL, for example, http://site.webex.com/.
Step 2
Download the Cisco WebEx Productivity Tools from the left menu under Support > Downloads >
Productivity Tools.
Step 3
Follow the installation instructions.
Step 4
Open Cisco WebEx One Click.
Step 5
Click Edit WebEx settings.
Step 6
Enter http://site.webex.com/ into the Cisco WebEx site URL field.
Step 7
Enter your Cisco WebEx host account user name and password.
Step 8
Click Apply.
You should now be authenticated into Cisco WebEx Productivity Tools.
6
Integrating Cisco Unified MeetingPlace with Cisco WebEx
Restrictions for Integrating Cisco Unified MeetingPlace with Cisco WebEx
Step 9
Test One Click meetings and scheduling meetings from Microsoft Outlook or other Cisco WebEx client
integrations.
Configuring Cisco WebEx Productivity Tools for the First Time with Directory
Service
Complete this procedure to initially configure your Cisco WebEx Productivity Tools for Microsoft
Outlook, IBM Lotus Notes, One Click, or other client applications if the following applies:
•
You manually download and configure the Cisco WebEx Productivity Tools
•
You are completing your initial configuration with Directory Service (SSO).
Procedure
Step 1
Enter your LDAP credentials in the Cisco Unified MeetingPlace sign-in page.
The system automatically redirects you to the Cisco WebEx page, where you will already be signed in.
Step 2
Open Cisco WebEx One Click.
Step 3
Click Edit WebEx settings.
Step 4
Enter webexsitename.webex.com into the Cisco WebEx site URL field.
Step 5
Click Apply.
Step 6
The user name and password field should now be greyed out
The system displays a small web browser that takes you to an internal page. You should now be
authenticated into Cisco WebEx Productivity Tools.
Step 7
Test One Click meetings and scheduling meetings from Microsoft Outlook or other Cisco WebEx client
integrations.
Note
You might need to restart Microsoft Outlook for the Cisco WebEx tool bar to appear.
Restrictions for Integrating Cisco Unified MeetingPlace with
Cisco WebEx
•
General Restrictions, page 8
•
User Profile Restrictions, page 9
•
Video Restrictions, page 10
•
End-to-End Encryption Restrictions, page 10
•
End-User Restrictions, page 11
7
Integrating Cisco Unified MeetingPlace with Cisco WebEx
Restrictions for Integrating Cisco Unified MeetingPlace with Cisco WebEx
General Restrictions
•
The required Telephony Service Provider (TSP) connection from the Cisco Unified MeetingPlace
Application Server to the WebEx data center can be established either directly or through a SOCKS
proxy. HTTP proxies are not supported. Beware that proxies introduce delays that can adversely
affect end user experiences. Cisco recommends either not using a proxy or carefully monitoring the
communication through the proxy to assure there are no perceptible delays.
•
When Cisco Unified MeetingPlace is integrated with Cisco WebEx, the following are not
supported:
– Languages other than U.S. English
– Reservationless Single Number Access (RSNA)
– Multiple Cisco Unified MeetingPlace sites
•
If you are migrating from one Cisco Unified MeetingPlace release to another, you cannot transfer
existing Cisco Unified MeetingPlace web meetings and attachments from the previous release of
Cisco Unified MeetingPlace to Cisco WebEx.
There is currently no workaround. Complete all existing meetings before migrating, or run both
deployments concurrently until all existing meetings are completed.
•
You can only use Cisco Unified MeetingPlace audio with Cisco WebEx Meeting Center.
If you also use Cisco WebEx Sales Center or other Cisco WebEx centers, then have your
Cisco WebEx customer service manager or account manager split your Cisco WebEx site into two
sites:
– Site A: Cisco WebEx Meeting Center + Cisco Unified MeetingPlace audio
– Site B: other Cisco WebEx centers + previous audio conferencing provider
In this split site, your users need to schedule meetings as follows:
– (About Cisco WebEx Integration Option 1) Schedule Cisco WebEx Meeting Center meetings
from Cisco Unified MeetingPlace.
– (About Cisco WebEx Integration Option 2) Schedule Cisco WebEx Meeting Center meetings
from the Cisco WebEx Site A end-user interface (http://SiteA.webex.com/).
– Schedule all other Cisco WebEx meetings from the Cisco WebEx Site B end-user interface
(http://SiteB.webex.com/).
•
If you have a split site, Cisco Unified MeetingPlace provides audio conferencing functionality only
to the Cisco WebEx site with which it is associated. The other Cisco WebEx site operates
independently of Cisco Unified MeetingPlace.
•
“Named host” deployments require a Cisco WebEx user account for each profiled user of
Cisco Unified MeetingPlace. If there are more Cisco Unified MeetingPlace users than Cisco WebEx
users, some users will be able to schedule but not actually join meetings.
Use one or both of the following workarounds:
– Obtain a concurrent-user or per-minute Cisco WebEx contract.
– (About Cisco WebEx Integration Option 1 only) Determine which Cisco Unified MeetingPlace
users actually require Cisco WebEx, and enable only these users to schedule Cisco WebEx web
meetings. You can do this by configuring the Default web conference provider and Hide web
conference provider fields in the user groups or user profiles.
8
Integrating Cisco Unified MeetingPlace with Cisco WebEx
Restrictions for Integrating Cisco Unified MeetingPlace with Cisco WebEx
•
Usage reports and billing statistics cannot distinguish between web conferences provided by
Cisco WebEx and web conferences provided by Cisco Unified MeetingPlace.
As a workaround, do not enable both types of meetings; choose a single web conferencing provider.
•
For information about recording limitations, see the following Cisco WebEx documents:
– Recording and Playback FAQs
– WebEx Network Recording Player for Advanced Recording Format (.arf) Files User's Guide
Related Topics
•
Restrictions for Integrating Cisco Unified MeetingPlace with Cisco WebEx, page 7
•
Integration Option 1: Schedule and Attend Cisco WebEx Meetings from Cisco Unified
MeetingPlace, page 1
•
Integration Option 2: Schedule and Attend Cisco WebEx Meetings from Cisco WebEx, page 3
•
How to Integrate Cisco Unified MeetingPlace with Cisco WebEx, page 12
User Profile Restrictions
The following Cisco Unified MeetingPlace user profile fields have different restrictions or requirements
when the system is integrated with Cisco WebEx:
•
The Profile Number field must be a maximum of 8 digits in length.
•
First name and Last name—Required fields.
•
User ID—Do not modify this field in an existing user profile. Doing so disables future sign-ins to
Cisco WebEx by the user.
•
User ID and User password—Avoid using diacritical or non-English characters in these fields.
Doing so restricts the user from joining the Cisco WebEx web meeting directly after sign-in; instead,
the user is sent to the Cisco WebEx site and can join the meeting indirectly from there.
•
E-mail address—Required field. Maximum 64 characters. Must be unique on the Cisco WebEx site.
•
Main phone number and Alternate phone number—Maximum 30 characters.
•
Language—Only U.S. English is supported.
•
Time zone—If the value in Cisco Unified MeetingPlace does not map to a Cisco WebEx value
during the import or synchronization of a user profile, then the Cisco WebEx user profile uses the
default value of the Cisco WebEx site.
Note
See the Time Zone Mapping Between Cisco WebEx and Cisco Unified MeetingPlace
module.
Related Topics
•
Restrictions for Integrating Cisco Unified MeetingPlace with Cisco WebEx, page 7
•
Integration Option 1: Schedule and Attend Cisco WebEx Meetings from Cisco Unified
MeetingPlace, page 1
•
Integration Option 2: Schedule and Attend Cisco WebEx Meetings from Cisco WebEx, page 3
•
How to Integrate Cisco Unified MeetingPlace with Cisco WebEx, page 12
9
Integrating Cisco Unified MeetingPlace with Cisco WebEx
Restrictions for Integrating Cisco Unified MeetingPlace with Cisco WebEx
Video Restrictions
•
When you obtain your Cisco WebEx account and site, you choose between Cisco Unified
MeetingPlace video conferencing and Cisco WebEx webcam video. The Cisco WebEx site cannot
support both types of video at the same time.
•
Cisco Unified MeetingPlace video conferencing is not included in the Cisco WebEx recordings.
•
Cisco Unified MeetingPlace video conferencing is available only to users with video privileges.
Configure the Video usage user profile field appropriately for your users.
Related Topics
•
Restrictions for Integrating Cisco Unified MeetingPlace with Cisco WebEx, page 7
•
How to Integrate Cisco Unified MeetingPlace with Cisco WebEx, page 12
End-to-End Encryption Restrictions
The following restrictions apply to end-to-end encryption:
•
If end-to-end encryption is enabled on the Cisco WebEx site, then the meeting owner (host) must
join to start each meeting, even if the meeting does not use end-to-end encryption. Specifically, the
following Cisco WebEx features are not supported when end-to-end encryption is enabled for the
site:
– Attendee Join Before Host—This feature enables attendees to join a meeting before the host,
eliminating the need for attendees to wait for the host to start a meeting.
– Scheduling Alternate Hosts—This feature enables the meeting owner (host) to designate other
people as alternate hosts to a meeting, allowing them to start and host the meeting in the absence
of the scheduled host. Once scheduled, either the host or any alternate host may start a meeting
and take on the host role.
•
Cisco WebEx Network-Based Recording (NBR) is not supported in end-to-end–encrypted
meetings:
– The audio portion of the end-to-end–encrypted meeting cannot be recorded.
– The web portion of the end-to-end–encrypted meeting can be recorded only if the users select
the PC-based recording option.
The end-to-end encryption configuration can be modified in the following ways:
•
The Cisco WebEx administrator can enable or disable end-to-end encryption for the entire
Cisco WebEx site.
Note
•
10
If end-to-end encryption is enabled or disabled, you must restart
Cisco Unified MeetingPlace Web Conferencing services to update the site settings cache.
When you restart the web server, all manual changes made to the registry are lost. For
detailed information, see “Restarting All Web Conferencing Services” in the Managing
Cisco Unified MeetingPlace Web Conferencing Services module.
If end-to-end encryption is enabled on the Cisco WebEx site, then you can configure the privileges
in Cisco WebEx user profiles to allow end-to-end encryption session types for the Meeting Center
service.
Integrating Cisco Unified MeetingPlace with Cisco WebEx
Restrictions for Integrating Cisco Unified MeetingPlace with Cisco WebEx
By default, if the Cisco WebEx user profile allows end-to-end encryption for Meeting Center, then
all Meeting Center meetings scheduled by that user will use end-to-end encryption. This is always
true for About Cisco WebEx Integration Option 1.
•
(About Cisco WebEx Integration Option 2 only) If you configure a Cisco WebEx user profile to
allow end-to-end encryption:
– While modifying the Cisco WebEx user profile, the user can specify a default session type to
select or deselect end-to-end–encrypted meetings.
– While scheduling a meeting, the user can select the end-to-end encryption session type.
Related Topics
•
Restrictions for Integrating Cisco Unified MeetingPlace with Cisco WebEx, page 7
•
Integration Option 1: Schedule and Attend Cisco WebEx Meetings from Cisco Unified
MeetingPlace, page 1
•
Integration Option 2: Schedule and Attend Cisco WebEx Meetings from Cisco WebEx, page 3
•
How to Integrate Cisco Unified MeetingPlace with Cisco WebEx, page 12
End-User Restrictions
•
Restrictions that you may want to communicate to your end users:
– Anyone may join Cisco WebEx web meetings from the public Cisco WebEx site, unless
meeting passwords are in use. Also, anyone may dial out from Cisco WebEx web meetings.
– Only the meeting owner (host) can start or stop recording a meeting.
– Cisco WebEx web meetings that are scheduled with zero ports and that are attended by two or
more web meeting participants do not get extended; such meetings end at the scheduled end
time.
– Application and desktop sharing in Cisco WebEx web meetings do not support dual-monitor
systems.
– Chinese, Korean, and Japanese character encoding is not supported.
– See the “Video Restrictions” section on page 10.
•
End-user restrictions for About Cisco WebEx Integration Option 1 only:
– Users can schedule web conferences but not audio conferences from the “My WebEx” portal.
Tell your users to schedule meetings from the Cisco Unified MeetingPlace Web Conferencing
interface only.
– All users must sign in through the Cisco Unified MeetingPlace end-user web interface before
joining meetings. Joining meetings directly from the Cisco WebEx end-user web interface is not
supported in this Cisco WebEx integration deployment.
– IBM Lotus Notes integration and Cisco Unified MeetingPlace PhoneView is not supported for
scheduling Cisco WebEx meetings.
11
Integrating Cisco Unified MeetingPlace with Cisco WebEx
How to Integrate Cisco Unified MeetingPlace with Cisco WebEx
Related Topics
•
Restrictions for Integrating Cisco Unified MeetingPlace with Cisco WebEx, page 7
•
Integration Option 1: Schedule and Attend Cisco WebEx Meetings from Cisco Unified
MeetingPlace, page 1
•
Integration Option 2: Schedule and Attend Cisco WebEx Meetings from Cisco WebEx, page 3
•
How to Integrate Cisco Unified MeetingPlace with Cisco WebEx, page 12
How to Integrate Cisco Unified MeetingPlace with
Cisco WebEx
•
Configuring the Cisco WebEx Connection and Scheduling Options, page 12
•
Creating and Uploading the Cisco WebEx Certificate, page 14
•
Establishing or Resetting the Telephony Connection to Cisco WebEx, page 15
•
Configuring Site Settings in the Cisco WebEx Site Administration, page 16
•
Customizing Post-Meeting Web Page Settings, page 17
•
Allowing the Audio Portion of a Meeting to Continue after Closing the Cisco WebEx Meeting
Center Session, page 17
•
Configuring Single Sign-On in the Cisco WebEx Site Administration, page 18
•
Configuring the Cisco WebEx Audio Recorder, page 19
•
Enabling Users to Schedule Cisco WebEx Meetings from Cisco Unified MeetingPlace, page 20
•
Transferring User Profiles From Cisco Unified MeetingPlace to Cisco WebEx, page 21
•
Deactivating Cisco WebEx User Profiles, page 22
•
Modifying Your Cisco WebEx Site Administration Account, page 23
Configuring the Cisco WebEx Connection and Scheduling Options
Before You Begin
•
Choose and understand your Cisco WebEx integration deployment. See the Planning Guide for
Cisco Unified MeetingPlace at
http://www.cisco.com/en/US/products/sw/ps5664/ps5669/products_implementation_design_guide
s_list.html.
•
Read the prerequisites for your deployment:
– Prerequisites for Integration Option 1: Schedule and Attend Cisco WebEx Meetings from
Cisco Unified MeetingPlace, page 2
– Prerequisites for Integration Option 2: Schedule and Attend Cisco WebEx Meetings from
Cisco WebEx, page 4
12
•
Read the “Restrictions for Integrating Cisco Unified MeetingPlace with Cisco WebEx” section on
page 7.
•
If applicable, obtain the proxy server hostname and port number from your network administrator.
Integrating Cisco Unified MeetingPlace with Cisco WebEx
How to Integrate Cisco Unified MeetingPlace with Cisco WebEx
•
Obtain the following information from the Cisco WebEx administrator:
– Site ID
– Site name
– Partner ID
– Password for Cisco WebEx Site Administration
The Cisco WebEx Site Provisioning group sends you an email with the Cisco WebEx site
ID, Cisco WebEx site name, and the Cisco WebEx partner ID.
Note
•
Understand the following:
– The Cisco WebEx Site always uses the host ID of “admin” (profile #0001) configured with a
secure password. This host ID is dedicated to the Cisco WebEx integration for the user profile
from the Cisco Unified MeetingPlace Administration page.
– Add this host ID to your Cisco WebEx site (if this was not already created) using your Cisco
WebEx-provided administration account information.
– This host ID and password must match the Cisco Unified MeetingPlace “admin” (profile #0001)
and password.
– We recommend that you set up different System Manager-level profiles for IT department
personnel use. Do not use the default “admin” account in Cisco Unified MeetingPlace except
for Cisco WebEx integration.
Procedure
Step 1
Sign in to the Cisco Unified MeetingPlace Administration Center.
Step 2
Click System Configuration > Cisco WebEx Configuration > Cisco WebEx Site and Server.
Step 3
Set the Web conference scheduling field to:
•
Unified MP schedule, Cisco WebEx meeting if you are deploying Integration Option 1: Schedule
and Attend Cisco WebEx Meetings from Cisco Unified MeetingPlace.
•
Cisco WebEx schedule, Cisco WebEx meeting if you are deploying Integration Option 2:
Schedule and Attend Cisco WebEx Meetings from Cisco WebEx.
Note
Changes to the Web conference scheduling field will take effect after you complete the
“Establishing or Resetting the Telephony Connection to Cisco WebEx” section on page 15.
Step 4
Configure the rest of the fields on the Cisco WebEx Site and Server Page. The rest of this information
will be provided in an email from the Cisco WebEx Site Administrator.
Step 5
(Optional) Configure a proxy server if your company requires one in order to connect from inside the
firewall to the outside internet to your Cisco WebEx site.
Step 6
Click Save.
13
Integrating Cisco Unified MeetingPlace with Cisco WebEx
How to Integrate Cisco Unified MeetingPlace with Cisco WebEx
Note
If you make numerous changes on this page, in order to have the multiple changes take effect,
you may need to restart the Cisco Unified MeetingPlace Web Conferencing service on the Web
Server.
Related Topics
•
Field Reference: Cisco WebEx Site and Server Page in the Administration Center Page References
for Cisco Unified MeetingPlace module
•
About Cisco WebEx Integration Option 1, page 1
•
About Cisco WebEx Integration Option 2, page 4
What to Do Next
Proceed to the “Creating and Uploading the Cisco WebEx Certificate” section on page 14.
Creating and Uploading the Cisco WebEx Certificate
Before You Begin
Complete the “Configuring the Cisco WebEx Connection and Scheduling Options” section on page 12.
Caution
If you create a certificate when one is already in use, then you will block further user access to
Cisco WebEx through Cisco Unified MeetingPlace. User access will be re-enabled after you upload the
new certificate to the Cisco WebEx Site Administration.
Restriction
Use the failoverUtil copyConfigFiles and failoverUtil restoreConfigFiles CLI commands to copy the
certificate files and other unreplicated system files from the active server to the standby server. For
detailed instructions, see “Configuring the Application Servers in a Failover Deployment” in the
Configuring Application Server Failover for Cisco Unified MeetingPlace module.
Procedure
Step 1
Sign in to the Cisco Unified MeetingPlace Administration Center.
Step 2
Click System Configuration > Cisco WebEx Configuration > Cisco WebEx Certificate.
Step 3
Click Create Certificate.
Step 4
Click OK.
Step 5
Click the Certificate location link.
Step 6
Save a local copy of the certificate.
Step 7
Click the Cisco WebEx Site Administration URL link.
Step 8
Sign in if prompted:
•
14
Enter the User ID of your Cisco Unified MeetingPlace system administrator user profile.
Integrating Cisco Unified MeetingPlace with Cisco WebEx
How to Integrate Cisco Unified MeetingPlace with Cisco WebEx
•
Enter the Cisco WebEx site administration password that was provided by your Cisco WebEx
administrator.
Step 9
Click SSO Configuration.
Step 10
Click Site Certificate Manager.
Step 11
Click Import Certificate.
Step 12
If a previous certificate is already in place, then click Remove the Certificate.
Step 13
In the Import your certificate field, browse to the local copy of the certificate.
Step 14
Click OK, then Close.
Related Topics
•
Field Reference: Cisco WebEx Certificate in the Administration Center Page References for
Cisco Unified MeetingPlace module
•
Configuring Application Server Failover for Cisco Unified MeetingPlace module
What to Do Next
Proceed to the “Establishing or Resetting the Telephony Connection to Cisco WebEx” section on
page 15.
Establishing or Resetting the Telephony Connection to Cisco WebEx
Before You Begin
Complete the “Creating and Uploading the Cisco WebEx Certificate” section on page 14.
Caution
Performing this task causes the system to drop all Cisco WebEx meetings that are in session.
Procedure
Step 1
Sign in to the Cisco Unified MeetingPlace Administration Center.
Step 2
Click System Configuration > Cisco WebEx Configuration > Cisco WebEx Site and Server.
Step 3
Click Reset TSP Connection.
Step 4
Click OK to proceed with the reset.
Step 5
If you recently modified the Web conference scheduling field on the Cisco WebEx Site and Server Page,
then wait 10 minutes before you proceed to the next step.
This enables the system to transfer the configuration update to the Web Server.
Step 6
On the Web Server, restart the Cisco Unified MeetingPlace Web Conferencing service.
Note
When you restart the Web Server, all manual changes made to the registry are lost.
15
Integrating Cisco Unified MeetingPlace with Cisco WebEx
How to Integrate Cisco Unified MeetingPlace with Cisco WebEx
Troubleshooting Tips
•
If the system reports an HTTP communication error, then do the following:
– Check that the configured Cisco WebEx site name is correct by pointing a browser to the
following URL: http://site-name.webex.com.
If the URL is not reachable, and you verified that you configured the correct Cisco WebEx site
name, then contact your Cisco WebEx administrator.
– If your network requires a proxy configuration, then check and correct the Proxy server
hostname and Proxy server port field values, which are provided by your network administrator.
•
If the system is unable to establish the TSP connection or acquire IP addresses for the TSP primary
host and TSP secondary host, then do the following:
– Make sure that the Application Server is configured to use Network Time Protocol (NTP). If
you did not configure NTP during installation, then use the net command to do so now.
– Create and upload a new Cisco WebEx certificate. See the “Creating and Uploading the
Cisco WebEx Certificate” section on page 14.
Related Topics
•
Field Reference: Cisco WebEx Site and Server Page in the Administration Center Page References
for Cisco Unified MeetingPlace module
•
Restarting All Web Conferencing Services in the Managing Cisco Unified MeetingPlace
Web Conferencing Services module
What to Do Next
Proceed to the “Configuring Site Settings in the Cisco WebEx Site Administration” section on page 16.
Configuring Site Settings in the Cisco WebEx Site Administration
Before You Begin
Complete the “Establishing or Resetting the Telephony Connection to Cisco WebEx” section on page 15.
Procedure
Step 1
Go to the Cisco WebEx Site Administration:
a.
Click System Configuration > Cisco WebEx Configuration > Cisco WebEx Certificate.
b.
Click the Cisco WebEx Site Administration URL link.
c.
Sign in if prompted:
– Enter the User ID of your Cisco Unified MeetingPlace system administrator user profile.
– Enter the Cisco WebEx site administration password that was provided by your Cisco WebEx
administrator.
16
Step 2
Click Site Settings.
Step 3
Check Allow user to store personal information for joining meetings and call-back teleconference.
Step 4
For About Cisco WebEx Integration Option 1 only:
a.
Set Meeting email reminders to Off.
b.
Uncheck the following:
Integrating Cisco Unified MeetingPlace with Cisco WebEx
How to Integrate Cisco Unified MeetingPlace with Cisco WebEx
– Display feedback form after meeting
– Require strict password for user accounts
– All meetings must have a password
– Require strict passwords for meetings
Step 5
Click Update.
Related Topics
•
Integration Option 1: Schedule and Attend Cisco WebEx Meetings from Cisco Unified
MeetingPlace, page 1
What to Do Next
Proceed to the “Configuring Single Sign-On in the Cisco WebEx Site Administration” section on
page 18.
Customizing Post-Meeting Web Page Settings
By default when a Cisco WebEx type web meeting has ended, the meeting close webpage directs to
www.cisco.com.
The webpage URL can be modified by the system administrator.
Procedure
Step 1
Sign in to the Cisco Unified MeetingPlace Web Server as an administrator.
Step 2
Open Windows Explorer, and browse to C:\Program Files\Cisco Systems\MPWeb\HTML
Step 3
Locate the file called bu.html.
Step 4
Copy the file to another location.
Step 5
Right-click and select Edit, to edit the file using Notepad.
Step 6
Search for self.location.href, and replace http://www.cisco.com with your specified URL.
Step 7
Close and save the file called bu.html.
Allowing the Audio Portion of a Meeting to Continue after Closing the Cisco
WebEx Meeting Center Session
Follow the steps below to allow the audio portion of a meeting to continue even after the Cisco WebEx
portion of the meeting has finished.
Before You Begin
Click Site Settings then set the following:
•
Check Meeting Center
•
Check Enable Teleconference Keep-Alive
17
Integrating Cisco Unified MeetingPlace with Cisco WebEx
How to Integrate Cisco Unified MeetingPlace with Cisco WebEx
•
Leave Default Setting (enabled/disabled) unchecked.
Procedure
Step 1
Schedule a Cisco WebEx meeting with several users and attend the meeting.
Step 2
Do the following when ending the meeting:
When the web portion of the meeting is finished, the host ends the meeting by choosing File > End
Meeting or by closing the Cisco WebEx meeting room. You see a dialog box called “End Meeting”.
a.
Ensure that Keep the teleconference running is checked.
b.
Click OK.
The Cisco WebEx meeting rooms close but audio is still connected for all users.
What to Do Next
Proceed to the “Configuring Single Sign-On in the Cisco WebEx Site Administration” section on
page 18.
Configuring Single Sign-On in the Cisco WebEx Site Administration
Perform this task to do the following:
•
Enable system administrators to click a Cisco WebEx Site Administration URL link in the
Cisco Unified MeetingPlace Administration Center to sign in to the Cisco WebEx Site
Administration.
•
Enable users to sign in to Cisco Unified MeetingPlace from Cisco WebEx using About Cisco WebEx
Integration Option 2.
Before You Begin
Complete the “Configuring Site Settings in the Cisco WebEx Site Administration” section on page 16.
Procedure
Step 1
Go to the Cisco WebEx Site Administration:
a.
Click System Configuration > Cisco WebEx Configuration > Cisco WebEx Certificate.
b.
Click the Cisco WebEx Site Administration URL link.
c.
Sign in if prompted:
– Enter the User ID of your Cisco Unified MeetingPlace system administrator user profile.
– Enter the Cisco WebEx site administration password that was provided by your Cisco WebEx
administrator.
18
Step 2
Click SSO Configuration.
Step 3
Configure the Default WebEx Target page URL field with the Cisco WebEx site page where you want
end users to go after signing in. Sample URLs that you can use:
•
Customer SSO Service Login URL—Already configured for you.
•
Default WebEx Target page URL—http://<sitename>.webex.com/
Integrating Cisco Unified MeetingPlace with Cisco WebEx
How to Integrate Cisco Unified MeetingPlace with Cisco WebEx
•
Customer SSO Error URL—Already configured for you.
Step 4
Uncheck Require strict password for user accounts and Do not allow reuse of the last # passwords.
Step 5
Click Update.
What to Do Next
Proceed to the “Configuring the Cisco WebEx Audio Recorder” section on page 19.
Configuring the Cisco WebEx Audio Recorder
Cisco Unified MeetingPlace comes with a preconfigured “recorder” user profile. Cisco WebEx
Network-Based Recording (NBR) uses this profile to access and record the audio portion of meetings.
Cisco Unified MeetingPlace treats the Cisco WebEx NBR as an auto-answer device.
Note
This is a required step in order to complete the Cisco Unified MeetingPlace to Cisco WebEx integration;
otherwise, the TSP communication is not complete. Even if you do not plan to record meetings, you must
perform this task to integrate Cisco Unified MeetingPlace with Cisco WebEx.
Procedure
Step 1
Sign in to the Cisco Unified MeetingPlace Administration Center.
Step 2
Click System Configuration > Cisco WebEx Configuration > Cisco WebEx Audio Recorder.
Step 3
Modify the Profile number and Profile password fields.
The updated values are automatically copied to the Cisco WebEx site. This profile/password is used by
Cisco WebEx to record the audio portion of a meeting when recording is turned on in a Cisco WebEx
meeting by the host.
Step 4
Click Save.
Step 5
Click System Configuration > Meeting Configuration.
Step 6
Set Meeting controls device to Yes.
Step 7
(Optional) Configure the Connected until meeting ends field if you want to modify how the
Cisco WebEx audio recorder is disconnected at the end of meetings.
Step 8
Click Save.
Step 9
From any phone, dial in to Cisco Unified MeetingPlace.
Step 10
Press 3#.
Step 11
Sign in using the Profile number and Profile password of the recorder profile.
By default, the recorder profile number is 0002, but it may be changed by the system administrator.
Step 12
When prompted, record a name, such as “Cisco WebEx Recorder.”
Recording a name is required only after the initial configuration of the recorder profile.
19
Integrating Cisco Unified MeetingPlace with Cisco WebEx
How to Integrate Cisco Unified MeetingPlace with Cisco WebEx
Related Topics
•
How to Configure Auto-Answer Devices in the Configuring Endpoints for Cisco Unified
MeetingPlace module
What to Do Next
•
If you are deploying About Cisco WebEx Integration Option 1, proceed to the “Enabling Users to
Schedule Cisco WebEx Meetings from Cisco Unified MeetingPlace” section on page 20.
•
If you are deploying About Cisco WebEx Integration Option 2, proceed as follows:
– If Directory Service is not configured on Cisco Unified MeetingPlace, proceed to the
“Transferring User Profiles From Cisco Unified MeetingPlace to Cisco WebEx” section on
page 21.
– Otherwise, communicate the necessary information to your end users. See the “End-User
Information for Integration Option 2: Schedule and Attend Cisco WebEx Meetings from
Cisco WebEx” section on page 5.
Enabling Users to Schedule Cisco WebEx Meetings from Cisco Unified
MeetingPlace
Perform this task only if you are deploying About Cisco WebEx Integration Option 1.
Before You Begin
•
Complete the “Configuring Site Settings in the Cisco WebEx Site Administration” section on
page 16.
•
Read the “Restrictions for Integrating Cisco Unified MeetingPlace with Cisco WebEx” section on
page 7.
Procedure
20
Step 1
Sign in to the Cisco Unified MeetingPlace Administration Center.
Step 2
Click User Configuration.
Step 3
Click User Groups or User Profiles, depending on whether you want to configure a user group or an
individual user profile.
Step 4
Click Edit or Add New, depending on whether you want to configure an existing or new user group or
user profile.
Step 5
Configure the following fields:
•
Default web conference provider—Whether Cisco WebEx or Cisco Unified MeetingPlace is
selected by default when the user schedules a meeting from the Cisco Unified MeetingPlace
end-user web interface.
•
Hide web conference provider—Whether the user can see and change the web conferencing provider
while scheduling a meeting from the Cisco Unified MeetingPlace end-user web interface.
Step 6
(For Cisco Unified MeetingPlace video conferencing) Configure the Video usage field to enable the
appropriate video privileges for the user.
Step 7
(Optional) Set the Meeting password required field to Yes.
Integrating Cisco Unified MeetingPlace with Cisco WebEx
How to Integrate Cisco Unified MeetingPlace with Cisco WebEx
Caution
Anyone can join Cisco WebEx meetings that are not password protected, because meetings that are in
session are publicly listed on the Cisco WebEx end-user web interface.
Step 8
Click Save.
Step 9
Repeat Step 2 through Step 8 for all user groups and user profiles for which you want to enable the
scheduling of Cisco WebEx meetings.
Related Topics
•
Field Reference: Add User Profile Page and Edit User Profile Page in the Administration Center
Page References for Cisco Unified MeetingPlace module
•
Integration Option 1: Schedule and Attend Cisco WebEx Meetings from Cisco Unified
MeetingPlace, page 1
What to Do Next
Communicate the necessary information to your end users. See the “End-User Information for
Integration Option 1: Schedule and Attend Cisco WebEx Meetings from Cisco Unified MeetingPlace”
section on page 2
Transferring User Profiles From Cisco Unified MeetingPlace to Cisco WebEx
If you configure Directory Service on your Cisco Unified MeetingPlace system, then a Cisco WebEx
user profile is automatically imported or updated from Cisco Unified MeetingPlace when the user
successfully authenticates through the Cisco Unified MeetingPlace Application Server
(http://application-server/).
If you have not configured Directory Service on Cisco Unified MeetingPlace, then you must perform
this task to manually transfer user profiles from Cisco Unified MeetingPlace to the Cisco WebEx Site
Administration.
Before You Begin
•
Complete this task only if the following are true:
– You deploy About Cisco WebEx Integration Option 2.
– Directory Service is not configured on Cisco Unified MeetingPlace.
•
If you want to be notified when the transfer is complete, then make sure that your Cisco WebEx Site
Administration account includes a valid e-mail address. See the “Modifying Your Cisco WebEx Site
Administration Account” section on page 23.
•
Complete the “Establishing or Resetting the Telephony Connection to Cisco WebEx” section on
page 15.
Restrictions
When Directory Service is not configured on the system, user profiles are not synchronized between
Cisco Unified MeetingPlace and Cisco WebEx.
Specifically, if you delete or modify a user profile in Cisco Unified MeetingPlace, the corresponding
user profile in Cisco WebEx is not deactivated or updated. You must manually deactivate or modify the
user profile(s) through the Cisco WebEx Site Administration.
21
Integrating Cisco Unified MeetingPlace with Cisco WebEx
How to Integrate Cisco Unified MeetingPlace with Cisco WebEx
Similarly, if you deactivate or modify a user profile in Cisco WebEx, the corresponding user profile in
Cisco Unified MeetingPlace is not deleted or updated. You must manually delete, deactivate, or modify
the user profile(s) through the Cisco Unified MeetingPlace Administration Center.
Procedure
Step 1
Sign in to the Cisco Unified MeetingPlace Administration Center.
Step 2
Click System Configuration > Cisco WebEx Configuration > Export Profiles for Cisco WebEx.
Step 3
Click Export.
Step 4
Click OK.
Step 5
Save a local copy of the file.
Step 6
Click the Cisco WebEx Site Administration URL link.
Step 7
Sign in if prompted:
•
Enter the User ID of your Cisco Unified MeetingPlace system administrator user profile.
•
Enter the Cisco WebEx site administration password that was provided by your Cisco WebEx
administrator.
Step 8
Click Import/Export Users.
Step 9
Click Import.
Step 10
Browse to the file containing the exported Cisco Unified MeetingPlace user profiles.
Step 11
Click Upload File.
Your import submission is added to a queue whose length and speed depends on the system load at that
time. After the import is complete, Cisco WebEx sends confirmation to the e-mail address in your
Cisco WebEx Site Administration account.
Related Topics
•
Configuring Cisco Unified MeetingPlace Directory Service module
•
Integration Option 2: Schedule and Attend Cisco WebEx Meetings from Cisco WebEx, page 3
•
Deactivating Cisco WebEx User Profiles, page 22
What to Do Next
Communicate the necessary information to your end users. See the “End-User Information for
Integration Option 2: Schedule and Attend Cisco WebEx Meetings from Cisco WebEx” section on
page 5
Deactivating Cisco WebEx User Profiles
Before You Begin
You perform this task in the Cisco WebEx Site Administration. Because the user interface varies by
Cisco WebEx release, you should check the Cisco WebEx documentation for step-by-step instructions
for your specific release.
22
Integrating Cisco Unified MeetingPlace with Cisco WebEx
How to Integrate Cisco Unified MeetingPlace with Cisco WebEx
Restrictions
•
If you deactivate or edit user profiles through the Cisco WebEx Site Administration, you must
manually make those changes through the Cisco Unified MeetingPlace Administration Center.
Changes made to Cisco WebEx user profiles are not automatically synchronized with the
corresponding Cisco Unified MeetingPlace user profiles.
•
You cannot delete user profiles from Cisco WebEx.
Procedure
Step 1
Go to the Cisco WebEx Site Administration:
a.
Click System Configuration > Cisco WebEx Configuration > Cisco WebEx Certificate.
b.
Click the Cisco WebEx Site Administration URL link.
c.
Sign in if prompted:
– Enter the User ID of your Cisco Unified MeetingPlace system administrator user profile.
– Enter the Cisco WebEx site administration password that was provided by your Cisco WebEx
administrator.
Step 2
Click Edit User List.
Step 3
Find the user profile that you want to deactivate.
Step 4
Uncheck Active for that user profile.
Step 5
Click Submit.
Step 6
Repeat Step 3 to Step 5 for each user profile that you want to deactivate.
Related Topics
•
Deleting User Profiles by Import in the Importing Data into Cisco Unified MeetingPlace module
•
Deleting a User Profile in the Configuring User Profiles and User Groups for Cisco Unified
MeetingPlace module
Modifying Your Cisco WebEx Site Administration Account
This task is typically performed only when you need to modify the e-mail address for receiving
Cisco WebEx administration messages.
Before You Begin
You perform this task in the Cisco WebEx Site Administration. Because the user interface varies by
Cisco WebEx release, you should check the Cisco WebEx documentation for step-by-step instructions
for your specific release.
Procedure
Step 1
Go to the Cisco WebEx Site Administration:
a.
Click System Configuration > Cisco WebEx Configuration > Cisco WebEx Certificate.
b.
Click the Cisco WebEx Site Administration URL link.
23
Integrating Cisco Unified MeetingPlace with Cisco WebEx
How to Integrate Cisco Unified MeetingPlace with Cisco WebEx
c.
Sign in if prompted:
– Enter the User ID of your Cisco Unified MeetingPlace system administrator user profile.
– Enter the Cisco WebEx site administration password that was provided by your Cisco WebEx
administrator.
Step 2
Click Edit User List.
Step 3
Find your user account.
If you signed in using the Cisco Unified MeetingPlace preconfigured admin profile, then the default
username is “admin.”
24
Step 4
Click the name for that user account.
Step 5
Modify the account information.
Step 6
Click Update.
Enabling Cisco Unified MeetingPlace
Scheduling from Microsoft Outlook
Release 7.1
Revised: April 3, 2011 8:30 pm
This section describes how to enable users to schedule, reschedule, and cancel meetings from the
Microsoft Outlook calendar. This Microsoft Outlook integration option is often referred to as the
front-end deployment. When users accept an invitation, the meeting information and a click-to-attend
link become available from their Microsoft Outlook calendar. The meeting scheduler receives
Microsoft Outlook replies that indicate which attendees accepted or declined the invitation.
Note
This document does not describe how to enable Cisco Unified MeetingPlace to send Microsoft Outlook
calendar notifications for meetings that are scheduled from the Cisco Unified MeetingPlace end-user
web interface. That Microsoft Outlook integration option is often referred to as the back-end
deployment. See the following for information about the back-end deployment:
•
Enabling Microsoft Outlook Calendar Notifications for Meetings Scheduled from the Cisco Unified
MeetingPlace End-User Web Interface module
Topics in this section include:
•
Prerequisites for Scheduling From Microsoft Outlook, page 1
•
Restrictions for Scheduling From Microsoft Outlook, page 2
•
How to Enable Scheduling From Microsoft Outlook, page 3
•
Customization Options for Scheduling from Microsoft Outlook, page 11
•
About the Cisco Unified MeetingPlace Plug-in and Different Versions of Microsoft Outlook,
page 11
Prerequisites for Scheduling From Microsoft Outlook
•
Install the msft_int license.
•
Configure a Cisco Unified MeetingPlace user profile for each user who will schedule Cisco Unified
MeetingPlace meetings from Microsoft Outlook.
If you plan to use the Single Sign-On default authentication method, then the Cisco Unified
MeetingPlace User ID must match the Microsoft Outlook username.
1
Enabling Cisco Unified MeetingPlace Scheduling from Microsoft Outlook
Restrictions for Scheduling From Microsoft Outlook
•
Enable Secure Sockets Layer (SSL) on the Application Server.
– SSL is required only to use the Single Sign-On user authentication method for
Microsoft Outlook integration.
•
In order for end users to receive complete and correct Cisco Unified MeetingPlace notifications in
Microsoft Outlook, the e-mail accounts set up in the Microsoft Outlook client must be configured
to use the Server Type option called “Microsoft Exchange Server.” Cisco Unified MeetingPlace for
Microsoft Outlook does not support other server types, such as POP3.
•
In order for a Microsoft Outlook delegate to schedule Cisco Unified MeetingPlace meetings on
behalf of other users, the delegate must have the “Editor” level of delegate access permissions.
•
The delegate and delegator must have identical scheduling privileges in their Cisco Unified
MeetingPlace profiles in order for the delegate to properly schedule MeetingPlace meetings from
Microsoft Outlook.
Note
Microsoft Outlook delegates are completely separate from Cisco Unified MeetingPlace
delegates. The Type of user and User ID of delegate fields in Cisco Unified MeetingPlace
user profiles do not affect the privileges and capabilities of Microsoft Outlook delegates.
Related Topics
•
Installing and Managing Licenses for Cisco Unified MeetingPlace module
•
Configuring User Profiles and User Groups for Cisco Unified MeetingPlace module
•
Configuring SSL for the Cisco Unified MeetingPlace Application Server module
Restrictions for Scheduling From Microsoft Outlook
•
Invitees always receive Microsoft Outlook calendar notifications in the Language that is specified
in the Cisco Unified MeetingPlace user profile of the meeting owner.
•
If meetings scheduled through Microsoft Outlook are modified through the Cisco Unified
MeetingPlace end-user web interface (by anyone, regardless of user type):
– E-mail notifications are not sent for those changes.
– The Microsoft Outlook calendar of the meeting owner and invitees will not reflect those
changes.
•
Users of type End user and Delegate can make only limited changes via the Cisco Unified
MeetingPlace end-user web interface to meetings that were scheduled from Microsoft Outlook.
Specifically, these users can only make changes that cannot be made from Microsoft Outlook, such
as specifying alternate hosts for Cisco WebEx meetings.
Users of type Attendant and System administrator can make the same changes as end users and
delegates, but they can also delete meetings from the Cisco Unified MeetingPlace end-user web
interface.
•
2
We do not support multiple Microsoft Outlook users in a single Microsoft Windows login session.
The username that was entered to sign in to Microsoft Windows must match the Microsoft Outlook
username, which is typically the mailbox name for the user.
Enabling Cisco Unified MeetingPlace Scheduling from Microsoft Outlook
How to Enable Scheduling From Microsoft Outlook
•
Users are invited from the Microsoft Outlook directory and cannot be invited by Cisco Unified
MeetingPlace profile. Cisco Unified MeetingPlace does, however, populate the meeting participant
list using the user profiles with e-mail addresses that match those in the Microsoft Outlook meeting
invitation.
•
Meeting schedulers may invite a video terminal from the Microsoft Outlook calendar only if the
Requirements for Inviting Video Terminal Profiles from Microsoft Outlook are met.
•
Only one email notification template, plain-text NotifySchedule.tpl, is used for the Microsoft
Outlook calendar notifications. HTML-based notifications are not supported when scheduling
meetings from the Microsoft Outlook client.
•
Delegates are not supported when you enable Single Sign-On (SSO) based on Windows Active
Directory credentials.
•
Cisco Unified MeetingPlace for Microsoft Outlook Release 7.1 does not support SSO using
Windows Active Directory with Microsoft Outlook 2003. If you attempt to choose SSO using
Windows Active Directory, the system will default to the Remember Me authentication method
instead. Release 7.1 does support SSO using Microsoft Exchange with Microsoft Outlook 2003.
•
Meetings that are scheduled while SSL is enabled must be rescheduled with SSL enabled. The
system does not support the rescheduling of SSL-enabled meetings when SSL is disabled.
Related Topics
•
Requirements for Inviting Video Terminal Profiles from Microsoft Outlook in the Configuring
Endpoints for Cisco Unified MeetingPlace module
•
How to Configure Video Terminal Profiles in the Configuring Endpoints for Cisco Unified
MeetingPlace module
How to Enable Scheduling From Microsoft Outlook
•
About Default Authentication Methods for Microsoft Outlook Users, page 3
•
Configuring the Default Authentication Method for Microsoft Outlook Users, page 5
•
Adding Cisco Unified MeetingPlace Systems to the Plug-In for Microsoft Outlook, page 6
•
How to Install the Cisco Unified MeetingPlace Plug-In for Microsoft Outlook, page 7
•
Customizing the Cisco Unified MeetingPlace Scheduling Form for Microsoft Outlook, page 10
About Default Authentication Methods for Microsoft Outlook Users
The front-end Microsoft Outlook integration provides two default user authentication methods:
•
Remember Me, page 3
•
Single Sign-On, page 4
Remember Me
If you choose the Remember Me default user authentication method:
•
Users must enable the use of cookies on their browsers.
3
Enabling Cisco Unified MeetingPlace Scheduling from Microsoft Outlook
How to Enable Scheduling From Microsoft Outlook
•
The first time a user tries to schedule a Cisco Unified MeetingPlace meeting from Microsoft
Outlook, the user is prompted to sign in to Cisco Unified MeetingPlace.
•
If cookies are enabled on the browser, then the user can select the Remember Me option. The stored
cookies are then used for future authentication, so the user does not need to sign in each time the
user selects the MeetingPlace tab.
•
If the User password expires, the user is prompted to sign in to Cisco Unified MeetingPlace and
change the password. The user can again select the Remember Me option.
Related Topics
•
Configuring the Default Authentication Method for Microsoft Outlook Users, page 5
Single Sign-On
If you choose a Single Sign-On default user authentication method, users are not prompted to sign in to
Cisco Unified MeetingPlace from Microsoft Outlook after successfully signing in to Microsoft
Exchange or to the Windows Active Directory domain.
Note
•
Delegates are not supported when you enable Single Sign-On (SSO) based on Windows Active
Directory credentials.
•
Cisco Unified MeetingPlace for Microsoft Outlook Release 7.1 does not support SSO using
Windows Active Directory with Microsoft Outlook 2003. If you attempt to choose SSO using
Windows Active Directory, the system will default to the Remember Me authentication method
instead. Release 7.1 does support SSO using Microsoft Exchange with Microsoft Outlook 2003.
•
The Cisco Unified MeetingPlace database contains lower-case versions of user IDs. Make sure that
any user IDs you enter or retrieve from Windows Active Directory or Microsoft Exchange are in
lower-case before comparing them with user IDs in the Cisco Unified MeetingPlace database.
Requirements for Single Sign-On Authentication:
•
If authenticating through Microsoft Exchange, the user must be able to successfully sign in to
Microsoft Exchange when the Microsoft Outlook client launches.
•
The Microsoft Exchange User ID must match a User ID in Cisco Unified MeetingPlace.
•
In a workgroup environment, the domain portion of the user email address (that is, the part after @)
must match a configured Outlook Single Sign-On Domain in Cisco Unified MeetingPlace.
For example, from the email address userA@example.com, you would configure “example.com” as
a domain in Cisco Unified MeetingPlace.
In a domain environment, the following requirements apply:
•
If authenticating through Windows Active Directory, the user must be able to successfully sign in
to the Windows Active Directory domain when he signs in to his computer.
•
The domain of the client machine must match a configured Outlook Single Sign-On Domain in
Cisco Unified MeetingPlace.
Note that the client machine domain may differ from the user domain. For example, a user PC may
be in domainA.example.com, while the user account is domainB\username. You would configure
“domainA” in Cisco Unified MeetingPlace.
•
4
Each Cisco Unified MeetingPlace user must have a unique username in Microsoft Outlook and
Microsoft Exchange that is the same across the entire organization in Active Directory.
Enabling Cisco Unified MeetingPlace Scheduling from Microsoft Outlook
How to Enable Scheduling From Microsoft Outlook
For example, suppose that Cisco Unified MeetingPlace user “userA” is associated with two different
domains, domain1.example.com and domain2.example.com, both of which you configured in Cisco
Unified MeetingPlace. The Single Sign-On authentication method assumes that
userA@domain1.example.com and userA@domain2.example.com refer to the same “userA” user
profile in Cisco Unified MeetingPlace.
Related Topics
•
Configuring the Default Authentication Method for Microsoft Outlook Users, page 5
Configuring the Default Authentication Method for Microsoft Outlook Users
By default, the system uses the Remember Me authentication method. If the configured default
authentication method fails, the user is prompted to enter the Cisco Unified MeetingPlace User ID and
User password after selecting the MeetingPlace tab in Microsoft Outlook.
Before You Begin
•
Complete the “Prerequisites for Scheduling From Microsoft Outlook” section on page 1.
•
Read the “Restrictions for Scheduling From Microsoft Outlook” section on page 2.
•
Read the “About Default Authentication Methods for Microsoft Outlook Users” section on page 3.
•
If configuring Single Sign-On authentication, make sure that SSL is enabled.
Procedure
Step 1
Sign in to the Cisco Unified MeetingPlace Administration Center.
Step 2
Select System Configuration > Outlook Authentication Configuration.
Step 3
Select a default authentication method.
Step 4
If you selected Single sign-on using Exchange or Single sign-on using Active Directory, configure
the domains of the Microsoft Outlook users:
Step 5
a.
Click Add New, or click an existing entry.
b.
Enter the domain in the Outlook Single Sign-On Domain field.
c.
Click Save.
d.
Repeat Step 4 as needed to configure all domains that are used by your Cisco Unified MeetingPlace
for Microsoft Outlook users.
Click Save.
What to Do Next
•
If you want to make multiple Cisco Unified MeetingPlace systems available for meetings scheduled
from Microsoft Outlook, proceed to the “Adding Cisco Unified MeetingPlace Systems to the
Plug-In for Microsoft Outlook” section on page 6.
•
Otherwise, proceed to the “How to Install the Cisco Unified MeetingPlace Plug-In for
Microsoft Outlook” section on page 7.
5
Enabling Cisco Unified MeetingPlace Scheduling from Microsoft Outlook
How to Enable Scheduling From Microsoft Outlook
Related Topics
•
Outlook Authentication Configuration Page in the Administration Center Page References for
Cisco Unified MeetingPlace module
Adding Cisco Unified MeetingPlace Systems to the Plug-In for
Microsoft Outlook
The Cisco Unified MeetingPlace plug-in for Microsoft Outlook enables end users to click a tab within
the Microsoft Outlook calendar to access a Cisco Unified MeetingPlace scheduling form. The plug-in
comes preconfigured with system information that was entered while installing Cisco Unified
MeetingPlace on the Application Server. You can, however, perform this task to enable each user to use
one calendar to schedule and manage meetings on multiple Cisco Unified MeetingPlace systems.
When multiple Cisco Unified MeetingPlace systems are available, the user may specify which system
to use by default from Microsoft Outlook as follows:
For This Microsoft Outlook Version
Do This
Microsoft Outlook 2003
Click Tools > Options and select the
MeetingPlace tab.
Microsoft Outlook 2007 and 2010
Open the calendar, click the down arrow on the
MeetingPlace button and select Settings.
Before You Begin
•
Perform this task only if you want to make multiple Cisco Unified MeetingPlace systems available
for meetings scheduled from Microsoft Outlook.
•
Complete the “Prerequisites for Scheduling From Microsoft Outlook” section on page 1.
•
Read the “Restrictions for Scheduling From Microsoft Outlook” section on page 2.
Procedure
Step 1
Sign in to the Cisco Unified MeetingPlace Administration Center.
Step 2
Select System Configuration > Outlook Plug-In Configuration.
Step 3
Click Add New, or click an existing entry.
Step 4
Enter the Name and URL for the Application Server of the Cisco Unified MeetingPlace system.
Step 5
Click Save.
What to Do Next
Proceed to the “How to Install the Cisco Unified MeetingPlace Plug-In for Microsoft Outlook” section
on page 7.
Related Topics
•
6
Field Reference: Outlook Plug-In Configuration Page, Add Cisco Unified MeetingPlace Server
Page, and Edit Cisco Unified MeetingPlace Server Page in the Administration Center Page
References for Cisco Unified MeetingPlace module
Enabling Cisco Unified MeetingPlace Scheduling from Microsoft Outlook
How to Enable Scheduling From Microsoft Outlook
How to Install the Cisco Unified MeetingPlace Plug-In for Microsoft Outlook
You can install the Cisco Unified MeetingPlace plug-in for Microsoft Outlook by using a setup.exe file
or an MSI file. Both setup.exe and MSI detects which Microsoft Outlook version is installed on your
computer and installs the appropriate plug-in.
Make sure that you choose one deployment model (.exe file or MSI file) for both initial installation and
upgrades. If you choose the MSI deployment model, make sure that you “push” the new MSI file after
each Application Server upgrade.
Note
Cisco Unified MeetingPlace for Microsoft Outlook does not support multiple versions of the Cisco
Unified MeetingPlace plug-in on the same system.
•
Requirements for Client Installation of the Cisco Unified MeetingPlace Plug-In for
Microsoft Outlook, page 7
•
Installing the Cisco Unified MeetingPlace Plug-In for Microsoft Outlook Locally on the End-User
PC, page 8
•
Installing the Cisco Unified MeetingPlace Plug-In for Microsoft Outlook with MSI, page 8
•
Installing the Cisco Unified MeetingPlace Plug-In for Microsoft Outlook By Using an Automated
Distribution Tool, page 9
Related Topics
For information about how to uninstall or upgrade the Cisco Unified MeetingPlace plug-in for Microsoft
Outlook, see the Installation, Upgrade, and Migration Guide for Cisco Unified MeetingPlace at
http://www.cisco.com/en/US/products/sw/ps5664/ps5669/prod_installation_guides_list.html.
Requirements for Client Installation of the Cisco Unified MeetingPlace Plug-In for
Microsoft Outlook
•
Install the Cisco Unified MeetingPlace plug-in for Microsoft Outlook on the PCs of all
Microsoft Outlook end users that are connected to your Microsoft Exchange Server. If a
Microsoft Outlook end user does not have the plug-in installed when the user clicks the
MeetingPlace tab in a received meeting notification, that user may see an error. Users who are not
connected to the Microsoft Exchange Server do not see the MeetingPlace tab.
•
If Microsoft Outlook delegates will use the Microsoft Outlook calendar to schedule Cisco Unified
MeetingPlace meetings on behalf of other users, then each Microsoft Outlook delegate and each
person on whose behalf meetings are scheduled must install the Cisco Unified MeetingPlace plug-in
for Microsoft Outlook.
Note
Microsoft Outlook delegates are completely separate from Cisco Unified MeetingPlace
delegates. The Type of user and User ID of delegate fields in Cisco Unified MeetingPlace
user profiles do not affect the privileges and capabilities of Microsoft Outlook delegates.
7
Enabling Cisco Unified MeetingPlace Scheduling from Microsoft Outlook
How to Enable Scheduling From Microsoft Outlook
Installing the Cisco Unified MeetingPlace Plug-In for Microsoft Outlook Locally on the End-User PC
Before You Begin
•
Install the msft_int license. See the Installing and Managing Licenses for Cisco Unified
MeetingPlace module.
•
If you want to enable each user to use one calendar to schedule and manage meetings on multiple
Cisco Unified MeetingPlace systems, then complete the “Adding Cisco Unified MeetingPlace
Systems to the Plug-In for Microsoft Outlook” section on page 6.
•
Read the “Requirements for Client Installation of the Cisco Unified MeetingPlace Plug-In for
Microsoft Outlook” section on page 7.
Restriction
This installation option is available only for Windows PCs. The “Download Outlook Plug-In” link on
the end-user web interface does not appear for other PCs.
Procedure
Step 1
Sign in to the end-user PC with administrator access.
Step 2
Sign in to the Cisco Unified MeetingPlace end-user web interface of an internal Web Server.
Step 3
Click Download Outlook Plug-In.
Step 4
Click Save.
Step 5
After the setup.exe file is downloaded, complete these steps on the client PC:
a.
Exit the Microsoft Outlook client software.
b.
Run the setup.exe file.
Note
c.
To make the Cisco Unified MeetingPlace scheduling form available to any user who logs in
to a specific computer, use the -admin switch to install the client software. Specifically,
click Start > Run, then enter <pathname> setup.exe -admin.
Click OK to install.
Step 6
After installation is complete, launch Microsoft Outlook.
Step 7
Verify that you can schedule meetings by clicking the MeetingPlace tab and filling out the scheduling
form.
For details, click Help in the scheduling form.
What to Do Next
(Optional) Proceed to the “Customizing the Cisco Unified MeetingPlace Scheduling Form for
Microsoft Outlook” section on page 10.
•
Installing the Cisco Unified MeetingPlace Plug-In for Microsoft Outlook with MSI
Use the following information to “push” the MSI file out to end-users.
8
Enabling Cisco Unified MeetingPlace Scheduling from Microsoft Outlook
How to Enable Scheduling From Microsoft Outlook
Obtain the Cisco Unified MeetingPlace plug-in for Microsoft Outlook at
http://application-server/outlook/public/setup.msi.
By default, MSI installs the plug-in at $ProgramFiles\Cisco\MeetingPlace\MPOI\MP4OL.dll or
MP4OL64.dll.
These are the MSI commands:
•
SERVERURL: Cisco Unified MeetingPlace server URL
•
ADMIN:
– Value of 1, when the plug-in is installed for all users. This is the default value.
– Value of 2, when the plug-in is installed for the current user.
•
LOADHIDDENIEWIN: Pass 1 to load a hidden Internet Explorer window after Microsoft Outlook
starts up. By default, Internet Explorer is not loaded after Microsoft Outlook starts up.
Installing the Cisco Unified MeetingPlace Plug-In for Microsoft Outlook By Using an Automated
Distribution Tool
This section describes how to use an automated distribution system, such as the Microsoft Systems
Management Server (SMS), to remotely distribute and install the Cisco Unified MeetingPlace plug-in
for Microsoft Outlook.
You can install the Cisco Unified MeetingPlace plug-in for Microsoft Outlook using either or both of
the following switches:
•
Silent—Suppresses the need for user input.
•
Admin—Installs the Cisco Unified MeetingPlace plug-in for Microsoft Outlook for access by all
users of a computer.
Before You Begin
•
Install the msft_int license. See the Installing and Managing Licenses for Cisco Unified
MeetingPlace module.
•
If you want to enable each user to use one calendar to schedule and manage meetings on multiple
Cisco Unified MeetingPlace systems, then complete the “Adding Cisco Unified MeetingPlace
Systems to the Plug-In for Microsoft Outlook” section on page 6.
•
Read the “Requirements for Client Installation of the Cisco Unified MeetingPlace Plug-In for
Microsoft Outlook” section on page 7.
Restriction
Cisco Systems does not provide technical support for automated distribution tools.
•
SMS per-user mode is not supported.
•
If you choose to install or uninstall silently while using Window Vista, make sure that you open the
command console in “run as administrator” mode.
•
Make sure that you close the Microsoft Outlook client before upgrading or uninstalling the Cisco
Unified MeetingPlace plug-in.
•
If users are signing in to their computers with remote desktop while you are installing, make sure
that they restart their computers. Otherwise, the Cisco Unified MeetingPlace for Microsoft Outlook
integration may not work correctly.
9
Enabling Cisco Unified MeetingPlace Scheduling from Microsoft Outlook
How to Enable Scheduling From Microsoft Outlook
Procedure
Step 1
(Optional) Test that the installation switches work correctly by completing these steps from a client PC:
a.
Choose Start > Run and enter: <path to setup.exe>/admin /silent.
b.
Verify that no user prompts appear on the end user PC.
c.
Verify that the following server information exists in the registry:
– HKCU\software\Latitude\MeetingPlace for Outlook
– HKU\.default\software\Latitude\MeetingPlace for Outlook (admin)
Step 2
Use an automated distribution tool to distribute and install the setup.exe file on end-user PCs.
Refer to the documentation for your specific automated distribution tool.
Step 3
Step 4
Instruct the end user to verify successful installation by completing these steps on the end-user PC:
a.
Restart or launch Microsoft Outlook.
b.
Open the calendar.
c.
Verify that the MeetingPlace tab works.
Remind end users that they can click Help in the Cisco Unified MeetingPlace scheduling form.
What to Do Next
(Optional) Proceed to the “Customization Options for Scheduling from Microsoft Outlook” section on
page 11.
•
Customizing the Cisco Unified MeetingPlace Scheduling Form for
Microsoft Outlook
From Microsoft Outlook, users access the Cisco Unified MeetingPlace scheduling form by creating or
opening a calendar appointment and then clicking the MeetingPlace tab. You can choose the information
and options that users see in the Cisco Unified MeetingPlace scheduling form.
Procedure
10
Step 1
Sign in to the Cisco Unified MeetingPlace Administration Center.
Step 2
Click System Configuration > Customize Outlook Interface.
Step 3
Choose the language.
Step 4
Customize or hide fields as desired for the scheduling form specific to that language.
Step 5
Click Save.
Step 6
Repeat this task for each language used on your system.
Enabling Cisco Unified MeetingPlace Scheduling from Microsoft Outlook
Customization Options for Scheduling from Microsoft Outlook
Related Topics
•
Field Reference: Customize Outlook Interface in the Administration Center Page References for
Cisco Unified MeetingPlace module
•
Customization Options for Scheduling from Microsoft Outlook, page 11
Customization Options for Scheduling from Microsoft Outlook
Customization Option
Documentation
Customizing the scheduling form
Customizing the Cisco Unified MeetingPlace Scheduling Form for
Microsoft Outlook, page 10
Configuring Flex Fields for Cisco Unified MeetingPlace module
Customizing e-mail notification
Customizing E-Mail Notifications for Cisco Unified MeetingPlace module
Changing which meeting template is
used by default
Changing the Default Meeting Template for Meetings Scheduled From
Microsoft Outlook in the Configuring Meetings for Cisco Unified MeetingPlace
module
About the Cisco Unified MeetingPlace Plug-in and Different
Versions of Microsoft Outlook
The following section describes some differences that you may find when using the Cisco Unified
MeetingPlace Release 7.1 plug-in with Microsoft Outlook 2003, 2007, and 2010.
Feature
Microsoft Outlook 2003
Microsoft Outlook 2007
Microsoft Outlook 2010
Location of
MeetingPlace settings
Settings are found on
the MeetingPlace tab
(Tools > Option).
MeetingPlace settings
are exposed directly as a
drop-down item from
the MeetingPlace button
on the Microsoft
Outlook 2007 toolbar.
MeetingPlace settings
are exposed directly as a
drop-down item from
the MeetingPlace button
on the Microsoft
Outlook 2010 toolbar.
Notifications
Supports notifications
in RTF format.
Supports notifications
in plain text format.
Does not support RTF
format.
Supports notifications
in plain text format.
Does not support RTF
format.
Single sign-on (SSO)
authentication
SSO using Active
Directory is not
supported. System will
default to the
Remember Me
authentication method
instead.
Supported using either
Active Directory or
Microsoft Exchange.
Supported using either
Active Directory or
Microsoft Exchange.
Delegates are not
supported if you choose
SSO with Active
Directory.
Delegates are not
supported if you choose
SSO with Active
Directory.
SSO using Microsoft
Exchange is supported.
11
Enabling Cisco Unified MeetingPlace Scheduling from Microsoft Outlook
About the Cisco Unified MeetingPlace Plug-in and Different Versions of Microsoft Outlook
12
Enabling Microsoft Outlook Calendar
Notifications for Meetings Scheduled from the
Cisco Unified MeetingPlace End-User Web
Interface
Release 7.1
Revised: April 3, 2011 8:30 pm
This document describes the Microsoft Outlook back-end integration, which enables Cisco Unified
MeetingPlace to send Microsoft Outlook calendar notifications for meetings that are scheduled from the
Cisco Unified MeetingPlace end-user web interface.
This document does not describe the Microsoft Outlook front-end integration, which enables users to
schedule, reschedule, and cancel meetings from the Microsoft Outlook calendar. For information about
Microsoft Outlook front-end integration, see the Enabling Cisco Unified MeetingPlace Scheduling from
Microsoft Outlook module.
Topics in this section include:
•
Prerequisites for Sending Microsoft Outlook Calendar Notifications for Meetings Scheduled from
the End-User Web Interface, page 2
•
Restrictions for Sending Microsoft Outlook Calendar Notifications for Meetings Scheduled from
the End-User Web Interface, page 2
•
How to Enable Cisco Unified MeetingPlace to Send Microsoft Outlook Calendar Notifications for
Meetings Scheduled from the End-User Web Interface, page 3
1
Enabling Microsoft Outlook Calendar Notifications for Meetings Scheduled from the Cisco Unified MeetingPlace
Prerequisites for Sending Microsoft Outlook Calendar Notifications for Meetings Scheduled from the End-User Web
Prerequisites for Sending Microsoft Outlook Calendar
Notifications for Meetings Scheduled from the End-User Web
Interface
•
Install the msft_int license.
•
If you are upgrading your Cisco Unified MeetingPlace system, complete the relevant tasks in the
“Upgrading Microsoft Outlook for Cisco Unified MeetingPlace” section of the Installation,
Upgrade, and Migration Guide for Cisco Unified MeetingPlace Release 7.1.
•
In order for end users to receive complete and correct Cisco Unified MeetingPlace notifications in
Microsoft Outlook, the e-mail accounts set up in the Microsoft Outlook client must be configured
to use the Server Type option called “Microsoft Exchange Server.” Cisco Unified MeetingPlace for
Microsoft Outlook does not support other server types, such as POP3.
Related Topics
•
Installing and Managing Licenses for Cisco Unified MeetingPlace module
•
Configuring SSL for the Cisco Unified MeetingPlace Application Server module
Restrictions for Sending Microsoft Outlook Calendar
Notifications for Meetings Scheduled from the End-User Web
Interface
•
You must never delete items from the Cisco Unified MeetingPlace–dedicated mailbox on the
Microsoft Exchange Server, including the Deleted Items folder. The system automatically purges
the inbox periodically.
•
HTML notifications are supported for meetings scheduled from the end-user web interface. Note
that this is different from meetings that are scheduled from the Microsoft Outlook client, which
supports plain-text notifications only.
•
On the Microsoft Outlook scheduling tab, users will see only the attendees whose user profiles have
the same configuration for all of the following fields:
– E-mail type and format
– Language
– Receive attachments
To enable users to see a complete list of invitees, set the Include invitee list when scheduled from
web user profile field to Yes for all users who schedule meetings.
2
Enabling Microsoft Outlook Calendar Notifications for Meetings Scheduled from the Cisco Unified MeetingPlace
How to Enable Cisco Unified MeetingPlace to Send Microsoft Outlook Calendar Notifications for Meetings
How to Enable Cisco Unified MeetingPlace to Send
Microsoft Outlook Calendar Notifications for Meetings
Scheduled from the End-User Web Interface
•
Uninstalling Cisco Unified MeetingPlace for Microsoft Outlook Gateway From the Web Server,
page 3
•
Creating a Cisco Unified MeetingPlace–Dedicated E-Mail Account and Mailbox on the Microsoft
Exchange Server, page 4
•
Configuring Cisco Unified MeetingPlace to Support TLS Encryption, page 5
•
Configuring the Cisco Unified MeetingPlace Connection to the Microsoft Exchange Server, page 6
Uninstalling Cisco Unified MeetingPlace for Microsoft Outlook Gateway From
the Web Server
Perform this task to make sure that your Web Server does not have the Microsoft Outlook notification
gateway installed.
Before You Begin
If you have a fresh new Cisco Unified MeetingPlace installation and have never upgraded your system,
then you may skip this task. Proceed to the “Creating a Cisco Unified MeetingPlace–Dedicated E-Mail
Account and Mailbox on the Microsoft Exchange Server” section on page 4.
Procedure
Step 1
Stop all Cisco Unified MeetingPlace Web Conferencing services.
Step 2
Choose Start > Control Panel > Add/Remove Programs.
Step 3
Select the Cisco Unified MeetingPlace for Microsoft Outlook Gateway.
Step 4
Click Remove.
Step 5
Restart the Web Server.
Step 6
Check the list of programs in Add/Remove Programs to verify that the Cisco Unified MeetingPlace for
Microsoft Outlook Gateway was successfully uninstalled.
Step 7
Repeat this procedure for each Web Server in the site.
Note
When you restart the Web Server, all manual changes made to the registry are lost.
What To Do Next
•
Creating a Cisco Unified MeetingPlace–Dedicated E-Mail Account and Mailbox on the Microsoft
Exchange Server, page 4
3
Enabling Microsoft Outlook Calendar Notifications for Meetings Scheduled from the Cisco Unified MeetingPlace
How to Enable Cisco Unified MeetingPlace to Send Microsoft Outlook Calendar Notifications for Meetings Scheduled
Related Topics
•
Stopping All Web Conferencing Services in the Managing Cisco Unified MeetingPlace
Web Conferencing Services module
Creating a Cisco Unified MeetingPlace–Dedicated E-Mail Account and
Mailbox on the Microsoft Exchange Server
Before You Begin
•
Read the following sections:
– Prerequisites for Sending Microsoft Outlook Calendar Notifications for Meetings Scheduled
from the End-User Web Interface, page 2
– Restrictions for Sending Microsoft Outlook Calendar Notifications for Meetings Scheduled
from the End-User Web Interface, page 2
•
Complete the “Uninstalling Cisco Unified MeetingPlace for Microsoft Outlook Gateway From the
Web Server” section on page 3.
•
Work with the Microsoft Exchange Server administrator to make sure that SMTP access to the
Microsoft Exchange Server is allowed.
•
For detailed instructions on how to perform any of these steps, see the documentation for your
specific Microsoft Exchange Server.
Procedure
Step 1
Create a user on your Microsoft Windows domain, for example, “MeetingPlace.”
Step 2
Create a mailbox for this user on the Microsoft Exchange Server.
Step 3
Write down the username and password for this e-mail account.
Step 4
Make sure that this mailbox is allowed to send mail to itself.
Step 5
If the Microsoft Exchange Server is configured to disable anonymous access via SMTP, then make sure
that you grant the Send As permission for all users in the Enterprise for this mailbox.
The Send As permission enables each Microsoft Outlook calendar notification to appear to come from
the meeting scheduler (instead of the Cisco Unified MeetingPlace–dedicated mailbox) for meetings that
are scheduled from the Cisco Unified MeetingPlace end-user web interface.
Step 6
Verify that the mailbox can send and receive messages.
What to Do Next
If TLS is enabled on your Microsoft Exchange Server, proceed to the “Configuring Cisco Unified
MeetingPlace to Support TLS Encryption” section on page 5.
Otherwise, proceed to the “Configuring the Cisco Unified MeetingPlace Connection to the Microsoft
Exchange Server” section on page 6.
4
Enabling Microsoft Outlook Calendar Notifications for Meetings Scheduled from the Cisco Unified MeetingPlace
How to Enable Cisco Unified MeetingPlace to Send Microsoft Outlook Calendar Notifications for Meetings
Configuring Cisco Unified MeetingPlace to Support TLS Encryption
Perform this task if the Microsoft Exchange Server that you integrate with Cisco Unified MeetingPlace
is configured to use Transport Layer Security (TLS).
Note
TLS is enabled by default on Exchange 2010. This procedure is required if you are deploying Cisco
Unified MeetingPlace in an environment that uses Exchange 2010.
Before You Begin
•
Complete the following prerequisite tasks. Refer to the documentation for your Microsoft Exchange
Server.
– Verify that TLS is enabled on the Microsoft Exchange Server.
– Verify that the Microsoft Exchange Server can successfully receive e-mail from the Internet.
– Make sure that IIS and SMTP on the Microsoft Exchange Server use the same certificate.
•
Complete the “Creating a Cisco Unified MeetingPlace–Dedicated E-Mail Account and Mailbox on
the Microsoft Exchange Server” section on page 4.
Procedure
Step 1
Export the TLS certificate from the Microsoft Exchange Server by following these steps:
a.
From your Microsoft Windows system, go to the Microsoft IIS Manager.
b.
Go to the entry called Web Site and highlight the entry called Default Web Site. Default Web Site is
the generic name; it may have a different name on your system.
c.
Right click the Default Web Site entry to display the Properties dialog box.
d.
Click the Directory Security tab.
e.
Click View Certificate.
f.
Click the Details tab.
g.
Click Copy to File. The system starts the certificate wizard.
h.
Select No, do not export the private key and click Next.
i.
Select DER encoded binary X.509 (.CER) and click Next.
j.
Click Browse to choose a location to save the certificate. Enter a filename and click Save.
Step 2
Log in to the Cisco Unified MeetingPlace CLI as the root user.
Step 3
Copy the certificate to $MP_ROOT/filename.cer, substituting the filename from Step 1j.
Step 4
Move to the security directory by entering the following:
cd $MP_ROOT/jre/jre/lib/security
Step 5
Install the certificate by entering the following and substituting the filename from Step 1j:
../../bin/keytool -keystore cacerts -import -alias exchangeIIS -file $MP_ROOT/filename
Note
The default password for the JDK keytool is changeit.
5
Enabling Microsoft Outlook Calendar Notifications for Meetings Scheduled from the Cisco Unified MeetingPlace
How to Enable Cisco Unified MeetingPlace to Send Microsoft Outlook Calendar Notifications for Meetings Scheduled
Step 6
If the key length of the installed certificate is greater than 2048, then complete these steps:
a.
Go to http://java.sun.com/javase/downloads/index.jsp.
b.
Download the “Java Cryptography Extension (JCE) Unlimited Strength Jurisdiction Policy Files 6.”
c.
Install this in the $MP_ROOT/jre/jre/lib/security directory.
Step 7
Restart the system by entering mpx_sys restart.
Step 8
Log in to the Administration Center.
Step 9
Click System Configuration > E-Mail Notifications > Exchange Server Configuration.
Step 10
Set the TLS enabled field to true.
Note
When you restart the Web Server, all manual changes made to the registry are lost.
What to Do Next
Proceed to the “Configuring the Cisco Unified MeetingPlace Connection to the Microsoft Exchange
Server” section on page 6.
Related Topics
•
How to Log in to the CLI in the Using the Command-Line Interface (CLI) in Cisco Unified
MeetingPlace module
•
Exchange Server Configuration Page in the Administration Center Page References for
Cisco Unified MeetingPlace module
Configuring the Cisco Unified MeetingPlace Connection to the Microsoft
Exchange Server
Before You Begin
•
Complete the “Creating a Cisco Unified MeetingPlace–Dedicated E-Mail Account and Mailbox on
the Microsoft Exchange Server” section on page 4.
•
If TLS is enabled on your Microsoft Exchange Server, complete the “Configuring Cisco Unified
MeetingPlace to Support TLS Encryption” section on page 5.
•
Obtain the following information about the Microsoft Exchange Server:
– Hostname or IP address
– Windows domain
– Username and password for the e-mail account that you created in the “Creating a Cisco Unified
MeetingPlace–Dedicated E-Mail Account and Mailbox on the Microsoft Exchange Server”
section on page 4.
Restriction
If you are using Microsoft Exchange Server 2007 or 2010, the same machine must host both the
Microsoft Exchange Hub Transport server and the Microsoft Exchange Client Access server. The
hostname of this machine is what you enter in the Hostname field on the Exchange Server Configuration
Page.
6
Enabling Microsoft Outlook Calendar Notifications for Meetings Scheduled from the Cisco Unified MeetingPlace
How to Enable Cisco Unified MeetingPlace to Send Microsoft Outlook Calendar Notifications for Meetings
Procedure
Step 1
Log in to the Cisco Unified MeetingPlace Administration Center.
Step 2
Click System Configuration > E-Mail Notifications > Exchange Server Configuration.
Step 3
Configure the fields on the Exchange Server Configuration Page.
Step 4
Click Save.
Verifying
Click Test to verify the connection between Cisco Unified MeetingPlace and Microsoft Exchange
Server.
What to Do Next
•
If you upgraded your Cisco Unified MeetingPlace system from an earlier release, then run the
Cisco Unified MeetingPlace–Microsoft Exchange migration process at
/opt/cisco/meetingplace/migrationtools/current/notifications/migrateExchangeForICAL.sh.
Note
•
The migration process may take a long time if many meetings need to be migrated. To speed
up the migration process, purge old meetings from the Cisco Unified
MeetingPlace–dedicated mailbox, and empty the Deleted Items folder. We recommend that
the mailbox have fewer than 1360 appointment items or 32 KB of appointment data before
you run the migration process.
To enable users to receive meeting notifications as calendar appointments in Microsoft Outlook,
specify a Microsoft Exchange option in the E-mail type and format user group or user profile fields.
See “Configuring User Preferences for E-Mail Notifications” in the Configuring E-Mail
Notifications for Cisco Unified MeetingPlace module.
•
To customize the e-mail notifications, proceed to the Customizing E-Mail Notifications for
Cisco Unified MeetingPlace module.
Related Topics
•
Exchange Server Configuration Page in the Administration Center Page References for
Cisco Unified MeetingPlace module
7
Enabling Microsoft Outlook Calendar Notifications for Meetings Scheduled from the Cisco Unified MeetingPlace
How to Enable Cisco Unified MeetingPlace to Send Microsoft Outlook Calendar Notifications for Meetings Scheduled
8
Integrating Cisco Unified MeetingPlace with
Cisco Unified Communications Manager
Release 7.1
Revised: April 3, 2011 8:30 pm
Note
The names for Cisco Unified CallManager Release 4.3, Release 5.1, and Release 6.0 have been changed
to Cisco Unified Communications Manager Release 4.3, Release 5.1, and Release 6.0.
The names of Cisco Unified CallManager Release 4.0, Release 4.1, Release 4.2, and Release 5.0 have
not changed and remain the same.
We recommend that you use Cisco Unified Communications Manager to provide call-control and other
services for Cisco Unified MeetingPlace and your IP telephony network.
Note
Integration Options
Where to Find Information
Call control
Configuring Call Control for Cisco Unified MeetingPlace module
Directory service
Configuring Cisco Unified MeetingPlace Directory Service module
Cisco Unified MeetingPlace
PhoneView
Integrating Cisco Unified MeetingPlace With Cisco Unified IP
Phone module
Cisco Unified MeetingPlace is not compatible with the call preservation feature of Cisco Unified
Communications Manager (CUCM). The call preservation feature allows a call to stay up after the
signaling path is lost, for example because of a CUCM node restart. When a call enters that state,
Cisco Unified MeetingPlace drops the call at the next session refresh1. In the meantime, the preserved
call can prevent the user from signing in to Cisco Unified MeetingPlace over the phone or dialing out
from the end-user web interface.
This module also describes certain Cisco Unified Communications Manager settings that can affect
Cisco Unified MeetingPlace:
1. The session refresh timer is set to 15 minutes by default. This parameter is configurable from Cisco Unified
Communications Manager.
1
Integrating Cisco Unified MeetingPlace with Cisco Unified Communications Manager
Configuring a SIP Trunk Security Profile in Cisco Unified Communications Manager for Cisco Unified MeetingPlace
•
Configuring a SIP Trunk Security Profile in Cisco Unified Communications Manager for
Cisco Unified MeetingPlace, page 2
•
Configuring the Maximum Call Duration in Cisco Unified Communications Manager, page 3
•
Configuring the Maximum Video Call Bandwidth in Cisco Unified Communications Manager,
page 4
•
Configuring Cisco Unified Communications Manager: Music On Hold, page 5
Configuring a SIP Trunk Security Profile in Cisco Unified
Communications Manager for Cisco Unified MeetingPlace
We recommend that you do the following:
•
Create a SIP trunk security profile in Cisco Unified Communications Manager specifically for
Cisco Unified MeetingPlace.
•
Apply this SIP trunk security profile to SIP trunks to Cisco Unified MeetingPlace systems.
Before You Begin
•
This task applies only in Cisco Unified Communications Manager environments.
•
You perform this task in the Cisco Unified Communications Manager Administration pages.
Because the pages and menus vary by release, you should check the Cisco Unified
Communications Manager online help for step-by-step instructions for your specific release.
Procedure
Step 1
Go to http://ccm-server/, where ccm-server is the fully-qualified domain name or IP address of the
Cisco Unified Communications Manager server.
Step 2
Sign in with your Cisco Unified Communications Manager administrator username and password.
Step 3
Click System > Security Profile > SIP Trunk Security Profile.
Step 4
Click Add New.
Step 5
Configure fields described in Table 1.
Table 1
Fields for SIP Trunk Security Profile Configuration
Field
Action
Name
Enter a name, such as SIP Trunk Security Profile for Cisco Unified
MeetingPlace.
Device Security Mode
Select Non Secure.
Incoming Transport Type
Keep the default value of TCP+UDP.
If other values are available for this field, then you may instead
select the value that matches the Transport setting for this
Cisco Unified Communications Manager node on the SIP
Configuration Page.
2
Outgoing Transport Type
We recommend that you select UDP.
Enable Digest Authentication
Uncheck this check box.
Integrating Cisco Unified MeetingPlace with Cisco Unified Communications Manager
Configuring the Maximum Call Duration in Cisco Unified Communications Manager
Table 1
Fields for SIP Trunk Security Profile Configuration (continued)
Field
Action
Enable Application Level
Authorization
Uncheck this check box.
Incoming Port
Make sure this value matches the Port setting for this
Cisco Unified Communications Manager node on the SIP
Configuration Page.
Default: 5060
Step 6
Click Save.
Related Topics
•
Configuring Call Control for Cisco Unified MeetingPlace module
•
Configuring Reservationless Single Number Access (RSNA) for Cisco Unified MeetingPlace
module
•
Security Guide for your release of Cisco Unified Communications Manager at
http://www.cisco.com/en/US/products/sw/voicesw/ps556/prod_maintenance_guides_list.html
Configuring the Maximum Call Duration in Cisco Unified
Communications Manager
The maximum length of a meeting depends on three values, the lowest of which is enforced:
•
Maximum meeting length (minutes) field on the Meeting Configuration Page.
•
Maximum meeting length (minutes) field in the user profile of the meeting owner.
•
Maximum Call Duration Timer service parameter in Cisco Unified Communications Manager.
This task describes how to view and (if necessary) configure the service parameter in Cisco Unified
Communications Manager.
Before You Begin
•
This task applies only in Cisco Unified Communications Manager environments.
•
You perform this task in the Cisco Unified Communications Manager Administration pages.
Because the pages and menus vary by release, you should check the Cisco Unified
Communications Manager online help for step-by-step instructions for your specific release.
Procedure
Step 1
Go to http://ccm-server/, where ccm-server is the fully-qualified domain name or IP address of the
Cisco Unified Communications Manager server.
Step 2
Sign in with your Cisco Unified Communications Manager administrator username and password.
Step 3
Click System > Service Parameters.
Step 4
Select the server.
3
Integrating Cisco Unified MeetingPlace with Cisco Unified Communications Manager
Configuring the Maximum Video Call Bandwidth in Cisco Unified Communications Manager
Step 5
Select the Cisco CallManager service.
Step 6
Find the Maximum Call Duration Timer field.
Step 7
Modify this field only if you require meetings to last longer than the previously configured value.
Step 8
•
A value of 0 disables the timer, which is recommended for continuous meetings where individual
calls, as opposed to the meeting as a whole, need to continue indefinitely. Note that disabling this
timer might result in some calls failing to ever terminate in cases where some call signaling failure
occurs.
•
For descriptions of this or any other field on the page, click the field name.
Click Save if you modified any parameters.
Related Topics
•
Configuring Meetings for Cisco Unified MeetingPlace module
•
Configuring User Profiles and User Groups for Cisco Unified MeetingPlace module
Configuring the Maximum Video Call Bandwidth in
Cisco Unified Communications Manager
In Cisco Unified MeetingPlace, video calls cannot exceed the lowest maximum bandwidth determined
by the following settings:
•
Global video mode field on the Meeting Configuration Page.
•
Video Call Bandwidth region parameter in Cisco Unified Communications Manager.
•
Bandwidth capabilities and configurations of the video endpoints.
This task describes how to view and (if necessary) modify the Video Call Bandwidth in Cisco Unified
Communications Manager.
Before You Begin
•
This task applies only in Cisco Unified Communications Manager environments.
•
You perform this task in the Cisco Unified Communications Manager Administration pages.
Because the pages and menus vary by release, you should check the Cisco Unified
Communications Manager online help for step-by-step instructions for your specific release.
Procedure
Step 1
Go to http://ccm-server/, where ccm-server is the fully-qualified domain name or IP address of the
Cisco Unified Communications Manager server.
Step 2
Sign in with your Cisco Unified Communications Manager administrator username and password.
Step 3
Click Device > Trunk.
Step 4
Click Find with or without any search parameters to find the trunks that carry Cisco Unified
MeetingPlace calls, for example:
•
4
SIP trunk to Cisco Unified MeetingPlace
Integrating Cisco Unified MeetingPlace with Cisco Unified Communications Manager
Configuring Cisco Unified Communications Manager: Music On Hold
•
Inter-cluster trunks between Cisco Unified Communications Manager 4.x or 5.x and Cisco Unified
Communications Manager 6.1 or a later release.
Step 5
Write down the name of each Device Pool that these trunks use.
Step 6
Click System > Device Pool.
Step 7
Click Find with or without any search parameters to find a device pool that carries Cisco Unified
MeetingPlace calls.
Step 8
Click the Region for a device pool to go to the Region Configuration page.
Step 9
In the Region Relationships area, see the Video Call Bandwidth for each region and audio codec
combination.
Step 10
(Optional) Use the Modify Relationship to other Regions area to change the Video Call Bandwidth for
a particular Region and Audio Codec combination.
Step 11
Click Save.
Step 12
Repeat Step 6 to Step 11 for each device pool used by the trunks that carry Cisco Unified MeetingPlace
calls.
Related Topics
•
Configuring Meetings for Cisco Unified MeetingPlace module
•
Installation, Upgrade, and Migration Guide for Cisco Unified MeetingPlace Release 7.1 at
http://www.cisco.com/en/US/products/sw/ps5664/ps5669/prod_installation_guides_list.html
Configuring Cisco Unified Communications Manager:
Music On Hold
In Cisco Unified Communications Manager, you can configure music on hold so that callers hear music
when one of your users places a call on hold. This can be disruptive if a user places a conference call on
hold. The music, and possible announcements, can prevent other callers on the conference call from
hearing each other until the user who placed the call on hold returns to the call.
You can disable music on hold for conference calls by doing the following:
Note
•
Creating a Media Resource Group in Cisco Unified Communications Manager for all music on hold
resources.
•
Adding all phones for which you want to enable music on hold to the Media Resource Group List
that contains the music on hold Media Resource Group.
•
Making sure that the music on hold Media Resource Group List is not assigned to the SIP trunk that
connects Cisco Unified Communications Manager to Cisco Unified MeetingPlace.
This procedure is not required if you are using Cisco Unified Communications Manager Release 7.x or
later since these systems use an isFocus flag to suppress music on hold.
5
Integrating Cisco Unified MeetingPlace with Cisco Unified Communications Manager
Configuring Cisco Unified Communications Manager: Music On Hold
Restrictions
•
This procedure disables music on hold for callers within the same Cisco Unified
Communications Manager cluster, but does not disable music on hold for outside callers, including
endpoints that are registered to a different Cisco Unified Communications Manager cluster than
Cisco Unified MeetingPlace.
•
This procedure also disables music on hold for calls between endpoints that are registered to
different Cisco Unified Communications Manager servers.
For example, suppose that your Cisco Unified MeetingPlace call-control deployment includes a
Cisco Unified Communications Manager 6.x server and a Cisco Unified Communications Manager
4.x server that are connected to each other by inter-cluster trunks (ICTs). Because these ICTs will
not have music on hold resources configured through the Media Resource Group List, then music
on hold will be disabled on all calls that pass through these ICTs.
•
This procedure shows how to create a new Media Resource Group for music on hold resources. If
you instead want to modify existing Media Resource Groups to complete this task, then modify the
steps accordingly.
•
You perform this task in the Cisco Unified Communications Manager Administration pages.
Because the pages and menus vary by release, you should check the Cisco Unified
Communications Manager online help for step-by-step instructions for your specific release.
Procedure
Step 1
Go to http://ccm-server/ccmadmin/main.asp, where ccm-server is the fully-qualified domain name or
IP address of the Cisco Unified Communications Manager server.
Step 2
Sign in with your Cisco Unified Communications Manager administrator username and password.
Step 3
Click Media Resources > Media Resource Group.
Step 4
Click Add New.
Step 5
Configure the fields described in Table 2.
Table 2
Field
Action
Name
Enter a name, such as MOHGroup.
Selected Media Resources
Select all of the music on hold servers in the Available Media
Resources list, and click the down arrow.
Step 6
Click Save.
Step 7
Click Media Resources > Media Resource Group List.
Step 8
Click Add New.
Step 9
Configure the fields described in Table 3.
Table 3
6
Fields for Adding a Media Resource Group
Fields for Adding a Media Resource Group List
Field
Action
Name
Enter a name, such as MOHList.
Selected Media Resource Groups
Select the music on hold Media Resource Group (for example,
MOHGroup), and click the down arrow.
Integrating Cisco Unified MeetingPlace with Cisco Unified Communications Manager
Configuring Cisco Unified Communications Manager: Music On Hold
Step 10
Click Save.
Step 11
Configure all phones for which you want to support music on hold to use the Media Resource Group List
(for example, MOHList). You can use the Bulk Administration Tool (BAT) to reconfigure many phones
at one time.
Note
Step 12
Make sure that you do not assign a music on hold Media Resource Group List to the trunk that
leads to Cisco Unified MeetingPlace.
Repeat this procedure on each Cisco Unified Communications Manager to which Cisco Unified
MeetingPlace–supported endpoints are registered.
Related Topics
•
Configuring Call Control for Cisco Unified MeetingPlace module
7
Integrating Cisco Unified MeetingPlace with Cisco Unified Communications Manager
Configuring Cisco Unified Communications Manager: Music On Hold
8
Integrating Cisco Unified MeetingPlace with
Cisco Unified Personal Communicator
Release 7.1
Revised: April 3, 2011 8:30 pm
When Cisco Unified MeetingPlace is integrated with Cisco Unified Personal Communicator, users who
are in a Cisco Unified Personal Communicator conversation can quickly share data through a private,
reservationless, and web-only meeting that is provided by Cisco Unified MeetingPlace.
•
About Web-Only Meetings that are Initiated from Cisco Unified Personal Communicator, page 1
•
Integrating with Cisco Unified Personal Communicator, page 3
•
Additional References for Integrating with Cisco Unified Personal Communicator, page 3
About Web-Only Meetings that are Initiated from Cisco Unified
Personal Communicator
•
Web-Only Meetings that are Initiated from Cisco Unified Personal Communicator, page 1
•
Participant Privileges in Web-Only Meetings that are Initiated from Cisco Unified
Personal Communicator, page 2
Web-Only Meetings that are Initiated from Cisco Unified
Personal Communicator
The following information applies to Cisco Unified MeetingPlace web-only meetings that are initiated
from a Cisco Unified Personal Communicator conversation:
•
The person who initiates the Cisco Unified MeetingPlace web-only meeting must have an active
user profile in the Cisco Unified MeetingPlace database.
•
Meeting passwords and e-mail notifications are not supported for web-only meetings.
•
The web-only meeting can only be accessed in the following ways:
– (For users who are currently using Cisco Unified Personal Communicator) Cisco Unified
Personal Communicator automatically opens a browser for all conversation participants when
anyone initiates a web-only meeting.
1
Integrating Cisco Unified MeetingPlace with Cisco Unified Personal Communicator
About Web-Only Meetings that are Initiated from Cisco Unified Personal Communicator
– (For users who are not using Cisco Unified Personal Communicator) The person who initiates
the web-only meeting must provide the URL to anyone who is not currently using Cisco Unified
Personal Communicator.
These web-only meetings cannot be accessed by any other means, such as through the Find or
Attend pages in the Cisco Unified MeetingPlace end-user web interface or through a Cisco Unified
IP Phone screen when subscribed to the Cisco Unified MeetingPlace PhoneView.
•
The meeting subject that appears in reports is userid_WEBONLY_MEETING, where userid is the
User ID in the Cisco Unified MeetingPlace user profile of the meeting initiator.
Related Topics
•
Configuring User Profiles and User Groups for Cisco Unified MeetingPlace module
Participant Privileges in Web-Only Meetings that are Initiated from
Cisco Unified Personal Communicator
•
All participants are treated as guest users with presenter privileges in the web meeting room.
Therefore, all participants can share data, and only the meeting initiator must have a Cisco Unified
MeetingPlace user profile.
•
Only one pod, the share pod, is available in the web meeting room. The participant list, chat, and
note pods that appear in other types of Cisco Unified MeetingPlace web meeting rooms are not
available for web-only meetings.
•
Except for the ability to share data, meeting participants do not have in-session controls, such as the
ability to lock, record, or end the meeting from within the web meeting room.
•
User profile settings do not affect the behavior of these web-only meetings. For example:
– Even if the Meeting password required field in the user profile is set to Yes, no passwords are
required to attend web meetings that are initiated from Cisco Unified Personal Communicator.
– Even though Cisco Unified MeetingPlace treats the meetings that are initiated from
Cisco Unified Personal Communicator as private reservationless web meetings, the Use
reservationless field may be set to No in the Cisco Unified MeetingPlace user profile of the
meeting initiator.
– Even if the user profile Host web meetings with field is set to Participant list only, the user may
still share data in web meetings that are initiated from Cisco Unified Personal Communicator.
2
Integrating Cisco Unified MeetingPlace with Cisco Unified Personal Communicator
Integrating with Cisco Unified Personal Communicator
Integrating with Cisco Unified Personal Communicator
Complete these tasks to enable web meetings to be initiated from Cisco Unified Personal Communicator
conversations.
Procedure
Step 1
High-Level Task
Where to Find Instructions
Install the appropriate licenses on the Cisco Unified MeetingPlace
Application Server.
Installing and Managing Licenses for
Cisco Unified MeetingPlace module
For example, install webconf and maxweb licenses that provide enough
web ports for both the full web meetings that are initiated from
Cisco Unified MeetingPlace and the web-only meetings that are
initiated from Cisco Unified Personal Communicator.
Step 2
Enable SSL on the Cisco Unified MeetingPlace Application Server.
Configuring SSL for the Cisco Unified
MeetingPlace Application Server module
Step 3
Make sure that a Cisco Unified MeetingPlace user profile exists for
each Cisco Unified Personal Communicator user who might initiate
web-only meetings from Cisco Unified Personal Communicator.
Configuring Cisco Unified MeetingPlace
Directory Service module
Typically, both Cisco Unified MeetingPlace and Cisco Unified
Personal Communicator are integrated with Cisco Unified
Communications Manager, which handles the user authentication.
Step 4
Install and deploy Cisco Unified Personal Communicator.
Installation Guide for Cisco Unified
Personal Communicator at
http://www.cisco.com/en/US/products/sw
/ps5664/ps5669/prod_installation_guides
_list.html
Additional References for Integrating with Cisco Unified
Personal Communicator
Topic
Documentation
Integration information:
Release Notes for Cisco Unified Personal Communicator at
http://www.cisco.com/en/US/products/ps6844/tsd_products_support_series_home.html
•
Software compatibility
•
Supported features
Cisco Unified
Personal Communicator
Cisco Unified Personal Communicator technical support and documentation at
http://www.cisco.com/en/US/products/ps6844/tsd_products_support_series_home.html
Cisco Unified MeetingPlace
Cisco Unified MeetingPlace technical support and documentation at
http://www.cisco.com/en/US/products/sw/ps5664/ps5669/tsd_products_support_series_
home.html
3
Integrating Cisco Unified MeetingPlace with Cisco Unified Personal Communicator
Additional References for Integrating with Cisco Unified Personal Communicator
4
Integrating Cisco Unified MeetingPlace With
Cisco Unified IP Phone
Release 7.1
Revised: April 3, 2011 8:30 pm
You can integrate Cisco Unified MeetingPlace with Cisco Unified IP phones so that users can see and
manage their meetings on their phones through an application called Cisco Unified MeetingPlace
PhoneView. This module describes how to configure the PhoneView service.
Note
•
About Cisco Unified MeetingPlace PhoneView, page 1
•
How to Configure Cisco Unified MeetingPlace PhoneView, page 3
•
Finding an IP Phone Service in Cisco Unified Communications Manager, page 8
•
Deleting an IP Phone Service, page 9
Cisco Unified MeetingPlace PhoneView is a Cisco Unified Communications Manager feature.
However, this module does not describe how to install or configure Cisco Unified Communications
Manager (formerly known as Cisco Unified CallManager) for your network. For additional information,
see the list of documents in the “Additional References for Configuring Cisco Unified MeetingPlace
PhoneView” section on page 3.
For a list of supported phone models, see the System Requirements and Compatibility Matrix for
Cisco Unified MeetingPlace.
About Cisco Unified MeetingPlace PhoneView
Cisco Unified MeetingPlace PhoneView offers users a convenient way to join meetings, start
reservationless meetings, view a list of upcoming meetings, and view meeting details. After joining a
meeting, a user can perform in-meeting operations such as locking the meeting, recording the meeting,
viewing a list of participants, and muting or ejecting participants.
1
Integrating Cisco Unified MeetingPlace With Cisco Unified IP Phone
About Cisco Unified MeetingPlace PhoneView
Note
Cisco Unified MeetingPlace PhoneView is available only to Cisco Unified IP Phones that are registered
to Cisco Unified Communications Manager. Cisco Unified Communications Manager Express does not
support Cisco Unified MeetingPlace PhoneView.
•
Cisco Unified MeetingPlace PhoneView and Security, page 2
•
Username and Password Requirements for Cisco Unified MeetingPlace PhoneView, page 2
•
Language Requirements for Cisco Unified MeetingPlace PhoneView, page 3
•
Additional References for Configuring Cisco Unified MeetingPlace PhoneView, page 3
Cisco Unified MeetingPlace PhoneView and Security
Using Cisco Unified MeetingPlace PhoneView may affect the way you secure your
Cisco Unified MeetingPlace system or network:
•
Cisco Unified IP Phones do not support SSL.
•
Once a Cisco Unified IP Phone is subscribed to PhoneView, anyone can use that Cisco Unified
IP Phone screen to view the meeting details and invitees of published meetings. To join a meeting
through PhoneView, however, you are always prompted for your phone profile password (numeric
PIN).
•
Each time a Cisco Unified IP Phone accesses PhoneView, the following items are sent as clear text
over the network:
– Username
– PIN or password
– Phone number of the Cisco Unified IP Phone
Related Topics
•
Username and Password Requirements for Cisco Unified MeetingPlace PhoneView, page 2
•
About Cisco Unified MeetingPlace PhoneView, page 1
Username and Password Requirements for Cisco Unified MeetingPlace
PhoneView
The username and password required to subscribe to Cisco Unified MeetingPlace PhoneView depends
on how the user is authenticated when logging in to Cisco Unified MeetingPlace from a workstation.
Cisco Unified MeetingPlace
Authentication Method
Required Username for name Parameter
Required Password for
wfpassword Parameter
Locally by the Cisco Unified
MeetingPlace database
User ID in Cisco Unified MeetingPlace
user profile
Profile password in Cisco Unified
MeetingPlace user profile
Externally by Cisco Unified
Communications Manager
Username in Cisco Unified
Communications Manager
Numeric PIN in Cisco Unified
Communications Manager
Externally by Active Directory, Netscape Username in external directory
Directory, or iPlanet Directory
2
Numeric PIN in external directory
Integrating Cisco Unified MeetingPlace With Cisco Unified IP Phone
How to Configure Cisco Unified MeetingPlace PhoneView
Related Topics
•
About Cisco Unified MeetingPlace PhoneView, page 1
Language Requirements for Cisco Unified MeetingPlace PhoneView
The requirements in this section apply when Cisco Unified MeetingPlace, Cisco Unified
Communications Manager, or the Cisco Unified IP Phones are configured for multiple locales, which
are language versions for specific regions.
•
For each language enabled on Cisco Unified MeetingPlace, the matching locale must be installed on
Cisco Unified Communications Manager. See the Cisco IP Telephony Locale Installer
documentation.
•
For each Cisco Unified IP Phone subscribed to Cisco Unified MeetingPlace PhoneView, the user
locale specified in Cisco Unified Communications Manager must match the language specified in
the Cisco Unified MeetingPlace user profile.
Related Topics
•
About Cisco Unified MeetingPlace PhoneView, page 1
•
Additional References for Configuring Cisco Unified MeetingPlace PhoneView, page 3
Additional References for Configuring Cisco Unified MeetingPlace PhoneView
•
Cisco Unified Communications Manager documentation
http://www.cisco.com/en/US/products/sw/voicesw/ps556/tsd_products_support_series_home.html
•
Cisco Unified IP Phone end-user documentation
http://www.cisco.com/en/US/products/hw/phones/ps379/products_user_guide_list.html
•
Quick Start Guide: Using Cisco Unified MeetingPlace Release 7.1 with your Cisco Unified
IP Phone
http://www.cisco.com/en/US/products/sw/ps5664/ps5669/products_user_guide_list.html
Related Topics
•
About Cisco Unified MeetingPlace PhoneView, page 1
How to Configure Cisco Unified MeetingPlace PhoneView
This topic describes how to configure Cisco Unified Communications Manager to enable users to
subscribe to and access Cisco Unified MeetingPlace PhoneView. Complete the following procedures in
the order shown.
•
Adding Cisco Unified MeetingPlace to the List of IP Phone Services on the Cisco Unified
Communications Manager, page 4
•
Defining Cisco Unified MeetingPlace Service Parameters, page 6
3
Integrating Cisco Unified MeetingPlace With Cisco Unified IP Phone
How to Configure Cisco Unified MeetingPlace PhoneView
Adding Cisco Unified MeetingPlace to the List of IP Phone Services on the
Cisco Unified Communications Manager
Before You Begin
•
Read the following sections:
– Cisco Unified MeetingPlace PhoneView and Security, page 2
– Username and Password Requirements for Cisco Unified MeetingPlace PhoneView, page 2
– Language Requirements for Cisco Unified MeetingPlace PhoneView, page 3
•
Configure Cisco Unified Communications Manager as the call-control device for
Cisco Unified MeetingPlace.
See the Integrating Cisco Unified MeetingPlace with Cisco Unified Communications Manager
module for instructions.
•
For the services to be available, the phones in the Cisco Unified Communications Manager cluster
must have network connectivity to this server.
Restrictions
Note
•
Cisco Unified IP Phones do not support SSL.
•
Cisco Unified MeetingPlace PhoneView is available only to Cisco Unified IP Phones that are
registered to Cisco Unified Communications Manager.
•
This task is performed in the Cisco Unified Communications Manager pages. Because the pages and
menus vary by Cisco Unified Communications Manager release, you may need to see the
Cisco Unified Communications Manager online help for more accurate step-by-step instructions
than those provided in this procedure. The following procedure refers to Cisco Unified
Communications Manager Release 6.1.
The names for Cisco Unified Communications Manager Release 4.3, Release 5.1, and Release 6.0 have
been changed to Cisco Unified Communications Manager Release 4.3, Release 5.1, and Release 6.0. The
names of Cisco Unified Communications Manager Release 4.0, Release 4.1, Release 4.2, and
Release 5.0 have not changed and remain the same.
Procedure
4
Step 1
Go to http://ccm-server/ccmadmin/main.asp, where ccm-server is the fully qualified domain name or
IP address of the Cisco Unified Communications Manager server.
Step 2
Log in with your Cisco Unified Communications Manager administrator username and password.
Step 3
Click Device > Device Settings > Phone Services.
Step 4
Click Add New in the top left corner.
Integrating Cisco Unified MeetingPlace With Cisco Unified IP Phone
How to Configure Cisco Unified MeetingPlace PhoneView
Step 5
Configure the fields in the Service Information area.
For This Field
Do This
Service Name
Enter a name, for example: Cisco Unified MeetingPlace
This is the name of the service that appears on the Cisco Unified IP Phone
and on the menu of available services on user subscription pages.
If you have more than one Cisco Unified MeetingPlace Web Server,
name the services appropriately so that users can distinguish among them.
Service Description
Enter a brief description of what the service provides, for example:
Integrated rich-media conferencing
ASCII Service Name
Enter a name, for example: Cisco Unified MeetingPlace.
You may also enter a brief ASCII version such as CUMP.
Service URL
Enter the URL in the following format, where application-server is the
hostname or IP address of the Cisco Unified MeetingPlace Application
Server:
http://application-server/ipphone/MPAPI/ipphone/login?serverhost=
application-server
The URL identifies where the Cisco Unified MeetingPlace PhoneView
application is located.
Note
The URL is case sensitive.
Requirements:
•
For this service to be available, the phones in the Cisco Unified
Communications Manager cluster must have network connectivity to
the Application Server.
•
In an Application Server Failover deployment, use the shared
hostname or IP address that you configured on the eth0 interface of
both Application Servers.
•
If you use the hostname (instead of the IP address) in the URL, then
configure your DNS server to resolve the Application Server
hostname from the Cisco Unified IP Phone.
Step 6
Click Save.
Step 7
(Optional) Click Add New to add another Cisco Unified MeetingPlace IP Phone service and repeat
Step 5 and Step 6.
What to Do Next
Proceed to the “Defining Cisco Unified MeetingPlace Service Parameters” section on page 6.
5
Integrating Cisco Unified MeetingPlace With Cisco Unified IP Phone
How to Configure Cisco Unified MeetingPlace PhoneView
Defining Cisco Unified MeetingPlace Service Parameters
This procedure enables users to be authenticated when they subscribe to the Cisco Unified MeetingPlace
service on the Cisco Unified IP Phone User Options (ccmuser) website. It also allows users to access the
Cisco Unified MeetingPlace service from their Cisco Unified IP Phones.
Before you Begin
•
Complete the “Adding Cisco Unified MeetingPlace to the List of IP Phone Services on the Cisco
Unified Communications Manager” section on page 4.
•
This procedure assumes that you are still logged in to the Cisco Unified Communications Manager
server and on the IP Phone Services Configuration page.
Procedure
Step 1
Locate the Service Parameter Information area.
Step 2
Configure the ipphone parameter.
a.
Click New.
b.
Configure the following fields in the Configure Cisco IP Phone Service Parameter window.
For This Field
Do This
Parameter Name
Enter ipphone.
Parameter Display Name
•
This is the exact query string used to build the
subscription URL.
•
This field is case-sensitive.
Enter Cisco Unified IP Phone Number.
This is the descriptive parameter name displayed
to the user on the Cisco IP Phone Users Options
[ccmuser] website.
Step 3
6
Default Value
Leave blank.
Parameter Description
Enter The Cisco Unified IP Phone number that
MeetingPlace will use to call you.
c.
Check Parameter is Required.
d.
Click Save And Close.
Configure the name parameter.
a.
Click New in the Service Parameter Information area.
b.
Configure the following fields in the Configure Cisco IP Phone Service Parameter window.
Integrating Cisco Unified MeetingPlace With Cisco Unified IP Phone
How to Configure Cisco Unified MeetingPlace PhoneView
For This Field
Do This
Parameter Name
Enter name.
Parameter Display Name
•
This is the exact query string used to build the
subscription URL.
•
This field is case-sensitive.
Enter User Name.
This is the descriptive parameter name displayed
to the user on the Cisco IP Phone Users Options
[ccmuser] website.
Parameter Default Value
Enter guest.
Parameter Description
Enter a description that will help users to enter the
correct username when they subscribe to
Cisco Unified MeetingPlace PhoneView.
The username required depends on how
the user is authenticated when logging into
Cisco Unified MeetingPlace from a
workstation.
Note
Step 4
c.
Check Parameter is Required.
d.
Click Save And Close.
Configure the wfpassword parameter.
a.
Click New in the Service Parameter Information area.
b.
Configure the following fields in the Configure Cisco IP Phone Service Parameter window.
For This Field
Do This
Parameter Name
Enter wfpassword.
Parameter Display Name
•
This is the exact query string used to build the
subscription URL.
•
This field is case-sensitive.
Enter User PIN.
This is the descriptive parameter name displayed
to the user on the Cisco IP Phone Users Options
[ccmuser] website.
Default Value
Leave blank.
Parameter Description
Enter a description that will help users to enter the
correct password when they subscribe to
Cisco Unified MeetingPlace PhoneView.
Note
The password required depends on how
the user is authenticated when logging into
Cisco Unified MeetingPlace from a
workstation.
7
Integrating Cisco Unified MeetingPlace With Cisco Unified IP Phone
Finding an IP Phone Service in Cisco Unified Communications Manager
Step 5
c.
Check Parameter is Required.
d.
Check Parameter is a Password (mask contents) to mask the password on the screen as the user
enters it.
e.
Click Save And Close.
Take one of the following actions to apply the Cisco Unified MeetingPlace service and parameter
changes:
•
If the service was modified after subscriptions existed, click Update Subscriptions to rebuild all
user subscriptions. You must update subscriptions if you changed the service URL, removed a
phone service parameter, or changed the name for a phone service parameter.
•
If the service is new and you do not need to rebuild user subscriptions, click Update.
Related Topics
•
How to Configure Cisco Unified MeetingPlace PhoneView, page 3
•
Username and Password Requirements for Cisco Unified MeetingPlace PhoneView, page 2
What to Do Next
Subscribe Cisco Unified IP Phones to Cisco Unified MeetingPlace PhoneView by taking one or both of
the following actions:
•
Subscribe individual Cisco Unified IP Phones to Cisco Unified MeetingPlace PhoneView through
Cisco Unified Communications Manager. See the Cisco Unified Communications Manager
Administration Guide for instructions.
•
Notify end users that they can subscribe their own Cisco Unified IP Phones to
Cisco Unified MeetingPlace PhoneView. See the User Guide for Cisco Unified MeetingPlace
Release 7.1.
Finding an IP Phone Service in Cisco Unified
Communications Manager
Procedure
8
Step 1
Go to http://ccm-server/ccmadmin/main.asp, where ccm-server is the fully qualified domain name or
IP address of the Cisco Unified Communications Manager server.
Step 2
Log in with your Cisco Unified Communications Manager administrator username and password.
Step 3
Click Device > Device Settings > Phone Services.
Step 4
Enter a search parameter then click Find.
Step 5
Locate your application in the search results area.
Step 6
Click the name of the IP Phone Service that you want to see.
Integrating Cisco Unified MeetingPlace With Cisco Unified IP Phone
Deleting an IP Phone Service
Related Topics
•
How to Configure Cisco Unified MeetingPlace PhoneView, page 3
•
Deleting an IP Phone Service, page 9
Deleting an IP Phone Service
Procedure
Step 1
Find the IP Phone Service that you want to delete.
Step 2
Check the checkbox next to the phone service name.
Step 3
Click Delete Selected.
Related Topics
•
Finding an IP Phone Service in Cisco Unified Communications Manager, page 8
9
Integrating Cisco Unified MeetingPlace With Cisco Unified IP Phone
Deleting an IP Phone Service
10
PA R T
Security
•
Securing the Cisco Unified MeetingPlace System
•
Configuring Cisco Unified MeetingPlace Web Conferencing Security Features
•
Configuring SSL for the Cisco Unified MeetingPlace Application Server
•
User Authentication for Cisco Unified MeetingPlace
•
Changing System Administrator Passwords for Cisco Unified MeetingPlace
Securing the Cisco Unified MeetingPlace
System
Release 7.1
Revised: April 3, 2011 8:30 pm
•
Overview of Security Tasks, page 1
•
Using Cisco Security Agent (CSA) on the Application Server, page 3
•
Upgrading Cisco Security Agent (CSA) on the Application Server, page 4
•
Limiting the Number of Failed User Login Attempts, page 5
•
Configuring Requirements for User Passwords, page 6
•
Configuring Requirements for Meeting Passwords, page 7
•
Restricting Access to Scheduled Meetings, page 8
•
Restricting Access to Recordings and Attachments, page 8
•
Restricting the Use of Vanity Meeting IDs, page 9
•
Restricting Dial-Out Privileges for Guest Users, page 9
•
Restricting Dial-Out Privileges for Profiled Users, page 10
•
Limiting the Number of Attempted Dial-Out Calls From Voice Meetings, page 11
Overview of Security Tasks
While your company may already have guidelines for securing its computer systems and preventing toll
fraud, we also recommend that you perform the tasks listed in Table 1.
Table 1
Security Recommendations for Cisco Unified MeetingPlace
Recommendation
Where to Find Information
Toll Fraud Prevention
Restrict dial-out privileges to specific users.
•
Restricting Dial-Out Privileges for Guest Users, page 9
•
Restricting Dial-Out Privileges for Profiled Users,
page 10
1
Securing the Cisco Unified MeetingPlace System
Overview of Security Tasks
Table 1
Security Recommendations for Cisco Unified MeetingPlace (continued)
Recommendation
Monitor dial-out usage.
We recommend that you configure Cisco Unified
Communications Manager with a Calling Search Space that
does the following:
•
Allows dial-out calls to meeting participants and the help
desk Attendant.
•
Prevents toll fraud by blocking unwanted dial-out calls,
for example, to international or premium-rate telephone
numbers.
Where to Find Information
•
Running Capacity Management Reports, page 11
•
Exporting Information about Dial-Out Calls, page 12
•
Exporting Meetings, page 6
•
Administration Guide for your release of Cisco Unified
Communications Manager at
http://www.cisco.com/en/US/products/sw/voicesw/ps55
6/prod_maintenance_guides_list.html
System Security
Secure the physical location of the servers. Keep the servers —
in areas protected by lock or card-key systems to prevent
unauthorized access to the systems.
•
Using Cisco Security Agent (CSA) on the Application
Server, page 3
•
Upgrading Cisco Security Agent (CSA) on the
Application Server, page 4
Use the Secure Socket Layer (SSL) on the Application
Server.
•
Configuring SSL for the Cisco Unified MeetingPlace
Application Server module
Keep the database current. Deactivate or delete the user
profiles of employees who leave the company.
•
Locking or Deactivating a User Profile in the Changing
the User Status in Cisco Unified MeetingPlace User
Profiles module
•
Deleting a User Profile in the Configuring User Profiles
and User Groups for Cisco Unified MeetingPlace
module
Change the default passwords for the admin profile.
•
Changing the Passwords for the admin Profile in the
Changing System Administrator Passwords for
Cisco Unified MeetingPlace module
On the router that connects Cisco Unified MeetingPlace to
the external network, limit external SSH access to
Cisco Unified MeetingPlace to the following:
•
Documentation for your specific router and software
release
Use the Cisco Security Agent on the Application Server.
•
Safe IP address in your company or organization
•
Third-party support personnel
•
Cisco IP addresses:
– 128.107.0.0/16
– 198.133.219.0/24
Even if you believe that the SSH login credentials are safe,
denial of service attacks may still be launched against your
system.
2
Securing the Cisco Unified MeetingPlace System
Using Cisco Security Agent (CSA) on the Application Server
Table 1
Security Recommendations for Cisco Unified MeetingPlace (continued)
Recommendation
Where to Find Information
Complete as many of these tasks as are appropriate for your
user base.
•
Configuring Requirements for User Passwords, page 6
•
Limiting the Number of Failed User Login Attempts,
page 5
•
Configuring Requirements for Meeting Passwords,
page 7
•
Restricting Access to Scheduled Meetings, page 8
•
Restricting Access to Recordings and Attachments,
page 8
•
Restricting the Use of Vanity Meeting IDs, page 9
Use the Cisco Security Agent on the Web Servers, especially
those in the DMZ.
•
Installing the Cisco Security Agent in the How to Install
the Cisco Unified MeetingPlace Web Conferencing
Server module of the Installation, Upgrade, and
Migration Guide for Cisco Unified MeetingPlace
Use McAfee VirusScan Enterprise on the Web Servers,
especially those in the DMZ.
•
System Requirements and Compatibility Matrix for
Cisco Unified MeetingPlace
•
Documentation provided by McAfee
•
How to Configure Secure Sockets Layer in the
Configuring Cisco Unified MeetingPlace Web
Conferencing Security Features module
Web Server Security
Enable SSL on the Web Servers.
Using Cisco Security Agent (CSA) on the Application Server
The Cisco Security Agent (CSA) is an application that provides system and data security and allows you
to monitor the activities on your system. The CSA is automatically installed on the Application Server
with Cisco Unified MeetingPlace and requires no configuration. The red flag at the bottom-right corner
of the screen indicates that CSA is running and active on your system.
The CSA consists of a set of rules that govern which users and applications can alter or query critical
file systems. It also provides security on ports to minimize unauthorized system logins for malicious
purposes. The CSA logs violations of any of the security rules. You may peruse the log periodically to
determine what attempted activities were blocked.
Restrictions
Because the CSA application that is included with Cisco Unified MeetingPlace is a standalone version:
•
You cannot use the CSA Management Console.
•
If a newer version of CSA comes out, you must manually upgrade CSA on the Application Server.
See the “Upgrading Cisco Security Agent (CSA) on the Application Server” section on page 4.
Procedure
Step 1
Log in to the console.
Step 2
Right-click the red CSA flag in the bottom right.
3
Securing the Cisco Unified MeetingPlace System
Upgrading Cisco Security Agent (CSA) on the Application Server
Step 3
Choose Open Agent Panel.
Step 4
To change the level of security for your system:
a.
Select System Security.
b.
Move the security level slide bar to the new security level.
Note
We recommend that you keep the security level at medium or high.
Step 5
Select Status > Messages > View log to display the logged security events.
Step 6
(Optional) Select Purge log to remove the entries that appear on the Status > Messages window.
Doing this regularly can help you track new events.
Note
Selecting Purge log does not affect the logs under /var/log/csalog.
Related Topics
•
Upgrading Cisco Security Agent (CSA) on the Application Server, page 4
•
“Installing the Cisco Security Agent” in the Installing the Cisco Unified MeetingPlace Web
Conferencing Server chapter of the Installation, Upgrade, and Migration Guide for
Cisco Unified MeetingPlace at
http://www.cisco.com/en/US/products/sw/ps5664/ps5669/prod_installation_guides_list.html
Upgrading Cisco Security Agent (CSA) on the Application Server
Before You Begin
Read the System Requirements for Cisco Unified MeetingPlace Release 7.1.
Procedure
Step 1
Go to Cisco.com and find the Cisco Security Agent upgrade file.
The CSA is distributed as an RPM file on a CD or as a file download. The filename will be similar to
CSA_5.1.0.95.
Step 2
Save the file to a convenient location.
Step 3
From the console, go to the Cisco Unified MeetingPlace operating system login page.
Step 4
Log in as the root user.
Step 5
Right-click the desktop and select New Terminal.
Step 6
Navigate to the directory where you saved the CSA upgrade file.
Step 7
Enter rpm -e cisco-CSA_package to uninstall the previous CSA version.
Step 8
Enter rpm -Uvh <CSA-upgrade-filename> to execute the program.
Example: rpm -Uvh CSA_5.1.0.95
4
Securing the Cisco Unified MeetingPlace System
Limiting the Number of Failed User Login Attempts
Step 9
Enter reboot.
Related Topics
•
Logging in to the CLI Using the Console in the Using the Command-Line Interface (CLI) in
Cisco Unified MeetingPlace module
•
Using Cisco Security Agent (CSA) on the Application Server, page 3
•
“Installing the Cisco Security Agent” in the Installing the Cisco Unified MeetingPlace Web
Conferencing Server chapter of the Installation, Upgrade, and Migration Guide for
Cisco Unified MeetingPlace at
http://www.cisco.com/en/US/products/sw/ps5664/ps5669/prod_installation_guides_list.html
Limiting the Number of Failed User Login Attempts
You can configure the number of times in a session that an end user can fail to log in to Cisco Unified
MeetingPlace before the user profile becomes “locked.” Users with locked user profiles cannot log in.
Restrictions
•
The preconfigured system administrator profile cannot be locked.
•
Before reaching the maximum number of login attempts, the user may restart the counter for failed
login attempts by:
– Closing the browser and opening a new one to continue the login attempts.
– Ending the call to Cisco Unified MeetingPlace and making a new call to continue the login
attempts.
Procedure
Step 1
Log in to the Administration Center.
Step 2
Select System Configuration > Usage Configuration.
Step 3
Configure the Maximum profile login attempts field. A lower value is more secure than a higher value.
Step 4
Select Save.
Related Topics
•
Changing the User Status in Cisco Unified MeetingPlace User Profiles module
•
Field Reference: Usage Configuration Page in the Administration Center Page References for
Cisco Unified MeetingPlace module
5
Securing the Cisco Unified MeetingPlace System
Configuring Requirements for User Passwords
Configuring Requirements for User Passwords
You can increase the security of your system by:
•
Requiring long user passwords
•
Requiring users to change their user passwords frequently
•
Requiring complex user passwords
Restrictions
•
This task does not affect Directory Service users, who are authenticated externally through AXL
authentication.
•
Long or complex passwords and frequent password changes may frustrate your users. Make sure you
align your password requirements with those already in use at your company.
Procedure
Step 1
Log in to the Administration Center.
Step 2
Select System Configuration > Usage Configuration.
Step 3
Configure the following fields, which determine how long passwords must be:
Step 4
Step 5
Step 6
•
Minimum profile password length
•
Minimum user password length
Configure the following fields, which affect when users are required to change their passwords:
•
Change profile password (days)
•
Change user password (days)
Configure the following fields, which determine how complex the user passwords must be:
•
Password contains characters from at least three classes
•
No character in the new password repeated more than three times
•
Password does not repeat or reverse the user name
•
Password is not "cisco", "ocsic" or variation of these
Select Save.
Related Topics
6
•
Field Reference: Usage Configuration Page in the Administration Center Page References for
Cisco Unified MeetingPlace module
•
Configuring Cisco Unified MeetingPlace Directory Service module
Securing the Cisco Unified MeetingPlace System
Configuring Requirements for Meeting Passwords
Configuring Requirements for Meeting Passwords
Meeting passwords prevent uninvited people from attending meetings. You can increase the security of
your system by:
•
Requiring passwords for meetings scheduled by some or all users
•
Requiring long meeting passwords
Before You Begin
Meeting password must be communicated to the meeting invitees in order for them to join the meeting:
•
Configure user groups and user profiles to include meeting passwords in e-mail notifications. See
the “Configuring User Preferences for E-Mail Notifications” section on page 3.
•
If not all meeting invitees will receive e-mail notifications, the meeting scheduler or another
organizer must manually communicate the meeting password.
Procedure
Step 1
Log in to the Administration Center.
Step 2
Select System Configuration > Meeting Configuration.
Step 3
Configure the Minimum meeting password length field. A higher value is more secure than a lower
value.
Step 4
Select Save.
Step 5
Select User Configuration.
Step 6
Select User Groups or User Profiles, depending on whether you want to configure a user group or an
individual user profile.
Step 7
Select Edit or Add New, depending on whether you want to configure an existing or a new user group
or user profile.
Step 8
Set the Meeting password required to Yes.
Step 9
Select Save.
Step 10
Repeat Step 5 through Step 9 for all user groups and user profiles for which you want to require
meeting passwords.
Related Topics
•
Field Reference: Meeting Configuration Page in the Administration Center Page References for
Cisco Unified MeetingPlace module
•
Field Reference: Add User Profile Page and Edit User Profile Page in the Administration Center
Page References for Cisco Unified MeetingPlace module
7
Securing the Cisco Unified MeetingPlace System
Restricting Access to Scheduled Meetings
Restricting Access to Scheduled Meetings
You can restrict uninvited and unprofiled users from attending meetings that are scheduled by some or
all users.
Remember, however, that if meeting attendance is restricted to profiled users, then unprofiled external
users (such as your customers or business partners) and users with locked profiles cannot attend
meetings, even if they are invited.
Procedure
Step 1
Log in to the Administration Center.
Step 2
Select User Configuration.
Step 3
Select User Groups or User Profiles, depending on whether you want to configure a user group or an
individual user profile.
Step 4
Select Edit or Add New, depending on whether you want to configure an existing or a new user group
or user profile.
Step 5
Configure the Who can attend field.
Step 6
Select Save.
Related Topics
•
Field Reference: Add User Profile Page and Edit User Profile Page in the Administration Center
Page References for Cisco Unified MeetingPlace module
Restricting Access to Recordings and Attachments
You can restrict unprofiled users from accessing recordings and attachments for meetings that are
scheduled by some or all users. Remember, however, that if access to recordings is restricted to profiled
users, then unprofiled external users (such as your customers or business partners) and users with locked
profiles cannot access the recordings, even if they were invited to and attended the meetings.
Procedure
8
Step 1
Log in to the Administration Center.
Step 2
Select User Configuration.
Step 3
Select User Groups or User Profiles, depending on whether you want to configure a user group or an
individual user profile.
Step 4
Select Edit or Add New, depending on whether you want to configure an existing or a new user group
or user profile.
Step 5
Configure the Who can access field.
Step 6
Select Save.
Securing the Cisco Unified MeetingPlace System
Restricting the Use of Vanity Meeting IDs
Related Topics
•
Field Reference: Add User Profile Page and Edit User Profile Page in the Administration Center
Page References for Cisco Unified MeetingPlace module
Restricting the Use of Vanity Meeting IDs
By default, Cisco Unified MeetingPlace allows the meeting scheduler to request a specific meeting ID,
such as one that is easy to remember (12345) or one that spells a word (24726 or CISCO). If, however,
an uninvited person knows one of the phone numbers for your Cisco Unified MeetingPlace system, that
person can easily guess a popular meeting ID and join a meeting that he is not authorized to attend.
You can prevent unauthorized meeting attendance by disabling the ability to request a vanity meeting ID
when scheduling a meeting. Instead, a unique, randomly generated ID is assigned to every scheduled
meeting. Users cannot change the assigned meeting IDs.
Procedure
Step 1
Log in to the Administration Center.
Step 2
Select System Configuration > Meeting Configuration.
Step 3
Set the Allow vanity meeting IDs field to No.
Step 4
Select Save.
Related Topics
•
Field Reference: Meeting Configuration Page in the Administration Center Page References for
Cisco Unified MeetingPlace module
What To Do Next
You can further prevent unauthorized meeting attendance by:
•
Requiring meeting passwords—See the “Configuring Requirements for Meeting Passwords” section
on page 7.
•
Restricting scheduled meeting attendance to profiled users—See the “Restricting Access to
Scheduled Meetings” section on page 8.
Restricting Dial-Out Privileges for Guest Users
To prevent toll fraud, you can specify that only profiled users who successfully log in to Cisco Unified
MeetingPlace may dial out.
Procedure
Step 1
Log in to the Administration Center.
Step 2
Select User Configuration > User Profiles.
Step 3
Find the guest profile.
9
Securing the Cisco Unified MeetingPlace System
Restricting Dial-Out Privileges for Profiled Users
Step 4
Select Edit.
Step 5
Set the Can dial out (does not apply to Cisco WebEx meetings) field to No.
Step 6
Select Save.
Related Topics
•
Guest Profile in the Configuring User Profiles and User Groups for Cisco Unified MeetingPlace
module
•
Field Reference: Add User Profile Page and Edit User Profile Page in the Administration Center
Page References for Cisco Unified MeetingPlace module
•
Restricting Dial-Out Privileges for Profiled Users, page 10
•
Limiting the Number of Attempted Dial-Out Calls From Voice Meetings, page 11
Restricting Dial-Out Privileges for Profiled Users
To prevent toll fraud, you can restrict dial-out privileges to specific user groups and user profiles.
Procedure
Step 1
Log in to the Administration Center.
Step 2
Select User Configuration.
Step 3
To restrict dial-out privileges for specific user groups, select User Groups. To restrict dial-out privileges
for specific user profiles, select User Profiles.
Step 4
Select a user group or user profile and select Edit in the same row.
Step 5
To restrict dial-out privileges, configure the following fields:
Step 6
•
Can dial out (does not apply to Cisco WebEx meetings)—Set to No.
•
Ask for profile password—Set to Yes.
Select Save.
Related Topics
10
•
Navigation Reference: User Groups Page in the Administration Center Page References for
Cisco Unified MeetingPlace module
•
Navigation Reference: User Profiles Page in the Administration Center Page References for
Cisco Unified MeetingPlace module
•
Restricting Dial-Out Privileges for Guest Users, page 9
•
Limiting the Number of Attempted Dial-Out Calls From Voice Meetings, page 11
Securing the Cisco Unified MeetingPlace System
Limiting the Number of Attempted Dial-Out Calls From Voice Meetings
Limiting the Number of Attempted Dial-Out Calls From Voice
Meetings
To prevent toll fraud, you can specify the maximum number of dial-out calls that each user can try to
make from within a meeting.
Restriction
This procedure affects only the dial-out calls that the user attempts by pressing #31 from the telephone
user interface (TUI). You cannot limit the number of dial-out calls that are attempted from the web
meeting room.
Procedure
Step 1
Log in to the Administration Center.
Step 2
Select User Configuration.
Step 3
To restrict dial-out privileges for specific user groups, select User Groups. To restrict dial-out privileges
for specific user profiles, select User Profiles.
Step 4
Select a user group or user profile and select Edit in the same row.
Step 5
Configure the Maximum TUI outdial attempts per meeting field.
We recommend restricting the dial-out attempts to as low a number as possible while accommodating
the dial-out needs of your users.
Step 6
Select Save.
Related Topics
•
Navigation Reference: User Groups Page in the Administration Center Page References for
Cisco Unified MeetingPlace module
•
Navigation Reference: User Profiles Page in the Administration Center Page References for
Cisco Unified MeetingPlace module
•
Restricting Dial-Out Privileges for Guest Users, page 9
•
Restricting Dial-Out Privileges for Profiled Users, page 10
11
Securing the Cisco Unified MeetingPlace System
Limiting the Number of Attempted Dial-Out Calls From Voice Meetings
12
Configuring Cisco Unified MeetingPlace Web
Conferencing Security Features
Release 7.1
Revised: April 3, 2011 8:30 pm
•
How to Configure Restricted Meeting ID Patterns, page 1
•
How to Configure Secure Sockets Layer, page 3
•
How to Replace an Expired Intermediate Certificate for the Home Page, page 9
•
How to Replace an Expired Intermediate Certificate for Web Conferencing, page 11
•
How to Back Up and Restore the SSL Private Key, page 12
•
Allowing Guests to Search Through Public Meetings, page 15
How to Configure Restricted Meeting ID Patterns
As a system administrator, you can restrict Cisco Unified MeetingPlace from accepting certain meeting
ID patterns that you consider unsecure. For example, you can restrict meeting ID patterns that repeat the
same digit three times in a row, such as 111 or 222.
Keep the following points in mind when determining which meeting ID patterns to restrict:
Note
•
Restricted meeting ID patterns affect both numerical and vanity meeting IDs. Therefore, if you
select to restrict patterns that repeat the same digit three times, Cisco Unified MeetingPlace will
disallow both the numerical meeting ID “333” and the vanity meeting ID “deepdive,” because
“deepdive” translates to 3337383.
•
Keep the length of your minimum meeting ID requirement in mind. Repeating the same digit three
times when the length of your minimum meeting ID is four digits long can be considered a security
risk. However, repeating the same digit three times when the length of your minimum meeting ID
is eight digits long may not.
•
There is always the chance of a meeting ID hitting the rule pattern and causing a problem. Judicious
use of the rule is critical for the reduction of such incidents.
You cannot schedule a meeting with a supported meeting ID pattern through the phone or other
scheduling endpoint, then attempt to modify it or reschedule it through the web. This rescheduling
behavior is not supported.
1
Configuring Cisco Unified MeetingPlace Web Conferencing Security Features
How to Configure Restricted Meeting ID Patterns
•
Adding Restricted Meeting ID Patterns, page 2
•
Deleting Restricted Meeting ID Patterns, page 2
Adding Restricted Meeting ID Patterns
Procedure
Step 1
Sign in to the end-user web interface.
Step 2
Select Admin.
Step 3
Select Restricted Meeting ID Patterns.
Step 4
For Pattern, enter the restricted meeting ID pattern as a regular expression using the Perl syntax.
Example: .*(012|123|234|345|456|567|678|789|890|098|987|876|765|654|543|432|321|210).*
Step 5
Enter a brief description to explain the intent of the pattern in the field provided.
Example: Block sequences of 3 increasing or decreasing numbers.
Step 6
Select Add.
The pattern displays in the “View” section of the page.
Step 7
Repeat Step 4 through Step 6 for each additional restricted ID pattern.
Related Topics
•
How to Configure Restricted Meeting ID Patterns, page 1
Deleting Restricted Meeting ID Patterns
Procedure
Step 1
Sign in to the end-user web interface.
Step 2
Select Admin.
Step 3
Select Restricted Meeting ID Patterns.
Step 4
Scroll down to the “View” section of the screen.
Step 5
Locate the pattern you want to delete.
Step 6
Select Delete.
Related Topics
•
2
How to Configure Restricted Meeting ID Patterns, page 1
Configuring Cisco Unified MeetingPlace Web Conferencing Security Features
How to Configure Secure Sockets Layer
How to Configure Secure Sockets Layer
Secure Sockets Layer (SSL) secures information shared in a web conference by encrypting the data for
travel across the network.
Complete the following procedures in the order shown to configure SSL.
•
Restrictions for Configuring Secure Sockets Layer, page 3
•
Changing the Web Server Hostname From an IP Address to a Hostname, page 3
•
Creating a New Certificate Signing Request and Obtaining a Certificate File, page 5
•
Applying the SSL Certificate, page 6
•
Enabling SSL, page 7
•
Testing the Web Server Over an HTTPS Connection, page 7
•
(Optional) Disabling Support for Low Encryption Ciphers and SSL v2, page 8
Restrictions for Configuring Secure Sockets Layer
•
If you are using SSL on an external Web Server, make sure that the hostname on the SSL certificate
resolves to the external Web Server IP address.
•
If you are using SSL on a system with a segmented DNS, make sure that the hostname on the SSL
certificate differs from the segmented DNS name.
•
Self-signed certificates are not supported.
•
Make sure that both the Hostname [Home Page] and Hostname [Web Conferencing] use hostnames,
not IP addresses.
•
If users will access your Web Server through a firewall, make sure that TCP port 443 is open
inbound on your firewall for both of the hostnames or IP addresses on your server.
•
You can use SSL on any Web Server (internal or DMZ); however, you cannot use or configure WIA
(Windows Integrated Authentication) on that server.
Related Topics
•
How to Configure Secure Sockets Layer, page 3
Changing the Web Server Hostname From an IP Address to a Hostname
The Web Server hostname was populated during the Cisco Unified MeetingPlace Web Conferencing
installation. The Hostname [Home Page] was assigned the first IP address in the operating system. The
Hostname [Web Conferencing] was assigned the second IP address in the operating system. You should
not need to redefine these unless either of the following applies:
•
You want users to be able to access the Cisco Unified MeetingPlace Web Server by using the fully
qualified domain name (FQDN) of the server or
•
You plan to configure SSL for this server. If enabling SSL, you must use hostnames rather than IP
addresses.
Before You Begin
This procedure assumes that you have already installed Cisco Unified MeetingPlace Web Conferencing.
3
Configuring Cisco Unified MeetingPlace Web Conferencing Security Features
How to Configure Secure Sockets Layer
Restrictions
Do not perform this procedure if the Web Server is not in a Domain Name Server (DNS).
Procedure
Step 1
Open your web browser and enter the URL of your Web Server.
•
For internal Web Servers, the default URL structure is http://server, where server is the name of
your internal Web Server.
•
For external (DMZ) Web Servers running Release 7.0.1, the default URL structure is
http://server/mpweb/admin/, where server is the name of your external Web Server.
•
For external Web Servers running Release 7.0.2 or later releases, you can only access the
administration pages for the external (DMZ) server from the server box itself and only through
port 8002. If you try to access the administration pages on the external (DMZ) server by using http://
server/mpweb/admin/, the system will display a 404 “Page Not Found” error.
To access the administration pages for the external (DMZ) server, you must be on the web server
box and enter the following URL: http://localhost:8002/mpweb/admin/
Note
If SSL is enabled on your system, you must still enter the URL with http and not https.
The system automatically logs you in as the user called “technician” with technician privileges.
Step 2
Sign in to the end-user web interface.
Step 3
Select Admin if you are not already on the Cisco Unified MeetingPlace Web Administration page.
Step 4
Select Web Server.
Step 5
Scroll down to the “View” section of the page.
Step 6
Select the name of the Web Server that you want to configure.
Information about this Web Server populates the “Edit” section of the page.
Step 7
For Hostname [Home Page], enter the fully qualified domain name (FQDN) of the primary network
interface on the Web Server.
Example: hostname.domain.com.
Note
Step 8
This hostname must be different from that used for Hostname [Home Page]. It must be
resolvable by its intended users. Depending on your hostname choice, the hostnames might not
have been automatically registered with the DNS during the OS installation. We recommend that
you check the DNS, both the forward and reverse lookup zones, and add entries manually if
needed.
For Hostname [Web Conferencing], enter the FQDN of the secondary network interface on the Web
Server.
Example: hostnamewc.domain.com.
4
Configuring Cisco Unified MeetingPlace Web Conferencing Security Features
How to Configure Secure Sockets Layer
Note
This hostname must be different from that used for Hostname [Home Page]. It must be
resolvable by its intended users. Depending on your hostname choice, the hostnames might not
have been automatically registered with the DNS during the OS installation. We recommend that
you check the DNS, both the forward and reverse lookup zones, and add entries manually if
needed.
Step 9
Select Submit.
Step 10
(Optional) If you are working on a Windows system with Internet Explorer, select Test Server
Configuration.
Related Topics
•
Using the Cisco Unified MeetingPlace Web Administration Page in the Quick Start Configuration:
Cisco Unified MeetingPlace Basic Web Conferencing module
•
Field Reference: Web Server Specific Fields in the Web Administration References for
Cisco Unified MeetingPlace module
•
How to Resolve Test Server Configuration Problems in the Troubleshooting Cisco Unified
MeetingPlace Web Conferencing module
What to Do Next
•
Note
•
Restart the Cisco Unified MeetingPlace Web Conferencing services for changes to the Hostname
[Web Conferencing] field to take effect. See Restarting All Web Conferencing Services in the
Managing Cisco Unified MeetingPlace Web Conferencing Services module for instructions.
When you restart the Web Server, all manual changes made to the registry are lost.
If you are configuring SSL, proceed to the “Creating a New Certificate Signing Request and
Obtaining a Certificate File” section on page 5.
Creating a New Certificate Signing Request and Obtaining a Certificate File
Use the SSL/TLS configuration page to generate certificate signing requests to send to an authorized
Certificate Authority in order to apply for a digital identity certificate. You need two certificates: one
for the Home Page hostname, and one for the Web Conferencing hostname.
Before You Begin
Complete the “Changing the Web Server Hostname From an IP Address to a Hostname” section on
page 3.
Procedure
Step 1
Sign in to the end-user web interface.
Step 2
Select Admin.
Step 3
Select SSL/TLS.
5
Configuring Cisco Unified MeetingPlace Web Conferencing Security Features
How to Configure Secure Sockets Layer
Step 4
Select the Edit icon for the Web Conferencing hostname.
Step 5
Enter your company name and organization unit/department in the applicable fields.
Step 6
Enter the complete, official names of your city/locality and state/province in the applicable fields.
Note
Do not use abbreviations.
Step 7
Select your country/region.
Step 8
Select Generate Request.
The new certificate signing request (CSR) displays in the text box. The request is signed with an
auto-generated private key.
Step 9
Select the Private Key link to see the value of the private key.
Step 10
Copy the contents of the CSR text box to a text file and send this file to your certificate provider in return
for a certificate file.
Caution
If your certificate provider asks for your server type, specify Apache or Custom, not Microsoft
or IIS. If you attempt to install a Microsoft or IIS certificate by using the SSL/TLS
configuration pages, Cisco Unified MeetingPlace Web Conferencing will not restart when
you attempt to reboot the system. Instead it will log an error about the certificate and disable
SSL so that you can restart and fix the problem.
Step 11
Select Back to return to the main Administration page.
Step 12
Repeat Step 3 through Step 11 for the Web Conferencing hostname.
What to Do Next
When you receive the .cer files from your certificate provider, proceed to the “Applying the SSL
Certificate” section on page 6.
Applying the SSL Certificate
When you receive the certificate files from your certificate provider, apply the certificates to the
Cisco Unified MeetingPlace website by completing the following procedure.
Before You Begin
Complete the “Creating a New Certificate Signing Request and Obtaining a Certificate File” section on
page 5.
Procedure
6
Step 1
Sign in to the end-user web interface.
Step 2
Select Admin.
Step 3
Select SSL/TLS.
Step 4
Select the Edit icon for the Web Conferencing hostname.
Configuring Cisco Unified MeetingPlace Web Conferencing Security Features
How to Configure Secure Sockets Layer
Step 5
Open the certificate file for the Web Conferencing hostname in a text editor, and copy the text to the
clipboard.
Step 6
In the text box at the bottom of the page, paste the text from the certificate you obtained for this
hostname.
Make sure the text you paste includes the begin and end certificate delimiters.
Step 7
Select Install Certificate.
The host is now set up with a certificate.
Step 8
Select Back to return to the main Administration page.
Step 9
(Release 7.0.1 systems only) Repeat Step 3 through Step 8 for the Home Page hostname.
What to Do Next
Proceed to the “Enabling SSL” section on page 7.
Enabling SSL
Complete this procedure to enable the Require SSL field on the Web Server administration page.
Before You Begin
•
Complete the “Applying the SSL Certificate” section on page 6.
•
Make sure that you are still on the SSL/TLS page.
Procedure
Step 1
Select Toggle SSL to turn SSL on.
Step 2
Select Reboot Server.
The server shuts down and restarts.
Note
Note
If the Web Server cannot validate the SSL certificates, the server will log an error and toggle
SSL to off. In this case, you will need to restart the Cisco Unified MeetingPlace
Web Conferencing service and fix the issue, then repeat the steps in this procedure.
When you restart the Web Server, all manual changes made to the registry are lost.
What to do Next
Proceed to the “Testing the Web Server Over an HTTPS Connection” section on page 7.
Testing the Web Server Over an HTTPS Connection
Before You Begin
Complete the “Enabling SSL” section on page 7.
7
Configuring Cisco Unified MeetingPlace Web Conferencing Security Features
How to Configure Secure Sockets Layer
Procedure
Step 1
Use a web browser to connect to https://hostname.domain.com, the Fully Qualified Domain Name, of
the Web Server.
•
If the Cisco Unified MeetingPlace home page displays, the connection to the Home Page hostname
is successful.
•
If any security warning dialog boxes appear, configure SSL not to show the dialog boxes.
For detailed information, see Microsoft Knowledge Base Articles 813618 and 257873 on the
Microsoft website.
Step 2
Sign in to the end-user web interface.
Step 3
Select Immediate Meeting.
If the meeting console opens, the connection to the Web Conferencing hostname is successful.
(Optional) Disabling Support for Low Encryption Ciphers and SSL v2
Cisco authorizes Cisco Unified MeetingPlace Web Conferencing customers to disable the support for
low encryption ciphers and SSL v2 on their Cisco Unified MeetingPlace Web Servers based on their
security requirements.
You must assume all work related to this security hardening as well as the operational consequences of
this security lock-down, including the fact that some end-users might be unable to use the Cisco Unified
MeetingPlace Web Servers because of incompatible browsers/ client SSL implementation, or encryption
strength limitations.
To perform this lock-down for the Microsoft IIS web server component used by Cisco Unified
MeetingPlace Web Conferencing, see the following Microsoft Knowledge Base articles:
How to Control the Ciphers for SSL and TLS on IIS (IIS restart required):
http://support.microsoft.com/default.aspx?scid=KB;en-us;q216482
How to Restrict the Use of Certain Cryptographic Algorithms and Protocols in Schannel.dll (Windows
restart required): http://support.microsoft.com/default.aspx?scid=kb;EN-US;245030
How to disable PCT 1.0, SSL 2.0, SSL 3.0, or TLS 1.0 in Internet Information Services (Windows restart
required): http://support.microsoft.com/default.aspx?scid=kb;en-us;187498
To perform this lock-down for the Adobe Connect application web server used by Cisco Unified
MeetingPlace Web Conferencing, see the following Adobe article:
http://livedocs.adobe.com/fms/2/docs/wwhelp/wwhimpl/common/html/wwhelp.htm?context=LiveDoc
s_Parts&file=00000300.html
8
Note
You can find the Server.xml file that contains the SSLCipherSuite tag to be edited in the following folder
on the Cisco Unified MeetingPlace Web Server: C:\Program Files\Cisco
Systems\MPWeb\WebConf\comserv\win32\conf
Caution
Any upgrade of the Cisco Unified MeetingPlace Web Conferencing software with a maintenance release
will overwrite the changes that you have made in Server.xml. These changes must be re-applied after the
upgrade.
Configuring Cisco Unified MeetingPlace Web Conferencing Security Features
How to Replace an Expired Intermediate Certificate for the Home Page
How to Replace an Expired Intermediate Certificate for the
Home Page
Note
As of April 2006, all SSL certificates issued by VeriSign require the installation of an intermediate
Certificate Authority (CA) certificate. The SSL certificates are signed by an intermediate CA using a
two-tier hierarchy (also known as trust chain) which enhances the security of SSL certificates.
For more information, go to: http://www.verisign.com/support/advisories/page_040611.html.
Topics in this section include:
•
Downloading the Updated VeriSign Intermediate CA, page 9
•
Creating a Certificate Snap-In, page 9
•
Removing the Expired Intermediate CA, page 10
•
Installing the New Intermediate CA, page 10
Downloading the Updated VeriSign Intermediate CA
When downloading the intermediate CA certificate, ensure that you select the appropriate one for your
SSL certificate: either Secure Site with EV Certificates (Secure Server) or Secure Site Pro with EV
Certificates (Global).
Procedure
Step 1
If you are not sure which certificate you have purchased, follow these steps:
a.
Go to VeriSign Search Certificates page.
b.
Type your Common Name or Order Number.
c.
Select Search.
d.
Select the certificate name for your certificate.
Step 2
Go to the VeriSign intermediate CA certificates web page and select the CA certificate for your product.
Step 3
Copy and paste the contents into a text (Notepad) file.
Step 4
Save the file as newintermediate.cer.
Creating a Certificate Snap-In
Procedure
Step 1
From the Web server, select Start > Run.
Step 2
In the text box, type mmc.
Step 3
Select OK.
9
Configuring Cisco Unified MeetingPlace Web Conferencing Security Features
How to Replace an Expired Intermediate Certificate for the Home Page
Step 4
For IIS 5.0: From the Microsoft Management Console (MMC) menu bar, select Console > Add/Remove
Snap-in.
Step 5
For IIS 6.0: From the Microsoft Management Console (MMC) menu bar, select File > Add/Remove
Snap-in.
Step 6
Select Add.
Step 7
From the list of snap-ins, select Certificates.
Step 8
Select Add.
Step 9
Select Computer account.
Step 10
Select Next.
Step 11
Select Local computer (the computer this console is running on).
Step 12
Select Finish.
Step 13
In the snap-in list window, select Close.
Step 14
In the Add/Remove Snap-in window, select OK.
Step 15
Save these console settings for future use.
Removing the Expired Intermediate CA
Procedure
Step 1
From the left pane, double-click Certificate (Local Computer).
Step 2
Select Intermediate Certification Authorities > Certificates.
Step 3
Locate the certificate issued to www.verisign.com/CPS Incorp.by Ref.LIABILITY LTD. (C)97 VeriSign
(expiration date of 1/7/2004).
Step 4
Right-click the certificate.
Step 5
Select Delete.
Step 6
From the left pane, select Trusted Root Certification Authorities > Certificates.
Step 7
Locate the certificate issued to Class 3 Public Primary Certification Authority (expiration date of
1/7/2004).
Step 8
Right-click the certificate.
Step 9
Select Delete.
Installing the New Intermediate CA
Procedure
10
Step 1
From the left pane, select Intermediate Certification Authorities.
Step 2
Right-click Certificates.
Configuring Cisco Unified MeetingPlace Web Conferencing Security Features
How to Replace an Expired Intermediate Certificate for Web Conferencing
Step 3
Select All Tasks > Import.
Step 4
At the Certificate Import Wizard, select Next.
Step 5
Select the Intermediate CA Certificate file.
Step 6
Select Next.
Step 7
Select Place all certificate in the following store: Intermediate Certification Authorities.
Step 8
Select Next.
Step 9
Select Finish.
Step 10
Restart the Web Server.
If this does not resolve the issue, then physically reboot the Web Server. The Web Server should now
only have one Intermediate CA that expires in 2016.
Note
When you restart the Web Server, all manual changes made to the registry are lost.
How to Replace an Expired Intermediate Certificate for Web
Conferencing
Note
As of April 2006, all SSL certificates issued by VeriSign require the installation of an intermediate
Certificate Authority (CA) certificate. The SSL certificates are signed by an intermediate CA using a
two-tier hierarchy (also known as trust chain) which enhances the security of SSL certificates.
For more information, go to: http://www.verisign.com/support/advisories/page_040611.html.
1.
Follow the steps in the “Downloading the Updated VeriSign Intermediate CA” section on page 9.
In that procedure, you copied the contents of the intermediate CA certificate into a file called
newintermediate.cer.
Note
2.
Follow the steps in the “Applying the SSL Certificate” section on page 6.
3.
When prompted to copy the certificate, copy the text from file called newintermediate.cer.
4.
Add the intermediate certificate provided by your certificate authority provider to the SSL
certificate PEM files.
When pasting these two certificates within the same PEM file, the order of these certificates matters.
The signed server certificate has to be pasted first and then the intermediate certificate should be pasted
below the signed server certificate. Be careful when pasting these certificates into the file as extra spaces
or dashes can cause problems with the certificate file. Once you make the changes, restart Flash
Communication services and the Breeze Application service.
11
Configuring Cisco Unified MeetingPlace Web Conferencing Security Features
How to Back Up and Restore the SSL Private Key
How to Back Up and Restore the SSL Private Key
This section describes how to export and subsequently reimport the SSL private key into the MPWEB
database. We recommend that you make this part of your standard backup procedure. You will need to
complete these procedures any time you need to move the SSL certificate, for example, from an old Web
Server computer to a new Web Server computer or when you are rebuilding a computer.
•
Exporting the Private Key, page 12
•
Copying and Saving the Private Key for Future Use, page 13
•
Importing the Private Key in to the MPWEB Database, page 14
Exporting the Private Key
This procedure describes how to export the private key/certificate pair on the Web Server so that you
can manually copy the SSL files in case you need to restore SSL on the Web Server.
Procedure
Step 1
Open the Internet Services Manager on the Cisco Unified MeetingPlace Web Server.
Select Start > Programs > Administrative Tools > Internet Information Services Manager.
Step 2
Navigate to Default Web Site.
Select the + sign beside Local Server > Web Sites to open the appropriate directory trees.
Step 3
Right-click Default Web Site.
Step 4
Select Properties.
The Default Web Site Properties window displays.
Step 5
Select the Directory Security tab.
Step 6
Select Server Certificate.
The Web Server Certificate wizard displays.
Step 7
Select Next.
Step 8
Select Export the current certificate to a pfx file.
Step 9
Select Next.
Step 10
Select Browse and select to save the certificate file to your desktop.
Step 11
Select Next.
Step 12
Enter a password to encrypt the certificate.
Step 13
Enter the password again to confirm it.
Step 14
Select Next.
The Export Certificate Summary Screen displays and the exported certificate file is now on your
desktop.
12
Step 15
Select Next.
Step 16
Select Finish to close the Web Server Certificate wizard.
Configuring Cisco Unified MeetingPlace Web Conferencing Security Features
How to Back Up and Restore the SSL Private Key
Step 17
Select OK or Cancel to close the Default Web Site Properties window.
Step 18
Close IIS Manager.
What to Do Next
Proceed to the “Copying and Saving the Private Key for Future Use” section on page 13.
Copying and Saving the Private Key for Future Use
We recommend that you complete this procedure as part of your standard backup procedure on the Web
Server.
Before You Begin
Complete the “Exporting the Private Key” section on page 12.
Procedure
Step 1
Step 2
Open a DOS prompt.
a.
Select Start > Run.
b.
Enter cmd.
Enter the path to your desktop in the cmd.exe window.
Example: C:\> cd “Documents and Settings\Administrator\Desktop”
Step 3
Enter the full path to OpenSSL.exe keeping the following in mind:
•
After -in, enter the full path to where you placed the file when you exported the private key.
•
After -out, enter the full path to where you want to send the exported file.
Example:C:\Documents and Settings\Administrator\Desktop>“\Program Files\Cisco
Systems\MPWeb\DataSvc\openssl.exe” pkcs12 -in “\Documents and
Settings\Administrator\Desktop\mycertificate.pfx” -out “\Documents and
Settings\Administrator\Desktop\mycertificate.pem” -nodes
This converts the PFX format to a PEM format. The mycertificate.pem file will have all the certificates
starting with the Private key.
Step 4
Enter the import password when prompted.
This is the password you defined in the Web Server Certificate wizard during the export process.
Step 5
Save the PEM file. You will need it whenever you need to reapply the certificate.
Related Topics
•
Exporting the Private Key, page 12
13
Configuring Cisco Unified MeetingPlace Web Conferencing Security Features
How to Back Up and Restore the SSL Private Key
Importing the Private Key in to the MPWEB Database
Before You Begin
Complete the “Copying and Saving the Private Key for Future Use” section on page 13.
Procedure
Step 1
Open SQL Server Enterprise Manager.
Select Start > All Programs > Microsoft SQL Server > Enterprise Manager.
Step 2
Navigate to the MPWEB database.
Select the + sign next to SQL Server Group > LOCAL > Databases > MPWEB to open the appropriate
directory trees.
Step 3
Select Tables in the MPWEB directory.
A list of tables opens in the right pane.
Step 4
Right-click Web in the right pane.
Step 5
Select Open table > Return all rows.
The Web database table displays.
Step 6
Scroll to the right until you see the SSLPrivateKey column.
Step 7
Open the PEM file in Notepad.
You saved the PEM file when you copied and saved the private key for future use.
Step 8
Copy the private key in its entirety.
The private key begins with “Begin RSA Private key” and ends with “end RSA private key”.
Step 9
Paste the private key into the SSLPrivateKey field.
a.
Select the field before the SSLPrivateKey column.
b.
Press the Tab key on your keyboard to select all of the data in the SSLPrivateKey field.
c.
Right-click and select Paste to paste the value you copied from Notepad.
Step 10
Click somewhere else on the screen to remove your cursor from the SSLPrivateKey field.
Step 11
Close SQL Server Enterprise Manager.
Step 12
(Optional) Enable SSL if it is not already enabled.
Step 13
Reboot the server.
Related Topics
14
•
Enabling SSL, page 7
•
Copying and Saving the Private Key for Future Use, page 13
Configuring Cisco Unified MeetingPlace Web Conferencing Security Features
Allowing Guests to Search Through Public Meetings
Allowing Guests to Search Through Public Meetings
Guest users have fewer privileges than users who log in with their profiles. Complete this procedure to
allow guests to search through public meetings.
Procedure
Step 1
Sign in to the end-user web interface.
Step 2
Select Admin.
Step 3
Select Web Server.
Step 4
Scroll down to the “View” section of the page.
Step 5
Select the name of the Web Server that you want to configure.
Information about this server populates the “Edit” section of the page.
Step 6
Select Yes for Allow Public Meetings in Find Meeting List.
Step 7
Select Yes for Allow Guest Access to Find Meetings Page.
Step 8
Select Submit.
Tip
To allow external users (those outside your firewall) and sites (Cisco Unified MeetingPlace systems
outside your network) to access a meeting and the associated meeting materials, make sure that Allow
External Web Participants is set to Yes for the meeting.
This parameter is set by the meeting scheduler from the New Meeting scheduling page, and it is only
visible if your Cisco Unified MeetingPlace system has an external site—that is, a Web Server located in
an Internet-accessible segment of your network, such as in a DMZ zone.
Related Topics
•
Field Reference: Web Server Customization Values in the Web Administration References for
Cisco Unified MeetingPlace module
15
Configuring Cisco Unified MeetingPlace Web Conferencing Security Features
Allowing Guests to Search Through Public Meetings
16
Configuring SSL for the Cisco Unified
MeetingPlace Application Server
Release 7.1
Revised: April 3, 2011 8:30 pm
To enable Secure Sockets Layer (SSL) to provide secure web communications for the Application
Server, you need to obtain and upload a digital identity certificate that the system binds with a private
key and password.
•
Interfaces Secured by SSL for the Application Server, page 1
•
Generating a Certificate Signing Request and Obtaining the Certificate, page 2
•
Uploading the Certificate File and Enabling SSL, page 3
•
Displaying the Certificate, page 5
•
Backing Up the SSL Configuration, page 5
•
Restoring the SSL Configuration, page 5
•
Disabling SSL, page 6
Interfaces Secured by SSL for the Application Server
Enabling SSL for the Application Server secures web communications with the following interfaces:
Note
•
Administration Center
•
MeetingPlace Conference Manager
•
Microsoft Outlook plug-ins for scheduling Cisco Unified MeetingPlace and Cisco WebEx web
conferencing.
•
Cisco WebEx integration end-user interface on the Application Server
For information about configuring SSL for web conferencing, see the following modules:
•
Configuring Cisco Unified MeetingPlace Web Conferencing Security Features
•
Integrating Cisco Unified MeetingPlace with Cisco WebEx
1
Configuring SSL for the Cisco Unified MeetingPlace Application Server
Generating a Certificate Signing Request and Obtaining the Certificate
Generating a Certificate Signing Request and Obtaining the
Certificate
In this task, you create a certificate signing request (CSR) that you then send to an authorized certificate
authority (CA) to apply for a digital identity certificate. The system also creates and stores a private key
file and password specifically for that certificate. When you later upload the certificate file, the system
binds the certificate file with the system-generated private key file and password to enable SSL.
Before You Begin
•
If you created your own certificate and private key, then do not perform this task. Proceed to the
“Uploading the Certificate File and Enabling SSL” section on page 3.
•
SSL must be disabled to generate CSRs.
•
The CSR and resulting certificate use the Application Server hostname that you entered for Ethernet
Port 1 (device eth0) during the operating system installation.
If you change this hostname, then you must obtain new certificates.
For information about installing the operating system, see the Installation, Upgrade, and Migration
Guide for Cisco Unified MeetingPlace at
http://www.cisco.com/en/US/products/sw/ps5664/ps5669/prod_installation_guides_list.html.
•
Self-signed certificates can be used for the application server.
•
Make sure that you request a file in one of the following formats:
– Private keys: PKCS #1, PKCS #8 (PEM or DER encoding), Java keystore
– Certificates: X.509 (PEM or DER encoding), Java keystore
Caution
If you already installed a valid SSL certificate, then generating a new CSR will make the existing
certificate invalid. Proceed only if you are installing the certificate for the first time, if you are replacing
an expired or invalid certificate, or if you change the hostname of your Application Server.
Procedure
Step 1
Log in to the Administration Center.
Step 2
Select Certificate Management > Generate CSRs.
Step 3
Enter values in the fields on the Generate Certificate Signing Request (CSR) Page.
Note
2
Some CAs do not recognize two-letter state abbreviations, so enter the full name of the state.
Also, if you want to use any special (non-alphanumeric) characters, ask your CA for character
restrictions.
Step 4
Select Generate CSR only once.
Step 5
Select OK.
Step 6
Select Download CSR.
Configuring SSL for the Cisco Unified MeetingPlace Application Server
Uploading the Certificate File and Enabling SSL
Caution
After you select Download CSR, do not modify any fields on this page, and do not select Generate CSR
again. Doing so will result in an invalid certificate from the CA.
Step 7
Select Save.
Step 8
In the Save As dialog box, perform the following actions:
a.
Delete any browser-added text (typically [1] and .txt) from the filename, to make the filename
appear in this format: fully-qualified-domain-name_req.csr
Example: meetings.example.com_req.csr
Step 9
b.
In the Save as type field, select All Files.
c.
Choose the appropriate directory.
d.
Select Save.
Send this file to the CA in return for a certificate file.
Make sure that you request a file in one of the following formats:
•
Private keys: PKCS #1, PKCS #8 (PEM or DER encoding), Java keystore
•
Certificates: X.509 (PEM or DER encoding), Java keystore
Related Topics
•
Field Reference: Generate Certificate Signing Requests (CSRs) Page in the Administration Center
Page References for Cisco Unified MeetingPlace module
•
Troubleshooting the Cisco Unified MeetingPlace Application Server module
What To Do Next
•
We recommend that you back up and archive your system to save the system-generated private key
file and password that are required to validate the certificate that you ordered from the CA.
Otherwise, if the system is reinstalled for some reason before you receive and upload the certificate,
then you will need to generate a new CSR and obtain a new certificate. See the Backing Up,
Archiving, and Restoring Data on the Cisco Unified MeetingPlace Application Server module.
•
Proceed to the “Uploading the Certificate File and Enabling SSL” section on page 3.
Uploading the Certificate File and Enabling SSL
Before You Begin
•
Obtain the certificate by one of these methods:
– Obtain a certificate from a trusted CA—See the “Generating a Certificate Signing Request and
Obtaining the Certificate” section on page 2. This is the root CA certificate.
– Create your own certificate, private key, and password—If you use this method, note that when
a user tries to access one of the Interfaces Secured by SSL for the Application Server, a security
alert warns the user that the certificate comes from an untrusted source. The user then has to
select OK to proceed.
– Self-signed certificates can be used for the application server.
3
Configuring SSL for the Cisco Unified MeetingPlace Application Server
Uploading the Certificate File and Enabling SSL
•
The application server supports only the following formats:
– Private keys: PKCS #1, PKCS #8 (PEM or DER encoding), Java keystore
– Certificates: X.509 (PEM or DER encoding), Java keystore
•
If your CA issued a certificate that requires the installation of an intermediate CA certificate:
1.
Obtain the intermediate CA certificate(s) by contacting your CA.
2.
Using a text editor, paste the text of the intermediate CA certificate to the end of the
Cisco Unified MeetingPlace certificate file.
3.
In the procedure below, make sure that you upload the combined certificate file that includes
both the root and intermediate CA certificates.
Procedure
Step 1
Log in to the Administration Center.
Step 2
Select Certificate Management > Enable SSL.
Step 3
Enter values in the fields.
Note
Step 4
If you obtained the certificate from a CA by using the Generate Certificate Signing Request
(CSR) Page, then only enter the Certificate file.
Select Upload Certificate.
Verifying
If this is the first certificate upload for the system, then proceed to the “Displaying the Certificate”
section on page 5.
Otherwise, view the information capture log. See “Obtaining and Viewing the System Information
Capture (Infocap) Log” in the Using Alarms and Logs on Cisco Unified MeetingPlace module.
Related Topics
•
Field Reference: Enable SSL Page in the Administration Center Page References for Cisco Unified
MeetingPlace module
•
Using the Command-Line Interface (CLI) in Cisco Unified MeetingPlace module
•
Troubleshooting the Cisco Unified MeetingPlace Application Server module
•
Certificate or Private Key is in the Wrong Format in the Troubleshooting the Cisco Unified
MeetingPlace Application Server module
What to Do Next
4
•
If you use MeetingPlace Conference Manager, then you will need to edit the server URL to use
“https” instead of “http.” See “Editing an Existing Server” in the Using MeetingPlace Conference
Manager module.
•
Proceed to the “Backing Up the SSL Configuration” section on page 5.
Configuring SSL for the Cisco Unified MeetingPlace Application Server
Displaying the Certificate
Displaying the Certificate
Procedure
Step 1
Log in to the Administration Center.
Step 2
Select Certificate Management > Display Certificate.
Step 3
Select Display Certificate.
Backing Up the SSL Configuration
Use this procedure to back up your SSL configuration, including the certificate.
If you ever reinstall the operating system, the SSL files will be deleted. The SSL files may also be lost
(but are often preserved) when you reinstall or upgrade the Cisco Unified MeetingPlace application.
Before You Begin
Complete the “Uploading the Certificate File and Enabling SSL” section on page 3.
Procedure
Step 1
Log in to the Administration Center.
Step 2
Select Certificate Management > Back Up SSL Configuration.
Step 3
Select Back Up SSL Configuration.
Step 4
Select Save.
Related Topics
•
Restoring the SSL Configuration, page 5
What to Do Next
To configure SSL for web conferencing, see the Configuring Cisco Unified MeetingPlace Web
Conferencing Security Features module.
Restoring the SSL Configuration
Before You Begin
Complete the “Backing Up the SSL Configuration” section on page 5.
5
Configuring SSL for the Cisco Unified MeetingPlace Application Server
Disabling SSL
Procedure
Step 1
Log in to the Administration Center.
Step 2
Select Certificate Management > Restore SSL Configuration.
Step 3
Browse to the file.
By default, the filename is backupSSLData.zip.
Step 4
Select Restore SSL Configuration.
Related Topics
•
Troubleshooting the Cisco Unified MeetingPlace Application Server module
Disabling SSL
Before You Begin
You cannot disable SSL for only one Application Server interface. Completing this task disables SSL
for all interfaces listed in the “Interfaces Secured by SSL for the Application Server” section on page 1.
Procedure
Step 1
Log in to the Administration Center.
Step 2
Select Certificate Management > Disable SSL.
Step 3
Select Disable SSL.
Step 4
Select OK.
What To Do Next
If you use MeetingPlace Conference Manager, then you will need to edit the server URL to use “http”
instead of “https.” See “Editing an Existing Server” in the Using MeetingPlace Conference Manager
module.
6
User Authentication for Cisco Unified
MeetingPlace
Release 7.1
Revised: April 3, 2011 8:30 pm
•
About End-User Authentication Options, page 1
•
When the System Uses Each Authentication Option, page 2
About End-User Authentication Options
•
Cisco Unified MeetingPlace System Authentication, page 1
•
Third-Party Authentication for Cisco Unified MeetingPlace Web Conferencing, page 2
•
Integration-Specific Authentication, page 2
Cisco Unified MeetingPlace System Authentication
The Cisco Unified MeetingPlace system authenticates users by one of the following methods, depending
on what the isLocalUser user profile setting is for each user:
•
Locally against the Cisco Unified MeetingPlace user database (isLocalUser is Yes)
•
Externally through AXL authentication (isLocalUser is No)
Note
For details, see “External AXL Authentication for Directory Service Users” in the
Configuring Cisco Unified MeetingPlace Directory Service module.
Related Topics
•
When the System Uses Each Authentication Option, page 2
•
Directory Service isLocalUser Setting In User Profiles in the Configuring Cisco Unified
MeetingPlace Directory Service module
1
User Authentication for Cisco Unified MeetingPlace
When the System Uses Each Authentication Option
Third-Party Authentication for Cisco Unified MeetingPlace Web Conferencing
If you do not want to use system authentication for the end-user web interface, then you can use third
party authentication software, for example:
•
Cisco Unified MeetingPlace Local Authentication (this is the default)
•
HTTP Basic Authentication (Domain)
•
LDAP (this can provide multiple domain integration)
•
LDAP, then MeetingPlace (this provides single domain integration)
•
Trust External Authentication
•
Windows Integrated Authentication
For details, see the Configuring User Authentication for Cisco Unified MeetingPlace Web Conferencing
module.
Note
Related Topics
•
When the System Uses Each Authentication Option, page 2
Integration-Specific Authentication
Some integrations may use authentication options that are separate from and not controlled by
Cisco Unified MeetingPlace. Examples:
•
Cisco WebEx About Cisco WebEx Integration Option 2
•
Microsoft Outlook front-end integration using the Single Sign-On authentication method
Related Topics
•
When the System Uses Each Authentication Option, page 2
When the System Uses Each Authentication Option
Table 1
Cisco Unified MeetingPlace Authentication Options
User Login Method
Authentication Method
1
Over the phone (TUI )
Cisco Unified MeetingPlace System Authentication
From the Cisco Unified MeetingPlace
end-user web interface on the Web Server
Third-Party Authentication for Cisco Unified MeetingPlace Web Conferencing
(if configured)
Otherwise, Cisco Unified MeetingPlace System Authentication
From the Cisco Unified MeetingPlace
Application Server
Cisco Unified MeetingPlace System Authentication
From the Cisco WebEx end-user web
interface
Cisco WebEx authentication
2
User Authentication for Cisco Unified MeetingPlace
When the System Uses Each Authentication Option
Table 1
Cisco Unified MeetingPlace Authentication Options (continued)
User Login Method
Authentication Method
From a Cisco Unified IP Phone with
Cisco Unified MeetingPlace PhoneView
Cisco Unified MeetingPlace System Authentication of the Profile password is
used to join meetings from Cisco Unified MeetingPlace PhoneView.
Note
From Microsoft Outlook
As the system administrator, you enter the username and password of the
user when you define the Cisco Unified MeetingPlace service
parameters in Cisco Unified Communications Manager. This enables
the user to subscribe to and use Cisco Unified MeetingPlace
PhoneView.
•
Remember Me—Cisco Unified MeetingPlace System Authentication and
stored cookies.
•
Single Sign-On—User logs in to Microsoft Exchange or to Active Directory
with matching User ID and Outlook Single Sign-On Domain configured in
Cisco Unified MeetingPlace.
1. TUI = telephone user interface
Related Topics
•
About End-User Authentication Options, page 1
•
Configuring User Authentication for Cisco Unified MeetingPlace Web Conferencing module
•
Integrating Cisco Unified MeetingPlace with Cisco WebEx module
•
Integrating Cisco Unified MeetingPlace With Cisco Unified IP Phone module
•
About Default Authentication Methods for Microsoft Outlook Users in the Enabling Cisco Unified
MeetingPlace Scheduling from Microsoft Outlook module
3
User Authentication for Cisco Unified MeetingPlace
When the System Uses Each Authentication Option
4
Changing System Administrator Passwords for
Cisco Unified MeetingPlace
Release 7.1
Revised: April 3, 2011 8:31 pm
This module describes how to change Application Server passwords for the administrator:
Note
•
Changing the Passwords for the admin Profile, page 1
•
Changing the Password for the root or mpxadmin Account, page 2
For information about other administrator passwords, see the following documents:
•
For all Media Server passwords, including passwords for the audio blade, video blade, Media Server
Administration, and MSA, see the Installation, Upgrade, and Migration Guide for
Cisco Unified MeetingPlace at
http://www.cisco.com/en/US/products/sw/ps5664/ps5669/prod_installation_guides_list.html.
•
For Web Server passwords, see the following:
– For the Windows Media Server password, see “Installing Windows Media Server for
Cisco Unified MeetingPlace” in the Configuring Audio Conversion module.
– For the SQL password, see “How to Change and Apply a New SQL Password to
Cisco Unified MeetingPlace Web Conferencing” in the Configuring
Cisco Unified MeetingPlace Web Conferencing and SQL Server module.
– For the Web Server shared storage directory password, see “Configuring Shared Storage” in the
Configuring the Cisco Unified MeetingPlace Web Server for Optimal Data Storage module.
Changing the Passwords for the admin Profile
Note
We recommend that you change the passwords for the preconfigured admin profile to prevent
unauthorized access to your system.
1
Changing System Administrator Passwords for Cisco Unified MeetingPlace
Changing the Password for the root or mpxadmin Account
The default passwords for the admin profile are as follows:
•
User password—cisco—Used to log in from a workstation.
•
Profile password—24726—Used for authentication from a touch-tone phone.
Procedure
Step 1
Log in to the Administration Center.
Step 2
Select User Configuration > User Profiles.
Step 3
Enter admin in the search field.
Step 4
Select Search.
Step 5
Select Edit in the same row as the admin profile.
Step 6
Configure the following fields:
Step 7
•
User password
•
User password confirm
•
Profile password
•
Profile password confirm
Select Save.
Related Topics
•
Recovering the User Password for the admin Profile in the Password Recovery for Cisco Unified
MeetingPlace module
Changing the Password for the root or mpxadmin Account
Use this procedure to recover or change the root or mpxadmin CLI user level password, which is initially
set during installation.
Procedure
Step 1
Log in to the Cisco Unified MeetingPlace operating system as the root user.
Step 2
At the password prompt, enter the root password.
The Cisco Unified MeetingPlace operating system desktop appears.
Step 3
Right-click the desktop.
Step 4
Select New Terminal.
This brings up a terminal session.
2
Step 5
At the prompt, enter /root/.security/unimmunize.sh.
Step 6
At the prompt, enter one of the following:
•
passwd root
•
passwd mpxadmin
Changing System Administrator Passwords for Cisco Unified MeetingPlace
Changing the Password for the root or mpxadmin Account
Step 7
At the New password prompt, enter a new password.
Note
You may see a message that the password you entered is bad. Ignore this message.
Step 8
At the Retype new password prompt, re-enter the same password again.
Step 9
At the prompt, enter /root/.security/immunize.sh.
Step 10
On the desktop, select the Red Hat icon.
Step 11
Select Log Out.
Step 12
Select OK.
Related Topics
•
Password Recovery for Cisco Unified MeetingPlace module
3
Changing System Administrator Passwords for Cisco Unified MeetingPlace
Changing the Password for the root or mpxadmin Account
4
PA R T
Advanced Configuration
•
Backing Up, Archiving, and Restoring Data on the Cisco Unified MeetingPlace
Application Server
•
Configuring Application Server Failover for Cisco Unified MeetingPlace
•
Importing Data into Cisco Unified MeetingPlace
•
Configuring SNMP on Cisco Unified MeetingPlace
Backing Up, Archiving, and Restoring Data on the
Cisco Unified MeetingPlace Application Server
Release 7.1
Revised: April 3, 2011 8:31 pm
The Cisco Unified MeetingPlace backup and restore functions ensure that the system can recover with
minimal data loss in case of database failure or corruption.
Caution
We recommend that you do not run reports or backups during peak hours of use, such as on the hour.
Doing so may cause the system to fail.
•
About Database Backups, Archives, and Restoration, page 1
•
How to Back Up, Archive, and Restore Data, page 4
About Database Backups, Archives, and Restoration
•
Database Backups, page 1
•
Cleanup Process for Database Backups, page 2
•
About Archiving the Database Backup Files and Other Files, page 3
Database Backups
We highly recommend that you back up and archive the Cisco Unified MeetingPlace Application Server
for deployments with both a single Application Server and a deployment with Application Servers
deployed for failover. You must set up the backup process on each Application Server individually.
The database backups include IP addresses and hostnames; therefore, you can only restore the backup
onto the same Application Server where the backup occurred.
There are three types of database backups:
•
L0 (Level 0) backup. This is the most common database backup. This is a complete physical and
logical backup of the database from which data can be restored.
1
Backing Up, Archiving, and Restoring Data on the Cisco Unified MeetingPlace Application Server
About Database Backups, Archives, and Restoration
•
L1 (Level 1) backup. The L1 backup is an incremental backup. It contains a backup of all the data
that has been changed since the last L0 backup. It takes much less disk space than an L0 backup;
however, it cannot be used for full restoration. If the system fails, you must use both the L0 and L1
backup files to restore data.
•
L2 (Level 2) backup. The L2 backup is incremental to the L1 backup, so it needs both the L0 and
the L1 backups to restore data.
Cisco Unified MeetingPlace uses a combination of L0, L1, and L2 backups and uses an Informix
command called ontape for the backup mechanism.
The database backup file is physically located on the system disk of the Application Server. The system
disk can contain up to three automatically-created L0 backups: the current L0, plus the previous one or
two L0 backups. The L1 and L2 backups are also kept there. All of the older backups are removed from
the system disk during the cleanup process.
Caution
Use caution if you manually modify the backup files on the local disk or in the archive location. For
successful data restoration, the three levels of backup files must be present in the correct order. For
example, if the correct L0 and L2 backup files are present while the appropriate L1 backup file is
missing, then the data cannot be restored.
You can enable or disable an automatic backup. If the automatic backup is enabled, an L0 backup
happens twice a week, every Monday and Thursday at 11:00PM, local server time. The L1 backup is run
each day at 1:00AM, local server time, while the L2 backups are done daily at 4:00AM, 8:00AM,
12:00PM, 4:00PM, and 8:00PM, local server time. The schedule is stored in the crontab file.
Note
Advanced system administrators can change the frequency of the automatic backups by editing the
crontab file. Be careful when modifying the cron schedule, which determines the order of the backups.
The automatic backup process also incorporates archiving (if enabled) and cleanup. This ensures that if
there is a database corruption or disk failure, in the worst case, less than five hours of data is lost.
Related Topics
•
About Database Backups, Archives, and Restoration, page 1
•
How to Back Up, Archive, and Restore Data, page 4
Cleanup Process for Database Backups
The cleanup process occurs before every scheduled backup in the crontab file. During the cleanup
process, the following files are deleted:
Note
2
•
Backup files older than seven days.
•
Unusable files, such as L1 and L2 backup files that are older than the oldest remaining L0 backup
file.
If you disable automatic backups, the cleanup process continues to run as scheduled in the crontab file.
Therefore, if you want to keep backup files that are older than seven days, you must archive them.
Backing Up, Archiving, and Restoring Data on the Cisco Unified MeetingPlace Application Server
About Database Backups, Archives, and Restoration
Related Topics
•
About Database Backups, Archives, and Restoration, page 1
•
How to Back Up, Archive, and Restore Data, page 4
About Archiving the Database Backup Files and Other Files
Archiving makes a remote copy of all the backup files and external files, such as licenses, meeting
attachments, and voice recordings that have not yet been deleted by the automatic system cleanup
processes. If a newly archived file has the same name as an existing archived file, the new file overwrites
the old file. Maintaining the archive and the remote system used for storing the archive is the
responsibility of the system administrator.
Note
Backup files and archives do not include backup configuration settings, SNMP configuration settings,
or SMTP configuration settings.
Automatic archiving can be enabled or disabled. When enabled, it is initiated by and happens after the
automatic database backup. There are two options:
•
SSH/rsync Archiving Method (Recommended), page 3
•
FTP Archiving Method, page 3
SSH/rsync Archiving Method (Recommended)
The remote server to which you archive files must support rsync and SSH connections:
•
To archive to a UNIX or Linux server, SSH service and rsync must be enabled on that server.
Both SSH service and rsync are included in most UNIX and Linux distributions.
•
To archive to a Windows-based server, both an SSH server and an rsync utility must be installed on
that server.
Related Topics
•
About Database Backups, Archives, and Restoration, page 1
•
How to Back Up, Archive, and Restore Data, page 4
FTP Archiving Method
The following restrictions apply to the FTP archiving method:
•
The FTP archiving method does not use a secure connection to transfer files to the remote server.
•
The FTP archiving method enables the Cisco Unified MeetingPlace server to transfer backup files
and other critical files to the remote server; FTP clients cannot transfer files to the Cisco Unified
MeetingPlace server.
•
Make sure that the remote host login credentials provide the permissions required to create new
directories within in the directory specified in the Pathname location of archive field. For example,
if you enter “pub” in the Pathname location of archive field, the following directories are
automatically created when the archiving script runs:
– pub/compressed_backup
3
Backing Up, Archiving, and Restoring Data on the Cisco Unified MeetingPlace Application Server
How to Back Up, Archive, and Restore Data
– pub/licenses
– pub/custom
Related Topics
•
About Database Backups, Archives, and Restoration, page 1
•
How to Back Up, Archive, and Restore Data, page 4
How to Back Up, Archive, and Restore Data
•
Configuring Backups and Archiving, page 4
•
Backing Up Data Using the CLI, page 5
•
Archiving Data Using the CLI, page 5
•
Restoring Data Using the CLI, page 6
Configuring Backups and Archiving
You can use the Cisco Unified MeetingPlace Administration Center to configure the system to
automatically back up data. This section describes how to configure the parameters for the automatic
backups that the system performs.
Procedure
Step 1
Log in to the Administration Center.
Step 2
Select Maintenance > Backup and Archive.
(Release 7.0.1 only) Select Maintenance > Configure Backup.
Step 3
Configure the fields on the Backup and Archive Page.
(Release 7.0.1 only) Configure the fields on the Configure Backup Page.
Step 4
Perform one of the following actions:
•
To save these values without running the backup program, select Save.
•
To save these values and run the backup process, select Save and Run Backup.
•
To save these values and run the archive process, select Save and Run Archiving.
Related Topics
4
•
Field Reference: Backup and Archive Page
•
About Database Backups, Archives, and Restoration, page 1
•
How to Back Up, Archive, and Restore Data, page 4
Backing Up, Archiving, and Restoring Data on the Cisco Unified MeetingPlace Application Server
How to Back Up, Archive, and Restore Data
Backing Up Data Using the CLI
If you choose to disable the automatic back up feature (by selecting No for the Enable automatic backup
field on the Backup and Archive Page), you can still manually back up data.
Restriction
Only run one backup (L0, L1, or L2) at a time.
Procedure
Step 1
Log in to the Cisco Unified MeetingPlace operating system as the mpxadmin user.
Step 2
At the password prompt, enter the mpxadmin password.
Step 3
Right-click on the desktop.
Step 4
From the menu, select New Terminal. This brings up a terminal session.
Step 5
Manually back up the data by entering the following:
sudo $MP_DATABASE/db-maintenance/backup.sh <number>
where <number> is the number of the backup you are running. To make sure you run only one backup
at a time, specify 0 for an L0 backup, 1 for an L1 backup, or 2 for an L2 backup.
When the system finishes the backup, it displays a “Backup ended” message.
Step 6
On the desktop, select RedHat > Network Services.
Step 7
Select Log out.
Related Topics
•
About Database Backups, Archives, and Restoration, page 1
•
How to Back Up, Archive, and Restore Data, page 4
Archiving Data Using the CLI
The archive.sh script forces archiving, regardless if auto-archiving is on or off, as set in the procedure
described in the “Configuring Backups and Archiving” section on page 4.
Procedure
Step 1
Log in to the Cisco Unified MeetingPlace operating system as the mpxadmin user.
Step 2
At the password prompt, enter the mpxadmin password.
Step 3
Right-click on the desktop.
Step 4
From the menu, select New Terminal. This brings up a terminal session.
Step 5
Manually archive the data by entering the following:
sudo $MP_DATABASE/db-maintenance/archive.sh
5
Backing Up, Archiving, and Restoring Data on the Cisco Unified MeetingPlace Application Server
How to Back Up, Archive, and Restore Data
Note
The archive.sh script uses remote log-in credentials that are defined in the
$MP_DATABASE/db-maintenance/settings.config file. You set these credentials using the
procedure described in the “Configuring Backups and Archiving” section on page 4.
When the system finishes the archive, it displays “Archive ended” and “Archive external files ended”
messages.
Step 6
On the desktop, select RedHat > Network Services.
Step 7
Select Log out.
Related Topics
•
About Database Backups, Archives, and Restoration, page 1
•
How to Back Up, Archive, and Restore Data, page 4
Restoring Data Using the CLI
Restoring the data recreates database server data from backed-up storage spaces and logical log files.
You may need to restore your data if you need to replace a failed disk that contains database server data,
if there is a logic error in a program that has corrupted the database, if you need to move your database
server data to a new computer, or if a user accidentally corrupts or destroys data.
Before You Begin
•
To restore data up to the time of the failure, you must have at least one L0 backup.
•
You must have the backup files in the correct order. For example, if you have the correct L0 and L2
backup files, but not the appropriate L1 backup file, you cannot restore the data. This requires extra
caution if you manually back up files on a local disk or in the archiving location.
•
You can only restore the data to a server with the same IP and hostname as was originally configured
for your backup.
•
If you are restoring two Application Servers that are configured in a failover deployment, make sure
that the servers are in standby mode before running the restore on them.
•
If you are restoring two Application Servers that are configured in a failover deployment, make sure
that you turn off replication before running the restore.
Restrictions
•
You can only restore a database that is from the same version of Cisco Unified MeetingPlace. You
cannot restore a database from a previous version.
•
The names of the databases that you are restoring from and restoring to must be the same.
Procedure
6
Step 1
Log in to the Cisco Unified MeetingPlace operating system as the mpxadmin user.
Step 2
At the password prompt, enter the mpxadmin password.
Step 3
Right-click on the desktop.
Backing Up, Archiving, and Restoring Data on the Cisco Unified MeetingPlace Application Server
How to Back Up, Archive, and Restore Data
Step 4
From the menu, select New Terminal.
This brings up a terminal session.
Step 5
Restore the data by entering the following:
sudo $MP_DATABASE/db-maintenance/restore.sh
Step 6
At the system prompt, press S to stop the Cisco Unified MeetingPlace application.
Step 7
Choose the type of restore you want. Press A for archive or L for the local disk.
Step 8
If you pressed L, then press Enter three times.
Step 9
If you pressed A, then complete these steps:
a.
Copy all files from the opt/cisco/meetingplace/licenses folder of your latest archive location to the
/opt/cisco/meetingplace/licenses folder.
b.
Press Enter.
c.
Copy all files from the opt/cisco/meetingplace/afs/custom folder of your latest archive location to
the /opt/cisco/meetingplace/afs/custom folder.
d.
Press Enter.
e.
Copy all files from the mpx-record folder of your latest archive location to the /mpx-record folder.
f.
Press Enter.
Step 10
Choose an entry from the displayed list of backups,
Step 11
Enter the number associated with the backup entry.
Step 12
When prompted, press R to perform the restore.
When the system finishes the archive, it displays the message: “You restored database successfully.”
If you are restoring an Application Server that is configured in a failover deployment, reboot the server
after the restore is completed.
Note
If the server needs to be in active mode after it reboots, switch it to active mode.
Step 13
On the desktop, select RedHat > Network Services.
Step 14
Select Log out.
Troubleshooting Tips
•
If you restore archived data after you reinstall Cisco Unified MeetingPlace Web Conferencing or the
entire Cisco Unified MeetingPlace system, the system may not find meetings because the
Application Server cannot reach the Web Server. If this occurs, then you need to manually edit the
Web Server connection to use the new Installation key which changed during the reinstallation
process. For details, see “Adding or Editing a Web Server Connection” in the Connecting the
Cisco Unified MeetingPlace Application Server to a Web Server module.
•
If the Web Server page in the Administration Center appears to have duplicate entries after
completing the restore, make the old entries inactive, then log in to the Application Server CLI as
root user and use the gwstatus command to verify that the inactive entries have been removed.
Related Topics
•
About Database Backups, Archives, and Restoration, page 1
7
Backing Up, Archiving, and Restoring Data on the Cisco Unified MeetingPlace Application Server
How to Back Up, Archive, and Restore Data
•
How to Back Up, Archive, and Restore Data, page 4
•
Sending E-Mail Blasts from Cisco Unified MeetingPlace module
What To Do Next
When updating (synchronizing) all meetings on the Web Server, the system purges all the data for
meetings that do not exist on the Application Server. Therefore, the next time you or the system updates
all meetings, the system purges the following from the Web Server:
•
Recordings and attachments for meetings that occurred between the backup time and the restore
time.
•
Meetings that were scheduled between the backup time and the restore time.
Nevertheless, you or your users may save local copies of recordings before they are purged. You can use
an e-mail blast to inform your users of the following:
•
Time period (between the most recent backup time and the restore time) of affected meetings.
•
How to save local copies of recordings. See “Listing to a Cisco Unified MeetingPlace Recording”
in the User Guide for Cisco Unified MeetingPlace at
http://www.cisco.com/en/US/products/sw/ps5664/ps5669/products_user_guide_list.html.
•
Deadline for saving local copies of recordings. This is determined by the next update-all-meetings
event, which occurs automatically at midnight every Saturday night (local server time), or when you
complete the “Updating All Meetings” section in the Configuring the Cisco Unified MeetingPlace
Web Server for Optimal Data Storage module.
If you restored two application servers that were configured in a failover deployment, complete the
failover setup on Node 1 and Node 2.
Related Topics
8
•
About Database Backups, Archives, and Restoration
•
Configuring the Application Servers in a Failover Deployment
•
Sending E-Mail Blasts from Cisco Unified MeetingPlace
•
How to Configure Application Server Failover in the Configuring Application Server Failover for
Cisco Unified MeetingPlace module
Configuring Application Server Failover for
Cisco Unified MeetingPlace
Release 7.1
Revised: April 29, 2011 2:05 pm
•
Application Server Failover, page 1
•
Prerequisites for Application Server Failover, page 2
•
Restrictions for Application Server Failover, page 3
•
How to Configure Application Server Failover, page 3
•
How to Perform Application Server Failover, page 10
Application Server Failover
You can deploy two Application Servers as part of one logical site. Database replication enables the
Application Servers to synchronize user profiles, user groups, and meeting data. Only one Application
Server is active at any time. If the active server fails, then you can activate the standby server and place
the previously active server in standby mode. Each Application Server in a site is called a node.
If the site includes two Media Servers, then one Media Server will be associated with each Application
Server. If the site includes only one Media Server, then it is always associated with the active
Application Server.
In a failover deployment, each Application Server is configured with two IP addresses—one for each of
the following interfaces:
•
eth0—Physical network interface
– Assign the same shared hostname and IP address to eth0 on both Application Servers.
– Anyone who tries to access the shared hostname or IP address will reach the active Application
Server.
– The eth0 interface is disabled on the standby Application Server.
•
eth0:0—Virtual network interface
– Assign a unique hostname and IP address to eth0:0 on each Application Server.
– Use the eth0:0 hostname or IP address to access an Application Server that is in standby mode.
– The system uses the eth0:0 virtual network interface for database replication between the two
nodes.
1
Configuring Application Server Failover for Cisco Unified MeetingPlace
Prerequisites for Application Server Failover
Note
The interface eth0 mentioned throughout this module actually refers to the physical Ethernet port 1 on
the Application Server.
When a node is rebooted, interface eth0 is initially disabled. However, during startup of the
Cisco Unified MeetingPlace application, the node checks for an active Application Server on the
network by attempting to ping the eth0 IP address, which is identical on both nodes. If the ping is
unsuccessful, then the rebooted node enables the eth0 interface and becomes the active server.
Related Topics
•
Prerequisites for Application Server Failover, page 2
•
Restrictions for Application Server Failover, page 3
•
How to Configure Application Server Failover, page 3
•
How to Perform Application Server Failover, page 10
•
Planning Guide for Cisco Unified MeetingPlace at
http://www.cisco.com/en/US/products/sw/ps5664/ps5669/products_implementation_design_guide
s_list.html
•
Installation, Upgrade, and Migration Guide for Cisco Unified MeetingPlace at
http://www.cisco.com/en/US/products/sw/ps5664/ps5669/prod_installation_guides_list.html
Prerequisites for Application Server Failover
•
Learn about failover deployment options in the Planning Guide for Cisco Unified MeetingPlace at
http://www.cisco.com/en/US/products/sw/ps5664/ps5669/products_implementation_design_guide
s_list.html.
•
Install Cisco Unified MeetingPlace as described in the Installation, Upgrade, and Migration Guide
for Cisco Unified MeetingPlace at
http://www.cisco.com/en/US/products/sw/ps5664/ps5669/prod_installation_guides_list.html.
•
Determine the hostname, IP address, subnet mask, and default gateway for each of the following:
– Node 1 eth0 and Node 2 eth0—Shared hostname and IP address, for example:
meetings.example.com, 10.0.0.1
– Node 1 eth0:0—Unique hostname and IP address, for example:
meetings1.example.com, 10.0.0.2
– Node 2 eth0:0—Unique hostname and IP address, for example:
meetings2.example.com, 10.0.0.3
2
•
Configure the Domain Name System (DNS) server for forward and reverse DNS lookup of all three
hostname–IP address pairs. Verify by running the nslookup hostname and nslookup ip-address
commands.
•
Whether you configure Application Server failover before or after you install any Web Server(s) and
your call-control devices (such as Cisco Unified Communications Manager), make sure that these
devices identify the active Application Server by using the shared hostname and IP address of eth0.
Configuring Application Server Failover for Cisco Unified MeetingPlace
Restrictions for Application Server Failover
Related Topics
•
Restrictions for Application Server Failover, page 3
•
How to Configure Application Server Failover, page 3
•
Installation, Upgrade, and Migration Guide for Cisco Unified MeetingPlace at
http://www.cisco.com/en/US/products/sw/ps5664/ps5669/prod_installation_guides_list.html
Restrictions for Application Server Failover
•
Not all Application Server configurations are replicated between the active and standby servers. If
you make any configuration changes after you set up Application Server failover, make sure you
follow the “Configuring the Application Servers in a Failover Deployment” section on page 8.
•
Directory Service between two Application Servers is not supported in a failover deployment.
•
Only the database, Apache Tomcat, and SIM processes run on a standby server, which you will
notice if you enter the mpx_sys status command on the standby server.
•
If you need to upgrade your system after setting up Application Server failover, make sure that you
follow the failover-specific upgrade instructions in the Installation, Upgrade, and Migration Guide
for Cisco Unified MeetingPlace at
http://www.cisco.com/en/US/products/sw/ps5664/ps5669/prod_installation_guides_list.html.
•
Do not leave a standby server out of production for a long time, as that can cause the primary server
to fail. If the standby server must be brought down for days or weeks at a time, disable replication
during this time.
•
To use Single Sign On (SSO) authentication with Microsoft Outlook in a failover environment, you
must install SSL on both the active server and the standby server.
•
If you are using SSL on your system, you must manually transfer all files in the following directories
from the active server to the standby server:
– /usr/local/enrollment (for Application Server SSL and single sign-on authentication for users
who schedule meetings from Microsoft Outlook)
– /opt/cisco/meetingplace/web/current/etc/conf/ (for Cisco WebEx integration)
Copy the files by using the failoverUtil copyConfigFiles command and restore files by using the
failoverUtil restoreConfigFiles command.
Related Topics
•
Prerequisites for Application Server Failover, page 2
•
How to Configure Application Server Failover, page 3
•
How to Perform Application Server Failover, page 10
•
Configuring Cisco Unified MeetingPlace Directory Service module
How to Configure Application Server Failover
•
Setting Up Failover for Two Newly Installed Application Servers, page 4
•
Setting Up Failover for One Existing Application Server and One Newly Installed Application
Server, page 6
3
Configuring Application Server Failover for Cisco Unified MeetingPlace
How to Configure Application Server Failover
•
Configuring the Application Servers in a Failover Deployment, page 8
•
About the Active and Standby Application Server Database, page 10
Setting Up Failover for Two Newly Installed Application Servers
Before You Begin
•
Complete the “Prerequisites for Application Server Failover” section on page 2.
•
Read the “Restrictions for Application Server Failover” section on page 3.
Procedure
Step 1
Install the first Application Server (Node 1).
During installation, you configure the hostname and IP address of eth0, which is called “Ethernet
Port 1(device eth0)” on the Network Setup page.
Step 2
Install any licenses on the first Application Server (Node 1). For information about licenses, see the
About Licenses module in the Planning Guide for Cisco Unified MeetingPlace 7.1 at
http://www.cisco.com/en/US/products/sw/ps5664/ps5669/products_implementation_design_guides_lis
t.html.
Step 3
Log in to the CLI of Node 1.
If you are logging in remotely, use the eth0 IP address or hostname.
Step 4
Enter the following command to set up Node 1 for failover:
failoverUtil setDeployment failover
Step 5
Follow the CLI prompts to configure the virtual network interface (eth0:0) with an IP address, subnet
mask, default gateway, and hostname.
Node 1 automatically restarts and enters standby mode.
Step 6
Install the second Application Server (Node 2), ensuring the following:
•
Node 1 and Node 2 use the exact same IP address and hostname for eth0.
•
Time is synchronized between Node 1 and Node 2.
Step 7
Install any licenses on the second Application Server (Node 2) in active mode and reboot the system. For
information about licenses, see the About Licenses module in the Planning Guide for Cisco Unified
MeetingPlace 7.1 at
http://www.cisco.com/en/US/products/sw/ps5664/ps5669/products_implementation_design_guides_lis
t.html.
Step 8
Log in to the CLI of Node 2.
If you are logging in remotely, use the eth0 IP address or hostname.
Step 9
Enter the following command to set up Node 2 for failover:
failoverUtil setDeployment failover
Step 10
Follow the CLI prompts to configure the virtual network interface (eth0:0) with an IP address, subnet
mask, default gateway, and hostname.
Node 2 automatically restarts and enters standby mode.
Step 11
Enter the following command to initialize database replication:
mp_replication init -n 2 -r remote-eth0:0 [-v]
4
Configuring Application Server Failover for Cisco Unified MeetingPlace
How to Configure Application Server Failover
Step 12
Log in to the CLI of Node 1.
If you are logging in remotely, use the Node 1 eth0:0 IP address or hostname.
Step 13
Enter the following commands to initialize and start database replication:
mp_replication init -n 1 -r remote-eth0:0 [-v]
mp_replication switchON [-v]
Step 14
Enter the following command to change Node 1 from standby mode to active mode:
failoverUtil setServer active
Note
Node must be active to add licenses (step 7).
Verifying
Using the hostname or IP address of the virtual eth0:0 interface, log in to the Administration Center of
each node, and verify that the correct failover deployment mode (active or standby) appears at the top of
the page.
To verify that the replication was successful, log in to both nodes (eth0:0 interface) as root user and enter
the mp_replication status command. The following should display in your output:
Local Server
Remote Server
Replication Type: Local
Replication Type: Intra-site
Site: 1
Site: 1
Node: 1
Node: 2
State: Active
State: Active
Status: Local
Status: Connected
Troubleshooting Tips
•
If the Administration Center in both nodes displays “Failover deployment. Standby server,” then
something may have interrupted the process initiated in Step 14. To resolve this issue, see the
failoverUtil setDeployment failover command description in the Using the Command-Line Interface
(CLI) in Cisco Unified MeetingPlace module.
•
If you switch on replication with sync via the mp_replication switchON command and replication
fails, it is possible that a table is locking due to the processes on an active server. To resolve this
issue, run the mp_replication switchON with sync command again.
•
During this process, you may see several error messages. These error messages are expected
behavior and informational only. The final message of the command explicitly says if the command
ran successfully or not.
An example of an error message that you can ignore is:
5
Configuring Application Server Failover for Cisco Unified MeetingPlace
How to Configure Application Server Failover
* Error:
'/opt/cisco/meetingplace/database/versions/IIF.10.00.UC5XL/etc/sqlhosts not
initialized. xxxxxx is missing'
* Forcing the fix
The final message, which indicates if the process was successful, is:
Database Replication changes for this machine (Host = <hostname>; IP Addr = <ip
addr>) is SUCCESSFUL
Related Topics
•
Installation, Upgrade, and Migration Guide for Cisco Unified MeetingPlace at
http://www.cisco.com/en/US/products/sw/ps5664/ps5669/prod_installation_guides_list.html
•
Using the Command-Line Interface (CLI) in Cisco Unified MeetingPlace module
What To Do Next
Proceed to the “Configuring the Application Servers in a Failover Deployment” section on page 8.
Setting Up Failover for One Existing Application Server and One Newly
Installed Application Server
In this task:
•
Node 1 is the existing Application Server.
•
Node 2 is the new Application Server.
Before You Begin
Caution
•
Complete the “Prerequisites for Application Server Failover” section on page 2.
•
Read the “Restrictions for Application Server Failover” section on page 3.
•
Back up and archive the data on the existing Application Server (Node 1). See the Backing Up,
Archiving, and Restoring Data on the Cisco Unified MeetingPlace Application Server module.
Performing this task temporarily brings down your Cisco Unified MeetingPlace system. Proceed only
during a scheduled maintenance period.
Procedure
Step 1
Install the second Application Server (Node 2), ensuring the following:
•
To reduce system downtime during this procedure, enter the Node 2 eth0:0 (or any valid and
currently unused) IP address and hostname when you configure “Ethernet Port 1(device eth0)” on
the Network Setup page.
This configuration is temporary; you will change the eth0 IP address and hostname to the correct
value later in this procedure.
•
Step 2
Node 1 and Node 2 server times must be synchronized with each other.
Log in to the CLI of Node 1.
If you are logging in remotely, use the Node 1 eth0 IP address or hostname.
6
Configuring Application Server Failover for Cisco Unified MeetingPlace
How to Configure Application Server Failover
Step 3
Enter the following command to set up Node 1 for failover:
failoverUtil setDeployment failover
Step 4
Follow the CLI prompts to configure the virtual network interface (eth0:0) with an IP address, subnet
mask, default gateway, and hostname.
Node 1 automatically restarts and enters standby mode.
Step 5
Log in to the CLI of Node 2.
If you are logging in remotely, use the temporary Node 2 eth0 IP address or hostname that you entered
during installation in Step 1.
Step 6
Enter the net command to change the Node 2 eth0 IP address and hostname to match the Node 1 eth0 IP
address and hostname.
Because Node 1 is still in standby mode, Node 2 is now the active server.
Step 7
Enter reboot to restart Node 2.
Step 8
Log in to the CLI of Node 2, this time using the shared eth0 IP address or hostname.
Step 9
Enter the following command to set up Node 2 for failover:
failoverUtil setDeployment failover
Step 10
Follow the CLI prompts to configure the virtual network interface (eth0:0) with an IP address, subnet
mask, default gateway, and hostname.
Node 2 automatically restarts and enters standby mode.
Step 11
Enter the following command to initialize database replication:
mp_replication init -n 2 -r remote-eth0:0 [-v]
Step 12
Log in to the CLI of Node 1.
If you are logging in remotely, use the Node 1 eth0:0 IP address or hostname.
Step 13
Enter the following commands to initialize and start database replication and synchronize existing data:
mp_replication init -n 1 -r remote-eth0:0 [-v]
mp_replication switchON -S -F from-sync [-v]
Step 14
Enter the following command to change Node 1 from standby mode to active mode:
failoverUtil setServer active
Verifying
Using the hostname or IP address of the virtual eth0:0 interface, log in to the Administration Center of
each node, and verify that the correct failover deployment mode (active or standby) appears at the top of
the page.
To verify that the replication was successful, log in to both nodes (eth0:0 interface) as root user and enter
the mp_replication status command. The following should display in your output:
Local Server
Remote Server
Replication Type: Local
Replication Type: Intra-site
Site: 1
Site: 1
Node: 1
Node: 2
7
Configuring Application Server Failover for Cisco Unified MeetingPlace
How to Configure Application Server Failover
Local Server
Remote Server
State: Active
State: Active
Status: Local
Status: Connected
Troubleshooting Tips
•
If the Administration Center in both nodes displays “Failover deployment. Standby server,” then
something may have interrupted the process initiated in Step 14. To resolve this issue, see the
failoverUtil setDeployment failover command description in the Using the Command-Line Interface
(CLI) in Cisco Unified MeetingPlace module.
•
If you switch on replication with sync via the mp_replication switchON command and replication
fails, it is possible that a table is locking due to the processes on an active server. To resolve this
issue, run the mp_replication switchON with sync command again.
•
During this process, you may see several error messages. These error messages are expected
behavior and informational only. The final message of the command explicitly says if the command
ran successfully or not.
An example of an error message that you can ignore is:
* Error:
'/opt/cisco/meetingplace/database/versions/IIF.10.00.UC5XL/etc/sqlhosts not
initialized. xxxxxx is missing'
* Forcing the fix
The final message, which indicates if the process was successful, is:
Database Replication changes for this machine (Host = <hostname>; IP Addr = <ip
addr>) is SUCCESSFUL
Related Topics
•
Installation, Upgrade, and Migration Guide for Cisco Unified MeetingPlace at
http://www.cisco.com/en/US/products/sw/ps5664/ps5669/prod_installation_guides_list.html
•
Using the Command-Line Interface (CLI) in Cisco Unified MeetingPlace module
What To Do Next
Proceed to the “Configuring the Application Servers in a Failover Deployment” section on page 8.
Configuring the Application Servers in a Failover Deployment
Whenever you need to configure the Application Server in a failover deployment, use this procedure to
make sure that both the active and standby servers have the same configuration.
Before You Begin
•
Complete one of the following tasks:
– Setting Up Failover for Two Newly Installed Application Servers, page 4
– Setting Up Failover for One Existing Application Server and One Newly Installed Application
Server, page 6
•
Determine the hostname or IP address of both of the following virtual network interfaces:
– eth0:0 of the active server
8
Configuring Application Server Failover for Cisco Unified MeetingPlace
How to Configure Application Server Failover
– eth0:0 of the standby server
Procedure
Step 1
Go to http://application-server/admin/.
Use the shared eth0 hostname or IP address, which always goes to the active Application Server.
Step 2
Log in as a System administrator.
Step 3
Configure the active server.
Take note of any changes you make on pages or fields that are labeled as:
Step 4
•
Copied
•
Server-specific
•
Partially replicated
If you made changes to any copied pages or parameters, then perform the following steps:
a.
Log in to the CLI of the active server.
If you are logging in remotely, use the eth0 IP address or hostname.
b.
Enter the following command to compress and transfer the files from the active server to the standby
server:
failoverUtil copyConfigFiles
c.
Log in to the CLI of the standby server.
If you are logging in remotely, use eth0:0 IP address or hostname.
d.
Enter the following command to decompress the transferred files and put them in the correct
directories on the standby server:
failoverUtil restoreConfigFiles
Step 5
If you made changes to any server-specific pages or parameters, then perform the following steps.
Tip
a.
If your workstation screen is large enough to accommodate two full web browser windows
without overlapping, then you can simultaneously view the Administration Center for both the
active and standby servers. This may help you configure the server-specific parameters to match
between the active and standby servers.
Go to http://standby-eth0:0/admin/.
Use either the hostname or IP address of the virtual eth0:0 interface of the standby Application
Server.
b.
Log in as a System administrator.
c.
Verify that “Failover deployment. Standby server.” appears at the top of the page.
d.
Configure the server-specific parameters on the standby server.
9
Configuring Application Server Failover for Cisco Unified MeetingPlace
How to Perform Application Server Failover
What to Do Next
Perform the following from both Application Servers to replicate custom prompts and some
configurations from the Primary application server to the Standby application server during a
maintenance window or off-peak hours.
Step 1
Log in to the CLI of the active server.
Step 2
If you are logging in remotely, use the eth0 IP address or hostname.
Step 3
Enter the following command to compress and transfer the files from the active server to the standby
server:
failoverUtil copyConfigFiles
This will compress and copy over configuration files and user prompts to the remote server.
Step 4
Log in to the CLI of the standby server.
Step 5
If you are logging in remotely, use eth0:0 IP address or hostname.
Step 6
Enter the following command to decompress the transferred files and put them in the correct directories
on the standby server:
failoverUtil restoreConfigFiles
This action copies over custom prompts including customized system prompts and user name recordings.
Without this action .wav files are not replicated to the standby server.
Related Topics
•
Logging In to the Cisco Unified MeetingPlace Administration Center module
•
Using the Command-Line Interface (CLI) in Cisco Unified MeetingPlace module
•
Integration Note for Installing and Configuring Microsoft Outlook with Cisco Unified MeetingPlace
at http://www.cisco.com/en/US/products/sw/ps5664/ps5669/prod_installation_guides_list.html
•
Integrating Cisco Unified MeetingPlace with Cisco WebEx module
•
Customizing Music and Voice Prompts for Cisco Unified MeetingPlace module
•
How to Perform Application Server Failover, page 10
•
Installation, Upgrade, and Migration Guide for Cisco Unified MeetingPlace at
http://www.cisco.com/en/US/products/sw/ps5664/ps5669/prod_installation_guides_list.html
About the Active and Standby Application Server Database
If the active or standby application server database exceeds the specified size, an alarm is sent. The active
application server also outdials the administrator to indicate the alarm condition.
How to Perform Application Server Failover
10
•
Performing Application Server Failover, page 11
•
Performing Application Server Failover to Switch to the Previous Active Server, page 12
Configuring Application Server Failover for Cisco Unified MeetingPlace
How to Perform Application Server Failover
Performing Application Server Failover
Before you perform this task:
•
Node 1 is the current active server.
•
Node 2 is the current standby server.
After you complete the task:
•
Node 1 will be the standby server.
•
Node 2 will be the active server.
Before You Begin
Set up Application Server failover by completing one of the following sections:
Caution
•
Setting Up Failover for Two Newly Installed Application Servers, page 4
•
Setting Up Failover for One Existing Application Server and One Newly Installed Application
Server, page 6
Performing this task temporarily brings down your Cisco Unified MeetingPlace system. Perform this
task only if the current active server fails, or during a scheduled maintenance period.
Procedure
Step 1
If the Node 1 is up, then complete the following steps:
a.
Log in to the CLI of Node 1.
If you are logging in remotely, use the Node 1 eth0:0 IP address or hostname.
b.
Enter the following command to change the server to standby mode:
failoverUtil setServer standby
Step 2
Log in to the CLI of Node 2.
If you are logging in remotely, use the Node 2 eth0:0 IP address or hostname.
Step 3
Enter the following command to change the server to active mode:
failoverUtil setServer active
Verifying
Using the hostname or IP address of the virtual eth0:0 interface, log in to the Administration Center of
each node, and verify that the correct failover deployment mode (active or standby) appears at the top of
the page.
Troubleshooting Tips
If the Administration Center displays the wrong failover mode on either or both servers, then something
may have interrupted the process initiated by the failoverUtil setDeployment failover command. To
resolve this issue, see the failoverUtil setDeployment failover command description in the Using the
Command-Line Interface (CLI) in Cisco Unified MeetingPlace module.
11
Configuring Application Server Failover for Cisco Unified MeetingPlace
How to Perform Application Server Failover
Related Topics
•
Using the Command-Line Interface (CLI) in Cisco Unified MeetingPlace module
•
Performing Application Server Failover to Switch to the Previous Active Server, page 12
Performing Application Server Failover to Switch to the Previous Active Server
Before you perform this task:
•
Node 1 is the current standby server.
•
Node 2 is the current active server.
After you complete the task:
•
Node 1 will be the active server.
•
Node 2 will be the standby server.
Before You Begin
Caution
Performing this task temporarily brings down your Cisco Unified MeetingPlace system. Perform this
task only if the current active server fails, or during a maintenance period.
•
Complete the “Prerequisites for Application Server Failover” section on page 2.
•
Back up and archive the data on the currently active Application Server (Node 1). See the Backing
Up, Archiving, and Restoring Data on the Cisco Unified MeetingPlace Application Server module.
Procedure
Step 1
If Node 1 was brought to single-server mode, then you will need to do the following:
a.
Log in to the Node 1 CLI using the console.
b.
Enter the following command to set up failover:
failoverUtil setDeployment failover
c.
Follow the CLI prompts to configure the virtual network interface (eth0:0) with an IP address,
subnet mask, default gateway, and hostname.
Node 1 automatically restarts and enters standby mode.
Step 2
Log in to the CLI of Node 1.
If you are logging in remotely, use the Node 1 eth0:0 IP address or hostname.
Step 3
If the database replication configuration was removed from Node 1, then enter the following command
to initialize database replication:
mp_replication init -n 1 -r remote-eth0:0 [-v]
Step 4
Log in to the CLI of Node 2.
Step 5
Enter the following command to change Node 2 to standby mode:
failoverUtil setServer standby
Step 6
12
Log in to the CLI of Node 1.
Configuring Application Server Failover for Cisco Unified MeetingPlace
How to Perform Application Server Failover
Step 7
Enter the following command to synchronize existing data from Node 2 and start database replication:
mp_replication switchON [-S -F from-sync] [-v]
Step 8
Enter the following command to change Node 1 to active mode:
failoverUtil setServer active
Verifying
Using the hostname or IP address of the virtual eth0:0 interface, log in to the Administration Center of
each node, and verify that the correct failover deployment mode (active or standby) appears at the top of
the page.
Troubleshooting Tips
If the Administration Center displays the wrong failover mode on either or both servers, then something
may have interrupted the process initiated by the failoverUtil setDeployment failover command. To
resolve this issue, see the failoverUtil setDeployment failover command description in the Using the
Command-Line Interface (CLI) in Cisco Unified MeetingPlace module.
Related Topics
•
Using the Command-Line Interface (CLI) in Cisco Unified MeetingPlace module
•
Performing Application Server Failover, page 11
13
Configuring Application Server Failover for Cisco Unified MeetingPlace
How to Perform Application Server Failover
14
Importing Data into Cisco Unified MeetingPlace
Release 7.1
Revised: April 3, 2011 8:31 pm
•
Requirements for Importing Data, page 1
•
How To Import Data, page 3
•
Examples of Import Files, page 15
Requirements for Importing Data
The following requirements apply to user groups, user profiles, video terminal profiles, and meetings:
•
Import files must use the comma-separated value (CSV) format.
•
The first or second line of the import file contains header fields that specify the order in which data
appears in all subsequent lines. The header fields may be in any order.
If the second line contains the header fields, then the first line of the import file contains the product
version information, which must exactly match the first line of an equivalent export file from the
same Cisco Unified MeetingPlace system.
•
All subsequent lines of the import file contain the actual data. The data must appear in the order
specified in the first line of the import file.
•
Each import file must contain the required headers specified in Table 1. For all optional header fields
that are not included in the import file, the system uses the default value for the import data.
Table 1
Required Headers in Import Files
Type of Import File
Purpose
User groups
Adding or deleting
Required Header Fields
•
grpnum
•
Name
1
Importing Data into Cisco Unified MeetingPlace
Requirements for Importing Data
Table 1
Required Headers in Import Files
Type of Import File
Purpose
User profiles
Adding
Deleting
Video terminal profiles
Adding
Required Header Fields
•
EncryptedProfilePWD or prfpwd (for
locally authenticated users), or
ProfilePWD (for externally
authenticated users)
•
EncryptedUserPWD or upwd
•
prfnum
•
uid
•
prfnum
•
uid
Release 7.0.2 and later releases:
•
videoTermName
•
videoTermId
•
videoEndPtAddStr
Release 7.0.1:
Deleting
•
uid
•
videoTermName
•
videoTermId
•
videoEndPtAddStr
Release 7.0.2 and later releases:
•
videoTermName
Release 7.0.1:
Meetings
•
Scheduling or canceling
•
uid
•
prfnum
•
DialableConfID
•
ReqLengthOfConf
•
StartDateTimeOfConf
If you are importing data that was previously exported, then the field values must retain any leading
zeros (0) that were in the original export file.
If you lose the leading zeros, then you will see import errors. For example, if you try to import user
profiles whose group numbers are missing leading zeros, then import errors will indicate that the
user group cannot be found.
Note that some spreadsheet applications, such as Microsoft Excel, automatically delete leading
zeros (0) from cells that the application formats as numbers. See the documentation for your
spreadsheet application to make sure that all fields are treated as text instead of numbers.
2
Importing Data into Cisco Unified MeetingPlace
How To Import Data
•
All values in the import file must be valid. Otherwise, the import file may introduce incorrect
relationships in the database and cause erratic system behavior. For descriptions of available import
fields, see the following sections of the Raw Data Export and Import Specifications for
Cisco Unified MeetingPlace module:
– Import and Export Data Specifications for User Groups
– Import and Export Data Specifications for User Profiles
– Import and Export Data Specifications for Video Terminal Profiles
– Import and Export Data Specifications for Meetings
•
The following notes apply to the import file:
– Any spaces placed at the beginning or end of a value are deleted during the import process
unless the value and the leading or ending spaces are enclosed in double quotation marks (“ ”).
Spaces within a value, for example in Tech Support for a billing code, are imported without
being deleted.
– Any commas used in a value must be enclosed in double quotation marks, such as using “Smith,
John” for a user ID.
– All text is case insensitive.
Related Topics
•
How To Import Data, page 3
•
Examples of Import Files, page 15
How To Import Data
•
Setting Up an Import File, page 3
•
Adding or Editing User Groups by Import, page 5
•
Deleting User Groups by Import, page 6
•
Adding or Editing User Profiles by Import, page 7
•
Deleting User Profiles by Import, page 8
•
Adding or Editing Video Terminal Profiles by Import, page 9
•
Deleting Video Terminal Profiles by Import, page 11
•
Importing Remote Servers, page 12
•
Importing Meeting Categories, page 12
•
Scheduling Meetings by Import, page 13
•
Canceling Meetings by Import, page 14
•
Importing the System Configuration, page 14
Setting Up an Import File
Before You Begin
•
Read the “Requirements for Importing Data” section on page 1.
3
Importing Data into Cisco Unified MeetingPlace
How To Import Data
•
Create an import file template by exporting a similar file that includes field header names. See one
of the following sections in the Running Reports and Exporting Data from Cisco Unified
MeetingPlace module:
– Exporting User Groups
– Exporting User Profiles
– Exporting Video Terminal Profiles
– Exporting Meetings
•
Care should be taken when opening a Cisco Unified MeetingPlace export file using Microsoft Excel,
which by default removes any leading zeros(0) in the data and results in import errors. For example,
to preserve leading zeros (0) in the data using Microsoft Excel 2007:
a. Select Data > From Text.
b. Open the .CSV export file. This launches the File Import Wizard.
c. During Step 3 of the File Import Wizard, you can select the Data Format for each column. By
default, Microsoft Excel uses Generalformatting, which removes all leading zeros (0). Make
sure you do the following:
•
Select the column for numbers
•
Under Column data format, select the Text radio button.
•
Repeat this procedure for any other columns. When finished make sure to verify data.
Procedure
Step 1
Use a spreadsheet application, such as Excel, to open a previously exported file.
Step 2
In the spreadsheet application, the required headings are listed in the second row, and the data is listed
in all subsequent rows. Perform one of the following actions:
Step 3
Caution
•
If you are modifying existing entries, then delete the rows that you do not want to modify. Do not
delete the first two rows.
•
If you are adding entirely new entries, then delete all rows except the first two rows.
Enter or modify the information in the appropriate fields.
Make sure that all values in the import file are valid. Invalid entries in the import file may introduce
incorrect relationships in the database and cause erratic system behavior.
If you are unsure about what to enter in any field, then we recommend that you delete that entire column
(unless it is a required field). For descriptions of each field, see the following sections of the Raw Data
Export and Import Specifications for Cisco Unified MeetingPlace module:
Step 4
4
•
Import and Export Data Specifications for User Groups
•
Import and Export Data Specifications for User Profiles
•
Import and Export Data Specifications for Video Terminal Profiles
•
Import and Export Data Specifications for Meetings
Save and close the file.
Importing Data into Cisco Unified MeetingPlace
How To Import Data
Related Topics
•
Examples of Import Files, page 15
Adding or Editing User Groups by Import
Before You Begin
•
If you instead want to add user groups one at a time, then see the “Adding or Editing a User Group
Manually” section on page 2.
•
Read the “Requirements for Importing Data” section on page 1.
•
Create the import file. See the “Setting Up an Import File” section on page 3.
•
Unspecified fields for new user groups in the import file use default values from the preconfigured
System group.
Restriction
If the import file contains the tzcode header field, then all user groups in the import file must have a valid
entry for the field. For any invalid or blank tzcode values, the associated user group is not imported, and
an error is logged.
Procedure
Step 1
Log in to the Administration Center.
Step 2
Select Maintenance > Import Data > Import User Groups.
Step 3
Enter values in the fields.
Step 4
Select Execute.
Step 5
Select OK to confirm your request to import records.
Step 6
The system displays the import status and provides a link to the import log:
•
Select the link to view the import log, which you may print.
•
Select OK to close the page.
After you select OK, the import log can no longer be viewed or retrieved.
Related Topics
•
Examples of Import Files, page 15
•
Import User Groups Page, page 49
•
System User Group in the Configuring User Profiles and User Groups for Cisco Unified
MeetingPlace module
•
Replication Service in the Configuring the Cisco Unified MeetingPlace Web Server for Optimal
Data Storage module
5
Importing Data into Cisco Unified MeetingPlace
How To Import Data
What To Do Next
Proceed to “Updating All Groups” in the Configuring the Cisco Unified MeetingPlace Web Server for
Optimal Data Storage module if you want the new or modified user group settings to take effect
immediately. Otherwise, any changes or additions you make will take effect after the next Replication
Service update, which occurs nightly.
Deleting User Groups by Import
Note
If you want to delete user groups one at a time, see the “Deleting a User Group” section on page 4.
Before You Begin
•
Create the import file. See the “Setting Up an Import File” section on page 3.
•
Make sure that the import file contains only the user groups that you want to delete.
Restrictions
•
You cannot delete the group called system.
•
Deleting user groups is an irreversible operation. Before you delete user groups, consider creating
a backup copy so that you can later retrieve the deleted user groups if necessary. Use one of the
following options:
– Backing Up, Archiving, and Restoring Data on the Cisco Unified MeetingPlace Application
Server module
– Exporting User Groups in the Configuring User Profiles and User Groups for Cisco Unified
MeetingPlace module
Procedure
Step 1
Log in to the Administration Center.
Step 2
Select Maintenance > Import Data > Import User Groups.
Step 3
Enter values in the fields.
•
In the Action to perform field, select “Delete groups from system.”
•
Ignore the Overwrite duplicate information field. Its value does not affect the process.
Step 4
Select Execute.
Step 5
Select OK to confirm your request to import records.
Step 6
The system displays the import status and provides a link to the import log:
•
Select the link to view the import log, which you may print.
•
Select OK to close the page.
After you select OK, the import log can no longer be viewed or retrieved.
6
Importing Data into Cisco Unified MeetingPlace
How To Import Data
Related Topics
•
Examples of Import Files, page 15
•
Import User Groups Page in the Administration Center Page References for Cisco Unified
MeetingPlace module
Adding or Editing User Profiles by Import
You can import user profiles by using a spreadsheet in CSV text file format. This option can be useful
for:
•
Making minor changes to a large number of user profiles, such as globally changing the domain
name in all e-mail addresses.
•
Company mergers or initial setup of user profiles when Directory Service is not an option.
Before You Begin
•
If you instead want to add user profiles one at a time, see the “Adding User Profiles Manually”
section on page 8.
•
Read the “Requirements for Importing Data” section on page 1.
•
Create the import file. See the “Setting Up an Import File” section on page 3.
•
Unspecified fields for new user profiles in the import file use default values from the preconfigured
guest profile.
Restrictions
•
You cannot use the import process to modify the User ID (uid) or the Profile number (prfnum) of
existing user profiles in the database.
•
If the import file contains the tzcode header field, all user profiles in the import file must have a valid
entry for the field. For any invalid or blank tzcode values, the associated user profile is not imported,
and an error is logged.
•
If the import file contains the grpnme, grpnum, or both header fields, all user profiles in the import
file must have a valid entry for each included field. Specifically:
– Import user groups before you import user profiles.
– If any grpnme and grpnum fields are left blank in the import file, the associated user profiles are
not imported, and an error is logged.
– If any user groups that are specified in the grpnme and grpnum fields do not already exist in the
Cisco Unified MeetingPlace database, the associated user profiles are not imported, and an error
is logged.
•
If the import file does not contain the grpnme or grpnum header fields, the imported user profiles
are automatically assigned to the preconfigured System User Group.
•
You can import a maximum of 250,000 user profiles.
Procedure
Step 1
Log in to the Administration Center.
Step 2
Select Maintenance > Import Data > Import User Profiles.
Step 3
Enter values in the fields.
7
Importing Data into Cisco Unified MeetingPlace
How To Import Data
Step 4
Select Execute.
Step 5
Select OK to confirm your request to import records.
Step 6
The system displays the import status and provides a link to the import log:
•
Select the link to view the import log, which you may print.
•
Select OK to close the page.
After you select OK, the import log can no longer be viewed or retrieved.
Related Topics
•
Examples of Import Files, page 15
•
Field Reference: Import User Groups Page in the Administration Center Page References for
Cisco Unified MeetingPlace module
•
Guest Profile Fields That Apply to New User Profiles in the Configuring User Profiles and User
Groups for Cisco Unified MeetingPlace module
•
Methods for Adding User Profiles in the Configuring User Profiles and User Groups for
Cisco Unified MeetingPlace module
•
Replication Service in the Configuring the Cisco Unified MeetingPlace Web Server for Optimal
Data Storage module
What To Do Next
Proceed to “Updating All User Profiles” in the Configuring the Cisco Unified MeetingPlace Web Server
for Optimal Data Storage module if any of the following apply to you:
•
You want new user profiles to be available immediately for meeting invitations.
•
You want modified user profile settings to take effect immediately.
Otherwise, any changes or additions you make will take effect after the next Replication Service update,
which occurs nightly.
Deleting User Profiles by Import
Before You Begin
•
If you instead want to delete user profiles one at a time, see the “Deleting a User Profile” section on
page 10.
•
See the “Requirements for Importing Data” section on page 1.
•
Create the import file. See the “Setting Up an Import File” section on page 3.
•
Make sure that the import file contains only the user profiles that you want to delete.
•
Deleting user profiles is an irreversible operation. Before you delete user profiles, consider creating
a backup copy so that you can later retrieve the deleted user profiles if necessary. Use one of the
following options:
– Backing Up, Archiving, and Restoring Data on the Cisco Unified MeetingPlace Application
Server module
– Exporting User Profiles in the Configuring User Profiles and User Groups for Cisco Unified
MeetingPlace module
8
Importing Data into Cisco Unified MeetingPlace
How To Import Data
Restrictions
•
(Cisco WebEx integration only) Deleting user profiles on Cisco Unified MeetingPlace does not
disable access to Cisco WebEx. You must also deactivate those users through the Cisco WebEx Site
Administration.
•
You cannot delete the preconfigured admin, guest, or recorder user profiles, nor can you delete the
user profile with which you are currently logged in.
•
If the import file contains the grpnme or grpnum header fields, all user profiles in the import file
must have a valid entry for the field. For any invalid or blank values, the associated user profile is
not deleted by import.
Procedure
Step 1
Log in to the Administration Center.
Step 2
Select Maintenance > Import Data > Import User Profiles.
Step 3
Enter values in the fields.
In the Action to perform field, select Delete users from system.
Step 4
Select Execute.
Step 5
Select OK to confirm your request to import records.
Step 6
The system displays the import status and provides a link to the import log:
•
Select the link to view the import log, which you may print.
•
Select OK to close the page.
After you select OK, the import log can no longer be viewed or retrieved.
Related Topics
•
Examples of Import Files, page 15
•
Field Reference: Import User Profiles Page in the Administration Center Page References for
Cisco Unified MeetingPlace module
•
Deactivating Cisco WebEx User Profiles in the Integrating Cisco Unified MeetingPlace with
Cisco WebEx module
Adding or Editing Video Terminal Profiles by Import
You can import video terminal profiles by using a spreadsheet in CSV text file format.
Before You Begin
•
If you instead want to add VTPs one at a time, see “Adding or Editing a Video Terminal Profile” in
the Configuring Endpoints for Cisco Unified MeetingPlace module.
•
Read the “Requirements for Importing Data” section on page 1.
•
Create the import file. See the “Setting Up an Import File” section on page 3.
9
Importing Data into Cisco Unified MeetingPlace
How To Import Data
Restrictions
•
You cannot use the import process to modify the user ID (uid), profile number (prfnum), or video
terminal ID (videoTermId) of existing VTPs in the database.
•
If the import file contains the tzcode header field, all VTPs in the import file must have a valid entry
for the field. For any invalid or blank tzcode values, the associated VTP is not imported, and an error
is logged.
•
If the import file contains the grpnme, grpnum, or both header fields, all VTPs in the import file
must have a valid entry for each included field. Specifically:
– Import user groups before you import VTPs.
– If any grpnme and grpnum fields are left blank in the import file, the associated VTPs are not
imported, and an error is logged.
– If any user groups that are specified in the grpnme and grpnum fields do not already exist in the
Cisco Unified MeetingPlace database, the associated VTPs are not imported, and an error is
logged.
•
If the import file does not contain the grpnme or grpnum header fields, the imported VTPs are
automatically assigned to the preconfigured System User Group.
Procedure
Step 1
Log in to the Administration Center.
Step 2
Select Maintenance > Import Data > Import Video Terminal Profiles.
Step 3
Enter values in the fields.
Step 4
Select Execute.
Step 5
Select OK to confirm your request to import records.
Step 6
The system displays the import status and provides a link to the import log:
•
Select the link to view the import log, which you may print.
•
Select OK to close the page.
After you select OK, the import log can no longer be viewed or retrieved.
Related Topics
•
Examples of Import Files, page 15
•
Field Reference: Import Video Terminal Profiles Page in the Administration Center Page References
for Cisco Unified MeetingPlace module
•
Replication Service in the Configuring the Cisco Unified MeetingPlace Web Server for Optimal
Data Storage module
What To Do Next
Proceed to “Updating All Video Terminals” in the Configuring the Cisco Unified MeetingPlace Web
Server for Optimal Data Storage module if any of the following apply to you:
10
•
You want new VTPs to be available immediately for meeting invitations.
•
You want any modified VTP settings to take effect immediately.
Importing Data into Cisco Unified MeetingPlace
How To Import Data
Otherwise, any changes or additions you make will take effect after the next Replication Service update,
which occurs nightly.
Deleting Video Terminal Profiles by Import
Before You Begin
•
If you instead want to delete VTPs one at a time, see “Adding or Editing a Video Terminal Profile”
in the Configuring Endpoints for Cisco Unified MeetingPlace module.
•
See the “Requirements for Importing Data” section on page 1.
•
Create the import file. See the “Setting Up an Import File” section on page 3.
•
Make sure that the import file contains only the VTPs that you want to delete.
•
Deleting VTPs is an irreversible operation. Before you proceed, consider creating a backup copy so
that you can later retrieve the deleted VTPs if necessary. Use one of the following options:
– Backing Up, Archiving, and Restoring Data on the Cisco Unified MeetingPlace Application
Server module
– Exporting Video Terminal Profiles in the Running Reports and Exporting Data from
Cisco Unified MeetingPlace module
Restriction
If the import file contains the grpnme, grpnum, or both header fields, all VTPs in the import file must
have a valid entry for the field. For any invalid or blank values, the associated VTP is not deleted by
import.
Procedure
Step 1
Log in to the Administration Center.
Step 2
Select Maintenance > Import Data > Import Video Terminal Profiles.
Step 3
Enter values in the fields.
In the Action to perform field, select Delete video terminal profiles from system.
Step 4
Select Execute.
Step 5
Select OK to confirm your request to import records.
Step 6
The system displays the import status and provides a link to the import log:
•
Select the link to view the import log, which you may print.
•
Select OK to close the page.
After you select OK, the import log can no longer be viewed or retrieved.
Related Topics
•
Examples of Import Files, page 15
•
Field Reference: Import Video Terminal Profiles Page in the Administration Center Page References
for Cisco Unified MeetingPlace module
11
Importing Data into Cisco Unified MeetingPlace
How To Import Data
Importing Remote Servers
Before You Begin
Find the previously exported remote servers file.
Procedure
Step 1
Log in to the Administration Center.
Step 2
Select Maintenance > Import Data > Import Remote Servers.
Step 3
Enter the filename or select Browse to find the system configuration file.
Step 4
Choose whether to overwrite duplicate information.
Step 5
Select Execute.
Related Topics
•
Exporting Remote Servers in the Running Reports and Exporting Data from Cisco Unified
MeetingPlace module
Importing Meeting Categories
Before You Begin
Find the previously exported meeting categories file.
Procedure
Step 1
Log in to the Administration Center.
Step 2
Select Maintenance > Import Data > Import Meeting Categories.
Step 3
Enter the filename or select Browse to find the system configuration file.
Step 4
Choose whether to overwrite duplicate information.
Step 5
Select Execute.
Related Topics
12
•
Exporting Meeting Categories in the Running Reports and Exporting Data from Cisco Unified
MeetingPlace module
•
Configuring Meeting Categories in the Configuring Meetings for Cisco Unified MeetingPlace
module
Importing Data into Cisco Unified MeetingPlace
How To Import Data
Scheduling Meetings by Import
Use this procedure to schedule meetings by import. Although you can schedule meetings individually
from the end-user web interface, you can schedule multiple meetings at one time by following this
procedure.
Before You Begin
Create the import file. See the “Setting Up an Import File” section on page 3
Restrictions
•
An imported meeting cannot be scheduled if any of the following conditions are true:
– The SchedulerUid field in the import file is blank, and a substitute username is not configured
in the Scheduler user ID field on the Import Meetings page.
– There are not enough voice or web ports available for the imported meeting.
•
If the username in the SchedulerUid field does not correspond to an existing user profile, the import
process replaces the SchedulerUid entry with the value entered in the Scheduler user ID field on the
Import Meetings page.
•
Continuous and recurring meetings are scheduled starting from the current time; meeting
information from the past is not imported.
•
When recurring meetings are imported to Cisco Unified MeetingPlace, each occurrence in the
import file is scheduled as an individual meeting with no recurrence pattern.
•
You can import a maximum of 400,000 meetings.
Procedure
Step 1
Log in to the Administration Center.
Step 2
Select Maintenance > Import Data > Import Meetings.
Step 3
Enter values in the fields.
Step 4
Select Execute.
Step 5
Select OK to confirm your request to import the meeting records.
Step 6
The system displays the import status and provides a link to the meeting import log:
•
Select the link to view the import log, which you may print.
•
Select OK to close the page.
After you select OK, the meeting import log can no longer be viewed or retrieved.
Related Topics
•
Examples of Import Files, page 15
•
Field Reference: Import Meetings Page in the Administration Center Page References for
Cisco Unified MeetingPlace module
13
Importing Data into Cisco Unified MeetingPlace
How To Import Data
Canceling Meetings by Import
Use this procedure to use the import process to cancel meetings in the Cisco Unified MeetingPlace
database. Although you can cancel meetings individually from the end-user web interface, you can
cancel multiple meetings at one time by following this procedure.
Before You Begin
Create the import file. See the “Setting Up an Import File” section on page 3
Restrictions
Only future instances of recurring meetings are cancelled; meeting information from the past is not
imported.
Procedure
Step 1
Log in to the Administration Center.
Step 2
Select Maintenance > Import Data > Import Meetings.
Step 3
Enter values in the fields.
In the Action to perform field, select Cancel meetings.
Step 4
Select Execute.
Step 5
The system displays the import status and provides a link to the meeting import log:
•
Select the link to view the import log, which you may print.
•
Select OK to close the page.
After you select OK, the meeting import log can no longer be viewed or retrieved.
Related Topics
•
Examples of Import Files, page 15
•
Field Reference: Import Meetings Page in the Administration Center Page References for
Cisco Unified MeetingPlace module
Importing the System Configuration
Before You Begin
•
Find the previously exported system configuration file.
•
The system ignores any system configuration settings that are missing from the import file. The
system displays warning messages for conditions such as missing parameters, invalid parameter
values, and inconsistencies.
Procedure
14
Step 1
Log in to the Administration Center.
Step 2
Select Maintenance > Import Data > Import System Configuration.
Importing Data into Cisco Unified MeetingPlace
Examples of Import Files
Step 3
Enter the filename or select Browse to find the system configuration file.
Step 4
Select Execute.
Related Topics
•
Exporting the System Configuration in the Running Reports and Exporting Data from Cisco Unified
MeetingPlace module
Examples of Import Files
Data Type
Basic Import File Content
User groups
grpnum,Name,ContactID,CanOutdial
1,group1,username3,Yes
2,group2,username3,No
User profiles
uid,upwd,prfnum,prfpwd,fnm,lnm,phnum,ctctuid,grpnme
username1,password1,206,12345,terry,smith,5550191,username3,system
username2,password2,207,23456,robin,smith,5550192,username3,system
Video terminal profiles
videoTermName,videoTermId,videoEndPtAddStr
(Release 7.0.2)
Sample1 Room (System calls at mtg start),1226050345261,5550111
Sample2 Room (System calls at mtg start),1226050345262,5550112
Video terminal profiles
uid,videoTermName,videoTermId,videoEndPtAddStr
(Release 7.0.1)
1226050345261,Sample1 Room (System calls at mtg start),1226050345261,5550111
1226050345262,Sample2 Room (System calls at mtg start),1226050345262,5550112
Meetings
StartDateTimeOfConf,DialableConfID,ReqLengthOfConf,allowguestoutdial
04/05/2006 14:00,12321,120,No
04/05/2006 16:00,23432,60,No
To force a user to change the user ID password and the profile password the first time that the user signs
in to the system, modify these two fields:
•
wfpasswordlastchanged
•
vupasswordlastchanged
Set them to "1/1/1970 0:00" in the spreadsheet before importing them. Be sure to keep the full timestamp
as well as the date format.
Related Topics
•
Requirements for Importing Data, page 1
•
Raw Data Export and Import Specifications for Cisco Unified MeetingPlace module
15
Importing Data into Cisco Unified MeetingPlace
Examples of Import Files
16
Configuring SNMP on Cisco Unified
MeetingPlace
Release 7.1
Revised: April 3, 2011 8:31 pm
•
About SNMP, page 1
•
Requirements for SNMP, page 2
•
How To Configure SNMP, page 2
About SNMP
•
You can use SNMP to monitor the Cisco Unified MeetingPlace application and the hardware for the
Application Server, Media Server, and Web Servers.
•
SNMP versions 1 and 2c are supported. SNMP version 3 is not supported.
•
All standard MIB II queries and a set of Cisco Unified MeetingPlace MIB traps are supported.
The MIB II queries include the Cisco Unified MeetingPlace Application Server name, location,
contact name, and statistics regarding the network interface.
•
Traps are used to report events. See Table 1.
Each major and minor software notification includes an integer exception code and indicates which
software module and server reported the alarm. Normally, each alarm instance generates a separate
notification. In some cases, however, one specific incident could trigger multiple types of alarms.
Table 1
Cisco Unified MeetingPlace SNMP Traps
OID1
Comment
Major Software Alarm
.1.3.6.1.4.1.7185.3.1.3.0.5
Generated any time Cisco Unified MeetingPlace reports a major
software alarm.
Minor Software Alarm
.1.3.6.1.4.1.7185.3.1.3.0.6
Generated any time Cisco Unified MeetingPlace reports a minor
hardware alarm.
SystemUpTime
1.3.6.1.2.1.1.3.0
Counter for actual Application Server uptime.
Trap Type
—
See Trap Types.
Name
Trap Types
Trap Message Content
1
Configuring SNMP on Cisco Unified MeetingPlace
Requirements for SNMP
Table 1
Cisco Unified MeetingPlace SNMP Traps (continued)
Name
OID1
Comment
Exception Code
1.3.6.1.4.1.7185.3.1.3.1
Primary code associated with each Cisco Unified MeetingPlace
exception condition.
SwSys Unit
1.3.6.1.4.1.7185.3.1.3.2
Unit number of the Cisco Unified MeetingPlace server that reported
the exception.
Corresponds to the Unit number used by the Cisco Unified
MeetingPlace Gateway System Integrity Manager (Gateway SIM)
to identify the server.
Alarm Description
1.3.6.1.4.1.7185.3.1.3.7
One-line text description of the exception condition. It comprises a
string indexed by the exception code filled in with context-specific
values.
1. OID = Object Identifier
Related Topics
•
Alarm and Exception Code Reference for Cisco Unified MeetingPlace at
http://www.cisco.com/en/US/products/sw/ps5664/ps5669/prod_technical_reference_list.html
•
Alarm Severity Levels in the Using Alarms and Logs on Cisco Unified MeetingPlace module
•
Using Alarms and Logs on Cisco Unified MeetingPlace module
Requirements for SNMP
For Cisco Unified MeetingPlace to support SNMP, you must import these non-standard MIBs into your
network management server or SNMP monitoring package:
•
CISCO-CDP-MIB.my: Cisco Discovery Protocol
•
CISCO-SMI.my: Cisco Enterprise Structure of Management Information
•
CISCO-TC.my: Cisco MIB Textual Conventions
•
CISCO-VTP-MIB.my: Cisco Voice Technology Protocol MIB
•
CISCO-LATITUDE-MIB.my: Cisco Latitude MIB
You can download these MIB files from ftp://ftp-sj.cisco.com/pub/mibs/v2/.
How To Configure SNMP
2
•
Adding or Editing SNMP Community Strings, page 3
•
Displaying or Deleting SNMP Community Strings, page 3
•
Adding or Editing SNMP Notification Destinations, page 4
•
Displaying or Deleting SNMP Notification Destinations, page 4
Configuring SNMP on Cisco Unified MeetingPlace
How To Configure SNMP
Adding or Editing SNMP Community Strings
Before You Begin
See the “Requirements for SNMP” section on page 2.
Restrictions
You must not disable the default community string, which is called meetingplace-public. Doing so will
cause the application server to give an SNMP “authentication failure” trap every second.
Procedure
Step 1
Log in to the Administration Center.
Step 2
Select Maintenance > SNMP > Community Strings.
Step 3
Select Add New or select an existing entry.
Step 4
Enter or change values in the fields.
Step 5
Select Save.
Related Topics
•
Field Reference: Add SNMP Community String Page and Edit SNMP Community String Page in
the Administration Center Page References for Cisco Unified MeetingPlace module
Displaying or Deleting SNMP Community Strings
Restrictions
•
You cannot delete the default community string, which is called meetingplace-public.
•
You must not disable the default community string, which is called meetingplace-public. Doing
so will cause the application server to give an SNMP “authentication failure” trap every second.
Procedure
Step 1
Log in to the Administration Center.
Step 2
Select Maintenance > SNMP > Community Strings.
Step 3
Check the check box next to each community string that you want to delete, or check the topmost check
box to select all community strings.
Step 4
Select Delete Selected.
Step 5
Select OK.
Related Topics
•
Fields Reference: Community Strings Page in the Administration Center Page References for
Cisco Unified MeetingPlace module
3
Configuring SNMP on Cisco Unified MeetingPlace
How To Configure SNMP
Adding or Editing SNMP Notification Destinations
The system sends a message to the IP address specified in the notification destination whenever a trap
or inform condition occurs. A trap reports certain events while an inform condition allows one network
management application to send trap information to another.
Procedure
Step 1
Log in to the Administration Center.
Step 2
Select Maintenance > SNMP > Notification Destinations.
Step 3
Select Add New or select an existing entry.
Step 4
Enter or change the values in the fields.
Step 5
Select Save.
Related Topics
•
Field Reference: Add SNMP Notification Destination Page and Edit SNMP Notification Destination
Page in the Administration Center Page References for Cisco Unified MeetingPlace module
Displaying or Deleting SNMP Notification Destinations
Procedure
Step 1
Log in to the Administration Center.
Step 2
Select Maintenance > SNMP > Notification Destinations.
Step 3
Check the check box next to each notification destination that you want to delete, or check the topmost
check box to select all notification destinations.
Step 4
Select Delete Selected.
Step 5
Select OK.
Related Topics
•
4
Field Reference: Notification Destinations Page in the Administration Center Page References for
Cisco Unified MeetingPlace module
PA R T
Maintenance
•
Running Reports and Exporting Data from Cisco Unified MeetingPlace
•
Sending E-Mail Blasts from Cisco Unified MeetingPlace
Running Reports and Exporting Data from
Cisco Unified MeetingPlace
Release 7.1
Revised: April 3, 2011 8:31 pm
Use reports for capacity management and to track resource usage. You can also export database tables
in a raw format for analysis or reporting in other applications.
•
Reports and Exported Data, page 1
•
How To Run Reports and Export Data, page 2
Reports and Exported Data
Caution
Cisco recommends that you do not run reports or backups during peak hours of use, such as on the hour.
Doing so may cause the system to fail.
Report and export data enables you to monitor resource usage, monitor end-user activity, gather billing
information, and watch for toll fraud. For example, you can use the data to determine whether the system
has enough licenses and appropriate port and capacity configurations to support the number of calls
being made by end users. Two areas of the Administration Center provide useful data that you can
analyze and save:
•
Reports
•
Maintenance > Export Data
The output produced in these two areas differs in format. The reports area provides information that is
formatted in tables, either in HTML or plain text. The Export Information area provides data in
comma-delimited text files, which you may sort and format using any generally available third-party
report-generation application.
Note
Some export options are provided only in XML format. These export options are provided only to save
a subset of configurations that you can later import. Do not modify the exported files before importing.
You choose the destination of the generated report output. Table 1 describes the destination options.
1
Running Reports and Exporting Data from Cisco Unified MeetingPlace
How To Run Reports and Export Data
Table 1
Report and Export Destination Options
Destination
Description for Reports
Description for Exporting
Screen
The report output appears on the screen. From the
screen output, you have the option to print the
information.
The exported data appears on the screen. From the
screen output, you have the option to print the
information.
Note
File
Screen output is limited to 500 results. If the Note
report output exceeds 500 results, the report
is sent to a file instead of appearing on the
screen.
The report output is placed in a file, which you
choose to either open or save.
Printer
Screen output is limited to 500 results. If the
exported data exceeds 500 results, you must
choose the File export destination to view the
whole report. Otherwise, only the first 500
results appear in the screen output.
The exported data is placed in a text file, which you
can either open or save.
•
For plain text report output, use a text-editing
Note
program such as Notepad or Wordpad to view or
modify the file.
•
For HTML output, use a web browser to view the
file.
We recommend that you use the .csv file
extension to save the file using the
comma-separated values (CSV) file format.
Open the saved file with a spreadsheet program
such as Microsoft Excel.
The report output appears on the screen and is sent to The exported data appears on the screen and the Print
a printer. From the screen output, you have the option dialog box is displayed, giving you the option to print
to print the information again.
the data.
Note
Printer output is limited to 500 results. If the Note
report output exceeds 500 results, the report
is sent to a file instead of being sent to a
printer and appearing on the screen.
Printer output is limited to 500 results. If the
exported data exceeds 500 results, you must
choose the File export destination to print the
whole report. Otherwise, only the first 500
results appear in the printer output.
Related Topics
•
How To Run Reports and Export Data, page 2
How To Run Reports and Export Data
2
•
Exporting User Groups, page 3
•
Exporting User Profiles, page 4
•
Exporting Video Terminal Profiles, page 4
•
Exporting Remote Servers, page 5
•
Exporting Meeting Categories, page 6
•
Exporting Meetings, page 6
•
Exporting Information about Continuous Meetings, page 7
•
Exporting Information about Meeting Participants, page 8
•
Exporting Information about When Participants Join and Leave Meetings, page 9
•
Exporting Information about Scheduling, page 9
•
Running a Report about Meeting Cancellations, page 10
Running Reports and Exporting Data from Cisco Unified MeetingPlace
How To Run Reports and Export Data
•
Running a Report for Billing, page 10
•
Running Capacity Management Reports, page 11
•
Running a Report about Meetings, page 12
•
Exporting Information about Dial-Out Calls, page 12
•
Exporting the System Configuration, page 13
•
Viewing the E-Mail Notification Queue, page 13
Exporting User Groups
Restrictions
Flex fields are not included in exported output.
Procedure
Step 1
Log in to the Administration Center.
Step 2
Select Maintenance > Export Data > Export User Groups.
Step 3
On the Group Information page:
a.
Choose the output destination from the Destination drop-down list.
If you plan to use the exported output to create an import file, then select File.
For restrictions and recommendations for each option, see Table 1.
b.
Choose whether to include field header names in the output.
If you plan to use the exported output to create an import file, then select Yes.
c.
Select Create Report.
Step 4
Select OK to proceed.
Step 5
If you are exporting data to create an import file, then save the file with a .csv extension.
Related Topics
Topics in the Importing Data into Cisco Unified MeetingPlace module:
•
Examples of Import Files
•
Adding or Editing User Groups by Import
•
Deleting User Groups by Import
What To Do Next
To interpret the exported data, see “Import and Export Data Specifications for User Profiles” in the Raw
Data Export and Import Specifications for Cisco Unified MeetingPlace module.
3
Running Reports and Exporting Data from Cisco Unified MeetingPlace
How To Run Reports and Export Data
Exporting User Profiles
Restrictions
•
Flex Fields are not included in exported output.
•
The following fields are left blank for Directory Service users, who are authenticated externally:
– User password (EncryptedUserPWD)
– Profile password (EncryptedProfilePWD)
Procedure
Step 1
Log in to the Administration Center.
Step 2
Select Maintenance > Export Data > Export User Profiles.
Step 3
On the Profile Information page:
a.
Choose the output destination from the Destination drop-down list.
If you plan to use the exported output to create an import file, then select File.
For restrictions and recommendations for each option, see Table 1.
b.
Choose whether to include field header names in the output.
If you plan to use the exported output to create an import file, select Yes.
c.
Select Create Report.
Step 4
Select OK to proceed.
Step 5
If you are exporting data to create an import file, then save the file with a .csv extension.
Related Topics
•
Configuring Cisco Unified MeetingPlace Directory Service module
Topics in the Importing Data into Cisco Unified MeetingPlace module:
•
Examples of Import Files
•
Adding or Editing User Profiles by Import
•
Deleting User Profiles by Import
What To Do Next
To interpret the exported data, see “Import and Export Data Specifications for User Profiles” in the Raw
Data Export and Import Specifications for Cisco Unified MeetingPlace module.
Exporting Video Terminal Profiles
Procedure
4
Step 1
Log in to the Administration Center.
Step 2
Select Maintenance > Export Data > Export Video Terminal Profiles.
Running Reports and Exporting Data from Cisco Unified MeetingPlace
How To Run Reports and Export Data
Step 3
On the Profile Information page:
a.
Choose the output destination from the Destination drop-down list.
If you plan to use the exported output to create an import file, then select File.
For restrictions and recommendations for each option, see Table 1.
b.
Choose whether to include field header names in the output.
If you plan to use the exported output to create an import file, select Yes.
c.
Select Create Report.
Step 4
Select OK to proceed.
Step 5
If you are exporting data to create an import file, then save the file with a .csv extension.
Related Topics
Topics in the Importing Data into Cisco Unified MeetingPlace module:
•
Examples of Import Files
•
Adding or Editing Video Terminal Profiles by Import
•
Deleting Video Terminal Profiles by Import
What To Do Next
To interpret the exported data, see “Import and Export Data Specifications for Video Terminal Profiles”
in the Raw Data Export and Import Specifications for Cisco Unified MeetingPlace module.
Exporting Remote Servers
An exported remote servers file can be used as a snapshot or backup copy of configured remote servers
that you can later import to your system.
Procedure
Step 1
Log in to the Administration Center.
Step 2
Select Maintenance > Export Data > Export Remote Servers.
Step 3
Select Create Report.
Step 4
Save the file.
Related Topics
•
Importing Remote Servers in the Importing Data into Cisco Unified MeetingPlace module
5
Running Reports and Exporting Data from Cisco Unified MeetingPlace
How To Run Reports and Export Data
Exporting Meeting Categories
An exported meeting categories file can be used as a snapshot or backup copy of configured meeting
categories that you can later import to your system.
Procedure
Step 1
Log in to the Administration Center.
Step 2
Select Maintenance > Export Data > Export Meeting Categories.
Step 3
Select Create Report.
Step 4
Save the file.
Related Topics
•
Importing Meeting Categories in the Importing Data into Cisco Unified MeetingPlace module
•
Configuring Meeting Categories in the Configuring Meetings for Cisco Unified MeetingPlace
module
Exporting Meetings
Use this procedure to export meetings from the Cisco Unified MeetingPlace database for a specified
range of dates, including:
•
Continuous meetings that were scheduled or initiated before or during the specified date range.
•
Instances of recurring meetings that occur during the specified date range.
Restrictions
•
If you export meetings to create a meeting import file, make sure that you specify a range of dates
that includes all occurrences of recurring meetings that you want to import. The End date is optional.
Also, see “Requirements for Importing Data” in the Importing Data into Cisco Unified
MeetingPlace module.
•
You cannot export meetings for a specific user, but the export file can be edited to include only the
meetings that are owned by a specific user.
•
If the meeting owner of an exported meeting does not have an existing user profile, then the
SchedulerUid field is left blank in the meeting export file.
Procedure
6
Step 1
Log in to the Administration Center.
Step 2
Select Maintenance > Export Data > Export Meetings.
Step 3
Specify the output options, as described in Table 2.
Running Reports and Exporting Data from Cisco Unified MeetingPlace
How To Run Reports and Export Data
Table 2
Field Reference: Export Meetings Page
Field
Description
Destination
If you plan to use the exported output to create an import file, then select File.
For restrictions and recommendations for each option, see Table 1.
Include field header names
Select Yes if you want to be able to use the exported file to import data.
Include ended meetings
Whether to include meetings that have already ended in the exported file.
Default: No
Start date
Default: yesterday (mm/dd/yyyy)
End date
If left blank, the exported output includes all future meetings.
Default: today (mm/dd/yyyy)
Step 4
Select Create Report.
Step 5
Select OK to proceed.
Step 6
If you are exporting data to create an import file, then save the file with a .csv extension.
Related Topics
•
Scheduling Meetings by Import in the Importing Data into Cisco Unified MeetingPlace module
•
Canceling Meetings by Import in the Importing Data into Cisco Unified MeetingPlace module
•
Setting Up an Import File in the Importing Data into Cisco Unified MeetingPlace module
What To Do Next
To interpret the exported data, see “Import and Export Data Specifications for Meetings” in the Raw Data
Export and Import Specifications for Cisco Unified MeetingPlace module.
Exporting Information about Continuous Meetings
Use this procedure to export raw data about continuous meetings.
Procedure
Step 1
Log in to the Administration Center.
Step 2
Select Maintenance > Export Data > Continuous Meetings Information.
Step 3
Specify the output options, as described in Table 3.
7
Running Reports and Exporting Data from Cisco Unified MeetingPlace
How To Run Reports and Export Data
Table 3
Field Reference: Continuous Meetings Information Page
Field
Description
Destination
Output destination. For restrictions and recommendations for each option, see Table 1.
Include ended meetings
Whether to include continuous meetings that were canceled.
When set to Yes, you can use the Start date field to include only meetings that were canceled
after a specific date.
Default: No
Start date
Use this field to exclude continuous meetings that were canceled before a specific date.
This field is dimmed when Include ended meetings is set to No.
Default: yesterday (mm/dd/yyyy)
End date
Use this field to exclude continuous meetings that start after a specific date.
Default: today (mm/dd/yyyy)
Step 4
Select Create Report.
Step 5
Select OK.
What To Do Next
To interpret the exported data, see “Export Data Specifications—Continuous Meetings Information” in
the Raw Data Export and Import Specifications for Cisco Unified MeetingPlace module.
Exporting Information about Meeting Participants
Use this procedure to export information about meeting participants who attended meetings during a
specified range of dates.
Procedure
Step 1
Log in to the Administration Center.
Step 2
Select Maintenance > Export Data > Meeting Participant Information.
Step 3
On the Meeting Participants Report page:
a.
Choose the output destination from the Destination drop-down list.
For restrictions and recommendations for each option, see Table 1.
Step 4
8
b.
Choose whether to include field header names in the output.
c.
Specify the range of dates for which you want to export information about meeting participants.
d.
Select Create Report.
Select OK.
Running Reports and Exporting Data from Cisco Unified MeetingPlace
How To Run Reports and Export Data
What To Do Next
To interpret the exported data, see “Export Data Specifications—Meeting Participant Information” in the
Raw Data Export and Import Specifications for Cisco Unified MeetingPlace module.
Exporting Information about When Participants Join and Leave Meetings
Use this procedure to export information about meeting participants who joined or left a Cisco Unified
MeetingPlace meeting during a specified range of dates.
Procedure
Step 1
Log in to the Administration Center.
Step 2
Select Maintenance > Export Data > Meeting Participant Join Leave Information.
Step 3
On the Meeting Participant Join Leave Information page:
a.
Choose the output destination from the Destination drop-down list.
For restrictions and recommendations for each option, see Table 1.
Step 4
b.
Choose whether to include field header names in the output.
c.
Specify the range of dates for which you want to export information about when meeting
participants join and leave meetings.
d.
Select Create Report.
Select OK.
What To Do Next
To interpret the exported data, see “Export Data Specifications—Meeting Participant Join Leave
Information” in the Raw Data Export and Import Specifications for Cisco Unified MeetingPlace module.
Exporting Information about Scheduling
Use this procedure to export information from the Cisco Unified MeetingPlace database about
scheduling activity during a specified range of dates.
Procedure
Step 1
Log in to the Administration Center.
Step 2
Select Maintenance > Export Data.
Step 3
Select one of the following options:
•
Scheduling Failures Information—Failed attempts to schedule meetings
•
Scheduling Statistics Information—Which user interfaces were used to schedule meetings
•
Scheduling Activity By User Information—Which users schedule meetings
9
Running Reports and Exporting Data from Cisco Unified MeetingPlace
How To Run Reports and Export Data
Step 4
Configure the fields:
a.
Choose the output destination from the Destination drop-down list.
For restrictions and recommendations for each option, see Table 1.
Step 5
b.
Choose whether to include field header names in the output.
c.
Specify the range of dates for which you want to export information about scheduling failures.
d.
Select Create Report.
Select OK.
What To Do Next
To interpret the exported data, see the following sections in the Raw Data Export and Import
Specifications for Cisco Unified MeetingPlace module:
•
Export Data Specifications—Scheduling Failures Information
•
Export Data Specifications—Scheduling Statistics Information
•
Export Data Specifications—Scheduling Activity By User Information
Running a Report about Meeting Cancellations
Use this procedure to run a report that provides information about each meeting that was cancelled
during a specified range of dates.
Procedure
Step 1
Log in to the Administration Center.
Step 2
Select Reports > Meeting Cancellation Report.
Step 3
Configure the fields on the Meeting Cancellation Report Page.
Step 4
Select Create Report.
Step 5
Select OK.
What To Do Next
To interpret the exported data, see “Field Reference: Meeting Cancellation Report Page” in the
Administration Center Page References for Cisco Unified MeetingPlace module.
Running a Report for Billing
Use this procedure to run a billing report for meetings held in a specified date range. You can run this
report regularly to provide a bill-back report for departments in your company.
10
Running Reports and Exporting Data from Cisco Unified MeetingPlace
How To Run Reports and Export Data
Procedure
Step 1
Log in to the Administration Center.
Step 2
Select Reports > Billing Report.
Step 3
Configure the fields on the Billing Report Page.
Step 4
Select Create Report.
Step 5
Select OK.
What To Do Next
To interpret the exported data, see “Field Reference and Output Field Reference: Billing Report Page”
in the Administration Center Page References for Cisco Unified MeetingPlace module.
Running Capacity Management Reports
Procedure
Step 1
Log in to the Administration Center.
Step 2
Select Reports.
Step 3
Select one of the following report options:
•
Port Utilization Report—Compares the number of ports scheduled to the number of ports actually
used during a specified period of time. You can use this report to compare resource usage with
available capacity during peak and off-peak periods.
•
Unattended Ports Report—Shows what percentage of scheduled ports were not used during a
specified time range. The output can help you determine the appropriate settings for your overbook
and floater ports. This report option was introduced in Release 7.0.2.
•
Monthly Usage Report—Shows the total number of minutes per month that were used on the
system for voice conferencing (with or without video) by all users in all meetings. This report option
was introduced in Release 7.0.2.
For example, a meeting in which 10 users each participated for 60 minutes would add 600 minutes
for the month in which the meeting occurred.
Note
The system must have been in use for at least one month before you can use this report.
Step 4
Configure the fields which affect the output.
Step 5
Select Create Report.
Step 6
Select OK.
What To Do Next
To interpret the exported data, see one of the following topics:
11
Running Reports and Exporting Data from Cisco Unified MeetingPlace
How To Run Reports and Export Data
•
Output Reference: Port Utilization Report in the Administration Center Page References for
Cisco Unified MeetingPlace module
•
Output Reference: Unattended Ports Report in the Administration Center Page References for
Cisco Unified MeetingPlace module
Running a Report about Meetings
This report provides information about meetings that occur in the specified date range.
Procedure
Step 1
Log in to the Administration Center.
Step 2
Select Reports > Meeting Information Report.
Step 3
Configure the fields on the Meeting Information Report Page.
Step 4
Select Create Report.
Step 5
Select OK.
What To Do Next
To interpret the exported data, see “Field Reference and Output Field Reference: Meeting Information
Report Page” in the Administration Center Page References for Cisco Unified MeetingPlace module.
Exporting Information about Dial-Out Calls
Use this procedure to export information about outgoing calls that were placed by Cisco Unified
MeetingPlace during a specified range of dates.
Procedure
Step 1
Log in to the Administration Center.
Step 2
Select Maintenance > Export Data.
Step 3
Select Outgoing Calls Information.
Step 4
Configure the fields:
a.
Choose the output destination from the Destination drop-down list.
For restrictions and recommendations for each option, see Table 1.
Step 5
12
b.
Choose whether to include field header names in the output.
c.
Specify the range of dates for which you want to export information about outgoing calls.
d.
Select Create Report.
Select OK.
Running Reports and Exporting Data from Cisco Unified MeetingPlace
How To Run Reports and Export Data
What To Do Next
To interpret the exported data, see “Export Data Specifications—Outgoing Calls Information” in the
Raw Data Export and Import Specifications for Cisco Unified MeetingPlace module.
Exporting the System Configuration
An exported system configuration file can be used as an import file if you need to replace your hardware
or reinstall the complete Cisco Unified MeetingPlace system.
Procedure
Step 1
Log in to the Administration Center.
Step 2
Select Maintenance > Export Data > Export System Configuration.
Step 3
Select Create Report.
Step 4
Save the file.
Related Topics
•
Importing the System Configuration in the Importing Data into Cisco Unified MeetingPlace module
Viewing the E-Mail Notification Queue
This task describes how to view the e-mail notification queue and (if necessary) to delete any unsent
notifications.
Procedure
Step 1
Log in to the Administration Center.
Step 2
Select Reports > E-Mail Notification Queue Status Report.
Step 3
To interpret the data, see Table 4.
Table 4
Output Field Reference: E-Mail Notification Queue Status Report Page
Field
Description
Meeting ID
Meeting ID, which uniquely identifies the meeting.
Date
Date and time of the scheduled meeting.
Requestor
User ID of the meeting owner.
Method
Always displays “E-mail.”
13
Running Reports and Exporting Data from Cisco Unified MeetingPlace
How To Run Reports and Export Data
Table 4
Field
Description
Mailbox Number
Type of e-mail notification:
Description
Step 4
Output Field Reference: E-Mail Notification Queue Status Report Page
•
2—IBM Lotus Notes
•
3—SMTP
•
4—Microsoft Exchange
Describes the status in the queue, for example: New meeting scheduled.
Queued for delivery.
(Optional) To delete any unsent e-mail notifications:
a.
Check the relevant check box(es).
b.
Select Delete Notification(s).
Related Topics
•
14
Configuring E-Mail Notifications for Cisco Unified MeetingPlace module
Sending E-Mail Blasts from Cisco Unified
MeetingPlace
Release 7.1
Revised: April 3, 2011 8:31 pm
You can send an e-mail message to a user group or to all users in the Cisco Unified MeetingPlace
database. This can be useful for sending productivity tips, announcing new features, and warning users
of scheduled maintenance downtime.
Before You Begin
E-Mail Blasts will be sent using SMTP integration, make sure that the SMTP Server Configuration Page
is properly configured.
Procedure
Step 1
Log in to the Administration Center.
Step 2
Select Maintenance > E-Mail Blast.
Step 3
Fill in the fields in Table 1.
Table 1
Field Reference: E-Mail Blast Page
Field
Description
Group
The user group to which you want to send the e-mail blast.
To send the e-mail blast to all users whose user profiles contain an e-mail address,
choose ----- All -----.
Default: ----- None -----
Language
The language in which the e-mail blast is sent.
Default: English (US)
Subject
The subject of the e-mail blast.
Default: Administrator announcement
Body
Step 4
The text in the body of the e-mail blast.
Select Send.
1
Sending E-Mail Blasts from Cisco Unified MeetingPlace
Related Topics
•
2
Configuring E-Mail Notifications for Cisco Unified MeetingPlace module
PA R T
End-User Interface Customization
•
Configuring Flex Fields for Cisco Unified MeetingPlace
•
Customizing E-Mail Notifications for Cisco Unified MeetingPlace
•
Customizing Music and Voice Prompts for Cisco Unified MeetingPlace
Configuring Flex Fields for Cisco Unified
MeetingPlace
Release 7.1
Revised: April 3, 2011 8:31 pm
You can define custom fields for meetings, user profiles, and user groups. Use these flex fields to track
site- or organization-specific information by meeting or user.
You can set the Protection level to control which flex fields appear in or can be modified from the
end-user web interface.
Table 1
Default Flex Field Values
Type of Flex Field
Default Value of Flex Field
Text
(blank)
Number
0
Date
Jan 01 1970
Yes/No
No
Restrictions
•
Flex fields are not included in exported output.
•
Flex fields cannot be imported.
•
If you modify the Type of an existing flex field, then the flex field value in existing user groups, user
profiles, and meeting records that contain that flex field will be replaced by the default value
applicable to the newly specified Type. See Table 1.
Procedure
Step 1
Log in to the Administration Center.
Step 2
Select System Configuration > Flex Fields Configuration.
Step 3
Select one of the flex field entries.
Step 4
Configure the fields on the Edit Flex Fields Page.
Step 5
Select Save.
1
Configuring Flex Fields for Cisco Unified MeetingPlace
Related Topics
2
•
Field Reference: Edit Flex Fields Page in the Administration Center Page References for
Cisco Unified MeetingPlace module
•
Configuring the Cisco Unified MeetingPlace Web Conferencing User Interface module
•
Customizing the Cisco Unified MeetingPlace Scheduling Form for Microsoft Outlook in the
Enabling Cisco Unified MeetingPlace Scheduling from Microsoft Outlook module
Customizing E-Mail Notifications for
Cisco Unified MeetingPlace
Release 7.1
Revised: April 3, 2011 8:31 pm
•
About E-Mail Notification Templates and Language Property Files, page 1
•
How to Customize E-Mail Notifications, page 4
About E-Mail Notification Templates and Language
Property Files
E-mail notification templates specify which information to include in the e-mail notifications. The
templates also determine the order and formatting used to present the specified information.
Although e-mail notification templates are editable, they are designed to be language-independent by
containing tags instead of actual e-mail message content. Each tag is translated by the Cisco Unified
MeetingPlace mail system into the text defined in editable language property files. A unique language
property file is available for each language you install and enable on the Cisco Unified MeetingPlace
server.
Topics in this section include:
•
How the Mail System Works, page 1
•
Example of Editing an E-Mail Notification Template and a Language Property File, page 2
•
Notification Items, page 3
How the Mail System Works
The Cisco Unified MeetingPlace mail system uses the following process to send e-mail notifications to
users:
1.
The mail system selects the appropriate template, depending on the type of e-mail notification that
is required. The templates are listed in Table 2.
2.
The mail system identifies the tags in the template:
1
Customizing E-Mail Notifications for Cisco Unified MeetingPlace
About E-Mail Notification Templates and Language Property Files
a. Plain text in the template is left as plain text in the e-mail notification.
b. A dollar sign ($) indicates the beginning of a tag that is replaced by the definition in the
language property file. For example:
$notify_to_join_meeting
c. A space or the end of a line indicates the end of a tag.
3.
The mail system checks which language property file to use, depending on the Language configured
in the user profile of the e-mail recipient.
4.
The mail system creates the e-mail notification by translating the tags in the template to the
matching tag definitions in the language property file:
d. An equal (=) sign indicates the beginning of a tag definition. For example:
notify_to_join_meeting = To join the meeting
e. The end of a line indicates the end of a tag definition.
f. For each match, the mail system replaces the tag with the content defined in the language
property file.
g. If there is no match, the tag is included in the e-mail notification, including the dollar sign ($).
h. Tag definitions may contain tags that are defined by other system components, such as the
system scheduler. For example:
notify_details=The meeting details are:
notify_id=ID: $cisco_MTGID
The scheduler component typically defines tags that appear on the scheduling page of the
end-user web interface, such as the name of the meeting owner, meeting subject, and start time.
5.
The mail system sends the completed e-mail notification to the SMTP server.
Related Topics
•
How to Customize E-Mail Notifications, page 4
•
About E-Mail Notification Templates and Language Property Files, page 1
Example of Editing an E-Mail Notification Template and a Language Property
File
This example shows how to do the following:
Note
1.
Add a new tag, called $custom_greeting, to an e-mail notification template.
2.
Define the tag in a language property file.
If you enable multiple languages on your system, you must define new tags in all language property files.
The following sample shows the placement of the new tag at the beginning of an e-mail notification
template:
$custom_greeting
$notify_meeting_subject $notify_meeting_name
$notify_date_time $notify_when
$notify_dur $notify_duration
2
Customizing E-Mail Notifications for Cisco Unified MeetingPlace
About E-Mail Notification Templates and Language Property Files
$notify_frequency $notify_recur_pattern
The following sample shows the definition of the new tag in the U.S. English language property file:
##############################################
##
English (USA) language property file
##
##############################################
## ALL TEMPLATES
notify_title=Cisco Unified MeetingPlace meeting notification
$custom_greeting=Good day. You have been invited to the following meeting:
notify_details=The meeting details are:
notify_mtg_id=Meeting ID:
notify_meeting_id=$cisco_MTGID
notify_id=ID: $cisco_MTGID
Related Topics
•
About E-Mail Notification Templates and Language Property Files, page 1
•
How to Customize E-Mail Notifications, page 4
Notification Items
The following table provides a list of notification items and tags that are commonly used by Cisco
Unified MeetingPlace for Outlook and SMTP notifications.
Notification Item
Notification Tag
Meeting ID
$cisco_MTGID
Click-to-attend link
$cisco_CtaUrl
Dial-in number
$cisco_DialIn
Meeting name
$cisco_TextName
Password
$cisco_Password
Meeting type
$cisco_MeetingType
Meeting template
$cisco_MeetingTemplate
Scheduler
$cisco_SchedulerFirstName
$cisco_SchedulerLastName
Current meeting date
$cisco_Month
$cisco_Day
$cisco_Year
Previous meeting date
$cisco_Orig_Month
$cisco_Orig_Day
$cisco_Orig_Year
Current meeting time
$cisco_Hour
$cisco_Min
$cisco_AMPM
$cisco_TimeZone
3
Customizing E-Mail Notifications for Cisco Unified MeetingPlace
How to Customize E-Mail Notifications
Notification Item
Notification Tag
Previous meeting time
$cisco_Orig_Hour
$cisco_Orig_Min
$cisco_Orig_AMPM
$cisco_TimeZone
Scheduler phone
$cisco_SchedulerTelephone
Scheduler e-mail
$cisco_SchedulerEmail
Cisco Unified MeetingPlace phone number
$cisco_DID_Telephone
Alternate phone number 1
$cisco_Alt_Telephone
Label for alternate phone number 1
$cisco_Alt_Telephone_Label1
Alternate phone number 2
$cisco_Alt_Telephone2
Label for alternate phone number 2
$cisco_Alt_Telephone_Label2
Alternate phone number 3
$cisco_Alt_Telephone3
Label for alternate phone number 3
$cisco_Alt_Telephone_Label3
Duration
$cisco_DurHours
$cisco_DurMins
Recurrence pattern
$cisco_ReOccuringConference
How to Customize E-Mail Notifications
•
Editing Templates for E-Mail Notifications, page 4
•
Editing Language Property Files, page 7
•
Downloading a Language Property File, page 8
•
Uploading a Language Property File, page 8
Editing Templates for E-Mail Notifications
Before You Begin
4
•
If you plan to modify any language property files while editing e-mail notification templates, we
recommend that you first save a copy of the existing language property files, in case you want to
return to the previous versions. See the “Downloading a Language Property File” section on page 8.
•
Tags are case-sensitive.
•
As you edit the email notification template, keep track of whether you add any tags that begin with
“$cisco_”, because these changes will not take effect until after a system restart.
•
See the “Example of Editing an E-Mail Notification Template and a Language Property File” section
on page 2.
Customizing E-Mail Notifications for Cisco Unified MeetingPlace
How to Customize E-Mail Notifications
Restrictions
•
You cannot customize e-mail notification templates for a single user. Template changes affect all
system-generated e-mail notifications.
•
E-mail notification graphics cannot be modified or replaced. Also, new graphics cannot be added to
e-mail notifications.
•
The HTML editor has the following restrictions:
– Only Internet Explorer enables you to view and edit the HTML output. All supported browsers
enable you to view and edit the HTML source.
– Only Internet Explorer provides the HTML-formatting toolbar.
– In the HTML-formatting toolbar, the Background Color button can be used only to modify the
background color of text. To instead modify the background color of table cells or the entire
page, use an external HTML editor, or manually edit the HTML source by clicking the View
HTML Source button (<>).
•
The HTML templates display only the size and location of each graphic. The actual graphics cannot
be previewed through the Administration Center and are displayed only in actual e-mail
notifications.
•
HTML-formatted Microsoft Outlook calendar notifications will not include any graphics.
•
If you upgrade your system from an earlier release, the system overwrites all custom e-mail
notification templates and replaces them with the standard e-mail notification templates for the later
release.
Nevertheless, during the upgrade process, the system copies all of the previous notification
templates to a backup directory: /opt/cisco/meetingplace/var.<version> /mail/res/email_templates,
where <version> identifies the earlier Cisco Unified MeetingPlace release, for example, 7.1.0.66.
Procedure
Step 1
Log in to the Administration Center.
Step 2
Select System Configuration > E-Mail Notifications > E-Mail Notification Templates.
Step 3
Using Table 1, decide whether to use the basic editing page or the advanced editing page to edit the
e-mail notification master templates.
Table 1
Basic and Advanced Master Template Editing Functionality
Editing Functionality
Basic
Advanced
Template selection
Yes
Yes
Format selection between HTML and text
Yes
Yes
Language selection
—
Yes
Yes
Yes
Language property file editor
—
Yes
Preview
Yes
Yes
HTML editor
1
1. See the Restrictions for the HTML editor.
Step 4
Select Edit Templates (Basic) or Edit Templates (Advanced).
Step 5
Using Table 2, select which template you want to modify.
5
Customizing E-Mail Notifications for Cisco Unified MeetingPlace
How to Customize E-Mail Notifications
Table 2
E-Mail Notification Templates
Template
Description
EmailBlast
Sends one or all user groups an e-mail message from the system
administrator. Typically used to inform users of maintenance tasks that
may affect their ability to use Cisco Unified MeetingPlace. See Sending
E-Mail Blasts from Cisco Unified MeetingPlace.
NotifyCancel
Notifies the meeting owner and invitees that a single-occurrence
meeting was cancelled, or that one occurrence of a recurring meeting
was cancelled.
SMTPNotifyCancel
NotifyCancelAll
SMTPNotifyCancelAll
NotifyReSchedule
SMTPNotifyReSchedule
NotifySchedule
Notifies the meeting owner and invitees that all occurrences of a
recurring meeting were cancelled.
Notifies the meeting owner and invitees that the meeting was
rescheduled.
Notifies the meeting owner and invitees of a new scheduled meeting.
SMTPNotifySchedule
NotifyScheduleRes
Notifies invitees about a reservationless meeting.
Restriction: Only Microsoft Outlook notifications use this template.
The templates whose names begin with SMTP are used only in e-mail notifications that are sent to an
SMTP server. The SMTP e-mail notifications include more meeting details than the others, which are
used by integrated clients (such as Microsoft Outlook) that display some of the meeting details (such as
the start time and duration) elsewhere in the client user interface.
For templates that have both SMTP and non-SMTP versions, you must modify both versions to keep
them consistent with each other. Otherwise, users may receive different information about the same
meeting, depending on the E-mail type and format setting in each user profile.
Step 6
Select which format (HTML or text) you want to modify.
You must modify both the HTML and plain text formats to keep them consistent with each other.
Otherwise, users may receive different information about the same meeting, depending on the E-mail
type and format setting in each user profile.
Step 7
6
Modify the template. See the following topics:
•
Editing Area of the Edit Templates (Basic) Page, page 43
•
Editing Areas of the Edit Templates (Advanced) Page, page 42
Step 8
To preview the template, select Preview.
Step 9
Close the preview window when finished.
Step 10
To save your template changes, select Save.
Step 11
Repeat Step 6 through Step 10 for the other (HTML or text) template format.
Step 12
If you added any tags that begin with “$cisco_”, you need to restart the system to make those changes
take effect:
Customizing E-Mail Notifications for Cisco Unified MeetingPlace
How to Customize E-Mail Notifications
Note
A system restart terminates all existing call connections. Proceed only during a scheduled
maintenance period or during a period of extremely low usage.
a.
Sign in to the CLI of the Application Server.
b.
Enter mpx_sys restart.
Related Topics
•
About E-Mail Notification Templates and Language Property Files, page 1
•
How to Customize E-Mail Notifications, page 4
•
Configuring E-Mail Notification Retries in the Configuring E-Mail Notifications for Cisco Unified
MeetingPlace module
•
Integration Note for Installing and Configuring IBM Lotus Notes with Cisco Unified MeetingPlace
http://www.cisco.com/en/US/products/sw/ps5664/ps5669/prod_installation_guides_list.html
Editing Language Property Files
Language property files define the text translations of tags used in e-mail notification templates.
Before You Begin
•
If you plan to edit a language property file through the Cisco Unified MeetingPlace Administration
Center, we recommend that you first save a copy of the existing language property file, in case you
want to return to the previous version. See the “Downloading a Language Property File” section on
page 8.
•
Tags are case-sensitive.
•
See the “Example of Editing an E-Mail Notification Template and a Language Property File” section
on page 2.
Restrictions
You cannot customize language property files or e-mail notification templates for a single user. These
changes affect all system-generated e-mail notifications.
Procedure
Step 1
Log in to the Administration Center.
Step 2
Select System Configuration > E-Mail Notifications > E-Mail Notification Templates > Edit
Language Property Files.
Step 3
Choose the language property file to edit.
Step 4
Modify the language property file.
Step 5
Select Save.
7
Customizing E-Mail Notifications for Cisco Unified MeetingPlace
How to Customize E-Mail Notifications
Related Topics
•
About E-Mail Notification Templates and Language Property Files, page 1
What To Do Next
Because the same tags are used in multiple templates, you should preview all templates after editing a
language property file. See the “Editing Templates for E-Mail Notifications” section on page 4.
Downloading a Language Property File
This task is useful for saving a copy of a working language property file before you edit it, in case you
decide to revert to the previous version. You can also download a language property file to your PC,
modify it using a text editor such as WordPad, and then upload the language property file to
Cisco Unified MeetingPlace.
Procedure
Step 1
Log in to the Administration Center.
Step 2
Select System Configuration > E-Mail Notifications > E-Mail Notification Templates > Download
Language Property File.
Step 3
Choose the language property file to download.
Step 4
Select Download.
Step 5
Select Open or Save.
If you are prompted with an Open With dialog box, choose a text editor, such as WordPad.
Related Topics
•
About E-Mail Notification Templates and Language Property Files, page 1
•
Uploading a Language Property File, page 8
Uploading a Language Property File
Performing this task is useful if you edit the language property file and decide to revert to a previously
downloaded language property file. You can also upload a language property file that you modified on
your PC.
Before You Begin
8
•
Uploaded language property files must have the exact same case-sensitive filename as an existing
language property file on the system. For example, the U.S. English language property file name is
Templates_en_US.properties.
•
To see the valid filename of a language property file, complete Step 1 through Step 4 in the
“Downloading a Language Property File” section on page 8. The filename appears in the File
Download window.
Customizing E-Mail Notifications for Cisco Unified MeetingPlace
How to Customize E-Mail Notifications
Procedure
Step 1
Log in to the Administration Center.
Step 2
Select System Configuration > E-Mail Notifications > E-Mail Notification Templates > Upload
Language Property File.
Step 3
Select the language.
Step 4
Select Browse, find the language property file, and select Open.
Step 5
Select Upload.
Related Topics
•
About E-Mail Notification Templates and Language Property Files, page 1
•
Downloading a Language Property File, page 8
•
Example of Editing an E-Mail Notification Template and a Language Property File, page 2
9
Customizing E-Mail Notifications for Cisco Unified MeetingPlace
How to Customize E-Mail Notifications
10
Customizing Music and Voice Prompts for
Cisco Unified MeetingPlace
Release 7.1
Revised: April 3, 2011 8:31 pm
•
About Music and Voice Prompts, page 1
•
Restrictions for Customizing Music and Voice Prompts, page 4
•
How to Customize Music and Voice Prompts, page 4
About Music and Voice Prompts
Music prompts are a subset of voice prompts. A voice prompt is a single voice file, and a sentence is a
string of multiple voice prompts. You cannot customize the order of voice prompts in a sentence, but you
can customize individual prompts. Examples of individual prompts include:
•
“1”
•
“To attend a meeting,”
•
“Enter the meeting ID followed by the pound key.”
•
Music heard when you are the first to join a meeting and are waiting for others to join.
Because there are only a few music prompts, they are listed in Table 1.
Note
For a complete list of music and voice prompts, see the Voice Prompt Reference for
Cisco Unified MeetingPlace and Cisco Unified MeetingPlace Express at
http://www.cisco.com/en/US/products/sw/ps5664/ps5669/prod_technical_reference_list.html.
Table 1
Music Prompt Numbers and Durations
Prompt
Number
Approximate
Duration
303
3 minutes
Music heard when the user schedules a meeting by phone and waits for
the system to check resource availability and schedule the requested
meeting.
304
3 minutes
Music heard when the first voice meeting participant joins and waits for
others to join.
Description
1
Customizing Music and Voice Prompts for Cisco Unified MeetingPlace
About Music and Voice Prompts
Table 1
Music Prompt Numbers and Durations (continued)
Prompt
Number
Approximate
Duration
Description
1495
3 minutes
Music heard by users in a waiting room.
1497
3 seconds
Welcome music heard by users who dial in.
Topics in this section include:
•
Guidelines for Creating Custom Voice Prompts, page 2
•
Guidelines for Creating Custom Music Prompts, page 2
•
File Locations for Music and Voice Prompts, page 3
Guidelines for Creating Custom Voice Prompts
•
Recording environment—Make sure that the environment is extremely quiet. Do some sample
recordings beforehand, and listen to the results. The recorded passages should be free of hissing,
pops, frequency distortion, and other types of noise.
•
Silence before and after each prompt—Each prompt should have between 50 to 100 milliseconds
of silence at the beginning and end. Too little silence creates pops when the prompt is concatenated
with other prompts (played just after or before other prompts). Too much silence creates awkward
gaps in overall speech when several prompts are played together. In some cases, 100 milliseconds
might not be enough to eliminate pops at the beginning and end of concatenated prompts. In this
case, try increasing the silence to 150 milliseconds. To measure the amount of silence at the
beginning or end of a prompt (or to see if there is silence), bring up the prompt in Adobe Audition
or a similar voice editing program. Open the file as a 16-bit, 8-kHz .wav or raw PCM file. Adobe
Audition allows accurate measurement of silences passages.
•
Format—Record all prompts in 8 kHz sample rate, u-law, WAV format. Any recording that is not
in this format must be processed in Adobe Audition or an equivalent audio editor to convert the
recording to the required 8 kHz, mu-law, WAV format.
•
Level—The average recording level for non-silence sections should be -24 dBm. Avoid very loud
recording levels because they can cause clipping, which creates clicks and pops in the middle of the
prompts.
Related Topics
•
Creating a Custom Voice Prompt, page 6
Guidelines for Creating Custom Music Prompts
Note
2
Because music prompts are subset of voice prompts, the “Guidelines for Creating Custom Voice
Prompts” section on page 2 also applies to custom music prompts.
Customizing Music and Voice Prompts for Cisco Unified MeetingPlace
About Music and Voice Prompts
The audio quality of some music may degrade when transmitted over low bit-rate connections, such as
those using codecs other than G.711. To reduce audio quality degradation:
•
Consider using simple combinations of the following music types, which yield acceptable audio
quality when played over low bit-rate connections:
– voice-only singing
– bells
– most brass
– woodwinds
– pure tones
– acoustic guitar
•
Avoid music that contains the following, because they may result in poor quality when played over
low bit-rate connections:
– Drums
– Cymbal crashes
– Electronic or distorted music
Related Topics
•
Guidelines for Creating Custom Music Prompts, page 2
File Locations for Music and Voice Prompts
Where each music or voice prompt is stored depends on its language and whether it is a standard or
custom prompt. See Table 2.
Table 2
Voice Prompt File Locations
Prompt Type
File Location
Standard
/opt/cisco/meetingplace/afs/prompts/
Language subdirectory examples:
Custom
•
US English: /opt/cisco/meetingplace/afs/prompts/en_US/
•
German: /opt/cisco/meetingplace/afs/prompts/de_DE/
/opt/cisco/meetingplace/afs/custom/prompts/
Language subdirectory examples:
•
US English: /opt/cisco/meetingplace/afs/custom/prompts/en_US
•
German: /opt/cisco/meetingplace/afs/custom/prompts/de_DE
Note
The subdirectories only appear if custom prompts exist for that language. For
example, if there are no German custom prompts, then the German
subdirectory path will not exist.
Related Topics
•
How to Customize Music and Voice Prompts, page 4
•
Restrictions for Customizing Music and Voice Prompts, page 4
3
Customizing Music and Voice Prompts for Cisco Unified MeetingPlace
Restrictions for Customizing Music and Voice Prompts
Restrictions for Customizing Music and Voice Prompts
Cisco Unified MeetingPlace does not play custom prompts for languages other than U.S. English for the
music and silence prompts in the following list. The system always uses the U.S. English prompts
regardless of their availability in other languages.
•
sVOICELOGOLOCKED (1497)
•
sMUSIC2002A (1494)
•
sMUSIC2002B (1495)
•
sMUSIC2002C (1532)
•
sMUSIC2002D (1533)
•
sJAZZ (303)
•
sMUSAC (304)
•
sPOP (305)
•
sSILENCE (214)
•
sSILENCELONG (1546)
•
sSILENTPAUSE (1498)
•
sSILENTPAUSEHALF (1496)
•
sWAITALT (1547)
Related Topics
•
About Music and Voice Prompts, page 1
•
How to Customize Music and Voice Prompts, page 4
How to Customize Music and Voice Prompts
•
Main Menu Prompt Reference, page 4
•
Customizing Prompts from the Phone, page 6
•
Creating a Custom Voice Prompt, page 6
•
Creating a Custom Music Prompt, page 7
•
Uploading a Custom Music or Voice Prompt, page 9
•
Deleting a Custom Music or Voice Prompt, page 10
Main Menu Prompt Reference
If you have auto attend disabled on your system, you will hear the following voice prompts:
4
•
Voice Prompt # 1497: Audio logo
•
Voice Prompt # 180: "Welcome to MeetingPlace"
•
Voice Prompt # 162: "Enter the meeting ID number, followed by the # key.”
•
Voice Prompt # 1499: "To start your meeting now...”
Customizing Music and Voice Prompts for Cisco Unified MeetingPlace
How to Customize Music and Voice Prompts
•
Voice Prompt # 34: "Press 2 ..."
•
Voice Prompt # 1739: "...then #."
•
Voice Prompt # 150: "To access your profile..."
•
Voice Prompt # 35: "Press 3 ..."
•
Voice Prompt # 1739: "...then #."
•
Voice Prompt # 1269: "To hear an overview of MeetingPlace functions and features..."
•
Voice Prompt # 41: "Press 9 ..."
•
Voice Prompt # 1739: "...then #."
•
Voice Prompt # 433: "To reach assistance..."
•
Voice Prompt # 42: "Press 0 ..."
•
Voice Prompt # 1739: "...then #."
If you have auto attend enabled on your system, you will hear the following voice prompts:
•
Voice Prompt # 1497: Audio logo
•
Voice Prompt # 180: "Welcome to MeetingPlace”
If an auto attend password is required, you will hear:
•
Voice Prompt # 229: "Enter your password, followed by the # key."
•
Voice Prompt # 1518: "For other options, press *."
If the user does not have a recorded name, you will hear:
•
Voice Prompt # 294: "The system does not have a recorded name for your profile. This recorded
name is used to introduce you to meetings."
•
Voice Prompt # 385: "Record your profile name at the tone. When finished, press the # key."
The user records his name and presses #.
•
Voice Prompt # 296: "Your recorded name is ..."
The system plays the user's recorded name.
•
Voice Prompt # 383: "To use this as your profile name ..."
•
Voice Prompt # 45: "... press 1."
•
Voice Prompt # 384: "To record a new profile name ..."
•
Voice Prompt # 46: "... press 2."The user presses 1.
•
Voice Prompt # 149: "To attend a meeting, ..."
•
Voice Prompt # 45: "... press 1."
•
Voice Prompt # 1524: "To start or schedule a meeting, ..."
•
Voice Prompt # 46: "... press 2."
•
Voice Prompt # 166: "To change your profile settings or meeting preferences, ..."
•
Voice Prompt # 47: "... press 3."
If the user does not have reservationless meetings enabled, then prompt 1524 above, is replaced by:
•
Voice Prompt # 165: "To schedule, reschedule or list your meetings, ..."
5
Customizing Music and Voice Prompts for Cisco Unified MeetingPlace
How to Customize Music and Voice Prompts
Customizing Prompts from the Phone
The Cisco Unified MeetingPlace phone interface operates by playing a series of voice prompts and
requesting key presses or spoken response from users. From a phone, system administrators can
customize all the prompts played. When you customize company identification and voice prompts, you
must include the word "MeetingPlace" somewhere in the prompt.
Customize prompts for several reasons, including:
•
Music preferences. You can change the music that the system plays while users wait for others to
attend a conference or for the system to verify scheduling. (You do this by customizing prompts.)
You can also replace the music with silence.
•
Change prompts. You can change the prompts that users hear when they use specific features. For
example, a prompt can remind people to dial internal network numbers rather than outside lines
when outdialing to internal parties.
Creating a Custom Voice Prompt
This task describes how to use the Sound Recorder application to record a custom voice prompt for
Cisco Unified MeetingPlace. You may instead use a different commercially available sound recording
tool or even obtain professional, studio-recorded prompts.
Note
•
You can only create custom prompts by recording and uploading through the Administration Center.
•
If you want to create a custom music prompt, see the “Creating a Custom Music Prompt” section on
page 7.
Before You Begin
•
All voice prompts must be in 8 kHz, G.711 mu-law WAV PCM format.
•
Determine the name, number, and file location of the voice prompt that you want to customize. See
the following:
– File Locations for Music and Voice Prompts, page 3
– Voice Prompt Reference for Cisco Unified MeetingPlace and Cisco Unified
MeetingPlace Express at
http://www.cisco.com/en/US/products/sw/ps5664/ps5669/prod_technical_reference_list.html
•
Read the following:
– Guidelines for Creating Custom Voice Prompts, page 2
– Restrictions for Customizing Music and Voice Prompts, page 4
Procedure
Step 1
6
Open and set up the Sound Recorder application.
a.
On your PC, go to Start > Programs > Accessories > Entertainment > Sound Recorder.
b.
Choose File > Properties.
c.
Select Convert Now....
d.
From the Format drop-down list, choose CCITT u-Law.
Customizing Music and Voice Prompts for Cisco Unified MeetingPlace
How to Customize Music and Voice Prompts
e.
From Attributes, select 8.000 kHz, 8-bit, mono.
f.
Select OK.
g.
On the Properties for Sound dialog box, select OK.
Step 2
Record the custom voice prompt.
Step 3
Save the custom voice prompt with the same filename as the voice prompt you want to replace.
All voice prompt files are called s<number>.wav where <number> corresponds to the prompt number.
What To Do Next
Proceed to the “Uploading a Custom Music or Voice Prompt” section on page 9.
Creating a Custom Music Prompt
This task describes how to convert a source music file to a custom music prompt for Cisco Unified
MeetingPlace. The original source music file can be one that you created or a pre-recorded music file of
your choosing.
Note
This procedure uses Adobe Audition, but you may instead use CoolEdit or another equivalent
commercially available audio editing tool.
Before You Begin
•
If you use a pre-recorded music file, make sure you comply with licensing terms or digital rights
restrictions.
•
Read the following:
– Guidelines for Creating Custom Music Prompts, page 2.
– Restrictions for Customizing Music and Voice Prompts, page 4
•
Determine the number and duration of the music file that you want to customize. See Table 1.
•
Determine the location of the music file that you want to customize. See the “File Locations for
Music and Voice Prompts” section on page 3.
Procedure
Step 1
Use Adobe Audition to convert the source music file to a 16 bit, 8 kHz, mono, linear PCM, headerless
file:
a.
Open the Adobe Audition application.
b.
Choose File > Open to open the source music file.
c.
Choose File > Save As.
d.
In the Save In field, choose an appropriate folder.
e.
In the File Name field, enter the temporary filename.
Use the following format: s<number>_temp.pcm, where <number> is the Prompt Number.
f.
In the Save As Type field, select PCM Raw Data (*.pcm, *.raw).
7
Customizing Music and Voice Prompts for Cisco Unified MeetingPlace
How to Customize Music and Voice Prompts
Step 2
g.
Select Options.
h.
In the Data Formatted As field, select 16-bit Intel PCM (LSB,MSB).
i.
Select OK.
j.
Select Save.
Use Adobe Audition to adjust the converted music file to meet the “Guidelines for Creating Custom
Voice Prompts” section on page 2:
a.
Open Adobe Audition.
b.
Choose File > Open to open the s<number>_temp.pcm file.
c.
Choose Analyze > Statistics.
d.
Note the Average RMS Power for the music file:
– If the value is between -23 dBm and -25 dBm, then skip to Step 3.
– If the value is outside this target range, then proceed to Step 2e to correct this deficiency.
e.
Choose Edit > Select Entire Wave.
f.
Choose Effects > Amplitude > Amplify...
g.
Select the Constant Amplification tab.
h.
In the Amplification dB field, enter a value equal to the difference between the target level -24 dBm
and the measured average level.
A positive value applies gain, while a negative value applies attenuation.
Step 3
i.
Press OK.
j.
Return to Step 2c.
Convert the level-corrected music file to the required 8 kHz, mu-Law PCM WAV format:
a.
Choose File > Save As.
b.
In the Save In field, select the same folder that you chose in Step 1d.
c.
In the File Name field, enter the correct filename for the custom music prompt.
Use the following format: s<number>.wav, where <number> is the Prompt Number.
d.
In the Save As Type field, select A/mu-Law Wave (*.wav).
e.
Select Options.
f.
In the Data Formatted As field, select mu-Law 8 bit.
g.
Select OK.
h.
Select Save.
What To Do Next
Proceed to the “Uploading a Custom Music or Voice Prompt” section on page 9.
8
Customizing Music and Voice Prompts for Cisco Unified MeetingPlace
How to Customize Music and Voice Prompts
Uploading a Custom Music or Voice Prompt
Before You Begin
•
Activating a custom prompt requires a system restart, which terminates all existing call connections
and deletes all manual changes made to the registry. Proceed only during a scheduled maintenance
period or during a period of extremely low usage.
•
Read the “Restrictions for Customizing Music and Voice Prompts” section on page 4.
•
Complete one of the following tasks:
– Creating a Custom Voice Prompt, page 6
– Creating a Custom Music Prompt, page 7
•
Music and voice prompts must be in 8 kHz, G.711 mu-law WAV PCM format.
•
After you upload a custom prompt and restart the system, the system plays the custom prompt
instead of the original prompt. Nevertheless, the original prompt remains intact; custom voice
prompts and original voice prompts are stored in separate folders.
Note
When you restart the Web Server, all manual changes made to the registry are lost.
To revert to the original prompt, complete the “Deleting a Custom Music or Voice Prompt” section
on page 10.
Procedure
Step 1
Log in to the Administration Center.
Step 2
Select Maintenance > Custom Prompts.
Step 3
Select the language of the custom prompt.
Step 4
Enter the fully-qualified pathname of the custom prompt file, or select Browse to locate the file.
Tip
All music and voice prompt files are called s<number>.wav, where <number> corresponds to
the Prompt Number.
Step 5
Select Upload File.
Step 6
Restart the system to activate the custom prompt by entering sudo mpx_sys restart in the CLI.
Note
When you restart the Web Server, all manual changes made to the registry are lost.
Related Topics
•
Custom Prompts Page in the Administration Center Page References for Cisco Unified
MeetingPlace module
•
Using the Command-Line Interface (CLI) in Cisco Unified MeetingPlace module
•
File Locations for Music and Voice Prompts, page 3
9
Customizing Music and Voice Prompts for Cisco Unified MeetingPlace
How to Customize Music and Voice Prompts
Deleting a Custom Music or Voice Prompt
Before You Begin
•
This task requires a system restart, which terminates all existing call connections and deletes all
manual changes made to the registry. Proceed only during a scheduled maintenance period or during
a period of extremely low usage.
•
After you delete a custom prompt and restart the system, the system reverts to playing the original
prompt.
•
You can only delete custom prompts; you cannot delete standard prompts.
Procedure
Step 1
Log in to the Administration Center.
Step 2
Select Maintenance > Custom Prompts.
Step 3
Perform one of the following actions:
Step 4
•
To delete one or more custom prompts, select those you want to delete, and select Delete Selected.
•
To delete all custom prompts, select Delete All.
Restart the system to activate the standard prompt by entering sudo mpx_sys restart in the CLI.
Note
When you restart the Web Server, all manual changes made to the registry are lost.
Related Topics
10
•
Custom Prompts Page in the Administration Center Page References for Cisco Unified
MeetingPlace module
•
Using the Command-Line Interface (CLI) in Cisco Unified MeetingPlace module
PA R T
Troubleshooting
•
Using Alarms and Logs on Cisco Unified MeetingPlace
•
Password Recovery for Cisco Unified MeetingPlace
•
Troubleshooting User Access Issues for Cisco Unified MeetingPlace
•
Troubleshooting Telephone Issues for Cisco Unified MeetingPlace
•
Troubleshooting Video Issues for Cisco Unified MeetingPlace
•
Troubleshooting E-Mail Notifications for Cisco Unified MeetingPlace
•
Troubleshooting Cisco Unified MeetingPlace Web Conferencing
•
Troubleshooting the Cisco Unified MeetingPlace Application Server
•
Troubleshooting Cisco Unified MeetingPlace Integration with Cisco WebEx
•
Troubleshooting Cisco Unified MeetingPlace Scheduling from Microsoft Outlook
•
Troubleshooting Microsoft Outlook Calendar Notifications for Meetings Scheduled
from the Cisco Unified MeetingPlace End-User Web Interface
For more troubleshooting topics, see the Troubleshooting Guide for Cisco Unified MeetingPlace at
http://www.cisco.com/en/US/products/sw/ps5664/ps5669/prod_troubleshooting_guides_list.html.
Using Alarms and Logs on Cisco Unified
MeetingPlace
Release 7.1
Revised: April 3, 2011 8:31 pm
•
About Alarms, page 1
•
How to View the Alarm Table and Clear Alarms, page 5
•
Configuring the System to Call You if There is a Major Alarm, page 7
•
How to View the Current Status of the System, page 7
•
Viewing the System Log, page 9
•
Viewing Log Information about System Backups, page 10
•
Obtaining and Viewing the System Information Capture (Infocap) Log, page 10
•
Configuring the Media Server Logging Levels, page 11
About Alarms
Alarms are caused by network connectivity failures and are usually software-related. They can also
occur when there is a surge of activity on the network, or when the system detects a configuration issue,
such as not having conferencing licenses installed.
When the system generates an alarm:
•
Similar alarms are aggregated into the Alarm Table.
•
The alarm is captured in the Exception Log.
•
If SNMP is configured, then a notification is sent to any registered management stations.
In general, you can use the Alarm Table to check for any problems, and then look in the Exception Log
for details.
Related Topics
•
Configuring SNMP on Cisco Unified MeetingPlace module
•
Viewing the Alarm Table and Clearing Alarms in the Administration Center, page 6
•
Alarm Severity Levels, page 2
1
Using Alarms and Logs on Cisco Unified MeetingPlace
About Alarms
•
Module Numbers, page 3
•
Alarm and Exception Code Reference for Cisco Unified MeetingPlace at
http://www.cisco.com/en/US/products/sw/ps5664/ps5669/prod_technical_reference_list.html
Alarm Severity Levels
Alarm Severity
Level
MAJOR
Description
Action must be taken immediately. A system error occurred that requires manual intervention. You will
likely need to contact Cisco TAC.
Examples:
MINOR
•
Less than 50% of a major resource (audio, video, or web) is functional.
•
A major feature (such as Microsoft Outlook integration) is nonfunctional or may soon become
nonfunctional.
•
A server is about to run out of disk space.
Investigate the issue to determine if immediate action is needed. An error occurred that does not impact the
ability of the system to continue to function. Nevertheless, some corrective action is required. Depending
on the issue, you may need assistance from Cisco TAC.
Examples:
•
A server has exceeded the recommended threshold of disk space.
•
A blade failure causes less than 50% of a resource capacity to be lost.
•
A configuration error prevents dial-out calls.
Related Topics
•
Alarm and Exception Code Reference for Cisco Unified MeetingPlace at
http://www.cisco.com/en/US/products/sw/ps5664/ps5669/prod_technical_reference_list.html
Alarm Table
The alarm table can be viewed:
•
On the Alarms Page in the Administration Center
•
By entering the alarm command
•
In the “Alarms” log in the System Information Capture (Infocap) log
The alarm table combines multiple alarms into a single table entry when the following values are the
same:
2
•
Code
•
Unit
•
Software Module
Using Alarms and Logs on Cisco Unified MeetingPlace
About Alarms
The brief description in an alarm table entry may contain values that are specific to one alarm
occurrence, such as an IP address or the available disk space on a Web Server. These values may differ
for all alarms that are combined into one table entry. Only the values for the most recent alarm are
displayed. To view all alarm occurrences,view the Exception Log.
Entries remain in the alarm table until you clear them. Therefore, the alarm table may display very old
information. In contrast, only the alarms generated during a specified time period are displayed in the
“ExLog error logs” or “ExLog detailed logs” in the System Information Capture (Infocap) log.
We recommend that you regularly clear the alarm table, so that:
•
You can tell at a glance whether any new alarms have been generated since the last time you looked.
•
You can distinguish between individual alarms, because there will be fewer counts per table entry.
Related Topics
•
How to View the Alarm Table and Clear Alarms, page 5
•
Obtaining and Viewing the System Information Capture (Infocap) Log, page 10
•
Alarm and Exception Code Reference for Cisco Unified MeetingPlace at
http://www.cisco.com/en/US/products/sw/ps5664/ps5669/prod_technical_reference_list.html
Exception Log
The exception log contains alarm and error messages. Clearing alarms in the Alarm Table does not clear
alarms in the exception log.
You can view the exception log:
•
By entering the errorlog command or the viewexlog command.
•
In the “ExLog error logs” or “ExLog detailed logs” in the System Information Capture (Infocap) log.
Related Topics
•
Using the Command-Line Interface (CLI) in Cisco Unified MeetingPlace module
•
Obtaining and Viewing the System Information Capture (Infocap) Log, page 10
•
Alarm and Exception Code Reference for Cisco Unified MeetingPlace at
http://www.cisco.com/en/US/products/sw/ps5664/ps5669/prod_technical_reference_list.html
Module Numbers
Use Table 1 to determine which system component corresponds to each module number that may appear
in the Alarm Table or Exception Log.
Table 1
Module Numbers
Internal
Error
Number
System Component
Module
Number
Description
0
IMC_CLASS_NULL
0
Command line utility
1024
IMC_CLASS_COMMON
1
Common functions
2048
IMC_CLASS_SIM
2
System Integrity Manager (SIM)
3
Using Alarms and Logs on Cisco Unified MeetingPlace
About Alarms
Table 1
4
Module Numbers (continued)
Internal
Error
Number
System Component
Module
Number
3072
IMC_CLASS_CP
3
Call Processing–Media Control Protocol
(CPMCP), which is a proxy for the Media
Server
4096
IMC_CLASS_SM
4
Switch manager
5120
IMC_CLASS_CS
5
Conference scheduler (ConfSchd)
6144
IMC_CLASS_WS
6
Workstation server
7168
IMC_CLASS_EXC
7
Exception handler (in SIM)
8192
IMC_CLASS_VUI
8
Telephone user interface (TUI)
9216
IMC_CLASS_DB
9
The database server
10240
IMC_CLASS_VUI_TESTER
10
TUI tester program
11264
IMC_CLASS_TRACE
11
SIM trace server
12288
IMC_CLASS_WF
12
Workstation front end
13312
IMC_CLASS_UTIL
13
Any command line utility
14336
IMC_CLASS_LSH
14
Shell facility
15360
IMC_CLASS_DBQ
15
Database query server
16384
IMC_CLASS_EMAIL_MSG
16
Class to support an error range
17408
IMC_CLASS_SNMPD
17
Class to support SNMP daemon control
18432
IMC_CLASS_PO
18
Post office server
19456
IMC_CLASS_PO_TESTER
19
Post office server tester program
20480
IMC_CLASS_SIM_MU
20
Multi-unit SIM session control
21504
IMC_CLASS_FAXGW
21
Fax gateway
22528
IMC_CLASS_WEBGW
22
Web publisher (overlaps with pegs)
22528
IMC_CLASS_PEGS
22
Peg server (part of SIM)
23552
IMC_CLASS_SDBS
23
Shadow database server
24576
IMC_CLASS_SDBS_TESTER
24
Shadow database server tester program
25600
IMC_CLASS_GWSIMGR
25
26624
IMC_CLASS_GWSIMAGENT
26
27648
IMC_CLASS_STREAMGW
27
Streaming gateway
28672
IMC_CLASS_CCA
28
Call control agent
29696
IMC_CLASS_MPDIRSVC
29
Directory services
30720
IMC_CLASS_MERGED
30
PCI conversion/merge daemon
31744
IMC_CLASS_GSCOPE
31
Gyroscope application
32768
IMC_CLASS_NMPAGENT
32
NMPAgent
33792
IMC_CLASS_TWATCH
33
Trigger watch
34816
IMC_CLASS_POCLIENT
34
Post office client
Description
Using Alarms and Logs on Cisco Unified MeetingPlace
How to View the Alarm Table and Clear Alarms
Core Files
Core files are useful for determining what state a program was in before it terminated. A utility called
checkcores reports new cores found, raises an alarm (EX_CORESPACE), and compresses and archives
the cores to the /mpx-record/cores directory..
Note
Unless the cause of the core file is already known, all core files should be escalated to Cisco TAC.
During startup, if new cores are found, the following message is echoed to the session after “Starting
MeetingPlace application”:
NOTE: new core files found in /var
See /mpx-record/cores/checkcores.log for more information
[ OK
]
If no cores are found, the utility does not log anything. If run interactively, the utility either echoes the
two lines shown above if cores are found, or echoes “no cores found”.
A maximum of 10 core files are saved to this location. The approximate total max space requred for
compressed core images is 200MB. If there is insufficient space in the /mpx-record directory, an alarm
is raised:
346) MAJ 10006c
4 Mar 22 05:58 Mar 22 06:00
0 SW MODULE=0
insufficient space in /mpx-record filesystem to manage cores
A logfile, /mpx-record/cores/checkcores.log, is maintained in the /mpx-record/cores directory. If this
logfile grows beyond 100K, it is backed up to checkcores.log.old and a new log is started (only one
backup is maintained).
Cores are archived in the form:
yymmddhhmmss-path1-path2-path3-core.pid.datetime.gz
•
yymmddhhmmss is the current date/timestamp
•
path1-path2-path3 is the full path translated to hyphen-separated names; for example,
/var/mp/nmpagent is translated to var-mp-nmpagent
•
pid is the process id of the aborted process
•
datetime is the date/timestamp of the core file creation as displayed by ls -l, but in a compressed
form (for example, Mar2-14:52, Jan22-09:15).
Related Topics
•
Alarm and Exception Code Reference for Cisco Unified MeetingPlace at
http://www.cisco.com/en/US/products/sw/ps5664/ps5669/prod_technical_reference_list.html
How to View the Alarm Table and Clear Alarms
•
Viewing the Alarm Table and Clearing Alarms in the Administration Center, page 6
•
Viewing the Alarm Table and Clearing Alarms Using the CLI, page 6
5
Using Alarms and Logs on Cisco Unified MeetingPlace
How to View the Alarm Table and Clear Alarms
Viewing the Alarm Table and Clearing Alarms in the Administration Center
Procedure
Step 1
Log in to the Administration Center.
Step 2
Click Services > Alarms.
Step 3
(Optional) Clear alarms:
•
To clear one or more alarms, select the entries, and click Delete Selected.
•
To clear all alarms, click Delete All.
Related Topics
•
Field Reference: Alarms Page in the Administration Center Page References for Cisco Unified
MeetingPlace module
•
Alarm Table, page 2
•
Alarm and Exception Code Reference for Cisco Unified MeetingPlace at
http://www.cisco.com/en/US/products/sw/ps5664/ps5669/prod_technical_reference_list.html
•
Module Numbers, page 3
•
Alarm Severity Levels, page 2
Viewing the Alarm Table and Clearing Alarms Using the CLI
Procedure
Step 1
Log in to the CLI.
Step 2
Enter the alarm command.
The Alarm Table appears.
Note the reference number (REFNO) for any alarms that you want to clear.
Step 3
(Optional) Clear alarms:
•
To clear all alarms, enter the clearalarm all command:
•
To clear one alarm, enter the following command, specifying the reference number (REFNO) from
the alarm table.
clearalarm reference-number
Related Topics
6
•
Using the Command-Line Interface (CLI) in Cisco Unified MeetingPlace module
•
Alarm Table, page 2
•
Alarm and Exception Code Reference for Cisco Unified MeetingPlace at
http://www.cisco.com/en/US/products/sw/ps5664/ps5669/prod_technical_reference_list.html
Using Alarms and Logs on Cisco Unified MeetingPlace
Configuring the System to Call You if There is a Major Alarm
•
Module Numbers, page 3
Configuring the System to Call You if There is a Major Alarm
Cisco Unified MeetingPlace can be configured to call you if a major alarm occurs. When you answer the
phone call, you will be provided with the following information:
•
Notification that an error has occurred that requires attention.
•
A request to view the alarms.
•
A request to acknowledge the alarm call.
Restriction
Pagers cannot be used to receive alarm calls.
Procedure
Step 1
Log in to the Administration Center.
Step 2
Click System Configuration > Usage Configuration.
Step 3
Configure the following fields:
Step 4
•
Call capacity MINOR alarm (in percentage)—Enter a value from 30–100 percent. The call capacity
percentage for a minor alarm must be less than the percentage for a major alarm. The default value
is 75 percent.
•
Call capacity MAJOR alarm (in percentage)—Enter a value from 91–100 percent. The call capacity
percentage for a major alarm must be greater than the percentage for a minor alarm.
•
Call out on major alarm—Set to Yes.
•
Phone number to call on alarm—Enter the system administrator’s phone number.
Click Save.
Related Topics
•
Usage Configuration Page in the Administration Center Page References for Cisco Unified
MeetingPlace module
How to View the Current Status of the System
•
Viewing the Current Status of the System in the Administration Center, page 8
•
Viewing the Current Status of the Software Using the CLI, page 8
7
Using Alarms and Logs on Cisco Unified MeetingPlace
How to View the Current Status of the System
Viewing the Current Status of the System in the Administration Center
Use the system status to check the condition of the Cisco Unified MeetingPlace system. The system
status shows the following information:
Note
•
System status details, such as mode, temperature, and power supply
•
Each server name
•
Each mailbox name and the number of messages that are in each mailbox
•
Each module name and its status
•
The CPU usage statistics
If you want to view the status of the Cisco Unified MeetingPlace system during a particular time period,
see the “Obtaining and Viewing the System Information Capture (Infocap) Log” section on page 10.
Procedure
Step 1
Log in to the Administration Center.
Step 2
Click Services > System Status.
Step 3
Click View Status.
Related Topics
•
Field Reference: System Status Details Page in the Administration Center Page References for
Cisco Unified MeetingPlace module
•
Module Numbers, page 3
•
Viewing the Current Status of the Software Using the CLI, page 8
Viewing the Current Status of the Software Using the CLI
Procedure
Step 1
Log in to the CLI.
Step 2
Enter the swstatus command.
If a module or Web Server is unexpectedly down, check the Alarm Table or the Exception Log for the
reason.
Example
[mpxadmin@example-server ~]$ swstatus
Conference server 7.1.0.67
System mode: Up
Media control: Up
MODULE NAME
8
STATUS
VERSION
Using Alarms and Logs on Cisco Unified MeetingPlace
Viewing the System Log
SIM
DBSERVER
SNMPD
CPSERVER
POSERVER
CONFSCHED
TRIGGER_WATCH
POCLIENT
GWSIMMGR
VOICESERVER
NMPAGENT
CHECKLIC
UP
UP
UP
UP
UP
UP
UP
UP
UP
UP
UP
UTIL DONE
"07/11/08
"07/11/08
"07/11/08
"07/11/08
"07/11/08
"07/11/08
"07/11/08
"07/11/08
"07/11/08
"07/11/08
"07/11/08
"07/11/08
18:32
18:18
18:32
18:31
18:19
18:26
18:33
18:39
18:33
18:30
18:32
18:35
Rel_7_1_0_67"
Rel_7_1_0_67"
Rel_7_1_0_67"
Rel_7_1_0_67"
Rel_7_1_0_67"
Rel_7_1_0_67"
Rel_7_1_0_67"
Rel_7_1_0_67"
Rel_7_1_0_67"
Rel_7_1_0_67"
Rel_7_1_0_67"
Rel_7_1_0_67"
Related Topics
•
Using the Command-Line Interface (CLI) in Cisco Unified MeetingPlace module
•
Alarm and Exception Code Reference for Cisco Unified MeetingPlace at
http://www.cisco.com/en/US/products/sw/ps5664/ps5669/prod_technical_reference_list.html
•
Viewing the Current Status of the System in the Administration Center, page 8
Viewing the System Log
The system log captures and buffers high-level details about system software activities. You can choose
the severity level that you want to see. The output lists the date and time of the exception, the exception
code, the file in which the exception occurs, and a text description of the exception.
Note
The system sorts messages by using the date and time that each message was added to the log file. If
time is not synchronized across all Cisco Unified MeetingPlace servers, then the time used for sorting
may differ from the displayed time stamps, and the log messages may seem to appear out of order. The
system uses the time stamp for each message to filter out messages that are outside the specified start
and end dates.
Procedure
Step 1
Log in to the Administration Center.
Step 2
Click Services > Logs > View System Logs.
Step 3
Configure the fields.
Step 4
Click View Logs.
Related Topics
•
Field Reference: View System Logs Page in the Administration Center Page References for
Cisco Unified MeetingPlace module
•
Field Reference: System Logs Page in the Administration Center Page References for Cisco Unified
MeetingPlace module
•
Alarm and Exception Code Reference for Cisco Unified MeetingPlace at
http://www.cisco.com/en/US/products/sw/ps5664/ps5669/prod_technical_reference_list.html
9
Using Alarms and Logs on Cisco Unified MeetingPlace
Viewing Log Information about System Backups
•
Module Numbers, page 3
Viewing Log Information about System Backups
Go to the View Backup Logs page to see the last Informix backup log file, which lists the processes that
occurred during the most recent backups.
The page displays log files that are approximately 100KB or less and prompts you to save log files that
are larger.
Viewing Backup Log Files
The browser cannot display log files that are larger than approximately 100KB. Cisco Unified
MeetingPlace prompts you to save the file to your desktop.
Procedure
Step 1
Sign in to the Administration Center.
Step 2
Click Services > Logs > View Backup Logs.
Step 3
Click Download from the View Backup Logs pane.
•
If the log file is smaller than approximately 100KB, details are displayed on the screen.
•
For large log files, the File Download window displays. Click Save on the File Download window
to save the log file to your computer.
Related Topics
•
Backing Up, Archiving, and Restoring Data on the Cisco Unified MeetingPlace Application Server
module
Obtaining and Viewing the System Information Capture
(Infocap) Log
The System Information Capture log provides details about the configuration and failure of the Cisco
Unified MeetingPlace system during a particular time period. In general, every bug report should include
the System Information Capture log. Running this log generates a very large zip file that you can send
to Cisco TAC, who can help you troubleshoot problems. After you download the zip file, be sure to delete
it from the /tmp directory to save space on your system.
Note
10
To display the current status of the Cisco Unified MeetingPlace system, instead of over a specific period
of time, see the “Viewing the Current Status of the System in the Administration Center” section on
page 8.
Using Alarms and Logs on Cisco Unified MeetingPlace
Configuring the Media Server Logging Levels
Note
During normal system use, you may use the su command to switch to the root user level. If you
accidentally enter the root password into the command line, it is possible that the root password will be
recorded in the BASH history file (~/.bash_history). If this happens, you should use the history –c
command to clear the history; otherwise, the root password may be visible to other users and it might be
captured as part of the infocap log.
Procedure
Step 1
Log in to the Administration Center.
Step 2
Click Services > Logs > System Information Capture.
Step 3
Enter or change the values on the System Information Capture Page.
Note
To receive better and faster service from Cisco TAC, enter as much information as you can. The
details you provide will help Cisco TAC quickly understand and troubleshoot the problem.
Step 4
Click Capture Logs.
Step 5
Click OK.
Step 6
Obtain the data by taking one of the following actions:
Step 7
•
Navigate to the zip file specified on the page. The name of the zip file is based on the date and time
parameters that you entered on the System Information Capture Page.
•
Click Export to File.
To view the System Information Capture log:
a.
Extract the files from the zip file.
b.
Open the index.html file.
Related Topics
•
Field Reference: System Information Capture Page in the Administration Center Page References
for Cisco Unified MeetingPlace module
What To Do Next
We recommend that you delete the zip file from the /tmp directory to save space on your system.
Configuring the Media Server Logging Levels
How to Configure Log Levels
On the Configure Log Levels Page, you can define log levels for Cisco Unified MeetingPlace web
applications and for the Media Server. The system collects messages for the specified log level and all
the levels below it. The higher the log level you specify, the more information is collected. Debug is the
highest log level.
11
Using Alarms and Logs on Cisco Unified MeetingPlace
Configuring the Media Server Logging Levels
Caution
Increasing log levels can severely decrease system performance and even freeze Cisco Unified
MeetingPlace. Only change the log levels if Cisco TAC requests that you change them.
This section contains these topics:
•
Log Levels, page 12
•
Configuring Log Levels, page 12
Log Levels
All log level changes occur during runtime; restarting is not required. These log levels are available:
•
Debug—All logs are saved. This is the highest setting level.
•
Info—Important events are logged. This is the default setting.
•
Error—Only errors and exceptions are logged.
•
Warn—Only warning errors are logged.
Related Topics
•
Configuring Log Levels, page 12
Configuring Log Levels
Procedure
Step 1
Log in to the Administration Center.
Step 2
Click Services > Logs > Configure Log sLevels.
Step 3
Configure the fields.
Step 4
Click Save.
Related Topics
•
12
Obtaining and Viewing the System Information Capture (Infocap) Log, page 10
Password Recovery for Cisco Unified
MeetingPlace
Release 7.1
Revised: April 3, 2011 8:31 pm
•
Recovering the Password for the root Account, page 1
•
Recovering the Password for the mpxadmin Account, page 2
•
Recovering the User Password for the admin Profile, page 3
Recovering the Password for the root Account
Use this procedure to recover or change the root user level password, which is initially set during
installation.
Procedure
Step 1
Reboot your server.
Step 2
Quickly press the spacebar when the words “GRUB” and “Cisco Unified Communications” appear on
the screen.
Note
You have only three seconds to press the spacebar after this text appears. If you miss this window
of time, then return to Step 1.
Step 3
The system displays three options. Use the up and down arrow keys to highlight the third entry. It starts
with “kernel.”
Step 4
Press e to edit the entry.
Step 5
At the end of the entry, enter a space and then single.
Note
You must type a space before you type single.
Step 6
Press Enter to return the previous screen. The third entry should have the word single at the end.
Step 7
Press b to continue rebooting the server.
Step 8
At the prompt, enter /root/.security/unimmunize.sh.
1
Password Recovery for Cisco Unified MeetingPlace
Recovering the Password for the mpxadmin Account
Step 9
At the prompt, enter passwd root.
This tells the server to set a new password for the user called root.
Step 10
At the New password: prompt, enter a new password.
For security purposes, the password is displayed as a series of asterisks.
Note
You may see a message that the password you entered is bad. Ignore this message.
Step 11
At the Retype new password: prompt, re-enter the same password again.
Step 12
At the prompt, enter /root/.security/immunize.sh.
Step 13
At the prompt, enter reboot. This reboots the server.
The system displays the Cisco Unified MeetingPlace operating system login page.
Step 14
At the username prompt, enter root.
Step 15
At the password prompt, enter the new password that you created in Step 10.
The system displays the Cisco Unified MeetingPlace operating system desktop.
Recovering the Password for the mpxadmin Account
Use this procedure to recover or change the mpxadmin user level password, which is initially set during
installation.
Procedure
Step 1
Log in to the Cisco Unified MeetingPlace operating system as the root user.
Step 2
At the password prompt, enter the root password.
The Cisco Unified MeetingPlace operating system desktop appears.
Step 3
Right-click on the desktop.
Step 4
From the menu, select New Terminal.
This brings up a terminal session.
Step 5
At the prompt, enter /root/.security/unimmunize.sh.
Step 6
At the prompt, enter passwd mpxadmin.
This tells the server to set a new password for the user called mpxadmin.
Step 7
At the New password prompt, enter a new password. For security purposes, the password is displayed as
a series of asterisks.
Note
2
You may see a message that the password you entered is bad. Ignore this message.
Step 8
At the Retype new password prompt, re-enter the same password again.
Step 9
At the prompt, enter /root/.security/immunize.sh.
Step 10
On the desktop, click the Red Hat icon.
Password Recovery for Cisco Unified MeetingPlace
Recovering the User Password for the admin Profile
Step 11
Select Log Out.
Step 12
Select OK.
Recovering the User Password for the admin Profile
This task describes how to use the userutil command to reset the User password for the preconfigured
“admin” profile.
Procedure
Step 1
Log in to the Cisco Unified MeetingPlace operating system as the mpxadmin user.
Step 2
At the password prompt, enter the mpxadmin password.
The system displays the Cisco Unified MeetingPlace operating system desktop.
Step 3
Right-click on the desktop.
Step 4
From the menu, select New Terminal. This brings up a terminal session.
Step 5
At the prompt, enter userutil -p admin <newpassword>.
Step 6
On the desktop, click the Red Hat icon.
Step 7
Select Log Out.
Step 8
Select OK.
Related Topics
•
Using the Command-Line Interface (CLI) in Cisco Unified MeetingPlace module
•
About Preconfigured User Profiles in the Configuring User Profiles and User Groups for
Cisco Unified MeetingPlace module
3
Password Recovery for Cisco Unified MeetingPlace
Recovering the User Password for the admin Profile
4
Troubleshooting User Access Issues for
Cisco Unified MeetingPlace
Release 7.1
Revised: April 3, 2011 8:31 pm
•
Additional References for Troubleshooting User Access Issues, page 4, page 1
•
User Cannot Log In, page 2
•
User Cannot Join a Meeting, page 3
•
Additional References for Troubleshooting User Access Issues, page 4
Problem Directory Service user cannot log in to Cisco Unified MeetingPlace.
Solution If all Directory Service users cannot log in, then check the AXL configuration settings on the
Directory Service Configuration Page. Specifically, make sure:
•
The value in the AXL URL field is correct and contains no empty spaces.
•
The entries for the AXL username and AXL password fields are correct.
Solution If one or some Directory Service users cannot log in, then check the Cisco Unified
MeetingPlace log in the following location: /opt/cisco/meetingplace/web/logs/userweb.out.
There are two reasons a Directory Service user might not be able to log in:
•
The user does not exist in Cisco Unified MeetingPlace. Check the log for messages similar to “User
<user_name> does not exist in the local database.”
•
The user exists in Cisco Unified MeetingPlace but entered the wrong LDAP password. Check the
log for messages similar to “addFailedloginAttemptforUser(String username=<user_name>).”
Solution Obtain the system information capture log, and send it to Cisco TAC.
Related Topics
•
Configuring Cisco Unified MeetingPlace Directory Service
•
Obtaining and Viewing the System Information Capture (Infocap) Log
•
How to Resolve Authentication Problems
1
Troubleshooting User Access Issues for Cisco Unified MeetingPlace
User Cannot Log In
User Cannot Log In
Problem An end user cannot log in to Cisco Unified MeetingPlace.
Possible Cause The user profile is inactive or locked, perhaps due to too many failed login attempts.
Solution For a locally authenticated user, set the User status field in the user profile to Active.
Solution For an externally authenticated (Directory Service) user, make sure that the user account is
active in the Device Used to Authenticate the Directory Service User field.
Possible Cause The password has expired for the externally authenticated (Directory Service) user,
whose passwords are stored and maintained on the external authenticating device instead of in the
Cisco Unified MeetingPlace database.
Solution Reset the expired password(s) on the Device Used to Authenticate the Directory Service User
field.
Possible Cause The password has expired for the locally authenticated user. The passwords expire
after the amount of time specified by the following fields on the Usage Configuration Page:
– Change user password (days) for logging in from a workstation
– Change profile password (days) for logging in over the phone
Solution Reset the expired password(s) by changing the following fields in the user profile:
•
User password and User password confirm for logging in from a workstation
•
Profile password and Profile password confirm for logging in over the phone
Possible Cause The end user does not exist in the user database. See “Searching for a Specific User
Profile” in the Configuring User Profiles and User Groups for Cisco Unified MeetingPlace module.
Solution Add the end user to the user database. See “Methods for Adding User Profiles” in the
Configuring User Profiles and User Groups for Cisco Unified MeetingPlace module.
Possible Cause The end user did not enter the correct User ID, User password, Profile number, or
Profile password.
Note
The User password is case-sensitive.
Solution If the user cannot remember the login information, then view the user profile to determine the
correct User ID and Profile number. If necessary, reset the User password and Profile password for the
user.
Related Topics
2
•
Editing a User Profile in the Configuring User Profiles and User Groups for Cisco Unified
MeetingPlace module
•
External AXL Authentication for Directory Service Users in the Configuring Cisco Unified
MeetingPlace Directory Service module
•
How to Resolve Log In Problems in the User Guide for Cisco Unified MeetingPlace
•
How to Resolve Authentication Problems
•
Additional References for Troubleshooting User Access Issues, page 4
Troubleshooting User Access Issues for Cisco Unified MeetingPlace
User Cannot Join a Meeting
User Cannot Join a Meeting
Problem An end user can log in to Cisco Unified MeetingPlace but cannot join a meeting.
Possible Cause The user entered an invalid meeting ID.
Solution Have the user verify and enter the correct meeting ID.
Possible Cause The meeting is scheduled to begin at a different time.
Solution Have the user verify and join the meeting at the correct time.
Possible Cause The meeting requires a password. To check, go to the Meeting Details page in the
end-user web interface.
Solution Make sure that the user has the correct password.
Possible Cause This meeting is only for users with Cisco Unified MeetingPlace profiles. To check,
go to the Meeting Details page in the end-user web interface.
Solution Add a user profile for the user.
Possible Cause The meeting has reached the configured maximum number of ports per meeting.
Solution Configure higher numbers for the following fields on the Meeting Configuration Page:
•
Maximum ports per reservationless meeting
•
Maximum ports per scheduled meeting
Possible Cause (Microsoft Outlook integration only) The user was invited as part of an e-mail
distribution list. Because Cisco Unified MeetingPlace for Microsoft Outlook does not expand
distribution lists, the individual users on the distribution list are not added to the meeting.
Solution (Microsoft Outlook integration only) Instruct your users to do one of the following when
scheduling meetings:
•
Expand distribution lists before sending invitations.
•
Instead of inviting distribution lists, invite the individual users.
Possible Cause There are not enough available ports for the meeting.
Solution The user needs to wait until a port becomes available.
Problem Problem: If you are using Internet Explorer or Firefox and your Cisco Unified MeetingPlace
system has SSL enabled, you may encounter problems with the web conferencing meeting room not
opening.
Possible Cause Possible Cause: The Internet Explorer browser's Advanced Settings has the option
"Check for server certificate revocation" checked and the certificate revocation list that it returned
contains obsolete date. That is, the current date is not within the start and end date that the certificate
revocation list states as its valid dates. Note that this Internet Explorer setting affects Firefox too.
Solution Solution: Uncheck the option "Check for server certificate revocation", restart Internet
Explorer (or Firefox) and try joining your meeting again.
3
Troubleshooting User Access Issues for Cisco Unified MeetingPlace
Additional References for Troubleshooting User Access Issues
Related Topics
•
“How to Resolve Join Meeting Problems” section in the User Guide for Cisco Unified MeetingPlace
•
Planning the Capacity of your Cisco Unified MeetingPlace System module in the Planning Guide
for Cisco Unified MeetingPlace
Additional References for Troubleshooting User Access Issues
Topic
Documentation
User authentication options and
when each is used
User Authentication for Cisco Unified MeetingPlace
Troubleshooting end-user issues
““Troubleshooting and Getting Help in Cisco Unified MeetingPlace” “ in the User Guide
for Cisco Unified MeetingPlace
Troubleshooting external
authentication for
Cisco Unified MeetingPlace
Web Conferencing (LDAP and
Windows authentication)
How to Resolve Authentication Problems
4
Troubleshooting Telephone Issues for
Cisco Unified MeetingPlace
Release 7.1
Revised: April 3, 2011 8:52 pm
•
What to Try First When Troubleshooting Calls, page 1
•
How to Resolve Problems with Call Connections, page 4
•
How to Resolve Problems That Occur During Calls, page 13
•
For End Users: While it may be nearly impossible to avoid, users who are prone to triggering false
"#" digits usually speak something like "umm" for a relatively long period of time. These sounds
should be avoided or at least shortened. Additional References for Troubleshooting Telephone
Issues, page 15
What to Try First When Troubleshooting Calls
•
Checking the System Status, Alarms, and Logs, page 1
•
Checking the Media Server Status, page 2
•
Checking the Audio Licenses, page 3
Checking the System Status, Alarms, and Logs
Procedure
Step 1
Log in to the Administration Center.
Step 2
Check the system status:
a.
Click Services > System Status.
b.
Click View Status.
c.
Verify that the following text appears in the output:
System mode: Up
Media control: Up
d.
Verify that none of the modules are in DOWN state.
1
Troubleshooting Telephone Issues for Cisco Unified MeetingPlace
What to Try First When Troubleshooting Calls
e.
Step 3
If the system status details indicate an unexpected DOWN state, check the Alarm Table or the
Exception Log to see why the module or system is down, and resolve the issue.
Check the Alarm Table:
a.
Click Services > Alarms.
b.
If the alarm table displays a relevant alarm entry, check the Exception Log for actual relevance to
and details for the failed call.
Checking the Exception Log is recommended because the Alarm Table combines multiple alarm
occurrences into a single table entry.
Step 4
Check the system logs:
a.
Click Services > Logs > View System Logs.
b.
Set the parameters according to your needs.
For example, you may want to first limit the displayed output to major log entries for the day when
the issues occurred.
c.
Click View Logs.
d.
Repeat Step 4 as needed.
For example, if the output does not include any relevant issues, then expand the output to include
lower severity levels.
If you see relevant log entries for specific Module Numbers, you can narrow the log output to issues
for a specific module.
Related Topics
•
Using Alarms and Logs on Cisco Unified MeetingPlace module
•
Troubleshooting Video Issues for Cisco Unified MeetingPlace module
Checking the Media Server Status
Procedure
Step 1
Log in to the Administration Center.
Step 2
Click Media Server Administration.
Step 3
Log in to the Media Server Administration.
Step 4
Click Resource Management > MCU.
Step 5
Verify that the following appears for each configured MCU:
Step 6
2
•
Status—Online
•
Connection—Connected
If the status of an MCU is unexpectedly offline, then do the following:
a.
Click the MCU name.
b.
Click the Online radio button.
c.
Click OK.
Troubleshooting Telephone Issues for Cisco Unified MeetingPlace
How to Resolve Problems with Call Connections
Step 7
If an MCU is online but disconnected, then the MCU does not have network connectivity.
Step 8
Check the network connection status for the MCU Ethernet port:
a.
Log in to the Administration Center.
b.
Click Media Server Administration.
c.
Log in to the Media Server Administration.
d.
Click Resource Management > MCU in the sidebar.
e.
Click the name of an audio blade (MCU) entry.
f.
Click Go TO MCU...
The Media Server Administrator (MSA) appears in a new browser window.
g.
If prompted, log in to the MSA.
h.
Click Board in the sidebar.
i.
Click the Addressing tab.
j.
Verify that the Ethernet Port status matches the port settings on the switch to which the MCU is
connected.
Related Topics
•
Troubleshooting Video Issues for Cisco Unified MeetingPlace module
Checking the Audio Licenses
Procedure
Step 1
Log in to the Administration Center.
Step 2
Click Maintenance > Licenses > Licenses Summary.
Step 3
Verify that the correct voice conferencing licenses are installed and enabled on your system.
Step 4
If necessary, reinstall licenses.
Related Topics
•
Planning the Capacity of your Cisco Unified MeetingPlace System module in the Planning Guide
for Cisco Unified MeetingPlace
•
Installing and Managing Licenses for Cisco Unified MeetingPlace module
•
Troubleshooting Video Issues for Cisco Unified MeetingPlace module
How to Resolve Problems with Call Connections
•
Dial-In Calls Fail, page 4
•
Dial-Out Calls Fail, page 6
3
Troubleshooting Telephone Issues for Cisco Unified MeetingPlace
How to Resolve Problems with Call Connections
•
Both Dial-In and Dial-Out Calls Fail, page 9
•
Established Calls Get Dropped, page 9
•
Direct Inward Dial (DID) Call Does Not Connect to Meeting, page 11
•
User Does Not Receive “Find Me” Calls for a Meeting, page 12
•
User Does Not Receive “Find Me” Calls to a Non-Direct-Dial Pager, page 12
Dial-In Calls Fail
Problem Users who call Cisco Unified MeetingPlace hear dead air or a busy signal.
Solution See “What to Try First When Troubleshooting Calls” section on page 1.
Possible Cause Some third-party terminals are incompatible with and cannot establish connections
with Cisco Unified MeetingPlace.
Solution Make sure that your endpoints are supported for use with Cisco Unified MeetingPlace.
.
Possible Cause Assuming that the phone number was dialed correctly, and that call routing is set up
correctly:
– Dead air generally implies that call setup is failing for some reason, or that some device (such
as Cisco Unified MeetingPlace or Cisco Unified Communications Manager) is completely
unresponsive.
– A busy signal means that some device knew that the call could not be answered and responded
with a busy indication. This could mean that a device is down or that all resources (such as ports
on Cisco Unified MeetingPlace or bandwidth on a link) are in use.
Solution
Step 1
Log into the CLI.
Step 2
To troubleshoot a previous call that occurred at a known time, enter one of the following commands,
specifying a start time (-b) shortly before the failed call attempt and a stop time (-e) shortly after the
failed call attempt:
•
For a call on the current day: eventlog -G -b hhmm -e hhmm
For hhmm, enter the two-digit hour (in 24-hour format) and two-digit minute, according to the local
server time of the Application Server.
•
For a call on a previous day: eventlog -G -b [YY]MMDDhhmm -e [YY]MMDDhhmm
For MMDD, enter the two-digit month and two-digit day. Specify the two-digit year YY if you are
troubleshooting issues around the start of a new calendar year.
Step 3
To troubleshoot a call in real time, complete these steps:
a.
Enter the following command:
eventlog -G -t
b.
Step 4
Place a test call to the system.
Read the log output to see how the system responds to the incoming call.
The following sample log output shows a successfully completed dial-in call:
[mpxadmin@example-server ~]$ eventlog -G -b 1030 -e 1040
07/15 10:36:43.14 P 0
RN MC s=013 mcpIncomingCallNotification
4
Troubleshooting Telephone Issues for Cisco Unified MeetingPlace
How to Resolve Problems with Call Connections
07/15 10:36:43.14 P 0
SE CP m=018 NEWCALLEVENT Resp 0
07/15 10:36:43.14 P 0
Leg=134217732 Dialed=9007@172.27.106.63: ANI=1881@172.27.99.180
GCID=96E8CEEA529411DD97F60018FE735D02
07/15 10:36:43.14 P 0
RQ CP m=018 CPANSWERCALL
07/15 10:36:43.14 P 0
SQ MC s=013 mcpAnswerCallRequest
07/15 10:36:43.62 P 0
RR MC s=013 mcpAnswerCallResponse Resp 0
07/15 10:36:43.62 P 0
SR CP m=018 CPANSWERCALL Resp 0
07/15 10:36:43.65 P 0
RN MC
mcpMediaActiveNotification (audio:HC, video:off)
07/15 10:36:43.65 P 0
SE CP m=018 UPDATEMEDIAEVENT Resp 0
07/15 10:36:44.63 P 0
RQ CP m=018 CPPLAYFILELIST
07/15 10:36:44.63 P 0
SQ MC s=013 mcpPlayFileListRequest
07/15 10:36:44.63 P 0
RR MC s=013 mcpPlayFileListResponse Resp 0
07/15 10:36:49.25 P 0
RC MC s=013 mcpPlayFileListCompletion Resp 0
07/15 10:36:49.25 P 0
SR CP m=018 CPPLAYFILELIST Resp 0
07/15 10:36:49.26 P 0
RQ CP m=018 CPPLAYFILELIST
07/15 10:36:49.26 P 0
SQ MC s=013 mcpPlayFileListRequest
07/15 10:36:49.26 P 0
RR MC s=013 mcpPlayFileListResponse Resp 0
07/15 10:36:55.50 P 0
RC MC s=013 mcpPlayFileListCompletion Resp 22
07/15 10:36:55.50 P 0
SR CP m=018 CPPLAYFILELIST Resp 0
07/15 10:36:55.51 P 0
RN MC s=013 mcpHangupNotification
07/15 10:36:55.51 P 0
SE CP m=018 HANGUPEVENT Resp 0
07/15 10:36:55.51 P 0
RQ CP m=018 CPDISCONNECT
07/15 10:36:55.51 P 0
SQ MC s=013 mcpDisconnectCallRequest
07/15 10:36:55.51 P 0
RR MC s=013 mcpDisconnectCallResponse Resp 0
07/15 10:36:55.51 P 0
SR CP m=018 CPDISCONNECT Resp 0
Step 5
Step 6
If some log messages appear but the call was not successfully completed, then the call reached
Cisco Unified MeetingPlace but was disconnected for some reason.
•
If the log messages identify a reason for disconnecting the call, then investigate and resolve those
issues.
•
Make sure that the Media Server audio blades are synchronized. In the System Information Capture
log, check for Media Server log messages that indicate SIP negotiation issues. If the log identifies
reasons for SIP negotiation issues, then investigate and resolve those issues.
If no log messages appear, then the call never reached Cisco Unified MeetingPlace.
•
Check for and reconfigure any firewalls that may be preventing the call from reaching Cisco Unified
MeetingPlace.
•
Your call control device may not be configured properly. In Cisco Unified
Communications Manager, make sure that the route patterns and trunks are configured correctly.
Related Topics
•
Configuring Call Control for Cisco Unified MeetingPlace module
•
How to Resolve Problems with Call Connections, page 4
•
Obtaining and Viewing the System Information Capture (Infocap) Log in the Using Alarms and
Logs on Cisco Unified MeetingPlace module
•
Using the Command-Line Interface (CLI) in Cisco Unified MeetingPlace module
•
Configuring the Media Server Logging Levels in the Using Alarms and Logs on Cisco Unified
MeetingPlace module
5
Troubleshooting Telephone Issues for Cisco Unified MeetingPlace
How to Resolve Problems with Call Connections
Dial-Out Calls Fail
Problem Dial-out calls do not work.
Solution Make sure that the user has dial-out privileges. See “Enabling Dial-Out Privileges for Users” in
the Configuring Dial-Out Features for Cisco Unified MeetingPlace module.
Solution See the “What to Try First When Troubleshooting Calls” section on page 1.
Solution If the failed dial-out calls are trying to reach an H.323 endpoint, then make sure that the
directory number (DN) of the endpoint is not the same as any of the service prefixes that are configured
in the Media Server. Because you cannot modify the service prefixes, you must instead modify the DN
of the endpoint.
When the endpoint DN matches a service prefix, Cisco Unified MeetingPlace forwards the call to the
Media Server instead of to the endpoint. To see a list of service prefixes, complete these steps:
Step 1
Log in to the Administration Center.
Step 2
Click Media Server Administration.
Step 3
Log in to the Media Server Administration.
Step 4
Click Resource Management > Meeting Types.
Service prefixes are listed in the Prefixes column.
Solution If all dial-out calls are rejected with a “401 Unauthorized” response, then you need to disable
digest authentication for the SIP trunk in Cisco Unified Communications Manager. Complete these
steps:
Step 1
Go to http://ccm-server/, where ccm-server is the fully-qualified domain name or IP address of the
Cisco Unified Communications Manager server.
Step 2
Log in with your Cisco Unified Communications Manager administrator username and password.
Step 3
Click Device > Trunk.
Step 4
Find the SIP trunk for Cisco Unified MeetingPlace.
Step 5
In the same row as that SIP trunk, click the link in the SIP Trunk Security Profile column.
The SIP Trunk Security Profile Configuration page appears.
Step 6
Uncheck Enable Digest Authentication.
Note
Step 7
If other trunks also use this SIP trunk security profile and require digest authentication, then you
should instead create a SIP trunk security profile specifically for the Cisco Unified
MeetingPlace SIP trunk. See the Security Guide for your release of Cisco Unified
Communications Manager at
http://www.cisco.com/en/US/products/sw/voicesw/ps556/prod_maintenance_guides_list.html.
Click Save.
Solution Use the CLI to troubleshoot:
6
Troubleshooting Telephone Issues for Cisco Unified MeetingPlace
How to Resolve Problems with Call Connections
Step 1
Log into the CLI.
Step 2
To troubleshoot a previous call that occurred at a known time, enter one of the following commands,
specifying a start time (-b) shortly before the call failed and a stop time (-e) shortly after the call failed:
•
For a call on the current day: eventlog -G -b hhmm -e hhmm
For hhmm, enter the two-digit hour (in 24-hour format) and two-digit minute, according to the local
server time of the Application Server.
•
For a call on a previous day: eventlog -G -b [YY]MMDDhhmm -e [YY]MMDDhhmm
For MMDD, enter the two-digit month and two-digit day. Specify the two-digit year YY if you are
troubleshooting issues around the start of a new calendar year.
Step 3
To troubleshoot calls in real time, complete these steps:
a.
Enter the following command:
eventlog -G -t
b.
Place a test dial-out call by doing one of the following:
– Use the end-user web interface to dial out to your phone.
– Open a separate SSH session to the Application Server. As the root user, enter the activity
command to make a test call without any specific ports.
Step 4
Read the log output as the system attempts to dial out.
The following sample log output shows a successfully completed dial-out call to phone number 1004:
mpxadmin@example-server ~]$ eventlog -G -b 08281040 | more
08/28 10:40:39.96
RQ CP m=017 CPPLACECALL
08/28 10:40:39.96
SQ MC s=013 mcpPlaceCallRequest
08/28 10:40:39.96 P 0
RR MC s=013 mcpPlaceCallResponse Resp 0
08/28 10:40:39.98
RN MC s=013 mcpCallProgressNotification
08/28 10:40:39.99
RN MC s=013 mcpCallProgressNotification
08/28 10:40:42.59
RN MC s=013 mcpCallProgressNotification
08/28 10:40:42.62 P 0
RN MC
mcpMediaActiveNotification (audio:HC, video:off)
08/28 10:40:42.62 P 0
SE CP m=017 UPDATEMEDIAEVENT Resp 0
08/28 10:40:42.70 P 0
RC MC s=013 mcpPlaceCallCompletion Resp 0
08/28 10:40:42.70 P 0
SR CP m=017 CPPLACECALL Resp 0
08/28 10:40:42.70 P 0
Leg=520093713 Dialed=1004 ANI=outdial
GCID=6E3D0FA9752811DDA3630018FE735D02
08/28 10:40:43.70 P 0
RQ CP m=017 CPPLAYFILELIST
08/28 10:40:43.70 P 0
SQ MC s=013 mcpPlayFileListRequest
08/28 10:40:43.70 P 0
RR MC s=013 mcpPlayFileListResponse Resp 0
08/28 10:40:45.78
RQ CP m=017 CPOPENFILE
08/28 10:40:45.78
Create: conf/028314/guest_2187.wav
08/28 10:40:45.78
SR CP m=017 CPOPENFILE Resp 0
08/28 10:40:48.31 P 0
RC MC s=013 mcpPlayFileListCompletion Resp 0
08/28 10:40:48.31 P 0
SR CP m=017 CPPLAYFILELIST Resp 0
08/28 10:40:48.31 P 0
RQ CP m=017 CPPLAYFILELIST
08/28 10:40:48.31 P 0
SQ MC s=013 mcpPlayFileListRequest
08/28 10:40:48.31 P 0
RR MC s=013 mcpPlayFileListResponse Resp 0
08/28 10:40:53.75 P 0
RC MC s=013 mcpPlayFileListCompletion Resp 0
08/28 10:40:53.75 P 0
SR CP m=017 CPPLAYFILELIST Resp 0
08/28 10:40:56.61 P 0
RQ CP m=017 CPPLAYFILELIST
08/28 10:40:56.61 P 0
SQ MC s=013 mcpPlayFileListRequest
08/28 10:40:56.61 P 0
RR MC s=013 mcpPlayFileListResponse Resp 0
08/28 10:41:02.05 P 0
RC MC s=013 mcpPlayFileListCompletion Resp 0
08/28 10:41:02.05 P 0
SR CP m=017 CPPLAYFILELIST Resp 0
08/28 10:41:03.64 P 0
RN MC s=013 mcpHangupNotification
08/28 10:41:03.64 P 0
SE CP m=017 HANGUPEVENT Resp 0
08/28 10:41:03.66 P 0
RQ CP m=017 CPDISCONNECT
7
Troubleshooting Telephone Issues for Cisco Unified MeetingPlace
How to Resolve Problems with Call Connections
In contrast, the following sample log output shows a dial-out call that failed, most likely because the
dialed number was invalid and rejected by Cisco Unified Communications Manager. The error response
3105 indicates a general dial-out failure:
08/28
08/28
08/28
08/28
08/28
08/28
08/28
Step 5
Step 6
Step 7
10:39:02.41
10:39:02.41
10:39:02.46
10:39:02.47
10:39:02.49
10:39:32.48
10:39:32.48
P 0
P 0
P 0
RQ
SQ
RR
RN
RN
RC
SR
CP
MC
MC
MC
MC
MC
CP
m=017
s=013
s=013
s=013
s=013
s=013
m=017
CPPLACECALL
mcpPlaceCallRequest
mcpPlaceCallResponse Resp 0
mcpCallProgressNotification
mcpCallProgressNotification
mcpPlaceCallCompletion Resp 19
CPPLACECALL Resp 3105
If the log messages indicate that Cisco Unified Communications Manager or the far-end gateway
responded to the call attempts:
•
If the log messages identify a reason for disconnecting the call, then investigate and resolve those
issues.
•
Your call control device may not be configured properly. In Cisco Unified
Communications Manager, make sure that the route patterns and trunks are configured correctly.
•
In the System Information Capture log, check for Media Server log messages that indicate SIP
negotiation issues. If the Media Server log messages identify a reason for the SIP negotiation issues,
then investigate and resolve those issues.
If the log messages show no response from Cisco Unified Communications Manager or the far-end
gateway:
•
Check for and reconfigure any firewalls that may prevent calls between Cisco Unified MeetingPlace
and the call destination.
•
Your call control device may not be configured properly. In Cisco Unified
Communications Manager, make sure that the route patterns and trunks are configured correctly.
If no log messages appear, then Cisco Unified MeetingPlace was unable to dial out.
•
Make sure that Cisco Unified MeetingPlace is configured to find SIP proxies:
– On the SIP Configuration Page, configure the SIP domain name field to match the SIP domain
used by the SIP proxy servers or your local Cisco Unified Communications Manager node. In
Cisco Unified Communications Manager, the SIP domain is specified under System >
Enterprise Parameters in the Organization Top Level Domain field.
– On the SIP Configuration Page, configure a SIP Proxy Server by entering at least one Hostname
or IP address.
•
Make sure that the Media Server is correctly configured.
Related Topics
8
•
Configuring Call Control for Cisco Unified MeetingPlace module in the Administration Center Page
References for Cisco Unified MeetingPlace moduleObtaining and Viewing the System Information
Capture (Infocap) Log in the Using Alarms and Logs on Cisco Unified MeetingPlace module
•
How to Resolve Problems with Call Connections, page 4
Troubleshooting Telephone Issues for Cisco Unified MeetingPlace
How to Resolve Problems with Call Connections
Both Dial-In and Dial-Out Calls Fail
Problem Both dial-in and dial-out calls fail.
Solution See the “What to Try First When Troubleshooting Calls” section on page 1.
Solution Make sure that the Media Server is correctly configured.
Solution Make sure that the autonegotiation and duplex settings are correctly configured between the
local switch port and the Cisco Unified MeetingPlace Application Server. .
To change the duplex settings on the Application Server, log into the CLI as the root user, and use the
net command to change the duplex settings.
Solution Make sure that the Cisco Unified MeetingPlace Application Server is connected to a single
switch port instead of a multiple-device Ethernet bus. Cisco Unified MeetingPlace works best when
micro-segmented to use a single switch port. Sharing a bus with other devices can cause excessive
collisions, which reduce bandwidth and cause unpredictable bandwidth availability.
Solution Check for and reconfigure any firewalls between the phone and Cisco Unified MeetingPlace.
Possible Cause Network congestion. You can take a trace of network traffic as close as possible to
the Application Server eth0 port.
Solution Reduce traffic in the local LAN by adding more switches and distributing the network devices
between them.
Solution Reduce the number of devices (and thus the traffic) on the local LAN by adding more routers
to create more (but smaller) LANs. There might also be unused ports on the local router, in which case
more routers are not needed.
Solution Change network device settings to reduce unnecessary traffic. For example, add access lists to
the local router to filter out irrelevant traffic.
Possible Cause Bad frames were received.
Some phones provide network error statistics about how many bad frames have been received. See
if the particular phone has these statistics. If so, see if the phone has registered receiving a large
number of bad frames.
Solution Check the configuration of the device that routes calls to Cisco Unified MeetingPlace. In
Cisco Unified Communications Manager, make sure that the route patterns and trunks are configured
correctly.
Related Topics
•
Configuring Call Control for Cisco Unified MeetingPlace module
•
•
How to Resolve Problems with Call Connections, page 4
•
Using the Command-Line Interface (CLI) in Cisco Unified MeetingPlace module
Established Calls Get Dropped
Problem Successfully connected calls between users and Cisco Unified MeetingPlace get dropped.
Solution See the “What to Try First When Troubleshooting Calls” section on page 1.
9
Troubleshooting Telephone Issues for Cisco Unified MeetingPlace
How to Resolve Problems with Call Connections
Solution If meeting participants are consistently dropped after a certain period of time (for example,
12 hours) after meetings begin, then you may need to change the Maximum Call Duration Timer service
parameter in Cisco Unified Communications Manager.
Solution Use the CLI to troubleshoot:
Step 1
Log into the CLI.
Step 2
Enter one of the following commands, specifying a start time (-b) shortly before the call was dropped
and a stop time (-e) shortly after the call was dropped:
•
For a call on the current day: eventlog -G -b hhmm -e hhmm
For hhmm, enter the two-digit hour (in 24-hour format) and two-digit minute, according to the local
server time of the Application Server.
•
For a call on a previous day: eventlog -G -b [YY]MMDDhhmm -e [YY]MMDDhhmm
For MMDD, enter the two-digit month and two-digit day. Specify the two-digit year YY if you are
troubleshooting issues around the start of a new calendar year.
The following sample log output shows a normal dial-in call that was intentionally disconnected by the
caller:
[mpxadmin@example-server ~]$ eventlog -G -b 1030 -e 1040
07/15 10:36:43.14 P 0
RN MC s=013 mcpIncomingCallNotification
07/15 10:36:43.14 P 0
SE CP m=018 NEWCALLEVENT Resp 0
07/15 10:36:43.14 P 0
Leg=134217732 Dialed=9007@172.27.106.63: ANI=1881@172.27.99.180
GCID=96E8CEEA529411DD97F60018FE735D02
07/15 10:36:43.14 P 0
RQ CP m=018 CPANSWERCALL
07/15 10:36:43.14 P 0
SQ MC s=013 mcpAnswerCallRequest
07/15 10:36:43.62 P 0
RR MC s=013 mcpAnswerCallResponse Resp 0
07/15 10:36:43.62 P 0
SR CP m=018 CPANSWERCALL Resp 0
07/15 10:36:43.65 P 0
RN MC
mcpMediaActiveNotification (audio:HC, video:off)
07/15 10:36:43.65 P 0
SE CP m=018 UPDATEMEDIAEVENT Resp 0
07/15 10:36:44.63 P 0
RQ CP m=018 CPPLAYFILELIST
07/15 10:36:44.63 P 0
SQ MC s=013 mcpPlayFileListRequest
07/15 10:36:44.63 P 0
RR MC s=013 mcpPlayFileListResponse Resp 0
07/15 10:36:49.25 P 0
RC MC s=013 mcpPlayFileListCompletion Resp 0
07/15 10:36:49.25 P 0
SR CP m=018 CPPLAYFILELIST Resp 0
07/15 10:36:49.26 P 0
RQ CP m=018 CPPLAYFILELIST
07/15 10:36:49.26 P 0
SQ MC s=013 mcpPlayFileListRequest
07/15 10:36:49.26 P 0
RR MC s=013 mcpPlayFileListResponse Resp 0
07/15 10:36:55.50 P 0
RC MC s=013 mcpPlayFileListCompletion Resp 22
07/15 10:36:55.50 P 0
SR CP m=018 CPPLAYFILELIST Resp 0
07/15 10:36:55.51 P 0
RN MC s=013 mcpHangupNotification
07/15 10:36:55.51 P 0
SE CP m=018 HANGUPEVENT Resp 0
07/15 10:36:55.51 P 0
RQ CP m=018 CPDISCONNECT
07/15 10:36:55.51 P 0
SQ MC s=013 mcpDisconnectCallRequest
07/15 10:36:55.51 P 0
RR MC s=013 mcpDisconnectCallResponse Resp 0
07/15 10:36:55.51 P 0
SR CP m=018 CPDISCONNECT Resp 0
Step 3
If the log includes a far-end disconnect event, then the disconnect was probably initiated outside of
Cisco Unified MeetingPlace.
Check for errors on the devices between the phone and Cisco Unified MeetingPlace. In a Cisco Unified
Communications Manager environment, contact the Cisco Unified Communications Manager
administrator to get a call session trace, which may indicate if and why Cisco Unified
Communications Manager initiated the disconnect.
10
Troubleshooting Telephone Issues for Cisco Unified MeetingPlace
How to Resolve Problems with Call Connections
Step 4
If the log does not include a far-end disconnect event, then the disconnect was probably initiated by
Cisco Unified MeetingPlace.
•
If the log messages identify a reason for disconnecting the call, then investigate and resolve those
issues.
•
Check the Alarm Table or the Exception Log to for issues that may have caused the system to drop
calls.
Related Topics
•
Configuring the Maximum Call Duration in Cisco Unified Communications Manager in the
Integrating Cisco Unified MeetingPlace with Cisco Unified Communications Manager module
•
Using the Command-Line Interface (CLI) in Cisco Unified MeetingPlace module
•
How to Resolve Problems with Call Connections, page 4
Direct Inward Dial (DID) Call Does Not Connect to Meeting
Problem DID calls do not connect to the designated meeting.
Solution Verify the configuration:
Step 1
Verify that the Route calls to meeting ID that matches DID field on the Usage Configuration Page is set
to Yes.
Step 2
Verify that Cisco Unified Communications Manager is configured with a valid route pattern:
Step 3
Step 4
•
The Route Pattern field contains the meeting ID.
•
The Gateway/Route List field specifies the SIP trunk to Cisco Unified MeetingPlace.
Schedule a test meeting using these parameters:
•
Meeting ID: Use one that already has a matching route pattern in Cisco Unified
Communications Manager.
•
Time: Now.
Place a test call to the meeting ID.
Solution Use the CLI to check which DID phone number was received by Cisco Unified MeetingPlace:
Step 1
Place a test call to the meeting ID.
Step 2
Log into the CLI.
Step 3
Enter the following command:
eventlog | grep DID/DNIS | head
Step 4
Read the log output to see which DID phone number was received by the system.
For example, in the following output, the phone (with extension number 7178) dialed the DID phone
number 1717.
08/11 13:51:54.14
P 0
In Call
: DID/DNIS 1717, ANI 7178 ============= (1)
11
Troubleshooting Telephone Issues for Cisco Unified MeetingPlace
How to Resolve Problems with Call Connections
Step 5
Verify that the DID phone number actually matches the meeting ID of the desired meeting.
Related Topics
•
Configuring Call Control for Cisco Unified MeetingPlace module
•
Using the Command-Line Interface (CLI) in Cisco Unified MeetingPlace module
•
How to Resolve Problems with Call Connections, page 4
User Does Not Receive “Find Me” Calls for a Meeting
Problem A user does not receive Find Me calls for a meeting.
Possible Cause The meeting was scheduled from Microsoft Outlook. Users are invited from the
Microsoft Outlook directory and cannot be invited by Cisco Unified MeetingPlace profile.
Therefore, Cisco Unified MeetingPlace treats everyone as a guest user. This limitation prevents the
system from automatically dialing out to users using the Find Me feature.
Solution Have the user dial in to the meeting.
Related Topics
•
About the Find Me Feature in the Configuring Dial-Out Features for Cisco Unified MeetingPlace
module
•
Enabling Cisco Unified MeetingPlace Scheduling from Microsoft Outlook module
User Does Not Receive “Find Me” Calls to a Non-Direct-Dial Pager
Problem User does not receive Find Me calls on a non-direct-dial pager.
Possible Cause Non-direct-dial pagers are pagers do not have individual phone numbers. Instead, a
common phone number is shared by multiple pagers, each of which is identified by a unique PIN.
For details, see “How the Find Me Feature Works with Pagers” in the Configuring Dial-Out Features
for Cisco Unified MeetingPlace module.
In Cisco Unified MeetingPlace, the common pager phone number shared is configured in the Phone
number for non-direct-dial pagers field in the user group. The PIN, on the other hand, is configured
in the Pager number field in the user profile.
Problems occur when the Group name is modified to move a user profile from one user group to
another. The Phone number for non-direct-dial pagers for the new user group may not work for the
pager.
Solution Check and correct the following settings:
•
Phone number for non-direct-dial pagers field in the user group
•
PIN in the Pager number field in the user profile
Related Topics
•
12
About the Find Me Feature in the Configuring Dial-Out Features for Cisco Unified MeetingPlace
module
Troubleshooting Telephone Issues for Cisco Unified MeetingPlace
How to Resolve Problems That Occur During Calls
How to Resolve Problems That Occur During Calls
•
System Does Not Detect Key Presses, page 13
•
One-Way Audio—User Cannot Be Heard By Other Participants, page 14
System Does Not Detect Key Presses
Problem The system does not detect user input through the telephone user interface (TUI).
Solution
Step 1
Log into the CLI.
Step 2
Troubleshoot a call in real time by completing these steps:
a.
Enter the following command:
eventlog -G -t
Step 3
b.
Place a test call to the system.
c.
Press phone keys in response to the voice prompts.
In the log, look for DTMFEVENT and mcpLegNotification messages, each pair of which would indicate
that Cisco Unified MeetingPlace received the user input of a single digit.
The following sample log output shows that at 10:42:04, a caller on port 0 pressed the “1” key on the
phone:
08/28 10:42:04.95
08/28 10:42:04.95
Step 4
Step 5
P 0
P 0
RN MC
mcpLegNotification (1)
SE CP m=017 DTMFEVENT Resp 0
If you do not see DTMFEVENT and mcpLegNotification messages in the log, make sure that your
call-control devices are set up to transport DTMF digits:
•
In Cisco Unified Communications Manager SIP trunks to Cisco Unified MeetingPlace, make sure
that the DTMF Signaling Method is set to No Preference.
•
If the call passes through a voice gateway, then you may need to configure that gateway to use
DTMF relay to transport DTMF digits.
•
On the Media Parameters Page, try setting the Enable in-band DTMF detection field to Yes.
•
Make sure that the Media Server is correctly configured. See the Installation, Upgrade, and
Migration Guide for Cisco Unified MeetingPlace at
http://www.cisco.com/en/US/products/sw/ps5664/ps5669/prod_installation_guides_list.html.
If you do see DTMFEVENT and mcpLegNotification messages in the log, check the Alarm Table for
TUI-related issues, and resolve them.
Related Topics
•
Using the Command-Line Interface (CLI) in Cisco Unified MeetingPlace module
13
Troubleshooting Telephone Issues for Cisco Unified MeetingPlace
How to Resolve Problems That Occur During Calls
One-Way Audio—User Cannot Be Heard By Other Participants
Problem User gets one-way audio only. User can hear the voice meeting, but other participants cannot
hear the user.
Solution Make sure that the user is not muted:
•
Have the user check for a mute button on the phone or video endpoint.
If still in the voice meeting, have the user press #5 on the phone, in case another meeting participant muted the line.
User
"Talk-Off" (Triggering the Pound Key with Your Voice)
Talk-off is the unexpected detection of a digit (often a # key) by voice systems such as Cisco Unified
MeetingPlace.
This is always a statistical possibility due to the imperfect nature of in-band (voice and DTMF sharing
the same voice channel) DTMF tone detection algorithms in any voice device (Cisco Unified
MeetingPlace, PSTN voice gateways). Ideally, in-band DTMF detection in these devices will correctly
detect digits 100% of the time with no false detection of voice as digits. Practically, a small number of
errors -- some voice will be falsely detected as a digit (aka "talk-off") -- are allowed. While most cases
of talk-off cause no reaction in Cisco Unified MeetingPlace during a meeting -- false detection of any
number "1" to "9" or "*" -- and are ignored, false detection of "#" or "0" can cause unexpected Cisco
Unified MeetingPlace behavior.
The Cisco Unified MeetingPlace in-band DTMF detector meets the requirements of the "Bellcore
Talk-off Test" specifications. The spec allows up to 500 false detections of any digit "0" to "9", "#" and
"*" after the three hour test with real voice snippets. Cisco Unified MeetingPlace measures at 356 false
detects for all these digits with only four false "#" and four false "0" digit detects during this period. So
the Cisco Unified MeetingPlace DTMF detector exceeds the Bellcore spec and changes to the DTMF
detection algorithm are very unlikely.
Realistically, though, people are all different. Unfortunately, some voices and speech patterns are more
prone to triggering the DTMF detector than others, so certain users may have a much higher probability
of seeing this problem.
Recommendations:
14
•
For System Administrators: Use out-of-band digit transmission (RFC-2833, KPML) wherever
possible. However, using RFC-2833 may only shift the talk-off problem from the Cisco Unified
MeetingPlace DTMF detector to a voice gateway DTMF detector.
•
For End Users: Use the best possible audio connection -- a land-line or a good IP connection with
G.711. In some cases cordless phones may distort speech enough to make a user prone to talk-off.
Troubleshooting Telephone Issues for Cisco Unified MeetingPlace
For End Users: While it may be nearly impossible to avoid, users who are prone to triggering false "#" digits usually
For End Users: While it may be nearly impossible to avoid, users who are prone to triggering false "#" digits usually speak
something like "umm" for a relatively long period of time. These sounds should be avoided or at least shortened.
Additional References for Troubleshooting Telephone Issues
Topic
Documentation
Troubleshooting user access
issues
Troubleshooting User Access Issues for Cisco Unified MeetingPlace module
Troubleshooting end-user issues
User Guide for Cisco Unified MeetingPlace at
http://www.cisco.com/en/US/products/sw/ps5664/ps5669/products_user_guide_list.html
Media Server installation and
configuration
Configuring basic voice and
video conferencing
Quick Start Configuration: Cisco Unified MeetingPlace Basic Voice and Video
Conferencing module
Call control configuration
Configuring Call Control for Cisco Unified MeetingPlace module
QoS, network management, and
overall network design for
Cisco Unified Communications
Cisco Unified Communications Solution Reference Network Design (SRND) at
Troubleshooting video issues
Troubleshooting Video Issues for Cisco Unified MeetingPlace module
15
Troubleshooting Telephone Issues for Cisco Unified MeetingPlace
For End Users: While it may be nearly impossible to avoid, users who are prone to triggering false "#" digits usually
16
Troubleshooting Video Issues for Cisco Unified
MeetingPlace
Release 7.1
Revised: April 3, 2011 8:31 pm
•
What to Try First When Troubleshooting Video, page 1
•
How to Resolve Problems with Video Connections, page 3
•
How to Resolve Problems with Video Endpoints, page 5
•
Additional References for Troubleshooting Video Issues, page 6
What to Try First When Troubleshooting Video
•
Checking the System Status, Alarms, and Logs, page 1
•
Checking that Video Blades are Associated with Audio Blades in the Media Server, page 2
•
Checking Video Licenses, page 3
Checking the System Status, Alarms, and Logs
Procedure
Step 1
Log in to the Administration Center.
Step 2
Check the system status:
a.
Click Services > System Status.
b.
Click View Status.
c.
Verify that the following text appears in the output:
System mode: Up
Media control: Up
d.
Verify that none of the modules show DOWN status.
e.
If the system status details indicate an unexpected DOWN state, check the Alarm Table or the
Exception Log to see why the module or system is down, and resolve the issue.
1
Troubleshooting Video Issues for Cisco Unified MeetingPlace
What to Try First When Troubleshooting Video
Step 3
Check the Alarm Table:
a.
Click Services > Alarms.
b.
If the alarm table displays a relevant alarm entry, then check the Exception Log for actual relevance
to and details for the failed call.
Checking the Exception Log is recommended because the Alarm Table combines multiple alarm
occurrences into a single table entry.
Step 4
Check the system logs:
a.
Click Services > Logs > View System Logs.
b.
Set the parameters according to your needs.
For example, you may want to first limit the displayed output to major log entries for the day when
the issues occurred.
c.
Click View Logs.
d.
Repeat Step 4 as needed.
For example, if the output does not include any relevant issues, then expand the output to include
lower severity levels.
If you see relevant log entries for specific Module Numbers, then you can narrow the log output to
issues for a specific module.
Related Topics
•
Using Alarms and Logs on Cisco Unified MeetingPlace module
Checking that Video Blades are Associated with Audio Blades in the Media
Server
Procedure
Step 1
Log in to the Administration Center.
Step 2
Click Media Server Administration.
Step 3
Log in to the Media Server Administration.
Step 4
Click Resource Management > MCU in the sidebar.
Step 5
Click the name of an audio blade (MCU) entry.
Step 6
Click Go TO MCU...
The Media Server Administrator (MSA) appears in a new browser window.
Step 7
If prompted, log in to the MSA.
Step 8
Click MCU in the sidebar.
Step 9
Click the Media Processing tab.
Step 10
Verify that the correct video blades (EMPs) are listed with the audio blade (MCU).
If a video blade is unexpectedly associated (or not associated) with the audio blade, then correct the
configuration of the audio and video blades.
2
Troubleshooting Video Issues for Cisco Unified MeetingPlace
How to Resolve Problems with Video Connections
Step 11
Return to the Media Server Administration, which is in a different browser window from the Media
Server Administrator (MSA).
Step 12
Click Resource Management > MCU in the sidebar.
Step 13
Repeat Step 5 through Step 12 for each audio blade (MCU) in the Media Server.
Checking Video Licenses
Procedure
Step 1
Log in to the Administration Center.
Step 2
Click Maintenance > Licenses > Licenses Summary.
Step 3
Verify that the correct video licenses are installed and enabled on your system.
If necessary, reinstall licenses.
Related Topics
•
Planning the Capacity of your Cisco Unified MeetingPlace System module in the Planning Guide
for Cisco Unified MeetingPlace
•
Installing and Managing Licenses for Cisco Unified MeetingPlace module
How to Resolve Problems with Video Connections
•
Video Does Not Work, page 3
•
Poor Video Quality, page 4
Video Does Not Work
Problem Video does not work, but audio does.
Solution Try pressing the hold button and then the resume button on the phone. This can sometimes clear
up transient problems related to video.
Possible Cause The meeting scheduler cannot host video meetings, so video is not enabled for the
meeting.
Solution Check the Video usage setting in the user profile of the meeting scheduler.
Possible Cause In Cisco Unified Communications Manager, the DTMF Signaling Method for the
SIP trunk to Cisco Unified MeetingPlace is configured to use RFC 2833.
Solution Set the DTMF Signaling Method field to No Preference.
3
Troubleshooting Video Issues for Cisco Unified MeetingPlace
How to Resolve Problems with Video Connections
Problem Your MCU blade is offline.
Solution Open your Media Server administration page. Select Resource Management > MCU. The
status of the blade should be “online” and “connected.” If it is not, select the desired MCU link. Ensure
the radio button Online has been selected.
Possible Cause The prefixes from the MCU to the Media Server are not synchronized.
Solution Synchronize the prefixes from MCU to Media Server.
Possible Cause Your call was set up using an audio-only prefix.
Solution Ensure that the call is set up using a video prefix.
Possible Cause The video rate is not set properly.
Solution Make sure the video rate in the administration global settings is set properly. Sign in to the
Administration Center. Select System Configuration > Meeting Configuration > Global Settings >
Global Video Mode. Set the standard rate to 384 kbps maximum. Set the high rate to 2 Mbps maximum.
Possible Cause MTP is enabled on the trunk from the CUCM to the Cisco MeetingPlace application
server.
Solution Make sure you disable MTP on the trunk from CUCM to the Cisco MeetingPlace application
server.
Problem A video conference call drops after 20 seconds. There is no video or audio on during that time.
The SIP B2BUA log from the infocap shows that Cisco Unified Communications Manager send TIAS
with a negative value, [.INFO] [..MESSAGE] b=TIAS:-1000. This is because the "Video Call
Bandwidth" field was set to "None" in the Region setting.
Solution Set the correct value for the "Video Call Bandwidth" field.
Related Topics
•
in the Configuring User Profiles and User Groups for Cisco Unified MeetingPlace module
•
Configuring Cisco Unified Communications Manager 6.x or a Later Release: SIP Trunk to
Cisco Unified MeetingPlace in the Configuring Call Control for Cisco Unified MeetingPlace
module
Poor Video Quality
Problem The video has a pixelated image or poor quality.
Possible Cause Network issues are causing packet loss between the endpoint and Cisco Unified
MeetingPlace.
Solution Check the network for and correct any packet loss or excessive bandwidth utilization along the
path between the video endpoint and Cisco Unified MeetingPlace.
Possible Cause (CSCso95109) The input stream is from the Cisco Unified IP Phone 7985. This
potentially affects all video calls with Cisco Unified MeetingPlace when the Cisco Unified
MeetingPlace Global video mode is set to “standard rate” (384kb).
Solution In the Administration Center, set the Global video mode field to High rate.
Solution For full compatibility with Cisco Unified MeetingPlace, upgrade the Cisco Unified
IP Phone 7985 to application load 4.1(7) or later.
4
Troubleshooting Video Issues for Cisco Unified MeetingPlace
How to Resolve Problems with Video Endpoints
Related Topics
•
See the “Network Management” chapter and the “Call Admission Control, QoS, and Bandwidth”
section in the “Cisco Unified MeetingPlace Integration” chapter of the Cisco Unified
Communications Solution Reference Network Design (SRND) that applies to your version of
Cisco Unified Communications Manager at http://www.cisco.com/go/designzone.
•
Planning the Capacity of your Cisco Unified MeetingPlace System module in the Planning Guide
for Cisco Unified MeetingPlace
How to Resolve Problems with Video Endpoints
Note
Make sure that the video endpoints are supported by your release of Cisco Unified MeetingPlace.
•
Video Endpoint Gets One-Way Video or No Video, page 5
•
Call is Dropped When Entering a Meeting, Entering a Breakout Session, or Entering #31 to Dial
Out, page 5
•
Jumpy Video, page 6
Video Endpoint Gets One-Way Video or No Video
Problem A video endpoint gets no video or gets only one-way video.
Possible Cause The video endpoint does not support escalation to video via H.323 Empty Terminal
Capabilities Set (ECS) or SIP re-INVITE after the voice call is established. This can result in either
partial or complete lack of video reception after connecting to a meeting.
Solution Check with the endpoint vendor for a firmware update.
Solution Use the video terminal in Direct-to-Meeting Mode for Invited Terminals.
Related Topics
•
How to Configure Video Terminal Profiles in the Configuring Endpoints for Cisco Unified
MeetingPlace module
Call is Dropped When Entering a Meeting, Entering a Breakout Session, or
Entering #31 to Dial Out
Problem A call is dropped when:
•
Video endpoint is about to enter a meeting.
•
Video endpoint is about to enter a breakout session.
•
Video endpoint user enters #31 in the TUI to initiate a dial-out call.
Possible Cause The video endpoint does not support media transfer via H.323 Empty Capabilities
Set (ECS) or SIP re-INVITE.
Solution Check with the endpoint vendor for a firmware update.
5
Troubleshooting Video Issues for Cisco Unified MeetingPlace
Additional References for Troubleshooting Video Issues
Solution Use the video terminal in Direct-to-Meeting Mode for Invited Terminals. See “How to
Configure Video Terminal Profiles” in the Configuring Endpoints for Cisco Unified MeetingPlace
module. Also:
•
Do not attempt to move the video terminal into a breakout session.
•
Do not initiate dial-out calls from the video endpoint by entering #31.
Jumpy Video
Problem The video display appears to be unstable.
Possible Cause When the Cisco Unified MeetingPlace Global video mode is set to standard rate, and
and video terminals are using the H.264 codec, Cisco Unified MeetingPlace negotiates the video
connection at 15 frames per second, which is consistent with the H.264 Level 1.2 specification.
However, many video terminals ignore the frame rate limitation for H.264 Level 1.2 and send frames
at a higher rate. This overloads the Cisco Unified MeetingPlace video blade and results in corrupted
video output. Note that the effect may be observed on terminals other than the one causing the
problem.
Solution Identify suspect terminals and check with the endpoint vendor for a firmware update.
Solution Set the Cisco Unified MeetingPlace Global video mode to high rate, or configure the video
terminals to use H.263 instead of H.264.
Additional References for Troubleshooting Video Issues
Topic
Documentation
Video endpoint support
Troubleshooting call connections Troubleshooting Telephone Issues for Cisco Unified MeetingPlace module
Troubleshooting end-user issues
User Guide for Cisco Unified MeetingPlace at
http://www.cisco.com/en/US/products/sw/ps5664/ps5669/products_user_guide_list.html
Media Server installation and
configuration
Basic video conferencing
configuration
Quick Start Configuration: Cisco Unified MeetingPlace Basic Voice and Video
Conferencing module
Call control configuration
Configuring Call Control for Cisco Unified MeetingPlace module
QoS, network management, and
overall network design for
Cisco Unified Communications
Cisco Unified Communications Solution Reference Network Design (SRND) at
6
Troubleshooting E-Mail Notifications for
Cisco Unified MeetingPlace
Release 7.1
Revised: April 3, 2011 8:31 pm
•
User Does Not Receive E-Mail Notifications, page 1
•
Broken Click-to-Attend Meeting URL in E-Mail Notifications, page 2
•
System Sends Excessive Random E-Mails, page 2
•
Additional References for Troubleshooting E-Mail Notifications, page 2
User Does Not Receive E-Mail Notifications
Problem User does not receive e-mail notifications.
Solution Check and correct the configuration:
Step 1
Check and correct the E-mail address in the user profile.
If the user does not have a Cisco Unified MeetingPlace user profile, then make sure that the meeting
scheduler entered the correct e-mail address for the user while scheduling the meeting.
Step 2
Check and correct the E-mail type and format in the user profile:
If the user does not have a Cisco Unified MeetingPlace user profile, then check and correct the E-mail
type and format in the Guest Profile.
Step 3
Verify that the system is configured to support the selected E-mail type and format.
For example, if an SMTP option is selected, then make sure that the SMTP Server Configuration Page
is properly configured.
Step 4
Verify that the e-mail server (for example, SMTP server or Microsoft Exchange Server) is up and
running.
Step 5
(Microsoft Outlook integration only) Verify that the Cisco Unified MeetingPlace mailbox account on
the Microsoft Exchange Server can send and receive e-mail messages.
Solution Check the logs.
1
Troubleshooting E-Mail Notifications for Cisco Unified MeetingPlace
Broken Click-to-Attend Meeting URL in E-Mail Notifications
Related Topics
•
Configuring E-Mail Notifications for Cisco Unified MeetingPlace
Broken Click-to-Attend Meeting URL in E-Mail Notifications
Problem E-mail notifications that are sent to meeting invitees contain a broken URL for attending the
meeting.
Solution Correct the Click-to-Attend Link Configuration on the Usage Configuration Page.
Solution As a short-term workaround, have the user copy the entire click-to-attend link and paste it into
the address field of the browser. Delete any spaces or line breaks.
Solution (Microsoft Outlook integration only) The Microsoft Outlook client of the user or the Microsoft
Exchange Server settings may be set to wrap text. For more information, see the following Microsoft
Knowledge Base articles:
•
http://support.microsoft.com/support/kb/articles/Q250/5/58.asp
•
http://support.microsoft.com/support/kb/articles/Q281/8/35.asp
Related Topics
•
Configuring Click-to-Attend Links
System Sends Excessive Random E-Mails
Problem Cisco Unified MeetingPlace sends excessive e-mails that crash your e-mail system.
Possible Cause The e-mails are generated by the cron script. The cron daemon sends an e-mail report
of all its jobs to the e-mail address that is configured in the crontab file.
Solution Disable the e-mail reports by manually editing the crontab file. Specifically, change the line
with MAILTO to read MAILTO= “”.
Additional References for Troubleshooting E-Mail Notifications
Topic
Documentation
Troubleshooting user access
issues
Troubleshooting User Access Issues for Cisco Unified MeetingPlace
Troubleshooting
Troubleshooting Cisco Unified MeetingPlace Scheduling from Microsoft Outlook
Microsoft Outlook front-end
integration
Troubleshooting
Microsoft Outlook back-end
integration
Troubleshooting Microsoft Outlook Calendar Notifications for Meetings Scheduled from the
Cisco Unified MeetingPlace End-User Web Interface
Troubleshooting end-user
issues
“How to Resolve Meeting Notification Problems” section in the User Guide for Cisco Unified
MeetingPlace.
2
Troubleshooting E-Mail Notifications for Cisco Unified MeetingPlace
Additional References for Troubleshooting E-Mail Notifications
3
Troubleshooting E-Mail Notifications for Cisco Unified MeetingPlace
Additional References for Troubleshooting E-Mail Notifications
4
Troubleshooting Cisco Unified MeetingPlace
Web Conferencing
Release 7.1
Revised: April 3, 2011 8:31 pm
This module explains how to troubleshoot common problems that can occur when configuring and
maintaining Cisco Unified MeetingPlace Web Conferencing.
•
How to Resolve Test Server Configuration Problems, page 1
•
How to Resolve Authentication Problems, page 3
•
How to Resolve Failed Server Issues, page 5
•
How to Resolve Problems With Disk Space, page 9
•
How to Resolve Problems During a Meeting, page 9
•
How to Resolve Problems When Joining a Meeting, page 11
•
How to Resolve Problems When Finding a Meeting, page 14
•
How to Resolve Problems With Attachments and Recordings, page 15
•
How to Resolve Problems With Secure Sockets Layer, page 23
•
How to Resolve Web Server Time Synchronization Problems, page 23
•
How to Resolve Web Server Configuration Problems, page 24
How to Resolve Test Server Configuration Problems
•
Error Messages, page 2
1
Troubleshooting Cisco Unified MeetingPlace Web Conferencing
How to Resolve Test Server Configuration Problems
Error Messages
Error Message Correct configuration.
Explanation The IP address or DNS name for Hostname [Homepage] and Hostname [Web
Conferencing] are specified correctly.
Error Message Sorry unable to resolve Homepage IP address/hostname using nslookup.
Explanation The system is unable to reach the DNS name or IP address that you configured for
Hostname [Homepage].
Recommended Action Complete the following procedure to change your entry for Hostname
[Homepage].
Step 1
Sign in to end-user web interface.
Step 2
Click Admin > Web Server.
Step 3
From the “View” section of the page, click the name of the web server that you want to configure.
This populates the “Edit” section of the page with predefined settings.
Step 4
Edit the entry for Hostname [Home Page].
Step 5
Restart all Cisco Unified MeetingPlace Web Conferencing services.
Note
When you restart the Web Server, all manual changes made to the registry are lost.
Error Message Sorry unable to resolve Webconference IP address/hostname using
nslookup.
Explanation The system is unable to reach the DNS name or IP address that you configured for
Hostname [Web Conferencing].
Recommended Action Complete the following procedure to change your entry for Hostname [Web
Conferencing].
Step 1
Sign in to the end-user web interface.
Step 2
Click Admin > Web Server.
Step 3
From the “View” section of the page, click the name of the web server that you want to configure.
This populates the “Edit” section of the page with predefined settings.
Step 4
Edit the entry for Hostname [Web Conferencing].
Step 5
Restart all Cisco Unified MeetingPlace Web Conferencing services.
Note
2
When you restart the Web Server, all manual changes made to the registry are lost.
Troubleshooting Cisco Unified MeetingPlace Web Conferencing
How to Resolve Authentication Problems
Error Message Incorrect configuration, might want to switch homepage and webconf IP
addresses.
Explanation It is possible that you switched the IP address or DNS name entries for Hostname
[Homepage] and Hostname [Web Conferencing].
Recommended Action Complete “How to Switch the Order of IP Addresses on the Web Server” in the
Monitoring and Maintaining Cisco Unified MeetingPlace Web Conferencing module.
How to Resolve Authentication Problems
•
LDAP Authentication Problem, page 3
•
Windows Authentication Problem, page 4
LDAP Authentication Problem
Problem Cisco Unified MeetingPlace Web Conferencing is configured for LDAP authentication, but
users are not being properly authenticated.
Solution Check the Cisco Unified MeetingPlace eventlog. LDAP messages appear in the eventlog every
time an authentication is performed. If the authentication is successful, you will see a message such as
the following: LDAP Authenticated user: <username>
If the authentication fails, one of the following error messages will be logged in the eventlog:
Error Message LDAP could not find user: <username>
Explanation The user was not found (LDAP_NO_SUCH_OBJECT).
Error Message LDAP could not authenticate user: <username>
Explanation User had bad credentials (LDAP_INVALID_CREDENTIALS); this is typically caused
by using the wrong password.
Error Message ldap_simple_bind_s failed with error <hexadecimal number>
Explanation This message is logged when the authentication fails for any other reason besides user
not found or bad credentials. The hexadecimal number in the error code indicates the failure reason.
Descriptions of the hexadecimal codes can be found at
http://msdn2.microsoft.com/en-us/library/aa367014.aspx.
Related Topics
•
Using the Cisco Unified MeetingPlace Eventlog in the Monitoring and Maintaining Cisco Unified
MeetingPlace Web Conferencing module
3
Troubleshooting Cisco Unified MeetingPlace Web Conferencing
How to Resolve Authentication Problems
Windows Authentication Problem
Problem Internet Explorer prompts me for my Windows login information when I try to access
Cisco Unified MeetingPlace even though I am already logged on to my computer with my domain
Windows account.
Possible Cause You configured Windows authentication but used an IP address or FQDN when
setting your Web Server Hostname [Home Page] parameter. If the server name in a URL request to
the Web Server contains any periods, such as the dots in an IP address or a FQDN, the request is
automatically routed to Internet Explorer’s Internet Zone, which is configured to not pass Windows
credentials to the Web Server.
Solution Add the URL string for Cisco Unified MeetingPlace to Internet Explorer’s Trusted Zone or
modify Internet Explorer's Internet Zone to automatically pass Windows credentials and log users into
a website.
Related Topics
•
Adding a URL String to Internet Explorer’s Trusted Zone, page 4
•
Modifying Internet Explorer's Internet Zone to Automatically Pass Windows Credentials, page 5
Adding a URL String to Internet Explorer’s Trusted Zone
This is the preferred method for working around Internet Explorer’s Internet Zone configuration.
Caution
If you choose this workaround, you must apply this change to all end user computers.
Procedure
Step 1
Open Internet Explorer.
Step 2
Select Tools > Internet Options.
Step 3
Click the Security tab.
Step 4
Click Trusted Zone.
Step 5
Click Edit.
Step 6
Add the URL of your Web Server in the Trusted Sites window.
For example, if you set your Web Server Hostname [Home Page] parameter to abc.company.com, then
enter http://abc.company.com in the list of trusted websites and click Add.
Step 7
Click OK.
Related Topics
•
4
Changing the Web Server Hostname From an IP Address to a Hostname in the Configuring
Cisco Unified MeetingPlace Web Conferencing Security Features module
Troubleshooting Cisco Unified MeetingPlace Web Conferencing
How to Resolve Failed Server Issues
Modifying Internet Explorer's Internet Zone to Automatically Pass Windows Credentials
Caution
If you choose this workaround, you must apply this change to all end-user computers.
Procedure
Step 1
Open Internet Explorer.
Step 2
Select Tools > Internet Options.
Step 3
Click the Security tab.
Step 4
Click Internet Zone > Custom Level.
The Security Settings window displays.
Step 5
Scroll down to the User Authentication section.
Step 6
Click Authenticate Logon with Current Username and Password for Logon.
Step 7
Click OK.
How to Resolve Failed Server Issues
Note
When restoring failed servers, users will experience a slight delay before the system regains flawless
functionality. This delay is equal to the Load Stats Poll Period value on the Site configuration page *
five. The Load Stats Poll Period defaults to one minute. Therefore, the delay defaults to five minutes.
•
Web Server Fails During a Conference, page 6
•
All Web Servers in a Load Balancing Cluster Have Failed, page 6
•
External Users are Disconnected from a Web Conference, page 6
•
Error Message: Read Failure in Named Pipe in Audio Service, page 7
•
Web Conferencing Does Not Start After Moving Time on the Web Server, page 7
•
Time is Not Synchronized Between the Web Server and the Application Server, page 7
•
Cannot Start Cisco Unified MeetingPlace Web Conferencing Services, page 8
•
Server Crashes When the Shared Storage Location is Interrupted, page 9
5
Troubleshooting Cisco Unified MeetingPlace Web Conferencing
How to Resolve Failed Server Issues
Web Server Fails During a Conference
Problem A Web Server fails during a web conference and all users are temporarily disconnected from
the web-conferencing portion of their meeting.
Possible Cause There was an Agent Service problem. Other Web Servers in the cluster detected that
a server was down and began to exclude it from the load balancing cluster.
Solution Tell users to rejoin their web conference by clicking the click-to-attend link in their meeting
notification or by accessing the Current Meeting page from the Web. The meeting console client
automatically tries to reconnect the user to the server. If this attempt fails, the meeting console attempts
to connect to the server designated as the backup for that meeting. If no connection is made after
15 seconds, the client continues attempting to contact the primary, then the backup server. After 30
unsuccessful attempts, the client stops trying and notifies the user that it is unable to reconnect.
Possible Cause There was a server components problem. Other Web Servers in the cluster were
unable to detect that a server was disabled since its Agent Service was fully functional. As a result,
the failed Web Server was not excluded from the load balancing cluster and continued to have users
routed to it in error.
Solution In the Windows Services control panel, restart the Cisco Unified MeetingPlace
Web Conferencing Service. This should restore web-conferencing functionality.
Note
When you restart the Web Server, all manual changes made to the registry are lost.
All Web Servers in a Load Balancing Cluster Have Failed
Problem All Web Servers in a load balancing cluster are nonfunctional.
Possible Cause The SQL Server database is on a failed server.
Solution Restore the database. Users are unable to conduct web conferences until the database is
restored.
External Users are Disconnected from a Web Conference
Problem External users are disconnected from a web conference.
Possible Cause The Web Server in the DMZ has failed.
Solution Configure another server as your external Web Server. Users are unable to conduct external
meetings until you complete this step. To configure an external Web Server, see “Configuring
Redirection of External Meetings” in the Configuring External Access to Cisco Unified MeetingPlace
Web Conferencing module.
6
Troubleshooting Cisco Unified MeetingPlace Web Conferencing
How to Resolve Failed Server Issues
Error Message: Read Failure in Named Pipe in Audio Service
Error Message Read Failure in Name Pipe in Audio Service.
Explanation The Cisco Unified MeetingPlace Web Conferencing Service has lost its connection to
the Cisco Unified MeetingPlace Audio Service. This could be due to a manual restart or an error.
Recommended Action Do nothing. The Web Conferencing Service will reconnect automatically; the
error message is for information only.
Web Conferencing Does Not Start After Moving Time on the Web Server
Problem User moved the time backwards then forward on the Web Server. Now Web Conferencing does
not start.
Possible Cause There may be bad “date_begin” values in the pps_acl_quotas table in the MPWEB
Slave database used by the Web Server (MPWEB_xxxxx). Those dates are initialized at the time
when Web Conferencing is installed so if the time was moved backwards, Web Conferencing will
refuse to work because it cannot find the proper “disk quota” permissions.
Solution Manually change the “date_begin” values pps_acl_quotas table in the MPWEB Slave database
to some time in the past relative to the current system time.
Time is Not Synchronized Between the Web Server and the Application Server
Problem Web Conferencing configures the Windows Time service on the Web Server to synchronize its
time with the Application Server. When the Cisco Unified MeetingPlace Web Conferencing master
service comes up, it should trigger a time synchronization with the Application Server. This is not
happening.
Solution Complete the following workaround.
Step 1
Stop the Cisco Unified MeetingPlace Web Conferencing master service.
Step 2
Look at the time on both the Application Server and the Web Server and try to adjust the clock on the
Web Server to match the time on the Application Server within 30 seconds.
Step 3
Invoke the Windows Time Service to synchronize between the Web Server and the Application Server:
a.
Open a DOS command window.
b.
Enter the following command: w32tm/resync
c.
Enter the following command to see if the time is now within 30 seconds: w32tm /monitor
/computer:hostname_AppServer
7
Troubleshooting Cisco Unified MeetingPlace Web Conferencing
How to Resolve Failed Server Issues
Cannot Start Cisco Unified MeetingPlace Web Conferencing Services
Problem A Web Server fails and then does not come back up. Cannot start Cisco Unified MeetingPlace
Web Conferencing services.
Possible Cause You configured shared storage for your Web Server using a Windows account that
does not have administrator privileges.
Solution Reinstall Cisco Unified MeetingPlace Web Conferencing.
Solution Complete the following steps to manually remove the shared storage entries from the SQL
database tables. This will allow you to start Web Conferencing services and reconfigure shared storage
using an account that has administrator privileges on the Web Server.
Step 1
Open SQL Server Enterprise Manager.
Click Start > All Programs > Microsoft SQL Server > Enterprise Manager.
Step 2
Navigate to the MPWEB database.
Click the + signs next to SQL Server Group > LOCAL > Databases > MPWEB to open the
appropriate directory trees.
Step 3
Click Tables in the MPWEB directory.
A list of tables opens in the right pane.
Step 4
Right-click Site in the right pane.
Step 5
Select Open table > Return all rows.
The Site database table displays.
Step 6
Scroll to the right and set all entries in the following columns to <NULL>:
•
SvcStartAsDomain
•
SvcStartAsUsername
•
SvcStartAsPassword
Note
Step 7
Sometimes the column entries appear to be blank after you enter <NULL>. This is okay.
Navigate to the MPWEB slave database in the left pane of the SQL Server Enterprise Manager.
Click the + signs next to SQL Server Group > LOCAL > Databases > MPWEB_XXXX_XXXX to
open the appropriate directory trees.
Step 8
Click Tables in the MPWEB_XXXX_XXXX directory.
A list of tables opens in the right pane.
Step 9
Right-click PPS_CONFIG in the right pane.
Step 10
Select Open table > Return all rows.
The PPS_CONFIG database table displays.
Step 11
8
Delete the row that contains the NAME config-shared-storage.
Troubleshooting Cisco Unified MeetingPlace Web Conferencing
How to Resolve Problems With Disk Space
Server Crashes When the Shared Storage Location is Interrupted
Problem The Web Server crashes when network access to the shared storage location is interrupted.
Solution Restore access to the shared storage location.
Related Topics
•
Configuring Shared Storage in the Configuring the Cisco Unified MeetingPlace Web Server for
Optimal Data Storage module
How to Resolve Problems With Disk Space
•
Error Message: Operation Failed, page 9
Error Message: Operation Failed
Problem I see this error message on the Web Server: [1228] Operation Failed. Currently on Web Server
X, SQLServer Loadtest, MPServer Y.
I then see this error message in the Eventlog window: The log file for database MPWEB is full. Back up
the transaction log for the database to free up some log space.
Possible Cause It is likely that the SQL database files are too large and that users are unable to sign
in to Cisco Unified MeetingPlace on the web.
Solution Complete the following procedure.
Step 1
Go to SQL Enterprise Manager.
Step 2
Select the database Properties page.
Step 3
Select Options > Auto Shrink.
Step 4
Set the database recovery model to Simple or perform a backup of the log.
How to Resolve Problems During a Meeting
•
A Few Users Are Dropped From a Meeting, page 9
•
All Users Are Dropped From a Meeting, page 10
•
Users Continue to Get Dropped From a Meeting, page 11
A Few Users Are Dropped From a Meeting
Problem A few users were dropped from the web conference, but others maintained their connection.
Solution Ask those users who lost their connection to close their meeting console window and rejoin the
web conference. If the problem persists, complete the following checks:
9
Troubleshooting Cisco Unified MeetingPlace Web Conferencing
How to Resolve Problems During a Meeting
•
Make sure the user web browser and operating system are supported, and that a supported version
of Adobe Flash Player is installed. For a list of supported web browsers, see the System
Requirements for Cisco Unified MeetingPlace, at
http://www.cisco.com/en/US/products/sw/ps5664/ps5669/products_device_support_tables_list.ht
ml.
•
If the participant was using a remote access service, like Shiva, to connect to the company LAN,
determine if an inactivity timeout disconnected them from the Web Server. To avoid the inactivity
timeout, users should periodically issue keyboard or mouse button commands; mouse movements
are not registered as activity.
•
If accessing through a Virtual Private Network (VPN), make sure the security policy is deactivated.
•
Verify that the user can ping the Cisco Unified MeetingPlace Web Conferencing gateway.
All Users Are Dropped From a Meeting
Problem All of the users in the web conference were dropped.
Possible Cause All participants left the voice conference and the Disconnect Empty Port Timer
ended the entire meeting, including the web conference.
Solution If the meeting is over, do nothing. Otherwise, schedule a new meeting.
Possible Cause The meeting scheduler or host ended the meeting.
Solution If the meeting is over, do nothing. Otherwise, schedule a new meeting.
Possible Cause If meeting participants are still in the voice conference and the host of the meeting
did not stop sharing, an error might have occurred on the Web Server.
Solution Determine if the Web Server is functioning correctly by completing the following procedure.
10
Step 1
From the Web Server, open the Windows Services control panel and make sure that the
Cisco Unified MeetingPlace Web Conferencing Service is running.
Step 2
Check the Windows Event Viewer Application log for any errors related to the Web Server.
Step 3
Check the Event log for any messages related to the Web Server.
Step 4
Report any major errors to your Cisco support representative.
Troubleshooting Cisco Unified MeetingPlace Web Conferencing
How to Resolve Problems When Joining a Meeting
Users Continue to Get Dropped From a Meeting
Problem Users keep getting disconnected from a web conference (several minutes after they have been
reconnected to the web conference, they are disconnected again).
Possible Cause The network bandwidth is too limited to allow users to participate at this time. Users
are on a dial-up connection or the network is congested.
Solution If other applications are running in the background that consume additional bandwidth, such as
streaming, synchronizing e-mail and so forth, stop these operations during the web conference. Or, use
the Optimize Room Bandwidth option in the Meeting menu of the meeting console to lower the
bandwidth used by the meeting. (This option is available to System Managers and other meeting
moderators.)
Possible Cause Users are connected to a proxy server with lengthy time-out delays.
Solution Alter the connection so that the proxy server time-out setting is longer than five minutes. If this
is not permitted, contact your Cisco support representative for instructions on configuring your proxy
server and the Cisco Unified MeetingPlace system.
Related Topics
•
Proxy Servers in the Quick Start Configuration: Cisco Unified MeetingPlace Basic Web
Conferencing module
How to Resolve Problems When Joining a Meeting
•
No One Can Join, page 11
•
Some Users Cannot Join the Meeting, page 12
•
Cannot Join Due to MPAgent Problem, page 12
•
Cannot Join Due to Session Problems, page 13
•
Problems Dialing Out from the Meeting Console, page 14
No One Can Join
Problem No one can join the web conference.
Possible Cause The problem is probably related to the Web Server. For example, a Windows service
is down.
Solution To troubleshoot this problem:
1.
Make sure the Cisco Unified MeetingPlace Web Conferencing Service is running on the Web
Server. For more information about this service, see “About the Cisco Unified MeetingPlace
Web Conferencing Service” in the Managing Cisco Unified MeetingPlace Web Conferencing
Services module.
2.
If there is a problem with a Windows service, go to the \Cisco Systems\MPWeb\datasvc directory
and run dcdiags.bat as soon as possible to generate a server log.
3.
Check the Eventlog for any messages related to the Web Server. Report any major errors to your
Cisco support representative.
11
Troubleshooting Cisco Unified MeetingPlace Web Conferencing
How to Resolve Problems When Joining a Meeting
4.
Check the Windows Event Viewer and Application log, for any errors related to the Windows
server.
See the following sections for additional details:
•
Some Users Cannot Join the Meeting, page 12
•
Cannot Join Due to MPAgent Problem, page 12
•
Cannot Join Due to Session Problems, page 13
•
How to Resolve Problems When Finding a Meeting, page 14
•
Template Cannot Be Found, page 14
Some Users Cannot Join the Meeting
Problem Some users are able to join the web conference but others are not.
Solution Make sure that those who are unable to join have the following:
•
Network connectivity (that is, are they connected through a switch or a hub?)
•
Internet access
If users have network connectivity and Internet access, complete the following checks:
•
Make sure that users can view the Connect button from the Cisco Unified MeetingPlace
Web Conferencing Meeting Information page.
•
Determine if users are attending the web conference over a network or dial-up connection. If users
are attending on a dial-up connection, it is possible that the Web Server is disconnecting them
because their connection is too slow.
•
If external users are unable to join a web conference, it is possible that you configured the Web
Server hostname incorrectly. Make sure that you followed the steps in “Changing the Web Server
Hostname From an IP Address to a Hostname” in the Configuring Cisco Unified MeetingPlace Web
Conferencing Security Features module.
•
If external users are accessing web conferencing through a proxy server, it is possible that you
configured the proxy server in a way that does not allow access to the web conference. For proxy
server requirements, see in the Quick Start Configuration: Cisco Unified MeetingPlace Basic Web
Conferencing module
•
It is possible that you need to configure the Web Server to use Secure Sockets Layer (SSL) so that
external users can join a web conference using an HTTPS connection. Even if external users are
behind a proxy server, they should be able to join a web conference. For SSL configuration details,
see “How to Configure Secure Sockets Layer” in the Configuring Cisco Unified MeetingPlace Web
Conferencing Security Features module.
Cannot Join Due to MPAgent Problem
Error Message MPAgent is not available, please try again later.
Explanation The Cisco Unified MeetingPlace Agent Service is either down or not responding.
Recommended Action Stop and restart the Cisco Unified MeetingPlace Web Conferencing Service.
12
Troubleshooting Cisco Unified MeetingPlace Web Conferencing
How to Resolve Problems When Joining a Meeting
Note
When you restart the Web Server, all manual changes made to the registry are lost.
Note
Running some services, such as MPAgent, can use as much as 90 percent of your CPU. Fortunately,
these services run at a low priority so the CPU spikes do not impact important system functions.
Related Topics
•
About the Cisco Unified MeetingPlace Web Conferencing Service in the Managing
Cisco Unified MeetingPlace Web Conferencing Services module
Cannot Join Due to Session Problems
Error Message Session is stale.
Explanation You signed in to Cisco Unified MeetingPlace from a different location than the one you
originally used and the system disconnected your first browser connection. If you then go back to
the first browser, you will receive a “stale session” notification.
Explanation You signed in to Web Conferencing, but did not participate in the session for over an
hour. The system disconnected you to free some room for new users and informs you that your
session is stale.
Recommended Action Web Conferencing keeps session information about each user who connects to
the home page to find, schedule, or update a meeting or configure account settings. The session
information is kept for a minimum of one hour from the your last session up to a maximum of
24 hours. Close the connection with the stale session and try to connect again.
Error Message Your session has expired. You will need to log in again.
Explanation It is possible that you have Content Advisor enabled on your browser.
Cisco Unified MeetingPlace Web Conferencing does not support Content Advisor. If Content
Advisor is enabled, the following scenario will occur:
1.
User tries to access Web Conferencing and a Content Advisor window displays.
2.
User clicks Always Allow This Web Site to Be Viewed.
3.
User then signs in and clicks Remember Me.
4.
When the user clicks an option tab, such as Schedule Meeting, Attend Meeting and so on, the user
receives an error message.
Recommended Action Complete the following.
Step 1
Verify that Content Advisor is disabled:
a.
Open your browser.
b.
Go to Tools > Internet Options > Content > Content Advisor.
c.
Disable Content Advisor.
13
Troubleshooting Cisco Unified MeetingPlace Web Conferencing
How to Resolve Problems When Finding a Meeting
Step 2
Try to access the Cisco Unified MeetingPlace home page again.
Problems Dialing Out from the Meeting Console
Problem A user is unable to dial out to a number by clicking Connect in the meeting console, but the
number can be reached by using #31 to dial out.
Solution You may need to adjust the translation table on the Cisco Unified MeetingPlace Application
Server to account for the R symbol (wait for answer supervision from the far end) that is appended to
web outdials. Outdials via #31 do not append the R symbol. Adding R? to the pattern in the translation
table matches 0 or 1 occurrences of the R symbol, so that both web and #31 outdials can be matched
correctly.
In the following example, the Application Server translation table is configured to prepend a 5 to the dial
string 4541:
# From To Group DestType Comment
# ----------------------------------------------------#
4541 5\0 1 GENERIC add 5 to 45451
.* \0 ANYGROUP GENERIC No translation
In this case, the cptrace command on the Application Server for a web outdial to extension 4541 results
in the following example trace:
01/25 11:12:44.75 P NDV State : 13
01/25 11:12:44.75 P NDV Outdial : UserID 100 RetCode 3107
Dest 4541R Trans Dest
01/25 11:12:44.72 P NDV Substate : 4
An outdial via #31 to the same number results in the following output:
01/25 11:07:13.95 P 6 State : 12
01/25 11:07:13.95 P 6 Outdial : UserID 3 RetCode 0
Dest 4541 Trans Dest 54541
01/25 11:07:13.95 P 6 Substate : 7
In this case, the translation table should be adjusted to account for the possible addition of the R symbol
by adding R? as follows:
# From To Group DestType Comment
# ----------------------------------------------------#
4541R? 5\0 1 GENERIC add 5 to 45451
.* \0 ANYGROUP GENERIC No translation
If you need assistance updating the translation tables, contact Cisco TAC.
How to Resolve Problems When Finding a Meeting
•
Template Cannot Be Found, page 14
Template Cannot Be Found
Problem You see the following error message: Template cannot be found.
Solution Verify that the template file specified in the error message or error page exists in the
<drive>:\Program Files\Cisco Systems\MPWeb\Template directory.
14
Troubleshooting Cisco Unified MeetingPlace Web Conferencing
How to Resolve Problems With Attachments and Recordings
Caution
•
If the template does exist, make sure that the directory permissions allow
Cisco Unified MeetingPlace Web Conferencing to access the template files, that is, set the
Everyone group with full access permissions and then restrict who is a member of that group.
•
If the templates are not in the \Template directory, re-install the template files.
If a reinstall is run, any customized files that are not read-only are overwritten.
How to Resolve Problems With Attachments and Recordings
•
No Recording Space Available, page 15
•
Recording Files Not Appearing on the Web, page 16
•
Tinny Buzz on WMA Recordings, page 18
•
Web Recording is Silent, page 19
•
Audio and Video Playback Not Synchronized, page 19
•
Cannot Access Attachments From the External Web Server, page 20
•
Cannot Attach Files Larger than 10KB to the Web Meeting Room, page 20
•
Error: Access is Denied, page 20
•
Problems Accessing Meeting Recordings When Using Shared Storage, page 21
•
Cannot Play Windows Media Recordings or Attachments, page 22
•
Recordings Stuck in “Processing Now” State, page 23
No Recording Space Available
Problem User hears a prompt stating that no recording space is available.
Possible Cause The “No recording space available” prompt plays when there are issues starting up
a recording leg. One example of when this occurs is when someone attempts to start a recording
when recording resources are all used up (currently limited to 100).
Solution Wait before trying to start recording again.
Possible Cause The Recording/Streaming Service (RSS) is not running.
Solution Verify the issue by using the CLI below to show the service is stopped:
[root@geldridg-kapp ~]# mpx_sys status
…
rss is stopped...
…
To try and get the service running again….
[root@geldridg-kapp ~]# service mpx_rssctrl start
Starting MeetingPlace Recording/Streaming Service:
[root@geldridg-kapp ~]#
[
OK
]
15
Troubleshooting Cisco Unified MeetingPlace Web Conferencing
How to Resolve Problems With Attachments and Recordings
Possible Cause There are no more ports available to turn on recording.
Solution Check the license setting and available ports. You can check ports in use by using the ‘CSTest
-s’ CLI command on the Application Server.
Related Topics
•
Recording Resources and Port Usage in the Configuring Recordings for Cisco Unified
MeetingPlace module
Recording Files Not Appearing on the Web
Problem When the user goes to the Past Meetings page on the end-user web interface, the icon for a
recording does not appear.
Possible Cause In comparison with other Cisco Unified MeetingPlace services, the Audio Service
conversion process takes a lower priority. Therefore, during the peak hours of Cisco Unified
MeetingPlace usage, audio files are converted and posted at a much slower rate. On an idle system,
a recording can be accessible in minutes, while during peak hour activity it can take hours.
Solution Give the system some time to do the conversions. If you are still experiencing problems,
complete the following checks:
•
Go to the Windows Services option (Start > Control Panel > Administrative Tools > Services)
and verify that the Cisco Unified MeetingPlace Replication Service and the Cisco Unified
MeetingPlace Audio Service are running.
•
From the Meeting Information page on the Cisco Unified MeetingPlace web page: Click More
Options and verify the Automatically Start Recording parameter. If this parameter is set to Yes,
recording will auto-start as soon as the meeting starts. If it is set to No, participants must manually
start the recording by either pressing #61 on their phones or by choosing Meeting > Start
Recording from the meeting console.
•
Schedule a test meeting to check the audio conversion process. The success or failure of this test
will give you more information as to the cause of your problem. See Scheduling a Test Meeting to
Check the Audio Conversion Process, page 18.
Possible Cause The conversion control is not set properly.
Solution Make sure that the recording files are configured to convert properly by checking the Admin >
Audio Conversion page on the Web Server.
Possible Cause The recording file has not completed its conversion process.
Solution Make sure that verbose logging on the Web Server is on then verify the progression of the
recording file conversion as indicated by the following example.
Note
You can only confirm the existence of a recording file on the Application Server within 24 hours
(plus time for the 2AM purge task to run) of the recording. After 24 hours, the file is removed
from the Application Server.
Example:
Step 1
16
Start with the Application Server.
Troubleshooting Cisco Unified MeetingPlace Web Conferencing
How to Resolve Problems With Attachments and Recordings
[mpxadmin@geldridg-kdev ~]$ mtginfo –m <Meeting ID> | more
Step 2
Look for ReadConf of 0x36 (54.)
Step 3
Now go to the conference folder 54 as seen below.
[mpxadmin@geldridg-kapp conf]$ pwd
/opt/cisco/meetingplace/afs/conf/000054
[mpxadmin@geldridg-kapp conf]$ ls -l -t
total 96
drwxrwxr-x 2 mpxadmin mpx 4096 May 9 08:07 000054
Tip
54 will be used for the directory name on the Windows server for the storage of the recording.
Step 4
If a recording occurred, you will see a recorded file named av_rec.mp4.
Step 5
Use the record_file_info command to view the file and check that it is valid and not corrupt.
The file indicates that it is an audio and video recording with specifics about the recording:
[mpxadmin@geldridg-kapp 000054]$ ls
att_20.dat av_rec.mp4 conf_8888 (8888 is the conf ID from the web schedule page)
[mpxadmin@geldridg-kapp 000054]$ record_file_info av_rec.mp4
av_rec.mp4:
Track
Type
Info
1
audio
G.711 uLaw, 22.616 secs, 64 kbps, 8000 Hz
2
video
H264 Baseline@3, 22.616 secs, 6 kbps, 352x288 @ 14.105058 fps
start 1:
Start time 09 May 2008 08:06:06.678 (1210345566)
Duration: 22.61 (180880, 8000) seconds
Audio Start Sample: 1
Video Start Sample: 1
[mpxadmin@geldridg-kapp 000054]$
Step 6
This displays the export of the .mp4 file to the web replication service.
[root@geldridg-kapp ~]# eventlog -G | grep "Export: conf" | grep 0054 | more
05/09 08:06:58.23
Export: conf/000054/av_rec.mp4
[root@geldridg-kapp ~]#
Step 7
Step 8
Check the Web Server for the meeting recording.
•
The stored converted files for conference folder 54 (which match folder ID 54 on the Application
Server) are located at: C:\Program Files\Cisco Systems\MPWeb\Meeitngs\54
•
The files in this directory will have a name such as ‘MtgRec_<xyz>.abc’
If verbose logging is on, check the log file for any reason why conversion may not have occurred.
•
You can find the log file at: C:\Program Files\Cisco Systems\LogFiles\temp\MPWEB_LBJ_<date>
•
You can search the log file for the recorded file using the same name as in Step 7:
‘MtgRec_<xyz>.abc’
17
Troubleshooting Cisco Unified MeetingPlace Web Conferencing
How to Resolve Problems With Attachments and Recordings
Scheduling a Test Meeting to Check the Audio Conversion Process
Procedure
Step 1
Open the Cisco Unified MeetingPlace Web Conferencing Eventlog.
a.
From the Web Server, right-click the Cisco Unified MeetingPlace icon in the system tray.
b.
Select eventlog.
Step 2
Schedule a test meeting.
Step 3
Join the meeting and start recording.
Step 4
Terminate the meeting after a few minutes.
Step 5
In the Eventlog window, or in the Gateway SIM log file, look for the recording conversion progress.
Tip
See the example in Recording Files Not Appearing on the Web, page 16 for an explanation of
what the recording file name looks like in the log files.
Related Topics
•
Replication Service in the Configuring the Cisco Unified MeetingPlace Web Server for Optimal
Data Storage module
Tinny Buzz on WMA Recordings
Problem User hears a tinny buzz on WMA recordings.
Solution Complete the following to select a higher bitrate WMA encoder profile. You will end up with
higher quality audio playback but at the cost of larger WMA files.
Step 1
Launch a web browser and sign in to Cisco Unified MeetingPlace with a system manager profile.
Step 2
Click Admin.
Step 3
Click Audio Conversion.
Step 4
Make sure that Convert to Windows Media Format is set to Yes.
Step 5
Enter a higher bitrate encoder profile for Windows Media Server Conversion Profile:
Step 6
18
•
We recommend that you enter Windows Media Audio 8 for Dial-up Modem (CD quality, 64
Kbps).
•
For a list of other profiles, see the Windows Media Developer Center at
http://msdn.microsoft.com/en-us/library/aa390939(VS.85).aspx.
Click Submit.
Troubleshooting Cisco Unified MeetingPlace Web Conferencing
How to Resolve Problems With Attachments and Recordings
Web Recording is Silent
Problem The web recording is silent or the audio and web conferencing portions of the recording are not
timed properly.
Possible Cause You are using a remote SQL server and the time on the SQL server is not
synchronized with the Cisco Unified MeetingPlace Application Server and Web Server.
Solution Synchronize the clock on the remote SQL server with the clocks on the Cisco Unified
MeetingPlace Application Server and Web Server.
Possible Cause The Web Server and Application Server are not synchronized.
Solution Make sure that both servers are synchronized for clocking/NTP.
Possible Cause The audio component of the recording was not converted properly.
Solution To check this, do the following:
Step 1
Check the stored converted files in C:\Program Files\Cisco Systems\MPWeb\Meetings\xx where <xx>
matches the folder ID on the Application Server.
Step 2
Locate the file with a SCO-ID in the file name, such as webRecording_20516.
Step 3
Use the SCO-ID to locate the FLV files and associated MP3 file that plays with the web recording
playback. Example, C:\Program Files\Cisco Systems\MPWeb\WebConf\content\7\20516-1\output.
Related Topics
•
See Configuring the Web Server to Synchronize with an NTP Server in the Monitoring and
Maintaining Cisco Unified MeetingPlace Web Conferencing module.
Audio and Video Playback Not Synchronized
Problem The audio and video components of a recording playback are not timed properly.
Possible Cause You are not using a supported tool for playback.
Solution Make sure that you are using the supported tool for recording playbacks. This release of
Cisco Unified MeetingPlace supports the QuickTime player.
Possible Cause The Web Server and Application Server are not synchronized.
Solution Make sure that both servers are synchronized for clocking/NTP.
Related Topics
•
See Configuring the Web Server to Synchronize with an NTP Server in the Monitoring and
Maintaining Cisco Unified MeetingPlace Web Conferencing module.
19
Troubleshooting Cisco Unified MeetingPlace Web Conferencing
How to Resolve Problems With Attachments and Recordings
Cannot Access Attachments From the External Web Server
Problem You cannot access attachments from the external Web Server.
Solution Make sure of the following:
•
The Cisco Unified MeetingPlace Replication Service on the external Web Server is enabled and
running.
•
You copied the GUIDS.reg file from the internal Web Server to the external Web Server. For more
information, see the “Installing Cisco Unified MeetingPlace Web Conferencing for an SMA
Deployment” section of the Installation, Upgrade, and Migration Guide for Cisco Unified
MeetingPlace Release 7.1, at
http://www.cisco.com/en/US/products/sw/ps5664/ps5669/prod_installation_guides_list.html.
Cannot Attach Files Larger than 10KB to the Web Meeting Room
Problem You are in a web meeting room trying to attach a file that is larger than 10KB and you receive
an error message that the upload is stuck at 0%.
Solution Be sure that the hostnames for the Home Page and Web Conferencing can be resolved on the
Web Server machine.
If the hostnames cannot be resolved by the DNS Server (or a DNS server is not used), these entries
should be added to the local hosts file by following these steps:
1.
Open the ‘hosts’ file (usually found in C:\WINNT\system32\drivers\etc) with Notepad.
2.
Add the entries for ‘Hostname [Home Page]’ and ‘Hostname [Web Conferencing]’ with the
corresponding IP addresses, exactly as they are displayed on the Web Server page in the
Cisco Unified MeetingPlace Web Administration page.
3.
Save the ‘hosts’ file.
Note
You do not need to restart Cisco Unified MeetingPlace web services after making this change.
Related Topics
•
Using the Cisco Unified MeetingPlace Web Administration Page in the Quick Start Configuration:
Cisco Unified MeetingPlace Basic Web Conferencing module
Error: Access is Denied
Problem You click the icon to preview a recording or attachment on the Attachments/Recordings page
and you get an “Access is denied” error message.
Possible Cause Shared storage is configured with the improper log in credentials.
Solution Check the following:
20
1.
Make sure that the services are running in “Administrator” account (or an account with
Administrator credentials that also has credentials for shared storage).
2.
Verify that the shared storage has the UNC path.
Troubleshooting Cisco Unified MeetingPlace Web Conferencing
How to Resolve Problems With Attachments and Recordings
3.
Are you able to access the UNC path from with the Web Server machine? If you have Cisco Security
Agent enabled, make sure that it is not preventing the access.
Problem A meeting was recorded on an external Cisco Unified MeetingPlace Web Server. When you try
to access the recording from an internal Cisco Unified MeetingPlace Web Server, you see an “Access is
denied” error message.
Possible Cause There is a configuration error such that the Hostname [Home Page] and Hostname
[Web Conferencing] settings for the external Web Server are different from those configured on the
internal Web Server. Specifically, the hostname fields have IP addresses configured on the
external/internal web pages for the external server, and Hostnames on the other. Having different
hostnames in the different configuration locations, even if they resolve to the same IP address, may
also cause this problem to appear.
Solution Reconfigure the internal and external Web Servers to both have either IP addresses or
hostnames for the Hostname [Home Page] and Hostname [Web Conferencing] settings. As a
workaround, the user can dismiss the “Access is denied” error message to access the recording.
Related Topics
•
Configuring Shared Storage in the Configuring the Cisco Unified MeetingPlace Web Server for
Optimal Data Storage module
Problems Accessing Meeting Recordings When Using Shared Storage
If you are using a non-default location for the meetings folder, for example, if you are using shared
storage (such as in a load-balancing system), and if the audio conversion is configured to convert to
Windows Media Format and Windows Media Server is used (for streaming), then users cannot access
meeting recordings from the Meeting Details -> Attachments page. The system gives an error stating
that a link to the audio recording does not exist.
To fix this, you must disable the Windows Media Server NTFS ACL authorization so that you can host
remote content on a Windows Media Server publishing point.
You can disable ACL authorization either at the server level or at the plug-in level.
Disabling ACL Authorization at the Server Level
1.
Go to Start > Programs > Administrative Tools -> Windows Media Server.
2.
Click the local host on the left panel.
3.
Choose the Properties tab on the right panel.
4.
Choose the Authorization category.
5.
Disable the WMS NTFS ACL Authorization from Plug-In.
6.
Grant read permission on the remote server. If the server and remote share folder are in the same
domain, grant the read permissions for the domain user who logs on to the Windows Media Server.
If they are in the same workgroup, create the same users on both hosts.
Disabling ACL Authorization at the Plug-In Level
1.
Go to Start > Programs > Administrative Tools -> Windows Media Server.
2.
Double click the host on the left panel.
21
Troubleshooting Cisco Unified MeetingPlace Web Conferencing
How to Resolve Problems With Attachments and Recordings
3.
Double click the publishing points on the left panel.
4.
Click the <Default> one (on-demand).
5.
Select the Properties tab.
6.
Click the Authorization from category on the right panel.
7.
Disable the WMS NTFS ACL Authorization from Plug-in.
8.
Grant read permission on the remote server. If the server and remote share folder are in the same
domain, grant the read permissions for the domain user who logs on to the Windows Media Server.
If they are in the same workgroup, create the same users on both hosts.
Cannot Play Windows Media Recordings or Attachments
Problem You cannot play Windows Media recordings or attachments.
Possible Cause The Windows Media Server is not installed on the same Windows machine as
Cisco Unified MeetingPlace Web Conferencing and the mount point location is incorrect. This
affects how your meeting recordings stream.
Solution See your Windows Help for information about correcting the mount point location.
Possible Cause Secure Sockets Layer (SSL) is turned on.
Solution Make sure that Windows Media file is turned on in Windows Media Player. See the
“Troubleshooting Problems with Recordings in Windows Media Format” section on page 22.
Note
If you are in an SSL environment when trying to play the WMA recording and see a popup
message stating that a security problem has occurred, check with your IT department to make
sure that the proper security certificate authentication exists on your client machine.
Troubleshooting Problems with Recordings in Windows Media Format
Procedure
Step 1
Open Windows Media Player.
Step 2
Select Tools > Options > File Types.
Step 3
Click Windows Media file (asf) so there is a checkmark next to it.
Step 4
Click OK and try playing your recording or attachment again.
Related Topics
If you continue to have problems, try verifying the checks in the “How to Resolve Problems With
Attachments and Recordings” section on page 15.
22
Troubleshooting Cisco Unified MeetingPlace Web Conferencing
How to Resolve Problems With Secure Sockets Layer
Recordings Stuck in “Processing Now” State
Problem Attachment/Recording page of past meeting is stuck in “Processing Now” state. The past
meeting may still show up in today’s find meeting page.
Possible Cause You are completing a new installation or upgrade that requires connecting to a new
AD server and synchronizing many user profiles that may delay conversions.
Solution None. The process of synchronizing many user profiles for the first time causes a delay in web
activities.
Possible Cause In comparison with other Cisco Unified MeetingPlace services, the Audio Service
conversion process takes a lower priority. Therefore, during the peak hours of Cisco Unified
MeetingPlace usage, audio files are converted and posted at a much slower rate. On an idle system,
a recording can be accessible in minutes, while during peak hour activity it can take hours.
Solution Give the system some time to do the conversions.
How to Resolve Problems With Secure Sockets Layer
•
Security Warnings, page 23
Security Warnings
Problem You see the following warning: Name does not match the certificate.
Possible Cause It is possible that you did not define this Web Server properly.
Solution See Changing the Web Server Hostname From an IP Address to a Hostname in the Configuring
Cisco Unified MeetingPlace Web Conferencing Security Features module.
How to Resolve Web Server Time Synchronization Problems
If the time on the Cisco Unified MeetingPlace Web Server is different than the time on the Cisco Unified
MeetingPlace Application Server, many symptoms arise, such as the following:
•
Scheduling and joining web meetings may not be honored
•
Recording voice and web meeting files may not be synchronized properly
•
Playback may not be possible
•
Other time related symptoms may be seen
If the Web Server is part of a Windows domain, the web software overrides the domain NTP default
settings.
In Windows, go to System > Eventlog to see W32tm information and errors. This tells you which NTP
server the Web Server is syncing with. Once you find the NTP server, use the following command from
a DOS prompt to check if there are any communication issues between the Web Server and the NTP
server:
w32tm /monitor /computers:x.x.x.x
23
Troubleshooting Cisco Unified MeetingPlace Web Conferencing
How to Resolve Web Server Configuration Problems
Note
This should be the IP address of the Application Server or the shared IP address in a dual Application
Server configuration.
If the time is more than 30 seconds off, the Web Server will not synchronize with the Application Server
which is synchronized with the corporate NTP server. Perform the following:
1.
Stop all Cisco Unified MeetingPlace services.
2.
Stop the Windows Time Service.
3.
Update the time.
4.
Make sure that the time difference between the Application Server and the Web Server is less than
30 seconds.
5.
Start the Windows Time Service.
6.
Start all Cisco Unified MeetingPlace services.
7.
Check the eventlog to make sure that the servers are syncing properly.
How to Resolve Web Server Configuration Problems
•
Database Command in Online Administrative Interface Does Not Work, page 24
Database Command in Online Administrative Interface Does Not Work
Problem The “Count all entries in tables” function on the Cisco Unified MeetingPlace Web
Conferencing online Administrative interface does not work properly.
Possible Cause The database account does not have the db_owner role.
Solution Add the db_owner role for the MPWEB database user.
24
Troubleshooting the Cisco Unified MeetingPlace
Application Server
Release 7.1
Revised: April 3, 2011 8:31 pm
•
Failover Replication Fails After Adding New Node 1, page 1
•
How to Solve Problems with the Application Server SSL, page 1
•
Error Messages for Application Server SSL, page 4
•
Additional References for Troubleshooting SSL for the Application Server, page 7
•
Cisco Unified MeetingPlace Time Zone, Daylight Savings, and Clock Errors, page 7
•
Performing a Login Audit on the Application Server, page 7
Failover Replication Fails After Adding New Node 1
Problem As part of the failover configuration between two Application Servers, user switched on
replication with sync via mp_replication switchON command. The replication failed.
Possible Cause A table is locking due to the processes on an active server. Both servers must be in
standby mode before attempting to synchronize them.
Solution Run the mp_replication switchON with sync command again.
How to Solve Problems with the Application Server SSL
•
Cannot Load Certificate, page 2
•
Cannot Enable SSL, page 2
•
SSL Stops Working, page 3
•
No SSL Connection, page 3
•
Certificate or Private Key is in the Wrong Format, page 3
1
Troubleshooting the Cisco Unified MeetingPlace Application Server
How to Solve Problems with the Application Server SSL
Cannot Load Certificate
Problem After attempting to load the certificate, you see the following error message on the Display
Certificate page: Unparseable certificate extensions: 2 [1]: ObjectId: 1.3.6.1.5.5.7.1.1 Criticality=false
Unparseable AuthorityInfoAccess extension due to java.io.IOException: invalid URI name:file://
\\SAMPLE.string.com\CertEnroll\SAMPLE.string.com
Possible Cause Java.net.URL does not handle UNC paths well, "file://\\" is not a valid URI due to
the inclusion of '\\' characters as defined by RFC 2396.
Solution Sign the certificate without the URL that includes the UNC path.
Cannot Enable SSL
Problem You cannot enable SSL.
Possible Cause While generating CSRs, you clicked the Generate CSR more than once. This causes
the system to create a second private key that does not work with the certificate for the CSR that was
created and downloaded the first time you clicked Generate CSR.
Solution Obtain and upload a new certificate. This time, make sure that you click Generate CSR only
once.
Possible Cause An extra line was accidentally included at the end of the certificate. To verify, use
the Linux cat command to either view the certificate file before uploading it, or view your local copy
of the certificate file. The uploaded certificate on the Application Server is stored in a binary format,
which cannot be viewed via the Linux cat command.
In the following sample output, notice the blank line that immediately precedes the “-----END
CERTIFICATE-----” line.
[root@meeting certs]# cat webapp.cert.pem
-----BEGIN CERTIFICATE----MIIDUzCCArygAwIBAgIDBXgLMA0GCSqGSIb3DQEBBAUAMFoxCzAJBgNVBAYTAlVTMRwwGgYDVQQK
...
hXEdFMDnNHyFa/Y8Rk//WNWGVEb57n2E/AdmIVZ3PYyxjpqDhxmhmQCo8I1rVhYzeJWXEudvUcnb
-----END CERTIFICATE----[root@meeting certs]#
Solution Use any Linux editor, such as the vim command, to delete the extra line. Then use the Enable
SSL Page to upload the corrected certificate.
Possible Cause Upon inspection, the modulus and exponent fields do not match between the public
certificate file and private key file. If these common portions do not match, the system cannot
communicate using SSL.
Solution Obtain and upload a new certificate.
2
Troubleshooting the Cisco Unified MeetingPlace Application Server
How to Solve Problems with the Application Server SSL
SSL Stops Working
Problem SSL stops working.
Possible Cause You accidentally clicked Generate CSR, which created a new private key that no
longer matches the previously uploaded certificate.
Solution If you backed up the SSL configuration, restore it. See “Restoring the SSL Configuration” in
the Configuring SSL for the Cisco Unified MeetingPlace Application Server module. If you did not back
up the SSL configuration, then obtain and upload a new certificate.
Possible Cause You performed a fresh installation of the Cisco Unified MeetingPlace application.
The installation process deletes any private key files and public certificates on the system.
Solution If you backed up the SSL configuration, restore it. See “Restoring the SSL Configuration” If
you did not back up the SSL configuration, then obtain and upload a new certificate.
Possible Cause The Application Server hostname was changed. The CSR and resulting certificate
use the Application Server hostname that you entered for Ethernet Port 1 (device eth0) during the
operating system installation.
Solution Obtain and upload a new certificate.
No SSL Connection
Problem SSL connection cannot be established between Cisco Unified MeetingPlace and
Microsoft Outlook, and an exception such as the following appears in the logs:
java.lang.Securityeption: Unsupported keysize or algorithm parameters
Possible Cause The problem occurs when the certificate contains a key longer than 1024 bits. The
cryptography strength limitations placed by the default policy files included with Java Runtime
Environment (JRE) give the highest strength cryptography algorithms and key lengths which are
allowed for import to all countries.
Solution If your country does not place restrictions on the import of cryptography, then you can
download the unlimited strength policy files:
1.
Go to http://java.sun.com/javase/downloads/index.jsp.
2.
Download the “Java Cryptography Extension (JCE) Unlimited Strength Jurisdiction Policy Files 6.”
3.
Follow the instructions in the README.txt file in the downloaded package. The JRE installation
used by Cisco Unified MeetingPlace is in /opt/cisco/meetingplace/jre/.
Certificate or Private Key is in the Wrong Format
Problem The certificate or private key is in the wrong format.
Note
The Application Server supports only the following formats:
•
Private keys: PKCS #1, PKCS #8 (PEM or DER encoding), Java keystore
•
Certificates: X.509 (PEM or DER encoding), Java keystore
3
Troubleshooting the Cisco Unified MeetingPlace Application Server
Error Messages for Application Server SSL
Solution Use the openssl command in the Application Server CLI to convert the file to a supported
format. In the following example, an unsupported PKCS12 file is converted to a supported
PEM-formatted file:
[mpxadmin@application-server ~]$ openssl pkcs12 -in old-file.pfx -out new-file.pem
-nodes
If the file contained both the certificate and the private key, then the converted file will contain both a
PRIVATE KEY block and a CERTIFICATE block. Use a text editor to separate these into two files
before uploading them to the Application Server and enabling SSL, following these requirements:
•
Each file must contain only one block.
•
Include the BEGIN and END lines of each block, for example:
-----BEGIN RSA PRIVATE KEY----...
-----END RSA PRIVATE KEY-----
•
Do not include any text, including spaces or blank lines, before the BEGIN line and after the END
line. A trailing line break after the END line is okay. Some files contain extraneous data before the
BEGIN line and after the END line. Remove such data before uploading the file and enabling SSL
on the Application Server.
Error Messages for Application Server SSL
This topic lists error messages that may appear in the Administration Center.
Error Message Unparseable certificate extensions: 2 [1]: ObjectId: 1.3.6.1.5.5.7.1.1
Criticality=false Unparseable AuthorityInfoAccess extension due to
java.io.IOException: invalid URI name:file://
\\SAMPLE.string.com\CertEnroll\SAMPLE.string.com
Explanation Java.net.URL does not handle UNC paths well, "file://\\" is not a valid URI due to the
inclusion of '\\' characters as defined by RFC 2396.
Recommended Action Sign the certificate without the URL that includes the UNC path.
Error Message The uploaded certificate does not match any private key on disk. SSL
cannot be enabled.
Recommended Action Make sure that you are uploading the correct certificate. If necessary, obtain a
new certificate, private key, and password.
Error Message A certificate was not found in the uploaded file.
Explanation There was an error parsing the certificate.
Recommended Action Make sure that you are uploading the correct file. If necessary, obtain a new
certificate.
4
•
See Certificate or Private Key is in the Wrong Format, page 3.
•
If necessary, obtain a new certificate.
Troubleshooting the Cisco Unified MeetingPlace Application Server
Error Messages for Application Server SSL
Error Message Unable to recover the private key. Is the password correct?
Recommended Action Make sure that you enter the correct password. If the password is correct, then
the key file may be corrupted. If necessary, obtain a new certificate, private key, and password.
•
See Certificate or Private Key is in the Wrong Format, page 3.
•
If necessary, obtain a new certificate, private key, and password.
Error Message Unable to locate a private key on disk. SSL cannot be enabled. You may
need to generate a new CSR and obtain a new certificate.
Recommended Action Generate a CSR and obtain a new certificate. If you created your own
certificate, private key, and password, then make sure that you enter all three items at the same time
on the Enable SSL Page.
Error Message The certificate you are trying to upload expired on <expiration-time>.
The system time is now <system-time>. Cannot enable SSL.
Recommended Action Check that the system time is correct. If necessary, obtain a new certificate.
Error Message The certificate you are trying to upload is not yet valid. It will be
valid from <valid-start-time>. The system time is now <system-time>.
Recommended Action Check that the system time is correct, or wait until the certificate becomes
valid.
Error Message A CSR already exists. Generating a new CSR will make any certificate
you have obtained for the existing CSR unusable. Please make sure you want to do
this.
Recommended Action You may ignore this message if you are replacing the certificate, private key,
and password, or if you did not obtain a certificate for the previously generated CSR. Otherwise,
click Cancel and do not generate a new CSR.
Error Message Failed to generate CSR. Please try again.
Explanation You entered invalid characters in the Generate Certificate Signing Request (CSR) Page
if you see an exception in root.out with one of the following messages:
– Improperly specified input name
– Directory string too small
– Incorrect ava format
Recommended Action Avoid any special characters, and see the “Field Reference: Generate
Certificate Signing Requests (CSRs) Page”
5
Troubleshooting the Cisco Unified MeetingPlace Application Server
Error Messages for Application Server SSL
Error Message Could not parse SSL certificate for Administration Center.
Explanation The certificate file in the backup archive may be corrupt.
Recommended Action Make sure that you specify the correct file.
Error Message This is not a valid SSL configuration archive.
Explanation You uploaded a backup archive, but it could not be read because it was corrupt or did
not contain the expected files.
Recommended Action Make sure that you specify the correct file.
Error Message Unable to create backup archive.
Recommended Action Manually back up the SSL configuration by saving the following files:
•
/usr/local/enrollment/certs/keystore
The keystore file contains the certificate and private key.
•
/usr/local/enrollment/<hostname>_req.csr
This is the certificate signing request (CSR).
•
/usr/local/enrollment/webCsr.xml
The webCsr.xml file contains the keystore password.
To restore SSL from a manual backup:
1.
Manually copy the backed up files to the original directories.
2.
Go to the Enable SSL Page, which should indicate that the system found a valid certificate.
3.
Click OK to the prompt that asks if you want to reuse the system-found certificate to enable
SSL.
If the system does not find the valid certificate, then do the following:
1.
Go to the Enable SSL Page.
2.
Upload the keystore file as both the Certificate file and the Private key file.
3.
Enter the Password from the webCsr.xml file.
The password is the value between the <Password></Password> tags in this element path:
EnrollmentClient/Certificates/Keystore/MapStore/Password
Note
There are multiple sets of <Password></Password> tags in the XML file. Make sure you
get the password from the specified element path.
Related Topics
6
•
How to Solve Problems with the Application Server SSL, page 1
•
Configuring SSL for the Cisco Unified MeetingPlace Application Server module
Troubleshooting the Cisco Unified MeetingPlace Application Server
Additional References for Troubleshooting SSL for the Application Server
Additional References for Troubleshooting SSL for the
Application Server
Topic
Documentation
Configuring SSL
Configuring SSL for the Cisco Unified MeetingPlace Application Server module
Examining the keystore using the
keytool utility
http://java.sun.com/javase/6/docs/technotes/tools/windows/keytool.html
Cisco Unified MeetingPlace Time Zone, Daylight Savings, and
Clock Errors
For countries where Daylight Savings Time (DST) is used, you should apply the following procedure
right after the clocks are adjusted one hour forward or backward on the Cisco Unified MeetingPlace
server:
Procedure
Step 1
Sign in to the Cisco Unified Media Server Administration page.
Step 2
Take each Audio Blade offline.
Step 3
Put each Audio Blade online.
The process of taking the Audio Blade offline and then putting it back online automatically adjusts the
Audio Blade clock to match the one hour shift. If you do not perform this procedure, the log information
will be wrong.
Performing a Login Audit on the Application Server
You can use audit logs to monitor the activities and commands of users on the Application Server. The
psacct utility provides audit log functions. It contains four commands: ac, lastcomm, accton, and sa.
Follow these steps to enable a login audit on the Application Server:
Procedure
Step 1
Go to the operating system login page.
Step 2
Log in as the user called root.
Step 3
Enter the password associated with this username.
The system displays the operating system desktop.
Step 4
Choose Application > System Tools > Terminal.
The system displays the command line.
7
Troubleshooting the Cisco Unified MeetingPlace Application Server
Performing a Login Audit on the Application Server
Step 5
8
Follow the instructions in the table.
To do the following
Enter this
To enable the psacct utility
chkconfig psacct on
To start the psacct utility
/etc/init.d/psacct start
To display statistics about the connect time for
users
$ ac
To display previously executed user commands
$ lastcomm <user_id>
To show previous logins
last -a
For more information about a command
man <command_name>
Troubleshooting Cisco Unified MeetingPlace
Integration with Cisco WebEx
Release 7.1
Revised: April 3, 2011 8:31 pm
•
Where to Find Cisco WebEx Documentation, page 1
•
How to Resolve Problems with the Telephony (TSP) Connection, page 1
•
How to Resolve End-User Problems, page 3
•
How to Resolve System Administrator Login Problems, page 7
•
How to Resolve Recording Problems for Cisco WebEx Web Meetings, page 7
•
Additional References for Troubleshooting Cisco Unified MeetingPlace Integration with
Cisco WebEx, page 10
Where to Find Cisco WebEx Documentation
You can find Cisco WebEx documentation for both system administrators and end-users on your WebEx
site.
Before You Begin
You must have administrator privileges to access the administrator documentation.
Procedure
Step 1
Log in to your WebEx site.
Step 2
Select the appropriate WebEx Center, such as Meeting Center or Sales Center, from the tabs on the top
of the page.
Step 3
On the left navigation bar, select Support > User Guides.
How to Resolve Problems with the Telephony (TSP) Connection
•
Checking the Telephony (TSP) Connection Status, page 2
1
Troubleshooting Cisco Unified MeetingPlace Integration with Cisco WebEx
How to Resolve Problems with the Telephony (TSP) Connection
•
Cisco WebEx Telephony (TSP) Connection is Down, page 3
Checking the Telephony (TSP) Connection Status
Procedure
Step 1
Log in to the Administration Center.
Step 2
Check that the Cisco WebEx Adapter is running.
a.
Click Services > System Status.
b.
Click View Status.
c.
See if the following text appears in the output:
MeetingPlace CiscoWebEx Adaptor is running...
Step 3
If the system status output does not include the previous text, then restart the Cisco WebEx Adapter.
Caution
Completing these steps will cause the system to drop all Cisco WebEx meetings that are in session.
Step 4
a.
Log in to the Cisco Unified MeetingPlace Administration Center.
b.
Click System Configuration > Cisco WebEx Configuration > Cisco WebEx Site and Server.
c.
Click Restart Cisco WebEx Adapter.
View the system log messages regarding the Cisco WebEx telephony (TSP) connection.
a.
Click Services > Logs > View System Logs.
b.
Set the fields as follows:
– Severity level—information.
– Start date and End date—Include the day when the issue occurred, and check the check boxes.
– Module—0, and check the check box.
– Unit—0, and check the check box.
c.
Click View Logs.
d.
Check the output for messages indicating that the connections to primary, secondary, or both TSP
servers were established or lost.
Related Topics
•
2
How to Resolve Problems with the Telephony (TSP) Connection, page 1
Troubleshooting Cisco Unified MeetingPlace Integration with Cisco WebEx
How to Resolve End-User Problems
Cisco WebEx Telephony (TSP) Connection is Down
Problem Cisco WebEx telephony connection is down. To verify, check the telephony status.
Possible Cause The telephony connection is lost because the time difference between the
Cisco Unified MeetingPlace and Cisco WebEx is greater than three minutes.
Solution Make sure that you configure the Cisco Unified MeetingPlace Application Server to use
Network Time Protocol (NTP). You typically configure NTP during the installation of Cisco Unified
MeetingPlace. After installation, you can use the net command to configure NTP.
Solution As a temporary workaround, you can use the date command to manually set the time of the
Cisco Unified MeetingPlace Application Server to match the Cisco WebEx authentication server time.
Possible Cause The Cisco WebEx certificate expired, or a new certificate was created but not yet
uploaded.
Solution Create and upload a new Cisco WebEx certificate.
Possible Cause The Cisco WebEx TSP adapter hostname was not configured to match the
Cisco Unified MeetingPlace Application Server hostname.
Solution Ask your WebEx Customer Success Manager to verify the Cisco WebEx TSP adapter hostname
configuration.
Related Topics
•
Checking the Telephony (TSP) Connection Status, page 2
•
Creating and Uploading the Cisco WebEx Certificate in the Integrating Cisco Unified MeetingPlace
with Cisco WebEx module
How to Resolve End-User Problems
Note
•
User Not Redirected to Cisco WebEx Site After Login, page 3
•
Users Receive Extra E-Mail Notifications from Cisco WebEx, page 4
•
Users See “Error Scheduling Meeting” While Joining Meetings, page 4
•
Users Cannot Dial Out From Cisco WebEx Web Meeting, page 5
•
Cisco WebEx Web Meeting Phone Control Features Do Not Work, page 5
•
Cisco WebEx Web Meeting Does Not Correctly Display Speaker or User Status, page 6
•
User Cannot Log In or Join Cisco WebEx Meetings, page 6
•
Reconnecting to a Cisco WebEx Meeting, page 6
Also see the “How to Resolve Recording Problems for Cisco WebEx Web Meetings” section on page 7.
User Not Redirected to Cisco WebEx Site After Login
Note
This topic applies only to About Cisco WebEx Integration Option 2.
3
Troubleshooting Cisco Unified MeetingPlace Integration with Cisco WebEx
How to Resolve End-User Problems
Problem After the user logs in through the Cisco Unified MeetingPlace Application Server, the web
browser does not automatically go to the Cisco WebEx site.
Solution Make sure that the user profile meets the following requirements:
•
The user profile must contain a First name and Last name.
•
The user profile must contain an E-mail address that is:
– 64 characters or less
– Unique among user e-mail addresses on the Cisco WebEx site.
•
The Main phone number and Alternate phone number fields must be 30 characters or less.
Users Receive Extra E-Mail Notifications from Cisco WebEx
Note
This topic applies only to About Cisco WebEx Integration Option 1.
Problem Users receive e-mail notifications from both Cisco Unified MeetingPlace and Cisco WebEx.
Solution In the Cisco WebEx Site Administration Site Settings, make sure that you set Meeting email
reminders to Off.
Related Topics
•
Configuring Site Settings in the Cisco WebEx Site Administration in the Integrating Cisco Unified
MeetingPlace with Cisco WebEx module
Users See “Error Scheduling Meeting” While Joining Meetings
Problem Users see the following error message while trying to join a meeting: “Error scheduling
meeting.”
Solution Make sure that you uncheck the following check boxes in the Cisco WebEx Site Settings:
•
All meetings must have a password
•
Require strict passwords for meetings
Related Topics
•
4
Configuring Site Settings in the Cisco WebEx Site Administration in the Integrating Cisco Unified
MeetingPlace with Cisco WebEx module
Troubleshooting Cisco Unified MeetingPlace Integration with Cisco WebEx
How to Resolve End-User Problems
Users Cannot Dial Out From Cisco WebEx Web Meeting
Problem Users cannot dial out from the Cisco WebEx web meeting. When they try to do so, the following
message appears: “There was an error attempting to communicate with the telephony bridge.”
Instructions for dialing in to the voice meeting also appear.
Possible Cause The telephony connection was lost because the time difference between the
Cisco Unified MeetingPlace Application Server and the Cisco WebEx authentication server was
greater than three minutes; this causes authentication to fail between Cisco Unified MeetingPlace
and Cisco WebEx.
Solution Make sure that you configure the Cisco Unified MeetingPlace Application Server to use
Network Time Protocol (NTP). You typically configure NTP during the installation of Cisco Unified
MeetingPlace. After installation, you can use the net command to configure NTP.
Solution As a temporary workaround, you can use the date command to manually set the time of the
Cisco Unified MeetingPlace Application Server to match the Cisco WebEx authentication server time.
Solution As a temporary workaround, users can follow the displayed instructions to dial in to the
meeting, but note that the web meeting room does not associate the audio events of dial-in users with the
web meeting participant names.
Possible Cause Your Cisco WebEx account is not configured to support dial-out calls.
Solution Contact your WebEx Customer Success Manager to make sure that the following are checked
in your Cisco WebEx account:
•
Call-in teleconferencing
•
Call-back teleconferencing
•
Global call-back teleconferencing
•
Other teleconference service
Cisco WebEx Web Meeting Phone Control Features Do Not Work
Problem The following options in the Cisco WebEx web meeting do not work:
•
Mute and unmute
•
Lock and unlock the audio conference
•
Invite by phone
Possible Cause The telephony connection between Cisco Unified MeetingPlace and Cisco WebEx
was lost. To verify, check the telephony connection status.
Solution Try the solutions provided for when the telephony connection is down.
Related Topics
•
Checking the Telephony (TSP) Connection Status, page 2
•
Cisco WebEx Telephony (TSP) Connection is Down, page 3
5
Troubleshooting Cisco Unified MeetingPlace Integration with Cisco WebEx
How to Resolve End-User Problems
Cisco WebEx Web Meeting Does Not Correctly Display Speaker or User Status
Problem The Cisco WebEx web meeting does not correctly display who is speaking or when users join
the audio conference.
Possible Cause The telephony connection between Cisco Unified MeetingPlace and Cisco WebEx
was lost. To verify, check the telephony connection status.
Solution Try the solutions provided for when the telephony connection is down.
Related Topics
•
Checking the Telephony (TSP) Connection Status, page 2
•
Cisco WebEx Telephony (TSP) Connection is Down, page 3
User Cannot Log In or Join Cisco WebEx Meetings
Problem A user cannot log in to the Cisco WebEx site or join Cisco WebEx web meetings.
Possible Cause The user profile uses the same e-mail address as that of a deactivated Cisco WebEx
user. This can occur if an employee leaves and then rejoins the organization, or if an old unused
e-mail address is reused by a new employee.
E-mail addresses must be unique on the Cisco WebEx site, even among deactivated users. When the
user attempts to log in or join a Cisco WebEx meeting, the e-mail address is considered to be in use.
Solution Manually activate and update the Cisco WebEx user profile, making sure that the username and
e-mail address match the User ID and E-mail address, respectively, in the corresponding Cisco Unified
MeetingPlace user profile. Then have the user schedule and join a Cisco WebEx meeting, which will
cause all the other user profile settings to synchronize automatically.
Problem A user cannot log in to the Cisco WebEx site and sees an error that says “SSO protocol error
(1)”.
Possible Cause The URL for the default Cisco WebEx target page is not configured properly.
Solution Follow these steps:
1.
Log in to the Cisco WebEx site administration area.
2.
Select SSO Configuration from the menu on the right.
3.
Enter a value for the “Default WebEx Target page URL” such as http://<your site>.webex.com.
4.
Click Update.
Reconnecting to a Cisco WebEx Meeting
Problem My Cisco WebEx meeting disconnected. How do I reconnect to the same meeting?
Solution Cisco WebEx is configured to automatically reconnect whenever you are disconnected from
your meeting. If the reconnect fails, do the following:
6
1.
Close the Cisco WebEx browser window.
2.
Go to the Cisco Unified MeetingPlace Current Meeting page (which should already be open) and
make sure that Join the web conference is checked.
Troubleshooting Cisco Unified MeetingPlace Integration with Cisco WebEx
How to Resolve System Administrator Login Problems
3.
Click Connect to rejoin the same meeting.
How to Resolve System Administrator Login Problems
•
System Administrator Cannot Log In to Cisco WebEx Site Administration, page 7
System Administrator Cannot Log In to Cisco WebEx Site Administration
Problem A Cisco Unified MeetingPlace system administrator cannot log in to the Cisco WebEx Site
Administration.
For example, if the system administrator logs in to the Cisco Unified MeetingPlace Administration
Center and clicks one of the Cisco WebEx Site Administration URL links, a “user account update failed”
or a “user privilege update failed” error may appear.
Possible Cause The Type of user field in the Cisco Unified MeetingPlace user profile was previously
set to End user. After logging in to Cisco WebEx as an end user, the Type of user field was changed
to System administrator.
Solution An existing Cisco WebEx site administrator must log in to the Cisco WebEx Site
Administration and manually change the Account Type of the user to “site administrator.”
How to Resolve Recording Problems for Cisco WebEx Web
Meetings
•
Recordings for External Cisco WebEx Meetings Do Not Work, page 7
•
Cannot Record Any Cisco WebEx Meetings, page 8
•
A User Cannot Start Recording a Cisco WebEx Meeting, page 8
•
WebEx Meeting Manager: Options for Starting the Meeting Recording are Grayed Out, page 9
•
WebEx Recorder Setup: Cisco WebEx User is Asked Where to Record Meeting, page 9
•
WebEx Recorder Setup: Only the “Do Not Record a Teleconference” Option is Available, page 9
•
Cisco WebEx Meeting Recordings Contain Music and Voice Prompts, page 9
•
Cannot Find Cisco WebEx Meeting Recordings, page 9
Recordings for External Cisco WebEx Meetings Do Not Work
Possible Cause The PIN used by Cisco WebEx to log in to Cisco Unified MeetingPlace meetings for
the purpose of recording the meeting has expired. PINs for all Cisco Unified MeetingPlace user
accounts expire after 6 months. There is no way to change a user account (even an automated user
like “recorder”) to not have a PIN that expires.
Solution Reset the PIN after it expires by completing the following procedure:
1.
Sign in to Cisco Unified MeetingPlace as profiled user 0002 (with user name “recorder”).
The system prompts you to change your PIN.
7
Troubleshooting Cisco Unified MeetingPlace Integration with Cisco WebEx
How to Resolve Recording Problems for Cisco WebEx Web Meetings
2.
Change your PIN to something like 87654321.
3.
Use the Change Profile Settings menu to change the PIN back to 12345678.
4.
Verify that you can log in to user 0002’s account by phone with PIN 12345678.
Recording for external meetings should now work.
Cannot Record Any Cisco WebEx Meetings
Problem Cannot initiate meeting recordings from any Cisco WebEx web meeting that uses
Cisco Unified MeetingPlace audio conferencing.
Solution Reset the Profile number and Profile password of the Recorder Profile.
Step 1
Schedule a test meeting, specifying Cisco WebEx as the web conference provider.
Step 2
Join the web meeting.
Step 3
Click the Info tab in the WebEx Meeting Manager window.
Step 4
Write down the Cisco Unified MeetingPlace meeting ID.
Step 5
Log in to the Cisco Unified MeetingPlace CLI.
Step 6
Enter the following command to troubleshoot calls in real time:
eventlog -t
Step 7
From the web meeting, start the meeting recording.
Step 8
Look for the meeting ID in the log output to see if the following occurs:
•
Cisco Unified MeetingPlace receives a call from the Cisco WebEx NBR.
•
Cisco WebEx NBR joins the Cisco Unified MeetingPlace audio conference.
If these do not occur, then open a case with Cisco WebEx.
Related Topics
•
Using the Command-Line Interface (CLI) in Cisco Unified MeetingPlace module
A User Cannot Start Recording a Cisco WebEx Meeting
Problem Cannot start the Cisco WebEx recorder.
Possible Cause Insufficient storage space. Check your current storage usage at My WebEx >
My Files > My Recording.
Solution If storage is nearing the limit, either delete unwanted recording files or request additional
storage space.
8
Troubleshooting Cisco Unified MeetingPlace Integration with Cisco WebEx
How to Resolve Recording Problems for Cisco WebEx Web Meetings
WebEx Meeting Manager: Options for Starting the Meeting Recording are
Grayed Out
Problem The Record this meeting link and the Meeting > Start Recording option are grayed out in the
WebEx Meeting Manager window.
Solution Only the host can initiate the Cisco WebEx Network-Based Recording. The current host must
initiate the meeting recording or pass the host role to the meeting participant who wants to record the
meeting.
Solution Contact your WebEx Customer Success Manager for further assistance. The Cisco WebEx site
hosting the meeting may not be configured to enable Network-Based Recording.
WebEx Recorder Setup: Cisco WebEx User is Asked Where to Record Meeting
Problem When a user tries to start recording a meeting, the WebEx Recorder Setup window displays
“Where do you want to record this meeting?”
Solution Network-Based Recording is not the default recorder. When you click Record Meeting from
the Cisco WebEx meeting room, make sure that you select Use network-based recording service and
check Set as default setting.
WebEx Recorder Setup: Only the “Do Not Record a Teleconference” Option is
Available
Problem When a user tries to start recording a meeting, the WebEx Recorder Setup window offers only
one option: “Do not record a teleconference.” All other options are grayed out.
Solution Contact your WebEx Customer Success Manager for further assistance. The Cisco WebEx site
hosting the meeting may not be configured to enable Network-Based Recording.
Cisco WebEx Meeting Recordings Contain Music and Voice Prompts
Problem Cisco WebEx meeting recordings contain waiting room music, voice prompts, and user
attendance and departure announcements.
Solution This is expected behavior. Cisco WebEx NBR does not discriminate what audio it records.
Waiting room music will be recorded if Cisco WebEx NBR is the first to join a Cisco Unified
MeetingPlace voice meeting or joins before the organizer does.
Cannot Find Cisco WebEx Meeting Recordings
Problem Cannot find the recorded meeting files.
Solution Only the meeting owner (host) can access Cisco WebEx meeting recordings, which are
accessible from the Cisco WebEx site at My WebEx > Meeting Center > Host a Meeting > My
Recorded Meetings.
If other users want to access the meeting recordings, the host must provide either a streaming playback
hyperlink or the .arf file for local playback using the Cisco WebEx Network-Based Recording player.
9
Troubleshooting Cisco Unified MeetingPlace Integration with Cisco WebEx
Additional References for Troubleshooting Cisco Unified MeetingPlace Integration with Cisco WebEx
Additional References for Troubleshooting Cisco Unified
MeetingPlace Integration with Cisco WebEx
Topic
Documentation
Troubleshooting end-user issues
User Guide for Cisco Unified MeetingPlace at
http://www.cisco.com/en/US/products/sw/ps5664/ps5669/products_user_guide_list.html
Configuring Cisco WebEx
integration
Integrating Cisco Unified MeetingPlace with Cisco WebEx module
Troubleshooting issues with
Cisco Unified MeetingPlace
Web Conferencing
Troubleshooting Cisco Unified MeetingPlace Web Conferencing module
10
Troubleshooting Cisco Unified MeetingPlace
Scheduling from Microsoft Outlook
Release: 7.1
Revised: April 3, 2011 8:31 pm
•
How to Resolve Problems with the MeetingPlace Tab in the Microsoft Outlook Appointment Form,
page 1
•
How to Resolve Problems with Scheduling Meetings from Microsoft Outlook, page 3
•
Additional References for Troubleshooting Cisco Unified MeetingPlace Scheduling from
Microsoft Outlook, page 6
How to Resolve Problems with the MeetingPlace Tab in the
Microsoft Outlook Appointment Form
•
MeetingPlace Tab Does Not Appear in Microsoft Outlook Calendar Appointments, page 1
•
MeetingPlace Tab is Blank or Displays an Error Page, page 2
•
Login Required Each Time a User Clicks the MeetingPlace Tab, page 3
MeetingPlace Tab Does Not Appear in Microsoft Outlook Calendar
Appointments
Problem MeetingPlace tab does not appear in Microsoft Outlook calendar appointments
Possible Cause Multiple clients are open, or Microsoft Outlook or the end-user PC was shut down
improperly.
Solution Complete these steps:
Step 1
Exit all Microsoft Outlook clients.
Step 2
Check the Task Manager to verify that Microsoft Outlook has shut down.
Step 3
Reopen Microsoft Outlook.
1
Troubleshooting Cisco Unified MeetingPlace Scheduling from Microsoft Outlook
How to Resolve Problems with the MeetingPlace Tab in the Microsoft Outlook Appointment Form
Step 4
In Microsoft Outlook, choose File > New > Appointment.
Step 5
Verify that the MeetingPlace tab appears.
Possible Cause Cisco Unified MeetingPlace may not be set as the default form.
Solution In the Administration Center, go to System Configuration > Outlook Plug-In Configuration.
Make sure that Make Cisco Unified MeetingPlace form the default appointment form is checked.
Solution In Microsoft Outlook, choose Tools > Options, then look for the MeetingPlace tab. If the tab
is available, then click the MeetingPlace tab, and check Make the MeetingPlace Meeting Schedule
Form the Default Scheduling Form for All Meetings.
Possible Cause An essential component may be disabled.
Solution In Microsoft Outlook, choose Help > About Microsoft Outlook > Disabled Items. If
mp4olxxx.dll is disabled (xxx represents a number), then select it and click Enable. Then restart
Microsoft Outlook.
Related Topics
•
Enabling Cisco Unified MeetingPlace Scheduling from Microsoft Outlook module
MeetingPlace Tab is Blank or Displays an Error Page
Problem The MeetingPlace tab is blank or displays an error page in Microsoft Outlook calendar
appointments.
Possible Cause The Application Server URL is not correctly configured in the Cisco Unified
MeetingPlace plug-in for Microsoft Outlook.
Solution Complete these steps:
Step 1
In Microsoft Outlook, choose Tools > Options.
Step 2
Click the MeetingPlace tab.
Step 3
If multiple Cisco Unified MeetingPlace servers appear, then verify that the correct server is labeled as
[Default].
Step 4
Select the [Default] server.
Step 5
Click Edit.
Step 6
Verify that the Server URL is correct.
For example, if you recently enabled or disabled SSL on the Application Server, then you need to modify
the Server URL accordingly to begin with either https (SSL enabled) or http (SSL disabled).
Possible Cause The Cisco Unified MeetingPlace Application Server may be down, or network issues
are preventing a connection to the server.
Solution Check the system status and the network status, and troubleshoot accordingly.
Related Topics
•
2
Using Alarms and Logs on Cisco Unified MeetingPlace module
Troubleshooting Cisco Unified MeetingPlace Scheduling from Microsoft Outlook
How to Resolve Problems with Scheduling Meetings from Microsoft Outlook
Login Required Each Time a User Clicks the MeetingPlace Tab
Problem Each time a user clicks the MeetingPlace tab in Microsoft Outlook calendar appointments, the
user is prompted to log in.
Solution Make sure that the user has the most current version of the Cisco Unified MeetingPlace plug-in
for Microsoft Outlook.
Step 1
In Microsoft Outlook, choose File > New > Appointment.
Step 2
Click the MeetingPlace tab.
Step 3
Check whether “Upgrade to newer version” appears in the appointment window.
•
If the text does not appear, then the user already has the most current version of the plug-in.
•
Otherwise, click Upgrade to newer version and follow the prompts.
Solution Make sure that cookies are enabled in the default browser of the user PC. After the initial login
to Cisco Unified MeetingPlace, a cookie is saved and used for future logins.
Solution If your Cisco Unified MeetingPlace system is configured to authenticate users externally, for
example through Integrated Windows Authentication or AXL authentication (for Directory Service
users), then verify and correct that configuration.
Related Topics
•
Enabling Cisco Unified MeetingPlace Scheduling from Microsoft Outlook module
•
Configuring Cisco Unified MeetingPlace Directory Service module
•
Configuring User Authentication for Cisco Unified MeetingPlace Web Conferencing module
How to Resolve Problems with Scheduling Meetings from
Microsoft Outlook
•
Meetings Are Scheduled on the Internal Server by Default, page 4
•
Missing Invitees List, page 4
•
System Configured for SSO Fails to Authenticate, page 4
•
Login Required Each Time a User Reschedules a Delegate-Scheduled Meeting, page 4
•
Problems Accessing Cisco Unified MeetingPlace for Microsoft Outlook, page 5
•
Error Messages Appear When Rescheduling or Opening the First Occurrence of a Recurring
Meeting Series, page 5
•
Error Message: Microsoft Outlook is Not Your Default E-Mail Client, page 5
3
Troubleshooting Cisco Unified MeetingPlace Scheduling from Microsoft Outlook
How to Resolve Problems with Scheduling Meetings from Microsoft Outlook
Meetings Are Scheduled on the Internal Server by Default
Problem All of the meetings a user schedules are on the internal Cisco Unified MeetingPlace Web Server
by default. Is it possible to configure the system to automatically schedule meetings on the external
Cisco Unified MeetingPlace Web Server by default?
Solution Log in to the Cisco Unified MeetingPlace Administration Center and change the “Allow
Internet Access” parameter to Yes.
Missing Invitees List
Problem User scheduled a meeting through the Cisco Unified MeetingPlace end-user interface, but does
not see the list of invitees in the meeting notification.
Solution Log in to the Cisco Unified MeetingPlace Administration Center and change the “Include list
of invitees when scheduled from Unified MP Web” parameter on the Edit User Profile page to Yes.
System Configured for SSO Fails to Authenticate
Note
Cisco Unified MeetingPlace for Microsoft Outlook Release 7.1 does not support Single Sign-On using
Active Directory with Microsoft Outlook 2003. It does support Single Sign-On using Exchange with
Microsoft Outlook 2003.
Problem System is configured to use SSO for authentication to Cisco Unified MeetingPlace. User's
machine recently lost network connectivity and now fails to authenticate when the user opens the
MeetingPlace tab from within Microsoft Outlook. After the network connection is restored, user is still
unable to access the MeetingPlace scheduling page.
Possible Cause The MeetingPlace tab in Microsoft Outlook is an Internet Explorer window and is
therefore using the cached information from the last request for authentication. Since the user was
disconnected from the Exchange server during the last request, th