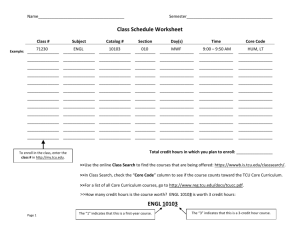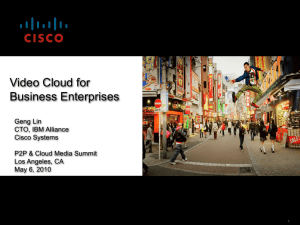T1/T3 Telepresence Administrator Guide
advertisement

T1/T3 Administrator Guide T1/T3 Telepresence Administrator Guide Cisco T1/T3 Telepresence provides a highly immersive total Telepresence solution designed in great detail to create an experience where meeting participants from around the globe have the sensation that they are sitting across the table engaging in a face-to-face conversation. This document is the administrator’s guide describing the system software setup and the fine tuning necessary to provide the Telepresence feeling. The document applies to T1 as well as T3 systems. Upgrading existing software.................................................................................3 Upgrading monitor firmware.................................................................................5 Software version Configuration........................................................................................................8 Securing the TCU.................................................................................................9 This document applies to software Setup of IEEE 802.1X..........................................................................................11 version TCU 4.2.1 Enabling Remote GUI control (VNC)...................................................................14 System settings..................................................................................................15 Changes/updates Portal..................................................................................................................16 • January 2013: URL for Fedora Linux Contact settings.................................................................................................17 Room cameras setup..........................................................................................18 live USB ISO image download. Audio setup........................................................................................................ 20 Fedora has moved this image to archive and the URL to a web page System setup......................................................................................................21 Concierge setup................................................................................................ 22 containing the updated URLs is Change password............................................................................................. 23 provided (p.49). Recording...........................................................................................................24 • March 2013: A procedure for local Diagnostics........................................................................................................ 25 operator password recovery has Wizard................................................................................................................ 28 been included (Appendix 2). Presentation Setup............................................................................................ 36 Call Configuration...............................................................................................37 Camera Triangulation......................................................................................... 38 Device overview................................................................................................ 39 Troubleshooting tips.......................................................................................... 40 Hotspot switching (Custom Edition only)........................................................... 45 Appendix 1—Factory reset of TCU..................................................................... 49 Appendix 2—Password recovery........................................................................51 Appendix 3—TCU Specifications.........................................................................52 11918914 Telepresence T1/T3 Administrator Guide (TCU4.2.1), March 2014. All contents are Copyright © 2008–2014 Cisco Systems, Inc. All rights reserved. Page 1 of 56 Upgrading existing software Cisco T1/T3 TelePresence provides a highly immersive total TelePresence solution designed in great detail to create an experience where meeting participants from around the globe have the sensation that they are sitting across the table engaging in a face to face conversation. The default user name is administrator and the default password is tec. There is case sensitivity. This document is the administrator’s guide describing the system software setup and the fine tuning necessary to provide the TelePresence feeling. You can upload software to the TCU in three different ways: • Use an SSH client with SCP support. • Use TMS. • Use HTTPS. Using SSH to upgrade the TCU Requirements: • scp client must be installed on the PC from which the upgrade is carried out. Upgrade the TCU to a newer image Do as follows: 1. scp <image _ host _ path> administrator@<IP address>:<image _ target _ path> 2. ssh administrator@<IP address> c:/tandberg/scripts/upgrade. sh <image _ target _ path> This document remains proprietary to Cisco Systems, Inc. Without prior written approval from Cisco Systems, Inc., this document, either in whole or in part, may not be reproduced in any form or by any means, disclosed to others outside the Client’s organisation or used for any purpose whatsoever other than for evaluatory purposes by the Client. While all reasonable care has been taken to ensure that the information contained in the presentation is accurate and not misleading, Cisco Systems, Inc. shall not be liable for any loss resulting from reliance placed on the information contained in this document. Page 2 of 56 Abbreviation Device name PS L/R Presentation Splitter TCDS Touch Collaboration Display Splitter PIS Presentation Input Switch TCU TelePresence Control Unit TCD Touch Collaboration Display L/C/R MVD Main Video Display L/C/R PC Con PC Connectivity L1-2/C1-2/R1-2 Codec Codec L/C/R Mic Mic L1-2/C1-2/R1-2 PDB Power Distribution Block TQB Table Quick Buttons L/C/R Doc Cam Document Camera DVD Digital Versatile Disc EPDO External Presentation Display Output DNAM DNAM L/C/R HD Cam PrecisionHD 1080p L/C/R 11918914 Telepresence T1/T3 Administrator Guide (TCU4.2.1), March 2014. All contents are Copyright © 2008–2014 Cisco Systems, Inc. All rights reserved. 3. ssh administrator@<IP address> c:/tandberg/scripts/reboot. bat As an example, consider the following: <image_host_path> =tcu 3_1.zip <image_target_path> = e:/tandberg/upgrade/tcu3_1.zip <IP Address> = 10.47.29.111 scp tcu13_1.zip administrator@10.47.29.111:e:/tandberg/ upgrade/tcu13_1.zip ssh administrator@10.47.29.111 c:/tandberg/scripts/upgrade. sh e:/tandberg/upgrade/tcu3_1.zip ssh administrator@10.47.29.111 c:/tandberg/scripts/reboot. bat 11918914 Telepresence T1/T3 Administrator Guide (TCU4.2.1), March 2014. All contents are Copyright © 2008–2014 Cisco Systems, Inc. All rights reserved. Page 3 of 56 Using Cisco TMS to upgrade the TCU Press and hold for 3 seconds here to enter the Administrator interface Add T1/T3 to Cisco TMS 1. Enter the Administrator interface by gently pressing your finger on the touch screen’s upper left corner for at least three seconds. For more on this—see System setup on page page 21. 2. Make sure you have added the TCU to the Cisco TMS. Find the IP address by going into the administrator interface and view what it says in the top where it says system IP. 3. In TMS add the system by going to Systems > Navigator > then select preferred folder and click on Add System. Enter the TCU’s IP and open Advanced Settings and select that you want to Discover non-SNMP systems. Cisco TMS is our TelePresence Management Suite while TCU is the TelePresence Control Unit Upgrading monitor firmware Upgrading the firmware on the TCD (22” monitor with 3 buttons in the table): Note! You will need physical access to the monitor’s power switch and a USB keyboard connected to the TCU to perform this upgrade, 1. Open task manager: press Ctrl-Shft-Esc. 2. Press the Processes tab. 3. Kill all Java processes. For every “javaw.exe” process; select it and press End process (answer Yes). 4. Start explorer: File > New Task (run) > type explorer and press OK. 5. Navigate to C:\tandberg\firmware\TCD-1.24. 6. Select FlashUpgrader and press Return. To upload software to TMS, do as follows: 7. In the Connection drop-down select Serial. 1. Go to Systems > System upgrade > Software Manager in the menu. 8. In the COM Port drop-down select COM12, COM13 or COM14 (corresponding to left, center and right 22” screen). 2. While inside the Software Manager select Upload New Software. 9. Press Flash – the program will say Waiting for target reset. 3. In the pop-up that appears browse for where the image resides and select Upload. It may take a while for the software to upload. 10. Now toggle the power on the corresponding 22” monitor: turn the switch to the Off state, wait 2 seconds, turn the switch to the On state. To allow software update in normal mode, make sure the name of the upgrade package starts with “s59000”. 12.The upgrade is complete when the image returns on the monitor. ou will see a progress bar in the flasher application. 11. Y After the software has been successfully uploaded, it will appear in the list in the Software Manager. Upgrade T1/T3 with uploaded software: 1. Go to System Upgrade > System Upgrade and select the system you want to upgrade. Officially released software will always have a name starting with “s59000”. This removes the earlier requirement of running in Expert mode. 2. On the next page make sure you have the correct software selected for your system and click Upgrade. This will take a while and you will see that the TCU is booting. When it starts up you will see that it is installing the new software. After doing that the TCU will boot again automatically and after a few minutes the controller software user interface will appear. Using HTTPS to upgrade the TCU 1. Type https://<ip-address> in any browser on the same network as the TCU. 2. Click upgrade and choose the new image file in the upload dialog. Page 4 of 56 11918914 Telepresence T1/T3 Administrator Guide (TCU4.2.1), March 2014. All contents are Copyright © 2008–2014 Cisco Systems, Inc. All rights reserved. 11918914 Telepresence T1/T3 Administrator Guide (TCU4.2.1), March 2014. All contents are Copyright © 2008–2014 Cisco Systems, Inc. All rights reserved. Page 5 of 56 Upgrading the firmware on the MVD (65” monitor): Upgrading firmware on the TCD (23” monitors with 1 button in the table): Note! You will need physical access to the monitor’s power switch and a USB keyboard connected to the TCU to perform this upgrade, Note! You will need an attached USB keyboard or be connected through VNC to perform this upgrade 1. Open task manager: press Ctrl-Shft-Esc. 1. Open task manager: press Ctrl-Shft-Esc. 2. Press the Processes tab. 2. P ress the Processes tab. 3. K ill all Java processes. For every “javaw.exe” process; select it and press End process (answer Yes). 3. Kill all Java processes. For every “javaw.exe” process; select it and press End process (answer Yes). tart explorer: File > New Task (run) > type Explorer and press OK. 4. S 4. Start explorer: File > New Task (run) > type Explorer and press OK. avigate to C:\tandberg\firmware\MVD-1.23 5. N 5. Navigate to C:\tandberg\firmware\TCD-2.61 6. Select FlashUpgrader and press Return. 7. I n the Connection drop-down select Serial. 6. Select the file TCD-Flasher-left.bat and press Return. 7. A window informing of the upgrade status will appear. 8. I n the COM Port drop-down select COM17. 8. Repeat for TCD-Flasher-center.bat and TCD-Flasher-right.bat. 9. Press Flash – the program will say Waiting for target reset. 9. Press the any-key when ready. 10. Now toggle the power on the center 65” monitor: turn the switch to the Off state, wait 2 seconds, turn the switch to the On state. 10. Note that you are allowed to run upgrade on all the three monitors at once. 11. You will see a progress bar in the flasher application. 12.The upgrade is complete when the image returns on the monitor. Page 6 of 56 11918914 Telepresence T1/T3 Administrator Guide (TCU4.2.1), March 2014. All contents are Copyright © 2008–2014 Cisco Systems, Inc. All rights reserved. 11918914 Telepresence T1/T3 Administrator Guide (TCU4.2.1), March 2014. All contents are Copyright © 2008–2014 Cisco Systems, Inc. All rights reserved. Page 7 of 56 Configuration Securing the TCU Do as follows: Changing Default TCU Password 1. Upload new codec software: You will need to be physically connected to change the password. Attach a USB keyboard to the TCU (or use the VNC server—available from TCU2.0) and press Ctrl-Shft-Esc to bring up the Windows Task Manager. Select “File” – “New Task (Run…)” key in “cmd” and press return to bring up the Command Line Interface. i. Turn off TCU. ii. Upload recommended software to C90 codecs. You may use TMS to upload software, the web interface of the C90, or you may do it manually using scp command: scp <file.pkg> root@<ip-address>:/upgrade/pkg 1. Set the new password with “net user Administrator <yournewpassword>”. 2. Run the command “control userpasswords2” and you will get a new window up. Note! If you upload C90 codec software you should wait 10 minutes after the codec has started before you try to use the T1/T3 system. This is because the codec will upgrade the camera software immediately after it has upgraded itself. Do not force a reboot of the codec after camera software upgrade is finished. If a reboot is needed, this will be carried out by the codec itself. 4. Same as above, but uncheck the box and click OK. You will be prompted with a new password box, use your new password here. 2. Codec IP settings: 5. Reboot. 3. Check the box “users must enter a user name and password to use this computer” and click Apply. Use Hyperterminal to set IP addresses on C90 codecs: i. Connect the PC to one of the codecs via RS232. ii. Log in as admin, no password or tandberg as default password. iii. Enter one of the following configuration blocks depending on your network setup. For Static IPv4: xconfiguration xConfiguration xConfiguration xConfiguration xConfiguration Network Network Network Network Network IPStack: IPv4 Network Assignment: Static 1 IPv4 Address: “<value>” 1 IPv4 SubnetMask: “<value>” 1 IPv4 Gateway: “<value>” For Dynamic IPv4 (DHCPv4): xconfiguration Network IPStack: IPv4 xconfiguration Network Assignment: DHCP For Static IPv6: xconfiguration xConfiguration xConfiguration xConfiguration xConfiguration Network Network Network Network Network IPStack: IPv6 1 IPv6 Address: “<value>” 1 IPv6 Gateway: “<value>” 1 IPv6 Assignment: Static 1 IPv6 DHCPOptions: Off For Stateless IPv6 (Auotconfig): xconfiguration Network IPStack: IPv6 xConfiguration Network 1 IPv6 DHCPOptions: Off xConfiguration Network 1 IPv6 Gateway: “<value>” For Dynamic IPv6 (DHCPv6): xconfiguration Network IPStack: IPv6 xConfiguration Network 1 IPv6 DHCPOptions: On iv. Repeat i. to iii. for the two other codecs. Page 8 of 56 11918914 Telepresence T1/T3 Administrator Guide (TCU4.2.1), March 2014. All contents are Copyright © 2008–2014 Cisco Systems, Inc. All rights reserved. Setting up TCU with own certificate Edit the application.properties file in the directory e:\tandberg\configuration\. If this does not exist, create it. In this file you need to add the following entries to set up your own certificate. security.keystore.path=e:/tandberg/cert/keystore.ks security.keystore.password=onetable security.key.password=onetable security.truststore.path=e:/tandberg/cert/truststore.ts security.truststore.password=onetable security.client.truststore.path=e:/tandberg/cert/client.ts This instructs our controller software to utilize a user defined trust store, containing all certificates that it shall trust. In addition, we set up a user defined keystore that contains the certificate and private key to use for the web service (https). Note! The key and the keystore must be the same password. You may have different password for the truststore and the keystore. For simplicity, we have chosen onetable as the password for both of them in this example. To create the keystore and truststore, please use the keytool java utility. Please refer to the SUN web pages for a complete documentation and how to use it for importing CA generated certificates. In the example below we will show you how to generate a new self signed certificate. Use this as a guide for how to import other certificates: Note! This example assumes you have exported the TelePresence Server’s certificate into the cert directory and named it TS.pem. $ cd /cygdrive/e/tandberg/ $ mkdir cert 11918914 Telepresence T1/T3 Administrator Guide (TCU4.2.1), March 2014. All contents are Copyright © 2008–2014 Cisco Systems, Inc. All rights reserved. Page 9 of 56 $ cd cert $ /cygdrive/c/java/jre/bin/keytool -genkeypair -v -keyalg RSA -alias websrv -keysize 1024 -validity 720 -keystore keystore.ks -storepass onetable Answer the questions appearing. Use the same password for the key as you have for the keystore. $ /cygdrive/c/java/jre/bin/keytool -export -alias websrv -keystore keystore.ks -storepass onetable -file mycert.der $ /cygdrive/c/java/jre/bin/keytool -import -alias websrv -trustcacerts -keystore truststore.ts -storepass onetable -file mycert.der $ /cygdrive/c/java/jre/bin/keytool -import -alias telepresenceserver -trustcacerts -keystore truststore.ts -storepass onetable -file TS.pem $ /cygdrive/c/java/jre/bin/keytool -import -alias websrv -trustcacerts -keystore client.ts -storepass onetable -file mycert.der Setting up TelePresence Server with own certificate By default, the TCU is set to trust the default certificate of the TelePresence Server. However, if you want to change the certificate of the TelePresence Server, you need to make your own trust store. This will be a list of all trusted cetificates our controller software will trust. Note! Remember to trust the TCU’s own certificate. If you forget this, the TCU will not start properly as it will not trust its own https certificate. See the example above for how to define the truststore and import certificates into it. Setup of IEEE 802.1X Note! If 802.1x is to be used you cannot use the switches located inside the TCU. You will have to provide your own switch with 802.1x support. 802.1x authentication is done using the wpa_supplicant package. This is open source software, so you can get additional details from http://hostap.epitest.fi/ wpa_supplicant/ In the 1.0 version of TCU you needed to start the wpa supplicant server manually from the startup script. This is no longer necessary. The WPA service is automatically started at windows startup. You can configure that service using WPA client connector directly or you may use our wpa_helper tool to have all configuration saved in a single file. We recommended that you use the wpa_ helper tool. To set up network authentication using IEEE 802.1x, you need configure the wpa_supplicant service running on the TCU. We recommend you use the E:/ tandberg/startup.bat file to push authentication credentials to the wpa_ supplicant service running on the TCU. Also, to preserve settings over a software upgrade, it is important that settings are stored on the e: drive. Add the following line to your startup.bat file (one line): C:\Java\jre\bin\java.exe -jar c:\tandberg\wpa _ helper.jar execute _ wait e:\8021xsetup.conf The execute_wait option will dynamically configure the wap_supplicant service with the parameters configured in 8021xsetup.conf. After that has been done, it will wait until authentication is successful. T1/T3 controller software and user interface will not start before startup.bat has finished. If you do not want to wait for the TCU to authenticate, you can use the execute option instead. The wpa_helper tool will encrypt passwords so your authentication credentials are not stored in plain text. In this example we use the wpa_helper tool from Cisco Systems, Inc. to configure the WPA supplicant service. Making the wpa_helper configuration file: To create the setup file for the wpa_helper tool, please start the tool in interactive mode. Enter the setup mode and set the fields required by your 802.1x setup. After that, end the setup mode and write the configuration file to the E: drive. You can view the current settings at any time by using the print command. You may also issue the same command twice to overwrite the old value. $ java -jar wpa _ helper.jar interactive Welcome to the Tandberg WPA Supplicant Helper Application supplicant$ help Available commands: execute - Execute the WPA Supplicant Page 10 of 56 11918914 Telepresence T1/T3 Administrator Guide (TCU4.2.1), March 2014. All contents are Copyright © 2008–2014 Cisco Systems, Inc. All rights reserved. load - Load the configuration from the path specified print - Print the current configuration quit - Quits the application 11918914 Telepresence T1/T3 Administrator Guide (TCU4.2.1), March 2014. All contents are Copyright © 2008–2014 Cisco Systems, Inc. All rights reserved. Page 11 of 56 setup - Enter setup mode identity T1/T3room.acme-compant.com write - Write the current setup to disk to the path specified ca-cert e:/8021x/ca.pem supplicant$ setup private-key e:/8021x/private.pem Entering setup mode private-key-passwd AES:rxTivhoqeCuw6OHu9DzgZGhxgRuCZ27grIoQAqS K30g= supplicant/setup$ help supplicant/setup$ end Available commands: ap-scan - Scan for access points ca-cert - Set the CA certificate path clear - Clears the configuration client-cert - Set the client certificate path eap - Set the EAP protocol eapol-flags - Set the EAPOL flags end - Exit setup mode identity - Set the identity key-management - Set the key management type network-id - (Required) Set the network ID password - Set the password print - Print the current configuration private-key - Set the path to the private key private-key-password - Set the private key password quit - Quits the application ssid - Set the SSID supplicant/setup$ ssid 1x-test supplicant/setup$ key-management IEEE8021X Exiting setup mode supplicant$ write e:/8021xsetup.conf Wrote configuration to: e:\8021xsetup.conf supplicant$ quit Goodbye $ cat /cygdrive/e/8021xsetup.conf ssid 1x-test key-mgmt IEEE8021X eap TLS identity T1/T3room.acme-compant.com ca-cert e:/8021x/ca.pem private-key e:/8021x/private.pem private-key-passwd AES:rxTivhoqeCuw6OHu9DzgZGhxgRuCZ27grIoQAqS K30g= This created the configuration file that is needed to run the wpa helper tool from the startup.bat file. supplicant/setup$ eap TLS supplicant/setup$ identity T1/T3room.acme-company.com supplicant/setup$ ca-cert e:/8021x/ca.pem No file found on path specified. Setting value anyway. supplicant/setup$ client-cert e:/8021x/client.pem No file found on path specified. Setting value anyway. supplicant/setup$ private-key e:/8021x/private.pem No file found on path specified. Setting value anyway. supplicant/setup$ private-key-password MySecretPassword supplicant/setup$ print ssid 1x-test key-mgmt IEEE8021X eap TLS Page 12 of 56 11918914 Telepresence T1/T3 Administrator Guide (TCU4.2.1), March 2014. All contents are Copyright © 2008–2014 Cisco Systems, Inc. All rights reserved. 11918914 Telepresence T1/T3 Administrator Guide (TCU4.2.1), March 2014. All contents are Copyright © 2008–2014 Cisco Systems, Inc. All rights reserved. Page 13 of 56 Enabling Remote GUI control (VNC) 1. The VNC client you may use on your local computer is supplied in the TCU image, and located at c:\tandberg\vncviewer.exe 2. Copy (download) this to connect to the VNC server running on the TCU. 3. The VNC Server is disabled by default on the TCU. To enable the VNC Server for the current session, input this command either by ssh or locally with a keyboard: System settings Press and hold for 3 seconds here to enter the Administrator interface To enter the System settings (the Admin interface) panel, do as follows: 1. Press and hold for a minimum of three seconds in the upper left corner of the operator UI (see left). 2. You will now be prompted for a password. Two passwords may coexist; one to provide the full administrator rights and one to provide limited operator rights. For more on this—see “Change password” on page 23. net start “VNC Server Version 4” Note that a reboot of the TCU will stop the VNC Server. To ensure that the VNC Server is always running, enter the same command into e:\tandberg\startup.bat 4. Create a new file if it does not already exist. The limited rights will not give access to all functions. Those not accessible will be shown ghosted—see the next page for more on this. 3. Key in the password required and hit OK. The System settings portal will now be shown. Page 14 of 56 11918914 Telepresence T1/T3 Administrator Guide (TCU4.2.1), March 2014. All contents are Copyright © 2008–2014 Cisco Systems, Inc. All rights reserved. 11918914 Telepresence T1/T3 Administrator Guide (TCU4.2.1), March 2014. All contents are Copyright © 2008–2014 Cisco Systems, Inc. All rights reserved. Page 15 of 56 Portal Information on the front page is: • E 164 Alias. • H323 Id • System IPv4 and IPv6—the TCU’s IP address. System settings front panel as it looks when you are logged in as Administrator with full rights. Contact settings Setting up External Phone Book from TMS: 1. Add T1/T3 to TMS, if applicable: i. Enter the Administrator interface by using your finger to touch the upper left corner of the touch screen for at least three seconds, if applicable. ii. Make sure you have added the TCU to the TMS. Find the IP address by going into the administrator interface and view what it says in the top where it says system IP. iii. In TMS add the system by going to Systems > Navigator > then select preferred folder and click on Add System. Enter the TCU’s IP and open Advanced Settings and select that you want to Discover non-SNMP systems. 2. Enter System Setup to set corporate directory URL. 3. Use TMS to set phone book on the system. Once you have set a phone book on the system in TMS you may enter the Directory setup and select Import phone book from TMS. 4. A local copy of the phone book will be stored on the TCU. 5. This phone book will not be automatically updated so you will need to do this over again when changes have been made to the phone book. System settings front panel as it looks when you are logged in as Operator with limited rights. Icons shown ghosted indicate functionality than cannot be accessed by an Operator. Manually add Favorites: You may also manually add Favorites to the speed dial list • Click on the + sign above the list. The Favorites are there in order for you to make sure that systems frequently called from this system will be easy to find for the end-users. Page 16 of 56 11918914 Telepresence T1/T3 Administrator Guide (TCU4.2.1), March 2014. All contents are Copyright © 2008–2014 Cisco Systems, Inc. All rights reserved. 11918914 Telepresence T1/T3 Administrator Guide (TCU4.2.1), March 2014. All contents are Copyright © 2008–2014 Cisco Systems, Inc. All rights reserved. Page 17 of 56 Room cameras setup You may adjust a camera without physically being in the room. To do this you should call into the T1/T3 room with another endpoint and use webstart gui. To get the correct view from the cameras you need to click the Mirror button. The Room Cameras Setup is used for Point-to-point setups and for Multisite zoom. Both setups will initially be set to the default factory settings. If you need to adjust any of the cameras, then do as follows: 1. Select Multisite or Point-to-point: 2. Then select the left, center, or right camera (T3 only): 3. Use the controls to the right in the panel to adjust the selected camera as required. You may revert at all times to the default camera settings by clicking on the Load Default button. 4. When you have adjusted settings for Point-to-Point or Multisite you must click on the Save button to save your settings. Page 18 of 56 11918914 Telepresence T1/T3 Administrator Guide (TCU4.2.1), March 2014. All contents are Copyright © 2008–2014 Cisco Systems, Inc. All rights reserved. 11918914 Telepresence T1/T3 Administrator Guide (TCU4.2.1), March 2014. All contents are Copyright © 2008–2014 Cisco Systems, Inc. All rights reserved. Page 19 of 56 Audio setup System setup This setting is used to define the default volume and to enable/disable microphone muting. This panel contains the following settings: Set the volume to your preferred default level by means of the Decrease/Increase buttons. In general there should be no need to change the default setting. However, if you think otherwise, we would recommend that the level is set slightly above normal voice level in the room. • System name • E164 Alias (must be set to allow TMS scheduling to work properly) • Gatekeeper address • H323 ID (required) • Corporate directory (for TMS phone book configuration) • External manager address (for TMS configuration) • One camera layout (only visible for T3 and T3CE) Note! You have to use the same IP version (IPv4/IPv6) as configured on the codecs IP-stack. You can also disable and enable microphone muting for the operator from here. When microphone muting is disabled, the microphone muting option will not be shown to the operator. Note! The TelePresence T3 Custom Edition allows you to adjust the microphone input level. If you have a Cisco/Tandberg video switch you have the option to change the Aux audio level. This will only effect port 7 and 8. Page 20 of 56 11918914 Telepresence T1/T3 Administrator Guide (TCU4.2.1), March 2014. All contents are Copyright © 2008–2014 Cisco Systems, Inc. All rights reserved. 11918914 Telepresence T1/T3 Administrator Guide (TCU4.2.1), March 2014. All contents are Copyright © 2008–2014 Cisco Systems, Inc. All rights reserved. Page 21 of 56 Concierge setup Change password You can configure two concierge options for the end user, Assistant and Support. You may change the passwords needed to gain access to the system. The system accepts two types of users—administrators and operators. Administrators have full access rights, while operators have limited access only. There is only one administrator and one operator account available. Normally the two will have different passwords, but you may set them to the same password, although this is not recommended. Note! The admin password is also used by TMS You must log on as an administrator to be able to change passwords. If no phone numbers are entered, this option will not be shown to the operator. Page 22 of 56 11918914 Telepresence T1/T3 Administrator Guide (TCU4.2.1), March 2014. All contents are Copyright © 2008–2014 Cisco Systems, Inc. All rights reserved. 11918914 Telepresence T1/T3 Administrator Guide (TCU4.2.1), March 2014. All contents are Copyright © 2008–2014 Cisco Systems, Inc. All rights reserved. Page 23 of 56 Recording Diagnostics Meetings may be recorded on a TelePresence Content Server (TCS) for later view via a web interface. To enable the Record button to control TCS recordings, a number (URI) to the TCs must be provided. The Diagnostics panel provides access to the time history of the status of each of the devices of the T1/T3 system. Anomalies discovered, details and suggestions on how to fix will also be reported to the TMS ticketing service. Consult the TMS user documentation for more details on this. A TelePresence Server is also required to enable recordings. The Recording functionality in the Operator’s GUI will fail to show up if a TelePresence Server has not been configured. To gain access to this, tap the Diagnostics field on the front page panel. The panel may then look as shown below: Devices functioning OK during the time interval defined by the slider. Since one or more of the devices have been malfunctioning or been unconnected during the time interval defined by the slider, the overall performance is shown as red, which indicates that everything is not OK. Some devices provide information during use or start-up only. Whenever the status cannot be determined, the applicable status will be shown in gray. This slider indicates the time window for which the above information is valid. Changing the time interval displayed: • To expand or contract the time interval in either direction, click on the areas 1 and 2 and drag in the direction required. 1 2 • To move the time interval in either direction without changing its size, click on the area 3 and drag the entire slider in the direction required. 3 A more detailed look into the time history Having spotted anomalies, or just checking, you may want to obtain more detailed information. Page 24 of 56 11918914 Telepresence T1/T3 Administrator Guide (TCU4.2.1), March 2014. All contents are Copyright © 2008–2014 Cisco Systems, Inc. All rights reserved. 11918914 Telepresence T1/T3 Administrator Guide (TCU4.2.1), March 2014. All contents are Copyright © 2008–2014 Cisco Systems, Inc. All rights reserved. Page 25 of 56 As an example consider a time bar like this: . This time bar shows that the device has either been malfunctioning or, for any reason, not been possible to communicate with (typically been off-line) for parts of the time logged. To find out more about this, tap the arrow icon ( ) at the end of the bar. This will produce a display like the one shown below. To go further into the details, tap the arrow of a particular event. This will produce a display like shown below. For clarity an example of both OK and not OK states are shown. Page 26 of 56 11918914 Telepresence T1/T3 Administrator Guide (TCU4.2.1), March 2014. All contents are Copyright © 2008–2014 Cisco Systems, Inc. All rights reserved. 11918914 Telepresence T1/T3 Administrator Guide (TCU4.2.1), March 2014. All contents are Copyright © 2008–2014 Cisco Systems, Inc. All rights reserved. Page 27 of 56 Wizard There is a setup wizard for the system. The wizard guides you through the entire setup to make sure nothing is missed during the setup process. 3. The below display will now be shown. You will now be prompted to run through Step 1: Calibration system, which will calibrate the presentation screen(s) for you. For T3 this must be done for all three screens in order. For T1 there is only one screen. Tap your finger gently where the text is. Note that system settings cannot be set unless you run the wizard. The only things that can be set outside the wizard are TelePresence Server connections, TMS connections and recording connections (typically the TelePresence Content Server). For your convenience these three can be set inside the wizard as well. You will not need to leave the wizard to set these up. Before you start Tip! If you need to create and/or modify the applications properties file, you should do this before you start using the wizard, since a reboot will be required to put application properties changes into effect and a reboot will be initiated by the system upon finishing the wizard anyway. If the file E:\tandberg\configuration\application.properties exists, properties in this file will override default settings. (If it does not exist and you need it, just create it!) This file can include: presentation.switchtoguionmessage=true If presentation is active and there is a message from TMS, this setting will enable “switch to gui on message”. This will terminate the presentation. 4. A small icon will appear in the lower left corner of the screen and the system will prompt you to touch each target (the icon) for about one second. presentation.usemainscreenforlocalpresentation=true If not in call and presentation is active, this will enable view of this content on the center main screen. system.standby.timeout=600 Setting the timeout to enter standby in seconds. To launch the setup wizard, do as follows: 1. Log in as Administrator, if needed. You will not get access to the wizard as Operator. 2. Tap Launch wizard. Once you’ve done this successfully, the target will appear in the upper right corner. Repeat the process. Finally, the target appears in the upper left corner. Repeat the process again. Page 28 of 56 11918914 Telepresence T1/T3 Administrator Guide (TCU4.2.1), March 2014. All contents are Copyright © 2008–2014 Cisco Systems, Inc. All rights reserved. 11918914 Telepresence T1/T3 Administrator Guide (TCU4.2.1), March 2014. All contents are Copyright © 2008–2014 Cisco Systems, Inc. All rights reserved. Page 29 of 56 5. You will now get the option of proceeding to calibrate the center screen (T3 only), or to recalibrate the left monitor. If you spent too much time pressing the targets, the system will time out and your calibration will not be successful. The option offering a recalibration may then be used. 8. Next step is to fill in IPv4/IPv6 information. A successful calibration will result in the following display: If you use DHCP there is nothing to fill in. 6. Tap Accept to proceed. 7. You will now enter Setup system which prompts you to specify type of system. Fields shown in blue must be filled in. The very first time you run the wizard on a T3, you will also be prompted to select the hardware revision. Select the button with the correct image of the button panel on the T3 you are configuring (1 button for the new 23” monitor or 3 buttons for the old 22” monitor. Note! You may get a warning shown in red about legacy network configuration in “e:\tandberg\startup.bat”, as shown here. If this message appears, it means that there are network settings in the startup. bat-file that will override the wizard settings. This will typically occur if upgrades from 1.x and 2.0 have been done and Static IP was specified in the version you have upgraded from. To solve this problem, edit the startup. bat-file and remove the lines relating to network setup (netsh commands). Reboot the TCU by finishing the wizard. Note: This will only need to be done once. The next time you start the wizard, you will not be able to change the hardware revision and it will look as shown below. Page 30 of 56 11918914 Telepresence T1/T3 Administrator Guide (TCU4.2.1), March 2014. All contents are Copyright © 2008–2014 Cisco Systems, Inc. All rights reserved. Again all fields shown in blue are mandatory and must be filled in. The TCU uses a dual IP-stack so both IPv4 and IPv6 is active. IPv4 configurations: –– Manually configured. –– DHCP assigned configuration. IPv6 configurations: –– Manually configured. –– SLAAC & DHCPv6 with stateless DHCPv6-type. The TCU will use the adverticed IPv6 address from the router and use DNS servers from the DHCPv6 server if present. –– SLAAC & DHCPv6 with stateful DHCPv6-type. The TCU will query the DHCPv6 server for IPv6 address configuration and DNS servers. Limitations: –– If you have both “DHCPv4” and “SLAAC & DHCPv6” the TCU will only query DHCPv4 for DNS servers. This means that if the TCU should be in a pure IPv6 only network you have to set a static IPv4 address in order to obtain DNS servers from DHCPv6. To be able to launch remote gui with webstart using IPv6 the TCU need to have a fully qualified hostname that is registered in DNS. In addition you need to add the following parameter in c:\tandberg\core.bat after java.exe.: -Djava. rmi.server.hostname=<hostname> 11918914 Telepresence T1/T3 Administrator Guide (TCU4.2.1), March 2014. All contents are Copyright © 2008–2014 Cisco Systems, Inc. All rights reserved. Page 31 of 56 You may also test the connection. The below example shows all three possible responses to the test. 9. Proceed to Setup codec. Again, all fields shown in blue are mandatory and must be filled in. 10. Proceed to Setup externals. This panel lets you fill in Telepresence server information, TMS information and Gatekeeper address. Again, fields shown in blue are mandatory and must be filled in. Note: if you use HTTPS connection to the Telepresence Server, a fully qualified host name instead of the IP address will be required. Page 32 of 56 11918914 Telepresence T1/T3 Administrator Guide (TCU4.2.1), March 2014. All contents are Copyright © 2008–2014 Cisco Systems, Inc. All rights reserved. 11918914 Telepresence T1/T3 Administrator Guide (TCU4.2.1), March 2014. All contents are Copyright © 2008–2014 Cisco Systems, Inc. All rights reserved. Page 33 of 56 11. When successfully filled in, proceed to Setup hardware. 12.The setup procedure is now almost finished, you will now need to exit and the system needs to reboot to put changes into effect. Configuring Document Camera with the new Ethernet connection If you are upgrading from the old USB solution, ensure that the USB extenders are disconnected. Do as follows: a. C onnect the D-Link DUB-E100 USB fast Ethernet adapter to an available USB port on the TCU. b. C onnect the Ethernet cable directly from the adapter to the document camera. c. T he new document camera needs to be configured using the installation wizard; enter the admin GUI and launch the wizard. d. In the installation Wizard’s Setup Hardware tab, press the Ethernet Connection button. e. Press the Calculate recommended IP on USB Ethernet adapter to show the settings that needs to be configured on the document camera. 13.Tap Proceed to complete the wizard. The TCU will now reboot. Note! You may enter any valid private IP address for the USB Ethernet adapter interface, but to avoid conflict with the TCU’s LAN Ethernet interface we recommend that you use the suggested addresses. f. In the pane Recommended Configuration on Document Camera, you will see the network settings for the document camera. Use the remote control to key in these. Note! If you decide to use settings other than suggested, you need to enter a gateway address on the document camera that is on the same subnet as the camera and USB adapter interface. Page 34 of 56 11918914 Telepresence T1/T3 Administrator Guide (TCU4.2.1), March 2014. All contents are Copyright © 2008–2014 Cisco Systems, Inc. All rights reserved. 11918914 Telepresence T1/T3 Administrator Guide (TCU4.2.1), March 2014. All contents are Copyright © 2008–2014 Cisco Systems, Inc. All rights reserved. Page 35 of 56 Presentation Setup Call Configuration If needed, you may configure the presentation sources to be Analog or Digital only. This can be useful for older systems that has trouble signalling EDID over DVI-I. If you have a Kramer video switch this will always be Analog due to hardware limitations. You may also enter a custom name and icon for presentation sources. Observe that the table connectors are numbered 1–6 from left to right and a document camera is, if present, connected at port number 7. Note! Presentation sources 7 and 8 are present only if there is a Cisco/ TANDBERG video switch configured. • • • • • • Default call rate is 3 510 kbps per codec plus 50% for presentation channel. You will see the “Total System Call Rate” is at 12 285 kbps for a T3 and 5 265 kbps for a T1. Default call rate applies only when you are placing the call. Default call rate does not apply to calls using the Telepresence Server, as this has its own settings. Max transmit and receive applies to both incoming and outgoing calls. Concierge call rate is the call rate used when dialing a concierge using the help button. You may also set Autoanswer to On or Off (new in this version). Example: default call rate = 2 000 max transmit = 4 000 max receive = 6 000 Placing a call to another T3 will dial at 2 000×1.5=3000 kbps on the center codec and 2 000 kbps on the left and right codecs, total=7 000 kbps. Receiving an incoming call will negotiate a maximum of 4 000 kbps outgoing and 6 000 kbps incoming on each codec. Note! The maximum rates overrides the default call rate. Page 36 of 56 11918914 Telepresence T1/T3 Administrator Guide (TCU4.2.1), March 2014. All contents are Copyright © 2008–2014 Cisco Systems, Inc. All rights reserved. 11918914 Telepresence T1/T3 Administrator Guide (TCU4.2.1), March 2014. All contents are Copyright © 2008–2014 Cisco Systems, Inc. All rights reserved. Page 37 of 56 Camera Triangulation Device overview This page enables the admin user to view the camera triangulation data sent from the codecs to the TCU. Each line going from a camera represents sound picked up from that camera. Note that in order to switch to the center panel, all three camera lines have to intersect somewhere around the center two chairs. Here you can see all devices successfully connected to the system. You can also view their firmware versions. This page can be useful as a debugging tool if you are experiencing problems with the panel switching (the layout that is sent from a T3 to a one-screen endpoint ). When you sit in one of the chairs and make a sound, three lines should point in your direction. After a while, the area around your position will be colored purple, indicating that your panel has been switched to be sent in fullscreen. Page 38 of 56 11918914 Telepresence T1/T3 Administrator Guide (TCU4.2.1), March 2014. All contents are Copyright © 2008–2014 Cisco Systems, Inc. All rights reserved. 11918914 Telepresence T1/T3 Administrator Guide (TCU4.2.1), March 2014. All contents are Copyright © 2008–2014 Cisco Systems, Inc. All rights reserved. Page 39 of 56 Troubleshooting tips No directional audio in PtP (T3 only) • Verify that you have replaced original cables that were connected to the system on delivery with the cables delivered especially for a T3 system. Access the UI by using IP-address or click on globus icon on the system page in TMS. https://<TCU ip-address>/webstart/gui.jnlp Remote troubleshooting of TCU • You can access the TCU by using SSH and login as administrator with password tec. • You can also enter the following web address https://<TCU IP>/status.xml Use Com port verification Each com-port represents different devices. This is how they must be connected on the com-ports on the TCU. 1 • You will need to reboot the C90 codecs after replacing the cables. the admin user or the operator and the corresponding password to access this page (default password is blank, i.e. no password). 2 p screen left 3 p screen center 4 p screen right 5 117862 6 117863w 7 117864 8 –- Display Video Left Display Video Main Display Video Right Obtain the logs as a zip file via the web. Use https://<tcu ip address>/ and click on Download logs. You can download the log of periods of the last 24 hours, the last week, the last month or the entire log. This is the preferred method. 117866 117867 117868 You may also: 10 – 11 12 Codec Right Switch 117871 117872 14 15 16 Buttons Left master Codec Left Codec Center 117874 117869 117870 –- 9 –13 – Com-port mapping Open Hyperterminal on the TCU and verify that you have ports ranging from com11 to com26 listed in dropdown list. This corresponds to COM1–16 found at the rear panel of the TCU. If this is not correct, contact support! Codec not connected ProductId may not have been set correctly. • Use SSH to access the codec. • Login using admin and blank password. • Enter xstatus SystemUnit ProductId • Verify that you can see the product id for T1/T3 on each codec. • Verify that left and right has product id “Tandberg T1/T3 LR”. • Verify that center codec has product id “Tandberg T1/T3 Center”. Logging • Use SSH to log in to TCU with username administrator and password tec. Navigate to e:\tandberg\logs\. • Use SSH and SCP with a program like cygwin. To download logfiles, enter: scp administrator@<ip address>:/cygdrive/e/tandberg/ logs/<file name> • Use a USB memory stick if you have physical access to the TCU. Connect a USB memory stick to one of the USB ports on the TCU and copy the log files from e:/tandberg/logs/ onto the usb memory stick. Touch collaboration display not working Cabling • Verify RS232 and power connected. •TCU HDMI input is the one closest to power input on the monitor. Touch—mouse input not working • Unplug the USB input on the TCU and plug it back in. Verify that it is connected to the correct USB port. Set resolution on TCD 1. Open Task Manager (Ctrl + Shift + Esc). 2. Select New Task. 3. Enter Control. 4. Select Display. Start java application Automatic: The controller application will automatically start when you boot the TCU after the startup.bat script has finished. Page 40 of 56 11918914 Telepresence T1/T3 Administrator Guide (TCU4.2.1), March 2014. All contents are Copyright © 2008–2014 Cisco Systems, Inc. All rights reserved. 11918914 Telepresence T1/T3 Administrator Guide (TCU4.2.1), March 2014. All contents are Copyright © 2008–2014 Cisco Systems, Inc. All rights reserved. Page 41 of 56 5. Select Tab for Settings. 6. Change resolution to 1920 ×1200 for systems with 22” monitors (with 3 buttons) and to 1920 ×1080 for systems with 23” monitors (with 1 button). Example of successful conversion. Below is an example taken from conversion made locally on the TCU itself. However, when done via SSH, it will look almost identical. If this fails to work, try connecting one touch monitor directly to the TCU. C:\tandberg\scripts>convert _ fat32 _ ntfs.bat c:\tandberg\scripts>”C:\Program Files\copSSH\bin\bash” --login -i /cygdrive/c/tandberg/scripts/convert _ fat32 _ ntfs.sh Buttons in table not working The type of the file system is FAT32. This does not apply to systems with 23” monitors (1 button). Volume grub created 1/4/2010 12:35 PM Power Volume Serial Number is 4B42-26F2 • Verify that you have power input on the left button panel. Dip switch • Verify that correct dip switch settings are set on each button panel. View label underneath panel next to dip switch. Windows is verifying files and folders... File and folder verification is complete. Windows has checked the file system and found no problems. 68,331,216 KB total disk space. 176 KB in 11 folders. Presentation from laptop not working Switch in right table leg • Verify that the cable from the table bucket is connected to the presentation System input switch in the right table leg. • Verify that the output from the presentation input switch is firmly connected to the DVI 5 input on the center codec. Table Left • Verify that the DVI 4 output on the center codec is connected to the input on Right the HDMI-splitter. 623,840 KB in 92 files. 67,707,184 KB are available. 16,384 bytes in each allocation unit. 4,270,701 total allocation units on disk. 4,231,699 allocation units available on disk. The type of the file system is FAT32. Enter current volume label for drive E: grub No picture, but in call Volume grub created 1/4/2010 12:35 PM If your system is in a call, but the far end receives no picture from you, verify the following: Volume Serial Number is 4B42-26F2 • Can you see yourself in selfview? • Camera cables are connected to HDMI input 1 and the camera com port on the codec. • Camera cables are connected correctly to the camera. • Verify that brightness has not been set to 0. Do this by going into the camera setup in the Admin menu. • Try to adjust brightness and see if you are getting selfview. File system errors Windows is verifying files and folders... File and folder verification is complete. Windows has checked the file system and found no problems. 68,331,216 KB total disk space. 176 KB in 11 folders. 623,840 KB in 92 files. 67,707,184 KB are available. 16,384 bytes in each allocation unit. If the file system test fails, it may be advisable to convert the file structure to NTFS. This may be done on the TCU itself or via VNC, but not via ssh. 4,270,701 total allocation units on disk. Locally on the TCU itself: 4,231,699 allocation units available on disk. 1. Terminate all java processes and dibbler-client.exe in Task Manager 2. Run C:/tandberg/scripts/convert _ fat32 _ ntfs.bat 3. Restart TCU Page 42 of 56 11918914 Telepresence T1/T3 Administrator Guide (TCU4.2.1), March 2014. All contents are Copyright © 2008–2014 Cisco Systems, Inc. All rights reserved. 11918914 Telepresence T1/T3 Administrator Guide (TCU4.2.1), March 2014. All contents are Copyright © 2008–2014 Cisco Systems, Inc. All rights reserved. Page 43 of 56 Determining disk space required for file system conversion... Total disk space: 68364607 KB Free space on volume: 67707184 KB Space required for conversion: Hotspot switching enables the use of a hotspot on the touchscreen to switch between the GUI and presentation. 150912 KB Converting file system To enable Hotspot switching, you need the following in e:\tandberg\ configuration\application.properties (create the file if it did not exist in advance): Conversion complete c:\tandberg\scripts>C:/tandberg/utils/grubinst.exe --preferreddrive=0 --preferred-partition=2 (hd0) C:\tandberg\scripts> Example of unsuccessful conversion. If you experience errors in the file system, the following will appear: File and folder verification is complete. Lost chain cross-linked at cluster 494343. Hotspot switching (Custom Edition only) Orphan truncated. Convert lost chains to files (Y/N)? y 2896 KB in 2 recovered files. Windows has made corrections to the file system. 68,331,216 KB total disk space. 768 KB in 3 hidden files. 9,808 KB in 602 folders. 12,326,096 KB in 8,255 files. hotspot.enabled=true To change the hotspot, you can tweak the values by adding these properties: hotspot.x=1850 hotspot.y=100 hotspot.radius=150 In addition you need to add the presentation screen(s) (22” version) to e:\tandberg\configuration\devices.properties: (If your system has 23” presentation screens, follow the procedure overleaf instead) # Presentation screen left device.presentationScreenLeft.type = presentationScreen device.presentationScreenLeft.position = left1 device.presentationScreenLeft.connection.type = serial device.presentationScreenLeft.connection.comPort = COM12 device.presentationScreenLeft.connection.baudRate = 19200 55,994,528 KB are available. # Presentation screen center device.presentationScreenCenter.type = presentationScreen device.presentationScreenCenter.position = center device.presentationScreenCenter.connection.type = serial device.presentationScreenCenter.connection.comPort = COM13 device.presentationScreenCenter.connection.baudRate = 19200 # Presentation screen right device.presentationScreenRight.type = presentationScreen device.presentationScreenRight.position = right1 device.presentationScreenRight.connection.type = serial device.presentationScreenRight.connection.comPort = COM14 device.presentationScreenRight.connection.baudRate = 19200 Page 44 of 56 11918914 Telepresence T1/T3 Administrator Guide (TCU4.2.1), March 2014. All contents are Copyright © 2008–2014 Cisco Systems, Inc. All rights reserved. 11918914 Telepresence T1/T3 Administrator Guide (TCU4.2.1), March 2014. All contents are Copyright © 2008–2014 Cisco Systems, Inc. All rights reserved. Page 45 of 56 To change the script location, add this: If you have 23 inch presentation screens, put this in devices.properties instead: # TCD left device.presentationScreenLeft.type=presentationScreenWithSingl eButton device.presentationScreenLeft.position=left1 System device.presentationScreenLeft.connection.type=serial device.presentationScreenLeft.connection.comPort=COM12 Table Left device.presentationScreenLeft.connection.baudRate=19200 Right # TCD center device.presentationScreenCenter.type=presentationScreenWithSin gleButton device.presentationScreenCenter.position=center device.presentationScreenCenter.connection.type=serial device.presentationScreenRight.connection.comPort=COM14 device.presentationScreenRight.connection.baudRate=19200 If you just want one screen, you must specify the center screen only. When connecting the USB cables in the TCU, follow the T3 Cable Schematics, since the T3CE (Custom Edition) Cable Schematics will not work for this purpose. Correct connection of the USB cables is essential! If a single screen is used, plug it in as a center screen. Custom startup script To enable custom scripts that it executed each time the codecs are initialized, set this value in e:\tandberg\configuration\application.properties: customcodecscript.center.enabled=true Page 46 of 56 customcodecscript.right.enabled=true customcodecscript.right.initialized=c:\\tandberg\\configuration\\ settings-rights.xacli Example 1: To set Ethernet speed on codecs, add these lines to application.properties: customcodecscript.center.enabled=true customcodecscript.left.enabled=true device.presentationScreenRight.connection.type=serial Connecting the USB cables to the USB hub of the TCU to enable Hot Spot switching. customcodecscript.left.initialized=c:\\tandberg\\configuration\\ settings-left.xacli device.presentationScreenCenter.connection.baudRate=19200 device.presentationScreenRight.position=right1 Right customcodecscript.left.enabled=true customcodecscript.center.initialized=c:\\tandberg\\ configuration\\settings.xacli device.presentationScreenRight.type=presentationScreenWithSing leButton Center It is also possible to add custom scripts for left and right codec by adding this: device.presentationScreenCenter.connection.comPort=COM13 # TCD right Left customcodecscript.center.initialized=c:\\tandberg\\ configuration\\audioSettings.xacli Optionally you can change the filename for the script file. Note that the script files must contain commands in XACLI format (ie. “xConfiguration Video AllowWebSnapshots: On”), not XML. 11918914 Telepresence T1/T3 Administrator Guide (TCU4.2.1), March 2014. All contents are Copyright © 2008–2014 Cisco Systems, Inc. All rights reserved. customcodecscript.left.initialized=c:\\tandberg\\configuration\\ settings.xacli customcodecscript.right.enabled=true customcodecscript.right.initialized=c:\\tandberg\\configuration\\ settings.xacli And add this line to c:\tandberg\configuration\settings.xacli: xconfiguration Network 1 Speed: 1000full Example 2: If you have special audio requirements, add this line to application.properties: customcodecscript.center.enabled=true The default script file is c:\tandberg\configuration\audioSettings.xacli and contains the following commands: xconfiguration Audio Input Microphone 1 Type: Line xconfiguration Audio Input Microphone 1 Mode: On xconfiguration Audio Input Microphone 1 Level: 4 xconfiguration Audio Input Microphone 1 EchoControl Mode: Off xconfiguration Audio Input Microphone 1 EchoControl NoiseReduction: On 11918914 Telepresence T1/T3 Administrator Guide (TCU4.2.1), March 2014. All contents are Copyright © 2008–2014 Cisco Systems, Inc. All rights reserved. Page 47 of 56 xconfiguration Audio Input Microphone 2 Type: Line xconfiguration Audio Input Microphone 2 Mode: On Appendix 1—Factory reset of TCU xconfiguration Audio Input Microphone 2 Level: 1 xconfiguration Audio Input Microphone 2 EchoControl Mode: On xconfiguration Audio Input Microphone 2 EchoControl NoiseReduction: On Using usb to Reinstall the TCU As audio is processed on the center codec only, you will need a single script file for this codec only. TCU SW Installation (Production USB Stick) Note! Any changes made to files on c: will not be retained across TCU upgrades. We therefore recommend that you change the location of any script file you alter to e:. Note! The USB Stick install will wipe the HD completely during installation before unzipping the image. All data on all partitions will be lost, including configuration and log files,. Requirements: • • You will need a 2 GB or larger USB stick for this. The image file must be zipped (in this example we will refer to it as image.zip). Setting up the USB Stick: 1. Download liveusb-creator. 2. Download Fedora. Both these URLs can be be obtained from here: http://ftp.tandberg.com/pub/software/total_telepresence/Links_to_create_ USB_recovery.html 3. Insert the USB stick in the PC. 4. Format the USB stick (FAT32). 5. Unzip and start the liveusb-creator. 6. Browse for the Fedora ISO image. 7. Select a Persistent Storage of 500MB (use arrow keys to get the exact size). 8. Press Create Live USB. 9. Create a folder named tandberg in the root of the USB stick. i. Put the image.zip file into the tandberg folder. ii. Double-click the image.zip and open the tandberg/scripts folder. iii. Copy all the files in this folder to the tandberg folder on the USB stick. Page 48 of 56 11918914 Telepresence T1/T3 Administrator Guide (TCU4.2.1), March 2014. All contents are Copyright © 2008–2014 Cisco Systems, Inc. All rights reserved. 11918914 Telepresence T1/T3 Administrator Guide (TCU4.2.1), March 2014. All contents are Copyright © 2008–2014 Cisco Systems, Inc. All rights reserved. Page 49 of 56 Installing the TCU Image Note! The below procedure assumes that your USB stick has been set up properly. To set up the TCU with the USB stick, do the following: 1. Turn off TCU. 2. Insert USB stick in TCU. 3. Attach a USB keyboard to the TCU. 4. Power on TCU. 5. The BIOS must be set up to boot from USB. 6. Stop the boot process by pressing Delete. 7. Change boot order to say USB first. 8. Save changes. The USB stick will now boot Fedora Linux. Appendix 2—Password recovery If the admin or operator login password of the user interface is lost, you can remove the password to be able to access the administrator settings. To do this you will need a USB keyboard connected directly to the TCU or a PC connected over the network using VNC/ssh. When connecting to the TCU over the network, a password will be required to access the TCU. The default password is “tec”. When connected to the TCU you will be able to remove local operator and admin passwords. The file containing the local operator and admin passwords is e:\tandberg\db\authentication-xmlDB.xml. Removing this file will delete the passwords. The system needs to be rebooted for the changes to take effect. 9. Log in as root, no password by default. 10. Enter: mkdir stick 11. Enter: cp -R /mnt/live/tandberg stick 12.Enter: cd stick/tandberg/ 13.Enter: ./setup.sh /dev/sda ./ 14.Enter: cd .. 15.Enter: cd .. (yes, this should be keyed in a second time). 16. Remove the USB stick. 17. Switch off the power to the TCU. 18.Power the TCU back on. 19. Enter BIOS again and change boot order to disk as first option. Page 50 of 56 11918914 Telepresence T1/T3 Administrator Guide (TCU4.2.1), March 2014. All contents are Copyright © 2008–2014 Cisco Systems, Inc. All rights reserved. 11918914 Telepresence T1/T3 Administrator Guide (TCU4.2.1), March 2014. All contents are Copyright © 2008–2014 Cisco Systems, Inc. All rights reserved. Page 51 of 56 Appendix 3—TCU Specifications CPU module • The unit uses COM Express™ module Express-MC800-S with an Intel Core 2 Duo T7500 at 2.2 GHz CPU. Memory • Two SODIMM Memory DDR2 667 2GB (4GB total) I/O interface • • • • • • • • • • • • 13 pcs RS-232 with 9 pin D-sub. 3 pcs RS-232/RS-485 with 9 pin D-sub 6 pcs USB 2.0 Audio jack 16 pcs 100/1000Base-T IEEE 802.3 Ethernet Switch ports. See block diagram on the next page. 1 pcs 100/1000Base-T IEEE 802.3 Ethernet LAN ports. See block diagram on the next page. PS/2 Keyboard and mouse Power on/off bottom (can be on power on back side) ATX power switch Reset bottom HDD led (Yellow) Power led (Green) Certification/approvals Listed in a separate document, avaialble on request. The unit is compliant to • • • RoHS directive (2002/95/EC) WEEE directive (2002/96/EC) COSHH regulation 2002 Environmental • • Ambient temp. range 0 to +40 °C CPU convection cooling to Heatsink with Heatpipe. Internal components • • Mechanical • • • The max dimensions are 19” 2U system with depth of 400 mm Color is Black RAL9005 Mounting bracket is needed • • • • • Page 52 of 56 11918914 Telepresence T1/T3 Administrator Guide (TCU4.2.1), March 2014. All contents are Copyright © 2008–2014 Cisco Systems, Inc. All rights reserved. Harddisk drive: 80GB 2,5” HDD with SATA interface (5400RPM). Misc: Supply voltages and CPU temperature hardware monitoring. Watchdog timer BIOS version: TBD PCI interface: PCIe riser card must be included for a PCIe-16. There will be added a Matrox P690 LP Plus PCIe-16 Video board. Power: Power needs to be a standard 115-220V AC power from a respected power supply vendor. Fan: The system has two fans with a maximum noise level of 20 dB(A) SPL on 1 meter / free field. Ethernet switch: Two 8 ports 100/1000Base-T IEEE 802.3 Ethernet LAN switches that only receives power from the PC. All of the 16 LAN ports are on the front side of the box—see Fig. for more. 11918914 Telepresence T1/T3 Administrator Guide (TCU4.2.1), March 2014. All contents are Copyright © 2008–2014 Cisco Systems, Inc. All rights reserved. Page 53 of 56 TCU Block diagram Page 54 of 56 11918914 Telepresence T1/T3 Administrator Guide (TCU4.2.1), March 2014. All contents are Copyright © 2008–2014 Cisco Systems, Inc. All rights reserved. 11918914 Telepresence T1/T3 Administrator Guide (TCU4.2.1), March 2014. All contents are Copyright © 2008–2014 Cisco Systems, Inc. All rights reserved. Page 55 of 56