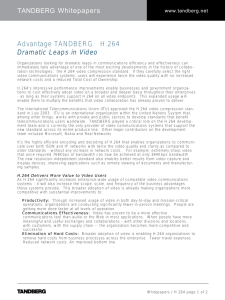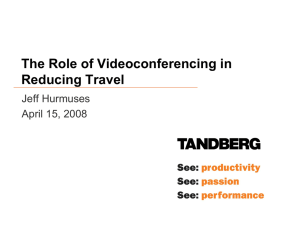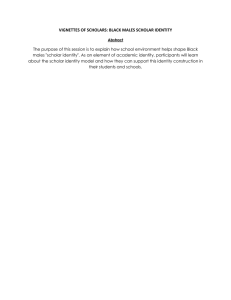TANDBERG Scholar MXP Assembly, Setup & User Guide
advertisement

D50564.01 MARCH 2009 CODEC SOFTWARE: V7.2 CONTROL SOFTWARE: V2.2 TANDBERG Scholar MXP Assembly, Setup & User Guide This document is not to be reproduced in whole or in part without the permission in writing from TANDBERG. Trademarks & Copyright Environmental Issues All rights reserved. This document contains information that is proprietary to TANDBERG. No part of this publication may be reproduced, stored in a retrieval system, or transmitted, in any form, or by any means, electronically, mechanically, by photocopying, or otherwise, without the prior written permission of TANDBERG. Nationally and internationally recognized trademarks and trade names are the property of their respective holders and are hereby acknowledged. Thank you for buying a product, which contributes to a reduction in pollution, and thereby helps save the environment. Our products reduce the need for travel and transport and thereby reduce pollution. Our products have either none or few consumable parts (chemicals, toner, gas, paper). Our products are low energy consuming products. Portions of this software are © 1996-2007 RADVISION Ltd. All intellectual property rights in such portions of the Software and documentation are owned by RADVISION and are protected by United States copyright laws, other applicable copyright laws and international treaty provisions. RADVISION and its suppliers retain all rights not expressly granted. Battery handling Contains iType™ from Agfa Monotype Corporation. Waste handling Disclaimer The information in this document is furnished for informational purposes only, is subject to change without prior notice, and should not be construed as a commitment by TANDBERG. The information in this document is believed to be accurate and reliable; however TANDBERG assumes no responsibility or liability for any errors or inaccuracies that may appear in this document, nor for any infringements of patents or other rights of third parties resulting from its use. No license is granted under any patents or patent rights of TANDBERG. Portions of this document written by the Solutions Group of TANDBERG, U.S.A. and the Technical Support Department of TANDBERG, Norway. We are committed to maintaining a high level of quality in all our documentation. Towards this effort, we welcome your comments and suggestions regarding the content and structure of this document. Please fax or mail your comments and suggestions to the attention of: TANDBERG Solutions Group 1860 Michael Faraday Drive, Suite 100 Reston, Virginia 20190 Tel: 703-709-4281, Fax: 703-709-4231 Batteries for the Remote Control are Long Life and Alkaline batteries saving the environment; please follow guidelines on the packing material for handling and disposal of the batteries. No need to send material back to TANDBERG as there are no consumables to take care of. Please contact your local dealer for information on recycling the product by sending the main parts of the product for disassembly at local electronic waste stations, marking recyclable parts so the waste station can disassemble and re-use these parts. Production of Products Our factories employ the most efficient environmental methods for reducing waste and pollution and ensuring the products are recyclable. OPERATOR SAFETY SUMMARY For your protection, please read these safety instructions completely before operating the equipment and keep this manual for future reference. The information in this summary is intended for operators. Carefully observe all warnings, precautions and instructions both on the apparatus and in the operating instructions. Warnings • Water and moisture - Do not operate the equipment under or near water - for example near a bathtub, kitchen sink, or laundry tub, in a wet basement, or near a swimming pool or in areas with high humidity. • Accessories - Use only with a cart, stand, tripod, bracket, or table specified by the manufacturer, or sold with the apparatus. When a cart is used, use caution when moving the cart/apparatus combination to avoid injury from tip-over. • Cleaning - Unplug the apparatus from the wall outlet before cleaning or polishing. Do not use liquid cleaners or aerosol cleaners. Use a lint-free cloth lightly moistened with water for cleaning the exterior of the apparatus. • Lightning - Unplug this apparatus during lightning storms or when unused for long periods of time. • Ventilation - Do not block any of the ventilation openings of the apparatus. Install in accordance with the installation instructions. Never cover the slots and openings with a cloth or other material. Never install the apparatus near heat sources such as radiators, heat registers, stoves, or other apparatus (including amplifiers) that produce heat. • Grounding or Polarization - Do not defeat the safety purpose of the polarized or grounding-type plug. A polarized plug has two blades with one wider than the other. A grounding type plug has two blades and a third grounding prong. The wide blade or third prong is provided for your safety. If the provided plug does not fit into your outlet, consult an electrician. • Power-Cord Protection - Route the power cord so as to avoid it being walked on or pinched by items placed upon or against it, paying particular attention to the plugs, receptacles, and the point where the cord exits from the apparatus. • Attachments - Only use attachments as recommended by the manufacturer. • ISDN cables - CAUTION - To reduce the risk of fire, use only No. 26 AWG or larger telecommunication line cord. • Servicing - Do not attempt to service the apparatus yourself as opening or removing covers may expose you to dangerous voltages or other hazards, and will void the warranty. Refer all servicing to qualified service personnel. • Damaged Equipment - Unplug the apparatus from the outlet and refer servicing to qualified personnel under the following conditions: When the power cord or plug is damaged or frayed If liquid has been spilled or objects have fallen into the apparatus If the apparatus has been exposed to rain or moisture If the apparatus has been subjected to excessive shock by being dropped, or the cabinet has been damaged If the apparatus fails to operate in accordance with the operating instructions TABLE OF CONTENTS TRADEMARKS & COPYRIGHT ........................... 2 TANDBERG SCHOLAR MXP SETUP GUIDE ......20 ENVIRONMENTAL ISSUES................................. 2 SYSTEM CONFIGURATION | CODEC & TOUCH PANEL ..............................................................20 CODEC CONFIGURATION..............................20 TOUCHPANEL CONFIGURATION ...................22 OPERATOR SAFETY SUMMARY......................... 3 TABLE OF CONTENTS........................................ 4 TOUCH PANEL OPERATION..............................25 MAIN PAGE ...................................................25 AT A GLANCE ..................................................... 5 MAKING A CALL ...............................................27 DIRECTORY DIAL ..........................................27 MANUAL DIAL ...............................................28 TANDBERG SINGLE PLASMA CART ASSEMBLY FOR SCHOLAR MXP........................................... 6 CONTROL WIRING DIAGRAM .......................... 15 AUDIO WIRING DIAGRAM................................ 16 VIDEO WIRING DIAGRAM ................................ 17 SYSTEM OVERVIEW......................................... 18 CONTROL INTERFACES ................................... 18 AUDIO AND VIDEO SOURCES.......................... 18 OTHER COMPONENTS .................................... 19 Page 4 of 32 WHEN IN A CALL ..............................................28 MAIN SOURCES ............................................28 PRESENTATION ............................................29 FAR END CONTROL ......................................29 MULTISITE ....................................................30 DISCONNECTING A CALL..............................30 APPENDIX.........................................................31 INTEGRATING TANDBERG PRECISION HD CAMERAS WITH THE OPTIONAL TANDBERG VIDEO SWITCH..............................................31 SERVICING .......................................................32 TANDBERG SCHOLAR ASSEMBLY, SETUP AND USER GUIDE | D50564.01 AT A GLANCE The TANDBERG Scholar MXP and videoconferencing solution is designed to be modular. The Scholar Electronics Rack houses the TANBERG Applications Module MXP and the 6000 MXP codec, which are connected by an umbilical cable, providing flexibility that allows this system to be setup in various locations with various equipment. System Components Dual Display “Student” Carts w/ Scholar Equipment Rack (optional 2nd display) A full integration of the TANDBERG Scholar MXP system can include the following: Precision HD Camera Touch Panel Podium (houses optional peripherals such as DOC CAM and/or DVD Player) Audio Science Microphone (mounted on ceiling / optional) Single Display “Instructor” Cart w/ PHD Camera (optional) The core components for the TANDBERG Scholar MXP system are: • Scholar MXP Equipment Rack – TANDBERG 6000 MXP Codec, 1U shelf w/ power supplies, 1U Power Outlet (The TANDBERG Video Switcher option will include a 1U Interface Panel in the rack.) • 10” color touch panel with integrated 35’ cable containing power and control • PHD Camera • Table microphone • Associated connection cables Unpacking To avoid damage to the system during transport the system is carefully packed and, in some cases, delivered as separate components. Carefully unpack the components, cables, and accessories to prepare for installation and setup. NOTE: Be sure to save the packaging in the event you need to transport the system to another location. Page 5 of 32 TANDBERG SCHOLAR ASSEMBLY, SETUP AND USER GUIDE | D50564.01 TANDBERG Single Plasma Cart Assembly for Scholar MXP PARTS LIST A. cart base with wheels B. vertical support posts (2) C. horizontal “U” channels (2) D. handles (2) E. beauty panel F. speaker bar G. display brackets (2) H. TANDBERG Precision HD Camera I. speaker bracket A (2) J. speaker bracket B (2) K. camera bracket L. camera shelf M. codec brackets (2) N. J-hook O. TANDBERG codec P. display Q. hardware for assembly ASSEMBLY HARDWARE KIT QTY 11 29 4 4 6 2 10 4 12 2 4 4 4 4 1 5 4 4 4 1 1 DESCRIPTION 3/8-16 x 1" hex-head bolt grade 5 verticals to base, handles to horizontals & J-hook washer for 3/8" bolt, 7/8" outside diameter washers for all 3/8" and M8 bolts 3/8-16 x 2.75" hex-head bolt grade 5 horizontals to verticals 3/8-16 x 2" hex-head bolt grade 5 display mounting brackets to horizontals M8 x 16 pan-head Phillips screw display mounting brackets to plasma 1/4-20 x 3.25" hex-head bolt grade 5 mounting speaker bracket to verticals 1/4-20 hex-nut grade 5 mounting speaker bracket, beauty panel washer for 1/4" screw, 7/8" outside diameter mounting speaker bracket, beauty panel washer for 1/4" screw, 7/8" outside diameter mounting speaker bracket nylon spacer for 1/4" screw, 1/2" long, 1/2" OD. mounting speaker bracket 10-32 x .5” pan-head Phillips screw codec brackets 1/4-20 screw, 2.5 pan-head Phillips beauty panel hinged screw cap for 1/4-20 screw beauty panel 8-32 x 1/2” screw, pan-head Phillips for Edge codec VESA bracket vinyl-coated steel J-Hook (80lb. load) attach to lower horizontal bar for cable management 3/8”-16 hex nut, grade 2 for handles, J-hook ¼”-20 x ½” screw, Phillips to attach User Control Module brackets 10-32 x 1/2" screw, pan Phillips camera shelf to camera bracket / bracket to horizontal #10 x .438OD washer camera shelf to camera bracket / bracket to horizontal 1/4-20 x 1/2" screw, flat Phillips camera shelf to HD camera 1” diameter adhesive back felt pad camera shelf Page 6 of 32 TANDBERG SCHOLAR ASSEMBLY, SETUP AND USER GUIDE | D50564.01 TANDBERG SCHOLAR MXP DISPLAY CART OVERVIEW TANDBERG PRECISION HD CAMERA CAMERA SHELF DISPLAY CAMERA BRACKET SPEAKER BAR DISPLAY MOUNTING BRACKET – 2X DISPLAY BRACKET ADAPTER – 4X SPEAKER BRACKET (B) – 2X SPEAKER BRACKET (A) – 2X HORIZONTAL “U” CHANNEL – 2X VERTICAL SUPPORT POST – 2X CART HANDLE – 2X J-HOOK CAPS – 4X VESA MOUNT BRACKET – 100MM (OPTION) CART BASE COVER PANEL WHEELS -- 4X SCHOLAR MXP EQUIPMENT RACK Page 7 of 32 TANDBERG SCHOLAR ASSEMBLY, SETUP AND USER GUIDE | D50564.01 TOOLS REQUIRED: Page 8 of 32 7/16 wrench or ratchet set 9/16 wrench or ratchet set #2 Phillips screwdriver TANDBERG SCHOLAR ASSEMBLY, SETUP AND USER GUIDE | D50564.01 1. If needed, attach 4” WHEELS (4) to the CART BASE using supplied WHEELS and NUTS, and if necessary, insert PLUGS (4) into the open ends of the CART BASE. 2. Position the VERTICAL SUPPORT POSTS (2) into the CART BASE as shown. 3. Use 3/8”–16 x 1” HEX BOLTS & WASHERS (2) to secure the VERTICAL POSTS to the bottom of the cart. NOTE: Ensure that the WHEELS are set in the LOCK position before proceeding. 4. Use 3/8”–16 x 1” HEX BOLTS & WASHERS (4) to secure the VERTICAL POSTS at the back of the cart. 5. Mount the HORIZONTAL “U” CHANNELS (2) to the UPRIGHT SUPPORT POSTS using 3/8”– 16 x 2¾“ HEX BOLTS and WASHERS (4). 6. Fasten the cart’s HANDLES (2) to the HORIZONTAL “U” CHANNELS using 3/8”–16 x 1” HEX BOLTS, WASHERS, and NUTS (4). IT IS RECOMMENDED THAT THE NECESSARY CABLES FOR THE SYSTEM ARE RUN THROUGH EITHER OR BOTH VERTICAL POSTS AT THIS TIME. Refer to the WIRING DIAGRAM for necessary cables to run per system/room requirements. Page 9 of 32 TANDBERG SCHOLAR ASSEMBLY, SETUP AND USER GUIDE | D50564.01 7. Insert the ¼“–20 x 2.5” BOLTS (4) into the CAPS (4) mounting the COVER PANEL and the SCHOLAR EQUIPMENT RACK to the VERTICAL POSTS. 8. Place the .5” SPACERS (2) behind SPEAKER BRACKETS-A (2) and mount them to each of the POSTS using ¼”–20 x 3¼” BOLT & NUTS and ¼” WASHERS (8). DO NOT TIGHTEN SPEAKER BRACKETS AT THIS TIME. 9. Remove the top cover for each of the DISPLAY BOXES. Leave the DISPLAY in the bottom packaging for the next step. 10. Attach* the DISPLAY MOUNTING BRACKETS (2) to the rear of the DISPLAYS using M8 x 16 BOLTS (4). * When attaching the BRACKET to the NEC displays you will need to remove the DISPLAY MOUNTING ADAPTERS (4) to access the appropriate mounting holes for your particular display. Replace the ADAPTERS when BRACKETS are mounted. NOTE: Use the INSIDE HOLES on the DISPLAY MOUNTING BRACKETS as shown to attach to the DISPLAY. Page 10 of 32 TANDBERG SCHOLAR ASSEMBLY, SETUP AND USER GUIDE | D50564.01 MOUNTING POSITIONS FOR DISPLAYS NEC P50XP10 (50”) / NEC P60XP10-BK (60”) / LG 50PM1M (50”) LARGE HOLE = MOUNTING POINTS ON HORIZONTAL U-CHANNEL LARGE HOLE = MOUNTING POINTS ON HORIZONTAL U-CHANNEL Page 11 of 32 SMALL HOLE = MOUNTING POINTS ON DISPLAY SMALL HOLE = MOUNTING POINTS ON DISPLAY TANDBERG SCHOLAR ASSEMBLY, SETUP AND USER GUIDE | D50564.01 MOUNTING POSITIONS FOR DISPLAYS PIONEER PDP-507CMX (50”) / PIONEER PDP-607CMX (60”) LARGE HOLE = MOUNTING POINTS ON HORIZONTAL U-CHANNEL LARGE HOLE = MOUNTING POINTS ON HORIZONTAL U-CHANNEL Page 12 of 32 SMALL HOLE = MOUNTING POINTS ON DISPLAY SMALL HOLE = MOUNTING POINTS ON DISPLAY TANDBERG SCHOLAR ASSEMBLY, SETUP AND USER GUIDE | D50564.01 11. Lift* and hook the DISPLAY to the top HORIZONTAL “U” CHANNEL to mount onto the CART. * THIS REQUIRES THE SUPPORT OF AT LEAST ANOTHER PERSON TO LIFT AND MOUNT THE HEAVY DISPLAY! 12. Use the 3/8”–16 x 2” BOLTS (4) to secure the DISPLAY to the FRAME. 13. Mount the J-HOOK with a 3/8”–16 x 1” BOLT, NUT, and WASHER into any spare hole located on the HORIZONTAL “U” CHANNEL. 14. Attach ADHESIVE-BACKED FOAM to the top-front of SPEAKER BAR as shown and trim any excess foam. 15. Attach SPEAKER BRACKETS-B (2) to the SPEAKER BAR using the EXISITING SCREWS (4). 16. Attach the SPEAKER CABLE to the SPEAKER BAR. 17. Mount the SPEAKER BAR and BRACKET-B to SPEAKER BRACKET-A on the FRAME using ¼”–20 NUTS and ¼” WASHERS (4) with the existing studs on BRACKET-A. 18. Adjust the SPEAKER BAR to align with the DISPLAY’S front and bottom and securely tighten the screws. Page 13 of 32 TANDBERG SCHOLAR ASSEMBLY, SETUP AND USER GUIDE | D50564.01 19. Use the ¼”–20 x ½” SCREW to secure the HD CAMERA to the CAMERA SHELF*. * Affix the FELT PAD to the center-front area on the bottom of the CAMERA SHELF to protect from scratching the top of the DISPLAY. 20. Align the CAMERA BRACKET with the bracket holes along the top “U” CHANNEL and secure the bracket using 1032 x .5” SCREWS (2). 21. Slide the CAMERA SHELF into the CAMERA BRACKET and secure the two parts together with 10-32 x .5” SCREWS (2). 22. An OPTIONAL 100mm VESA MOUNT BRACKET (2) can be installed for mounting a VESA compatible PC or other peripheral device. 23. Use the WIRING DIAGRAM on the following page to connect the appropriate cables and devices. 24. Return the BACK PANEL to the COLLABORATOR EQUIPMENT RACK. 25. The system assembly is complete. Please refer to the following sections to complete system setup and understand how to operate the TANDBERG Collaborator. Please refer to the TANDBERG CODEC MANUAL to set up and configure the system’s codec per the network requirements for your environment. Page 14 of 32 TANDBERG SCHOLAR ASSEMBLY, SETUP AND USER GUIDE | D50564.01 CONTROL WIRING DIAGRAM Page 15 of 32 TANDBERG SCHOLAR ASSEMBLY, SETUP AND USER GUIDE | D50564.01 AUDIO WIRING DIAGRAM Page 16 of 32 TANDBERG SCHOLAR ASSEMBLY, SETUP AND USER GUIDE | D50564.01 VIDEO WIRING DIAGRAM Page 17 of 32 TANDBERG SCHOLAR ASSEMBLY, SETUP AND USER GUIDE | D50564.01 SYSTEM OVERVIEW The TANDBERG Scholar MXP videoconferencing system is comprised of the following: components for CONTROL, components for AUDIO and VIDEO, and ancillary components that can be added to provide a richer videoconferencing and presentation experience. Control Interfaces The TANDBERG videoconferencing system is easily controlled through the touch panel interface. The touch panel controls all presentation and videoconferencing needs via the SCHOLAR MXP and the codec. TOUCH PANEL The 10” touch panel is incorporated to enable a user to configure and manage the presentation from a podium or desktop. The touch panel incorporates single screen operation and a video window that displays current local and remote site transmissions. The touch panel interface is intuitively designed to maximize presentation effectiveness. WEB BROWSER A separate web-based user interface for technician/diagnostic control is available. The embedded web interface loaded with the controller requires an IP connection for web-based control. TANDBERG SCHOLAR MXP CONTROL MODULE The controller in the SCHOLAR MXP modules directs the codec, and enables control of multiple devices, such as room cameras, VCR’s, DVD players, document cameras. TANDBERG 6000 MXP CODEC The Codec is the heart of the system. The main task for the Codec is the compression of outgoing video, audio and data, the transmission of this information to the far end and the decompression of the incoming information -- hence the name Codec; compression and decompression. Audio and Video Sources MAIN CAMERA & AUX CAMERA The Main Camera is generally mounted on top of the primary display. The Main Camera is a high quality color camera with a fast pan/tilt/zoom action. The Main Camera is controlled by the touch panel control, or the system’s infrared remote control. You can pre-store up to 10 camera positions using Camera Presets (5 for the Main camera and 5 for the Aux). MICROPHONES You may connect up to three microphones to your TANDBERG system. There are several microphone solutions that can be integrated with your system: Page 18 of 32 AudioScience Microphone (optional) TANDBERG's award-winning AudioScience microphone is a transparent, ceiling-mounted, wide-coverage, boundary microphone, which can eliminate the need for table microphones. It is designed to pick up the audio from all conference participants seated within in its pick-up area, defined by hemisphere of approximately 14-foot (4.25m) radius extended in front of, and to the sides of the microphone. Using the Automatic Gain Control (AGC) on the codec maintains the audio signal level at a fixed value by attenuating strong signals and amplifying weak signals. Table Microphones The optional high-quality table microphones are designed to lie on a table during a videoconference. The ideal location for the microphone is on a flat surface at least 6.5 ft (2m) from the front of the system. The microphone cable should always point towards the system. The system will automatically equalize sound levels. Loud and soft voices are picked up and transmitted to the far end at approximately the same level. TANDBERG SCHOLAR ASSEMBLY, SETUP AND USER GUIDE | D50564.01 SPEAKER BAR Audio is heard through the SPEAKER BAR. It is connected to the display. The Scholar MXP Module supplies the audio to the display. DOCUMENT CAMERA A composite video source is available for integrating an optional document camera. Document cameras can be used to show a wide variety of media, such as whitepapers, film negatives, or standard overhead projector transparencies. Source selection, zoom, focus and lighting can all be controlled from the button panel of the document camera. If the document camera is one of the supported controllable devices and configured, the document camera functions can be controlled from the touch panel when that input is selected. DVD/VCR PLAYER & RECORDER Standard composite video VCR’s or DVD players can be added for playback and recording. Using codec features such as audio “ducking” (lowering the VCR output while the presenter is talking) allows seamless presentations and participant interaction. When configured, the device controls will be available on the touch panel. You may also use the front panel controls or the supplied remote control specific to these devices. When recording is desired, select the “Record Control” button to bring up the video source to record. You may choose to record the far or near end video as the source being recorded. “Start Record” will begin the recording. Pressing stop on the lower controls will stop the recording. See the peripheral wiring diagram for the Scholar MXP to ensure proper connections for recording. PC/LAPTOP COMPUTER A user supplied PC or laptop can be connected to the system to enhance presentation. You can connect the PC/laptop to the DVI input on the codec, or to a high-resolution document camera. Other Components ADDITIONAL MONITORS An additional monitor can be added for viewing the far or local video. Typically used to view the far side in a teaching environment, the monitor will also show the local image when giving a local presentation. On/Off controls of certain displays is available. Current some Epson, LG, and pioneer devices can be turned on/off via RS-232 control to extend monitor life and avoid screen burn in. REMOTE CONTROL The handheld TANDBERG Remote Control is used to control most functions of the system. The system also emulates the remote control via the touch panel. The reach of the remote control signal is 20 meters. For users sitting in an open plan office, this can cause problems. Use the little, white switch placed under the batteries to change the reach of the signal from 20 meters to 2 meters. This will prevent you from unintentionally controlling your neighbor's video system, when you control your own system. Detailed instructions on how to use the TANDBERG Remote Control can be found in the codec manual. Page 19 of 32 TANDBERG SCHOLAR ASSEMBLY, SETUP AND USER GUIDE | D50564.01 TANDBERG Scholar MXP Setup Guide Once the TANDBERG Scholar MXP cart has been assembled and all components and connections have been made to the system, the system can be powered on: 1. Plug the system’s power cord into a power outlet. 2. Make sure the switch on the power distribution unit on the Scholar MXP Equipment Rack is turned ON. 3. Ensure that the Net/Video port on the touch panel is connected to the Scholar MXP Equipment Rack. Once the system is powered-up, the touch panel will become active and run through a 15 second boot cycle. The system is ready when the WELCOME SCREEN is displayed on the touch panel. NOTE: Before proceeding with your system, be sure to provide basic setup and configuration for the CODEC and TOUCHPANEL by following the procedures outlined below (SYSTEM CONFIGURATION | CODEC & TOUCH PANEL). System Configuration | Codec & Touch Panel The system must be configured for each installation. Network, audio, and other codec configuration settings are made using the TANDBERG Remote Control. CODEC CONFIGURATION NOTE: While the touch panel is the primary source for presentation operation, the remote is required for codec setup and menu navigation. Video switching controlled by the remote control will not always function properly. It is recommended that you use the touch panel to control video switching. You can access the remote control emulator on the touch panel by entering the SYSTEM SETUP page and selecting System Setup > IR FUNCTION. Make sure you select the FAR END SOURCE in the video window while in this screen to view the codec’s menu. This is done by touching FAR in the window. You may use either the physical remote control or the touch panel emulation of the remote control – both function identically. 1. Press TOUCH TO START on the WELCOME PAGE after the system has run through its boot cycle. 2. Press the OK button on the remote control to display the ‘Main Menu’ on your main display monitor. (Be sure to point the remote in the direction of the camera as the IR sensor is located on the front of the camera.) 3. Navigate through the menu system using the ARROW KEYS and OK. Press Cancel [ X ] to return to the previous Menu. NOTE: If an external IMUX or non-standard network is being used it may be necessary to configure any associated external equipment. NOTE: Refer the ‘TANDBERG 6000 MXP User Manual’ for detailed codec menu navigation and configuration. Page 20 of 32 TANDBERG SCHOLAR ASSEMBLY, SETUP AND USER GUIDE | D50564.01 General Codec Configuration: 1. Open the General Settings menu a. Press OK on the remote to open the ‘Main Menu’ (if it is not already open). b. Select ‘Control Panel’ and then select ‘Administrator Settings’. c. Select ‘General’ to open the ‘General Settings’ menu. 2. Language Press OK in the Language field and select the language you want to use from the list. There are 13 languages to choose from. The touch panel will only display English. NOTE: This changes the language used on the menus of the codec only and not the touch panel! 3. System Name Enter a name in the ‘System Name’ field using the number keys on the remote control, as you would do with a mobile or cellular phone. 4. Dual Monitor If you are using two monitors, set Dual Monitor to On. If you are using one monitor, set Dual Monitor to Off. 5. Auto Answer, Max Call Length, Global Phone Book Settings and Permissions Leave Auto Answer, Max Call Length, Access code and Permissions unchanged if no special needs are required. 6. Screen Settings When using wide screen (16:9) monitors, set TV Monitor Format to Wide (16:9). TANDBERG also recommends setting Picture Layout to Picture outside Picture when using 16:9 monitors. Picture outside Picture provides a display layout optimized for wide screen monitors. The display layout may be changed at any time using the Layout button on the remote control. 7. Software Options To activate MultiSite and bandwidth, you must enter a new option key in the Software Options menu (see paperwork accompanying your system). For more information on these options, contact your TANDBERG representative. 8. Save changes Remember to save any changes you make in a menu by selecting the Save button on the Menu line and pressing OK. Network configuration: 1. Open the Network menu Open the ‘Administrator Settings’ menu and choose ‘Network’. 2. ISDN configuration Set ‘Current Network’ to the network you want to use. Specify the settings for the selected network in the relevant menu. 3. LAN configuration In the ‘Administrator Settings’ menu, choose ‘Network and LAN Settings’. Specify the necessary LAN settings according to the instructions from your LAN administrator. 4. Save changes Remember to save any changes you make in a menu by selecting the Save button on the Menu line and pressing OK. Monitor volume: 1. Adjust monitor volume Use the monitor remote control to adjust the volume of the monitors. This volume will be the default volume for all calls. Page 21 of 32 TANDBERG SCHOLAR ASSEMBLY, SETUP AND USER GUIDE | D50564.01 TOUCHPANEL CONFIGURATION System Setup There are a number of setup options and configurations that can be utilized to customize and configure your system. Press the SETUP button to enter the utilities and setup page. Page 22 of 32 IR FUNCTION Presents a page for remote control emulation. CONFIGURE SOURCES Configure the peripheral devices that appear on the touch panel. PASSWORD PROTECTION Setup password protection for access to dialing, system, and setup pages. DISPLAY CONFIGURATION Configure display types to control. SYSTEM INFORMATION General system information. EXIT Exits setup page and returns to the MAIN page. DISPLAY POWER Powers down the display monitor(s) and puts the system/codec to sleep TANDBERG SCHOLAR ASSEMBLY, SETUP AND USER GUIDE | D50564.01 IR FUNCTIONS Pressing this will present the TANDBERG Remote Control on the touch panel. Much of the remote’s functions are emulated on this page to control the codec. CONFIGURE SOURCES Pressing CONFIGURE SOURCES provides source options that can be defined to appear in the source list that shows on the left side of the MAIN PAGE. AUXILLARY CAMERA Highlight this to enable the INSTRUCTOR CAM (AUX) button to appear on the Main Page. This option should be selected when a second camera is present. PC/VGA INPUT This option will show the PC source button on the Main Page. DOCUMENT CAMERA Selecting this option will show a submenu to specify which document camera that is connected to the system is to be controlled from the touch panel. The DOC CAM button will appear on the Main Page when selected. VCR/DVD Selecting this source will show the VCR/DVD button on the Main Page. When this is selected, a submenu will appear to specify which video playback device is connected to the system that is to be controlled from the touch panel. PASSWORD PROTECTION This selection provides three options to set and enable passwords for the system: DIALING, SETUP, and SYSTEM passwords can be set. Press an option at the top of the page to toggle between ENABLED (green) and DISABLED (red). The corresponding password(s) can be set in the lower window using the KEYPAD. The passwords are 4-digit number combinations. When a password is set an enabled for: DIALING a password challenge will appear when the MAKE A CALL button is pressed on the Main Page. SETUP a password challenge will appear when the SETUP button is pressed on the Main Page. SYSTEM a password challenge will appear when the TOUCH TO START button is pressed (upon waking up the system or when the system has been rebooted). NOTE: the system’s default master password is 4263. This password can override any of the three password challenges on the touchpanel. Page 23 of 32 TANDBERG SCHOLAR ASSEMBLY, SETUP AND USER GUIDE | D50564.01 DISPLAY CONFIGURATION This selection allows for the setup of the specific display monitors that can be power managed by the system. SYSTEM INFORMATION Pressing this will display general system information. This information can be helpful when troubleshooting with TANDBERG Technical Support. Page 24 of 32 TANDBERG SCHOLAR ASSEMBLY, SETUP AND USER GUIDE | D50564.01 USING THE SYSTEM Touch Panel Operation Upon start-up the interactive touch panel will display the INTRODUCTORY SPLASH PAGE. MAIN PAGE The MAIN PAGE is the launching pad from which you will begin your presentation. The following image describes what the user will initially see after start-up. VIDEO DISPLAY WINDOW CALL CONTROL MAIN SOURCE SELECTION LAYOUT OPTIONS SOURCE CONTROLS VOLUME CONTROL / MUTE VIDEO DISPLAY WINDOW This window will either display the currently selected video source or the received video from the far end. The Local Video (Student Cam) is the default video source. When in a call, touching NEAR or FAR in the upper corners of the video window will toggle between the two video sources. LAYOUTS Touching the LAYOUT button will toggle through the different display layouts that are available dependent on the presentation scenario and how many call are connected. Page 25 of 32 TANDBERG SCHOLAR ASSEMBLY, SETUP AND USER GUIDE | D50564.01 SOURCE CONTROLS This area presents the control options for the currently selected source. MAIN SOURCE SELECTION This area provides available sources to select from during presentation. STUDENT CAM Local view. The camera controls appear in the SOURCE CONTROL area. INSTRUCTOR CAM When a second camera is connected and configured, this source and its controls will appear in the SOURCE CONTROL area. PC Presents the content that is presented using a computer (PC/MAC/other) that is connected to the system. No controls are available. DOC CAM Presents the content that is presented using the document camera configured for the system. The DOC CAM controls specific for the device that is configured will appear in the SOURCE CONTROL area. DVD/VCR Presents the content that is presented through a VCR, DVD player, or other A/V source connected to the system. The controls specific to the VCR/DVD unit that is configured will appear in the SOURCE CONTROL area. Any other A/V source will not be controllable. CALL CONTROL This area provides the necessary options for presentation, as well as call control. Different functions will be available when applicable. MAKE A CALL Access to the Directory and Manual Dial page. DISCONNECT Ends a call. PRESENTATION When in a call, the PRESENTATION button shows the presentation source options to be viewed by the participants. ADD SITE Touching ADD SITE will enable additional calls/sites to be placed when already in a call. The system can accommodate a total of 5 video sites (including you, the host) and an additional 3 audio/phone connections. SETUP Access to the SYSTEM SETUP pages. AUDIO Page 26 of 32 VOLUME INDICATOR Control the volume level for the system. MIC MUTE Mutes the local system microphone. TANDBERG SCHOLAR ASSEMBLY, SETUP AND USER GUIDE | D50564.01 Making a Call Placing a videoconference call is a simple process: 1. Touch MAKE CALL to view dialing options. 2. Manually dial a number or select a directory entry to dial. 3. Press CONNECT to place the call. DIRECTORY DIAL When DIRECTORY DIAL is selected, a list of local, user-defined entries are presented. 1. Select the directory entry to call. 2. Press CONNECT. Additional calls may be added by touching ADD CALL from the MAIN PAGE to begin a MultiSite session. The system can accommodate a total of 5 video sites (including you, the host) and an additional 3 audio/phone connections. DIRECTORY SETUP Touch DIRECTORY SETUP to ADD, EDIT, or DELETE directory entries. ADD Touch ADD to enter the name and call requirements for the new directory entry. Press SAVE ENTRY to include this entry to the local directory. EDIT Touch the directory entry to be modified and touch EDIT ENTRY. Modify as needed and press SAVE ENTRY. DELETE Touch the directory entry to be removed and touch DELETE ENTRY. A confirmation page will appear to verify directory entry removal. NOTE: The directory entries are stored locally on the touch panel. While the Scholar MXP does not support the retrieval of Global or Corporate Global Directories, the local touch panel directory can be synchronized with the codec’s directory by touching RETREIVE CODEC DIRECTORY on the DIRECTORY SETUP page. Page 27 of 32 TANDBERG SCHOLAR ASSEMBLY, SETUP AND USER GUIDE | D50564.01 MANUAL DIAL When placing a call that is not in the directory, touch the MANUAL DIAL button to enter the required call information. 1. Enter the NUMBER or ADDRESS you wish to dial. You may enter any combination of alphanumeric* characters. 2. Enter any call options necessary: 3. Press CONNECT to dial the number. When In a Call When a call has been placed and connected, the system will display the MAIN PAGE. You can choose to: use the MAIN SOURCES to show your content/presentation disconnect your call by touching DISCONNECT enhance your presentation with dual streams (H.239) by touching PRESENTATION add additional sites for a MultiSite videoconference call by touching ADD SITES. (requires MultiSite option to be installed). MAIN SOURCES Selecting a MAIN SOURCE will display the content on the system’s display: Page 28 of 32 STUDENT CAM Local view. The camera controls appear in the SOURCE CONTROL area. INSTRUCTOR CAM When a second camera is connected and configured, this source and its controls will appear in the SOURCE CONTROL area. PC Presents the content that is presented using a computer (PC/MAC/other) that is connected to the system. No controls are available. DOC CAM Presents the content that is presented using the document camera configured for the system. The DOC CAM controls specific for the device that is configured will appear in the SOURCE CONTROL area. DVD/VCR Presents the content that is presented through a VCR, DVD player, or other A/V source connected to the system. The controls specific to the VCR/DVD unit that is configured will appear in the SOURCE CONTROL area. Any other A/V source will not be controllable. TANDBERG SCHOLAR ASSEMBLY, SETUP AND USER GUIDE | D50564.01 PRESENTATION Utilizing the PRESENTATION tool can be an effective way to present content other than through the MAIN CAMERA. You are now able to present contents of a connected PC/laptop computer, a document camera, or a video clip from a VCR or DVD player with a second stream, while the main camera can be utilized to maintain “eye-contact” with the audience. 1. While in a videoconference call, press PRESENTATION. If the button is not present, you are not able to initiate a Presentation session at this time 2. The Presentation page will appear. You will see source selections for the MAIN video display, as well as the source selections for the PRESENTATION display. 3. Select the desired PRESENTATION source you wish to present. The far-end site will be able to see your selected source. 4. Press PRESENTATION again to discontinue sending a presentation source. This will not disconnect your call. FAR END CONTROL It is possible to get some control of the far end system. This allows for control of the conference partner’s camera, video sources and presets. Enabling Far End Control in the codec’s ‘Control Panel’ will allow the system to do Far End camera control and camera presets on the far end camera. See Far End Control in the TANDBERG 6000 MXP Manual for more details. You can initiate Far End Control using your touch panel only if the Far End has been properly configured. Press the FAR END button to view the FAR END CONTROLS (purple). If the Far End is not configured to do, the touch panel will display “Far End Control Not Possible.” (You may ask the Far End participant to enable Far End Control via their codec’s Control Panel.) Page 29 of 32 TANDBERG SCHOLAR ASSEMBLY, SETUP AND USER GUIDE | D50564.01 MULTISITE The optional MultiSite capability enables several sites to participate in the same conference. You can have a maximum of 5 video- and 3 telephone-participants including yourself (the host). The participants are tiled up on the screen and are on display simultaneously in a Split Screen. During an MCU conference, the status line will provide information about the conference. A MultiSite conference can be established in different ways. The MultiSite Services vary depending on how you make the call. Refer to the TANDBERG 6000 MXP User Manual for more about MultiSite and MCU Services. 1. While in a call, press ADD SITE and select a directory entry or enter a number manually. 2. Press CONNECT. Repeat steps 1 and 2 if you would like to connect additional sites. You can add a site at any time by entering the CALL CONTROL page. 3. Operate the conference as normal. DISCONNECTING A CALL Pressing the red DISCONNECT button during a call will prompt you to confirm the termination of that call before the connection is terminated. When in a MultiSite call, pressing the DISCONNECT button will allow you to choose to disconnect individual sites, or to disconnect the entire MultiSite session. Page 30 of 32 TANDBERG SCHOLAR ASSEMBLY, SETUP AND USER GUIDE | D50564.01 APPENDIX Integrating TANDBERG Precision HD Cameras with the optional TANDBERG Video Switch Up to two TANDBERG PHD Cameras can be integrated into this system (SCHOLAR MXP), using the TANDBERG Video Switch (TVS), to provide high-definition video. The TVS enables the system to switch between the HD camera signals. These cameras correspond to MAIN and AUX. CAMERA OPTIONS SOURCE INPUT CAMERA DETECTED USES TVS INPUT CONTROL CONNECTION CABLE Camera #1 Precision HD DVI-D #1 Via TVS “Data 1 HD” 115420 (6’) C6000 Camera #2 Precision HD DVI-D #2 Direct via Display 2 breakout Use adapter T278-0008 To Codec Dataport 2 Camera #1 Ctrl • • Auxiliary #1, DVI 3 or RGB 6 • Camera #2, DVI 2 or RGB 5 Camera #1 DVI Cabling: The DVI connections to the TVS are Digital only (DVID) Power: Each camera and the TVS will require a 12VDC power supply. TRC4 Remote Control: This remote can be used but the direct video input switch buttons will not function correctly with the TAM MXP. TANDBERG recommends rack mounting the TVS within 6’ (1.5m) of the codec. If you have the TANDBERG student cart, there is 1U blank panel above the codec, or on the 1U shelf. The power distribution bars behind the PC connection should have adequate outlets available. The TVS OUTPUT connects to the codec digital input on DATAPORT #2 replacing the existing Precision camera which now connects to CAMERA 1. CAMERA 1 (MAIN/STUDENT) connects to DVI-D 1 and control to DATA 1 HD CAMERA 2 (AUX/INSTRUCTOR) connects to DVI-D 2 for the Precision HD Camera. DISTANCE CONSIDERATIONS If using the Precision HD camera as an instructor camera (looking at one specific person), it should be no further than 30’ (9m) from the subject due to the zoom capabilities of the camera. CONNECTION DIAGRAM WITH TANDBERG VIDEO SWITCH The schematic on the following page will show how the TVS is to be integrated with the TANDBERG Precision HD cameras. Please note that the connections are different from the non-HD connection diagram (D5034602). Page 31 of 32 TANDBERG SCHOLAR ASSEMBLY, SETUP AND USER GUIDE | D50564.01 SERVICING Do not attempt to service the TANDBERG system yourself, otherwise the warranty will be voided. Opening or removing covers may expose you to dangerous voltage or other hazards. Refer all servicing to qualified service personnel. Damage Requiring Service Unplug the apparatus from the outlet and refer servicing to qualified personnel under the following conditions: When the power cord or plug is damaged or frayed. If liquid has been spilled or an object has fallen into the apparatus. If the apparatus has been exposed to rain or moisture. If the apparatus has been subject to excessive shock by being dropped. If the apparatus does not operate normally when following the operating instructions. NOTE: TANDBERG will provide on request circuit diagrams and component parts list of the system. For servicing, please call one of the following service centers: USA Canada TANDBERG Inc. 1860 Michael Faraday Drive Suite 100 Reston, Virginia, USA 20190 TANDBERG Canada Inc. 6505 TransCanada Highway Montreal, Quebec H4T 1S3 Tel: 703-709-4281 Toll free: 800 889 7440 Fax: 703-709-4231 Video: 703 437 6991 Tel: 514 748 5224 Fax: 514 748 1002 Video: 514 748 7790 Page 32 of 32 TANDBERG SCHOLAR ASSEMBLY, SETUP AND USER GUIDE | D50564.01