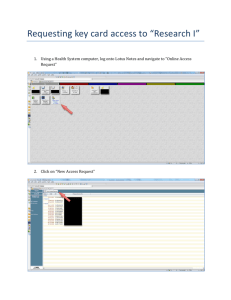Installing Cisco TelePresence System Quick Set C20
advertisement

Installing Cisco TelePresence System Quick Set C20 Quick Set C20 components • Codec C20 • Camera options • • A: PrecisionHD 1080p 12X camera B: PrecisionHD 1080p 4X camera Table Microphone 20 Remote control About the cameras Connecting the PrecisionHD 1080p 12X camera Connecting the PrecisionHD 1080p 4X camera The PrecisionHD 1080p 12X camera comes with a lens hood. The use of this lens hood will prevent stray light from disturbing your video experience. CAUTION CAUTION In order to be able to use the system for video calls, all orange colored sockets must be connected. In order to be able to use the system for video calls, all orange colored sockets must be connected. Make sure all units are switched off whenever connecting or disconnecting devices. Make sure all units are switched off whenever connecting or disconnecting devices. Accessories: • • • • • • 3 × HDMI cable for screen and camera connectivity Ethernet cable for LAN VGA to DVI-A cable for PC connectivity Camera cable Power supply Camera mounting bracket PrecisionHD 1080p 12X camera shown with the lens hood mounted. In addition to the Quick Set C20 you must provide a monitor or projector, and a loudspeaker (external or built-in to the monitor) to complete your video system. User guides The user documentation for this product, including compliance and safety information, is available online. Go to: http://www.cisco.com/go/telepresence/docs and navigate to your product in the right pane; start by selecting TelePresence Solutions Platform. PrecisionHD 1080p 4X camera requires no lens hood. The camera mounting bracket should be mounted so that the camera gets positioned on top of your monitor to enhance the perceived eye contact. 78-19784-02 Quick Set C20 Installation Sheet | February 2012 | © 2010-2012 Cisco Systems, Inc. All rights reserved. Page 1 Installing Cisco TelePresence System Quick Set C20 Basic configuration Your video system must be set up before you can get online and ready to place and receive calls. The basic set-up procedure when using a remote control and the on-screen menu is printed here. 3 If using a Touch controller, and to be sure to get the most recent information, see the Getting Started Guide that is available online. 1 If your video system will be configured by a provisioning system, you have to set up the provisioning system type and how to connect to it. In general, the other settings are provisioned automatically. 1. Navigate to Settings > Administrator settings > Advanced configuration > Provisioning > Mode. Press (OK) on the remote control to open the drop down list. Select which type of provisioning system to use from the list. Press (OK) to confirm. Waking up the system If there is no menu on screen, press control to show the menu. Setting up provisioning (Home) on the remote 2. Expand the Provisioning items you need to modify and enter the information supplied by your provisioning system provider. If the system still does not show a menu on screen: • Make sure the monitor is connected to the codec and has 3. Press NOTE: When using a provisioning system, most likely you will not have to set the IP, H.323, SIP and Date and time parameters as described in the next steps. according to +/- orientation. Replace the batteries if they are flat or weak. Setting the IP parameters Your video system must be connected to an IP network. IP version 4 (IPv4) and IP version 6 (IPv6) are supported. In both cases, the IP parameters can be assigned automatically by the network, or you can set everything manually. 1. Select IP version: When starting up the video system for the first time the Administrator settings menu password is not set. NOTE: We strongly recommend that you set a password for the Administrator settings menu. These settings affect the system behavior and should only be changed by the system administrator. Make sure to keep a copy of the password in a safe place. 1. Navigate to Settings > Administrator settings > Set menu password. Press (OK) on the remote control to open the password input field. 2. Expand the items you need to modify and enter the information supplied by your service provider. 3. Press (OK) to 8 Setting the date and time When setting up your video system, you should verify that the date and time settings are correct. Among other things this information is used to time stamp messages transmitted to gatekeepers and other network elements. The date and time are shown in the top right corner of the screen. 1. Navigate to Settings > Date and time. 2. Select the preferred Time format and Date format in the corresponding drop down lists. Press (OK) to confirm. 3. Select your Time zone in the corresponding drop down list. Press (OK) to confirm. 4. Select the preferred NTP mode in the corresponding drop down list. Press (OK) to confirm. 2 (Home) twice to exit. If you select Manual, also enter the NTP server address. Select Save to save the change, or Cancel to leave without saving. Press (OK) to confirm. 3. Set the remaining IP settings according to the table below. If you select Off, also select the correct value for Day, Month, Year and Time in the corresponding drop down lists. Press (OK) to confirm. IP assignment 4 DHCP/Autoconf The IP configuration is complete. Finding the IP address Check the System information list to find the IP address. 1. Navigate to Settings > System information. Presss show the system information. IPv4 3. Press i. Navigate to Configure > DHCP Options and select On or Off according to your preference. 1 Press (OK) to select. (Home) to exit. IPv6 On the remote control, hold the # key to toggle between lower or upper case characters and numbers: abc/ABC/123. 3. Navigate to Save to set the password or Cancel to leave without saving. Press (OK) on the remote control to confirm your choice. ii. Navigate to OK to save the change, or Cancel to leave without saving. Press (OK) to confirm. 1 The password you enter is hidden; each character is displayed as a star (*). 4. Press i. Navigate to Configure, and enter the IP Address and Gateway. ii. Set DHCP Options to On or Off according to your preference. 1 iii. Navigate to OK to save the change or Cancel to leave without saving. Press (OK) to confirm. DHCP Options: Off: All IP parameters, except the IP address and gateway, must be set manually. On: The IP parameters, like the DNS and NTP server addresses, will be obtained automatically from the network. (Home) to return to the home menu. (Home) to exit. 78-19784-02 Quick Set C20 Installation Sheet | February 2012 | © 2010-2012 Cisco Systems, Inc. All rights reserved. Static i. Navigate to Configure and enter the IP Address, Subnet Mask, Gateway, and DNS Server. ii. Navigate to OK to save the changes, or Cancel to leave without saving. Press (OK) to confirm. (OK) to 2. If the IP address is automatically assigned, the IPv4 or IPv6 address of the system is listed as NETWORK information. 2. Enter the password. 4. Press 1. Navigate to Settings > Administrator settings > Advanced configuration and select H323 or SIP. ii. Select DHCP (IPv4) or Autoconf (IPv6) in the drop down list to get automatic IP assignment; select Static to set the IP addresses manually. Press (OK) to select. IP version Setting the Administrator settings menu password (OK) 2. Select automatic or manual IP assignment: iii. Navigate to OK to save the change, or Cancel to leave without saving. Press confirm your choice. Your video system will use either the H.323 protocol or the SIP protocol for video calls. The H.323 and SIP settings are configured from the Advanced configuration menu: i. Navigate to Settings > Administrator settings > IP settings > IP version. ii. Select IPv4 or IPv6 in the drop down list according to your requirement. Press to confirm. Setting the H.323 and SIP parameters Contact your service provider to get the information you need to set up H.323 and SIP properly, e.g. system id and server addresses. If you want to set the parameters manually contact your network administrator to obtain the required parameters. If the codec has just been switched on, wait a few minutes to allow it to start up. 2 6 i. Navigate to Configure > IP assignment. (Home) twice to exit. been switched on. • Make sure the codec is switched on. • Make sure the remote control batteries are correctly inserted 5 Page 2 5. Press 7 Verifying the settings 2 We recommend that you check the System information list to verify the settings. 1. Navigate to Settings > System information. Press show the system information. (OK) to If you successfully registered to a H.323 gatekeeper or a SIP server the H323/SIP Status will show Registered. If the registration failed the Status will show Not registered or Registration failed. 2. Press (Home) to exit. (Home) to exit. NTP mode: Auto: The time is regularly updated using an NTP server. The NTP server address is automatically obtained from the network (DHCP). Manual: The time is regularly updated using an NTP server. You must manually enter the NTP server address. Off: You must set the time manually. The time will not be updated automatically. EMC Class A declaration 声 明 此为A级产品,在生活环境中,该产品可能会造成无线电干扰。在这种 情况下,可能需要用户对其干扰采取切实可行的措施。 WARNING: This a class A product. In a domestic environment WARNING: This is aisclass A product. In a domestic environment this product may product cause radio interference in which case the user may becase required this may cause radio interference in which thetouser take adequate measures. may be required to take adequate measures.