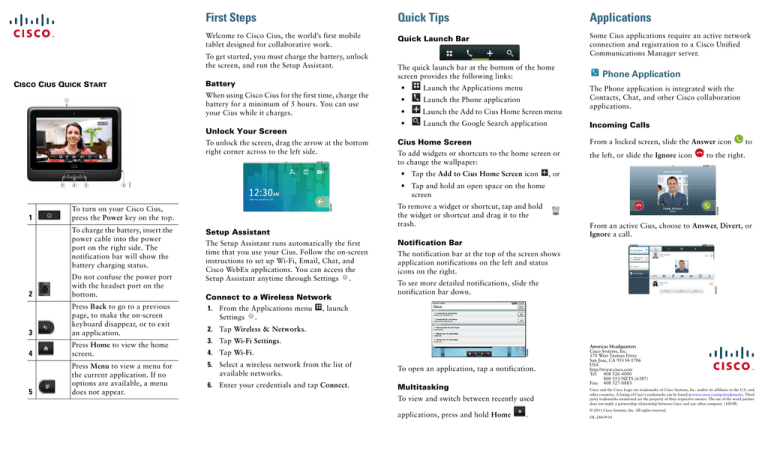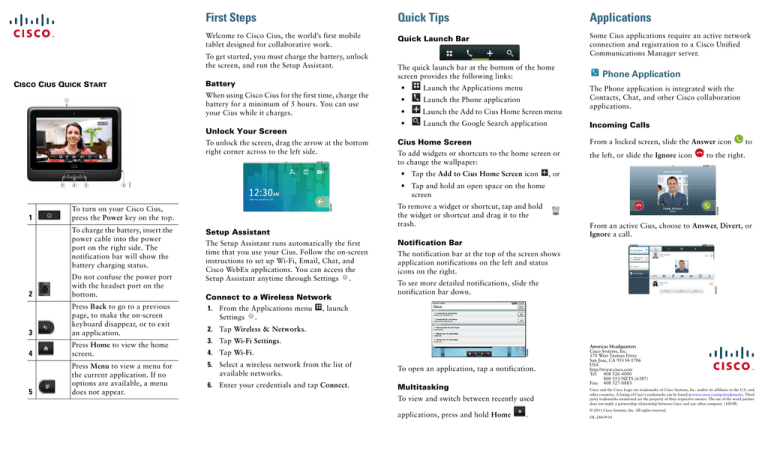
First Steps
Quick Tips
Applications
Welcome to Cisco Cius, the world’s first mobile
tablet designed for collaborative work.
Quick Launch Bar
Some Cius applications require an active network
connection and registration to a Cisco Unified
Communications Manager server.
To get started, you must charge the battery, unlock
the screen, and run the Setup Assistant.
CISCO CIUS QUICK START
Battery
When using Cisco Cius for the first time, charge the
battery for a minimum of 5 hours. You can use
your Cius while it charges.
Unlock Your Screen
To unlock the screen, drag the arrow at the bottom
right corner across to the left side.
The quick launch bar at the bottom of the home
screen provides the following links:
•
Launch the Applications menu
•
Launch the Phone application
•
Launch the Add to Cius Home Screen menu
•
Launch the Google Search application
The Phone application is integrated with the
Contacts, Chat, and other Cisco collaboration
applications.
Incoming Calls
Cius Home Screen
To add widgets or shortcuts to the home screen or
to change the wallpaper:
• Tap the Add to Cius Home Screen icon
Phone Application
From a locked screen, slide the Answer icon
the left, or slide the Ignore icon
to
to the right.
, or
• Tap and hold an open space on the home
screen
1
To remove a widget or shortcut, tap and hold
the widget or shortcut and drag it to the
trash.
To turn on your Cisco Cius,
press the Power key on the top.
To charge the battery, insert the
power cable into the power
port on the right side. The
notification bar will show the
battery charging status.
2
Do not confuse the power port
with the headset port on the
bottom.
3
Press Back to go to a previous
page, to make the on-screen
keyboard disappear, or to exit
an application.
4
Press Home to view the home
screen.
5
Press Menu to view a menu for
the current application. If no
options are available, a menu
does not appear.
Setup Assistant
The Setup Assistant runs automatically the first
time that you use your Cius. Follow the on-screen
instructions to set up Wi-Fi, Email, Chat, and
Cisco WebEx applications. You can access the
Setup Assistant anytime through Settings .
Connect to a Wireless Network
1. From the Applications menu , launch
Settings .
From an active Cius, choose to Answer, Divert, or
Ignore a call.
Notification Bar
The notification bar at the top of the screen shows
application notifications on the left and status
icons on the right.
To see more detailed notifications, slide the
notification bar down.
2. Tap Wireless & Networks.
3. Tap Wi-Fi Settings.
4. Tap Wi-Fi.
5. Select a wireless network from the list of
available networks.
6. Enter your credentials and tap Connect.
To open an application, tap a notification.
Multitasking
To view and switch between recently used
applications, press and hold Home
.
Americas Headquarters
Cisco Systems, Inc.
170 West Tasman Drive
San Jose, CA 95134-1706
USA
http://www.cisco.com
Tel: 408 526-4000
800 553-NETS (6387)
Fax: 408 527-0883
Cisco and the Cisco Logo are trademarks of Cisco Systems, Inc. and/or its affiliates in the U.S. and
other countries. A listing of Cisco's trademarks can be found at www.cisco.com/go/trademarks. Third
party trademarks mentioned are the property of their respective owners. The use of the word partner
does not imply a partnership relationship between Cisco and any other company. (1005R)
© 2011 Cisco Systems, Inc. All rights reserved.
OL-24439-01
Visual Voicemail
Email Application
To sign in to your voicemail:
1. In the Phone application, tap the History icon
To send and receive email messages from multiple
accounts, use the Email application.
End a Conversation
To end a conversation, tap the Close icon
Settings Application
.
Calendar Application
.
To schedule and keep track of your events, use the
Calendar application.
2. Tap Messages on the right side of the screen.
3. Enter your account credentials and tap Save.
In a voice message, tap the Play icon
to that message.
To view a contact card, tap a contact. From the
contact card, place a call, start a chat, or send an
email message.
Send an Email Message
To send an email message, tap the + New Message
button.
Select an Active Conversation
Upcoming appointments are listed in the Agenda
panel on the right side of the screen.
Change Calendar View
To change your calendar view, tap the 1 (day), 7
(week), or 31 (month) tab. Tap Today to return to
the Day view of the current day.
Add an Event
To add an event to your calendar, tap + Event.
Cisco WebEx Meetings Application
2. Tap New Contact.
3. On the New Contact screen, enter the contact
name and contact information.
During a WebEx meeting, participants can:
• Join the audio conference
4. Tap Done.
Quick Contact Badge
To display the quick contact badge, tap a contact
icon for one of your local contacts.
3. Tap Cisco Cius User Guide.
Chat Application
Start a Conversation
To start a conversation, tap a contact name.
.
• View shared presentations
• See and chat with other participants
1. Tap the Active Conversations tab
of the Chat application.
at the top
2. To select a conversation, tap a contact name on
the left side.
From the quick contact badge, you can:
Set Your Status
To select your status, tap the status area at the top
left of the screen.
The host is in full control of the meeting and can:
•
Place a call
•
View contact details
• Drag and drop the WebEx ball
presenters
•
Send an email message
• Mute or unmute participants
•
Start a chat
•
Start a Cisco WebEx meeting
from the Applications
2. Tap About Cius.
To chat with your contacts and to update your
status, use the Chat application.
Add a Contact
1. Press the Menu key
User Guide
To read the Cisco Cius User Guide:
1. Launch Settings
menu .
to listen
Contacts Application
To edit and customize Cius settings and
applications, use the Settings application.
to change
A popup notification at the bottom of the screen
identifies the current speaker.
Accessories
To order Bluetooth headsets, carrying cases, and
other accessories from the online store, go to
http://www.cisco.com/go/cius/accessories.
HD Media Station
An HD media station extends the capabilities of
Cisco Cius. Features include three USB ports for
connecting a USB keyboard or mouse, a
DisplayPort connection for connecting to an
external monitor, and a Gigabit Ethernet switch.
Keyboard Shortcuts
If you are using your Cius with a media station and
USB keyboard, you can use keyboard shortcuts
instead of pressing the keys on the Cius:
•
Menu: Shift-Ctrl-[
•
Home: Shift-Ctrl-]
•
Back: Shift-Ctrl-\
MicroSD Card Slot
To extend the available memory, insert a microSD
card into the microSD card slot.
Note
For best results, print this document on
8 1/2 x 14 in. (legal-sized) paper.