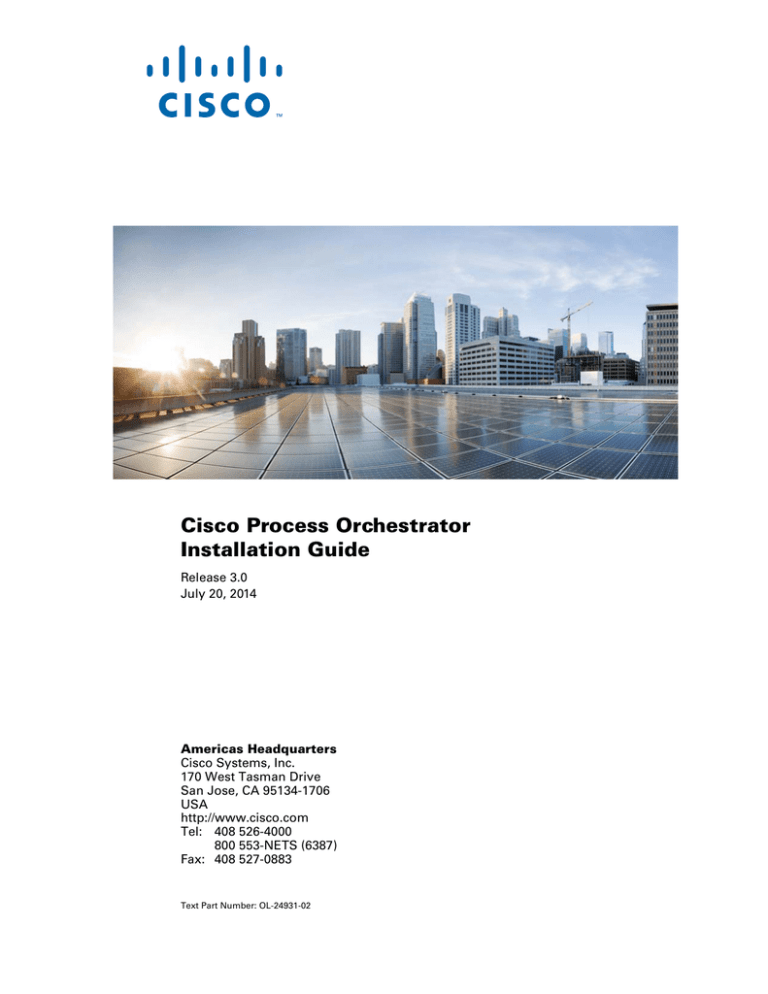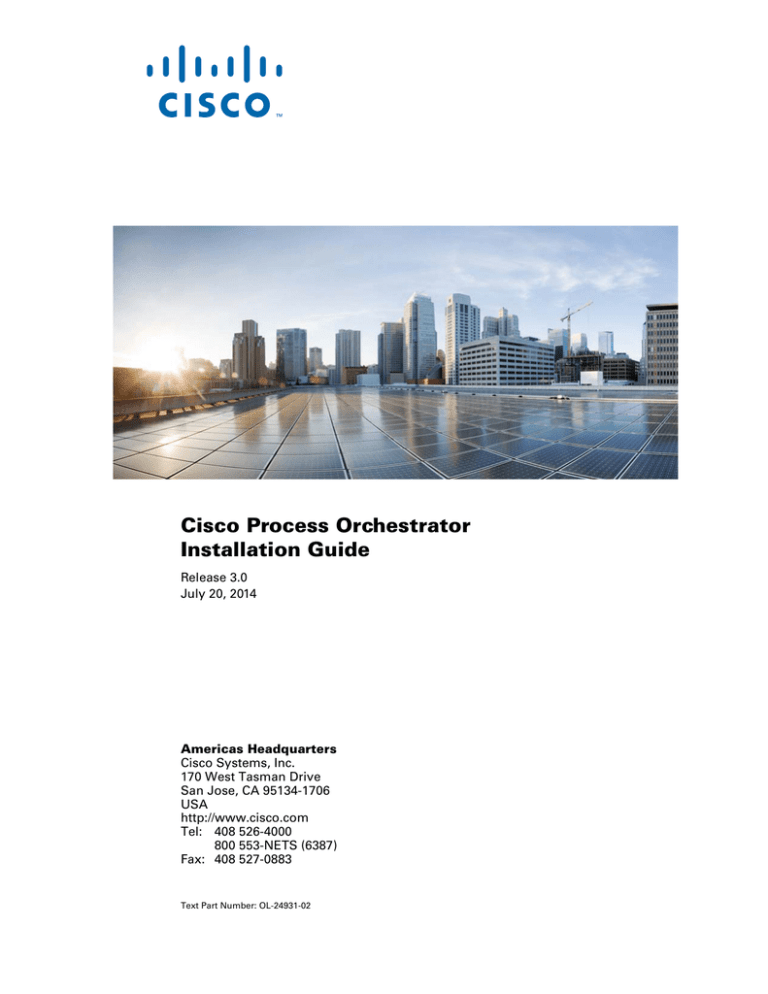
Cisco Process Orchestrator
Installation Guide
Release 3.0
July 20, 2014
Americas Headquarters
Cisco Systems, Inc.
170 West Tasman Drive
San Jose, CA 95134-1706
USA
http://www.cisco.com
Tel: 408 526-4000
800 553-NETS (6387)
Fax: 408 527-0883
Text Part Number: OL-24931-02
THE SPECIFICATIONS AND INFORMATION REGARDING THE PRODUCTS IN THIS MANUAL ARE SUBJECT TO CHANGE WITHOUT NOTICE. ALL
STATEMENTS, INFORMATION, AND RECOMMENDATIONS IN THIS MANUAL ARE BELIEVED TO BE ACCURATE BUT ARE PRESENTED WITHOUT
WARRANTY OF ANY KIND, EXPRESS OR IMPLIED. USERS MUST TAKE FULL RESPONSIBILITY FOR THEIR APPLICATION OF ANY PRODUCTS.
THE SOFTWARE LICENSE AND LIMITED WARRANTY FOR THE ACCOMPANYING PRODUCT ARE SET FORTH IN THE INFORMATION PACKET THAT
SHIPPED WITH THE PRODUCT AND ARE INCORPORATED HEREIN BY THIS REFERENCE. IF YOU ARE UNABLE TO LOCATE THE SOFTWARE LICENSE
OR LIMITED WARRANTY, CONTACT YOUR CISCO REPRESENTATIVE FOR A COPY.
The Cisco implementation of TCP header compression is an adaptation of a program developed by the University of California, Berkeley (UCB) as part of UCB’s public
domain version of the UNIX operating system. All rights reserved. Copyright © 1981, Regents of the University of California.
NOTWITHSTANDING ANY OTHER WARRANTY HEREIN, ALL DOCUMENT FILES AND SOFTWARE OF THESE SUPPLIERS ARE PROVIDED “AS IS” WITH
ALL FAULTS. CISCO AND THE ABOVE-NAMED SUPPLIERS DISCLAIM ALL WARRANTIES, EXPRESSED OR IMPLIED, INCLUDING, WITHOUT
LIMITATION, THOSE OF MERCHANTABILITY, FITNESS FOR A PARTICULAR PURPOSE AND NONINFRINGEMENT OR ARISING FROM A COURSE OF
DEALING, USAGE, OR TRADE PRACTICE.
IN NO EVENT SHALL CISCO OR ITS SUPPLIERS BE LIABLE FOR ANY INDIRECT, SPECIAL, CONSEQUENCTIAL, OR INCIDENTAL DAMAGES, INCLUDING,
WITHOUT LIMITATION, LOST PROFITS OR LOSS OR DAMAGE TO DATA ARISING OUT OF THE USE OR INABILITY TO USE THIS MANUAL, EVEN IF CISCO
OR ITS SUPPLIERS HAVE BEEN ADVISED OF THE POSSIBILITY OF SUCH DAMAGES.
Cisco and the Cisco logo are trademarks or registered trademarks of Cisco and/or its affiliates in the U.S. and other countries. To view a list of Cisco trademarks, go to this
URL: www.cisco.com/go/trademarks. Third-party trademarks mentioned are the property of their respective owners. The use of the word partner does not imply a partnership
relationship between Cisco and any other company. (1110R)
Any Internet Protocol (IP) addresses and phone numbers used in this document are not intended to be actual addresses and phone numbers. Any examples, command display
output, network topology diagrams, and other figures included in the document are shown for illustrative purposes only. Any use of actual IP addresses or phone numbers in
illustrative content is unintentional and coincidental.
Cisco Process Orchestrator Installation Guide
© 2011–2014 Cisco Systems, Inc. All rights reserved.
CONTENTS
Preface
v
System Architecture Overview
Organization
vi
Conventions
vii
Related Documentation
vi
viii
Obtaining Documentation and Submitting a Service Request
CHAPTER
1
Installation Prerequisites
viii
1-1
Minimum System Requirements 1-2
Hardware Requirements 1-2
Recommended Best Practices Hardware Requirements 1-2
Software Requirements 1-3
Adapter System Requirements 1-5
Cisco Process Orchestrator Process Database Sizing Requirements 1-6
Cisco Process Orchestrator Reporting Database Sizing Requirements 1-6
Cisco Process Orchestrator Performance Best Practice Guidelines
1-7
Cisco Process Orchestrator Ports and Services 1-7
Default Cisco Process Orchestrator Ports 1-8
Default Cisco Process Orchestrator Services 1-8
Checking System Prerequisites 1-9
Verifying System Prerequisites 1-9
Configuration Access Requirements 1-11
Verifying User Rights 1-11
Cisco Process Orchestrator Server 1-11
Microsoft® SQL Server Account 1-11
Microsoft SQL Server Database Access Rights 1-11
DB2 Database Access Rights 1-11
Microsoft Windows Server 1-12
Microsoft SQL Server Windows Authentication 1-12
Microsoft SQL Server SQL Authentication 1-12
Oracle Database Access Rights 1-13
Disabling Windows User Access Control 1-14
Reporting Database Authentication 1-14
Cisco Process Orchestrator Installation Guide
OL-24931-02
iii
Contents
CHAPTER
2
Installing Cisco Process Orchestrator
Installing Using MSSQL
2-1
2-2
Installing Using Oracle 2-7
Using Oracle RAC Mode 2-12
Manual Installation 2-16
Installing for High Availability
Importing Automation Packs
2-17
2-20
Repairing Cisco Process Orchestrator Installation
CHAPTER
3
Uninstalling Cisco Process Orchestrator
2-23
Configuring Cisco Process Orchestrator
3-1
Configuring Core Functions Adapter 3-2
Configuring Return on Investment Settings
Configuring Task Expiration Settings 3-2
2-23
3-2
Enabling Data Execution Prevention (DEP) 3-3
Enabling DEP in Windows 2008 and Windows 2012
Recommended Windows Security Hardening Policy
3-3
3-3
Recommended Microsoft SQL Server Hardening Best Practice
CHAPTER
4
Configuring a High Availability Environment
Installing for High Availability
5
4-1
4-1
Balancing Client Connection Loads 4-1
Setting Up a Load Balancer 4-2
Configuring the Console Connection
CHAPTER
3-4
Upgrading Cisco Process Orchestrator
4-3
5-1
Upgrading from 2.3 to 3.0 5-1
Oracle DB 5-1
Using the Oracle backend and installation to perform the script execution 5-2
Using the MSSQL backend and manual upgrade script execution 5-2
Using the MSSQL backend and installation to perform the script execution 5-2
Cisco Process Orchestrator Installation Guide
iv
OL-24931-02
Preface
Revised: March 2014, March 1, 2014
Cisco Process Orchestrator is designed to enhance and automate the management and administration of
IT applications and infrastructures. Its powerful process automation engine provides the logical
constructs necessary to support even the most complex requirements to automate the administrative and
operational tasks necessary to manage these systems. Process Orchestrator automates:
•
Processes in and across domains (such as network, database, systems) and organizations
•
Event and incident management
•
Change and configuration management
•
Provisioning, especially around users and virtual machines
•
Administrative tasks
•
Real-time automation (for example, event-driven diagnostics)
•
Tasks that operators would perform across tools
•
Human interactions, such as approvals
•
Systems, Event Managers, Service Desks, CMDBs, devices
•
Compliance, policy enforcement, and reporting
The product’s easy to use visual process editor allows processes to be rapidly designed and
deployed—all with a minimum of training. Its powerful delegation model allows tasks that today
consume the time of senior staff members to be redirected to other staff members or even other
departments.
With Cisco Process Orchestrator, your IT organization can attain higher levels of operational excellence
by increasing the deployment of operational and administrative best practices, improving the consistency
with which process and policy is followed, and improving service by reducing operational and
administrative errors.
Cisco Process Orchestrator Installation Guide
OL-24931-02
-v
System Architecture Overview
The following illustration shows the major architectural elements. In the diagram, the light blue indicates
the base engine components, and the darker blue indicates points of extension to apply automation to
some domain. For example, to apply the Process Orchestrator technology to the UCS Platform, Process
Orchestrator provides a UCS Manager adapter, a UCS automation pack, a set of UCS-specific tables to
reporting, and several custom reports.
For additional information about the Process Orchestrator components, see the Cisco Process
Orchestrator User Guide.
Figure ii-1
Process Orchestrator System Architecture Components
Organization
This guide is intended to provide information on the installation requirements and procedures for
installing and configuring Cisco Process Orchestrator and includes the following sections:
Chapter 1
Installation Prerequisites
Provides information about the system
requirements and user access information
that must be met before installing Cisco
Process Orchestrator
Chapter 2
Installing Cisco Process
Orchestrator
Describes how to install Cisco Process
Orchestrator with an MSSQL database
server and an Oracle database
Chapter 3
Configuring a High Availability
Environment
Describes how to set up a high availability
environment
Cisco Process Orchestrator Installation Guide
-vi
OL-24931-02
Chapter 4
Upgrading Cisco Process
Orchestrator
Provides instructions for upgrading Cisco
Process Orchestrator
Chapter 5
Configuring Cisco Process
Orchestrator
Provides an overview of what is required
to launch multiple Consoles and
configure certain adapter properties
Conventions
This guide uses the following conventions:
Convention
Indication
bold font
Commands and keywords and user-entered text appear in bold font.
italic font
Document titles, new or emphasized terms, and arguments for which you supply
values are in italic font.
[ ]
Elements in square brackets are optional.
{x | y | z }
Required alternative keywords are grouped in braces and separated by
vertical bars.
[x|y|z]
Optional alternative keywords are grouped in brackets and separated by
vertical bars.
string
A nonquoted set of characters. Do not use quotation marks around the string or
the string will include the quotation marks.
courier
font
Terminal sessions and information the system displays appear in courier font.
< >
Non-printing characters such as passwords are in angle brackets.
[ ]
Default responses to system prompts are in square brackets.
!, #
An exclamation point (!) or a pound sign (#) at the beginning of a line of code
indicates a comment line.
Note
Means reader take note.
Tip
Means the following information will help you solve a problem.
Caution
Timesaver
Means reader be careful. In this situation, you might perform an action that could result in equipment
damage or loss of data.
Means the described action saves time. You can save time by performing the action described in
the paragraph.
Cisco Process Orchestrator Installation Guide
OL-24931-02
-vii
Warning
Means reader be warned. In this situation, you might perform an action that could result in
bodily injury.
Related Documentation
For information beyond the scope of this document, or for additional information about Cisco Process
Orchestrator, see the Cisco Process Orchestrator Documentation Overview.
Obtaining Documentation and Submitting a Service Request
For information on obtaining documentation, submitting a service request, and gathering additional
information, see the monthly What’s New in Cisco Product Documentation, which also lists all new and
revised Cisco technical documentation, at:
http://www.cisco.com/en/US/docs/general/whatsnew/whatsnew.html
Subscribe to the What’s New in Cisco Product Documentation as a RSS feed and set content to be delivered
directly to your desktop using a reader application. The RSS feeds are a free service and Cisco currently
supports RSS Version 2.0.
Cisco Process Orchestrator Installation Guide
-viii
OL-24931-02
CH A P T E R
1
Installation Prerequisites
This chapter provides information on the system requirements and user access information that must be
met before installing Cisco Process Orchestrator. This chapter also includes the information needed prior
to configuring the product.
•
Minimum System Requirements, page 1-2
•
Cisco Process Orchestrator Performance Best Practice Guidelines, page 1-7
•
Cisco Process Orchestrator Performance Best Practice Guidelines, page 1-7
•
Cisco Process Orchestrator Ports and Services, page 1-7
•
Checking System Prerequisites, page 1-9
•
Configuration Access Requirements, page 1-11
Cisco Process Orchestrator Installation Guide
OL-24931-02
1-1
Chapter 1
Installation Prerequisites
Minimum System Requirements
Minimum System Requirements
Before installing Cisco Process Orchestrator, it is recommended that you verify that your system meets
the minimum hardware and software requirements. The requirements in this section outline the
minimum requirements necessary to operate Cisco Process Orchestrator on demo or development
systems only. For best performance for production environments, please review the Cisco Process
Orchestrator Performance Best Practice Guidelines, page 1-7.
Hardware Requirements
Recommended Best Practices Hardware Requirements
The following table contains the hardware requirements which maximizes Cisco Process Orchestrator
performance. See also, Cisco Process Orchestrator Compatibility Matrix 3.0.
The following table contains the minimum hardware requirements for Cisco Process Orchestrator. See
also, Cisco Process Orchestrator Compatibility Matrix 3.0.
Table 1-1
Recommended Hardware Requirements
Component
Client
Server
CPU
2.8 GHz or higher core (Dual cores or
higher)
64-bit 2.8 GHz or higher core (Quad
core or higher)
Memory
2 GB minimum (4 GB or higher
recommended)
2 GB minimum (4 GB or higher
recommended)
8 GB of RAM (If MSSQL is installed on
same machine as Cisco Process
Orchestrator)
It is recommended that the database
reside on a separate server.
Disk Space
1 GB of available hard disk space
1 GB of available hard disk space
dedicated to Cisco Process Orchestrator dedicated to Cisco Process Orchestrator
(2 GB or higher recommended)
(2 GB or higher recommended)
For disk space sizing formula, see Cisco For disk space sizing formula, see Cisco
Process Orchestrator Process Database Process Orchestrator Process Database
Sizing Requirements, page 1-6.
Sizing Requirements, page 1-6.
Network adapter
Network adapter
Cisco Process Orchestrator Installation Guide
1-2
OL-24931-02
Chapter 1
Installation Prerequisites
Minimum System Requirements
Software Requirements
The following table provides the minimum software requirements. See also, Cisco Process Orchestrator
Compatibility Matrix 3.0.
Table 1-2
Minimum System Requirements
Component
Client
Operating System
Microsoft Windows
Microsoft Windows
Server® 2008 32 or
Server® 2008 and 2008R2
64-bit (Standard, Enterprise, or Datacenter)
Microsoft Windows
Server® 2012 32 or
64-bit (Standard or Enterprise)
Server
Web Console
Microsoft Windows
Server® 2012 64-bit
(Standard or Enterprise)
Microsoft Windows 7
32 or 64-bit
Microsoft Windows 8
64-bit
Microsoft Vista
32 or 64-bit
Microsoft Windows XP
32 or 64-bit
Microsoft® .NET™
Framework
Processes Database
Microsoft® .NET™
Framework 4, 4.5
Microsoft® .NET™
Framework 4, 4.5
Microsoft® SQL Server
2008 including Failover
Clusters (Standard or Enterprise Edition)
Note
For the Process
Database (MSSQL
parts) it is highly
recommended that
the DB have simple
recovery mode set.
Microsoft® SQL Server
2012
Cisco Process Orchestrator Installation Guide
OL-24931-02
1-3
Chapter 1
Installation Prerequisites
Minimum System Requirements
Table 1-2
Minimum System Requirements
Component
Client
Server
Web Console
Oracle® Database Enterprise Edition 11g R2
including Real Application
Clusters (RAC). (Both
32-bit and 64-bit are supported)
Specific versions of
operating systems are
limited to the Oracle
versions that are supported
on them.
Caution
Note
Reporting Services
It is strongly
recommended
that the database
settings should
be
case-insensitive.
RAC and Oracle
DB Standard
Edition is not
supported by the
Cisco Process Orchestrator
Reporting
Database.
Microsoft® SQL Server
2008 including Failover
Clusters (Standard or Enterprise Edition)
Microsoft® SQL Server
2012
Microsoft® SQL Server
Reporting Services 2012
and 2008
-orBusiness Objects Enterprise XI 3.1 SP2 and SP3
Note
Only one of the
reporting tools is
required.
Cisco Process Orchestrator Installation Guide
1-4
OL-24931-02
Chapter 1
Installation Prerequisites
Minimum System Requirements
Table 1-2
Minimum System Requirements
Component
Client
Server
Web Console
Oracle® Database Enterprise Edition 11g R2
including Real Application
Clusters (RAC) (Both
32-bit and 64-bit are supported)
Specific versions of
operating systems are
limited to the Oracle
versions that are supported
on them.
Caution
It is strongly
recommended
that the database
settings should
be
case-insensitive.
RAC and Oracle DB
Standard Edition is not
supported by the Cisco
Process Orchestrator
Reporting Database.
Adapter System Requirements
This section provides the minimum system requirements for individual adapters. Refer to the Cisco
Process Orchestrator Compatibility Matrix 3.0 for the minimum system requirements for individual
adapters.
Cisco Process Orchestrator Installation Guide
OL-24931-02
1-5
Chapter 1
Installation Prerequisites
Minimum System Requirements
Cisco Process Orchestrator Process Database Sizing Requirements
The amount of available disk space on the server where the Cisco Process Orchestrator database server
is installed depends on the number of records published to the database. The formula for calculating the
disk space is based on the following record statistics:
Table 1-3
Calculating Disk Space Formula for Cisco Process Orchestrator Process Database
Database Record
Process
Workflow
Activity
Record Size
16 KB
7 KB
10 KB (with an
6 KB
average of one out (1 KB for
of 5 having paged Auditing)
output
Record Rate
(estimate)
5000
5 per/process
500
Daily Total
80 MB
0.0488 MB
2.4414 MB
Retention (months)
1
1
1
1
Task
For sizing estimates, the items in the above table will be grouped as one average-sized process that
equals 73 KB (five activities inside a process).
The disk space requirements formula as shown in the following table is based on the process database
running 5000 processes per day and 500 tasks for 30 day retention:
Table 1-4
Calculating Disk Space Formula
Data
Formula
Process Size
78.125 MB/day x 30 days/month = 2.28882 GB
Activity Size
0.0488 MB/day x 30 days/month = 1.464 MB
Task Size
500 tasks x 6 KB 2.4414 MB/day x 30 days/month = 73.242
MB
Total Size
DB initial size for 30 day retention = 5000 processes per day
* 73 KB + 500 tasks *6 KB = 368000 KB or 368 MB *30
=11040000 KB or 11040MB or 11.04 GB
Cisco Process Orchestrator Reporting Database Sizing Requirements
The formula for calculating the disk space for the Cisco Process Orchestrator Reporting database is
based on the following record statistics. See also, Cisco Process Orchestrator Compatibility Matrix 3.0.
Table 1-5
Calculating Disk Space Formula for Cisco Process Orchestrator Reporting Database
Database Record
Task
Process Audit
Task Audit
Record Size
2 KB
0.2 KB
0.15 KB
Record Rate (estimate)
500 per day
5000 per day
3 x number of tasks
Daily Total
1000 KB
1000 KB
225 KB
Retention (months)
6
6
6
Cisco Process Orchestrator Installation Guide
1-6
OL-24931-02
Chapter 1
Installation Prerequisites
Cisco Process Orchestrator Performance Best Practice Guidelines
The disk space requirements formula as shown in the following table is based on the reporting database
running 5000 processes per day and 500 tasks for 6 months retention:
Table 1-6
Calculating Disk Space Formula
Data
Formula
Task Size
1000 KB / day x 6 months = 180 MB
Process Audit Size
1000 KB / day x 6 months = 180 MB
Task Audit Size
75 KB / day x 6 months = 13.5 MB
Total Size
DB initial size for 6 months retention = 180 MB + 180 MB +
13.5 MB = 373.5 MB (0.4 GB)
Cisco Process Orchestrator Performance Best Practice
Guidelines
Cisco Process Orchestrator's multi-threaded architecture allows it to fully utilize all processors on the
Cisco Process Orchestrator server system. Cisco Process Orchestrator generally scales linearly with the
number of processor cores and the clock speed at which processors execute. Adding more CPU cores is
the single most effective factor in increasing Cisco Process Orchestrator performance. To maximize
performance capacity, include the maximum number of processor cores available in the hardware
supporting the Cisco Process Orchestrator server.
The Cisco Process Orchestrator server intelligently caches data such as actively running processes to
optimize performance. Sufficient memory is required to minimize paging. Allow memory to handle burst
situations, but plan the number of processor cores in the system to be sufficient for steady state (average)
load.
Database optimization is very important. While Cisco Process Orchestrator ships with a schema, which
is performance optimized, including the relevant indices, customers need to install and operate this
database. Customers should refer to documentation associated with their chosen database platform for
best practice.
In high performance scenarios, the following best practices can dramatically affect performance:
•
A separate host server for the database versus other Cisco Process Orchestrator architectural
elements
•
A separate high speed disk for the database, operating system and program files, and swap files
•
Sufficient memory to avoid paging
A high speed network connection typically means the database is "close by" the Cisco Process
Orchestrator server, or possibly in the same data center.
Proper database server hardware and routine database maintenance can have substantial effects on
performance. Planning for high availability can have impacts on system design, requirements,
environments, and installation topologies.
Cisco Process Orchestrator Ports and Services
This section provides the active ports and services used by Cisco Process Orchestrator as well as the
recommended Exchange ports for use when executing targets.
Cisco Process Orchestrator Installation Guide
OL-24931-02
1-7
Chapter 1
Installation Prerequisites
Cisco Process Orchestrator Ports and Services
Default Cisco Process Orchestrator Ports
The following table provides the list of all active TCP/IP ports used or consumed by Cisco Process
Orchestrator. In addition to the following ports, to make sure that your Active Directory environment is
configured properly with the correct ports, refer to Active Directory and Active Directory Domain
Services Port Requirements.
Table 1-7
Cisco Process Orchestrator Ports
Protocol
Port
Description
HTTP
TCP:56803
Default port for Cisco Process Orchestrator Server to connect
to AdapterHost processes
HTTP
TCP:56804
Default port for Java Adapter Host services processes to
connect to AdapterHost process
HTTP
TCP:61525
Client communications port for Cisco Process Orchestrator.
This is the port that the Cisco Process Orchestrator Server and
the Cisco Process Orchestrator client communicate over.
HTTP
UDP:161
Default SNMP adapter port for Set/Get Request on remote
SNMP server
HTTP
UDP:162
Default SNMP adapter port for Publish Trap on remote SNMP
server
HTTP
TCP:1433
SQL Server
HTTP
TCP:2081
Default Web Console port. If the customer uses SSL with basic
authentication, the user will have to bind a HTTPS protocol
port to the Web Console site prior to implementing SSL.
HTTPS
TCP:61526
Northbound Webservice Default ports (disabled by default)
HTTPS
TCP:61527
Default Cisco Process Orchestrator Services
The Cisco Process Orchestrator service will not start if the System cryptography: Use FIPS compliant
algorithms for encryption, hashing, and signing local security policy is enabled. For additional
information on the policy, see http://support.microsoft.com/kb/811833.
To disable the System cryptography: Use FIPS compliant algorithms for encryption, hashing, and
signing security setting, choose Start > Administration Tools > Local Security Policy.
The following table provides the list of the current platform services that should be provided or enabled
in order to use Cisco Process Orchestrator.
Table 1-8
Cisco Process Orchestrator Services
Executable Files
Service
svchost.exe -k iissvcs
World Wide Web Publishing Service
sqlservr.exe
SQL Server
Java.exe
N/A (not a service)
ReportingServicesService.exe
SQL Reporting Services (Optional)
Cisco Process Orchestrator Installation Guide
1-8
OL-24931-02
Chapter 1
Installation Prerequisites
Checking System Prerequisites
Checking System Prerequisites
The first step in the installation process is to verify that your machine meets the minimum requirements
for installing Cisco Process Orchestrator. That can be done by reviewing the Minimum System
Requirements, page 1-2 and manually checking your system setup or using the Prerequisite Checker on
the Cisco Process Orchestrator Installation dialog box.
The prerequisite checker will perform the correct checks based on the platform it is running on. If the
prerequisites checker runs on a 64-bit platform, it will detect the existence of the 64-bit prerequisite
applications (such as 64-bit Remedy client). If the checker runs on a 32-bit platform, it will detect the
32-bit prerequisite applications.
Verifying System Prerequisites
To verify prerequisites:
Step 1
Double-click the Setup.exe file.
The Cisco Process Orchestrator Autorun Utility dialog box displays.
Figure 1-1
Step 2
Installation Dialog Box—Setup Tab
On the Setup tab, click Check Prerequisites.
The Prerequisites Checker dialog box displays.
Cisco Process Orchestrator Installation Guide
OL-24931-02
1-9
Chapter 1
Installation Prerequisites
Checking System Prerequisites
Figure 1-2
Step 3
Installation Dialog Box—Prerequites Checker Dialog Box
From the drop-down list, select one of the following options to verify that the computer meets the
requirements for the selected installation:
•
Requirements for complete install (Automation Server, Client, and Web Console)
•
Requirements for Automation Server and Client
•
Requirements for Client only
•
Requirements for Web Console only
•
Requirements for Automation Packs (and Adapters)
After a quick evaluation scan runs on the machine, the Prerequisites Checker dialog box displays the
results in the following columns:
Column
Description
Item
Software or hardware item required for installation
Status
Indicates whether the system has the required software
or hardware item for the product (Information, Passed,
Warning)
Note
Step 4
If the system does not pass certain
requirements, correct the issue, and click
Refresh to verify the prerequisite status before
continuing with the installation process.
Minimum Value
Denotes the minimum system requirement for the item
Detected Value
Displays the actual software or hardware item in the
system
To view details about the displayed results, highlight the appropriate item in the Results pane, and then
review the information in the Explanation pane.
Cisco Process Orchestrator Installation Guide
1-10
OL-24931-02
Chapter 1
Installation Prerequisites
Configuration Access Requirements
Step 5
After verifying the status of the system requirements, click Close to close the Prerequisites Checker
dialog box.
Note
For additional information on installing Cisco Process Orchestrator, see Chapter 2, “Installing Cisco
Process Orchestrator.”
Configuration Access Requirements
The following user access and configuration requirements must be met prior to installing Cisco Process
Orchestrator. The following information must be gathered, user account created, and access rights
granted prior to installing Cisco Process Orchestrator.
Verifying User Rights
Cisco Process Orchestrator Server
To install the product, the user must be a member of the Local Administrators group on the computer
where Cisco Process Orchestrator is to be installed.
Microsoft® SQL Server Account
The reporting database user account is used by the SQL Server Reporting Services server to connect to
the Cisco Process OrchestratorReporting database. The account needs at least the Operator permission
on the Cisco Process OrchestratorReporting database. The Reporting DB user needs db_datareader,
db_datawriter, and execute permissions using the dbo default schema.
Note
Cisco Process Orchestrator SQL Server Process database user requires db_ddladmin privilege. If Cisco
Process Orchestrator 2.x SQL Server process database user does not have db_ddladmin privilege, the
privilege should be added before upgrading to Cisco Process Orchestrator 3.0.
Microsoft SQL Server Database Access Rights
Admin rights to the database will grant everything needed. For POCs, lab environments, development
environments, etc., most users just grant admin rights for the login account to the database. For
production environments, DBAS may require more fine-grained privileges.
DB2 Database Access Rights
The following rights must be assigned to the user accounts for DB2 databases:
•
The user account that connects to the DB2 UDB database must have SYSMON authority.
Cisco Process Orchestrator Installation Guide
OL-24931-02
1-11
Chapter 1
Installation Prerequisites
Configuration Access Requirements
Note
DB2 rights are only if you want to use the DB2 adapter. PO does not support a DB2 back end
database.
Note
After assigning the user account to the SYSMON group, the DB2 instance needs to be restarted
to ensure that the privilege is active.
•
The user account should have Select access on the following SAP tables:
– SNAP
– EDIDC
Microsoft Windows Server
For the Reporting Services server that runs on Windows Server, users who import reports should be a
direct member of the Local Administrators group on the Reporting Services server machine.
The import report process will not work if a user is a member of a global group and the global group is
a member of the Local Administrators group.
Microsoft SQL Server Windows Authentication
If SQL Server Windows authentication is being used, the following access rights must be set on the
machine where Cisco Process Orchestrator is installed. To change the connection settings through the
database user configuration utility on Cisco Process Orchestrator server, the logged in user needs to have
db_datareader, db_datawriter, db_ddladmin (roles with dbo default schema) permission to the Cisco
Process Orchestrator installation folder.
•
Windows Server 2012—The following user rights are required:
– The user account that connects to the database must be assigned Logon as Service rights.
Microsoft SQL Server SQL Authentication
If SQL authentication is being used, the user account that connects to the database must have sysadmin
(sa) rights on the machine where PO is installed. However, if the company requires a higher level of
security restrictions than allowing the standard sysadmin access, then use the following scripts to create
the logon script for access.
Process Database Logon Script
Use the following logon SQL script to create the necessary credentials for accessing the Cisco Process
Orchestrator processes database.
IF EXISTS (SELECT * FROM sys.server_principals WHERE name = N'orchestratorprocess')
DROP LOGIN [orchestratorprocess]
GO
CREATE LOGIN [orchestratorprocess] WITH PASSWORD=N'cpo',
DEFAULT_DATABASE=[OrchestratorProcess], CHECK_EXPIRATION=OFF, CHECK_POLICY=OFF
--For Windows authentication
--CREATE LOGIN [domain\userID] FROM WINDOWS WITH DEFAULT_DATABASE=[ OrchestratorProcess]
GO
USE [OrchestratorProcess]
Cisco Process Orchestrator Installation Guide
1-12
OL-24931-02
Chapter 1
Installation Prerequisites
Configuration Access Requirements
GO
IF EXISTS (SELECT * FROM sys.database_principals WHERE name = N' orchestratorprocess ')
DROP USER [orchestratorprocess]
GO
CREATE USER [orchestratorprocess] FOR LOGIN [orchestratorprocess] WITH
DEFAULT_SCHEMA=[dbo]
GO
EXEC sp_addrolemember N'db_datareader', N' orchestratorprocess '
GO
EXEC sp_addrolemember N'db_datawriter', N' orchestratorprocess '
GO
Reporting Database Authentication Script
Use the following logon script to create a SQL user account for the OrchestratorReporting reporting
database. The assumption is that the OrchestratorReporting database will be created by a sysadmin
account first, after which the script can be used to create a OrchestratorReporting database account with
limited permission, and change reporting database to use the OrchestratorReporting user account.
IF EXISTS (SELECT * FROM sys.server_principals WHERE name = N'OrchestratorReporting')
DROP LOGIN [OrchestratorReporting]
GO
CREATE LOGIN [OrchestratorReporting] WITH PASSWORD=N'cpo',
DEFAULT_DATABASE=[OrchestratorReporting],
CHECK_EXPIRATION=OFF, CHECK_POLICY=OFF
--For Windows authentication
--CREATE LOGIN [domain\userID] FROM WINDOWS WITH DEFAULT_DATABASE=[OrchestratorReporting]
GO
USE [OrchestratorReporting]
GO
IF EXISTS (SELECT * FROM sys.database_principals WHERE name = N'OrchestratorReporting')
DROP USER [OrchestratorReporting]
GO
CREATE USER [OrchestratorReporting] FOR LOGIN [OrchestratorReporting] WITH
DEFAULT_SCHEMA=[dbo]
GO
EXEC sp_addrolemember N'db_datareader', N'OrchestratorReporting'
GO
EXEC sp_addrolemember N'db_datawriter', N'OrchestratorReporting'
GO
GRANT EXECUTE TO OrchestratorReporting
GO
Oracle Database Access Rights
If using an Oracle database, Cisco recommends that the user account be assigned read access rights to
all tables and views. The following minimum access rights must be assigned to the user account:
•
SAP tables (SNAP and EDIDC)
•
V$lock
•
V$session
•
V$sqlarea
Cisco Process Orchestrator Installation Guide
OL-24931-02
1-13
Chapter 1
Installation Prerequisites
Configuration Access Requirements
•
V$rowcache
•
V$sql_plan
•
V$librarycache
•
V$sgastat
•
Dba_free_space
•
all_objects
•
Dba_data_files
Disabling Windows User Access Control
Disabling User Account Control (UAC) on a Windows Server can be an acceptable practice only when
both of the following are true:
•
Only Administrators are allowed to log on to the Windows Server interactively at the console or
through Remote Desktop services.
•
Administrators log on to the Windows Server only to perform legitimate system administrative
functions on the Server.
For additional information on the impact for disabling the UAC on a Windows 2008 server, see Disabling
User Account Control (UAC) on Windows Server.
To disable the UAC:
Step 1
Choose Start > Control Panel > Administrative Tools > Local Security Policy.
The Local Security Policy dialog box displays.
Step 2
Expand the Security Settings > Local Policy > Security Options folders.
Step 3
Scroll to the User Account Control: Run all administrators in Admin Approval Mode security option,
right-click and choose Properties.
The User Account Control: Run all administrators in Admin Approval Mode dialog box displays.
Step 4
Note
Step 5
Under the Local Security Setting tab, select the Disabled radio button and click OK.
Click the Explain tab to view explanations for security setting options. Each time the setting is changed,
the computer must be restarted.
Click Restart Now to apply the change right away, or click Restart Later to restart the machine at a
later time.
Reporting Database Authentication
The following is a list of privileges required by the Cisco Process OrchestratorReport user account. The
Process OrchestratorReportingCreateUser.sql script should be used if a customer wants to create Process
OrchestratorReporting db manually.
•
ALTER ANY INDEX
•
ALTER ANY PROCEDURE
Cisco Process Orchestrator Installation Guide
1-14
OL-24931-02
Chapter 1
Installation Prerequisites
Configuration Access Requirements
•
ALTER ANY SEQUENCE
•
ALTER ANY TABLE
•
ALTER ANY TRIGGER
•
ALTER SYSTEM
•
ALTER TABLESPACE
•
ALTER USER
•
CONNECT
•
CREATE CLUSTER
•
CREATE EVALUATION CONTEXT
•
CREATE JOB
•
CREATE MATERIALIZED VIEW
•
CREATE PROCEDURE
•
CREATE RULE
•
CREATE RULE SET
•
CREATE SEQUENCE
•
CREATE SESSION
•
CREATE SYNONYM
•
CREATE TABLE
•
CREATE TRIGGER
•
CREATE VIEW
•
DROP ANY INDEX
•
DROP ANY PROCEDURE
•
DROP ANY ROLE
•
DROP ANY SYNONYM
•
DROP ANY TRIGGER
•
DROP ANY VIEW
•
EXECUTE ANY PROCEDURE
•
EXPORT FULL DATABASE
•
IMPORT FULL DATABASE
•
LOCK ANY TABLE
•
MANAGE SCHEDULER
•
ROLE
•
ROLE TO
•
PROCEDURE
•
QUERY REWRITE
•
SELECT ANY TABLE
•
SELECT ANY TRANSACTION
•
UPDATE ANY TABLE
Cisco Process Orchestrator Installation Guide
OL-24931-02
1-15
Chapter 1
Installation Prerequisites
Configuration Access Requirements
Cisco Process Orchestrator Installation Guide
1-16
OL-24931-02
CH A P T E R
2
Installing Cisco Process Orchestrator
The installer for version 3.0 of Cisco Process Orchestrator has been enhanced to include support for High
Availability. Changes to the UI include upgrade enhancements to support 2.2 and 2.3 upgrades. There
has also been enhancements to support both Oracle EE and RAC, along with the ability to change the
name of the default Reporting database.
It is recommended that the user reviews the system requirements and prerequisites before beginning the
installation process. This chapter guides the user through the process of installing Cisco Process
Orchestrator or specific components of the product. Users will have the option to install three different
components of Cisco Process Orchestrator.
•
Client—Installs only the components necessary to launch the Cisco Process Orchestrator Console
and use it to connect to an automation server located on another computer.
•
Server—Installs the automation server and all client components within the Console
•
Web Console—Installs only the components necessary to provide access to the product’s Web
Console
The following sections provide instructions on how to install Cisco Process Orchestrator and launch the
Console.
•
Installing Using MSSQL, page 2-2
•
Installing Using Oracle, page 2-7
•
Installing for High Availability, page 2-17
•
Importing Automation Packs, page 2-20
•
Uninstalling Cisco Process Orchestrator, page 2-23
•
Importing Automation Packs, page 2-20
Cisco Process Orchestrator Installation Guide
OL-24931-02
2-1
Chapter 2
Installing Cisco Process Orchestrator
Installing Using MSSQL
Installing Using MSSQL
The Server option installs all database server and client components available in Cisco Process
Orchestrator. The user will be required to configure the Processes and Reporting database features
during the installation process.
With the Client option, you can open multiple instances of the Console on the same client computer. The
individual Console instances can be connected to the same or different server of any version of the
product.
Use the following steps to install the entire Cisco Process Orchestrator product. This installation
includes the client, automation server, and web console.
To install the Cisco Process Orchestrator:
Step 1
Run Setup.exe to start the Cisco Process Orchestrator Autorun Utility.
Step 2
On the Setup tab, click Install Cisco Process Orchestrator to display the Welcome to the Cisco Process
Orchestrator Setup Wizard panel.
Step 3
Click Next to continue to the Destination Folder panel.
Note
Step 4
Note
Click Cancel anytime to stop the installation process.
Review the default installation folder path for Cisco Process Orchestrator.
To change the file path for the installation folder, click Change. This action launches the Change Current
Destination Folder panel and allows the user to navigate to the appropriate file location.
Step 5
Click Next to continue to the Setup Type panel.
Step 6
Select the application options to be installed, then click Next to continue to the Cisco Process
Orchestrator Server Install Options panel.
Step 7
Under Server Install Options, select one of the following options: specify the server install option, then
click Next.
Field
Description
This is a new installation of Cisco Process Select this option if this is a new installation and you do not
Orchestrator server
wish to add a server to an existing High Availability
configuration.
Add Cisco Process Orchestrator server to Select this option if you wish to add a server to an existing
an existing High Availability
environment.
configuration
Step 8
In the Environment name field, enter a unique name for the Cisco Process Orchestrator server
environment, and then click Next to continue to the Database Information panel.
Step 9
Select Micrososft SQL Server Database as the database platform to be created for both the Cisco
Process Orchestrator Process and Reporting database.
Cisco Process Orchestrator Installation Guide
2-2
OL-24931-02
Chapter 2
Installing Cisco Process Orchestrator
Installing Using MSSQL
Step 10
Under Additional Install Options, check the appropriate configuration check boxes.
Options
Description
Restart WMI service during installation
Check this check box to restart the Windows Management
Instrumentation during the installation and ensure that
certain Cisco Process Orchestrator processes can run after
the installation.
If the check box remains unchecked, then the Cisco Process
Orchestrator processes will not be able to run until after the
WMI service has been restarted.
Set PowerShell (x64 and x86) Execution Note
Policy to “Remote Signed”
This option only displays if the PowerShell
Execution Policy is not set to Remote Signed.
Check the check box to configure the PowerShell
Execution Policy to Remote Signed.
Step 11
Click Next to continue to the Create Processes Database panel.
Step 12
In the Database server field, enter the appropriate database server path that will be used to store
processes and other Cisco Process Orchestrator created objects.
Note
Click Browse to launch the Select Database Server dialog box to select the appropriate database server
from the list.
Step 13
In the Processes Database name field, enter the name of the database which will be used to store
processes. (default: OrchestratorProcess)
Step 14
Under Create database using, select the appropriate credentials to be used for creating the database.
Field
Description
Windows authentication credentials Select this radio button to use the Windows credentials fore
of current user
creating the database.
Server authentication using the
credentials below
Select this radio button and then enter the SQL server credentials
to use for creating the database.
•
Login ID—User name to access the SQL Server database
server
•
Password—Password credentials for the user name
Step 15
Click Next to continue to the Processes Database Storage panel.
Step 16
Under Database, verify the default data path and file size or enter the alternate information in the
appropriate fields:
Field
Description
Data path
File path to the database data file
Size (MB)
Maximum file size for the data file. The DB size should not be
smaller than the model DB in the SQL server.
Cisco Process Orchestrator Installation Guide
OL-24931-02
2-3
Chapter 2
Installing Cisco Process Orchestrator
Installing Using MSSQL
Step 17
Note
Step 18
Under Transaction Log, verify the default log path and file size or enter the alternate information in the
appropriate fields:
Field
Description
Log path
File path to the database transaction log file
Size (MB)
Maximum file size for the transaction log file.
It is recommended that customers execute daily backups of the Cisco Process Orchestrator database or
change the recovery model to avoid having huge database log files.
Under Recovery Model, select the Recovery Model type from the list.
The default of Full is appropriate for a production level deployment which has routine backups. The note
is about this mode. For POCs or environments where users will not take daily backups, it is important to
set the SQL Server recovery mode to Simple. This can dramatically increase PO DB performance and
reduce disk usage.
Step 19
Click Next to continue to the Processes Database Access Account panel.
Step 20
Under Database credentials, specify the credentials the server will use to create the database.
Field
Description
Windows authentication
Select this radio button and then enter the credentials to use for
creating a database.
SQL Server authentication
•
User—User name for the default Windows user
•
Password—Password credentials for the user name
•
Domain—Verify the default Windows domain for the
current logged in user or enter the new Windows domain.
Select this radio and then enter the SQL server credentials to use
for creating the database.
•
User—User name for the SQL Server database
•
Password—Password credentials for the user name
Step 21
Click Next to continue to the Create Reporting Database panel.
Step 22
In the Database server field, enter the appropriate database server path that will be used to store
processes and other Cisco Process Orchestrator created objects.
Note
Step 23
Click Browse to launch the Select Database Server dialog box to select the appropriate database server
from the list.
Under Microsoft SQL Server Information, specify the credentials the server will use to create the
database.
Field
Description
Database Server
the SQL Server that will host the Reporting database
Reporting Database name
the name of the Reporting database (default:
OrchestratorReporting)
Cisco Process Orchestrator Installation Guide
2-4
OL-24931-02
Chapter 2
Installing Cisco Process Orchestrator
Installing Using MSSQL
Field
Create database using
Description
•
Windows authentication credentials of the current user
•
Server authentication using the credentials below.
– User—User name for the SQL Server database
– Password—Password credentials for the user name
Step 24
Click Next to continue to the Reporting Database Storage panel.
Step 25
Under Database, verify the default data path and file size or enter the alternate information in the
appropriate fields:
Step 26
Note
Field
Description
Data path
File path to the database data file
Size (MB)
Maximum file size for the data file. The DB size should not be
smaller than the model DB in the SQL server.
Under Transaction Log, verify the default log path and file size or enter the alternate information in the
appropriate fields:
Field
Description
Log path
File path to the database transaction log file
Size (MB)
Maximum file size for the transaction log file.
It is recommended that customers execute daily backups of the Cisco Process Orchestrator database or
change the recovery model to avoid having huge database log files.
Step 27
Under Recovery Model, select the Recovery Model type from the list.
Step 28
Click Next to continue to the Reporting Database Access Account panel.
Step 29
Under Database credentials, specify the credentials the server will use to access the database.
Field
Description
Windows authentication
Select this radio button and then enter the credentials to use for
creating a database.
SQL Server authentication
•
User—User name for the default Windows user
•
Password—Password credentials for the user name
•
Domain—Verify the default Windows domain for the
current logged in user or enter the new Windows domain.
Select this radio and then enter the SQL server credentials to use
for creating the database.
•
User—User name for the SQL Server database
•
Password—Password credentials for the user name
Cisco Process Orchestrator Installation Guide
OL-24931-02
2-5
Chapter 2
Installing Cisco Process Orchestrator
Installing Using MSSQL
Step 30
Click Next to continue to the Default Role User Assignments panel to create default roles in Cisco
Process Orchestrator based on users and groups in Active Directory.
Note
Click Skip to defer assigning user assignments to the Cisco Process Orchestrator default roles until after
the installation.
Step 31
To assign the same the user or user group to all default Cisco Process Orchestrator roles, check the Use
the same assignment for all roles check box. Click Browse to launch the Select User or Group dialog
box to query the user or user group.
Step 32
To assign a user or group to a default Cisco Process Orchestrator role, click Browse to the right of the
appropriate role to launch the Select User or Group dialog box to query the appropriate user or user
group.
User Group
Description
Cisco Process Orchestrator Operators View all Operations information (Activity Views, Process
Views and Auditing)
•
Start processes in adhoc manner
•
Cancel running processes
•
Cannot view or update definition and administration
information
Cisco Process Orchestrator Auditors View all Operations information (Activity Views, Process
Views and Auditing)
Cisco Process Orchestrator
Definition Authors
Cisco Process Orchestrator
Administrators
•
Cannot start processes in an adhoc manner
•
Permission to view all Operation and audit logs
•
View, but cannot modify or create product objects such as
process definitions, target definition or administration
information.
View all Operations information (Activity Views, Process
Views and Auditing)
•
Start processes in adhoc manner
•
Cancel running processes
•
Permission to view, create, edit, or control product
definitions such as process definitions and target
definitions.
•
Permission to view but not update administration
information.
Full rights to every view on the Console and the ability to
create and update all process definitions.
Note
Step 33
Local administrators of the machine where Cisco
Process Orchestrator is installed will automatically
have Cisco Process Orchestrator administrator
rights, even if they do not have specifically granted
Cisco Process Orchestrator administrator rights.
Click Next to continue to the Windows Runtime User panel.
Cisco Process Orchestrator Installation Guide
2-6
OL-24931-02
Chapter 2
Installing Cisco Process Orchestrator
Installing Using Oracle
Step 34
Enter the default Windows user credentials to create a Cisco Process Orchestrator Windows Runtime
user.
Step 35
Click Next to continue to the Cisco Process Orchestrator Web Console panel.
Step 36
Specify the website name and port information to be used for the Web Console:
Field
Description
Web site name
Enter the product Web Console name. The default is
OrchestratorWebConsole.
Port
Verify the port for the Web Console (Default: 2081)
Step 37
Click Next to continue to the Ready to Install the Program panel, which displays the summary of
installation.
Step 38
Click Install to install the selected application components.
The Installing Cisco Process Orchestrator panel displays while the installation is in progress. After the
installation is complete, the Setup Completed panel displays.
Step 39
On the Setup Completed panel, use one of the following methods:
•
The Launch Automation Pack Import Wizard now check box is checked by default. Click Finish to
launch the Automation Pack Import Wizard immediately after the install is finished.
-or-
•
To prevent the Automation Pack Import Wizard from launching automatically, uncheck the Launch
Import Automation Pack Wizard now check box, then click Finish.
Installing Using Oracle
It is strongly recommended that the database settings should be case-insensitive.
Use the following steps to provide the Oracle Database credentials to create a process and reporting
database for Cisco Process Orchestrator.
To install the Cisco Process Orchestrator:
Step 1
Run Setup.exe to start the Cisco Process Orchestrator Autorun Utility.
Step 2
On the Setup tab, click Install Cisco Process Orchestrator to display the Welcome to the Cisco Process
Orchestrator Setup Wizard panel .
Step 3
Click Next to continue to the Destination Folder panel.
Note
Step 4
Note
Click Cancel anytime to stop the installation process.
Review the default installation folder path for Cisco Process Orchestrator.
To change the file path for the installation folder, click Change. This action launches the Change Current
Destination Folder panel and allows the user to navigate to the appropriate file location.
Cisco Process Orchestrator Installation Guide
OL-24931-02
2-7
Chapter 2
Installing Cisco Process Orchestrator
Installing Using Oracle
Step 5
Click Next to continue to the Setup Type panel.
Step 6
Select the application options to be installed, then click Next to continue to the Cisco Process
Orchestrator Server Install Options panel.
Additionally, you can add the Console and Webconsole shortcuts to the Desktop and/or pin them to the
taskbar.
Under Server Install Options, select This is a new installation of Cisco Process Orchestrator server,
then click Next.
Step 7
Optionally, you can select the options to add the Console and Web console shortcuts to your desktop or
to pin to your taskbar.
Step 8
In the Environment name field, enter the name of the Cisco Process Orchestrator server environment,
and then click Next to continue to the Database Information panel.
Step 9
Under Database Server, select Oracle Database as the database platform to be created for both the Cisco
Process Orchestrator Process and Reporting database.
Note
Step 10
(Optional) Check the Oracle Real Application Clusters (RAC) install check box to indicate the Oracle
RAC should be installed when the Oracle database is installed, then skip to Using Oracle RAC Mode,
page 2-12.
Under Additional Install Options, check the appropriate configuration check boxes.
Options
Description
Restart WMI service during installation
Check this check box to restart the Windows Management
Instrumentation during the installation and ensure that
certain Cisco Process Orchestrator processes can run after
the installation.
If the check box remains unchecked, then the Cisco Process
Orchestrator processes will not be able to run until after the
WMI service has been restarted.
Set PowerShell (x64 and x86) Execution Note
Policy to “Remote Signed”
This option only displays if the PowerShell
Execution Policy is not set to Remote Signed.
Check the check box to configure the PowerShell
Execution Policy to Remote Signed.
Step 11
Click Next to continue to the Create Process Database panel.
Step 12
Under Oracle Server Information, enter the following information:
Options
Description
Database server
Enter the appropriate database server path that will be used
to store processes and other Cisco Process Orchestrator
created objects. (e.g., <server>:<port>\<global database
name>)
Note
Oracle Service Identifier (SID)
Click Browse to launch the Select Database Server
dialog box to select the appropriate database server
from the list.
Enter the Oracle system ID for the selected database.
Cisco Process Orchestrator Installation Guide
2-8
OL-24931-02
Chapter 2
Installing Cisco Process Orchestrator
Installing Using Oracle
Options
Description
Create database using:
Login ID—Enter the system login ID for the Oracle database
server.
Password—Enter the password credentials for the login ID.
Step 13
Click Next to continue to the Processes Database Access Account panel.
Step 14
Under Database credentials, enter the credentials the server will use to access the database.
Options
Description
User/Schema
Enter the name for the user or schema.
Password
Enter the password credentials for the user or schema.
Step 15
Click Next to continue to the Oracle Tablespace datafiles panel.
Step 16
Under Processes Database Tablespace, enter the following:
Step 17
Options
Description
Disk Group
Enter the ASM disk group.
Size
Maximum file size for the disk group. The DB size should
not be smaller than the model DB in the Oracle server.
Under Temporary Tablespace, enter the following:
Options
Description
Disk Group
Enter the ASM disk group.
Size
Maximum file size for the disk group. The DB size should
not be smaller than the model DB in the Oracle server.
Step 18
Click Next to continue to the Create Reporting Database panel.
Step 19
Under Database Information, select the existing Reporting database server information.
Options
Description
Database Server
Enter the appropriate database server path that will be used
to store processes and other Cisco Process Orchestrator
created objects. (e.g., <server>:<port>\<global database
name>)
Note
Click Browse to launch the Select Database Server
dialog box to select the appropriate database server
from the list.
Oracle Service Identifier (SID)
Enter the Oracle system ID for the selected database.
Create database using
Login ID—Enter the system login ID for the Oracle database
server.
Password—Enter the password credentials for the login ID.
Step 20
Click Next to continue to the Reporting Database Access Account panel.
Cisco Process Orchestrator Installation Guide
OL-24931-02
2-9
Chapter 2
Installing Cisco Process Orchestrator
Installing Using Oracle
Step 21
Under Database credentials, enter the credentials the server will use to access the database.
Options
Description
User/Schema
Enter the name for the user or schema.
Password
Enter the password credentials for the user or schema.
Step 22
Click Next to continue to the Oracle Tablespace datafiles panel.
Step 23
Under Reporting Database Tablespace, enter the following:
Step 24
Step 25
Options
Description
Data File
Enter the name of the file for the Reporting tablespace.
Size (MB)
Maximum file size for the disk group. The DB size should
not be smaller than the model DB in the Oracle server.
Under Temporary Tablespace, enter the following:
Options
Description
Data File
Enter the name of the file for the temporary tablespace.
Size (MB)
Maximum file size for the disk group. The DB size should
not be smaller than the model DB in the Oracle server.
Click Next to continue to the Default Role User Assignments panel to create default roles in Cisco
Process Orchestrator based on users and groups in Active Directory.
Note
Click Skip to defer assigning user assignments to the Cisco Process Orchestrator default roles until after
the installation.
Step 26
To assign the same the user or user group to all default Cisco Process Orchestrator roles, check the Use
the same assignment for all roles check box. Click Browse to launch the Select User or Group dialog
box to query the user or user group.
Cisco Process Orchestrator Installation Guide
2-10
OL-24931-02
Chapter 2
Installing Cisco Process Orchestrator
Installing Using Oracle
Step 27
To assign a user or group to a default Cisco Process Orchestrator role, click Browse to the right of the
appropriate role to launch the Select User or Group dialog box to query the appropriate user or user
group.
User Group
Description
Cisco Process Orchestrator Operators View all Operations information (Activity Views, Process
Views and Auditing)
•
Start processes in adhoc manner
•
Cancel running processes
•
Cannot view or update definition and administration
information
Cisco Process Orchestrator Auditors View all Operations information (Activity Views, Process
Views and Auditing)
Cisco Process Orchestrator
Definition Authors
Cisco Process Orchestrator
Administrators
•
Cannot start processes in an adhoc manner
•
Permission to view all Operation and audit logs
•
View, but cannot modify or create product objects such as
process definitions, target definition or administration
information.
View all Operations information (Activity Views, Process
Views and Auditing)
•
Start processes in adhoc manner
•
Cancel running processes
•
Permission to view, create, edit, or control product
definitions such as process definitions and target
definitions.
•
Permission to view but not update administration
information.
Full rights to every view on the Console and the ability to
create and update all process definitions.
Note
Local administrators of the machine where Cisco
Process Orchestrator is installed will automatically
have Cisco Process Orchestrator administrator
rights, even if they do not have specifically granted
Cisco Process Orchestrator administrator rights.
Step 28
Click Next to continue to the Windows Runtime User panel.
Step 29
Enter the default Windows user credentials to create a Cisco Process Orchestrator Windows Runtime
user.
Step 30
Click Next to continue to the Cisco Process Orchestrator Web Console panel.
Step 31
Specify the website name and port information to be used for the Web Console:
Field
Description
Web site name
Enter the product Web Console name. The default is
OrchestratorWebConsole.
Port
Verify the port for the Web Console (Default: 2081)
Cisco Process Orchestrator Installation Guide
OL-24931-02
2-11
Chapter 2
Installing Cisco Process Orchestrator
Installing Using Oracle
Step 32
Click Next to continue to the Ready to Install the Program panel, which displays the summary of
installation.
Step 33
Click Install to install the selected application components.
The Installing Cisco Process Orchestrator panel displays while the installation is in progress. After the
installation is complete, the Setup Completed panel displays.
Step 34
On the Setup Completed panel, use one of the following methods:
•
The Launch Automation Pack Import Wizard now check box is checked by default. Click Finish to
launch the Automation Pack Import Wizard immediately after the install is finished.
-or-
•
To prevent the Automation Pack Import Wizard from launching automatically, uncheck the Launch
Import Automation Pack Wizard now check box, then click Finish.
Using Oracle RAC Mode
Oracle Real Application Clusters (RAC) provides software for clustering and high availability in Oracle
database environments. Oracle RAC allows multiple computers to run Oracle RDBMS software
simultaneously while accessing a single database, thus providing clustering. In an Oracle RAC
environment, two or more computers (each with an Oracle RDBMS instance) concurrently access a
single database. This allows an application or user to connect to either computer and have access to a
single coordinated set of data.
Step 1
Run Setup.exe to start the Cisco Process Orchestrator Autorun Utility.
Step 2
On the Setup tab, click Install Cisco Process Orchestrator to display the Welcome to the Cisco Process
Orchestrator Setup Wizard panel .
Step 3
Click Next to continue to the Destination Folder panel.
Note
Step 4
Note
Click Cancel anytime to stop the installation process.
Review the default installation folder path for Cisco Process Orchestrator.
To change the file path for the installation folder, click Change. This action launches the Change Current
Destination Folder panel and allows the user to navigate to the appropriate file location.
Step 5
Click Next to continue to the Setup Type panel.
Step 6
Select the application options to be installed, then click Next to continue to the Cisco Process
Orchestrator Server Install Options panel.
Step 7
Optionally, you can add the Console and Webconsole shortcuts to the desktop and/or pin them to the
taskbar.
Step 8
Select This is a new installation of Cisco Process orchestrator server and enter a unique environment
name.
Step 9
Click Next to continue to the DB information page.
Step 10
From the Database Information panel, select the Oracle Real Applications Clusters (RAC) install option
to continue to the Processes Database - Oracle RAC panel.
Cisco Process Orchestrator Installation Guide
2-12
OL-24931-02
Chapter 2
Installing Cisco Process Orchestrator
Installing Using Oracle
Step 11
Under Database Information, select the existing Processes database server information.
Options
Description
TNS (Requires Oracle Client 11g R2
64-bit)
Enter the following:
Single Client Access Name (SCAN)
•
TNS Alias—Enter the TNS alias name for detecting an
RAC only connection.
•
Login ID—Enter the system login ID for the Oracle
database server.
•
Password—Enter the password credentials for the login
ID.
Enter the following:
•
Host—Enter the Oracle DB SCAN host name.
•
Port—Enter the port number for the host.
•
Service Name—Enter the Oracle service name
•
System Account—Enter the system login ID for the
Oracle database server.
•
Password—Enter the password credentials for the login
ID.
Step 12
Click Next to continue to the Processes Database Access Account panel.
Step 13
Under Database credentials, enter the credentials the server will use to access the database.
Options
Description
User/Schema
Enter the name for the user or schema.
Password
Enter the password credentials for the user or schema.
Confirm Password
Re-enter the password credentials for the user or schema.
Step 14
Click Next to continue to the Oracle Tablespace datafiles panel.
Step 15
Under Processes Database Tablespace, enter the following:
Options
Description
Disk Group
Enter the ASM disk group.
Size (MB)
Maximum file size for the disk group. The DB size should
not be smaller than the model DB in the Oracle server.
A prompt displays requesting you verify there is enough free disk space to support the database files on
the remote Oracle Server.
Step 16
Under Temporary Tablespace, enter the following:
Options
Description
Disk Group
Enter the ASM disk group.
Size (MB)
Maximum file size for the disk group. The DB size should
not be smaller than the model DB in the Oracle server.
Cisco Process Orchestrator Installation Guide
OL-24931-02
2-13
Chapter 2
Installing Cisco Process Orchestrator
Installing Using Oracle
Step 17
Click Next to continue to the Reporting Database - Oracle RAC panel.
Step 18
Under Database Information, select the existing Reporting database server information.
Options
Description
TNS (Requires Oracle Client 11g R2
64-bit)
Enter the following:
Single Client Access Name (SCAN)
•
TNS Alias—Enter the TNS alias name for detecting an
RAC only connection
•
Login ID—Enter the system login ID for the Oracle
reporting database server.
•
Password—Enter the password credentials for the login
ID.
Enter the following:
•
Host—Enter the Oracle DB SCAN host name.
•
Port—Enter the port number for the host.
•
Service Name—Enter the Oracle service name
•
System Account—Enter the system login ID for the
Oracle database server.
•
Password—Enter the password credentials for the login
ID.
Step 19
Click Next to continue to the Reporting Database Access Account panel.
Step 20
Under Database credentials, enter the credentials the server will use to access the reporting database.
Options
Description
User/Schema
Enter the name for the user or schema.
Password
Enter the password credentials for the user or schema.
Confirm Password
Reenter the password credentials for the user or schema.
Step 21
Click Next to continue to the Oracle Tablespace datafiles panel.
Step 22
Under Reporting Database Tablespace, enter the following:
Step 23
Options
Description
Disk Group
Enter the ASM disk group.
Size (MB)
Maximum file size for the disk group. The DB size should
not be smaller than the model DB in the Oracle server.
Under Temporary Tablespace, enter the following:
Options
Description
Disk Group
Enter the ASM disk group.
Size (MB)
Maximum file size for the disk group. The DB size should
not be smaller than the model DB in the Oracle server.
Cisco Process Orchestrator Installation Guide
2-14
OL-24931-02
Chapter 2
Installing Cisco Process Orchestrator
Installing Using Oracle
A prompt displays requesting you verify there is enough free disk space to support the database files on
the remote Oracle Server.
Step 24
Click Next to continue to the Default Role User Assignments panel to create default roles in Process
Orchestrator based on users and groups in Active Directory.
Note
Click Skip to defer assigning user assignments to the Cisco Process Orchestrator default roles until after
the installation.
Step 25
To assign the same the user or user group to all default Cisco Process Orchestrator roles, check the Use
the same assignment for all roles check box. Click Browse to launch the Select User or Group dialog
box to query the user or user group.
Step 26
To assign a user or group to a default Cisco Process Orchestrator role, click Browse to the right of the
appropriate role to launch the Select User or Group dialog box to query the appropriate user or user
group.
Field
Description
Cisco Process Orchestrator
Administrators
When assigned to this group, you have access to everything
in the product. Users can view or modify any definition,
process, or setting.
Cisco Process Orchestrator Auditors When assigned to this group, the user can view any
definition, such as running processes.
Cisco Process Orchestrator
Definition Authors
When assigned to this group, the user can view or modify
any definition or workflow.
Cisco Process Orchestrator
Operators
When assigned to this group, users have full access to all
processes. All processes can be viewed, started, and
canceled, but cannot be modified.
Step 27
Click Next to continue to the Windows Runtime User panel.
Step 28
Enter the default Windows user credentials to create a Cisco Process Orchestrator Windows Runtime
user.
Optionally, you can click Skip to skip choosing the AD or user for each roles. Only the Administrators
Role will be assigned to the current installing user.
Step 29
Click Next to continue to the Cisco Process Orchestrator Web Console panel.
Step 30
Specify the website name and port information to be used for the Web Console:
Field
Description
Web site name
Enter the product Web Console name. The default is
OrchestratorWebConsole.
Port
Verify the port for the Web Console (Default: 2081)
Step 31
Click Next to continue to the Ready to Install the Program panel, which displays the summary of
installation.
Step 32
Click Install to install the selected application components.
The Installing Cisco Process Orchestrator panel displays while the installation is in progress. After the
installation is complete, the Setup Completed panel displays.
Cisco Process Orchestrator Installation Guide
OL-24931-02
2-15
Chapter 2
Installing Cisco Process Orchestrator
Installing Using Oracle
Step 33
On the Setup Completed panel, use one of the following methods:
The Launch Automation Pack Import Wizard now check box is checked by default. Click Finish to
launch the Automation Pack Import Wizard immediately after the install is finished.
•
-orTo prevent the Automation Pack Import Wizard from launching automatically, uncheck the Launch
Import Automation Pack Wizard now check box, then click Finish.
•
Manual Installation
You can configure information for Cisco Process Orchestrator using oracle database 11gR2 running in
real application clustering. Most of the configuration is applied post-installation. Before the Cisco
Process Orchestrator Process DB can be configured in RAC mode, the Oracle Call Interface (OCI) client
must exist on the computer where the Cisco Process Orchestrator server is installed.
Use the following steps to configure the Cisco Process Orchestrator process database server in RAC
mode.
To configure:
Step 1
Install oracle win64_11gR2_client.
Step 2
Create an entry for the CPO oracle service than is running in the tnsnames.ora file as mentioned below.
Default location of tnsnames.ora : C:\app\Administrator\product\11.2.0\client_1\network\admin
ORCL =
(DESCRIPTION =
(ADDRESS = (PROTOCOL = TCP)(HOST = 172.18.173.24)(PORT = 1521))
(CONNECT_DATA =
(SERVER = DEDICATED)
(SERVICE_NAME = orcl.GIATAC.local)
)
)
Step 3
Make sure you are able to successfully do a tnsping to the Oracle SID
For example:
C:\Users\Administrator>tnsping orlc
TNS Ping Utility for 64-bit Windows: Version 11.2.0.1.0 - Production on 05-DEC-2
013 10:51:36
Copyright (c) 1997, 2010, Oracle. All rights reserved.
Used parameter files:
C:\app\Administrator\product\11.2.0\client_1\network\admin\sqlnet.ora
Used TNSNAMES adapter to resolve the alias
Cisco Process Orchestrator Installation Guide
2-16
OL-24931-02
Chapter 2
Installing Cisco Process Orchestrator
Installing for High Availability
Attempting to contact (DESCRIPTION = (ADDRESS_LIST = (ADDRESS = (PROTOCOL = TCP)
(HOST = 172.18.173.24)(PORT = 1521))) (CONNECT_DATA = (SID = ORCL)))
OK (0 msec)
Step 4
Before you run the CPO installer identify your global database by executing the SQL mentioned below.
Step 5
Login as ‘system’ or sys and execute
SELECT * FROM global_name;
For example:
ORCL.GIATAC.LOCAL is the global DB
Step 6
Click Next. You will be prompted to create OrachestratorProcess and subsequently
OrchestratorReporting tablespaces (The password char length is greater than 8 chars).
Step 7
Follow the guide for the next steps.
Step 8
Click Install.
The Completed screen displays.
Installing for High Availability
Use the following steps to install Cisco Process Orchestrator for a high availability environment.
To install the Process Orchestrator:
Step 1
Run Setup.exe to start the Cisco Process Orchestrator Autorun Utility.
Step 2
On the Setup tab, click Install Cisco Process Orchestrator to display the Welcome to the Cisco Process
Orchestrator Setup Wizard panel.
Step 3
Click Next to continue to the Destination Folder panel.
Note
Step 4
Note
Click Cancel anytime to stop the installation process.
Review the default installation folder path for Cisco Process Orchestrator.
To change the file path for the installation folder, click Change. This action launches the Change Current
Destination Folder panel and allows the user to navigate to the appropriate file location.
Step 5
Click Next to continue to the Setup Type panel.
Step 6
Select the application options to be installed, then click Next to continue to the Cisco Process
Orchestrator Server Install Options panel.
Step 7
Under Server Install Options, select Add a Cisco Process Orchestrator to an existing High
Availability configuration, then click Next.-
Cisco Process Orchestrator Installation Guide
OL-24931-02
2-17
Chapter 2
Installing Cisco Process Orchestrator
Installing for High Availability
Step 8
On the Server Connection Information panel, provide the following connection details to an existing
server in the Cisco Process Orchestrator HA environment:
Field
Description
Server Name or IP Address
Enter the product HA server name.
Port
Verify the port for the HA server (Default: 61525)
User Name
User name for the default user for the HA environment.
Password
Step 9
Note
Step 10
•
SQL Authorization—select to use your SQL Service
credentials upon connection to the database.
•
AD Authorization—select to use your Active
Directory credentials upon connection to the database.
Password credentials for the user name
Click Next to oontinue to the Database Connection Information panel.
By default, if the existing server is using SQL Server, the SQL server connection dialog will be shown.
If the existing server is using Oracle, the Oracle connection dialog will be shown. The dialog by default
will be populated with the information that was used to validate the connection to the database, so you
will need to modify this information with the correct information in order to continue. All fields are
required in order to continue and when the user presses Next button, the installer will validate the
connection to the database and proceed if successful or show detailed error if it fails.
Enter the following database information.
Field
Description
Database Server
Enter the appropriate database server path that will be used
to store processes and other Process Orchestrator created
objects. (e.g., <server>:<port>\<global database name>)
Note
Database Name
The name for the database being used to store processes
and other Cisco Process Orchestrator created objects.
Note
Connection Information
Step 11
Click Browse to launch the Select Database Server
dialog box to select the appropriate database server
from the list.
The database name is filled in automatically and is
not changeable.
•
Windows Authentication—select to use your Windows
credentials upon connection to the database.
•
SQL Server Authentication—select to use your SQL
Service credentials upon connection to the database.
Database Port
For Oracle, enter the database listening port number.
Database SID
For Oracle, enter the Oracle system ID for the selected
database.
Click Next to continue to the Cisco Process Orchestrator Web Console panel.
Cisco Process Orchestrator Installation Guide
2-18
OL-24931-02
Chapter 2
Installing Cisco Process Orchestrator
Installing for High Availability
Step 12
Specify the website name and port information to be used for the Web Console:
Field
Description
Web site name
Enter the product Web Console name. The default is
OrchestratorWebConsole.
Port
Verify the port for the Web Console (Default: 2081)
Step 13
Click Next to continue to the Ready to Install the Program panel, which displays the summary of
installation.
Step 14
Click Install to install the selected application components.
The Installing Cisco Process Orchestrator panel displays while the installation is in progress. After the
installation is complete, the Setup Completed panel displays.
Step 15
On the Setup Completed panel, click Finish.
Cisco Process Orchestrator Installation Guide
OL-24931-02
2-19
Chapter 2
Installing Cisco Process Orchestrator
Importing Automation Packs
Importing Automation Packs
To import an automation pack:
Step 1
On the Setup Completed panel, select the Launch Automation Pack Import Wizard now check box (this
is checked by default.)
Step 2
On the Select Automation Packs dialog box, check the check box to the left of each appropriate
automation pack to be imported and click OK.
Note
The Core automation pack check box is checked by default and will always be imported first.
The Welcome to the Automation Pack Import Wizard panel displays.
Note
If you do not want to display the Welcome panel the next time the wizard is launched, check the Do not
show this page next time check box.
Step 3
Click Next to continue.
The General Information panel displays.
Step 4
Check the Disable all imported processes check box to indicate that all processes from this tab should
be disabled by default after being imported.
Step 5
Review the display-only information about the automation pack and click Next to continue.
The Email Configuration panel displays.
Note
Step 6
Step 7
The settings in this panel can be manually changed when configuring a specific email activity that
requires a different SMTP server or sender email address. This can also be skipped by unchecking the
box next to Enable SMTP server for outgoing emails.
On the Email Configuration panel, specify the default SMTP server and sender’s email address to be
used for email activities.
Field
Description
Default SMTP server
Name of the SMTP server that is used as the default server
for sending email messages.
Default SMTP port
Port number for the SMTP server. This field is
automatically populated with port number 25.
Default sender
Email address of the sender that is designated as the default
sender for email activities.
Credentials Required
Specify the credentials if they will be required upon
sending.
Click Next to continue.
The Automation Summary Configuration panel displays.
Cisco Process Orchestrator Installation Guide
2-20
OL-24931-02
Chapter 2
Installing Cisco Process Orchestrator
Importing Automation Packs
Step 8
On the Automation Summary Configuration panel, specify where the automation summary reports that
are generated by activities are to be saved and how long the reports are to be retained.
The file paths specified indicate the path that will be used when viewing the automation summary
reports.
Step 9
Verify or enter the appropriate default file path for the automation summary directory.
Field
Description
Automation summary file share
Verify the default file path that the Cisco Process
Orchestrator server will use when creating automation
summary reports.
Click Browse to determine the file path for the automation
summary.
Step 10
Enter the appropriate directory to map the automation summary to a shared directory or IIS Virtual
Directory to allow end-users easier access to automation summaries using email or the Cisco Process
Orchestrator Web Console.
Option
Description
Share path
Enter the UNC path to a share directory. This path will be
used when viewing the automation summary reports.
Example:
(\\servername\sharename\path\filename)
•
Note
Create share—Click this button to create the directory
on the Cisco Process Orchestrator server where the
automation summary reports should be created.
Verify that the UNC share file path is on a network
where the Cisco Process Orchestrator service
account has write permissions.
There is a set of credentials used to write to the share. The
account specified needs to have a "Batch" logon type in
local security policy. It is located in Control Panel\All
Control Panel Items\Administrative Tools
Use IIS Virtual Directory
•
Local Security Policy
•
Local Policies
•
User Rights Assignment
•
Log on as batch job
In the Virtual directory path field, enter the
http://host:(port)/sharefolder that corresponds to a virtual
directory in IIS.
If necessary, go to IIS Manager to create your Web Sites
and your Virtual Directory for the share folder. Use the
default settings, change the setting if necessary.
Step 11
Configure the archiving settings for the automation summary reports.
Cisco Process Orchestrator Installation Guide
OL-24931-02
2-21
Chapter 2
Installing Cisco Process Orchestrator
Importing Automation Packs
Step 12
Click Next to continue.
The Data Extraction panel displays.
Note
The Required Value
a value.
icon displayed on a tab or page indicates that the field is required and is missing
Step 13
Under Specify the destination for the extracted data, verify the default location for where the Cisco
Process Orchestrator-provided data files should be copied. Click Browse to specify a different location.
Step 14
Under Select data to extract, check the appropriate check boxes:
Option
Description
Business Objects Reports
Check this check box to indicate that BIAR report files
should be copied.
The files are available for importing later into Business
Objects.
Microsoft SCOM Management
Packs
Cisco Process Orchestrator provides management packs
for integration with the Microsoft System Center
Operations Manager 2007 framework.
Check this check box to indicate that the SCOM
management pack files should be copied.
SQL Server Reporting Services
Reports
Check this check box to indicate that the report files should
be copied.
The files are available for importing later into SQL Server
Reporting Services.
Note
Step 15
Reports should be imported after the Automation
Pack Import Wizard is completed.
Click Next to continue.
The Review Prerequisites panel displays.
The green check mark verifies that the prerequisite was located on the computer.
The red X determines that the prerequisite is not available on the computer. When this occurs, the import
progress is stopped and cannot continue until all prerequisites have been met.
If you click Cancel during the import, the wizard will close and the automation pack will not be
imported.
Column
Description
Name
Name of the prerequisite
Status
Status shows whether the prerequisite was located on the
computer
•
Passed—Correct item or version of item was on the
computer
•
Failed—Correct item or version of item was not on the
computer
Cisco Process Orchestrator Installation Guide
2-22
OL-24931-02
Chapter 2
Installing Cisco Process Orchestrator
Repairing Cisco Process Orchestrator Installation
Column
Description
Complete
Percentage of computer checked when verifying
prerequisite
Description
Displays description of the prerequisite information or
instructions to further requirements for the prerequisites to
be installed.
If all prerequisites are passed, the wizard automatically continues to the next panel which displays the
status of the automation pack objects being imported.
Step 16
If objects are being removed as a result of the updated automation pack, the following message displays.
Click OK to confirm the removal of the objects from the automation pack and Cisco Process
Orchestrator.
After the objects have been imported, the importing of the Core automation pack is complete.
If other automation packs were selected to be imported, the wizard will relaunch for the next automation
pack. Refer to the appropriate guide for additional information.
Repairing Cisco Process Orchestrator Installation
In cases where the Cisco Process Orchestrator installation has become corrupted due to lost .DLL files
or bad files, it is recommended that the user uninstall and then reinstall Cisco Process Orchestrator on
the designated computer.
Uninstalling Cisco Process Orchestrator
This section provides the steps used to uninstall Cisco Process Orchestrator from your machine using
the Windows Add or Remove Programs application. If a language pack is installed, then it will be
uninstalled along with Cisco Process Orchestrator.
To uninstall Cisco Process Orchestrator:
Step 1
Choose Start > Control Panel > Add or Remove Programs.
The Add or Remove Programs dialog box displays.
Step 2
Select Cisco Process Orchestrator and click Remove.
A confirmation dialog box displays.
Step 3
Click Yes on the confirmation dialog box.
Cisco Process Orchestrator is removed from your machine.
Cisco Process Orchestrator Installation Guide
OL-24931-02
2-23
Chapter 2
Installing Cisco Process Orchestrator
Uninstalling Cisco Process Orchestrator
Cisco Process Orchestrator Installation Guide
2-24
OL-24931-02
CH A P T E R
3
Configuring Cisco Process Orchestrator
This chapter provides instructions for configure certain Windows settings to maximize Process
Orchestrator functionality.
•
Configuring Core Functions Adapter, page 3-2
•
Enabling Data Execution Prevention (DEP), page 3-3
•
Recommended Windows Security Hardening Policy, page 3-3
•
Recommended Microsoft SQL Server Hardening Best Practice, page 3-4
•
To download the SQL Server 2008 R2 Best Practices Analyzer, click
http://www.microsoft.com/download/en/details.aspx?id=15289., page 3-5
Cisco Process Orchestrator Installation Guide
OL-24931-02
3-1
Chapter 3
Configuring Cisco Process Orchestrator
Configuring Core Functions Adapter
Configuring Core Functions Adapter
The Core Functions Adapter provides the basic functionality in Process Orchestrator. Use the Core
Functions Adapter Properties dialog box to configure default task settings, automation summary report
location, and Return on Investment (ROI) calculations.
This chapter provides instructions viewing and modifying the Core Functions Adapter properties.
•
Configuring Return on Investment Settings, page 3-2
•
Configuring Task Expiration Settings, page 3-2
Configuring Return on Investment Settings
When you create a process, you have the option to enter the equivalent time it would take to run the
process manually. This value is calculated against the hourly rate specified on this page to determine the
return on investment for the process.
To configure the ROI:
Step 1
Choose Administration > Adapters, right-click Core Functions Adapter and choose Properties.
Step 2
On the Core Functions Adapter Properties dialog box, click the ROI tab and specify the hourly rate (in
dollars) that it would cost to execute a process manually, then click OK.
Configuring Task Expiration Settings
Use the Task Properties page to specify the default number of days used for the task expiration date. If
a task is opened on its expiration date, an internal event is raised which can be used to trigger a process.
Users will be able to modify the date manually on the appropriate task property page.
To define default task expiration:
Step 1
Choose Administration > Adapters, right-click Core Functions Adapter and choose Properties.
Step 2
On the Core Functions Adapter Properties dialog box, click the Task Properties tab.
Step 3
Under Task expiration days, modify the default task expiration date, then click OK.
Cisco Process Orchestrator Installation Guide
3-2
OL-24931-02
Chapter 3
Configuring Cisco Process Orchestrator
Enabling Data Execution Prevention (DEP)
Enabling Data Execution Prevention (DEP)
The Data Execution Prevention (DEP) feature in Microsoft Windows is the recommended tool customers
should use to secure their underlying hardware and operating system.
Hardware-enforced DEP detects code that is running from these locations and raises an exception when
execution occurs. Software-enforced DEP can help prevent malicious code from taking advantage of exception-handling mechanisms in Windows.
Enabling DEP in Windows 2008 and Windows 2012
To enable the DEP
Step 1
Choose Start > All Programs > Control Panel > System.
The System panel displays.
Step 2
Click Advanced system settings to continue.
The System Properties dialog box displays.
Step 3
Under Performance, click Settings.
Step 4
Click the Data Execution Prevention tab to continue.
Step 5
Check the Turn on DEP for all programs and services except those I select to select check box.
Step 6
After adding the programs, click OK to complete.
Recommended Windows Security Hardening Policy
This section describes the steps required to allow a hardened windows system using Microsoft Windows
recommended hardening guidelines to properly run Cisco Process Orchestrator, as well as to make
additional changes to Process Orchestrator to harden it's configuration. If your system has additional
hardening steps further changes may be required to get Process Orchestrator to work.
For hardening Windows Server 2008, the Best Practices Analyzer (BPA) server management tool, which
is installed by default on all editions of Windows Server 2008 R2, except the Server Core installation
option, can be used.
This server management tool helps administrators reduce best practice violations by scanning one or
more roles that are installed on Windows Server 2008 R2, and reporting best practice violations to the
administrator.
For additional information on recommended Windows OS hardening guidelines, see Microsoft Security
Compliance Manager.
Cisco Process Orchestrator Installation Guide
OL-24931-02
3-3
Chapter 3
Configuring Cisco Process Orchestrator
Recommended Microsoft SQL Server Hardening Best Practice
To harden the Process Orchestrator configuration:
Step 1
Choose Start > Control Panel > Administrative Tools > Services.
The Services dialog box displays.
Step 2
Select Cisco Process Orchestrator, right-click and choose Stop.
Leave the Services dialog box open.
Step 3
Add the computer with the Process Orchestrator Server to the appropriate domain.
Step 4
In the Process Orchestrator install directory, open the following configuration files and modify the port
number to a non-default port number.
The XML files open in the default application associated with the file. If the file does not open by
default, then use Notepad.exe to open the file.
Example:
If using port 11111, then the user would change the value in each of the configuration files to the
following:
http://localhost:11111/TidalEnterpriseOrchestrator
Configuration File
Instructions
Tidal.Automation.Server.exe.config Scroll to the ClientCommunicationPort and change the
value to a non-default port, such as 11111. Document the
port number elsewhere for later use.
Tidal.Automation.Console.Loader.e Scroll to the Server URL and change port number to match
xe.config
the ClientCommunicationPort number in the
Tidal.Automation.Server.exe.config file.
Tidal.Automation.CLI.CorePSSnap Scroll to WebService Uri and change port number to match
in.dll.config
the ClientCommunicationPort number in the
Tidal.Automation.Server.exe.config file.
Web.config
Select the Web Console folder, open the Web.config file
and then scroll to AppSettings, and modify the
WebServiceUris key to match the
ClientCommunicationPort number in the
Tidal.Automation.Server.exe.config file.
Step 5
Save and close each file after the port number is changed.
Step 6
Return to the Services dialog box and restart the Process Orchestrator service.
Recommended Microsoft SQL Server Hardening Best Practice
Applications that are not included with Windows Server 2008 R2 have a separate Best Practice Analyzer
(BPA) for optimizing and hardening applications. These BPAs run on an application called the Microsoft
Baseline Configuration Analyzer (MBCA) which help maintain optimal system configuration by
analyzing configurations of a company’s computers against a predefined set of best practices.
To download MBCA v2.0, click http://www.microsoft.com/download/en/details.aspx?id=16475.
Cisco Process Orchestrator Installation Guide
3-4
OL-24931-02
Chapter 3
Configuring Cisco Process Orchestrator
Recommended Microsoft SQL Server Hardening Best Practice
The Microsoft SQL Server 2008 R2 BPA is a diagnostic tool that gathers information about a server and
a Microsoft SQL Server 2008 or 2008 R2 instance installed on that server and recommends solutions to
potential problems.
To download the SQL Server 2008 R2 Best Practices Analyzer, click
http://www.microsoft.com/download/en/details.aspx?id=15289.
Cisco Process Orchestrator Installation Guide
OL-24931-02
3-5
Chapter 3
Configuring Cisco Process Orchestrator
Recommended Microsoft SQL Server Hardening Best Practice
Cisco Process Orchestrator Installation Guide
3-6
OL-24931-02
CH A P T E R
4
Configuring a High Availability Environment
The following sections provide instructions on how to install Process Orchestrator and launch the
console for a high availability Process Orchestrator environment.
•
Installing for High Availability, page 4-1
•
Balancing Client Connection Loads, page 4-1
Installing for High Availability
To install multiple servers for a high availability Process Orchestrator environment:
Step 1
Add multiple Process Orchestrator servers. For information about installing each server, see Installing
Using MSSQL, page 2-2.
Note
Install these servers on virtual machines backed by networked storage. Using this approach, if a
host fails, the VM can be migrated to a new host using a tool such as vCenter.
Step 2
Optional: Install multiple web servers.
Step 3
Optional: Install a load balancer (see Balancing Client Connection Loads, page 4-1).
Balancing Client Connection Loads
Because there are a variety of load balancers and you might have your own that you want to use, this
section does not describe how to set up or configure load balancers. Instead, it explains how to load
balance different Cisco Process Orchestrator client connections using the generic load balancer,
Microsoft Network Load Balancing Manager, as an example. Microsoft Network Load Balancing
Manager is a virtual load balancer that is not as feature-rich as what most customers probably use in
production environments, but does demonstrate how Process Orchestrator clients work with a generic
load balancer.
Cisco Process Orchestrator Installation Guide
OL-24931-02
4-1
Chapter 4
Configuring a High Availability Environment
Balancing Client Connection Loads
Setting Up a Load Balancer
To set up Microsoft Network Load Balancing Manager for Process Orchestrator requires at least three
to five machines and three static IP addresses:
•
One machine acts as the cluster host (with a static IP).
•
Two machines act as Process Orchestrator servers and Web Consoles. Alternatively, the Web
Console could be installed on a separate highly-available IIS (with a static IP).
•
One machine hosts a High Availability database for Process Orchestrator (for testing purposes this
could be the same machine as the cluster host).
•
One machine performs client testing (for testing purposes this could also be the same as the cluster
host).
In the example in the following sections, the cluster/load-balancer is not monitoring specific Process
Orchestrator ports to verify that the application is healthy, but instead is tested using the Load Balancing
Manager software (by stopping incoming connections to a specific host) or by shutting down the server
or disabling network access on one of the Process Orchestrator servers to ensure that load-balancing is
occurring. In production, the load balancer should be configured to monitor the health of the Process
Orchestrator server, northbound web service, or IIS ports to determine if the server, northbound web
service, or web console are running or down.
In this example, sjc-msnlb.tidalsoft.local is the cluster host and the Process Orchestrator servers and web
consoles are installed at sjc-ms-w2k864-1.tidalsoft.local and sjc-ms-w2k864-2.tidalsoft.local.
Figure 4-1
Example Host Configuration Information
Cisco Process Orchestrator Installation Guide
4-2
OL-24931-02
Chapter 4
Configuring a High Availability Environment
Balancing Client Connection Loads
Configuring the Console Connection
To configure the Cisco Process Orchestrator console to connect through the load balancer:
Step 1
Choose Start > Console Application, then in the Select Server dialog, enter the host name of the load
balancer cluster.
Figure 4-2
Step 2
Select Server Dialog
To verify that the connection is being made through the load balancer, check the title bar of the
application. For example:
Figure 4-3
Application Title Bar
Cisco Process Orchestrator Installation Guide
OL-24931-02
4-3
Chapter 4
Configuring a High Availability Environment
Balancing Client Connection Loads
Step 3
Configure the northbound ports:
a.
Choose File > Environment Properties > Web Service and enable the Web Services. By default,
the port for HTTPS is 61526 and for HTTP is 61527.
Figure 4-4
b.
Web Service Tab
Set up SSL on your Process Orchestrator servers.
You should not need to do any additional certificate setup or configuration on the load balancer
itself.
c.
Configure any Northbound connections to connect through the load balancer. For example, to
connect to the Target Northbound Web Service using the default HTTPS port, connect to:
https://<sjc-ms-testlb.tidalsoft.local>:61526/WS/Target?wsdl
Step 4
Configure the Web Console:
a.
Configure the environment to use one of the following:
– The load balancer URL. This is what gets set as the task URL for tasks and can be sent in emails
as a URL location to the Web Console. This is also what is used to open and complete the task
using the Web Console.
-or– The IP address of the cluster in the Web Console location.
Cisco Process Orchestrator Installation Guide
4-4
OL-24931-02
Chapter 4
Configuring a High Availability Environment
Balancing Client Connection Loads
For example:
Figure 4-5
Web Console Location
b.
Copy the Web Console URL, which is now using load balancer URL in the environment properties
dialog, into your browser and confirm that the Web Console is displayed properly.
c.
On each server, confirm that IIS authentication for the orchestratorwebconsole web site and
OrchestratorWebConsole application under it is set to only use basic authentication and ASP.NET
Impersonation.
Figure 4-6
d.
IIS Authentication
Using an ASCII text editor, edit the file C:\Program Files\Cisco\Process
Orchestrator\WebConsole\Web.config:
– In the <system.web> section, verify <authentication mode=”Windows” /> and <identity
impersonate=”true” />.
– In the <appsettings> section, set <add key=”WebServiceUris” value=”the load balancer’s URL”
/>.
Cisco Process Orchestrator Installation Guide
OL-24931-02
4-5
Chapter 4
Configuring a High Availability Environment
Balancing Client Connection Loads
Step 5
To ensure that load balancing is running successfully, you can either:
•
Select a specific host and Stop or Drainstop connections to that host.
-or-
•
Disable the network interface or bring down the server that the Process Orchestrator is running on.
In a production environment, you should be monitoring specific NBWS ports (by default 61526 or
61527), server port (61525), or IIS port (2081) and can test just by bringing down these applications or
services.
Cisco Process Orchestrator Installation Guide
4-6
OL-24931-02
CH A P T E R
5
Upgrading Cisco Process Orchestrator
Upgrading from 2.3 to 3.0
Note
The upgrade functionality supports upgrades from version 2.2x -> 3.0 and 2.3x -> 3.0 and does not
support upgrades from versions 2.1x and earlier.
The 3.0 upgrade calls the needed SQL scripts to perform the upgrade operation based on the existing
version found.
Oracle DB
Step 1
Install the OCI client that is compatible with the Oracle database server, if it not already installed.
Step 2
Choose Start > Run.
Step 3
On the Run dialog box, in the Open field, type cmd and press Enter.
The Command dialog box displays.
Step 4
Run the following scripts in the order as they are listed.
a.
Login as System user, then run:
– Execute OrchestratorProcessUpgradeUser.sql
b.
Login as the user/schema that the process db is named (OrchestratorProcess is the default
user/schema for previous versions of Process Orchestrator), then run:
– Execute OrchestratorProcessUpgrade.sql
– Execute OrchestratorProcessViews.sql
c.
Login as the user/schema that the report db is named (TIAReport is the default user/schema for
previous versions of Process Orchestrator), then run:
– Execute OrchestratorReportingUpgrade.sql
Step 5
Install PO 3.0
Step 6
Verify the system works.
Cisco Process Orchestrator Installation Guide
OL-24931-02
5-1
Chapter 5
Upgrading Cisco Process Orchestrator
Upgrading from 2.3 to 3.0
Using the Oracle backend and installation to perform the script execution
To upgrade the previous Process Orchestrator server, see Chapter 2, “Installing Using Oracle”.
Using the MSSQL backend and manual upgrade script execution
Note
The DB rights discussed above are needed to run the scripts.
To upgrade:
Step 1
Back up the database.
Step 2
Open Microsoft SQL Server Management Studio.
Step 3
Run the following scripts:
Step 4
•
\Release\DatabaseScripts\MSSQL\OrchestratorProcessUpgrade.SQL
•
\Release\DatabaseScripts\MSSQL\OrchestratorReportingUpgrade.SQL
Edit \Release\DatabaseScripts\MSSQL\OrchestratorProcessViews.SQL
a.
Change USE [OrchestratorProcess] to USE [POProcess]
b.
Run the script.
Step 5
Install PO 3.0. Refer to Installing Using MSSQL, page 2-2.
Step 6
Verify the system works.
Using the MSSQL backend and installation to perform the script execution
To upgrade the previous Process Orchestrator server, see Chapter 2, “Installing Using MSSQL”.
Cisco Process Orchestrator Installation Guide
5-2
OL-24931-02