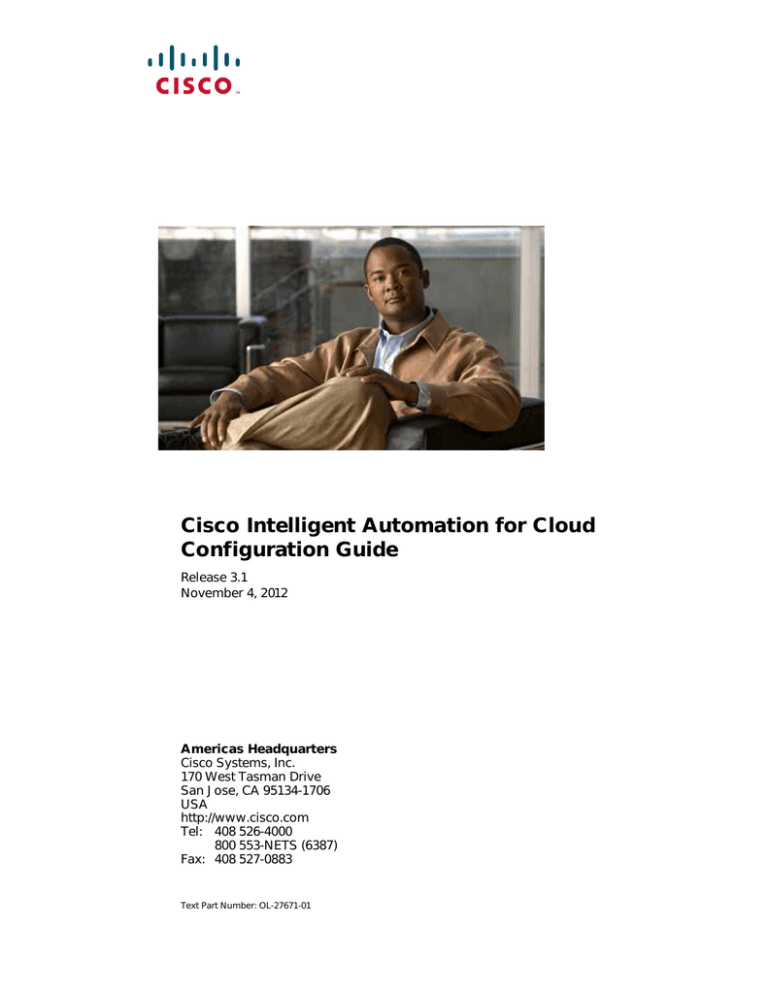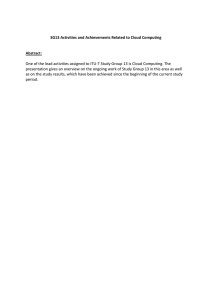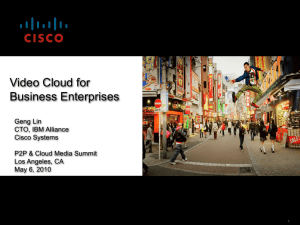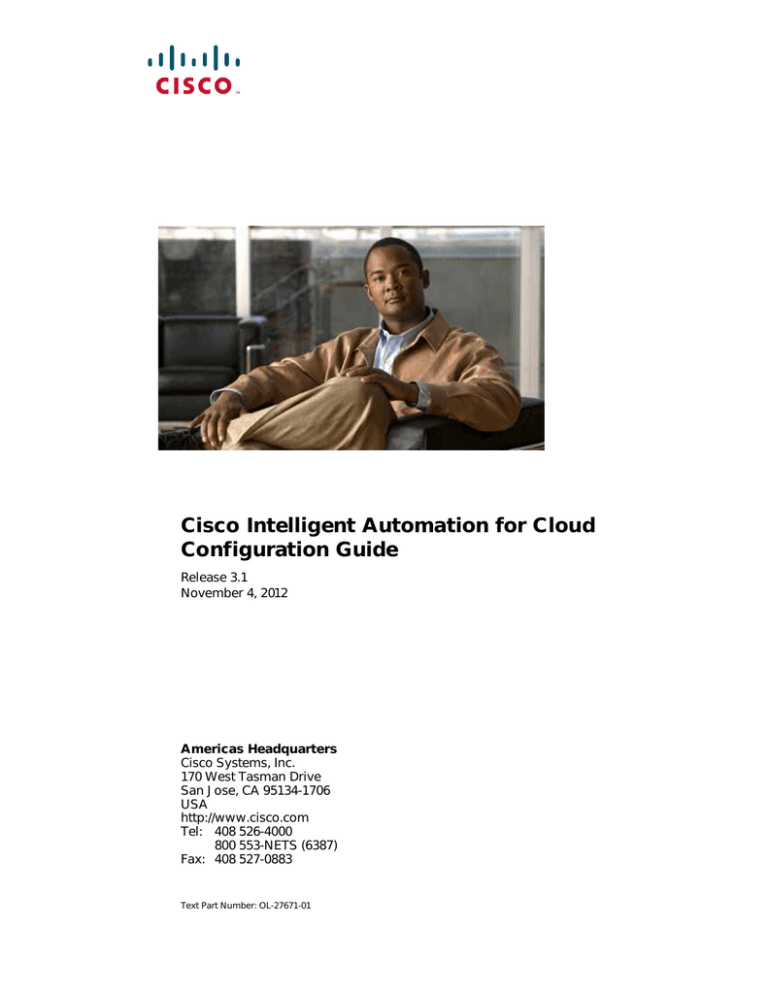
Cisco Intelligent Automation for Cloud
Configuration Guide
Release 3.1
November 4, 2012
Americas Headquarters
Cisco Systems, Inc.
170 West Tasman Drive
San Jose, CA 95134-1706
USA
http://www.cisco.com
Tel: 408 526-4000
800 553-NETS (6387)
Fax: 408 527-0883
Text Part Number: OL-27671-01
THE SPECIFICATIONS AND INFORMATION REGARDING THE PRODUCTS IN THIS MANUAL ARE SUBJECT TO CHANGE WITHOUT NOTICE. ALL
STATEMENTS, INFORMATION, AND RECOMMENDATIONS IN THIS MANUAL ARE BELIEVED TO BE ACCURATE BUT ARE PRESENTED WITHOUT
WARRANTY OF ANY KIND, EXPRESS OR IMPLIED. USERS MUST TAKE FULL RESPONSIBILITY FOR THEIR APPLICATION OF ANY PRODUCTS.
THE SOFTWARE LICENSE AND LIMITED WARRANTY FOR THE ACCOMPANYING PRODUCT ARE SET FORTH IN THE INFORMATION PACKET THAT
SHIPPED WITH THE PRODUCT AND ARE INCORPORATED HEREIN BY THIS REFERENCE. IF YOU ARE UNABLE TO LOCATE THE SOFTWARE LICENSE
OR LIMITED WARRANTY, CONTACT YOUR CISCO REPRESENTATIVE FOR A COPY.
The Cisco implementation of TCP header compression is an adaptation of a program developed by the University of California, Berkeley (UCB) as part of UCB’s public
domain version of the UNIX operating system. All rights reserved. Copyright © 1981, Regents of the University of California.
NOTWITHSTANDING ANY OTHER WARRANTY HEREIN, ALL DOCUMENT FILES AND SOFTWARE OF THESE SUPPLIERS ARE PROVIDED “AS IS” WITH
ALL FAULTS. CISCO AND THE ABOVE-NAMED SUPPLIERS DISCLAIM ALL WARRANTIES, EXPRESSED OR IMPLIED, INCLUDING, WITHOUT
LIMITATION, THOSE OF MERCHANTABILITY, FITNESS FOR A PARTICULAR PURPOSE AND NONINFRINGEMENT OR ARISING FROM A COURSE OF
DEALING, USAGE, OR TRADE PRACTICE.
IN NO EVENT SHALL CISCO OR ITS SUPPLIERS BE LIABLE FOR ANY INDIRECT, SPECIAL, CONSEQUENTIAL, OR INCIDENTAL DAMAGES, INCLUDING,
WITHOUT LIMITATION, LOST PROFITS OR LOSS OR DAMAGE TO DATA ARISING OUT OF THE USE OR INABILITY TO USE THIS MANUAL, EVEN IF CISCO
OR ITS SUPPLIERS HAVE BEEN ADVISED OF THE POSSIBILITY OF SUCH DAMAGES.
Cisco and the Cisco logo are trademarks or registered trademarks of Cisco and/or its affiliates in the U.S. and other countries. To view a list of Cisco trademarks, go to this
URL: www.cisco.com/go/trademarks. Third-party trademarks mentioned are the property of their respective owners. The use of the word partner does not imply a partnership
relationship between Cisco and any other company. (1110R)
Any Internet Protocol (IP) addresses and phone numbers used in this document are not intended to be actual addresses and phone numbers. Any examples, command display
output, network topology diagrams, and other figures included in the document are shown for illustrative purposes only. Any use of actual IP addresses or phone numbers in
illustrative content is unintentional and coincidental.
Cisco Intelligent Automation for Cloud 3.1 Configuration Guide
© 2012 Cisco Systems, Inc. All rights reserved.
CONTENTS
Preface
9
Organization
9
Conventions
11
Product Documentation 12
Documentation Formats 12
Guides and Release Notes 12
Online Help 12
Product Naming Conventions 12
Obtaining Documentation and Submitting a Service Request
CHAPTER
1
Solution Prerequisites
13
1-1
Minimum System Requirements 1-2
Minimum Hardware Requirements for Platform Elements
Minimum Software Requirements 1-3
Default Ports and Protocols
Limitations and Scalability
1-2
1-4
1-5
Customer Environment 1-6
Intelligent Automation for Cloud Software Installation Preparation 1-6
Networks 1-7
Storage Management Preparation 1-7
Cisco UCS and Bare Metal Operating System Provisioning Preparation 1-7
Cisco UCS Manager 1-8
Cisco UCS Manager Pools 1-8
Cisco UCS Manager Service Profile Templates and Policies 1-8
VMware Software Preparation 1-9
Directory and Mail Server Preparation 1-10
Organizations and Users Preparation 1-10
CHAPTER
2
Configuring Cisco Tidal Enterprise Orchestrator and Deploying Cisco Intelligent Automation for
Cloud Content 2-1
Import the Automation Packs in Tidal Enterprise Orchestrator
Launch the Automation Pack Import Wizard 2-2
Import the Core Automation Pack 2-3
Import the Common Activities Automation Pack 2-8
2-2
Cisco Intelligent Automation for Cloud 3.1 Configuration Guide
OL-27671-01
1
Contents
Import and Configure the Intelligent Automation for Compute Automation Pack
Import and Configure the Intelligent Automation for Cloud Starter
Automation Pack 2-14
Import and Configure the Intelligent Automation for Cloud
Automation Pack 2-21
2-9
Setup for Cloud Portal on Linux 2-22
Configure Extended Target Properties for Cisco Cloud Portal Integration API 2-23
Create a Runtime User for the Linux Target 2-23
Create a Target for the Linux Server 2-24
Configure the Extended Target Properties for Both Cloud Portal Web Service Targets
Configure Extended Target Properties for Cisco Cloud Portal Request Center API 2-25
Setup for Tidal Enterprise Orchestrator Server Web Service
Setup for Internet Information Services 2-26
Refresh Server Web Service 2-27
CHAPTER
3
Installing the REX Adapter
Prerequisites
3-2
Install the REX Adapter
4
2-26
3-1
Apply the Cloud Portal Patch
CHAPTER
2-25
3-2
3-2
Configuring Cisco Cloud Portal and Deploying Cisco Intelligent Automation for Cloud Content
Enable Web Services
4-1
4-2
Create a Dropbox for Data Synchronization
4-3
Import and Deploy Intelligent Automation for Cloud Service Catalogs
Copy Service Catalog Files to Cloud Portal Server 4-4
Import and Deploy Service Catalogs 4-4
Import and Deploy Portal Packages 4-5
Copy the Cisco IAC Portlets Package and Extract Files
Configure Cloud Portal Stylesheets 4-6
Import and Deploy Portal Pages 4-8
4-5
Modify Maximum Numbers for Tabs, Portals, and Portlets
Modify Column Settings for the Site Homepage
4-9
4-11
Set Permissions for Portals and Portlets 4-12
Set Permissions for the MyWorkspace Portal Pages
Set Permissions for Portlets 4-14
4-12
Adding the Approvals Portlet to the My Approvals Portal Page
Adding the OrderStatus Portlet to the My Orders Portal Page
Adding Portal Pages to My Workspace
4-3
4-16
4-16
4-17
Cisco Intelligent Automation for Cloud 3.1 Configuration Guide
2
OL-27671-01
Contents
Assign Additional Permissions for the Cloud Provider Technical Administrator Role
Set Read/Write Permissions for Organization Unit, Person, and Queue 4-18
Set Read Permissions for Managing Other Roles 4-18
Set Permissions for Service Queue Management 4-20
Assign Additional Permissions for the Organization Technical Administrator Role
Assign Read Permissions for Role 4-22
Assign Read Permissions for Person 4-22
Assign Additional Permissions for the Server Owner Roles
4-17
4-22
4-23
4-23
CHAPTER
5
Running the Configuration Wizard
Prerequisites
Overview
5-1
5-2
5-2
Getting Started
5-2
Step 1: Agent Properties Configuration
Step 2: Cloud Administration
5-5
Step 3: Connect Cloud Infrastructure
Step 4: POD Management
5-4
5-6
5-7
Step 5: Set System-Wide Services and Provisioning Settings
Step 6: Add Networks (Optional)
5-9
Step 7: Create Shared Zone (Optional)
Setup Complete
CHAPTER
6
5-8
5-10
5-11
Creating Cloud Administration Organization and Administrative Accounts
Set Up REX and nsAPI User Accounts
6-1
6-2
Configure Agent Properties 6-5
Set Username and Password for REX Set REX Agent Properties
Start the REX Set Agent Properties Agent 6-7
Set REX Agent Configuration 6-7
Start the REX Set HTTP Properties Agent 6-8
Set HTTP Agent Configuration 6-9
Start All Other Agents 6-10
Assign Mail Addresses for Queue Notifications
Configure the Email Notification Templates
6-6
6-10
6-12
Create the Cloud Provider Technical Administrator Organization
6-15
Add Cloud Provider Technical Administrators 6-15
Add Cloud Administrators in the Directory Service (If Applicable)
6-16
Cisco Intelligent Automation for Cloud 3.1 Configuration Guide
OL-27671-01
3
Contents
Manually Add Cloud Administrators (Without Directory Service) 6-16
Manually Make nsAPI a Cloud Administrator (Without Directory Service) 6-17
Manually Add Site Administrator Role to nsAPI user (Without Directory Service)
Configure and Enable Approvals
CHAPTER
7
6-18
6-18
Setting Up the Cloud Infrastructure
7-1
Connect the Cloud Platform Elements 7-2
Define the VMware vCenter Server Platform Element 7-2
Define the Cisco UCS Manager Platform Element 7-3
Define the Cisco Server Provisioner Platform Element 7-5
Set Provisioning Settings
7-6
Set System-wide Service Options
Stop and Start CIM Agents
7-7
7-10
Remediating a Platform Element Discovery Error
Create One or More PODs
Register a Datastore
Set Up a Shared Zone
CHAPTER
8
7-10
7-11
7-12
7-13
Post-Configuration Options
8-1
Managing Server Templates 8-1
Registering a Virtual Machine Template 8-1
Registering an Operating System Template 8-2
Registering a UCS Service Profile Template 8-3
Manage Blade Pools
8-5
Modify Standards for Service Options 8-7
View Standards Settings 8-7
Add, Modify, or Delete a Lease Term Standard 8-8
Add a New Lease Term Standard 8-8
Modify a Lease Term Standard 8-10
Delete a Lease Term Standard 8-11
Add, Modify, or Delete an Operating System Standard
Add an Operating System Standard 8-11
Modify an Operating System Standard 8-12
Delete an Operating System Standard 8-12
Add, Modify, or Delete a Server Size Standard 8-13
Add a Server Size Standard 8-13
Modify a Server Size Standard 8-14
Delete a Server Size Standard 8-14
8-11
Cisco Intelligent Automation for Cloud 3.1 Configuration Guide
4
OL-27671-01
Contents
Add, Modify, or Delete a VDC Size Standard
Add a VDC Size Standard 8-16
Modify a VDC Size Standard 8-17
Delete a VDC Size Standard 8-18
Planning VDC Package Sizing 8-18
Add Additional Networks
8-15
8-21
Inactivate Reserved Portlet Buttons from the My Workspace Toolbar
CHAPTER
9
Setting Up an Organization and Adding Users
Create an Organization
9-1
9-2
Set Up Directory Integration (If Applicable)
9-2
Create a New User to Add as an Organization Technical Administrator
Add a Server Owner
10
9-5
Upgrading to Cisco Intelligent Automation for Cloud 3.1
Upgrade Prerequisites
9-3
9-4
Assign Mail Addresses for Queue Notifications
CHAPTER
8-23
10-1
10-2
Differences Between Cisco Intelligent Automation for Cloud Starter Edition and Cisco Intelligent
Automation for Cloud 3.1 10-2
Supported Upgrade Scenarios
10-3
Actions Performed by the Upgrade Process
10-4
Upgrade to Cisco Intelligent Automation for Cloud 3.1 10-5
Back Up the Cloud Portal and TEO Databases 10-6
Deploy the TEO 2.3.4 Content Update 10-6
Verify the Intelligent Automation for Cloud 3.1 Upgrade Prerequisites
Apply the Cisco Cloud Portal 9.4 Patch 10-8
Upgrade the REX Adapter 10-8
Deploy Cisco IAC CP Upgrade Content 10-8
Deploy Service Catalog Packages 10-8
Deploy Portal Packages 10-9
Set Permissions for Portals and Portlets 10-9
Set Permission for Upgrade Wizard Portal Page 10-9
Configure Contact Information for Service Queue Notifications 10-9
Configure the Email Notification Templates 10-10
Set Permissions for the Roles Groups 10-10
Change the Home Organization Unit of the nsAPI User 10-10
Configure Agent Properties 10-10
Run Discovery 10-11
10-6
Cisco Intelligent Automation for Cloud 3.1 Configuration Guide
OL-27671-01
5
Contents
Register Discovered Resources 10-12
Run the Upgrade Wizard 10-12
Remove the Starter Edition Portal Pages
APPENDIX
A
Setting Up Directory Integration
Prerequisites
Introduction
10-14
A-1
A-2
A-2
Step 1: Configuring the LDAP Server
Step 2: Configure Authentication
Configure Mappings A-5
Configure Events A-6
A-3
A-5
Step 3: Configure Authorization (Optional) A-8
Create a Security Group for Each User Role on the LDAP Server
Add the nsAPI User to the Cloud Administration Group A-9
Configure User Role Mappings A-9
Step 4: Enable Directory Integration
APPENDIX
B
Solution Prerequisites Checklists
A-9
B-1
Minimum Hardware Requirements for Platform Elements
Minimum Software Requirements
Default Ports and Protocols
B-2
B-3
B-4
Limitations and Scalability
B-5
Cisco IAC Software Installation Preparation
Network Requirements
A-8
B-5
B-6
Storage Management Requirements
B-6
Cisco UCS Manager and Bare Metal Operating System Provisioning Requirements
VMware Software Requirements
B-8
Directory and Mail Server Requirements
Organizations and Users Preparation
Create a Virtual Datacenter
Create Shared Zones
B-8
B-9
B-9
B-9
Order VM From Template
B-9
Order a VM and Install an Operating System
Order a Physical Server
Provision ESXi
B-7
B-10
B-10
B-10
Cisco Intelligent Automation for Cloud 3.1 Configuration Guide
6
OL-27671-01
Contents
APPENDIX
C
Solution Deployment Checklists
C-1
Cisco Intelligent Automation for Cloud Prerequisites
Tidal Enterprise Orchestrator Setup Checklist
REX Adapter Installation Checklist
C-2
C-2
C-2
Directory Integration Setup Checklist (If Applicable)
Cloud Portal Setup Checklist
C-3
C-3
Service Catalog Deployment Checklist
C-4
Portal and Portlet Deployment Checklist
C-4
Permissions Settings for Portal and Portlets Checklists
Configure and Enable Approvals Checklist
C-6
Configuration Wizard Checklist (Optional)
C-7
Cloud Administration Setup Checklist
C-8
Email Notification Template Modification Checklist
Cloud Infrastructure Setup Checklist
C-10
Directory Integration Setup Checklist (If Applicable)
D
Solution Deployment Worksheets
Hardware Specifications
D-2
Software Specifications
D-3
Database Connection Settings
TEO Web Service Target Settings
C-9
C-10
Organizations and Users Setup Checklist
APPENDIX
C-5
C-11
D-1
D-4
D-5
TEO-Cloud Portal Integration API Connection User Account Credentials
D-5
Cisco Service Portal Request Center and Service Link User Account Credentials
REX Adapter Installation Settings
D-5
D-6
Directory Integration Settings (If Applicable)
LDAP Server Configurations D-7
Configure Authentication D-7
Configure Mapping D-7
Configure Events D-8
Mappings Settings D-8
Events Settings D-8
D-7
Cloud Administrator and Organization Settings
D-9
Agent Properties Settings D-9
REX Set REX Agent Configuration Settings
REX Agent Configuration Settings D-10
D-9
Cisco Intelligent Automation for Cloud 3.1 Configuration Guide
OL-27671-01
7
Contents
Set HTTP Properties Configuration Settings
Email Addresses for Queue Notifications
D-10
D-11
Cloud Platform Connection Settings D-11
VMware vCenter Server Connection Settings D-11
Cisco UCS Manager Connection Settings D-12
Cisco Server Provisioner Connection Settings D-12
Provisioning Settings
D-13
System-wide Service Options
Network Settings
POD Settings
D-13
D-14
D-14
Shared Zone Settings
D-15
Standards Settings (Optional) D-15
Lease Term Standards D-15
Operating Systems Standards D-16
Server Size Standards D-17
VDC Size Standards D-18
INDEX
Cisco Intelligent Automation for Cloud 3.1 Configuration Guide
8
OL-27671-01
Preface
The Cisco Intelligent Automation for Cloud 3.1 Configuration Guide provides instructions for
configuring Intelligent Automation for Cloud (Cisco IAC). It includes information about preparing your
environment with the prerequisite application servers and software, installing the Cisco IAC content,
configuring Cisco Cloud Portal and setting up your cloud environment.
Organization
This guide includes the following sections:
Chapter 1
Solution Prerequisites
Provides information about preparing your environment
with the prerequisite servers and software prior to
installing Cisco Intelligent Automation for Cloud 3.1
(Cisco IAC).
Note
You must review this chapter in its entirety before
installing Cisco IAC to ensure that all
requirements are fulfilled. Use the checklists in
Appendix C, “Solution Deployment Checklists” to
ensure that your environment meets all
requirements.
Chapter 2
Guides you through the necessary tasks to import
Configuring Cisco Tidal
Enterprise Orchestrator and Automation Packs into Tidal Enterprise Orchestrator and
Deploying Cisco Intelligent set extended target properties for Linux (if applicable).
Automation for Cloud
Content
Chapter 3
Installing the REX Adapter
Provides instructions for installing the required REX
adapter.
Chapter 4
Configuring Cisco Cloud
Portal and Deploying Cisco
Intelligent Automation for
Cloud Content
Guides you through the necessary tasks to prepare Cisco
Cloud Portal for configuration, deploying service catalogs,
and deploying portal pages.
Cisco Intelligent Automation for Cloud 3.1 Configuration Guide
OL-27671-01
9
Preface
Chapter 5
Running the Configuration
Wizard
Chapter 6
Provides steps for establishing the Cloud Provider
Creating Cloud
Administration Organization Technical Administrator home organization and adding
Cloud Provider Technical Administrators.
and Administrative
Accounts
Chapter 7
Setting Up the Cloud
Infrastructure
Provides steps for setting up platform elements for
VMware vCenter Server™, Cisco Unified Computing
System™ (UCS) Manager, and Cisco Server Provisioning;
adding networks; and setting up a shared zone.
Chapter 8
Post-Configuration Options
Provides steps for optional tasks, such as adding addition
templates and networks, registering Cisco UCS blades,
and modifying standards.
Chapter 9
Setting Up an Organization
and Adding Users
Guides you through creating an organization, assigning an
Organization Technical Administrator, assigning
permissions, and adding Server Owners.
Chapter 10
Upgrading to Cisco
Intelligent Automation for
Cloud 3.1
Shows you how to upgrade from Cisco IAC Starter Edition
3.0.2 on Cisco Cloud Portal 9.4 to Cisco Intelligent
Automation for Cloud 3.1 on Cloud Portal 9.4.
Appendix A Setting Up Directory
Integration
Guides you through setting up and configuring vital
components of Cisco Intelligent Automation for Cloud
Cisco IAC. It saves you time by providing access to the
various forms and services from one location
Provides instructions for integrating your directory service
into Cisco IAC.
Note
Refer this appendix only if you are using a
directory service to import user and organization
information.
Appendix B Solution Prerequisites
Checklists
Provides a means for ensuring that your environment
meets all of the requirements for setting up and using
Cisco IAC.
Appendix C Solution Deployment
Checklists
Guides you through each step in the configuration process.
The checklists include each set of instructions in this
guide, in sequence, that you check off as you move along.
It is strongly recommended that you utilize the checklists.
Appendix D Solution Deployment
Worksheets
Provides logs for the settings you specify as you configure
Cisco IAC. It is strongly recommended that you fill out the
worksheets completely and save them for Cisco Services
or other administrators to reference in the event that
problems arise.
Cisco Intelligent Automation for Cloud 3.1 Configuration Guide
10
OL-27671-01
Preface
Conventions
This guide uses the following conventions:
Convention
Indication
bold font
Commands and keywords and user-entered text appear in bold font.
italic font
Document titles, new or emphasized terms, and arguments for which you supply
values are in italic font.
[ ]
Elements in square brackets are optional.
{x | y | z }
Required alternative keywords are grouped in braces and separated by
vertical bars.
[x|y|z]
Optional alternative keywords are grouped in brackets and separated by
vertical bars.
string
A nonquoted set of characters. Do not use quotation marks around the string or
the string will include the quotation marks.
courier
font
Terminal sessions and information the system displays appear in courier font.
< >
Nonprinting characters such as passwords are in angle brackets.
[ ]
Default responses to system prompts are in square brackets.
!, #
An exclamation point (!) or a pound sign (#) at the beginning of a line of code
indicates a comment line.
Note
Means reader take note.
Tip
Means the following information will help you solve a problem.
Caution
Timesaver
Warning
Means reader be careful. In this situation, you might perform an action that could result in equipment
damage or loss of data.
Means the described action saves time. You can save time by performing the action described in
the paragraph.
Means reader be warned. In this situation, you might perform an action that could result in
bodily injury.
Cisco Intelligent Automation for Cloud 3.1 Configuration Guide
OL-27671-01
11
Preface
Product Documentation
Documentation Formats
Documentation is provided in the following electronic formats:
•
Adobe® Acrobat® PDF files
•
Online help
You must have Adobe® Reader® installed to read the PDF files. Adobe Reader installation programs for
common operating systems are available for free download from the Adobe Web site at www.adobe.com.
Guides and Release Notes
You can download the following documentation for Cisco Intelligent Automation for Cloud from
cisco.com:
•
Cisco Intelligent Automation for Cloud 3.1 Release Notes
•
Cisco Intelligent Automation for Cloud 3.1 Upgrade Guide
•
Cisco Intelligent Automation for Cloud 3.1 User Guide
Online Help
Online help is available for Tidal Enterprise Orchestrator (TEO) and Cisco Cloud Portal.
For TEO, you can access online help using the following methods:
•
Click the Help button on any dialog in the application to open the help topic in a pane to the right
of the dialog.
•
In the TEO console:
– Click the Help Pane
tool on the toolbar to open the help topic in a pane to the right of the
console results pane.
– Click Help on the menu bar.
For Cisco Cloud Portal, access online help by clicking the question mark
of the window.
icon in the upper right corner
Product Naming Conventions
The following product naming conventions are used throughout this document and in the Intelligent
Automation for Cloud user interface:
•
Cisco Service Portal is synonymous with Cisco Cloud Portal.
Cisco Intelligent Automation for Cloud 3.1 Configuration Guide
12
OL-27671-01
Preface
Obtaining Documentation and Submitting a Service Request
For information on obtaining documentation, submitting a service request, and gathering additional
information, see the monthly What’s New in Cisco Product Documentation, which also lists all new and
revised Cisco technical documentation, at:
http://www.cisco.com/en/US/docs/general/whatsnew/whatsnew.html
Subscribe to the What’s New in Cisco Product Documentation as a RSS feed and set content to be delivered
directly to your desktop using a reader application. The RSS feeds are a free service and Cisco currently
supports RSS Version 2.0.
Cisco Intelligent Automation for Cloud 3.1 Configuration Guide
OL-27671-01
13
Preface
Cisco Intelligent Automation for Cloud 3.1 Configuration Guide
14
OL-27671-01
CH A P T E R
1
Solution Prerequisites
Note
Before you begin configuring and deploying Cisco Intelligent Automation for Cloud, you must review
this entire chapter to ensure that your datacenter infrastructure is properly configured. If any of the
requirements presented in this chapter are not met, deployment might fail.
This chapter provides information on the required hardware and software that must be installed before
for installing and deploying Cisco Intelligent Automation for Cloud (Cisco IAC).
It includes the following sections:
Note
•
Minimum System Requirements
•
Default Ports and Protocols
•
Limitations and Scalability
•
Customer Environment
This chapter provides only product names. For version numbers, see the Cisco Intelligent Automation
for Cloud Product Compatibility Matrix.
Cisco Intelligent Automation for Cloud 3.1 Configuration Guide
OL-27671-01
1-1
Chapter 1
Solution Prerequisites
Minimum System Requirements
Minimum System Requirements
Before installing Cisco IAC, it is recommended that you verify that your datacenter infrastructure meets
the minimum hardware and software requirements. The requirements in this section provide the
minimum prerequisites necessary to install and deploy Cisco IAC.
Minimum Hardware Requirements for Platform Elements
Before Cisco IAC can be installed and deployed, all of the required hardware and virtual server resources
presented in Table 1-1 must be installed and configured according to the documentation that shipped
with the products.
Table 1-1
Minimum Hardware Requirements for Platform Elements
Platform
Element
Component
Client
CPU
2.8 GHz or higher core (Dual 64-bit 2.8 GHz or higher core (Quad core systems
core systems recommended) recommended)
Memory
2 GB minimum (4 GB or
higher recommended)
Tidal
Enterprise
Orchestrator
(TEO) Server1
Server
2 GB minimum (8 GB or higher recommended)
8 GB of RAM (if Microsoft SQL Server is installed on same
machine as TEO)
It is recommended that the database reside on a separate server.
Disk Space
Cloud Portal
Cloud Portal
Database
Cisco Server
Provisioner
1 GB dedicated to TEO
(2 GB or higher
recommended)2
1 GB of available hard disk space dedicated to TEO (2 GB or
higher recommended)2
CPU
—
Intel Core 2 Dual processor or equivalent
Memory
—
4 GB RAM
Disk Space
—
40 GB free hard disk space
CPU
—
Intel Core 2 Dual processor or equivalent
Memory
—
4 GB RAM
Disk Space
—
50 GB free hard disk space3
CPU
—
EM64T, Intel 64, or AMD64
Memory
—
512 MB
Disk Space
—
40 GB4
1. For complete installation prerequisites, see the Tidal Enterprise Orchestrator Installation and Administration Guide on Cisco.com.
2. For disk space sizing formula, see the Tidal Enterprise Orchestrator 2.4 Installation and Administration Guide on Cisco.com.
3. Disk space requirement is dependent on the projected size of your Service Portal databases over time, to account for the growth in user data, service
definitional data, transactional data, and reporting data.
4. For additional information on scoping disk space, see the Cisco Server Provisioner documentation on LinMin.com.
Cisco Intelligent Automation for Cloud 3.1 Configuration Guide
1-2
OL-27671-01
Chapter 1
Solution Prerequisites
Minimum System Requirements
Minimum Software Requirements
Before Cisco IAC can be installed and deployed, all of the required software presented in Table 1-2 must
be installed and configured according to the documentation that shipped with the products.
Note
Table 1-2
See the Cisco Intelligent Automation for Cloud Product Compatibility Matrix for the supported versions.
Minimum Software Requirements
Component
Server
Requirement
Application Server Operating
System
TEO
Microsoft Windows Server1
Cloud Portal
Microsoft Windows Server1
Red Hat Enterprise Linux1
Application Server Framework
Cisco Server
Provisioner
Red Hat or CentOS1
TEO
.NET Framework1
VMware vSphere PowerCLI1
Application Software
Cloud Portal
JBoss®1
TEO
TEO1
Cloud Portal
Cloud Portal1
Cloud Portal patch1
REX adapter
LDAP Server
Note
TEO
LDAP Server requirements Cloud Portal
only apply if you are using a
directory service to import
user and organization
information.
Web Server
Database
Microsoft Active Directory1
Microsoft Active Directory1
IBM Tivoli™ Directory Server1
Sun Java™ System Directory Server1
Note
For Cloud Portal, you must create the six user groups in
the directory: Cloud Provider Technical Administrator,
Field Extender, Organization Technical Administrator,
Solutions Team, Virtual Server Owner, and Virtual and
Physical Server Owner. These user groups will serve as
containers for identifying user role assignments. The user
groups must be named according to the role name in
Cloud Portal. Consult the documentation that came with
your directory software for instructions on setting up user
groups.
TEO
Microsoft Internet Information Services (IIS)1
Cloud Portal
Microsoft Internet Information Services (IIS)1
Process
Orchestrator
Microsoft SQL Server1
Cloud Portal
Microsoft SQL Server1
Oracle® Database Enterprise Edition1
Oracle Database Enterprise Edition1
Cisco Intelligent Automation for Cloud 3.1 Configuration Guide
OL-27671-01
1-3
Chapter 1
Solution Prerequisites
Default Ports and Protocols
Table 1-2
Minimum Software Requirements (continued)
Component
Server
Requirement
Web Browser
TEO
Microsoft Internet Explorer1
Mozilla Firefox1
Cloud Portal
Microsoft Internet Explorer1
Mozilla Firefox1
Virtualization2
Physical Server
Provisioning
Hypervisor3
VMware ESXi1
Hypervisor
Manager
VMware vCenter/vSphere1
Cisco UCS
Manager
Cisco UCS blades1
1. See the Cisco Intelligent Automation for Cloud Product Compatibility Matrix for the supported version or versions.
2. For Cisco IAC, vCenter object names cannot contain forward slashes. For more information, please see VMware Software Preparation, page 1-9.
3. For specific ESXi/vCenter compatibility, refer to interoperability guidelines on VMware.com.
Default Ports and Protocols
This section provides the default ports used by Cisco IAC.
Note
Ensure that the network ports are open in any firewalls that protect the servers where the software
platforms are installed.
Table 1-3
Requirements—Cisco IAC Ports and Protocols
Application
Default
Port
Protocol
Description
Cloud Portal
8080
TCP
Client web browser connections to the Cloud Portal
RequestCenter
8080
TCP
TEO communications to the Cloud Portal inbound web
service
2081
TCP
User Web browser connections to the TEO web console
61525
TCP
TEO Console access to the TEO Server
61526
TCP
Web Service (API) communication using HTTPS
protocol from the Cloud Portal to the TEO web service.
61527
TCP
Web Service (API) communication using HTTP
protocol from the Cloud Portal to the TEO web service.
TEO
Cisco Intelligent Automation for Cloud 3.1 Configuration Guide
1-4
OL-27671-01
Chapter 1
Solution Prerequisites
Limitations and Scalability
Table 1-3
Requirements—Cisco IAC Ports and Protocols (continued)
Application
Cisco Server
Provisioner1
1.
Default
Port
Protocol
Description
80
TCP
HTTP web service communication between TEO and
Cisco Server Provisioner
21
TCP
FTP protocol used for Cisco Server Provisioner client
provisioning
67
UDP
BOOTP protocol used for Cisco Server Provisioner
client provisioning.
111
UDP
TFTP protocol used for Cisco Server Provisioner client
provisioning
139
TCP/UDP
NetBios protocol used for Cisco Server Provisioner
client provisioning
445
TCP/UDP
SMB protocol used for Cisco Server Provisioner client
provisioning
4011
TCP
BINL protocol used for Cisco Server Provisioner client
provisioning
For additional information, see the Cisco Server Provisioner User Documentation on Cisco.com.
Limitations and Scalability
Cisco IAC enforces the limitations for performance and scalability as listed in Table 1-4.
Table 1-4
Requirements—Cisco IAC Limitations and Scalability
Entity
Limitations
TEO server
1 server
Registered users
Up to 1,000; up to 200 concurrent users
Service items (concurrent)
VMware vCenter
1
Up to 10,000
1 instance
1. For Cisco IAC, vCenter object names cannot contain forward slashes. For more information, please see VMware
Software Preparation, page 1-9.
Cisco Intelligent Automation for Cloud 3.1 Configuration Guide
OL-27671-01
1-5
Chapter 1
Solution Prerequisites
Customer Environment
Customer Environment
To ensure a successful installation of Cisco IAC, customers should perform the tasks in the following
sections to prepare their environment prior to installing Cisco IAC.
•
Intelligent Automation for Cloud Software Installation Preparation, page 1-6
•
Networks, page 1-7
•
Storage Management Preparation, page 1-7
•
Cisco UCS and Bare Metal Operating System Provisioning Preparation, page 1-7
•
VMware Software Preparation, page 1-9
•
Directory and Mail Server Preparation, page 1-10
•
Organizations and Users Preparation, page 1-10
Intelligent Automation for Cloud Software Installation Preparation
Prepare your environment by installing prerequisite software.
•
Prepare application servers by installing the operating system (including software prerequisites such
as .NET framework, Java, JBoss) on the following solution components:
– TEO
– Cloud Portal
– Cisco Server Provisioner
•
Install database management servers that are available to following solution components:
– TEO
– Cloud Portal
•
Install each of the following:
– TEO on a targeted application server—See the Tidal Enterprise Orchestrator Installation and
Administration Guide on Cisco.com.
– Cloud Portal on a targeted application server—See the Service Portal System Administrator
Guide on Cisco.com
– Cisco Server Provisioner on a targeted application server—See the Cisco Server Provisioner
User’s Guide on LinMin.com.
Cisco Intelligent Automation for Cloud 3.1 Configuration Guide
1-6
OL-27671-01
Chapter 1
Solution Prerequisites
Customer Environment
Networks
Prepare your networks to include the following requirements:
•
At least one VLAN to use as a destination network for provisioning servers. You can define a
destination network as a community, user, or management network when you create the network in
Cloud Portal.
– Community networks are used by the shared zone and any server owner can provision servers
to the shared zone.
– User networks are assigned to specific Virtual Data Centers owned by an organization.
– Management networks within the cloud system may be used to manage cloud servers, for
example, for remote access and monitoring.
•
Optional: A private VLAN for use by Cisco Server Provisioner for server deployment. This is only
needed if any of the following features are enabled: Virtual Machine and Install OS Ordering,
Physical Server Ordering, ESXi Provisioning.
•
Optional: A VLAN to use as a destination network for ESXi hosts. This infrastructure network
represents the management network the host will use to communicate with your vCenter Platform
Element. This is only needed if the ESXi Provisioning feature is enabled.
Storage Management Preparation
Prepare your storage management system using the following checklist and information:
•
Install and configure SAN storage or iSCSI storage required for DRS clusters. For iSCSI or NFS
storage solutions, VMware1 supports DHCP. It is important that any of these solutions use DHCP,
otherwise static IP information, wherever it is applicable, will have to be configured manually after
the automated process is complete.
•
Create the storage volumes that will be used for the datastore clusters.
•
Configure LUN access in your storage management system and assign WWN pools (see Cisco UCS
Manager Pools, page 1-8)
vCenter datastores map to or reference specific LUNs. These mappings will replicate to a new host if the
host blade has been given the same LUN access as all the other hosts in the cluster. This is accomplished
through WWN pools.
LUN configuration can be assigned to any WWN that is within a specific range. For a new host to be
assigned WWNs that are within that range, ensure that it is coming from the pre-defined pool. Whenever
a service profile is created from a service profile template for a blade, specify that the template generate
WWN assignments from a specific pre-defined pool in Cisco UCS Manager. Datastore access should be
automatically be in sync with all the other hosts in that cluster when the service profile template is used
to provision the blade.
Cisco UCS and Bare Metal Operating System Provisioning Preparation
Prepare your Cisco UCS environment according to requirements for the following:
•
Cisco UCS Manager
1. For the supported VMware version, see the Cisco Intelligent Automation for Cloud Product Compatibility
Matrix.
Cisco Intelligent Automation for Cloud 3.1 Configuration Guide
OL-27671-01
1-7
Chapter 1
Solution Prerequisites
Customer Environment
•
Cisco UCS Manager Pools
•
Cisco UCS Manager Service Profile Templates and Policies
Cisco UCS Manager
Cisco UCS Manager must be installed and configured before installing Cisco IAC.
Note
For instructions on installing and configuring the application, see Cisco UCS Manager documentation
on Cisco.com.
Cisco UCS Manager Pools
Cisco UCS Manager utilizes different types of pools to control assignment of unique identifiers (such as
UUIDs, MACs and WWNs) to blade servers. These pools must be created and assigned to Service
Profiles.
You must create the following pools:
•
UUID Suffix Pool—Used to uniquely identifies each blade server.
•
MAC Address Pool—Used to assign a unique MAC address to each vNIC assigned to a blade.
•
WWNN (World Wide Node Name) Pool—Assigned to a node in a Fibre Channel fabric, and used
to assign unique WWNNs to each blade in a range that will allow appropriate LUN access
•
WWPN (World Wide Port Names) Pool—Assigned to specific ports in a Fibre Channel fabric, and
used to assign unique WWPNs to each blade in a range that will allow appropriate LUN access
Note
For instructions on creating the pools, see Cisco UCS Manager documentation on
Cisco.com.
Cisco UCS Manager Service Profile Templates and Policies
Note
This is only needed when the Physical Server Ordering or ESXi Provisioning options are enabled in Set
System-wide Service Options, page 7-7.
Cisco UCS service profile templates are used for duplicating or deploying multiple UCS service profiles
with the same configuration. By associating pools with a template, you ensure that a WWN or MAC
Address, for example, will always be within a pre-specified range.
Cisco recommends that a separate service profile template be created for each vCenter cluster.
Caution
Note
For Cisco IAC, vCenter object names cannot contain forward slashes. For more information, please
see VMware Software Preparation, page 1-9.
When you register a service profile template through the Templates portal, you will be prompted to
associate it with a vCenter cluster if you have selected it to be a Hypervisor template.
Cisco Intelligent Automation for Cloud 3.1 Configuration Guide
1-8
OL-27671-01
Chapter 1
Solution Prerequisites
Customer Environment
The templates must meet the following requirements:
•
At least one hypervisor service profile template for each vCenter cluster with the same quantity and
configuration of vNICs as on other hosts in the same cluster. The native VLAN for the first vNIC
should be set to the Management VLAN for that vCenter.
Note
This is only required for ESXi.
•
At least one service profile template for physical server provisioning
•
A local boot policy assigned to the physical server service profile template which is set to boot to
local disk
•
A boot policy named PXEBoot which is configured to boot from the network.
Note
This name is mandatory.
•
Provisioning templates are prepared according to Cisco Server Provisioner product documentation.
(See the LinMin Bare Metal Provisioning User's Guide on LinMin.com.)
•
UCS blades for provisioning VMware ESXi hypervisor hosts have at least one local drive.
VMware Software Preparation
Note
This is only needed when the ESCi Provisioning option is enabled in Set System-wide Service Options,
page 7-7.
Caution
For Cisco IAC, vCenter object names cannot contain forward slashes. Cisco IAC uses forward
slashes as delimiters in object paths and parses vCenter paths by display name. Forward slashes in
vCenter object names break the parsing process. If any of your vCenter object names contains forward
slashes, please rename the files before you specify a vCenter path.
In Cisco IAC, commissioning a new ESXi host is performed when moving a blade in the Maintenance
pool to the Virtual pool. The orchestration process involves provisioning (installing) ESXi on to a blade,
adding it to the vSphere infrastructure, copying the configuration from one of the existing hosts in a
cluster and applying it to the new host using VMware host profiles and exiting Host Maintenance mode.
Supported installation media for ESXi
Provisioning of the ESXi Hypervisor OS always uses the first local drive installed in the blade. For Cisco
IAC, only local installs of the ESXi Hypervisor OS are supported.
VMware Installation Requirements
The following VMware software should be installed:
•
vSphere Powershell CLI on the TEO server to support the activities for adding a new ESXi host to
a cluster.
Cisco Intelligent Automation for Cloud 3.1 Configuration Guide
OL-27671-01
1-9
Chapter 1
Solution Prerequisites
Customer Environment
Note
For supported VMware software versions, see the Cisco Intelligent Automation for Cloud
Product Compatibility Matrix.
Prepare your VMware environment for virtual provisioning using the following checklist:
•
Install and configure VMware vCenter:
– Apply enterprise licensing and enable VMware vSphere Distributed Resource Scheduler (DRS).
– Determine and create the datacenter, clusters, hosts, datastores, networks, and resource pools to
which all commissioned hosts and VMs will be deployed.
•
Define at least one VM template with VMware tools.
Note
Provisioned hosts will have evaluation licensing only. You will need to add licensing manually in the
vSphere Client.
Note
For information about installing and configuring your VMware environment, see the ESX and vCenter
Server Installation Guide.
Directory and Mail Server Preparation
To prepare your directory and email environment, ensure that the following conditions are met:
•
LDAP server, Microsoft Active Directory, is installed and configured.
Note
•
If you will implement directory integration, Active Directory is required. Use of other LDAP
server software, in addition to Active Directory, is optional. For information on other
supported LDAP software, see the Cisco Intelligent Automation for Cloud Product
Compatibility Matrix.
SMTP server installed and configured with an account to send and receive emails.
Note
For information on configuring the STMP server, see the Cisco TEO 2.3 Installation and
Administration Guide or the Cisco Service Portal Installation Guide.
Organizations and Users Preparation
Prepare a list of organizations, organization users, and Organization Technical Administrators to
configure in Cloud Portal. For more information about the predefined user roles, their respective
capabilities, and how this information can help you plan for your administrator’s responsibilities, see the
“User Roles and Capabilities” section in the Cisco Intelligent Automation for Cloud User Guide.
Cisco Intelligent Automation for Cloud 3.1 Configuration Guide
1-10
OL-27671-01
CH A P T E R
2
Configuring Cisco Tidal Enterprise Orchestrator
and Deploying Cisco Intelligent Automation for
Cloud Content
Note
Before you can configure and deploy Cisco Intelligent Automation for Cloud, you MUST review
Chapter 1, “Solution Prerequisites,” to ensure that your datacenter infrastructure is properly configured
and that all of the prerequisite installations of Tidal Enterprise Orchestrator, such as vSphere drop-down
list Powershell CLI, are in place. If any of the requirements presented in this chapter are not met,
deployment may fail.
This chapter guides you through setting up Tidal Enterprise Orchestrator (TEO). It includes the
following sections:
•
Import the Automation Packs in Tidal Enterprise Orchestrator
•
Setup for Cloud Portal on Linux
•
Setup for Tidal Enterprise Orchestrator Server Web Service
Cisco Intelligent Automation for Cloud 3.1 Configuration Guide
OL-27671-01
2-1
Chapter 2 Configuring Cisco Tidal Enterprise Orchestrator and Deploying Cisco Intelligent Automation for Cloud
Import the Automation Packs in Tidal Enterprise Orchestrator
Import the Automation Packs in Tidal Enterprise Orchestrator
The automation packs are containers of critical automation and portal content for Cisco IAC. There are
five automation packs that you must import in TEO:
Note
You need to install TEO 2.3.0 and TEO 2.3.4. Both installations offer the option to import automation
packs at the end of the install. Import only the automation packs at the end of the 2.3.4 install.
1.
Core (page 2-3)—Core content, and is a prerequisite for all other automation packs
2.
Common Activities (page 2-8)
3.
Intelligent Automation for Cloud Compute (page 2-9)
4.
Intelligent Automation for Cloud Starter (page 2-14)
5.
Intelligent Automation for Cloud (page 2-21)
Launch the Automation Pack Import Wizard
Use the Automation Pack Import Wizard to import the automation packs. The wizard automatically
launches after the TEO installation is complete and the automation pack initialization is completed. The
wizard does not fully launch until after the TEO service has started.
Use the following steps to import the automation packs immediately after installing TEO.
Step 1
Before you close the Setup wizard to complete the installation of the TEO, ensure that the Launch
automation pack import wizard now check box is checked.
The Select Automation Packs dialog box displays the available automation packs.
Step 2
Step 3
Check the following five check boxes, then click OK to launch the Automation Pack Import Wizard:
a.
Core (Dependency; checked by default)
b.
Common Activities (Dependency)
c.
Intelligent Automation for Cloud Compute (Dependency)
d.
Intelligent Automation for Cloud Starter
e.
Intelligent Automation for Cloud
Proceed to Import the Core Automation Pack.
Cisco Intelligent Automation for Cloud 3.1 Configuration Guide
2-2
OL-27671-01
Chapter 2
Configuring Cisco Tidal Enterprise Orchestrator and Deploying Cisco Intelligent Automation for Cloud
Import the Automation Packs in Tidal Enterprise Orchestrator
Import the Core Automation Pack
The Core automation pack is the first to import. After you have completed the steps in this section, the
wizard will guide you through importing each of the other automation packs.
Step 1
On the Welcome to the Automation Pack Import Wizard panel, review the information, then click Next.
Figure 2-1
Step 2
Automation Pack Import Wizard Welcome Panel
On the General Information panel, review the display-only information about the automation pack, then
click Next to continue.
Figure 2-2
Automation Pack Import Wizard—Core—General Information
Cisco Intelligent Automation for Cloud 3.1 Configuration Guide
OL-27671-01
2-3
Chapter 2 Configuring Cisco Tidal Enterprise Orchestrator and Deploying Cisco Intelligent Automation for Cloud
Import the Automation Packs in Tidal Enterprise Orchestrator
Step 3
On the Email Configuration panel, provide the default SMTP server and sender’s email address to be
used for email activities.
Field
Action
Default SMTP server
Enter the name of the SMTP server that is used as the default server for
sending email messages.
Default SMTP port
Enter the port number for the SMTP server. This field is automatically
populated with port number 25.
Default sender
Enter the email address of the sender that is designated as the default sender
for email activities.
Figure 2-3
Note
Step 4
Automation Pack Import Wizard—Core—Email Configuration
You can manually change the settings on this panel when configuring a specific email activity
that requires a different SMTP server or sender email address.
Click Next to continue.
Cisco Intelligent Automation for Cloud 3.1 Configuration Guide
2-4
OL-27671-01
Chapter 2
Configuring Cisco Tidal Enterprise Orchestrator and Deploying Cisco Intelligent Automation for Cloud
Import the Automation Packs in Tidal Enterprise Orchestrator
Figure 2-4
Automation Pack Import Wizard—Core—Automation Summary Configuration
The Automation Summary Configuration panel indicates where the automation summary reports that are
generated by activities are to be saved and how long the reports are to be retained. The specified file paths
will be used to access and view the automation summary reports.
Note
Step 5
You can access the automation summary from Cloud Portal by mapping the automation summary path
to an IIS virtual directory. To enable this option, see Step 5.
On the Automation Summary Configuration panel, specify the following information:
Field
Action
Automation Summary
Directory
Accept the default directory, or enter a different file path for the
automation summary directory. You can also click Browse to navigate to
the file path for the automation summary.
Map the automation
summary path using
Choose Use IIS Virtual Directory from the drop-down menu to map the
automation summary to the file path on an IIS Virtual Directory.
Note
This IIS Virtual Directory setting is mandatory.
In the Virtual directory path field, enter the share folder that corresponds
to a virtual directory in IIS. Use the following convention:
http://host:(port)/sharefolder.
Create your web sites and Virtual Directory in IIS Manager for the share
folder. You can use the default settings or change them.
Delete automation
Check this check box, then enter the number of days that the automation
summary reports older than summary files should be retained. Automation summary files that are
older than the specified number of days will be deleted.
Cisco Intelligent Automation for Cloud 3.1 Configuration Guide
OL-27671-01
2-5
Chapter 2 Configuring Cisco Tidal Enterprise Orchestrator and Deploying Cisco Intelligent Automation for Cloud
Import the Automation Packs in Tidal Enterprise Orchestrator
Step 6
Click Next to continue.
Figure 2-5
Step 7
Step 8
Automation Pack Import Wizard—Core—Default Windows Credentials
On the Default Windows Credentials panel, specify the default credentials for the Windows automation
server target.
Field
Action
Domain
Enter the name of the domain of the user account that is used to connect to the
Windows server.
User name
Enter the username for the user account associated with the server.
Password
Enter the password assigned to the user account.
Click Next to continue.
Figure 2-6
Automation Pack Import Wizard—Core—Data Extraction
Cisco Intelligent Automation for Cloud 3.1 Configuration Guide
2-6
OL-27671-01
Chapter 2
Configuring Cisco Tidal Enterprise Orchestrator and Deploying Cisco Intelligent Automation for Cloud
Import the Automation Packs in Tidal Enterprise Orchestrator
Step 9
Verify the default location for where the data files should be extracted or click the Browse
specify a different location.
Step 10
Click Next.
Figure 2-7
Step 11
tool to
Automation Pack Import Wizard—Core—Review Prerequisites Panel
Click Next.
The Review Prerequisites panel displays the prerequisites for the automation pack being imported. The
green check mark indicates that the prerequisite was found on the computer.
A red X indicates that the prerequisite was not found on the computer. When this occurs, the import
process is stopped and cannot continue until all prerequisites have been met.
If all prerequisites are passed, the wizard automatically continues to the General Information panel for
the next automation pack to be imported.
Step 12
Proceed to Import the Common Activities Automation Pack.
Cisco Intelligent Automation for Cloud 3.1 Configuration Guide
OL-27671-01
2-7
Chapter 2 Configuring Cisco Tidal Enterprise Orchestrator and Deploying Cisco Intelligent Automation for Cloud
Import the Automation Packs in Tidal Enterprise Orchestrator
Import the Common Activities Automation Pack
The Intelligent Automation for Cloud automation packs have a dependency on the Common Activities
automation pack. Therefore, the wizard will guide you through importing this automation pack next.
Step 1
On the General Information panel, review the information about the automation pack.
Figure 2-8
Step 2
Automation Pack Import Wizard—Common Activities—General Information
Click Next to continue.
Figure 2-9
Automation Pack Import Wizard—Common Activities—Review Prerequisites
The Review Prerequisites panel displays the prerequisites for the automation pack being imported. The
green check mark indicates that the prerequisite was found on the computer.
A red X indicates that the prerequisite was not found on the computer. When this occurs, the import
process is stopped and cannot continue until all prerequisites have been met.
Cisco Intelligent Automation for Cloud 3.1 Configuration Guide
2-8
OL-27671-01
Chapter 2
Configuring Cisco Tidal Enterprise Orchestrator and Deploying Cisco Intelligent Automation for Cloud
Import the Automation Packs in Tidal Enterprise Orchestrator
Proceed to Import and Configure the Intelligent Automation for Compute Automation Pack.
Import and Configure the Intelligent Automation for Compute Automation Pack
The Intelligent Automation for Cloud Starter automation pack has a dependency on the Intelligent
Automation for Compute automation pack.
Step 1
On the General Information panel, review the information about the automation pack.
Figure 2-10
Step 2
Automation Pack Import Wizard—Intelligent Automation for Compute—
General Information
Click Next to continue.
Cisco Intelligent Automation for Cloud 3.1 Configuration Guide
OL-27671-01
2-9
Chapter 2 Configuring Cisco Tidal Enterprise Orchestrator and Deploying Cisco Intelligent Automation for Cloud
Import the Automation Packs in Tidal Enterprise Orchestrator
Figure 2-11
Step 3
Automation Pack Import Wizard—Intelligent Automation for Compute—
Default Incidents Assignee Setup
On the Default Incidents Assignee Setup panel, click the Browse
assign cloud-related incidents.
Figure 2-12
tool to specify the default user to
Automation Pack Import Wizard—Intelligent Automation for Compute—
Select User or Group
Step 4
On the Select User or Group dialog box, click Location and choose the location from which the user
will be selected.
Step 5
In the text box, enter the user name and click Check Names.
If the name is found, the box will be populated with the appropriate email address.
Step 6
Click OK to close the Select User or Group dialog box.
Step 7
On the Default Incidents Assignee Setup panel, click Next to continue
Cisco Intelligent Automation for Cloud 3.1 Configuration Guide
2-10
OL-27671-01
Chapter 2
Configuring Cisco Tidal Enterprise Orchestrator and Deploying Cisco Intelligent Automation for Cloud
Import the Automation Packs in Tidal Enterprise Orchestrator
Figure 2-13
Step 8
Step 9
Automation Pack Import Wizard—Intelligent Automation for Compute—
Tidal Enterprise Orchestrator Web Service
On the Tidal Enterprise Orchestrator Web Service panel, specify the following settings:
Field
Action
Web Service Settings
Check the Enable non-secure Web Service (HTTP) check box.
This setting unencrypts the HTTP endpoints.
HTTP Port
Enter or verify the port for the Tidal Enterprise Orchestrator web
target.
HTTPS or HTTP authentication
mechanism
Choose the appropriate authentication method for the web service:
•
Basic—Standard method that provides a user name and
password to the authentication mechanism
•
Digest—Method that requires parties who are seeking to
authenticate to provide their knowledge of secret keys
•
NTLM—Default. Authentication protocol that is used on
networks that include systems running the Windows operating
system and on stand-alone systems
Note
The agents in Cloud Portal must also be set to use the same
NTLM authentication that you specify here.
Note
In IIS, NTLM is not enabled by default. You must enable
NTLM in IIS if you choose this authentication mechanism.
Click Next to continue.
Cisco Intelligent Automation for Cloud 3.1 Configuration Guide
OL-27671-01
2-11
Chapter 2 Configuring Cisco Tidal Enterprise Orchestrator and Deploying Cisco Intelligent Automation for Cloud
Import the Automation Packs in Tidal Enterprise Orchestrator
Figure 2-14
Step 10
Step 11
Automation Pack Import Wizard—Intelligent Automation for Compute—
Tidal Enterprise Orchestrator Web Service Credentials
On the Default Web Service Credentials panel, specify the credentials for connecting to the Tidal
Enterprise Orchestrator web service target:
Field
Action
Domain
Enter the name of the domain of the user account used to connect to the Tidal
Enterprise Orchestrator Web service target.
User name
Enter the username for the user account associated with target.
Password
Enter the password assigned to the user account.
Click Next to continue.
Figure 2-15
Automation Pack Import Wizard—Intelligent Automation for Compute—
VMware Keystore Password
Cisco Intelligent Automation for Cloud 3.1 Configuration Guide
2-12
OL-27671-01
Chapter 2
Configuring Cisco Tidal Enterprise Orchestrator and Deploying Cisco Intelligent Automation for Cloud
Import the Automation Packs in Tidal Enterprise Orchestrator
Step 12
Enter a password to be used to access the VMware keystore, then click Next to continue.
Figure 2-16
Intelligent Automation for Compute—Review Prerequisites
The Review Prerequisites panel displays the prerequisites for the automation pack being imported. The
green check mark indicates that the prerequisite was found on the computer. If all prerequisites are
found, the wizard automatically continues to the Intelligent Automation for Cloud Starter Automation
Pack.
A red X indicates that the prerequisite was not found on the computer. When this occurs, the import
process is stopped and cannot continue until all prerequisites have been met.
Step 13
Proceed to Import and Configure the Intelligent Automation for Cloud Starter Automation Pack.
Cisco Intelligent Automation for Cloud 3.1 Configuration Guide
OL-27671-01
2-13
Chapter 2 Configuring Cisco Tidal Enterprise Orchestrator and Deploying Cisco Intelligent Automation for Cloud
Import the Automation Packs in Tidal Enterprise Orchestrator
Import and Configure the Intelligent Automation for Cloud Starter
Automation Pack
The wizard will now guide you through importing the Intelligent Automation for Cloud Starter
Automation Pack.
Note
Step 1
It is recommended that you read through this section prior to importing the automation pack to identify
and obtain all the necessary information that needs to be provided in the wizard panels. This will help
streamline the import process.
On the General Information panel, review the information about the automation pack.
Figure 2-17
Automation Pack Import Wizard—Intelligent Automation for Cloud Starter—
General Information
Cisco Intelligent Automation for Cloud 3.1 Configuration Guide
2-14
OL-27671-01
Chapter 2
Configuring Cisco Tidal Enterprise Orchestrator and Deploying Cisco Intelligent Automation for Cloud
Import the Automation Packs in Tidal Enterprise Orchestrator
Step 2
Click Next to continue.
Figure 2-18
Step 3
Automation Pack Import Wizard—Intelligent Automation for Cloud Starter—
Cloud Portal Integration API Connection
On the Cloud Portal Integration API Connection panel, specify for the following information to create a
connection to the Cloud Portal:
Field
Action
Host name
Enter the IP address or the server name of the server where Cloud Portal is
installed. For example, enter:
<servername>.domain.local
Port number
Port number used to connect to the Cloud Portal server. The default port
number is 8080.
Cisco Intelligent Automation for Cloud 3.1 Configuration Guide
OL-27671-01
2-15
Chapter 2 Configuring Cisco Tidal Enterprise Orchestrator and Deploying Cisco Intelligent Automation for Cloud
Import the Automation Packs in Tidal Enterprise Orchestrator
Field
Action
User name
Password
Enter a username and password for the user account that will be used for the
connection to Cloud Portal.
This user account is referred to as the nsAPI user account. Later in the
configuration process, you will create the actual account in Cloud Portal
using the username and password you set here.
Caution
Note
It is strongly recommended that you record the nsAPI username
and password that you create now on the TEO-Cloud Portal
Integration API Connection User Account Credentials worksheet
in Appendix D “Solution Deployment Worksheets.” You will need
this information when you create the nsAPI user account. If the
username and password do not match those you have created here,
TEO will not be able to communicate with Cloud Portal.
If you change the nsAPI username and password, you must also edit
the extended target properties for
Cloud.Configuration.CloudPortal.API.Password
and Cloud.Configuration.CloudPortal.API.User with the new
username. The steps for editing the extended target properties, see
the Cisco Intelligent Automation for Cloud User Guide.
Ignore certificate errors Check or uncheck the check box to indicate whether the target should ignore
any certificate errors on the specified web site. If the check box is checked,
all errors will be ignored.
Base URL
Enter the URL to the server where Cloud Portal is installed:
http://<Hostname>:<Port>/IntegrationServer/services
Step 4
Click Next to continue.
Cisco Intelligent Automation for Cloud 3.1 Configuration Guide
2-16
OL-27671-01
Chapter 2
Configuring Cisco Tidal Enterprise Orchestrator and Deploying Cisco Intelligent Automation for Cloud
Import the Automation Packs in Tidal Enterprise Orchestrator
Figure 2-19
Step 5
Automation Pack Import Wizard—Intelligent Automation for Cloud Starter—
Cisco Cloud Portal Request Center API Connection
On the Cisco Cloud Portal Request Center API Connection panel, specify for the following information
for connecting to the Cisco Cloud Portal Request Center API:
Field
Action
Host name
Enter the IP address or the server name of the server where Cisco Cloud
Portal Request Center is installed. For example, enter:
<servername>.domain.local
Port number
Enter the port number used to connect to the Cisco Cloud Portal Request
Center. The default port number is 8080.
Base URL
Enter the URL to the server where Cloud Portal Request Center is installed:
http://<Host name>:<Port number>/RequestCenter
Ignore certificate errors Check or uncheck the check box to indicate whether the target should ignore
any certificate errors on the specified web site. If the check box is checked,
all errors will be ignored.
User name
Password
Enter the username and password for the nsAPI user account that you created
in Step 3.
Cisco Intelligent Automation for Cloud 3.1 Configuration Guide
OL-27671-01
2-17
Chapter 2 Configuring Cisco Tidal Enterprise Orchestrator and Deploying Cisco Intelligent Automation for Cloud
Import the Automation Packs in Tidal Enterprise Orchestrator
Step 6
Specify the Cisco Service Portal Request Center and Service Link connection information.
Figure 2-20
Automation Pack Import Wizard—Intelligent Automation for Cloud Starter—Cisco
Service Portal Server Connection
Field
Description
Server
Enter the IP address or the server name of the server where
Cisco Cloud Portal Server is installed. For example, enter:
<servername>.domain.local
ServiceLink Port
Enter the port number used to connect to ServiceLink on the
Cisco Cloud Portal Server. The default port number is 8080.
RequestCenter Port
Enter the port number used to connect to RequestCenter on
the Cisco Cloud Portal Server. The default port number is
8080.
Access Service Portal via secure
Socket Layer (SSL)
You can connect to the Cisco Cloud Portal Server using SSL
by checking this option and configuring the Cisco Cloud
Portal Server to accept SSL Request.
Ignore Secure Socket Layer (SSL)
certificate errors
Check this option to ignore SSL certificate errors.
Validate this Connection
You can validate the connection to the Cisco Cloud Portal
Server by selecting this option. If this option is selected, the
connection and credentials will be verified before continuing
the TAP import.
User name
Enter the username for the user account associated with
Cisco Cloud Portal Server.
Password
Enter the password assigned to the user account.
Cisco Intelligent Automation for Cloud 3.1 Configuration Guide
2-18
OL-27671-01
Chapter 2
Configuring Cisco Tidal Enterprise Orchestrator and Deploying Cisco Intelligent Automation for Cloud
Import the Automation Packs in Tidal Enterprise Orchestrator
Step 7
Click Next to continue.
Figure 2-21
Automation Pack Import Wizard—Intelligent Automation for Cloud Starter—
Configure Process Database Grooming
Step 8
On Configure Process Database Grooming panel, specify the number of days to keep process instances
in the database. After the specified number of days, the process instances will be deleted from the
database.
Step 9
Click Next to continue.
Figure 2-22
Automation Pack Import Wizard—Intelligent Automation for Cloud Starter—
Data Extraction
The Data Extraction panel is used to specify the destination where the data is extracted on the Tidal
Enterprise Orchestrator server.
Note
If you uncheck the check boxes, the files will not be extracted.
Cisco Intelligent Automation for Cloud 3.1 Configuration Guide
OL-27671-01
2-19
Chapter 2 Configuring Cisco Tidal Enterprise Orchestrator and Deploying Cisco Intelligent Automation for Cloud
Import the Automation Packs in Tidal Enterprise Orchestrator
Step 10
On the Data Extraction panel, accept the default location, or click the Browse
different location to extract the files, then click Next.
Figure 2-23
tool to specify a
Automation Pack Import Wizard—Intelligent Automation for Cloud Starter—
Review Prerequisites
The Review Prerequisites panel displays the prerequisites for the automation pack being imported. The
green check mark indicates that the prerequisite was found on the computer. If all prerequisites are
found, the importing procedures are complete.
A red X indicates that the prerequisite was not found on the computer. When this occurs, the import
process is stopped and cannot conclude until all prerequisites have been met.
Step 11
Proceed to Import and Configure the Intelligent Automation for Cloud Automation Pack.
Cisco Intelligent Automation for Cloud 3.1 Configuration Guide
2-20
OL-27671-01
Chapter 2
Configuring Cisco Tidal Enterprise Orchestrator and Deploying Cisco Intelligent Automation for Cloud
Import the Automation Packs in Tidal Enterprise Orchestrator
Import and Configure the Intelligent Automation for Cloud
Automation Pack
The wizard will now guide you through importing the Intelligent Automation for Cloud automation
pack.
Note
It is recommended that you read through this section prior to importing the automation pack to identify
and obtain all the necessary information that needs to be provided in the wizard panels. This will help
streamline the import process.
Step 1
On the General Information panel, review the information about the automation pack, then click Next.
Figure 2-24
Automation Pack Import Wizard—Intelligent Automation for Cloud—
General Information
Cisco Intelligent Automation for Cloud 3.1 Configuration Guide
OL-27671-01
2-21
Chapter 2
Configuring Cisco Tidal Enterprise Orchestrator and Deploying Cisco Intelligent Automation for Cloud
Setup for Cloud Portal on Linux
Step 2
Enter the destination for the extracted data, and select the data to extract, then click Next to continue.
Figure 2-25
Step 3
Automation Pack Import Wizard—Intelligent Automation for Cloud—Data Extraction
The objects will be imported from the Intelligent Automation for Cloud automation pack. After the
objects have been imported, review the information on the Completing the Automation Pack Import
Wizard panel to verify that it is correct, then click Close to close the wizard.
A red X indicates that the prerequisite was not found on the computer. When this occurs, the import
process is stopped and cannot conclude until all prerequisites have been met.
Step 4
Proceed to one of the following sections:
•
For Linux environments—Setup for Cloud Portal on Linux
•
For Windows environments—Setup for Tidal Enterprise Orchestrator Server Web Service
Setup for Cloud Portal on Linux
Note
This section pertains only to running Cloud Portal on Linux and not Windows. If you are not running
CloudPortal on a Linux platform, skip to the next section, Setup for Tidal Enterprise Orchestrator Server
Web Service.
If you are running Cloud Portal on a Linux operating system, you must manually configure extended
properties for the following targets:
•
Cisco Cloud Portal Request Center API
•
Cisco Cloud Portal Integration API
Cisco Intelligent Automation for Cloud 3.1 Configuration Guide
2-22
OL-27671-01
Chapter 2
Configuring Cisco Tidal Enterprise Orchestrator and Deploying Cisco Intelligent Automation for Cloud
Setup for Cloud Portal on Linux
Note
You must create the Cloud Portal Request Center API target before you create the Cisco
Cloud Portal Integration API.
For each target, you must manually configure the following extended properties:
•
Cloud.Configuration.CloudPortal.IsUnix
•
Cloud.Configuration.CloudPortal.UnixTarget
Configure Extended Target Properties for Cisco Cloud Portal Integration API
Before you can configure the extended target properties, for Cisco Cloud Portal Integration API, you
must first create a Linux target and a default runtime user for the target.
Create a Runtime User for the Linux Target
Step 1
In the TEO console, click Definitions in the panel on the left to display the Definitions workspace.
Step 2
Right-click Runtime Users in the Definitions panel and choose New > Runtime User.
Figure 2-26
Step 3
Runtime Users View—Add New Runtime User
In the New Runtime User Properties dialog box, click the General tab, and specify the following
information:
Field
Action
Display name
Enter a descriptive display name for the new runtime user.
Cisco Intelligent Automation for Cloud 3.1 Configuration Guide
OL-27671-01
2-23
Chapter 2
Configuring Cisco Tidal Enterprise Orchestrator and Deploying Cisco Intelligent Automation for Cloud
Setup for Cloud Portal on Linux
User name
Enter the user name for the new runtime user. The user must have write
access to the on the Linux server drop-box location.
Password
Check the Password check box, then enter the password.
Description
Optional. Enter a description of the runtime user.
Figure 2-27
Step 4
Runtime Users View—New Runtime User Dialog Box
Click OK, then proceed to Create a Target for the Linux Server.
Create a Target for the Linux Server
Step 1
In the Definitions workspace, right-click Targets and choose New > Unix/Linux System.
Step 2
In the New Unix/Linux System Properties dialog box, click the General tab, then enter a descriptive
display name.
Note
The Required Value
icon displayed on a tab or beside a field indicates that the field is
required and is missing a value.
Step 3
Click the Connection tab.
Step 4
Enter the fully qualified host name for the Linux target.
Step 5
Uncheck the Prompt prefix check box.
Step 6
From the Default runtime user drop-down list, choose the runtime user you created in the previous
section, Create a Runtime User for the Linux Target.
Cisco Intelligent Automation for Cloud 3.1 Configuration Guide
2-24
OL-27671-01
Chapter 2
Configuring Cisco Tidal Enterprise Orchestrator and Deploying Cisco Intelligent Automation for Cloud
Setup for Cloud Portal on Linux
Step 7
Click the Advanced tab.
Step 8
From the Use patterns common for the following device drop-down list, choose the Linux target you
have just created, then click OK.
Step 9
Proceed to Configure the Extended Target Properties for Both Cloud Portal Web Service Targets.
Configure the Extended Target Properties for Both Cloud Portal Web Service Targets
Step 1
In the Definitions workspace in the TEO console, click Targets.
Step 2
Right-click Cisco Cloud Portal Integration API in the list and choose Properties.
Step 3
In the Properties dialog box, click the Extended Properties tab.
Step 4
In the Extended target properties pane, select Cloud.Configuration.CloudPortal.IsUnix, then click
Edit.
Step 5
In the Target Property Value dialog box, choose true from the Value drop-down list, then click OK.
Step 6
Select Cloud.Configuration.CloudPortal.UnixTarget, then click Edit.
Step 7
On the Target Property Value dialog box, click the Browse
Select Target dialog box.
Step 8
In the Select Target dialog box, select the Linux target that you created in Create a Target for the Linux
Server, page 2-24, then click OK.
Step 9
Proceed to Configure Extended Target Properties for Cisco Cloud Portal Request Center API.
tool next to the Value field to open the
Configure Extended Target Properties for Cisco Cloud Portal
Request Center API
Step 1
In the Definitions workspace in the TEO console, click Targets.
Step 2
Right-click Cisco Cloud Portal Request Center API in the list and choose Properties.
Step 3
In the Properties dialog box, click the Extended Properties tab.
Step 4
In the Extended target properties pane, select Cloud.Configuration.CloudPortal.IsUnix, then click
Edit.
Step 5
In the Target Property Value dialog box, choose true from the Value drop-down list, then click OK.
Step 6
In the Properties dialog box, select Cloud.Configuration.CloudPortal.UnixTarget, then click Edit.
Step 7
Click the Browse
Step 8
In the Select Target dialog box, select the Linux target that you created in Create a Target for the Linux
Server, page 2-24, then click OK.
Step 9
Proceed to Setup for Tidal Enterprise Orchestrator Server Web Service.
tool next to the Value field to open the Select Target dialog box.
Cisco Intelligent Automation for Cloud 3.1 Configuration Guide
OL-27671-01
2-25
Chapter 2 Configuring Cisco Tidal Enterprise Orchestrator and Deploying Cisco Intelligent Automation for Cloud
Setup for Tidal Enterprise Orchestrator Server Web Service
Setup for Tidal Enterprise Orchestrator Server Web Service
After installing the automation packs, you must:
•
Set up the Internet Information Services (IIS) so that AutomationSummary links will work in the
ERS portlet.
•
Refresh the TEO Server web service. This action allows all of the installed processes to be initialized
in TEO web service.
Setup for Internet Information Services
Step 1
Open Server Manager, then choose Roles > Web Server(IIS) > Internet Information Services (IIS)
Manager.
Step 2
Expand Sites, right-click on Default Web Site, and select Add Virtual Directory.
Step 3
Enter the following information:
•
In the Alias text box, enter AutomationSummary.
•
In the Physical Path text box, browse to and select the folder that contains the Automation
Summaries. If you selected the default option when importing the TEO Core Adapter, the path will
be:
C:\Program Files\Cisco\Tidal Enterprise Orchestrator\AutomationSummary
Figure 2-28
IIS Setup - Add Virtual Directory
Step 4
Click OK.
Step 5
Make sure permissions are set appropriately on the folder you selected.
Step 6
Proceed to Refresh Server Web Service.
Cisco Intelligent Automation for Cloud 3.1 Configuration Guide
2-26
OL-27671-01
Chapter 2
Configuring Cisco Tidal Enterprise Orchestrator and Deploying Cisco Intelligent Automation for Cloud
Setup for Tidal Enterprise Orchestrator Server Web Service
Refresh Server Web Service
Step 1
In the TEO console, click File > Server Properties to open the Server Properties dialog box.
Step 2
Click the Web Service tab.
Figure 2-29
Step 3
Server Properties Dialog Box—Web Service Tab
Click Refresh Web Service, then click OK.
After you have completed setting up TEO, proceed to one of the following chapters:
•
Chapter 3, “Installing the REX Adapter”—If you do not already have the required REX adapter
installed, follow the instructions in this chapter.
•
Chapter 4, “Configuring Cisco Cloud Portal and Deploying Cisco Intelligent Automation for Cloud
Content”—If you already have the REX adapter installed, proceed to this chapter to begin
configuring Cisco IAC.
Cisco Intelligent Automation for Cloud 3.1 Configuration Guide
OL-27671-01
2-27
Chapter 2 Configuring Cisco Tidal Enterprise Orchestrator and Deploying Cisco Intelligent Automation for Cloud
Setup for Tidal Enterprise Orchestrator Server Web Service
Cisco Intelligent Automation for Cloud 3.1 Configuration Guide
2-28
OL-27671-01
CH A P T E R
3
Installing the REX Adapter
Note
If you already have the REX adapter installed, skip to Chapter 4, “Configuring Cisco Cloud Portal and
Deploying Cisco Intelligent Automation for Cloud Content.”
This chapter guides you through installing the REX adapter.
Note
You cannot install the REX adapter without first importing the Automation Packs into Tidal Enterprise
Orchestrator as directed in Chapter 2, “Configuring Cisco Tidal Enterprise Orchestrator and Deploying
Cisco Intelligent Automation for Cloud Content.” The files required for installing the REX adapter are
shipped with the Intelligent Automation for Cloud Starter automation pack and can only be unpacked
when the automation pack is imported.
Cisco Intelligent Automation for Cloud 3.1 Configuration Guide
OL-27671-01
3-1
Chapter 3
Installing the REX Adapter
Prerequisites
Prerequisites
Before you install the REX adapter, you must meet the following requirements:
•
You have carefully reviewed Chapter 1, “Solution Prerequisites.” for Cloud Portal, Cloud Portal
database, and other Cisco IAC requirements.
•
You have installed Cloud Portal (for the correct version, see the Cisco Intelligent Automation for
Cloud Compatibility Matrix. For installation instructions, see the Cloud Portal Installation Guide
for the respective Cloud Portal version.
•
You have imported and configured the Cisco IAC automation packs in TEO. The files required for
installing the REX adapter included in the Intelligent Automation for Cloud Starter Automation
Pack. For instructions, see Chapter 2, “Configuring Cisco Tidal Enterprise Orchestrator and
Deploying Cisco Intelligent Automation for Cloud Content.”
Apply the Cloud Portal Patch
Before you install the REX adapter, you must first apply the Cloud Portal patch.
Step 1
Download and extract the patch file, which includes a Readme file.
Note
To find the patch for this release, see the Cisco Intelligent Automation for Cloud Compatibility
Matrix.
Note
The package name is the same for both Windows and Linux.
Step 2
Follow the instructions for applying the hotfix in the Readme. The instructions provide important steps
for copying extracted files to different deployed directories.
Step 3
Proceed to Install the REX Adapter.
Install the REX Adapter
After installing Cisco Service Portal and before performing the Cisco IAC configurations covered in this
guide, you must install the REX adapter.
When the Intelligent Automation for Cloud Starter Automation Pack is imported in TEO (see Import and
Configure the Intelligent Automation for Cloud Starter Automation Pack, page 2-14), the REX adapter
installation package (rexAdapter_<release_number>.zip) is placed by default in the following location
on the Tidal Enterprise Orchestrator server:
<My Documents>/Cisco/Tidal Enterprise Orchestrator/Extracted Data/Cloud Portal
Adapters/rexAdapter
Step 1
Extract rexAdapter_<release_number>.zip from its default location on the TEO server to a temporary
location (hereafter referred to as <rex>).
Cisco Intelligent Automation for Cloud 3.1 Configuration Guide
3-2
OL-27671-01
Chapter 3
Installing the REX Adapter
Install the REX Adapter
Step 2
Copy <rex>/adapters/adapter_rex.jar to the deployed
<JBOSS_DIR>/standalone/deployments/ServciceLink.war/WEB-INF/lib directory.
Step 3
Extract adk.zip, which is located in the unzipped Patch directory for this release. The extraction creates
the <adk> folder.
Step 4
Open a command window, and cd to the <adk> folder.
Step 5
Run the following command:
•
Windows: adapter_dbinstaller.cmd
•
Linux: adapter_dbinstaller.sh
The following is a sample run for each database:
Step 6
Database
Sample Run
SQL Server
c:\adk>adapter_dbinstaller.cmd
found bin\java.exe
Please enter the database connection information.
Database Type [SQLSERVER]:
Database Hostname [localhost]:
Database Port [1433]:
Database Name [RequestCenter]:
Username [RCUSER]: RCUser
Password:
Testing database connection: Success!
Adapter Deployment Descriptor File: c:\rex\deploy\rex.xml
Oracle
c:\adk>adapter_dbinstaller.cmd
found bin\java.exe
Please enter the database connection information.
Database Type [SQLSERVER]: ORACLE
Database Hostname [localhost]:
Database Port [1521]:
Oracle SID [ORCL]:
Username [RCUSER]: RCUser
Password:
Testing database connection: Success!
Adapter Deployment Descriptor File: c:\rex\deploy\rex.xml
Stop the JBoss application server.
Note
Step 7
For instructions, see “How to Stop/Start the JBoss Server” in the Cloud Portal Installation Guide
for the respective Cloud Portal version.
Delete the contents in the following directory:
<JBOSS_DIR>\standalone\tmp\work
Step 8
Restart the JBoss application server.
Note
For instructions, see “How to Stop/Start the JBoss Server” in the Cloud Portal Installation Guide
for the respective Cloud Portal version.
Cisco Intelligent Automation for Cloud 3.1 Configuration Guide
OL-27671-01
3-3
Chapter 3
Installing the REX Adapter
Install the REX Adapter
Step 9
Proceed to Chapter 4, “Configuring Cisco Cloud Portal and Deploying Cisco Intelligent Automation for
Cloud Content.”
Cisco Intelligent Automation for Cloud 3.1 Configuration Guide
3-4
OL-27671-01
CH A P T E R
4
Configuring Cisco Cloud Portal and Deploying
Cisco Intelligent Automation for Cloud Content
Note
Before you can complete the tasks in this chapter, you MUST complete all of the tasks, in sequence, that
are presented in the previous chapters. You cannot proceed unless you have installed the REX adapter
and performed necessary initial configurations for Cisco Cloud Portal.
This chapter walks you through importing, deploying, and configuring important components of Cisco
Intelligent Automation for Cloud—catalogs, portals, and agents. It includes the following sections:
•
Enable Web Services
•
Create a Dropbox for Data Synchronization
•
Import and Deploy Intelligent Automation for Cloud Service Catalogs
•
Import and Deploy Portal Packages
•
Modify Maximum Numbers for Tabs, Portals, and Portlets
•
Modify Column Settings for the Site Homepage
•
Set Permissions for Portals and Portlets
•
Adding the Approvals Portlet to the My Approvals Portal Page
•
Adding the OrderStatus Portlet to the My Orders Portal Page
•
Adding Portal Pages to My Workspace
•
Assign Additional Permissions for the Cloud Provider Technical Administrator Role
•
Assign Additional Permissions for the Organization Technical Administrator Role
•
Assign Additional Permissions for the Server Owner Roles
Cisco Intelligent Automation for Cloud 3.1 Configuration Guide
OL-27671-01
4-1
Chapter 4
Configuring Cisco Cloud Portal and Deploying Cisco Intelligent Automation for Cloud Content
Enable Web Services
Enable Web Services
When you imported the Intelligent Automation for Compute automation pack (page 2-9) into Tidal
Enterprise Orchestrator (TEO), you enabled web services and specified HTTP port and authentication.
You must also enable web services in Cloud Portal (CP) to enable a bidirectional communication path
between TEO and CP.
Step 1
On the Cloud Portal Home page, choose Administration from the module drop-down list.
Step 2
On the Administration Home page, click Personalize Your Site.
Figure 4-1
Step 3
On the Customizations page, scroll down to the bottom of the page, and click the On radio button for
the Enable Web services setting. Click Update immediately under the Web services setting.
Figure 4-2
Step 4
Administration Home Page—Personalize Your Site
Customizations—Enabling Web Services
Proceed to Create a Dropbox for Data Synchronization.
Cisco Intelligent Automation for Cloud 3.1 Configuration Guide
4-2
OL-27671-01
Chapter 4
Configuring Cisco Cloud Portal and Deploying Cisco Intelligent Automation for Cloud Content
Create a Dropbox for Data Synchronization
Create a Dropbox for Data Synchronization
The dropbox location must be shared between the Cisco Cloud Portal (CP) and the Tidal Enterprise
Orchestrator (TEO) servers. While there are several ways to configure this, whether using directory
integration or not and whether the dropbox location is local to or remote from the CP and PO servers,
the nsAPI user account in CP and the Runtime User account in TEO must have read / write access to the
dropbox.
Tip
Recommendation: The nsAPI user account in CP and Runtime User account in TEO should be the same.
Note
Linux users: Configure the extended properties Cloud.Configuration.CloudPortal.IsUnix and
Cloud.Configuration.CloudPortal.UnixTarget. If you have not yet completed the tasks involved, see
Setup for Cloud Portal on Linux, page 2-22, then return to this chapter to continue.
Create a dropbox that Cloud Portal and Tidal Enterprise Orchestrator (TEO) will use to exchange
information.
Step 1
Create the dropbox folder:
•
Windows: Create a folder called c:\dropbox on the Cloud Portal server, then share it with TEO.
•
Linux: Create a folder called C:\dropbox on the Cloud Portal server. TEO will access the dropbox
for data synchronization via SFTP.
Ensure the dropbox folder is read/write accessible for everyone.
Step 2
Step 3
In the dropbox folder, create three subfolders using the following suggested names:
•
input
•
backup
•
temp
Proceed to Import and Deploy Intelligent Automation for Cloud Service Catalogs.
Import and Deploy Intelligent Automation for Cloud
Service Catalogs
Note
The REX adapter must be installed on the Cloud Portal server before you import and deploy the service
catalogs. If you have not installed the REX adapter, see Chapter 3, “Installing the REX Adapter,”
The Cisco IAC service catalog and portal content is included in files that are extracted when the Cisco
Intelligent Automation for Cloud automation pack is imported. These files must be imported and
deployed in Cloud Portal.
In this section, you will complete the following tasks in sequence:
•
Copy Service Catalog Files to Cloud Portal Server
Cisco Intelligent Automation for Cloud 3.1 Configuration Guide
OL-27671-01
4-3
Chapter 4 Configuring Cisco Cloud Portal and Deploying Cisco Intelligent Automation for Cloud Content
Import and Deploy Intelligent Automation for Cloud Service Catalogs
•
Import and Deploy Service Catalogs
Copy Service Catalog Files to Cloud Portal Server
The Cisco IAC service catalog files that are extracted when the Cisco Intelligent Automation for Cloud
automation pack is imported must be copied from the Tidal Enterprise Orchestrator server to the Cloud
Portal server to facilitate importing and deploying Cisco IAC in Cloud Portal.
Step 1
On the Tidal Enterprise Orchestrator server, navigate to the location where the files were extracted
during the automation pack import process. By default, the files are copied to the following location on
the server:
C:\Users\<username>\Documents\Cisco\Tidal Enterprise Orchestrator\Extracted Data\
Cisco Cloud Portal Service Catalog 9.4
Step 2
Step 3
Copy the following files to a folder on the Cloud Portal server:
•
CP_Common_3-1.xml
•
CP_Services_3-1.xml
•
CP_Transport_Package_3-1.xml
Proceed to Import and Deploy Service Catalogs.
Import and Deploy Service Catalogs
Complete the following procedure to import and deploy catalogs in Cloud Portal.
Note
You must be logged into Cloud Portal with administrator privileges to perform the procedures in this
chapter.
Step 1
Open Cloud Portal in your browser and log in with administrator privileges.
Step 2
Choose Catalog Deployer from the module drop-down list.
Step 3
In the Deployment Packages pane, and choose Action > Import from the drop-down list.
Step 4
On the Import Package from File dialog box, click Browse to navigate to the folder where you saved the
service catalog files. (See Step 2 in Copy Service Catalog Files to Cloud Portal Server, page 4-4.)
Step 5
Select the CP_Common_3-1.xml file and click Import.
Step 6
On the Package Import dialog box, when the message Package Imported Successfully displays, click OK.
The Deployment Packages window refreshes to display the imported package in the Received for
Deployment view.
Step 7
Repeat Step 3 through Step 6 to import the all of the remaining catalog files.
Step 8
In the Deployment Packages pane, choose Action > Deploy Multiple Packages from the drop-down list.
Step 9
On the Batch Deployment tab, click Add Packages.
Step 10
On the Select Packages dialog box, check the check boxes of the packages you need to import, then click
Select.
Cisco Intelligent Automation for Cloud 3.1 Configuration Guide
4-4
OL-27671-01
Chapter 4
Configuring Cisco Cloud Portal and Deploying Cisco Intelligent Automation for Cloud Content
Import and Deploy Portal Packages
Step 11
On the Batch Deployment tab, check the Selected Items check box and ensure that all check boxes in
the folder are checked (Figure 4-2 on page 4-5).
Step 12
Click Deploy.
Step 13
When each package displays Succeeded next to it, click Done.
Step 14
Proceed to Import and Deploy Portal Packages.
Import and Deploy Portal Packages
Cisco IAC ships with packaged stylesheets, image files, portals, and portlets to provide an easy-to-use
portal for ordering services. This section guides you through deploying Cisco IAC content in Cloud
Portal.
In this section, you will complete the following tasks in sequence:
•
Copy the Cisco IAC Portlets package and extract files
•
Configure Cloud Portal Stylesheets
•
Import Portal Pages
Copy the Cisco IAC Portlets Package and Extract Files
The Cisco Intelligent Automation for Cloud automation pack includes the Cisco IAC Portlets package
(IACPortlets_<release_number>), which was extracted to the Tidal Enterprise Orchestrator server when
you imported the automation pack. (See Import and Configure the Intelligent Automation for Compute
Automation Pack, page 2-9.) This package contains the files you need to deploy portlets, JavaScripts,
images, and stylesheets to Cloud Portal.
Step 1
On the Tidal Enterprise Orchestrator server, navigate to the following folder where
IACPortlets_<release_number> was extracted. The package is extracted by default to the following
directory:
C:\Users\<username>\Documents\Cisco\Tidal Enterprise Orchestrator\Extracted Data
Step 2
Extract IACPortlets_<release_number> to a temporary location. It will create an
IACPortlets_<release_number> folder.
Step 3
Stop the JBoss application server.
Note
Step 4
For instructions, see “How to Stop/Start the JBoss Server” in the Cisco Service Portal 9.4
Installation Guide.
In the IACPortlets_<release_number> folder, locate RequestCenter_war.zip, then extract it to the
following directory:
<JBOSS_DIR>\standalone\deployments\RequestCenter.war
Cisco Intelligent Automation for Cloud 3.1 Configuration Guide
OL-27671-01
4-5
Chapter 4
Configuring Cisco Cloud Portal and Deploying Cisco Intelligent Automation for Cloud Content
Import and Deploy Portal Packages
Step 5
Restart the JBoss application server.
Note
Step 6
For instructions, see “How to Stop/Start the JBoss Server” in the Cisco Service Portal 9.4
Installation Guide.
Proceed to Configure Cloud Portal Stylesheets.
Configure Cloud Portal Stylesheets
You must now configure Cloud Portal to use the stylesheets that are packaged with Cisco IAC. Complete
the following steps to configure the stylesheets in Cloud Portal.
Step 1
Open Cloud Portal in your browser and log in to the application.
Step 2
On the Cloud Portal Home page, choose Administration from the module drop-down list.
Step 3
On the Administration Home page, click Personalize Your Site (Figure 4-1 on page 4-2).
Step 4
On the Customizations page, scroll down the common settings pane (about halfway down the page) and
click the On radio button for the Enable Custom Style Sheets setting.
Figure 4-3
Customizations—Enabling Custom Style Sheets
Step 5
Click Update at the bottom of the page to save the settings.
Step 6
Click Custom Styles in the right menu.
Cisco Intelligent Automation for Cloud 3.1 Configuration Guide
4-6
OL-27671-01
Chapter 4
Configuring Cisco Cloud Portal and Deploying Cisco Intelligent Automation for Cloud Content
Import and Deploy Portal Packages
Figure 4-4
Note
Custom Styles
The asterisk * next to a field indicates that it is a required field and must contain a valid value.
Step 7
Click Add to open the Custom Style Properties window.
Step 8
In the Name field, enter Cisco Intelligent Automation for Cloud 3.1.
Step 9
Check the Make this Style the default for the entire site check box.
Step 10
In the Style Directory field, click Browse.
Step 11
Click the EnterpriseEdition radio button, then click OK.
Step 12
On the Custom Style Properties window, click Create to add the custom style.
Figure 4-5
Custom Style Properties—Associated Organization Units
Step 13
On the Custom Style Properties page, navigate to the Associated Organizational Units area.
Step 14
Click Add to open the Search for Organizational Units dialog box.
Cisco Intelligent Automation for Cloud 3.1 Configuration Guide
OL-27671-01
4-7
Chapter 4
Configuring Cisco Cloud Portal and Deploying Cisco Intelligent Automation for Cloud Content
Import and Deploy Portal Packages
Step 15
Click Search to browse for the organizational units to which to associate the custom style properties.
You can use the wildcard * to search for all organizational units or to narrow the search results.
Figure 4-6
Search for Organizational Units
Step 16
Check the Site Administration check box, then click Add.
Step 17
Proceed to Import and Deploy Portal Pages.
Import and Deploy Portal Pages
Deploy the Cisco IAC portal page content by importing it from the All_Portal_Pages.xml portal page
file, located in the IACPortlets folder.
Step 1
Choose Portal Designer from the module drop-down list to open Portal Designer.
Step 2
In Portal Designer, click the Portal Pages tab.
Step 3
In the left navigation pane, click Actions and choose Import from the drop-down list.
Figure 4-7
Step 4
Portal Designer—Import Portal Pages Menu
On the Import Portal Pages dialog box, click the Overwrite radio button in the Conflict Resolution field.
Cisco Intelligent Automation for Cloud 3.1 Configuration Guide
4-8
OL-27671-01
Chapter 4
Configuring Cisco Cloud Portal and Deploying Cisco Intelligent Automation for Cloud Content
Modify Maximum Numbers for Tabs, Portals, and Portlets
Step 5
In the Import from File field, click Browse to navigate to the IACPortlets folder that you extracted in
Copy the Cisco IAC Portlets Package and Extract Files, page 4-5.
a.
On the Choose File to Upload dialog box, select the All_Portal_Pages.xml file and click Open.
b.
On the Import Portal Pages dialog box, click Import.
c.
Close the Import Complete dialog box.
Step 6
Refresh your browser to view the imported portal.
Step 7
Proceed to Modify Maximum Numbers for Tabs, Portals, and Portlets.
Modify Maximum Numbers for Tabs, Portals, and Portlets
The portals and portlets that you imported and deployed will be accessible in the My Workspace module
in the form of tabs. Before you add tabs in My Workspace for portal access, you must first modify the
maximum number of tabs, portals, and portlets that can be displayed.
Step 1
Choose Portal Designer from the module drop-down list, then click the Portal Settings tab.
Step 2
On the Portal Settings tab, click the cell in the Value column for each of the following settings, and enter
the following values for each field (see Figure 4-8 on page 4-10):
Field
Value
Maximum Number of Tabs in Portal
10
Maximum Number of Portlets on a Tab
6
Maximum Number of Grid Portlets on a Tab
6
Maximum Number of Private Portal Pages in Portal
2
nsAPI Page Size For Transactional Data
20
nsAPI Page Size For Directory Data
20
nsAPI Page Size For ServiceItem and Standard Data
20
nsAPI Page Size For Defined and Custom Data
20
Cisco Intelligent Automation for Cloud 3.1 Configuration Guide
OL-27671-01
4-9
Chapter 4
Modify Maximum Numbers for Tabs, Portals, and Portlets
Figure 4-8
Step 3
Configuring Cisco Cloud Portal and Deploying Cisco Intelligent Automation for Cloud Content
Portal Designer—Modify Maximum Numbers of Tabs, Portal Pages, and Portlets
Click Update, then proceed to Modify Column Settings for the Site Homepage.
Cisco Intelligent Automation for Cloud 3.1 Configuration Guide
4-10
OL-27671-01
Chapter 4
Configuring Cisco Cloud Portal and Deploying Cisco Intelligent Automation for Cloud Content
Modify Column Settings for the Site Homepage
Modify Column Settings for the Site Homepage
The columns setting for Site Homepage must be set to 1. Check the column settings and modify, if
necessary.
Step 1
In Portal Designer, click the Portal Pages tab.
Step 2
In the left navigation pane, expand the System folder and select the Site Homepage portal.
Figure 4-9
Step 3
Portal Page Layout Setting
In the Portal Page Information pane, locate the Layout drop-down list.
If the Layout is not set to 1 Column, choose 1 Column.
Step 4
Click Save, then proceed to Set Permissions for Portals and Portlets.
Cisco Intelligent Automation for Cloud 3.1 Configuration Guide
OL-27671-01
4-11
Chapter 4
Configuring Cisco Cloud Portal and Deploying Cisco Intelligent Automation for Cloud Content
Set Permissions for Portals and Portlets
Set Permissions for Portals and Portlets
After you import the portals, you must add read-only permissions for the portals using the Portal
Designer.
Set Permissions for the MyWorkspace Portal Pages
Step 1
In Portal Designer, click the Portal Pages tab.
Step 2
In the left navigation pane, expand the Cisco IAC folder, choose one of the portal pages. then click the
Permissions tab.
Figure 4-10
Portal Designer—Portal Page Permissions
Cisco Intelligent Automation for Cloud 3.1 Configuration Guide
4-12
OL-27671-01
Chapter 4
Configuring Cisco Cloud Portal and Deploying Cisco Intelligent Automation for Cloud Content
Set Permissions for Portals and Portlets
Step 3
Click Add Permission to expand the Add Permission area of the page.
Figure 4-11
Portal Designer—Add Permission to Portal Page
Step 4
From the Object Type drop-down list, choose Role, then click Search to display a list of user roles.
Step 5
Select Cloud Provider Technical Administrator.
Step 6
Click Add Permissions.
Step 7
From the Permissions To drop-down list, choose Read Only, then click Add.
Step 8
Repeat Step 2 through Step 7 for the remaining portals in the Cisco IAC folder, setting read/write role
permissions as shown in the following table.
Portal
User Role (Read Only)
Configuration Wizard
Cloud Provider Technical Administrator
Connection Status
Cloud Provider Technical Administrator
Cloud Service Errors
Cloud Provider Technical Administrator
Manage Cloud Infrastructure
Cloud Provider Technical Administrator
My Approvals
Cloud Provider Technical Administrator
Organization Technical Administrator
My Orders
Cloud Provider Technical Administrator
Organization Technical Administrator
Virtual and Physical Server Owner
Virtual Server Owner
My Servers
Cloud Provider Technical Administrator
Organization Technical Administrator
Virtual and Physical Server Owner
Virtual Server Owner
My Virtual Data Centers
Cloud Provider Technical Administrator
Organization Technical Administrator
Virtual and Physical Server Owner
Virtual Server Owner
Network Management
Cloud Provider Technical Administrator
Order Cloud Services
Cloud Provider Technical Administrator
Organization Technical Administrator
Virtual and Physical Server Owner
Virtual Server Owner
Cisco Intelligent Automation for Cloud 3.1 Configuration Guide
OL-27671-01
4-13
Chapter 4
Configuring Cisco Cloud Portal and Deploying Cisco Intelligent Automation for Cloud Content
Set Permissions for Portals and Portlets
Step 9
Portal
User Role (Read Only)
Organization Management
Cloud Provider Technical Administrator
Organization Technical Administrator
POD Resource Capacity
Cloud Provider Technical Administrator
Site Homepage
Cloud Provider Technical Administrator
Organization Technical Administrator
Virtual and Physical Server Owner
Virtual Server Owner
System Resource Capacity
Cloud Provider Technical Administrator
System Resource Usage
Cloud Provider Technical Administrator
Organization Technical Administrator
Virtual and Physical Server Owner
Virtual Server Owner
System Setup
Cloud Provider Technical Administrator
Upgrade Wizard
Cloud Provider Technical Administrator
User Management
Cloud Provider Technical Administrator
Organization Technical Administrator
VDC Calculator
Cloud Provider Technical Administrator
Proceed to Set Permissions for Portlets.
Set Permissions for Portlets
Set permissions for user roles for all of the portlets that you have imported. Permissions for all portlets
for the Site Homepage must be set to read-only; only the Admin (person) should have read/write
permissions.
Step 1
In Portal Designer, click the Portlets tab.
Step 2
Set read-only permissions for the Site Homepage:
a.
In the left navigation pane, expand the HTML folder, click Homepage_Welcome, then click the
Permissions tab.
b.
Click Add Permission to expand the Add Permission area of the page (Figure 4-11 on page 4-13).
c.
From the Object Type drop-down list, choose Role, then click Search to display a list of the roles
that are available.
d.
In the Role list, press and hold Ctrl, and click the following roles:
– Cloud Provider Technical Administrator
– Organization Technical Administrator
– Virtual Server Owner
– Virtual and Physical Server Owner
e.
From the Permission To drop-down list, choose Read, then click Add.
Cisco Intelligent Automation for Cloud 3.1 Configuration Guide
4-14
OL-27671-01
Chapter 4
Configuring Cisco Cloud Portal and Deploying Cisco Intelligent Automation for Cloud Content
Set Permissions for Portals and Portlets
Step 3
Set read permissions for the remaining portlets:
a.
In the HTML folder in the left navigation pane, click a portlet, then click the Permissions tab.
b.
Click Add Permission to expand the Add Permission area of the page.
c.
From the Object Type drop-down list, choose Role, then click Search to display a list of the roles
that are available.
d.
In the Role list, press and hold Ctrl, and click the following roles:
– Cloud Provider Technical Administrator
– Organization Technical Administrator
e.
From the Permissions To drop-down list, choose Read Only, then click Add.
f.
Repeat Step 3a. through Step 3e. for the following portlets, setting permissions for the user roles
indicated in the following table:
Table 4-1
Portlet Permissions
Portlet
User Role (Read Only)
HTML folder:
CloudAdmin_OrgManagement
Cloud Provider Technical Administrator
Organization Technical Administrator
CloudAdmin_SystemSetup
Cloud Provider Technical Administrator
Configuration_Wizard
Cloud Provider Technical Administrator
OrderPage_KnowledgeCenter
Cloud Provider Technical Administrator
Organization Technical Administrator
Virtual and Physical Server Owner
Virtual Server Owner
OrderPage_OrderResource
Cloud Provider Technical Administrator
Organization Technical Administrator
Virtual and Physical Server Owner
Virtual Server Owner
OrgAdmin_UserManagement
Cloud Provider Technical Administrator
Organization Technical Administrator
Upgrade_Wizard
Cloud Provider Technical Administrator
VDC_Calculator
Cloud Provider Technical Administrator
JavaScript folder:
Infrastructure_Discovery
Cloud Provider Technical Administrator
IPAMGroupFilterGrid
Cloud Provider Technical Administrator
IPAMNetworkCapacity
Cloud Provider Technical Administrator
Manage_MyErrorRemediations
Cloud Provider Technical Administrator
Organization Technical Administrator
Manage_MyServers
Cloud Provider Technical Administrator
Organization Technical Administrator
Virtual and Physical Server Owner
Virtual Server Owner
Cisco Intelligent Automation for Cloud 3.1 Configuration Guide
OL-27671-01
4-15
Chapter 4 Configuring Cisco Cloud Portal and Deploying Cisco Intelligent Automation for Cloud Content
Adding the Approvals Portlet to the My Approvals Portal Page
Table 4-1
Portlet Permissions (continued)
Portlet
User Role (Read Only)
Manage_MyVDCs
Cloud Provider Technical Administrator
Organization Technical Administrator
Report_SystemResourceCapacity
Cloud Provider Technical Administrator
Report_ViewCloudResourceUsage
Cloud Provider Technical Administrator
Organization Technical Administrator
Virtual and Physical Server Owner
Virtual Server Owner
Report_ViewPodCapacity
Cloud Provider Technical Administrator
Connection_Status
Cloud Provider Technical Administrator
Reserved Portlets folder:
Step 4
Approvals
Cloud Provider Technical Administrator
Organization Technical Administrator
OrderStatus
Cloud Provider Technical Administrator
Organization Technical Administrator
Virtual and Physical Server Owner
Virtual Server Owner
Proceed to Adding the Approvals Portlet to the My Approvals Portal Page.
Adding the Approvals Portlet to the My Approvals Portal Page
Step 1
In Portal Designer, click the Portal Pages tab.
Step 2
In the left navigation pane, in the Cisco IAC 3.1 folder, select the My Approvals portal page.
Step 3
Select the Portlets tab.
Step 4
Click Add Portlets to Page.
Step 5
In the left navigation pane, expand the Content Portlets folder, then the Reserved Portlets subfolder.
Step 6
Select the Approvals portlet and click Add.
Step 7
Proceed to Adding the OrderStatus Portlet to the My Orders Portal Page.
Adding the OrderStatus Portlet to the My Orders Portal Page
Step 1
In Portal Designer, click the Portal Pages tab.
Step 2
In the left navigation pane, in the Cisco IAC 3.1 folder, select the My Orders portal page.
Step 3
Select the Portlets tab.
Cisco Intelligent Automation for Cloud 3.1 Configuration Guide
4-16
OL-27671-01
Chapter 4
Configuring Cisco Cloud Portal and Deploying Cisco Intelligent Automation for Cloud Content
Adding Portal Pages to My Workspace
Step 4
Click Add Portlets to Page.
Step 5
In the left navigation pane, expand the Content Portlets folder, then the Reserved Portlets subfolder.
Step 6
Select the OrderStatus portlet and click Add.
Step 7
Proceed to Adding Portal Pages to My Workspace.
Adding Portal Pages to My Workspace
Cloud Portal ships with reserved portlets for searching, orders, and approvals. Up to 10 tabs can be added
to individual portals in My Workspace.
Note
The reserved portlet buttons appear by default. If a user adds a reserved portlet to a portal, it cannot be
removed or edited. However, you can hide the reserved portlet buttons from the toolbar. For instructions
about hiding the buttons, see Inactivate Reserved Portlet Buttons from the My Workspace Toolbar,
page 8-23.
Step 1
Open Cloud Portal and log in to the application as a Cloud Provider Technical Administrator.
Step 2
Choose the My Workspace from the module drop-down list.
Figure 4-12
My Workspace—Open Page
Step 3
Click + to display the Open Page dialog box.
Step 4
Expand the Cisco IAC, My Workspace, or System folder.
Step 5
Select a portal page and click Open to add a tab for that page. You can add up to 10 tabs.
Step 6
Proceed to Assign Additional Permissions for the Cloud Provider Technical Administrator Role.
Assign Additional Permissions for the Cloud Provider
Technical Administrator Role
Cisco IAC ships with permissions assigned to certain roles. However, you must manually assign additional permissions to the Cloud Provider Technical Administrator role.
Cisco Intelligent Automation for Cloud 3.1 Configuration Guide
OL-27671-01
4-17
Chapter 4 Configuring Cisco Cloud Portal and Deploying Cisco Intelligent Automation for Cloud Content
Assign Additional Permissions for the Cloud Provider Technical Administrator Role
Set Read/Write Permissions for Organization Unit, Person, and Queue
Step 1
Choose Organization Designer from the module drop-down list, then click the Roles tab.
Step 2
Expand Cisco Intelligent Automation for Cloud Roles in the Role Hierarchy pane, and select Cloud
Provider Technical Administrator.
Step 3
From the right menu, select Permissions to open the Permissions Assigned to This Role pane.
Step 4
Click Add Permission.
Step 5
On the Add [Additional] Permissions pane, select the following filters, then click Add:
Field
Action
Object Type
Choose Organizational Unit from the drop-down list.
Permissions for this type
Choose Read/Write from the drop-down list.
Assign permission to
Click the All objects of this type radio button.
Figure 4-13
Organization Designer—Add [Additional] Permission
Step 6
Repeat Step 1 through Step 5 for the Person and Queue object types.
Step 7
Proceed to Set Read Permissions for Managing Other Roles.
Set Read Permissions for Managing Other Roles
Step 1
Choose Organization Designer from the module drop-down list, then click the Roles tab.
Step 2
Expand Cisco Intelligent Automation for Cloud Roles in the Role Hierarchy pane, and select Cloud
Provider Technical Administrator.
Step 3
From the right menu, select Permissions to open the Permissions Assigned to This Role pane.
Step 4
Click Add Permission.
Cisco Intelligent Automation for Cloud 3.1 Configuration Guide
4-18
OL-27671-01
Chapter 4
Configuring Cisco Cloud Portal and Deploying Cisco Intelligent Automation for Cloud Content
Assign Additional Permissions for the Cloud Provider Technical Administrator Role
Step 5
Step 6
On the Add [Additional] Permission pane (Figure 4-13 on page 4-18), select the following filters:
Field
Action
Object Type
Choose Role from the drop-down list.
Permissions for this type
Choose Read from the drop-down list.
Assign permission to
Click the Selected Objects radio button.
In the Roles pane, check the check boxes for the following objects only:
•
Cloud Provider Technical Administrator
•
Organization Technical Administrator
•
Virtual and Physical Server Owner
•
Virtual Server Owner
•
Solutions Team
•
Form Extender
Figure 4-14
Step 7
Organization Designer—Add Read Permission
Click Add, then proceed to Set Permissions for Service Queue Management.
Cisco Intelligent Automation for Cloud 3.1 Configuration Guide
OL-27671-01
4-19
Chapter 4 Configuring Cisco Cloud Portal and Deploying Cisco Intelligent Automation for Cloud Content
Assign Additional Permissions for the Cloud Provider Technical Administrator Role
Set Permissions for Service Queue Management
These settings allow the Cloud Provider Technical Administrator role and the Organization Technical
Administrator role permission to manage the roles delivered and used in the solution.
Step 1
Choose Organization Designer from the module drop-down list, then click the Roles tab.
Figure 4-15
Organization Designer—Roles
Step 2
Expand Cisco Intelligent Automation for Cloud Roles in the Role Hierarchy pane, and select Cloud
Provider Technical Administrator.
Step 3
From the right menu, select Permissions to open the Permissions Assigned to This Role pane.
Step 4
Click Add Permission.
Step 5
On the Add [Additional] Permission pane (Figure 4-16 on page 4-21), select the following filters:
Field
Action
Object Type
Choose Queue from the drop-down list.
Permissions for this type
Choose Access Queue from the drop-down list.
Assign permission to
Click the Selected Objects radio button.
Cisco Intelligent Automation for Cloud 3.1 Configuration Guide
4-20
OL-27671-01
Chapter 4
Configuring Cisco Cloud Portal and Deploying Cisco Intelligent Automation for Cloud Content
Assign Additional Permissions for the Cloud Provider Technical Administrator Role
Figure 4-16
Step 6
Organization Designer—Add Permission
In the Queues pane, check the check boxes for the following objects:
•
Cloud Service Cancellation
•
Cloud Service Delivery Management
•
Cloud Service Lease Administration
•
Cloud Service Remediation
•
Default Service Delivery
•
Cloud Service Approval Administration
Step 7
Click Add.
Step 8
Proceed to Assign Additional Permissions for the Organization Technical Administrator Role.
Cisco Intelligent Automation for Cloud 3.1 Configuration Guide
OL-27671-01
4-21
Chapter 4 Configuring Cisco Cloud Portal and Deploying Cisco Intelligent Automation for Cloud Content
Assign Additional Permissions for the Organization Technical Administrator Role
Assign Additional Permissions for the Organization Technical
Administrator Role
Cisco IAC ships with permissions assigned to certain roles. However, you must manually assign
additional permissions to the Organization Technical Administrator role.
Assign Read Permissions for Role
The setting allows an Organization Technical Administrator to add other Organization Technical
Administrators.
Step 1
Choose Organization Designer from the module drop-down list, then click the Roles tab.
Step 2
Expand Cisco Intelligent Automation for Cloud Roles in the Role Hierarchy pane, and click
Organization Technical Administrator.
Step 3
In the right menu, select Permissions to open the Permissions Assigned to This Role pane.
Step 4
Click Add Permission.
Step 5
Add [Additional] Permission form, choose the following filters from the drop-down lists:
•
Object Type—Role
•
Permissions for this type—Read
•
Assign permission to—Selected Objects
Step 6
In the Roles pane, check the check box beside Organization Technical Administrator.
Step 7
Click Add, then proceed to Assign Read Permissions for Person.
Assign Read Permissions for Person
The setting allows an Organization Technical Administrator to assign other Organization Technical
Administrators and to manage people within the organization.
Step 1
Choose Organization Designer from the module drop-down list, then click the Roles tab.
Step 2
Expand Cisco Intelligent Automation for Cloud Roles in the Role Hierarchy pane, and select
Organization Technical Administrator.
Step 3
From the right menu, select Permissions to open the Permissions Assigned to This Role pane.
Step 4
Click Add Permission to open the Add [Additional] Permission form.
Step 5
Select the following filters:
•
Object Type—Person
•
Permissions for this type—Read
•
Assign permission to—All objects of this type
Cisco Intelligent Automation for Cloud 3.1 Configuration Guide
4-22
OL-27671-01
Chapter 4
Configuring Cisco Cloud Portal and Deploying Cisco Intelligent Automation for Cloud Content
Assign Additional Permissions for the Server Owner Roles
Step 6
Click Add, then proceed to Assign Additional Permissions for the Server Owner Roles.
Assign Additional Permissions for the Server Owner Roles
Cisco IAC ships with permissions assigned to certain roles. However, you must manually assign
additional permissions to the following roles:
•
Virtual Server Owner
•
Virtual and Physical Server Owner
Step 1
Choose Organization Designer from the module drop-down list, then click the Roles tab.
Step 2
Expand Cisco Intelligent Automation for Cloud Roles in the Role Hierarchy pane.
Step 3
For the Virtual and Physical Server Owner:
a.
In the right menu, select Permissions to open the Permissions Assigned to This Role pane.
b.
Click Add Permission.
c.
Select the following filters:
– Object Type—Person
– Permissions for this type—Read
– Assign permission to—All objects of this type
d.
Click Add.
Step 4
Repeat Step 3 for the Virtual Server Owner.
Step 5
Click Add.
Cisco Intelligent Automation for Cloud 3.1 Configuration Guide
OL-27671-01
4-23
Chapter 4
Configuring Cisco Cloud Portal and Deploying Cisco Intelligent Automation for Cloud Content
Cisco Intelligent Automation for Cloud 3.1 Configuration Guide
4-24
OL-27671-01
CH A P T E R
5
Running the Configuration Wizard
The Cisco Intelligent Automation for Cloud Configuration Wizard is a portal that guides you through
the critical steps for setting up and configuring the cloud administration and infrastructure. It reduces
configuration time by providing access to the various forms and services from one location.
Note
Note
The Configuration Wizard is optional. By using the Configuration Wizard, you can bypass the following
two chapters for setting up cloud administration and infrastructure, with the following exceptions:
•
Assign email addresses for queues (see page 6-10)
•
Configure default email notification templates (see page 6-12)
•
Configure and enable approvals (see page 6-18)
If you prefer to complete the tasks individually instead of using the Configuration Wizard, skip to
Chapter 6, “Creating Cloud Administration Organization and Administrative Accounts.”
This chapter provides instructions for using the Configuration Wizard and completing the forms. It
contains the following sections:
•
Prerequisites
•
Overview
•
Getting Started
•
Step 1: Agent Properties Configuration
•
Step 2: Cloud Administration
•
Step 3: Connect Cloud Infrastructure
•
Step 4: POD Management
•
Step 5: Set System-Wide Services and Provisioning Settings
•
Step 6: Add Networks (Optional)
•
Step 7: Create Shared Zone (Optional)
•
Setup Complete
Cisco Intelligent Automation for Cloud 3.1 Configuration Guide
OL-27671-01
5-1
Chapter 5
Running the Configuration Wizard
Prerequisites
Prerequisites
Before you begin using the Configuration Wizard, you must have installed:
•
Cisco Cloud Portal
•
Cloud Portal Patch
•
REX adapter
Additionally, the following tasks must be completed:
•
Enable Web services (see page 4-2).
•
Configure custom stylesheets (see page 4-6).
•
Set permissions for portal pages and portlets (page 4-12).
•
Configure and enable approvals (page 4-23).
If you have followed the sequence of steps presented in this guide, you should already have these
requirements in place.
Overview
The Configuration Wizard is a portal in My Workspace that walks you through a sequence of critical
steps to set up and configure Cisco IAC.
The Configuration Wizard contains seven steps that provide access to forms for configuring
requirements.
1.
Agent Properties Configuration
2.
Cloud Administration
3.
Connect Cloud Infrastructure
4.
POD Management
5.
Set System-Wide Services and Provisioning Settings
6.
Add Networks (optional)
7.
Create Shared Zone (optional)
Getting Started
To open the Configuration Wizard:
Step 1
Open Cloud Portal and log in as Site Administrator.
Step 2
Choose My Workspace from the module drop-down list, then click the Configuration Wizard tab.
Note
If you have not yet added portal access to My Workspace, see Adding Portal Pages to My
Workspace, page 4-17.
Cisco Intelligent Automation for Cloud 3.1 Configuration Guide
5-2
OL-27671-01
Chapter 5
Running the Configuration Wizard
Getting Started
Figure 5-1
Step 3
Step 4
Cisco IAC Configuration Wizard—Welcome and General Information
Click on each of the links in steps 1-5 to ensure all the prerequisites have been met. Refer to the
following sections for each step:
a.
Set Role Permissions (see Add a Server Owner, page 9-4).
b.
Set Custom Styles Directory (see Configure Cloud Portal Stylesheets, page 4-6).
c.
Enable Custom Styles and Web Services (see Enable Web Services, page 4-2 and Configure Cloud
Portal Stylesheets, page 4-6).
d.
Set Portal Pages and Portlet Permissions (see Set Permissions for Portals and Portlets, page 4-12).
e.
Enable and Configure Approvals (see , page 4-23).
Click Next Step.
Cisco Intelligent Automation for Cloud 3.1 Configuration Guide
OL-27671-01
5-3
Chapter 5
Running the Configuration Wizard
Step 1: Agent Properties Configuration
Step 1: Agent Properties Configuration
Note
For Step 1, you must be logged in as the Site Administrator.
Configure agent properties for all REX agents, the CIM File agent, and HTTP agents.
Figure 5-2
Configuration Wizard—Step 1: Agent Properties Configuration
For Step 1: Agent Properties Configuration, perform the following tasks:
Step 1
Create user accounts for both REX Agent and nsAPI users (page 6-2).
Step 2
Set the username and password for “REX Set REX Agent Properties” (page 6-6).
Step 3
Start the “REX Set REX Agent Properties” agent (page 6-7).
Step 4
Set the REX Agent Configuration properties (page 6-7).
Step 5
Start the “REX Set HTTP Agent Properties” agent (page 6-8).
Step 6
Start all other agents (page 6-10).
Step 7
When you have completed all of the tasks in Step 1, click Next Step.
Cisco Intelligent Automation for Cloud 3.1 Configuration Guide
5-4
OL-27671-01
Chapter 5
Running the Configuration Wizard
Step 2: Cloud Administration
Step 2: Cloud Administration
Note
For Step 2, you must be logged in as the Site Administrator.
Create the home organization for Cloud Provider Technical Administrators.
Figure 5-3
Configuration Wizard—Step 2: Cloud Administration
For Step 2: Cloud Administration, perform the following tasks:
Step 1
Create the Cloud Provider Technical Administrator home organization unit (page 6-15).
Step 2
Create a Cloud Administrator (page 6-15).
Step 3
Make nsAPI a Cloud Provider Technical Administrator (page 6-17).
Step 4
Add Site Administrator role to nsAPI user (page 6-18).
Step 5
When you have completed all of the tasks in Step 2, click Next Step.
Cisco Intelligent Automation for Cloud 3.1 Configuration Guide
OL-27671-01
5-5
Chapter 5
Running the Configuration Wizard
Step 3: Connect Cloud Infrastructure
Step 3: Connect Cloud Infrastructure
Note
Before beginning Step 3, you must log out, close your browser, then log back in as a Cloud Provider
Technical Administrator.
This step defines the connection information for the platform elements that will be used in Cisco IAC.
This information will be used by Tidal Enterprise Orchestrator (TEO) to integrate with the various
components involved in the cloud provisioning processes.
Figure 5-4
Configuration Wizard—Step 3: Connect Cloud Infrastructure
For Step 3: Connect Cloud Infrastructure, perform the following tasks:
Step 1
Click Next Step to start the discovery process that sets up the cloud infrastructure. The process can take
from 30 to 45 minutes to complete.
Step 2
When the discovery process is complete, click Next Step.
Cisco Intelligent Automation for Cloud 3.1 Configuration Guide
5-6
OL-27671-01
Chapter 5
Running the Configuration Wizard
Step 4: POD Management
Step 4: POD Management
Note
For Step 4, you must remain logged in as a Cloud Provider Technical Administrator.
Create the Point-of-Delivery (POD) and select the instances that manage its resources.
Figure 5-5
Configuration Wizard—Step 4: POD Management
For Step 4: POD Management, perform the following tasks:
Step 1
Create the POD and select the resources that manage its resources (page 7-11).
Step 2
When you have completed Step 4, click Next Step.
Cisco Intelligent Automation for Cloud 3.1 Configuration Guide
OL-27671-01
5-7
Chapter 5
Running the Configuration Wizard
Step 5: Set System-Wide Services and Provisioning Settings
Step 5: Set System-Wide Services and Provisioning Settings
Note
For Step 5, you must remain logged in as a Cloud Provider Technical Administrator.
Select the system-wide services to offer and enter critical information for provisioning the cloud servers,
such as network domain name and default time zone.
Figure 5-6
Configuration Wizard—Step 5: Set Provisioning Settings
For Step 5: Set System-Wide Services and Provisioning Settings, perform the following tasks:
Step 1
Set the system-wide service options (page 7-7).
Step 2
Stop and start and stop all CIM agents (page 7-10).
Step 3
When you have completed Step 5, click Next Step.
Cisco Intelligent Automation for Cloud 3.1 Configuration Guide
5-8
OL-27671-01
Chapter 5
Running the Configuration Wizard
Step 6: Add Networks (Optional)
Step 6: Add Networks (Optional)
Note
For Step 6, you must remain logged in as a Cloud Provider Technical Administrator.
Optionally, add community and user networks to which users can deploy servers, management networks,
and infrastructure networks to be used for bare metal provisioning.
Figure 5-7
Configuration Wizard—Step 6: Add Network
For Step 6: Add Networks, perform the following tasks:
Step 1
Add a community or user network (page 8-21).
Step 2
Add an infrastructure network (page 8-21).
Step 3
Add a management network (page 8-21).
Step 4
When you have completed all of the tasks in Step 6, click Next Step.
Cisco Intelligent Automation for Cloud 3.1 Configuration Guide
OL-27671-01
5-9
Chapter 5
Running the Configuration Wizard
Step 7: Create Shared Zone (Optional)
Step 7: Create Shared Zone (Optional)
Note
For Step 7, you must remain logged in as a Cloud Provider Technical Administrator.
Complete the definition of the shared zone where servers are deployed. This includes:
•
Registering this datastore to be available for virtual data centers.
•
Creating a shared deployment environment in which all users can deploy servers.
Figure 5-8
Configuration Wizard—Step 7: Set Up Shared Zone
For Step 7: Set Up Shared Zone, perform the following tasks:
Step 1
Register the datastore (page 7-12).
Step 2
Complete the definition of the shared zone where servers are deployed (page 7-13).
Step 3
When you have completed all of the tasks in Step 7, click Next Step.
Cisco Intelligent Automation for Cloud 3.1 Configuration Guide
5-10
OL-27671-01
Chapter 5
Running the Configuration Wizard
Setup Complete
Setup Complete
You have completed the Configuration Wizard, and your cloud environment is now set up for ordering.
Figure 5-9
Configuration Wizard—Setup Complete
You can now skip to one of the following chapters:
•
Chapter 8, “Post-Configuration Options”—Optional. Configure additional networks, UCS blades,
and templates, and modify ordering standards (for example, available server sizes) to present to
users as options. If you choose not to configure these items now, you or any administrator can set
up any of these services at any time after the cloud system is in use by users. After you are finished,
proceed to Chapter 9, “Setting Up an Organization and Adding Users.”
•
Chapter 9, “Setting Up an Organization and Adding Users”—Required. Create organizations, and
add additional Cloud Administrators, Organization Technical Administrators, and Server Owners.
These are the groups who will log in and use Cloud Portal.
Cisco Intelligent Automation for Cloud 3.1 Configuration Guide
OL-27671-01
5-11
Chapter 5
Running the Configuration Wizard
Setup Complete
Cisco Intelligent Automation for Cloud 3.1 Configuration Guide
5-12
OL-27671-01
CH A P T E R
6
Creating Cloud Administration Organization and
Administrative Accounts
Note
If you used the Cisco IAC Quick Setup Wizard, you have already completed the tasks in this chapter and
in the following chapter. Skip to Chapter 8, “Post-Configuration Options,” for optional configurations,
or to Chapter 9, “Setting Up an Organization and Adding Users,” to resume required configuration.
Note
Before you can perform the tasks in this chapter, you MUST complete all of the tasks, in sequence, that
are presented in the previous chapters.
After performing the set up and deployment tasks covered in the previous chapters, you must now create
a home organization for Cloud Administrators, then add a Cloud Administrator. This chapter guides you
through those processes. It includes the following tasks:
Note
•
Set Up REX and nsAPI User Accounts
•
Configure Agent Properties
•
Assign Mail Addresses for Queue Notifications
•
Configure the Email Notification Templates
•
Create the Cloud Provider Technical Administrator Organization
•
Add Cloud Provider Technical Administrators
•
Configure and Enable Approvals
Complete every task this chapter exactly as instructed and in the sequence that is presented. Do not skip
sections.
Cisco Intelligent Automation for Cloud 3.1 Configuration Guide
OL-27671-01
6-1
Chapter 6
Creating Cloud Administration Organization and Administrative Accounts
Set Up REX and nsAPI User Accounts
Set Up REX and nsAPI User Accounts
Create user accounts for REX adapter and nsAPI that will be used to connect Cloud Portal to the REX
adapter and Tidal Enterprise Orchestrator, respectively.
Note
You created the nsAPI username and password when you imported and configured the Intelligent
Automation for Cloud Starter Automation Pack into CPO. (See Import and Configure the Intelligent
Automation for Cloud Starter Automation Pack, page 2-14). You will now create the user account for
nsAPI using those credentials.
Step 1
Choose Organization Designer from the module drop-down list.
Step 2
On the Organization Designer home page, click Create Person in the Common Tasks pane.
Figure 6-1
Note
Step 3
Create Person Form
The asterisk * next to a field indicates that it is a required field and must contain a valid value.
Set up the REX user account:
On the Create Person form, provide the following information:
.
Field
Action
First Name
Last Name
Enter a first and last name for the REX user. It is recommended that you
choose something that is easy to remember, for example, “rex user.”
Email
Enter a valid, actively monitored email address. This will be the address
where notifications relating to the REX adapter user account will be sent.
Cisco Intelligent Automation for Cloud 3.1 Configuration Guide
6-2
OL-27671-01
Chapter 6
Creating Cloud Administration Organization and Administrative Accounts
Set Up REX and nsAPI User Accounts
Field
Action
Time Zone
Choose (GMT) Greenwich Mean Time from the drop-down list.
Note
Step 4
This setting is mandatory.
Language
Leave as is. In the current release, only US English is supported; any
language selection you make will be ignored.
Home OU
Click the Browse
tool to open the Select an Organizational Unit dialog
box. Click Search, click the Site Administration radio button, then click
Add.
Notes
Optional. Enter a description or any information pertinent to the REX user
account.
Login
Enter rexuser.
Password
Confirm Password
Enter, then re-enter a password for the REX adapter user account.
Click Create to submit and close the form.
When the form closes, the People portal displays, showing the user information you just entered. If you
need to make corrections, make them before proceeding to the next step.
Step 5
Click Add in the upper right corner to add the REX user account.
Figure 6-2
Add Another Person
Cisco Intelligent Automation for Cloud 3.1 Configuration Guide
OL-27671-01
6-3
Chapter 6
Creating Cloud Administration Organization and Administrative Accounts
Set Up REX and nsAPI User Accounts
Note
Step 6
The asterisk * next to a field indicates that it is a required field and must contain a valid value
Set up the nsAPI user account:
On the Create Person form (Figure 6-1 on page 6-2), provide the following information:
Field
Action
First Name
Last Name
Enter a first and last name for the nsAPI user. You can specify a person’s
name or something that is easy to identify, for example, “nsapi user.” It is
recommended that you specify an easily identifiable name if the login will
be used by multiple people.
Email
Enter a valid, actively monitored email address. This will be the address
where notifications relating to the nsAPI user account will be sent.
Time Zone
Choose (GMT) Greenwich Mean Time from the drop-down list.
Note
Step 7
This setting is mandatory.
Language
Leave as is. In the current release, only US English is supported; any
language selection you make will be ignored.
Home OU
Click the Browse
tool to open the Select an Organizational Unit dialog
box. Click Search, click the Site Administration radio button, then click
Add.
Notes
Optional. Enter a description or any information pertinent to the nsAPI user
account.
Login
Password
Confirm Password
Enter the username, and enter and confirm the password for the nsAPI user
account that you created in Step 3 of Import and Configure the Intelligent
Automation for Cloud Starter Automation Pack, page 2-14.
Click Create to close the form and return to Organization Designer.
Note
In the next steps, you will set the calendar for the nsAPI user.
Step 8
In Organization Designer, click the People tab.
Step 9
In the People pane on the left side of the window, locate and click the name of the nsAPI user.
Step 10
From the menu on the left side of the page, choose Calendar.
Step 11
In the Calendar pane, change all time values in the To column to 11:59 PM.
Cisco Intelligent Automation for Cloud 3.1 Configuration Guide
6-4
OL-27671-01
Chapter 6
Creating Cloud Administration Organization and Administrative Accounts
Configure Agent Properties
Figure 6-3
Step 12
Organization Designer—Calendar
Click Update to submit the form.
Configure Agent Properties
Configure agent properties for all REX agents and HTTP agents in the following sections:
Note
•
Set username and password for REX Set REX agent properties
•
Start REX Set REX Agent Properties and REX Set HTTP Agent Properties agents
•
Set REX Agent Configuration
•
Set HTTP Agent Configuration
•
Start all other agents
The CIM File Agent will be automatically configured when you set provisioning settings later in the
setup and configuration process.
Cisco Intelligent Automation for Cloud 3.1 Configuration Guide
OL-27671-01
6-5
Chapter 6
Creating Cloud Administration Organization and Administrative Accounts
Configure Agent Properties
Set Username and Password for REX Set REX Agent Properties
Step 1
Choose Service Link from the module drop-down list, then click the Manage Integrations tab.
Step 2
In the Agents pane on the left, expand REX Set REX Agent Properties and click Outbound
Properties.
Figure 6-4
REX Set REX Agent Properties
Step 3
In the REXOutboundAdapter.Username field, enter the REX login name that you created in the Create
Person form.
Step 4
In the REXOutboundAdapter.Password field, enter the REX password in the Create Person form.
Step 5
Click Save, then proceed to Start the REX Set Agent Properties Agent.
Cisco Intelligent Automation for Cloud 3.1 Configuration Guide
6-6
OL-27671-01
Chapter 6
Creating Cloud Administration Organization and Administrative Accounts
Configure Agent Properties
Start the REX Set Agent Properties Agent
Step 1
Choose Service Link from the module drop-down list, then click the Control Agents tab to open the
portal.
The Control Agents portal displays a list of all agents.
Step 2
Note
Click the red icons
next to REX Set REX Agent Properties, then click Start Selected.
If you do not see REX Set REX Agent Properties in the list, scroll down, or sort by agent name by
clicking the Name column heading.
The red icons turn to green, indicating that they are now sending and receiving.
Step 3
Proceed to Set REX Agent Configuration.
Set REX Agent Configuration
Configure all of the REX agent properties, then verify that the agents are configured correctly.
Step 1
Choose My Workspace from the module drop-down list, then click the System Setup tab.
Step 2
On the System Setup portal, click the System Settings tab to open the portlet.
Step 3
On the Agent Properties Configuration portlet, click Set REX Agent Configuration to open the form.
Figure 6-5
Set REX Agent Configuration Form
Cisco Intelligent Automation for Cloud 3.1 Configuration Guide
OL-27671-01
6-7
Chapter 6
Creating Cloud Administration Organization and Administrative Accounts
Configure Agent Properties
Step 4
On the Set REX Agent Configuration form, enter the REX account login name, then enter and re-enter
the REX account password.
Step 5
Click Submit Order to submit the form and display the Order Confirmation page for the service that
you ordered. Do not close the order confirmation.
Figure 6-6
Set REX Agent Configuration—Order Confirmation
Step 6
In the Requisition Details pane, click the requisition number to open the requisition summary page.
Step 7
Click Comments & History in the menu on the right side of the window.
Step 8
In the System History pane, look for errors.
If the REX agents are configured correctly, you will see a message for each agent stating that is was
updated successfully.
Step 9
Close the Comments and History window, then proceed to Start the REX Set HTTP Properties Agent.
Start the REX Set HTTP Properties Agent
Step 1
Choose Service Link from the module drop-down list, then click the Control Agents tab to open the
portal.
The Control Agents portal displays a list of all agents.
Step 2
Note
Click the red icons
next to REX Set HTTP Agent Properties, then click Start Selected.
If you do not see REX Set HTTP Agent Properties in the list, scroll down, or sort by agent name by
clicking the Name column heading.
The red icons turn to green, indicating that they are now sending and receiving.
Cisco Intelligent Automation for Cloud 3.1 Configuration Guide
6-8
OL-27671-01
Chapter 6
Creating Cloud Administration Organization and Administrative Accounts
Configure Agent Properties
Step 3
Proceed to Set HTTP Agent Configuration.
Set HTTP Agent Configuration
Configure all of the HTTP agent properties, then verify that the agents are configured correctly.
Step 1
Choose My Workspace from the module drop-down list, then click the System Setup tab.
Step 2
On the System Setup portal, click the System Settings tab to open the portlet.
Step 3
On the System Settings portlet, click Set HTTP Agent Configuration to open the form.
Note
Step 4
The asterisk * next to a field indicates that it is a required field and must contain a valid value
On the Set HTTP Agent Configuration, provide following information:
Field
Action
Process Orchestrator Hostname
Enter the fully qualified hostname or IP address of the TEO
server. For example, teo01.cisco.com or 192.168.100.101.
Authentication Scheme
Choose the one of the following two HTTP authentication
schemes from the drop-down list:
•
NTLM—Default. Authentication protocol that is used
on networks that include systems running the Windows
operating system and on stand-alone systems
•
Basic—Standard method that provides a user name
and password to the authentication mechanism
Process Orchestrator Username
Enter the Windows username that will be used to connect
to the TEO server.
Process Orchestrator Password
Confirm Process Orchestrator Password
Enter, then re-enter the password associated with the TEO
username.
Process Orchestrator Domain
Enter the Windows domain for the TEO user.
Cloud Portal Hostname
Enter the fully qualified hostname or IP address of Cloud
Portal. For example, cp01.cisco.com or 192.168.100.102.
Step 5
Click Submit Order to submit the form and display the Order Confirmation page for the service that
you ordered. Do not close the order confirmation.
Step 6
In the Requisition Details pane on the Order Confirmation page, click the requisition number to open the
requisition summary page.
Step 7
Click Comments & History in the menu on the right side of the window.
Step 8
In the System History pane on the Comments and History page, look for errors. If the HTTP agents are
configured correctly, you will see a message that the agent was updated successfully.
Step 9
Close the Comments and History window, then proceed to Start All Other Agents.
Cisco Intelligent Automation for Cloud 3.1 Configuration Guide
OL-27671-01
6-9
Chapter 6
Creating Cloud Administration Organization and Administrative Accounts
Assign Mail Addresses for Queue Notifications
Start All Other Agents
Step 1
Choose Service Link from the module drop-down list, then click the Control Agents tab.
Step 2
While pressing and holding Shift, click the red icon next to the first agent in the list, then click the red
icon of the last agent in the list to select all of the agents, then click Start Selected.
Note
If a vertical scroll bar appears in the list, scroll down to select the last agent on the page.
The red icons turn to green, indicating that they are now sending and receiving.
Step 3
If there are additional agents in the list, use the scroll arrow
them, then repeat Step 2.
Step 4
Proceed to Assign Mail Addresses for Queue Notifications.
at the bottom of the list to display to
Assign Mail Addresses for Queue Notifications
You must update the queue configuration settings with email addresses that will receive email
notifications for changes in service queues.
A queue is a repository for administrative tasks that need to be performed, such as monitoring service
delivery, lease instances, and failed service remediation. Tasks are automatically added to the queue by
the Cloud system. Users with permissions can see the queues, assign tasks, and take action on the tasks
in Service Manager.
Cisco IAC ships with the following preconfigured queues:
•
Default Service Delivery—Tasks that are currently unassigned.
•
Cloud Service Cancellation—Tasks related to services that have been cancelled.
•
Cloud Service Delivery Management—Tasks related to services that fail after they are first ordered,
and resubmission of failed services after they are remediated.
•
Cloud Service Lease Administration—Tasks related to server leases.
•
Cloud Service Remediation—Tasks related to services that failed and need remediation action.
•
Cloud Service Approval Administration – Tasks that are waiting for an approval.
Cloud Provider Technical Administrators and Organization Technical Administrator monitor, assign, or
address tasks added to the queues. Those users with access to the queues can perform the tasks added
the queues. When a task is added to a queue or is assigned or reassigned to a user, the designated users
receive email notifications.
Note
For information about working with queues, see the Cisco Intelligent Automation for Cloud 3.1 User
Guide.
To prepare the queues for use, you must specify the email addresses of the users who receive email
notifications when a task is added to a queue. If you skip this task, no one will receive notifications of
changes to the queues.
Cisco Intelligent Automation for Cloud 3.1 Configuration Guide
6-10
OL-27671-01
Chapter 6
Creating Cloud Administration Organization and Administrative Accounts
Assign Mail Addresses for Queue Notifications
Tip
Use mailing lists (aliases), not specific user email addresses.
Note
You must configure email addresses for each queue.
To specify email addresses to queues, complete the following steps.
Step 1
Log in to Cloud Portal as an administrator.
Step 2
Choose Organization Designer from the module drop-down list, then click the Queues tab.
Figure 6-7
Organization Designer—Cloud Service Remediation Queue
Step 3
In the Queues pane, click Default Service Delivery.
Step 4
From the menu on the right side of the window, click Contact to display the Contact pane.
Before configuration, the Contacts panel lists one test email address (typically,
CloudServiceRemediation@domain.com).
Cisco Intelligent Automation for Cloud 3.1 Configuration Guide
OL-27671-01
6-11
Chapter 6
Creating Cloud Administration Organization and Administrative Accounts
Configure the Email Notification Templates
Figure 6-8
Organization Designer—Cloud Service Remediation Queue Contact Information
Step 5
Click in the Value field and edit the email address.
Step 6
Click Update.
Step 7
Repeat Step 1 through Step 6 to add additional email addresses to the queue.
Step 8
Repeat Step 3 through Step 6 for the remaining queues.
Step 9
Proceed to Configure the Email Notification Templates.
Configure the Email Notification Templates
Cisco IAC includes a set of default email notification templates that you customize for an organization.
The cloud system sends the email notifications in response to events such as orders and system errors.
Before users can start ordering cloud services, you must configure the email notification templates with
the relevant sender and recipient addresses.
To modify the default email notification templates, complete the following steps.
Step 1
Choose My Workspace from the module drop-down list, then click the System Setup tab.
Step 2
On the System Setup portal, click the System Settings tab.
Step 3
On the System Settings portlet, click Modify Email Templates to open the form (Figure 6-9 on
page 6-13).
Step 4
On the Request Center tab in the Email Templates panel, update the following templates (the others are
programmed using a service):
•
Ad-Hoc Task Started
•
Default Late Activity
•
My Services Departmental Reviews
•
My Services Financial and Departmental Authorizations
Cisco Intelligent Automation for Cloud 3.1 Configuration Guide
6-12
OL-27671-01
Chapter 6
Creating Cloud Administration Organization and Administrative Accounts
Configure the Email Notification Templates
Step 5
•
My Services Service Group Authorizations
•
My Services Service Group Reviews
•
Process Escalation
•
Service Link Error on External Task
In the General pane, modify any or all of the following attributes:
Field
Action
Name
Enter the name of the template.
Subject
Enter the subject of the notification.
From
Enter a valid address to use as the sender.
To(s)
Enter one or more valid recipient email addresses. For multiple recipients, separate
email addresses using semi-colons.
Note
You can use namespace variables in this field. For information on using
namespaces, see the Cisco Service Portal 9.1 Namespace Users Guide.
Language
Leave as is. In the current release, only US English is supported; any language
selection you make will be ignored.
Type
Click the Request Center radio button.
Figure 6-9
Email Templates Form
Cisco Intelligent Automation for Cloud 3.1 Configuration Guide
OL-27671-01
6-13
Chapter 6
Creating Cloud Administration Organization and Administrative Accounts
Configure the Email Notification Templates
Step 6
Step 7
For the editing window, click one of the following radio buttons to choose an editor.
•
HTML Part (shown in Figure 6-9 on page 6-13)
•
Text Part (shown in Figure 6-10 on page 6-14)
In the editing panel, modify the default content and add optional content as needed.
Figure 6-10
Notification Template—Editing Panel
Step 8
Click Update.
Step 9
Repeat Step 4 through Step 8 for the email templates on the Request Center tab.
Step 10
Proceed to Create the Cloud Provider Technical Administrator Organization.
Cisco Intelligent Automation for Cloud 3.1 Configuration Guide
6-14
OL-27671-01
Chapter 6
Creating Cloud Administration Organization and Administrative Accounts
Create the Cloud Provider Technical Administrator Organization
Create the Cloud Provider Technical Administrator Organization
Step 1
Choose My Workspace from the module drop-down list, then click the System Setup tab.
Step 2
On the System Setup portal, click the Administrators tab.
The Cloud Administrators portlet displays by default.
Step 3
On the Administrators portlet, click Modify Cloud Administration Organization to open the form.
The asterisk * next to a field indicates that it is a required field and must contain a valid value.
Note
Caution
Step 4
For Cisco IAC, vCenter object names cannot contain forward slashes. If any of your
vCenter object names contains forward slashes, please rename the files before you specify a
vCenter path. For more information, please see the VMware Software Preparation, page 1-9.
On the Add Cloud Administration Organization form, enter the following information:
Field
Action
Cloud Admin Organization
Name
Enter Cloud Provider Technical Administrator.
Organization Description
Optional. Enter a description of the organization.
Step 5
Click Submit Order.
Step 6
Proceed to Add Cloud Provider Technical Administrators.
Add Cloud Provider Technical Administrators
•
Add Cloud Administrators in the Directory Service (If Applicable)—Refer to this section for
information on how Cloud Administrators are imported and granted authorization during directory
integration.
•
Manually Add Cloud Administrators (Without Directory Service)—Follow this procedure if you are
not using a directory service.
•
Manually Make nsAPI a Cloud Administrator (Without Directory Service)—Follow this procedure
to make the nsAPI user a Cloud Administrator.
•
Manually Add Site Administrator Role to nsAPI user (Without Directory Service)—Follow this
procedure to add the Site Administrator role to the nsAPI user.
Cisco Intelligent Automation for Cloud 3.1 Configuration Guide
OL-27671-01
6-15
Chapter 6
Creating Cloud Administration Organization and Administrative Accounts
Add Cloud Provider Technical Administrators
Add Cloud Administrators in the Directory Service (If Applicable)
Note
This section applies only if you are using a directory service to import user and organization data.
Note
Before you proceed, directory integration must be set up. For instructions on setting up directory
integration, see Appendix A “Setting Up Directory Integration.”
After you set up directory integration, users are automatically imported when they log in, and their Cloud
Portal roles are automatically assigned based on the user groups to which they were added in the
directory. User roles are assigned when you define group role-mappings during directory integration
setup (as shown in Add the nsAPI User to the Cloud Administration Group, page A-9 in Appendix A,
“Setting Up Directory Integration”).
You assign the Cloud Administrator role to a user from the directory, rather than from Cloud Portal, by
adding the user to the Cloud Administrator user group in the directory.
Skip to Chapter 7, “Setting Up the Cloud Infrastructure.”
Manually Add Cloud Administrators (Without Directory Service)
Note
Step 1
If you are using a directory service to import the Cloud Administrator, see the information in the
following section, Add Cloud Administrators in the Directory Service (If Applicable), page 6-16.
Choose My Workspace from the module drop-down list, then click the System Setup tab to open the
portal.
The Cloud Administrators portlet is displayed by default.
Step 2
On the Cloud Administrators portlet, click Add Cloud Administrator to open the form.
Figure 6-11
Add Cloud Administrator Form
Cisco Intelligent Automation for Cloud 3.1 Configuration Guide
6-16
OL-27671-01
Chapter 6
Creating Cloud Administration Organization and Administrative Accounts
Add Cloud Provider Technical Administrators
Note
The asterisk * next to a field indicates that it is a required field and must contain a valid value.
Step 3
On the Add Cloud Administrator form, choose Create New User from the Action drop-down list to
display the fields for creating a new user as a Cloud Administrator.
Step 4
Provide the following information:
Field
Action
First Name
Last Name
Enter the first and last name of the new Cloud Administrator.
Login
Enter a unique login identifier for the Cloud Administrator.
Email
Enter the new Cloud Administrator’s email address.
Time Zone
From the drop-down list, choose the time zone associated with the new
Cloud Administrator's primary address.
Password
Confirm Password
Enter then re-enter the password for the new Cloud Administrator.
Step 5
Make nsAPI a Cloud Provider Technical Administrator (page 6-17).
Step 6
Add Site Administrator role to nsAPI user (page 6-18).
Step 7
Click Submit Order.
Step 8
To create additional Cloud Administrators, repeat Step 3 through Step 7.
Manually Make nsAPI a Cloud Administrator (Without Directory Service)
Note
Step 1
If you are using a directory service to import the Cloud Administrator, see the information in the
following section, Add Cloud Administrators in the Directory Service (If Applicable), page 6-16.
Choose My Workspace from the module drop-down list, then click the System Setup tab to open the
portal.
The Cloud Administrators portlet is displayed by default.
Step 2
On the Cloud Administrators portlet, click Add Cloud Administrator to open the form.
Step 3
On the Add Cloud Administrator form, choose Select Existing User from the Action drop-down list.
Step 4
Select the nsAPI user.
Step 5
Click Submit Order.
Cisco Intelligent Automation for Cloud 3.1 Configuration Guide
OL-27671-01
6-17
Chapter 6
Creating Cloud Administration Organization and Administrative Accounts
Configure and Enable Approvals
Manually Add Site Administrator Role to nsAPI user (Without Directory
Service)
Note
If you are using a directory service, see the information in the following section, Add Cloud
Administrators in the Directory Service (If Applicable), page 6-16.
Step 1
Choose Organization Designer from the module drop-down list, select the People tab.
Step 2
Select the nsAPI user.
Step 3
Choose Roles, click the Site Administrator check box, then click Add.
Configure and Enable Approvals
Authorizations are any approvals required in conjunction with completing fulfillment of a service
request. Authorizations give the approver the opportunity to determine if the person requesting the
service is eligible to receive it. If an authorization is rejected, the requisition will be canceled and the
service will not be delivered.
A requisition that needs authorization will be placed in a queue specifically created for approvals. A
queue for approvals is created whenever a new organization is created. Both the Organization Technical
Administrator and the Cloud Provider Technical Administrator will have permissions to perform approve
or reject actions on a service requisition that needs approval. Every requisition that needs approval waits
in the queue until it is either approved or rejected. Performer of the approvals will be notified whenever
a requisition that needs approval enters the approval queue.
When a requisition is rejected, email notification will be sent out to the requester of the service. No
notification will be sent out when a requisition is approved.
Approvals needed by the Cloud Provider Technical Administrator will go into the queue created by
default for the Cloud Provider Organization. Approvals needed by Organization Technical Administrator
will go into organization-specific queues. These are the naming convention for the queues:
Organization
Queue
Cloud Provider Organization
Cloud Service Approval Administration
Other
Approvals for <Organization Name>
Approvals are mandatory for the following services and are automatically enabled:
Service
Cloud Provider Administrator
Approval is Required
Organization Administrator
Approval is Required
Create Virtual Data Center
Yes
No
Add Network to VDC
Yes
No
Step 1
Choose My Workspace from the module drop-down list and click the System Setup tab.
Step 2
On the System Setup portal, click the Approvals tab, then click Configure Approvals to open the form.
Cisco Intelligent Automation for Cloud 3.1 Configuration Guide
6-18
OL-27671-01
Chapter 6
Creating Cloud Administration Organization and Administrative Accounts
Configure and Enable Approvals
Figure 6-12
Step 3
Step 4
Configure Approvals
For each service, specify the following information:
Field
Action
Service Name
Select the service from the drop-down list.
Cloud Provider Administrator Approval
Select Yes or No
Organization Administrator Approval
Select Yes or No.
Click Submit Order and proceed to Chapter 5, “Running the Configuration Wizard.”
Cisco Intelligent Automation for Cloud 3.1 Configuration Guide
OL-27671-01
6-19
Chapter 6
Creating Cloud Administration Organization and Administrative Accounts
Configure and Enable Approvals
Cisco Intelligent Automation for Cloud 3.1 Configuration Guide
6-20
OL-27671-01
CH A P T E R
7
Setting Up the Cloud Infrastructure
Note
If you used the Intelligent Automation for Cloud Quick Setup Wizard, you have already completed the
tasks in this chapter. Skip to Chapter 8, “Post-Configuration Options” for optional configurations, or to
Chapter 9, “Setting Up an Organization and Adding Users” to resume required configuration.
Note
Before you can perform the tasks in this chapter, you MUST complete all of the tasks, in sequence, that
are presented in the previous chapters. You cannot proceed unless you have set up the Cloud
Administrator organization and added Cloud Administrators.
You must now set up your cloud environment with data. This chapter provides instructions for setting up
your cloud environment. It includes the following sections:
Note
•
Connect the Cloud Platform Elements
•
Set Provisioning Settings
•
Set System-wide Service Options
•
Stop and Start CIM Agents
•
Remediating a Platform Element Discovery Error
•
Create One or More PODs
•
Register a Datastore
•
Set Up a Shared Zone
Complete every task this chapter exactly as instructed and in the sequence that is presented. Do not skip
sections.
Cisco Intelligent Automation for Cloud 3.1 Configuration Guide
OL-27671-01
7-1
Chapter 7
Setting Up the Cloud Infrastructure
Connect the Cloud Platform Elements
Connect the Cloud Platform Elements
You must first define the connection information for the platform elements that will be used in Cisco
Intelligent Automation for Cloud 3.1.
In this section, you will define the connections for the following platform elements:
•
Network Services Manager
•
VMware vCenter Server
•
Cisco UCS Manager
•
Cisco Server Provisioner
These platform elements are associated with a Compute Point of Delivery (POD).
As you define each platform element, the discovery process automatically begins and runs in the
background. If there is a discovery error for the platform element, you will receive an email notification.
Note
Notifications of discovery errors will be set to the notifications email address for the Cloud Service
Approval Administration queue. Instructions for assigning queue notifications appear in the previous
chapter. If you have not done so, return to Assign Mail Addresses for Queue Notifications, page 6-10,
for instructions before you proceed with the tasks in this section.
Define the VMware vCenter Server Platform Element
Complete the following steps to define connection information for VMware vCenter.
Step 1
Open Cisco Cloud Portal and log in as a Cloud Provider Technical Administrator.
Step 2
Choose My Workspace from the module drop-down list and click the System Setup tab.
Step 3
On the System Setup portal, click the Connections tab to open the portlet.
Step 4
On the Connections portlet, click Connect Cloud Infrastructure to open the form.
Figure 7-1
Connect Cloud Infrastructure Form
Cisco Intelligent Automation for Cloud 3.1 Configuration Guide
7-2
OL-27671-01
Chapter 7
Setting Up the Cloud Infrastructure
Connect the Cloud Platform Elements
Step 5
On the Connect Cloud Infrastructure form, choose VMware vCenter Server from the Platform Element
Type drop-down list.
Caution
For Cisco IAC, vCenter object names cannot contain forward slashes. If any of your vCenter object
names contains forward slashes, please rename the files before you specify a vCenter path. For more
information, please see the VMware Software Preparation, page 1-9.
Note
Step 6
The asterisk * next to a field indicates that it is a required field and must contain a valid value.
Specify the following connection information for the VMware vCenter Server:
Field
Action
Host Name
Enter the IP address or the name of the server that hosts the VMware vCenter
Server. For example: test-esxvc-01.domain.local
Port
Enter the TCP/IP port used to connect to the VMware vCenter Server. By default,
port 443 is used.
Description
Optional. Enter information that describes the VMware vCenter server.
Secure Connection Click the True or False radio button to indicate whether secure connection
Protocol
protocol is used to connect to the server. True is selected by default.
User Name
Enter the account name to use when connecting to the VMware vCenter Server.
Enter password
Enter and re-enter the password assigned to the account used to connect to the
Re-enter password VMware vCenter Server.
Step 7
Click Submit Order.
Step 8
Keep the Connections portlet open and proceed to Define the Cisco UCS Manager Platform Element.
If you receive an email notification that discovery of the VMware vCenter platform element failed,
proceed to the next sections to define the Cisco UCS Manager and Cisco Server Provisioner platform
elements. When you have completed these tasks, see Remediating a Platform Element Discovery Error,
page 7-10, for instructions on how to remediate the error.
Define the Cisco UCS Manager Platform Element
Note
You must be logged in as the Cloud Provider Technical Administrator to perform this task.
Complete the following steps to define the connection information for the Cisco UCS Manager that will
be used in Intelligent Automation for Cloud 3.1.
Step 1
On the Connections portlet, click Connect Cloud Infrastructure to open the form (Figure 7-1 on
page 7-2).
Step 2
On the Connect Cloud Infrastructure form, choose Cisco UCS Manager from the Platform Element
Type drop-down list.
Cisco Intelligent Automation for Cloud 3.1 Configuration Guide
OL-27671-01
7-3
Chapter 7
Setting Up the Cloud Infrastructure
Connect the Cloud Platform Elements
Note
Step 3
The asterisk * next to a field indicates that it is a required field and must contain a valid value.
Specify the following connection information for the Cisco UCS Manager server:
Field
Action
Host Name
Enter the host name or IP address for the Cisco UCS Manager server.
For example: test-ucs-000.domain.local
Port
Enter the TCP/IP port used to connect to the Cisco UCS Manager server.
By default, the following ports are used:
•
Port 443—SSL protocol
•
Port 80—HTTP connection
Description
Optional. Enter information that describes the Cisco UCS Manager server.
Secure Connection
Protocol
Click the True or False radio button to indicate whether secure connection
protocol is used to connect to the server. True is selected by default.
Ignore Certificate Error Click the True or False radio button to indicate whether certificate error
messages should be ignored. True is selected by default.
Time Zone
Choose the time zone that is used on the Cisco UCS Manager server from the
drop-down list.
User Name
Enter the account name to use when connecting to the Cisco UCS Manager
server.
Enter password
Enter the password assigned to the account used to connect to the Cisco UCS
Manager server.
Re-enter password
Re-enter the password to confirm it.
Step 4
Click Submit Order.
Step 5
Keep the Connections portlet open and proceed to Define the Cisco Server Provisioner Platform
Element.
If you receive an email notification that discovery of the Cisco UCS Manager platform element failed,
proceed to the next section to define the Cisco Server Provisioner platform element, then see
Remediating a Platform Element Discovery Error, page 7-10, for instructions on how to remediate the
error.
Cisco Intelligent Automation for Cloud 3.1 Configuration Guide
7-4
OL-27671-01
Chapter 7
Setting Up the Cloud Infrastructure
Connect the Cloud Platform Elements
Define the Cisco Server Provisioner Platform Element
Note
You must be logged in as the Cloud Provider Technical Administrator to perform this task.
Complete the following steps to define the connection information for the Cisco Server Provisioner that
will be used in Intelligent Automation for Cloud 3.1.
Step 1
On the Connections portlet, click Connect Cloud Infrastructure to open the form (Figure 7-1 on
page 7-2).
Step 2
On the Connect Cloud Infrastructure form, choose Cisco Server Provisioner from the Platform Element
Type drop-down list.
Note
Step 3
The asterisk * next to a field indicates that it is a required field and must contain a valid value.
Specify the following connection information for the Cisco Server Provisioner server:
Field
Action
Host Name
Enter the host name or IP address for the Cisco Server Provisioner server.
For example: test-sp-01.domain.local
Port
Enter the TCP/IP port used to connect to the Cisco Server Provisioner server.
By default, Port 80 is used for HTTP connection.
Step 4
Description
Optional. Enter information that describes the Cisco Server Provisioner server.
User Name
Read-only. Defaults to the console root username of the Cisco Server Provisioner.
Enter password
Read-only. Defaults to the console root password of the Cisco Server Provisioner.
Re-enter
password
Re-enter the password to confirm it.
Click Submit Order.
If you receive an email notification that discovery of the Cisco Server Provisioner platform element
failed, see Remediating a Platform Element Discovery Error, page 7-10, for instructions on how to
remediate the error.
After remediating the error, proceed to Set Provisioning Settings, page 7-6.
Cisco Intelligent Automation for Cloud 3.1 Configuration Guide
OL-27671-01
7-5
Chapter 7
Setting Up the Cloud Infrastructure
Set Provisioning Settings
Set Provisioning Settings
Specify the settings for bare metal and virtual machine provisioning, then verify that the bare metal and
virtual machine provisioning settings are configured correctly.
Note
Setting provisioning settings automatically sets CIM File agent properties.
Step 1
Choose My Workspace from the module drop-down list and click the System Setup tab.
Step 2
On the System Setup portal, click the System Settings tab.
Step 3
On the System Settings portlet, click Set Provisioning Settings.
Note
Step 4
The asterisk * next to a field indicates that it is a required field and must contain a valid value.
On the Server Provisioning Settings form, specify the following information:
Field
Action
Default Cisco Server Provisioner Set the default the time zone for Cisco Server Provisioner.
Time Zone
Default VMware vCenter Clone
Timeout (Minutes)
Enter the period of time allowed, specified in minutes, before a
virtual machine deployment operation is determined as failed.
Duplicate Alert Suppression
Time period (Hours)
Enter the amount of time, in whole hours, to suppress duplicate
alerts related to cloud automation.
CloudSync Discovery Interval
(Hours)
The amount of time, in whole hours, between consecutive periodical
executions of the CloudSync infrastructure discovery service.
Cloud Domain
Enter the name of the Windows domain for commissioned Windows
servers to join.
Cloud Domain User
Cloud Domain Password
Enter the username and password for the Windows domain user to
join the Windows VM to the Windows domain.
Cloud Default Time Zone Linux Linux only. Choose the default time zone for the Linux server from
the drop-down list.1
Cloud Default Time Zone
Windows
Windows only. Choose the default time zone for the Windows server
from the drop-down list.1
Cisco Cloud Portal Data
Synchronization Dropbox Base
Directory
Enter the name of the base directory for the Data Synchronization
Dropbox. This directory is the parent directory for the Cisco Cloud
Portal Input, Backup, and Temp directory locations.
This value should be specified as a UNC path or SFTP (Linux) path
where TEO will create files for import by the Cisco Cloud Portal
service item import agent.
Cisco Cloud Portal Drop Input
Location
Enter the name of the input folder that you created for the Data
Synchronization Dropbox. (See Create a Dropbox for Data
Synchronization, page 4-3.)
Cisco Intelligent Automation for Cloud 3.1 Configuration Guide
7-6
OL-27671-01
Chapter 7
Setting Up the Cloud Infrastructure
Set System-wide Service Options
Field
Action
Cisco Cloud Portal Drop Backup Enter the name of the backup folder that you created for the Data
Location2
Synchronization Dropbox. (See Create a Dropbox for Data
Synchronization, page 4-3.)
Cisco Cloud Portal Drop Temp
Location
Enter the name of the temporary folder that you created for the Data
Synchronization Dropbox. (See Create a Dropbox for Data
Synchronization, page 4-3.)
1. For valid time zone values, see the VMware documentation on VMware.com.
Step 5
Click Submit Order to submit the form and display the Order Confirmation page for the service that
you ordered. Do not close the order confirmation.
Step 6
In the Requisition Details pane on the Order Confirmation page (Figure 6-6 on page 6-8), click the
requisition number to open the requisition summary page.
Step 7
Click Comments & History in the menu on the right side of the window.
Step 8
In the System History pane on the Comments and History page, look for errors. If the dropbox settings
are configured correctly, you will see a message that the CIM agents are updated successfully.
Step 9
Close the Comments and History window.
Step 10
Stop and restart the file adapter agents:
a.
Choose Service Link from the module drop-down list and click the Control Agents tab.
b.
Press Shift and click the green icons
CIMFileUpdater-IPAddress.
c.
Click Stop Selected, then click Yes in the confirmation dialog box.
in the first column for CIM File Import - Service Item and
Keep the two agents selected.
d.
Step 11
Click Start Selected, then click Yes in the confirmation dialog box.
Proceed to Set System-wide Service Options.
Set System-wide Service Options
Use the Set System Wide Service Options service to control what ordering options are available to users
in Cloud Portal by globally enabling or disabling the following Cisco IAC services:
•
Order a VM from template
•
Order a VM and install an operating system
•
Order a physical server
•
Create a virtual datacenter
•
ESXi provisioning
•
Shared zones
These settings affect all clients across all tenants and cannot be configured at tenant-level.
Cisco Intelligent Automation for Cloud 3.1 Configuration Guide
OL-27671-01
7-7
Chapter 7
Setting Up the Cloud Infrastructure
Set System-wide Service Options
Before enabling each of the service options, make sure the following prerequisite configuration steps are
performed:
Table 7-1
Prerequisite Configuration Steps
Step
Create a virtual
datacenter
Shared zones
Order VM from
Template
Order a VM and
install an operating
system
Order a physical
server
Requirement
•
vCenter platform element is
registered
•
POD is created
•
vCenter platform element is
registered
•
POD is created
•
VM templates created and
discovered
•
Virtual Data Center or Shared
Zone is created
•
VLAN for Cisco Server
Provisioner to use as its private
PXE VLAN defined in vCenter
•
Cisco Server Provisioner
Operating System Template is
created
•
Virtual Data Center or Shared
Zone is created
•
VLAN for Cisco Server
Provisioner to use as its private
PXE VLAN defined in UCS
Manager
•
ESXi provisioning
At least one UCS service profile
template for physical server
provisioning is created
•
Cisco Server Provisioner
Operating System Template is
created
•
Virtual Data Center or Shared
Zone is created
•
VLAN for Cisco Server
Provisioner to use as its private
PXE VLAN defined in UCS
Manager
•
At least one hypervisor UCS
service profile template for each
vCenter cluster is created
•
Cisco Server Provisioner
Operating System Template for
ESXi is created
Configuration Steps
•
Register Datastores (page 7-12)
•
Create networks (page 8-21)
•
Register Datastores (page 7-12)
•
Create networks (page 8-21)
•
Register Virtual Machine templates
(page 8-1)
•
Register Cisco Server Provisioner
Platform Element (page 7-5)
•
Create/Modify POD to contain the
Cisco Server Provisioner Platform
Element
•
Discover and Register Cisco Server
Provisioner operating system
templates (page 8-2)
•
Place blades in the Physical Blade
Pool (page 8-5)
•
Discover and register Cisco Server
Provisioner operating system
templates (page 8-2)
•
Discover and register Cisco UCS
service profile templates (page 8-3)
•
Infrastructure Network is created
(page 8-21)
•
Place blades in the Virtual Blade
Pool (page 8-5)
•
Discover and register Cisco UCS
service profile templates (page 8-3)
•
Discover and register Cisco Server
Provisioner operating system
templates (page 8-2)
Cisco Intelligent Automation for Cloud 3.1 Configuration Guide
7-8
OL-27671-01
Chapter 7
Setting Up the Cloud Infrastructure
Set System-wide Service Options
When a service is disabled, users (Organization Technical Administrators and Server Owners) are
prevented from ordering from the portal or portlet, and from submitting service forms from the My
Services module. Although users can see the portal or portlet of the disabled service, a “disabled”
message displays, and “Submit” buttons are hidden on the service forms.
Disabling an option only affects what clients can order from the catalog from the time the Set System
Wide Service Options service order is fulfilled. It does not affect current, active services that have
already been ordered.
You can reenable a disabled service at any time.
Step 1
In My Workspace, click the Offer Management tab, then click Set System Wide Service Options to
open the form.
Figure 7-2
Set System Wide Service Options Form
Step 2
Disable a service by clicking the No radio button, or reenable a disabled service by clicking the Yes radio
button.
Step 3
Optional. Edit the customer message.
Note
Step 4
Because this message appears globally for all disabled services, it is recommended that you keep
the description generic.
Click Submit Order to send the order, close the form, and display the order confirmation.
Cisco Intelligent Automation for Cloud 3.1 Configuration Guide
OL-27671-01
7-9
Chapter 7
Setting Up the Cloud Infrastructure
Stop and Start CIM Agents
Step 5
Close the order confirmation, and proceed to Stop and Start CIM Agents.
Stop and Start CIM Agents
Stop and start the following agent:
•
Step 1
CIM File Import - Service Item
Choose Service Link from the module drop-down list, then click the Control Agents tab to open the
portal.
The Control Agents portal displays a list of all agents.
Step 2
While pressing and holding Shift, click the red icons
click Start Selected.
next to CIM File Import - Service Item, then
The red icons turn to green, indicating that they are now sending and receiving.
Step 3
Proceed to Remediating a Platform Element Discovery Error.
Remediating a Platform Element Discovery Error
If you have received an email notification of a discovery error related to a platform element you defined,
follow the instructions in this section to remediate the error.
Note
If you have not received an error notification, skip this section and proceed to Set Provisioning Settings,
page 7-6.
Step 1
In My Workspace, click the Cloud Service Errors tab.
Step 2
In the grid on the Cloud Service Errors portal, locate the error and click it to highlight it.
Error details appear in the Take Action area below the grid.
Step 3
Step 4
In the Take Action area, click one of the following:
•
Cancel—(Always available) Halt the service immediately and take no further action. No cleanup or
verification of the integrity of data is performed.
•
Restart—Performs a full rollback of all changes and restarts service fulfillment at the beginning.
•
Retry—Attempts to resume service fulfillment at the step that failed.
•
Ignore—Attempts to resume service fulfillment, skipping the step that failed.
•
Rollback—Relinquishes all resources, all infrastructure and service item changes are reversed, and
restores the cloud to the state prior to the service fulfillment request.
Proceed to Create One or More PODs.
Cisco Intelligent Automation for Cloud 3.1 Configuration Guide
7-10
OL-27671-01
Chapter 7
Setting Up the Cloud Infrastructure
Create One or More PODs
Create One or More PODs
Use the Create POD service to register an installed POD (Point Of Delivery) and select the instances that
manage its resources, so that you can start using it in the cloud.
Note
You must be logged in as a Cloud Provider Technical Administrator to create a POD.
Step 1
Choose My Workspace from the module drop-down list, then click the System Setup tab.
Step 2
On the System Setup portal page, click the PODs tab.
Step 3
Click Register a POD.
Step 4
On the POD Details form, define the platform elements:
Table 7-1
POD Details
Field
Action
Name
Description
Assign a name and description.
VMware vCenter Instance
This field is not editable; only one vCenter is allowed.
VMware Datacenter
Select the datacenter that is to serve this POD. There is a 1-to-1 mapping
between datacenters and PODs.
If the drop-down list is empty, all available datacenters have been
associated with a POD. For information about defining a new VMware
datacenter, see Define the VMware vCenter Server Platform Element,
page 7-2.
Cisco UCS Manager
Instance
Optional. Select the UCS Manager that is to serve this POD. There is a
1-to-1 mapping between UCS Managers and PODs.
If the drop-down list is empty, all available UCS Managers have been
associated with a POD. For information about defining a new UCS
Manager, see Define the Cisco UCS Manager Platform Element,
page 7-3.
Cisco Server Provisioner
Instance
Optional. Select the Server Provisioner instance that is to serve this
POD. A CSP can be associated with multiple PODs. This option
requires:
•
vCenter Port Group for OS Provisioning - The port group inside the
vCenter that will be used for the provisioning VLAN for bare metal
installations.
•
UCS VLAN for OS Provisioning - The VLAN associated with UCS
that is used by the Server Provisioner for bare metal installations.
For information about defining a new Cisco Server Provisioner, see
Define the Cisco Server Provisioner Platform Element, page 7-5.
Step 5
Click Submit Order and proceed to Register a Datastore
Cisco Intelligent Automation for Cloud 3.1 Configuration Guide
OL-27671-01
7-11
Chapter 7
Setting Up the Cloud Infrastructure
Register a Datastore
Register a Datastore
Datastores that are discovered automatically during Connect Cloud Infrastructure must be registered
before they can be used in the shared zone community and organization virtual data centers. A single
datastore can be used by one or more Virtual Data Centers.
Step 1
Choose My Workspace from the module drop-down list and click the Manage Cloud Infrastructure
tab.
Step 2
Select Datastores in the VMware vCenter resources. Discovered datastores for the VMware vCenter
will be shown.
Figure 7-3
Discovered Datastores
Step 3
Select a datastore with a status of Discovered that should be registered for use.
Step 4
Click Register. This starts the Register Datastore service.
Step 5
Enter a display name and description for the Datastore (optional).
Step 6
Click Submit Order and proceed to Set Up a Shared Zone.
Cisco Intelligent Automation for Cloud 3.1 Configuration Guide
7-12
OL-27671-01
Chapter 7
Setting Up the Cloud Infrastructure
Set Up a Shared Zone
Set Up a Shared Zone
A shared zone is a community virtual data center that can be used by server owners in any organization
to provision virtual and physical servers. A shared zone community virtual data center lives on a cluster
in a POD and has datastores, resource pools, and community networks resources associated with it.
Multiple shared zones can be created by the Cloud Provider for server owners to provision servers in.
A virtual data center has an associated size that determines limits for the number of virtual servers,
physical servers, vCPUs, CPU MHz, storage, and memory. Limits are enforced by comparing the sum
of the number of provisioned virtual and physical servers and the vCPUs, memory, and storage for a
server size against the limits defined for the virtual data center size. A VMware resource pool is created
for each virtual data center. This allows further control of resource utilization by defining CPU and
memory limits, as well as CPU and memory reservations in the VMware resource pool.
To set up a shared zone:
Step 1
Choose My Workspace from the module drop-down list and click the System Setup tab.
Step 2
On the System Setup portal, click the Shared Zones tab to open the portlet.
Step 3
Click Create a Shared Zone.
Step 4
On the Create a Shared Zone form, specify the following information:
Field
Action
Shared Zone Name
Enter a descriptive name for the shared zone. This name will be
displayed when server owners select the virtual data center.
Description
Connection Type
Indicates whether this shared zone is connected to Internet or
enterprise internal network. Select Internet-Connected or
Enterprise-Connected.
Size
Select the Size of the Shared Zone Community Virtual Data
Center. The size determines the maximum limits for the number of
virtual servers, maximum number of vCPUs, CPU MHz, memory,
and storage. The sizes can be customized by <link to Add, Modify,
or Delete a VDC Size Standard>
Maximum Snapshots per VM
Read-only field determined by the VDC size selected. This limits
the maximum number of snapshots allowed per virtual server.
Maximum Virtual Machines
Read-only field determined by the VDC size selected. This limits
the maximum number of virtual servers allowed in the virtual data
center.
Maximum Total VM CPUs
Read-only field determined by the VDC size selected. This limits
the maximum number of vCPUs allowed in the virtual data center.
The number of vCPUs used is determined based on the server size
for the virtual server.
CPU Limit (MHz)
Read-only field determined by the VDC size selected. A VMware
resource pool is created with the CPU Limit (MHz) limit defined
for the VDC Size.
Cisco Intelligent Automation for Cloud 3.1 Configuration Guide
OL-27671-01
7-13
Chapter 7
Setting Up the Cloud Infrastructure
Set Up a Shared Zone
Field
Action
Maximum Total VM Storage
(GB)
Read-only field determined by the VDC size selected. This limits
the maximum amount of storage utilization allowed in the virtual
data center. The amount of storage used is determined based on the
server size for the virtual server.
Maximum Total VM Memory
(GB)
Read-only field determined by the VDC size selected. This limits
the maximum amount of memory utilization allowed in the virtual
data center. The amount of memory used is determined based on
the server size for the virtual server.
Maximum Physical Servers
Read-only field determined by the VDC size selected. This limits
the maximum number of physical servers allowed in the virtual
data center.
Number of Networks
A virtual data center can contain multiple networks. Select the
number of networks for this the virtual data center. If more than
one network is selected, additional Add Network sections will be
shown on the form.
POD
POD is the Compute Point of Delivery where the virtual data
center will be commissioned. The POD is defined in the Create
One or More PODs, page 7-11 section
Datacenter
Read-only field that shows the VMware data center for the selected
POD.
Cluster
Select the cluster the virtual data center will be deployed on. A
cluster can host multiple virtual data centers.
Datastore
Select the datastore for the virtual data center VM storage. A single
datastore can be associated with multiple virtual data centers.
Resource Pool Name
Read-only field that shows the resource pool name to be created for
the virtual data center. The resource pool name is based on the
organization and virtual data center name.
CPU Shares
Read-only field that shows the CPU Shares for the resource pool.
The default is normal.
CPU Limit (MHz)
Read-only field that shows the CPU Limit in MHz for the resource
pool. This is based on the VDC Size selected. This corresponds
directly to the VMware resource pool CPU Limit.
Memory Limit (GB)
Read-only field that shows the Memory Limit in MHz for the
resource pool. This is based on the VDC Size selected. This
corresponds directly to the VMware resource pool Memory Limit.
CPU Reservation (GB)
Enter the CPU reservation in MHz for the virtual data center
resource pool. The default value is based on the VDC Size
selected. This corresponds directly to the VMware resource pool
CPU reservation.
Memory Reservation (GB)
Enter the memory reservation in GB for the virtual data center
resource pool. The default value is based on the VDC Size
selected. This corresponds directly to the VMware resource pool
memory reservation.
Network Name
Only community networks can be used in Shared Zone Community
Virtual Data Centers. Select the community network to be used for
the shared zone community virtual data center.
Cisco Intelligent Automation for Cloud 3.1 Configuration Guide
7-14
OL-27671-01
Chapter 7
Setting Up the Cloud Infrastructure
Set Up a Shared Zone
Field
Action
vCenter Network Path
Read-only field that shows the vCenter Network Path for the
selected network.
UCS Network Description
Read-only field that shows the UCS Network Path for the selected
network.
Network Address
Read-only field that shows the subnet address for the selected
network.
Management Network
Optionally, a management network can be associated with a virtual
data center. If desired, select a management network for the virtual
data center.
Step 5
Click Submit Order.
Step 6
Proceed to one of the following chapters:
•
(Optional) If you want to configure additional templates, Cisco UCS blades, additional permissions,
standards, and email templates, proceed to Chapter 8, “Post-Configuration Options.”
•
If you choose not to configure additional templates, Cisco UCS blades, additional permissions,
standards, and email templates, skip to Chapter 9, “Setting Up an Organization and Adding Users”
to continue required configurations.
Cisco Intelligent Automation for Cloud 3.1 Configuration Guide
OL-27671-01
7-15
Chapter 7
Setting Up the Cloud Infrastructure
Set Up a Shared Zone
Cisco Intelligent Automation for Cloud 3.1 Configuration Guide
7-16
OL-27671-01
CH A P T E R
8
Post-Configuration Options
Note
Before you can configure any of the optional settings presented in this chapter, you MUST complete all
of the tasks, in sequence, that are presented in the previous chapters.
After you have performed the steps outlined in Chapter 7, “Setting Up the Cloud Infrastructure,” for
configuring platform elements, provisioning, networks, and shared zone, you can then optionally
perform any of the following tasks:
•
Managing Server Templates, page 8-1
•
Manage Blade Pools, page 8-5
•
Modify Standards for Service Options, page 8-7
•
Add Additional Networks, page 8-21
•
Inactivate Reserved Portlet Buttons from the My Workspace Toolbar, page 8-23
Managing Server Templates
Cisco IAC provides the following types of server templates that users can select when they order servers.
•
Virtual machine (VM) template
•
Operating system (from Cisco Server Provisioner)
•
UCS service profile template
All three types of server templates are discovered and registered using the CloudSync Infrastructure
Discovery portal. After registering, the template is then uniformly available to all users.
Registering a Virtual Machine Template
The Cloud Portal Technical Administrator can Register an existing virtual machine (VM) template in the
cloud system for users to select when ordering virtual machines. The template may be in Discovered,
Maintenance, or Ignored states to be changed to Registered.Register an existing virtual machine
template in the cloud system for users to select when ordering virtual machines.
Note
Before you can register a VM template, it must first be defined in vCenter and discovered using the
CloudSync Infrastructure Discovery portal.
Cisco Intelligent Automation for Cloud 3.1 Configuration Guide
OL-27671-01
8-1
Chapter 8
Post-Configuration Options
Managing Server Templates
To register a VM Template:
Figure 8-1
Step 1
Choose My Workspace from the module drop-down list and then click Manage Cloud Infrastructure.
Step 2
Click the VM Templates icon.
VM Templates Portlet
Step 3
Select the line item you wish to register in the grid, then select the Register button.
Step 4
In Register VM Template, select the Operating System Family, then the Operating System.
Step 5
Enter a friendly name in Display Name.
Step 6
Enter a description in Description.
Step 7
Click Submit Order.
Registering an Operating System Template
The Cloud Portal Technical Administrator can Register an existing operating system template in the
cloud system for users to select when ordering servers. The template may be in Discovered,
Maintenance, or Ignored states to change it to Registered.
Note
Note: Before you can register an operating system template, it must first be defined on the CSP server
and discovered using the CloudSync Infrastructure Discovery portal.
Cisco Intelligent Automation for Cloud 3.1 Configuration Guide
8-2
OL-27671-01
Chapter 8
Post-Configuration Options
Managing Server Templates
To register an operating system template:
Figure 8-2
Step 1
Choose My Workspace from the module drop-down list and then click Manage Cloud Infrastructure.
Step 2
Click the OS Templates icon.
OS Templates Portlet
Step 3
Select the line item you wish to register in the grid, and select the Register button.
Step 4
In Register Operating System Template, select the Operating System.
Step 5
Enter a friendly name in Display Name.
Step 6
Enter a description in Description.
Step 7
Click Submit Order.
Registering a UCS Service Profile Template
The Cloud Portal Technical Administrator can Register an existing UCS service profile template in the
cloud system for users to select when ordering servers. The template may be in Discovered,
Maintenance, or Ignored states to change it to Registered.
Note
Before you can register a UCS Service Profile Template, it must first be defined on the UCS Manager
and discovered using the CloudSync Infrastructure Discovery portal.
Cisco Intelligent Automation for Cloud 3.1 Configuration Guide
OL-27671-01
8-3
Chapter 8
Post-Configuration Options
Managing Server Templates
To register a UCS service profile template:
Figure 8-3
Step 1
Choose My Workspace from the module drop-down list and then click Manage Cloud Infrastructure.
Step 2
Click the Service Profile Templates icon.
Service Profile Templates Portlet
Step 3
Select the line item you wish to register in the grid, and select the Register button.
Step 4
In Register Operating System Template, select whether this is a Hypervisor Template. If yes, select the
vCenter Cluster.
Step 5
Enter a friendly name in Display Name.
Step 6
Enter a description in Description.
Step 7
Click Submit Order.
Cisco Intelligent Automation for Cloud 3.1 Configuration Guide
8-4
OL-27671-01
Chapter 8
Post-Configuration Options
Manage Blade Pools
Manage Blade Pools
Use the Manage Blade Pools service to move UCS blades to and from physical and hypervisor pools, or
to place blades into maintenance mode. This service enables you to control the balance of resource
capacity allocated for each type of cloud activity.
Step 1
Choose My Workspace from the module drop-down list and click the System Setup tab.
Step 2
On the System Setup portal, click the Blades and Pools tab to open the portlet.
Step 3
On the Blades & Pools portlet, click Manage Blade Pools to open the form.
Note
Step 4
The asterisk * next to a field indicates that it is a required field and must contain a valid value.
On the Manage Blade Pools form, specify the following information:
Field
Action
UCS Manager
Display only. The UCS Manager used for the cloud environment.
Chassis
Choose the number of the UCS chassis where the blade is installed from
the drop-down list.
Blade
Choose the number of the blade within the UCS chassis from the
drop-down list.
Resource Pool
Display only. Type of resource pool the blade is currently assigned.
The following types of resource pools are available:
•
Maintenance—Holding area for blades that have been registered
but not identified for a specific purpose. These blades are owned
and managed by the Cloud Administrator and are not available to
Server Owners.
•
Virtual—Includes blades that have been identified for hosting
virtual servers and have been provisioned with ESXi.
Note
•
Blades in this pool never carry a status of Available. The status
will always be In Use or Pending.
Physical—Includes blades that have been identified for use by
Server Owners.
Cisco Intelligent Automation for Cloud 3.1 Configuration Guide
OL-27671-01
8-5
Chapter 8
Post-Configuration Options
Manage Blade Pools
Field
Action
Status
Display only. Current availability status of the blade.
Note
The blade must be Available to be commissioned for use or to
move it to another resource pool.
The following states may display:
New Resource Pool
Step 5
•
Available—Unassigned and not currently in use; the blade is
available for physical server provisioning or ESXi provisioning.
•
In Use—Assigned for use by either a Server Owner (running
Windows or Linux) or assigned for use by the Cloud Administrator
as an ESXi host.
•
Pending—Blade is in transition.
Choose the resource pool to which the blade will be moved (Physical or
Virtual) from the drop-down list.
Click Submit Order.
Cisco Intelligent Automation for Cloud 3.1 Configuration Guide
8-6
OL-27671-01
Chapter 8
Post-Configuration Options
Modify Standards for Service Options
Modify Standards for Service Options
Service option standards are the options that appear in drop-down lists for users to choose when ordering
servers. Using the Standards service, you can control the available lease term options by adding or
modifying of these service option standards.
This section provides instructions for the following tasks:
•
View Standards Settings, page 8-7
•
Add, Modify, or Delete a Lease Term Standard, page 8-8
•
Add, Modify, or Delete an Operating System Standard, page 8-11
•
Add, Modify, or Delete a Server Size Standard, page 8-13
•
Add, Modify, or Delete a VDC Size Standard, page 8-15
You can add, modify, or delete the lease term, operating system, server, VDC or Shared Zone size
standards for ordering servers. The values you set will appear as choices for users when ordering servers.
View Standards Settings
View the default standard settings for lease term, operating systems, and server size to determine
whether you want to change the values.
Step 1
Choose My Workspace from the module drop-down list, then click the System Setup tab.
Step 2
On the System Setup portal, click the Standards tab to open the portlet.
Step 3
On the Standards portlet, click Define Order Standards.
Step 4
In the Standard panel on the left, click Lease Terms in the Service Options folder on the left, and note
the settings.
Note
Step 5
Lease term settings are defined in seconds. If you add or modify a lease term standard, you
will need to know the number of seconds in the new lease duration. The table in Step 7 of
Add a New Lease Term Standard, page 8-8, lists seconds in hour and day units to help you
calculate the values.
Repeat Step 1 through Step 4 for OS Systems and Server Size.
To add, modify, or delete a standards, see the following sections:
•
Add, Modify, or Delete a Lease Term Standard
•
Add, Modify, or Delete an Operating System Standard, page 8-11
•
Add, Modify, or Delete a Server Size Standard, page 8-13
Cisco Intelligent Automation for Cloud 3.1 Configuration Guide
OL-27671-01
8-7
Chapter 8
Post-Configuration Options
Modify Standards for Service Options
Add, Modify, or Delete a Lease Term Standard
Lease term standards define the lease duration options that users can choose from drop-down lists when
they order servers.
A lease is a service option that sets a duration (for example, three months) on a server from the time it
is commissioned. During the lease period, the server is active and accessible to users. When the lease
term expires, the server is automatically decommissioned and placed into storage for a defined length of
time. (When a server is decommissioned, it has not been deleted, but it is not accessible to users.) When
the storage period expires, the server is deleted and its data is lost.
Note
A Server Owner can extend the lease on the server while it is active, or re-commission the server while
it is in storage. Instructions for extending a lease and commissioning a server are provided in the
Cisco Intelligent Automation for Cloud 3.1 User Guide.
Each lease term standard has four settings:
•
Term—The name of the option describing the duration of the lease. For example, 90 days. This value
appears in the drop-down list for users to choose, so it must be clear and descriptive.
•
Runtime Seconds—The duration of the lease, defined in seconds. The runtime value must always
match the defined term. For example, a 30 day lease has a runtime value is 2592000 seconds. This
value is hidden from users.
Note
The table in Step 7 of Add a New Lease Term Standard, page 8-8, lists seconds in hour and
day units to help you determine values for lease terms.
•
Storage Seconds—The time period during which the server is stored after the lease expires. The
default setting is 864000 seconds, or 10 days. This value is hidden from users.
•
Warning1Seconds—The number of seconds before the lease expiration date when the first
expiration warning notification is sent to the server owner. The default setting is 604800 seconds, or
7 days after commission. This value is hidden from users.
•
Warning2Seconds—The number of seconds before the lease expiration date when the second
expiration warning notification is sent to the server owner. The default setting is 86400 seconds, or
1 day before expiration. This value is hidden from users.
Cisco IAC ships with five pre-configured lease term standards: 30 days, 90 days, 6 months (180 days),
1 year, and No Lease. You can accept, modify, or delete a default lease term standard, and you can add
a new standard.
This section provides instructions for the following modifications:
•
Add a New Lease Term Standard, page 8-8
•
Modify a Lease Term Standard, page 8-10
•
Delete a Lease Term Standard, page 8-11
Add a New Lease Term Standard
Step 1
Choose My Workspace from the module drop-down list, then click the System Setup tab.
Step 2
On the System Setup portal, click the Standards tab to open the portlet.
Cisco Intelligent Automation for Cloud 3.1 Configuration Guide
8-8
OL-27671-01
Chapter 8
Post-Configuration Options
Modify Standards for Service Options
Step 3
On the Standards portlet, click Define Order Standards.
Step 4
Click Lease Terms in the Service Options folder on the left.
Step 5
Click Add New. An empty row appears.
Step 6
In the Standard Data table, click inside the Term field in the new row and enter a label for a unit of time
(for example, 60 days). This entry will appear to users in the drop-down list on the order forms.
Note
Step 7
It is recommended that you avoid using months, because the numbers of days in months vary.
Because lease durations are defined in seconds, and the seconds values would not be consistent
from month to month. It is recommended that you use four-week units instead of months.
Click inside the Runtime Seconds field and enter the number of seconds in the Term duration you defined
in Step 5. Do not include commas in the value.
The Runtime Seconds value must match the Term you have entered. For example, the runtime value for
a 60-day lease term is 5184000 seconds. Use the figures in the following table to calculate the Term
duration in seconds.
Step 8
Duration
Runtime Value (Seconds)
12 hours
43200
1 day
86400
7 days
604800
28 days
2419200
180 days (about 6 months)
15552000
365 days (1 year)
31536000
In the Storage Seconds field, enter the amount of time, in seconds, during which the decommissioned
server is held in storage. When this defined storage duration expires, the server will be deleted.
Note
Step 9
In the Warning1Seconds field, enter the amount of time, in seconds, before the lease expiration date
when the first notification of expiration is automatically sent to the server owner.
Note
Step 10
The suggested Storage Seconds value is 864000, or 10 days.
The suggested Warning1Seconds value is 604800, or 7 days before lease expiration.
In the Warning2Seconds field, enter the amount of time, in seconds, before the lease expiration date
when the second notification of expiration is automatically sent to the server owner.
Note
Depending on the width of your screen, you may need to scroll to the right to see the
Warning2Seconds field.
Note
The suggested Warning2Seconds value is 86400, or 1 day before lease expiration.
Cisco Intelligent Automation for Cloud 3.1 Configuration Guide
OL-27671-01
8-9
Chapter 8
Post-Configuration Options
Modify Standards for Service Options
Step 11
Click Save.
Modify a Lease Term Standard
Note
The Term label and the Runtime Seconds value must match. Do not modify either without modifying
the other.
Step 1
Choose My Workspace from the module drop-down list, then click the System Setup tab.
Step 2
On the System Setup portal, click the Standards tab.
Step 3
On the Standards portlet, click Define Order Standards.
Step 4
Click Lease Terms in the Service Options folder on the left.
Step 5
In the Standard Data column, click inside the Term field in the appropriate row and change the label (for
example, 8 weeks). This entry will appear to users in the drop-down list on the order forms.
Note
Step 6
Use the figures in the table Step 7 of Add a New Lease Term Standard, page 8-8, to calculate a duration
in seconds.
Note
Step 7
The runtime must match the number of seconds in the Term you have entered. Do not include
commas in the value.
For Storage Seconds, Warning1Seconds, and Warning2Seconds, you can change the values, or accept
the default values:
•
Storage Seconds—864000 (10 days)
•
Warning1Seconds—604800 (7 days)
•
Warning2Seconds—86400 (1 day)
Note
Step 8
It is recommended that you avoid using months, because the numbers of days in months vary.
Because lease durations are defined in seconds, and the seconds values would not be consistent
from month to month. It is recommended that you use four-week units instead of months.
Depending on the width of your screen, you may need to scroll to the right to see the
Warning2Seconds field.
Click Save.
Cisco Intelligent Automation for Cloud 3.1 Configuration Guide
8-10
OL-27671-01
Chapter 8
Post-Configuration Options
Modify Standards for Service Options
Delete a Lease Term Standard
Note
Do not delete or modify the No Lease standard unless you want to enforce leases on servers. If you delete
the No Lease standard, users will not be able order servers without leases.
Step 1
Choose My Workspace from the module drop-down list, then click the System Setup tab.
Step 2
On the System Setup portal, click the Standards tab to open the portlet.
Step 3
On the Standards portlet, click Define Order Standards.
Step 4
Click Lease Terms in the Service Options folder on the left.
Step 5
In the Standard Data column, click inside the Term field for the standard that you want to delete.
Step 6
Click Delete, then confirm the deletion.
Step 7
Click Save.
Add, Modify, or Delete an Operating System Standard
Cisco IAC ships with five pre-defined operating system standards that users can choose when
commissioning virtual machines with operating systems installed and that administrators use to register
VM templates:
•
Linux—CentOS 5/6 64-bit
•
Linux—Red Hat Enterprise Linux 6 64-bit
•
Windows—Windows Server 2008 R2 64-bit
•
VMware ESXi—ESXi 4.1
•
ESXi—ESXi 5.0
You can accept or modify default operating system standards, and add new standards.
This section provides instructions for the following modifications:
•
Add an Operating System Standard, page 8-11
•
Modify an Operating System Standard, page 8-12
•
Delete an Operating System Standard, page 8-12
Add an Operating System Standard
Step 1
Choose My Workspace from the module drop-down list, then click the System Setup tab.
Step 2
On the System Setup portal, click the Standards tab.
Step 3
On the Standards portlet, click Define Order Standards.
Step 4
Click OS Systems in the Service Options folder on the left.
Step 5
Click Add New. An empty row appears.
Cisco Intelligent Automation for Cloud 3.1 Configuration Guide
OL-27671-01
8-11
Chapter 8
Post-Configuration Options
Modify Standards for Service Options
Figure 8-4
Add a Standard—Operating Systems
Step 6
In the Standard Data column, click inside the OS Type field in the new row and enter the OS Type
(Windows, Linux, or VMware ESXi). This entry will appear to users in drop-down lists on the order
forms.
Step 7
In the OS System field, enter the name of the operating system and the version number.
Step 8
Click Save.
Modify an Operating System Standard
Step 1
Choose My Workspace from the module drop-down list, then click the System Setup tab.
Step 2
On the System Setup portal, click the Standards tab.
Step 3
On the Standards portlet, click Define Order Standards.
Step 4
Click OS Systems in the Service Options folder on the left.
Step 5
In the Standard Data column, click inside the OS System field in the new row and edit the value.
Step 6
Click Save.
Delete an Operating System Standard
Step 1
Choose My Workspace from the module drop-down list, then click the System Setup tab.
Step 2
On the System Setup portal, click the Standards tab.
Step 3
On the Standards portlet, click Define Order Standards.
Step 4
Click OS Systems in the Service Options folder on the left.
Step 5
In the Standard Data column, click inside the OS System field for the standard that you want to delete.
Step 6
Click Delete, then confirm the deletion.
Cisco Intelligent Automation for Cloud 3.1 Configuration Guide
8-12
OL-27671-01
Chapter 8
Post-Configuration Options
Modify Standards for Service Options
Step 7
Click Save.
Add, Modify, or Delete a Server Size Standard
Cisco IAC ships with four pre-defined server size standards that users can choose when commissioning
servers: Small, Medium, Large, and Extra Large. Each standard defines the CPU, Memory GB, and
Storage GB, as shown in Table 8-1.
Table 8-1
Default Server Sizes
Server Size
CPUs
Memory (GB)
Storage (GB)
Extra Small
1
1
30
Small
2
2
30
Medium
2
4
40
Large
4
6
40
Extra Large
8
8
60
You can accept, modify, or delete a server size standard, and you can add a new standard.
This section provides instructions for the following modifications:
•
Add a Server Size Standard, page 8-13
•
Modify a Server Size Standard, page 8-14
•
Delete a Server Size Standard, page 8-14
Add a Server Size Standard
Step 1
Choose My Workspace from the module drop-down list, then click the System Setup tab.
Step 2
On the System Setup portal, click the Standards tab.
Step 3
On the Standards portlet, click Define Order Standards.
Step 4
Click Server Size in the Service Options folder on the left.
Step 5
Click Add New. An empty row appears.
Cisco Intelligent Automation for Cloud 3.1 Configuration Guide
OL-27671-01
8-13
Chapter 8
Post-Configuration Options
Modify Standards for Service Options
Figure 8-5
Add a Standard—Server Size
Step 6
In the Standard Data column, click inside the Server Size field in the new row and enter the a label for
the new size (for example, Extra Small). This entry will appear to users in drop-down lists on the order
forms.
Step 7
Enter the values for CPUs, Memory GB, and Storage GB in the appropriate fields.
Note
Step 8
Depending on the width of your screen, you may need to scroll to the right to see the Storage GB
field.
Click Save.
Modify a Server Size Standard
Step 1
Choose My Workspace from the module drop-down list, then click the System Setup tab.
Step 2
On the System Setup portal, click the Standards tab.
Step 3
On the Standards portlet, click Define Order Standards.
Step 4
Click Server Size in the Service Options folder on the left.
Step 5
In the Standard Data table, click in any of the fields to set new values.
Step 6
Click Save.
Delete a Server Size Standard
Step 1
Choose My Workspace from the module drop-down list, then click the System Setup tab.
Step 2
On the System Setup portal, click the Standards tab.
Step 3
On the Standards portlet, click Define Order Standards.
Cisco Intelligent Automation for Cloud 3.1 Configuration Guide
8-14
OL-27671-01
Chapter 8
Post-Configuration Options
Modify Standards for Service Options
Step 4
Click Server Size in the Service Options folder on the left.
Step 5
In the Standard Data column, click inside the Server Size field for the standard that you want to delete.
Step 6
Click Delete, then confirm the deletion.
Step 7
Click Save.
Add, Modify, or Delete a VDC Size Standard
Cisco IAC ships with six predefined VDC standards that OTAs can choose when commissioning VDCs:
•
Small, Medium, and Large standards define the sizes for VDCs.
•
Small Shared, Medium Shared, and Large Shared standards define the sizes for Shared Zones.
Each standard defines the following settings:
Setting
Description
Maximum number of virtual servers
limit
The maximum number of virtual servers allowed in this
VDC. After this limit has been reached, additional virtual
servers cannot be created in the VDC.
Maximum number of vCPU limit
The maximum number of vCPUs allowed in this VDC. After
this limit has been reached, additional virtual servers cannot
be created in the VDC
Maximum memory (GB) limit
The maximum amount of memory in GB allowed in this
VDC. Enforcement of this limit is based on the memory
specification in the Server standards. The memory limit is
also used for creating the VMware resource pool.
Maximum total storage (GB) limit
The maximum amount of memory in GB allowed in this
VDC. Enforcement of this limit is based on the storage
specification in the Server standards. It does not account for
thin provisioning or space used by snapshots.
Maximum number of physical servers
limit
The maximum number of virtual servers allowed in this
VDC. After this limit has been reached, additional virtual
servers cannot be created in the VDC.
CPU Limit (MHz)
The maximum amount of CPU in MHz virtual servers in this
VDC is allowed to use. This number is determined by the
CPU compute capacity available in the cluster. This
enforced through the VMware resource pool CPU Limit. -1
specifies unlimited.
Resource Pool CPU Reservation (MHz) The amount of CPU in MHz to reserve for this VDC. The
reservation is handled by the VMware resource pool CPU
Reservation. The default is 0.
Resource Pool Memory Reservation
(GB)
The amount of memory in GB to reserve for this VDC. The
reservation is handled by the VMware resource pool
Memory Reservation. The default is 0.
Cisco Intelligent Automation for Cloud 3.1 Configuration Guide
OL-27671-01
8-15
Chapter 8
Post-Configuration Options
Modify Standards for Service Options
Setting
Description
Number of Snapshots
Default value for maximum number of snapshots allowed
per VDC. After this limit has been reached for a virtual
server, no additional snapshots can be taken for that server.
Community VDC (Yes - No boolean)
Specifies whether this standard applies to a Shared Zone
Community VDC. This should be set to Yes, if this standard
is for a Shared Zone Community VDC and No, if this
standard is for an organization VDC. This setting is case
sensitive.
Size Order
Specifies the order of the sizes relative to each other. An
Integer is used to define this. For example, Small is 1,
Medium is 2, Large is 3.
The following table summarizes the maximum values for the virtual servers. You can accept, modify, or
delete a server size standard, or you can add a new standard. To add a new standard, use the VDC Size
Calculator determine the proper VDC sizing. For more information about the VDC Calculator, see
Planning VDC Package Sizing, page 8-18.
Resource
Pool CPU
Max
Physical CPU Limit Reservation
(MHz)
Servers (MHz)
Resource
Pool
Memory
Reservation Number of Community
(GB)
Snapshots VDC
Max
Virtual
Servers
Max
vCPU
Max
Total
Max
Memory Storage
(GB)
(GB)
50
74
296
7500
0
22,200
0
0
5
No
Medium 100
145
580
14,750
2
43,500
0
0
5
No
Large
250
366
1458
37,002
4
109,200
0
0
5
No
Small
Shared
250
366
1458
37,002
10
109,200
0
0
5
Yes
Medium 500
Shared
725
2900
73,750
10
217,500
0
0
5
Yes
Large
Shared
1450
5800
147,500 10
435,000
0
0
5
Yes
Small
1000
This section provides instructions for the following modifications:
•
Add a VDC Size Standard, page 8-16
•
Modify an Operating System Standard, page 8-12
•
Delete a VDC Size Standard, page 8-18
•
Planning VDC Package Sizing, page 8-18
Add a VDC Size Standard
Step 1
Use the VDC calculator to calculate the appropriate values for the number of virtual servers for this
standard.
Step 2
Choose My Workspace from the module drop-down list, then click the System Setup tab.
Cisco Intelligent Automation for Cloud 3.1 Configuration Guide
8-16
OL-27671-01
Chapter 8
Post-Configuration Options
Modify Standards for Service Options
Step 3
On the System Setup portal, click the Standards tab.
Step 4
On the Standards portlet, click Define Order Standards.
Step 5
Click VDC Sizes in the Virtual Data Center folder on the left.
Step 6
Click Add New. An empty row appears.
Figure 8-6
Add a Standard—VDC Size
Step 7
In the Standard Data column, click inside the Name field in the new row and enter the a label for the new
size (for example, Extra Small). This entry will appear to users in drop-down lists on the order forms.
Step 8
Enter the values for the other fields based on the results provided by the VDC Size calculator.
Note
Depending on the width of your screen, you may need to scroll to the right to see the Storage
GB field.
Step 9
Enter Yes if this standard is a shared zone community VDC or No if this standard is for a organization
VDC.
Step 10
For the Size Order, specify an integer for the new standards size relative to the other sizes. For example,
1 for Small, 2 for Medium, 3 for Large.
Step 11
Click Save.
Modify a VDC Size Standard
Step 1
Choose My Workspace from the module drop-down list, then click the System Setup tab.
Step 2
On the System Setup portal, click the Standards tab.
Step 3
On the Standards portlet, click Define Order Standards.
Step 4
Click VDC Sizes in the Virtual Data Center folder on the left.
Step 5
In the Standard Data table, click in any of the fields to set new values.
Step 6
Click Save.
Cisco Intelligent Automation for Cloud 3.1 Configuration Guide
OL-27671-01
8-17
Chapter 8
Post-Configuration Options
Modify Standards for Service Options
Delete a VDC Size Standard
Step 1
Choose My Workspace from the module drop-down list, then click the System Setup tab.
Step 2
On the System Setup portal, click the Standards tab.
Step 3
On the Standards portlet, click Define Order Standards.
Step 4
Click VDC Sizes in the Virtual Data Center folder on the left.
Step 5
In the Standard Data table, click inside the Name field for the standard that you want to delete.
Step 6
Click Delete, then confirm the deletion.
Step 7
Click Save.
Planning VDC Package Sizing
Note
Only Cloud Provider Technical Administrators have access to this feature.
Cloud Provider Technical Administrators often need to determine the most effective sizes for virtual data
center packages to match their customer's needs. To avoid any big leftover gaps or unused resources, the
VDC Calculator can help build well-balanced offerings that closely match a customer needs, with the
correct ratios between size elements of the package (CPU, memory, and storage resource limitations).
Step 1
Choose My Workspace from the module drop-down list and click the VDC Calculator tab. Then, in the
Planned VDC VM Limit step, enter the approximate number of virtual machines in the VDC.
Figure 8-7
VDC Calculator
Cisco Intelligent Automation for Cloud 3.1 Configuration Guide
8-18
OL-27671-01
Chapter 8
Post-Configuration Options
Modify Standards for Service Options
Step 2
In the Planned VM Distribution step, enter names for each virtual machine size and the respective
virtual machine percentages. For readability, try to make the distribution percentage equal to 100%.
Figure 8-8
Step 3
Planned VM Distribution
The Planned VM Configuration step displays the respective virtual machine configuration attributes
for each size. The VDC Calculator uses these attributes, plus the following values, to create a weighted
average:
•
MHz allocated per vCPU—Enter how much real CPU (in MHz) should be assumed per vCPU
allocated to a VM. This drives the total MHz boundaries of the resource pool.
•
Snapshots per VM—Enter how many snapshots will be assumed when calculating the suggested
datastore size.
Figure 8-9
Planned VM Configuration
Cisco Intelligent Automation for Cloud 3.1 Configuration Guide
OL-27671-01
8-19
Chapter 8
Post-Configuration Options
Modify Standards for Service Options
Step 4
The VDC Calculator returns the suggested VDC package.
Figure 8-10
Suggested VDC Package
Cisco Intelligent Automation for Cloud 3.1 Configuration Guide
8-20
OL-27671-01
Chapter 8
Post-Configuration Options
Add Additional Networks
Add Additional Networks
Note
You must be logged in as a Cloud Provider Technical Administrator to add a network.
You can add the following types of networks:
•
An infrastructure network
Infrastructure networks are used to deploy the management interfaces of the components which
make up your cloud. Generally this represents the management network for VMware ESX hosts.
Registration of at least one infrastructure network is required for ESXi hosts.
•
A community network.
Community networks are available to any cloud user for deploying servers.
•
A user network
Define a shared or controlled-access network within the cloud system for users in an organization
to deploy servers. A user network can be dedicated to one organization or shared across
organizations.
•
A management network
A management network can optionally be assigned to a user network. A management network
within the cloud system may be used to manage cloud servers, for example, for remote access and
monitoring.
To add a network:
Step 1
Open Cloud Portal and log in as a Cloud Provider Technical Administrator.
Step 2
Choose My Workspace from the module drop-down list and click the System Setup tab.
Step 3
On the System Setup portal, click the Networks tab to open the portlet, then click Add a Network to
open the form.
Step 4
On the Add Network form, specify the following information:
Note
The asterisk * next to a field indicates that it is a required field and must contain a valid value.
Field
Action
Network Name
Enter a short network name that will be shown to users in the
drop-down lists.
Subnet Address Specification Enter the network for this subnet in CIDR notation. Enter only an IPv4
type of IP address. For example, 192.168.1.x/24.
Note
The subnets from /23 to /29 are supported.
Community Network
This setting is only available if the Network Type is User.
Public Network
Specify the duplication policy for this network. Public networks are
globally unique; private networks must only be unique within
associated network device contexts.
Network Type
Choose the network type from the drop-down list.
For Community networks, choose User.
Cisco Intelligent Automation for Cloud 3.1 Configuration Guide
OL-27671-01
8-21
Chapter 8
Post-Configuration Options
Add Additional Networks
Field
Action
Network Source
Select how IP addresses management is done in this network: Internally
by Cisco IAC, or via an external IP management tool.
vCenter Portgroup
Select the vCenter portgroup that corresponds to the IP range being
created.
UCS VLAN
Select the UCS VLAN that corresponds to the IP range being created.
The UCS VLAN should match the VLAN for the vCenter portgroup.
Subnet Mask
Display only. The subnet mask is generated from the prefix of the
vCenter network you specified on this form.
Gateway Address
The “gateway” address is the floating “VIP” shared by the real
members.
Use the default gateway network that is populated from the subnet
address or enter a different gateway network address (for example,
192.168.1.x).
Note
The prepopulation of the gateway address is a convenience
feature; if it doesn't suggest the address that is right for your
network, you should either correct or remove it.
This IP address will not be assigned to any server deployed by the
system.
FHRP1 Address
FHRP2 Address
FHRP is a term used to describe the various First Hop Redundancy
Protocols. This includes HSRP (common at Cisco) and VRRP
(common outside of Cisco). The FHRP 1 and 2 address are the “real”
IP addresses of the routers participating in the redundancy protocol.
Enter the FHRP (First Hop Redundancy Protocol) gateway 1 and 2
network IP addresses, or keep the default values.
Note
The prepopulation of the FHRP addresses are a convenience
feature; if they don't suggest the address that is right for your
network, you should either correct or remove them.
These IP addresses will not be assigned to any server deployed by the
system.
Broadcast Address
Use the default broadcast address that is populated from the subnet
address or enter a different broadcast network address. For example,
192.0.2.255. This IP address will not be assigned to any server
deployed by the system.
Cisco Intelligent Automation for Cloud 3.1 Configuration Guide
8-22
OL-27671-01
Chapter 8
Post-Configuration Options
Inactivate Reserved Portlet Buttons from the My Workspace Toolbar
Field
Action
Primary DNS
Enter one of the following:
•
The valid primary DNS address for servers on this network
•
A dummy primary DNS address.
This IP address will not be assigned to any server deployed by the
system.
Secondary DNS
Enter one of the following:
•
The valid secondary DNS address for servers on this network.
•
A dummy secondary DNS address.
This IP address will not be assigned to any server deployed by the
system.
Step 5
Click Submit Order, then proceed to Inactivate Reserved Portlet Buttons from the My Workspace
Toolbar.
Inactivate Reserved Portlet Buttons from the My Workspace
Toolbar
Reserved portlets are out-of-the-box portlets that ship with Cisco Cloud Portal. Reserved portlets can be
added to portals by clicking buttons in the toolbar in the My Workspace module. Unless you hide them,
these buttons appear by default.
Figure 8-11
My Workspace—Reserved Portlet Buttons
There are three reserved portlets:
Reserved Portlet Button
Description
Search
Adds a Search portlet to the current portal. It allows you to search for
services by service name.
Orders
Adds an Orders portlet to the current portal that displays a list of recent
orders.
Approval
Adds an Approvals portlet to the current portal that displays a list of tasks
needing approvals
When you click a reserved portlet button, it adds a portlet to the portal you are currently viewing.
Cisco Intelligent Automation for Cloud 3.1 Configuration Guide
OL-27671-01
8-23
Chapter 8
Post-Configuration Options
Inactivate Reserved Portlet Buttons from the My Workspace Toolbar
Reserved portlets cannot be removed from a portal or edited after they have been added. However,
you can set any or all of them to “inactive” to remove the buttons from the toolbar.
To inactivate the reserved portlets, complete the following steps.
Step 1
Choose Portal Designer from the module drop-down list, then click the Portlets tab.
Step 2
Expand Reserved Portlets in the left pane and click any of the portlets in the folder.
Step 3
In the Content Portlet Information pane, click the Inactive radio button.
Step 4
Click Save.
Step 5
Repeat Step 1 through Step 4 for other reserved portlets that you want to inactivate.
Note
To reactivate a reserved portlets, follow Step 1 through Step 2, click the Active radio button, then click
Save.
Cisco Intelligent Automation for Cloud 3.1 Configuration Guide
8-24
OL-27671-01
CH A P T E R
9
Setting Up an Organization and Adding Users
Note
Before you can configure any of the optional settings presented in this chapter, you MUST complete all
of the tasks presented in Chapter 7, “Setting Up the Cloud Infrastructure.”
This chapter guides you through setting up organizations and users. It includes the following sections:
Note
•
Create an Organization
•
Set Up Directory Integration (If Applicable)
•
Create a New User to Add as an Organization Technical Administrator
•
Add a Server Owner
•
Assign Mail Addresses for Queue Notifications
Complete every task this chapter exactly as instructed and in the sequence that is presented. Do not skip
sections.
Cisco Intelligent Automation for Cloud 3.1 Configuration Guide
OL-27671-01
9-1
Chapter 9
Setting Up an Organization and Adding Users
Create an Organization
Create an Organization
Organizations in the Cisco IAC solution typically correspond to organizations company organizational
structures such as Sales, Engineering, HR. Organizations must be created first before users can be added.
When an organization is created, an Approval Queue named 'Approvals for <org name>' is also created
to handle approvals for that organization.
Step 1
Choose My Workspace from the module drop-down list and click the Organization Management tab.
Step 2
On the Organization Management portal, click Create Organization to open the form.
Note
Step 3
Step 4
The asterisk * next to a field indicates that it is a required field and must contain a valid value.
On the Create Organization form, specify the following information:
Field
Action
Organization Name
A descriptive name for the organization.
Organization
Description
Optional. Any relevant information about the organization that a user with
organization management permissions would need to know.
Click Submit Order, then proceed to Set Up Directory Integration (If Applicable).
Set Up Directory Integration (If Applicable)
Note
If you are not using a directory service for external authentication, skip to Create a New User to Add as
an Organization Technical Administrator.
If you will be using a directory service for external authentication, you do not need to perform any of
the remaining tasks for creating users presented this final chapter. Proceed to Appendix A “Setting Up
Directory Integration.”
After you have configured directory integration, your Cisco IAC setup is complete.
Cisco Intelligent Automation for Cloud 3.1 Configuration Guide
9-2
OL-27671-01
Chapter 9
Setting Up an Organization and Adding Users
Create a New User to Add as an Organization Technical Administrator
Create a New User to Add as an Organization Technical
Administrator
If you are not using a directory service, complete the following steps to assign an existing user as an
Organization Technical Administrator for an organization.
Organization Technical Administrator are employees of the organization with some administrative
access and control over their organization’s environment. The Organization Technical Administrators
manage an organization’s user accounts, virtual data centers, and organization-specific service catalogs
in Cisco Cloud Portal. They also add Server Owners, or users, within the organization (see Add a Server
Owner, page 9-4).
Note
If the information shown in Figure 9-1 appears on the Add Organization Technical Administrator form,
it is strongly recommended that you do not proceed with the Add Organization Technical Administrator
service. In this case, the external directory has already defined the user with an organization and role.
Any changes you make will be overridden by the definitions set in the directory.
Figure 9-1
Directory Authorization Notation
Step 1
Choose My Workspace from the module drop-down list, then click the Organization Management tab
to open the portal.
Step 2
On the Organization Management portal, click Add Organization Technical Administrator to open the
form.
Note
The asterisk * next to a field indicates that it is a required field and must contain a valid value.
Step 3
On the Add Organization Technical Administrator form, choose the organization to which you want to
add the new user as an Organization Technical Administrator.
Step 4
Choose Create New User from the Action drop-down list.
Step 5
Provide the following information:
Field
Action
First Name, Last Name
Enter the user’s first and last name.
Login
Enter a unique login identifier for the user.
Email
Enter the user’s primary email address.
Time Zone
Choose the time zone of the user’s primary physical location.
Password
Confirm Password
Create, then re-enter a password for the user.
Cisco Intelligent Automation for Cloud 3.1 Configuration Guide
OL-27671-01
9-3
Chapter 9
Setting Up an Organization and Adding Users
Add a Server Owner
Step 6
Click Submit Order.
Step 7
Proceed to Add a Server Owner.
Add a Server Owner
Cloud Portal users consist of Server Owners, who are end users of an organization who order and
provision servers. There are two kinds of Server Owners:
•
Virtual and Physical Server Owner—Orders and provisions virtual machines and physical servers.
•
Virtual Server Owner—Orders and provisions virtual machines only.
Both users are created using the same form. To add users, complete the following steps:
Step 1
Choose My Workspace from the module drop-down list and click the User Management tab.
Step 2
On the User Management portal, click Add User to open the form.
Step 3
On the Add User form, choose the organization to which you want to add the new user as a Server Owner.
Step 4
Choose Create New User from the Action drop-down list.
The asterisk * next to a field indicates that it is a required field and must contain a valid value.
Note
Step 5
Step 6
Provide the following information:
Field
Action
First Name
Last Name
Enter the first and last name of the new Server Owner.
Login
Enter a unique login identifier for the new Server Owner.
Email
Enter the new Server Owner’s email address.
Roles
Click one of the following radio buttons to indicate the role to be assigned to
the user:
•
Virtual Server Owner—User can order virtual servers.
•
Virtual and Physical Server Owner—User can order both virtual and
physical servers.
Time Zone
From the drop-down list, choose the time zone associated with the new
Server Owner's primary address.
Password
Confirm Password
Enter, then re-enter the password for the new Server Owner.
In the Roles field, click one of the following radio buttons to indicate the role to be assigned to the user:
•
Virtual Server Owner—User can order virtual servers.
•
Virtual and Physical Server Owner—User can order both virtual and physical servers.
Cisco Intelligent Automation for Cloud 3.1 Configuration Guide
9-4
OL-27671-01
Chapter 9
Setting Up an Organization and Adding Users
Assign Mail Addresses for Queue Notifications
Step 7
Click Submit Order.
Assign Mail Addresses for Queue Notifications
You must update the queue configuration settings with the email addresses that will receive email
notifications for changes in the service queues. A queue is a repository for administrative tasks that must
be performed, such as monitoring service delivery, lease instances, or failed service remediation. Tasks
are automatically added to the queue by the Cloud system. Users with permissions can see the queues,
assign tasks, and take action on the tasks in Service Manager.
When an organization is created, Cisco IAC creates the following approvals queue:
Approval for <Organization Name>
This queue will contain tasks that are waiting for approval by the Organization Technical Administrator.
Cloud Provider Technical Administrators and Organization Technical Administrators can monitor,
assign, or address tasks added to the queues. Those users with access to the queues can perform the tasks
added to the queues. When a task is added to a queue or is assigned or reassigned to a user, the designated
users receive email notifications.
Note
For information about working with queues, see the Cisco Intelligent Automation for Cloud 3.1 User
Guide.
To prepare the queues for use, you must specify the email addresses of the users who receive email
notifications when a task is added to a queue. If you skip this task, no one will receive notifications of
changes to the queues.
Tip
Use mailing lists (aliases), not specific user email addresses.
Note
You must configure email addresses for each queue.
To specify email addresses to queues, complete the following steps.
Step 1
Log in to Cloud Portal as an Cloud Provider Technical administrator.
Step 2
Choose Organization Designer from the module drop-down list, then click the Queues tab.
Step 3
In the Queues pane, click Approvals for <Organization Name>.
Step 4
From the menu on the right side of the window, click Contact to display the Contact pane.
Step 5
Click Add New button, select email as the Type and enter the email address in the value field.
Step 6
Click Update.
Cisco Intelligent Automation for Cloud 3.1 Configuration Guide
OL-27671-01
9-5
Chapter 9
Setting Up an Organization and Adding Users
Assign Mail Addresses for Queue Notifications
Cisco Intelligent Automation for Cloud 3.1 Configuration Guide
9-6
OL-27671-01
CH A P T E R
10
Upgrading to Cisco Intelligent Automation for
Cloud 3.1
This chapter shows you how to upgrade from Cisco Intelligent Automation for Cloud (Cisco IAC) Starter
Edition 3.0.2 on Cisco Cloud Portal 9.4 to Cisco Intelligent Automation for Cloud 3.1 on Cloud Portal
9.4. It provides full instructions for the installation using Microsoft SQL Server as the database server.
Upgrades for CP running on Oracle are also supported.
Note
Use the procedures in this document only when you are upgrading from an existing (working) IAC
Starter Edition 3.0.2 system running on Cloud Portal 9.4.
This guide contains the following sections:
•
Upgrade Prerequisites
•
Differences Between Cisco Intelligent Automation for Cloud Starter Edition and Cisco Intelligent
Automation for Cloud 3.1
•
Supported Upgrade Scenarios
•
Actions Performed by the Upgrade Process
•
Upgrade to Cisco Intelligent Automation for Cloud 3.1
Cisco Intelligent Automation for Cloud 3.1 Configuration Guide
OL-27671-01
10-1
Chapter 10
Upgrading to Cisco Intelligent Automation for Cloud 3.1
Upgrade Prerequisites
Upgrade Prerequisites
•
The environment has Cloud Portal 9.4 and Cisco IAC Starter Edition 3.0.2 deployed.
•
Every Cisco IAC 3.1 organization must have a dedicated resource pool; a resource pool can only be
used by one organization. If a resource pool is shared between organizations, then a new
organization-specific resource pool must be created and virtual servers owned by organizations
migrated to that resource pool.
•
VSphere PowerCLI 5.0.1 is installed on the TEO Server.
Differences Between Cisco Intelligent Automation for Cloud
Starter Edition and Cisco Intelligent Automation for Cloud 3.1
There are several differences between Cisco IAC Starter Edition and Cisco Intelligent Automation for
Cloud 3.1 that affect the upgrade process:
•
In Cisco IAC Starter Edition:
– The Shared Zone does not have resource pools or datastores associated with it; it contains
community networks, platform elements, and a single data center.
– An organizations has one datastore, one resource pool, and zero or more networks assigned to it.
– Organization units have a flat structure. The Cloud Administration Organization and non-Cloud
Administration organizations are flat in structure.
– Virtual servers are provisioned in the organization’s datastore and resource pool. The virtual
server can be provisioned to either an organization-specific network or community network.
•
In Cisco IAC 3.1:
– A POD contains the platform elements and a data center. Multiple data centers are supported
through multiple Compute PODs.
– The Shared Zone is assigned one resource pool, one datastore, and one or more community
networks. Multiple Shared Zones may be created.
– A virtual Data Center is assigned one resource pool, one datastore, and one or more user
networks. Multiple Virtual Data Centers may be created and assigned to an organization.
– Virtual servers can be provisioned either in the Virtual Data Center or in the Shared Zone.
– Community networks are only accessible via a the Shared Zone.
Cisco Intelligent Automation for Cloud 3.1 Configuration Guide
10-2
OL-27671-01
Chapter 10
Upgrading to Cisco Intelligent Automation for Cloud 3.1
Supported Upgrade Scenarios
Supported Upgrade Scenarios
Before performing the upgrade, you must ensure that your current deployment is an upgradeable
configuration. The following tables describe the possible deployment scenarios:
•
For each deployment scenario, Table 10-1 describes the actions taken by the upgrade process.
•
If your setup falls into the scenario described in Table 10-2, you must take the required action. After
that action has been completed, your deployment will fall into one of the scenarios described in
Table 10-1.
In these tables:
Figure 10-1
•
Dedicated means that a resource is assigned and only used by one organization.
•
Shared means that a resource is used by more than one organization.
Supported Upgrade Scenarios
Organization
Scenario Resource Pool
Organization
Datastore
Organization
Network
1
Dedicated
Dedicated
Dedicated
Upgrade Behavior
No action required. The upgrade process creates a new VDC,
and associates the same organization-specific resource pool,
datastore, and networks with the organization-specific VDC.
All virtual and physical servers that belong to this organization
are associated with the organization-specific VDC.
2
Dedicated
Shared
Dedicated
Create a new organization VDC, associating the same
organization-specific resource pool and networks with the
organization-specific VDC. Multiple organization-specific
VDCs will share the same datastore.
All virtual and physical servers that belong to this organization
are associated with the organization-specific VDC.
3
Dedicated
Dedicated/
Shared
Dedicated and Create a new organization VDC, associating the same resource
Community
pool and datastore with the organization-specific VDC.
Dedicated organization networks are associated with the
organization VDC.
All virtual servers that belong to this organization are
associated with the organization VDC. Existing virtual servers
on community networks are grandfathered in under the
organization VDC. However, new virtual servers can only be
provisioned on organization-specific networks. No new virtual
servers can be provisioned in community networks in the
organization VDC.
Cisco Intelligent Automation for Cloud 3.1 Configuration Guide
OL-27671-01
10-3
Chapter 10
Upgrading to Cisco Intelligent Automation for Cloud 3.1
Actions Performed by the Upgrade Process
Figure 10-1
Supported Upgrade Scenarios
Organization
Scenario Resource Pool
Organization
Datastore
Organization
Network
4
Dedicated/
Shared
Community
Dedicated
Table 10-1
Upgrade Behavior
1.
Create a new organization VDC, associating the same
resource pool and datastore with organization-specific
VDC. All virtual servers that belong to this organization
are associated with the organization VDC. Existing virtual
servers on community networks are grandfathered in under
the organization VDC.
2.
After the upgrade is complete, a dedicated
organization-specific network must be added to this
organization VDC using the "Add Network to VDC" action
in the My VDCs portlet. No new virtual servers can be
provisioned in community networks in the organization
VDC.
Unsupported Upgrade Scenarios
Organization
Scenario Resource Pool
Organization
Datastore
Organization
Network
5
Dedicated/
Shared
Dedicated /
Community
Shared
Required Action
Multiple organizations that share the same resource pool is not
supported in Cisco IAC 3.1. Upgrade prerequisites must be met
by Verify the Intelligent Automation for Cloud 3.1 Upgrade
Prerequisites, page 10-6. After the upgrade prerequisites are
met, the upgrade will fall into scenarios listed in the table
above.
Actions Performed by the Upgrade Process
The upgrade process:
1.
Creates a POD (Point of Delivery) containing the infrastructure platform elements defined in Starter
Edition.
2.
Updates the information for the Cloud Administration Organization to be Cisco IAC 3.1-compliant.
3.
Creates a Virtual Data Center for each organization registered in Starter Edition.
4.
Converts the flat Starter Edition organization structure to the hierarchical 3.1 organization structure.
5.
Creates queues for each organization to support the new Cisco IAC approval functionality.
6.
Moves the server associated from the Starter Edition Organization to the organization’s VDC.
Cisco Intelligent Automation for Cloud 3.1 Configuration Guide
10-4
OL-27671-01
Chapter 10
Upgrading to Cisco Intelligent Automation for Cloud 3.1
Upgrade to Cisco Intelligent Automation for Cloud 3.1
Upgrade to Cisco Intelligent Automation for Cloud 3.1
The following table summarizes the steps required to upgrade from Cisco IAC Starter Edition 3.0.2 to
Cisco IAC 3.1. These steps provide a high-level overview of the upgrade process; subsequent sections
provide additional details.
Table 10-2
Upgrade Process Summary
Task
See
Step 1
Back up the Cloud Portal and Tidal Enterprise
Orchestrator (TEO) databases.
Back Up the Cloud Portal and TEO Databases, page 10-6
Step 2
Deploy the TEO 2.3.4 content update.
Deploy the TEO 2.3.4 Content Update, page 10-6
Step 3
Verify that the upgrade prerequisites have been met on
Cisco IAC Starter Edition 3.0.2.
Verify the Intelligent Automation for Cloud 3.1 Upgrade
Prerequisites, page 10-6
Step 4
Apply the Cisco Cloud Portal 9.4 Patch. To find the
patch version for this release, see the Cisco Intelligent
Automation for Cloud Compatibility Matrix.
Apply the Cisco Cloud Portal 9.4 Patch, page 10-8
Step 5
Upgrade the Cisco IAC 3.1 REX adapter.
Upgrade the REX Adapter, page 10-8
Step 6
Deploy Cisco IAC 3.1 Upgrade Cloud Portal content.
Deploy Cisco IAC CP Upgrade Content, page 10-8
Step 7
Deploy the service catalog packages.
Deploy Service Catalog Packages, page 10-8
Step 8
Deploy the portal packages.
Deploy Portal Packages, page 10-9
Step 9
Set permissions for portals and portlets.
Set Permissions for Portals and Portlets, page 10-9
Step 10
Set permissions for the Upgrade Wizard portal page.
Set Permission for Upgrade Wizard Portal Page,
page 10-9
Step 11
Configure the contact information for service queue
notifications.
Configure Contact Information for Service Queue
Notifications, page 10-9
Step 12
Configure the email notification templates.
Configure the Email Notification Templates, page 10-10
Step 13
Set permissions for the roles groups.
Set Permissions for the Roles Groups, page 10-10
Step 14
Change the Home Organization Unit of the nsAPI user.
Change the Home Organization Unit of the nsAPI User,
page 10-10
Step 15
Configure agent properties.
Configure Agent Properties, page 10-10
Step 16
Run discovery.
Run Discovery, page 10-11
Step 17
Register discovered resources.
Register Discovered Resources, page 10-12
Step 18
Run Cisco IAC 3.1 Upgrade Wizard to move data from
Cisco IAC Starter Edition 3.0.2 service items to Cisco
IAC 3.1 Service Items.
Run the Upgrade Wizard, page 10-12
Step 19
Remove the Starter Edition Portal pages.
Remove the Starter Edition Portal Pages, page 10-14
Cisco Intelligent Automation for Cloud 3.1 Configuration Guide
OL-27671-01
10-5
Chapter 10
Upgrading to Cisco Intelligent Automation for Cloud 3.1
Upgrade to Cisco Intelligent Automation for Cloud 3.1
Back Up the Cloud Portal and TEO Databases
Step 1
Create backup files for the following Cloud Portal and TEO databases on your database server:
Database
Description
RequestCenter
Cloud Portal database used for requesting services, orchestrating request
fulfillment, and fulfilling services.
Datamart
Cloud Portal analytics and analysis database used for reporting within the
solution.
TEOProcess
TEO database that displays the properties for the TEO performance database.
TEOReporting
TEO database that generates reports for viewing process execution history and
auditing process changes.
For information and instructions about backing up databases in SQL Server Management Studio, see
Create a Full Database Backup (SQL Server) at msdn.microsoft.com or the documentation that came
with the software.
For information and instructions about backing up databases in Oracle Database, see the Oracle®
Database Administrator's Guide 11g Release 2 (11.2) at oracle.com or the documentation that came with
the software.
Step 2
Proceed to Deploy the TEO 2.3.4 Content Update.
Deploy the TEO 2.3.4 Content Update
For instructions, see Import the Automation Packs in Tidal Enterprise Orchestrator, page 2-2. After you
have completed this task, return to this chapter and proceed to Verify the Intelligent Automation for
Cloud 3.1 Upgrade Prerequisites.
Verify the Intelligent Automation for Cloud 3.1 Upgrade Prerequisites
Step 1
Import and deploy the CP_Upgrade_3-0-2.xml Cloud Portal catalog deployer package in the Cisco IAC
Starter Edition 3.0.2 environment.
a.
On the TEO server, navigate to the location where the files were extracted during the automation
pack import process. By default, the files are copied to the following location on the TEO server:
C:\Users\<username>\Documents\Cisco\Tidal Enterprise Orchestrator\Extracted Data\IAC
31 Upgrade
b.
Copy the following files to a folder on the Cloud Portal server:
CP_Upgrade_3-0-2.xml
Step 2
Navigate to the My Services module.
Step 3
Run the Check Upgrade Prerequisites service under the Upgrade service group.
Cisco Intelligent Automation for Cloud 3.1 Configuration Guide
10-6
OL-27671-01
Chapter 10
Upgrading to Cisco Intelligent Automation for Cloud 3.1
Upgrade to Cisco Intelligent Automation for Cloud 3.1
Step 4
If there are organizations sharing the same resource pool, they will be displayed in the table. For
example:
Step 5
These organizations must be separated into their own resource pool. To create new resource pools for
these organizations:
Step 6
a.
In your VMware vCenter Server, create a new resource pool to contain the organization’s servers.
b.
Move the virtual servers associated with the organization into the new resource pool in VMware
Center Server.
c.
From the Organization Management portal page, choose Modify Organization. Change the
VMware vCenter Resource Pool property to the new resource pool. For example:
Proceed to Apply the Cisco Cloud Portal 9.4 Patch.
Cisco Intelligent Automation for Cloud 3.1 Configuration Guide
OL-27671-01
10-7
Chapter 10
Upgrading to Cisco Intelligent Automation for Cloud 3.1
Upgrade to Cisco Intelligent Automation for Cloud 3.1
Apply the Cisco Cloud Portal 9.4 Patch
Step 1
Download and extract the hotfix package, which includes a Readme file.
Note
To find the patch version for this release, see the Cisco Intelligent Automation for Cloud
Compatibility Matrix.
Note
The package name is the same for both Windows and Linux.
Step 2
Follow the instructions in the Readme for applying the hotfix. The instructions provide important steps
for copying extracted files to different deployed directories.
Step 3
Proceed to Upgrade the REX Adapter.
Upgrade the REX Adapter
For instructions, see Chapter 3, “Installing the REX Adapter”. After you have completed this task, return
to this chapter and proceed to Deploy Cisco IAC CP Upgrade Content.
Deploy Cisco IAC CP Upgrade Content
Step 1
On the TEO server, navigate to the location where the files were extracted during the automation pack
import process. By default, the files are copied to the following location on the TEO server:
C:\Users\<username>\Documents\Cisco\Tidal Enterprise Orchestrator\Extracted Data\IAC 31
Upgrade
Step 2
Copy the following files to a folder on the Cloud Portal server:
•
CP_Upgrade_Common_3-1.xml
•
CP_Upgrade_Services_3-1.xml
Step 3
Import and Deploy the CP_Upgrade_Common_3-1.xml and CP_Upgrade_3-1.xml files using the
procedure in Import and Deploy Service Catalogs, page 4-4.
Step 4
Proceed to Deploy Service Catalog Packages.
Deploy Service Catalog Packages
The Cisco IAC service catalog content is included in files that were extracted when the Intelligent
Automation for Cloud Starter automation pack was imported to TEO. These files must be imported and
deployed in Cloud Portal for the Cisco IAC upgrade.
Cisco Intelligent Automation for Cloud 3.1 Configuration Guide
10-8
OL-27671-01
Chapter 10
Upgrading to Cisco Intelligent Automation for Cloud 3.1
Upgrade to Cisco Intelligent Automation for Cloud 3.1
To deploy service catalog packages:
Step 1
Copy Service Catalog Files to Cloud Portal Server, page 4-4.
Step 2
Import and Deploy Service Catalogs, page 4-4.
Step 3
After you have deployed the service catalogs, return to this chapter and proceed to Deploy Portal
Packages.
Deploy Portal Packages
The Cisco IAC portal and portlet content is included in files that were extracted when the Intelligent
Automation for Cloud automation pack was imported to TEO. These files must be imported and
deployed in Cloud Portal for the Cisco IAC upgrade. After deployment, you must also configure the
portals and portlets.
To deploy portal packages, complete the following tasks in Chapter 4, “Configuring Cisco Cloud Portal
and Deploying Cisco Intelligent Automation for Cloud Content”:
Step 1
Copy the Cisco IAC Portlets Package and Extract Files, page 4-5.
Step 2
Configure Cloud Portal Stylesheets, page 4-6.
Step 3
Import and Deploy Portal Pages, page 4-8
Step 4
After you have completed these tasks, return to this chapter and proceed to Set Permissions for Portals
and Portlets.
Set Permissions for Portals and Portlets
To set the permissions for portals and portlets, follow the instructions in Set Permissions for Portals and
Portlets, page 4-12. After you have completed this task, proceed to Set Permission for Upgrade Wizard
Portal Page.
Set Permission for Upgrade Wizard Portal Page
To set the permissions for the Upgrade Wizard portal page, follow the instructions in Set Permissions
for Portals and Portlets, page 4-12. After you have completed this task, proceed to Configure Contact
Information for Service Queue Notifications.
Configure Contact Information for Service Queue Notifications
You must configure the queue configuration settings with email addresses that will receive email
notifications for changes in service queues. You must configure email addresses for each queue.
To assign email addresses for queue notifications, follow the instructions in Assign Mail Addresses for
Queue Notifications, page 6-10. After you have completed this task, return to this chapter and proceed
to Configure the Email Notification Templates.
Cisco Intelligent Automation for Cloud 3.1 Configuration Guide
OL-27671-01
10-9
Chapter 10
Upgrading to Cisco Intelligent Automation for Cloud 3.1
Upgrade to Cisco Intelligent Automation for Cloud 3.1
Configure the Email Notification Templates
Before users can start ordering cloud services, you must configure the email notification templates with
the relevant sender and recipient addresses.
To deploy configure the email templates, follow the instructions in Configure the Email Notification
Templates, page 6-12. After you have completed this task, proceed to Set Permissions for the Roles
Groups.
Set Permissions for the Roles Groups
Set permissions for the Cisco IAC roles groups:
Step 1
Assign Additional Permissions for the Cloud Provider Technical Administrator Role, page 4-17.
Step 2
Assign Additional Permissions for the Organization Technical Administrator Role, page 4-22.
Step 3
Assign Additional Permissions for the Server Owner Roles, page 4-23.
Step 4
After you have completed this task, return to this chapter and proceed to Change the Home Organization
Unit of the nsAPI User.
Change the Home Organization Unit of the nsAPI User
Set the home organization unit for the nsAPI user to Cloud Administation.
Step 1
Choose Organization Designer from the module drop-down list and select the People tab.
Step 2
Enter nsapi in the People search box, click Search, and select the nsAPI user that is found.
Step 3
Select Org Units in the right-hand navigation bar.
Step 4
Click Add Organizational Units.
Step 5
Enter * in the Search for Organizational Units search bar and click Search.
Step 6
Select Cloud Administration and click Add.
Step 7
Select the Cloud Administration OU and click Assign as Home.
Step 8
Proceed to Configure Agent Properties.
Configure Agent Properties
To configure agent properties for all REX agents and HTTP agents, complete the following tasks, in the
order shown below, to set configure agent properties.
Step 1
Set Username and Password for REX Set REX Agent Properties, page 6-6.
Step 2
Start the REX Set Agent Properties Agent, page 6-7.
Step 3
Set REX Agent Configuration, page 6-7.
Cisco Intelligent Automation for Cloud 3.1 Configuration Guide
10-10
OL-27671-01
Chapter 10
Upgrading to Cisco Intelligent Automation for Cloud 3.1
Upgrade to Cisco Intelligent Automation for Cloud 3.1
Step 4
Set HTTP Agent Configuration, page 6-9.
Step 5
Set the username and password for the Create SIT from Form Data agent. The username and password
should be set to the nsAPI user name and password.
a.
Choose Service Link from the module drop-down list, then click the Manage Integrations tab.
b.
In the Agents pane on the left, expand Create SIT from Form Data and click Outbound
Properties.
Figure 10-2
Create SIT from Form Data
c.
In the HttpOutboundAdapter.Username field, enter the login name that you created in the Create
Person form for the nsAPI user.
d.
In the HttpOutboundAdapter.Password field, enter the password in the Create Person form for the
nsAPI user.
e.
Click Save.
Step 6
Using the procedure in Set Username and Password for REX Set REX Agent Properties, page 6-6, set
the username and password for the REX Upgrade 30x OU agent to the REX user name and password.
Step 7
Start All Other Agents, page 6-10.
Step 8
After you have completed these tasks, proceed to Run Discovery.
Run Discovery
Step 1
See the Cisco Intelligent Automation for Cloud 3.1 User Guide, chapter 2, Managing Cloud
Infrastructure Discovery.
Step 2
Proceed to Register Discovered Resources.
Cisco Intelligent Automation for Cloud 3.1 Configuration Guide
OL-27671-01
10-11
Chapter 10
Upgrading to Cisco Intelligent Automation for Cloud 3.1
Upgrade to Cisco Intelligent Automation for Cloud 3.1
Register Discovered Resources
After discovery runs, discovered resources such as VMware vCenter VM Templates and Datastores,
Cisco Server Provisioner Operating System Templates, and UCS Manager Service Profiles must be
registered before they can be used.
Step 1
Register the following VMware vCenter resources:
•
Datastores (see Register a Datastore, page 7-12)
•
Virtual Machine template (see Registering a Virtual Machine Template, page 8-1)
Step 2
Register the Server Provisioner Operating System Templates (see Registering an Operating System
Template, page 8-2):
Step 3
Register UCS Manager service profile templates (see Registering a UCS Service Profile Template,
page 8-3).
Note
Step 4
This is required only for physical server provisioning.
Proceed to Run the Upgrade Wizard..
Run the Upgrade Wizard
Migrate data from Cisco IAC Starter Edition 3.0.2 to Cisco IAC 3.1.
Step 1
Choose My Workspace from the module drop-down list, then click the Upgrade Wizard tab to open
the Cisco IAC 3.1 Upgrade Wizard.
Step 2
Click Upgrade Cloud Admin Organization and POD. On the form, enter the following:
a.
Enter the Company Abbreviation, which should be a four-letter abbreviation for the company.
b.
Enter the POD name and Description. A POD will be created using the existing platform elements
defined in Cisco IAC.
c.
Select the UCS VLAN and vCenter Portgroup that is used for the Cisco Server Provisioner.
d.
Click Submit Order.
Step 3
Click Set Provisioning Settings. To set provisioning settings, follow the instructions in Set Provisioning
Settings, page 7-6.
Step 4
Click Upgrade Virtual Data Centers. On the form, perform the following:
a.
Organization VDCs table - modify the Maximum Number of Virtual Servers, Maximum Number of
vCPUs, Maximum Number of Snapshots, Maximum Total Storage (GB), and Maximum Number of
Physical Servers in the table, if needed.
b.
The Organization Networks table shows the network names associated with the organization’s VDC.
This is a read-only table for informational purposes only.
c.
The Organization VDC ownership shows the VDC name being created and the organization that
owns that VDC. This is a read-only table for informational purposes only.
d.
Click Submit Order.
Cisco Intelligent Automation for Cloud 3.1 Configuration Guide
10-12
OL-27671-01
Chapter 10
Upgrading to Cisco Intelligent Automation for Cloud 3.1
Upgrade to Cisco Intelligent Automation for Cloud 3.1
Step 5
Click Upgrade Organization Structure .
a.
The Organization List shows the list of organizations to be updated to a hierarchical organization
unit structure. This field is read-only is for informational purposes only.
b.
Parent Organization shows the organization which is the parent of the other organizations. This field
is read-only is for informational purposes only.
c.
Click Submit Order.
Step 6
Click Create Shared Zone. This creates a new shared zone for Cisco IAC 3.1. Any previously used
Community Networks will be associated with the Cisco IAC 3.1 Shared Zone. For more information
about creating a shared zone, see Set Up a Shared Zone, page 7-13.
Step 7
Click Assign Servers to Virtual Data Centers. This assigns all Virtual and Physical Servers owned by
an organization to the organization’s Virtual Data Center. Perform the following manual steps to do this:
a.
Copy the ciac.jar located on the TEO server under:
C:\Users\<username>\Documents\Cisco\Tidal Enterprise Orchestrator\Extracted Data\IAC
31 Upgrade
into the <JBOSS_DIR>/standalone/deployments/RequestCenter.war/WEB-INF/lib folder on the
Cloud Portal server.
b.
Open a Windows or UNIX command shell.
c.
Change directory to <JBOSS_DIR>/standalone/deployments/RequestCenter.war/WEB-INF/lib.
d.
Run java -jar ciac.jar.
e.
Enter the following information:
– Database Type: Enter SQLSERVER or ORACLE for the Database Type
– Database Hostname: Enter the fully qualified hostname of the database server
– Database Port: Enter the port number of the database. Default port number for SQL Server is
1433. Default port number for Oracle is 1521.
– Database Name (for SQLServer): Enter the database name. Default database name is
RequestCenter.
– Oracle SID (for Oracle): Enter the Oracle SID. Default Oracle SID is ORCL.
– Username: Enter the Request Center database username. This is case-sensitive.
– Password: Enter the password for the Request Center database user. This is case-sensitive.
Figure 10-3
Example Run:
C:\jboss-as-7.1.1.Final\standalone\deployments\RequestCenter.war\WEB-INF\lib>java -jar
ciac.jar
Please enter the database connection information.
Database Type [SQLSERVER]:
Database Hostname [localhost]: IAC-BVT-US05.tidalsoft.local
Database Port [1433]:
Database Name [RequestCenter]:
Username [RCUSER]: RCUser
Password:
Testing database connection: Success!
Getting repository instance...
Updating Virtual Server...
Processing Complete.
Plugin Execution completed successfully.
Cisco Intelligent Automation for Cloud 3.1 Configuration Guide
OL-27671-01
10-13
Chapter 10
Upgrading to Cisco Intelligent Automation for Cloud 3.1
Upgrade to Cisco Intelligent Automation for Cloud 3.1
f.
After the utility executes successfully, delete the ciac.jar from
<JBOSS_DIR>/standalone/deployments/RequestCenter.war/WEB-INF/lib.
Remove the Starter Edition Portal Pages
Remove the old Starter Edition portal pages.
Step 1
Choose Portal Designer from the module drop-down list.
Step 2
Select the Portal Pages tab.
Step 3
Expand the Cisco IAC Stater Edition Folder.
Step 4
Select the Configuration Wizard portal page.
Step 5
Click Delete.
Step 6
Repeat steps 3-5 for the remaining portal pages:
•
Network Management
•
Organization Management
•
System Resources
•
System Setup
•
User Management
Step 7
Select the Cisco IAC Stater Edition Folder.
Step 8
Click Delete.
Step 9
Expand the My Workspace Folder.
Step 10
Select the My Servers portal page.
Step 11
Click Delete.
Step 12
Repeat steps 9-11 for the Order Servers portal page.
The upgrade is now complete. To make changes to your current Cisco IAC 3.1 configuration, see the
following chapters:
•
Chapter 8, “Post-Configuration Options”
•
Set System-wide Service Options, page 7-7
Cisco Intelligent Automation for Cloud 3.1 Configuration Guide
10-14
OL-27671-01
A P P E N D I X
A
Setting Up Directory Integration
Note
This appendix provides examples of setting up directory integration in Microsoft Active Directory.
There are many scenarios for directory integration configuration based on the directory product and
settings, so it is likely that your environment will vary from what is presented here. However, the
required sequence of configuring directory integration would be the same.
For instructions on configuring directory integration if your setup varies, see the Cisco Service Portal
9.4 Integration Guide. It is strongly recommended that you review this appendix before proceeding with
directory integration configuration, and refer to it as you work through the necessary steps.
Cisco Cloud Portal can integrate with directory servers to synchronize user information. This
synchronization can be initiated whenever a user logs on or is selected or during Person Lookup in Cloud
Portal.
Prior to configuring integration in Cloud Portal, you must have a directory server installed and populated
with corporate data.
This appendix includes the following sections:
Note
•
Prerequisites, page A-2
•
Introduction, page A-2
•
Step 1: Configuring the LDAP Server, page A-3
•
Step 2: Configure Authentication, page A-5
•
Step 3: Configure Authorization (Optional), page A-8
•
Step 4: Enable Directory Integration, page A-9
When you have completed directory integration, return to Import and Deploy Intelligent
Automation for Cloud Service Catalogs, page 4-3 in Chapter 4, “Configuring Cisco Cloud Portal
and Deploying Cisco Intelligent Automation for Cloud Content,” to pick up where you left off in
the Cisco IAC configuration process.
Cisco Intelligent Automation for Cloud 3.1 Configuration Guide
OL-27671-01
A-1
Appendix A
Setting Up Directory Integration
Prerequisites
Prerequisites
Before configuring directory integration for use with Cisco IAC, you must complete the following tasks:
•
Set up organizational unit structure on the LDAP server. Figure A-1 provides an example, but you
can set up the structure in any way.
If you do not have privileges to perform this task on the LDAP server, seek help from your
LDAP server administrator.
Note
•
Create the following user accounts in the Users folder on the LDAP server:
– nsAPI user
– A user account (any username) with “Read MemberOf” permissions that will be used for
performing authentication, directory searches, and user imports into the cloud portal.
Figure A-1
Example User Accounts in Active Directory
Introduction
Although directory scenarios vary depending on the directory product and settings, there is a required
sequence for configuring directory integration for use with Cisco IAC:
•
Step 1: Configuring the LDAP Server, page A-3
•
Step 2: Configure Authentication, page A-5
– Configure Mappings, page A-5
– Configure Events, page A-6
•
Step 3: Configure Authorization (Optional), page A-8
– Create a Security Group for Each User Role on the LDAP Server, page A-8
– Add the nsAPI User to the Cloud Administration Group, page A-9
– Configure User Role Mappings, page A-9
•
Step 4: Enable Directory Integration, page A-9
Cisco Intelligent Automation for Cloud 3.1 Configuration Guide
A-2
OL-27671-01
Appendix A
Setting Up Directory Integration
Step 1: Configuring the LDAP Server
Step 1: Configuring the LDAP Server
The first step is to add a datasource and test the connection in Cloud Portal. The instructions in this
section are how one would connect to the LDAP server in the example scenario.
Step 1
In Cloud Portal, choose My Workspace from the module drop-down list, then click the System Setup
tab.
Step 2
On the System Setup portal, click the Connections tab to open the portlet, then click Directory Server
Connection Information.
Step 3
Click Add to display the Datasources Configuration pane.
Figure A-2
Note
Step 4
Step 5
Directory Integration—Datasources
The asterisk * next to a field indicates that it is a required field and must contain a valid value.
In the Add or Edit a Datasource pane, enter the following information:
Field
Action
Datasource Name
Enter a name for the datasource. Do not use spaces or special characters.
Datasource Description
Optional. Enter a description of the datasource.
Expand Select protocol and server product, then choose the following settings:
Setting
Action
Protocol
The protocol is always LDAP.
Server Product
Choose Active Directory.
Note
The other server product selections are Sun One and IBM Tivoli
Directory Server.
Cisco Intelligent Automation for Cloud 3.1 Configuration Guide
OL-27671-01
A-3
Appendix A
Setting Up Directory Integration
Step 1: Configuring the LDAP Server
Step 6
Expand Connection Information, then specify the following required datasource information in the
definition area. This information includes lookup user that you set up as a prerequisite.
Field
Action
Authentication Method
Choose Simple (text username and password) from the drop-down list.
Mechanism
Choose Non SSL from the drop-down list.
BindDN
Enter the bind-distinguished name (BindDN) value for the lookup user.
The BindDN looks like the following example:
CN=Mehalic Michael,OU=Users,OU=Austin,OU=Texas,OU=USA,
DC=notexist,DC=local
To query the BindDN value, open a command prompt on the Windows
server and execute the following command:
dsquery user -name “[name]*”
Host
Enter the fully qualified hostname or IP address of the LDAP directory
server. For example: dc.notexist.local
User BaseDN
Enter the parent folder under which all users will gain access.
For example, if the User BaseDN is
OU=Austin,OU=Texas,OU=USA,DC=notexist,DC=local, then all users in
the Austin organization will have access.
Port Number
Enter the port number for the LDAP according to either of the following
conditions:
•
For a non-SSL connection, the default port number for LDAP is 389.
•
For an SSL connection, the default port number is for LDAP is 636.
You can verify the port number for your LDAP server using either of the
following methods:
Password
•
Run the command netstat -an on the domain controller,
•
Use the SysInternals tool TCPView.exe.
Enter the password for the user specified as the BindDN.
Step 7
Click Update.
Step 8
Check the check box next to the newly added datasource and click Test Connection. The Test Status
column displays OK if the connection is successful.
Step 9
Keep the form open and proceed to Step 2: Configure Authentication.
Cisco Intelligent Automation for Cloud 3.1 Configuration Guide
A-4
OL-27671-01
Appendix A
Setting Up Directory Integration
Step 2: Configure Authentication
Step 2: Configure Authentication
The second step, configuring authentication, requires two tasks:
•
Configure Mappings, page A-5
•
Configure Events, page A-6
The instructions in this section are how one would complete each task in the example scenario.
Configure Mappings
The first task in configuring authentication is to assign mapping attributes to user data, including first
and last name, login ID, and home organization unit.
Note
Active Directory has pre-defined mapping attributes, which are used in this example. However, there are
data fields that have no specific Active Directory mapping attributes. In such cases (indicated below),
you can assign any mapping attribute that you want to the data field.
Step 1
In the Administration module, click the Directories tab.
Step 2
On the Directory Integration page, click Mappings in the menu on the right.
Step 3
In the Mappings pane, click Add to display the Mapping Configuration pane.
Note
Step 4
Step 5
The asterisk * next to a field indicates that it is a required field and must contain a valid value.
In the “Add or edit a mapping name” pane, specify the following information:
Field
Action
Mapping Name
Enter a name for the mapping. Do not use spaces or special characters.
Mapping Description
Optional. Enter a description of the mapping.
In the “Configure mapping attributes” area, enter the required information in the text fields. The
following table provides examples of datasource mappings for person data.
Note
Active Directory mapping attributes are pre-defined and case-sensitive.
Note
For information on how to form expressions, see the documentation that shipped with your
directory software.
Person Data
Mapping Attribute
First Name
givenName
Last Name
sn
Cisco Intelligent Automation for Cloud 3.1 Configuration Guide
OL-27671-01
A-5
Appendix A
Setting Up Directory Integration
Step 2: Configure Authentication
Person Data
Mapping Attribute
Login ID
sAMAccountName
Personal Identification
sAMAccountName
Note
For this data field, there is no corresponding mapping
attribute in Active Directory. In this case, you can assign any
mapping attribute you want.
Email Address
expr:#email#=(.+)?(#email#):NotExist
Home Organization Unit
expr:#department#=(.+)?(#department#):NotExist
Password
sAMAccountName
Note
There is no mapping attribute for passwords in Active
Directory. Instead, you can map it to another attribute (in this
example, sAMAAccountName). You can also map your own
expression. For information, see the documentation that
shipped with the Active Directory software.
Step 6
Click Update.
Step 7
Test the mappings using the Data Test Mapping feature. For instructions on enabling then using the Data
Test Mapping feature, see “Testing Mappings” in Chapter 1, “Directory Integration and API,” in the
Cisco Service Portal 9.4 Integration Guide.
Configure Events
Step 1
Click Events in the menu on the right.
Figure A-3
Directory Integration—Events
Step 2
In the Events pane, click Edit next to the Login event to display the Event Configuration pane.
Step 3
Choose Enabled from the Event Status drop-down list.
Cisco Intelligent Automation for Cloud 3.1 Configuration Guide
A-6
OL-27671-01
Appendix A
Setting Up Directory Integration
Step 2: Configure Authentication
Step 4
In the Event Configuration pane, click Add step, then specify the following information in the Event
Step area:
Field
Action
Operation
Choose External Authentication.
Additional Options
Click Options, then enter the EUABindDN using the following
convention:
<netbios domain>\#LoginId#
Note
You must provide the EUABindDN value, which is critical
for login events. This value is case-sensitive.
Note
This attribute is a pre-defined Active Directory value. The
attribute is different for other directories.
Step 5
Click Update to add the information as the first step in the event.
Step 6
Click Add step.
Step 7
In the Step 2 row, choose Import Person from the Operation drop-down list.
Step 8
From the Mapping drop-down list, choose the mapping name you specified when you defined mappings
(see Step 2: Configure Authentication, page A-5).
Step 9
From the Datasource drop-down list, choose the datasource name that you specified in Step 4 of Step 1:
Configuring the LDAP Server, page A-3.
Step 10
Click Options, then specify the following information in the Event Step area:
Field
Action
Refresh Person Profile
Ensure that the check box is checked.
Refresh Period (Hours)
Leave this field blank. If a value populates the field, delete the
value.
Do not create Group/OU
•
Organizational Unit—Check the check box. Checking this
option prevents a user from logging in to the Cloud Portal
Server unless the user’s home organization has been onboarded.
•
Group—Uncheck the check box.
Step 11
Click Update to add the information as Step 2.
Step 12
Click Update.
Step 13
Proceed to one of the following sections:
•
If you intend to configure authorization (optional), proceed to Step 3: Configure Authorization
(Optional), page A-8.
•
If you do not intend to configure authorization, skip to Step 4: Enable Directory Integration,
page A-9 to complete directory integration setup.
Cisco Intelligent Automation for Cloud 3.1 Configuration Guide
OL-27671-01
A-7
Appendix A
Setting Up Directory Integration
Step 3: Configure Authorization (Optional)
Step 3: Configure Authorization (Optional)
To configure authorization, you must complete the following steps:
•
Create a Security Group for Each User Role on the LDAP Server, page A-8
•
Add the nsAPI User to the Cloud Administration Group, page A-9
•
Configure User Role Mappings, page A-9
Create a Security Group for Each User Role on the LDAP Server
In your directory, create one security group for each user role. The name of each group must match
exactly the name of the user role:
•
Cloud Provider Technical Administrator
•
Organization Technical Administrator
•
Virtual and Physical Server Owner
•
Virtual Server Owner
•
Solutions Team
•
Form Extender
Figure A-4 on page A-8 shows the six security groups in Active Directory.
For instructions on creating security groups on your directory server, see the documentation that came
with your directory server software.
After you have completed this task, proceed to Add the nsAPI User to the Cloud Administration Group.
Figure A-4
Cloud Portal Role Security Groups in an Example LDAP Server Directory Structure
Cisco Intelligent Automation for Cloud 3.1 Configuration Guide
A-8
OL-27671-01
Appendix A
Setting Up Directory Integration
Step 4: Enable Directory Integration
Add the nsAPI User to the Cloud Administration Group
The nsAPI user account that you created on the LDAP server is used to connect Cloud Portal to TEO.
For the nsAPI user account to function properly, you must add it to the Cloud Provider Technical
Administrator user group that you created in the directory.
For instructions on adding a user to a user role group on your directory server, see the documentation
that came with your directory server software.
When you have completed this task, proceed to the next section, Configure User Role Mappings.
Configure User Role Mappings
To map the user roles, you specify the location in the directory that contains the six security groups you
created for each role.
Step 1
In Cloud Portal, choose Administration from the module drop-down list and click the Directories tab.
Step 2
On the Directory Integration page, click Mappings in the menu on the right.
Step 3
In the Mappings pane, click Edit beside the mapping name you created when you configured mappings
(see Configure Mappings, page A-5).
Step 4
Expand Optional Person Data Mappings at the bottom of the page.
Step 5
In the Role List field at the bottom of the optional mappings list, enter mapping attributes for role list
that assigns the user to one of the six Cloud Portal user groups that you created in the directory. using
the convention used for the example scenario (variables for the example appear in boldface):
expr:#memberOf#=(CN=(.*),OU=Groups,OU=Austin,OU=Texas,OU=USA,DC=notexist,
DC=local)?($1):
Step 6
Test the mappings using the Data Test Mapping feature. For instructions on enabling and using the Data
Test Mapping feature, see “Testing Mappings” in Chapter 1, “Directory Integration and API,” in the
Cisco Service Portal 9.4 Integration Guide.
Step 7
Proceed to Step 4: Enable Directory Integration to complete directory integration setup.
Step 4: Enable Directory Integration
Caution
Before you enable directory integration, you must have all user groups configured for use with Cisco
IAC. If you do not have all user groups configured before you enable directory integration, you will not
be able to log back in to Cloud Portal.
Step 1
Choose Administration from the module drop-down list, then click Personalize Your Site.
Step 2
On the Customizations page, scroll down to the Common Settings area and turn the Enable Directory
Integration setting On.
Step 3
Click the Update button at the bottom of the page.
Cisco Intelligent Automation for Cloud 3.1 Configuration Guide
OL-27671-01
A-9
Appendix A
Setting Up Directory Integration
Step 4: Enable Directory Integration
After completing directory integration, return to Import and Deploy Intelligent Automation for Cloud
Service Catalogs, page 4-3 in Chapter 4, “Configuring Cisco Cloud Portal and Deploying Cisco
Intelligent Automation for Cloud Content,” to resume the Cisco IAC configuration process.
Cisco Intelligent Automation for Cloud 3.1 Configuration Guide
A-10
OL-27671-01
A P P E N D I X
B
Solution Prerequisites Checklists
Chapter 1, “Solution Prerequisites,” specifies all of the requirements that you must meet before installing
Cisco Intelligent Automation for Cloud.
Use the following checklists to ensure that all of the prerequisites are met before the installation:
•
Minimum Hardware Requirements for Platform Elements, page B-2
•
Minimum Software Requirements, page B-3
•
Default Ports and Protocols, page B-4
•
Limitations and Scalability, page B-5
•
Cisco IAC Software Installation Preparation, page B-5
•
Network Requirements, page B-6
•
Storage Management Requirements, page B-6
•
Cisco UCS Manager and Bare Metal Operating System Provisioning Requirements, page B-7
•
VMware Software Requirements, page B-8
•
Directory and Mail Server Requirements, page B-8
•
Organizations and Users Preparation, page B-9
•
Create a Virtual Datacenter, page B-9
•
Create Shared Zones, page B-9
•
Order VM From Template, page B-9
•
Order a VM and Install an Operating System, page B-10
•
Order a Physical Server, page B-10
•
Provision ESXi, page B-10
Cisco Intelligent Automation for Cloud 3.1 Configuration Guide
OL-27671-01
B-1
Appendix B
Solution Prerequisites Checklists
Minimum Hardware Requirements for Platform Elements
Minimum Hardware Requirements for Platform Elements
For more information about these requirements, see Minimum Hardware Requirements for Platform
Elements, page 1-2.
Table B-1
Minimum Hardware Requirements for Platform Elements
Platform Element
Component
Tidal Enterprise
CPU
Orchestrator (TEO) Server1 Memory
Server
64-bit 2.8 GHz or higher core
2 GB minimum (8 GB or higher recommended)
8 GB of RAM (if Microsoft SQL Server is installed on same
machine as TEO)
Cisco Cloud Portal
Cisco Cloud Portal
Database
Cisco Server Provisioner
Disk Space
1 GB of available hard disk space dedicated to TEO
CPU
Intel Core 2 Dual processor or equivalent
Memory
4 GB RAM
Disk Space
40 GB free hard disk space
CPU
Intel Core 2 Dual processor or equivalent
Memory
4 GB RAM
Disk Space
50 GB free hard disk space
CPU
EM64T, Intel 64 or AMD64
Memory
512 MB
Disk Space
40 GB
1. For complete installation prerequisites, see the Tidal Enterprise Orchestrator Installation and Administration Guide 2.3 on Cisco.com.
Cisco Intelligent Automation for Cloud 3.1 Configuration Guide
B-2
OL-27671-01
Appendix B
Solution Prerequisites Checklists
Minimum Software Requirements
Minimum Software Requirements
For more information about these requirements, see Minimum Software Requirements, page 1-3.
Table B-2
Minimum Software Requirements
Component
Server
Requirements
Application Server Operating
System
TEO
Microsoft Windows Server1
Cloud Portal
Microsoft Windows Server1
Red Hat Enterprise Linux1
Cisco Server Provisioner Red Hat or CentOS1
Application Server Framework
TEO
.NET Framework1
VMware vSphere PowerCLI1
Application Software
Cloud Portal
JBoss®1
TEO
TEO1
Cloud Portal
Cloud Portal1
REX adapter
Cloud Portal patch1
LDAP Server (if using
a directory)
TEO
Microsoft Active Directory1
Cloud Portal
Microsoft Active Directory1
IBM Tivoli™ Directory Server1
Sun Java™ System Directory Server1
Web Server
Database
TEO
Microsoft Internet Information Services (IIS)1
Cloud Portal
Microsoft Internet Information Services (IIS)1
TEO
Microsoft SQL Server1
Oracle® Database Enterprise Edition1
Portal
Microsoft SQL Server1
Oracle Database Enterprise Edition1
Web Browser
TEO
Microsoft Internet Explorer®1
Mozilla Firefox1
Portal
Microsoft Internet Explorer1
Mozilla Firefox1
Virtualization2
Physical Server Provisioning
Hypervisor
VMware ESXi1
Hypervisor Manager
VMware vCenter/vSphere1
Cisco UCS Manager
Cisco UCS blades1
1. See the Cisco Intelligent Automation for Cloud Product Compatibility Matrix for the supported version or versions.
2. For Cisco IAC, vCenter object names cannot contain forward slashes. For more information, please see the Caution in VMware Software Preparation,
page 1-9.
Cisco Intelligent Automation for Cloud 3.1 Configuration Guide
OL-27671-01
B-3
Appendix B
Solution Prerequisites Checklists
Default Ports and Protocols
Default Ports and Protocols
For more information about these requirements, see Default Ports and Protocols, page 1-4.
Table B-3
Requirements—Default Ports and Protocols
Application
Default Port
Protocol
Description
Cisco Cloud
Portal
8080
TCP
Client web browser connections to the Cloud Portal RequestCenter;
TEO communications to the Cisco Cloud Portal inbound web service
TEO
2081
TCP
User Web browser connections to the TEO web console
61525
TCP
TEO Console access to the TEO Server
61526
TCP
Web Service (API) communication using HTTPS protocol from the
Cisco Cloud Portal to the TEO web service
61527
TCP
Web Service (API) communication using HTTP protocol from the
Cisco Cloud Portal to the TEO web service
80
TCP
HTTP web service communication between TEO and Cisco Server
Provisioner
21
TCP
FTP protocol used for Cisco Server Provisioner client provisioning
67
UDP
BOOTP protocol used for Cisco Server Provisioner client provisioning
111
UDP
TFTP protocol used for Cisco Server Provisioner client provisioning
139
TCP/UDP
NetBios protocol used for Cisco Server Provisioner client provisioning
445
TCP/UDP
SMB protocol used for Cisco Server Provisioner client provisioning
4011
TCP
BINL protocol used for Cisco Server Provisioner client provisioning
Cisco Server
Provisioner
Cisco Intelligent Automation for Cloud 3.1 Configuration Guide
B-4
OL-27671-01
Appendix B
Solution Prerequisites Checklists
Limitations and Scalability
Limitations and Scalability
For more information about these requirements, see Limitations and Scalability, page 1-5.
Table B-4
Requirements—Limitations and Scalability
Entity
Limitations
Cisco UCS Manager
1 instance per delivery (POD). Each POD can
contain up to 160 blades/host.
TEO server
1 server
Cisco Server Provisioner server
1 or more. Each CSP can be associated to one or
more PODs.
Registered users
Up to 1,000; up to 200 concurrent users
Service items (concurrent)
VMware vCenter
1
Up to 10,000
1 instance
1. For Cisco IAC, vCenter object names cannot contain forward slashes. For more information, please see the Caution in
VMware Software Preparation, page 1-9.
Cisco IAC Software Installation Preparation
For more information about these requirements, see Intelligent Automation for Cloud Software
Installation Preparation, page 1-6.
Table B-5
Requirements—Installing an Operating System on the Application Server
Components
Operating system is installed on TEO
Operating system is installed on Cisco Cloud Portal
Operating system is installed on Cisco Server Provisioner
Table B-6
Requirements—Installing Database Servers
Components
Database server is available to TEO
Database server is available to Cisco Cloud Portal
Table B-7
Requirements—Installing Cisco IAC on Application Server
Components
Application Server (JBoss, WebLogic, or WebSphere) is installed on the
Cisco Cloud Portal server
Cisco Intelligent Automation for Cloud 3.1 Configuration Guide
OL-27671-01
B-5
Appendix B
Solution Prerequisites Checklists
Network Requirements
Network Requirements
For more information about these requirements, see Networks, page 1-7.
Table B-8
Requirements—Networks
Requirement
At least one VLAN to use as a destination network for provisioning servers
A VLAN for Cisco Server Provisioner to use as its private PXE VLAN, set up in UCS
Manager and in vCenter1,2
This is only required if any of the following features are enabled: Virtual Machine and Install
OS Ordering, Physical Server Ordering, or ESXi Provisioning in Set System-wide Service
Options, page 7-7.
A VLAN for use as an infrastructure network. This is only required if ESXi Provisioning is
enabled in Set System-wide Service Options, page 7-7.
1. For more information about Cisco Server Provisioner, see the LinMin Bare Metal Provisioning User's Guide on LinMin.com.
2. For Cisco IAC, vCenter object names cannot contain forward slashes. For more information, please see the Caution in
VMware Software Preparation, page 1-9.
Storage Management Requirements
For more information about these requirements, see Storage Management Preparation, page 1-7.
Table B-9
Requirements—Storage Management
Requirement
Create storage and configure as datastores
Cisco Intelligent Automation for Cloud 3.1 Configuration Guide
B-6
OL-27671-01
Appendix B
Solution Prerequisites Checklists
Cisco UCS Manager and Bare Metal Operating System Provisioning Requirements
Cisco UCS Manager and Bare Metal Operating System
Provisioning Requirements
For more information about these requirements, see Cisco UCS and Bare Metal Operating System
Provisioning Preparation, page 1-7.
•
UCS Manager Installation and Configuration—Table B-10
•
Creating UCS Manager Pools and Policies—Table B-11
•
Creating Cisco UCS Manager Service Profile Templates—Table B-12
Table B-10
Requirement—Installing and Configuring UCS Manager
Requirement
UCS Manager is installed and configured before installing Cisco IAC
Table B-11
Requirements—Creating UCS Manager Pools
Requirement
UUID suffix pool
MAC address pool
WWNN pool
WWPN pool
Note
The following requirements apply if either the Physical Server Ordering or ESXi Provisioning options
are enabled in Set System-wide Service Options, page 7-7.
Table B-12
Requirements—Creating Cisco UCS Manager Service Profile Templates and Policies
Requirement
A hypervisor service profile template, per cluster, with the same quantity and configuration of
vNICs as on other hosts in the same cluster. The native VLAN for the first vNIC should be set
to the Management VLAN for that vCenter1.
Note
Required only if ESXi Provisioning is enabled in Set System-wide Service Options,
page 7-7.
At least one service profile template for physical server provisioning.
Note
Required only if Physical Server Ordering is enabled in Set System-wide Service
Options, page 7-7.
A local boot policy assigned to the physical server service profile template which is set to boot
from local disk
A boot policy named "PXEBoot" which is configured to boot from the network
Note
This name is mandatory
Cisco Intelligent Automation for Cloud 3.1 Configuration Guide
OL-27671-01
B-7
Appendix B
Solution Prerequisites Checklists
VMware Software Requirements
Table B-12
Requirements—Creating Cisco UCS Manager Service Profile Templates and Policies
Requirement
Provisioning templates are prepared according to Cisco Server Provisioner product
documentation (see the Cisco Server Provisioner User's Guide on LinMin.com)
UCS blades for provisioning VMware ESXi hypervisor hosts have at least one local drive
1. For Cisco IAC, vCenter object names cannot contain forward slashes. For more information, please see the Caution in
VMware Software Preparation, page 1-9.
VMware Software Requirements
Caution
For Cisco IAC, vCenter object names cannot contain forward slashes. For more information, please see
VMware Software Preparation, page 1-9.
Table B-13
Requirements—VMware Software Installation
Requirement
vCenter object names do not contain forward slashes
vSphere Powershell CLI 5 or later is installed on the Tidal Enterprise Orchestrator (TEO)
server
VMware Enterprise licensing is applied
VMware vSphere Distributed Resource Scheduler (DRS) is enabled
VM templates have been created with VMware tools installed to support operating
system customizations
Directory and Mail Server Requirements
For more information about these requirements, see Directory and Mail Server Preparation, page 1-10.
Table B-14
Requirements—Directory and Mail Server
Requirement
LDAP server is installed and configured, and Microsoft Active Directory is deployed
SMTP server is installed and configured with an account to send and receive emails
Cisco Intelligent Automation for Cloud 3.1 Configuration Guide
B-8
OL-27671-01
Appendix B
Solution Prerequisites Checklists
Organizations and Users Preparation
Organizations and Users Preparation
See Organizations and Users Preparation, page 1-10.
Table B-15
Requirements—Organizations and Users
Requirement
Prepare a list of organizations
Prepare a list of organization users
Prepare a list of Organization Technical Administrators
Create a Virtual Datacenter
Table B-16
Requirements—Virtual Datacenter Creation
Requirement
vCenter platform element is registered
POD is created
Register Datastores (page 7-12)
Create networks (page 8-21)
Create Shared Zones
Table B-17
Requirements—Shared Zone Creation
Requirement
vCenter platform element is registered
POD is created
Register Datastores (page 7-12)
Create networks (page 8-21)
Order VM From Template
Table B-18
Requirements—Order VM from Template
Requirement
VM templates created and discovered
Virtual Data Center or Shared Zone is created
Register Virtual Machine templates (page 8-1)
Cisco Intelligent Automation for Cloud 3.1 Configuration Guide
OL-27671-01
B-9
Appendix B
Solution Prerequisites Checklists
Order a VM and Install an Operating System
Order a VM and Install an Operating System
Table B-19
Requirements—Order a VM and Install an Operating System
Requirement
VLAN for Cisco Server Provisioner to use as its private PXE VLAN defined in vCenter
Cisco Server Provisioner Operating System Template is created
Virtual Data Center or Shared Zone is created
Register Cisco Server Provisioner Platform Element (page 7-5)
Create/Modify POD to contain the Cisco Server Provisioner Platform Element
Discover and Register Cisco Server Provisioner operating system templates (page 8-2)
Order a Physical Server
Table B-20
Requirements—Order a Physical Server
Requirement
VLAN for Cisco Server Provisioner to use as its private PXE VLAN defined in UCS Manager
At least one UCS service profile template for physical server provisioning is created
Cisco Server Provisioner Operating System Template is created
Virtual Data Center or Shared Zone is created
Place blades in the Physical Blade Pool (page 8-5)
Discover and register Cisco Server Provisioner operating system templates (page 8-2)
Discover and register Cisco UCS service profile templates (page 8-3)
Provision ESXi
Table B-21
Requirements—Provision ESXi
Requirement
VLAN for Cisco Server Provisioner to use as its private PXE VLAN defined in UCS Manager
At least one hypervisor UCS service profile template for each vCenter cluster is created
Cisco Server Provisioner Operating System Template for ESXi is created
Infrastructure Network is created (page 8-21)
Place blades in the Virtual Blade Pool (page 8-5)
Discover and register Cisco UCS service profile templates (page 8-3)
Discover and register Cisco Server Provisioner operating system templates (page 8-2)
Cisco Intelligent Automation for Cloud 3.1 Configuration Guide
B-10
OL-27671-01
A P P E N D I X
C
Solution Deployment Checklists
To ensure full functionality of Cisco Intelligent Automation for Cloud (Cisco IAC), you must strictly
follow the setting up, configuring, and deploying tasks that are presented in this guide in the sequence
presented in this guide.
This appendix provides these checklists to aid you as you configure Cisco IAC:
Note
•
Cisco Intelligent Automation for Cloud Prerequisites, page C-2
•
Tidal Enterprise Orchestrator Setup Checklist, page C-2
•
REX Adapter Installation Checklist, page C-2
•
Directory Integration Setup Checklist (If Applicable), page C-3
•
Cloud Portal Setup Checklist, page C-3
•
Service Catalog Deployment Checklist, page C-4
•
Portal and Portlet Deployment Checklist, page C-4
•
Permissions Settings for Portal and Portlets Checklists, page C-5
•
Configure and Enable Approvals Checklist, page C-6
•
Configuration Wizard Checklist (Optional), page C-7
•
Cloud Administration Setup Checklist, page C-8
•
Email Notification Template Modification Checklist, page C-9
•
Cloud Infrastructure Setup Checklist, page C-10
•
Organizations and Users Setup Checklist, page C-10
•
Directory Integration Setup Checklist (If Applicable), page C-11
It is strongly recommended that as you configure Cisco IAC, you record the all of the settings you enter.
Log the information in the worksheets in Appendix D, “Solution Deployment Worksheets,” and save
them as a record that Cisco Services or administrators can consult should any problems arise.
Cisco Intelligent Automation for Cloud 3.1 Configuration Guide
OL-27671-01
C-1
Appendix C
Solution Deployment Checklists
Cisco Intelligent Automation for Cloud Prerequisites
Cisco Intelligent Automation for Cloud Prerequisites
Table C-1
Cisco Intelligent Automation for Cloud Prerequisites Checklist
Task
You have reviewed Chapter 1, “Solution Prerequisites,” completed the checklists in
Appendix B, “Solution Prerequisites Checklists,” and have confirmed that all of the Cisco
IAC prerequisites are met.
Tidal Enterprise Orchestrator Setup Checklist
For information and instructions, see Chapter 2, “Configuring Cisco Tidal Enterprise Orchestrator and
Deploying Cisco Intelligent Automation for Cloud Content.”
Table C-2
TEO Setup Checklist
Task
See Page
Import the Core Automation Pack
2-3
Import the Common Activities Automation Pack
2-8
Import the Intelligent Automation for Compute Automation Pack
2-9
Import the Intelligent Automation for Cloud Starter Automation Pack
2-14
Import the Intelligent Automation for Cloud Automation Pack
2-21
(For Linux only) Configure extended target properties for
Cisco Cloud Portal Integration API
2-23
(For Linux only) Configure extended target properties for
Cisco Cloud Portal Request Center
2-25
Set up Internet Information Services
2-26
Refresh TEO Server Web Service
2-27
REX Adapter Installation Checklist
For information and instructions, see Chapter 3, “Installing the REX Adapter.”
Table C-3
REX Adapter Installation Checklist
Task
Install the REX Adapter
See Page
3-1
Cisco Intelligent Automation for Cloud 3.1 Configuration Guide
C-2
OL-27671-01
Appendix C
Solution Deployment Checklists
Directory Integration Setup Checklist (If Applicable)
Directory Integration Setup Checklist (If Applicable)
Note
These tasks are required only if external authentication is enabled for your environment. Otherwise, skip
to the next checklist.
For information and instructions, see Appendix A, “Setting Up Directory Integration.”
Table C-4
Directory Integration Setup Checklist
Task
See Page
Verify that the prerequisites for directory integration are met
A-2
Configure the LDAP server
A-3
Configure authentication:
•
Configure mappings
A-5
•
Configure events
A-6
Configure authorization (Optional):
•
Create a security group for each user role on the LDAP server:
– Cloud Provider Technical Administrator
A-8
– Organization Technical Administrator
A-8
– Virtual and Physical Server Owner
A-8
– Virtual Server Owner
A-8
– Field Extender
A-8
– Service Group
A-8
•
Add the nsAPI user to the Cloud Administration Group
A-9
•
Configure user role mappings
A-9
Enable directory integration
A-9
Cloud Portal Setup Checklist
For information and instructions, see Enable Web Services, page 4-2 and Create a Dropbox for Data
Synchronization, page 4-3.
Table C-5
Cloud Portal Setup Checklist
Task
See Page
Enable Web services
4-2
Create a dropbox for data synchronization
4-3
Cisco Intelligent Automation for Cloud 3.1 Configuration Guide
OL-27671-01
C-3
Appendix C
Solution Deployment Checklists
Service Catalog Deployment Checklist
Service Catalog Deployment Checklist
For information and instructions, see Import and Deploy Intelligent Automation for Cloud
Service Catalogs, page 4-3
Table C-6
Service Catalog Deployment Checklist
Task
See Page
Copy service catalog files to Cloud Portal server
4-4
Import and deploy service catalogs
4-4
Portal and Portlet Deployment Checklist
For information and instructions, see Import and Deploy Intelligent Automation for Cloud
Service Catalogs, page 4-3
Table C-7
Portal Deployment and Configuration Checklist
Task
See Page
Copy portlets folder and extract files
4-5
Configure Cloud Portal stylesheets
4-6
Import and deploy portal pages
4-8
Modify maximum number of tabs, portals, and portlets
4-9
Modify column settings for the Site Homepage
4-11
Set permissions for portal pages and portlets
4-12
Add portlet access to My Workspace
4-17
Add all user roles to the Cisco Intelligent Automation for Cloud Roles Group
4-17
Assign read/write permissions to Cloud Administrator for organization unit,
person, and queue
4-18
Assign read/Write permissions to Cloud Administrator for role
4-18
Assign permissions to Cloud Administrator for service queue management
4-20
Cisco Intelligent Automation for Cloud 3.1 Configuration Guide
C-4
OL-27671-01
Appendix C
Solution Deployment Checklists
Permissions Settings for Portal and Portlets Checklists
Permissions Settings for Portal and Portlets Checklists
For information and instructions, see Set Permissions for Portals and Portlets, page 4-12.
Table C-8
Permissions Settings for Portals Checklist
Task
See Page
Cloud Service Errors
4-12
Configuration Wizard
4-12
Manage Cloud Infrastructure
4-12
My Approvals
4-12
My Orders
4-12
My Servers
4-12
My Virtual Data Centers
4-12
Network Management
4-12
Order Cloud Services
4-12
Organization Management
4-12
POD Resource Capacity
4-12
System Resource Capacity
4-12
System Resource Usage
4-12
System Setup
4-12
Upgrade Wizard
4-12
User Management
4-12
Validate Platform Configuration
4-12
VDC Calculator
4-12
Table C-9
Permissions Settings for Portlets Checklist
Task
See Page
HTML:
CloudAdmin_OrgManagement
4-14
CloudAdmin_SystemSetup
4-14
Configuration_Wizard
4-14
Homepage_Welcome
4-14
OrderPage_KnowledgeCenter
4-14
OrderPage_OrderPhysicalandVirtualMachine
4-14
OrderPage_OrderResource
4-14
OrderPage_OrderVirtualMachine
4-14
OrgAdmin_UserManagement
4-14
Cisco Intelligent Automation for Cloud 3.1 Configuration Guide
OL-27671-01
C-5
Appendix C
Solution Deployment Checklists
Configure and Enable Approvals Checklist
Table C-9
Permissions Settings for Portlets Checklist (continued)
Task
See Page
Upgrade_Wizard
4-14
VDC_Calculator
4-14
Javascript:
BladePoolManagementPhysicalPie
4-14
BladePoolManagementPie
4-14
CloudAdmin_ManageServiceItems
4-14
Infrastructure_Discovery
4-14
IPAMGroupFilterGrid
4-14
IPAMNetworkCapacity
4-14
Manage_MyErrorRemediations
4-14
Manage_MyServers
4-14
Manage_MyVDCs
4-14
Physical_BCCapacityReport
4-14
Report_SystemResourceCapacity
4-14
Report_ViewCloudResourceUsage
4-14
Report_ViewPodCapacity
4-14
ServerOwner_ManageServiceItems
4-14
Validate_PlatformConfiguration
4-14
Virtual_ClusterCapacityReport
4-14
Virtual_DCCapacityColumnChart
4-14
Configure and Enable Approvals Checklist
For information and instructions, see , page 4-23.
Table C-10
Configure and Enable Approvals Checklist
Task
Configure and enable approvals
See Page
4-23
Cisco Intelligent Automation for Cloud 3.1 Configuration Guide
C-6
OL-27671-01
Appendix C
Solution Deployment Checklists
Configuration Wizard Checklist (Optional)
Configuration Wizard Checklist (Optional)
Note
If you have opted not to use the Quick Setup Wizard, skip to Cloud Administration Setup Checklist,
page C-8.
After you have completed this checklist, you can skip the remaining checklists in this appendix.
For information and instructions, see Chapter 5, “Running the Configuration Wizard.” For information
and instructions on individual tasks, see the page numbers provided in the checklist.
Table C-11
Cisco IAC Quick Setup Wizard Checklist
Task
See Page
Step 1: Agent Properties Configuration
5-4
•
Create user accounts for both REX Agent and nsAPI users
6-2
•
Set the username and password for “REX Set REX Agent Properties”
6-6
•
Start the “REX Set REX Agent Properties” and “REX Set HTTP Agent
Properties” agents
6-7
•
Set the REX Agent Configuration properties
6-7
•
Set the HTTP Agent Configuration properties
6-9
•
Start all other agents
6-10
Step 2: Cloud Administration
5-5
•
Add Cloud Administration Organization
6-15
•
Add Cloud Administrator
6-15
•
Add the nsAPI user as a Cloud Provider Technical Administrator
6-15
•
Assign Cloud Administration as the Home OU for the nsAPI user
6-2
Step 3: Connect Cloud Infrastructure
5-4
Define the platform elements
7-2
•
Step 4: POD Management
•
5-4
Create a POD
7-11
Step 5: Set System-wide Services and Provisioning Settings
5-4
•
Set system-wide service options
7-7
•
Set provisioning settings
7-6
•
Stop and start all CIM agents
7-10
Step 6: Add Networks
•
Add User or Community networks
Step 7: Create Shared Zone
•
Set up a shared zone server
5-4
8-21
5-4
7-13
Cisco Intelligent Automation for Cloud 3.1 Configuration Guide
OL-27671-01
C-7
Appendix C
Solution Deployment Checklists
Cloud Administration Setup Checklist
Cloud Administration Setup Checklist
For information and instructions, see Chapter 6, “Creating Cloud Administration Organization and
Administrative Accounts.”
Table C-12
Cloud Administration Setup Checklist
Task
See Page
Configure and enable approvals
4-23
Set up REX and nsAPI user account
6-2
Set username and password for REX Set REX agent properties
6-6
Start REX Set REX Agent Property agent
6-7
Set REX Agent Configuration and verify that the agent properties are set
correctly
6-7
Start REX Set HTTP Agent Property agent
6-8
Set HTTP Agent Configuration and verify that the agent properties are set
correctly
6-9
Start all other agents
6-10
Assign email addresses for queue notifications
6-10
Modify the default email notification templates (see Table C-13 on page 9 for a
checklist of all of the templates)
6-12
Create the Cloud Provider Technical Administrator home organization
6-15
Add the new user as a Cloud Administrator (no directory service)
6-15
Cisco Intelligent Automation for Cloud 3.1 Configuration Guide
C-8
OL-27671-01
Appendix C
Solution Deployment Checklists
Email Notification Template Modification Checklist
Email Notification Template Modification Checklist
For information and instructions, see Configure the Email Notification Templates, page 6-12.
Table C-13
Email Notification Templates Checklist
Email Template
Add Role Completion Notification
Ad-Hoc Task Started
Connection Cloud Platform Elements Completed Email
CPO Error Notification Physical Server
CPO Error Notification VM
Default Late Activity
Failure to Create Network
Failure to Create Target Notification
Lease Expiration - First Warning
Lease Expiration - Second Warning
My Services Departmental Reviews
My Services Financial and Departmental Authorizations
My Services Service Group Reviews
Notification System Error in Service Request
Order VM from Template Completion Notification
Process Escalation
Remove Role Completion Notification
Service Canceled Notification
Service Complete Notification
Service Confirmation Customer Acknowledgement
Service Link Error on External Task
Service Rejected Notification
Service Started Email
Task Fulfillment Escalation Notification
Task Fulfillment Pending Notification
Tenant Management Complete Notification
Cisco Intelligent Automation for Cloud 3.1 Configuration Guide
OL-27671-01
C-9
Appendix C
Solution Deployment Checklists
Cloud Infrastructure Setup Checklist
Cloud Infrastructure Setup Checklist
For information and instructions, see Chapter 7, “Setting Up the Cloud Infrastructure.”
Table C-14
Cloud Infrastructure Setup Checklist
Task
See Page
Define the VMware vCenter Server platform element
7-2
Define the Cisco UCS Manager platform element
7-3
Define the Cisco Server Provisioner platform element
7-5
Set provisioning settings
7-6
Add infrastructure network
8-21
Add community network
8-21
Create one or more PODs
7-11
Set up the shared zone
7-13
Organizations and Users Setup Checklist
For information and instructions, see Chapter 9, “Setting Up an Organization and Adding Users.”
Table C-15
Organizations and Users Setup Checklist
Task
See Page
Create an organization
9-2
Create a new user to add as an Organization Technical Administrator
9-3
Assign read/write permissions for Role—Organization Technical Administrator
4-22
Assign read/write permissions for Person—Organization Technical
Administrator role
4-22
Assign read/write permissions for Person—Server Owner roles
4-23
Add a Server Owner
9-4
Cisco Intelligent Automation for Cloud 3.1 Configuration Guide
C-10
OL-27671-01
Appendix C
Solution Deployment Checklists
Directory Integration Setup Checklist (If Applicable)
Directory Integration Setup Checklist (If Applicable)
Note
These tasks are required only if external authentication is enabled for your environment. Otherwise, skip
to the next checklist.
For information and instructions, see Appendix A, “Setting Up Directory Integration.”
Table C-16
Directory Integration Setup Checklist
Task
See Page
Set up directory structure on the LDAP server, with Groups and Users folders.
Create the nsAPI user account on the LDAP server.
Create the lookup user account with “Read MemberOf” lookup permissions.
Configure the LDAP server in Cloud Portal.
Configure authentication:
•
Configure mappings.
•
Configure events.
Configure authorization (Optional):
•
Create security groups for all six Cloud Portal user roles in each “Groups”
folder on the LDAP server.
•
Add the nsAPI user to the Cloud Portal Technical Administrator security
group.
•
Configure user role mappings.
Enable directory integration.
Cisco Intelligent Automation for Cloud 3.1 Configuration Guide
OL-27671-01
C-11
Appendix C
Solution Deployment Checklists
Directory Integration Setup Checklist (If Applicable)
Cisco Intelligent Automation for Cloud 3.1 Configuration Guide
C-12
OL-27671-01
A P P E N D I X
D
Solution Deployment Worksheets
Use the worksheets provided in this appendix to keep a current record of your settings. Update the
worksheets periodically for administration changes and for accuracy when diagnosing problems that
might arise.
This appendix provides the following worksheets:
•
Hardware Specifications, page D-2
•
Software Specifications, page D-3
•
Database Connection Settings, page D-4
•
TEO Web Service Target Settings, page D-5
•
TEO-Cloud Portal Integration API Connection User Account Credentials, page D-5
•
Cisco Service Portal Request Center and Service Link User Account Credentials, page D-5
•
REX Adapter Installation Settings, page D-6
•
Directory Integration Settings (If Applicable), page D-7
•
Cloud Administrator and Organization Settings, page D-9
•
Agent Properties Settings, page D-9
•
Email Addresses for Queue Notifications, page D-11
•
Cloud Platform Connection Settings, page D-11
•
Provisioning Settings, page D-13
•
System-wide Service Options, page D-13
•
Network Settings, page D-14
•
POD Settings, page D-14
•
Shared Zone Settings, page D-15
•
Standards Settings (Optional), page D-15
Cisco Intelligent Automation for Cloud 3.1 Configuration Guide
OL-27671-01
D-1
Appendix D
Solution Deployment Worksheets
Hardware Specifications
Hardware Specifications
For minimum requirements for hardware components, see Minimum Hardware Requirements for
Platform Elements, page 1-2.
Table D-1
Hardware Specifications for Platform Elements
Platform Element
Component
TEO Server
CPU
Client
Server
Memory
Disk space
Cloud Portal
Cloud Portal Database
Cisco Server Provisioner
UCS
CPU
—
Memory
—
Disk space
—
CPU
—
Memory
—
Disk space
—
CPU
—
Memory
—
Disk space
—
CPU
—
Memory
—
Blades
—
Cisco Intelligent Automation for Cloud 3.1 Configuration Guide
D-2
OL-27671-01
Appendix D
Solution Deployment Worksheets
Software Specifications
Software Specifications
For minimum requirements for software components, see Minimum Software Requirements, page 1-3.
Table D-2
Minimum Software Requirements
Component
Server
Version
Application Server Operating System TEO
Cloud Portal
Cisco Server Provisioner
Application Server Framework
TEO
Cloud Portal
Application Software
TEO
Cloud Portal
LDAP Server
TEO
Cloud Portal
Note
Web server
LDAP server requirements apply only if your environment has been
enabled for external authentication.
TEO
Cloud Portal
Database
TEO
Cloud Portal
Web browser
TEO
Cloud Portal
Virtualization
Hypervisor
Hypervisor Manager
Physical Server Provisioning
Cisco UCS Manager
Cisco Intelligent Automation for Cloud 3.1 Configuration Guide
OL-27671-01
D-3
Appendix D
Solution Deployment Worksheets
Database Connection Settings
Database Connection Settings
Table D-3
Database Connection Settings
Component
Server
Database Specifications
Type (Oracle or Microsoft SQL)
Version
Version
Host
Port
TEO credentials
Database or Windows
authentication?
Username
Password
Domain
RequestCenter credentials
Database or Windows
authentication?
Username
Password
Domain
Datamart credentials
Database or Windows
authentication?
Username
Password
Domain
Cisco Service Portal
credentials
Database or Windows
authentication?
Username
Password
Domain
Cisco Intelligent Automation for Cloud 3.1 Configuration Guide
D-4
OL-27671-01
Appendix D
Solution Deployment Worksheets
TEO Web Service Target Settings
TEO Web Service Target Settings
TEO web service settings are configured when the Cisco Intelligent Automation for Cloud Compute
Automation Pack is imported into TEO. (See page 2-9.)
Table D-4
TEO Default Web Service Target Settings
Requirement
Setting
HTTP Port of the TEO web service target
HTTPS or HTTP authentication mechanism
(NTLM, Digest, or Basic)
Web service target credentials:
•
Domain of user account that is used to connect
to the TEO Web service target
•
User account username
•
User account password
TEO-Cloud Portal Integration API Connection User Account
Credentials
The user credentials for the Cloud Portal Integration API Connection to TEO are created when the
Intelligent Automation for Cloud Starter Automation Pack is imported into TEO. (See page 2-14.) This
user account is referred to as the nsAPI user account.
Table D-5
Requirement
TEO-Cloud Portal Integration API Connection User Account Credentials
Setting
Username
Password
Cisco Service Portal Request Center and Service Link User
Account Credentials
For instructions, see Import and Configure the Intelligent Automation for Cloud Automation Pack,
page 2-21.
Table D-6
Requirement
Cisco Service Portal Request Center and Service Link User Account Credentials
Setting
Username
Password
Cisco Intelligent Automation for Cloud 3.1 Configuration Guide
OL-27671-01
D-5
Appendix D
Solution Deployment Worksheets
REX Adapter Installation Settings
REX Adapter Installation Settings
Record the settings using the worksheet provided for your database server.
For information and instructions, see Chapter 3, “Installing the REX Adapter.”
Table D-7
REX Adapter Installation Settings—SQL Server
Variable
Definition
DBSERVER
DBPORT
DBNAME
DBUSER
DBPW
Table D-8
REX Adapter Installation Settings—Oracle® Database (Windows or Linux)
Variable
Definition
DBSERVER
DBPORT
SID
DBUSER
DBPWD
Cisco Intelligent Automation for Cloud 3.1 Configuration Guide
D-6
OL-27671-01
Appendix D
Solution Deployment Worksheets
Directory Integration Settings (If Applicable)
Directory Integration Settings (If Applicable)
For information, instructions, and an example of directory integration, see Appendix A, “Setting Up
Directory Integration.”
•
LDAP Server Configurations, page D-7
•
Mappings Settings, page D-8
•
Events Settings, page D-8
LDAP Server Configurations
For information and instructions, see Step 1: Configuring the LDAP Server, page A-3.
Table D-9
Directory Integration—LDAP Server Settings
Requirement
Setting
Datasource name
Datasource description (optional)
Protocol
Server product and version
BindDN
Host
User BaseDN
Port number
Password
Configure Authentication
Configure Mapping
For information and instructions, see Configure Mappings, page A-5.
Table D-10
Directory Integration—Mapping Configurations
Requirement
Setting/Mapping Attribute
Mapping name
Mapping description (optional)
Person data:
•
First Name
•
Last Name
•
Login ID
•
Personal Identification
Cisco Intelligent Automation for Cloud 3.1 Configuration Guide
OL-27671-01
D-7
Appendix D
Solution Deployment Worksheets
Directory Integration Settings (If Applicable)
Table D-10
Directory Integration—Mapping Configurations (continued)
Requirement
Setting/Mapping Attribute
•
Email Address
•
Home Organization Unit
•
Password
Configure Events
For information and instructions, see Configure Mappings, page A-5.
Table D-11
Directory Integration—Event Configurations
Requirement
Setting
EUABindDN
Mappings Settings
For information and instructions, see Configure Mappings, page A-5.
Table D-12
Directory Integration—Mappings Settings
Requirement
Setting
First name
Last name
Login ID
Person identification
Email address
Home organization unit
Password
Role list
Events Settings
For information and instructions, see Configure Events, page A-6.
Table D-13
Directory Integration—Events Settings
Requirement
Setting
EUABindDN
Cisco Intelligent Automation for Cloud 3.1 Configuration Guide
D-8
OL-27671-01
Appendix D
Solution Deployment Worksheets
Cloud Administrator and Organization Settings
Cloud Administrator and Organization Settings
For instructions, see Chapter 6, “Creating Cloud Administration Organization and Administrative
Accounts.”
Table D-14
Cloud Administrator and Organization Settings
Requirement
Setting
nsAPI user credentials:
Username
See TEO-Cloud Portal Integration API
Connection User Account Credentials,
page D-5.
Password
Current role assigned
Current organization assigned
REX adapter user credentials
Username
Password
Current role assigned
Current organization assigned
Cloud Administrator—Organization
Organization name
Cloud Administrator—User credentials
Username
Password
Current role assigned
Current organization assigned
Agent Properties Settings
For information and instructions, see Configure Agent Properties, page 6-5.
•
REX Set REX Agent Configuration Settings, page D-9
•
REX Agent Configuration Settings, page D-10
•
Set HTTP Properties Configuration Settings, page D-10
REX Set REX Agent Configuration Settings
For more instructions, see Set Username and Password for REX Set REX Agent Properties, page 6-6.
Table D-15
REX Set REX Agent Properties Settings
Requirement
Setting
REXOutboundAdapter.Username - Username
REXOutboundAdapter.Password - Password
Cisco Intelligent Automation for Cloud 3.1 Configuration Guide
OL-27671-01
D-9
Appendix D
Solution Deployment Worksheets
Agent Properties Settings
REX Agent Configuration Settings
For more instructions, see Set REX Agent Configuration, page 6-7.
Table D-16
REX Set REX Agent Properties Settings
Requirement
Setting
REX username
REX password
Set HTTP Properties Configuration Settings
For more instructions, see Set HTTP Agent Configuration, page 6-9.
Table D-17
HTTP Agent Settings
Requirement
Setting
Process Orchestrator hostname
Authentication Scheme (NTLM or Basic)
Process Orchestrator username
Process Orchestrator password
Process Orchestrator domain
Cloud Portal hostname
Cisco Intelligent Automation for Cloud 3.1 Configuration Guide
D-10
OL-27671-01
Appendix D
Solution Deployment Worksheets
Email Addresses for Queue Notifications
Email Addresses for Queue Notifications
For instructions, see Configure the Email Notification Templates, page 6-12.
Table D-18
Email Addresses for Queue Notifications
Queue
Email Address(es)
Default Service Delivery
Cloud Service Cancellation
Cloud Service Delivery Management
Cloud Service Lease Administration
Cloud Service Remediation
Cloud Platform Connection Settings
For instructions, see Connect the Cloud Platform Elements, page 7-2.
•
VMware vCenter Server Connection Settings
•
Cisco UCS Manager Connection Settings
•
Cisco Server Provisioner Connection Settings
VMware vCenter Server Connection Settings
For instructions, see Define the VMware vCenter Server Platform Element, page 7-2.
Table D-19
VMware vCenter Server Connection Settings
Platform Element
Requirement
VMware vCenter Server
Host name
Setting
Port
Secure connection protocol?
(T/F)
Username
Password
Cisco Intelligent Automation for Cloud 3.1 Configuration Guide
OL-27671-01
D-11
Appendix D
Solution Deployment Worksheets
Cloud Platform Connection Settings
Cisco UCS Manager Connection Settings
For instructions, see Define the Cisco UCS Manager Platform Element, page 7-3.
Table D-20
Cisco UCS Manager Connection Settings
Platform Element
Requirement
Cisco UCS Manager
Host name
Setting
Port
Secure connection protocol?
(T/F)
Ignore certificate error? (T/F)
Time zone
Username
Password
Cisco Server Provisioner Connection Settings
For instructions, see Define the Cisco Server Provisioner Platform Element, page 7-5.
Table D-21
Cisco Server Provisioner Connection Settings
Platform Element
Requirement
Cisco Server Provisioner
Host name
Setting
Port
Username
Password
Device user ID
Cisco Intelligent Automation for Cloud 3.1 Configuration Guide
D-12
OL-27671-01
Appendix D
Solution Deployment Worksheets
Provisioning Settings
Provisioning Settings
For instructions, see Set Provisioning Settings, page 7-6.
Table D-22
Provisioning Settings
Requirement
Setting
Cisco SP time zone
Default virtual server clone timeout
Cloud duplicate alert suppression time period
Cloud Domain
Cloud Domain User
Cloud Domain Password
Cloud Default Time Zone Linux
Cloud Default Time Zone Windows
Cisco Cloud Portal Data Synchronization
Dropbox Base Directory
Cisco Cloud Portal Drop Input Location
Cisco Cloud Portal Drop Backup Location
Cisco Cloud Portal Drop Temp Location
System-wide Service Options
For instructions, see Set System-wide Service Options, page 7-7.
Table D-23
System-wide Service Options
Name
Setting
Virtual Machine From Template Ordering
Virtual Machine and Install OS Ordering
Physical Server Ordering
ESXi Provisioning
Shared Zone Ordering
Virtual Data Center Ordering
Optional Customer Message
Cisco Intelligent Automation for Cloud 3.1 Configuration Guide
OL-27671-01
D-13
Appendix D
Solution Deployment Worksheets
Network Settings
Network Settings
For instructions about adding infrastructure, community, user, or management networks, see Add
Additional Networks, page 8-21.
Table D-24
<network_type> Network Settings
Requirement
Setting
Network name
Subnet address specification (IP address/
routing prefix)
Community network
Public network
Network type
NetworksSource
vCenter portgroup
UCS VLAN
Subnet mask
Gateway address (if other than default)
FHRP1 address
FHRP2 address
Broadcast address (if other than default)
Primary DNS address
Secondary DNS address
POD Settings
For instructions, see Create One or More PODs, page 7-11.
Table D-25
Shared Zone Settings
Requirement
Setting
Name
Description
VMware vCenter Instance
VMware Datacenter
Cisco UCS Manager Instance
Cisco Server Provisioner Instance
Cisco Intelligent Automation for Cloud 3.1 Configuration Guide
D-14
OL-27671-01
Appendix D
Solution Deployment Worksheets
Shared Zone Settings
Shared Zone Settings
For instructions, see Set Up a Shared Zone, page 7-13.
Table D-26
Shared Zone Settings
Requirement
Setting
POD
VMware vCenter Datacenter
Standards Settings (Optional)
Modifying standards settings for service options is optional, but it is recommended for the following:
•
Lease Term Standards
•
Operating Systems Standards
•
Server Size Standards
•
VDC Size Standards
If you have opted not to modify any standards settings for these service options, check the following
check box:
No standard settings have been modified from the default values.
Lease Term Standards
If you added new lease terms, record the information in Table D-27. If you have not added new lease
terms, check the check box below.
For instructions, see Add, Modify, or Delete a Lease Term Standard, page 8-8.
Lease term standards have not been modified from the default values.
Table D-27
Lease Term Settings
Template
Requirement
New lease duration
Lease term (for example, 6
months)
Settings
Runtime (seconds)
Storage (seconds)
Warning 1 (seconds)
Cisco Intelligent Automation for Cloud 3.1 Configuration Guide
OL-27671-01
D-15
Appendix D
Solution Deployment Worksheets
Standards Settings (Optional)
Table D-27
Lease Term Settings (continued)
Template
Requirement
New lease duration
Lease term (for example, 6
months)
Settings
Runtime (seconds)
Storage (seconds)
Warning 1 (seconds)
New lease duration
Lease term (for example, 6
months)
Runtime (seconds)
Storage (seconds)
Warning 1 (seconds)
New lease duration
Lease term (for example, 6
months)
Runtime (seconds)
Storage (seconds)
Warning 1 (seconds)
Operating Systems Standards
For instructions, see Add, Modify, or Delete an Operating System Standard, page 8-11.
No operating systems standards have been added or modified.
Table D-28
Operating System Standards Settings
OS Type (Windows, Linux, ESXi)
OS System
Linux
Windows
ESXi
New operating system standard—OS Type
New operating system standard—OS Type
New operating system standard—OS Type
Cisco Intelligent Automation for Cloud 3.1 Configuration Guide
D-16
OL-27671-01
Appendix D
Solution Deployment Worksheets
Standards Settings (Optional)
Server Size Standards
For instructions, see Add, Modify, or Delete a Server Size Standard, page 8-13.
No server size standards have been added or modified.
Table D-29
Server Size Standards Settings
Size Label
Component
Small
CPUs
Setting
Memory (GB)
Storage (GB)
Medium
CPUs
Memory (GB)
Storage (GB)
Large
CPUs
Memory (GB)
Storage (GB)
New server size standard
(optional)
Size label
CPUs
Memory (GB)
Storage (GB)
New server size standard
(optional)
Size label
CPUs
Memory (GB)
Storage (GB)
New server size standard
(optional)
Size label
CPUs
Memory (GB)
Storage (GB)
Cisco Intelligent Automation for Cloud 3.1 Configuration Guide
OL-27671-01
D-17
Appendix D
Solution Deployment Worksheets
Standards Settings (Optional)
VDC Size Standards
For instructions, see Add, Modify, or Delete a VDC Size Standard, page 8-15.
No VDC size standards have been added or modified.
Table D-30
VDC Size Standards Settings
Size Label
Component
Small
Maximum virtual servers
Setting
Maximum vCPU
Maximum memory (GB)
Maximum total storage
(GB)
Maximum physical servers
CPU limit (MHz)
Resource pool CPU
reservation (MHz)
Resource pool memory
reservation (GB)
Number of snapshots
VDC
Medium
Maximum virtual servers
Maximum vCPU
Maximum memory (GB)
Maximum total storage
(GB)
Maximum physical servers
CPU limit (MHz)
Resource pool CPU
reservation (MHz)
Resource pool memory
reservation (GB)
Number of snapshots
VDC
Cisco Intelligent Automation for Cloud 3.1 Configuration Guide
D-18
OL-27671-01
Appendix D
Solution Deployment Worksheets
Standards Settings (Optional)
Table D-30
VDC Size Standards Settings (continued)
Size Label
Component
Setting
Large
Maximum virtual servers
Maximum vCPU
Maximum memory (GB)
Maximum total storage
(GB)
Maximum physical servers
CPU limit (MHz)
Resource pool CPU
reservation (MHz)
Resource pool memory
reservation (GB)
Number of snapshots
VDC
New VDC size standard
(optional)
Maximum virtual servers
Maximum vCPU
Maximum memory (GB)
Maximum total storage
(GB)
Maximum physical servers
CPU limit (MHz)
Resource pool CPU
reservation (MHz)
Resource pool memory
reservation (GB)
Number of snapshots
VDC
New VDC size standard
(optional)
Maximum virtual servers
Maximum vCPU
Maximum memory (GB)
Maximum total storage
(GB)
Maximum physical servers
CPU limit (MHz)
Resource pool CPU
reservation (MHz)
Resource pool memory
reservation (GB)
Number of snapshots
VDC
Cisco Intelligent Automation for Cloud 3.1 Configuration Guide
OL-27671-01
D-19
Appendix D
Solution Deployment Worksheets
Standards Settings (Optional)
Table D-30
VDC Size Standards Settings (continued)
Size Label
Component
New VDC size standard
(optional)
Maximum virtual servers
Setting
Maximum vCPU
Maximum memory (GB)
Maximum total storage
(GB)
Maximum physical servers
CPU limit (MHz)
Resource pool CPU
reservation (MHz)
Resource pool memory
reservation (GB)
Number of snapshots
VDC
Cisco Intelligent Automation for Cloud 3.1 Configuration Guide
D-20
OL-27671-01
INDEX
Cisco Server Provisioner, hardware requirements for
A
1-2
Cisco UCS Manager
Active Directory
defining as platform element
integration configuration examples
A-1 to A-9
Cloud Portal
agents
CIM file
configuring Cloud Portal stylesheets
6-5
Cloud Portal database,hardware requirements for
configuring HTTP agents
configuring REX agents
6-9
adding
6-7
REX Set REX Agent Properties
6-6, 6-7
Core automation pack, importing in TEO
2-3, 2-7
1-3
D
2-2 to 2-20, ?? to 2-22
database
2-2
Cloud Portal database, hardware requirements for
automation packs
database server, software requirements for
importing Common Activities automation pack
importing Core automation pack
4-11
Common Activities automation pack, importing in
TEO 2-8
authorization (directory integration),
configuring A-8 to A-9
automation pack import wizard (TEO)
6-15
column settings. modifying on Site Homepage
application server framework, software requirements
for 1-3
application software, requirements for
6-15
creating home organization for
6-10
automation pack import wizard
1-2
Cloud Provider Technical Administrator
6-7
REX Set HTTP Agent Properties
starting
7-3
2-8
2-3, 2-7
1-3
data synchronization
creating dropbox for
importing Intelligent Automation for Cloud Starter
automation pack 2-14, 2-22
4-3
directory integration
importing Intelligent Automation for Compute
automation pack 2-9, 2-13, 2-20
adding nsAPI user to Cloud Administrator security
group A-9
using the automation pack import wizard
configuring
2-22
?? to A-9
configuring authentication
configuring authorization
C
configuring events
Cisco Cloud Portal
configuring mappings
hardware requirements
A-5 to A-7
A-8 to A-9
A-6
A-5
configuring user role mappings
1-2
A-9
Cisco IAC Starter Edition Administration portals, setting
permissions for 4-12
creating security groups for roles
Cisco Server Provisioner
Optional Person Data Mappings
defining as platform element
7-5
1-2
examples in Active Directory
dropbox, creating
A-8
A-1 to A-9
A-9
4-3
Cisco Intelligent Automation for Cloud 3.1 Configuration Guide
OL-27671-01
IN-1
Index
E
O
email notifications
operating system
configuring templates
for service queues
templates
6-12
8-1
Oracle Database server, requirements for
6-10
events, configuring (directory integration)
1-3
organizations
A-6
Cloud Administrator home organization,
creating 6-15
H
HTTP agents, configuring
6-9
P
permissions
I
for service queue management
importing
portlets
automation packs
Core automation pack
4-14
read/write for organization units
2-2 to 2-22
Common Activities automation pack
4-20
2-8
2-3
Intelligent Automation for Cloud Starter automation
pack 2-14
Intelligent Automation for Compute automation
pack 2-9
read/write for person
4-17
read/write for queues
4-17
read/write for role
4-17
4-18
person data, configuring (directory integration)
A-5
platform elements
Cisco Server Provisioner, defining
Intelligent Automation for Cloud Starter automation pack,
importing in TEO 2-14, 2-22
Cisco UCS Manager, defining
connecting
Intelligent Automation for Compute automation pack,
importing in TEO 2-9, 2-13, 2-20
7-5
7-3
7-2 to ??
VMware vCenter Server, defining
7-2
portal packages, importing and deploying
4-5 to 4-9
portlets
L
setting permissions for
LDAP server, software requirements for
Prerequisites, IAC
1-3
4-14
1-1
provisioning settings, configuring
7-6
M
mappings, configuring (directory integration)
Microsoft SQL Server, requirements for
Q
A-5
1-3
queues
read/write permissions for
4-17
N
nsAPI user account
setting up
6-2
R
requirements
application software
1-3
Cisco Intelligent Automation for Cloud 3.1 Configuration Guide
IN-2
OL-27671-01
Index
Cisco Cloud Portal (hardware)
stylesheets. See Cloud Portal stylesheets
1-2
Cisco Server Provisioner (hardware)
Cloud Portal database (hardware)
database server(software)
hardware
system requirements
1-2
1-2
1-3
T
1-3
LDAP server (software)
tap files. See automation packs
1-3
platform elements (hardware)
web server (software)
1-2
templates
1-2
8-1
for email notifications
1-3
6-12
TEO
requirements, software
application server framework
configuring
1-3
?? to 2-27
REX adapter
installing
3-1
prerequisites for installation
REX agents, configuring
U
3-2
UCS service profile templates
6-7
8-1
REX Set HTTP Agent Properties
starting
6-7
V
REX Set REX Agent Properties
setting username and password for
starting
vCenter Server, defining as platform element
6-6
7-2
virtual servers
6-7
REX user account
templates
6-2
8-1
VMware
vCenter Server, defining as platform element
S
security groups
W
adding nsAPI user (directory integration)
creating (directory integration)
server templates
7-2
A-9
web server, software requirements for
A-8
web services, enabling
8-1
1-3
4-2
wizard
service queues
assigning email addresses for notifications
setting permissions for
shared zone, configuring
6-10
automation pack import wizard (TEO)
Starter Edition Quick Setup Wizard
4-20
2-2
5-1 to 5-11
7-13
software requirements
application server framework
application software
database server
LDAP server
web server
1-3
1-3
1-3
1-3
1-3
SQL Server, requirements for
1-3
Starter Edition Quick Setup Wizard
5-1 to 5-11
Cisco Intelligent Automation for Cloud 3.1 Configuration Guide
OL-27671-01
IN-3
Index
Cisco Intelligent Automation for Cloud 3.1 Configuration Guide
IN-4
OL-27671-01