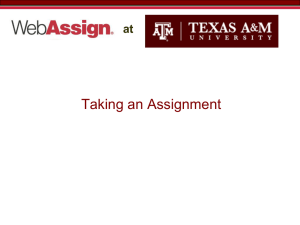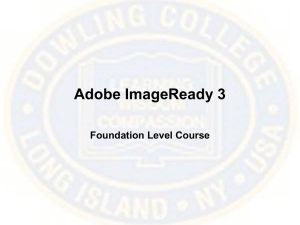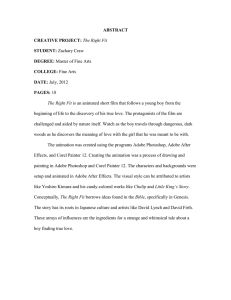T Chapter 1 : A Quick Tour of Adobe ImageReady
advertisement

1 Chapter 1 : A Quick Tour of Adobe ImageReady his tour provides an overview of the key features of Adobe ImageReady and also describes some of the integrated Web preparation features of the Adobe Photoshop application. The tour points out ways to use the two applications to maximize the quality of images, reduce file size, and prepare color for online display in a Web site. You’ll also learn ways to create special effects in Adobe ImageReady, such as initiating effects when a pointer is rolled over or clicked on part of an image, and creating interactive animations. T Depending on your needs, you can use either Adobe Photoshop or Adobe ImageReady to prepare images for the Web. For example, if you are working on a single image and want to quickly optimize it for use on the Web, you can use the Save for Web command in Adobe Photoshop. To perform more complex Web preparation functions, such as optimizing multiple images in a single Web page, or creating special rollover and animation effects, you can use the advanced features in Adobe ImageReady. Getting started To show you many of the features of ImageReady, including how to create and optimize an online display, you will create a Web page that showcases the products of a fictitious artist called Vincent Michael. First, you will prepare elements of the Web page image using Photoshop 5.5. Then you will perform more complex Web preparation functions and special effects, using ImageReady. 2 CHAPTER 1 A Quick Tour of Adobe ImageReady You will start by opening two files—a logo and a photograph of a sculpture—in Adobe Photoshop. Note: We strongly suggest that you create a backup copy of the files located in the ImageReady > Tour folder. The full path is Adobe Photoshop/Training/Photoshop 5.5 Supplement/tour.start. Making backup copies ensures that you can restart the tour at a later date, using the original tour files. 1 Start the Adobe Photoshop program. 2 Choose File > Open, locate the file 001.psd file in the ImageReady > Tour folder, and click Open. About optimizing images When you prepare images for use on the Web, you optimize them by compressing the images to decrease their download times. You can optimize images in either Photoshop or ImageReady depending on your needs. You can optimize images interactively, trying different image quality settings and evaluating the resulting image quality versus the compressed file size. You can see the trade-off in image quality as you decrease the file size, so you can choose the appropriate settings for your needs. 3 Choose File > Open, locate the file 002.psd file in the ImageReady > Tour folder, and click Open. Compare the original image at size 104K and the optimized image at size 8.5K. The first step in this tour highlights one of the most powerful features of both Photoshop and ImageReady—the ability to compress images by optimizing. You can optimize files in four common file formats: GIF, JPEG, PNG-8, and PNG-24. The two most widely-used formats are JPEG and GIF. Photographs generally yield the best results when saved as JPEGs, and illustrations with areas of solid color are best saved as GIFs. Note: Images that contain transparent areas or animations must be saved in the GIF format, since the JPEG format does not support these features. ADOBE IMAGEREADY 2.0 3 User Guide To see the difference between optimization file formats, you will compare the original image with the JPEG and GIF formats. Optimizing a photograph as a JPEG In this first step you will optimize the sculpture photograph in JPEG format, and compare the image quality to the original image. 1 Click anywhere within the window of file 001.psd (the sculpture image) to make it active. 2 Choose File > Save for Web. The Save for Web The Settings pop-up menu resets all of the optimization settings to preset values. Notice that when you select JPEG Medium, you automatically change the file format, quality, and blur settings. (As you will see in a moment, if you selected one of the GIF formats from the Settings pop-up menu, you would see a different set of options and values.) 4 If the Optimized view is not already showing, click the Optimized tab at the top of the dialog box to view a compressed version of the image. At the bottom left you can see the format, the compressed image size, and an estimated download time. dialog box appears, displaying the sculpture image in the center window. If you want to compare the quality of the original image to the optimized image, click the 2-Up tab. Later in the tour you will explore the functions of the 2-Up and 4-Up tabs (present in both the Photoshop and ImageReady applications) in greater detail. 5 In the dialog box, click the 2-Up tab. This 3 Choose JPEG Medium from the Settings menu at the upper right of the dialog box. format displays the original image in a window side-by-side with the optimized image. 4 CHAPTER 1 A Quick Tour of Adobe ImageReady You can see that the optimized image size is substantially smaller than the original image size (about 15K versus 440K for the original). You can compare the two images to see if the quality of the compressed image is acceptable for your needs. Optimizing a graphic as a GIF Photographs such as the sculpture are typically best optimized in the JPEG file format. But graphic images, such as the logo of our furniture maker, are typically best optimized in the GIF format. Compare how this graphic image looks when saved in the GIF versus the JPEG file format. 1 Click anywhere within the window of file 002.psd (the logo image) to make it active. 2 Choose File > Save for Web. 3 In the Save for Web dialog, choose GIF 128 Viewing original image next to the optimized image Since you will be using the original image in the final Web page, you should now close the sculpture image without saving the optimization settings. 6 Click Cancel to exit the Save for Web dialog box. 7 Choose File > Close, and click No if prompted to save the image. Dithered from the Settings pop-up menu to change the optimization settings to preset values. Dithering simulates a larger number of colors and is helpful to avoid color banding when images have large numbers of colors or smooth gradients. 4 In the dialog box, click the Optimize tab. The information at the bottom of the window shows a compressed file size of 9.8K and an estimated download time of 4 seconds at 28.8 kilobytes per second. ADOBE IMAGEREADY 2.0 5 User Guide 5 In the Optimize palette, select GIF32 No Dither in the Settings pop-up menu. This setting uses fewer colors in the GIF palette and turns dithering off. You can see how this setting creates a smaller compressed file size (6.5K versus 9.8K) and a slightly faster download time (3 sec versus 4 sec). Since you will use the original logo image in the final Web page, you should close the image without saving the optimization settings. 6 Now you can see how the image would appear when optimized with a JPEG setting. In the Optimize palette, select JPEG Low from the Settings pop-up menu, and then click the 2-Up tab. Using the Jump To command to move between applications You can see that the compressed file size is 2.7K, but the image quality is not as representative of the original image. 7 Click Cancel to exit the Save for Web dialog. 8 Choose File > Close. Adobe Photoshop and Adobe ImageReady are designed to work together, and you can move easily between the two programs with a single command. The Jump To command makes it easy to work interchageably on an image by editing in one program, making additional changes in the other, and then moving back to the first program. The changes you make to the file in one program can be updated in the other program immediately after using the Jump To command. 1 Choose File > Open, locate 003.psd (the main Web page file) in the ImageReady > Tour folder, and click OK. 2 Do one of the following: Original image • Click the Jump To button on the bottom of the toolbox. • Choose File > Jump To > ImageReady. JPEG file format and GIF file format 6 CHAPTER 1 A Quick Tour of Adobe ImageReady The ImageReady application opens, with the Web page image active. 2 Select the move tool ( ), and then drag the sculpture image to the 003.psd Web page window and into the large green square on the right. Drag the image from one window to another to copy the image. Art displayed in ImageReady after using the Jump To command. Placing and scaling images Now you’ll place the sculpture and logo images in the main Web page. You can move images from one file to another in ImageReady using the Place command, or by dragging the image from one file to another. In our example, you will drag the sculpture and logo images into the Web page file. 1 Choose File > Open, locate the 001.psd file (the sculpture image), and click Open. When you release the mouse button, the image is copied into the file. Since the image is already sized correctly for the area in which it is being placed, there is no need to scale the image. 3 Choose File > Save to save the changes. 4 Close the 001.psd file. 5 Choose File > Open, locate the 002.psd file (the logo image), and click Open. 6 Select the move tool ( ), and click on the logo image to select it. ADOBE IMAGEREADY 2.0 7 User Guide 7 Drag the logo to the 003.psd Web page window, near the blank square at the upper left of the Web page. 10 After the image has been scaled, you can position it by dragging. Drag the scale box to reduce the size of the image, and then drag the logo into position with the move tool. Now you must scale the image so that it is the right size to fit into the target area, and then move it into position. 8 Choose Edit > Transform > Scale. A scale box appears around the logo image. You’ll scale the logo while holding down the Shift key, which constrains the scaling to the original proportions. 9 Hold down the Shift key, and drag one of the corners of the scale box towards the center to reduce the image size. Stop when the logo is appropriately sized, and click Enter (Windows) or Return (Mac OS) to complete the transformation. 11 Select the file 001.psd. Choose File > Close, and close the file. Follow the same procedure to close file 002.psd. Entering and formatting type Now you can add text to the Web page. In Adobe ImageReady, you use the type tool to add horizontal or vertical type to an image. If you need to change type characteristics, you can also specify the font, style, color, tracking, leading, kerning, and alignment. Keep in mind that you can easily move between Adobe Photoshop and ImageReady, using the File > Jump To command to manipulate text and apply effects to it. Any new text layers created in Photoshop appear in the Layer palette in ImageReady, and the text is as editable in ImageReady as it is in Photoshop. 8 CHAPTER 1 A Quick Tour of Adobe ImageReady For the Web site that you are creating, you will add the name of the fictitious furniture maker, Vincent Michael. 7 Type the text Vincent Michael. 1 Select the type tool ( ). The pointer changes to an I-beam. 2 If the type palette is not showing, choose Window > Show Type. 3 In the Type palette, select a font from the Font Style box, and a type size from the Type Size box. (In our example, we used Fruitger Roman and a type size of 48.) 4 If the Layers palette is not showing, choose Window > Show Layers. In the Layers palette, click on the Button text layer to select it. 5 In the toolbox, click the Default Foreground/background Color icon ( ) to select black as the foreground color. 6 Click in the white area above the sculpture image, at the upper right of the Web page. Entering text with the text tool. 8 Now drag the text into better alignment using the move tool. Select the move tool ( ) in the toolbox. Position the move tool over the text, and drag the text so that it appears just above the horizontal line above the sculpture. If the type is to large or too small, select an appropiate size. 9 Choose File > Save to save your changes. ADOBE IMAGEREADY 2.0 9 User Guide Applying a layer effect Notice that in the Layers palette, when you click in the document with the type tool you create a separate type layer. Now you’ll add a drop shadow effect to the text layer that we just created. 1 In the Layers palette, select the layer for the type you just entered. A major advantage of layers is that when you apply an effect to a layer, the effect is applied to all of the elements of the selected layer—even if the elements are not all selected in the main window. For example, you can apply a drop shadow to all of the text on a layer, simply by selecting the layer on which the text is placed and applying the effect to the layer. Remember that most image layer effects created in ImageReady are visible in the Layers palette in Photoshop. You can therefore create layer effects in both ImageReady and Photoshop, and have the effects available in either application. Note: A few layer effects are not transferable between the Photoshop and ImageReady applications. The Gradient or Pattern effects in ImageReady, for example, which are not editable in Photoshop and therefore are not available in the Photoshop layer palette. 2 At the bottom of the Layers palette, click the Effects button ( ) to display the Effects popup menu. 3 Choose Drop Shadow from the Effects pop-up menu. The drop shadow is added to the image and the Drop Shadow options appear in the Effects palette. 4 In the Effects palette, change the opacity to 40%, the distance to 7, the blur to 7, and the angle to 130°. Effects applied to a layer are applied to all elements in the layer, even if only a few element are selected. 10 CHAPTER 1 A Quick Tour of Adobe ImageReady In the Layers palette, notice the Type layer now indicates the Drop Shadow effect for that layer. You can change a layer effect after it has been set. Click the Drop Shadow effect icon in the Layers palette, and then make changes in the Drop Shadow palette. 1 In ImageReady, choose File > Open, and select 001.psd (the original sculpture image) from the ImageReady > Tour folder. 2 With the 001.psd image active, choose File > Jump To > Adobe Photoshop 5.5. When you apply one or more effects to a layer, a list of all effects applied to that layer is displayed below the layer name. To display or hide the effects, click the triangle next to the effects symbol for that layer. 5 Choose File > Save to save the file, and then close it. Notice that when the Adobe Photoshop 5.5 application opens, the 001.psd image is active and selected. Click the triangle next to the effects for that layer to display a list of effects. Using Photoshop to revise an image If you want to add a drop shadow to the sculpture image in our Web page, you should erase the image’s colored background. We can best remove the background using the magic eraser tool in Adobe Photoshop. All the erasers allow you to selectively erase areas of an image. Use the Jump To command to change to the Photoshop program to edit the image . 3 Choose Window > Show Brushes, and select the 65 pixel brush from the Brush palette. 4 Select the background eraser tool ( ) in the toolbox. It is hidden beneath the eraser tool ( ). Press on the eraser tool, and drag to select the background eraser. ADOBE IMAGEREADY 2.0 11 User Guide 5 Double-click on the background eraser tool icon to display the background eraser options dialog box. In the dialog box, set the following options: deslect Contiguous, and set the Tolerance to 50. Then click OK. 6 In the main window, click on any part of the background color and hold down the mouse button. Drag the crosshair over the background to erase the background color. Notice that the sculpture image is not affected by the brush as long as you do not touch the sculpture with the crosshair. Now that the background is gone, you can add a drop shadow to the image. You can add the drop shadow in either Photoshop or ImageReady, because layer effects that you add in one application are usable in the other application. In this example, we’ll add the drop shadow in Photoshop. 7 Choose Layer > Effects > Drop Shadow, and then click OK in the Drop Shadow dialog box to apply the effect. Image with drop shadow effect applied. 8 Choose File > Save to save the changes. Dragging with the background eraser to selectively erase the background color. Continue to erase the background until all of the background color is gone. Make sure that the crosshair does not touch the brown sculpture image while you are erasing the background. 9 Choose File > Jump To > Adobe ImageReady. You will now delete the layer containing the old sculpture image and replace it with the new sculpture image. 10 Click anywhere in the window of 003.psd Web page to make it active. 11 Select the layer containing the old sculpture image, and drag it to the Delete Layer icon ( ) at the bottom of the palette. 12 CHAPTER 1 A Quick Tour of Adobe ImageReady 12 Wth the selection tool, select the new sculpture image in 001.psd, and drag to place it in the green area where the old image was placed. The eyedropper tool samples color from wherever you click in the active image and sets the current foreground color to the sampled color. It is the easiest method for copying colors from one part of an image to another. 1 Select the eyedropper tool ( ), and then click on any of the green buttons on the left of the Web page to sample the color. 2 Select the ellipse tool ( ), which is hidden beneath the rectangle tool ( ) in the toolbox. Click on the rectangle tool, and drag to select the ellipse tool. 3 Click in the lower left of the main window, below the button that says Contact, and drag to create an oval button. Notice that a new Layer is created in the Layers palette containing the new sculpture image. You can also see that the drop shadow effect that we applied in Photoshop is visible as an effect in the new Layer that was created. You can edit the drop shadow just as if it were a drop shadow created in ImageReady. Drawing and styling a button Now you can create a button that the Web page viewers will use to bring up an order form. You will create the button on its own layer, so that you can more easily apply effects to it. Since we want to make the new button match the colors of the existing buttons on the Web page, the first step will be to sample a color from the Web page using the eyedropper tool. Sample a color using the eyedropper tool, and then drag with the oval tool to create a new button. You will name this layer Order Button so that you will know later on that this is the layer on which you created the button. 4 Select the new layer and double-click to bring up the Layers Option palette. Type Order Button in the name field, and press Enter (Windows) or Return (Mac OS). ADOBE IMAGEREADY 2.0 13 User Guide Now, to make the button appear three-dimensional, you will add a bevel and emboss effect to the button. 5 In the Layers palette, click the Effects button ( ) to display the Effects pop-up menu. 12 Type Order Now! 13 Select the move tool ( ). Click on the text, and then drag to position the text in the center of the button. 6 Choose Bevel and Emboss from the Effects popup menu. Dragging text onto button with move tool 14 Choose File > Save to save your changes. Adding a Bevel and Emboss effect creates a 3-D appearance Now you’ll add some text to the order button using the text tool. 7 Select the text tool ( ). 8 In the toolbox, click the Default Foreground/Background Color button ( ) to select black as the foreground color. 9 If the type palette is not visible, choose Window > Show Type. 10 In the Type palette, enter a value of 18 in the Size box. 11 Click with the I-bar pointer in the oval button where you want the text to appear. (Don’t worry if the positioning isn’t perfect—you can move the text later with the move tool.) Applying a style To make our button stand out more, you can apply a texture and some effects to it. For example, a drop shadow and a bevel effect would give it even more of a three-dimensional look, and a woodstyle texture would tie it into the theme of our furniture maker. You could apply all of these effects one-by-one, but it would be a tedious process—you would have to change the settings on each effect to make them look good together. Instead, you can apply all three effects at once, using a style. Styles are one or more effects that you can save and later apply to layers in any ImageReady document. You can create your own styles, or you can choose from a variety of pre-programmed styles. 14 CHAPTER 1 A Quick Tour of Adobe ImageReady In our example, you will use a preprogrammed style called Button-wood that contains a drop shadow effect, a bevel effect, and a wood-grain pattern. All of the effects contained within a particular style are displayed in the Styles palette. 1 If the Styles palette is not visible, choose Window > Show Styles. Choose Large Swatch from the Styles palette menu. 2 Select the Button-wood style name. 3 In the Layers palette, select the Order Button layer. 4 Do one of the following to apply the style: • Double-click the style name in the Style palette. • Drag the style from the Style palette to the Layers palette, and drop it on the Order Button layer. Slicing a page You can use slices in ImageReady to divide a document into smaller files. Each slice is an independent file, containing its own individual optimization settings, color palettes, URLs, rollover effects, and animation effects. You can use slices for faster download speeds and increased image quality when working with documents that contain mixed images, or text and images. Slices are assembled in an HTML table in the document’s HTML file. By default, the document starts with one slice that comprises the entire document. You can then create more slices in the document—ImageReady will automatically make additional slices to complete the full table in the HTML file. • Drag the style from the Style palette directly to the Order Button in the main window. Button-wood style applied Slices that you create are called user-slices. Slices that ImageReady creates automatically are called auto-slices. ADOBE IMAGEREADY 2.0 15 User Guide You will create a slice from one of the Web page buttons, so that you can then define a rollover effect for it. For example, one type of rollover effect would take place when the viewer rolls the mouse pointer over a defined area in the image. 1 Choose the slice tool ( ) from the Tools pallete. Notice that all of the slices in the image are now visible. 2 Position the pointer at the upper left corner of the Sculpture button. Drag to create a slice around the button. Assigning a URL to a button Now that you have created slices, you can use the Slice palette to link the Order Now button to an order form. In our example, you will link the button to the Adobe Systems URL (where, if our artist was not imaginary, we would list an order form for the sculptures). Once you’ve created a slice and assigned a URL to it, the viewer of the Web site simply clicks on the slice in a Web browser to jump to the defined URL. After you have assigned a URL to the slice, you can preview how the jump works using the Preview In Browser command. See “Previewing in a browser” on page 24. You can assign a URL to a slice using the Slice palette. In this example, you will use the Order Now button that we created and assign a URL to its slice. 1 Select the Slice tool ( ), and draw a slice rectangle around the Order Button. Creating a slice with the slice tool automatically creates other slices in the image. In our example, the slice is numbered 9, although you may see a different number on your screen if you have created a slice in some other part of the image. 16 CHAPTER 1 A Quick Tour of Adobe ImageReady 2 If the Slice palette is not visible, choose Window > Show Slice. It is important to keep in mind the relationship of rollover states to the Layers palette. Any changes to the image that are initiated using the Layers palette—such as layer visibility, layer effects, layer position, blend mode, and opacity—are visible only in the rollover state that is currently selected. In contrast, any changes to the image that are not initiated through the Layers palette—such as image adjustments or using brushes on the image—are visible across all rollover states. This is an important point to keep in mind when creating either rollover effects or animations, as you’ll see later in the Tour. Assigning a URL to the selected slice. 3 In the Slice palette, enter http://www.adobe.com in the URL text box, or choose the URL from the URL pop-up menu. 4 Choose File > Save to save your changes. Creating a rollover effect Rollover effects are one of the most powerful features of ImageReady, allowing you to create effects that are triggered when the mouse is moved in relation to part of the image within a slice. For example, if the mouse is moved over the image, or if the mouse button is clicked on the image, these can activate an effect. Our first rollover effect will be a highlight that will only show when the mouse is rolled over a selected part of the image. In our example, you will apply a rollover effect that will be triggered when a pointer is positioned over the Sculpture button. The button will be highlighted with a different color when the rollover occurs. You will apply the rollover effect to only the Sculpture button by first selecting the slice that contains the Sculpture button. 1 Select the slice selection tool ( ). 2 If the Sculpture button is not already selected, click on the slice that contains the button to select it. ADOBE IMAGEREADY 2.0 17 User Guide 3 Choose Window > Show Rollover if the Rollover palette is not currently visible. Notice that in the Rollover palette, the first thumbnail shows the button in its current state with the word Normal above it. 4 Do one of the following: • Click the New button ( ) at the bottom of the Rollover palette. • Choose New State from the Rollover palette menu. A duplicate thumbnail appears with the word Over at the top of the thumbnail. Any changes that you now make in your image through the Layers palette will appear in the finished Web page only when the viewer’s mouse pointer is over the selected slice. 5 If the Layers palette is not visible, choose Window > Show Layers. 6 In the Layers palette, select the layer called Button Text. This is the text layer associated with the Sculpture button. 7 Choose Select > Create Selection from Slice to create a selection from the Sculpture button slice. 8 Choose Layer > New > Layer via Copy to copy the selection to its own layer. 9 Double-click on the new layer to bring up the Layer Options dialog box. 10 In the name field, type Sculpture Highlight. 11 Click OK. Selecting a slice with the slice selection tool. Click the New Rollover icon to create a new rollover state. 12 Choose Edit > Fill. In the Fill dialog box, select the following options: White, 100% opacity, Normal mode, and Preserve Transparency, and then click OK. 18 CHAPTER 1 A Quick Tour of Adobe ImageReady To preview the effect of the rollover, you can click on the Normal thumbnail and then on the Over thumbnail in the Rollover palette. The main window reflects the changes in the different rollover states. Creating an animation It’s easy to create animated images using ImageReady. An animation is a sequence of images, or frames. Each frame differs slightly from the preceding frame, creating the illusion of movement when the frames are viewed in quick succession. You start with a single image and create a sequence of animation frames, applying changes to frames to create the appearance of movement in the animation file. If you create an animation using the Normal rollover state, the file is saved as an animated GIF, and the animation is automatically played when loaded by the browser. If you create an animation in another rollover state, the animation is only played when the rollover effect takes place. Creating a selection from a slice to create a rollover highlight. To create more interactivity with the viewer, you can also create a secondary rollover effect when the mouse is rolled over the button. A secondary rollover effect is an effect that is triggered by a mouse event in one slice, but that takes place in a different slice of the document. In our example, you will create an animated montage of photographs that begins when the mouse button is rolled over the Sculpture button. 13 In the Rollover palette, click the Over thumbnail to select the rollover state. You are now ready to create an animation which will be activated when the mouse is rolled over the Sculpture button. In this example, you will place three sculpture images into the Web page and create the animation so that they appear to fade from one to another. You will place the animation images in slice #3 (the orange area above the green buttons at the upper left of the screen). 1 If the Rollover palette is not visible, choose Window > Show Rollover. 2 Select the Slice Selection tool ( ). ADOBE IMAGEREADY 2.0 19 User Guide 3 Click on the Sculpture button to select the Sculpture button slice. As with the rollover states, changes made through the Layers palette will only take effect for the selected frame. You will place three different sculpture images into the Web page. Each sculpture image will be placed on its own layer. 8 Choose File > Place, and in the Place dialog box, click Choose. 9 Navigate to the ImageReady > Tour folder, select Selecting the Sculpture button slice. the 004.psd file, and click Open. 4 Do one of the following: • Click the Hide Slice button ( 10 Click OK in the Place dialog box. ) in the toolbox. • Choose Slices > Hide Slices. The slice lines are now hidden around each individual slice. This makes it easier to view images in the main window. 5 In the Rollover palette, click the Over thumbnail to select the rollover state. This ensures that the animation you create will play only when the mouse pointer is rolled over the Sculpture button. The first sculpture image appears in the Web page window. Now we will move the image into place in the space above the buttons. 11 Choose the move tool ( ). 12 Click on the new sculpture image, and drag into place above the Furniture button. 6 Do one of the following: • Select the Animation tab in the Rollover palette. • Choose Window > Show Animation. The Animation palette appears, displaying a thumbnail of the entire Web page. 7 Choose Window > Show Layers if the Layers palette is not visible. The Layers palette displays the layer settings for the current frame of the animation palette. You apply changes to the layers in each frame to create animation effects. Dragging the first animation layer into place. 13 Choose New Frame ( ) from the Animation palette menu. This duplicates the current frame as a second frame. The new thumbnail appears, with a number 2 in the upper left corner. 14 Choose File > Place, and click Choose in the Place dialog box. Then click OK to place the image. 20 CHAPTER 1 A Quick Tour of Adobe ImageReady 15 Navigate to the ImageReady > Tour folder, select the 005.psd file, and click Open. 16 Drag the new sculpture image into place over the first animation sculpture. 17 In the Layers palette, click the eye icon on the layer containing the first sculpture to make the layer invisible. Now you should see only the second sculpture. 18 Choose New Frame ( ) from the Animation palette menu. A new thumbnail appears, with the number 3 in the upper left corner. 19 Repeat steps 8 through 13 to place the last animation image 006.psd over the second sculpture image. (In step 13, remember to hide the layer containing the second sculpture image, so that only the third sculpture image is visible.) 20 Choose File > Save to save your changes. You should now have three animation frames, each one showing a different sculpture image in the space at the upper left of the screen. You can test your new animation by clicking the Play button ( ) at the bottom of the Animation palette. Click the Stop button ( ) to stop the animation. Tweening frames to create smooth animation effects Now you can fine tune the animation so the images flow smoothly into one another. You use tweening to quickly create a series of frames that vary in layer opacity, position, or effects, to create animation effects such as fading in or out, or moving an element across a frame. In this section you’ll use the Tween command to create new frames between our animations, each of which should fade in or fade out. 1 In the Animation palette, click on frame 1 to select it, and then shift-click on frame 2 to add to the selection. These are the two frames that we will Tween between. 2 Select Tween from the Animation palette. 3 In the Tween dialog box, choose All Layers; Placing the second animation image into place, and placing the last animation image into place. Select Opacity, and deselect Position and Effects; choose Selection from the Tween With pop-up menu; enter 2 in the Frames to Add box; and then click OK. ADOBE IMAGEREADY 2.0 21 User Guide ImageReady generates two new frames between the first and second frames, showing a progressive fade between the images. Setting delay and saving an animation You can specify delay time for individual frames using the Delay timer pop-up menu on each frame. By default, all frames are set to a delay time of 0 seconds. 1 In the Animation palette menu, choose Select All Frames. Creating a fade out effect using the Tween command 4 Select frames 4 and 5 and repeat steps 2 and 3 to create a fade between these frames. You should now have a total of 7 frames in your animation, each showing a fadeout between the last image in the animation. Now you’re ready to preview the animation in ImageReady. 5 Click the Play button ( ) in the Animation palette. Notice that the animation moves quite slowly; the animation will move in real time when viewed in a browser. 6 When you have finished viewing the animation, click the Stop button ( ). 2 Click the 0 sec text beneath any of the frames in the Animation palette, and choose 0.1 sec from the pop-up menu. 3 Click the Play button ( ) to view the animation again with the new delay time. When you have finished viewing, click the Stop button ( ). 4 Now you will set the delay for a single frame. Select frame 1 in the Animation palette, click the 0.1 sec text beneath the frame, and choose 0.5 sec from the pop-up menu. Do the same to add a 0.5 sec delay to frames 4 and 7. 5 Choose File > Save to save your changes. You can view the animation using the Preview in Browser command, as described in “Previewing in a browser” on page 24. When previewing, the animation begins when the mouse pointer is rolled over the Sculpture button. 22 CHAPTER 1 A Quick Tour of Adobe ImageReady Optimizing images Earlier in the Tour we described the basics of how to select optimization settings to compress the file size. Now, you will set optimization settings using slices, so that you can change optimization settings for different parts of the image. The advantage of setting optimization options for each slice in your document is that you can set the best options for each graphic independently. A photograph in the document might use certain compression options, while text or graphic images may use a completely different set of options. In this way, you can maximize the image quality for the document while minimizing the download time. You can choose the file format and compression settings for a selected slice in the Optimize palette. 1 Select the slice selection tool ( ), and click on the largest slice containing the sculpture photograph. We will optimize this photograph as a JPEG. 2 If the Optimize palette is not visible, choose Window > Show Optimize. 3 In the Optimize palette, choose JPEG Medium from the Settings pop-up menu. 4 Now you will choose a different set of optimization settings for another slice. 5 Select the slice containing the Sculpture button. You will optimize this slice as a GIF. 6 In the Optimize palette, choose GIF 64 No Dither from the Settings pop-up menu. As you can see, this shortcut sets the options in the other settings for the Optimize palette to 64 Colors, No Dither, and Selective palette. 7 In the document window, click the Optimized tab to view the optimized image. Comparing original and optimized images The easiest way to compare compression and image quality settings is to use the 2-Up and 4-up tabs. You can see these tabs both in the main window of ImageReady, and also in the Save for Web dialog box in Photoshop. The 2-Up and 4-Up options allow you to view multiple optimized versions at the same time to help you make decisions regarding image quality and download times. First you will compare the original image and the optimized image using the 2-Up tab. 1 In the main window, click the 2-Up tab ( ). The original image appears in the left panel, and the optimized version appears in the right panel. The optimization information appears below each image pane. ADOBE IMAGEREADY 2.0 23 User Guide 2 Select the zoom tool ( ), and click on the optimized image for a close up view of the image quality. You can then compare the image to the original to see if the quality is acceptable for the optimization settings selected. You can also click on an image pane to select it and change the settings in the Optimize palette. The new settings are applied instantly—this provides an excellent way to test new optimization settings without having to open your browser. Using the 4-Up optimization tab to compare different optimization settings. 4 Select an image pane by clicking on it. Now you will save the optimized version you selected. Using the zoom tool to compare quality in the 2-Up optimization format. Note: You can try out even more settings in the 2-Up or 4-Up views by choosing Slices > Show Slices. This command lets you view slices in each image pane. Each slice can then be given different optimization settings. 3 For even more choices, click the 4-Up tab 5 Choose File > Save Optimized. ( 6 In the Save Optimized dialog box, name the new file WebPage.htm, click the Save HTML File and Save Images options, and click Save. ImageReady will save all of the optimized images as well as an HTML file containing all the necessary code. The viewer’s Web browser will then reassemble the page and display the rollover effects and animation. ). The 4-Up view provides a number of optimization alternatives that are automatically generated by ImageReady. You can compare the image quality and download times for each optimized image, and select the optimization scheme that works best for your document. 24 CHAPTER 1 A Quick Tour of Adobe ImageReady You can also save the original, uncompressed file with the optimization information stored for later use, using the Save As command. The Save As command automatically saves an original version of the file, while retaining the current optimization settings. 2 With the Browser launched, use the mouse to roll the pointer over the Sculpture button. The button should highlight a light green color, and the animation at the top of the screen should begin running while the pointer is over the button. Previewing in a browser Once you’ve created the optimized images in ImageReady, you can easily preview the image in a Web browser. 1 Choose File > Preview In, and choose a browser from the submenu. When you install ImageReady, all browsers on your system are added to the Preview in submenu. You can add other browsers to the submenu after ImageReady is installed. To do this place a shortcut (Windows) or an alias (Mac OS) for the browser in the Preview In folder in the Helpers folder, located in the ImageReady application folder. Note: If desired, you can also launch your browser separately and open the WebPage.htm file that you saved in the previous section. 3 Position the pointer over the Order Now! button, and click the button. The Adobe Web site (www.adobe.com) should now appear in the browser window. Congratulations! You’ve completed the ImageReady tour. Continue experimenting by creating more ImageReady files, or try creating new effects and optimization levels for the file that you have just created.