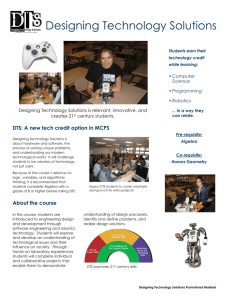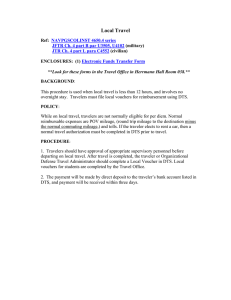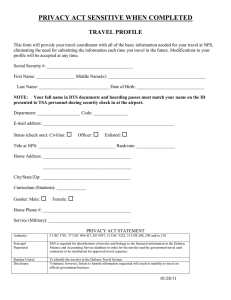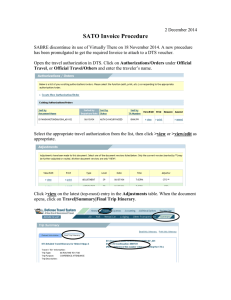11 DTS
advertisement

11
DTS
Data Transformation Services (DTS) is the most versatile tool included with SQL Server 2000. Most SQL
Server professionals are first exposed to DTS via the DTS Import and Export Wizard; however, you can
program DTS within the DTS Designer development environment in Enterprise Manager. DTS also exposes a
Component Object Model (COM) that you can use via COM-enabled programming languages.
DTS is often used for moving data between heterogeneous or homogeneous data sources. It is also used to
transform the data; meaning that the data is changed in some manner from how it was stored on the original
server. The core DTS functionality offers the ability to:
Transfer (import and export) schemas and data between SQL Server instances and heterogeneous
data sources.
Execute Transact-SQL commands against a SQL Server instance.
Execute batch files or other valid executables.
Transform data.
Import files from an FTP site.
Use Microsoft Message Queuing to exchange messages between DTS packages (a package is a saved
DTS definition with one or more connections, DTS tasks, DTS transformations, and workflow
constraints associated with it).
Send mail.
Execute ActiveX script tasks using VBScript, JScript, or PerlScript (PerlScript is not available by
default).
Create workflow dependencies, ensuring that certain actions take place after a successful, failed, or
completed event. Workflow also defines the order of execution and allows steps to execute in
sequential or parallel order.
Also, because DTS has an exposed COM Object Model, programming languages, such as Visual Basic or C++,
can create or invoke DTS packages as part of an application.
The SQL Server 2000 client installation adds the necessary components for creating DTS packages. You can
save your DTS packages to:
Chapter 11
A SQL Server instance. The package is saved in the sysdtspackages table in the msdb database.
Saving your DTS packages in this way gives you more recoverability of your packages in the event of
loss or damage (assuming you are backing up your msdb database on a scheduled basis).
A Structured Storage File using the *.dts file extension.
A Visual Basic *.bas file. This option is helpful if you wish to delve into the code and object models
used to generate the DTS package programmatically.
To Meta Data Services, which allows you to store and manage meta data about information systems
and applications. Beginning with SQL Server 2000 Service Pack 3, this option is disabled by default
and will not appear in the Location drop-down list in the Save DTS Packages dialog box. This option
is also disabled after the service pack installation in the save, schedule, and replication pages of the
DTS Import/ExportWizard. To enable this option, in Enterprise Manager, expand the Server
Registration, right click the Data Transformation Services folder, and in the Package Properties dialog,
select the checkbox Enable Save To Meta Data Services.
DTS packages can be executed manually from DTS Designer, programmatically using the DTS Object Model
(with the dtsrun command-line utility), via the dtsrunui utility, or scheduled as a SQL Server Agent job.
This chapter will review how to create a DTS Package using DTS Designer, how to execute a DTS Package via
dtsrun, and other concepts that are necessary for DTS Package development.
11.1 How to... Use DTS Designer
To launch DTS Designer, in Enterprise Manager:
Expand the Server group and registration.
Expand the Data Transformation Services folder.
Right-click Local Packages, and select New Package.
This will open the DTS Designer workspace:
564
DTS
Within DTS Designer, you can create a DTS package. The building blocks of a DTS package are:
Connection objects. These define connections to data sources.
Task objects. These define actions to take within the package.
Workflow definitions. Workflow definitions help determine the order in which tasks are executed, and
whether or not they should be executed. This is accomplished through precedent constraints.
11.2 How to... Add and Configure a
Connection Object
To add a connection object to your package, click the Connection menu and select a connection type. If you
are familiar with the connection icon, you can drag the connection icon from the left-hand toolbar to your
DTS workspace instead of using the Connection menu.
SQL Server 2000 includes many connection types with the standard SQL Server installation, but you can use
other connections, depending on the OLE DB drivers installed on your workstation or server. If you are
developing your DTS package from your workstation and you plan to save the package to a SQL Server
instance, make sure the SQL Server computer shares the same OLE DB drivers (otherwise the package may
not run properly from the server).
Connection Properties
Connection properties show different field options depending on the data source selected:
565
Chapter 11
Below is a table reviewing the connection properties common fields:
566
Name
Description
New connection
User-defined connection description.
Existing connection
Allows you to select an existing connection from your DTS package (used
if you want to represent the same connection visually, or use it for
multiple transformation tasks). For example, you could use the same
JoeProd connection object to create two transformation tasks to the
JoeRemote connection. Transformations are reviewed later on.
Data source
Data source driver type.
User/System DSN
User- or system-defined DSN. Select the New button to create a new
DSN. The DSN list is from the workstation or server creating the package.
File DSN
Defined file DSN. The DSN list is from the workstation or server creating
the package.
Use Windows
authentication
Uses Windows authentication to connect to SQL Server.
Use SQL Server
authentication
Uses SQL authentication to connect to SQL Server.
Username
User login name.
Password
Connection password.
File name
File path and directory, if using a file-based data provider.
DTS
Name
Description
Advanced
Shows advanced options for the data source. Options listed depend on
the OLE DB driver:
Select OK when you have finished configuring the single connection. You will see your new connection in the
DTS Designer workspace.
Create as many connections as you will need for your DTS package; remember to label them descriptively, so
you can distinguish them within the DTS Designer:
567
Chapter 11
Each connection type installed with SQL Server has its associated icon:
Icon
Connection Type
Microsoft OLE DB Provider for SQL Server
Microsoft Access
Microsoft Excel 97-2000
Dbase 5
HTML File (Source)
Paradox 5.x
Text File (Source)
Text File (Destination)
Microsoft ODBC Driver for Oracle
Microsoft Data Link (Microsoft Data Link refers to *.udl files; these files define OLE DB
connections)
Other (ODBC Data Source)
11.3 How to... Add a New Task
To add a task to your DTS package, select one from the Task menu. If you are familiar with the Task icon,
you can drag the Task icon from the left-hand tool bar to your DTS workspace instead of using the Task
menu.
11.4 How to... Configure the File Transfer
Protocol Task
The File Transfer Protocol task allows you to download data from an Internet site or directory to a destination
directory. This task only allows you to download files, but not upload files:
568
DTS
The Location tab fields are:
Name
Description
Description
User-defined task description.
Source
Select a Directory or Internet Site.
Directory path
Appears as an option when Directory is selected. Selects the directory path of
the file to download.
FTP site
Appears when an Internet Site is selected for the source. Selects the FTP
address.
Username
Sets the username required for the FTP site.
Password
Sets the password for the FTP site.
Number of retries
Sets how many times a connection will be attempted after a connection failure.
Directory path
Specifies the location for the download of the destination files.
The Files tab allows you to select which files to download. You can move between directories by
double-clicking on those rows in the Source pane with <DIR>. To select a specific file to download, select the
file to transfer and click the > button:
569
Chapter 11
There is a known bug that occurs when you enter the address of an FTP site that points to a directory with an
empty folder. Once you connect to an empty folder for a site, the options to move back to the FTP root
directory, or move up one level, are no longer available. To avoid the problem, you need to put a placeholder
file in the empty folders on the FTP site. If you are already caught in the middle of the problem, you must
switch back to the Location tab, perform a dummy edit of the FTP Site text box, and then move back to the
Files tab. Otherwise, you must click Cancel, and re-enter the task. For more information see Microsoft
Knowledge Base article Q300365, PRB: DTS FTP Task Does Not Allow User to Return to Parent Directory from an
Empty Folder.
11.5 How to... Configure the ActiveX Script
Task
The ActiveX script task allows you to execute VBScript, PerlScript, or Jscript tasks within your DTS package
(PerlScript is not available by default, and will only be seen if Perl is installed on the machine from which you
are configuring the ActiveX Script Task). Scripts allow you to perform tasks including:
570
Manipulating and analyzing data sources.
Executing COM objects.
Creating DTS packages or steps programmatically.
Writing your own error handlers.
DTS
Here are the ActiveX script task properties:
Name
Description
Description
Set your user-friendly task description.
Language
Select the scripting language type you prefer to use.
Functions
Select scripting functions for use in the script window. Double-click the function
to make it appear in the script window.
Script window
ActiveX scripting window.
Auto Gen.
Generates appropriate base function calls depending on the selected scripting
language.
Parse
Checks the validity of your code.
Undo
Lets you undo the last action taken in the script window.
Browse
Allows you to import a valid script file into the script window.
Save
Allows you to save the script window code to an outside file.
The Browser tab lists tasks, steps, and global variable constants. Double-click the value to move it to the
script window, for use in your code.
571
Chapter 11
Some tips to keep in mind when using ActiveX Script tasks:
Make sure that any COM objects or OLE DB providers referenced in your code are available on the
server where the package is saved and executed.
If you are referencing third-party drivers or Dynamic Link Libraries within your ActiveX task, make
sure the drivers or DLLs support free threading (parallelism); otherwise, your ActiveX task may hang
when scheduled as a job, or when you run it from the command-line utility dtsrun. If they do not
support free threading, one workaround is to select Execute on main package thread within the
Workflow Property tab (reviewed later on), for each ActiveX task that does not support free threading.
See the Microsoft Knowledge Base Article Q318819 PRB: A DTS Package Raises Exceptions or Stops
Responding When You Run It as a Scheduled Job for more information.
11.6 How to... Configure the Transform Data
Task
The transform data task lets you export, transform, and import data. This task uses the Data Pump Interface
as its engine. The Data Pump Interface programmatically exposes several phases of a data row transformation
process, and is also used as the engine for the Data Driven Query and Parallel Data Pump tasks. (The Parallel
Data Pump task is exposed via the DTS Object Model only, not through DTS Designer.)
To use the transform data task, click the task icon or select it from the Task menu. You will be asked to select
a source and a destination connection. After selecting these connections, you will see a black arrow form
from source to destination:
Double-click the arrow to access the Transform Data Task Properties dialog box.
The Source Tab
The first thing you will see is the Source tab:
572
DTS
Name
Description
Description
Set your user-friendly task description.
Connection
Cannot be edited, but specifies your source server.
Table / View
Select this bullet for exporting data from a table or view. Select the table or view
from the drop box. Tables show the
object name.
icon and views show the
icon before the
SQL query
Select this bullet if you wish to use extract data from an SQL query.
Parameters
You can use question marks as placeholders for parameters using global variables.
For example, you can map a global variable to a value in the WHERE clause:
SELECT vchBookName, iBookID
FROM Books WHERE vchBookName = ?
Click the Parameters button to map the question mark to a specific defined global
variable (or create one within the dialog box).
Preview
Click the Preview button to view the result set from your SELECT statement. For
example:
Build Query
Click the Build Query button to create a SELECT, INSERT (FROM/INTO), UPDATE,
DELETE, or CREATE TABLE statement based on the Data Transformations Query
designer. All tables and views are shown in the left-hand pane, from which you can
click and drag to the query menu. The interface allows those unfamiliar with SQL to
create basic statements visually. For those more experienced with Transact-SQL,
you may prefer bypassing this functionality altogether, as creating queries with
multiple JOIN or UNION statements may prove unwieldy within the graphical
interface. More complicated operations in Transact-SQL may also be inadvertently
overlaid when options are selected via the graphical interface.
Browse
Allows you to import a .sql file into your SQL query window.
Parse Query
Checks the query for valid syntax.
573
Chapter 11
The Destination Tab
The Destination tab is as follows:
574
Name
Description
Connection
Selects the destination server.
Table name
Selects the destination table.
Create
Creates a table for the source data, should the table not already exist. The CREATE
TABLE is generated dynamically based on the source table; however, you can modify
the statement if you wish.
Name
Name of the column.
Type
Data type of the column.
Nullability
Whether or not the column allows NULL values.
Size
Size of column (when applicable).
Precision
Precision of column (when applicable; for example, NUMERIC data type).
Scale
Scale of column (when applicable; for example, NUMERIC data type).
DTS
The Transformations Tab
The Transformations tab is as follows:
Name
Description
Phases filter
Select a specific data pump phase for which to add a transformation.
(If Show multi-phase pump in DTS Designer is not enabled in the package
properties, you will not see this option. Unfortunately, this option is not configured
within a DTS package. To enable this option, right-click the Data Transformation
Services folder in the SQL Server Enterprise Manager console tree, and select
Properties. In the Designer section, select the Show multi-phase pump in DTS
Designer check box.)
The phases are:
Pre source data: This phase is executed before the first retrieval of the source data.
Useful for writing header rows to a file, or preparing variables, objects, or settings
prior to other phases.
Row transform: This is the default phase, and is where column mapping and
transformations can be applied between the source and destination rows.
Insert success: Phase that is fired when an INSERT operation succeeds.
Insert failure: Phase that is fired when an INSERT operation fails.
Transform failure: Phase that is fired when a specific transformation fails.
Table continued on following page
575
Chapter 11
Name
Description
Batch complete: Phase fires when the batch succeeds or fails. The
number of rows affected is defined by Insert batch size field on the
Options tab.
Pump complete: Phase that is fired when all rows have been processed.
Post source data: Phase that allows you to work with the destination
data after it has been transformed and inserted (good for footer rows
and final steps).
The default phase is Row transform and, by selecting different phases,
you will see that the default transformation arrows disappear. This
means there are no default settings for the different phases, and that
you can specify various transformations based on different phases of the
data pump.
Name
Lists all the defined transformations for the selected phase. By default,
one transformation can exist for each column mapping in the table.
New
Create a new transformation.
Edit
Select the transformation you wish to edit (by clicking the black arrow)
and select the Edit button.
Delete
Select the transformation you wish to delete by clicking the black arrow
and selecting the Delete button.
Test
If you wish to test a specific transformation, highlight the
transformation black arrow, and select Test. SQL Server will output the
results to a temporary text file, and the dialog box will indicate the
success or failure of the transformation.
Click the View Results button to see the text file transformation results.
Black arrows
Created by clicking a source column and dragging to the destination
column. You will be prompted to select a transformation type, and be
presented with the transformation dialog box.
Source
Shows the source data column names.
Destination
Destination table column names.
Select all
Selects all defined transformations.
Delete all
Removes all transformations.
The Create New Transformation dialog box is presented when you click the New button or click a source
column and drag it to the Destination column:
576
DTS
Selecting any of these transformation types will bring up the same three-tab dialog box (four-tab dialog if you
have the Show multi-phase pump option enabled). By selecting the Properties button on the General tab,
you can configure the transformation properties specific to the transformation type you select.
Let's first review the tabs that are the same across all transformation types, starting with the Transformation
Options General tab:
577
Chapter 11
Name
Description
Name
User-defined name of the specific transformation task.
Type
The transformation type.
Properties
This is your gateway to the transformation type-specific properties. For example, if
you selected ActiveX transformations, this will bring up the ActiveX Script
Transformation Properties dialog box.
Transformatio
n description
Describes the transformation type.
The Transformation Options Source Columns tab:
578
Name
Description
Available columns
Available source columns that can be transformed.
Selected columns
Columns that are selected for transformation.
DTS
The Transformation Options Destination Columns tab:
Name
Description
Available columns
Available destination columns that can be used for the destination column.
Selected columns
Columns that are selected as destination columns.
The Transformation Options Phases tab:
579
Chapter 11
Name
Description
Phases
Select the checkboxes of the phases to which this transformation applies.
As stated earlier, the actual transformation is configured via the Properties button on the General tab of the
Transformation Options dialog box.
The ActiveX Transformation
The ActiveX script transformation allows you to use a scripting language to transform every row of the source
data. After selecting Properties on the General tab of the Transformation Options dialog box, you will be
presented with the ActiveX Script Transformation Properties dialog box. This is the same dialog box used for
ActiveX tasks, only the column and destination syntax is already included in your script window. You can
apply functions or other programmatic changes to the source or destination columns according to your
requirements:
The Copy Column, Lowercase String, and Uppercase String
Transformations
The copy column transformation copies the source data to the destination data table without any
transformations.
The lowercase string transformation converts all column data to lowercase characters for the string data type.
580
DTS
The uppercase string transformation converts all column data to uppercase characters for the string data
type.
Properties for the copy column, lowercase string, and
uppercase string transformations use the Column
Order dialog box. This dialog box allows you to map
each source and destination column, in the event that
columns are not in the same order between the source
or destination, or the destination table has fewer
columns than the source table:
The Date Time String Transformation
The date time string transformation allows you to choose the date format that is used to convert a source date
into a new destination format. This is useful when you wish to migrate DATETIME or SMALLDATETIME data
type source columns into destination VARCHAR or CHAR columns. For example, you may wish to extract only
the year of an employee's hire date, rather then the full date for each employee record.
In the screenshot below, the source date includes the more detailed date and time format, whereas the
destination table will only store the actual year (within a CHAR(4) data type column). Keep in mind that
using a DATETIME or SMALLDATETIME destination column will cause the data to be stored as a full date,
without regard to the date format; whereas, using a CHAR or VARCHAR data type destination column will
reflect the date format chosen:
581
Chapter 11
Name
Description
Source Date
Format
Select the predefined date formats for the source data from the dropdown
combo box; or type in your own format.
Destination Date
Format
Select the predefined date formats for the destination data from the dropdown
combo box; or type in your own format.
Year 2000 cutoff
date
Specify the 2000 cutoff date for interpreting two-digit year values as four-digit
year values.
Naming
Click the Naming button to define definitions for string months and days of the
week.
The Middle of String Transformation
The middle of string transformation allows you to take a substring (a chunk of a string) from the source
column and insert it into the destination column, rather than inserting the entire string:
582
Name
Description
Start position
Sets the starting character position.
Limit number of
characters to
Limits the number of characters copied from the starting character position
onward.
Trim leading white
space
Removes white space preceding the first character of the string data.
DTS
Name
Description
Trim trailing white
space
Removes white space after last character of string data.
Trim embedded
white space
Removes any white space within the substring.
Case options
If Do not change case is selected, the case of the string remains the same. If
Uppercase is selected, the substring is converted to uppercase after the trim
operations. If Lowercase is selected, the substring is converted to lowercase
after the trim operations.
The Read File Transformation
The read file transformation allows you to copy file contents based on file names in the source data file. These
must be a valid file name. The Read File Transformation Properties dialog box allows you to select the valid
directory and file type to search for the source column name. You can specify an error if the file is not found
by selecting the checkbox:
The Trim String Transformation
The trim string transformation allows you to
remove white space and change column case
on the source data being transferred to the
destination table. Note that the source data is
not changed, but is transformed prior to being
inserted at the destination:
583
Chapter 11
Name
Description
Trim leading white
space
Removes white space from the beginning of the string data.
Trim trailing white
space
Removes white space from the end of the string data.
Trim embedded
white space
Removes any white space from the string.
Case options
If Do not change case is selected, the case of the string remains the same. If
Uppercase is selected, the string is converted to uppercase after the trim
operations. If Lowercase is selected, the string is converted to lowercase after
the trim operations.
The Write File Transformation
The write file transformation takes the source column data and writes it to a file, using a name from a
second source column; there are no destination columns used for this type of transformation. This
transformation type is useful for outputting data in a single column that must be shared with other
non-SQL Server data sources (for example, a list of order numbers, dates, or IDs that an application or
other database system may act on):
584
Name
Description
Directory
Selects the destination directory for the output file.
File type
Selects the file type for the output file.
File name column
Selects which column sets the file name.
Handle existing file
Selects what action to take if a file already exists, either overwriting the file,
appending to the file, or raising an error.
DTS
The Lookups Tab
Once you have defined the specifics of your transformation or transformations, select the Lookups tab in
Transform Data Task Properties. This tab allows you to define a lookup query, which returns a value based
on source column values.
For example, if you have an integer column that specifies the month, you can cross-reference this numeric
value with a table that has integer and month name description as a VARCHAR field. Thus, we can transfer this
text description of the month to the destination table, rather than the integer value.
Be warned that lookups can slow down your transformation significantly:
Name
Description
Name
User-defined name for the lookup.
Connection
Connection of the lookup table, defining context of the lookup query.
Cache
For large transformations, you can keep a small number of lookup rows in the cache,
improving lookup performance.
Query
Brings up the Data Transformation Services Query Designer, to help build the lookup
query.
The steps for using a lookup query are as follows:
In the Lookups tab, define the name of the lookup, the connection used for the lookup query, and the
cache; then define the lookup query using a question mark or question marks for those values you
wish to look up based on the source transformation data. For example:
SELECT
RegionDesc
FROM
RegionDesc
WHERE RegionCode = ?
585
Chapter 11
This query states that the RegionDesc field should be returned based on the RegionCode used.
Reference the lookup query, based on the name you selected, within your ActiveX transformations.
For example:
Function Main()
DTSDestination('RegionCode')=DTSLookups('Region').Execute(DTSSource('RegionCode'))
Main = DTSTransformStat_OK
End Function
The above VBScript uses the DTSLookups object to reference our lookup from the Lookup tab and
uses the RegionCode source column value as a parameter.
The Options Tab
The Options tab for the Transform Data Task Properties allows you to specify the following settings:
586
Name
Description
Exception file name:
Sets the path and name of the exception file where exception records are
written; this will create the file dynamically if it does not already exist.
File type
Select 7.0 format to save the exception file in 7.0 format. The Error text
option will record errors during the task. Source error rows will generate a
separate exception file containing all rows that did not get written to the
destination due to errors on the source data. Dest error rows will generate a
separate file containing rows rejected due to problems with the destination
data. These error handling options will assist you in determining what data
is problematic, giving you an opportunity to catch or resolve issues, and
migrate missing data.
File format
Lets you set the row and column delimiters (how to separate rows and
columns). Also specifies how text is qualified (that is, double or single
quotes, or none).
Max error count
Number of errors before the task terminates. When Fast Load is selected,
either row or batch failures are counted towards this number.
Fetch buffer size
Sets number of rows being fetched at the data source.
First row
Specifies first row of data to begin moving from the source (good for data
sets that include column headers).
Last row
Specifies the last row of data to transfer.
Use fast load
If selected, specifies that the transformation uses bulk-copy processing. This
can be used for the Microsoft OLE DB Provider for SQL Server only.
Keep NULL values
Preserves NULL values at the destination column. Used only when Use fast
load is enabled.
Check constraints
If selected, constraints on the destination table are checked. This slows down
performance, but enforces data integrity.
DTS
Name
Description
Table lock
Places a table lock instead of row-level locks on the destination table; this
reduces concurrency, but improves the transformation task speed.
Enable identity
insert
Allows the insert of explicit values into the destination IDENTITY column.
Always commit final
batch
This option commits batches, even if an error occurs after the batch commit.
This prevents re-loading of the successfully transformed rows.
Insert batch size:
If set to 0, all data is loaded in one batch. If set to 1, data is loaded one row
at a time. Values greater than 1 specify the number of rows per batch. If you
select 0, one failure will cause the entire load to be cancelled. If selecting 1,
each row failure counts against the max error count. If a value greater than
1, one row failure fails the entire batch and the entire loading (however,
previously loaded batches are committed or rolled back).
Keep in mind that the transform data task gives much functionality and flexibility, but can incur significant
performance overhead. You may decide to configure simple bulk insert operations to staging tables on the
destination server, transforming the data via an ActiveX script once it has been transferred. This often
reduces the performance bottleneck of mixing data imports with transformations.
Configuring the Execute Process Task
The execute process task allows you to execute any Win32 executable or batch file from within a DTS
package. Watch out for executing programs or batch files that require user feedback (dialog boxes, prompts);
these programs may cause your DTS package to hang:
587
Chapter 11
Name
Description
Description
User-defined description of the task.
Win32 process
Name of the .exe, .bat, .com, or .cmd file to execute.
Parameters
Command-line parameters required for the executable or batch
file, separating parameters by a space.
Return code
This specifies the return code for a successful execution.
Timeout
Sets the number of seconds allowed for the process to execute
successfully, defaulting to 0 (no time limit).
Terminate process after timeout
If selected, terminates the process after a timeout.
11.7 How to... Configure the Execute SQL
Task
The execute SQL task allows you to execute valid Transact-SQL statements within a DTS package. You can
execute SELECT, INSERT, DELETE, UPDATE, and stored procedure queries; you can also create and drop
database objects and perform other DDL statements. In addition, this task can be used to populate global
variables, and can make use of parameterized queries that use global variables in the Transact-SQL
statement:
588
DTS
Name
Description
Description
User-defined description of the task.
Existing
connection
Select the connection against which the SQL statement will run.
Command
timeout
The maximum number of seconds the query can take before timing out. When
0, there is no timeout limit.
SQL Statement
Define your Transact-SQL statements (use GO to separate multiple queries).
Parameters
Select this button to show the Parameter Mapping dialog box, allowing you to
map global variables to your question mark placeholders in the query.
You can also map the output of your query to a global variable:
Build Query
Build a query using the DTS Query Designer.
Browse
Import a .sql file into the SQL statement window.
Parse Query
Checks the syntax of the SQL statement.
11.8 How to... Configure the Data Driven
Query Task
Whereas the transform data and bulk insert tasks (covered later) are optimized for INSERT operations, the
data driven query task is optimized for UPDATE and DELETE operations.
589
Chapter 11
The data driven query task takes a query result set and goes through it row by row, performing actions based
on the row and column values. The action taken could be a table UPDATE, DELETE, INSERT, SELECT, or
execution of a stored procedure.
For example, you could define a query that checks the gender of each customer row from a customers table
(source table) and updates the type of clothing catalog they should receive in the catalogs table (binding or
destination table).
The data driven query task is powerful but can be confusing at first. This next table will walk through the
settings of each tab for a specific example. In the example, we will have a table called customers, which
contains iCustomerId and chGender columns:
CREATE TABLE customer
(iCustomerId int NOT NULL IDENTITY (1,1),
chGender char(1) NOT NULL)
The table contents are as follows:
iCustomerId
chGender
1
M
2
M
3
F
4
F
5
F
6
M
Next, we have the catalog table, which specifies what type of clothing catalog each customer should be
sent:
CREATE TABLE clothingcatalog
(iCustomerId int NOT NULL,
chCatalog char(20) NULL)
The requirements of this data driven query task are as follows:
The chGender of each customer in the customer table will determine the chCatalog column of the
clothingcatalog table. The chCatalog field should be updated to reflect the appropriate catalog.
We begin with two connections and a data driven query task. The customer table is located on
DOPEY\DOPEY server and the clothingcatalog is located on the DOC\FOREST server.
590
DTS
The following are settings for the Data Driven Query Task Properties:
Tab
Description
Source
In the Source tab, we define the customer table as the data source for the
data driven query.
Bindings
For this example, the destination table, called the binding table, is the
clothingcatalog table:
Transformations
The initial default for the Transformations tab will be an incorrect attempt to
map fields between the two tables:
Select the Delete All button to remove this mapping.
Select the New button to create a new transformation.
Table continued on following page
591
Chapter 11
Tab
Description
Select ActiveX Script.
Select Properties to display the ActiveX Script Transformation Properties
dialog box. This example uses a Case statement to check for chGender
(VBScript's Case syntax is similar to a Transact-SQL CASE statement).
When the chGender is M for a row in the customer table, the
clothingcatalog value is 'Tom's Suits Catalog'. When the chGender is F,
the catalog is 'Mary's Professional Clothing Catalog'. Both Case statements use
the DTSTransformStat_UpdateQuery constant, which instructs the ActiveX
script that it should run an UPDATE query. Other DTS constants for data driven
queries are included in SQL Server Books Online, in the DTSTransformStatus
section:
Function Main()
Select Case DTSSource("chGender")
Case "M"
DTSDestination("chCatalog").Value = "Tom's Suits
Catalog"
DTSDestination("iCustomerId") = DTSSource("iCustomerId")
Main = DTSTransformStat_UpdateQuery
Case "F"
DTSDestination("chCatalog").Value = "Mary's Professional
Clothing Catalog"
DTSDestination("iCustomerId") = DTSSource("iCustomerId")
Main = DTSTransformStat_UpdateQuery
End Select
End Function
592
DTS
Tab
Description
Queries
The data driven query task allows you to define INSERT, UPDATE, DELETE,
and SELECT queries. In this example, an UPDATE query is defined by setting
the chCatalog field based on the iCustomerId. Notice the lower pane,
where Destination and Parameter settings are defined. There is one parameter
for each question mark used in the query:
You can configure different destination columns by selecting the row and the
correct column from the drop down list box.
This example does not use the Lookups or Options tabs; however, note that these tabs are functionally
equivalent to the Lookups and Options tabs of the Transform Data Task dialog box.
After executing this DTS package, you should see the number of rows impacted by the data driven query,
displayed in the Executing DTS Package dialog box.
The clothingcatalog table will now have gender specific
catalogs listed for each iCustomerId:
593
Chapter 11
11.9 How to... Configure the Copy SQL Server
Objects Task
If you have used the DTS Import and DTS Export Wizard, you will be familiar with the copy sql server objects
task. As the name implies, this task allows us to transfer SQL Server objects between SQL Server instances.
Specifically, you can transfer database objects from one instance of SQL Server version 7.0 to another,
transfer objects from one instance of SQL Server version 7.0 to an instance of SQL Server 2000, or objects
from one instance of SQL Server 2000 to another SQL Server 2000 instance.
The Source Tab
Name
Description
Description
User-defined description of the task.
Server
Select the source server.
Use Windows authentication
Use Windows NT authentication to connect.
Use SQL Server authentication
Use SQL Server authentication (username and password) to
connect to the source server.
Database
Select the source database from which to transfer objects.
The Destination Tab
Name
Description
Server
Select the source server.
Use Windows authentication
Use Windows NT authentication to connect.
Use SQL Server authentication
Use SQL Server authentication (username and password) to
connect to the source server.
Database
Select the source database from which to transfer objects.
The Copy Tab
594
Name
Description
Create destination objects (tables,
views, stored procedures,
constraints, and so on)
Creates schema for objects at destination.
Drop destination objects first
Drops schema objects on the destination server with the same
name on the source.
Include all dependent objects
Includes schema-dependent objects, such as a table referenced
by a view.
Include extended properties
Copies extended properties to destination.
DTS
Name
Description
Copy data
Copies data to tables.
Replace existing data
Removes destination data and replaces with the source data.
Append data
Adds data to table, but does not delete existing data.
Use collation
Check this box to ensure no loss of data due to collation
differences between the two SQL Server instances.
Copy all objects
If selected, copies all objects in the source database. Click
Select Objects and select the objects you wish to transfer
manually.
Use default options
If selected, uses default options. If not selected, select the
Options button and configure options manually.
11.10 How to... Configure the Send Mail Task
The send mail task allows you to send e-mail from a DTS package. You must have a valid MAPI client
configured on the workstation or server from which this task originated. You can configure send mail tasks to
send notification of events based on the completion of the DTS package, or based on individual task outcomes
or results. For example, you could send an e-mail if a specific task failed, send an e-mail to indicate that the
package has begun running, or e-mail progress reports:
Name
Description
Description
User-defined description of task.
Profile name
The selected mail profile name.
Password
Mail profile login.
To
E-mail address of the addressee.
CC
Carbon copy list.
Subject
Subject for e-mail.
Message
The e-mail message.
Attachments
Click the Add button to search for a specific file, or type the path and filename in
the text box.
If you are opening a send mail task from a saved DTS package, you may not see the profile listed in the task
that was originally saved with the task; this is because the profile configured on your workstation may not
match what is configured on the server. To get around this, perform a disconnected edit; this allows you to
view the correct value for the profile. A disconnected edit allows you to view the properties saved with the
DTS package, even if your workstation or client does not contain the same OLE DB drivers or settings.
To perform a disconnected edit within the DTS package in DTS designer:
From the Package menu, select Disconnected Edit.
595
Chapter 11
Expand the Tasks node and select the DTSTask_DTSSendMailTask_N (where N is the number of the
task – if more than one mail task exists on your box, this will be an incremented number). The
right-hand pane will show the send mail task settings, which you can configure or change, even
without the profile setting loaded on your workstation:
For more information on this bug, see Microsoft Knowledge Base article Q288438 BUG: DTS Send Mail Task
Does Not Display Correct Mail Profile Name in DTS Designer. See Chapter 4's Configuring SQL Mail and SQL
Agent Mail for a review of the core functionality that controls this DTS task. Keep in mind that this task
cannot run on a failover cluster, as SQL Mail's MAPI interface is not cluster-aware.
11.11 How to... Configure the Bulk Insert Task
The bulk insert task allows us to import text files at high speed into SQL Server. Depending on the scenario,
bulk insert can be the fastest method of importing data (even faster than BCP). As a trade-off however, the
bulk insert task is more limited in functionality than BCP or the transform data task. The source data can only
be imported from a text file, and the destination for the data must be a SQL Server table or view. Also, only
members of the sysadmin server role can execute the bulk insert task, and they must also have read
permissions to the source file.
The General Tab
596
Name
Description
Description
User-defined task description.
Existing connection
Selects the SQL Server connection for which to import data.
Destination table
Selects the destination table for the imported table.
Source data file
Type in the path and file name of the file to import.
Use format file
Specifies that a format file will be used for the text file
(similar to format files for BCP).
DTS
Name
Description
Generate
This button allows you to generate a format file based on
your file selections.
Specify format
Instead of using a format file, you can select a row delimiter
and column delimiter (requires less complicated data source
formats).
The Options Tab
Name
Description
Check constraints
If selected, table constraints are checked upon import,
potentially slowing down the import process, but enforcing
data integrity.
Enable identity
insert
Allows explicit values to be inserted into an identity
column.
Sorted data
If selected, indicates that the data source file has been
sorted on a specific column. Enter the destination column
name (for the sorted column) in the text box.
Keep nulls
Allows the retention of null values.
Table lock
Places a table lock during the bulk insert, reducing
concurrency at the destination table but improving import
speed.
Code page
If CHAR, VARCHAR, or TEXT columns have character values
greater than 127 or less than 32, specify the appropriate
code page.
Insert batch size
If selected, specifies how many rows are in a batch. If set to
0, all data is loaded in one batch, if set to one, each row is
defined as a batch.
Only copy selected
rows.
If selected, you can specify a start and stop row in the
source result set.
11.12 How to... Configure the Execute
Package Task
The execute package task allows you to execute an external DTS package from within a package; this enables
you to re-use packages and adopt modular DTS package programming.
597
Chapter 11
The General Tab
Name
Description
Description
User-defined description of the task.
Location
Sets the location of the DTS package (SQL Server,
Meta Data Services (disabled by default in SQL
Server 2000 SP3), structured storage file).
Package name
Name of package to execute.
Password
Password (if required) for package.
Server and authentication
method
For SQL Server and Meta Data Services packages,
specify the server and authentication method.
To keep the packages flexible, take advantage of inner and outer global variables.
The Inner Package Global Variables tab sets the global variables for the package being called. The setting is
based on global variables defined in the name, type, and value of the execute package task.
Outer package global variables pass a global variable to the called package from the calling package. If both
packages have a global variable called gvBooks, the calling package (parent) can pass the value of the global
variable to the child package. If the child package does not have the gvBooks global variable, then the
variable is created temporarily during the scope of the package execution.
Some issues to be aware of when using the execute package task:
If you are using Visual Basic 6.0 to instantiate a package, the execute package task may cause
problems when you attempt to use event handlers for the called (child) package. You must either do
without the event handling for the child package, or remove the execute package task from the
instantiated package call.
You may also run into issues when saving a DTS package that uses an execute package task to a Visual
Basic file. If you modify or delete packages, but try to re-use the file, the file may fail as it hard codes
the package ID. For more details, see Microsoft Knowledge Base article Q299354 PRB: DTS Execute
Package Task May Fail to Execute Child Package for more information.
11.13 How to... Configure the Message
Queue Task
The message queue task allows you to exchange messages between DTS packages. The messages can be
formatted as strings, global variables, or data files. The Microsoft Message Queue functionality comes with
the Windows 2000 operating system, but is not installed by default. You must install it from the
installation CD.
598
DTS
The Message Queue Task Properties for Sending a
Message
Name
Description
Description
User-defined description of the task.
Message
Defines whether the task will send or receive a message.
Queue
Points to a defined Message Queue directory, using the format
computer_name\queue_type$\queue_name, for sending or receiving
messages.
Messages to be
sent
Lists message number and message type.
Add
Adds a new message.
Edit
Edits an existing message.
Delete
Deletes an existing message.
599
Chapter 11
The Message Queue Message Properties
600
Name
Description
Message type
Select the message type, data file message, global
variables message, or string message.
String message
Defines a string text message.
Global variables
message
Defines which global variables from the current
package will be sent as a message. You can also
create new global variables at the package level.
File name
Allows you to define a path and file name.
DTS
The Message Queue Task Properties for Receiving a
Message
Name
Description
Description
User-defined description of the task.
Message
Defines whether the task will send or receive a message.
Queue
Points to a defined Message Queue directory, using the format
computer_name\queue_type$\queue_name, for sending or receiving messages.
Message type
Defines the message type to receive: global variable message, string message, or
data file message.
Only receive
message from a
specific package
or version
Displayed when global variable messages are selected; this field allows you to
filter which messages are received by the task. If you select No filter, SQL Server
will not apply any filters. From package selects a specific package to receive
from. From version only accepts messages from a specific package version.
Identifier
Displayed when global variable messages are selected. Lists the GUID of the
package or package version.
Compare and
Compare String
Displayed when receiving a string message.
Defines a comparison to the Compare String. Can be None (no filter), Exact
match, Ignore Case, or Containing.
Table continued on following page
601
Chapter 11
Name
Description
Save file as:
Displayed when receiving a data file message. Saves the received data file.
Overwrite
Displayed when receiving a data file message. When selected, will overwrite a
file with the same name as the received file.
Remove from
message queue
If selected, removes the message upon receipt.
Timeout after
Selects number of seconds before the task times out, waiting to receive a
message.
For more information on Message Queuing, see Microsoft's Message Queue home page,
http://www.microsoft.com/msmq/default.htm.
11.14 How to... Configure Transfer Tasks
DTS includes several transfer tasks for migrating various database objects. When using these tasks to migrate
databases to a new SQL Server 2000 instance (from a 7.0 or 2000 source), make sure to perform tasks in the
proper order. For example, issue a transfer logins task prior to a transfer database task. Also, note that the
Copy Database Wizard uses many of these same DTS tasks to perform the transfer operations.
The Transfer Error Messages Task
The transfer error messages task allows you to transfer user-defined error messages from the source server to
the destination server; this includes any error message created by sp_addmessage. The destination server
must be version SQL Server 2000, but the source can be either SQL Server 7.0 or 2000:
The Source and Destination tabs define the server connection and authentication methods.
The Error Messages tab allows you to select which errors to transfer to the destination server.
The Transfer Database Task
The transfer database task allows you to copy or move a SQL Server 7.0 or 2000 database to a SQL Server
2000 instance:
The Source and Destination tabs define the server connection and authentication methods.
The Databases tab allows you to select which databases are copied or moved (removed from the
source server and copied to the destination).
The File locations tab allows you to select the destination drives of the data and log files for the copied
or moved databases. Select the Modify button to select a new location.
The Modify button will bring up the Database files dialog, where you can select the specific
destination file location. If you see red X marks by your logical file, this indicates there is a name
conflict, or space issue on the destination server:
602
DTS
The Transfer Master Stored Procedures Task
The transfer master stored procedures task is used to copy stored procedures from the master database on a
SQL Server 7.0 or 2000 instance to the master database of a SQL Server 2000 instance:
The Source and Destination tabs define the server connection and authentication methods.
The Stored Procedures tab allows you to select all stored procedures, or specific stored procedures,
from the source master database.
The Transfer Jobs Task
The transfer jobs task allows you to transfer some or all SQL Server Agent jobs from a SQL Server 7.0 or SQL
Server 2000 instance, to a SQL Server 2000 instance:
The Source and Destination tabs define the server connection and authentication methods.
The Jobs tab allows you to select all or some jobs to transfer from the source instance.
The Transfer Logins Task
The transfer logins task allows you to transfer logins (Windows and SQL authentication) and passwords (for
SQL authentication) from a SQL Server 7.0 or 2000 instance to a destination SQL Server 2000 instance:
The Source and Destination tabs define the server connection and authentication methods.
The Logins tab allows you to migrate all logins on the SQL Server instance, or only those logins
associated with a specific database or databases.
603
Chapter 11
11.15 How to... Configure the Dynamic
Properties Task
The dynamic properties task allows you to set package properties at package runtime, based on the values of
a .ini file, Transact-SQL query, global variable, data file, constant, or environment variable. This
functionality makes the process of migrating DTS packages to new servers much easier, as task properties no
longer need to be hard-coded with the server name, database name, login, password, and file locations.
The General Tab
Name
Description
Description
User-defined description of the task.
Change list
Lists defined dynamic properties.
Add
Adds a new dynamic property.
Edit
Edits an existing dynamic property.
Delete
Deletes an existing dynamic property.
The Dynamic Properties Task: Package Properties dialog box (accessed with the Add button) allows you to
select which package properties should be dynamically set. The connection, task, global variable, and step
properties can all be set via dynamic properties.
In the example below, the DOPEY\DOPEY connection and OLE DB Properties nodes are expanded, and the
Data Source is selected.
Click the Property value
in the right-hand pane
and select the Set button
to modify how this
property is dynamically
configured:
604
DTS
In the Add/Edit Assignment dialog, you can associate a specific property with a .ini file setting, TransactSQL query, global variable, environmental variable, constant, or data file.
In this example, we will use a .ini file will to define the server name. If you are moving the package to a new
server, you must make sure that the .ini file exists in the same location on the new server as on the original.
The .ini file requires a header for the file, and one or more name/value pairs:
[DTS Package 1 Variables]
ServerName=DOPEY\DOPEY
You can then reference the .ini file, and set the property based on the name/value pair. In the previous
example of an .ini file, setting a Data Source property of a connection object to use the ServerName .ini
value will set the Data Source to DOPEY\DOPEY:
Make sure to have your dynamic properties task assigned as the first task to run in your DTS package;
otherwise, your runtime variables may not be set in time.
Overleaf is an example of making sure that the DTS properties task runs first, running the next task when the
dynamic properties task succeeds.
The direction of the workflow arrows specifies the order of runtime. Note that, since the connection icon is
not a task, it cannot be part of a workflow (unless connected to it via a transform data task):
605
Chapter 11
Configuring Workflow
Workflow in DTS serves two purposes in a DTS package:
It defines the order of task execution.
It defines the conditions under which a task should execute.
The elements that define workflow are precedence constraints. An arrow between two tasks in the DTS
Designer represents a precedence constraint, and the color of the arrow helps identify the type of constraint
that we are using.
The on success arrow is green and white. On success means that the first task must succeed for the second
task (the task with the arrow pointing at it) to execute:
The on failure arrow is red and white. On failure means that if the first task has failed, a second task (the task
with the arrow pointing at it) will run in response.
The on completion arrow is blue and white. On completion means that the second task will run under either a
successful or failed execution of the first task.
To create a precedence constraint, select two tasks you wish to join using the constraint. Hold the Ctrl key
down and select the task you wish to run first and click the second task (the one with the arrow pointing at it)
to run second.
606
DTS
Select the Workflow menu and select which constraint you want.
Once the precedence constraint is defined, you can change the constraint type by double-clicking the arrow.
You can then select the new precedence type from the drop-down list, or switch the source and destination
steps to change the order of execution.
To remove a precedence constraint, click the arrow and press the delete key.
Some tips to note about workflow and precedence constraints:
You can choose multiple precedence constraints for each task. You can have multiple tasks executing
in parallel. Remember that when using multiple precedent constraints pointing to one task, all source
tasks pointing to the destination task must meet the defined conditions for the destination task to run.
For example, below is an error task that is indicated by multiple execute SQL tasks:
Many DTS developers try to re-use one Error ActiveX task to handle errors for multiple tasks.
Unfortunately, the above workflow configuration means that all the execute SQL tasks must fail
before the final ActiveX error task is executed. Remember that precedence constraints work like the
AND clause, and not like the OR clause.
Precedence constraints have a programmatic interface, just like DTS connections and tasks. You can use
ActiveX to program more complicated workflow and precedence constraint handling (such as skipping a
task or switching constraint types). To access these advanced functions, right-click the destination task
being referenced by a precedent constraint and select Workflow | Workflow Properties.
607
Chapter 11
On the Precedence tab, you can configure source step, precedence type, and destination steps:
On the Options tab, you can configure the advanced workflow options for the task:
608
Name
Description
Join transaction if present
When selected, the task steps join an existing transaction,
which can either commit or rollback.
Commit transaction on successful
completion of this step
When selected, the step completion triggers a transaction
commit.
Rollback transaction on failure
When selected, the step failure will trigger the package
transaction to rollback.
Execute on main package thread
If selected, the task will be forced to execute on the main
package thread (rather than using a spawned thread). Should
be used for providers that do not support parallel task
execution.
DSO rowset provider
Allows OLE DB rowset data to be exposed to external
consumers.
Close connection on completion
Select this option to close an OLE DB provider connection
after completion of the package.
Disable this step
Disables this job step at runtime.
Fail package on step failure
Terminates DTS package if the specified step fails.
DTS
Name
Description
Task priority
Sets the priority of the task process.
Use ActiveX script
If selected, an ActiveX script can be used to manage the
workflow properties.
Properties
Select the Properties button to bring up the Workflow ActiveX
Script Properties dialog. From here, you can
programmatically work with the precedent constraints, using
logic to skip or change the nature of the defined workflow. Be
aware that much of this logic will not be represented visually
in your package, which can cause confusion if you have not
documented the steps properly.
Understanding the DTS Package Execution
Context
DTS development can be frustrating without a solid understanding of DTS package execution context.
Execution context means 'Where is the package executing?' or, more specifically, 'Who spawned the DTS
package executable process?'.
Execution context also refers to the security mode used to run the package. Both the originator of execution
(workstation or server) and the security context can determine whether or not your package will succeed:
If you execute a DTS package from…
It will run under the context of…
Your workstation using DTS designer
DTS runs within the context of your workstation
Your workstation using the dtsrun command
line utility
DTS runs within the context of your workstation
Scheduled as a job on a SQL Server instance.
DTS runs within the context of the SQL Server
computer
Executed via a stored procedure on a SQL
Server instance
DTS runs within the context of the SQL Server
computer
When developing a DTS package from your workstation that you plan to save and execute from a SQL Server
computer, make sure to program your package in such a way as to avoid referencing settings available on
your workstation but not on the server.
For example, you may reference a system DSN, OLE DB driver, or mapped drive that does not exist on the
SQL Server computer, but which is available on your workstation. When you execute the DTS package via
DTS designer from your workstation, everything works fine; however, once scheduled as a job, the DTS
package may fail if it encounters settings that do not exist on the SQL Server computer.
Security used to execute a DTS package is also important. DTS packages that are scheduled as a SQL Server
Agent job must be run under certain owner permissions to work. Below is a table reviewing combinations of
execution and security context:
609
Chapter 11
Execution Context
Security Context
Scheduled as a job, and owned by a member
of the sysadmin server role
Runs under the security context of the SQL Agent
service account. The SQL Agent service can run
under a local system account; but, if configured as
such, the DTS package cannot perform operations
that require non-local permissions (such as using
VBScript to copy a file from one server to another).
Using a domain account for the SQL Agent service
means that the package, when scheduled as a job
and owned by a sysadmin member, will adopt the
permissions of that account.
Scheduled as a job, and not a member of the
sysadmin role
The package is run under the SQL Agent Proxy
account security context. If no rights or permissions
are assigned to this account, the package will not
run. See Chapter 4 for a review on how to configure
the SQL Agent Proxy account. This proxy account
requires read and write access to the
c:\documents and
settings\<proxyaccount>\local
settings\temp directory. This account also
requires login access to SQL Server and, depending
on the package, access to databases and objects. If
possible, do consider running DTS packages under a
non-sysadmin owner, to minimize security or
permission issues.
Beginning with SQL Server 2000 Service Pack 3,
DTS has been enhanced to use the system Temp
folder if the user Temp folder is unavailable.
610
Manually executed using the dtsrun
command-line utility
The security context is that of the Windows account
with which you are currently logged on.
Executed via xp_cmdshell and dtsrun, via
a member of the sysadmin group
The security context is that of the domain account
used to start the SQL Server service. If the SQL
Server service is using a local system account, the
DTS package will not be able to access connections
or file paths outside of the SQL Server computer.
Executed using xp_cmdshell and dtsrun,
via a user who is not a member of the
sysadmin group
The security context is that of the SQL Agent Proxy
account.
Executing a DTS package with a connection
that uses authentication
The authentication used for the connection(s) is the
same as the domain account used to log in to the
client or server to execute the package. If executed
from a job, the connection authentication used is the
same as the SQL Server Agent service account if a
member of the sysadmin group owns the job. For
non-sysadmin job owners, the SQL Agent Proxy
account is used for connection authentication. Be
wary of setting a SQL Agent Proxy account, as this
opens up potential security permissions to nonsysadmin users. (See Chapter 4 for a review of the
SQL Agent proxy account).
DTS
11.16 How to… Configure Package Properties
Several important DTS settings are made at the package level. Such properties include the amount of logging
done for the package, the maximum number of tasks that can run in parallel, and the definition of global
variables for use by your tasks.
To configure package properties:
Make sure no icons within DTS Designer are highlighted. If tasks are highlighted, click on the white
space of the designer area. From the Package menu in DTS Designer, select Properties:
The General Tab
Name
Description
General
User-defined description of the package.
Priority class
Select Low, Normal, or High using the slide bar. Only set this task to high if
you have a good reason to do so. Setting a package to a high priority can
bump more important processes, or impede your server performance.
Limit the maximum
number of tasks
executed in parallel
to:
Multiple tasks within a DTS package can be run in parallel, meaning they
can execute simultaneously. Experiment with this value to find the best
trade-off between speed and overall system performance. Be careful not to
set this value too high, or performance of the package could be adversely
affected.
611
Chapter 11
The Global Variables Tab
The Global Variables tab allows you to add, remove, and modify global variables. Global variables allow you to store
values for re-use throughout the DTS package; they can even be used to transfer data from package to package.
Global variables are often used for packages that must be migrated from server to server, using server name,
database name, login, and password variables so that data can be changed more easily by referencing the
global variables (rather than scattered and hard-coded settings throughout the package tasks).
The Explicit Global Variables checkbox, when selected, specifies that ActiveX scripts must declare each global
variable explicitly, and that global variables must be defined either in the Global Variables tab or the
Execute SQL Task settings.
To create a new global variable, select the New button. Enter in the Name, Type, and Value for the global
variable.
The Logging Tab
The Logging tab includes options for logging package step activity:
Name
Description
Log package execution
to SQL Server
Log information for each step that has executed during the package
execution. The information is saved to the msdb database.
Fail package on first
error
Directs the package to stop on the first step failure.
Write completion
status to event log
Writes package status to the Windows 2000 application log.
Error file
Chooses a file to log step status and error information. The file will be
created dynamically if it does not exist, and can use the .txt format.
The Advanced Tab
The Advanced tab allows you to enable meta data lineage functionality, transactions, and OLE DB service
components (allows services like session pooling, depending on the OLE DB provider). The Lineage and
Scanning options are only useful if you plan to store your packages in the Meta Data Services node:
612
Name
Description
Use transactions
Enables transactions within the context of your package.
Commit on successful
package completion
When selected, each individual SQL statement is treated as a transaction,
automatically committing statements that complete successfully, and
rolling back statements that fail. When unchecked, the first SQL statement
submitted within the package is treated as an implicit transaction, which
must either be committed or rolled back in order to take effect.
Transaction isolation
level
The locking mode of your transaction will be determined by the transaction
isolation level, with Chaos allowing dirty reads (most concurrency, no
locks) to Serialization guaranteeing that no dirty, phantom, or nonrepeatable reads (least concurrency, strictest locking method).
DTS
11.17 How to… Set the Package Owner and
User Password
When you save your package for the first time, or if you select a Save As operation, you can define a package
owner password and package user password.
This is unrelated to the authentication method used when connecting to SQL Server.
If you set an owner password, users will require this password to run or edit the package. This is useful for
larger environments with multiple developers, ensuring that your package cannot be edited or executed by
the wrong users. You can have an owner password without specifying a user password.
If you set the user password, the owner password must also be set. Users with the user password can run the
package, but cannot open or edit the package without the owner password. This is useful for keeping your
source code safe (particularly if the package contains sensitive properties or logic), whilst still allowing users
to execute the package.
Set the owner or user password in the Save or Save As dialog box:
613
Chapter 11
11.18 How to… Schedule a DTS Package
To create a scheduled job for your DTS package, you can use two methods:
Method 1: Create a Job Automatically via the DTS Tree
View
Expand the Data Transformation Services folder and select Local Packages. Right-click the package
you wish to schedule as a job and select Schedule Package.
Select the schedule for the new DTS package job.
The newly created job will have the same name as the DTS package; you can configure it with
additional settings as you wish.
For example, you may want to change the package owner to a login other than your own connection's login:
The scheduled DTS package uses one step:
614
DTS
This step uses the dtsrun utility, to execute the package. The /~Z indicates that the package connection
information is both encrypted and in hexadecimal:
Method 2: Scheduling a Job Using dtsrun
The second method involves creating your own dtsrun step in a job. Rather than use an encrypted string, if
creating a dtsrun command yourself, you can use the following syntax:
dtsrun /Sserver_name /Uuser_nName /Ppassword /Npackage_name /Mpackage_password
For example, creating a job step that runs the DTS_BookRepo package:
dtsrun /SDOPEY\DOPEY /Usa /Psqlfun /NDTS_BookRepo
Remember to use the job type Operating System Command (CmdExec) for your dtsrun utility call.
615
Chapter 11
11.19 How to… Use dtsrun
The dtsrun utility is used to execute a DTS package. The command syntax from SQL Server Books Online is as
follows:
dtsrun
[/?] |
[
[
/[~]S server_name[\instance_name]
{ {/[~]U user_name [/[~]P password]} | /E }
]
{
{/[~]N package_name }
| {/[~]G package_guid_string}
| {/[~]V package_version_guid_string}
}
[/[~]M package_password]
[/[~]F filename]
[/[~]R repository_database_name]
[/A global_variable_name:typeid=value]
[/L log_file_name]
[/W NT_event_log_completion_status]
[/Z] [/!X] [/!D] [/!Y] [/!C]
]
616
Parameter
Description
/?
Displays all dtsrun options.
~
Indicates that the parameter will use hexadecimal encrypted values. This is used
for /S, /U, /P, /N, /G, /V, /M, /F, and /R.
/S
Server name (using named instances is allowed using
servername\instancename).
/U
SQL authentication login.
/P
SQL authentication password.
/E
Use Windows NT authentication instead of SQL authentication.
/N
Package name. If spaces exist in the name, use double quotations.
/G
The package ID of the DTS package. You can find the package ID in the id
column of the sysdtspackages table, or in the Package GUID field in the
General tab of the DTS Package Properties.
/V
The version ID assigned when the package was first saved or executed, and each
time it is modified. You can find the version ID in the versionid column of the
sysdtspackages table, or in the Version GUID field in the General tab of the
DTS Package Properties.
/M
Package user password.
/F
If referencing a structured storage file for the DTS package, this is the file name
and path.
DTS
Parameter
Description
/R
If referencing a package stored in SQL Server Meta Data Services, specifies the
repository database name. If no name, the default database is used.
/A
Sets global variables from the command line for the package.
/L
Sets the package log file name and path.
/W
If set to True, will log the package completion status to the Windows Application
Log.
/Z
Indicates that the dtsrun command line is encrypted via SQL Server 2000
encryption. (To generate an encrypted dtsrun string, use the /!Y switch.)
/!X
Stops the package running. Used for creating an encrypted command line only.
/!D
Deletes the DTS package from SQL Server.
/!Y
Displays the dtsrun command in encrypted format.
/!C
Copies the command to the clipboard.
Example 11.19.1: Executing a package located in SQL Server's msdb database
Keep in mind that you can schedule dtsrun executions in a job via xp_cmdshell or the CmdExec window.
For this example, we will execute dtsrun from a command prompt:
Example 11.19.2: Executing a package from SQL Server Meta Data Services
617
Chapter 11
Example 11.19.3: Executing a package from a structured storage file
Example 11.19.4: Creating an encrypted dtsrun string
Example 11.19.5: Setting a global variable for the package
Notice that for the /A global variable setting, each parameter is placed in quotes. 'varName' is the global
variable name, '8' stands for the global variable data type, and 'Yellow' is the assigned value for the
global variable. The integer values for each global variable data type are as follows:
618
DTS
Global Variable Data Type
Integer
Integer (small)
2
Integer
3
Real (4-byte)
4
Real (8-byte)
5
Currency
6
Date
7
String
8
Boolean
11
Decimal
14
Integer (1-byte)
16
Unsigned int (1-byte)
17
Unsigned int (2-byte)
18
Unsigned int (4-byte)
19
Integer (8-byte)
20
Unsigned int (8-byte)
21
Int
22
Unsigned int
23
HRESULT
25
Pointer
26
LPSTR
30
LPWSTR
31
11.20 How to… Generate a dtsrun String
Dynamically via dtsrunui
The dtsrunui utility allows you to execute DTS packages from the user interface; but one excellent side
benefit is its ability to create a dtsrun string for you dynamically. To use dtsrunui:
Select the Start menu and select Run. Enter dtsrunui.
From the dialog box, select the package name you wish to execute using the Run button, or schedule
using the Schedule button. Select Advanced to script the dtsrun string:
619
Chapter 11
Select any extra options you would like for your dtsrun string, such as encryption or SQL Server 7.0
format.
Select the Generate button and the string will be created.
Copy this string for your use.
11.21 How to… Register a Custom Task
Custom tasks are tasks created by developers or third-party software vendors for use by SQL Server DTS.
Custom tasks can be used programmatically within a DTS package, or built in such a way as to be compatible
with DTS Designer.
Custom tasks can be created using Microsoft Visual Basic, Visual C++, or any COM-compliant programming
language. SQL Server Books Online includes detailed instructions on how to develop a DTS custom task in
these languages.
Once your custom DTS task .dll file is compiled, you can register it on your workstation or SQL Server
computer. Make sure to test your custom task thoroughly, before using it in a production environment.
To register a custom DTS task so it appears in your workstation or server DTS Designer Task menu:
620
From DTS Designer, select the Task menu and select Register Custom Task.
Select the Task description (label for the custom task), the location of the task .dll file, and the Icon
location.
Select OK to add the custom task.
DTS
This task will now appear in its alphabetic order in the Task menu. It can then be used within DTS Designer.
To remove a custom task:
Select the Task menu and select Unregister Custom Task.
In the Unregister Custom Task dialog box, only custom tasks will be listed.
Select the task you wish to remove from the drop down box, and select OK.
11.22 How to… Transfer DTS Packages
between Servers
To move a DTS package from SQL Server to a new SQL Server instance:
From within the DTS package in DTS Designer, select Package and Save As.
Select the name of the package, the location of the package, and the new server's name. At this time,
you can also add an owner or user password.
Of course, having to transfer hundreds of DTS packages can make this an unattractive method.
One method that works, but is not officially supported, is transferring the contents of the sysdtspackages
table. This method may not work in future versions, and should be used only when other options are timeprohibitive.
From the destination server, create a linked server to the source server (See Chapter 9 for instructions
on adding a linked server).
Import the DTS packages to a local temporary table by using a SELECT statement from the
sysdtspackages table on the linked server source:
SELECT *
INTO #tmpDTSPackages
FROM sourceserver.msdb.dbo.sysdtspackages
Examine the table to make sure only the DTS packages you wish to migrate are included. Note that
each time a DTS package is saved or changed, a new DTS package version is added to the
sysdtspackages table, so you may see multiple versions for each package.
If you are sure that all rows include packages you wish to transfer to the local destination server, run a
query to insert the DTS packages from the temporary table to the msdb.dbo.sysdtspackages:
USE msdb
INSERT msdb.dbo.sysdtspackages
SELECT *
FROM #tmpDTSPackages
621
Chapter 11
11.23 How to… Troubleshoot DTS Packages
With all the potential moving parts in SQL Server DTS, expect to get unusual error messages now and then.
Some basic tips to help you navigate DTS issues include:
Use the same SQL Server version when editing DTS packages. Do not use SQL Server 2000 to edit a
SQL Server 7.0 package as, under certain circumstances and versions, the package could be corrupted.
Make sure your OLE DB provider connections work independently of the package; if they do not work
outside DTS, they will not work within DTS.
Remember that DTS runs under the context of the computer/server that spawned it. If you are running
DTS within DTS designer or dtsrun from your workstation, it is running based on your workstation's
context. If you schedule the package as a job and the job executes the package, it is running under the
server's context. Errors will occur if you reference drives or data sources that exist on your
workstation, but not on the server.
Utilize the dynamic properties task as much as possible if you plan to migrate DTS packages from a
development environment to your production environment. Many hours can be wasted tracking down
why a certain task is not doing anything, when in fact it is performing the action correctly, just on the
wrong server. Use dynamic properties for server names, logins, file directories, and any variable that
can change between servers. Do not hardcode server-specific variables.
When testing and troubleshooting your DTS package, if the package is stored in SQL Server, make
sure that you back up your msdb database. Saving your DTS packages as you develop them to backup
servers, or as .dts files is good practice. Recreating a large and artful package from scratch can be a
frustrating experience. Integrate DTS package recovery with your disaster recovery plan (see Chapter
6 for more information on creating a DRP).
Storing .dts files within archiving utilities, such as Visual Source Safe (VSS), is an excellent way to
maintain DTS package version control.
If users without system administration privileges need to modify packages created by other users, they must
be either the owner of the DTS package, or a member of the sysadmin fixed server role. To reassign the
owner, you can use the undocumented stored procedure sp_reassign_dtspackageowner, which has the
following syntax:
sp_reassign_dtspackageowner [@name=] 'name',
[@id=] 'id',
[@newloginname=] 'newloginname'
This procedure may not be supported in the future, but if not hopefully Microsoft will find a replacement for
it.
For specific error messages, two excellent resources are:
http://www.sqldts.com/ (has a detailed troubleshooting section)
http://support.microsoft.com/
Lastly, document your DTS packages as much as possible. DTS Designer allows you to add text annotations by
pressing the
button and typing in your text. This self-documenting feature can make the package purpose
more obvious to yourself and others:
622
DTS
Right-click the text annotation to modify the font and properties.
623