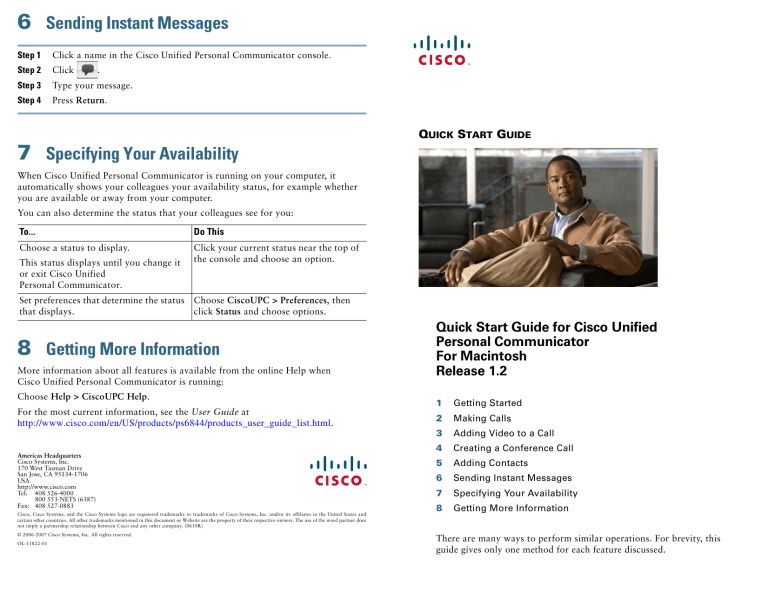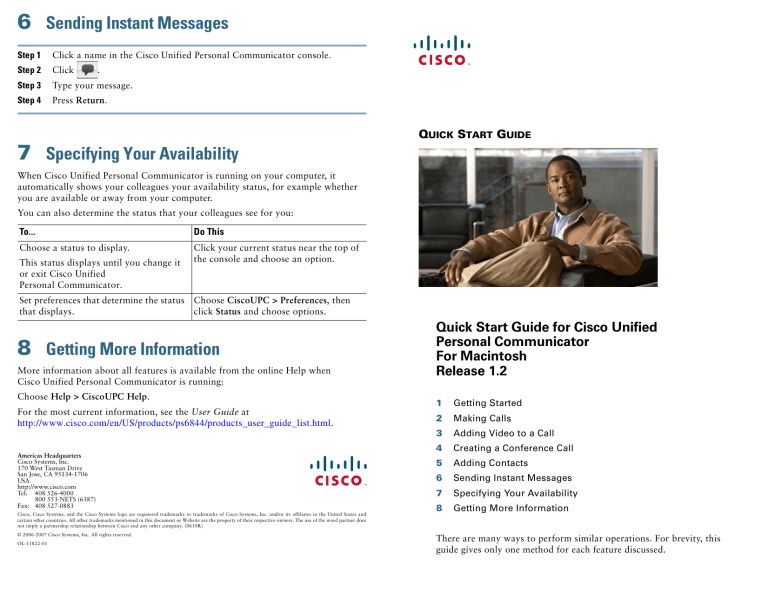
6 Sending Instant Messages
Step 1
Click a name in the Cisco Unified Personal Communicator console.
Step 2
Click
Step 3
Type your message.
Step 4
Press Return.
.
QUICK START GUIDE
7 Specifying Your Availability
When Cisco Unified Personal Communicator is running on your computer, it
automatically shows your colleagues your availability status, for example whether
you are available or away from your computer.
You can also determine the status that your colleagues see for you:
To...
Do This
Choose a status to display.
Click your current status near the top of
the console and choose an option.
This status displays until you change it
or exit Cisco Unified
Personal Communicator.
Set preferences that determine the status
that displays.
Choose CiscoUPC > Preferences, then
click Status and choose options.
8 Getting More Information
More information about all features is available from the online Help when
Cisco Unified Personal Communicator is running:
Choose Help > CiscoUPC Help.
For the most current information, see the User Guide at
http://www.cisco.com/en/US/products/ps6844/products_user_guide_list.html.
Americas Headquarters
Cisco Systems, Inc.
170 West Tasman Drive
San Jose, CA 95134-1706
USA
http://www.cisco.com
Tel: 408 526-4000
800 553-NETS (6387)
Fax: 408 527-0883
Cisco, Cisco Systems, and the Cisco Systems logo are registered trademarks or trademarks of Cisco Systems, Inc. and/or its affiliates in the United States and
certain other countries. All other trademarks mentioned in this document or Website are the property of their respective owners. The use of the word partner does
not imply a partnership relationship between Cisco and any other company. (0610R)
© 2006-2007 Cisco Systems, Inc. All rights reserved.
OL-11822-01
Quick Start Guide for Cisco Unified
Personal Communicator
For Macintosh
Release 1.2
1
Getting Started
2
Making Calls
3
Adding Video to a Call
4
Creating a Conference Call
5
Adding Contacts
6
Sending Instant Messages
7
Specifying Your Availability
8
Getting More Information
There are many ways to perform similar operations. For brevity, this
guide gives only one method for each feature discussed.
1 Getting Started
Calling People in Your Contact List
If Cisco Unified Personal Communicator is not yet installed and set up, see Chapter 1
of the User Guide at the URL listed in the Getting More Information section of this
guide.
After you add people to your personal contact list (see the Adding Contacts section),
you can call them from your contact list:
If you plan to use video: Click the Phone Mode icon near the top of the console and
choose Soft Phone.
Step 1
Click a name in your contact list.
Step 2
Click
at the bottom of the console.
2 Making Calls
Note
You can always use your desk phone to make and receive calls.
Calling a Coworker
3 Adding Video to a Call
Step 1
Make sure your camera is plugged in and you are using your soft phone. (See
the Getting Started section.)
Step 2
Click
Call.
Search your company directory for the phone number to call:
in the active conversation window and choose Add Video to
If the other person does not also add video, you will see only your own video.
Step 1
Enter into the Search field part or all of the full name, first name, last name,
username, or phone number of the person to find.
Searches are not case-sensitive, and the letters you type can appear in any
position in the name. For example, if you search for “and”, you find
“Anderson” and “Cassandra”. Username may be the part of the name that
precedes the “@” sign in the e-mail address.
Step 2
Press Return.
Step 3
Control-click a person in the list of names that appears in the Search pane
and choose Place Audio Call.
4 Creating a Conference Call
You can merge a new call into an existing call or conference.
Step 1
Make sure the existing call or conference is on hold.
Step 2
Make sure the new call is not on hold.
Step 3
Click
in the active conversation window and choose the held
conversation to merge.
Step 4
Repeat the process to add another person.
Calling Anyone
Step 1
Click
Step 2
Type, paste, or choose the number to dial.
at the bottom of the console.
Use the same numbers you would use when dialing from your desk phone.
For example, when you call someone outside your company, you may need
to precede the phone number with a 9.
Step 3
Press Return.
5 Adding Contacts
You can add contacts from your corporate directory to your personal contact list.
Step 1
Search for the person to add, using the procedure in Calling a Coworker.
Step 2
Click the name of the person in the list of search results.
Step 3
Choose Contacts > Add Contact To > General.