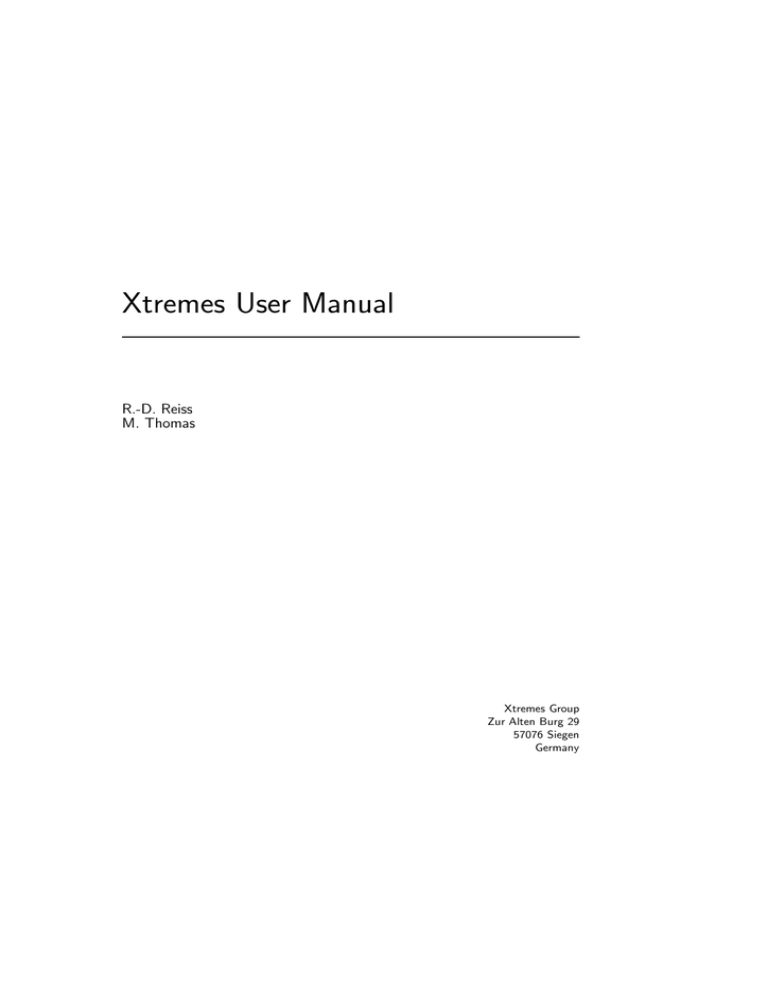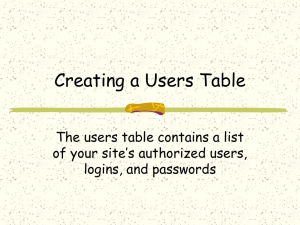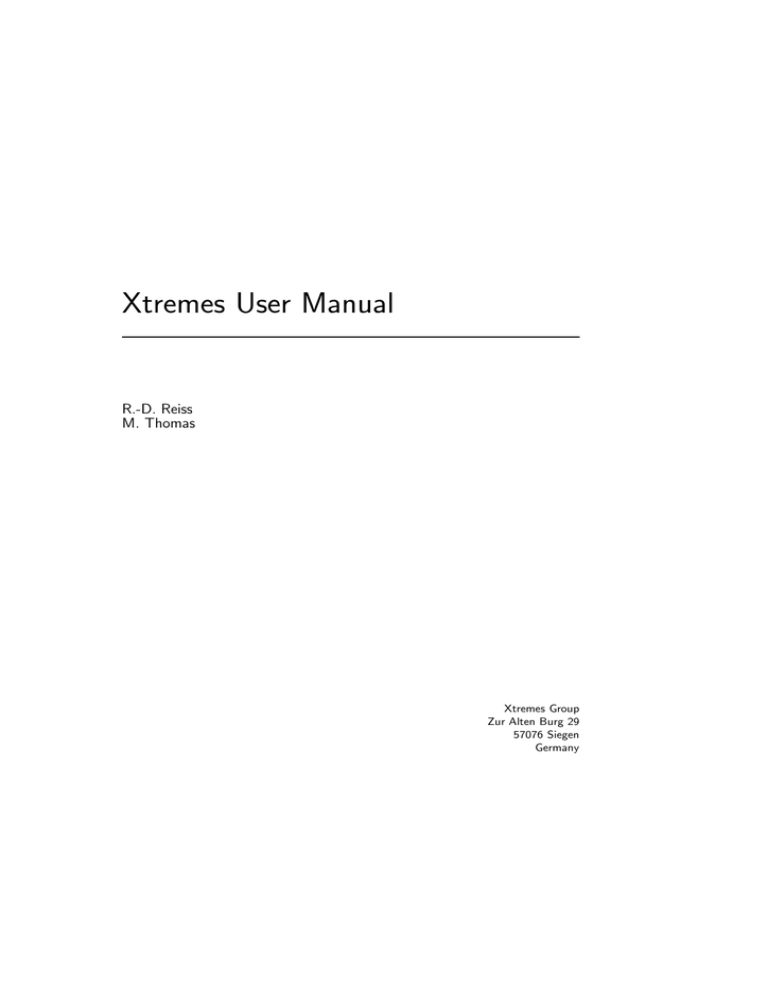
Xtremes User Manual
R.-D. Reiss
M. Thomas
Xtremes Group
Zur Alten Burg 29
57076 Siegen
Germany
Inquiries
Please e-mail all inquiries and bug reports to
info@xtremes.de
Check the Xtremes homepage for the latest information:
http://www.xtremes.de
Copyright Notice
Copyright (C) 1997, 2002, 2007 by Xtremes Group, Siegen. All rights reserved.
Disclaimer
Xtremes Group does not offer any representations or warranties for Xtremes Group
products with respect to their performance or fitness for a particular purpose.
Xtremes Group believes that the information contained in this manual is correct.
However, Xtremes Group reserves the right to revise the product hereof and make
any changes to the contents without the obligation to notify any user of this
revision. Xtremes Group does not assume the responsibility for the use of this
manual, nor the product described therein.
Contents
1 Introduction
1.1 Hierarchy of the Menu System . . . . . . . . . . . . .
1.2 The Risktec Computing Environment . . . . . . . . .
1.2.1 StatPascal: Textual Programming in Statistics
1.2.2 RiskTec: A Client/Server Architecture . . . . .
1.2.3 XGPL: Graphical Programming in Statistics .
1.3 Further Documentation . . . . . . . . . . . . . . . . .
.
.
.
.
.
.
.
.
.
.
.
.
.
.
.
.
.
.
.
.
.
.
.
.
.
.
.
.
.
.
.
.
.
.
.
.
.
.
.
.
.
.
1
2
5
5
5
7
7
2 Installation and First Steps
2.1 Installation of Xtremes . . . . .
2.2 Example Session . . . . . . . .
2.2.1 Plotting Curves . . . . .
2.2.2 Selecting a Mouse Mode
.
.
.
.
.
.
.
.
.
.
.
.
.
.
.
.
.
.
.
.
.
.
.
.
.
.
.
.
.
.
.
.
.
.
.
.
.
.
.
.
.
.
.
.
.
.
.
.
.
.
.
.
9
9
10
10
11
3 Plotting Curves
3.1 Plotting Histograms of Discrete Distributions
3.2 Plotting Parametric, Continuous Curves . . .
3.3 Using Sliders in Plot Windows . . . . . . . .
3.4 Documenting Illustrations . . . . . . . . . . .
3.5 The Toolbar . . . . . . . . . . . . . . . . . . .
3.6 Microsoft Windows Commands . . . . . . . .
.
.
.
.
.
.
.
.
.
.
.
.
.
.
.
.
.
.
.
.
.
.
.
.
.
.
.
.
.
.
.
.
.
.
.
.
.
.
.
.
.
.
.
.
.
.
.
.
.
.
.
.
.
.
.
.
.
.
.
.
.
.
.
.
.
.
.
.
.
.
.
.
13
13
14
15
15
18
21
4 Handling and Visualizing Data
4.1 Overview of Data Handling Options . . . . . . . . .
4.1.1 Visualization of Data . . . . . . . . . . . . . .
4.1.2 Applying Estimators to the Active Data . . .
4.2 Discrete Data . . . . . . . . . . . . . . . . . . . . . .
4.2.1 Generating Discrete Data . . . . . . . . . . .
4.2.2 Loading and Editing Discrete Data . . . . . .
4.2.3 Plotting a Sample Histogram . . . . . . . . .
4.2.4 Fitting a Parametric to a Sample Histogram
4.3 Continuous Data . . . . . . . . . . . . . . . . . . . .
.
.
.
.
.
.
.
.
.
.
.
.
.
.
.
.
.
.
.
.
.
.
.
.
.
.
.
.
.
.
.
.
.
.
.
.
.
.
.
.
.
.
.
.
.
.
.
.
.
.
.
.
.
.
.
.
.
.
.
.
.
.
.
.
.
.
.
.
.
.
.
.
23
23
24
25
25
26
26
27
27
28
.
.
.
.
iii
.
.
.
.
.
.
.
.
.
.
.
.
.
.
.
.
.
.
.
.
.
.
.
.
iv
CONTENTS
.
.
.
.
.
.
.
.
.
.
.
.
.
.
.
.
.
.
.
.
.
.
.
.
.
.
.
.
.
.
.
.
.
.
.
.
.
.
.
.
.
.
.
.
.
.
.
.
.
.
.
.
.
.
.
.
.
.
.
.
.
.
.
.
.
.
.
.
.
.
.
.
.
.
.
.
.
.
28
29
30
32
33
35
5 Univariate Estimators and Test Procedures
5.1 Gaussian and Related Models . . . . . . . . .
5.1.1 Estimators . . . . . . . . . . . . . . .
5.1.2 Test Procedures . . . . . . . . . . . .
5.2 Extreme Value Models . . . . . . . . . . . . .
5.2.1 Simulations . . . . . . . . . . . . . . .
5.2.2 Units Exposed to Corrosion . . . . . .
5.2.3 Gompertz model . . . . . . . . . . . .
5.3 Generalized Pareto Distributions . . . . . . .
5.3.1 Estimators . . . . . . . . . . . . . . .
5.3.2 Simulations . . . . . . . . . . . . . . .
5.3.3 Censoring . . . . . . . . . . . . . . . .
.
.
.
.
.
.
.
.
.
.
.
.
.
.
.
.
.
.
.
.
.
.
.
.
.
.
.
.
.
.
.
.
.
.
.
.
.
.
.
.
.
.
.
.
.
.
.
.
.
.
.
.
.
.
.
.
.
.
.
.
.
.
.
.
.
.
.
.
.
.
.
.
.
.
.
.
.
.
.
.
.
.
.
.
.
.
.
.
.
.
.
.
.
.
.
.
.
.
.
.
.
.
.
.
.
.
.
.
.
.
.
.
.
.
.
.
.
.
.
.
.
.
.
.
.
.
.
.
.
.
.
.
37
37
37
38
39
39
40
41
41
41
42
43
6 Multivariate Estimators
6.1 Plot Options . . . . . . . . . . . . . . . . . . . . . . . . . . . . . .
6.2 Multivariate Extreme Value Models . . . . . . . . . . . . . . . . .
45
45
47
7 The HYD, ACT and Finance Menus
7.1 Hydrological Menu Options . . . . . . .
7.1.1 The Hydrograph . . . . . . . . .
7.1.2 Calculating T –Year Levels Based
7.1.3 Partial Duration Series . . . . . .
7.2 Actuarial Menu Options . . . . . . . . .
7.2.1 Analyzing PML Groups . . . . .
7.2.2 Claim Number Process . . . . . .
7.2.3 Risk Process . . . . . . . . . . .
7.3 Analyzing Financial Data . . . . . . . .
. . . . . . .
. . . . . . .
on Maxima
. . . . . . .
. . . . . . .
. . . . . . .
. . . . . . .
. . . . . . .
. . . . . . .
.
.
.
.
.
.
.
.
.
.
.
.
.
.
.
.
.
.
.
.
.
.
.
.
.
.
.
.
.
.
.
.
.
.
.
.
.
.
.
.
.
.
.
.
.
.
.
.
.
.
.
.
.
.
.
.
.
.
.
.
.
.
.
.
.
.
.
.
.
.
.
.
49
49
49
49
50
51
51
52
52
53
8 UserFormula Facilities
8.1 Overview . . . . . .
8.2 Calculator . . . . . .
8.3 Plotting Curves . . .
8.4 Generating Data . .
8.5 Transforming Data .
.
.
.
.
.
.
.
.
.
.
.
.
.
.
.
.
.
.
.
.
.
.
.
.
.
.
.
.
.
.
.
.
.
.
.
.
.
.
.
.
.
.
.
.
.
55
55
56
57
57
57
4.4
4.5
4.6
4.3.1 Generating Continuous Data . .
4.3.2 Visualization of Continuous Data
Time Series . . . . . . . . . . . . . . . .
4.4.1 Clustering of Data . . . . . . . .
Format of Data Sets . . . . . . . . . . .
Generating Data Sets from StatPascal .
.
.
.
.
.
.
.
.
.
.
.
.
.
.
.
.
.
.
.
.
.
.
.
.
.
.
.
.
.
.
.
.
.
.
.
.
.
.
.
.
.
.
.
.
.
.
.
.
.
.
.
.
.
.
.
.
.
.
.
.
.
.
.
.
.
.
.
.
.
.
.
.
.
.
.
.
.
.
.
.
.
.
.
.
.
.
.
.
.
.
.
.
.
.
.
.
.
Chapter 1
Introduction
Xtremes is a statistical software system that focuses on extreme value analysis.
It possesses graphics facilities, a facility to generate and load data, an arsenal of
diagnostic tools and statistical procedures, and a numerical part for Monte–Carlo
simulations. The pull–down menu structure, in conjunction with dialog boxes and
help facilities, makes the program simple and straightforward to use.
An important step towards a computerized extreme value analysis was already done with the MS–DOS version of Xtremes included in the first edition of
Laws of Small Number: Extremes and Rare Events by M. Falk, J. Hüsler and R.-D.
Reiss in 1994. A substantial improvement was achieved by the Windows version
of Xtremes in the first edition of Statistical Analysis. Xtremes is now applicable
on platforms such as Windows, Linux and other Unix platforms.
The UserFOrmula facility may be utilized when a single formula is required
to plot a curve or to generate or transform a data set. The applicability of the
system can be enhanced by the integrated statistical programming language StatPascal. A separate overview is given for StatPascal and the graphical programming
environment XGPL (within RiskTec).
Students may perform their own statistical experiments during a laboratory
course. One may start with working through this manual and the appendix of
Statistical Analysis, and, afterwards, analyze the included real data. The statistical
difficulties, inherent in extreme values, may lead to the following advice1 : “Extreme
value analysis should never be performed automatically, without the intervention
of the data analyst, because failure to spot unusual features of the data could have
serious consequences.” An application of this book in conjunction with the included
software system can partially serve as an alternative to consulting analysts, yet it is
not scheduled as an expert system pretending to lead automatically to reasonable
answers.
1 Davison,
A.C. and Smith, R.L. (1990). Models for exceedances over high thresholds.
J. R. Statist. Soc. B 52, 393–442.
1
2
CHAPTER 1. INTRODUCTION
The development of the Xtremes menu system and of the RiskTec software
environment has been supported by Patrick Bornhütter (multivariate Student estimator) Simon Budig (UserFormula facility), Martin Elsner (HTML help), Andreas
Gaumann (help system), Sylvia Haßmann (censored data), Andreas Heimel (help
system, ARMA estimators), Jens Olejak (minimum distance estimators), Wolfgang
Merzenich (consultation on the StatPascal compiler), Reinhard Pfau (previous
Linux port), Torsten Spillmann (copulas, early version of XGPL plots), Karsten
Tambor (early version of the multivatiate mode), and Arthur Böshans, Carsten
Wehn, Lars Fischer, Ralf Pollnow (MS Excel frontend) whose help is gratefully
acknowledged.
Special thanks are due to John P. Nolan for contributing the DLL–version
of his STABLE package, now available within the univariate SUM domain of the
Xtremes menu system.
1.1
Hierarchy of the Menu System
We start with some general remarks about statistical computing and programming: “A fundamental design problem is how to balance flexibility and the resulting
complexity of options against ease–of–use and ease–of–learning.2”
The latter requirements can be satisfied by graphical user interfaces (GUIs)
as provided by the Xtremes menu system. The advantage of GUIs is apparent3 :
• “all those buttons, sliders, menus, flying icons, waving elves and other visual
aids to computing ...
• The point–and–click, drag–and–drop, and generally non–verbal approaches
to computing must be accepted as increasingly dominant, particularly for
non–technical audiences.”
These ideas of efficient GUIs are further developed and integrated in the present
Xtremes menu system.
Users having some experience with statistical software systems will be able
to run larger parts of the menu system without reading much of the advice and
information provided by this text. Yet, it can be helpful to be aware of certain
special features of Xtremes as noted on the following two pages.
2 Biehler, R. (1997). Software for learning and for doing statistics. Int. Stat. Reviews
65, 167–189.
3 Chambers,
J.M. (1998). Computing with data: Concepts and challenges. Technical
report, Bell Labs.
1.1. HIERARCHY OF THE MENU SYSTEM
3
4
CHAPTER 1. INTRODUCTION
The illustration on the left–hand side shows the hierarchy of the Xtremes system:
• Univariate and Multivariate Modes: the system is partitioned into a univariate and a multivariate mode that can be selected in the toolbar.
• Domains D(iscrete), SUM, MAX and POT: select certain domains in the
toolbar which correspond to different parametric models (discrete, Gaussian,
extreme value (EV) or generalized Pareto (GP)) built for discrete data and
data that are sums, maxima or exceedances (peaks–over–threshold).
• The Menu–Bar: select menus for handling and visualizing data, plotting distributions by analytical curves, estimating parameters etc. The Visualize
menu and larger parts of the Data menu are independent of the different
domains.
• Menus: commands of the system are available in different menus.
• Dialog Boxes: if a menu command requires further parameters, a dialog box
is displayed.
• Graphics Windows: the result of a menu command is usually displayed in a
graphics window.
• Local Menus: options and commands that are specific to a particular window
or dialog box are provided by means of a local menu (available with a right–
click somewhere in the window or the dialog box).
• Special Facilities: in the toolbar, select tools to manipulate a graphic. These
tools change the action taking place when one drags the mouse in a graphics
window. For example, to change the coordinate system, you may click on the
in the toolbar and, then, pull up a rectangle.
coordinate tool
• Help System: a context–sensitive online help is available by pressing the F1–
key at any time besides the general help facility (option Index in the Help
menu).
• Act, $, Hyd Supplements: special options for insurance, finance and hydrology (Chapters 14–16 in Statistical Analysis) are available.
• UFO: select the UserFormula facility to enter your own formulas to plot
curves, generate or to transform data (see Chapter 8).
• StatPascal: the integrated programming language StatPascal is activated
by means of the SP button.
Keep in mind that the options in the Visualize and Estimator menus must
be applied to an active data set (read from a file or generated in the Data menu).
Instructions about the installation of the system are given in section 2.1.
1.2. THE RISKTEC COMPUTING ENVIRONMENT
1.2
5
The Risktec Computing Environment
Besides the menu system of Xtremes there is the integrated textual programming
language StatPascal. The combination of both provides a solution to the fundamental design problem. As a third element there is the XGPL system for graphical
programming in statistics and integrating statistical components (cf. the end of
this introduction).
1.2.1
StatPascal: Textual Programming in Statistics
The integrated textual programming language StatPascal enables the user to program extensions to the menu system beyond the possibilities of the UFO facility.
Menu options of Xtremes (e.g., names of estimators and distributions) are available as predefined functions and procedures. StatPascal is based on the Pascal
language, so users with some experience in Pascal will find that the language is
easy to use. Moreover, existing Pascal programs can be ported to StatPascal easily.
StatPascal supports vector and matrix operations like other common statistical languages. A notable difference is the strong type system: each identifier within
a StatPascal program must be declared and is associated with a fixed data type.
StatPascal programs can therefore be compiled easily. We generate a code for an
abstract stack machine which has been designed to handle vectorized operations
efficiently. This approach results in a higher execution speed of StatPascal, compared to interpreted systems. Moreover, thorough checks of the static semantics
of a program can be performed.
As a consequence of the declarative nature of StatPascal, the language cannot be used as an interactive command interpreter. We believe that interactive
tasks are performed more easily using a menu system or a graphical programming language. Quick transformations and plots—requiring the user to enter a
single formula—can be performed using the UserFormula facility. Thus, employing a compiled language does not impose serious restrictions on the usability of
the system.
A separate command line version of StatPascal is available for Windows and
Unix systems. It provides the same functionality (with the exception of graphical
output) and is well suited to perform batch jobs with simulations. The command
line version is also used to program new components for the RiskTec environment.
For an introduction to StatPascal, the reader is referred to the StatPascal
manual, which is provided in the file spdoc.ps in the sp directory of the Xtremes
CD-ROM.
1.2.2
RiskTec: A Client/Server Architecture
Xtremes is embedded in the CORBA–based client/server architecture RiskTec
that is shown in the subsequent figure. The central part of the architecture is
6
CHAPTER 1. INTRODUCTION
a component factory (implemented as a part of the Xtremes executable) that
produces statistical components to be used by clients.
Other Client/Server
Xtremes
Java
C++
C++
Xtremes GUI
Node
Factory
StatPascal
XGPL
C++
StatPascal
C++
DLL
Other Client
MS Excel
RiskTec Architecture: arrows point from server to client, whereby solid lines indicate
CORBA–based connections.
One client is the XGPL system which allows a visual combination of the
components by using a graphical programming language (see the next section for
more information). The second client is a DLL that encapsulates the CORBA–
based components with a procedural interface. Such an interface can be accessed
from MS Excel or other systems capable of including DLLs.
There are two predefined servers in the statistical environment. The first one
is the Xtremes system, which exports estimators, data generation routines and
plotting facilities. The second one is the command line version of StatPascal with
which new components can be written easily by means of component programs.
Because the interface definitions of the components and the component factory are open to the user, it is possible to implement further CORBA–based clients
and servers. The RiskTec environment is documented in the RiskTec User Manual.
1.3. FURTHER DOCUMENTATION
1.2.3
7
XGPL: Graphical Programming in Statistics
XGPL4 is a graphical programming language that allows the visual combination of
statistical components by building a dependence graph. Components are provided
by the Risktec environment, which include,
• estimators and visualizations from the Xtremes menu system,
• user written StatPascal component programs,
• external programs (implemented e.g. in Java or C++) that utilize the RiskTec CORBA interface.
XGPL provides sliders, access to database systems and the implementation
of iterations by encapsulating a subgraph in a meta node. Because XGPL immediately recalculates the affected parts of a graph when the user changes an input
value, the system is well suited to develop interactive simulations.
Fig. 1.1 shows a typical application of XGPL. We simulate the distribution
of the Hill estimator and the MLE(GP) under varying generalised Pareto distributions. The sliders are provided by XGPL, while the plot routines are exported by
Xtremes. The simulation and the calculation of a kernel density is accomplished
by means of StatPascal programs, which use predefined functions like mlegp for
the m.l. estimator in the GP model.
XGPL is implemented in the Java language and therefore runs on a large
number of platforms.
1.3
Further Documentation
In addition to this manual, there is further documentation available.
• Online help facility: within the Xtremes menu system, there is context sensitive online help available by pressing the F1 key.
• StatPascal manual: the StatPascal language and its runtime library (giving
access to the estimators, distributions and plotting facilities of Xtremes) are
described in the StatPascal manual. It also contains a tutorial on Pascal for
readers who are unfamiliar with that language.
• Risktec manual: the Risktec environment is documented in the Risktec manual. It covers the following topics:
–
–
–
–
4 See
MS Excel plugin
DLL interface
Access from the R system
CORBA interface and Java examples
http://www.xtremes.de/xgpl/
8
CHAPTER 1. INTRODUCTION
Fig. 1.1. XGPL program simulating distribution of different estimators.
Chapter 2
Installation and First Steps
This chapter describes the installation of the statistical software system Xtremes
and provides a first step into the menu system. More details are given in the
following chapters.
2.1
Installation of Xtremes
We describe the basic requirements and explain the steps for installing the software
system Xtremes on your computer under Windows. Xtremes is a genuine Windows
application so that any system running Windows 98/ME/NT/2000/XP/2003 is
also capable of executing Xtremes. To facilitate the installation, the CD–ROM
contains an installation program that copies all required files to your disk. The
installation program should start automatically when you insert the CD–ROM
(omit steps 1 and 2 in that case).
1. If the installation program does not start when you insert the CD–ROM,
select the Run option in the Windows Start menu. Under Windows NT 3.51,
select the option File... Execute in the Program Manager instead.
2. Next, type d:\install in the edit line (replace d with the drive letter of
your CD–ROM).
3. The installation program displays a greeting message. Click the Continue
button to move on to the installation options.
4. The Installation Options dialogue asks if optional parts of Xtremes should be
installed. If you are unsure, it is recommended to accept the default options
which will install the entire package. Moreover, one can specify a drive and
directory where Xtremes should be installed. If a previous version of Xtremes
was installed in the suggested directory c:\Program Files\xtremes, one
may select a different name as, e.g., c:\Program Files\xtr3.
9
10
CHAPTER 2. INSTALLATION AND FIRST STEPS
Click the Continue button to move on to the next dialogue.
5. The Summary of Installation Options dialogue displays the available disk
space and the space required according to the selection of installation options
in the previous dialogue. Click the Back button to change your installation
options or the Install button to begin copying files to your system.
The installation program creates a deinstallation option in the Software section of the Windows Control Panel. To remove Xtremes from your computer, we
recommend to apply that option instead of just deleting the installation directory.
If you do not want to use the installation program, you can also execute
Xtremes directly from the CD-ROM. Change to the subdirectory xtremes and
execute xtremes.exe or the DLL-version xtremes1.exe. To install Xtremes to
your hard disk manually, we suggest to copy the complete xtremes folder.
2.2
Example Session
A basic understanding of the structure of Xtremes can already be gained from the
Overview given at the beginning of the manual. In the following lines, we describe
an example session in which we plot the density of Pareto distribution. More details
on the plot options are provided in the following chapter. Anotherr possibility is
to work closely with the online–help facility (press the F1–key or enter the Help...
Index).
Start Xtremes by selecting the Xtremes entry from the Start menu. After
starting the program, music or a spoken text may be output. For that purpose,
install a wave file called rose.wav in the working directory. It is understood that
the necessary technical equipment is installed.
2.2.1
Plotting Curves
Xtremes provides easy–to–use plotting facilities. The user can quickly plot a curve,
adjust the coordinate system, get a list of the curves displayed in a plot window
or export the picture via the clipboard. A special facility is available for producing
EPS–files (see Documenting Illustrations on page 15).
To start, let us display a Pareto density on the screen. Make sure that the
univariate POT domain is active, that is, the first button in the toolbar shows a
single bullet and the button labeled
is pressed. Select the menu option Distribution... Pareto to open a dialog box asking for the parameters of the distribution
(see Demo 3.2). The box provides buttons to plot densities, qfs, dfs, mean and
median excess functions. Click the density button. A window opens displaying the
graph of your curve. Xtremes selects the coordinate system automatically. Another
density selected from the menu will be displayed in the same window yet with a
different color.
2.2. EXAMPLE SESSION
11
The coordinate system can be adjusted by using the local menu of the window. Click inside the window with the right mouse button and select the option
Change coordinates. Xtremes stores the previous coordinates which may be restored by executing the option Restore coordinates in the toolbar (click the
button) or by pressing the Backspace key.
A more direct, interactive facility to modify the coordinate system is available by selecting a certain mouse mode from the tool bar (explained in the next
subsection).
One can get an overview of the curves plotted in a window utilizing the
menu option Edit Curves and Labels. A list with all curves is displayed, and one
can delete some curves or change their options like color, line style, brushes used
to hatch histograms, etc. If one wants to know the parameters of a plotted curve,
and click onto the curve.
select the information mouse mode tool
Pictures may be exported. Click the option Print in the local menu to send
your window to the printer. You can also copy it to the clipboard or create EPS–
files. Advanced options to format a plot are described in section 3.4 on page 15.
2.2.2
Selecting a Mouse Mode
The mouse mode determines what happens if you click into a window. The default
mode just brings a window into the foreground.
Other mouse modes are employed to move or delete curves, change colors
and plot options, add text, etc. Detailed explanations of all modes are given in
Section 3.5.
As an example, we describe the change of the coordinate system using a
specific mouse mode. Activate the coordinate changing mouse mode by clicking
tool in the toolbar. In this mode, a new coordinate system is selected by
the
pulling up a rectangle: click into the graphics window (left mouse key), hold down
the mouse key and move the cursor to the opposite corner. The rectangle may be
pulled outside the window to enlarge the coordinate system.
12
CHAPTER 2. INSTALLATION AND FIRST STEPS
Chapter 3
Plotting Curves
Note that Xtremes starts in the univariate Discrete domain. Step–by–step, select
the required mode, domain, menu and option by means of left mouseclicks. Then,
a dialog box such as the Pareto GP1 dialog box in Fig. 3.1 opens, where one may
execute an option.
The distributions introduced in the foregoing sections are available within the
menu system of Xtremes. Certain parametric curves (such as histograms, densities,
dfs, qfs, etc.) can be displayed in plot windows. In addition, one may generate data
according to these distributions (see page 28).
3.1
Plotting Histograms of Discrete Distributions
We repeat the operations which are required to plot the histograms in Statistical
Analysis, Fig. 1.2 on page 9. The binomial and Poisson histograms Bn,p {k} and
Pnp {k}, k = 0, . . . , 20, for the parameters n = 40 and p = 0.25 are displayed.
Demo 3.1. (Plotting Binomial and Poisson Histograms.) (a) Select the option Distribution... Poisson in the univariate D(iscrete) domain and choose the parameter λ = np =
10. Execute the Histogram option.
(b) Next, select the Binomial option in the same menu and enter n = 40 and
p = 0.25.
(c) The
tool (activating the option mouse mode) may be employed to adjust
the positions of the plotted bars.
Xtremes provides one window for each type of curve (histogram, distribution
function, quantile function, density, etc.). There is also a clipboard window which
is accessible using the clipboard mouse mode tool
: put the curve into the
clipboard window with an activated clipboard mouse mode and a click onto the
curve. Alternatively, drag the curve to a different open plot window with the left
mouse button kept pressed.
13
14
CHAPTER 3. PLOTTING CURVES
Activate the deleting mouse mode tool
and delete a histogram (curve)
by clicking onto it if this is necessary. Also use the coordinate changing mouse
: adjust the coordinate system by pulling up a rectangle with the
mode tool
left mouse button kept pressed.
3.2
Plotting Parametric, Continuous Curves
Select one of the domains SUM, MAX or POT and execute the Distribution option
in the menu bar. All distributions belonging to the given domain are listed in a
pulldown menu. A dialog box opens after having selected a specific distribution.
Choose parameters and select a curve.
We display such a dialog box for the Pareto distribution and discuss more
detail in the subsequent Demo 3.2
Fig. 3.1. Dialog box POT... Distribution... Pareto in the univariate
mode. Enter the parameters of the
Pareto distribution and plot a curve
using the buttons.
Demo 3.2. (Plotting a Pareto Density.) The dialog box for the Pareto distribution is
displayed in Fig. 3.1. Click on the Density button to plot the Pareto density for the
chosen parameters. A plot window opens showing the graph of the density. The coordinate
system is adjusted automatically. Change the coordinate system in the dialog box Change
Coordinates which is available in the local menu of the plot window and in the Window
menu. Use the ticks and markers option in the same dialog box to adjust the numbers
and position of labels.
It is also possible to draw a straight line into a plot window by pressing the
left mouse button. For that purpose activate the line drawing mouse mode with
. To create line segments (i.e., lines between start and end point of the
the tool
mouse interaction) by holding the Ctrl–key when creating the line. Note that line
segments are not represented as linear functions and may therefore be vertical.
Curves are evaluated at 100 equally–spaced points and, afterwards, a linear
interpolation is taken. One may increase the number of points if the visualization
is unsatisfactory by means of the options mouse mode
tool. A left mouse–click,
3.3. USING SLIDERS IN PLOT WINDOWS
15
with activated options mouse mode, opens a dialog box, where one can choose the
colors, line styles and plot modes such as linear interpolation (default plot mode),
points, bars etc.
3.3
Using Sliders in Plot Windows
The user may change the parameters of a plotted curve by means of sliders which
are an indispensable tool to work interactively with data. Select the parameter
from the toolbar and click onto a curve in a plot window
varying mouse mode
to open a window with sliders for each parameter.
Demo 3.3. (Varying the Parameter of a Poisson Histogram.) First, plot a Poisson histogram with parameter λ = 1. Select the parameter varying mouse mode from the toolbar
and click on the histogram of the Poisson distribution. Vary the parameter λ, and also
change the boundaries for the possible parameter values. In Fig. 3.2 there is a Poisson histogram with the pertaining slider and, in addition, a sample histogram. For a
continuation see Demo 4.8.
Fig. 3.2. Interactive fitting of
a Poisson histogram (right) to
sample histogram (left).
The next example concerns a curve which is governed by two parameters,
where two sliders are available.
Demo 3.4. (Changing Parameters and the Bandwidth.) Fig. 3.3 shows a Gumbel density
which is fitted to a sample density. The location and scale parameters of the Gumbel
density can be varied by the two sliders. The illustration in Fig. 3.3 was produced in this
manner. For a continuation see Demo 4.5.
Note that the same technique is utilized in the case of a a kernel (sample)
density, where a smoothing parameter can be interactively varied.
3.4
Documenting Illustrations
Xtremes provides various tools to change the outer appearance of a plot and to
export it to other systems. One may
16
CHAPTER 3. PLOTTING CURVES
Fig. 3.3. Fitting a Gumbel density (solid) to a sample density
(dashed). Use the sliders in the
dialog box to change the parameter values.
• copy the contents of a window to the clipboard,
• print a window, or
• create an EPS file.
First change the outer appearance of the plot using the Change Coordinates
and Change Curve Options dialog boxes (for the latter activate the options mouse
mode tool
and click onto a curve).
In addition use the Frame Size (Print/EPS) dialog box which is available in
the local menu of the plot window. This option sets the size of the exported plot;
it also adjusts the size of the window on your screen to give an impression of how
the output is going to look like.
We start with a description of advanced plot options (like different colors and
line styles) that are used to prepare pictures for exporting. The following options
are available:
• Coordinate System: the coordinate system is either displayed within the
window or on a rectangle around the actual plot area. These options are
controlled in the Change Coordinates box of the local menu. The portion of
the plot area may be changed to provide space for the attachment of labels
outside the frame using the Frame Size option.
is used to change
• Line Styles and Colors: the option mouse mode tool
the plot options of a curve. A left–click onto the curves opens a dialog box
(cf. Fig. 3.4). The user may select
– predefined line styles,
– define his own line style by specifying the length of curve segments and
gaps
as well as the thickness of the curve. For example, choose the values
– 1 and 1 to produce a dotted line,
3.4. DOCUMENTING ILLUSTRATIONS
17
– 4 and 4 to produce a dashed line.
These procedures lead to a better result on printed pages than the use of
predefined line styles (except of the solid line).
Xtremes offers various plot styles for curves. The Style of Points option
selects a shape for the points that are plotted when the line style Points or
Connected Points is utilized.
Different sizes and hatch styles are provided for histograms. The local menu
of a scatterplot window provides the Options entry to change the point size.
and click at the position
• Adding Text: select the label mouse mode tool
where you want to put your label. The font and position of the text may be
and option
mouse mode tools.
changed using the parameter varying
It is possible to display vertical text or to move a label to the edge of the
window. Labels are treated like curves, so they may be moved to another
window or deleted in the same way.
The box for curve options is presented in the following Fig. 3.4. We suggest
to use the solid line option or the “line” and “gap” facility.
Fig. 3.4. Property sheet to specify plot options.
The contents of an Xtremes plot window may be exported, either by printing
a window, saving it as an EPS (Encapsulated Postscript) file or storing it in the
clipboard.
• Printing: first, select the option Frame Size (Print/EPS) (cf. Fig. 3.5) from
the local menu of the active window to define the size of the picture and
provide space for the frame (see the next Demo A.1). Then, select Print to
copy the contents to your printer. Printer Setup is utilized to change options
of the printer.
18
CHAPTER 3. PLOTTING CURVES
• Saving an EPS file: first, set the size of the picture and frame, as in the
previous case. Then, select Save as EPS file to store the contents in the EPS
format. Xtremes asks for a filename.
• Copying to the clipboard (Option Copy to Clipboard in the local menu): the
contents of the active window are copied to the clipboard in the standard
bitmap format. It is possible to insert the contents of the clipboard in other
applications like painting programs or word processors.
Fig. 3.5. Frame Size (Print/EPS) dialog box. The user selects the size of the
coordinate system and provides space
for text displayed outside the actual
picture.
In the following demo further explanations are provided about the dialog box
in Fig. 3.5.
Demo 3.5. (Printing a Graphics Window.) Select the Frame Size (Print/EPS) option
from the local menu and enter the size of your picture in the dialog box. The values shown
in Fig. A.5 entail a picture of the size 72mm × 52mm, the actual plot area comprises
60mm × 40mm. After that, proceed with the Print option to copy the active window to
your printer or select Save as EPS file to create an EPS file that can be included in other
documents.
LATEX–users may employ the epsf macro package, which provides commands to
include postscript files into LATEX documents (e.g., the commands \epsfxsize=72mm
\epsfbox{picture.eps} load picture.eps and scale it to a horizontal size of 72mm).
3.5
The Toolbar
The toolbar below the main menu provides a quick access to frequently used options of Xtremes. The tools enable the user to select different parametric distributions in the main menu. They are also used to select a mouse mode. We start
with the tools already described in the Overview.
Switch menu bar from univariate to multivariate mode.
3.5. THE TOOLBAR
19
Switch menu bar from multivariate to univariate mode.
Activates pulldown menus for discrete models.
Activates pulldown menus for Gaussian models.
Activates pulldown menus for extreme value (EV) models.
Activates pulldown menus for generalized Pareto (GP) models.
Opens pulldown menu with options for hydrology data (Chapter 14 in
Statistical Analysis).
Opens pulldown menu with options for insurances data (Chapter 17 in
Statistical Analysis).
Opens pulldown menu with options for finance data (Chapter 16 in Statistical Analysis).
Opens pulldown menu providing UFO facilities.
Opens StatPascal Editor Window to enter and run StatPascal programs.
Next the tools are listed that are not described in the Overview.
Opens ASCII–editor window.
Opens the Windows file dialog box and loads a data set. The file dialog
box provides options to delete or copy files.
The active data set is displayed in a text window.
Restores coordinate system in active window to the size before the last
change.
The toolbar is also used to select a mouse mode. The mouse mode determines the
action taking place when the user clicks into a window or onto a curve1 .
Standard mouse mode: no special actions occurs.
1 Mouse
modes, where one must click onto a curve, are marked with *.
20
CHAPTER 3. PLOTTING CURVES
Option mouse mode*: changes display options of a curve (e.g. color, line
styles, number of supporting points, etc.). The actual dialog box depends
on the type of the curve.
Parameter varying mouse mode*: opens window with sliders for each
parameter of a curve. Parameters are changed dynamically while sliders
are dragged.
Clipboard mouse mode*:
• moves the curves to the Xtremes clipboard window. When this
mode is applied in the Xtremes clipboard window, the systems
asks for a destination window;
• a curve can be directly dragged to a different plot window (also
to a scatterplot window), if the left mouse button is kept pressed
until the cursor is located in the destination window.
Deleting mouse mode*: deletes curves from a plot window.
Information mouse mode*: displays parameters of curve.
Coordinate changing mouse mode: adjust the coordinate system by
pulling up a rectangle or, in the trivariate setup, rotate the coordinate
system.
Point selection mouse mode: use this mode to cut off points in a bivariate
scatterplot. Options of the local menu of a scatterplot do not use the cut
points.
Line drawing mouse mode: adds straight lines to a plot window.
Label mouse mode: adds text labels to a plot. See page 15 for details.
Curve tabulating mouse mode*: the supporting points of a curve can be
tabulated by storing them into a bivariate data set. For that purpose,
adjust the coordinate system and the number of supporting points (enter
the Change Coordinates box to adjust the range of the supporting points
and use the option tool
to select the number of supporting points).
We refer to Demo 4.14 for an application. Also see Demo 8.2.
Hotkeys of Xtremes
ALT+.
Activate univariate/multivariate mode.
3.6. MICROSOFT WINDOWS COMMANDS
ALT+D
Open the D(iscrete) domain.
ALT+S
Open the SUM domain.
ALT+M
Open the MAX domain.
ALT+P
Open the POT domain.
Backspace
Restore previous coordinate system in plot window.
21
Some hotkeys provide a shortcut to a menu option, e.g. pressing Ctrl+D
executes Data... List Data. These hotkeys are listed behind the corresponding
menu option.
3.6
Microsoft Windows Commands
The following commands are common to all Microsoft Windows applications, yet
their use is not very intuitive.
Operation in List Boxes
While a single item is marked by clicking it with the left mouse button, the selection
of two or more items is achieved with one of the following options.
1. Tracking the mouse (i.e., pressing the left button and holding it down while
moving the mouse cursor) selects all list items the mouse touches. To select
two or more non–consecutive items, click onto them and hold down the Ctrl
key while clicking.
2. If you utilize the keyboard, press the F8 key. Now it is possible to move the
marker in the list box using the arrow keys while the space bar selects an
entry.
Editor Fields
Text in an edit field (a single field for the entry of a parameter as well as the
integrated data or StatPascal editors) is marked by either tracking the mouse or
by using the arrow keys while holding down the Shift key. The following commands
deal with marked text.
CTRL+Insert Copy text to the clipboard.
SHIFT+Insert Insert text from the clipboard. If some text is marked, then it
is replaced by the inserted text.
22
CHAPTER 3. PLOTTING CURVES
Edit fields provide a local menu (available with a right click) where these
operations are available. We also refer to the online help which can be activated
by means of the F1 key or the Help menu.
Chapter 4
Handling and Visualizing
Data
Xtremes is especially designed for exploratory data analysis within the extreme
value setting, including a critical testing of the validity of parametric models by
means of nonparametric tools, and provides some interactive highlights in that
context.
In this chapter, we start with an overview of the data handling options. The
following sections discuss details of discrete, continuous and time series data. At
the end of the chapter, the file format of data sets and the StatPascal routines for
creating data sets are discussed.
4.1
Overview of Data Handling Options
At the beginning, the user should restrict himself to handling data included in the
package or generated by Xtremes. To read a data set from the disk, execute the
menu option Data... Read Data. A file dialog box appears.
Proceed to the dat folder and select any file. Xtremes loads this file and
opens a window entitled Active Sample displaying information about the data
set. Read another data set and notice that the description of the active data set
changes.
Now, two data sets are kept in memory. One can choose the active data set
from the ones already loaded by executing the menu option Data... Choose Data.
A list of all data sets used in the current session is displayed and a new active data
set can be selected. All visualization and estimation procedures are based on the
active data set.
Xtremes also enables the user generating data sets. Use the menu option
Data... Generate Univariate Data and select a distribution from the menu. A
23
24
CHAPTER 4. HANDLING AND VISUALIZING DATA
dialog box opens asking for parameters, the sample size and a filename. Files are
stored in the active directory.
After clicking OK the data set is generated and a short description appears
in the Active Sample window.
Unlike most other Windows applications, Xtremes does not change its working directory when a data set (or a StatPascal program) is loaded from another
directory. If one needs to load multiple data sets from a different subdirectory,
the Drag and Drop facility of Xtremes can be utilized. Just select the files in the
Explorer window and drop them anywhere on the Xtremes window.
To load your own data sets into Xtremes, several options are provided.
• Create a text file containing the data set (see section 4.5).
• Use the integrated programming language StatPascal to access your data
and transfer it to the menu system (see section 4.6.).
• The CORBA server can be used to transfer data between Xtremes and other
software systems like R or Microsoft Excel without generating any files. Consult the RiskTec User Manual for further information.
4.1.1
Visualization of Data
One must generate or read a data set from a file before employing an option
from the Visualize menu. Some options may be applied to certain data types only.
Xtremes disables the corresponding menu items if such an option is not applicable.
One can change the active data set by means of the menu option Data... Choose
Data.
A simple way to display data is in the form of a text. Load a data set or
generate one using Data... Generate Data and select the menu option Data... List
Data. Then, Xtremes opens a text window showing your data set. You can use the
scroll bar to browse the data.
The Visualize menu contains options to display sample dfs, qfs, histograms,
scatterplots, mean and median excess functions, among others. Kernel Density
also provides options that reflect the data points at the right, left or both ends
of the support. The bandwidth can be chosen by the user, an automatic selection
(via cross–validation) is available.
The visualization options are also available in the local menu of a List Data
window. They are applied to the displayed data set (rather than the active one) if
selected from the local menu. An easy way to work with more than one data set
is therefore to list them, minimize the windows and work with the local menus.
Time series are visualized by means of the scatterplot option. Note that each
scatterplot is displayed in a separate window. You can cut points from a scatterplot
. The option Least Squares
using the point selection (scissors) mouse mode tool
Polynomial in the local menu of the scatterplot window leads to a dialog box for
polynomial regression.
4.2. DISCRETE DATA
25
The scatterplot option is also applicable to multivariate data. Depending on
the active mode (univariate or multivariate), the user has to select two or three
components. In the latter case, the points are displayed using a 3–D dynamic plot.
4.1.2
Applying Estimators to the Active Data
The three chapters in Part II of Statistical Analysis correspond to four different domains of Xtremes called D(iscrete), SUM, MAX and POT. Each domain provides
different distributions and estimators in the Data... Generate Univariate Data,
Distribution and Estimate menu. One may switch between the different domains
by means of the buttons D(iscrete), POT, MAX and SUM in the toolbar. In
the following example, we focus on estimators in the POT domain because it
provides the richest facilities.
Demo 4.1. (Estimation Using the Hill Estimator.) To start, let us apply the Hill estimator
to standard Pareto data.
(a) First, create a data set using Data... Generate Univariate Data... Pareto(GP1).
(b) Next, execute the option Estimating... Hill(GP1/GP2) . Recall that generalized
Pareto models are fitted to the upper tail of the distribution. Therefore, the estimator
requires the number k of upper extremes to be used for the estimation. You can change
the number of extremes by clicking the up or down arrows in the estimator dialog box.
(c) A plot of α̂n,k or σ̂n,k as a function in k is obtained using the diagram option.
Choose the desired parameters before clicking the button.
Various parametric curves (plotted with the estimated parameter values)
can be selected from the estimator dialog box. Comparing these curves with the
corresponding nonparametric ones, the user is able to judge visually the quality of
the estimation.
Similar dialog boxes are provided within the MAX and SUM domains. One
can work with the other parts of Xtremes while estimator dialogs are open. It is
also possible to use two or more estimators at the same time to compare their
results.
Chapter 5 discusses the estimator dialog boxes in more detail.
4.2
Discrete Data
Xtremes can handle different data types as, e.g., discrete, univariate or grouped
data and time series. The visualization options in the menu system depend on the
type of the active data set. Conversions between different data types are available
by the Data... Convert to facilities. Section 4.5 contains a complete reference list
of the different data types. For operations within one data type, use the Data...
Transform to... facilities.
26
4.2.1
CHAPTER 4. HANDLING AND VISUALIZING DATA
Generating Discrete Data
To generate a discrete data, use the menu option Data... Generate Discrete Data
and select a distribution from the menu (make sure that the D(iscrete) domain is
active). A dialog box opens asking for parameters, the sample size and a filename.
Files are stored in the working directory (usually, \xtremes) if no directory is
specified.
After clicking OK, Xtremes generates the data set and stores it in the selected
file. In the Active Sample window, one may also use a local menu which can be
activated by a right mouseclick onto the window.
Fig. 4.1. Dialog box Data... Generate Discrete Data... Poisson. Select
the parameter λ of the Poisson distribution and a filename. Execute
OK.
Demo 4.2. (Generating Discrete Data.) Select, e.g., the menu option Data... Generate
Discrete Data... Poisson to open the dialog box shown in Fig. 4.1. Click OK to generate
the data set. Discrete data sets are stored as pairs (xi , ni ) of reals xi and integers ni , if
the data point xi occurs ni times.
Facilities of a didactic nature are included which can be applied in elementary
statistics courses. Use the Animation option shown in Fig. 4.1.
4.2.2
Loading and Editing Discrete Data
To read a data set from the disk, execute the menu option Data... Read Data. A
file dialog box appears, where one can select any file. A collection of example data
sets is stored in the dat subdirectory.
Demo 4.3. (Editing Discrete Data.) Data sets are stored as plain ASCII files. Certain
specifications may be given at the top of the file, such as the type of the data set and
the sample size. Moreover, one may include a shorter and a more detailed description.
in the toolbar and load the generated data set
For that purpose, activate the editor
from the file as, e.g., from poisson.dat in the working directory xtremes. The operation
in Demo 4.2 resulted in a data set of the following structure.
Xtremes Discrete Data
Type: Poisson Data (lambda = 5)
\begin(description)
Data set generated by Xtremes according to a Poisson
4.2. DISCRETE DATA
27
distribution with parameter 5.
\end(description)
SampleSize: 12
1
3
2
13
3
9
...
4.2.3
Plotting a Sample Histogram
Let the active data set be of type Xtremes Discrete Data as described in Demo
4.3. A sample histogram may be plotted by employing the Visualize menu.
Demo 4.4. (Plotting a Sample Histogram for Discrete Data.) Fig. 4.2 shows the sample
histogram of the data set generated in Demo 4.2, which can be plotted by executing the
menu option Visualize... Histogram.
0.2
0.1
5
10
Fig. 4.2. Sample histogram of discrete data set generated under a
Poisson distribution with parameter λ = 5.
15
The histogram option is also applicable to grouped data (see Demo 4.7).
4.2.4
Fitting a Parametric to a Sample Histogram
One may jointly plot a parametric and a sample histogram into the Density window. Subsequently, we use this approach to fit a Poisson distribution to a data set.
This can be done by changing the parameter of the plotted Poisson histogram by
using a slider.
Demo 4.5. (Fitting a Poisson Distribution to a Discrete Data Set.) The following table
shows the number j of cavalrymen killed in a regiment by horse–kicks within one year
in ten particular regiments of the Prussian army over a period of twenty years yielding
n = 200 observations (due to von Bortkiewicz, 1898).
number of victims j
frequency n(j)
0
109
1
65
2
22
3
3
4
1
≥5
0
28
CHAPTER 4. HANDLING AND VISUALIZING DATA
Load the data set (stored in horse.dat) and display a sample histogram of values
p(j) = n(j)/n. Proceed to the menu option Distribution... Poisson and add a Poisson
histogram with parameter λ = 1 to the plot.
Use a slider (cf. Demo 3.3) to determine visually a Poisson histogram which fits
to the sample histogram. Fig. 3.2 shows a screenshot of the procedure. Estimators for
discrete distributions are provided in the Estimate menu when the DIScrete domain is
active.
4.3
Continuous Data
Next, we deal with the options provided to generate and visualize continuous data.
4.3.1
Generating Continuous Data
Select the menu option Data... Generate Univariate Data within the domains
SUM, MAX or POT to generate continuous data. The user is offered the distributions which are also available in the Distribution menu. A dialog box opens when
an option is executed.
Fig. 4.3. Dialog box Data... Generate Univariate Data... Pareto. Select the parameters of the distribution and a filename. Execute OK.
In addition to the parameters of the distribution, one must specify the sample
size and a filename under which the data set will be stored. The generated data
set becomes the active one which can be analyzed by Xtremes. This data set is of
the type Xtremes Univariate Data.
Demo 4.6. (Inspecting Generated Pareto Data.) First, generate data as it was described
in the preceding lines (cf. Fig. 4.3).
(a) A window, entitled Active Data, opens providing information about the generated data. To inspect the data, click onto the Active Data window with the right mouse
button to enter a local menu and choose the List Data option. Then, the data are displayed in the order of their outcome.
4.3. CONTINUOUS DATA
29
(b) Activate the editor
in the toolbar and load the generated data set from the
file pareto.dat in the working directory xtremes. You will see headlines of the following
form
Xtremes Univariate Data
Type: Pareto (GP 1) Data (alpha = 1, mu = 0, sigma = 1)
\begin(description)
Data set generated by Xtremes according to ...
\end(description)
Samplesize: 100
followed by the data in one column.
4.3.2
Visualization of Continuous Data
Nonparametric procedures can be combined with procedures from the Distribution menu. For example, plot a parametric and a sample density into the Density
window.
Demo 4.7. (Plotting a Histogram for Continuous Data.) (a) Generate 100 standard
normal data and plot the pertaining density (cf. Fig. 4.4).
(b) Transform the data to Xtremes Grouped Data with respect to the grid tj = j.
Using Data... Convert to... Grouped Data one opens a dialog box. An edit field is used
to define the bin boundaries. Equally–sized cells may be obtained by means of the from,
to and step width fields. Take the values −4, 4 and 1.
(c) Plot the pertaining histogram employing the option Visualize... Histogram.
(d) Employ the options mouse mode from the toolbar to vary the style of the
histogram.
0.4
0.3
0.2
0.1
-3
-2
-1
Fig. 4.4. Standard normal density and histogram based on 100
standard normal data.
1
2
3
Demo 4.8. (Changing the Bandwidth using a Slider.) After executing the previous demo,
the active data set contains a grouped version of the standard normal data generated in
step (a). Use Data... Choose Data to activate the univariate data set and exectute the
30
CHAPTER 4. HANDLING AND VISUALIZING DATA
option Visualize... Kernel Density. The technique used in the Demos 3.3 and 3.4 can also
be utilized to change the bandwidth of a kernel density. The illustration in Fig. 3.3 was
produced in this manner.
One of the most important, also complicated, questions of extreme value
analysis is to fit a GP df (qf, density) to the sample df (qf, density) based on a
data set that contains
• the original observations,
• the upper order statistics.
The estimated df (qf, density) depends on the respective data set.
Demo 4.9. (Fitting a GP Distribution to Original Observations and the Upper Order
Statistics.) Activate the MAX domain and generate 400 EV data by executing Data...
Generate Univariate Data... EV... .
(a) Plot a kernel density by means of Visualize... Kernel Density... . Activate the
POT domain and estimate a GP density by means of the MLE(GP) based on the 60
upper extremes. Plot the pertaining density. One gets a plot as in Statistical Analysis,
Fig. 2.9 on page 58, left–hand side.
(b) Order the data according to their magnitude and store the 60 largest data in
another file. Repeat the procedures in (a). Now one gets a plot as in Statistical Analysis,
Fig. 2.9, right–hand side.
4.4
Time Series
Scatterplots can be produced for time series and multivariate data (apply Visualize... Scatterplot), whereby two components must be selected in the latter case.
Options for a time series analysis are available in the local menu of the scatterplot window (right mouseclick into the plot window). These include polynomial
regression, moving averages (with user–defined filters), estimation of seasonal components and sample autocovariance and autocorrelation functions.
Each scatterplot window displays only one data set. If a menu command is
applied which transforms the data set, the result is displayed in a new window (e.g.,
by calling a moving average one gets the smoothed data set and the residuals).
Apply the Save Actual Points option in the local menu to store these values into
a file.
Please note that the visualization options for scatterplots are more limited
that the ones for other curves. However, you can convert a scatterplot to a normal
curve by copying it to the Xtremes Clipboard with the Clipboard Mouse Mode.
The menu system (Data... Generate Time Series) provides options to generate time series:
• MA(q): enter the coefficients of the MA polynomial and a UserFormula expression for a qf of the innovations.
4.4. TIME SERIES
31
• AR(1): Gaussian AR(1) series are available.
• ARMA(p, q): Gaussian ARMA(p, q) series are simulated by using the innovations algorithm. The coefficients of the AR and MA–polynomials must be
provided by the user.
Transformations of these processes are obtained by means of the UserFormula
facility. Other processes may be generated by using the integrated programming
language StatPascal.
Demo 4.10. (Paretian Time Series with Gaussian AR(1) Dependence Structure.) An
application of the UserFormula facility is given. Generate a Gaussian AR(1) sequence
(i, xi ), i = 1, . . . , 1000, for d = 0.7 (Data... Generate Time Series... Gaussian AR(1) ).
Apply
3 + 4*paretoqf(2, gaussiandf(x))
in UFO... Transform Data to the active data set, which will result in
−1
(i, 3 + 4 ∗ W1,2,3,4
(Φ(xi ))),
i = 1, . . . , 1000.
Thus, one obtains a stationary sequence with Pareto W1,2 marginals and a dependence
structure inherited from the Gaussian AR(1) sequence.
Several estimators for AR and ARMA processes are available in the Xtremes
menu.
Demo 4.11. (Estimators in ARMA–Models.) Enter the ARMA(p, q)–dialog box in the
Estimating submenu within the SUM domain .
(a) (AR(p): Yule–Walker.) In the dialog box, one must specify the order p of the AR
polynomial. The order of the MA polynomial must be zero. Select Yule-Walker AR(p)
and execute Estimate.
(b) (ARMA(p, q): Hannan–Rissanen.) Specify the orders p and q of the AR and
MA polynomials.
(c) (ARMA(p, q): Innovations Algorithm.) Specify the orders p and q of the AR
and MA polynomials.
(d) (ARMA(p, q): MLE.) First execute one of the preceding estimators. If the initially estimated process is not causal, then the MLE is not applicable and an error message
appears. The MLE is numerically computed by means of a Newton-Raphson procedure.
Press the MLE ARMA(p, q) button in the dialog box to execute the option.
Demo 4.12. (Generating a Poisson Process with GP Marks.) Activate in the POT-menu
a dialog box by Data... Generate Counting/Poisson Process... Marked Poisson Process
and select the intensity of the Poisson process and the parameters of the GP marks. Store
the times and the GP marks in a file. The data may be visualized in a scatterplot.
Demo 4.13. (Time Series of Maximum Daily Temperatures in Death Valley.) (a) Use
Data... Read Data to load the file em–deval.dat from the subdirectory xtremes\dat.
32
CHAPTER 4. HANDLING AND VISUALIZING DATA
(b) Use Data... Convert to... Time Series to extract the first two columns entitled
Number and Max. Fig. 2.14 on page 68 in Statistical Analysis shows a scatterplot of this
time series.
In the subsequent demo, the missing 31 values for Dec. 1994 of the Death
Valley data are filled using a local polynomial regression approach. In this demo,
we also learn to adopt the curve tabulating mouse mode tool
which saves the
supporting points of a curve into a file.
Demo 4.14. (Tabulating a Curve and Filling a Gap.) (a) Display a scatterplot (Visutool (point
alize... Scatterplot) of the time series in Demo 4.13 and use the scissors
selection mouse mode) to cut off all points except about 30–40 around the gap. Fit a
quadratic least squares polynomial (local menu in the plot window). Next, adjust the
coordinate system to the interval 123 ≤ x ≤ 153 and use the option mouse mode tool
to select 31 supporting points for the polynomial.
(b) The curve tabulating mouse mode tool
saves the supporting points of the
least squares curve into a file.
(c) Finally, merge them into the original data set utilizing two editor windows and
the clipboard.
4.4.1
Clustering of Data
The special option Visualize... Clusterplot is implemented which enables the visualization of clustered Xtremes Time Series. First a scatterplot window opens. A
SHIFT + left mouseclick into the scatterplot window creates a threshold at the
position of the cursor. The exceedances and exceedance times i/n become visible
(as in Fig. 2.21 in Statistical Analysis on page 78). In addition, three separate
windows open for
• the cluster size distribution with respect to the given threshold u,
• a plot of the mcsizes for thresholds v ≥ u, and
• a plot of the reciprocal mcsizes (extremal indices) for v ≥ u.
Demo 4.15. (Using the Xtremes Clipboard Window.) We are going to generate an illustration as given in Fig. 2.23 in Statistical Analysis on page 79.
(a) Generate 4000 Gaussian AR(1) data for the correlation coefficient d = 0.8 in
the SUM domain (Data... Generate Time Series... Gaussian AR(1)). Execute Visualize...
Clusterplot. Use options in the local menu of the clusterplot window. Create a threshold
at u = 1 by a SHIFT + left mouseclick at the position of the cursor.
(b) Activate the clipboard mouse mode
and click onto the plot of the reciprocal
sample mcsize. This plot appears in the clipboard window. Export this plot to another
window by the same procedure.
4.5. FORMAT OF DATA SETS
4.5
33
Format of Data Sets
To load your own data into Xtremes, it suices to create a plain ASCII ile with the
rows and columns of your data. Certain specifications can be given at the top of
the file, such as the type of the data set and the sample size. Moreover, one may
include a shorter and a more detailed description. While these provisions make a
data set more accessible within the menu system, one should note that they are
optional (see also Data Sets without Headers at the end of this section).
Data sets can be entered by utilizing any text editor available on your operating system. It is possible to use the integrated editor, yet one should be aware of the
fact that some older versions of Windows (in particular, 95 and 98) limit the text
size of the editor to 64 KBytes. Under Linux and Windows NT/2000/XP/2003,
text files of arbitrary size can be handled.
We start with an example showing the data entry using the integrated editor.
Suppose you want to create a univariate data set with the following values: 1, 3.5,
7, -4.
Start the editor by selecting the editor button in the toolbar and click on
the Header button in the toolbar of the editor window. A dialog box asking for
the type of the data set opens. Select Univariate Data to create a template of a
univariate data set and fill in the following fields:
Xtremes Univariate Data
Type: Artificial example
\begin(description)
This is an artificial data set. It
was entered using the integrated editor.
\end(description)
Sample Size: 4
1
3.5
7
-4
17
The first line defines the type of the data set—in the present case Xtremes
Univariate Data. A list of all types is given below. The second line starts with
Type: and provides a short description which will be shown in the list of loaded
data sets (Data... Choose Data). It is also added to the description of curves based
on this data set. The description must be restricted to one line.
Between the lines \begin(description) and \end(description), a longer
description may be added. It is displayed in the Active Sample window. The next
line determines the size of the data set.
Then, the data are listed, one value for each line. After having typed the
text, save it to a file (e.g., in the subdirectory \dat). Afterwards, your data set
34
CHAPTER 4. HANDLING AND VISUALIZING DATA
becomes the active one. One may also simulate a data set of the desired type using
the option Generate... .
Xtremes supports the following data types.
• Xtremes Univariate Data. Real data x1 , . . . , xn in any order, as presented
above. Execute Data... Transform Data... Sort to sort these data according
to their magnitude.
• Xtremes Grouped Data. Pairs (tj , nj ) of edges tj and frequencies nj of
data in cells [tj , tj+1 ) as, e.g.,
4.3
5
·
·
17.3
17
2
·
·
0
if 17 data points belong to the cell [4.3, 5) and the largest edge is 17.3.
Omit this last line if the largest cell is unbounded, yet, internally, the edge
tn+1 = 2tn − tn−1 is added as largest edge. The term Sample Size is used
here for the number of specified cells.
• Xtremes Discrete Data. Pairs (xi , ni ) of reals xi and integers ni , if the
data point xi occurs ni times. This data type is suitable for samples drawn
from discrete distributions as, e.g.,
0
1
2
3
7
17
25
2
Sample Size denotes the number of discrete points included.
• Xtremes Time Series. Pairs (i, xi ) of integers i and reals xi as, e.g.,
1
2
3
4
17.5
−2
0.34
0.001
The discrete time must be given in increasing order. Some of the pairs (i, xi )
can be omitted (see, e.g., ct–sulco.dat), so that the entry Sample Size is not
necessarily the number of data points within the file. It may be larger than
the time of the last point if values were omitted at the end of the file.
• Xtremes Censored Data. Pairs (zi , δi ) of reals zi and δi ∈ {0, 1} showing
whether the data point zi is censored (δi = 0) or uncensored (δi = 1), e.g.,
1.7
2.1
1.5
0.2
1
0
1
1
4.6. GENERATING DATA SETS FROM STATPASCAL
35
• Xtremes Multivariate Data. Multivariate data (xi,1 , . . . , xi,m ) are stored
using m entries on a line.
Moreover, the line after Sample Size contains an entry defining the dimension m of the data set. It is followed by m names surrounded by quotation
marks. They define the headers for the corresponding column, e.g.,
Sample Size: 12
Dimension: 4
”Month” ”SO2”
1
75.2
2
83.1
3
.
4
43.9
”NO”
13.4
17.9
12.8
15.3
”O3”
17.2
15.4
11.3
11.3
Missing values are indicated as a dot. It is possible to combine related univariate data sets of different length to one multivariate data set. The rows
containing a dot are ignored when the multivariate data set is transformed
or converted.
• Data Sets Without Header. Xtremes can also load plain ASCII files
containing just a matrix of data, without any headers. Such data sets are
treated as multivariate. Moreover, one can use decimal points or decimal
commas within a data set.
Data can be converted from one type into another by the option Data...
Convert to. All canonical conversions are available. There are also some special
conversions.
One can apply the UserFormula facility (see chapter 8) to perform transformations not covered by the menu system. More sophisticated conversions are
accomplished by means of StatPascal programs.
4.6
Generating Data Sets from StatPascal
Data sets can be generated from the included programming language StatPascal.
We merely give an overview of the predefined procedures which transfer data
from StatPascal to Xtremes. For further information, the reader is referred to the
StatPascal Manual. One may create data sets of the following types.
Xtremes Univariate Data: data x1 , . . . , xn are collected in a real vector given
as argument to the call of the predefined procedure createunivariate.
var x: vector of real;
...
createunivariate (x, ’filename.dat’, ’Description’);
36
CHAPTER 4. HANDLING AND VISUALIZING DATA
Instead of a vector, a one–dimensional real array may be given as well.
Xtremes Time Series: in addition to the previous case, a vector containing the
times ti of the observations must be provided.
var
x : vector of real;
t : vector of integer;
...
createtimeseries (t, x, ’filename.dat’, ’Description’);
Xtremes Censored Data: besides a real vector containing the censored data,
there is an integer vector with the censoring information.
var
z : vector of real;
delta : vector of integer;
...
createcensored (z, delta, ’filename.dat’, ’Description’);
Xtremes Multivariate Data: the data xi,j are collected in a real matrix. In
addition, a string with the column names, separated by ’|’, must be provided.
var x: matrix of real;
h: string;
...
h := ’Day|Month|...’;
createmultivariate (x, h, ’filename.dat’, ’Description’);
Note that a two–dimensional array can be provided instead of a matrix type,
because the language supports an implicit type conversion from two–dimensional
arrays to matrix types.
As a result of such a procedure you will get an active data set of the type
as specified by the command create... The Active Data window opens showing
the name of your data set and the description provided in the last argument.
Chapter 5
Univariate Estimators and
Test Procedures
5.1
Gaussian and Related Models
We present the estimator and test dialog boxes in the univariate SUM domain
which provides estimation procedures for the normal (Gaussian) and certain discrete models (Poisson, binomial and negative binomial). Similar boxes that are
available in the other domains will be described in the subsequent sections. First,
activate the SUM option in the tool bar.
5.1.1
Estimators
The Estimate menu provides parametric procedures for univariate and discrete
data sets. The estimated values are displayed in a dialog box. Options of the
dialog box allow for the plotting of parametric curves based on the estimates; the
Q–Q plot option provides a quick check of the validity of the model.
The local menu of the estimator dialog box enables the user to calculate
a T –year threshold that is the (1 − 1/T )–quantile of the estimated distribution
in the present context. A parametric bootstrap option may be applied to obtain
confidence intervals for the underlying parameter as well as an estimate of the
MSE of the selected estimator.
Demo 5.1. (Visualizing the MLE for the Normal Model.) In Example 3.1.1 in Statistical
Analysis on page 85, the MLE in the normal model was applied to Michelson’s light speed
data, and the pertaining Q–Q plot and normal density were plotted in Fig. 3.1 on page
86.
(a) Read the file nu–miche.dat and execute the kernel density option in the Visualize
menu.
37
38
CHAPTER 5. UNIVARIATE ESTIMATORS AND TEST PROCEDURES
(b) Next, select the MLE(Gaussian) option in the univariate SUM domain. Xtremes
opens the estimator dialog box shown in Fig. 5.1. Disable Close before plotting and select
the option Density to add the estimated parametric density to the kernel density. Clicking
on the Q–Q plot button produces the Q–Q plot.
(c) Open the local menu by means of a righ–click onto the dialog box.
Fig. 5.1. MLE for normal
distribution. The box displays the estimated values
and offers the plot of parametric curves.
5.1.2
Test Procedures
Test procedures are available in the Testing menu. Xtremes offers the tests introduced in this chapter, namely one–sided tests of the mean of the normal distribution with known or unknown variance, as well as the χ2 and LR–tests for the
Poisson distribution. Tests in the Poisson model require the grouping of the data
in the test dialog box. Each test displays the p–value.
Fig. 5.2. χ2 and LR–test
(Poisson). The p–value for
the specified cell boundaries is displayed.
Demo 5.2. (χ2 –Test.) We apply the χ2 –test for the Poisson distribution to a data set
drawn according to a Poisson distribution with parameter λ = 2. Use the menu option
Data... Generate Discrete Data... Poisson in the univariate Discrete domain to simulate
the data set. A test dialog box (see Fig. 5.2) is opened using Testing... Poisson.
The dialog box offers the choice between χ2 and LR–tests. An edit field is used to
define cell boundaries; equally–sized cells may be obtained by means of the From, To and
Step fields. Xtremes displays the observed frequencies within the cells and the p–value.
5.2. EXTREME VALUE MODELS
5.2
39
Extreme Value Models
We describe the estimator and simulation options of the menu system for EV
distributions.
Estimator dialog boxes in the EV model are similar to those in the Gaussian
model. Remember that Fréchet (EV1) and Weibull (EV2) distributions can also
be represented using the γ–parameterization. Therefore, each estimator dialog box
provides radio buttons to switch between the α and γ–mode.
To some estimators of the shape parameter (like the LRSE), least square
estimates for the scale and location parameters are added. One may exchange
these least square estimators or define new estimators by applying the integrated
programming language StatPascal. Consult the StatPascal Manual for further information.
Demo 5.3. (Applying the MLE(EV) to Maximum Temperatures.) In Example 4.1.2 on
page 113 in Statistical Analysis, an EV distribution is fitted to the maximum September temperatures in de Bilt. The file em-dbilt.dat provides a multivariate data set with
columns containing the maximum for each month in the year. Use the option Data...
Convert To... Univariate to select the September data. Apply the MLE(EV) in the MAX
domain. The Q–Q plot is available from the estimator dialog box.
A right mouseclick in the estimator dialog box opens a local menu which
provides estimates of certain functional parameters, confidence intervals, etc.
5.2.1
Simulations
The Simulate menu provides options to simulate the MSE/Bias and the distribution of an estimator.
A data set of estimates γn,1 , . . . , γn,N (respectively αn,1 , . . . , αn,N ) may be
generated under Simulate... Distribution in the univariate EV domain. One must
specify the parameters n, N and a distribution.
The distribution must be selected by means of the UserFormula facility. Specify a qf (e.g., paretoqf (2, x)) to generate standard Pareto data under the shape
parameter α = 2.
The Simulate MSE/Bias dialog box provides options to simulate the MSE
and bias of estimators. The estimates are based on a sample of maxima from k
blocks of length m.
Note that k or m may be chosen as a running parameter. The result of the
simulation is stored as a trivariate data set with columns containing the running
parameter, the simulated MSE and the bias.
Fig. 5.3 shows the dialog box Simulate MSE/Bias. Create a scatterplot to
plot the simulated MSE or Bias against the running parameter.
Demo 5.4. (Simulation of MSE and Bias of an Estimator.) Table 4.2 on page 112 in
Statistical Analysis shows simulated values of the MSE of the MLE(EV) and LRSE(EV).
40
CHAPTER 5. UNIVARIATE ESTIMATORS AND TEST PROCEDURES
Fig. 5.3. The Simulate MSE/
Bias dialog box. A trivariate data set with the running
parameter and the simulated
MSE/Bias is generated.
To obtain the first entry (MLE(EV) applied to 20 observations generated under Φ30 ),
choose the option Simulate... MSE/Bias in the univariate MAX domain and select the
parameters n = 20 and m = 30 in the dialog box. Moreover, specify alpha/gamma = 0,
and enter the expression gaussianqf(x) as a qf.
5.2.2
Units Exposed to Corrosion
We shortly indicate the steps which are required to deduce the service life for steel
tanks in Example 18.1.2 in Statistical Analysis on page 443.
Demo 5.5. (a) (Estimating T = 100 Unit Pit Depth by Means of the MLE(EV).) Load
the data set gu-pit4.dat from the subdirectory \dat. This data set becomes the active
one. Within the univariate MAX domain execute Estimating... MLE(EV). Within the
estimate dialog box open another dialog box by means of a right mouse–click. Determine
the T = 100 unit value for the estimated parameters. Repeat this procedure for the data
sets gu-pit6.dat and gu-pit12.dat.
(b) (Storing the 100–unit Depths in a File.) Activate the data editor in the toolbar
and create a data set of type Xtremes Multivariate Data corresponding to the procedure
in Demo 4.6. Edit the given data in the following manner
Samplesize: 3
Dimension: 2
"year" "100-unit depth"
4
2.43
6
2.84
12
11.2
Store these data in a file. This data set becomes the active one.
(c) (Fitting Least Squares Lines.) Visualize these data by executing Visualize...
Scatterplot. In the local menu of the Scatterplot Window (activated with a right mouse–
click in the plot window) choose Least Squares Polynomials. Plot least squares lines of
5.3. GENERALIZED PARETO DISTRIBUTIONS
41
order 1 and 2. Add a constant line with value l = 5 and determine the pertaining service
life.
5.2.3
Gompertz model
We want to demonstrate in which manner one can visually produce the illustrations
in Fig. 19.1 on page 455 in Statistical Analysis. For that purpose we also make use
of the UFO facility because Gompertz densities etc. are not included in the menu
system. Yet, the Gumbel density is available as a menu option and, therefore,
available as a function in UFO (as well as in StatPascal).
Demo 5.6. (Fitting a Gompertz Density to the Upper Tail of a Histogram.) First load
the data set um-lspge.de of type Xtremes Multivariate Data from the subdirectory \dat.
(a) (Transforming the Data.) Use Data... Convert Data... Grouped Data... to select
the first column and another one from the multivariate data set. The result will be
a data set of type Xtremes Grouped Data which is now the active data set.
(b) (Plotting a Histogram.) Execute Visualize... Histogram to plot the histogram. If
not otherwise selected the plot appears in a plot window entitled Density.
(c) (Plotting and Fitting a Gompertz Density.) Open the UFO facility by clicking on
the UFO button
in the toolbar and select the option Plot curve from the popup
menu. Now, type the formula
gumbeldensity(-(x-p1)/p2)/p2
in the edit field labeled f(x) or f(p,x). Here p1 and p2 are the location and scale
parameters of the Gompertz density which can be varied afterwards by means of
sliders. Choose a support from -50 to 120, for example. Open the parameter varying
and click on the plotted Gompertz density in the Density plot
mouse mode
window. A dialog box with sliders for the parameters p1 and p2 opens. Vary the
parameters to fit the Gompertz density to the upper tail of the histogram.
5.3
Generalized Pareto Distributions
The dialog boxes for the GP models are similar to those in the MAX domain.
The main difference is the inclusion of the number k of upper extremes as another
parameter.
5.3.1
Estimators
Estimator dialog boxes in the POT domain include all the options available in the
EV models. Additional dialog elements allow
• to select the number k of upper extremes,
• to plot estimates against the number k of extremes (diagram option).
42
CHAPTER 5. UNIVARIATE ESTIMATORS AND TEST PROCEDURES
Fig. 5.4. The Hill estimator
dialog box. The box provides
options to plot curves based
on parametric estimates; the
selection of the number of
upper extremes is a special
feature of estimators in the
POT domain.
Fig. 5.4 shows the dialog box for the Hill estimator.
Demo 5.7. Read su–tvcon.dat. Apply the option Bounded Kernel Density with Left.
Investigate the performance of the Moment(GP) and Drees–Pickands(GP) estimators. In
each case, plot the Diagram for gamma. Then, carry out the estimation of γ for k = 40.
Plot the densities pertaining to the estimated parameters.
The dialog box for the Bayes estimator in the GP1(u) model (see page 132
in Statistical Analysis) corresponds in the upper part to the dialog boxes of the
other estimators in that model. In particular, the estimates are displayed in the
(α, µ, σ)–parameterization.
Note that the Bayesian calculations are internally carried out in the (α, η)–
parameterization. In particular, the priors and posteriors are specified in this parameterization. In the lower part (see Fig. 5.5) of the dialog box one may select
the gamma prior for α and the reciprocal gamma prior for η.
Demo 5.8. (Bayes Estimation in the Full Pareto Model.) To carry out the Bayesian
estimation in the full Pareto model select Estimating... Bayes GP1 in the POT domain.
Select a prior for α and η. Also plot the priors and posteriors for these parameters by
executing the options Prior and Posterior.
5.3.2
Simulations
In contrast to the simulation facility in the preceding chapter, it is possible to
choose the number k of extremes as a running parameter (instead of the block
size m). One must be aware that some estimators, especially the MLE(GP), may
fail for smaller sample sizes. Such samples are discarded. A table, added to the
description of the simulated data set, shows the number of failures for each value
of the running parameter.
We now demonstrate the computations which led to to the plots in Fig. 5.1
on page 132 in Statistical Analysis.
5.3. GENERALIZED PARETO DISTRIBUTIONS
43
Fig. 5.5. The Bayes GP1
dialog box. The box provides additional options for
selecting prior parameters
etc.
Demo 5.9. (Simulating the Density of the Hill Estimator.) Within the POT–domain
execute Simulate... Distribution of Estimator... and type
-1 + paretoqf(10,x)
or
paretoqf(10,x)
into the input field. Choose n, k, and N and the Hill estimator option and execute OK.
A data set of N Hill estimates is stored in the selected file. Now use the Visualize menu
to generate a density.
5.3.3
Censoring
A special data type is provided for storing censored data. If a nonparametric
estimation procedure (i.e. kernel density, sample df or sample qf) is applied to a
censored data set, the Kaplan–Meier estimator is utilized. The MLEs for censored
data are available within the GP1 and GP models.
One may simulate a censored data set by means of the menu option Data...
Convert To... Censored Data. The option censors the active univariate data set by
using the censoring distribution entered in the dialog box.
44
CHAPTER 5. UNIVARIATE ESTIMATORS AND TEST PROCEDURES
Demo 5.10. (MLE(GP) for Censored Data.) Read the heart transplantation data from
mc–heart.dat with Data... Read Data and display the data by Data... List Data.
(a) Plot the Kaplan–Meier estimate with Visualize... Sample DF.
(b) Execute Estimate... MLE(GP) and plot the diagram for the parameter γ. Discuss the performance of the MLE(GP) for censored data.
Chapter 6
Multivariate Estimators
6.1
Plot Options
Xtremes also provides some visualization tools for multivariate data and curves.
We start with the Demos 6.1 and 6.2 which concern the plotting of a bivariate
kernel densities and a scatterplot for trivariate data using the menu system of
Xtremes.
Demo 6.1. (Selection of Direction and Marginal Bandwidths for Bivariate Kernel Density.) (a) Generate 100 bivariate Gaussian data in the multivariate SUM domain (select
and execute Sum... Data... Generate Bivariate Data... Gaussian) for the correlation
coefficient ρ = 0.8.
(a) Plot a kernel density for the active data (Visualize... Kernel Density...) with
the default parameter and bivariate normal kernel. Adjust the coordinate system (right
mouseclick into the plot window and select Change Coordinates). Activate the coordinate
changing mouse mode
or press the Ctrl key. Rotate the coordinate system around
the z–axis by dragging the mouse with pressed left mouse button.
(c) Adjust the bandwidths and direction of the kernel (select the parameter varying
and click onto the plot to open the window with sliders).
mouse mode
Demo 6.2. (Using the 3–D Scatterplots.) (a) Generate 50 trivariate Gaussian data in the
multivariate SUM domain (Data... Generate Multivariate Data... Trivariate Gaussian...).
(b) Visualize the data in a 3–D scatterplot (Visualize... Scatterplot). Several options
are available in the local menu (right mouseclick into the plot window). Select an interval
for the point magnification (which decreases for increasing distances between points and
the viewer) by means of the Scatterplot Options. The Change Coordinates box offers the
option z–axis locked.
(c) Deactivating this option, one can rotate the coordinate system not only around
the z–axis, but also around any axis which is orthogonal to the direction in which the
mouse is moved (for that purpose, activated the coordinate changing mouse mode
or
press simultaneously the CTRL key).
45
46
CHAPTER 6. MULTIVARIATE ESTIMATORS
Fig. 6.1. Kernel density for
100 bivariate Gaussian data
with correlation coefficient
ρ = 0.8.
(d) The Projection Options control the viewpoint and allow the user to toggle
between a perspective and a parallel projection.
Fig. 11.2 and 11.3 on page 288 in Statistical Analysis contain plots of bivariate
sum–stable densities and their contour plots which were produced with the help
of MVSTABLE1 . It it evident that Fig. 11.2 can also be produced by applying
the UFO facility. We describe MVSTABLE procedures and apply Xtremes to the
output of MVSTABLE.
Upon execution, the MVSTABLE package displays a menu, where one can
evaluate values of bivariate stable densities on a grid, generate data or fit a bivariate
stable distribution to data.
Demo 6.3. (Plots of Bivariate Stable Densities.) After having selected the first option,
MVSTABLE asks for the name of a configuration file
(b) (Configuration File.) containing the following information: (1) the shape parameter α, (2) a specification of the spectral measure Λ, whereby MVSTABLE supports
discrete measures defined by listing single points and their mass as well as (scaled) uniforms on the sphere, (3) a shift vector, (4) the definition of a grid, where the density is
evaluated. The configuration file for the density in Fig. 11.3 on page 288 in Statistical
Analysis is shown in the following lines.
0.8
4
3
0
120
300
0
0
-2
.125
.25
.25
0
2 .1
2 .1
1 See
http://www.mathstat.american.edu and select John Nolan’s homepage from
the People section of the website.
6.2. MULTIVARIATE EXTREME VALUE MODELS
47
It uses shape α = .8 and employs a discrete non–symmetric spectral measure (indicated by the 4 in the second line) with 3 points. The points carry the masses 0.125 and
.250, their positions on the unit sphere are specified in degrees (0, 60, 300). The shift
vector is set to zero. Finally, the start and end value as well as the step size for the grid
is specified, where the density is evaluated.
(b) (Output.) A trivariate data set with the grid points and the pertaining value of
the density is generated in the protocol file mvstable.out. One can utilize, e.g., Xtremes
to produce a contour plot or a surface plot from that data set (cf. next demo).
From a trivariate data set, where the first two columns contain the points of
a grid (with increasing values of x and y) and the third one the pertaining value
of the bivariate function, we compute contour and surface plots.
Demo 6.4. (Contour and Surface Plots.) Load a file as indicated in the preceding lines
(e.g., mvstable.dat in \dat) with the Data... Read Data option and apply the Visualize...
Surface Plot or Visualize... Contour Plot option in the multivariate mode.
6.2
Multivariate Extreme Value Models
We include two demonstrations which concern the estimation in the Marshall–
Olkin and Hüsler–Reiss models.
Demo 6.5. (Estimation in the Marshall–Olkin Model.) The estimator for the dependence parameter in the standard Marshall–Olkin model is available in the multivariate
MAX domain. The estimator will be applied to an artificial data set. (a) Execute Data...
Generate Bivariate Data... Marshall–Olkin for µ1 = µ2 = 0, σ1 = σ2 = 1 and λ = 0.4.
(b) Execute Estimate... Moment(Marshall–Olkin); the estimated dependence parameter is displayed. The estimator can also be applied to a multivariate data set with
more than two columns yielding a matrix of estimates of the pairwise dependence parameters.
For real data, first estimate the marginal distribution and transform the data
to a standard Marshall–Olkin form (cf. Example 12.3.1 on page 306 in Statistical
Analysis and Demo 8.3).
Demo 6.6. (Estimation in the Hüsler–Reiss Model.) The MLE is applied to the ozone
data presented in Example 12.3.2 on page 308 in Statistical Analysis. (a) Read the data
set cm-ozon1.dat.
(b) Activate the multivariate MAX domain and execute Estimate... MLE(Huessler–
Reiss). The estimated parameters (by means of MLE(EV)) of the marginal EV distributions and a matrix of pairwise dependence parameters (estimated by means of the MLE
for standard Hüsler–Reiss distributions) is displayed. The transformation of the data to
the standard form is done automatically.
Likewise, the moment estimator in the Gumbel–McFadden model can be
applied to a data set.
In the multivariate mode of Xtremes select the POT domain. The experienced
user may carry out the usual procedures such as
48
CHAPTER 6. MULTIVARIATE ESTIMATORS
• generating data under parametric distributions;
• visualizing parametric distributions (here, densities, dfs, survivor functions
in the form of contour and 3D plots);
• estimating parametric distributions (in the original as well as the canonical
parameterization);
• estimating the nonparametric canonical dependence function by means of the
estimator in (13.17) on page 319 in Statistical Analysis for different values
k,
• employ the general bivariate plotting facilities.
As a first exercise one should reproduce the illustrations in Figures 13.3 and
13.4 on pages 320 and 321 in Statistical Analysis by using Xtremes.
Chapter 7
The HYD, ACT and Finance
Menus
7.1
Hydrological Menu Options
The statistical tools for handling an inhomogeneous Poisson process (and, thus,
partial duration series with a seasonal variation) are hidden in the hydrological
supplement which becomes available by means of the HYDrology button.
A specific scatterplot (called hydrograph) is included. Our approach to the
hydrograph is guided by the method of building clusters by runs.
7.1.1
The Hydrograph
A scatterplot with linearly interpolated points (i, yi ) of, e.g., daily measurements
yi of discharges or water levels at time i is a hydrograph. To reduce the huge
number of data, one selects relevant upward and downward peaks including the
measurements for floods and droughts.
Demo 7.1. (Hydrograph of Moselle River for 1000 Days.) We assume that the required
active data set is already available. Execute the option Hydrograph in the HYDrology
facility. One must select the reduction coefficient c with 0 ≤ c < 1, the prior run length
r(0) ≥ 1 and the minimum distance r(1) ≥ r(0). First, take the default values c = 1/4
and r(1) = r(0) = 1.
For more details about our special construction of a hydrograph see the explanations in the online–help.
7.1.2
Calculating T –Year Levels Based on Maxima
The following calculations can be carried out within the usual framework. We give
the technical details which are required for handling Example 14.1.1 on page 338
49
50
CHAPTER 7. THE HYD, ACT AND FINANCE MENUS
10
levels in meters
levels in meters
10
5
0
10000
10500
11000
5
0
10000
time in days
10500
11000
time in days
Fig. 7.1. (left.) Original scatterplot. (right.) Reduced scatterplot (hydrograph).
in Statistical Analysis.
Demo 7.2. (Annual Flood Series of Moselle River.) (a) Read the Moselle levels from ht–
mofil.dat. Apply Data... Convert to... Univariate Data to get data of the type Xtremes
Univariate Data. Extract the annual maxima by executing Data... Transform Data...
Save Blocks Maxima with Block Size equal to 365.
(b) Compare the kernel density estimator and the density of the MLE(EV) (MAX...
Estimating... MLE(EV)... Density).
(c) After a right mouseclick into the MLE(EV) dialog box, execute the T –Year
Threshold option.
Seasonal maxima can be dealt with in a similar manner. The T –year threshold
must be calculated in the non–identically distributed case.
7.1.3
Partial Duration Series
Partial duration series must be analyzed in the HYDrology supplement. The following demo corresponds to Example 14.2.1 on page 341 in Statistical Analysis.
Demo 7.3. (Partial Duration Series of Moselle River.) (a) Read again the Moselle levels
from ht–mofil.dat. Save the cluster maxima (execute Data... Transform Data... Save
Cluster Maxima...) with run length r = 7 and threshold u = 5 to a file.
(b) Briefly analyze the autocorrelation function of the cluster maxima series (Visualize... Scatterplot and Autocorrelation in the local menu).
(c) Select the Analyze Partial Duration Series... facility in the HYDrology supplement. Select Threshold for u = 5, Number of neighbors k = 35 and T –year thresholds
varying between 10 and 15 with 100 supporting points. Pressing OK one obtains the
following output:
1. a scatterplot of the cluster maxima (modulo 365 days),
2. a plot of the weekly frequencies (represented by bars),
3. T –year thresholds u(T ) plotted against the time span T , whereby the thresholds
run between the bounds specified in the dialog box, and
7.2. ACTUARIAL MENU OPTIONS
51
4. an active data set (with default name pardur.dat) with the day number and the
shape and scale parameters of the fitted GP distributions for each day of occurrence
of a cluster maxima.
The T –year thresholds and the weekly frequencies can be tabulated by using the curve
tabulating mouse mode (activate the
tool in the toolbar and click onto the curve or
bars).
7.2
Actuarial Menu Options
Special options for insurance questions are available by means of the ACTuary
button in the tool bar of Xtremes. A pop–up menu allows the user
• to analyze the segments in the nonparametric and parametric PML approach,
• to simulate a path of a Poisson or Pólya–Lundberg process, to visualize
a path of a risk process, to simulate ruin times and to simulate the ruin
probabilities (within a fixed time horizon) for different initial reserves.
The claim arrival times are modeled by a Poisson or Polyá–Lundberg process,
while the claim size distribution may be selected from one of generalized Pareto
(GP) models (in the α or γ–parameterization).
7.2.1
Analyzing PML Groups
In the following two demos we discuss in detail the steps required for carrying out
the analysis of a PML data set. The primary aim is to fit GP models to the claim
degrees and claim sizes within PML groups and to calculate the mean degrees and
the mean claim sizes.
Demo 7.4. (Creating a PML Data Set.) Given a bivariate data set (of the type Xtremes
Multivariate Data) with PMLs and claim sizes in the two columns, one may add boundaries of PML groups and the group number (apply ACT... PML... Transform to Segments). In the next step, one may add the claim degrees (apply Add Degrees). Further
columns may be added to this data set such as, e.g., the number of risks belonging to
the PML groups, yet the latter operation is not supported by Xtremes.
Subsequently, we assume that there is a data set with group numbers, lower
and upper boundaries of the PML groups, PMLs, claim sizes and claim degrees
in the first six columns. The data set im–pmlfi.dat (studied in Section 17.3 in
Statistical Analysis) is of that type. The required steps for analyzing such a data
set will be outlined in the following demo.
Demo 7.5. (Analyzing a PML Data Set.) (a) Read im–pmlfi.dat from the subdirectory
xtremes\dat.
(b) Open the relevant dialog box by selecting ACT... PML... Analyze Segments... .
Choose, e.g., the options Hill(GP1/GP2) and Degrees. Furthermore, specify the threshold
t = 100. After having executed OK,
52
CHAPTER 7. THE HYD, ACT AND FINANCE MENUS
• a new active data set (called para.dat) is generated containing the PML group
numbers i, the centers qi , the parameters of the fitted beta distributions and the
estimated mean degrees (1 + ui |αi |)/(1 + |αi |), and
• in addition, there are Xtremes Univariate Data sets seg*.dat containing the claim
degrees belonging to the different PML groups.
(c) If the default option No Plots was changed to Plot DF, then a plot window
opens for each PML group displaying the empirical df of the claim degrees within the
PML group and the fitted beta (GP2) df (alternatively, one may choose Plot QF ).
(d) One can also apply this procedure to the original claim sizes by choosing Claim
Sizes in the dialog box. Then, the mean claim sizes are computed instead of the mean
degrees. If the option Hill(GP1/GP2) was selected, then the Hill estimator in the Pareto
(GP1) model is applied.
Correspondingly, use the dialog box ACT... PML... Analyze Nearest Neighbors. Afterwards, for smoothing mean degrees or estimated parameters produce
scatterplots and fit polynomial (exp–polynomial) regression curves. For tabulating the required values, use a procedure as explained in Demo 8.2. Notice that
this procedure is similar to the one that can be achieved by means of the curve
tabulating mouse mode (activate the tool
).
7.2.2
Claim Number Process
The simulated values of the claim arrival process are stored as a univariate data
set. One may visualize the path of the process by means of the Path option in the
Visualize menu.
7.2.3
Risk Process
The path of a risk process is simulated within a finite time horizon. The arrival
times Ti of the claims and the reserves U (Ti ) at that time are stored into a file.
The Visualize option allows for the interactive generation of the path using the Up
or PageUp keys.
Demo 7.6. (Visualizing Paths of Risk Processes.) Xtremes will be applied to simulate a
path of a risk process as displayed in Fig. 17.5 on page 429 in Statistical Analysis. Enter
the pertaining dialog box by ACT... Risk Process... GP Claim Sizes. Select the intensity
λ = 1.7, the safety loading ρ = 0.1, the safety exponent β = 1, the time horizon T = 50
and the initial reserve s = 250. In addition, select the location parameter µ = 0 because
we merely take into account the excesses over the threshold u = 22 in the reinsurance
business. Execute the Visualize option and use the Up and PageUp to generate the arrival
of claims.
Ruin Probabilities
Open the dialog box ACT... Ruin Probabilities... to simulate ruin probabilities for
running initial reserves. For the details we refer to the online help (press the F1
7.3. ANALYZING FINANCIAL DATA
53
key when the dialog box is open).
Ruin Time Data
The ruin times of independent paths of the risk process are stored in a file. One
must fix a time horizon that is written into the data set if no ruin occurs within
that time horizon. The pertaining dialog box for choosing the parameters is shown
in Fig. 7.2.
Fig. 7.2. Ruin times box: the
options for claim size distribution, claim number process and
initial reserve are common to all
boxes in the actuarial menu.
Ruin time data may be used to calculate the T –year initial reserve. We
demonstrate in which way the plots in Fig. 17.6 on page 431 in Statistical Analysis
can be produced by applying Xtremes.
Demo 7.7. (Generation of Ruin Times and Estimation of the T –Year Initial Reserve.) (a)
Enter the dialog box for ruin times by executing ACT... Ruin Times... GP Claim Sizes.
For the selected parameters simulate N = 4000 (Monte Carlo sample size) ruin times
which are now available in the active data set. Execute the option Visualize... Sample
QF to display the simulated ruin time qf Hs−1 , where s is the selected initial reserve. By
repeating this procedure for several initial reserves, one gets an initial risk contour plot
as displayed in Fig. 17.6.
(b) Click the StatPascal (SP) button in the tool bar and load the file initres.sp
from the StatPascal subdirectory. Choose Run to estimate the initial reserve for the preceding setting. The choice of parameters and the output runs in the StatPascal window.
(c) Carry out the bootstrapping (for constructing an upper confidence bound) by
the modified program stored in bootres.sp.
7.3
Analyzing Financial Data
Financial data can be analyzed to some extent by means of the usual visualization
techniques and estimation procedures provided by Xtremes. We always assume
that the prices are stored as Xtremes Multivariate Data. In the first three columns
54
CHAPTER 7. THE HYD, ACT AND FINANCE MENUS
the date (in the order day, month and year) is listed, in the fourth column there is
the speculative price of the asset for the given date. If there is a different ordering,
employ the Data... Transform... facility which is available in the Data menu.
Demo 7.8. (Plotting Log–Prices of Stock Market Index.) Load the file fm–poors.dat from
xtremes\dat. Inspect the data (right mouseclick into the Active Data window and
select List Data). There is the ordering day/month/year for the date. Execute Data...
Transform... Date Transformation and, afterwards, Data... Convert to... Time Series
to convert the data set to a time series. A visualization of the data set is obtained
by Visualize... Scatterplot. Carry out a log–transformation by UFO... Transform Data.
Display the result as shown in Fig. 16.1 (left) on page 375 in Statistical Analysis.
A special transformation is needed to distribute Monday returns equally over
the weekends or to omit the Monday returns (generally, returns after a gap). The
Price Return Transformation option can be found in the finance supplement under
the button $ in the menu bar.
Demo 7.9. (Analyzing Stock Market Returns.) Activate fm–poors.dat. Open $... Price
Return Transformation and execute Distribute. Inspect the data. In the fourth column
you will find the equally distributed returns. Extract the returns by applying the option
Data... Convert to... Univariate Data.
(a) Visualize the full data set.
(b) Analyze the upper extremes (the upper tail). Repeat the analysis in Example 16.3.1
on page 379 in Statistical Analysis.
(c) Analyze the lower extremes (the lower tail). First execute the option Data... Transform Data... Converse Sign.
(d) Analyze the symmetrized data. First execute the option Data... Transform Data...
Symmetrize.
To compute the capital/loss coefficient, one can use the usual Xtremes facilities to estimate a quantile in a parametric manner.
Demo 7.10. (Computing the Capital/Loss Coefficient.) We provide some details about
the computations in Example 16.5.2 on page 391 in Statistical Analysis. Activate fm–
poors.dat. Generate the equally distributed returns as in Demo 7.9. For N = 1 proceed
as in (c). Apply the Moment(GP) estimator and calculate the q–quantile by using the
option T –Year Threshold in the local menu of the estimator dialog box (right mouseclick
onto the dialog box) with 1 − 1/T = q.
For N = 30, apply Data... Transform Data... Save Block Sums for BlockSize equal
to 30 to the daily returns. As a result you get the 30–days returns. Then proceed as in
the case of daily returns.
Finally, we remark that Xtremes also includes a facility to simulate GARCH
series (use $... GARCH(p,q) Series). It is intended to implement estimation procedures for such series in future releases.
Chapter 8
UserFormula Facilities
A first extension to the menu system is provided by the UserFormula (UFO)
facility. With UserFormula, the user can type in formulas that are used
• to evaluate expressions using a calculator;
• to plot univariate or bivariate curves;
• to generate data sets;
• to transform existing data sets.
The formulas are entered by using the notation of common programming languages.
We give an overview of the functions that are available in UserFormula expressions and describe the options of the UserFormula menu, which opens after
in the toolbar. Operations that are too complicated
clicking the UFO button
for UserFormula may be handled by using the integrated programming language
StatPascal.
8.1
Overview
One can access all distributions implemented in Xtremes by calls to predefined
functions. There are three different groups of predefined functions.
• Standard mathematical functions like abs(x) (absolute value), exp(x) (exponential function), log(x) (natural logarithm) or sqrt(x) (square root),
among others.
• Function calls—partly including a shape parameter a—under which one may
generate data, such as betadata(a) or gumbeldata. The returned values are
55
56
CHAPTER 8. USERFORMULA FACILITIES
independent for successive calls and governed by the respective distribution
in its standard form. In addition, [0, 1)–uniform data may be called by the
function random.
• Functions for densities, qfs and dfs (again partially including a shape parameter a) such as:
– betadensity(a,x), betadf(a,x), betaqf(a,x);
– gaussiandensity(x), gaussiandf(x), gaussianqf(x); etc.
The last curve plotted within an Xtremes plot window is available under the name
actualcurve. An application of actualcurve is given in Demo 8.2.
The installation program copies a postscript version of the StatPascal Reference Manual to the file spdoc.ps in the SP subdirectory. The chapter Library
Functions gives a detailed description of all predefined functions that are available
within the UserFormula facility.
8.2
Calculator
The calculator allows the user to type in a formula and evaluate it. Fig. B.1 shows
the calculator dialog box.
Fig. 8.1. Calculator dialog box.
Formulas typed in the upper edit
field are evaluated. The lower edit
field defines variables and functions also available in other parts
of Xtremes.
In the lower part of the calculator window, you can define your own functions
and variables. Write your definitions in the edit field User Defined Functions and
click on the =–button. The definitions thus made are available within all dialog
boxes providing a UserFormula facility. They can also be used in all edit fields
where a real value is expected, e.g., in the dialog boxes used for plots of parametric
curves. For example, a Gaussian density including a location parameter is defined
in the following way:
Pi:=3.1415
gauss(mu,x):=1/sqrt(2*Pi)*exp(-(x-mu)**2/2)
8.3. PLOTTING CURVES
57
The formulas are stored in the file formula.txt within the working directory.
They are loaded again upon the next start of Xtremes.
8.3
Plotting Curves
The graph of a function x → f (x) or x → f (p, x) may be plotted in every graphics
window. The optional parameter vector p = (p1, p2, p3) is changed by using the
parameter varying mouse mode tool
. Instead of p1 one may also use p. Within
the multivariate mode, a surface plot of a function (x, y) → f (x, y) is performed.
Demo 8.1. (Plotting Gaussian Densities with Varying Location Parameter.) Click the
UFO button
in the toolbar and select the option Plot curve from the popup menu.
Now, type the formula 1/sqrt(2*3.1415) * exp(-(x-p1)**2/2) in the edit field labeled
f(x) or f(p,x) in the dialog box. If you have entered the definitions shown in the Calculator
box, you can also write gauss(p1, x).
Especially note the option for the destination window. Xtremes lists all open
windows, and you can also enter the name of a new window. Select OK to plot
the curve.
8.4
Generating Data
The UserFormula facility may be employed to generate univariate data sets. Click
the UFO button and select the option Generate Data... A dialog box similar to
the one used for plotting curves is utilized.
Now, the user must specify a quantile function (qf) Q(x) that is applied to
[0, 1)–uniform data. For example, use -log(x) to generate standard exponential
data.
Data distributed according to the distributions implemented in Xtremes is
available by means of the predefined functions *data (where * is replaced by the
name of the distribution). For example, one might also write exponentialdata in
the above example.
8.5
Transforming Data
The UserFormula facility offers the transformation of univariate or multivariate
data sets and time series. When you select the option Transform Data... in the
UFO menu, Xtremes asks for a transformation depending on the type of the active
data set.
• Univariate Data xi : specify a transformation T to generate the data T (xi ).
58
CHAPTER 8. USERFORMULA FACILITIES
• Time Series (ti , xi ): specify two functions T1 (t, x) and T2 (t, x) to obtain the
time series values (T1 (ti , xi ), T2 (ti , xi )). Note that real–valued times are allowed.
• Multivariate Data (xi,1 , . . . , xi,m ): specify transformations Tj . The system
generates
(T1 (xi,1 , . . . , xi,m ), . . . , Tk (xi,1 , . . . , xi,m )).
In addition to the transformation, one must specify k names for the columns
of the transformed data set. See Demo 8.3.
Demo 8.2. (Smoothing a Data Set Using Polynomial Regression.) Convert the data set to
a time series, display a scatterplot and add a regression polynomial. Now, the polynomial
is available as actualcurve. Therefore, one can apply the transformation T1 (t, x) = t and
T2 (t, x) = actualcurve(t) to store the values of the polynomial, evaluated at the times t
of the original time series.
Fig. 8.2. Transform Data dialog box
for multivariate data. The transformation in (12.39) on page 307 in Statistical Analysis is applied to football.dat (with changed signs).
Demo 8.3. (UFO Transformation of Multivariate Data.) Read football.dat (cf. Example
12.3.1 on page 306 in Statistical Analysis) and change the signs (Data... Transform Data...
Change Signs).
Choose UFO and apply Transform Data. The dialog box Transform Data lists the
column names X1 and X2 of the current data set on the left–hand side (see Fig. B.2)
together with the variable names x1 and x2 assigned to the values in the columns. In the
edit field on the right–hand side, the user must define the names of the ith column (using
the arrow button one may edit a template of the transformation T (x1 , x2 ) = (x1 , x2 )). In
our example, we use the names Goalpost and Endzone and add the transformed variables
-(-x1/12)**1.2 and -(-x1/12)**1.2. Finally, press OK to execute the transformation.