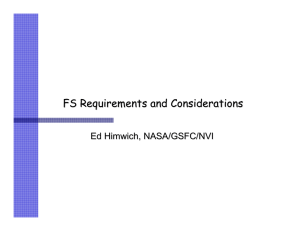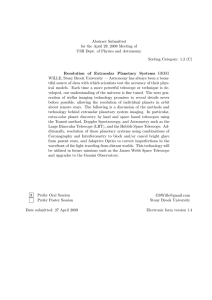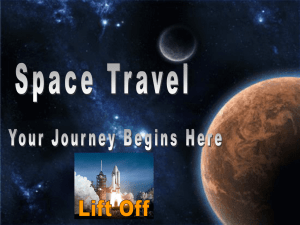Detecting A Remote User’s Guide for the MIT Haystack 37m Radio Telescope
advertisement

Detecting Chemicals In Space A Remote User’s Guide for the MIT Haystack 37m Radio Telescope (2004 RET project) Overview: This purpose of this document is to help guide teachers and their students to be able to use the Haystack 37m Radio Telescope remotely at their own school to detect chemicals in space. Since using the 37m telescope is a big responsibility, it is assumed that teachers will be using their scheduled time with students vs. having students work by themselves. This Guide will be a “Using the 37m radio telescope to detect chemicals in space” which will assume almost nothing on the part of the teachers and their students. This will aid those users with limited operational knowledge or perhaps return users (eg: REU or RET at Haystack) who have used the telescope in the past but have forgotten details. Remember that the 37m telescope is an incredible instrument for gathering radio data and that it is HUGE, over a 1/3 acre in area. Just as a reminder, the telescope’s 37m diameter equals 121ft. in diameter! Also consider that you will be moving this huge device which you cannot see, remotely!! 37m Radio Telescope in geodesic dome (video capture) Caveats: This guide will not explain the processes of how chemicals are formed in space or the relationship of radio wavelength photons emitted by those chemicals. These topics ARE the focus of many lessons and teacher/student power point presentations which accompany the materials for the 2004 RET Project (“Outer Space is not Empty Space”). Other Haystack 37m Radio Telescope user documentation: There are two existing users’ guides plus lots of other user documentation for the 37m Radio Telescope at MIT Haystack observatory in Westford, Mass. One entitled, Radio Astronomy in the Undergraduate Classroom, Chatauqua NSF Short Course for College Teachers by Phil Shute is aimed as a combination “How To” manual and a list of suggestions for further study. The second manual is specific to the control language that is used to control the 37m telescope; that command language is called Umbrella. The manual is Umbrla: A User-Interaction Language for Radio Astronomy at Haystack by John Ball and P.J. Charpentier. The UMBRLA manual may be downloaded at the following Haystack web site: http://web.haystack.mit.edu/37m/files/umbrella.pdf Definitions for the “Define” macro which is a loadable list of Umbrla commands can be found at: http://web.haystack.mit.edu/37m/umbrella_setups.html OK, most of those reading this manual will think, “What in the world is a macro?” Here are two good answers which I hope will enlighten…: (Please check out Appendix B in this document for more on macros…) n. Computer Science pl. mac·ros 1. A single, user-defined command that is part of an application and executes a series of commands. 2. A shorthand representation for a number of lines of code. Observing modes for Umbrla may be found at: http://web.haystack.mit.edu/37m/umbrella_obs.html Sample macros for preloading 37m Umbrla commands can be found at: http://web.haystack.mit.edu/37m/umbrella_macros.html Outline: This guide will focus on three main tasks which are assumed to be a sequence of events: • Preparations necessary BEFORE one attempts to remotely log in to the 37m Control system • A once through in how to gather data, interpret all the emulated Control Room screens, know which telescope control variables are generally fixed and which ones are necessarily changeable due to the differences in the Radio Object being “observed”. • Suggestions for additional student experiments with scenarios of settings of control variables that need to be changed for observing: o at different wavelengths o point source vs. broad spectrum source o with specific filter settings or other variables change The 37m Radio Telescope is the largest “golf ball” dome (top left in picture above) at MIT’s Haystack Observatory in Westford, Ma. Lets Get Started!: It is assumed that the teacher user will: First: • Read over the “Remote Operation” section just below • Do all the preparations necessary to operate the Haystack 37m telescope remotely (Appendix A. in this guide) • Follow the “cookbook” example the first time through to use the 37m to detect a radio source in space and in the process become familiar with the remote operation with a planned predictable outcome, then… Second: • Use the telescope to detect chemicals in space by first looking at the list of different chemicals that can be “observed” in space and selecting one or more to research. And then use the parameter list for the specific chemical and reset the 37m telescope parameters with UMBRLA to make “observations” of the next radio source in space. • One on-line reference to possible student projects is at: http://web.haystack.mit.edu/37m/book.html On-Line resources regarding the 37m: http://web.haystack.mit.edu/haystack/radioast.html http://web.haystack.mit.edu/37m/operation.html • Remote Operation: Remote operation of the 37m Radio Telescope implies that you will have (almost) the same control of the antenna at your school as if you were physically in the Control Room at the Radio Observatory. This demands that the computer that either the teacher or student will be using be able to continually be in contact with the Control system (Umbrla) at Haystack via emulation software. This emulation software on the remote school computer will (almost) operate the same as if you were in the control room at Haystack. In this manner you are “emulating” being in the 37m Control Room! There are five necessary preparations before the teacher or student can remotely run the telescope. Details about each step will be found in Appendix A in the back of this guide. For simplicity the steps are: • Obtain a logon ID and password - Obviously, this should be done far in advance of the day you wish to use the telescope • Install the Linux emulator software - This is available from the vendor. Fourier is a Linux system which controls the 37m antenna. • Configure the emulation software - to communicate between your school and the system that controls the radio telescope at Haystack. This will be detailed in Appendix A in the back of this document. • Schedule 37m telescope time with Mr. Shute at Haystack. • Log in to fourier the computer control system that runs the 37m telescope Your First Emulation Session: • After logging in to Umbrla with “US” command denoting Umbrla Start, the Xterm Umbrla window will have a “Umbrla>” prompt. This denotes that the previous command is complete and that the Umbrla command interpreter is ready for the next command. You will see several Xterm windows appear and your screen will look something like Figure A. On-Site operation of the 37m telescope usually places the data entry and status windows as follows: Xterm Umbrla – bottom right Xterm Log – top right Xterm (non-Umbrla commands) – bottom left WatchThis – visual status of radio telescope td – status of radio telescope Note: You will have to click on the “Umbr” text near the top of the “WatchThis” window to get the telescope status window “td” to be visible. Figure A. – Emulation Control windows • • Next calibrate the telescope by typing “cal” in the Xterm Umbrla window to calibrate the radio telescope. The Umbrla window (bottom right) will display several lines of text while executing your “cal” command. There are several aids to determining what celestial objects are “visible” (above the horizon at Haystack). One of these is called a point list. There is a file with this information with the filename <point.lst>. You can view the contents of this list by typing “more point.lst” in the “Xterm Umbrla” window • Verify that there is a point list (list of Astronomical points to look at in the radio spectrum). The user can do this by typing “more point.lst”. This will list all the astronomical points (places to observe radio sources) presently loaded into the Umbrla control system. • Next, load the point list by typing “sourcelist=point.lst” in the Xterm Umbrla (bottom right) window. This will load the point list that was just previously displayed. After typing “US” (Umbrla Start) in the one xterm window, three additional windows will appear. There is a configuration that exactly emulates the Control Room Linux control Window. The Xterm Umbrla window, where the user will type in Umbrla commands to control the telescope should be at the bottom right of the screen. The Xterm Log (output from Umbrla) will be/should be at the top right of the screen. The “Watch This” small window looks like a horizontal strip of traffic lights and should be at the top left of the screen. This is the third of three window that start with the “US” command in the original Xterm window. If the user clicks the “Umbr” text in the WatchThis window, the status output of the telescope itself will be displayed in a window with a grey background. This window will display the: • Day/Date/(Universal)Time • elevation and azimuth of the telescope • • • • • the bandwidth of the receiver the Hour Angle (Right Ascension - RA) whether the telescope is moving still or is “On Source” Universal Time State of Beam Switching of the receiver horn Appendix A – Preparations for remote operation of the 37m Radio Telescope 1. Obtain a logon ID and password - The remote user (teacher) can obtain a user Logon ID from Mr. Phil Shute at MIT Haystack Observatory. He can be reached by: phone: (978) 692-4764 (x5188) Email: pshute@haystack.mit.edu This Logon and password will be used in conjunction with the emulator software (below) to log into the 37m control system, fourier . The remote user will then be able to control the radio telescope remotely if the software is configured correctly. Note: Realistically, ALL schools are somewhat paranoid about having ANY 3rd party software installed on their systems. This emulation software is not intrusive BUT needs what is known as a fixed IP address for the school (remote) computer. This is because the Haystack emulator MUST talk to the same internet address for the entire telescope control session. The best bet is to have either Mr. Phil Shute or Mr. Rich Crowley (also of Haystack) chat with your chief Information Technology (IT) person. 2. Obtain/Install/Configure the Windows client software (X-Win32) and Secure Shell (SSH) software. a. Obtain the Linux emulator software which includes a Windows client X-Win32 and a (Linux) Secure Shell(SSH) from a company www.starnet.com (Educational site license - $115.00). In order to download an evaluation copy, go the Starnet home page (URL above) and you will see the screen of Figure 1. below. Click on the “Download: X-Win32” hotlink and then you will see the screen as in Figure 2 (below). OR Since MIT has a site license for the X-Win32 emulation software you might be able to get the X-Win32 software and the SSH software on a CD from Haystack with the valid software license ID. b. Install X-Win32 into the PC you will be using for your remote Linux connection to fourier, the 37m control software system. After installation you might need to work with your Information Technology (IT) person in your school. The main requirement for X-Win32 to work remotely in the 37m emulation is that the IP address for your PC must be a fixed, not dynamic address. They will know exactly what this means and the implications for security etc. at your school. Figure 1. Figure 2. 3. Configure the emulation software - Once you install the X-Win32 software, you then must configure the software for your location, internet connection etc. a. After installation, open the X-Win32 software by double-clicking on the application icon. You will see a dialog box (window) as in Figure 3. just below. Figure 3. – X-Win32 Configuration b. Next, click on the Add… button to the right of the open display area. This should bring up the “Connect Method” window which looks is Figure 4 below. Figure 4. – Connect Method Next, highlight the “ssh” line as shown above. You need to select “ssh“ (Secure Shell) which is the Linux connection. Then click the “Next” button and you will get the “New Session” screen as shown below in Figure 5. Figure 5 – New Session Screen Next, type in the fields of: Session Name - (a name by which you wish to identify your connection) A possibility might be “login to 37m”. Hostname – This text field should be filled in with <fourier.haystack.mit.edu> since this is the computer at Haystack that controls the radio telescope. Login – is the name or text string by which you will log in remotely. This is like the User Name on any computer. This user name is one agreed to, or perhaps assigned, by the 37m system administrator at Haystack. Command – This is the following text string with YOUR fixed IP address relevant at YOUR school. So this string might be: <nohup/usr/X11R6/bin/xterm –sb –ls –display 111.222.333.444:0> where the “111.222.333.444” is replaced by the fixed IP address of your classroom PC or other school computer you will be using for remote operation emulation. Note: Apple computer use in remote emulation is not available at this time. If you have your computer configured correctly by your school IT person, you can initiate a MSDOS window, (StartÆProgramsÆAccessoriesÆCommand Prompt) and then type in “ipconfig /all” at the command prompt. You will get a MSDOS window that looks something like this: Please note that in the second group of values opposite the label “IP Address”, you will see the computer’s IP address in the “111.222.333.444” format which will be needed in the “Command” field in the New Session data entry window. 4. Schedule 37m telescope time with Haystack Observatory – This is critical since the radio telescope has to be preset for remote operation for those parts of the control system that are in the control room only. 5. Log in to fourier the computer control system that runs the 37m telescope. This is easily done by clicking on the “X” icon on your task bar and then selecting the “Session Name” eg: “login to 37m” which you had entered on your Edit Session screen when installing the remote Linux emulation software. You are not ready to start an emulation session. You can return to the section in this guide entitled “Your First Emulation Session”. _________________________________________________________ Appendix B – Use of macros in the 37m instructions Most high school teachers who wish to remotely use the 37m Radio Telescope have no idea of what a macro is. Earlier we defined a macro as used in the computer world as : 1. A single, user-defined command that is part of an application and executes a series of commands. 2. A shorthand representation for a number of lines of code. Let’s make up an example of a macro. Everyone performs a task called “brushing my teeth” every day but this task is really made up of several individual tasks. So lets make up a macro called “brushing teeth”. Define BrushMyTeeth getting toothbrush from where it belongs finding toothpaste from where it belongs wetting toothbrush with water squeezing toothpaste from tube onto toothbrush brushing one’s upper teeth brushing one’s lower teeth rinsing one’s mouth of toothpaste rinsing the toothbrush putting toothbrush and toothpaste where it belongs EndDefine So, every time you state “I’m going to BrushMyTeeth” you are really going to do all (or even more) of the 9 steps above. Macros in Umbrla do just that; they set initial conditions for the specific type of data gathering the user wishes to dohe computer with multiple commands which are the input conditions for the type of data gathering when you state only one command.