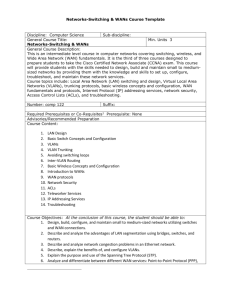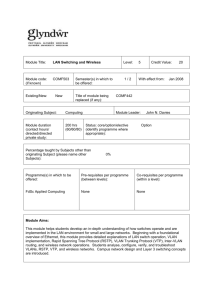Document 14385550
advertisement

Wireless LAN
Deployment Guide
February 2013 Series
Preface
Who Should Read This Guide
How to Read Commands
This Cisco® Smart Business Architecture (SBA) guide is for people who fill a
variety of roles:
Many Cisco SBA guides provide specific details about how to configure
Cisco network devices that run Cisco IOS, Cisco NX-OS, or other operating
systems that you configure at a command-line interface (CLI). This section
describes the conventions used to specify commands that you must enter.
• Systems engineers who need standard procedures for implementing
solutions
• Project managers who create statements of work for Cisco SBA
implementations
Commands to enter at a CLI appear as follows:
• Sales partners who sell new technology or who create implementation
documentation
Commands that specify a value for a variable appear as follows:
• Trainers who need material for classroom instruction or on-the-job
training
Commands with variables that you must define appear as follows:
configure terminal
ntp server 10.10.48.17
class-map [highest class name]
In general, you can also use Cisco SBA guides to improve consistency
among engineers and deployments, as well as to improve scoping and
costing of deployment jobs.
Commands shown in an interactive example, such as a script or when the
command prompt is included, appear as follows:
Release Series
Long commands that line wrap are underlined. Enter them as one command:
Cisco strives to update and enhance SBA guides on a regular basis. As
we develop a series of SBA guides, we test them together, as a complete
system. To ensure the mutual compatibility of designs in Cisco SBA guides,
you should use guides that belong to the same series.
The Release Notes for a series provides a summary of additions and
changes made in the series.
All Cisco SBA guides include the series name on the cover and at the
bottom left of each page. We name the series for the month and year that we
release them, as follows:
month year Series
For example, the series of guides that we released in February 2013 is
the “February Series”.
Router# enable
wrr-queue random-detect max-threshold 1 100 100 100 100 100
100 100 100
Noteworthy parts of system output or device configuration files appear
highlighted, as follows:
interface Vlan64
ip address 10.5.204.5 255.255.255.0
Comments and Questions
If you would like to comment on a guide or ask questions, please use the
SBA feedback form.
If you would like to be notified when new comments are posted, an RSS feed
is available from the SBA customer and partner pages.
You can find the most recent series of SBA guides at the following sites:
Customer access: http://www.cisco.com/go/sba
Partner access: http://www.cisco.com/go/sbachannel
February 2013 Series
Preface
Table of Contents
What’s In This SBA Guide. . . . . . . . . . . . . . . . . . . . . . . . . . . . . . . . . . . . . . . . . . . . . . . . . . 1
Deployment Details. . . . . . . . . . . . . . . . . . . . . . . . . . . . . . . . . . . . . . . . . . . . . . . . . . . . . . . . 9
Cisco SBA Borderless Networks. . . . . . . . . . . . . . . . . . . . . . . . . . . . . . . . . . . . . . . . . 1
Configuring the RADIUS Server: Cisco Secure ACS . . . . . . . . . . . . . . . . . . . . . 9
Route to Success. . . . . . . . . . . . . . . . . . . . . . . . . . . . . . . . . . . . . . . . . . . . . . . . . . . . . . . . 1
Configuring the RADIUS Server: Windows Server 2008. . . . . . . . . . . . . . . . 16
About This Guide . . . . . . . . . . . . . . . . . . . . . . . . . . . . . . . . . . . . . . . . . . . . . . . . . . . . . . . . 1
Configuring On-Site Wireless Controllers. . . . . . . . . . . . . . . . . . . . . . . . . . . . . . 25
Introduction. . . . . . . . . . . . . . . . . . . . . . . . . . . . . . . . . . . . . . . . . . . . . . . . . . . . . . . . . . . . . . . . 2
Business Overview. . . . . . . . . . . . . . . . . . . . . . . . . . . . . . . . . . . . . . . . . . . . . . . . . . . . . . . 2
Technology Overview. . . . . . . . . . . . . . . . . . . . . . . . . . . . . . . . . . . . . . . . . . . . . . . . . . . . 2
Configuring Remote-Site Wireless with Cisco FlexConnect. . . . . . . . . . . . 46
Configuring Guest Wireless: Shared Guest Controller. . . . . . . . . . . . . . . . . 73
Configuring Guest Wireless: Dedicated Guest Controller. . . . . . . . . . . . . . 83
Appendix A: Product List . . . . . . . . . . . . . . . . . . . . . . . . . . . . . . . . . . . . . . . . . . . . . . . . 113
Appendix B: Changes . . . . . . . . . . . . . . . . . . . . . . . . . . . . . . . . . . . . . . . . . . . . . . . . . . . 118
February 2013 Series
Table of Contents
What’s In This SBA Guide
Cisco SBA Borderless Networks
About This Guide
Cisco SBA helps you design and quickly deploy a full-service business
network. A Cisco SBA deployment is prescriptive, out-of-the-box, scalable,
and flexible.
This deployment guide contains one or more deployment chapters, which
each include the following sections:
Cisco SBA incorporates LAN, WAN, wireless, security, data center, application
optimization, and unified communication technologies—tested together as a
complete system. This component-level approach simplifies system integration
of multiple technologies, allowing you to select solutions that solve your
organization’s problems—without worrying about the technical complexity.
Cisco SBA Borderless Networks is a comprehensive network design
targeted at organizations with up to 10,000 connected users. The SBA
Borderless Network architecture incorporates wired and wireless local
area network (LAN) access, wide-area network (WAN) connectivity, WAN
application optimization, and Internet edge security infrastructure.
• Business Overview—Describes the business use case for the design.
Business decision makers may find this section especially useful.
• Technology Overview—Describes the technical design for the
business use case, including an introduction to the Cisco products that
make up the design. Technical decision makers can use this section to
understand how the design works.
• Deployment Details—Provides step-by-step instructions for deploying
and configuring the design. Systems engineers can use this section to
get the design up and running quickly and reliably.
You can find the most recent series of Cisco SBA guides at the following
sites:
Route to Success
Customer access: http://www.cisco.com/go/sba
To ensure your success when implementing the designs in this guide, you
should first read any guides that this guide depends upon—shown to the
left of this guide on the route below. As you read this guide, specific
prerequisites are cited where they are applicable.
Partner access: http://www.cisco.com/go/sbachannel
You Are Here
Prerequisite Guides
Dependent Guides
BORDERLESS
NETWORKS
LAN Design Overview
February 2013 Series
LAN Deployment Guide
Wireless LAN
Deployment Guide
Additional
Deployment Guides
What’s In This SBA Guide
1
Introduction
Business Overview
In today’s modern society, people are increasingly mobile in all aspects of
their life. With the adoption of smartphones and tablets, the need to stay
connected while mobile has evolved from a nice-to-have to a must-have.
The use of wireless technologies can improve our effectiveness and
efficiency by allowing us to stay connected, regardless of the location or
platform being used. As an integrated part of the conventional wired network design that provides connectivity while users are stationary, wireless
technology allows connectivity while we are going about our daily responsibilities. Wireless technologies have the capabilities to turn cafeterias,
home offices, classrooms, and our vehicles into meeting places with the
same effectiveness as being connected to the wired network. In fact, the
wireless network has in many cases become more strategic in our lives than
that of our wired networks of yesterday. Given the dependency of wireless
networks on wired infrastructure, both are equally important in an overall
end-to-end architecture.
Technology Overview
This deployment uses a wireless network in order to provide ubiquitous data
and voice connectivity for employees and to provide wireless guest access
for visitors to connect to the Internet.
Regardless of their location within the organization, on large campuses, or at
remote sites, wireless users can have a similar experience when connecting
to voice, video, and data services.
Benefits
• Productivity gains through secure, location-independent network
access—Measurable productivity improvements and communication.
• Additional network flexibility—Hard-to-wire locations can be reached
without costly construction.
• Cost effective deployment — Adoption of virtualized technologies
within the overall wireless architecture.
February 2013 Series
• Easy to manage and operate—From a single pane of glass, an organization has centralized control of a distributed wireless environment.
• Plug-and-play deployment—Automatic provisioning when an access
point is connected to the supporting wired network.
• Resilient, fault-tolerant design—Reliable wireless connectivity
in mission-critical environments, including complete RF-spectrum
management.
• Support for wireless users—Bring your Own Device (BYOD) design
models.
• Efficient transmission of multicast traffic— Support for many group
communication applications, such as video and push-to-talk.
This Cisco Smart Business Architecture (SBA) deployment uses a controllerbased wireless design. Centralizing configuration and control on the Cisco
wireless LAN controller (WLC) allows the wireless LAN (WLAN) to operate
as an intelligent information network and support advanced services. This
centralized deployment simplifies operational management by collapsing
large numbers of managed endpoints.
The following are some of the benefits of a centralized wireless deployment:
• Lower operational expenses—A controller-based, centralized architecture enables zero-touch configurations for lightweight access points.
Similarly, it enables easy design of channel and power settings and
real-time management, including identifying any RF holes in order to
optimize the RF environment. The architecture offers seamless mobility
across the various access points within the mobility group. A controllerbased architecture gives the network administrator a holistic view of
the network and the ability to make decisions about scale, security, and
overall operations.
• Improved Return on Investment—With the adoption of virtualization,
wireless deployments can now utilize a virtualized instance of the wireless LAN controller, reducing the total cost of ownership by leveraging
their investment in virtualization.
• Easier way to scale with optimal design—As the wireless deployment scales for pervasive coverage and to address the ever-increasing
Introduction
2
density of clients, operational complexity starts growing exponentially.
In such a scenario, having the right architecture enables the network to
scale well. Cisco wireless networks support two design models, local
mode for campus environments and Cisco FlexConnect for lean remote
sites.
Data
Center
On-site
WLCs
Internet
Guest
WLC
The Cisco SBA WLAN deployment is built around two main components:
Cisco wireless LAN controllers and Cisco lightweight access points.
Cisco Wireless LAN Controllers
Cisco wireless LAN controllers are responsible for system-wide WLAN
functions, such as security policies, intrusion prevention, RF management,
quality of service (QoS), and mobility. They work in conjunction with Cisco
lightweight access points to support business-critical wireless applications. From voice and data services to location tracking, Cisco wireless
LAN controllers provide the control, scalability, security, and reliability that
network managers need to build secure, scalable wireless networks—from
large campus environments to remote sites.
Figure 1 - Wireless overview
Internet Edge
Deployment Components
Although a standalone controller can support lightweight access points
across multiple floors and buildings simultaneously, you should deploy
controllers in pairs for resiliency. There are many different ways to configure
controller resiliency; the simplest is to use a primary/secondary model
where all the access points at the site prefer to join the primary controller
and only join the secondary controller during a failure event. However,
even when configured as a pair, wireless LAN controllers do not share
configuration information. Each wireless LAN controller must be configured
separately.
Remote
Site WLCs
WAN
On-site
WLCs
The following controllers are included in this release of Cisco SBA:
• Cisco 2500 Series Wireless LAN Controller—This controller supports up to 75 lightweight access points and 1000 clients. Cisco 2500
Series Wireless LAN Controllers are ideal for small, single-site WLAN
deployments.
Remote
Site
• Cisco 5500 Series Wireless LAN Controller—This controller supports
up to 500 lightweight access points and 7000 clients, making it ideal for
large-site and multi-site WLAN deployments.
Headquarters
Regional Site
Guest Tunnel
Wireless Data
Wireless Voice
Guest
February 2013 Series
2193
CAPWAP
• Cisco Virtual Wireless LAN Controller—vWLCs are compatible with
ESXi 4.x and 5.x and support up to 200 lightweight access points across
two or more Cisco FlexConnect groups and 3000 clients total. Each
vWLC has a maximum aggregate throughput of 500 Mbps when centrally switched with additional capacity achieved horizontally through the
use of mobility groups. The virtualized appliance is well suited for small
and medium-sized deployments utilizing a FlexConnect architecture.
• Cisco Flex 7500 Series Cloud Controller—Cisco Flex 7500 Series
Cloud Controller for up to 6000 Cisco access points supports up to
64,000 clients. This controller is designed to meet the scaling requirements to deploy the Cisco FlexConnect solution in remote-site networks.
Introduction
3
Because software license flexibility allows you to add additional access
points as business requirements change, you can choose the controller that
will support your needs long-term, but you purchase incremental accesspoint licenses only when you need them.
Cisco Lightweight Access Points
In the Cisco Unified Wireless Network architecture, access points are
lightweight. This means they cannot act independently of a wireless LAN
controller (WLC). The lightweight access points (LAPs) have to first discover
the WLCs and register with them before the LAPs service wireless clients.
There are two primary ways that the access point can discover a WLC:
• Domain Name System (DNS)—When a single WLC pair is deployed in
an organization, the simplest way to enable APs to discover a WLC is by
creating a DNS entry for cisco-capwap-controller that resolves to the
management IP addresses of WLCs.
This release of Cisco SBA includes two Cisco CleanAir access points:
• Cisco Aironet 2600 Series Access Points with Cisco CleanAir technology create a self-healing, self-optimizing wireless network. By intelligently avoiding interference, they provide the high-performance 802.11n
connectivity for mission-critical mobility and performance protection for
reliable application delivery.
• Cisco Aironet 3600 Series Access Points with Cisco CleanAir technology deliver more coverage for tablets, smart phones, and highperformance laptops. This next-generation access point is a 4x4 MIMO,
three-spatial-stream access point, resulting in up to three times more
availability of 450 Mbps rates and performance optimization for more
mobile devices.
For more information on Cisco CleanAir, please read the Cisco SBA—
Borderless Networks Wireless LAN CleanAir Deployment Guide.
• Dynamic Host Configuration Protocol (DHCP)—Traditionally, when
multiple WLC pairs are deployed in an organization, DHCP Option 43
was used to map access points to their WLCs. Using Option 43 allows
remote sites and each campus to define a unique mapping.
As the access point communicates with the WLC resources, it will download
its configuration and synchronize its software or firmware image, if required.
Cisco lightweight access points work in conjunction with a Cisco wireless
LAN controller to connect wireless devices to the LAN while supporting
simultaneous data-forwarding and air-monitoring functions. The Cisco
SBA wireless design is based on Cisco 802.11n wireless access points,
which offer robust wireless coverage with up to nine times the throughput
of 802.11a/b/g networks. The following access points are included in this
release of Cisco SBA:
• Cisco Aironet 1600 Series Access Points are targeted for small and
medium enterprises seeking to deploy or migrate to 802.11n technology
at a low price point. The access point features a 3x3 MIMO radio with
support for two spatial-streams.
Wireless networks are more than just a convenience; they are mission-critical to the business. However, wireless operates in a shared spectrum with
a variety of applications and devices competing for bandwidth in enterprise
environments. More than ever, IT managers need to have visibility into their
wireless spectrum to manage RF interference and prevent unexpected
downtime. Cisco CleanAir provides performance protection for 802.11n networks. This silicon-level intelligence creates a self-healing, self-optimizing
wireless network that mitigates the impact of wireless interference.
February 2013 Series
Introduction
4
Design Models
Cisco Unified Wireless networks support two major design models: localmode and Cisco FlexConnect.
Local-Mode Design Model
In a local-mode design model, the wireless LAN controller and access points
are co-located. The wireless LAN controller is connected to a LAN distribution layer at the site, and traffic between wireless LAN clients and the LAN is
tunneled in Control and Provisioning of Wireless Access Points (CAPWAP)
protocol between the controller and the access point.
Figure 2 - Local-mode design model
A local-mode architecture uses the controller as a single point for managing
Layer 2 security and wireless network policies. It also enables services to be
applied to wired and wireless traffic in a consistent and coordinated fashion.
In addition to providing the traditional benefits of a Cisco Unified Wireless
Network approach, the local-mode design model meets the following
customer demands:
• Seamless mobility—In a campus environment, it is crucial that users
remain connected to their session even while walking between various
floors or adjacent buildings with changing subnets. The local controller–based Cisco Unified Wireless network enables fast roaming across
the campus.
• Ability to support rich media—As wireless has become the primary
mode of network access in many campus environments, voice and video
applications have grown in significance. The local-mode design model
enhances robustness of voice with Call Admission Control (CAC) and
multicast with Cisco VideoStream technology.
Data
Center
• Centralized policy—The consolidation of data at a single place in the
network enables intelligent inspection through the use of firewalls,
as well as application inspection, network access control, and policy
enforcement. In addition, network policy servers enable correct classification of traffic from various device types and from different users and
applications.
If any of the following are true at a site, you should deploy a controller locally
at the site:
• The site has a LAN distribution layer.
• The site has more than 50 access points.
• The site has a WAN latency greater than 100 ms round-trip to a proposed shared controller.
In a deployment with these characteristics, use either a Cisco 2500 or 5500
Series Wireless LAN Controller. For resiliency, the design uses two wireless
LAN controllers for the campus, although you can add more wireless LAN
controllers in order to provide additional capacity and resiliency to this
design.
CAPWAP
February 2013 Series
Wireless Data
Wireless Voice
2194
LAN
Introduction
5
Cisco FlexConnect Design Model
Cisco FlexConnect is a wireless solution for remote-site deployments. It
enables organizations to configure and control remote-site access points
from the headquarters through the WAN, without deploying a controller in
each remote site.
Figure 3 - Cisco FlexConnect design model
The Cisco FlexConnect access point can switch client data traffic out its
local wired interface and can use 802.1Q trunking in order to segment
multiple WLANs. The trunk native VLAN is used for all CAPWAP communication between the access point and the controller.
Cisco FlexConnect can also tunnel traffic back to the controller, which is
specifically used for wireless guest access.
You can use a shared controller pair or a dedicated controller pair in order to
deploy Cisco FlexConnect.
Data
Center
If you have an existing local-mode controller pair at the same site as your
WAN aggregation, and if the controller pair has enough additional capacity
to support the Cisco FlexConnect access points, you can use a shared
deployment. In a shared deployment, the controller pair supports both localmode and Cisco FlexConnect access points concurrently.
If you don’t meet the requirements for a shared controller, you can deploy
a dedicated controller pair by using Cisco 5500 Series Wireless LAN
Controller, virtual wireless LAN controller, or Cisco Flex 7500 Series Cloud
Controller. The controller should reside in and be connected to the server
room or data center switches. For resiliency, the design uses two controllers for the remote sites, although you can add more controllers in order to
provide additional capacity and resiliency to this design.
WAN
High Availability
As mobility continues to increase its influence in all aspects of our personal
and professional lives, availability continues to be a top concern. The Cisco
SBA design models continue to support high availability through the use of
resilient controllers within a common mobility group.
CAPWAP
Remote
Site
Remote
Site
Wireless Data
Wireless Voice
2195
Remote
Site
If all of the following are true at a site, deploy Cisco FlexConnect at the site:
• The site LAN is a single access-layer switch or switch stack.
• The site has fewer than 50 access points.
• The site has a WAN latency less than 100 ms round-trip to the shared
controller.
February 2013 Series
With the advent of access point stateful switchover (AP SSO), the resiliency
of the wireless network continues to improve. By adopting the cost effective
AP SSO licensing model, Cisco wireless deployments can improve the availability of the wireless network with recovery times in the sub-second range
during a WLC disruption. In addition, AP SSO allows the resilient WLC to be
cost-effectively licensed as a standby controller with its access point (AP)
license count being automatically inherited from its paired primary WLC.
Operational and policy benefits also improve as the configuration and
software upgrades of the primary WLC are automatically synchronized to
the resilient standby WLC. Support for AP SSO is available on Cisco 5500
Series Wireless LAN Controllers and on Cisco Flex 7500 Series Cloud
Controllers.
Introduction
6
Video and voice applications are growing exponentially as smartphones,
tablets, and PCs continue to be added to wireless networks in all aspects
of our daily life. Multicast is required in order to enable the efficient delivery
of certain one-to-many applications, such as video and push-to-talk group
communications. By extending the support of multicast beyond that of
the campus and data center, mobile users can now use multicast-based
applications.
The Cisco SBA design modes now fully support multicast transmission for
the onsite controller through the use of Multicast-Multicast mode. MulticastMulticast mode uses a multicast IP address in order to communicate
multicast streams to access points that have wireless users subscribing to
a particular multicast group. Multicast-Multicast mode is supported on both
the Cisco 2500 and 5500 Series Wireless LAN Controllers.
Remote sites that utilized the Cisco Flex 7500 Series Cloud Controller or
vWLC using Cisco FlexConnect in local switching mode can also benefit
from the use of multicast-based applications. Multicast in Cisco SBA
remote sites leverages the underlying WAN and LAN support of multicast
traffic. When combined with access points in FlexConnect mode using
local switching, subscribers to multicast streams are serviced directly over
the WAN or LAN network with no additional overhead being placed on the
Wireless LAN Controller.
Figure 4 - Cisco SBA wireless overview
Data
Center
Internet Edge
On-site
WLCs
Internet
Guest
WLC
Remote
Site WLCs
WAN
On-site
WLCs
In all Cisco SBA wireless design models, the multicast support that users
are accustomed to on a wired network is available wirelessly for those
applications and user groups that require it.
Guest Wireless
Using the organization’s existing WLAN for guest access provides a convenient, cost-effective way to offer Internet access for visitors and contractors.
The wireless guest network provides the following functionality:
• Provides Internet access to guests through an open wireless Secure Set
Identifier (SSID), with web access control.
Remote
Site
Headquarters
Regional Site
CAPWAP
Guest Tunnel
Wireless Data
Wireless Voice
2193
Multicast Support
Guest
• Supports the creation of temporary authentication credentials for each
guest by an authorized internal user.
• Keeps traffic on the guest network separate from the internal network in
order to prevent a guest from accessing internal network resources.
• Supports both local-mode and Cisco FlexConnect design models.
February 2013 Series
Introduction
7
You can use a shared controller pair or a dedicated controller in the Internet
demilitarized zone (DMZ) in order to deploy a wireless guest network.
If you have one controller pair for the entire organization and that controller pair is connected to the same distribution switch as the Internet edge
firewall, you can use a shared deployment. In a shared deployment, a VLAN
is created on the distribution switch in order to logically connect guest traffic from the WLCs to the DMZ. The VLAN will not have an associated Layer
3 interface or switch virtual interface (SVI), and the wireless clients on the
guest network will point to the Internet edge firewall as their default gateway.
If you don’t meet the requirements for a shared deployment, you can use
Cisco 5500 or 2500 Series Wireless LAN Controllers in order to deploy a
dedicated guest controller. The controller is directly connected the Internet
edge DMZ, and guest traffic from every other controller in the organization
is tunneled to this controller.
In both the shared and dedicated guest wireless design models, the Internet
edge firewall restricts access from the guest network. The guest network is
only able to reach the Internet and the internal DHCP and DNS servers.
February 2013 Series
Introduction
8
Deployment Details
This deployment guide uses certain standard design parameters and references various network infrastructure services that are not located within the
wireless LAN (WLAN). These parameters are listed in the following table. In
the “Site-specific values” column, enter the values that are specific to your
organization.
Table 1 - Universal design parameters
Network service
Cisco SBA values
Domain name
cisco.local
Active Directory, DNS server,
DHCP server
10.4.48.10
Network Time Protocol (NTP)
server
10.4.48.17
SNMP read-only community
cisco
SNMP read-write community
cisco123
Site-specific values
If you don’t require a comprehensive ACS system that spans the entire
organization’s management and user access, a simple RADIUS server can
be used as an alternative to Cisco Secure ACS.
Process
Many organizations use the RADIUS protocol to authenticate users to both
their wired and wireless networks. These access control systems (ACS)
often integrate to a common local directory which contains specific information regarding the user. Common examples include an LDAP based user
directory as well as Microsoft’s Active Directory.
In addition to providing user authentication services, network components
such as switches, wireless LAN controllers, routers, firewalls and so forth
require administrative authentication and authorization when used by the
network administrator to perform maintenance and configuration support.
In order to provide a customizable granular authorization list for network
administrators as to the level of commands that they are permitted to
execute, the TACACS+ (Terminal Access Control Access Control System)
protocol is commonly used. Both TACACS+ and RADIUS protocols are
available when deploying the Cisco Secure ACS solution.
If your organization has an existing Microsoft RADIUS server that is used
to authenticate end user access for remote VPN, dial-up modem and so
forth, it may be a good choice to deploy the wireless user authentication
February 2013 Series
using the existing Microsoft RADIUS server. If however, your organization
requires both TACACS+ for administrative access and RADIUS for wireless
user authentication, the Cisco Secure ACS solution is the recommend
choice. Cisco Secure ACS interfaces directly to an existing Microsoft Active
Directory eliminating the need to define users in two separate authentication
repositories.
Configuring the RADIUS Server: Cisco Secure ACS
1. Create the wireless device type group
2. Create the TACACS+ shell profile
3. Modify the device admin access policy
4. Create the network access policy
5. Modify the network access policy
6. Create the network device
7. Enable the default network device
For information about configuring the RADIUS server on Windows Server
2008, skip to the next process.
Cisco Secure Access Control System (ACS) is the centralized identity and
access policy solution that ties together an organization’s network access
policy and identity strategy. Cisco Secure ACS operates as a centralized
authentication, authorization, and accounting (AAA) server that combines
user authentication, user and administrator access control, and policy
control in a single solution.
Deployment Details
9
Cisco Secure ACS 5.3 uses a rule-based policy model, which allows for
security policies that grant access privileges based on many different
attributes and conditions in addition to a user’s identity.
This guide assumes that you have already configured Cisco Secure Access
Control System (ACS). Only the procedures required to support the integration of wireless into the deployment are included. Full details on Cisco
Secure ACS configuration are included in the Cisco SBA—Borderless
Networks Device Management using ACS Deployment Guide.
Procedure 2
Create the TACACS+ shell profile
You must create a shell profile for the WLCs that contains a custom attribute
that assigns the user full administrative rights when the user logs in to the
WLC.
Step 1: In Policy Elements > Authorization and Permissions > Device
Administration > Shell Profiles, click Create.
Step 2: On the General tab, In the Name box, enter a name for the wireless
shell profile. (Example: WLC Shell)
Tech Tip
It has been found that certain browsers may render Cisco Secure
ACS differently. In some cases, a browser may omit fields that
are required for proper configuration. It is recommended that you
refer to the following Secure ACS 5.3 release notes in order to
obtain a list of supported browsers: http://www.cisco.com/en/US/
docs/net_mgmt/cisco_secure_access_control_system/5.3/release/
notes/acs_53_rn.html#wp222016
Step 3: On the Custom Attributes tab, in the Attribute box, enter role1.
Step 4: In the Requirement list, choose Mandatory.
Step 5: In the Value box, enter ALL, and then click Add.
Step 6: In the Attribute Value drop down, select Static
Step 7: Click Submit.
Procedure 1
Create the wireless device type group
Step 1: Navigate to the Cisco Secure ACS Administration Page. (Example:
https://acs.cisco.local)
Step 2: In Network Resources > Network Device Groups > Device Type,
click Create.
Step 3: In the Name box, enter a name for the group. (Example: WLC)
Step 4: In the Parent box, select All Device Types, and then click Submit.
February 2013 Series
Deployment Details
10
Procedure 3
Modify the device admin access policy
Next, you create a WLC authorization rule.
First, you must exclude WLCs from the existing authorization rule.
Step 4: In Access Policies > Default Device Admin >Authorization, click
Create.
Step 1: In Access Policies > Default Device Admin >Authorization, click
the Network Admin rule.
Step 5: In the Name box, enter a name for the WLC authorization rule.
(Example: WLC Admin)
Step 2: Under Conditions, select NDG:Device Type, and in the filter list,
choose not in.
Step 6: Under Conditions, select Identity Group, and in the box, select All
Groups:Network Admins.
Step 3: In the box to the right of the filter list, select All Device Types:WLC,
and then click OK.
Step 7: Select NDG:Device Type, and in the box, select All Device
Types:WLC.
Step 8: In the Shell Profile box, select WLC Shell, and then click OK.
Step 9: Click Save Changes.
February 2013 Series
Deployment Details
11
Procedure 4
Create the network access policy
Step 6: On the Service Selection Rules pane, click Customize.
Step 1: In Access Policies > Access Services, click Create.
Step 2: In the Name box, enter a name for the policy. (Example: Wireless
LAN)
Step 3: In the Based on Service Template box, select Network Access Simple, and then click Next.
Step 7: Using the arrow buttons, move Compound Condition from the
Available list to the Selected list, and then click OK.
Step 4: On the Allowed Protocols pane, ensure Allow PEAP and Allow
EAP-Fast are selected, and then click Finish.
Step 5: On the “Access Service created successfully. Would you like to
modify the Service Selection policy to activate this service?” message, click
Yes.
February 2013 Series
Deployment Details
12
Step 8: On the Service Selection Rules pane, select the default RADIUS
rule.
Step 18: Under Results, in the Service list, choose Wireless LAN, and then
click OK.
Next, you create a new rule for wireless client authentication.
Step 9: Click Create > Create Above.
Step 10: In the Name box, enter a name for the rule. (Example: Rule
Wireless RADIUS)
Step 11: Under Conditions, select Compound Condition.
Step 12: In the Dictionary list, choose RADIUS-IETF.
Step 13: In the Attribute box, select Service-Type.
Step 14: In the Value box, select Framed, and then click Add V.
Step 15: Under Current Condition Set, click And > Insert.
Step 19: On the Service Selection Rules pane, click Save Changes.
Step 16: In the Attribute box, select NAS-Port-Type.
Step 17: In the Value box, select Wireless - IEEE 802.11, and then click
Add V.
February 2013 Series
Deployment Details
13
Procedure 5
Modify the network access policy
Step 9: In the Authorization Profiles box, select Permit Access, and then
click OK.
First, you must create an authorization rule that allows the WLCs to use
RADIUS in order to authenticate clients.
Step 1: Navigate to Access Policies > Wireless LAN > Identity.
Step 2: In the Identity Source box, select AD then Local DB, and then click
Save Changes.
Step 3: Navigate to Access Policies > Wireless LAN > Authorization.
Step 4: On the Network Access Authorization Policy pane, click Customize.
Step 5: Using the arrow buttons, move NDG:Device Type from the
Available list to the Selected list, and then click OK.
Step 6: In Access Policies > Wireless LAN > Authorization, click Create.
Step 7: In the Name box, enter a name for the rule. (Example: WLC Access)
Step 8: Under Conditions, select NDG:Device Type, and then in the box,
select All DeviceTypes:WLC.
Step 10: Click Save Changes.
Procedure 6
Create the network device
The TACACS+ shell profile that is required when managing the controllers
with AAA must be applied to the controllers. This requires that for each
controller and/or AP-SSO controller pair in the organization; you create a
network device entry in Cisco Secure ACS.
If you are configuring a 2500 series WLC which does not support AP-SSO,
you will need to include both of their IP addresses in this step to authorize
them to use the ACS authentication services.
Step 1: In Network Resources > Network Devices and AAA Clients, click
Create.
February 2013 Series
Deployment Details
14
Step 2: In the Name box, enter the device host name. (Example: WLC-1)
Procedure 7
Enable the default network device
Step 3: In the Device Type box, select All Device Types:WLC.
Step 5: Select TACACS+.
Access points, when they are configured for Cisco FlexConnect operation
and when the controller is unavailable, can authenticate wireless clients
directly to Cisco Secure ACS. Enable the default network device for RADIUS
in order to allow the access points to communicate with Secure ACS without
having a network device entry.
Step 6: Enter the TACACS+ shared secret key. (Example: SecretKey)
Step 1: Navigate to Network Resources > Default Network Device.
Step 7: Select RADIUS.
Step 2: In the Default Network Device Status list, choose Enabled.
Step 4: In the IP box, enter the WLCs management interface IP address.
(Example: 10.4.46.64)
Step 8: Enter the RADIUS shared secret key, and then click Submit.
(Example SecretKey)
Next, you must show the RADIUS configuration.
Step 3: Under Authentication Options, click the arrow next to RADIUS.
Step 4: In the Shared Secret box, enter the secret key that is configured
on the organization’s access points, and then click Submit. (Example:
SecretKey)
February 2013 Series
Deployment Details
15
Step 4: Follow the instructions in the wizard. Note the following:
Process
• On the Server Roles page, select Active Directory Certificate Services
and Network Policy and Access Services.
Configuring the RADIUS Server: Windows Server 2008
1. Install services
2. Adding the Certification Authority snap-in
3. Certificate Enrollment Wizard
For information about configuring the RADIUS server on Cisco Secure ACS,
use the previous process instead.
The following procedures describe the steps required in order to enable
RADIUS authentication for the WLC deployment. In this guide, the Windows
Server 2008 Enterprise Edition has already been installed.
Tech Tip
This procedure assumes that this is the first certificate authority
(CA) in your environment. If it’s not, you either don’t need to install
this role or you can configure this server as a subordinate CA
instead.
Procedure 1
Install services
Step 1: Join the server to your existing domain (Example:cisco.local), and
then restart.
Step 2: After the server restarts, open Server Manager.
Step 3: Navigate to Roles >Add Roles. The Add Roles Wizard opens.
February 2013 Series
• On the Role Services page, select Network Policy Server and Access
Services, and then for Active Directory Certificate Services (AD CS),
leave the default Certification Authority role service selected. You may
not be able to select the Network Policy and Access Services option if it
has already been installed previously.
• On the Setup Type page, for Active Directory Certificate Services,
choose Enterprise.
• On the CA Type page, choose Root CA.
Follow the rest of the instructions in the wizard, making any changes you
want or just leaving the default values as appropriate. Note that there is a
warning at the end of the wizard, stating that the name of this server cannot
be changed after installing the AD CS role.
Now that you have a root CA and an NPS server on your domain, you can
configure the domain.
Deployment Details
16
Procedure 2
Adding the Certification Authority snap-in
Step 4: On the Select Computer page, select Local computer, and then
click Finish.
Step 1: Open an MMC console, and then click File > Add/Remove Snap-in.
Step 2: Choose Certificates from the available snap-ins.
Next, add the Certification Authority snap-in.
Step 3: On the Certificates snap-in page, select Computer account, and
then click Next.
February 2013 Series
Step 5: On the Add or Remove Snap-ins dialog box, in the Available snapins list, choose Certification Authority, click Add >, choose Local computer
and then click Finish.
Deployment Details
17
Step 6: On the Add or Remove Snap-ins dialog box, choose Certificate
Templates in the available snap-ins list which will add the RAS/IAS template.
Step 2: Select Domain Controller and Domain Controller Authentication as
the type of certificates that are being requested, and then click Enroll.
Step 7: Click Ok to complete the process of adding snap-ins.
Step 8: Expand Certificates (Local Computers) > Personal, right-click
Certificates, and then click Request new certificate.
Step 3: Once the Certificate request has been completed successfully,
select Finish.
Procedure 3
Certificate Enrollment Wizard
Step 1: Follow the instructions in Certificate Enrollment wizard. Click Next
to advance past the Before You Begin introductory page. Select Active
Directory Enrollment Policy as the Enrollment policy for this certificate
request.
February 2013 Series
Deployment Details
18
Step 4: Navigate to Certificate Authority (Local) > Issued Certificates, and
then verify that the Certificate Templates folder appears.
Step 5: Right click on the Certificate Templates folder, and in the right
pane, right-click RAS and IAS Server, and then click Duplicate Template.
February 2013 Series
Step 6: Select Windows Server 2008 Enterprise, and then click OK.
Step 7: In the Template display name box, enter a valid display name,
select Publish Certificate in Active Directory, click Apply, and then close
the MMC console.
Deployment Details
19
Step 8: Open the Network Policy Server administrative console by navigating to Start > Administrative Tools > Network Policy Server.
Step 11: In the Configure 802.1X wizard, under Type of 802.1X connections,
select Secure Wireless Connections, and in the Name box, enter an appropriate name for the policies that you want to create, and then click Next.
Step 9: Right-click the parent node NPS (Local), click Register server in
Active Directory, click OK to authorize this computer to read users’ dial-in
properties from the domain, and then click OK again.
Step 10: With the NPS (Local) node still selected, select RADIUS server for
802.1X Wireless or Wired Connections, and then click Configure 802.1X.
February 2013 Series
Deployment Details
20
Step 12: Add each of the wireless LAN controllers as RADIUS clients.
Click Add and in the Friendly name box, enter a name for the controller
(for example, WLC5508), provide the IP address or DNS entry for SBAthe
controller. Provide the Shared Secret (Example SecretKey) and then click
OK.
Step 14: On the Configure an Authentication Method page, in the Type box,
select Microsoft: Protected EAP (PEAP), and then click Configure.
Step 15: In the Certificate issued list, ensure that the certificate you
enrolled in Step 5 is selected, and then click OK.
Step 13: Click Next.
February 2013 Series
Deployment Details
21
Step 16: If you would like to use a group that you have already created, in
Specify User Groups, click Add, select the desired group, and then skip to
Step 18.
Step 18: Create a user named WirelessUser, and then add it to the group
created in the previous step.
If you would like to create a new group, continue with this procedure.
Step 17: Navigate to Start > Administrative Tools > Active Directory Users
and Computers. In the Active Directory Users and Computers window, rightclick cisco.local, and then navigate to New > Group. Create a group called
SBA-Users.
Step 19: Click Next, and then click Add. This enables use of an Active
Directory group in order to help secure your wireless network
February 2013 Series
Deployment Details
22
Step 21: Click Finish. This completes the configuration of 802.1X.
Tech Tip
It is recommended that you add both the machine accounts
and user accounts to this group in order to allow the machine to
authenticate before the user logs in).
Step 20: On the next step of the wizard, configure VLAN information or
accept the default settings, and then click Next.
February 2013 Series
Step 22: Restart the Network Policy Server service, and then navigate to
NPS (Local) > Policies.
Deployment Details
23
Note that the wizard has created a Connection Request Policy and a
Network Policy containing the appropriate settings in order to authenticate
your wireless connection.
Step 23: If you want to remove the less secure authentication methods and
increase the encryption methods in the network policy, continue with this
procedure.
Step 25: On the Constraints tab, under Less secure authentication methods, clear all of the check boxes.
Step 26: On the Settings tab, click Encryption, clear all check boxes except
Strongest encryption (MPPE 128-bit), and then click OK.
If you would like to use the default authentication and encryption methods,
skip to the next process.
Step 24: Under the Network Policies node, open the properties of the newly
created policy.
Step 27: Restart the Network Policy Server service.
February 2013 Series
Deployment Details
24
Configuring On-Site Wireless Controllers
In an on-site local-mode deployment, the wireless LAN controller and
access points are co-located. The wireless LAN controller is connected to
a LAN distribution layer at the site, and traffic between wireless LAN clients
and the LAN is tunneled in Control and Provisioning of Wireless Access
Points (CAPWAP) protocol between the controller and the access point.
1. Configure the switch for the WLC
If you are deploying remote access points using FlexConnect, skip this
section and proceed to the FlexConnect section of the guide.
Process
2. Connecting the redundancy port
3. Configure the WLC platform
4. Configure the time zone
5. Configure SNMP
6. Limit which networks can manage the WLC
7. Configure wireless user authentication
8. Configure management authentication
9. Enable multicast support
10.Create the WLAN data interface
11.Create the wireless LAN voice interface
12.Configure the data wireless LAN
This deployment guide supports both Cisco 5500 and 2500 Series WLCs
for use in an on-site local-mode design. When installing 5500 Series WLCs,
a high availability feature known as access point stateful switchover (AP
SSO) is available. In this high availability mode, the resilient, or secondary,
WLC uses the redundancy port in order to negotiate with its configured
primary WLC and assumes the AP license count along with the configuration
of the primary WLC.
In AP SSO mode, configuration synchronization and keep-alive monitoring
occurs over a dedicated redundancy port (labeled as RP) using a dedicated
straight through Ethernet cable.
The Cisco 2500 Series WLCs do not support the AP SSO feature and
instead must be peered by using a mobility group in order to achieve resiliency. Unlike AP-SSO paired Wireless LAN Controllers, each Cisco 2500
Series WLC has a unique IP address on the management interface.
13.C onfigure the voice wireless LAN
14.Configure the resilient controller
15.C onfigure controller discovery
16.C onnect the access points
17.Configure access points for resiliency
February 2013 Series
Deployment Details
25
Table 2 - Cisco on-site wireless controller parameters checklist
Parameter
Controller parameters
Switch interface number
VLAN number
Time zone
IP address
Default gateway
Redundant management IP address (AP
SSO)1
Redundancy port connectivity (AP SSO)1
Hostname
Local administrator username and
password
Mobility group name
RADIUS server IP address
RADIUS shared key
Management network (optional)
TACACS server IP address (optional)
TACACS shared key (optional)
Wireless data network parameters
SSID
VLAN number
Default gateway
Controller interface IP address
Wireless voice network parameters
SSID
VLAN number
Default gateway
Controller interface IP address
Cisco SBA values
primary controller
Cisco SBA values
resilient controller (optional)
1/0/3, 2/0/3
146
PST -8 0
10.4.46.64/24
10.4.46.1
10.4.46.741
1/0/4, 2/0/4
146
PST -8 0
10.4.46.65/242
10.4.46.1
10.4.46.751
Dedicated Ethernet cable1
WLC-1
admin/C1sco123
Dedicated Ethernet cable1
WLC-2 2
admin/C1sco123
CAMPUS
10.4.48.15
SecretKey
10.4.48.0/24
10.4.48.15
CAMPUS
10.4.48.15
SecretKey
10.4.48.0/24
10.4.48.15
SecretKey
SecretKey
WLAN-Data
116
10.4.16.1
10.4.16.5/22
WLAN-Data
116
10.4.16.1
10.4.16.6/22
WLAN-Voice
120
10.4.20.1
10.4.20.5/22
WLAN-Voice
120
10.4.20.1
10.4.20.6/22
Site-specific values
Notes:
1. AP SSO is only supported on the Cisco 5500 Series WLC.
2. The resilient Cisco 2500 Series WLC will require an IP address, as AP SSO is not supported on this platform.
February 2013 Series
Deployment Details
26
Procedure 1
Configure the switch for the WLC
Step 1: On the LAN distribution switch, create the wireless VLANs that
you are connecting to the distribution switch. The management VLAN can
contain other Cisco appliances and does not have to be dedicated to the
WLCs.
vlan 116
name WLAN_Data
vlan 120
name WLAN_Voice
vlan 146
name WLAN_Mgmt
Step 2: Configure a switched virtual interface (SVI) for each VLAN. This
enables devices in the VLAN to communicate with the rest of the network.
interface Vlan116
description Wireless
ip address 10.4.16.1
no shutdown
!
interface Vlan120
description Wireless
ip address 10.4.20.1
no shutdown
!
interface Vlan146
description Wireless
ip address 10.4.46.1
no shutdown
Data Network
255.255.252.0
Voice Network
255.255.252.0
Management Network
255.255.255.0
Step 3: On both the server room distribution and access switches, create
the wireless management and data VLAN’s.
vlan 116
name WLAN_Data
vlan 120
name WLAN_Voice
vlan 146
name WLAN_Mgmt
February 2013 Series
Step 4: On the server room distribution switch, configure two uplink ports
and an EtherChannel trunk to the server room access switches.
interface Port-channel12
description EtherChannel Link to Server Room Switch
switchport
switchport trunk allowed vlan 116,120,146
switchport mode trunk
logging event link-status
flowcontrol receive on
no shutdown
interface range tenGigabitEthernet [port 1],tenGigabitEthernet
[port 2]
description Link to Server Room Switch
switchport trunk allowed vlan 116,120,146
switchport mode trunk
channel group 12
logging event link-status
logging event trunk-status
no shutdown
Step 5: On the server room access switches, configure two ports and an
EtherChannel trunk that connects to the server room distribution switch.
interface range GigabitEthernet1/1/1, GigabitEthernet2/1/1
description Link to Distribution Switch
switchport trunk encapsulation dot1q
switchport trunk allowed vlan 116,120,146
switchport mode trunk
logging event link-status
logging event trunk-status
logging event bundle-status
macro apply EgressQoS
channel-protocol lacp
channel-group 1 mode active
no shutdown
interface Port-channel1
description EtherChannel Link to Distribution Switch
Deployment Details
27
switchport trunk encapsulation dot1q
switchport trunk allowed vlan 116,120,146
switchport mode trunk
logging event link-status
no shutdown
Step 6: Configure an 802.1Q trunk to be used for the connection to the
WLCs. This permits Layer 3 services to all the networks defined on the WLC.
The VLANs allowed on the trunk are limited to only the VLANs that are active
on the WLC.
If you are deploying the Cisco Catalyst 4500 Series LAN distribution switch,
you do not need to use the switchport trunk encapsulation dot1q command in the following configurations.
interface GigabitEthernet [port 1]
description To WLC Port 1
interface GigabitEthernet [port 2]
description To WLC Port 2
!
interface range GigabitEthernet [port 1], GigabitEthernet
[port 2]
switchport
macro apply EgressQoS
channel-group [number] mode on
logging event link-status
logging event trunk-status
logging event bundle-status
!
interface Port-channel [number]
description To WLC
switchport trunk encapsulation dot1q
switchport trunk allowed vlan 116,120,146
switchport mode trunk
logging event link-status
no shutdown
February 2013 Series
Procedure 2
Connecting the redundancy port
If you are using a Cisco 2500 Series WLC, skip this procedure. If you are
using a Cisco 5500 Series WLC and you wish to enable the high availability
AP SSO feature, continue with this procedure. When using the high availability feature known as access point stateful switchover (AP SSO), a dedicated
special-purpose port is available on the Cisco 5500 Series WLC. This port is
located on the in the lower left of the front panel.
Step 1: Connect an ordinary Ethernet cable between the primary and
standby WLC, as shown below.
Procedure 3
Configure the WLC platform
After the WLC is physically installed and powered up, you will see the following on the console. If you do not see this, press “-” a few times to force the
wizard to back up to the previous step.
Welcome to the Cisco Wizard Configuration Tool
Use the ‘-‘ character to backup
Would you like to terminate autoinstall? [yes]: YES
Step 1: Enter a system name. (Example: WLC-1)
System Name [Cisco_7e:8e:43] (31 characters max): WLC-1
Step 2: Enter an administrator username and password.
Deployment Details
28
Tech Tip
Use at least three of the following four classes in the password:
lowercase letters, uppercase letters, digits, or special characters.
Enter Administrative User Name (24 characters max): admin
Enter Administrative Password (24 characters max): *****
Re-enter Administrative Password : *****
Step 3: If you are deploying a Cisco 5500 Series Wireless LAN Controller,
use DHCP for the service port interface address.
Service Interface IP address Configuration [none] [DHCP]: DHCP
Step 4: Enable the management interface.
Enable Link Aggregation (LAG) [yes][NO]: YES
Management Interface IP Address: 10.4.46.64
Management Interface Netmask: 255.255.255.0
Management interface Default Router: 10.4.46.1
Management Interface VLAN Identifier (0 = untagged): 146
Tech Tip
If you are configuring the 2500 series Wireless LAN Controllers,
you will need to configure both WLC’s individually as they do not
support AP-SSO and are therefore managed and configured
separately. (Example: 10.4.46.64 for WLC-1 and 10.4.46.65 for
WLC-2)
Step 5: Enter the default DHCP server for clients. (Example: 10.4.48.10)
Management Interface DHCP Server IP Address: 10.4.48.10
Step 6: If you are deploying a Cisco 5500 Series Wireless LAN Controller
enable AP SSO to enable high availability.
Enable HA [yes][NO]: YES
Configure HA Unit [PRIMARY][secondary]: PRIMARY
February 2013 Series
Redundancy Management IP Address: 10.4.46.74
Peer Redundancy Management IP Address: 10.4.46.75
Step 7: The virtual interface is used by the WLC for mobility DHCP relay,
guest web authentication and intercontroller communication. Enter an IP
address that is not used in your organization’s network. (Example: 192.0.2.1)
Virtual Gateway IP Address: 192.0.2.1
Step 8: If you are configuring a Cisco 2500 Series Wireless LAN Controller,
enter a multicast address for delivery of IP multicast traffic by using the
multicast-multicast method. This multicast address will be used by each
AP in order to listen for incoming multicast streams from the wireless LAN
controller. (Example: 239.1.1.1)
Multicast IP Address: 239.1.1.1
Step 9: Enter a name for the default mobility and RF group. (Example:
CAMPUS)
Mobility/RF Group Name: CAMPUS
Step 10: Enter an SSID for the WLAN that supports data traffic. You will be
able to leverage this later in the deployment process.
Network Name (SSID): WLAN-Data
Configure DHCP Bridging Mode [yes][NO]: NO
Step 11: Enable DHCP snooping.
Allow Static IP Addresses {YES][no]: NO
Step 12: Do not configure the RADIUS server now. You will configure the
RADIUS server later by using the GUI.
Configure a RADIUS Server now? [YES][no]: NO
Step 13: Enter the correct country code for the country where you are
deploying the WLC.
Enter Country Code list (enter ‘help’ for a list of countries)
[US]: US
Step 14: Enable all wireless networks.
Enable 802.11b network [YES][no]: YES
Enable 802.11a network [YES][no]: YES
Enable 802.11g network [YES][no]: YES
Deployment Details
29
Step 15: Enable the radio resource management (RRM) auto-RF feature.
This helps you keep your network up and operational.
Enable Auto-RF [YES][no]: YES
Step 16: Synchronize the WLC clock to your organization’s NTP server.
Configure a NTP server now? [YES][no]:YES
Enter the NTP server’s IP address: 10.4.48.17
Enter a polling interval between 3600 and 604800 secs: 86400
Procedure 4
Configure the time zone
Step 1: Navigate to Commands > Set Time.
Step 2: In the Location list, choose the time zone that corresponds to the
location of the WLC.
Step 3: Click Set Timezone.
Step 17: Save the configuration. If you respond with no, the system restarts
without saving the configuration, and you have to complete this procedure
again. Please wait for the “Configuration saved!” message before powercycling the Wireless LAN Controller.
Configuration correct? If yes, system will save it and reset.
[yes][NO]: YES
Configuration saved!
Resetting system with new configuration
Step 18: After the WLC has reset, log in to the Cisco Wireless LAN
Controller Administration page by using the credentials defined in Step 2.
(Example: https://wlc-1.cisco.local/)
February 2013 Series
Deployment Details
30
Procedure 5
Configure SNMP
Step 11: In the Status list, choose Enable, and then click Apply.
Step 1: In Management > SNMP > Communities, click New.
Step 2: Enter the Community Name. (Example: cisco)
Step 3: Enter the IP Address. (Example: 10.4.48.0)
Step 4: Enter the IP Mask. (Example: 255.255.255.0)
Step 5: In the Status list, choose Enable, and then click Apply.
Step 12: Navigate to Management > SNMP > Communities.
Step 13: Point to the blue box for the public community, and then click
Remove.
Step 14: On the “Are you sure you want to delete?” message, click OK.
Step 15: Repeat Step 13 and Step 14 for the private community string. You
should only have the read-write and read-only community strings as shown
below.
Step 6: In Management > SNMP > Communities, click New.
Step 7: Enter the Community Name. (Example: cisco123)
Step 8: Enter the IP Address. (Example: 10.4.48.0)
Step 9: Enter the IP Mask. (Example: 255.255.255.0)
Step 10: In the Access Mode list, choose Read/Write.
February 2013 Series
Deployment Details
31
Procedure 6
Limit which networks can manage the WLC
(Optional)
In networks where network operational support is centralized, you can
increase network security by using an access control list in order to limit the
networks that can access your controller. In this example, only devices on
the 10.4.48.0/24 network are able to access the controller via Secure Shell
(SSH) Protocol or Simple Network Management Protocol (SNMP).
Step 1: In Security > Access Control Lists > Access Control Lists, click
New.
Step 5: Repeat Step 3 through Step 4 using the configuration details in the
following table.
Table 3 - Access Rule configuration values
Sequence Source
Destin
ation
Destina
Protocol tion port
Action
2
10.4.48.0/
Any
255.255.255.0
TCP
Other/22
Permit
3
Any
Any
TCP
HTTPS
Deny
4
Any
Any
TCP
Other/22
Deny
5
Any
Any
Any
Any
Permit
Step 2: Enter an access control list name (Example: ACL-Rules), select IPv4
as the ACL type, and then click Apply.
Step 3: In the list, choose the name of the access control list you just created, and then click Add New Rule.
Step 4: In the window, enter the following configuration details, and then
click Apply.
• Sequence—1
• Source—10.4.48.0 / 255.255.255.0
• Destination—Any
• Protocol—TCP
• Destination Port—HTTPS
Step 6: In Security > Access Control Lists > CPU Access Control Lists,
select Enable CPU ACL.
Step 7: In the ACL Name list, choose the ACL you created in Step 2, and
then click Apply.
• Action—Permit
February 2013 Series
Deployment Details
32
Procedure 7
Configure wireless user authentication
Step 7: Enter and confirm the Shared Secret, and then click Apply.
(Example: SecretKey)
Step 1: In Security > AAA > RADIUS > Authentication, click New.
Step 2: Enter the Server IP Address. (Example: 10.4.48.15)
Step 3: Enter and confirm the Shared Secret. (Example: SecretKey)
Step 4: To the right of Management, clear Enable, and then click Apply.
Procedure 8
Configure management authentication
(Optional)
Step 5: In Security > AAA > RADIUS > Accounting, click New.
Step 6: Enter the Server IP Address. (Example: 10.4.48.15)
February 2013 Series
You can use this procedure to deploy centralized management authentication by configuring the Authentication, Authorization and Accounting
(AAA) service. If you prefer to use local management authentication, skip to
Procedure 9.
As networks scale in the number of devices to maintain, the operational burden to maintain local management accounts on every device also scales. A
centralized AAA service reduces operational tasks per device and provides
an audit log of user access, for security compliance and root-cause analysis.
When AAA is enabled for access control, it controls all management access
to the network infrastructure devices (SSH and HTTPS).
Deployment Details
33
Tech Tip
Step 6: Enter and confirm the Shared Secret, and then click Apply.
(Example: SecretKey)
Access to the standby WLC when in HOT STANDBY mode via the
console port requires the locally configured administrator user
ID and password. Because the standby WLC does not have full IP
connectivity to the network, it is unable to communicate with the
configured TACACS server.
Step 1: In Security > AAA > TACACS+ > Authentication, click New.
Step 2: Enter the Server IP Address. (Example: 10.4.48.15)
Step 3: Enter and confirm the Shared Secret, and then click Apply.
(Example: SecretKey)
Step 7: In Security > AAA > TACACS+ > Authorization, click New.
Step 8: Enter the Server IP Address. (Example: 10.4.48.15)
Step 9: Enter and confirm the Shared Secret, and then click Apply.
(Example: SecretKey)
Step 4: In Security > AAA > TACACS+ > Accounting, click New.
Step 5: Enter the Server IP Address. (Example: 10.4.48.15)
Step 10: Navigate to Security > Priority Order > Management User.
February 2013 Series
Deployment Details
34
Step 11: Using the arrow buttons, move TACACS+ from the Not Used list to
the Used for Authentication list.
Step 1: In Controller > Multicast, select Enable Global Multicast Mode
and Enable IGMP Snooping, and then click Apply.
Step 12: Using the Up and Down buttons, move TACACS+ to be the first in
the Order Used for Authentication list.
Step 13: Using the arrow buttons, move RADIUS to the Not Used list, and
then click Apply.
Step 2: Navigate to Controller > General.
Step 3: If you are using Cisco 5500 Series wireless LAN controllers, in
the AP Multicast Mode list, choose Multicast, and then in the box, enter
the multicast IP address that is to be used for multicast delivery. (Example:
239.1.1.1) and then click Apply.
If you are using a Cisco 2500 Series wireless LAN controller, in the AP
Multicast Mode box, enter the multicast IP address that was configured in
Step 8 of the “Configure the WLC platform” procedure, and then click Apply.
Procedure 9
Enable multicast support
Some data and voice applications require the use of multicast in order to
provide a more efficient means of communication typical in one-to-many
communications. The Cisco SBA local mode design model tunnels all traffic
between the AP and WLC. As a result, the WLC issues all multicast joins on
behalf of the wireless client.
February 2013 Series
Deployment Details
35
Procedure 10
Create the WLAN data interface
Configure the WLC to separate voice and data traffic, which is essential in
any good network design in order to ensure proper treatment of the respective IP traffic, regardless of the medium it is traversing. In this procedure, you
add an interface that allows devices on the wireless data network to communicate with the rest of your organization.
Step 7: In the Gateway box, enter the IP address of the VLAN interface
defined in Procedure 1. (Example: 10.4.16.1)
Step 8: In the Primary DHCP Server box, enter the IP address of your
organization’s DHCP server (Example: 10.4.48.10), and then click Apply.
Step 1: In Controller>Interfaces, click New.
Step 2: Enter the Interface Name. (Example: Wireless-Data)
Step 3: Enter the VLAN Id, and then click Apply. (Example: 116)
Tech Tip
Step 4: If you are deploying a Cisco 2500 Series Wireless LAN Controller, in
the Port Number box, enter the number of the port that is connected to the
LAN distribution switch. (Example: 1)
To prevent DHCP from assigning wireless clients addresses that
conflict with the WLC’s addresses, exclude the addresses you
assign to the WLC interfaces from DHCP scopes.
Step 5: In the IP Address box, enter the IP address assigned to the WLC
interface. (Example: 10.4.16.5)
Step 6: Enter the Netmask. (Example: 255.255.252.0)
February 2013 Series
Deployment Details
36
Procedure 11
Create the wireless LAN voice interface
Step 8: In the Primary DHCP Server box, enter the IP address of your
organization’s DHCP server (Example: 10.4.48.10), and then click Apply.
You must add an interface that allows devices on the wireless voice network
to communicate with the rest of the organization.
Step 1: In Controller>Interfaces, click New.
Step 2: Enter the Interface Name. (Example: wireless-voice)
Step 3: Enter the VLAN Id, and then click Apply. (Example: 120)
Tech Tip
Step 4: If you are deploying a Cisco 2500 Series Wireless LAN Controller, in
the Port Number box, enter the number of the port that is connected to the
LAN distribution switch. (Example: 1)
To prevent DHCP from assigning wireless clients addresses that
conflict with the WLC’s addresses, exclude the addresses you
assign to the WLC interfaces from DHCP scopes.
Step 5: In the IP Address box, enter the IP address assigned to the WLC
interface. (Example: 10.4.20.5)
Step 6: Enter the Netmask. (Example: 255.255.252.0)
Step 7: In the Gateway box, enter the IP address of the VLAN interface
defined in Procedure 1. (Example: 10.4.20.1)
February 2013 Series
Deployment Details
37
Procedure 12
Configure the data wireless LAN
Step 5: Click Apply.
Wireless data traffic can tolerate delay, jitter, and packet loss more efficiently than wireless voice traffic. Applications that require a one-to-many
communication model may require the use of multicast-based transmission.
Generally, for the data WLAN, it is recommended to keep the default QoS
settings and segment the data traffic onto the data wired VLAN.
Step 1: Navigate to WLANs.
Step 2: Click the WLAN ID number of the SSID created in Procedure 3.
(Example: WLAN-Data)
Step 3: On the General tab, in the Interface/Interface Group(G) list, choose
the interface created in Procedure 10. (Example: wireless-data)
Step 4: If you want to enable multicast on the WLAN-Data wireless LAN,
select Multicast VLAN Feature, and then in the Multicast Interface list,
choose the WLAN data interface. (Example: wireless-data)
February 2013 Series
Deployment Details
38
Procedure 13
Configure the voice wireless LAN
Wireless voice traffic is different from data traffic in that it cannot effectively
handle delay and jitter as well as packet loss. Multicast may be required for
some voice applications that require a one-to-many method of communication. One common example of a multicast voice use-case is a group-based
push-to-talk, which is more efficient via multicast than over traditional
unicast transmissions.
Step 6: If you want to enable multicast on the WLAN-Voice wireless LAN,
select Multicast VLAN Feature, and then in the Multicast Interface list,
choose the WLAN voice interface. (Example: wireless-voice)
Step 7: Click Apply.
To configure the voice WLAN, change the default QoS settings to Platinum
and segment the voice traffic onto the voice wired VLAN.
Step 1: On the WLANs page, in the list, choose Create New, and then click
Go.
Step 2: Enter the Profile Name. (Example: Voice)
Step 3: In the SSID box, enter the voice WLAN name, and then click Apply.
(Example: WLAN-Voice)
Step 4: On the General tab, next to Status, select Enabled.
Step 5: In the Interface/Interface Group(G) list, choose the interface created in Procedure 11. (Example: wireless-voice)
February 2013 Series
Deployment Details
39
Step 8: On the QoS tab, in the Quality of Service (QoS) list, choose
Platinum (voice), and then click Apply.
Because it is possible for a wireless client in your network to roam from an
access point joined to one controller to an access point joined to another
controller, both controllers should be deployed in the same mobility group.
A mobility group is a set of controllers, identified by the same mobility group
name that defines the realm of seamless roaming for wireless clients. By
creating a mobility group, you can enable multiple controllers in a network to
dynamically share information and forward data traffic when intercontroller
or intersubnet roaming occurs. Controllers in the same mobility group can
share the context and state of client devices as well as their list of access
points so that they do not consider each other’s access points as rogue
devices. With this information, the network can support intercontroller WLAN
roaming and controller redundancy.
Step 1: Repeat Procedure 3 through Procedure 13 for the resilient
controller.
Step 2: On the primary controller, navigate to Controller > Mobility
Management > Mobility Groups. The MAC address, IP address, and mobility group name for the local controller are shown.
Procedure 14
Configure the resilient controller
If you are configuring Cisco 2500 Series WLCs, AP SSO is not supported.
You should therefore complete this procedure in order to join multiple
controllers to a mobility group. If you are configuring Cisco 5500 Series
WLCs, AP SSO is supported, and you should skip this procedure.
The local-mode design model can support lightweight access points across
multiple floors and buildings simultaneously, in all deployment scenarios,
you should deploy multiple controllers at each site, for resiliency.
This design, not based on AP SSO, uses two independently licensed controllers. The first is the primary controller to which access points normally
register. The secondary controller, also called the resilient controller,
provides resiliency in case the primary controller fails. Under normal operation, no access points register to the resilient controller.
Even when configured as a pair, controllers do not share configuration
information as they do when using AP SSO, so you must configure each
controller separately.
February 2013 Series
Step 3: On the resilient controller, navigate to Controller > Mobility
Management > Mobility Groups, and then click New.
Step 4: In the Member IP Address box, enter the IP address of the primary
controller. (Example: 10.4.46.64)
Deployment Details
40
Step 5: In the Member MAC Address box, enter the MAC address of the
primary controller, and then click Apply.
Step 10: Navigate to Controller > Mobility Management > Mobility
Groups on each controller, and then verify that connectivity is up between
all the controllers by examining the mobility group information. In the Status
column, all controllers should be listed as Up.
Step 6: On the primary controller, navigate to Controller > Mobility
Management > Mobility Groups, and then click New.
Step 7: In the Member IP Address box, enter the IP address of the resilient
controller. (Example: 10.4.46.65)
Step 8: In the Member MAC Address box, enter the MAC address of the
resilient controller, and then click Apply.
Procedure 15
Configure controller discovery
You have three options to configure controller discovery, depending on the
number of controller pairs and the type of DHCP server you’ve deployed.
If you have only one controller pair in your organization, complete Option
1 of this procedure. If you have deployed multiple controller pairs in your
organization and you use Cisco IOS software in order to provide DHCP
service, complete Option 2. If you have deployed multiple controller pairs in
your organization and you use a Microsoft DHCP server, complete Option 3.
DHCP Option 43 maps access points to their controllers. Using DHCP
Option 43 allows remote sites and each campus to define a unique mapping.
Step 9: On each controller, click Save Configuration, and then click OK.
February 2013 Series
Deployment Details
41
Option 1. Only one WLC pair in the organization
Figure 5 - Flow chart of WLC discovery configuration options
Step 1: Configure the organization’s DNS servers (Example: 10.4.48.10)
to resolve the cisco-capwap-controller host name to the management IP
address of the controller. (Example: 10.4.46.64) The cisco-capwap-controller
DNS record provides bootstrap information for access points that run
software version 6.0 and higher.
Start
How many
wireless LAN
controllers?
Step 2: If the network includes access points that run software older than
version 6.0, add a DNS record to resolve the host name cisco-lwappcontroller to the management IP address of the controller.
Multiple
non-AP SSO
controller pairs
Option 2. Multiple WLC pairs in the organization: Cisco IOS
DHCP server
In a network where there is no external, central-site DHCP server, you can
provide DHCP service with Cisco IOS software. This function can also be
useful at a remote site where you want to provide local DHCP service and
not depend on the WAN link to an external, central-site DHCP server.
Use DHCP Option 43
to return the IP addresses
of the wireless LAN
controller pairs
One controller pair
or controller pair
using AP SSO
Step 1: Assemble the DHCP Option 43 value.
The hexadecimal string is assembled as a sequence of the Type + Length +
Value (TLV) values for the Option 43 suboption, as follows:
Use DNS to resolve
cisco-capwap-controller
to the controller’s
management IP address
using Option 1
? Do controller
sites have Microsoft
DHCP server?
YES
Configure Microsoft
DHCP Server
using Option 3
• Type is always the suboption code 0xf1.
• Length is the number of controller management IP addresses times 4, in
hexadecimal.
• Value is the IP address of the controller listed sequentially, in
hexadecimal.
NO
For example, suppose there are two controllers with management interface
IP addresses 10.4.46.64 and 10.4.46.65. The type is 0xf1. The length is
2 * 4 = 8 = 0x08. The IP addresses translate to 0a042e40 (10.4.46.64)
and 0a042e41(10.4.46.65). When the string is assembled, it yields
f1080a042e400a042e41.
Configure IOS-based
DHCP Server
using Option 2
Finished
February 2013 Series
Finished
Finished
1077
Step 2: On the network device, add Option 43 to the pre-existing data
network DHCP Pool.
ip dhcp pool [pool name]
option 43 hex f1080a042e400a042e41
Deployment Details
42
Option 3. Multiple WLC pairs in the organization: Microsoft
DHCP server
Step 3: In the DHCP Vendor Classes dialog box, click Add.
This procedure shows how the Microsoft DHCP server is configured in order
to return vendor-specific information to the lightweight Cisco Aironet 1600,
2600, and 3600 Series Access Points used in this deployment guide. The
vendor class identifier for a lightweight Cisco Aironet access point is specific to each model type. To support more than one access point model, you
must create a vendor class for each model type.
Table 4 - Vendor class identifiers
Access point
Vendor class identifier
Cisco Aironet 1600 Series
Cisco AP c1600
Cisco Aironet 2600 Series
Cisco AP c2600
Cisco Aironet 3600 Series
Cisco AP c3600
Step 1: Open the DHCP Server Administration Tool or MMC.
Step 4: In the New Class dialog box, enter a Display Name. (Example: Cisco
Aironet 1600 AP)
Step 5: In the ASCII section, enter the vendor class identifier for the appropriate access point series from Table 4, and then click OK. (Example: Cisco
AP c1600)
Step 6: In the DHCP Vendor Classes dialog box, click Close.
Step 2: Navigate to DHCP > ad.cisco.local, right-click IPv4, and then click
Define Vendor Classes.
February 2013 Series
Deployment Details
43
Step 7: Right-click the IPV4 DHCP server soot, and then click Set
Predefined Options.
Step 8: In the Option Class list, choose the class created in Step 4, and
then click Add.
The vendor class and suboption are now programmed into the DHCP server.
Now, you need to define the vendor-specific information for the DHCP
scope.
Step 13: Choose the DHCP scope that you will be installing Access Points
on then right-click Scope Options, and then click Configure Options.
Step 14: Click the Advanced tab, and in the Vendor class list, choose the
class created in Step 4.
Step 15: Under Available Options, select 241 Option 43.
Step 16: In the IP address box, enter the IP address of the primary controller’s management interface, and then click Add. (Example: 10.4.46.64)
Step 9: In the Option Type dialog box, enter a Name. (Example: Option 43)
Step 10: In the Data Type list, choose IP Address.
Step 11: Select Array.
Step 12: In the Code box, enter 241, and then click OK.
Step 17: If you are not using the AP SSO feature, repeat Step 13 through
Step 16 for the resilient controller, and then click Apply. (Example:
10.4.46.65)
February 2013 Series
Deployment Details
44
Procedure 16
Connect the access points
On the LAN access switch, the switch interfaces that are connected to the
access points use the standard access switchport configuration, with the
exception of the QoS policy that you configure in this procedure.
Step 1: Configure the interface where the access point will be connected to
trust the QoS marking from the access point.
interface GigabitEthernet [port]
description Access Point Connection
switchport access vlan 100
switchport voice vlan 101
switchport host
macro apply EgressQoS
switchport port-security maximum 11
switchport port-security
switchport port-security aging time 2
switchport port-security aging type inactivity
switchport port-security violation restrict
ip arp inspection limit rate 100
ip dhcp snooping limit rate 100
ip verify source
February 2013 Series
Procedure 17
Configure access points for resiliency
Step 1: For access points that are connecting to a WLC that is not using
AP-SSO, it is necessary to configure these access points with the IP
addresses of each of the non AP-SSO controllers. If you are installing
access points that will connect to a pair of WLC’s using AP-SSO, please skip
this step.
Step 2: On the primary controller, navigate to Wireless, and then select the
desired access point.
Step 3: Click the High Availability tab.
Step 4: In the Primary Controller box, enter the name and management IP
address of the primary controller. (Example: WLC-1 / 10.4.46.64)
Step 5: In the Secondary Controller box, enter the name and management
IP address of the resilient controller, and then click Apply. (Example: WLC-2
/ 10.4.46.65)
Deployment Details
45
Process
Configuring Remote-Site Wireless with Cisco FlexConnect
1. Install the vWLC for FlexConnect designs
2. Configure the console port on the vWLC
3. Configure the vWLC network adapters
4. Configure the data center switches
5. Configure the LAN distribution switch
6. Connecting the redundancy port
7. Configure the WLC platform
8. Configure the time zone
9. Configure SNMP
10.L imit which networks can manage the WLC
11.Configure wireless user authentication
12.Configure management authentication
There are two methods of deploying remote site wireless LAN controllers,
shared and dedicated:
• A shared WLC has both remote-site access points and local, on-site
access points connected to it concurrently. Use a shared WLC when
the number of access points matches the available capacity of the
co-located WLCs near the WAN headend, and the WAN headend is
co-located with a campus.
• A dedicated WLC only has remote-site access points connected to
it. Use a dedicated WLC pair, such as Cisco Flex 7500 Series Cloud
Controller using AP SSO, when you have a large number of access
points or remote sites. Alternately, for smaller deployments, the use of
the vWLC is a cost-effective option, provided that you do not exceed
200 APs across two or more Cisco FlexConnect groups or exceed 3000
wireless clients per vWLC. You also use this option when the co-located
WLCs near the WAN headend don’t have the necessary capacity or the
WAN headend is not co-located with a campus.
If you are using a shared WLC, this deployment guide assumes that
you have already deployed the WLC following the instructions in the
“Configuring On-Site Wireless Controllers” process. To deploy remote-site
wireless in a shared controller deployment, skip to Procedure 15.
If you are using a dedicated WLC, perform all the procedures in this process
in order to deploy remote-site wireless.
13.C onfigure the resilient WLC
14.Configure mobility groups
15.C onfigure the data wireless LAN
16.C onfigure the voice wireless LAN
17.Configure controller discovery
18.C onfigure the remote-site router
19.C onfigure the remote-site switch for APs
20.Enable licensing on the vWLC
21.Configure the AP for Cisco FlexConnect
22.C onfigure access points for resiliency
23.C onfigure Cisco FlexConnect groups
February 2013 Series
Deployment Details
46
Table 5 - Cisco remote-site wireless controller parameters checklist
Cisco SBA values
primary controller
Cisco SBA values
resilient controller not using AP SSO
Switch interface number
1/0/3, 2/0/3
1/0/4, 2/0/4
VLAN number
146
146
Time zone
PST -8 0
PST -8 0
IP address
10.4.46.68/24
10.4.46.69/24
Default gateway
10.4.46.1
10.4.46.1
Hostname
WLC-RemoteSites-1
WLC-RemoteSites-2
Mobility group name
REMOTES
REMOTES
RADIUS server IP address
10.4.48.15
10.4.48.15
RADIUS shared key
SecretKey
SecretKey
Management network (optional)
10.4.48.0/24
10.4.48.0/24
TACACS server IP address
(optional)
10.4.48.15
10.4.48.15
TACACS shared key (optional)
SecretKey
SecretKey
Wireless data SSID
WLAN-Data
WLAN-Data
Wireless data VLAN number
65
65
Wireless voice SSID
WLAN-Voice
WLAN-Voice
Wireless voice VLAN number
70
70
Default gateway
10.4.20.1
10.4.20.1
Controller interface IP address
10.4.20.5/22
10.4.20.6/22
Parameter
Site-specific values
Controller parameters
Remote site parameters
February 2013 Series
Deployment Details
47
Procedure 1
Install the vWLC for FlexConnect designs
the event that the service port needs to be used for maintenance and
support functions during the controller’s lifecycle.
The virtual Wireless LAN controller (vWLC) is ideal for small to medium
deployments where virtualized compute services are available within the
data center and the AP design model is using local switching using Cisco
FlexConnect.
Tech Tip
The vWLC requires two physical network interface cards (NICs),
one dedicated to the management interface and one for wireless
client traffic. To provide full switch fabric redundancy, four physical NICs are required and are grouped into two pairs by using NIC
teaming.
If you are installing a virtual wireless LAN controller (vWLC), you must complete the following steps in order to install it using the downloaded Open
Virtual Archive (OVA) file available online from Cisco. If you are using another
WLC to support your remote sites, you can skip to Procedure 5 “Configure
the LAN distribution switch.”
Next, you install the vWLC OVA file obtained from Cisco.
In vCenter, select the physical machine, click File, and then click Deploy
OVF Template.
Step 1: Begin by preparing the VMware host machine networking environment. On the physical host machine, in vCenter, create three virtual switches
(vSwitch0, vSwitch1, and vSwitch2), as follows:
• On vSwitch0, allocate two physical NIC interfaces. These will be used
to provide management access to the vWLC (Example: management
network mapped to VLAN ID: 148)
• On vSwitch1 allocate two physical interfaces that will be used to provide
wireless VLAN access for each WLAN created on the vWLC. (Example:
wireless VLANs mapped to VLAN ID: All 4095)
• On vSwitch2, no physical interfaces need to be allocated unless the
service port will be used in the future. Failure to define this interface
may result in the wrong interface’s vSwitches being used for the wireless data VLANs. The configuration of the service port is required in
February 2013 Series
Deployment Details
48
Step 2: Complete the Deploy OVF Template wizard. Note the following:
Step 4: On the Disk Format page, select Thick Provision Lazy Zeroed.
• On the Source page, select the downloaded vWLC OVA file that you
obtained from Cisco.
• On the Name and Location page, provide a unique name for the virtual
Wireless LAN controller. (Example: vWLC-1)
Step 5: On the Network Mapping page, in the Destination Networks list,
choose the network defined on the VM host machine that will be used on the
vWLC management interface. (Example: Server VLAN 1)
Step 3: On the Storage page, select the storage destination of the virtual
machine.
February 2013 Series
Deployment Details
49
Step 6: On the Ready to Complete page, review the settings, and then
press Finish. Deployment of the OVA file begins, and it may take a few
minutes to complete.
Procedure 2
Configure the console port on the vWLC
When the vWLC starts, the Console tab within vSphere will display a repetitive message stating to press any key in order to make the Console tab the
default terminal for console messages from the vWLC. If a key is not pressed
during the vWLC startup, console communication to the vWLC through the
vSphere client’s console window will not be possible. This can be a problem
when troubleshooting IP connectivity issues, for example, and console
access is required. For this reason, in this procedure, you create a virtual
serial port. This will ensure access to the vWLC console through the use of a
standard Telnet client.
Step 1: In vCenter, select the newly added vWLC (Example: vWLC-1), click
Edit virtual machine settings, and then in the Virtual Machine Properties
dialog box, click Add.
February 2013 Series
Deployment Details
50
Step 2: Complete the Add Hardware wizard. Note the following:
• On the Device Type page, select Serial Port.
• On the Network Backing page, select Server (VM listens for connection), and then in the Port URI box, enter telnet://[Host Machine IP
Address]:[Unique TCP Port]. (Example: telnet://10.5.24.101:9292) This
configures IP address and TCP port number that are used access the
console port via Telnet.
• On the Select Port Type page, select Connect via Network.
• On the Ready to Complete page, review the settings, and then click
Finish.
February 2013 Series
Deployment Details
51
Step 3: On the Virtual Machine Properties dialog box, click OK. The new
serial port has been successfully configured.
Procedure 3
Configure the vWLC network adapters
Configure the network adapters that will be used for the WLAN service
port and the wireless VLAN interfaces. In this procedure, four physical NIC
interfaces are used in two EtherChannel pairs, and each interface in a pair
connects to separate redundant switches.
Step 2: Select Network adapter 2, and in the Network label list, choose
Wireless VLAN, and then press OK.
Step 3: Start the virtual wireless LAN controller for the first time by selecting virtual machine just installed in the left column, and pressing the Power
on the virtual machine option shown within the console tab. Within the
Console tab you are prompted to “Press any key to use this terminal as the
default terminal.” You do not need to press any key as access via the serial
port that was created in Procedure 2 will be used.
Step 1: In the Virtual Machine Properties dialog box, select Network
adapter 1, and then in the Network label list, choose WLAN Service Port.
February 2013 Series
Deployment Details
52
Tech Tip
In the event that you are unable to use Telnet to connect to
the serial port defined for the vWLC, you can restart the vWLC
and press any key during the initial boot up in order to use the
VMware console port as the access method.
Using a Telnet client, such as Putty, access the vWLC console port by
connecting via Telnet to the IP address and TCP port defined in the Add
Hardware wizard in the previous procedure.
Procedure 4
Configure the data center switches
When using a dedicated design controller model with the Cisco Flex 7500
Series Cloud Controller, the controller resides within the data center. This
procedure configures the data center Cisco Nexus switch for connectivity to
the redundant Flex 7500 Series Cloud Controllers using redundant Ethernet
ports configured for link aggregation (LAG). For the virtual Wireless LAN
Controller, these steps are performed for the VM host machine during the
deployment of the VM environment.
Step 1: On the primary data center Cisco Nexus switch (Example:
DC5596UPa), create the wireless management VLAN that you are going to
use to connect the redundant Cisco Flex 7500 Series Cloud Controller.
Vlan 146
name WLAN_Mgmt
Step 2: On the primary data center Cisco Nexus switch (Example:
DC5596UPa), create wireless port channels for the primary and resilient
Cisco Flex 7500 Series Cloud Controller.
interface port-channel65
description Link to WLC7500-1
switchport mode trunk
switchport trunk allowed vlan 146
no shutdown
interface port-channel66
description Link to WLC7500-2
switchport mode trunk
switchport trunk allowed vlan 146
no shutdown
Step 3: Configure a switched virtual interface (SVI) for the VLAN. This
enables devices in the VLAN to communicate with the rest of the network.
.
February 2013 Series
interface Vlan146
no shutdown
description Wireless Management Network
no ip redirects
ip address 10.4.46.2/24
ip router eigrp 100
ip passive-interface eigrp 100
Deployment Details
53
ip pim sparse-mode
hsrp 146
priority 110
ip 10.4.46.1
Step 4: Configure two ports on the data center switch as a trunk port. These
two ports will be connected to the redundant ports on the primary Cisco
Flex 7500 Series Cloud Controller.
interface Ethernet103/1/1
description Links to 7500-1
switchport mode trunk
switchport trunk allowed vlan 146
channel-group 65
no shutdown
interface Ethernet104/1/1
description link to 7500-1
switchport mode trunk
switchport trunk allowed vlan 146
channel-group 65
no shutdown
Step 5: Configure two ports on the data center switch as a trunk port. These
two ports will be connected to the redundant ports on the resilient Cisco
Flex 7500 Series Cloud Controller.
interface Ethernet103/1/2
description link to 7500-2
switchport mode trunk
switchport trunk allowed vlan 146
channel-group 66
no shutdown
interface Ethernet104/1/2
description link to 7500-2
switchport mode trunk
switchport trunk allowed vlan 146
channel-group 66
no shutdown
February 2013 Series
Step 6: Repeat this procedure for the redundant Cisco Nexus data center
switch (Example: DC5596UPb). Failure to define these on both Cisco Nexus
switches results in a configuration inconsistency and prevents the ports
from coming active.
Procedure 5
Configure the LAN distribution switch
Step 1: On the LAN distribution switch, create the wireless management
VLAN that you are connecting to the distribution switch.
vlan 146
name WLAN_Mgmt
Step 2: Configure a switched virtual interface (SVI) for the VLAN so devices
in the VLAN can communicate with the rest of the network.
interface Vlan146
description Wireless Management Network
ip address 10.4.46.1 255.255.255.0
no shutdown
Step 3: For interface configuration in this procedure, an 802.1Q trunk is
used for the connection to the WLCs. This allows the distribution switch to
provide the Layer 3 services to all of the networks defined on the WLC. The
VLANs allowed on the trunk are reduced to only the VLANs that are active
on the WLC.
If you are deploying the Cisco Catalyst 4500 Series LAN distribution switch,
you do not need to use the switchport trunk encapsulation dot1q command in the following configurations.
If you are deploying a Cisco Flex 7500 Series Cloud Controller, configure a
10-Gigabit distribution switch interface as a trunk. Note that when deploying
a Cisco Flex 7500 Series Cloud Controller, it should not be connected to a
Cisco Catalyst 3750-X Series distribution switch.
interface TenGigabitEthernet [number]
description To WLC port 1
switchport trunk encapsulation dot1q
switchport trunk allowed vlan 146
switchport mode trunk
macro apply EgressQoS
Deployment Details
54
logging event link-status
logging event trunk-status
no shutdown
Step 1: Connect an ordinary Ethernet cable between the primary and
standby WLC, as shown below.
If you are deploying a Cisco 5500 Series Wireless LAN Controller, configure
at least two distribution switch interfaces as an EtherChannel trunk.
interface GigabitEthernet [port 1]
description To WLC Port 1
interface GigabitEthernet [port 2]
description To WLC Port 2
!
interface range GigabitEthernet [port 1], GigabitEthernet
[port 2]
switchport
macro apply EgressQoS
channel-group [number] mode on
logging event link-status
logging event trunk-status
logging event bundle-status
!
interface Port-channel [number]
description To WLC
switchport trunk encapsulation dot1q
switchport trunk allowed vlan 146
switchport mode trunk
logging event link-status
no shutdown
Procedure 6
Connecting the redundancy port
If you are using a Cisco vWLC, skip this procedure. If you are using a Cisco
7500 Series WLC and you wish to enable the high availability AP SSO
feature, continue with this procedure. When using the high availability
feature known as access point stateful switchover (AP SSO), a dedicated
special-purpose port is available on the Cisco 7500 Series WLC. This port is
located on the rear panel.
February 2013 Series
Procedure 7
Configure the WLC platform
If you are installing a vWLC, the console port may be accessed by using
a Telnet client as configured in Procedure 2. Alternately, you can use the
VMware Console tab within vSphere in order to access the vWLC if the
vSphere console was selected as the default terminal when the vWLC was
started.
After the WLC is installed and powered on, you will see the following on the
console:
Welcome to the Cisco Wizard Configuration Tool
Use the ‘-‘ character to backup
Would you like to terminate autoinstall? [yes]: YES
Step 1: Enter a system name. (Example: WLC-RemoteSites-1)
System Name [Cisco_d9:3d:66] (31 characters max): WLCRemoteSites-1
Step 2: Enter an administrator username and password.
Tech Tip
Use at least three of the following four classes in the password:
lowercase letters, uppercase letters, digits, or special characters.
Deployment Details
55
Enter Administrative User Name (24 characters max): admin
Enter Administrative Password (24 characters max): *****
Re-enter Administrative Password : *****
Step 3: Use DHCP for the service port interface address.
Service Interface IP address Configuration [none] [DHCP]: DHCP
Step 4: Enter the IP address and subnet mask for the management
interface.
If you are deploying a Cisco 5500 Series WLC or Cisco Flex Series Cloud
Controller, configure at least two interfaces as an EtherChannel trunk.
Enable Link Aggregation (LAG) [yes][NO]: YES
Management Interface IP Address: 10.4.46.68
Management Interface Netmask: 255.255.255.0
Management interface Default Router: 10.4.46.1
Management Interface VLAN Identifier (0 = untagged): 146
If you are deploying a virtual Wireless LAN Controller, select port 1 as the
management interface port.
Management Interface Port Num [1 to 1]: 1
Step 5: Enter the default DHCP server for clients. (Example: 10.4.48.10)
Management Interface DHCP Server IP Address: 10.4.48.10
Step 6: If you are deploying a Cisco 7500 Series Wireless LAN Controller
as a primary WLC in an AP-SSO redundant pair, complete the following
steps to enable AP SSO on the primary.
Enable HA [yes][NO]: YES
Configure HA Unit [PRIMARY][secondary]: PRIMARY
Redundancy Management IP Address: 10.4.46.78
Peer Redundancy Management IP Address: 10.4.46.79
Step 7: If you are deploying a Cisco 7500 Series Wireless LAN Controller
as a secondary WLC in an AP-SSO redundant pair, complete the following
steps to enable AP SSO on the secondary
Enable HA [yes][NO]: YES
Configure HA Unit [PRIMARY][secondary]: secondary
Redundancy Management IP Address: 10.4.46.79
Peer Redundancy Management IP Address: 10.4.46.78
February 2013 Series
Step 8: The virtual interface is used by the WLC for mobility DHCP relay
and intercontroller communication. Enter an IP address that is not used in
your organization’s network. (Example: 192.0.2.1)
Virtual Gateway IP Address: 192.0.2.1
Step 9: Enter a name for the default mobility and RF group. (Example:
REMOTES)
Mobility/RF Group Name: REMOTES
Step 10: Enter an SSID for the WLAN that supports data traffic. You will be
able to leverage this later in the deployment process.
Network Name (SSID): WLAN-Data
Configure DHCP Bridging Mode [yes][NO]: NO
Step 11: Enable DHCP snooping.
Allow Static IP Addresses {YES][no]: NO
Step 12: Do not configure the RADIUS server now. You will configure the
RADIUS server later by using the GUI.
Configure a RADIUS Server now? [YES][no]: NO
Step 13: Enter the correct country code for the country where you are
deploying the WLC.
Enter Country Code list (enter ‘help’ for a list of countries)
[US]: US
Step 14: Enable all wireless networks.
Enable 802.11b network [YES][no]: YES
Enable 802.11a network [YES][no]: YES
Enable 802.11g network [YES][no]: YES
Step 15: Enable the RRM auto-RF feature. This helps you keep your network
up and operational.
Enable Auto-RF [YES][no]: YES
Step 16: Synchronize the WLC clock to your organization’s NTP server.
Configure a NTP server now? [YES][no]:YES
Enter the NTP server’s IP address: 10.4.48.17
Enter a polling interval between 3600 and 604800 secs: 86400
Deployment Details
56
Step 17: Save the configuration. If you respond with no, the system will
restart without saving the configuration, and you will have to complete this
procedure again.
Configuration correct? If yes, system will save it and reset.
[yes][NO]: YES
Configuration saved!
Resetting system with new configuration
Step 18: After the WLC has restarted, access the console port on the WLC
and configure it to automatically convert the APs to Cisco FlexConnect
mode as they register.
config ap autoconvert flexconnect
Procedure 9
Configure SNMP
Step 1: In Management > SNMP > Communities, click New.
Step 2: Enter the Community Name. (Example: cisco)
Step 3: Enter the IP Address. (Example: 10.4.48.0)
Step 4: Enter the IP Mask. (Example: 255.255.255.0)
Step 5: In the Status list, choose Enable, and then click Apply.
Step 19: Log in to the Cisco Wireless LAN Controller Administration
page by using the credentials defined in Step 2. (Example: https://WLCRemoteSites-1.cisco.local/)
Procedure 8
Configure the time zone
Step 1: Navigate to Commands > Set Time.
Step 2: In the Location list, choose the time zone that corresponds to the
location of the WLC.
Step 3: Click Set Timezone.
Step 6: In Management > SNMP > Communities, click New.
Step 7: Enter the Community Name. (Example: cisco123)
Step 8: Enter the IP Address. (Example: 10.4.48.0)
Step 9: Enter the IP Mask. (Example: 255.255.255.0)
Step 10: In the Access Mode list, choose Read/Write.
February 2013 Series
Deployment Details
57
Step 11: In the Status list, choose Enable, and then click Apply.
Procedure 10
Limit which networks can manage the WLC
(Optional)
In networks where network operational support is centralized you can
increase network security by using an access control list in order to limit the
networks that can access your controller. In this example, only devices on
the 10.4.48.0/24 network are able to access the controller via SSH or SNMP.
Step 1: In Security > Access Control Lists > Access Control Lists, click
New.
Step 2: Enter an access control list name, and then click Apply.
Step 3: In the list, choose the name of the access control list you just created, and then click Add New Rule.
Step 12: Navigate to Management > SNMP > Communities.
Step 13: Point to the blue box for the public community, and then click
Remove.
Step 14: On the “Are you sure you want to delete?” message, click OK.
Step 15: Repeat Step 13 and Step 14 for the private community. You should
only have the read-write and read-only community strings as shown below.
Step 4: In the window, enter the following configuration details, and then
click Apply.
• Sequence—1
• Source—10.4.48.0 / 255.255.255.0
• Destination—Any
• Protocol—TCP
• Destination Port—HTTPS
• Action—Permit
February 2013 Series
Deployment Details
58
Step 5: Repeat Step 3 through Step 4 four more times, using the configuration details in the following table.
Protocol
Destin
ation port
Action
10.4.48.0/
Any
255.255.255.0
TCP
Other/22
Permit
3
Any
Any
TCP
HTTPS
Deny
4
Any
Any
TCP
Other/22
Deny
5
Any
Any
Any
Any
Permit
Sequence
Source
2
Destin
ation
Step 4: To the right of Management, clear Enable, and then click Apply.
Step 5: In Security > AAA > RADIUS > Accounting, click New.
Step 6: In Security > Access Control Lists > CPU Access Control Lists,
select Enable CPU ACL.
Step 7: In the ACL Name list, choose the ACL you just created, and then
click Apply.
Procedure 11
Step 6: Enter the Server IP Address. (Example: 10.4.48.15)
Step 7: Enter and confirm the Shared Secret, and then click Apply.
(Example: SecretKey)
Configure wireless user authentication
Step 1: In Security > AAA > RADIUS > Authentication, click New.
Step 2: Enter the Server IP Address. (Example: 10.4.48.15)
Step 3: Enter and confirm the Shared Secret. (Example: SecretKey)
February 2013 Series
Deployment Details
59
Procedure 12
Configure management authentication
Step 6: Enter and confirm the Shared Secret, and then click Apply.
(Example: SecretKey)
(Optional)
You can use this procedure to deploy centralized management authentication by configuring an authentication, authorization and accounting (AAA)
service. If you prefer to use local management authentication, skip to
Procedure 13.
As networks scale in the number of devices to maintain, the operational
burden to maintain local management accounts on every device also
scales. A centralized Authentication, Authorization and Accounting (AAA)
service reduces operational tasks per device and provides an audit log of
user access for security compliance and root-cause analysis. When AAA is
enabled for access control, it controls all management access to the network infrastructure devices (SSH and HTTPS).
Step 1: In Security > AAA > TACACS+ > Authentication, click New.
Step 2: Enter the Server IP Address. (Example: 10.4.48.15)
Step 3: Enter and confirm the Shared Secret, and then click Apply.
(Example: SecretKey)
Step 7: In Security > AAA > TACACS+ > Authorization, click New.
Step 8: Enter the Server IP Address. (Example: 10.4.48.15)
Step 9: Enter and confirm the Shared Secret, and then click Apply.
(Example: SecretKey)
Step 4: In Security > AAA > TACACS+ > Accounting, click New.
Step 5: Enter the Server IP Address. (Example: 10.4.48.15)
February 2013 Series
Deployment Details
60
Step 10: Navigate to Security > Priority Order > Management User.
Step 11: Using the arrow buttons, move TACACS+ from the Not Used list to
the Used for Authentication list.
Step 12: Using the Up and Down buttons, move TACACS+ to be the first in
the Order Used for Authentication list.
Step 13: Using the arrow buttons, move RADIUS to the Not Used list, and
then click Apply.
Procedure 13
Procedure 14
Configure mobility groups
In the event that you are using two WLCs using AP SSO mode of operation
(Cisco 5500 Series WLCs or Cisco Flex 7500 Series Cloud Controllers), you
should skip this procedure. If you are using two or more WLCs without AP
SSO (vWLCs), then complete this procedure in order to create a mobility
group.
Step 1: On the primary controller, navigate to Controller > Mobility
Management > Mobility Groups. The MAC address, IP address, and
mobility group name for the local controller are shown on the Static Mobility
Group Members page.
Configure the resilient WLC
Step 1: This design uses two WLCs. The first is the primary WLC, and the
access points register to it. The second WLC provides resiliency in case
the primary WLC fails. Under normal operation, there will not be any access
points registered to this WLC. Repeat Procedure 5 through Procedure 10 to
configure the resilient AP-SSO secondary WLC.
February 2013 Series
Step 2: On the resilient controller, navigate to Controller > Mobility
Management > Mobility Groups, and then click New.
Step 3: In the Member IP Address box, enter the IP address of the primary
controller. (Example: 10.4.46.68)
Deployment Details
61
Step 4: In the Member MAC Address box, enter the MAC address of the
primary controller, and then click Apply.
Step 9: Navigate to Controller > Mobility Management > Mobility Groups,
and then verify that connectivity is up between all the controllers by examining the mobility group information. In the Status column, all controllers
should be listed as Up.
Step 5: On the primary controller, navigate to Controller > Mobility
Management > Mobility Groups, and then click New.
Step 6: In the Member IP Address box, enter the IP address of the resilient
controller. (Example: 10.4.46.69)
Step 7: In the Member MAC Address box, enter the MAC address of the
resilient controller, and then click Apply.
Procedure 15
Configure the data wireless LAN
Wireless data traffic can handle delay, jitter, and packet loss more efficiently
than wireless voice traffic. For the data WLAN, keep the default QoS settings
and segment the data traffic onto the data wired VLAN.
Step 1: Navigate to WLANs.
Step 2: Click the WLAN ID number of the data SSID.
Step 3: On the General Tab, to the right of Status, select Enabled and then
click Apply.
Step 8: On each controller, click Save Configuration, and then click OK.
February 2013 Series
Deployment Details
62
Step 4: On the Advanced tab disable mDNS Snooping as this is not supported with FlexConnect Local Switching. Next, enable FlexConnect Local
Switching by selecting Enabled, and then click Apply.
Step 3: In the SSID box, enter the voice WLAN name, and then click Apply.
(Example: WLAN-Voice)
Step 4: On the Advanced tab disable mDNS Snooping as this is not supported with FlexConnect Local Switching. Next, enable FlexConnect Local
Switching by selecting Enabled, and then click Apply.
Procedure 16
Configure the voice wireless LAN
Wireless voice traffic is unique among other types of data traffic in that it
cannot effectively handle delay and jitter or packet loss. To configure the
voice WLAN, change the default QoS settings to Platinum and segment the
voice traffic onto the voice wired VLAN.
Step 1: On the WLANs page, in the list, choose Create New, and then click
Go.
Step 5: On the QoS tab, in the Quality of Service (QoS) list, choose
Platinum (voice), and then click Apply.
Step 2: Enter the Profile Name. (Example: Voice)
February 2013 Series
Deployment Details
63
Step 6: On the General tab, to the right of Status, select Enabled, and then
click Apply.
Figure 6 - Flow chart of WLC discovery configuration options
Start
How many
wireless LAN
controllers?
Procedure 17
Configure controller discovery
Multiple
non-AP SSO
controller pairs
One controller pair
or controller pair
using AP SSO
Use DHCP Option 43
to return the IP addresses
of the wireless LAN
controller pairs
Use DNS to resolve
cisco-capwap-controller
to the controller’s
management IP address
using Option 1
? Do controller
sites have Microsoft
DHCP server?
If you have only one controller pair in your organization, complete Option 1
of this procedure.
If you have deployed multiple controller pairs in your organization and you
use Cisco IOS software in order to provide DHCP service, complete Option
2. If you have deployed multiple controller pairs in your organization and you
use a Microsoft DHCP server, complete Option 3.
Finished
February 2013 Series
YES
NO
Configure Microsoft
DHCP Server
using Option 3
Configure IOS-based
DHCP Server
using Option 2
Finished
Finished
Deployment Details
64
1077
You have three options to configure controller discovery, depending on the
number of controller pairs and the type of DHCP server you’ve deployed.
Option 1. Only one WLC pair in the organization
If AP SSO is being used, the WLC pair is represented by a single IP address,
that being the management address of the primary WLC. The resilient
secondary controller will assume the IP address of the primary in the event
the primary WLC fails.
Step 1: Configure the organization’s DNS servers (Example: 10.4.48.10)
to resolve the cisco-capwap-controller host name to the management IP
address of the controller. (Example: 10.4.46.64) The cisco-capwap-controller
DNS record provides bootstrap information for access points that run
software version 6.0 and higher.
Step 2: If the network includes access points that run software older than
version 6.0, add a DNS record to resolve the host name cisco-lwappcontroller to the management IP address of the controller.
Option 2. Multiple WLC pairs in the organization: Cisco IOS
DHCP server
In a network where there is no external central site DHCP server you can
provide DHCP service with Cisco IOS software. This function can also be
useful at a remote-site where you want to provide local DHCP service and
not depend on the WAN link to an external central-site DHCP server.
Step 1: Assemble the DHCP Option 43 value.
Step 2: On the network device, add Option 43 to the pre-existing data
network DHCP Pool.
ip dhcp pool [pool name]
option 43 hex [f1080a042e440a042e45]
Option 3. Multiple WLC pairs in the organization: Microsoft
DHCP server
This procedure shows how the Microsoft DHCP server is configured to
return vendor-specific information to the lightweight Cisco Aironet 1600,
2600, and 3600 Series Access Points used in this deployment guide. The
vendor class identifier for a lightweight Cisco Aironet access point is specific to each model type. To support more than one access point model, you
must create a vendor class for each model type.
Table 6 - Vendor class identifiers
Access point
Vendor class identifier
Cisco Aironet 1600 Series
Cisco AP c1600
Cisco Aironet 2600 Series
Cisco AP c2600
Cisco Aironet 3600 Series
Cisco AP c3600
Step 1: Open the DHCP Server Administration Tool or MMC.
The hexadecimal string is assembled as a sequence of the Type + Length +
Value (TLV) values for the Option 43 suboption, as follows:
• Type is always the suboption code 0xf1.
• Length is the number of controller management IP addresses times 4 in
hex.
• Value is the IP address of the controller listed sequentially in hex.
For example, suppose there are two controllers with management interface
IP addresses, 10.4.46.64 and 10.4.46.65. The type is 0xf1. The length is
2 * 4 = 8 = 0x08. The IP addresses translate to 0a042e44 (10.4.46.68)
and 0a042e45(10.4.46.69). When the string is assembled, it yields
f1080a042e440a042e45.
February 2013 Series
Deployment Details
65
Step 2: Navigate to DHCP > ad.cisco.local, right-click IPv4, and then click
Define Vendor Classes.
Step 6: In the DHCP Vendor Classes dialog box, click Close.
Step 3: In the DHCP Vendor Classes dialog box, click Add.
Step 7: Right-click the IPV4 DHCP server root, and then click Set
Predefined Options.
Step 4: In the New Class dialog box, enter a Display Name. (Example: Cisco
Aironet 1600 AP)
Step 5: In the ASCII section, enter the vendor class identifier for the appropriate access point series from Table 6, and then click OK. (Example: Cisco
AP c1600)
February 2013 Series
Deployment Details
66
Step 8: In the Option Class list, choose the class you just created, and then
click Add.
The vendor class and suboption are now programmed into the DHCP server.
Now, you need to define the vendor-specific information for the DHCP
scope.
Step 13: Choose the DHCP that you will be installing access points on then
Right-click Scope Options, and then click Configure Options.
Step 14: Click the Advanced tab, and then in the Vendor class list, choose
the class you created in this procedure. (Example: Cisco Aironet 1600 AP)
Step 15: Under Available Options, select 241 Option 43.
Step 16: In the IP address box, enter the IP address of the primary controller’s management interface, and then click Add. (Example: 10.4.46.68)
Step 9: In the Option Type dialog box, enter a Name. (Example: Option 43)
Step 10: In the Data Type list, choose IP Address.
Step 11: Select Array.
Step 12: In the Code box, enter 241, and then click OK.
Step 17: If you are not using AP-SSO, it is necessary to repeat Step 16 for
the resilient controller, and then click Apply. (Example: 10.4.46.69)
February 2013 Series
Deployment Details
67
Procedure 18
Configure the remote-site router
Remote-site routers require additional configuration in order to support
wireless VLANs. If you have a single WAN remote-site router, complete
Option 1 of this procedure. If you have dual remote-site routers, complete
Option 2.
Option 1. Single WAN remote-site router
Step 1: Create wireless data and voice sub-interfaces on the router’s
interface that connects to the access layer switch. The interface will be a
physical interface when the connection is a single link, and it will be a logical
port-channel interface when the connection is EtherChannel.
interface GigabitEthernet0/2.65
description Wireless Data
encapsulation dot1Q 65
ip address 10.5.42.1 255.255.255.0
ip helper-address 10.4.48.10
ip pim sparse-mode
!
interface GigabitEthernet0/2.70
description Wireless Voice
encapsulation dot1Q 70
ip address 10.5.43.1 255.255.255.0
ip helper-address 10.4.48.10
ip pim sparse-mode
Step 2: If application optimization is deployed at the remote site
as described in the Cisco SBA—Borderless Networks Application
Optimization Deployment Guide, configure Web Cache Communication
Protocol (WCCP) redirection on the router’s wireless data interface.
interface GigabitEthernet0/2.65
description Wireless Data
ip wccp 61 redirect in
Step 3: If the network does not have a central-site DHCP server, configure
the Cisco IOS software DHCP service on the router.
ip dhcp excluded-address 10.5.42.1 10.5.42.10
ip dhcp excluded-address 10.5.43.1 10.5.43.10
February 2013 Series
ip dhcp pool WLAN-Data
network 10.5.42.0 255.255.255.0
default-router 10.5.42.1
domain-name cisco.local
dns-server 10.4.48.10
ip dhcp pool WLAN-Voice
network 10.5.43.0 255.255.255.0
default-router 10.5.43.1
domain-name cisco.local
dns-server 10.4.48.10
Option 2. Dual WAN remote-site routers
Step 1: On the primary router, create wireless data and voice sub-interfaces
on the interface that connects to the access layer switch. The interface will
be a physical interface when the connection is a single link, and it will be a
logical port-channel interface when the connection is EtherChannel.
interface GigabitEthernet0/2.65
description Wireless Data
encapsulation dot1Q 65
ip address 10.5.42.2 255.255.255.0
ip helper-address 10.4.48.10
ip pim dr-priority 110
ip pim sparse-mode
standby version 2
standby 1 ip 10.5.42.1
standby 1 priority 110
standby 1 preempt
standby 1 authentication md5 key-string cisco123
standby 1 track 50 decrement 10
!
interface GigabitEthernet0/2.70
description Wireless Voice
encapsulation dot1Q 70
ip address 10.5.43.2 255.255.255.0
ip helper-address 10.4.48.10
ip pim dr-priority 110
ip pim sparse-mode
Deployment Details
68
standby
standby
standby
standby
standby
standby
version 2
1 ip 10.5.43.1
1 priority 110
1 preempt
1 authentication md5 key-string cisco123
1 track 50 decrement 10
Step 2: On the secondary router, create wireless data and voice sub-interfaces on the interface that connects to the access layer switch. The interface
will be a physical interface when the connection is a single link, and a logical
port-channel interface when the connection is EtherChannel.
interface GigabitEthernet0/2.65
description Wireless Data
encapsulation dot1Q 65
ip address 10.5.42.3 255.255.255.0
ip helper-address 10.4.48.10
ip pim dr-priority 105
ip pim sparse-mode
standby version 2
standby 1 ip 10.5.42.1
standby 1 priority 105
standby 1 preempt
standby 1 authentication md5 key-string cisco123
!
interface GigabitEthernet0/2.70
description Wireless Voice
encapsulation dot1Q 70
ip address 10.5.43.3 255.255.255.0
ip helper-address 10.4.48.10
ip pim dr-priority 105
ip pim sparse-mode
standby version 2
standby 1 ip 10.5.43.1
standby 1 priority 105
standby 1 preempt
standby 1 authentication md5 key-string cisco123
February 2013 Series
Step 3: If application optimization is deployed at the remote site
as described in the Cisco SBA—Borderless Networks Application
Optimization Deployment Guide, configure WCCP redirection on both the
primary and secondary router.
interface GigabitEthernet0/2.65
description Wireless Data
ip wccp 61 redirect in
Procedure 19
Configure the remote-site switch for APs
Before remote-site switches can offer the appropriate trunk behavior to
access points configured for Cisco FlexConnect wireless switching, you
must reconfigure the switch interfaces connected to the access points.
For consistency and modularity, configure all WAN remote sites that have
a single access switch or switch stack to use the same VLAN assignment
scheme.
Step 1: On the remote-site switch, create the data and voice wireless
VLANs.
vlan 65
name WLAN_Data
vlan 70
name WLAN_Voice
Step 2: Configure the existing interface where the router is connected to
allow the wireless VLANs across the trunk. If there are two routers at the site,
configure both interfaces.
interface GigabitEthernet 1/0/24
switchport trunk allowed vlan add 65,70
Step 3: Reset the switch interface where the wireless access point will
connect to its default configuration.
default interface GigabitEthernet 1/0/23
Step 4: Configure the interface to which the access point will connect to
allow a VLAN trunk for remote-site VLANs.
Deployment Details
69
Tech Tip
The Inter-Switch Link trunking protocol is supported on Cisco
Catalyst 3750-X Series Switches but not supported on Cisco
Catalyst 2960s and 4500 Series Switches. As such, you do not
need to specify the trunk encapsulation type on Catalyst 2960
and 4500 Series switches, but you do need to specify it on
Catalyst 3750 Series switches.
Procedure 20
Enable licensing on the vWLC
The Wireless LAN Controller virtual Appliance OVA includes a temporary
60-day license that includes 200 access points. After you acquire a permanent license from licensing@cisco.com, you must install and activate it, using
the same steps below. To activate the demo license included with the vWLC
deployment, complete the following steps.
Tech Tip
interface GigabitEthernet 1/0/23
description FlexConnect Access Point Connection
switchport trunk encapsulation dot1q
switchport trunk native vlan 64
switchport trunk allowed vlan 64,65,70
switchport mode trunk
switchport port-security maximum 255
spanning-tree portfast trunk
macro apply EgressQoS
Failure to activate the demo licenses will result in the inability for
the access point to register with the vWLC
Step 1: On the vWLC, navigate to Management > Software Activation >
Licensing.
Step 2: Change the Priority to High using the Set Priority button and press
Apply.
Step 3: Accept the License and click OK and Apply.
Step 4: Reboot the vWLC by navigating to Commands > Reboot > Save
and Reboot.
Procedure 21
Configure the AP for Cisco FlexConnect
Step 1: Connect the access point to the remote-site switch, and then wait
for the light on the access point to turn a solid color.
Step 2: On the WLC’s web interface, navigate to Wireless > Access Points.
Step 3: Select the AP Name of the access point you want to configure.
Step 4: If the access points were not previously registered to the WLC prior
to issuing the autoconvert command in Step 18 of Procedure 7, skip this
step.
February 2013 Series
Deployment Details
70
If the access points were registered to the WLC prior to issuing the
autoconvert command, on the General tab, in the AP Mode list, choose
FlexConnect, and then click Apply. Wait for the access point to reboot and
reconnect to the controller. This should take approximately three minutes.
Step 7: In the Native VLAN ID box, enter the trunk’s native VLAN number as
configured in Procedure 17, and then click Apply. (Example: 64)
Step 8: Click VLAN Mappings.
Step 5: In Wireless > Access Points, select the same access point as in
Step 3.
Step 6: On the FlexConnect tab, select VLAN Support.
February 2013 Series
Step 9: For the data WLAN, in the VLAN ID box, enter the VLAN number
from Procedure 17. (Example: 65)
Step 10: For the voice WLAN, in the VLAN ID box, enter the VLAN number
from Procedure 17, and then click Apply. (Example: 70)
Deployment Details
71
Procedure 22
Configure access points for resiliency
If you are using the AP SSO high availability feature on a Cisco 5500 Series
WLC or Cisco Flex 7500 Series Cloud Controller, you can skip this procedure, as the resilient controller automatically tracks the primary controller
and assumes its IP address in the event of a failure. The AP SSO feature is
not available on the virtual wireless LAN controller (vWLC).
Step 1: On the primary WLC, navigate to Wireless, and then select the
desired access point. If the access point is not listed, check the resilient
WLC.
Step 2: Click the High Availability tab.
Step 3: In the Primary Controller box, enter the name and management IP
address of the primary WLC. (Example: WLC-RemoteSites-1 / 10.4.46.68)
Step 4: In the Secondary Controller box, enter the name and management
IP address of the resilient WLC, and then click Apply. (Example: WLCRemoteSites-2 / 10.4.46.69)
Procedure 23
Configure Cisco FlexConnect groups
Step 1: On the WLC, navigate to Wireless > FlexConnect Groups, and then
click New.
Step 2: In the Group Name box, enter a name that will allow you to associate the group with the remote site, and then click Apply. (Example: RemoteSite 1)
Step 3: Under Group Name, click the group you just created.
Step 4: Under Add AP, select Select APs from current controller.
Step 5: In the AP Name list, choose an access point that is located at the
site, and then click Add.
Step 6: Repeat the previous step for every access point at the site.
Step 7: Under AAA, enter the Server IP Address, Shared Secret and then
click Add, then click Apply.
Step 8: Repeat Procedure 23 for each remote site.
February 2013 Series
Deployment Details
72
Step 3: Configure the interfaces that connect to the WLCs by adding the
wireless VLAN.
Process
Configuring Guest Wireless: Shared Guest Controller
1. Configure the distribution switch
2. Configure the firewall DMZ interface
3. Configure Network Address Translation
4. Configure guest network security policy
5. Create the guest wireless LAN interface
interface Port-channel [WLC #1 number]
description WLC-1 LAG
!
interface Port-channel [WLC #2 number]
description WLC-2 LAG
!
interface range Port-channel [WLC #1 number], Port-channel
[WLC #2 number]
switchport trunk allowed vlan add 1128
6. Configure the guest wireless LAN
7. Create the lobby admin user account
8. Create guest accounts
Procedure 1
Configure the distribution switch
The VLAN used in the following configuration examples is:
Guest Wireless—VLAN 1128, IP: 192.168.28.0/22
Step 1: On the LAN distribution switch, for Layer 2 configuration, create the
guest wireless VLAN.
vlan 1128
name Guest_Wireless
Step 2: Configure the interfaces that connect to the Internet edge firewalls
by adding the wireless VLAN.
interface GigabitEthernet1/0/24
description IE-ASA5540a Gig0/1
!
interface GigabitEthernet2/0/24
description IE-ASA5540b Gig0/1
!
interface range GigabitEthernet1/0/24, GigabitEthernet2/0/24
switchport trunk allowed vlan add 1128
February 2013 Series
Procedure 2
Configure the firewall DMZ interface
Typically, the firewall DMZ is a portion of the network where traffic to and
from other parts of the network is tightly restricted. Organizations place
network services in a DMZ for exposure to the Internet; these services are
typically not allowed to initiate connections to the inside network, except for
specific circumstances.
The guest DMZ is connected to Cisco Adaptive Security Appliances (ASA)
on the appliances’ internal Gigabit Ethernet interface via a VLAN trunk. The
IP address assigned to the VLAN interface on the appliance is the default
gateway for that DMZ subnet. The internal distribution switch’s VLAN interface does not have an IP address assigned for the DMZ VLAN.
Table 7 - Cisco ASA DMZ interface information
Interface Label
IP Address
& Netmask
GigabitEthernet0/ 192.168.28.1/22
0.1128
VLAN
Security
Level
Name
1128
10
dmz-guests
Step 1: Login to the Internet Edge firewall using Cisco Adaptive Security
Device Manager (Cisco ASDM).
Step 2: Navigate to Configuration -> Device Setup ->Interfaces.
Step 3: On the Interface pane, click Add > Interface.
Deployment Details
73
Step 4: In the Hardware Port list, choose the interface that is connected to
the internal LAN distribution switch. (Example: GigabitEthernet0/0)
Step 11: Navigate to Configuration > Device Management > High
Availability > Failover.
Step 5: In the VLAN ID box, enter the VLAN number for the DMZ VLAN.
(Example: 1128)
Step 12: On the Interfaces tab, in the Standby IP address column, enter the
IP address of the standby unit for the interface you just created. (Example:
192.168.28.2)
Step 6: In the Subinterface ID box, enter the VLAN number for the DMZ
VLAN. (Example: 1128)
Step 13: Select Monitored, and then click Apply.
Step 7: Enter an Interface Name. (Example: dmz-guests)
Step 8: In the Security Level box, enter a value of 10.
Step 9: Enter the interface IP Address. (Example: 192.168.28.1)
Step 10: Enter the interface Subnet Mask, and then click OK. (Example:
255.255.252.0)
Step 14: At the bottom of the window, click Apply. This saves the
configuration.
Procedure 3
Configure Network Address Translation
The DMZ network uses private network (RFC 1918) addressing that is not
Internet-routable, so the firewall must translate the DMZ address of the
guest clients to an outside public address.
Step 1: Navigate to Configuration > Firewall > Objects > Network
Objects/Groups.
Step 2: Click Add > Network Object.
February 2013 Series
Deployment Details
74
Step 3: In the Add Network Object dialog box, in the Name box, enter a
description for the guest network. (Example: dmz-guests-network-ISPa)
Step 10: In the Translated Addr list, choose the interface name for the
primary Internet connection. (Example: outside-16)
Step 4: In the Type list, choose Network.
Step 5: In the IP Address box, enter the guest DMZ network address.
(Example: 192.168.28.0)
Step 6: Enter the guest DMZ netmask. (Example: 255.255.252.0)
Step 7: Click the two down arrows. The NAT pane expands.
Step 8: Select Add Automatic Address Translation Rules.
Step 9: In the Type list, choose Dynamic PAT (Hide).
Step 11: Click Advanced.
February 2013 Series
Deployment Details
75
Step 12: In the Destination Interface list, choose the interface name for the
primary Internet connection, and then click OK. (Example: outside-16)
Step 7: In the Service list, enter udp/domain, tcp/domain, and then click
OK.
Step 13: In the Add Network Object dialog box, click OK.
Procedure 4
Configure guest network security policy
Step 1: Navigate to Configuration > Firewall > Access Rules.
Step 2: Click the rule that denies traffic from the DMZ toward other
networks.
First, you enable the guests to communicate with the DNS and DHCP servers in the data center.
Step 3: Click Add > Insert.
Step 4: In the Interface list, choose Any.
Step 5: In the Source list, choose the network object automatically created
for the guest DMZ. (Example: dmz-guests-network/22)
Step 8: Click Add > Insert.
Step 9: In the Interface list, choose Any.
Step 10: In the Source list, choose the network object automatically created for the guest DMZ. (Example: dmz-guests-network/22)
Step 11: In the Destination list, choose the network object for the DHCP
server. (Example: internal-dhcp)
Step 6: In the Destination list, choose the network object for the DNS
server. (Example: internal-dns)
February 2013 Series
Deployment Details
76
Step 12: In the Service list, enter udp/bootps, and then click OK.
Step 17: In the Service list, enter tcp/http, tcp/https, and then click OK.
Next, you enable the guests to communicate with the web servers in the
DMZ.
Next, you remove the guest’s ability communicate with other internal and
DMZ devices.
Step 13: Click Add > Insert.
Step 18: Click Add > Insert.
Step 14: In the Interface list, choose Any.
Step 19: In the Interface list, choose Any.
Step 15: In the Source list, choose the network object automatically created
for the guest DMZ. (Example: dmz-guests-network/22)
Step 20: To the right of Action, select Deny.
Step 16: In the Destination list, choose the network object automatically
created for the web DMZ. (Example: dmz-web-network/24)
February 2013 Series
Step 21: In the Source list, choose the network object automatically created
for the guest DMZ. (Example: dmz-guests-network/22)
Deployment Details
77
Step 22: In the Destination list, choose the network objects for the
internal and DMZ networks, and then click OK. (Example: internal-network,
dmz-networks)
Next, you enable the guests to communicate with the Internet.
Step 23: Click Add > Insert.
Step 24: In the Interface list, choose Any.
Step 25: In the Source list, choose the network object automatically
created for the guest DMZ, click OK, and then click Apply. (Example:
dmz-guests-network/22)
February 2013 Series
Deployment Details
78
Procedure 5
Create the guest wireless LAN interface
The guest wireless interface is connected to the DMZ of the Cisco ASA
5500 Series Adaptive Security Appliances. This allows guest wireless traffic
only to and from the Internet. All traffic, regardless of the controller that
the guest initially connects to, is tunneled to the guest WLC and leaves the
controller on this interface. To easily identify the guest wireless devices
on the network, use an IP address range for these clients that are not part
of your organization’s regular network. This procedures adds an interface
that allows devices on the guest wireless network to communicate with the
Internet.
Step 6: In the Gateway box, enter the IP address of the firewall’s DMZ
interface, defined in Procedure 2. (Example: 192.168.28.1)
Step 7: In the Primary DHCP Server box, enter the IP address of your
organization’s DHCP server, and then click Apply. (Example: 10.4.48.10)
Step 1: In Controller>Interfaces, click New.
Step 2: Enter the Interface Name. (Example: Wireless-Guest)
Step 3: Enter the VLAN Id, and then click Apply. (Example: 1126)
Tech Tip
Step 4: In the IP Address box, enter the IP address you want to assign to
the WLC interface. (Example: 192.168.28.5)
To prevent DHCP from assigning addresses to wireless clients
that conflict with the WLC’s addresses, exclude the addresses
you assign to the WLC interfaces from DHCP scopes.
Step 5: Enter the Netmask. (Example: 255.255.252.0)
February 2013 Series
Deployment Details
79
Procedure 6
Configure the guest wireless LAN
Step 4: On the General tab, in the Interface/Interface Group(G) list, choose
the interface created in Procedure 5. (Example: wireless-guest)
Step 1: On the WLANs page, in the list, choose Create New, and then click
Go.
Step 2: Enter the Profile Name. (Example: Guest)
Step 5: Click the Security tab, and then on the Layer 2 tab, in the Layer 2
Security list, choose None.
Step 3: In the SSID box, enter the guest WLAN name, and then click Apply.
(Example: Guest)
February 2013 Series
Deployment Details
80
Step 6: On the Layer 3 tab, select Web Policy, and then click OK.
Step 8: On the General tab, to the right of Status, select Enabled, and then
click Apply.
Step 7: On the QoS tab, in the Quality of Service (QoS) list, choose Bronze
(background), and then click Apply.
Procedure 7
Create the lobby admin user account
Typically, the lobby administrator is the first person to interact with your
corporate guests. The lobby administrator can create individual guest user
accounts and passwords that last from one to several days, depending upon
the length of stay for each guest.
Step 1: In Management > Local Management Users, click New.
Step 2: Enter the username. (Example: Guest-Admin)
Step 3: Enter and confirm the password. (Example: C1sco123)
February 2013 Series
Deployment Details
81
Step 4: In the User Access Mode list, choose LobbyAdmin, and then click
Apply.
Step 3: Create a new username and password, or allow the system to create
a password automatically by selecting Generate Password.
Step 4: Click Apply. The new user name and password are created.
With a wireless client, you can now test connectivity to the guest WLAN.
Without any security enabled, you should receive an IP address, and after
opening a web browser, you should be redirected to a web page to enter
a username and password for Internet access, which will be available to a
guest user for 24 hours.
Procedure 8
Create guest accounts
Now you can use the lobby administrator account to create usernames and
passwords for partners, customers, and anyone else who is not normally
granted access to your network.
Step 1: Using a web browser, open the WLC’s web interface (for example,
https://wlc-1.cisco.local/), and then log in using your LobbyAdmin account
with the username Guest-Admin and password C1sco123.
Step 2: From the Lobby Ambassador Guest Management page, click New.
February 2013 Series
Deployment Details
82
Step 1: On the DMZ switch, create the wireless VLANs.
Process
Configuring Guest Wireless: Dedicated Guest Controller
1. Configure the DMZ switch
2. Configure the firewall DMZ interface
3. Configure Network Address Translation
4. Create network objects
5. Configure WLC security policy
6. Configure guest network security policy
7. Configure the DMZ WLC
8. Configure the time zone
9. Configure SNMP
10.L imit which networks can manage the WLC
11.Configure management authentication
12.Create the guest wireless LAN interface
13.C onfigure the guest wireless LAN
14.Configure mobility groups
15.Create the lobby admin user account
16.C onfigure the internal WLCs for a guest
17.Create guest accounts
Procedure 1
Configure the DMZ switch
The VLANs used in the following configuration examples are:
• Guest Wireless—VLAN 1128, IP: 192.168.28.0/22
• Wireless management—VLAN 1119, IP 192.168.19.0/24
February 2013 Series
vlan 1119
name WLAN_Mgmt
vlan 1128
name Guest_Wireless
Step 2: Configure the interfaces that connect to the Internet firewalls as
trunk ports and add the wireless VLANs.
interface GigabitEthernet1/0/24
description IE-ASA5545a Gig0/1
!
interface GigabitEthernet2/0/24
description IE-ASA5545b Gig0/1
!
interface range GigabitEthernet1/0/24, GigabitEthernet2/0/24
switchport trunk encapsulation dot1q
switchport trunk allowed vlan add 1119, 1128
switchport mode trunk
macro apply EgressQoS
logging event link-status
logging event trunk-status
no shutdown
Step 3: This deployment uses Layer 2 EtherChannels in order to connect
the WLCs to the DMZ switch. Connect the WLC EtherChannel uplinks to
separate devices in the DMZ stack.
On the DMZ switch, the physical interfaces that are members of a Layer 2
EtherChannel are configured prior to configuring the logical port-channel
interface. Doing the configuration in this order allows for minimal configuration because most of the commands entered to a port-channel interface are
copied to its members’ interfaces and do not require manual replication.
Configure two or more physical interfaces to be members of the
EtherChannel. It is best if they are added in multiples of two.
Interface range GigabitEthernet1/0/13, GigabitEthernet2/0/13
description DMZ-WLC-Guest-1
!
Interface range GigabitEthernet 1/0/14,GigabitEthernet 2/0/14
description DMZ-WLC-Guest-2
!
Deployment Details
83
interface range GigabitEthernet 1/0/13, GigabitEthernet 2/0/13
channel-group 12 mode on
macro apply EgressQoS
logging event link-status
logging event trunk-status
logging event bundle-status
interface range GigabitEthernet 1/0/14, GigabitEthernet 2/0/14
channel-group 13 mode on
macro apply EgressQoS
logging event link-status
logging event trunk-status
logging event bundle-status
Step 4: Configure trunks.
An 802.1Q trunk is used for the connection to the WLC, which allows the
firewall to provide the Layer 3 services to all the VLANs defined on the
access layer switch. The VLANs allowed on the trunk are reduced to only the
VLANs that are active on the WLC.
interface Port-channel12
description DMZ-WLC-Guest-1
switchport trunk encapsulation dot1q
switchport trunk allowed vlan 1119,1128
switchport mode trunk
logging event link-status
no shutdown
interface Port-channel13
description DMZ-WLC-Guest-2
switchport trunk encapsulation dot1q
switchport trunk allowed vlan 1119,1128
switchport mode trunk
logging event link-status
no shutdown
February 2013 Series
Procedure 2
Configure the firewall DMZ interface
Typically, the firewall DMZ is a portion of the network where traffic to and
from other parts of the network is tightly restricted. Organizations place
network services in a DMZ for exposure to the Internet; these services are
typically not allowed to initiate connections to the inside network, except for
specific circumstances.
The various DMZ networks are connected to Cisco ASA on the appliances’
Gigabit Ethernet interface via a VLAN trunk. The IP address assigned to the
VLAN interface on the appliance is the default gateway for that DMZ subnet.
The DMZ switch’s VLAN interface does not have an IP address assigned for
the DMZ VLAN.
Table 8 - Cisco ASA DMZ interface information
IP Address
& Netmask
VLAN
Security
Level
Name
GigabitEthernet0/
1.1119
192.168.19.1/24
1119
50
dmz-wlc
GigabitEthernet0/
1.1128
192.168.28.1/22
1128
10
dmz-guests
Interface Label
Step 1: Login to the Internet Edge firewall using Cisco ASDM.
Step 2: Navigate to Configuration > Device Setup > Interfaces, and
then click the interface that is connected to the DMZ switch. (Example:
GigabitEthernet0/1)
Step 3: Click Edit.
Deployment Details
84
Step 4: Select Enable Interface, and then click OK.
Step 10: In the Security Level box, enter a value of 50.
Step 11: Enter the interface IP Address. (Example: 192.168.19.1)
Step 12: Enter the interface Subnet Mask, and then click OK. (Example:
255.255.255.0)
Step 5: On the Interface pane, click Add > Interface.
Step 6: In the Hardware Port list, choose the interface configured in Step 2
(Example: GigabitEthernet0/1)
Step 7: In the VLAN ID box, enter the VLAN number for the DMZ VLAN.
(Example: 1119)
Step 8: In the Subinterface ID box, enter the VLAN number for the DMZ
VLAN. (Example: 1119)
Step 9: Enter an Interface Name. (Example: dmz-wlc)
February 2013 Series
Step 13: Navigate to Configuration > Device Management > High
Availability and Scalability > Failover.
Step 14: On the Interfaces tab, in the Standby IP address column, enter the
IP address of the standby unit for the interface you just created. (Example:
192.168.19.2)
Deployment Details
85
Step 15: Select Monitored, and then click Apply.
Step 5: In the IP Address box, enter the guest DMZ network address.
(Example: 192.168.28.0)
Step 6: Enter the guest DMZ netmask. (Example: 255.255.252.0)
Step 7: Click the two down arrows. The NAT pane expands.
Step 8: Select Add Automatic Address Translation Rules.
Step 9: In the Type list, choose Dynamic PAT (Hide).
Step 10: In the Translated Addr list, choose the interface name for the
primary Internet connection. (Example: outside-16)
Step 16: At the bottom of the window, click Apply. This saves the
configuration.
Step 17: Repeat Step 5 through Step 12 for the dmz-guests interface.
Procedure 3
Configure Network Address Translation
The DMZ network uses private network (RFC 1918) addressing that is not
Internet-routable, so the firewall must translate the DMZ address of the
guest clients to an outside public address.
Step 1: Navigate to Configuration > Firewall > Objects > Network
Objects/Groups.
Step 2: Click Add > Network Object.
Step 3: In the Add Network Object dialog box, in the Name box, enter a
description for the guest network. (Example: dmz-guests-network-ISPa)
Step 4: In the Type list, choose Network.
February 2013 Series
Deployment Details
86
Step 11: Click Advanced.
Step 5: In the IP Address box, enter the WLC’s management interface IP
address, and then click OK. (Example: 10.4.46.64, 10.4.46.68)
Step 12: In the Destination Interface list, choose the interface name for the
primary Internet connection, and then click OK. (Example: outside-16)
Step 13: In the Add Network Object dialog box, click OK.
Procedure 4
Create network objects
Step 1: Navigate to Configuration > Firewall > Objects > Network
Objects/Groups.
Step 6: Repeat Step 2 through Step 5 for every WLC inside your
organization.
First, add a network object for the every internal WLC in your organization.
Step 2: Click Add > Network Object.
Step 3: In the Add Network Object dialog box, in the Name box, enter a
description of the WLC. (Examples: internal-wlc-5508, internal-wlc-flex-7500)
Step 4: In the Type list, choose Host.
Next, to simplify security policy configuration, you create a network object
group that contains every WLC inside your organization.
Step 7: Click Add > Network Object Group.
Step 8: In the Add Network Object Group dialog box, in the Group Name
box, enter a name for the group. (Example: internal-wlc-group)
February 2013 Series
Deployment Details
87
Step 9: In the Existing Network Objects/Groups pane, select every internal
WLC, click Add, and then click OK.
Step 11: In the Add Network Object Group dialog box, in the Group Name
box, enter a name for the group. (Example: dmz-wlc-group)
Next, you create a network object group that contains the private DMZ
address of every WLC in the DMZ. (Example: 192.168.19.54)
Step 12: Choose the primary WLC from the Existing Network Objects/
Groups pane, and then click Add. (Example: 192.168.19.54). If using the 5508
as the anchor controller, only the IP address of the primary WLC needs to be
configured as this WLC model supports AP-SSO and the redundant pair use
a single IP address.
Step 10: Click Add > Network Object Group.
Step 13: If using a 2504 as a guest anchor controller, both the primary and
resilient WLC IP addresses are necessary as this WLC does not support
AP-SSO. Choose the resilient WLC from the Existing Network Objects/
Groups pane, click Add, and then click OK. (Example: 192.168.19.56
). You will also add the IP address of the secondary WLC’s (Example:
192.168.19.57)
Step 14: The resilient Wireless LAN Controller when in standby mode when
using AP-SSO uses the Redundancy Port to communicate with the NTP
server. Since either of the WLC in AP-SSO mode could be in standby we
need to create a network object that is used to identify the RP ports. create
a Network Object for each of the WLC in the DMZ (Example: 192.168.19.54).
Click Add > Network Object.
February 2013 Series
Deployment Details
88
Step 15: In the Add Network Object dialog box, in the Name box, enter a
description of the WLC. (Example: dmz-wlc-primary-5508-RP)
Step 19: Create a Network Object Group that will group the two
Redundancy Ports (RP) on the WLCs.
Step 16: In the Type list, choose Host.
Step 17: In the IP Address box, enter the primary WLC’s RP interface IP
address, and then click OK. (Example: 192.168.19.154)
Step 18: Repeat for the resilient controllers Redundancy Port (Example
192.168.19.155)
Step 20: In the Add Network Object Group dialog box, click OK.
Procedure 5
Configure WLC security policy
Step 1: Navigate to Configuration > Firewall > Access Rules.
Step 2: Click the rule that denies traffic from the DMZ toward other
networks.
Next, you insert a new rule above the rule you selected that enables the
WLCs in the DMZ to communicate with the AAA server in the data center for
management and user authentication.
Step 3: Click Add > Insert.
February 2013 Series
Deployment Details
89
Step 4: In the Insert Access Rule dialog box, in the Interface list, choose
Any.
Step 11: To the right of Action, select Permit.
Step 5: To the right of Action, select Permit.
Step 12: In the Source list, choose the network object group created in
Step 10 of Step 13, “Create network objects.” (Example: dmz-wlc-group)
Step 6: In the Source list, choose the network object group created in Step
7, “Create network objects.” (Example: wlc-group)
Step 13: In the Destination list, choose the network object for the NTP
server. (Example: internal-ntp)
Step 7: In the Destination list, choose the network object for the Cisco
Secure ACS server with AAA services. (Example: internal-aaa)
Step 14: In the Service list, enter udp/ntp, and then click OK.
Step 8: In the Service list, enter tcp/tacacs, udp/1812, udp/1813, and then
click OK.
Next, you allow the WLCs in the DMZ to be able to download new software
via FTP.
Step 15: Click Add > Insert.
Next, you must allow the WLCs in the DMZ to synchronize their time with the
NTP server in the data center.
Step 9: Click Add > Insert.
Step 16: In the Internet Access Rule dialog box, in the Interface list, choose
Any.
Step 17: To the right of Action, select Permit.
Step 10: In the Internet Access Rule dialog box, in the Interface list, choose
Any.
February 2013 Series
Deployment Details
90
Step 18: In the Source list, choose the network object group created in
Step 10 of Step 13, “Create network objects.” (Example: dmz-wlc-group)
Step 24: In the Service list, enter udp/16666, udp/5246, udp/5247, 97, and
then click OK.
Step 19: In the Service list, enter tcp/ftp, tcp/ftp-data, and then click OK.
Next, you enable the guest WLC to communicate with the DHCP server
inside your organization.
Next, you enable the DMZ guest WLC to communicate with the WLCs inside
the organization.
Step 25: Click Add > Insert.
Step 20: Click Add > Insert.
Step 26: In the Interface list, choose Any.
Step 21: In the Interface list, choose Any.
Step 27: In the Source list, choose the network object group created in
Step 10 of Step 13, “Create network objects.” (Example: dmz-wlc-group)
Step 22: In the Source list, choose the network object group created in
Step 10 of Step 13, “Create network objects.” (Example: dmz-wlc-group)
Step 28: In the Destination list, choose the network object group for the
internal DHCP server. (Example: internal-dhcp)
Step 23: In the Destination list, choose the network object group created in
Step 7 of Step 13, “Create network objects.” (Example: internal-wlc-group)
February 2013 Series
Deployment Details
91
Step 29: In the Service list, enter udp/bootps, click OK, and then click
Apply.
Finally, enable the guest WLC configured for AP-SSO (5500 series) to communicate with the internal NTP server using its Redundancy Port (RP).
Step 30: Click Add > Insert.
Step 31: In the Interface list, choose Any.
Step 32: In the Source list, choose network group that was created for the
WLC RP ports (Example: dmz-wlc-RP-group)
Step 33: In the Destination list, choose the network object group for the
internal NTP server. (Example: internal-ntp)
Step 34: In the Service list, enter udp/ntp, click OK, and then click Apply.
Procedure 6
Configure guest network security policy
Step 1: Navigate to Configuration > Firewall > Access Rules.
Step 2: Click the rule that denies traffic from the DMZ toward other
networks.
First, you configure an access rule in the firewall in order to enable the guest
wireless users to communicate with the internal DNS and DHCP servers in
the data center.
Step 3: Click Add > Insert.
Step 4: In the Interface list, choose Any.
February 2013 Series
Deployment Details
92
Step 5: In the Source list, select the network object automatically created
for the guest DMZ. (Example: dmz-guests-network/22)
Step 12: In the Service list, enter udp/bootps, and then click OK.
Step 6: In the Destination list, choose the network object for the DNS
server. (Example: internal-dns)
Step 7: In the Service list, enter udp/domain, tcp/domain, and then click
OK.
Next, you enable the guests to communicate with the web servers in the
DMZ.
Step 13: Click Add > Insert.
Step 14: In the Interface list, choose Any.
Step 8: Click Add > Insert.
Step 9: In the Interface list, choose Any.
Step 10: In the Source list, choose the network object automatically created for the guest DMZ. (Example: dmz-guests-network/22)
Step 15: In the Source list, choose the network object automatically created
for the guest DMZ. (Example: dmz-guests-network/22)
Step 16: In the Destination list, choose the network object automatically
created for the web DMZ. (Example: dmz-web-network/24)
Step 11: In the Destination list, choose the network object for the DHCP
server. (Example: internal-dhcp)
February 2013 Series
Deployment Details
93
Step 17: In the Service list, enter tcp/http, tcp/https, and then click OK.
Next, you remove the guests’ ability communicate with other internal and
DMZ devices.
Step 18: Click Add > Insert.
Step 19: In the Interface list, choose Any.
Step 22: In the Destination list, choose the network objects for the
internal and DMZ networks, and then click OK. (Example: internal-network,
dmz-networks)
Next, you enable the guests to communicate with the Internet.
Step 23: Click Add > Insert.
Step 24: In the Interface list, choose Any.
Step 20: To the right of Action, select Deny.
Step 21: In the Source list, choose the network object automatically created
for the guest DMZ. (Example: dmz-guests-network/22)
February 2013 Series
Deployment Details
94
Step 25: In the Source list, choose the network object automatically
created for the guest DMZ, click OK, and then click Apply. (Example:
dmz-guests-network/22)
February 2013 Series
Deployment Details
95
Procedure 7
Configure the DMZ WLC
Configure the DMZ wireless LAN controller by using the following values.
Table 9 - Cisco DMZ wireless controller parameters checklist
Cisco SBA values
primary controller
Cisco SBA values resilient controller
not using AP SSO
Switch interface number
1/0/13, 2/0/13
1/0/14, 2/0/14
VLAN number
1119
1119
Time zone
PST -8 0
PST -8 0
IP address
192.168.19.54/24
192.168.19.55/241
Default gateway
192.168.19.1
192.168.19.1
Redundant management IP address (AP SSO)
192.168.19.154
192.168.19.155
Redundancy port connectivity (AP SSO)
Dedicated Ethernet cable
Dedicated Ethernet cable
Hostname
DMZ-WLC-Guest-1
DMZ-WLC-Guest-2 2
Local administrator username and password
admin/C1sco123
admin/C1sco123
Mobility group name
GUEST
GUEST
RADIUS server IP address
10.4.48.15
10.4.48.15
RADIUS shared key
SecretKey
SecretKey
Management network (optional)
10.4.48.0/24
10.4.48.0/24
TACACS server IP address (optional)
10.4.48.15
10.4.48.15
TACACS shared key (optional)
SecretKey
SecretKey
SSID
Wireless-Guest
Wireless-Guest
VLAN number
1128
1128
Default gateway
192.168.28.1
192.168.28.1
Controller interface IP address
192.168.28.5
192.168.28.61
Parameter
Site-specific values
Controller parameters
Wireless data network parameters
Notes:
1. If you’re using AP SSO high availability, the IP address of the resilient WLC not required, as the secondary controller’s management interface is offline until
the primary fails. During this time, the IP address of the RP (Example: 192.168.19.155) is used for outbound communication to the NTP server and to monitor
the status of its default gateway.
2. If using AP SSO, the resilient standby controller does not have a unique hostname, as it inherits the continuation of its paired primary WLC.
February 2013 Series
Deployment Details
96
After the WLC is physically installed and powered up, you will see the following on the console:
Welcome to the Cisco Wizard Configuration Tool
Use the ‘-‘ character to backup
Would you like to terminate autoinstall? [yes]: YES
Step 1: Enter a system name. (Example: GUEST-1)
System Name [Cisco_7e:8e:43] (31 characters max): DMZ-WLCGuest
Step 2: Enter an administrator username and password.
Step 6: If you are deploying a Cisco 5500 Series Wireless LAN Controller
and you want to enable AP SSO, enable high availability.
Enable HA [yes][NO]: YES
Configure HA Unit [Primary][secondary]: < Primary or
Secondary>
Redundancy Management IP Address: 192.168.19.154
Peer Redundancy Management IP Address: 192.168.19.155
Step 7: The virtual interface is used by the WLC for mobility DHCP relay
and intercontroller communication. Enter an IP address that is not used in
your organization’s network. (Example: 192.0.2.1)
Virtual Gateway IP Address: 192.0.2.1
Tech Tip
Use at least three of the following four classes in the password:
lowercase letters, uppercase letters, digits, or special characters.
Enter Administrative User Name (24 characters max): admin
Enter Administrative Password (24 characters max): *****
Re-enter Administrative Password : *****
Step 3: Use DHCP for the service port interface address.
Service Interface IP address Configuration [none] [DHCP]: DHCP
Step 4: Enable the management interface. If you are deploying a Cisco
5500 or 2500 Series Wireless LAN Controller, configure at least two interfaces as an EtherChannel trunk.
Enable Link Aggregation (LAG) [yes][NO]: YES
Management Interface IP Address: 192.168.19.54
Management Interface Netmask: 255.255.255.0
Management interface Default Router: 192.168.19.1
Management Interface VLAN Identifier (0 = untagged): 1119
Step 5: Enter the default DHCP server for clients. (Example: 10.4.48.10)
Management Interface DHCP Server IP Address: 10.4.48.10
February 2013 Series
Step 8: If configuring a Cisco 2500 Series WLC, enter the multicast IP
address for communication of multicast traffic by using the multicastmulticast method. This WLC does not support multicast using the multicastunicast method.
Multicast IP Address: 239.40.40.40
Step 9: Enter a name for the default mobility and RF group. (Example:
GUEST)
Mobility/RF Group Name: GUEST
Step 10: Enter an SSID for the WLAN that supports data traffic. You will be
able to leverage this later in the deployment process.
Network Name (SSID): Guest
Configure DHCP Bridging Mode [yes][NO]: NO
Step 11: Enable DHCP snooping.
Allow Static IP Addresses [YES][no]: NO
Step 12: Do not configure the RADIUS server now. You will configure the
RADIUS server later by using the GUI.
Configure a RADIUS Server now? [YES][no]: NO
Step 13: Enter the correct country code for the country where you are
deploying the WLC.
Enter Country Code list (enter ‘help’ for a list of countries)
[US]: US
Deployment Details
97
Step 14: Enable all wireless networks.
Enable 802.11b network [YES][no]: YES
Enable 802.11a network [YES][no]: YES
Enable 802.11g network [YES][no]: YES
Step 15: Enable the RRM auto-RF feature. This helps you keep your network
up and operational.
Enable Auto-RF [YES][no]: YES
Procedure 8
Configure the time zone
Step 1: Navigate to Commands > Set Time.
Step 2: In the Location list, choose the time zone that corresponds to the
location of the WLC.
Step 3: Click Set Timezone.
Step 16: Synchronize the WLC clock to your organization’s NTP server.
Configure a NTP server now? [YES][no]:YES
Enter the NTP server’s IP address: 10.4.48.17
Enter a polling interval between 3600 and 604800 secs: 86400
Step 17: Save the configuration. If you enter NO, the system restarts without
saving the configuration, and you have to complete this procedure again.
Configuration correct? If yes, system will save it and reset.
[yes][NO]: YES
Configuration saved!
Resetting system with new configuration
Step 18: After the WLC has reset, log in to the Cisco Wireless LAN
Controller Administration page by using the credentials defined in Step 2.
(Example: https://dmz-wlc-guest.cisco.local/)
February 2013 Series
Deployment Details
98
Procedure 9
Configure SNMP
Step 11: In the Status list, choose Enable, and then click Apply.
Step 1: In Management > SNMP > Communities, click New.
Step 2: Enter the Community Name. (Example: cisco)
Step 3: Enter the IP Address. (Example: 10.4.48.0)
Step 4: Enter the IP Mask. (Example: 255.255.255.0)
Step 5: In the Status list, choose Enable, and then click Apply.
Step 12: Navigate to Management > SNMP > Communities.
Point to the blue box for the public community, and then click Remove.
Step 13: On the “Are you sure you want to delete?” message, click OK.
Step 14: Repeat Step 12 and Step 13 for the private community.
Step 6: In Management > SNMP > Communities, click New.
Step 7: Enter the Community Name. (Example: cisco123)
Step 8: Enter the IP Address. (Example: 10.4.48.0)
Step 9: Enter the IP Mask. (Example: 255.255.255.0)
Step 10: In the Access Mode list, choose Read/Write.
February 2013 Series
Deployment Details
99
Procedure 10
Limit which networks can manage the WLC
(Optional)
In networks where network operational support is centralized, you can
increase network security by using an access control list in order to limit the
networks that can access your controller. In this example, only devices on
the 10.4.48.0/24 network are able to access the device via SSH or SNMP.
Step 1: In Security > Access Control Lists > Access Control Lists, click
New.
Step 2: Enter an access control list name, and then click Apply.
Step 5: Repeat Step 3 through Step 4, using the configuration details in the
following table.
Table 10 - Rule configuration values
Protocol
Destin
ation port
Action
10.4.48.0/
Any
255.255.255.0
TCP
Other/22
Permit
3
Any
Any
TCP
HTTPS
Deny
4
Any
Any
TCP
Other/22
Deny
5
Any
Any
Any
Any
Permit
Sequence
Source
2
Destin
ation
Step 3: In the list, choose the name of the access control list you just created, and then click Add New Rule.
Step 4: In the window, enter the following configuration details, and then
click Apply.
• Sequence—1
• Source—10.4.48.0 / 255.255.255.0
• Destination—Any
• Protocol—TCP
• Destination Port—HTTPS
• Action—Permit
Step 6: In Security > Access Control Lists > CPU Access Control Lists,
select Enable CPU ACL.
Step 7: In the ACL Name list, choose the ACL you just created, and then
click Apply.
February 2013 Series
Deployment Details
100
Procedure 11
Configure management authentication
Step 6: Enter and confirm the Shared Secret, and then click Apply.
(Example: SecretKey)
(Optional)
You can use this procedure to deploy centralized management authentication by configuring an authentication, authorization and accounting (AAA)
service. If you prefer to use local management authentication, skip to
Procedure 12.
As networks scale in the number of devices to maintain, the operational burden to maintain local management accounts on every device also scales. A
centralized AAA service reduces operational tasks per device and provides
an audit log of user access, for security compliance and root-cause analysis.
When AAA is enabled for access control, it controls all management access
to the network infrastructure devices (SSH and HTTPS).
Step 1: In Security > AAA > TACACS+ > Authentication, click New.
Step 2: Enter the Server IP Address. (Example: 10.4.48.15)
Step 7: In Security > AAA > TACACS+ > Authorization, click New.
Step 3: Enter and confirm the Shared Secret, and then click Apply.
(Example: SecretKey)
Step 8: Enter the Server IP Address. (Example: 10.4.48.15)
Step 9: Enter and confirm the Shared Secret, and then click Apply.
(Example: SecretKey)
Step 4: In Security > AAA > TACACS+ > Accounting, click New.
Step 5: Enter the Server IP Address. (Example: 10.4.48.15)
February 2013 Series
Deployment Details
101
Step 10: Navigate to Security > Priority Order > Management User.
Step 11: Using the arrow buttons, move TACACS+ from the Not Used list to
the Used for Authentication list.
Step 12: Using the Up and Down buttons, move TACACS+ to be the first in
the Order Used for Authentication list.
Step 13: Use the arrow buttons to move RADIUS to the Not Used list, and
then click Apply.
Procedure 12
Create the guest wireless LAN interface
The guest wireless interface is connected to the DMZ of the Cisco ASA
5540 security appliance. This allows guest wireless traffic only to and from
the Internet. All guest traffic, regardless of the controller to which the guest
initially connects, is tunneled to the guest WLC and leaves the controller on
this interface.
To easily identify the guest wireless devices on the network, use an IP
address range for these clients that is not part of your organization’s regular
network. This procedure adds an interface that allows devices on the guest
wireless network to communicate with the Internet.
Step 1: In Controller>Interfaces, click New.
Step 2: Enter the Interface Name. (Example: Wireless-Guest)
Step 3: Enter the VLAN Id, and then click Apply. (Example: 1128)
Tech Tip
If using Cisco Secure ACS in order to authenticate TACACS
management access to the WLC, you must add the WLC as an
authorized network access device. Failure to do so will prevent
administrative access to the WLC by using the Secure ACS
server.
Step 4: In the IP Address box, enter the IP address to assign to the WLC
interface. (Example: 192.168.28.5)
Step 5: Enter the Netmask. (Example: 255.255.252.0)
Step 6: In the Gateway box, enter the IP address of the firewall’s DMZ
interface defined in Procedure 2. (Example: 192.168.28.1)
February 2013 Series
Deployment Details
102
Step 7: In the Primary DHCP Server, enter the IP address of your organization’s DHCP server, and then click Apply. (Example: 10.4.48.10)
Step 4: Click Mobility Anchor Create, and then click OK.
Step 5: Click Back.
Step 6: Click the WLAN ID of the SSID created in Procedure 7. (Example:
Guest)
Step 7: On the General tab, in the Interface/Interface Group(G) list, choose
the interface created in Procedure 12. (Example: wireless-guest)
Tech Tip
To prevent DHCP from assigning addresses to wireless clients
that conflict with the WLC’s addresses, exclude the addresses
you assign to the WLC interfaces from DHCP scopes.
Procedure 13
Configure the guest wireless LAN
Step 1: Navigate to WLANs.
Step 2: Hover over the blue list next to your guest WLAN, and then click
Mobility Anchors.
Step 3: In the Switch IP Address (Anchor) list, choose (local).
February 2013 Series
Deployment Details
103
Step 8: Click the Security tab, and then on the Layer 2 tab, in the Layer 2
Security list, choose None.
Step 10: On the QoS tab, in the Quality of Service (QoS) list, choose
Bronze (background), click Apply and then click OK.
Step 9: On the Layer 3 tab, select Web Policy, and then click OK.
February 2013 Series
Deployment Details
104
Procedure 14
Configure mobility groups
Step 6: In the Group Name box, enter the mobility group name configured
on the guest controller, and then click Apply. (Example: GUEST)
Step 1: If you are not using AP-SSO then you need to add each of the
WLC’s to the mobility group. On the guest controller, navigate to Controller
> Mobility Management > Mobility Groups.
Step 2: On the Static Mobility Group Member page, note the MAC address,
IP address, and mobility group name for the local controller. You need this
information for the following steps.
Step 7: On the guest controller, navigate to Controller > Mobility
Management > Mobility Groups, and then click New.
Step 8: In the Member IP Address box, enter the IP address of a campus or
remote-site controller. (Example: 10.4.46.64)
Step 3: On every controller in your organization that is not a resilient WLC
and is providing DMZ guest access services, navigate to Controller >
Mobility Management > Mobility Groups, and then click New.
Step 4: In the Member IP Address box, enter the IP address of the
guest controller. (Example: 192.168.19.54 and/or 192.168.19.55 if not using
AP-SSO)
Step 9: In the Member MAC Address box, enter the MAC address of the
campus or remote-site controller.
Step 10: In the Group Name box, enter the mobility group name configured
on the campus or remote-site controller, and then click Apply. (Example:
CAMPUS)
Step 5: In the Member MAC Address box, enter the MAC address of the
guest controller.
February 2013 Series
Deployment Details
105
Step 11: On each controller, click Save Configuration, and then click OK.
Step 12: Repeat Step 7 through Step 11 on every controller in your
organization.
Step 13: Navigate to Controller > Mobility Management > Mobility
Groups, and then verify that connectivity is up between all the controllers by
examining the mobility group information. In the Status column, all controllers should be listed as Up.
Procedure 15
Create the lobby admin user account
Typically, the lobby administrator is the first person to interact with your
corporate guests. The lobby administrator can create individual guest user
accounts and passwords that last from one to several days, depending upon
the length of stay for each guest.
You have two options to configure the lobby admin user account.
If you have not deployed Cisco Secure ACS and TACACS+ for management
access control to the controller, perform the steps in Option 1.
If you have deployed Cisco Secure ACS and TACACS+ for management
access control to the controller, perform the steps in Option 2.
Option 1. Local lobby admin user account
Step 1: In Management > Local Management Users, click New.
Step 2: Enter the username. (Example: Guest-Admin)
Step 3: Enter and confirm the password. (Example: C1sco123)
Step 4: In the User Access Mode list, choose LobbyAdmin, and then click
Apply.
February 2013 Series
Deployment Details
106
Option 2. Centralized lobby admin user account
Create groups in the Cisco Secure ACS internal identity store for network
device administrators and helpdesk users. Users in the network device
administrator group have enable-level EXEC access to the network devices
when they log in, while helpdesk users must type in the enable password on
the device in order to get enable-level access.
Step 3: Select the Directory Groups tab, and in the Group Name box, enter
the lobby admin group (Example: cisco.local/Users/Lobby Admins), and
then click Add.
The lobby admin group appears in the Selected Directory Groups list.
Step 1: Within Microsoft Active Directory, it is assumed that a lobby
ambassador group (Example: Lobby Admins) has been created. Within this
group is each of the lobby ambassadors employees within the organization.
(Example: Linda Lobby)
Next, the Active Directory group that was just added to Cisco Secure ACS
needs to be mapped to a Secure ACS policy.
Step 4: In Cisco Secure ACS, navigate to Access Policies > Access
Services > Default Device Admin > Group Mapping, and then at the bottom of the screen, click Create.
Step 2: In Cisco Secure ACS, navigate to Users and Identity Stores >
External Identity Stores > Active Directory.
February 2013 Series
Deployment Details
107
Step 5: Under Conditions, select Compound Condition, in the Dictionary
list, choose AD-AD1, and then in the Attribute box, click Select to select
External Groups.
Step 8: Under Current Condition Set, click Add. The new condition appears
in the Current Condition Set box.
Step 6: Under the Value box, click Select.
Step 7: In the String Enum Definition dialog box, select the lobby admin
Active Directory group (Example: cisco.local/Users/Lobby Admins), and then
click OK.
February 2013 Series
Deployment Details
108
Step 9: Under Results, click Select, and then select the Cisco Secure ACS
identity group that will mapped to the Active Directory group specified in the
Current Condition Set and then click OK.
Step 14: In the Value box, enter LOBBY, and then click Add.
Step 15: Click Submit.
Next, you create a WLC authorization rule.
You must create a shell profile for the WLCs that contains a custom attribute
that assigns the user lobby admin rights when the user logs in to the WLC.
Step 10: In Policy Elements > Authorization and Permissions > Device
Administration > Shell Profiles, click Create.
Step 11: Under the General tab, in the Name box, enter a name for the
wireless shell profile. (Example: Lobby Admins)
Step 12: On the Custom Attributes tab, in the Attribute box, enter role1.
Step 16: In Access Policies > Default Device Admin > Authorization, click
Create.
Step 17: In the Name box, enter a name for the WLC authorization rule.
(Example: Lobby Admin)
Step 18: Under Conditions, select Identity Group, and then in the box,
enter All Groups:Lobby Admins.
Step 19: Select NDG:Device Type, and then in the box, enter All Device
Types:WLC.
Step 13: In the Requirement list, choose Mandatory.
February 2013 Series
Deployment Details
109
Step 20: In the Shell Profile box, enter Lobby Admins, and then click OK.
Step 1: On the WLANs page, in the list, choose Create New, and then click
Go.
Step 2: Enter the Profile Name. (Example: Guest)
Step 3: In the SSID box, enter the guest WLAN name, and then click Apply.
(Example: Guest)
Step 21: Click Save Changes.
Procedure 16
Configure the internal WLCs for a guest
When a client connects to the guest SSID, the client must be anchored
to the controller in the DMZ. The guest clients’ traffic is tunneled from the
controller to which the access point is connected to the guest controller,
where the access point is given an IP address for the DMZ. The clients’ traffic is then redirected to the web authentication page located on the guest
controller. The client will not be authorized to connect with any IP protocol
until it presents credentials to this authentication page.
February 2013 Series
Deployment Details
110
Step 4: Click the Security tab, and then on the Layer 2 tab, in the Layer 2
Security list, choose None.
Step 6: On the QoS tab, in the Quality of Service (QoS) list, choose Bronze
(background), and then click Apply.
Step 7: On the General tab, to the right of Status, select Enabled, and then
click Apply.
Step 5: On the Layer 3 tab, select Web Policy.
Step 8: Click Back.
February 2013 Series
Deployment Details
111
Step 9: Hover over the blue list next to your guest WLAN, and then click
Mobility Anchors.
Step 3: Create a new username and password, or allow the system to create
a password automatically by selecting Generate Password.
Step 10: In the Switch IP Address (Anchor) list, choose the IP address of
the guest controller. (Example: 192.168.19.54)
Step 11: Click Mobility Anchor Create, and then click OK.
Step 4: Click Apply. The new user name and password are created.
Step 12: Repeat Step 1through Step 10 for every internal controller in your
organization.
Procedure 17
With a wireless client, you can now test connectivity to the guest WLAN.
Without any security enabled, you should receive an IP address, and after
opening a web browser, you should be redirected to a web page to enter
a username and password for Internet access, which will be available to a
guest user for 24 hours.
Create guest accounts
Now you can use the lobby administrator account to create usernames and
passwords for partners, customers, and anyone else who is not normally
granted access to your network.
Step 1: Using a web browser, open the DMZ wireless LAN controller’s web
interface (for example, https://guest-1.cisco.local/), and then log in using
your LobbyAdmin account with the username and password created in
Active Directory. (Example: LindaLobby/c1sco123)
Step 2: From the Lobby Ambassador Guest Management page, click New.
February 2013 Series
Deployment Details
112
Appendix A: Product List
Wireless LAN Controllers
Functional Area
Product Description
Part Numbers
Software
Remote Site Controller
Cisco 7500 Series Wireless Controller for up to 6000 Cisco access points
AIR-CT7510-6K-K9
7.4.100.0
Cisco 7500 Series Wireless Controller for up to 3000 Cisco access points
AIR-CT7510-3K-K9
Cisco 7500 Series Wireless Controller for up to 2000 Cisco access points
AIR-CT7510-2K-K9
Cisco Flex 7500 Series Wireless Controller for up to 1000 access points
AIR-CT7510-1K-K9
Cisco 7500 Series Wireless Controller for up to 500 Cisco access points
AIR-CT7510-500-K9
Cisco 7500 Series Wireless Controller for up to 300 Cisco access points
AIR-CT7510-300-K9
Cisco 7500 Series High Availability Wireless Controller
AIR-CT7510-HA-K9
Cisco Virtual Wireless Controller for up to 5 Cisco access points
L-AIR-CTVM-5-K9
Cisco Virutal Wireless Controller 25 Access Point Adder License
L-LIC-CTVM-25A
Cisco Virtual Wireless Controller 5 Access Point Adder License
L-LIC-CTVM-5A
Cisco Virtual Wireless Controller 1 Access Point Adder License
L-LIC-CTVM-1A
Cisco 5500 Series Wireless Controller for up to 500 Cisco access points
AIR-CT5508-500-K9
Cisco 5500 Series Wireless Controller for up to 250 Cisco access points
AIR-CT5508-250-K9
Cisco 5500 Series Wireless Controller for up to 100 Cisco access points
AIR-CT5508-100-K9
Cisco 5500 Series Wireless Controller for up to 50 Cisco access points
AIR-CT5508-50-K9
Cisco 5500 Series Wireless Controller for up to 25 Cisco access points
AIR-CT5508-25-K9
Cisco 5500 Series Wireless Controller for up to 12 Cisco access points
AIR-CT5508-12-K9
Cisco 5500 Series Wireless Controller for High Availability
AIR-CT5508-HA-K9
Cisco 2500 Series Wireless Controller for up to 50 Cisco access points
AIR-CT2504-50-K9
Cisco 2500 Series Wireless Controller for up to 25 Cisco access points
AIR-CT2504-25-K9
Cisco 2500 Series Wireless Controller for up to 15 Cisco access points
AIR-CT2504-15-K9
Cisco 2500 Series Wireless Controller for up to 5 Cisco access points
AIR-CT2504-5-K9
On Site, Remote Site, or
Guest Controller
On Site Controller, Guest
Controller
February 2013 Series
7.4.100.0
7.4.100.0
Appendix A: Product List
113
Wireless LAN Access Points
Functional Area
Product Description
Part Numbers
Software
Wireless Access Points
Cisco 3600 Series Access Point Dual Band 802.11a/g/n and CleanAir with
Internal Antennas
AIR-CAP3602I-x-K9
7.4.100.0
Cisco 3600 Series Access Point Dual Band 802.11a/g/n and CleanAir with
External Antennas
AIR-CAP3602E-x-K9
Cisco 2600 Series Access Point Dual Band 802.11a/g/n and CleanAir with
Internal Antennas
AIR-CAP2602I-x-K9
Cisco 2600 Series Access Point Dual Band 802.11a/g/n and CleanAir with
External Antennas
AIR-CAP2602E-x-K9
Cisco 1600 Series Access Point Dual-band controller-based 802.11a/g/n with
Internal Antennas
AIR-CAP1602I-x-K9
Cisco 1600 Series Access Point Dual-band controller-based 802.11a/g/n with
External Antennas
AIR-CAP1602E-x-K9
Functional Area
Product Description
Part Numbers
Software
Authentication Services
ACS 5.3 VMware Software and Base License
CSACS-5.3-VM-K9
5.3
Functional Area
Product Description
Part Numbers
Software
Core Switch
Cisco Nexus 5596 up to 96-port 10GbE, FCoE, and Fibre Channel SFP+
N5K-C5596UP-FA
Cisco Nexus 5596 Layer 3 Switching Module
N55-M160L30V2
NX-OS 5.2(1)N1(1b)
Layer 3 License
Cisco Nexus 5548 up to 48-port 10GbE, FCoE, and Fibre Channel SFP+
N5K-C5548UP-FA
Cisco Nexus 5548 Layer 3 Switching Module
N55-D160L3
Cisco Nexus 2000 Series 48 Ethernet 100/1000BASE-T (enhanced) Fabric
Extender
N2K-C2248TP-E
Cisco Nexus 2000 Series 48 Ethernet 100/1000BASE-T Fabric Extender
N2K-C2248TP-1GE
Cisco Nexus 2000 Series 32 1/10 GbE SFP+, FCoE capable Fabric Extender
N2K-C2232PP-10GE
Access Control
Data Center Core
Ethernet Extension
February 2013 Series
—
Appendix A: Product List
114
LAN Access Layer
Functional Area
Product Description
Part Numbers
Software
Modular Access Layer
Switch
Cisco Catalyst 4507R+E 7-slot Chassis with 48Gbps per slot
WS-C4507R+E
Cisco Catalyst 4500 E-Series Supervisor Engine 7L-E
WS-X45-SUP7L-E
3.3.0.SG(15.1-1SG)
IP Base license
Cisco Catalyst 4500 E-Series 48 Ethernet 10/100/1000 (RJ45) PoE+ ports
WS-X4648-RJ45V+E
Cisco Catalyst 4500 E-Series 48 Ethernet 10/100/1000 (RJ45) PoE+,UPoE
ports
WS-X4748-UPOE+E
Cisco Catalyst 3750-X Series Stackable 48 Ethernet 10/100/1000 PoE+ ports
WS-C3750X-48PF-S
Cisco Catalyst 3750-X Series Stackable 24 Ethernet 10/100/1000 PoE+ ports
WS-C3750X-24P-S
Cisco Catalyst 3750-X Series Two 10GbE SFP+ and Two GbE SFP ports
network module
C3KX-NM-10G
Cisco Catalyst 3750-X Series Four GbE SFP ports network module
C3KX-NM-1G
Cisco Catalyst 3560-X Series Standalone 48 Ethernet 10/100/1000 PoE+
ports
WS-C3560X-48PF-S
Cisco Catalyst 3560-X Series Standalone 24 Ethernet 10/100/1000 PoE+
ports
WS-C3560X-24P-S
Cisco Catalyst 3750-X Series Two 10GbE SFP+ and Two GbE SFP ports
network module
C3KX-NM-10G
Cisco Catalyst 3750-X Series Four GbE SFP ports network module
C3KX-NM-1G
Cisco Catalyst 2960-S Series 48 Ethernet 10/100/1000 PoE+ ports and Two
10GbE SFP+ Uplink ports
WS-C2960S-48FPD-L
Cisco Catalyst 2960-S Series 48 Ethernet 10/100/1000 PoE+ ports and Four
GbE SFP Uplink ports
WS-C2960S-48FPS-L
Cisco Catalyst 2960-S Series 24 Ethernet 10/100/1000 PoE+ ports and Two
10GbE SFP+ Uplink ports
WS-C2960S-24PD-L
Cisco Catalyst 2960-S Series 24 Ethernet 10/100/1000 PoE+ ports and Four
GbE SFP Uplink ports
WS-C2960S-24PS-L
Cisco Catalyst 2960-S Series Flexstack Stack Module
C2960S-STACK
Stackable Access Layer
Switch
Standalone Access Layer
Switch
Stackable Access Layer
Switch
February 2013 Series
15.0(2)SE
IP Base license
15.0(2)SE
IP Base license
15.0(2)SE
LAN Base license
Appendix A: Product List
115
LAN Distribution Layer
Functional Area
Product Description
Part Numbers
Software
Modular Distribution Layer
Virtual Switch Pair
Cisco Catalyst 6500 E-Series 6-Slot Chassis
WS-C6506-E
Cisco Catalyst 6500 VSS Supervisor 2T with 2 ports 10GbE and PFC4
VS-S2T-10G
15.0(1)SY1
IP Services license
Cisco Catalyst 6500 16-port 10GbE Fiber Module w/DFC4
WS-X6816-10G-2T
Cisco Catalyst 6500 24-port GbE SFP Fiber Module w/DFC4
WS-X6824-SFP-2T
Cisco Catalyst 6500 4-port 40GbE/16-port 10GbE Fiber Module w/DFC4
WS-X6904-40G-2T
Cisco Catalyst 6500 4-port 10GbE SFP+ adapter for WX-X6904-40G module
CVR-CFP-4SFP10G
Cisco Catalyst 4507R+E 7-slot Chassis with 48Gbps per slot
WS-C4507R+E
Cisco Catalyst 4500 E-Series Supervisor Engine 7-E, 848Gbps
WS-X45-SUP7-E
Cisco Catalyst 4500 E-Series 24-port GbE SFP Fiber Module
WS-X4624-SFP-E
Cisco Catalyst 4500 E-Series 12-port 10GbE SFP+ Fiber Module
WS-X4712-SFP+E
Modular Distribution Layer
Switch
Stackable Distribution Layer Cisco Catalyst 3750-X Series Stackable 12 GbE SFP ports
Switch
Cisco Catalyst 3750-X Series Two 10GbE SFP+ and Two GbE SFP ports
network module
WS-C3750X-12S-E
C3KX-NM-10G
3.3.0.SG(15.1-1SG)
Enterprise Services
license
15.0(2)SE
IP Services license
Cisco Catalyst 3750-X Series Four GbE SFP ports network module
C3KX-NM-1G
Functional Area
Product Description
Part Numbers
Software
Modular Core Layer Switch
Cisco Catalyst 6500 E-Series 6-Slot Chassis
WS-C6506-E
Cisco Catalyst 6500 VSS Supervisor 2T with 2 ports 10GbE and PFC4
VS-S2T-10G
15.0(1)SY1
IP services license
Cisco Catalyst 6500 24-port GbE SFP Fiber Module w/DFC4
WS-X6824-SFP-2T
Cisco Catalyst 6500 4-port 40GbE/16-port 10GbE Fiber Module w/DFC4
WS-X6904-40G-2T
Cisco Catalyst 6500 8-port 10GbE Fiber Module w/ DFC4
WS-X6908-10G-2T
LAN Core Layer
February 2013 Series
Appendix A: Product List
116
WAN Remote Site
Functional Area
Product Description
Part Numbers
Software
Modular WAN Remote-site
Router
Cisco 3945 Voice Sec. Bundle, PVDM3-64, UC and SEC License PAK
C3945-VSEC/K9
Cisco 3925 Voice Sec. Bundle, PVDM3-64, UC and SEC License PAK
C3925-VSEC/K9
Data Paper PAK for Cisco 3900 series
SL-39-DATA-K9
15.1(4)M5
securityk9 license
datak9 license
Cisco 2951 Voice Sec. Bundle, PVDM3-32, UC and SEC License PAK
C2951-VSEC/K9
Cisco 2921 Voice Sec. Bundle, PVDM3-32, UC and SEC License PAK
C2921-VSEC/K9
Cisco 2911 Voice Sec. Bundle, PVDM3-32, UC and SEC License PAK
C2911-VSEC/K9
Data Paper PAK for Cisco 2900 series
SL-29-DATA-K9
1941 WAAS Express only Bundle
C1941-WAASX-SEC/K9
Data Paper PAK for Cisco 1900 series
SL-19-DATA-K9
Cisco 881 SRST Ethernet Security Router with FXS FXO 802.11n FCC
Compliant
C881SRST-K9
15.1(4)M5
securityk9 license
datak9 license
Functional Area
Product Description
Part Numbers
Software
Firewall
Cisco ASA 5545-X IPS Edition - security appliance
ASA5545-IPS-K9
Cisco ASA 5525-X IPS Edition - security appliance
ASA5525-IPS-K9
ASA 9.0(1)
IPS 7.1(6)E4
Cisco ASA 5515-X IPS Edition - security appliance
ASA5515-IPS-K9
Cisco ASA 5512-X IPS Edition - security appliance
ASA5512-IPS-K9
Cisco ASA5512-X Security Plus license
ASA5512-SEC-PL
Firewall Management
ASDM
7.0(2)
Functional Area
Product Description
Part Numbers
Software
DMZ Switch
Cisco Catalyst 3750-X Series Stackable 24 Ethernet 10/100/1000 ports
WS-C3750X-24T-S
15.0(2)SE
IP Base license
Fixed WAN Remote-site
Router
Internet Edge
Internet Edge LAN
February 2013 Series
Appendix A: Product List
117
Appendix B: Changes
This appendix summarizes the changes to this guide since the previous
Cisco SBA series:
• We added the 7.4 release of firmware for all WLCs.
• We added the virtual Wireless LAN Controller (vWLC) for use in remote
sites using Cisco FlexConnect.
• We added multicast support for sites with on-site controllers using the
multicast-multicast method.
• We added Cisco Aironet1600 Series Access Points, replacing the
Aironet 1040 Series APs.
• For Cisco 5500 and 7500 Series Wireless LAN Controller deployments,
we added a new high availability feature called access point stateful switchover (AP SSO), which provides sub-second AP failover and automatic
configuration synchronization between two wireless LAN controllers.
• We added link aggregation (LAG) support to the Cisco 2500 and 7500
Series Wireless LAN Controllers.
• We added guest anchor controller support for the Cisco 2500 Series
Wireless LAN Controller by providing two choices of anchor controllers
(2500 and 5500 Series wireless controllers).
February 2013 Series
Appendix B: Changes
118
Feedback
Please use the feedback form to send comments
and suggestions about this guide.
SMART BUSINESS ARCHITECTURE
Americas Headquarters
Cisco Systems, Inc.
San Jose, CA
Asia Pacific Headquarters
Cisco Systems (USA) Pte. Ltd.
Singapore
Europe Headquarters
Cisco Systems International BV Amsterdam,
The Netherlands
Cisco has more than 200 offices worldwide. Addresses, phone numbers, and fax numbers are listed on the Cisco Website at www.cisco.com/go/offices.
ALL DESIGNS, SPECIFICATIONS, STATEMENTS, INFORMATION, AND RECOMMENDATIONS (COLLECTIVELY, “DESIGNS”) IN THIS MANUAL ARE PRESENTED “AS IS,” WITH ALL FAULTS. CISCO AND ITS SUPPLiERS DISCLAIM ALL WARRANTIES, INCLUDING, WITHOUT LIMITATION, THE WARRANTY OF MERCHANTABILITY, FITNESS FOR A PARTICULAR PURPOSE AND NONINFRINGEMENT OR ARISING FROM A COURSE OF DEALING, USAGE, OR TRADE PRACTICE. IN NO EVENT SHALL CISCO OR ITS SUPPLIERS BE LIABLE
FOR ANY INDIRECT, SPECIAL, CONSEQUENTIAL, OR INCIDENTAL DAMAGES, INCLUDING, WITHOUT LIMITATION, LOST PROFITS OR LOSS OR DAMAGE TO DATA ARISING OUT OF THE USE OR INABILITY TO USE THE DESIGNS, EVEN IF CISCO OR ITS SUPPLIERS
HAVE BEEN ADVISED OF THE POSSIBILITY OF SUCH DAMAGES. THE DESIGNS ARE SUBJECT TO CHANGE WITHOUT NOTICE. USERS ARE SOLELY RESPONSIBLE FOR THEIR APPLICATION OF THE DESIGNS. THE DESIGNS DO NOT CONSTITUTE THE TECHNICAL
OR OTHER PROFESSIONAL ADVICE OF CISCO, ITS SUPPLIERS OR PARTNERS. USERS SHOULD CONSULT THEIR OWN TECHNICAL ADVISORS BEFORE IMPLEMENTING THE DESIGNS. RESULTS MAY VARY DEPENDING ON FACTORS NOT TESTED BY CISCO.
Any Internet Protocol (IP) addresses used in this document are not intended to be actual addresses. Any examples, command display output, and figures included in the document are shown for illustrative purposes only. Any use of actual IP addresses in illustrative content
is unintentional and coincidental.
© 2013 Cisco Systems, Inc. All rights reserved.
Cisco and the Cisco logo are trademarks or registered trademarks of Cisco and/or its affiliates in the U.S. and other countries. To view a list of Cisco trademarks, go to this URL: www.cisco.com/go/trademarks. Third-party trademarks mentioned are the property of their
respective owners. The use of the word partner does not imply a partnership relationship between Cisco and any other company. (1110R)
B-0000355-1 2/13