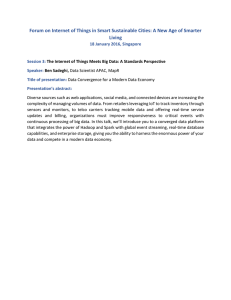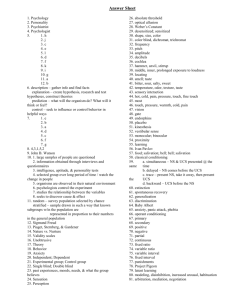Cisco UCS Integrated Infrastructure for Big Data with MapR
advertisement

Cisco UCS Integrated Infrastructure for Big Data with MapR
With Optional Multi-Tenancy Extension
Last Updated: May 27, 2015
Building Architectures to Solve Business Problems
2
Cisco Validated Design
About the Authors
About the Authors
Raghunath Nambiar, Distinguished Engineer, Data Center Business Group (Cisco
Systems)
Raghunath Nambiar is a Distinguished Engineer at Cisco's Data Center Business Group.
His current responsibilities include emerging technologies and big data strategy.
Karthik Kulkarni, Technical Marketing Engineer, Data Center Solutions Group
(Cisco Systems)
Karthik Kulkarni is a Technical Marketing Engineer in the Data Center Solutions Group at
Cisco Systems. He is part of solution engineering team focusing on big data infrastructure
and performance.
Karthik Kulkarni
Ashwin Manjunatha, Technical Marketing Engineer, Data Center Solutions Group
(Cisco Systems)
Ashwin Manjunatha works in the Data Center Solutions Group at Cisco Systems. Ashwin
holds Master of Science Degree in Computer Engineering from Wright State University. He
specializes in Hadoop and Distributed Computing.
Ashwin Manjunatha
James Sun, Senior Solutions Architect (MapR Technologies)
James Sun manages the technological relationship with worldwide alliances at MapR
Technologies. James has over 15 years of experience in information technology. Prior to
MapR, he held several senior technical positions at technological companies such as
NetApp, Yahoo and EMC. He holds a PhD. from Stanford University.
James Sun
3
About Cisco Validated Design (CVD) Program
The CVD program consists of systems and solutions designed, tested, and documented to facilitate faster,
more reliable, and more predictable customer deployments. For more information visit
http://www.cisco.com/go/designzone.
ALL DESIGNS, SPECIFICATIONS, STATEMENTS, INFORMATION, AND RECOMMENDATIONS (COLLECTIVELY, "DESIGNS") IN THIS MANUAL ARE PRESENTED "AS IS," WITH ALL FAULTS. CISCO AND ITS
SUPPLIERS DISCLAIM ALL WARRANTIES, INCLUDING, WITHOUT LIMITATION, THE WARRANTY OF
MERCHANTABILITY, FITNESS FOR A PARTICULAR PURPOSE AND NONINFRINGEMENT OR ARISING
FROM A COURSE OF DEALING, USAGE, OR TRADE PRACTICE. IN NO EVENT SHALL CISCO OR ITS SUPPLIERS BE LIABLE FOR ANY INDIRECT, SPECIAL, CONSEQUENTIAL, OR INCIDENTAL DAMAGES,
INCLUDING, WITHOUT LIMITATION, LOST PROFITS OR LOSS OR DAMAGE TO DATA ARISING OUT OF
THE USE OR INABILITY TO USE THE DESIGNS, EVEN IF CISCO OR ITS SUPPLIERS HAVE BEEN ADVISED
OF THE POSSIBILITY OF SUCH DAMAGES.
THE DESIGNS ARE SUBJECT TO CHANGE WITHOUT NOTICE. USERS ARE SOLELY RESPONSIBLE FOR
THEIR APPLICATION OF THE DESIGNS. THE DESIGNS DO NOT CONSTITUTE THE TECHNICAL OR
OTHER PROFESSIONAL ADVICE OF CISCO, ITS SUPPLIERS OR PARTNERS. USERS SHOULD CONSULT
THEIR OWN TECHNICAL ADVISORS BEFORE IMPLEMENTING THE DESIGNS. RESULTS MAY VARY
DEPENDING ON FACTORS NOT TESTED BY CISCO.
The Cisco implementation of TCP header compression is an adaptation of a program developed by the University of
California, Berkeley (UCB) as part of UCB’s public domain version of the UNIX operating system. All rights reserved.
Copyright © 1981, Regents of the University of California.
Cisco and the Cisco logo are trademarks or registered trademarks of Cisco and/or its affiliates in the U.S. and other countries. To view a list of Cisco trademarks, go to this URL: http://www.cisco.com/go/trademarks. Third-party trademarks
mentioned are the property of their respective owners. The use of the word partner does not imply a partnership relationship between Cisco and any other company. (1110R).
Any Internet Protocol (IP) addresses and phone numbers used in this document are not intended to be actual addresses
and phone numbers. Any examples, command display output, network topology diagrams, and other figures included in
the document are shown for illustrative purposes only. Any use of actual IP addresses or phone numbers in illustrative
content is unintentional and coincidental.
© 2015 Cisco Systems, Inc. All rights reserved.
About Cisco Validated Design (CVD) Program
4
Acknowledgment
Acknowledgment
The authors acknowledge contributions of Manankumar Trivedi, Karthik Karupasamy and Sindhu
Sudhir in developing this document.
About Cisco Validated Design (CVD) Program
5
Cisco UCS Integrated Infrastructure for Big
Data with MapR
Audience
This document describes the architecture and deployment procedures for MapR on a 64 Cisco UCS C240
M4 node cluster based on Cisco UCS Integrated Infrastructure for Big Data. The intended audience of
this document includes, but is not limited to, sales engineers, field consultants, professional services, IT
managers, partner engineering and customers who want to deploy MapR on Cisco UCS Integrated
Infrastructure for Big Data.
Introduction
Big data technology and Apache Hadoop in particular, are finding use in an enormous number of
applications and are being evaluated and adopted by enterprises of all kinds. As this important
technology helps transform large volumes of data into actionable information, many organizations are
struggling to deploy effective and reliable Hadoop infrastructure that performs and scales and is
appropriate for mission–critical applications in the enterprise. Deployed as part of comprehensive data
center architecture, the Cisco UCS with MapR delivers a powerful and flexible infrastructure that
increases business and IT agility, reduces total cost of ownership (TCO), and delivers exceptional return
on investment (ROI) at scale, while fundamentally transforming the way that organizations do business
with Hadoop technology.
Cisco UCS Integrated Infrastructure for Big Data with
MapR and Multi–Tenancy
The Cisco UCS solution for MapR is based on Cisco UCS Integrated Infrastructure for Big Data, a highly
scalable architecture designed to meet a variety of scale-out application demands with seamless data
integration and management integration capabilities built using the following components:
Corporate Headquarters:
Cisco Systems, Inc., 170 West Tasman Drive, San Jose, CA 95134-1706 USA
Copyright © 2015 Cisco Systems, Inc. All rights reserved.
Cisco UCS Integrated Infrastructure for Big Data with MapR and Multi–Tenancy
Cisco UCS 6200 Series Fabric Interconnects
Cisco UCS 6200 Series Fabric Interconnects provide high-bandwidth, low-latency connectivity for
servers, with integrated, unified management provided for all connected devices by Cisco UCS Manager.
Deployed in redundant pairs, Cisco fabric interconnects offer the full active-active redundancy,
performance, and exceptional scalability needed to support the large number of nodes that are typical in
clusters serving big data applications. Cisco UCS Manager enables rapid and consistent server
configuration using service profiles, automating ongoing system maintenance activities such as
firmware updates across the entire cluster as a single operation. Cisco UCS Manager also offers
advanced monitoring with options to raise alarms and send notifications about the health of the entire
cluster.
Figure 1
Cisco UCS 6296UP 96-Port Fabric Interconnect
Cisco UCS C-Series Rack Mount Servers
Cisco UCS C240 M4 High-Density Rack servers (Small Form Factor Disk Drive Model) are
enterprise-class systems that support a wide range of computing, I/O, and storage-capacity demands in
compact designs. Cisco UCS C-Series Rack-Mount Servers are based on Intel Xeon E5-2600 v3 product
family and 12-Gbps SAS throughput, delivering significant performance and efficiency gains over the
previous generation of servers. The servers use dual Intel Xeon processor E5-2600 v3 series CPUs and
support up to 768 GB of main memory (128 or 256 GB is typical for big data applications) and a range
of disk drive and SSD options. 24 Small Form Factor (SFF) disk drives are supported in
performance-optimized option and 12 Large Form Factor (LFF) disk drives are supported in
capacity-optimized option, along with 4 Gigabit Ethernet LAN-on-motherboard (LOM) ports. Cisco
UCS virtual interface cards 1227 (VICs) designed for the M4 generation of Cisco UCS C-Series Rack
Servers are optimized for high-bandwidth and low-latency cluster connectivity, with support for up to
256 virtual devices that are configured on demand through Cisco UCS Manager.
Cisco UCS Integrated Infrastructure for Big Data with MapR
7
Cisco UCS Integrated Infrastructure for Big Data with MapR and Multi–Tenancy
Figure 2
Cisco UCS C240 M4 Rack Server
Cisco UCS Virtual Interface Cards (VICs)
Cisco UCS Virtual Interface Cards (VICs), unique to Cisco, Cisco UCS Virtual Interface Cards
incorporate next-generation converged network adapter (CNA) technology from Cisco, and offer dual
10-Gbps ports designed for use with Cisco UCS C-Series Rack-Mount Servers. Optimized for
virtualized networking, these cards deliver high performance and bandwidth utilization and support up
to 256 virtual devices. The Cisco UCS Virtual Interface Card (VIC) 1227 is a dual-port, Enhanced Small
Form-Factor Pluggable (SFP+), 10 GigabitEthernet Ethernet and Fiber Channel over Ethernet
(FCoE)-capable, PCI Express (PCIe) modular LAN on motherboard (mLOM) adapter. It is designed
exclusively for the M4 generation of Cisco UCS C-Series Rack Servers and the C3160 dense storage
servers.
Figure 3
Cisco UCS VIC 1227
Cisco UCS Manager
Cisco UCS Manager resides within the Cisco UCS 6200 Series Fabric Interconnects. It makes the system
self-aware and self-integrating, managing all of the system components as a single logical entity. Cisco
UCS Manager can be accessed through an intuitive graphical user interface (GUI), a command-line
interface (CLI), or an XML application-programming interface (API). Cisco UCS Manager uses service
profiles to define the personality, configuration, and connectivity of all resources within Cisco UCS,
Cisco UCS Integrated Infrastructure for Big Data with MapR
8
Cisco UCS Director Express for Big Data
radically simplifying provisioning of resources so that the process takes minutes instead of days. This
simplification allows IT departments to shift their focus from constant maintenance to strategic business
initiatives.
Figure 4
Cisco UCS Manager
Cisco UCS Director Express for Big Data
Cisco UCS Director Express for Big Data provides a single-touch solution that automates deployment
of Hadoop Distributions on leading Cisco UCS Integrated Infrastructure for Big Data.
It also provides a single management pane across both physical infrastructure and Hadoop software. All
elements of the infrastructure are handled automatically with little need for user input. Through this
approach, configuration of physical computing, internal storage, and networking infrastructure is
integrated with the deployment of operating systems, Java packages, and Hadoop along with the
Cisco UCS Integrated Infrastructure for Big Data with MapR
9
MapR Distribution Including Apache Hadoop: A Complete Hadoop Platform
provisioning of Hadoop services. Cisco UCS Director Express for Big Data is integrated with major
Hadoop distributions from Hortonworks, Cloudera, and MapR, providing single-pane management
across the entire infrastructure.
It complements and communicates with Hadoop managers, providing a system wide perspective and
enabling administrators to correlate Hadoop activity with network and computing activity on individual
Hadoop nodes.
The appendix section describes on how to go about configuring Cisco UCS Director Express for Big
Data and deploying popular Hadoop distributions such as Cloudera, MapR and Hortonworks on the
Cisco UCS Integrated Infrastructure for Big Data cluster.
Figure 5
Cisco USCD Express for Big Data
MapR Distribution Including Apache Hadoop: A Complete
Hadoop Platform
As one of the technology leaders in Hadoop, the MapR Distribution Including Apache Hadoop provides
enterprise–class Hadoop solutions that are fast to develop and easy to administer. With significant
investment in critical technologies, MapR offers industry’s one of the most comprehensive Hadoop
Cisco UCS Integrated Infrastructure for Big Data with MapR
10
MapR Distribution Including Apache Hadoop: A Complete Hadoop Platform
platforms, fully optimized for performance scalability. MapR’s distribution delivers more than a dozen
tested and validated Hadoop software modules over a fortified data platform, offering exceptional ease
of use, reliability, and performance for Hadoop solutions.
Key highlights of MapR Distribution Including Apache Hadoop are:
•
Performance – Ultra–fast performance and throughput
•
Scalability – Up to a trillion files, with no restrictions on the number of nodes in a cluster
•
Standards–based API’s and tools – Standard Hadoop API’s, ODBC, JDBC, LDAP, Linux PAM,
and more
•
MapR Direct Access NFS – Random read/write, real–time data flows, existing non–Java
applications work seamlessly
•
Manageability – Advanced management console, rolling upgrades, REST API support
•
Integrated security – Kerberos and non–Kerberos options with wire–level encryption
•
Advanced multi–tenancy – Volumes, data placement control, job placement control, queues, and
more
•
Consistent snapshots – Full data protection with point–in–time recovery
•
High availability – Ubiquitous HA with no NameNode architecture, YARN HA, NFS HA
•
Disaster recovery – Cross–site replication with mirroring
•
MapR–DB – Integrated Enterprise–Grade NoSQL database
Figure 6
MapR Data Platform
Cisco UCS Integrated Infrastructure for Big Data with MapR
11
MapR Distribution Including Apache Hadoop: A Complete Hadoop Platform
Benefits of Multi-Tenancy in MapR
The MapR Distribution Including Apache Hadoop offers multi–tenancy out–of–the box. It provides
powerful features to logically partition a physical cluster to provide separate administrative control, data
placement, job execution, and user quotas. Volumes, which is a unique feature in MapR is one of the
features that contribute to multi–tenancy. Volumes provide a way to organize data and apply different
policies to different data sets, applications and users/groups. A single cluster can have more than
thousands of volumes.
In a typical deployment, the data for each user, group, application or business unit is grouped into a
single volume so that it can be managed separately from the data of other users, groups, applications,
and business units.
Other Hadoop distributions do not support volumes, so policies can only be defined at the file or
directory level (too granular) or at the cluster level (too coarse). As a workaround, organizations using
other Hadoop distributions create separate physical clusters for each tenant, which results in increased
architectural complexities, and higher error/ failure rate.
Multi–tenancy in MapR also has significant total cost of ownership (TCO) advantages, allowing
organizations to leverage a single cluster for multiple use cases rather than maintaining a large number
of isolated clusters. This reduces overall administrative overhead, and also enables the higher utilization
efficiency of a common resource pool.
In a typical deployment, the data for each user, group, application, or business unit is grouped into a
single volume so that it can be managed separately from the data of the other users, groups, applications,
and business units.
Data Placement Control
With MapR, a volume can be restricted to a subset of a cluster’s nodes. This provides the ability to isolate
sensitive data/applications, as well as the ability to leverage heterogeneous hardware.
For example, data placement control can be used to keep data such as the personally identifiable
information (PII) on separate nodes, or Apache Spark data on nodes that have SSDs. Further, it can be
used for more advanced storage tiering policies, such as keeping old data on nodes having a higher
storage capacity (such as Cisco UCS C3160) and less compute power, thus providing lower cost per TB
storage. In combination with the MapR warden pluggable services, data placement control also enables
administrators to designate specific nodes for an application or service, such as for Spark, effectively
creating a “mini–cluster” within the larger cluster to guarantee SLAs, and resource availability.
Job Placement Control
MapR provides the ability to restrict a specific job, or jobs from a specific user or group, to a subset of
the nodes in the cluster. This enables administrators to guarantee SLAs for specific applications, and to
create separation between different applications or business units. This also allows administrators to
designate a small subset of the nodes for low–priority jobs or jobs that require access to external systems
through the corporate firewall.
Access Control and Security
MapR provides fine–grained access control based on Access Control Expressions (ACEs) for tables,
column families, and columns; POSIX access control lists for files; and strong role–based access control
(RBAC) for tables, column families, and columns.
Cisco UCS Integrated Infrastructure for Big Data with MapR
12
Solution Overview
MapR provides cryptographically secure wire–level authentication and encryption. Organizations that
have a Kerberos infrastructure can leverage it for authentication, while organizations that do not have a
Kerberos infrastructure can leverage an integrated, key–based scheme that provides the same security
without the complexity associated with deploying and managing Kerberos.
Administration and Reporting
From an administrative perspective, MapR allows organizations to define and enforce storage, CPU, and
memory quotas at the volume, user, and group levels. For service providers to provide accurate usage
and billing information, MapR offers reporting on resource usage for over 60 different metrics. These
metrics are available via the MapR Control System (MCS) browser–based user interface, and—for
up–stream integration—via the command–line interface and the REST API.
Solution Overview
This CVD describes architecture and deployment procedures for MapR Distribution on a 64 Cisco UCS
C240 M4SX node cluster based on Cisco UCS Integrated Infrastructure for Big Data. The solution
describes in detail configuring MapR on the infrastructure. Further, this CVD describes steps to setup
Multi–Tenancy on the same MapR installation.
The current version of the Cisco UCS Integrated Infrastructure for Big Data offers the following
configuration depending on the compute and storage requirements:
Table 1
Note
Cisco UCS Integrated Infrastructure for Big Data Configuration Details
Performance Optimized
Capacity Optimized
16 Cisco UCS C240 M4 Rack Servers
(SFF), each with:
16 Cisco UCS C240 M4 Rack Servers
(LFF), each with:
•
2 Intel Xeon processors E5-2680 v3
CPUs
•
2 Intel Xeon processors E5-2620 v3
CPU
•
256 GB of memory
•
128 GB of memory
•
Cisco 12-Gbps SAS Modular Raid
Controller with 2-GB flash-based
write cache (FBWC)
•
Cisco 12-Gbps SAS Modular Raid
Controller with 2-GB FBWC
•
•
24 1.2-TB 10K SFF SAS drives (460
TB total)
12 4-TB 7.2K LFF SAS drives (768
TB total)
•
•
2 120-GB 6-Gbps 2.5-inch
Enterprise Value SATA SSDs for
Boot
2 120-GB 6-Gbps 2.5-inch
Enterprise Value SATA SSDs for
Boot
•
•
Cisco UCS VIC 1227 (with 2 10 GE
SFP+ ports)
Cisco UCS VIC 1227 (with 2 10 GE
SFP+ ports)
This CVD describes the install process of MapR for a 64 node of Performance Optimized cluster
configuration.
Cisco UCS Integrated Infrastructure for Big Data with MapR
13
Rack and PDU Configuration
The Performance cluster configuration consists of the following:
•
Two Cisco UCS 6296UP Fabric Interconnects
•
64 UCS C240 M4 Rack-Mount servers (16 per rack)
•
Four Cisco R42610 standard racks
•
Eight vertical power distribution units (PDUs) (Country Specific)
Rack and PDU Configuration
Each rack consists of two vertical PDUs. The master rack consists of two Cisco UCS 6296UP Fabric
Interconnects, sixteen Cisco UCS C240 M4 Servers connected to each of the vertical PDUs for
redundancy; thereby, ensuring availability during power source failure. The expansion racks consists of
sixteen Cisco UCS C240 M4 Servers connected to each of the vertical PDUs for redundancy; thereby,
ensuring availability during power source failure, similar to the master rack.
Note
Please contact your Cisco representative for country specific information.
Table 2 and Table 3 describe the rack configurations of rack 1 (master rack) and racks 2-4 (expansion
racks).
Table 2
Rack 1 (Master Rack)
Cisco 42URack
Master Rack
42
Cisco UCS FI 6296UP
41
40
Cisco UCS FI 6296UP
39
38
Unused
37
Unused
36
Unused
35
34
Unused
33
32
Cisco UCS C240 M4
31
30
Cisco UCS C240 M4
29
28
Cisco UCS C240 M4
27
26
25
Cisco UCS Integrated Infrastructure for Big Data with MapR
14
Cisco UCS C240 M4
Rack and PDU Configuration
Table 2
Rack 1 (Master Rack)
Cisco 42URack
Master Rack
24
Cisco UCS C240 M4
23
22
Cisco UCS C240 M4
21
20
Cisco UCS C240 M4
19
18
Cisco UCS C240 M4
17
16
Cisco UCS C240 M4
15
14
Cisco UCS C240 M4
13
12
Cisco UCS C240 M4
11
10
Cisco UCS C240 M4
9
8
Cisco UCS C240 M4
7
6
Cisco UCS C240 M4
5
4
Cisco UCS C240 M4
3
2
Cisco UCS C240 M4
1
Table 3
Rack 2-4 (Expansion Racks)
Cisco 42URack
Expansion Rack
42
Unused
41
Unused
40
Unused
39
Unused
38
Unused
37
Unused
36
Unused
35
Unused
Cisco UCS Integrated Infrastructure for Big Data with MapR
15
Rack and PDU Configuration
Table 3
Rack 2-4 (Expansion Racks)
Cisco 42URack
Expansion Rack
34
Unused
33
Unused
32
Cisco UCS C240 M4
31
30
Cisco UCS C240 M4
29
28
Cisco UCS C240 M4
27
26
Cisco UCS C240 M4
25
24
Cisco UCS C240 M4
23
22
Cisco UCS C240 M4
21
20
Cisco UCS C240 M4
19
18
Cisco UCS C240 M4
17
16
Cisco UCS C240 M4
15
14
Cisco UCS C240 M4
13
12
Cisco UCS C240 M4
11
10
Cisco UCS C240 M4
9
8
Cisco UCS C240 M4
7
6
Cisco UCS C240 M4
5
4
Cisco UCS C240 M4
3
2
1
Cisco UCS Integrated Infrastructure for Big Data with MapR
16
Cisco UCS C240 M4
Port Configuration on Fabric Interconnects
Port Configuration on Fabric Interconnects
Table 4
Port Type
Network
Server
Port Types and Port Numbers
Port Number
1
2 to 65
Server Configuration and Cabling for C240M4
The C240 M4 rack server is equipped with Intel Xeon E5–2680 v3 processors, 256 GB of memory, Cisco
UCS Virtual Interface Card 1227, Cisco 12–Gbps SAS Modular Raid Controller with 2–GB FBWC,24
1.2–TB 10K SFF SAS drives, 2 120–GB SATA SSD for Boot.
Figure 8, illustrates the port connectivity between the Fabric Interconnect and Cisco UCS C240 M4
server. Sixteen Cisco UCS C240 M4 servers are used in Master rack configurations.
Figure 7
Fabric Topology for C240 M4
For more information on physical connectivity and single–wire management, see:
http://www.cisco.com/en/US/docs/unified_computing/ucs/c–series_integration/ucsm2.1/b_UCSM2–1_
C–Integration_chapter_010.html
Cisco UCS Integrated Infrastructure for Big Data with MapR
17
Software Distributions and Versions
For more information on physical connectivity illustrations and cluster setup, see:
http://www.cisco.com/en/US/docs/unified_computing/ucs/c–series_integration/ucsm2.1/b_UCSM2–1_
C–Integration_chapter_010.html#reference_FE5B914256CB4C47B30287D2F9CE3597
Figure 8 depicts a 64–node cluster. Every rack has 16 Cisco UCS C240 M4 servers. Each link in the
figure represents 16 x 10 Gigabit Ethernet link from each of the 16 servers connecting to a Fabric
Interconnect as a Direct Connect. Every server is connected to both Fabric Interconnect represented with
dual link.
Figure 8
64 Nodes Cluster Configuration
Software Distributions and Versions
The software distributions required versions are listed below.
MapR
MapR Hadoop is API–compatible and includes or works with the family of Hadoop ecosystem
components such as Spark, Hive, Pig, Flume, and others. For more information, see:
https://www.mapr.com/
Cisco UCS Integrated Infrastructure for Big Data with MapR
18
Fabric Configuration
Red Hat Enterprise Linux (RHEL)
The operating system supported is Red Hat Enterprise Linux 6.5. For more information visit
http://www.redhat.com
Software Versions
The software versions tested and validated in this document are shown in table 5.
Table 5
Software Versions
Layer
Component
Version or Release
Compute
Cisco UCS C240-M4
C240M4.2.0.3d
Network
Cisco UCS 6296UP
UCS 2.2(3d)A
Cisco UCS VIC1227 Firmware 4.0(1d)
Note
Cisco UCS VIC1227 Driver
2.1.1.66
Storage
LSI SAS 3108
24.5.0-0020
Software
Red Hat Enterprise Linux
Server
6.5 (x86_64)
Cisco UCS Manager
2.2(3d)
MapR
Enterprise Edition (M5) and
Enterprise Database Edition
(M7)
•
The latest drivers can be downloaded from the link below:
https://software.cisco.com/download/release.html?mdfid=283862063&flowid=25886&softwareid=283
853158&release=1.5.7d&relind=AVAILABLE&rellifecycle=&reltype=latest
•
The latest supported RAID controller driver is already included with the RHEL 6.5 operating
system.
•
Cisco UCS C240 M4 Rack Servers are supported from UCS firmware 2.2(3d) onwards.
Fabric Configuration
This section provides details for configuring a fully redundant, highly available Cisco UCS 6296 fabric
configuration.
1.
Initial setup of the Fabric Interconnect A and B.
2.
Connect to UCS Manager using virtual IP address of using the web browser.
3.
Launch UCS Manager.
4.
Enable server, uplink and appliance ports.
5.
Start discovery process.
Cisco UCS Integrated Infrastructure for Big Data with MapR
19
Fabric Configuration
6.
Create pools and polices for Service profile template.
7.
Create Service Profile template and 64 Service profiles.
8.
Associate Service Profiles to servers.
Performing Initial Setup of Cisco UCS 6296 Fabric Interconnects
This section describes the steps to perform initial setup of the Cisco UCS 6296 Fabric Interconnects A and B.
Configure Fabric Interconnect A
1.
Connect to the console port on the first Cisco UCS 6296 Fabric Interconnect.
2.
At the prompt to enter the configuration method, enter console to continue.
3.
If asked to either perform a new setup or restore from backup, enter setup to continue.
4.
Enter y to continue to set up a new Fabric Interconnect.
5.
Enter y to enforce strong passwords.
6.
Enter the password for the admin user.
7.
Enter the same password again to confirm the password for the admin user.
8.
When asked if this fabric interconnect is part of a cluster, answer y to continue.
9.
Enter A for the switch fabric.
10. Enter the cluster name for the system name.
11. Enter the Mgmt0 IPv4 address.
12. Enter the Mgmt0 IPv4 netmask.
13. Enter the IPv4 address of the default gateway.
14. Enter the cluster IPv4 address.
15. To configure DNS, answer y.
16. Enter the DNS IPv4 address.
17. Answer y to set up the default domain name.
18. Enter the default domain name.
19. Review the settings that were printed to the console, and if they are correct, answer yes to save the
configuration.
20. Wait for the login prompt to make sure the configuration has been saved.
Configure Fabric Interconnect B
1.
Connect to the console port on the second Cisco UCS 6296 Fabric Interconnect.
2.
When prompted to enter the configuration method, enter console to continue.
3.
The installer detects the presence of the partner Fabric Interconnect and adds this fabric interconnect
to the cluster. Enter y to continue the installation.
4.
Enter the admin password that was configured for the first Fabric Interconnect.
5.
Enter the Mgmt0 IPv4 address.
6.
Answer yes to save the configuration.
7.
Wait for the login prompt to confirm that the configuration has been saved.
Cisco UCS Integrated Infrastructure for Big Data with MapR
20
Fabric Configuration
For more information on configuring Cisco UCS 6200 Series Fabric Interconnect, see:
http://www.cisco.com/en/US/docs/unified_computing/ucs/sw/gui/config/guide/2.0/b_UCSM_GUI_Configu
ration_Guide_2_0_chapter_0100.html
Logging Into Cisco UCS Manager
Follow these steps to login to Cisco UCS Manager.
1.
Open a web browser and navigate to the Cisco UCS 6296 Fabric Interconnect cluster address.
2.
Click the Launch link to download the Cisco UCS Manager software.
3.
If prompted to accept security certificates, accept as necessary.
4.
When prompted, enter admin for the user-name and enter the administrative password.
5.
Click Login to log in to the Cisco UCS Manager.
Upgrading Cisco UCS Manager Software to Version 2.2(3d)
This document assumes the use of UCS 2.2(3d). Refer to Upgrading between Cisco UCS 2.0 Releases
to upgrade the Cisco UCS Manager software and UCS 6296 Fabric Interconnect software to version
2.2(3d). Also, make sure the UCS C-Series version 2.2(3d) software bundles is installed on the Fabric
Interconnects.
Adding Block of IP Addresses for KVM Access
These steps provide details for creating a block of KVM IP addresses for server access in the Cisco UCS
environment.
1.
Select the LAN tab at the top of the left window.
2.
Select Pools > IP Pools > IP Pool ext-mgmt.
3.
Right-click IP Pool ext-mgmt
4.
Select Create Block of IPv4 Addresses.
Figure 9
Adding Block of IPv4 Addresses for KVM Access Part 1
Cisco UCS Integrated Infrastructure for Big Data with MapR
21
Fabric Configuration
5.
Enter the starting IP address of the block and number of IPs needed, as well as the subnet and
gateway information.
Figure 10
Adding Block of IPv4 Addresses for KVM Access Part 2
6.
Click OK to create the IP block.
7.
Click OK in the message box.
Figure 11
Adding Block of IPv4 Addresses for KVM Access Part 3
Enabling Uplink Port
These steps provide details for enabling uplinks ports.
1.
Select the Equipment tab on the top left of the window.
2.
Select Equipment > Fabric Interconnects > Fabric Interconnect A (primary) > Fixed Module.
3.
Expand the Unconfigured Ethernet Ports section.
4.
Select port 1, that is connected to the uplink switch, right-click, then select Reconfigure >
Configure as Uplink Port.
5.
Select Show Interface and select 10GB for Uplink Connection.
6.
A pop-up window appears to confirm your selection. Click Yes, then click OK to continue.
Cisco UCS Integrated Infrastructure for Big Data with MapR
22
Fabric Configuration
7.
Select Equipment > Fabric Interconnects > Fabric Interconnect B (subordinate) > Fixed
Module.
8.
Expand the Unconfigured Ethernet Ports section.
9.
Select port 1, that is connected to the uplink switch, right-click, then select Reconfigure >
Configure as Uplink Port.
10. Select Show Interface and select 10GB for Uplink Connection.
11. A pop-up window appears to confirm your selection. Click Yes, then click OK to continue.
Figure 12
Enabling Uplink Ports
Configuring VLANs
VLANs are configured as in shown in table 6.
Table 6
VLAN Configurations
VLAN
Fabric NIC Port Function
Failover
default(VLAN1)
A
eth0
Management, User connectivity
Fabric Failover to B
vlan11_DATA1
B
eth1
MapR
Fabric Failover to A
vlan12_DATA2
A
eth2
MapR
Fabric Failover to B
All of the VLANs created need to be trunked to the upstream distribution switch connecting the fabric
interconnects. For this deployment default VLAN1 is configured for management access (Installing and
configuring OS, clustershell commands, setup NTP, user connectivity, etc) and vlan11_DATA1 and
vlan12_DATA2 is configured for Hadoop Data traffic.
With MapR supporting multiple NICs, where Hadoop uses multiple IP subnets for its data traffic,
vlan12_DATA2 can be configured to carry Hadoop Data traffic allowing use of both the Fabrics (10
GigE on each Fabric allowing 20Gbps active–active connectivity).
Further, if there are other distributed applications co–existing in the same Hadoop cluster, then these
applications could use vlan12_DATA2 providing full 10GigE connectivity to this application on a
different fabric without affecting Hadoop Data traffic on vlan11_DATA1
Note
•
All applications talking to Hadoop should be able to reach Hadoop VLAN. That is, all applications
should be able to access all the Hadoop nodes.
Cisco UCS Integrated Infrastructure for Big Data with MapR
23
Fabric Configuration
•
We are using default VLAN1 for management traffic.
Follow these steps to configure the VLANs in the Cisco UCS Manager GUI:
1.
Select the LAN tab in the left pane in the UCS Manager GUI.
2.
Select LAN > VLANs.
3.
Right-click the VLANs under the root organization.
4.
Select Create VLANs to create the VLAN.
Figure 13
Creating VLAN
5.
Enter vlan11_DATA1 for the VLAN Name.
6.
Click the Common/Global radio button for the vlan11_DATA1.
7.
Enter 11 on VLAN IDs of the Create VLAN IDs.
8.
Click OK and then, click Finish.
9.
Click OK in the success message box.
Cisco UCS Integrated Infrastructure for Big Data with MapR
24
Fabric Configuration
Figure 14
Creating VLAN for Data
10. Select the LAN tab in the left pane again
11. Select LAN > VLANs.
12. Right-click the VLANs under the root organization.
13. Select Create VLANs to create the VLAN.
14. Enter vlan12_DATA2 for the VLAN Name.
15. Click the Common/Global radio button for the vlan12_DATA2.
16. Enter 12 on VLAN IDs of the Create VLAN IDs.
17. Click OK and then, click Finish.
Cisco UCS Integrated Infrastructure for Big Data with MapR
25
Fabric Configuration
Figure 15
Creating VLAN for Hadoop Data
18. The below screenshot shows the created VLANs.
Figure 16
List of VLANs created for Hadoop Data
Cisco UCS Integrated Infrastructure for Big Data with MapR
26
Creating Pools for Service Profile Templates
Enabling Server Ports
These steps provide details for enabling server ports.
19. Select the Equipment tab on the top left of the window.
20. Select Equipment > Fabric Interconnects > Fabric Interconnect A (primary) > Fixed Module.
21. Expand the Unconfigured Ethernet Ports section.
22. Select all the ports that are connected to the Servers right-click them, and select Reconfigure >
Configure as a Server Port.
23. A pop-up window appears to confirm your selection. Click Yes then OK to continue.
24. Select Equipment > Fabric Interconnects > Fabric Interconnect B (subordinate) > Fixed
Module.
25. Expand the Unconfigured Ethernet Ports section.
26. Select all the ports that are connected to the Servers right-click them, and select Reconfigure >
Configure as a Server Port.
27. A pop-up window appears to confirm your selection. Click Yes then OK to continue.
Figure 17
Enabling Server Ports
Creating Pools for Service Profile Templates
Creating an Organization
Organizations are used as a means to arrange and restrict access to various groups within the IT
organization, thereby enabling multi-tenancy of the compute resources. This document does not assume
the use of Organizations; however the necessary steps are provided for future reference.
Follow these steps to configure an organization within the Cisco UCS Manager GUI:
1.
Click New on the top left corner in the right pane in the UCS Manager GUI.
2.
Select Create Organization from the options
3.
Enter a name for the organization.
4.
(Optional) Enter a description for the organization.
Cisco UCS Integrated Infrastructure for Big Data with MapR
27
Creating Pools for Service Profile Templates
5.
Click OK.
6.
Click OK in the success message box.
Creating MAC Address Pools
Follow these steps to create MAC address pools:
1.
Select the LAN tab on the left of the window.
2.
Select Pools > root.
3.
Right-click MAC Pools under the root organization.
4.
Select Create MAC Pool to create the MAC address pool. Enter ucs for the name of the MAC pool.
5.
(Optional) Enter a description of the MAC pool.
6.
Select Assignment Order Sequential.
7.
Click Next.
8.
Click Add.
9.
Specify a starting MAC address.
10. Specify a size of the MAC address pool, which is sufficient to support the available server resources.
11. Click OK.
Figure 18
Creating MAC Pool Window
Cisco UCS Integrated Infrastructure for Big Data with MapR
28
Creating Pools for Service Profile Templates
Figure 19
Specifying First MAC Address and Size
12. Click Finish.
Figure 20
Adding MAC Addresses
13. When the message box displays, click OK.
Cisco UCS Integrated Infrastructure for Big Data with MapR
29
Creating Pools for Service Profile Templates
Figure 21
Confirming Newly Added MAC Pool
Creating Server Pools
A server pool contains a set of servers. These servers typically share the same characteristics. Those
characteristics can be their location in the chassis, or an attribute such as server type, amount of memory,
local storage, type of CPU, or local drive configuration. You can manually assign a server to a server
pool, or use server pool policies and server pool policy qualifications to automate the assignment
Follow these steps to configure the server pool within the Cisco UCS Manager GUI:
1.
Select the Servers tab in the left pane in the UCS Manager GUI.
2.
Select Pools > root.
3.
Right-click the Server Pools.
4.
Select Create Server Pool.
5.
Enter your required name (ucs) for the Server Pool in the name text box.
6.
(Optional) enter a description for the organization
7.
Click Next to add the servers.
Cisco UCS Integrated Infrastructure for Big Data with MapR
30
Creating Pools for Service Profile Templates
Figure 22
Setting Name and Description of Server Pool
8.
Select all the Cisco UCS C240M4SX servers to be added to the server pool you previously created
(ucs), then Click >> to add them to the pool.
9.
Click Finish.
10. Click OK, and then click Finish.
Cisco UCS Integrated Infrastructure for Big Data with MapR
31
Creating Policies for Service Profile Templates
Figure 23
Adding Servers to the Server Pool
Creating Policies for Service Profile Templates
Creating Host Firmware Package Policy
Firmware management policies allow the administrator to select the corresponding packages for a given
server configuration. These include adapters, BIOS, board controllers, FC adapters, HBA options, ROM
and storage controller properties as applicable.
Follow these steps to create a firmware management policy for a given server configuration using the
Cisco UCS Manager GUI:
1.
Select the Servers tab in the left pane in the UCS Manager GUI.
2.
Select Policies > root.
3.
Right-click Host Firmware Packages.
4.
Select Create Host Firmware Package.
5.
Enter your required Host Firmware package name (ucs).
Cisco UCS Integrated Infrastructure for Big Data with MapR
32
Creating Policies for Service Profile Templates
6.
Click the Simple radio button to configure the Host Firmware package.
7.
Select the appropriate Rack package that you have.
8.
Click OK to complete creating the management firmware package.
9.
Click OK.
Figure 24
Creating Host Firmware Package
Creating QoS Policies
Follow these steps to create the QoS policy for a given server configuration using the Cisco
UCS Manager GUI:
Best Effort Policy
1.
Select the LAN tab in the left pane in the UCS Manager GUI.
2.
Select Policies > root.
Cisco UCS Integrated Infrastructure for Big Data with MapR
33
Creating Policies for Service Profile Templates
3.
Right-click QoS Policies.
4.
Select Create QoS Policy.
Figure 25
Creating QoS Policy
5.
Enter BestEffort as the name of the policy.
6.
Select BestEffort from the drop down menu.
7.
Keep the Burst (Bytes) field as default (10240).
8.
Keep the Rate (Kbps) field as default (line-rate).
9.
Keep Host Control radio button as default (none).
10. Once the pop-up window appears, click OK to complete the creation of the Policy.
Cisco UCS Integrated Infrastructure for Big Data with MapR
34
Creating Policies for Service Profile Templates
Figure 26
Creating BestEffort QoS Policy
Platinum Policy
1.
Select the LAN tab in the left pane in the UCS Manager GUI.
2.
Select Policies > root.
3.
Right-click QoS Policies.
4.
Select Create QoS Policy.
5.
Enter Platinum as the name of the policy.
6.
Select Platinum from the drop down menu.
7.
Keep the Burst (Bytes) field as default (10240).
8.
Keep the Rate (Kbps) field as default (line-rate).
9.
Keep Host Control radio button as default (none).
10. Once the pop-up window appears, click OK to complete the creation of the Policy.
Cisco UCS Integrated Infrastructure for Big Data with MapR
35
Creating Policies for Service Profile Templates
Figure 27
Creating Platinum QoS Policy
Setting Jumbo Frames
Follow these steps for setting up the Jumbo frames and enabling QoS:
1.
Select the LAN tab in the left pane in the UCS Manager GUI.
2.
Select LAN Cloud > QoS System Class.
3.
In the right pane, select the General tab
4.
In the Platinum row, enter 9000 for MTU.
5.
Check the Enabled Check box next to Platinum.
6.
In the Best Effort row, select best-effort for weight.
7.
In the Fiber Channel row, select none for weight.
8.
Click Save Changes.
9.
Click OK.
Figure 28
Setting Jumbo Frames
Cisco UCS Integrated Infrastructure for Big Data with MapR
36
Creating Policies for Service Profile Templates
Creating Local Disk Configuration Policy
Follow these steps to create local disk configuration in the Cisco UCS Manager GUI:
1.
Select the Servers tab on the left pane in the UCS Manager GUI.
2.
Go to Policies > root.
3.
Right-click Local Disk Config Policies.
4.
Select Create Local Disk Configuration Policy.
5.
Enter ucs as the local disk configuration policy name.
6.
Change the Mode to Any Configuration. Check the Protect Configuration box.
7.
Keep the FlexFlash State field as default (Disable).
8.
Keep the FlexFlash RAID Reporting State field as default (Disable).
9.
Click OK to complete the creation of the Local Disk Configuration Policy.
10. Click OK.
Cisco UCS Integrated Infrastructure for Big Data with MapR
37
Creating Policies for Service Profile Templates
Figure 29
Configuring Local Disk Policy
Creating Server BIOS Policy
The BIOS policy feature in Cisco UCS automates the BIOS configuration process. The traditional
method of setting the BIOS is done manually and is often error-prone. By creating a BIOS policy and
assigning the policy to a server or group of servers, you can enable transparency within the BIOS settings
configuration.
Note
BIOS settings can have a significant performance impact, depending on the workload and the
applications. The BIOS settings listed in this section is for configurations optimized for best
performance which can be adjusted based on the application, performance and energy efficiency
requirements.
Follow these steps to create a server BIOS policy using the Cisco UCS Manager GUI:
1.
Select the Servers tab in the left pane in the UCS Manager GUI.
2.
Select Policies > root.
3.
Right-click BIOS Policies.
Cisco UCS Integrated Infrastructure for Big Data with MapR
38
Creating Policies for Service Profile Templates
4.
Select Create BIOS Policy.
5.
Enter your preferred BIOS policy name (ucs).
6.
Change the BIOS settings as per the following figures:
Figure 30
Creating Server BIOS Policy
Cisco UCS Integrated Infrastructure for Big Data with MapR
39
Creating Policies for Service Profile Templates
Figure 31
Creating Server BIOS Policy for Processor
Cisco UCS Integrated Infrastructure for Big Data with MapR
40
Creating Policies for Service Profile Templates
Figure 32
Creating Server BIOS Policy for Intel Directed IO
7.
Click Finish to complete creating the BIOS policy.
8.
Click OK.
Cisco UCS Integrated Infrastructure for Big Data with MapR
41
Creating Policies for Service Profile Templates
Figure 33
Creating Server BIOS Policy for Memory
Creating Boot Policy
Follow these steps to create boot policies within the Cisco UCS Manager GUI:
1.
Select the Servers tab in the left pane in the UCS Manager GUI.
2.
Select Policies > root.
3.
Right-click the Boot Policies.
4.
Select Create Boot Policy.
Cisco UCS Integrated Infrastructure for Big Data with MapR
42
Creating Policies for Service Profile Templates
Figure 34
Creating Boot Policy Part 1
5.
Enter ucs as the boot policy name.
6.
(Optional) enter a description for the boot policy.
7.
Keep the Reboot on Boot Order Change check box unchecked.
8.
Keep Enforce vNIC/vHBA/iSCSI Name check box checked.
9.
Keep Boot Mode Default (Legacy).
10. Expand Local Devices > Add CD/DVD and select Add Local CD/DVD.
11. Expand Local Devices and select Add Local Disk.
12. Expand vNICs and select Add LAN Boot and enter eth0.
13. Click OK to add the Boot Policy.
14. Click OK.
Cisco UCS Integrated Infrastructure for Big Data with MapR
43
Creating Policies for Service Profile Templates
Figure 35
Creating Boot Policy Part 2
Creating Power Control Policy
Follow these steps to create the Power Control policies within the Cisco UCS Manager GUI:
15. Select the Servers tab in the left pane in the UCS Manager GUI.
16. Select Policies > root.
17. Right-click the Power Control Policies.
18. Select Create Power Control Policy.
Cisco UCS Integrated Infrastructure for Big Data with MapR
44
Creating Policies for Service Profile Templates
Figure 36
Creating Power Control Policy Part 1
19. Enter ucs as the Power Control policy name.
20. (Optional) enter a description for the boot policy.
21. Select No cap for Power Capping selection.
22. Click OK to the Power Control Policy.
23. Click OK.
Cisco UCS Integrated Infrastructure for Big Data with MapR
45
Creating Service Profile Template
Figure 37
Creating Power Control Policy Part 2
Creating Service Profile Template
To create a service profile template, follow these steps:
1.
Select the Servers tab in the left pane in the UCS Manager GUI.
2.
Right-click Service Profile Templates.
3.
Select Create Service Profile Template.
Figure 38
4.
Creating Service Profile Template
The Create Service Profile Template window appears.
These steps below provide a detailed configuration procedure to identify the service profile
template:
a. Name the service profile template as ucs. Click the Updating Template radio button.
Cisco UCS Integrated Infrastructure for Big Data with MapR
46
Creating Service Profile Template
b. In the UUID section, select Hardware Default as the UUID pool.
c. Click Next to continue to the next section.
Figure 39
Identify Service Profile Template
Configuring Network Settings for the Template
1.
Keep the Dynamic vNIC Connection Policy field at the default.
2.
Click the Expert radio button for the option, how would you like to configure LAN connectivity?
3.
Click Add to add a vNIC to the template.
Cisco UCS Integrated Infrastructure for Big Data with MapR
47
Creating Service Profile Template
Figure 40
Configuring Network Settings for the Template
4.
The Create vNIC window displays. Name the vNIC as eth0.
5.
Select UCS in the Mac Address Assignment pool.
6.
Click the Fabric A radio button and Check the Enable failover check box for the Fabric ID.
7.
Check the default check box for VLANs and click the Native VLAN radio button.
8.
Select MTU size as 1500.
9.
Select adapter policy as Linux.
10. Select QoS Policy as BestEffort.
11. Keep the Network Control Policy as Default.
12. Keep the Connection Policies as Dynamic vNIC.
13. Keep the Dynamic vNIC Connection Policy as <not set>.
14. Click OK.
Cisco UCS Integrated Infrastructure for Big Data with MapR
48
Creating Service Profile Template
Figure 41
Configuring vNIC eth0
15. Click Add to add a vNIC to the template.
16. The Create vNIC window appears. Name the vNIC eth1.
17. Select ucs in the Mac Address Assignment pool.
18. Click the Fabric B radio button and Check the Enable failover check box for the Fabric ID.
19. Check the vlan11_DATA1 check box for VLANs, and click the Native VLAN radio button.
20. Select MTU size as 9000.
21. Select adapter policy as Linux.
22. Select QoS Policy as Platinum.
23. Keep the Network Control Policy as Default.
Cisco UCS Integrated Infrastructure for Big Data with MapR
49
Creating Service Profile Template
24. Keep the Connection Policies as Dynamic vNIC.
25. Keep the Dynamic vNIC Connection Policy as <not set>.
26. Click OK.
Figure 42
Configuring vNIC eth1
27. Click Add to add a vNIC to the template.
28. The Create vNIC window appears. Name the vNIC eth2.
29. Select ucs in the Mac Address Assignment pool.
30. Click the Fabric A radio button, and then Check the Enable failover check box for the Fabric ID.
31. Check the vlan12_DATA2 check box for VLANs, and then click the Native VLAN radio button.
32. Select MTU size as 9000.
Cisco UCS Integrated Infrastructure for Big Data with MapR
50
Creating Service Profile Template
33. Select adapter policy as Linux.
34. Select QoS Policy as Platinum.
35. Keep the Network Control Policy as Default.
36. Keep the Connection Policies as Dynamic vNIC.
37. Keep the Dynamic vNIC Connection Policy as <not set>.
38. Click OK.
Cisco UCS Integrated Infrastructure for Big Data with MapR
51
Creating Service Profile Template
Figure 43
Configuring vNIC eth2
Configuring Storage Policy for the Template
Follow these steps to configure storage policies:
1.
Select ucs for the local disk configuration policy.
2.
Click the No vHBAs radio button for the option, How would you like to configure SAN
connectivity?
3.
Click Next to continue to the next section.
Cisco UCS Integrated Infrastructure for Big Data with MapR
52
Creating Service Profile Template
Figure 44
4.
Configuring Storage Settings
Click Next once the zoning window appears to go to the next section.
Cisco UCS Integrated Infrastructure for Big Data with MapR
53
Creating Service Profile Template
Figure 45
Configure Zoning
Configuring vNIC/vHBA Placement for the Template
Follow these steps to configure vNIC/vHBA placement policy:
1.
Select the Default Placement Policy option for the Select Placement field.
2.
Select eth0, eth1 and eth2 assign the vNICs in the following order:
a. eth0
b. eth1
c. eth2
3.
Review to make sure that all of the vNICs were assigned in the appropriate order.
4.
Click Next to continue to the next section.
Cisco UCS Integrated Infrastructure for Big Data with MapR
54
Creating Service Profile Template
Figure 46
vNIC/vHBA Placement
Configuring vMedia Policy for the Template
1.
Click Next once the vMedia Policy window appears to go to the next section.
Cisco UCS Integrated Infrastructure for Big Data with MapR
55
Creating Service Profile Template
Figure 47
UCSM vMedia Policy Window
Configuring Server Boot Order for the Template
Follow these steps to set the boot order for servers:
1.
Select ucs in the Boot Policy name field.
2.
Review to make sure that all of the boot devices were created and identified.
3.
Verify that the boot devices are in the correct boot sequence.
4.
Click OK.
5.
Click Next to continue to the next section.
Cisco UCS Integrated Infrastructure for Big Data with MapR
56
Creating Service Profile Template
Figure 48
Creating Boot Policy
In the Maintenance Policy window, follow these steps to apply the maintenance policy:
1.
Keep the Maintenance policy at no policy used by default.
2.
Click Next to continue to the next section.
Configuring Server Assignment for the Template
In the Server Assignment window, follow these steps to assign the servers to the pool:
3.
Select ucs for the Pool Assignment field.
4.
Keep the Server Pool Qualification field at default.
5.
Select ucs in Host Firmware Package.
Cisco UCS Integrated Infrastructure for Big Data with MapR
57
Creating Service Profile Template
Figure 49
Server Assignment
Configuring Operational Policies for the Template
In the Operational Policies Window, follow these steps:
6.
Select ucs in the BIOS Policy field.
7.
Select ucs in the Power Control Policy field.
8.
Click Finish to create the Service Profile template.
9.
Click OK in the pop-up window to proceed.
Cisco UCS Integrated Infrastructure for Big Data with MapR
58
Creating Service Profile Template
Figure 50
Selecting BIOS and Power Control Policy
Select the Servers tab in the left pane of the UCS Manager GUI.
1.
Go to Service Profile Templates > root.
2.
Right-click Service Profile Templates ucs.
3.
Select Create Service Profiles From Template.
Cisco UCS Integrated Infrastructure for Big Data with MapR
59
Creating Service Profile Template
Figure 51
4.
Creating Service Profiles from Template
The Create Service Profile from Template window appears.
Figure 52
Selecting Name and Total number of Service Profiles
Association of the Service Profiles will take place automatically.
The Final Cisco UCS Manager window is shown in Figure 46.
Cisco UCS Integrated Infrastructure for Big Data with MapR
60
Installing Red Hat Enterprise Linux 6.5 using software RAID on C240 M4 Systems
Figure 53
UCS Manager showing all Nodes
Installing Red Hat Enterprise Linux 6.5 using software
RAID on C240 M4 Systems
The following section provides detailed procedures for installing Red Hat Enterprise Linux 6.5 using
Software RAID (OS based Mirroring) on Cisco UCS C240 M4 servers.
There are multiple methods to install Red Hat Linux operating system. The installation procedure
described in this deployment guide uses KVM console and virtual media from Cisco UCS Manager.
Note
This requires RHEL 6.5 DVD/ISO for the installation.
1.
Log in to the Cisco UCS 6296 Fabric Interconnect and launch the Cisco UCS Manager application.
2.
Select the Equipment tab.
3.
In the navigation pane expand Rack-Mounts and then Servers.
4.
Right click on the server and select KVM Console.
Cisco UCS Integrated Infrastructure for Big Data with MapR
61
Installing Red Hat Enterprise Linux 6.5 using software RAID on C240 M4 Systems
Figure 54
Selecting KVM Console Option
5.
In the KVM window, select the Virtual Media tab.
6.
Click the Activate Virtual Devices from the Virtual Media tab.
Cisco UCS Integrated Infrastructure for Big Data with MapR
62
Installing Red Hat Enterprise Linux 6.5 using software RAID on C240 M4 Systems
Figure 55
7.
In the KVM window, select the Virtual Media tab and Click the Map CD/DVD.
Figure 56
8.
KVM Console
KVM Console
Browse to the Red Hat Enterprise Linux Server 6.5 installer ISO image file.
Cisco UCS Integrated Infrastructure for Big Data with MapR
63
Installing Red Hat Enterprise Linux 6.5 using software RAID on C240 M4 Systems
Note
The Red Hat Enterprise Linux 6.5 DVD is assumed to be on the client machine.
9.
Click Open to add the image to the list of virtual media.
Figure 57
Browse to Red Hat Enterprise Linux ISO Image
10. In the KVM window, select the KVM tab to monitor during boot.
11. In the KVM window, select the Macros > Static Macros > Ctrl-Alt-Del button in the upper left
corner.
12. Click OK.
13. Click OK to reboot the system.
14. On reboot, the machine detects the presence of the Red Hat Enterprise Linux Server 6.5 install
media.
15. Select the Install or Upgrade an Existing System
Cisco UCS Integrated Infrastructure for Big Data with MapR
64
Installing Red Hat Enterprise Linux 6.5 using software RAID on C240 M4 Systems
Figure 58
RHEL Installation
16. Skip the Media test and start the installation.
Cisco UCS Integrated Infrastructure for Big Data with MapR
65
Installing Red Hat Enterprise Linux 6.5 using software RAID on C240 M4 Systems
Figure 59
RHEL Installation: Media Test
17. Click Next
Cisco UCS Integrated Infrastructure for Big Data with MapR
66
Installing Red Hat Enterprise Linux 6.5 using software RAID on C240 M4 Systems
Figure 60
RHEL Installation: Installation Wizard
18. Select language of installation, and then Click Next
Cisco UCS Integrated Infrastructure for Big Data with MapR
67
Installing Red Hat Enterprise Linux 6.5 using software RAID on C240 M4 Systems
Figure 61
RHEL Installation: Language Selection
Cisco UCS Integrated Infrastructure for Big Data with MapR
68
Installing Red Hat Enterprise Linux 6.5 using software RAID on C240 M4 Systems
Figure 62
RHEL Installation: Language Selection
19. Select Basic Storage Devices and Click Next
Cisco UCS Integrated Infrastructure for Big Data with MapR
69
Installing Red Hat Enterprise Linux 6.5 using software RAID on C240 M4 Systems
Figure 63
RHEL Installation: Installation Type
20. Provide hostname and configure Network for the host.
Cisco UCS Integrated Infrastructure for Big Data with MapR
70
Installing Red Hat Enterprise Linux 6.5 using software RAID on C240 M4 Systems
Figure 64
RHEL Installation: Provide Host Name
Figure 65
RHEL Installation: IPV4 Setting for eth0
Cisco UCS Integrated Infrastructure for Big Data with MapR
71
Installing Red Hat Enterprise Linux 6.5 using software RAID on C240 M4 Systems
Figure 66
RHEL Installation: IPV4 Setting for eth1
Cisco UCS Integrated Infrastructure for Big Data with MapR
72
Installing Red Hat Enterprise Linux 6.5 using software RAID on C240 M4 Systems
Figure 67
RHEL Installation: Selecting Location
Cisco UCS Integrated Infrastructure for Big Data with MapR
73
Installing Red Hat Enterprise Linux 6.5 using software RAID on C240 M4 Systems
Figure 68
RHEL Installation: Enter Root Credentials
21. Choose Create custom layout for Installation type.
Cisco UCS Integrated Infrastructure for Big Data with MapR
74
Installing Red Hat Enterprise Linux 6.5 using software RAID on C240 M4 Systems
Figure 69
RHEL Installation: Create Custom Layout
Following steps can be used to create two software RAID 1 partitions for boot and / (root) partitions.
22. Choose free volume and click on Create and choose RAID Partition.
Cisco UCS Integrated Infrastructure for Big Data with MapR
75
Installing Red Hat Enterprise Linux 6.5 using software RAID on C240 M4 Systems
Figure 70
RHEL Installation: Create RAID Partition
23. Choose “Software RAID” for File system Type and set size for Boot volume.
Cisco UCS Integrated Infrastructure for Big Data with MapR
76
Installing Red Hat Enterprise Linux 6.5 using software RAID on C240 M4 Systems
Figure 71
RHEL Installation: Add Partition
24. Similarly, do the RAID partitioning for the other free volume.
Cisco UCS Integrated Infrastructure for Big Data with MapR
77
Installing Red Hat Enterprise Linux 6.5 using software RAID on C240 M4 Systems
Figure 72
RHEL Installation: Create RAID Partition
Cisco UCS Integrated Infrastructure for Big Data with MapR
78
Installing Red Hat Enterprise Linux 6.5 using software RAID on C240 M4 Systems
Figure 73
RHEL Installation: Add Partition
25. Now similarly create RAID partitions for root (/) partition on both the devices and use rest of the
available space.
Cisco UCS Integrated Infrastructure for Big Data with MapR
79
Installing Red Hat Enterprise Linux 6.5 using software RAID on C240 M4 Systems
Figure 74
RHEL Installation: Create RAID Partition
Cisco UCS Integrated Infrastructure for Big Data with MapR
80
Installing Red Hat Enterprise Linux 6.5 using software RAID on C240 M4 Systems
Figure 75
RHEL Installation: Add Partition
Cisco UCS Integrated Infrastructure for Big Data with MapR
81
Installing Red Hat Enterprise Linux 6.5 using software RAID on C240 M4 Systems
Figure 76
RHEL Installation: Create RAID Partition
Cisco UCS Integrated Infrastructure for Big Data with MapR
82
Installing Red Hat Enterprise Linux 6.5 using software RAID on C240 M4 Systems
Figure 77
RHEL Installation: Add Partition
26. The above steps created 2 boot and 2 root (/) partitions. Following steps will RAID1 devices.
Cisco UCS Integrated Infrastructure for Big Data with MapR
83
Installing Red Hat Enterprise Linux 6.5 using software RAID on C240 M4 Systems
Figure 78
RHEL Installation: Selected RAID Devices
27. Choose one of the boot partitions and click on Create > RAID Device
Cisco UCS Integrated Infrastructure for Big Data with MapR
84
Installing Red Hat Enterprise Linux 6.5 using software RAID on C240 M4 Systems
Figure 79
RHEL Installation: Create RAID Device
28. Choose this as /boot (boot device) and in RAID members, choose all the boot partitions created
above in order to create a software RAID 1 for boot
Cisco UCS Integrated Infrastructure for Big Data with MapR
85
Installing Red Hat Enterprise Linux 6.5 using software RAID on C240 M4 Systems
Figure 80
RHEL Installation: Make RAID Device
29. Similarly repeat for / partitions created above choosing both members with mount point as “/”.
Cisco UCS Integrated Infrastructure for Big Data with MapR
86
Installing Red Hat Enterprise Linux 6.5 using software RAID on C240 M4 Systems
Figure 81
RHEL Installation: Create RAID Device
Cisco UCS Integrated Infrastructure for Big Data with MapR
87
Installing Red Hat Enterprise Linux 6.5 using software RAID on C240 M4 Systems
Figure 82
RHEL Installation: Make RAID Device
Cisco UCS Integrated Infrastructure for Big Data with MapR
88
Installing Red Hat Enterprise Linux 6.5 using software RAID on C240 M4 Systems
Figure 83
RHEL Installation: Selected RAID Devices
30. Click on Next.
Cisco UCS Integrated Infrastructure for Big Data with MapR
89
Installing Red Hat Enterprise Linux 6.5 using software RAID on C240 M4 Systems
Figure 84
Note
RHEL Installation: Partitioning Warning
Swap partition can be created using the similar steps, however, since these systems are high in memory,
this step is skipped (click Yes)
31. Click Next, and Format.
Cisco UCS Integrated Infrastructure for Big Data with MapR
90
Installing Red Hat Enterprise Linux 6.5 using software RAID on C240 M4 Systems
Figure 85
RHEL Installation: Format Warning
32. Select default settings and click Next.
Cisco UCS Integrated Infrastructure for Big Data with MapR
91
Installing Red Hat Enterprise Linux 6.5 using software RAID on C240 M4 Systems
Figure 86
RHEL Installation: Install Boot Loader
33. Continue with RHEL Installation as shown below.
Cisco UCS Integrated Infrastructure for Big Data with MapR
92
Installing Red Hat Enterprise Linux 6.5 using software RAID on C240 M4 Systems
Figure 87
RHEL Installation: Keep the Default Installation
34. Once the installation is complete reboot the system.
Repeat the steps 1 through 34, to install Red Hat Enterprise Linux 6.5 on Servers 2 through 64.
Note
The OS installation and configuration of the nodes that is mentioned above can be automated through
PXE boot or third party tools.
The host-names and their corresponding IP addresses are shown in Table 7.
Table 7
Host-names and IP Addresses
Hostname
eth0
eth1
eth2
rhel1
10.29.160.101
192.168.11.101
192.168.12.101
rhel2
10.29.160.102
192.168.11.102
192.168.12.102
rhel3
10.29.160.103
192.168.11.103
192.168.12.103
rhel4
10.29.160.104
192.168.11.104
192.168.12.104
rhel5
10.29.160.105
192.168.11.105
192.168.12.105
rhel6
10.29.160.106
192.168.11.106
192.168.12.106
Cisco UCS Integrated Infrastructure for Big Data with MapR
93
Post OS Install Configuration
Table 7
Host-names and IP Addresses
Hostname
eth0
eth1
eth2
rhel7
10.29.160.107
192.168.11.107
192.168.12.107
rhel8
10.29.160.108
192.168.11.108
192.168.12.108
rhel9
10.29.160.109
192.168.11.109
192.168.12.109
rhel10
10.29.160.110
192.168.11.110
192.168.12.110
rhel11
10.29.160.111
192.168.11.111
192.168.12.111
rhel12
10.29.160.112
192.168.11.112
192.168.12.112
rhel13
10.29.160.113
192.168.11.113
192.168.12.113
rhel14
10.29.160.114
192.168.11.114
192.168.12.114
rhel15
10.29.160.115
192.168.11.115
192.168.12.115
rhel16
10.29.160.116
192.168.11.116
192.168.12.116
rhel64
10.29.160.164
192.168.11.164
192.168.12.164
Post OS Install Configuration
Choose one of the nodes of the cluster or a separate node as Admin Node for management such as MapR
installation, cluster parallel shell, creating a local Red Hat repo and others. In this document, we use
rhel1 for this purpose.
Setting Up Password-less Login
To manage all of the clusters nodes from the admin node we need to setup password-less login. It assists
in automating common tasks with cluster-shell (clush, a cluster wide parallel shell), and shell-scripts
without having to use passwords.
Once Red Hat Linux is installed across all the nodes in the cluster, follow these steps in order to enable
password-less login across all the nodes.
1.
Login to the Admin Node (rhel1)
ssh 10.29.160.101
Cisco UCS Integrated Infrastructure for Big Data with MapR
94
Post OS Install Configuration
2.
Run the ssh-keygen command to create both public and private keys on the admin node.
3.
Then run the following command from the admin node to copy the public key id_rsa.pub to all the
nodes of the cluster. ssh-copy-id appends the keys to the remote-host’s .ssh/authorized_key.
for IP in {101..168}; do echo -n "$IP -> "; ssh-copy-id -i ~/.ssh/id_rsa.pub
10.29.160.$IP; done
Enter yes for Are you sure you want to continue connecting (yes/no)?
Enter the password of the remote host.
Configuring /etc/hosts
Setup /etc/hosts on the Admin node and other nodes as follows; this is a pre-configuration to setup DNS
as shown in the further section.
Follow these steps to create the host file across all the nodes in the cluster:
1.
Populate the host file with IP addresses and corresponding hostnames on the Admin node (rhel1)
and other nodes as follows
On Admin Node (rhel1)
vi /etc/hosts
127.0.0.1 local host localhost.localdomain localhost4 localhost4.localdomain4
::1 localhost localhost.localdomain localhost6 localhost6.localdomain6
10.29.160.101
10.29.160.102
10.29.160.103
10.29.160.104
10.29.160.105
10.29.160.106
10.29.160.107
10.29.160.108
10.29.160.109
10.29.160.110
10.29.160.111
rhel1.mgmt
rhel2.mgmt
rhel3.mgmt
rhel4.mgmt
rhel5.mgmt
rhel6.mgmt
rhel7.mgmt
rhel8.mgmt
rhel9.mgmt
rhel10.mgmt
rhel11.mgmt
Cisco UCS Integrated Infrastructure for Big Data with MapR
95
Post OS Install Configuration
10.29.160.112
10.29.160.113
10.29.160.114
10.29.160.115
10.29.160.116
...
10.29.160.164
rhel12.mgmt
rhel13.mgmt
rhel14.mgmt
rhel15.mgmt
rhel16.mgmt
rhel64.mgmt
192.168.11.101
192.168.11.102
192.168.11.103
192.168.11.104
192.168.11.105
192.168.11.106
192.168.11.107
192.168.11.108
192.168.11.109
192.168.11.110
192.168.11.111
192.168.11.112
192.168.11.113
192.168.11.114
192.168.11.115
192.168.11.116
...
192.168.11.164
rhel1
rhel2
rhel3
rhel4
rhel5
rhel6
rhel7
rhel8
rhel9
rhel10
rhel11
rhel12
rhel13
rhel14
rhel15
rhel16
192.168.12.101
192.168.12.102
192.168.12.103
192.168.12.104
192.168.12.105
192.168.12.106
192.168.12.107
192.168.12.108
192.168.12.109
192.168.12.120
192.168.12.121
192.168.12.122
192.168.12.123
192.168.12.124
192.168.12.125
192.168.12.126
...
192.168.12.164
rhel1-2
rhel2-2
rhel3-2
rhel4-2
rhel5-2
rhel6-2
rhel7-2
rhel8-2
rhel9-2
rhel10-2
rhel12-2
rhel12-2
rhel13-2
rhel14-2
rhel15-2
rhel16-2
rhel64
rhel64–2
Setup ClusterShell
ClusterShell (or clush) is cluster wide shell to run commands on several hosts in parallel.
From the system connected to the Internet download Cluster shell (clush) and install it on rhel1. Cluster
shell is available from EPEL (Extra Packages for Enterprise Linux) repository.
wget http://dl.fedoraproject.org/pub/epel//6/x86_64/clustershell-1.6-1.el6.noarch.rpm
scp clustershell-1.6-1.el6.noarch.rpm rhel1:/root/
Login to rhel1 and install cluster shell
yum –y install clustershell-1.6-1.el6.noarch.rpm
Cisco UCS Integrated Infrastructure for Big Data with MapR
96
Post OS Install Configuration
Edit /etc/clustershell/groups file to include host-names for all the nodes of the cluster.
These set of hosts are taken when running clush with ‘-a’ option
For 68 node cluster as in our CVD, set groups file as follows,
vi /etc/clustershell/groups
all: rhel[1-64].mgmt
Note
For more information and documentation on ClusterShell, visit
https://github.com/cea-hpc/clustershell/wiki/UserAndProgrammingGuide
Note
clustershell will not work if not ssh to the machine earlier (as it requires to be in known_hosts file), for
instance, as in the case below for rhel<host> and rhel<host>.mgmt.
Creating Red Hat Enterprise Linux (RHEL) 6.5 Local Repo
To create a repository using RHEL DVD or ISO on the admin node (in this deployment rhel1 is used for
this purpose), create a directory with all the required RPMs, run the createrepo command and then
publish the resulting repository.
1.
Log on to rhel1. Create a directory that would contain the repository.
mkdir -p /var/www/html/rhelrepo
2.
Copy the contents of the Red Hat DVD to /var/www/html/rhelrepo directory.
3.
Alternatively, if you have access to a Red Hat ISO Image, Copy the ISO file to rhel1.
scp rhel-server-6.5-x86_64-dvd.iso rhel1:/root/
Here we assume you have the Red Hat ISO file located in your present working directory.
mkdir -p /mnt/rheliso
mount -t iso9660 -o loop /root/rhel-server-6.5-x86_64-dvd.iso /mnt/rheliso/
4.
Next, copy the contents of the ISO to the /var/www/html/rhelrepo directory
cp -r /mnt/rheliso/* /var/www/html/rhelrepo
Cisco UCS Integrated Infrastructure for Big Data with MapR
97
Post OS Install Configuration
5.
Now on rhel1 create a.repo file to enable the use of the yum command.
vi /var/www/html/rhelrepo/rheliso.repo
[rhel6.5]
name=Red Hat Enterprise Linux 6.5
baseurl=http://10.29.160.101/rhelrepo
gpgcheck=0
enabled=1
6.
Now copy rheliso.repo file from /var/www/html/rhelrepo to /etc/yum.repos.d on rhel1
cp /var/www/html/rhelrepo/rheliso.repo /etc/yum.repos.d/
Note
Based on this repo file yum requires httpd to be running on rhel1 for other nodes to access the repository.
7.
Copy the rheliso.repo to all the nodes of the cluster.
clush -a -b -c /etc/yum.repos.d/rheliso.repo --dest=/etc/yum.repos.d/
8.
Note
To make use of repository files on rhel1 without httpd, edit the baseurl of repo file
/etc/yum.repos.d/rheliso.repo to point repository location in the file system.
This step is needed to install software on Admin Node (rhel1) using the repo (such as httpd, createrepo,
etc).
vi /etc/yum.repos.d/rheliso.repo
[rhel6.5]
name=Red Hat Enterprise Linux 6.5
baseurl=file:///var/www/html/rhelrepo
gpgcheck=0
enabled=1
9.
Creating the Red Hat Repository Database.
Install the createrepo package on admin node (rhel1). Use it to regenerate the repository database(s) for
the local copy of the RHEL DVD contents.
yum -y install createrepo
Cisco UCS Integrated Infrastructure for Big Data with MapR
98
Post OS Install Configuration
10. Run createrepo on the RHEL repository to create the repo database on admin node
cd /var/www/html/rhelrepo
createrepo .
11. Finally, purge the yum caches after httpd is installed (steps in section “Install Httpd”).
Configuring DNS
This section details setting up DNS using dnsmasq as an example based on the /etc/hosts configuration
setup in the earlier section.
Follow these steps to create the host file across all the nodes in the cluster:
1.
Disable Network manager on all nodes
clush -a -b service NetworkManager stop
clush -a -b chkconfig NetworkManager off
2.
Update /etc/resolv.conf file to point to Admin Node
vi /etc/resolv.conf
nameserver 192.168.11.101
Note
3.
This step is needed if setting up dnsmasq on Admin node. Else this file should be updated with
the correct nameserver.
Install and Start dnsmasq on Admin node
Cisco UCS Integrated Infrastructure for Big Data with MapR
99
Post OS Install Configuration
yum -y install dnsmasq
service dnsmasq start
chkconfig dnsmasq on
4.
Deploy /etc/resolv.conf from the admin node (rhel1) to all the nodes via the following clush
command:
clush -a -B -c /etc/resolv.conf
Note
5.
A clush copy without - –dest copies to the same directory location as the source-file directory.
Ensure DNS is working fine by running the following command on Admin node and any datanode
[root@rhel2 ~]# nslookup rhel1
Server:192.168.11.101
Address:192.168.11.101#53
Name: rhel1
Address: 192.168.11.101 •
[root@rhel2 ~]# nslookup rhel1.mgmt
Server: 192.168.11.101
Address: 192.168.11.101#53
Name: rhel1.mgmt
Address: 10.29.160.101 •
[root@rhel2 ~]# nslookup 10.29.160.101
Server: 192.168.11.101
Address: 192.168.11.101#53
101.160.29.10.in-addr.arpa name = rhel1.mgmt. •
Installing httpd
Setting up RHEL repo on the admin node requires httpd. This section describes the process of setting up
one
1.
Install httpd on the admin node to host repositories.
The Red Hat repository is hosted using HTTP on the admin node, this machine is accessible by all
the hosts in the cluster.
yum –y install httpd
2.
Add ServerName and make the necessary changes to the server configuration file.
vi /etc/httpd/conf/httpd.conf
ServerName 10.29.160.101:80
3.
Start httpd
service httpd start
Cisco UCS Integrated Infrastructure for Big Data with MapR
100
Post OS Install Configuration
chkconfig httpd on
4.
Purge the yum caches after httpd is installed (step followed from section Setup Red Hat Repo)
clush -a -B yum clean all
clush –a –B yum repolist
Note
While suggested configuration is to disable SELinux as shown below, if for any reason SELinux needs
to be enabled on the cluster, then ensure to run the following to make sure that the httpd is able to read
the Yum repofiles chcon -R -t httpd_sys_content_t /var/www/html/
Upgrading Cisco Network driver for VIC1227
The latest Cisco Network driver is required for performance and updates. The latest drivers can be
downloaded from the link below:
https://software.cisco.com/download/release.html?mdfid=283862063&flowid=25886&softwareid=283
853158&release=1.5.7d&relind=AVAILABLE&rellifecycle=&reltype=latest
In the ISO image, the required driver kmod-enic-2.1.1.66-rhel6u5.el6.x86_64.rpm can be located at
\Linux\Network\Cisco\12x5x\RHEL\RHEL6.5
From a node connected to the Internet, download, extract and transfer
kmod-enic-2.1.1.66-rhel6u5.el6.x86_64.rpm to rhel1 (admin node).
Install the rpm on all nodes of the cluster using the following clush commands. For this example the rpm
is assumed to be in present working directory of rhel1.
[root@rhel1 ~]# clush -a -b -c kmod-enic-2.1.1.66-rhel6u5.el6.x86_64.rpm
[root@rhel1 ~]# clush -a -b "rpm -ivh kmod-enic-2.1.1.66-rhel6u5.el6.x86_64.rpm "
Ensure that the above installed version of kmod-enic driver is being used on all nodes by running the
command “modinfo enic” on all nodes
[root@rhel1 ~]# clush -a -B "modinfo enic | head -5"
Cisco UCS Integrated Infrastructure for Big Data with MapR
101
Post OS Install Configuration
Setting up JAVA
MapR requires JAVA 7, download jdk-7u75–linux-x64.rpm from oracle.com
(http://www.oracle.com/technetwork/java/javase/downloads/jdk7–downloads-1880260.html) to admin
node (rhel1).
Create the following files java-set-alternatives.sh and java-home.sh on admin node (rhel1)
vi java-set-alternatives.sh
#!/bin/bash
for item in java javac javaws jar jps javah javap jcontrol jconsole jdb; do
rm -f /var/lib/alternatives/$item
alternatives --install /usr/bin/$item $item /usr/java/jdk1.7.0_75/bin/$item 9
alternatives --set $item /usr/java/jdk1.7.0_75/bin/$item
done
vi java-home.sh
export JAVA_HOME=/usr/java/jdk1.7.0_75
Run the following commands on admin node (rhel1) to install and setup java on all nodes
1.
Copying JDK rpm to all nodes
clush -b -a -c /root/jdk-7u75-linux-x64.rpm --dest=/root/
2.
Make the two java scripts created above executable
chmod 755 ./java-set-alternatives.sh ./java-home.sh
3.
Copying java-set-alternatives.sh to all nodes
clush -b -a -c ./java-set-alternatives.sh --dest=/root/
4.
Extract and Install JDK on all nodes
clush -a -b rpm -ivh /root/jdk-7u75-linux-x64.rpm
5.
Setup Java Alternatives
clush -b -a ./java-set-alternatives.sh
6.
Ensure correct java is setup on all nodes (should point to newly installed java path)
clush -b -a "alternatives --display java | head -2"
7.
Setup JAVA_HOME on all nodes
clush -b -a -c ./java-home.sh --dest=/etc/profile.d
8.
Display JAVA_HOME on all nodes
clush -a -b "echo \$JAVA_HOME"
9.
Display current java -version
clush -B -a java -version
NTP Configuration
The Network Time Protocol (NTP) is used to synchronize the time of all the nodes within the cluster.
The Network Time Protocol daemon (ntpd) sets and maintains the system time of day in synchronism
with the timeserver located in the admin node (rhel1). Configuring NTP is critical for any Hadoop
Cluster. If server clocks in the cluster drift out of sync, serious problems will occur with HBase and other
services.
Configure /etc/ntp.conf on the admin node with the following contents:
Cisco UCS Integrated Infrastructure for Big Data with MapR
102
Post OS Install Configuration
vi /etc/ntp.conf
driftfile /var/lib/ntp/drift
restrict 127.0.0.1
restrict -6 ::1
server 127.127.1.0
fudge 127.127.1.0 stratum 10
includefile /etc/ntp/crypto/pw
keys /etc/ntp/keys
Create /root/ntp.conf on the admin node
vi /root/ntp.conf
server 10.29.160.101
driftfile /var/lib/ntp/drift
restrict 127.0.0.1
restrict -6 ::1
includefile /etc/ntp/crypto/pw
keys /etc/ntp/keys
Copy ntp.conf file from the admin node
and copy it to all nodes
to /etc of all the nodes by executing the following command
in the admin node (rhel1)
for SERVER in {102..168}; do scp /root/ntp.conf
10.29.160.$SERVER:/etc/ntp.conf; done
Note
Instead of the above for loop, this could be run as a clush command with “–w” option.
clush -w rhel[2-68] –b –c /root/ntp.conf --dest=/etc
Do not use clush –a –b –c /root/ntp.conf --dest=/etc command
as it overwrites /etc/ntp.conf on
the admin node.
Run thef following to syncronize the time and restart NTP daemon on all nodes
clush
clush
clush
clush
-a
-a
-a
-a
-B
-b
-b
-b
"yum install -y ntpdate"
"service ntpd stop"
"ntpdate rhel1"
"service ntpd start"
Ensure restart of NTP daemon across reboots
clush -a -b "chkconfig ntpd on"
Cisco UCS Integrated Infrastructure for Big Data with MapR
103
Post OS Install Configuration
Enabling Syslog
Syslog must be enabled on each node to preserve logs regarding killed processes or failed jobs. Modern
versions such as syslog-ng and rsyslog are possible, making it more difficult to be sure that a syslog
daemon is present. One of the following commands should suffice to confirm that the service is properly
configured:
clush -B -a rsyslogd -v
clush -B -a service rsyslog status
Setting ulimit
On each node, ulimit -n specifies the number of inodes that can be opened simultaneously. With the
default value of 1024, the system appears to be out of disk space and shows no inodes available. This
value should be set to 64000 on every node.
Higher values are unlikely to result in an appreciable performance gain.
For setting ulimit on Redhat, edit /etc/security/limits.conf on admin node rhel1 and add the
following lines:
root soft nofile 64000
root hard nofile 64000
Copy the /etc/security/limits.conf file from admin node (rhel1) to all the nodes using the following
command.
clush -a -b -c /etc/security/limits.conf --dest=/etc/security/
Verify the ulimit setting with the following steps:
Cisco UCS Integrated Infrastructure for Big Data with MapR
104
Post OS Install Configuration
Note
Ulimit values are applied on a new shell, running the command on a node on an earlier instance of a shell
will show old values
Run the following command at a command line. The command should report 64000.
clush -B -a ulimit -n
Disabling SELinux
SELinux must be disabled during the install procedure and cluster setup. SELinux can be enabled after
installation and while the cluster is running.
SELinux can be disabled by editing /etc/selinux/config and changing the SELINUX line to
SELINUX=disabled. The following command will disable SELINUX on all nodes.
clush -a -b "sed -i 's/SELINUX=enforcing/SELINUX=disabled/g' /etc/selinux/config "
clush –a –b "setenforce 0"
Note
The above command may fail if SELinux is already disabled.
Set TCP Retries
Adjusting the tcp_retries parameter for the system network enables faster detection of failed nodes.
Given the advanced networking features of UCS, this is a safe and recommended change (failures
observed at the operating system layer are most likely serious rather than transitory). On each node, set
the number of TCP retries to 5 can help detect unreachable nodes with less latency.
1.
Edit the file /etc/sysctl.conf and on admin node rhel1 and add the following lines:
net.ipv4.tcp_retries2=5
Copy the /etc/sysctl.conf file from admin node (rhel1) to all the nodes using the following command.
clush -a -b -c /etc/sysctl.conf --dest=/etc/
2.
Load the settings from default sysctl file /etc/sysctl.conf by running the below command.
clush -B -a sysctl -p
Disabling the Linux Firewall
The default Linux firewall settings are far too restrictive for any Hadoop deployment. Since the UCS
Big Data deployment will be in its own isolated network, there’s no need to leave the IP tables service
running.
clush -a -b "service iptables stop"
clush -a -b "chkconfig iptables off"
Cisco UCS Integrated Infrastructure for Big Data with MapR
105
Post OS Install Configuration
Swapping
Lowering vm.swappiness reduces anonymous paging and minimizes OOM killer invocations. With
vm.swappiness set to 1, the kernel will try to reclaim from the page cache instead of application
(anonymous) pages.
In order to reduce Swapping, run the following on all nodes. Variable vm.swappiness defines how often
swap should be used. 0 is No Swapping, 60 is the default value.
clush -a -b " echo \'vm.swappiness=0\' >> /etc/sysctl.conf"
Load the settings from default sysctl file /etc/sysctl.conf
clush –a –b “sysctl –p”
Disable Transparent Huge Pages
Disabling Transparent Huge Pages (THP) reduces elevated CPU usage caused by THP. From the admin
node, run the following commands
clush -a -b "echo never >
/sys/kernel/mm/redhat_transparent_hugepage/enabled"
clush -a -b "echo never >
/sys/kernel/mm/redhat_transparent_hugepage/defrag"
The above command needs to be run for every reboot, hence, copy this command to /etc/rc.local so they
are executed automatically for every reboot.
On Admin node, run the following commands
rm –f /root/thp_disable
echo "echo never > /sys/kernel/mm/redhat_transparent_hugepage/enabled" >>
/root/thp_disable
echo "echo never > /sys/kernel/mm/redhat_transparent_hugepage/defrag " >>
/root/thp_disable
Copy file to each node
clush –a –b –c /root/thp_disable
Append the content of file thp_disable to /etc/rc.local
clush -a -b “cat /root/thp_disable >> /etc/rc.local”
Install Openssl
Install Openssl and Openssl-devel version 1.0.1e-30 and above for RHEL6.5. If openssl is already
installed (generally the case), use the following command to upgrade openssl.
clush –a –b
clush –a –b
-c /root/openssl-*
rpm –Uvh openssl-1.0.1e-*.rpm openssl-devel-1.0.1e-*.rpm
(RPMs are available at:
http://mirror.centos.org/centos/6/updates/x86_64/Packages/openssl-1.0.1e-30.el6_6.5.x86_64.rpm and
Cisco UCS Integrated Infrastructure for Big Data with MapR
106
Configuring Data Drives
http://mirror.centos.org/centos/6/updates/x86_64/Packages/openssl-devel-1.0.1e-30.el6_6.5.x86_64.rp
m)
Note
This requires krb5-devel and zlib-devel as dependencies. If not installed, install it as follows on the
nodes throwing error “yum –y install krb5-devel zlib-devel”
Disable IPv6 Defaults
Disable IPv6 as the addresses used are IPv4.
clush -a -b “echo \'net.ipv6.conf.all.disable_ipv6 = 1\' >> /etc/sysctl.conf”
clush -a -b “echo \'net.ipv6.conf.default.disable_ipv6 = 1\' >> /etc/sysctl.conf”
clush -a -b “echo \'net.ipv6.conf.lo.disable_ipv6 = 1\' >> /etc/sysctl.conf”
Load the settings from default sysctl file /etc/sysctl.conf
clush –a –b “sysctl –p”
Configuring Data Drives
This section describes steps to configure non–OS disk drives as individual RAID0 volumes using StorCli
command as described below. These volumes are going to be used for MapRFS (HDFS supported) Data.
Issue the following command from the admin node to create the virtual drives with individual RAID 0
configurations on all the nodes.
From the website download storcli:
http://www.lsi.com/downloads/Public/RAID%20Controllers/RAID%20Controllers%20Common%20Fi
les/1.14.12_StorCLI.zip
Extract the zip file and copy storcli-1.14.12-1.noarch.rpm from the linux directory.
1.
Download storcli and its dependencies and transfer to Admin node.
2.
Copy storcli rpm to all the nodes using the following commands:
scp storcli-1.14.12-1.noarch.rpm rhel1:/root/
clush -a -b -c /root/storcli-1.14.12-1.noarch.rpm --dest=/root/
3.
Run the below command to install storcli on all the nodes
clush -a -b rpm -ivh storcli-1.14.12-1.noarch.rpm
4.
Run the below command to copy storcli64 to root directory.
cd /opt/MegaRAID/storcli/
cp storcli64 /root/
5.
Copy storcli64 to all the nodes using the following commands:
clush -a -b -c /root/storcli64 --dest=/root/
clush –a –B ./storcli64 –cfgeachdskraid0 WB RA direct NoCachedBadBBU strpsz1024 –a0
WB: Write back
Cisco UCS Integrated Infrastructure for Big Data with MapR
107
Cluster Verification and Micro-Benchmark
RA: Read Ahead
NoCachedBadBBU: Do not write cache when the BBU is bad.
Strpsz1024: Strip Size of 1024K
Note
The command above will not override any existing configuration. To clear and reconfigure existing
configurations refer to Embedded MegaRAID Software Users Guide available at www.lsi.com
Cluster Verification and Micro-Benchmark
This section provides a set of micro–benchmarks and prerequisites scripts to verify that all the systems
are configured correctly:
•
Prerequisite script to verify configuration across the cluster
•
STREAM benchmark to test memory bandwidth
•
RPCtest to test network bandwidth
•
IOzone to test I/O
Running these tests is optional. Test results can vary based on topology and configuration.
Running Cluster Verification Script
The section describes the steps to create the script cluster_verification.sh that helps to verify CPU,
memory, NIC, storage adapter settings across the cluster on all nodes. This script also checks additional
prerequisites such as NTP status, SELinux status, ulimit settings, JAVA_HOME settings and JDK
version, IP address and hostname resolution, Linux version and firewall settings.
Create script cluster_verification.sh as follows on the Admin node (rhel1)
vi cluster_verification.sh
#!/bin/bash
shopt –s expand_aliases
# Setting Color codes
green='\e[0;32m'
red='\e[0;31m'
NC='\e[0m' # No Color
echo –e “${green} === Cisco UCS Integrated Infrastructure for Big Data \ Cluster
Verification === ${NC}”
echo “”
echo “”
echo –e “${green} ==== System Information ==== ${NC}”
echo “”
echo “”
echo –e “${green}System ${NC}”
clush –a –B “ `which dmidecode` |grep –A2 '^System Information'”
echo “”
echo “”
echo –e “${green}BIOS ${NC}”
clush –a –B “ `which dmidecode` | grep –A3 '^BIOS I'”
echo “”
Cisco UCS Integrated Infrastructure for Big Data with MapR
108
Cluster Verification and Micro-Benchmark
echo “”
echo –e “${green}Memory ${NC}”
clush –a –B “cat /proc/meminfo | grep –i ^memt | uniq”
echo “”
echo “”
echo –e “${green}Number of Dimms ${NC}”
clush –a –B “echo –n 'DIMM slots: '; `which dmidecode` |grep –c \
'^[[:space:]]*Locator:'”
clush –a –B “echo –n 'DIMM count is: '; `which dmidecode` | grep \ “Size“| grep –c
“MB””
clush –a –B “ `which dmidecode` | awk '/Memory Device$/,/^$/ {print}' |\ grep –e
'^Mem' –e Size: –e Speed: –e Part | sort –u | grep –v –e 'NO \ DIMM' –e 'No Module
Installed' –e Unknown”
echo “”
echo “”
# probe for cpu info #
echo –e “${green}CPU ${NC}”
clush –a –B “grep '^model name' /proc/cpuinfo | sort –u”
echo “”
clush –a –B “`which lscpu` | grep –v –e op–mode –e ^Vendor –e family –e\ Model: –e
Stepping: –e BogoMIPS –e Virtual –e ^Byte –e '^NUMA node(s)'“
echo “”
echo “”
# probe for nic info #
echo –e “${green}NIC ${NC}”
clush –a –B “`which ifconfig` | egrep '(^e|^p)' | awk '{print \$1}' | \ xargs –l
`which ethtool` | grep –e ^Settings –e Speed”
echo “”
clush –a –B “`which lspci` | grep –i ether”
echo “”
echo “”
# probe for disk info #
echo –e “${green}Storage ${NC}”
clush –a –B “echo 'Storage Controller: '; `which lspci` | grep –i –e \ raid –e storage
–e lsi”
echo “”
clush –a –B “dmesg | grep –i raid | grep –i scsi”
echo “”
clush –a –B “lsblk –id | awk '{print \$1,\$4}'|sort | nl”
echo “”
echo “”
echo –e “${green} ================ Software ======================= ${NC}“
echo “”
echo “”
echo –e “${green}Linux Release ${NC}”
clush –a –B “cat /etc/*release | uniq”
echo “”
echo “”
echo –e “${green}Linux Version ${NC}”
clush –a –B “uname –srvm | fmt”
echo “”
echo “”
echo –e “${green}Date ${NC}”
clush –a –B date
echo “”
echo “”
echo –e “${green}NTP Status ${NC}”
clush –a –B “ntpstat 2>&1 | head –1”
echo “”
echo “”
echo –e “${green}SELINUX ${NC}”
clush –a –B “echo –n 'SElinux status: '; grep ^SELINUX= \ /etc/selinux/config 2>&1”
echo “”
Cisco UCS Integrated Infrastructure for Big Data with MapR
109
Cluster Verification and Micro-Benchmark
echo “”
echo –e “${green}IPTables ${NC}”
clush –a –B “`which chkconfig` ––list iptables 2>&1”
echo “”
clush –a –B “ `which service` iptables status 2>&1 | head –10”
echo “”
echo “”
echo –e “${green}Transparent Huge Pages ${NC}”
clush –a –B “ cat /sys/kernel/mm/*transparent_hugepage/enabled”
echo “”
echo “”
echo –e “${green}CPU Speed${NC}”
clush –a –B “echo –n 'CPUspeed Service: '; `which service` cpuspeed \ status 2>&1”
clush –a –B “echo –n 'CPUspeed Service: '; `which chkconfig` ––list \ cpuspeed 2>&1”
echo “”
echo “”
echo –e “${green}Java Version${NC}”
clush –a –B 'java –version 2>&1; echo JAVA_HOME is ${JAVA_HOME:–Not \ Defined!}'
echo “”
echo “”
echo –e “${green}Hostname Lookup${NC}”
clush –a –B “ ip addr show“
echo “”
echo “”
echo –e “${green}Open File Limit${NC}”
clush –a –B 'echo –n “Open file limit(should be >32K): “; ulimit –n'
# MapR related RPMs
clush –a –B 'rpm –qa | grep –i nfs |sort'
clush –a –B 'rpm –qa | grep –i nfs |sort'
clush –a –B 'echo Missing RPMs: ; for each in make patch redhat–lsb irqbalance
syslinux hdparm sdparm dmidecode nc; do rpm –q $each | grep “is not installed“;
clush –a –B “ls –d /opt/mapr/* | head”
# mapr login for hadoop
clush –a –B 'echo “mapr login for Hadoop”; getent passwd mapr'
clush –a –B 'echo “Root login”; getent passwd root'
exit
done'
Change permissions to executable
chmod 755 cluster_verification.sh
Run the Cluster Verification tool from the admin node. This can be run before starting Hadoop to identify
any discrepancies in Post OS Configuration between the servers or during troubleshooting of any cluster
/ Hadoop issues.
./cluster_verification.sh
Running STREAM Benchmark
The STREAM benchmark measures sustainable memory bandwidth (in MB/s) and the corresponding
computation rate for simple vector kernels. To download the STREAM benchmark, see:
http://www.cs.virginia.edu/stream/
Follow these steps to run the STREAM benchmark:
1.
Log on to the admin node. Copy and extract STREAM file to each node (/root/).
clush –B –a “tar –xvf stream.tgz”
Cisco UCS Integrated Infrastructure for Big Data with MapR
110
Cluster Verification and Micro-Benchmark
2.
Run the following command to run the STREAM benchmark on all nodes:
clush –B –a “/root/stream/runme.sh > /root/stream.log”
3.
Run the following command to verify the results:
Extract the five lines of the result as shown and verify it on all the nodes.
$clush –B –a “grep –A5 \”Function
\“ stream.log”
–––––––––––––––
rhel1
–––––––––––––––
Function
Rate (MB/s)
Avg time
Min time
Max time
Copy:
53289.0222
0.0241
0.0240
0.0243
Scale:
73664.0430
0.0175
0.0174
0.0177
Add:
75339.0246
0.0257
0.0255
0.0259
Triad:
76845.8770
0.0252
0.0250
0.0254
Note
Results can vary based on the configuration.
Running RPCtest
MapR RPCtest is network bandwidth measurement test. In this solution the methodology adopted to
verify the network bandwidth across the cluster requires configuring half the nodes as senders and
remaining half as receivers. This test is included in MapR software available at
/opt/mapr/servers/tools/rpctest as part of the installation.
Follow the steps below to run RPCtest:
1.
Log on to the admin node and run the following commands to create the script:
#!/bin/bash
# Define sender nodes
# 8 servers in each rack act as servers and the other half as clients
senders=( 192.168.12.11 192.168.12.12 192.168.12.13 192.168.12.14
192.168.12.19 192.168.12.20 192.168.12.21 192.168.12.22
192.168.12.27 192.168.12.28 192.168.12.29 192.168.12.30
192.168.12.35 192.168.12.36 192.168.12.37 192.168.12.38
192.168.12.43 192.168.12.44 192.168.12.45 192.168.12.46
192.168.12.51 192.168.12.52 192.168.12.53 192.168.12.54
192.168.12.59 192.168.12.60 192.168.12.61 192.168.12.62
192.168.12.67 192.168.12.68 192.168.12.69 192.168.12.70 )
for node in “${half1[@]}“; do
ssh –n $node /opt/mapr/servers/tools/rpctest –server &
done
sleep 9 # let the servers set up
# Define receiver nodes
receivers=( 192.168.12.15 192.168.12.16 192.168.12.17 192.168.12.18
192.168.12.23 192.168.12.24 192.168.12.25 192.168.12.26
192.168.12.31 192.168.12.32 192.168.12.33 192.168.12.34
192.168.12.39 192.168.12.40 192.168.12.41 192.168.12.42
192.168.12.47 192.168.12.48 192.168.12.49 192.168.12.50
192.168.12.55 192.168.12.56 192.168.12.57 192.168.12.58
192.168.12.63 192.168.12.64 192.168.12.65 192.168.12.66
192.168.12.71 192.168.12.72 192.168.12.73 192.168.12.74 )
i=0
for node in “${receivers[@]}“; do
ssh –n $node “/opt/mapr/servers/tools/rpctest –client 5000 \ ${senders[$i]} >
rpctest.log“ &
((i++))
Cisco UCS Integrated Infrastructure for Big Data with MapR
111
Cluster Verification and Micro-Benchmark
done
#wait $!
# Comment/uncomment this to make it sequential/concurrent
sleep 5
tmp=${half1[@]}
clush –w ${tmp// /,} pkill rpctest
2.
Run runRPCtest.sh command from the admin node.
3.
Results are generated on receiver nodes. Verify results for all the nodes.
$clush –B –w 192.168.12. [19–26, 35–42, 51–58,67–74] cat rpctest.log
–––––––––––––––
Rhel19
–––––––––––––––
23:49:42 rpcs 17620, mb 1150.6
23:49:43 rpcs 17772, mb 1164.7
23:49:44 rpcs 17771, mb 1164.6
23:49:45 rpcs 17024, mb 1115.7
Rate: 1108.93 mb/s, time: 4.73158 sec, #rpcs 80063, rpcs/sec 16921
–––––––––––––––
Note
Results can vary based on the topology and configuration.
Running IOzone Benchmark
IOzone is a filesystem benchmark that measures the performance of various I/O operations, such as read,
write, re–read, re–write, fread, fwrite, random read and random write.
Warning
IOzone is data destructive. Do not run the test on disks with data.
Follow these steps to run IOzone benchmark test:
1.
Download IOzone from http://www.iozone.org/ and copy to all nodes at /root/.
2.
Create the following script, run IOzone.sh on the admin node.
#!/bin/bash
# Parallel IOzone tests to stress/measure disk controller
# These tests are destructive therefore
# Test must be run BEFORE MapR filesystem is formatted with disksetup
# Run iozone command once on a single device to verify iozone command
D=$(dirname “$0“)
abspath=$(cd “$D“ 2>/dev/null && pwd || echo “$D“)
# run iozone with –h option for usage, adjust path below for iozone location
# Set list of device names for the 'for' loop
lsblk –id | grep –o ^sd. | sort > /tmp/iozone.disks
for i in `lsblk –i | grep –B2 md[0–1] | grep –v '–' | awk '{print $1}'`; do sed
–i “/$i/d“ /tmp/iozone.disks; done
disks=`cat /tmp/iozone.disks | xargs`
echo $disks
set –x
for disk in $disks; do
echo
$abspath/iozone –I –r 1M –s 80G –i 0 –i 1 –i 2 –f /dev/$disk >
$disk–iozone.log&
sleep 3 #Some controllers seem to lockup without a sleep
done
3.
Copy runIOzone.sh to all the nodes at location /root/.
4.
Run the following command to start the test:
Cisco UCS Integrated Infrastructure for Big Data with MapR
112
Installing MapR
clush –B –a
5.
runIOzone.sh
Verify that the tests are running and wait for its completion.
clush –B –a “ps –aef | grep iozone | wc –l“
–––––––––––––––
rhel[1–64] (64)
–––––––––––––––
6.
Run the following command to verify the test results.
Result is generated for each disk as sd<x>–iozone.log, where <x> is the device id.
These logs have sequential and random write and read latencies from each disks.
$ grep “ 83886080
“ sd*.log
sdb–iozone.log: 83886080
1024 97978 97951 100673 99254 49002 66552
sdc–iozone.log: 83886080
1024 101290 100745 97803 97006 48863 66671
sdd–iozone.log: 83886080
1024 94286 94937 96752 95872 48871 65605
Note
Results can vary based on configuration.
Installing MapR
Installing MapR software across the cluster involves performing several steps on each node. To make
the installation process simpler, start with the installation of core MapR components such as CLDB,
MapR–FS, NFS gateway and Yarn. Any additional Hadoop ecosystem components can be easily
installed by following instructions on http://doc.mapr.com/display/MapR/Ecosystem+Guide. Follow
Figure 91 for role assignments for installation of services on the 64–node cluster.
The following sections describe the steps and options for installing MapR software:
•
Preparing Packages and Repositories
•
MapR Installation
– Installing MapR packages
– Verify successful installation
•
Configure the Node with the configure.sh Script
•
Formatting Disks with the disksetup Script
Planning the Cluster
The first step towards deploying the MapR is planning which nodes contribute to the cluster, and
selecting the services that will run on each node.
MapR Services
In a typical cluster, most nodes are dedicated to data processing and storage, and a smaller number of
nodes run services that provide cluster coordination and management. Some applications run on cluster
nodes and others run on client nodes that can communicate with the cluster.
The following table shows some of the services that can be run on a node.
Figure 88 shows the list of MapR services and the corresponding descriptions.
Cisco UCS Integrated Infrastructure for Big Data with MapR
113
Installing MapR
Figure 88
MapR Services
Node Types
The MapR installer categorizes nodes as control nodes (which runs only cluster management services to
manage the cluster), data nodes, control–as–data nodes (which combine the functions of control and
data nodes), or client nodes. For deployment of MapR on Cisco UCS Integrated Infrastructure for Big
Data, control services co–exist on data nodes (control–as–data node) as control services have a small
footprint. Client node could be any node accessing the MapR cluster (all nodes in the MapR cluster are
also client nodes).
Cisco UCS Integrated Infrastructure for Big Data with MapR
114
Installing MapR
Figure 89
Node Types
Node Types and Associated Services
The following table shows which services are assigned to each node type. When deploying MapR on
Cisco UCS Integrated Infrastructure for Big Data, all Control Node services are deployed on
Control–as–data node. There are no nodes running purely as control nodes as they also run data node
services.
Figure 90
Services Assigned on Various Node Types
Hostnames and Roles
This section describes the cluster plan of a 64–node cluster with hostnames and roles assignments for
the following services as shown in Figure 91 below.
•
ResourceManager (RM)
•
HistoryServer (HS)
•
NodeManager (NM)
•
TaskTracker (TT, optional)
•
JobTracker (JT, optional), FileServer (FS)
•
Container Location Database (CLDB)
Cisco UCS Integrated Infrastructure for Big Data with MapR
115
Installing MapR
Note
•
Zookeeper, and
•
Webserver
Starting with MapR version 4.0, both Yarn and MapReduce V1 are supported not only in the same cluster
but also on the same node.
Figure 91
Note
Host names and Role Assignment
All Job management are performed by Resource Manager and Node Manager. In this CVD, TaskTracker
and JobTracker are not installed.
Preparing Packages and Repositories
A local repository on the admin node is set up to provide access to installation packages. With this
method, the package manager on each node retrieves the installations package from the admin node
(rhel1 is used as admin node as already mentioned) and installs the packages. Nodes do not need to have
an Internet access.
Below are instructions on setting up a local repository for Red Hat Linux distribution. These instructions
create a single repository that includes both MapR components and the Hadoop ecosystem components.
Cisco UCS Integrated Infrastructure for Big Data with MapR
116
Installing MapR
RPM Repositories for MapR Core Software
MapR hosts rpm repositories for installing the MapR core software using Linux package management
tools. For every release of the core MapR software, a repository is created for each supported platform.
These platform–specific repositories are hosted at:
http://package.mapr.com/releases/<version>/<platform>
http://package.mapr.com/releases/v4.1.0/redhat/mapr–v4.1.0GA.rpm.tgz
http://archive.mapr.com/releases/ecosystem–all/redhat/mapr–ecosystem–20150503.rpm.tgz
RPM Repositories for Hadoop Ecosystem Tools
MapR hosts rpm repositories for installing Hadoop ecosystem tools, such as Spark, Flume, Hive,
Mahout, Oozie, Pig and Sqoop. At any given time, MapR's recommended versions of ecosystem tools
that work with the latest version of MapR core software are available in the link below.
These platform–specific repositories are hosted at:
http://package.mapr.com/releases/ecosystem/<platform>
To create the local repositories follow the steps below:
1.
Login as root on the admin node (rhel1).
2.
Create the following directory on rhel1
mkdir –p /var/www/html/mapr.local
3.
On a node that is connected to the Internet, download the following files, substituting the
appropriate <version> and <datestamp>:
wget
http://package.mapr.com/releases/v<version>/redhat/mapr–v<versi
on>GA.rpm.tgz
wget
http://package.mapr.com/releases/ecosystem/redhat/mapr–ecosystem–<datestamp>.rpm.t
gz
Note
For this document we use the version 4.1.0. See MapR Repositories and Package Archives for
the correct paths for all past releases at: http://archive.mapr.com/releases/
[root@internet–host ~]# wget
http://package.mapr.com/releases/v4.1.0/redhat/mapr–v4.1.0GA.rp
m.tgz
[root@internet–host ~]# wget
http://package.mapr.com/releases/ecosystem/redhat/mapr–ecosystem–20150420.rpm.tgz
Note
4.
The server internet–host is an edge host that has access to the Internet and to the admin
node (rhel1). It is not a part of the MapR cluster. It is only used to download and transfer files
to the admin node from the Internet as the admin node is not directly connected to the Internet.
Copy the files to /var/www/html/mapr.local on the admin node, and extract them there.
[root@internet–host ~]# scp mapr–v4.1.0GA.rpm.tgz
rhel1:/var/www/html/mapr.local/
[root@internet–host ~]# scp mapr–ecosystem–20150420.rpm.tgz
rhel1:/var/www/html/mapr.local/
Cisco UCS Integrated Infrastructure for Big Data with MapR
117
Installing MapR
[root@rhel1 mapr.local]# tar –xvzf mapr–v4.1.0GA.rpm.tgz
[root@rhel1 mapr.local]# tar –xvzf
mapr-ecosystem-20150420.rpm.tgz
5.
Create the base repository headers:
[root@rhel1 mapr.local]# createrepo /var/www/html/mapr.local
To add the repository on each node follow the steps below:
6.
Create repo file /etc/yum.repos.d/maprtech.repo on the admin node (rhel1):
vi /etc/yum.repos.d/maprtech.repo
[maprtech]
name=MapR Technologies, Inc.
baseurl=http://10.29.160.101/mapr.local
enabled=1
gpgcheck=0
7.
Copy the maprtech.repo specification to all the nodes of the cluster. Then, update the yum
metadata cache so that the repository files will be properly accessed.
clush -a –c /etc/yum.repos.d/maprtech.repo
clush –a yum makecache
8.
Create mapr user across all nodes
Users of the cluster must have the same credentials and uid on every node in the cluster. Each user
(or department) that runs the MapR jobs needs an account and must belong to a common group (gid).
If a directory service, such as LDAP, is not used, this user is created on each node. Every user must
have the same uid and primary gid on every node.
In addition, a MapR user with full privileges to administer the cluster is created. If a user named
'mapr' does not exist. It is recommended that the user named 'mapr' is created in advance in order to
test the connectivity issues prior to the installation step.
clush –a groupadd –g 5000 mapr
Cisco UCS Integrated Infrastructure for Big Data with MapR
118
Installing MapR
clush -a “useradd –g 5000 -u 5000 mapr”
clush –a
Note
-B “echo maprpassw0rd | passwd mapr --stdin”
Password of mapr user is set to maprpassw0rd.
9.
Verify mapr user on all nodes.
clush –a -B id mapr
MapR Software Installation
Perform the following steps on each node:
1.
Install the planned MapR services as shown in Figure 92.
2.
Run the configure.sh script to configure the node.
3.
Format raw drives and partitions allocated to MapR using the disksetup script.
Figure 92 shows services and corresponding packages.
Cisco UCS Integrated Infrastructure for Big Data with MapR
119
Installing MapR
Figure 92
MapR Services and Packages
Installing MapR packages
Based on the Cluster Plan for which services to run on which nodes, as shown in Table 8 above, use the
commands in this section to install the appropriate packages for each node. Configuring the local yum
repository ensures that the package dependencies will be managed correctly.
Installing CLDB
clush –B -w rhel[1,17,33] 'yum –y install mapr-cldb’
Installing ResourceManager
clush –B -w rhel[5,21,37] 'yum –y install mapr-resourcemanager'
Installing Mapr Webserver
clush –B -w rhel[3,19,35,51] 'yum –y install mapr-webserver'
Note
Make sure httpd is not installed on these nodes.
Installing Mapr–Zookeeper
clush –B -w rhel[2,18,34] 'yum –y install mapr-zookeeper'
Installing NFS, Fileserver and Nodemanager on all cluster nodes
clush –B -a 'yum –y install mapr-fileserver mapr–nfs mapr-nodemanager'
Configure mapr–nfs
Cisco UCS Integrated Infrastructure for Big Data with MapR
120
Installing MapR
Run the following commands from the admin node (rhel1):
clush -a mkdir –p /mapr
echo “localhost:/mapr /mapr hard,nolock” > /opt/mapr/conf/mapr_fstab
clush -a –c /opt/mapr/conf/mapr_fstab -–dest /opt/mapr/conf/mapr_fstab
Verification
To verify that the software has been installed successfully, check the /opt/mapr/roles directory on
each node. The software is installed in directory /opt/mapr and a file is created in
/opt/mapr/roles for every service that installs successfully. Examine this directory to verify
installation for the node. For example:
# clush -a –B “ls -l /opt/mapr/roles”
Configure the Node with the configure.sh Script
Configure the node first, then prepare raw disks and partitions with the disksetup command.
The script configure.sh configures a node to be part of a MapR cluster, or modifies services running
on an existing node in the cluster. The script creates (or updates) configuration files related to the cluster
and the services running on the node. Before performing this step, make sure to have a list of the
hostnames of the CLDB and ZooKeeper nodes, Optionally specify the ports for the CLDB and
ZooKeeper nodes as well. If not specified, the default ports are assigned as:
•
CLDB – 7222
•
ZooKeeper – 5181
The script configure.sh takes an optional cluster name and log file, and comma–separated lists of
CLDB and ZooKeeper host names or IP addresses (and optionally ports), using the following syntax:
/opt/mapr/server/configure.sh -C <host>[:<port>][,<host>[:<port>]...] –Z
<host>[:<port>][,<host>[:<port>]...] [-L <logfile>][–N <cluster name>]
Configure All nodes with CLDB and Zookeeper locations
clush -B –a '/opt/mapr/server/configure.sh -C rhel1,rhel17,rhe33 –Z
rhel2,rhel18,rhel34 –HS rhel1 -RM rhel5,rhel21,rhel37 –N ciscomapr -no–autostart'
Formatting Disks with the disksetup Script
If mapr-fileserver is installed on this node, use the following procedure to format disks and
partitions to be used by MapR.
Run the configure.sh script (described above) before running disksetup.
The disksetup script is used to format disks to be used by the MapR cluster. Create a text file
/tmp/MapR.disks listing the disks and partitions to be used by MapR on the node. Each line lists
either a single disk or all applicable partitions on a single disk. When listing multiple partitions on a line,
separate them by spaces.
Identify and format the data disks for MapR
•
Create a list of disks to be formatted:
Cisco UCS Integrated Infrastructure for Big Data with MapR
121
Installing MapR
Create the following script on rhel1 and copy it to all the nodes:
vim mapr_disks.sh
#!/bin/bash
#This script creates file (MapR.disks) containing list of non–os disk #drives used
during MapR Installation
[[ “-x” == “${1}” ]] && set –x && set -v && shift 1
count=1
for HD in /sys/class/scsi_host/host?/scan
do
echo '– - –' > ${HD}
done
for HD in /dev/sd?
do
if [[ -b ${HD} && `/sbin/parted –s ${HD} print quit|/bin/grep -c boot` –ne 0
]]
then
continue
else
echo $HD >> /tmp/MapR.disks
fi
done
Copy the scipt to nodes:
chmod +x mapr_disks.sh
clush -a –c mapr_disks.sh
clush -a –B /root/mapr_disks.sh
Verify the file on all nodes does not contain os drives:
clush -aB cat /tmp/MapR.disks
•
Confirm that the disks are not in use
The cfdisk, mount, and pvdisplay utilities can be used to confirm that the system is not using the
disks listed in /tmp/MapR.disks. This confirmation is not necessary during the initial setup, but may
be relevant when nodes are removed or re–added to the cluster.
Format the disks to MapR-FS
clush –B -a '/opt/mapr/server/disksetup –F
/tmp/MapR.disks’
The script disksetup removes all data from the specified disks. Make sure to specify the disks
correctly, and that all data has been backed up elsewhere.
This procedure assumes free, un-mounted physical partitions or hard disks for use by MapR.
After successful installation of MapR software on each node according to the cluster plan, bring up the
cluster.
Updating environment variables in /opt/mapr/conf/env.sh
There are a few key environment variables for the MapR software saved in /opt/mapr/conf/env.sh.
These values must be properly configured BEFORE launching the cluster software. The default file is
as shown below:
#!/bin/bash
# Copyright (c) 2009 & onwards. MapR Tech, Inc., All rights reserved
# Please set all environment variable you want to be used during MapR cluster
# runtime here.
# namely MAPR_HOME, JAVA_HOME, MAPR_SUBNETS
#export JAVA_HOME=
#export MAPR_SUBNETS=
#export MAPR_HOME=
Cisco UCS Integrated Infrastructure for Big Data with MapR
122
Installing MapR
#export MAPR_ULIMIT_U=
#export MAPR_ULIMIT_N=
#export MAPR_SYSCTL_SOMAXCONN=
For this deployment, we need to explicitly set values for JAVA_HOME and MAPR_SUBNETS as shown
below;
export JAVA_HOME=/usr/java/jdk1.7.0_75
export MAPR_SUBNETS=192.168.11.0/24,192.168.12.0/24
Note
By mentioning MAPR_SUBNETS and providing the two vlans, this enables MapR to use both VLANs
(NICs) for traffic and thus using full 20 GiGE for Hadoop traffic.
Make those changes in rhel1:/opt/mapr/conf/env.sh and then distribute them to the entire
cluster with the command
$ clush –B -a –c /opt/mapr/conf/env.sh
Bringing Up the Cluster
The installation of software across a cluster of nodes will go more smoothly if the services have been
pre-planned and each node has been validated. Referring to the cluster design developed in section
“Planning the Cluster“, ensure that each node has been prepared and that the MapR packages have been
installed on each node in accordance with the plan. The process for launching the cluster can be broken
down into several steps:
•
Initialization Sequence
•
Troubleshooting
•
Installing the Cluster License
•
Verifying Cluster Status
•
Setting up a multi–tenancy MapR cluster
The initialization sequence involves starting the ZooKeeper service, starting the CLDB service, setting
up the administrative user, and installing a MapR license. Once these initial steps are done, the cluster
is functional on a limited set of nodes. Not all services are started yet, but the MapR Control System
Dashboard, or the MapR Command Line Interface are available, to examine nodes and activity on the
cluster.
Initialization Sequence
First, start the ZooKeeper service. It is important that all ZooKeeper instances start up, because the rest
of the system cannot start unless a majority of ZooKeeper instances are up and running. Next, start the
warden service on each node, or at least on the nodes that host the CLDB and webserver services. The
warden service manages all MapR services on the node (except ZooKeeper) and helps coordinate
communications. Starting the warden automatically starts the CLDB.
To bring up the cluster, follow these steps:
1.
Start ZooKeeper on all nodes where it is installed, by issuing one of the following commands:
clush -B –w rhel[2,18,34] service mapr-zookeeper start
Cisco UCS Integrated Infrastructure for Big Data with MapR
123
Installing MapR
2.
Verify that the ZooKeeper service is running properly:
clush –B -w rhel[2,18,34] service mapr–zookeeper status
The servers should display the running pid for the zookeeper process
3.
On the nodes running CLDB or webserver, start the warden by issuing one of the following
commands
clush -a service mapr–warden start
Before continuing, wait 30 to 60 seconds for the warden to start the CLDB service. Calls to MapR
(such as maprcli) may fail if executed before the CLDB has started successfully.
1.
Log in to rhel1 and issue the following command to give full permission to the chosen administrative
user mapr:
clush -B –w rhel1 /opt/mapr/bin/maprcli acl edit -type cluster –user mapr:fc
2.
Confirm that the cluster is up before bringing up other nodes
clush -B –w rhel[17,33] 'hadoop fs -ls /'
Cisco UCS Integrated Infrastructure for Big Data with MapR
124
Installing MapR
Troubleshooting
Difficulty bringing up the cluster seems daunting, but most cluster problems are easily resolved. For the
latest support tips, visit http://answers.mapr.com.
•
Can each node connect with the others? For a list of ports that must be open, see
http://answers.mapr.com.
•
Is the warden running on each node? On the node, run the following command as root:
$ service mapr–warden status
WARDEN running as process 18732
If the warden service is not running, check the warden log file,
/opt/mapr/logs/warden.log, for clues.
To restart the warden service:
$ service mapr-warden start
•
The ZooKeeper service is not running on one or more nodes
– Check the warden log file for errors related to resources, such as low memory
– Check the warden log file for errors related to user permissions
– Check for DNS and other connectivity issues between ZooKeeper nodes
•
The MapR CLI program /opt/mapr/bin/maprcli won't run
– Did you configure this node? See Installing MapR Software.
•
Permission errors appear in the log
– Check that MapR changes to the following files have not been overwritten by automated
configuration management tools:
Table 8
MapR Dependant Files
/etc/sudoers
Allows the mapr user to invoke commands as root
/etc/security/limits.conf
Allows MapR services to increase limits on
resources such as memory, file handles, threads
and processes, and maximum priority level
/etc/udev/rules.d/99–mapr-disk Covers permissions and ownership of raw disk
devices
.rules
Before contacting Support, collect cluster's logs using the mapr–support-collect script.
Installing Cluster License
Note
Contact MapR sales representative to obtain a valid MapR license key. This is necessary to enable the
enterprise–class features of the MapR packages (eg MapR-DB, NFS, ResourceManager HA, storage
snapshots and mirrors, etc.).
Using web–based MCS to install the license:
1.
On a machine that is connected to the cluster and to the Internet, perform the following steps to open
the MapR Control System and install the license:
Cisco UCS Integrated Infrastructure for Big Data with MapR
125
Installing MapR
2.
In a browser, view the MapR Control System by navigating to the node that is running the MapR
Control System. For example, rhel3.
https://<MCS node>:8443
The node won't have an HTTPS certificate yet, so the browser will warn that the connection is not
trustworthy. Ignore the warning this time. The first time MapR starts, accept the Terms of Use and
choose whether to enable the MapR Dial Home service.
3.
Log in to the MapR Control System as the administrative user. Until a license is applied, the MapR
Control System dashboard might show some nodes in the amber “degraded” state.
Note
The nodes health will be in amber until the license is applied. Once the license is applied, the
node health should come up as green.
Figure 93
4.
MapR Control System
In the navigation pane of the MapR Control System, expand the System Settings Views group and
click Manage Licenses to display the MapR License Management dialog.
a. Click Add Licenses via copy/paste and paste the license key.
b. If the cluster is already registered, the license is applied automatically. Otherwise, click OK to
register the cluster on MapR.com and follow the instructions there.
Cisco UCS Integrated Infrastructure for Big Data with MapR
126
Installing MapR
Figure 94
MapR License Management Dialog
Installing a license from the command line (optional)
Use the following steps if the cluster and the Internet are not accessible at the same time.
1.
Obtain a valid license file from MapR
2.
Copy the license file to a cluster node
3.
Run the following command to add the license:
maprcli license add [ -cluster <name> ] –license <filename> -is_file true
Restarting MapR services after license installation
Certain HA features of the MapR cluster will not start properly until a valid license is installed. Once
successfully installed the trial license or a permanent one provided by mapr, restart the distributed CLDB
services, as well as the ResourceManager service and the NFS service. This can be done from any node
in the cluster with the following commands:
maprcli node services –name cldb -action start –filter “[csvc==cldb]”
maprcli node services -name resourcemanager –action start -filter
“[csvc==resourcemanager]”
maprcli node services –name nfs -action start –filter “[csvc==nfs]”
Cisco UCS Integrated Infrastructure for Big Data with MapR
127
Installing MapR
The effect of those commands is to start the respective services on all nodes in the cluster configured
with those services. Nodes on which the service is already running will not be affected.
Managing Log Files
Over time, the log directories increase in size. For regular maintenance/compliance, it is a good practice
to move the files in the directories mentioned below to different location either in the cluster (on one of
the MapR Volumes) or to a different location for any compliance/audit requirements. This action could
be setup as a cron job.
On each node, the two directories that contain the log files are:
/opt/mapr/hadoop/hadoop-0.20.2/logs
/opt/mapr/hadoop/hadoop–2.5.1/logs
Verifying Cluster Status
Verify cluster status using the web interface:
1.
Log in to the MapR Control System.
2.
Under the Cluster group in the left pane, click Dashboard.
3.
Check the Services pane and make sure each service is running the correct number of instances,
according to the cluster plan.
Verify cluster status using the command line interface
1.
Log in to a cluster node
2.
Use the following command to list MapR services:
$maprcli service list
$maprcli license list
$maprcli disk list -host <name or IP address>
Installing Additional Hadoop Components
The final step in installing a MapR cluster is to install and bring up Hadoop ecosystem components such
as the following and integrating them with a MapR cluster:
Please refer to MapR Install guide at http://doc.mapr.com/display/MapR/Ecosystem+Guide for detailed
instructions on installation and configuration of Hadoop components.
•
Apache Drill – Installing and using Drill on a MapR cluster
•
Cascading - Installing and using Cascading on a MapR cluster
•
Flume – Installing and using Flume on a MapR cluster
•
HBase - Installing and using HBase on MapR
•
Hive – Installing and using Hive on a MapR cluster, and setting up a MySQL metastore
Cisco UCS Integrated Infrastructure for Big Data with MapR
128
Installing MapR
•
Hue - Installing and using Hue on MapR
•
Impala – Installing and using Impala on a MapR cluster
•
Mahout - Environment variable settings needed to run Mahout on MapR
•
Oozie – Installing and using Oozie on a MapR cluster
•
Pig - Installing and using Pig on a MapR cluster
•
Spark and Shark – Installing and running Spark and Shark on MapR
•
Sqoop - Installing and using Sqoop on a MapR cluster
•
Storm (Version 0.9.3–1411) – Installing and using Storm on a MapR cluster
Setting up a Multi-Tenancy MapR cluster
After installing the MapR core and any desired Hadoop components, perform the optional steps to
prepare the cluster for production with Multi–Tenancy. Review the topics below for next steps that might
apply to the cluster.
Note
•
Setting up Topology
•
Setting up Volumes (with ownership, quota, replication factor, QoS etc)
•
Associate volumes with topologies
•
Setting up ACL policies for volumes.
•
Different Data placement policies for Different QoS with/without heterogeneous Servers based on
SLA
•
Different Replication Factor
•
Different Latencies for Data replication
•
Access control (two different user groups can’t or can access data between the groups through
Access control)
•
Job Placement (current consideration) with/without heterogeneous Servers based on SLA
•
Administration and Reporting
With Multi-Tenancy, the cluster could be a heterogeneous cluster with Cisco UCS C240 M4 with SFF
(Small Form Factor) drives as in this CVD, Cisco UCS C240 M4 with LFF (Large Form Factor) drives
and Cisco UCS C3160 (with 60 LFF drives). Based on the SLA requirements different servers can be
part of the different tenants.
Creating user groups for Multi–Tenancy
Here we provide an example to setup tenents (QA) and (DEV) and assign it to a two user groups. Tenets
are separated from each other through a concept of “Volumes” which will be described in detail in the
following sections. Users of the cluster must have the same credentials and uid on every node in the
cluster. Each user (or department) that runs the MapR jobs needs an account and must belong to a
common group (gid). If a directory service, such as LDAP, is not used, this user is created on each node.
Every user must have the same uid and primary gid on every node.
1.
Create qauser1 user across all nodes.
clush -a groupadd –g 6001 qa
clush -a “useradd –g 6001 –u 6001 qauser1”
Cisco UCS Integrated Infrastructure for Big Data with MapR
129
Installing MapR
clush -a
Note
2.
–B “echo passw0rd | passwd qauser1
--stdin”
Password of qauser1 user is set to passw0rd.
Create devuser1 user across all nodes
clush -a groupadd –g 6002 dev
clush -a “useradd –g 6002 -u 6002 devuser1”
clush –a
Note
3.
-B “echo passw0rd | passwd devuser1 --stdin”
Password of devuser1 user is set to passw0rd.
Create devuser2 user across all nodes
clush –a “useradd -g 6002 –u 6004 devuser2”
clush -a
Note
–B “echo passw0rd | passwd devuser2 --stdin”
Password of devuser2 user is set to passw0rd.
Setting Up Topologies
Setting the physical topology of a MapR cluster node is done via the maprcli command
maprcli node move -serverids <ids> –topology <topology>
For this UCS deployment, we’ll use the following simple script /root/set_topology on each node
that allows the simple migration to a new topology
$cat /root/set_topology
#!/bin/bash
if [ –z “${1}” ] ; then
echo “usage: $0 <topology>”
exit 1
fi
hexid=`cat /opt/mapr/hostid`
myid=`printf “%d“ “0x$hexid“`
maprcli node move -serverids $myid –topology $1
Cisco UCS Integrated Infrastructure for Big Data with MapR
130
Installing MapR
Save the above commands into a script file (set_topology) on the administrative node. Distribute it to
all the other nodes in the cluster
$ chmod a+x /root/set_topology
$ clush -B –a -c /root/set_topology
Now that it is distributed, we can set the topology appropriately for 4 racks of C240M4 nodes:
$
$
$
$
clush
clush
clush
clush
–B
–B
-B
–B
–w
-w
–w
-w
rhel[1-16] ‘/root/set_topology /data/c240m4/rack1’
rhel[17–32] ‘/root/set_topology /data/c240m4/rack2’
rhel[33-48] ‘/root/set_topology /data/c240m4/rack3’
rhel[49–64] ‘/root/set_topology /data/c240m4/rack4’
Verify the topologies by logging into MapR Control System (MCS) through the browser
https://rhel3:8443
Figure 95
Verify the Topologies
Create and Associate Volumes to Topologies, setting QoS policies and Quota
Now we will create a volume named ‘QA’ associated with the ‘/data/c240m4/rack1’ topology,
have it mounted under path /QA in the root directory of MapR-FS, set replication factor as 2 (default 3)
and minimum replication factor as 1 (default 2). Note that we can also assign quota to this volume, in
our case, it is 1TB as hard limit and 800GB as soft limit. Also, the workload in this volume could be
latency sensitive, we will use the low_latency QoS policy.
$ maprcli volume create –nodelay 1 –type rw -advisoryquota 800G –minreplication 1
-quota 1000G –replication 2 -name QA –path /QA -topology /data/c240m4/rack1
–rootdirperms 700 -replicationtype low_latency –readonly 0 –user mapr:fc
Now we will create a volume named ‘DEV’ associated with the ‘/data/c240m4/rack2’ topology,
have it mounted under path /DEV in the root directory of MapR-FS, set replication factor as 3 and
minimum replication factor as 2. Note that we can also assign quota to this volume, in our case, it is 2TB
as hard limit and 1200GB as soft limit. Also, the workload in this volume could be throughput sensitive,
we will use the high_throughput QoS policy.
$ maprcli volume create –nodelay 1 -type rw –advisoryquota 1200G -minreplication 2
–quota 2000G -replication 3 –name DEV -path /DEV –topology /data/c240m4/rack2
-rootdirperms 700 –replicationtype high_throughput -readonly 0 –user mapr:fc
Cisco UCS Integrated Infrastructure for Big Data with MapR
131
Installing MapR
Table 9
Created and Associated Volume Details
Parameter
Description
Advisoryquota
The advisory quota for the volume as integer plus unit. Units: B, K, M, G, T,
P
Minreplication
The minimum replication level. Default: 2 When the replication factor falls
below this minimum, re-replication occurs as aggressively as possible to
restore the replication level. If any containers in the CLDB volume fall
below the minimum replication factor, writes are disabled until aggressive
re–replication restores the minimum level of replication.
Name
The name of the volume to create.
Path
The path at which to mount the volume.
Quota
The quota for the volume as integer plus unit. Example: quota=500G; Units:
B, K, M, G, T, P
Readonly
Specifies whether or not the volume is read-only:
0 = Volume is read/write.
1 = Volume is read–only.
Replication
The desired replication level. Default: 3 When the number of copies falls
below the desired replication factor, but remains equal to or above the
minimum replication factor, re-replication occurs after the timeout specified
in the cldb.fs.mark.rereplicate.sec parameter.
Replicationtype
The desired replication type. You can specify low_latency (star replication)
or high_throughput (chain replication). The default setting is
high_throughput.
Rootdirperms
Permissions on the volume root directory.
Topology
The rack path to the volume.
Type
The type of volume to create.
mirror – standard mirror (read-only) volume (promotable to standard
read–write volume)
rw - standard (read–write) volume (convertible to standard mirror volume)
0 - standard (read–write) volume (for backward compatibility)
1 - non–convertible mirror (read–only) volume (for backward compatibility)
User
Space-separated list of user:permission pairs.
Verify the topologies by logging into MapR Control System (MCS) through browser https://rhel3:8443.
Cisco UCS Integrated Infrastructure for Big Data with MapR
132
Installing MapR
Figure 96
Verify the Topologies
Setting up ACL policies for volumes
To Change the ownership and permission of the /QA and /DEV directories perform the following
commands:
$
$
$
$
$
$
hadoop
hadoop
hadoop
hadoop
hadoop
hadoop
fs
fs
fs
fs
fs
fs
–chown
–chgrp
–chmod
–chown
–chgrp
–chmod
-R
-R
-R
-R
-R
–R
qauser1 /QA
qa /QA
700 /QA
devuser1 /DEV
dev /DEV
700 /DEV
Now we can issue a hadoop fs -ls / to verify read–write permissions.
$ hadoop fs -ls /
Alternatively, the volume is mounted through NFS and is available under /mapr/<cluster name>
as a directory.
Cisco UCS Integrated Infrastructure for Big Data with MapR
133
Installing MapR
$ ls –al /mapr/ciscomapr
Now the volume looks like a Unix directory chown command can be used to change its ACLs.
$ chown -R devuser2:dev /mapr/ciscomapr/DEV
$ chmod –R 750 /mapr/ciscomapr/DEV
$ ls -al /mapr/ciscomapr/DEV
Job Placement
Assume a mixture of high and low processing power servers in the same cluster. Job placement allows
users to submit important jobs that can only run on the high power servers to get fast turnaround time.
Follow these steps to set up Job Placement:
1.
Edit /opt/mapr/hadoop/hadoop–2.5.1/etc/hadoop/yarn-site.xml on resource
manager nodes. Add the following content between <configuration> and </configuration> tags.
<property>
<name>node.labels.file</name>
<value>/tmp/label.txt</value>
<description>The path to the node labels file.</description>
</property>
<property>
<name>node.labels.monitor.interval</name>
Cisco UCS Integrated Infrastructure for Big Data with MapR
134
Installing MapR
<value>120000</value>
2.
Create label.txt with following content
vi label.txt
rhel1 highCPU
rhel2 highCPU
rhel3 highCPU
rhel4 highCPU,highIO
rhel5 lowCPU,lowIO
rhel6 lowCPU
rhel7 lowCPU
rhel8 lowCPU
rhel9 highCPU
rhel10 highCPU
<upto>
rhel64 highCPU
3.
Change permission of that file and copy to MapR–FS.
chmod 755 label.txt
cp label.txt /mapr/ciscomapr/tmp
4.
Restart Resource manager
maprcli node services -name resourcemanager –action restart -filter
“[csvc==resourcemanager]”
5.
Refresh Labels.
yarn rmadmin –refreshLabels
Cisco UCS Integrated Infrastructure for Big Data with MapR
135
Installing MapR
6.
Verify the Labels.
yarn rmadmin -showLabels
7.
Run a sample teragen jobs as two different users (qauser1 and devuser1):
As qauser1, submit the job to nodes labled as “highCPU“ (i.e. rhel1 – rhel4):
yarn jar
/opt/mapr/hadoop/hadoop-2.5.1/share/hadoop/mapreduce/hadoop–mapreduce-examples–2.5
.1-mapr–1503.jar teragen –Dmapreduce.job.label=highCPU 10000000000 /QA/teragen
Also on another console, run this command to show CPU utilization of the nodes:
while :; do maprcli node list -column cpu; sleep 1; done
The first horizontal screen displays CPU Utilization while the second displays the output of teragen.
Observe the servers rhel1 through rhel4 have higher utilization.
Cisco UCS Integrated Infrastructure for Big Data with MapR
136
Installing MapR
The same command does not work if devuser1 runs it due to ACL restriction.
Administration and Reporting
Administration and Reporting From an administrative perspective, MapR allows organizations to define
and enforce storage, CPU, and memory quotas at the volume, user, and group levels. For service
providers to provide accurate usage and billing information, MapR
offers reporting on resource usage on over 60 different metrics. These metrics are available via the MapR
Control System (MCS) browser–based user interface, and for up-stream integration—via the
command–line interface and the REST API.
The following command demonstrates how to save above metrics in a log file in json format for later
analysis:
while :; do
10;done
maprcli node list -limit 50 –start 0
–json >>
maprlog.json; sleep
Cisco UCS Integrated Infrastructure for Big Data with MapR
137
Conclusion
Note
All the metrics are documented here: http://doc.mapr.com/display/MapR/node
The following figure shows all the performance metrics in the MapR Control System (MCS) at
https://rhel3:8443/#nodes?path=/data/c240m4&report=performance
Figure 97
Performance Metrics in MapR Controller System
Conclusion
Hadoop has evolved into a leading data management platform across all verticals. The Cisco UCS
Integrated Infrastructure for Big Data with MapR and Multi–Tenancy offers a dependable deployment
model for enterprise Hadoop that offers a fast and predictable path for businesses to unlock value in Big
Data.
The configuration detailed in the document can be extended to clusters of various sizes depending on
what application demands. Up to 80 servers (5 racks) can be supported with no additional switching in
a single UCS domain with no network over–subscription. Scaling beyond 5 racks (80 servers) can be
implemented by interconnecting multiple UCS domains using Nexus 6000/7000 Series switches,
scalable to thousands of servers and to hundreds of petabytes storage, and managed from a single pane
using UCS Central.
Bill of Materials
This section provides the BOM for 64 nodes Performance Optimized Cluster.
Table 10
Bill of Materials for C240M4SX Base rack
Part Number
Description
Quantity
UCS-SL-CPA3-P
Performance Optimized Cluster
1
UCSC-C240-M4SX
UCS C240 M4 SFF 24 HD w/o CPU, mem, HD,
PCIe, PS, railkt w/expndr
16
UCSC-MRAID12G
Cisco 12G SAS Modular Raid Controller
16
UCSC-MRAID12G-2GB
Cisco 12Gbps SAS 2GB FBWC Cache module
(Raid 0/1/5/6)
16
Cisco UCS Integrated Infrastructure for Big Data with MapR
138
Bill of Materials
Table 10
Bill of Materials for C240M4SX Base rack
Part Number
Description
Quantity
UCSC-MLOM-CSC-02
Cisco UCS VIC1227 VIC MLOM - Dual Port
10Gb SFP+
16
CAB-9K12A-NA
Power Cord 125VAC 13A NEMA 5-15 Plug
North America
32
UCSC-PSU2V2-1200W
1200W V2 AC Power Supply for 2U C-Series
Servers
32
UCSC-RAILB-M4
Ball Bearing Rail Kit for C220 M4 and C240 M4 16
rack servers
UCSC-HS-C240M4
Heat Sink for UCS C240 M4 Rack Server
32
UCSC-SCCBL240
Supercap cable 250mm
16
UCS-CPU-E52680D
2.50 GHz E5-2680 v3/120W 12C/30MB
Cache/DDR4 2133MHz
32
UCS-MR-1X162RU-A
16GB DDR4-2133-MHz
RDIMM/PC4-17000/dual rank/x4/1.2v
256
UCS-HD12T10KS2-E
1.2 TB 6G SAS 10K rpm SFF HDD
384
UCS-SD120G0KSB-EV
120 GB 2.5 inch Enterprise Value 6G SATA SSD 32
(BOOT)
UCSC-PCI-1C-240M4
Right PCI Riser Bd (Riser 1) 2onbd SATA
bootdrvs+ 2PCI slts
UCS-FI-6296UP-UPG
UCS 6296UP 2RU Fabric Int/No PSU/48 UP/ 18p 2
LIC
CON-SNTP-C240M4SX
SMARTNET 24X7X4 UCS C240 M4 SFF 24 HD 16
w/o CPU, mem
CON-SNTP-FI6296UP
SMARTNET 24X7X4 UCS 6296UP 2RU Fabric
Int/2 PSU/4 Fans
2
SFP-H10GB-CU3M
10GBASE-CU SFP+ Cable 3 Meter
32
UCS-ACC-6296UP
UCS 6296UP Chassis Accessory Kit
2
UCS-PSU-6296UP-AC
UCS 6296UP Power Supply/100-240VAC
4
N10-MGT012
UCS Manager v2.2
2
UCS-L-6200-10G-C
2rd Gen FI License to connect C-direct only
70
UCS-BLKE-6200
UCS 6200 Series Expansion Module Blank
6
UCS 6296UP Fan Module
UCS 6296UP Fan Module
8
CAB-9K12A-NA
Power Cord 125VAC 13A NEMA 5-15 Plug
North America
4
UCS-FI-E16UP
UCS 6200 16-port Expansion module/16 UP/ 8p
LIC
4
RACK-UCS2
Cisco R42610 standard rack w/side panels
1
CON-OS-R42610
ONSITE 8X5XNBD Cisco R42610 expansion
rack no side panel
1
16
Cisco UCS Integrated Infrastructure for Big Data with MapR
139
Bill of Materials
Table 10
Bill of Materials for C240M4SX Base rack
Part Number
Description
RP208-30-1P-U-2=
Cisco RP208-30-U-2 Single Phase PDU 20x C13 2
4x C19 (Country Specific)
CON-OS-RPDUX
ONSITE 8X5XNBD Cisco RP208-30-U-X Single 2
Phase PDU 2x
Table 11
Bill of Materials for Expansion Racks
Part Number
Description
Quantity
UCSC-C240-M4SX
UCS C240 M4 SFF 24 HD w/o CPU, mem, HD,
PCIe, PS, railkt w/expndr
48
UCSC-MRAID12G
Cisco 12G SAS Modular Raid Controller
48
UCSC-MRAID12G-2GB
Cisco 12Gbps SAS 2GB FBWC Cache module
(Raid 0/1/5/6)
48
UCSC-MLOM-CSC-02
Cisco UCS VIC1227 VIC MLOM - Dual Port
10Gb SFP+
48
CAB-9K12A-NA
Power Cord 125VAC 13A NEMA 5-15 Plug
North America
96
UCSC-PSU2V2-1200W
1200W V2 AC Power Supply for 2U C-Series
Servers
96
UCSC-RAILB-M4
Ball Bearing Rail Kit for C220 M4 and C240 M4 48
rack servers
UCSC-HS-C240M4
Heat Sink for UCS C240 M4 Rack Server
48
UCSC-SCCBL240
Supercap cable 250mm
48
UCS-CPU-E52680D
2.50 GHz E5-2680 v3/120W 12C/30MB
Cache/DDR4 2133MHz
96
UCS-MR-1X162RU-A
16GB DDR4-2133-MHz
RDIMM/PC4-17000/dual rank/x4/1.2v
768
UCS-HD12T10KS2-E
1.2 TB 6G SAS 10K rpm SFF HDD
1152
UCS-SD120G0KSB-EV
120 GB 2.5 inch Enterprise Value 6G SATA SSD 96
(BOOT)
UCSC-PCI-1C-240M4
Right PCI Riser Bd (Riser 1) 2onbd SATA
bootdrvs+ 2PCI slts
48
SFP-H10GB-CU3M=
10GBASE-CU SFP+ Cable 3 Meter
96
CON-SNTP-C240M4SX
SMARTNET 24X7X4 UCS C240 M4 SFF 24 HD 48
w/o CPU, mem
RACK-UCS2
Cisco R42610 standard rack w/side panels
3
CON-OS-R42610
ONSITE 8X5XNBD Cisco R42610 expansion
rack no side panel
3
Cisco UCS Integrated Infrastructure for Big Data with MapR
140
Quantity
Appendix
Part Number
Description
RP208-30-1P-U-2=
Cisco RP208-30-U-2 Single Phase PDU 20x C13 6
4x C19 (Country Specific)
CON-OS-RPDUX
ONSITE 8X5XNBD Cisco RP208-30-U-X Single 3
Phase PDU 2x
Table 12
Quantity
Red Hat Enterprise Linux License
Red Hat Enterprise Linux
RHEL-2S-1G-3A
Red Hat Enterprise Linux
64
CON-ISV1-RH2S1G3A
3 year Support for Red Hat Enterprise Linux
64
Table 13
Note
Bill of Materials for MapR Software
Choose one of the part numbers.
Part Number
Description
Quantity
UCS–BD–M5–SL=
MapR M5 EDITION
64
UCS–BD–M7–SL=
MapR M7 EDITION
64
Appendix
Cisco UCS Director Express for Big Data
Introduction
Hadoop has become a strategic data platform embraced by mainstream enterprises as it offers the fastest path
for businesses to unlock value in big data while maximizing existing investments.
As you consider Hadoop to meet your growing data and business needs, operational challenges often emerge.
Despite its compelling advantages, Hadoop clusters can be difficult, complex, and time consuming to deploy.
Moreover, with so much data increasing so quickly, there is a need to find ways to consistently deploy Hadoop
clusters and manage them efficiently.
Note
The UCSD Express appliances (UCSD Express VM and Baremetal Agent VM) can also be
installed on an existing VMware ESXi server with proper network connectivity (See Figure 98)
to the UCS domain that manages the Hadoop servers. In such a case, skip the sections until
Downloading the UCS Director Express software components.
Cisco UCS Integrated Infrastructure for Big Data with MapR
141
UCS Director Express for Big Data
UCS Director Express for Big Data
Cisco UCS Director Express for Big Data provides a single-touch solution that automates deployment of
Hadoop on Cisco UCS Common Platform Architecture (CPA) for Big Data infrastructure. It also provides a
single management pane across both Cisco UCS integrated infrastructure and Hadoop software. All elements
of the infrastructure are handled automatically with little need for user input. Through this approach,
configuration of physical computing, internal storage, and networking infrastructure is integrated with the
deployment of operating systems, Java packages, and Hadoop along with the provisioning of Hadoop
services. Cisco UCS Director Express for Big Data is integrated with major Hadoop distributions from
Cloudera, MapR, and Hortonworks, providing single-pane management across the entire infrastructure. It
complements and communicates with Hadoop managers, providing a system wide perspective and enabling
administrators to correlate Hadoop activity with network and computing activity on individual Hadoop nodes.
Key features of UCS Director (UCSD) Express for Big Data
•
Faster and Easier Big Data Infrastructure Deployment: Cisco UCS Director Express for Big
Data extends the Cisco UCS Integrated Infrastructure for Big Data with one-click provisioning,
installation, and configuration, delivering a consistent, repeatable, flexible, and reliable end-to-end
Hadoop deployment.
•
Massive Scalability and Performance: Cisco’s unique approach provides appliance-like
capabilities for Hadoop with flexibility that helps ensure that resources are deployed right the first
time and can scale without arbitrary limitations.
•
Centralized Visibility: Cisco UCS Director Express for Big Data provides centralized visibility
into the complete infrastructure to identify potential failures and latent threats before they affect
application and business performance.
•
Open and Powerful: Provides open interfaces that allows further integration into third-party tools
and services while allowing flexibility for your own add-on services.
UCSD Express Management Server Configuration
The basic requirement for deploying and executing the UCSD Express software is a server with VMWare
ESXi based virtualization environment. Such a physical server machine with ESXi must be connected
to the target Hadoop servers in the UCS domain by means of the management network and a dedicated
PXE network.
The following are the potential network topologies:
1.
The UCSD Express Management server is outside of the UCS Domain containing the C-Series
servers that would be used to form the Hadoop cluster. For example, a standalone (CIMC managed)
C220 M4 rack server provisioned with UCSD Express VMs is connected to the UCS Domain
Cisco UCS Integrated Infrastructure for Big Data with MapR
142
UCSD Express Management Server Configuration
Figure 98
2.
UCSD Express Management Server that lives outside the UCS Domain
The UCSD Express Management server is hosted on a C220 M4 rack server that is connected to and
managed by the same UCS Domain. This is the method used in this document.
Cisco UCS Integrated Infrastructure for Big Data with MapR
143
UCSD Management Server Cabling
Figure 99
UCSD Express Management Server that is being managed as part of the same UCS Domain
UCSD Management Server Cabling
For this deployment a C220 M4 rack server equipped with Intel Xeon E5-2620 v3 processors, 128 GB
of memory, Cisco UCS Virtual Interface Card 1227, Cisco 12-Gbps SAS Modular Raid Controller with
512-MB FBWC, 4 X 600 GB 10K SFF SAS drives is used (any other Cisco UCS server can also be used
for this purpose).
The C220 M4 server shall be connected to the UCS Fabric Interconnects as shown in Figure 100. The
ports on the on the Fabric Interconnects must be configured as server ports.
Cisco UCS Integrated Infrastructure for Big Data with MapR
144
Software Versions
Figure 100
Fabric Topology for C220 M4
Software Versions
The UCSD management server is a C220 M4 server that is managed by the UCS Manager. Refer to the
software information section in the main part of this Cisco UCS Integrated Infrastructure for Big Data
with . See Software Distributions and Versions. In addition, the following software distributions are
necessary.
UCS Director Express for Big Data (1.1)
For more information visit
http://www.cisco.com/c/en/us/support/servers-unified-computing/ucs-director-express-big-data-1-1/mo
del.html
VMware vSphere 5.5
UCS Director express requires the VMware vSphere 5.5 hypervisor. For more information see
http://www.vmware.com
Cisco UCS Integrated Infrastructure for Big Data with MapR
145
Fabric Configuration
Fabric Configuration
The UCSD management server is a C220 M4 server that is managed by the UCS Manager. Refer to the
Fabric Configuration section in the main part of this document for more details.
Configuring VLANs
UCSD Express management server requires two network interfaces. It’s service profile need to be
•
Management Network – default (VLAN 1)
•
PXE Network
Table 14
UCSD Express Management Server vNIC configurations
VLAN
default(VLAN1)
Fabric
A
NIC Port
eth0
Function
Management, User
connectivity
Failover
Fabric Failover to B
vlan85_PXE
B
eth1
PXE
Fabric Failover to A
PXE VLAN dedicated for PXE booting purpose. Follow these steps in Configuring VLANs to create a
dedicated VLAN for PXE. The management network shall continue to be on the default VLAN.
Other UCS configurations
Perform all other UCS configurations such as QOS policy, necessary policies and service profile
template by following the documentation above. See the section Creating Pools for Service Profile
Templates onwards in this Cisco UCS Integrated Infrastructure for Big Data with cisco validated design.
Note
Create the service profile template named as ESXi_Host with two vNICs as shown in the above
table. For vNIC eth0, select default VLAN as the native VLAN, and for vNIC eth1, select PXE
VLAN (vlan85_PXE) as the native VLAN.
Creating Service Profile from the Template
Select the Servers tab in the left pane of the UCS Manager GUI.
1.
Go to Service Profile Templates > root.
2.
Right-click Service Profile Templates ESXi_Host.
3.
Select Create Service Profiles From Template.
Cisco UCS Integrated Infrastructure for Big Data with MapR
146
Installing VMware vSphere ESXi 5.5
Figure 101
4.
Creating Service Profiles from Template
The Create Service Profile from Template window appears.
Figure 102
Selecting Name and Total number of Service Profiles
Association of the Service Profiles will take place automatically.
Installing VMware vSphere ESXi 5.5
The following section provides detailed procedures for installing VMware vSphere ESXi 5.5.
There are multiple methods to install VMware vSphere ESXi 5.5. The installation procedure described
in this deployment guide uses KVM console and virtual media from Cisco UCS Manager.
1.
Log in to the Cisco UCS 6296 Fabric Interconnect and launch the Cisco UCS Manager application.
Cisco UCS Integrated Infrastructure for Big Data with MapR
147
Installing VMware vSphere ESXi 5.5
2.
Select the Servers tab.
3.
In the navigation pane expand Service Profiles.
4.
Right click on the newly created service profile ESXi1 and select KVM Console.
Figure 103
5.
Selecting KVM Console
In the KVM window, force a reboot by executing the Ctrl-Alt-Del macro.
Cisco UCS Integrated Infrastructure for Big Data with MapR
148
Installing VMware vSphere ESXi 5.5
Figure 104
6.
Sending Ctrl-Alt-Del to Reset the Server
As the server goes through a reboot, monitor the progress via the KVM window. When the LSI
MegaRAID SAS-MFI BIOS screen appears, press Ctrl-R to Enter the Cisco 12G SAS Modular Raid
Controller BIOS Configuration Utility.
Cisco UCS Integrated Infrastructure for Big Data with MapR
149
Installing VMware vSphere ESXi 5.5
Figure 105
KVM Window displaying the LSI MegaRAID SAS-MFI BIOS screen
7.
In the MegaRAID configuration utility, under VD Mgmt section, use the arrow keys to select the
Cisco 12G SAS Modular RAID (Bus 0xNN, Dev 0xNN) line item.
8.
Press the function key F2.
9.
Select the option Clear Configuration, and press ENTER.
Cisco UCS Integrated Infrastructure for Big Data with MapR
150
Installing VMware vSphere ESXi 5.5
10. To the question Are you sure you want to clear the configuration? click YES and press ENTER key.
Cisco UCS Integrated Infrastructure for Big Data with MapR
151
Installing VMware vSphere ESXi 5.5
11. In the VD Mgmt section, use the arrow keys to select the Cisco 12G SAS Modular RAID (Bus
0xNN, Dev 0xNN) line item.
12. Press the function key F2, select Create Virtual Drive and press ENTER.
Cisco UCS Integrated Infrastructure for Big Data with MapR
152
Installing VMware vSphere ESXi 5.5
13. In the RAID Level: press ENTER and choose RAID-5.
14. In the Drives section, press SPACE on the desired number of drives to select them to be part of the
RAID group. Use the Up and Down arrow keys to navigate.
15. Select the Advanced button, and Check the Initialize checkbox.
16. Press OK to continue with initialization.
Cisco UCS Integrated Infrastructure for Big Data with MapR
153
Installing VMware vSphere ESXi 5.5
17. After the initialization is complete, the following message appears. Press OK to continue.
18. Press Ctrl-N twice to navigate to the Ctrl Mgmt screen.
19. Select Boot device field and press ENTER.
Cisco UCS Integrated Infrastructure for Big Data with MapR
154
Installing VMware vSphere ESXi 5.5
20. Select the VD 0, and press ENTER again.
21. Press Ctrl+S to save the configuration.
22. Press ESC to exit the MegaRAID configuration utility.
23. In the KVM window, select the Virtual Media menu.
24. Click the Activate Virtual Devices found in the right hand corner of the Virtual Media selection
menu.
Cisco UCS Integrated Infrastructure for Big Data with MapR
155
Installing VMware vSphere ESXi 5.5
25. In the KVM window, select the Virtual Media menu and Select Map CD/DVD.
Cisco UCS Integrated Infrastructure for Big Data with MapR
156
Installing VMware vSphere ESXi 5.5
Figure 106
Mapping the CD/DVD Virtual Media
26. Browse to the VMware vSphere ESXi 5.5 installer ISO image file.
Note
The VMware vSphere ESXi 5.5 installable ISO is assumed to be on the client machine.
27. Click Open to add the image to the list of virtual media.
Cisco UCS Integrated Infrastructure for Big Data with MapR
157
Installing VMware vSphere ESXi 5.5
Figure 107
Browse to VMWare ESXi Hypervisor ISO Image
28. In the KVM window, select the KVM tab to monitor during boot.
29. In the KVM window, select the Macros > Static Macros > Ctrl-Alt-Del button in the upper left
corner.
30. Click OK to reboot the system.
31. On reboot, the machine detects the presence of the VMWare ESXi install media.
Figure 108
ESXi Standard Boot Menu
Cisco UCS Integrated Infrastructure for Big Data with MapR
158
Installing VMware vSphere ESXi 5.5
32. Select the ESXi-5.5.0-yyyymmddnnnn-standard Installer. The installer begins automatically.
Figure 109
Loading the ESXi Installer
Figure 110
VMWare ESXi Installation screen
33. Press ENTER to continue.
Cisco UCS Integrated Infrastructure for Big Data with MapR
159
Installing VMware vSphere ESXi 5.5
34. Press F11 to accept End user License Agreement (EULA) and continue.
Figure 111
Accept End User License Agreement (EULA)
35. Select the storage device. Press ENTER to proceed with the installation.
Figure 112
Selecting the Storage Device for installing the ESXi operating system.
36. Select the Keyboard US Default. Press ENTER to continue.
Cisco UCS Integrated Infrastructure for Big Data with MapR
160
Installing VMware vSphere ESXi 5.5
Figure 113
Choose the Keyboard layout
37. Choose the root password and confirm it. Press ENTER to continue.
Figure 114
Choose the root password
38. Press F11 to confirm and begin installation.
39. Once the installation completes, the following message is displayed in the KVM.
40. Remove the VMWare vSphere Hypervisor’s ISO from the Virtual Media menu, by selecting it as
shown.
Cisco UCS Integrated Infrastructure for Big Data with MapR
161
Installing VMware vSphere ESXi 5.5
Figure 115
ESXi installation complete – Unmount the Virtual Media
41. Click Yes to proceed with un-mapping of the ISO.
42. Press ENTER to reboot the server.
The VMWare vSphere ESXi installation is complete.
Configuring the Management Network
1.
Once the server reboots, press F2 to log on.
2.
Enter username as root, and the password chosen above.
Cisco UCS Integrated Infrastructure for Big Data with MapR
162
Installing VMware vSphere ESXi 5.5
Figure 116
VMWare ESXi initial screen as seen via the KVM Console
3.
Press F2 to continue
4.
Select Configure Management Network, and press ENTER.
5.
Select IP Configuration option.
Cisco UCS Integrated Infrastructure for Big Data with MapR
163
Installing VMware vSphere ESXi 5.5
Figure 117
Enter the IP configuration option of the Management Network
6.
Press ENTER to continue.
7.
Use the Up/Down arrow keys to highlight the Set Static IP address and network configuration
option, and press SPACE key to select it.
8.
Enter the static IP address, Subnet Mask and Default Gateway.
Cisco UCS Integrated Infrastructure for Big Data with MapR
164
Installing VMware vSphere ESXi 5.5
Figure 118
9.
Enter the IP Address configuration details
Press OK to submit the changes.
10. Press ESC key exit the Management Network Screen.
11. In the Configure Management Network: Confirm dialog box, Press Y to restart the Management
Network.
12. Verify the IP address settings in the System Customization screen.
Figure 119
Verify the IP address details in the System Customization screen
Cisco UCS Integrated Infrastructure for Big Data with MapR
165
Installing VMware vSphere ESXi 5.5
Installing the VMWare ESXi client software
1.
Using a web browser, visit the url: https://10.29.160.251/
2.
Click on Download vSphere Client.
Figure 120
Accessing the ESXi web interface
Figure 121
Download the VMWare vSphere ESXI client software
3.
Proceed to install the downloaded VMWare client software.
Cisco UCS Integrated Infrastructure for Big Data with MapR
166
Installing VMware vSphere ESXi 5.5
Figure 122
Installing the vSphere Client software
Configuring the vSphere ESXi hypervisor
1.
After the installation is complete, launch the VMWare vSphere client.
2.
Enter the chosen IP address, the username as root, and the chosen password.
3.
Click on Login to continue.
Cisco UCS Integrated Infrastructure for Big Data with MapR
167
Installing VMware vSphere ESXi 5.5
Figure 123
Logging into the ESXi using vSphere Client
4.
In the vSphere Client, click on the Configuration tab on the right, and within the Hardware section,
click on Networking.
5.
Click on Add Networking link on the upper right hand side.
Cisco UCS Integrated Infrastructure for Big Data with MapR
168
Installing VMware vSphere ESXi 5.5
Figure 124
6.
vSphere Client Networking screen
In the Add Networking dialog box, click the Virtual Machine radio button and click Next.
Cisco UCS Integrated Infrastructure for Big Data with MapR
169
Installing VMware vSphere ESXi 5.5
Figure 125
Adding a new Virtual Machine Network
7.
Click the Create a vSphere standard switch radio button and make sure that the checkbox next to
vmnic1 is checked.
8.
Click Next.
Cisco UCS Integrated Infrastructure for Big Data with MapR
170
Installing VMware vSphere ESXi 5.5
Figure 126
9.
Creating a new vSphere Standard Switch
In the Port Group Properties, change the Network Label field to PXE_VLAN85.
10. Leave the VLAN ID(Optional) field as None(0).
11. Click Next.
Cisco UCS Integrated Infrastructure for Big Data with MapR
171
Installing VMware vSphere ESXi 5.5
Figure 127
Creating the Port Group for the PXE VLAN
12. Click Finish to complete adding the Network.
Cisco UCS Integrated Infrastructure for Big Data with MapR
172
Installing VMware vSphere ESXi 5.5
Figure 128
Verify the Created vSphere Standard Switches
13. Click on the Time Configuration under the Software section.
14. Click on Properties at the upper right hand corner.
Cisco UCS Integrated Infrastructure for Big Data with MapR
173
Installing VMware vSphere ESXi 5.5
Figure 129
Enabling the NTP Client on the ESXi
15. In the NTP Daemon (ntpd) Options dialog box, click Options.
16. Click on the General options.
17. Click to select the start and stop with host radio button.
Cisco UCS Integrated Infrastructure for Big Data with MapR
174
Installing VMware vSphere ESXi 5.5
Figure 130
NTP Daemon
18. Click on NTP Settings option.
19. Click on Add button to add the NTP server’s IP address.
20. Press OK to continue.
Figure 131
Adding a new NTP Server to the ESXi NTP Settings
21. In the next screen, verify the IP-address in the NTP Servers list.
22. Click on the checkbox Restart NTP service to apply changes.
23. Press the button OK twice to complete the time configurations.
Cisco UCS Integrated Infrastructure for Big Data with MapR
175
Installing VMware vSphere ESXi 5.5
Figure 132
Restart NTP Service
24. Time configuration option would now show that the NTP client is running, along with the IP address
of the NTP client.
Cisco UCS Integrated Infrastructure for Big Data with MapR
176
Downloading the UCS Director Express Software Components
Figure 133
Verifying the NTP Client
Downloading the UCS Director Express Software
Components
The software components of UCS Director Express for Big Data need to be downloaded from three
different locations.
Cisco UCS Integrated Infrastructure for Big Data with MapR
177
Downloading the UCS Director Express Software Components
Table 15
Cisco UCS Director Express Big Data 1.1 Software Components
Software component
File Names
Cisco UCS Director Express 1.0
OVF
CUCSD_Express_1_0_0_0_GA.z https://software.cisco.c
ip
om/download/release.ht
ml?mdfid=286281255
&flowid=71403&softw
areid=285018084&rele
ase=1&relind=AVAILA
BLE&rellifecycle=&rel
type=latest
Cisco UCS Director 5.2.0.1 patch
cucsd_patch_5_2_0_1.zIP
Cisco UCS Director Baremetal
Agent 5.2 OVF
Cisco UCS Director Express for
Big Data 1.1 Upgrade Package
25. Cisco UCS Director Express
for Big Data BMA Update
Package
Link to Download
https://software.cisco.c
CUCSD_BMA_5_2_0_0_VMWA om/download/release.ht
ml?mdfid=286283454
RE_GA.zip
&flowid=72903&softw
areid=285018084&rele
ase=5&relind=AVAILA
BLE&rellifecycle=&rel
type=latest
UCSDExpress_Big_Data_1.1_Up https://software.cisco.c
grade_Package.zip
om/download/release.ht
UCSDExpress_BMA_Big_Data_ ml?mdfid=286284995
&flowid=73724&softw
1.1_Upgrade_Package.zip
areid=285018084&rele
ase=1&relind=AVAILA
BLE&rellifecycle=&rel
type=latest
Download the Software Components
1.
Using the links provided Table 15 above, download the Cisco UCS Director Express for Big Data
1.0 OVF Appliance zip file.
Cisco UCS Integrated Infrastructure for Big Data with MapR
178
Downloading the UCS Director Express Software Components
Figure 134
2.
Cisco UCS Director Express for Big Data 1.0 Download Page
Using the links provided Table 15 above; download the Cisco UCS Director 5.2.0.1 Patch zip file,
and Cisco UCS Director Baremetal Agent 5.2 VMware vSphere OVF Appliance zip file.
Cisco UCS Integrated Infrastructure for Big Data with MapR
179
Downloading the UCS Director Express Software Components
Figure 135
3.
Cisco UCS Director 5.2 Download Page
Using the links provided Table 21 above; download the Cisco UCS Director 5.2.0.1 Patch zip file,
and the Cisco UCS Director Baremetal Agent 5.2 VMWare vSphere OVF Appliance zip file.
Cisco UCS Integrated Infrastructure for Big Data with MapR
180
Installing Cisco UCS Director Express for Big Data
Figure 136
Cisco UCS Director Express for Big Data 1.1 Download Page
4.
Place all the files in a directory in the client windows workstation.
5.
Unzip the contents of the CUCSD_Express_1_0_0_0_GA.zip and
CUCSD_BMA_5_2_0_0_VMWARE_GA.zip.
Installing Cisco UCS Director Express for Big Data
The Cisco UCS Director Express for Big Data shall be installed on the VMWare vSphere hypervisor
using the vSphere Client software.
Deploying the Cisco UCS Director Baremetal Agent OVF
1.
Launch the VMWare vSphere client software
2.
Enter the chosen IP address, the username as root, and the chosen password.
3.
Click on Login to continue.
4.
From the File menu, Select Deploy OVF Template.
Cisco UCS Integrated Infrastructure for Big Data with MapR
181
Installing Cisco UCS Director Express for Big Data
Figure 137
Deploy OVF in the vSphere Client
5.
Choose the Cisco UCS Director Baremetal Agent 5.2.0.0 OVF template. Click Open.
6.
Click Next to continue.
Cisco UCS Integrated Infrastructure for Big Data with MapR
182
Installing Cisco UCS Director Express for Big Data
Figure 138
Select the Cisco UCS Director Baremetal Agent OVF file
7.
Review the details of the OVF template, Click Next.
8.
Accept the End User License Agreement. Click Next to continue.
9.
In the Name and Location option, Enter the name of the VM. Click Next to continue.
Cisco UCS Integrated Infrastructure for Big Data with MapR
183
Installing Cisco UCS Director Express for Big Data
Figure 139
Enter Cisco UCS Director Baremetal Agent VM Name
10. In the Disk Format option, click the Thick Provision Lazy Zeroed radio button. Click Next to
continue.
Cisco UCS Integrated Infrastructure for Big Data with MapR
184
Installing Cisco UCS Director Express for Big Data
Figure 140
Select the Disk Format for the VM
11. In the Network Mapping option,
•
Choose VM Network as the destination network for source Network 1.
•
Choose PXE_VLAN85 as the destination network for source Network 2.
12. Click Next to continue.
Cisco UCS Integrated Infrastructure for Big Data with MapR
185
Installing Cisco UCS Director Express for Big Data
Figure 141
Network Mapping for Deployed Template
13. Review the details of the VM, click the check box Power on after deployment and click Finish to
proceed with the VM deployment.
Cisco UCS Integrated Infrastructure for Big Data with MapR
186
Installing Cisco UCS Director Express for Big Data
Figure 142
Deploy the Cisco UCS Director Baremetal Agent VM
Figure 143
Cisco UCS Director Baremetal Agent VM Deployment in Progress
Cisco UCS Integrated Infrastructure for Big Data with MapR
187
Installing Cisco UCS Director Express for Big Data
Configuring the Cisco UCS Director Baremetal Agent VM (BMA-VM)
The Cisco UCS Director Baremetal Agent VM named as CUCSD-BM-5.2.0.0_36 shall be known as
BMA-VM here onwards.
1.
Right click on the BMA-VM, and select Edit Settings.
2.
In the Virtual Machine Properties dialog box, click on the Options Tab.
3.
Click on the VMWare Tools, Click on the Synchronize guest time with host option in the
Advanced section.
4.
Click on OK button to accept the changes.
Figure 144
5.
Edit VM Settings to Synchronize the Guest Time with the ESXi Host
Right click on the BMA-VM, and select Open Console.
Cisco UCS Integrated Infrastructure for Big Data with MapR
188
Installing Cisco UCS Director Express for Big Data
Figure 145
6.
Access the VM Console of the BMA-VM
In the console accept the End User License Agreement by typing yes and press ENTER.
Figure 146
Accept the EULA
7.
Login as root user using the default password pxeboot.
8.
Configure the network interfaces by editing the ifcfg-eth0 and ifcfg-eth1 files located at
/etc/sysconfig/network-scripts/ directory, as follows:
Cisco UCS Integrated Infrastructure for Big Data with MapR
189
Installing Cisco UCS Director Express for Big Data
Table 16
BMA-VM network configurations
Network
Interface
Configuration
eth0
IP Address: 10.29.160.36, Subnet Mask: 255.255.255.0
eth1
IP Address: 192.168.85.36, Subnet Mask: 255.255.255.0
Figure 147
Editing the BMA-VM NIC eth0
Cisco UCS Integrated Infrastructure for Big Data with MapR
190
Installing Cisco UCS Director Express for Big Data
Figure 148
9.
Editing the BMA-VM NIC eth1
Restart the network service by using the service command.
service network restart
Figure 149
Restart the network
Cisco UCS Integrated Infrastructure for Big Data with MapR
191
Installing Cisco UCS Director Express for Big Data
Installing the Cisco UCS Director Express Big Data Upgrade Package
1.
Copy over the UCSDExpress_BMA_5.2_Big_Data_1.1_Upgrade_Package.zip that was
downloaded from cisco.com to this VM, by using a secure shell FTP session.
2.
Unzip the contents in a temporary staging directory.
3.
Change directory into the scripts/bin directory.
4.
Change the permissions to add execute permissions to the copyfiles.sh script file and execute it.
chmod +x copyfiles.sh
Figure 150
5.
Install the Cisco UCS Director Express Big Data Upgrade Package
Execute the copyfiles.sh script.
./copyfiles.sh
This script copies the number of software modules such as CentOSLive image into the BMA-VM and
creates a new repository directory by name bd-sw-rep under the /opt/cnsaroot directory. This new
directory acts as the repository of all the Big Data specific 3rd party hadoop distribution directories.
Configuring the Big Data software repositories
Copy the Contents of RHEL6.5 ISO into the BMA-VM
1.
Copy over the contents of the RHEL6.5 ISO into the directory /opt/cnsaroot/images/RHEL6.5 on
the BMA-VM.
2.
Copy the contents of the directory /opt/cnsaroot/images/RHEL6.5/isolinux into the directory
/opt/cnsaroot/RHEL6.5.
Figure 151
Copy the Contents of RHEL6.5 ISO into the BMA-VM
Cisco UCS Integrated Infrastructure for Big Data with MapR
192
Installing Cisco UCS Director Express for Big Data
Download and Place the Common Utility files in BMA-VM
3.
From a host connected to the Internet, download the Parallel-SSH and Cluster-Shell utility tools and
copy them over to the /opt/cnsaroot/bd-sw-rep directory.
•
Download Parallel SSH archive from
https://pypi.python.org/packages/source/p/pssh/pssh-2.3.1.tar.gz
•
Download Cluster-Shell RPM package from
http://dl.fedoraproject.org/pub/epel/6/x86_64/clustershell-1.6-1.el6.noarch.rpm
Figure 152
Copy the Cluster-Shell and Passwordless-SSH Utilities
4.
By following the instructions on this page of the BMA-Install guide, download and copy over the
Hadoop Distro RPMs into their respective directories under /opt/cnsaroot/bd-sw-rep.
http://www.cisco.com/c/en/us/td/docs/unified_computing/ucs/ucs-director-express/bma-install-con
fig/1-1/b_ucsd_express_bma_install_config_guide_1-1/b_ucsd_express_bma_install_config_guid
e_chapter_0101.html#reference_F3FE769E6A114DAD8CD5E3296556B70E
5.
Upload the appropriate License files to the Hadoop distribution directories
•
Place the Cloudera License in a file called ClouderaEnterpriseLicense.lic and place it under the
/opt/cnsaroot/bd-sw-rep/cloudera05.x.y.
•
Place the MapR license in a file called license.txt MapR License and place it under the directory
/opt/cnsaroot/bd-sw-rep/MapR-X.Y.Z.
Note
distribution does not require any license file.
Figure 153
Copy the RPM Packages for the Hadoop Distributions
Cisco UCS Integrated Infrastructure for Big Data with MapR
193
Installing Cisco UCS Director Express for Big Data
Setup a UCSD Patch Directory in the BMA-VM
Cisco UCS Director Express for Big Data VM which will be installed in the next section, requires the
patches to be kept in a web server. The BMA-VM comes pre-configured with a web-server used during
PXE booting process. This section walks through the steps to create a directory to hold these patches in
the BMA-VM.
1.
In BMA-VM, create a directory by name patches under /var/www/html.
mkdir /var/www/html/patches
2.
Copy over the Cisco UCS Director Express for Big Data 1.1 specific patch files (See Table 3) to this
patch directory.
Figure 154
3.
Setup a UCSD Patch Directory in the HTTP Root Path
Start the HTTPD server in the BMA-VM.
service httpd start
Figure 155
4.
Start the HTTPD
Verify if these files are accessible by visiting the URL http://<BMA-VM’s >IP address/patches/.
Figure 156
Verify the Accessibility of the Cisco UCS Director Express Patches
Cisco UCS Integrated Infrastructure for Big Data with MapR
194
Installing Cisco UCS Director Express for Big Data
BMA-VM configurations are complete.
Deploying the Cisco UCS Director Express OVF
1.
Launch the VMWare vSphere client software
2.
Enter the chosen IP address, the username as root, and the chosen password.
3.
Click Login to continue.
4.
From the File menu, Select Deploy OVF Template.
5.
Choose the Cisco UCS Director Express for Big Data 1.0 OVF template. Click Open.
Figure 157
Deploy the Cisco UCSD Express 1.0 OVF
6.
Review the details of the OVF, and Click Next to continue.
7.
Accept the EULA, Click Next to continue.
8.
Name the VM, Click Next to continue.
Cisco UCS Integrated Infrastructure for Big Data with MapR
195
Installing Cisco UCS Director Express for Big Data
Figure 158
9.
Name the Cisco UCS Director Express VM
Choose the destination network VM Network for the source network Network 1. Click Next to
continue.
Cisco UCS Integrated Infrastructure for Big Data with MapR
196
Installing Cisco UCS Director Express for Big Data
Figure 159
Cisco UCS Director Express VM Network Configuration
10. In the Disk Format option, click the Thick Provision Lazy Zeroed radio button. Click Next to
continue.
11. Review the details of the VM, Check the checkbox Power On after deployment.
12. Click Finish to proceed with deployment.
Cisco UCS Integrated Infrastructure for Big Data with MapR
197
Installing Cisco UCS Director Express for Big Data
Figure 160
Deploy the Cisco UCS Director Express VM
Configuring the Cisco UCS Director Express VM (UCSD-VM)
The Cisco UCS Director Express VM named as CUCSDE-1_1_35 shall be known as UCSD-VM here
onwards.
1.
Right click on the UCSD-VM, and select Edit Settings.
2.
In the Virtual Machine Properties dialog box, click on the Options tab.
3.
Click on the VMware Tools, Click on the Synchronize guest time with host option in the
Advanced section.
4.
Click on OK button to accept the changes.
Cisco UCS Integrated Infrastructure for Big Data with MapR
198
Installing Cisco UCS Director Express for Big Data
Figure 161
Edit VM Settings to Synchronize the Guest Time with the ESXi Host
5.
Right-click on the UCSD-VM and select Open Console.
6.
Accept the End User License Agreement by typing yes and press the ENTER.
7.
In the prompt to configure the static IP for the network interface, enter the IP address, Netmask and
Gateway information.
8.
Enter y to continue with the network configuration.
Figure 162
Assigning the Static IP Address to the UCSD-VM eth0
Cisco UCS Integrated Infrastructure for Big Data with MapR
199
Installing Cisco UCS Director Express for Big Data
9.
Configure the UCSD Express as the personality by entering the number 2.
10. At the prompt Switching personality to UCSD Express, Are you sure to continue [y/n]? Type y
and hit ENTER.
Figure 163
Choose the UCSD Express Personality
11. The UCSD-VM goes through a personality change configuration as shown below.
Figure 164
Note
UCSD-VM First-Boot Initializations
This step takes about 10-15 minutes to complete.
Applying the Upgrade Patches
1.
Open a SSH/Putty session to the UCSD-VM.
2.
Login as the user shelladmin with password changeme.
Cisco UCS Integrated Infrastructure for Big Data with MapR
200
Installing Cisco UCS Director Express for Big Data
Figure 165
Logging onto the UCSD-VM Shell Administration Tool
3.
In the Shell Admin Menu, enter 3 to stop the services.
4.
At the prompt, Do you want to stop services [y/n]? Type y to confirm and hit ENTER to continue.
Figure 166
5.
Issuing the Command to Stop all the Services Via Shell Administration Tool.
In the Shell Admin menu, type 2 to view the status of the services. They all should be
NOT-RUNNING as shown below.
Cisco UCS Integrated Infrastructure for Big Data with MapR
201
Installing Cisco UCS Director Express for Big Data
Figure 167
Verifying the Status of the UCSD-VM Services
6.
In the Shell Admin menu, type 19 and ENTER to start the patching process.
7.
Type n to the prompt Do you want to take database backup before applying patch[y/n]?.
8.
At the prompt, Patch URL: enter http://<BMA_IP>/patches/cucsd_patch_5_2_0_1.zip
9.
Hit ENTER to continue.
Figure 168
Cisco UCS Director 5.2.0.1 Patch Application Process
Cisco UCS Integrated Infrastructure for Big Data with MapR
202
Installing Cisco UCS Director Express for Big Data
This 5.2.0.1 patch that is being applied to the UCSD-VM’s, upgrades all the core application software
to the latest Cisco UCS Director’s code base. After this step completes, the Big Data Upgrade package
for release 1.1 needs to be applied.
10. In the Shell Admin menu, type 19 and ENTER to start the patching process.
11. Type n to the prompt Do you want to take database backup before applying patch[y/n]?.
12. At the prompt, Patch URL:, enter http://<BMA_IP>/patches/
UCSDExpress_Big_Data_1.1_Upgrade_Package.zip
13. Hit ENTER to continue.
Figure 169
Cisco UCS Director Express for Big Data 1.1 Upgrade Package Installation Process
Cisco UCS Integrated Infrastructure for Big Data with MapR
203
Installing Cisco UCS Director Express for Big Data
Figure 170
Cisco UCS Director Express for Big Data 1.1 Upgrade Package Application Complete
14. After the successful application of the patch, type 4 and ENTER to start the services.
Note
It takes about a few minutes for all the services to get started.
15. Type 2 to check on the services status. All the services should now be in RUNNING state.
Cisco UCS Integrated Infrastructure for Big Data with MapR
204
Installing Cisco UCS Director Express for Big Data
Figure 171
Note
Verify the Status of the Services in the UCSD-VM
Even after all the services are in a RUNNING state, it would take an additional 3 to 5 minutes
for the UCSD-VM client services to become available.
Configuring the Cisco UCS Director Express for Big Data (UCSD Express)
The Cisco UCS Director Express for Big Data, henceforth known as UCSD-Express, needs to be
configured with the IP address to the UCS domain (i.e. UCS Manager’s) physical account. This allows
the UCSD-Express to query the UCS Manager and perform inventory collection.
The UCSD-Express will also need to be configured with the BMA’s physical account and configure it’s
services such as DHCP.
Add the licenses to UCSD-Express
1.
Using a web browser, visit the URL http://<UCSD-VM’s IP>/.
2.
Login as user admin with the default password admin.
Cisco UCS Integrated Infrastructure for Big Data with MapR
205
Installing Cisco UCS Director Express for Big Data
Figure 172
3.
Logging onto the Cisco UCS Director Express for Big Data
Navigate to Administration > License screen.
Cisco UCS Integrated Infrastructure for Big Data with MapR
206
Installing Cisco UCS Director Express for Big Data
Figure 173
Accessing the License Administration Page
4.
Click on License Keys tab.
5.
Click on Update License.
6.
In the Update License dialog box, click Browse to select the license file.
7.
Click Upload.
8.
After the license file gets uploaded, Click Submit to apply the license.
Cisco UCS Integrated Infrastructure for Big Data with MapR
207
Installing Cisco UCS Director Express for Big Data
Figure 174
9.
Applying the Base Cisco UCS Director License.
The license keys are displayed as shown below.
Cisco UCS Integrated Infrastructure for Big Data with MapR
208
Installing Cisco UCS Director Express for Big Data
Figure 175
Cisco UCS Director Base Licenses got Applied Successfully
10. Click on Update Big Data License.
11. In the Update Big Data Subscription dialog box, click Browse to select the Big Data specific
license file.
12. Click Upload.
13. After the license file gets uploaded, Click Submit.
Cisco UCS Integrated Infrastructure for Big Data with MapR
209
Installing Cisco UCS Director Express for Big Data
Figure 176
Applying the Cisco UCS Director Express Big Data Subscription License
Cisco UCS Integrated Infrastructure for Big Data with MapR
210
Installing Cisco UCS Director Express for Big Data
Figure 177
Completion of the License Application.
Add the UCS Manager physical account to the UCSD-Express
1.
In the UCSD-Express web console, navigate to Administration >Physical Accounts.
2.
Click + ADD button
a. Input the UCS Manager Account details as follows.
b. In the Account Name field, enter a name to this UCS Manager account.
c. In the Server Address field, enter the IP address of the UCS Manager.
d. In the User ID field, enter admin.
e. In the Password field, enter the password to the UCS Manager’s admin user.
f. In the Transport Type field, choose https.
3.
Click Add.
Cisco UCS Integrated Infrastructure for Big Data with MapR
211
Installing Cisco UCS Director Express for Big Data
Figure 178
Note
Adding the UCS Manager as a Physical Account in the UCSD-VM
After adding a physical account, the UCSD-Express will query the UCS Manager to perform the
inventory collection. This process of inventory collection happens at scheduled intervals.Optionally, you
may kick start the inventory collection process manually. These optional steps are described in the steps
4 to 8 below.
4.
Goto Administration > System.
5.
Click on System Tasks tab.
6.
Open the folder Cisco UCS Tasks.
7.
Click on UCS Inventory Collector Task.
8.
Click Run Now button to execute the task.
Cisco UCS Integrated Infrastructure for Big Data with MapR
212
Installing Cisco UCS Director Express for Big Data
Figure 179
Start the UCS Inventory Collection System Task
Add the Bare Metal Agent physical account to the UCSD-Express
1.
In the UCSD-Express web console, navigate to Administration > Physical Accounts.
2.
Click on Bare Metal Agents tab; Click + Add.
3.
Enter the BMA physical account information details as follows:
4.
In BMA Name field, enter a name to this BMA physical account.
5.
In the BMA Management Address field, enter the BMA-VM’s IP address assigned to NIC eth0.
6.
In the Login ID field, enter root.
7.
In the Password field, enter the password. Default password is pxeboot.
8.
Check the checkbox BMA Uses Different Interfaces for Management and PXE Traffic.
9.
In the BMA PXE Interface Address field, enter PXE IP address i.e. BMA-VM’s IP address assigned
to NIC eth1.
10. Click Submit.
Cisco UCS Integrated Infrastructure for Big Data with MapR
213
Installing Cisco UCS Director Express for Big Data
Figure 180
Adding the Bare Metal Agent Appliance Information
Configure the Bare Metal Agent’s DHCP services
1.
Navigate to Administration > Physical Accounts >Bare Metal Agents.
2.
Select the BMA entry.
3.
On the menu items row, click on the downward facing arrow located at the far right.
4.
Select Configure DHCP.
Cisco UCS Integrated Infrastructure for Big Data with MapR
214
Installing Cisco UCS Director Express for Big Data
Figure 181
Configuring the DHCP
5.
In the Configure DHCP dialog box, enter the following
6.
In the DHCP Subnet field, enter the subnet that’s associated with the BMA-VM’s eth1 NIC.
7.
In the DHCP Netmask, enter the appropriate subnet mask value for this network.
8.
In the DHCP Start IP, enter a starting IP address in the same subnet.
9.
In the DHCP End IP, enter a starting IP address in the same subnet.
10. In the Router IP Address, enter the IP address of the gateway router in the network if available, if
not may be left as blank or input the IP address of the BMA-VM’s eth1 NIC.
11. Click Submit.
Cisco UCS Integrated Infrastructure for Big Data with MapR
215
Installing Cisco UCS Director Express for Big Data
Figure 182
Configuring the DHCP services on the BMA
Start the BMA services
1.
Navigate to Administration >Physical Accounts >Bare Metal Agents.
2.
Select the BMA entry.
3.
Click Start Services.
4.
In the Start Bare Metal Agent Appliance dialog box, click Start to start the services.
Cisco UCS Integrated Infrastructure for Big Data with MapR
216
Installing Cisco UCS Director Express for Big Data
Figure 183
Starting the BMA Services
5.
Click on Service Status, to check the status of the services.
6.
The Bare Metal Agent Service Status message box should display both the Network Services
status and Database connectivity status as UP.
Cisco UCS Integrated Infrastructure for Big Data with MapR
217
Installing Cisco UCS Director Express for Big Data
Figure 184
Note
Verifying the Bare Metal Agent Services Status
It may take a little while for the service status and on the BMA entry to get updated. The UCSD-Express
and the associated BMA parts are now ready.
7.
Double click on the BMA entry to verify the RHEL operating system repository.
Cisco UCS Integrated Infrastructure for Big Data with MapR
218
Creating the Hadoop Cluster using UCSD-Express
Figure 185
Note
Verifying the RHEL Operating System Software
BMA-VM software periodically scan the /opt/cnsaroot directory to update the available list of operating
system software repositories.
Creating the Hadoop Cluster using UCSD-Express
For creating a Hadoop cluster of a desired distribution, the UCS Manager that’s managing the target
servers must be pre-configured to meet the following requirements. For performing these configurations,
refer to any Cisco UCS Integrated Infrastructure for Big Data Cisco Validated Designs found at
http://www.cisco.com/go/bigdata_design
a. The uplink ports fabric Interconnects must be reachable to that the UCSD-Express appliances
management network (i.e. eth0).
b. The UCS-Manager must be configured with a host firmware policy containing C-series rack
mount server firmware packages.
c. UCS Manager must be configured to discover the Rack Servers in its domain, and the respective
ports are configured as server ports.
d. The server pool must be configured with appropriate set of physical servers that are part of the
UCS domain.
e. The QOS System Classes Platinum and Best Effort must be configured and enabled.
Cisco UCS Integrated Infrastructure for Big Data with MapR
219
Creating the Hadoop Cluster using UCSD-Express
Note
C240/C220 M4 Rack Servers are supported from UCS firmware 2.2(3d) onwards.
Create the IP Address pools
1.
Using a web browser, visit the URL http://<UCSD-VM’s IP>/.
2.
Login as user admin with the default password admin.
3.
Navigate to Solutions > Big Data Containers.
4.
Click on the Big Data IP Pools Tab.
5.
Click on + Add.
Figure 186
Creating the IP Address Pools
6.
In the Create an IP Pool dialog box.
7.
Enter the name MGMT. Click Next to continue.
Cisco UCS Integrated Infrastructure for Big Data with MapR
220
Creating the Hadoop Cluster using UCSD-Express
Figure 187
Creating the IP Address pool for MGMT VLAN
8.
In the IPv4 Blocks table, click on +.
9.
In the Add Entry to IPv4 Blocks dialog box, enter the following.
– In the Static IP Pool field, enter the Static IP Address pool range in the format A.B.C.X –
A.B.C.Y.
– In the Subnet Mask field, enter the appropriate subnet mask.
– In the Default Gateway field, enter the IP address of the Gateway if present.
– In the Primary DNS field, enter the IP address of the DNS server.
10. Click Submit.
Cisco UCS Integrated Infrastructure for Big Data with MapR
221
Creating the Hadoop Cluster using UCSD-Express
Figure 188
Note
Adding a Block of IP Address to the MGMT IP Address Pool
The Default Gateway, Primary and Secondary DNS fields are optional.
11. Click Submit again to create the Big Data IP Pool.
Cisco UCS Integrated Infrastructure for Big Data with MapR
222
Creating the Hadoop Cluster using UCSD-Express
Figure 189
IP Address Pool Added Successfully
Repeat this process for two more interfaces, by creating an IP address pool by name HDFS for Hadoop
configurations to be associated with vNIC eth1, and an IP address pool by name DATA to be associated
with vNIC eth2 in the service profiles. Please refer to “Configuring VLAN Section” above in Cisco UCS
Integrated Infrastructure for Big Data CVDs.
The following figure shows the UCSD-Express that is fully provisioned all the necessary Big Data IP
address Pools.
Cisco UCS Integrated Infrastructure for Big Data with MapR
223
Creating the Hadoop Cluster using UCSD-Express
Figure 190
All the IP Address Pools have been Configured Successfully
Creating a Hadoop Cluster
1.
Using a web browser, visit the URL http://<UCSD-VM’s IP>/.
2.
Login as user admin with the default password admin.
3.
Navigate to Solutions >Big Data Containers.
4.
Click on the Hadoop Cluster Deploy Templates Tab.
5.
Click on Create Instant Hadoop Cluster.
6.
In the Instant Hadoop Cluster Creation dialog box, enter the following.
7.
In Big Data Account Name field, enter a preferred name.
8.
In the UCS Manager Policy Name Prefix field, enter a prefix that is less than equal to 5 letters long.
9.
In the Hadoop Cluster Name field, enter a preferred name of the cluster – this will be the name
assigned to the Hadoop cluster within the context of selected Hadoop Manager.
10. In the Hadoop Node Count filed, enter the desired number of nodes.
The minimum number of nodes allowed for Cloudera and Hortonworks Hadoop cluster is 4 and for
MapR cluster it is 3.
Cisco UCS Integrated Infrastructure for Big Data with MapR
224
Creating the Hadoop Cluster using UCSD-Express
Note
There should be sufficient number of servers available in the server pool.
11. In the password fields, enter the preferred passwords and confirm them.
12. Choose the OS Version from the drop-down box. For C220 M4/C240 M4 rack servers, only OS
supported is RHEL 6.5.
Note
At the time of this writing, RHEL6.5 is the only OS that is supported on C220 M4/C240 M4 rack servers.
13. In the Hadoop Distribution field, select MapR from the drop-down list.
14. In the Hadoop Distribution Version field, select MapR-4.0.2 from the drop down list.
Figure 191
Selecting the Hadoop Distribution Version
15. In the UCS Manager Account, select the appropriate UCS-Manager account.
16. Select the organization.
17. vNIC Template Entry
18. Double-click on row eth0 and select appropriate Mgmt IP-pool, MAC Address Pool and enter the
MGMT VLAN id. Click Submit.
Cisco UCS Integrated Infrastructure for Big Data with MapR
225
Creating the Hadoop Cluster using UCSD-Express
Figure 192
Editing the vNIC Template to Provide the MGMT Network Configurations
19. Double-click on eth1 and select appropriate IP-pool, MAC Address Pool and enter the DATA1
VLAN ID. Click Submit.
Figure 193
Editing the vNIC Template to Provide the DATA1 Network Configurations
20. Double-click on eth2 and select appropriate IP-pool, MAC Address Pool and enter the DATA VLAN
ID. Click Submit.
Cisco UCS Integrated Infrastructure for Big Data with MapR
226
Creating the Hadoop Cluster using UCSD-Express
Figure 194
Note
Editing the vNIC Template to Provide the DATA2 Network Configurations
The following figure show the expanded version of the Instant Hadoop Cluster Creation dialog box with
all the fields filed in.
Cisco UCS Integrated Infrastructure for Big Data with MapR
227
Creating the Hadoop Cluster using UCSD-Express
Figure 195
Creating an Instant Hadoop Cluster
Cisco UCS Integrated Infrastructure for Big Data with MapR
228
Monitoring the Hadoop Cluster Creation
21. Click Submit.
Monitoring the Hadoop Cluster Creation
1.
In the UCSD-Express web console, navigate to Organization ? Service Requests.
2.
Browse through the workflows. There are 3 types of workflows executed.
•
There would be one Master Workflows i.e. UCS CPA Multi-UCS Manager Hadoop cluster WF, per
the Hadoop cluster creation request. Master workflow kick starts one or more UCS
Manager-specific workflows. Besides that, this master workflow is responsible for Hadoop cluster
provisioning.
•
UCS Manager specific workflows i.e. Single UCS Manager Server Configuration WF, would in turn
kick start one or more UCS CPA Node Baremetal workflows.
•
UCS CPA Baremetal workflows provision the UCS service profiles and perform OS installation and
custom configuration per node.
Figure 196
3.
List of Workflows Recently Complete
Double-click on one of the master workflows i.e. UCS CPA Multi-UCS Manager Hadoop Cluster to
view the various steps undertaken to provision a Hadoop cluster.
Cisco UCS Integrated Infrastructure for Big Data with MapR
229
Monitoring the Hadoop Cluster Creation
Figure 197
Note
Viewing a Completed Master Workflow
If necessary click on the Log tab to view the logs generated during the provisioning of the Hadoop
Cluster.
4.
Double-click on one of the child workflows: i.e. UCS CPA Node Baremetal.
Cisco UCS Integrated Infrastructure for Big Data with MapR
230
Monitoring the Hadoop Cluster Creation
Figure 198
A Completed UCS CPA Node Baremetal workflow.
Cisco UCS Integrated Infrastructure for Big Data with MapR
231
Monitoring the Hadoop Cluster Creation
Host and Cluster Performance Monitoring
1.
In the UCSD-Express web console, navigate to Solutions > Big Data Accounts for viewing the
Hadoop cluster accounts.
Figure 199
2.
Big Data Accounts Summary Screen
Double-click on one of the accounts to view the cluster-wide performance charts.
Cisco UCS Integrated Infrastructure for Big Data with MapR
232
Cluster Management
Figure 200
Hadoop Cluster Statistics
Cluster Management
1.
In the UCSD-Express web console, navigate to Solutions > Big Data Accounts for viewing the
Hadoop cluster accounts.
2.
Double-Click on one of the accounts to drill into the cluster.
3.
Click on the Hosts tab.
Cisco UCS Integrated Infrastructure for Big Data with MapR
233
Cluster Management
Figure 201
Big Data Accounts – Viewing the List of Hosts of a Particular Hadoop Cluster
In this screen, the user can perform various management operations such as,
•
Add one/more Baremetal nodes to the cluster.
•
Delete a node back to Baremetal
•
Decommision/Recommission
4.
Click on the Services tab, where one could Start/Stop the Hadoop services.
Cisco UCS Integrated Infrastructure for Big Data with MapR
234
Cluster Management
Figure 202
Viewing the Services Provisioned in Specific Hadoop Cluster
Host level Monitoring
In the Hosts tab, double-click on one of the hosts to view the host’s statistics.
Cisco UCS Integrated Infrastructure for Big Data with MapR
235
Reference
Figure 203
Summary Statistics Screen of a Specific Host in a Hadoop Cluster
The user may monitor various resource utilization metrics of the particular host by clicking on the other
tabs in this screen.
Reference
For details on managing the Hadoop clusters deployed on the Cisco UCS Integrated Infrastructure for
Big Data, see the Cisco UCS Director Express for Big Data Management Guide at:
http://www.cisco.com/c/en/us/td/docs/unified_computing/ucs/ucs-director-express/management-guide/
1-1/b_Management_Guide_for_Cisco_UCS_Director_Express_1_1.html
Bill of Materials
Table 23 provides the BOM for Cisco UCSD Big Data subscription licenses for up to 64 servers and
Table 24 provides the BOM for the various Hadoop platforms.
Table 17
Bill of Material for UCSD for Big Data Subscription Licenses for up to 64 Servers
CUIC-SVR-OFFERS=
Cisco UCS Director Server Offerings
1
CON-SAU-SVROFFERS
Cisco UCS Director Server Offerings Software
Application Sup
1
CUIC-BASE-K9
Cisco UCS Director Software License
1
CON-SAU-CUICBASE
SW APP SUPP + UPGR Cisco UCS Director
Base Software
1
CUIC-TERM
Acceptance of Cisco UCS Director License Terms 1
Cisco UCS Integrated Infrastructure for Big Data with MapR
236
Bill of Materials
Table 17
Bill of Material for UCSD for Big Data Subscription Licenses for up to 64 Servers
CUIC-EBDS-LIC=
UCSD Express for Big Data - Standard Edition
(SE)
1
CUIC-EBDS-LIC
UCSD Express for Big Data - Standard Edition
(SE)
64
CUIC-EBDS-S1-3YR
UCSD Express for Big Data - SE 3 year
64
CUIC-TERM
Acceptance of Cisco UCS Director License Terms 1
Table 18
Bill of Material for Various Hadoop Platforms
Part Number
Description
UCS-BD-CEBN=
CLOUDERA ENTERPRISE BASIC EDITION
UCS-BD-CEFN=
CLOUDERA ENTERPRISE FLEX EDITION
UCS-BD-CEDN=
CLOUDERA ENTERPRISE DATA HUB
EDITION
UCS-BD-HDP-ENT=
HORTONWORKS ENTERPRISE EDITION
UCS-BD-HDP-EPL=
HORTONWORKS ENTERPRISE PLUS
EDITION
UCS-BD-M5-SL=
MAPR M5 EDITION
UCS-BD-M7-SL=
MAPR M7 EDITION
Cisco UCS Integrated Infrastructure for Big Data with MapR
237