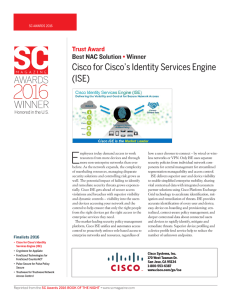Cisco Cyber Threat Defense Solution 1.1 How-To Guide: Integrating the
advertisement

Guide Cisco Cyber Threat Defense Solution 1.1 How-To Guide: Integrating the Identity Services Engine with StealthWatch 6.3 Guide May 2013 © 2013 Cisco and/or its affiliates. All rights reserved. This document is Cisco Public Information. Page 1 of 9 Integrating Flow and Identity Services Overview The Cisco Cyber Threat Solution is designed to operate cohesively with the Cisco TrustSec Solution, meaning that both solutions can be deployed simultaneously, and together offer administrators enhanced visibility and control over their network. Note: It is assumed that the reader is familiar with and has deployed the Cisco TrustSec Solution 2.0 or later to at least a Monitor Mode or better deployment. For more information about TrustSec, refer to: http://www.cisco.com/go/trustsec. Integration between the Lancope StealthWatch Management Console (SMC) and the Cisco Identity Services Engine (ISE) allows the administrator to quickly associate a user and device identity with a flow or set of flows from within the SMC console. The figure below illustrates this enhanced capability where the username, device type, and all other session information is available alongside all associated flows with an IP address. This section describes the process of integrating the Lancope SMC with a Cisco TrustSec Solution or Cisco ISE deployment to enhance the capabilities of the Cisco Cyber Threat Defense Solution. Integrating the Lancope SMC with the Cisco ISE StealthWatch 6.3 uses a Representational State Transfer (REST) API to collect identity information from a Cisco ISE Monitoring (MNT) node. The REST API calls are passed over a secure and authenticated HTTPS session. Procedure 1: Validate ISE Monitoring Node deployment. In order to successfully invoke the API call on a Cisco ISE node, the node must be deployed as a valid MNT node. This deployment can be verified by checking the ISE deployment configuration in the ISE dashboard. Step 1. Log in to the Cisco ISE dashboard. Step 2. Go to Administration System Deployment. The Deployment Nodes page appears, which lists all configured nodes that are deployed. Step 3. In the Role(s) column of the Deployment Nodes page, verify that the role for the target node that you want to monitor shows its type as a Cisco Monitoring ISE node. (Note: The Standalone role includes MNT functionality.) © 2013 Cisco and/or its affiliates. All rights reserved. This document is Cisco Public Information. Page 2 of 9 Procedure 2: Create an admin user on the ISE for monitoring access. Best Practice: For the Cisco Cyber Threat Defense Solution and any deployment that makes use of the ISE REST APIs, the recommended practice is to create a separate user account on the ISE to authenticate API use. Step 1. Log in to the ISE dashboard. Step 2. Go to Administration System Admin Access Administrators. Step 3. Select Admin Users. Click Add and select Create an Admin User. Step 4. Fill out the Admin User, Password, User Information, Account Options, and Admin Groups sections. Configuration Item Settings Admin User Name the Admin user something easy to distinguish. Ensure that the account status is set to Enabled. Password Create a password for the user. User Information Optional: Add information to describe the user. Account Options Optional: Add a meaningful description; for example: Account used by the SteathWatch Management Console to access ISE Session information for the Cisco Cyber Threat Defense Solution Admin Groups Put the user in the pre-defined Helpdesk Admin group. Step 5. Click Submit. © 2013 Cisco and/or its affiliates. All rights reserved. This document is Cisco Public Information. Page 3 of 9 Procedure 3: Ensure that there are active sessions in ISE. Step 1. Log in to the ISE dashboard. Step 2. Click Operations Authentications. Step 3. Ensure that the Live Authentications table is not empty. Procedure 4: Check the ISE APIs using a web browser. The integration between the Cisco ISE and the Lancope SMC utilizes two API calls supported by the Cisco ISE: ● Authenticated Sessions List - Retrieve a list of all currently active authenticated sessions ● Endpoint by IP Address - Retrieve authenticated session information for host by IP Address Before continuing the integration, it is recommended that the Admin credentials and API operation be validated using a web browser. Step 1. Open a web browser (Mozilla Firefox is recommended). Step 2. Call the AuthList API using the following URL: https://ise.demo.local/ise/mnt/api/Session/AuthList/null/null. Note: In this example, ise.demo.local is the DNS name of the ISE node. Substitute the correct DNS name or IP address of the ISE MNT node in your environment. Step 3. Log in using the monitoring credentials from Procedure 2. Step 4. Verify that the Authentication List is displayed. Note: The authentication list will be empty if there are no active authenticated sessions maintained within the ISE. If no sessions are returned from the API go to the ISE dashboard to validate that there are active sessions. Step 5. Using an IP address from an active session in the ISE, call the Endpoint by IP Address API at the following URL: https://ise.demo.local/ise/mnt/api/Session/EndPointIPAddress/<ip-address>. Step 6. Log in using the monitoring credentials from Procedure 2. Step 7. Verify that the Authentication Session information is retrieved. Procedure 5: Configure the Certificate Authority certificates. The SMC must be configured to trust the certificate authority that issued the Cisco ISE’s Identity Certificate. If best practices were followed in the deployment of the StealthWatch System this procedure is already complete, if not the Certificate Authority’s Certificate needs to be obtained and installed on the SMC. Step 1. Log into the SMC (administration) web interface. Step 2. From the home page, click Configuration Certificate Authority Certificates. Step 3. Click Choose File and then browse the local disk to locate the CA certificate. Step 4. Give the certificate a name to identify it in the SMC configuration. Step 5. Click Add Certificate. © 2013 Cisco and/or its affiliates. All rights reserved. This document is Cisco Public Information. Page 4 of 9 Procedure 6: Register the Cisco ISE with the Lancope SMC. At this point in the deployment, it has been verified that there are active authentication session in the Cisco ISE, and that they can be retrieved by an external entity using a configured username and password. Step 1. Log in to the SMC client software. Step 2. Highlight the domain, then click Configuration Add Cisco ISE… Step 3. Enter a name for the ISE deployment. Step 4. Click Add, enter Name, IP Address, User Name, and Password, then click OK. Step 5. (optional) To enter a second ISE MNT node for redundancy, repeat Step 5 for the second node. Step 6. Check the communication status with the Cisco ISE. Expand the Identity Services menu and place the mouse pointer over the ISE icon to see communication status. © 2013 Cisco and/or its affiliates. All rights reserved. This document is Cisco Public Information. Page 5 of 9 Step 7. Right-click the ISE icon and go Hosts Identity and Device Table. This will open the Identity and Device Table. Verify that authenticated usernames are present in the table. © 2013 Cisco and/or its affiliates. All rights reserved. This document is Cisco Public Information. Page 6 of 9 Procedure 7 (Optional): Check SMC logging. At this point, it has been verified that authentication session information is available from the Cisco ISE. If the information is not being displayed appropriately in the Lancope SMC, verify that the SMC is calling the Cisco ISE using logging mechanisms on the SMC. Step 1. Open a console connection to the SMC. Step 2. Go to/etc/init.d. Step 3. Open the file named lc-tomcat. Step 4. Locate the following lines and uncomment the second line: #Uncomment following line for debugging JAVA_OPTS=$JAVA_OPTS" -Dcom.lancope.debug=2 -Xdebug -Xrunjdwp: transport=dt_socket, server=y, address=8000, suspend=n" Step 5. Log files will be placed under/lancope/var/smc/log. Check the logs to see if the SMC is appropriately calling the ISE APIs. Working With Authenticated Session Information in the SMC Authenticated session information from the Cisco ISE is available in the Lancope SMC in the Identity and Device Table. This information can be used to locate all of the flows based on authenticated session information. Authenticated session information can also be viewed in the Identity, DHCP & Host Notes section of the host snapshot. The following procedures describe two workflows highlighting the capabilities of the integration. Procedure 1: Find all flows for a given user. Step 1. From the Enterprise Tree, right-click the ISE icon, then select Hosts Identity and Device Table. Step 2. In the Identity and Device Table, apply appropriate filters to locate the desired username. Note: Username filters can contain the wildcard * character. © 2013 Cisco and/or its affiliates. All rights reserved. This document is Cisco Public Information. Page 7 of 9 Step 3. Right click the username in the Identity and Device Table and click Host Snapshot. Step 4. In the Top Active Flows tab, click the Flow Table icon. Step 5. Apply the appropriate filters to drill down and locate the particular flow(s) of interest. Procedure 2: Find the user responsible for a given flow. Note: This procedure assumes that the reader has already identified a flow that needs further investigation, and is interesting in locating the user responsible for it. For more on how to identify suspicious flows, consult the Cisco Cyber Threat Defense Solution How-To Guides. Step 1. From the Flow Table, right-click the IP address requiring investigation, then click Host Snapshot. Step 2. In the Host Snapshot view for that IP address, select the Identity, DHCP & Host Notes tab. Step 3. Locate the username and other authenticated session information in the Identity and Device Table. © 2013 Cisco and/or its affiliates. All rights reserved. This document is Cisco Public Information. Page 8 of 9 Printed in USA © 2013 Cisco and/or its affiliates. All rights reserved. This document is Cisco Public Information. C07-728137-00 05/13 Page 9 of 9