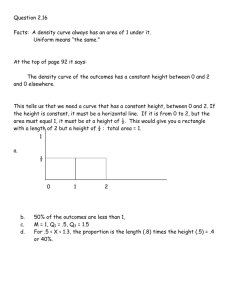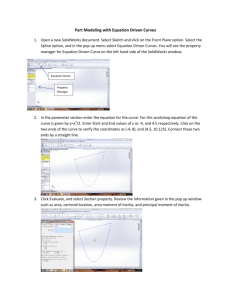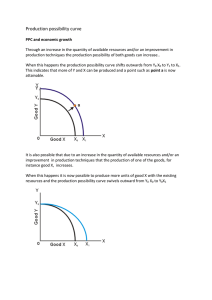Help File Open Import
advertisement

KaleidaGraph Hints • Help ♦ Under Help menu • Entering Data <Chapters 4 and 5> ♦ Under the File menu, you can either create a new data window (New); open an existing data window (Open); or import binary data, text or Excel files (Import <p 261>). ♦ Using the Import command, you can also import plots, macros, and style or layout sheets. ♦ You can format a column by selecting the Data menu and Column format <pp 71-72>. There are 6 types of data that can be entered and column labels can include subscripts and superscripts. ♦ Column labels can include subscripts by placing “\d” within the label, superscripts by placing “\u” within the label, and text on the line by placing “\n” within the label. The superscripts and subscripts will only be seen in plots and not in the data table. ♦ Data can be entered manually, added by generating a series <Function menu and Create series... pp 74-75>, or by using formulas. Formulas can be entered from the formula window (Window menu and Formula entry <pp 105-112>). • Entering Formulas <pp 105-112> ♦ Memory locations (constants) are designated by “m” and a number between 0 and 99. ♦ Column locations are designated by “c” and a number. The number of the column is shown in a little box near the column label. ♦ Multiple line equations can be written in the Posted Note icon (lower left icon). Each piece of the formula ends with a semi-colon. Comments can be added between the semi-colon and the next time that you hit the carriage return. ♦ Many sophisticated options can be added to the formulas by clicking on one of the menus as the top of the Formula Entry or Posted Note windows. • Saving Data and Plots ♦ Select a data or graph window. The data or graph can be saved (Save Data or Save Data A s . . . ) or exported (Export...) under the File menu. ♦ Plot formats that can be exported including bitmap and PICT> • Operating on Data <Chapter 5> ♦ Data can be transposed, sorted, masked, and binned. Transposition exchanges rows and columns, sorting is similar to sorting in Excel, masking allows one to protect data so it is not used in plots or calculations, and binning allows one to see the distribution of the data. • Plot (Graphs) <Chapters 6-9> ♦ After putting data in the data window, you can select a graph type by picking the graph type under the Gallery menu. ♦ Additional data can be added to the plot by returning to the Gallery menu and selecting the correct columns. ♦ The plot can be reformatted by picking various options under the Plot and Format menus. 1 ♦ When you form a plot, a palette is shown. Using the palette, you can pick the arrow (selection tool), the letter T (text), a rectangle (shapes), lines or arrows (line), make a table from the plot (table), erase (eraser), find coordinates (box with lines emanating from it), select part of the data (two boxes with one with a check mark), align (square and circle with arrows), zoom (two boxes), and change the plot attributes (the bottom 3 boxes). Information on the plot tools can be found in the manual at pp 35-36 and chapter 8. • Curve Fits <Chapters 10,22> ♦ You can select already defined curve fits by selecting a particular fit under the Curve Fit menu. You will be asked on what data you would like to curve fit. If you want to see the formula on the plot, select Display Equation under the Plot menu (this is a toggle selection). You can change the curve fit options (such as whether R2 should be shown, the number of data points, and whether the fit should be extrapolated to the edge of the axes). This can be performed by selecting Curve Fit Options... under the Format menu. ♦ You can format the equation or curve fit by selecting Equation Label. ♦ You can enter your own curve fits by selecting General and Edit under the Curve Fit menu. ♦ For any iterative curve fits, you must supply some initial guesses. The formula and the guesses are separated by semi-colons. ♦ Curve fit values can be placed in the data menu by performing the curve fit, entering the formula entry window, and writing the formula (see pp 300-307). The formula entry window must be entered very shortly after you perform the curve fit. (You can save your data between the curve fit and trying to calculate the values. • Statistics <pp 113-115; pp 475-477> ♦ Statistics for columns of data can be shown by selecting a data window and selecting the Function menu and Statistics. ♦ Curve fit statistics are only shown if you put in your own curve fit. The statistics shown are the standard errors of the variables and the chi-square value. ♦ You can calculate residuals by putting the curve fit values in the data table by using the formula window, subtract the real values from the fitted values, and place these values in another column in the data window. Eric J. Williamsen Last revision: 7 August 1998 2
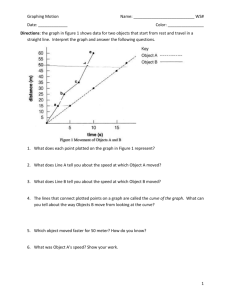
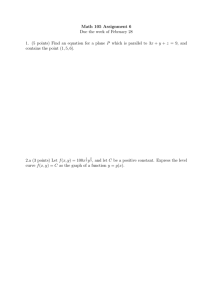
![Let x = [3 2 6 8]' and y =... vectors). a. Add the sum of the elements in x to... Matlab familiarization exercises](http://s2.studylib.net/store/data/013482266_1-26dca2daa8cfabcad40e0ed8fb953b91-300x300.png)