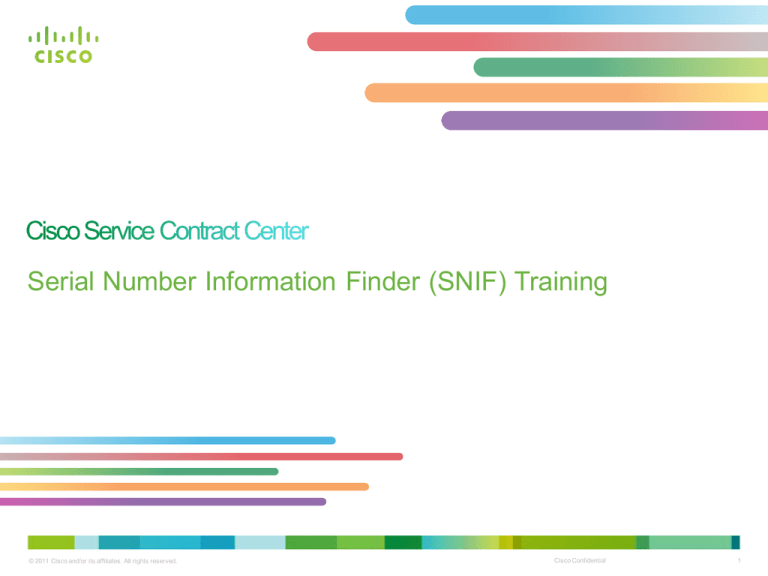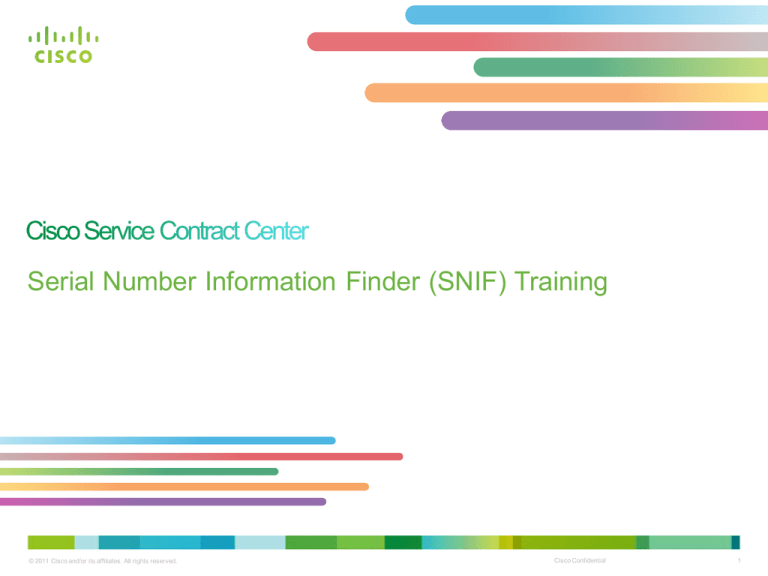
Serial Number Information Finder (SNIF) Training
© 2011 Cisco and/or its affiliates. All rights reserved.
Cisco Confidential
1
Using the SNIF Tool
What is SNIF?
• Serial Number Information Finder (SNIF) is a tool you can use to
search for detailed information on a large number of products.
• Results include product and service coverage data.
© 2011 Cisco and/or its affiliates. All rights reserved.
Last Updated: 3 March 2011
Cisco Confidential
Using the SNIF Tool
Accessing SNIF
Step 1: Click the ‘Advanced Search’
hyperlink available from every main
CSCC screen.
© 2011 Cisco and/or its affiliates. All rights reserved.
Last Updated: 3 March 2011
Cisco Confidential
Using the SNIF Tool
Selecting SNIF
Step 2: Select ‘Mass Serial Number
(SNIF)’ from the ‘Search For’ dropdown menu.
© 2011 Cisco and/or its affiliates. All rights reserved.
Last Updated: 3 March 2011
Cisco Confidential
Using the SNIF Tool
Downloading the Blank SNIF Upload File
Step 3: Click the ‘Click here’ hyperlink
to download the template that will be
used to populate with the serial
numbers of interest.
© 2011 Cisco and/or its affiliates. All rights reserved.
Last Updated: 3 March 2011
Cisco Confidential
Using the SNIF Tool
Populating the SNIF Upload File
Step 4: Review the instructions provided,
populate whatever combination of Serial
Numbers / PAK Numbers, Product
Numbers, and Instance Numbers you
have available, then delete the sample
content and the instructions (Column F).
© 2011 Cisco and/or its affiliates. All rights reserved.
Last Updated: 3 March 2011
Cisco Confidential
Using the SNIF Tool
Populating the SNIF Upload File
General Best Practices
• Do not submit files with over 10,000 lines.
• Where possible, use an Instance Number to identify products.
• Instance Numbers are now provided on all CSCC contract downloads.
• See the SNIF Search Logic slide for information on how SNIF handles various
Instance Number, Serial Number / PAK Number, and Product Number
combinations.
Duplicate Serial Number Best Practices
• You should remove all duplicates before adding your serial numbers / PAK
numbers to the template.
• This can be performed by using the Advanced Auto-Filter capabilities in Excel
and including the ‘Unique Records Only’.
• If duplicates are uploaded with your search, the performance of your request will
be delayed.
© 2011 Cisco and/or its affiliates. All rights reserved.
Last Updated: 3 March 2011
Cisco Confidential
Using the SNIF Tool
Uploading the Populated SNIF Upload File
Step 5: Upload the saved template
populated with the appropriate search
data and enter the email address where
the report should be sent.
Step 6: Click the
‘Search’ button.
© 2011 Cisco and/or its affiliates. All rights reserved.
Last Updated: 3 March 2011
Cisco Confidential
Using the SNIF Tool
Viewing the SNIF Search Request ID
Step 7: You will receive a confirmation
message along with Request ID
number. Your search results will be
emailed to the address you provided.
NOTE:
Do not submit multiple requests for the same SNIF
upload file. Generating multiple SNIF requests before
the first search has completed will result in a longer
processing time for your request.
© 2011 Cisco and/or its affiliates. All rights reserved.
Last Updated: 3 March 2011
Cisco Confidential
Using the SNIF Tool
Tracking the SNIF Search Request ID
Step 8: Your request can be verified
and tracked from the ‘Request Status’
section of the Dashboard screen.
However, you will receive an email
once the request completes.
© 2011 Cisco and/or its affiliates. All rights reserved.
Last Updated: 3 March 2011
Cisco Confidential
Using the SNIF Tool
Viewing Your SNIF Search Results
NOTE:
If you do not have access to view the information for a
product, the data will be returned as ‘*****’. If this occurs,
ensure that you are properly registered to the necessary
contracts. If you are still unable to view the products, it is
because the items are currently covered by another
partner or the system was unable to verify that you have
access to view the uncovered items.
© 2011 Cisco and/or its affiliates. All rights reserved.
Step 9: View your product results
by accessing the file attached with
the email returned by the system.
The results will detail the coverage
status of the product and additional
useful details.
Last Updated: 3 March 2011
Cisco Confidential
Using the SNIF Tool
SNIF Search Logic
The following table displays the SNIF search logic and outcome displayed for the
various Instance Number, Serial Number / PAK Number, and Product ID
combinations that you provide in the SNIF Input File.
Data Provided in
SNIF Input File
Instance
Number Found
in Database?
Outcome Displayed in the SNIF Output File
Y
All results found associated with the given Instance Number.
N
‘N’ is shown in the Serial Number Found column.
Y
All results found associated with the given Instance Number and Serial
Number / PAK Number combination.
N
All results found associated with the given Serial Number / PAK
Number.
Y
All results found associated with the given Instance Number and
Product ID combination.
N
All results found associated with the given Product ID.
Y
All results found associated with the given Instance Number , Serial
Number / PAK Number, and Product ID combination.
N
All results found associated with the given Serial Number / PAK
Number and Product ID combination.
Instance Number
Instance Number
and Serial Number /
PAK Number
Instance Number
and Product ID
Instance Number,
Serial Number / PAK
Number and Product
ID
© 2011 Cisco and/or its affiliates. All rights reserved.
Last Updated: 3 March 2011
Cisco Confidential
12