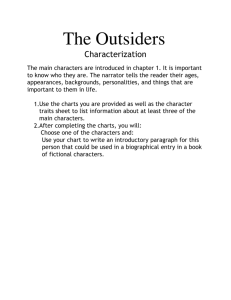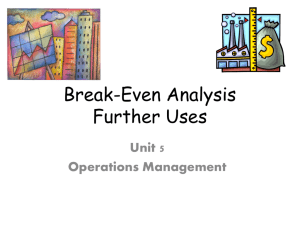Charts and Drawing Objects ( Shapes
advertisement

Kofler_10 10/23/00 2:58 PM Page 493 C H A P TER 10 Charts and Drawing Objects (Shapes) Charts constitute the central feature of many Excel applications. This chapter gives a brief overview of the charts supported by Excel and also shows how you can create and print out your own charts under program control. A lengthy example on the subject of data recording demonstrates various programming techniques. A further topic of this chapter is that of drawing objects (Shapes), available since Excel 97, with which both charts and ordinary worksheets can be ornamented. Chapter Overview Charts Programming Charts Example: Automatic Data Collection Syntax Summary: Charts Drawing Objects (Shapes) 494 501 511 524 525 493 Kofler_10 10/23/00 2:58 PM Page 494 Chapter 10 Charts Fear not! You are not about to be subjected to an extensive introduction to the use of charts. This topic is exhaustively (in the literal sense of the word) dealt with in countless books on Excel. The goal of this section is rather to describe, without much concern about the details of how they are used, the possibilities for designing charts, and to name the various elements of charts and explain their functions. This information will provide you with the requisite knowledge for entering the world of programming charts, a world swarming with various ChartXxx objects. Fundamentals Chart Sheets Versus Charts Embedded in Worksheets In Excel you can either embed charts in worksheets or present them in their own chart sheets. The first variant has the advantage that the chart can be printed out with its associated data. Furthermore, very small charts can be created that take up only part of a page. The Chart Wizard Usually, the path to a new chart goes by way of the chart wizard. This wizard is automatically summoned when you create a new chart (with INSERT|CHART or click on the chart wizard tool.) In the first step of the chart wizard you select the desired chart type. In the second step you choose the data range. Here there is no problem with indicating a range of cells that is the union of other cell ranges. In further steps you can determine various options for the format of the chart. The chart wizard can also be called up to help with preexisting charts if you wish to change certain formatting details. Further Processing of Charts Charts that have been created with the chart wizard frequently do not quite meet your requirements. Therefore, the fine details of layout often begin after the chart wizard has been terminated. In order for you to be able to edit the chart, you have to activate it with a mouse click. As soon as the chart is active, you can click on most of the chart elements within the region of the chart: the legend, the axes, individual data series (which are represented in the form of lines, bars, etc.), the background of the 494 Kofler_10 10/23/00 2:58 PM Page 495 Charts and Drawing Objects (Shapes) chart, and so on. For each of these chart elements there exists a pop-up menu that usually offers an extensive array of formatting options. You can access the most important setting dialogs with a double click on the corresponding chart element. If you are working with charts for the first time, you will often encounter the problem that you do not know which element to click on to carry out a specific change. You have two alternatives: Suffering through the user’s guide and experimentation. Chart Types Although it can seem in working with charts that the number of types of chart is limitless, in reality, there are comparatively few chart types. All possible charts (including the more than seventy predefined chart types (see Chart Type in the online help) are derived from these chart types. • line chart (data placed at equal intervals) • scatter chart (shows clusters of data) • bubble chart (a type of scatter chart where the size of the “bubble” indicates the size of a third variable) • area chart (area under the curve) • column chart (vertical bars) • bar chart (horizontal bars) • pie chart (circular wedges represent the data) • doughnut (like a pie chart, but for more than one data series) • radar chart (linear chart in which each category has its own value axis) • 3D line chart (three-dimensional bands) • 3D column chart (three-dimensional vertical bars) • 3D bar chart (three-dimensional horizontal bars) • 3D area chart (three-dimensional data surface) 495 Kofler_10 10/23/00 2:58 PM Page 496 Chapter 10 • 3D pie chart (three-dimensional wedges) • 3D cylinder chart (three-dimensional cylinders) • 3D cone chart (three-dimensional cones) • 3D pyramid chart (three-dimensional pyramids) Combination Charts Combination charts are charts in which several chart types are combined (for example, a line chart and column chart). Combination charts can be created either with the help of a user-defined chart (see below) or by changing the chart type of a single data series (not the entire chart). Charts can be combined only if they are based on the same coordinate system. Therefore, the range of combination possibilities is relatively narrow. Threedimensional charts cannot be combined at all. Pivot Charts Pivot charts are new in Excel 2000. These are not actually a new chart type, but a new way of linking data between a chart and a pivot table. What is special about pivot charts is that categories for structuring data can be created dynamically (that is, by means of listboxes in charts). The chart is immediately revised. For the chart itself almost all the chart types listed above can be used. Pivot charts will be described within the framework of pivot tables in Chapter 13. User-Defined Chart Types (Autoformat) There are two ways to format a chart: You can select one of the eighteen standard types and then carry out the fine formatting on it (such as setting colors, patterns, and the form of the markers) or you can employ a so-called user-defined type (formerly autoformat). Among these types are stored numerous formatting details, so that you can very quickly create a wide variety of different charts. The name “user-defined” is somewhat confusing, since Excel recognizes an entire palette of predefined (integrated) types. The user-defined formats in Excel give a very good overview as to what is available. The formats are located in Office2000\Office\n\Xl8galry.xls, where n is a language code (for example, 1033 is the number of the American version). More important is the possibility of adding your own user-defined formats and using them in the future. For this you format a chart to your specifications, open the “Chart Type” dialog with the right mouse button, switch into the page 496 Kofler_10 10/23/00 2:58 PM Page 497 Charts and Drawing Objects (Shapes) “Custom Types,” and click on the option button “User-defined.” Then click the Add button and save your format as a new chart type. New (personal) chart types are saved in the file Userprofile\Application Data\Microsoft\Excel\ Xlusrgal.xls. Chart Elements (Chart Objects) and Formatting Options For the detailed layout of charts as well as for programming charts it is necessary to know the distinctions made by Excel among various chart objects. Assistance in your experimentation is offered by the chart toolbar. There, in the left listbox is shown the object that was just clicked on, such as “axis n,” “gridlines n,” “Series n,” and so on. • Chart Area: This is the object ChartArea, which is responsible for the background of the entire chart (that is, the region that is visible behind the plot area, the legend, and so on). The type style that is input here holds for all text of the chart that is not otherwise specially set. • Plot Area: The plot area (PlotArea) represents a rectangle around the graphic region of the chart. The plot area contains the actual chart, but not the title, legend, etc. With most two-dimensional charts even the axes are not part of the plot area. If, for example, you specify the background color green for the plot area and red for the chart area, the labels for the axes will be underlaid with red. • Floor, Walls: These two objects exist only for three-dimensional charts and describe the appearance of the floor and walls of the two vertical border surfaces of the chart. The plot area in this case is considered to be only the rectangular region outside of the chart itself. • Corners: Even the corners exist as an independent object in threedimensional charts. Corners cannot be formatted. But they can be grabbed with the mouse and turned in three dimensions. This is often more convenient than setting the viewpoint and perspective via the dialog CHART|3D-VIEW. • Data Series: A data series describes a related unit of data (usually the values of a column from the underlying table; only if you select “Series in Rows” in step 2 of the chart wizard will data series be organized by rows). For example, a data series is reprenseted by a line. The formatting data of data series affect the graphic representation of this data series, that is, color, markers, line style, etc. 497 Kofler_10 10/23/00 2:58 PM Page 498 Chapter 10 • Data Points: The individual values of a data series are represented by data points. Normally, the format properties of all data points are the same and are preset by the properties of the data series. However, you can set the properties of each data point separately and thereby thrust individual points of a series into prominence, or label points individually, for example. In a pie chart you can shove individual pie slices out from the pie and distinguish them in this way—that, too, affects the property of the data point. Caution: The vertical position of data points in two-dimensional charts can be changed with the mouse, and this changes the underlying value in the data table! • Trend Lines: Data series of two-dimensional charts can be associated with trend lines. The trend lines are drawn in addition to the normal representation of the data. Excel recognizes types of trend lines: best-fit curves (five different types) and averaging curves. • Error Bars: Error bars are another subelement of a data series in twodimensional charts. They indicate potential error amounts relative to each data marker. • Coordinate Axes: The coordinate axes have a large number of formatting details, which begin with scaling (minimum, maximum, linear or logarithmic) and end with the precise arrangement of the axis labeling (which data points are labeled, which are indicated by a tick marks, whether the tick mark is inside or outside, and so on). New since Excel 97 is the possibility of labeling the coordinate axes with text in any orientation (horizontal, vertical, or slant; FORMAT AXIS|FONT|ALIGNMENT). There is also the option to equip a two-dimensional chart with two independent Y-axes, where one is valid for some of the data series and the other for the remaining data series. This is useful when you wish to represent on the same chart two related quantities that have different scales (for example, a voltage and current). In order to employ two Y-axes it is necessary to separate the data series into two groups. The easiest way to accomplish this is by selecting the custom chart type “Lines on 2 Axes.“ • Grid Lines: The plot area of a two-dimensional chart or the walls and floor of a three-dimensional chart can be combined with grid lines. The position of grid lines is determined by the tick marks on the coordinate axes. The appearance (color, line style) of principal and secondary grid lines can be set separately (but only for normal charts, not composite charts). 498 Kofler_10 10/23/00 2:58 PM Page 499 Charts and Drawing Objects (Shapes) • Title: A chart can be equipped with several titles (for the chart, the axes, etc.). The position, type style, and alignment can be set independently. • Legend: The legend makes possible a link between the colors used in the chart and the patterns of the data series. The labeling of the legend is taken from the first column or row of the data series. The legend can be placed anywhere in the chart (even beneath the data). Chart Options in Tools|Options With TOOLS|OPTIONS|CHART you have access to a few further chart options. These settings concern only the current chart (and can be changed only when the chart is active). The option “Plot empty cells as” determines how Excel responds to empty cells in the data series. In the setting “not plotted (leave gaps)” there appears a hole in the chart (that is, bars are missing, a line is broken, etc.). The alternatives to this setting are “zero” (then Excel treats empty cells as if they contained the value 0) and “interpolated” (then Excel attempts to interpolate suitable data values for the empty cells). The check box “Plot visible cells only” determines how Excel deals with hidden rows and columns: If the box is activated, then data in invisible rows or columns are not displayed. In the chart the data are simply ignored (rather than a hole appearing). This setting is of interest primarily when the chart data come from a filtered database. The check box “Chart sizes with window frame” is of interest only for chart sheets. When the box is activated the chart is fit to the current size of the window. Otherwise, only one print page is shown. To make the entire chart visible, the zoom factor may have to be changed (VIEW|ZOOM). Trend Lines, Data Smoothing With line charts you can select the option “Smoothed line” in the formatting settings for the data series. This has the effect of rounding the edges of an otherwise angular course. Other possibilities for providing a best-fit curve or averaging curve are offered by the command CHART|ADD TRENDLINE. Excel can approximate a data set with five different types of best-fit curves: straight line, polynomial curve (up to sixth degree), logarithmic curve, exponential curve, power curve. With the options in the dialog FORMAT TRENDLINE you can specify whether and to what extent the curve should be extended beyond the current data and whether the formula for the curve should be given. 499 Kofler_10 10/23/00 2:58 PM Page 500 Chapter 10 Figure 10.1. Three examples of trend lines A sixth type of curve can be specified in the TREND LINE dialog: an averaging curve based on a running average. Here every point on the curve is calculated from the average of the n preceding points. This has the effect of smoothing statistical errors of measurement. Averaging curves, in contrast to best-fit curves, cannot be extended beyond the range of the data. Some examples of the application of the trend line function are indicated in Figure 10.1. The associated example file Trend.xls is included on the accompanying CD-ROM. Error Indication Data series in two-dimensional charts can be provided with error indicators (error bars). These are small lines that specify the range in which the actual value of a data point is to be found if statistical error of measurement is taken into account. 500 Kofler_10 10/23/00 2:58 PM Page 501 Charts and Drawing Objects (Shapes) Printing When it comes to printing a chart two variants must be considered: If the chart is embedded in a worksheet, then printing is accomplished by way of printing the worksheet. Here the only problem is that Excel does not give much thought to where page breaks are inserted, and even a small chart might find itself broken into four pieces. It does not hurt to check the page preview before printing. You may find yourself compelled to insert some hard page breaks to optimize printing (INSERT|PAGE BREAK). On the other hand, if the chart is located in a chart sheet, or if you wish to print an embedded chart that has been selected with a mouse click, then there are some options available in the dialog PAGE SETUP. The most important of these is “Printed chart size” on the CHART page of this dialog. In the standard setting Excel uses the entire page. If the chart does not happen to have the same format as the page, the chart can become completely distorted. Therefore, it is usually better to select the option “Scale to fit page.” Excel enlarges the chart only to the extent that the relationship between the length and width does not change (that is, the aspect ratio is preserved). The third variant, “Custom,” leaves the size of the chart unchanged. The option “Print in black and white” allows color charts to be printed on a black and white printer. (Most printers can handle this without the use of this option.) Whether with or without this option, you will achieve usable results on a black and white printer only if you refrain from using color in your chart. Use instead differing line widths and types to distinguish among several data series. Since the standard and custom chart types are generally extremely color friendly, the creation of a satisfactory black and white substitute usually requires considerable effort (say, about 100 mouse clicks for a typical chart). Therefore, if this is a common situation for you, then save black and white charts as a custom chart type. Programming Charts First attempts at programming charts are often very difficult. The reason is that it is not easy to acquire an orientation among the multitude of Chart objects, and the association of properties and methods is not always clear. Here is an example: The method ClearContents of the ChartArea object clears the data of a chart, but not its formatting. This is strange, in that the ChartArea object is actually not responsible for the chart itself, but only for its background. It would have been more logical if chart data were deleted via the Delete method of the Chart object, but this method returns nothing but an error message in the case of an embedded chart. Apparently, Delete is suitable only for deleting chart 501 Kofler_10 10/23/00 2:58 PM Page 502 Chapter 10 sheets, while the two related methods ClearContents and ClearFormats of the ChartArea object are responsible for the internal affairs of charts. In constrast to the ChartArea object we have the PlotArea object. This object also describes the background of the chart, though in this case the area immediately behind the chart lines, bars, and so on. REMARK Though at the outset you may feel overwhelmed by the surfeit of objects and their properties, there are positive aspects to the situation: You can truly run almost the entire chart business with program code. Alas, space does permit a full description of this plenitude. For many details you will be referred to the on-line help after finishing this chapter. Instead of Searching Fruitlessly, Use the Macro Recorder! If you would like to know how you can achieve a particular formatting result in program code, then use the macro recorder as your trusted adviser (the examples from the on-line help are practically useless). The shorter the recording session, the easier it will be for you to interpret the results. Therefore, you should start recording in a chart that already exists, change only a single detail, and then stop recording at once. If you arrange on your monitor one window with program code and a second one with the chart, you can even observe during recording when each line of code is generated. The code that results from the macro recording usually works (at least no counterexamples appeared during the preparation of this chapter), but it is seldom optimal. In part, the instructions are unnecessarily convoluted, and in part they are completely superfluous. Therefore, the code must be edited after the fact. Object Hierarchy The following compilation provides an overview of the object hierarchy for charts. To make the structure clearer, only the most important objects have been included and only the case considered that the chart is embedded in a worksheet (no chart sheets). A complete listing of all chart objects can be found in Chapter 15. 502 Kofler_10 10/23/00 2:58 PM Page 503 Charts and Drawing Objects (Shapes) Charts Chart ChartArea PlotArea Floor Walls Corners ChartTitle Legend Axes Axis TickLabels DisplayUnitLabel Gridlines SeriesCollection Series Points Point Trendlines Trendline PivotLayout enumeration of charts chart background of the entire chart background of the plot area floor of a 3-D chart side walls of a 3-D chart corners of a 3-D chart title of the chart legend of the data series axes marking of points on the axes label of the scaling unit grid lines data series individual data points Trend lines control of pivot elements in pivot charts A Brief Glossary of Chart Objects There is enormous confusion surrounding the numerous and often like-named Chart and Plot objects. Figure 10.2 provides a first overview. Chart: This is the actual chart; it consists of several data series that are graphically represented, the background, the coordinate axes, the legend, the title, and so on. Access to Chart objects is achieved either through the enumeration Charts, if the chart is located in a chart sheet, or via ChartObjects(…).Chart, if the chart is embedded in a worksheet. The chart type is set, since Excel 97, with the property ChartType (formerly Type and SubType). Over seventy constants have been defined as possible settings (see the on-line help or the object browser). ChartObject: This is the outer frame (container) of a chart. The ChartObject object is necessary only with charts that are embedded in worksheets. It stands between the worksheet and the Chart object and determines the position and dimensions of the chart within the worksheet. With the Worksheet method ChartObjects you can access the list of all chart objects of a worksheet. You access the associated chart with the Chart property of the ChartObject object. (Note: In addition to charts a host of other objects can be embedded in worksheets, such as controls, lines, and rectangles. You can access the totality of these objects, including charts, with the method DrawingObjects). 503 Kofler_10 10/23/00 2:58 PM Page 504 Chapter 10 Figure 10.2. The most important objects of a chart ChartArea: This is the background of the chart. With the properties of this object you can set color, borders, and so on. However, this object has a greater significance insofar as its methods Copy, Clear, ClearContents, and ClearFormats relate to the actual subordinate Chart object (Microsoft alone knows why). In the case of embedded charts the method Select can be used only if first the associated ChartObject object has beed activated with Activate. ChartGroup: This object groups various chart types within a chart. Normally, a chart possesses only a single chart group. In this case the ChartGroup object is irrelevant. This object, then, has significance only when in a composite chart two or more chart types are united (for example, a bar chart and line chart). In this case the chart is managed by several groups with differing chart types (Type property). Charts: The chart object contains the enumeration of all chart sheets of a workbook. The like-named method immediately returns the Chart object. There is, then, no separate chart sheet object comparable to a worksheet. For chart sheets, no intermediate ChartObject is necessary. Some additional objects do not, in fact, begin with “Chart,” but they are nonetheless of interest. 504 Kofler_10 10/23/00 2:58 PM Page 505 Charts and Drawing Objects (Shapes) PlotArea: This is the “graphical” area within a chart. The plot area contains the coordinate axes and the actual chart graphic. The main task of this object consists in determining the size and position of this region within the total area of the chart. Other regions in the chart are the legend (Legend object) and the title (ChartTitle object). In the case of three-dimensional charts the objects Floor and Walls (as subobjects of Chart) are managed independently of PlotArea. These two objects are responsible for the visual appearance of the boundary surfaces of a three-dimensional chart. NOTE When you execute PlotArea.Width=n: m=PlotArea.Width, then m is distinctly larger than n. The reason is that PlotArea.Width actually changes the write-protected property InsideWidth introduced in Excel 97, that is, the inside region of PlotArea. In addition to this inside region there is an outside region, in which the labeling of the coordinate axes appears. (The same problems occur also with Height/InsideHeight, of course). To set the size of the outside region you can usually rely on the following code: delta = PlotArea.Width - PlotArea.InsideWidth PlotArea.Width = n + delta This method is not quite exact either, since the size of the label area is not constant. For example, if a chart is greatly reduced in size, Excel simply does without axis labels, and the label area is reduced to size 0. Series, Point: The Series object refers to the data of a data series belonging to a chart. The actual numerical values can be taken from the Values property of the Series object, which can also be used to change these values. Series is a subobject of the Chart object. Formatting data that affect not the entire series but only an individual data point are controlled by Point objects. These are again a subobject of the Series objects. Axis, Gridlines: The Axis object is also a subobject of the Chart object. It describes the details of a coordinate axis. The Gridlines object is a subobject of the Axis object and is addressed via the properties MajorGridlines and MinorGridlines. New in Excel 2000 is the ability to specify scaling units for the coordinate axes (for example, “millions”). In this case Axis.DisplayUnit must be set with a predefined constant (for example, xlMillions). The DisplayUnitLabel object specifies how and where this scale unit (that is, in this example “Millions”) is displayed in the chart. The property HasDisplayUnitLabel specifies whether the axis is scaled. In addition to the predefined scaling units (10, 100, 1000, up to 1,000,000,000) any other factor can be used. For this, DisplayUnitCustom is assigned the desired value (which can also be less than 1, for example, 0.001 to represent thousandths). 505 Kofler_10 10/23/00 2:58 PM Page 506 Chapter 10 ActiveChart.Axes(xlValue).DisplayUnitCustom = 0.001 ActiveChart.Axes(xlValue).DisplayUnitLabel.Text = "thousandth part" Figure 10.3. The Y-axis uses thousandths as scaling unit Trendline, ErrorBars: Trendline and ErrorBars are subobjects of the Series object. They describe the details of a trend line of a data series and, respectively, the appearance of the error bars. TIP The keywords Gridlines and ErrorBars appear in the plural, and in contrast to other pluralized Excel objects, they do not refer to enumeration objects. TIP If you do not know the name of a particular object in a chart, you can click on that object (for example, a coordinate axis) and execute ?TypeName(Selection) in the immediate window. As result you obtain the object name (in this example, Axis). Programming Techniques The Chart Wizard The method ChartWizard offers, in general, the fastest route to creating a chart. In order to use this method, you must first generate a ChartObject object. You can read all about the infinitude of parameters associated to this method in the online help. 506 Kofler_10 10/23/00 2:58 PM Page 507 Charts and Drawing Objects (Shapes) ActiveSheet.ChartObjects.Add(30, 150, 400, 185).Name = _ "new chart" ActiveSheet.ChartObjects("new chart").Activate ActiveChart.ChartWizard sheet1 .[A3:D99], xlLine, 4, xlColumns, 1, 1 Chart Objects: Activate or Select? With the methods Activate and Select Microsoft has blessed us with a certain amount of confusion: Sometimes one method must be used (windows), sometimes the other (worksheets), and sometimes both are allowed (ranges of cells). In the case of ChartObject objects not only are both methods allowed, but they lead to different results! Activate corresponds to a single click on a chart. Selection now refers to the object PlotArea (thus not to Chart)! Select seemingly also corresponds to a single click on a chart. However, the Selection property now refers to a ChartObject object. Therefore, use Select when you wish to change the position or size of a chart in a worksheet but you do not wish to change features of the actual chart. Sheets(1).ChartObjects(1).Select The two methods have in common that the Chart object can then be accessed via ActiveChart. CAUTION In Excel 97 access to a chart via ActiveChart led at times to serious problems. Access the object in question directly instead of first activating it and then altering it via ActiveChart. Deactivating Chart Objects The best way to deactivate a chart is by activating some other object, e.g., Sheets(n).[A1].Select. If you try to record a macro for deactivating a chart, a line like the following is recorded: ActiveWindow.Visible = False ' deactivate chart However, the chart is only partly deactivated. (There is still a visible frame around the chart, but the size markers are now white instead of black.) Thus, this kind of deactivation, which worked in Excel versions prior to 2000, no longer seems to help. 507 Kofler_10 10/23/00 2:58 PM Page 508 Chapter 10 TIP When a chart is activated, the property ActiveSheet refers to this chart, even if the chart is embedded in a worksheet. Deleting, Copying, and Inserting Charts ChartObject objects can be directly copied together with the chart contained therein with Copy and then again inserted into the worksheet. After the insertion, the Selection property refers to the new ChartObject object, so that this can then be named. If you simply wish to duplicate a ChartObject object, you can use the method Duplicate directly instead of Copy and Paste. With Delete you can delete a ChartObject object together with all the data contained therein. ActiveSheet.ChartObjects(1).Copy ActiveSheet.Paste Selection.Name = "new chart" ' … ActiveSheet.ChartObjects("new chart").Delete The situation is somewhat different if you wish to delete, copy, or insert only the chart data without altering the ChartObject object. In this case the ChartArea object takes center stage (since there is no Copy method defined for the Chart object). Upon insertion into another chart object you must then refer to that Chart object. ActiveSheet.ChartObjects(1).Chart.ChartArea.Copy ActiveSheet.ChartObjects(2).Chart.Paste With deleting chart data, too, you have to access the ChartArea object. Clear deletes all the chart data, ClearContents only the chart’s contents (here is meant primarily the data series), and ClearFormats only the formatting information. If you wish to insert an empty ChartObject into a worksheet (that is, an empty chart framework), you apply the Add method to ChartObjects. To this method are passed the position and size specifications (in points: 1 point = 1/72 inch = 0.35 mm). A name can be given at once to the new object: ActiveSheet.ChartObjects.Add(0,0,200,100).Name = "new chart" The bestowal of a name is important, because otherwise, you will later be unable to access the chart. Excel automatically gives the name “Sheet n Chart m,” but normally, you do not know the values of m and n. 508 Kofler_10 10/23/00 2:58 PM Page 509 Charts and Drawing Objects (Shapes) Aligning Several Charts When you place two or more charts in a worksheet with the mouse, you will soon find out that it is relatively difficult to create two charts of exactly the same size lying one precisely above the other. A very good assistant in this enterprise is the menu of the DRAWING toolbar. With its menu items you can align previously selected objects (including charts). Another variant consists in simply accessing the Left, Top, Width, and Height properties of the ChartObject object. The following instructions in the immediate window were used to align the five charts of a monthly report (see the next section) horizontally corresponding to the position and size of the first chart. set wb = Worksheets("MonthlyReport") For i=2 To 5: wb.ChartObjects(i).Left = _ wb.ChartObjects(1).Left: Next i For i=2 To 5: wb.ChartObjects(i).Width = _ wb.ChartObjects(1).Width: Next i Using Ready-Made Charts or Custom Formats The complete setting up of a chart with all its formatting details is possible via program code, but this is a laborious and complex programming endeavor. If the appearance of a chart is in any case predetermined (and independent of the data to be processed) it makes more sense to save the completed chart in a worksheet or chart sheet and use program code only to change the data used to draw the chart. The actual formatting of the chart can be carried out directly with the mouse and without programming effort. (The procedure MonthlyProtocol in the next section provides an example.) The use of autoformat requires more than minimal programming, but is still better than programming a chart from scratch. With autoformats, which in turn are derived from charts that you have formatted in the traditional way, you can change practically all the formatting data of a chart generated by program code with a single instruction. Then you need to carry out at most a few instructions for the optimal sizing of individual chart elements. The application of an autoformat to an existing chart is carried out, since Excel 97, with the method ApplyCustomType (formerly AutoFormat). ActiveChart.ApplyCustomType ChartType:=xlUserDefined, _ TypeName:="DailyReport" 509 Kofler_10 10/23/00 2:58 PM Page 510 Chapter 10 The deployment of autoformats is problematic when you wish to install a complete Excel application on another computer. Personal autoformats are stored in the file Userprofile\Application Data\Microsoft\Excel\Xlusrgal.xls. This file cannot be copied to another computer, because you would thereby overwrite the autoformats of another user. Thus the transmission of autoformats in a file is impossible. However, there is a way around this restriction. You should include in your application a worksheet in which you have embedded a simple example chart for each autoformat used. When the program is launched, activate these example charts one after the other and save their format information as autoformats on the computer on which the application is being run. Application.AddChartAutoFormat Chart:=ActiveChart, _ Name:= "new autoformat", Description:="" Unfortunately, there is no way to determine which autoformats have already been defined. An object such as AutoFormats does not exist in the current version of Excel. Printing and Exporting Charts Printing a chart is carried out with the method PrintOut, which can be applied to both Chart and Workbook objects. Since Excel 97 charts can also be exported into a graphics file in various formats with Export. ActiveChart.Export "test.gif", "GIF" According to the on-line documentation, in the second parameter you can provide all of the graphics formats for which export filters have been installed. What filters exists, what they are called, and how the program can determine whether a particular filter is installed are not revealed in the documentation. Therefore, protect your procedures for exporting with On Error. Experiments with Export have succeeded with the following formatting character strings: “GIF”, “JPEG”, “TIF”, “TIFF”, “PNG” On the other hand, “BMP” and “WMF”, that is, the two standard Microsoft formats for bitmaps and for simple vector graphics, are not supported. If you require charts in these formats, you can use the method CopyPicture, which copies the chart to the clipboard. Unfortunately, the exportation ends there. That is, Excel provides no method to save the contents of the clipboard to a file. 510 Kofler_10 10/23/00 2:58 PM Page 511 Charts and Drawing Objects (Shapes) Example: Automatic Data Reporting The file Chart.xls demonstrates the application of Excel to the reporting of measurement data. Data reporting is necessary whenever relatively large data sets need to be documented and perhaps analyzed over an extended period of time. The data source can be just about anything, from the automatically measured amounts of hazardous chemicals in a waste treatment plant to the results of quality control in a factory. The task of data reporting is to generate informative and readable printouts from the trash heap of numbers consisting of many small, or one large, file or database. It should be clear that charts for data visualization can play an important role in this operation. Since on the accompanying CD-ROM we cannot provide a technological method of data production, the application Chart.xls has available the menu command REPORT|CREATE TEST DATA, which creates Excel files with simulated measurement data. In practice, you would need such a command only during the test phase of the program. In general, you would have more genuine measurement data at your disposal than you probably want, and you would not need to increase your data supply with a data simulation program. Using the Example Program When the file is opened, a custom menu appears. If you wish to try out the program quickly, execute the following commands in sequence: REPORT|CREATE TEST DATA, |CREATE DAILY REPORT, and |CREATE MONTHLY REPORT. Simply approve with “OK” the forms that appear for data input. The program then produces for each day of the current month a data file (requiring about 900 kilobytes of storage and half a minute to create on a reasonably modern computer). Then the daily report for the current day and the monthly report for the current month are presented in page view. Figure 10.4. The form for input of the data range 511 Kofler_10 10/23/00 2:58 PM Page 512 Chapter 10 Test Data The menu command REPORT|CREATE TEST DATA leads to the creation, for each day, of files with the names D_yyyymmdd.xls (such as D_19991231.xls for 12/31/1999). In addition to the actual measurement data (96 values in each of the data series A1, A2, A3, B, C) these files contain six-hour average and maximum values as well as the daily average and maximum (see Figure 10.5). The files D_yyyymmdd.xls can be deleted after the program has been tested, of course. Figure 10.5. The construction of the daily files for the measurement data In the reporting of the data it is assumed that the dataseries A1, A2, A3 are related. Therefore, these series are presented in a single chart (see Figure 10.6). In the monthly report this was no longer possible due to the complexity of the data, since in the charts for each data series the daily average as well as the daily maximum are presented in their own graph (see Figure 10.7). Program Code Overview of the Components of Chart.xls The Excel file Chart.xls consists of the following worksheets: 512 Kofler_10 10/23/00 2:58 PM Page 513 Charts and Drawing Objects (Shapes) “Intro”: “DailyReport”: “MonthlyReport”: “DataTemplate”: Worksheet with information about the use of the application. Worksheet in which the daily report is constructed. The charts contained in it are deleted for each new report and constructed anew. Worksheet in which the monthly report is constructed. The charts contained in it are final; they are not changed further in program code. In program code only the content of cells B9:M39 is changed. Worksheet that serves as template for the files with simulated data. The construction of the worksheets must not be altered, since access to particular cells is carried out directly in program code. The program code is divided into the following modules: “ThisWorkbook”: “FormDateInput”: “MenuEvents”: “CreateDateFiles”: “CreateReports”: display menu on opening; delete it on closing. form for input of date range. event procedures for the menu commands. procedures for generating the test data. procedures for building and printing the daily and monthly reports. On the following pages the most intesting details of the program code are described. The same order is observed as that for using the program (generate test data, daily report, monthly report). The code not only demonstrates the various possibilities for chart programming, it also shows how you can consolidate data from several Excel files when the Excel function DATA|CONSOLIDATE is too inflexible for your requirements. Creating the Test Data The program segment for creating the test data is of little interest to the extent that it would not exist in a real-world application (in which one has genuine data!). In our example GenerateDailyWorksheet creates a new Excel file based on the template worksheet in the sheet “DataTemplate.” This template contains not only various formatting data, but also some formulas for calculating the six-hour average and maximum values as well as the daily average and maximum values. The simulated test data are calculated on the basis of six superposed sine curves of various frequencies. The parameters of these functions (amplitude, frequency, and phase) are stored in the global field rndmat. The global variable rndInit determines whether this field already contains valid values. This avoids the necessity of providing new random numbers for each day. (Random numbers are generated only the first time this procedure is called.) 513 Kofler_10 10/23/00 2:58 PM Page 514 Chapter 10 The random numbers are initialized in the procedure InitRandomnumbers (not presented here). Here the attempt is made to choose similar values for the three data series A1, A2, A3. For each day the procedure DailyRandomnumbers is called anew. This procedure changes the existing values of the zfmat field by a small amount, so that the data do not appear to be too regular. ' Chart.xls, Module CreateDataFiles Dim rndInit 'tests whether random matrix is already initialized Dim rndmat#(5, 18) 'matrix with random numbers Const Pi = 3.1415927 ' create workbook with (random) measurement data for one day Function GenerateDailyWorksheet(dat As Date) As Boolean Dim filename$ 'name of the new workbook Dim wb As Workbook 'new workbook Dim ws As Worksheet 'sheet in this book Dim cell As Range 'first data cell on the sheet Dim i%, j%, k% 'loop variables Dim x#, z filename = ThisWorkbook.Path + "\d_" + _ Format(dat, "yyyymmdd") + ".xls" Application.DisplayAlerts = False ' creates new workbook; copies sheet "DataTemplate" from ' this workbook into new workbook; deletes all other sheets Set wb = Workbooks.Add ThisWorkbook.Sheets("DataTemplate").Copy Before:=wb.Sheets(1) For i = wb.Sheets.Count To 2 Step -1 wb.Sheets(i).Delete Next i wb.Sheets(1).Name = "Sheet1" ' insert random numbers into sheet Set ws = wb.Worksheets(1) Set cell = ws.[A4] ws.[a1] = "Data for " & dat If Not rndInit Then InitRandomnumbers DailyRandomnumbers Application.Calculation = xlManual For i = 1 To 96 '00:00 through 23:45 z = dat + CDbl(#12:15:00 AM#) * (i - 1) cell.Cells(i, 1) = z cell.Cells(i, 1).NumberFormat = "hh:mm" For j = 1 To 5 x = rndmat(j, 0) 514 'five series of data Kofler_10 10/23/00 2:58 PM Page 515 Charts and Drawing Objects (Shapes) For k = 1 To 18 Step 3 x = x + rndmat(j, k) * (1 + Sin(rndmat(j, k + 1) * z + _ rndmat(j, k + 2))) Next k cell.Cells(i, j + 1) = x Next j Next i Application.Calculation = xlAutomatic Application.DisplayAlerts = True On Error Resume Next ' delete existing file If Dir(filename) "" Then Kill filename wb.SaveAs filename wb.Close False If Err = 0 Then GenerateDailyWorksheet = True Else MsgBox "An error has occured: " & Error GenerateDailyWorksheet = False End If End Function NOTE It happens again and again with automated measuring processes that due to some error, data are missing for a period of time (hours, or even days). In the procedure above, error simulation was not implemented. However, the reporting in DailyReport and MonthlyReport will continue to function if you simply delete some of the data from the generated files. But be careful in the calculation of average values. Missing measurements must not be taken to be zero values. The Excel worksheet function AVERAGE behaves admirably in this case and considers only those cells in the given range that are not empty. Only when all of the measurements of an averaging range are missing does it return the error result “division by 0.” Daily Report The daily report contains three charts, in which the exact course of the measurements is presented. Here the curves A1, A2, A3 are united in a single chart. So that charts from several days can be compared easily, a uniform scaling is required. For this reason the Y range is set with a fixed range of 0 to 300. (Normally, Excel changes the scaling automatically and fits it to the values that actually occur.) Integrated into the daily report are a tabular overview of the daily average values and the daily maximum of the five curves. 515 Kofler_10 10/23/00 2:58 PM Page 516 Chapter 10 The daily report for a given date is created by the procedure DailyProtocol. The charts are created completely in program code and inserted into the worksheet “DailyReport.” Any existing charts in this worksheet (from the previous report) are first deleted. The procedure opens the file with the daily data and copies some basic information (daily average and maximum) from it into the worksheet “DailyReport.” Furthermore, the title of the report is extended to include the relevant date. To generate a new chart, first three empty ChartObject frames are placed in the worksheet. Then ChartWizard is used to create charts within them corresponding for the most part to the actual requirements. (Some details that are not within control of ChartWizard have to be changed later on.) The three ChartWizard instructions differ only in that the charts are associated to differing ranges of cells from those of the daily data table. Then begins the actual detail work of formatting the chart. The three charts can be worked on as a unit in a loop. The procedure ends with the daily data file being closed and the daily report being printed. (On account of the option Preview:=True printing takes the form of a page view.) Figure 10.6. A daily report 516 Kofler_10 10/23/00 2:58 PM Page 517 Charts and Drawing Objects (Shapes) ' Chart.xls, Module CreateReports Sub DailyProtocol(dat As Date) Dim filename$ 'report file name Dim protWBook As Workbook 'workbook of this file Dim protWSheet As Worksheet 'sheet of this book Dim protRange As Range 'first data cell in this sheet Dim chartWSheet As Worksheet 'reference to sheet with daily data Dim i%, chobj As ChartObject 'loop variables Application.ScreenUpdating = False filename = ThisWorkbook.Path + "\d_" + _ Format(dat, "yyyymmdd") + ".xls" If Dir(filename) = "" Then MsgBox "The file " & filename & " does not exist. " & _ "Please create test data." Exit Sub End If Set protWBook = Workbooks.Open(filename) Set protWSheet = protWBook.Worksheets(1) Set protRange = protWSheet.[A4] Set chartWSheet = ThisWorkbook.Worksheets("DailyReport") ' delete all existing charts on this sheet For Each chobj In chartWSheet.ChartObjects chobj.Delete Next chobj ' copy caption, daily averages and daily maximum values in table chartWSheet.[ReportLabel] = "Daily report " & dat protWSheet.[I19:M19].Copy chartWSheet.[DailyAverage].PasteSpecial xlValues protWSheet.[I21:M21].Copy chartWSheet.[DailyMax].PasteSpecial xlValues ' create three charts For i = 1 To 3 chartWSheet.ChartObjects.Add(30, 150 + 200 * (i - 1), 400, 185). _ Name = "Daily data " & i chartWSheet.ChartObjects("Daily data " & i).Activate If i = 1 Then ActiveChart.ChartWizard protWSheet.[A3:D99], _ xlLine, 4, xlColumns, 1, 1 ElseIf i = 2 Then ActiveChart.ChartWizard protWSheet.[A3:A99,E3:E99], _ xlLine, 4, xlColumns, 1, 1 ElseIf i = 3 Then ActiveChart.ChartWizard protWSheet.[A3:A99,F3:F99], _ xlLine, 4, xlColumns, 1, 1 517 Kofler_10 10/23/00 2:58 PM Page 518 Chapter 10 End If Next i ' format charts For Each chobj In chartWSheet.ChartObjects chobj.Border.LineStyle = xlNone 'no border for entire chart With chobj.Chart .HasTitle = False 'no title .PlotArea.Border.LineStyle = xlAutomatic 'border .PlotArea.Interior.ColorIndex = xlNone 'no pattern/fill .Axes(xlCategory).TickLabelSpacing = 8 .Axes(xlCategory).TickMarkSpacing = 4 'x axis .Axes(xlValue).MinimumScale = 0 'y axis .Axes(xlValue).MaximumScale = 300 .Axes(xlCategory).TickLabels.Orientation = 45 '45 degrees .Axes(xlCategory).TickLabels.NumberFormat = "h:mm AM/PM" For i = 1 To .SeriesCollection.Count 'format data .SeriesCollection(i).Border.ColorIndex = 1 ' series .SeriesCollection(i).Border.Weight = xlThin .SeriesCollection(i).Border.LineStyle = xlContinuous .SeriesCollection(i).MarkerStyle = xlNone Next i If .SeriesCollection.Count > 2 Then .SeriesCollection(2).Border.LineStyle = xlDot 'distinguish ' 2nd and 3rd .SeriesCollection(3).Border.LineStyle = xlDash ' series End If ' diagram size, legend size .PlotArea.Left = 5: .PlotArea.Top = 5 .PlotArea.Width = 290 .PlotArea.Height = 140 .Legend.Left = 340 .Legend.Width = 50 .Legend.Border.LineStyle = xlNone End With Next chobj ActiveWindow.Visible = False 'deactivate chart protWBook.Close chartWSheet.PrintOut Preview:=True End Sub 518 Kofler_10 10/23/00 2:58 PM Page 519 Charts and Drawing Objects (Shapes) Monthly Report The monthly reports are somewhat more lavishly decked out than the daily reports, taking three pages in all. The first side consists of an overview of all daily average and maximum values as well as the resulting monthly averages and maxima. The next page contains three charts, and the last page sports two charts. These show the progression of the average and maximum values. The curves for the averages have been smoothed (click on the curve, open the pop-up menu FORMAT DATA SERIES|PATTERNS, option SMOOTHED LINE). Figure 10.7 shows the second page of the monthly report with the curves for the measurement values A1 through A3. For generating the monthly report we have chosen a method completely different from that used for the daily report. The charts were inserted (with the mouse) into the worksheet “MonthlyReport” and are not touched at all by the procedure MonthlyProtocol. MonthlyProtocol merely changes those data cells that the finished chart accesses. This way of proceeding has advantages and disadvantages. The advantage is that the programming effort is greatly reduced. Thus you can achieve good results with minimal experience in programming charts. The disadvantages become evident when you attempt to generate five identical charts by mouse click. This is almost as much effort as the programming (even if you first create a chart, and then copy it and change only the ranges of cells of the data series). Furthermore, this way of proceeding is possible only if the chart, as in this example, is to a great extent independent of the data. However, if such items as the number of data series, the number of data points, and the range of values of the data series can vary, then there is no avoiding “real” programming. REMARKS The charts assume a month of 31 days. In the case of months with fewer days there are one to three empty data points. Thus the space available for the chart is not used to full capacity, but in exchange there is a distinct advantage: The scaling of the X-axis is independent of the number of days in the month. The charts are thereby more comparable. 519 Kofler_10 10/23/00 2:58 PM Page 520 Chapter 10 Figure 10.7. A page from the three-page monthly report Onward to the program code, which for the reasons cited above contains not a single line of instructions that typically apply to charts. The procedure is rather an example of how data from up to 31 files can be consolidated in a single table. The individual files are not opened, but rather direct access to individual cells of other worksheets is made via formulas of type =’C:\Test\[D_20000101.XLS]Sheet1’!$L$19. This form of data access proceeds surprisingly quickly. The creation of the monthly report takes only a little longer than that of the daily report. The most complicated part of the procedure relates to the creation of these formulas, which are inserted into the worksheet by changing the FormulaR1C1 property of the affected cells. The formulas must be created relatively laboriously as character strings. The R1C1 format is better suited for such tasks, because at least there is no transformation from column numbers into letters. Sub MonthlyProtocol(dat As Date) 520 Dim sdat, edat, nrdays 'start and end date; nr. of days Dim filename$ 'name of report file Dim chartWSheet As Worksheet 'sheet of report file Dim chartRange As Range 'first data cell Kofler_10 10/23/00 2:58 PM Page 521 Charts and Drawing Objects (Shapes) Dim z, i%, j% 'loop variables sdat = DateSerial(Year(dat), Month(dat), 1) nrdays = DateSerial(Year(dat), Month(dat) + 1, 1) - _ DateSerial(Year(dat), Month(dat), 1) edat = dat + nrdays - 1 ThisWorkbook.Activate Set chartWSheet = ThisWorkbook.Worksheets("MonthlyReport") chartWSheet.Activate chartWSheet.[a1].Select Set chartRange = chartWSheet.[B9] ' build monthly table Application.Calculation = xlManual chartWSheet.[B1] = "Monthly report " & Format(dat, "mmmm yyyy") For i = 1 To nrdays z = dat + i - 1 chartRange.Cells(i, 1) = z filename = ThisWorkbook.Path + "\d_" + _ Format(z, "yyyymmdd") & ".xls" If Dir(filename) = "" Then For j = 1 To 5 chartRange.Cells(i, 1 + j).FormulaR1C1 = "" chartRange.Cells(i, 7 + j).FormulaR1C1 = "" Next j Else filename = "='" & ThisWorkbook.Path + "\[d_" + _ Format(z, "yyyymmdd") & ".xls]Sheet1'" For j = 1 To 5 chartRange.Cells(i, 1 + j).FormulaR1C1 = _ filename & "!R19C" & 8 + j chartRange.Cells(i, 7 + j).FormulaR1C1 = _ filename & "!R21C" & 8 + j Next j End If Next i If nrdays < 31 Then For i = nrdays + 1 To 31 For j = 1 To 12 chartRange.Cells(i, j).ClearContents Next j Next i End If Application.Calculate chartWSheet.Range("B9:M39").Copy chartWSheet.Range("B9:M39").PasteSpecial Paste:=xlValues 521 Kofler_10 10/23/00 2:58 PM Page 522 Chapter 10 Application.CutCopyMode = False chartWSheet.PrintOut Preview:=True Application.Calculation = xlAutomatic End Sub After all references have been inserted into the worksheet and the worksheet recalculated, the entire range of cells is copied to the clipboard. Then, with PasteSpecial only the numerical values (instead of the formulas) are pasted. This process saves memory and increases the speed of further processing. Furthermore, it does not occur to Excel to ask at the next opportunity whether it should update the existing references. The procedure ends, like DailyProtocol, with printing the worksheet together with the five charts contained therein. Furthermore, in the page layout of the worksheet (FILE|PAGE SETUP) “none” is selected for the header, and for the footer the page number is inserted (since the report always contains three pages). Menu Management The management of the menus has nothing new about it in comparison to what has been discussed in earlier chapters, for which reason we have not included here the code for the event procedures. The menu is realized as an independent CommandBar object. It is made visible in Workbook_Open when Chart.xls is opened, and is hidden again in Workbook_BeforeClose. Dialog Management The form FormDateInput is used universally for the three commands REPORT|CREATE TEST DATA, …|DAILY REPORT, and …|MONTHLY REPORT. The text in the text box lblInfo is changed according to the purpose for which it is to be used. With the procedures ProtocolMenu_GenerateNewFiles, _DailyProtocol, and _MonthlyProtocol, of which only one is reproduced here, the texts in the text boxes txtFrom and txtTo are preset. The two dates can be increased or decreased with spin buttons. The values are preset to 0, and the permissible range is from –1000 to 1000. Therefore, you can theoretically change the date by ±1000 days. (Theoretically, because you would not have the patience to keep pushing the button. Much quicker is simply to input the date via the keyboard.) ' Chart.xls, Module MenuEvents Sub ChartSampleMenu_MonthlyProtocol() Dim dat, lastmonth lastmonth = -1 522 Kofler_10 10/23/00 2:58 PM Page 523 Charts and Drawing Objects (Shapes) With FormDateInput .dat1 = DateSerial(Year(Now), Month(Now), 1) .dat2 = DateSerial(Year(Now), Month(Now), _ DateSerial(Year(Now), Month(Now) + 1, 1) - _ DateSerial(Year(Now), Month(Now), 1)) .txtFrom = CStr(.dat1) .txtTo = CStr(.dat2) .spinTo = 0 .spinFrom = 0 .lblInfo = "Date range for which monthly reports will be " & _ "created and printed." .Show If .result = False Then Exit Sub ' create report Application.ScreenUpdating = False Application.DisplayStatusBar = True For dat = CDate(.txtFrom) To CDate(.txtTo) If lastmonth Month(dat) Then Application.StatusBar = "Create monthly report for " & _ Format(dat, "mmmm yyyy") MonthlyProtocol CDate(dat) lastmonth = Month(dat) End If Next dat Application.StatusBar = False Application.DisplayStatusBar = False End With End Sub If the input is terminated with OK and if in btnOK_Click no input error is discovered, then a loop runs through all the days of the date range. Each time the month changes, MonthlyProtocol is called. Admittedly, the algorithm has not been overly carefully programmed, but it is surely the simplest solution that functions for arbitrary time intervals (even for more than twelve months). A calculation of the first day of each new month would probably require more time than simply running through all the days. In any case, it would have required more thought in the programming, and programmers are known not always to be in the mood for heavy-duty thinking. The actual form event procedures turn out to be comparatively short and trivial. Note that the spin button is not synchronized when a new date is input via the keyboard. For this reason it is impossible to input a date via the keyboard and then change it with the spin button. 523 Kofler_10 10/23/00 2:58 PM Page 524 Chapter 10 ' event procedure for the form for date input Option Explicit Public result, dat1, dat2 Private Sub btnCancel_Click() result = False Hide End Sub Private Sub btnOK_Click() If IsDate(txtFrom) And IsDate(txtTo) Then result = True Hide Else MsgBox "Invalid date!!" End If End Sub Private Sub spinFrom_Change() txtFrom = CStr(dat1 + spinFrom) End Sub Private Sub spinTo_Change() txtTo = CStr(dat2 + spinTo) End Sub Syntax Summary for Charts This section collects almost all the truly important chart objects, methods, and properties. A summary of the object hierarchy of all chart objects appears in Chapter 15. There, all objects are also briefly described. In the following syntax boxes we have used the following abbreviations: wb for a Workbook object, ws for a Worksheet object, chobj for a ChartObject object, and ch for a Chart object. Chart Objects 524 ws.ChartObjects(..) ws.ChartObjects.Add .. chobj.Select chobj.Activate ActiveWindow.Visible = False chobj.Chart select embedded chart object new (empty) chart frame corresponds to a single mouse click corresponds to a single mouse click deactivate refers to a chart object chobj.Copy ws.Paste: Selection.Name = “..” chobj.Duplicate.Name = “..” chobj.Delete copy chart object together with chart insert chart object together with chart duplicate existing chart object delete chart object together with chart Kofler_10 10/23/00 2:58 PM Page 525 Charts and Drawing Objects (Shapes) Charts ActiveChart wb.Charts(..).Select ch.ChartArea.Copy ch.Paste ch.ChartArea.Clear ch.ChartArea.ClearContents ch.ChartArea.ClearFormats ch.ChartWizard ... ch.AutoFormat ... Application.AddChartAutoFormat ... refers to the active chart selects chart sheet copies chart contents inserts chart contents deletes entire chart deletes only the data deletes only the format create chart with chart wizard use autoformat save new autoformat ch.CopyPicture copies chart as graphic or bitmap to the clipboard saves chart in a graphics file prints the chart refers to entire background refers to background of the graphic refers to floor and walls (3-D chart) refers to chart title refers to legend refers to axes refers to data series ch.Export ch.PrintOut ch.ChartArea ch.PlotArea ch.Floor, ch.Walls ch.ChartTitle ch.Legend ch.Axes(..) ch.SeriesCollection(..) Drawing Objects (Shapes) Overview The Shape object serves primarily to represent autoshapes (lines, rectangles, arrows, stars, etc.; see the “Drawing” toolbar). These objects take the place of the various drawing objects in Excel 5/7. However, the large number of related objects can be a source of confusion. Hierarchy of Shape Objects Worksheet/Chart Shapes Shape ConnectorFormat ControlFormat FillFormat GroupShapes all Shape objects within a sheet a Shape object connection to other objects additional properties for controls background pattern (via Fill property) single object (via GroupItems, if Type=msoGroup) 525 Kofler_10 10/23/00 2:58 PM Page 526 Chapter 10 Shape HyperLink LineFormat LinkFormat OLEFormat PictureFormat Range Shadow ShapeNodes ShapeNode ShapeRange Shape TextEffectFormat TextFrame ThreeDFormat cross link and internet links line properties (via Line) additional properties for OLE objects yet more properties for OLE objects properties of picture objects anchor cells (via TopLeft-/BottomRightCell) properties for shadow line segment (via Nodes, if Type=msoFreeform) single ojbects with multiple editing (via Range) properties for WordArt object Text box within an autoshape object 3-D effects (via ThreeD) The Shapes enumeration enables access to all Shape objects of a worksheet or chart sheet. For the insertion of new drawing objects there is a long list of methods available, such as AddShape for autoshapes and AddLine for lines. ShapeRange enables the simultaneous editing of several Shape objects (as if these objects were selected with Shift and the mouse). Freehand shapes (that is, freely drawn line segments) represent a partcular form of Shape objects. In this case, the property ShapeNodes refers to a likenamed enumeration of ShapeNode objects. These objects contain, among other attributes, coordinate points of the individual line segments. A Shape object is also used for managing a so-called group (in interactive mode: pop-up menu command GROUPING). In this case the property GroupItems leads to a GroupShape object, which, in turn, takes over the management of the group elements. Group elements can include not only Shape objects, but also charts and OLE objects, among others. Finally, Shape is used to manage completely foreign objects, such as for MS Forms control objects (Type=msoOLEControlObject). In this case, Shape stands between the worksheet or chart sheet and the actual object. Shape is then concerned, among other things, with the positioning of the control. For communication between the sheet and the control the ControlFormat object is employed, which is addressed via the like-named property of Shape. ControlFormat is generally transparent, because its properties appear in the properties window of the control and can be used like control properties. 526 Kofler_10 10/23/00 2:58 PM Page 527 Charts and Drawing Objects (Shapes) Shape Properties AutoShapeType: The two most important properties are surely Type and AutoShapeType. If Type=msoAutoShape is set, then with AutoShapeType one of countless autoshape types can be specified (there are more than 130). On the other hand, if no autoshape is represented by the Shape object, then the object type is specified by the msoShapeType constants. Elements such as msoChart, msoComment, msoEmbeddedOLEObject, msoFreeForm, msoGroup, msoOLEControlObject, and msoTextBox prove that internally to Excel every object that is located outside of a cell is controlled by Shape objects. Figure 10.8. Some of the predefined autoshapes Positioning: For each object is saved the upper left corner (Left and Top) as well as the width and height (Width and Height). These coordinates are figured from the upper left-hand corner of the form or worksheet. TopLeftCell and BottomRightCell specify the cells under the upper left-hand corner and lower righthand corner. Placement determines how the control should behave when the worksheet is changed (xlMoveAndSize, xlMove, or xlFreeFloating). Format: The possibilities for visual appearance are practically without bound. Each of the following properties leads to a particular object (whose name is given in parentheses if it is different from that of the property): Adjustments, Callout (CalloutFormat), Fill (FillFormat), Hyperlink, Line (LineFormat), PictureFormat, Shadow (ShadowFormat), TextEffect (TextEffectFormat), TextFrame, and ThreeD (ThreeDFormat). Perhaps this superfluity of objects is too much of a good thing. 527 Kofler_10 10/23/00 2:58 PM Page 528 Chapter 10 Other: Depending on which objects are represented by Shape, there are further properties available: ConnectorFormat (if the object is bound to other objects), ControlFormat (for controls), GroupItems (for object groups), Nodes (for freehand objects), as well as LinkFormat and OLEFormat (for OLE objects). POINTER Note that the Shape objects are defined in the Excel library, but the associated constants in the Office library. When old Excel 5/7 files are opened, the Office library is not activated under normal circumstances. This must be accomplished with TOOLS|REFERENCES. Example The drawing objects in Figure 10.8 were created with the loop in btnShowAllAutoShapes_Click. And now a word about the syntax of AddShape: The first parameter specifies the autoshape type (1 through 37), while the following four parameters determine the location (Left/Top) and size (Width/Height) of the object. The coordinate system begins in the upper left-hand corner of the worksheet. ' Shapes.xls, Sheet1 Private Sub btnShowAllAutoShapes_Click() Dim i& For i = 0 To 136 ActiveSheet.Shapes.AddShape i + 1, _ 40 + 50 * (i Mod 12), 50 + 50 * (i \ 12), 40, 40 Next End Sub To delete the drawing objects the following procedure can be used. The crucial step is the Type test: Without it the buttons in the worksheet would be deleted as well! Private Sub btnDeleteShapes_Click() Dim s As Shape For Each s In ActiveSheet.Shapes If s.Type = msoAutoShape Or s.Type = msoLine Then s.Delete Next End Sub 528 Kofler_10 10/23/00 2:58 PM Page 529 Charts and Drawing Objects (Shapes) The procedure btnStar_Click draws a star made up of colored arrows. Note that arrows are not among the autoshapes, but form their own category of Shape. For this reason AddLine must be used instead of AddShape. ForeColor refers to a ColorFormat object, with which the color of an object can be set. POINTER The program code may lead you to believe that Excel offers infinitely many colors for your use. Unfortunately, that is not the case. Rather, there is available a palette of only 56 colors (apparently a relic of earlier versions of Excel). Therefore, a reference to an RGB color means only that the closest matching color from this palette is used. Figure 10.9. A star of colored arrows 529 Kofler_10 10/23/00 2:58 PM Page 530 Chapter 10 Private Sub btnStar_Click() Dim degree# Dim s As Shape Const Pi = 3.1415927 Randomize For degree = 0 To 2 * Pi Step Pi / 12 Set s = ActiveSheet.Shapes.AddLine(200, 200, _ 200 + 100 * Sin(degree), 200 + 100 * Cos(degree)) s.Line.EndArrowheadStyle = msoArrowheadTriangle s.Line.EndArrowheadLength = msoArrowheadLengthMedium s.Line.EndArrowheadWidth = msoArrowheadWidthMedium s.Line.ForeColor.RGB = RGB(Rnd * 255, Rnd * 255, Rnd * 255) Next End Sub 530