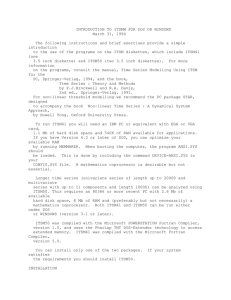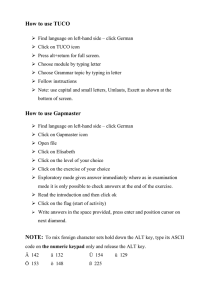INTRODUCTION TO ITSM95 FOR DOS OR WINDOWS June 20, 1996
advertisement

INTRODUCTION TO ITSM95 FOR DOS OR WINDOWS June 20, 1996 The following instructions and brief exercises provide a simple introduction to the use of the programs in ITSM. For more information on the programs, consult the manual, ITSM for Windows : A User's Guide to Time Series Modelling and Forecasting, Springer-Verlag, 1994, or the book, An Introduction to Time Series and Forecasting, by P.J.Brockwell and R.A. Davis, Springer-Verlag, 1996. For non-linear threshold modelling we recommend the PC package STAR, designed to accompany the book Non-linear Time Series : A Dynamical System Approach, by Howell Tong, Oxford University Press. To run ITSM96 you will need an IBM PC or equivalent with EGA or VGA card, 1.1 Mb of hard disk space and 550K of RAM available for applications. If you have Version 6.0 or later of DOS, you can optimize your available RAM by running MEMMAKER. When booting the computer, the program ANSI.SYS should be loaded. This is done by including the command DEVICE=ANSI.SYS in your CONFIG.SYS file. A mathematics coprocessor is desirable but not essential. The programs are designed to run either under DOS or (preferably) under Windows 3.1 or later (including Windows 95). On some Pentium machines it may be necessary in Windows to change the disk access setting from 32 bit to 16 bit. This is done by double clicking on the Control Panel icon followed by Extended386. Then select Virtual Memory and change the disk access setting as indicated. ITSM96 was compiled with the Microsoft Fortran Compiler, version 5.0. INSTALLATION 1. To install the programs and data on your hard disk in a directory called C:\ITSM96, place the program disk in drive A: and type C:<Enter> CD \<Enter> A:INSTALL A C (other drives may be substituted for A: and C:). These commands may be given either from DOS or from a DOS Window running under Windows. The files on the disk will then be copied into a directory C:\ITSM96. 2. We shall assume now that you have installed ITSM as in 1 above and are in the directory C:\ITSM96. PRELIMINARIES FOR DOS OPERATION (IF YOU PLAN TO RUN THE PROGRAMS UNDER MICROSOFT WINDOWS GO TO 4 BELOW.) 3. Before running ITSM you will also need to load a graphics dump program if you wish to print hard copies of the graphs. This can be done as follows : (a) To print graphs on an HP LaserJet, LaserJet II or LaserJet III printer connected as lpt1:, type HPDUMP 1<Enter> (b) To print graphs on an HP LaserJet, LaserJet II or LaserJet III printer connected as lpt2:, type HPDUMP 2<Enter> (c) To print graphs on an Epson dot matrix printer connected as lpt1: type EPSDUMP<Enter> NOTES: If in steps a, b or c you get the message 'highres already loaded' it means that one of hpdump 1, hpdump 2 or epsdump has already been loaded and you will need to reboot the computer if you wish to load a different one. If you have an HP LaserJet III printer with 1 Mbyte or more of optional memory installed, it is essential to set Page Protection on the printer to the appropriate page size or you will get the error message, 21 PRINT OVERRUN, and the bottom of the printed graph will be cut off. See the LaserJet III Printer User's Manual, p. 4.25. PRELIMINARIES FOR OPERATION UNDER WINDOWS (3.1 or 3.11) (IF YOU PLAN TO RUN THE PROGRAMS UNDER MICROSOFT WINDOWS 95 GO TO 5 BELOW.) 4. If you wish to run the programs under Microsoft Windows 3.1, 3.11 or NT you will first need to carry out the following steps: (a) From the DOS prompt: Type COPY C:\ITSM96\ITSM96.REC C:\WINDOWS <Enter> (b) Run Windows by typing WIN <Enter> (c) From the Windows PROGRAM MANAGER, Double click on the RECORDER icon in the ACCESSORIES program group. If the RECORDER WINDOW fills the whole screen, hold down the <Alt> key and press <Enter> so that the window shrinks, making the PROGRAM MANAGER WINDOW again visible (d) Click on FILE in the RECORDER window (e) Click on the option OPEN (f) Click on the file name ITSM96.REC (g) Click on OK (h) Click on MACRO in the RECORDER window (i) Click on RUN You should now see a window labelled itsm96 containing icons for the ITSM modules PEST, SMOOTH, etc. and the screen editor WORD6. To run any one of them, e.g. WORD6, double click on the appropriate icon. To exit from the screen editor WORD6, hold down the <Alt> key and press X. To terminate the RECORDER session click on the icon RECORDERITSM96.REC then click on CLOSE. IN CASE OF DIFFICULTY running ITSM96.REC steps (c) to (i) can be done manually as described at the end of this document. Next we modify the file C:\AUTOEXEC.BAT as follows: (j) Double click on the WORD6 icon. This opens the screen editor WORD6. (k) Hold down the <Alt> key and press r. You will then be asked for a file name. Type C:\AUTOEXEC.BAT. You will then see the contents of the file C:\AUTOEXEC.BAT on the screen, with the cursor at the beginning of the first line (l) Type C:\ITSM96\INVSCRN <Enter>. This adds a line to the file. (m) Hold down the <Alt> key and press w. Press <Enter> This writes the modified version of C:\AUTOEXEC.BAT to your hard disk (n) Hold down the <Alt> key and press x to escape from WORD6 Finally we reboot the machine: (o) Exit from Windows by holding down the <Alt> key and pressing F, then pressing x. (p) Reboot your machine, reopen Windows, and you are then ready to run any of the programs in ITSM96 by double-clicking on the appropriate icon. PRELIMINARIES FOR OPERATION UNDER WINDOWS 95 5. If you wish to run the programs under Microsoft Windows 95 you will first need to carry out the following steps: (a) Click on Start. (b) Click on Find. (c) Click on Files or Folders (d) Type ARAR.EXE. (e) The search will show an icon followed by the name Arar and the folder name ITSM96. Click on the name Arar. (f) (g) (h) click Click on File. Click on Open Containing Folder. You will again see the same Arar icon as in (e) above. RIGHT on this icon and drag it to the desktop. (i) Click on Create Shortcut Here. (j) Right click on the icon which then appears and click on Properties. (k) In the Shortcut Properties Dialog Box which then appears click on Program. (l) Enter C:\ITSM96\ARAR.EXE for Command Line (m) Enter C:\ITSM96 for Working Directory. (n) Click on Change Icon. (o) Type in C:\ITSM96\ARAR.ICO for the chosen icon and click OK. (p) Click Advanced and remove all check marks from the Advanced Program Settings. Click OK. (q) Click OK. (r) Clicking on Shortcut to ARAR will now cause the program to run. You can either leave the shortcut on the desktop where it will remain until moved, or left-click and drag it to the folder ITSM96, from which it can be run whenever you open that folder. (s) pest, Repeat steps (h) onwards for the other executable programs smooth, spec, arvec, burg, hw, trans, longmem and word6 which are contained in the folder ITSM96, NOTE : For printing graphs in windows 95 you will need to modify your file C:\AUTOEXEC.BAT by adding the line C:\ITSM96\INVSCRN as described in steps 4(j)--(n) above and rebooting your computer. When the programs are subsequently run, you can cause the screen display at any stage to invert to black on white by holding down the Shift key and pressing PrtScrn. Pressing PrtScrn will then send the display to the clipboard. Switching to Notepad or Wordpad, click on edit, then paste, to incorporate the display into a document which can be printed using the File/Print option in Notepad or Wordpad. Switching back to the itsm program (by holding down the Alt key and pressing Tab), you can continue with your analysis by pressing Enter and waiting for the screen display to revert to white on black. The analysis can then proceed. RUNNING ITSM 6. You are now ready to run ITSM (assuming you have completed steps 3 or 4). If you are running the programs in DOS, change the directory to ITSM96 by typing CD \ITSM96<Enter> Make sure the <Num Lock> key is off, type ITSM<Enter> and select a module (e.g. SMOOTH) from the ITSM menu by highlighting your selection with the arrow keys and pressing <Enter>. (If you have an activated mouse, the mouse pointer must be clear of the menu choices before you can use the arrow keys. Depending on your mouse driver, you may be able to use your mouse for menu selection. In case of problems with the mouse, you should deactivate it or move the pointer clear of the screen and use the arrow keys.) When you see the module title enclosed in a box on the screen, press any key to continue, selecting items from the menus as they appear. After exiting from the module SMOOTH you can exit from ITSM by pressing <F10>. NOTE. If you have trouble with the ITSM menu you can run individual modules, PEST, SMOOTH, etc., simply by typing the appropriate name, e.g. PEST<Enter>, at the DOS prompt. They can also be run directly from the program diskette in the same way. If you are running the programs in Windows, double click with the mouse on one of the icons (e.g. SMOOTH) located in the itsm96 window. When you exit from the chosen module wou will return to Program Manager and can choose another module by again double-clicking on the appropriate icon. PRINTING GRAPHS 7. DOS : Assuming you have carried out the appropriate steps described in step 3, screen displays (text or graphic) can be printed (or filed) by pressing <Shift> <Prt Scr> when you see the required image on the screen. WINDOWS : To print any screen display from ITSM, make sure you are operating in full screen mode (by holding down the <Alt> key and pressing <Enter> if necessary).Then hold down the <Shift> key and press <Print Scrn>. Provided you have loaded the program INVSCRN as described in steps 4(j)--(n), this will cause the screen image to be inverted to black on white. Then press the <Print Scrn> key and the displayed text or graph will be copied to the CLIPBOARD. You can transfer it to a document in (for example) Microsoft Write using the commands EDIT then PASTE. The document containing the graph can be printed on whatever printer you have set up to operate under WINDOWS by using the commands FILE and PRINT in Microsoft Write. To switch between applications in Windows (such as ITSM and Microsoft Write), hold down the <Alt> key and press <Tab>. Under Windows NT the program INVSCRN will not invert the screen colours, so that the image sent to the Clipboard on pressing <Print Scrn> will be white on a black background. To print a black on white image, open Paintbrush and use Options to set Image Attributes to 5.5 by 3.3 inches. Then click on EDIT followed by PASTE to transfer the image from the Clipboard. Click on PICK then INVERSE to obtain a black on white image. This can be printed by clicking on FILE then PRINT. EXAMPLE 1 CREATING A DATA SET. In DOS type WORD6<Enter> to call the screen editor WORD6, or in Windows double click on the WORD6 icon. Type 1<Enter> 2<Enter> 3<Enter> 4<Enter> 5<Enter> Next hold down the <Alt> key and press W. You will be asked for a filename. Type TEST.DAT<Enter>.The column of numbers 1 2 3 4 5 will then be filed under the name TEST.DAT. (Data file names should all end with .DAT) To leave WORD6, hold down the <Alt> key again and press X. To read the new file, call WORD6 again as described above. Hold down the <Alt> key and press R.You will be asked for a filename.Type TEST.DAT<Enter>. Your new datafile consisting of the column of numbers 1 2 3 4 5 will then be read into WORD6 and printed on the screen. (In DOS you can alternatively type the instruction WORD6 TEST.DAT<Enter> to read the file TEST.DAT) If there is a printer connected to your computer as LPT1: you can print the file in WORD6 at any time by holding down the <Alt> key and pressing W, then giving LPT1 as the name of the file to be written.For further information on the use of WORD6, see the ITSM manual, Appendix A, or in WORD6 press <F1>. EXAMPLE 2 USING ITSM TO SMOOTH THE STRIKES DATA. In DOS run ITSM, use the arrow keys or mouse to highlight the module SMOOTH and press <Enter>. In Windows double click on the SMOOTH icon. When you see the boxed title, PROGRAM SMOOTH, press <Enter> and follow the prompts in the program, selecting options and data from the menus as they appear. These should be selfexplanatory. After choosing the option Enter Data you will see the list of data files in the directory \ITSM96. To access a data file double click on the required data set (in this case STRIKES.DAT. Not all the data files are visible in the data display box simultaneously.To access the others, use the arrow keys to scroll up or down (after making sure that the mouse pointer (if activated) is outside the data display box). Do not use the filename STRIKES.DAT to store the smoothed data produced by the program or it will attempt to overwrite the original datafile with that name. EXAMPLE 3 USING PEST TO PLOT THE DEATHS DATA. Select the module PEST in the same way we selected SMOOTH in Example 2. When you see the boxed title, PROGRAM PEST, press <Enter> or click with the mouse and you will see the PEST menu. Choose the first option and you will then see a smaller menu. Choose the first option again. Choose YES and you will be asked to select a dataset. Use the arrow keys to highlight the file name DEATHS.DAT in the data display box and then type <Enter>.The program will then read the contents of the file DEATHS.DAT and give you another menu. This time choose the second option to plot the data. A histogram of the datafile DEATHS will appear on the screen. If your computer is connected to a suitable printer this can be printed as described above. To continue with the program, type <Enter> and a graph of DEATHS vs time will appear on the screen. (This can be printed in the same way.) Typing <Enter> and selecting the option Return will return you to the data menu.Then choose the last option to return to the main menu and the last option of the main menu to exit from PEST. If you are running in DOS press press <F10> to exit from the ITSM menu. EXAMPLE 4 USING THE MODULE PEST TO DO PROBLEM 1.8. Proceed as in EXAMPLE 3 to read in the datafile DEATHS.DAT. Plot the data as before, type <Enter> and choose the Return option to return to the data menu. Choose option 6 for classical decomposition and type 12<Enter> to specify period 12.The seasonal components will then appear on the screen. They can be printed as described above. Type <Enter> to return to the data menu. At this stage the data has been deseasonalized by subtracting the seasonal components. Use option 7 to fit a quadratic trend y(i)=a(0)+ia(1)+i^2a(2),i=1,...,72.Type <Enter> to return to the data menu. The data has now been deseasonalized and detrended. Use option 2 of the data menu to plot the residuals and option 3 to plot their sample autocorrelation function. [MANUAL SETUP FOR OPERATION UNDER WINDOWS If you had trouble running the setup procedure in Step 4 above,here is an alternative but less streamlined procedure for performing steps 4(a) to 4(i) (a) From the DOS prompt: Type COPY C:\ITSM96\ITSM96.REC C:\WINDOWS <Enter> (b) Run Windows by typing WIN <Enter> (c) Click on FILE in the PROGRAM MANAGER window (d) Click on the option NEW (e) Click on PROGRAM GROUP (f) Click on OK (g) After the heading DESCRIPTION type ITSM96 (h) Click on OK At this point a window will open with the heading ITSM96. (i) Click again on FILE in the PROGRAM MANAGER window (j) Click on NEW (k) Click on PROGRAM ITEM (l) Click on OK (m) After the heading DESCRIPTION type pest (n) After the heading COMMAND LINE type c:\itsm96\pest.exe (o) After the heading WORKING DIRECTORY type c:\itsm96 (p) Click on CHANGE ICON (q) Click on OK (r) Type c:\itsm96\pest.ico (s) Click on OK (t) Click on OK (u) Click on OK The itsmw window will now contain an icon labelled pest. To run pest, double click on this icon and the pest menu will appear on the screen. Repeat steps (i)-(u), replacing pest in (m), (n) and (r) by smooth. second icon will then appear in the itsmw window, labelled smooth. A Repeat steps (i)-(u) for each of the other modules, spec, trans, arvec, burg, arar, longmem and word6, in each case replacing pest in (m), (n) and (r) by the appropriate module name. You should then have nine icons in the itsm96 window. Each module is run by double clicking on the appropriate icon. To exit from the screen editor word6 hold down the <Alt> key and press X. It is usually advantageous, especially when saving or printing graphs, to run ITSM in full-screen mode. Holding down the <Alt> key and pressing <Enter> toggles ITSM between full-screen and window modes. Now go to step 4(j) and complete steps 4(j) to 4(w).]