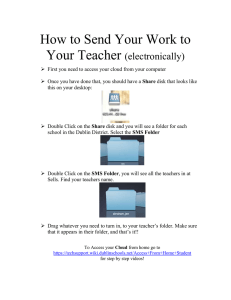Saving Lessons for Substitutes (from HOME using Citrix)
advertisement

Saving Lessons for Substitutes (from HOME using Citrix) There may be associated movies with these directions. See Help pages list. Look for a movie with the same name Please read all directions carefully Mistakes? We can't fix them if you don't let us know Description: Teachers - you can now save lessons, notes, documents, PowerPoints, Inspire and Notebook files, etc. for your substitute to use on days your absent. You can create your lesson plans in Word, or scan your lesson plans, and save them directly to your substitute folder. You can also copy flipcharts and PowerPoints to your substitute folder for the sub to use. You can do all this from school or at home, via Citrix. Please note: Do not store all your flipcharts on the substitute drive permanently. The substitute drive should be thought of as a temporary place for sub plans for just a day or two. After the plans have been used, please delete the files from this folder. If you are going to be out several days, you may want to create separate folders, within your substitute folder, for each days plans and flipcharts (Instructions are below) You no longer have to give substitutes your username/password. Each substitute will have their own login enabling them to reach the files that you save into folders that the Tech Department has created in all school STAFF directories. These instructions are the pretty much the same as the ones for transferring files from school. We don’t make available online instructions for using the Citrix system because there’s not enough logins to cover all students. For that reason, Citrix from home is for Teacher use only. Please do not share any information with students. If you wish full instruction on how to use Citrix, please contact your technology resource teacher or technology department. Please follow the steps below carefully. This process might be easier to understand if you view the movie that describes the entire process. Check out this corresponding movie. Be patient – it’s a long movie. Citrix from home On your home computer, connect to Citrix using the web address. If you have never done this before, get the directions from a Tech Resource Teacher or the tech department 1. After putting in your username and password, there will be a series of dialog boxes. Most are self explanatory. When the one below shows up, check the Full Access radio button before clicking OK 2. When the login finally completes, you’ll have various choices of software to start. Click the Staff Desktop 3. A desktop like at school will then appear. If you open My Computer on your desktop, you’ll now notice that you see your S drive, and all your other network drives. Notice that you also see your home computer’s C drive in which you could transfer files from using the steps below. 4. With all these drives available to you from home, you should be able to ‘move’ files from most anywhere into the SUB folder within the STAFF directory. (Optional – creating a dated folder within the SUB folder within the STAFF directory) Create a folder in the substitute folder for the date you’re absent A. Open My Computer from the desktop B. Find the sub folder within the staff directory within the T drive C. Open your folder D. File / New / Folder E. Name the folder the date of your absence a. Use a dash, not a slash b. Example: 3-30 Drag and Drop Files One method of transferring files is drag and dropping files from one folder to another, or one window to another. You can drag flipcharts to this drive from home using Citrix even though you cannot open flipcharts in Citrix. Here’s how: A. After logging on to Citrix, access the drive the file you want to transfer is in and the student drive so that a window is open for each drive Note: Open both My Computer and My Documents to complete this task B. You can then click and drag flipcharts and other files from your drive to the substitute folder on the T drive. Log out of Citrix: Start / Log off Close out of your Browser (Internet Explorer) This page last updated: Thursday, April 01, 2010 Questions regarding this page? Click here Author: Kurt Thonnings