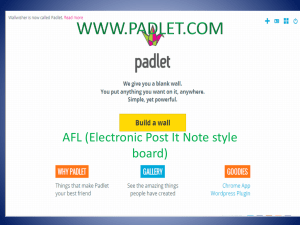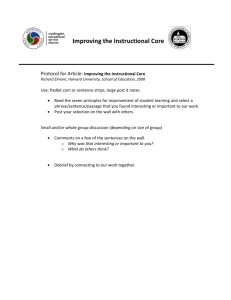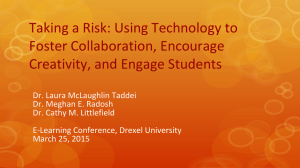Quizlet and Padlet:
advertisement
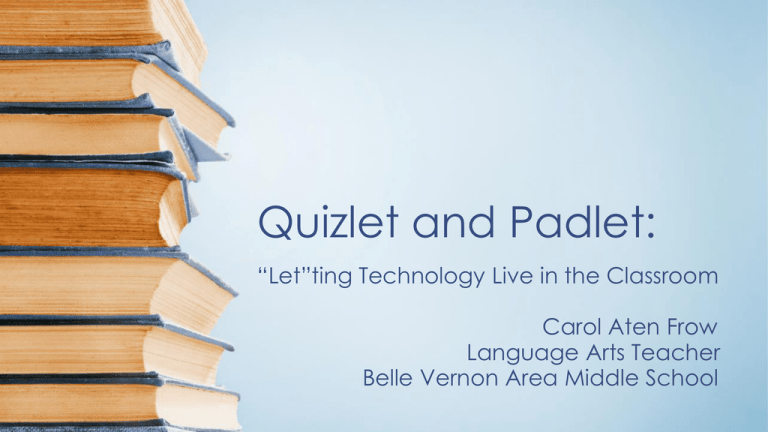
Quizlet and Padlet: “Let”ting Technology Live in the Classroom Carol Aten Frow Language Arts Teacher Belle Vernon Area Middle School Quizlet What is Quizlet? According to the Quizlet website, the program is explained: “Quizlet is a free website providing learning tools for students, including flashcards, study, and game modes. It was created by high school sophomore Andrew Sutherland in 2005 and now contains over 40 million study sets. All of the material is usergenerated.” • Teachers can search premade learning sets by subject or create their own. They can set up classes and monitor student progress through assigned learning sets. • Students can log into their teacher’s assigned learning sets, search for sets on a prescribed subject, or they can create their own study aids! What Can You Do on Quizlet? According to the quizlet website, six study and game modes are available for every learning set. • Flashcards—Review your material, shuffle/randomize, or listen with audio. • Learn—Track your correct/incorrect answers and retest the ones you've missed. • Speller—Type what you hear in this audio-powered study mode. • Test—Randomly generate tests based on your flashcard set. • Scatter—Race against the clock to drag and match terms/definitions. • Space Race—Type in the answer as terms/definitions scroll across the screen. My Quizlet Home Page Quizlet’s Learning Features My students use the flashcard section the most as review. They access it for vocabulary review and grammar practice. Another favorite is the test application where quizlet generates a practice exam. Students can also use the learn section and add the audio feature. This aspect is very helpful to students who might need modifications. Quizlet is great because students can access it from home for additional practice also! Quizlet’s Review Games My students love playing the games to learn. On the left is Scatter. Students are timed to match as many items as possible. On the right is Space Race. Students see something race across the screen, and they must quickly and accurately type the answer. My students have contests to see who gets the best time during review games! A Good Review Session Let’s Race! How Could You Use Quizlet? Vocabulary Review Foreign Language Translations Grammar Review Figurative Language Examples Causes and their Effects Math Problems and Answers Artists and their Works Chapter Reviews in any Discipline Quiz Bowl Events in any Discipline Midterm or Quarterly Reviews in any Discipline ….any many more!!! How Do I Get Started on Quizlet? • 1. Using your browser, go to www.quizlet.com • 2. Sign up. You will need to enter your birthday, username, password, and agree to the terms. Then, click sign up. • 3. Choose to create a class. Give it a name. • 4. Now you can create class materials. Choose to “Create a Set.” You can enter in items in two columns. Perhaps it is a vocabulary word and a definition. Maybe it is a math problem and an answer. Perhaps it is an event in history and the person responsible for it. Maybe it is a piece of figurative language and the type that it is. The possibilities are endless for every subject matter. Once all the items have been entered, click to save it. Then, add it to the class. Then, class members can access it. • 5. Once students have signed up, the teacher must accept them into the class. Click on the class name and choose to accept each student. Then, they will be able to log on and use the materials you have posted. How Do Students Set up Accounts – Part One? • 1. Using the browser, go to www.quizlet.com • 2. Choose to “Sign up.” • 3. Enter in your birthday. • 4. Type in your username. (For my students, I suggest that they simply use first name and last name with no spaces between them. If that name is taken, simply add a 2 after the first name.) • 5. Type in your email address. (My students all have google logins.) How Do Students Set up Accounts – Part Two? • 6. Type in a password. (My students all have a prescribed password based on their cafeteria number.) • 7. Retype the password. • 8. Choose “Sign up.” • 9. Now, you must join the class. In the search space, type in the teacher’s name or the name of the class. Once it comes up, choose to “Join Class.” • 10. Once the teacher allows you to join, you can access review materials. Click on a set that you want to review or that has been assigned to you. The teacher will see your results! Padlet What is Padlet? According to Padlet’s website, it is described: “Padlet is an Internet application that allows people to express their thoughts on a common topic easily. It works like an online sheet of paper where people can put any content (e.g. images, videos, documents, text) anywhere on the page, together with anyone, from any device. Think of it like a multimedia friendly, free-form, real-time wiki.” • For teachers, Padlet offers a space for students to share ideas, indicate where they are confused, identify information, collaborate, and even more. It can even contain anonymous posts to alleviate student fear of being incorrect or not understanding the material. • For students, Padlet can be a note-taking device, an organizer, a group review space, a reading response journal, or whatever else is needed! What Can You Do on Padlet? • Padlet has many uses. I have used it in the following ways: – As students read silently, they post words they don’t know or questions that they have. Because they post anonymously, they have no fears of feeling unknowledgeable by what they post or ask. When I see numerous posts on the same word, that tells me to review that word. Their questions help guide the discussion. – As a prewriting tool, I often post a topic. Students post things they think about it or ideas that pop into their minds. This leads me to move the posts with their guidance into an organizational tool to plan their writing. – As a review of something read, students post specific points of importance to lead a discussion of the material to be tested. – In a close reading activity, students post examples of a particular concept such as words to indicate tone, characteristics of something, examples of irony, etc. Once the postings are there, they can be manipulated on the wall to help students make a deeper meaning of the text. However, the possibilities are endless! My Padlet Home Page From the main page, teachers can access all of their Padlet pages, check on the activity of each page, adjust the settings of each page, and manage their files and links. Padlet’s Learning Features Padlet allows teachers to check for individual understanding. The photos show students posting words that represent the way pirates speak in a sea shanty. This pre-writing activity gave students familiarity to a language foreign to them in preparation for writing their own sea shanties. Another Learning Tool Padlet offers students a great organizational tool whether to prepare for a piece of writing, review material taught, generate ideas, or apply a close reading technique. The possibilities are endless! This screen shot shows student generated posts focusing on pages from “The Lottery.” Students cited text evidence to locate teacher designated items. Learning in Another Way Padlet is a great tool for sparking discussion. It allows students to work individually or in groups to post their thoughts and ideas. Then, an entire class can use those posts to generate a discussion. Using the same story, “The Lottery,” my students used text evidence to find characteristics of a character. I organized them as they posted to make a time line of the character. This allowed the students to discuss the character’s actions and motivations in the story ultimately leading them to form text based conclusions about that character. Another Quick Tool Padlet allows teachers to quickly check for understanding. I wanted to see what my students remembered of subordinate clauses, so they were given just a few minutes to quickly post a sentence so that I could see who would need help. Students can add their names to their post, or posts can be anonymous. Citing Text Evidence An Engaged Classroom! How Do I Get Started on Padlet – Part One? • 1. Go to https://padlet.com/ and choose “Sign up.” • 2. Enter an email address and password. Then, on the next screen create a username. Choose “Save and Continue.” • 3. To make a new Padlet wall, choose “Create New Padlet.” • 4. A blank wall appears. All of the icons on the right allow you to personalize the wall. • 5. Choose the last one down to “Modify This Wall.” • 6. A title can be entered and a portrait chosen to accompany the title. If none of the images are just right, once can also be uploaded. A description of the page can also be added. • 7. The wall can also have a wallpaper. Many can be selected, or you can upload your own. How Do I Get Started on Padlet – Part Two? • 8. Under the layout tab, the designer can choose how the posts will appear on the wall. • 9. On the privacy tab, the designer can choose who will see the wall. Then on the address tab, the designer can create their unique Padlet address for their wall. I always use my name and the subject of the wall. (Ex. https: www.padlet.com/carol_atenfrow/lottery) • 10. The designer can be notified when people post, and they can even copy their walls if necessary. • 11. Share the address with your students. I post the address in class. Students access the site and make postings on the topic. Teachers can edit the postings, arrange them as needed on the screen, and delete them individually or as a whole. I display the wall on my Promethean board for the class to view. How Do Students Set up Accounts? • 1. Type in the class Padlet address. • 2. When it is time to post something, double click on the screen. A text box will appear. The top line will type in red. It can be for your name or a title. The second line and all others will type in black. Postings can also link to a URL, upload a file, or take a photo. Once a post is made, it can be edited or deleted. For More Information Contact Me at Carol.AtenFrow@bellevernonarea.net